Hyundai HY-VP02-HD8 User guide [cs]
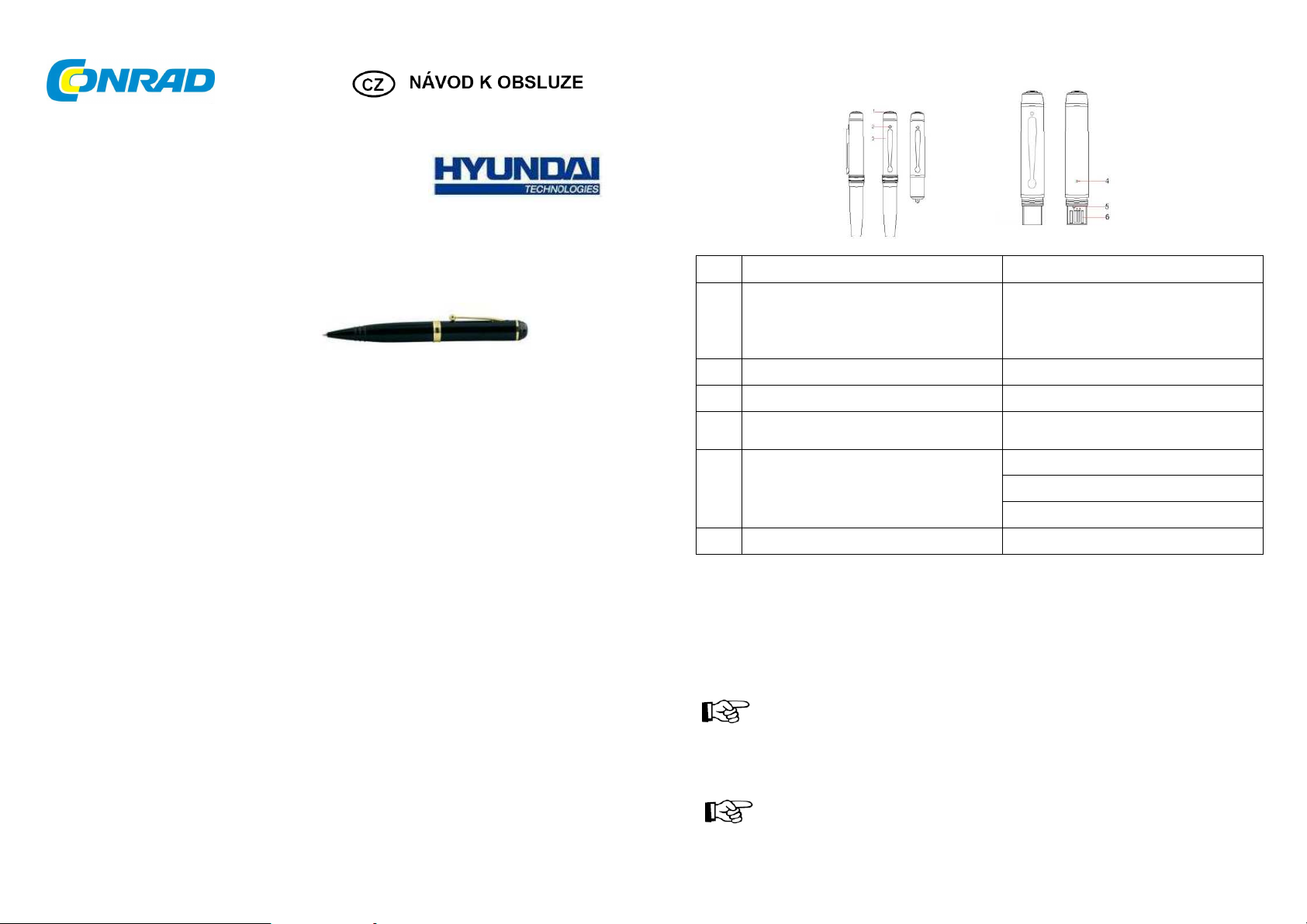
Popis a ovládací prvky
Mini kamera v kuličkovém peru
Hyundai HD8
Obj. č.: 95 62 56
Vážený zákazníku,
děkujeme Vám za Vaši důvěru a za nákup minikamery integrované do propisky.
Tento návod k obsluze je součástí výrobku. Obsahuje důležité pokyny k uvedení výrobku do provozu a k jeho
obsluze. Jestliže výrobek předáte jiným osobám, dbejte na to, abyste jim odevzdali i tento návod.
Účel použití
Tato HD videokamera je integrována do psacího pera. Z tohoto důvodu si této videokamery nikdo nevšimne.
Stačí, když stisknete na kameře tlačítko, a ihned můžete nahrávat videozáznamy včetně zvuku s rozlišením
1280 x 720 pixelů. S touto kamerou můžete pořizovat i jednotlivé snímky (fotografie) s rozlišením až 12 Mpix
(interpolované). Dejte, však pozor na to, že se můžete dopustit trestného činu, budete-li touto kamerou sledovat
cizí osoby bez jejich vědomí a souhlasu.
Kameru dodáváme s USB kabelem, pomocí kterého po jeho připojení k počítači nebo k notebooku nabijete
Li-Pol akumulátor.
Po propojení kamery a počítače (notebooku) USB kabelem si můžete na monitoru prohlédnout pořízené
videozáznamy a fotografie, které jsou uloženy v paměti kamery, vhodným programem (například pomocí
programu „Media Player“, „VLC media player“, „Microsoft Photo Editor“ atd.).
číslo Název Popis
Jedná se o multifunkční tlačítko s různými funkcemi
v různých režimech a stavech, obsahující zapnutí,
1
2
3 Mikrofon Slouží k pořizování zvukového záznamu
4 Kontrolky
5 Přepínač režimů
6 Standardní 4-pólový USB konektor Rozhraní pro přenos dat a napájení
Provozní tlačítko
Objektiv kamery Slouží k pořizování obrazového záznamu
Obsluha
1) Zapnutí kamery:
a. Ponechte Přepínač režimů v poloze , stiskněte na jednu sekundu provozní tlačítko (1) a pak jej uvolněte.
b. Kamera je nyní zapnutá, zelená a červená kontrolka se rozsvítí a kamera se vstoupí do režimu inicializace.
c. Jakmile zelená kontrolka zhasne, je inicializace kompletní.
d. Po nastartování vstoupí kamera do výchozího standby stavu pro záznam a červená kontrolka se rozsvítí.
e. Spuštění je kompletní.
2) Vypnutí kamery:
Spuštění kamery je podobné jako u počítače, trvá několik okamžiků a jeho délka závisí na kapacitě
vestavěné paměti, nesnažte se nikdy provádět žádnou činnost na zařízení do té doby, než je spuštění
dokončeno.
a. Stiskněte provozní tlačítko (1) na dobu 4 sekund a uvolněte jej.
b. Všechny kontrolky zhasnou a kamera je vypnutá.
Pokud probíhá nějaká činnost na kameře a dojde k jejímu vypnutí, systém automaticky uloží aktuálně
zaznamenané soubory a vypne kameru. Ukládání trvá nějakou dobu (fotografie nebo videozáznam),
proto prosím po tuto dobu neprovádějte na kameře žádnou činnost.
2
vypnutí, zapnutí videozáznamu, zastavení
videozáznamu, pořízení fotografie, zapnutí
zvukového záznamníku a zastavení zvukového
záznamníku.
V peru jsou zabudovány tři kontrolky, červená,
zelená a modrá, jež slouží k indikacím různých
režimů a stavů.
„“ Reset
„“ Video
„“ Foto, Zvuk
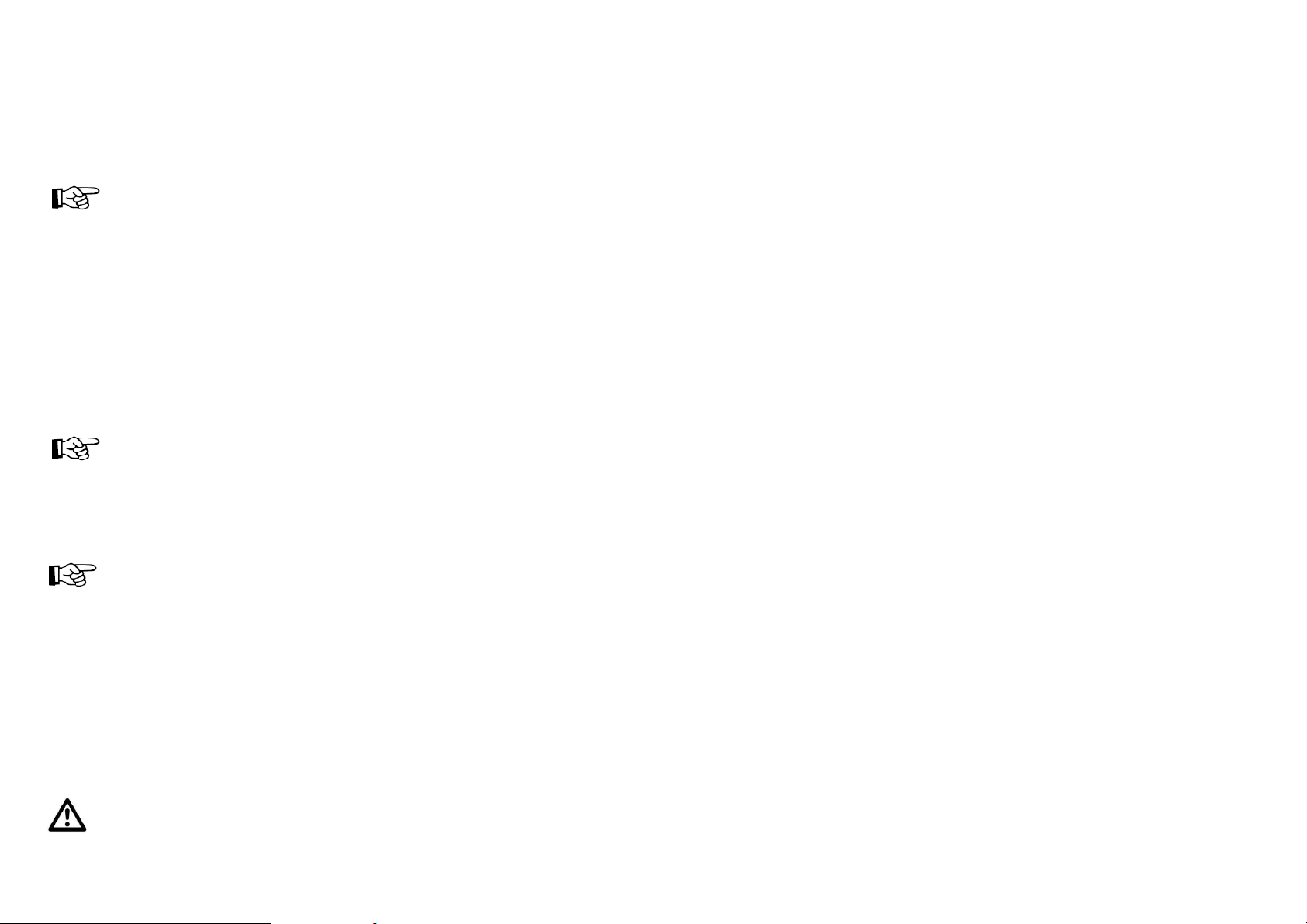
3) Videozáznam:
a. Je-li kamera po zapnutí ve standby režimu pro záznam (svítí červená kontrolka), přepněte přepínač režimů
do polohy .
b. Červená LED svítí, je-li kamera ve standby stavu tohoto režimu.
c. Krátkým stisknutím provozního tlačítka spustíte videozáznam, červená LED přestane trvale svítit a začne
pomalu blikat.
d. Krátkým stisknutím provozního tlačítka zastavíte videozáznam, videosoubor je uložen a červená LED
přejde opět z pomalého blikání do trvalého svitu.
Aby nedošlo ke ztrátě nebo poškození záznamu a zaručení velikosti videosouboru nebo souborů
s fotografiemi, ukládá kamera jednou za 30 minut soubor a pokračuje v záznamu. Ujistěte se,
že je kamera v prostředí s dostatečným osvětlením, udržujte její tělo ve stabilní svislé poloze,
alespoň 50 cm od snímaného objektu, aby byl záznam pořízen ze správného směru, obraz byl čistý,
přirozeně barevný a stabilní. Nikdy nezakrývejte otvor mikrofonu, aby byl zajištěn i doprovodný
záznam zvuku.
4) Pořizování fotografií:
a. Přepněte přepínač režimů (5) do polohy .
b. Je-li kamera ve standby stavu tohoto režimu, svítí nepřetržitě zelená LED.
c. Stisknete-li krátce provozní tlačítko (1), dojde k pořízení fotografie a zelená LED jednou blikne.
5) Zvukový záznam
a. Přepněte přepínač režimů (5) do polohy .
b. Je-li kamera ve standby stavu tohoto režimu, svítí nepřetržitě modrá LED.
c. Stisknutím provozního tlačítka (1) na dobu 2 sekund spustíte zvukový záznam a modrá LED přestane
nepřetržitě svítit a začne pomalu blikat.
d. Krátkým stisknutím provozního tlačítka zastavíte zvukový záznam, zvukový soubor je uložen a modrá
LED přejde opět z pomalého blikání do trvalého svitu.
Aby nedošlo ke ztrátě nebo poškození záznamu a zaručení velikosti zvukového, ukládá kamera
jednou za 60 minut soubor a pokračuje v záznamu. Nikdy nezakrývejte otvor mikrofonu, aby byl
zajištěn spolehlivě záznam zvuku.
6) PC kamera (webkamera)
a. Přepněte přepínač režimů (5) do polohy a spusťte počítač. Připojte kameru k počítači prostřednictvím
přiloženého USB kabelu.
b. Spusťte režim webkamery, otevřete „Můj počítač“ a na obrazovce se objeví ikona webkamery,
což znamená, že byla webkamera nalezena a spuštěna správně.
Ne vždy dojde k bezproblémovému rozpoznání webkamery, připojení a zprovoznění se může systém
od systému lišit. Pokud je kamera detekována jako přenosné datové úložiště a ne jako webkamera,
odpojte kameru od PC a opětovně ji připojte. Pokud webkameru instalujte na Vašem PC poprvé,
nainstalujte ovladač webkamery z diskety nebo požádejte o ovladač Vašeho prodejce, dříve než
kameru připojíte k PC, abyste předešli případnému poškození výrobku. Funkce webkamery
je podporována pouze na počítačích s operačním systémem Windows.
Zobrazení a stažení pořízených videozáznamů a fotografií na PC
Zapojte USB konektor vypnuté kamery (LED indikátor je zhasnutý) do volného USB portu na svém zapnutém
osobním počítači (notebooku). Kameru nechte vypnutou.
Jakmile operační systém Windows (XP a vyšší verze) rozpozná kameru jako paměťové médium a nainstaluje
příslušný ovladač, můžete si na monitoru osobního počítače nebo notebooku prohlédnout pořízené videozáznamy
a fotografie vhodným programem (například pomocí programu „Media Player“, „VLC media player“, „Microsoft
Photo Editor“ atd.). Tuto kameru označí operační systém Windows jako vyměnitelný disk s příslušným písmenem,
například „F“.
Pokud budete provádět formátování paměti pomocí počítače,
použijte k tomuto účelu pouze formát „FAT 32“, nikoliv „NTFS“!
3
Nabíjení akumulátoru
Poznámky ke konstrukci a k nabíjení akumulátorů Li-Polymer
Výhody
• Velmi vysoká hustota (koncentrace) energie (vyšší než 130 Wh/kg).
• Tyto akumulátory netrpí žádným paměťovým efektem.
• Nízká hmotnost.
• Možnost nabíjení při libovolné kapacitě (při libovolném stavu vybití) akumulátoru.
• Nízké samovybíjení.
• Vysoké napětí jednotlivých článků (3,7 V).
• Téměř libovolný tvar, velmi ploché akumulátory.
• Možnost paralelního řazení (propojení) akumulátorů.
• Nevytékající polymerový elektrolyt.
Nevýhody
• Omezený rozsah provozní teploty. Z tohoto důvodu nevystavujte kameru příliš vysokým teplotám
(přímému slunečnímu záření). Budete-li nabíjet do kamery vložený akumulátor, nesmí se kamera
příliš zahřát. Pokud se kamera při nabíjení do ní vloženého akumulátoru příliš zahřeje, odpojte
ji okamžitě od počítače (notebooku).
• Nízká schopnost dodávat velké proudy (malý odběr proudu).
• Nákladné ochranné zapojení.
• Tyto akumulátory jsou náchylné na přebití nebo na podvybití, které může tyto akumulátory poškodit.
Z tohoto důvodu nesmíte nechat akumulátor vložený do kamery zcela vybít, jako například akumulátory
NiCd nebo NiMH.
• Relativně dlouhá doba nabíjení.
• Pouzdro akumulátorů je náchylné na poškození (fólie).
Nabíjení akumulátoru pomocí počítače (USB)
Zapojte USB konektor kamery do volného USB portu na svém osobním počítači (notebooku).
Tento USB port musí být schopen dodávat proud 500 mA.
Při provádění nabíjení akumulátoru kameru nezapínejte!
Po zapnutí počítače (notebooku) bude do kamery vložený akumulátor nabíjen přímo z osobního počítače
(notebooku).
Zpětné nastavení kamery na základní (tovární) parametry
Přestane-li tato videokamera správně fungovat, pak stiskněte na kameře tlačítko jejího zpětného nastavení
„RESET“ [5] na základní (tovární) parametry. Toto zapuštěné tlačítko stiskněte například otevřenou kancelářskou
sponkou, párátkem nebo hrotem propisovačky.
Možné problémy s USB zařízeními a jejich řešení
• USB zařízení mohou být připojena nebo odpojena od počítače za jeho provozu.
To znamená, že nemusíte počítač vypínat, když chcete připojit nebo odpojit USB.
• Pokud právě probíhá přenos dat přes USB port, např. pokud jsou přenášena data z paměťové karty
do počítače a Vy odpojíte USB zástrčku (nebo dojde k odpojení od napájení), může dojít k pádu Windows
a mohou být také poškozena i jiná data v počítači!
• U některých USB 2.0 zařízení (např. vyměnitelných disků), zobrazuje Windows XP / Vista/7 symbol
se šipkou v nabídkové liště. Při použití této funkce můžete „odpojit“ USB zařízení od počítače a tím
dát povel počítači, aby uzavřel otevřené soubory a Vy tak můžete USB zařízení od počítače bezpečně odpojit.
• USB 2.0 zařízení jsou zpětně kompatibilní s USB 1.1. To znamená, že tento výrobek může být provozován
i prostřednictvím staršího a pomalejšího USB 1.1 portu. Ale pouze s omezením max. rychlostí USB 1.1 portu
(jmenovitě max. cca 1 MByte/s). Vyšších přenosových rychlostí (v MBytes/s) dosáhnete pouze s USB 2.0.
Doporučujeme použít operační systém Windows XP Service Pack 2 nebo Windows Vista/7.
4
 Loading...
Loading...