Hyundai HY-OFF-S-10001, HY-OFF-S-10000 User guide [de]
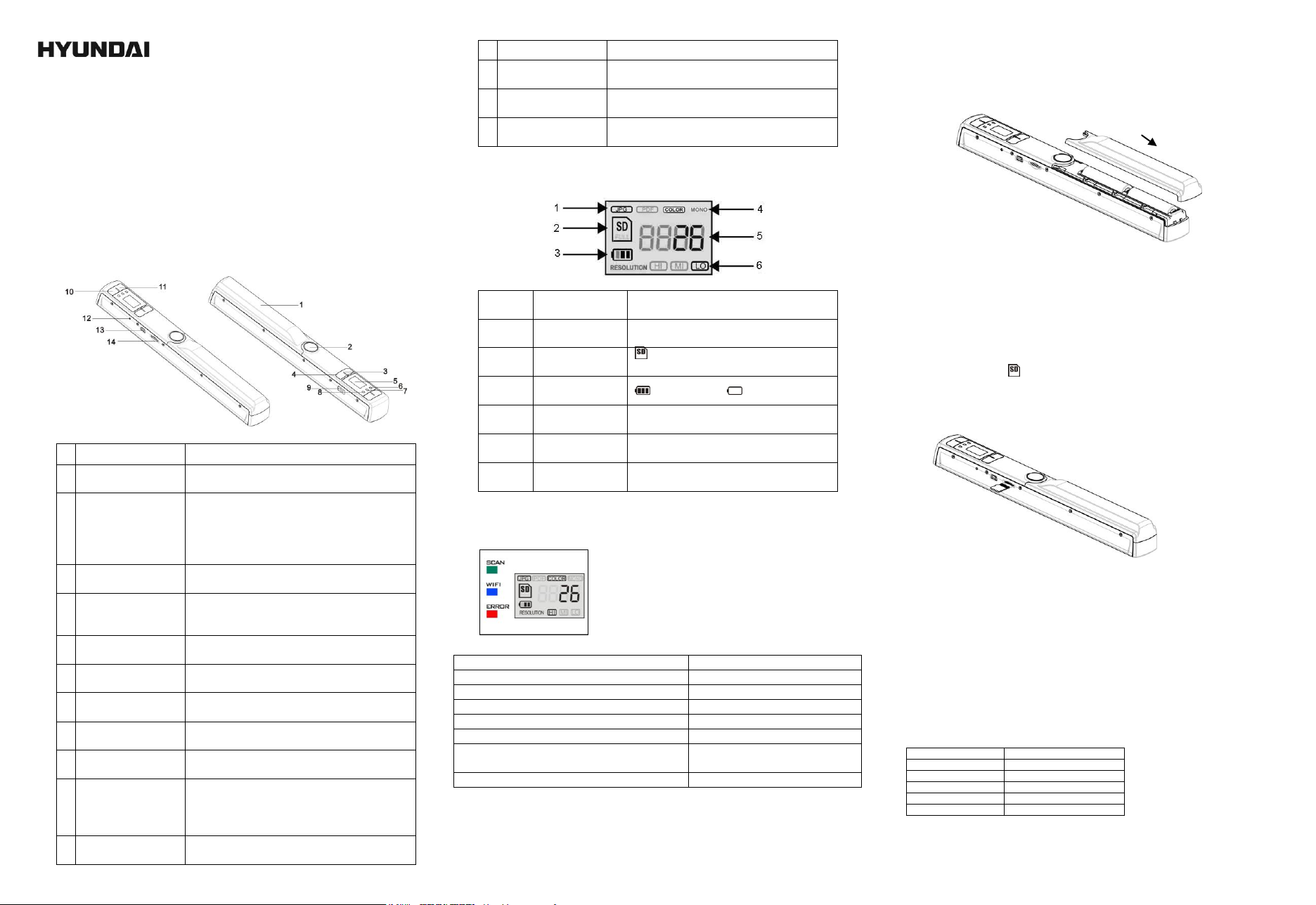
Teil
Funktion
1
Batterieabdeckung
Öffnen zum Einlegen der 2x AA Alkalinebatterien.
2
Strom/Scan
Strom Ein/Aus - Drücken und halten Sie diese Taste 2
Sekunden lang, um den Strom an und aus zu schalten.
Wenn der Scanner an ist, drücken Sie diese Taste, um
den Scan zu starten, drücken Sie die Taste erneut, um
anzuhalten.
3
Format-Taste
Formatieren der microSD-Karte löscht alle Daten von
der Speicherkarte.
4
Farbe/Mono
Farb- & Monoscanauswahl
Farbe/Mono-Modus wird als Icon auf dem Status-LCD
angezeigt.
5
LCD-Anzeige
Scanstatusanzeige
6
Fehler-LED-Anzeige
Zeigt Scanfehler oder zu hohe Geschwindigkeit an
7
WI-FI LED-Anzeige
Zeigt den Wi-Fi-Status an
8
Scan-LED-Anzeige
Zeigt den Scanstatus; Scanbereitschaft
9
Wi-Fi-Schalter
Schieben, um Wi-Fi ein-/auszuschalten
10
DPI
Die Scanauflösungseinstellungen für hoch (900dpi) /
mittel (600dpi) / niedrig (300dpi); das Symbol für
hohe/mittlere/niedrige Auflösung wird auf dem
Status-LCD angezeigt.
11
JPG/PDF
Scandateiformat mit der JPG/PDF-Modustaste wählen;
das JGP/PDF-Modussymbol wird auf dem Status-LCD
angezeigt.
12
Zeiteinstellung
Drücken Sie diese Taste, um Zeit- und
Datumseinstellung zu starten.
13
USB-Schnittstelle
Anschluss an einem Computer per beiliegendem
USB-Kabel, um Dateien anzuzeigen und zu übertragen
14
microSD-Karteneinschub
microSD-Karten-Eingabestelle.
Punkt
Funktion
Beschreibung
1
Dateiformat
JPG/PDF
2
SD-Kartenanzeige
Fotos werden auf der microSD-Karte
gespeichert.
3
Batterieanzeige
Batterie ist voll Batterie ist leer
4
Scanfarbe
FARBE/MONO
5
Zähleranzeige
Zählt die gescannten Dateien auf der
microSD-Karte
6
Scannerauflösung
HI:900 dpi / MI:600 dpi / LO:300 dpi
LED-Anzeige
Beschreibung
Grüne LED AN
Scan läuft
Grüne LED AUS
Scan ist bereit oder abgeschlossen.
BLAUE LED AUS
Wi-Fi-ist aus.
Die BLAUE LED blinkt alle 3 Sekunden
Wi-Fi ist bereit zur Verbindung
Die BLAUE LED blinkt alle 1 Sekunden
Webseite anzeigen
BLAUE LED blinkt schnell
Übertragung von Dateien per
Wi-Fi-Modus
ROTE LED AN
Scan zu schnell
Anzeige
Einstellung
1 ##
Jahr
2 ##
Monat
3 ##
Datum
4 ##
Stunde
5 ##
Minute
Mr. Scan
1. Schlüsselfunktionen
Farb- & Monoscanauswahl
300/600/900 dpi Scanauflösung
Direktes Speichern von Dateien als JPG oder PDF auf die microSD-Karte
Unterstützt microSD/microSDHC-Karten bis 32GB
Übertragung von Dateien per Wi-Fi-Anschluss
Treiberlos unter Windows XP, Windows Vista, Windows 7 und
Mac OS 10.4 oder höher
(Plug and Pay, Treiberinstallation nicht erforderlich)
2. Funktionsteile
1. Batterieabdeckung öffnen, durch Schieben des Batteriefachs nach unten und dann abheben,
wie durch den Pfeil im folgenden Diagramm angezeigt.
2. Legen Sie 2x AA-Alkalinebatterien in das Batteriefach.
3. Schalten Sie den Scanner ein, indem Sie die [POWER]-Taste 2 Sekunden lang drücken.
3. Erklärung des Statussymbols
5.2 Einfügen einer microSD-Speicherkarte (nicht beiliegend)
Um den Scanner zu betrieben, müssen sie eine microSD-Karte einlegen (nicht beiliegend), um
Ihre Bilder aufzunehmen und zu speichern. Legen Sie die microSD-Speicherkarte ein:
1. Schalten Sie den Scanner EIN.
2. Legen Sie die microSD-Karte in das microSD-Kartenfach ein (mit Metallseite nach oben).
Drücken Sie vorsichtig, bis die Karte einrastet und einschnappt.
3. Die SD-Kartenanzeige muss auf dem LCD erscheinen.
Hinweis:
1. Schieben Sie die Karte nicht mit Gewalt in das Fach; dies kann den Scanner und die MicroSD
Speicherkarte beschädigen. Richten Sie die microSD Karte richtig aus (wie angezeichnet) und
versuchen Sie es erneut.
4. LED-Lichtanzeigen
5. Verwenden des Scanners
5.1 Batterien einlegen
5.3 Einstellung von Zeit und Datum
1. Drücken Sie die Taste [TIME SET] einmal mit einem dünnen, stumpfen Gegenstand, wie etwa
dem Ende einer Büroklammer, um den Zeiteinstellungsmodus zu starten. Die
LCD-Statusanzeige zeigt
“1 ##” (Schritt 1) für das Jahr. “##” ist ein Ziffernsatz, der geändert wird, um den tatsächlichen
Zeit-/Datumseinstellungen zu entsprechen. Die Ziffern 1-5 vor “##” zeigt jeden Schritt der
Einstellungen an.
2. Drücken Sie die Taste [JPG/PDF] oder [DPI], um das aktuelle Jahr zu wählen.
3. Drücken Sie Taste [SCAN] einmal zur Bestätigung der Einstellungen.
4. Wiederholen Sie Schritt 2 und 3, um Zeit- und Datumseinstellung fortzuführen
4. Nach Einstellung der Minute, “5##”, drücken Sie die Taste [TIME SET] erneut, um die Zeit-
und Datumseinstellung abzuschließen.
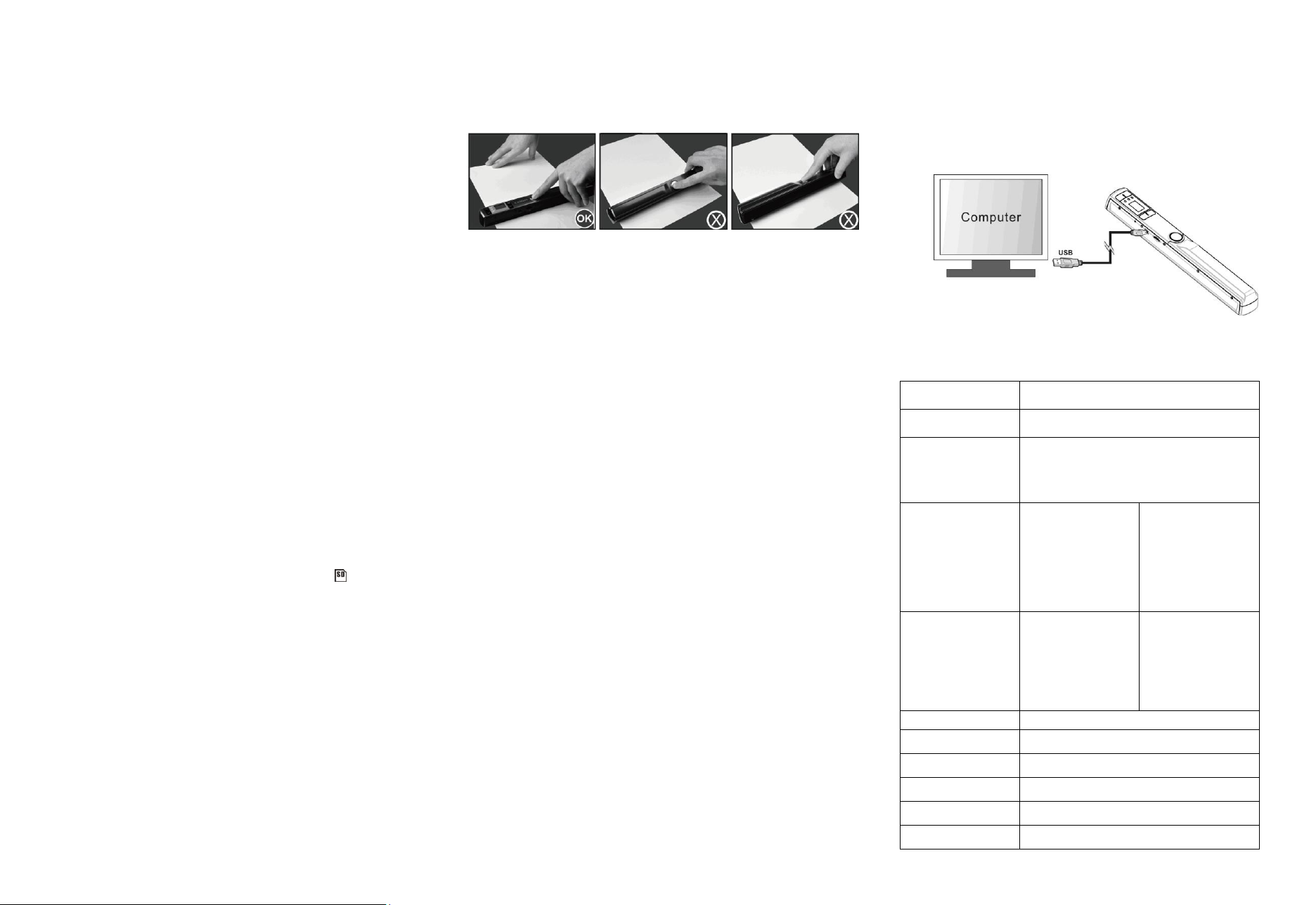
Bildsensor
Farbkontaktbildsensor:
Nummer des Sensors
5136 Dots (1st~5104 Dots verfügbar)
Auflösung
Geringe Auflösungen: 300x300 dpi
Mittlere Auflösungen: 600x600 dpi
Hohe Auflösungen: 900x900 dpi
Maximale
Scangeschwindigkeit für
Letter-Formatdokument
Hohe Auflösung, Farbe
Hohe Auflösungen, Mono
Mittlere Auflösung, Farbe
Mittlere Auflösungen,
Mono
Geringe Auflösung, Farbe
Geringe Auflösung, Mono
12,0 Sekunden
10,0 Sekunden
8,0 Sekunden
6,0 Sekunden
3,0 Sekunden
2,0 Sekunden
Kapazität (basierend auf
1GB microSD-Karte.
Beim Scannen von
Letter-Formatdateien
schwankt die Scanmenge je
nach Komplexität des
Inhalts)
Hohe Auflösung, Farbe
Hohe Auflösungen, Mono
Mittlere Auflösung, Farbe
Mittlere Auflösungen,
Mono
Geringe Auflösung, Farbe
Geringe Auflösung, Mono
300 Scans (Min.)
320 Scans (Min.)
640 Scans (Min.)
700 Scans (Min.)
1600 Scans (Min.)
1800 Scans (Min.)
Scanbreite
212mm
Scanlänge (max.)
300dpi: 98", 600dpi: 45", 900dpi:35"
Dateiformat
JPG/PDF
LCD
Scanstatusanzeige
Automatisch abschalten
3 Minuten
USB-Port
USB 2.0 Hochgeschwindigkeit
5.4 Formatieren der microSD-Speicherkarte
Hinweis: Denken Sie daran, dass alle Inhalte auf der microSD-Karte während der
Formatierung gelöscht werden.
1. Legen Sie die microSD-Karte in den Scanner mit der Metallseite nach oben ein.
2. Schalten Sie den Scanner ein, indem Sie die Taste [Power/Scan] 2 Sekunden lang drücken.
3. Drücken Sie die Taste Format. Ein “F” erscheint auf der LCD-Statusanzeige.
4. Drücken Sie die Taste [SCAN einmal, um die microSD-Karte zu formatieren.
5. Die SD-Kartenanzeige blinkt bis die Formatierung abgeschlossen ist.
5.5 Einstellen der Auflösung
Drücken Sie die [DPI]-Taste, um hohe / mittlere / niedrige Auflösung zu wählen. Das Symbol für
hohe/mittlere/niedrige Auflösung wird auf dem Status-LCD angezeigt.
5.6 Einstellen des Scanmodus
Drücken Sie die Taste [JPG/PDF], um den JPG/PDF-Modus zu wählen. Das Symbol JPG/PDF
wird auf dem Status-LCD angezeigt.
5.7 Einstellen des Farb-/Monomodus
Drücken Sie die Taste [COLOR/MONO], um den Scanmodus Farbe/Monochromatisch zu
wählen. Das Symbol Farbe/Mono wird auf dem Status-LCD angezeigt.
5.8 Scanner kalibrieren
HINWEIS: Führen Sie die Kalibrierung nur durch, wenn der Weißabgleich angepasst werden
muss.
1. Mit dem beiliegenden Tuch für trockene Reinigung reinigen Sie das Scanobjektiv unten
am Scanner.
2. Schalten Sie den Scanner ein, indem Sie die [POWER]-Taste drücken. Stellen Sie den
Scanner auf den weißen Bereich des beiliegenden Weißabgleichkalibrierungspapiers.
3. Drücken und halten Sie die Taste [COLOR/MONO]. Halten Sie die Taste [COLOR/MONO]
gedrückt, drücken Sie die Taste [POWER] und lassen Sie dann beide Tasten zusammen
los, um den Autokalibrierungsmodus zu starten. Das SD-Symbol blinkt und hört auf
zu blinken. Die “GRÜNE” und “ROTE” LED leuchten auf.
4. Bewegen Sie den Scanner nicht. Warten Sie, bis die “ROTE” LED ausgeht. Die “GRÜNE”
LED bleibt an.
5. Wenn nur die "GRÜNE" LED an ist, starten Sie den Scan des weiße Blatts durch Schieben
des Scanners über das Papier, bis die "GRÜNE" LED ausgeht. (Bei Bedarf den Scanner
zurückschieben).
6. Drücken und halten Sie die Taste [POWER] am Scanner, um den Scan zu beginnen. Die
Kalibrierung ist abgeschlossen.
5.9 Dokument scannen
HINWEIS: Zum Scannen stellen Sie sicher, dass im Scanner eine MicroSD-Karte eingelegt ist.
1. Schalten Sie den Scanner ein, indem Sie die Taste [Power/Scan] 2 Sekunden lang drücken.
2. Halten Sie das Dokument mit einer Hand fest auf eine glatte Oberfläche.
3. Stellen Sie den Scanner auf den Rand des Blatts um sicherzustellen, dass das ganze
Dokument gescannt werden kann. Stellen Sie sicher, dass Sie den Scanbereich zwischen den
Scanbreitenanzeigen einhalten, der an der Seite des Scanners markiert ist.
4. Halten Sie den Scanner flach gegen das Material und drücken Sie die Taste [SCAN] einmal.
5. Schieben Sie den Scanner langsam vorwärts, und halten Sie dabei die Hände ruhig, um ein
Bild bester Qualität zu erreichen.
6. Drücken Sie Taste [SCAN] erneut, um den Scan anzuhalten.
6. Benutzung der Wi-Fi-Funktion
6.1 Aktivierung der Wi-Fi-Funktion
Datei anzeigen und vom Scanner im Wi-Fi Modus auf den Computer, Laptop, Smartgeräte und
Tablets übertragen.
1. Scanner einschalten und Wi-Fi-Schalter EIN-schalten. “口口口口” wird auf der Status-LCD
angezeigt.
2. Warten Sie ca. 30 Sekunden auf das Initialisieren des Wi-Fi. Die “BLAUE” LED blinkt alle 3
Sekunden, wenn der Wi-Fi-Modus aktiviert und Verbindungsbereit ist.
HINWEIS: Die Verwendung der Wi-Fi-Funktion verringert die Batterienhaltbarkeit
schneller. Schalten Sie den Wi-Fi-Modus AUS, wenn Sie ihn nicht verwenden, um die
Batterie zu schonen. Im Wi-Fi-Modus können Sie den Scanner nicht verwenden, um Akten
zu scannen und den Kalibrierungsmodus nicht natürlich abschließen.
6.2 Anzeigen von Dateien aus dem Internetbrowser via Wi-Fi
1. Schalten Sie Ihren Scanner in den Wi-Fi-Modus.
2. Gehen Sie auf die Netzwerkeinstellungen Ihres Computers/Smartgeräts, um die
Wi-Fi-Einstellungen zu aktivieren
3. Durchsuchen Sie das “WI-FISCAN-xxxxxx” Netzwerk.
4. Geben Sie das Passwort “123456789” ein, um eine Verbindung mit dem Scanner
herzustellen.
5. Öffnen Sie den Internetbrowser und geben Sie “10.10.1.1” in die Adressleiste ein, um die
Navigationsseite zu betreten, um Dateien anzuzeigen und herunterzuladen.
6. Auf der Navigationsseite klicken Sie auf die Taste Datei wählen, um die Datei auf den
Scanner zu laden.
7. HINWEIS: Aufgrund des begrenzten Speichers können größere PDF-Dateien nicht richtig
angezeigt werden. Bitte schließen Sie hierzu Ihr Gerät via. USB an den Computer an.
7. USB-Verbindung zum Computer
1. Verbinden Sie Ihren Scanner mit Ihrem Computer und schalten Sie den Scanner dann ein.
2. Ihr Computer erkennt den Scanner als "Wechseldatenträger” und das Symbol ”口口口口”
wird auf dem Status-LCD angezeigt. Klicken Sie “Ordner öffnen, um Dateien anzuzeigen",
um gescannte Dateien anzuzeigen, zu importieren, zu kopieren, zu verschieben oder zu
löschen.
HINWEIS: Wenn das Fenster für den Wechseldatenträger nicht automatisch aufgegangen ist,
gehen Sie auf “Mein Computer” und suchen Sie das Gerät unter dem Wechseldatenträger. Vor
dem Anschluss Ihres Scanners an Ihrem Computer bestätigen Sie, dass der Scanner sich nicht
im Wi-Fi-Modus befindet.
8. Spezifikationen
 Loading...
Loading...