Page 1
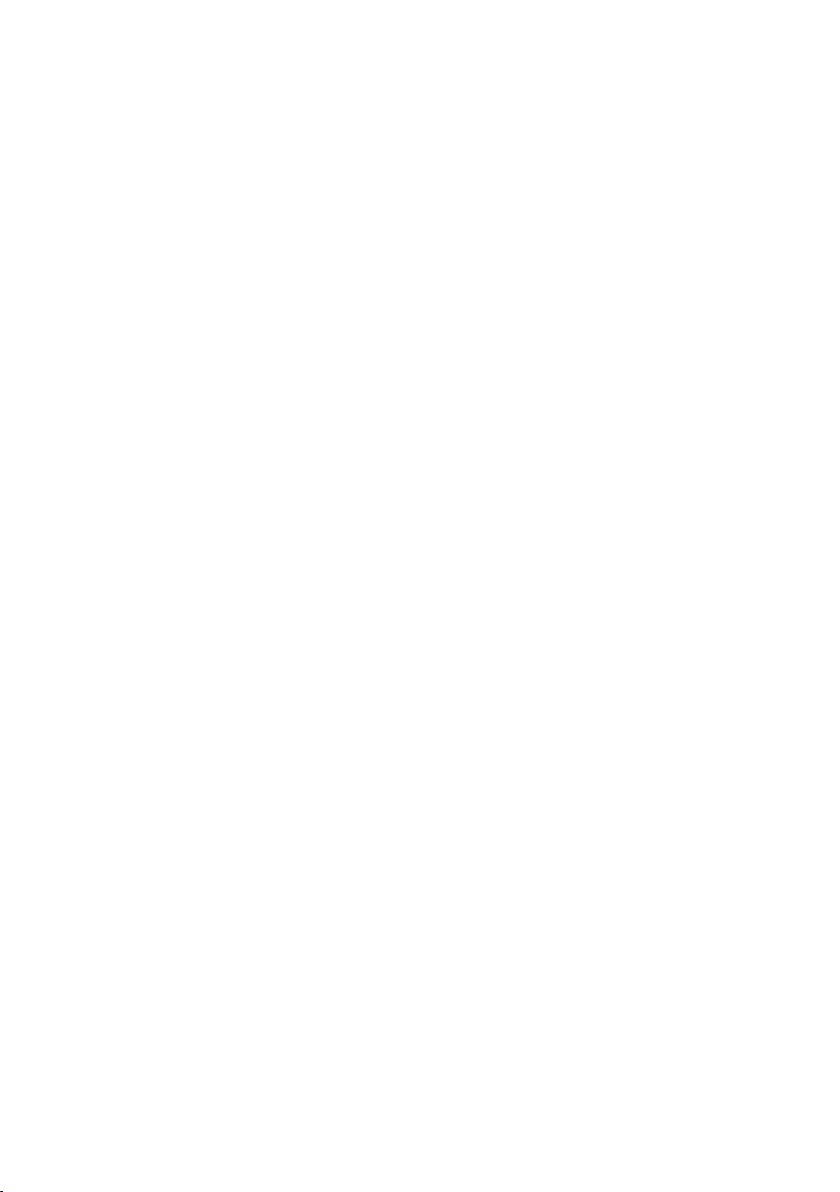
Автоверсия
Руководство пользователя
Навител Навигатор
НАВИГАЦИОННОЕ ПРОГРАММНОЕ ОБЕСПЕЧЕНИЕ
Page 2
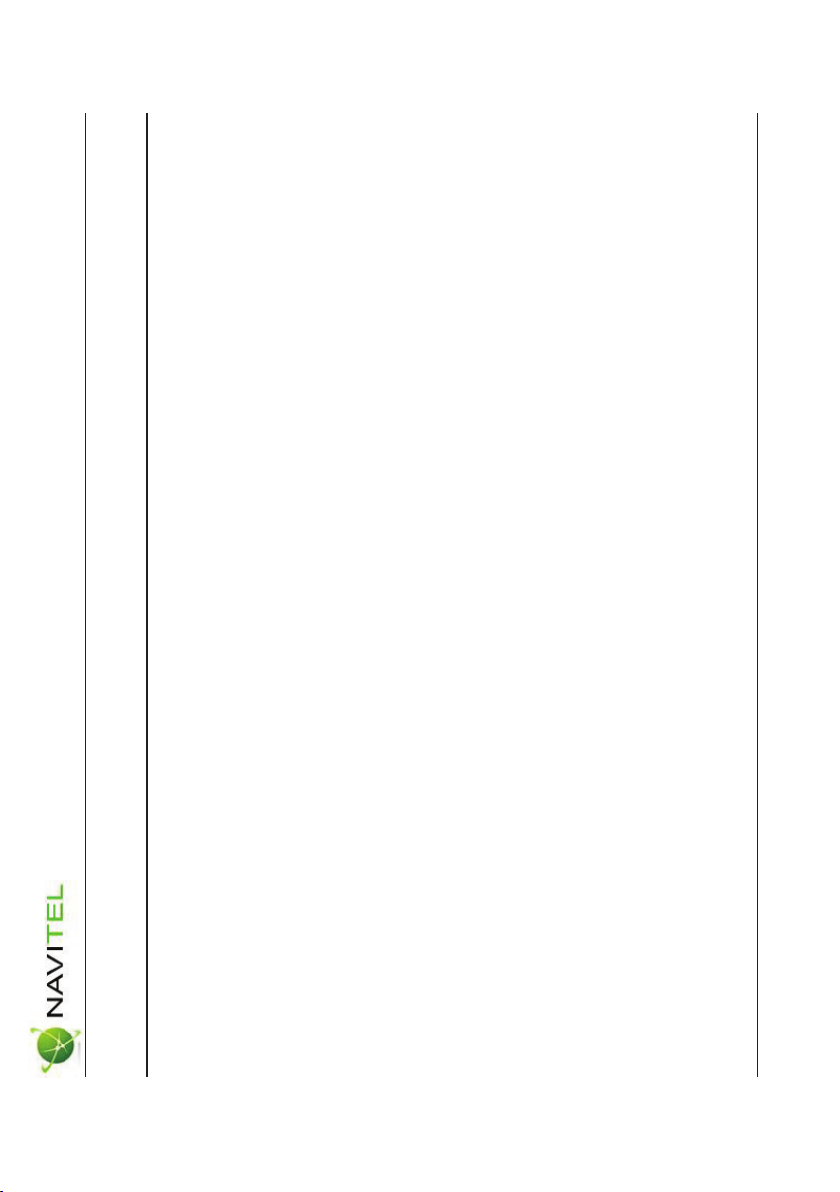
Сохраненные маршруты .................................... 17
Кнопки для работы с маршрутами ..................... 18
Путевые точки ................................................... 18
1. Краткое описание ......................... 3
CОДЕРЖАНИЕ
2. Описание страниц системы ............ 6
Треки ................................................................. 20
Описание пунктов основного меню ................... 23
4. Основное меню системы ...............22
Страница «Карта» ................................................ 6
Управление элементами страницы “Карта” ......... 6
Иконки кнопок страницы «Карта» ......................... 7
GPS-курсор ......................................................... 8
Информационная панель .................................... 8
5. Поиск .........................................29
Кнопки для работы с путевыми точками ............ 31
6. Загрузка карт ..............................36
7. Активация карт ............................38
8. Регистрация программы ...............39
9. Глоссарий ...................................41
10. Контактная информация ..............44
Страница «Маршруты» ........................................ 8
Страница «Датчики» ............................................ 8
Страница «Спутники» .......................................... 9
Маршруты ......................................................... 11
Автороутинг ...................................................... 11
Ручное создание маршрута ............................... 12
Редактирование маршрута ................................ 14
Кнопки свойств маршрута ................................. 16
Кнопки для работы с точками маршрута ............ 17
2
3. Функциональные возможности .......11
Page 3
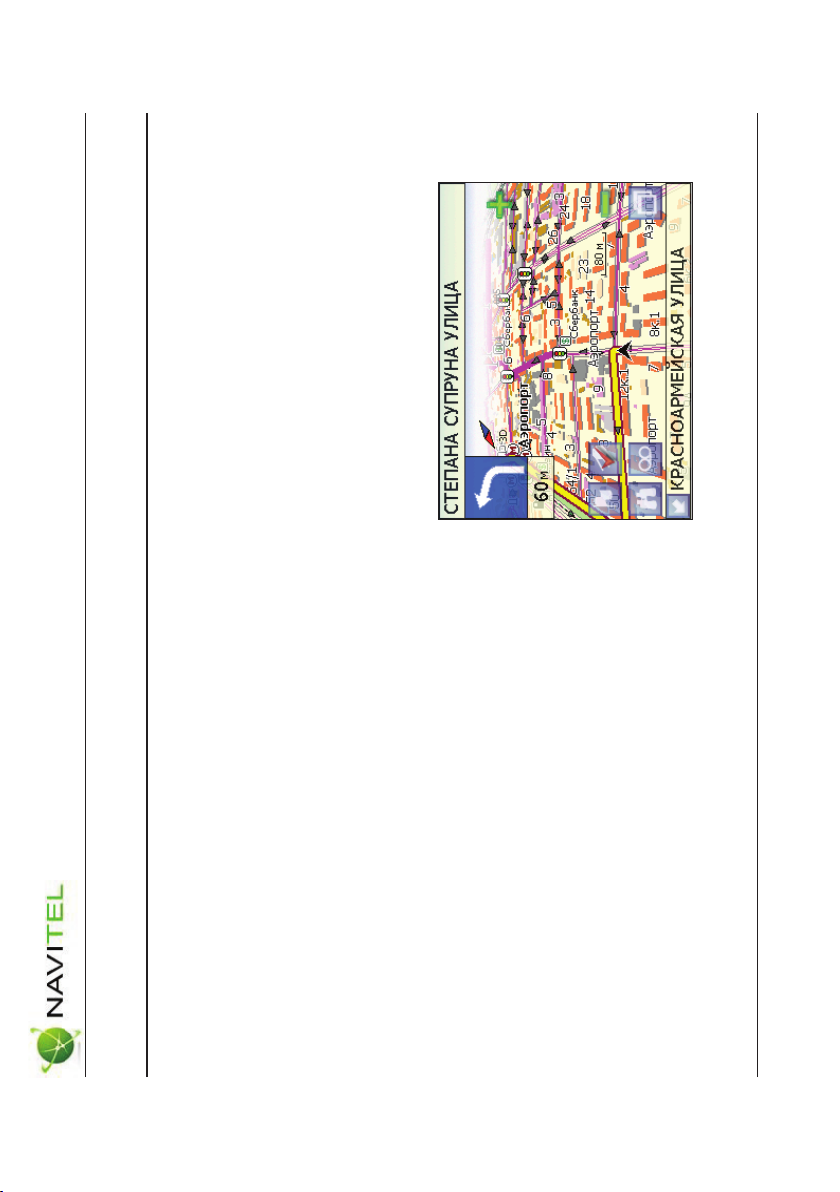
информации;
• различные виды поиска объектов;
• расчет и отображение большого количества путевой
• отображение и запись траектории движения в виде трека;
Базовая версия продукта содержит встроенную карту
ВСЕЙ России. Дополнительно система позволяет загру-
жать подробные карты городов, с номерами домов, назва-
ниями улиц, станциями метро и другой важной информаци-
åé, à òàê æå с возможностью автопрокладки маршрута
по улицам города.
Ðèñ. 1
3
1. КРАТКОЕ ОПИСАНИЕ
Навител Навигатор 3.0 – навигационное программное
карты.
обеспечение, разработанное для мультимедийных автомо-
бильных навигационных приборов класса Hi-End с сенсор-
ным экраном, оснащ¸нных встроенными или внешними
GPS-при¸мниками.
Преимущества Навител Навигатора по сравнению с дру-
гими похожими программными средствами:
1. Реализовано быстрое масштабирование и прокрутка
карты как 2D, так и псевдо 3D.
help».
Интернете, в формат NM2 и самостоятельное созда-
ние и редактирование карт с помощью программы
GPSMapEdit.
2. Автоматическое переключение между картами.
3. Полноценно поддерживаются режимы отображения
4. Интеллектуальная система голосовых подсказок «i-
5. Возможность конвертирования карт, доступных в
Управление происходит с помощью удобных кнопок «под
палец», отображаемых на сенсорном экране.
Основными задачами, выполняемыми автомобильным
навигационным обеспечением являются:
• определение и отображение текущей позиции на карте;
• автоматическая и ручная прокладка маршрутов;
Page 4
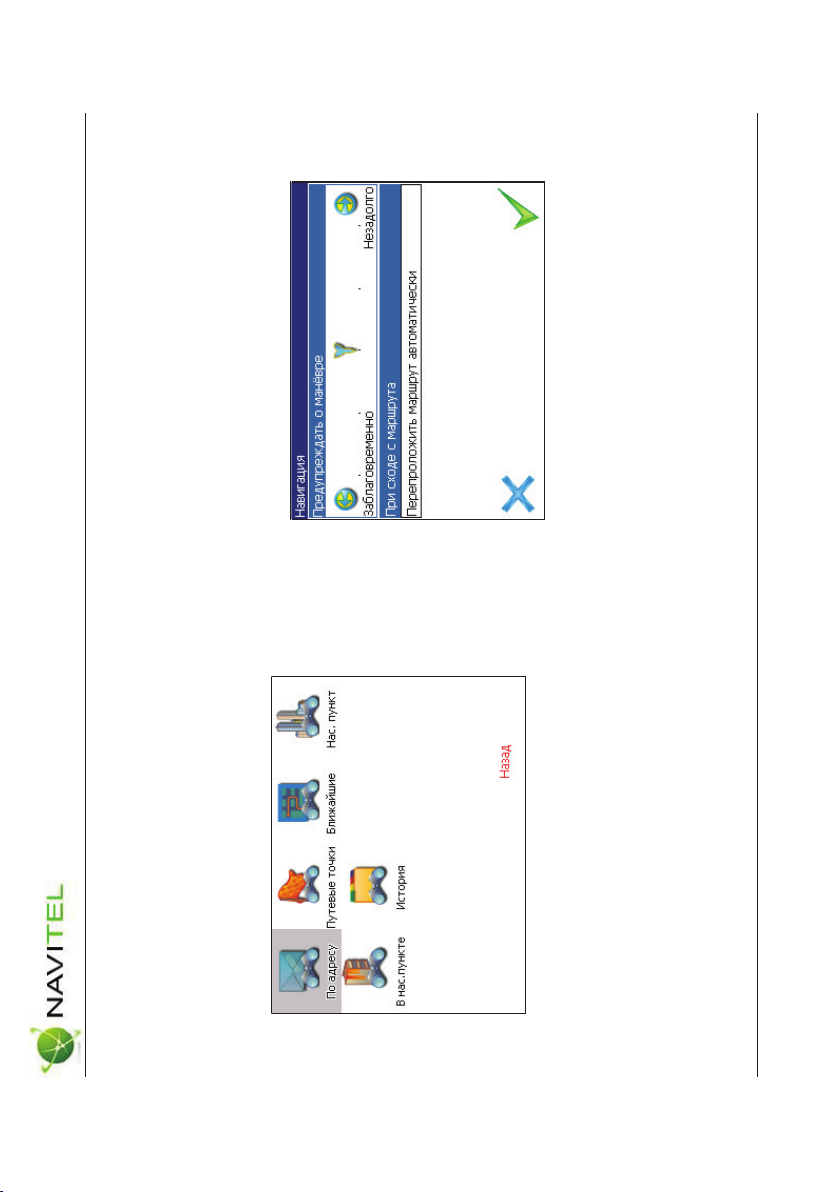
Ðèñ. 3
повороте в нужном направлении, а при непосредственном
приближении к перекрестку еще раз голосом прокомменти-
рует необходимый ман¸вр (“Поворот направо” или “Круго-
вое движение, второй съезд”, или “Возьмите левее” и т.д.).
Вс¸ голосовое сопровождение дублируется графической
информацией на экране монитора (характер маневра и
расстояние до него).
Система так же позволяет размещать на карте пользова-
тельские путевые точки с текстовыми комментариями и
произвольным графическим изображением. Это позволяет
запомнить географические координаты места, которое Вы
посетили и в дальнейшем желаете знать о нем (например,
4
Масштабирование карты на экране монитора возможно
от 800км до 5м (в 1см экрана), что позволяет более деталь-
но рассмотреть карту нужной Вам местности.
Содержащаяся в карте полная адресная база города дает
возможность поиска нужного дома по его почтовому
адресу и прокладки к нему маршрута движения.
Ðèñ. 2
Программа имеет уникальную возможность голосово-
го сопровождения по маршруту (в первую очередь на
русском языке), таким образом, что Вы всегда будете в
курсе следующего необходимого ман¸вра при движении
по маршруту. Так, например, при приближении к перекрес-
тку, система заблаговременно голосом предупредит Вас о
Page 5

Система также имеет дневной и ночной режимы отоб-
ражения информации на экране. Это позволяет снизить
зрительную нагрузку в темное время суток. Переключение
между режимами производится как вручную, так и автома-
тически. Автоматический режим ориентируется на время
восхода и заката Солнца для данной местности.
Ðèñ. 5 Ðèñ. 6
5
живописная поляна или опасный участок дороги). Также
вы можете настроить заблаговременное оповещение о
прибытии в точку.
Ðèñ. 4
Page 6
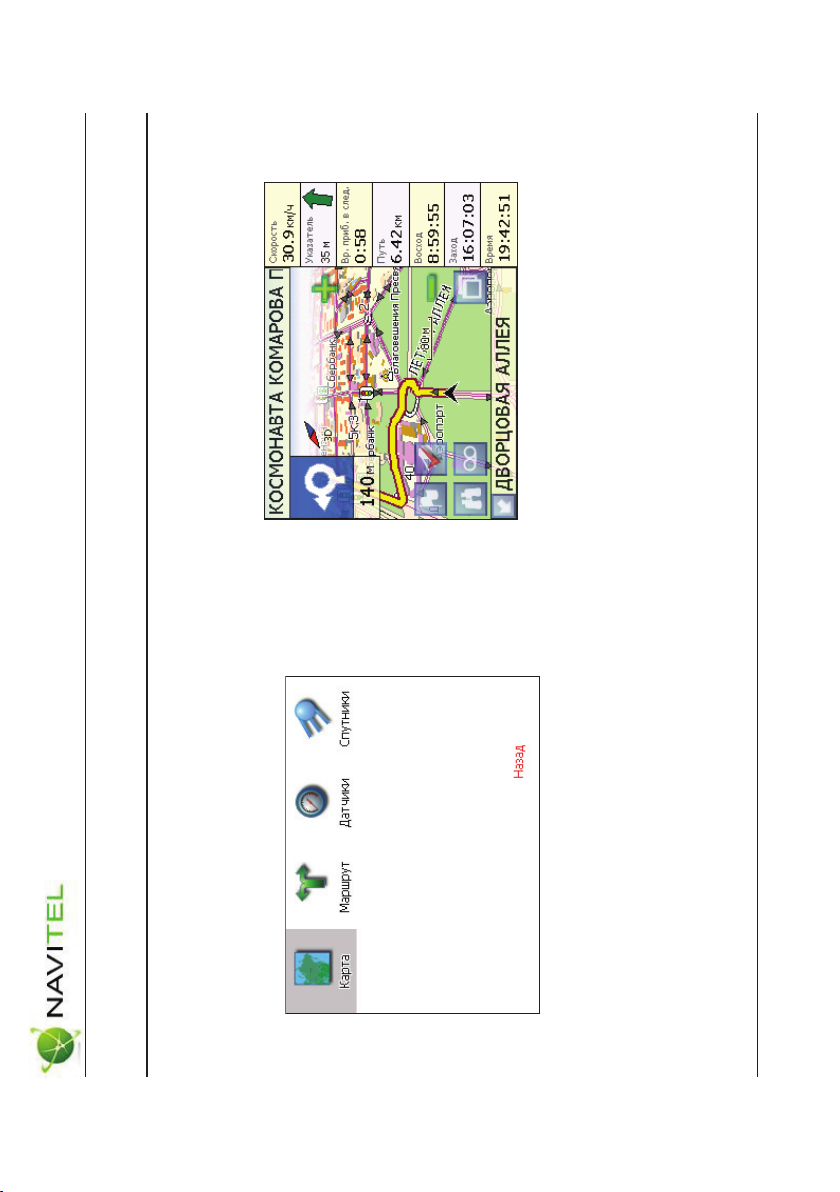
Ðèñ. 8
Управление элементами страницы
“Карта”
Просмотр карты осуществляется путем перемещения
ставлена часть информации, содержащейся в остальных
окнах. Здесь вы можете работать с маршрутами, путевыми
точками, осуществлять поиск объектов и пр.
области изображения с помощью пальца на сенсорном эк-
ране. Для этого нажмите на карту в любом месте экрана и,
удерживая палец, перемещайте его в нужную сторону. При
6
Система имеет следующие информационные страницы, на
которых отображается различная информация – “КАРТА”,
“МАРШРУТ”, “ДАТЧИКИ” и “СПУТНИКИ”. Переключение
2. ОПИСАНИЕ СТРАНИЦ СИСТЕМЫ
между ними производится через меню, пункт «Страницы».
Ðèñ. 7
Страница «Карта»
Страница “Карта” предназначена для отображения загру-
женной электронной карты и вашего текущего местопо-
ложения, и содержит наибольшее количество различной
дорожной информации. На ней так же может быть пред-
Page 7
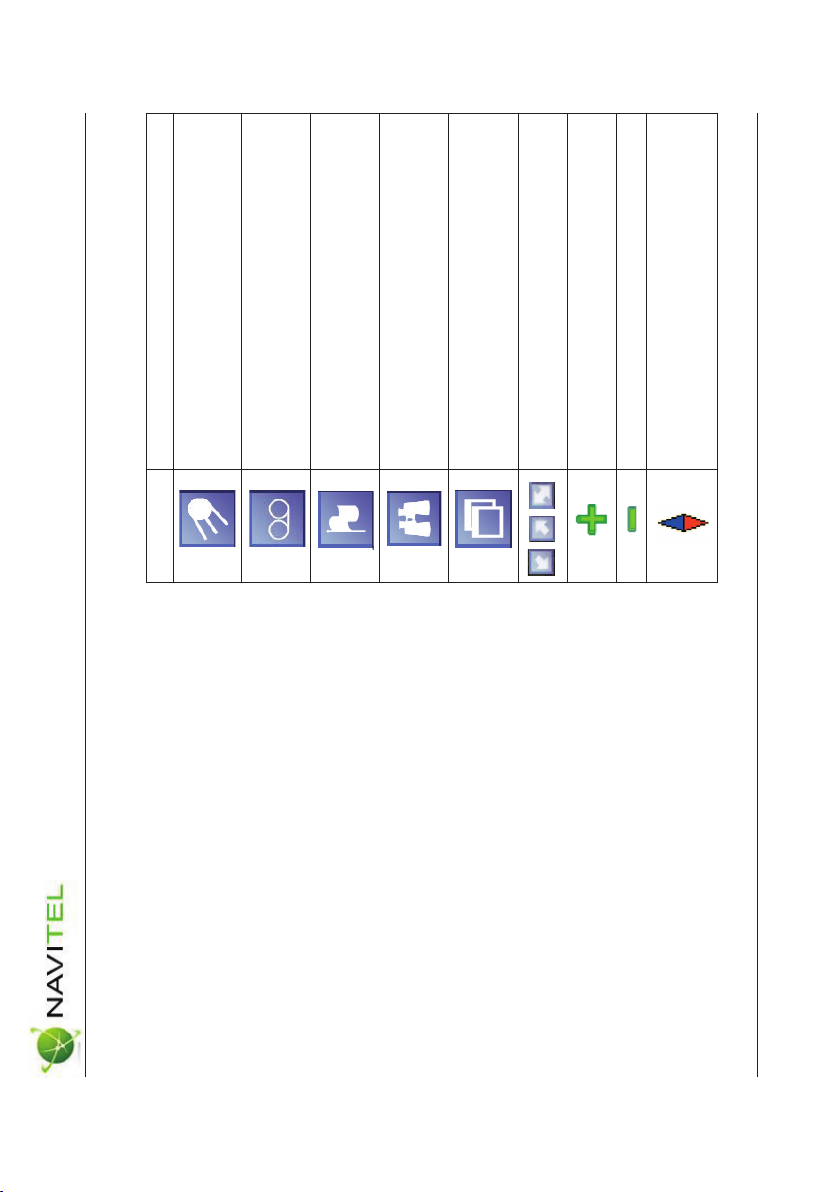
Включить/выключить соединение с GPS
– приемником
Начать/остановить запись трека.
Иконка Описание, назначение
Иконки кнопок страницы «Карта»
Поставить путевую точку.
Поиск
Ìåíþ.
Свернуть панель с кнопками, развернуть па-
нель с кнопами, показать датчики движения.
Увеличение масштаба. Уменьшение масштаба. Компас. Выбор 2D и 2.5D вида карты. Измене-
ние вращения карты («Север вверху», «Вра-
щать по движению», «Вращать по маршруту»).
/ /
7
перемещении карты в левом нижнем углу появляется крас-
ная иконка-стрелка, говорящая о Вашем уходе с текущего
положения на карте. Вернуть карту на текущее местополо-
жение можно нажатием этой иконки.
Нажав на иконку компаса в левой части экрана, вы можете
установить вид карты – 2D или 2.5D, а также выбрать, как
будет вращаться карта – не вращаться («Север вверху»),
«Вращать по движению» или «Вращать по маршруту».
Увеличение и уменьшение масштаба загруженной элект-
ронной карты производится нажатием зеленого «плюса» и
«минуса» на экране, либо вспомогательных кнопок устройс-
тва. Текущий масштаб отображается в нижнем левом углу
карты.
Page 8
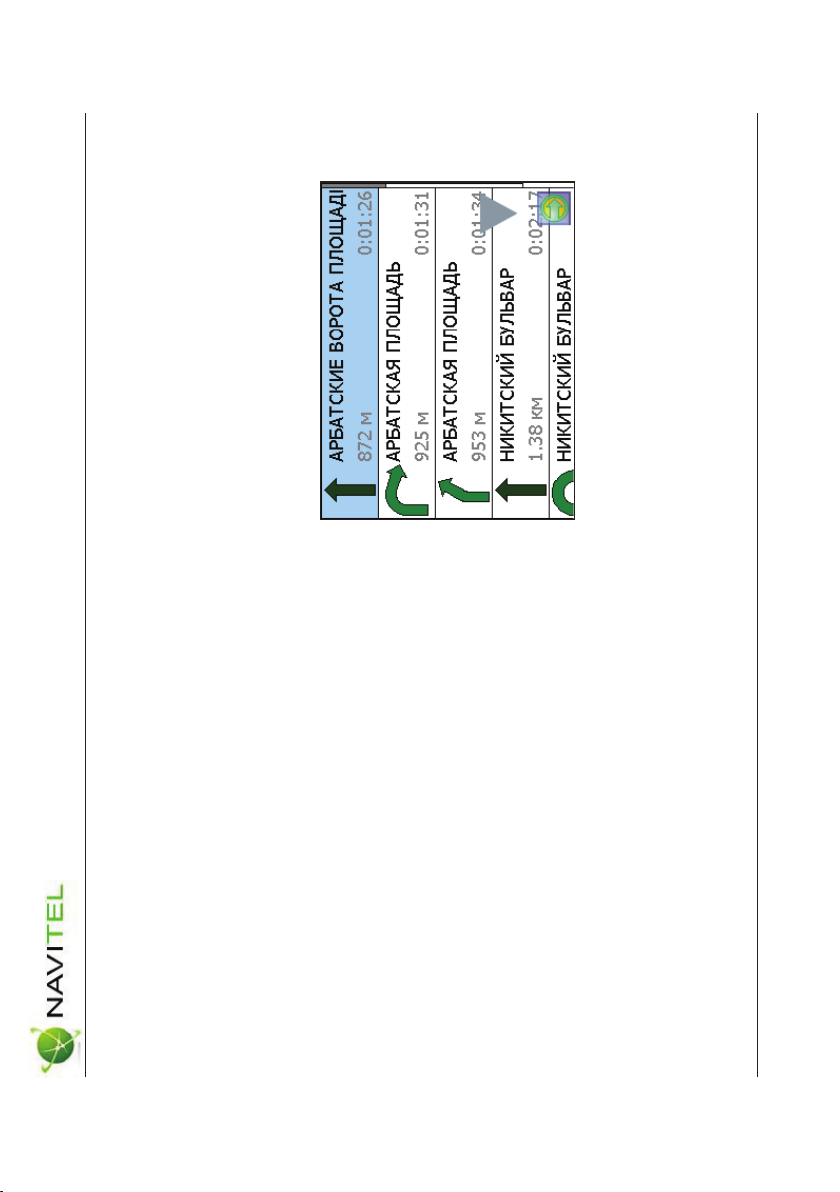
Страница «Маршруты»
Страница “Маршруты” предназначена для просмотра
составленного маршрута. Здесь отображается характер
последующего ман¸вра, расстояние до него, оставшееся
до ман¸вра время, а так же название улицы (если таковое
имеется) либо наименование маршрутной точки. Пролис-
тывания списка осуществляется серыми кнопками-стрел-
ками на экране.
Ðèñ. 9
Страница «Датчики»
Страница “Датчики” предназначена для отображения раз-
нообразной навигационной информации.
8
GPS-курсор
GPS-курсор отображается при установлении связи со
спутниками. Метка может принимать два вида – «Дви-
жение» (треугольник черного цвета) и «Остановка» (круг
черного цвета). Метка вида «Движение» острым концом
указывает текущее направление движения. Если текущая
скорость передвижения менее 2,5км/ч, то метка имеет вид
«Остановка». В том случае, если при¸мник выключен или
соединение со спутниками не установлено, GPS-курсор не
отображается.
Информационная панель
По умолчанию информационная панель св¸рнута и распо-
лагается в верхнем левом углу экрана. В этом случае она
играет роль датчика, показывающего значение текущей
скорости.
В случае ведения по маршруту, эта панель разворачивается
и, в дополнение к датчикам движения (текущая скорость,
оставшийся путь, время до конечной точки), показывает
информацию о предстоящем ман¸вре и расстоянии до
ближайшей промежуточной точки. Так же, на этой панели в
верхней части экрана отображается название следующей
улицы, а в нижней части – текущей.
Page 9
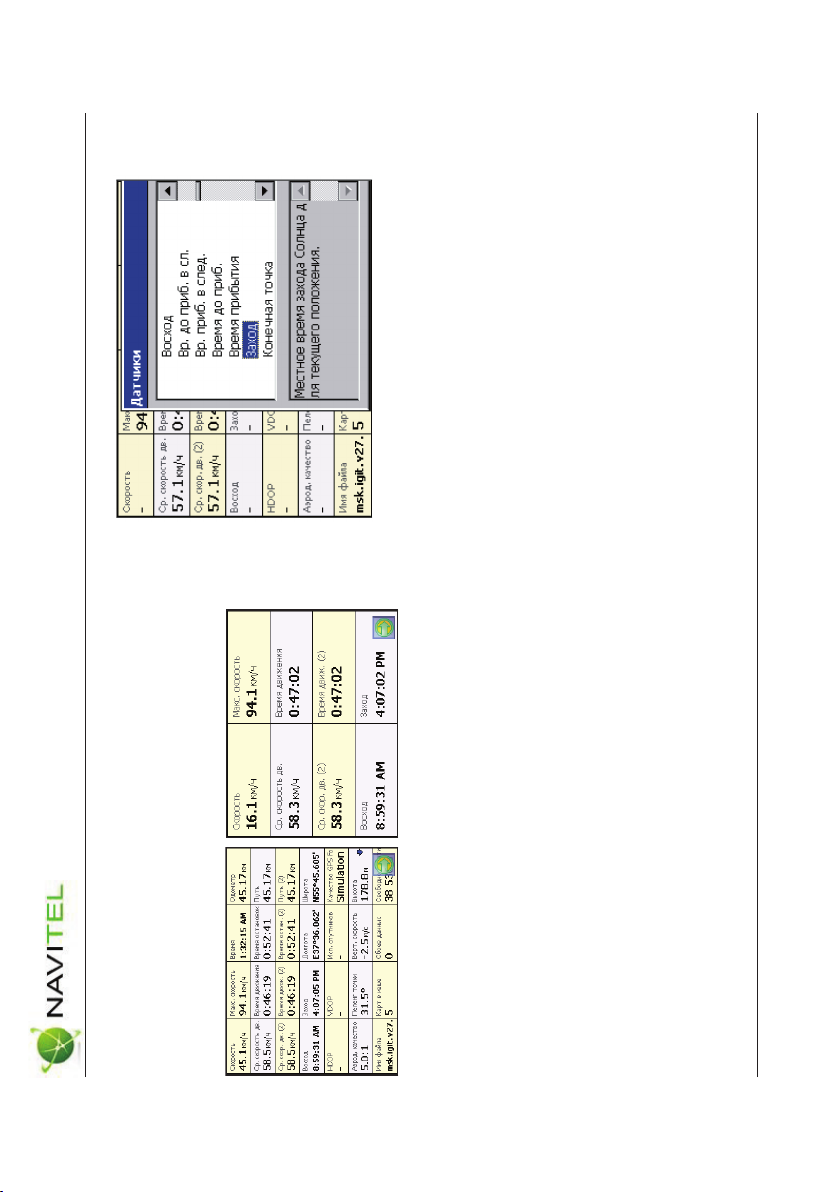
Ðèñ. 12
Страница «Спутники»
Страница “Спутники” предназначена для просмотра состо-
яния при¸ма сигналов GPS-спутников, а так же текущего
расположения спутников на небосводе.
В верхней левой части экрана расположено схематическое
изображение сферы небосвода, с указанием сторон света.
Центр сферы соответствует точке, расположенной над те-
кущим положением при¸мника, ее край обозначает линию
• Сбросить показания текущего датчика;
• Сбросить показания всех датчиков;
• Установить набор датчиков по умолчанию.
горизонта. Когда при¸мник сигналов подключен, попадаю-
9
Возможны два режима отображения информации в этом
окне – 8 либо 28 датчиков. Переключение между режимами
производится нажатием вспомогательных кнопок устройс-
òâà.
Ðèñ. 10 Ðèñ. 11
Для того чтобы выбрать способ отображения конкретного
датчика, нажмите и удерживайте палец на нужном датчике.
Раскроется контекстное меню. С помощью контекстного
десятки различных датчиков. В меню выбора датчиков,
все они, для удобства, разделены по тематическим
группам, и для каждого датчика выводится краткая
справочная информация;
меню можно:
• Выбрать необходимый датчик из списка, содержащего
Page 10
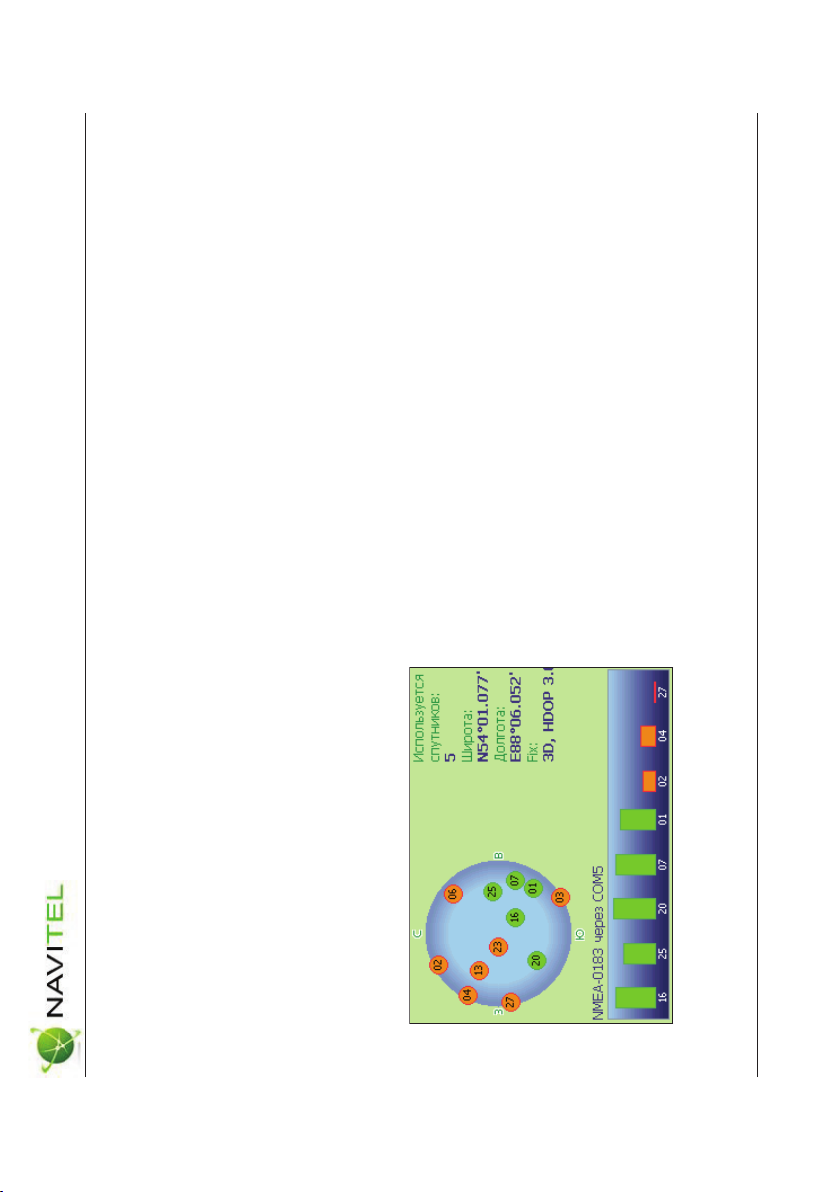
10
щие в видимую сферу спутники отображаются на поверх-
ности сферы условными знаками, с указанием номера.
В нижней части меню расположено поле для отображения
информации о спутниках в виде графического отчета. При
этом уровни сигналов спутников показаны в виде столбцов,
под каждым из которых расположен номер спутника. Высо-
та уровня столбца пропорциональна качеству принимаемо-
го сигнала – чем выше уровень, тем лучше качество. Кроме
того, меню отображает следующую информацию:
• Количество задействованных спутников;
• Текущая широта и долгота;
• Режим определения координат.
Ðèñ. 13
Page 11
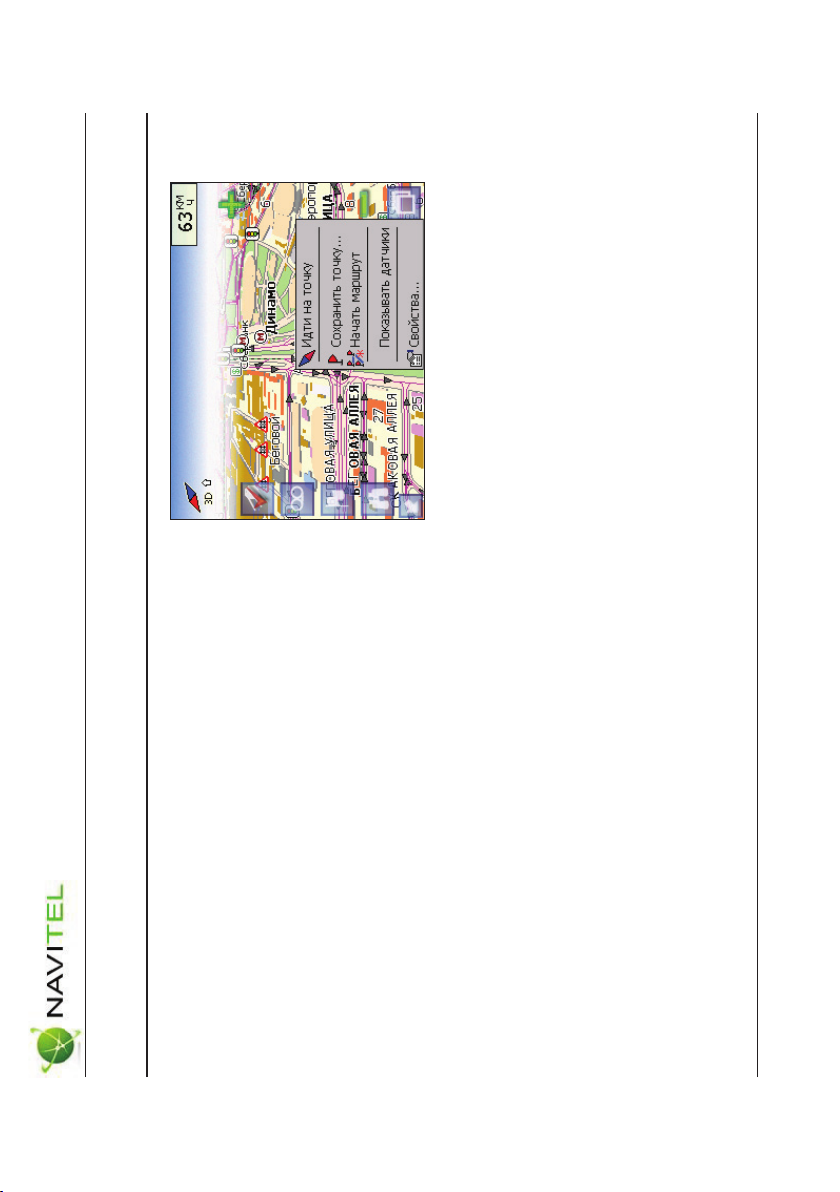
Ðèñ. 14
Маршрут будет проложен от Вашего текущего местополо-
жения, если установлено соединение спутниками, или от
перекрестия на карте, если связи со спутниками нет. Про-
ложенный маршрут будет выделен на карте желтым цветом
с ярко-выраженной темной каймой. Если часть маршрута
проходит не по дорогам (например, путь до дома, если
дом расположен не рядом с дорогой), она будет выделена
зеленым цветом.
11
3. ФУНКЦИОНАЛЬНЫЕ ВОЗМОЖНОСТИ
Маршруты
Для того чтобы спланировать предстоящий путь и отсле-
живать правильность следования по нему в программе
предусмотрено создание маршрутов. Существует два типа
маршрутов – созданные Вами вручную, либо автоматичес-
ки проложенные программой (автороутинг).
Автороутинг
Эта функция работает только на маршрутизируемых картах,
которые содержат информацию для автоматической про-
кладки.
Для того чтобы программа автоматически проложила
маршрут от Вашего местоположения до конечного пунк-
та следования, нажмите пальцем на место на карте, где
находится конечная точка, и выберите в контекстном меню
«Идти на точку».
Page 12
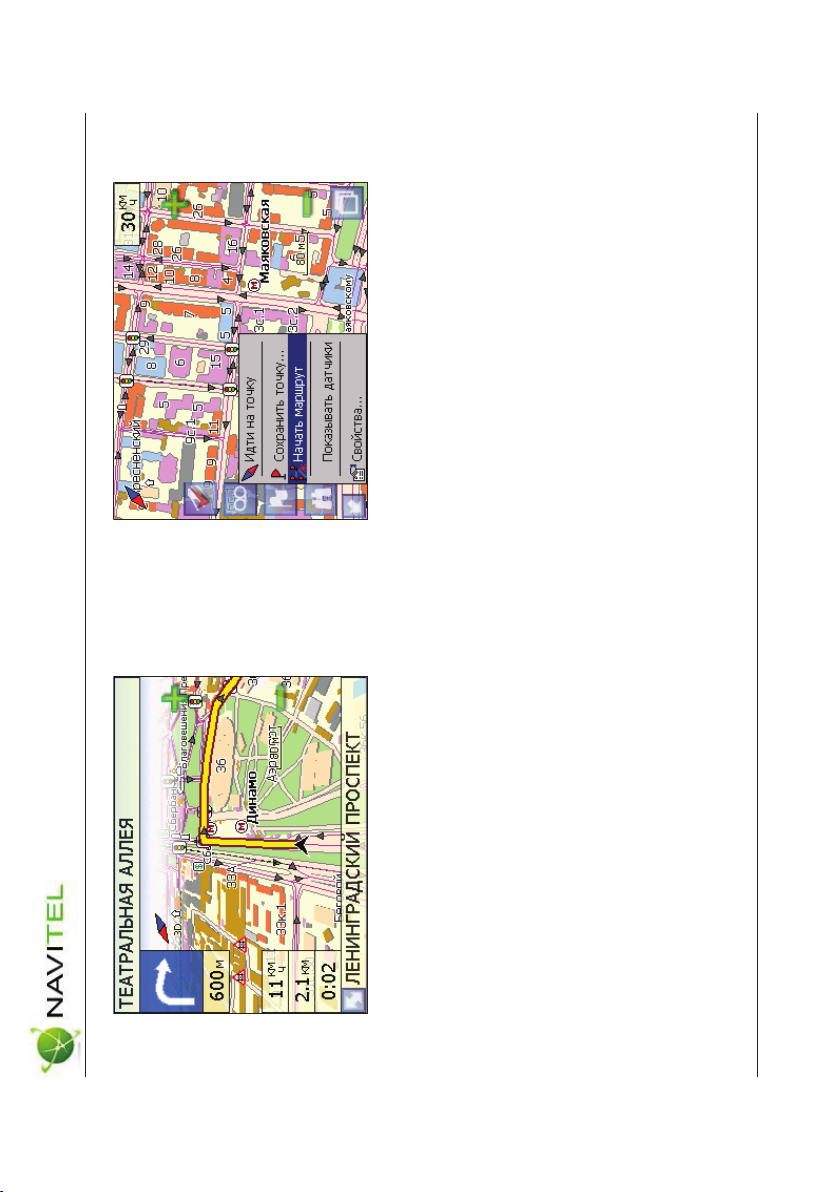
Ðèñ. 16
Затем повторите указанную последовательность дейс-
твий по всем ключевым точкам маршрута. В этом случае в
контекстном меню необходимо выбрать пункт “Добавить к
маршруту”.
12
Ðèñ. 15
Ручное создание маршрута
Создание маршрутов этого вида возможно на любых
картах. Для создания маршрута, нажмите и удерживайте в
течение 5 секунд палец на карте в первой точке места сле-
дования. Перед Вами появится контекстное меню, выбери-
те в нем пункт “Начать маршрут”.
Page 13
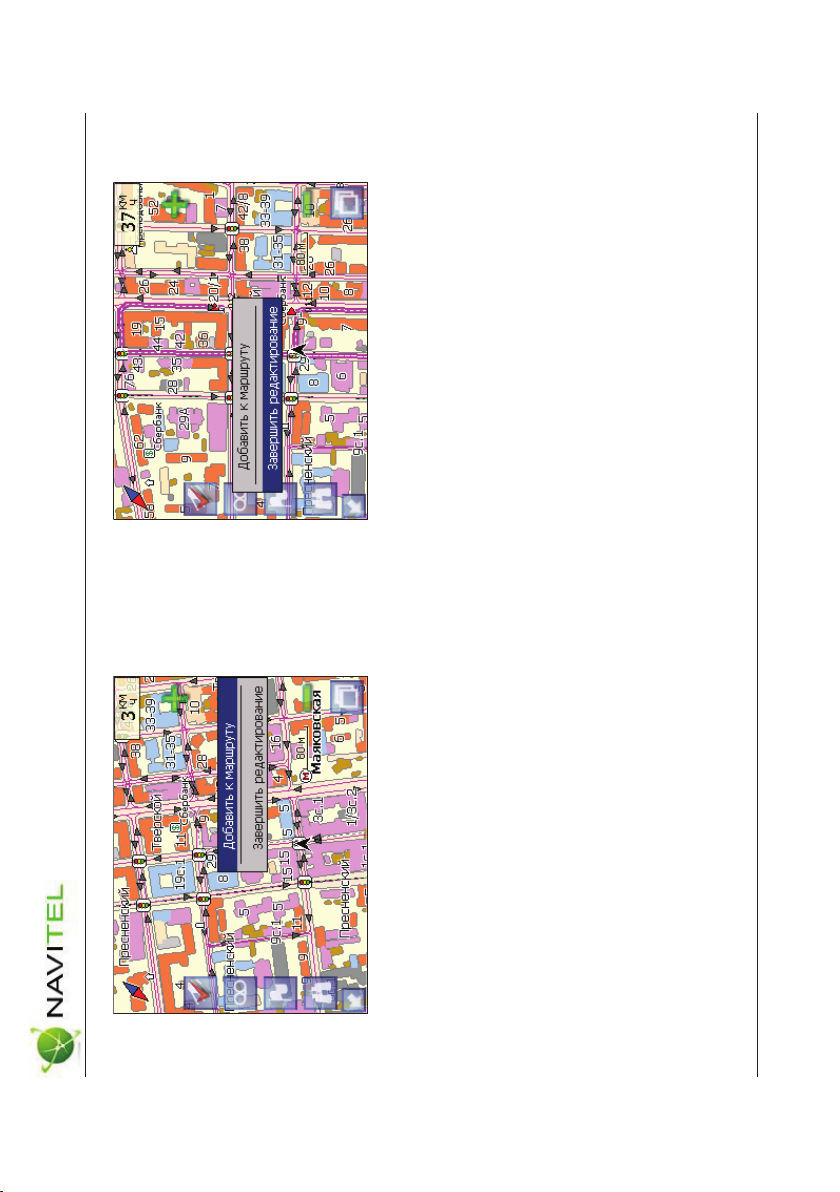
Ðèñ. 18
Чтобы сделать маршрут активным и начать двигаться по
нему, нажмите на маршрут стилусом и в контекстном меню
выберите «Идти по маршруту». Как только маршрут станет
активным, его цвет изменится на желтый.
13
Ðèñ. 17
Для того чтобы закончить создание маршрута в предлага-
емом по долгому нажатию выпадающем меню выберите
пункт “Завершить создание маршрута”.
Page 14
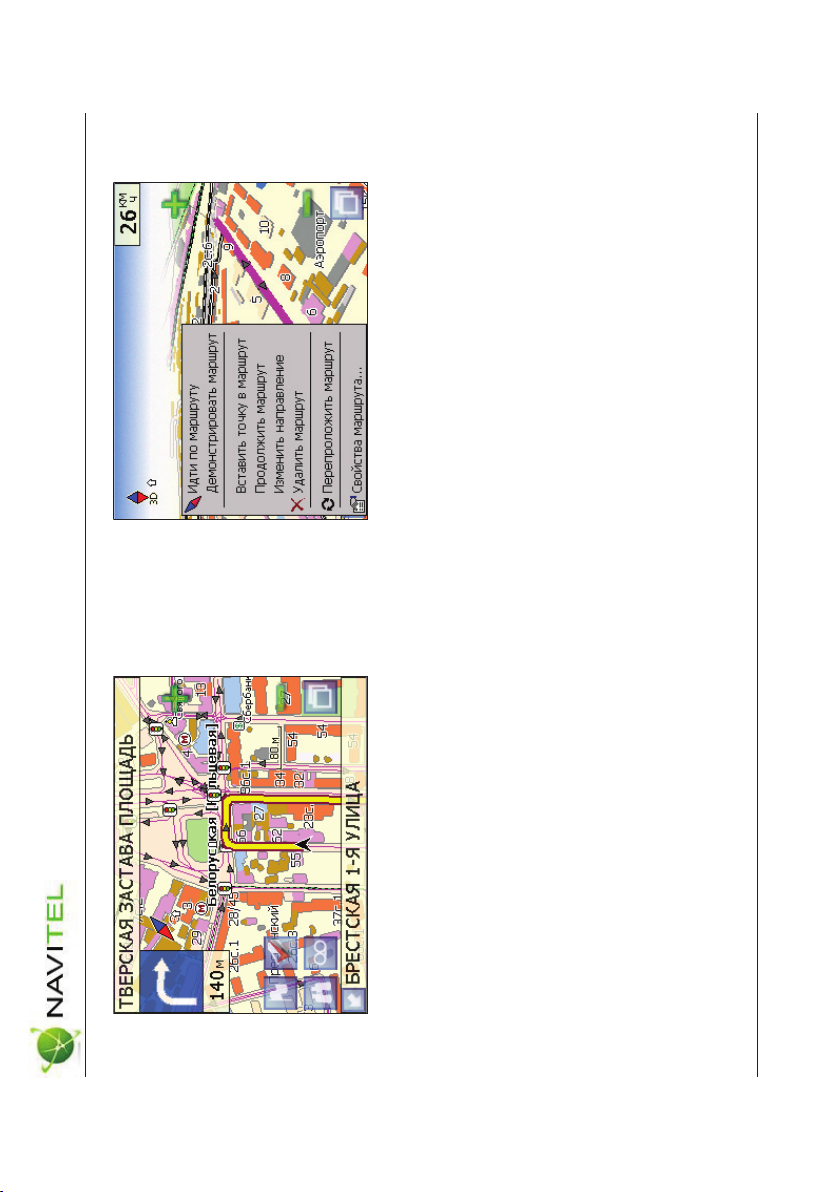
Ðèñ. 20
«Идти по маршруту» – начать движение по маршруту.
«Демонстрировать маршрут» – программа демонстриру-
ет прохождение маршрута. Процесс циклический. Ско-
рость прохождения – максимальная возможная на каждом
участке дороги.
«Вставить точку в маршрут». Функция вставки новой
точки в маршрут, на месте в котором было открыто контекс-
тное меню. Эту точку можно перенести, выбрав соответс-
твующий пункт в контекстном меню точки маршрута, тогда
маршрут будет проходить по-другому.
14
Ðèñ. 19
Редактирование маршрута
Контекстное меню, появляющееся при нажатии на маршрут
стилусом, содержит основные команды для его редактиро-
вания.
Page 15

Ðèñ. 21
Свойства маршрута
Программа позволяет работать с маршрутом, а именно,
менять направление маршрута, показывать его на карте,
перепрокладывать маршрут.
15
«Продолжить маршрут». Эта функция позволяет продол-
жить маршрут, даже после того как был выбран пункт меню
«Завершить создание маршрута».
«Изменить направление» – меняет направление движе-
ния по маршруту на обратное.
«Удалить маршрут» – удаление текущего маршрута.
«Перепроложить маршрут» – при изменении ключевых
точек маршрута или направления, прокладывает маршрут
заново более рационально, с учетом новых параметров.
«Свойства» – это свойства маршрута. А именно, название
маршрута, описание и список ключевых точек (подробнее
читайте дальше).
Page 16

Показать маршрут на карте
Идти по выбранному маршруту
Перепроложить маршрут
Выход из свойств маршрута
Кнопка Назначение
Кнопки свойств маршрута
Изменение направления маршрута
Раскрытие панели дополнительных кнопок
Вперед, к точкам маршрута
Подтверждение действий
16
Ðèñ. 22
Если в свойствах маршрута вы нажмете синюю стрелку
«Вперед», вы можете также работать с точками маршрута
– включать и удалять из него точки, редактировать точки
маршрута, менять очередность прохождения точек, про-
сматривать промежуточные точки, промежуточные точки с
поворотами или все точки маршрута.
Page 17

Ðèñ. 23
Сохраненные маршруты
В программе есть возможность сохранять маршруты для
того, чтобы затем работать с ними. Откройте меню «Марш-
руты». Оно содержит список всех маршрутов.
17
Добавить точку
Удалить точку
Увеличить приоритет прохождения
точки при езде по маршруту
Выход из меню точек маршрута
Назад, к свойствам маршрута
Раскрытие панели дополнительных кнопок
Кнопка Назначение
Кнопки для работы с точками маршрута
Уменьшить приоритет прохождения
точки при езде по маршруту
Редактирование точки маршрута
Подтверждение действий
Page 18

Удалить все маршруты
Добавить маршрут
Редактировать маршрут (свойства
маршрута) Изменить направление маршрута
Копировать маршрут
Удалить выбранный маршрут
Раскрытие панели экспорта и импорта
Кнопка Назначение
Выход из меню маршрутов
Кнопки для работы с маршрутами
Импорт трека
Экспорт маршрутов
Импорт маршрутов
Путевые точки
Путевые точки позволяют отмечать места с определ¸нными
координатами. Они помогают лучше ориентироваться на
местности и фиксировать интересные для Вас места. Чтобы
создать путевую точку в месте, в котором в данный момент
находится GPS-курсор, нужно нажать на кнопку с флажком
Идти по выбранному маршруту
Показать маршрут на карте
Развернуть панель с кнопками
на панели инструментов.
18
Page 19

Если эти типы не подходят, нажмите синюю стрелку внизу
экрана и выберите тип путевой точки из общего списка
путевых точек, объединенных в группы по их функциональ-
ности. После выбора нажмите нижнюю правую кнопку.
Так же есть возможность изменить такие данные как ши-
рота, долгота и высота путевой точки. В нижней части окна
есть специальные инструменты, которые позволят удалить
путевую точку или проложить маршрут до выбранной путе-
вой точки.
Ðèñ. 25
19
В результате этих действий появится окно редактирования
свойств путевой точки. В этом окне можно задать такие
характеристики, как название и описание путевой точки,
выбрать тип точки, обозначение для нее и способ отобра-
жения свойств точки в окне «Карта».
Типы путевых точек разбиты на группы (например: услуги,
наземные объекты, автотранспорт и т.д.) для упрощения
поиска нужного типа точки. Для того чтобы выбрать тип
путевой точки, нажмите на иконку с текущим типом. Про-
грамма предложит выбрать из последних выбранных ранее
типов.
Ðèñ. 24
Page 20

Ðèñ. 27
трека”. Трек в окне «Карта» представляет собой фиолето-
вую линию на экране, повторяющую линию передвижения.
Трек автоматически сохраняется в виде файла в популяр-
ном формате MapSource (*.MPS). Сохранение файлов трека
происходит в корневую папку карты.
20
Ðèñ. 26
Треки
В процессе движения предусмотрена возможность записы-
вать пройденный путь. Данная функция называется “Запись
трека” и включается или выключается нажатием кнопки на
экране или в меню. Данная функция работает только при
установленной связи со спутниками. Отображение трека
в окне «Карта» происходит при включенном в настройках
программы режиме “Показывать последние 10000 точек
Page 21

21
Отображение трека в окне «Карта» ограничено 10000
точками определ¸нных координат. Запись трека в файл не
ограничивает количество таких точек и определяется толь-
ко объ¸мом доступной памяти. Записанный трек можно
экспортировать в маршрут.
Ðèñ. 28
Page 22

22
4. ОСНОВНОЕ МЕНЮ СИСТЕМЫ
Меню системы позволяет производить различные настрой-
ки параметров работы системы, осуществлять работу с
различными объектами (путевые точки, маршруты, треки,
карты), а также меню содержит информацию о системе и
картах установленных в системе.
Ðèñ. 29
Вход в меню осуществляется нажатием кнопки 4 устройс-
тва, или кнопки в правом нижнем углу экрана.
Page 23

23
Позволяет осуществлять различные виды поиска. Подробнее читайте ниже, в разделе
«Поиск».
НАЙТИ
Описание пунктов основного меню
Позволяет сохранить путевую точку в текущем местонахождении GPS-курсора
СОХР. ТОЧКУ
Включает/выключает GPS приемник
Включает/выключает запись траектории передвижения
ÂÊË/ÂÛÊË. GPS
ЗАПИСЬ ТРЕКА
Переключение между дневным, ночным видом и установка автоматического переключения
видов.
ДНЕВНОЙ/
НОЧНОЙ ВИД
Page 24

24
Позволяет открыть набор карт, объединенных в атлас.
При выборе этого пункта, в диалоге “Выбор файла” найдите необходимую карту, располо-
женную в памяти устройства (по умолчанию карты находятся в папке “StorageCard/ATLAS”).
Подтвердите выбор нужной карты кнопкой OK
Выключает ведение по проложенному маршруту.
ОТКРЫТЬ
Создание, сохранение, импорт и редактирование маршрутов.
МАРШРУТЫ
Переключение между страницами «Карта», «Маршрут», «Датчики» и «Спутники»
СТРАНИЦЫ
Позволяет изменять различные параметры для настройки системы.
НАСТРОЙКИ
ВЫКЛ. ВЕДЕНИЕ
Page 25

вывода голосовых подсказок о следующем предстоящем
маневре.
Позволяет менять параметры прокладки маршрута:
• ПРОКЛАДЫВАТЬ МАРШРУТ. Позволяет выбрать варианты
прокладки маршрута. “Автоматически по дорогам” действует
только при наличии в карте специальной дорожной информа-
ции, иначе маршрут прокладывается “По прямой ”.
• ВЫБРАТЬ ПУТЬ. Позволяет изменять логику построения
маршрута.
• ТРАНСПОРТНОЕ СРЕДСТВО. Позволяет осуществить выбор
типа транспортного средства (используется в качестве сервис-
ной информации при прокладке маршрута)
Позволяет менять параметры навигации:
• ПРЕДУПРЕЖДАТЬ О МАНЕВРЕ. Позволяет изменять время
МАРШРУТЫ
• ПРИ СХОДЕ С МАРШРУТА. Позволяет выбрать варианты
НАВИГАЦИЯ
степенью детализации и карты и быстротой ее отрисовки
поведения системы при уходе с проложенного маршрута.
Позволяет изменять способы отображения карты на экране
системы.
На первой странице вы можете задать:
• ОРИЕНТАИЮ карты (Север вверху, Вращать по движению,
используется вид 2D),
Вращать по маршруту),
• ВИД (2.5D – панорамный вид, если это поле не отмечено
на экране системы).
• ДЕТАЛИЗАЦИЮ КАРТЫ (позволяет варьировать между
25
КАРТА
Page 26

дороге на карте. Можно выбрать несколько вариантов – «Не
– визуальные эффекты, при выборе этих эффектов учтите,
последние 10000 точек траектории движения.
ется или не отображается на экране маршрутная линия.
Для перехода на следующую страницу нажмите синюю стрелку
«Вперед».
• ПОКАЗЫВАТЬ ПОСЛЕДНИЕ 10000 ТОЧЕК. Выводит на экран
• ПОКАЗЫВАТЬ МАРШРУТНУЮ ЛИНИЮ НА ЦЕЛЬ. Отобража-
что время отрисовки карты может увеличиться.
Для перехода к третьей странице настроек карты, необходимо
• ПЛАВНОЕ МАСШТАБИРОВАНИЕ, ОКАЙМЛЕНИЕ ОБЪЕКТОВ
нажать синюю стрелку «Вперед» внизу экрана.
притягивать», «Не далее 20м», «Не далее 50м», «Не далее
• ПРИТЯГИВАТЬ К ДОРОГЕ – опция прилипания маршрута к
флажок, если хотите, чтобы при движении по маршруту
100м», «Не далее 200м» и «Не далее 500м».
• АВТОМАТИЧЕСКОЕ МАСШТАБИРОВАНИЕ – установите
сказки, которые хотели бы видеть.
программа автоматически изменяла масштаб.
• «ВСПЛЫВАЮЩИЕ ПОДСКАЗКИ» – отметьте флажком под-
четных и нечетных букв.
Выбор вида экранной клавиатуры:
• АБВГДЕЙКА – буквы расположены по алфавиту.
• ЙЦУКЕНГ-1 – обычная раскладка клавиатуры.
• ЙЦУКЕНГ-2 – раскладка клавиатуры с чередованием рядов
26
КЛАВИАТУРА
Page 27

Опции:
• Синхронизировать часы по GPS.
• Не выключать КПК, пока программа активна.
• Не выключать подсветку экрана, пока программа активна.
Выбор голосового пакета.
Для перехода на следующую страницу нажмите синюю стрелку
«Вперед».
• Выбор формата адреса.
• Изменение дневного и ночного скина.
• Выбор языка интерфейса.
Для перехода к третьей странице настроек системы, необходи-
мо нажать синюю стрелку «Вперед» внизу экрана.
Откроется страница для настройки единиц измерения. Можно
выбрать, в каких единицах измерять следующие величины:
Страница для настроек GPS-при¸мника. Выберите источник
сигнала – COM-порты или Демо-трек. Под источником дано
краткое описание действующих настроек для него. Если вы
выбрали «ДЕМО-ТРЕК», нажмите стрелку «Вперед» для выбора
трека и изменения его параметров.
Текущая страница позволяет открыть демо-трек, находящий-
ся на Вашем КПК, выбрать скорость воспроизведения трека,
начало проигрывания (в процентах, длина всего трека – 100%)
Также здесь Вы можете отметить поле «Повторять по оконча-
расстояние, скорость, высоту, глубину, азимут, площадь. А
также настроить формат отображения координат.
нию», для того чтобы трек повторялся.
27
GPS
СИСТЕМА
Page 28

Если вы в качестве источника сигнала выбрали «COM-ПОРТЫ»,
нажмите стрелку «Вперед» для настройки портов и протоколов.
Кнопка «Вперед» в режиме источника «COM-порты» открывает
страницу, на которой можно флажками выбрать различные
варианты COM-портов из списка всех поддерживающихся
программой. Для перехода к следующей странице нажмите
стрелку «Вперед».
На этой странице можно выбрать один или несколько протоко-
лов GPS (SIRF binary, NMEA-0183 и Протокол Garmin). А также
можно установить скорость передачи данных и метод чтения
данных (агрессивный, пассивный) для выбранных COM-пор-
òîâ.
28
Различная информация о программе и карте.
Выход из программы.
ВЫХОД
ИНФОРМАЦИЯ
Page 29

звание улицы, на которой находится объект поиска.
По мере ввода в списке будут оставаться только те
дома, которые подходят по условиям поиска. Также
на клавиатуре будут подсвечиваться возможные
следующие буквы названия улицы. Когда в списке ос-
танется столько возможных вариантов улиц, чтобы они
входили на одну страницу, клавиатура автоматически
уберется, и вы сможете выбрать из списка нужную вам
улицу. Затем нажмите синюю стрелку «Вперед».
Вводите при помощи клавиатуры внизу экрана на-
Шаг 2. «Выбор улицы».
Ðèñ. 31
29
Программа реализует поиск всевозможных объектов на
5. ПОИСК
хода к следующему шагу нажмите синюю стрелку.
Выберите из списка необходимый город. Для пере-
карте по различным условиям. Для этого есть пункт меню
«Найти».
Поиск «ПО АДРЕСУ» – поиск зданий, домов и т.д., если
известен их адрес.
Шаг 1. «Выбор города».
Ðèñ. 30
Page 30

Ðèñ. 33
его местонахождение на карте или проложить мар-
øðóò äî íåãî.
После того, как объект найден, можно посмотреть
Шаг 4. «Результат».
Поиск «ПУТЕВЫЕ ТОЧКИ» – содержит список всех путевых
точек, по которым можно произвести поиск. Поиск в путевых
точках осуществляется по названию. Кроме названия путевой
точки в списке результатов поиска высвечивается расстояние
до не¸. До найденной путевой точки можно проложить марш-
рут или показать ее на карте. Также вы можете редактировать
путевую точку из этого меню, удалять выбранную точку или
все, экспортировать и импортировать путевые точки.
30
здания. Если здание с таким номером на улице
одно, вы перейдете к следующему шагу.
Аналогично набору названия улицы наберите номер
Шаг 3. «Выбор здания».
Ðèñ. 32
Page 31

Импорт точек
Редактировать выделенную точку
Удалить точку
Удалить все точки
Раскрытие панели дополнительных кнопок
Ðèñ. 34
Проложить маршрут до выбранной точки
Кнопка Назначение
Кнопки для работы с путевыми точками
Показать путевую точку на карте
31
Экспорт точек
Выход из поиска путевых точек
Раскрытие панели экспорта и импорта
Page 32

Ðèñ. 36
в километрах, максимальное расстояние поиска
– 999,99 км, минимальное – 0,01 км, после чего
нажмите кнопку «Искать».
Введите название объекта и/или расстояние до него
Шаг 2. «Поиск объекта».
32
Улицы и дороги, Искусственные объекты, Услуги
и т.д. После того как выбран тип объекта, нажмите
синюю стрелку.
Типов объектов несколько – Все типы, Транспорт,
Поиск «БЛИЖАЙШИЕ» – поиск ближайших к Вашему мес-
тоположению в заданном радиусе объектов. Такой поиск
также производится в несколько шагов.
Шаг 1. «Выбор типа поиска».
Ðèñ. 35
Page 33

Поиск «НАСЕЛ¨ННЫЙ ПУНКТ» – поиск городов, пос¸лков,
деревень и т.д. по названию.
Набирайте название населенного пункта с помощью
клавиатуры в нижней части экрана. По мере набора список
населенных пунктов будет уменьшаться, пока в результате
не останется несколько населенных пунктов, входящих на
одну страницу списка, с подходящим названием. Клави-
атура уберется, и вы сможете, выбрав населенный пункт,
проложить маршрут до него или посмотреть на карте его
местонахождение.
Ðèñ. 38
33
его местонахождение на карте или проложить мар-
øðóò äî íåãî.
После того, как объект найден, можно посмотреть
Шаг 3. «Результат».
Ðèñ. 37
Page 34

Улицы и дороги, Искусственные объекты, Услуги
и т.д. После того как выбран тип объекта, нажмите
синюю стрелку.
Типов объектов несколько – Все типы, Транспорт,
Шаг 2. «Выбор типа объекта поиска».
Ðèñ. 40
34
Поиск «В НАСЕЛ¨ННОМ ПУНКТЕ» – это поиск различных
объектов, с указанием насел¸нного пункта, в котором они
находятся. Поиск проходит в несколько шагов.
Шаг 1. «Выбор насел¸нного пункта из списка».
Ðèñ. 39
хода к следующему шагу нажмите синюю стрелку.
Выберите из списка необходимый город. Для пере-
Page 35

Поиск «ИСТОРИЯ».
Все объекты когда-либо найденные при помощи любого из
видов поиска. Вы можете удалить объект из этого списка,
если уверены в том, что больше не будете его использо-
вать, можете удалить все объекты, проложить маршрут до
выбранного объекта или посмотреть на карте его местона-
хождение.
Ðèñ. 42
35
или выберите объект из списка. Теперь вы можете
проложить маршрут до выбранного объекта или пос-
мотреть на карте его местонахождение.
Введите название объекта в строчку над списком,
Шаг 3. «Поиск».
Ðèñ. 41
Page 36

Ðèñ. 43
угол экрана), выбрать пункт Меню «Открыть атлас».
3. Вернуться в программу, зайти в Меню (правый нижний
экрана необходимо нажать кнопку «Добавить», в дереве
каталогов найти папку, в которую скопированы новые
карты (по умолчанию это «Atlas») и выбрать е¸. Если в
списке есть атлас, карты которого Вы хотите загрузить,
4. Если список атласов пустой, на панели в правой части
выделить его и нажать кнопку «Обновить индекс».
36
6. ЗАГРУЗКА ÊÀÐÒ
Для того чтобы загрузить карты в программу, необходимо
совершить следующие действия:
тите внимание! Карты должны быть в формате *.nm2.
Карты можно найти на сайте http://www.navitel.su/ или
1. Создать или скопировать набор карт или карту. Обра-
создать вручную в редакторе GPSMapEdit.
Примечание: Карты на сайте зашифрованы и могут быть
использованы в программе только при покупке ключа для
карты. Карты не могут быть открыты в картографическом
редакторе GPSMapEdit. Подробнее о покупке карт смотрите
в разделе «Активация карт».
папка «Atlas», в корневом каталоге программы).
2. Скопировать карты в папку по умолчанию (обычно это
Примечание: В случае обновления карт, перед копиро-
ванием новой версии карт, необходимо в папке «Atlas»
удалить предыдущую версию обновляемых карт.
Page 37

Ðèñ. 45
Примечание: В атласе показываются только те карты и
только на тех масштабах, на которых она предназначена
для показа. Поэтому если карты в атласе для минимального
масштаба 10 км., при большем увеличении карта про-
падает, и остаются только путевые точки. Для того чтобы
отображались карты при различном увеличении, необходи-
мо установить квадраты карты всей России. Загрузить их
можно по ссылке – http://www.navitel.su/download/overview-
map/.
37
Ðèñ. 44
окончания индексации карт, насел¸нных пунктов и до-
рожного графа.
5. Программа запустит процесс индексации. Дождитесь
использованию.
6. Откройте атлас. Новые карты загружены и готовы к
Page 38

программы были введены правильно, загрузится стра-
ница с ключом активации. Нажмите на кнопку внизу
страницы, чтобы сохранить ключ в файл с нужным на-
званием. Либо следуйте инструкции, расположенной
под кнопкой. Файл с активационным ключом карты
необходимо сохранить в папку, где хранится активиру-
емый набор карт на устройстве.
Если активационный ключ карты и лицензионный ключ
Шаг 2. «Окончание активации».
Ðèñ. 47
38
Введите активационный ключ для карты, который
7. АКТИВАЦИЯ ÊÀÐÒ
Если Вы скачали карту, но она зашифрована и не может
быть использована в программе без специального ключа,
необходимо активировать е¸ на следующем сайте – http://
unlock.navitel.su/.
Активация происходит в два шага. Руководство по актива-
öèè:
Шаг 1. «Лицензионные ключи».
Ðèñ. 46
расположен под защитной полосой на обратной
стороне скрэтч-карты. В поле «Лицензионный ключ
Навител Навигатора» введите лицензионный ключ
для программы. О том, где получить лицензионный
ключ к программе, можно узнать в разделе «Регист-
рация программы». Нажмите кнопку «Дальше».
Page 39

программа и показывает в верхнем поле окна
регистрации незарегистрированной версии.
c. Ф.И.О. – фамилия, имя, отчество.
d. E-mail – электронная почта для связи.
Последние два поля не обязательны для заполнения, одна-
ко заполнение данных полей необходимо для восстановле-
ния ключа или активации на другие устройства.
После заполнения, проверьте, все ли заполнено правильно,
и нажмите кнопку «Далее».
Ðèñ. 48
39
ем о необходимости регистрации программы;
áàéò;
8. РЕГИСТРАЦИЯ ПРОГРАММЫ
Незарегистрированная версия программы имеет ограни-
ченную функциональность.
Ограничения незарегистрированной версии:
• при каждом запуске появляется окно c предупреждени-
• доступна работа с картами объемом не более 100 кило-
• отключена возможность автоматической загрузки карт.
Для регистрации и получения полной функциональности
необходимо активировать лицензионный ключ программы.
Активация происходит через настольный компьютер, глав-
ное требование – наличие выхода в сеть Интернет.
Зайдите с любого подключенного к сети Интернет компью-
тера на страницу http://activate.navitel.su и пройдите
В этой форме необходимо заполнить следующие
процедуру активации:
Шаг 1. «Заполнение формы».
программы, поставляется вместе с программой
в коробке с диском или высылается по email, при
покупке программы через Интернет.
ïîëÿ:
a. Лицензионный ключ – лицензионный ключ для
b. Серийный номер устройства – определяет
Page 40

40
Если введенная на предыдущей странице информа-
Шаг 2. «Результат активации».
Ðèñ. 49
ция верна, то на следующей странице будет актива-
ционный ключ. Нажмите находящуюся под ключом
кнопку «Сохранить активационный ключ в файл…»
и сохраните ключ в файл «NaviTelAuto Activation Key.
txt». Скопируйте этот файл в папку, откуда запуска-
ется программа, и перезапустите е¸.
После перезагрузки программа начн¸т работать. Если
подключен GPS-при¸мник, он будет автоматически найден
и подключен к системе. При первом запуске программы
появится окно с информацией о безопасности.
Page 41

9. ГЛОССАРИЙ
Автопрокладка маршрута (Автороутинг) – важная функция программы, позволяющая прокладывать маршрут до точки
41
назначения в автоматическом режиме. Это означает, что пользователю достаточно указать конечную точку прибытия, и
программа сформирует наиболее короткий и удобный по проходимости маршрут. Для того чтобы воспользоваться функ-
цией автопрокладки маршрута необходимо иметь маршрутизируемые карты.
Азимут – это направление на точку назначения из текущей точки, измеренное в градусах и отсчитываемое по часовой
стрелке от направления на Север. Азимут схематично отображен на экране КПК.
Активный участок маршрута – это часть маршрута, по которой Вы двигаетесь в настоящий момент. Также это расстоя-
ние между любыми двумя путевыми точками в маршруте.
Альманах – это данные о параметрах орбит всех спутников. Каждый из спутников передает эти данные для всех осталь-
ных. В отличие от эфимериса, эти данные носят общий характер о местонахождении спутников и действительны они не-
сколько месяцев. Альманах спутников позволяет GPS-при¸мнику быстро найти и принять сигналы спутников, не прибегая
к холодному старту.
Горячий старт – это процесс запуска GPS-при¸мника, который был отключен менее чем на 30 минут. Инициализация на-
вигатора после включения происходит быстро, так как сбор данных эфимериса не нужен, при¸мник сразу начинает искать
спутники по альманаху.
Датум – система координат, базирующаяся на эллипсоиде. В таких координатах, указывая широту и долготу некоторой
точки на местности, имеют в виду координаты проекции этой точки на эллипсоид. В разных странах при этом исполь-
зуют немного отличающиеся эллипсоиды. По этой причине для точного описания местоположения точки на местности,
оказывается, недостаточно указать е¸ координаты. Необходимо так же указать, в каком датуме заданы эти координаты,
то есть уточнить, к поверхности которого эллипсоида привязаны эти координаты. Неправильное указание датума может
приводить в общем случае к ошибкам от десятков метров до километра. Общедоступные российские карты, как правило,
публикуются в системе координат “Пулково-1942”. В GPS используется другой датум – WGS84.
Page 42

Истинное направление на север – это направление из любой точки поверхности Земли на географический Северный
полюс.
Èäòè ê – программа может привести к нужной точке с помощью функции goto (идти в пункт назначения). В процессе дви-
жения на экране можно увидеть оставшееся расстояние до путевой точки.
Маршрут – это ломаная линия, соединяющая некоторые начальную и конечную точки и проходящая через несколько про-
межуточных точек, в которых меняется направление движения. В маршрут можно включать существующие путевые точки
или вводить их прямо из отображаемой на экране карты. При прокладке маршрута программа автоматически заменяет
текущую точку назначения при е¸ достижении на следующую путевую точку.
Направление на Северный магнитный полюс – это направление, которое показывает обычный магнитный компас.
Путевая Точка (waypoints) – это точка земной поверхности, координаты которой занесены в память КПК. Координаты
необходимой точки могут быть получены как путем привязки положения на местности, так и ручным вводом их значений,
определяемых, например, по топографической карте. Путевой Точке можно присвоить некоторое имя по умолчанию (на-
пример: 001, 002 и так далее), или наиболее удобное по желанию (например: CAR – машина), и символ (выбрав из списка).
Навигатор содержит функцию поиска по точкам (найти ближайшие или найти точки по имени). Также можно посмотреть
положение точки на карте или е¸ координаты.
Расстояние – длина (в милях, метрах, футах и др.) между двумя путевыми точками (waypoints) или от вашего местополо-
жения до желаемой путевой точки.
Расчетное время в пути – это предполагаемое время, требуемое для того, чтобы добраться до выделенной точки
(waypoint) или до следующей точки маршрута. Можно увидеть это время на экране GPS-при¸мника во время движения.
Расчеты производятся по данным скорости и направлению движения.
Расчетное время прибытия – это расч¸тное время суток, когда Вы прибудете в следующую путевую точку или пункт
назначения. В процессе движения на экране программы можно увидеть это время.
42
Page 43

Стилус (от англ. stylus) – это инструмент, который по своему внешнему виду напоминает карандаш, используется для
работы с дисплеем карманных компьютеров.
Теплый старт – процесс запуска GPS-при¸мника, который был отключ¸н более 30 минут. В это время ид¸т процесс сбора
устаревших данных эфимериса. Когда эфимерис каждого спутника принят, то данные, полученные от спутника, считаются
подходящими для навигации.
Точность – это параметр, который зависит от различных факторов: количество видимых спутников, качество сигнала, помехи,
отражения, скорость перемещения самого навигатора и пр. Самые точные показания можно ожидать, когда вед¸тся при¸м сиг-
налов более чем с 4 спутников равномерно расположенных по всему небосводу, навигатор при этом не должен передвигаться.
Точность, с которой вычисляются Ваши текущие координаты, может быть отображена на экране Навигатора.
Трек (траектория, track log) – это пройденный путь, дорожка (лог файл), которую пишет GPS-при¸мник, когда включен.
Траектория дискретна и состоит из большого количества точек. То, как часто будет Навигатор ставить точку траекто-
рии, зависит от GPS-при¸мника, чаще всего это происходит раз в секунду. Число точек в траектории (емкость путевого
журнала) говорит о том, какое максимальное количество точек может содержать один трек. Каждая точка трека содержит
информацию о координатах, высоте над уровнем мирового океана, времени и скорости движения GPS-при¸мника.
Холодный старт – Когда GPS-при¸мник включается впервые, он не знает, где он находится. Поэтому он начинает опреде-
лять свое местоположение по спутникам самостоятельно без задания данных инициализации. Этот процесс может занять
несколько минут.
Эфимерис – это данные точной корректировки параметров орбит и часов для каждого спутника. Каждый из спутников
передает только свои собственные данные. Эти данные быстро устаревают. Таким образом, альманах дает навигатору
только некое общее представление о расположении спутников, а эфимерис предоставляет очень точную информацию.
GPS (от англ. Global Positioning System, читается как «ДжиПиЭс») – глобальная система позиционирования (опреде-
ления местоположения). Система навигации с использованием данных получаемых со спутников, непрерывно излучающих
43
навигационные сигналы. Система предназначена для обеспечения подвижных и неподвижных объектов в воздухе, на
земле и воде высокоточными навигационно-временными данными.
Page 44

10. КОНТАКТНАЯ ИНФОРМАЦИЯ
ÇÀÎ «ÖÍÒ»
Адрес: 125171, г. Москва,
ул. З. и А. Космодемьянских, д. 4, корп. 1
Телефон: (495) 787-66-80
Email: sales@navitel.su
Web: http://www.navitel.su
Режим работы: понедельник – пятница
с 10.00 до 18.00 (без обеда)
44
 Loading...
Loading...