
Front Panel Controls
User Manual
GD-03
USB/AUX/Bluetooth/iPod Player
with AM/FM Radio
AUDIO
PUSH
TUNE
POWER
PUSH
VOL
RADIO
MEDIA
SETUP
PHONE
VOICE

Important Note --------------------------------------------------------------------------
Before operating the unit, please read this manual thoroughly and retain it for future
reference.
Please refer to the main vehicle user manual section "Features of Your Vehicle" for
general information regarding radio reception and care and use of the vehicle mounted
antenna, and care and use of media (USB etc.).
The operation of the Steering wheel controls in the main vehicle user manual are not
relevant to the radio model depicted in this user manual.
-------------------------------------------------------------------------------------------------
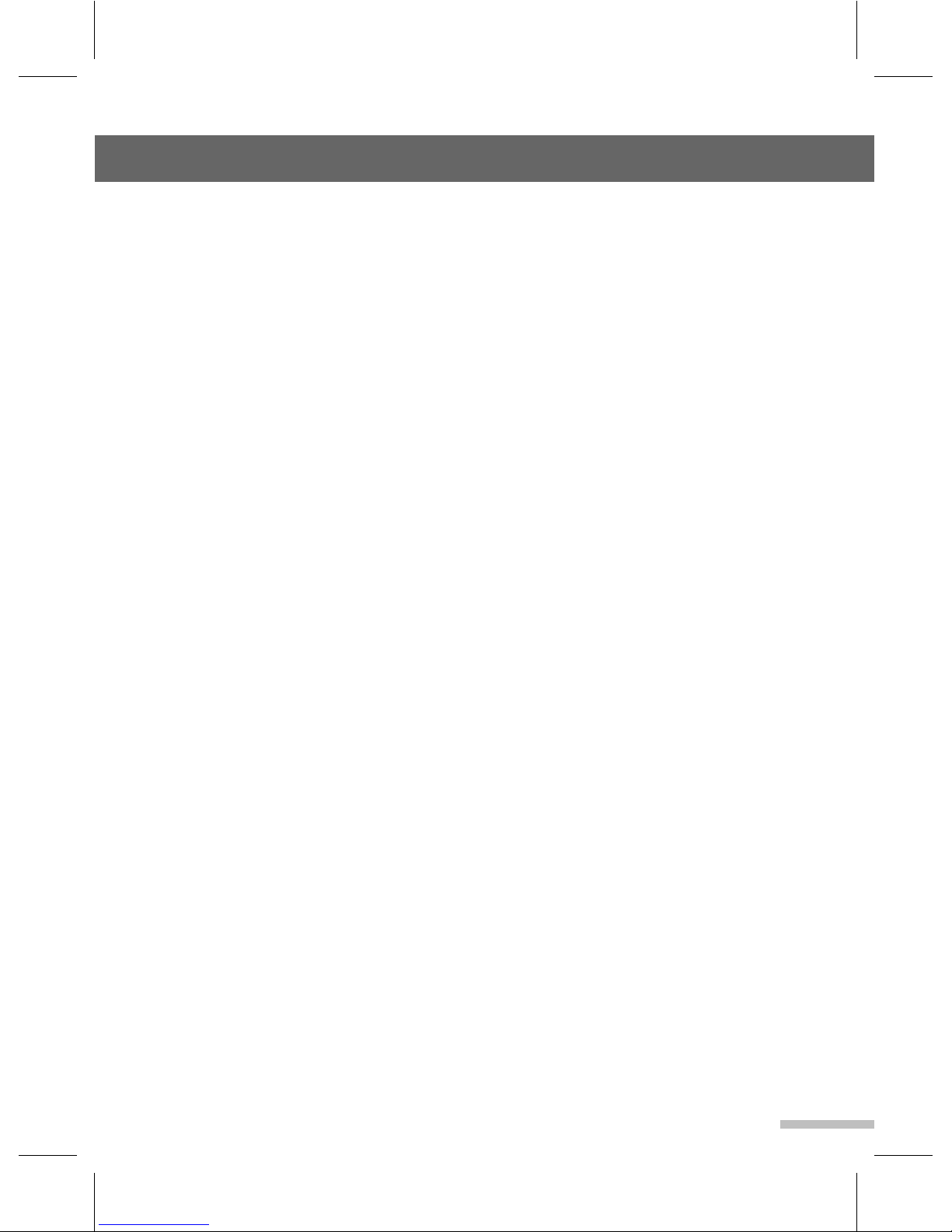
Contents
Location of Controls
.............................................................
2
Getting Started
......................................................................
4
Radio
......................................................................................
6
USB/iPod Music Player
.........................................................
8
USB Image Player
...............................................................
13
My Music
..............................................................................
14
Auxiliary Device
..................................................................
16
Bluetooth
..................................................................
17
Apple CarPlay
......................................................................
27
Android Auto
......................................................................
33
Settings
................................................................................
36
Appendix
..............................................................................
40
Specifications
......................................................................
44
1

AUDIO
PUSH
TUNE
POWER
PUSH
VOL
RADIO
MEDIA
SETUP
PHONE
VOICE
Location of Controls
2
Front View of the Unit
➏ Microphone for Hands-free and Voice
recognition function.
➐
POWER button with VOLUME [VOL]
dial: Turn the power on/off (press), turn
the display on/off (press and hold);
adjust the volume (rotate).
➑
RADIO button: Select the radio function
or band (press: FM1 → FM2 → AM →
FM1 → ....).
➒
MEDIA button: Switch the mode between
the Media menu and previous function
screen.
➊
AUDIO button with TUNE/FILE dial:
Change the item for setting/searching
(press); find a station manually, show the
previous/next track/file name (rotate).
➋
SETUP button: Switch the mode between
the system settings and previous function
screen.
➌
PHONE button: Enter the Bluetooth
phone menu.
➍
Display window
➎
VOICE button: Activate voice tag, Siri or
Google Voice function.
➊
➎
➋
➌
➍
➏
➒
➐
➑
Note ----------------------------------------------------------------------------------------------------------------If the unit does not operate normally,
You can reset the unit.
Press the RADIO and VOICE button at the same time.

VOL
MUTE
MODE
AUX USB
Location of Controls
3
➊
AUX Input terminal: Connect an external
device.
➋
USB port: Connect an iPod/iPhone,
Android Auto-compatible device or USB
storage device.
Steering Wheel Controls
Media Hub Input Port
➊ ➋
➊
+ VOLUME
[
VOL] - buttons: Adjust the volume.
➋
SEEK buttons: Skip the previous/next preset
station/track (press); fast tune up/down frequencies
and seek a station or fast-forward/rewind a track
(press and hold).
➌
MODE button: Turn the system on, select the radio
or connected external device (press: FM1 → FM2 →
AM → USB Music/iPod → AUX → Bluetooth Audio
→ Apple CarPlay/Android Auto → My Music → FM1
→ ....); turn the system off or on (press and hold).
➍
MUTE button: Turn the mute function on/off.
➊
➋
➌
➍

Getting Started
4
Operating the Basic Function
▶
Turning on/off the unit
1 Switch car ignition switch to ACC or
ON to turn the unit on.
The drive safety message screen is
displayed.
When power is turned off, press the
POWER button or MODE button on
the steering wheel remote control to
turn the unit on.
2 Tap the Agree.
The previously selected station is
received or the file is played.
• To agree automatically, activate the
checkbox.
3 To turn the unit off, press the POWER
button or press and hold the MODE
button on the steering wheel remote
control.
When the unit is turned off, the clock and
date are appear on the screen.
You can turn the display off. (Refer to
"Setting the Screen Type for Power off
(Standby) Mode" on page 38: Setup >
Display > Power Off Display)
• The unit memorizes the last mode that
was last played. The last mode is saved
in the memory even if power is turned off.
When power is switched on, the last mode
is automatically launched.
• To turn the power on directly
By connecting the USB/iPod/AUX device
or pressing the PHONE, VOICE, MEDIA,
RADIO button (while the USB/Bluetooth
Phone/AUX is connected), you can also
turn the power on and the unit plays.
▶
Adjusting the Volume level
1 Rotate the VOLUME [VOL] dial or
push/pull the Vol +/- buttons on the
steering wheel remote control to
increase/ decrease the volume level.
The volume level will be shown on the
display. (Audio mode: 0 to 35 / Phone
mode: 0 to 15)
▶
Muting the Sound quickly
1 Press the MUTE button on the steering
wheel remote control to set mute on.

Getting Started
5
'Mute ' is displayed.
To restore the sound, press the MUTE
button on the steering wheel remote
control or rotate the VOLUME dial.
Turning On/Off the Display
1 Press and hold the POWER button to
turn off on the display screen.
2 When display is off, tap the screen or
press and hold the POWER button to
turn on the display screen.
Rear view camera screen
If tted, a rear view camera displays the
area behind the vehicle on the screen
when power is turned on and reverse gear
is selected.
The rear view camera display is not a
substitute for proper and safe backing-
up procedures. Always drive safely
and use caution when backing up. The
rear view camera display may not
detect every object behind the vehicle.
Note --------------------------------------------------
• The rear view camera function is in use by
product as an aid to keep an eye on trailers,
or when backing into tight parking spot. Do not
use this function for entertainment purpose.
• The object in rear view may appear closer or
more distant than in reality.
• Please note that the edges of the rear view
camera images may differ slightly according
to whether full screen images are displayed
when backing.
Media menu screen
1 Press the MEDIA button to enter the
Media menu screen. You can choose
the mode of media on this screen.
➊
USB Music: Select the Music player
via a connected USB device.
➋
USB Image: Select the Image player
via a connected USB device.
➌
iPod: Select the Music player via a
connected iPod device.
➍
Apple CarPlay: Enter the Apple
CarPlay screen via a connected iPhone.
➎
Android Auto: Enter the Android Auto
screen via a connected Android Auto-
compatible device.
➏
My Music: Select the My Music
player.
➐
AUX: Select the AUX via a connected
Auxiliary Device.
➑
Bluetooth Audio: Select the Audio
player via a Bluetooth device.
Note --------------------------------------------------
• If the icon of a media mode is ‘greyed’ out, it
is not available for selection as it may not be
connected or have any media available to
play.
• If the media is not connected, corresponding
modes will be disabled.
• The icon does not work when the user wears
gloves.
• If Apple CarPlay or Android Auto is
connected, Bluetooth Audio will be disabled.
➋ ➌ ➍
➎
➊
➏ ➐ ➑

Radio
6
➊
[FM1/FM2/AM]: Show the current
frequency bandwidth.
➋
Preset station shortcut
: Recall the
Indicated station (tap); store the
current station (tap and hold).
➌
Stereo
: Indicate for FM stereo
reception.
➍
[89.1]: Show the frequency of current
station.
➎
: Indicate the station searching
mode.
➏
Frequency gauge bar: Show the
position of current frequency with
bandwidth range.
➐ I◀◀/▶▶
I : Seek up/down frequencies
for stations with good reception.
➑
◀◀/▶▶: Tune up/down the frequency
(press); fast tune up/down the
frequency (press and hold).
➒
PRESET
: Open the preset station list
screen.
2 Press the RADIO button to select the
desired band. The band switches as
follows;
FM1 → FM2 → AM → FM1 → ....
3 To search a station automatically, tap
the
➐
I◀◀/▶▶I
.
When a station is received, the
searching stops.
4 To tune a desired frequency manually,
tap the
➑
◀◀/▶▶
.
5 To open the Preset list screen, tap the
➒
PRESET, and select the desired
option as follows;
Operating the Radio Function
▶
Listening to the radio stations
1 Press the RADIO button to enter the
Radio function. The previously
selected station is received.
➒
➋
➌
➍
➎
➏
➐ ➑
➊
➓
: Return to the previous screen.
Preset station list
: Show the preset
station list.
▶ Radio Display
: Return to the Radio
display screen.
Auto Store
: Automatically store the
strong broadcast frequencies.
▶
Storing/recalling the preset
station
1 Select the band (FM1, FM2 or AM)
and desired frequency you want to
store a station into.
2 Tap and hold one of the
➋
Preset
station shortcut or Preset station
list on preset list screen.
The selected preset station has been
stored in memory.
Repeat step 1 ~ 2 to preset other
stations.
Note --------------------------------------------------
• If you try to store another station using
the same preset number, the previously
stored station will be erased.
3 Next time, if you tap the
➋
Preset
station shortcut or Preset station
list on preset list screen, the station is
recalled from the memory.
➓
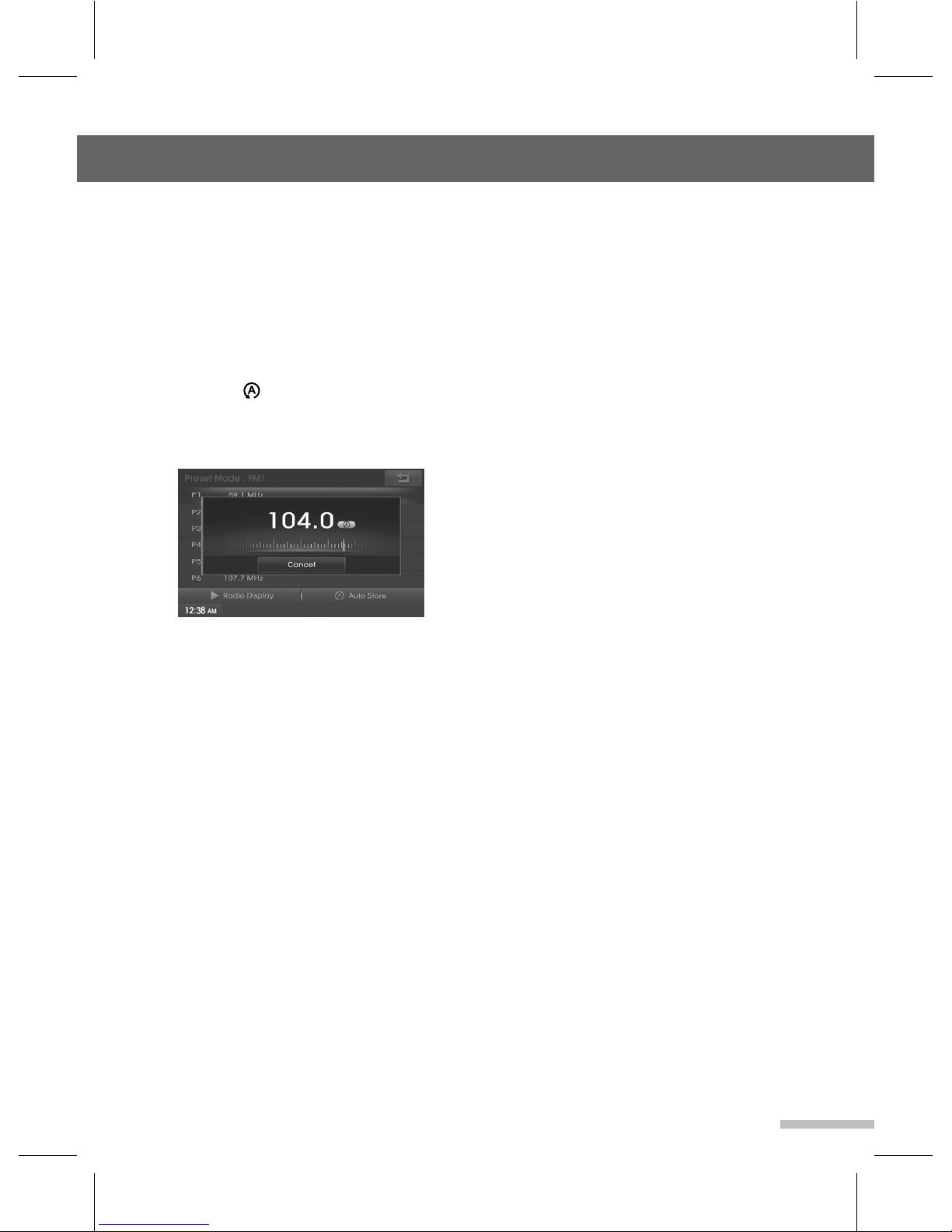
Radio
7
▶
Storing the stations automatically
This function lets you automatically store
the strong broadcast frequencies.
1 Press the RADIO button to select the
band (FM1, FM2 or AM).
2 Tap the
➒
PRESET to open the
Preset station list screen.
3 Tap the
Auto Store.
Local stations with the strong signal
are searched and stored
automatically.
And then the list menu appears on the
screen.
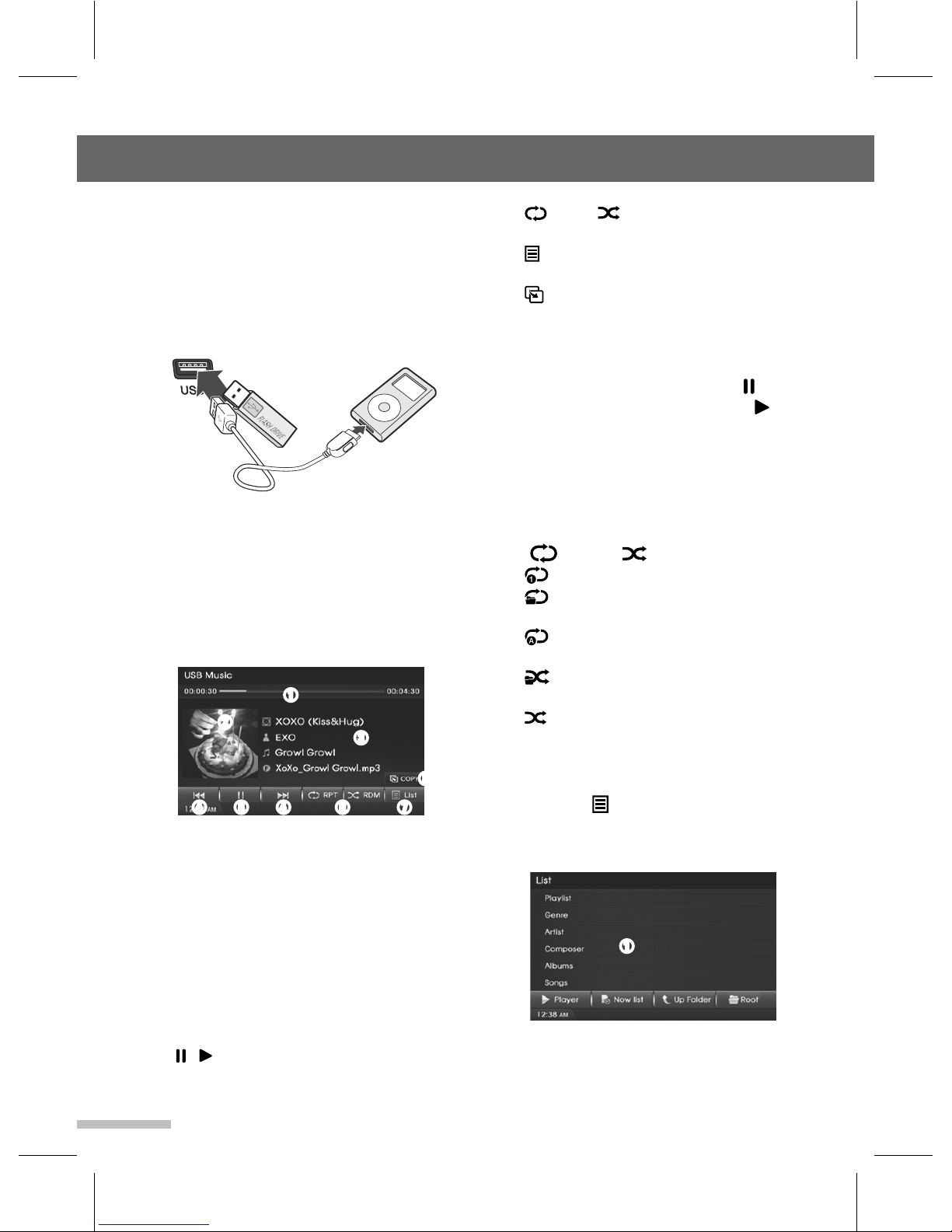
USB/iPod Music Player
8
Playing the USB or iPod Music
files
You can play the MP3 or WMA files stored in
a USB device or iPod.
1 Connect a USB device or iPod to the
USB port.
USB/iPod Music playback starts with
automatically after recognizing the data
of the USB device or iPod.
When the USB device or iPod is
connected already, press the
MEDIA
>
tap the
USB Music
or
iPod
on the
Media menu screen.
Select the desired option as follows;
➊
Progress bar
: Show the progress bar
with elapsed time/running time for
currently song.
To move the playback position, tap the
desired position or drag to the desired
position on the Progress bar.
➋
Thumbnail
: Show the currently Album
art.
➌
Song's information
: Show the Album/
Artist/Song/File name.
➍
I◀◀/▶▶I : Skip to previous or next le.
➎
/ : Pause/resume playback
➏
RPT
/
RDM
: Change playback
mode.
➐
List
: Enter the song's list menu
screen.
➑
COPY: Copy the current song to
My Music.
Copy feature is displayed and
operated only USB Music mode.
2 To pause playback, tap the
➎
.
To resume playback, tap the ➎ .
3 To skip to the previous or next file, tap
the ➍ I◀◀/▶▶I repeatedly.
▶
Changing the Playback mode
1 To select the playback mode, tap the
➏
RPT or RDM.
•
: Play the current le on a loop.
•
: Repeat play all les within the
current folder. (only for USB)
•
: Repeat play all les within the
USB or iPod.
•
: Play randomly all les within the
current folder. (only for USB)
•
: Play randomly all les within the
USB or iPod.
▶
Using the List mode
1 Tap the
➐
List.
For iPods, then select the desired ➊
Category
.
➏
➌
➍ ➍➎ ➐
➋
➊
➊
File list is displayed.
Select the desired option as follows;
➑
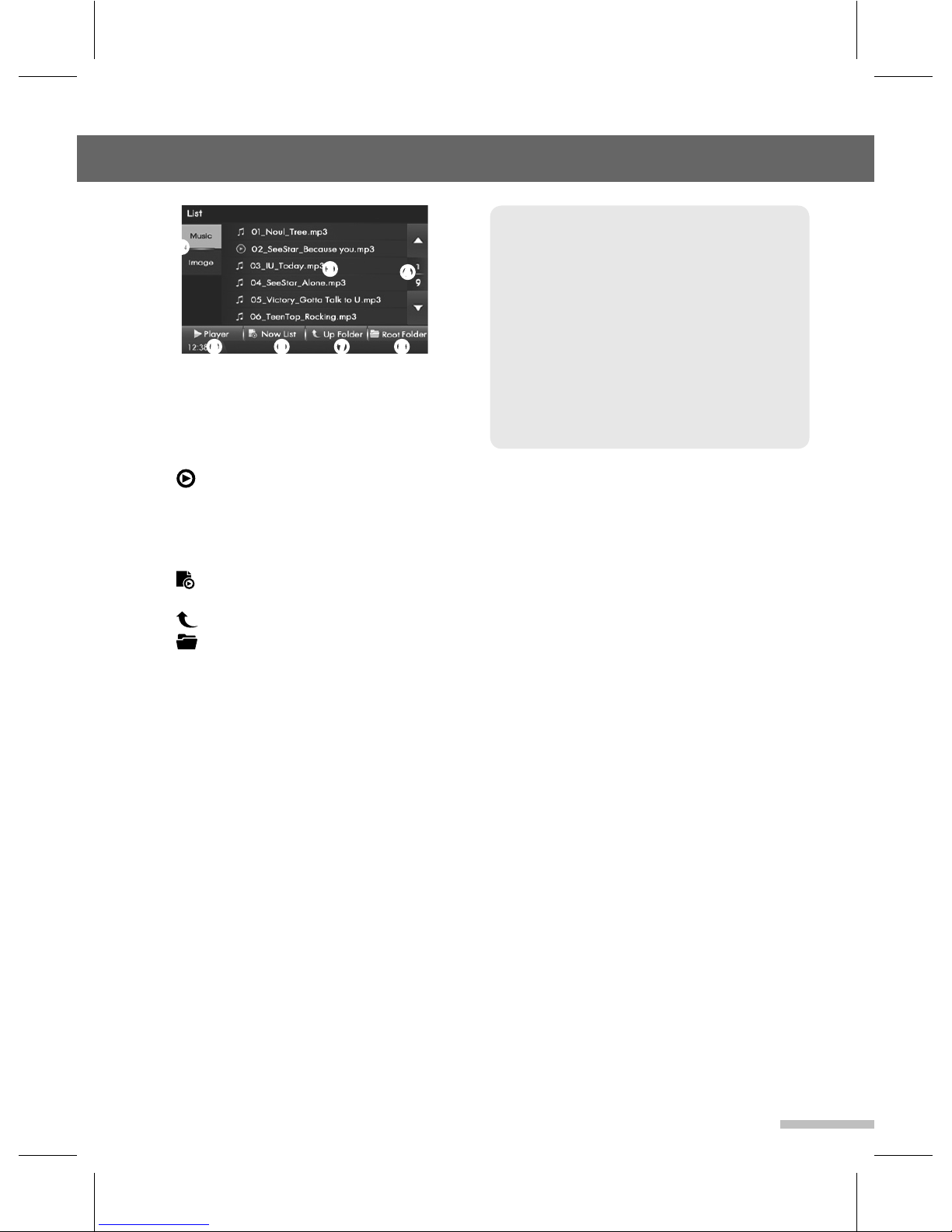
USB/iPod Music Player
9
➌
➍
➎ ➏ ➐ ➑
➋
➊
Category list
: Show the category
within iPod
➋
Music/Image
: Show the playable
media type.
➌
File List
: Show the le list.
: Currently playing le
➍
▲/▼: Move to the previous/next list
page.
➎
▶Player
: Return to the Music playing
mode screen
➏
Now List
: Return to the list of
current playing le.
➐
Up Folder
: Move to upper folder.
➑
Root Folder
: Move to root folder.
2 Tap the desired file list to playing
start.
3 In case of iPod, to search the song
file, tap the desired file list after
select the
➊
Category list on the
category list screen.
“IPod Instructions Manual
- To use the touch screen, you should
necessarily use the genuine cables
furnished with your Apple device.
- Your iPod will only charge while power
is turned on, utilizing the genuine
cables furnished with your Apple
device.
Warning: Non genuine cables may cause
the connection to fail as well as damage
the system”.
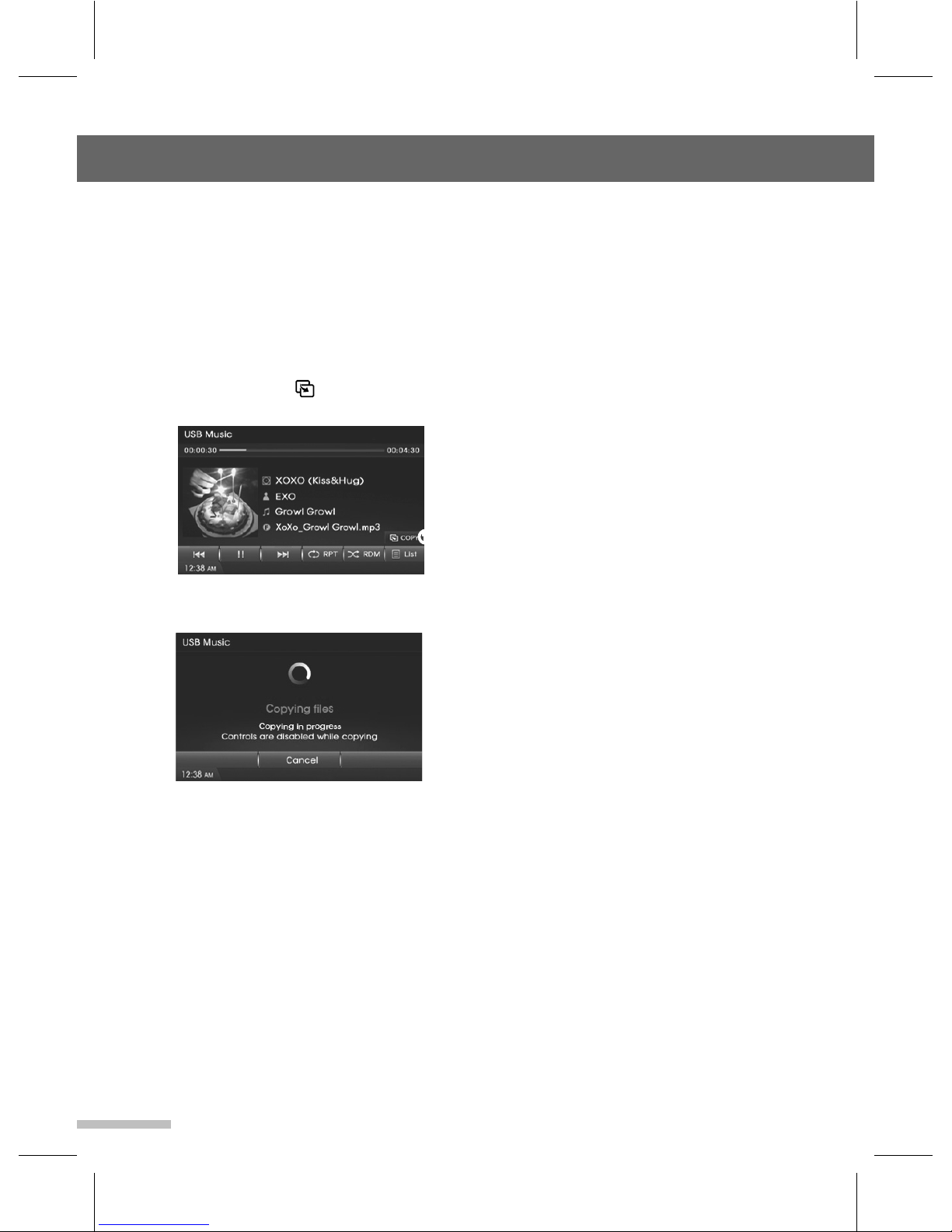
USB/iPod Music Player
10
Note --------------------------------------------------
• Once the copy is started, the song will be
paused until the copy is completed.
• Music file is copied with the same name.
• When copying is in progress, all buttons
and controls cannot be used.
• When the internal memory of the unit is
full, 'System storage is full.' appears on
the display.
• This unit can store up to 983 MB within
internal memory.
• If there is no space for storing, the copy
feature is then not available until some
stored files are deleted. Check the
memory usage level by pressing the
SETUP button and then selecting "Device
Information"(Setup > System > Device
Information). Refer to page 38.
Copying the USB Music files
Copy refers to a feature where music files
(MP3, WMA) within USB memory are
copied into the unit to play them within the
vehicle.
It is possible to copy the USB Music file to
internal memory.
1 While listening the music in the USB
Music, tap the
➊
COPY
to start
copying the current track.
When copying is starts, copying
message will appear.
2 The currently playing file is copied
and saved in My Music. Copied and
saved files can be played within My
Music mode.
For more information regarding My
Music, refer to page 14.
3 During the copying, tap the Cancel to
cancel the copy.
➊

USB/iPod Music Player
11
• Do not use the USB I/F with socket to
charge batteries or USB accessories
which generate heat. Such acts may lead
to deteriorated performance or damage
to the device. (See page 44 for USB
specifications.)
• While the smartphone charging via USB
port, some models may not be charged
due to compatibility issues.
• The device may not recognize the USB
device if separately purchased USB hubs
and extension cables are used.
•In the case of high capacity USB
devices, there are instances where the
logical drives are partitioned for user
convenience. In this case, it will only be
possible to play the USB music in the top
level drive.
When using partitioned drives, save the
songs you wish to play on the device only
in the top-level logical drive. In addition,
certain USB devices are configured with a
separate drive used to install application
programs and it may not be possible
to play songs from such drives for the
reasons described above.
• The device may not support normal
operation when using formats such as
HDD Type, CF, or SD Memory.
• The device will not support files locked by
DRM (Digital Rights Management).
• iPod is a registered trademark of Apple
Corporation in the United States and/or
other countries.
• This unit supports only the following iPod/
iPhone models.
- iPod Nano 1G, 2G, 3G, 4G, 5G, 6G, 7G
- iPod Touch 1G, 2G, 3G, 4G, 5G
- iPhone 3GS, 4, 4S, 5, 5S, 5C, 6, 6 Plus
• Depending on the software version of the
iPod/iPhone, it may not be compatible
with this unit.
• Only connect the iPod to this product
with connection cables supported by iPod
products. Other connection cables cannot
be used.
Precautions for Handling USB/
iPod
• When using an external USB device,
make sure to keep the device
disconnected and connect only sometime
after turning on the vehicle ignition. The
USB device may be damaged if the USB
device is already connected when the
ignition is turned on. (USB device is not
an electronic automotive component)
• Some USB devices may not operate
properly because of compatibility
issues. Check that the external device is
supported by the device before starting
use.
• The unit will only recognize USB devices
formatted in FAT 16 or FAT 32. This unit
does not recognize files in NTFS or exFAT
file format. When you format the external
USB device, this unit may not properly
recognize a Byte/Sector selection other
than 512 Byte or 2,048 Byte.
• Avoid contact of body parts and foreign
substances with the USB connector.
• Repeatedly connecting/disconnecting the
USB in a short period of time may cause
damage to the device.
• When disconnecting the USB, an
abnormal sound may occur occasionally.
• Abruptly disconnecting the external USB
device while the USB is operating may
cause the device to be damaged or
function abnormally.
Make sure to disconnect the USB device
only after the audio power is turned off or
when the audio is operating in a different
mode.
• The amount of time required to recognize
the external USB device may differ
depending on the type, size, or file formats
stored on the USB. Such differences in
the required time are not indications of
malfunction. Please wait the period of time
required to recognize the device.
• The device supports only USB devices
used to play music/image files.
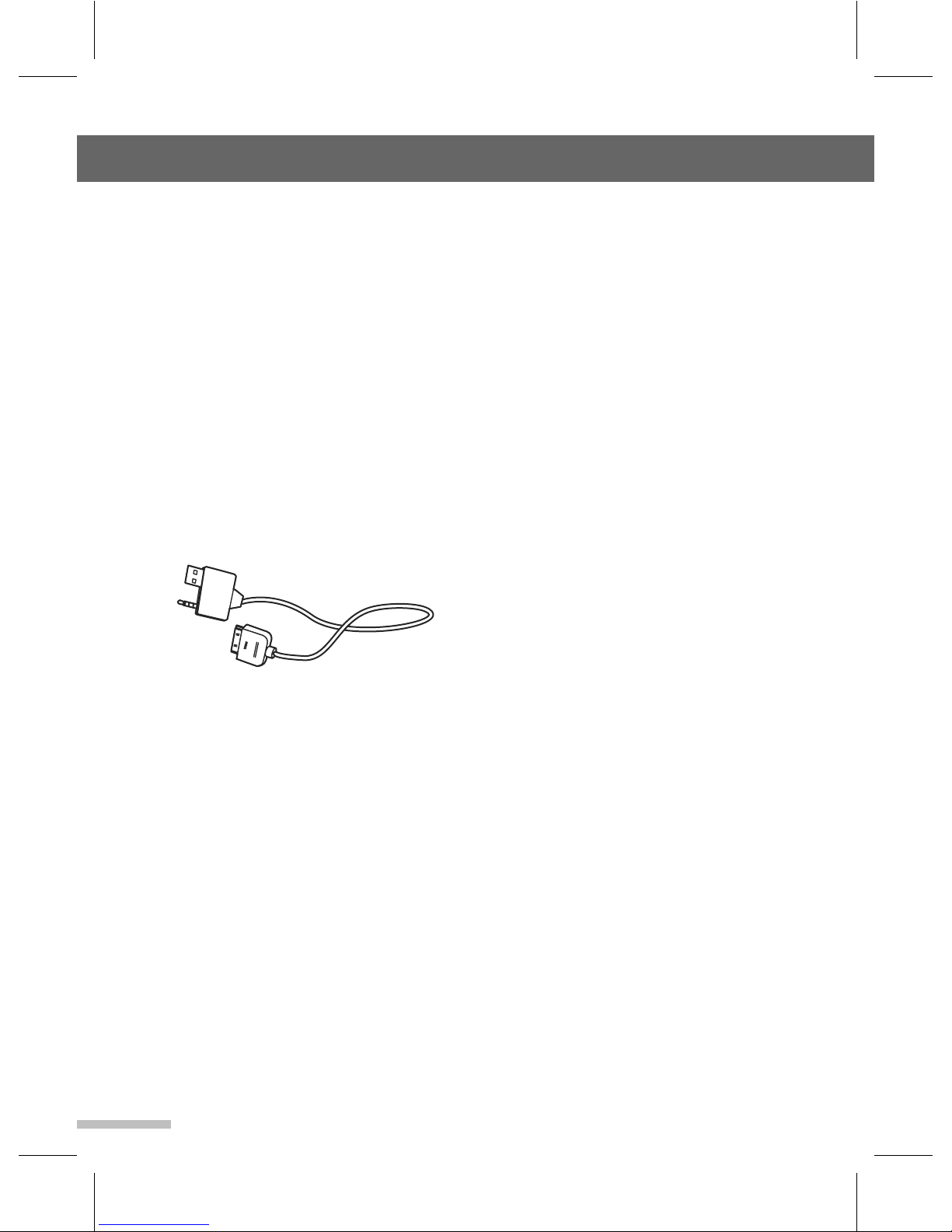
USB/iPod Music Player
12
About MP3/WMA
• This unit can play MP3/WMA files with
the extension code<.mp3> or <.wma>
(regardless of the letter case-upper/
lower).
• This unit can show the names of albums,
artists (performer), and Tag (Version 1.0,
1.1, 2.1, 2.2, 2.3, or 2.4) for MP3 files and
for WMA files.
• This unit can display only one-byte
characters, no other characters can be
correctly displayed.
• This unit can play MP3/WMA files meeting
the conditions below:
- Type: MPEG 1, 2, 2.5 Layer 3 including
VBR for MP3/ v9 standard for WMA
- Bit rate: 32 ~ 320 kbps (VBR) for MP3 /
5 ~ 384 kbps (VBR) for WMA
- Sampling frequency: 8 ~ 48 kHz for MP3
or WMA
• The unit can be playback files recorded
in VBR (variable bit rate). Files recorded
in VBR have a discrepancy in elapsed
time display, and do not show the actual
elapsed time. After performing the
search function, this difference becomes
noticeable.
• The unit can recognize a total of 8,000
files, of 2,000 folders.
Note -------------------------------------------------Microsoft and Windows Media are either
registered trademarks or trademarks of
Microsoft Corporation in the United States
and/or other countries.
• In some cases, the iPod product may be
damaged if the ignition is turned off while
it is connected to the product. When the
iPod product is not being used, keep it
separate from this product with the car
ignition turned off.
• The playback functions and the
information display items of the iPod
player used with this product may differ
from the iPod in terms of play order,
method, and the information displayed.
• If you have a problem with your iPod,
please visit www.apple.com/support/ipod.
• For the recognition/connection of iPod
media ....
- Use only the provided connection cable
from iPod products.
- Do not use the cable as below figure.
Charging the USB Device
When a USB device is connected to the
unit, the USB device will be charged while
power is on. The radio does not need to be
operating.
Note -------------------------------------------------When Using the USB Socket for Charging
• Effective battery charging of USB devices
using the USB socket cannot be assured.
• The power is available at the USB port
when the vehicle turn power on. The unit
is not required to be operating.

USB Image Player
13
Playing the USB Image Files
You can play the image files stored in a USB
device.
1 Connect a USB device to the USB
port.
USB Image playback starts with
automatically after recognizing the data
of the USB memory.
When the USB storage device is already
connected, press the MEDIA button,
then tap the USB Image on the Media
menu screen.
2 To show the control panel screen, tap
the playing screen, and select the
desired option as follows;
➊
Music/Image
: Show the playable
media type within USB device.
➋
File list
: Show the le list.
: Currently playing le.
➌
▲/▼: Move to the previous/next list
page.
➍
▶Player
: Return to the Image playing
mode screen.
➎
Now List
: Return to the list of
current playing le.
➏
Up Folder
: Move to upper folder.
➐
Root Folder
: Move to root folder.
2 Tap the desired file list to playing
start.
➊
Slideshow interval
: Select the
slideshow interval time.
➋
/ : Skip to previous or next le.
➌
File name
: Show the currently playing
le name.
➍
Slideshow
: Enter the slideshow for
full screen mode.
➎
/ : Rotate the image to
anticlockwise or clockwise.
➏
List
: Enter the le list menu screen.
To return to the
full screen
without
control panel, tap the Playing screen
again.
➏➍
➌
➎
➋ ➋
➊
3 To skip to the previous or next file, tap
the ➋ / repeatedly.
4 To rotate the image, tap the
➎
/
Rotation.
5 To enter the slideshow, tap the
➍
Slideshow.
Caution ---------------------------------------------
While driving, you cannot watch the
slideshow.
▶
Using the List mode
1 Tap the
➏
List to enter the File list
menu screen, and select the desired
option as follows;
➏➍
➌
➎
➋
➐
➊
 Loading...
Loading...