Hyundai AVC40F6AN Users Manual
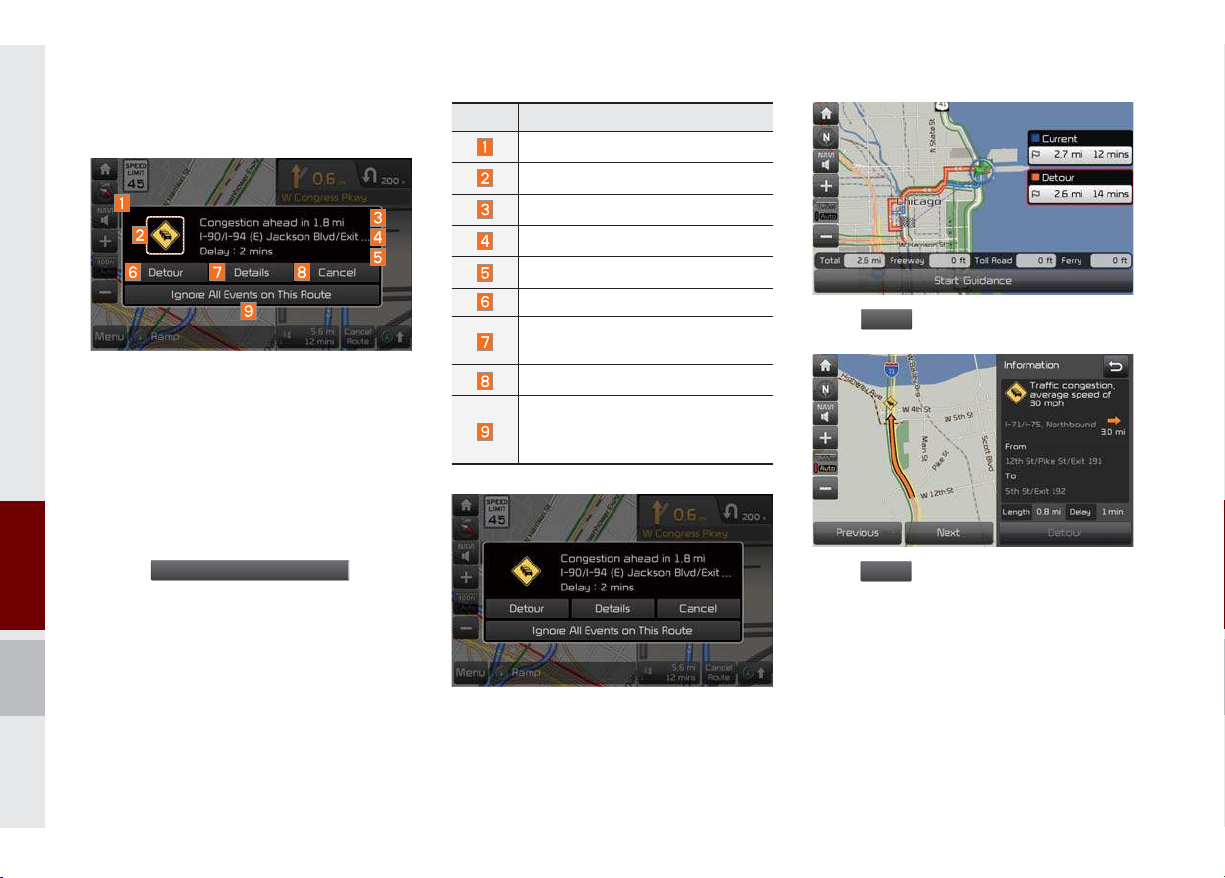
Traffi c Pop-up
D
s
If there is “red traffic flow” on the route, a
traffic information pop-up is displayed.
On the traffic information pop-up window,
brief information is displayed and Details
and Detour can be selected.
If you do not wish to see this pop-up displayed again during the current route,
select
on the display.
Ignore All Events on This Route
button
Name Description
Pop-up Icon
Symbol of traffic event
Road Name/Road Number
Distance from current location.
Estimated delay time.
Search detour route.
View the detailed information
regarding traffic event.
Close the pop-up message.
Set not to display pop-up on the
current route. (Maintained until
the destination is reset)
Press
Press
etour
to change the route.
Detail
for further information.
On the traffic information pop-up, select
detour or details to perform action.
6-12 I Navigation
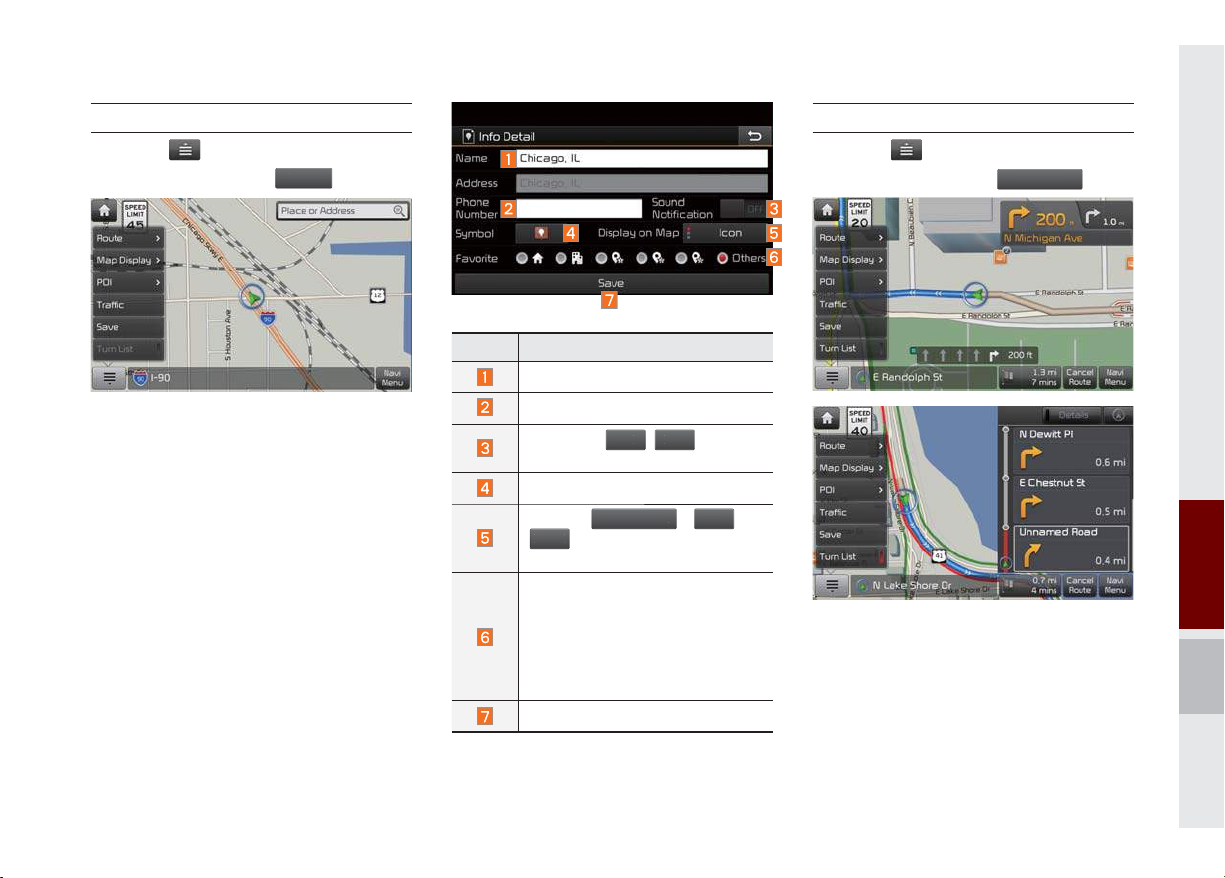
Save
S
N
OFF
e
I
No
t
Press the button on the bottom left of
the screen ▶ Select the
To store the location on the current map to
the address book.
ave
.
Name Description
Change the name.
Enter the phone number.
Select the
O
,
set the sound notification.
Possible to register Symbol.
Press
Icon&Nam
ne
to display on the map
screen.
Designate to the Favorite item.
When the favorite is designated,
press the button on the bottom
of the Destination menu and
request the route guide immediately.
Save the setting.
button to
con
,
or
Turn List
Press the button on the bottom left of
the screen ▶ Select the
Turn on or off the Turn List.
Turn Lis
.
06
Menu I 6-13
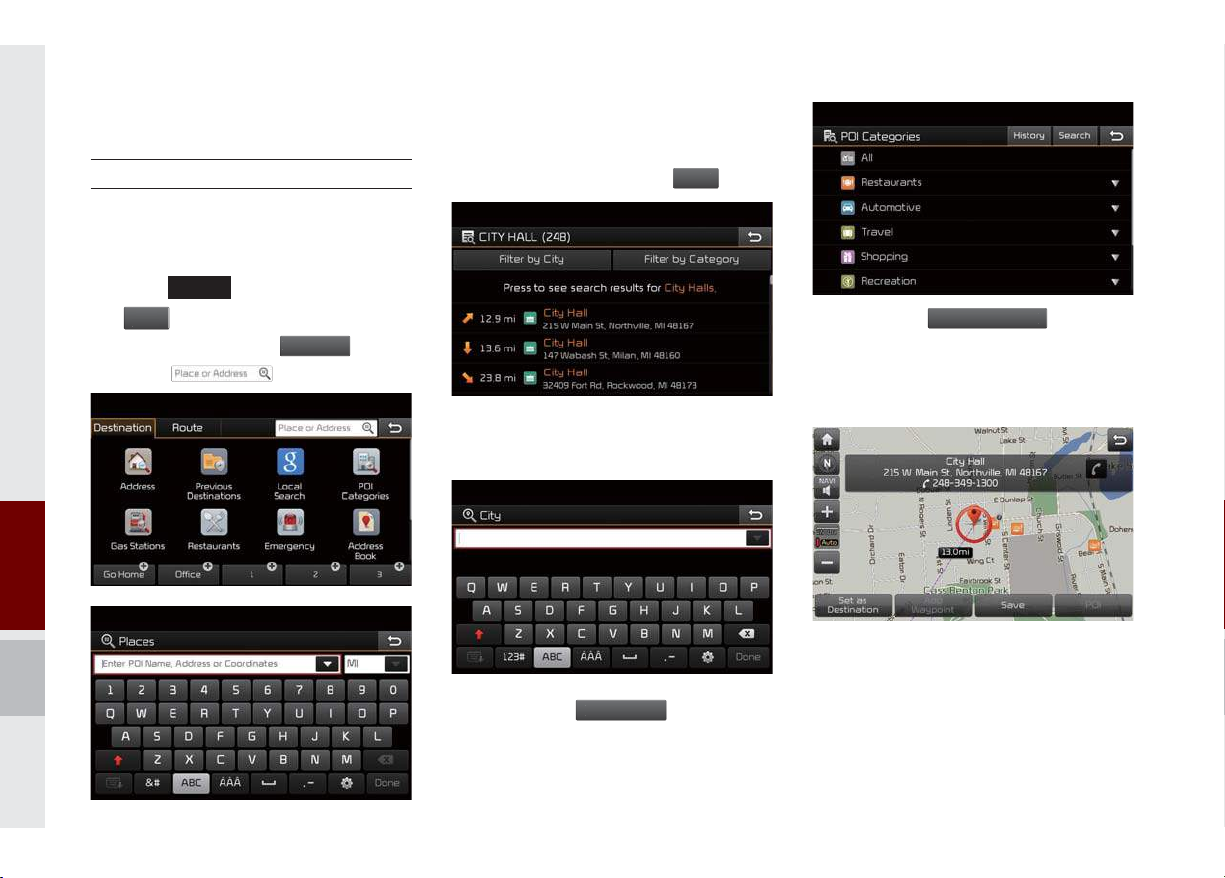
Destination Search
Navi
u
Destinati
Done
Filt
Cit
y
Places
You can enter POI Name, Address or
Coordinates that you wish to search by.
Enter the POI Name, Address and Coordinates of the location you want in the input
window above, and press the
button.
Press the
the
MAP
head unit key. ▶ Select
VOICE
in the bottom of right of the
Men
screen. ▶ Select the
Select the
6-14 I Navigation
on
Search Bar.
tab. ▶
If you select a location from the search
result list, it will bring you to the point.
er by
If you press the
y
button on the
search result screen, it will bring you to the
City search screen where you can filter the
search results by city names.
If you press the
Filter by Categor
button from
the search result screen, it will bring you to
the POI Categories screen where you can
filter the search results by POI Categories.
Once the destination has been identified
either by POI name, address, or coordinates, the map screen will be displayed.
From this screen you can set the destination or add a waypoint, or add the displayed destination to your address book.
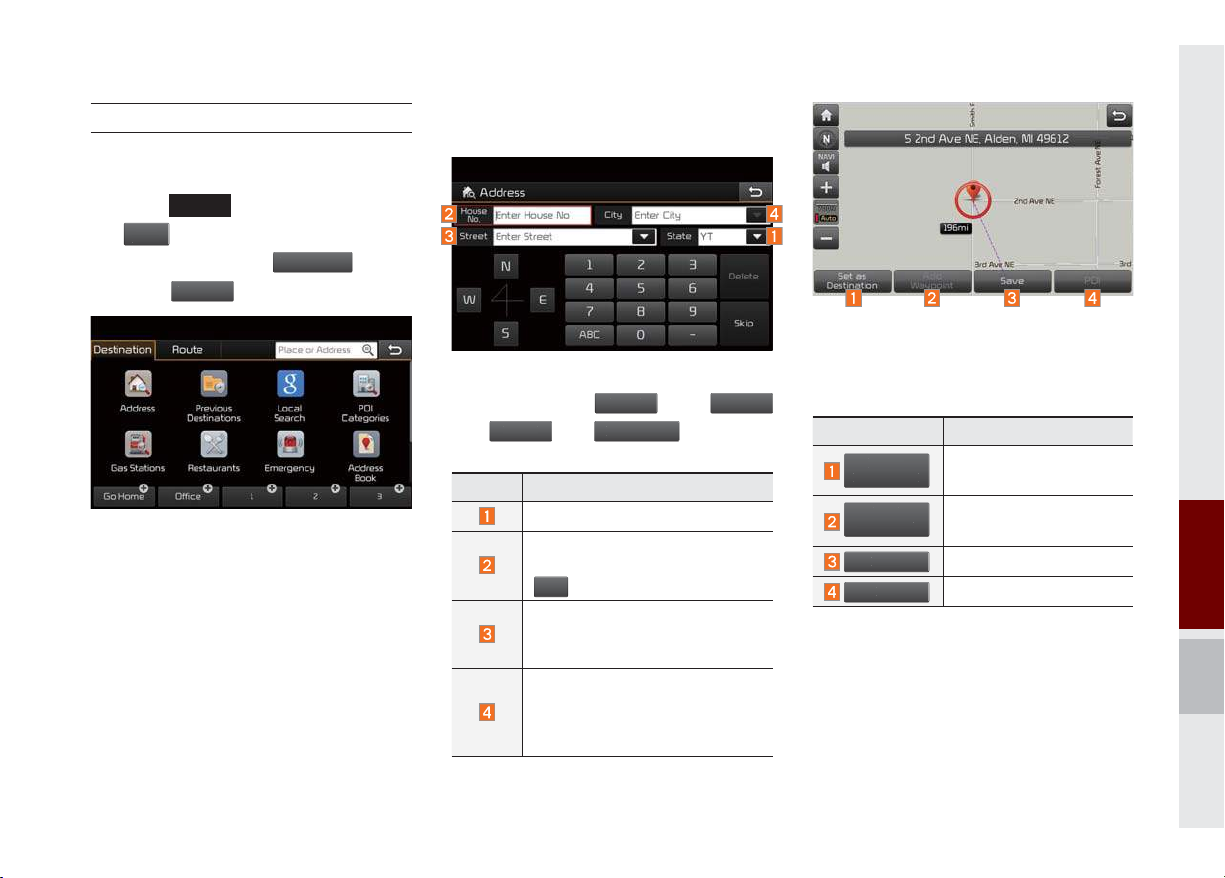
Address
i
u
e
y
S
.
Ski
D
Add
W
t
S
P
Set destination by address search.
How to Search Address
MAP
Press the
Nav
the
Men
in the bottom of right of the
VOICE
head unit key.
screen. ▶ Select the
Select the
Address
icon.
Destination
▶
Select
tab. ▶
Search criteria can be entered in any
then
Stat
House No
order. Example:
treet
then
Name Description
Select state to search.
Enter house number. If you don’t
know the house number, press
p
button.
Enter a street name. If same
street names exist in other cities,
the list of cities will be displayed.
Select a city before entering
the street name. Addresses are
searched only from the selected
city.
then
Cit
.
Enter the address to check the location
information on the map.
Name Description
estination
Set as
aypoin
ave
OI
Set the location as a
destination.
Set the location as a
waypoint.
Save the location.
Search nearby POIs.
06
Destination Search I 6-15
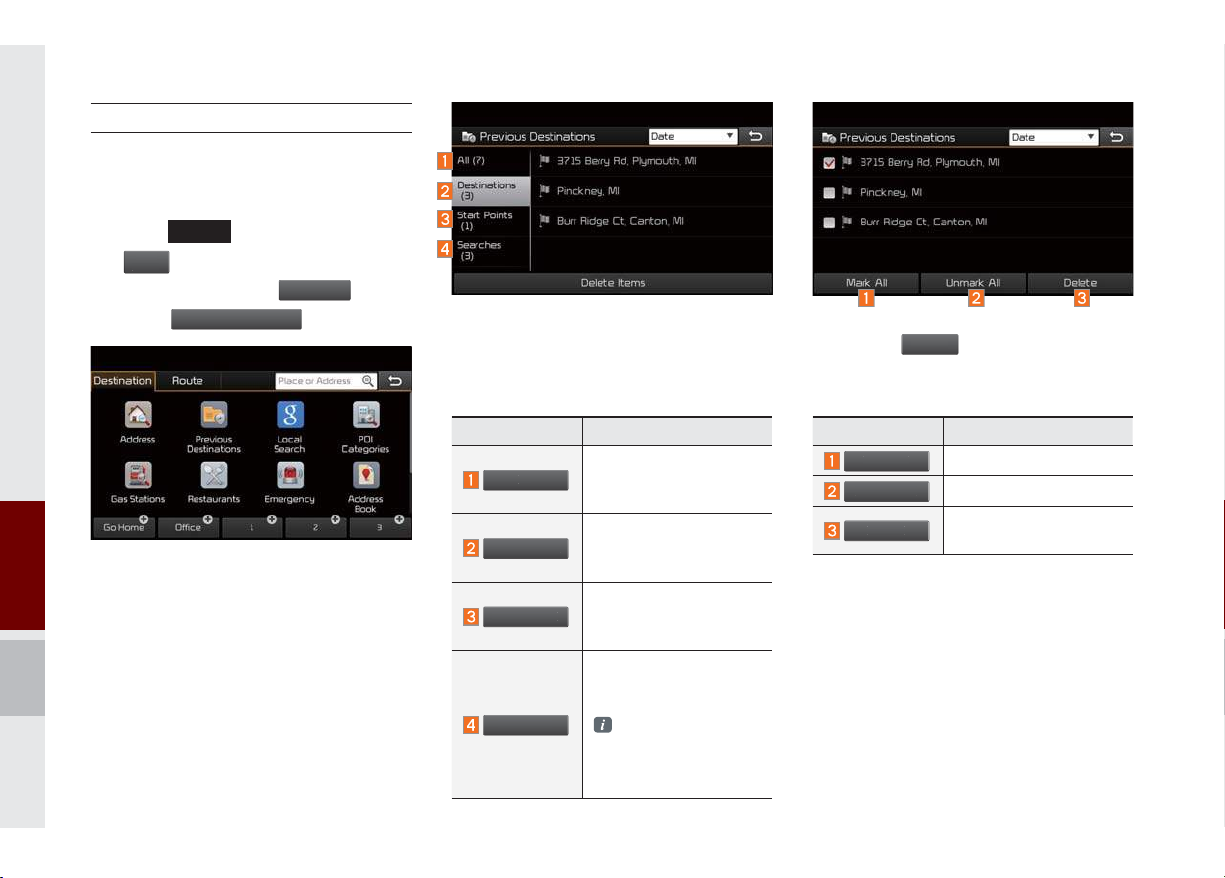
Previous Destinations
Navi
u
D
n
A
Destinations
S
s
Search
Delete
M
l
U
Delete
Select from previously inputted addresses
and POIs.
Press the
the
MAP
head unit key. ▶ Select
VOICE
in the bottom of right of the
Men
screen. ▶ Select the
Select the
Previous Destinations
estinatio
tab. ▶
icon. Arrange by all, latest destinations, latest
searched places and latest departing
places. Arrange in order of date and time.
Name Description
tart Point
ll
Display all destinations,
departing places, and
searched places.
Display previous destination places for route
guidance.
Display previous departing places for route
guidance.
Display previously
searched places for
route guidance.
es
But, not displayed
when the searched
places are set as
destination.
Press the
button to delete the
information.
Name Description
ark Al
nmark All
Select all.
Deselect all.
Delete the selected
item(s).
6-16 I Navigation
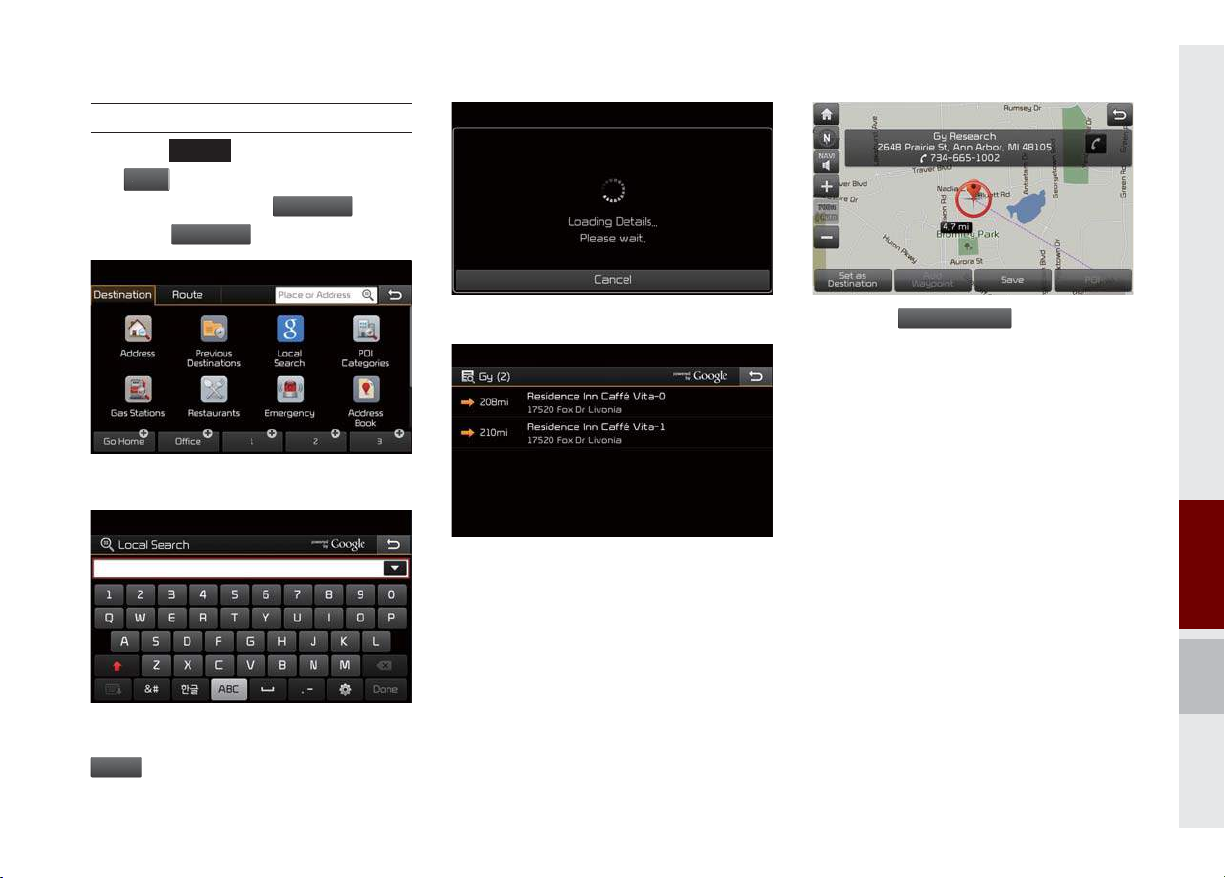
Local Search
Navi
Menu
Destinati
e
MAP
Press the
the
in the bottom of right of the
screen. ▶ Select the
Select the
VOICE
Local Search
head unit key.
icon.
▶
on
tab. ▶
Select
Runs Google Local Search.
Enter the desired keywords and press the
Don
button.
Searching is in progress.
If one or more results are found, the
search results are displayed. Select one of
the search result.
Press the
guidance.
Set as Destination
button to start
Destination Search I 6-17
06
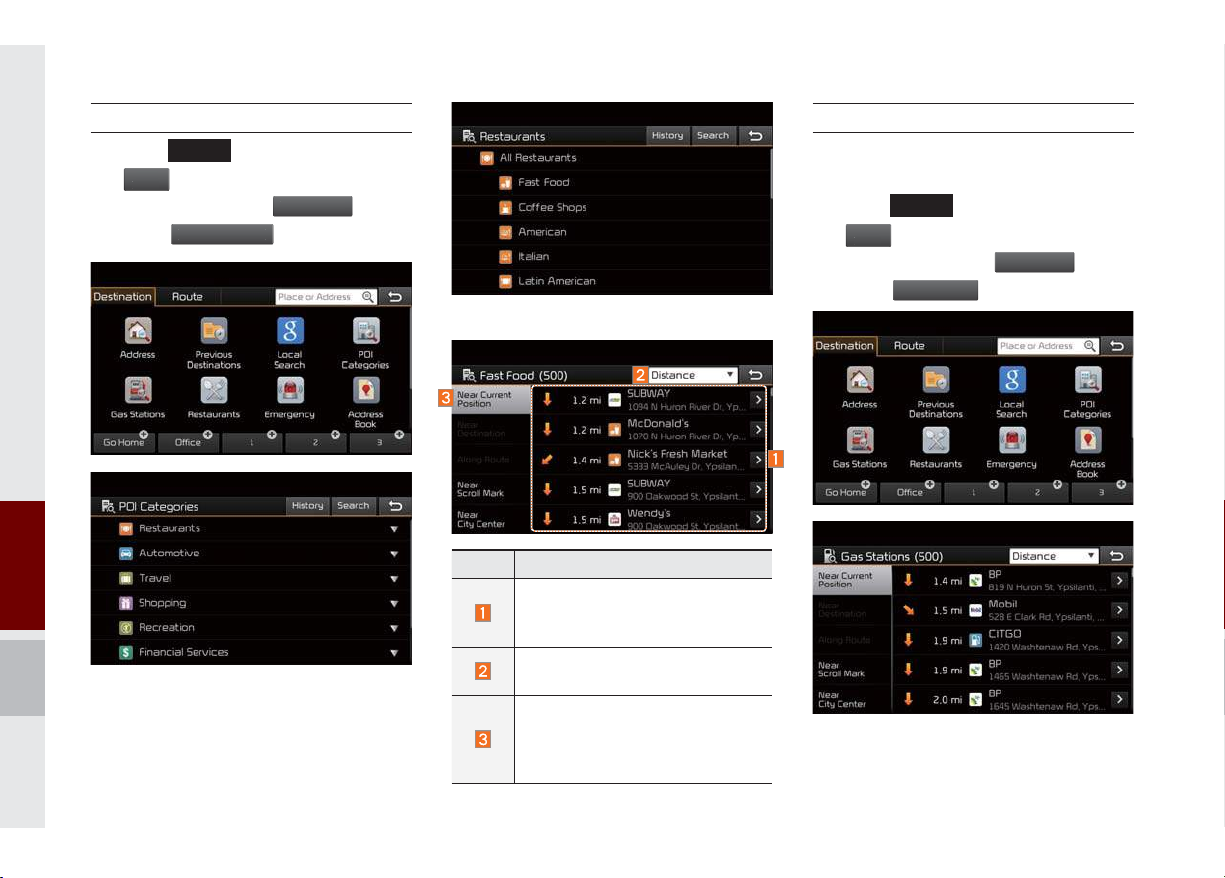
POI Categories
N
Menu
Destinati
i
Menu
n
s
MAP
Press the
avi
the
in the bottom of right of the
screen. ▶ Select the
Select the
Select the desired item.
head unit key. ▶ Select
VOICE
POI Categories
icon.
on
tab. ▶
Select the desired item in the sub-categories.
Name Description
Select the desired destination
among the searched items and
add it as a way point.
Arrange in order of Distance and
Name.
Arrange in order of Near Current
Position, Near Destination, Along
Route, Near Scroll Mark and Near
City Center.
Gas Stations
Search for gas stations.
MAP
Press the
Nav
the
in the bottom of right of the
screen. ▶ Select the
Select the
VOICE
Gas Station
head unit key.
Destinatio
icon.
Select the desired destinations among the
search items.
▶
Select
tab. ▶
6-18 I Navigation
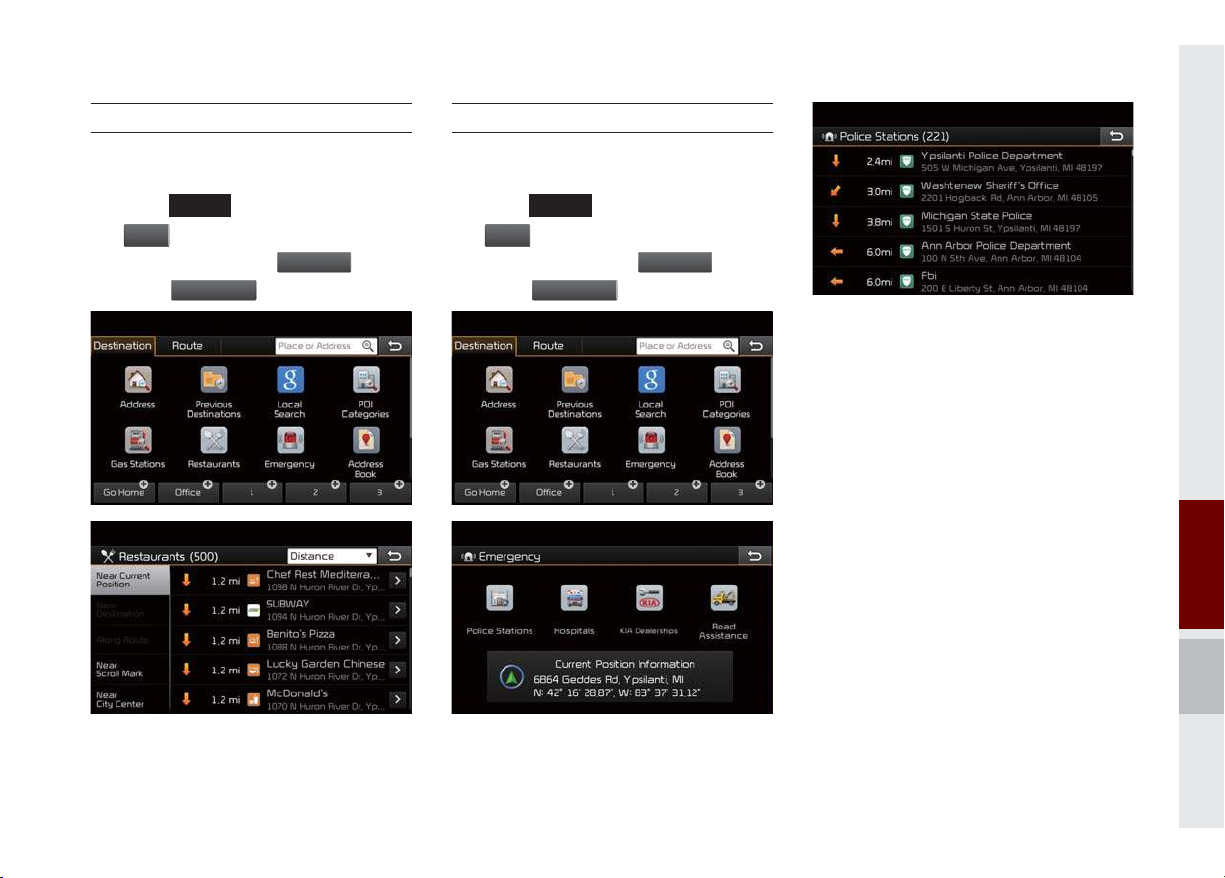
Restaurants
i
u
n
R
s
N
E
y
Search restaurants.
Emergency
Search emergency facilities.
MAP
Press the
Nav
the
Men
in the bottom of right of the
VOICE
head unit key.
screen. ▶ Select the
Select the
estaurant
icon.
Destinatio
▶
Select
tab. ▶
Select the desired destination among the
searched items.
MAP
Press the
avi
the
Menu
in the bottom of right of the
VOICE
head unit key.
screen. ▶ Select the
Select the
mergenc
icon.
Destination
▶
Select
tab. ▶
Check the current location information and
select the desired item in the sub menu (ex.
Police Stations)
Select the desired destination among the
searched items.
06
Destination Search I 6-19
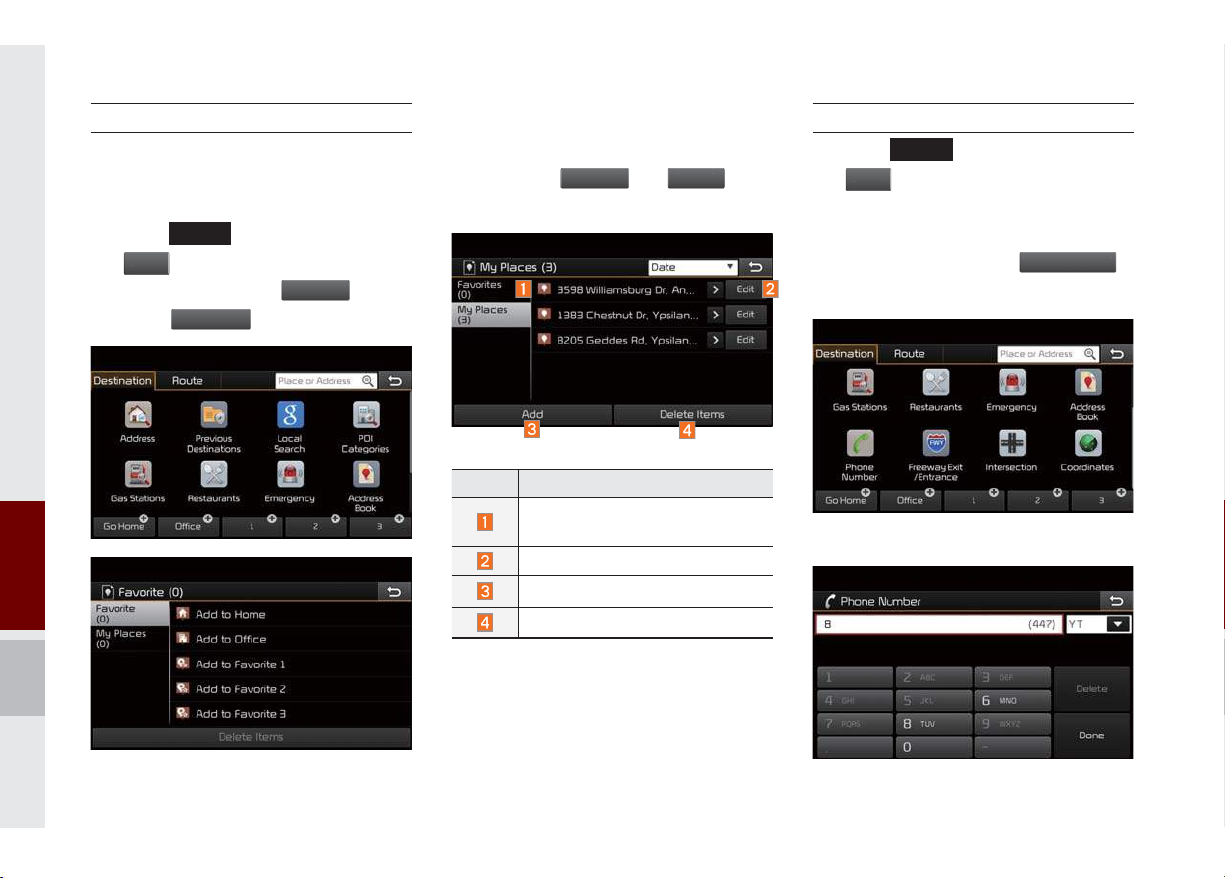
Address Book
u
D
A
k
Go Home
O
Navi
Menu
P
r
Search the destination with the address
book.
MAP
Press the
Navi
the
Men
in the bottom of right of the
VOICE
head unit key.
screen. ▶ Select the
Select the
ddress Boo
icon.
estination
▶
Select
tab. ▶
If you save address in the Favorites tab, you
can set destinations easily by pressing the
icons such as
and
at the
ffice
bottom of the Destination menu.
Name Description
Select the desired destination
from the searched items.
Edit the item.
Register a new Address.
Delete the desired item.
Phone Number
MAP
Press the
the
screen.
▶
in the bottom of right of the
Flick the screen in up direction to
VOICE
head unit key.
scroll to the bottom row of icons in the
Destination tab. ▶ Select the
search POI by phone.
Search destination by phone number.
▶
Select
hone Numbe
to
Select the desired group.
6-20 I Navigation
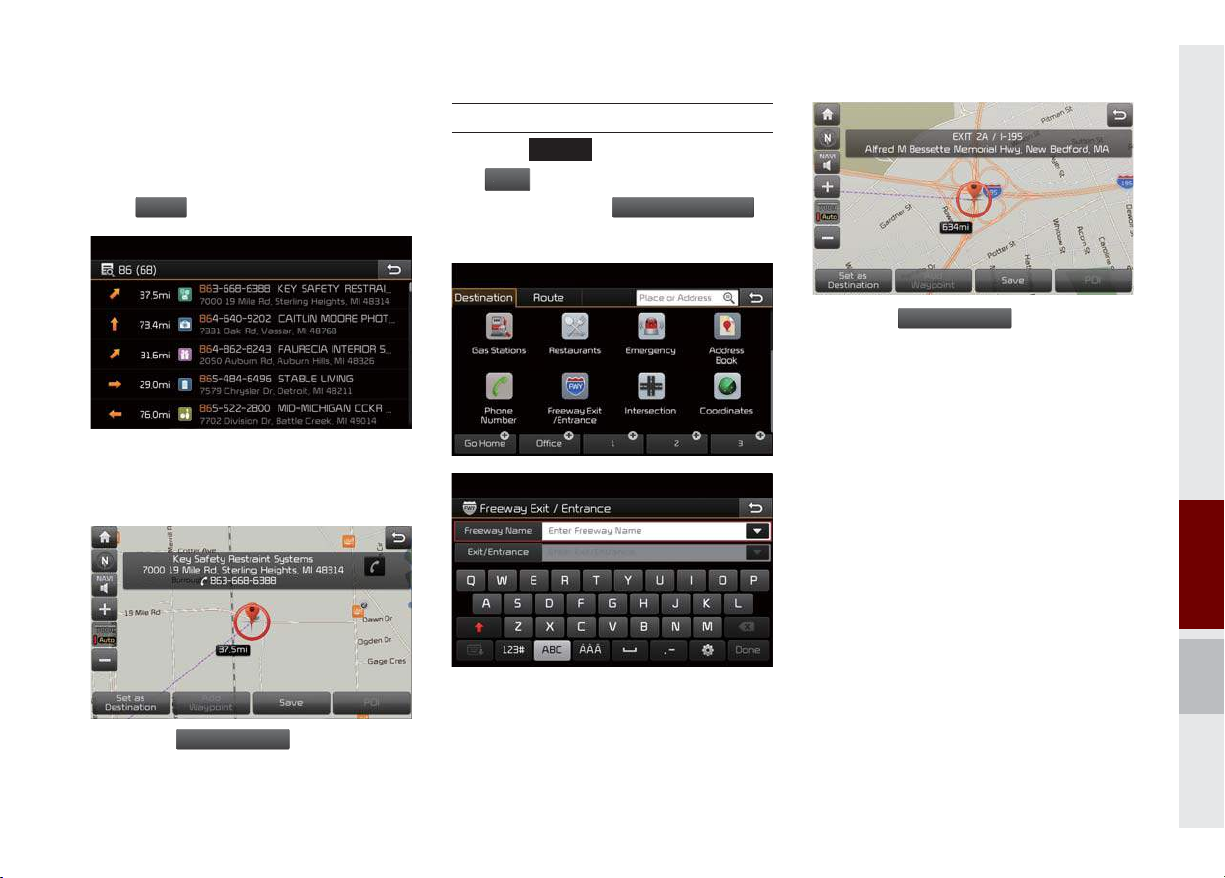
Type phone number to search. To search for
e
N
Menu
a list of numbers based on a partial phone
number entry, enter a few numbers and
Don
press
to narrow the search results.
Freeway Exit/Entrance
MAP
Press the
avi
the
in the bottom of right of the
screen. ▶ Select the
search by freeway exit/entrance.
VOICE
head unit key.
Freeway Exit/Entrance
▶
Select
to
Press the
Set as Destination
button to start
guidance.
Select the desired destination among the
searched items.
Type freeway name and exit/entrance.
06
Press the
Set as Destination
button to start
guidance.
Destination Search I 6-21
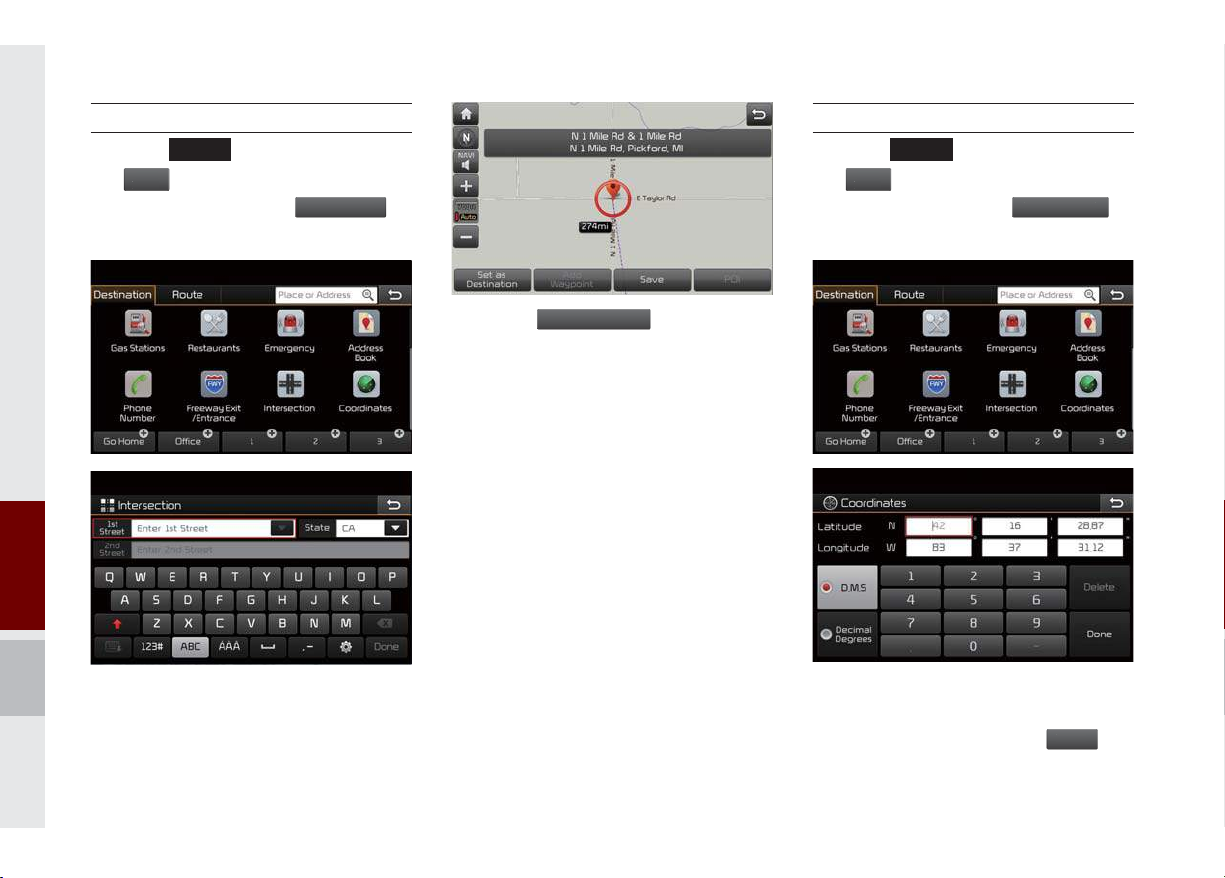
Intersection
N
Menu
I
n
Navi
Menu
e
MAP
Press the
avi
the
in the bottom of right of the
screen. ▶ Select the
search by intersection.
VOICE
head unit key.
▶
ntersectio
Select
to
Coordinates
MAP
Press the
the
in the bottom of right of the
screen. ▶ Select the
search by coordinates.
VOICE
head unit key.
▶
Coordinates
Select
to
Press the
Set as Destination
button to start
guidance.
Type 1st Street name, the State, 2nd
Street name.
There are two ways to search by coordinates (D.M.S or Decimal Degrees). After
typing coordinates, press the
Don
but-
ton to search.
6-22 I Navigation
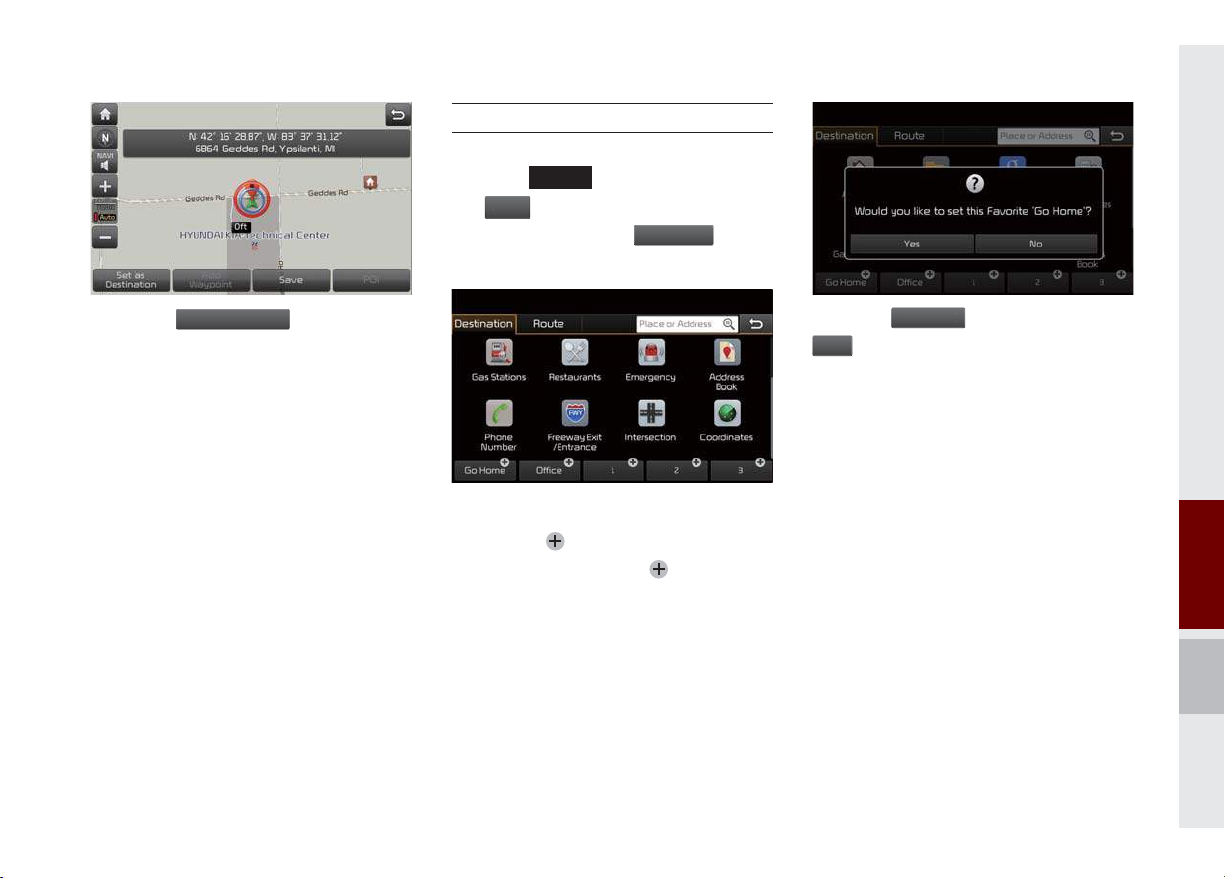
Favorite Places
N
Destinati
G
Set the route using your favorite places.
Press the
the
screen. ▶ Select the
Select from favorite places.
MAP
head unit key.
VOICE
avi
in the bottom of right of the
Menu
▶
on
tab. ▶
Select
Press the
guidance.
Set as Destination
button to start
On the button where locations are not registered, the
location is registered, the
icon is displayed. When a
button disappears and the buttons 1 to 3 are displayed
as your favorite places.
Press the
Yes
o Home
button then press the
button to set the Favorite ‘Go Home’.
Destination Search I 6-23
06
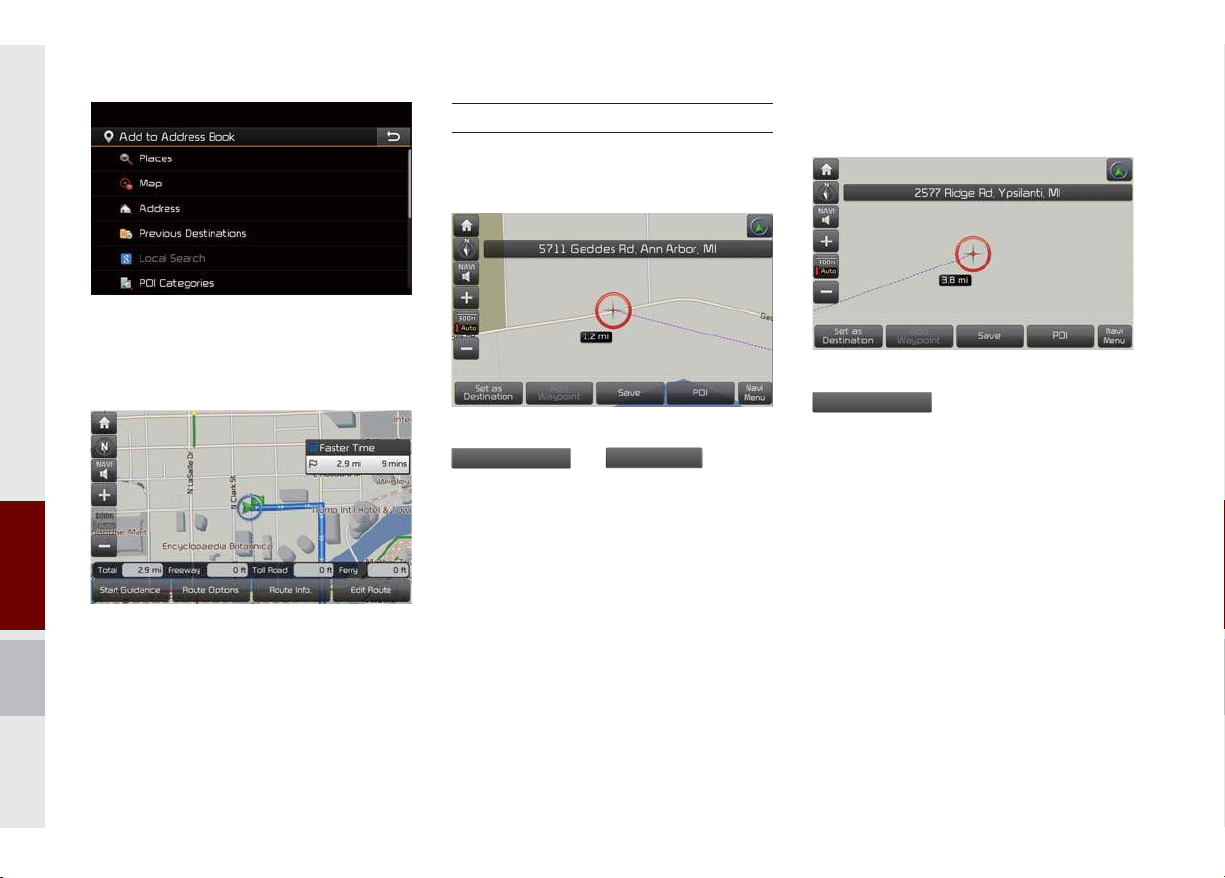
Office, Special 1, Special 2, and Special 3
S
can also be set as a Favorite using the same
steps.
Pressing any of the Favorite Place buttons
will start the route guidance to the saved
Favorite address.
Route Setting
The route can be set after searching for a
destination.
While the destination is set, the buttons
Set as Destination
Press the desired button to change a destination or add a waypoint.
and
Add Waypoint
appear.
Destination Setting
After searching the destination, press the
et as Destination
as a destination.
button to set the location
6-24 I Navigation
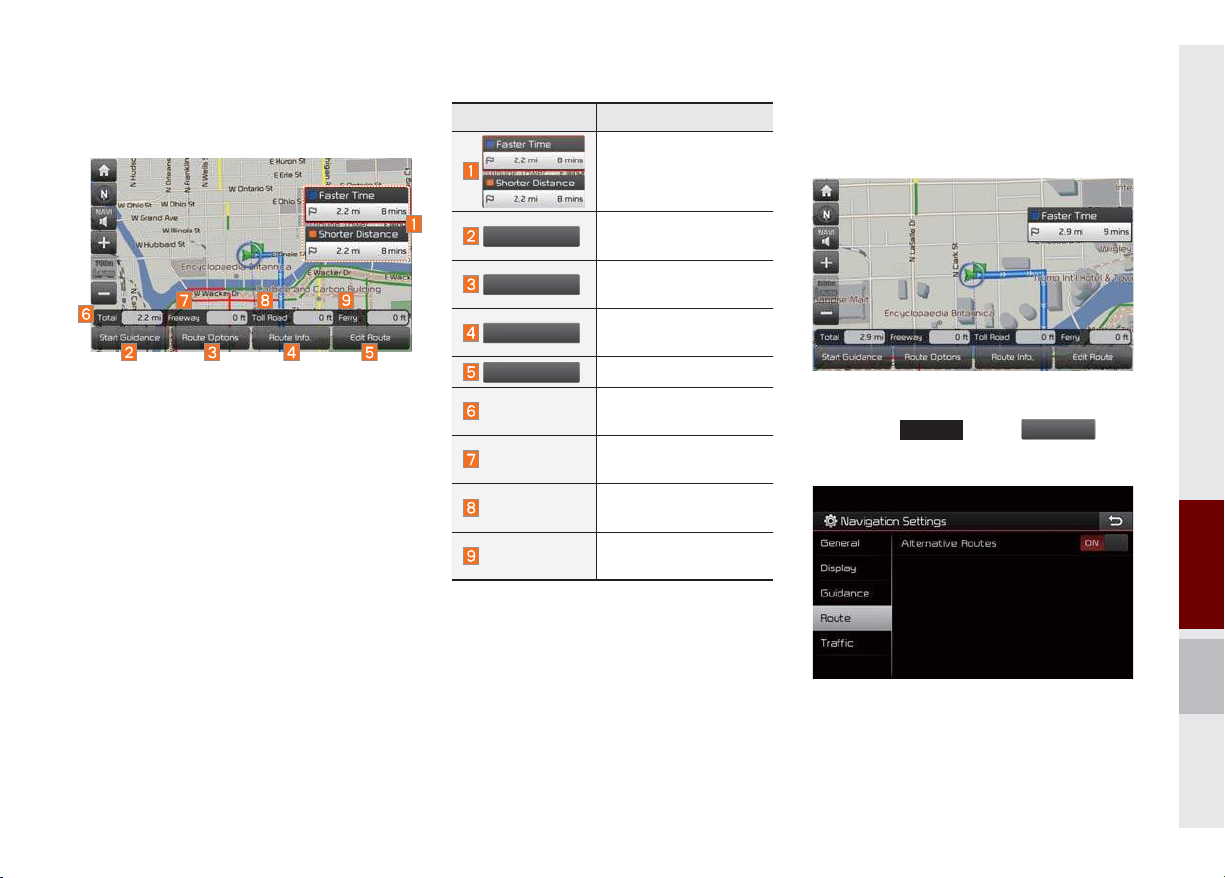
All Routes
Start Guid
N
Name Description
Display total distance,
travel time. Select the
desired route.
The route will be calculated using the
option “Faster Time” by default.
When the alternative routes option is
enabled in navigation setting, two routing
options are displayed based on faster time
and shorter distance.
• Faster Time: Select time-optimized
route, being the fastest roads.
• Shorter Distance: Select short distance,
irrespective of how fast or slow progress
will be calculated.
Route Options
Route Info.
Edit Route
Total
Freeway
Toll Road
Ferry
ance
Start the guidance
with the route.
Change the route
option.
You can check route
information.
Edit the route.
Display total distance
of the route.
Display length of
freeway on the route.
Display length of toll
road on the route.
Display length of Ferry
route on the route.
Alternative routes can be suggested if
necessary,
▶
Route ▶ Alternative: ON
SETUP
key
▶
avigation
Icon
06
Destination Search I 6-25
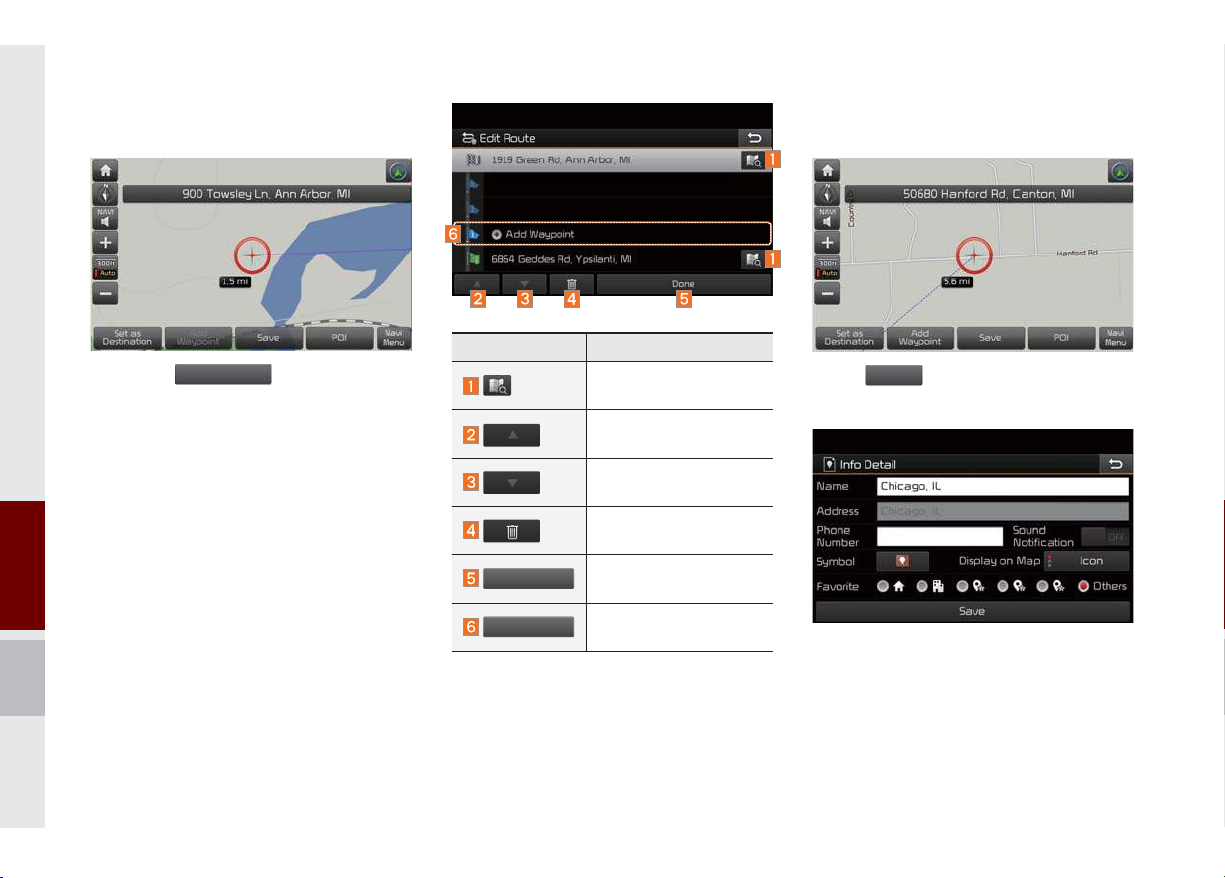
Adding Waypoint
A
Done
A
t
Sav
Press the
position as a waypoint and search the
route.
dd Waypoint
button to set the
Name Description
dd Waypoin
Display the selected
point on the map screen.
Move the selected item
up.
Move the selected item
down.
Delete the selected
item.
Press the button to finish editing.
Press the button to add
waypoint.
Registering Location
Press
register the location.
Enter the detailed information of the location to save.
e
at the desired location to
6-26 I Navigation
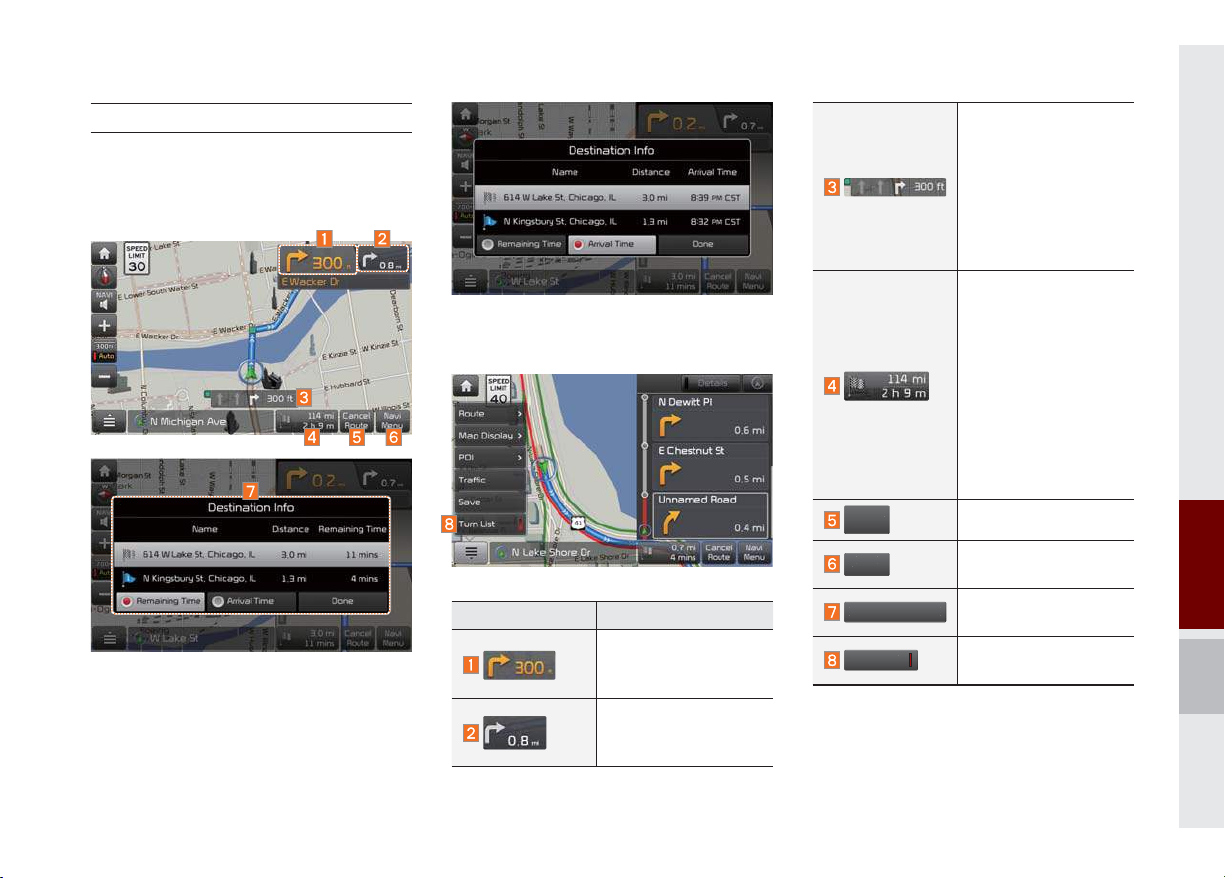
Route Guidance
Ca
Navi
Menu
T
t
Show route guidance detailed information.
Route Guidance Screen
Remaining Time: Display the time remaining until destination.
Arrival Time: Display the estimated time of
arrival.
Name Description
Displays the distance
and direction to the
first turn point.
Displays the distance
and direction to the
second turn point.
ncel
Route
Destination Info
urn Lis
Displays the lane information at the current
location. Display the
recommended direction in white, travelable
direction in white, and
the non-travelable
direction in grey.
Displays the distance
to the destination and
the estimated time of
arrival. Press the button
to check the detailed
information. If no waypoint is set, you will see
the remaining distance
or estimated time of
arrival in turn each time
you click the button.
Cancel the route.
Enter the navigation
menu screen.
Displays the destination information.
Turn on or off the Turn
List.
06
Destination Search I 6-27
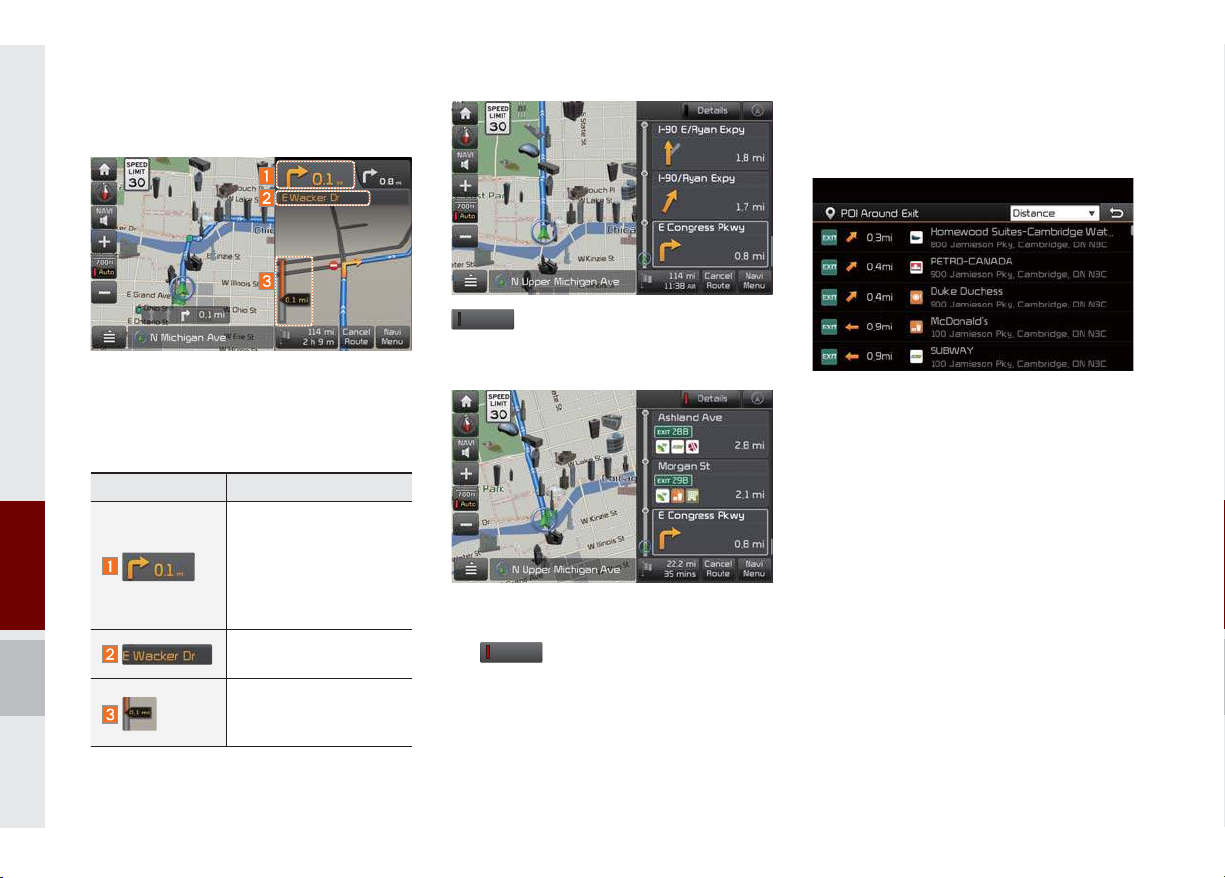
Split Screen during Route Guidance
s
s
Approaching the turning point, the detailed
road and travel information is automatically
displayed on the right side of the screen.
Name Description
• Turn Point: Displays
direction and shape
to turn shortly.
• Distance to turn:
Displays distance to
next turn point.
Road name to maneuver: Info of the road.
Detail Distance Bar:
Displays distance to next
turn point.
Detail
additional info can be displayed
on Freeway.
Additional info of Freeway exit or Rest
area can be displayed by pressing the but-
Detail
ton
.
Detailed information for POIs around freeway exit is listed by pressing POI symbols.
6-28 I Navigation
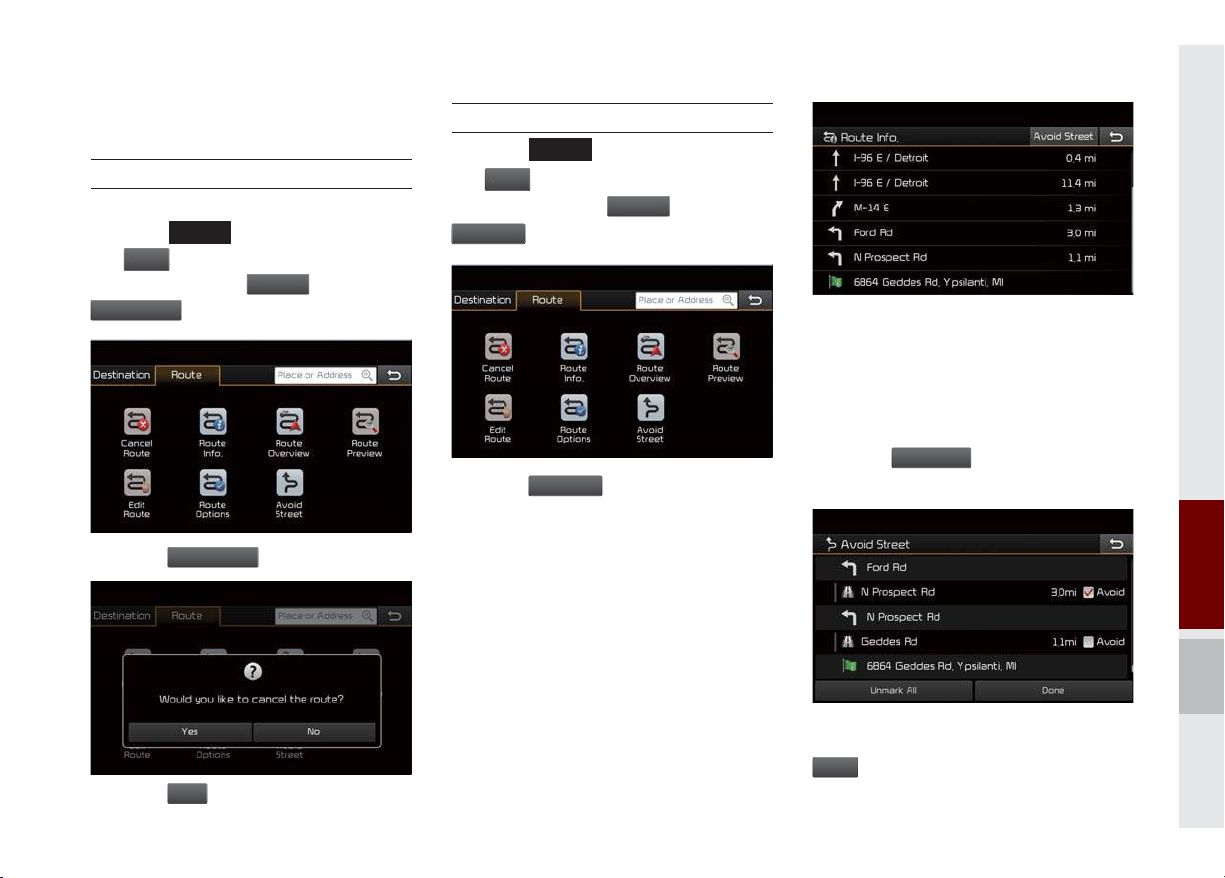
Route Search
i
u
R
e
Yes
N
Menu
Route
Route Info.
.
Av
e
Canceling Route
Cancel the route.
Press the
the
screen. ▶ Press the
Cancel Rout
MAP
head unit key.
VOICE
Nav
in the bottom of right of the
Men
.
oute
▶
Select
tab. ▶ Select
Display Route Information
MAP
Press the
avi
the
▶
screen.
Press the
in the bottom of right of the
Press the
.
VOICE
Route Info
head unit key.
tab. ▶
icon.
▶
Select
Select
Check the information on the map. Select
the desired item to see the map information.
Avoiding a road
Click the
street or road.
oid Street
button to avoid the
Press the
Press the
Cancel Route
icon.
button to cancel the route.
Check the desired item and press the
Don
button to finish.
Route Search I 6-29
06
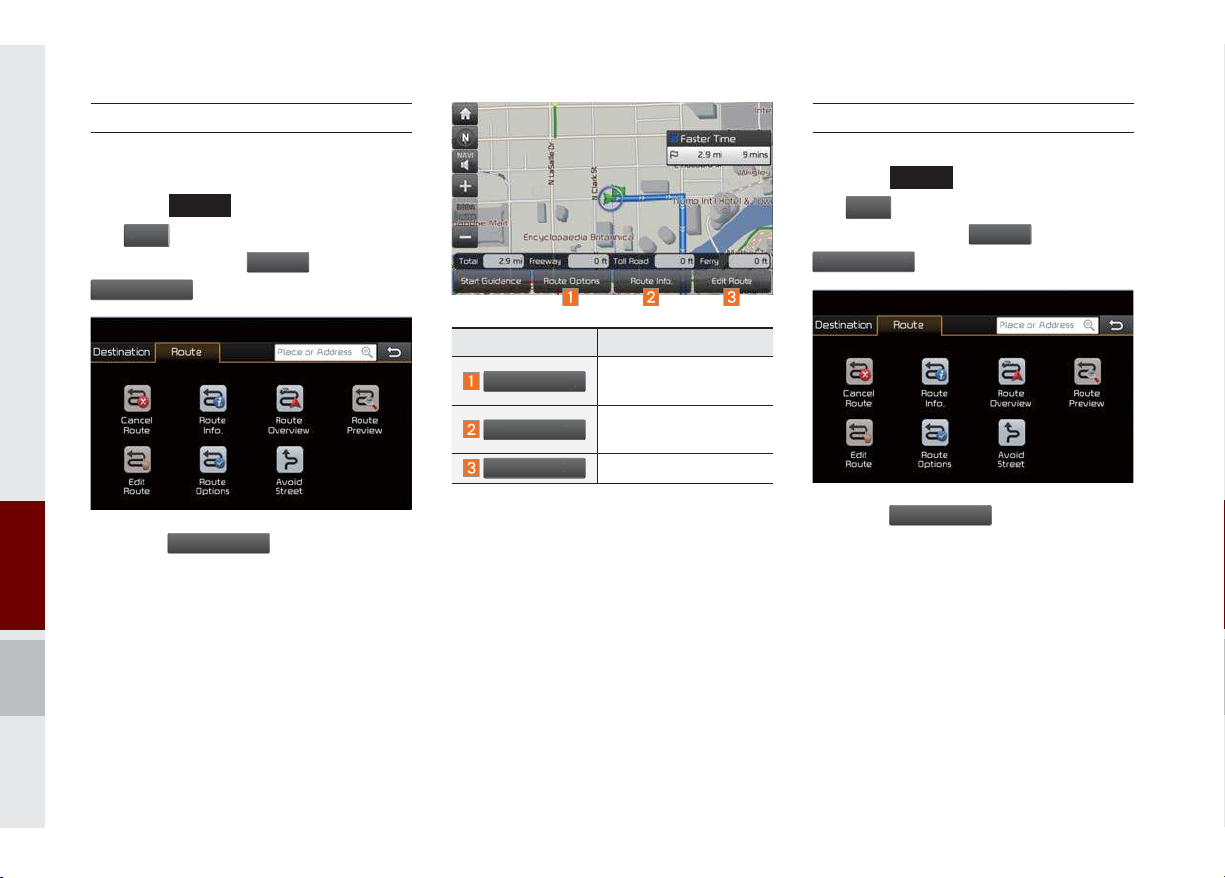
Route Overview
u
R
w
s
Route Inf
Edit Rout
i
u
w
Route P
Check the information on route including
the distance, estimated time, toll fees, etc.
Press the
the
screen. ▶ Press the
Route Overvie
MAP
head unit key.
VOICE
Navi
in the bottom of right of the
Men
oute
tab. ▶ Select
.
▶
Select
Name Description
Route Option
Change the search
option.
You can check route
o.
information.
e
Edit the current route.
Route Preview
Check the detailed turn-by-turn list.
Press the
the
screen.
Route Previe
MAP
head unit key.
VOICE
Nav
in the bottom of right of the
Men
▶
Press the
Route
tab. ▶ Select
.
▶
Select
Press the
6-30 I Navigation
Route Overview
icon.
Press the
review
icon.
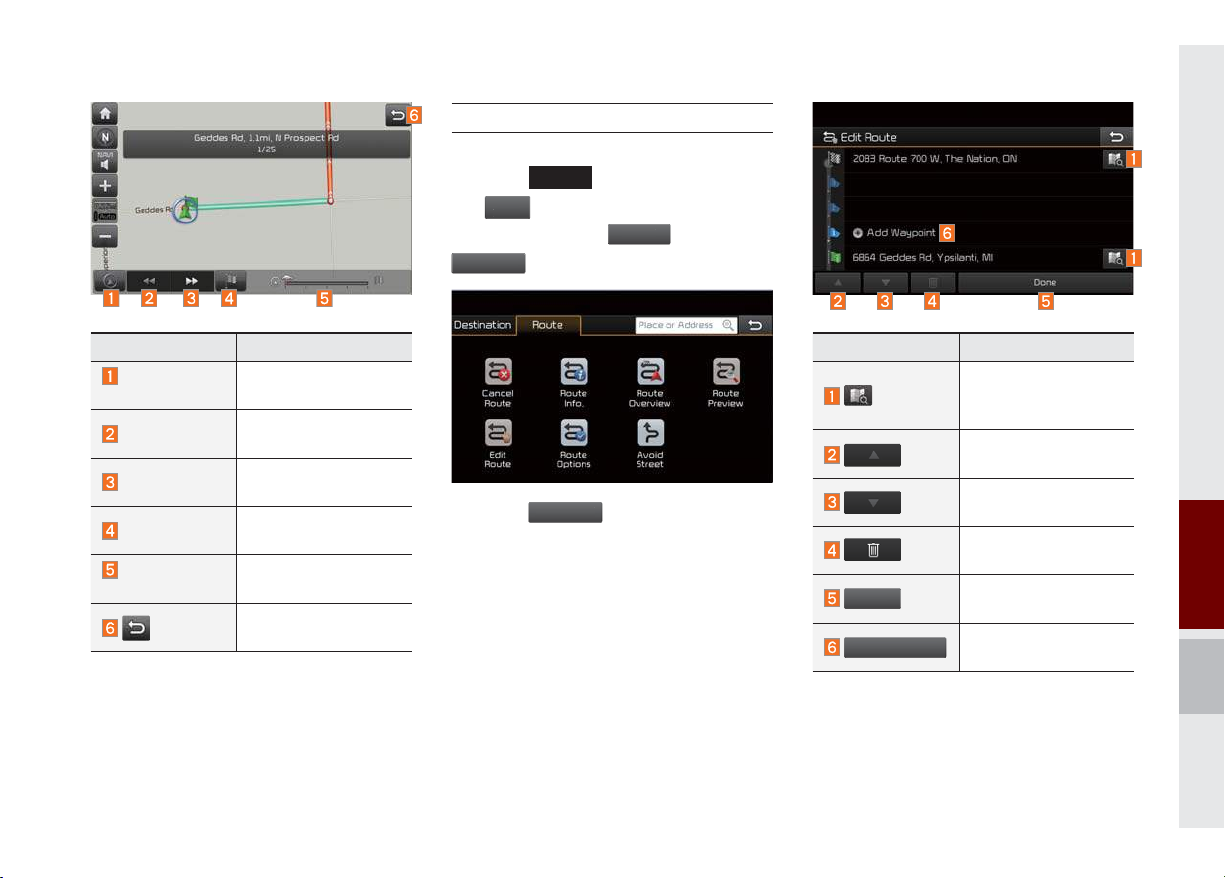
Editing Route
N
R
E
D
A
t
Edit the current route.
Press the
the
screen.
dit Route
MAP
head unit key.
VOICE
avi
in the bottom of right of the
Menu
▶
Press the
.
oute
▶
Select
tab. ▶ Select
Name Description
Departure
Place
Previous
Forward
Destination
Section
Displaying Bar
Move to the departure
location.
Move to the previous
maneuver.
Move to the next
maneuver.
Move to the destination location.
Touch bar to move to
the specific position.
Close the route preview.
Press the
Edit Route
icon.
Name Description
Display the selected
point on the map
screen.
one
dd Waypoin
Move the selected
item up.
Move the selected
item down.
Delete the selected
item.
Press the button to
finish editing.
Press the button to
add an waypoint.
06
Route Search I 6-31
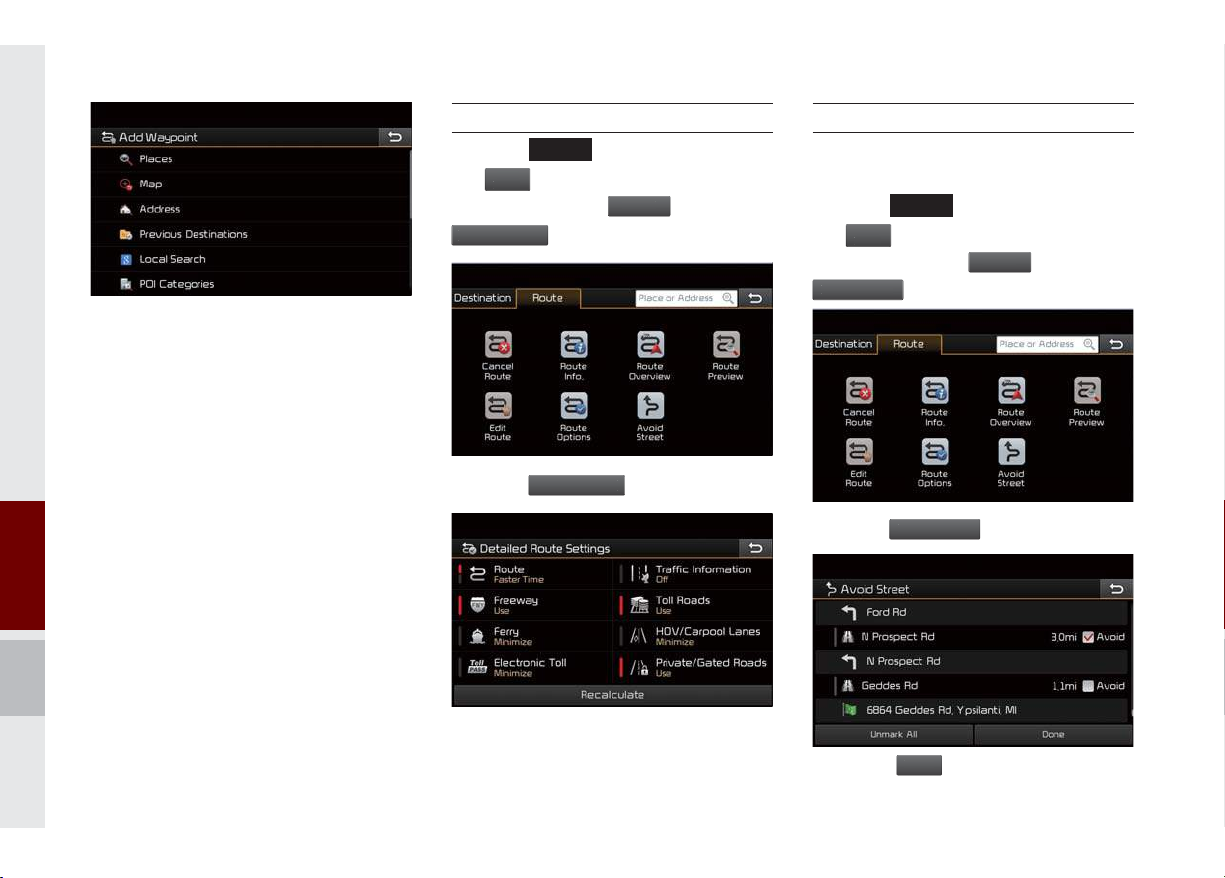
Add the waypoint through various search-
N
Menu
Rout
R
s
s
i
Menu
R
e
A
Done
ing methods.
Route Options
Press the
the
screen.
oute Option
MAP
VOICE
avi
in the bottom of right of the
▶
Press the
.
head unit key.
e
tab. ▶ Select
▶
Select
Avoid Street
Search new route by avoiding the selected
street(s).
Press the
the
screen. ▶ Press the
Avoid Street
MAP
head unit key.
VOICE
Nav
in the bottom of right of the
out
tab. ▶ Select
.
▶
Select
Press the
Route Option
icon.
Press the
void Street
icon.
Determine the route options to guide the
route.
Press the
to plan new route after
selecting the street(s) that you want to avoid.
6-32 I Navigation
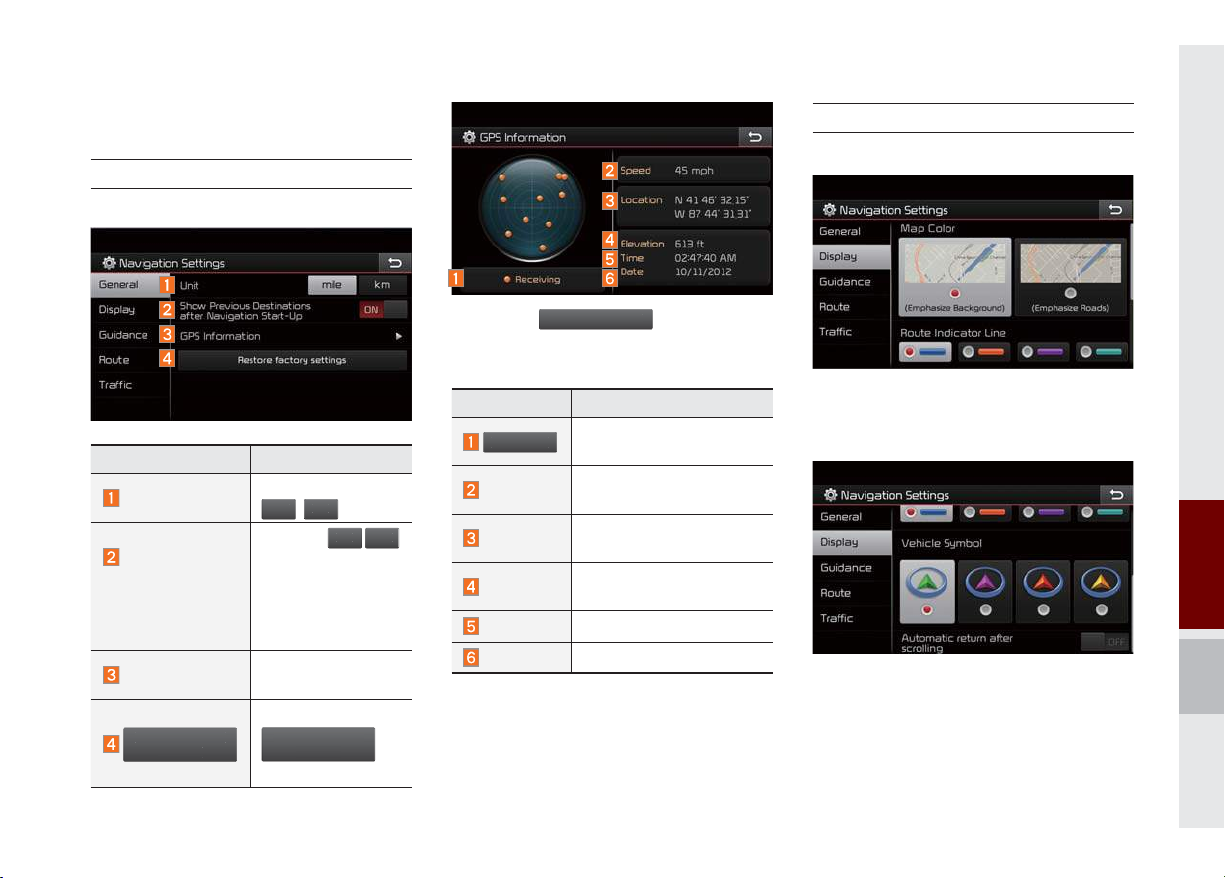
Navigation Settings
e
N
OFF
y
tti
Rest
s
G
n
R
g
General
Change general settings.
Display
Change the display map settings.
Press the
PS Informatio
to display the
detail GPS satellites information.
Name Description
Active when current position is being calculated.
Display current speed of
the vehicle.
Display current position of
the vehicle.
Display current elevation
of the vehicle.
Display time.
Display date.
Name Description
Unit
Change the unit of
mil
Press the
Show Previous
Destinations
after Navigation
Start-Up
button to change
the previous destination view setting
when starting the
navigation.
GPS Information
Check the GPS
information.
, km .
eceivin
Speed
O
,
Location
Elevation
Time
Date
Press the
Restore factor
se
ngs
ore factory
ettings
button to initialize.
Change the map colors and the route
guidance line colors.
Change the vehicle symbol.
06
Navigation Settings I 6-33
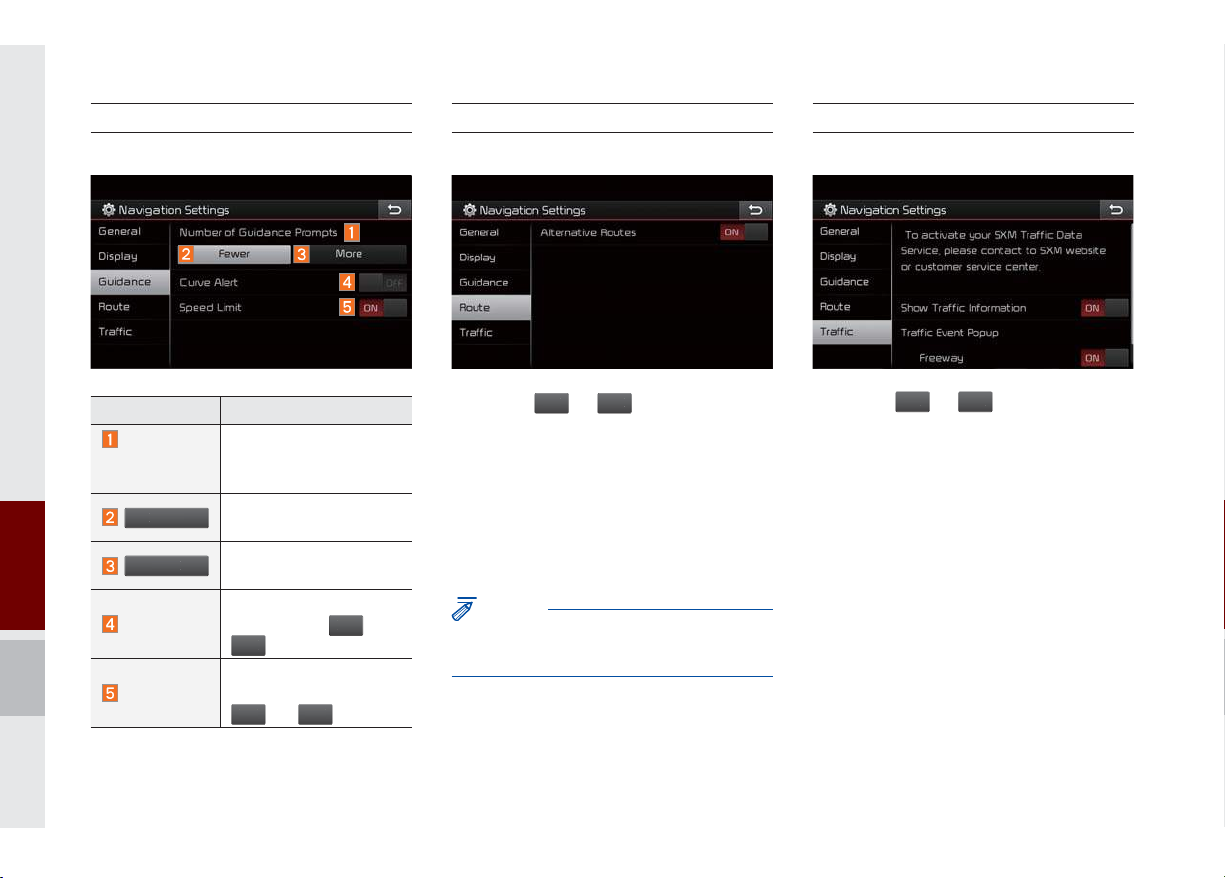
Guidance
F
r
M
O
OFF
O
O
O
O
Change the guidance setting.
Route
Change the route setting.
Traffi c
Change the traffic information setting.
Name Description
Number of
Guidance
Prompts
ewe
ore
Set the frequency of
guidance.
Route guidance is given
less frequently.
Guidance will be provided frequently.
Change whether to turn
Curve Alert
curve alert
.
Change whether to show
Speed Limit
speed limit by pressing
N
and
N
and
Press the ON or
FF
button to change
the Alternative Routes setting.
• Alternative on: Alternative routes will
be suggested (depending on the route
preference between “Faster time” and
“Shorter Distance”).
NOTICE
• Alternative routes can be shown only while
the vehicle is not moving.
Press the ON or
the settings.
• Show Traffic Information On/Off: Select
whether to display traffic information or
not.
• Traffic Event Pop-up Freeway On/Off:
Select whether to display Pop-up message for traffic information on freeway.
• Traffic Event Pop-up Surface Road On/
Off: Select whether to display Pop-up
FF
.
• Alternative off: No alternative routes will
be suggested. Guidance will start right
message for traffic information on surface road.
FF
button to change
after calculating with the route preference (Faster time or Shorter distance).
6-34 I Navigation
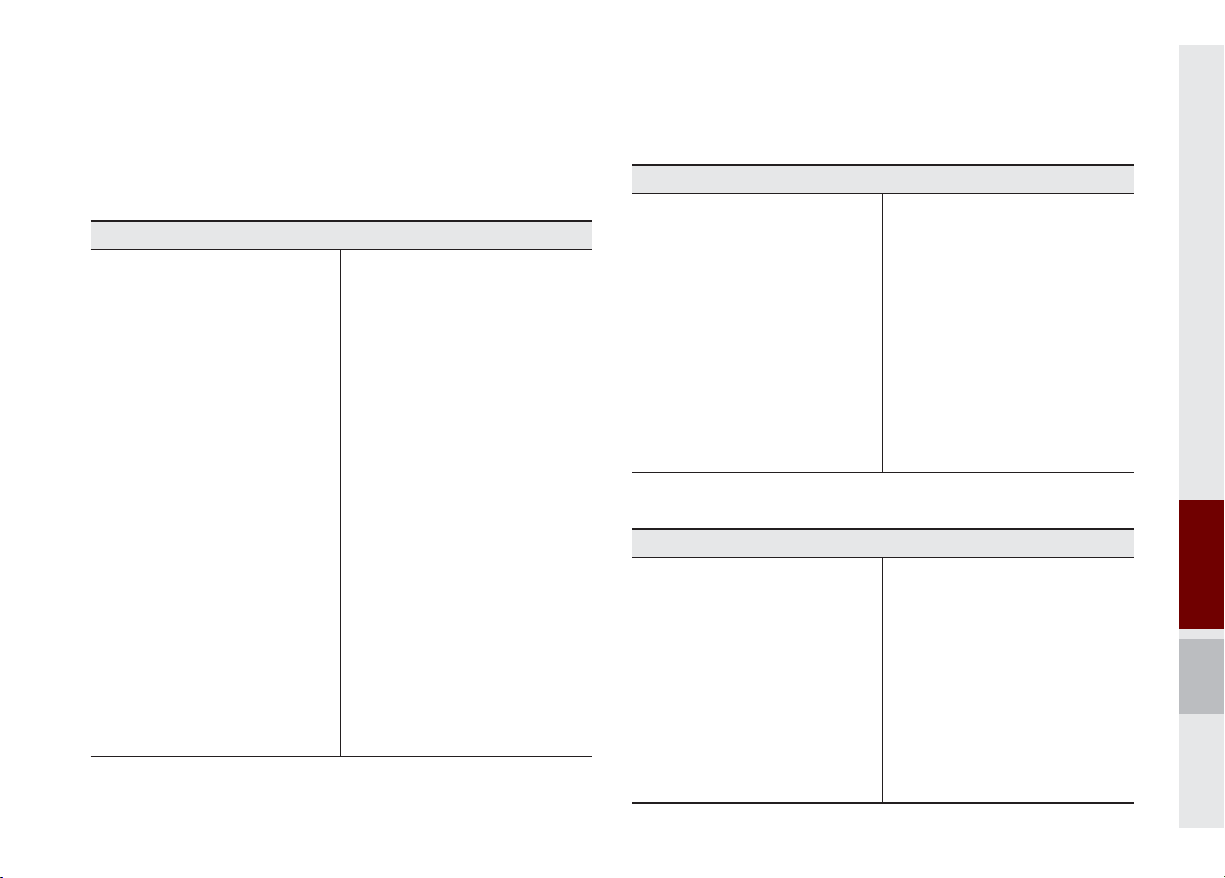
Troubleshooting
The current position as shown on the navigation may differ from
the actual position under the following conditions.
The following occurrences are not malfunctions :
• When driving on Y-shaped roads
with narrow angles the current
position may be displayed in the
opposite direction
• Within city streets, the current position may be displayed on the opposite side or on an off-road position
• When changing the zoom level
from maximum to a different level,
the current position may become
displayed on a different road
• If the vehicle is loaded onto a ferry
or a car transport vehicle, the current position may become stalled
on the last position prior to loading
• When driving on a spiral-shaped
road
• When driving in mountain regions
with sharp turns or sudden brakes
• When entering a road after passing
an underground parking structure,
building parking structure, or roads
with many rotations
• When driving in heavy traffic with
frequent starts and stops
• When driving under slippery conditions, such as heavy sand, snow, etc.
• When driving on spiral-shaped roads
• When the tires have recently been
replaced (Especially upon use of
spare or studless tires).
• When using tires of improper size
• When the tire pressure for the 4 tires
are different
• When the replacement tire is worn or
used (Especially studless tires having passed a second season).
• When driving near high-rise buildings
• When a roof carrier has been
installed
• When a long distance route is calculated while driving on an expressway
In such cases, continued driving will
automatically enable the system
to conduct map matching or use
updated GPS information to provide the current position (In such
cases, up to several minutes may be
required)
Correct route guidance may not occur due to search conditions or
driving position.
The following occurrences are not malfunctions :
• Guidance to go straight may be
given while driving on a straight
road
• Guidance may not be given even
when having turned at an intersection
• There are certain intersections in
which guidance may not occur
• A route guidance signaling for
a u-turn may occur in some No
u-turn intersections
• Route guidance signaling
entrance into a No-entry zone
may occur (No-entry zone, road
under construction, etc.)
• Guidance may be given to a position that is not the actual destination if roads to reach the actual
destination do not exist or are too
narrow
• Faulty voice guidance may be
given if the vehicle breaks away
from the designated route. (e.g. if
a turn is made at an intersection
while the navigation provided
guidance to go straight.)
These situations may occur after conducting route calculation.
The following occurrences are not malfunctions :
• Guidance may be given to a
position differing from the current
position when turning at an intersection
• When driving in high speeds,
route recalculation may take a
longer period of time
• Route guidance signaling for a
u-turn may occur in some No
u-turn intersections
• Route guidance signaling entrance
into No-entry zone may occur.
(No-entry zone, road under construction, etc.)
• Guidance may be given to a position
removed from the actual destination
if roads to reach the actual destination do not exist or are too narrow
• Faulty voice guidance may be given
if the vehicle breaks away from the
designated route (e.g. If a turn is
made at an intersection while the
navigation provided guidance to go
straight.)
Troubleshooting I 6-35
06
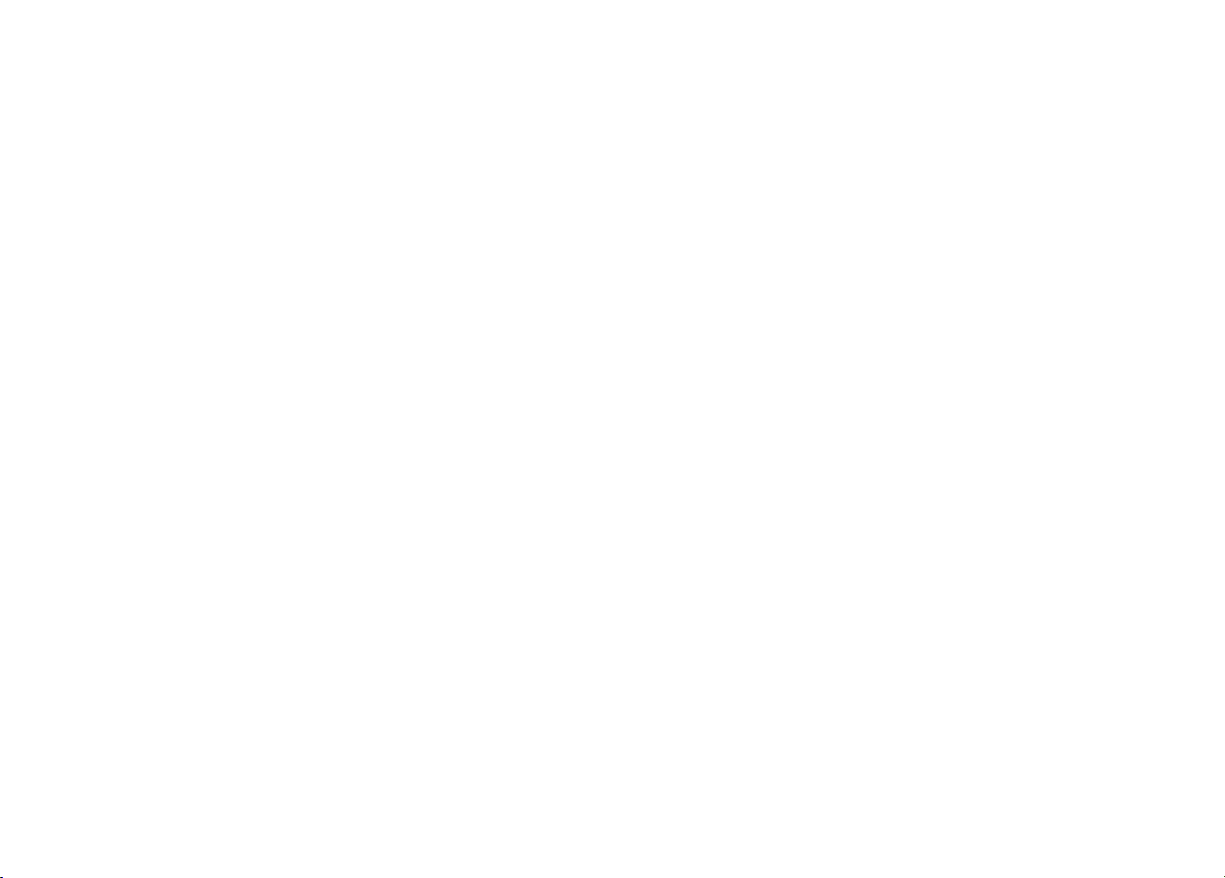
END USER LICENSE AGREEMENT
END USER LICENSE AGREEMENT
PLEASE READ THIS END USER LICENSE AGREEMENT (“EULA”) CAREFULLY BEFORE USING THE NAVIGATION SYSTEM.
PLEASE READ THIS END USER LICENSE AGREEMENT (“EULA”) CAREFULLY BEFORE USING THE NAVIGATION SYSTEM.
This is a license agreement between you and Hyundai MnSoft, INC. including its affiliates (“COMPANY”) regarding a copy of the
COMPANY navigable map database together with associated software, media and explanatory printed documentation published by
COMPANY(jointly the “Product”). The Product is provided for your personal, internal use only and not for resale. It is protected by copyright
and is subject to the following terms which are agreed to by you, on the one hand, and COMPANY and its licensors (and their licensors
and suppliers) (collectively, “Licensors”) on the other hand.
By using the Product, you accept and agree to all terms and conditions in this End User License Agreement (“EULA”). IF YOU DO NOT
AGREE TO THE TERMS OF THIS EULA, YOU MUST PROMPTLY EXIT THE PRODUCT OPERATION PROGRAM AND DO NOT USE
OR ACCESS TO THE PRODUCT. YOU AGREE THAT YOUR RIGHTS UNDER THIS EULA MAY BE TERMINATED AUTOMATICALLY
WITHOUT NOTICE IF YOU FAIL TO COMPLY WITH ANY TERM(S) OF THIS EULA.
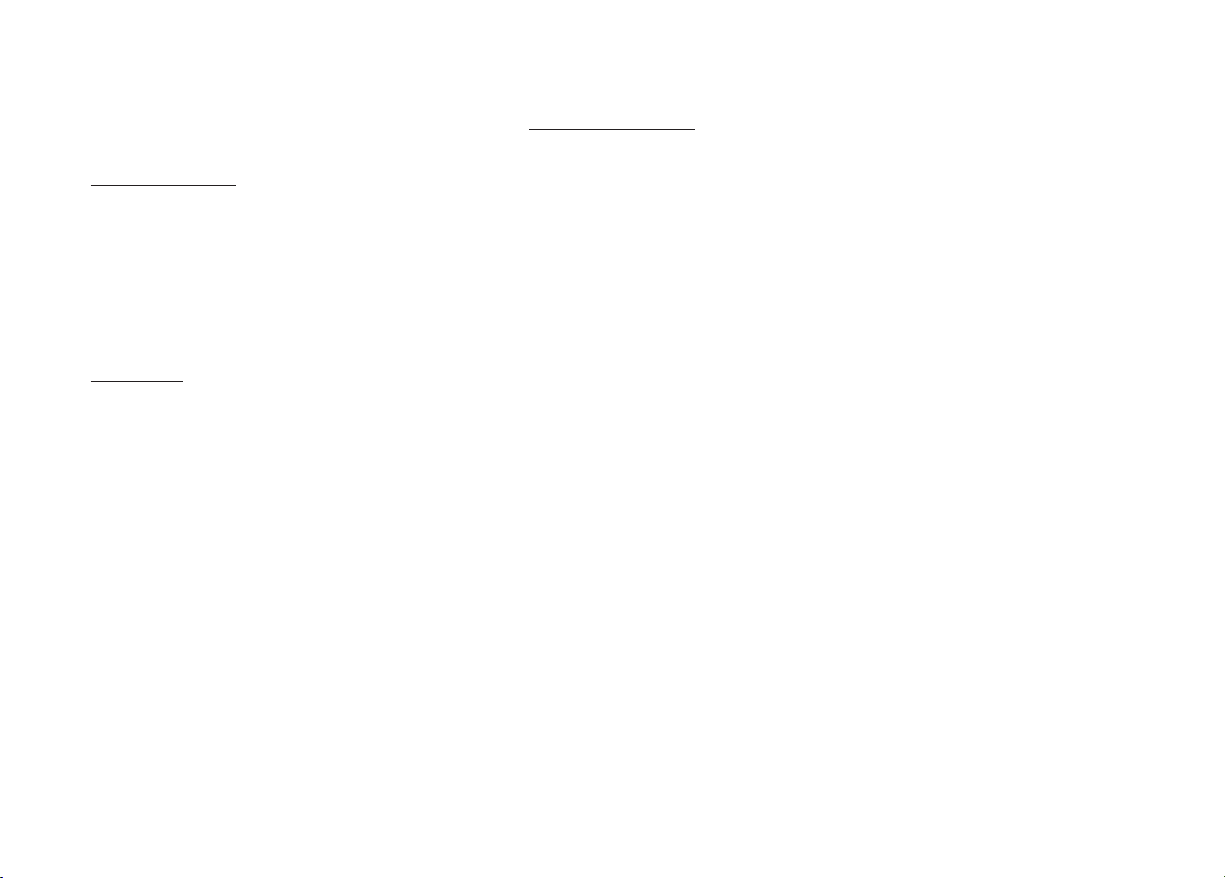
Terms and Conditions
COPYING OR USE OF THE PRODUCT EXCEPT AS PERMITTED BY THIS EULA IS UNAUTHORIZED AND IS COPYRIGHT
INFRINGEMENT UNDER THE LAWS OF YOUR COUNTRY. IF YOU COPY OR USE THE PRODUCT WITHOUT COMPANY’S
PERMISSION, EXCEPT AS PERMITTED BY THIS EULA, YOU ARE VIOLATING THE LAW AND LIABLE TO COMPANY AND ITS
LICENSORS FOR DAMAGES, AND YOU MAY BE SUBJECT TO CRIMINAL PENALTIES.
Personal Use Only. You agree to use this Product together with COMPANY’s authorized application for the solely personal, non-commercial purposes for which you were licensed, and not for service bureau, time-sharing or other similar purposes. Accordingly, but subject to
the restrictions set forth in the following paragraphs, you agree not to otherwise reproduce, copy, modify, decompile, disassemble, create
any derivative works of, or reverse engineer any portion of this Data, and may not transfer or distribute it in any form, for any purpose,
except to the extent permitted by mandatory laws. You may not assign this EULA or any of the rights or licenses granted under this EULA,
except when installed in the system for which it was created.
Restrictions. Except where you have been specifically licensed to do so by COMPANY, and without limiting the preceding paragraph, you
may not use the Product (i) with any products, systems, or applications installed or otherwise connected to or in communication with vehicles, capable of vehicle navigation, positioning, dispatch, real time route guidance, fleet management or similar applications; or (ii) with or
in communication with any positioning devices or any mobile or wireless-connected electronic or computer devices, including without limitation cellular phones, palmtop and handheld computers, pagers, and personal digital assistants or PDAs.
COPYING OR USE OF THE PRODUCT EXCEPT AS PERMITTED BY THIS EULA IS UNAUTHORIZED AND IS COPYRIGHT
INFRINGEMENT UNDER THE LAWS OF YOUR COUNTRY. IF YOU COPY OR USE THE PRODUCT WITHOUT COMPANY’S
PERMISSION, EXCEPT AS PERMITTED BY THIS EULA, YOU ARE VIOLATING THE LAW AND LIABLE TO COMPANY AND ITS
LICENSORS FOR DAMAGES, AND YOU MAY BE SUBJECT TO CRIMINAL PENALTIES.
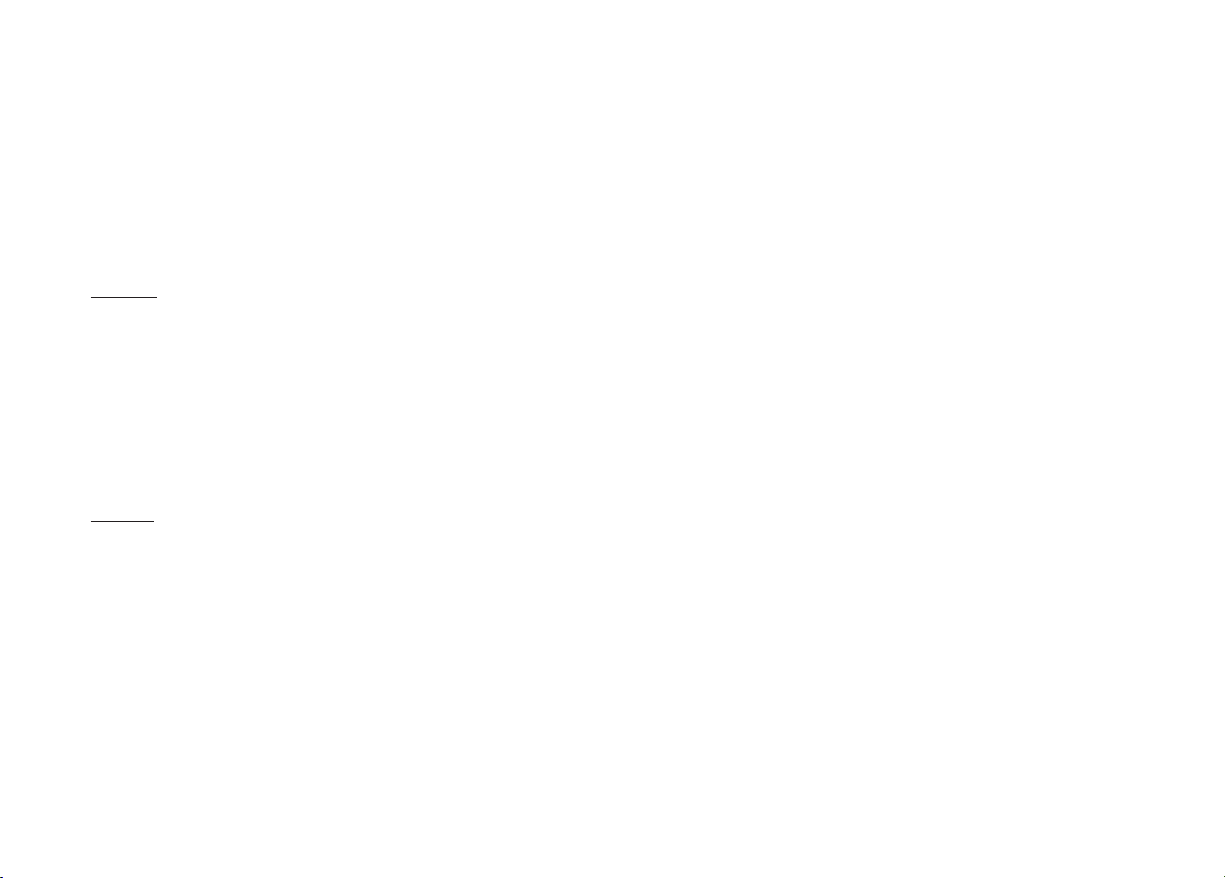
THE PRODUCT MAY INCLUDE ENFORCEMENT TECHNOLOGY DESIGNED TO PREVENT (i) UNAUTHORIZED COPYING OF
THE PRODUCT ONTO PHYSICAL STORAGE MEDIA OR VIA TRANSFER OVER THE INTERNET OR OTHER ELECTRONIC
COMMUNICATION MEANS AND/OR (ii) ILLEGAL USAGE OF THE PRODUCT OTHER THAN BY A SPECIFICALLY AHTORIZED
DEVICE. YOU AGREE THAT COMPANY MAY USE THESE MEASURES TO PROTECT COMPANY AND THE LICENSORS AGAINST
COPYRIGHT INFRINGEMENT.
Uploads. The Product may provide functionality through which you are able to upload certain information about your use of the Product
(collectively, “Uploads”) to COMPANY’s servers or receive other services from COMPANY (collectively, the “Services”). If you use such
functionality, you authorize COMPANY to retain your Uploads on its servers. COMPANY will have no obligation to provide any Services,
may change the form and nature of any Services at any time with or without notice to you, will have no liability whatsoever to you for any
failure of the Product or Services to transmit your Uploads to or from COMPANY’s servers, may cease providing any Services at any time
with or without notice to you, and will have no obligation to retain your Uploads (or any other materials you may provide to COMPANY) on
its servers or return your Uploads (or any other materials you may provide to COMPANY) to you before deleting them from its servers.
Storage. The Product may provide functionality through which you are able to store information (such as images) on the device on which
you are using the Product. COMPANY will have no liability whatsoever to you or any third party for any failure of the Product to store any
such information on such device.
 Loading...
Loading...