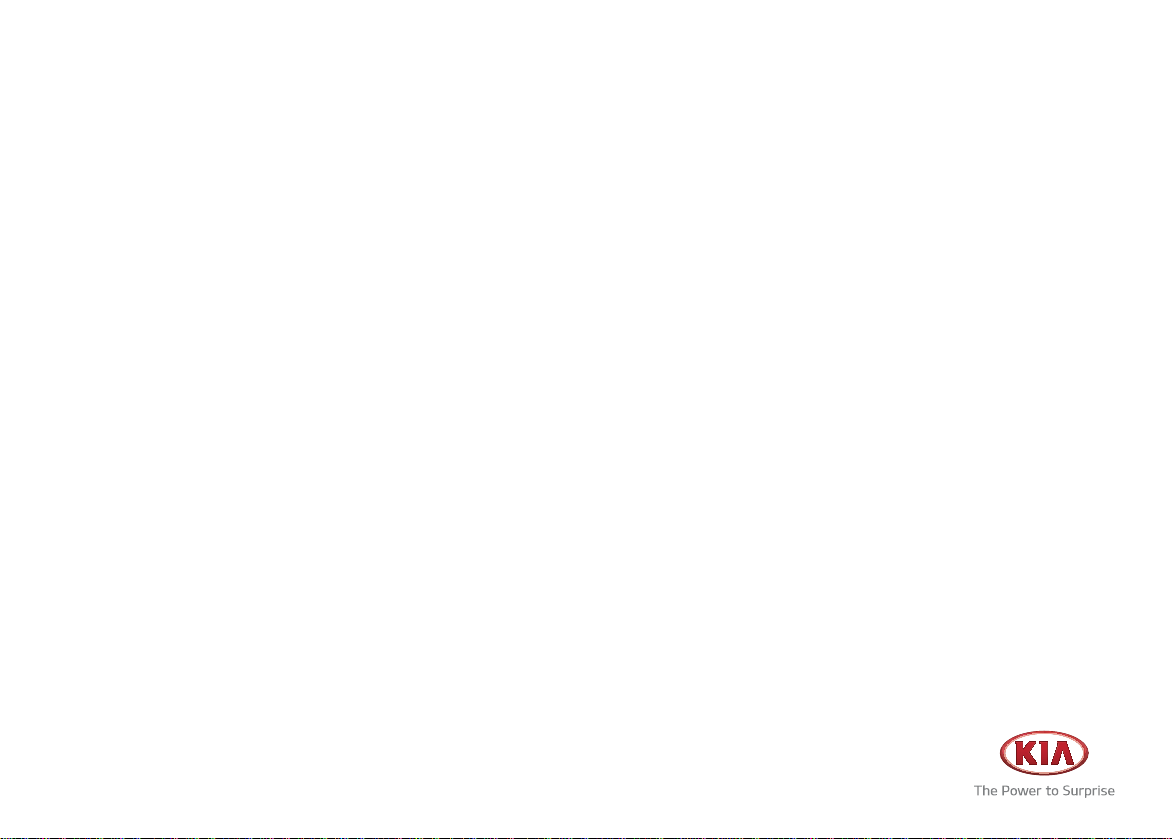
CAR MULTIMEDIA SYSTEM
USER'S MANUAL
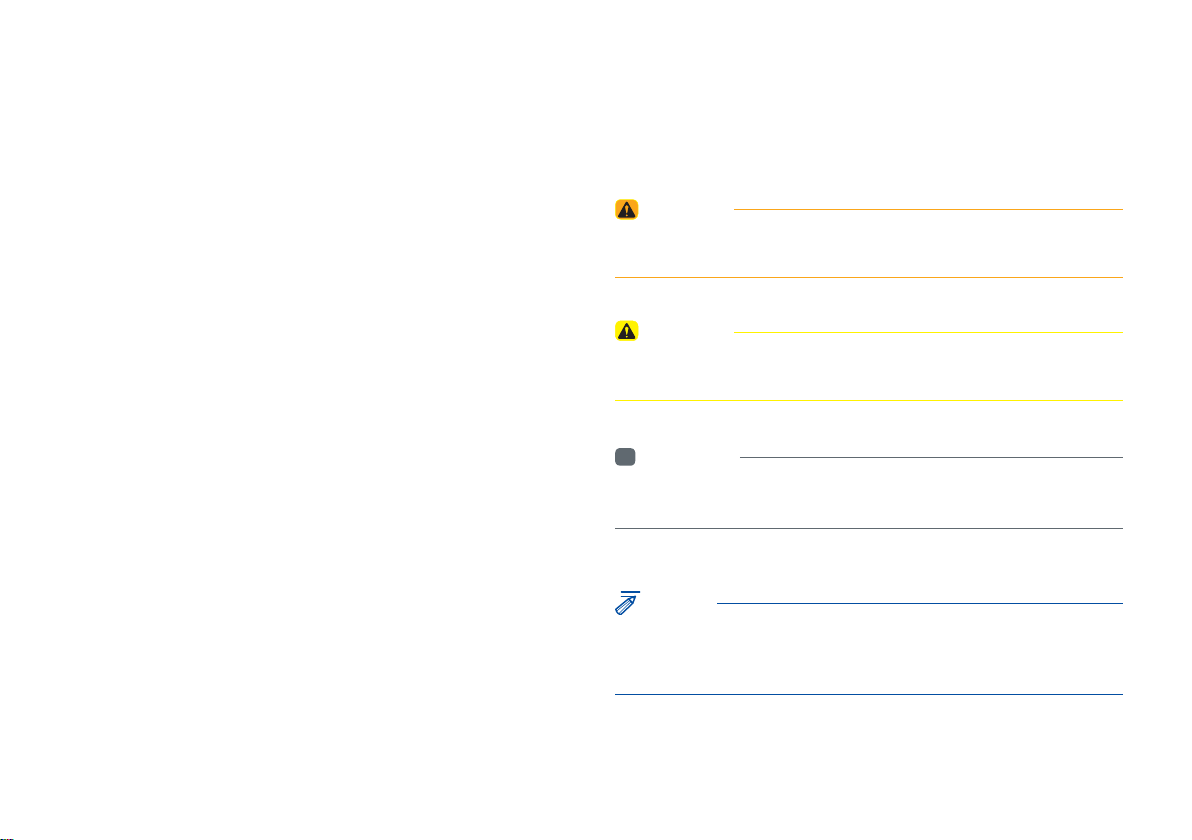
5HDGWKHIROORZLQJVDIHW\SUHFDXWLRQV
IRU\RXUVDIHW\
1RWDWLRQVXVHGZLWKLQWKLV8VHUV0DQXDO
Before using the product, read the contents of this user's manual
carefully and use this product safely.
ü
The design and specifications of this product may change without prior
notification for product and service improvement.
The actual features in the vehicle may differ from the illustrations.
For more accurate information about the vehicle, please refer to the
catalogue.
ü
This Audio system contains open source software, including without
limitation, software distributed and/or modified under the GNU General
Public license, Version 2, June 1991, and the GNU lesser General Public
License, Version 2.1, February 1999.
For additional information and to obtain related materials including
without limitation, the previous referred to licenses and software, please
contact us at MOBIS_OSSrequest@mobis.co.kr
WARNING
• Failure to observe the instructions within this category could result in death
or serious injury or damage to the vehicle.
CAUTION
• Information on matters that could potentially lead to injury or vehicle
damage/malfunction Information that could lead to higher user safety
i
Information
• Information and tips that provide additional user convenience in using the
product
NOTICE
• Information on specific features that facilitate proper product use and
functional understanding
• Information on terminology used within this manual
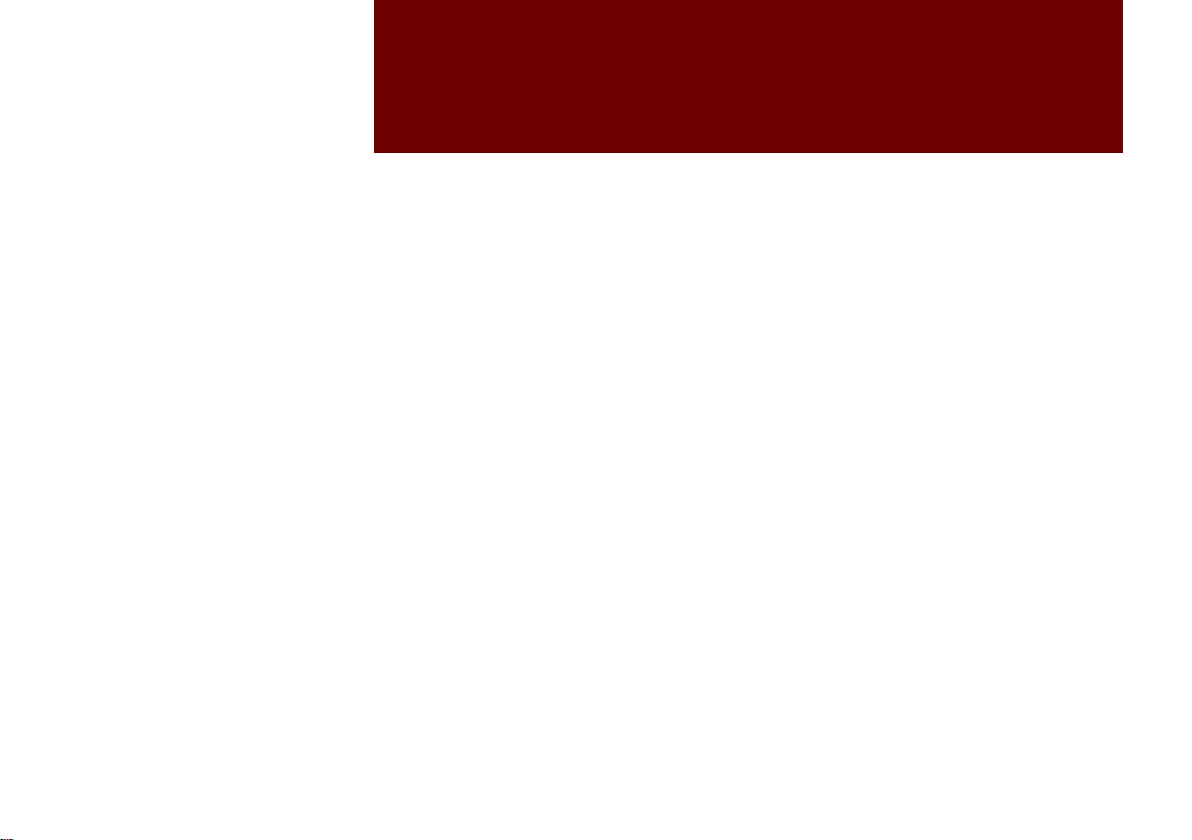
%DVLF
Warnings and Cautions
Key Product Features
Component Names and Functions
Starting the System for the First Time
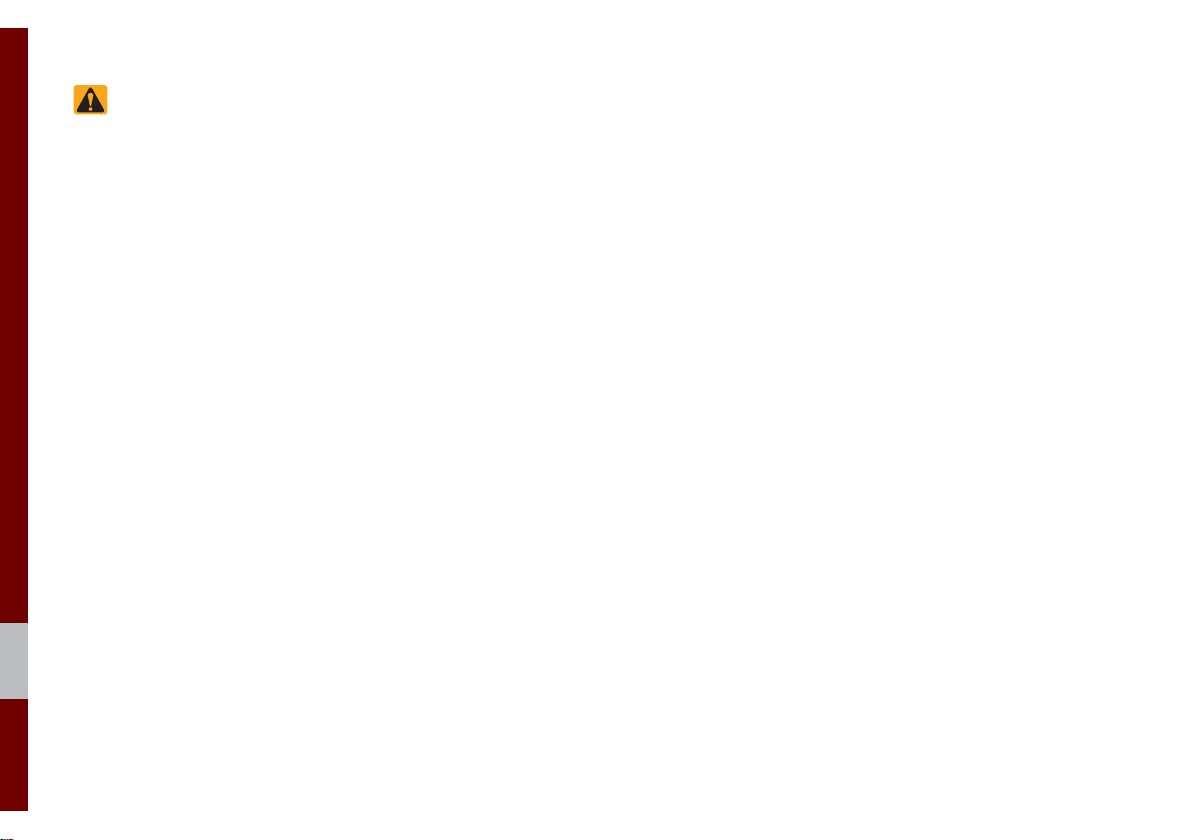
%DVLF
6DIHW\:DUQLQJV
ˍ
Do not stare at the screen while driving. Staring at the screen for prolonged
periods of time could lead to traffic accidents.
ˍ
Do not disassemble, assemble, or modify the Multimedia system. Such acts
could result in accidents, fire, or electric
shock.
ˍ
Heed caution not to spill water or introduce foreign objects into the device.
Such acts could lead to smoke, fire, or
product malfunction.
ˍ
If you use phone related functions while
driving, you will find it difficult to concentrate on operating the vehicle and the
current traffic conditions, so the possibility of an accident may increase. Please
use phone related functions only when
parked.
ˍ
Please refrain from use if the screen
is blank or no sound can be heard as
these signs may indicate product malfunction. Continued use in such conditions could lead to accidents (fires,
electric shock) or product malfunctions.
ˍ
Do not touch the antenna during thunder or lightening as such acts may lead
to lightning induced electric shock.
ˍ
Do not stop or park in parking-restricted
areas to operate the product. Such acts
could lead to traffic accidents.
ˍ
For most Audio and multimedia modes,
the display will not operate when the
vehicle is in motion. For your safety, first
park the vehicle to watch or view the
screen.(The screen will only operate
when the parking brake is ON for manual transmission vehicles and when the
parking brake is ON or the gearshift is in
the P (PARK) position for automatic.)
ˍ
Some functions other than the one
mentioned above cannot be used while
driving. These functions operate only
when the vehicle is parked.
1-2 I Basic
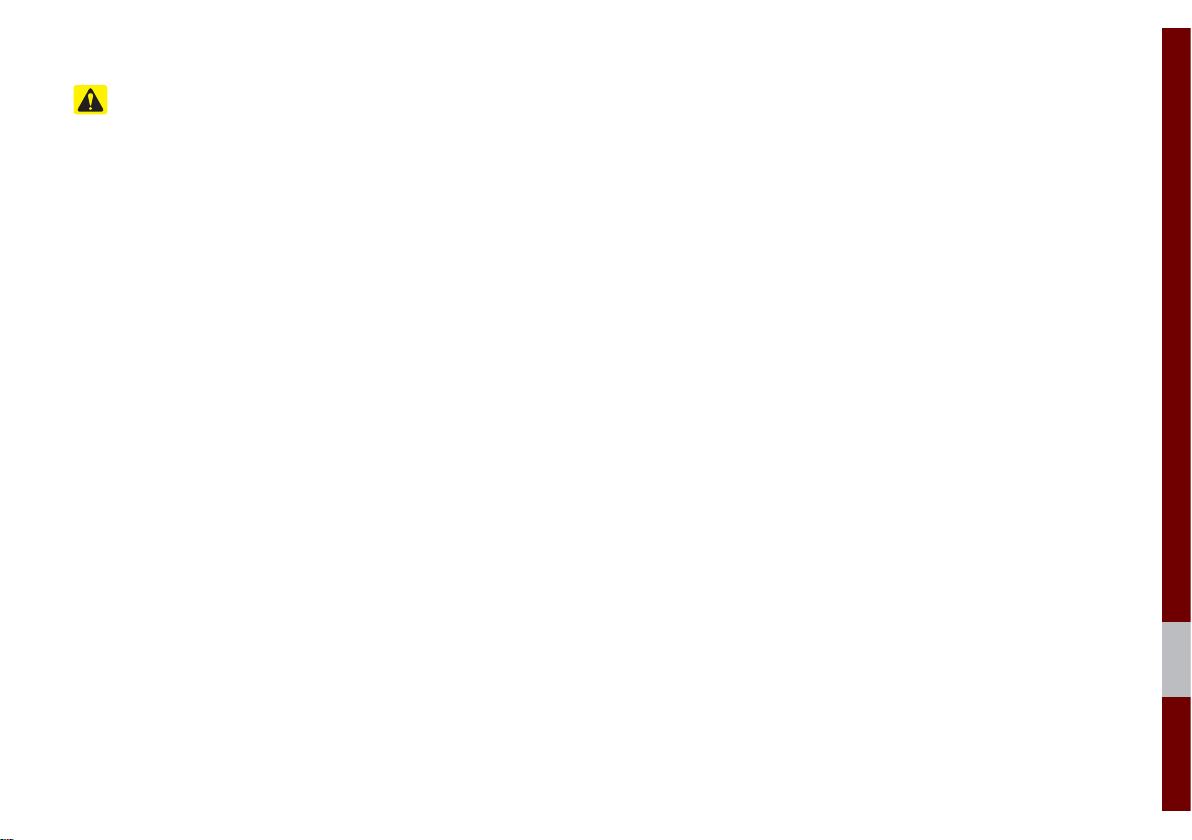
6DIHW\&DXWLRQV
Pay attention to traffic conditions while
driving.
ˍ
Operating the device while driving could
lead to accidents due to a lack of attention to external surroundings. First park
the vehicle before operating the device.
In addition, the touch screen may not
work for some functions when the vehicle is in motion. The touch screen feature will be supported once the vehicle
has stopped.
ˍ
Adjust the volume to levels that allow
the driver to hear sounds from outside
of the vehicle. Driving in a state where
external sounds cannot be heard may
lead to accidents.
ˍ
Pay attention to the volume setting when
turning the device on. A sudden output
of extreme volume upon turning the
device on could lead to hearing impairment. (Adjust the volume to a suitable
levels before turning off the device.)
ˍ
If you want to change the position of
device installation, please inquire with
your place of purchase or service maintenance center. Technical expertise is
required to install or disassemble the
device.
ˍ
Turn on the car ignition before using this
device. Do not operate the Multimedia
system for long periods of time with the
ignition turned off as such operations
may lead to battery discharge.
ˍ
Upon using the Multimedia system
for more than 10 minutes with the car
engine turned off, the following warning
will be displayed. After 10 minutes, the
warning will be displayed for 5 seconds
every 1 minute.
ˍ
Do not subject the device to severe
shock or impact. Direct pressure onto
the front side of the monitor may cause
damage to the LCD or touch screen.
ˍ
When cleaning the device, make sure
to turn off the device and use a dry and
smooth cloth. Never use tough materials, chemical cloths, or solvents(alcohol,
benzene, thinners, etc.) as such materials may damage the device panel or
cause color/quality deterioration. When
experiencing product concerns, inquire
with your place of purchase or service
maintenance center.
ˍ
Prevent caustic solutions such as perfume and cosmetic oil from contacting
the dashboard because they may cause
damage or discoloration.
Warnings and Cautions I 1-3
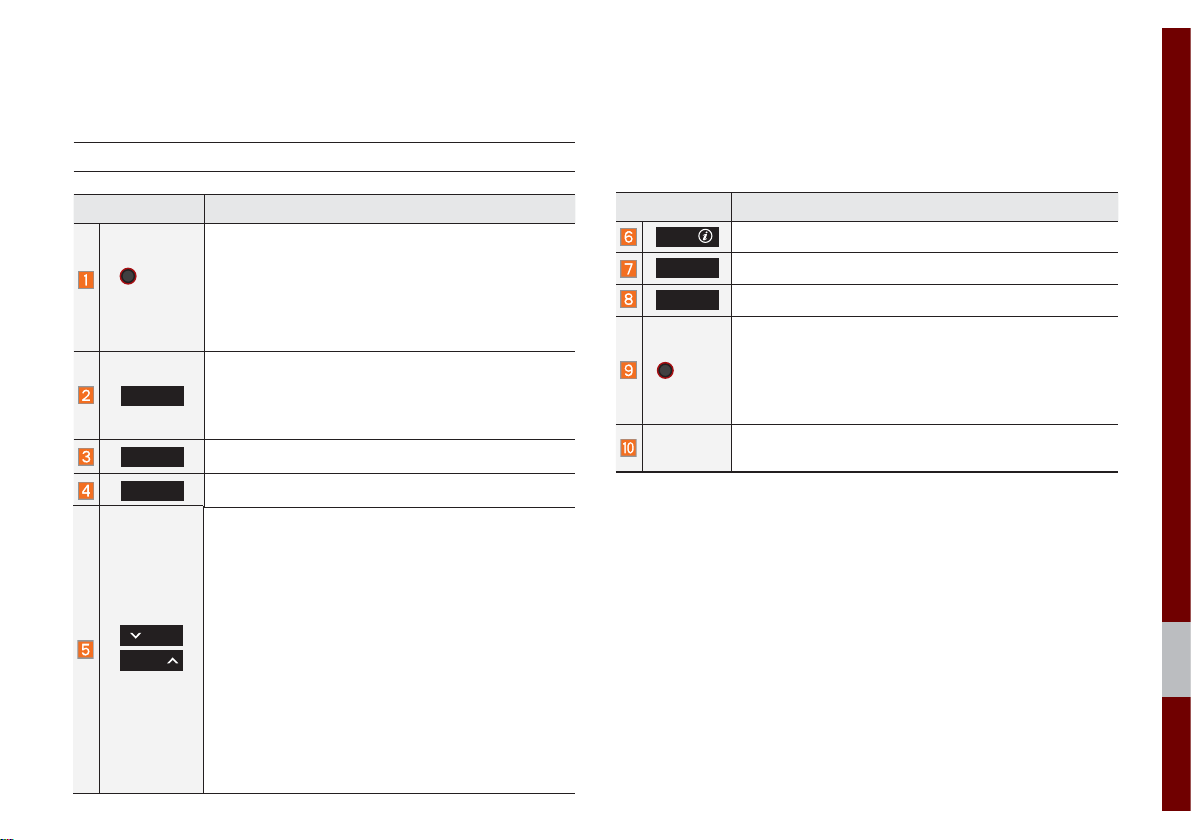
&RPSRQHQW1DPHVDQG)XQFWLRQV
Head Unit
Name Description
ˍ
When power is off, press to turn power on.
ˍ
3:5
92/
When power is on, press and hold (more than
0.8 seconds) to turn the power off.
ˍ
When power is on, press quickly (less than 0.8
seconds) to turn Audio off.
ˍ
Turn left/right to adjust the volume.
Selects FM/AM/SiriusXM™ mode
ˍ
5$',2
Each time this is pressed, the mode is changed
in the following order: FM AM SiriusXM™
FM.
0(',$
3+21(
Selects MEDIA mode.
Displays the Bluetooth phone mode.
When pressed quickly (less than 0.8 seconds),
ˍ
FM/AM mode: Plays the previous/next frequency.
ˍ
SiriusXM™ mode: Changes the channel.
ˍ
MEDIA (USB/iPod/My Music) mode: Changes
6((.
75$&.
the track, file or title (except for USB Image and
AUX).
When pressed and held down (more than 0.8 seconds),
ˍ
FM/AM mode: Continuously changes the fre-
quency until the key is released.
ˍ
MEDIA (USB/iPod/My Music) mode: Rewinds
or fast forwards the track or file (except for USB
Image, Bluetooth Audio, and AUX).
Name Description
$336
892
6(783
781(
Moves to the Apps/Info screen.
Displays the UVO mode
Moves to the Setup screen.
ˍ
FM/AM mode: Changes the frequency.
ˍ
SiriusXM™ mode: Changes the channel.
ˍ
MEDIA (USB/iPod/My Music) mode: Changes the
track, file or title (except USB Image, Bluetooth
Audio, and AUX).
5(6(7
ü
The actual feature in the vehicle may differ from the illustration.
Resets the system settings. (Preset radio channels
and other data will not be deleted)
Component Names and Functions I 1-5
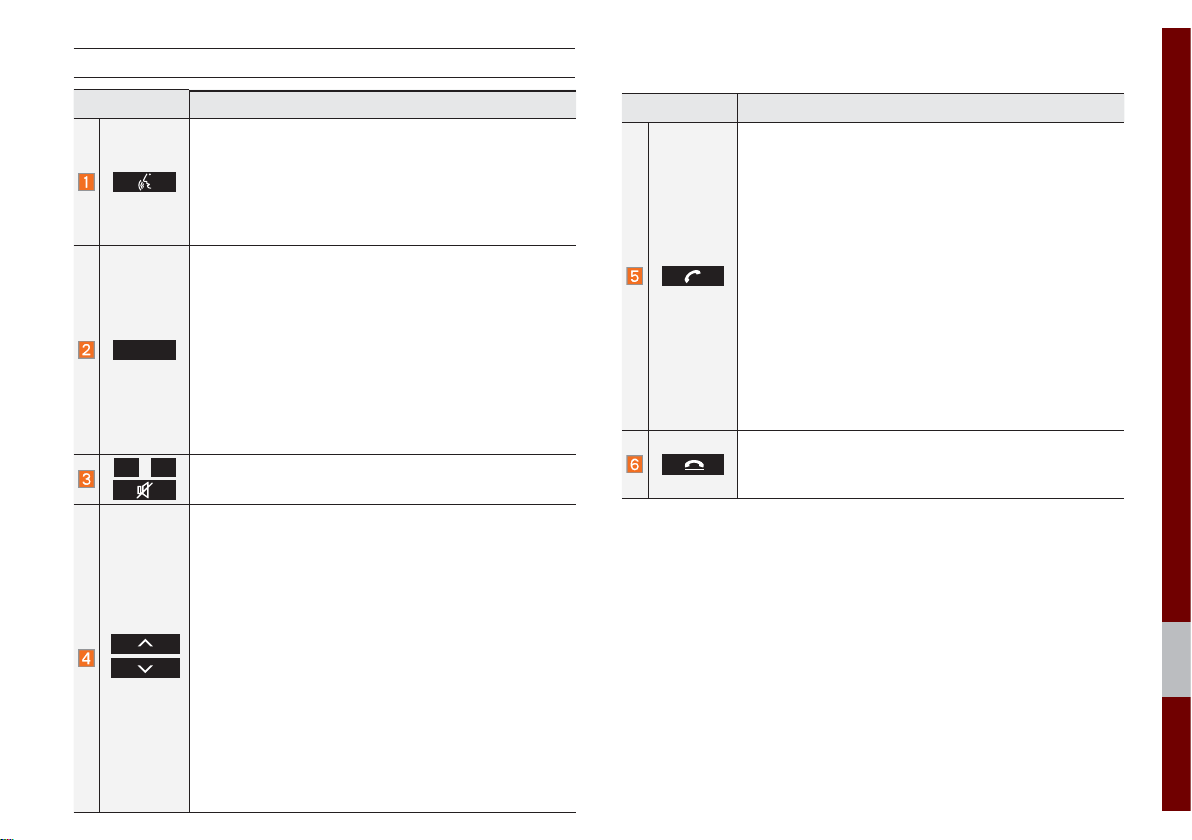
Steering Wheel Controls
Name Description
When pressed quickly (less than 0.8 seconds),
ˍ
Activates voice recognition
When pressed and held (more than 0.8 seconds),
ˍ
Ends voice recognition
ˍ
If iOS device is connected through Bluetooth,
activates or ends Siri Eyes Free
ˍ
Each time this is pressed, the mode is changed in
the following order: FM AM SiriusXM USB
or iPod AUX Bluetooth Audio My Music
Pandora FM
ˍ
02'(
If the media is not connected, the corresponding
modes will be disabled
ˍ
Press and hold (more than 0.8 seconds) to turn
the Audio system on/off
ˍ
When power is off, press button to turn power
back on
,
Controls the volume
When pressed quickly (less than 0.8 seconds),
ˍ
FM/AM mode: searches broadcast frequencies
saved to Presets
ˍ
SiriusXM™ mode: searches broadcast channels
saved to Presets
ˍ
MEDIA (USB/iPod/My Music) mode: changes the
track, file or title (except USB Image, AUX)
When pressed and held (more than 0.8 seconds),
ˍ
FM/AM mode: automatically searches broadcast
frequencies
ˍ
SiriusXM™ mode: automatically searches broadcast channels
ˍ
MEDIA (USB/iPod/My Music) mode: quickly
looks up songs (excluding USB images, AUX and
Bluetooth audio files)
Name Description
When pressed quickly (less than 0.8 seconds),
ˍ
When pressed in the dial screen, makes a call
ˍ
When pressed in the incoming call screen,
answers the call
ˍ
When pressed during call waiting, switches to
waiting call (Call Waiting)
When pressed and held (more than 0.8 seconds),
ˍ
When pressed in Bluetooth
the last dialed call
ˍ
When pressed during a Bluetooth
®
Hands-free, redials
®
Hands-free
call, switches call back to mobile phone (Private)
ˍ
When pressed while calling on the mobile phone,
switches call back to Bluetooth
(operates only when Bluetooth
®
Hands-free
®
Hands-free is
connected)
ˍ
When pressed during a call, ends the phone call
ˍ
When pressed in the incoming call screen, rejects
the call
У
The actual feature in the vehicle may differ from the illustration.
Component Names and Functions I 1-9
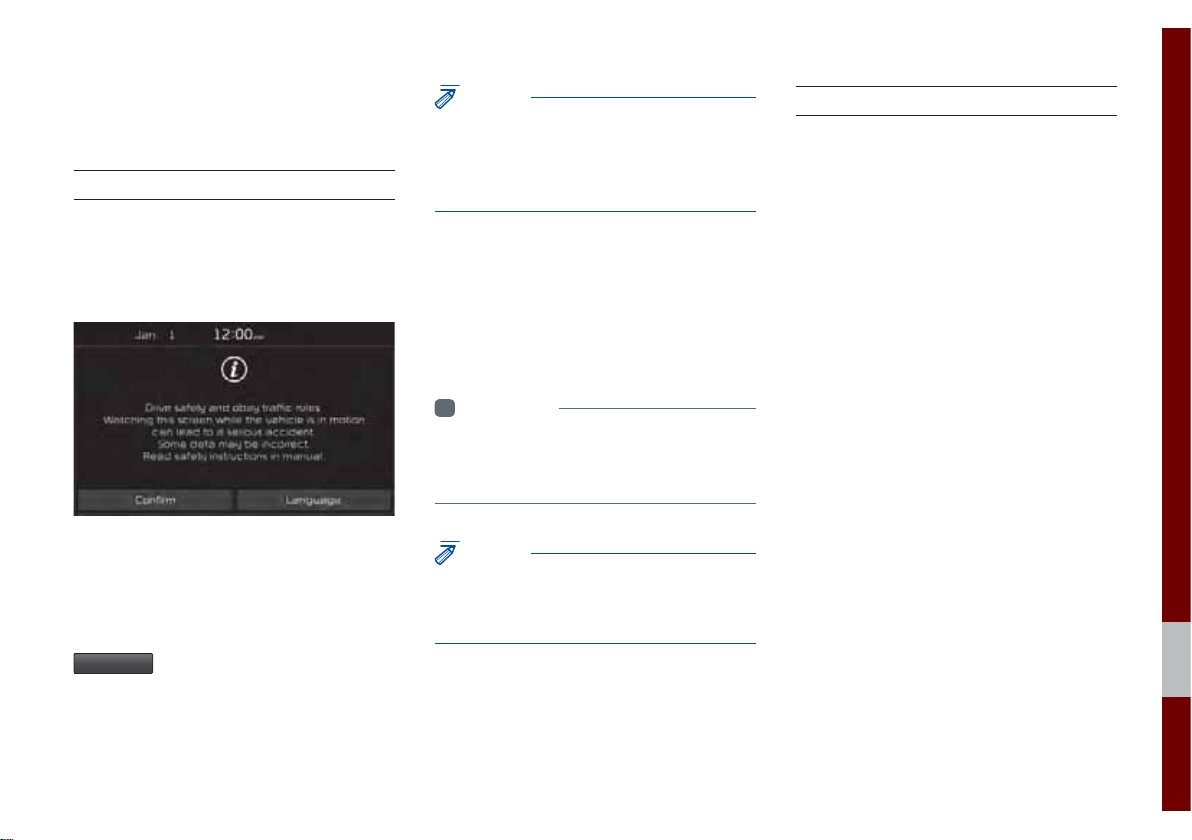
6WDUWLQJWKH6\VWHPIRU
WKH)LUVW7LPH
Turning the System On/Off
Press the engine start button or set the
ignition key to On or ACC. Each time you
turn on the system, a boot logo and safety
warning will appear.
NOTICE
• You cannot operate the system while it is
booting up. It may take some time for all of
features of the system, particularly the voice
recognition system, to be ready for use.
Pressing and holding the power key on the
head unit will turn off the system.
You can change Screen Saver Settings
in Setup to display a clock on the Screen
Saver.
i
Information
• If you turn off the system during a phone call
using the Hands-free feature, then the call will
automatically switch to your mobile phone.
System Reset
The System Reset function restores the
system when it is not operating correctly.
Press and hold the
ond or longer. (It is recommended that you
press the
a pin or a clip.)
5(6(7
5(6(7
key for a sec-
key using a tool, such as
Pressing the power key on the head unit
will display the safety guide. To change the
system language between English,
French, Spanish and Korean, select the
/DQJXDJH
button.
NOTICE
• Check the volume when turning on the
system. Before turning on the system, adjust
the volume to a reasonable level.
Starting the System for the First Time I 1-11
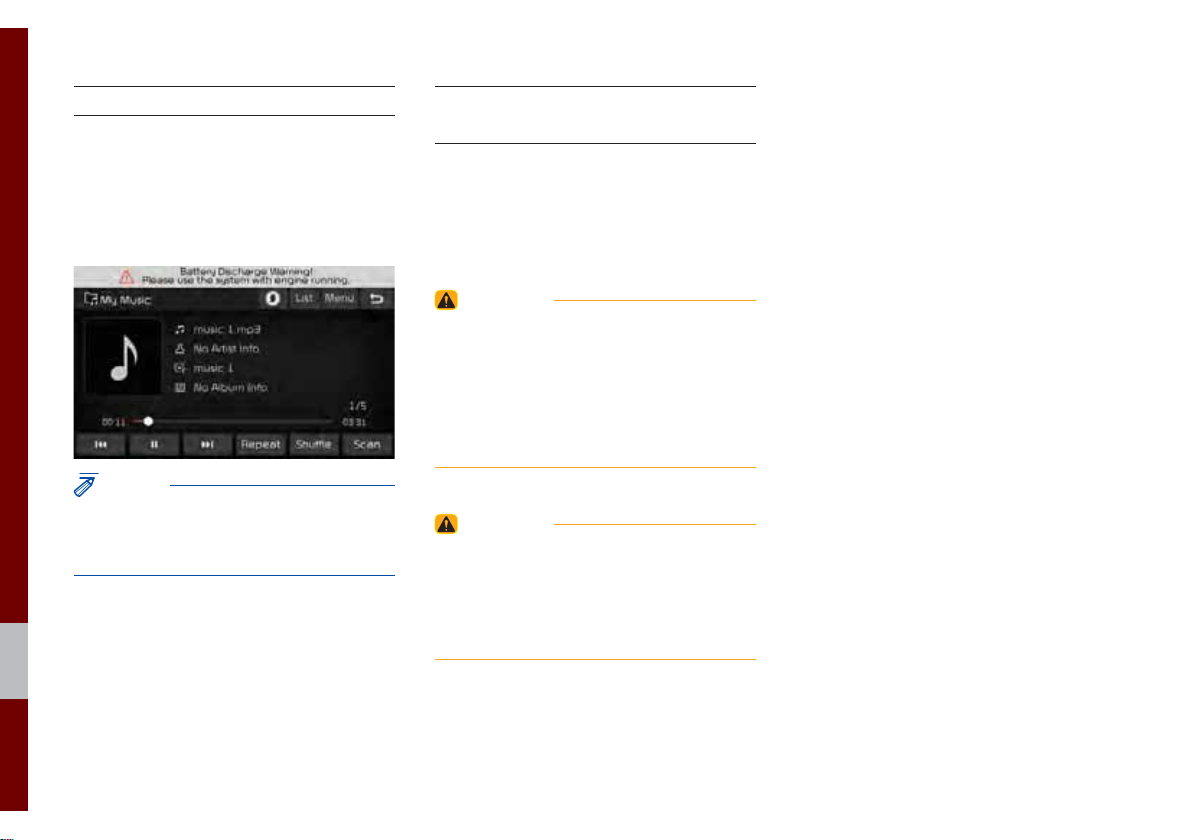
Battery Warning Message
Always use the system while the car
engine is running. If you turn on the system while the engine is off, a battery warning message will appear. When the engine
starts, the message will disappear.
NOTICE
• If you use the system for a long time with
the engine off, the battery may become
completely discharged.
Restrictions on Features for
Safety Measures
Several features are limited while driving.
The restriction screen will disappear when
shifting gears into P or putting the parking
brake on.
WARNING
- Blank Screen
• Refrain from use if the screen is blank or
no sound can be heard as these signs may
indicate product malfunction. Continued use in
such conditions could lead to accidents (fires,
electric shock).
WARNING
- Touching the Antenna During A
Thunder Storm
• Do not touch the antenna during thunder or
lightning as such acts may lead to lightning
induced electric shock.
1-12 I Basic
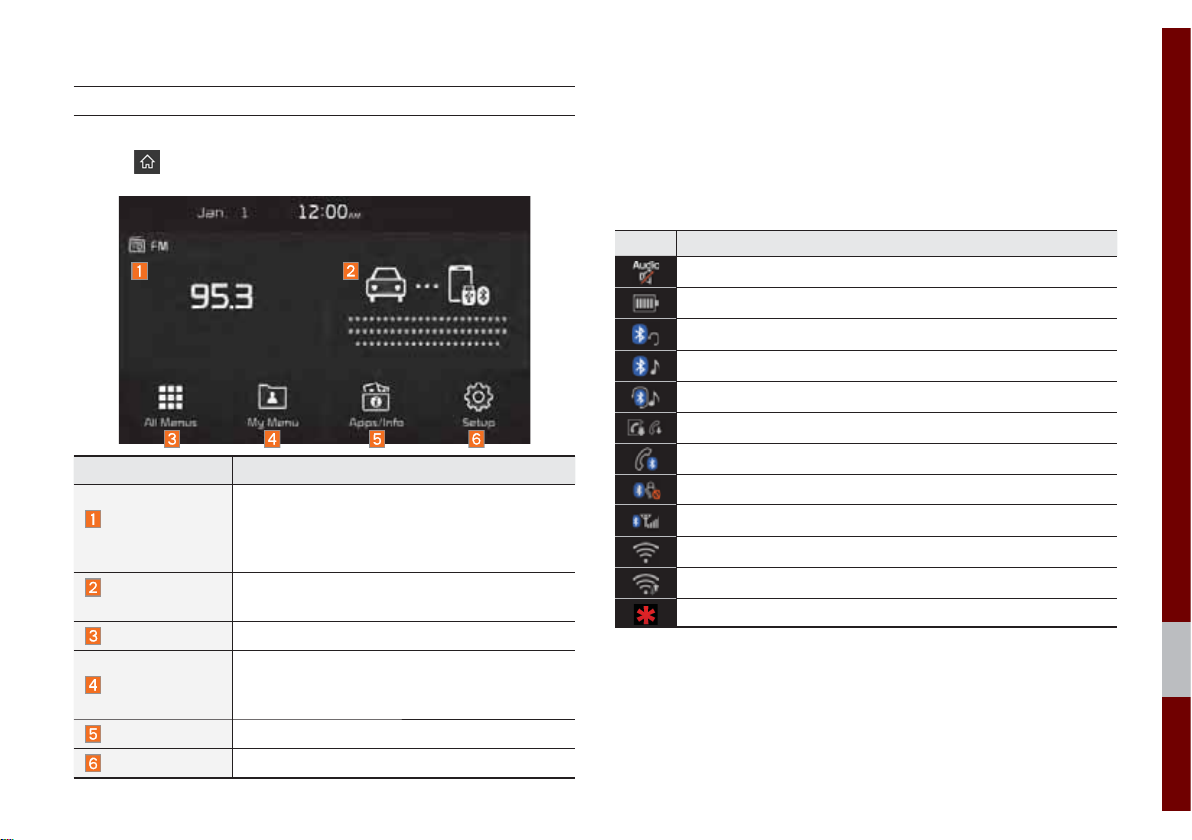
Home Screen
Controls Menu Configuration for the Home Screen
Tap the icon on any screen to display the Home Screen below.
Features Description
ˍ
Radio/Media
Widget
Connectivity
Widget
All Menus
My Menu
Apps/Info
Setup
Shows brief information on the radio or
media that is now playing.
ˍ
Tap the area to move to the mode that
you are listening to.
Shows any connected devices such as iPod,
Pandora, and Bluetooth.
Shows all of the items in the system menu.
ˍ
You can add up to eight menus here.
ˍ
Add your favorite menus to have quick
and easy access to them.
Moves to the Apps/Info screen.
Moves to the Setup screen.
Information Display on the Status Bar
Displays the date and time, along with the system status shown by
the various icons to the right of the clock.
The icons in the following table indicate the various types of system status details and events.
Icon Description
Displayed when the audio is muted.
Displays the remaining battery of the Bluetooth phone.
Displayed when connected to Bluetooth for handsfree.
Displayed when connected to Bluetooth for streaming audio.
Displayed when connected to Bluetooth for streaming audio and handsfree.
Displayed when downloading contacts or recent calls from the Bluetooth phone.
Displayed while on a call with the Bluetooth phone.
Displayed when the microphone of the Bluetooth is muted.
Displays the signal strength of the Bluetooth phone.
Displayed when connected to Wi-Fi.
Displayed when connecting to Wi-Fi.
Displayed when 911 connect is available.
Starting the System for the First Time I 1-13

Adding Your Favorite Menu Items to My
Menu
From the Home screen, select
(GLW
icon, and then
.
From the Edit My Menu screen, select
menu items from the list on the right, then
drag and drop them to a desired place on
the left.
To remove the item from My Menu, drag
item from the left and drop them on the
right.
i
Information
• Up to eight items can be added to My Menu.
0\0HQX
On-Screen Touch Controls
Learn how to touch the screen to operate
the system.
Select
Tap lightly on a menu or an item to select it.
NOTICE
• The system will not recognize your touch if
you wear a glove or other non-conductive
material. Touch the screen using your finger,
an electrostatic touch-screen glove, or a stylus
pen.
Drag & Drop
Select a menu or item you want, then drag
and drop it to where you want to place it.
Drag or touch the slider along the play bar
in the music screens to jump to the point
that you want to play from.
1-14 I Basic
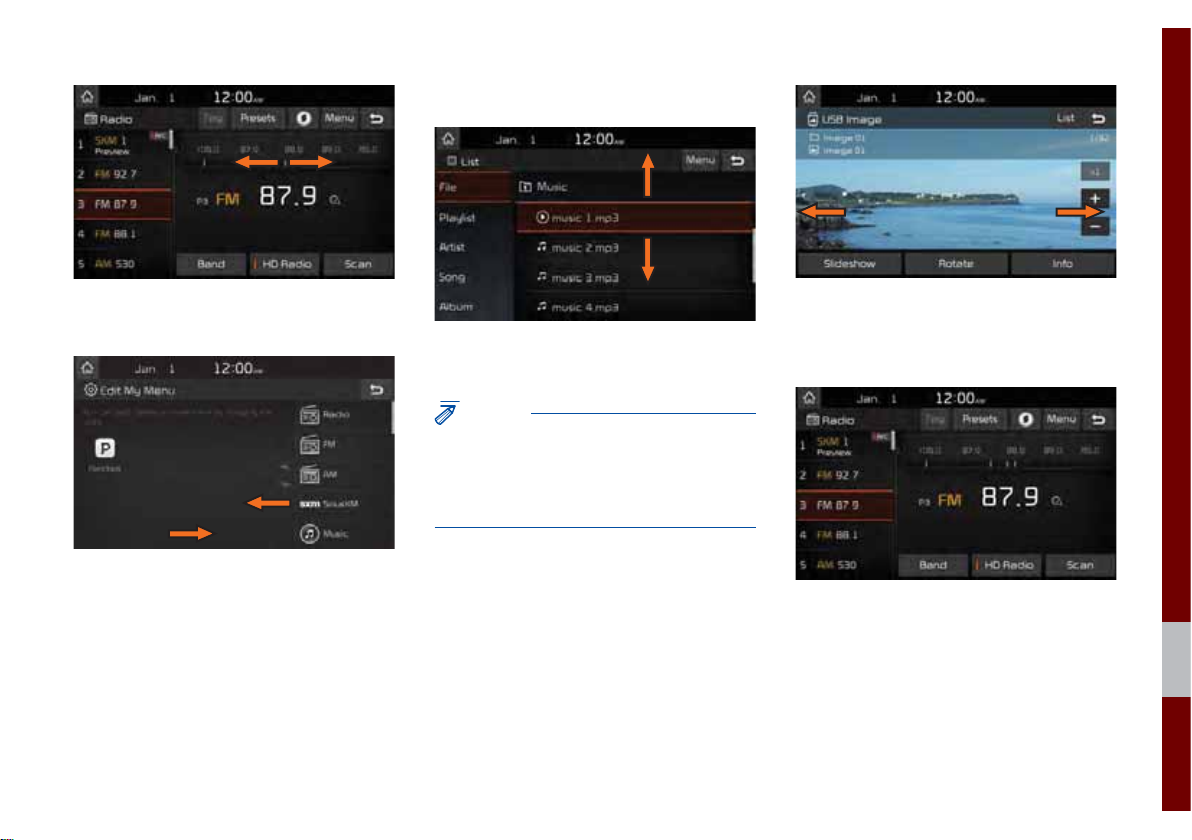
Flick (Quick Scrolling)
Drag the frequency bar to the left or right
to move to the frequency that you want.
From the Edit My Menu screen, drag and
drop icons to add, delete, or move to/from
My Menu.
Quickly moves up and down in the list.
NOTICE
• Moving the list when there are many items will
display a handler on the right of the display.
You can easily move many items at a time
with the handler
You can view the previous or next image
by flicking left/right on an image on the
USB Image screen.
Flick left/right on the frequency bar in the
radio player to look up the previous/next
frequency available.
Starting the System for the First Time I 1-15
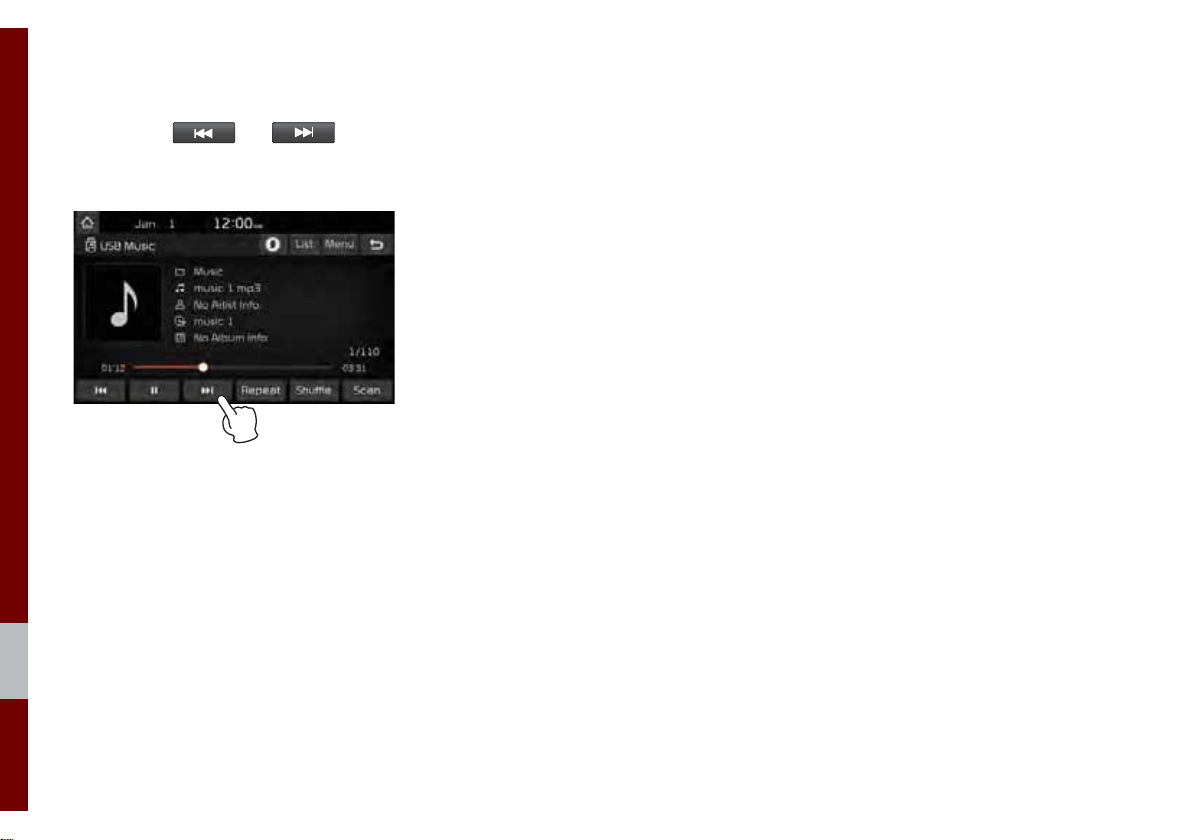
Press and Hold
Pressing the and buttons
in the music player will fast forward/rewind
the music.
1-16 I Basic
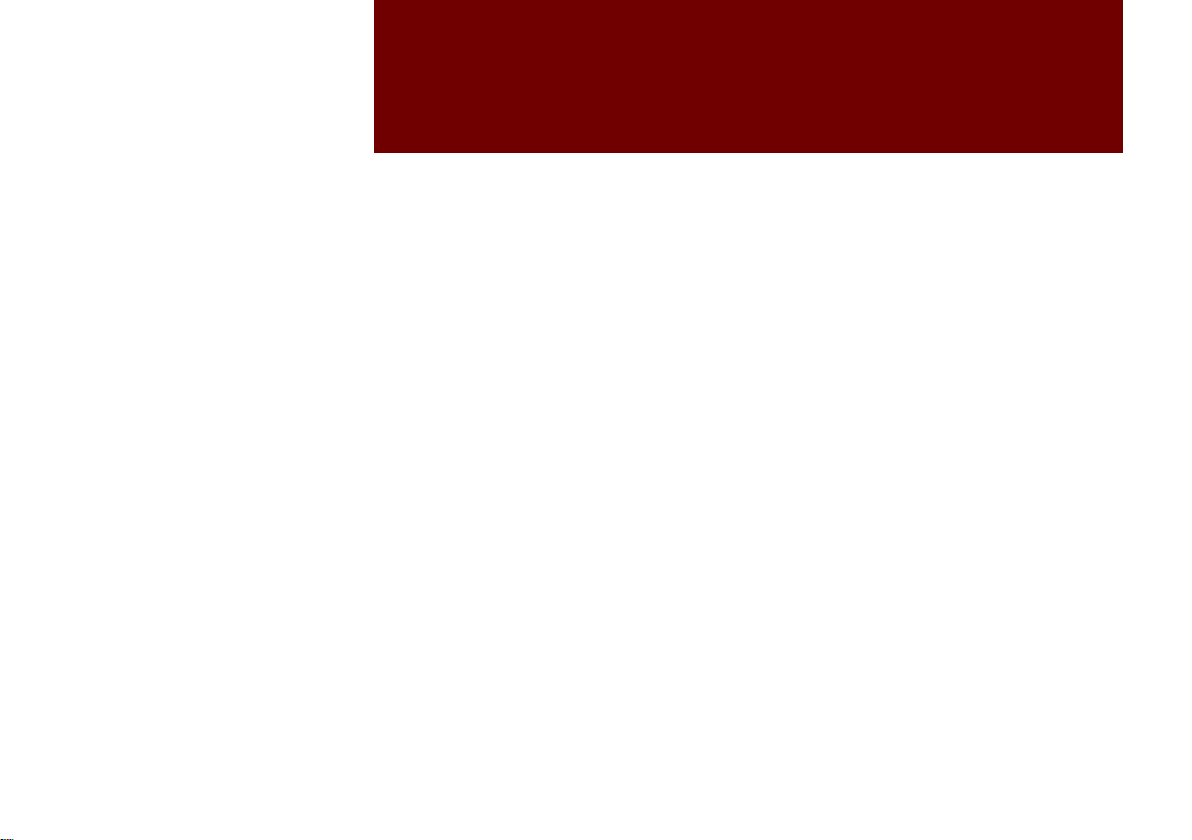
5DGLR0HGLD
FM/AM (with HD Radio™)
HD Radio™ Technology (if equipped)
FM/AM
SiriusXM™
USB
iPod
AUX
Bluetooth
®
Audio
My Music
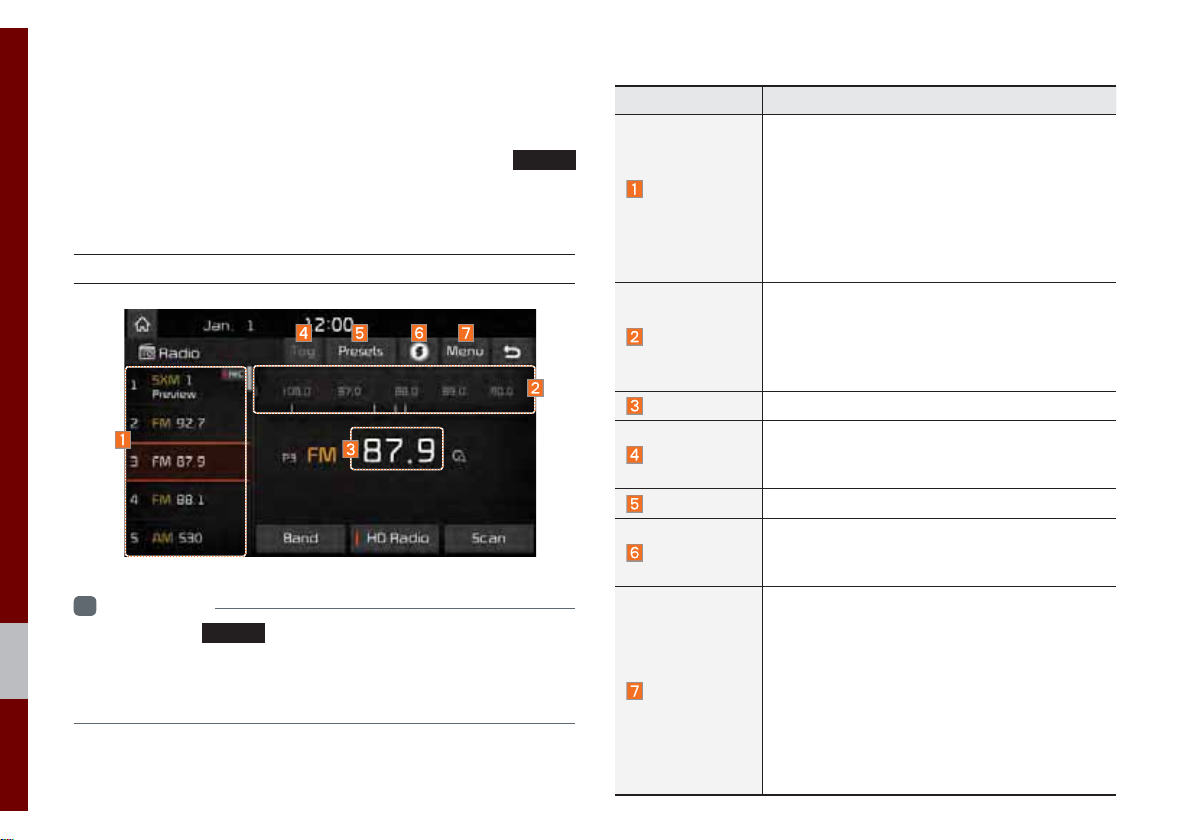
5DGLR0HGLD
)0$0ZLWK+'5DGLR70
You can access the radio player either by pressing the
key or by selecting the Radio menu from All Menus on the Home
screen.
FM/AM Mode Display Controls
Information
i
• If you press the
and a radio broadcast will be tuned from the current mode.
• If you are in radio mode, select the media widget from the Home screen
to access the radio player.
2-2 I Radio/Media
5$',2
key when power is off, the power will turn on
5$',2
Features Description
ˍ
The stored preset frequencies are displayed
for user selection.
ˍ
After selecting frequency, press and hold
Preset
Frequencies
Frequency Bar
Frequency
Tag
Presets
SoundHound
Menu
the preset button for more than 0.8 seconds.
A beep sound will be heard and the frequency
is to be stored in the selected preset button.
ˍ
Flick the preset frequencies up/down to scroll
quickly through presets.
ˍ
Flick the frequency bar left/right to search for
available radio channels to the left or right of
the current channel.
ˍ
Dragging: Drag the frequency bar to the left/
right to find the radio channel that you want.
Displays the current frequency.
Saves the current music’s tag information to the
head unit. If connected to iPod, the tag information can be saved on the device.
Shows the stored presets for user selection.
Runs the SoundHound feature.
For more details regarding this feature, refer to
the SoundHound information in the Info section.
ˍ
List
Moves to the frequency list.
ˍ
Info
Turns the Radio text information transmitted
from the broadcasting station on and off.
ˍ
Preset Scan
Plays preset frequencies for 10 seconds per
item.
ˍ
Sound Settings
Moves to the Sound Settings.

Features Description
Scan/Preset
Scan
Band
HD Radio
(if equipped)
Displays an active mode from Scan and Preset
Scan modes.
Changes to the desired band from among FM, AM,
and SiriusXM.
Used to set whether to turn HD Radio™ reception On or Off.
Shortly plays the broadcasts for the frequen-
Scan
cies with superior reception for 5 seconds per
item.
ˍ
When pressed quickly (less than 0.8 sec-
onds): Seeks the previous/next frequency.
ˍ
SEEK/TRACK
When pressed and held (more than 0.8 sec-
onds): Moves quickly through all of the fre-
quencies. The moment that you release the
button, the system seeks the next available
frequency.
781(
knob to manually seek avail-
TUNE
Turn the
able frequencies.
ˍ
FM: Increment/decrement by 200 kHz
ˍ
AM: Increment/decrement by 10 kHz
FM/AM (with HD RadioTM) I 2-3
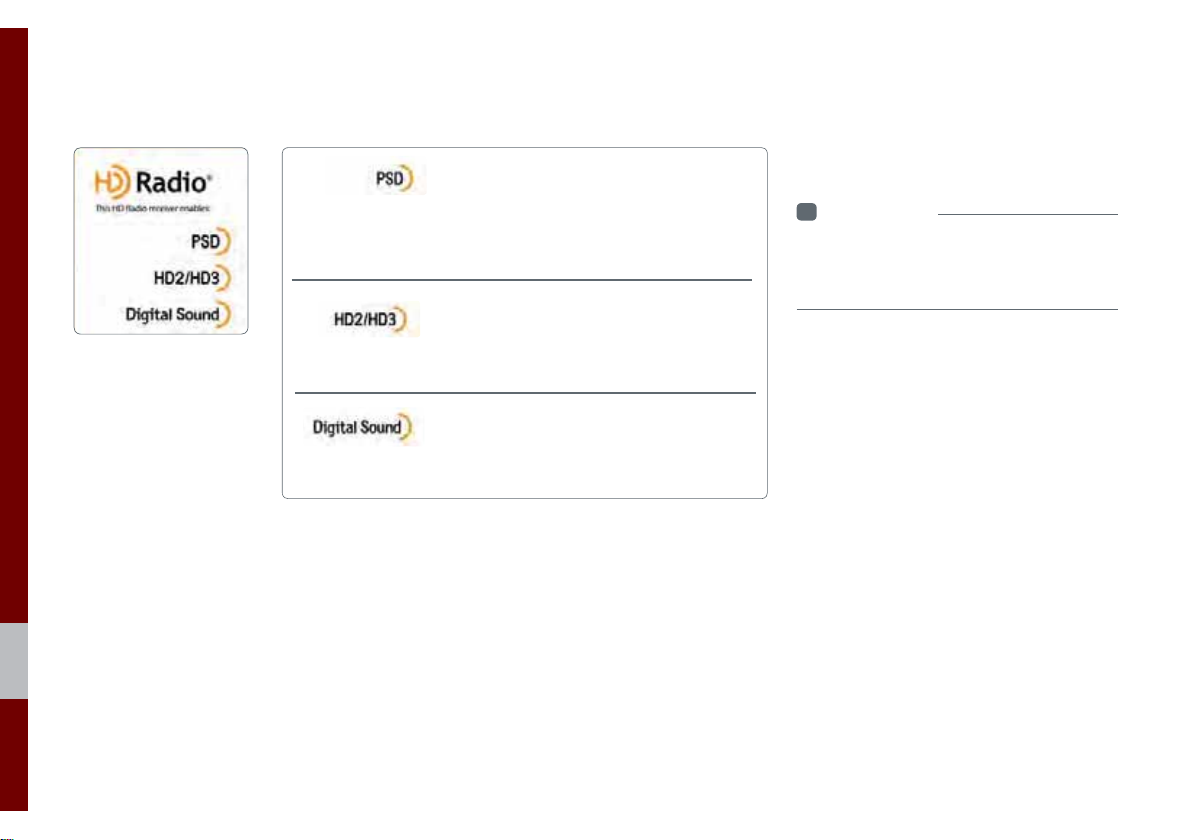
+'5DGLRа7HFKQRORJ\LIHTXLSSHG
Program Service Data:
Contributes to the superior user experience of HD
Radio™ Technology. Presents song name, artist, station IDs, HD2/HD3
Channel Guide, and other relevant data streams.
Adjacent traditional main stations are extra local FM
channels. These HD2/HD3 Channels provide new, origi-
nal music as well as deep cuts into traditional genre.
Digital, CD-quality sound. HD Radio™ Technology
enables local radio stations to broadcast a clean digital
signal. AM sounds like today’s FM and FM sounds like a CD.
If an HD Radio™ broadcast is received,
the radio mode will switch from analog
broadcast to HD Radio™ broadcast.
i
Information
• The
HD Radio™
when a HD Radio™ broadcast is being
received
screen is displayed only
2-4 I Radio/Media
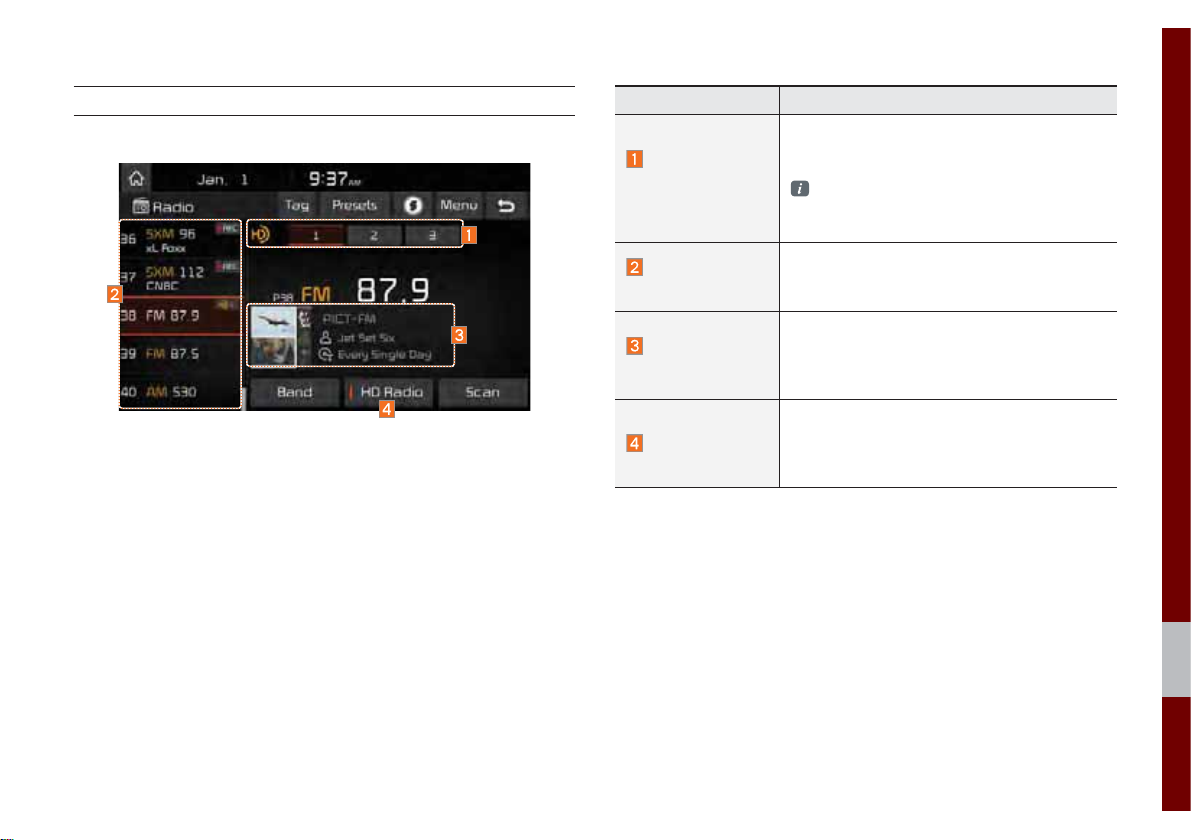
HD Radio™ Mode Display Controls
Name Description
Displays main HD Radio™ channels and
HD Radio™
Reception &
Channel buttons
HD Channel
Number
HD Broadcast
Info
HD Radio
used to directly select the current available
channels.
The HD Radio™ related icon display
becomes active within regions where an
HD Radio™ signal can be received.
Analog station and corresponding HD
Radio™ channel number saved in the preset list.
Displays detailed information about the current broadcast (the details of the information
shown are different depending on whether
the Info button is selected)
When the HD Radio™ soft button is ON
(the red indicator on the HD Radio™ button
is illuminated), HD Radio™ signals will be
received.
HD Radio™ Technology (if equipped) 2-5

)0$0
You can access the radio player either by pressing the
key or by selecting the Radio menu from All Menus on the Home
screen.
FM/AM Mode Display Controls
Information
i
• If you press the
turn on and a radio broadcast will be tuned from the current mode.
• If you are in radio mode, select the media widget from the Home
screen to access the radio player.
5$',2
key when the power is off, the power will
5$',2
Features Description
ˍ
The stored preset frequencies are displayed
for user selection.
ˍ
After selecting frequency, press and hold
Preset
Frequencies
Frequency Bar
Frequency
Presets
SoundHound
Menu
the preset button for over 0.8 seconds.
A beep sound will be heard and the frequency is to be stored in the selected preset
button.
ˍ
Flick the preset frequencies up/down to
scroll quickly through presets.
ˍ
Flick the frequency bar left/right to search
for available radio channels to the left or
right of the current channel.
ˍ
Dragging: Drag the frequency bar to the left/
right to find the radio channel that you want.
Displays the current frequency.
Shows the stored presets for user selection.
Runs the SoundHound feature.
For more details regarding this feature, refer to the
SoundHound information in the Info section.
ˍ
List
Moves to the frequency list.
ˍ
Preset Scan
Plays preset frequencies for 10 seconds per
item.
ˍ
Sound Settings
Moves to the Sound Settings.
2-6 I Radio/Media
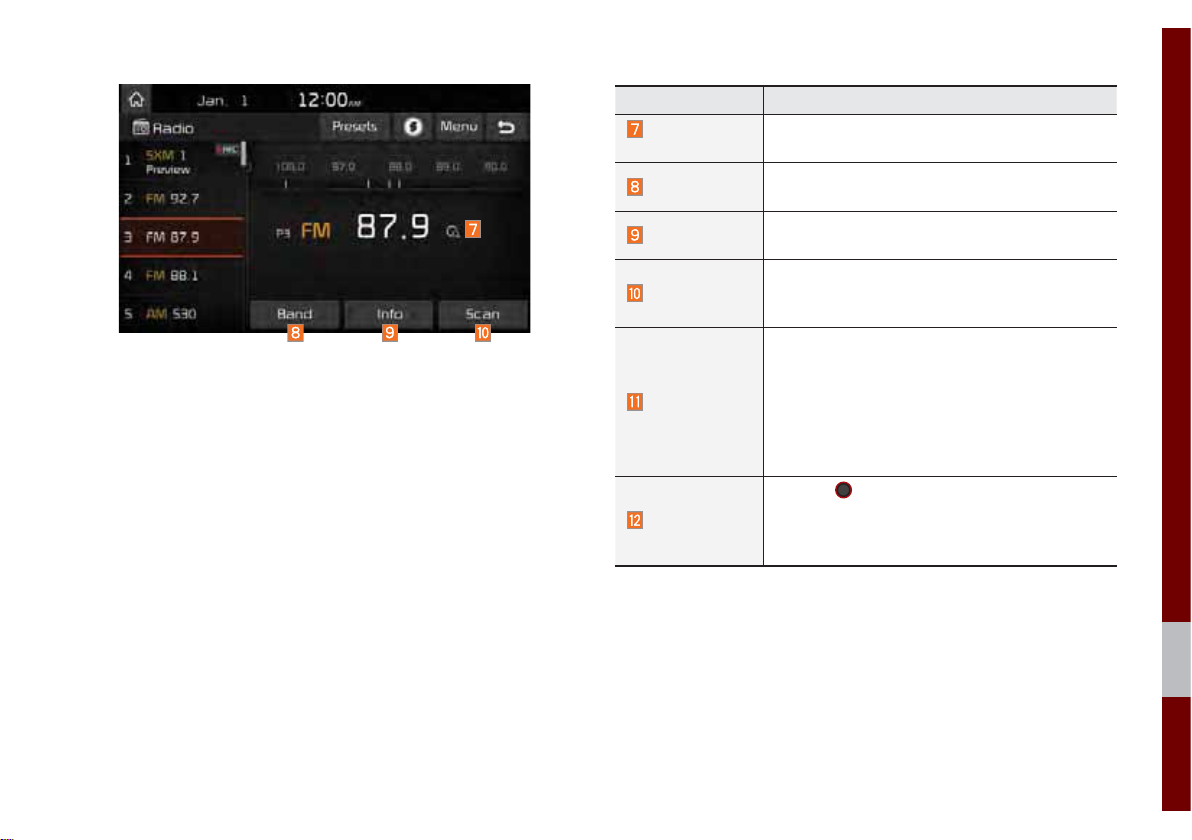
Features Description
Scan/
Preset Scan
Band
Info
Scan
SEEK/TRACK
TUNE
Displays an active mode from Scan and
Preset Scan modes.
Changes to the desired band from among FM,
AM, and SiriusXM.
Turns the Radio text information transmitted from
the broadcasting station on and off.
Shortly plays the broadcasts for the frequencies with superior reception for 5 seconds per
item.
ˍ
Pressing this button briefly (less than 0.8 sec-
onds): Seeks the previous/next frequency.
ˍ
Pressing and holding this button (for more
than 0.8 seconds): Moves quickly through
all of the frequencies. The moment that you
release the button, the system seeks the ne
available frequency.
781(
Turn the
able frequencies.
ˍ
FM: Increment/decrement by 200 kHz
ˍ
AM: Increment/decrement by 10 kHz
knob to manually seek avail-
xt
FM/AM I 2-7
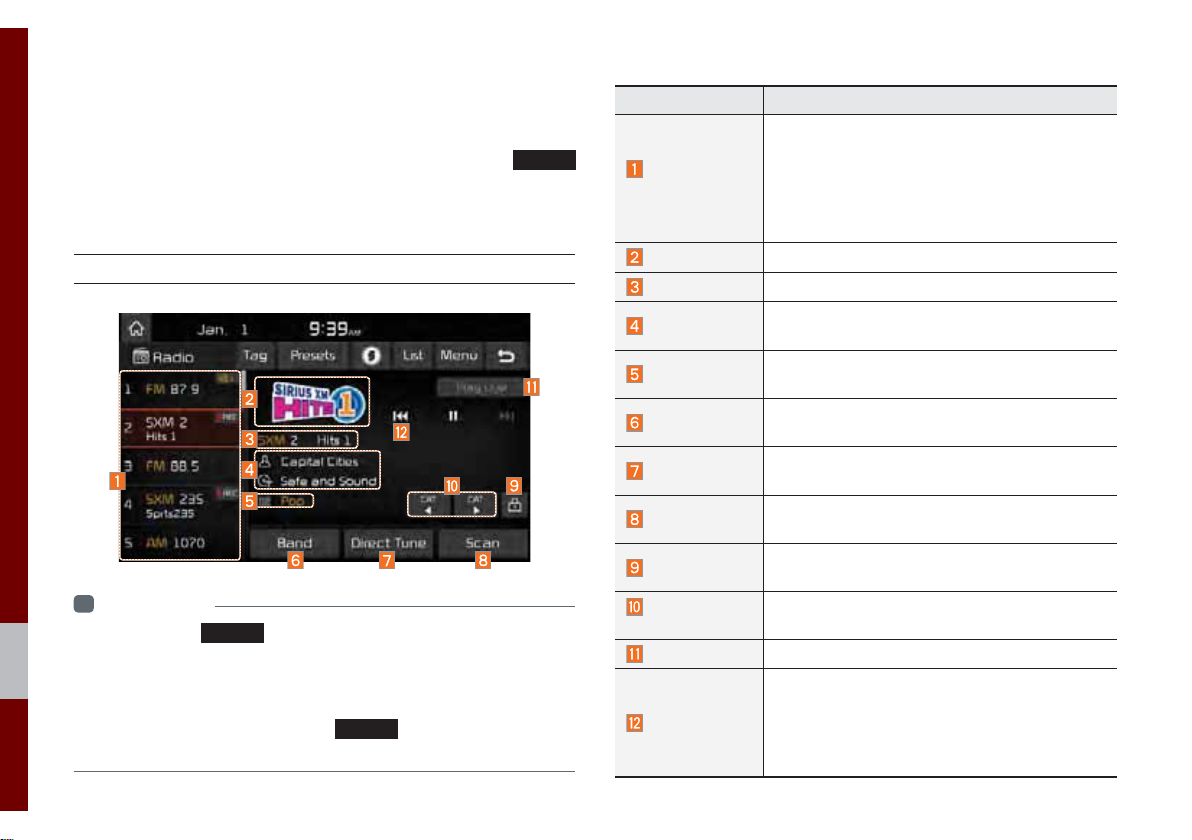
6LULXV;0а
You can access the radio player either by pressing the
key or by selecting the Radio menu option from All Menus on the
Home screen. Select the SiriusXM™ band from the radio player.
SiriusXM™ Mode Display Controls
i
Information
• If you press the
on and a radio broadcast will be tuned from the current mode.
• If you are in the SiriusXM™ mode, select the SiriusXM™ radio widget
from the Home screen to access the radio player.
• When the power is off, pressing the
and play a SiriusXM™ Radio broadcast.
5$',2
key when the power is off, the power will turn
5$',2
key will turn the power on
5$',2
Features Description
ˍ
Shows the stored presets for user selection.
ˍ
Preset
Frequencies
Channel Logo
Channel Info
Content Info
Category Info
Band
Direct Tune
Scan
Category Lock
Category
Selection Buttons
Play Live
Skip Backward
After selecting frequency, press and hold
the preset button for more than 0.8 seconds.
A beep sound will be heard and the frequency is to be stored in the selected preset
button.
Displays the current channel logo.
Displays the current channel number and name.
Displays the artist, title and other information
about the current playing song.
Displays the category of the currently playing
song.
Changes to the desired band from among FM,
AM, and SirusXM.
Used to search for the desired channel by
entering the channel number.
Plays all receivable channels for 10 seconds
per item.
If pressed, only the channels for the current cat-
egory can be searched or scanned.
Used to select the previous/next category.
Switches to the live broadcast mode.
Repeats the previously broadcasted program.
ˍ
Holding for less than 0.8 seconds: Moves to
the previous segment.
ˍ
Holding for more than 0.8 seconds: Moves to
the previous 5 seconds.
2-8 I Radio/Media
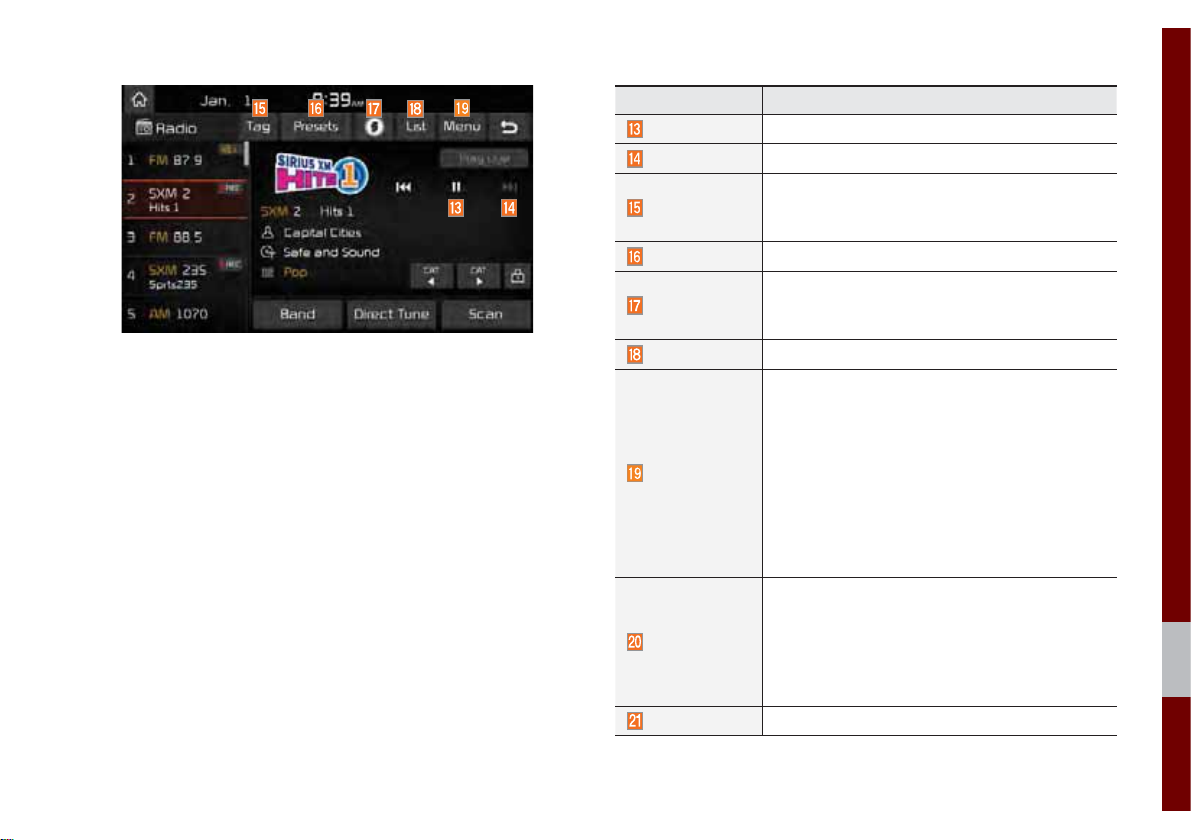
Features Description
Play/Pause
Skip/Forward
Pauses/plays the current broadcasting program.
Moves to the next segment.
Saves the current music’s tag information to the
Tag
head unit. If connected to iPod, the tag information can be saved on the device.
Presets
Shows the stored presets for user selection.
Runs the SoundHound feature.
SoundHound
For more details regarding this feature, refer to
the SoundHound information in the Info section.
List
Moves to the channel list.
ˍ
What is on My Presets?
The program schedule saved in my preset. (For
more details, see Section 2.5. Viewing Menu.)
ˍ
Featured Favorites
Menu
Theme channels recommended by SiriusXM™.
(For more details, see Section 2.5. Viewing Menu.)
ˍ
Preset Scan
Plays preset channels for 10 seconds each.
ˍ
Sound Settings
Moves to the Sound Settings.
ˍ
When pressed quickly (less than 0.8 sec-
onds): Plays the previous/next channel.
ˍ
SEEK/TRACK
When pressed and held (more than 0.8 sec-
onds): Continuously changes the channel
until the key is released and plays the
channel.
TUNE
Changes the channel.
current
SiriusXM™ I 2-9
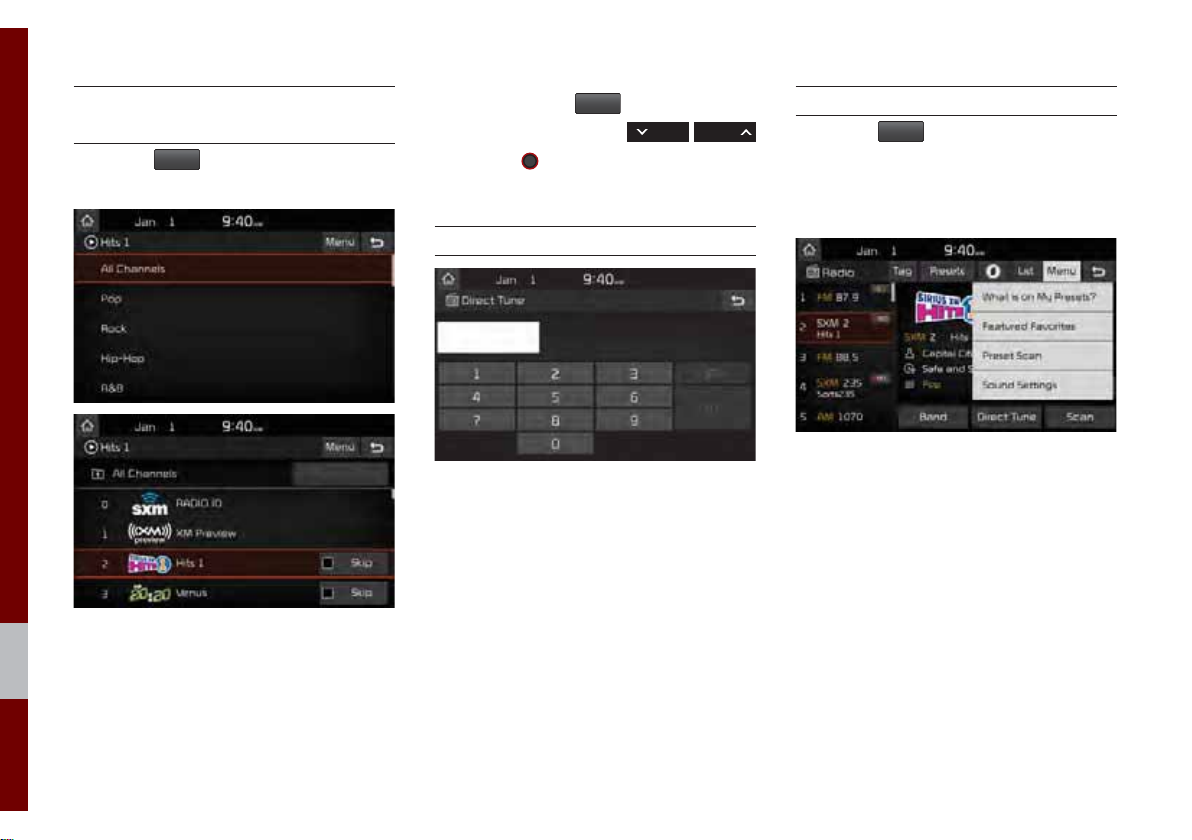
Selecting through
Channel/Category List
Select the
egory and channel.
Select the desired category and the channel. Once selected, the previous screen
will be restored and the selected channel
will begin playing.
/LVW
ƙ Select the desired cat-
If you select the
scan channels using the
key or the
6NLS
button, you can
781(
knob by skipping the
6((.75$&.
channels that you chose to skip.
Direct Tune
Enter the number of the channel you want
to receive.
Viewing Menu
Using the
can view the program schedule and information about the Featured Favorites provided by SiriusXM™ .
0HQX
button on the right, you
2-10 I Radio/Media
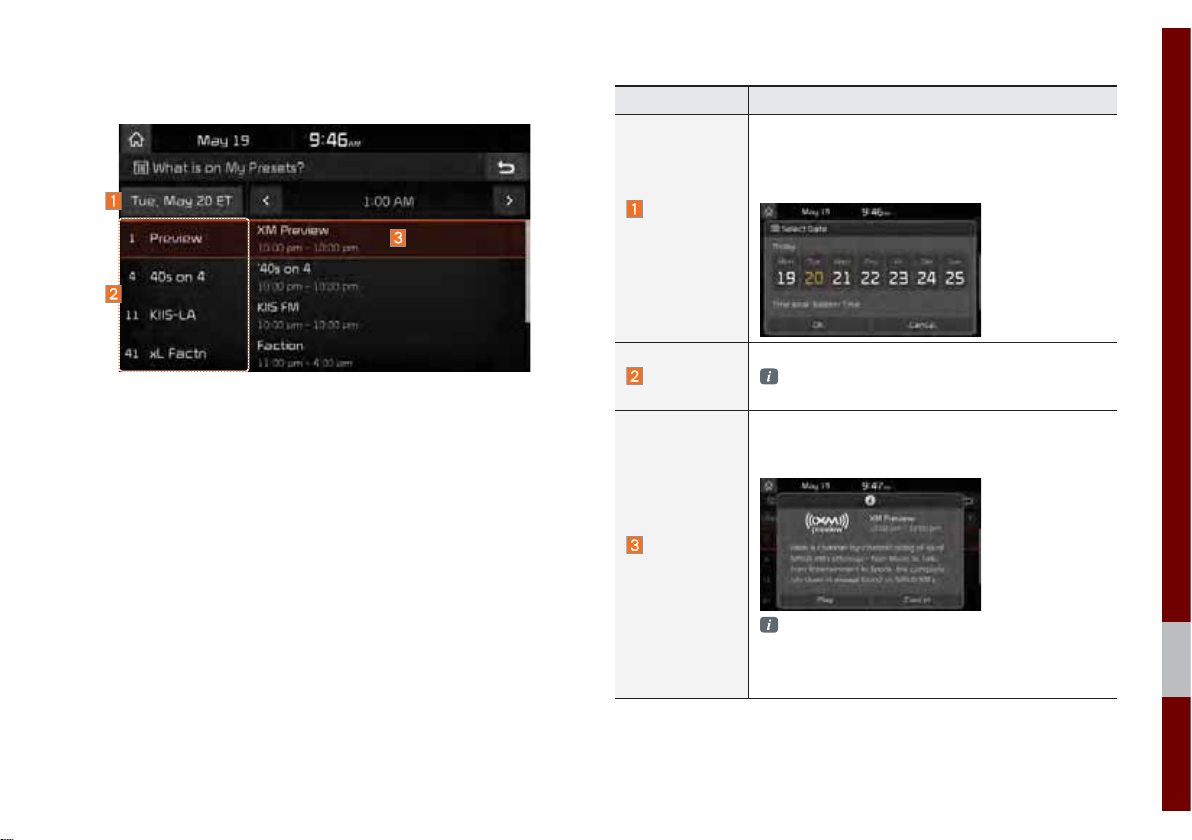
What is on My Presets? (Program Schedule)
Name Description
By selecting this option, you can select a broadcasting date.
Broadcast information will be provided for one
week from the current date.
Change
Broadcast
Date
You can select Menu to see program information and the schedules of broadcast channels listed in the presets.
Preset
Program
Information
Shows saved presets for user selection
A total of 40 frequencies for SiriusXM™ modes
can be displayed
Shows you the program titles to be broadcast at
the time that you have chosen.
Select a program to see more details.
If there is more information on the program you
selected, an arrow button will be displayed on
the right of the list. You can see more program
information by selecting the arrow button.
SiriusXM™ I 2-11
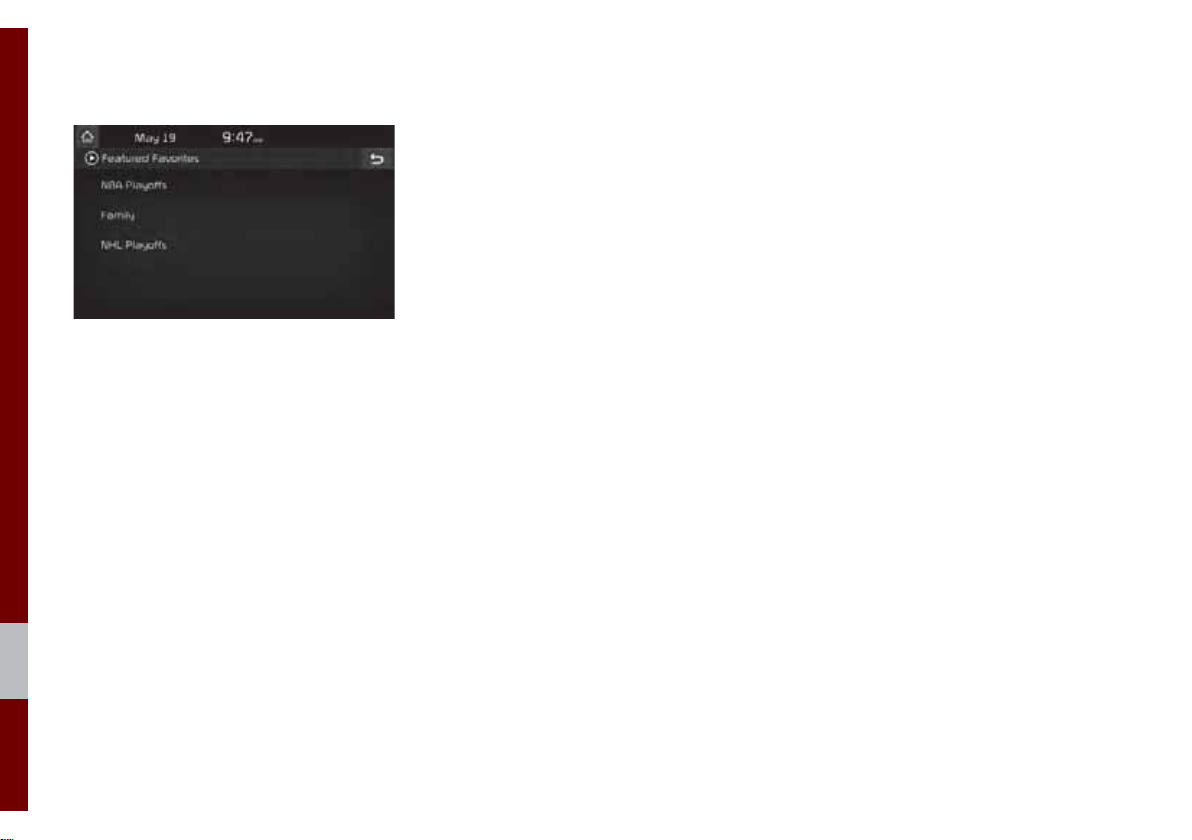
Featured Favorites
Featured Favorites feature allows
SiriusXM™ to broadcast additional presets
ˍ
Example 1: "Martha's Favorites" may
represent Martha Stuart's favorites presets on her radio
ˍ
Example 2: During holidays, "Holiday
Music" may represent all the SiriusXM™
channels that are playing the holiday
music for easy access by users
Multiple sets Featured Favorites data
can be broadcast by SiriusXM™ and can
change from time to time
2-12 I Radio/Media
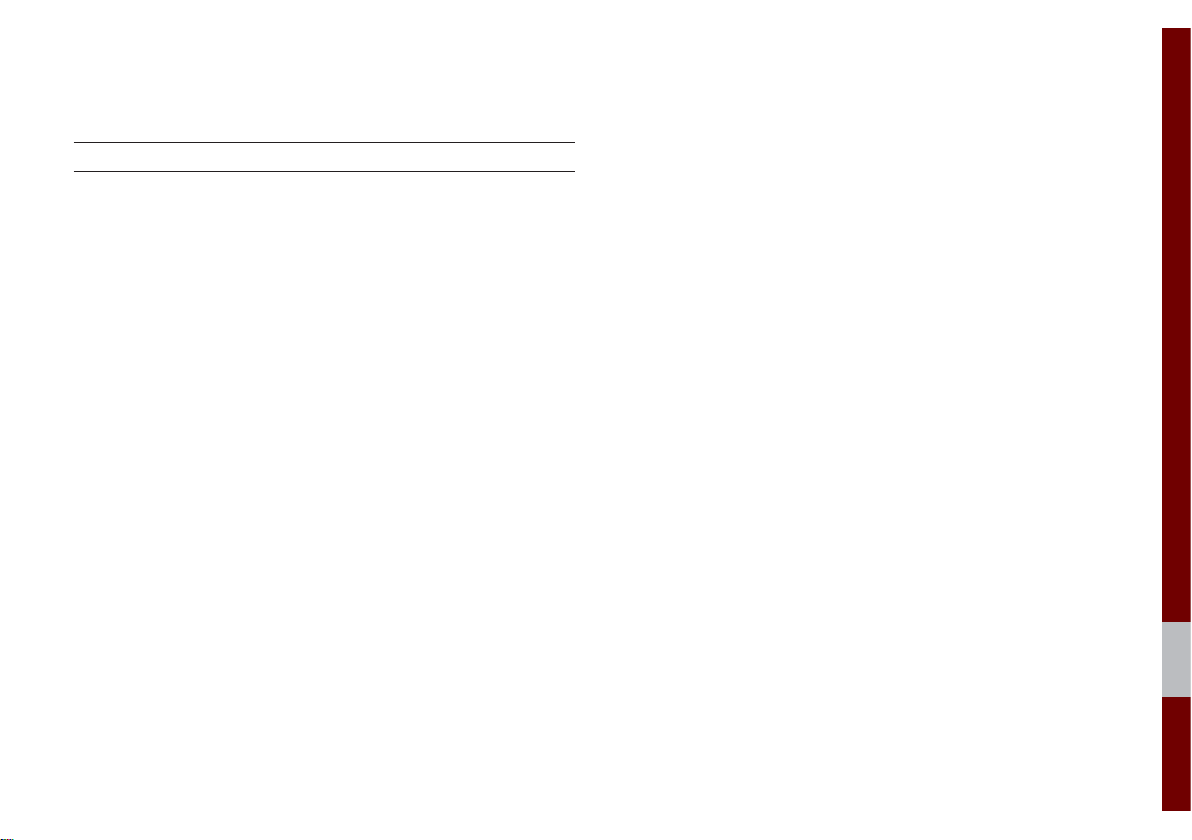
86%
Before Playing a USB MP3
Connect the USB device after turning on the engine. The USB
device may become damaged if it is already connected when the
ignition is turned on.
ˍ
Files that are not standard format music/image files will not be
played.
ˍ
For MP3/WMA/OGG files, only music files with compression
rates between 8Kbps ~ 320Kbps can be played.
ˍ
Heed caution to static electricity when connecting/disconnecting
external USB devices.
ˍ
Encoded MP3 Players will not be recognized when connected
as an external device.
ˍ
When connecting an external USB device, the device may not
properly recognize the USB is in some states.
ˍ
Only products formatted with byte/sectors under 64Kbyte will be
recognized.
ˍ
USB devices, formatted to the FAT12, FAT16, or FAT32 file sys-
tem, are recommended. File systems other than FAT12, FAT16,
FAT32, exFAT, and NTFS are not supported.
ˍ
Some USB devices may not be supported due to compatibility
issues.
ˍ
Take caution so that the USB connector does not come in contact with body parts or objects.
ˍ
Repeated connecting/disconnecting of USB devices within short
periods of time may result in product malfunction.
ˍ
Make sure to connect/disconnect external USB devices with the
audio power turned off.
ˍ
The amount of time required to recognize the external USB
device may differ depending on the type, size, or file formats
stored on the USB.
ˍ
The use of USB devices for purposes other than playing music
and image files is prohibited.
ˍ
Do not use the USB I/F to charge batteries or USB accessories
that generate heat. Such acts may lead to worsened performance or damage to the device.
ˍ
The device may not recognize the USB device if separately
purchased USB hubs and extension cables are being used.
Connect the USB directly with the multimedia terminal of the
vehicle.
ˍ
When using mass storage USB devices with separate logical
drives, only files saved to the root drive can be played.
ˍ
When application programs are installed to specific USBs, files
may not properly play.
USB I 2-13
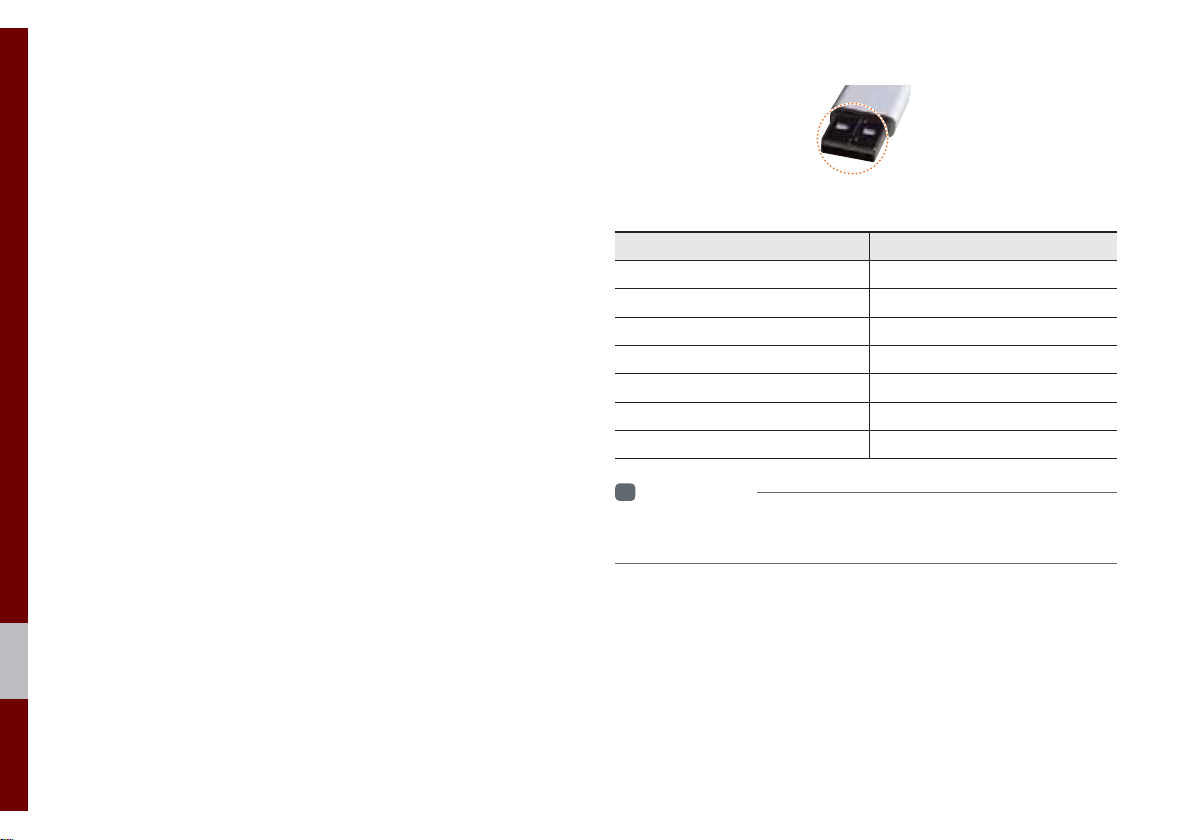
ˍ
The device may not operate normally if MP3 Players, cellu-
lar phones, digital cameras, or other electronic devices (USB
devices not recognized as portable disk drives) are connected
with the device.
ˍ
Charging through the USB may not work for some mobile
devices.
ˍ
The device may not support normal operation when using a
USB memory type besides Metal Cover Type USB Memory.
ˍ
The device may not support normal operation when using for-
mats such as HDD Type, CF, or SD Memory.
ˍ
When playing iPods, please use a dedicated iPod car cable.
ˍ
Normal operation cannot be guaranteed when other cables are
being used.
ˍ
The device will not support files locked by DRM. (Digital Rights
Management)
ˍ
USB memory sticks used by connecting an Adaptor (SD Type or
CF Type) may not be properly recognized.
ˍ
Only use Plug type connector products, as shown in the figure
below.
ˍ
To play USB MP3, the USB device must be connected to the
USB port in the front multibox. The USB port in the center con-
sole storage (if equipped) is for charging only.
Plug Type Connector
Product Name Manufacturer
XTICK LG
BMK BMK Technology
SKY-DRV Sky Digital
TRANSCEND JetFlash Transcend
Sandisk Cruzer SanDisk
Micro ZyRUS ZyRUS
NEXTIK Digiworks
i
Information
• Problems that occur through use of USB devices not listed within the
above table are not covered by the product warranty.
2-14 I Radio/Media
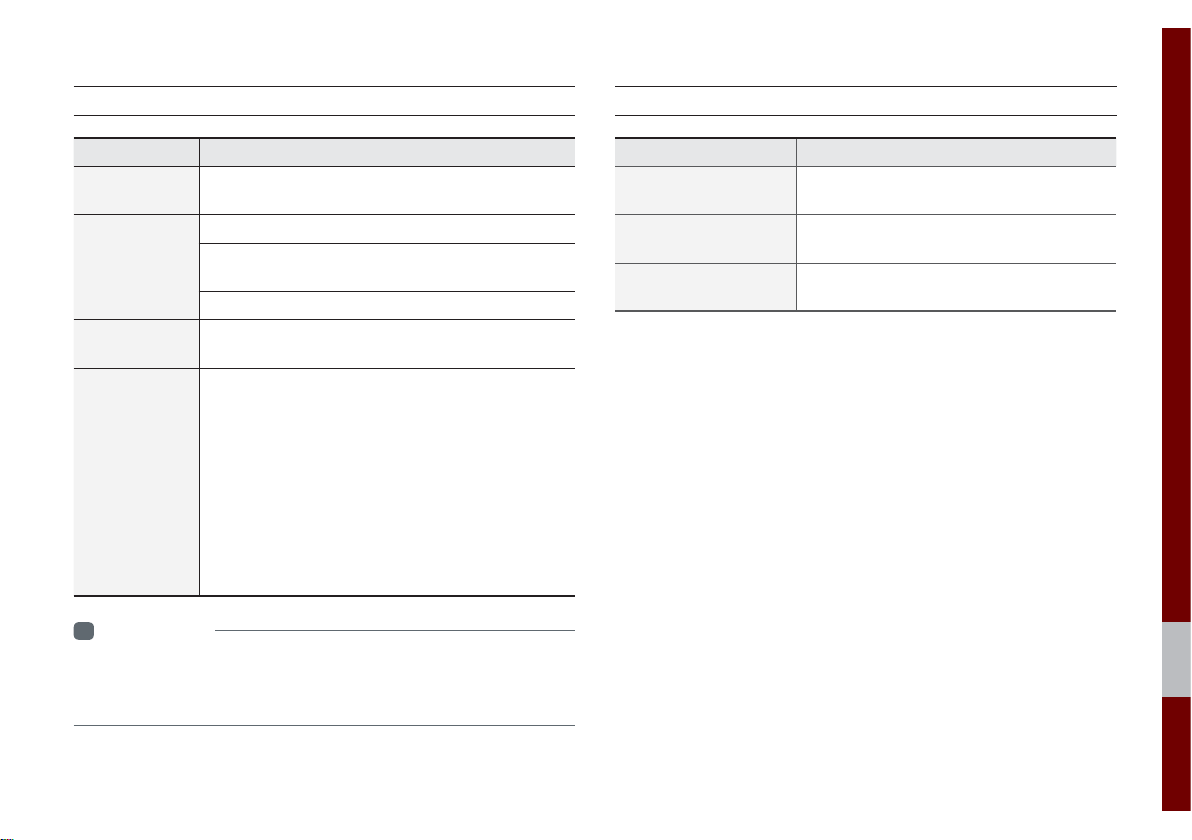
Supported USB MP3 music specifications
Supported Image Specifications
Name Description
MP3 File
Specification
Recommended
Bit Rates and
Sampling
Frequency
ID3 Tag
Detailed
Specifications
Information
i
• The sound quality of MP3 files that use bitrates exceeding
192 Kbps cannot be guaranteed. When using files without fixed bit rates,
some features (FF/REW features) may not properly operate.
Specification: MPEG1 AUDIO LAYER 3
Acceptable sampling frequency: 32, 44.1, 48 (kHz)
Acceptable bit rate: 32, 40, 48, 56, 64, 80, 96, 112,
128, 160, 192, 224, 256, 320 (Kbps)
96, 128, 192 Kbps fixed bit rate/44.1kHz
Supports ID3v1.0 and ID3v1.1, ID3v2.2, ID3v2.3,
ID3v2.4 ID3 tags
Maximum directory layers: 20 layers
Maximum length of folder name/file name:
255Bytes
Supported characters for folder name/file name:
Alphanumeric characters, Korean standard character set 2,350 characters, Simplified Chinese 4888
characters
Maximum number of folders which can be stored
onto one USB: 2000 folders (including ROOT)
Maximum number of files which can be stored onto
one USB: 8000
Name Description
Image format
Supported image
resolution
Supported image file
size
JPG, GIF, BMP, PNG (animated GIF, etc.
are not supported)
5M pixels for JPG, BMP, PNG (1M pixels
maximum for GIF)
5M pixels for JPG, BMP, PNG (1M pixels
maximum for GIF)
USB I 2-15
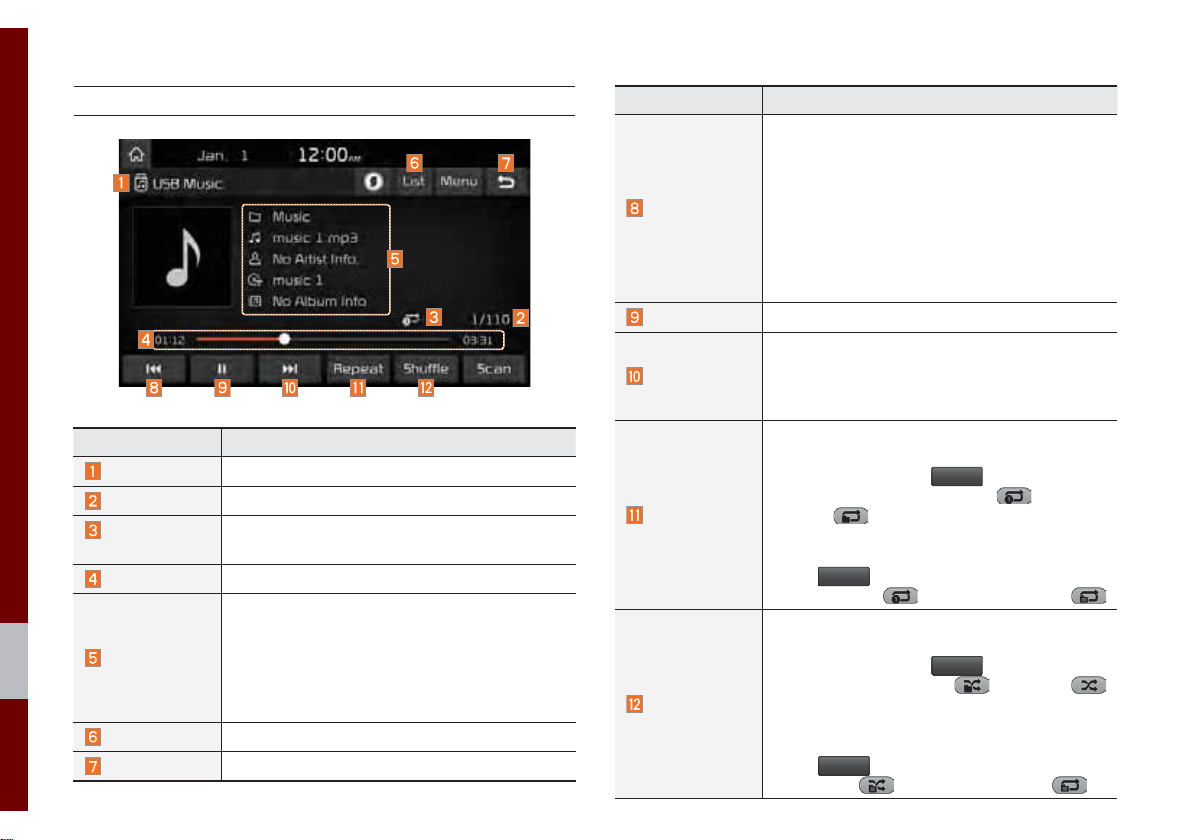
USB Mode Display Controls
Features Description
Mode
File Index
Repeat/
Shuffle/Scan
Play Time
Song Info
List
Back Button
2-16 I Radio/Media
Displays the current operating mode
Shows the current file/total files within the USB
From Repeat/Shuffle/Scan, displays the current
operating function
Displays the current play time/total play time
Displays the information of the current track
ˍ
When a track in the file tab on the list screen
is selected: Displays folder, file, title, artist,
album info
ˍ
When a track in the other tabs on the list screen
is selected: Displays artist, title, album info
Moves to the list screen
Converts to basic mode screen
Features Description
If button is pressed (less than 0.8 seconds):
Moves to the previous file or play the current file
from the beginning (Depends on the play time)
ˍ
Previous File
If play time is less than 3 seconds, moves to
previous file
ˍ
If play time is more than 3 seconds, play the
current file from the beginning
If button is pressed (more than 0.8 seconds) it
rewinds the track
Play/Pause
Next File
Plays/pauses the current file
ˍ
If button is pressed (less than 0.8 seconds):
Moves to the next file
ˍ
If button is pressed (more than 0.8 seconds):
It fast-forwards the track
Repeats the current file
ˍ
If select the song in the file tab on the list
screen: Select the
between repeating one song
Repeat
folder
ˍ
If select the song in the other tabs (Playlist,
, and turning repeat off
Artist, Song, Album) on the list screen: Select
5HSHDW
the
ing one song
button to switch between repeat-
and turning repeat off
Plays files in random order
ˍ
If select the song in the file tab on the list
screen: Select the
between Shuffle Folder
Shuffle
, and turning shuffle off
ˍ
If select the song in the other tabs (Playlist,
Artist, Song, Album) on the list screen: Select
6KXIIOH
the
Category
button to switch between Shuffle
and turning shuffle off
5HSHDW
button to switch
6KXIIOH
button to switch
, Shuffle All
, repeating
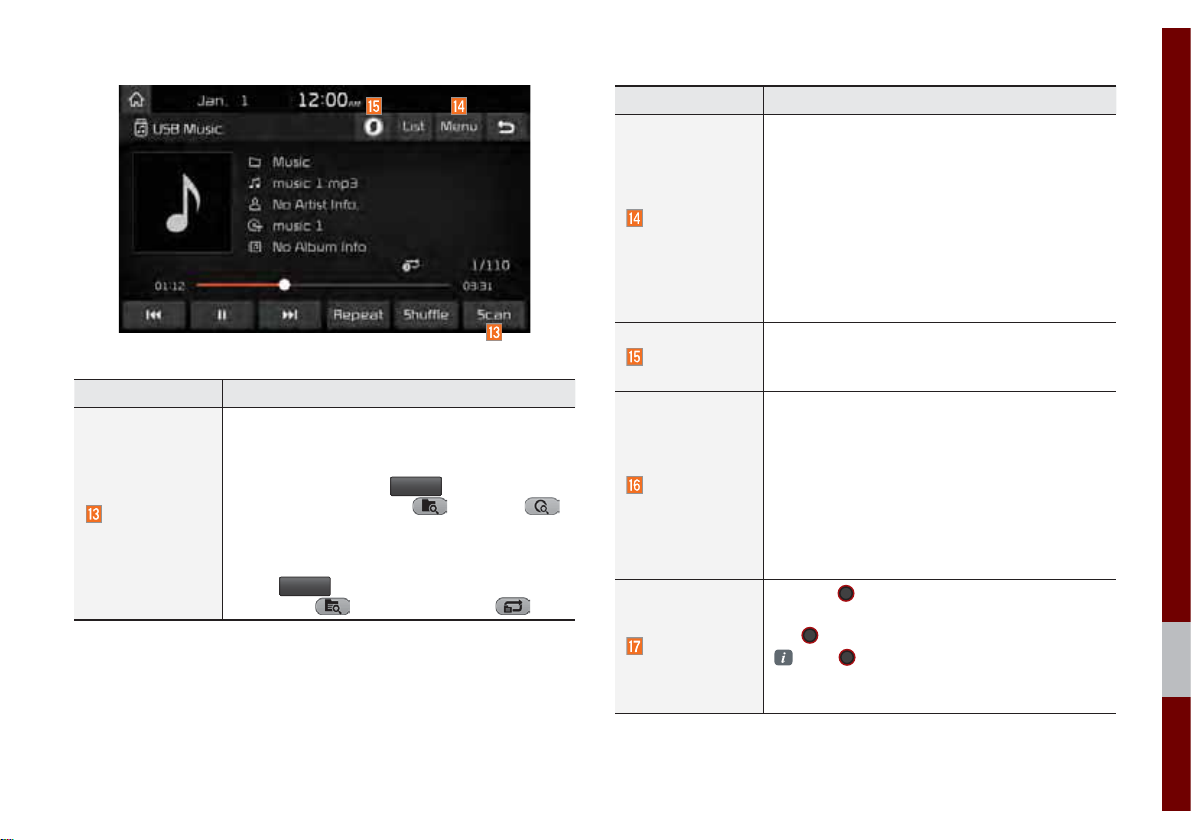
Features Description
Scans the beginning parts of USB files (approx.
10 seconds per file)
ˍ
If select the song in the file tab on the list
screen: Select the
Scan
between Scan Folder
and turning scan off
ˍ
If select the song in the other tabs (Playlist,
Artist, Song, Album) on the list screen: Select
6FDQ
the
category
button to switch between Scan
and turning scan off
6FDQ
button to switch
, Scan All ,
Features Description
ˍ
Add to Playlist: Add the current track to the
Playlist: Playlist is placed on the left tab in the
list
ˍ
Save to My Music: You can save the current
Menu
track to My Music. You can play saved track
from My Music without USB. Access to My
Music in the Media mode.
ˍ
Sound Settings: Moves to the Sound Settings
screen. You can change the settings of the
sound.
Runs the SoundHound feature.
SoundHound
For more details regarding this feature, refer to
the SoundHound information in the Info section.
If button is pressed (less than 0.8 seconds)
moves to previous/next file or play the current
track from the beginning
ˍ
SEEK/TRACK
If play time is less than 3 seconds, moves to
previous/next file
ˍ
If play time is more than 3 seconds, play the
current file from the beginning
If button is pressed (more than 0.8 seconds) it
will rewind/fast-forward the track
Turn the
781(
knob to search a desired
track. If the desired track is displayed, select
TUNE
the
If the
knob to play the track.
781(
knob is not pressed within 5
781(
seconds of searching tracks, the track info
for the current track is restored.
USB I 2-17
 Loading...
Loading...