Page 1

(b) By city
.
Press the
6
.
7
Input the city name and press the
City
button.
button.
If the number of matches with the input is
less than 4 results, then the city list screen
will be displayed automatically.
List
.
8
Select the desired city name.
.
Input the name of the 1st street and press
9
List
the
If the number of matches with the input is
button.
less than 4 results, then the street list screen
will be displayed automatically.
.
10
Select the desired 1st street menu from
the list.
.
11
Input the name of the 2nd street and press
List
the
button.
If the number of matches with the input is
less than 4 results, then the street list
screen will be displayed automatically.
NAVIGATION SYSTEM 3-19
NAVIGATION SYSTEM
Page 2

PART 3 NAVIGATION SYSTEM
Searching a POI
Th ere are 3 ways to set the de stinat ion
through POI search - (a) by category, (b) by
name, (c) by phone number.
.
12
Select the desired 2nd street menu from
the list.
The corresponding position will be dis-
played on the map.
.
13
If the selected 2nd street is within more
than 2 cities, then the city list screen will
be displayed. Select the desired city menu
from the list. The corresponding position
will be displayed on the map.
3-20 NAVIGATION SYSTEM
.
1
Press the
.
Press the
2
3.Press the
DEST
key.
POI Search
State
button.
button.
.
4
Input the state name and press the
button. If the number of matches with the
input is less than 4 results, then the state list
screen will be displayed automatically.
If there is only one matching result, then
the state will automatically be changed
without having to manually select the state.
.
5
Select the desire d state from the lis t to
change the state.
List
Page 3

(a) By category
Searches for facilities nearby the current posi-
tion or from the city center.
(a-1) Near current position
Searches for facilities within a 50 mi (80Km)
radius of the current position.
.
9
Press the desired sub category menu.
NAVIGATION SYSTEM
.
6
Press the
.
7
Press the
Category
button.
Near current position
but to n to
search for facilities nearby the current posi-
tion, or press the
Near city center
button
to search for facilities in the near city center.
.
8
Press the desired main category menu.
Voice Command
1. Press the key on the steering wheel
remote controller.
2.
After the beep sound, say a command.
"Find nearest POI"
[Find nearest POI], page 4-20.
10.Select the desired menu button.
The corresponding position will be dis-
played on the map.
NAVIGATION SYSTEM 3-21
Page 4

PART 3 NAVIGATION SYSTEM
(a-2) Near city center
Searches for facilities from the city center.
.
8
Input the city name and press the
button.
If the number of matches with the input is
less than 4 results, then the city list screen
will be displayed automatically.
.
9
Press the desired city menu.
3-22 NAVIGATION SYSTEM
List
.
10
Press the desired main category.
.
Press the desired sub category.
11
.
12
Select the desired menu button.
The corresponding position will be dis-
played on the map.
INFORMATION
The distance on each POI item button refers
to the distance from the city center.
Page 5

(b) By name
.
Press the
6
Name
button.
.
8
Select the desired POI menu.
The cor responding positi on wil l be dis-
played on the map.
●
Changing City
.
1
Press the
.
2
Input the city name and press the
City
button.
button.
.
3
Select the desired city name.
●
Changing Category
.
1
Press the
Category
button.
2.Select the desired main category menu.
.
3
Select the desired sub category menu.
List
NAVIGATION SYSTEM
.
7
Input the name of the POI and press the
List
button.
If the number of matches with the input is
less than 4 results, then the facilities list
screen will be displayed automatically.
INFORMATION
When necessary, the search conditions for the
city and category can be changed by pressing
Advanced
the
button.
(c) By phone number
.
Press the
6
Phone #
button.
NAVIGATION SYSTEM 3-23
Page 6
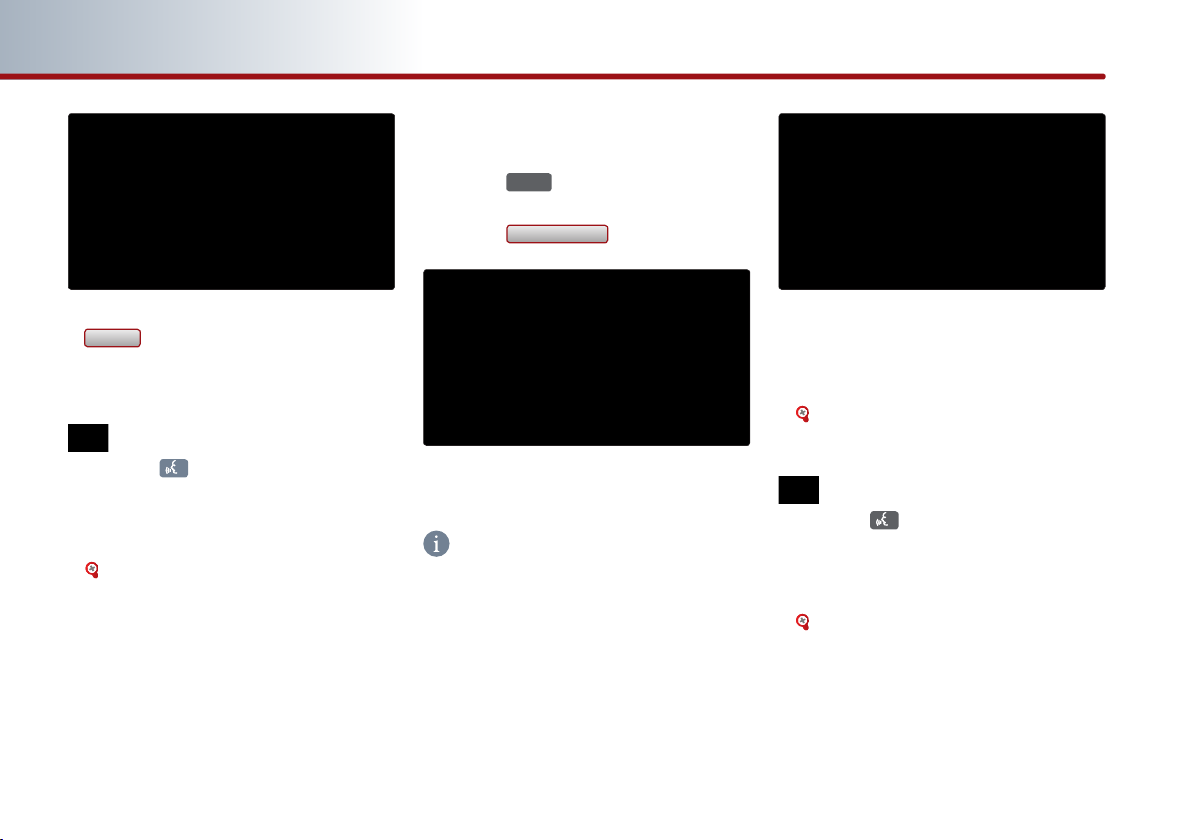
PART 3 NAVIGATION SYSTEM
Searching from Address book
.
7
Input the phone number and Pre ss the
Done
button to complete.
The cor responding positi on wil l be dis-
played on the map.
Voice Command
1. Press the key on the steering wheel
remote controller.
2.
After the beep sound, say a command.
"Destination POI by Phone Number"
[Destination POI by pho ne num ber],
page 4-22.
1.Press the
.
Press the
2
.
3
Se le ct the de si red add ress boo k (user)
menu.
DEST
key.
Address book
button.
INFORMATION
This system provides 5 address books. Each
addresses book can hold up to 200 entries.
.
4
Select the desired address name from the
list.
The corre spo nd ing posi tio n w ill b e
displayed on the map.
[Register ing new address in address
book], page 3-43.
Voice Command
1. Press the key on the steering wheel
remote controller.
2.
After the beep sound, say a command.
"Destination by address book"
[Destination by address book] , page
4-24.
3-24 NAVIGATION SYSTEM
Page 7
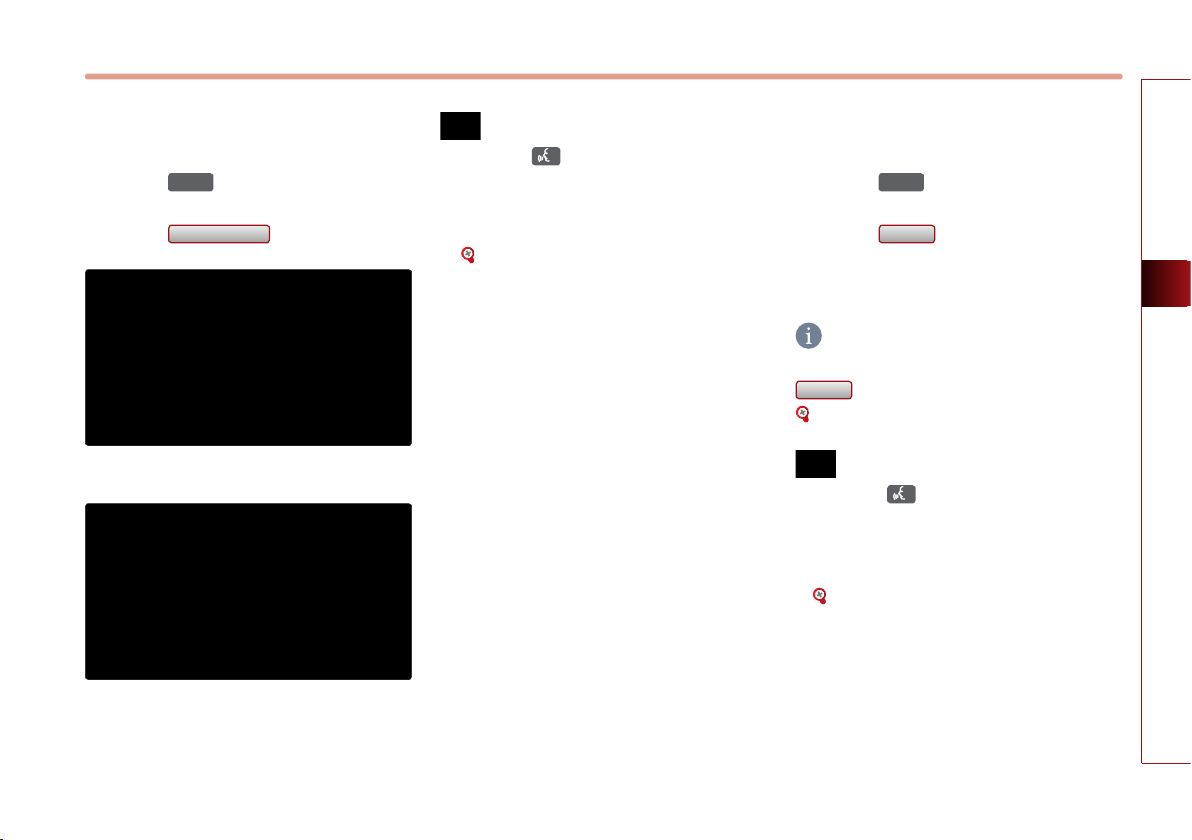
Searching for Emergency facilities
1.Press the
.
Press the
2
DEST
key.
Emergency
button.
Voice Command
1. Press the key on the steering wheel
remote controller.
2.
After the beep sound, say a command.
"Find emergency <Category>"
[Find emergency <Category>], page
4-23.
Searching your Home
1.Press the
.
Press the
2
DEST
HOME
key.
button.
The Home position will be displayed on
the map.
3.Select the desired facility category.
.
Select the desired facility.
4
The cor responding positi on wil l be dis-
played on the map.
INFORMATION
If the Home address is not registered, then the
HOME
button will not be displayed.
[Registering home address], page 3-48.
Voice Command
1. Press the key on the steering wheel
remote controller.
2.
After the beep sound, say a command.
"Go home"
[Go home], page 4-25.
NAVIGATION SYSTEM 3-25
NAVIGATION SYSTEM
Page 8

PART 3 NAVIGATION SYSTEM
Searching favorite places
1.Press the
Select the desired button from 1 ~ 5 .
2.
The corresponding position will be dis-
played on the map.
DEST
key.
INFORMATION
If the address of the Favorite place is not regis-
tered, then the
registered addresses will be disabled.
[Registering favorite place], page 3-49.
1
~ 5 buttons without
Voice Command
1. Press the key on the steering wheel
remote controller.
2. After the beep sound, say a command.
"Destination by memory point <1 to 5>"
[Destination by memory point <1 to 5>],
page 4-25.
Searching from MAP
Position the scroll mark at the destination by
scrolling the map on the map screen.
Searching POI by local POI list
POI
.
1
Pre ss the
screen.
.
Press the
2
3.Press the
▼
bu tton on th e ma p
Others
button.
Local POI lists
button.
4.Select the desired POI menu.
The cor responding positi on wil l be dis-
played on the map.
Voice Command
1. Press the key on the steering wheel
remote controller.
2.
After the beep sound, say a command.
"Find nearest <POI name>"
[Find nearest <POI name>], page 4-21.
3-26 NAVIGATION SYSTEM
Page 9

Operating after searching a
destination
Changing destination position :
Changes the position of the destination by
scrolling the map.
[Scrolling map], page 3-11.
Setting as Destination / waypoint :
Sets the position as the destination or way-
point.
Voice Command
1. Press the key on the steering wheel
remote controller.
2.
After the beep sound, say a command.
"Start guidance"
(Sets the position of the scroll mark as the
destination and begins route guidance.)
Adding to address book :
Saves the position in the address book.
[Registering new address in address book],
page 3-43.
Voice Command
1. Press the key on the steering wheel
remote controller.
2.
After the beep sound, say a command.
"Store Marked Location to <text tag>"
NAVIGATION SYSTEM
NAVIGATION SYSTEM 3-27
Page 10

PART 3 NAVIGATION SYSTEM
Operating after setting a
destination
Starting Route Guidance
Press the
ance will start.
●
Route simulation
•
If the
held for over 0.8 second, then the route
simulation will start.
•
If the
pressed during route simulation, then route
simulation will be terminated.
Start Guidance
Start Guidance
MAP VOICE
key on the control panel is
button. Route Guid-
button is pressed and
Voice Command
1. Press the key on the steering wheel
remote controller.
2.
After the beep sound, say a command.
"Time to destination"
"Distance to destination"
Route guidance screen
●
Symbol guidance mode : if the button
is pressed, then the following route guid-
ance screen will be displayed.
●
Tur n-Li st mode : if the but ton is
pressed, then the following route guidance
screen will be displayed.
3-28 NAVIGATION SYSTEM
Page 11

Selecting other route
●
Hig hway mode : if th e bu tto n is
pressed, then the following route guidance
screen will be displayed.
●
Intersection zoom mode : this route guidance
screen is automatically displayed during
guidance at an intersection.
Once guidance at the intersection is com-
plete, the screen will automatically disappear
and the previous guidance screen will be
restored.
●
Highway junction mode : this route guid-
ance screen is automatically displayed dur-
ing guidance at highway junctions.
Once guidance at a highway junction is
complete, this screen will automatically dis-
appear and the previous guidance screen
will be restored.
1.Press the
Altrenative Route
button.
2. Other routes can be selected by pressing
the or buttons.
NAVIGATION SYSTEM
NAVIGATION SYSTEM 3-29
Page 12

PART 3 NAVIGATION SYSTEM
Route guidance
Route menu screen and functions
Press the
The ROUTE menu screen will be displayed.
ROUTE
key on the control panel.
a
d
b
e
c
f
a
Cancel Route: deletes destination, way-
points and terminates route guidance.
[Finishing route guidance], page 3-30 .
b
Route Overview: displays the entire route
and route detailed.
[Route overview], page 3-31 .
c
Route Option: the route option can be
changed.
[Changing Route option], page 3-32 .
d
Edit Waypoint: waypoints can be added/
deleted and the order can be changed.
[Editing waypoints], page 3-32 .
e
Detour : searches detour routes.
[Setting detour distance], page 3-35 .
f
Avoid Streets: searches routes which avoid
the selected streets.
[Setting avoid streets on route], page
3-35.
Finishing route guidance (Delete
Destination)
1. Press the
.
Press the
2
3.Press the
The destination and waypoints are deleted
and the route guidance is terminated.
ROUTE
key.
Cancel Route
Yes
button.
[Finishing route guidance], page 3-30 .
button.
3-30 NAVIGATION SYSTEM
Page 13

Voice Command
1. Press the key on the steering wheel
remote controller.
2.
After the beep sound, say a command.
"Cancel route"
(Terminates route guidance and deletes the
set destination and waypoints.)
Route overview (View Entire Route)
1.Press the
.
Press the
2
ROUTE
key.
Route Overview
button.
.
The detailed route information can be
4
viewed
NAVIGATION SYSTEM
3.Press the
Turn by Turn
button.
INFORMATION
Return to guidance
If the
route guidance screen is displayed.
button is pressed,
NAVIGATION SYSTEM 3-31
Page 14

PART 3 NAVIGATION SYSTEM
Changing Route option
1.Press the
.
Press the
2
3. Press the button for the desired route guid-
ance method.
Guidance will be restarted after recalculat-
ing the route with the selected guidance
method.
ROUTE
key.
Route Option
button.
Voice Command
1. Press the key on the steering wheel
remote controller.
2.
After the beep sound, say a command.
"Replan recommended route"
"Replan shortest route"
Editing waypoints
Adding waypoints
Th ere are 2 ways to add way poi nts - (a )
searching for POI nearest to the route, (b)
using advanced search.
.
1
Press the
.
Press the
2
.
3
Press the
ton.
ROUTE
key.
Edit Waypoint
Press to add new waypoint
button.
but-
3-32 NAVIGATION SYSTEM
Page 15
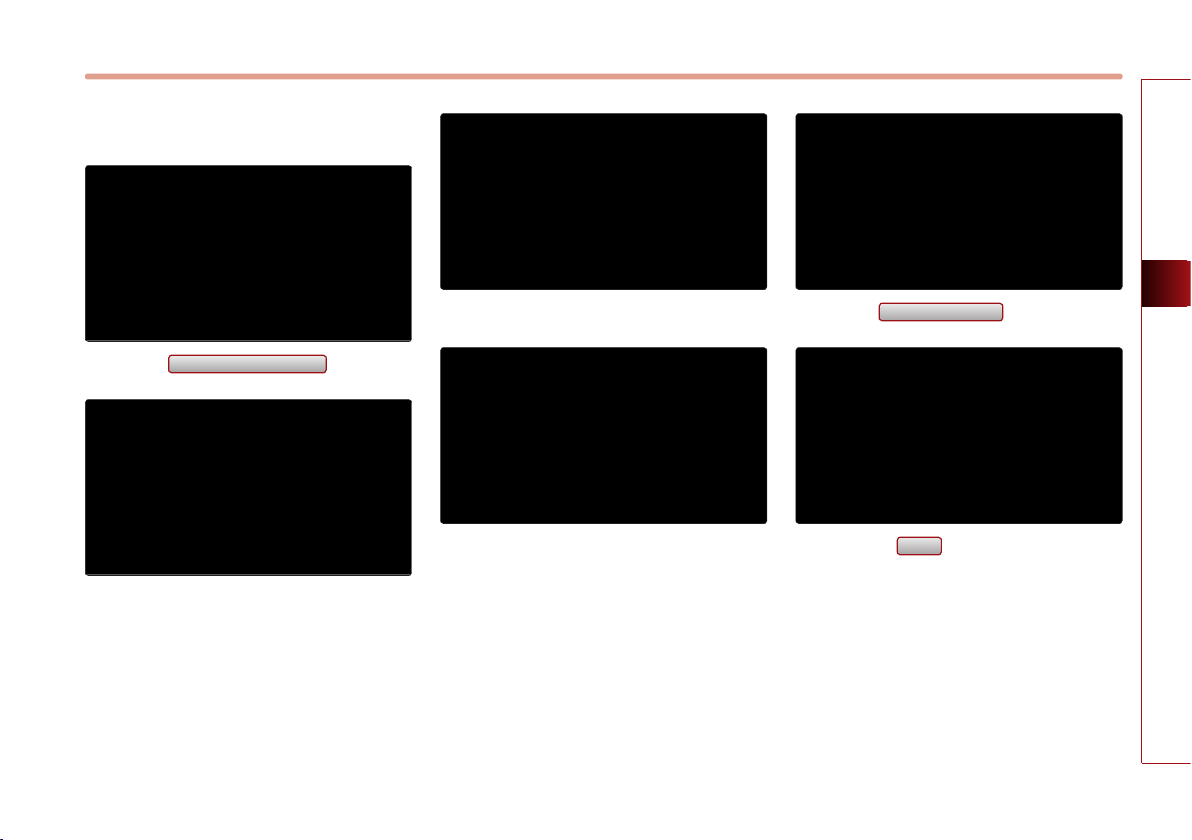
(a) Searching POI lists near route
.
Press the
4
Near POI Lists on Route
5.Select the desired category.
button.
.
Select the desired sub category from list.
6
.
Select the desired POI from the list.
7
The cor responding positi on wil l be dis-
played on the map.
.
8
Press the
Add as Waypoint
button.
.
Pre ss the
9
Done
bu tt on to com pl ete.
Guidance will restart after recalculating the
route.
NAVIGATION SYSTEM 3-33
NAVIGATION SYSTEM
Page 16
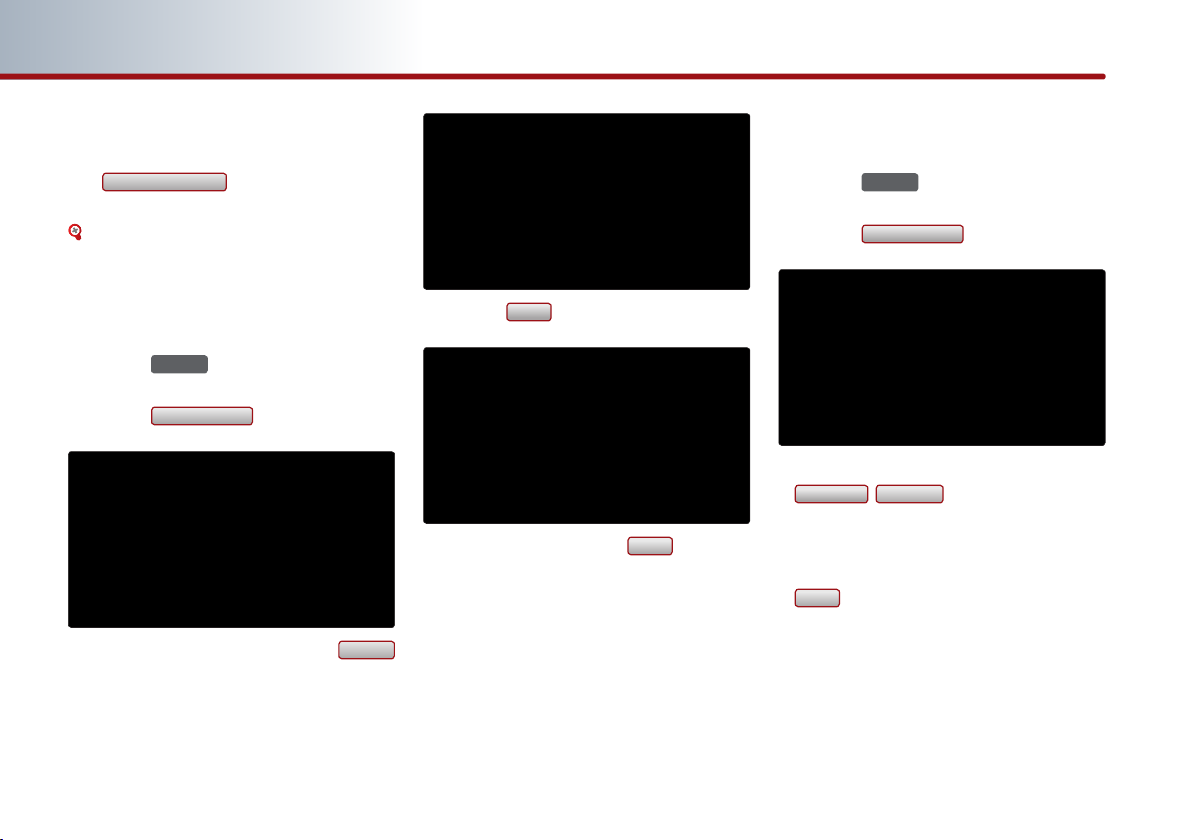
PART 3 NAVIGATION SYSTEM
(b) Using advanced Search
The method for searching waypoints through
Advanced(more)
the
bu tton is th e same
method as searching destination.
[Searching a Destination], page 3-13.
Deleting waypoints
1. Press the
.
Press the
2
ROUTE
key.
Edit waypoint
button.
.
Select the waypoint and press the
3
Delete
button.
.
4
Press the
.
5
After deleting, press the
Yes
button.
Done
complete.
Guidance will be restart after recalculating
the route.
button to
Re-ordering waypoints
1.Press the
.
Press the
2
.
3
Select the desired waypoint and use the
Move
ROUTE
Edit waypoint
▲
Move
,
key.
button.
▼
buttons to change the
order.
.
Once re-ordering is complete, press the
4
Done
button to complete.
Guidance will restart after recalculating the
route.
3-34 NAVIGATION SYSTEM
Page 17

Setting detour distance
Setting avoid streets on route
1.Press the
.
Press the
2
ROUTE
Detour
key.
button.
.
Select the desired detour range.
3
Guidance will restart after recalculating the
detour route.
Voice Command
1. Press the key on the steering wheel
remote controller.
2.
After the beep sound, say a command.
"Detour <1 or 2 or 5 or 10> miles"
"Detour <1 or 2 or 5 or 10> kilometers"
1.Press the
.
Press the
2
ROUTE
key.
Avoid streets
button.
.
Select the desired streets to avoid( avoid,
3
allow) and press the
Done
button to
complete.
Guidance will restarted after recalculating
the route to avoid the selected streets.
NAVIGATION SYSTEM
NAVIGATION SYSTEM 3-35
Page 18
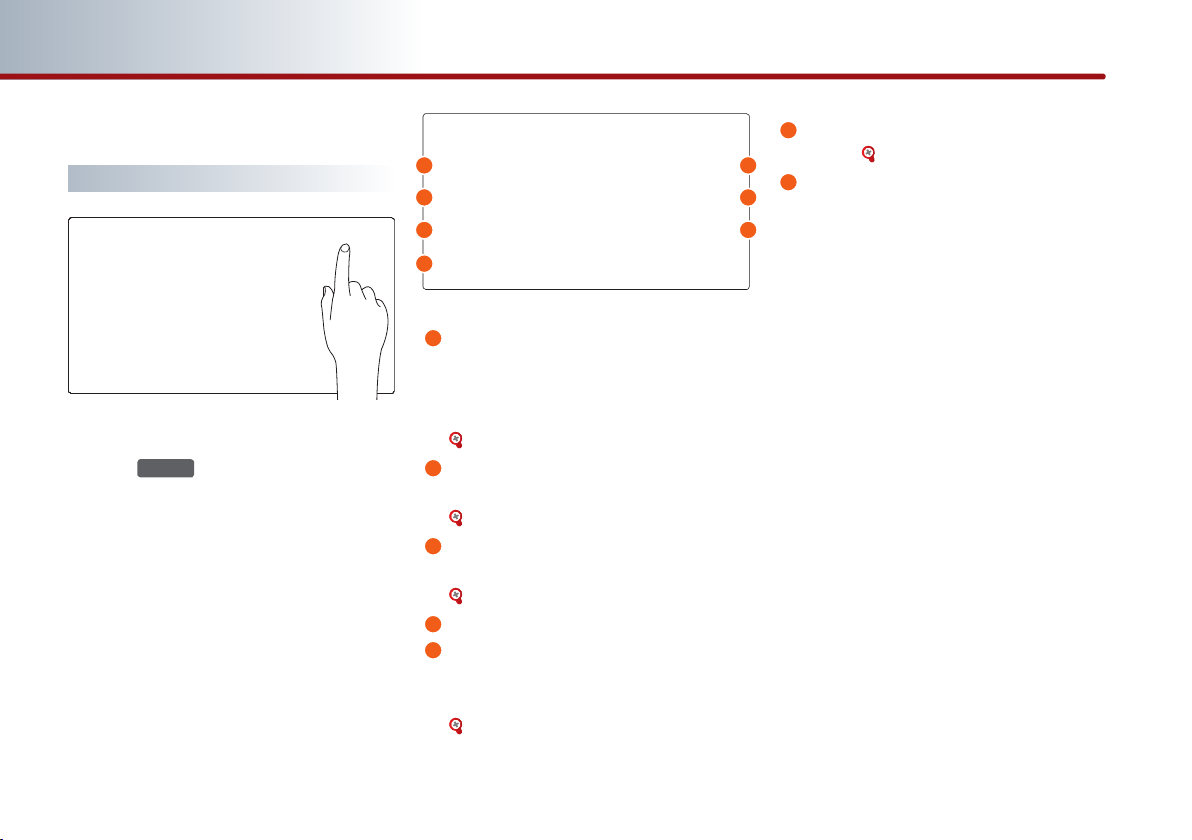
PART 3 NAVIGATION SYSTEM
Setup and Information
Setup menu screen and functions
Press the
display the setup menu screen.
SETUP
key on the control panel to
a
c
e
g
a
b
c
d
e
Main button : changes to the input key-
board type, voice command feedback ON/
OFF settings and system initialization can
be made.
[Main setting], page 3-36 .
Vo i ce Se t up bu t to n : ad ju s ts the
Navigation guidance volume.
[Voice guidance volume setting], page 3-51.
Navigation button : navigation related set-
tings can be set.
[Navigation setting], page 3-38 .
Clock Setup button
My Places bu tton : the Address book,
Home address, Favorite places, Previous
destination can be edited.
[My places setting], page 3-43 .
f
Help button : the help contents can be
viewed. [Help], page 3-54 .
b
g
Traffic Setup : sets to display traffic infor-
d
mation on map, or to provide upcoming
f
traffic information voice guidance, and or
to display the detour route popup show-
ing upcoming traffic information.
3-36 NAVIGATION SYSTEM
Page 19
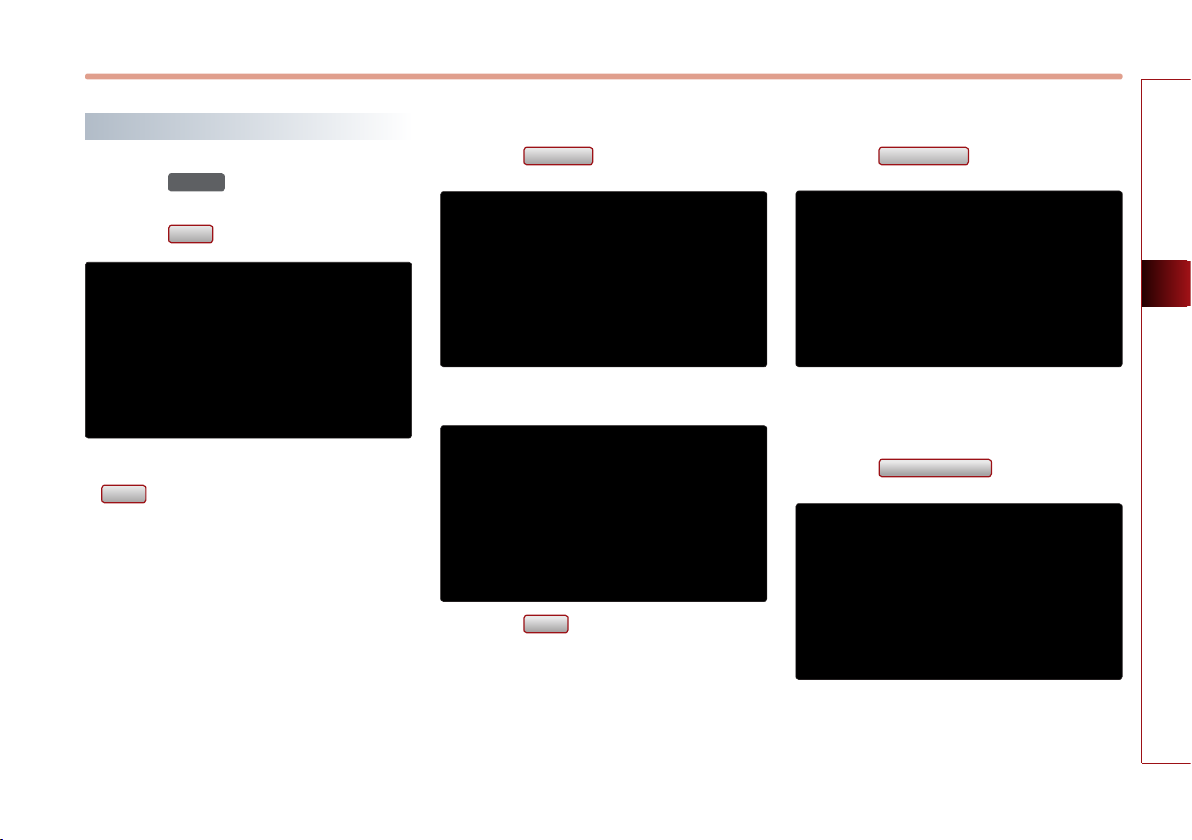
Main setting
1.Press the
SETUP
key.
Setting Language
1.Press the
Change
button.
System information and update
1. Press the
System Info
button.
.
Press the
2
.
3
Select the desired changes and press the
Done
Main
button.
button to complete.
Setting keyboard for inputting letter
Press the desired keyboard type button. The
selection will be highlighted.
Setting voice command feedback ON/OFF
Press the desired setting button.
2. Press the desired language.
3.Press the
Done
button to complete.
Initializing system
1.Press the
Factory Default
button.
2.Press the menu desired for initialization.
NAVIGATION SYSTEM 3-37
NAVIGATION SYSTEM
Page 20

PART 3 NAVIGATION SYSTEM
3.Press the
Yes
butto
Navigation setting
1. Press the
.
Press the
2
.
3
Select the desired changes and press the
Done
Setting units (mile/ km)
Select the desired distance unit.
Setting arrival time and distance display
Select the desired setting button.
SETUP
key.
Navigation
button.
button to complete.
Registering avoid area
1.Press the
2.Press the
.
3
Set the start position of the avoid area and
press the
Avoid Area
Add new avoid area
Next
button.
button.
button.
3-38 NAVIGATION SYSTEM
Page 21

.
4
Set the end position of the avoid area and
press the
Next
button.
.
6
If the Avoid area needs to be renamed,
press the
Rename
button.
.
8
Each time the
Avoid
button is pressed, the
function will switch between avoid ( )or
allow(
).
NAVIGATION SYSTEM
5.Press the
Done
button to complete.
.
7
Rename the Avoid area and Press the
button to complete.
Done
.
Press the
9
ting.
Done
button to complete the set-
NAVIGATION SYSTEM 3-39
Page 22

PART 3 NAVIGATION SYSTEM
Editing avoid area
1. Press the
2.Press the
Avoid area
Edit avoid area
button.
button.
3.Select the Avoid area button to edit.
.
If the Avoid area needs to be renamed,
4
press the
.
5
Renam e th e Av oid area and pr es s the
Done
Rename
button.
button to complete.
.
6
Each time the
Avoid
button is pressed, the
function will switch between avoid( )or
allow(
).
.
Press the
7
Done
button once edi ti ng is
complete.
3-40 NAVIGATION SYSTEM
Page 23

Deleting avoid area
Deleting all avoid areas
1.Press the
2.Press the
3.Select the
Avoid area
Edit avoid area
Avoid area
button.
button.
button to delete.
4.Press the
5.Press the
Delete
Yes
button.
button.
1.Press the
2 .
Press the
3.Press the
Avoid area
Delete all avoid area
Yes
button.
button.
NAVIGATION SYSTEM
button.
NAVIGATION SYSTEM 3-41
Page 24

PART 3 NAVIGATION SYSTEM
Setting Q.POI icons
1.Press the
2.Select the desired menu.
.
Select the desired category.
3
Edit Q.POI
button.
.
Select the desired sub category.
4
.
Press the
5
Done
button to complete.
INFORMATION
Q.POI stands for Quick POI and refers to the
function which turns POI icon display on or off
on the map.
Setting estimate travel time
1.Press the
2. Pres s t he o r butto n o n t h e
Residential, Main street, and Freeway con-
trols to adjust the speed.
Pre ss th e
speeds to the default settings.
.
Press the
3
ting.
Travel Time
Done
button.
Default
bu tt on to se t the
button to complete the set-
3-42 NAVIGATION SYSTEM
Page 25

My places setting
Registering new address in address book
There are 3 ways to register a new address in
the address book - (a) by DEST menu, (b) by
registering address in address book, (c) from
map scroll.
.
Press the
3
Add to Address Book
button.
(b) by registering in the address book
.
1
Press the
.
Press the
2
SETUP
My Places
key.
button.
(a) by DEST menu
.
1
Press the
.
Search through the desired method.
2
DEST
key.
The search process is the same as the meth-
od for destination search.
[Searching a destination], page 3-13.
.
4
Press the desired address book (user) but-
ton.
.
5
Input the name and telephone information
and press the
Done
button to complete.
[Editing an address of address book],
page 3-45.
3.Press the
.
4
Press the desired address book (user) but-
Address Book
button.
ton.
NAVIGATION SYSTEM 3-43
NAVIGATION SYSTEM
Page 26

PART 3 NAVIGATION SYSTEM
.
Input the name and telephone information
7
and press the
page 3-45.
(c) from map scroll
Done
button to complete.
[Editing an address of address book],
5.Press the
.
6
Press the
New Address
Address
button to search the
button.
address.
[Searching an address], page 3-13.
INFORMATION
Press the
the address of the current position.
3-44 NAVIGATION SYSTEM
Store current position
button to input
.
In the map screen, scroll the map to the
1
desired position.
.
2
Press the
Add to Address Book
button.
.
3
Press the desired address book (user) but-
ton.
.
4
Input the name and telephone information
and press the
Done
button to complete.
[Editing an address of address book],
page 3-45.
Page 27

Editing an address of address book
1.Press the
.
Press the
2
3.Press the
.
4
Select the desired address book (user) but-
SETUP
key.
My Places
Address Book
button.
button.
ton .
.
5
Select the desired address to edit.
.
Press the
6
Name
button to inp ut the
address name.
.
In put th e address name an d press the
7
Done
button to complete.
.
8
Press the
Address
button to search the
address. The process is the same as the
method for searching an address.
[Searching an Address] , page 3-13.
INFORMATION
Press the
the address of the current position.
Store current position
button to input
NAVIGATION SYSTEM
NAVIGATION SYSTEM 3-45
Page 28

PART 3 NAVIGATION SYSTEM
.
9
Pr ess th e
Phone
butt on to in put th e
phone number.
.
Input the phone number and press the
10
Done
button to complete.
11.Press the
Done
button to complete.
Deleting an address of address book
1.Press the
.
Press the
2
3. Press the
.
4
Select the desired address book (user) but-
SETUP
key.
My Places
Address Book
button.
button.
ton.
.
5
Sel ect th e desi red ad dres s butt on to
delete.
.
6
Press the
Delete
button.
3-46 NAVIGATION SYSTEM
Page 29

Deleting an address book
7.Press the
Yes
button.
1.Press the
.
Press the
2
3. Press the
SETUP
key.
My Places
Address Book
button.
button.
4. Press the desired address book (user) but-
ton.
.
4
Press the
5.Press the
Delete all
Yes
button.
button.
NAVIGATION SYSTEM
NAVIGATION SYSTEM 3-47
Page 30

PART 3 NAVIGATION SYSTEM
Registering home address
1.Press the
.
Press the
2
3.Press the
4.Press the
SETUP
key.
My Places
Home Address
Search Address
button.
button.
button.
INFORMATION
Press the
ister the current position as Home.
.
5
Search the address.
The process is the same method as search-
ing an address.
.
Press the
6
Store current position
button to reg-
[Searching an Address], page 3-13.
Done
button to complete.
Deleting home address
1.Press the
.
Press the
2
3. Press the
4.Press the
SETUP
key.
My Places
Home Address
Delete
button.
button.
button.
3-48 NAVIGATION SYSTEM
Page 31

Registering favorite place
5.Press the
Yes
button.
1. Press the
.
Press the
2
3.Press the
SETUP
key.
My Places
Favorite Places
button.
button.
4. Press the number of the Favorite Place to
register.
.
5
Press the
Search Address
button.
INFORMATION
Press the
ister the current position as a Favorite place.
.
6
Search the address.
The process is the same as the method for
searching an address.
Store current position
button to reg-
[Searching an Address], page 3-13.
NAVIGATION SYSTEM
NAVIGATION SYSTEM 3-49
Page 32

PART 3 NAVIGATION SYSTEM
Deleting favorite place
7.Press the
Done
button to complete.
1. Press the
.
Press the
2
3.Press the
.
4
Select the desired favorite place button to
SETUP
key.
My places
Favorite Places
button.
button.
delete.
.
5
Press the
6.Press the
Delete
Yes
button.
button.
3-50 NAVIGATION SYSTEM
Page 33

Voice guidance volume setting
1.Press the
.
Press the
2
SETUP
key.
Voice Setup
button.
Voice guidance volume control
●
Set the desired volume level by using the
or buttons and press the
Listen
button to verify the volume level.
Voice Command
1. Press the key on the steering wheel
remote controller.
2.
After the beep sound, say a command.
"Voice Guidance Louder"
"Voice Guidance Softer"
●
Press the
Mute
button when voice guid-
ance is unnecessary.
Voice guidance can be turned back on by
pressing the
Mute
the
or buttons or pressing
button.
Voice Command
1. Press the key on the steering wheel
remote controller.
2.
After the beep sound, say a command.
"Voice Guidance On"
"Voice Guidance Off"
Adaptive volume control ON/OFF
●
Press the desired setting button.
INFORMATION
Adaptive Volume Control
If the speed of the vehicle is over approxi-
mately 60 mi/h (100km/h), the volume level
can be increased one level higher than the
current level. If the speed of the vehicle falls
under 60 mi/h (100km/h), the volume level
will return to its original level.
NAVIGATION SYSTEM
NAVIGATION SYSTEM 3-51
Page 34

PART 3 NAVIGATION SYSTEM
Traffic Setup
1. Press the
.
2
Press the
.
3
Select the desired changes and press the
Done
SETUP
Traffic Setup
button.
key.
button.
INFORMATION
●
Display Traffic and Flow data on Map : select
whether to display traffic information on
the map.
●
Voice Prompt for traffic and flow warning :
select whether to provide voice guidance in
front of Traffic Information . (On route -
3mile)
●
Display Detour pop-up message : select
whether to display Detour pop up in front
of Traffic Information. (On route - 3mile)
Traffic Information
(a) Viewing Traffic Information
.
When the Traffic option is active, press the
1
button on the Map screen.
Traffic Flow INFORMATION
Normal, Free Flowing (46 mph ~)
Moderate Congestion (26 ~ 45 mph)
Heavy Traffic, Stop and Go (0 ~ 25 mph)
Road Construction
Accident
Congestion/Slow Traffic
Incient
Hazardous Road Conditions
Travel Information
INFORMATION
●
Traffic information will be shown on the
map up until the scale is ~4mile.
●
Displays the traffic information around vehi-
cle for up to a radius of 50 miles.
(Information exceeding 50 miles will not be
displayed)
●
Th e above list ca n be so rted by eith er
Distance (Default) or Category.
.
2
Select the desired
List
button.
3-52 NAVIGATION SYSTEM
Page 35

.
3
The user can check points of accidents and
traffic details.
(b) Changing Traffic Category
.
Press the
1
Advabed
button at No. 2.
.
2
After selecting the desired menu among
the six menus, press the
Done
button to
save. Once returning to the previous List
screen, the corresponding Category list will
be shown and maintained until Category
information is changed.
NAVIGATION SYSTEM
NAVIGATION SYSTEM 3-53
Page 36

PART 3 NAVIGATION SYSTEM
Help
1.Press the
.
Press the
2
3.Press the
SETUP
key.
Help
button.
Navigation
button.
4.Press the desired Help menu button.
.
The full content of the help section can be
5
viewed by using the top-down scroll but-
tons.
3-54 NAVIGATION SYSTEM
Page 37

PART 4
VOICE COMMAND SYSTEM
Operating voice command ………… 4-2
Condition for voice command system …… 4-2
Basic operation for voice
command control
Voice command Help
……………………… 4-2
…………………… 4-3
Setting up the voice command system 4-4
Setting voice Prompt ON/OFF ………… 4-4
Speaker adaptation
…………………… 4-4
Voice command list ………………… 4-6
Command list of Help ………………… 4-6
Command list of Audio system
FM/AM Radio
SIRIUS Radio
CD
…………………………………… 4-9
MP3
…………………………………… 4-10
USB MP3
USB IMAGE
iPod
…………………………………… 4-12
Others
………………………… 4-7
………………………… 4-8
……………………………… 4-11
…………………………… 4-12
………………………………… 4-13
………… 4-7
Command list of Navigation system
Map
…………………………………… 4-14
Destination
Destination
Route
Others
POI Category list
Searching destination by
voice command
Find address
Find nearest POI
Find nearest <POI name>
Destination POI by phone number
Find emergency <Category>
Destination by address book
Previous destination
Previous start point
Go home
Destination by memory
point <1 to 5>
…………………………… 4-15
…………………………… 4-16
………………………………… 4-16
………………………………… 4-17
……………………… 4-18
………………………… 4-19
………………………… 4-19
……………………… 4-20
…………… 4-21
………………… 4-24
………………… 4-25
……………………………… 4-25
……………………… 4-25
……… 4-14
VOICE COMMAND SYSTEM
… 4-22
……… 4-23
………… 4-24
VOICE COMMAND SYSTEM 4-1
Page 38

PART 4 VOICE COMMAND SYSTEM
Operating voice command
Condition for voice command
system
Most of the functions within the Audio and
Navigation system can be operated by voice.
Please follow the following instructions for
optimal voice recognition performance.
●
Close all windows and the sunroof. The per-
formance of the voice recognition can be
improved if the environment of the car inte-
rior is quiet.
●
Press the voice recognition button and say
the desired voice command after the sound
of the beep.
●
The microphone is positioned above the
driver so that voice commands can be spo-
ken while maintaining a proper posture.
●
Pronounce the voice commands naturally
and clearly as if in a normal conversation.
4-2 VOICE COMMAND SYSTEM
Basic operation for voice
command control
1. Press the key on the steering wheel
remote controller. A voice command win-
dow will be displayed on the lower side of
the sc reen fo ll owe d by a "Comm an d
please" system voice comment.
INFORMATION
Th e Syst em voi ce comme nt "Com mand
Please" will not be provided when the Voice
prompt is turned OFF.
2. Once the icon changes into the
icon on the pop-up screen wit h a beep
sound, say the desired voice command (ex :
previous destination)
[Voice command list], page 4-6.
[Searching destination by voice com-
mand], page 4-19.
If the exact command is not known, use the
"Help" command to view the commands list
in detail.
INFORMATION
Press the key shortly to input a voice
command from among the system voice com-
ments. The system voice instruction comment
will immediately terminate. When the
icon changes into the icon with a beep
sound, input the desired voice command.
Page 39

3. The inputted command is fed back to the
screen and voice system. If the command
was not recognized properly, say "Back".
INFORMATION
●
The commands whi ch can currently be
inputted are displayed on the screen in yel-
low.
●
To terminate the voice recognition system,
either say "cancel" or press the
0.8 second.
●
Be aware that during the operation of the
voice recognition system, pressing the hard
keys or the screen will terminate the voice
recognition system.
for over
Voice command Help
1. Press the key on the steering wheel
remote controller. A voice command win-
dow will be displayed on the lower side of
the sc reen fo ll owe d by a "Comm an d
please" system voice comment.
INFORMATION
Th e Syst em voi ce comme nt "Com mand
Please" will not be provided when the Voice
prompt is turned OFF.
2. Once the icon changes into the icon
on the pop-up screen with a beep sound,
sa y "Hel p". If the pro pe r He lp menu is
already known, voice commands, such as
"destination help" can be inputted directly.
INFORMATION
The "help" command can be used even while
voice recognition dialogue is operating. At
such time, help instructions appropriate to
the state of the dialogue will be provided.
VOICE COMMAND SYSTEM
3. Say the name of the desired menu.
(ex : "Destination help")
4. Say the desired voice command.
VOICE COMMAND SYSTEM 4-3
Page 40

PART 4 VOICE COMMAND SYSTEM
Setting up the voice command
system
Setting voice Prompt ON/OFF
●
Voice prompt ON : all system prompts are
provided.
●
Voice pro mpt OFF : most of the system
prompts are not provided.
1. Press the key on the steering wheel
remote controller.
2. Once the icon changes into the
icon on the pop-up screen wit h a beep
sound, say "Voice setup." The "voice prompt
on" or "voice prompt off " can be directly
in pu tted if th e current st ate is already
known.
3. Once the icon changes into the icon on the
po p-up screen wit h a bee p sound, say
"Voice Prompt on".
INFORMATION
In the Voice Set up Help screen, the com-
mands possible for input within the current
mode are displayed. For example, if the Voice
prompt is currently in Off state, then the com-
mand Voice prompt ON will be displayed on
the screen.
Speaker adaptation
INFORMATION
Speaker adaptation will improve performance
of voice recognition system to a par ticular
user voice. This will degrade the performance
for other users.
1. Press the key on the steering wheel
remote controller.
2. Once the icon changes into the icon
on the pop-up screen with a beep sound,
say "Voice setup." Or the "Speaker adapta-
tion" command can be directly inputted.
4-4 VOICE COMMAND SYSTEM
3. Once the icon changes into the
icon on the pop-up screen wit h a beep
sound, say "Speaker adaptation".
Page 41

●
Reset Speaker adaptation: Returns to previ-
ous state prior to applying Speaker adapta-
tion.
1. Press the key on the steering wheel
remote controller.
4. Once the icon changes into the icon
on the pop-up screen with a beep sound,
say "Yes".
5. L ist en and re pea t th e 20 com mands
(approximate) as instructed by the device.
2. Once the icon changes into the
icon on the pop-up screen wit h a beep
sound, say "Reset Speaker adaptation".
VOICE COMMAND SYSTEM
VOICE COMMAND SYSTEM 4-5
Page 42

PART 4 VOICE COMMAND SYSTEM
Voice command list
The voice commands for this system are divid-
ed into Global commands and Local com-
mands.
●
Global command () : Commands which
operate in all operating modes.
●
Local command () : Commands which
op era te only wh en the corres pon din g
mode is opera ting or when the mo de
screen to the corresponding mode is dis-
played.
Command list of Help
Command Operation
Help Displays the main Help screen.
●
Destination Help Displays the Destination related command list.
●
Map Help Displays the Map related command list.
●
Radio Help Displays the FM/AM radio related command list.
●
SIRIUS Help Displays the SIRIUS radio related command list.
●
Disc Help
●
iPod Help Displays the iPod related Command list.
●
USB Help Displays the USB related command list.
●
Phone Help Displays the Phone help screen.
●
Voice setup Help
●
Displays the DISC mode related command list for the disc
inserted in the CD Player.
Displays the Voice prompt settings and speaker-adaptive
commands on the screen.
4-6 VOICE COMMAND SYSTEM
Page 43

Command list of Audio system
FM/AM Radio
Command Operation
Radio Plays the most recent frequency for the most recently operated band.
●
(Radio) AM Plays the most recent frequency for the corresponding band.
●
(Radio) FM
●
FM <1 or 2> Plays the most recent frequency for the corresponding band.
●
AM frequency <530 to 1710>
●
(ex. AM frequency 1310)
FM frequency <87.5 to 107.9>
●
(ex. FM frequency 99.1)
AM Preset <1 to 6> Plays the desired AM band preset frequency.
●
FM <1 or 2> Preset <1 to 6> Plays the desired preset frequency of FM1 or FM2 band.
●
Preset <1 to 6> Plays the desired preset frequency for the current band.
○
Seek Up Searches and plays the next frequency of the current band.
○
Seek Down
○
Preset Up Plays the next preset frequency of the current band.
○
Preset Down
○
Scan Scans all frequencies within the current band.
○
Preset Scan Scans the 6 preset frequencies of the current band.
○
Plays the most recent frequency for the corresponding band. In the case of FM, the most recent frequency
within the most recently played FM1 or FM2 band is played.
Plays the desired AM band frequency.
Plays the desired FM band frequency.
Searches and plays the previous frequency of the current band.
Plays the previous preset frequency of the current.
VOICE COMMAND SYSTEM
VOICE COMMAND SYSTEM 4-7
Page 44

PART 4 VOICE COMMAND SYSTEM
SIRIUS Radio
Command Operation
● SIRIUS
SIRIUS <1 or 2 or 3>
●
SIRIUS Channel <0 to 223> Plays the desired SIRIUS band channel.
●
SIRIUS <1 or 2 or 3> Preset <1 to 6>
●
Channel < 0 to223 > Plays the desired channel of the current band.
○
Preset <1 to 6> Plays the desired preset channel of the current band.
○
Channel Up Plays the next channel of the current band.
○
Channel Down Plays the previous channel of the current band.
○
Preset Up
○
Preset Down Plays the previous preset channel of the current band.
○
Scan Scans all channels within the current band.
○
Preset Scan Scans all preset channels within the current band.
○
Plays the last channel within the last band from SIRIUS1, SIRIUS2, and SIRIUS3.
Plays the most recent channel for the corresponding Band.
Plays the desired preset channel for SIRIUS1 or SIRIUS2 or SIRIUS3 band.
Plays the next preset channel of the current band.
4-8 VOICE COMMAND SYSTEM
Page 45

CD
Command Operation
DISC Plays the DISC already inserted in the CD Player.
●
CD If the DISC inserted in the CD Player is either a CD or MP3 DISC, then the CD or MP3 will be played.
●
CD track <1 to 665>
●
Track <1 to 665> Plays the desired track.
○
Next track Plays the next track.
○
Previous track Plays the previous track.
○
Scan Scans all tracks on the CD DISC.
○
Repeat track Repeats the current playing track.
○
Random Plays the tracks of the CD DISC in random order.
○
Normal play Turns off the Scan, Repeat, and Random functions.
○
Pause Pauses the CD.
○
Play
○
If the DISC inserted in the CD Player is a CD, then CD Mode will start and plays the desired track.
The command will only be enabled when the CD is paused.
VOICE COMMAND SYSTEM
VOICE COMMAND SYSTEM 4-9
Page 46

PART 4 VOICE COMMAND SYSTEM
MP3
Command Operation
DISC Plays the DISC already inserted into the CD Player.
●
CD
●
MP3
●
Next file Plays the next file.
○
Previous file Plays the previous file.
○
Next folder Plays the first file in the next folder.
○
Previous folder Plays the first file in the previous folder.
○
Scan Scans all files within the MP3 DISC.
○
Folder Scan
○
Repeat File Repeats the current playing file.
○
Repeat Folder Repeats all tracks within the current playing folder.
○
Random
○
Random Folder
○
Normal play Turns off the Scan, Repeat, and Random functions.
○
Pause
○
Play
○
If the DISC inserted in the CD Player is either a CD or MP3 DISC, then the CD or MP3 will be played.
If the DISC inserted in the CD Player is an MP3 DISC, then the MP3 will be played.
Plays all songs in the folder in which the current playing file is located for 10 seconds each.
Plays all files within the MP3 DISC in random order.
Plays all files within the current playing folder in random order.
Pauses the MP3 DISC.
The command will only be enabled when the MP3 DISC is paused.
4-10 VOICE COMMAND SYSTEM
Page 47

USB MP3
Command Operation
USB If the USB has been connected to the device, plays the MP3 files within the USB.
●
Next file Plays the next file.
○
Previous file Plays the previous file.
○
Next folder Plays the first chapter of the next folder.
○
Previous folder Plays the first chapter of the previous folder.
○
Scan Scans all files within the USB.
○
Folder Scan Plays all songs in the folder in which the current playing file is located for 10 seconds each.
○
Repeat File Repeats the current playing file.
○
Repeat Folder Repeats all songs within the current playing folder.
○
Random Plays all files within the USB in random order.
○
Random Folder Plays all files within the current playing folder in random order.
○
Normal play Turns off the Scan, Repeat, and Random functions.
○
Pause Pauses the USB.
○
Play The command will only be enabled when the USB is paused.
○
VOICE COMMAND SYSTEM
VOICE COMMAND SYSTEM 4-11
Page 48

PART 4 VOICE COMMAND SYSTEM
USB IMAGE
Command Operation
USB If the USB IMAGE has been connected to the device, plays the image files within the USB.
●
Next Image Moves to the next Image.
○
Previous Image Moves to the previous Image.
○
Next folder Moves to the next folder.
○
Previous folder Moves to the previous folder.
○
iPod
Command Operation
iPod
●
Next song Plays the next song.
○
Previous song Plays the previous song.
○
Repeat song Repeats the current playing song.
○
Random Plays all songs within the iPod in random order.
○
Random Album
○
Normal play Turns off the Repeat and Random functions.
○
Pause Pauses the iPod.
○
Play The command will only be enabled when the iPod is paused.
○
Plays the songs within the iPod if the iPod has been connected to the device.
Plays all songs within the current playing album in random order.
4-12 VOICE COMMAND SYSTEM
Page 49

Others
Command Operation
Line in Plays the unit connected with the AUX terminal.
●
Audio on Turns on the Audio/Video.
●
Audio off Turns off the Audio/Video.
●
Command list of Phone
Command Operation
Call Name Makes the call to the name.
●
Dial Number makes the callto the number.
●
Redial The recently called number is redialed.
●
Recent Calls The user can select a number from the outgoing, incoming, and missed calls.
●
VOICE COMMAND SYSTEM
VOICE COMMAND SYSTEM 4-13
Page 50

PART 4 VOICE COMMAND SYSTEM
Command list of Navigation system
Navigation commands will operate only agreeing to the terms and conditions for the Navigation system.
Map
Command Operation
Map Current location Displays the current position of the vehicle.
●
Zoom In Decreases the map zoom by one level.
●
Zoom Out Increases the map zoom by one level.
●
Zoom minimum Displays the map screen in the maximum zoom level.
●
Zoom maximum Displays the map screen in the minimum zoom level.
●
Zoom level <1 to 14> Displays the map in the zoom level selected from the 14 levels.
●
Zoom <scale factor> Displays the map in the corresponding zoom.
●
150 feet / 50 meters
300 feet /100 meters
700 feet / 200 meters
0.25 miles / 400 meters
0.5 miles / 800 meters
1 mile / 1.6 kilometers
2 miles / 3.2 kilometers
4 miles / 6.4 kilometers
8 miles / 12 kilometers
16 miles / 25 kilometers
32 miles / 50 kilometers
64 miles / 100 kilometers
130 miles / 200 kilometers
250 miles / 400 kilometers
(ex.Zoom 0.25 miles, zoom 400 meters)
4-14 VOICE COMMAND SYSTEM
Page 51

Command Operation
North up Displays the map in North Up mode.
○
Heading up Displays the map in Heading Up mode.
○
Show <POI name> (ex. Show ATM)
○
Hide <POI name> (ex. Hide ATM)
○
Hide all Hides all POI categories.
○
Daylight mode Converts the map display into daylight mode.
○
Night mode Converts the map display into night mode.
○
Auto mode Converts the map display is between daylight/night modes automatically.
○
Displays the selected POI categories.
Hides the selected POI categories.
[POI Category list], page 4-18.
[POI Category list], page 4-18.
Destination
Command Operation
Find address Sets the destination through address search for route guidance.
●
Find nearest POI Sets a POI near the current position as the destination for route guidance through POI category search.
●
Find nearest <POI name>
●
Destination POI by phone number Sets the destination by searching the phone number of the facility.
●
Sets a POI near the current position as the destination by directly inputting the POI name for route
guidance. [POI Category list], page 4-18.
VOICE COMMAND SYSTEM
Find Emergency <Category>
●
(ex. Find Emergency Hospital)
Destination by address book
●
Searches for an emergency facility which is nearby the current position and sets it as the destination
for route guidance. Emergency facilities are police stations, hospitals, and dealerships.
Sets one of the list of previously registered addresses in the address book for the user as the
destination.
VOICE COMMAND SYSTEM 4-15
Page 52

PART 4 VOICE COMMAND SYSTEM
Destination
Command Operation
Previous destination
●
Previous start point Sets the previous start point as the current destination.
●
Go home Sets the previously registered home address as the destination for route guidance.
●
Destination by memory point <1 to 5> Sets a previously registered memory point as the destination for route guidance
●
Sets one of the previous destination as the current destination.
Route
Command Operation
Cancel route Deletes the designated destination and terminates the route guidance.
●
Repeat voice guidance Repeats the route guidance.
●
Detour <1 or 2 or 5 or 10> miles Searches detour routes within a <1|2|5|10> mile radius.
●
Detour <1 or 2 or 5 or 10> kilometers Searches detour routes within a <1|2|5|10> kilometer radius.
●
Replan recommended route Recalculates the route with the recommended route.
●
Replan shortest route Recalculates the route with the shortest route.
●
Distance to destination Reports the remaining distance until destination by voice.
●
Time to destination Reports the remaining time until destination by voice.
●
View route If the destination has been set, displays the whole route screen until the destination.
○
Start guidance Sets the scroll mark displayed on the map as the destination and starts route guidance.
○
4-16 VOICE COMMAND SYSTEM
Page 53

Others
Command Operation
Voice guidance on Turns the Voice Guidance On.
●
Voice guidance off Turns the Voice Guidance Off.
●
Voice guidance louder Increases the Voice Guidance volume by 1 level.
●
Voice guidance softer Decrease the Voice Guidance volume by 1 level.
●
Store marked location to <text tag>
●
(ex. Store marked location to user 1)
Registers the selected location into the selected Address book.
VOICE COMMAND SYSTEM
VOICE COMMAND SYSTEM 4-17
Page 54

PART 4 VOICE COMMAND SYSTEM
POI Category list
All restaurants Car Wash Home Specialty Store Court House
Fast Food restaurant Motorcycle Dealership Clothing shop Fire Department
American restaurant All Travel Shoe Store Convention Center
French restaurant Airport Pharmacy City Hall
Italian restaurant Hotel All Recreation Civic Center
Continental restaurant Tourist Information Amusement Park School
Mexican restaurant Travel Agent Museum Government Offices
Japanese restaurant Tourist Attraction Cinema Waste & Sanitary
Chinese restaurant City Cnter Sports Activities Utilities
Korean restaurant Rental Car Agency Sports Complex All Services
Vegetarian Food restaurant Campground Golf Course Hospital
Seafood restaurant Ferry Terminal Winery Dentist
Latin American restaurant Bus Station Video & Game Rental Photography
Asian restaurant Local Transit Ski Resort Tax Service
African restaurant Train Station Recreation Area Medical Service
Coffee Shop All Shopping Other Recreation Attorney
Other restaurants Department Store All Financial Service Funeral Director
All automotive Convenience Store Bank Hair & Beauty
Gas Station Shopping Center ATM Cleaning & Laundry
Parking Music Store Check Cashing Service Social Service
Auto service Grocery Store Money Transfer Physician
Road Assistance Bookstore Business Facility Communication services
Kia Dealership Electronics Store All Community Tailor & Alteration
Automobile Dealership Hardware Store Police Station Mover services
Auto Parts Gifts shop Post Office
Rest Area Sporting Goods store Library
4-18 VOICE COMMAND SYSTEM
Page 55

Searching destination by voice
command
Find address
Sets the destination through address search
for route guidance.
1. Press the key on the steering wheel
remote controller.
2. Once the icon changes into the icon
on the pop-up screen with a beep sound,
say "Find address".
3. Say "Change state" to change the state.
4. Say the state name.
5. Say the city name.
6. Say the street name.
VOICE COMMAND SYSTEM
7. Say the House number. Here, the range
which can be inputted will be displayed.
8. Say "Start guidance" if guida nce to the
selected position is desired, or say "Show
map" to verify the location of the selected
position on the map.
VOICE COMMAND SYSTEM 4-19
Page 56

PART 4 VOICE COMMAND SYSTEM
INFORMATION
Spell recognition
●
It is possible to search the state, city, street
names through the text line inputted by the
user.
●
To enter spell search mode, say the "Spell
state, city, street names" command as dis-
played on the screen.
●
Text lines can be inputted continuously.
Pick-List(n-best list)
●
If there are more than one voice result, then
a pick-list which can be selected by the user
will be displayed.
●
There may be more than one list page. The
desired page can be viewed by using com-
mands such as "next page" or "previous
page".
●
Here, the "Line + number" voice command
can be used to select the desired result,
such as "Line one". Pressing the desired
result is not supported.
●
Also, selectable areas will be highlighted in
yellow, allowing the user to easily see which
results can be selected.
Find nearest POI
Sets a POI near the current position as the
destination for route guidance through POI
category search.
1. Press the key on the steering wheel
remote controller.
2. Once the icon changes into the
icon on the pop-up screen wit h a beep
sound, say "find nearest POI".
3. Select the desired main category.
4-20 VOICE COMMAND SYSTEM
Page 57

4. Select the desired sub category.
5. Select the desired POI from the list and say
the line number for the correspon ding
menu. Ex) "Line 1".
6. Say "Start guidance" if guida nce to the
selected position is desired, or say "Show
map" to verify the location of the selected
position on the map.
Find nearest <POI name>
Sets a POI near the current position as the
destination by directly input ting the POI
name for route guidance.
1. Press the key on the steering wheel
remote controller.
2. Once the icon changes into the icon
on the pop-up screen with a beep sound,
say "Find nearest Parking".
3. Select the desired POI from the list and say
the line number for the correspon ding
menu. Ex) "Line 1".
VOICE COMMAND SYSTEM
VOICE COMMAND SYSTEM 4-21
Page 58

PART 4 VOICE COMMAND SYSTEM
4. Say "Start guidance" if guida nce to the
selected position is desired, or say "Show
map" to verify the location of the selected
position on the map.
Destination POI by phone number
Sets the destination by searching the phone
number of the facility.
1. Press the key on the steering wheel
remote controller.
2. Once the icon changes into the icon
on the pop-up screen with a beep sound,
say "Destination POI by Phone number".
3. Input the 10 numbers for the phone num-
ber.
INFORMATION
Continuous recognition of phone numbers is
possible, and the recognized result will be dis-
played in block units. To correct a block unit,
say "correct". To delete the entire result, say
"delete". To have the input read back , s ay
"repeat".
4. Say "Show list" to view the resulting search
list.
4-22 VOICE COMMAND SYSTEM
Page 59

5. Select the desired location from the list and
say the line command.
Find emergency <Category> :
Searches for an emergency facility which is
nearby the current position and sets it as the
destination for route guidance. Emergency
facilities are police stations, hospitals, and
dealerships.
6. Say "Star t guidance" if guidan ce to the
selected position is desired, or say "Show
map" to verify the location of the selected
position on the map.
1. Press the key on the steering wheel
remote controller.
2. Once the icon changes into the icon
on the pop-up screen with a beep sound,
say the voice command.
ex)“Find emergency hospital”
3. Select the desired location from the list and
say the line command.
4. Say "Start guidance" if guida nce to the
selected position is desired, or say "Show
map" to verify the location of the selected
position on the map.
VOICE COMMAND SYSTEM
VOICE COMMAND SYSTEM 4-23
Page 60

PART 4 VOICE COMMAND SYSTEM
Destination by address book
Sets one of the list of previously registered
addresses in the address book for the user as
the destination.
1. Press the key on the steering wheel
remote controller.
2. Once the icon changes into the icon
on the pop-up screen with a beep sound,
say "Destination by address book".
3. Select the desired user name(Address book
name).
4. Select the desired location from the list and
say the line command.
5. Say "Star t guidance" if guidan ce to the
selected position is desired, or say "Show
map" to verify the location of the selected
position on the map.
Previous destination
Sets one of the previous destination as the
current destination.
1. Press the key on the steering wheel
remote controller.
2. Once the icon changes into the icon
on the pop-up screen with a beep sound,
say "Previous destination".
3. Select the desired location from the list and
say the line command.
4-24 VOICE COMMAND SYSTEM
Page 61

Previous start point
Sets the previous start point as the current
destination.
Go home
Sets the previously registered home address
as the destination for route guidance.
4. Say "Start guidance" if guida nce to the
selected position is desired, or say "Show
map" to verify the location of the selected
position on the map.
1. Press the key on the steering wheel
remote controller.
2. Once the icon changes into the icon
on the pop-up screen with a beep sound,
say "Previous start point".
3. Say "Star t guidance" if guidan ce to the
selected position is desired, or say "Show
map" to verify the location of the selected
position on the map.
1. Press the key on the steering wheel
remote controller.
2. Once the icon changes into the icon
on the pop-up screen with a beep sound,
say "Go home".
Destination by memory point <1 to 5>
Sets a previously registered memory point as
the destination for route guidance.
1. Press the key on the steering wheel
remote controller.
2. Once the icon changes into the icon
on the pop-up screen with a beep sound,
say "Destination by memory point 1".
VOICE COMMAND SYSTEM 4-25
VOICE COMMAND SYSTEM
Page 62

PART 5 BLUETOOTH® HANDSFREE
PART 5
BLUETOOTH® HANDSFREE
Before using the Bluetooth®
Handsfree
What is Bluetooth®? ……………………… 5-2
Functions supported by
Bluetooth® Handsfree
……………………………… 5-2
…………………… 5-2
Converting Bluetooth® Handsfree
mode
…………………………………… 5-2
Converting from Audio/Navigation mode to
Bluetooth® Handsfree mode
Converting from Bluetooth® Handsfree
mode to Audio/Navigation mode
……………… 5-2
………… 5-3
Pairing and connecting a Bluetooth®
phone
…………………………………… 5-4
Pairing a mobile phone …………………… 5-4
Deleting a paired phone
Connecting a mobile phone ……………… 5-7
Disconnecting a mobile phone
………………… 5-6
…………… 5-8
Bluetooth® Handsfree screen layout … 5-9
Bluetooth® Handsfree screen and
functions
…………………………………… 5-9
When there is no mobile phone
connected
When a mobile phone is connected
When receiving an incoming call
When already on a call
When there is a call waiting
……………………………… 5-9
……… 5-10
………………… 5-10
……………5-10
…… 5-9
Making a call ………………………… 5-11
Making a call by dialing a phone
number
…………………………………… 5-11
Making a call from Speed Dial
Making a call by redialing
……………5-11
………………… 5-12
Answering a call …………………… 5-13
Answering an incoming call ……………… 5-13
Rejecting an incoming
…………………… 5-13
Operating menus during a call …… 5-14
Switching call to the mobile phone ……… 5-14
Activating Call waiting
Ending a call
……………………………… 5-15
…………………… 5-14
Phone Book ………………………… 5-16
Making a call from the Phone book ……… 5-16
Searching the Phone Book
Searching by name …………………… 5-17
Searching by number
………………… 5-17
………………… 5-18
Call History List ……………………… 5-19
Making a call from Call history ……………5-19
Sorting call history
Dialed number
Received number
Missed number
………………………… 5-19
………………………… 5-20
……………………… 5-20
………………………… 5-20
Page 63

PART 5
BLUETOOTH
®
HANDSFREE
Phone Music ………………………… 5-21
Before playing Phone music ……………… 5-21
Starting Phone Music
Phone music screen layout
Selecting Phone music files
……………………… 5-21
……………… 5-22
……………… 5-23
Bluetooth® settings ………………… 5-24
Pairing and connecting a mobile phone …… 5-24
Setting mobile phone auto connect
priority
…………………………………… 5-24
Setting Handsfree volume
Setting Audio streaming
Advanced settings
Setting Contacts Auto Download
(Sync)
…………………………………… 5-27
Searching and modifying my device
properties
Changing passkey
Deleting all paired phones
Initializing Bluetooth® handsfree
……………………………… 5-27
…………………5-25
…………………5-25
………………………… 5-26
………………………5-28
…………… 5-28
……… 5-29
Important information …………… 5-30
About pairing mobile phones …………… 5-30
About making/answering phone calls
About Bluetooth® device environment
…… 5-31
…… 5-31
BLUETOOTH® HANDSFREE
BLUETOOTH® HANDSFREE 5-1
Page 64

PART 5 BLUETOOTH® HANDSFREE
Before using the Bluetooth®
Handsfree
What is Bluetooth®?
●
Bluetooth® allows wireless transmission of
information between PC, mobile phones,
headsets, PDAs, printers and other devices
within close ranges by using 2.45Ghz fre-
quency short-distance wireless telecommu-
nication technologies.
●
Within this vehicle, users can make hands-
free calls, transmit mobile phone data, and
play audio streaming files by connecting a
mobile phone with the system.
Bluetooth® is a trademark owned by
Bluetooth® SIG, Inc.
Functions supported by
Bluetooth® Handsfree
●
Pairing mobile phones (Up to 5 phones)
●
Connecting/disconnecting mobile phones
●
Making/Answering phone calls
●
Downloading a Phone Book
●
Downloading a Call history list
●
Playing music saved in a Bluetooth® phone
in the vehicle
Some funct ions may not be sup ported in
some mobile phone.
Converting Bluetooth®
Handsfree mode
Converting from Audio/Navigation
mode to Bluetooth® Handsfree
.
1
While in Audio mode or Navigation mode,
press the
the steering wheel.
PHONE
key or the key on
5-2 BLUETOOTH® HANDSFREE
Page 65

.
2
Th e sy ste m wi ll ch ange to Bl uetooth®
Handsfree mode and display the PHONE
screen.
Converting from Bluetooth®
Handsfree mode to Audio/
Navigation mode
INFORMATION
Most of the functions of the Audio or SETUP
modes a re not s up ported w hi le o n a
Bluetooth® Handsfree call. The call volume and
Navigation (MAP VOICE, DEST, ROUTE) screens
can be operated.
.
3
The following screen will become displayed
if no mobile phone has been connected.
.
1
While in Bluetooth® Handsfree mode, press
an Audio/Navigation mode key, such as
FM/AM
.
The corresponding mode will be displayed.
2
MAP VOICE
or
.
BLUETOOTH® HANDSFREE
BLUETOOTH® HANDSFREE 5-3
Page 66

PART 5 BLUETOOTH® HANDSFREE
Pairing and connecting a
Bluetooth® phone
Pairing a mobile phone
.
1
Press the
screen.
.
Press the
2
screen.
Settings
button on the PHONE
Pairings
button on the Settings
5-4 BLUETOOTH® HANDSFREE
.
3
The list of currently paired phones will be
displayed. Press the
a new mobile phone.
Add to
button to pair
INFORMATION
For safety reasons, pairing a Bluetooth® phone
is not possible when the vehicle is in motion.
Park the vehicle in a safe location to pair a
new phone. It is possible to pair up to five
mobile phones. In order to pair a new phone
when there are already five mobile phones
paired, you must first delete one of the pre-
viously paired phones.
.
4
From the Bluetooth® device list within the
mo bile ph one, ad d th e ca r ha nds fre e.
The default name of the car system is KIA
MOTORS.
Fo r mo re info rma ti on on re giste ring
Bluetooth® devices from the mobile phone,
please refer to the mobile phone user's
manual.
INFORMATION
While conducting a Bluetooth® device search
from the mobile phone, operating to another
screen will prevent the car handsfree from
being found in the mobile phone. Always con-
duct searches for Bluetooth® devices with the
Search Bluetooth® device screen displayed.
Page 67

.
5
When pairing the car handsfree from the
mobile phone, a passkey input window will
become displayed on the mobile phone
screen. Input the passkey set within the car
system into the mobile phone input win-
dow. (The factory state passkey is 0000.)
As shown in the figure, once the passkey
beco mes succ es sf ul ly input te d, the
Bluetooth® connection between the car sys-
tem and mobile phone will start.
.
6
Once Bluetooth® connection is successful,
the name of the connected mobile phone
will become displayed on the PHONE
screen and Bluetooth® handsfree functions
will operate.
INFORMATION
Some functions may not be supported due to
limited Bluetooth® compatibility between the
car system and mobile phone.
BLUETOOTH® HANDSFREE
BLUETOOTH® HANDSFREE 5-5
Page 68

PART 5 BLUETOOTH® HANDSFREE
Deleting a paired phone
1. Press the
screen.
.
Press the
2
screen.
Settings
button on the PHONE
Pairings
button on the Settings
.
The list of currently paired phones will be
3
displayed. Select the phone you wish to
delete from the list and press the
button.
.
A pop-up asking whether you wish to dele-
4
te the paired phone will be displayed.
Press the
phone and the
Yes
button to delete the paired
No
button to cancel.
Delete
CAUTION!
A mobile phone cannot be deleted if it is
currently connected to the car system.
To delete the phone, fir st disconnect the
mobile phone and try again.
5-6 BLUETOOTH® HANDSFREE
Page 69

Connecting a mobile phone
1. Press the
screen.
.
Pr es s th e
2
Settings screen.
Settings
button on the PHONE
Connections
bu tton on th e
.
The list of currently paired phones will be
3
displayed. Select the phone you wish to
conn ec t from the list and pres s the
Connect
button.
INFORMATION
When there are no paired phones, pair the
mobile phone through [Settings>Pairings>
Add to]. For more information on pairing
mobile phones, refer to the user's manual
[Pairing and Connecting a Bluetooth® phone
> Pairing a mobile phone].
.
4
The Bluetooth® connection between the car
system and mobile phone will start.
.
5
Once Bluetooth® connection is successful,
the name of the connected mobile phone
will be come dis playe d on the PH ONE
screen and Bluetooth® handsfree functions
will operate.
BLUETOOTH® HANDSFREE 5-7
BLUETOOTH® HANDSFREE
Page 70

PART 5 BLUETOOTH® HANDSFREE
Disconnecting a mobile phone
4. If th e connec tio n between the mob ile
phone and Bluetooth® fails, the following
pop-up will be displayed. If problems occur
while connecting Bluetooth®, check for the
following conditions.
●
Whether the mobile phone you wish to con-
nect is in the vicinity of the car system
●
Whether the power of the mobile phone
Bluetooth® has been turned off
●
Whether the mobile phone Bluetooth® has
been set to hidden state
●
Whether there are Bluetooth® compatibility
issues between the car system and another
mobile phone
5-8 BLUETOOTH® HANDSFREE
.
1
Press the
screen.
.
Pre ss th e
2
Settings screen.
Settings
button on the PHONE
Connections
bu tt on on th e
.
The list of currently paired phones will be
3
displayed. Select the phone you wish to dis-
conn ec t from the list and pres s the
Disconnect
.
4
pop-up asking whether you wish to discon-
button.
nect the mobile phone will be displayed.
Press the
mobile phone and the
Yes
button to disconnect the
No
button to
cancel.
 Loading...
Loading...