Hyundai AV1A0IHAN Users Manual
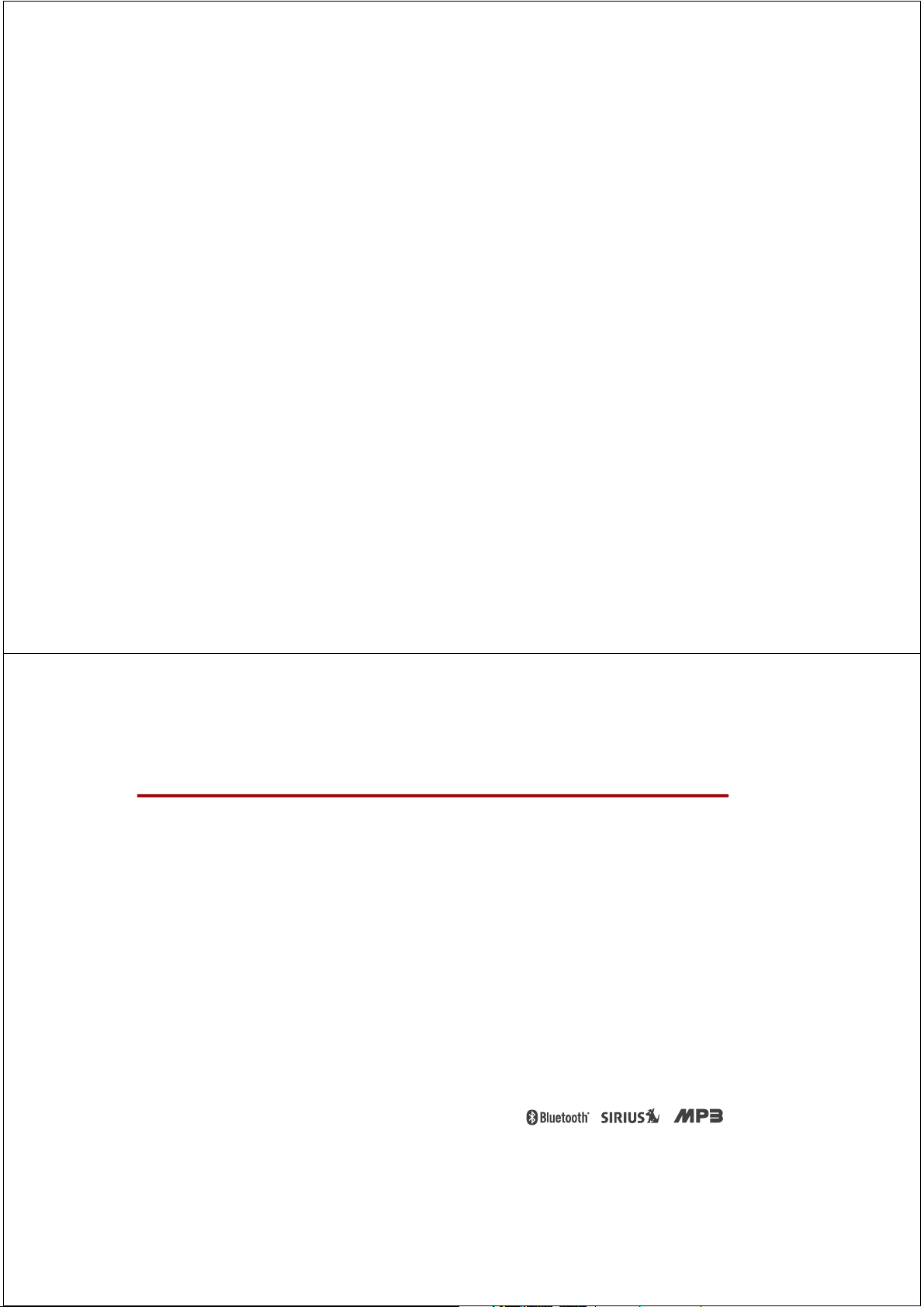
Preface
Thank you for purchasing this Audio
iPod®
Bluetooth®
Navigation System.
This user manual explains how to use
the KIA Motor Audio Navigation
System.
Before using the product, read the
contents of this user's manual carefully
and use the product safely.
●
The screens shown in this manual
iPod® is a registered trademark of
Apple, Inc.
The Bluetooth® word mark and logos
are registered trademarks owned by
Bluetooth SIG, Inc. and any use of such
marks by Kia is under license. A
Bluetooth® enabled cell phone is
required to use Bluetooth® wireless
technology.
may differ with the actual screens of
the product.
●
The design and specification of this
product may change without prior
notification for product improvement.
●
When transferring the vehicle to
another individual, include this user's
manual so that the next driver can
continue its use.
All Map Database cannot be copied without permission.
This is protected by U.S. copyright laws. All rights not expressly granted are reserved.
You may not otherwise reproduce, modify, and distribute the content without M&Soft, Inc's prior written consent.
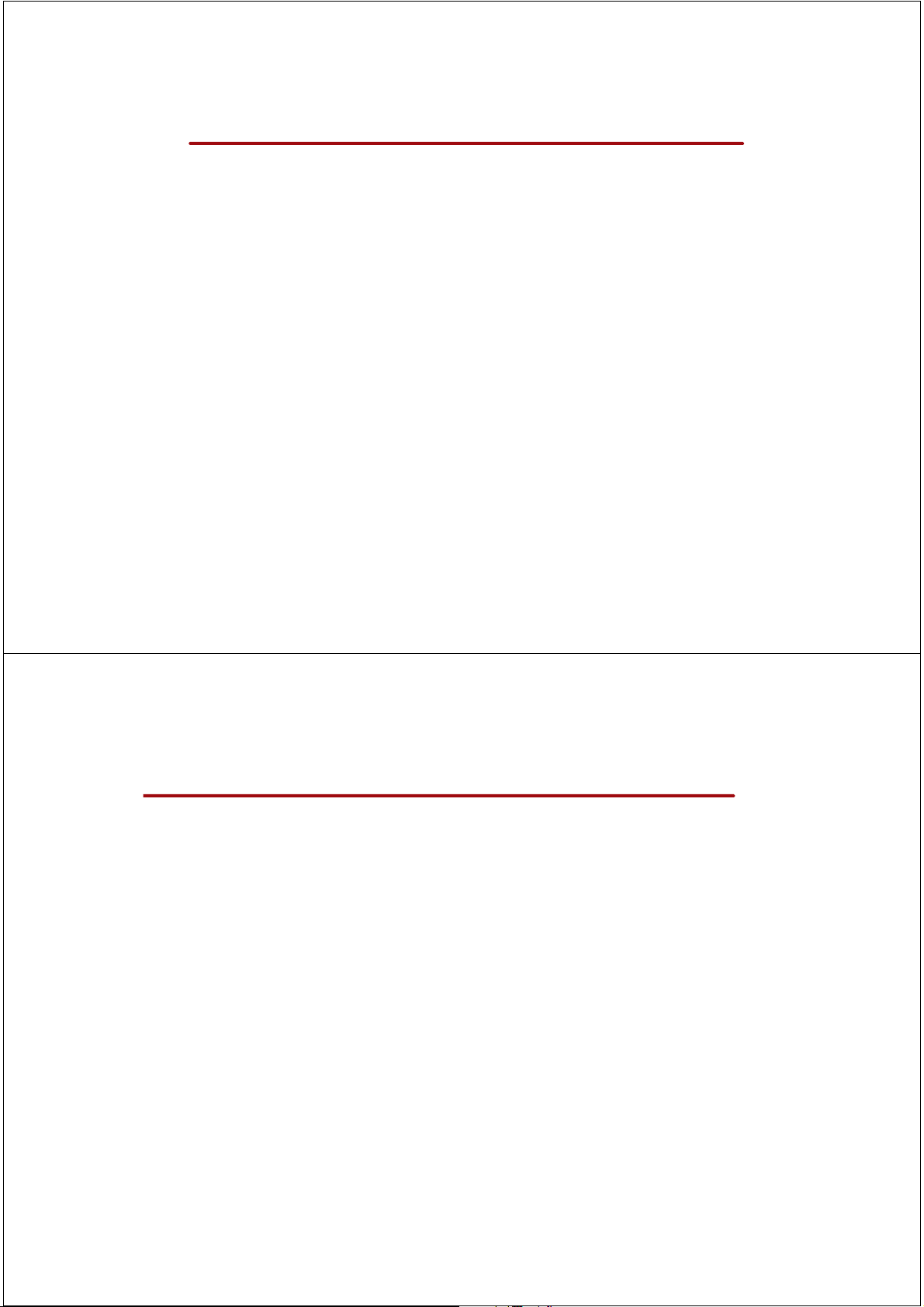
Tables of contents
PART 1
PRE-OVERVIEW
Introduction
Important information about this
manual
Precaution for safe usage
Controller and functions
Control panel
Steering wheel remote controller
#䐙䐙䐙䐙䐙䐙䐙䐙
# 㾕㾕㾕㾕㾕㾕㾕㾕㾕㾕㾕
# 㾕㾕㾕㾕
#㾕㾕㾕㾕㾕㾕㾕㾕㾕 #
Basic operation and setting #䐙 1-7
Turning the power ON
Turning the power OFF
Turning the audio ON/OFF
Adjusting audio volume
How to operate the screen menu
How to operate menu by voice command
Audio sound setting
Display setting
Setting Picture Frame
Viewing Current Time
Setting the Clock
# 㾕㾕㾕㾕㾕 #
#㾕㾕㾕㾕㾕
#㾕㾕㾕㾕㾕
# 㾕㾕㾕㾕㾕㾕 #
# 㾕㾕㾕㾕㾕㾕㾕㾕 #
#㾕㾕㾕㾕㾕㾕 #
#㾕㾕㾕㾕㾕㾕 #
# 㾕㾕㾕㾕㾕㾕㾕 #
#䐙䐙
#㾕㾕㾕㾕
#㾕
#㾕
#㾕#
1-2
#
#
1-3
#
#
#
#
#
1-10
1-11
1-12
1-13
1-14
1-14
PART 2
AUDIO SYSTEM
Operating the radio
FM/AM Radio
1-2
SIRIUS Radio
1-2
Operating the CDP
About CDP
Inserting/Ejecting Disc
1-3
CD
1-6
1-7
1-7
1-7
1-7
1-8
# 㾕㾕㾕㾕㾕㾕㾕㾕㾕㾕㾕㾕㾕
MP3
#㾕㾕㾕㾕㾕㾕㾕㾕㾕㾕㾕㾕㾕
Operating the external devices
iPod
#㾕㾕㾕㾕㾕㾕㾕㾕㾕㾕㾕㾕㾕 #
USB
#㾕㾕㾕㾕㾕㾕㾕㾕㾕㾕㾕㾕㾕
AUX
#㾕㾕㾕㾕㾕㾕㾕㾕㾕㾕㾕㾕㾕
#䐙䐙䐙䐙䐙
#㾕㾕㾕㾕㾕㾕㾕㾕㾕 #
# 㾕㾕㾕㾕㾕㾕㾕㾕㾕
# 䐙䐙䐙䐙
#㾕㾕㾕㾕㾕㾕㾕㾕㾕㾕 #
# 㾕㾕㾕㾕㾕
# 2-23
PART 3
NAVIGATION SYSTEM
Limitations of the navigation
2-2
system
# 䐙䐙䐙䐙䐙䐙䐙䐙䐙䐙
GPS signal reception state
Vehicle position display
Route guidance
Route Re-calculation
Starting navigation system
Map Functions
Current position map screen
(without route)
Switching map mode
(North up/Heading up)
Viewing GPS signal state
Changing the map scale
Displaying / Hiding POI icons
on the map
Displaying / Hiding Q.POI icons
Displaying /Hiding icons other than
Q.POI icons
Making a call to POI
Scrolling map
#
2-11
2-11
2-14
#
2-15
#
2-18
#
2-23
2-28
#
2-31
#
2-2
2-6
#㾕㾕㾕㾕 #
#㾕㾕㾕㾕㾕 #
#㾕㾕㾕㾕㾕㾕㾕㾕 #
#㾕㾕㾕㾕㾕㾕 #
#㾕㾕 #
# 䐙䐙䐙䐙䐙䐙䐙
# 㾕㾕㾕㾕㾕㾕㾕㾕
#㾕㾕㾕㾕㾕
# 㾕㾕㾕㾕 #
# 㾕㾕㾕㾕 #
#㾕㾕㾕㾕㾕㾕㾕㾕㾕㾕
#㾕㾕㾕㾕㾕㾕㾕㾕㾕 #
#㾕㾕㾕㾕㾕㾕 #
#㾕㾕㾕㾕㾕㾕㾕㾕㾕 #
#㾕 #
3-2
3-5
#
#
#
3-10
3-11
3-2
3-3
3-4
3-4
3-5
3-5
3-6
3-7
3-8
3-9
3-9
3-9
Tables of contents
Setting a Destination
Destination menu screen and functions
Searching a Destination
Searching an Address
Searching a Previous Destination
Searching an Intersection
Searching a POI
Searching from Address book
Searching for Emergency facilities
Searching your Home
Searching favorite places
Searching from MAP
Searching POI by local POI list
Operating after searching a
destination
Operating after setting
a destination
Starting Route Guidance
Route guidance screen
Selecting other route
#㾕㾕㾕㾕㾕㾕㾕㾕㾕㾕 #
Changing destination position
Setting as Destination/waypoint
Adding to address book
# 䐙䐙䐙
#㾕㾕㾕㾕㾕 #
# 㾕㾕㾕㾕 #
#㾕㾕㾕 #
# 㾕㾕㾕㾕㾕㾕㾕 #
#㾕㾕㾕㾕㾕 #
# 㾕㾕㾕 #
# 㾕㾕㾕㾕㾕 #
#㾕㾕㾕㾕 #
# 䐙䐙䐙䐙䐙䐙
# 㾕㾕㾕㾕
# 㾕㾕㾕㾕㾕 #
#㾕㾕㾕㾕㾕㾕 #
##
#㾕#
#㾕#
##
#㾕#
#㾕 #
# #
3-12
Route guidance
Route menu screen and functions
3-12
Finishing route guidance
3-13
(Delete Destination)
3-13
Route overview(View Entire Route)
3-17
Changing Route option
3-17
Editing waypoints
3-20
3-24
3-25
3-25
3-26
3-26
3-26
3-27
3-27
3-27
3-27
3-28
3-28
#
3-28
3-29
Adding waypoints
Deleting waypoints
Re-ordering waypoints
Setting detour distance
Setting avoid streets on route
Setup and Information
Setup menu screen and functions
Main setting
Setting keyboard for inputting
letter
# 㾕㾕㾕㾕㾕㾕㾕㾕㾕㾕㾕
Setting voice command feedback
ON/OFF
Setting Language
Initializing system
Navigation setting
Setting units (mile/km)
Setting arrival time and distance
display
#䐙䐙䐙䐙䐙䐙
# 㾕㾕㾕㾕㾕㾕 #
# 㾕㾕㾕㾕㾕㾕㾕 #
# 㾕㾕㾕㾕㾕㾕 #
# 㾕㾕㾕㾕㾕 #
#㾕 #
# #
#㾕㾕㾕㾕㾕 #
# 㾕㾕㾕㾕 #
#㾕㾕㾕㾕㾕 #
#㾕㾕#
#䐙䐙
# 㾕㾕㾕㾕㾕㾕㾕㾕㾕 #
# 㾕㾕㾕㾕㾕㾕㾕㾕㾕㾕 #
# 㾕㾕㾕㾕㾕㾕 #
# 㾕㾕㾕㾕㾕㾕#
#㾕㾕㾕㾕㾕㾕㾕 #
#㾕㾕㾕㾕㾕㾕㾕㾕㾕㾕㾕 #
#㾕 #
# 㾕㾕㾕㾕 #
3-30
3-30
3-30
3-31
3-32
3-32
3-32
3-34
3-34
3-35
3-35
3-36
3-36
3-36
3-36
#
3-37
3-37
3-37
3-38
3-38
3-38
Registering avoid area
Editing avoid area
Deleting avoid area
Deleting all avoid areas
Setting Q.POI icons
Setting estimate travel time
My places setting
Registering new address in
address book
Editing an address of
address book
Deleting an address of address
book
Deleting an address book
Registering home address
Deleting home address
Registering favorite place
Deleting favorite place
Voice guidance volume setting
Voice guidance volume control
Adaptive volume control ON/OFF
Traffic Setup
Traffic Information
Help
# 㾕㾕㾕㾕
# 㾕㾕㾕㾕㾕㾕 #
# 㾕㾕㾕㾕㾕 #
#㾕㾕㾕㾕 #
#㾕㾕㾕㾕㾕㾕
#㾕㾕#
# 㾕㾕㾕㾕㾕㾕㾕 #
# 㾕㾕㾕㾕㾕㾕㾕㾕
#㾕㾕㾕㾕㾕㾕㾕㾕
# 㾕㾕㾕㾕㾕㾕㾕㾕㾕㾕㾕
#㾕㾕㾕
#㾕㾕㾕
#㾕㾕㾕㾕
# 㾕㾕㾕
# 㾕㾕㾕㾕
#㾕 㾕
#㾕 #
#㾕#
# 㾕㾕㾕㾕㾕㾕㾕㾕㾕 #
#㾕㾕㾕㾕㾕㾕㾕 #
#㾕㾕㾕㾕㾕㾕㾕㾕㾕㾕㾕㾕㾕 #
3-38
#
3-40
3-41
3-41
3-42
3-42
3-43
3-43
3-45
3-46
3-47
3-48
3-48
3-49
3-50
3-51
#
3-51
3-52
3-52
3-52
3-54
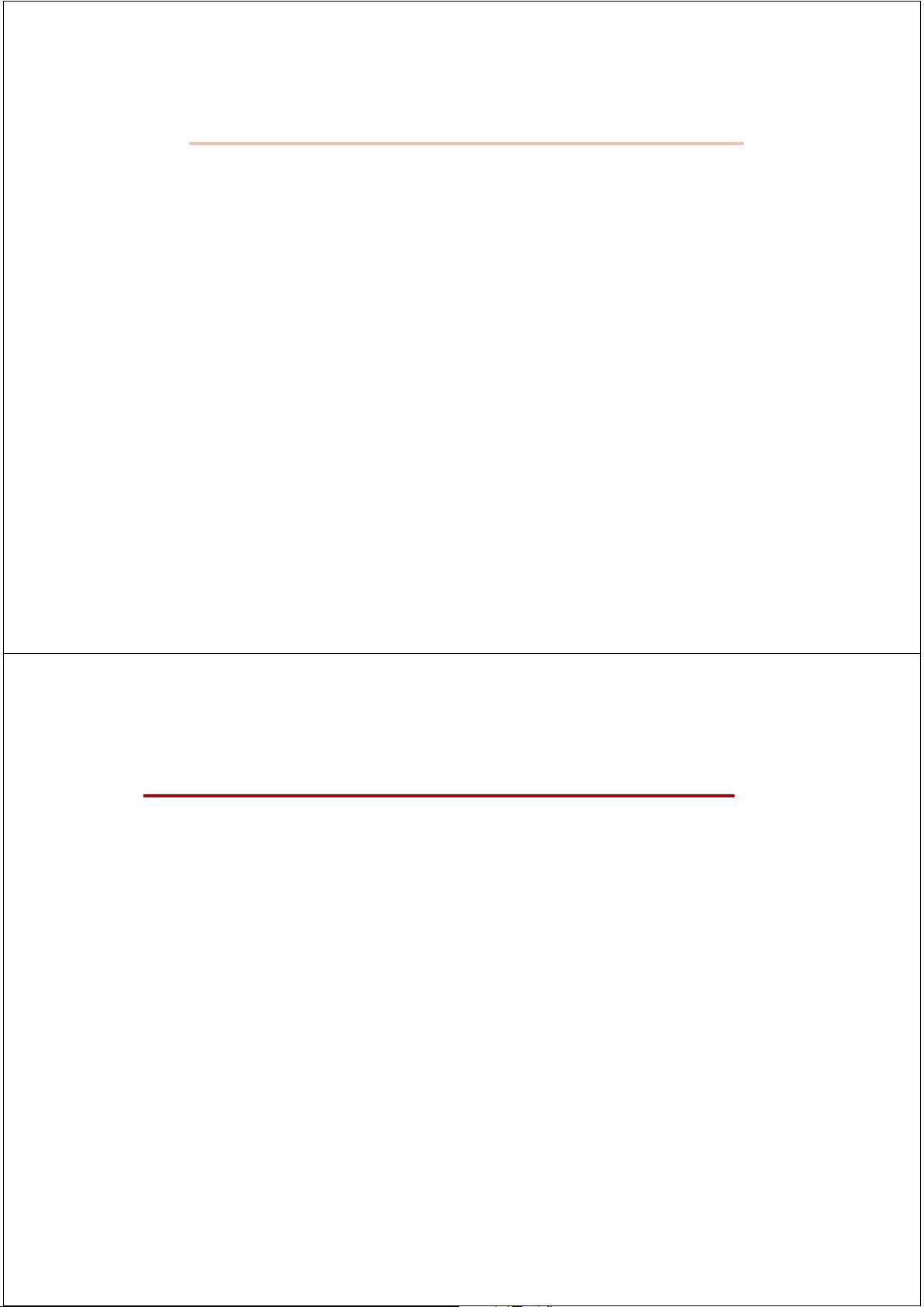
PART 4
VOICE COMMAND SYSTEM
Operating voice command
Condition for voice command system
Basic operation for voice
command control
Voice command help
# 㾕㾕㾕㾕㾕㾕㾕
Setting up the voice command sys-
tem
#䐙䐙䐙䐙䐙䐙䐙䐙䐙䐙䐙䐙
Setting voice Prompt ON/OFF
Speaker adaptation
# 㾕㾕㾕㾕㾕㾕
Voice command list
Command list of Help
Command list of Audio system
Command list of Phone
Command list of Navigation system
Searching a destination by
voice command
#㾕㾕㾕㾕㾕㾕㾕㾕
#䐙
##
#㾕㾕㾕㾕㾕㾕
#㾕㾕 #
#䐙䐙䐙䐙䐙
# 㾕㾕㾕㾕㾕 #
#㾕㾕 #
# 㾕㾕㾕㾕㾕 #
##
#
#
4-4
4-6
4-13
4-14
4-19
PART 5
BLUETOOTH® HANDSFREE
Before using the Bluetooth®
4-2
Handsfree
# 䐙䐙䐙䐙䐙䐙䐙䐙 #
What is Bluetooth® ?
4-2
Functions supported by Bluetooth
Handsfree
4-2
#
4-3
#
Converting Bluetooth® Handsfree
mode
# 䐙䐙䐙䐙䐙䐙䐙䐙䐙䐙 #
Converting from Audio/Navigation mode to
Bluetooth® Handsfree mode
4-4
Converting from Bluetooth® Handsfree mode
to Audio/Navigation mode
4-4
#
Pairing and connecting a Bluetooth®
phone
4-6
4-7
#䐙䐙䐙䐙䐙䐙䐙䐙䐙䐙 #
Pairing a mobile phone
Deleting a paired phone
Connecting a mobile phone
Disconnecting a mobile phone
# 㾕㾕㾕㾕㾕㾕㾕 #
# 㾕㾕㾕㾕㾕㾕㾕㾕㾕㾕㾕
Ⓡ
#㾕㾕㾕㾕
# 㾕㾕㾕㾕
#㾕㾕㾕㾕㾕㾕 #
# 㾕㾕㾕㾕㾕
#㾕㾕㾕㾕
#㾕㾕㾕
Bluetooth® Handsfree screen
layout
#䐙䐙䐙䐙䐙䐙䐙䐙䐙䐙 #
Bluetooth® Handsfree screen and
functions
5-2
#
5-2
#
#
5-2
5-2
5-2
5-3
#㾕㾕㾕㾕㾕㾕㾕㾕㾕㾕㾕㾕
When there is no mobile phone
connected
When a mobile phone is connected
When receiving an incoming call
When already on a call
When there is a call waiting
Making a call
Making a call by dialing a phone
number
# 㾕㾕㾕㾕㾕㾕㾕㾕㾕㾕㾕㾕
Making a call from Speed Dial
Making a call by redialing
5-4
5-4
Answering a call
Answering an incoming call
5-6
#
Rejecting an incoming
5-7
#
5-8
#
Operating menus during a call
Switching call to the mobile phone
Activating Call waiting
Ending a call
#㾕㾕㾕㾕㾕㾕㾕㾕㾕㾕㾕 #
#㾕
#㾕㾕
# 㾕㾕㾕㾕㾕㾕
# 㾕㾕㾕㾕
# 䐙䐙䐙䐙䐙䐙䐙 #
# 㾕㾕㾕
#㾕㾕㾕㾕㾕
#䐙䐙䐙䐙䐙䐙 #
#㾕㾕㾕㾕#
#㾕㾕㾕㾕㾕㾕
#䐙
#㾕#
# 㾕㾕㾕㾕㾕㾕
# 㾕㾕㾕㾕㾕㾕㾕㾕㾕㾕
5-9
#
#
5-10
#
5-10
#
5-10
#
5-11
5-11
#
5-11
#
5-12
#
5-13
5-13
5-13
#
5-14
5-14
5-14
#
5-15
#
5-9
5-9
5-9
Tables of contents
Phone Book
Making a call from the Phone book
Searching the Phone Book
Call History List
Making a call from Call history
Sorting call history
Phone Music
Before playing Phone Music
Starting Phone Music
Phone Music screen layout
Selecting Phone Music files
Bluetooth® settings
Pairing and connecting a mobile phone
Setting mobile phone auto connect
priority
Setting Handsfree volume
Setting Audio streaming
Advanced settings
#䐙䐙䐙䐙䐙䐙䐙䐙 #
Searching by name
Searching by number
# 㾕㾕㾕㾕㾕㾕㾕 #
# 㾕㾕㾕㾕㾕㾕
# 䐙䐙䐙䐙䐙䐙 #
#㾕㾕㾕㾕㾕㾕㾕㾕
# 䐙䐙䐙䐙䐙䐙䐙 #
#㾕㾕㾕㾕㾕㾕㾕
#䐙䐙䐙䐙䐙 #
# 㾕㾕㾕㾕㾕㾕㾕㾕㾕㾕㾕㾕
# 㾕㾕㾕㾕㾕
Searching and modifying
my device properties
#㾕㾕㾕㾕㾕㾕㾕㾕
#㾕㾕㾕㾕㾕㾕㾕 #
#㾕㾕㾕㾕㾕
#㾕㾕㾕 #
#㾕㾕㾕㾕 #
# 㾕㾕㾕㾕
# 㾕㾕㾕㾕
#㾕㾕㾕㾕㾕
#㾕#
#㾕 #
5-16
5-16
5-17
#
5-17
5-18
#
5-19
5-19
5-19
#
Changing passkey
Deleting all paired phones
Initializing Bluetooth
Important information
About pairing mobile phones
About making/answering phone calls
㾕㾕㾕㾕㾕㾕㾕㾕㾕㾕㾕㾕㾕㾕㾕㾕
About Bluetooth® device environment
㾕㾕㾕㾕㾕㾕㾕㾕㾕㾕㾕㾕㾕㾕㾕㾕 #
5-21
5-21
PART 6
5-21
#
APPENDIX
5-22
#
5-23
#
Troubleshooting guide
Before thinking the product has
malfunctioned
5-24
Troubleshooting
5-24
Map legend
5-24
#
Road color
#
#
#
5-25
5-26
5-26
5-27
# 㾕㾕㾕㾕㾕㾕㾕㾕㾕㾕 #
Landmark icons
POI icons
#㾕㾕㾕㾕㾕㾕㾕㾕㾕㾕㾕 #
INDEX
#䐙䐙䐙䐙䐙䐙䐙䐙䐙䐙 #
#㾕㾕㾕㾕㾕㾕㾕㾕
# 㾕㾕㾕㾕
®
handsfree
#㾕㾕#
# 䐙䐙䐙 #
# 㾕㾕㾕 #
#䐙䐙 #
# 㾕㾕㾕㾕㾕㾕㾕㾕
# 㾕㾕㾕㾕㾕㾕㾕 #
# 䐙䐙䐙䐙䐙䐙䐙 #
#㾕㾕㾕㾕㾕㾕㾕㾕 #
5-28
#
5-28
#
5-29
5-30
5-30
5-31
#
5-31
6-2
6-2
#
6-3
6-5
6-5
6-8
6-5
6-8
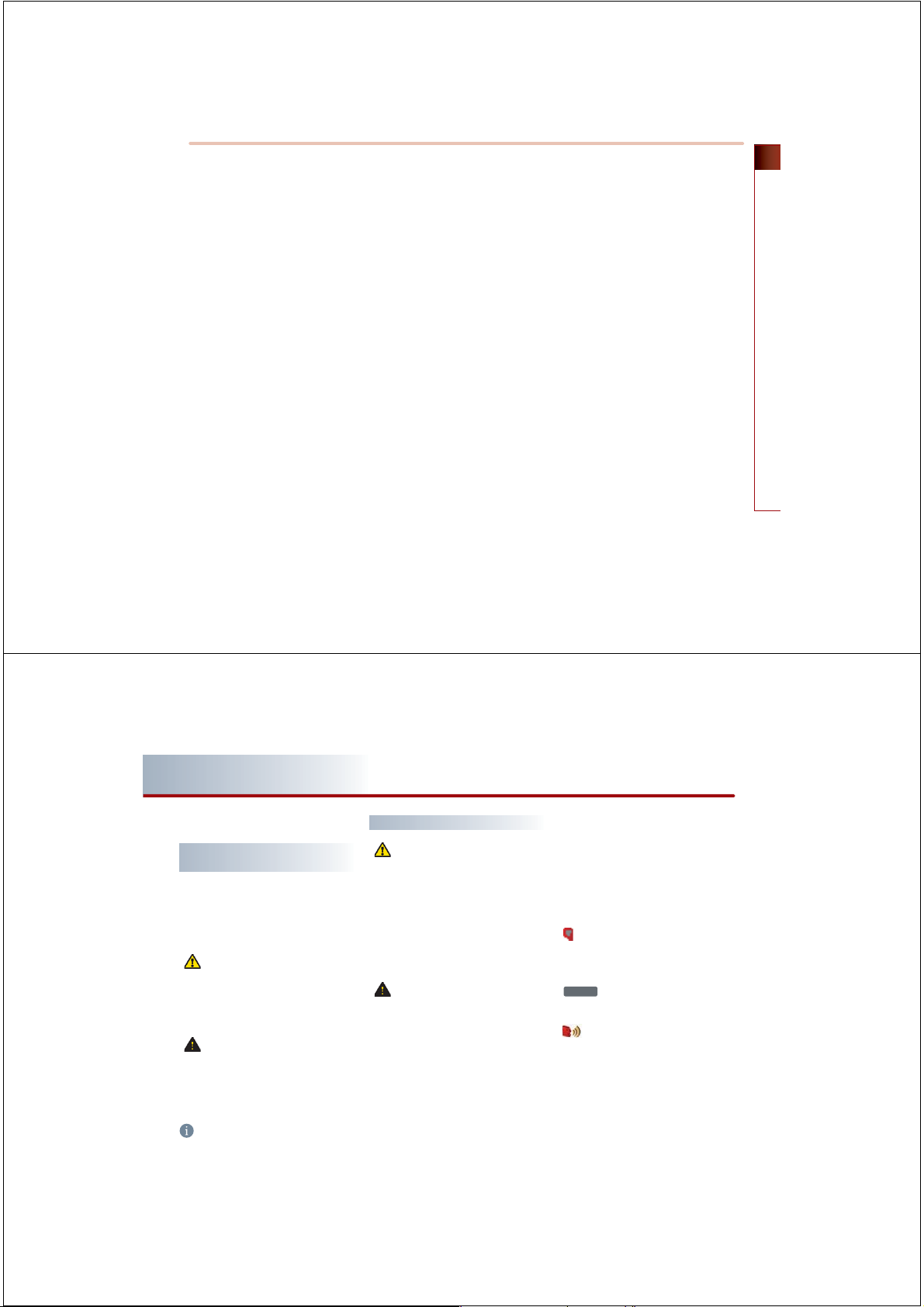
PART 1 PRE-OVERVIEW
PART 1
PRE-OVERVIEW
Introduction
Important information about this
manual
Precaution for safe usage
Controller and functions
Control panel
Steering wheel remote controller
Basic operation and setting
Turning the power ON
Turning the power OFF
Turning the audio ON/OFF
Adjusting audio volume
How to operate the screen menu
Operating typical screen menu
Inputting letters by using screen
keyboard
Displaying the list
Selecting an item in a list
Sorting items from the list
How to operate a menu by
#䐙䐙䐙䐙䐙䐙䐙䐙
# 㾕㾕㾕㾕㾕㾕㾕㾕㾕㾕㾕
#㾕㾕㾕㾕㾕㾕㾕㾕㾕㾕
# 㾕㾕㾕㾕 #
#㾕㾕㾕㾕㾕㾕㾕㾕㾕 #
# 䐙䐙䐙
# 㾕㾕㾕㾕㾕
#㾕㾕㾕㾕㾕 #
#㾕㾕㾕㾕 #
#㾕㾕㾕㾕㾕 #
# 㾕㾕㾕㾕㾕㾕 #
# 㾕㾕㾕 #
#㾕㾕㾕 #
#㾕 #
#䐙 䐙
#㾕 #
#㾕 #
1-2
#
1-3
1-7
#
#
1-2
1-2
1-3
1-6
1-7
1-7
1-7
1-8
1-8
1-8
1-8
1-9
1-9
1-9
voice command
Condition for voice recognition
system
Giving voice command
Audio sound setting
FAD/BAL
BASS/MID/TREB
Auto volume control ON/OFF
Touch screen beep ON/OFF
Display setting
Display mode
Brightness
Display OFF
Display ON
Setting Picture Frame
Displa
Viewing Current Time
Setting the Clock
#㾕㾕㾕㾕㾕㾕㾕㾕 #
#㾕㾕㾕㾕㾕㾕㾕㾕㾕㾕㾕 #
#㾕㾕㾕㾕㾕㾕㾕㾕㾕㾕 #
# 㾕㾕㾕㾕㾕㾕㾕㾕㾕 #
#㾕㾕㾕㾕㾕㾕㾕㾕㾕 #
y Picture Frame
# 㾕㾕㾕㾕 #
# 㾕㾕㾕㾕㾕㾕 #
#㾕㾕㾕㾕㾕㾕㾕 #
# 㾕㾕㾕㾕㾕㾕㾕㾕 #
#㾕㾕㾕㾕㾕㾕㾕㾕 #
#㾕㾕㾕㾕㾕㾕㾕㾕㾕 #
#㾕㾕㾕㾕㾕㾕 #
#㾕㾕㾕㾕㾕 #
#㾕㾕㾕㾕㾕㾕 #
# 㾕㾕㾕㾕㾕㾕㾕 #
PRE-OVERVIEW 1-1
#㾕#
#㾕㾕#
PRE-OVERVIEW
1-10
1-10
1-10
1-11
1-11
1-11
1-11
1-11
1-12
1-12
1-12
1-12
1-12
1-13
1-13
1-14
1-14
PART 1 PRE-OVERVIEW
Introduction
Important information about this
manual
This user manual contains instructions related
to safety. Closely observe and comply with all
of the safety instructions found within this
manual.
WARNING !
Disobeying the warnings listed within this
user's manual may cause fatal or serious
injuries. Warnings indicate matters which may
directly lead to accidents.
CAUTION!
Disobeying the cautions listed within this user
manual may lead to accidents or cause injury.
Cautions indicate matters which may lead to
vehicle damage or malfunction.
INFORMATION
Information which the user must be aware or
allows for more convenient use of the device.
1-2 PRE-OVERVIEW
Precaution for safe usage
WARNING !
●
Do not operate the Audio/Video Navigation
system while driving.
●
Do not disassemble, assemble, or modify
the Audio/Video Navigation system.
●
Do not watch the screen for prolonged
periods of time while driving.
●
Set the volume to a level which allows the
driver to be aware of external conditions.
CAUTION!
●
Do not operate the Audio/Video Navigation
system for prolonged periods of time with
the vehicle ignition in ACC. Such operations
may lead to battery discharge.
●
Be cautious not to spill water or introduce
foreign objects into the device.
●
Do not cause severe shock to the device.
Direct pressure onto the front side of the
monitor may cause damage to the LCD or
touch panel.
In case of product malfunction, please
contact your place of purchase or service
center.
●
When cleaning the touch screen, make sure
to turn off the device and use a dry and
smooth cloth. Never use tough materials,
chemical cloths, or solvents (alcohol, ammo-
nia, benzene, thinners, etc.) as such mate-
rials may damage the device panel or cause
color and quality deterioration.
Page de référence
This indicates the title and page that you
should refer to.
This indicates a button on the control panel.
Voice Command
This indicates an operation by voice com-
mand.
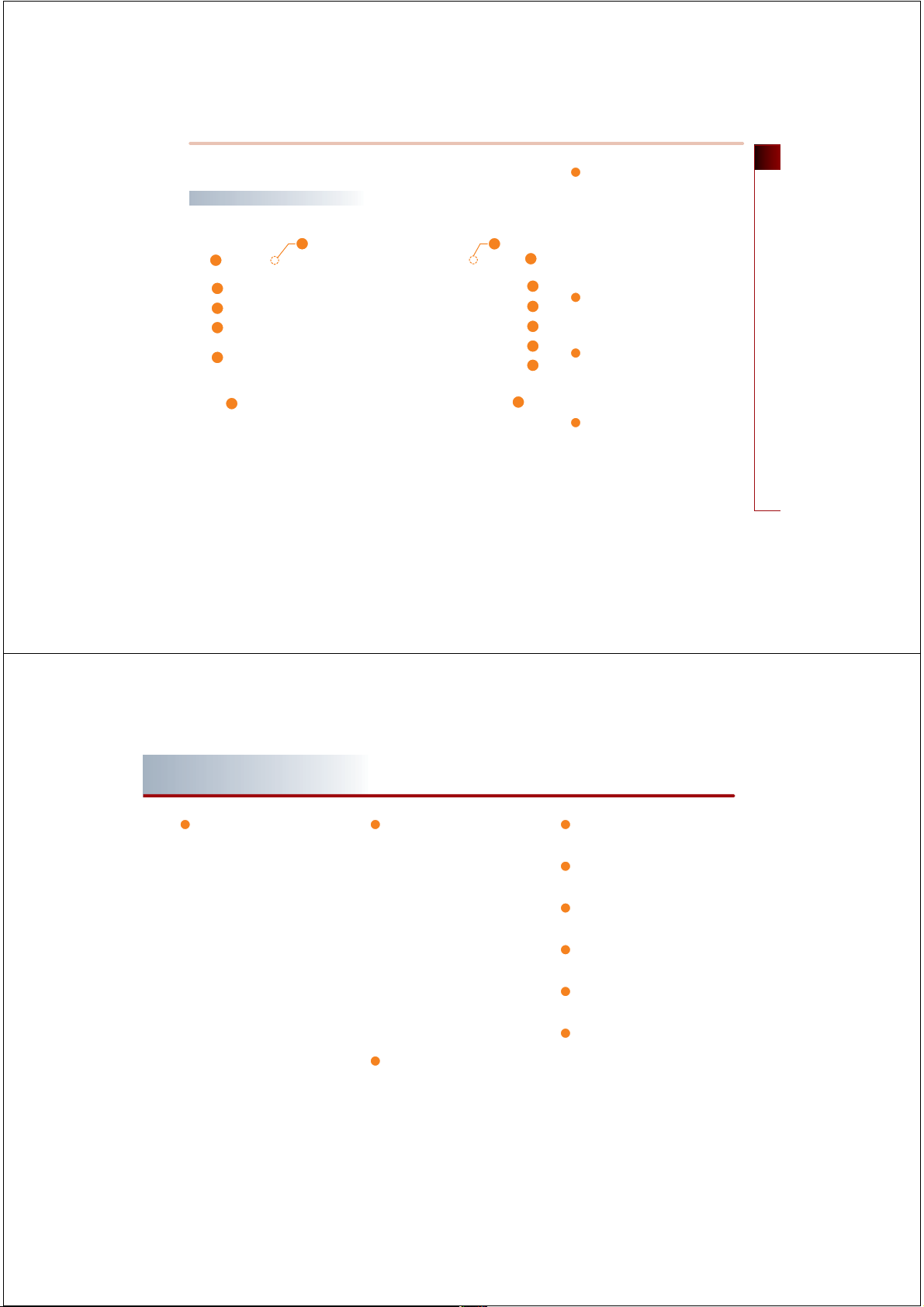
Controller and functions
Control panel
45
48
5
6
7
8
4
Power / Volume control
•
Push knob (over 0.8 second) : Turns the
power off.
Push knob (under 0.8 second) : Each time
•
the knob is pressed, the Audio is turned
46
47
:
;
<
43
44
9
on and off.
• Tune knob : The range of volume adjust-
ment is between 0 ~ 35.
FM/AM
Each press will change the bands in the fol-
lowing order: FM1
SAT
Each press will change the bands in the fol-
lowing order : SIRIUS1
ĺ
SIRIUS1
MEDIA
Each press will change the bands in the fol-
lowing order : DISC(CD, MP3)
ĺ
(AUX) ĺ DISC(CD, MP3)
ĺ
FM2 ĺ AM ĺ FM1
ĺ
SIRIUS2 ĺ SIRIUS3
ĺ
PRE-OVERVIEW 1-3
(USB or iPod)
PRE-OVERVIEW
PART 1 PRE-OVERVIEW
SEEK/TRACK Up/Down
●
SHORT KEY(less than 0.8 second)
• FM/AM Mode : Automatically searches for
the previous or next broadcast frequency
and starts playing.
• SAT Mode : Receives the previous or next
channel.
• CD Mode : Plays the previous or next track.
• MP3, USB Mode : Plays the previous or next
file.
• iPod Mode : Plays the previous or next
song.
●
LONG KEY(over 0.8 second)
• FM/AM Mode : Quickly moves through the
frequencies while the button is pressed.
Once released, automatically searches for
broadcasts which can be received.
• SAT Mode : Quickly moves to the previous
or next channel.
• CD Mode : REW/FF the current playing
track.
• MP3, USB Mode : REW/FF the current
playing file.
• iPod Mode : REW/FF the current playing
song.
1-4 PRE-OVERVIEW
TUNE
• FM/AM Mode : Turn the knob to search for
the desired frequency. Press the knob to
receive the selected frequency.
• SAT Mode : Turn the knob to search for the
desired channel. Press the knob to receive
the selected channel.
• CD Mode : Turn the knob to search for the
desired track. Press the knob to play the
selected track.
• MP3, USB Mode : Turn the knob to search
for the desired file. Press the knob to play
the selected file.
• iPod Mode : Turn the knob to search for the
desired song. Press the knob to play the
selected song.
MAP VOICE
Displays the map screen for the current posi-
tion.
DEST
Displays the Destination menu screen.
ROUTE
Displays the Route menu screen.
SETUP
Displays the Setup menu screen.
PHONE button
Displays the Bluetooth handsfree screen.
DISC Eject button
Eject the inserted disc.
Clock
●
Short Key (under 0.8 second)
• When the screen is turned on : displays the
current time in the center of the screen.
• When the screen is turned off : turns the
full clock screen on and off.
●
Long Key (over 0.8 second)
• Displays the clock setting screen.
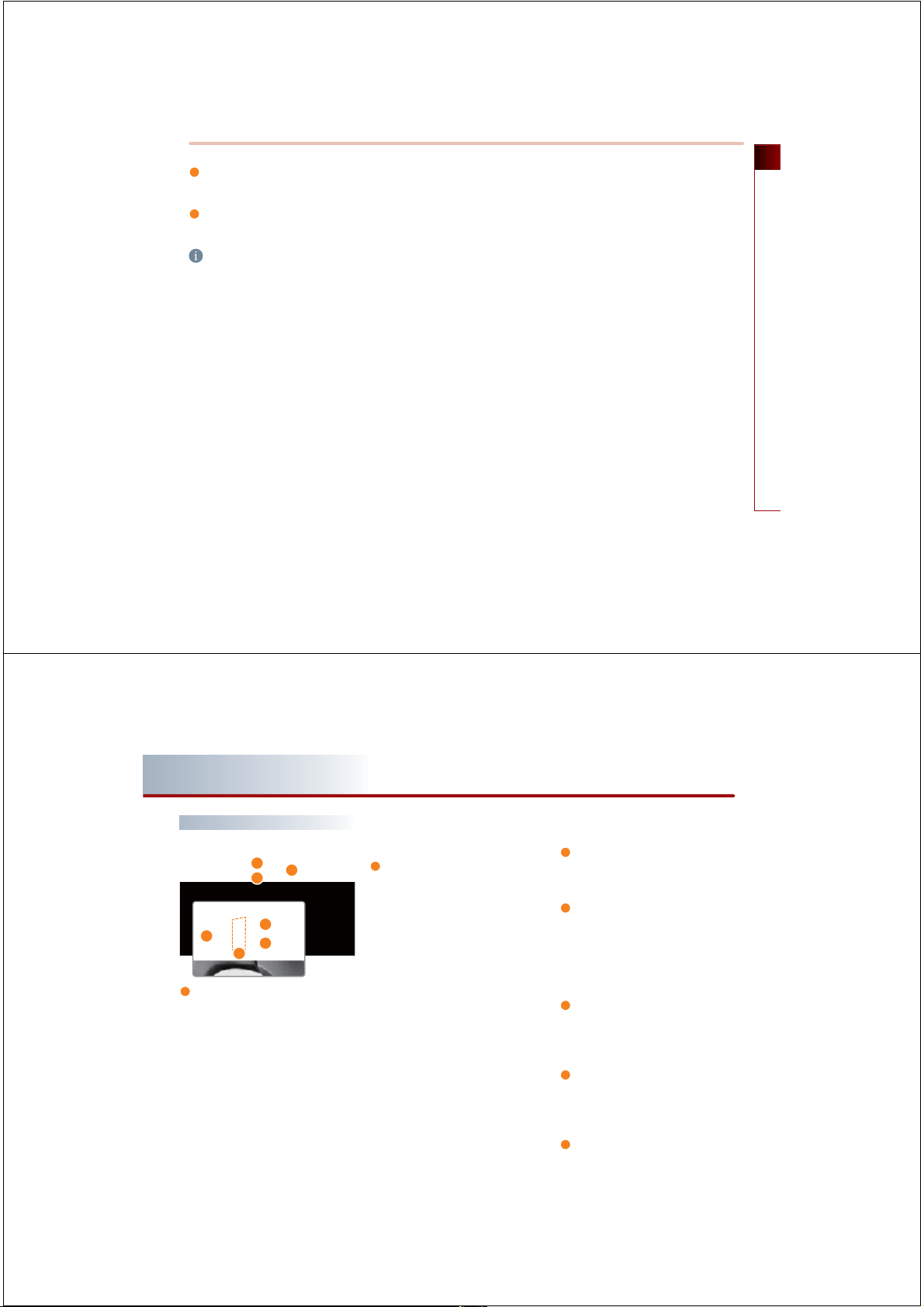
RESET
Resets the system - if software locks-up.
DISC insert indicator LED
Displays that a DISC has been inserted.
INFORMATION
If pressing the power off knob for over 0.8
second and the system does not shut down,
and carefully use insert a straightened paper
clip at the access hole shown next to the right
DISC indicator LED to reset the software.
The system power will shut-off and restart.
PRE-OVERVIEW
PRE-OVERVIEW 1-5
PART 1 PRE-OVERVIEW
Steering wheel remote controller
8
:
9
6
Mode
Each time the mode button is pressed, the
mode will convert in the following order:
ĺ
FM1
FM2 ĺ AM ĺ SIRIUS1 ĺ SIRIUS2 ĺ
ĺ
SIRIUS3
(Phone Music)
If a not supported DISC has been inserted or
if the corresponding unit has not been
connected, the mode will not be recognized
and automatically switch to the next mode.
●
Press this button for over 0.8 second to turn
the Audio ON and OFF.
1-6 PRE-OVERVIEW
4
7
5
(DISC) ĺ (USB or iPod) ĺ (AUX) ĺ
ĺ
(FM1).
●
Press this button when the Power is turned
off to turn the power on.
Seek Up/ Down
●
SHORT KEY(less than 0.8 second)
• FM/AM : Receives the previous or next pre-
set frequency.
• SIRIUS Mode : Receives the previous or
next preset channel.
• CD Mode : Plays the previous or next track.
• MP3, USB Mode : Plays the previous or next
file.
• iPod Mode : Plays the previous or next
song.
●
LONG KEY(Over 0.8 second)
• FM/AM Mode : Quickly moves through the
frequencies while the button is pressed.
Once released, it automatically searches
for broadcasts which can be received.
• SIRIUS Mode : Quickly moves to the pre-
vious or next channel.
• CD Mode : REW/FF the current playing
track.
• MP3, USB Mode : REW/FF the current
playing file.
• iPod Mode : REW/FF the current playing song.
Volume Up/Down
Increases or decreases the speaker volume
within a range between 0 ~ 35.
MUTE
Turns the sound on and off. When the MUTE is
turned on, the MUTE icon will become dis-
played. When in the Navigation screen, the
MUTE icon at the top of the screen will disap-
pear after 3seconds.
CALL
Press this key to receive an incoming call. If
pressed while in AV/Navigation mode, the
Bluetooth handsfree screen will be displayed.
END
Press this key to reject an incoming call.
If pressed while on a call, then the call will be
ended.
Voice Recognition button
Starts Voice Recognition.
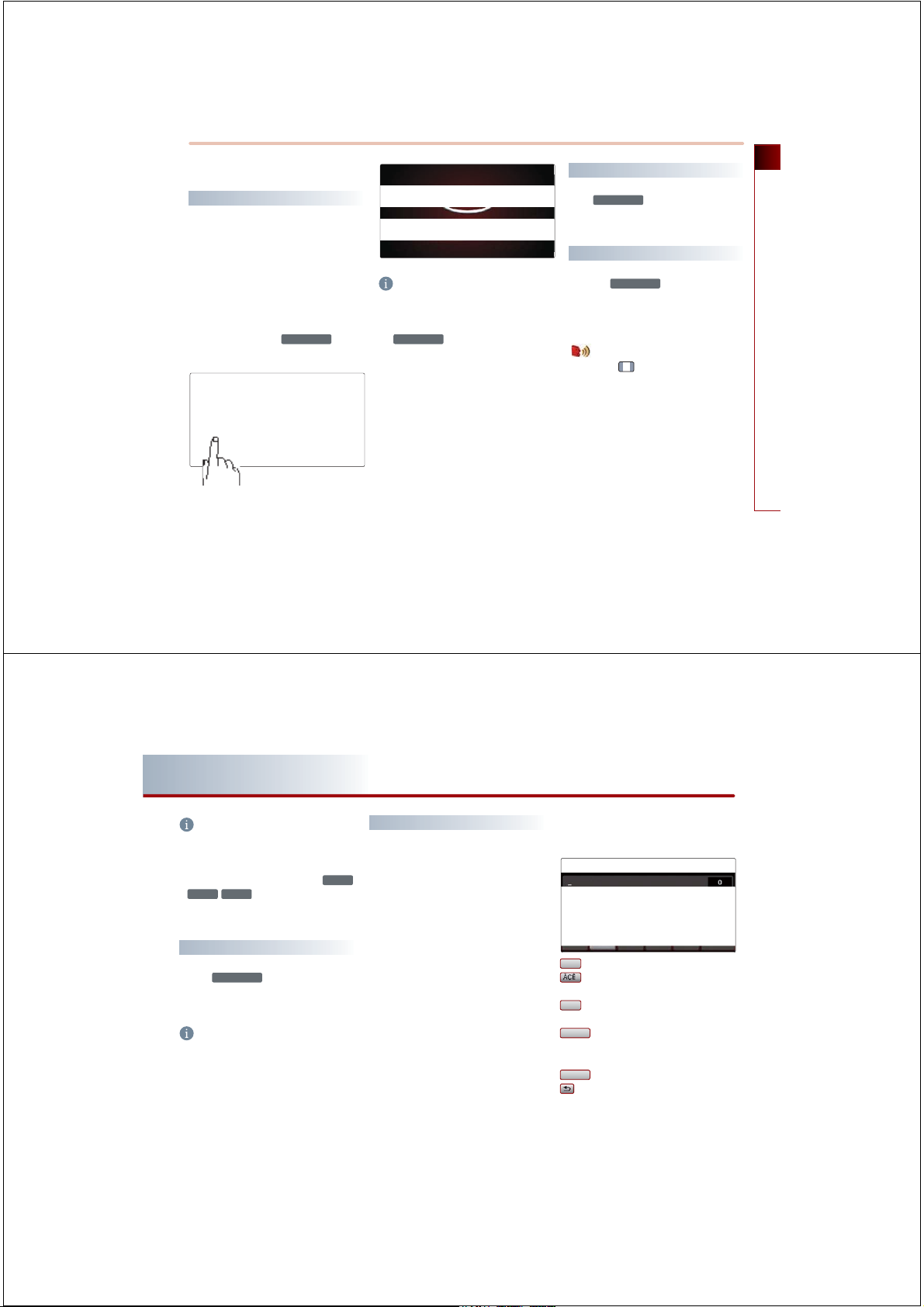
Basic operation and setting
)0$0
Turning the power ON
1. Turn the ignition key onto ACC or ON. If the
system power had been on when the igni-
tion was turned off, the system will turn
back on automatically.
2. If the system power had been off when the
ignition was turned off, the system will
remain off.
In this case, press the
turn on the system power.
32:(592/
knob to
INFORMATION
As system booting starts from the point the
door lock is unlocked, the device may com-
plete booting before the ACC is turned on or
32:(592/
the
3. Once system booting is complete, the most
recent operated mode will be displayed. For
example, turning on the system will display
FM1 radio mode if the last operated mode
prior to turning off the system had been
FM1 radio mode.
knob is pressed.
Turning the power OFF
32:(592/
If the
0.8 second, a beep will sound and the system
power will be turned off.
knob is pressed for over
Turning the audio ON/OFF
32:(592/
Press the
second with the system power on to turn the
Audio on and off.
Voice Command
1. Press the key on the steering wheel
remote controller.
2. After the beep sound, say a command.
Audio On"
"
"Audio Off"
knob for under 0.8
#
PRE-OVERVIEW 1-7
PRE-OVERVIEW
PART 1 PRE-OVERVIEW
INFORMATION
Conducting the following operations while
the AUDIO is off will automatically turn on the
Audio system.
●
Pressing the audio related buttons (
6$7, 0(',$
●
Inserting a DISC or connecting an external
device.
Adjusting audio volume
Turn the
tion to increase the volume and counter-
clockwise to decrease the volume.
INFORMATION
●
The range of volume adjustment is between
0 ~ 35.
●
Adjustments to the volume cannot be made
while the AUDIO is turned off.
1-8 PRE-OVERVIEW
32:(592/
).
knob in clockwise direc-
#
How to operate the screen menu
●
If a menu button on the screen is pressed,
the corresponding function will be opera-
ted.
,
●
The same menu button may perform diffe-
rent functions depending on the length of
time the button is pressed (under 0.8
seconds or over 0.8 second).
For more information, refer to the specific
function within this user manual.
●
The current operated button will be
highlighted upon display.
●
Buttons which cannot be operated under
the current conditions will be displayed in
disabled state. Pressing a disabled button
will not perform any operation.
Inputting letters by using screen
keyboard
$%&
: Displays the English alphabet keypad.
: Displays the French alphabet keypad. (if
available)
: Displays the number and symbol key-
pad.
'HOHWH
: Deletes the previous inputted letter.
#
Pressing for over 0.8 second will delete
all content.
/LVW
: The input is completed.
: Restores to previous screen.
The inputted text will not be saved.

Displaying the list
㾐㾐㾐㾐
Selecting an item in a list
㾐㾐㾐㾐
Sorting items from the list
PRE-OVERVIEW
/LVW
: Even if input is not completed, the
current matching items from the data-
base will be displayed.
INFORMATION
The number at the upper-right side of the
screen displays the number of current
matches.
: Moves to the next page or previous
# #
page.
: Th e #button will be displayed if
#
the text is too long to be displayed in
one button.
●
Press the button to move the cursor to
the end of the text.
●
Press the #button to move the cursor to
the front of the text.
Select the desired sorting method to reorga-
nize the list in accordance to the selected
method.
PRE-OVERVIEW 1-9
PART 1 PRE-OVERVIEW
How to operate menu by voice
command
Condition for voice recognition system
Most of the functions within the AUDIO
and Navigation system can be operated by
voice.
Please follow the instructions below for
optimal voice recognition performance.
㾐㾐
●
Close all windows and sunroof.
The performance of the voice recognition
can be improved in quiet environment.
●
Press the voice recognition button and
say the desired voice command after
the sound of the beep.
●
The microphone is positioned above the
driver so that voice commands can be
said while maintaining a proper posture.
●
Pronounce the voice commands natu-
rally and clearly as if in normal conver-
sation.
1-10 PRE-OVERVIEW
Giving voice command
㾐㾐
1. Press the
remote controller.
A voice command window will be dis-
played on the lower side of the screen fol-
lowed by a "Command please" voice com-
ment.
2. Once the
beep sound, say the desired voice com-
mand.
key on the steering wheel
#
icon changes into the
icon on the pop-up screen with a
[Voice command list], page 4-6.
[ Searching a destination by voice
command], page 4-20.
INFORMATION
Press the #key
voice command. The system voice instruction
comment will immediately terminate. When
the
with a beep sound, it is possible to input voice
commands.
shortly to input the desired
icon changes into the icon
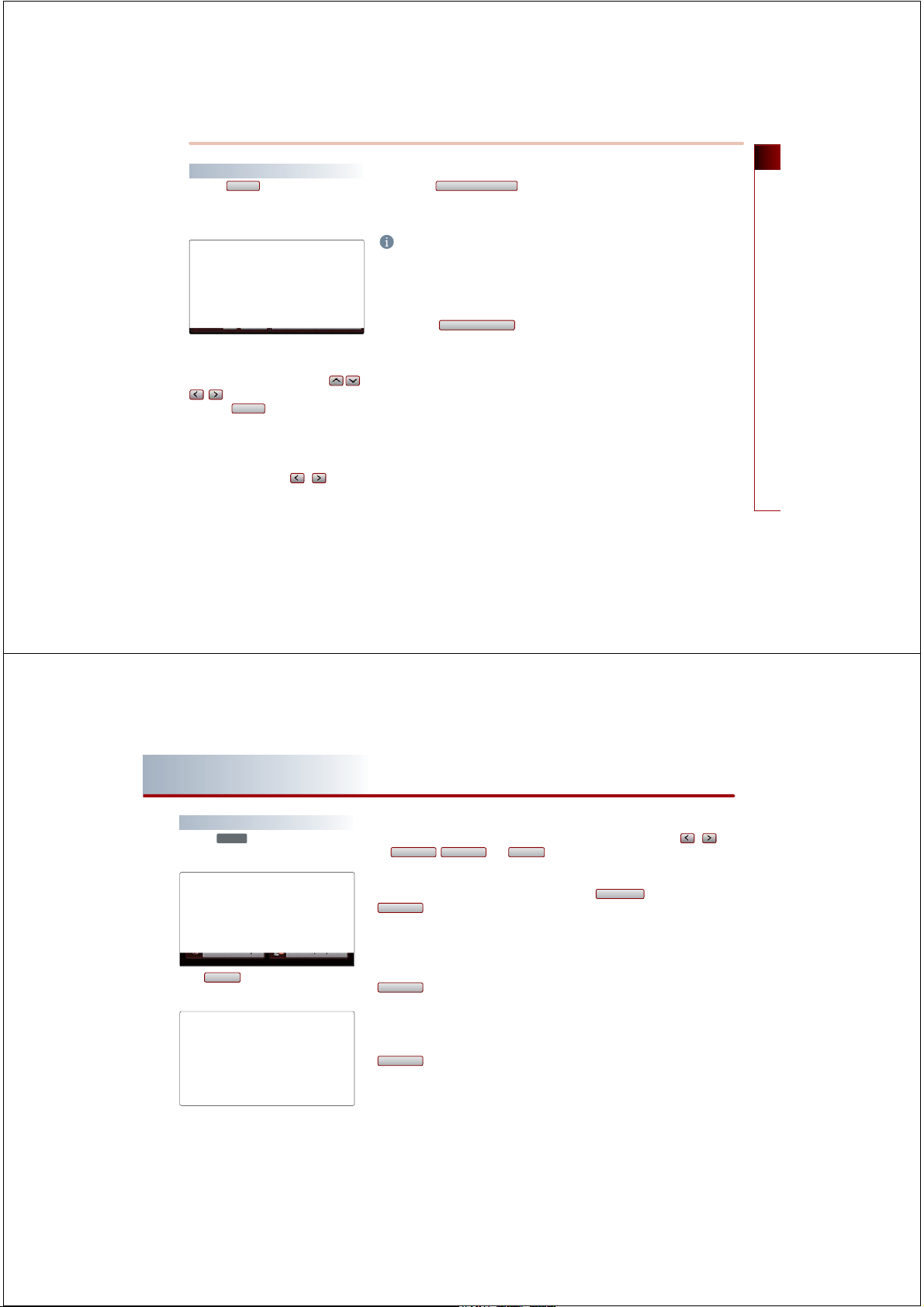
Audio sound setting
6RXQG
Press the
of each AV mode (FM/AM, SIRIUS, CD, MP3,
USB, iPod, and AUX) to display the Audio
sound setup screen.
FAD/BAL
The position of the sound can be adjusted by
using the up-down and left-right (
/#
Press the
sound in the center of the vehicle.
BASS/MID/TREB
The BASS/MID/TREB can be adjusted by using
the left/right buttons (
control.
button on the main screen
#
) buttons on the left side of the screen.
'HIDXOW
button to position the
) of each
/#
Auto volume control ON/OFF
Each time the
$XWRYROXPHFRQWURO
pressed, the Auto volume control function is
turned on or off.
INFORMATION
The Auto volume control is a function which
automatically adjusts the volume level in
accordance to changes in vehicle speed.
Touch screen Beep ON/OFF
Each time the
pressed, the beeping sound that follows each
press on the screen will turn on or off.
,
7RXFKVFUHHQEHHS
button is
button is
PRE-OVERVIEW
PRE-OVERVIEW 1-11
PART 1 PRE-OVERVIEW
Display setting
6(783
Press the
display the Setup menu screen.
Press
Setup screen.
1-12 PRE-OVERVIEW
key on the control panel to
'LVSOD\
button to display the Display
Display mode
Press the button for the desired display mode
$XWRPDWLF, 'D\OLJKW
from
, and
1LJKW
modes. The current selected mode is highligh-
ted.
$XWRPDWLF
●
The display is automatically converted
between Daylight and Night modes in accor-
dance to the on/off state of the vehicle
taillights.
'D\OLJKW
●
The bright screen is always maintained
regardless of the on/off state of the vehicle
taillights.
1LJKW
●
The dark screen is always maintained
regardless of the on/off state of the vehicle
taillights.
Brightness
Use the left/right buttons (
control to make adjustments.
Display OFF
'LVSOD\RII
Press the
button.
Display ON
Press anywhere on the black screen.
The screen prior to display setting will be dis-
played.
) for
/#
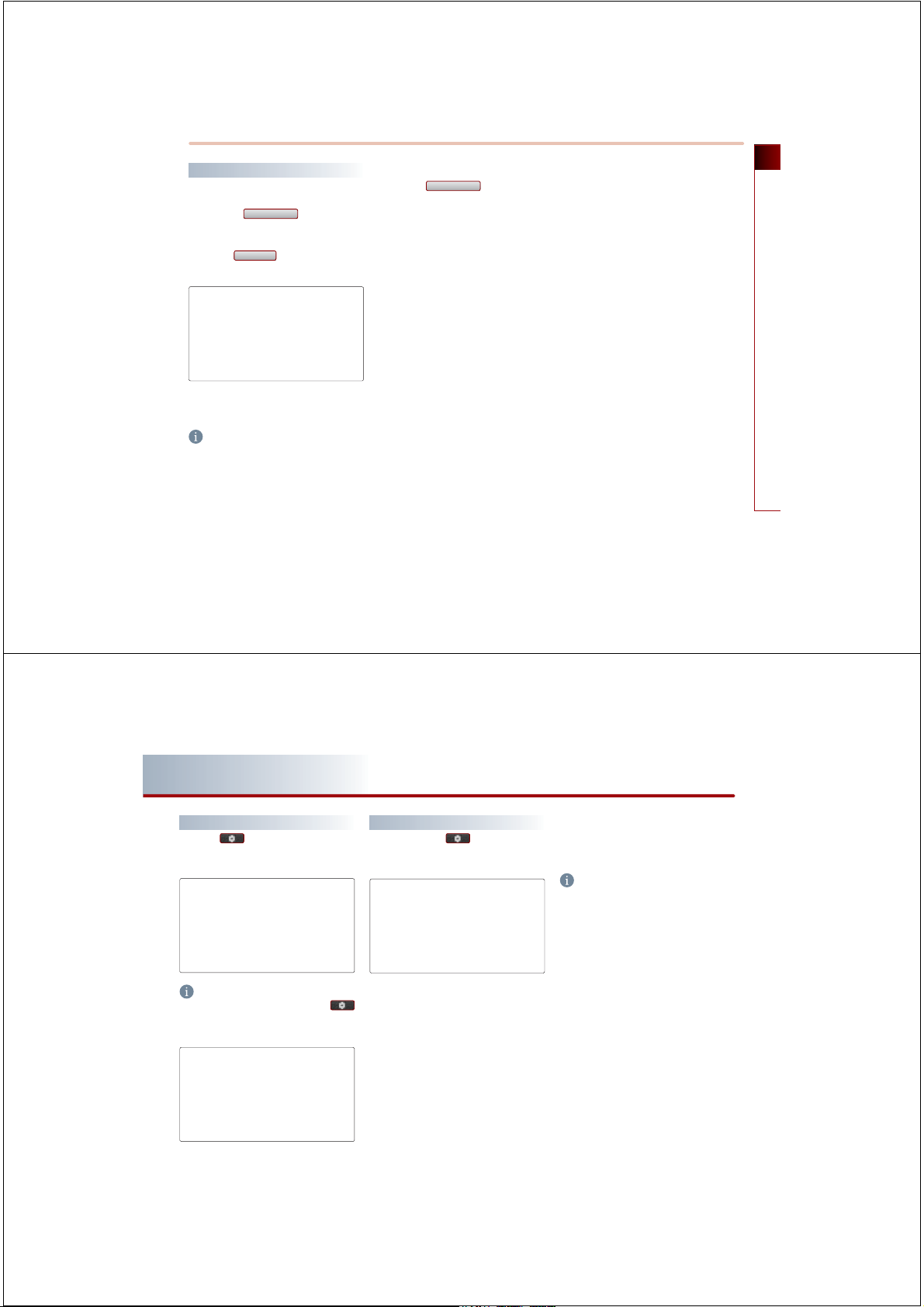
Setting Picture Frame
Display Picture Frame
1. Press the
DISPLAY Setup screen.
3LFWXUH)UDPH
button in the
4. To delete an image registered as a frame,
press the
'HOHWH,PDJH
button.
PRE-OVERVIEW
2. Press the
3. The registered image will be displayed once
0\,PDJH
Display off> Setup screen.
power is turned off.
button in the <Setting
INFORMATION
For Picture Frame setup, the frame must be
set in USB Image mode. (For details on setting
the Picture Frame, refer to the USB IMAGE
page.)
PRE-OVERVIEW 1-13
PART 1 PRE-OVERVIEW
Viewing Current Time
Press the on the front panel shortly
(under 0.8 second) to display the current time
at the center of the screen.
INFORMATION
If the screen is turned off, selecting the
will display the current time on the entire
screen.
1-14 PRE-OVERVIEW
Setting the Clock
Press and hold the on the front panel
(over 0.8 second) to display the Clock setting
screen.
●
GPS Time
The time received from the GPS will be dis-
played automatically.
●
Clock Type
Selects the clock type shown as the entire
screen when the system power is turned off.
●
Time Format
When the clock type is digital, this button is
used to convert the time between 12 hour/ 24
hour systems.
●
Daylight Saving Time
Turns the Daylight Saving Time function on or
off.
INFORMATION
Clock setting mode can be displayed while
the clock is displayed on the screen even
when the system is turned off.
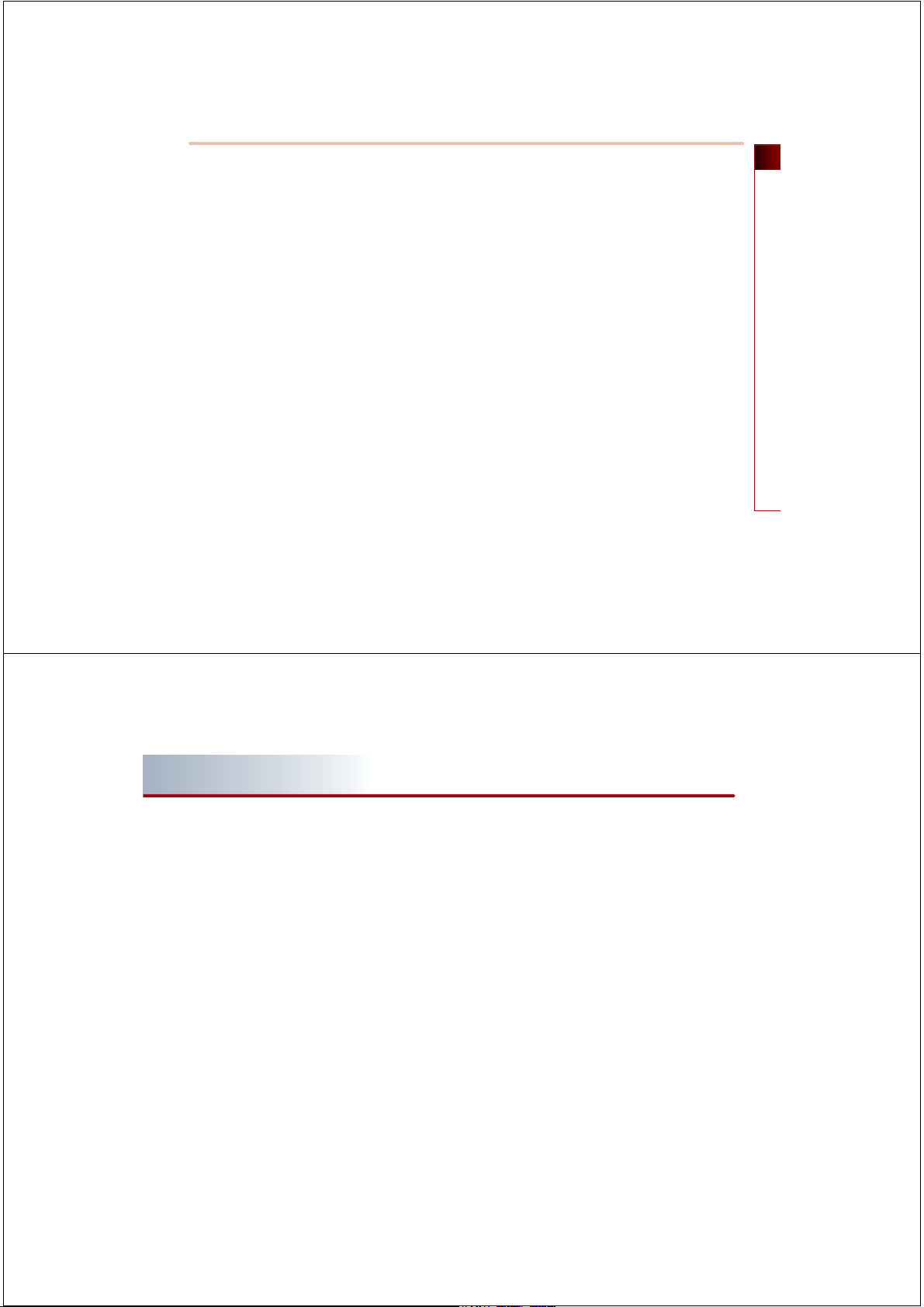
PRE-OVERVIEW 1-15
PRE-OVERVIEW
PART 2 AUDIO SYSTEM
PART 2
AUDIO SYSTEM
Operating the radio
FM/AM Radio
Listening to the FM/AM radio
FM/AM screen and functions
Selecting FM/AM broadcast
frequency
Storing FM/AM presets
Scanning FM/AM broadcast
frequency
SIRIUS Radio
Listening to the SIRIUS radio
SIRIUS screen and functions
Switching the SIRIUS modes
(Channel/Category)
Selecting SIRIUS broadcast
channel
# 㾕㾕㾕㾕㾕㾕㾕㾕㾕㾕 #
Storing SIRIUS presets
Scanning SIRIUS broadcast channel
Browsing detailed information
about the SIRIUS channel
#䐙䐙䐙䐙䐙
#㾕㾕㾕㾕㾕㾕㾕㾕㾕 #
# 㾕㾕㾕㾕㾕㾕㾕㾕㾕 #
# 㾕㾕㾕㾕㾕㾕㾕㾕㾕
# 㾕㾕㾕㾕㾕㾕㾕㾕㾕 #
#㾕 #
#㾕 㾕 #
#㾕㾕㾕㾕 #
#㾕㾕 #
#㾕㾕 #
# 㾕㾕㾕㾕㾕 #
# 㾕㾕㾕㾕 #
##
# 㾕㾕㾕 #
2-2
#
2-10
2-10
2-2
2-2
2-2
2-4
2-5
2-5
2-6
2-6
2-6
2-7
2-7
2-9
Operating the CDP
About CDP
Precautions upon handling discs
For safe and efficient operation
Supported disc formats
Disc/Content format compatibility
Inserting/Ejecting disc
CD
# 㾕㾕㾕㾕㾕㾕㾕㾕㾕㾕㾕㾕㾕 #
Listening to CD music
CD screen and functions
Selecting the CD track
REW/FF CD track
Setting Random function for
CD music
Setting Repeat function for
CD music
Scanning CD track
MP3
#㾕㾕㾕㾕㾕㾕㾕㾕㾕㾕㾕㾕㾕 #
MP3 disc related information and
precaution
Listening to MP3 music
MP3 screen and functions
Selecting the MP3 file
# 䐙䐙䐙䐙
#㾕㾕㾕㾕㾕㾕㾕㾕㾕㾕 #
#㾕㾕㾕㾕 #
# 㾕㾕㾕㾕㾕 #
㾕㾕㾕㾕㾕 #
# 㾕㾕㾕 #
# 㾕㾕㾕㾕 #
#㾕㾕㾕㾕㾕㾕㾕 #
#㾕㾕㾕㾕㾕㾕㾕㾕㾕㾕 #
#㾕㾕㾕㾕㾕㾕㾕㾕㾕㾕 #
#㾕㾕㾕㾕㾕㾕 #
#㾕㾕㾕㾕㾕㾕㾕㾕㾕 #
#㾕㾕㾕㾕 #
# 㾕㾕㾕㾕 #
#㾕 #
#㾕 #
#㾕 #
#㾕㾕㾕 #
2-11
2-11
2-11
2-11
2-12
2-13
2-14
2-15
2-15
2-15
2-16
2-16
2-16
2-17
2-17
2-18
2-18
2-19
2-19
2-20
REW/FF MP3 file
Browsing detailed information
about the MP3 file
Setting Random function for
MP3 file
Setting Repeat function for MP3
file
# 㾕㾕㾕㾕㾕㾕㾕㾕㾕㾕㾕㾕
Scanning MP3 file
#㾕㾕㾕㾕㾕㾕㾕 #
#㾕㾕㾕㾕㾕㾕 #
# 㾕㾕㾕㾕㾕㾕㾕㾕㾕㾕 #
# 㾕㾕㾕㾕㾕㾕 #
2-21
2-21
2-21
2-22
2-22
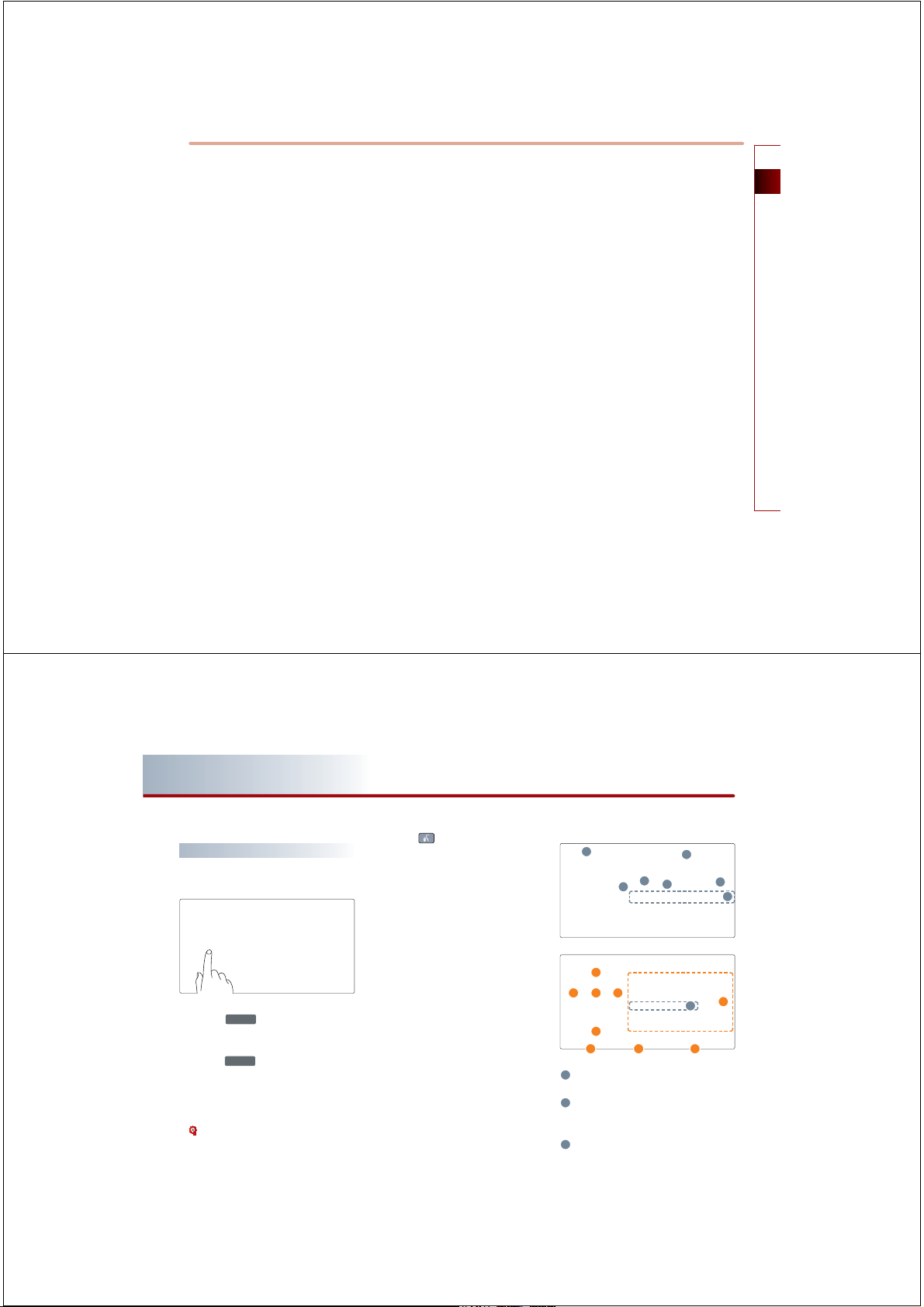
PART 2
)0$0
)0$0
AUDIO SYSTEM
Operating the external devices
iPod
#㾕㾕㾕㾕㾕㾕㾕㾕㾕㾕㾕㾕㾕 #
Connecting iPod devices
Listening to music from iPod
iPod screen and functions
Selecting music from iPod
REW/FF iPod music
Setting Random function for
iPod music
#㾕㾕㾕㾕㾕㾕㾕㾕㾕 #
Setting Repeat function for
iPod music
#㾕㾕㾕㾕㾕㾕㾕㾕㾕 #
Browsing detailed information
about the iPod music
USB
#㾕㾕㾕㾕㾕㾕㾕㾕㾕㾕㾕㾕㾕 #
USB MP3 related information and
precaution
#㾕㾕㾕㾕㾕㾕㾕㾕㾕
Precautions upon handling USB
Connecting the USB devices
Listening to USB music
# 㾕㾕㾕 #
#㾕㾕㾕 #
#㾕㾕㾕 #
# 㾕㾕㾕㾕㾕 #
#㾕㾕㾕㾕㾕
# 㾕㾕㾕㾕 #
# 2-23
#㾕 㾕 #
# #
#㾕㾕 #
Starting USB IMAGE Mode
2-23
2-23
2-23
2-24
2-25
AUX
2-26
2-26
2-27
2-27
#
2-28
2-28
#
2-28
2-30
2-30
Starting USB IMAGE Mode
USB IMAGE mode menu screen
configuration
Operating USB IMAGE Mode
#㾕㾕㾕㾕㾕㾕㾕㾕㾕㾕㾕㾕㾕 #
Connecting AUX
Playing AUX
AUX screen
#㾕㾕㾕㾕㾕㾕㾕㾕㾕 #
#㾕㾕㾕㾕 #
#㾕㾕㾕 #
#㾕㾕㾕㾕㾕㾕㾕㾕 #
#㾕㾕㾕㾕㾕㾕㾕 #
# 㾕㾕㾕㾕㾕㾕㾕㾕 #
#㾕㾕 #
2-31
2-31
2-31
2-32
2-31
2-31
2-31
2-32
AUDIO SYSTEM
AUDIO SYSTEM 2-1
PART 2 AUDIO SYSTEM
Operating the radio
FM/AM Radio
Listening to the FM/AM radio
1. Press the
The FM/AM radio band of the most recent
listened station will be displayed.
2. Press the
radio band. Each press will change the
bands in the following order: FM1
ĺ
AM ĺ FM1
3. Select the desired broadcast frequency.
[Selecting FM/AM broadcast frequency],
page 2-5.
2-2 AUDIO SYSTEM
key on the control panel.
key to change the desired
ĺ
Voice Command
1. Press the #key on the steering wheel
remote controller.
2.
After the beep sound, say a command.
adio"
" R
"(Radio) AM"
"(Radio) FM"
"FM <1 or 2>"
"AM Frequency <530 to 1710>"
"FM Frequency <87.5 to 107.9>"
"AM Preset <1 to 6>"
"FM <1 or 2> Preset <1 to 6>"
FM2
FM/AM screen and functions
F
D
H
G
E
J
Mode display : Displays the FM1/FM2/ AM
modes.
SEEK/SCAN/PRESET SCAN : If SEEK/SCAN /
PRESET SCAN is operating, the switch is
displayed.
Frequency : Displays the current playing
frequency.
K L
I
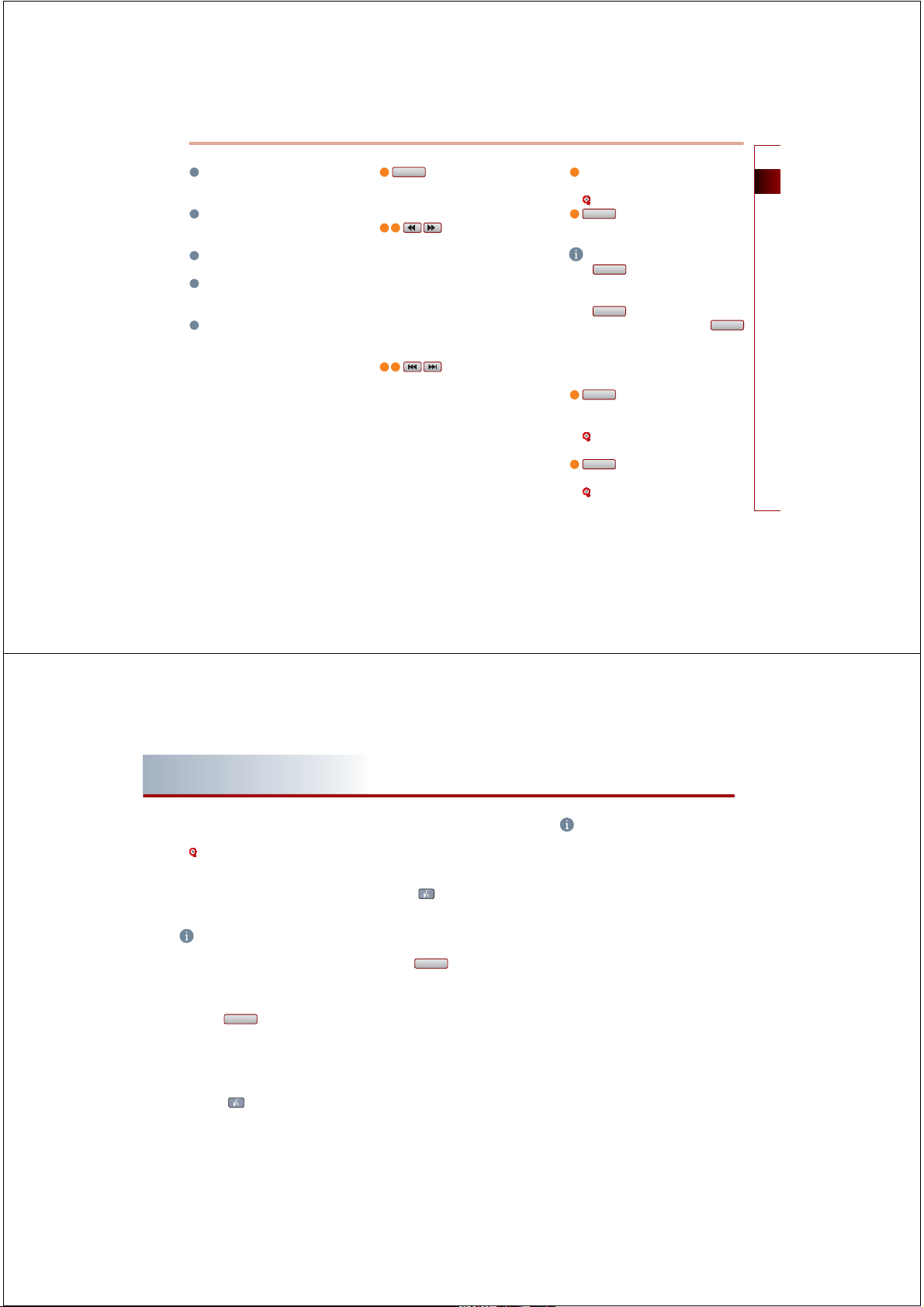
STEREO indicator : If the current frequency
is a stereo broadcast, the indicator is dis-
played.
Program Service name: Displays the pro-
gram service name if data is being broad-
casted.
Program Type name: Displays the program
type name if data is being broadcasted.
Frequency bar : Displays the position of
the current frequency within the total fre-
quency range.
R adio Text: Displays the radio text informa-
tion if data is being broadcasted.
D
%$1'
button : Changes the desired
radio band. Each press will change the
bands in the following order: FM1
ĺ
FM1
F
E
TUNE Up/Down button
●
SHORT KEY(less than 0.8 second)
ĺ
• The frequency is increased or decreased by
1-step increments (FM : 0.2MHz, AM :
10kHz).
●
LONG KEY(over 0.8 second)
• The frequency is rapidly increased or
decreased by 1-step increments (FM :
0.2MHz, AM : 10kHz) and stops operation
upon KEY RELEASE.
H
G
SEEK Up/Down button
●
SHORT KEY(less than 0.8 second)
• Automatically searches for the previous or
next broadcast frequency and starts
playing.
●
LONG KEY(over 0.8 second)
• Quickly moves through the frequencies
while the button is pressed. Once released,
it automatically searches for broadcasts
which can be received.
I
Preset buttons : The desired frequency can
be preset and selected.
FM2
[Storing FM/AM presets], page 2-5.
J
57H[W
button : Turns the Radio Text
information on and off.
INFORMATION
57H[W
If the
displayed even if there is text being transmit-
ted from the broadcast station.
If the
bar will not be displayed. Even if the
is on ON state, text may not be displayed if
text is not being received from the broadcast
station.
K
L
is on OFF state, text will not be
57H[W
is on ON state, the frequency
6FDQ
button : Scans all frequencies or
just the preset frequencies for 5 seconds
each.
[Scanning FM/AM broadcast frequency],
page 2-5.
6RXQG
button : Adjusts the FAD/BAL,
BASS/MID/TREB controls.
[Audio sound setting], page 1-11.
57H[W
AUDIO SYSTEM 2-3
Operating the radio
PART 2 AUDIO SYSTEM
Storing FM/AM presets
1. Select the desired frequency.
[Selecting FM/AM broadcast frequency],
page 2-4.
2. Press the preset button to store for over 0.8
second. The frequency will become stored
along with a beep sound.
INFORMATION
Six preset frequencies each for FM1/FM2/AM
modes can be stored using the above instruc-
tions.
Scanning FM/AM broadcast frequency
1. Press the
●
1. Press the #key on the steering wheel
2. After the beep sound, say a command.
2-4 AUDIO SYSTEM
6FDQ
button.
SCAN (less than 0.8 second) : Scans all fre-
quencies and plays only frequencies with
superior reception for 5 seconds each.
Voice Command
remote controller.
can"
"S
●
PRESET SCAN (over 0.8 second): Scans the 6
frequencies stored as preset frequencies in
the current band for 5 seconds each.
Voice Command
1. Press the #key on the steering wheel
remote controller.
2. After the beep sound, say a command.
reset Scan"
"P
2. Press the
6FDQ
button again to continue
listening to a frequency. The scan will be
terminated and the current frequency will
continue to be played.
INFORMATION
When scanning has completed an entire revo-
lution, the scan function will be terminated
automatically and the previous played frequen-
cy will be restored.
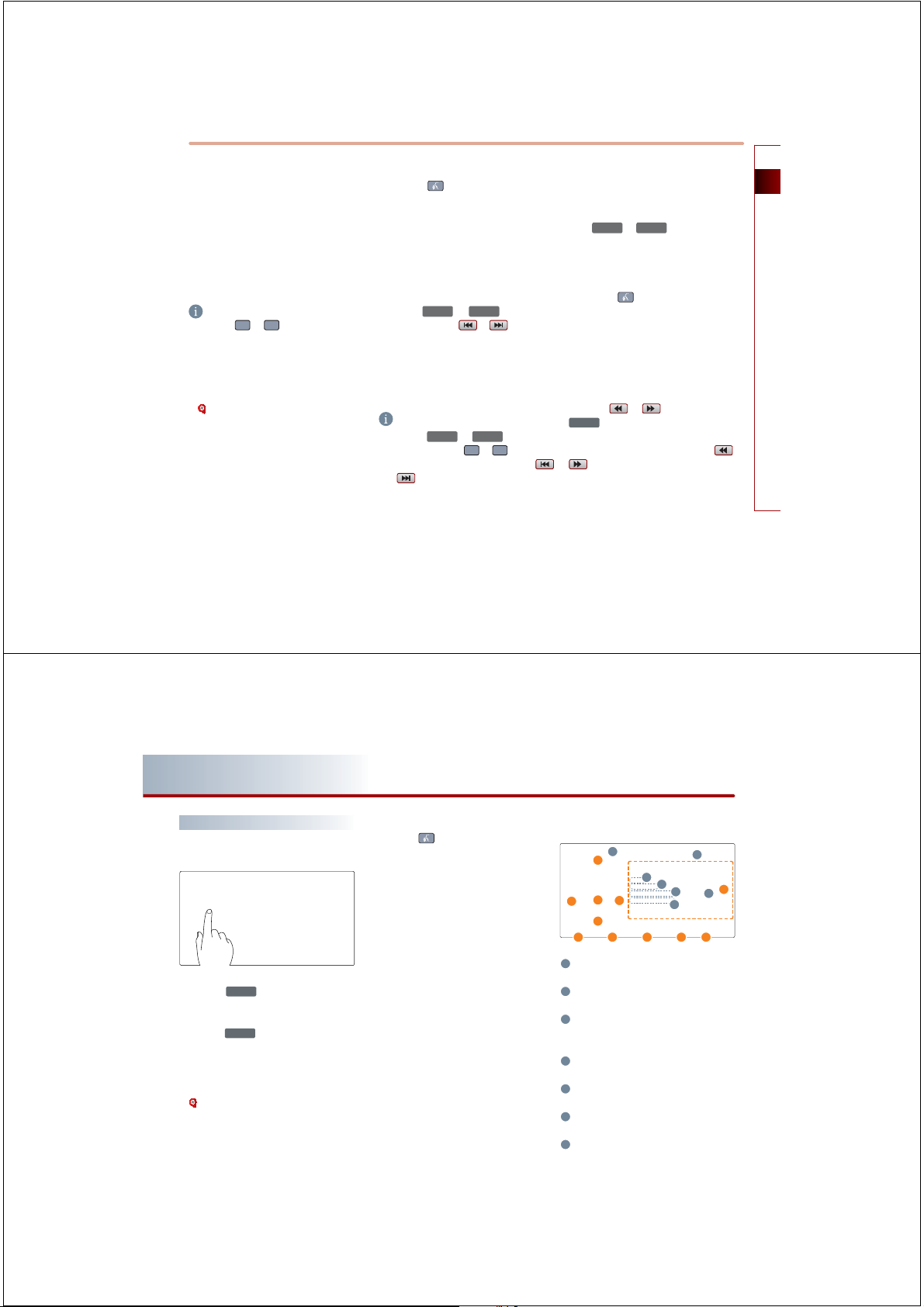
Selecting FM/AM broadcast frequency
A
There are 3 ways to select the broadcast
frequency - (a) selecting through presets,
(b) selecting through SEEK, (c) selecting
through manual search.
(a) Selecting a frequency through presets
Press the preset button of the desired
broadcast frequency.
INFORMATION
●
Press the A or keys for a short time
on the steering wheel remote controller.
The preset frequencies of the current band
will be selected in order.
●
There are 6 different preset frequencies
each for FM1, FM2, and AM modes.
[Storing FM/AM preset], page 2-5.
Voice Command
1. Press the #key on the steering wheel
remote controller.
2. After the beep sound, say a command.
reset <1 to 6>"
"P
"Preset Up"
"Preset Down"
(b) Selecting a Broadcast frequency through
SEEK
A
Press the
control panel or the
6((.
75$&.
or
or buttons on
keys on the
FM1, FM2, and AM mode screens for less than
0.8 second. Once the SEEK function is opera-
ting (SEEK indicator blinking), the next or pre-
vious broadcast frequency with superior
reception will be searched automatically.
INFORMATION
A
●
Press the
control panel or the
steering wheel remote controller or the
or
buttons on FM1, FM2, and AM mode
screens for more than 0.8 second to quickly
move to the nearest desired frequency. Once
6((.
75$&.
or
or keys on the
keys on the
the button is released, the next frequency
with superior reception will be searched
automatically.
●
While the SEEK function is operating, pressing
A
6((.
or
75$&.
keys on the control
the
panel again will terminate SEEK operation
and select the current frequency.
Voice Command
1. Press the #key on the steering wheel
remote controller.
2. After the beep sound, say a command.
eek Up"
"S
"Seek Down"
(c) Selecting a broadcast frequency through
manual search
Press the
781(
clockwise or counter-clockwise direction.
Each click on the tune knob or the
quency by 1 step (FM: 0.2 MHz, AM: 10 kHz).
or buttons or turn the
knob on the control panel in
buttons will increase or decrease the fre-
AUDIO SYSTEM 2-5
Operating the radio
or
PART 2 AUDIO SYSTEM
SIRIUS radio
Listening to the SIRIUS radio
1. Press the
The Sirius radio band screen of the most
recent listened station will be displayed.
2. Press the
radio band. Each press will change the
bands in the following order: SIRIUS1
SIRIUS2
3. Select the desired broadcast channel.
2-6 AUDIO SYSTEM
6$7
key on the control panel.
6$7
key to change the desired
ĺ
SIRIUS3 ĺ SIRIUS1
[Selecting SIRIUS broadcast channel],
page 2-7.
Voice Command
1. Press the #key on the steering wheel
remote controller.
2. After the beep sound, say a command.
"SIRIUS"
"SIRIUS <1 or 2 or 3>"
"SIRIUS Channel <0 t
"SIRIUS <1 or 2 or 3> Preset <1 to 6>"
ĺ
o 223>"
SIRIUS screen and functions
E
D
G
H
F
J
K
L M N
Mode display: Displays the SIRIUS1/
SIRIUS2/SIRIUS 3 modes.
Channel number: Displays the current
playing channel.
SCAN/PRESET SCAN indicator: If SCAN/
PRESET SCAN is operating, the switch is
displayed.
Category name: Displays the category
name.
Channel name: Displays the channel
name.
Song/Program title: Display the song or
program title.
Artist name: Displays the artist or other
related information.
I
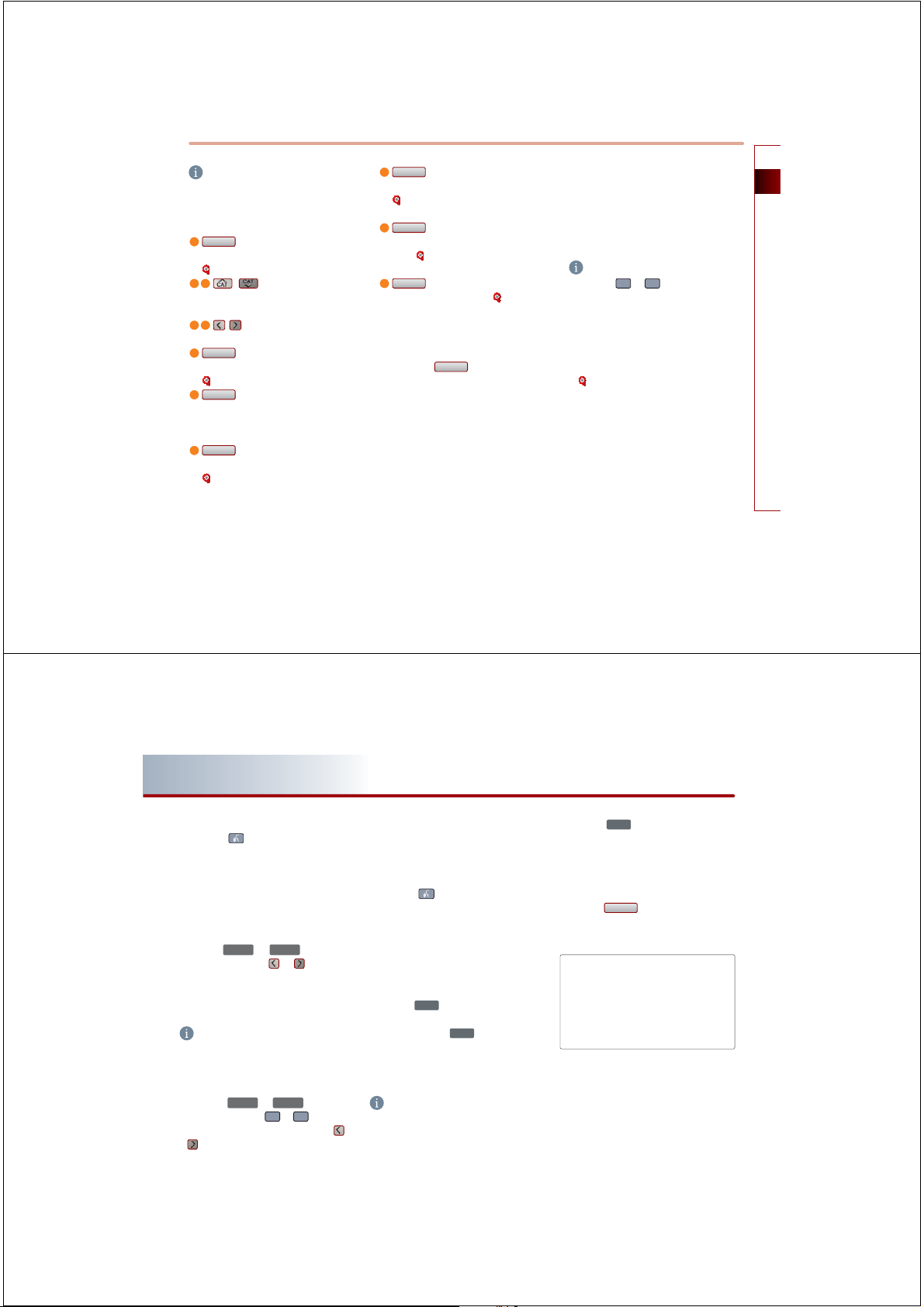
INFORMATION
A
The Song title display may be delayed in
accordance to the reception quality of the
Sirius broadcast.
D
&$7
button : Switches between chan-
nel mode and category mode.
[Switching the SIRIUS modes], page 2-7.
E
F , : Moves to the next or pre-
vious category, and automatically plays the
first channel within the selected category.
G
H, : Moves to the next or previous
channel.
I
3UHVHW
buttons : The desired channel
can be preset and selected.
[Storing SIRIUS presets], page 2-9.
J
,QIR
button : Displays the Title, Artist,
Composer, and other information for the
current received channel if the informa-
tion exists.
K
6HDUFK
button: Selects the channel by
directly inputting the channel number.
[Selecting SIRIUS broadcast channel],
page 2-7.
L
/LVW
button: Displays the channel or
category list.
[Selecting SIRIUS broadcast channel],
page 2-7.
M
6FDQ
button: Scans all frequencies or
just the preset frequencies for 5 seconds
each.
[Scanning SIRIUS broadcast chan-
nel], page 2-10.
N
6RXQG
button : Adjusts the FAD/BAL,
BASS/MID/TREB controls.
[Audio sound
setting], page 1-11.
Switching the SIRIUS modes (Channel /
Category)
Each time the
&$7
button is pressed, the
mode will switch between channel mode and
category mode.
Category mode will begin operating when the
orange light is turned ON.
Selecting SIRIUS broadcast channel
There are 5 ways to select a broadcast channel
- (a) selecting through presets, (b) selecting
with channel Up/Down, (c) Selecting a chan-
nel through manual search, (d) selecting
through channel/category list, (e) selecting by
directly inputting the channel number.
(a) Selecting a channel through presets
Press the preset button of the desired chan-
nel.
INFORMATION
●
Press the A or keys on the steering
wheel remote controller for less than 0.8
second.
The preset channels of the current band will
be selected in order.
●
There are 6 preset channels each for
SIRIUS1, SIRIUS2, and SIRIUS3.
[Storing SIRIUS presets], page 2-9.
AUDIO SYSTEM 2-7
Operating the radio
PART 2 AUDIO SYSTEM
Voice Command
1. Press the #key on the steering wheel
remote controller.
2. After the beep sound, say a command.
reset <1 to 6>"
"P
"Preset Up"
"Preset Down"
(b) Selecting with Channel Up/Down
Press the
control panel or the
SIRIUS1, SIRIUS2, or SIRIUS3 mode screens for
less than 0.8 second.
The previous or next channel will be selected.
●
If in Channel mode, the channel is selected
from all channels. If in Category mode, the
previous or next channel of each category is
selected.
●
Press the
control panel or the
steering wheel remote controller or the
mode screens for more than 0.8 second to
2-8 AUDIO SYSTEM
A
75$&.
or
6((.
keys on the
or buttons on
INFORMATION
A
75$&.
or
6((.
buttons on SIRIUS1, SIRIUS2, and SIRIUS3
keys on the
or keys on the
or
quickly move to the nearest desired channel.
Once the button is released, the current chan-
nel will be selected.
Voice Command
1. Press the #key on the steering wheel
remote controller.
2. After the beep sound, say a command.
"
"Channel Up
"Channel Down"
(c) Selecting a channel through manual
search
781(
1. Turn the
knob on the control panel
in clockwise or counterclockwise direction.
Each click on the
781(
knob will display
the channel information of the previous or
next channel. The current playing channel
will continue to be played.
INFORMATION
If in Channel mode, the channel is selected
from all channels. If in Category mode, the
first channel of each category is selected.
2. Press the
781(
knob at the desired chan-
nel. The selected channel will begin
playing.
(d) Selecting channel through channel/
category list
1. Press the
●
/LVW
button.
If in channel mode, the Channel list screen
will be displayed.
●
If in category mode, the Category list screen
will be displayed.
Select the desired category button to dis-
play the channel list screen for the corres-
ponding category.
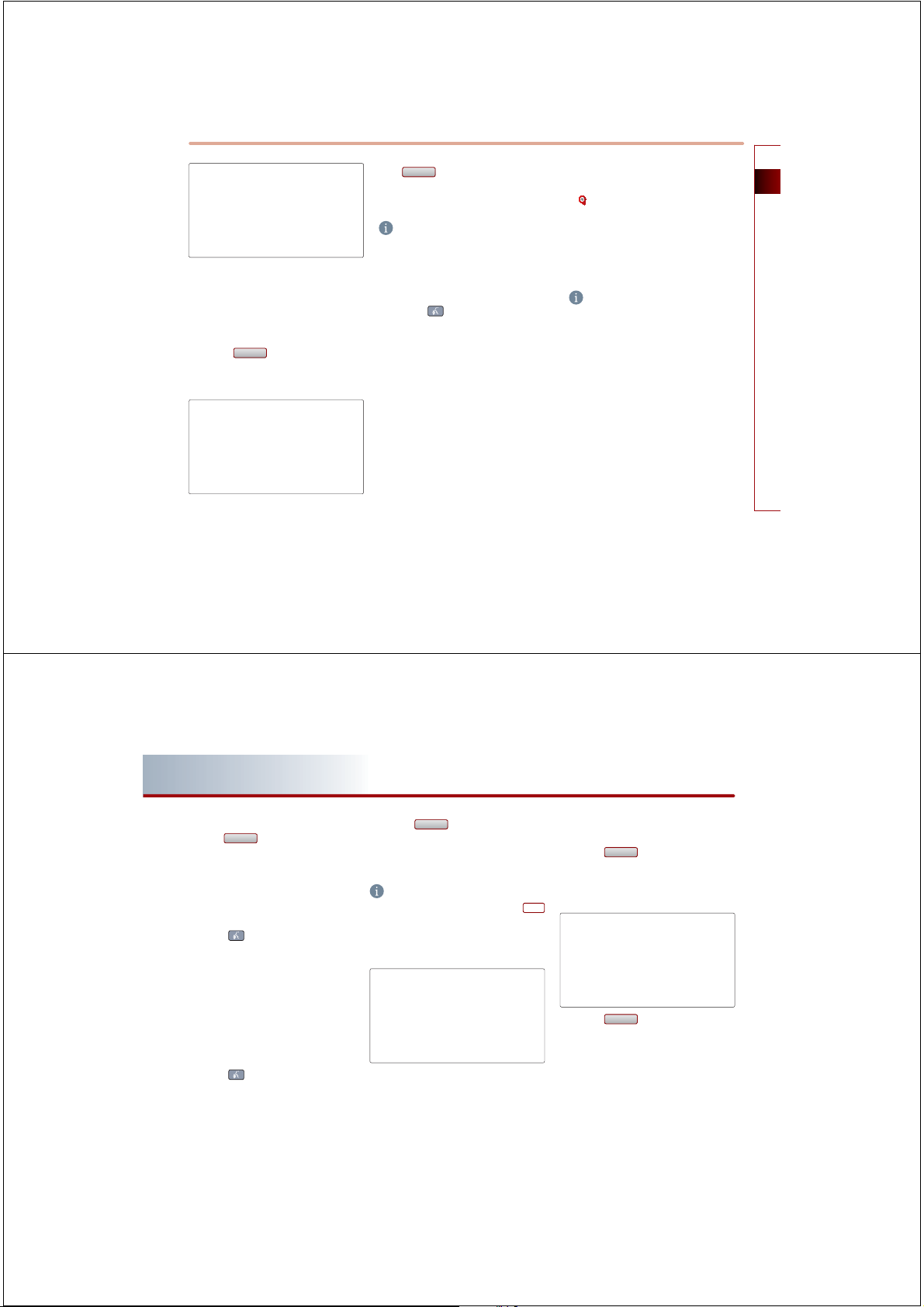
2. Select the desired channel button.
The previous screen will be restored and
the selected channel will begin playing.
(e) Selecting channel by directly inputting
the channel number
1. Press the
2. Input desired channel number, and press
6HDUFK
The Channel search screen will be dis-
played.
button.
'RQH
the
The previous screen will be restored and
the selected channel will begin playing.
button.
INFORMATION
To prevent inputting a channel which exceeds
the channel range, numbers which cannot be
inputted are set to disabled state.
Voice Command
1. Press the #key on the steering wheel
remote controller.
2. After the beep sound, say a command.
"Channel<0 t
o 223>"
Storing SIRIUS presets
1. Select the desired channel.
[Selecting SIRIUS broadcast channel],
page 2-7.
2. Press the preset button for over 0.8 second.
The frequency will be saved along with
beep sound.
INFORMATION
Six preset frequencies each for SIRIUS1/
SIRIUS2/ SIRIUS3 modes can be stored using
the above instructions.
AUDIO SYSTEM 2-9
Operating the radio
PART 2 AUDIO SYSTEM
Scanning SIRIUS broadcast channel
1. Press the
●
1. Press the #key on the steering wheel
2. After the beep sound, say a command.
●
1. Press the #key on the steering wheel
2. After the beep sound, say a command.
2-10 AUDIO SYSTEM
6FDQ
SCAN (under 0.8 second): Scans all channels
for 5 seconds each if in channel mode. If in
category mode, scans all channels within
the current category for 5 seconds each.
button.
Voice Command
remote controller.
can"
"S
PRESET SCAN (over 0.8 second): Scans the 6
preset channels within the current band for
5 seconds each.
Voice Command
remote controller.
reset Scan"
"P
6FDQ
2. Press the
playing the channel.
The scan will be terminated and the current
channel will continue to play.
button again to continue
INFORMATION
●
Within the Channel list screen, if the
button next to each channel name is
pressed, the selected channel will be
excluded from SCAN operation.
●
When scanning has completed an entire
revolution, the scan function is automatical-
ly terminated and the previous played chan-
nel will be restored.
●
Channel 0 is the radio ID and contains infor-
mation required for SIRIUS activation.
Browsing detailed information about the
SIRIUS channel
1. Press the
2. Press the
,QIR
The detailed information (Title, Artist and
Composer) for the current channel will be
displayed.
The detailed information will be turned off.
button.
2.
button.
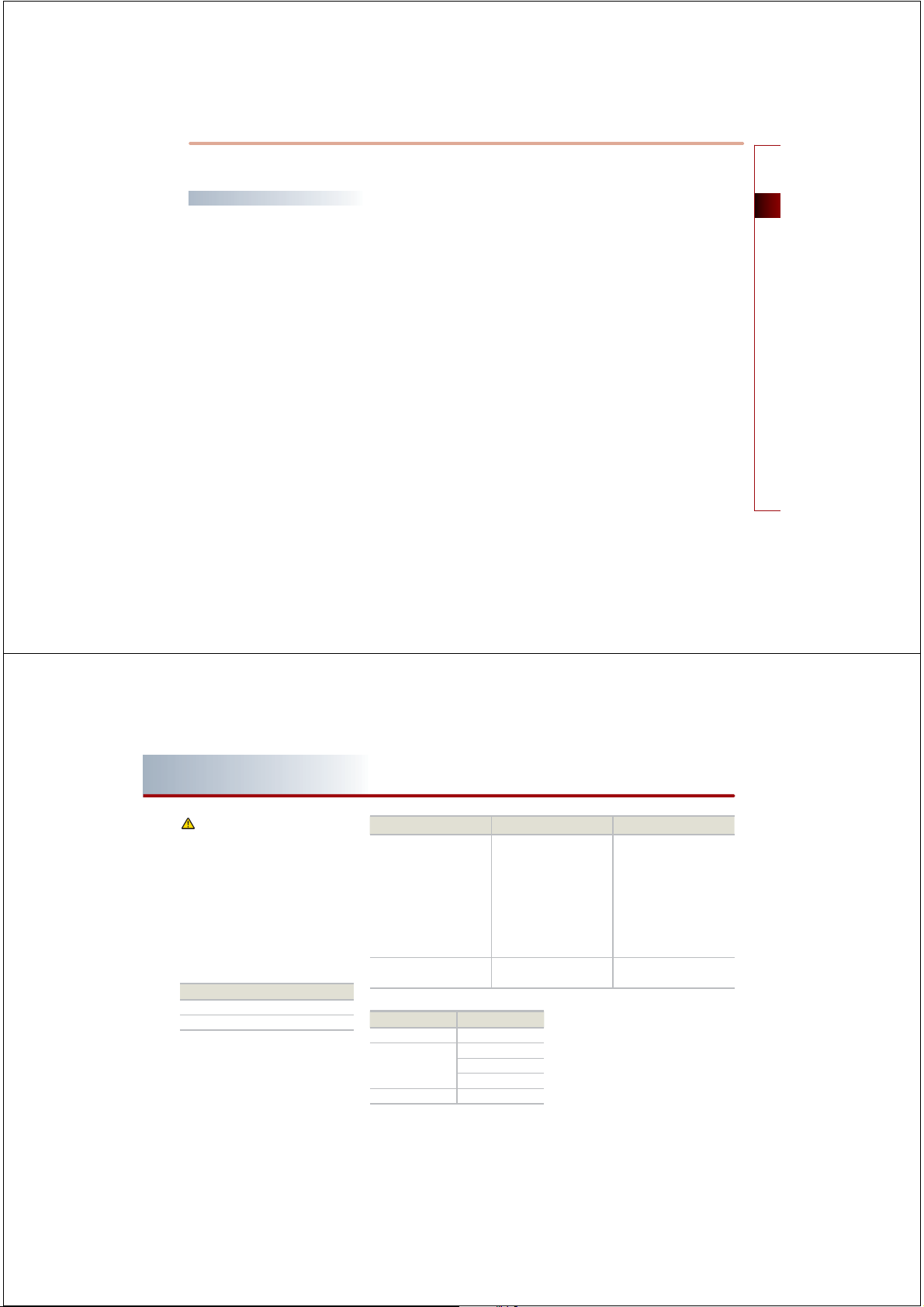
Operating the CDP
About CDP
Precautions upon handling discs
●
After using a disc, keep it in the original case
to prevent it from becoming scratched,
which may cause the CD to make popping
sounds.
●
Do not use hear t-shaped discs, octagon-sha-
ped discs, or any other abnormally shaped
disc. Such discs may be the cause of mal-
functions.
●
Do not clean discs with chemical solutions
such as record sprays, antistatic sprays, antis-
tatic liquids, benzene, or thinners. Such
materials may cause the surface of DISC to
be unrecoverable.
●
Do not expose the disc to direct sunlight for
prolonged periods of time. Such exposure
may lead to disc deformation.
●
Dust, scratch, and other substances may
cause popping sound while playing as well
as sound deterioration.
●
Never place paper on either side of the disc
or write on disc surfaces. Sharp writing
utensils and inks used in felt-tip pens may
cause damage to disc surfaces
●
Clean fingerprints and dust off the signal
surface (coated side) of the disc with a soft
cloth.
Only soft cloths should be used as there are
no grooves for dust to get in as is the case
with LPs.
●
Copy-protected CDs such as S-type CDs
may not function in the device.
●
DATA CDs are not supported by the device.
(However, such discs may operate abnor-
mally.)
For safe and efficient operation
●
Do not disassemble the CDP for repair
purposes. Contact your place of purchase in
the case of malfunction. (Complete service
assistance will not be provided if the user
disassembles the device.)
●
Do not use water to clean the device.
Exposure to water may cause damage to
the device.
●
Be cautious not to introduce foreign subs-
tances into the disc insert slot.
Foreign substances may cause damage to
the interior of the device.
●
The device may fail to operate properly in
extremely hot or cold temperatures.
Discontinue the use of the device unless
normal temperature is maintained.
( The operational temperature range is:
-10
~ 65㾸).
㾸
●
Steam can be condensed on the fiberoptic
lens due to rain, wet conditions, or upon
operating the heating system.
●
Skipping may occur to the audio when dri-
ving on bumpy roads for prolonged periods
of time or upon severe shock to the vehicle.
●
Do not use chemical solvent to clean the
device. Such solvents may cause damage to
the surfaces of the device.
Always use a clean and dry cloth.
AUDIO SYSTEM 2-11
Operating the CDP
PART 2 AUDIO SYSTEM
WARNING !
Always give your full attention to driving.
Avoid operating your system in such a way
that you can be distracted driving vehicle
operation.
Supported disc formats
●
The disc types supported by this device are
as shown below.
Disc Size
3-inch (7.6 cm)
5-inch (12.7cm)
2-12 AUDIO SYSTEM
Disc Type Disc Media DIsc Format
CD CD-DA
CD-R MP3
CD-RW WMA
Multisession-CD DTS-CD
CD
SACD
Disc format Audio format
CD LPCM
MPEG1, Layer3
MP3
MPEG2, Layer3
MPEG2.5
WMA Ver9
SACD
SACD(Hybrid)
●
CD-R or CD-RW DISC burned with a bulk CD
without quality guarantees may not be
recognized by the device.
●
Inserting an abnormal disc may result in
faulty operation or recognition.
CD-ROM
CD-G
CD-EXTRA
CD-TEXT
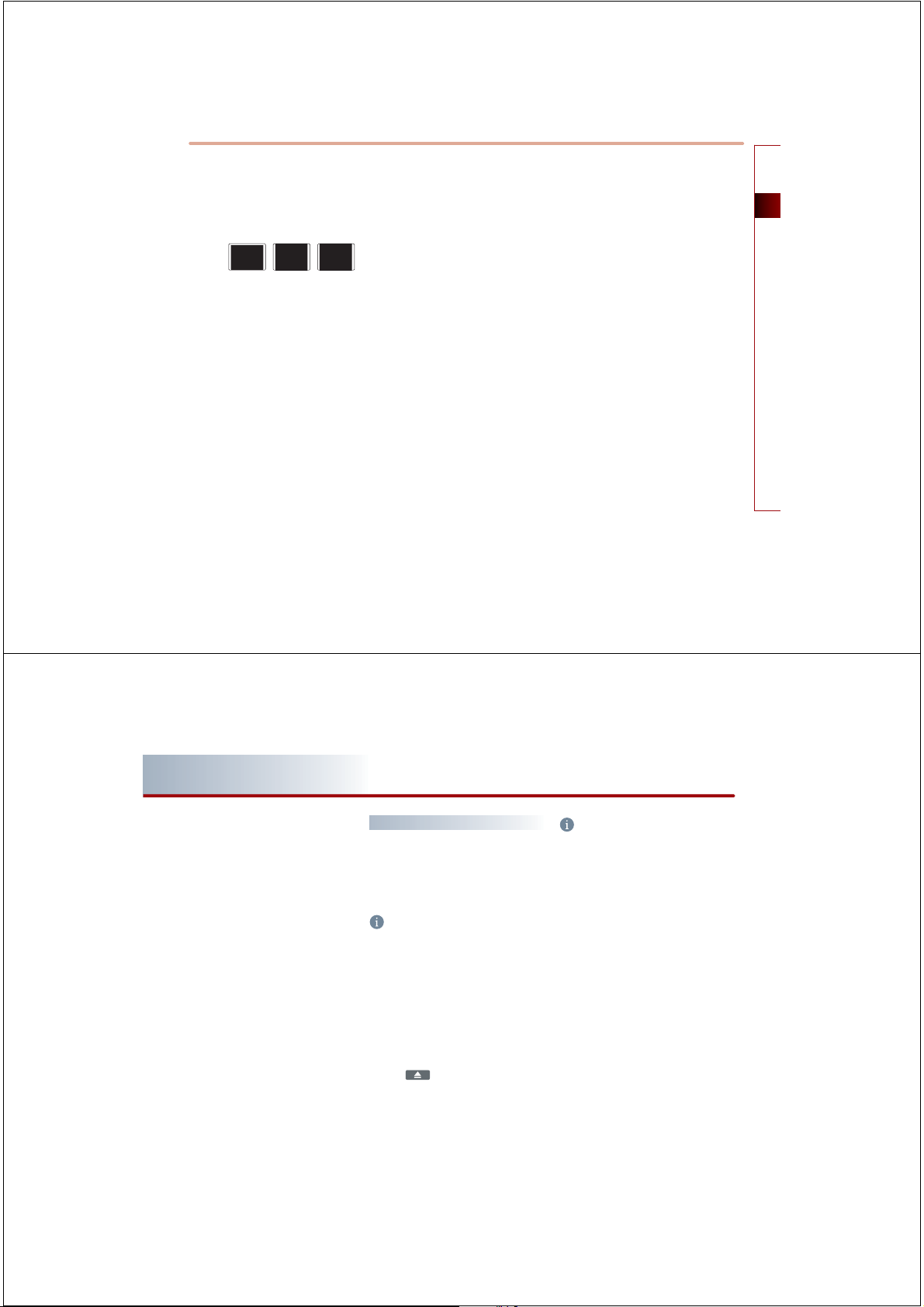
Disc/Content format compatibility
●
Ordinary disc compatibility
• This device has been designed/ manufactu-
red to be compatible with software bearing
the following logo marks.
Audio-CD CD-R CD-RW
• CD-R/RW discs (Audio CD and MP3 CD)
created with CD-writing devices or perso-
nal computers may not properly function
in the device. This may be caused by
damaged recording method, contamina-
tion by dirt and other foreign substance on
the disc surfaces or play lens, and various
other reasons.
●
Special formats or special features regar-
ding software
• CD-R/RW Compatibility.
• This device operates as a CD-ROM including
CD-R and CD-RW DISC written in CD Audio
or MP3 CD Format.
• However, other contents may cause abnor-
mal disc operation such noise.
• The writing of CD-R and CD-RW discs with
this device is not supported.
• Although CD-R/RW discs burned as audio
CDs which have not been finalized are not
supported by the device, some information
such as play time may be displayed.
• PC-created DISC compatibility.
• When recording a disc with a personal com-
puter, even discs recorded in a "format com-
patible" with the formats described above
may not operate on the device caused by
software settings of the recording applica-
tion.
• In such cases, contact the software develo-
per.
• Additional information regarding compati-
bility can be found on the CD-R/ RW
software disc box.
• DVD-R/RW are not supported by the device.
●
Compressed audio compatibility
This device plays audio files compressed by
MPEG-1 audio stream layer 3(MP3) using 32,
44.1 and 48kHz fixed bit rates. Incompatible
files are not supported.
• Variable bit rate files may operate, but the
play time information may not be properly
displayed.
• Physical formats of CD : Model 1, Model 2 XA
format 1.
• This device only supports tracks with file
extension of ".MP3" or ".WMA".
• This device does not support multi-session
discs.
• This device supports a maximum of 256 fol-
ders and maximum 512 files.
• Folders and files which exceed this limit will
not be supported.
• There are various bit rates which can be
encoded onto a MP3 file.
• his device has been designed to be compa-
tible with various bit rates.
• Audio which has been encoded at 128kbps
will sound similar to CD audio sound quality.
AUDIO SYSTEM 2-13
Operating the CDP
PART 2 AUDIO SYSTEM
Although this device supports low bit rate
MP3 tracks, such tracks may only provide
low quality sound.
• For stable operation, the use of files in
95kbps ~ 192kbps bit rate range and
44.1kHz SAMPLING frequency is recom-
mended.
2-14 AUDIO SYSTEM
Inserting/Ejecting Disc
Inserting a Disc
Insert the disc into the slot.
The disc will begin playing automatically after
it has been inserted.
INFORMATION
If the operation mode had been Audio mode
before inserting the disc, the device will
convert to the DISC mode screen and begin
playing.
If the operation mode had been Navigation
mode, then Navigation mode screen will
remain and the disc play status will be dis-
played through the Audio bar.
Ejecting a Disc
Press the key.
The disc will immediately be stopped and
ejected.
INFORMATION
●
If the operation mode had been in Audio
mode before ejecting the disc, the device
will be converted back to Audio mode.
If the operation mode had been in
Navigation mode, then Navigation mode
screen will remain.
●
If the disc is straddled on the slot without
removing for approximately 10 seconds, the
disc will be re-inserted automatically into
the disc player.
In such a case, the disc will not begin
playing automatically.
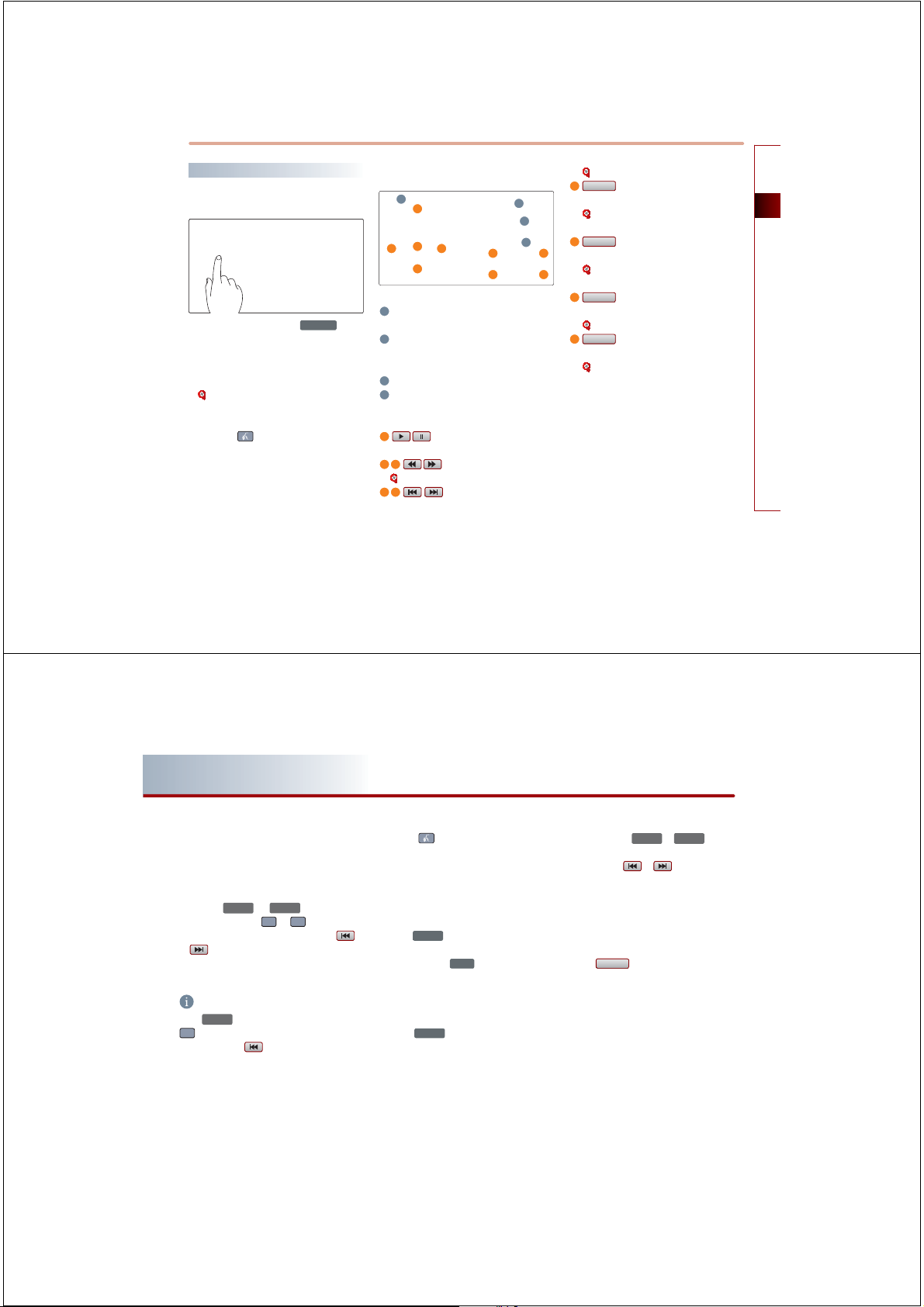
CD
5DQGRP
A
A
Listening to CD music
1. Insert the CD or press the
0(',$
key on
the control panel if the CD is already inser-
ted.
2. Select the desired track.
[Selecting the CD track], page 2-16.
Voice Command
1. Press the #key on the steering wheel
remote controller.
2. After the beep sound, say a command.
"DISC"
"CD"
Track <1 to 665>"
"CD
CD screen and functions
F
D
G H
E
Mode display : Displays that the current
I
K L
mode is CD mode.
RANDOM/REPEAT/SCAN indicator : If
RANDOM/REPEAT/SCAN is operating, the
switch is displayed.
Play time : Displays the play time.
Track number : Displays the current
playing track number.
D
button : Plays or pauses the cur-
rent track.
F
E
button : REW or FF
[Selecting the CD track], page 2-17.
H
G
button : Previous or next-
track.
[REW/FF CD track], page 2-17.
I
button : Plays the tracks on the
disc in random order.
J
[Setting Random function for CD music]
, page 2-17.
J
5HSHDW
button : Repeats the current
playing track.
Operating the CDP
[Setting Repeat function for CD music],
page 2-18.
K
6FDQ
button : Scans all tracks on the
disc for 10 seconds each.
[Scanning CD track], page 2-18.
L
6RXQG
button : Adjusts the FAD/BAL,
BASS/MID/TREB controls.
[Audio sound setting], page 1-11.
AUDIO SYSTEM 2-15
PART 2 AUDIO SYSTEM
Selecting the CD track
There are 2 ways to select a CD Track - (a)
selecting through Track Up/Down, (b) selec-
ting through searching Track.
(a) Selecting through Track Up / Down
A
Press the
control panel or the
steering wheel remote controller or the
or
buttons on the screen for less than 0.8
second.
The next or previous track will begin playing.
INFORMATION
A
If the
6((.
key on the steering wheel remote
controller or the
pressed shortly while the track has played for
more than 3 seconds, the start of the current
track will begin playing.
If the track has been playing for less than 2
seconds, the start of the previous track will
begin playing.
2-16 AUDIO SYSTEM
75$&.
6((.
or
keys on the
or keys on the
key on the control panel or the
button on the screen is
Voice Command
1. Press the #key on the steering wheel
remote controller.
2. After the beep sound, say a command.
t Track"
"Nex
"Previous Track"
(b) Selecting track through search
1. Turn the
2. Press the
781(
knob on the control panel
in clockwise or counter-clockwise direction.
Each click on the
781(
knob will display
the information of the next or previous
track. The current playing track will conti-
nue to be played.
781(
knob at the desired track.
The searched track will begin playing.
REW/FF CD track
A
Press and hold the
6((.
75$&.
or
keys on
the control panel or steering wheel remote
controller or the
or buttons for over
0.8 second.
The track will play 20 times faster while hol-
ding the button and return to normal play
when the button is released.
Setting Random function for CD music
5DQGRP
Press the
button.
Each press will change the function in the fol-
lowing order: RANDOM
ĺ
RANDOM OFF ĺ
RANDOM
●
RANDOM : plays all tracks in the disc in ran-
dom order.
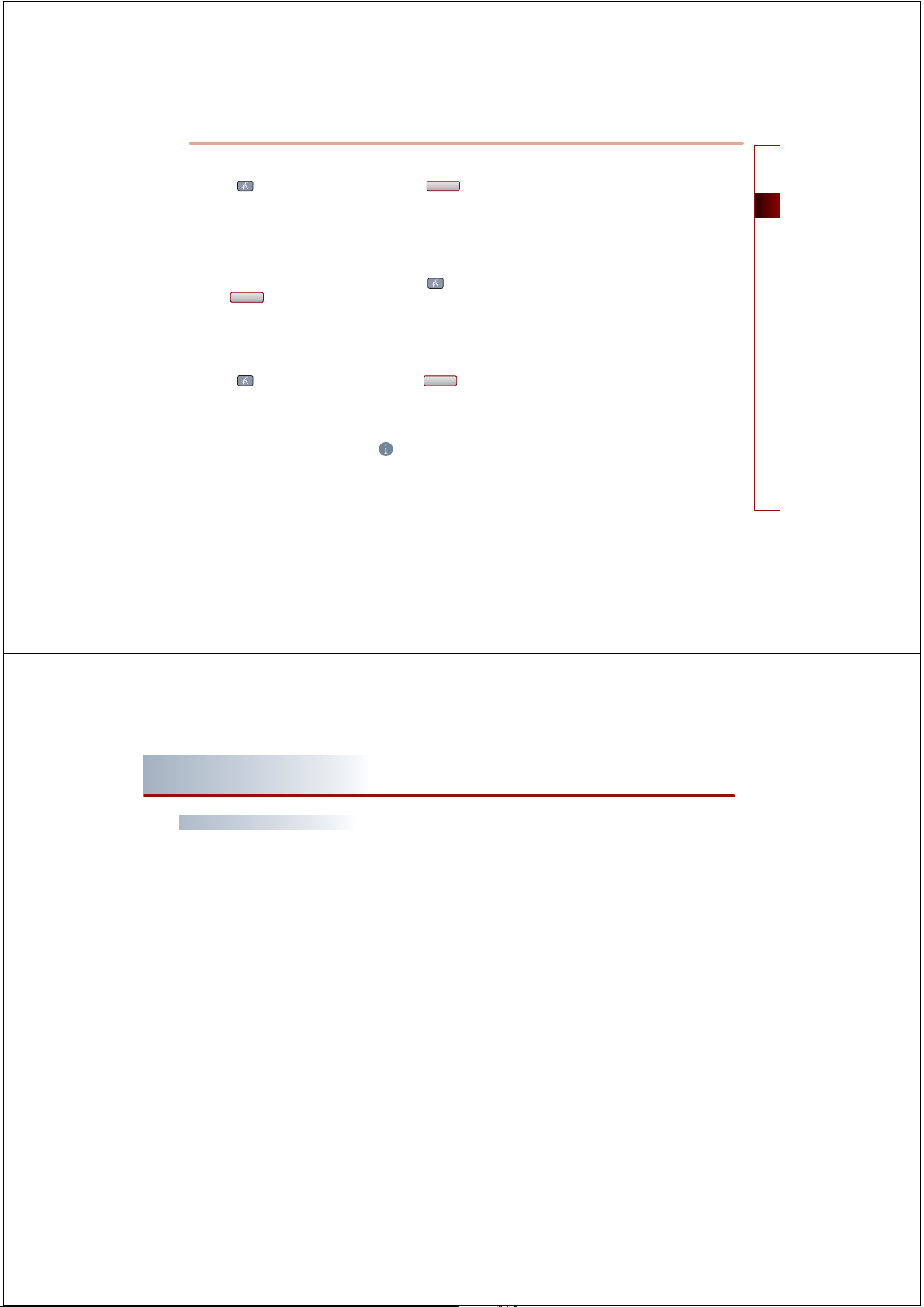
Voice Command
1. Press the #key on the steering wheel
remote controller.
2. After the beep sound, say a command.
andom"
"R
Say "Normal Play" in order to terminate the
set Random function.
Setting Repeat function for CD music
5HSHDW
Press the
button. Each press will
change the function in the following order:
ĺ
REPEAT
REPEAT OFF ĺ REPEAT
* REPEAT : repeats the current playing track.
Voice Command
1. Press the #key on the steering wheel
remote controller.
2. After the beep sound, say a command.
rack"
"Repeat T
Say "Normal Play" in order to terminate the
set Repeat.
Scanning CD track
1. Press the
6FDQ
button. Each press will
change the function in the following order :
ĺ
SCAN
SCAN OFF ĺ SCAN.
●
SCAN : Scans all tracks in the disc for 10
seconds each.
Voice Command
1. Press the #key on the steering wheel
remote controller.
2. After the beep sound, say a command.
can"
"S
Say "Normal Play" in order to terminate the
set Scan function.
6FDQ
3. Press the
button again to continue
listening to the track.
The scan will be terminated and the current
track will continue to be played.
INFORMATION
When scanning has completed an entire revo-
lution, the scan function is automatically ter-
minated and the previous played track will be
restored.
Operating the CDP
AUDIO SYSTEM 2-17
PART 2 AUDIO SYSTEM
MP3
MP3 disc related information and
precaution
●
Information
•
The MP3 file standards supported by the
device are as follows.
• Accept able standard: MPEG1 AUDIO LAYER 3
• Acceptable sampling frequency: 32, 44.1,
48 (KHz)
•
Acceptable bit rate: 32, 40, 48, 56, 64, 80, 96,
112, 128, 160, 192, 224, 256, 320 (kbps)
•
Recommended bit rate & reference sam-
equency: 96,128, 192 kbps fixed bit
pling fr
rate /44.1KHz
•
ID3 tag
This device supports ID3v1.0, ID3v1.1,
ID3v2.2, ID3v2.3, and ID3v2.4 ID3 tags.
•
Supported media
• The MP3 media supported by the device
are CD-ROM and USB.
2-18 AUDIO SYSTEM
•
Supported media formats
• This device supports ISO9660 LEVEL1 and
LEVEL2. Detailed specification is as below.
•
Maximum directory layers: 8 layers
•
Maximum folder length: 64 Bytes, file name
length: 64 Byt
•
Supported characters for folder name/ file
name:
es
Alphanumeric characters, Korean
standard character set 2350 characters,
Simplified Chinese 4888 characters
Maximum number of folders which can be
•
ored onto one disc: 256 folders (including
st
ROOT directory)
•
Maximum number of files which can be
stored onto one disc: 512 files
•
Precautions upon burning MP3 files
•
The use of ISO 9660 LEVEL 2 JULIET format
is recommended when burning MP3 files.
Burning in other formats may abnormally
display the file names.
•
It is possible to display up to 32 characters for
file and folder names in case of UNICODE, and
up to 64 characters in case of ASCII.
• Although the full length of the file name can
be displayed by using the scroll function, the
full length of folder names may not be dis-
played as the scroll function does not operate
when displaying folder names.
●
Precaution
Please use an MP3 bit rate which is less than
128 kbps.
The sound quality cannot be guaranteed for
MP3s exceeding 128kbps.

Listening to MP3 music
5DQGRP
A
A
1. Insert the MP3 disc or press the
0(',$
key on the control panel if the MP3 disc is
already inserted.
2. Select the desired file.
[Selecting the MP3 file], page 2-21.
Voice Command
1. Press the #key on the steering wheel
remote controller.
2. After the beep sound, say a command.
"DISC"
"CD"
"MP3"
MP3 screen and functions
E
D
G H
F
L MK
Mode display: Displays that the current
mode is MP3 disc mode. (MP3 files on
DVDs are not supported.)
REPEAT/RANDOM/SCAN indicator: If
REPEAT/RANDOM/SCAN is operating, the
switch is displayed.
Play file position : Current playing file /
total files
Play time: Displays the play time.
Folder name: Displays the folder name.
File name: Displays the file name.
D
button: Plays or pauses the cur-
rent file.
E
F button : REW or FF.
[REW/FF MP3 file], page 2-22.
G
I
H button : Previous or next
track.
[Selecting the MP3 file], page 2-21.
I
button : Plays all files on the disc
or folder in random order.
J
[Setting Random function for MP3 file] ,
Operating the CDP
page 2-22.
J
5HSHDW
N
button : Repeats the current
playing folder or file.
[Setting Repeat function for MP3 file],
page 2-23.
K
6FDQ
button : Scans all files on the disc
or folder for 10 seconds each.
[Scanning MP3 file], page 2-23.
L
/LVW
button : Displays the MP3 folders
and file lists for the disc.
[Selecting the MP3 file], page 2-21.
M
,QIR
button : Displays or hides the
detailed file information for the current
playing file.
[Browsing detailed information about
the MP3 file], page 2-22.
AUDIO SYSTEM 2-19
PART 2 AUDIO SYSTEM
6RXQG
.
button : Adjusts the FAD/BAL,
BASS/MID/TREB controls.
[Audio sound setting], page 1-11.
Selecting the MP3 file
There are 3 ways to select an MP3 file - (a)
selecting through file up/down, (b) selecting
through searching files, (c) selecting through
MP3 list.
(a) Selecting through File Up / Down
Press the
control panel or the
steering wheel remote controller or the
or
second.
The next or previous file will begin playing.
If the
controller
pressed shortly while the file has played for
more than 3 seconds, the start of the current
file will begin playing.
2-20 AUDIO SYSTEM
A
75$&.
6((.
or
keys on the
or keys on the
buttons on the screen for less than 0.8
INFORMATION
A
6((.
key on the control panel or the
key
on the steering wheel remote
the
button on the screen is
If the file has been playing for less than 2
seconds, the start of the previous file will
begin playing.
Voice Command
1. Press the #key on the steering wheel
remote controller.
2. After the beep sound, say a command.
t File"
"Nex
"Previous File"
"Next Folder"
"Previous Folder"
(b) Selecting through search
1. Turn the
781(
knob on the control panel
in clockwise or counter-clockwise direction.
Each click on the
781(
knob will display
the information of the next or previous file.
The current playing file will continue to be
played.
INFORMATION
If the operation of the
rapid, there may be a delay in displaying the
file information.
781(
knob is too
781(
2. Press the
knob at the desired file. The
searched file will begin playing.
(c) Selecting through MP3 List
1. Press the
/LVW
button.
The file list of the folder for the current
playing file will be displayed.
INFORMATION
●
If many songs and folders are recorded onto
a DISC, file loading time may be longer and
cause the play list to be improperly displayed
or song search through TUNE operation to
operate improperly.
In such cases, wait until file loading is com-
plete and try again.
●
Within the MP3 list screen, if the
1RZSOD\LQJ
ching for files within a folder or a page, the
current playing file list will become dis-
played.
button is pressed while sear-
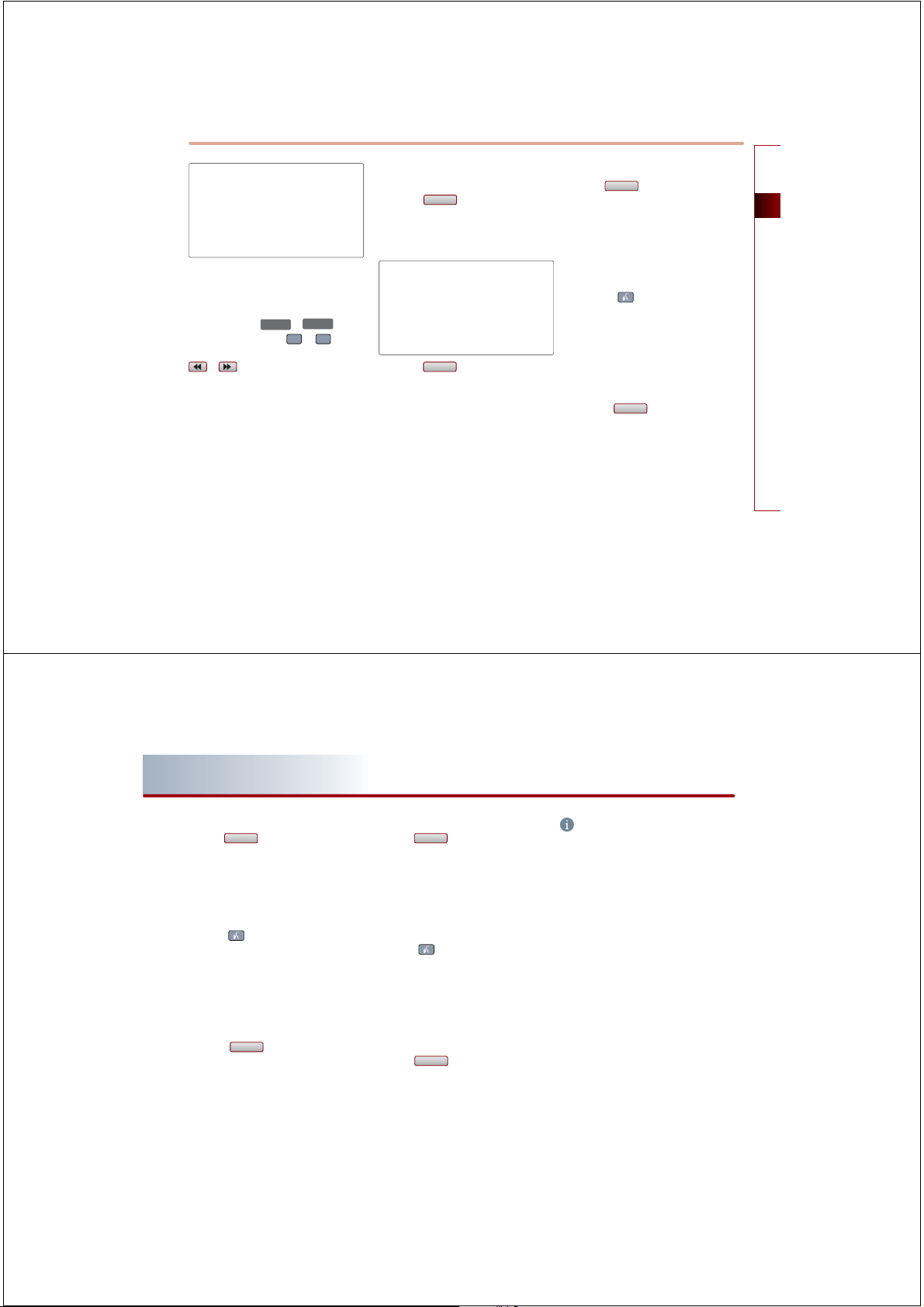
2. Press the desired menu to return to the
A
5DQGRP
5DQGRP
main screen and play the selected file.
REW/FF MP3 file
Press and hold the
the control panel or the
6((.
A
75$&.
or
or keys on
keys on
the steering wheel remote controller or the
or buttons for over 0.8 second.
The file will play 20 times faster while holding
the button and return to normal play when
the button is released.
Browsing detailed information about
the MP3 file
1. Press the
,QIR
button.
The detailed information (Title, Album,
Artist) for the current playing MP3 will be
displayed.
2.
2. Press the
button.
The detailed information will be turned off.
Setting Random function for MP3 file
Press the
●
RANDOM (less than 0.8 second) : Plays all
button.
files in the disc in random order
●
FOLDER RANDOM (over 0.8 second) : Plays
the files in the current folder in random
order.
Voice Command
1. Press the #key on the steering wheel
remote controller.
2. After the beep sound, say a command.
andom"
"R
"Random Folder"
Say "Normal Play" in order to terminate the
set Random function.
3. Press the
listening to the current file.
The random selection will be terminated
and the current file will continue to play.
button again to continue
AUDIO SYSTEM 2-21
Operating the CDP
PART 2 AUDIO SYSTEM
Setting Repeat function for MP3 file
1. Press the
●
●
1. Press the #key on the steering wheel
2. After the beep sound, say a command.
2. Press the
2-22 AUDIO SYSTEM
5HSHDW
button.
REPEAT (less than 0.8 second) : Repeats the
current playing file
FOLDER REPEAT (over 0.8 second) : Repeats
the files in the current folder
Voice Command
remote controller.
ile"
"Repeat F
"Repeat Folder"
Say "Normal Play" in order to terminate the
set Repeat function.
5HSHDW
repeating the current file.
The repeat selection will be terminated and
the current file will continue to play once
until the next file starts to play.
button again to stop
Scanning MP3 file
1. Press the
●
6FDQ
button.
SCAN (less than 0.8 second) : Scans all files
in the disc and plays for 10 seconds each.
●
FOLDER SCAN (over 0.8 second) : Scans all
files in the current folder for 10 seconds
each.
Voice Command
1. Press the #key on the steering wheel
remote controller.
2. After the beep sound, say a command.
can"
"S
"Folder Scan"
Say "Normal Play" in order to terminate the
set Scan function.
2. Press the
6FDQ
button again to continue
listening to the file.
The scan selection will be terminated and
the current file will continue to play.
INFORMATION
When scanning has completed an entire revo-
lution, the scan function is automatically ter-
minated and the previous played file will be
restored.
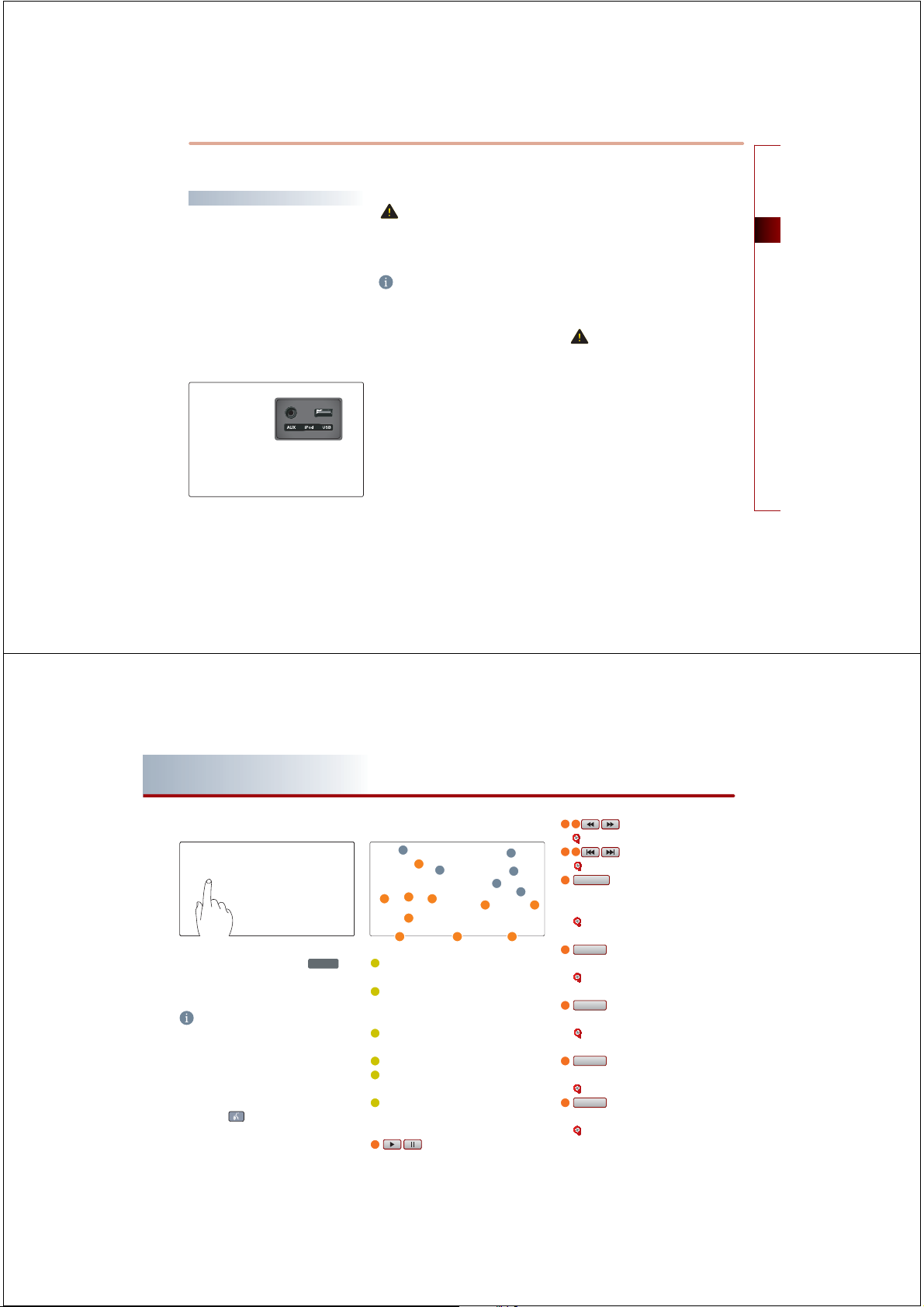
Operating the external devices
MP3
iPod® is a registered trademark of Apple Inc.
Connecting iPod devices
Connect the iPod device as shown in the pic-
ture.
The Kia iPod Power cable is needed in order to
operate iPod with the audio buttons on the
audio system. The USB cable provided by
Apple may cause malfunction and should not
be used for Kia vehicles.
The Kia iPod Power cable maybe purchased
through your Kia dealership.
●
Unsupported iPod devices : iPod genera-
tions before iPod 3G, iPod Shuffle, and iPad.
CAUTION!
Some functions may not operate properly
depending on the firmware version in some
iPod or iPhone devices.
INFORMATION
In order to prevent such malfunction, check
the following before connecting your iPod or
iPhone device with the Kia iPod Cable.
●
If the battery has been completed dischar-
ged, charge the device for at least 10 minutes
before connecting.
●
Turn on the device before connecting.
●
If the device is set to lock, release the lock
before connecting.
●
For iPhones, audio will not play if the audio
system and BT are paired. Disconnect the
pairing before connecting.
When there are no songs in the iPod or
iPhone or if there is no response from the
device after connecting with the Kia Cable, a
“No Media Connected” pop-up message will
be displayed for 5 seconds and the previous
mode will automatically be restored.
In such cases, disconnect the iPod or iPhone
and try connecting again.
If the message continues even after reconnec-
ting the iPod, check to see if there are any pro-
blems with the iPod device.
CAUTION!
If a playing iPod is connected to the audio sys-
tem, a high-pitched tone may occur for
approximately 1-2 seconds.
Please turn the iPod device to pause/stop
prior to connecting it to the vehicle.
AUDIO SYSTEM 2-23
Operating the external devices
PART 2 AUDIO SYSTEM
Listening to music from iPod
1. Connect the iPod or press the
on the control panel if the iPod is already
connected.
INFORMATION
Even if the iPod is connected, the 'No Media
Connected' message may be displayed if an
error has occurred. In such a case, reconnect
the iPod.
Voice Command
1. Press the key on the steering wheel
remote controller.
2. After the beep sound, say a command.
"iP
od"
2-24 AUDIO SYSTEM
0(',$
key
iPod screen and functions
E
D
G H
F
K L M
Mode display: displays that the current
I J
mode is iPod mode.
RANDOM/REPEAT indicator: if RANDOM/
REPEAT is operating, the switch is dis-
played.
Play file position: current playing file / total
files
Play time: displays the play time.
Category name: displays the category
name of the playing file.
Title name: displays the title name of the
playing file.
D
button: plays or pauses the cur-
rent file.
E
F button : REW or FF.
[REW/FF iPod song], page 2-27.
G
H button : previous or next file.
[Selcting an iPod song], page 2-25.
5DQGRP
I
button : plays all songs in the
current playing list in random order or ran-
domly in album unit.
[Setting random function for iPod
song], page 2-26.
J
5HSHDW
buttons : repeats the current
playing song.
[Setting repeat function for iPod song],
page 2-27.
,QIR
K
button : converts to the search
menu screen.
[
Viewing detailed information for iPod
song], page 2-27.
0HQX
L
button : converts to the search
menu screen.
[Selecting an iPod song], page 2-25.
6RXQG
M
button : adjusts the FAD/BAL,
BASS/MID/TREB controls.
[Audio Sound setting], page 1-10.
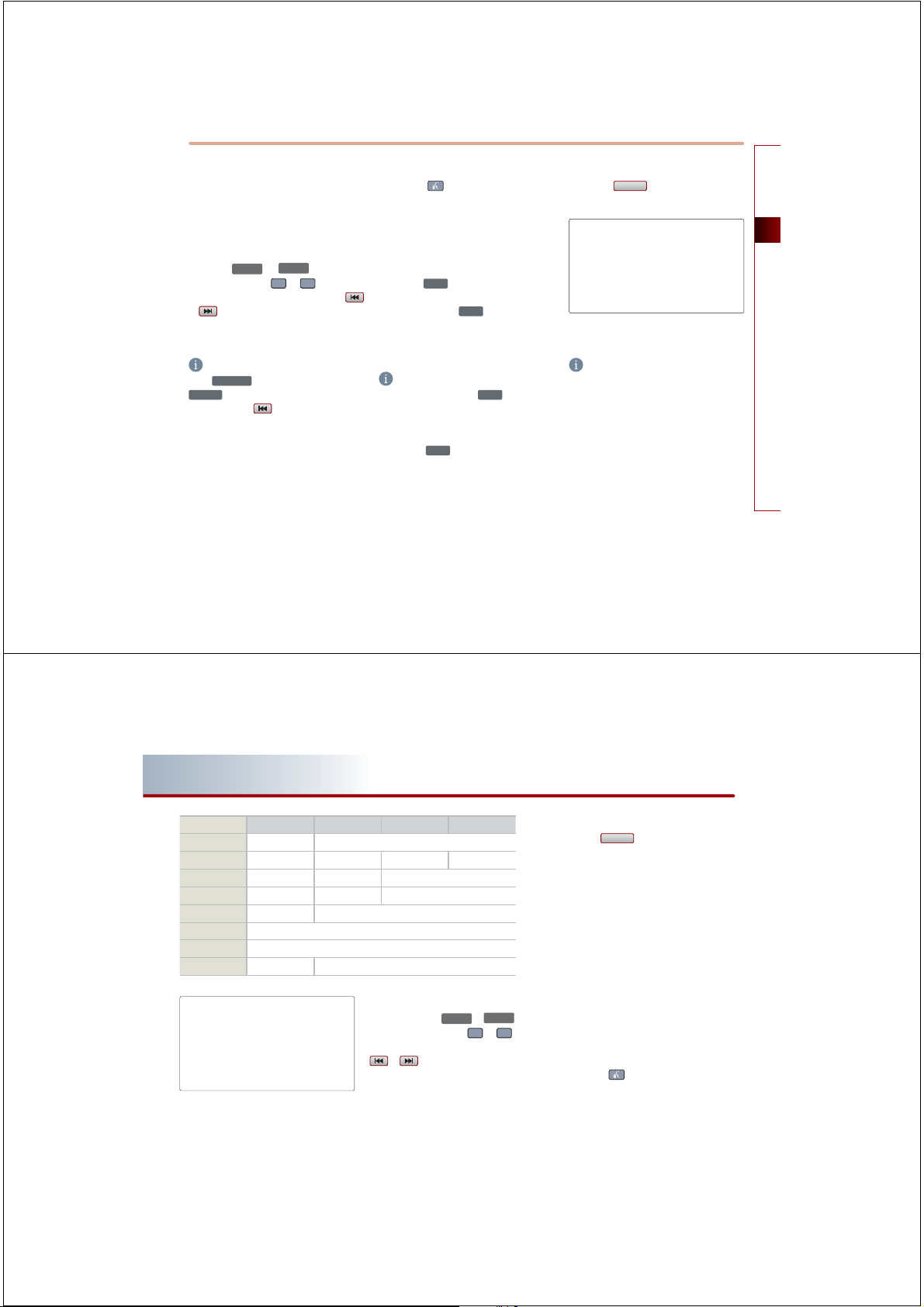
Selecting music from iPod
A
A
5DQGRP
There are 3 ways to select songs from the iPod
device - (a) selecting song through Up/Down,
(b) selecting song through sequential search,
(c) selecting song through menu.
(a) Selecting song through Up / Down
Press the
control panel or the
6((.
A
75$&.
or
or keys on the
keys on the
steering wheel remote controller or the
or
buttons on the screen for less than 0.8
second. The next or previous song will begin
playing.
INFORMATION
75$&.
If the
6((.
controller or the
pressed shortly while the song is playing for
more than 3 seconds, the start of the current
song will begin playing. If the song has been
playing for less than 2 seconds, the start of the
previous song will begin playing.
key the control panel or the
䑰
key on the steering wheel remote
䑰
button on the screen is
Voice Command
1. Press the #key on the steering wheel
remote controller.
2. After the beep sound, say a command.
t Song"
"Nex
"Previous Song"
(b) Selecting song through search
781(
1. Turn the
in clockwise or counter-clockwise direction.
Each click on the
knob on the control panel
781(
knob will display
the information of the next or previous
song. The current playing song will conti-
nue to be played.
INFORMATION
If the operation of the
rapid, there may be a delay in displaying the
song information.
2. Press the
781(
The searched song will begin playing.
781(
knob is too
knob at the desired song.
(c) Selecting song through Menu
1. Press the
0HQX
button.
The iPod menu screen will be displayed.
2. Press the button for the desired search
method.
INFORMATION
If the search mode is accessed while playing a
song, the most recent searched step will be
displayed.
The search steps upon initial connection are
listed below.
AUDIO SYSTEM 2-25
Operating the external devices
PART 2 AUDIO SYSTEM
1 Step 2 Step 3 Step 4 Step
Playlist Playlist Song
Genre Genre Artist Album Song
Artist Artist Album Song
Composer composer Album Song
Album Album Song
Audiobooks Song
Songs Song
Podcasts Program Episode
REW/FF iPod music
Press and hold the
the control panel or the
the steering wheel remote controller or the
or buttons for over 0.8 second.
The song will play 20 times faster while hol-
ding the button and return to normal play
3. Press the desired song button to return to
the main screen and play the selected song.
2-26 AUDIO SYSTEM
when the button is released.
6((.
A
75$&.
or
keys on
or keys on
S etting Random function for iPod music
Press the
button. Each press will
change the function in the following order :
ĺ
Random
Album Random ĺ Random Off ĺ
Random...
●
Album Random : plays the song in the cur-
rent play list randomly in album units.
However, songs within the same album will
be played sequentially.
e.g.) Album1(Music1 ĺ Music2 ĺ Music3 ĺ
ĺ
...
Music10) ĺ Album5 ( Music1 ĺ Music2)
ĺ
Album4 (Music1 ĺ Music2 ĺ Music3) ...
●
RANDOM : Plays all files in the current play
list in (All Songs, certain albums, or user
designated iPod Playists) randomly
regardless of album.
Voice Command
1. Press the #key on the steering wheel
remote controller.
2. After the beep sound, say a command.
andom"
"R
"Random Album"
Say "Normal Play" in order to terminate the
set Random.

Setting Repeat function for iPod music
1. Press the
5HSHDW
button.
Each press will change the function in the fol-
lowing order: REPEAT
ĺ
REPEAT OFF ĺ
REPEAT
●
REPEAT : Repeats the current playing song.
Voice Command
1. Press the #key on the steering wheel
remote controller.
2. After the beep sound, say a command.
ong"
"Repeat S
Say "Normal Play" in order to terminate the
set Repeat function.
Browsing detailed information about the
iPod music
1. Press the
,QIR
button.
The detailed information (Title, Album and
Artist) for the current channel will be dis-
played.
2. Press the
2.
button.
The detailed information will be turned off.
Operating the external devices
AUDIO SYSTEM 2-27
PART 2 AUDIO SYSTEM
USB MP3
USB MP3 related information and
precaution
●
Information
•
The MP3 file standards supported by the
device are as follows.
• Acceptable standard: MPEG1 AUDIO LAYER 3.
• Acceptable sampling frequency: 32, 44.1,
48 (kHz)
• Acceptable bit rate : 32, 40, 48, 56, 64, 80,
96, 112, 128, 160, 192, 224, 256, 320 (kbps)
• Recommended bit rate & reference sam-
pling frequency: 96,128, 192 kbps fixed bit
rate /44.1kHz
• ID3 tag
This device supports ID3v1.0, ID3v1.1,
ID3v2.2, ID3v2.3, and ID3v2.4 ID3 tags.
• Supported media
The MP3 media supported by the device
are CD-ROM and USB.
• Supported media formats
This device supports ISO9660 LEVEL1 and
LEVEL2. Detailed specification is as below.
2-28 AUDIO SYSTEM
• Maximum directory layers: 20 layers
• Maximum length of folder name/file name:
250Bytes
• Supported characters for folder name/ file
name: Alphanumeric characters, Korean
standard character set 2350 characters,
Simplified Chinese 4888 characters
• Maximum number of folders which can be
stored onto one USB: 2000 folders (inclu-
ding ROOT directory)
• Maximum number of files which can be
stored onto one USB: 6000 files
• Precautions upon formatting USB & down-
loading MP3 files
• The device only supports FAT type USB file
system. The device will not play USB media
content if the USB is NTFS type.
●
Precaution
Please use an MP3 bit rate which is less than
192kbps and a fixed bit rate.
The sound quality cannot be guaranteed for
MP3s exceeding 192Kbps and operation of
specific functions (limited to FF/REW func-
tions) may be abnormal with variable bit rates.
Precautions upon handling USB
●
When using the external USB device, make
sure to keep the device disconnected and
connect only some time after turning on the
vehicle ignition. The USB device may be
damaged if the USB device already connec-
ted when the ignition is turned on. (USB
device is not an electronic automotive com-
ponent)
●
The external USB device may not operate if
the USB device already connected when
vehicle ignition is turned on or off.
●
The device will not operate when playing a
format which is not MP3 or WMA file for-
mats.
1. Only MP3 files with compression rates
between 8kbps~320kbps are supported.
2. Only WMA files with compression rates
between 8kbps~320kbps are supported.
●
Be cautious of static electricity when
connecting/disconnecting the external USB
device.
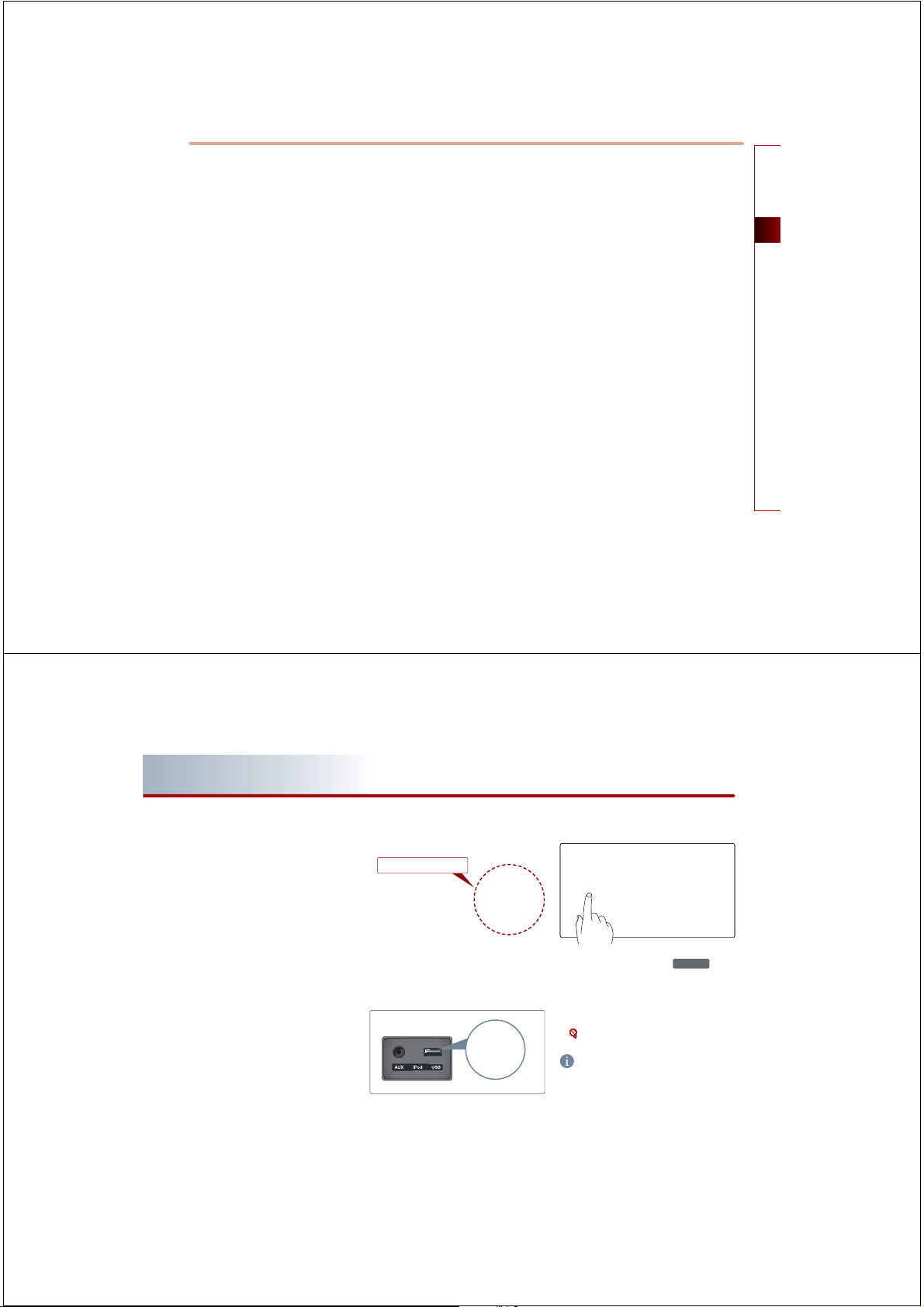
●
Encoded MP3 Players will not be recognized
when connected as the external device.
●
When connecting an external USB device,
the device may not properly recognize the
USB when the USB is in some states.
●
When formatting the external USB device,
the device may not properly be properly
recognize a Byte/Sector selection other
than 512Byte or 2048Byte.
●
The device will only recognize USB devices
formatted in FAT 12/16/32.
●
Some USB devices may not operate properly
because of compatibility issues. Verify that
the external device is supported by the
device before starting use.
●
Avoid contact between the USB connector
with bodily parts and foreign substances.
●
Repeatedly connecting/disconnecting the
USB in a short period of time may cause
damage to the device.
●
When disconnecting the USB, an abnormal
sound may occur occasionally.
●
Abruptly disconnecting the external USB
device while the USB is operating may
cause the device to be damaged or function
abnormally.
Make sure to disconnect the USB device
only after the audio power is turned off or
when the audio is operating in a different
mode.
●
The amount of time required to recognize
the external USB device may differ depen-
ding on the type, size, or file formats stored
on the USB.
Such differences in the required time are
not indications of malfunction.
Please wait for the required period of time
to recognize the device.
●
The device supports only USB devices used
to play music files.
●
Do not use the USB I/F to charge batteries
or USB accessories which generate heat.
Such acts may lead to deteriorated perfor-
mance or damage to the device.
●
The device may not recognize the USB
device if separately purchased USB hubs
and extension cables are being used.
Connect the USB directly to the multimedia
terminal of the vehicle.
●
In the case of high capacity USB devices,
there are instances where the logical drives
are partitioned for user convenience.
In this case, only the USB music in the top-
level logical drive will be possible to play.
When using partitioned drives, save the
desired songs to play on the device only in
the top-level logical drive.
In addition, certain USB devices are confi-
gured with a separate drive used to install
application programs and songs from such
drives may not be possible to play for the
reasons as described above.
●
The device may not support normal opera-
tion if MP3 Players, cellular phones, digital
cameras, or other electronic devices (USB
devices not recognized as portable disk
drives) are connected to the device.
AUDIO SYSTEM 2-29
Operating the external devices
PART 2 AUDIO SYSTEM
●
The device may not support normal opera-
tion when using a USB memory type
besides the Metal Cover Type USB Memory.
●
The device may not support normal opera-
tion when using formats such as HDD Type,
CF, or SD Memory.
●
The device will not support files locked by
DRM (Digital Rights Management).
●
The device may not support. Please make
sure to use normal operation if the proper
connection with the USB memory fails due
to vibrations caused by the vehicle. (i-stick
type, etc.)
●
Please avoid using USB memory products
which can be used as key chains or cellu-
lar phone accessories as they could cause
damage to the USB jack.
2-30 AUDIO SYSTEM
Please make certain only to use plug type
connector products as shown below.
Plug Type Connector
Connecting the USB devices
Connect the USB as shown in the picture.
㾐㾐㾐㾐
Listening to USB music
1. Connect a USB or press the
0(',$
key on
the control panel if the USB is already
connected.
2. Select the desired file.
[Selecting the MP3 file], page 2-21.
INFORMATION
The USB screen and operation method is the
same with MP3 mode.
Please refer to the MP3 mode section for more
information.
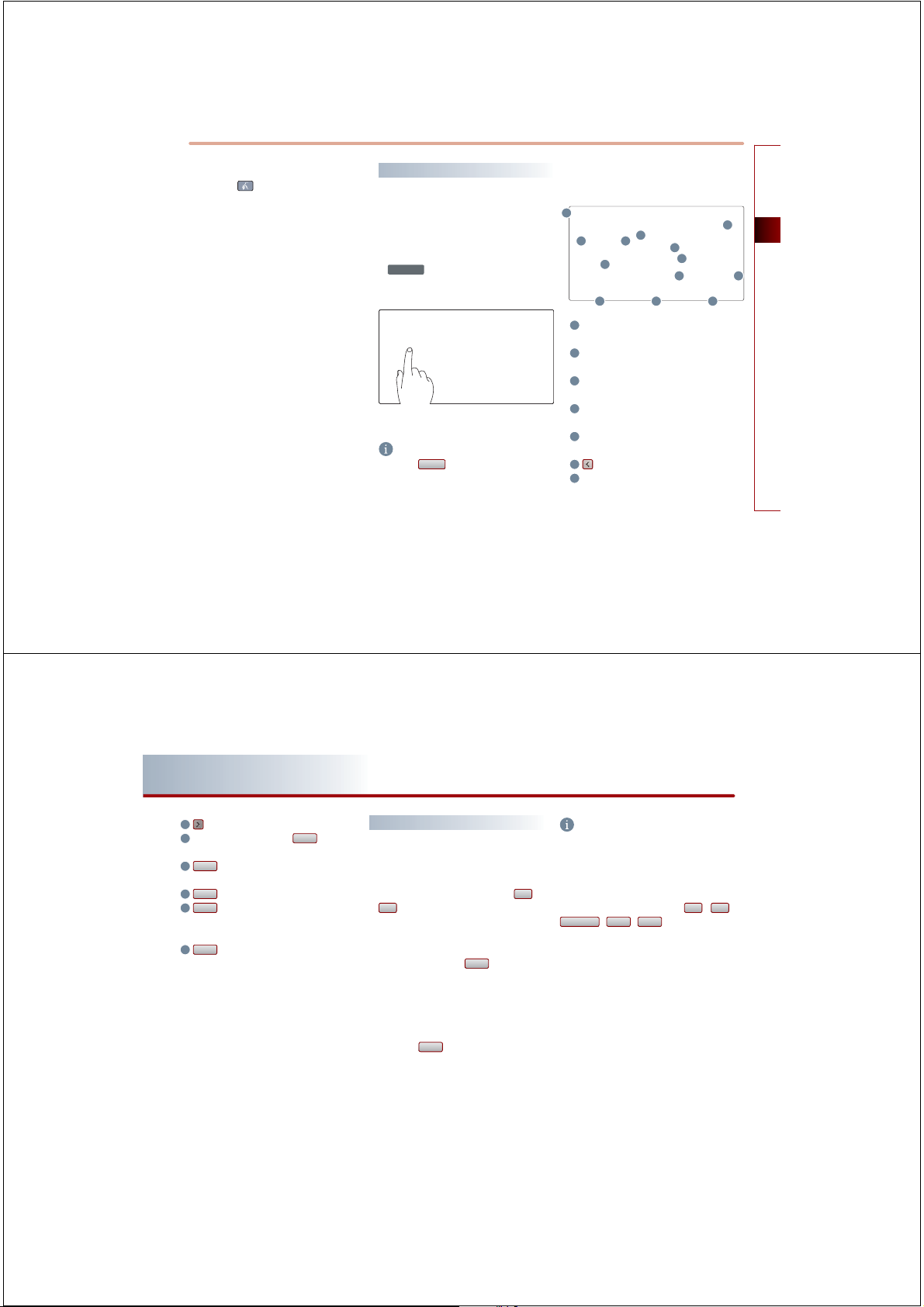
Voice Command
7LPHU
1. Press the #key on the steering wheel
remote controller.
2. After the beep sound, say a command.
"USB"
Starting USB IMAGE Mode
Starting USB IMAGE Mode
1. The USB mode will automatically start
when the USB is inserted. When in a
different mode, repeatedly press the
0(',$
key to convert to USB mode.
(Each press will change in order of AUX
ĺ
DISC
USB)
ĺ
2. The image will be displayed on the screen.
INFORMATION
0XVLF
Press the
side to enter either mode. (Supported only
when compatible files exist within the USB)
button on the bottom left
USB IMAGE mode menu screen
configuration
Mode display : display that the current
mode is <USB Image> mode.
Folder name : displays the name of the fol-
der where photo files are located.
File name : displays the file name of the
current photo.
File index : displays the number of Image
files within the USB (current file / all files)
Slide Show Inter val : displays intervals of 5,
10, and 20 seconds.
button : displays the previous photo.
Slide Show View : displays photos in inter-
vals of 5, 10, and 20 seconds.
AUDIO SYSTEM 2-31
Operating the external devices
PART 2 AUDIO SYSTEM
button : displays the next photo.
USB music(MP3) mode
converts to <USB Music> mode.
/LVW
button : displays the <Image List>
screen.
+LGH
button : hides the button display.
6DYH
button : upon turning off power,
saves the current image as the frame
screen image.
button : allows changes to slide
7LPHU
show interval.
2-32 AUDIO SYSTEM
0XVLF
button :
Operating USB IMAGE Mode
(a) Moving to next IMAGE
1. Press the screen.
2. Within the Image screen, press the
Ԣ
button to flip through each file.
(b) Displaying USB IMAGE Slideshow
Interval
1. Repeatedly press the
bottom to change the slideshow interval
(converts in time intervals of 5 seconds
ĺ
10 seconds
20 seconds ĺ 5 seconds).
(c) Registering Frame
1. Press the
6DYH
button at the bottom of
the <Image> screen. The currently dis-
played image will be registered as the
frame.
button at the
INFORMATION
For details on setting up the frame, refer to
the frame setup page within Screen setup.
Restrictions while driving-Image Play related
buttons cannot be used while the vehicle is in
Ԧ
motion.
or
There are five buttons such as <
3OD\,FRQ
6DYH
+LGH
/
/
ĺ
Ԧ
/ Ԣ /
>.
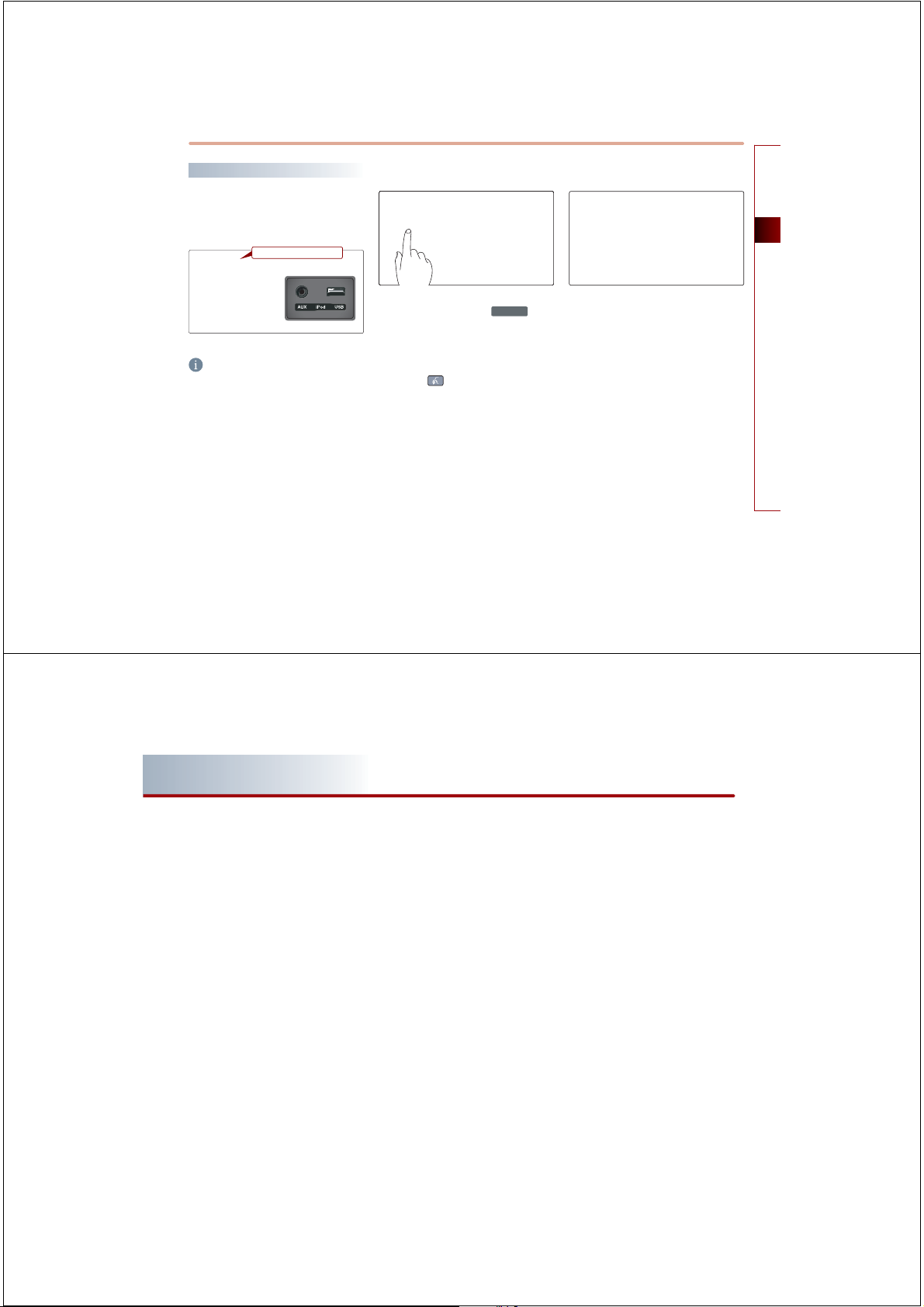
AUX
External Audio Device
Connecting AUX
Connect the external Audio player as shown
in the picture.
Playing AUX
AUX screen
Operating the external devices
INFORMATION
Connect only by using AUX terminals.
Connect an AUX or press the
the control panel if the AUX is already connec-
ted.
0(',$
key on
Voice Command
1. Press the #key on the steering wheel
remote controller.
2. After the beep sound, say a command.
n"
"Line I
Audio AUX screen
AUDIO SYSTEM 2-33
PART 3 NAVIGATION SYSTEM
PART 3
NAVIGATION SYSTEM
Limitations of the navigation
system ……………………………… 3-2
GPS signal reception state ………………3-2
Vehicle position display
Route Guidance
Route Re-calculation
Starting navigation system
…………………3-3
…………………………3-4
……………………3-4
……………3-5
Map Functions ……………………… 3-5
Current position map screen
(without route)
Switching map mode
(North Up / Heading Up)
Viewing GPS signal state
Changing the map scale
Displaying / Hiding POI icons on the
map
Displaying/Hiding Q.POI icons ……… 3-9
Displaying / Hiding icons other than
Q.POI icons
Making a call to POI ………………… 3-10
Scrolling map
…………………………3-5
………………3-6
………………3-7
………………3-8
………………………………………3-9
…………………………… 3-9
………………………… 3-11
Setting a destination ……………… 3-12
Destination menu screen and functions
Searching a Destination
Operating after searching a destination
Operating after setting a destination … 3-28
Starting Route Guideance …………… 3-28
Route guidance screen
Selecting other route
… 3-12
Searching an Address………………… 3-13
Searching a Previous Destination
Searching an Intersection
Searching a POI
Searching from Address book
Searching for Emergency facilities
Searching your Home
Searching favorite places
Searching from MAP
Searching POI by local POI list
Changing destination position
Setting as Destination / waypoint
Adding to address book
……………… 3-13
…… 3-17
…………… 3-17
……………………… 3-20
……… 3-24
… 3-25
……………… 3-25
…………… 3-26
………………… 3-26
……… 3-26
… 3-27
……… 3-27
…… 3-27
…………… 3-27
……………… 3-28
………………… 3-29
Route guidance ……………………… 3-30
Route menu screen and functions …… 3-30
Finishing route guidance
(Delete Destination) ………………… 3-30
Route overview (View Entire Route)
Changing Route option
Editing waypoints
Deleting waypoints ………………… 3-34
Re-ordering waypoints
Setting detour distance ……………… 3-35
Setting avoid streets on route
…………………… 3-32
… 3-31
……………… 3-32
……………… 3-34
……… 3-35
Setup and Information …………… 3-36
Setup menu screen and functions …… 3-36
Main setting
Navigation setting …………………… 3-38
………………………… 3-37
Setting keyboard for inputting letter … 3-37
Setting voice command feedback
ON/OFF
……………………………… 3-37
Setting Language
System information and update
Initializing system
…………………… 3-37
…… 3-37
…………………… 3-37
 Loading...
Loading...