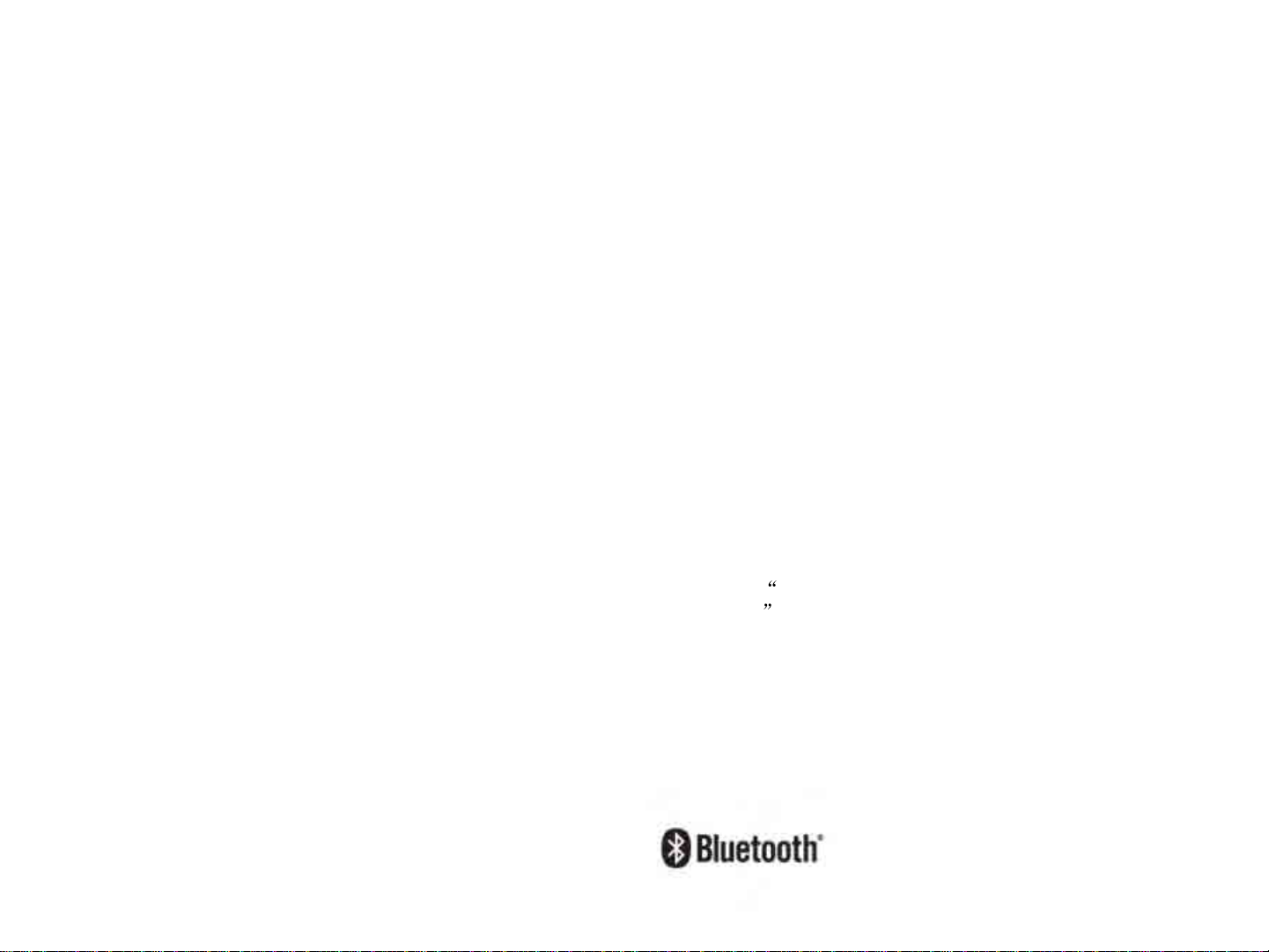
®
iPod
iPod®is a registered trademark of Apple Inc.
Bluetooth
®
The Bluetooth®word mark and logos are registered trademarks
owned by Bluetooth SIG, Inc. and any use of such marks by
Hyundai is under license.
A Bluetooth®enabled cell phone is required to use Bluetooth
wireless technology.
A Bluetooth®enabled cell phone is required to use Bluetooth
®
®
wireless technology. Bluetooth® phone compatibility can be
checked by visiting www.hyundaiusa.com and under the
SERVICE & PARTS – BLUETOOTH COMPATIBILITY menu.
Gracenote
®
Gracenote®, Gracenotelogo and logotype, and the “Powered by
Gracenote” logo are either a registered trademark or a trademark
of Gracenote, Inc. in the United States and/or other countries.
Music recognition technology and related data are provided by
Gracenote®Portions of the content is copyright © Gracenote or
its providers
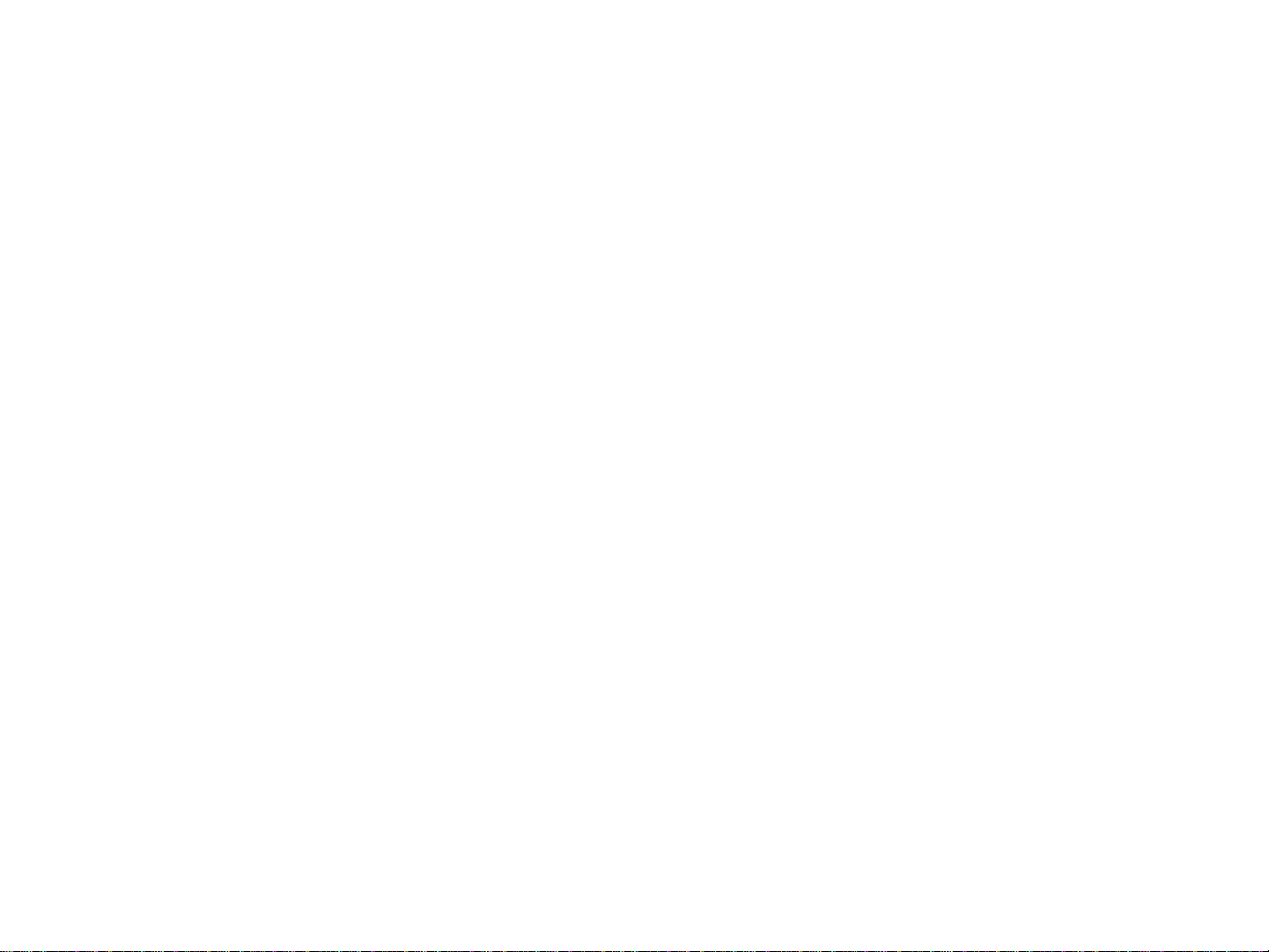
Basic
1
Warnings and Cautions
Component Names and Functions
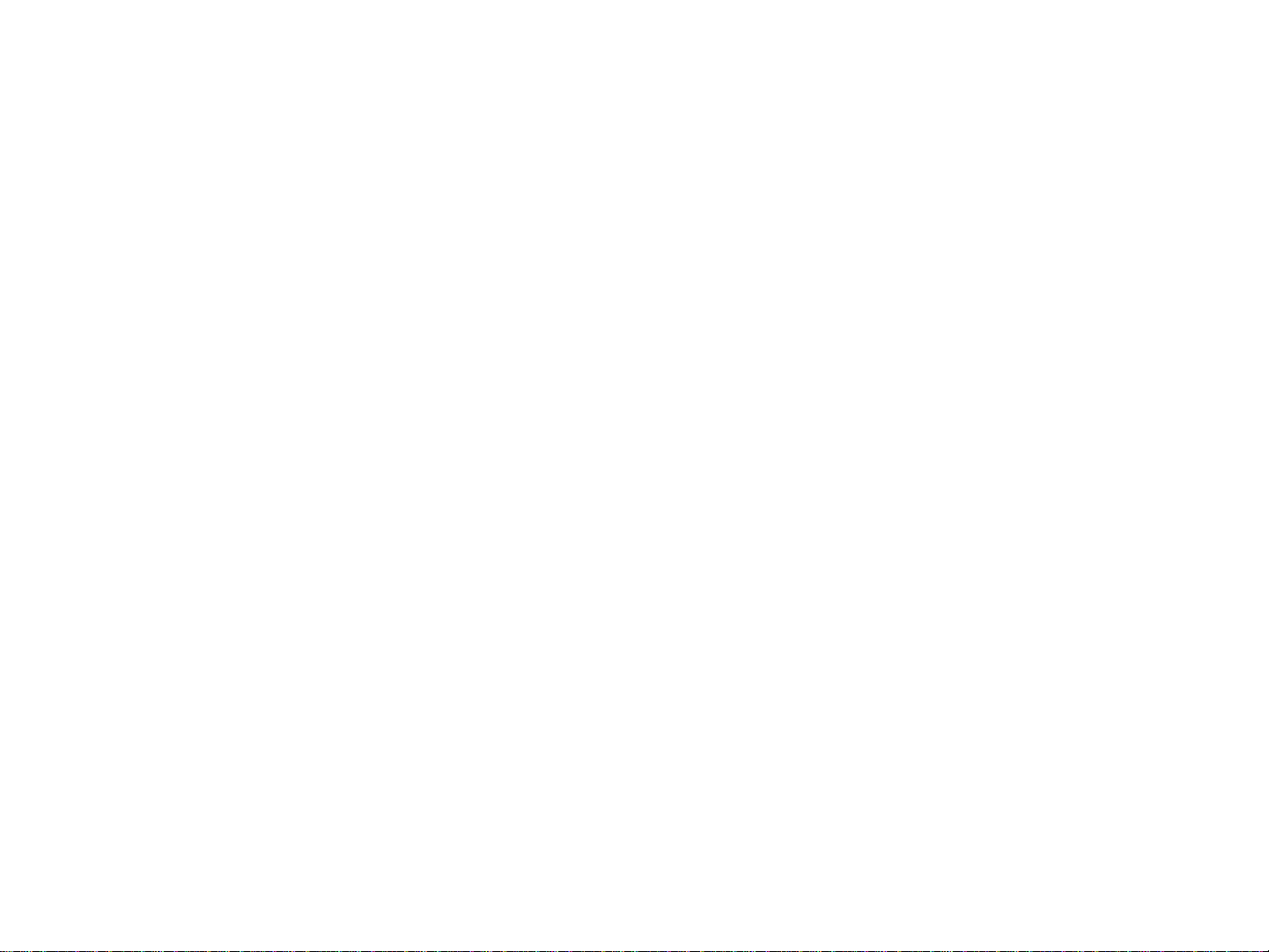
Warnings and Cautions
Safety Warnings
Even when receiving route guidance from the Navigation
system, please abide by actual traffic and road regulations.
Following only the Navigation route guidance may lead to
violations of actual traffic and road regulations and lead to
traffic accidents.
Do not stare at the screen while driving. Staring at the
screen for prolonged periods of time could lead to traffic
accidents.
Do not operate the Navigation system while driving, such
as entering POIs or conducting route searches. Such acts
could lead to accidents, fire, or electric shock. Park the
vehicle before operating the device.
Do not disassemble, assemble, or modify the AVN system.
Such acts could result in accidents, fire, or electric shock.
Heed caution not to spill water or introduce foreign objects
into the device. Such acts could lead to smoke, fire, or
product malfunction.
Do not touch the antenna during thunder or lightening as
such acts may lead to lightning induced electric shock.
Do not stop or park in parking-restricted areas to operate
the product. Such acts could lead to traffic accidents..
For most AV and multimedia modes, the display will not
operate when the vehicle is in motion. For your safety, first
park the vehicle to watch or view the screen.
Driving while distracted can result in a loss of vehicle control,
that may lead to an accident, severe personal injury,
and death. The driver‟s primary responsibility is in the safe
and legal operation of a vehicle, and use of any handheld
devices, other equipment, or vehicle systems which take the
driver‟s eyes, attention and focus away from the safe operation
of a vehicle or which are not permissible by law should
never be used during operation of the vehicle.
Please refrain from use if the screen is blank or no sound
can be heard as these signs may indicate product malfunction.
Continued use in such conditions could lead to accidents
(fires, electric shock) or product malfunctions.
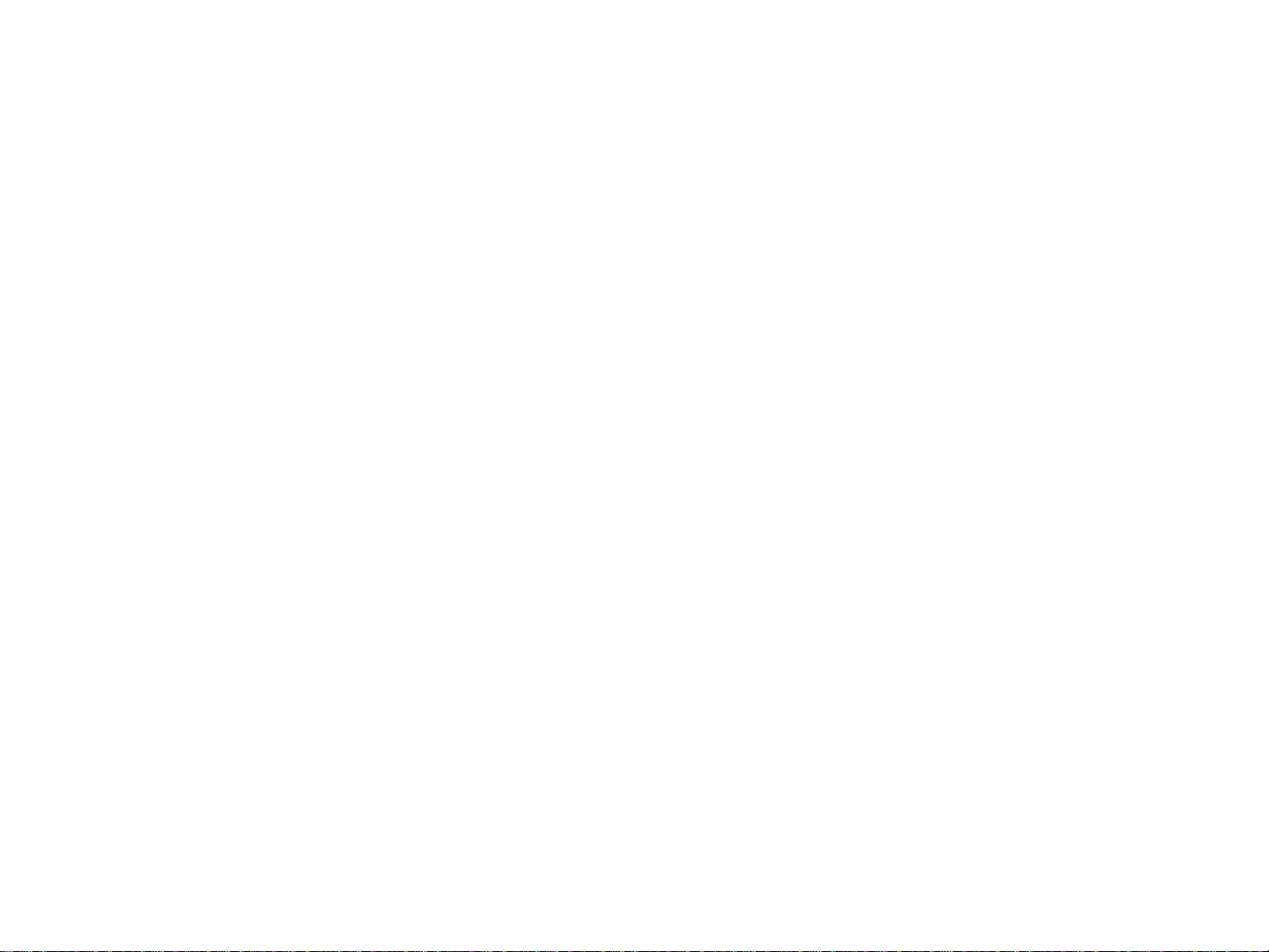
Warnings and Cautions
Safety Cautions
Pay attention to traffic conditions while driving.
In some instances, the navigation may provide guidance
through restricted areas.
Operating the device while driving could lead to accidents
due to a lack of attention to external surroundings. First
park the vehicle before operating the device. In addition,
the touch screen may not work for some functions when
the vehicle is in motion. The touch screen feature will be
supported once the vehicle has stopped.
Adjust the volume to levels that allow the driver to hear
sounds from outside of the vehicle. Driving in a state
where external sounds cannot be heard may lead to accidents.
Pay attention to the volume setting when turning the
device on. A sudden output of extreme volume upon
turning the device on could lead to hearing impairment.
(Adjust the volume to a suitable levels before turning off
the device.)
If you want to change the position of device installation,
please inquire with your place of purchase or service
maintenance center.
Technical expertise is required to install or disassemble
the device.
Turn on the car ignition before using this device. Do not
operate the Audio Video Navigation
system for long periods of time with the ignition turned off
as such operations may lead to battery discharge.
Upon using the Audio Video Navigation
system for more than 10 minutes with the car engine
turned off, the following warning will be displayed. After
10 minutes, the warning will be displayed for 5 seconds
every 1 minute.
Do not subject the device to severe shock or impact
Direct pressure onto the front side of the monitor may
cause damage to the LCD or touch screen.
When cleaning the device, make sure to turn off the
device and use a dry and smooth cloth.
Never use tough materials, chemical cloths, or solvents
(alcohol, benzene, thinners, etc.) as such materials may
damage the device panel or cause color/quality deterioration.
When experiencing product malfunctions, inquire with
your place of purchase or service maintenance center.
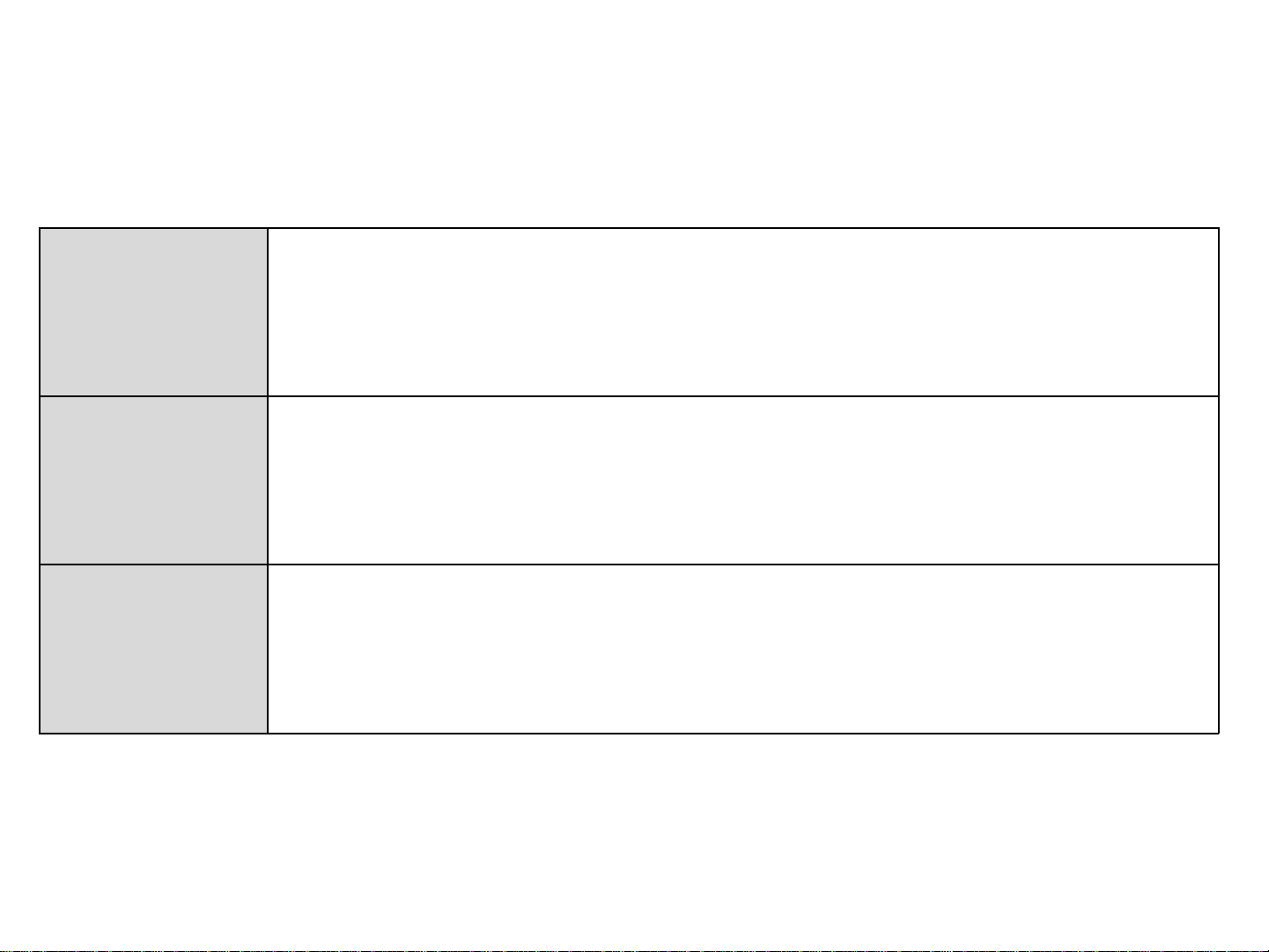
Key Product Features
This device is an Audio Video Navigation system equipped with a multifunctional disc player that supports Radio (FM1,
FM2, AM), Audio CD, MP3, DVD, USB, iPod, and Audio/Video AUX features. The WIDE VGA LCD provides a high quality
resolution to both driver and passengers while the powerful and rich sound system adds to driving enjoyment.
Wide TFT-LCD Display
Display
Radio
• Provides high quality video and music through a Wide TFT-LCD Display using an LED Back Light
• Touch screen for maximum user convenience
Digital Tuner Feature
• Digital Tuner using PPL method that supports memory of 6 broadcast stations for each AM, FM1,
and FM2 modes
Integrated Antenna (RADIO+NAVI)
• Outstanding reception via integrated antenna with high sensitivity Radio broadcast station name
• Displays broadcast station names for key locations
DVD Player
Auto Play Feature
• Auto play feature upon inserting Audio CD, MP3, or DVD disc
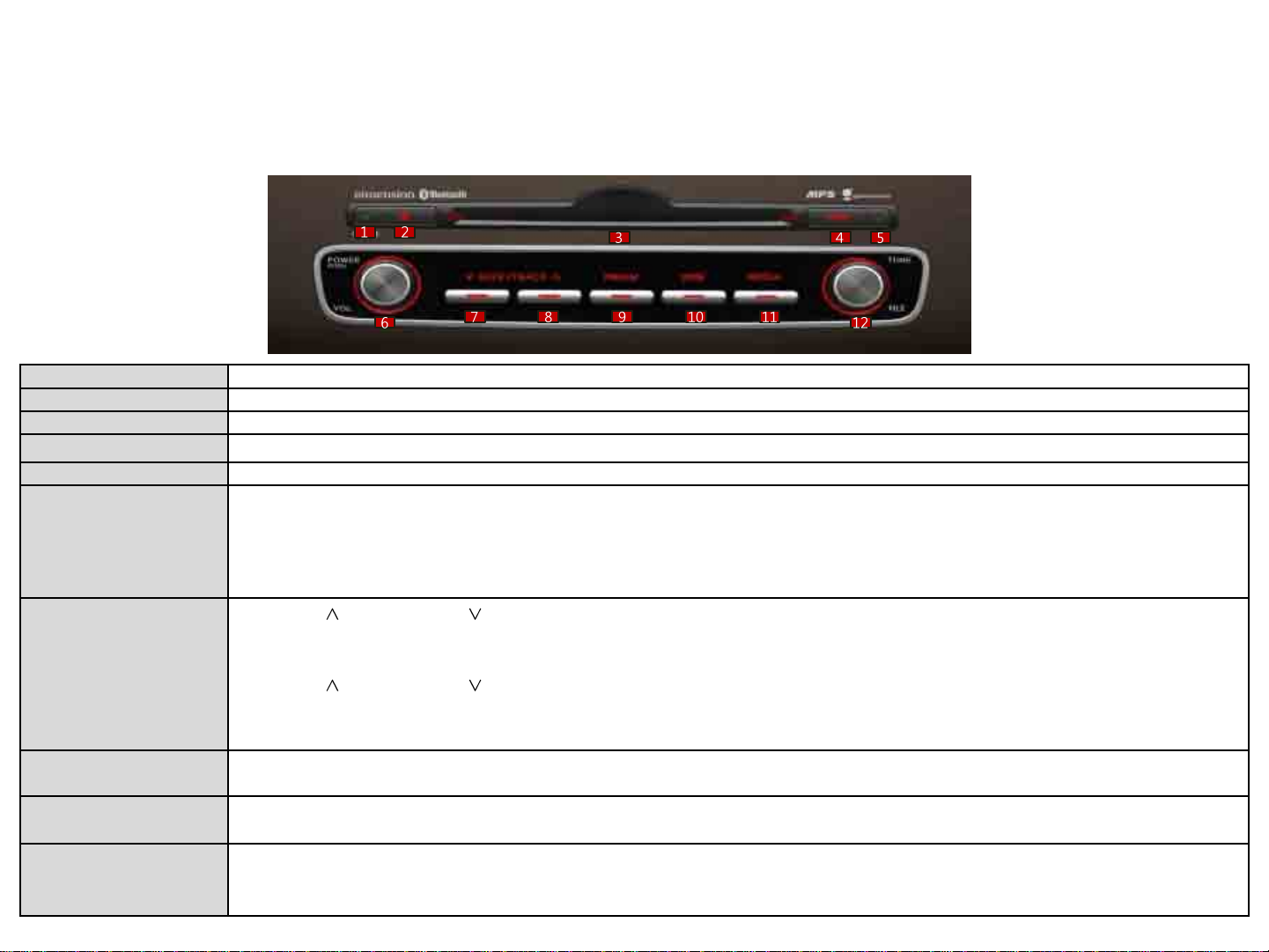
Component Names and Functions
Head Unit
1.CD-IN LED
2.DISC IN/OUT
3.DISC Insert Slot
4.DISP
5.RESET
6.Power/Volume knob
7/ 8. SEEK/TRACK
9.FM/AM
10.MEDIA
11.TUNE/FILE knob
DISC LED
DISC insert/eject key
DISC insert/eject slot
Displays current date and time
Resets and restarts the system
• Used to turn device power ON/OFF and control volume
• When power is off, press to turn power on
• When power is on, press and hold (over 0.8 seconds) to turn power off
• When power is on, press shortly (under 0.8 seconds) to turn AV off
• Turn left/right to adjust volume
When the [ SEEK] [TRACK ] keys are pressed shortly (under 0.8 seconds)
• In FM/AM mode, searches broadcast frequencies saved to presets
• In DVDP CD/MP3/DVD and USB/iPod modes, changes the track, file or chapter
When the [ SEEK] [TRACK ] keys are pressed and held (over 0.8 seconds)
• In FM/AM mode, automatically searches broadcast frequencies and channels
• In DVDP CD/MP3/DVD and USB/iPod modes, rewinds or fast forwards the track or file
• Operates FM/AM mode
• Each time the key is pressed, mode is changed in order of FM1→FM2→AM
• Operates CD, MP3, DVD, VCD, USB, iPod, AU, Bluetooth Streaming Audio modes
• If the media is not connected or a disc is not inserted, corresponding modes will be disabled
• In FM/AM mode, turn to change broadcast frequencies
• In CD, MP3, USB, and iPod modes, turn to search tracks/channels/files. When the desired channel or file
name is displayed, press to operate the corresponding track/channel/file
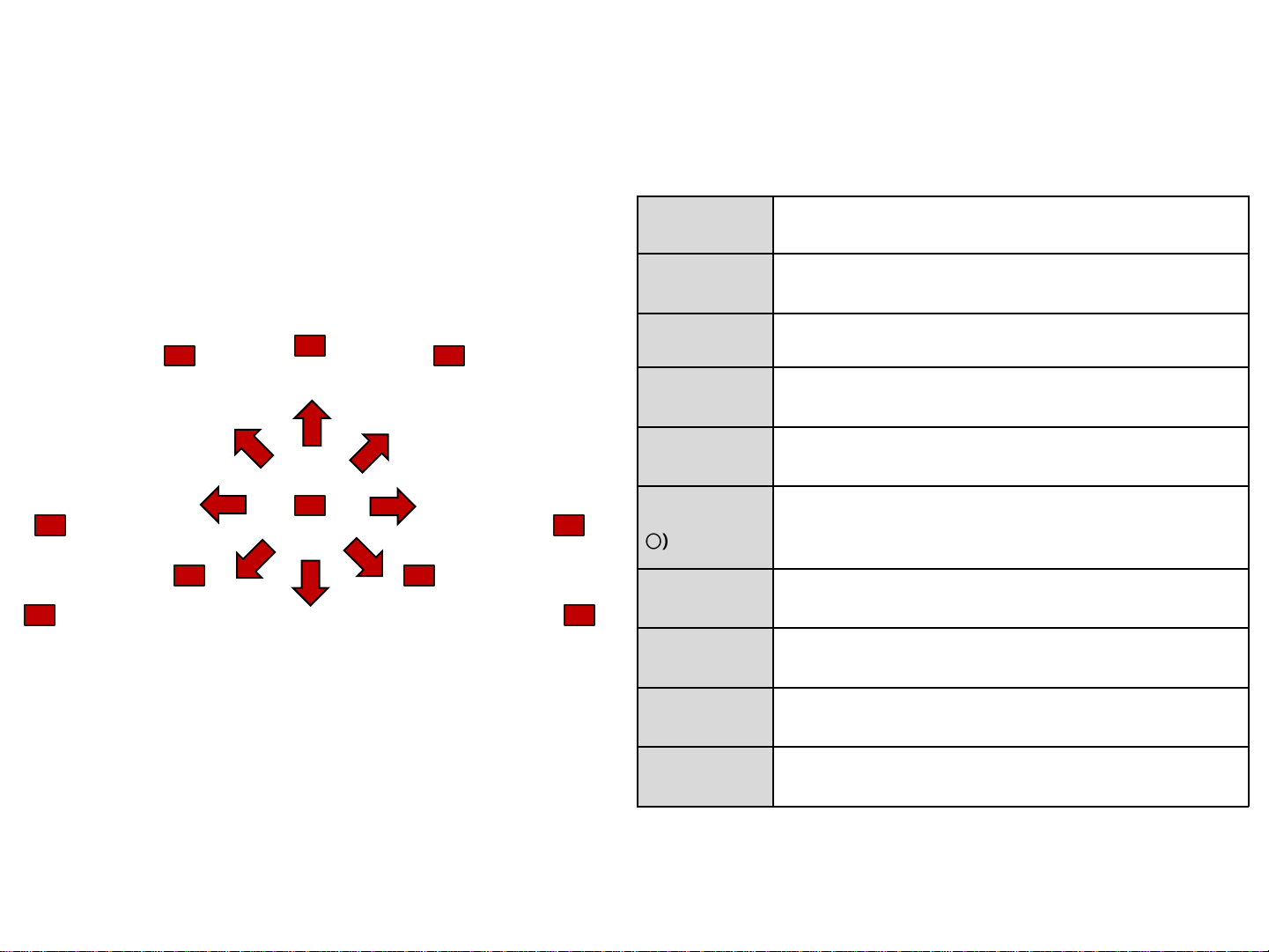
Component Names and Functions
Front Central Controller
1.LFT
2.MENU
1
4
5
9
2
6
`
3
8
7
10
3.RHT
4.HOME
5.Back
6.Controller
(
7.Back
8.RADIO
9.PHONE
Left Soft Key
Displays MENU popup screen
Right Soft Key
Displays HOME screen
Displays the previous screen
All desired functions can be operated by turning,
8-directional pushing and pressing the controller.
Displays the previous screen
Operates FM/AM mode
Converts to Bluetooth®Handsfree mode
10.INFO
Displays INFO screen
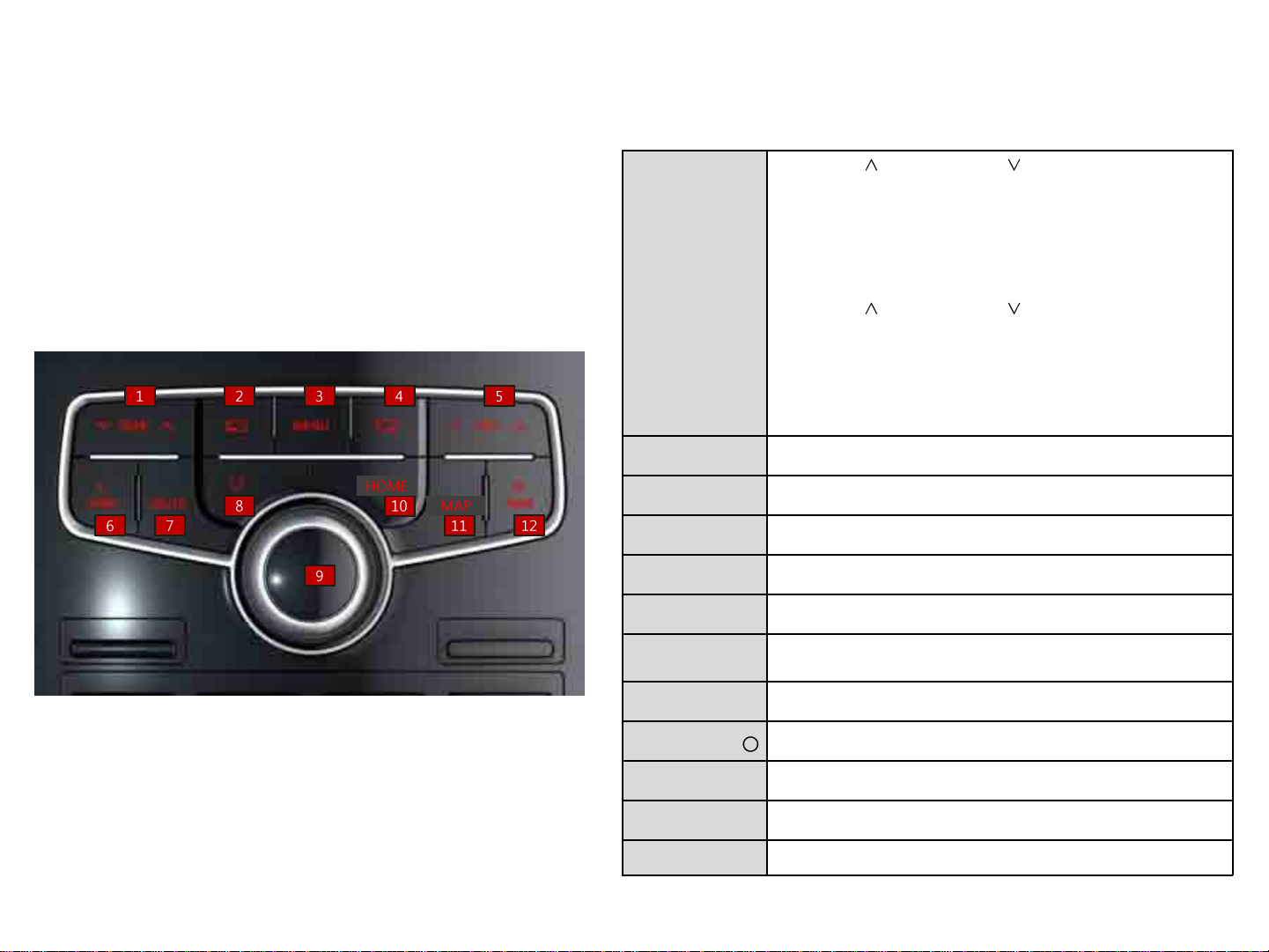
Component Names and Functions
Rear Central Controller
1. SEEK/TRACK
When the [ SEEK] [TRACK ] keys are pressed
shortly (under 0.8 seconds)
• In FM/AM mode, searches broadcast frequencies saved
to presets
• In DVDP CD/MP3/DVD and USB/iPod modes, changes
the track, file or chapter
When the [ SEEK] [TRACK ] keys are pressed and
held (over 0.8 seconds)
• In FM/AM mode, automatically searches broadcast frequ
encies and channels
• In DVDP CD/MP3/DVD and USB/iPod modes, rewinds o
r fast forwards the track or file
2. LFT
3. MENU
4. RHT
5. VOL
6. L PWR
7. MUTE
8. BACK
9. Controller ( )
10. HOME
11. MAP
12. R PWR
Left Soft Key
Displays MENU popup screen
Right Soft Key
Adjusts Volume
Turns left screen ON/OFF
Mutes sound
Displays the previous screen
Move / select menus
Displays HOME screen
Displays the map for the current position
Turns right screen ON/OFF
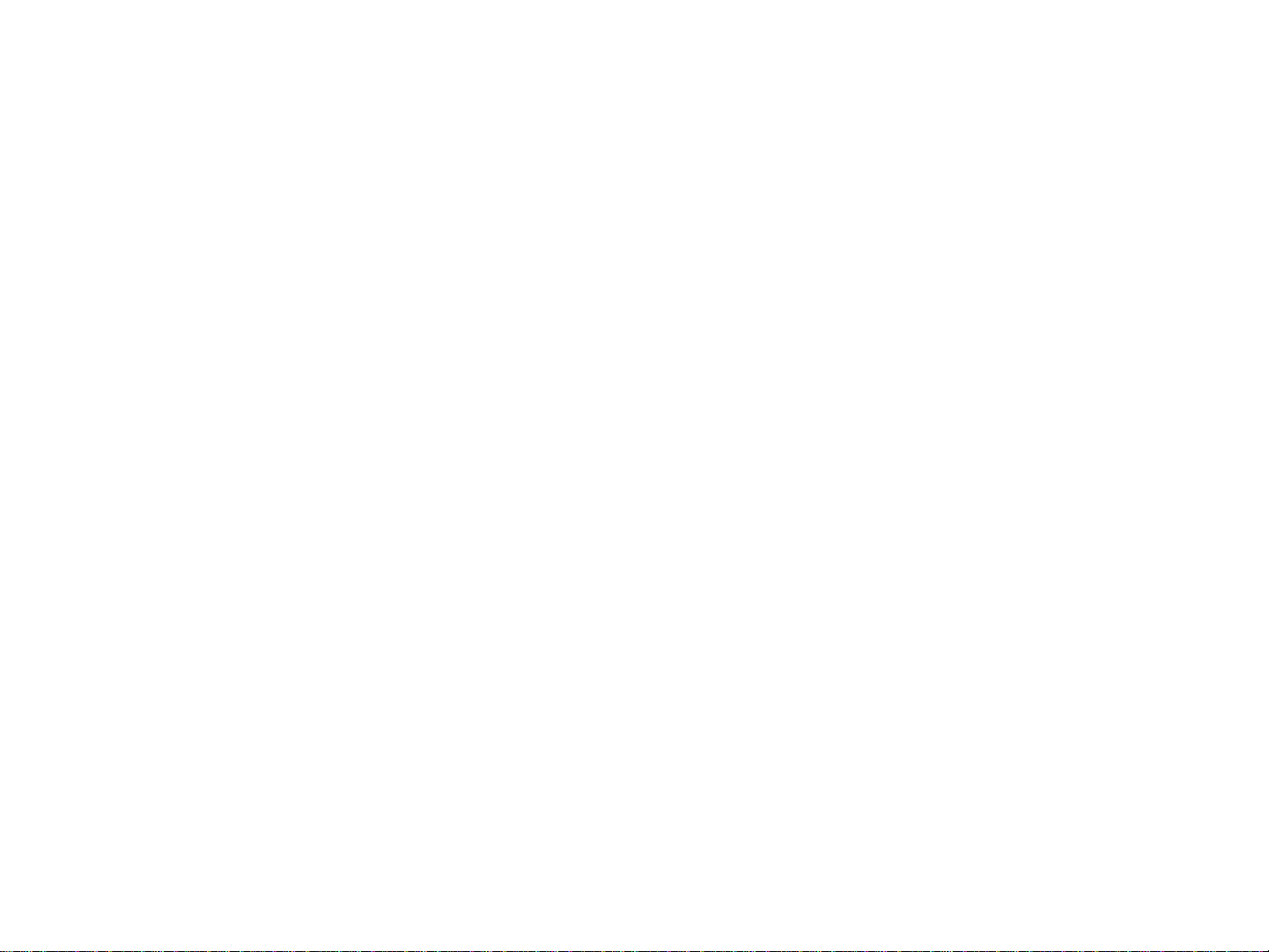
2
AV
FM/AM Mode
About Discs
CD Mode
MP3 Mode
DVD Mode
VCD Mode
USB Mode
iPod Mode
AUX Mode
Bluetooth Audio Mode
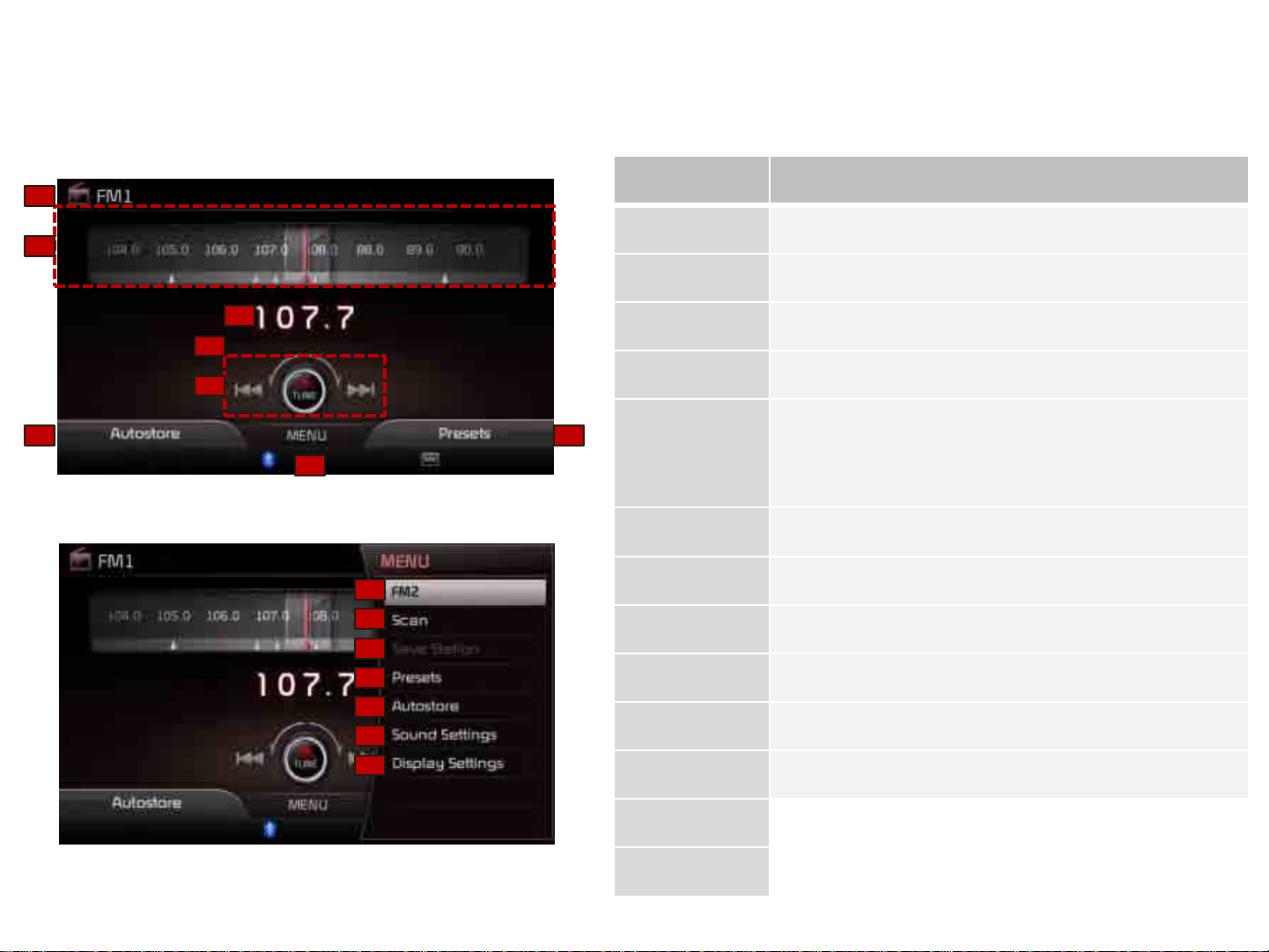
Part 2. AV (FM/AM)
Basic Mode Screen
1
2
3
4
5
6
7
9
10
11
6
8
12
13
8
Name Description
1. Mode Display Displays currently operating mode
2. Frequency Range
and Presets
3. Frequency Currently playing frequency
4. Station Name Name of current broadcast station
5.Control Panel
6. Preset List Moves to saved preset list
7. MENU
8. Auto Store
9. FM1/FM2 Converts to FM1 or FM2 mode
10. Scan
11. Save Frequency Saves current frequency
Display the frequency range and saved presets
Converts to frequency search function, and preset mode
When turned in Ω directions: moves to previous/next preset station
When pushed in ← or → directions: : moves to previous/next frequency
When pushed in ↑ or ↓ directions: converts to TUNE or PRESET mode
Displays Scan/Save Preset/Auto Store/Sound Settings/Display Settings
related menu screens
Saves frequencies with superior reception to Preset
buttons
Plays frequencies with superior reception for 5 seconds each
12. Sound Settings Displays sound setup menu
13. Screen Settings Displays display setup menu
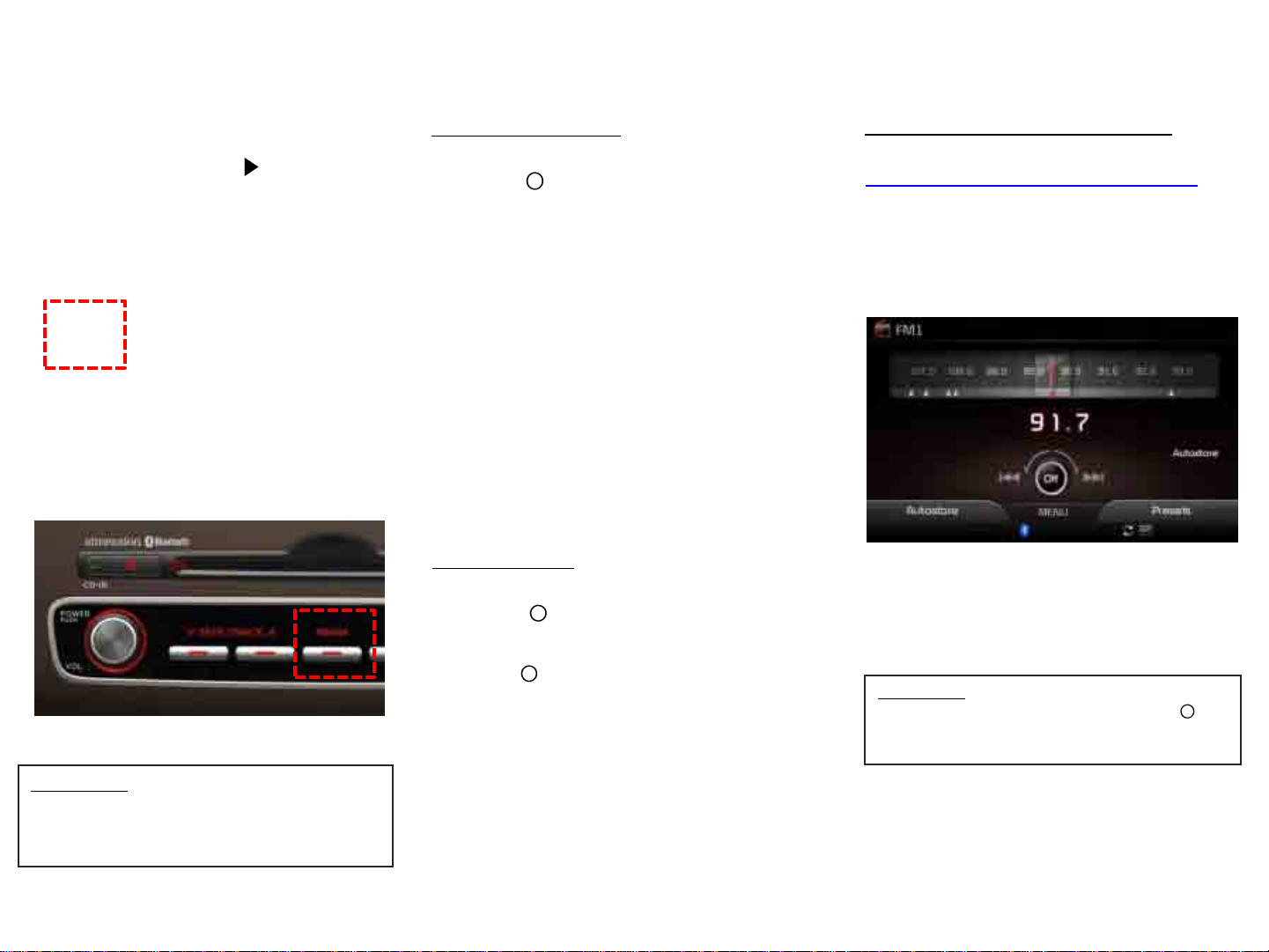
Part 2. AV (FM/AM)
Using the Mode
Press the [HOME] key Select the
desired FM or AM mode
Press the [FM/AM] key on the head unit to
change the mode in order of FM1-> FM2-> AM.
Using Autostore
Push the [ ] in ↓ direction to enter Preset
mode.
- W hen turning the controller in Ω direction:
receives previous/next preset station
When pushed in ← or → directions: : Changes
the frequency while pressed and receives the
next frequency upon release.
-If the [SEEK/TRACK] keys are shortly pressed
(under 0.8 seconds): Plays previous/next
frequency
-If the [SEEK/TRACK] keys are pressed and
held (over 0.8 seconds): changes the
frequency while pressed and receives the next
frequency upon release.
Using TUNE
Push the [ ] in ↑ direction to enter Tune
mode.
Saving Radio Frequencies
Saving Automatically (Autostore)
Press the [LFT] and select the Autostore
feature to automatically save receivable
frequencies with superior reception to
preset buttons
• A total of 36 frequencies with 12 preset
frequencies each for FM1/FM2/AM modes can
be saved.
Information
• Pressing the [FM/AM] key while the power
is off will automatically turn the device on
and start radio mode.
Push the [ ] or turn the [TUNE/FILE] knob in
Ω direction to select the desired frequency.
• FM1 / FM2: Increases/decreased by
100kHz
• AM: Increases/decreased by 9kHz
Information
While Autostore is operating, pressing the [ ] will
cancel the function and return to the previous
frequency.
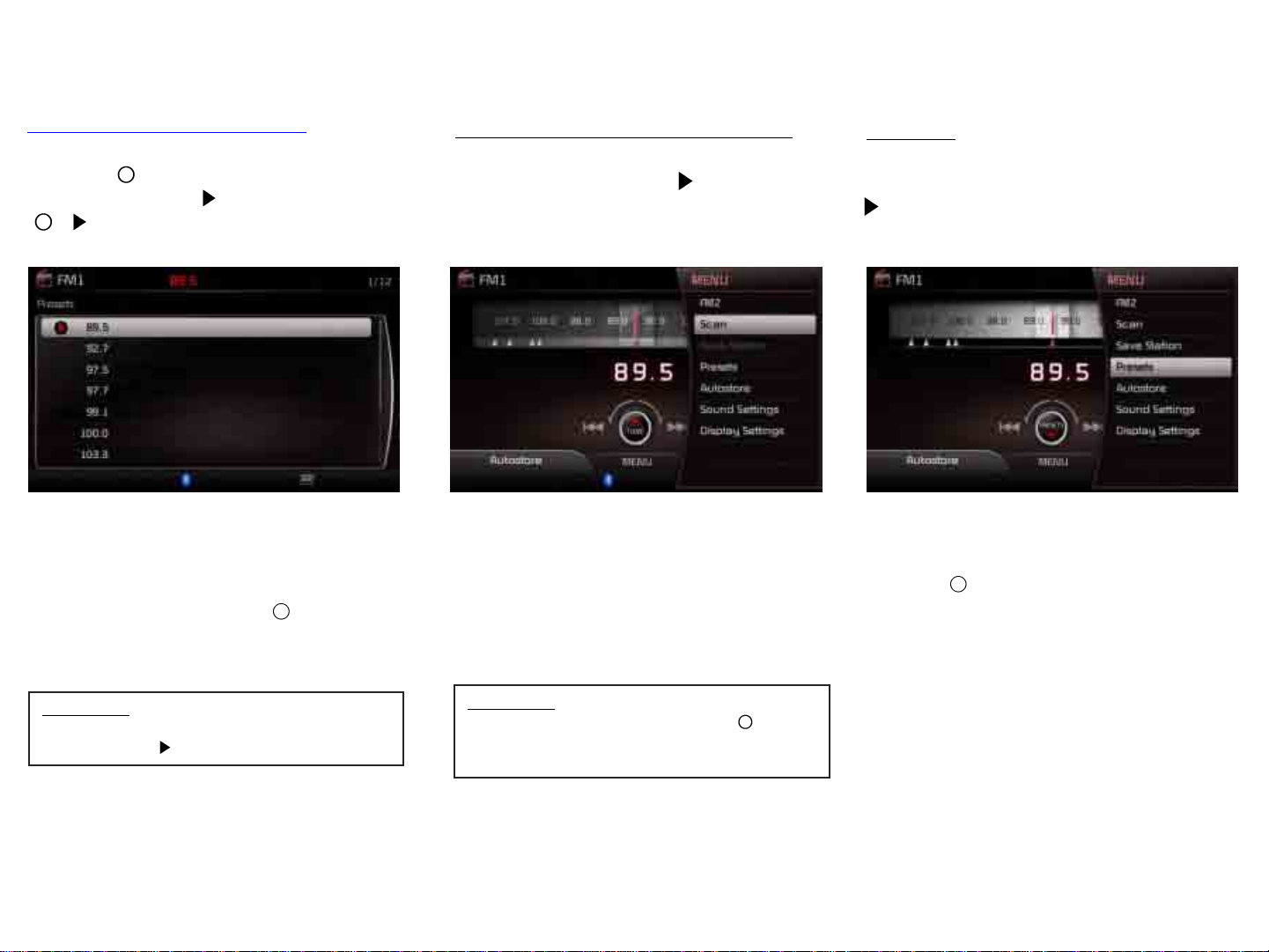
Part 2. AV (FM/AM)
Selecting Stations Manually
Turn the [ ] in Ω direction and select the
desired frequency Press and hold the
[ ] Select position to save preset
After selecting the desired preset, press and
hold (over 0.8 seconds) the [ ]. A „beep‟ will
sound and the frequency is saved to the
selected preset button.
Scanning Radio Frequencies
Press the [MENU] key Press [Scan]
Starting from the current frequency,
frequencies with superior reception are
scanned for 5 seconds and the previous
frequency is restored.
Presets
Press the [RHT] or the [MENU] key
Press [Presets]
Turn the [ ] to select and play the selected
preset stations.
Information
Stations can also be saved manually by pressing
the [MENU] key Pressing [Save Preset].
Information
While Scan is operating, pressing the [ ] will
cancel the function and return to the previous
frequency.
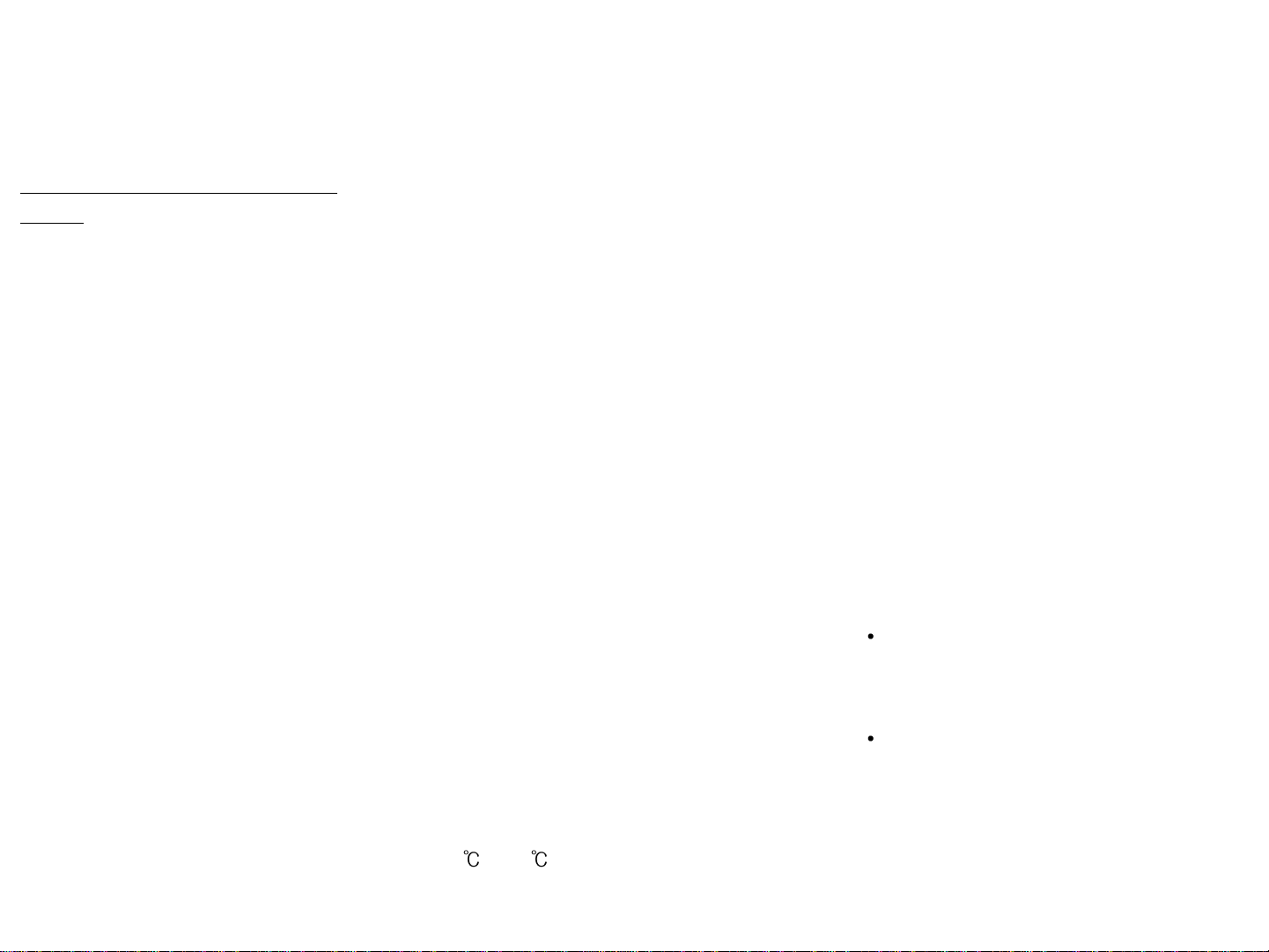
Part 2. AV (DISC)
About Discs
Precautions upon handling
discs
• After using a disc, put the disc back in
its original case to prevent disc scratches.
• Do not use abnormally shaped discs
(8cm, heart-shaped, octagon-shaped) as
such discs could lead to malfunctions.
• Do not clean discs with chemical
solutions, such as record sprays,
antistatic sprays, antistatic liquids,
benzene, or thinners.
• Do not expose the disc to direct sunlight
or high temperatures for prolonged
periods of time. Such exposure may lead
to disc deformation.
• Upon playing a disc contaminated by
dirt or other substances, the sound and
video quality may deteriorate and result
in skipping sounds. Writing on either side
of the disc could result in damage to disc
surfaces.
• Clean fingerprints and dust off the disc
surface (coated side) with a soft cloth.
• Copy-protected CDs, such as S-type
CDs, may not properly operate in the
device.
• DATA CDs cannot be played. (However,
such discs may still abnormally operate.)
• Do not disassemble the device. Contact
a designated service center in case of
malfunction. (Complete after service
assistance will not be provided if the user
disassembles the device.)
• Do not use water to clean the device.
Exposure to water could lead to product
malfunction.
• Do not to introduce foreign substances
into the disc insert/eject slot. Introducing
foreign substances could damage the
device interior.
• The device may fail to properly operate
in extremely hot or cold temperatures.
(The operating temperature range is: 10 ~ 65 )
• Steam can become condensed on the
fiber optic lens due to rain, wet conditions,
or upon operating the heating system. In
such cases, discs may not be properly
recognized could be the cause of product
malfunction. Remove the disc and wait
until the moisture dries.
• Skipping may occur to the audio and
video when driving on bumpy roads for
prolonged periods of time or upon severe
shock to the vehicle. In case of severe
shock, video and audio may not properly
play.
• Do not attach stickers or labels on to
discs. Stickers or labels could cause
damage to the system.
Do not insert more than one disc at
once. Such acts could lead to product
damage or malfunctions.
Do not forcefully eject or pull on discs
when a disc is being loaded into the disc
player. Such acts could lead to product
damage or malfunctions.
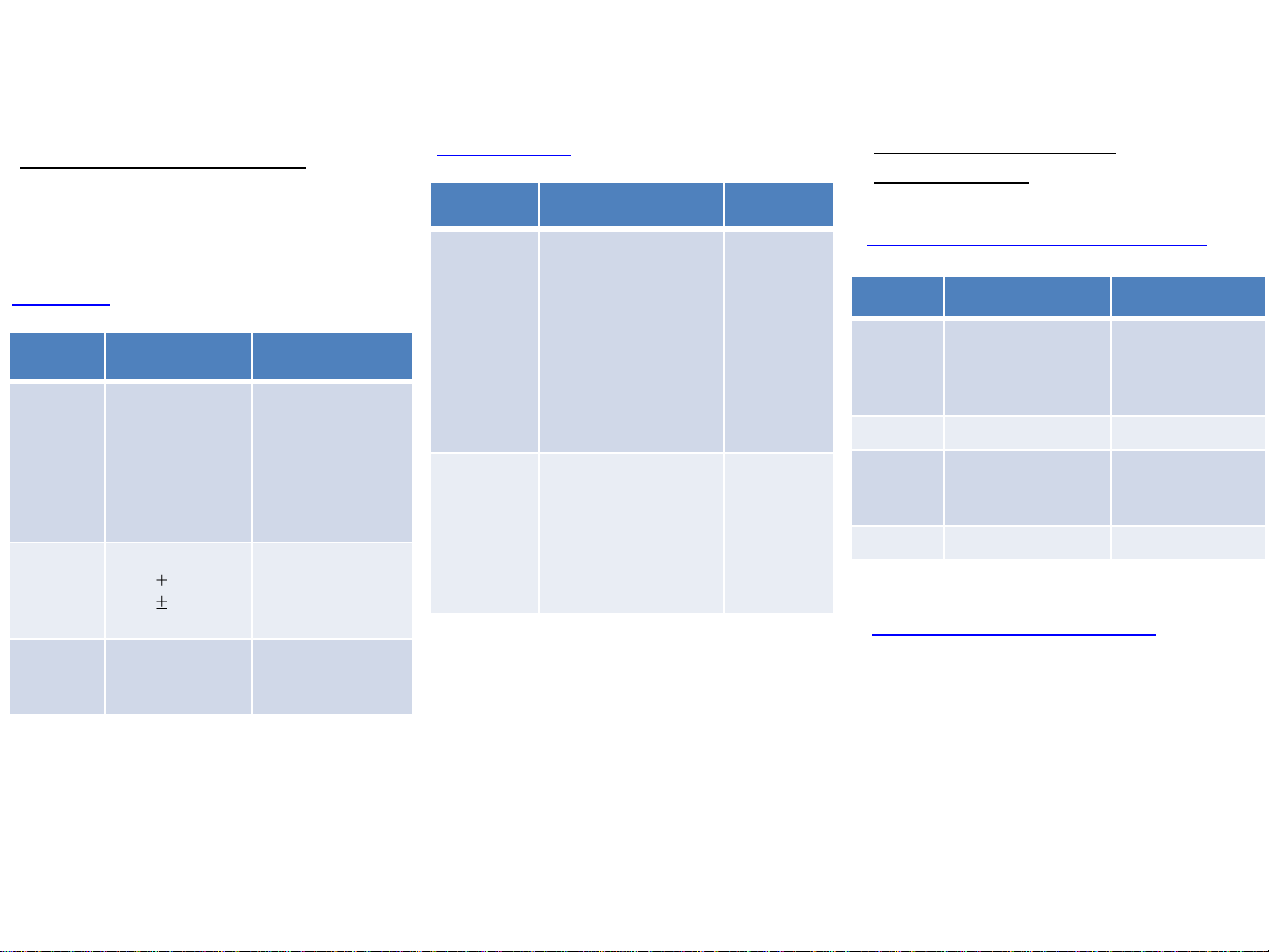
Part 2. AV (DISC)
Supported Disc Formats
This device supports the following disc
formats.
Disc Type
Disc
Type
CD
DVD
SACD
Disc Format Device Support
3” (8cm)
5” (12cm)
CD
CD-R
CD-RW
MultisessionCD
DVD
DVD R
DVD RW
DVD-RAM
SACD (Single,
SACD layer)
SACD (Hybrid)
O
O
O
O (Read Only)
O (Read Only)
O (Read Only)
O
O (Read Only)
O (Read Only)
X
X
O (Only CD layer)
Disc Formats
Disc Type Disc Format
3CD-DA
MP3
WMA
MPEG4 AAC
CD
DVD
VIDE-CD
DTS-CD
CD-RM
CD-G
CD-EXTRA
CD-TEXT
MPEG4(VIDEO)
DivX® (VIDEO)
DVD DVD-VIDEO
DVD-AUDI
DVD-RM
DVD-VR
CPRM
Device
Support
O
O
O
X
O
O
O
O
O
O
X
X
O
O
O
O
O
Disc/Content Format
Compatibility
By Format according to Disc Type
Disc
Type
DVD
CD
MP3
WMA
Dual-Layer DVD Video Discs
When playing a dual-layer disc, video/
sound lags may occur for up to several
seconds. Such phenomena are not
unusual when using a dual-layer disc and
do not signal a product malfunction.
CD-R or CD-RW DISC without quality
guarantees or discs over 650mb may not
be properly recognized by the device.
Inserting an abnormal disc may result in
faulty operation/recognition.
Disc Format Device Support
LPCM
Dolby Digital
DTS
MPEG
LPCM
MPEG1, Layer3
MPEG2, Layer3
MPEG2.5
Ver9
O
O
O
O
O
O
O
O
O
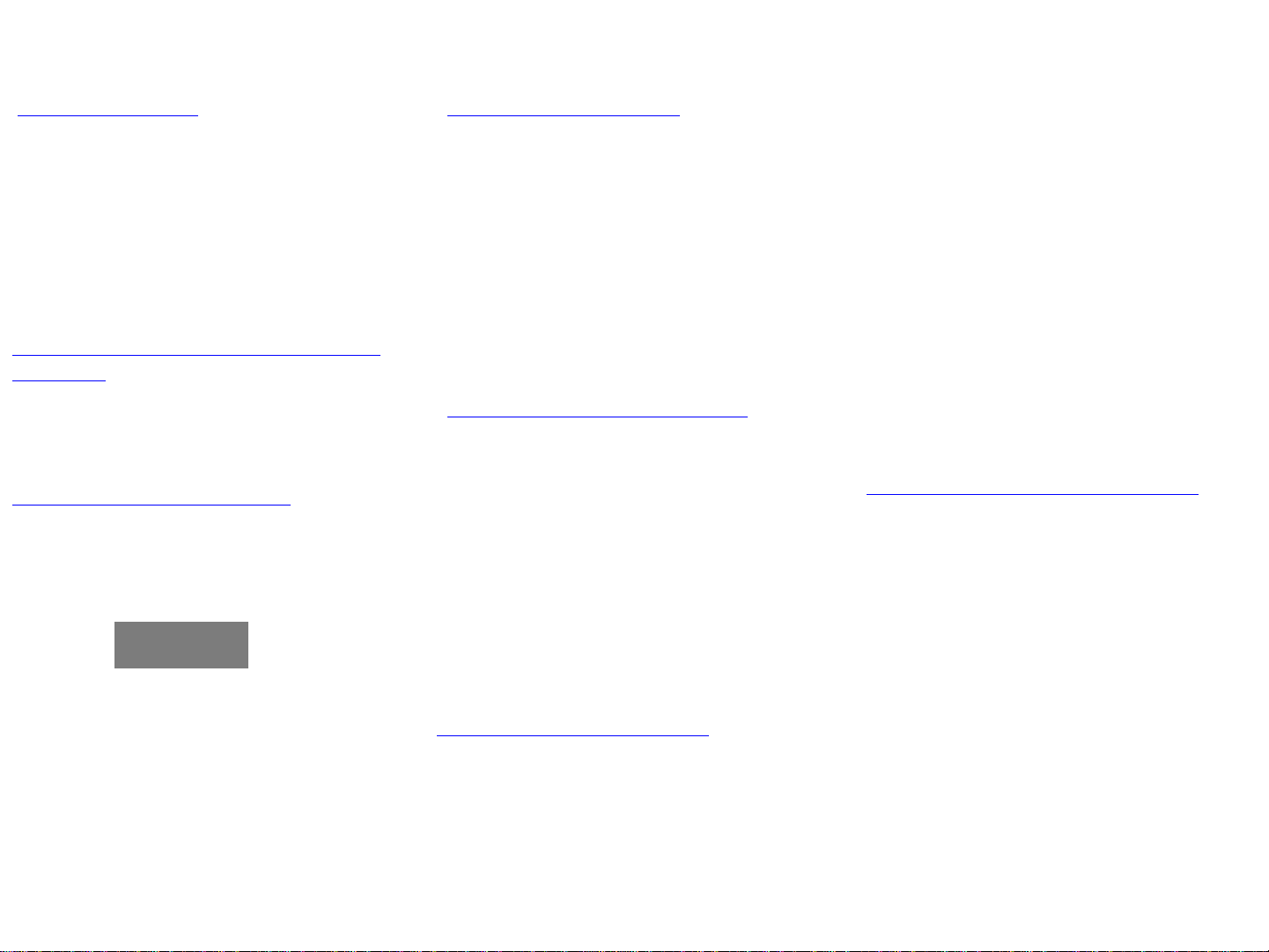
Part 2. AV (DISC)
DVD Region Code
The DVD Player and DVD discs are
assigned region codes. The region code
of this device is <3>.
Discs that have region codes besides <3> or
<ALL> cannot be played.
PBC (Play-Back Control)-Compatible
Video CD
This device supports PBC-compatible Video
CDs.
Ordinary Disc Compatibility
This device has been
designed/manufactured to be compatible
with software bearing the following logo
marks.
· This device supports the IEO Super VCD
standard. Super VCD supports outstanding
quality and supports 2 sound tracks upon
recording.
·CD-R/RW discs (Audio CD) created with
CD recording devices or PCs may not
properly operate in the device. This is a
result of various causes, including disc
format, recording method, and contamination
to the disc or lens.
CD-R/RW Compatibility
· This device supports CD-R, CD-RW, and
MP3 discs burned in Audio CD, Video CD
formats.
· The recording of CD-R and CD-RW discs
with this device is not supported.
· CD-R/RW discs recorded as audio CDs that
were not finalized are not supported by this
device.
PC-created Disc Compatibility
·When burning a disc on the PC, the disc
may not operate in this device depending on
the software settings. In such cases, inquire
with the software manufacturer.
·Additional information regarding
compatibility is displayed on the CD-R/RW
software disc box.
·DVD-R/W discs are not compatible with this
device.
Cautions upon writing CDs
When a multi-session disc is being recorded,
make sure to close the session before
recording.
·If mp3/wma file extensions are changed,
such could result in malfunctions.
·In the case of MP3/WMA, write using only
Korean or English. (Other languages are not
supported)
· Unauthorized use of copy-protected music
files is prohibited by law.
· Prolonged use of CD-R/CD-RW products
that do not satisfy related specifications may
result in product malfunction.
·When writing CDs, low-speed writing is
recommended.
Compressed Audio Compatibility
·Physical formats of CD: Model 1, Model 2
XA format 1.
· This device supports audio file compressed
through MPEG-1 audio stream layer 3 (MP3)
using 8kbps ~ 320kbps (CBR), VBR. For
stable operation, the use of files in
95kbps~192kbps bit rate range and 44.1kHz
SAMPLING frequency is recommended.
· This device supports WMA audio files using
20kbps ~ 320kbps(CBR), VBR.
· Variable bit rate files may operate, but the
play time information may not be properly
displayed.
· This device only supports tracks with file
extension of ".mp3" or".wma".
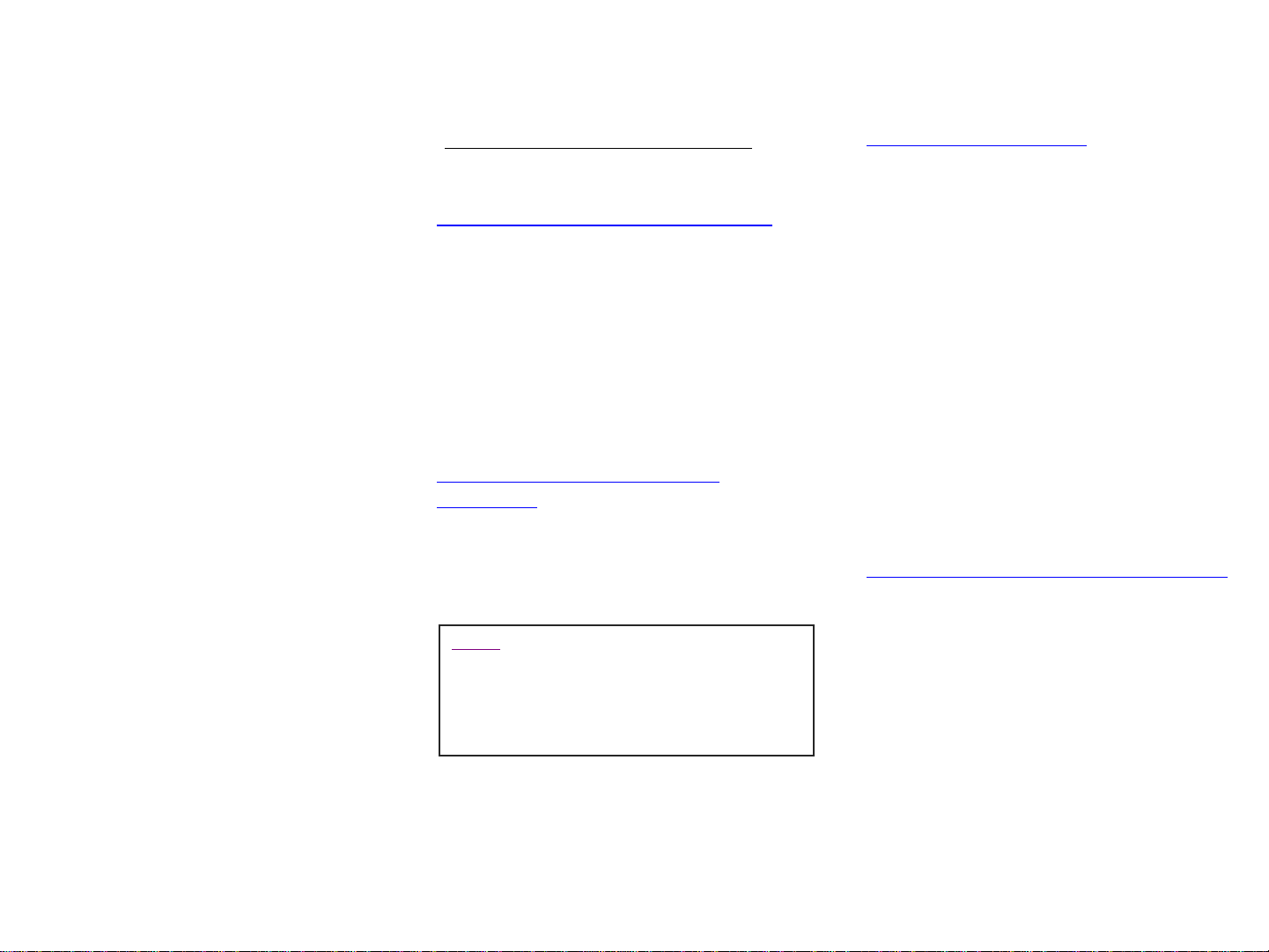
Part 2. AV (DISC)
· This device does not support multisession
discs.
· This device supports only 8 layer folders.
· This device supports MP3 ID3 tag versions
of Ver. 1.0, Ver. 1.1, Ver. 2.2, Ver. 2.3, Ver.
2.4. When using discs with other versions,
the ID3 info will not be displayed.
· Although this device has been designated
to be compatible with various bit rates,
playing low bit rate MP3 tracks may result in
low quality sound.
Before playing a MP3 Disc
Supported MP3 File Specification
· Acceptable standard: MPEG1 AUDIO
LAYER 33
· Acceptable sampling frequency: 8, 11.025,
12, 16, 22.05, 24, 32, 44.1, 48 (kHz)
· Acceptable bit rate: 8 ~ 320 (Kbps)
Recommended bit rates and
frequency
· Sampling frequency: 96 ~ 192 Kbps fixed
bit rate /44.1kHz
Notice
· Supported ID3 tags : ID3v1 0, ID3v1 1, ID3v2 2,
ID3v2 3, ID3v2 4
· Supported MP3 Media: CD-ROM
· Supported media formats: ISO9660 LEVEL1
and LEVEL2
Detailed Specification
· Maximum directory layers: 8 layers
· Maximum folder length: 64 bytes, file name
length: 64 bytes
· Supported characters for folder name/file
name: Alphanumeric characters, Korean
standard character set 2350 characters,
Simplified Chinese 4888 characters
· Maximum number of folders per disc: 256
folders (including ROOT)
· Maximum number of files per disc: 512 files
Precautions upon burning MP3 files
·The use of ISO 9660 LEVEL 2 JOLIET
format is recommended.
· Up to 32 characters in Korean/Chinese are
supported for file names and up to 20
characters in Korean/Chinese are supported
for folder names.
·The use of CDs exceeding 700M may result
in faulty disc recognition or errors upon play.
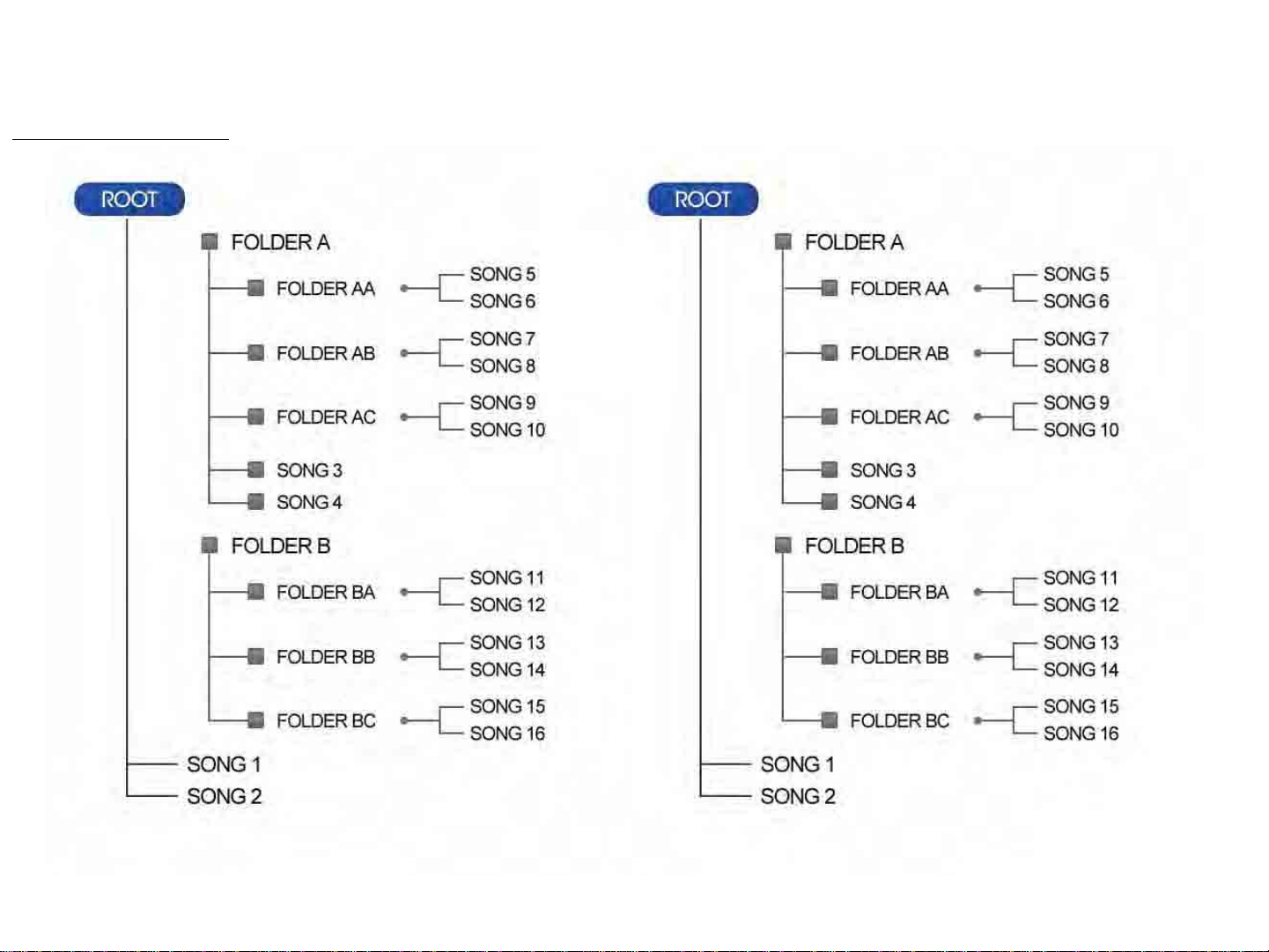
Part 2. AV (DISC)
MP3 File Structure
Folder structure as saved in CD-ROM Folder structure recognized by the DVDP
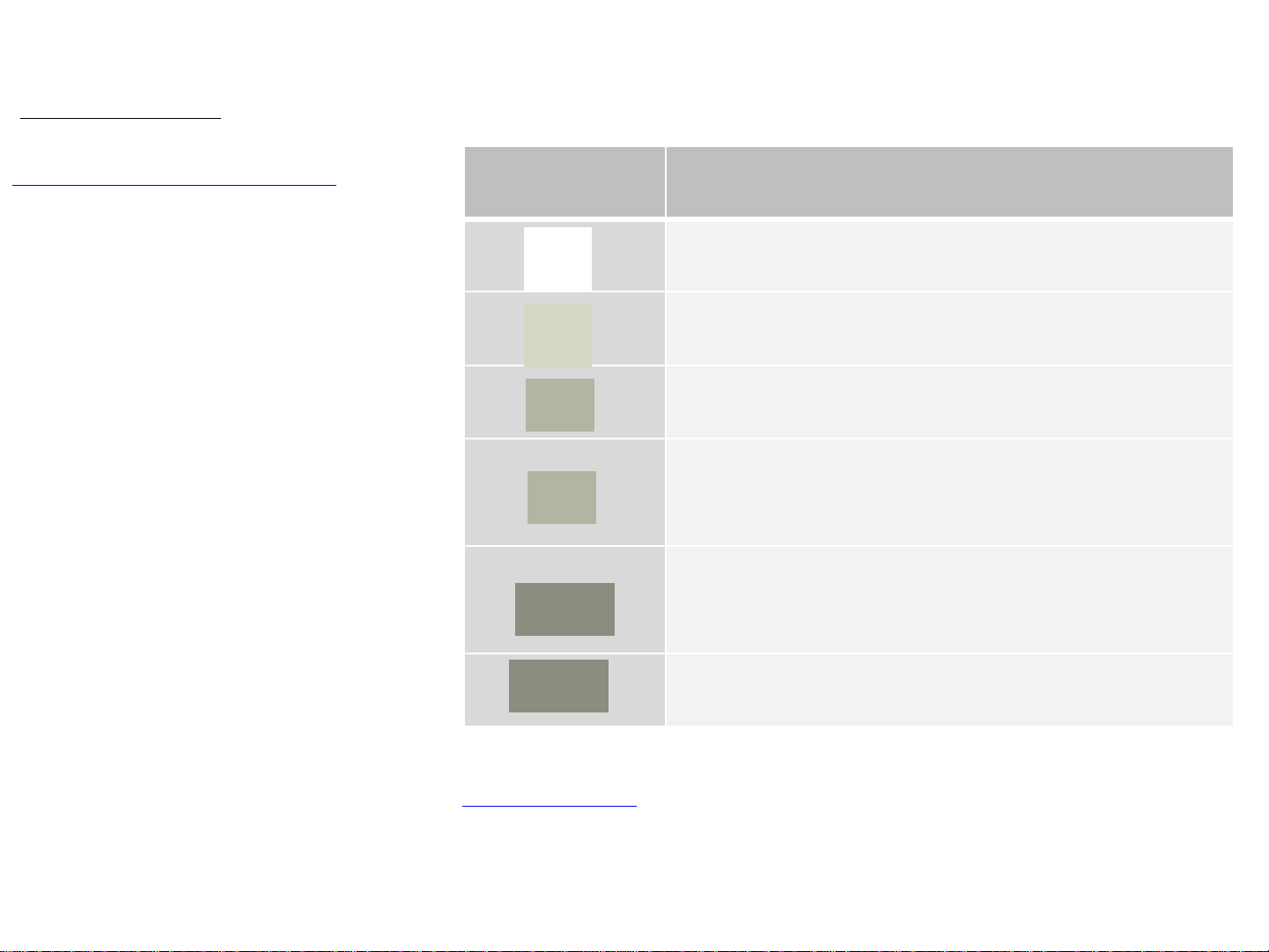
Part 2. AV (DISC)
About DVD Titles
Understanding of the DVD Titles
• Contents of DVD Titles
The video and sound recorded on a DVD
are divided into titles and can be
recognized by their title numbers. Each
title is sub-divided into smaller units
called chapters and each chapter can be
recognized by the chapter number. The
title number and chapter number of the
currently playing DVD title is displayed on
the upper side of the DVD operation
menu screen.
• DVD Region Code
The DVD player and DVD discs are set
with region codes and can be played in
accordance to the sales region. If a disc
besides "Region Code 3(Korea)" or "All
region disc” is inserted, then a “Region
Code Error” screen will be displayed and
the disc will not normally play.
Icon Description
Shows the supported region codes.
Up to 32 subtitles can be recorded within a DVD. The number within
the icon indicates the number of subtitle languages recorded within the
DVD.
Up to 8 voice languages can be recorded within a DVD. The number
within the icon indicates the number of voices languages recorded
within the DVD.
DVD allows viewing of filmed footage from up to 9 angles (multi-angle).
The number within the icon indicates the number of screen angles.
This icon the screen ratio and display method. “16:9" or “4:3” indicates
the screen proportion (ratio) while “LB”, “PS” and “WIDE” indicates the
screen display method and stands for “Letter Box”, “Pan-Scan” and
“Wide Screen”, respectively.
NTSC: This is the color method as used in Korea, Japan and the
United States.
Color TV Support
This device supports NTSC color encoding methods. Other methods besides
NTSC may not be supported.
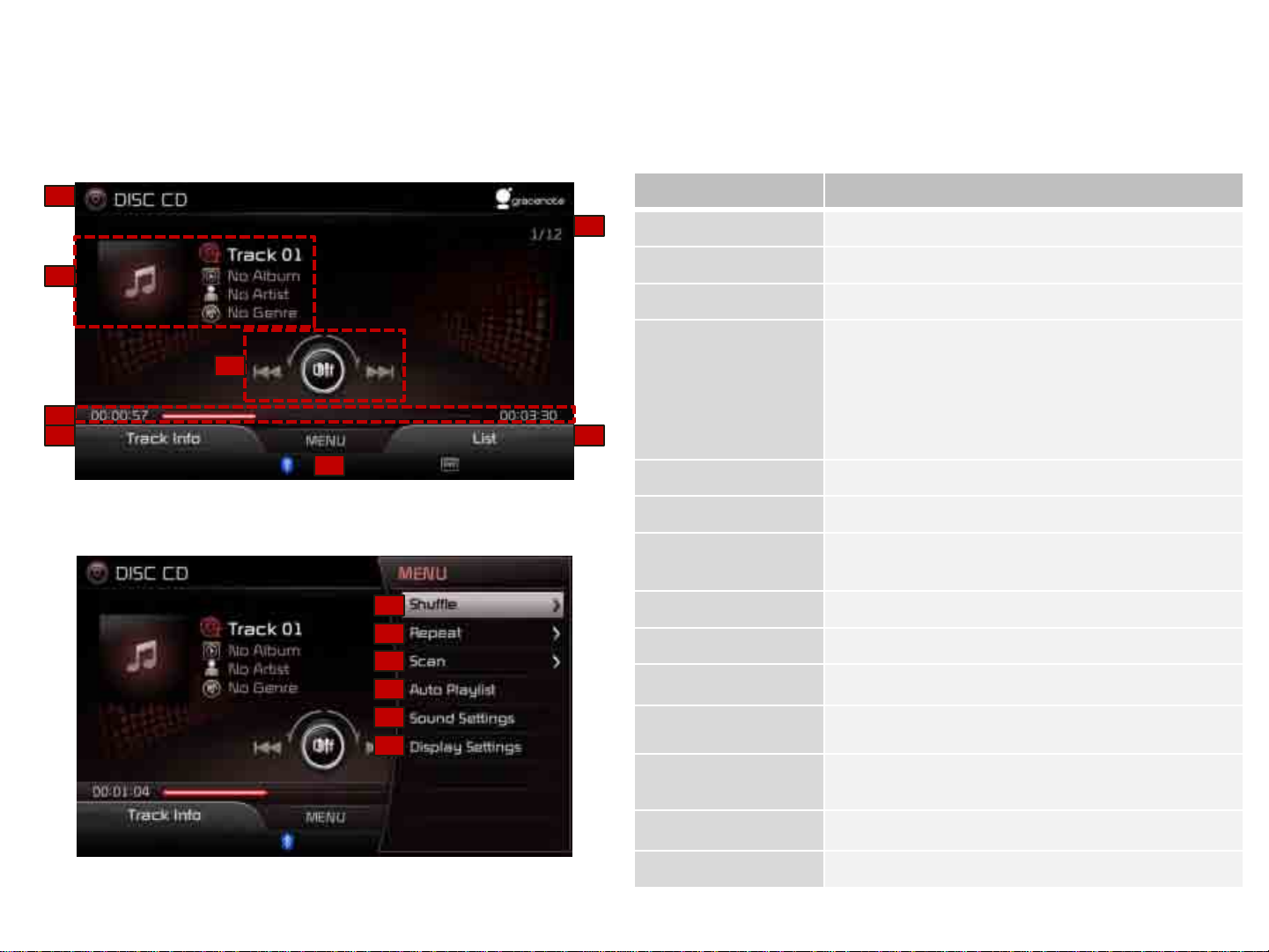
Part 2. AV (CD)
Basic Mode Screen
1
2
1. Mode
Name description
Displays currently operating mode
2. Track Index Shows the current track/total tracks
3
3. Play File Info
4. Control Panel
4
Shows track number/album/artist/genre info
Enables use of play/pause/select/search features
When turned in Ω directions : Moves to
previous/next track
5
6
7
8
5. Play Time Displays the current play time and total play time
6. Track Info
When pushed in ← or → directions: : Plays
previous/next song
When pressed :Plays or pauses
Shows track info
7. MENU Displays Shuffle/Repeat/Scan/Auto Playlist/ Sound
Setting/Display Setting
10
11
12
13
14
9
8. List
9. Shuffle
10. Repeat
11. Scan
Moves to the track list screen
Plays disc tracks in random order
Repeats the current track or entire tracks
Scans the beginning parts of disc tracks (approx
10 seconds per track)
12. Auto Playlist Moves to list screen showing current song and
similar songs
13. Sound Settings Displays sound settings screen
14. Display Settings Displays display settings screen
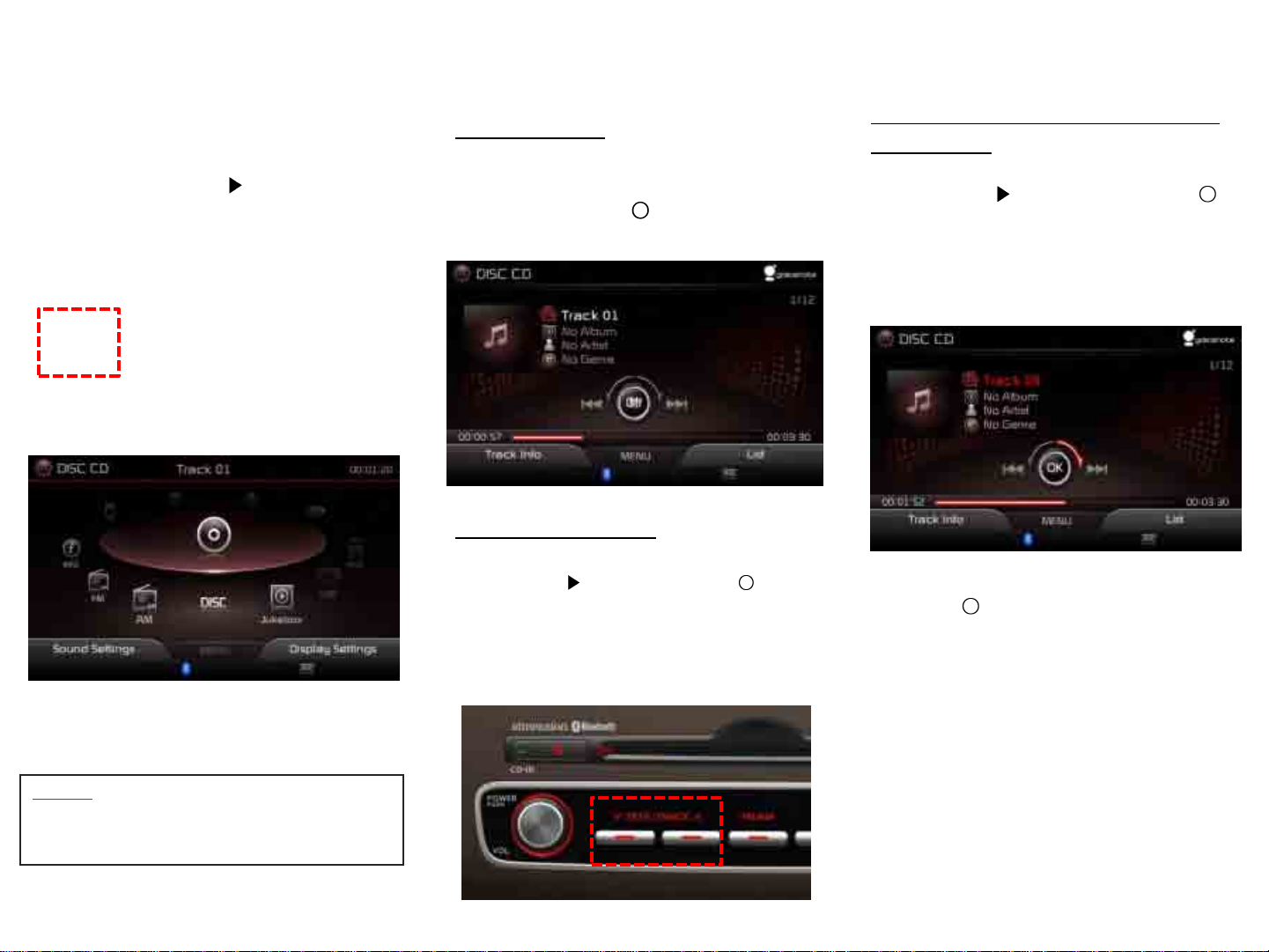
Part 2. AV (CD)
Starting Mode
Press the [HOME] Key Select [Disc]
Menu
CD mode will automatically start once a
CD is inserted
Playing a CD
CD will automatically play once a CD is
inserted, press the [ ] button to pause
the track.
Selecting a Track
While playing Shortly push the [ ] in ← or
→ direction (under 0.8 seconds) or shortly
press the [SEEK]TRACK] key to select the
previous/next track.
Fast-forwarding or Rewinding
CD Tracks
While playing Push and hold the [ ] in
← or → direction (under 0.8 seconds) or
press and hold the [SEEK]TRACK] key to
fast-forward/rewind the track.
While the [ ] or [SEEK] [TRACK] key is
being operated, the track will rewind or
fast-forward at 20x speed. Once released,
the track will begin playing at normal
speed.
NOTICE
• Only genuine audio CDs are supported. Other
discs may result in recognition failure (e.g. copy
CD-R, CDs with labels
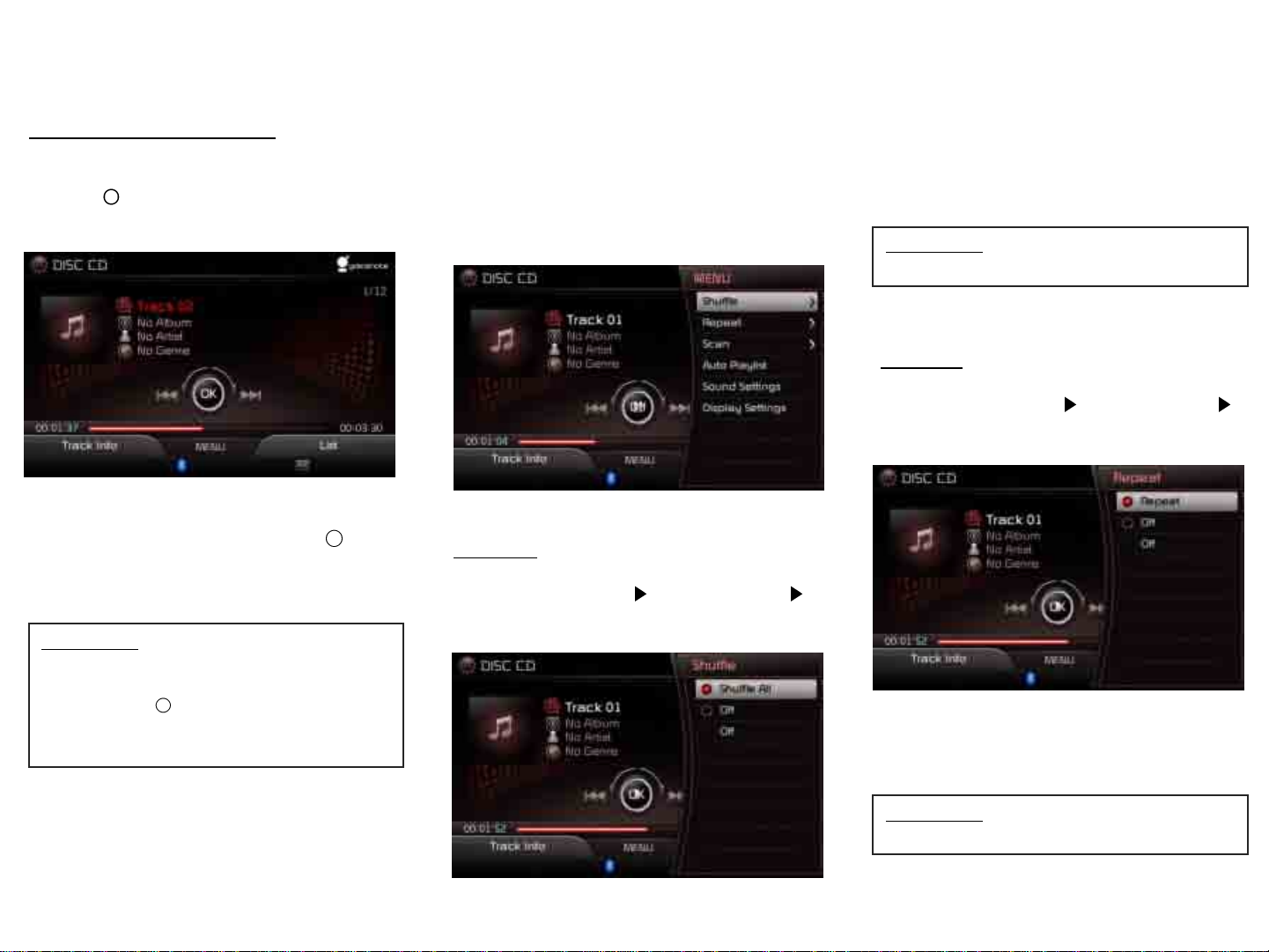
Part 2. AV (CD)
Searching CD Tracks
Turn the [ ] or [TUNE/FILE] knob to search
tracks
From the searched tracks, once the desired
track name is displayed, press the [ ] or
[TUNE/FILE] knob to play the corresponding
track.
Information
•When searching, the track info is displayed
in red.
•Pressing the [ ] or [TUNE/FILE] knob will
play the selected track and display the basic
display specification.
Using the Menu Buttons
Press the [Menu] button to set the
Shuffle, Repeat, Scan, Auto Playlist options as
well as Sound Settings and Display Settings.
Shuffle
Press the [MENU] key Select [Shuffle]
Set Shuffle All to On.
Songs within the current playlist are played
in random order.
Information
Select the [Off] to turn the shuffle option off.
Repeat
Press the [MENU] key Select [Repeat]
Set Repeat to On.
The current track is repeated.
Information
Select the [Off] button to turn off repeat.
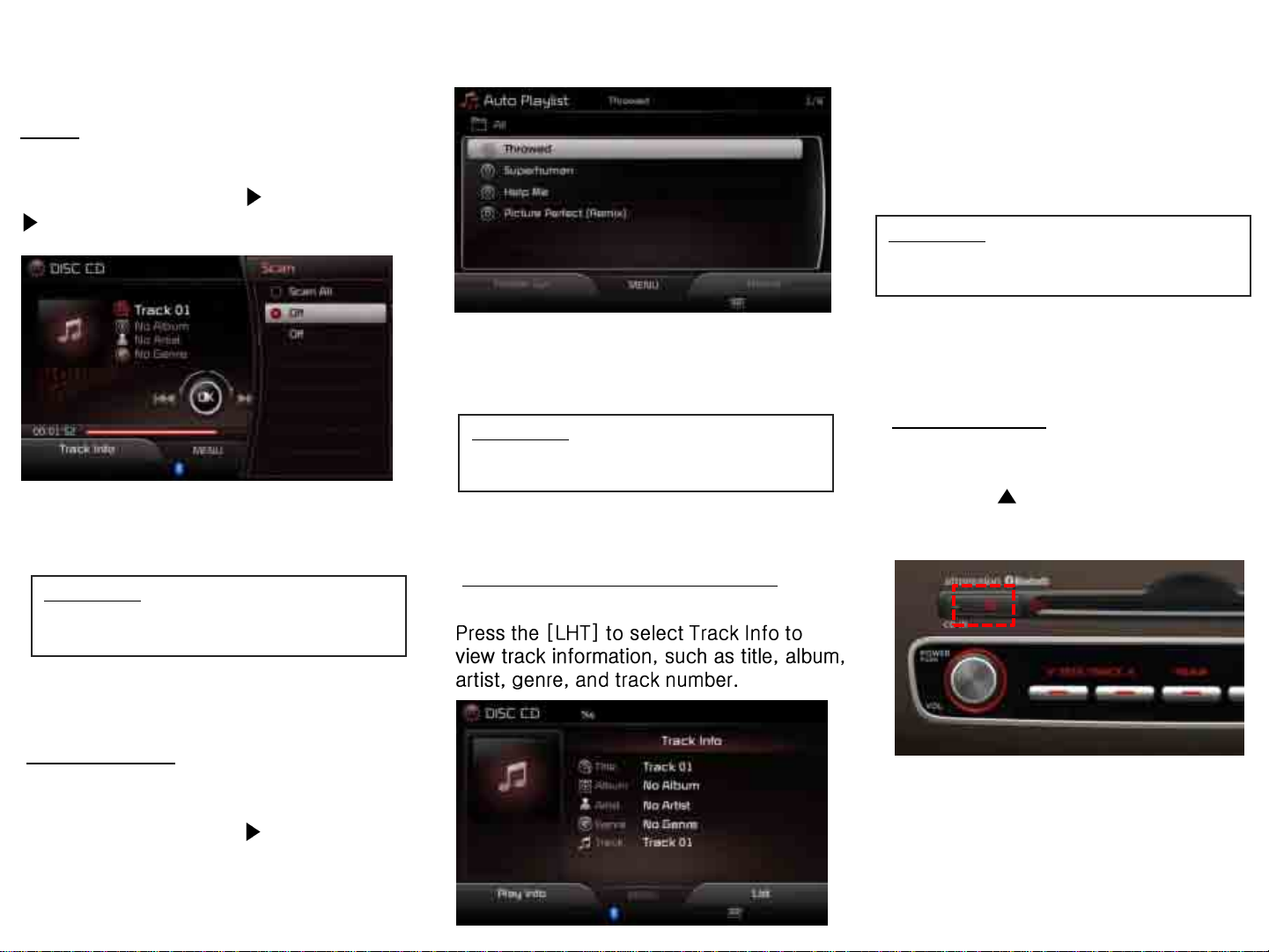
Part 2. AV (CD)
Scan
Press the [MENU] key Press [Scan]
Press [Scan All]
The beginning (approx 10 seconds) of all
tracks within the CD are scanned.
Information
• Press the [Off] button again to turn the
scan option off.
List of songs within the CD similar with the
current song is displayed.
Information
•For more information on Sound and Display
settings, refer to the Info/Setup section.
Track Info/Play Information
Press [Play Info] to restore the previous
display
Information
• Artist/album info are supported within Text
CDs.
Ejecting Disc
Press the [ ] key to eject the disc.
Auto Playlist
Press the [MENU] key Press [Auto
Playlist]
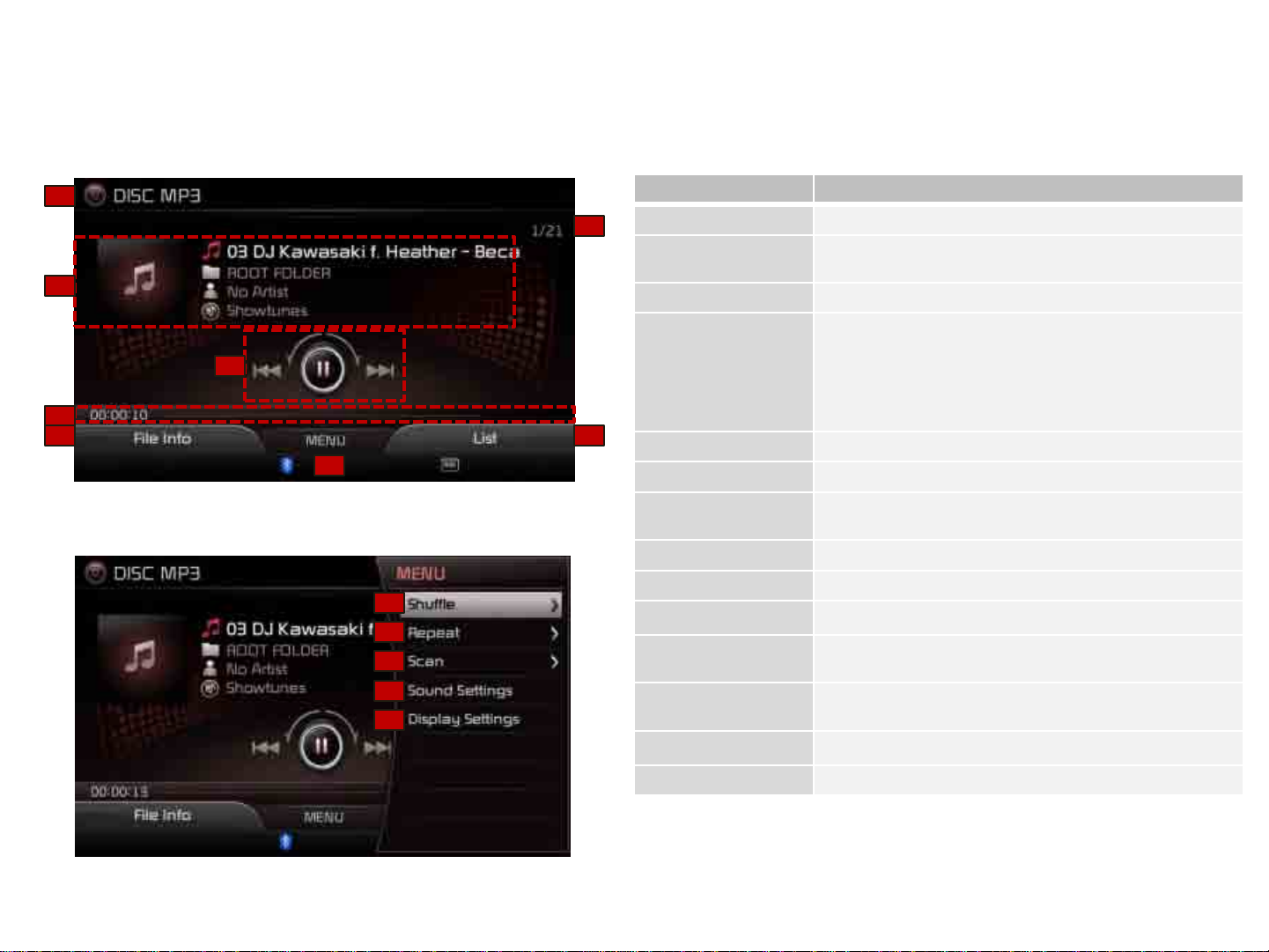
Part 2. AV (DISC MP3)
Basic Mode Screen
1
2
1. Mode
Name Description
Displays currently operating mode
2. Track Index Shows the current MP3 file/total number of MP3
files
3
3. Play File Info Shows track number/album/artist/genre info
4. Control Panel Enables use of play/pause/select/search features
When turned in Ω directions : Moves to
4
previous/next track
When pushed in ← or → directions: : Plays
previous/next song
5
6
7
8
5. Play Time Displays the current play time
6. Track Info.
When pressed :Plays or pauses
Shows track info
7. MENU Displays Shuffle/Repeat/Scan/Sound
Settings/Display Settings menus
Moves to the track list screen
Plays disc tracks in random order
Repeats the current track or entire tracks
Scans the beginning parts of disc tracks (approx 10
seconds per track)
similar songs
10
11
12
13
8. List
9. Shuffle
9
10. Repeat
11. Scan
12. Auto Playlist Moves to list screen showing current song and
13. Sound Setting Moves to the sound setting screen
14. Display Setting Moves to the display setting screen
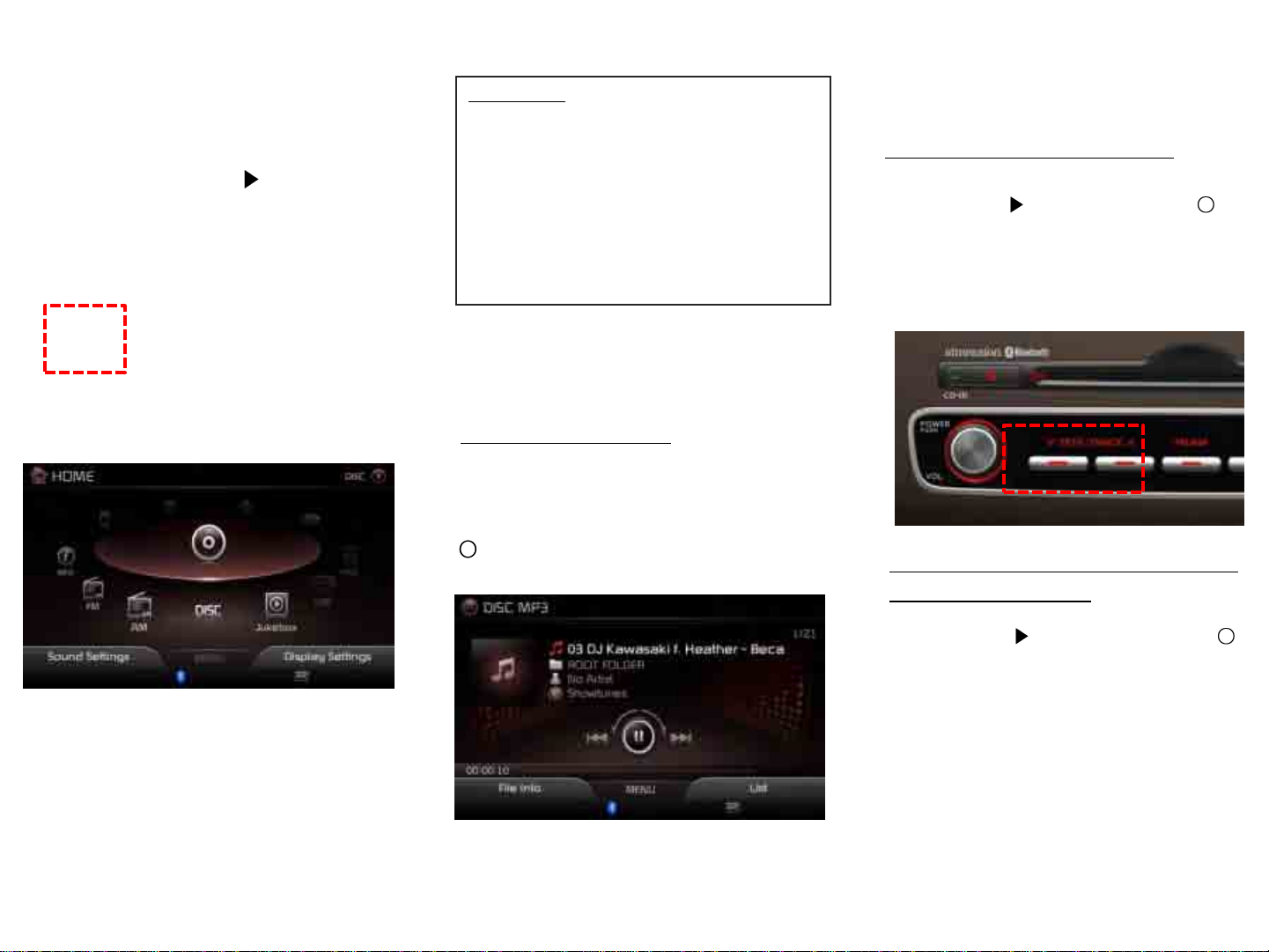
Part 2. AV (DISC MP3)
Starting Mode
Press the [HOME] Key Select [Disc]
Menu
Information
• If there are numerous songs and folders
within the disc, reading time could take more
than 10 seconds and the list may not be
displayed or song searches may not operate.
Once loading is complete, try again.
• Only genuine audio CDs are supported.
Other discs may result in recognition failure
(e.g. copy CD-R, CDs with labels)
Playing DISC MP3
Once a CD is inserted, the DISC MP3 will
automatically being playing. Pressing the
[ ]again will pause the current song.
Selecting DISC MP3 files
While playing Shortly push the [ ] in
← or → direction (under 0.8 seconds) or
shortly press the [SEEK]TRACK] key to
select the previous/next file.
Fast-forwarding or Rewinding
DISC mp3 Tracks
MP3 mode automatically starts when an
MP3 disc is inserted.
While playing Push and hold the [ ] in
← or → direction (under 0.8 seconds) or
press and hold the [SEEK]TRACK] key to
fast-forward/rewind the file.
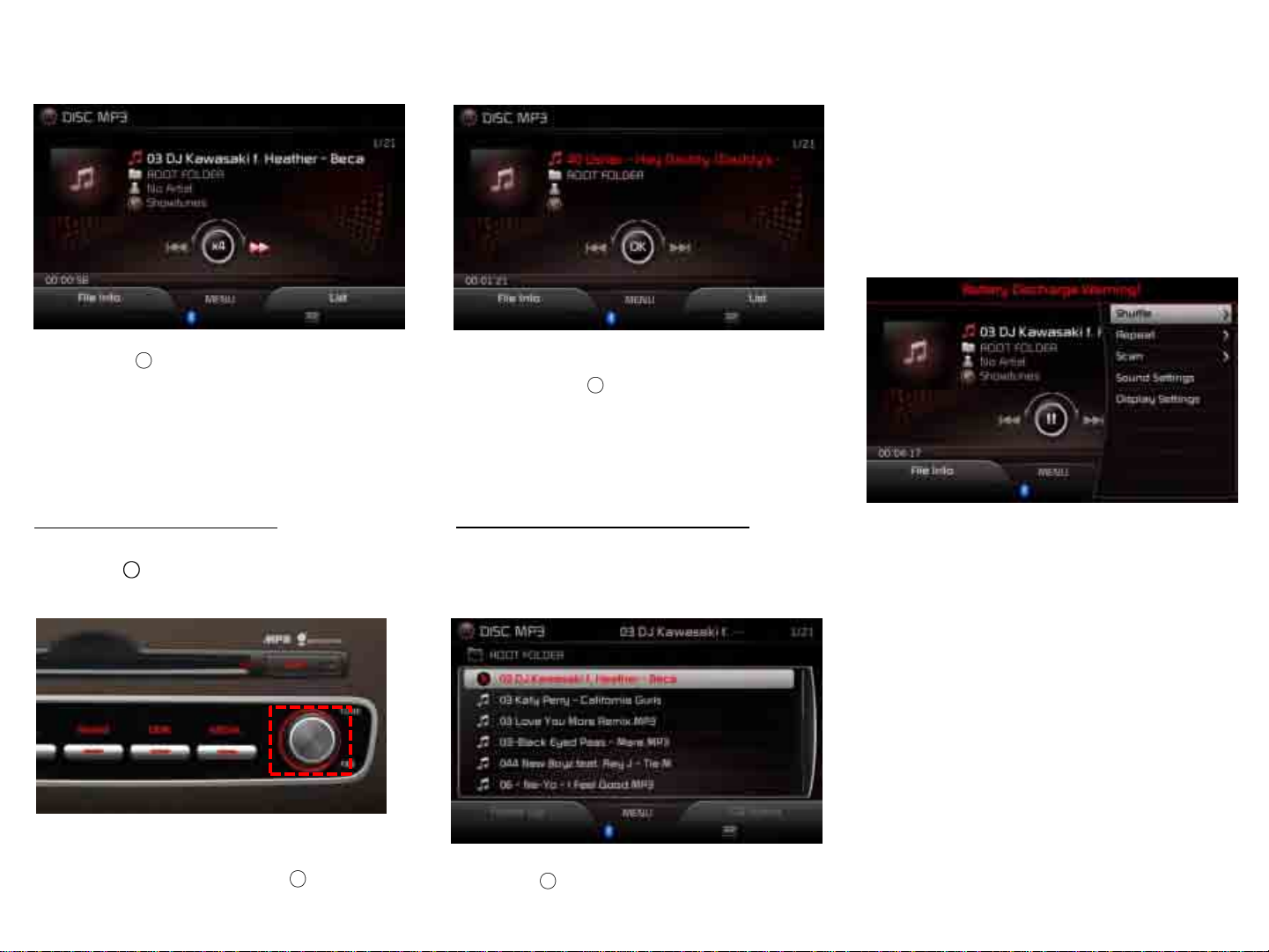
Part 2. AV (DISC MP3)
Using the Menu Buttons
Press the [MENU] key to use the
Shuffle, Repeat, Scan, Sound Settings
and Display Settings.
While the [ ] or [SEEK] [TRACK] key is
being operated, the file will rewind or fastforward at 20x speed. Once released, the
track will begin playing at normal speed.
Searching DISC MP3
Turn the [ ] or [TUNE/FILE] knob in Ω
directions to search for files.
From the searched files, once the desired file
name is displayed, press the [ ] or
[TUNE/FILE] knob to play the corresponding
file.
During search, the file name is displayed in
red. Press the [ ] or [TUNE/FILE] knob to
play the selected file and display the basic
display info.
Searching DISC MP3 List
Press the [RHT] to select the list and
check the playlist.
Turn the [ ] in Ω direction to select and play
the desired file.
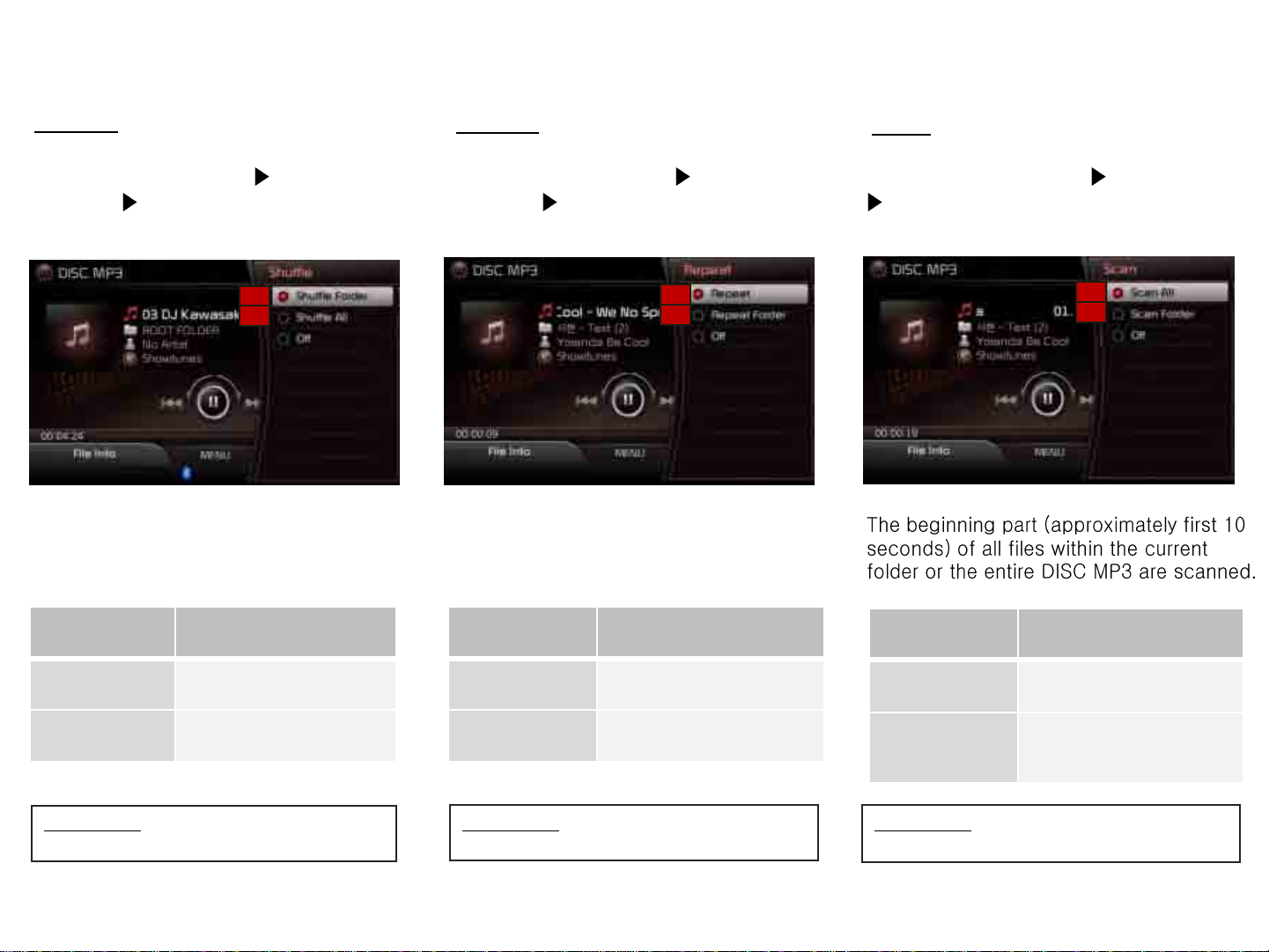
Part 2. AV (DISC MP3)
Shuffle
Press the [MENU] key select
[Shuffle] Select [Shuffle Folder] or
[Shuffle All]
1
2
All songs or songs within the current folder
can be played in random order.
Name Description
Repeat
Press the [MENU] key Select
[Repeat] Press [Repeat Song] or
[Repeat Folder]
1
2
The current song or the all files within the
folder can be repeated.
Name Description
Scan
Press the [MENU] key Press [Scan]
[Scan All] or [Folder Scan]
1
2
Name Description
1. Shuffle
Folder
2. Shuffle All
Information
•Press [Off] to turn the Shuffle feature off.
Plays current folder in
random order
Plays all files in random
order
1. Repeat Song Repeat current song
2. Repeat Folder Repeat current folder
Information
•Press [Off] to turn the Repeat feature off.
Scans the beginning parts
1. Scan All
2. Folder Scan
Information
•Press [Off] to turn the Scan feature off.
(approx 10 seconds) of all
files
Scans the beginning parts
(approx 10 seconds) of all
files within the current
folder
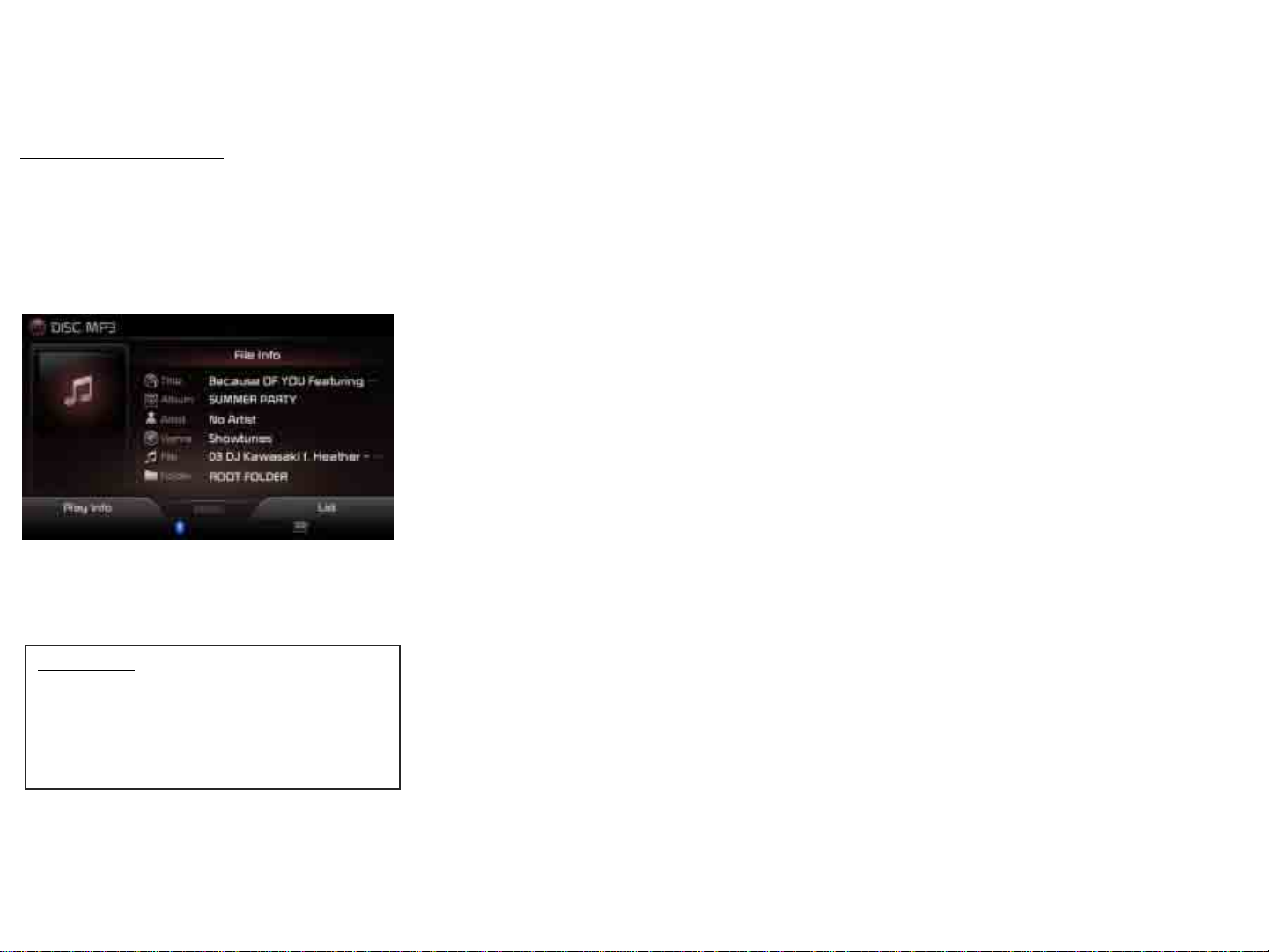
Part 2. AV (DISC MP3)
File Info/Play Info
Press the [LFT] to select File Info to
display file information, such as the
title, album, artist, genre, file name,
and folder location.
To return to the previous screen, press the
[LFT] to select Play Info.
Information
• No information are shown for MP3 files
without file information.
• For more information on Sound and
Display settings, refer to the Info/Setup
section.
 Loading...
Loading...