Hytera DMR Owner's Manual
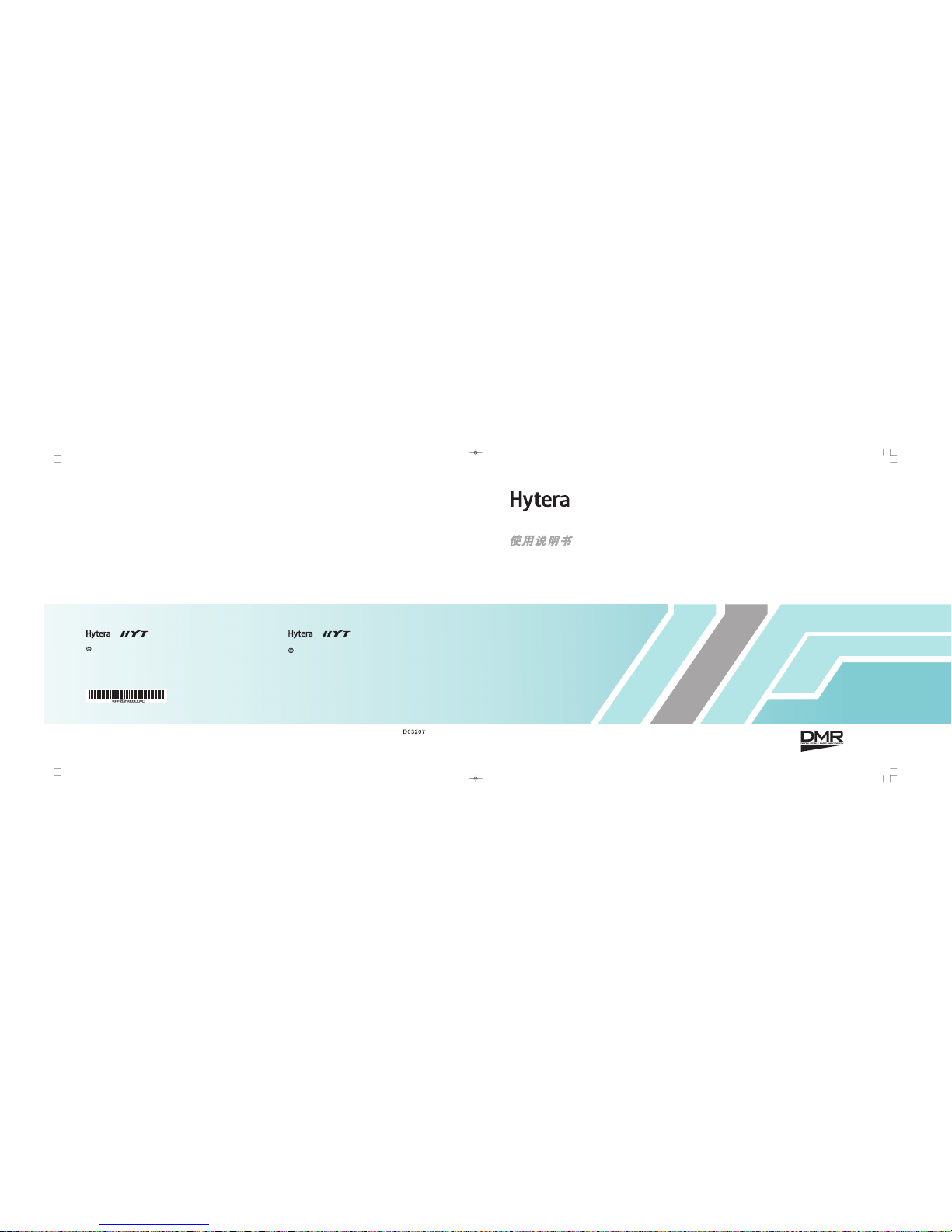
数字车载对讲机
DM R MOB ILE R ADI O
811MD78000010
OW NER ’S MANUAL
TM
is the t radem ark of Hy tera Co mmuni catio ns Corp ., Ltd.
2010 H ytera C orp., L td. All Ri ghts Re serve d.
Addr ess: HY T Tower, Hi-Tec h Indus trial P ark Nor th, Bei huan
R D., Nan shan Di stric t, Shen zhen, C hina
Post code: 51805 7
http ://ww w.hyte ra.cn
是海能达通信 股份有 限公司的注册商 标或商 标
2010 H ytera C orp., L td.版权所有
地址:深圳市 高新技术产业园 北区北环路好易 通大厦
邮编:518 057
免费服务热线 :400-830-70 20
http ://www.hyte ra.cn
X050 31
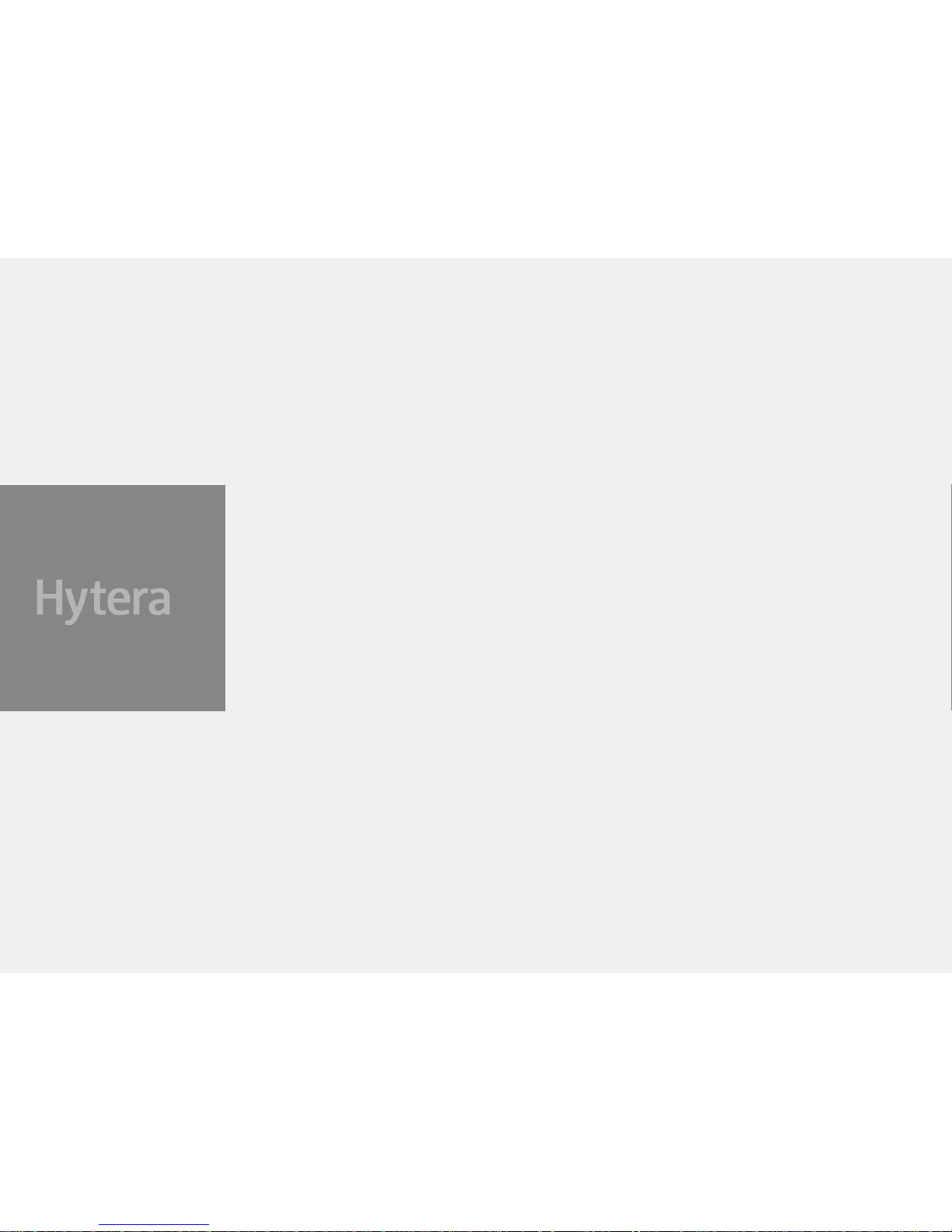
Preface
Thank you for purchasing Hytera DMR Digital Mobile Radio. As a product built
to the DMR standard, It is endowed with ergonomic design, all-round digital
functions and remarkable quality to increase your management efciency and
enable you to be responsive to emergent situations.
To derive optimum performance from your product, please read this manual
and the supplied Safety Information Booklet carefully before use.
The manual is applicable to the following model:
MD78X
MD78XG
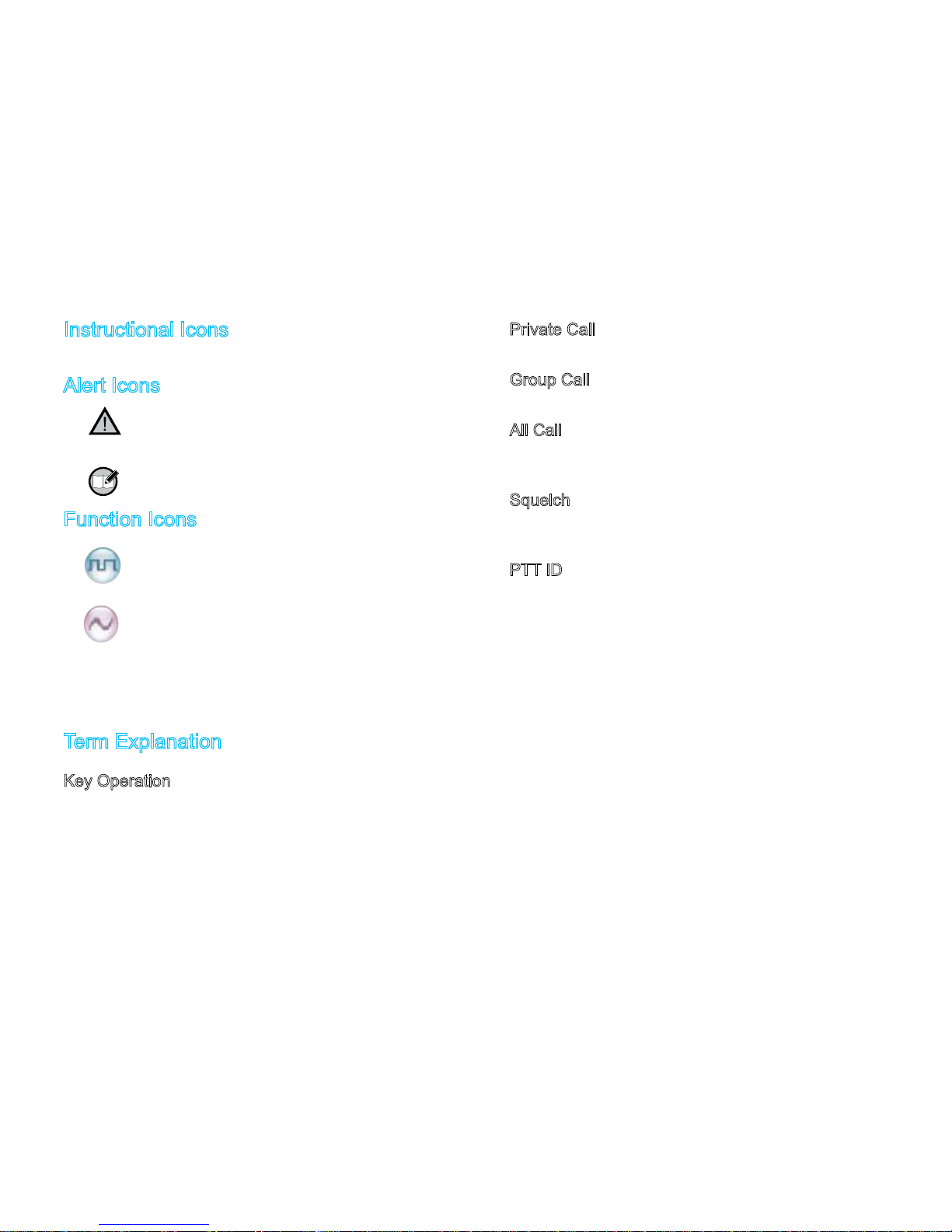
Instructional Icons
The following icons are available through this manual:
Alert Icons
Caution: indicates situations that could cause
damage to your product.
Note: indicates tips that can help you make better use
of your product.
Function Icons
: indicates functions that are available on digital
channel only.
: indicates functions that are available on analog
channel only.
Functions marked with no function icons are available on both
analog and digital channels.
Term Explanation
Key Operation
Short press: to press a key and release it quickly.
Long press: to press a key and remain holding it down for a pre-
dened period (2 seconds by default).
Hold down: to press a key and remain holding it down.
Private Call
Private Cal is a call initiated by a single user to another user.
Group Call
Group Call is a call initiated by a single user to a group.
All Call
All Call is a call initiated by a single user to all the other users on a
channel.
Squelch
This technology can remove excessive background noises, improv-
ing your communication quality.
PTT ID
PTT ID, namely radio identity, allows a radio with display or the
control center to identify the calling party.

Copyright Information
Hytera and HYT are tr ademarks o r regis tered trademarks of
Hytera Communications Co., Ltd. (“Hytera”) in PRC and/or other
countries or areas. Hytera retains the ownership of its trademarks
and product names. All other trademarks and/or product names
that may be used in this manual are properties of their respective
owners.
The Hytera product described in this manual may include Hytera
computer programs stored in memory or other media. Laws in
PRC and/or other countries or areas protect the exclusive rights
of Hytera with respect to its computer programs. The purchase
of this product shall not be deemed to grant, either directly or by
implication, any rights to the purchaser with respect to Hytera
computer programs. Any Hytera computer programs may not be
copied, modied, distributed, decompiled, or reverse-engineered in
any manner without the prior written consent of Hytera.
The AMBE+2
TM
voice coding technology embodied in this product
is protected by intellectual property rights including patent rights,
copyrights and trade secrets of Digital Voice Systems, Inc.
This voice coding technology is licensed solely for use within this
product. The user of this technology is explicitly prohibited from
attempting to decompile, reverse engineer, or disassemble the
Object Code or in any other way convert the Object Code into a
human readable form.
U.S . Patent Nos. #6,912,495 B2, #6,199,037 B1, #5,870,405,
#5,826,222, #5,754,974, #5,701,390, #5,715,365, #5,649,050,
#5,630,011, #5,581,656, #5,517,511, #5,491,772, #5,247,579,
#5,226,084 and #5,195,166.
Disclaimer
Hytera endeavors to achieve the accuracy and completeness of
this manual, but no warranty of accuracy or reliability is given. All
the specications and designs are subject to change without prior
notice due to continuous technology development. No part of this
manual may be copied, modied, translated, or distributed in any
manner without the express written permission of Hytera.
If you have any suggestions or would like to learn more details,
please visit our website at:http://www.hytera.cn.

occupational health against exposure to RF energy.
As a conscientious company centering on users, Hytera strictly
complies with the foregoing requirements from design, production
and test.
EU Regulatory Conformance
As certied by the qualied laboratory, the product is in compliance
with the essential requirements and other relevant provisions of
the Directive 1999/5/EC. Please note that the above information is
applicable to EU countries only.
RF Radiation Information
RF Radiation Prole
Radio Frequency (RF) is a frequency of electromagnetic radiation
in the range at which radio signals are transmitted. RF technology
is widely used in communication, medicine, food processing and
other elds. It may generate radiation during use.
RF Radiation Safety
In order to ensure user health, experts from relevant industries
including science, engineering, medicine and health work with
international organizations to develop standards for safe exposure
to RF radiation. These standards consist of:
United States Federal Communications Commission, Code of
Federal Regulations; 47CFR part 2 sub-part J;
American National Standards Institute (ANSI)/Institute of Elec-
trical and Electronic Engineers (IEEE) C95. 1-1992;
Institute of Electrical and Electronic Engineers (IEEE) C95. 1 –
1999;
International Commission on Non-Ionizing Radiation Protection
(ICNIRP) 1998.
FCC Regulations
Federal Comm unication Commi ssion (FCC) requires tha t all
radio communication products should meet the requirements set
forth in the above standards before they can be marketed in the
U.S, and the manufacturer shall post a RF label on the product
to inform users of operational instructions, so as to enhance their
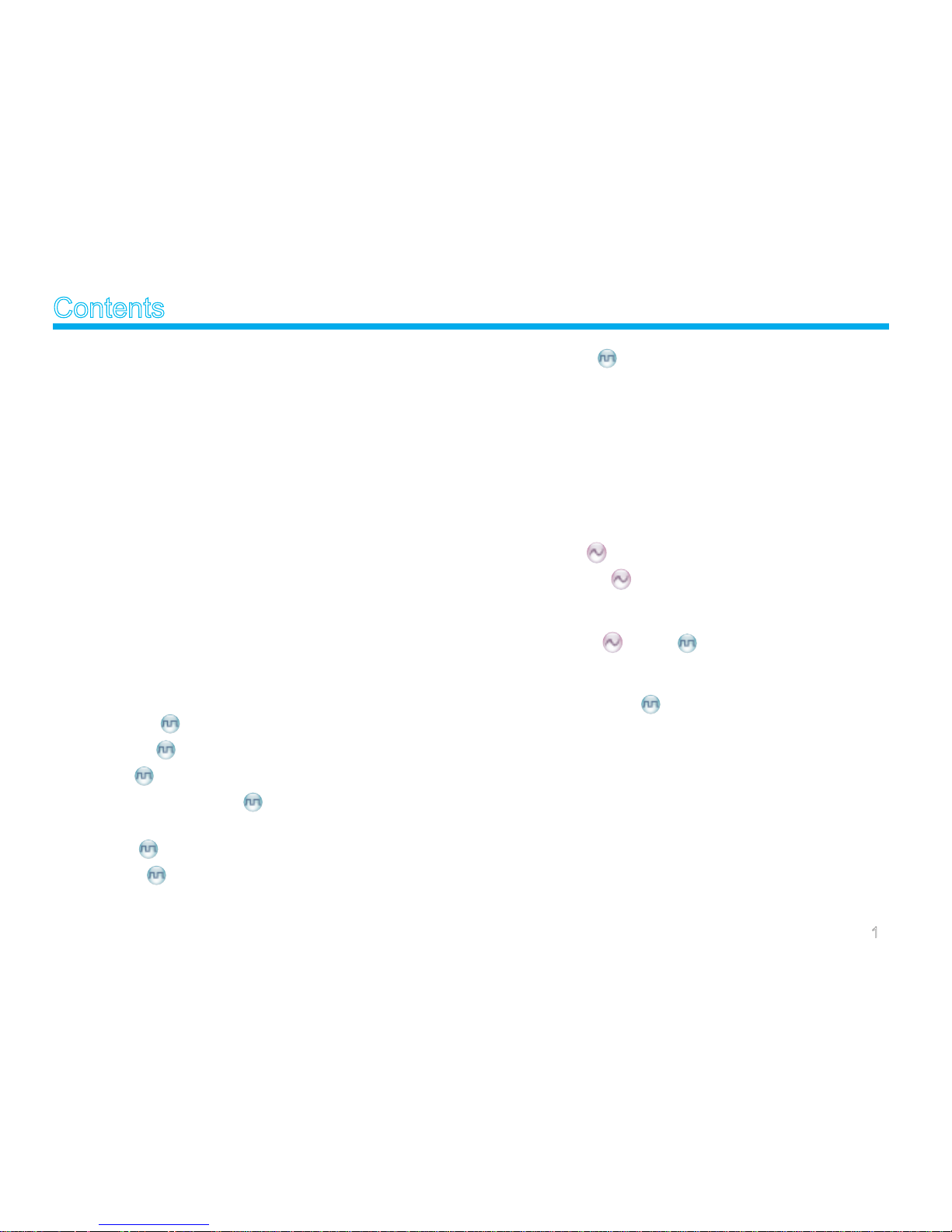
1
Contents
Checking Items in the Package ------------------------------- 2
Product Overview ------------------------------------------------- 3
Front Panel -----------------------------------------------------------3
Rear Panel---------------------------------------------------------------------3
Programmable Keys ------------------------------------------------4
Installation ---------------------------------------------------------- 5
Instructions ------------------------------------------------------------5
Installation Tools -----------------------------------------------------5
Installation Steps ----------------------------------------------------6
Status Indication -------------------------------------------------- 7
LCD Icon --------------------------------------------------------------7
LED Indicator ---------------------------------------------------------8
Basic Operations -------------------------------------------------- 9
Turning the Radio On/Off ------------------------------------------9
Adjusting the Volume -----------------------------------------------9
Selecting a Zone ----------------------------------------------------9
Selecting a Channel ------------------------------------------------9
Switching the Channel Mode -------------------------------------9
Call ----------------------------------------------------------------- 10
Private Call ------------------------------------------------------10
Group Call -------------------------------------------------------10
All Call ------------------------------------------------------------11
Calls on Analog Channels -----------------------------------11
Menu Navigation -------------------------------------------------- 12
Contact -----------------------------------------------------------12
Message ----------------------------------------------------------12
Call Logs
---------------------------------------------------------13
Scan --------------------------------------------------------------------
14
Zone --------------------------------------------------------------------14
Settings ----------------------------------------------------------------14
Accessories -----------------------------------------------------------16
Functions and Operations -------------------------------------- 17
Home Screen ---------------------------------------------------------17
Scan --------------------------------------------------------------------17
Public Address -------------------------------------------------------17
Talk Around -----------------------------------------------------------18
Monitor
------------------------------------------------------------18
Squelch Off
------------------------------------------------------18
Emergency ------------------------------------------------------------
18
Ignition Sense --------------------------------------------------------21
Scrambler
/Encrypt ---------------------------------------22
Busy Channel Lockout ---------------------------------------------
22
Time-out Timer (TOT) ----------------------------------------------22
Pseudo Trunking
-----------------------------------------------22
MIC AGC --------------------------------------------------------------
23
Emergency Footswitch ---------------------------------------------23
Channel Steering ----------------------------------------------------23
Signaling Introduction -------------------------------------------- 24
HDC1200 --------------------------------------------------------------24
Troubleshooting --------------------------------------------------- 25
Care and Cleaning ----------------------------------------------- 26
Optional Accessories -------------------------------------------- 27
Appendix ------------------------------------------------------------ 28
Input Method ---------------------------------------------------------28
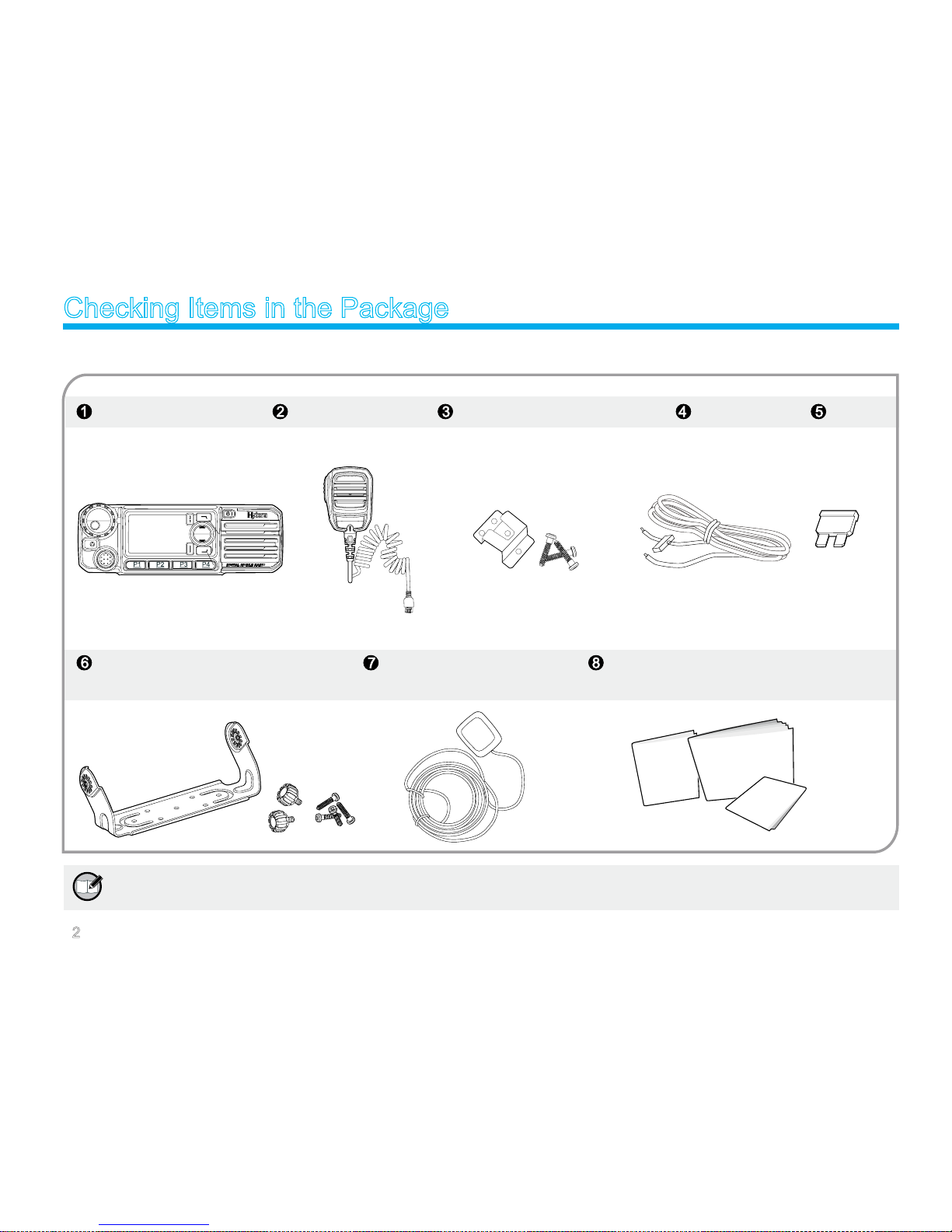
2
Checking Items in the Package
Please unpack carefully and check that all items listed below are received. If any item is missing or damaged, please contact your dealer.
Note: To realize functions enabled by inputting, please purchase a palm microphone with keypad. Go to Optional
Accessories for more details.
Mounting Bracket Kit GPS Antenna Owner’s Manual /Quick Reference Guide/Safety
Information Booklet
Radio Unit Palm Microphone Microphone Hanger and Screws Power Cord Fuse
Safety Information Booklet
Owner’s Manual
Quick Reference Guide
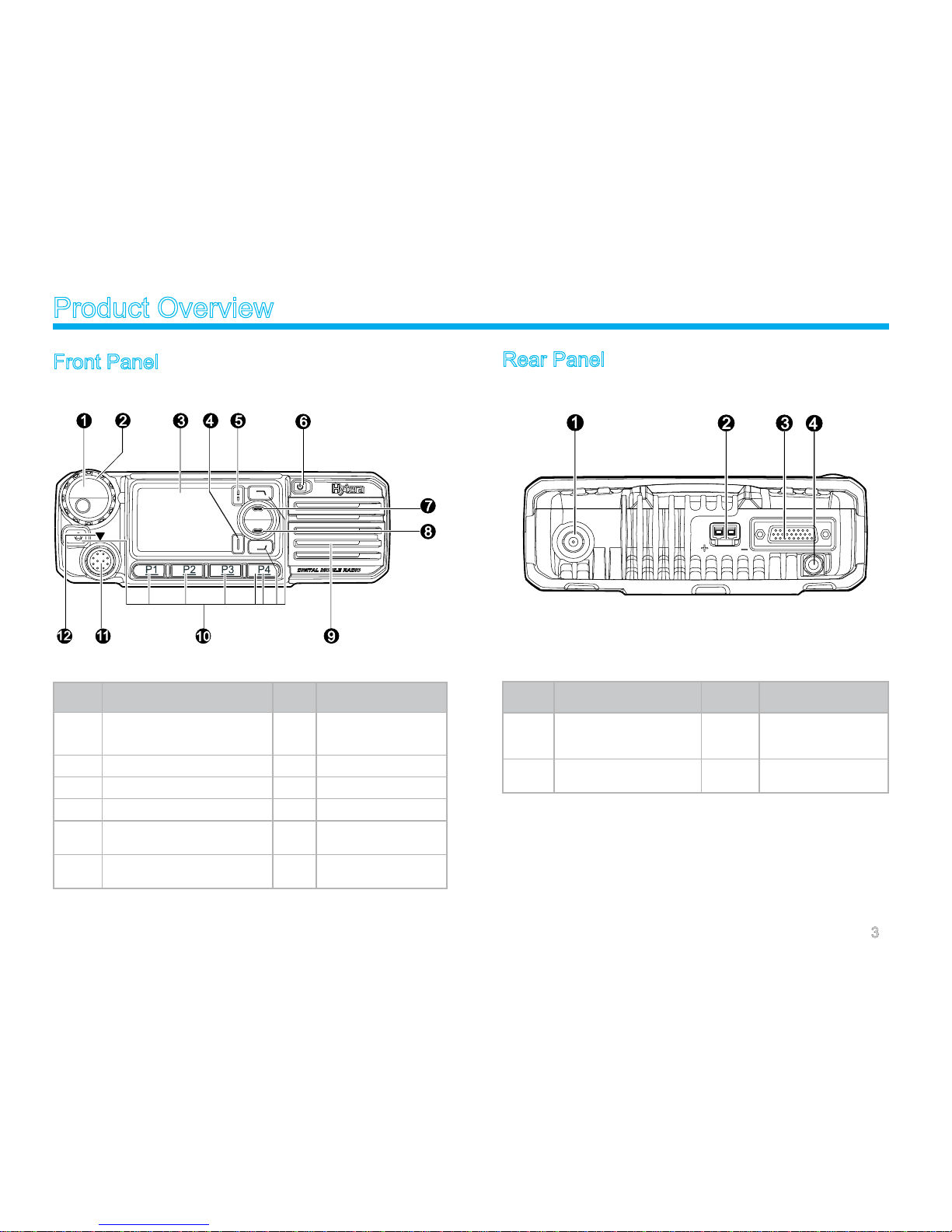
3
Product Overview
Front Panel
No. Part Name No. Part Name
1
Volume Control / Channel
Selector Knob
2 LED Indicator
3 LCD Display 4 OK/Menu Key
5 Back Key 6 Power On/Off Key
7 Up Key 8 Down Key
9 Speaker 10
P r og r a m ma b l e
Keys
11 Microphone Jack 12
Microphone Instal-
lation Index
Rear Panel
No. Part Name No. Part Name
1
RF Antenna Connec-
tor
2 Power Inlet
3 Accessory Jack 4
G P S A n t e n n a
Connector
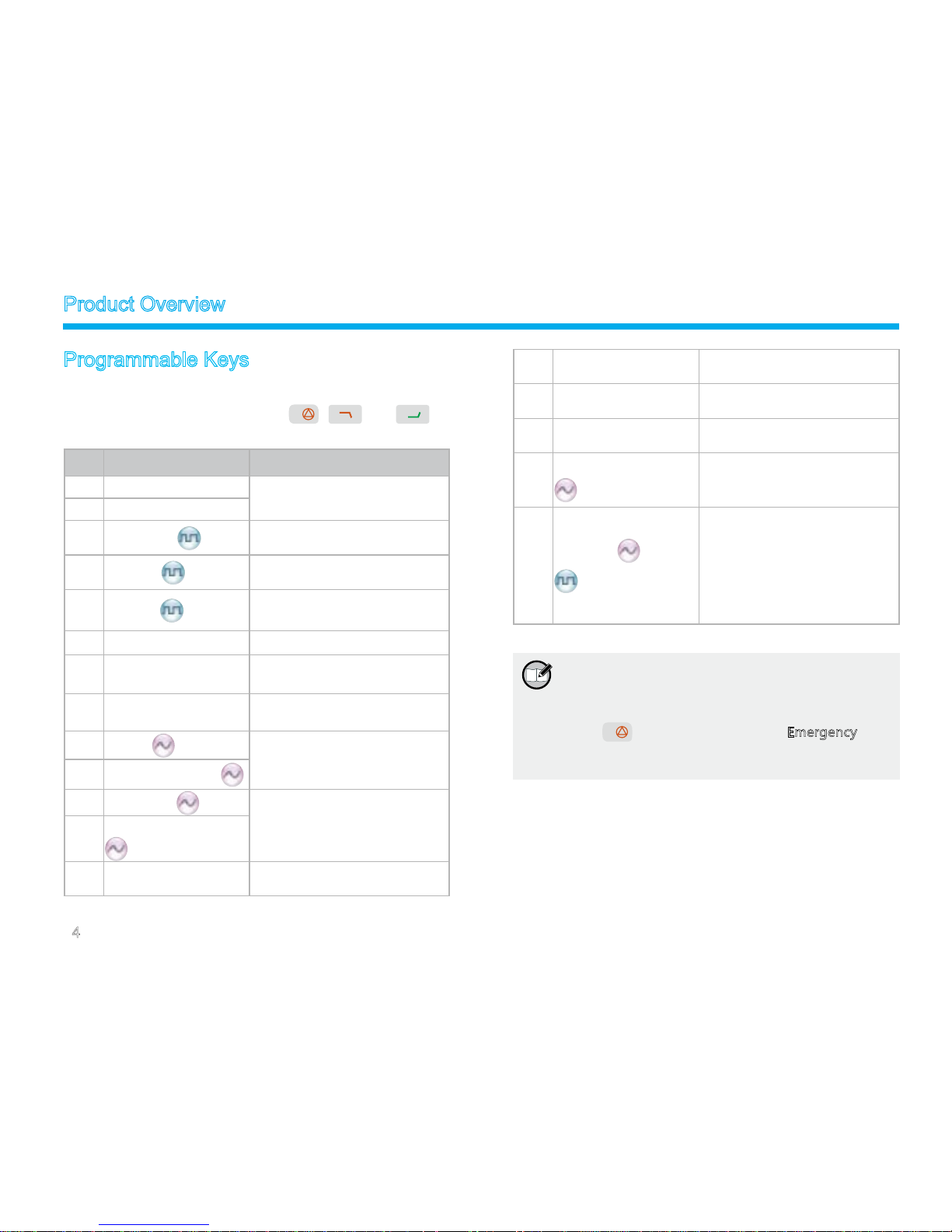
4
Programmable Keys
For enhanc ed convenienc e, you may request you r dea ler to
pr ogram t he keys P1, P2, P3, P4 , , an d as
shortcuts to the functions listed below:
No. Shortcut Keys Description
1 Zone Up
To select a desired zone quickly
2 Zone Down
3 Contact List
To access the menu “Contact List”
quickly
4 Message
To access the menu “Message”
quickly
5 Call Log
To access the menu “Call Logs”
quickly
6 Adjust Power Level To adjust power level quickly
7 Public Address
To make public address via the
external speaker quickly
8 Talk Around
To directly communicate with
other radios
9 Monitor
To adjust the condition for
incoming signal match
10 Monitor Momentary
11 Squelch Off
To always unmute speaker no
matter whether carrier is present
or not
12
Squelch Off Momentary
13 Home Screen
To quickly return to the previous
menu or home screen
14 Scan
To receive signals on other
channels
15
Nuisance Temporary
Delete
To temporarily ignore unwanted
channel activity
16 Emergency
To summon help in emergent
situations
17
Adjust Squelch Level
To temporarily adjust the squelch
threshold required for the radio to
unmute
18
Scrambler /Encrypt
Scrambler: To encrypt your voice
so as to guarantee privacy of your
communication
Encrypt: To encrypt your voice
and message so as to guarantee
privacy of your communication
Note:
1 L ong and s hor t pre ss of a ke y can be
assigned with different functions by your
dealer.
2
is programmed as the Emergency key
by default, and is programmable by your
dealer.
Product Overview
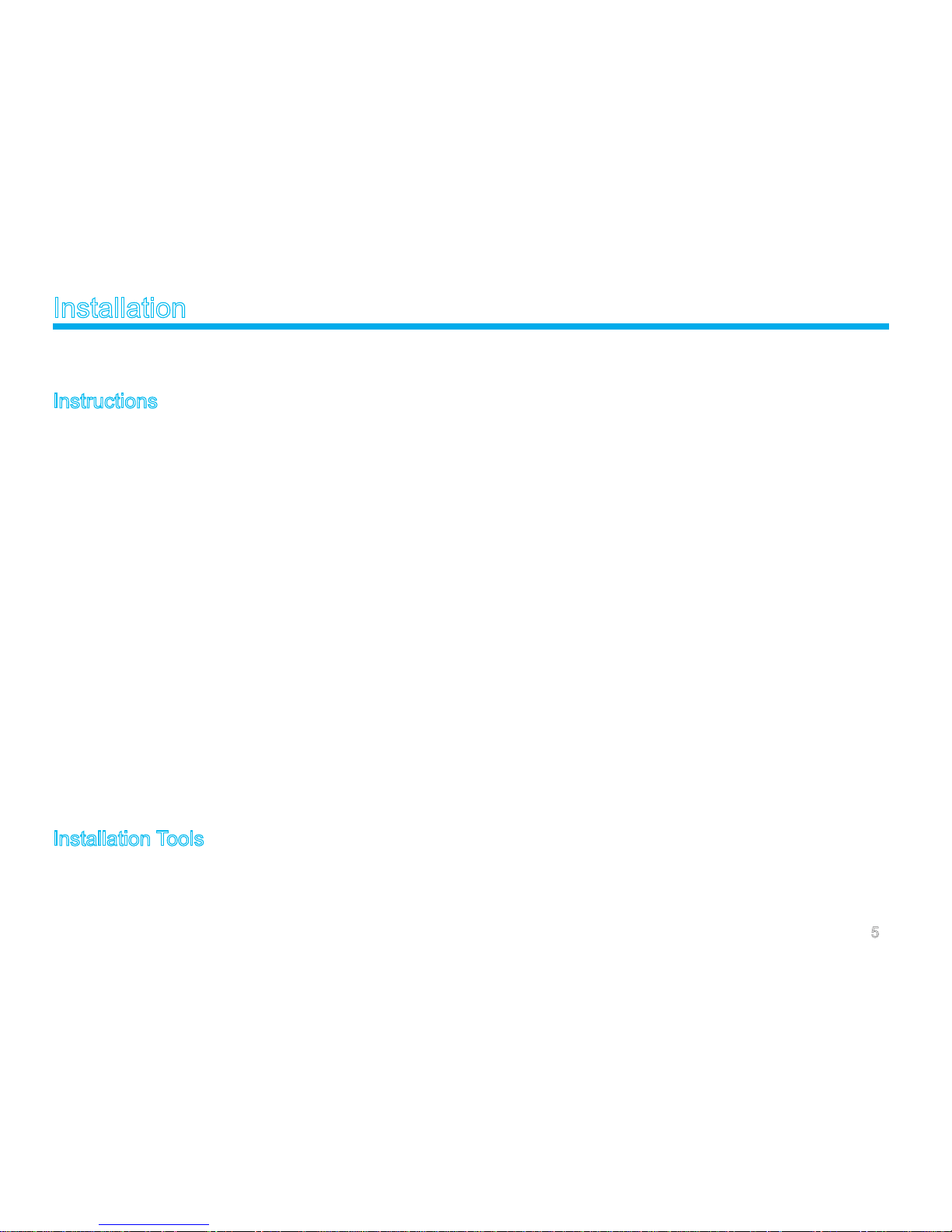
5
Installation
Before you install the radio in a v ehicle, be su re to read t he
following instructions carefully:
Instructions
The radio operates with cathode-grounded power supply of
13.6V ± 15% only. Please check polarity and voltage of the
power supply on the vehicle before you install the radio.
Please check how long the screws will extend from the bot-
tom surface of the radio, before you install the radio. Drill the
mounting hole cautiously to avoid damage to the vehicle wiring
and other parts.
Please connect Hytera supplied antenna and power cord to
the radio, before you install it in the bracket. And make sure
the antenna and power cord is dedicated for Hytera digital
radios.
Install the radio with Hytera supplied mounting bracket, to
avoid radio looseness in case of accidents. The loose radio
may cause bodily injury.
Install the radio in a location where it’s easy to reach the front
panel controls.
Please make sure there’s sufcient space at back of the radio
for wiring.
When the fuse for DC power cord needs replacement, it must
be replaced by a fuse with the same specication.
Installation Tools
Electric drill
Cross head screwdriver
Hex socket sleeve (used for 4.8*20mm self-tapping screws)

6
No. Part Name
1 Radio Unit
2 RF Antenna Connector
3 Locking Knobs
4 Mounting Bracket
5 4.8 * 20 mm Self-
tapping Screws
6 Power Inlet
7 Black Power Cord
8 Red Power Cord
9 Fuse
10 Palm Microphone
11 Microphone Hanger
12 4 * 16 mm Self-tapping
Screws
13 GPS Antenna Connector
A Install the bracket in a loc ation
whe re it ’s ea sy to op era te th e
radio.
B Con n ec t ac c ess ori es s uch as
antenna and power cord to the
radio.
C Slide the radio into the mounting
br ac ket and secur e it u sing the
locking knobs.
D Install the microphone hanger
in
a location where it can be reached
easily.
E Plug the p alm micr ophone into
the microphone jack on the front
panel (but at rst align the triangle
index on the palm microphone with
the microphone installation index),
and place it on the hanger when
you do not use it.
Installation Steps
Installation
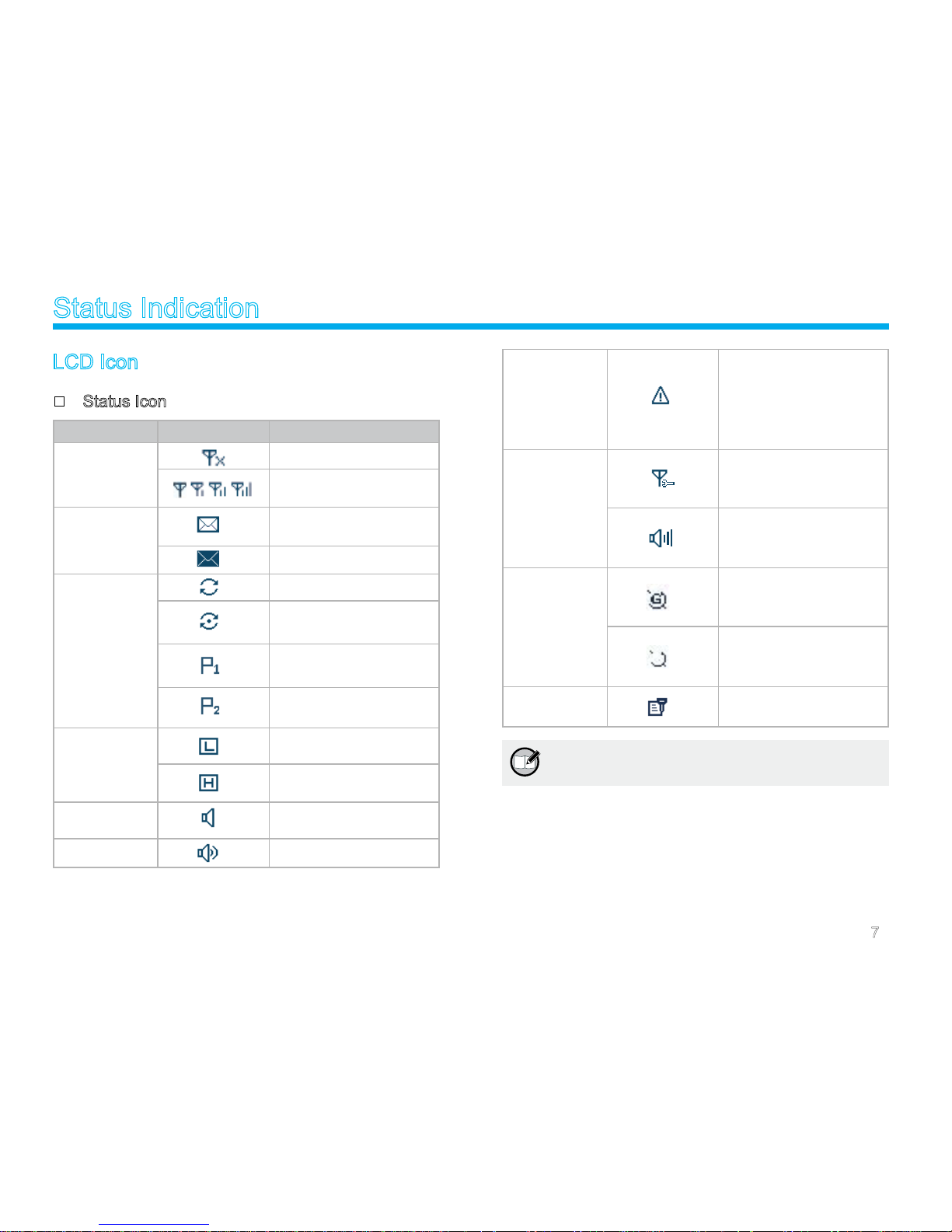
7
Status Indication
LCD Icon
Status Icon
Icon Name Icon Radio Status
RSSI
No signal
More bars indicate better
signal strength
Message Icon
New message/unread
message
InBox is full
Scan Icon
Scanning is in progress
Scanning pauses on a
non-priority channel
Scanning pauses on
Priority Channel 1
Scanning pauses on
Priority Channel 2
TX Power
Icon
Low TX power for the
current channel
High TX power for the
current channel
Monitor Icon
The Monitor feature is
active
Speaker Icon The speaker is unmuted
Emergency
Icon
The Emergency mode
(other than secret
emergency) is active or
an emergency message
is received
Knob
Operation
Mode Icon
The knob currently
operates in channel
selection mode
The knob currently
operates in volume
adjustment mode
GPS Icon
The GPS feature is
active, and valid GPS
data is received
The GPS feature is
active, but no valid GPS
data is received
Scrambler/
Encrypt Icon
The Scrambler/Encrypt
feature is active
Note: The description related to the GPS feature in
this manual is applicable to MD78XG only.

8
Operation Mode Icon
Icon Name Icon Operation Mode
Ope r ati o n
Mode Icon
DM
Direct Mode: Under this mode,
radios communicate with each
other directly
RM
Rep e ate r Mo d e: U n der thi s
mode, radios communicate with
each other via a repeater
LED Indicator
The LED indicator will help you easily identify the current radio
status.
LED Indicator Radio Status
LED ashes green. Powering on
LED glows red. Transmitting
LED glows green. Receiving
LED ashes green slowly. Scanning
LED ashes orange rapidly. Emergency
LED glows orange.
Call ended (within the preset
time period)
Status Indication
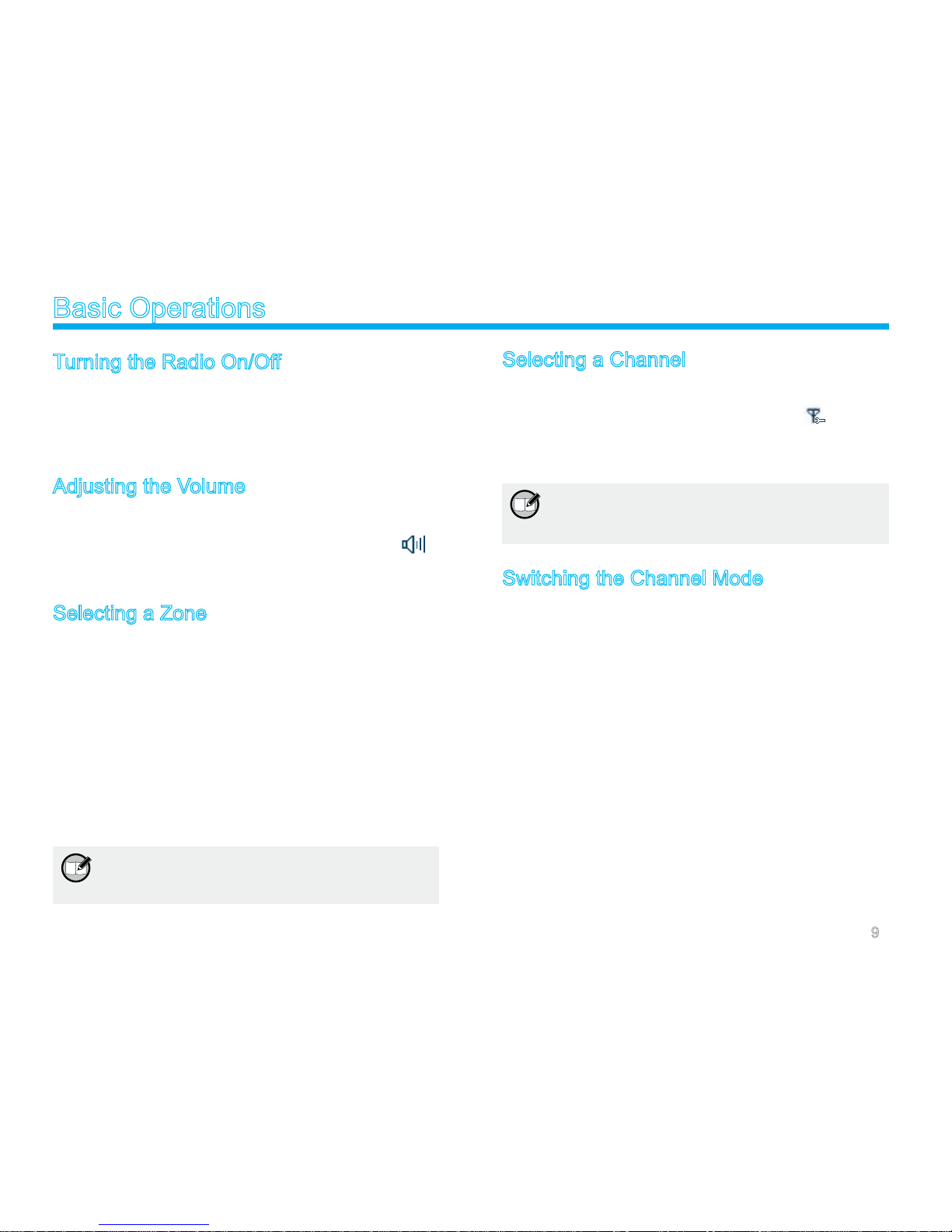
9
Basic Operations
Turning the Radio On/Off
To turn the radio on, long press the Power On/Off key until the
radio shows power-up screen and sounds power-up alert, and the
LED ashes green. To turn the radio off, press the Power On/Off
key.
Adjusting the Volume
When the Volume Control / Channel Selector knob operates
in volume adjustment mode (the radio displays the icon ),
rotate the knob clockwise to increase the call volume, or counter-
clockwise to decrease it.
Selecting a Zone
A zone is a group of channels exhibiting the same property, and is
programmed by your dealer. The radio supports up to 64 zones,
each with a maximum of 16 channels. You may select a zone
through any of the following methods:
1. Through menu selection
Go to the menu “Zone”, and use the Up/Down key to select
your desired zone.
2. Through the function keys
You may quickly toggle to your desired zone by pressing the
programmed Zone Up or Zone Down key.
Note: You dealer may designate the power-up
zone and channel. If not, the radio will enter
the zone and channel last used.
Selecting a Channel
Press the Volume Control / Channel Selector knob to switch it to
channel selection mode (the radio displays the icon ), and then
rotate the knob to select your desired channel. Alias of the current
channel will appear in the home screen.
Note: The knob is in volume adjustment mode
by default, and will return to this mode in 5
seconds after you select a channel.
Switching the Channel Mode
Each channel can be programmed as either analog channel or
digital channel. If the current zone includes both analog and digi-
tal channels, you may quickly switch between digital and analog
channels through the Volume Control / Channel Selector knob.
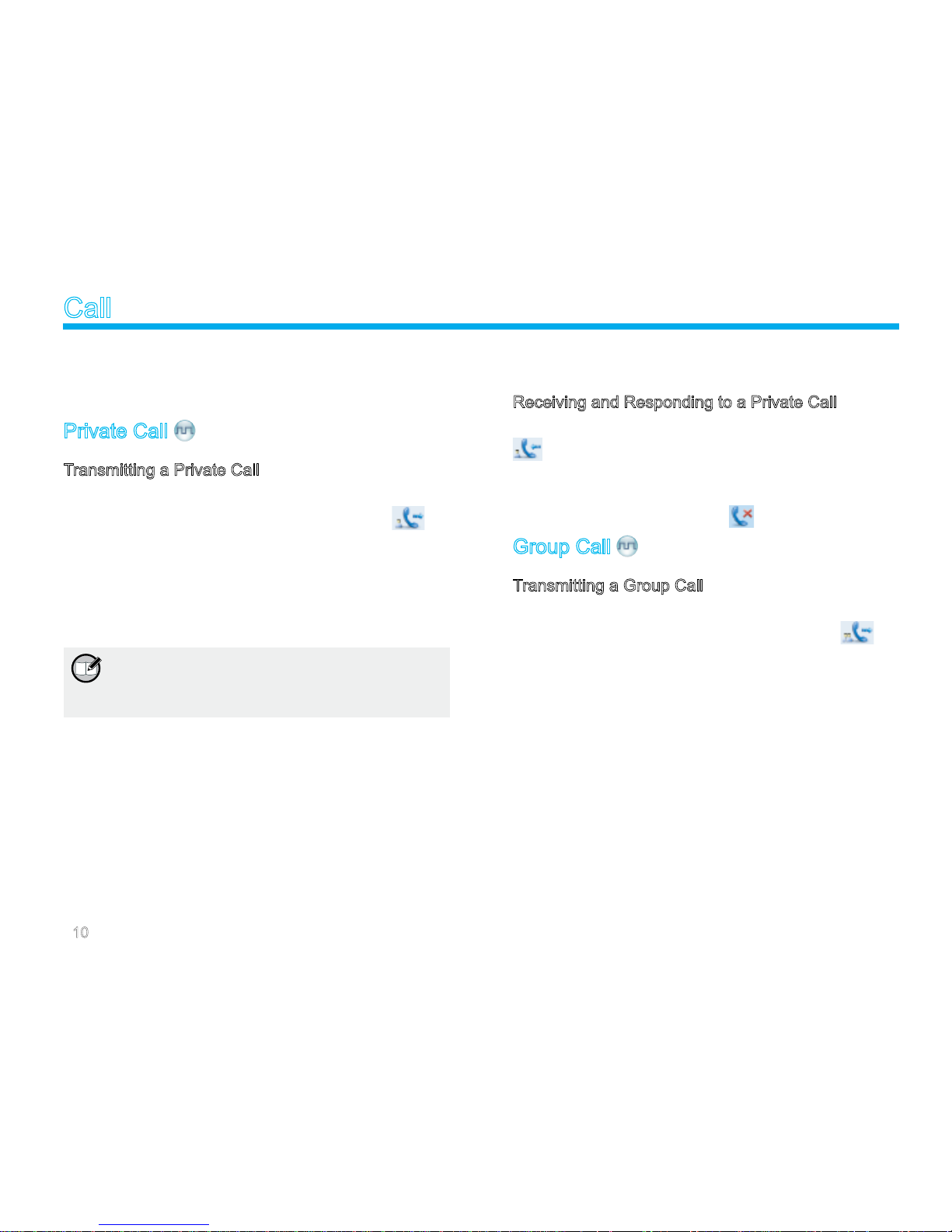
10
Call
To ensure optimal volume of the receiving radio, hold the palm
microphone approximately 2.5 to 5 centimeters away from your
mouth.
Private Call
Transmitting a Private Call
You may t ransmit a Private Call through any of th e following
methods. When transmitting a Private Call, the icon will
appear.
Transmitting a call to the preset contact
In the home screen, hold down the PTT key on the palm
microphone to tran smi t a Pri vate Call to th e Pri vate Call
contact preset for the current channel.
Note: Your dealer may preset a contact for each
digital channel. The preset contact could be
a Private Call contact, a Group Call contact or
an All Call contact.
Transmitting a call through Contact List or Call Logs
1 Go to “Contact -> Cont act List ”, or go to “Call Logs” and
access the Outgoing/Incoming/Missed list.
2 Use the Up/Down key to select the Private Call contact you
want to call.
3 Hold down the PTT key to transmit the Private Call.
Transmitting a call through Manual Dial
1 Go to “Contact -> Manual Dial”.
2 I np ut a Priv at e Ca ll numb er you want t o ca ll using th e
microphone with a keypad.
3 Hold down the PTT key to transmit the Private Call.
Receiving and Responding to a Private Call
When a Private Call is received, your radio will display the icon
.
You may hold down the PTT key within the preset time period to
call back. If you do not respond to a received Private Call, your
radio will display the missed call icon .
Group Call
Transmitting a Group Call
You ma y transmit a Group Ca ll through a ny of the foll owing
methods. When transmitting a Group Call, the icon will
appear.
Transmitting a call to the preset contact
In the home screen, hold down the PTT key to transmit a
Group Call to the Group Call contact preset for the current
channel.
Transmitting a call through Contact List
1 Go to “Contact -> Contact List”.
2 Use the Up/Down key to select the Group Call contact you
want to call.
3 Hold down the PTT key to transmit the Group Call.
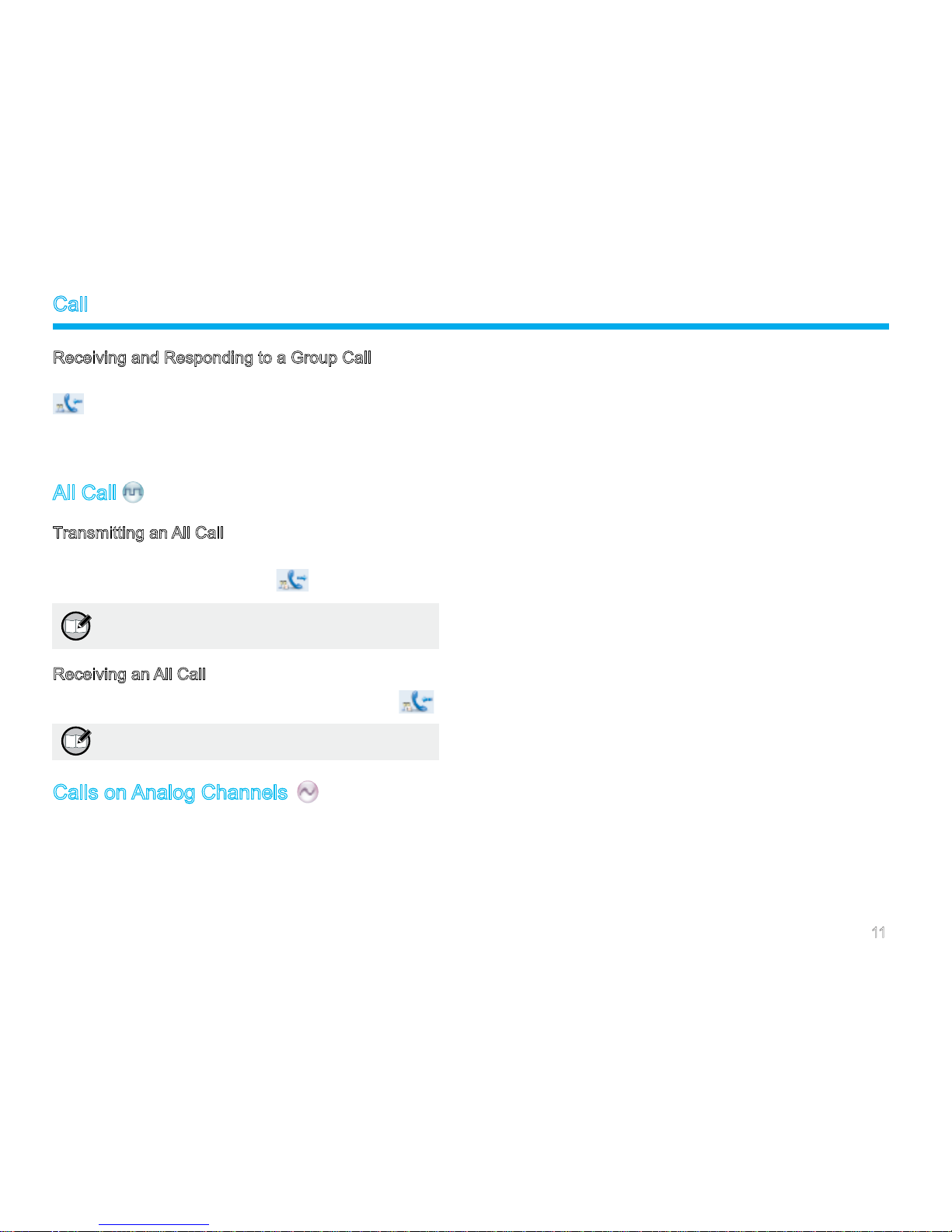
11
Receiving and Responding to a Group Call
When a Group Call is received, your radio will display the icon
.
You may hold down the PTT key within the preset time period to
call back.
All Call
Transmitting an All Call
Methods are the same as those in Transmitting a Group Call.
When transmitting an All Call, the icon will appear.
Note: You can transmit an All Call only when it is
enabled by your dealer.
Receiving an All Call
When an All Call is received, your radio will display the icon .
Note: You cannot respond to an All Call.
Calls on Analog Channels
To transmit on an analog channel, hold down the PTT key and
speak into the microphone. To receive, release the PTT key.
Call
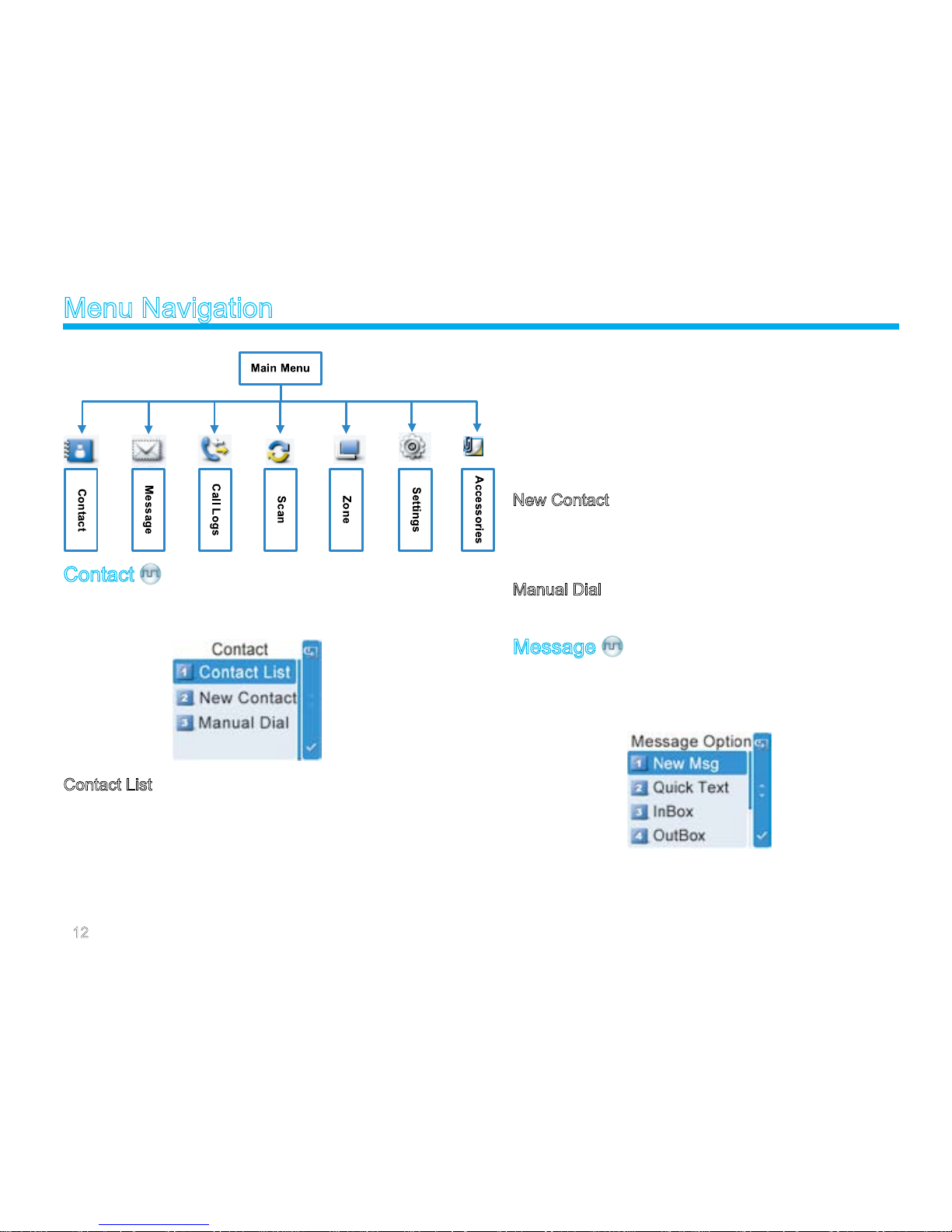
12
Menu Navigation
Contact
To access this item, press the Menu key in the home screen and
then select “Contact”.
Contact List
You can save up to 200 entries in the list. To access this item,
select “Contact -> Contact List” or press the shortcut key for
Contact List.
Editing a Contact
You can edit the number and alias of each Private Call contact.
Viewing a Contact
You can view details of each contact.
Deleting a Contact
You can delete a Private Call contact. However, please note that
you can not delete the contact when there is only one entry left in
the list. In addition, the Private Call contact preset on the currently
used channel cannot be deleted.
New Contact
You can add a Private Call contact to the contact list. The number
and alias of each contact must be unique, and the available
number range is 1-16776415.
Manual Dial
You can manually input the Private Call number for calling.
Message
To access this item, press the Menu key in the home screen and
then select “Message”, or press the shortcut key for Message
directly.
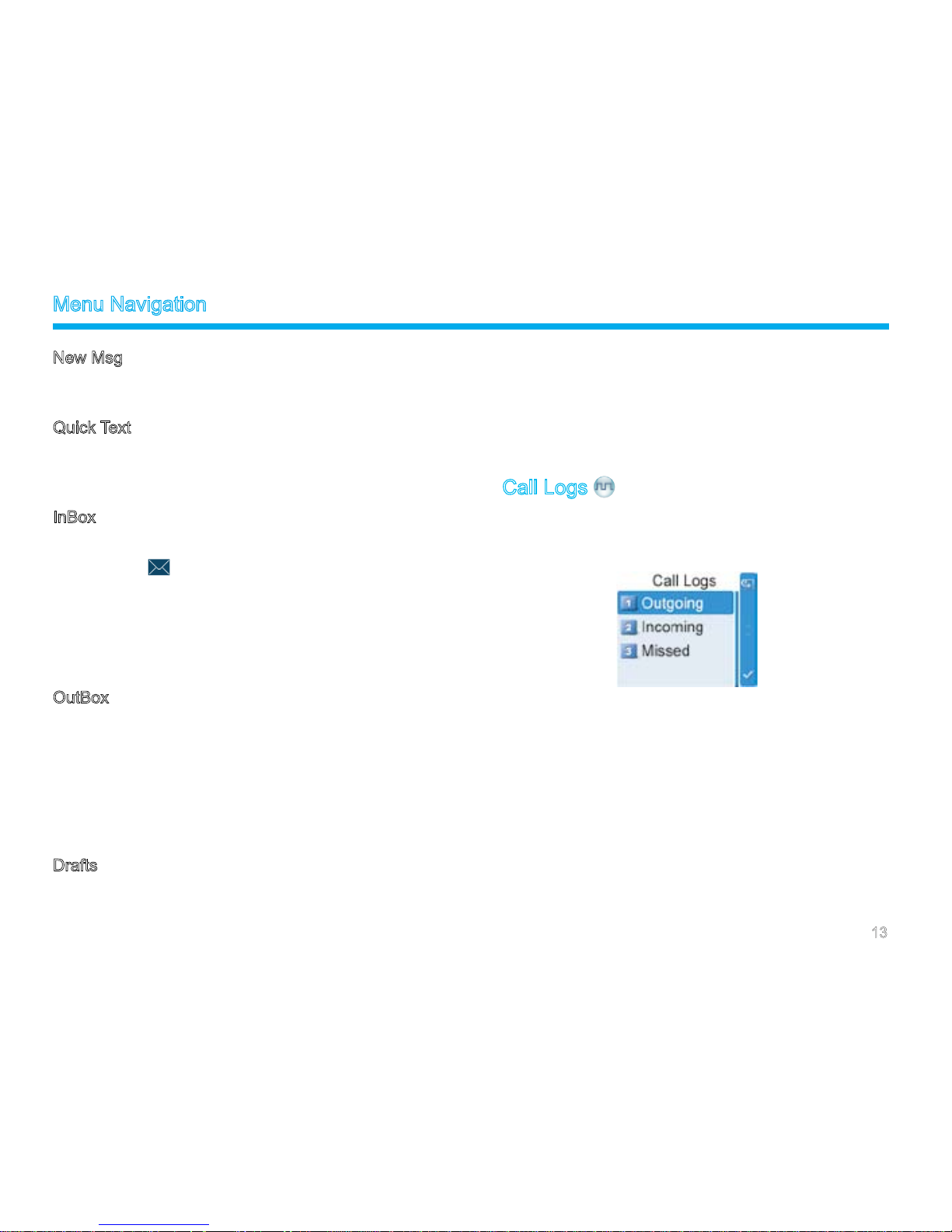
13
New Msg
You can create new text message (256 characters at most) and
send it to an individual user or to a talk group.
Quick Text
Under this option there are some text messages (10 entries at
most) preset by your dealer. You can choose to edit and send any
entry.
InBox
The InBox can save up to 20 received messages. When the InBox
is full, the icon will appear, and the earliest message will be
overwritten by the latest one automatically.
For each message, yo u can choose to perform any of these
operations: Reply, Forward, View Details and Delete.
To delete all messages in the InBox, select “Message -> InBox ->
Delete All”.
OutBox
The OutBox can save up to 20 sent messages. When the OutBox
is full, the earliest message will be overwritten by the latest one
automatically.
For each message, yo u can choose to perform any of these
operations: Resend, Forward, View Details and Delete.
To delete all messages in the OutBox, select “Message -> OutBox
-> Delete All”.
Drafts
The Drafts can save up to 20 draft messages. When the Drafts
is full, the earliest message will be overwritten by the latest one
automatically.
For each message, yo u can choose to perform any of these
operations: Send, Save and Delete.
To delete all messages in the Drafts, select “Message -> Drafts ->
Delete All”.
Call Logs
To access this item, press the Menu key in the home screen and
then select “Call Logs”, or press the shortcut key for Call Logs
directly.
This radio can save up to 10 private call entries in the Outgoing/
Incoming/Missed list respectively. When the Outgoing/Incoming/
Missed list is full, the earliest entry will be overwritten by latest one
automatically.
After accessing a list and selecting an entry, you can perform any
of these operations: hold down the PTT key to initiate a call; add it
to Contact List; or delete it.
To delete all entries in the Outgoing/Incoming/Missed list at a time,
select “Call Logs -> Outgoing/Incoming/Missed -> Delete All”.
Menu Navigation
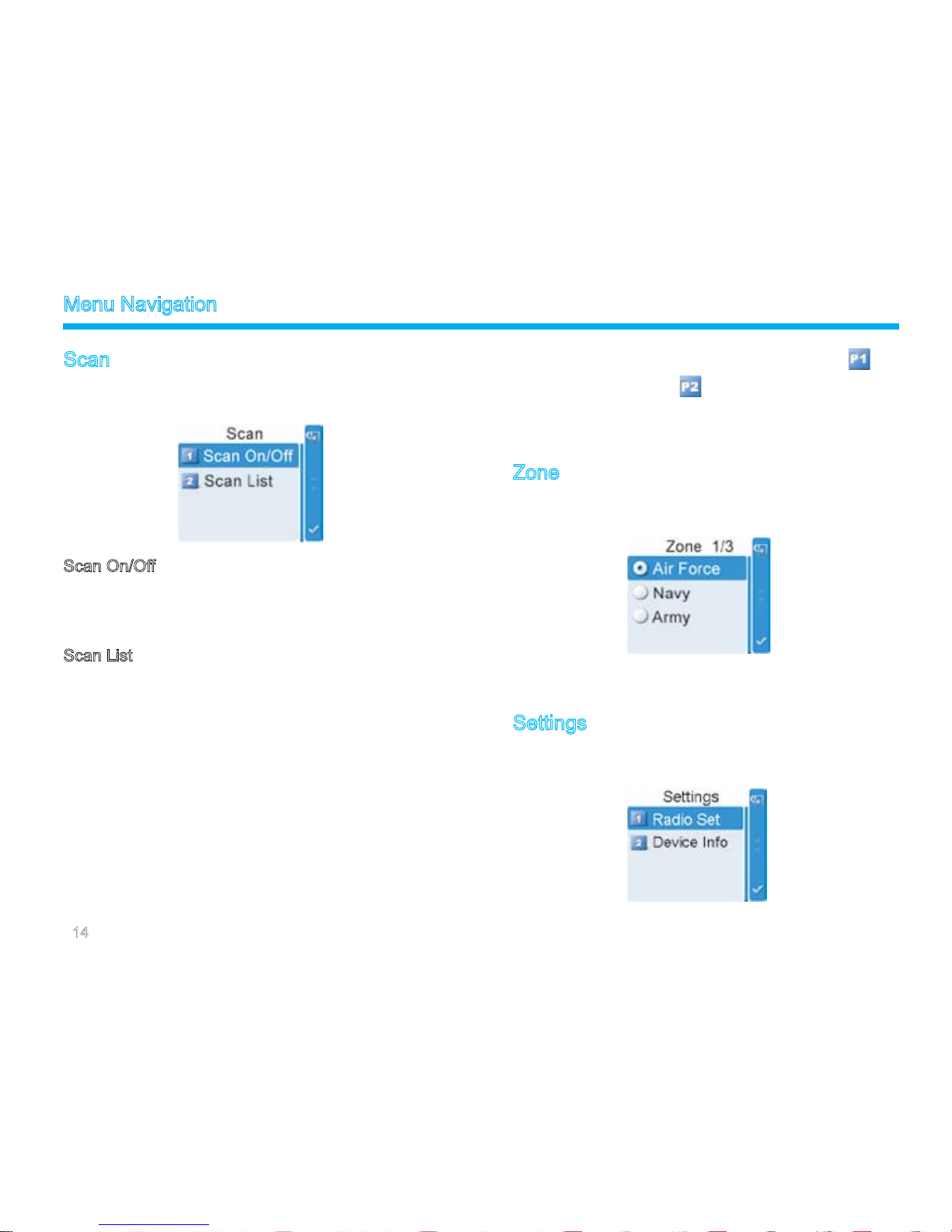
14
Scan
To access this item, press the Menu key in the home screen and
then select “Scan”.
Scan On/Off
The Scan feature allows you to listen to communication activities
on other channels so that you can keep a close track of your team
members. This option is used to enable or disable the function.
Scan List
You can request your dealer to create a scan list for each channel.
Each list may contain 32 channels at most (either digital channel
or analog channel is OK). After accessing the list, you can perform
any of the following operations:
Adding a Channel
To include a new channel into the active scan list.
Editing Priority Channel
To s et the selected channel as a non-priority or as a p rio rity
channel. If you are interested in activities on a channel, you can
set it as a priority channel, which will be scanned more frequently
than a non-priority channel.
Each scan list may contain two priority channels at most. indi-
cates priority channel 1, and indicates priority channel 2.
Deleting a Channel
To remove a channel from the active scan list. However, the rst
channel in the list can not be deleted.
Zone
To access this item, press the Menu key in the home screen and
then select “Zone”.
This radio supports up to 64 zones. You can use this menu to
select your desired zone.
Settings
To access this item, press the Menu key in the home screen and
then select “Settings”.
Menu Navigation
 Loading...
Loading...