
Hypermedia Gateways
6U
3U
HG-4000 3U and 6U
Product Manual
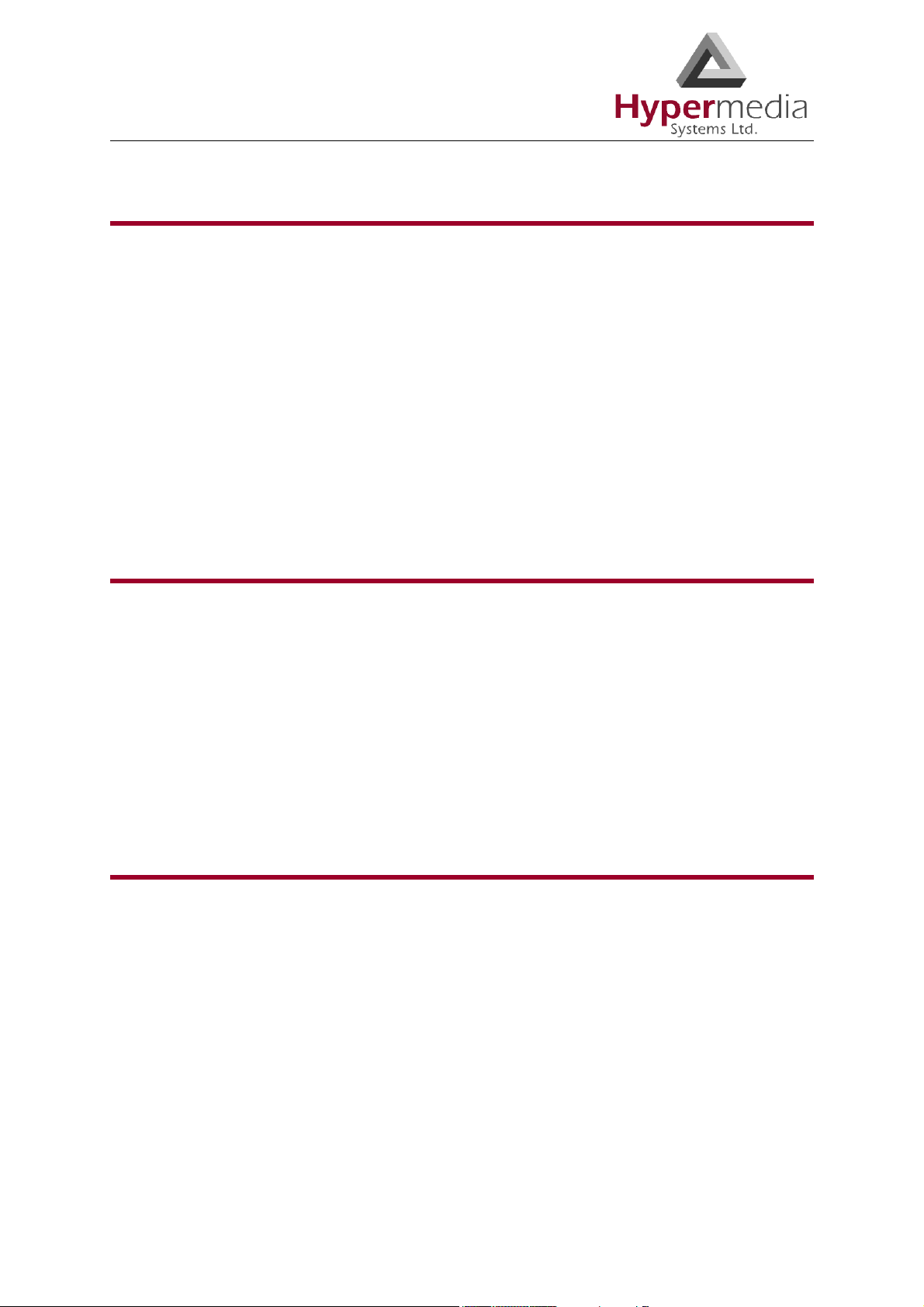
Contact Information
2b, Professor Bergman St.,
Rabbin Science Park,
Rechovot, 76100,
Israel
Phone: +972-8-936-3077
Fax: +972-8-936-3066
For general inquiries: info@hyperms.com
For sales inquiries: sales@hyperms.com
For Technical Support: support@hyperms.com
Web site: http://www.hyperms.com/
Document Information
© May 2010 Hypermedia Systems, Ltd. All rights reserved.
No part of this document may be reproduced or transmitted in any form or
by any means, electronic or mechanical, for any purpose, without the
express written permission of Hypermedia, Inc. Under the law, reproducing includes translating into another language or format.
Every effort has been made to ensure that the information in this manual
is accurate. Hypermedia, Inc. is not responsible for printing or clerical
errors. Information in this document is subject to change without notice.
Trademarks and Software Information
Hypermedia ® and the Hypermedia logo design are registered trademarks of Hypermedia, Inc. in the United States and various other countries. All other trademarks are the property of their respective owners.
Software Protection
As between the parties, Hypermedia Systems, Ltd. retains title to, and
ownership of, all proprietary rights with respect to the software contained
within its products. The software is protected by United States copyright
laws and international treaty provision. Therefore, you must treat the software like any other copyrighted material (e.g. a book or sound recording).
HMC Product Manual
Release 3.4: May 2010
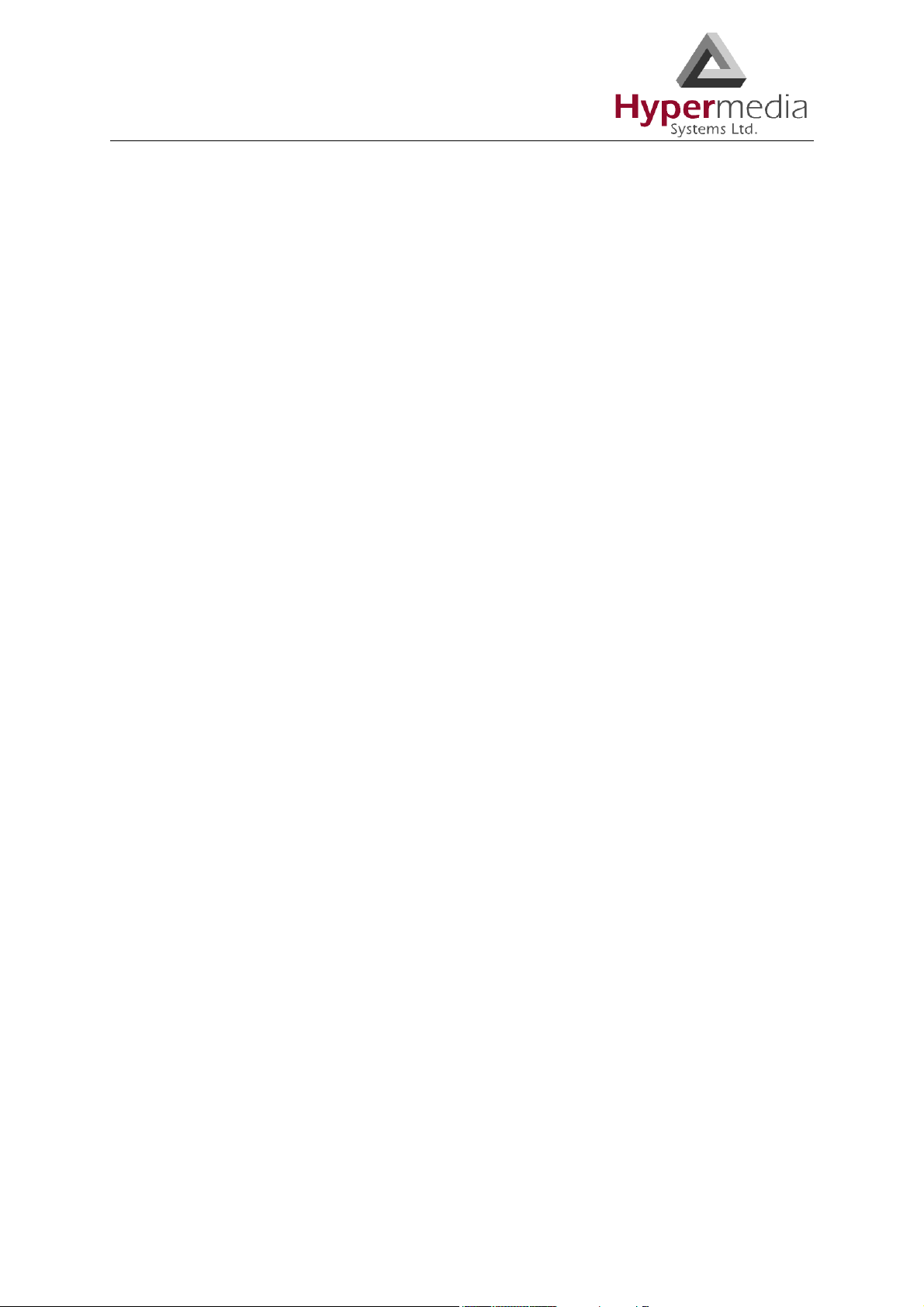
Hypermedia Systems Ltd. LICENSE AGREEMENT AND WARRANTY
IMPORTANT — READ CAREFULLY
This Hypermedia Systems Ltd. License Agreement (the "AGREEMENT") is a legal agreement between you (either
an individual or a single entity) and Hypermedia Systems Ltd. for the product accompanying this AGREEMENT.
The product includes computer software, associated media and printed materials, and may include "online" or electronic documentation (the "SOFTWARE"). The PRODUCT may also include hardware (the “HARDWARE”). The
SOFTWARE and the HARDWARE are referred to, collectively, as the PRODUCT.
BY INSTALLING AND/OR USING THE PRODUCT YOU AGREE TO BE BOUND BY THE TERMS OF THIS
AGREEMENT.
IF YOU DO NOT AGREE TO THE TERMS OF THIS AGREEMENT, PROMPTLY ERASE ALL COPIES OF THE
SOFTWARE IN YOUR POSSESSION, AND RETURN THE SOFTWARE AND ANY ACCOMPANYING HARDWARE TO THE PLACE FROM WHICH YOU OBTAINED IT.
COPYRIGHT.
All title and copyrights in and to the PRODUCT are owned by Hypermedia Systems Ltd. The PRODUCT is protected by copyright laws and international copyright treaties, as well as other intellectual property laws and treaties.
GRANT OF LICENSE FOR THE SOFTWARE.
The SOFTWARE is licensed, not sold. Hypermedia Systems Ltd. grants to you a non-exclusive, non-transferable,
royalty-free right to install and use the SOFTWARE, provided that the SOFTWARE will be used by a single person
on a single computer and for personal non-commercial, internal use only. If accompanied by a proof-of-purchase
document specifying "site license," "company license," or any other multiple-user type license scheme, then the
terms of that document shall override this single-user restriction. Any rights not expressly granted herein are
retained by Hypermedia Systems Ltd.
OTHER RESTRICTIONS.
This AGREEMENT is your proof of license to exercise the rights granted herein and must be retained by you. You
may not rent, lease, reverse engineer, decompile, modify, or disassemble the PRODUCT, or create derivative
works based on the PRODUCT.
LIMITED HARDWARE WARRANTY
The HARDWARE is protected against defects in material and workmanship, under normal use, for one (1) year
from the original purchase date.
If the HARDWARE fails to perform within the abovementioned warranty period, you must return the PRODUCT to
Hypermedia Systems Ltd. and prepay any shipping charges, export taxes, custom duties and taxes, or any
charges associated with transportation of the Product. In addition, you are responsible for insuring the PRODUCT
shipped or returned and assume the risk of loss during shipment.
All returned PRODUCTS must be accompanied by a description of the problem, a proof of the place and date of
purchase, and the original shipping and packing materials.
Hypermedia Systems Ltd. shall, at its sole discretion, either repair the PRODUCT or replace it with a product of the
same functionally. Replacement products may be refurbished or contain refurbished materials. If Hypermedia Systems Ltd. cannot repair or replace the PRODUCT, Hypermedia Systems Ltd. will refund the depreciated purchase
price of the PRODUCT.
This limited warranty does not apply to any PRODUCT not purchased from Hypermedia Systems Ltd., or from a
Hypermedia Systems Ltd. authorized reseller, or on which the serial number has been removed or defaced. This
limited warranty also does not cover any PRODUCT that has been damaged or rendered defective as a result of
(a) improper transportation or packing when returning the PRODUCT to Hypermedia Systems Ltd.; (b) use of the
PRODUCT other than in accordance with its instructions, or other misuse or abuse of the PRODUCT; (c) modification of the PRODUCT; (d) service by anyone other than a Hypermedia Systems Ltd.-approved agent; (e) unusual
physical or electrical stress or interference, failure or fluctuation of electrical power, lightning, static electricity,
improper temperature or humidity, fire, or acts of God.
HMC Product Manual
Release 3.4: May 2010
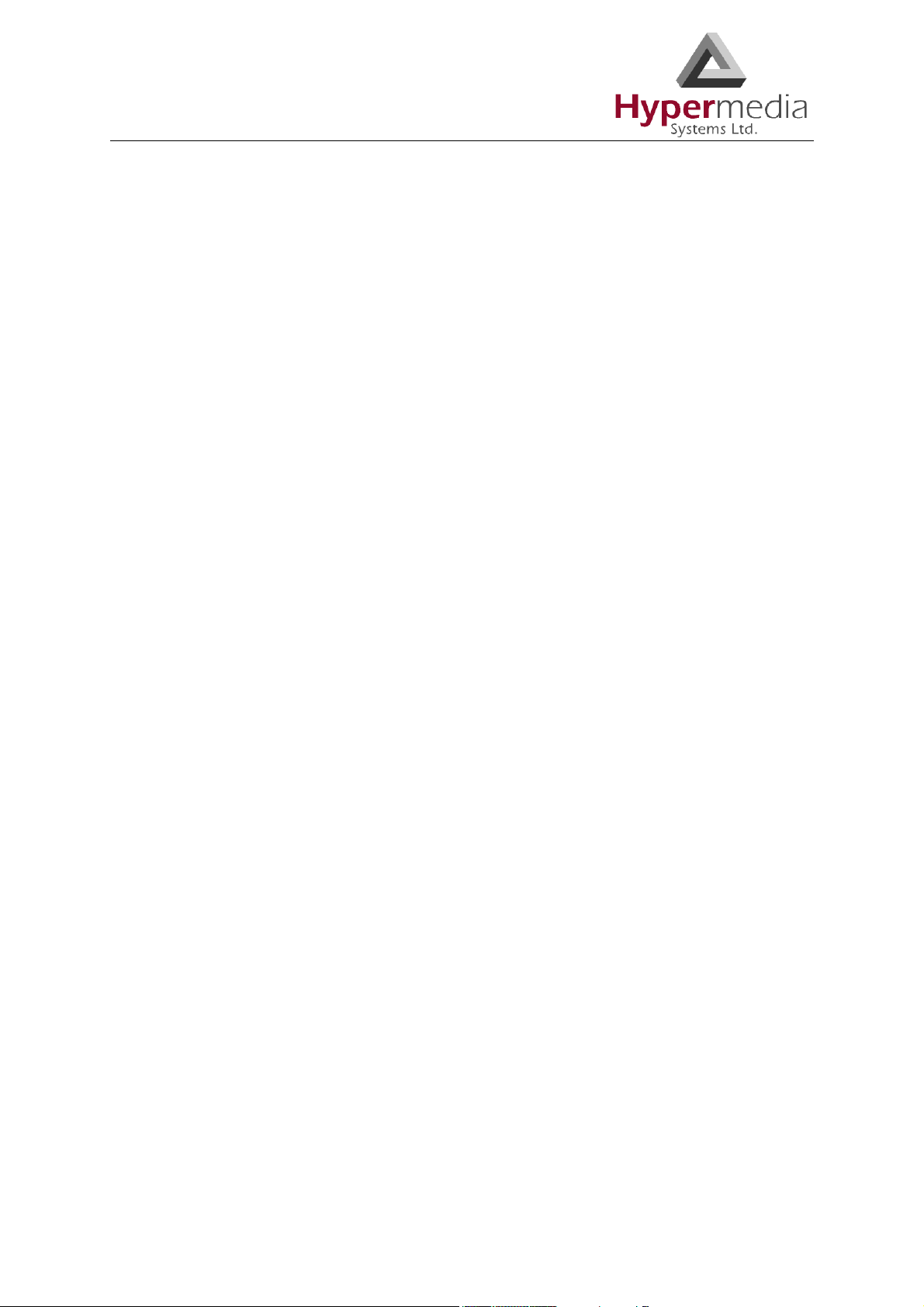
The maximum liability of Hypermedia Systems Ltd. under this limited warranty is limited to the purchase price of the
PRODUCT covered by the warranty.
Hypermedia Systems Ltd. reserves the right to refuse PRODUCTS (i) that are not covered by the warranty; or (ii)
for which there is no problem found. Such PRODUCTS shall be returned to the purchaser at purchaser’s expense.
DISCLAIMER.
EXCEPT AS EXPRESSLY STATED ABOVE OR AS REQUIRED BY LAW, Hypermedia Systems Ltd. DISCLAIMS
ANY WARRANTY FOR THE PRODUCT. THE PRODUCT IS PROVIDED "AS IS" WITHOUT REPRESENTATION
OR WARRANTY OF ANY KIND, EITHER EXPRESS OR IMPLIED, INCLUDING, WITHOUT LIMITATION, THE
IMPLIED WARRANTIES OF MERCHANTABILITY, FITNESS FOR A PARTICULAR PURPOSE, OR NONINFRINGEMENT. Hypermedia Systems Ltd. ASSUMES NO RISK ARISING OUT OF THE USE OR PERFORMANCE OF THE PRODUCT.
NO LIABILITY FOR CONSEQUENTIAL DAMAGES.
IN NO EVENT SHALL Hypermedia Systems Ltd., ITS AGENTS OR ITS SUPPLIERS BE LIABLE FOR ANY DAMAGES WHATSOEVER (INCLUDING, WITHOUT LIMITATION, DIRECT, INDIRECT, SPECIAL OR OTHER CONSEQUENTIAL OR INCIDENTAL DAMAGES; DAMAGES FOR LOSS OF BUSINESS PROFITS, BUSINESS
INTERRUPTION, LOSS OF BUSINESS INFORMATION, OR ANY OTHER PECUNIARY LOSS) ARISING
DIRECTLY OR INDIRECTLY OUT OF THE USE OF OR INABILITY TO USE THE PRODUCT, EVEN IF Hypermedia Systems Ltd. HAS BEEN ADVISED IN ADVANCE OF THE POSSIBILITY OF SUCH DAMAGES.
Because some states or jurisdictions do not allow the exclusion or limitation of liability for consequential or incidental damages, the above limitation may not apply to you.
U.S. GOVERNMENT RESTRICTED RIGHTS.
For purchases made in the United States: The SOFTWARE and any accompanying documentation are provided
with restricted rights. Use, duplication or disclosure by the Government is subject to restrictions as set forth in subparagraph (b) (3) and (c) (1) (ii) of The Rights in Technical Data and Computer Software clause at DFARS
252.227-7013 or subparagraphs (c) (1) and (2) of the Commercial Computer Software-Restricted Rights at 48 CFR
52.227-19, as applicable.
AMENDMENTS.
Hypermedia Systems Ltd. may amend these terms and conditions at any time by posting a notice on one or more
of its websites. Your continued use of the PRODUCT shall constitute your acceptance of such amended terms.
Accordingly, we urge you to visit our websites periodically to review the current and effective terms and conditions
for use of our products. Certain provisions of these terms and conditions may be superceded by expressly designated legal notices or terms outlined on our websites.
GOVERNING LAW.
This AGREEMENT and any and all claims relating to the PRODUCT shall be governed by the laws of the State of
Israel, without regard to or application of choice of law or principles, and the courts of Tel-Aviv Jaffa shall have sole
and exclusive jurisdiction over any dispute arising in connection with this Agreement and/or the use of the
PRODUCT.
NO WAIVER.
No delay or failure to take action under these terms and conditions will constitute a waiver by Hypermedia Systems
Ltd. unless expressly waived in writing by a duly authorized officer of Hypermedia Systems Ltd.
HMC Product Manual
Release 3.4: May 2010
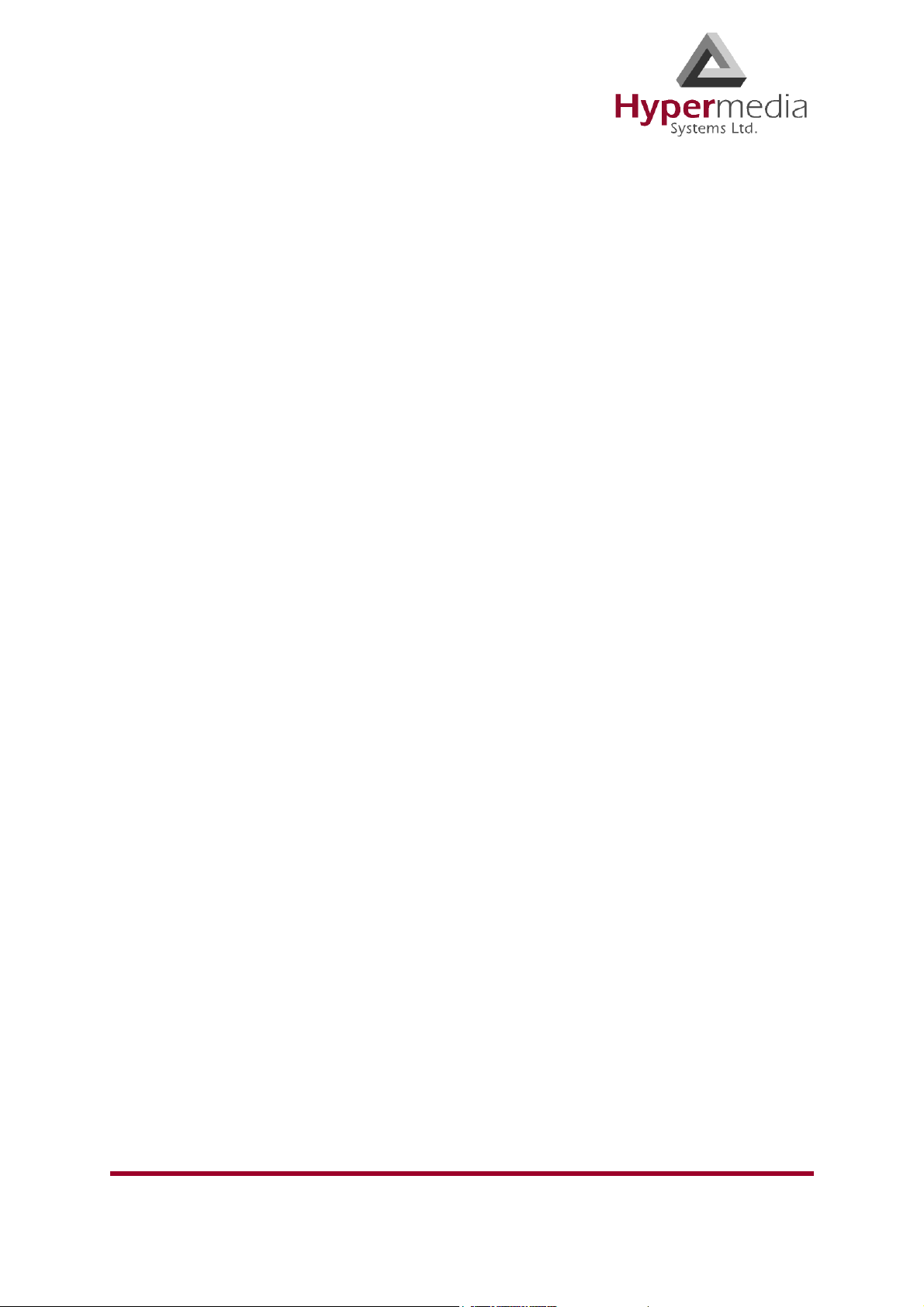
Table of Contents
Hardware and Installation............................................................................ 1
Overview ............................................................................................................................... 2
Contents of Package ...................................................................................................... 2
Safety Information................................................................................................................. 3
System Components.............................................................................................................. 4
Installation............................................................................................................................. 7
Pre-Installation Preparation ........................................................................................... 7
Installing the D-Link DIR100 Router............................................................................ 8
Installing the RO 1.1 Embedded Router Card ............................................................. 10
Installing the Media Gateway (MG) Card ................................................................... 11
Installing the Cellular Card.......................................................................................... 12
Powering Up and LEDs....................................................................................................... 14
LEDs.................................................................................................................................... 15
HMC Quick Start ........................................................................................ 17
Installation........................................................................................................................... 18
Start-up and Initial Connection ........................................................................................... 20
User Interface Overview ..................................................................................................... 23
HMC Navigation ................................................................................................................. 24
Save/Load Configuration .................................................................................................... 26
Call Parameters ................................................................................................................... 27
HMC Product Manual
Release 3.4: May 2010
i
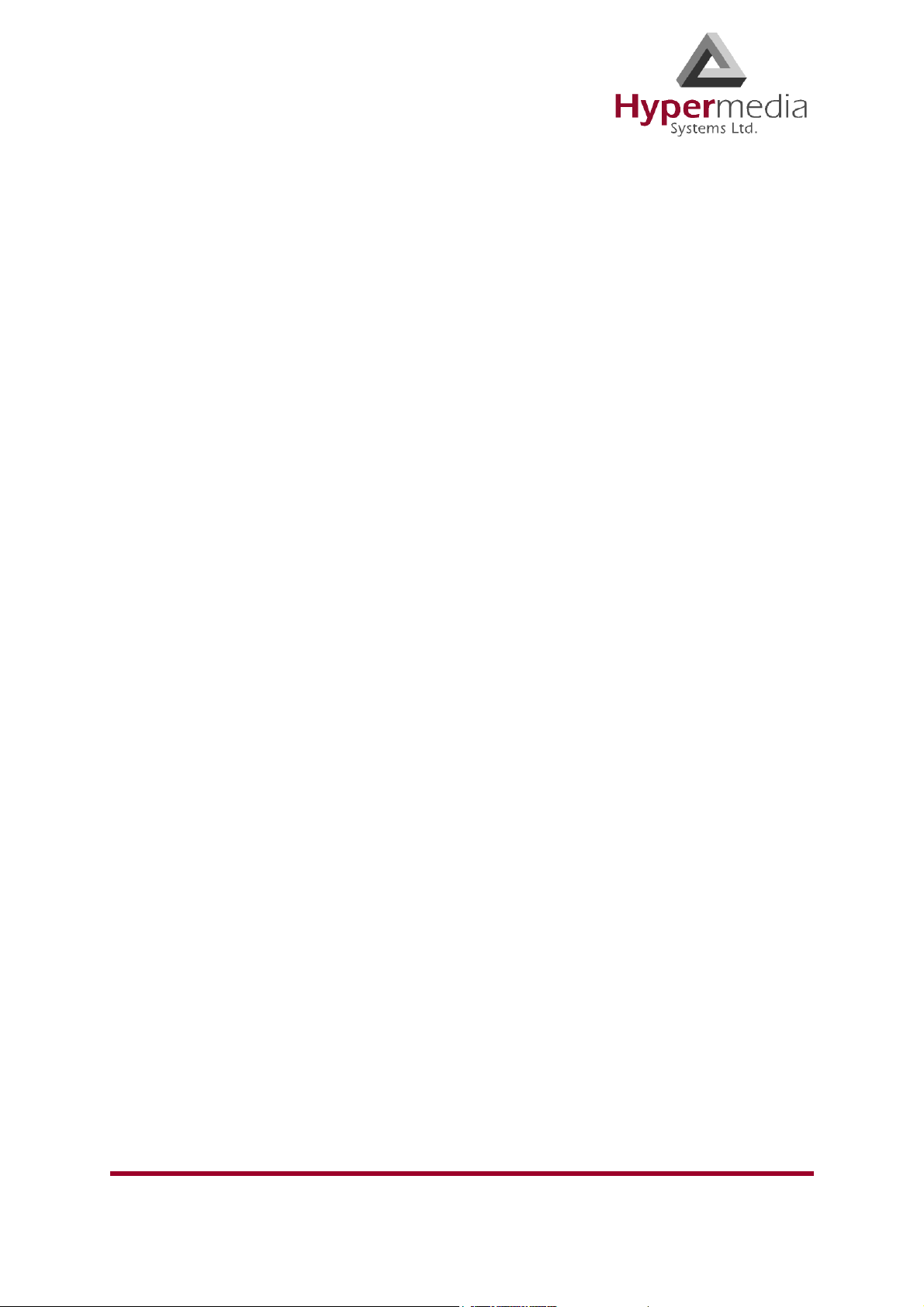
Configuring a Cellular Card ...................................................................... 29
Cellular Card and System Terminology.............................................................................. 30
Volume Settings .................................................................................................................. 31
Media Connections.............................................................................................................. 32
Associating/Linking Cellular Channels....................................................................... 32
Unlinking Cellular Allocations.................................................................................... 33
Callbacks ............................................................................................................................. 34
Resources..................................................................................................................... 34
Call Triggers ................................................................................................................ 35
SMS Triggers............................................................................................................... 35
Callthroughs ........................................................................................................................ 37
Dial Filters........................................................................................................................... 39
PIN Codes ........................................................................................................................... 40
MSN Values ........................................................................................................................ 41
Reset .................................................................................................................................... 42
Information Screens ............................................................................................................ 43
Module Info ................................................................................................................. 43
Serial Numbers ............................................................................................................ 43
Locks ................................................................................................................................... 44
SIM Select ........................................................................................................................... 45
SIM Counters ...................................................................................................................... 46
SIM Auto Manage............................................................................................................... 47
Call Counter Steps............................................................................................................... 48
CLI Blocking....................................................................................................................... 49
Call Limits........................................................................................................................... 50
Cell Selection ...................................................................................................................... 51
USSD SIM Balance............................................................................................................. 53
Settings ................................................................................................................................ 54
Monitoring Cellular Cards .................................................................................................. 55
All Cells....................................................................................................................... 55
HMC Product Manual
Release 3.4: May 2010
ii
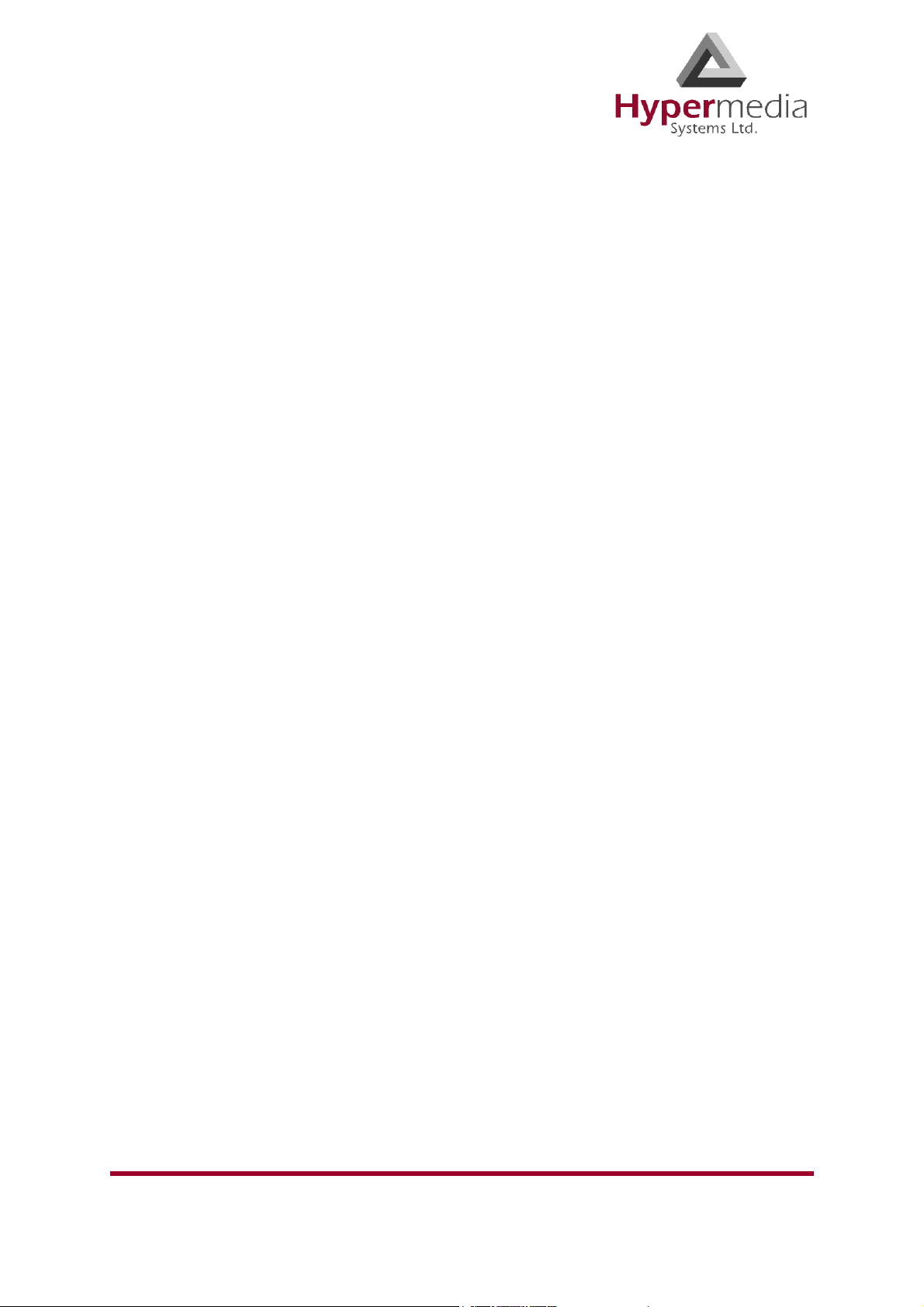
Reception ..................................................................................................................... 56
Status............................................................................................................................ 57
Configuring LCR......................................................................................... 59
Overview ............................................................................................................................. 60
Linking to LCR ................................................................................................................... 61
Linking from a Media Branch ..................................................................................... 61
Linking from the LCR Branch..................................................................................... 63
Editing a Target Link................................................................................................... 65
Breaking a Link (Unlink)............................................................................................. 65
Groups ................................................................................................................................. 66
Creating a Group.......................................................................................................... 66
Using the Default Group Settings................................................................................ 67
Resource Map...................................................................................................................... 68
Sample Assignment ..................................................................................................... 68
Assigning LCR Resources........................................................................................... 69
Rules.................................................................................................................................... 72
Creating a Rule ............................................................................................................ 72
Creating a Default Set of Rules ................................................................................... 74
Deleting a Rule ............................................................................................................ 74
Filters................................................................................................................................... 75
Time Frames........................................................................................................................ 76
Creating a Time Frame ................................................................................................ 76
Disabling Time Frames................................................................................................ 77
Advanced Call Routing (ACR) ........................................................................................... 78
Modifying the Existing ACR Number List ................................................................. 78
Creating a New ACR Number List File ...................................................................... 79
ACR Rules ................................................................................................................... 80
Callthrough.......................................................................................................................... 83
Number Filters..................................................................................................................... 85
Creating a Number Filter ............................................................................................. 85
HMC Product Manual
Release 3.4: May 2010
iii
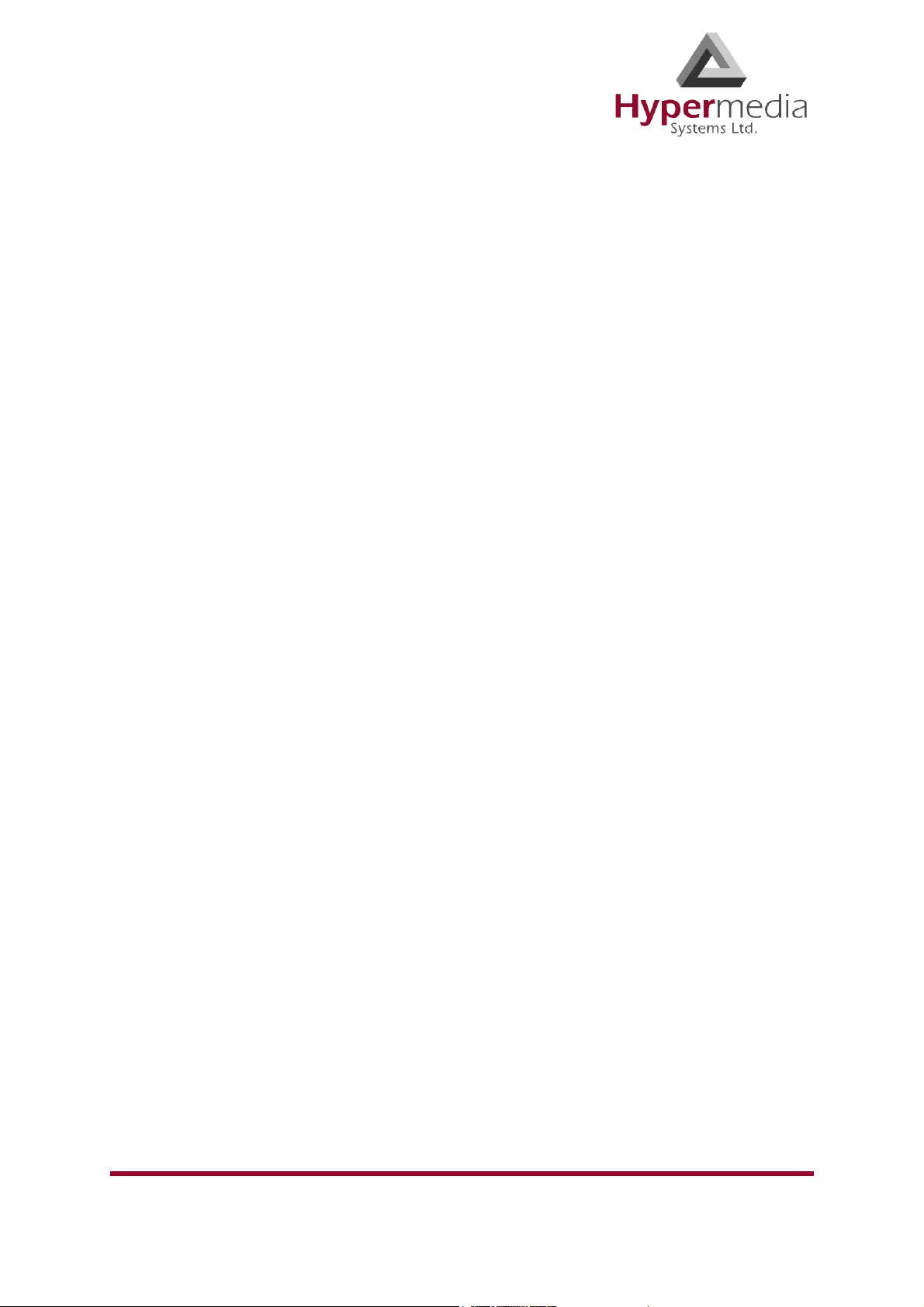
Applying a Callthrough Filter...................................................................................... 87
Callback Triggers ................................................................................................................ 88
CDR..................................................................................................................................... 90
Enabling Collection of CDR........................................................................................ 90
Downloading a CDR File ............................................................................................ 91
Deciphering the CDR File ........................................................................................... 91
Activating LCR in PC Cards............................................................................................... 94
LCR CDRs .......................................................................................................................... 96
Deciphering the CDR File ........................................................................................... 96
Configuring the VoIP Card ........................................................................ 99
VoIP Media Connections .................................................................................................. 100
Associating/Linking VoIP Channels ......................................................................... 100
Unlinking VoIP Allocations ...................................................................................... 102
Callthrough........................................................................................................................ 103
VoIP Settings..................................................................................................................... 105
VoIP Management Features .............................................................................................. 107
IP Filters..................................................................................................................... 107
DDI Filters (Direct Dial-in) ....................................................................................... 108
Dial Filters ................................................................................................................. 110
Call Routing............................................................................................................... 111
Phone2Net Dial Plan.................................................................................................. 111
DDI Blocking............................................................................................................. 112
Cause Codes............................................................................................................... 113
Monitoring VoIP Cards..................................................................................................... 115
Review VoIP Card Information................................................................................. 115
Controlling VoIP Line Activity ................................................................................. 116
VoIP CDRs ................................................................................................................ 117
Deciphering the VoIP CDR File................................................................................ 117
HMC Product Manual
Release 3.4: May 2010
iv
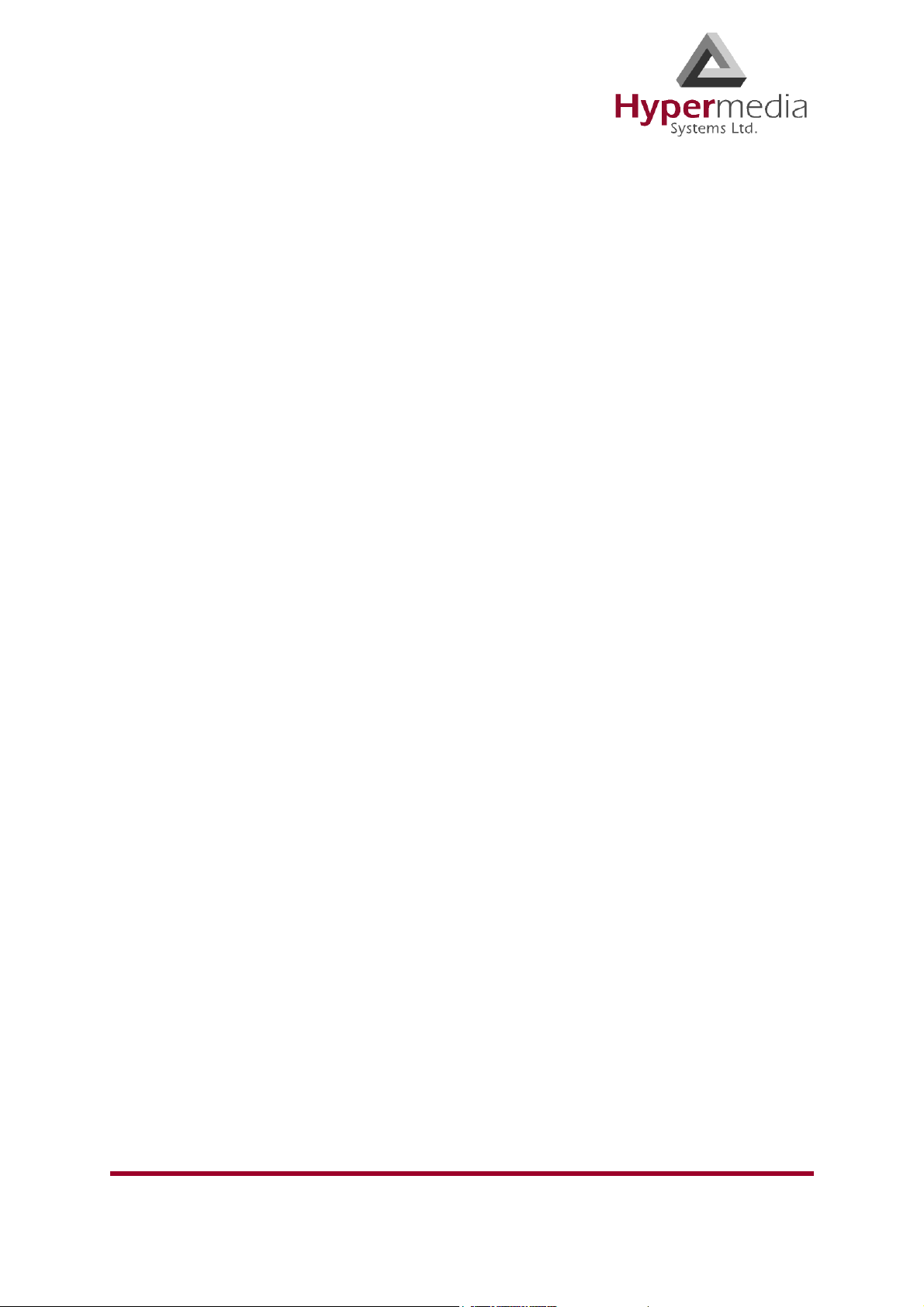
Managing via the HMC............................................................................. 121
User Management ............................................................................................................. 122
Add User.................................................................................................................... 122
User List..................................................................................................................... 123
VPN Groups ...................................................................................................................... 124
Number Filters................................................................................................................... 125
Scheduler........................................................................................................................... 127
Switch SIM per Slot................................................................................................... 127
Switch SIM per System ............................................................................................. 129
Reset SIM Counter .................................................................................................... 130
Set Multi SIM ............................................................................................................ 132
VoIP Channels ........................................................................................................... 133
Manual Command ..................................................................................................... 135
Callback............................................................................................................................. 137
Remote Delegation .................................................................................................... 137
Ext. Authentication .................................................................................................... 138
Callback and Callthrough......................................................................... 139
Callback Overview............................................................................................................ 140
Callback Best Practice....................................................................................................... 141
Determine a Trigger Strategy .................................................................................... 141
Allocate the Trigger Resource ................................................................................... 142
Allocate the Callback Resource................................................................................. 144
Optionally, Require PIN Code Authorization ........................................................... 146
Authorize the User..................................................................................................... 147
Inform Users .............................................................................................................. 148
Callthrough Overview ....................................................................................................... 149
Callthrough Best Practice.................................................................................................. 150
Allocate the Callthrough Resource............................................................................ 150
Determine and Configure a User Authentication Strategy ........................................ 153
HMC Product Manual
Release 3.4: May 2010
v
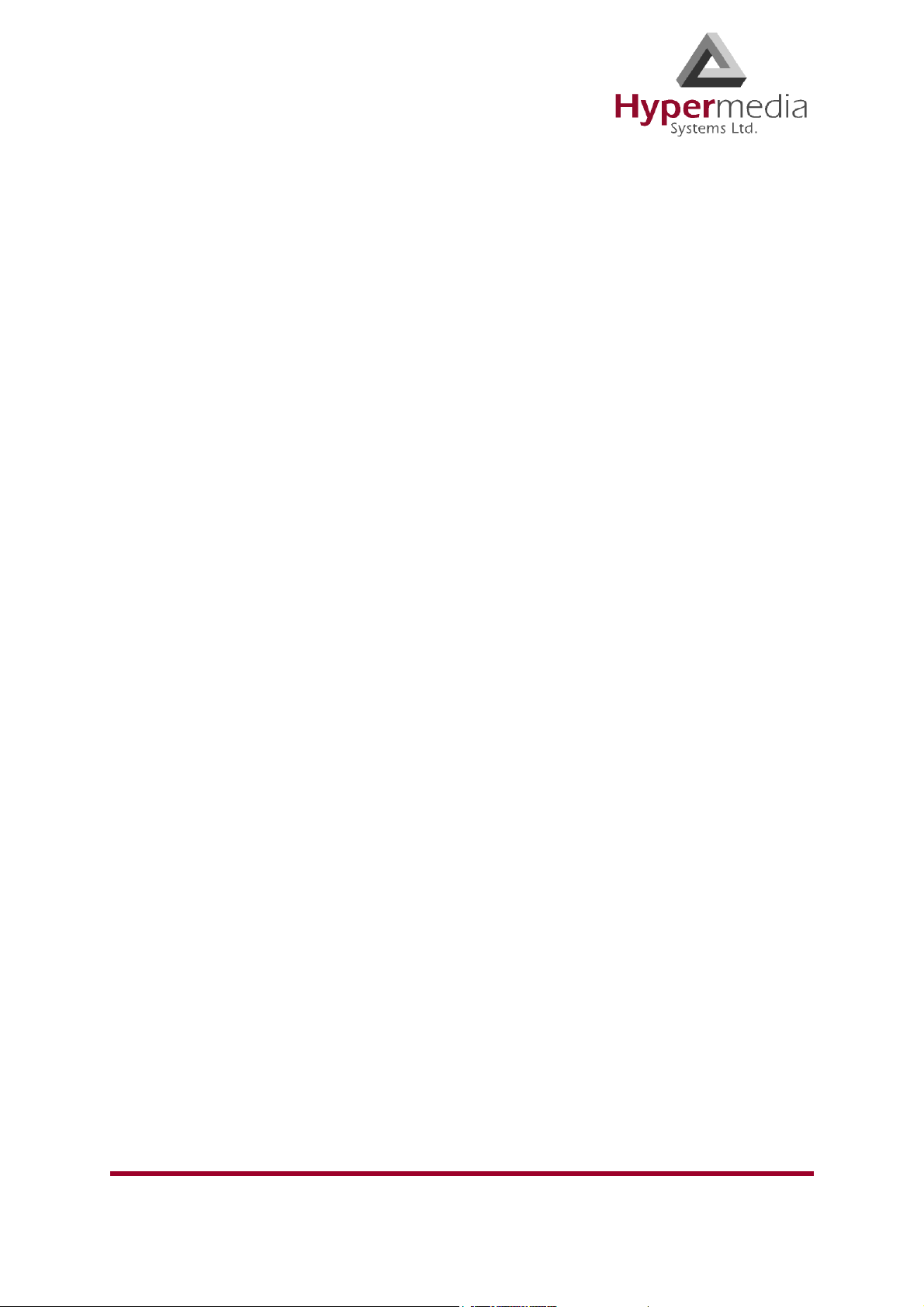
Inform Users .............................................................................................................. 153
CB/CT CDRs..................................................................................................................... 154
Console Suite and other Tools .................................................................. 155
Console Suite..................................................................................................................... 156
CDR Console ............................................................................................................. 156
Log Console............................................................................................................... 157
Decoding Logs........................................................................................................... 158
Service Console ......................................................................................................... 167
HGS Setup Parameters Tool ............................................................................................. 168
PRI Cause Conversion ...................................................................................................... 170
Hypermedia Gateway Server List ..................................................................................... 172
Adding a New Server................................................................................................. 172
Accessing Other Tools via the Server List ................................................................ 173
Troubleshooting ................................................................................................................ 174
Index ........................................................................................................... 177
HMC Product Manual
Release 3.4: May 2010
vi
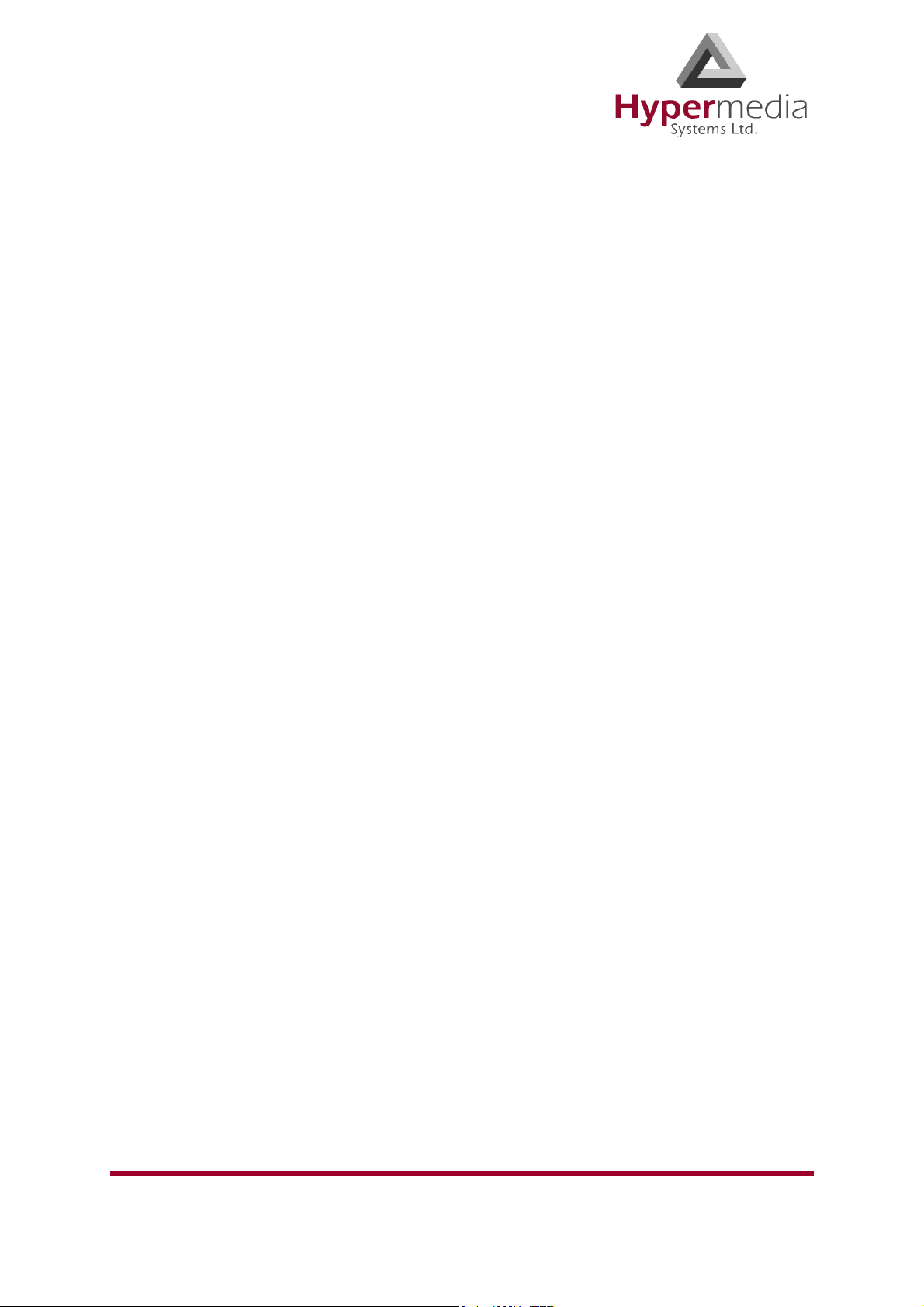
Chapter 1
HARDWARE and INSTALLATION
Hardware and installation vary depending upon the features included with the Hypermedia
Gateway system. Skip the sections that do not apply to your system.
This section includes:
• “Contents of Package” on page 2
• “Safety Information” on page 3
• “System Components” on page 4
• “Pre-Installation Preparation” on page 7
• “Installing the D-Link DIR100 Router” on page 8
• “Installing the Media Gateway (MG) Card” on page 11
• “Installing the Cellular Card” on page 12
• “Powering Up and LEDs” on page 14
• “LEDs” on page 15
HMC Administrator’s Guide
Release 3.4: May 2010
1 Hardware and Installation
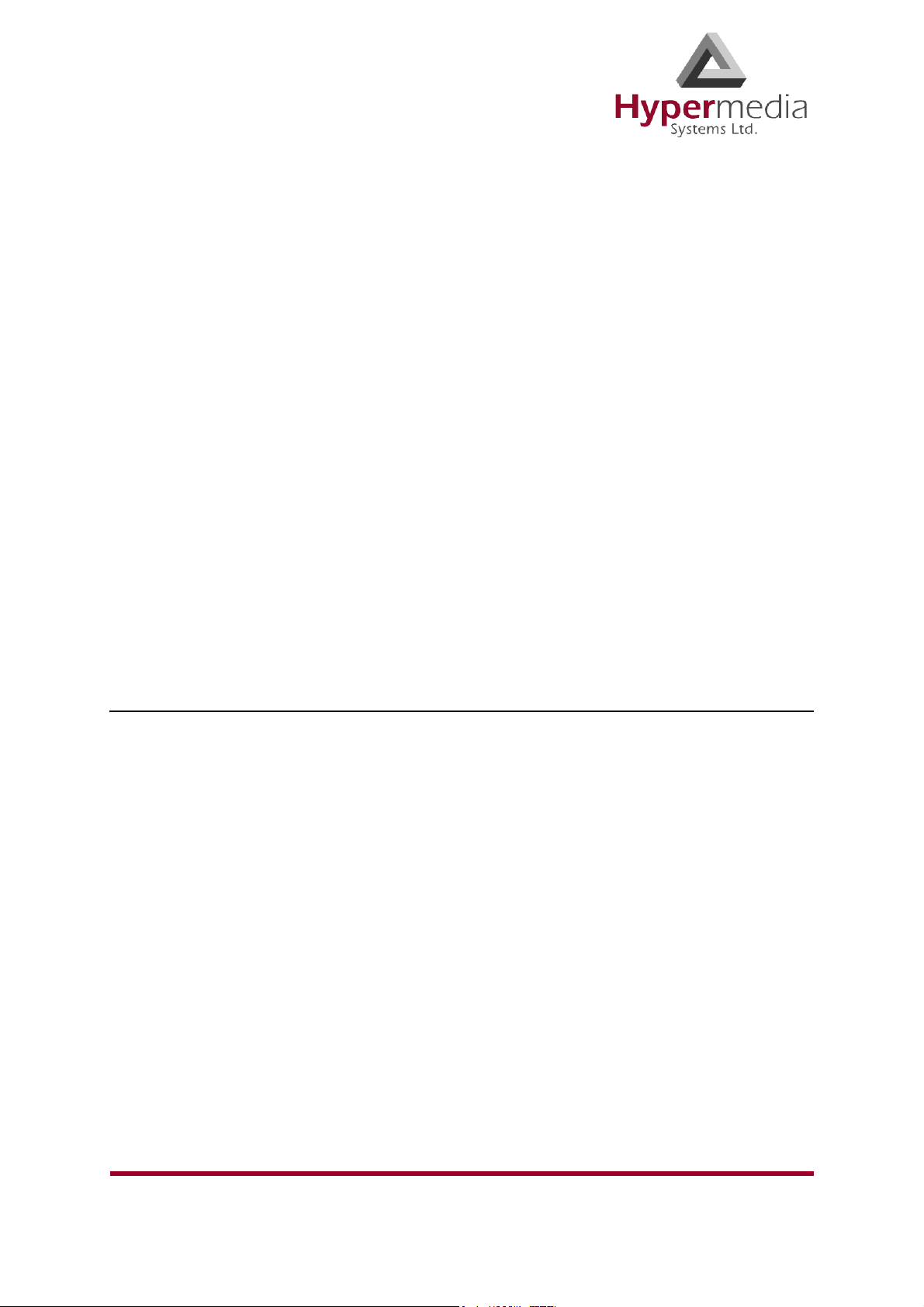
Overview
The HyperGateway family of scalable platforms empowers cost-effective corporate telephony
over fixed, cellular and IP networks. HyperGateway systems provide integrated voice communications for both on-site and remote users of small-to-large enterprises. Acting as legacy
PBX VoIP enablers, the flexible systems are easily expanded to meet evolving corporate telephony needs over time.
The Hypermedia Gateway unit is a 19" x 6U or 19" x 3U rack-mountable box that connects to
the local PBX or network via a PRI card or VoIP card. It also connects to the cellular network
via up to 8 cellular cards, each card with 4 modules of cellular channels. The system enables
any combination of connectivity between its various interfaces.
Running on the HyperGateway family of platforms, HyperSaving Package is a corporate communications software add-on that minimizes expenses of local, national and international calls.
The scalable system provides secure and flexible control of on-site and remote calls over fixed,
cellular and IP networks. Leveraging organizational communications resources, Web-based
management capabilities, and operators' various service tariffs, HyperSaving Package
empowers significant savings in corporate telephony expenses. HyperSaving Package
includes any combination of Corporate Call-Back, Corporate Call-Order and Corporate CallThrough services that improve the organization's bottom line.
Contents of Package
Depending upon configuration, the package should contain some or all of the following:
• The Hypermedia Gateway unit
• PRI cables
• Ethernet cables
• 1 or 2 power cords, depending upon the configuration
• 1 to 8 indoor antennas, depending upon the configuration
• 1 control cord
• Optionally, a D-Link DIR-100 router
• The warranty certificate
• Hypermedia Software CD-ROM
HMC Administrator’s Guide
Release 3.4: May 2010 Overview
2 Hardware and Installation
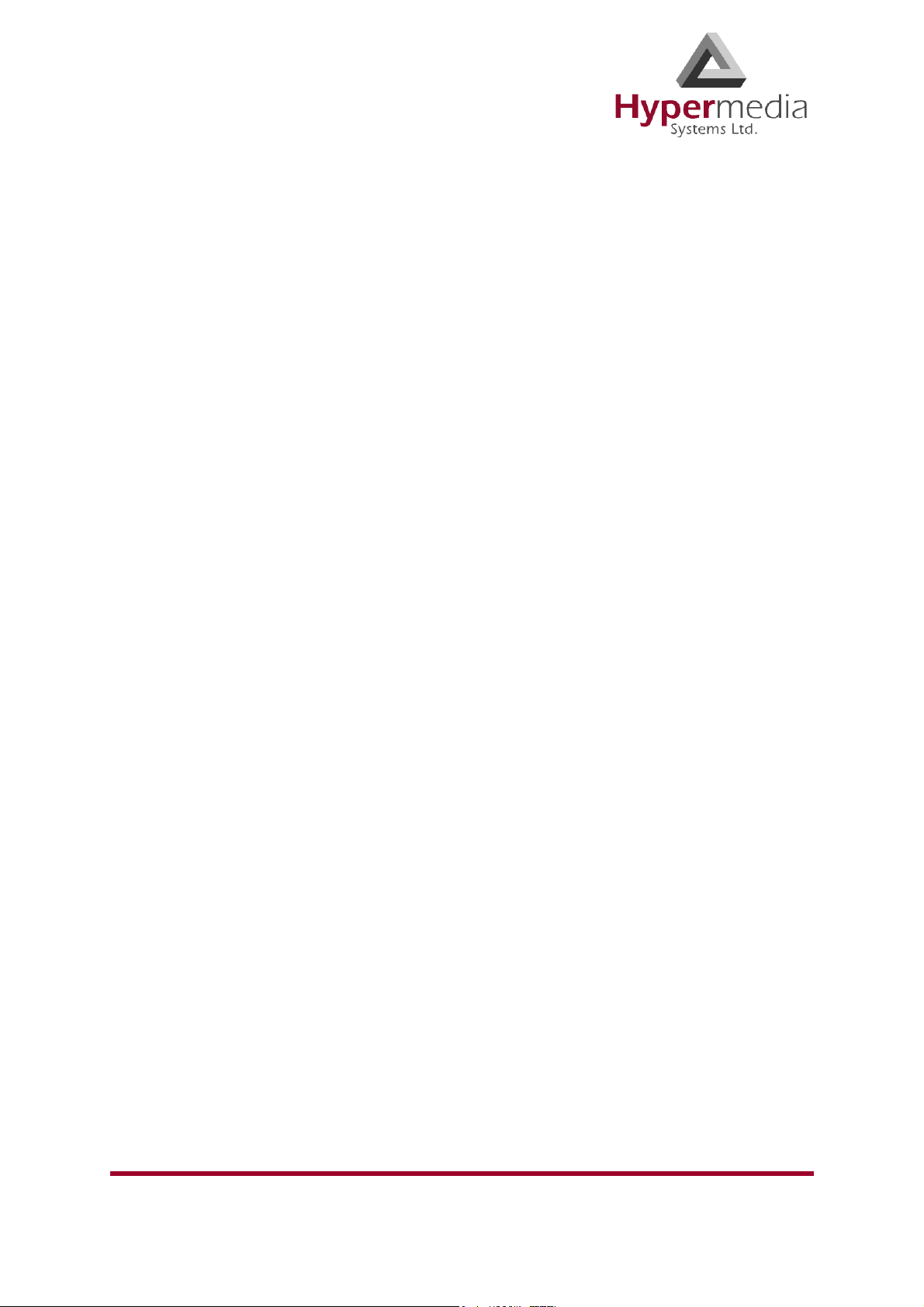
Safety Information
Hypermedia Gateway works with a nominal mains supply voltage of 110–240V AC. Hazardous voltages are present inside of this equipment. Some of the parts can also have high
operating temperatures.
To avoid injury and prevent equipment damage, observe the following safety precautions:
• Installation, service, and maintenance of the Hypermedia Gateway should be done by
qualified technicians only.
• Do not connect the Hypermedia Gateway to any power source other than the indicated
nominal source.
• The power supply cord must be connected to a socket with a valid ground. This equipment should only be used in buildings with proper safety ground.
• When connecting the equipment, first, ensure that the ground connection is connected to
the rack ground or building ground.
• When disconnecting the equipment, disconnect the ground connection last.
• Opening the housing may be dangerous and invalidates the warranty. Only a qualified
technician should open the housing. Before opening, disconnect the power cable from the
equipment.
• The Hypermedia Gateway complies with all necessary safety standards. Equipment connected to the Hypermedia Gateway must also comply with the applicable safety standards.
• The packaging is designed to protect against mechanical damage and should be stored.
Do not ship equipment unless it is properly packed in its original wrapping and shipping
containers.
• Make sure that the equipment top and bottom are not blocked to air movement. Leave 1U
under and on top of the equipment for proper ventilation.
• Do not operate the Hypermedia Gateway in close proximity to potentially hazardous
areas. These includes areas such as, but not exclusively, fuel stations, fuel depots, chemical works or during blasting.
• Operate the device in its normal operating position only.
• The operation of radio transmitters, which includes cellular engines, can impair the function of medical devices that have not been properly shielded. Please ask the advice of
your doctor or the manufacturer of the medical device.
• To avoid moisture condensation, allow time for the unit to adapt to the ambient temperature before switching it on.
HMC Administrator’s Guide
Release 3.4: May 2010 Safety Information
3 Hardware and Installation

System Components
6U
PC Board
CG Boards
Power Supply
MG Board
3U
CB Board
CG Boards
MG Board
Power
Supply
The Hypermedia Gateway system consists of the components described below:
• The Hypermedia Gateway unit is a 19" x 6U or 19" x 3U rack-mountable box that connects to the local PBX or network. The system enables any combination of connectivity
between its PRI, BRI, VoIP, and cellular interfaces.
• The unit contains a back-plan and slots for the boards described in Table 1, “Hypermedia
Gateway Boards,” on page 5. Placement of the boards varies according to product.
• The unit contains a single power supply module. A dual power supply module is also
available.
Figure 1: Examples of Boards within a Hypermedia Gateway
HMC Administrator’s Guide
Release 3.4: May 2010 System Components
4 Hardware and Installation
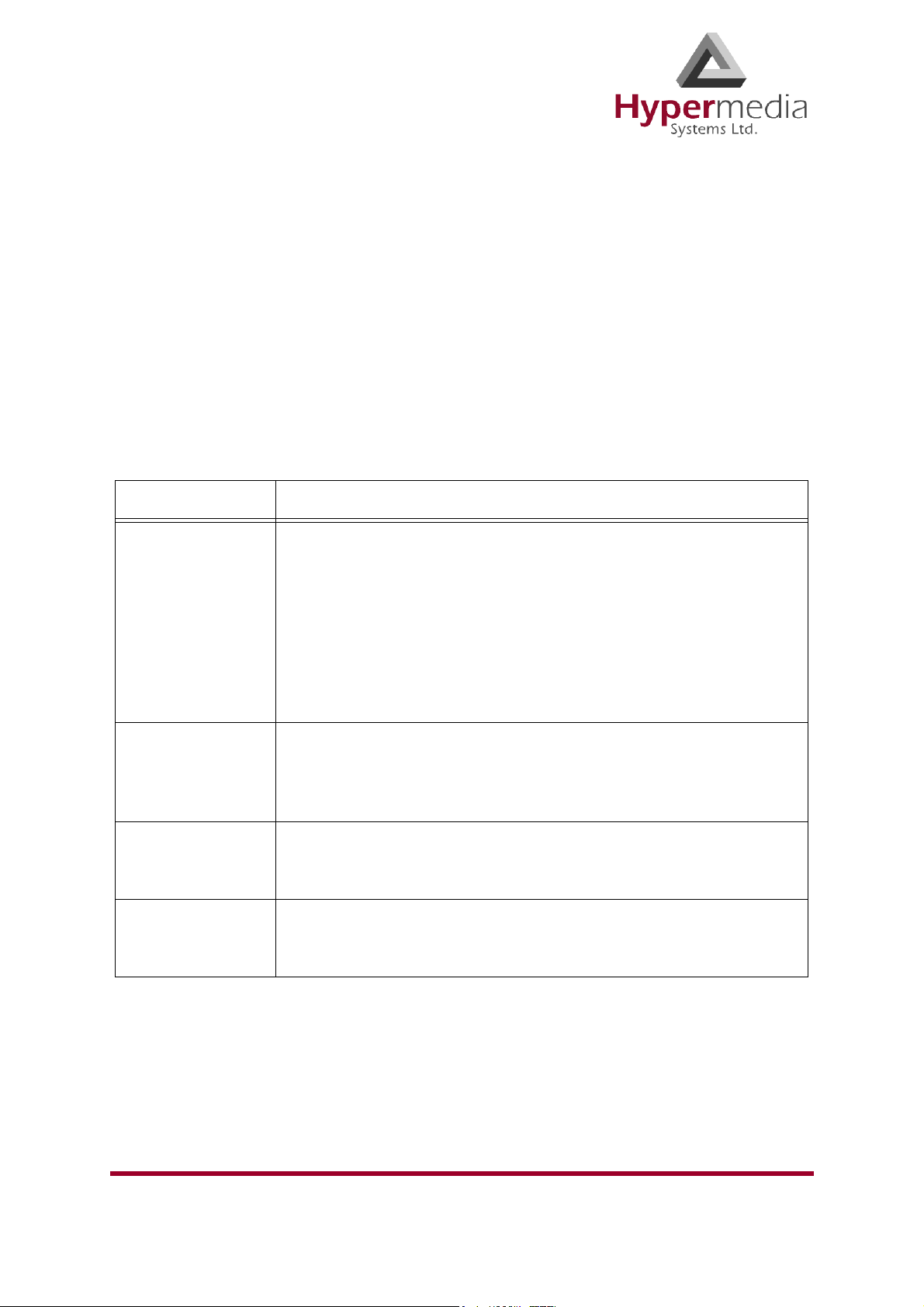
• The D-LINK DIR-100 is an Ethernet Broadband Router equipped with NAT network
address translation technology. It enables the Hypermedia Gateway to connect to a public
IP and to operate behind firewalls equipped with Network Address Translation (NAT);
this provides maximum network security.
• The HyperGateway Server is an application that is embedded in the Control Board, the
PRI 2.1 board, and on the PC1/2 board. The HyperGateway Server is controlled and managed by the browser-based Hypermedia Management Console.
• The Hypermedia Management Console (HMC) is used by the system administrator for
remote configuration and monitoring of the Hypermedia Gateway system. It runs over
TCP/IP and is accessed via a standard WEB browser.
Table 1: Hypermedia Gateway Boards
Board Name Description
The CB1/2 module is designed for remote TCP/IP access, advanced
application and enhanced new features. It comes in two configurations:
CB1/2
Control Board
PC1/2
Control Board
CG41/CC41
Cellular Gateway
QBRI
Quad BRI Board
• Stand-alone embedded HyperGateway Server for some dualPRI configurations (single PRI with the HyperGateway Server
runs on the PRI 2.1 board mentioned below)
• VoIP Gateway add-on supporting the VoIP interface and providing a SIP/H323 interface
The PC1/2 is a double-slot computer designed for use by alternative
carriers. It enables TCP/IP access and supports the VoIP Gateway.
The PC1/2 runs the HyperGateway Server for direct remote access,
and provides a SIP/H323 interface when VoIP is implemented.
CG41 for GSM and CC41 for CDMA is a single-slot card that
enables inbound and outbound cellular voice calls for GSM and
CDMA networks.
The QBRI boards are single-slot cards that enable signaling over a
BRI channel on public or private ISDN. The HyperGateway Server
runs on the single QBRI board.
HMC Administrator’s Guide
Release 3.4: May 2010 System Components
5 Hardware and Installation
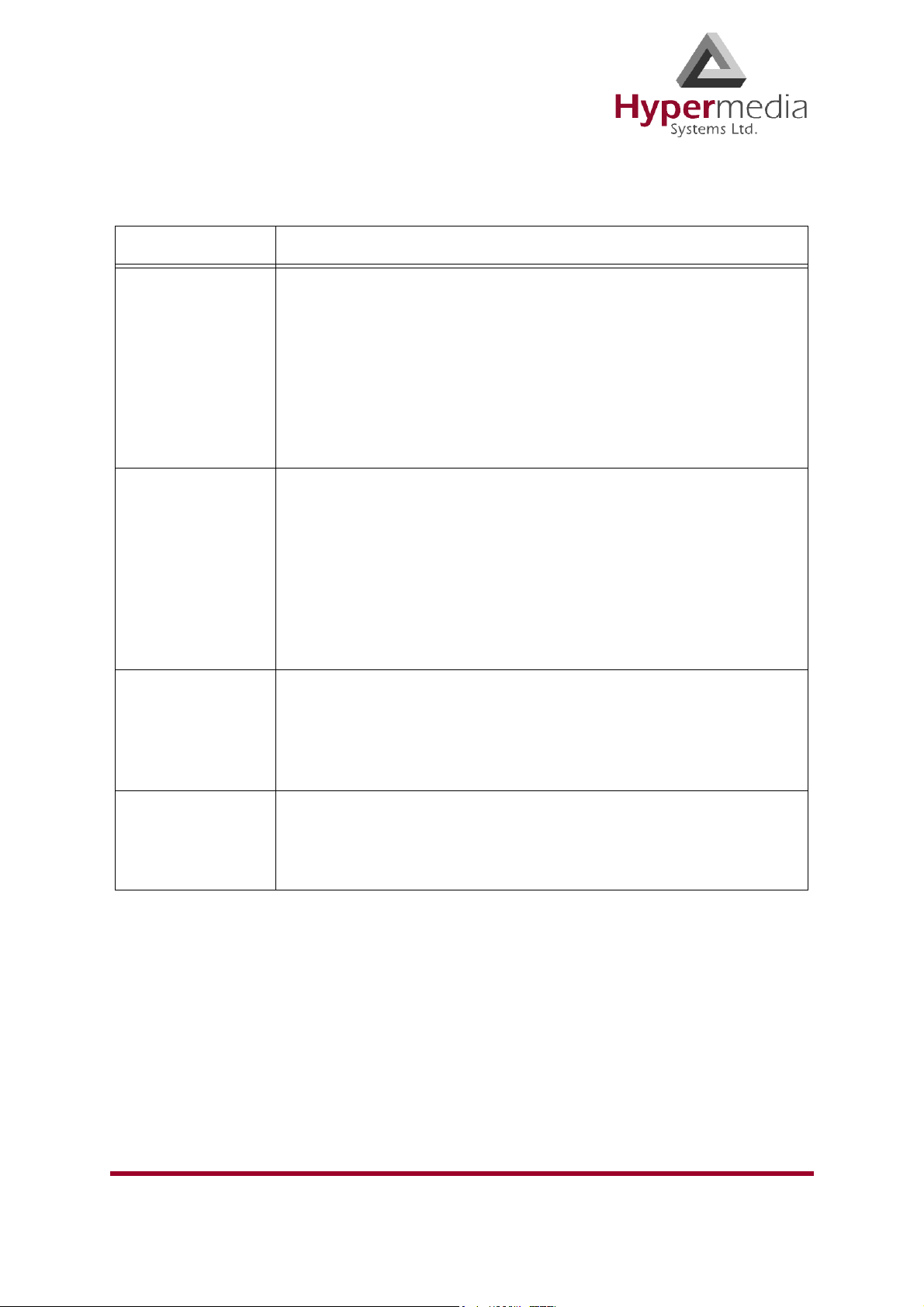
Table 1: Hypermedia Gateway Boards
Board Name Description
The MG-1.1/1.2- Media Matrix is a single-slot card that enables flexible, pre-defined, and dynamic allocation of GSM channels, E1 PRI
B-channels, and VoIP channels.
MG-1.1/1.2
Media Matrix and
Media Gateway
It comes in two configurations:
• The basic Matrix slot board
• VoIP Gateway add-on supporting the VoIP interface and capable
of carrying 32–72 concurrent VoIP calls. It is designed for use
by alternative carriers.
The PRI boards are single-slot cards that enables signaling over a
Primary Rate Interface (PRI) channel on public or private Integrated
PRI-1.1 (EOL)
Services Digital Networks (ISDN) at E1 and T1 reference points.
and
PRI-2.1/2.2
PRI ISDN
The PRI-1.1 module supports a single PRI channel.
The PRI-2.x comes in two configurations:
• 2.1 single PRI with the HyperGateway Server
• 2.2 dual PRI with Bypass
RO 1.1
Router Card
HYD2 and HBS2
Hybrid Card
The RO 1.1 module is a single-slot card that provides Ethernet
Broadband Router functionality. It is equipped with NAT network
address translation technology and enables the Hypermedia Gateway
to connect to a public IP and to operate behind firewalls equipped
with Network Address Translation (NAT)
These cards combine the functionality of the MG and PRI cards.
Optionally, these cards can also support VoIP functionality. The
HYD2 supports dual PRI channels and the HBS2 supports a single
PRI channel.
HMC Administrator’s Guide
Release 3.4: May 2010 System Components
6 Hardware and Installation
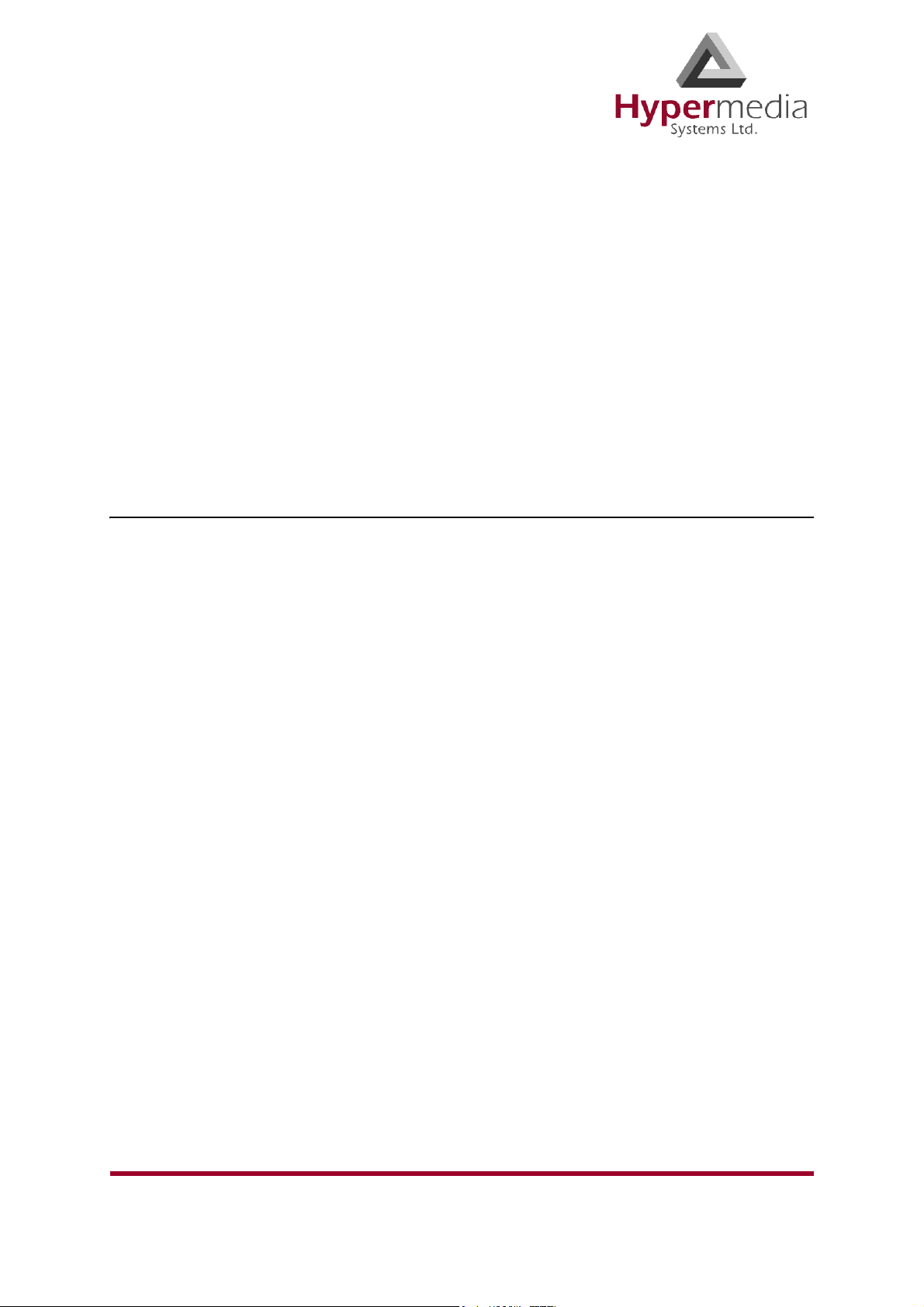
Installation
Installation varies depending upon the boards included with the Hypermedia Gateway
system. Skip the sections that do not apply to your system.
This section is subdivided into:
• “Pre-Installation Preparation” on page 7
• “Installing the D-Link DIR100 Router” on page 8
• “Installing the Media Gateway (MG) Card” on page 11
• “Installing the Cellular Card” on page 12
• “Powering Up and LEDs” on page 14
Pre-Installation Preparation
1. Install the Hypermedia Gateway in a 19” rack. Depending upon the physical configuration, the unit requires a height of either 3U or 6U. In addition, we recommend:
• Avoid installing the device near computer rooms, computer monitors, electrical
cabinets, metal objects, and windows with fold aluminum sheet.
• Perform a cellular signal check before mounting the system. This can be done by
checking the Signal Strength and the Bit Error Rate ratio on another mobile phone's
display from the same operator and system.
• Ensure that the device is protected against direct sunlight and heat. This increases
both the reliability of the operation as well as its service life.
• The antennas are for indoor use only.
• The cables to the devices should be installed so that they do not cause any physical
risk. Power cables should be installed separate from the signal cables.
2. Depending upon the configuration of your system, verify that you have some or all of the
following:
• an Ethernet or WAN socket with a fixed IP address
• a spare PRI card in your PBX
• SIM cards from your GSM operator. One SIM card is required for each GSM channel
• in case of CDMA network, a MIN or NAM from your local operator
3. To configure the Router, get the following information from your Internet Service Provider:
• WAN IP Address
• Subnet Mask, and WAN Gateway
HMC Administrator’s Guide
Release 3.4: May 2010 Installation
7 Hardware and Installation
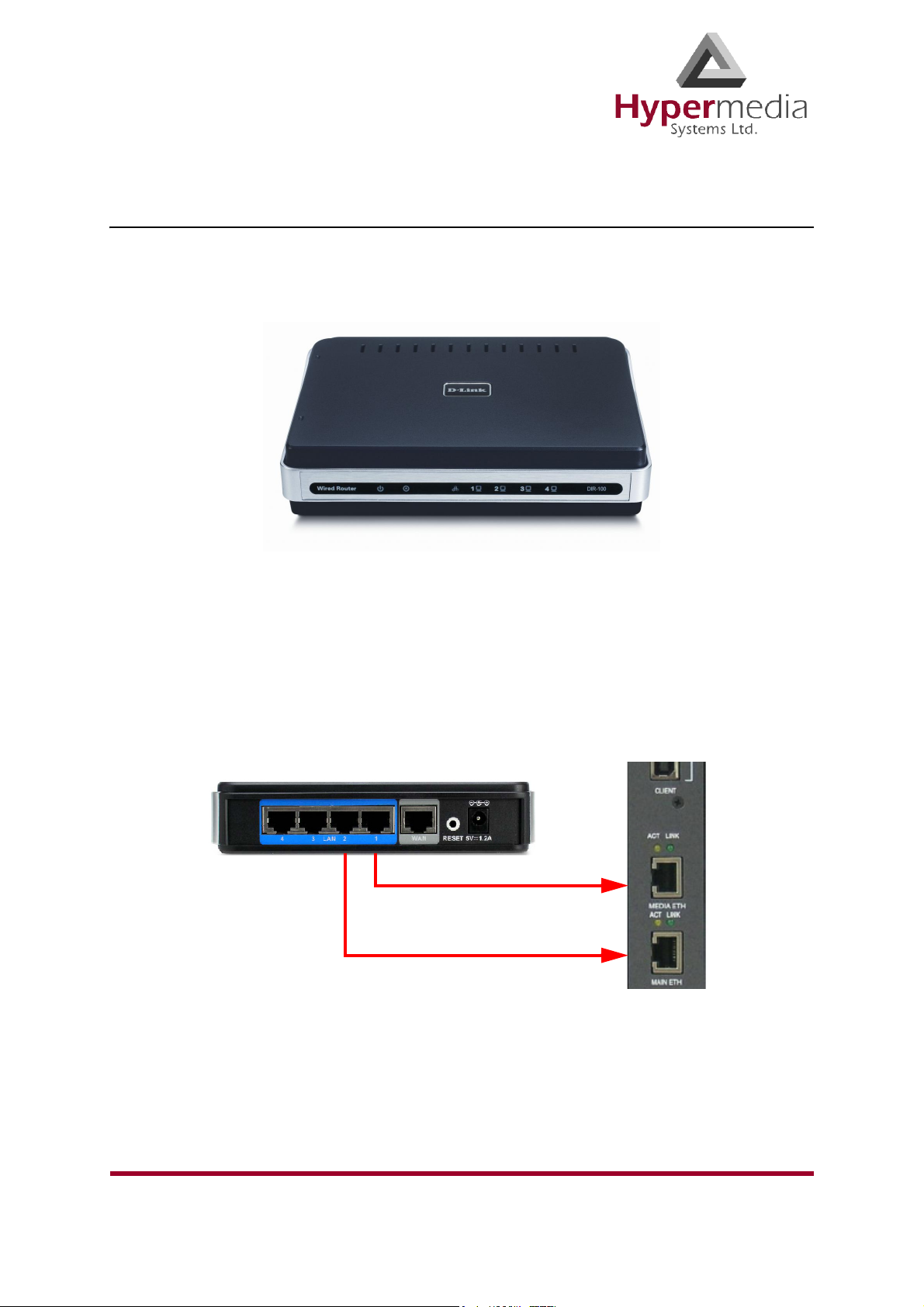
Installing the D-Link DIR100 Router
MEDIA ETH
MAIN ETH
1. Connect the D-Link DIR 100 Router to the Hypermedia Gateway. There are two ways to
connect the router depending upon whether or not the system has a CB card. Choose the
method that matches the configuration of the Hypermedia Gateway.
Figure 2: D-Link DIR 100 Router
System with a CB Card
If the system has a CB card, both D-Link Router cables attach to it.
a. Attach Port 1 of the D-Link Router to the Control Board (CB) port marked MEDIA
ETH.
b. Attach Port 2 of the D-Link Router to the Control Board (CB) port marked MAIN
ETH.
Figure 3: D-Link Connection for System with CB Card
c. Connect the D-Link’s WAN port to an appropriate network port.
HMC Administrator’s Guide
Release 3.4: May 2010 Installation
8 Hardware and Installation
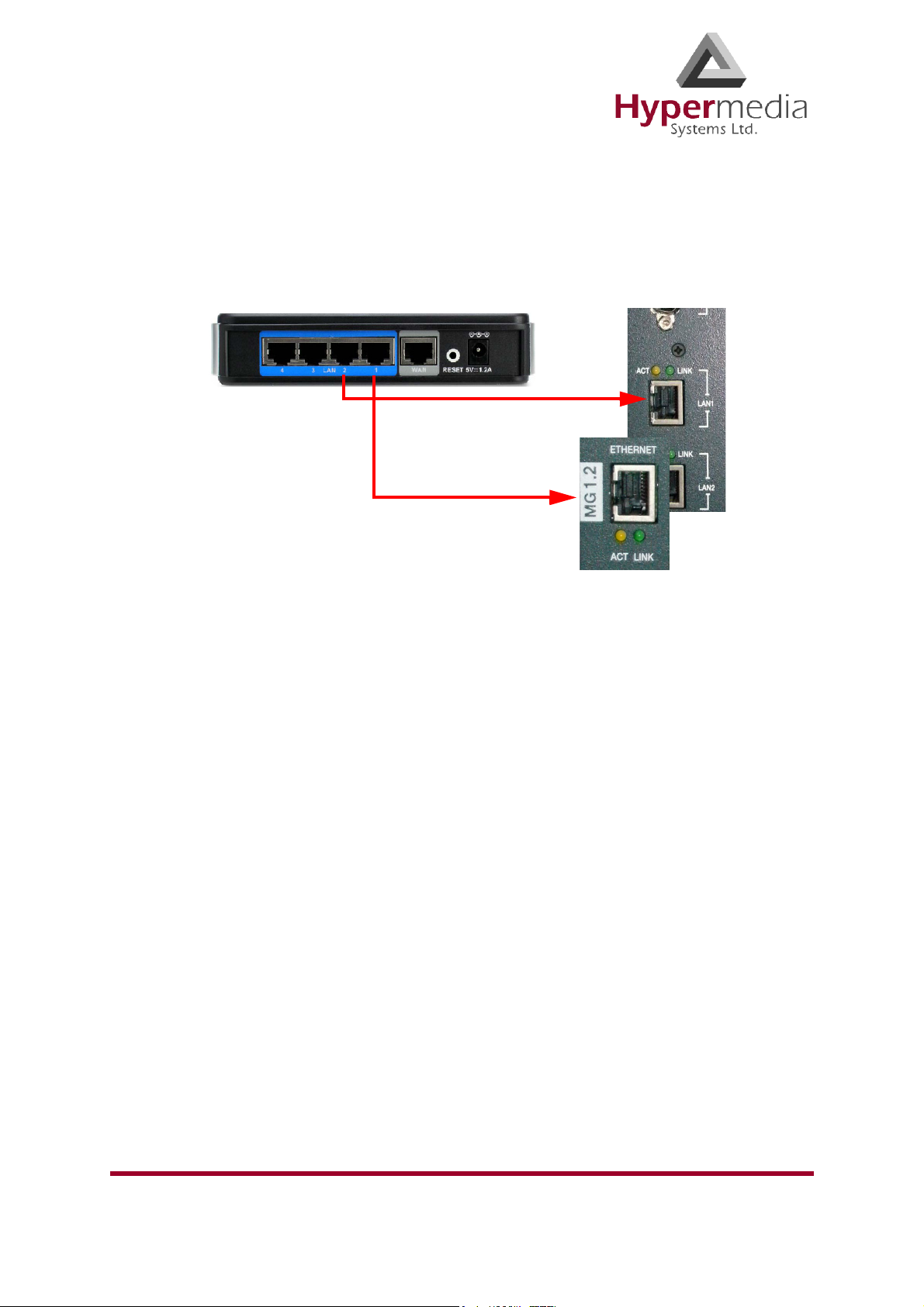
System without a CB Card
To P C C a r d
To MG Card
If the system does not have a CB card, connect the D-Link Router cables as follows:
a. Attach Port 1 of the D-Link Router to the MG card’s port marked ETHERNET.
b. Attach Port 2 of the D-Link Router to the PC card’s port marked LAN.
Figure 4: D-Link Connection for System with CB Card
c. Connect the D-Link’s WAN port to an appropriate network port.
2. Plug in the router and wait until its Status LED starts blinking green. This indicates that
the unit is functioning properly. A prolonged steady green light indicates a problem.
3. Configure the router.
a. Get the following information from your Internet Service Provider:
• WAN IP Address
• WAN Subnet Mask
• WAN Gateway,
b. Using a computer connected to the same LAN as the Hypermedia Gateway, open a
browser.
c. Configure the computer to automatically accept its IP address. This is done via the
Windows Network Connections tool. (Refer to Windows on-line Help and search for
DHCP.)
d. Enter the IP address of the DIR-100 into a browser’s Address field and press “Enter.”
The default IP address on a system using a CB is 192.168.9.254. The default IP
address on a system using a PC is 192.168.0.1. The Log In screen is displayed.
e. Enter the username admin and the password hypergateway.
f. Click Log In. The Setup Wizard is displayed.
g. Click Manual Internet Connection Setup.
HMC Administrator’s Guide
Release 3.4: May 2010 Installation
9 Hardware and Installation
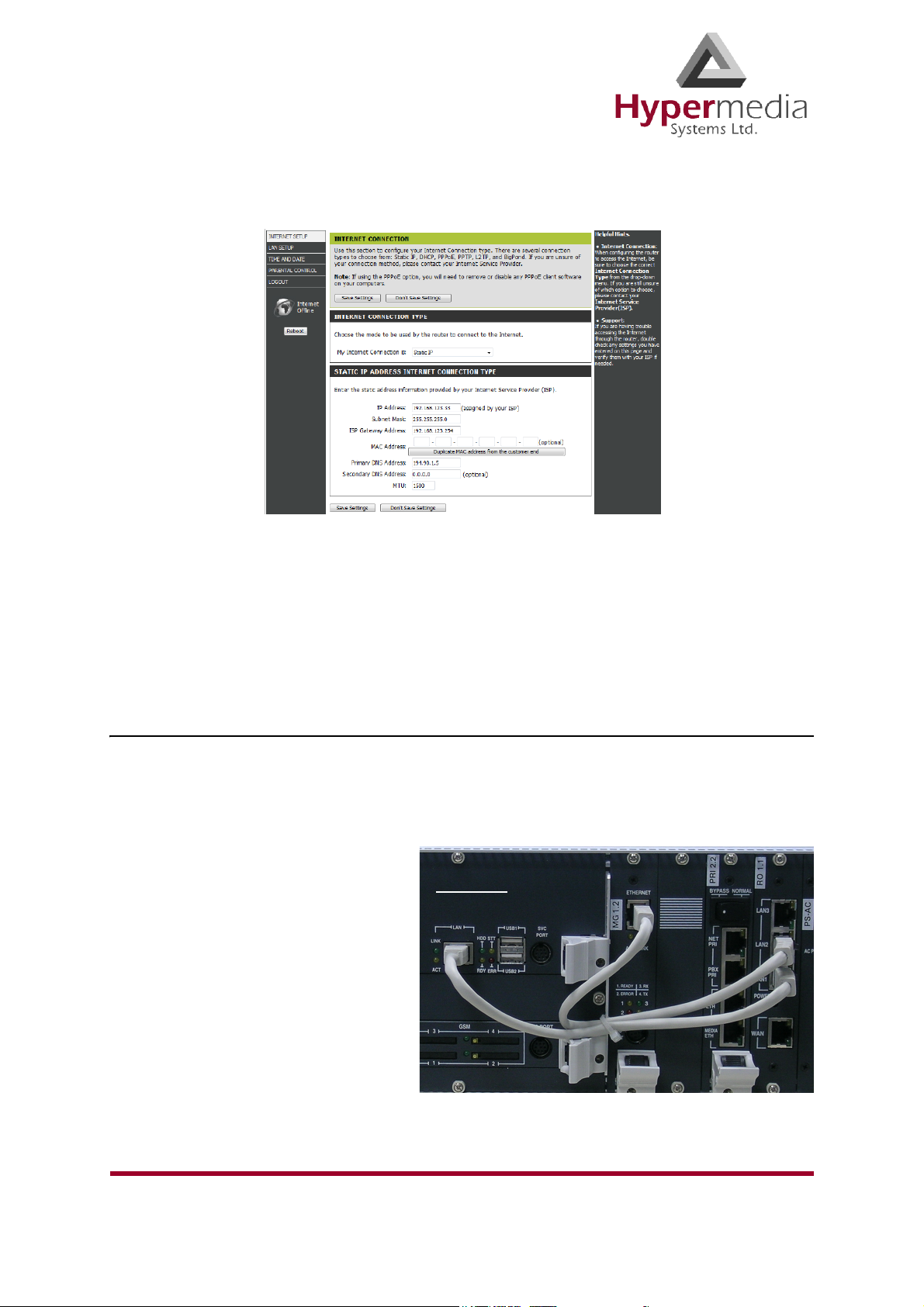
h. Click WA N. The Internet Connections screen is displayed.
PC Card
Figure 5: D-Link Internet Connections Screen
i. Enter the WAN (Public) IP address information provided to you by your ISP.
j. Click Save Settings.
Note: For additional documentation, see the D-Link Manual found on the CD-ROM.
Installing the RO 1.1 Embedded Router Card
The RO 1.1 module is a single-slot card that provides Ethernet Broadband Router functionality. It is equipped with NAT network address translation technology and enables the Hypermedia Gateway to connect to a public IP and to operate behind firewalls equipped with
Network Address Translation (NAT).
1. Connect a cable from the PC card’s
LAN port to the RO card’s LAN1
port.
2. Connect a cable from the MG
card’s ETHERNET port to the RO
card’s LAN2 port.
3. Configure the router. Begin configuration with step 3 on page 9.
HMC Administrator’s Guide
Release 3.4: May 2010 Installation
10 Hardware and Installation

Installing the Media Gateway (MG) Card
The MG-1.1/1.2- Media Matrix is a single-slot card that enables flexible, pre-defined, and
dynamic allocation of GSM channels, E1 PRI B-channels, and VoIP channels. It comes in two
configurations:
• the basic Matrix slot board (pictured)
• VoIP Gateway add-on supporting the VoIP interface
Every Hypermedia Gateway system has an MG card. The MG card has an array of manual
Dual In-line Package (DIP) switches. Set them to match the system configuration.
Figure 6: MG Card 1.2 Without VoIP (above) and 1.1 (below) With VoIP
HMC Administrator’s Guide
Release 3.4: May 2010 Installation
11 Hardware and Installation
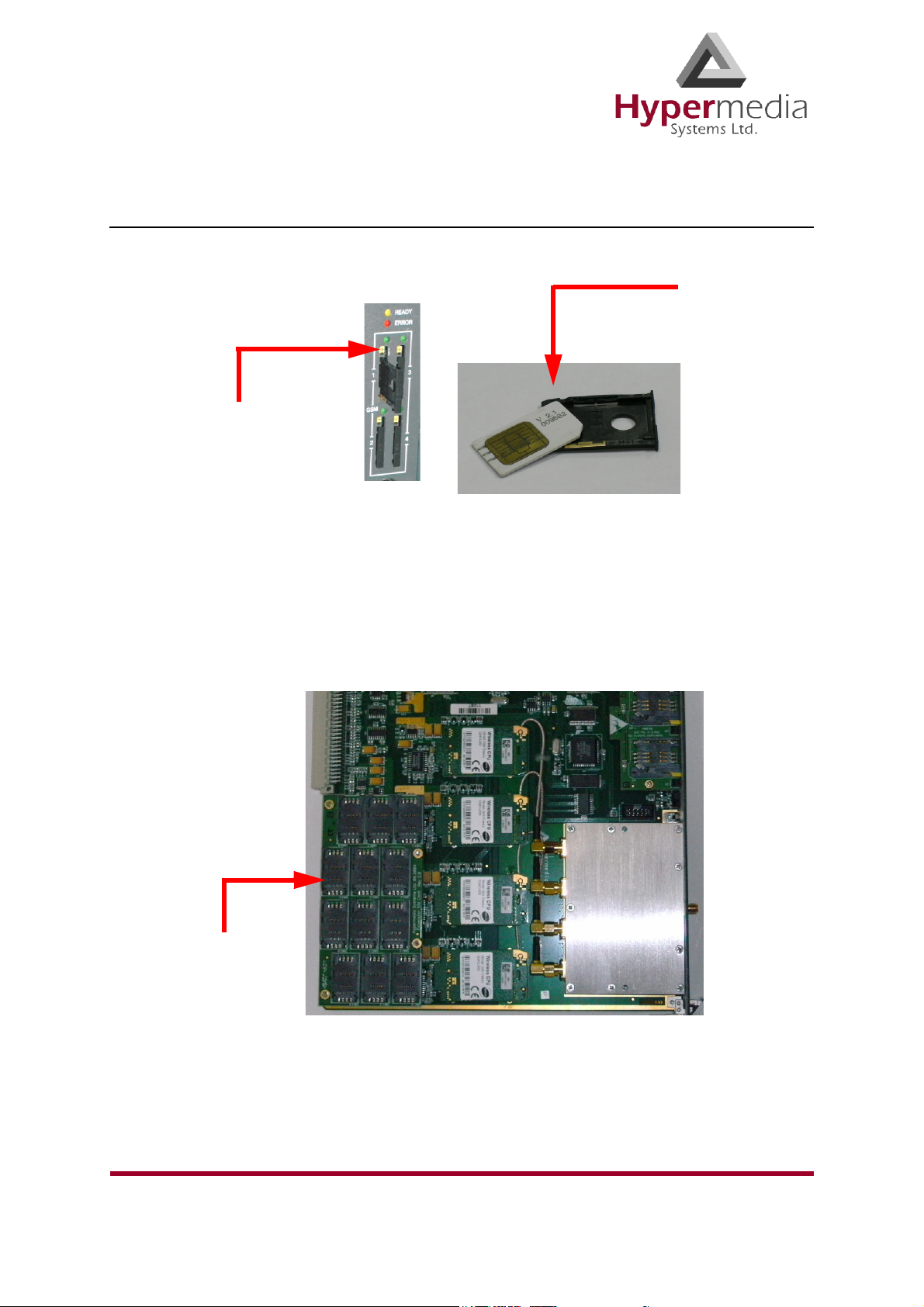
Installing the Cellular Card
Push small,
yellow button
to extract the
SIM drawer.
Insert the SIM
card into the
SIM drawer.
Multi-SIM
Extender
1. Insert the GSM SIM Cards. One SIM card should be used per each cellular channel.
a. Push the small yellow button. This pushes SIM drawer out of the slot.
b. Remove the SIM drawer.
c. Place the SIM card in the SIM drawer.
d. Replace the SIM drawer.
e. Optionally, to use the CG board’s multi-SIM extender:
i. Pull out the CG board.
Figure 7: CG Card Multi-SIM Extender
ii. Slide back and pull up the SIM socket.
WARNING! Do not use force on the SIM sockets.
HMC Administrator’s Guide
Release 3.4: May 2010 Installation
12 Hardware and Installation
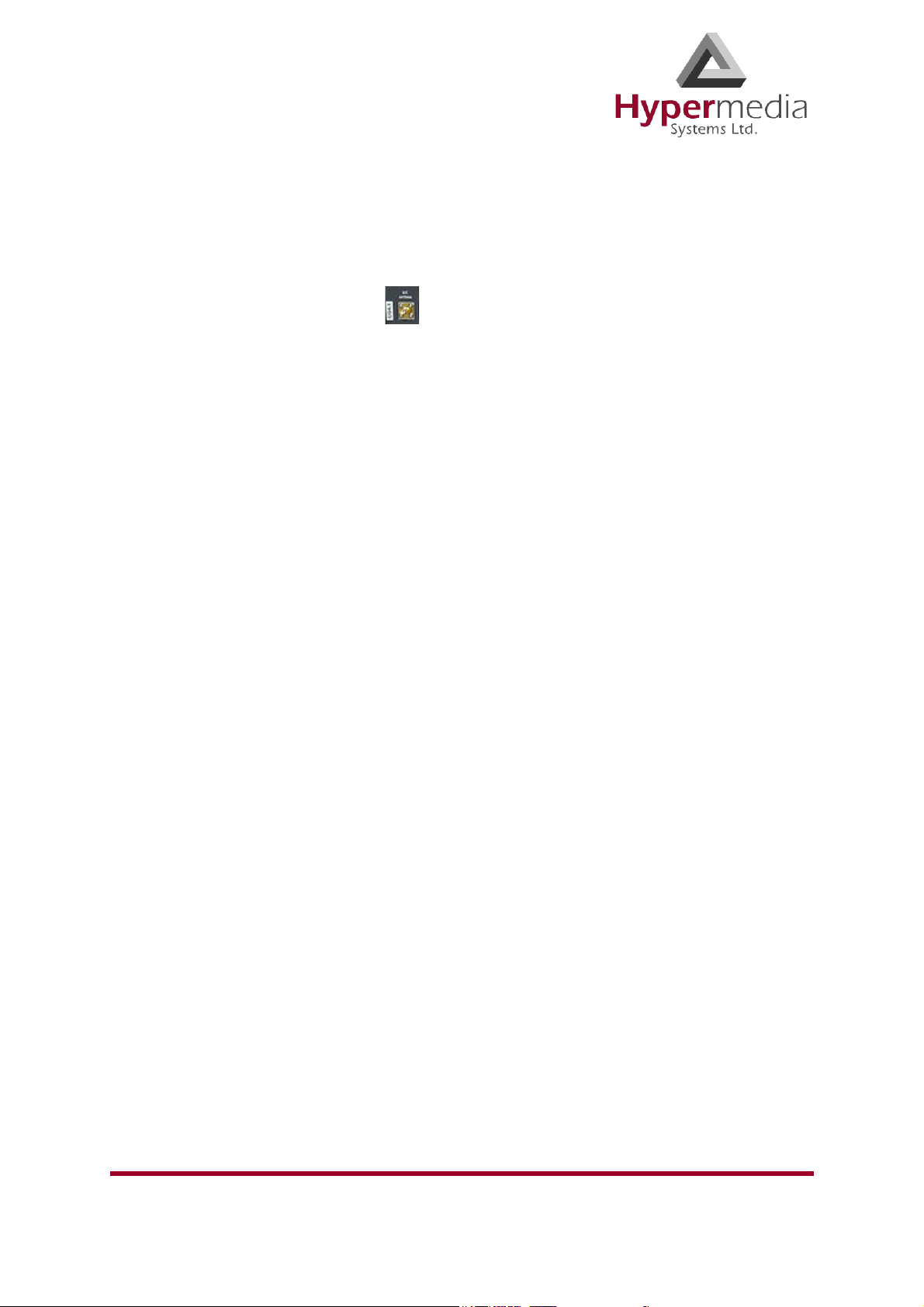
iii. Slide in the SIM cards.
iv. Lock the SIM sockets.
2. Install the antennas. Each cellular card requires one antenna.
a. Locate the antenna socket ( ). The socket is above the SIM drawers.
b. Fasten the antenna using the SMA connector. Do not use excess force.
c. Tether all cables securely. Tethering helps prevents breakage of connectors and
damage to cellular cards.
WARNING! The antennas are for indoor use only. The antennas will be irreversibly
damaged if placed outdoors.
d. Place the antenna indoors, where the reception level is high.
e. Optionally, to improve reception, place the magnetic back of the antenna on a metal
plate larger than 20 x 20 cm.
HMC Administrator’s Guide
Release 3.4: May 2010 Installation
13 Hardware and Installation
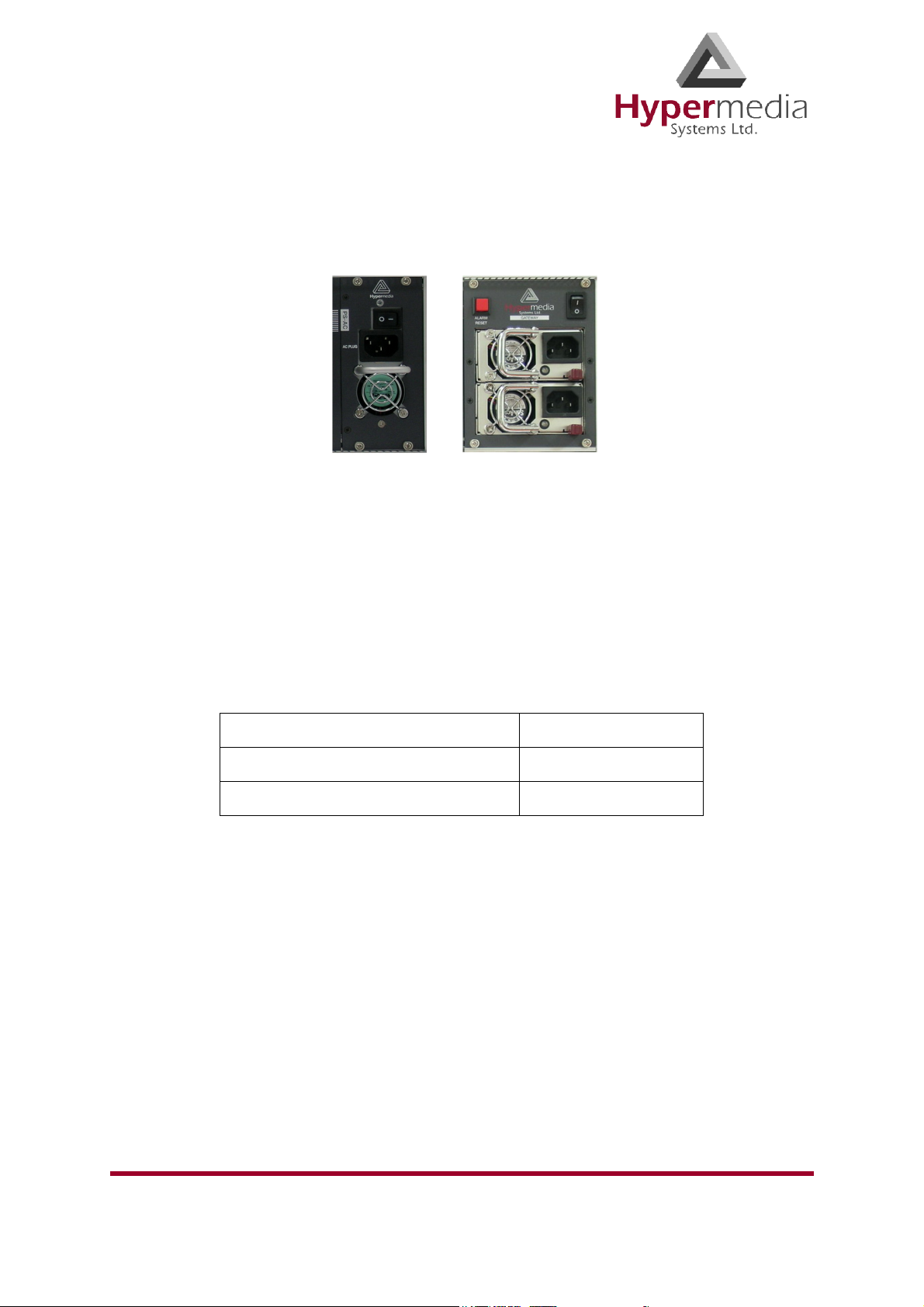
Powering Up and LEDs
1. Turn on the unit. The power panel is located at the top right corner of the system.
Figure 8: Power Panel
Note: Redundant power supplies are optional. When installed, if one fails, or if you power up
the system with just one power supply, an alarm will sound. To stop the alarm, press
the Alarm Reset button at the top left of the panel.
2. Check the LEDs. LED behavior is explained in the following tables:
Tab le 2 : Tab le of L ED Ta ble s
MG Card’s Ethernet LEDs Table 3 on page 15
VoIP LEDs Table 4 on page 15
Cellular Card Green SIM LEDs Table 5 on page 16
HMC Administrator’s Guide
14 Hardware and Installation
Release 3.4: May 2010 Powering Up and LEDs
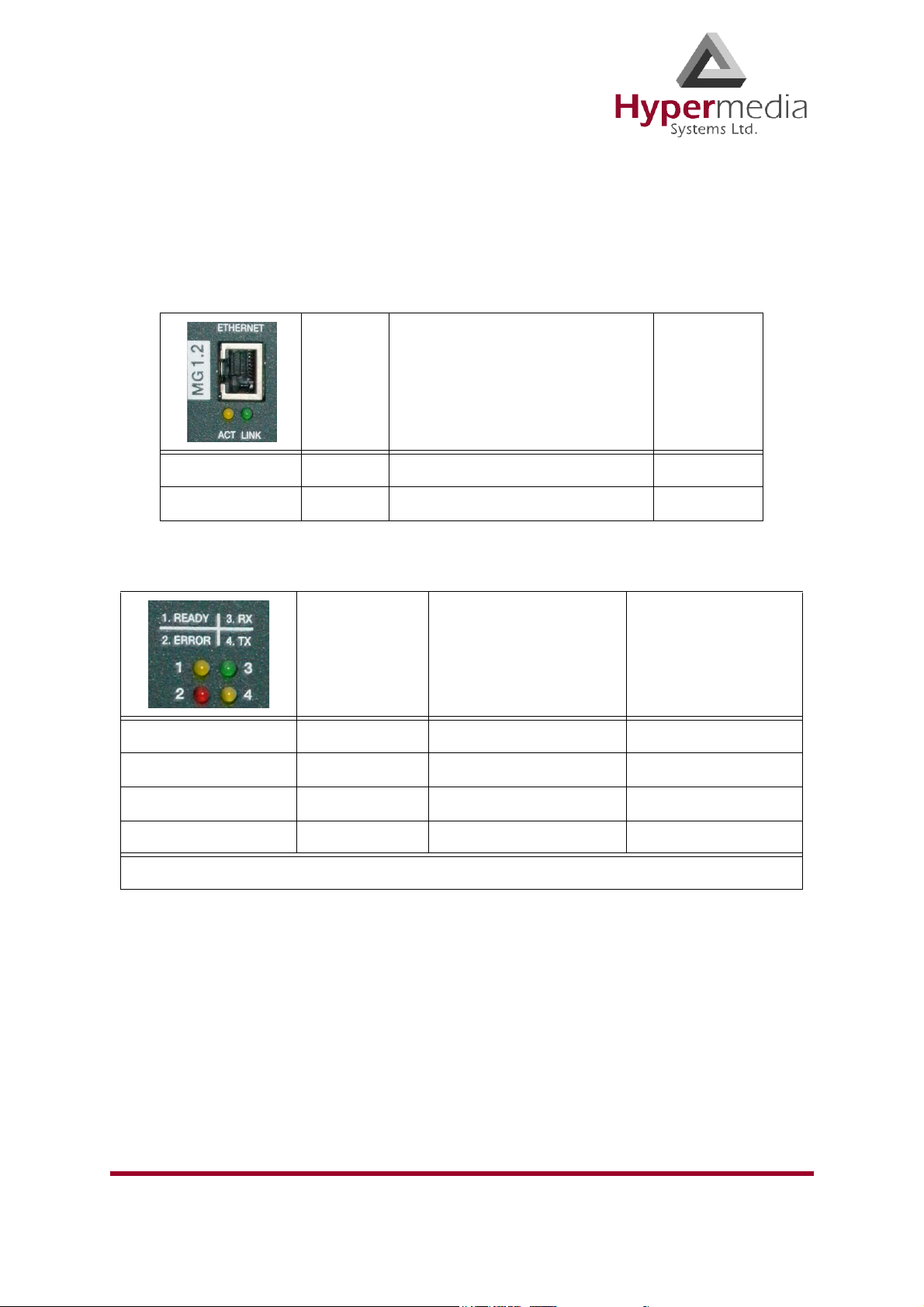
LEDs
Following are explanations of LED behavior for each of the Hypermedia Gateway’s cards.
Table 3: MG Card’s Ethernet LEDs
Off On Blinking
ACT Active traffic
LINK LAN Connection established
Table 4: VoIP LEDs
Off On Blinking
Ready / Yellow Power is off Connected on 95% Maintenance mode
Error / Red Error
Rx / Green Internal communication
Tx / Yellow Internal communication
* The VoIP LEDs appear on the MG Card and the CB card.
HMC Administrator’s Guide
Release 3.4: May 2010 LEDs
15 Hardware and Installation
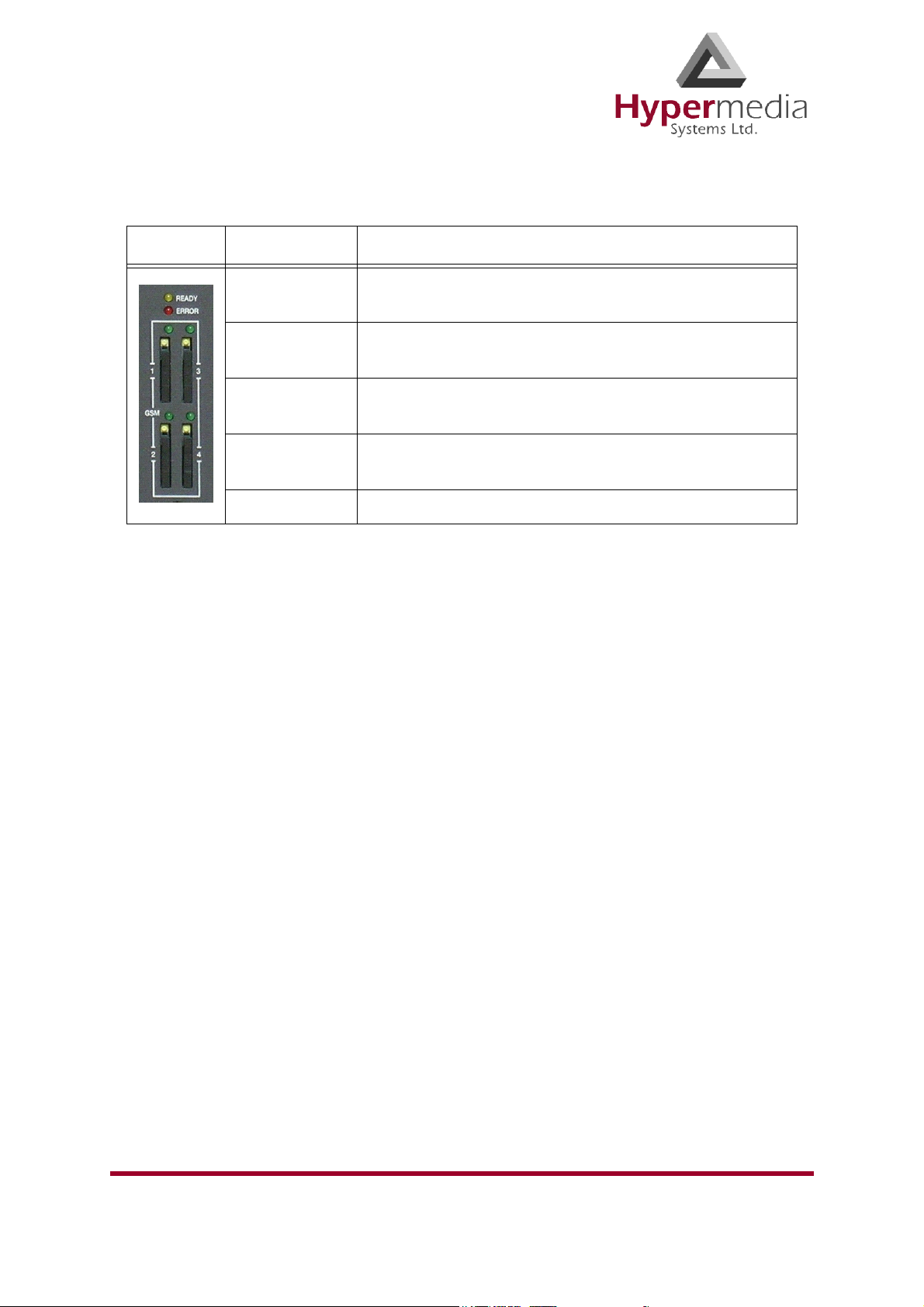
Table 5: Cellular Card Green SIM LEDs
State Explanation
Flashing
LED is off
Short blink
Long blink
No SIM card. The channel does not contain an installed
SIM card.
No reception. The channel is not connected to a cellular
network.
Stand by. The channel is connected but there is no call
in progress.
Dialing out or receiving a call. User is either dialing out
or receiving a call in this channel.
Constantly on In use. A call is in progress.
HMC Administrator’s Guide
Release 3.4: May 2010 LEDs
16 Hardware and Installation
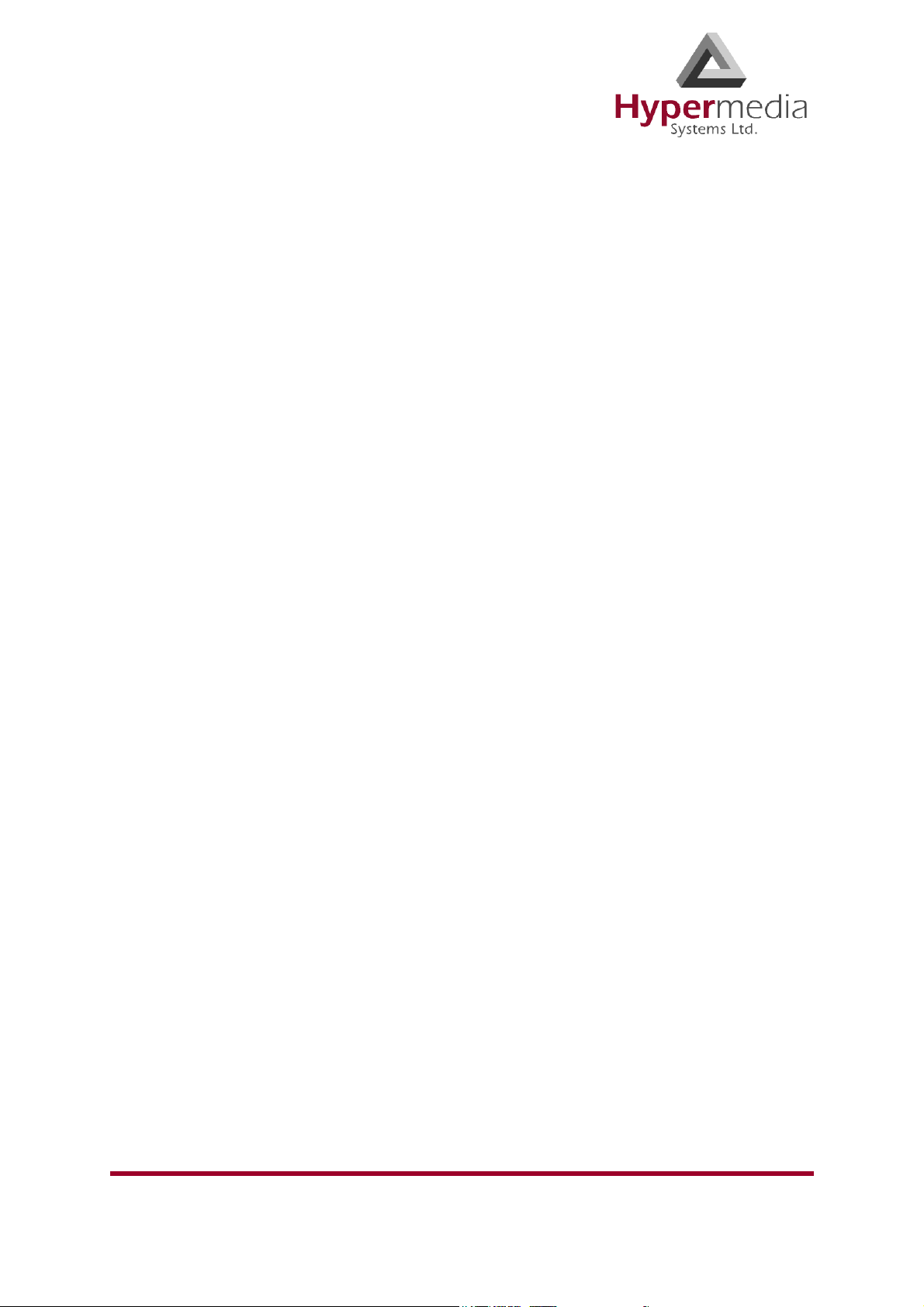
Chapter 2
HMC QUICK START
Use the Hypermedia Management Console (HMC) to configure and monitor a Hypermedia
Gateway from a remote location. Access to the Gateway is over TCP/IP using a standard version of Internet Explorer.
Note: The Hypermedia Management Console is customized to match the specific order.
Some branches of the HMC may or may not appear based upon the customization.
This section includes:
• “Installation” on page 18
• “Start-up and Initial Connection” on page 20
• “User Interface Overview” on page 23
• “HMC Navigation” on page 24
• “Save/Load Configuration” on page 26
• “Call Parameters” on page 27
HMC Product Manual
Release 3.4: May 2010
17

Installation
To install the Hypermedia Management Console program:
1. Ensure that the computer matches the following minimum system requirements:
• Windows 2000, XP, or Vista
• Internet Explorer 6 or 7
2. Ensure that you have access to the installation file. It is included with the Hypermedia
Gateway CD-ROM.
Figure 9: Hypermedia Gateway CD-ROM
The installation file name begins with the letter HMC and ends with the extension .exe.
The specific name depends upon the type of installation.
3. Double-click the file HMCxxx-xxx.exe file. The Setup program starts.
Figure 10: Setup Welcome Screen
4. Click Next. The License Agreement is displayed.
HMC Product Manual
Release 3.4: May 2010 Installation
18
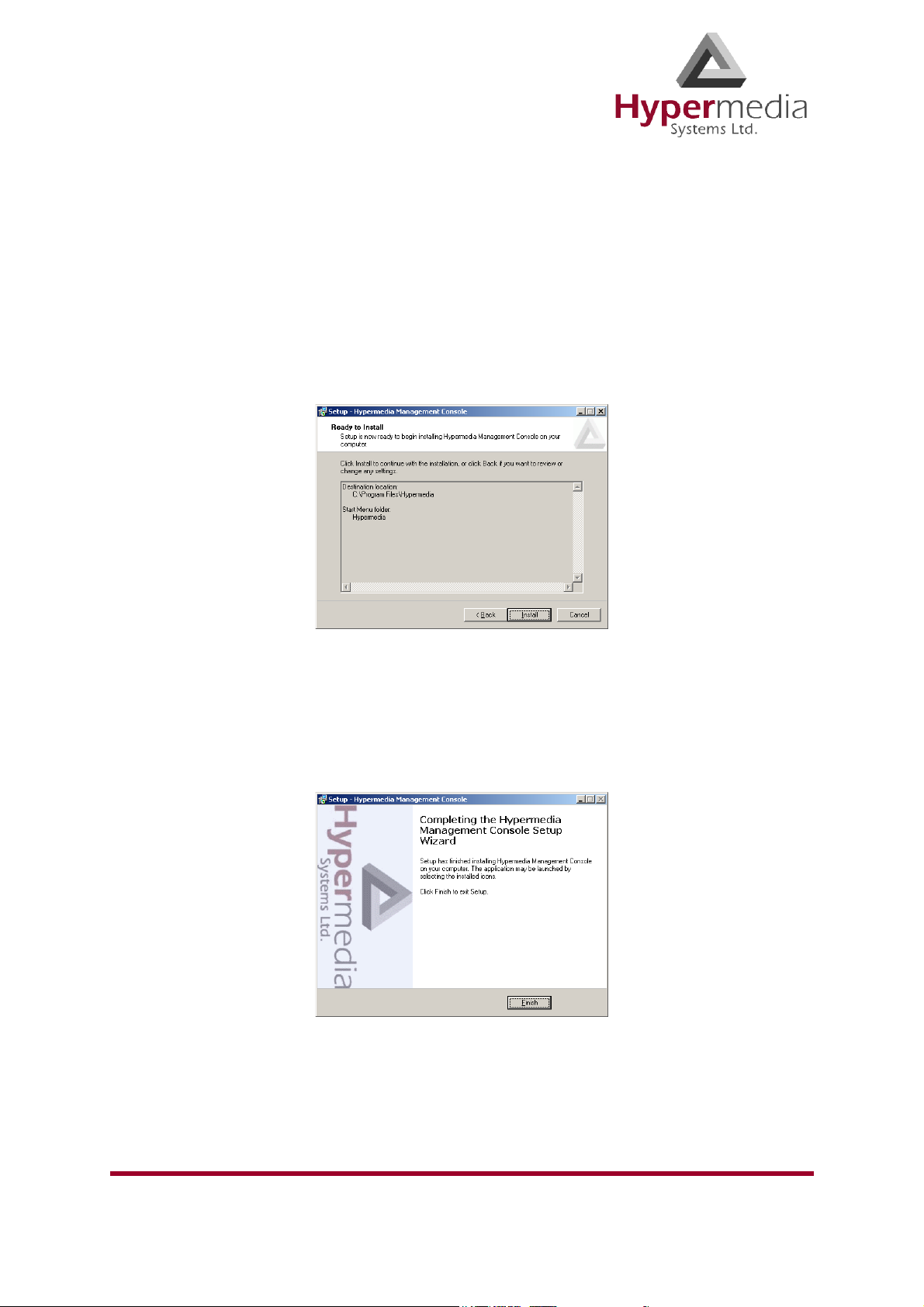
5. To continue, you must accept the terms of the agreement. Click I accept the agreement
and click Next. The Select Destination Location window is displayed.
6. Define the location where the program files will be installed. The default location is
"C:\ProgramFiles\Hypermedia". Click Next. The Select Start Menu Folder is displayed.
7. Define the name of the program group that will be added to the Start Menu. The default
name is Hypermedia. Click Next. The Additional Tasks window is displayed.
8. Optionally, select the checkbox to create a Desktop shortcut. Click Next. The Ready to
Install window is displayed.
Figure 11: Setup Ready to Install Screen
9. Click Install. The installation process begins. A progress bar reports on the progress of
the installation.
10. After the installation is complete, click Finish. The installation program creates a pro-
gram group in the Start menu and, optionally, a Desktop shortcuts.
Figure 12: Setup Finish Screen
HMC Product Manual
Release 3.4: May 2010 Installation
19
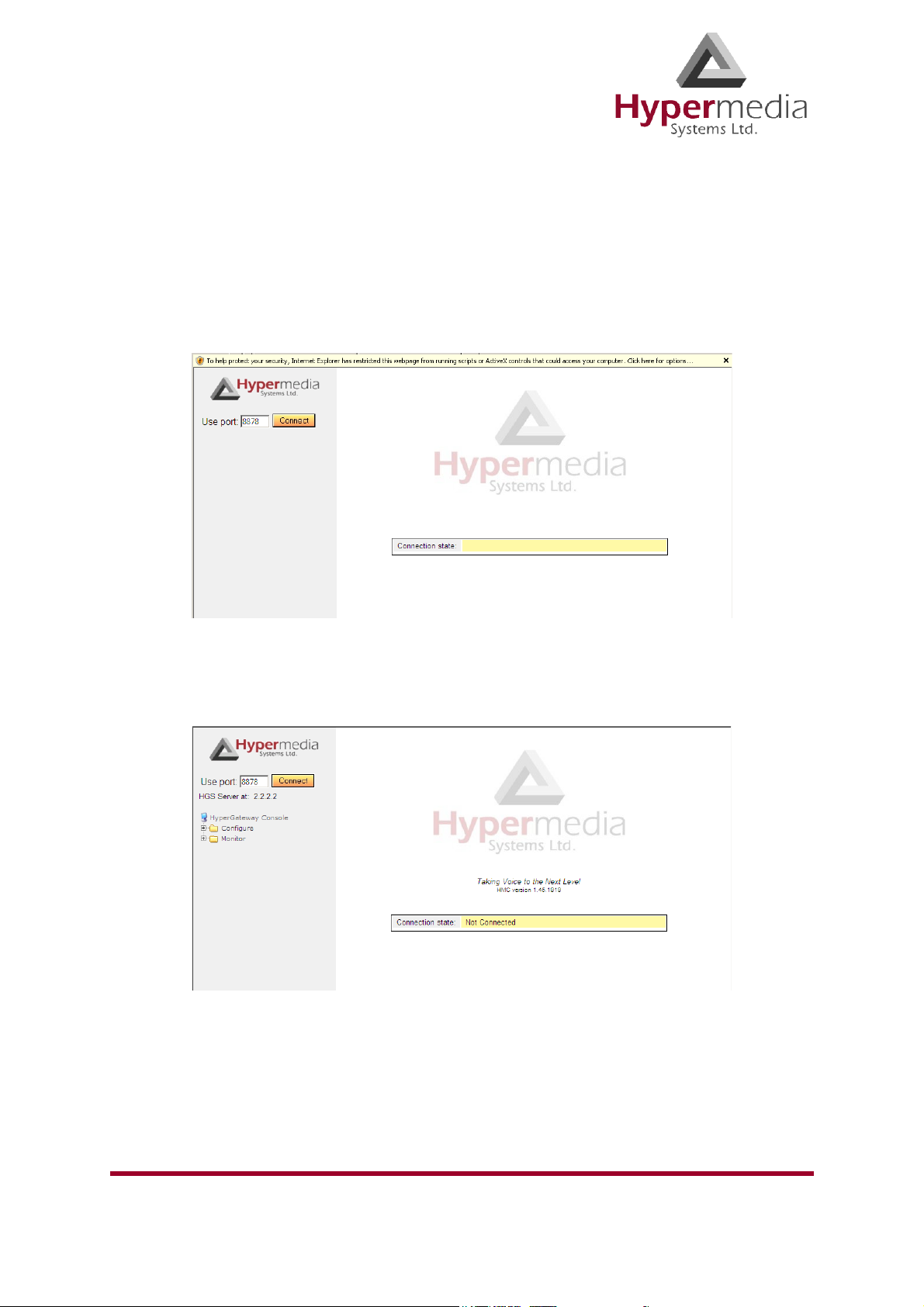
Start-up and Initial Connection
To run the Hypermedia Management Console:
1. Click the Windows Start button > Programs > Hypermedia. The Hypermedia program
group expands.
2. Click Hypermedia Management Console. The program opens in the default browser.
Figure 13: HMC Connection Screen
3. Click the warning bar at the top of the screen and, from the dropdown menu, click Allow
Blocked Content. Confirm your choice by clicking Ye s at the confirmation message.
Figure 14: HMC Connection Screen
Note: To avoid recurring displays of the warning bar, from the menu bar click Tools >
Internet Options > Advanced > Allow active content to run in files on My Computer.
HMC Product Manual
Release 3.4: May 2010 Start-up and Initial Connection
20

4. Enter the IP address:
a. Expand the Configure branch.
b. Expand the Server Settings branch.
c. Select IP address. The Server Address screen is displayed.
Figure 15: HMC Server Address Screen
Note: For a local connection, use the default IP address. The default address is 127.0.0.1.
For a remote connection, enter the remote IP address and use port 80.
d. Enter the IP address and click Apply Settings.
Note: If the Gateway is located behind a firewall, enable traffic on TCP port 8878. Contact
the network administrator for details.
5. Either press F5 or click the browser’s Refresh button. The authorization screen is displayed.
HMC Product Manual
Release 3.4: May 2010 Start-up and Initial Connection
21

Figure 16: HMC Login Authorization Request
Note: The default password is admin.
6. Enter the password and click Submit. A confirmation message is displayed. The confir-
mation message indicates that you have successfully connected to the Hypermedia
Gateway.
Figure 17: HMC Connection State Display
HMC Product Manual
Release 3.4: May 2010 Start-up and Initial Connection
22

User Interface Overview
Navigation
Pane
Server IP
Address
Configuration and
Monitor Pane
The Hypermedia Management Console opens in a browser. The interface is divided into a
Navigation Pane and a Configuration and Monitor Pane.
In addition, the interface includes identifying information.
Figure 18: The Hypermedia Management Console Interface
Popup and dropdown menus, are available from the Configuration and Monitor pane. Color is
used to indicate editing mode and changes of status.
Figure 19: Samples of the HMC Configuration and Monitor Pane
HMC Product Manual
Release 3.4: May 2010 User Interface Overview
23

HMC Navigation
The Navigation Pane includes the branches and sub-branches from which access is gained to
the configuration, monitoring, management, and Save/Load panes.
Table 6: Summary of the Navigation Pane Branches and Sub-branches
Branch and Sub-branch Uses
Configure > SMS Server
Configure > Cellular Cards
Configure > LCR Cards
Configure > PRI Cards
Configure > BRI Cards
Open the SMS Server branch to configure SMS settings,
channels, and Advanced Call Routing (ACR).
Open the Cellular Cards branch to configure parameters
controlling the cellular service. These parameters
include, for example, volume control and PIN codes.
Open the LCR branch to configure Least Cost Routing
(LCR). Gateways with LCR route calls based on rules
created by the administrator. This results in per-call
routing. In contrast, when using gateways without LCR,
all call routes are fixed.
Open the PRI Cards branch to configure parameters controlling the connections between the digital PBX and the
Hypermedia Gateway and to configure the associations
between PRI channels and cellular cards.
Open the BRI Cards branch to configure parameters
controlling the connections between the digital PBX and
the Hypermedia Gateway and to configure other parameters and settings affecting the BRI connection.
Open the VoIP Cards branch to configure connections
Configure > VoIP Cards
from a VoIP card to other cards and channels in the system and to configure VoIP parameters.
Open the Configure > Server Settings branch to config-
Configure > Server Settings
ure the Hypermedia PRI Server’s IP address and the
Hypermedia Management Console’s password.
Open the Save/Load branch to store settings, save an
Configure > Save/Load
existing configuration, restore a saved configuration,
and delete a configuration.
Monitor > Cellular Cards
HMC Product Manual
Release 3.4: May 2010 HMC Navigation
Open the Monitor > Cellular Cards branch to view the
quality of the cellular card reception and their status.
24

Table 6: Summary of the Navigation Pane Branches and Sub-branches
Branch and Sub-branch Uses
Monitor > PRI Cards
Monitor > BRI Cards
Monitor > VoIP Cards
Monitor > LCR CDRs
Manage > Number Filters
Manage > Scheduler
Manage > VoIP
Open the Monitor > PRI Cards branch to view the status
of each of the PRI channels.
Open the Monitor > BRI Cards branch to view the status
of each of the BRI ports and the Bypass status.
Open the Monitor > VoIP Cards branch to view the status of VoIP lines, and to download a file containing VoIP
CDRs.
Open the Monitor > LCR CDRs branch to download a
file containing VoIP CDRs.
Open the Number Filters branch to perform advanced
manipulations on numbers that are sent to, or received
by, the Gateway.
Open the Task Scheduler to configure the Gateway to
repeat commands at scheduled intervals.
Open the VoIP Management branch to enhance the overall performance of the VoIP network. VoIP Management
Features enable you to restrict incoming calls, refine
routing, and review VoIP messages.
HMC Product Manual
Release 3.4: May 2010 HMC Navigation
25

Save/Load Configuration
Use Save/Load Configuration branch to download and upload system settings via a configuration file.
Figure 20: HMC Save and Load Options
There are four possibilities:
Store settings on cards
Use this option to write the entire configuration onto the Flash Memory of the slot’s
module, that is, to permanently save all the configuration settings in the Hypermedia
Gateway. This process might take up to 60 seconds.
Save existing configuration
Use this option to make a backup of the existing configuration. This option backs-up
media link settings and application resource assignments.
Restore saved configuration
Use this option to restore a previously saved configuration of media links and application
resource assignments.
Delete saved configuration
Use this option to delete a saved configuration from the existing configurations list.
HMC Product Manual
Release 3.4: May 2010 Save/Load Configuration
26

Call Parameters
Use the Call Parameter branch to configure parameters affecting Callback and Callthrough and
general parameters effecting the Media Card.
To define Call Parameters:
1. From the Configure branch of the HMC navigation pane, click the Call Parameters subbranch. The Call Configuration screen is displayed.
Figure 21: HMC Call Configuration Screen
2. Configure the following parameters:
Allow Duplicate CLIs
If Yes is selected, the Gateway allows two or more simultaneous calls with the same caller
ID.
Remote Hang up Closes Session
Is Yes is selected, a hang-up initiated by the remote side will disconnect the caller and
close the session. If No is selected, a remote hang-up will generate a dial tone enabling
the user to make another call.
Media Card Fallback
If No is selected, Callback and Callthrough applications will not be created if the system
does not include a Media Card. If Yes is selected, Callback and Callthrough applications
will attempt to use the PBX’s features to complete the call.
Callthrough Authentication Policy
From the dropdown menu, select an option described in the table of authentication
policies.
Callback Authentication Policy
If Yes is selected, users are required to enter a personal access code when receiving
callbacks.
HMC Product Manual
Release 3.4: May 2010 Call Parameters
27

Callback Dial Timeout
Enter a period of time, measured in milliseconds, during which the Gateway will attempt
to call the party that requested a Callback.
Remote Party Answer Timeout
Enter a period of time, measured in milliseconds, during which the Gateway will attempt
to call the remote party.
Number Send Delay
Entered a period of time, measured in milliseconds, after which a dialed number will be
automatically sent. This parameter applies only when the Media Card is present.
Dial tone Length
Enter a period of time, measured in milliseconds, during which the dial tone is played for
Callthrough or Callback sessions. This parameter applies only when the Media Card is
present.
Callback Automatic DTMF Send Delay
Enter a period of time, measured in milliseconds, after which the automatic DTMF
sequence is sent when the Callback returns call (if one is defined for the callback number).
This parameter applies only when the Media Card is present.
Callback Automatic DTMF Digit Duration
Entered a period of time, measured in milliseconds, which determines the length of a
DTMF digit sent for automatic Callback DTMF digits.
Callback Automatic Inter-Digit Duration
Enter a period of time, measured in milliseconds, that defines the period of silence
between DTMF digits sent for automatic Callback DTMF digits.
Delay after DTMF Code is Sent
Enter a period of time, measured in milliseconds, that determines the delay before the
Gateway dials the second leg of the callback (if a DTMF code is sent to the first leg of the
call).
Callback Activation/Delegation Delay
Enter period of time, measured in milliseconds, which determines how long the Gateway
waits before returning a Callback to a requesting phone or delegating a Callback request
to a remote HGS. This is used so that the remote Callback will not be triggered too early,
which can possibly result in receiving a busy signal from the endpoint that requested it.
Enable Using Callthrough Resources for Callbacks
If No is selected, only Callback resources are used to dial callback. If Yes is selected, the
Gateway attempts to use Callthrough resources if a Callback is requested but no Callback
resources are available.
3. Click Submit and wait for the “Successfully updated … Server refresh returned: OK”
messages.
HMC Product Manual
Release 3.4: May 2010 Call Parameters
28

Chapter 3
Note: The HMC is customized
to match the specific order.
Some branches of the HMC
may or may not appear based
upon the customization.
CONFIGURING a CELLULAR CARD
This section contains:
• “Cellular Card and System Terminology” on page 30
• “Volume Settings” on page 31
• “Media Connections” on page 32
• “Callbacks” on page 34
• “Callthroughs” on page 37
• “Dial Filters” on page 39
• “PIN Codes” on page 40
• “MSN Values” on page 41
• “Reset” on page 42
• “Information Screens” on page 43
• “Locks” on page 44
• “SIM Select” on page 45
• “SIM Counters” on page 46
• “SIM Auto Manage” on page 47
• “Call Counter Steps” on page 48
• “CLI Blocking” on page 49
• “Call Limits” on page 50
• “Cell Selection” on page 51
• “Settings” on page 54
• “USSD SIM Balance” on page 53
• “Monitoring Cellular Cards” on page 55
HMC Product Manual
Release 3.4: May 2010
29

Cellular Card and System Terminology
The first SIM cards of each
module are loaded from the
front of the Cellular Card.
Additional SIM cards are
loaded at the rear of the
Cellular Card.
Controllers
for modules
1 through 4
A cellular card has 4 modules, each of which can have 1 to 4 SIM holders. Therefore, each
card can hold up to 16 SIM cards. In addition, a Hypermedia Gateway can include several
SIM cards.
Some parameters can be applied either to specific SIM cards, or to specific modules, or to the
entire cellular card, or to all the cards in the system.
HMC Product Manual
Release 3.4: May 2010 Cellular Card and System
30

Volume Settings
Use Volume Settings to adjust a cellular module’s audio level. This can be done for each of the
cellular modules on a Hypermedia Gateway.
To adjust the audio level:
1. From the Cellular Cards branch of the HMC navigation pane, click the Volume Settings
sub-branch. The Volume Settings screen is displayed.
Figure 22: HMC Volume Settings Screen
2. If more than one slot is displayed, select a specific Cellular Card. The Volume Settings
screen of that cellular card is displayed.
3. To increase the volume, move the slider to the right. Each module includes two sliders:
In
“In” adjusts the volume heard by the party on the PBX (or local network) side of the
conversation.
Out
“Out” adjusts the volume heard by the remote party.
Note: Changes to volume are saved automatically. The message “New volumes set
successfully” is displayed.
4. Select or clear the Echo Canceller checkbox. There are several different causes of the
echo effect. Selecting Echo Canceller minimizes or cancels the echo effect.
5. After enabling Echo Canceller, from the HMC navigation pane, click the Save/Load
branch and then click Save All Settings.
HMC Product Manual
Release 3.4: May 2010 Volume Settings
31

Media Connections
Use the Media Connection screen to configure the connections from the channels of a Cellular
card to other cards and channels in the system, including the PRI cards (E.1) and the VoIP
cards (MG). Connections can be either static or dynamic, as in the case of LCR.
For example, you can assign each cellular channel to a specific E1 channel. In this case, every
time there is an incoming call from a specific E1 channel, it will be routed to the configured
channel on the cellular card and vice versa.
Note: The matrix can be configured in any combination. Routing can be assigned between
any cellular channel and any other channel in the system, including other cellular
channels.
Associating/Linking Cellular Channels
To associate a cellular channel with another media channel:
1. From the Cellular Cards branch of the HMC navigation pane, click the Media Connec-
tions sub-branch. The Media Matrix is displayed.
Figure 23: Cellular Media Matrix screen
2. If more than one slot is displayed, select a specific cellular card. The Media Matrix of that
cellular card is displayed.
3. Click within a channel row. The row turns yellow.
4. Click Edit. The row becomes configurable.
Figure 24: Media Matrix Row when Configurable
HMC Product Manual
Release 3.4: May 2010 Media Connections
32

5. From the first dropdown list, allocate this channel to a card by selecting the card.
Note: If all of the card’s channels are already allocated, the message “Fully allocated”
appears.
6. From the second dropdown list, assign this channel to a specific channel on the target
card.
Figure 25: Assigning a Target Link
7. Click Save. The configuration dropdown boxes are hidden.
8. Optionally, repeat the process for additional channels and other media types.
9. Click Apply Settings and wait for Configuration Saved to be displayed.
Unlinking Cellular Allocations
To break an allocation:
1. From the Cellular Card branch of the HMC navigation pane, click the Media Connec-
tions sub-branch. The Media Matrix is displayed.
2. Click within a channel row. The row turns yellow.
Figure 26: Breaking a Target Link
3. Click Unlink.
4. Click Apply Settings and wait for Configuration Saved to be displayed.
HMC Product Manual
Release 3.4: May 2010 Media Connections
33

Callbacks
Use Callback to cause the Gateway to authorize an incoming call, disconnect the incoming
call, and then call-back the User. A Callback is initiated by a trigger. The trigger can be either
a phone call, an SMS message, or a message sent via the Hypermedia Web-based Callback
dialer.
Note: Callback belongs to the Hypersavings Package and requires a separate license.
Resources
For a Resource to be available for Callback, it must be linked to itself. Then, Resources must
be allocated to the Callback feature. To allocate resources to Callback:
1. Ensure that at least one Cellular Card > Media Connection channel is linked to a Cellular
Gateway (CG) and is unallocated (see “Media Connections” on page 32).
2. From the HMC navigation pane’s Cellular branch, expand the Callbacks sub-branch.
3. Click Resources. The Resources screen is displayed.
Figure 27: HMC Cellular Resources Screen
4. Select a Resource’s Set 1st Leg checkbox. When selected, this Resource can accept Callback requests. Also, when selected, this Resource is not used for standard calls.
Note: To clear a checkbox, from the Cellular Card Media Connection branch, select the
channel and click Unlink.
5. From the Group dropdown list, select the Group that will be allowed to use this Callback
Resource. These are the Groups that are defined in the VPN Groups sub-branch of the
Manage branch.
Note: The 2nd Leg column displays the channel used for the 2nd leg of the Callback.
HMC Product Manual
Release 3.4: May 2010 Callbacks
34

6. Repeat the procedure for other Resources that will be allocated to Callback calls.
7. Click Apply Settings and wait for Configuration Saved to be displayed.
Call Triggers
Use Call Triggers to configure the gateway to respond to a call to a specific channel as a Callback request.
1. Ensure that at least one Cellular Card > Media Connection channel is linked to a Cellular
Gateway (CG) and is unallocated (see “Media Connections” on page 32).
2. From the HMC navigation pane’s Cellular branch, expand the Callbacks sub-branch.
3. Click Call Triggers. The Callback Triggers screen is displayed.
Figure 28: HMC Cellular Call Triggers Screen
4. Select the checkbox. When selected, the channel is allocated to Callback.
Note: To clear a checkbox, from the Cellular Card Media Connection branch, select the
channel and click Unlink.
5. Click Apply Settings and wait for Configuration Saved to be displayed.
SMS Triggers
Use the SMS Triggers screen to enable use of SMS messages to command the Gateway to call
back the party who sent the SMS message.
Note: The SMS message must contain the telephone number that the Gateway is to call.
To enable use of SMS triggers:
1. From the HMC navigation pane’s Cellular branch, expand the Callbacks sub-branch.
2. Click the SMS Triggers sub-branch. The SMS Triggers screen is displayed.
HMC Product Manual
Release 3.4: May 2010 Callbacks
35

Figure 29: HMC SMS Triggers Screen
3. If more than one slot is displayed, select a specific Cellular Card. The SMS Trigger
screen of that cellular card is displayed.
4. Optionally, select a Number Filter (see “Number Filters” on page 125).
5. Select or clear the checkbox for each module. When selected, an SMS from the user to a
SIM card on that module will initiate a Callback.
6. Click Apply Settings and wait for Configuration Saved to be displayed.
HMC Product Manual
Release 3.4: May 2010 Callbacks
36

Callthroughs
1st Leg
2nd Leg
PBX
Cellular
HyperGateway
}
VoIP
Cellular
PSTN
VoIP
PSTN
Use Callthrough to place calls, via the Hypermedia Gateway, to external numbers.
Note: Callthrough belongs to the Hypersavings Package and requires a separate license.
Users receive a dial-tone from the Hypermedia Gateway and can then place calls either:
• via the PBX to a corporate extension
• to a VoIP phone number
• to a Cellular phone number
• to a PSTN phone number
Figure 30: The Callthough Sequence
To configure Callthrough:
1. Ensure that at least one Cellular Card > Media Connection channel is linked to the target
Callthrough equipment and is unallocated (see “Media Connections” on page 32).
2. From the Cellular Cards branch of the HMC navigation pane, click the Callthrough subbranch. The Callthrough screen is displayed.
Figure 31: The Callthrough Screen
HMC Product Manual
Release 3.4: May 2010 Callthroughs
37

3. Select a Module’s Set 1st Leg checkbox. When selected, this Module can accept
Callthrough calls from the user. Also, when selected, this Module is not used for standard
calls.
Note: To clear a checkbox, from the Cellular Card Media Connection branch, select the
channel and click Unlink.
4. From the Group dropdown list, select the Group that will be allowed to use this
Callthrough Resource. These are the Groups that are defined in the VPN Groups subbranch (see “VPN Groups” on page 124).
Note: The Other Leg column displays the equipment used for the 2nd leg of the Callthrough.
5. Repeat the procedure for other Resources that will be allocated to Callthrough calls.
6. Click Apply Settings.
HMC Product Manual
Release 3.4: May 2010 Callthroughs
38

Dial Filters
Filters enable consistent, automatic management of phone numbers before they are routed.
Note: The Dial Filters feature is relevant only to Hypermedia HG4000 Gateways.
Filters are created on the Manage > Number Filters screen (see “Number Filters” on
page 125).
Cellular card’s Dial Filters can be used only if linked to a VoIP channel or used with
Callback/Callthrough features.
To apply a dialing filter to a module:
1. From the Cellular Cards branch of the HMC navigation pane, click the Dial Filters subbranch. The Cellular Card Dial Filters screen is displayed.
Figure 32: Cellular Card Dial Filters Screen
2. If more than one slot is displayed, select a specific Cellular card. The Dial Filters of that
Cellular card are displayed.
3. Click Edit. A dropdown list of existing filters is displayed.
4. Expand the list and select a filter.
Figure 33: Filters Dropdown List
5. Click Save.
6. Click Apply Settings and wait for Configuration Saved to be displayed.
HMC Product Manual
Release 3.4: May 2010 Dial Filters
39

PIN Codes
Use the PIN Codes screen to configure the PIN code that the gateway uses when a SIM card
with an active PIN is inserted. Consult your cellular provider for more information regarding
the PIN code.
To enter a SIM card’s PIN code:
1. From the Cellular Cards branch of the HMC navigation pane, click the PIN Codes subbranch. The PIN Codes screen is displayed.
Figure 34: HMC Cellular PIN Codes Screen
2. If more than one slot is displayed, select a specific Cellular Card. The PIN Codes screen
of that cellular card is displayed.
3. Enter the PIN code into the associated Module’s field.
4. Click Apply Settings and wait for Configuration Saved to be displayed.
HMC Product Manual
Release 3.4: May 2010 PIN Codes
40

MSN Values
Use Multiple Subscriber Number (MSN) values to route incoming calls to a specific extension
on the PBX. You can assign a different extension for each channel or route all channels to the
same extension.
Note: Hypermedia’s use of MSN differs from the traditional ISDN use. MSN is an incoming
call routing method in which a group of phone numbers is assigned to a particular PRI
ISDN line by the telephone company.
To route incoming calls to a specific extension on the PBX:
1. From the Cellular Cards branch of the HMC navigation pane, click the MSN Values sub-
branch. The MSN Values screen is displayed.
Figure 35: Cellular MSN Values
2. If more than one slot is displayed, select a specific Cellular Card. The MSN Values screen
of that cellular card is displayed.
3. Enter a PBX extension number.
4. Select or clear the Auto MSN checkbox. When selected, if a local user “A” called a
remote user “B” through a cellular module and later “B” calls the cellular module’s
number, the system will automatically route the incoming call to “A”. The system
remembers that “A” was the last local user to call “B” through that cellular module.
5. Click Apply Settings and wait for Configuration Saved to be displayed.
HMC Product Manual
Release 3.4: May 2010 MSN Values
41

Reset
Use the Cellular Card Reset screen to reset either the entire cellular card or a specific cellular
module.
To reset a cellular card or module:
1. From the Cellular Cards branch of the HMC navigation pane, click the Reset sub-branch.
The Reset screen is displayed.
Figure 36: Cellular Card Reset screen
2. If more than one slot is displayed, select a specific Cellular Card. The Reset screen of that
cellular card is displayed.
WARNING! There is no confirmation message. The Reset command is sent as soon as the
reset button is clicked.
3. Click Reset. The screen confirms that the Reset command has been sent.
Figure 37: Reset Screen After Sending the Reset Command
HMC Product Manual
Release 3.4: May 2010 Reset
42

Information Screens
Several of the HMC screens display information.
Module Info
Use the Module Info screen to review information about the modules of a cellular card.
1. From the Cellular Cards branch of the HMC navigation pane, click the Module Info subbranch. The Module Info screen is displayed.
Figure 38: HMC Module Info Screen
2. If more than one slot is displayed, select a specific Cellular Card. The Module Info screen
of that cellular card is displayed.
Serial Numbers
Use the Serial Numbers screen to view the GSM Modules IMEI (International Mobile Equipment Identity) and the SIMs IMSI (International Mobile Subscriber Identity).
1. From the Cellular Cards branch of the HMC navigation pane, click the Serial Numbers
sub-branch. The Serial Numbers screen is displayed.
Figure 39: HMC Serial Numbers Screen
2. If more than one slot is displayed, select a specific Cellular Card.
HMC Product Manual
Release 3.4: May 2010 Information Screens
43

Locks
Use Locks to restrict access to specific GSM operators and/or a specific SIM card. When a
lock is defined, the Gateway will only accept calls from an operator or a SIM card that matches
the Lock number.
In addition, use Locks to prevent roaming handover in cases where the Gateway is located
close to county or country borders.
To define a Lock number:
1. Ensure that:
• you have obtained the codes from the cellular operator
• the cellular modules support SIM locks
2. From the Cellular Cards branch of the HMC navigation pane, click the Locks sub-branch.
The Locks screen is displayed.
Figure 40: HMC Cellular Locks Screen
3. If more than one slot is displayed, select a specific Cellular Card. The Locks screen of
that cellular card is displayed.
4. Enter:
SIM Lock
Use SIM Locks to avoid using SIM cards other than those whose Mobile Network Code
(MNC) and Mobile Country Code (MCC) values have been entered.
Operator Lock
Use Operator Locks to avoid registration to any network other than the one whose MNC
and MCC values have been entered.
5. Click Apply Settings and wait for Configuration Saved to be displayed.
HMC Product Manual
Release 3.4: May 2010 Locks
44

SIM Select
Use the SIM Select screen to manually select and activate a SIM card for current use. SIM
Select should not be used when SIM Auto-Manage is active (see “SIM Auto Manage” on
page 47). The definition can be applied just to the module, to all 4 modules on the card, or to
all the cellular cards in the system (see “Cellular Card and System Terminology” on page 30).
To define which of a module’s SIM cards are associated with the SIM Auto Manage feature:
1. From the Cellular Cards branch of the HMC navigation pane, click the SIM Select subbranch. The SIM Select screen is displayed.
Figure 41: HMC SIM Select Screen
2. If more than one slot is displayed, select a specific Cellular Card. The SIM Select screen
of that cellular card is displayed.
3. Select an application option.
Module Settings
Applies the SIM configuration to the specific module.
Entire Card
Applies the SIM configuration to all the modules on the card.
Entire System
Applies the SIM configuration to all the cards in the system.
4. Click Apply Settings and wait for Configuration Saved to be displayed.
HMC Product Manual
Release 3.4: May 2010 SIM Select
45

SIM Counters
Use the SIM Counter screen to review the actual usage time of each SIM card and to set
counter steps per module.
1. From the Cellular Cards branch of the HMC navigation pane, click the SIM Counters
sub-branch. The SIM Counters screen is displayed.
Figure 42: HMC SIM Counters Screen
2. If more than one slot is displayed, select a specific Cellular Card. The SIM Counters
screen of that cellular card is displayed.
3. Optionally, select from the following controls:
Reset
Resets the counter for the specific step.
Reset All
Resets all the counters in that module.
Refresh
Updates the information.
4. Optionally, click Set Counter Steps per Module to set the exact period of time per
counting step. The Cellular Card Call Counters Steps screen is displayed (see “Call
Counter Steps” on page 48).
Note: Setting Counter Steps is important when using the SIM Auto Manage with pre-paid
SIM cards.
HMC Product Manual
Release 3.4: May 2010 SIM Counters
46

SIM Auto Manage
Use the SIM Auto Manage screen to configure the Gateway to automatically alternate—and/or
discontinue—use of SIM cards. This enables load-balancing between a GSM module’s SIM
cards based on preconfigured switched time cycle.
To enable automatic management of SIM cards:
1. From the Cellular Cards branch of the HMC navigation pane, click the SIM Auto Man-
age sub-branch. The SIM Auto Manage screen is displayed.
Figure 43: HMC SIM Auto Manage Screen
2. If more than one slot is displayed, select a specific Cellular Card. The SIM Auto Manage
screen of that cellular card is displayed.
3. Select the checkbox beside a module number in the Enable Auto Switch column. The
SIM column checkboxes and Minutes column fields are displayed.
4. To assign a SIM card to a module, select the checkboxes in the SIM column.
Note: In Figure # 43, each module has two SIM cards assigned to it. The Gateway will allow
a SIM card to function for 1000 minutes and then switch to the second SIM card. Once
a SIM card has functioned for 4000 minutes—that is, 4 cycles—it is blocked. It can
only be unblocked manually.
5. In the Minutes until SIM is switched field, enter an amount of time measured in minutes.
This is the how long each SIM card will be used until the Gateway automatically switches
to the next SIM card assigned to that module.
6. In the Minutes until SIM is blocked field, enter an amount of time measured in minutes.
The is the totally amount of time a SIM card is used before the Gateway discontinues use
of it.
7. Click Apply Settings and wait for Configuration Saved to be displayed.
HMC Product Manual
Release 3.4: May 2010 SIM Auto Manage
47

Call Counter Steps
Steps, Time Periods, and Repetitions work as follows: If the Time Period = 60 seconds and
Repetition = 3, and the caller speaks for 10 seconds, he will be charged for Time Period = 60
seconds. If the caller speaks for 110 seconds, he will be charged for Time Period = 120 seconds. This charging policy—that is, step—expires after 180 seconds that being the Time
Period (= 60 seconds) times the Repetition (= 3). Then, the next step is applied. The final step
will always be 1 x Unlimited.
Figure 44: HMC Cellular Call Counter Steps Screen
To configure Counters Steps:
1. If more than one slot is displayed, select a specific Cellular Card. The SIM Counters
screen of that cellular card is displayed.
2. Select a checkbox to enable the step. When enabled, the area is displayed in the color
green.
3. From the upper dropdown menu, select either Seconds or Minutes. This determines the
duration of time indicated by the numbers in the Time Period column.
4. Increase the number of steps by clicking the plus sign beside the module number.
5. For each step, define the Time Period—that is, how long—the step is applied.
6. For each step, define the number of repetitions.
7. Repeat the procedure for additional modules.
8. Click Save Settings and wait for Configuration Saved to be displayed.
HMC Product Manual
Release 3.4: May 2010 Call Counter Steps
48

CLI Blocking
Use the Calling Line Identification (CLI) Blocking screen to hide the caller’s phone number
from the person receiving the call.
Note: Some operators do not allow CLI Blocking. In some cases, if the CLI is blocked, the
call does not go through. Check the operator’s policy.
To block CLI:
1. From the Cellular Cards branch of the HMC navigation pane, click the CLI Blocking
sub-branch. The CLI Blocking screen is displayed.
Figure 45: HMC Cellular CLI Blocking Screen
2. If more than one slot is displayed, select a specific Cellular Card. The CLI Blocking
screen of that cellular card is displayed.
3. Use one of the two options:
Card
• Block
Click Block to block CLI for all 4 of a card’s SIM modules.
• Unblock
Click Unblock to allow CLI for all 4 of a card’s SIM modules.
Module
• Block enforced
Select Block enforced to block CLI for a specific SIM card.
• Block not enforced
Select Block not enforced to allow CLI for a specific SIM card.
4. Click Apply Settings and wait for Configuration Saved to be displayed.
HMC Product Manual
Release 3.4: May 2010 CLI Blocking
49

Call Limits
Use the Call Limits screen to set the amount of time the Gateway will wait for an outgoing call
to be answered and to set the maximum length of outgoing call.
To set Call Limits:
1. From the Cellular Cards branch of the HMC navigation pane, click the Call Limits subbranch. The Call Limits the screen is displayed.
Figure 46: HMC Cellular Call Limits Screen
2. If more than one slot is displayed, select a specific Cellular Card. The Call Limits screen
of that cellular card is displayed.
3. Select or clear the following limits:
Set the limit for an outgoing cellular call to be answered
When enabled, enter a duration of time measured in seconds that the gateway will wait for
the call to be answered.
Set the maximum length of an outgoing call
When enabled, enter a duration of time measured in minutes that is the maximum
permitted length of a phone call. Calls are disconnected at the beginning of the last
minute, rather than its end.
Round the call length up to the maximum length
When enabled, callers are charged for the maximum length (defined above) even when the
conversation is shorter than the maximum length.
Note: Round the call up to the maximum length cannot be used with SIM Counters steps (see
“Call Counter Steps” on page 48).
4. Click Apply Settings and wait for Configuration Saved to be displayed.
HMC Product Manual
Release 3.4: May 2010 Call Limits
50

Cell Selection
Use the Cell Selection screen to manually camp on a cellular site. Most often, a user selects
the strongest cell site. However, if the Base Transceiver Station (BTS) or tower is locked, this
service cannot be applied.
Notes: What is Camp On? After completing the cell selection process a MS (Mobile Station)
or UE (User Equipment) will camp onto the cell that offers what seems to be the best
radio connection within the network.
What is BCCH? BCCH stands for Broadcast Control Channel. This downlink channel
contains specific parameters needed by a mobile in order that it can identify the
network and gain access to it. Typical information includes the LAC (Location Area
Code) and RAC (Routing Area Code), the MNC (Mobile Network Code) and BA
(BCCH Allocation) list.
dBm is an abbreviation for the power ratio in decibels (dB) of the measured power
referenced to one milliwatt (mW). It is used in radio and fiber optic networks as a
measure of absolute power because of its capability to express values in a short form.
This feature functions only with Wavecom GSM modules.
To camp on a site:
1. From the Cellular Cards branch of the HMC navigation pane, click the Cell Selection
sub-branch. The Cell Selection screen is displayed.
Figure 47: HMC Cellular Cell Selection Screen
HMC Product Manual
Release 3.4: May 2010 Cell Selection
51

2. If more than one slot is displayed, select a specific Cellular Card. The Cell Selection
screen of that cellular card is displayed.
3. From the Select module dropdown box, select a module. This is the module that the
Camp selection will be applied to.
4. In one of the CellID boxes, click Camp. The screen indicates Camp Cell and new controls are displayed at the top of the screen.
5. Optionally, to camp all the card’s modules on the same cell, click Camp all modules on.
HMC Product Manual
Release 3.4: May 2010 Cell Selection
52

USSD SIM Balance
Use the USSD SIM Balance screen to check the balance remaining on a SIM card and to add
value to (charge) a SIM card.
Note: Unstructured Supplementary Service Data is a standard for transmitting information
over GSM signalling channels. It is mostly used as a method to query the available
balance and other similar information in pre-paid GSM services. The function that is
triggered when sending USSD is network-dependent and depends on the specific
services the operator is offering. (Wikipedia)
1. Ensure that your Service Provider has given you a USSD string for checking balance and
a second string for adding value (charging) the SIM card.
2. From the Cellular Cards branch of the HMC navigation pane, click the USSD SIM Bal-
ance sub-branch. The USSD SIM Balance screen is displayed.
Figure 48: HMC Cellular USSD SIM Balance Screen
3. Enter the Balance checking USSD string.
4. Enter the Recharging USSD string.
5. Select or clear the Check All checkbox. When selected, the Hypermedia Management
Console will check the balance of all the SIM cards.
6. Click (Check Balance). The balance is displayed in the USSD Reply column.
7. Optionally, recharge the SIM card:
a. Ensure that you have a recharge string. Often, the string is displayed on recharge
cards after a removing a layer of ink that hides the string.
b. Enter the string into the Recharge Balance field.
c. Click the (Recharge Balance) button.
8. Optionally, click the (Microsoft Excel) icon to save the results as an Excel file.
HMC Product Manual
Release 3.4: May 2010 USSD SIM Balance
53

Settings
Use the Settings screen to enable and disable advanced parameters. For assistance with these,
contact Technical Support.
1. From the Cellular Cards branch of the HMC navigation pane, click the Settings subbranch. The Cellular Card Settings screen is displayed.
Figure 49: HMC Cellular Card Settings Screen
2. If more than one slot is displayed, select a specific Cellular Card. The Cellular Card Settings screen of that cellular card is displayed.
3. Click Apply Settings and wait for Configuration Saved to be displayed.
HMC Product Manual
Release 3.4: May 2010 Settings
54

Monitoring Cellular Cards
To monitor the cellular cards, open the Monitor > Cellular branch of the Hypermedia Management Console. There are three views.
All Cells
To view information about all the SIM slots on all the cellular modules, expand the Monitor >
Cellular Cards sub-branch and select All Cells. The Cellular Cards Reception screen is displayed.
Note: The status of a SIM slot is displayed here and on the Status screen, but not on the
Reception screen.
Figure 50: Cellular Cards Reception Screen
The screen displays the following information:
Module
This indicates the card and the SIM slot number.
Type
The module can support either GSM or CDMA.
Operator
This is the cellular network associated with the SIM card and the Cell ID.
RX Level
This indicates the received power level in dBm. This number can be between –51 dBm
and –110 dBm (see “RX Level” on page 56).
RX BER
Bit Error Rate (BER) is a calculated figure for the quality of the signal received from the
base (see “RX BER” on page 56).
Status
This displays the status of the specific SIM slot.
HMC Product Manual
Release 3.4: May 2010 Monitoring Cellular Cards
55

Reception
To view information about the SIM slots on a specific cellular modules, especially the reception level and the BER level:
1. Expand the Monitor > Cellular Cards sub-branch and select Reception.
2. Select a specific slot. The Cellular Cards Reception screen for that card is displayed.
Figure 51: Specific Card’s Cellular Reception Screen
The screen displays the following information:
Type
This information is displayed between the Slot selection box and the reception
information. A module can support either GSM or CDMA.
Module 1 / 2 / 3 / 4
This indicates the card’s SIM slot number.
Operator
This is the cellular network associated with the SIM card and the Cell ID.
RX Level
This indicates the received power level in dBm. This number can be between –51 dBm
and –110 dBm.
RX BER
Bit Error Rate (BER) is a calculated figure for the quality of the signal received from the
base. It is an indication of the number of errors detected in the signal received by the
cellular channel, graded into quality ratings according to the percentage of errors in the
data. Typical values for BER are between “Not Available” (which represents less than
0.2%) and 6.4%.
HMC Product Manual
Release 3.4: May 2010 Monitoring Cellular Cards
56

BER of more than 6.4 will result in calls being disconnected as well as “noisy” calls. If
this occurs, find a better location for the antenna or check the connections to the antenna.
Status
To view information about the status of SIM slots on a specific cellular module:
1. Expand the Monitor > Cellular Cards sub-branch and select Status.
2. Select a specific slot. The Cellular Cards Status screen for that card is displayed.
Figure 52: Cellular Cards Status Screen
3. Review the status. Common possibilities include:
• Module doesn’t exist or is faulty
• Idle
• Incoming call from cellular network
• Remote side ringing
• Call connected
• Call cleared
• Dialing out through cellular network
• No Signal
• Missing SIM card
HMC Product Manual
Release 3.4: May 2010 Monitoring Cellular Cards
57

This page is intentionally blank.
HMC Product Manual
Release 3.4: May 2010 Monitoring Cellular Cards
58

Chapter 4
CONFIGURING LCR
Note: The Hypermedia Management Console is customized to match the specific order.
Some branches of the HMC may or may not appear based upon the customization.
This section includes:
• “Overview” on page 60
• “Linking to LCR” on page 61
• “Groups” on page 66
• “Resource Map” on page 68
• “Rules” on page 72
• “Filters” on page 75
• “Time Frames” on page 76
• “Advanced Call Routing (ACR)” on page 78
• “Callthrough” on page 83
• “Number Filters” on page 85
• “Callback Triggers” on page 88
• “CDR” on page 90
• “Activating LCR in PC Cards” on page 94
• “LCR CDRs” on page 96
HMC Product Manual
Release 3.4: May 2010
59

Overview
Gateways with Least Cost Routing (LCR) route calls based on rules created by the administrator. This results in per-call routing. In contrast, when using gateways without LCR, all call
routes are fixed.
LCR enables greater customizing and, potentially, saves money.
The best-practice order of building the LCR plan is:
Note: A best-practice is a technique or methodology that, through experience and research,
has been proven to efficiently and reliably lead to the desired result.
1. Link media to the LCR module
2. Create Groups
3. Assign the LCR Resources to Groups
4. Create Rules
The following are optional:
• Create IN or OUT filters
• Create Time Frames and apply them to the Rules
This section follows the best-practice order.
HMC Product Manual
Release 3.4: May 2010 Overview
60

Linking to LCR
Each media type must be configured to refer calls to the LCR module. This can be done either
from the specific media branch or from the LCR branch.
Note: Each of the three media type branches—Cellular, PRI, and VoIP—includes a sub-
branch named Media Connections.
Linking from a Media Branch
To link a media to LCR:
1. From the HMC navigation pane, click a Media Connections sub-branch. The Media
Matrix is displayed.
Figure 53: Media Matrix before LCR
2. Click within a channel row. The row turns yellow.
3. Click Edit. The row becomes configurable.
Figure 54: Channel Row when Configurable
4. From the dropdown lists, select LCR and the Resource number.
HMC Product Manual
Release 3.4: May 2010 Linking to LCR
61

Figure 55: Channel Row Dropdown Lists
5. Click Save. The configuration dropdown boxes are hidden.
Figure 56: Channel Row Configured
6. Optionally, repeat the process for additional channels and other media types.
7. Click Apply Settings and wait for Configuration Saved to be displayed.
8. When finished, from the LCR branch, select Media Connections. The LCR Media
Matrix displays the links.
Figure 57: Two Views of the LCR Media Matrix Display
HMC Product Manual
62
Release 3.4: May 2010 Linking to LCR

Linking from the LCR Branch
To link a media to LCR:
1. From the HMC navigation pane’s LCR branch, click the Media Connections sub-branch.
The LCR Media Matrix is displayed.
Figure 58: LCR Media Matrix
2. Click within a Resource row. The row turns yellow.
3. Click Edit. The row becomes configurable.
Figure 59: LCR Row when Configurable
4. From the dropdown menus, select the media and the Resource number.
HMC Product Manual
Release 3.4: May 2010 Linking to LCR
63

Figure 60: LCR Row Dropdown Lists
5. Click Save. The configuration dropdown boxes are hidden.
Figure 61: LCR Row Configured
6. Click Apply Settings and wait for Configuration Saved to be displayed.
HMC Product Manual
Release 3.4: May 2010 Linking to LCR
64

Editing a Target Link
To edit a link:
1. From the HMC navigation pane’s LCR branch, click the Media Connections sub-branch.
The LCR Media Matrix is displayed.
Figure 62: LCR Media Matrix
2. Click within a Resource row. The row turns yellow.
3. Click Edit. The row becomes configurable.
4. From the dropdown menus, edit the settings.
5. Click Save. The configuration dropdown boxes are hidden.
6. Click Apply Settings and wait for Configuration Saved to be displayed.
Breaking a Link (Unlink)
To break a link:
1. From the HMC navigation pane’s LCR branch, click the Media Connections sub-branch.
The LCR Media Matrix is displayed.
2. Click within a Resource row. The row turns yellow.
3. Click Unlink. The settings disappear.
4. Click Apply Settings and wait for Configuration Saved to be displayed.
HMC Product Manual
Release 3.4: May 2010 Linking to LCR
65

Groups
Creating Groups simplifies consistent application of LCR strategies.
Creating a Group
To create a group:
1. From the HMC navigation pane’s LCR branch, click the Groups sub-branch. The Groups
screen is displayed.
Figure 63: LCR Groups Screen
2. Name the Group. Since the Group name appears in other places, we recommend using an
identifiable name.
3. In the Cyclic column dropdown menu, define whether or not the Group will be cyclic.
Yes
The LCR module begins searching for an available channel from the last used channel.
No
The LCR module begins searching for an available channel from the first channel in that
group.
4. Optionally, and if already defined, from the In Filter dropdown menu, select an In Filter.
See “Filters” on page 75.
5. Optionally, and if already defined, from the Out Filter dropdown menu, select an Out
Filter. See “Filters” on page 75.
6. From the Route to Group dropdown menu, define whether or not calls arriving to that
Group will be rerouted to a specific Group.
none
The LCR Rules are applied before the call is routed to a specific channel.
HMC Product Manual
Release 3.4: May 2010 Groups
66

< Specific Group Name >
All calls coming from Resources assigned to this Group are rerouted to the selected
Group. The LCR rules are not analyzed for calls entering the LCR module from this
group.
7. Select or clear the Int. Routing checkbox. When selected, all outgoing calls through the
group are logged. The logs are then checked to determine the destination number for an
incoming calls. If a match is found, the original destination number is ignored.
8. Select or clear the Report Calls checkbox. When selected, calls are sent to an external
Hypermedia application for billing.
Note: To purchase the billing application, contact Hypermedia.
9. Click Save Settings.
Using the Default Group Settings
The HMC includes pre-defined Group settings. These can be used instead of customized settings.
To apply the default Group settings:
1. From the HMC navigation pane’s LCR branch, click the Groups sub-branch. The Groups
screen is displayed.
2. Scroll to the bottom of the screen. The Create Default Groups button appears within the
Default Groups prompt.
Figure 64: Create Default Groups Button
3. Click Create Default Groups.
4. Scroll to the top of the page.
5. Click Save Settings.
HMC Product Manual
Release 3.4: May 2010 Groups
67

Resource Map
Use the LCR Resource Map to assign Resources to Groups.
Sample Assignment
The picture below illustrates Resource assignment. The first 30 Resources are assigned to the
PBX, the second 30 are assigned to the PSTN, and the final 4 are assigned to Cellular.
HMC Product Manual
Figure 65: Sample Resource Assignment
68
Release 3.4: May 2010 Resource Map

Assigning LCR Resources
To assign LCR Resources to Groups:
1. From the HMC navigation pane’s LCR branch, click the Resource Map sub-branch. The
Resource Map screen is displayed.
Figure 66: LCR Resource Map Before Assignments
2. Click a cell to select it. To select many cells, hold down the Shift key and click a cell elsewhere on the map. The selected cells are shaded blue and the Set Group and Set Resource
Type dropdown lists appear near the top of the screen.
HMC Product Manual
Release 3.4: May 2010 Resource Map
69

Figure 67: Selecting LCR Resources
3. From the Select Group dropdown list, select a Group. This is the Group the shaded cells
will be associated with.
HMC Product Manual
70
Release 3.4: May 2010 Resource Map

Figure 68: Group Dropdown List
4. Click Set. The assignment is applied and saved.
5. From the Resource Type dropdown list, select either:
Bi Directional
This Resource can be used for both incoming calls and for outbound calls.
Outbound Only
This Resource can only be used for outbound calls.
6. Click Set. This completes the procedure.
HMC Product Manual
Release 3.4: May 2010 Resource Map
71

Rules
Rules determine to which Group a call is routed. When Time Frames are not used, the Rule is
applied continuously. See “Time Frames” on page 76.
Creating a Rule
To create a Rule:
1. From the HMC navigation pane’s LCR branch, click the Rules sub-branch. The Rules
screen is displayed.
Figure 69: LCR Rules Screen
2. Place the cursor in an empty Rule # Prefix cell.
3. Enter the Prefix, that is, the first numbers of the destination number. The Prefix is often
the first numbers of a mobile phone service provider.
4. Configure the following:
1st Group
From the dropdown list, select the Group to which the LCR module will first route calls
with this prefix.
2nd / 3rd Group
Optionally, enter a second and third choice for where the call should be routed. These
choices are used when the 1st Group’s Resources are busy.
HMC Product Manual
Release 3.4: May 2010 Rules
72

ACR
When this checkbox is selected, the gateway redirects the call to a database containing
Advanced Call Routing lists. The call is routed according to rules on an external
application with advanced routing options.
Note: The number of TF columns is determined by the number of Time Frames defined.
TF1 / TF2
Select or clear the Time Frame checkboxes. When selected, the Time Frame is applied to
the Rule.
5. Optionally, repeats steps 2 until 4 for additional rules.
6. Ensure that the Rules are in the correct order. Rules are applied from top to bottom.
Therefore, place a Rule with a prefix identical to but shorter than another Rule’s prefix
after the longer Rule.
For example, if Rule 1’s prefix is 082 and Rule 2’s prefix is 08, calls beginning with 082
will be routed according to Rule 1 and all other calls beginning with 08 will be routed
according to Rule 2. If Rule 2 is placed above, the 082 calls will also be routed according
to it and the 082 Rule will be rendered ineffective.
7. Optionally, select a Default Rule.
WARN ING ! Do not confuse this Default Rule with the Default Rule Wizard at the bottom
of the screen. For an explanation of the second Default Rule Wizard, see “Creating a
Default Set of Rules” on page 74.
This rule is applied when a call’s prefix does not match one of the defined prefixes. Time
Frames are not applied to the Default Rule.
a. From the dropdown list, select a rule.
b. Select or clear the ACR checkbox. When selected, the gateway redirects the call to a
database containing Advanced Call Routing lists. The call is routed according to
rules on an external application with advanced routing options.
8. Disregard the Default Text Rule. For more information, contact Technical Support.
9. Click Save Settings.
HMC Product Manual
Release 3.4: May 2010 Rules
73

Creating a Default Set of Rules
The HMC includes a Wizard for defining a set of simple Rules. These can be used instead of
customized Rules.
To use the Default Rules Wizard:
1. From the HMC navigation pane’s LCR branch, click the Rules sub-branch. The Rules
screen is displayed.
2. Scroll to the bottom of the screen. The Create button appears within the Create Default
Rules prompt.
Figure 70: Create Default Rules Button
3. Enter the first numbers (prefixes) of phone numbers used by mobile service providers.
Note: Separate prefixes with a comma. Do not add spaces.
4. Click Create.
5. Scroll to the top of the page.
6. Click Save Settings.
Deleting a Rule
To delete a Rule:
1. From the HMC navigation pane’s LCR branch, click the Rules sub-branch. The Rules
screen is displayed.
2. Place the cursor in the Prefix cell on the Rule’s row.
3. Delete the entry.
4. Click Save Settings.
HMC Product Manual
Release 3.4: May 2010 Rules
74

Filters
Filters enable consistent, automatic management of phone numbers before they are routed.
An IN filter changes the destination number before the list of rules is processed. An OUT filter
changes the destination number after the list of rules has been processed and the destination
group has been chosen. The process is identical for both.
To create a Filter:
1. From the HMC navigation pane’s LCR branch, click either the IN or OUT Filters subbranch. The Filters screen is displayed.
Figure 71: LCR Filters Screen
2. Configure the following for up to eight filters:
Trim Left
From the dropdown menu, select the quantity of numbers that will be deleted from the
beginning of the destination number.
Add Left
Enter the number or numbers that will be added to the beginning of the destination
number.
Match Condition
Enter the exact numbers appearing in the incoming calls that this filter will be applied to.
“Condition” means the numbers appearing at the beginning of the phone number. This
filter will be applied to phone numbers with exactly those numbers.
3. Click Save Settings.
4. From the HMC navigation pane’s LCR branch, click the Groups sub-branch. The Groups
screen is displayed.
5. Optionally, from a Group’s In Filter dropdown menu, select an In Filter. The IN filter
will be applied to calls entering the LCR module from one of the system’s interfaces.
6. Optionally, from a Group’s Out Filter dropdown menu, select an Out Filter. The OUT
filter will be applied to calls exiting the LCR module to one of the system's interfaces.
7. Click Save Settings.
HMC Product Manual
Release 3.4: May 2010 Filters
75

Time Frames
The Time Frame determines the hours of the day when a Rule is applied. When Time Frames
are not used, the Rule is applied continuously.
Creating a Time Frame
To create a Time Frame:
1. From the HMC navigation pane’s LCR branch, click the Time Frames sub-branch. The
Time Frames screen is displayed. All four rows are gray.
Figure 72: LCR Time Frames Screen
2. Click More. Two rows are enabled.
Figure 73: Time Frame Rows when Configurable
3. In the Frame 1: Start Time cell, enter the time of day the first Time Frame will begin.
Disregard the Frame 1: End Time cell.
4. In the Frame 2: Start Time cell, enter the time of day the second Time Frame will begin.
Set the cursor in the End Time cell and the Frame 1 and Frame 2: End Time cells display
the alternate times.
HMC Product Manual
Release 3.4: May 2010 Time Frames
76

Figure 74: End Time Displayed Automatically
Note: To erase all the entries and start over, or to disable use of Time Frames, click Disable
Feature.
5. Optionally, to add additional Time Frames, click More and enter the Start Time.
6. Click Save Settings.
Disabling Time Frames
To disable the Time Frames feature:
1. From the HMC navigation pane’s LCR branch, click the Time Frames sub-branch. The
Time Frames screen is displayed.
2. Click Disable Feature. All Time Frame definitions are erased.
3. Click Save Settings.
HMC Product Manual
Release 3.4: May 2010 Time Frames
77

Advanced Call Routing (ACR)
Use ACR to define, for example, white lists and black lists. ACR supplements the LCR rules
created on the Rules screen.
Note: A white list includes the phone numbers that are authorized to use LCR whereas a
black list includes the phone numbers that are prevented from using the LCR.
Enabling ACR requires the following three steps:
a. Prepare and upload the Number List.
b. Define the ACR rules.
c. Enable a specific rule, or the default ACR rule, on the LCR Rules screen.
Modifying the Existing ACR Number List
To modify the existing ACR Number List:
1. From the HMC navigation pane’s LCR branch, click the ACR Numbers Lists subbranch. The ACR Number Lists screen is displayed.
Figure 75: ACR Number Lists Screen
2. Click Export. The standard Windows browse dialog box is displayed.
3. Save the .csv file.
4. Open the file in a text-editor, such as Notepad.
5. Modify the file. Preserve the format, that is, the words tag,number must appear as the
first row of the list.
HMC Product Manual
Release 3.4: May 2010 Advanced Call Routing (ACR)
78

6. Save and close the file.
7. On the ACR Number Lists Screen, click Browse. The standard Windows browse dialog
box is displayed.
8. Locate the .csv file containing the lists. Select it and click Open. The path to the .csv file
is displayed on the Number Lists Screen.
9. Select either:
Overwrite
When selected, the old .csv file is deleted and the new file replaces it.
Append
When selected, the entries on the new .csv file are added to the entries on the old .csv file.
10. Click Import. The report of total lists and total numbers is automatically updated.
Creating a New ACR Number List File
To define a number list:
1. Create a new file whose file-name ends with the extension .csv.
2. Open the file in a text-editor, such as Notepad.
3. Enter the words tag,number as the first row of the list.
Note: In step 4, the term “list” indicates all entries that are share the same tag.
4. Add the tag and number of each entry. Ensure that a comma separates the tag and number.
The following example includes 5 lists:
tag,number
XYZ,0774445004
XYZ,0509080704
XYZ,0523030303
ABC,0509380137
ABC,0509380136
CLCOM,052
PHONE,054
CELLC,050
WARNING! A comma must separate the tag and the number or the list will not register
properly.
HMC Product Manual
Release 3.4: May 2010 Advanced Call Routing (ACR)
79

5. From the HMC navigation pane’s LCR branch, click the ACR Numbers Lists subbranch. The ACR Number Lists screen is displayed.
Figure 76: ACR Number Lists Screen
6. Click Browse. The standard Windows browse dialog box is displayed.
7. Locate the .csv file containing the lists. Select it and click Open. The path to the .csv file
is displayed on the Number Lists Screen.
8. Select either:
Overwrite
When selected, the old .csv file is deleted and the new file replaces it.
Append
When selected, the entries on the new .csv file are added to the entries on the old .csv file.
9. Click Import. The report of total lists and total numbers is automatically updated.
ACR Rules
To create an ACR Rule:
1. Ensure that an up-to-date ACR Number Lists .csv file has been uploaded to the Gateway.
2. From the HMC navigation pane’s LCR branch, click the ACR Rules sub-branch. The
ACR Rules screen is displayed.
Figure 77: ACR Rules Screen
HMC Product Manual
Release 3.4: May 2010 Advanced Call Routing (ACR)
80

3. Click Add new rule. The Add New Rule screen is displayed.
Figure 78: Add New Rule Screen
4. In the Rule Name field, enter the name of the rule.
5. In the Check area, from either or both the On Source and the On Destination dropdown
menu, define the indication the rule will evaluate.
Note: On Source checks the origination phone number, that is, the phone number from which
the call was placed. On Destination checks the target phone number, that is, the phone
number of the called party.
If an indication is selected, a dialog box similar to the following is displayed:
Figure 79: Sample Check Dialog Box
No Check
The rule does not check the Source number.
Begins With
The rule checks if the On Source begins with either specific digits or a tag that appears on
the list.
Ends With
The rule checks if the On Source ends with either specific digits or a tag that appears on
the list.
In Range
The rule checks if the On Source range is within a specific range.
HMC Product Manual
Release 3.4: May 2010 Advanced Call Routing (ACR)
81

Identical to
The rule checks if the On Source is exactly the specific digits or tag that appears on the
list.
6. Complete the dialog box and click Save.
7. In the Actions area, define what ACR does when it identifies a number matching the indications defined in the Check area.
No Actions are Defined
If no actions are defined, the call are allowed as is.
Block
Calls matching the indications are not allowed.
Change Group
Calls matching the indications are routed through the LCR Group defined here.
On Source
Phone numbers of calls matching the indications are altered as defined here.
On Destination
Phone numbers of calls matching the indications are altered as defined here.
8. Click Save. The new rule is added to the ACR Rules screen.
9. Prioritize the rule. Use the arrows in the Priority column to increase or decrease a rules
prioritization.
Figure 80: Rule Prioritization Arrows
10. From the HMC navigation pane’s LCR branch, click the Rules sub-branch. The Rules
screen is displayed.
11. From the ACR column, select the checkbox in the Rule row that the ACR rules will be
applied to and click Save Settings.
HMC Product Manual
Release 3.4: May 2010 Advanced Call Routing (ACR)
82

Callthrough
1st Leg
2nd Leg
PBX
Cellular
HyperGateway
}
VoIP
Cellular
PSTN
VoIP
PSTN
Use Callthrough to place calls, via the Hypergateway, to external numbers.
Note: Callthrough belongs to the Hypersavings Package and requires a separate license.
Users receive a dial-tone from the Hypergateway and can then place calls either:
• via the PBX to a corporate extension
• to a VoIP phone number
• to a Cellular phone number
• to a PSTN phone number
Figure 81: The Callthrough Sequence
To configure Callthrough:
1. From the HMC navigation pane’s LCR branch, click the Callthrough sub-branch. The
Callthrough screen is displayed.
Note: The Resources column lists the Resources found on the LCR Media Matrix screen. See
“Linking from the LCR Branch” on page 63.
HMC Product Manual
Release 3.4: May 2010 Callthrough
83

Figure 82: The Callthrough Screen
2. Select a Resource’s Set 1st Leg checkbox. When selected, this Resource can accept
Callthrough calls from the user. Also, when selected, this Resource is not used for standard calls.
Note: To clear a checkbox, from the LCR Media connections branch, select the Resource and
click Unlink.
Note: The Status column indicates if the Resource is or is not available. It also
indicates the type of equipment used to process the Callthrough.
Note: The Other Leg column displays the equipment used for the 2nd leg of the
Callthrough.
3. From the Group dropdown list, select the Group that will be allowed to use this
Callthrough Resource. These are the Groups that are defined in the VPN Groups subbranch of the Manage branch.
4. Repeat the procedure for other Resources that will be allocated to Callthrough calls.
5. Click Apply Settings.
HMC Product Manual
Release 3.4: May 2010 Callthrough
84

Number Filters
Use Number Filters to manipulate numbers that are sent to, or received by, the Gateway. All
numbers are compared to the configured set of rules. If the number matches a rule, the rule is
applied and a new number is dialed.
Note: Number Filters belong to the Hypersavings Package and require a separate license.
Creating a Number Filter
To create a Number Filter:
1. From the HMC navigation pane, expand the Manage branch.
2. Click the Number Filters sub-branch. The Number Filters screen is displayed.
Figure 83: Number Filters Screen
3. In the Add New Filter Name field, enter a name for the new filter.
4. Click Submit. The Number Filters screen is displayed; the new filter appears in the list of
Filter Names.
5. Click the Edit button beside the new filter’s name. The Rules for Filter <name> screen
is displayed.
Figure 84: Edit Number Filters Screen
6. Select a Rule Direction.
HMC Product Manual
Release 3.4: May 2010 Number Filters
85

Out
Use Out filters to apply the filters to outgoing calls. For example, if a number begins with
the Country Code 44 and is followed by seven or more digits, this filter—
^44(d\d\d\d\d\d\d+) $1 —removes the country code and dials only the digits following
the Country Code.
This second example is an Out filter that adds the suffix ‘9’ to all outgoing calls which
have five or more digits (for getting an outside line)— (\d\d\d\d\d+) 9$1
In
Use In filters to apply the filters to incoming calls.
7. Using standard Regular Expressions, enter the Match Pattern and the Action that will
occur when the pattern is matched.
Note: For more information about Regular Expressions, see:
http://www.regular-expressions.info
8. Click Submit. The Rule is listed in either the Out Filter Rules or the In Filter Rules list.
Figure 85: New Filter is Displayed
9. Click the Number Filters sub-branch.
10. Click Update Filters.
HMC Product Manual
Release 3.4: May 2010 Number Filters
86

Applying a Callthrough Filter
To apply a Callthrough Filter:
Note: Callthrough Filters belong to the Hypersavings Package and require a separate
license.
1. From the HMC navigation pane’s LCR branch, click the Callthrough Filters sub-branch.
The Callthrough Filters screen is displayed.
Figure 86: Callthrough Filter Screen
2. In the Status column, click Edit. In the Filter Used column, a dropdown list is displayed.
Figure 87: Filter Dropdown List
3. Select the filter.
4. Click Save.
5. Click Apply Settings.
HMC Product Manual
Release 3.4: May 2010 Number Filters
87

Callback Triggers
Trigger
1st Leg
2nd Leg
Extensions
PSTN
HyperGateway
Office PBX
A Callback Trigger is a number dialed by a User that causes the Gateway to authorize the user,
disconnect the call, and then call-back the User.
Note: Callback belongs to the Hypersavings Package and requires a separate license.
The most common type of Callback Trigger is a dedicated channel.
Figure 88: Callback Triggers Diagram
Note: If several Resources are dedicated to Callback, incoming calls are automatically
routed to the first available Resource.
For a Resource to be allocated to Callback, it must be linked to itself. Its Target Link from the
LCR Media Matrix must be “LCR Resource #” (see Figure # 89).
To configure Callback Trigger Resources:
1. From the HMC navigation pane’s LCR branch, click the Media Connections sub-branch.
The LCR Media Matrix is displayed.
2. Link an unassigned Resource to LCR. See “Linking from the LCR Branch” on page 63.
Figure 89: LCR Media Linked as Dedicated Channel
HMC Product Manual
Release 3.4: May 2010 Callback Triggers
88

3. From the HMC navigation pane’s LCR branch, click the Callback Triggers sub-branch.
The Callback Triggers page is displayed. A checkbox appears beside Resources that can
now be allocated as Callback Triggers.
Figure 90: LCR Callback Triggers Screen
4. Select the checkboxes. When selected, the Resource is allocated to Callback.
Note: To clear a checkbox, from the LCR Media connections branch, select the Resource and
click Unlink.
5. Click Apply Settings and wait for Configuration Saved to be displayed. The status
changes to “Used as Callback Trigger”.
Figure 91: Status “Used as Callback Trigger”
HMC Product Manual
Release 3.4: May 2010 Callback Triggers
89

CDR
Use the LCR Settings branch to enable the collection of Call Detail Records (CDR) and to
access CDR files.
On systems equipped with a CB card, an external storage device must be used. An SD card is
usually used but a USB disk-on-key may be used as well. The active file is located within the
internal system memory while completed files are moved onto the external storage device
during the night.
WARNING! Failure to plug in an external storage device will result in loss of CDR data.
The memory device should not be removed.
On PC-based systems, the CDR files are stored on the hard-drive.
On CB as well as PC based systems, the user is responsible for deleting old CDR files. This is
required both in order to prevent memory overflow as well as to be able to easily locate a file.
Enabling Collection of CDR
To enable collection of CDR files:
1. From the HMC navigation pane’s LCR branch, click the Settings sub-branch. The Fea-
ture list is displayed.
2. Select or clear the checkbox. When selected, the HMC collects Call Detail Records.
Note: Unless its size exceeds a predefined limit, only one CDR file is created each day.
HMC Product Manual
Release 3.4: May 2010 CDR
90
 Loading...
Loading...