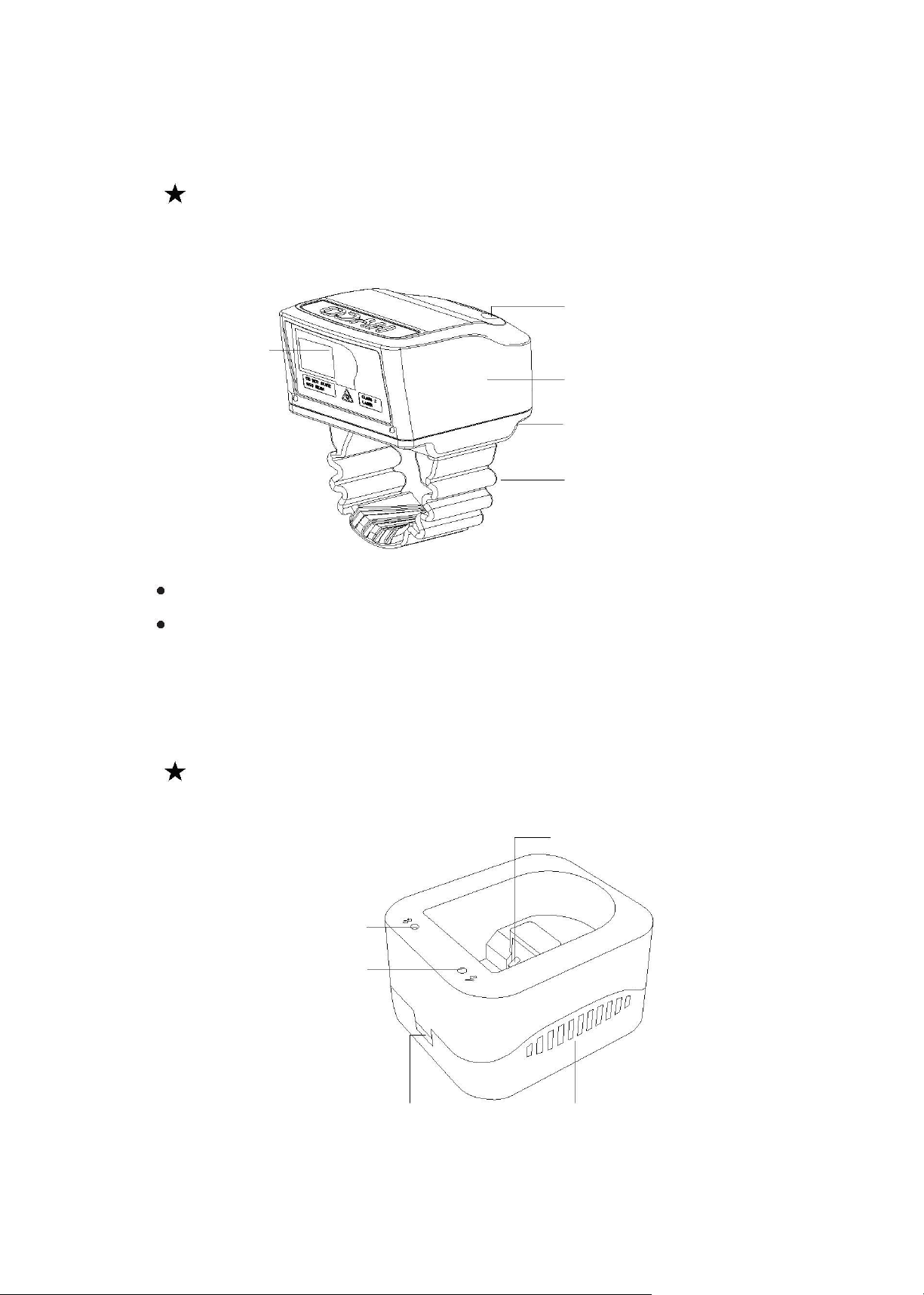
Design
Ring Scanner
Indication LED
Scan window
Touch area(Both Sides)
Charging contact
Ring strap(Replaceable)
Wearing: wear on index finger on left or right hand
Scanning: touch either side of ring body with thumb finger to trigger
the scanning
Ring Cradle(Bluetooth Receiver)
Charging contact
Bluetooth indicating LED
Charging indicating LED
Micro USB
Loudspeaker
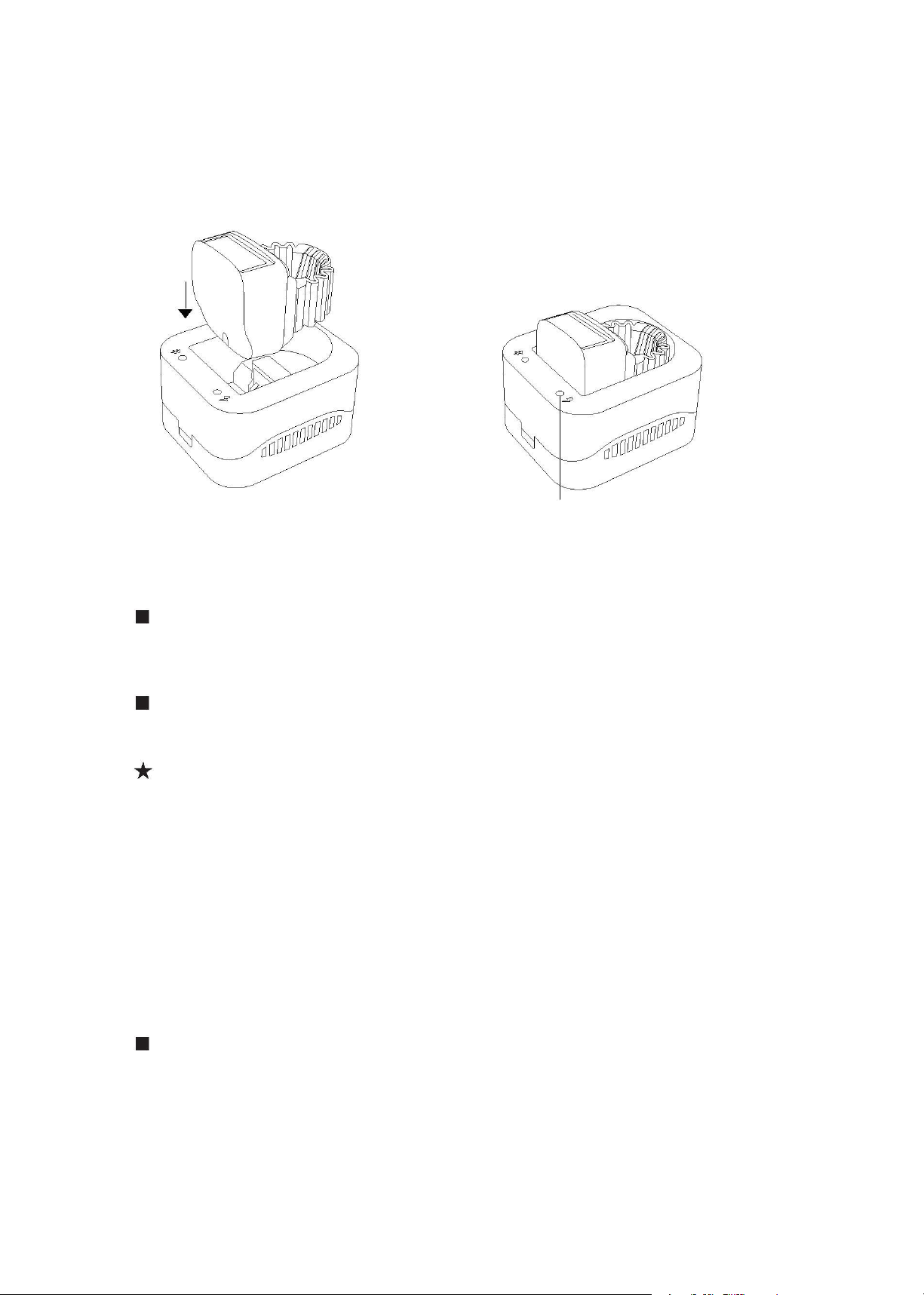
Charging
1. Charging ring scanner
Red light: in charging
Green light: fully charged
Charging Illustration 1
Charging Illustration 2
Connect the ring cradle to power, click the ring scanner into the
bottom of cradle with the scan window upward. Please note the
power contacts of the ring and cradle must be touched.
The red light indicates it is in charging, when the green light turns
on, it’s finished charging.
Warning: don't look straightly into the scan window when scanning in
case of laser harm to eyes.
2.Take the ring scanner out of the cradle
Hold the middle of the ring scanner gently and pull out upward
from the cradle.
Bluetooth connection
Connect with PC:
Firstly, connect the charging cradle with computer via USB
cable, the green light on the cradle turns on. Secondly, after
15 seconds, ring scanner scans the "Bluetooth connection"
barcode on the front of cradle, the blue light on the cradle
indicates the Bluetooth communication between ring scanner
and cradle is successfully set up.
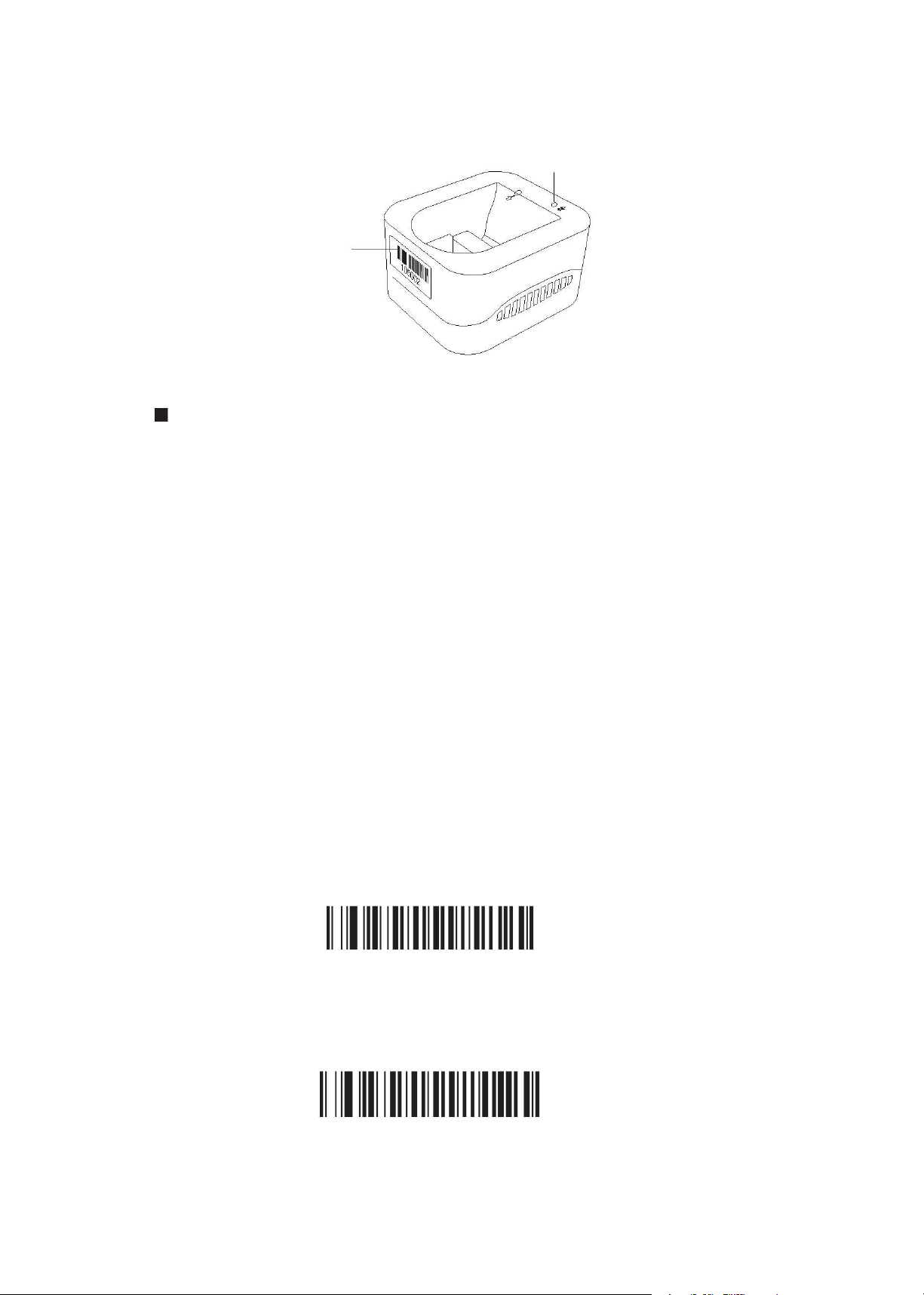
The blue light on the cradle indicates the
Bluetooth connected successfully
Bluetooth connection
barcode
Connect with Tablet PC or phone:
Enter the “Setting” in the Tablet PC or phone, click "Bluetooth
search", find the Bluetooth serial number of the ring scanner,
choose the corresponding Bluetooth serial number in the
searching list. When the ring light turns on green, it indicates
successful Bluetooth connection between ring and Tablet PC or
phone.
Remark: ring scanner is the slave, and terminal device is the master
Use of applications (APP):
Prerequisites before connecting ring with different devices:
Change connection with different masters among computer,
Tablet PC and phone.
When ring pairs with different terminal devices, user needs
to scan different barcode before Bluetooth connection.
COMMON
To conn ect ring scanner with computer, please scan the
barcode “COMMON”, but it is set by defau lt.
IOS
To connect rin g scanner with S ma rt Phone or Tablet PC
based on IOS system, please scan the barcode "IOS".
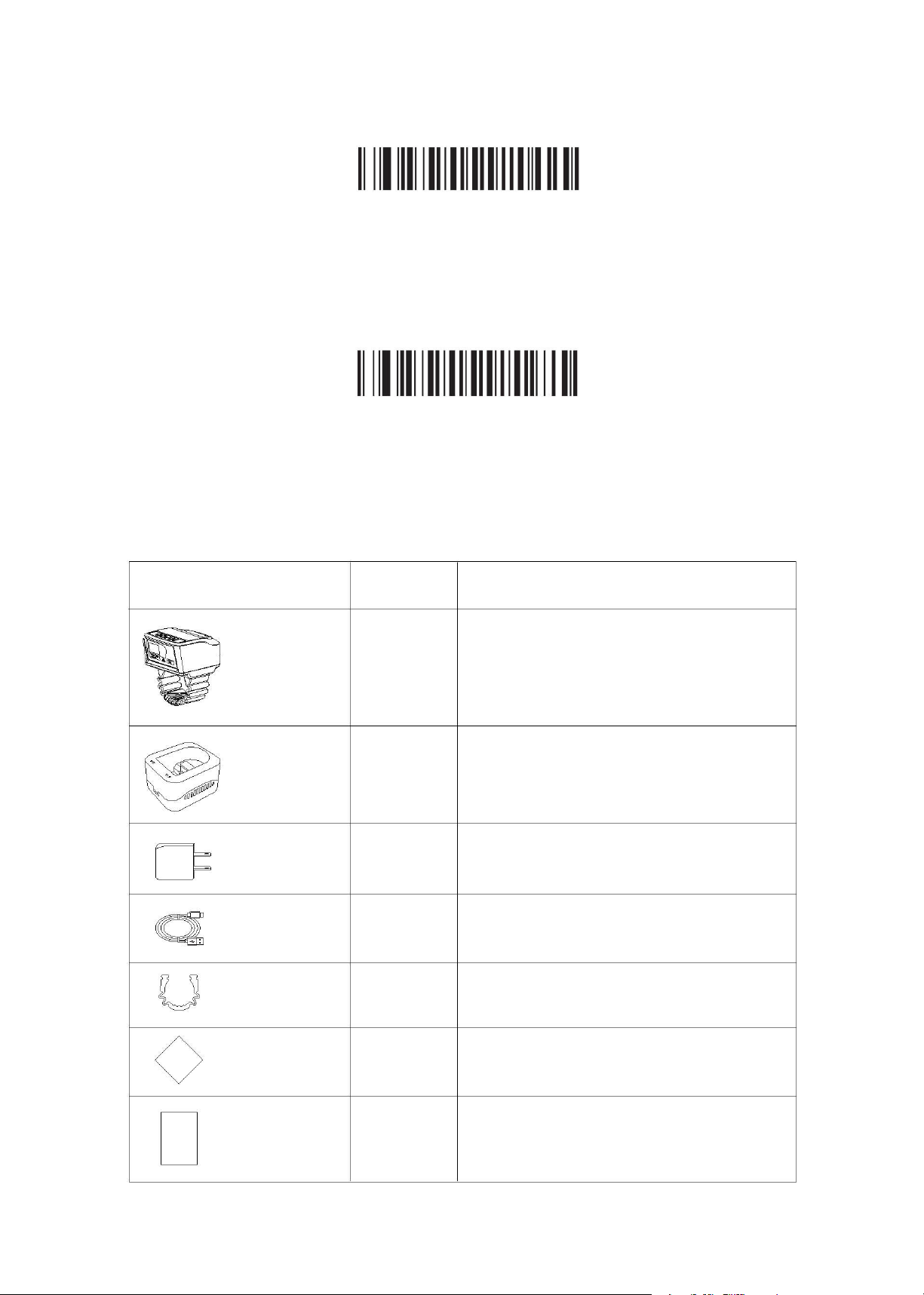
ANDROID
To connect ring scanner with Smart Phone or Tablet PC
based on Android system, please scan the barcode "ANDROID".
WINDOWS
To connect ring scanner with Smart Phone or Tablet PC
ba sed on Win d ows sy stem , pl e ase sc an t he b arc od e
"WINDOWS".
Components
Components
Quantity
1
Usage
1. Decode 1D bar codes
2. Bluetooth slave
Ring Scanner
1. Charging cradle
2. Bluetooth receiver
Ring cradle
1
1
Charging
adapter
Connect adapter to power with
USB cable
1. Connect charger to USB port
2. Connect charger to charging adapter
USB cable
1
1
1
Ring strap
(swappable)
Five different sizes
Certificate
Factory certification
Certificate
Instruction
User manual
1
Device description and usage instruction
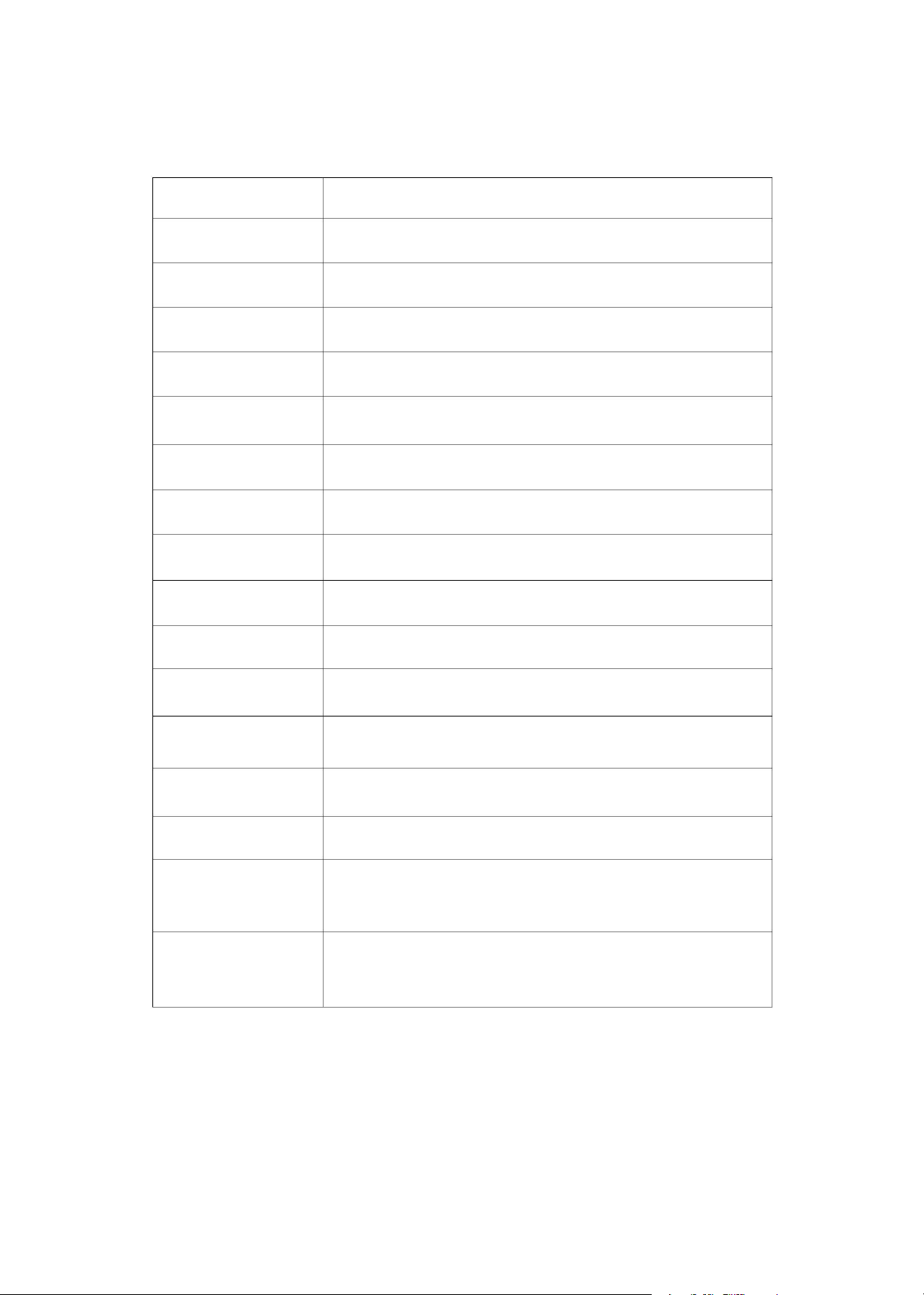
Specifications
Weight
20g (excluding ring strap)
10 pieces (5 different sizes)
HYCO laser scanner
Ring strap
Scanner
Laser wavelength 650nm
Bluetooth
Bluetooth 4.2, BLE
USB
LED
USB2.0
Three different colors
Battery
200mAh@3.7V
2.5 hours
Charging time
Vibration reminder Support
Charging cradle Bluetooth receiver, Charging dock, Buzzer
Operating time 12 hours
Touch key
Wearing way
IP Level
Touch more than 100 million times
on left or right index finger
IP66
Drop test
Acceptable multiple drops from 3.0 meters to
concrete
Operating
temperature
-10℃ to +50℃
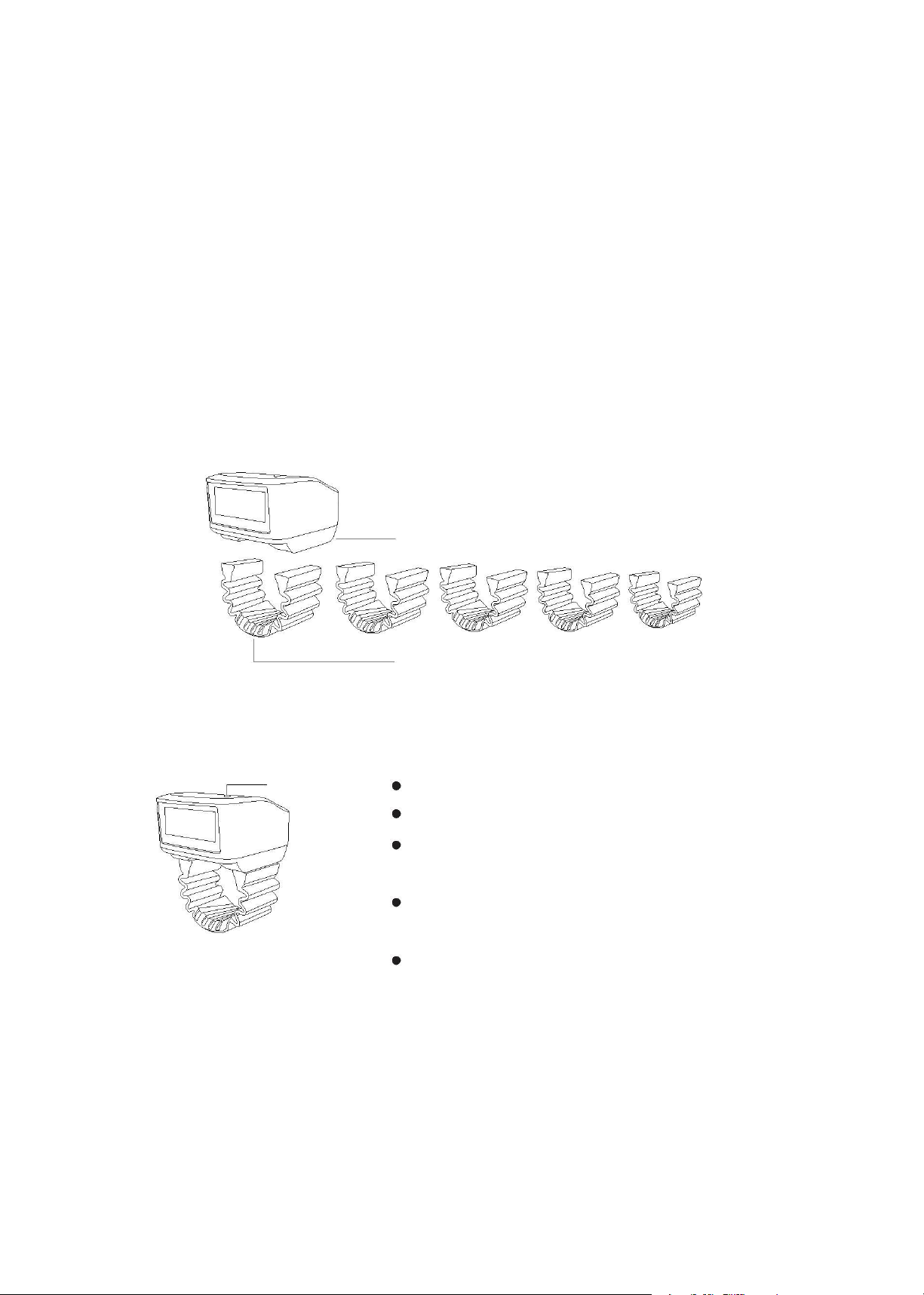
Functions
1. Scanning
Wear on left or right index finger, touch left or right side of ring
and aim at the barcode, the ring light turns green, it starts to
scan.
2. Ring Straps
Firstly, straightly pull out ring strap from the slot, then choose
another ring strap and push it to the top of slot.
Push the selected strap to the top of slot
5 different and replaceable ring straps
3. Ring Indicator
Indicator Light
The green light indicates successful scanning.
The red light flashing indicates low battery.
The green light keeping on for 1 second indicates
successful Bluetooth connection.
The blue light keeping on for 1 second indicates
Bluetooth disconnection.
The red, green and blue light flashing indicates
restarting.
4.Bluetooth can’t connect
Normally, if the Bluetooth light doesn’t turn on, user can scan
the barcode "Reset Bluetooth Name", wait for 10 seconds, and
reconnect.

Reset Bluetooth Name
Restore factory settings
Scan the barcode “Restore factory settings”, the ring will disconnect
Bluetooth connection with terminal devices, and all the settings will
change to factory default.
5. Charging cradle light indicator
The blue light indi c ates succ e s s ful Blueto o t h
conne c tion betwe e n ring scan n er and cradl e .
The green light indicates power on,
The red light indicates charging,
The red light off while the green light on in charging
indicates fully charged.
6.Wake up ring in charging
The ring doesn’t work when in charging, while it could be waked
up by touching either side of ring three times.
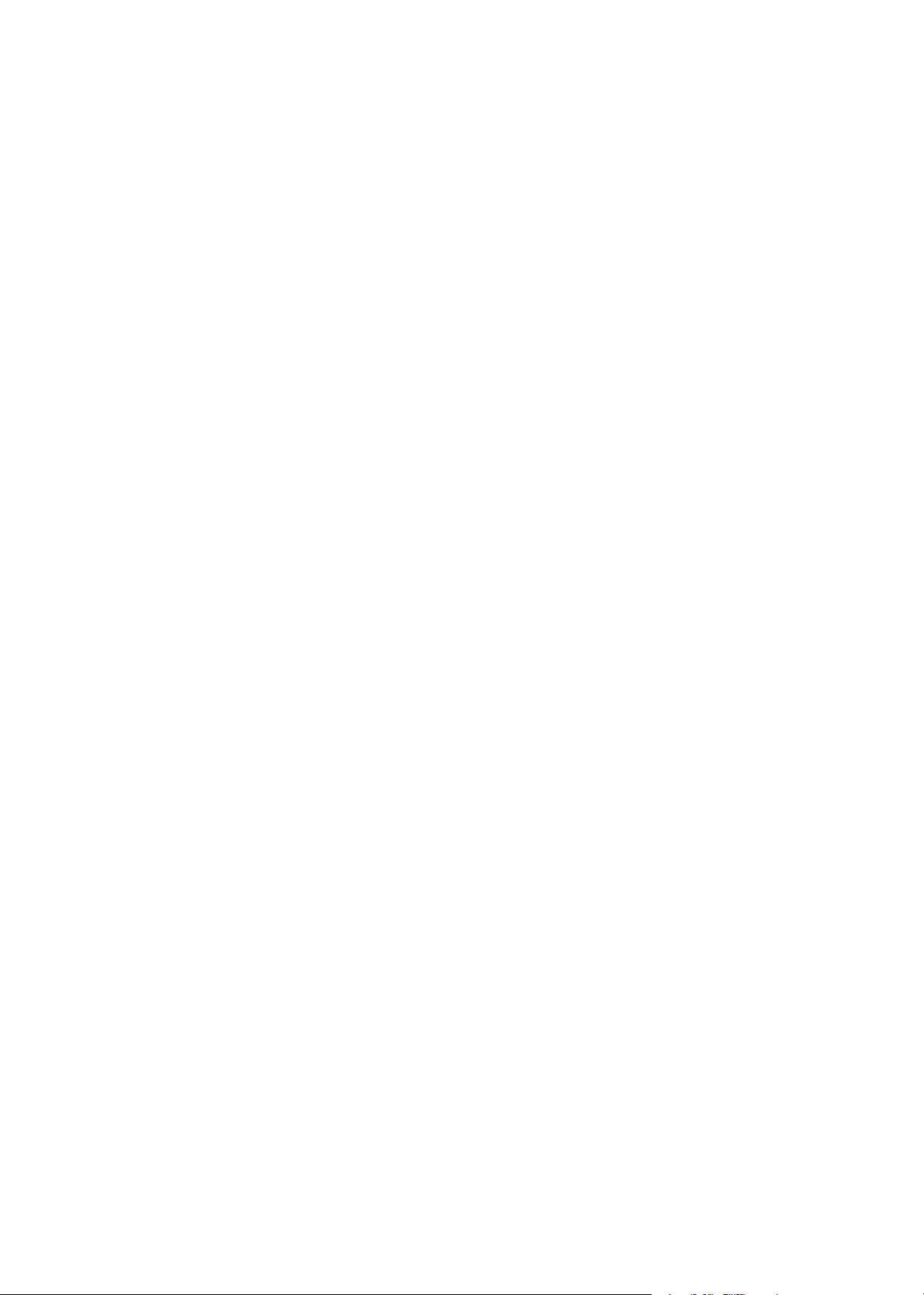
SERVICE
1.Warranty: one year for ring scanner, half year for battery and
accessories.
Notice
» The ring window must be kept clean. Improper usage will
breach the limited warranty clause.
» Avoid rough objects scratching the window.
» Remove stains from window by soft cloth.
» Do not spray any liquid onto the window.
» Use cleaning water to clean.

Shanghai Hyco Genyong Technology Co.,LTD
Room 105, 1/F, Building B, No.999 of Huaxu Road,
Qingpu District, Shanghai, CN
Web: www.hyco.cc

Disclaimer
Disclaimer @ 2018 Shanghai Hyco Genyong Technology Co., Ltd. All rights
reserved.
Please read through the manual carefully before using the product and
operate it according to the manual. It is advised that you should keep this
manual for future reference.
Do not disassemble the device or remove the seal label from the device.
Otherwise, Shanghai Hyco Genyong Technology Co., Ltd. does not assume
responsibility for the warranty or replacement.
All pictures in this manual are for reference only and actual product may
differ. Regarding to the product modification and update, Shanghai Hyco
Genyong Technology Co., Ltd. reserves the right to make changes to any
software or product to improve reliability, function, or design at any time
without notice. Besides, the information contained herein is subject to change
without prior notice.
The products depicted in this manual may include software copyrighted by
Shanghai Hyco Genyong Technology Co., Ltd. or a third party. The user,
corporation or individual, shall not duplicate, in whole or in part, distribute,
modify, decompile, disassemble, decode, reverse engineer, rent, transfer or
sublicense such software without prior written consent from the copyright
holders.
This manual is copyrighted. No part of this publication may be reproduced or
used in any form without written permission from Hyco.
Shanghai Hyco Genyong Technology Co., Ltd. reserves the right to make final
interpretation of the statement above.
Shanghai Hyco Genyong Technology Co., Ltd.
http://www.hyco.cc
R-C-Hyc-W27
R-C-Hyc-W2X-USB

Function barcodes setup
Change function of scanning after scanning the following barcodes:
Device information
"Device information" barcode includes device information
(e.g. serial number, version number, Bluetooth version information).
Vibration open
Vibration close
Scan function code “Vibration Open” to activate vibration function,
Scan function code “Vibration close” to close vibration function,

Slow down data transmission through ring cradle
Speed up data transmission through ring cradle
In HID mode, scan the barcode "Speed up data transmission
through ring cradle", it can accelerate the data transmission
speed between the cradle and computer; scan the barcode
"Slow down data transmission through ring cradle", it can
slow down the data transmission between the cradle and
computer.

Triggered continuous scanning
Scan the barcode “Triggered continuous scanning”, ring could
keep scanning when user keeps touching the ring.
If user wants to change to common scanning, scan the “Manual
Trigger Mode” bar code.

"Manual Trigger Mode" is set by default, user needs to touch
ring once to scan once.
Automatic Interval Scanning
After scan "Automatic interval scanning" bar code, ring could
automatically scan every 0.5 ~ 3 seconds without touching
(2 seconds by default)

Automatic interval scanning-reduce
After scan "Automatic interval scanning-reduce" barcode, it
can expedite the scanning speed once by 0.5 second, the
fastest scanning speed is scanning once every 0.5 second.
Automatic interval scanning-increase
After scan "Automatic interval scanning-increase" barcode,
it can slow down the scanning speed once by 0.5 second,
the slowest scanning speed is scanning once every 3
seconds.
扫描条码“触发式连续扫描”,持续触摸情况下保持长出光状态,
可实现条码批量快速扫描。

Common functional barcodes
To meet different needs for customers, there are some
functional barcodes used to meet the requirements for
different customers.
扫描条码“触发式连续扫描”,持续触摸情况下保持长出光状态,
可实现条码批量快速扫描。
Add Enter
Delete Enter
After scan “Add Enter” barcode, it can automatically move
to next line in the text field after each scanning. If user wants
to close the function, scan “Delete Enter” barcode.

After scan "Add the tab" barcode, it can automatically move
to next line in excel after each scanning. If user wants to
close the function, scan "Delete the tab" barcode.
Add TAB
Delete TAB

FCC WARNING
This device complies with part 15 of the FCC Rules. Operation is subject to the following two
conditions: (1) this device may not cause harmful interference, and (2) this device must accept any
interference received, including interference that may cause undesired operation.
Any changes or modifications not expressly approved by the party responsible for compliance
could void the user's authority to operate the equipment.
NOTE: This equipment has been tested and found to comply with the limits for a Class B digital device,
pursuant to Part 15 of the FCC Rules. These limits are designed to provide reasonable protection
against harmful interference in a residential installation. This equipment generates, uses and can
radiate radio frequency energy and, if not installed and used in accordance with the instructions, may
cause harmful interference to radio communications. However, there is no guarantee that interference
will not occur in a particular installation.
If this equipment does cause harmful interference to radio or television reception,
which can be determined by turning the equipment off and on, the user is encouraged to try to correct
the interference by one or more of the following measures:
-- Reorient or relocate the receiving antenna.
-- Increase the separation between the equipment and receiver.
-- Connect the equipment into an outlet on a circuit different
from that to which the receiver is connected.
-- Consult the dealer or an experienced radio/TV technician for help.
The device has been evaluated to meet general RF exposure statement.
The device can be used in portable exposure condition without restriction
FCC ID: 2ARHS-W27
Manufacturer's Name: Shanghai Hyco Genyong Technology Co., Ltd.
Sample Description: Ring Scanner
Trade Mark: N/A
Model number: W27
Operating Temperature: ‐10° C to 40° C
This device was tested for typical body‐worn operations. To comply with RF exposure
requirements, a minimum separation distance of 5mm must be maintained between the user’s
body and the handset, including the antenna. Third‐party belt‐clips, holsters, and similar
accessories used by this device should not contain any metallic components. Body‐worn
accessories that do not meet these requirements may not comply with RF exposure
requirements and should be avoided. Use only the supplied or an approved antenna.
This device in compliance with the essential requirements and other relevant provisions of
Directive 2014/53/EU. All essential radio test suites have been carried out.
1. CAUTION : RISK OF EXPLOSION IF BATTERY IS REPLACED BY AN INCORRECT
TYPE. DISPOSE OF
USED BATTERIES ACCORDING TO THE INSTRUCTIONS
2. The device complies with RF specifications when the device used at 5mm from your body
This product can be used across EU member states
CE NB RF specification:
Function
Operation Frequency
Max RF
Outputpower
(dBm)
Limit
(dBm)
BLE
2402-2480MHz
3.76
20

W27 Ring Scanner
User Manual
Shanghai Hyco Genyong Technology Co.,LTD
 Loading...
Loading...