Page 1
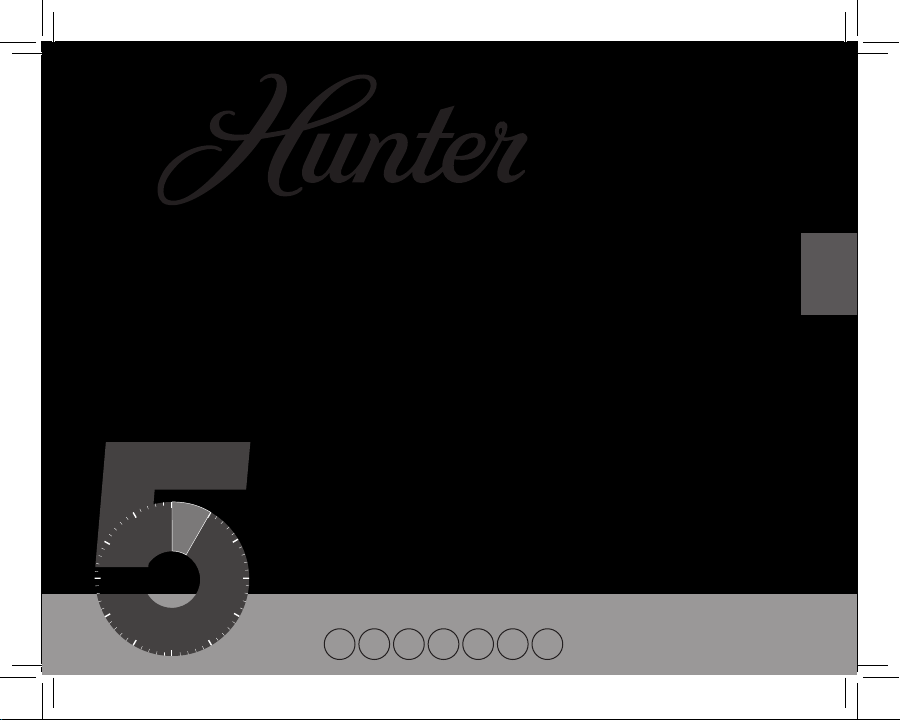
I N S T A L L A T I O N
5 MINUTE
Owner’s Manual
English
Model
44905
7 Day Programmable
M T
T F S S
W
Form# 44050-01
20100603
©2010 Hunter Fan Co.
Page 2
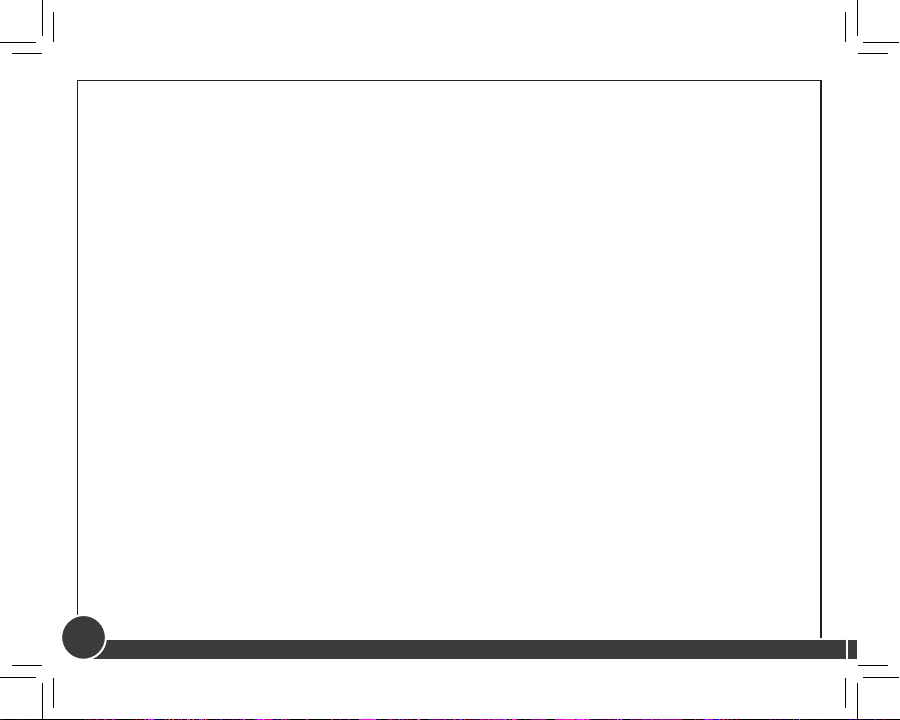
Table Of Contents
At A Glance
Know Your ermostat . . . . . . . . . . . . . . . . . . . . . . . . . . . . . . . . . . . . . . . . . . . . . . . . . . . . . . . . . . . . . 3
Setup
Setting Day, Time, and System . . . . . . . . . . . . . . . . . . . . . . . . . . . . . . . . . . . . . . . . . . . . . . . . . . . . . . 8
Scheduling
Scheduling Introduction . . . . . . . . . . . . . . . . . . . . . . . . . . . . . . . . . . . . . . . . . . . . . . . . . . . . . . . . . . .10
Setting Your Schedule . . . . . . . . . . . . . . . . . . . . . . . . . . . . . . . . . . . . . . . . . . . . . . . . . . . . . . . . . . . . .12
Temporary Temperature Change . . . . . . . . . . . . . . . . . . . . . . . . . . . . . . . . . . . . . . . . . . . . . . . . . . 18
Turning Off Scheduling . . . . . . . . . . . . . . . . . . . . . . . . . . . . . . . . . . . . . . . . . . . . . . . . . . . . . . . . . . . .20
Home Today. . . . . . . . . . . . . . . . . . . . . . . . . . . . . . . . . . . . . . . . . . . . . . . . . . . . . . . . . . . . . . . . . . . . . . .22
Save Away . . . . . . . . . . . . . . . . . . . . . . . . . . . . . . . . . . . . . . . . . . . . . . . . . . . . . . . . . . . . . . . . . . . . . . . . .24
Features
Alerts . . . . . . . . . . . . . . . . . . . . . . . . . . . . . . . . . . . . . . . . . . . . . . . . . . . . . . . . . . . . . . . . . . . . . . . . . . . . . . 26
Menu Options . . . . . . . . . . . . . . . . . . . . . . . . . . . . . . . . . . . . . . . . . . . . . . . . . . . . . . . . . . . . . . . . . . . . .30
Advanced Menu Options . . . . . . . . . . . . . . . . . . . . . . . . . . . . . . . . . . . . . . . . . . . . . . . . . . . . . . . . .34
Energy Saver Bar . . . . . . . . . . . . . . . . . . . . . . . . . . . . . . . . . . . . . . . . . . . . . . . . . . . . . . . . . . . . . . . . . . .46
Additional Features . . . . . . . . . . . . . . . . . . . . . . . . . . . . . . . . . . . . . . . . . . . . . . . . . . . . . . . . . . . . . . . 48
ermostat Assistance
Troubleshooting and Support . . . . . . . . . . . . . . . . . . . . . . . . . . . . . . . . . . . . . . . . . . . . . . . . . . . . . 50
Technical Support . . . . . . . . . . . . . . . . . . . . . . . . . . . . . . . . . . . . . . . . . . . . . . . . . . . . . . . . . . . . . . . . .52
Warranty
1 Year Guarantee . . . . . . . . . . . . . . . . . . . . . . . . . . . . . . . . . . . . . . . . . . . . . . . . . . . . . . . . . . . . . . . . . .53
2
44040-01 • 03/24/2010
Page 3
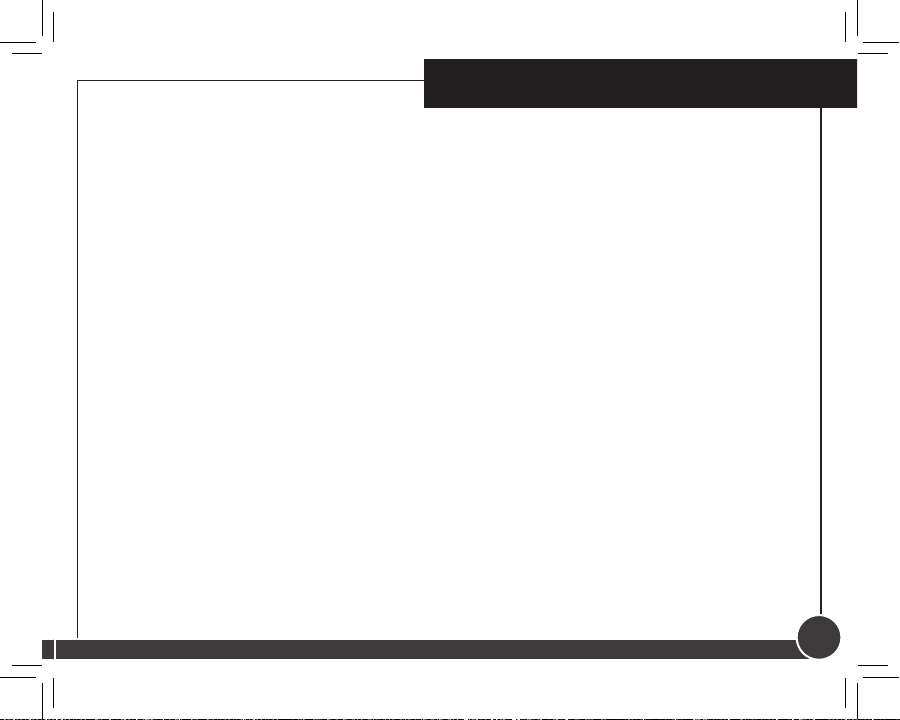
3
Your thermostat has been pre-programmed from the factory with no programming necessary.
We recommend using these pre-programmed settings for a few days before altering them as
they offer maximum energy saving benets. If you do decide to alter your programs, use the
charts on page 11 to write out your scheduled times and temperatures. After you have recorded
your preferences, follow the instructions on page 12 to alter your temperature settings.
There is no need to program the thermosat at the wall where it is mounted! Remove the thermostat
from the backplate by gripping the sides rmly and pulling it straight off. This allows you to
program the thermostat in comfort.
After you have programmed your thermostat, no other setting changes are necessary unless you
wish to browse through the menu to see how you may further adjust the independent settings of
your thermostat to meet your lifestyle. The features section starting on page 30 of this manual will
describe these settings. All settings have been preset for optimal performance.
If you need any assistance with installation or setup of your new Hunter Thermostat, please call
us, our technical support staff is ready to help!
USA: 1-888-830-1326
Canada: 1-866-268-1936
Hours of operation are from 7:00 am to 7:00 pm Monday - Friday and 8:00 am to 5:00 pm on
Saturday, Central Time. You may also contact us over the Internet at:
www.hunterfan.com
©2010 Hunter Fan Company
At A Glance
Know Your ermostat
3
Page 4
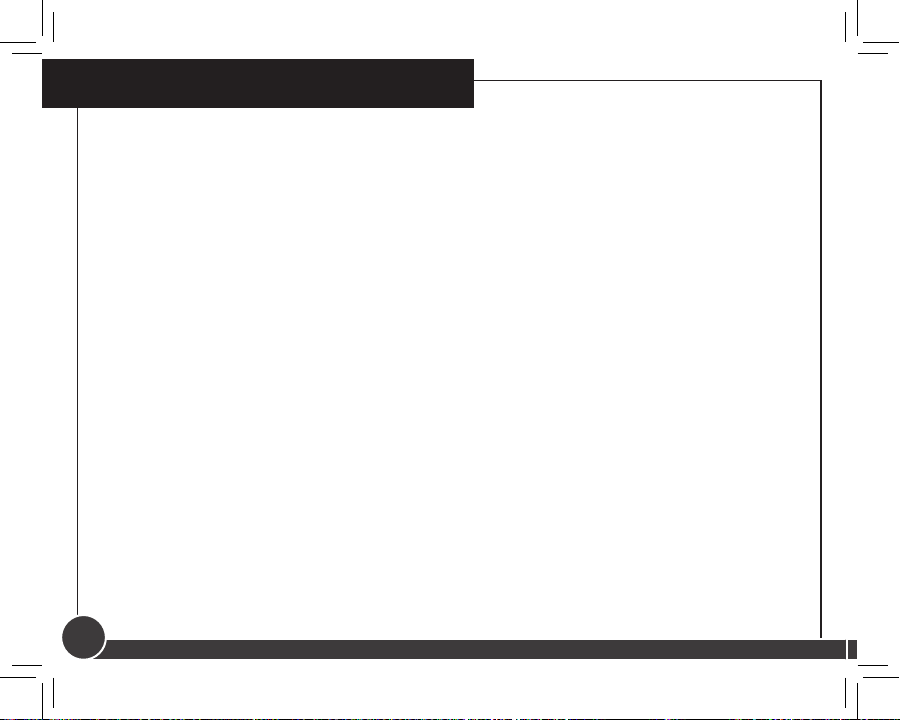
At A Glance
Know Your ermostat
1. Returns you to the Home screen.
2. Main display.
3. Allows access to scheduling options.
4. Adjusts time and temperature settings as well as moving up or down menu lists.
5. Allows access to the advanced features of the thermostat.
6. Escapes to the home screen or resumes normal schedule from overrides.
7. Moves you back to the previous step while setting up features or schedules.
8. Sets the Home Today feature for when you are home during a regularly scheduled away
period.
9. Allows you to turn on or off your set schedules.
10. Sets the Save Away feature for when you will not be home during a regularly programmed
time.
11. Takes you to the next step while setting up features or schedules.
12. Conrms completion of an action or returns you to the Home screen.
13. Indicates whether the system is set to Auto, Cool, Off, or Heat.
14. Shows if the fan is set to Auto, Refresh, or On modes.
15. Allows you to switch between Auto, Cool, Off, or Heat modes.
16. Allows you to switch between fan Auto, Refresh, and On modes.
4
44040-01 • 03/24/2010
3
Page 5
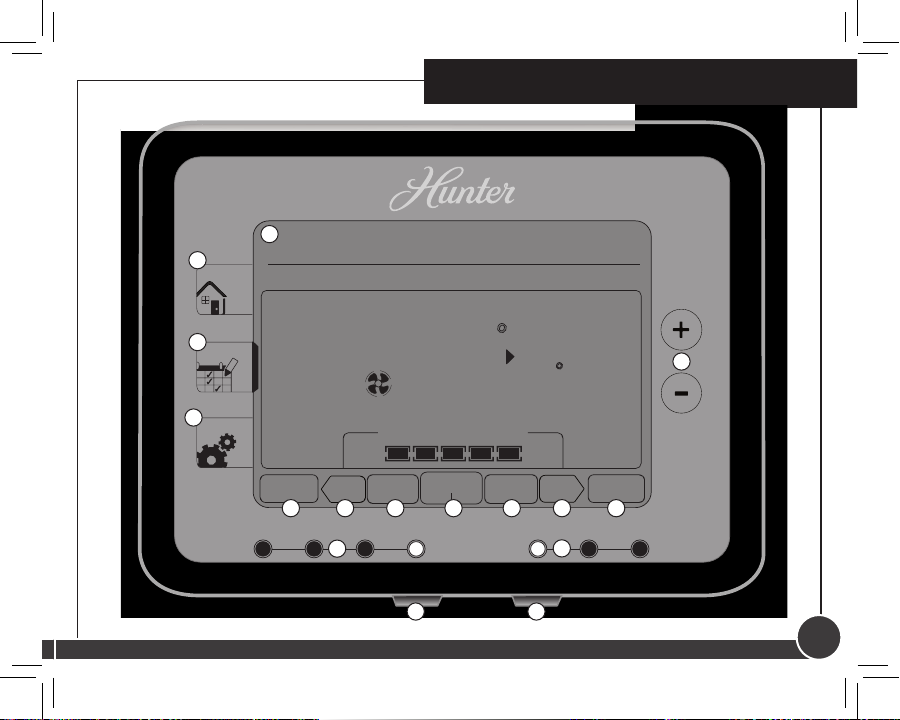
3
Know Your ermostat
At A Glance
1
Home
3
Schedule
5
Menu
2
At home
Cancel
Resume
Friday 10:53 AM
Schedule Running - At Home
O
C
Save
Away
Heat to
73
O
Next
14
Auto
70
Energy Savings:
Good Best!
Home
Back
Today
7 119 106 12
13
Turn
Schedule
On Off
8
AUTOCOOL HEAT AUTOREFRESH ONOFF
15 16
©2010 Hunter Fan Company
4
Done
5
Page 6
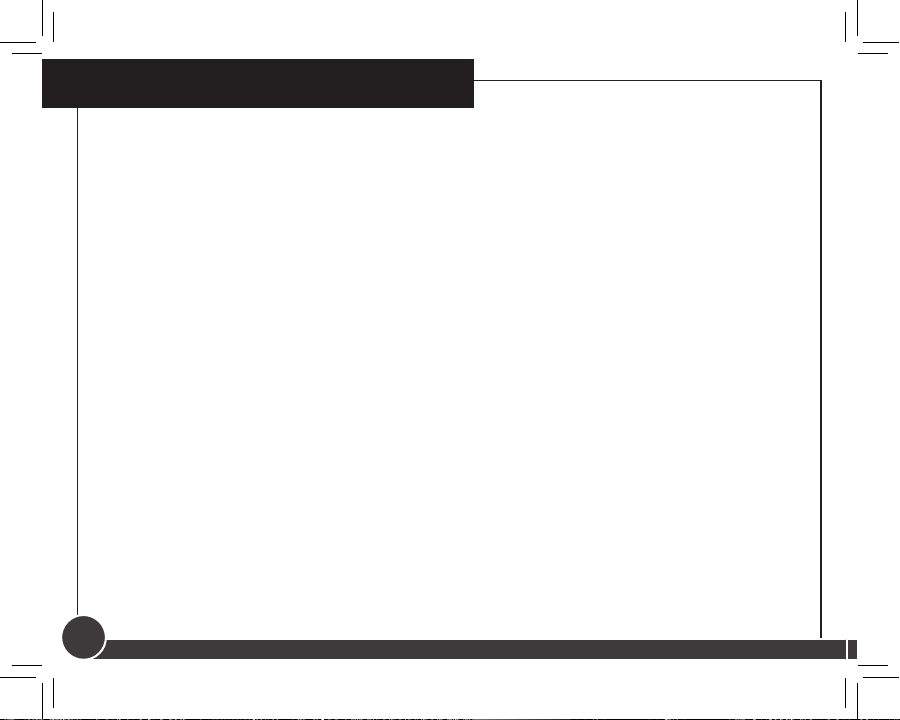
At A Glance
Know Your ermostat
3
1. Will show when your thermostat or system is reporting a problem.
2. Displays time/day, instructions, help messages, and warnings.
3. Indicates help messages are available for this screen.
4. Shows when the thermostat is on the Home screen.
5. Indicates you are in scheduling options.
6. Shows the current mode of the fan: Auto, Refresh, On, or Off.
7. Indicates the current room temperature.
8. C will display when in Celsius mode. Nothing will display when set to Fahrenheit.
9. On when the current operating mode, Heat or Cool, is running.
10. Current operating mode, Heat or Cool.
11. Indicates the active schedule period.
12. Shows the system fan is running.
13. Current Set temperature.
14. Indicates you are in the Menu options.
15. Energy Savings Bar helps you make decisions on conserving energy.
16. Indicates the thermostat is locked and will not accept input without a passcode.
6
44040-01 • 03/24/2010
Page 7
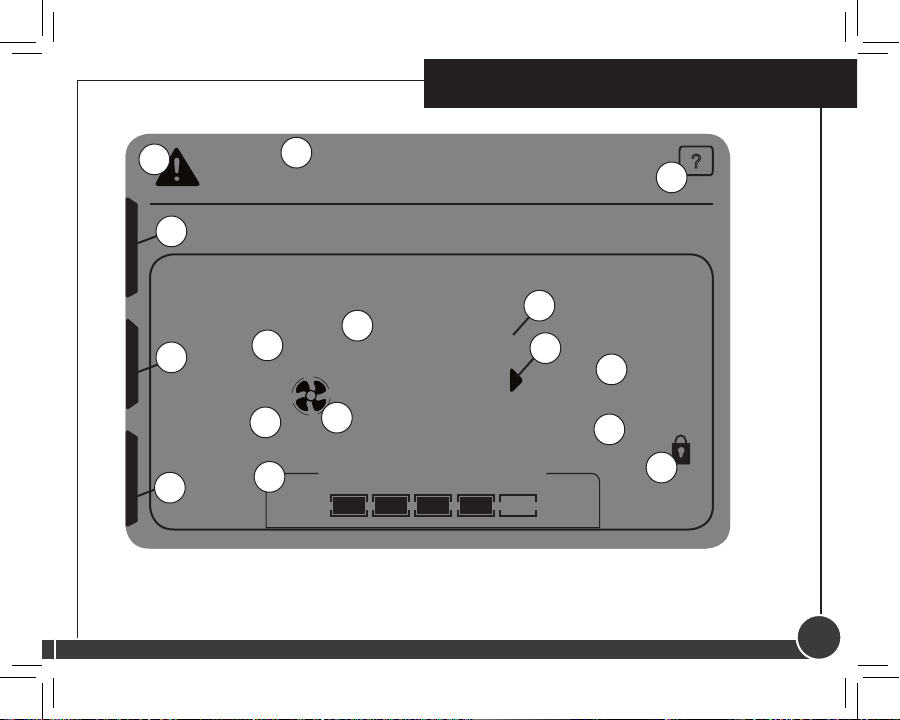
3
Energy Savings:
Know Your ermostat
At A Glance
1
SCHEDULE RUNNING - AT HOME
4
5
11
At home
14
2
FRIDAY 10:53 AM
8
6
Auto
7
70
12
O
c
9
Heat to
73
15
Good Best!
©2010 Hunter Fan Company
13
10
O
16
?
3
7
Page 8
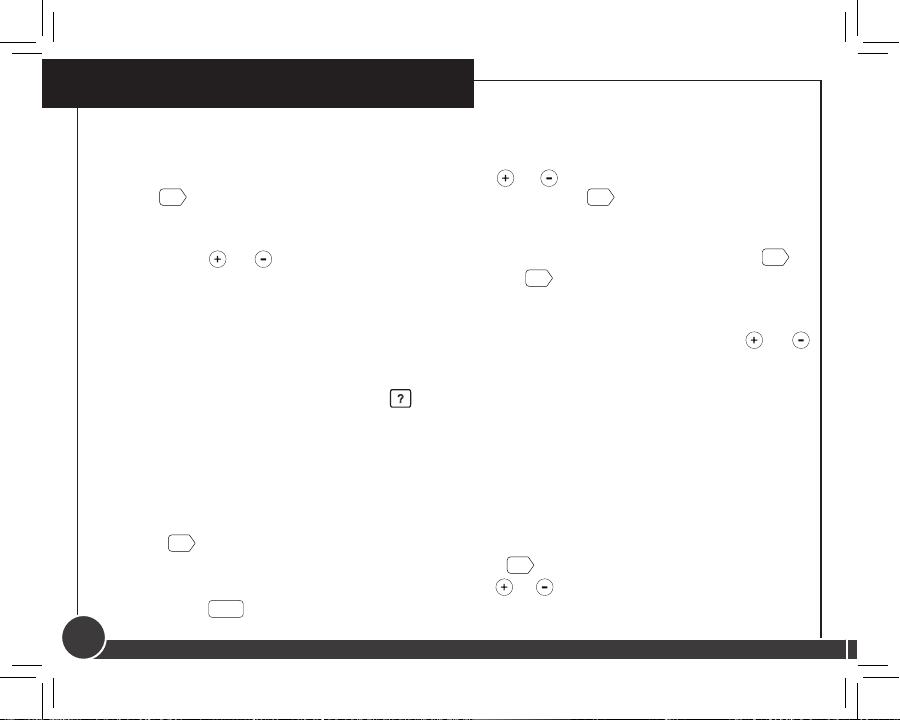
Setup
Setting Day, Time, and System
4
Once you install the batteries, the thermostat will prompt you to set the current date,
time, and system type.
1. “01” for current day will be ashing. Use the or button to select your current day,
2. Use the the
Next
then
to move to month, and then year, until each is set.
setup.
or buttons to set the current time of day, AM or PM and then use
advance to hours, and again to set minutes. Pressing
setup.
Next
will advance you to time
Next
again will advance you to system
Next
to
3. Press [conventl] or [heat pump] to select your system type. You may also use the
or
buttons to make your selection.
Note: At anytime, if you see the ? icon on the screen, you can press it for more
information about that setup, scheduling step, or menu option.
4. If you selected [conventl], select [gas/oil] or [electric] as your furnace type.
Note: Furnace type should be [electric] for heat pump systems.
5. Press
Next
. Choose [Schedule] if you want to setup your schedules or [manual] to set
one temperature and ignore scheduling. Press
Next
and See “Setting Your Schedule”
on page 12 if you chose [Schedule] or use the or buttons to set your temperature
and press
8
Done
for [manual] mode.
44040-01 • 03/24/2010
Page 9
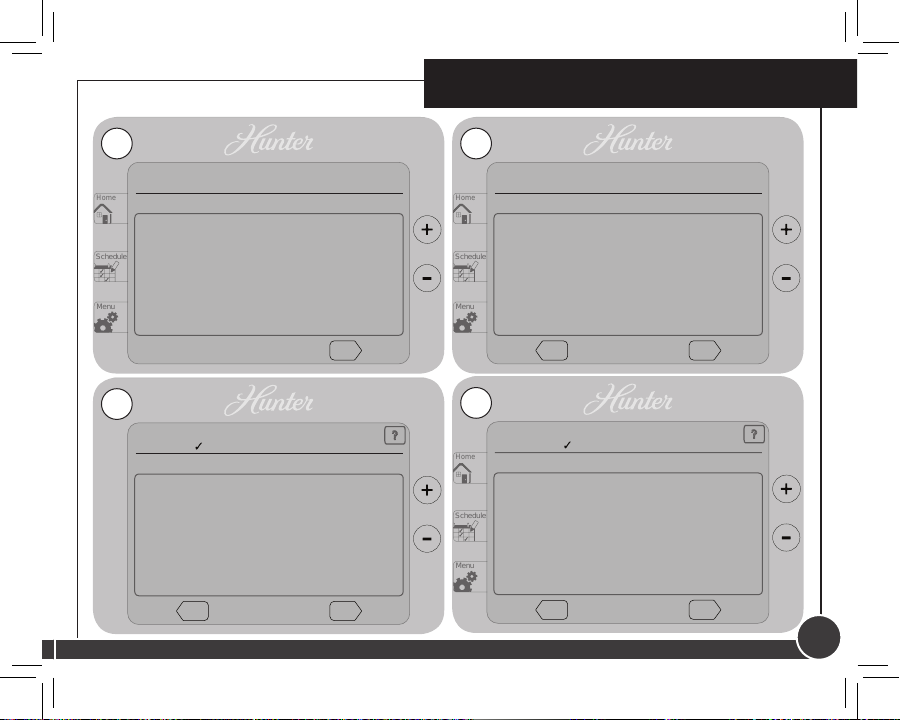
4
Home
Menu
Schedule
Home
Menu
Schedule
?
Home
Menu
Schedule
?
Setting Day, Time and, System
Setup
1
Set current date
01/01/2010
Next
3
pick system type
[ conventl] [ heat pump]
Back
Next
2
Back
4
[ gas/oil] [ electric]
Back
©2010 Hunter Fan Company
Set current time
00:00 AM
Next
Pick Furnace type
Next
9
Page 10
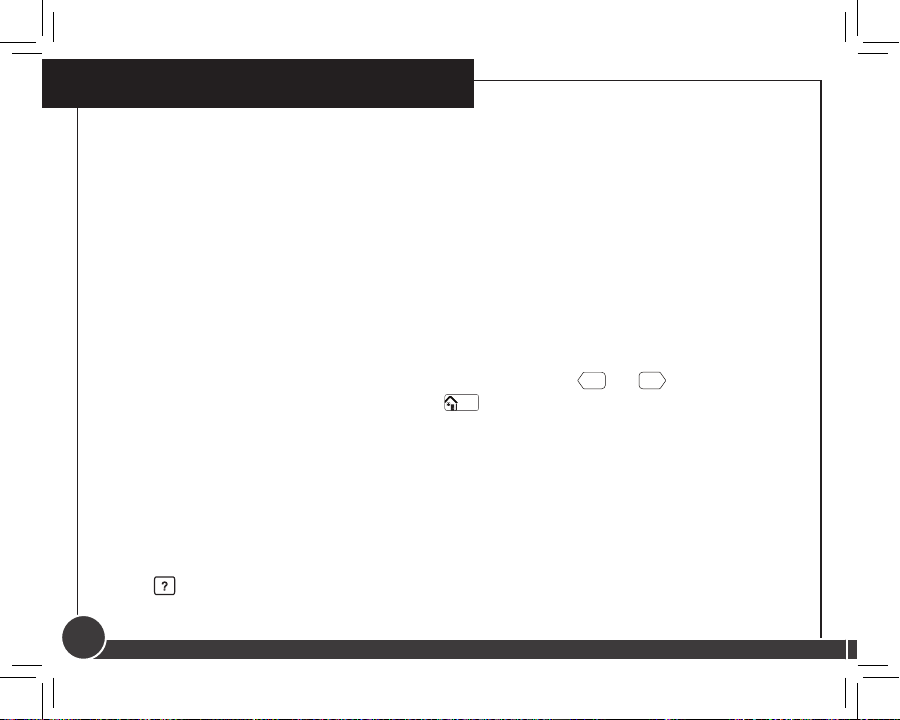
Scheduling
Scheduling Introduction
5
Read the scheduling section thoroughly to ensure you understand your scheduling options and
which will best t with your lifestyle. The following notes should help you with scheduling:
* The schedule time can be set in 15 minute increments, and remains the same for both
Heat and Cool programs.
* The scheduled temperature can be set in increments of 1°F (1°C).
* After 10 minute without a key press, the thermostat will return to the home display
screen.
* When setting the schedule time, note the AM / PM indicator.
Next
* At any stage during your scheduling, you can use the
Home/
forward or backwards through the steps.
Done
will save any changes, even if you have
Back
or
buttons to move
not scheduled or altered all settings.
* Arrows beside each schedule mode and beside heat/cool modes will indicate which
ones are active.
* A [Brackets] around a word in the message window at the top indicates it can be
pressed as a button.
* If the ? shows up on the screen, pressing it will give you more information about
that step.
10
44040-01 • 03/24/2010
Page 11
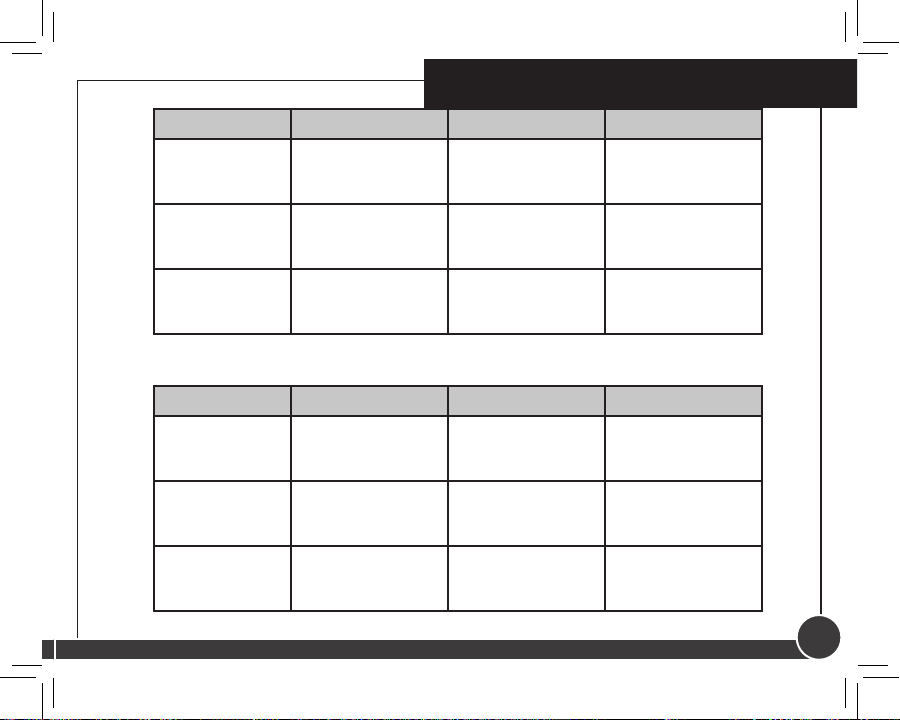
5
Personal Scheduling Charts
Scheduling
Day Away Asleep Home*
Start Time: 8:00am
Monday-Friday
Saturday
Sunday
Default Schedule
End Time: 6:00pm
Heat Temp: 63
Cool Temp: 82
Start Time: 8:00am
End Time: 6:00pm
Heat Temp: 63
Cool Temp: 82
Start Time: 8:00am
End Time: 6:00pm
Heat Temp: 63
Cool Temp: 82
O
F (17OC)
O
F (27OC)
O
F (17OC)
O
F (27OC)
O
F (17OC)
O
F (27OC)
* The Home schedule automatically calculates the remaining times from Away and Asleep and assigns them
the Home temperature.
Start Time: 10:00pm
End Time: 6:00am
Heat Temp: 67
Cool Temp: 76
Start Time: 10:00pm
End Time: 6:00am
Heat Temp: 67
Cool Temp: 76
Start Time: 10:00pm
End Time: 6:00am
Heat Temp: 67
Cool Temp: 76
O
F (19OC)
O
F (24OC)
O
F (19OC)
O
F (24OC)
O
F (19OC)
O
F (24OC)
Heat Temp: 71
Cool Temp: 74
Heat Temp: 71
Cool Temp: 74
Heat Temp: 71
Cool Temp: 74
O
F (21OC)
O
F (23OC)
O
F (21OC)
O
F (23OC)
O
F (21OC)
O
F (23OC)
Day Away Asleep Home*
Start Time:
Monday-Friday
Saturday
Sunday
Alternate Schedule
End Time:
Heat Temp:
Cool Temp:
Start Time:
End Time:
Heat Temp:
Cool Temp:
Start Time:
End Time:
Heat Temp:
Cool Temp:
Note: Use a pencil so these records may be changed at a later time if necessary.
Start Time:
End Time:
Heat Temp:
Cool Temp:
Start Time:
End Time:
Heat Temp:
Cool Temp:
Start Time:
End Time:
Heat Temp:
Cool Temp:
©2010 Hunter Fan Company
Heat Temp:
Cool Temp:
Heat Temp:
Cool Temp:
Heat Temp:
Cool Temp:
11
Page 12
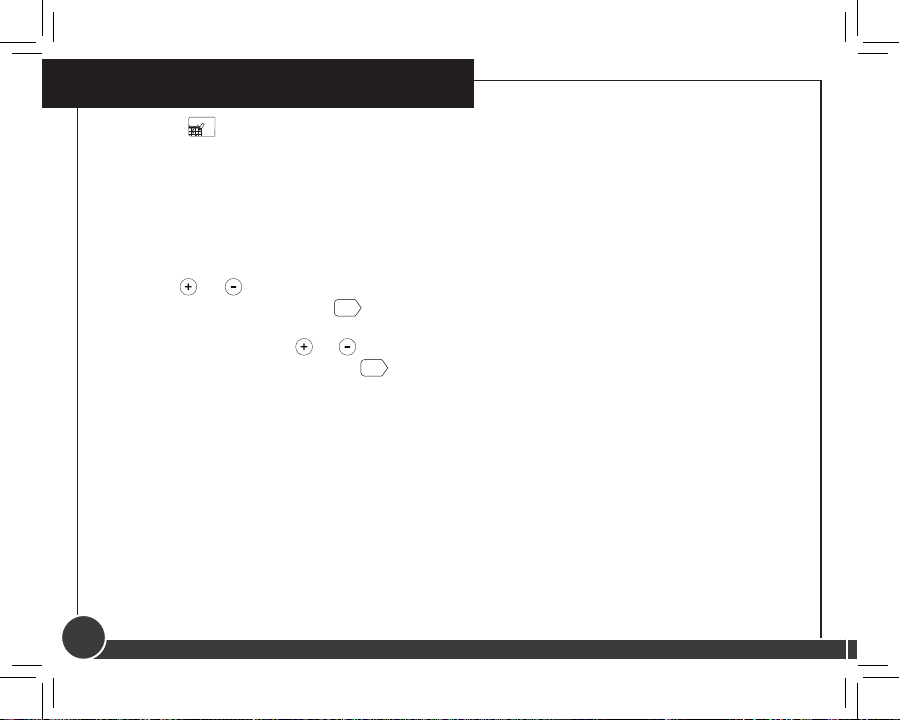
Scheduling
Setting Your Schedule
1. Press the
Schedule
Button to enter Scheduling mode.
5
2. Start by pressing the rst day you want to program on the day select screen. In this example
we will use Monday.
3. The thermostat will show Monday as the selected day. Choose the period you want to prgram
rst: Away, Asleep, or At home on the screen. Away will be used for this example.
4. Use the
or buttons to adjust the start time on the left side of the screen for the period
you will be away and press
5. Again, you will use the
for this scheduled period. Press
12
Next
.
or buttons to adjust the end time on the right side of the screen
Next
again.
44040-01 • 03/24/2010
Page 13
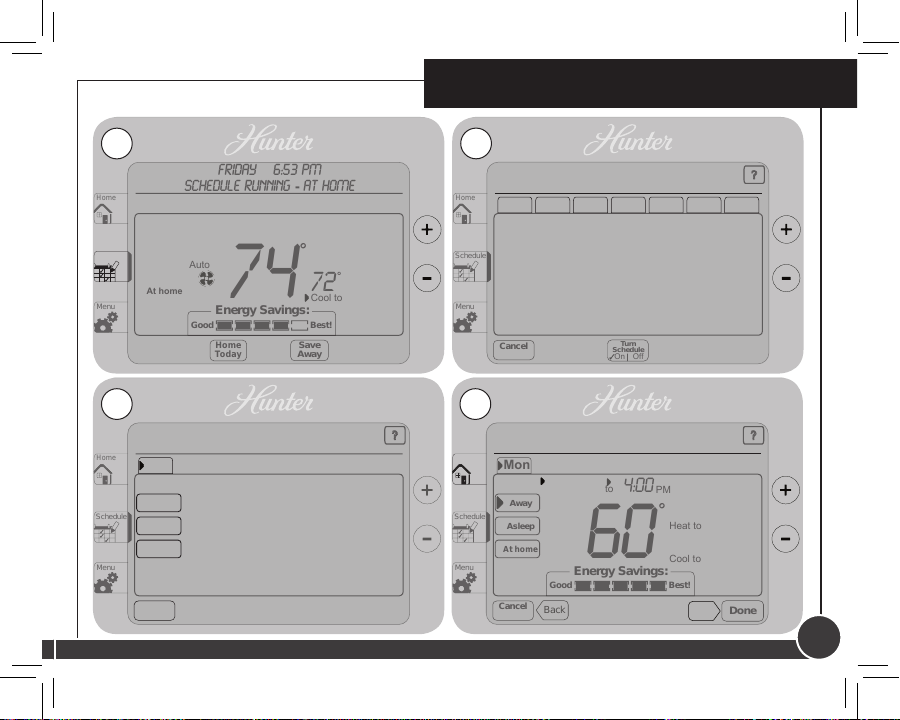
5
Home
Menu
FRIDAY 6:53 pM
SCHEDULE RUNNING - AT HOME
Home
Today
Save
Away
Cool to
72
o
74
o
Auto
Energy Savings:
Good Best!
At home
Home
Menu
Schedule
Cancel
Turn
Schedule
On Off
?
Home
Menu
Schedule
?
Menu
Schedule
Mon
Cancel
Done
Heat to
Cool to
60
o
At home
Asleep
Away
4:00
PM
to
Energy Savings:
Good Best!
?
Back
Setting Your Schedule
Scheduling
1
Schedule
3
touch period to view/edit
Mon
Away
Asleep
At home
Cancel
schedule
2
touch day to view/edit
Mon
4
schedule - away period
Home
enter the time you leave
8:00
©2010 Hunter Fan Company
Schedule
SunSatFriThuWedTue
AM
Next
13
Page 14
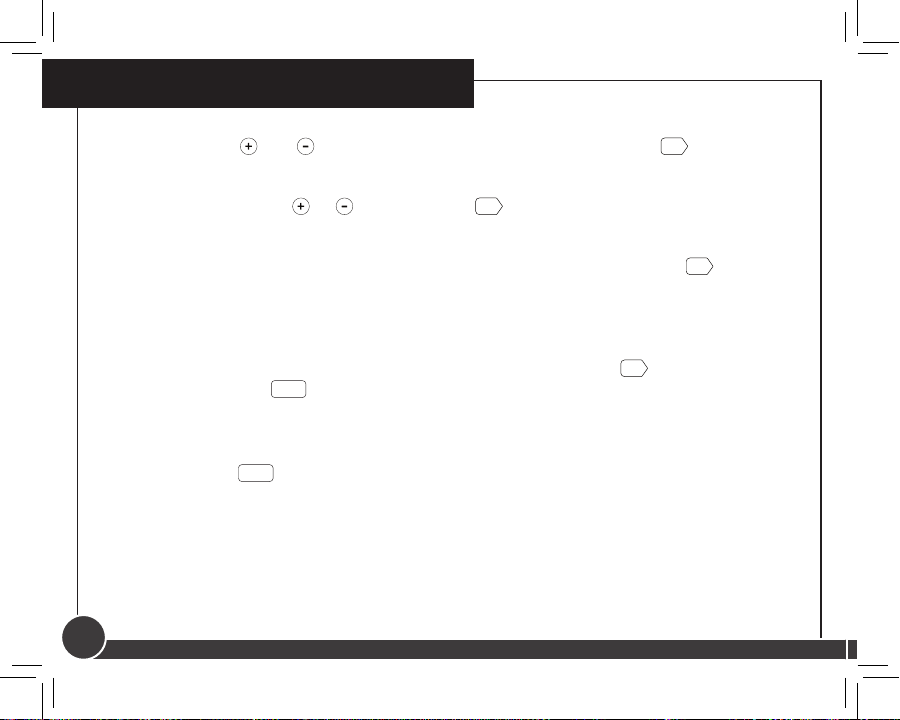
Scheduling
Setting Your Schedule
5
6. Set the temperature for your heating cycle as indicated by the ashing ”Heat to” icon on your
screen. Use the
and buttons to change the temperature and press
Next
.
7. You will be asked to set your cooling cycle, indicated by the ashing “Cool to”. Set this
temperature with your
or buttons and hit
Next
.
8. The thermostat will start this process again for “Asleep”. Repeat steps 1-9 to schedule the
Next
time and set the temperature for your sleep period. When nished pressed
to get to “At
Home”
9. When setting “At Home”, you will only be asked to set a temperature. The thermostat
calculates your “At Home” time by what remains unscheduled from your “Away” and
Next
“Asleep” periods. Set your “Heat To” temperature rst and press
Done
To” temp and press
To nish Scheduling your current day.
, then Set your “Cool
Note: You do not have to schedule all periods in order. Press any scheduled period
on the scheduling screen to bypass the others if you only need to make a single change
or you can press
14
Done
to exit.
44040-01 • 03/24/2010
Page 15

5
Home
Menu
Mon
Cancel
Done
Heat to
Cool to
60
o
At home
Asleep
Away
Energy Savings:
Good Best!
8:00
AM
?
Back
Home
Menu
Mon
Cancel
Done
Cool to
At home
Asleep
Away
4:00
PM
to
Energy Savings:
Good Best!
8:00
AM
?
Back
Home
Menu
Mon
Cancel
Done
Heat to
At home
Asleep
Away
4:00
PM
to
Energy Savings:
Good Best!
8:00
AM
?
Back
Home
Menu
Mon
Cancel
Done
Cool to
At home
Asleep
Away
Energy Savings:
Good Best!
?
Back
Setting Your Schedule
Scheduling
5
Schedule
7
Schedule
schedule - away period
enter the time you return
4:00
to
PM
schedule - away period
enter cool temp
o
72
Cool to
Next
Next
6
schedule - away period
Schedule
9
schedule - at home period
Schedule
©2010 Hunter Fan Company
enter heat temp
o
Heat to
68
Next
enter heat temp
o
Heat to
72
Next
15
Page 16
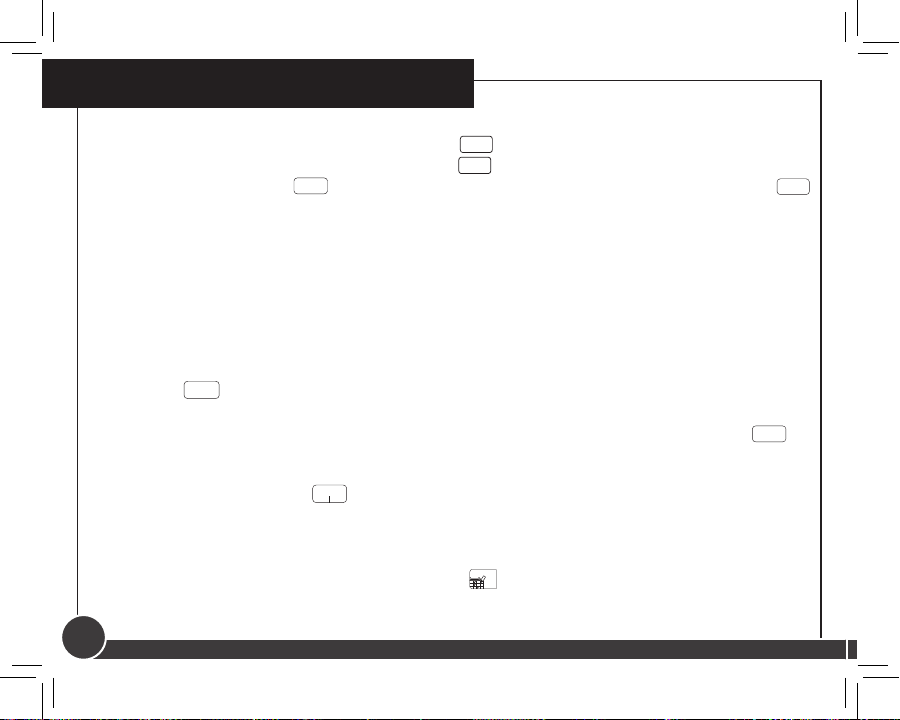
Scheduling
Setting Your Schedule
10. When you have completed scheduling your day, you will be returned to the copy day
screen. The copy day screen will now show
you just scheduled to any other days. Select
schedule too. Press the
Cancel
button to ignore changes and return to the home screen, or
5
Copy
day to...
and ask you if you wish to copy the day
Copy
day to...
and choose the days you wish to add the
to save changes and select a new day individually.
11. Select each day you wish to copy the schedule to by touching it on the screen directly. The
arrow indicators beside each day you select will show to indicate the day has been selected.
In gure 12 you will see Tue - Fri have been selected.
Note: The original day scheduled will not show on the screen as it is the one being
copied. You may use a pen or other small instrument to select the days if necessary.
Done
12. Press
and return you to the day select screen to program another day if any are left
unprogrammed. Repeat steps 3-12 until all days are scheduled. Pressing
Done
on the screen and it will ash “Mon coppied to (days selected)”
Cancel
any time will return you to the home screen without saving changes.
Turn
Schedule
Note: You can press the
On Off
at anytime while in Scheduling Mode to turn on or off
the scheduling.
13. Once all days are programmed, you will be taken back to the Home Screen. If
you need to make any changes, press the
16
44040-01 • 03/24/2010
Schedule
button to reenter schedule edit mode.
at
Page 17
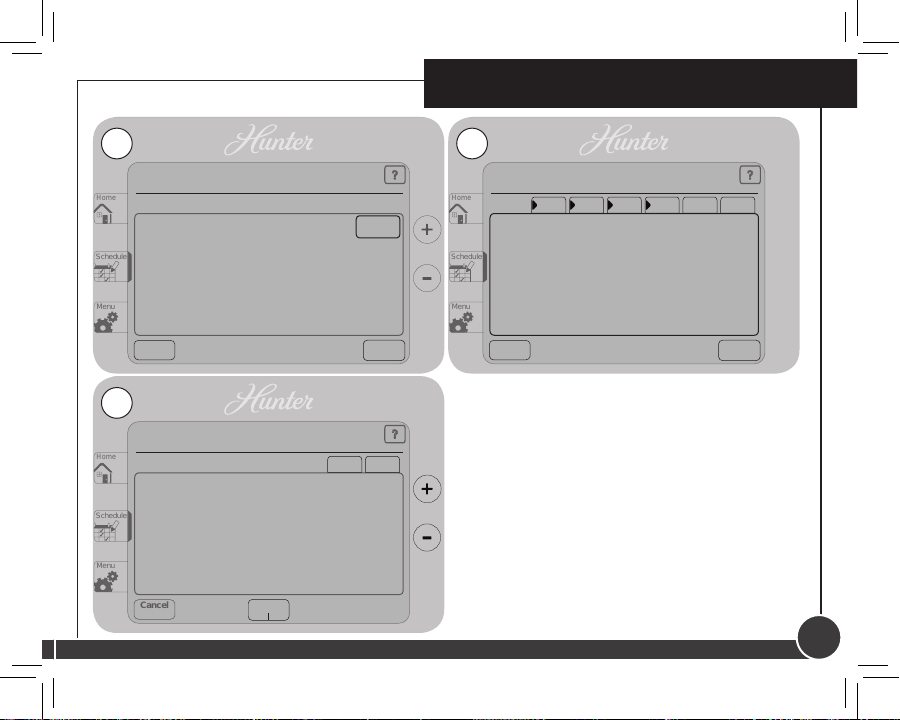
5
Home
Menu
Schedule
Copy
?
Home
Menu
Schedule
?
Home
Menu
Schedule
Cancel
Turn
?
Setting Your Schedule
Scheduling
10
12
press 'copy day' to copy
or 'done' to pick next day
Cancel
touch day to view/edit
Schedule
Schedule
Off
day to...
Done
SunSat
©2010 Hunter Fan Company
11
schedule - copy mon
touch day(s) to copy to
Cancel
SunSatFriThuWedTue
Done
17
Page 18

Scheduling
Temporary Temperature Change
5
With Temporary Temperature Change you have the ability to alter the temperature for
only the current running schedule for one day.
1. Press the or buttons to select a new temperature.
2. Press the
Done
button to save changes.
Note: Temporary Temperature Change is not a permanent setting. Your thermostat
will only run the new temperature until the next scheduled period change. After your
thermostat changes to a new schedule set, your thermostat will resume your existing
schedule.
3. To escape Temporary Temperature Change, press the
Resume
button. The help banner
will show Schedule running - and the appropriate schedule period to indicate the
thermostat has resumed your regular schedule.
18
44040-01 • 03/24/2010
Page 19

5
Home
Menu
Schedule
Done
Home
Menu
Schedule
73
o
Home
Menu
temporary hold
[resume] to run schedule
Cool to
73
o
74
o
Auto
Energy Savings:
Good Best!
At home
Temporary Schedule Change
Scheduling
1
3
Schedule
Resume
setting temporary
temperature hold
73
Cool to
2
setting temporary
temperature hold
o
Cool to
Done
©2010 Hunter Fan Company
19
Page 20

Scheduling
Turn
Turning Off Scheduling
5
To turn off your schedule and have the thermostat permanently set to one temperature:
1. Press the
2. Press the
Schedule
button once.
Schedule
Off
button.
3. The help banner will show schedule off - permanently hold temp at. Use the or
buttons to adjust your temperature and press
Done
when nished.
Note: You will notice the black bar on the screen beside the Schedule button is not
displayed anymore. This indicates, no schedule is set to run. You can see the difference
between gure 1 and 3.
4. From the home screen, use the or buttons to adjust your temperature.
The system will now ignore all schedules and run at the temperature set by you on the
home screen.
5. If at anytime you wish to change the temperature, just use the or buttons.
6. If you wish to reactivate your schedules, press the
to turn schedules back on and then press
20
44040-01 • 03/24/2010
Done
Schedule
button and use the
.
Schedule
On
Turn
button
Page 21

5
Home
Menu
FRIDAY 6:53 pM
SCHEDULE RUNNING - AT HOME
Home
Today
Save
Away
Cool to
72
o
74
o
Auto
Energy Savings:
Good Best!
At home
Home
Menu
Schedule
Cancel
?
Home
Menu
Schedule
Done
Home
Menu
FRIDAY 6:53 pM
schedule off
Save
Away
Cool to
72
o
74
o
Auto
Turning Off Scheduling
Scheduling
1
Schedule
3
schedule off -
permanently hold temp at
73
Cool to
2
Schedule
touch day to view/edit
Mon
Turn
Schedule
Off
SunSatFriThuWedTue
4
o
Schedule
©2010 Hunter Fan Company
21
Page 22

Scheduling
Home Today
5
The Home Today feature allows you to override your schedule for 1 day. It can be used
for example if you are home sick or off work on a day when you would normally have
the thermostat‘s “Away” mode active. When used, the Home Today feature will select
your At Home temperature to run for the course of the day until your scheduled Asleep
time starts, then revert back to running your normal schedule. To activate:
Home
1. Press the
Today
button.
2. The current “At Home” temperature will be defaulted on the screen.
3. Press the
Done
button to return to the home screen and save your setting.
4. To return to your scheduled temperature, press the
22
44040-01 • 03/24/2010
Resume
button.
Page 23

5
Home
Menu
Schedule
FRIDAY 6:53 pM
SCHEDULE RUNNING - AT HOME
Save
Away
Cool to
72
o
74
o
Auto
Energy Savings:
Good Best!
At home
Home
Menu
Schedule
FRIDAY 6:53 pM
SCHEDULE RUNNING - AT HOME
Cool to
72
o
Energy Savings:
Good Best!
Home
Menu
Home today on until asleep
[resume] to run schedule
Cool to
73
o
74
o
Auto
Energy Savings:
Good Best!
At home
Home Today
Scheduling
1
3
Schedule
Resume
Home
Today
2
©2010 Hunter Fan Company
Done
23
Page 24

Scheduling
Done
Save Away
5
The Save Away feature allows you to save energy and money while you are away
from your home outside of your normal Away schedule. This can include days you will
be away for vacation, or a few hours away from your home, while running errands
for example.
The Save Away feature can be set for as little as 1 hour or as much as 30 days. To set
the save away feature:
Save
1. Press the
Away
button.
2. You will see the number of hours or days ashing on the screen, use the or
to adjust the amount of time you will be away. Press the
Next
button to advance to
your temperature setting. Use the or to adjust the degrees up or down to the
temperature you want set for this time period.
Note: Up to 12 hours can be set before changing to day increments.
3. Press the
button to nish Save Away settings.
Note: You will notice the screen displays the number of hours or days the Save Away
feature is set for. See gure 3.
4. Note: To escape Save Away mode, press the
24
44040-01 • 03/24/2010
Resume
button.
Page 25

5
Home
Menu
Schedule
Next
Cancel
Resume
Done
Heat to
88
o
Energy Savings:
Good Best!
?
Home
Menu
Schedule
FRIDAY 6:53 pM
SCHEDULE RUNNING - AT HOME
Home
Today
Cool to
72
o
74
o
Auto
Energy Savings:
Good Best!
At home
Home
Menu
Schedule
Next
Cancel
Resume
Done
Hours
3
Energy Savings:
Good Best!
?
Home
Menu
save away on for 3 hours
[resume] to run schedule
Cool to
73
o
74
o
Auto
Energy Savings:
Good Best!
At home
Save Away
Scheduling
1
2a
Save
Away
use +/- to adjust
length of time away
Heat to
88
2
use +/- to adjust
length of time away
Hours
3
4
o
Schedule
Resume
©2010 Hunter Fan Company
25
Page 26

Features
Alerts
6
This chapter will outline the various alerts the thermostat will report to you and how to
respond to them.
1. Low Battery: This will appear in the message window when your batteries are
starting to run low on power and should be changed to avoid system interruptions,
(Figure 1). Change the batteries by gripping the sides of the thermostat rmly and
pulling straight back away from the wall, (Figure 1a). The batteries are located in
the backside of the thermostat. The thermostat requires 2 (AA) batteries to operate.
If you do not replace the batteries in a timely manner, the screen will go blank
except for the low battery warning, (Figure 1b). Your system will shut down and
will not operate until you replace the batteries. Replacing the batteries will clear
this alert.
Note: Settings will not be lost while replacing the batteries. They are stored in the
thermostat’s memory.
2. Filter Change: When this message appears on the screen, it indicates you should
check your furnace lter to see if it needs to be replaced. To reset this counter see
page 30.
26
44040-01 • 03/24/2010
Page 27

6
Home
Menu
Schedule
Home
Today
Save
Away
Cool to
72
o
74
o
Auto
Energy Savings:
Good Best!
At home
Home
Menu
Schedule
Home
Today
Save
Away
Cool to
72
o
74
o
Auto
Energy Savings:
Good Best!
At home
Home
Menu
Schedule
Alerts
Features
1
1b
FRIDAY 6:53 pM
Low battery
Replace batteries
1a
2
©2010 Hunter Fan Company
FRIDAY 6:53 pM
Replace filter
27
Page 28

Features
Alerts
6
3. Auxiliary Heat: On multi-stage heat pumps this alert indicates your second
stage heat is running.
4. Check System: Some heat pump systems are equipped with the ability to check
system performance, indicated by the presence of an “L” wire attached to the
backplate. This icon will ash on screen to alert the user that the heat pump is
reporting a problem with the system. It may be necessary to have the heat pump
checked or serviced by an HVAC technician.
28
44040-01 • 03/24/2010
Page 29

6
Home
Menu
Schedule
Home
Today
Save
Away
Cool to
72
o
74
o
Auto
Energy Savings:
Good Best!
At home
Home
Menu
Schedule
Home
Today
Save
Away
Cool to
72
o
74
o
Auto
Energy Savings:
Good Best!
At home
?
?
Alerts
Features
3
FRIDAY 6:53 pM
auxiliary heat- running
4
©2010 Hunter Fan Company
FRIDAY 6:53 pM
check heat pump
29
Page 30

Features
Reset
Reset
Menu Options
6
Under your Menu options you have the ability to change many of the features of
the thermostat. After making changes to each menu option, the thermostat will show
“Updated” and save your changes.
To access these options:
1. Press the
2. Once in the Menu options list, you have 5 main choices,
, and
3. SET DATE AND TIME: This allows you to change the current time and/or date. Press
the
steps 1-3. Once you have reset the time and/or date, press
the Menu screen.
4. RESET FILTER: If the lter indicator is ashing on the home screen you can reset it
here. Press the
checkmark to it and press
warning, [No] will not clear the warning and it will continue to ash on the home
screen. Press
Menu
button.
Set date
More...
. You may also select
Set date
& time
button and follow the on screen prompts or the instructions on page 8,
Done
will return you to the home screen.
Reset
filter
button. Press either [no] or [yes] on the screen to move the
Done
Cancel
to exit to the home screen without saving changes.
Done
to return to the home screen.
. [yes] will reset the lter counter to 0 and clear the
& time
Reset
Schedule
filter
,
,
Next
to be returned to
5. RESET SCHEDULE: Resetting the schedule will return it to the factory default settings.
Press the
checkmark to it and press
Schedule
button. Press either [ Yes] or [ No] on the screen to move the
Done
. If [ No] is selected, the schedule will not be reset.
Lock
,
30
44040-01 • 03/24/2010
Page 31

6
Home
Menu
Schedule
Reset
filter
Set date
& time
Reset
Schedule
Home
Schedule
FRIDAY 6:53 pM
SCHEDULE RUNNING - AT HOME
Home
Today
Save
Away
Cool to
72
o
74
o
Auto
Energy Savings:
Good Best!
At home
Home
Menu
Schedule
Menu Options
Features
1
Menu
4
Cancel
reset filter
[ no] [ yes]
Done
©2010 Hunter Fan Company
2
menu-
select item to edit
Lock
More...
Cancel
31
Page 32

Home
Features
Menu Options
6
The screen will ash “schedule has been reset to the default” and return you to
menu options or press
Done
to exit to the home screen.
6. THERMOSTAT LOCK: Your thermostat has the option of being locked to prevent
unwanted temperature or schedule changes. Press the
buttons to change the rst digit to 0 through 9.
Lock
Next
button. Use the or
will advance you to the next
digit to be changed. Once you have change the 4 digits to the code you want, press
Done
. The screen will ash “lock passcode has been set” and return you to menu
options. The code will take effect once you return to the home screen where you will
see the lock icon. Figure 6a and 6b. If you press
Cancel
on the lock screen to exit to
the home screen the lock feature will not activate.
7. THERMOSTAT UNLOCK: To unlock your thermostat once it has been locked, press
the
Lock
button. Use the or buttons to change the rst digit.
Next
will advance
you to the next digit to be changed. Once you have the proper 4 digit code, press
Done
and the screen will ash “thermostat has been unlocked” and return you to
the home screen.
NOTE: If you do not remember your passcode, the master unlock code is “8675”.
8. TEMP F/C: The thermostat can change your temperature reading between
Fahrenheit and Celcius. Use the or buttons to switch between Fahrenheit
(F) and Celsius (C) Press
options or press
32
Next
, the screen will ash “Updated” and return to menu
to return the the home screen.
44040-01 • 03/24/2010
Page 33

6
Home
Menu
Schedule
Home
Menu
Schedule
ENTER PASSCODE TO LOCK
Back
Next
Cancel
Home
Menu
Schedule
FRIDAY 6:53 pM
SCHEDULE RUNNING - AT HOME
Home
Today
Save
Away
Cool to
72
o
74
o
Auto
Energy Savings:
Good Best!
At home
Home
Menu
Schedule
ENTER PASSCODE TO unLOCK
Next
Cancel
Menu Options
Features
5
6b
Cancel
reset Schedule
[ no] [ yes]
Lock
Done
©2010 Hunter Fan Company
6a
00
00
Done
7
00
00
Done
33
Page 34

Features
Advanced Menu Options
6
By pressing the
More...
button you are entering into the advanced features of the
thermostat. All of these settings have been set for optimal performance at the factory
and do not need to be changed. There are 2 sections in the advanced settings: User
starting on page 36 and System starting on page 40. User settings will more pertain to
your personal preferences where as System will directly affect how your system runs.
The features for each are listed here with their default settings.
Next
If you wish to skip a feature without making any changes, just press
Note:
Next
moves to the next feature,
will save any changes and return you to the menu screen, or
Back
returns you to the previous screen,
Cancel
.
to exit to the home
screen without saving changes.
34
44040-01 • 03/24/2010
Done
Page 35

6
Advanced Menu Options
[x User]
Beep [ x on] [ off]
Temperature degree scale [ x F] [ C]
Daylight savings time [ x on] [ off]
Use away period [ x on] [ off]
Timer for filter change [90], 30 - 360 days
[ x system]
System type [ x conventl] [ heat pump]
Furnace type [ x gas/oil] [ electric]
Stage one span [2], 1-3˚
Stage two span [2], 1-3˚
Autoseason span [5], 3-6˚
Temperature calibration [0], -2 - +2
Restore factory settings [ x no] [ yes]
Features
©2010 Hunter Fan Company
35
Page 36

Features
Advanced Menu User Options
6
1. Select [ user] in the message window and press
Next
to enter the user menu.
2. BEEP: Turns the sound off so key presses do not make noise. Touch either [on] or
[off] to make your selection then
Next
to move to the next feature.
3. TEMPERATURE DEGREE SCALE: Allows you to change your temperature reading
between Fahrenheit and Celsius. Touch either [F] or [C] to make your selection then
Next
to move to the next feature.
4. DAYLIGHT SAVINGS TIME: Advances the current time 1 hour to accomodate
daylight savings time. Touch either [on] to advance an hour or [off] to keep the
current time, then select
36
Next
to move to the next feature.
44040-01 • 03/24/2010
Page 37

6
Home
Home
Advanced Menu User Options
Features
Schedule
Menu
Home
Schedule
Menu
1
select settings to edit
[ x user] [ system]
Cancel
Next
3
temperature degree scale
[ x f] [ c]
Cancel
Back
Next
Done
2
Schedule
Menu
Cancel
Back
4
daylight savings time
Home
Schedule
Menu
Cancel
Back
©2010 Hunter Fan Company
beep
[ x on] [ off]
[ x on] [ off]
Next
Next
Done
Done
37
Page 38

Features
Advanced Menu User Options
6
5. USE AWAY PERIOD: Gives you the option to bypass the “Away” period when
scheduling. If someone is home all day, turning this feature off may make scheduling
your thermostat easier. Touch either [Yes] to keep the away period or [no] to disable
it, then select
Next
to move to the next feature.
6. FILTER CHANGE TIMER: You can set the lter reminder to prompt you when to
check your furnace lter in 30 day increments from 30 to 360 days. Use the or
buttons to adjust how often you want the reminder then press
to the begining of the advanced user options, or
Done
to return to the User/System
Next
to move back
selection screen.
38
44040-01 • 03/24/2010
Page 39

6
Home
Home
Advanced Menu User Options
Features
Schedule
Menu
5
Use Away Period
[ Yes] [ No]
Cancel
Back
Next
Done
6
timer for filter change
Schedule
Menu
Cancel
Back
©2010 Hunter Fan Company
reminder 'days'
90
Next
Done
39
Page 40

Features
Advanced Menu System Options
1. Select [ system] in the message window and press
6
Next
to enter the system menu.
2. SYSTEM TYPE: Allows you to select the type of system you have. Conventional
systems typically use a compressor outside for cooling and a seperate heating
system inside, where as a heat pumps use the compressor outside for both heat
and cool. If you are unsure of your system type, see “Technical Support” on page
52. Press either [conventl] or [heat pump] on the screen and choose
Next
to advance
to the next option.
3. FURNACE TYPE: If you selected [conventl] on the previous screen, you will need to
specify the type of furnace your system uses. Press either [gas/oil] or [electric] and
choose
Next
to advance to the next option.
Note: If you have a heat pump this setting should be [electric].
4. SPAN 1: The next menu option is to set your thermostats primary span. The span
setting allows you to adjust the system ON/OFF cycle rate. The default setting is
2F. The system cycles ON or OFF when the temperature is within 2°F (1°C) above
and below the set temperature. The span setting can be adjusted if your system is
cycling too fast or too slowly. Use the
Next
Press
to advance to the next option.
or buttons to adjust between 1, 2, or, 3.
Note: Setting a higher SPAN number increases your cycle time by allowing the system
to run longer; a lower number will decrease your cycle time by causing the system to
run for a shorter length of time.
40
44040-01 • 03/24/2010
Page 41

6
Home
Home
Advanced Menu System Options
Features
Schedule
Menu
Home
Schedule
Menu
1
select settings to edit
[ user] [ system]
Cancel
Next
3
Schedule
Menu
2
system type
[ conventl] [ heat pump]
Cancel
Back
Next
Done
4
furnace type
Back
stage one span
2
Next
Done
41
[ gas/oil] [ electric]
Cancel
Back
Next
Home
Schedule
Menu
Done
©2010 Hunter Fan Company
Cancel
Page 42

Features
Advanced Menu Options
6
5. SPAN 2 : Unless you have a multi-stage conventional or heat pump system, there
is no need to change the second stage span. If you do, use the or buttons to
adjust between 1, 2, or, 3. Press
Next
once this has been changed or if you need
to make no changes. Second stage span acts the same as your primary, but it
determines when and how long your second stage heat runs.
6. Auto Season Span: When your thermostat is set to “Auto”, this setting allows the
thermostat to switch between heat and cool modes based off the room temperature.
The auto season span limits how close your heat and cool set temperatures can be
to allow the thermostat to switch between the two modes properly. Use the or
buttons to adjust between 3O to 6O. Press
Next
to advance to the next option.
Example: If you set your heat temperature for a schedule to be 68O, the lowest you
would be able to set your cool temperature for that schedule would be 73O, with an
auto season span of 5. Assuming you have a stage 1 span of 2, see page 40 for stage
1 span description, a heating temperature of 68O, and a cooling temperature of 73O,
your thermostat will activate heat at 67O and run till 69O and shut off. If the temperature
continues to rise up to 74O, 1O above your cooling temperature, your thermostat will
switch to cooling, run to 72O and then shut down. The thermostat will switch back to
heating if the temperature drops to 67O, 1O below your heat temperature.
7. Temperature Calibration: If your thermostat seems to be running a degree or two
hot or cold, you can set the calibration here. Use the or buttons to adjust
between -2O to 2O. Press
Next
to advance to the next option.
42
44040-01 • 03/24/2010
Page 43

6
Home
Home
Advanced Menu System Options
Features
Schedule
Menu
Home
Schedule
Menu
5
stage two span
2
Cancel
Back
Next
Done
Schedule
Menu
6
auto season span
5
Cancel
Back
Next
Done
7
temperature calibration
'+ or - from current temp'
o
0
Cancel
Back
Next
Done
©2010 Hunter Fan Company
43
Page 44

Features
Advanced Menu Options
6
8. RESTORE FACTORY DEFAULTS: Allows you to reset all options back to factory
condition. Touch either [no] to keep your settings or [yes] to lose your settings
and restore factory defaults, then select
advanced system options, or
Done
to return to the User/System selection menu.
Next
to move back to the begining of the
44
44040-01 • 03/24/2010
Page 45

Home
Schedule
Menu
6
Advanced Menu System Options
Features
8
restore factory settings
[ no] [ yes]
Cancel
Next
©2010 Hunter Fan Company
45
Page 46

Features
Energy Savings Bar
6
The Energy Savings Bar indicates estimated energy savings. The preset schedules in
the thermostat have been designed to give you optimal energy savings, or ve bars.
Altering these schedules has a direct impact on the energy savings indicator. Altering
the temperatures and/or times that the schedules run could decrease the estimated
energy savings.
1. Example 1 shows the thermostat running the default schedules in the thermostat.
2. Example 2 shows the thermostat running altered schedules. This example could
indicate the “At Home” schedule running for a longer time frame, or the temperatures
may have been altered to where there is less of a gap between the “At Home” and
“away” or “Asleep” temperatures.
Note: The Energy Savings Bar is only to be used as a guide to potential energy
savings. Due to varied energy consumption costs, regional temperatures, and system
efciency, this bar cannot be equated into actual dollar or energy amounts.
46
44040-01 • 03/24/2010
Page 47

6
Home
Menu
Schedule
FRIDAY 6:53 pM
SCHEDULE RUNNING - AT HOME
Home
Today
Save
Away
Cool to
72
o
74
o
Auto
Energy Savings:
At home
Home
Menu
Schedule
FRIDAY 6:53 pM
SCHEDULE RUNNING - AT HOME
Home
Today
Save
Away
Cool to
68
o
72
o
Auto
Energy Savings:
At home
Energy Saver Bar
Features
1
Good Best!
2
Good Best!
©2010 Hunter Fan Company
47
Page 48

Features
Additional Features
6
Armchair Programming
There is no need to stand at the wall where the thermostat is mounted while programming
or changing settings. Simply remove the thermostat from the wall and make the
necessary changes in the comfort of a chair. You can also set your programming and
settings before you even install the thermostat.
Power Failure Protection
In the event that power is lost, the batteries will act as backup, saving your settings
and programs.
Backlight
Your thermostat has a white LED lamp that backlights the display for easy viewing in
the dark. When any key is pressed, the backlight will be activated. The display will
stay illuminated for 15 seconds after the last key is pressed.
System Protection
To protect your system from cycling, system turning on and off rapidly, your thermostat
will prevent your system from turning back on for up to 3 minutes after it has been
shut down.
Reset
In situations where your thermostat may not seem to be operating properly or if you
just want to reset and start over, press and hold the and buttons for 5 seconds until
the screen ashes “Updated!”. This will restore the thermostat to factory condition.
48
44040-01 • 03/24/2010
Page 49

6
Additional Features
Features
Refresh Fan
If the fan switch on the bottom of the thermostat is set to Refresh then for every hour
that your system does not run, your system’s fan will come on and run for 15 minutes
to circulate the air in the house, then shut down.
Cool Runtime
When your system is running in cool mode, and the compressor shuts down, your fan
will continue to run for 15 seconds to force the remaining cold air in your ducts out.
(This option cannot be changed or disabled.)
Stage Timer
If you have a multi-stage heat pump, the stage timer works in conjunction with your
second stage span to determine when your second stage heat will turn on. If your
primary heat runs for 30 minutes without reaching the set temperature or activating
second stage heat, the stage timer will activate your second stage heat. (This option
cannot be changed or disabled.)
©2010 Hunter Fan Company
49
Page 50

ermostat Assistance
Troubleshooting and Support
7
Problem:
No display.
Solution:
1. Check battery position and battery life.
Problem:
Program does not change at desired setting.
Solution:
1. Check the time in all programs for proper AM/PM time.
2. Ensure thermostat is not in “Save Away” mode.
3. Make sure the thermostat is set to the proper day.
Problem:
Auto / Fan does not turn on.
Solution:
1. Check the HG/HE setting under System in Menu options.
2. Check the fan setting and make sure that it is not set to off.
50
44040-01 • 03/24/2010
Page 51

7
ermostat Assistance
Troubleshooting and Support
Problem:
Fan runs continuously.
Solution:
1. Check fan setting to see if it is set to on.
2. Check the HG/HE setting under System in Menu options.
Problem:
Heating or cooling does not turn on or off.
Solution:
1. Check the system is in the right mode (heat or cool).
3. Be sure to wait up to 4 minutes for system protection if your system was just on.
4. Check breakers to make sure power is getting to your system
5. Replace the batteries.
©2010 Hunter Fan Company
51
Page 52

ermostat Assistance
Troubleshooting and Support
7
Technical Support
If you need any assistance with installion or setup of your new Hunter Thermostat,
please call us, our technical support staff are ready to help!
USA: 1-888-830-1326
Canada: 1-866-268-1936
Hours of operation are from 7:00 am to 7:00 pm Monday - Friday and 8:00 am to
5:00 pm on Saturday, Central Time. You may also contact us over the Internet at www.
hunterfan.com.
52
44040-01 • 03/24/2010
Page 53

8
1 Year Guarantee
Warranty
Hunter Fan Company
Thermostats
LIMITED WARRANTY
The Hunter Fan Company warrants your Hunter Thermostat to be free from defects in
material or workmanship for a period of one year from the date of sale to the original
user or consumer purchaser. If your Hunter Thermostat malfunctions or fails within the
warranty period because of a defect in material or workmanship, we will replace it.
THIS WARRANTY IS IN LIEU OF ALL OTHER EXPRESS WARRANTIES. THE DURATION
OF ANY IMPLIED WARRANTY, INCLUDING, BUT NOT LIMITED TO, ANY IMPLIED
WARRANTY OF MERCHANTABILITY OR FITNESS FOR A PARTICULAR PURPOSE,
IN RESPECT TO YOUR HUNTER THERMOSTAT IS LIMITED TO THE PERIOD OF THE
EXPRESS WARRANTY SET FORTH ABOVE.
This warranty is voided if your Hunter Thermostat is not purchased and used in the
USA. This warranty excludes and does not cover defects, malfunctions or failures or
your Hunter Thermostat which were caused by repairs by persons not authorized by us,
mishandling, improper installation, modications or damage to the Hunter Thermostat
while in your possession, or unreasonable use, including failure to provide reasonable
and necessary maintenance.
This warranty neither applies to batteries nor to deterioration of, nor damage to the
product caused by the use of faulty batteries. Return your product, along with proof of
purchase to Hunter Fan Company Service Department, 7130 Goodlett Farms Pkwy
©2010 Hunter Fan Company
53
Page 54

Warranty
1 Year Guarantee
8
Suite 400, Memphis, TN 38016. You will be responsible for all insurance and freight
or other transportation charges to our factory. We will return your Hunter Thermostat
freight prepaid. Your Hunter Thermostat should be properly packed to avoid damage
in transit since we will not be responsible for any such damage. Proof of purchase is
required when requesting warranty service.
IN NO EVENT SHALL HUNTER FAN COMPANY BE LIABLE FOR CONSEQUENTIAL
OR INCIDENTAL DAMAGES.
SOME STATES DO NOT ALLOW LIMITATIONS ON HOW LONG AN IMPLIED
WARRANTY LASTS OR THE EXCLUSION OR LIMITATION OF INCIDENTAL OR
CONSEQUENTIAL DAMAGES SO THE ABOVE LIMITATION MAY NOT APPLY TO
YOU.
THE WARRANTY GIVES YOU SPECIFIC LEGAL RIGHTS AND YOU MAY ALSO HAVE
OTHER RIGHTS WHICH VARY FROM STATE TO STATE.
54
44040-01 • 03/24/2010
 Loading...
Loading...