HUNG WAI WL0239 User Manual
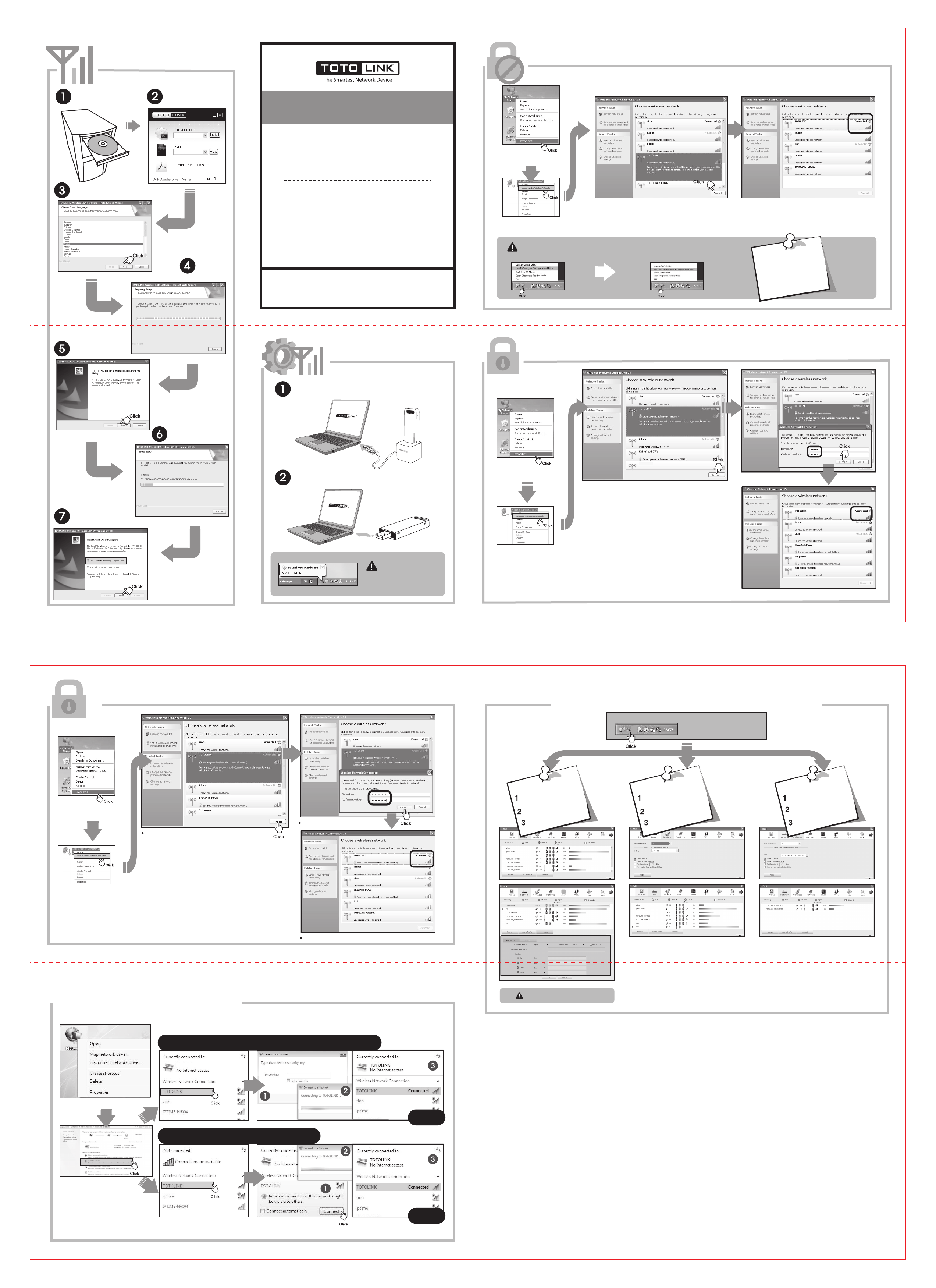
Put into the CD
Instruction of Install LAN Adapter Driver
Double-click the CD drive
letter, choose the corresponding
model No., then click “Install”.
N500UM
Thanks very much for purchasing TOTOLINK Wireless LAN USB Adapter.
Before you connect this adapter to computer, you must prepare a wireless
router or AP to make it work. Different Wireless router or AP may use
different connection mode.
LAN Adapter Windows Search Connection No Encryption Network Diagram
Choose one language and click “Next”
Click “Next”.
N500UM
Wait for a few seconds.
Model: WL0239
Quick Installation Guide
300Mbps Wireless N Dual Band USB Adapter
Website: http://www.totolink.net
LAN Adapter Physical Connection Diagram
Right-click “My Network Places”,
and choose “Properties”
Right-click “Wireless Network Connection”,
choose “View available wireless connection”
Switch wireless LAN Adapter configuration program
LAN Adapter Windows Search Connection WEP Encryption Network Diagram
Confirm the SSID name of wireless network, choose the wireless
network which you would like to connect and click “Connect”
When the wireless network is connected, then you can
access Internet.
Wireless LAN adapter provides
two wireless LAN adapter
connection configuration programs,
one is TOTOLINK wireless LAN
adapter connection configuration
program, another is Windows
wireless LAN adapter connection
configuration program.
We recommend you choose
“Yes...”to restart your computer
now.Click “Finish”, the driver
program is installed successfully.
The installation will take a few
seconds.
Method One: Connect the adapter and your computer with the provided
USB cable.
Method Two: Insert the adapter to the USB port of your computer directly.
Note
Computer found the wireless LAN
adapter hardware, have to install
the driver.
Right-click “My Network Places”,
and choose “Properties”
Right-click “Wireless Network Connection”,
choose “View available wireless connection”
TOTOLINK
Confirm the SSID name of wireless network, choose the wireless
network which you would like to connect and click “Connect”
Input WEP secret key, click “Connect”
When the wireless network is connected, then you can access Internet.
LAN Adapter Windows Search Connection WPAPSK Encryption Network Diagram
Right-click “My Network Places”,
and choose “Properties”
Right-click “Wireless Network Connection”,
choose “View available wireless connection”
Choose the wireless network which you would like to
connect and click “Connect”
Input WPAPSK secret key, click “Connet”
Connect Wireless Network
TOTOLINK
Steps
Choose the wireless network which you
would like to connect, and then click
“Connect”.
Type in the encryption key to the marked
area.
Wireless network is
connected.
TOTOLINK LAN Adapter Configuration Tool Search Connection Network Diagram
Click this icon, the wireless configuration
connection window will pop out.
How to use 2.4G band to
connect WLAN
By default, 2.4G+5G is selected.
please click “Advanced” to change it to
2.4G.
Choose one SSID and enter the
encryption key to connect.
Wireless network is
connected.
How to use 5G band to
connect WLAN
Back to Advanced page, change the
Wireless mode to 5G.
Choose one SSID and enter the
encryption key to connect.
Wireless network is
connected.
Win 7/Vista
Connect to Encrytion Network (WEP / WPAPSK)
TOTOLINK
Right-click “Network”,choose “Properties”.
PC TOTOLINK
TOTOLINK
Click “Connect to a network”.
Connect to No Encrytion Network
Have connected the wireless network.
Windows 7/Vista Connection Network Diagram
TOTOLINK
TOTO LINK
Finish
Finish
TOTOLINK
Note
FCC Statement
This equipment has been tested and found to comply with the limits for a Class B digital
device, pursuant to part 15 of the FCC Rules. These limits are designed to provide
reasonable protection against harmful interference in a residential installation. This
equipment generates, uses and can radiate radio frequency energy and, if not installed
and used in accordance with the instructions, may cause harmful interference to radio
communications. However, there is no guarantee that interference will not occur in a
particular installation. If this equipment does cause harmful interference to radio or
television reception, which can be determined by turning the equipment off and on, the
user is encouraged to try to correct the interference by one or more of the following
measures:
—Reorient or relocate the receiving antenna.
—Increase the separation between the equipment and receiver.
—Connect the equipment into an outlet on a circuit different from that to which the
receiver is connected.
—Consult the dealer or an experienced radio/TV technician for help.
FCC Radiation Exposure Statement
This device complies with FCC radiation exposure limits set forth for an uncontrolled
environment and it also complies with Part 15 of the FCC RF Rules. This equipment
must be installed and operated in accordance with provided instructions and the
antenna(s) must not be co-located or operating in conjunction with any other antenna
or transmitter. End-users and installers must be provide with antenna installation
instructions and consider removing the no-collocation statement.
This device complies with Part 15 of the FCC Rules. Operation is subject to the
following two conditions: (1) this device may not cause harmful interference,
and (2) this device must accept any interference received, including interference
that may cause undesired operation.
Caution!
Any changes or modifications not expressly approved by the party responsible for
compliance could void the user's authority to operate the equipment.
Before you go on with this step, you must know the SSID
and the key your Router or AP has been set.
 Loading...
Loading...