Page 1
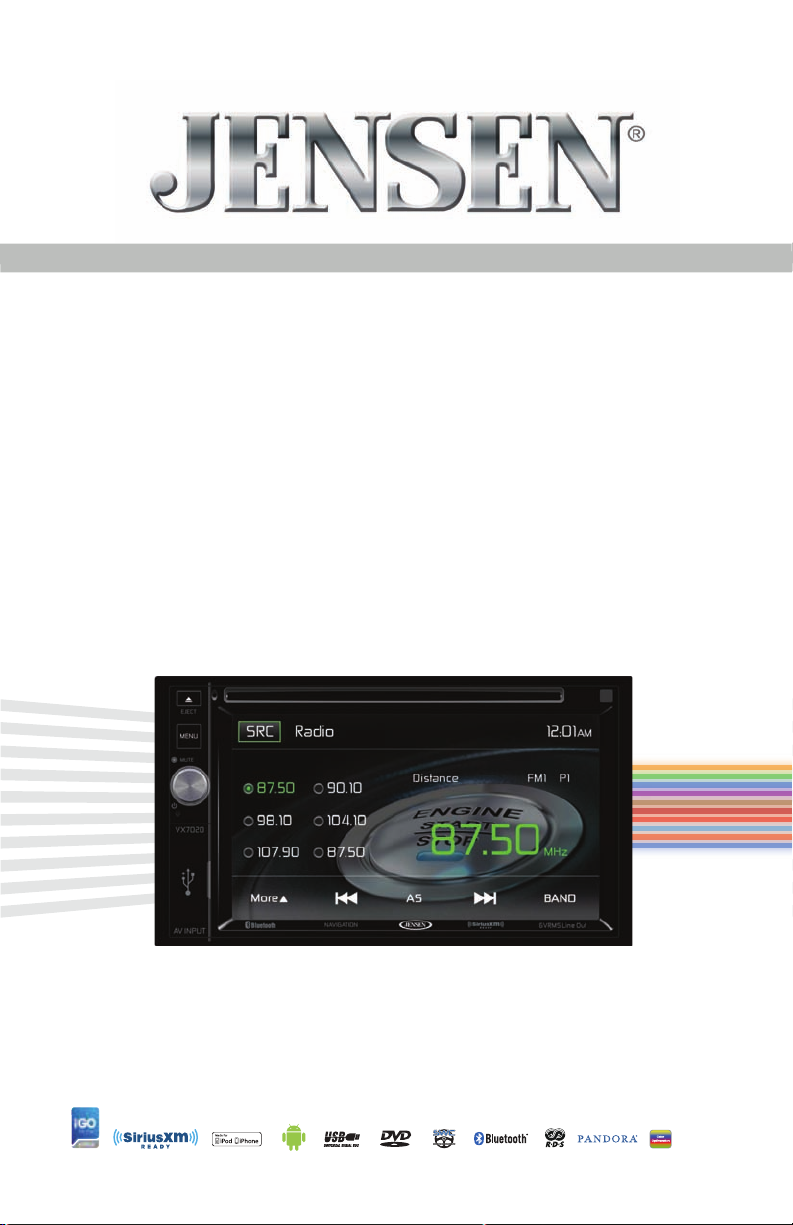
VX7020
6.2” Double DIN Multimedia Receiver
DVD / NAV / SiriusXM-Ready™ / Built-in Bluetooth / Compatible with iPhone /
Compatible with iPod / Pandora Link / USB / Aux In
Operating Instructions
6VRMS
RCA Output
Page 2
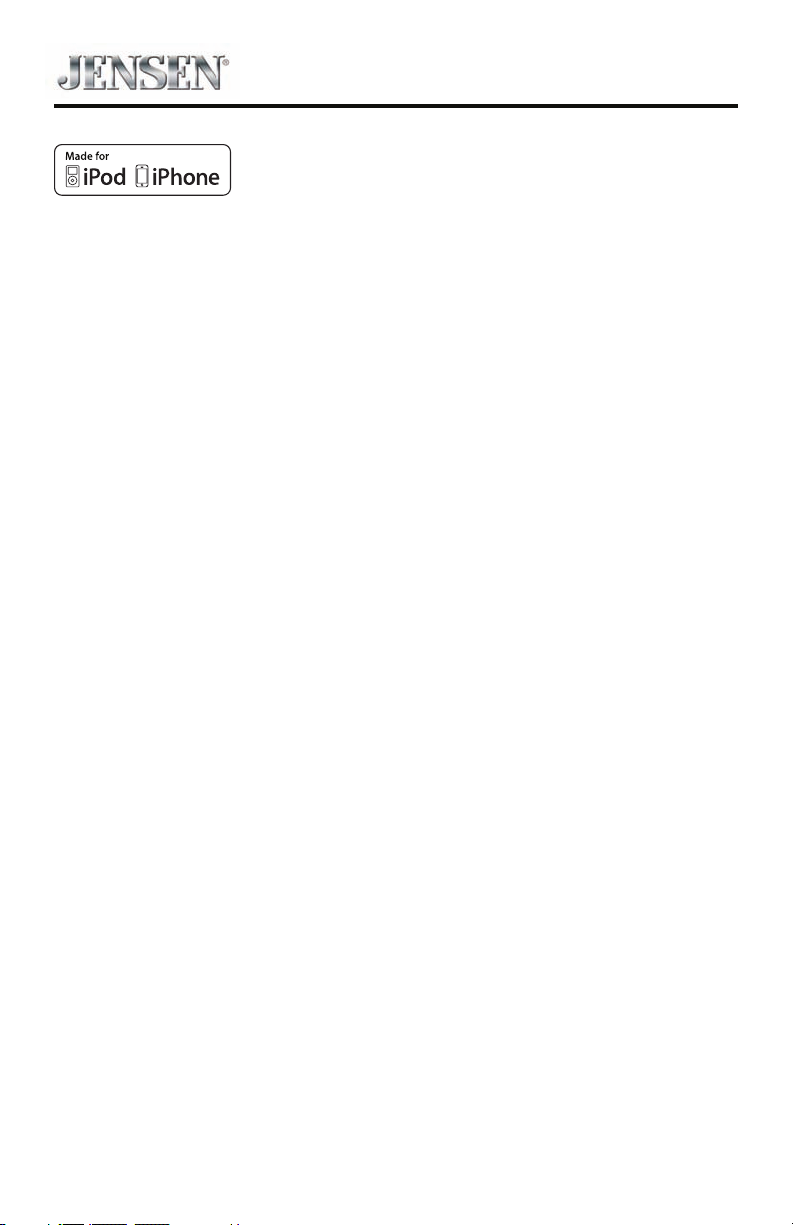
VX7020
“Made for iPod” and “Made for iPhone” means that an electronic accessory has
been designed to connect specically to iPod or iPhone, respectively, and has
been certied by the developers to meet Apple performance standards. Apple
is not responsible for the operation of this device or its compliance with safety
or regulatory standards. Please note that the use of this accessory with iPod or
iPhone may aect wireless performance.
Android is a trademark of Google Inc.
The Bluetooth® word mark and logos are registered trademarks owned by
Bluetooth SIG, Inc. and any use of such marks by the Voxx Electronics Corporation
is under license. Other trademarks and trade names are those of their respective
owners.
microSD is a trademark or registered trademark of SD-3C, LLC in the United States,
other countries or both.
Pandora is a registered trademark of Pandora Media, Inc.
Sirius, XM and all related marks and logos are registered trademarks of Sirius XM
Radio Inc. All rights reserved.
2
Page 3
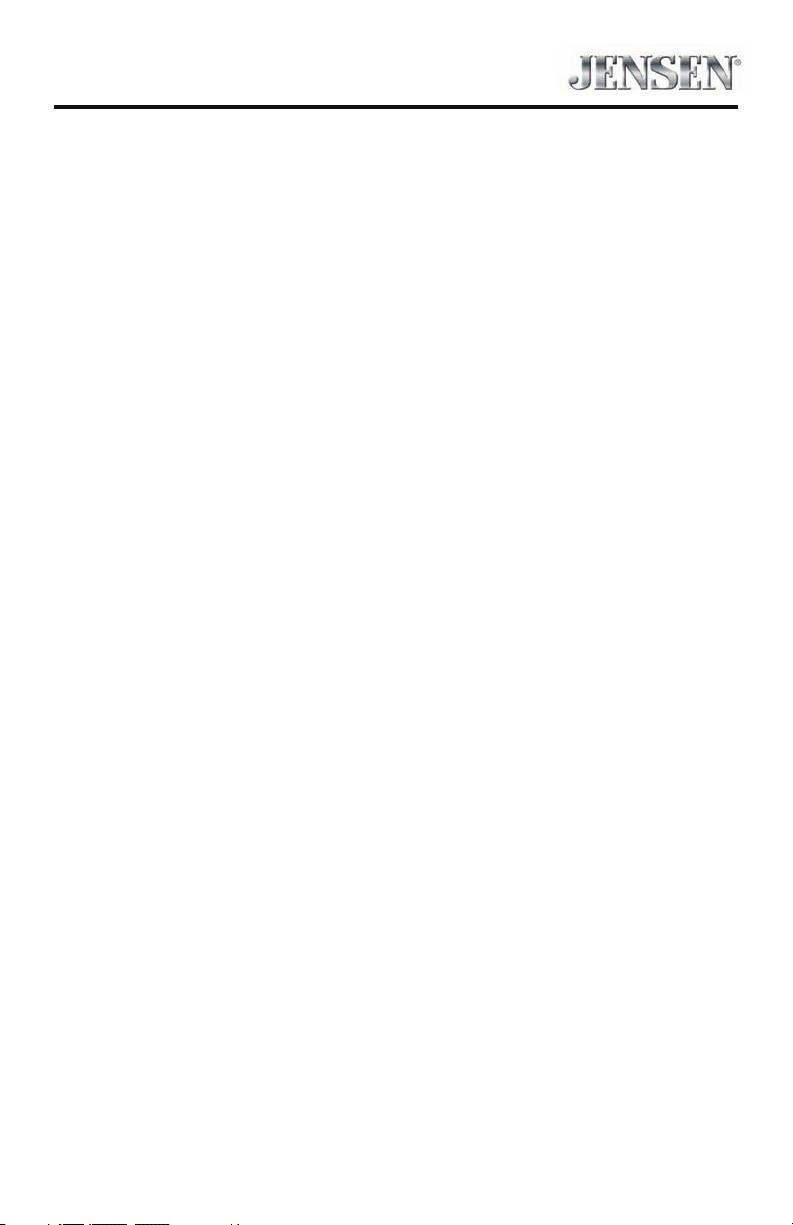
VX7020
CONTENTS
FEATURES ............................................................................................................... 5
CONTROLS AND INDICATORS ...............................................................................8
REMOTE CONTROL ...............................................................................................10
EXTERNAL DEVICES ............................................................................................. 16
QUICK START GUIDE ............................................................................................ 18
EQUALIZER CONTROL MENU ..............................................................................21
SYSTEM SETTINGS ...............................................................................................23
DISC OPERATION .................................................................................................32
RADIO TUNER OPERATION ..................................................................................44
USB OPERATION ...................................................................................................49
iPod®/iPhone® OPERATION .................................................................................54
AV-In1/AV-In2 OPERATION ..................................................................................59
BLUETOOTH OPERATION .....................................................................................60
NAVIGATION QUICK START GUIDE .....................................................................68
REAR CAMERA OPERATION .................................................................................71
STEERING WHEEL CONTROLS (SWC) OPERATION .............................................72
PANDORA RADIO OPERATION ............................................................................74
SiriusXM® RADIO OPERATION ............................................................................78
CARE AND MAINTENANCE ..................................................................................95
SPECIFICATIONS ..................................................................................................96
NOTES ...................................................................................................................98
3
Page 4
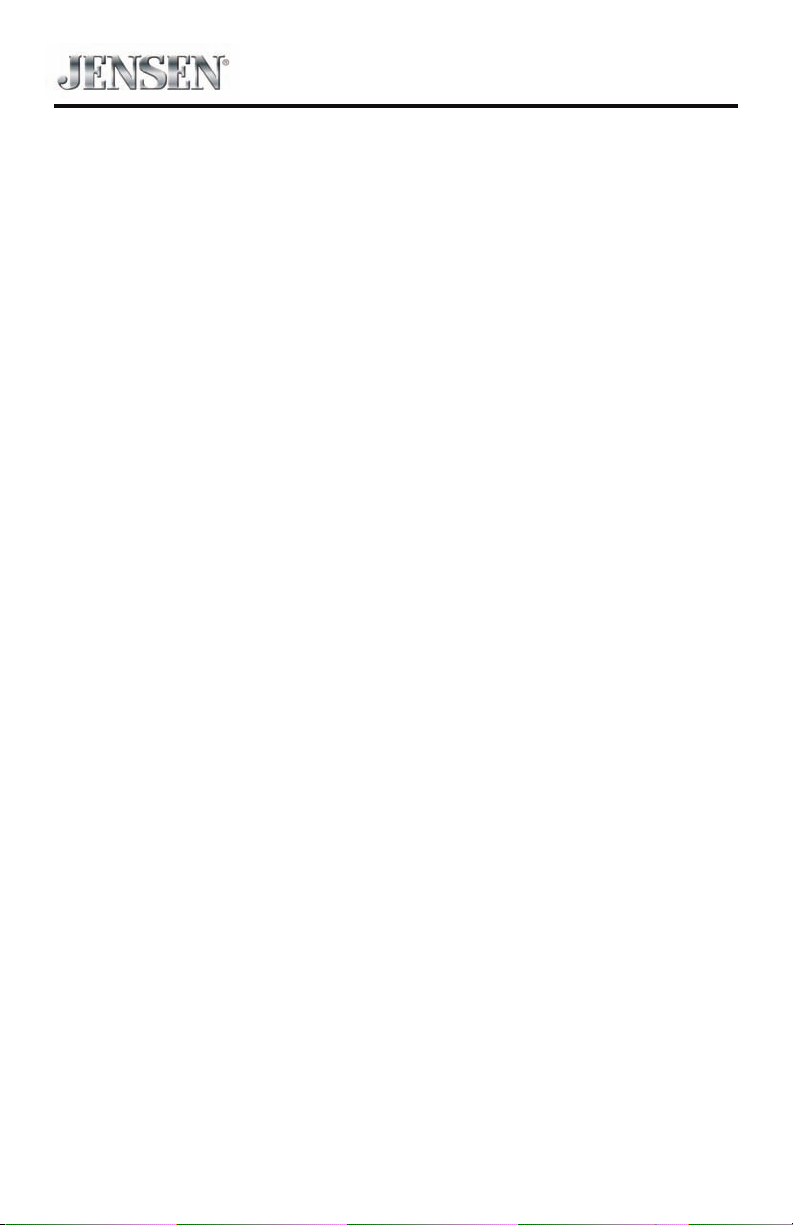
VX7020
FCC Statement
1. This device complies with Part 15 of the FCC Rules.
Operation is subject to the following two conditions:
(1) This device may not cause harmful interference.
(2) This device must accept any interference received, including interference that
may cause undesired operation.
2. Changes or modications not expressly approved by the party responsible for
compliance could void the user’s authority to operate the equipment.
NOTE: This equipment has been tested and found to comply with the limits for
a Class B digital device, pursuant to Part 15 of the FCC Rules. These limits are
designed to provide reasonable protection against harmful interference in a
residential installation.
This equipment generates uses and can radiate radio frequency energy and, if
not installed and used in accordance with the instructions, may cause harmful
interference to radio communications. However, there is no guarantee that
interference will not occur in a particular installation. If this equipment does cause
harmful interference to radio or television reception, which can be determined
by turning the equipment o and on, the user is encouraged to try to correct the
interference by one or more of the following measures:
• Reorient or relocate the receiving antenna.
• Increase the separation between the equipment and receiver.
• Connect the equipment into an outlet on a circuit dierent from that to which
the receiver is connected.
• Consult the dealer or an experienced radio/TV technician for help.
FCC Radiation Exposure Statement
This equipment complies with FCC radiation exposure limits set forth for an
uncontrolled environment. This equipment should be installed and operated with
minimum distance of 20 centimeters between the radiator and your body.
4
Page 5
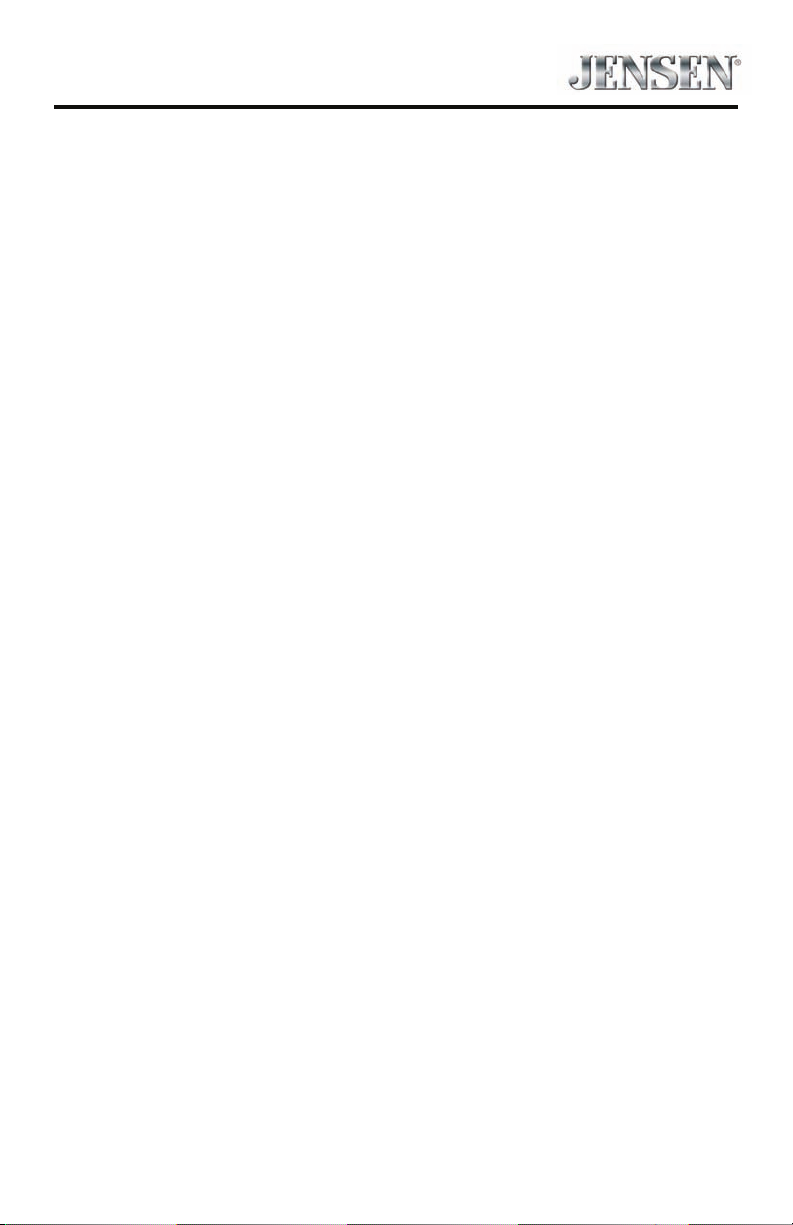
VX7020
Thank you for choosing a Jensen product. We hope you will nd the instructions
in this owner’s manual clear and easy to follow. If you take a few minutes to look
through it, you’ll learn how to use all the features of your new Jensen VX7020
Multimedia Receiver for maximum enjoyment. Please save this manual for future
reference.
We recommend having your Jensen VX7020 Multimedia Receiver installed by a
reputable installation shop.
FEATURES
DVD
• Audio Equalizer
• Next Chapter and Previous Chapter
• Play/Pause
• Track Direct Entry
• Disc Menu
• Selection Repeat / Track Repeat
• Disc Audio
• Disc Language
• Pic Control
CD / MP3 / WMA
• CD-Text Compatible
• ID3 Tag Compatible
• Directory Search (MP3 / WMA Only)
• Burn up to 1500 MP3 and WMA Files onto a DVD+R / RW
• Audible Forward / Reverse Track Search (CD-DA Only)
• Random, Repeat and Intro
• Play, Pause, Stop, Next Track and Previous Track
AM-FM
• USA, China, Japan, Europe, Europe (LW) and Orient (OIRT)
• 30 Station Presets (18 FM / 12 AM)
• Auto Stereo / Mono
• Local / Distance
• Auto Store / Preview Scan
iPod®/iPhone®
• iPod®/ iPhone® via USB
• High Speed Direct Connect Interface to Access iPod® Playlists, Artists, Albums
and Songs. Play music and view video/photo* les from your iPod®. *Video/
photo playback requires jLink-USB iPod® interface cable (sold separately).
• Power Management Charges iPod® while Connected
5
Page 6
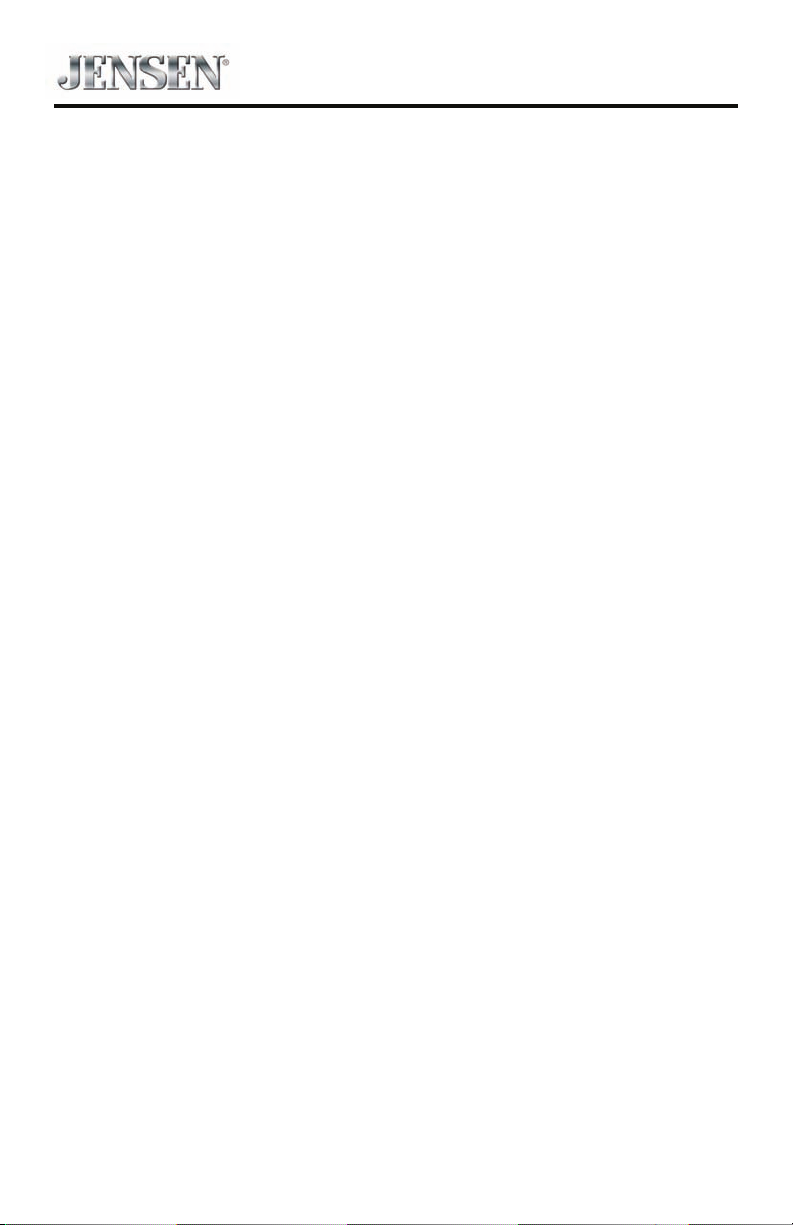
VX7020
SiriusXM-Ready®
• Satellite Channel Name, Artist, Song, and Categories Displayed on Monitor
(Vehicle Tuner and Subscription required and sold separately)
Chassis
• 2.0 DIN (Import / ISO-DIN Mountable)
• Fixed Front Panel
• 6.2” High Denition TFT LCD
• 1,152,000 Sub Pixels (800 x 3 x 480)
General
• Beep Tone Conrmation (ON-OFF Option)
• Built-In Bluetooth® providing Hands-Free operation for safety and convenience
and A2DP for streaming music from your smartphone or other Bluetooth®
device.
• One Composite Video Output for Additional Screens
• Front Panel Audio/Video Input
• Front Panel USB - Playback Music / Video Files via Portable Hard Drives / USB
Sticks
• Ten-Band Tone Equalizer
• Rear Subwoofer Line Output
• Rear Camera Input
• Touch Screen Calibration Mode
• Rotary Encoder Audio Control
Rear Camera
• The VX7020 is “camera ready.” Before accessing any camera features, you must
purchase and install a rear video camera.
Navigation
• Tele Atlas Map Data
• 11 Million Points of Interest
• External Memory 4GB SD Card
• Latest Map Guarantee (Must be redeemed within 90 days of initial activation)
• 13 Natural Voice Languages for Navigation Guidance
6
Page 7
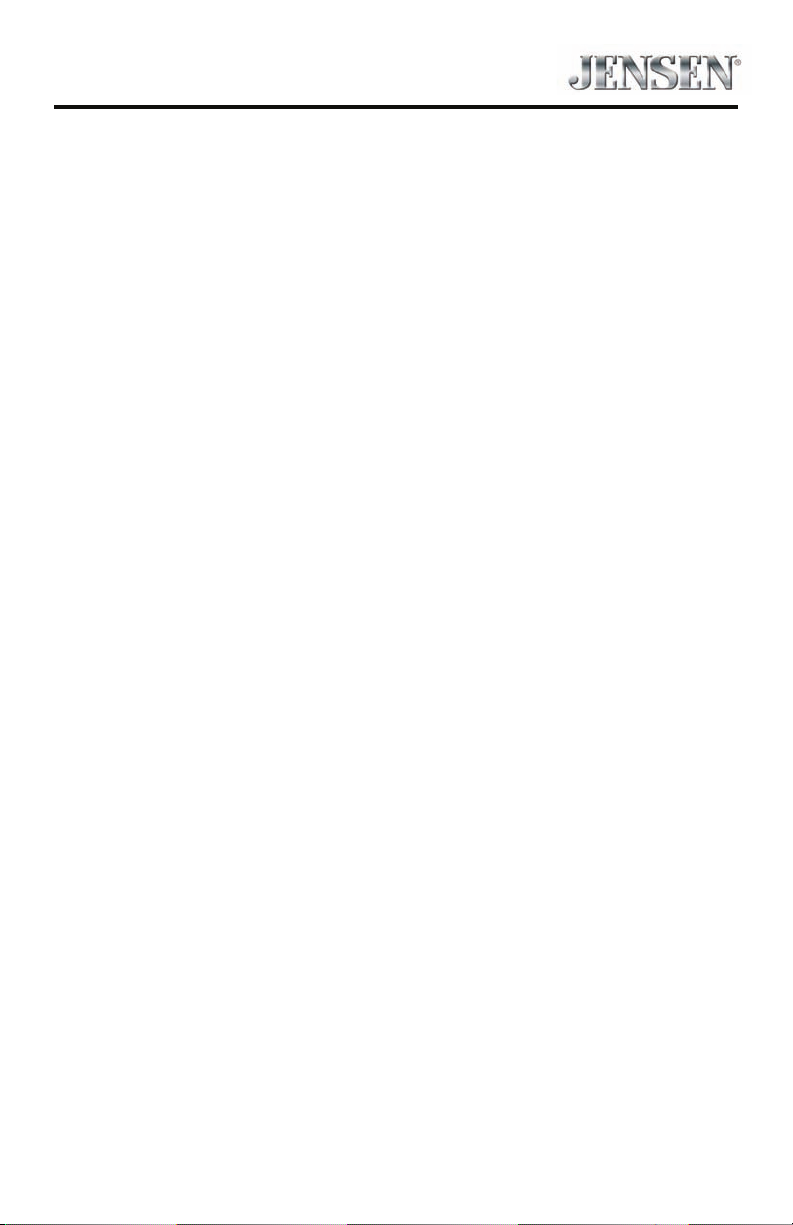
VX7020
WARNING! Never install this unit where operation and viewing could interfere
with safe driving conditions.
WARNING! To reduce the risk of a trac accident (except when using for rear
view video camera) never use the video display function while driving the vehicle.
This is a violation of federal law.
WARNING! Never disassemble or adjust the unit.
WARNING! To prevent injury from shock or re, never expose this unit to moisture
or water.
WARNING! Never use irregular discs.
WARNING! To prevent damage to the mechanism inside this unit, avoid impact to
the unit’s monitor.
WARNING! Using an improper fuse may cause damage to the unit and result in
re.
7
Page 8
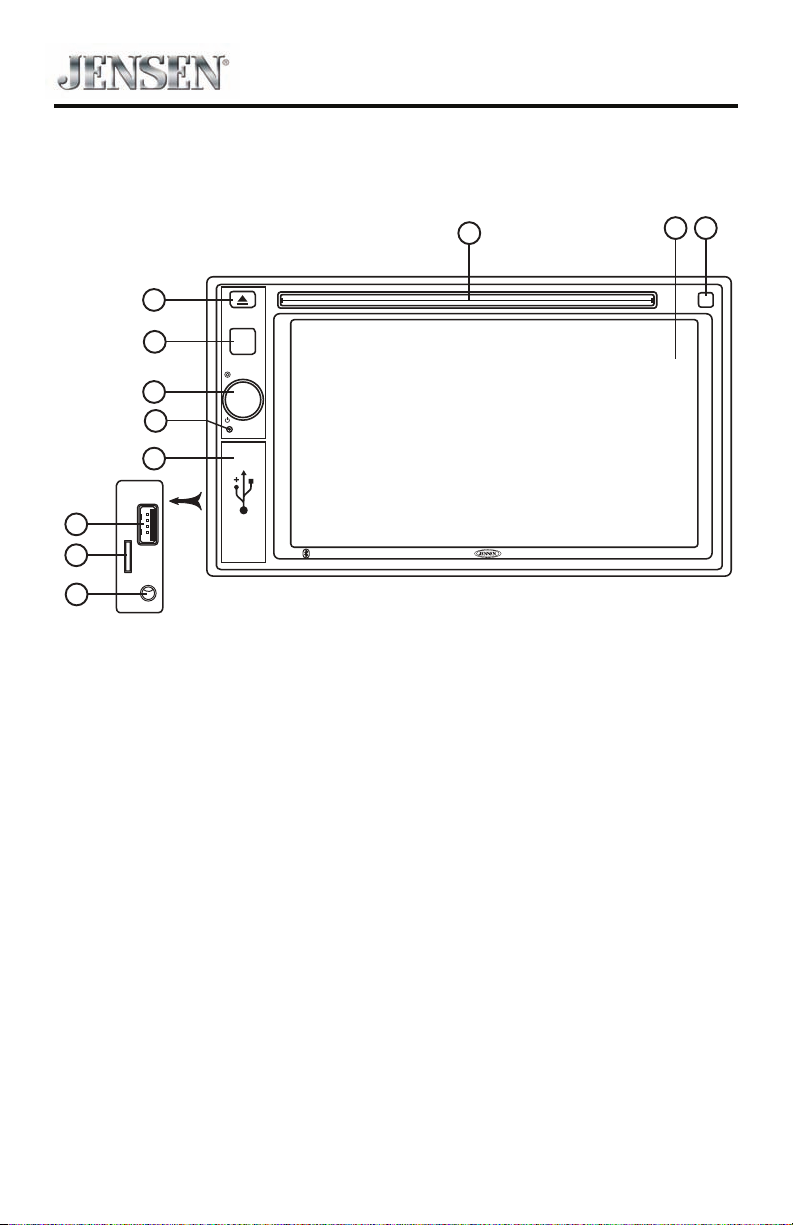
CONTROLS AND INDICATORS
VX7020
1
11
10
9
8
7
6
5
4
OPEN
EJECT
MENU
MUTE
VX7020
AV INPUT
Bluetooth
6VRMS Line Out
VX7020 Controls and Indicators
1. Disc Slot:
Accepts DVD/CD/MP3 discs. If the unit is turned on, playback begins when a
disc is inserted.
2. LCD Screen and Touch Screen:
Touch icons on this screen to access menus or control functions.
3. Remote Sensor:
Used to receive command signals from the remote control.
4. 3.5mm AV IN Jack:
This connector accepts a 3.5 mm jack through which signals from various
audio/video devices can be applied to the unit.
5. MicroSD Card Slot:
Used to insert microSD cards containing navigation software updates.
32
8
Page 9
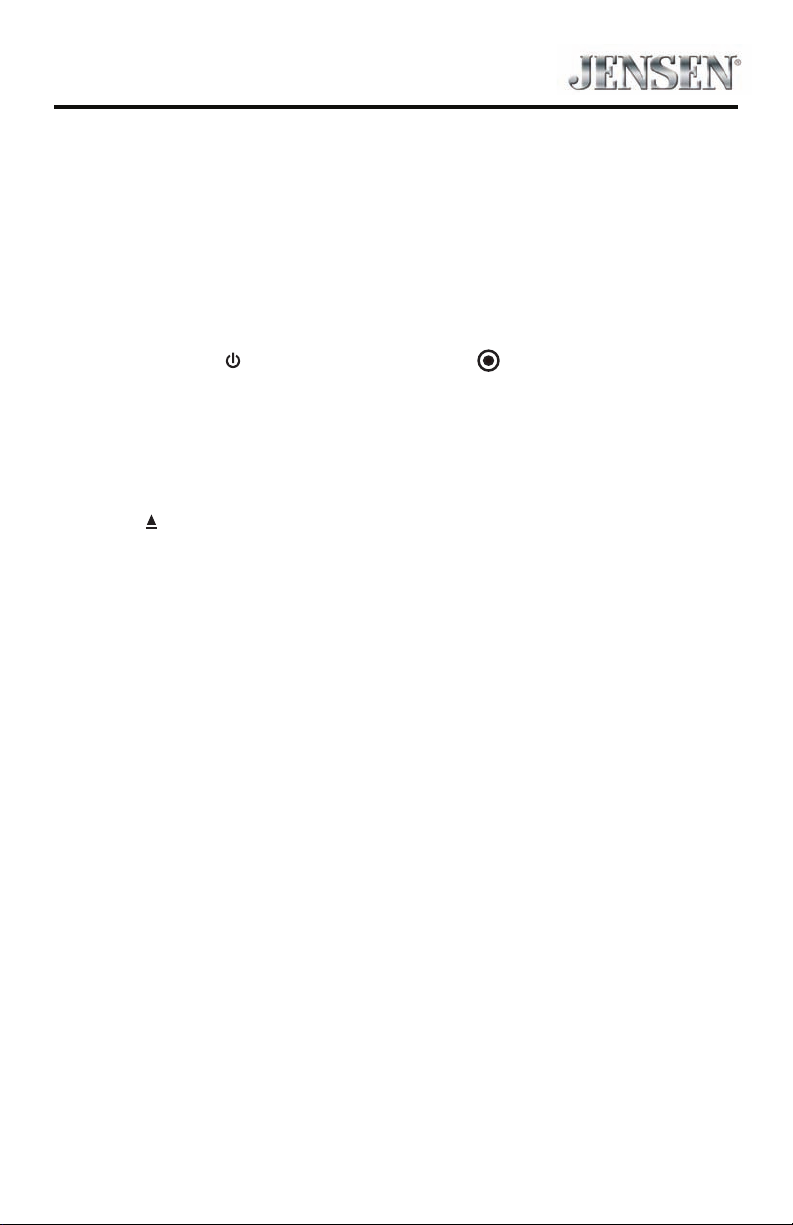
VX7020
6. USB Slot:
Used to connect an iPod®, MP3 player or ash drive connection adapter for
playback of music/video les.
7. Interface Cover:
Covers the AV IN jack, microSD card slot, and USB slot.
8. Reset Button:
Press this button to reset the system settings (except password and parental
lock settings) and to correct a system halt or other illegal operation. Use the
tip of a pen to press the Reset button.
9. Power On/O ( ) Button / Rotary Volume ( ) Knob / Mute Button
Press to turn the unit ON. Press and hold to turn the unit o.
Rotate the knob to adjust the volume from 0 to 50.
Press the knob momentarily to mute the audio. Press the knob again to
restore the audio.
10. Menu Button:
Press this button to access the Main touch screen menu.
11. Eject ( ) Button:
Press this button to eject a DVD/CD/MP3 disc. Disc play is stopped, the disc is
ejected and the unit will change to radio operation. If the disc is not removed
from the unit and the button is pressed again, the disc will be re-loaded. If the
disc is not removed from the disc slot within 10 seconds of being ejected, it
will be automatically reloaded to prevent it from being accidentally damaged.
9
Page 10
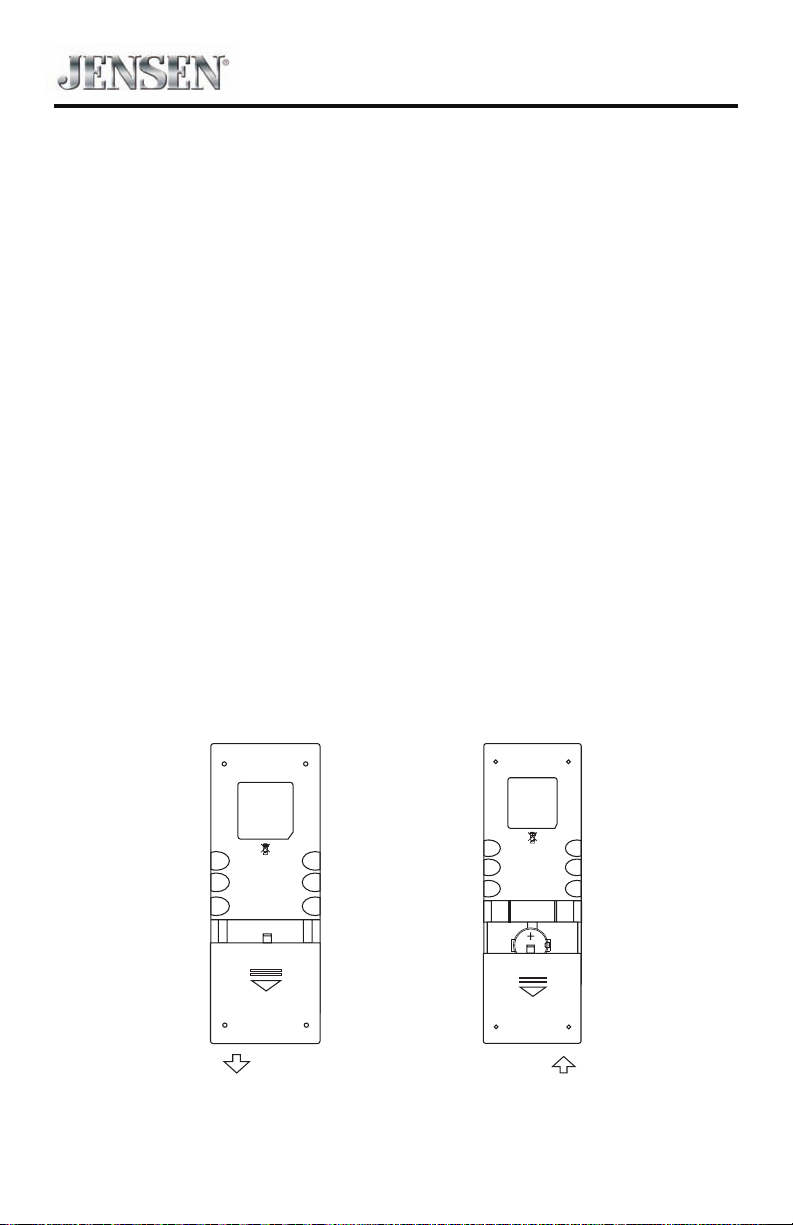
VX7020
Slide In
REMOTE CONTROL
Remote Control Notes
1. Aim the remote control at the remote sensor on the unit.
2. Remove the battery or insert a battery insulator if the remote control will not
be used for a month or longer.
3. Do not store the remote control in direct sunlight or in a high temperature
environment. It may not function properly.
4. Under normal operation conditions, battery life is approximately 6 months. If
the remote control does not work, replace the battery.
5. Use button-shaped CR2025 lithium batteries only.
6. Do not recharge or disassemble the battery.
7. Do not heat the battery or expose the battery to re.
8. To avoid risk of accident, store the battery in a place that children can not
reach.
Battery Installation/Removal
1. Slide out the battery compartment cover located on the bottom of the back
of the remote control.
2. Insert a CR2025 lithium battery into the battery tray. Make sure that the
proper polarity (+ or -) is observed.
3. Align the cover tabs with the remote control and slide the cover in until it
locks.
10
Slide Out
Battery Compartment Cover Removal/Installation
Page 11
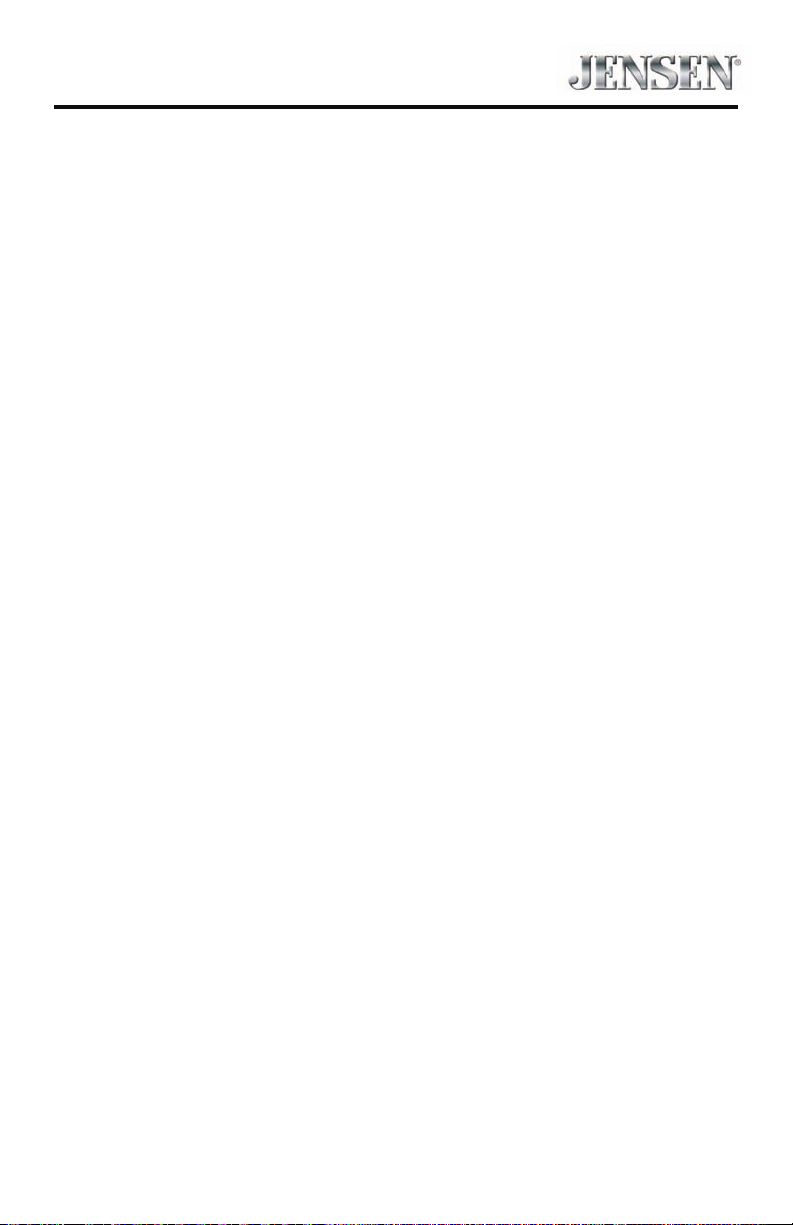
VX7020
This page intentionally left blank
11
Page 12
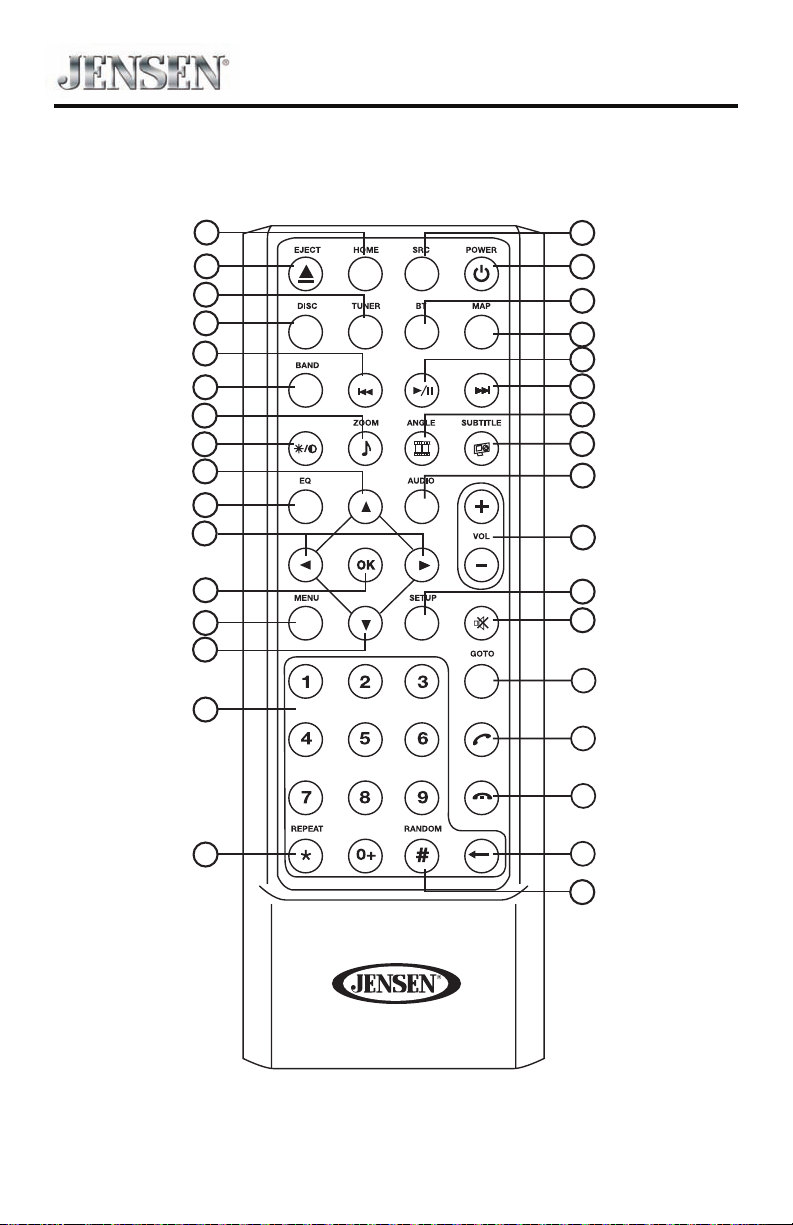
VX7020
32
31
30
29
28
27
26
25
20
24
23
22
21
20
19
1
2
3
4
5
6
7
8
9
10
11
12
13
14
15
12
18
16
17
VX7020 Remote Control
Page 13
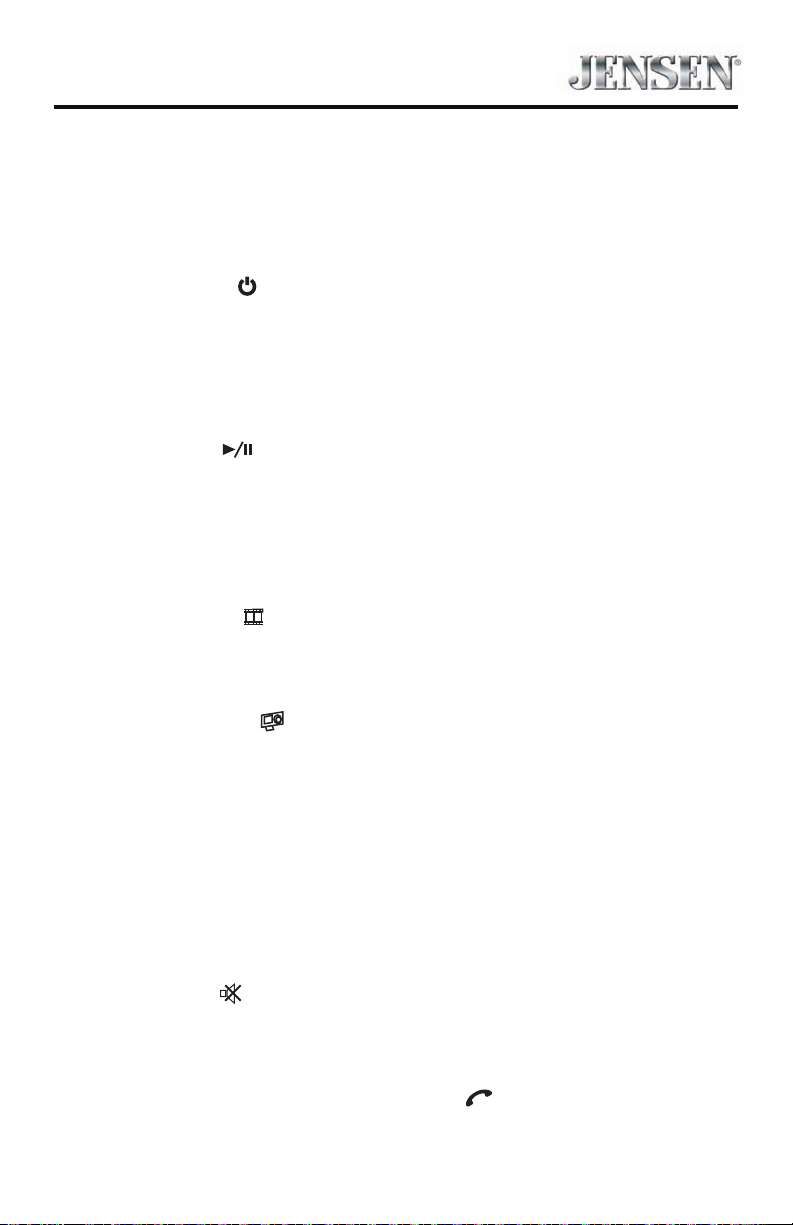
VX7020
Remote Control Functional Description
1. SOURCE SRC Button: Press this button to switch between
and select available sources. (Disc, Radio, USB/iPod®, AV-IN1,
Settings, Bluetooth®, Camera, AV-IN2, Pandora or SiriusXM)
2. POWER Button ( ): Press this button to turn the unit ON and OFF.
3. BLUETOOTH BT Button: Press this button to enter the Bluetooth
feature.
4. MAP Button: Press this button to enter the Navigation feature. Press again to
return to previous source.
5. PLAY / PAUSE Button: Press this button to pause the playback of a disc.
Press this button again to resume normal playback.
6. NEXT FORWARD uul) Button: Press this button to skip to the next chapter,
track or song during playback of a disc. Press this button while in Radio mode
to search available radio station by increasing tuning frequency. Press this
button while in iPod mode to pause playback/starts playback of a music le.
7. ANGLE Button ( ): Press to display and select dierent camera angles
in DVD mode. Each time the button is pressed, the angle changes.
NOTE: The numbers of angles vary from disc to disc. Not all discs contain this
option.
8. SUBTITLE Button ( ): Press to display and select the subtitle language in
DVD mode. Each time the button is pressed, the subtitle language changes.
NOTE: The type and number of languages for subtitles vary from disc to disc.
9. AUDIO Button: Press to display and select the audio language in
DVD mode. Each time the button is pressed, the language changes.
NOTE: The languages for audio vary from disc to disc.
10. VOLUME Button VOL + and : Press these buttons to increase or decrease
the playback volume.
11. SETUP Button: Press to this button to enter the system settings menu.
12. MUTE Button ( ): Press this button to turn the audio output ON and OFF.
13. GOTO Button: Press this button to open direct entry search screen during the
playback of a disc.
14. ANSWER INCOMING PHONE CALL Button ( ): Press this button to answer
an incoming Bluetooth phone call.
13
Page 14
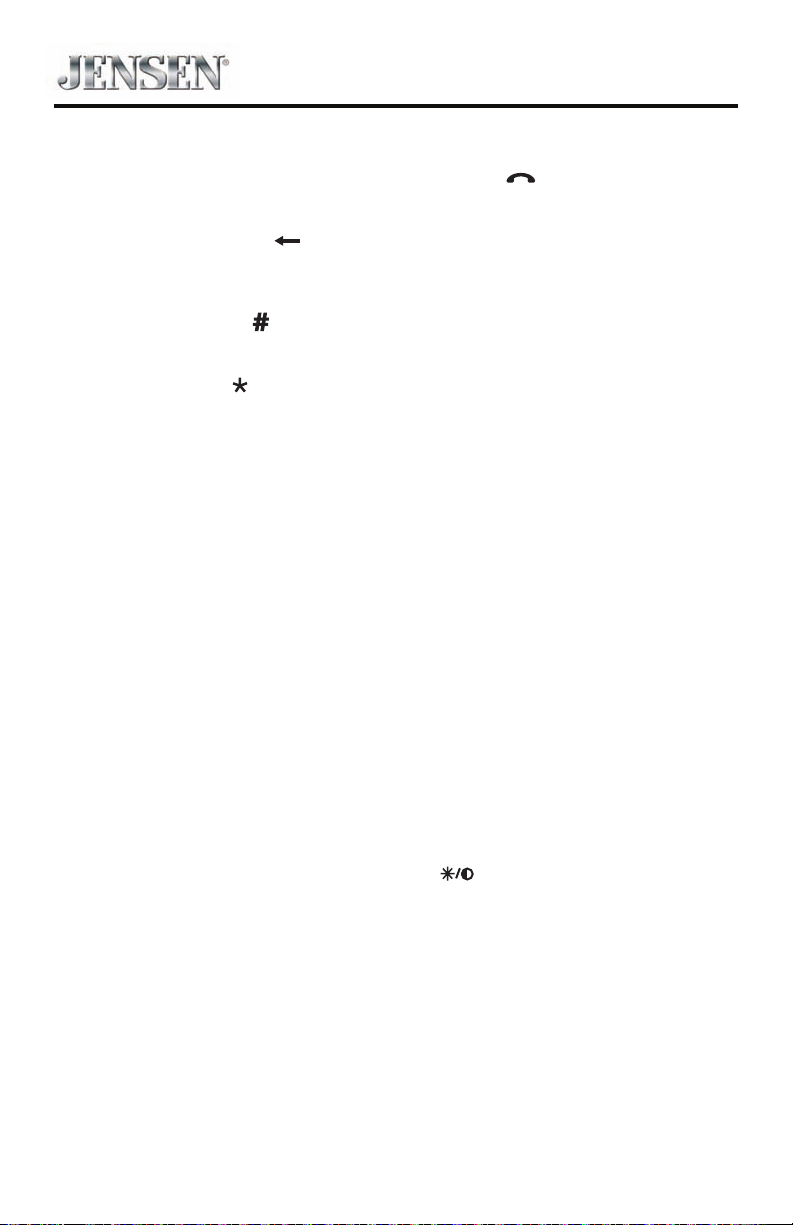
VX7020
15. DISCONNECT ACTIVE PHONE CALL Button ( ): Press this button to
disconnect an active Bluetooth phone call.
16. BACKSPACE Button ( ): Press this button to correct invalid number entries
when entering passwords, track/chapter selections or phone numbers using
the remote control.
17. RANDOM Button ( ): Press this button to play tracks or chapters in random
order while playing a disc.
18. REPEAT Button : Press this button to repeat the playback of a current track.
Allows the user to repeat a selected Title, Chapter or Track of a DVD, CD or MP3.
19. NUMBER Buttons (0-9): Press these buttons to directly access chapters and
tracks, dialing phone numbers, or entering passwords.
20. UP (p) / DOWN q) Buttons – Press these buttons to scroll upward and
downward, respectively, in menu options.
21. MENU Button: Press this button to access the root menu of a DVD or CD
during playback. The disc will return to normal playback and the root menu
will disappear if no selection is made within 10 seconds. This button is also
used to select photo mode of an MP3 player.
22. ENTER Button (OK): Press this button to implement a selected setting or
accept an option.
23. LEFT t / RIGHT u Buttons: – Press these buttons to shift left and right,
respectively, in the menu options
24. EQUALIZER Button (EQ): Press this button to accesses the equalizer menu in
all audio playback modes.
25. SCREEN BACKLIGHT ADJUST BUTTON : Press this button to adjust the
screen backlighting level between low, medium and bright.
14
Page 15
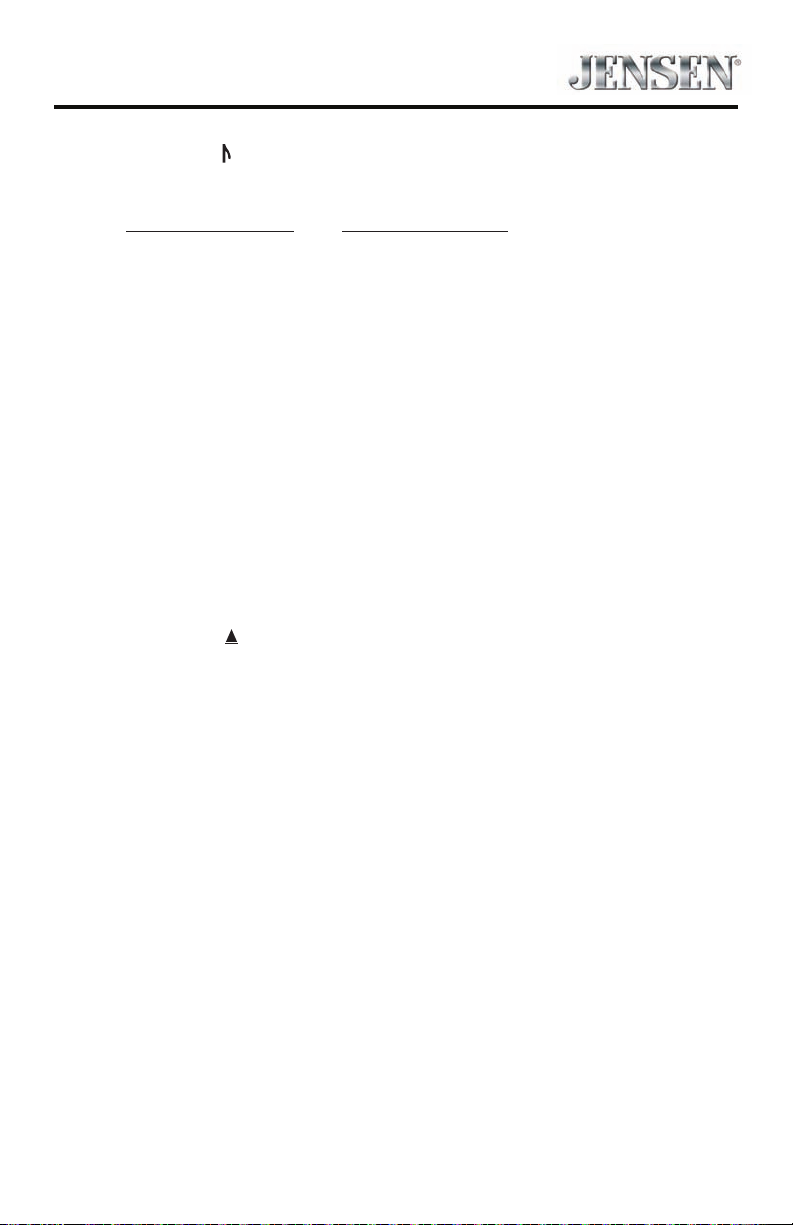
VX7020
26. ZOOM Button ( ): (FOR VIEWING IMAGE FILES)
DISC images -
Press ZOOM button CD Player Performs
Once Enlarge the picture 125% of the original size
2 times Enlarge the picture 150% of the original size
3 times Enlarge the picture 200% of the original size
4 times Picture is returned to original size
27. BAND Button: Press this button to scroll though preset stations.
28. PREVIOUS ltt) Button – Press this button to go back to the previous
chapter, track or song during playback of a disc. Press this button while in
Radio mode to search available radio station by increasing tuning frequency.
Press this button while in iPod mode to pause playback/starts playback of a
music le.
29. DISC Button: Press this button to enter Disc mode radio mode and scroll
though preset stations.
30. TUNER: Press this button to enter Radio mode.
31. EJECT Button ( ): Press this button to eject a DVD/CD/MP3 disc. Disc play is
stopped, the disc is ejected and the unit will change to radio operation. If the
disc is not removed from the unit and the button is pressed again, the disc will
be re-loaded. If the disc is not removed from the disc slot within 10 seconds
of being ejected, it will be automatically reloaded to prevent it from being
accidentally damaged.
32. HOME Button: Press this button to return to the source menu.
15
Page 16
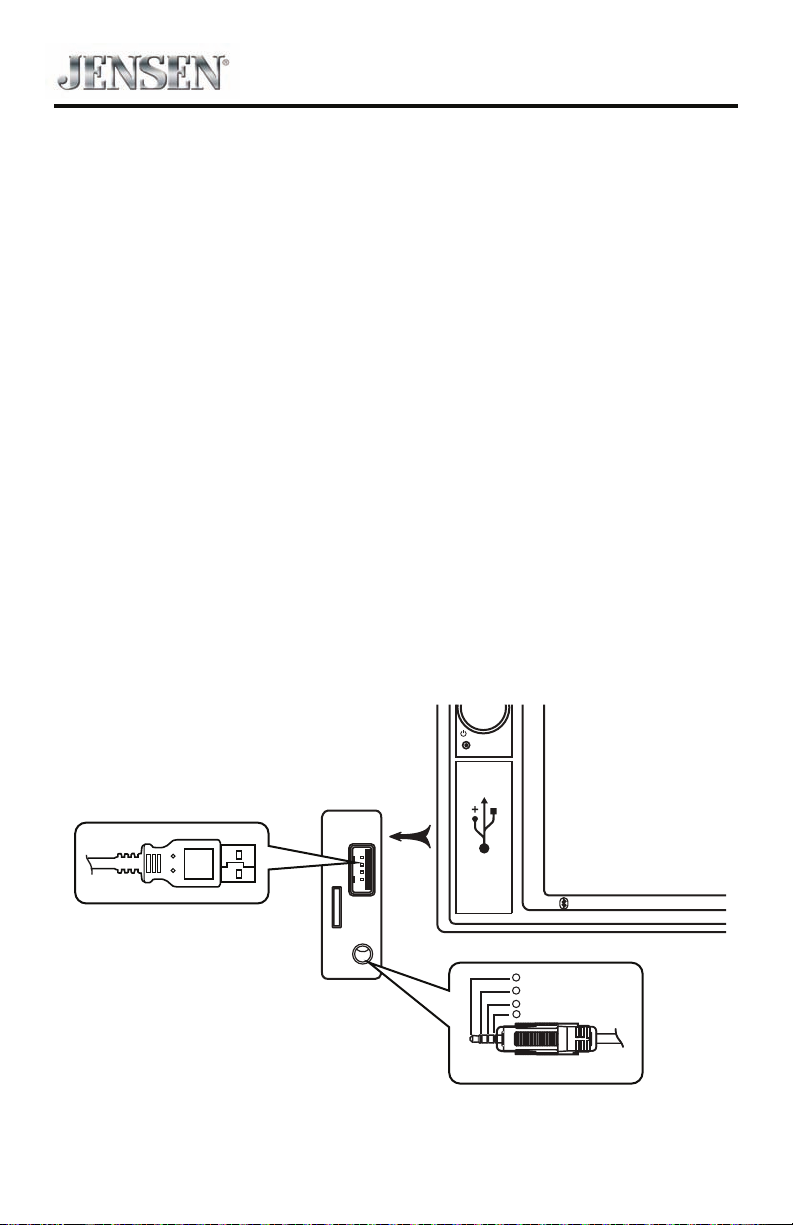
VX7020
VX7020
AV INPUT
Bluetooth
OPEN
EXTERNAL DEVICES
Connecting External Devices
External devices, including a game console, camcorder, navigation unit, iPod®,
Zune®, etc. can be connected to this unit using its front A/V input 3.5mm jack (AVIn1), the rear RCA inputs (AV-In2) or the USB port.
You cannot directly control external devices connected to the A/V INPUTs using
the front panel controls or this unit’s remote control.
AV-In1
AV-In1 is used for playback of audio/video from an external device connected to
the unit through a 3.5mm jack. The unit can increase or decrease the volume of
the connected device all other controls are done on the connected device. Select
“AV-In 1” mode to access auxiliary devices.
AV-In2
AV-In2 is used for playback of audio/video from an external device connected
through RCA connectors located on the back of the unit (see the VX7020
Installation Guide). The unit can increase or decrease the volume of the connected
device; all other controls are done on the connected device. Select “AV-In2” mode
to access auxiliary devices.
USB Cable (not included)
16
3.5mm A/V Cable (not included)
Connecting External Devices
1
Right Audio
2
Left Audio
3
Ground
4
Video
Page 17
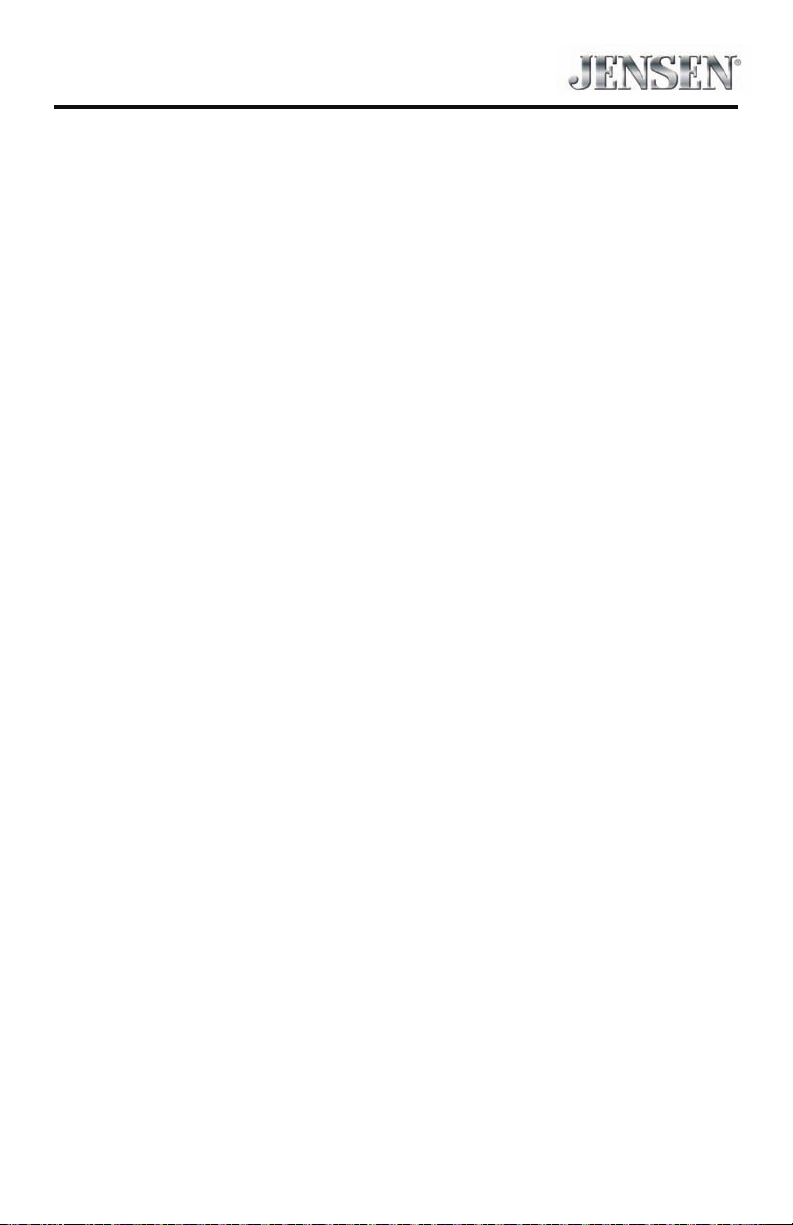
VX7020
This page intentionally left blank
17
Page 18
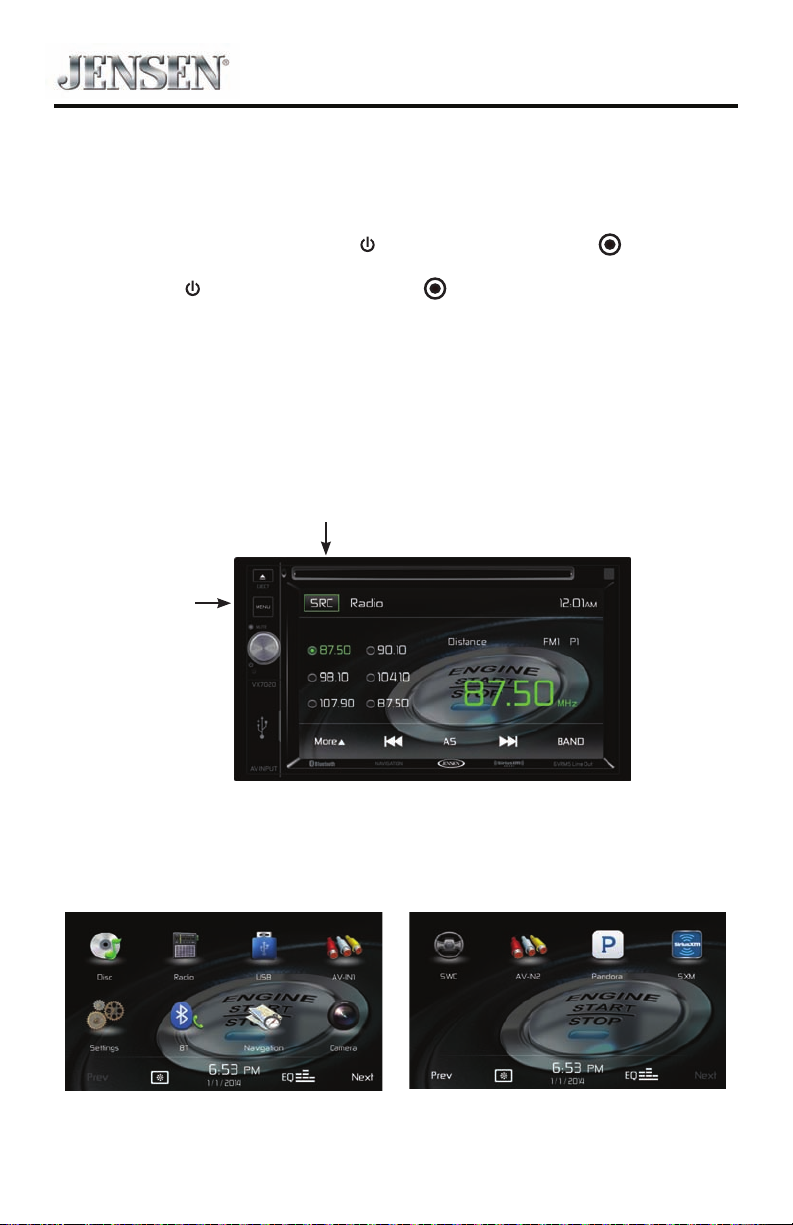
VX7020
QUICK START GUIDE
Turning the Unit ON or OFF
Press the front panel Power On/O ( ) button / Rotary Volume ( ) knob / Mute
button to turn the unit ON. To turn the unit OFF, press and hold the front panel
Power On/O ( ) button / Rotary Volume ( ) knob / Mute button for
2 seconds.
Selecting an Audio/Video Source, Bluetooth, Steering
Wheel Controls, Backup Camera or Pandora
To select an audio/video source:
1. Press the front panel MENU button or touch the SRC icon to view the main
menu screen.
SRC
Icon
MENU
Button
VX7020 Front Panel
2. Touch the desired source icon on one of the two main menu screens.
Screen 1 of 2: Disc, Radio, USB, AV-IN1, Settings, Bluetooth (BT) or Camera.
Touch Next at the bottom of the screen to access Screen 2 of 2: Steering Wheel
Controls (SWC), AV-IN2, Pandora or SiriusXM (SXM).
Screen 1 Screen 2
VX7020 Main Menu Screen
18
Page 19
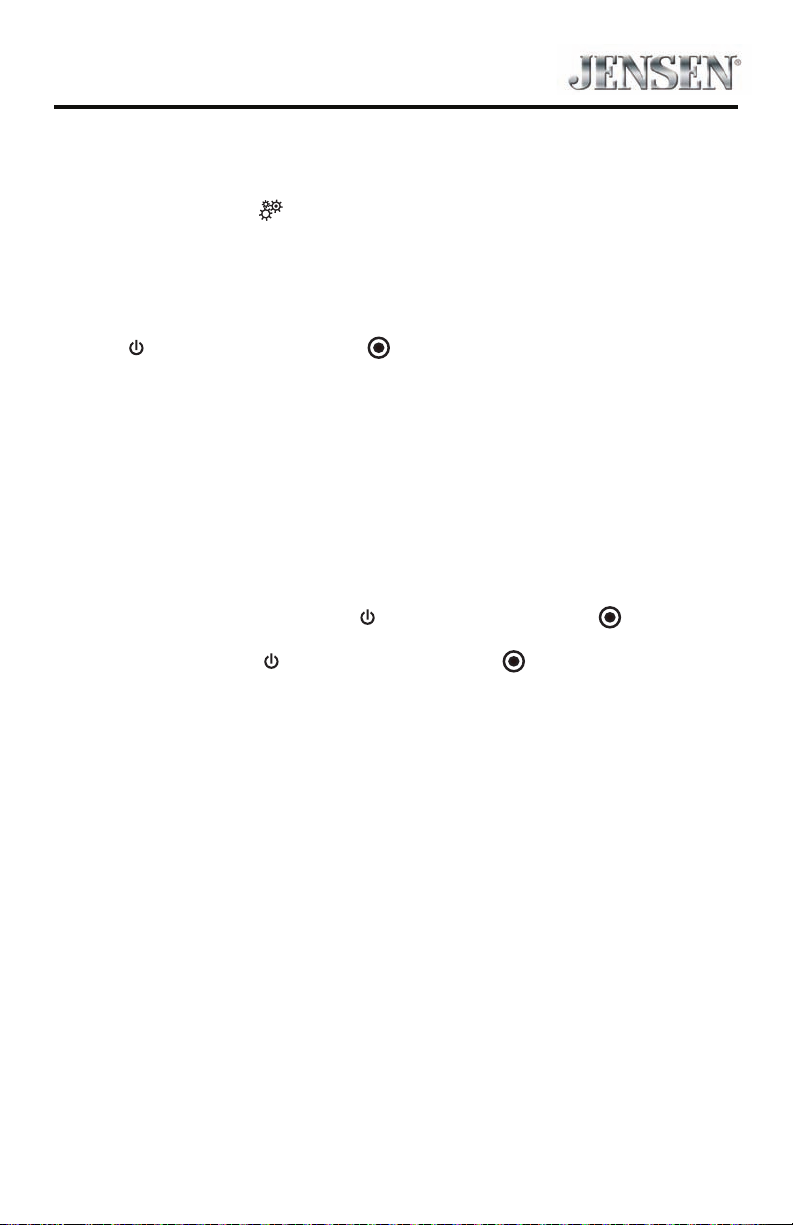
VX7020
System Settings Adjustment
To access and adjust system settings:
1. Touch the Settings (
MENU. Sub-menus where adjustments can be made will be highlighted. (See
”SYSTEM SETTINGS” on page 23.)
Volume Adjustment
To increase or decrease the volume level, rotate the front panel Power
On/O ( ) button / Rotary Volume ( ) knob / Mute button. The unit’s front
panel screen will display the volume level for 3 seconds. The volume level ranges
from 0 to 50 (a beep sounds, indicating that the adjustment limit has been
reached).
Audible Beep Conrmation
An audible beep tone conrms each function selection. The beep tone can be
disabled through the Setup menu. (See “General Sub-menu Features” on page
23.)
Muting the Audio
Press the front panel Power On/O ( ) button / Rotary Volume ( ) knob / Mute
button to mute the audio from the unit. Mute icon is displayed on the LCD screen.
Press the Power On/O ( ) button / Rotary Volume ( ) knob / Mute button
again to restore the audio volume to its previous level. Adjusting the volume or
using any of the audio setup features cancels the mute function.
) icon on the Main Menu screen to enter the SETTINGS
Equalizer Controls
Equalizer (EQ): Adjustment can be made after entering one of the audio/video
sources (Disc, Radio, USB, AV-IN or SXM).
Touch the Equalizer (EQ) icon to view the Equalizer Control Screen to select a
desired preset setting (Optimal, Classic, Rock, Jazz, Techno or Pop), Flat setting,
custom User setting, make adjustments to the audio Balance and Fade levels or to
turn the Loudness option ON or OFF. Touch the SRC icon to return to the current
source. (See ”Adjusting Equalizer Controls” on page 21.)
19
Page 20
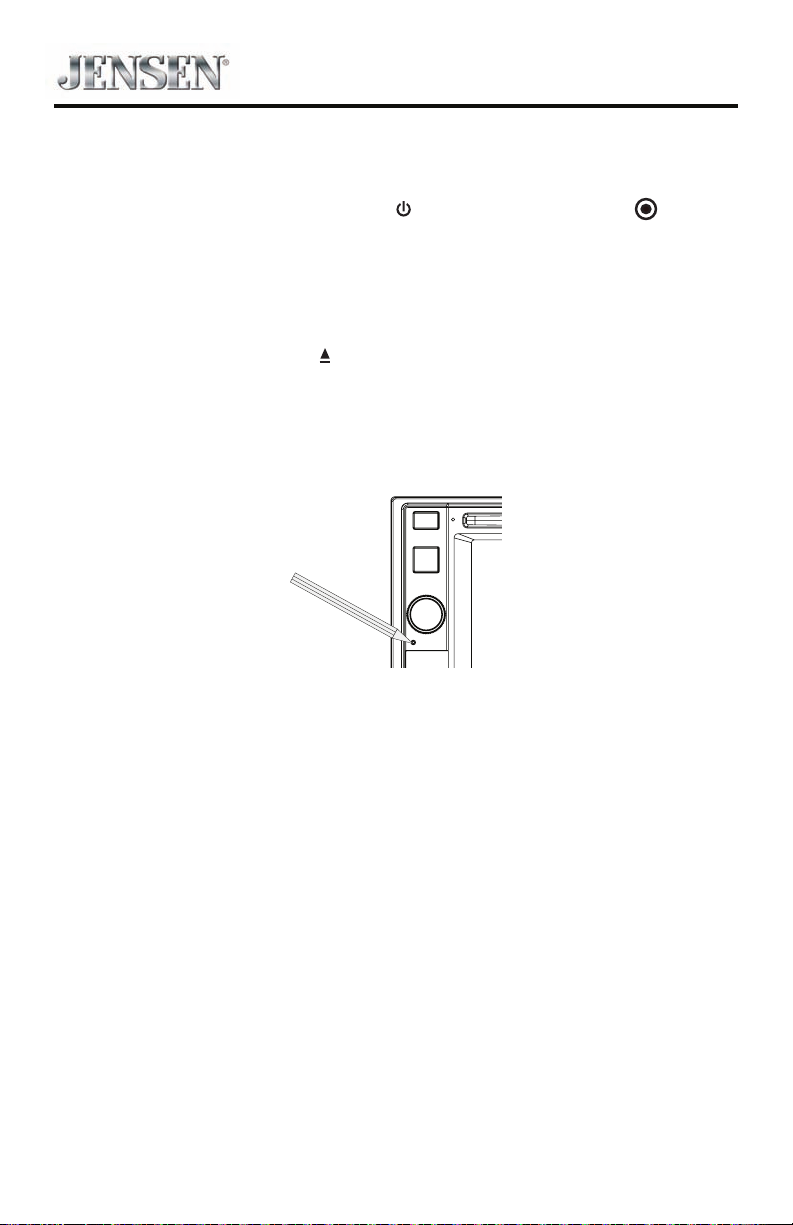
VX7020
Playing a Disc
To begin playback of an Audio/Video Disc:
1. Press the front panel Power On/O ( ) button / Rotary Volume ( ) knob /
Mute button to turn the unit ON.
2. Insert a disc with the label side facing up. Playback will begin automatically.
(See “DISC OPERATION” on page 32.)
To eject a disc:
1. Press the front panel Eject ( ) button.
Resetting the System
Soft Reset - To correct a system halt or other illegal operation, use the tip of a pen
to press and release the reset button located just below the front panel interface
cover.
Reset
System Reset Button
After a system reset, the unit restores all factory default settings.
Note: If the unit is reset while a DVD is playing, the unit will return to Main Menu
once the reset is complete.
Parking Brake Inhibit
When the pink “Parking” wire is connected to the vehicle Parking Brake circuit, the
front TFT monitor will display video when the Parking Brake is engaged.
20
Page 21
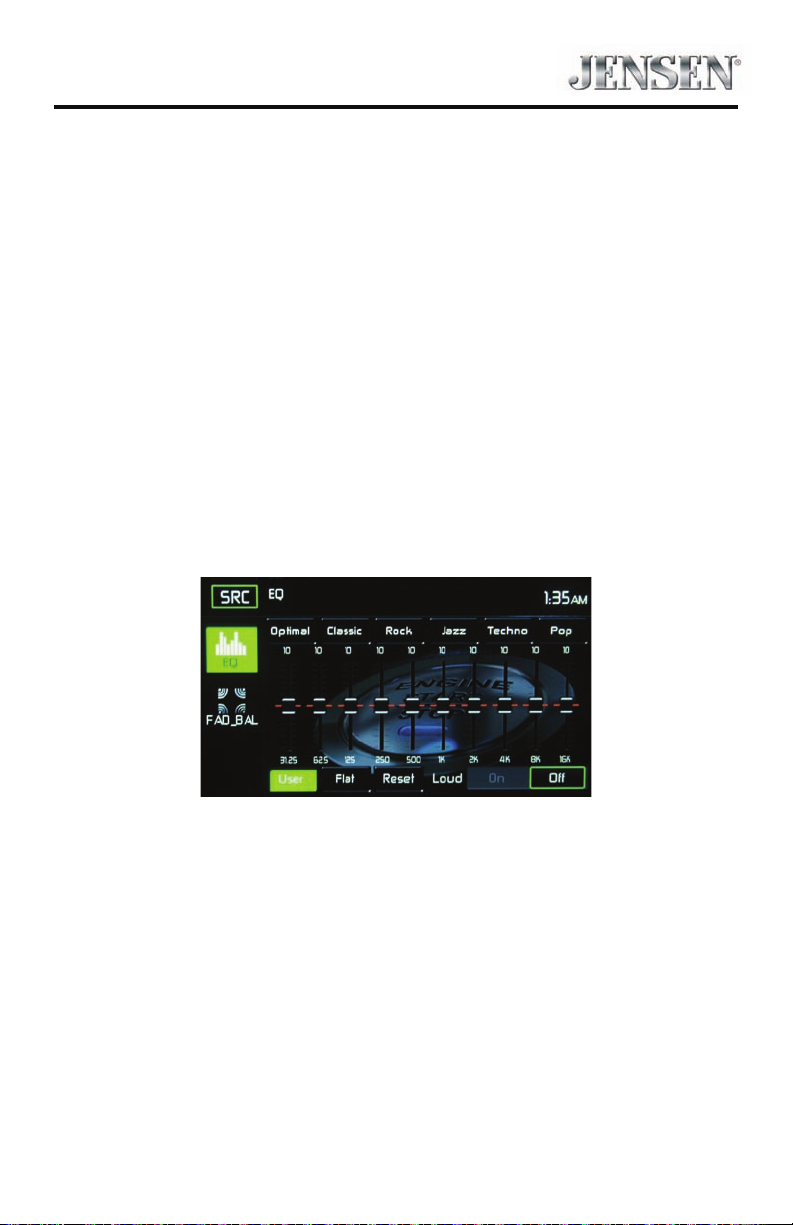
VX7020
EQUALIZER CONTROL MENU
Adjusting Equalizer Controls
The Equalizer adjustment screen allows the user to easily adjust the audio system
to meet the acoustical characteristics of the vehicle. The acoustical characteristics
vary depending on the type of vehicle and measurements.
For example: proper setting of the audio controls can improve the speakers
frequency response to compensate for cabin.
The Balance/Fade levels and Loudness ON/OFF option of a selected audio/video
source (Disc, Radio, USB/iPod®, AV-IN1, AV-IN2 or SXM) is also adjusted through the
Equalizer adjustment screen.
Equalizer (EQ) (10 Band)
1. Touch the Equalizer (EQ) icon to view and select a desired preset setting
(Optimal, Classic, Rock, Jazz, Techno or Pop) or Flat setting.
Note: The equalizer will automatically change to “USER” when individual audio
functions are adjusted.
Equalizer Adjustment Screen
2. Select a desired frequency range slide bar to be adjusted (31.5, 62.5, 125, 250,
500, 1K, 2K, 4K, 8K or 16K).
3. Touch and move the slide bar Up or Down to adjust the frequency sound level
settings from -10 to +10.
User Setting
Touch the User icon to customize each of equalizers 10 frequency bands.
Flat Setting
Touch the Flat icon to set the equalizers 10 band frequencies to the midpoint.
21
Page 22
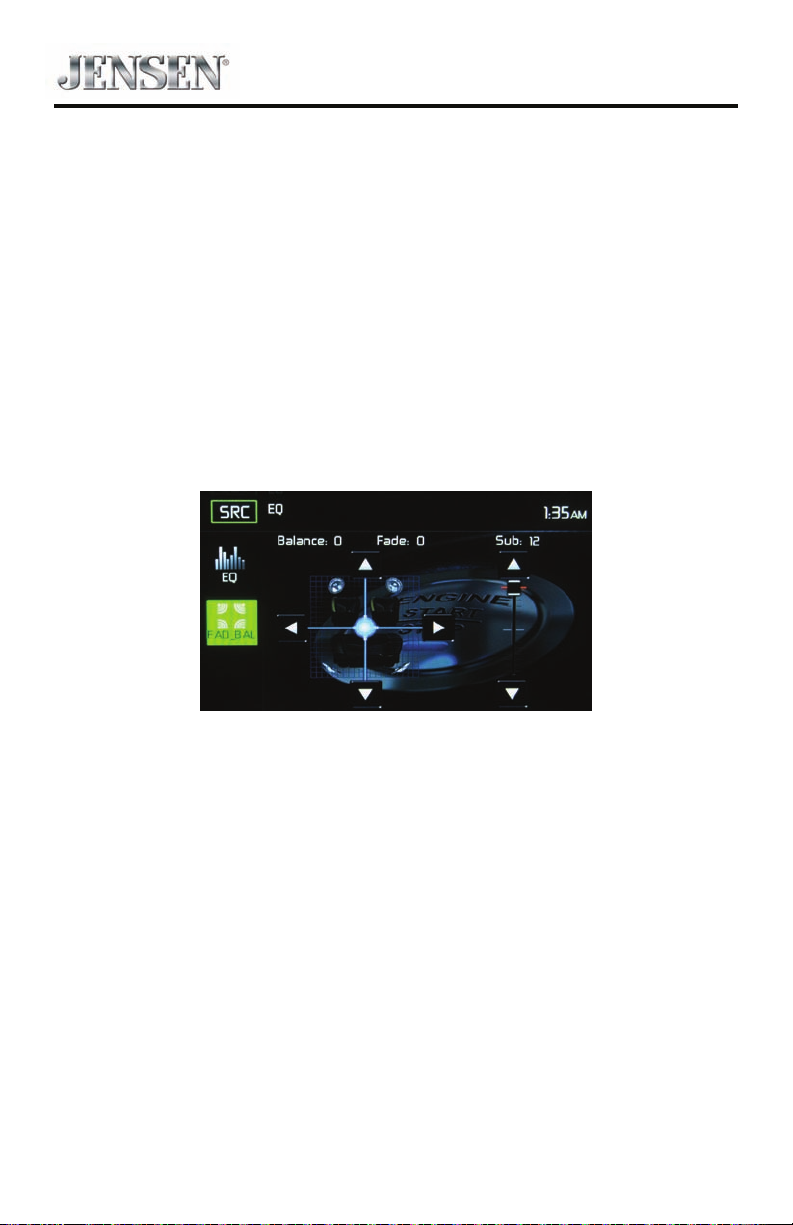
VX7020
Reset Setting
Touch the Reset icon to reset the 10 equalizer band frequencies to the mid point.
Loud Setting
Touch the Loud icon to turn the loud option ON or OFF. The loud option
automatically alters the frequency response curve of audio to make it sound more
natural when played at a lower volume level.
Exiting the Equalizer
To exit the Equalizer menu touch the SRC icon to return to the current source.
Fade-Balance
Balance-Touch the FAD-BAL icon on the left side of the equalizer screen to display
the balance/fader screen.
Fade-Balance Adjustment Screen
Balance - This feature is used to balance the audio output levels between the
left and right side of the vehicle. Touch the t or u icons to change the balance
control settings -20 (Left) to +20 (Right). The setting can also be changed by
touching screen within the grid to move the sphere.
Fader - This feature is used to fade the audio output levels between the front and
rear of the vehicle. Touch the p or q icons to change the fade control settings -20
(Rear) to +20 (Front). The setting can also be changed by touching screen within
the grid to move the sphere.
Sub (Subwoofer) - This feature is used to reduce or increase the subwoofer sound
level. Touch the slide bar p or q icons to adjust the settings.
Exiting the Balance-Fader
To exit the balance-fader touch the SRC icon on the top left corner of the screen.
22
Page 23
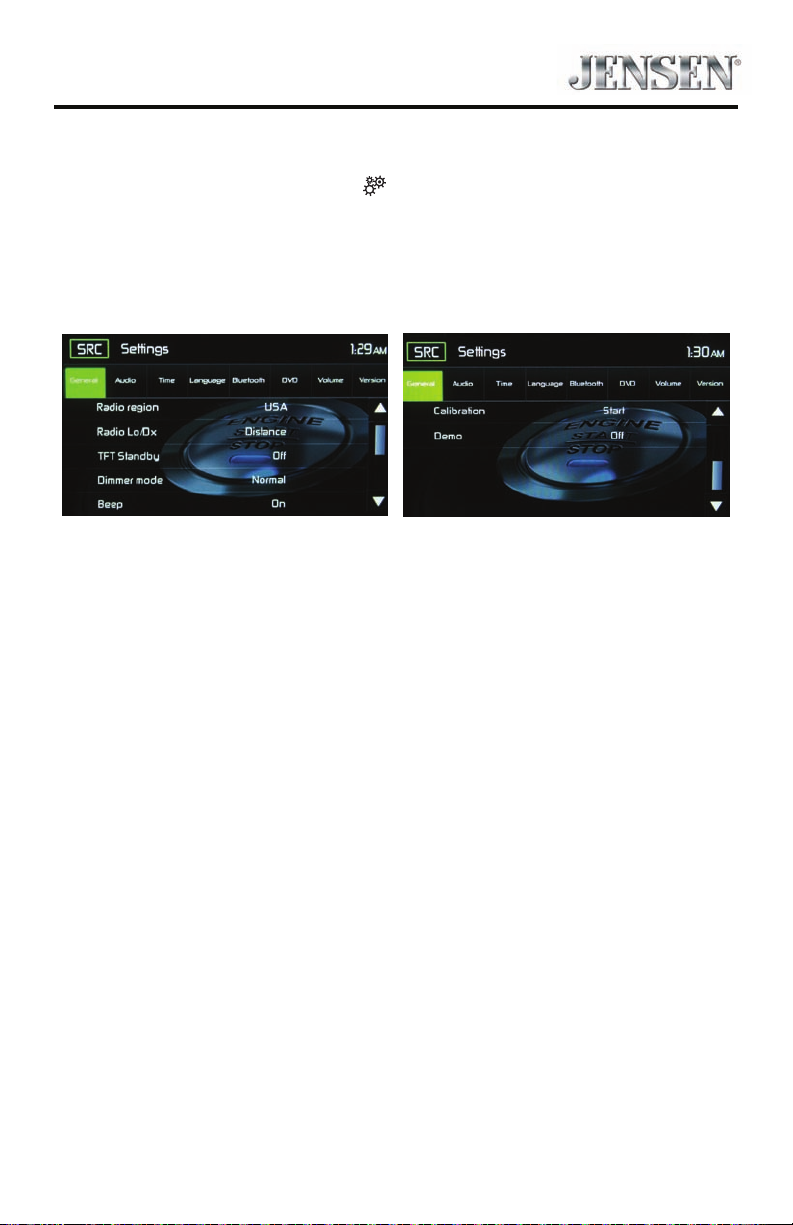
VX7020
SYSTEM SETTINGS
To access System Settings, touch the icon on the Main Menu screen. There are
seven System Settings Sub-menus (General, Audio, Time, Language, Bluetooth,
DVD or Volume) that are used to adjust the performance of each option of the
VX7020. The Version Sub-menu is for information only. Touch a desired Sub-Menu
and the Sub-menu will appear highlighted. The features available for adjustment
will appear on the screen.
System Settings Screens
Adjusting a Sub-Menu Feature
1. Touch the Sub-Menu feature to be adjusted.
2. Touch the p or q icon to view the previous or next feature page, if
applicable. An options list appears on the right.
3. Touch the desired feature option once to make selection then touch again to
conrm the selection.
General Sub-menu Features
Radio Region - USA, China, Japan, Europe, Europe (LW), and Orient (OIRT)
USA frequencies:
• AM Frequency Spacing - 9 kHz/10 kHz
• AM Frequency Band - 530 kHz ~ 1720 kHz
• FM Frequency Spacing - 50 kHz/200 kHz
• FM Frequency Band - 87.5 MHz ~ 107.9 MHz
Radio Lo/Dx - Touch the Distance or Local to increase or decrease radio tuning
sensitivity to receive local or distant stations.
TFT Standby - Touch OFF, 10s or 20s to set the unit’s front panel TFT LCD screen to
stay ON continuously or to blackout the screen after 10 or 20 seconds.
Display Adjust - Touch Night, Dark, Normal or Bright to set the unit’s front panel
TFT LCD screen to be adjusted for day and night conditions.
23
Page 24
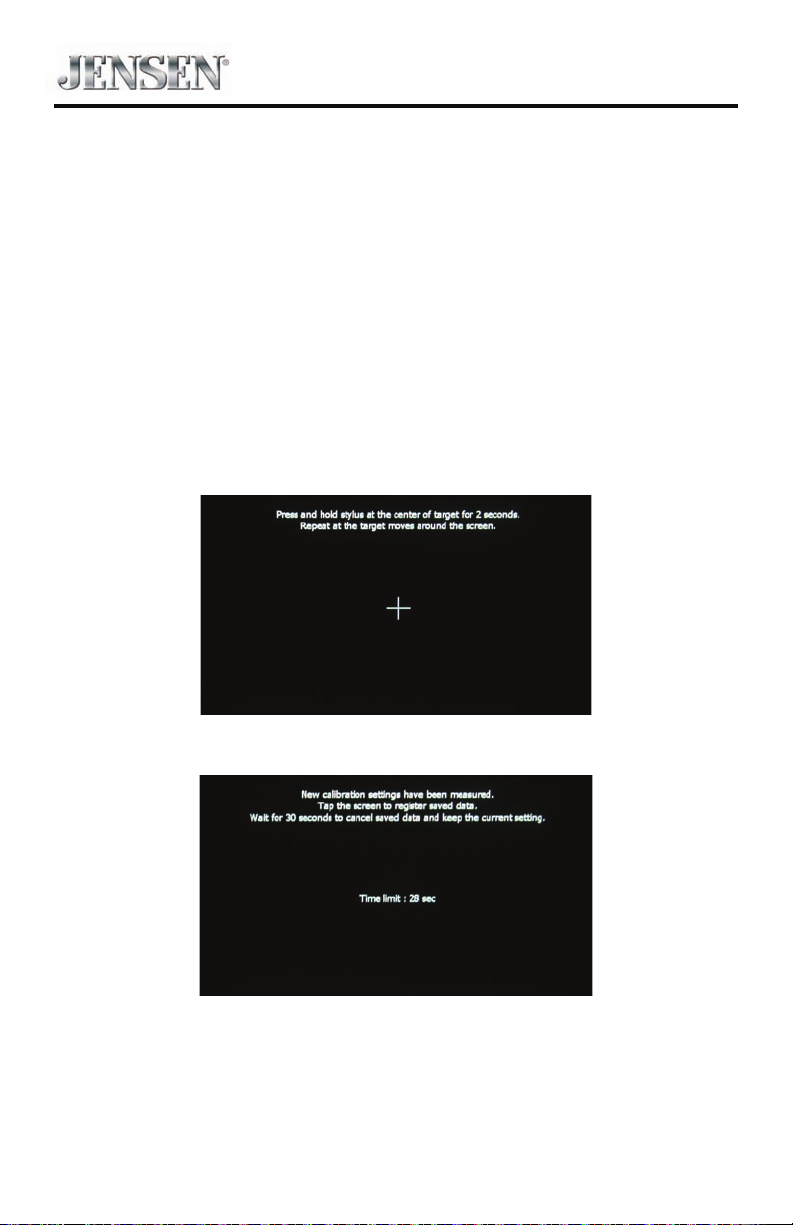
VX7020
Beep - Touch ON or OFF to turn the selection conrmation beep ON or OFF.
Wallpaper - Touch Engine Start, Blue Haze, Green Cubes, Red Swirl or Tribal to
select the TFT LCD wallpaper. Touch again to conrm and set the wallpaper.
Calibration- The Touch Screen Calibration adjustment is used to set the
parameters of the touch screen to ensure that when the screen is touched, it
corresponds to the feature desired.
Note: Never use a pen or sharp object to calibrate the touch screen as this will
damage the panel.
1. Touch the Calibrate icon and the rst screen will appear with instructions.
2. Follow the instructions on the screen touching and momentarily holding
nger or a stylus to the center of the target for 2 seconds. Repeat as the target
moves to each corner of the screen and nally to the center.
Calibration Screen
3. The second screen will appear:
Calibration Screen Conrmation
4. If the screen is touched, the new calibration parameters will be accepted. If
the screen is not touched within thirty seconds, the new parameters will be
disregarded.
24
Page 25
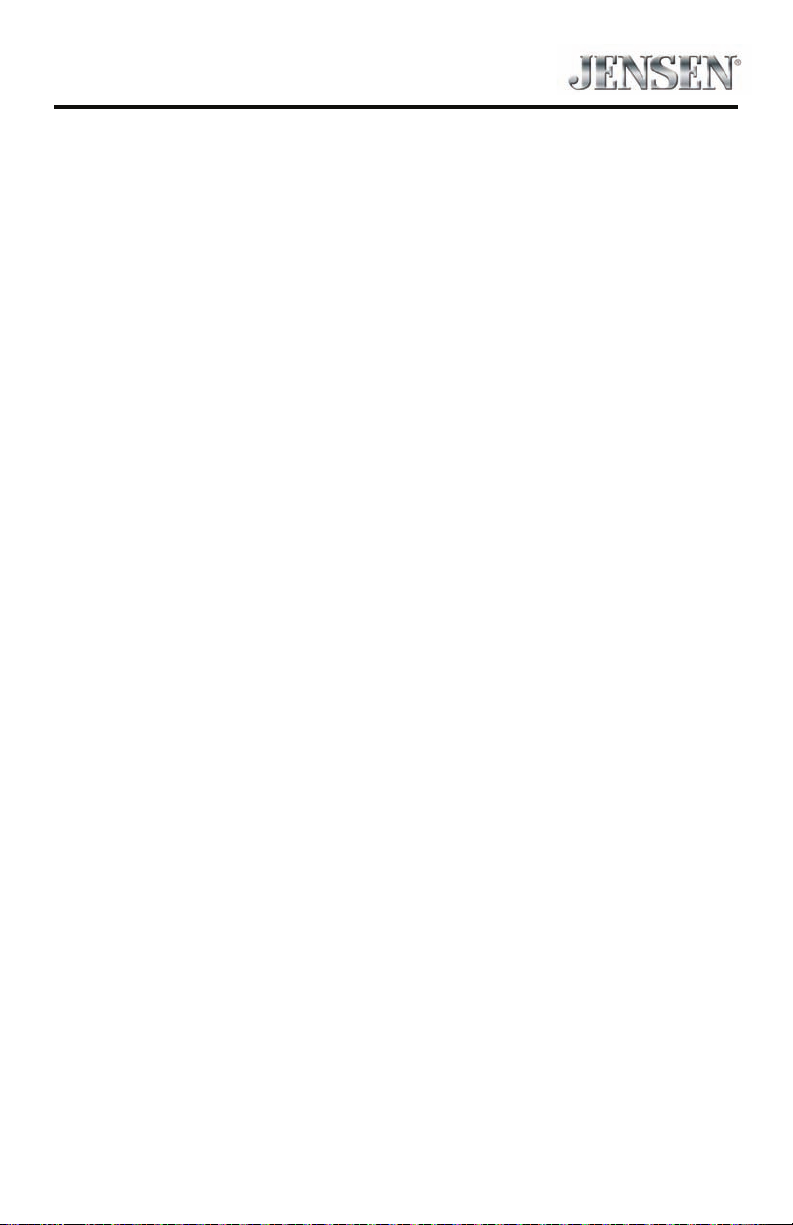
VX7020
Illumination - Touch to access the Illumination screen. Touch a color to set the
front panel display to the selected color.
UI Color - Touch green, red, amber, blue or purple to select the user interface
color. Touch again to conrm and set the color.
Demo - Touch ON or OFF to turn the demonstration mode ON or OFF. The factory
default setting is ON.
25
Page 26
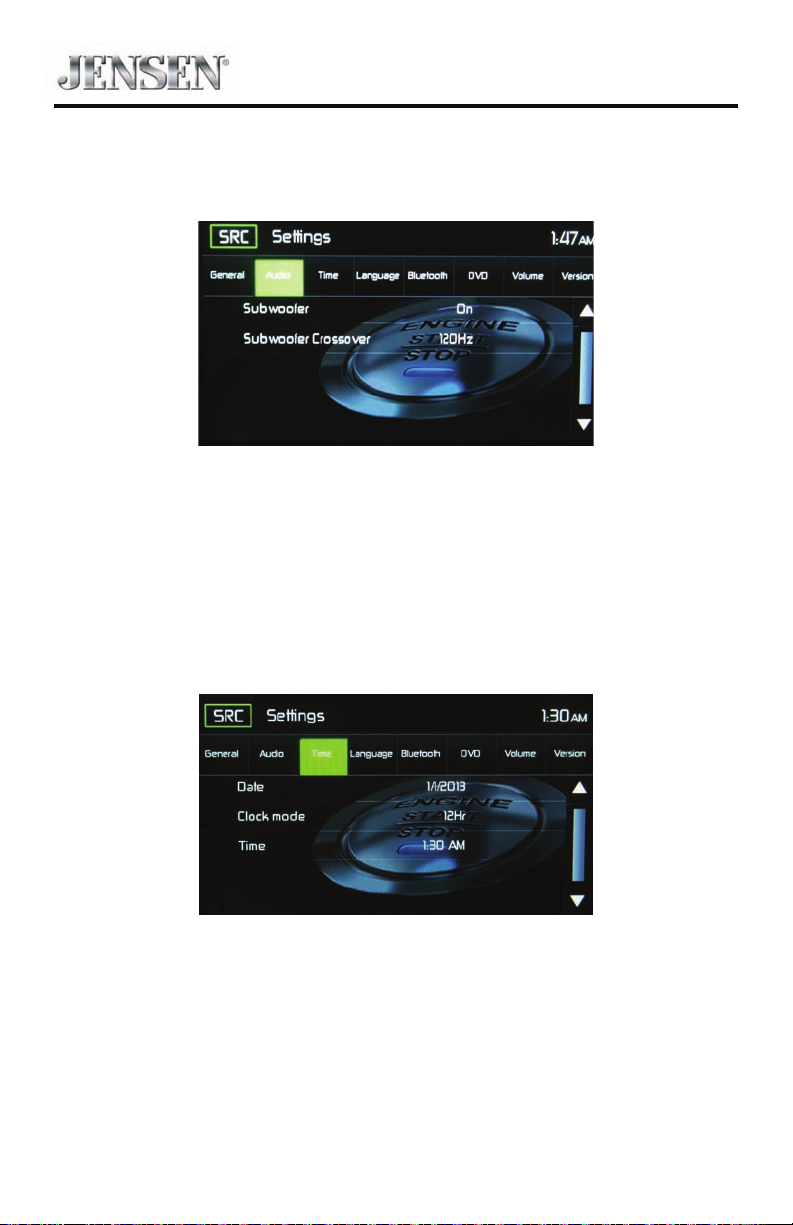
VX7020
Audio Sub-menu Features
The Audio Sub-menu is used to turn the Subwoofer output ON or OFF and to
select a Subwoofer crossover frequency.
Audio Sub-menu Screen
Subwoofer - Touch ON or OFF to turn the subwoofer output ON or OFF.
Subwoofer Crossover - Touch a crossover frequency (80Hz, 120Hz or 160Hz) to
set a cut-o frequency for the subwoofer’s low-pass lter (LPF).
Time Sub-menu Features
The clock appears in the top right corner of the screen during certain operations.
Note: The AM/PM indication will change as you continue to adjust the hour past 12.
Time Sub-menu Screen
Date - Touch the Date icon and use the p or q icons to set the day, month, and
year. After setting the date, touch Save. The date will appear to the right of the
Date option.
Clock Mode - Touch 12Hr to set the clock display to 12 hour time intervals using
AM and PM. Touch 24Hr to set the clock display to a 24 hour time interval (or
military time).
26
Page 27
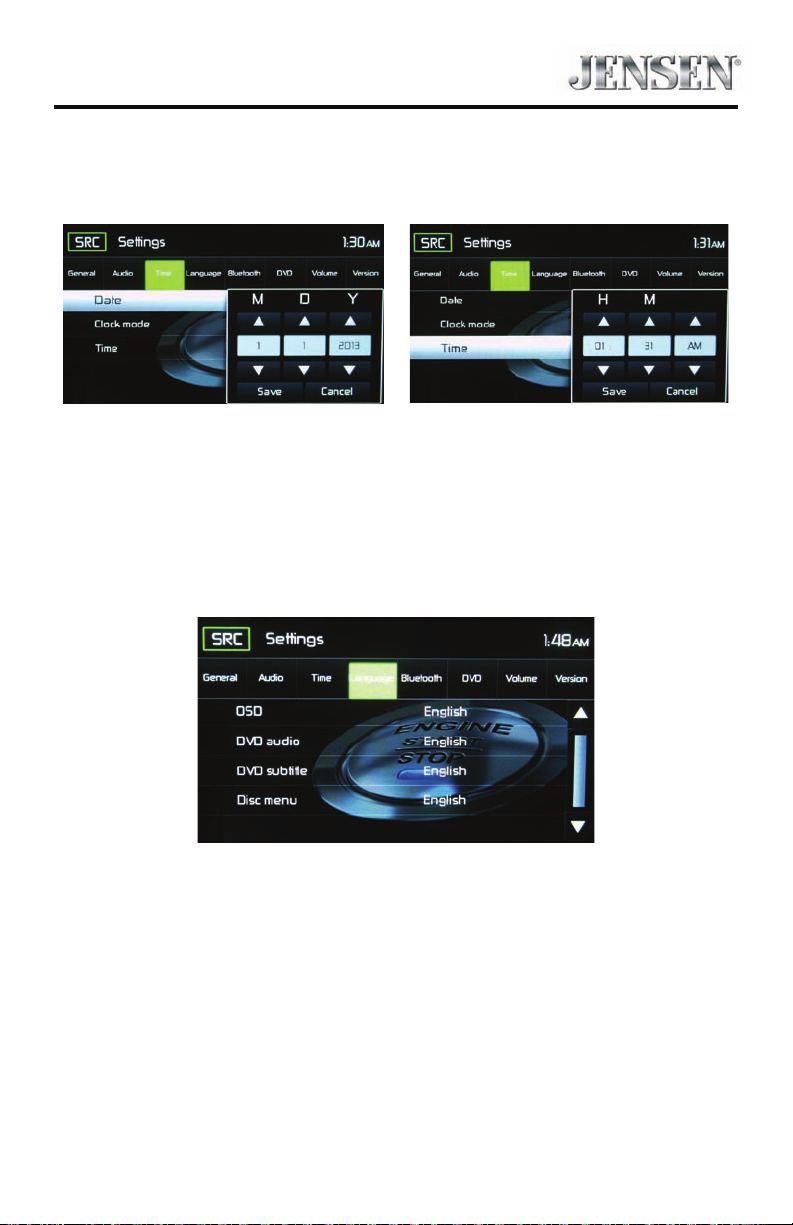
VX7020
Time - Touch the Time icon and use the p or q icons to set the hour, minute, and
either AM or PM. After setting the time, touch Save. The time will appear to the
right of the Date option.
Date Settings Time Settings
Date and Time Setting Screens
Language Sub-menu Features
If a DVD supports more than one Subtitle or Audio language, all the languages are
available for selection during playback. If the selected language is not supported
by the DVD, then the default language is used.
Language Sub-menu Screen
On Screen Display (OSD) - Touch English, Spanish or French to select the
language for the OSD Display.
DVD Audio - If available, this feature allows the user to select one of the
languages contained on the disc for the DVD audio.
DVD Subtitle - If available, this feature allows the user to select one of the
languages contained on the disc for the DVD subtitles.
Disc Menu - Allows the user to select one of the languages contained on the disc
menu.
27
Page 28
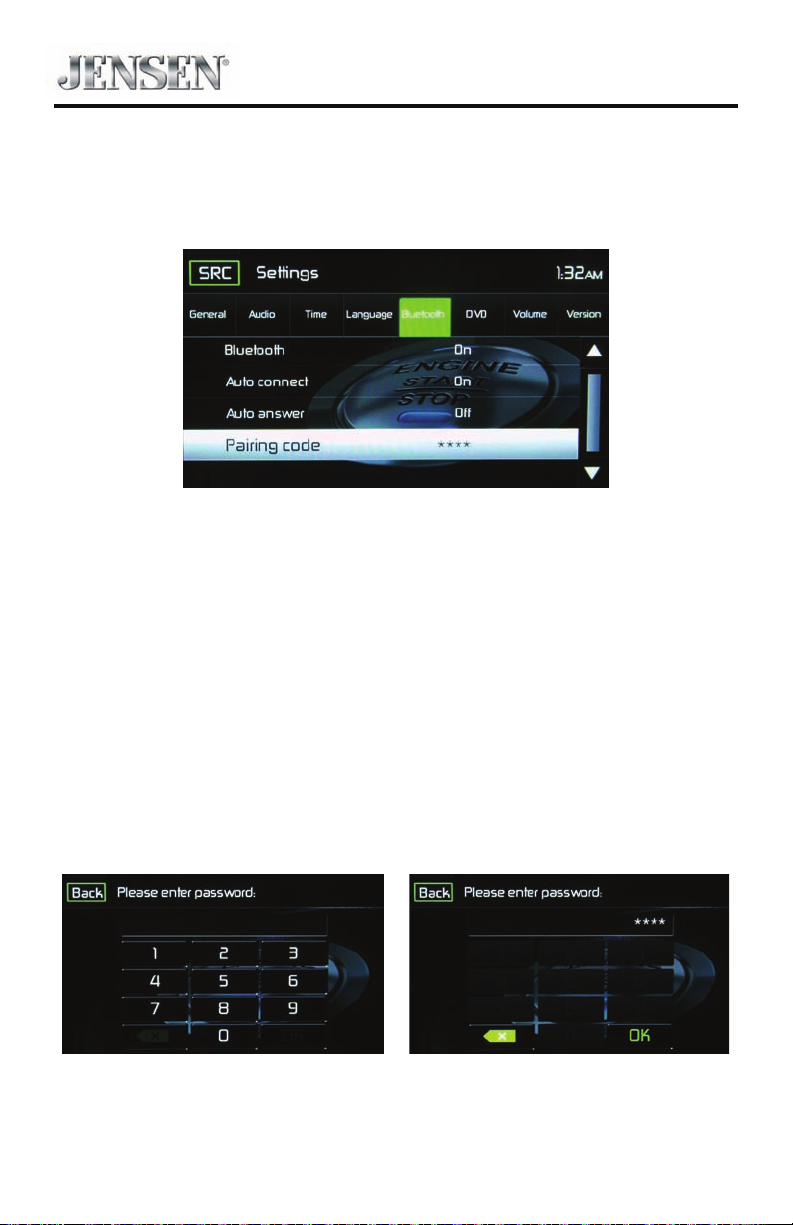
VX7020
Bluetooth Sub-menu Features
The Bluetooth audio capabilities can be used for wireless phones hands free
applications. Before attempting to use the Bluetooth functions on this unit, please
make sure the wireless phone to be connected supports Bluetooth functions.
Bluetooth Pairing Code Screen 2
Bluetooth - Touch ON or OFF to turn the Bluetooth function ON or OFF.
Auto-Connect - Touch ON or OFF to turn the Bluetooth Auto-Connect function
ON or OFF.
Auto-Answer - Touch ON or OFF to turn the Bluetooth Auto-Answer function ON
or OFF.
Pairing - This feature allows the user to create a unique 4 digit code for pairing
Bluetooth devices to the unit. The factory default pairing code is “0000”.
1. Touch the Paring Code icon and the Pairing Code entry screen will appear.
2. Use the keyboard to enter a unique 4-digit Pairing Code.
Note: If a wrong digit is entered touching the arrow will remove the number.
3. Touch OK to conrm 4 digit pairing code.
Pairing Code Entry Screen Pairing Code Conrmation Screen
Pairing Code Screens
28
Page 29
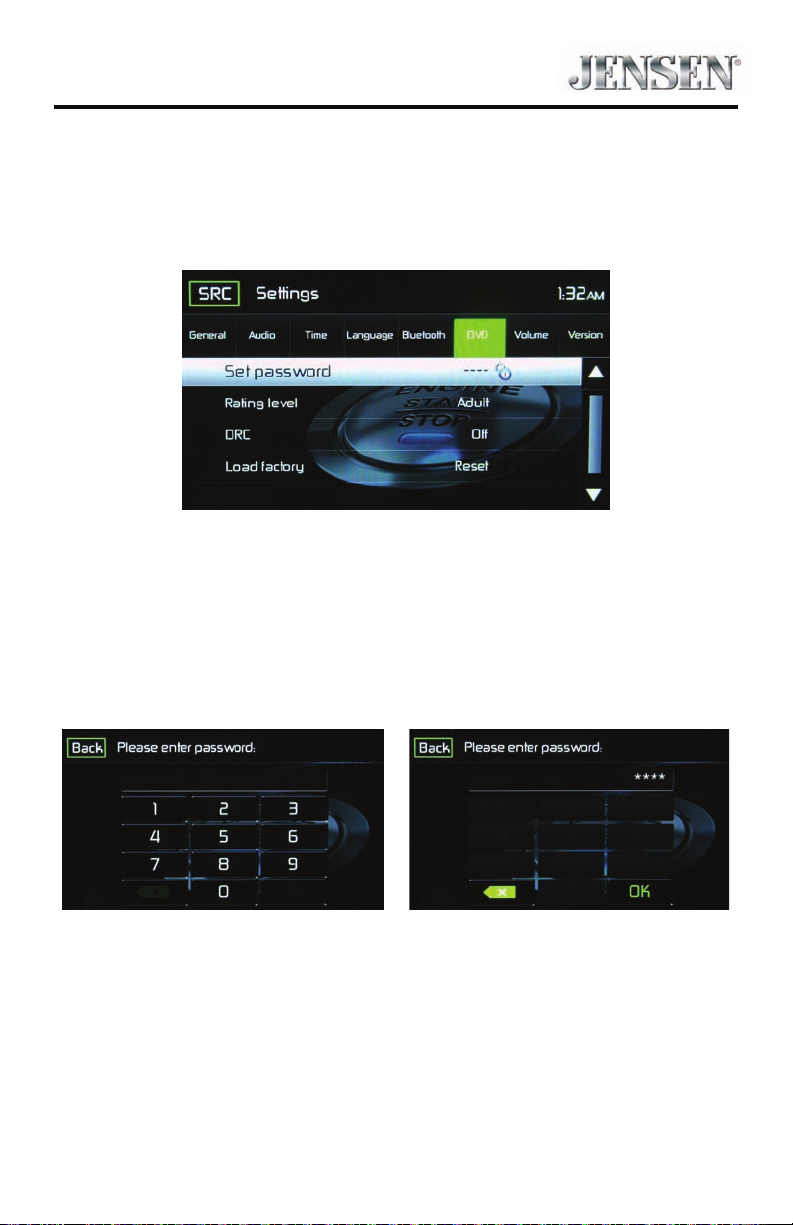
VX7020
DVD Sub-menu Features
The DVD system has a built-in parental lock feature to prevent unauthorized
persons from viewing restricted disc content. By default, the rating system is
unlocked. Once set up, the parental lock is released only by entering the correct
password. Once the password is entered, rating is available for setup.
DVD Sub-menu Screen
Set Password - This feature allows the user to create a unique 4-digit password to
activate or deactivate the “Rating” option.
1. Touch the Set Password Code icon and the Password entry screen will appear.
2. Use the keyboard enter a unique 4 digit Password.
NOTE: If a wrong digit is entered touching the green arrow will remove the
number.
3. Touch OK to conrm 4 digit Password.
Password Entry Screen Password Conrmation Screen
DVD Password Screens
Rating Level - Select the appropriate rating level for the intended viewing
audience (Kid Safe, G, PG, PG-13, PG-R, R, NC-17, and Adult). The user may override
higher ratings by using the password.
DRC - This feature allows the user to turn the Dynamic Range Control ON for
better playback for low volumes or OFF.
29
Page 30
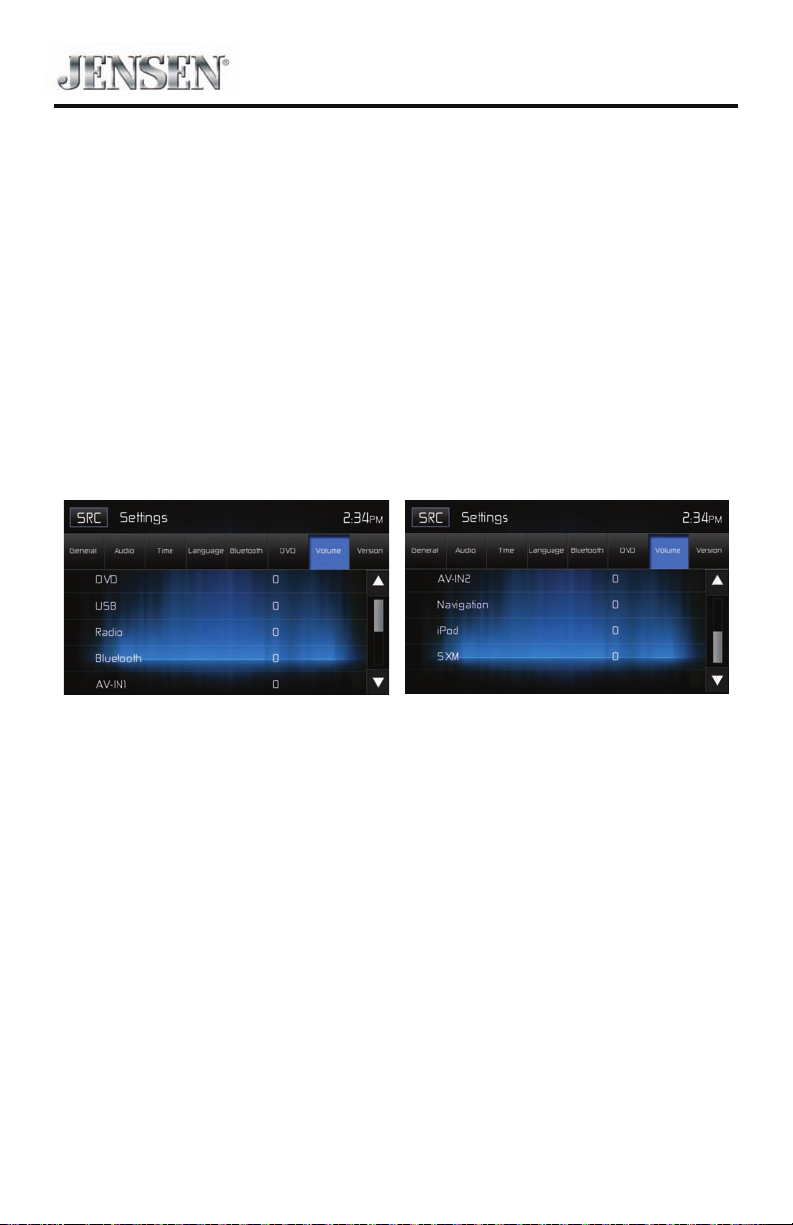
VX7020
Load Factory - This feature allows the user to “Reset” to restore the factory default
settings (Rating system only).
To reset the password, access the “RATING” menu and enter the current password.
Once the correct password is entered, you can access the “Password” eld and
enter a new one.
Note: Record the password and keep it in a safe place for future reference. The
rating for each disc is marked on the disc, disc package, or documentation. If
the rating is not available on the disc, the parental lock feature is unavailable.
Some discs restrict only portions of the disc, allowing the appropriate content
will play. For details, please refer to the disc description.
Volume Sub-menu Features
The Volume Sub-menu allows the user to increase or decrease the relative volume
of the audio output of each source individually.
Volume Sub-menu Screen 1
Volume Sub-menu Screens
DVD - Touch the DVD icon to enter the setting, then use the p or q icons
increase or decrease the relative volume level between -6 to +6.
USB - Touch the USB icon to enter the setting of the connected device, then use
the p or q icons to increase or decrease the relative volume level
between -6 to +6.
Radio - Touch the Radio icon to enter the setting, then use the p or q icons
increase or decrease the relative volume level between -6 to +6.
Bluetooth - Touch the Bluetooth icon to enter the setting of the connected
device, then use the p or q icons to increase or decrease the relative volume
level between -6 to +6.
Volume Sub-menu Screen 2
30
Page 31

VX7020
AV-IN1 - Touch the AV-IN1 icon to enter the setting of the connected device then
use the p or q icons to increase or decrease the relative volume level
between -6 to +6.
AV-IN2 - Touch the AV-IN2 icon to enter the setting of the connected device then
use the p or q icons to increase or decrease the relative volume level
between -6 to +6.
Navigation - Touch the Navigation icon to enter the setting of the connected
device then use the p or q icons to increase or decrease the relative volume level
between -6 to +6.
iPod - Touch the iPod icon to enter the setting then use the p or q icons to increase
or decrease the relative volume level between -6 to +6.
SXM - Touch the SXM icon to enter the setting then use the p or q icons to increase
or decrease the relative volume level between -6 to +6.
The default relative volume level setting for all available sources is “0”.
Version Sub-menu Features
The Version Sub-menu is used to identify the model and resident operating
system as well as the hardware and software versions.
Version Sub-Menu Screen 1 Version Sub-Menu Screen 2
Version Sub-Menu Screens 1 and 2
Exiting the System Setup Menu
To exit setup mode and resume normal playback, touch the SRC icon on the
screen.
31
Page 32

VX7020
DISC OPERATION
Compatible Audio Discs Types
This system will play the following types of discs:
• DVD - DVDs that contain audio and/or video.
• Audio discs - Audio CDs that contain audio, video and image les.
• MP3 discs - A disc that contains audio, video and image les (for example, a
CD-R with downloaded MP3 les).
Note: This unit is designed to play pre-recorded (original) CD/DVDs. Some burned
CD / DVDs may not play due to dierent recording formats and speeds.
DVD Operation
Note: When properly installed, DVD video cannot be displayed on the main TFT
screen unless the parking brake is applied. If you attempt to play a DVD while
the vehicle is moving, the TFT screen displays:
Warning!!!
It is illegal to view video
while driving or operating
a motor vehicle. Set parking
brake to view video.
From the Main Menu Screen touch the DISC Icon or insert a disc into the disc slot,
label side up. Playback begins when a disc is inserted correctly.
DVD Main Menu
When a DVD is playing, touch the TFT LCD screen to view the DVD main menu. The
on-screen icons and touch key areas are outlined below.
DVD Main Menu
SRC Icon - Touch this icon to return to the Main Menu Screen.
DVD - Displays the current source.
32
Page 33

VX7020
Title/Chapter Information - The title/chapter information displayed is the current
number of the track playing, the total number of tracks on the disc, the current
chapter playing and the total number of chapters on the disc.
Time Display - This indicator displays the time as entered by the user in the
Settings Menu.
Chapter Elapsed Playback Time - The elapsed playback time of chapter is
displayed on the screen.
Total Playback Time - The total playback time of disc is displayed on the screen.
More ( p/q ) - Touch the p/q icons to display the next or previous page of the
Disc menu.
( EQ ) Equalizer - Touch this icon to access the Equalizer Control Menu. (See
“Adjusting Equalizer Controls” on page 21.)
( ) Previous - Touch this icon to play the previous track.
( ) Play/Pause - Touch this icon to begin disc playback. Touch this icon again to
pause disc playback.
( ) Next - Touch this icon to play the next track.
Direct Entry - Touch this icon to the display the Direct Entry Screen.
Menu - Touch this icon to view the DVD root menu.
A-B - Touch to repeat a specic portion from point A to point B of the disc. During
playback touch A-B to set the starting point A. Touch A-B a second time to set the
ending point B. The player will repeatedly play the part between Point A and
Point B. Touch A-B a third time to cancel A-B repeat and resume playback.
Audio - Touch this icon to select an audio language for DVD playback. The audio
language selection depends on the languages contained on the disc.
Language - Touch this icon to select a subtitle language for DVD playback. The
subtitle language selection depends on the languages contained on the disc.
33
Page 34

VX7020
( ) Repeat - Touch this icon during playback to repeat the current chapter.
The icon on the screen will light and small letter C will appear below the icon and
the chapter will repeat. Touch this icon a second time to repeat the current title.
The icon on the TFT LCD screen will light and small letter T will appear below the
icon and the title track will repeat. Touch the icon a third time to repeat the title
and chapter. The icon on the main TFT LCD screen will light and small letter A will
appear below the icon and the title and chapter will repeat. Touch the icon again
the repeat function will be cancelled. The icon on the main TFT LCD screen will
dim and playback of the remainder of the disc will resume.
PIC - When the PIC icon is touched the picture adjust screen appears. Touch this
icon during playback to adjust the color brightness, contrast, saturation and hue.
The levels can be adjusted to suit the users preferences. The adjustments are
accomplished by touching the + or - icons to decrease or increase the desired
setting. The settings have range of 1 to 20.
Note: The Picture Adjustment Screen will turn OFF automatically if no adjustment is
made within ve seconds or if any other part of the screen is touched.
34
DVD Picture Adjustment Screen
Page 35

VX7020
Direct Entry
When the Direct Entry icon is touched the Direct Entry Screen appears. The user
can manually select a title or a chapter. By touching q icon, the user can select a
chapter or title. The title or chapter can be selected by touching the corresponding
number for a title or chapter. After entering the numbers, touch the OK icon. If a
wrong digit is entered, touching the arrow will remove the number. After touching
OK, playback will begin.
DVD Chapter and Title Direct Entry Screen
Inserting a Disc
Upon inserting a DVD disc, DVD mode is entered and disc play begins. A disc
cannot be inserted if there is already a disc in the unit or if the power is o.
Note: If Parental Lock (Rating) is activated and the disc inserted is not authorized,
the 4-digit code must be entered and/or the disc must be authorized. (See
“DVD Sub-menu Features” on page 29.)
Note: DVD-R and DVD-RW will not play unless the recording session is nalized and
the DVD is closed.
Ejecting a Disc- Press the Eject ( ) button on the front of the unit to eject the
disc. The unit automatically reverts to Tuner mode. You may eject a disc with the
unit powered o. The unit will remain o after the disc is ejected.
Resetting the Loading Mechanism - If the disc loads abnormally or an abnormal
core mechanism operation occurs, press and hold the Eject ( ) button on the
front of the unit to reset the loading mechanism. Normal operation resumes.
Accessing DVD Mode - To switch to DVD mode when a disc is already inserted,
touch SRC on the TFT LCD screen to access the source menu. Touch the disc icon.
35
Page 36

VX7020
Multi-Language Discs (DVD Only)
Changing Audio Language - If you are watching a disc recorded in multiple
languages, touch the TFT LCD screen, then touch AUDIO to choose a language.
Each time the icon is touched the language will change.
Changing Subtitle Language - If you are watching a disc recorded in multiple
languages with subtitles, touch the TFT LCD, then touch Language screen to
choose the language that you would like the subtitles to appear.
Playback Information
During DVD and VCD playback, touch the TFT LCD screen to display playback
information on the screen, including the current playback time.
DVD Playback Information
• DVD Video – Format of current disc.
• Time 00:01:30/00:36:10 – Indicates the playback time of the current track.
• Title 5/08 – Indicates the fth of 8 titles on the DVD is currently playing.
• Chapter 2/16 – Indicates that the second of 16 chapters on the DVD is currently
playing.
VCD Playback Information
• VCD2.0 – Format of current disc.
• Time 00:01:30/00:36:10 – Indicates the playback time of the current track.
36
Page 37

VX7020
General Disc Information
Disc Properties
Symbol 12cm Disc Properties Max Play Time
Single side single layer (DVD-5)
Single side double layer (DVD-9)
Double side single layer (DVD-10)
Double side double layer (DVD-18)
Single side single layer (VCD) (MPEG 1 Method)
Single side single layer 74 minutes
Disc Symbols
Symbol Meaning
Number of voice languages recorded. The number inside the icon
indicates the number languages on the disc (maximum of 8).
Number of subtitle languages available on the disc (maximum of 32).
(MPEG 2 Method)
133 minutes
242 minutes
266 minutes
484 minutes
74 minutes
Number of angles provided (maximum of 9).
Aspect ratios available. “LB” stands for Letter Box and “PS” stands for
Pan/Scan. In the example on the left, the 16:9 video can be converted
to Letter Box video.
Indicates the region code where the disc can be played.
• Region 1: USA, Canada, East Pacic Ocean Islands
• Region 2: Japan, Western Europe, Northern Europe, Egypt, South
Africa, Middle East
• Region 3: Taiwan, Hong Kong, South Korea, Thailand, Indonesia,
South-East Asia
• Region 4: Australia, New Zealand, Middle and South America,
South Pacic Ocean Islands/Oceania
• Region 5: Russia, Mongolia, India, Middle Asia, Eastern Europe,
North Korea, North Africa, North-West Asia
• Region 6: Mainland China
• ALL: All regions
37
Page 38

VX7020
CD Operation
From the Main Menu Screen touch the DISC icon or insert a CD into the disc slot,
label side up. Playback begins in CD mode when a disc is inserted correctly.
CD Main Menu
The on-screen icons and touch key areas are outlined below.
CD Main Menu
SRC Icon - Touch this icon to return to the Main Menu Screen.
DISC - Displays the current source.
Track Number- Lists the current track playing and the total number of tracks
contained on the disc.
Time Display - This indicator displays the time as entered by the user in the
Settings Menu.
CD Disc Information Display - Displays the artist, the title of the track and the
title of the album.
More ( p/q ) - Touch the p/q icons to display the next or previous page of the
Disc menu.
( ) Previous - Touch this icon to play the previous track.
( ) Play/Pause - Touch this icon to begin disc playback. Touch this icon again to
pause disc playback.
( ) Next - Touch this icon to play the next track.
38
Page 39

VX7020
List - Touch this icon to access the list of tracks contained on the disc. Touch a
desired track icon twice and the track will begin playing.
( ) Shue - Touch this icon to play tracks in the directory in a random order.
The icon will light on the main CD screen.
( ) Repeat - Touch this icon to repeat playback of the current track. The icon
on the TFT LCD screen will light and small number 1 will appear below the icon
and the track will repeat. Touch this icon a second time and the album will repeat.
The icon on the TFT LCD screen will light and small letter a will appear below the
icon and the album will repeat. Touch the icon again the repeat function will be
cancelled. The icon on the TFT LCD screen will dim and playback of the remainder
of the disc will resume.
( EQ ) Equalizer - Touch this icon to access the Equalizer Control Menu. (See
“Adjusting Equalizer Controls” on page 21.)
Direct Entry - Touch this icon to the display the Direct Entry Screen.
Track Elapsed Playback Time - The elapsed playback time of track is displayed on
the on the TFT LCD screen.
Track Total Playback Time - The total playback time of track is displayed on the
main CD screen.
39
Page 40

VX7020
CD List
Touching the List icon will display the CD List Screen. The CD List Screen illustrates
the contents of a CD disc. The contents are divided into folders and various le
types. The le types are audio tracks, Audio Video Interleave (AVI) les, and image
les such as JPEGS. AVI les is a format designed to store both audio and video
data for simultaneous playback. Touching the icon will display the les present on
the disc.
CD List Screen
( ) Audio Files - Touch the audio le icon to display the audio les. Touch the
audio le icon to select a track. Touch the audio le icon again to conrm and
playback will begin.
( ) Video Files - Touch the video le icon to display the video les. Touch the
video le icon to select a video le. Touch the video le icon again to conrm and
playback will begin.
( ) Image Files (JPEG etc) - Touch the image icon to display a folder or
individual JPEG les. Touch the image icon to select a folder or an individual JPEG
le. In the case of a JPEG folder touch the folder icon twice and the contents of
the folder will be displayed. Touch the JPEG image icon to select and view an
individual JPEG le.
( ) Folders - Touch the icon to display the folder/le hierarchy. Touch the folder
icon twice and the contents of the folder will be displayed. Touch the le’s icon to
select a le. Touch the icon again to conrm and open the le.
40
Page 41

VX7020
Track Direct Entry
When the Direct Entry icon is touched the Direct Entry Screen appears. The
user can manually select a track by touching the corresponding number. After
entering the track numbers touch the OK icon. If a wrong digit is entered touching
the arrow will remove the number. After touching OK playback will begin.
CD Track Direct Entry Screen
Controlling Playback
Inserting a Disc - Upon inserting a CD, disc play begins. You cannot insert a disc if
there is already a disc in the unit or if the power is o.
Ejecting a Disc - Press the Eject ( ) button on the front of the unit to eject the
disc. The unit automatically reverts to Tuner mode. You may eject a disc with the
unit powered o. The unit will remain o after the disc is ejected.
Resetting the Loading Mechanism - If the disc loads abnormally or an abnormal
core mechanism operation occurs, press and hold the Eject ( ) button on the
front of the unit to reset the loading mechanism. Normal operation resumes.
Pausing Playback - Touch the Play/Pause ( ) icon to suspend or resume disc
play.
Moving Through Tracks - Touch the Next ( ) icon to advance to the next track
on the disc. Touch the Previous ( ) icon to move to the previous track.
Repeat Playback - Touch the icon to alter repeat mode according to the
following:
• CD-DA: Repeat Track > Repeat Album > Repeat O
• CD-R/RW: Repeat Track > Repeat Album > Repeat O
Random Play Select - Touch the Random ( ) icon to play the tracks on the disc
in a random, shued order. Touch the Random ( ) icon again to cancel Random
Play mode.
Note: CD-R and CD-RW will not play unless the recording session is nalized.
41
Page 42

VX7020
MP3/WMA Operation
MP3 is a format for storing digital audio. An audio CD-quality song can be
compressed into the MP3 format with very little loss of quality, while taking up
much less space. Insert a MP3 Disc into the disc slot, label side up. Playback begins
in MP3 mode when a disc is inserted correctly. The unit plays the songs in the
order they were burned on to the disc. The menu for playing audio MP3 music les
is the same as previously described for CD discs.
Media and File Requirements
This player allows you to play back MP3 and WMA les recorded onto CD-R/RWs,
DVD+R/RWs, and DVD-R/RWs. For CD-RW discs, please make sure it is formatted
using the full method and not the quick method to prevent illegal disc operation.
For the greatest le capacity, Dual Layer DVD’s can be used when burning music to
a disc.
MP3 Format Compatibility
The le naming formats listed below are compatible with this unit:
• ISO 9660 – le name: 12 characters, le extension: 3 characters
• ISO 9660 – le name: 31 characters, le extension: 3 characters
• Joliet – 64 characters
If the le or folder name does not conform to ISO 9660 le system standards, it
may not be displayed or played back correctly. Use the following settings when
compressing audio data for your MP3 disc:
• Transfer Bit Rate: 128kbps
• Sampling Frequency: 48kHz
When recording MP3 up to the maximum disc capacity, disable additional writing.
For recording on an empty disc up to maximum disc capacity, use the “Disc at
once” setting.
MP3 Playing Order
When selected for play, les and folders are accessed in the order they were
written by the CD writer. As a result, the order in which they are expected to be
played may not match the order in which they are actually played. You may be
able to set the order in which MP3/WMA les are to be played by writing them
onto a medium such as a CD-R with their le names beginning with play sequence
numbers such as “01” to “99”.
42
Page 43

VX7020
Controlling Playback
Inserting a Disc- Upon inserting a MP3/WMA disc, disc play begins. You cannot
insert a disc if there is already a disc in the unit or if the power is o.
Ejecting a Disc - Press the Eject ( ) button on the front of the unit to eject the disc.
The unit automatically reverts to Tuner mode. You may eject a disc with the unit
powered o. The unit will remain o after the disc is ejected.
Resetting the Loading Mechanism - If the disc loads abnormally or an abnormal
core mechanism operation occurs, press and hold the Eject ( ) button on the
front of the unit to reset the loading mechanism. Normal operation resumes.
Playing MP3/WMA Files - After inserting a MP3/WMA disc, les will play in the
sequence of the “Root’ directory.
Note: When burning MP3 / WMA les onto a DVD disc, use the 2X or 4X burning
option, if available. This slower burning speed will help eliminate buer errors
and increase disc reading reliability. Also, use folders when burning large
numbers of songs / les to a disc for easy music navigation. Select the “Disc at
Once” option and close your disc.
Note: CD-R and CD-RW will not play unless the recording session is nalized.
Pausing Playback - Touch the Play/Pause ( ) icon to suspend or resume
playback.
Moving Through Tracks - Touch the Next ( ) icon to advance to the next track
Touch the Previous ( ) icon to move to the previous track on the MP3 disc.
Repeat Playback - Touch the Repeat ( ) icon to alter repeat mode as follows:
Repeat Single > Repeat Folder > Repeat All > Repeat O.
Random Play Select - Touch the Random ( ) icon to play the tracks on the MP3
disc device in a random, shued order. Touch the Random ( ) icon again to
cancel Random Play mode.
43
Page 44

VX7020
RADIO TUNER OPERATION
From the main menu screen touch the radio icon. The radio tuner display screen
appears.
Radio Tuner TFT Display
The on-screen icons and touch key areas are outlined below.
Radio Tuner TFT Display Screen
SRC Icon - Touch to view the SOURCE MENU and select a new playback source.
Radio - Displays the current source.
Time Display - This indicator displays the time as entered by the user in the
Settings Menu.
Preset List - Provides a display of the preset frequencies. Touch to recall a preset
station. The radio can store 6 FM1, 6 FM2, 6 FM3, 6 AM1, and 6 AM2 frequency
presets.
Local/Distance - Displays the local distant setting.
Stereo - Displays stereo radio signal reception.
FM1 - Displays the current preset frequency band.
P1 through P6 - Displays the current preset frequency within the preset
frequency band that currently playing.
107.7 MHz - Displays the radio station frequency that is currently playing.
44
Page 45

VX7020
More ( p/q ) - Touch the p/q icons to display the next or previous page of the
Disc menu.
( ) Previous/Manual Seek - Touch this icon to momentarily seek the previous
available radio station. Touch and hold this icon to manually tune the radio in
200KHz (for FM) or 10kHZ (for AM) increments. Default mode is resumed after 10
seconds of inactivity.
( AS ) Auto Store - Touch to automatically search and store all strong stations.
) Next/Manual Seek - Touch this icon to momentarily seek the next available
(
radio station or touch and hold to manually tune the radio in 200KHz (for FM)
or 10kHZ (for AM) increments. Default mode is resumed after 10 seconds of
inactivity.
Band - Touch to change between AM/FM bands.
Option - Touch this icon to display the Options screen.
Save - Touch this icon to save a radio station frequency in one or all six preset
stations on FM band 1, 2, 3 or AM band 1 and 2.
Local/Distance - Touch to select and activate local and distant station reception.
When the Local function is on, only radio stations with a strong local radio signal
are played.
Direct Entry - Touch this icon to the display the Direct Entry Screen.
( EQ ) Equalizer - Touch this icon to access the Equalizer Control Menu. (See
“Adjusting Equalizer Controls” on page 21.)
Option Screen
Touching the Options icon will display the following RDS, CT and PTY functions on
the Tuner TFT LCD display screen.
Radio Tuner Option Screen
45
Page 46

VX7020
RDS ON/OFF - The Radio Data System (RDS) enables trac reports to be received
and provides many facilities, including enabling the radio station name to be
displayed.
CT ON/OFF - (Clock Time) When enabled the radio system clock is synchronized
with broadcasters time signal setting the clock automatically. In some regions
where daylight savings time is not adhered to, the system clock will be o by 1
hour. In these cases, set CT to OFF and manually set the clock.
PTY - The Program Type (PTY) function displays the program category of the
current station such as category (news, sports, talk etc.) Use the scroll bar to select
various categories. Touching the Back icon returns the user to main tuner screen.
PTY Screen
There are 27 categories in the PTY function.
1. None 8. Adult Hits 15. Jazz 22. Personality
2. News 9. Soft Rock 16. Classic 23. Public
3. Info 10. Top 40 17. RGB 24. College
4. Sports 11. Country 18. Soft RGB 25. Weather
5. Talk 12. Oldies 19. Language 26. Test
6. Rock 13. Soft 20. Religious Music 27. Alert
7. Classic Rock 14. Nostalgia 21. Religious Talk
46
Page 47

VX7020
Direct Entry Tuning
When the Direct Entry icon is touched the Direct Entry Screen appears. The user
can enter the desired radio station frequency using the on-screen number pad.
After entering the radio station frequency touch the OK icon. If a wrong digit is
entered touching the green arrow will remove the number. After touching OK the
radio will tune to the entered station. Playback will begin.
Radio Direct Entry Screen
Using Preset Stations
Six numbered preset icons store and recall stations for each band. All six stored
stations (P1 through P6) for the current band appear on the screen.
Storing a Station
1. Select a band (if needed), then tune to a desired radio station frequency.
2. Touch the on-screen Save icon. The following screen will appear.
Preset Save Screen
47
Page 48

VX7020
3. Touch the preset number in which you would like to store the current
station. The station frequency is displayed at the top of the menu. The preset
number will appear highlighted. The station frequency will be stored in the
highlighted preset. The station will be displayed Tuner TFT LCD screen. Station
can also be stored by touching and holding the preset icon to store the station
currently tuned as a preset.
Recalling a Station
1. Select a preset band (if needed).
2. Touch an on-screen preset icons (P1 through P6) to select the corresponding
stored station.
Preset Station Screen
Auto Store (AS)
To select six strong stations and store them in the current band. This feature is most
useful when travelling in an area where you are not familiar with the local stations.
1. Select a band (if needed).
2. Touch the AS icon to activate the Auto Store function. FM Band 1 will be lled
if enough stations are detected. The AM Bands function in a similar manner.
As new stations are found they will replace stations already stored in that
band.
Note: If stations have already been set as favorites, activating the Auto-Store
feature will erase those stations and enter the new strong stations.
Local/Distance Radio Station Seeking
When the Local function is on, only radio stations with a strong local radio signal
are played. To activate the Local function in the AM/FM tuner mode, touch the
More on the Tuner TFT LCD screen. The Local/Distance icon is revealed. Touch
Local or Distance to turn the local/distance function on or o. When the Local or
Distance function is active, the Local or Distance indicator at the top of the screen
is illuminated.
48
Page 49

VX7020
VX7020
AV INPUT
Bluetooth
OPEN
USB OPERATION
The unit will read the audio/video les on USB devices automatically.
NOTE: The USB ports will recognize most USB ash memory devices and portable
hard drives. Portable hard drives (hard drives must be formatted to FAT32
and NTFS is not supported).
Inserting/Removing a USB Device or microSD Card
Note: The microSD card is used to update navigation software only.
To insert a USB device or microSD card:
1. Locate the Interface Cover on the front of the radio.
USB Cable (not included)
1
Right Audio
2
Left Audio
3
Ground
4
Video
3.5mm A/V Cable (not included)
USB Slot and microSD Card Slot Location
2. Lift the protective cover to reveal the USB slot and microSD card slots.
3. Insert the USB device/microSD card into the USB/microSD card connectors.
Note: microSD cards are inserted into the microSD card slot until a click is
heard. The click will ensure that the card is securely inserted to the unit.
To remove the USB device or microSD card:
1. Touch the SRC icon on the main menu or press the SRC button on the front
panel to switch to another mode.
2. Remove the USB device or microSD card from the connector.
49
Page 50

USB Operation
From the main menu screen touch the USB icon.
USB Main Menu
The on-screen icons and touch key areas are outlined below.
USB Main Menu
SRC Icon - Touch this icon to return to the Main Menu Screen.
Scrolling Display - Displays current track information.
VX7020
Track Number - Lists the current audio track playing and the total number of
audio tracks in audio mode. Lists the current video folder and the total number of
video folders in video mode.
Time Display - This indicator displays the time as entered by the user in the
Settings Menu.
More ( p/q ) - Touch the p/q icons to display the next or previous page of the
USB menu.
( ) Previous - Touch this icon to play the previous track.
( ) Play/Pause - Touch this icon to begin playback. Touch this icon again to
pause playback.
( ) Next - Touch this icon to play the next track.
50
Page 51

VX7020
List - Touch this icon to access the list of audio and video les contained on the
USB device. Touch a folder icon and the contents of the folder will be displayed.
Touch a desired track icon twice and the track will begin playing.
( ) Shue - Touch this icon to play audio or video tracks in a random order. The
icon will light on the main TFT LCD screen.
( ) Repeat - In audio mode touch this icon to repeat playback of the current
audio track. The icon on the main TFT LCD screen will light and a small letter A
will appear below the icon and the all the audio tracks will repeat. Touch this
icon again and single track will repeat. The icon on the TFT LCD screen will light
and small number 1 will appear below the icon. Touch the icon again the repeat
function will be cancelled. The icon on the main TFT LCD screen will dim and
playback of the remainder of the tracks will resume.
In video mode touch this icon during playback to repeat the current track. The
icon on the main TFT LCD screen will light and small number 1 will appear below
the icon and the track will repeat. Touch the icon again to repeat all the tracks
will repeat. The icon on the main TFT LCD screen will light and small letter A will
appear below the icon and all the tracks will repeat. Touch the icon again the
repeat function will be cancelled. The icon on the main TFT LCD screen will dim
and playback of the remainder of the tracks will resume.
( EQ ) Equalizer - Touch this icon to access the Equalizer Control Menu. (See
“Adjusting Equalizer Controls” on page 21.)
Direct Entry - Touch this icon to the display the Direct Entry Screen.
51
Page 52

VX7020
USB List
Touching the List icon will display the USB List Screen. The USB List Screen
illustrates the audio and video les present in the USB device. The contents are
divided into folders and various le types. The le types consist of audio and video
les. Touching the folder icon will display the les present in the folder.
USB List Screen
( ) Audio Files - Touch the audio le icon to display the audio les. Touch the
audio le icon to select a track. Touch the audio le icon again to conrm and
playback will begin.
( ) Video Files - Touch the video le icon to display the video les. Touch the
video le icon to select a video le. Touch the video le icon again to conrm and
playback will begin.
( ) Image Files (JPEG etc) - Touch the image icon and the following message
will appear:
Use the USB to control/select photos. Touch screen to return to the menu.
( ) Folders - Touch the icon to display the folder/le hierarchy. Touch the folder
icon and the contents of the folder will be displayed. Touch the le’s icon to select
a le. Touch the icon again to conrm and open the le.
52
Page 53

VX7020
Direct Entry
When the Direct Entry icon is touched the Direct Entry Screen appears. The user
can manually select a track by touching the corresponding number. After entering
the track numbers touch the OK icon. If a wrong digit is entered touching the
arrow will remove the number. After touching OK playback will begin.
USB Track Direct Entry Screen
Moving Through Tracks
Touch the Next ( ) icon to advance to the next track on the USB device.
Touch the Previous ( ) icon to move to the previous track on the USB device.
Pausing Playback
Touch the Play/Pause ( ) icon to suspend or resume playback.
PIC - When the PIC icon is touched the picture adjust screen appears. Touch this
icon during playback to adjust the color brightness, contrast, saturation and hue.
The levels can be adjusted to suit the users preferences. The adjustments are
accomplished by touching the + or - icons to decrease or increase the desired
setting. The settings have range of 1 to 20.
USB Picture Adjust Screen
Note: The Picture Adjustment Screen will turn OFF automatically if no adjustment is
made within ve seconds or if any other part of the screen is touched.
53
Page 54

VX7020
iPod®/iPhone® OPERATION
Accessing iPod® Mode
The user can control an iPod®/iPhone® using the touch screen to access, albums,
songs, videos, etc.
Note: For iPod®/iPhone® video playback, use an adapter cable equipped with a USB
connector and a 3.5 mm AV jack. For basic connectivity, the iPod®/iPhone®
must be connected to the unit using the iPod®/iPhone® adapter cable that
came with the iPod/iPhone (also available separately) and a adapter cable to
connect to the unit’s mini USB connector. Be sure your iPod®/iPhone® has the
latest Apple rmware installed to avoid connectivity issues.
The unit will automatically switch to iPod® mode when an iPod®, iPod® touch or
iPhone® is plugged into the front panel USB connector. Also the iPod® can be
accessed from the Main Menu Screen by touching the iPod® icon (only available
when an iPod® or iPhone® is connected to the front panel USB connector).
54
Main Menu Screen with iPod® Icon
Page 55

VX7020
iPod®/iPhone® Main Menu
The on-screen icons and touch key areas are outlined below.
iPod®/iPhone® Main Menu
SRC Icon - Touch this icon to return to the Main Menu Screen.
iPod - Displays the current source.
Track Number - Lists the current audio track playing and the total number of
audio tracks in audio mode. Lists the current video folder and the total number of
video folders in video mode.
Time Display - This indicator displays the time as entered by the user in the
Settings Menu.
More ( p/q ) - Touch the p/q icons to display the next or previous page of the
iPod® menu.
( ) Previous - Touch this icon to play the previous track.
( ) Play/Pause - Touch this icon to begin playback. Touch this icon again to
pause playback.
( ) Next - Touch this icon to play the next track.
List - Touch this icon to access the list of audio and video les contained on the
iPod®. Touch a folder icon and the contents of the folder will be displayed. Touch a
desired track icon twice and the track will begin playing.
( ) Shue - Touch this icon to play audio or video tracks in a random order. The
icon will light on the main TFT LCD screen.
55
Page 56

VX7020
( ) Repeat - In audio mode touch this icon to repeat playback of the current
audio track. The icon on the main TFT LCD screen will light and a small letter A
will appear below the icon and the all the audio tracks will repeat. Touch this
icon again and single track will repeat. The icon on the TFT LCD screen will light
and small number 1 will appear below the icon. Touch the icon again the repeat
function will be cancelled. The icon on the main TFT LCD screen will dim and
playback of the remainder of the tracks will resume.
( EQ ) Equalizer - Touch this icon to access the Equalizer Control Menu. (See
“Adjusting Equalizer Controls” on page 21.)
Direct Entry - Touch this icon to the display the Direct Entry Screen.
iPod® List
Touching the List icon will display the iPod® List Screen. The iPod® List Screen
illustrates the audio and video les present in the iPod®. The contents are divided
into folders and various le types. The le types consist of audio and video les.
Touching the folder icon will display the les present in the folder.
iPod®/iPhone® List Screen
( ) Audio Files - Touch the audio le icon to display the audio les. Touch the
audio le icon to select a track. Touch the audio le icon again to conrm and
playback will begin.
( ) Video Files - Touch the video le icon to display the video les. Touch the
video le icon to select a video le. Touch the video le icon again to conrm and
playback will begin.
( ) Image Files (JPEG etc) - Image les are selected and controlled by the iPod®.
Touch the image icon and the following message will appear:
Use the iPod® to control/select photos.
Touch screen to return to the menu.
56
Page 57

VX7020
( ) Folders - Touch the icon to display the folder/le hierarchy. Touch the folder
icon and the contents of the folder will be displayed. Touch the le’s icon to select
a le. Touch the icon again to conrm and open the le.
Controlling Playback
Direct Entry
When the Direct Entry icon is touched the Direct Entry Screen appears. The user
can manually select a track by touching the corresponding number. After entering
the track numbers touch the OK icon. If a wrong digit is entered touching the
arrow will remove the number. After touching OK playback will begin.
iPod®/iPhone® Track Direct Entry Screen
Moving Through Tracks
Touch the Next ( ) icon to advance to the next track on the iPod®.
Touch the Previous ( ) icon to move to the previous track on the iPod®.
57
Page 58

VX7020
Pausing Playback
Touch the Play/Pause ( ) icon to suspend or resume playback.
PIC - When the PIC icon is touched the picture adjust screen appears. Touch this
icon during playback to adjust the color brightness, contrast, saturation and hue.
The levels can be adjusted to suit the users preferences. The adjustments are
accomplished by touching the + or - icons to decrease or increase the desired
setting. The settings have range of 1 to 20.
Note: The Picture Adjustment Screen will turn OFF automatically if no adjustment is
made within ve seconds or if any other part of the screen is touched.
58
iPod®/iPhone® Picture Adjust Screen
Page 59

VX7020
AV-In1/AV-In2 OPERATION
AV-In1
AV-In1 is used for playback of audio/video from an external device connected to
the unit through a 3.5mm jack located on the font panel. The unit can increase or
decrease the volume of the connected device. All other controls are done on the
connected device.
AV-In1 Screen (No Signal)
AV-In2
AV-In2 is used for playback of audio/video from an external device connected
through RCA connectors located on the back of the unit. The unit can increase or
decrease the volume of the connected device. All other controls are done on the
connected device.
AV-In2 Screen (No Signal)
Note: Audio/Video device must be connected to the unit using an audio/video
adapter cable that is available separately.
Note: The unit can not directly control external devices connected to the Media Link.
Please refer to the owner’s manual that came with the external device for
instructions.
Note: Video will only play when the vehicle parking brake is engaged. This is
designed to meet FMVSS standards and laws. The brake must be connected
for this feature to operate.
59
Page 60

VX7020
BLUETOOTH OPERATION
Bluetooth® was launched by a special interest group (SIG) comprised of Ericsson
Inc., Intel Corp., Nokia Corp., Toshiba and IBM in 1998, and it is currently developed
by nearly 2,000 companies worldwide. The Bluetooth® word mark and logos
are owned by the Bluetooth® SIG, Inc. and any use of such marks by the Voxx
Electronics Corporation is under license. Other trademarks and trade names are
those of their respective owners.
Bluetooth® technology has the capability to wirelessly synchronize and transfer
data among devices. The Bluetooth® audio capabilities can be used for mobile
phones hands free applications. Bluetooth® has many proles and the unit is
compatible with most Bluetooth® enabled mobile phones. Before attempting to
use the Bluetooth® functions on the unit, please make sure your mobile phone
supports Bluetooth® functions.
Note: The line-of-sight distance between this unit and your mobile phone must be
8 feet (2.4 meters) or less for sending and receiving voice and data via
Bluetooth® wireless technology.
Please make sure your mobile phone supports Bluetooth® functions (Headset
or Handsfree proles or both). Adhere to the following guidelines for successful
operation.
• Before using Bluetooth® functions, you must pair your mobile phone to the
VX7020 unit (see “Pairing the Your Mobile Phone with the Unit” on page 62).
To ensure the best reception for pairing and re-connection, please make sure
the mobile phone battery is fully charged before you begin.
• Try to perform pairing within a few minutes of the mobile phone being turned
on.
• Once the unit has been paired with the mobile phone, the unit’s model number,
“VX7020”, will be displayed on the mobile phone.
• To achieve the best performance, always keep the mobile phone within 10 feet
(3 meters) of the unit.
• Always keep a clear path between the mobile phone and the unit. Never place a
metal object or any other obstacle between the mobile phone and the unit.
• Some mobile phones may have a “Power Saving Mode” option. PLEASE DO NOT
use the power saving mode with the VX7020.
• Before accepting or making a call, make sure your mobile phone’s “Bluetooth®
function” is turned on.
• To ensure the best conversation quality/performance, stay within 3 feet
(1 meter) of the unit’s microphone when talking.
• To manually disconnect the mobile phone from the unit, touch the “Chain Link”
icon on the Bluetooth® user interface (next to the mobile phone name) and the
Bluetooth® device will be “disconnected”, but still paired.
60
Page 61

VX7020
Bluetooth User Interface
The on-screen icons and information for Bluetooth® functions are outlined below.
Bluetooth User Interface Screen
SRC Icon - Touch this icon to return to the Main Menu Screen.
Bluetooth - Displays the current source.
LGVX9200 - Indicates the device that is paired with the unit.
( ) - Indicates whether the unit is connected with a Bluetooth®device. Touch to
connect to a Bluetooth® device.
( ) - Touch to disconnect from a Bluetooth® device.
VX7020 Device Name - Provides the name that will appear on the Bluetooth®
device.
Scan - Touch the icon to search for Bluetooth® devices.
Options - Touch to display the Bluetooth® options page.
61
Page 62

VX7020
Hands Free Prole (HFP)
To use a mobile phone with this unit, it is necessary to rst establish a connection
using Bluetooth® wireless technology. The connection is normally established
using Hands Free Prole (HFP), which gives you full control of functions available
on the mobile phone source. However, depending on your mobile phone, the
connection may be made using Head Set Prole (HSP), making some functions
unavailable. This is a limitation of your mobile phone, not the VX7020.
Since there are a number of Bluetooth® mobile phone implementations available
on the market, operations with your Bluetooth® mobile phone using this unit vary
greatly.
Please refer to the instruction manual that came with your Bluetooth® mobile
phone along with this manual while operating your mobile phone with this unit.
Pairing the Your Mobile Phone with the Unit
Your mobile phone can initiate a search for new devices and pair to the unit. The
following paragraphs describes the pairing process.
Note: The following procedures are generic. Procedures for pairing mobile phones
may vary slightly from mobile phone manufacturer to mobile phone
manufacturer.
1. Touch the MENU on the front panel to access the source menu.
2. Touch the BT icon on the source menu and the Bluetooth® user interface
screen will appear.
3. Touch the Options icon and the following screen will appear:
Bluetooth Option Menu
4. On the Options submenu set the Bluetooth function to ON.
5. On the Options submenu set the Auto Connect function to ON.
6. Set the mobile phone Bluetooth® discover mode to ON.
Note: Some discovery modes have a time limit usually a minute before they are
automatically turned OFF.
7. Touch the “Scan” icon on the unit’s Bluetooth® user interface screen. Available
devices will appear with the “Pair” icon next to it.
62
Page 63

VX7020
8. Touch the “Pair” icon on the unit’s Bluetooth® user interface screen.
9. A prompt to pair or bond should appear on your mobile phone. Accept the
request and initiate the process.
NOTE: Some mobile phones require a “pass key” or pairing code to connect. If
your phone requires a pass key or pairing code, you will need to enter
this number. The default pairing code for many mobile phones is “0000”.
The default code for the unit is “0000”.
10. A prompt to enter a PIN number or passkey for the unit should appear. The
default passkey for the unit is “0000”.
11. At this point a prompt stating pairing successful should appear. Another
prompt should appear asking connect to the unit, Yes or NO. Touch Yes. The
mobile phone and the unit should connect. The mobile phone should display
a message similar to “Device Connected” and the mobile phone and the unit
are now connected. VX7020 will appear on the mobile phone list of devices.
Managing Incoming Calls
When connected to a Bluetooth® mobile phone, the unit will mute audio output,
pause CD play, and change to the Bluetooth® screen below when a call is received.
The incoming phone number or assigned name for that number will appear on
the screen. An audible tone will sound from the unit and a graphic display will
appear on the front panel.
Bluetooth Incoming Call Screen
1.
icon: Touch to answer an incoming call.
2. icon: Touch to end an incoming call.
63
Page 64

VX7020
Making an Outgoing Call
Outgoing calls can be performed in two manners. The outgoing call can be direct
dialed using the front panel keypad or the by touching either the Phonebook or
Call History icons, selecting a name and touching the phone number.
Direct Dialing:
1. Press the front panel MENU button and then touch the BLUETOOTH icon to
access the Bluetooth® main menu. The following screen will appear:
Bluetooth Direct Dial Screen
2. Use the 0-9, */+, and # icons to input the phone number. If necessary touch the
green arrow icon to clear the last digit or the entire number and start over.
3. After entering the phone number, touch the
number dialed will be displayed on the screen.
4. To end the call, touch the icon.
icon to dial the call. The
Answering an Incoming Call
To answer an incoming call touch the
clearly into the units microphone. To end the conversation, touch the icon.
icon. For best reception, speak loudly and
Rejecting an Incoming Call
Touch the Transfer to Phone icon to reject an incoming call. The call will revert to
your mobile phone and be left for voice mail.
Volume Control
To increase or decrease the volume level of an incoming call, turn the rotary knob
on the front panel or press the VOL+/ VOL- icons on the remote control.
64
Page 65

VX7020
Audio Mute
To mute the phone call audio from the unit when a call is received, press the front
panel rotary knob. Press the front panel rotary knob again and phone call audio
will be restored to the unit.
Call Log
The call log consists of dialed numbers, received calls and missed calls.
Note: Not all wireless phones allow access to missed, received or dialed calls and
some will not allow uploading of your wireless phone’s address book.
Bluetooth Call Log Screen
Missed Calls List - The Missed Calls List retrieves the list of missed numbers from
your wireless phone if your wireless phone allows the function. The last missed
number is the rst number on the list. Touch the Missed Calls menu option to view
the list. To make a call from the Missed Calls list, touch the call’s name. Touch the
phone number and it will be dialed.
Received Calls - The Received Calls list retrieves the received numbers stored
on your wireless phone if your wireless phone allows the function. To access the
Received list, touch the Received Calls menu option. The last received number is
the rst number on the list. To make a call from the Received Calls list, touch the
name. A new screen will appear with the name on the top and the phone number
below. Touch the phone number and it will be dialed.
Dialed Calls - The Dialed Calls list retrieves the list of dialed numbers from your
wireless phone if your wireless phone allows the function. The last dialed number
is the rst number on the list. Touch the Dialed Calls menu option to view the
list. To make a call from the Dialed Calls list, touch the name. A new screen will
appear with the name on the top and the phone number below. Touch the phone
number and it will be dialed.
65
Page 66

VX7020
Call Transfer
While talking, to transfer audio from the unit back to the mobile phone, touch the
Transfer to Phone icon. You can only transfer a call after it has been answered.
Touching the Transfer to Radio icon will return the audio from the mobile phone
to the unit. Touch the Transfer Call icon and the following screen will appear:
Transfer to Phone Screen Transfer to Radio Screen
Call Transfer Screens
Bluetooth Music Function
Bluetooth® provides an Advanced Audio Distribution Prole (A2DP) prole for
streaming music from a mobile phone or a portable multimedia player (PMP),
sometimes referred to as a MP3 player. The unit allows you to play back audio les
from your mobile phone or a PMP using a Bluetooth® connection.
Note: Please quit A2DP mode before attempting to make a phone call, as
unexpected results may occur depending on your mobile phone model.
The unit can control a Bluetooth® audio player via Advanced Audio Distribution
Prole (A2DP) or Audio/Video Remote Control Prole (AVRCP). Bluetooth® audio
players (or Bluetooth® adapters) compatible with these proles can be connected
to this unit. The following screen is used for streaming music.
66
Bluetooth Audio Control Screen
Page 67

VX7020
While listening to audio the following functions are available:
1. Pause/Play ( ) icon: Touch to pause playback. Touch again to resume
playback.
2. Previous (
3. Next (
Functionality varies depending on the prole used:
• A2DP: Stream audio from your Bluetooth® compatible audio player and listen to
the music through the unit.
• AVRCP: Play back, pause, select songs, etc. while streaming audio from your
Bluetooth® compatible audio player to the unit.
Note: Song information (e.g. elapsed playing time, song title, song index, etc.)
cannot be displayed on this unit. Since there are a number of Bluetooth®
audio players available on the market, operations with your Bluetooth® audio
player while using this unit may vary greatly. Please refer to the instruction
manual that came with your Bluetooth® audio player.
When there is an incoming call, the song will be paused. After the incoming call
is nished, the screen will return to the music function screen and playback will
continue.
) icon: Touch to play the previous track.
) icon: Touch to play the next track.
Hands-Free Microphone
The hands-free microphone is installed in your vehicle in an accessible location
that provides optimum voice reception. For best reception, speak loudly and
clearly.
Hands-Free Microphone
67
Page 68

VX7020
NAVIGATION QUICK START GUIDE
Follow these six easy steps and you are on your way.
Note: Before operating your iGO Primo software, please carefully read and follow
the instructions provided in the “Warnings and Precautions” section of this
manual.
Step 1 - Access the navigation function
To access the Navigation function press the front panel Menu button, then touch
the Navigation icon.
Step 2 - Start Up
After the iGO primo software starts, you will see the reminder warning to use your
iGO Primo software safely and lawfully.
Navigation Warning Screen
Step 3 - Access the Main Menu
Touch to access the Navigation Menu:
Navigation Main Menu
68
Page 69

VX7020
Step 4 - Select a Destination
You have many ways to select a destination. Select by touching screen:
• Tap to select your destination by entering an address or
selecting a place of interest, a location on the map or one of your Favorite
destinations. You can also look up your recent destinations from the Smart
History, enter a coordinate or use the location saved in a photo.
• Tap to display the route parameters and the route in its full
length on the map. You can also perform route-related actions such as editing
or canceling your route, setting a start point for the route, picking route
alternatives, avoiding parts of the route, simulating navigation or adding the
destination to your Favorites.
• Tap to customize the way the navigation software works,
simulate demo routes, or to run some additional applications.
• Tap to start navigating on the map. The icon itself is a
miniature live map that shows your current position, the recommended route
and the surrounding map area. Tap the icon to enlarge the map to the full
screen.
Step 5 - Map/Guide Along Route
Proceed to the highlighted route and drive while the iGO Primo software provides
guidance to your destination.
Map/Guide Along Route Screen
69
Page 70

VX7020
Step 6 - Arriving at Your Destination
When you are near your destination, the destination is indicated by a checkered
ag symbol .
Destination Arrived Screen
Refer to the XV7020 Navigation Operating Manual to become familiar with the
many options available on your iGO Primo software.
70
Page 71

VX7020
REAR CAMERA OPERATION
This unit is “camera ready.” Before accessing any camera features, you must install a
rear video camera.
When the camera is not installed and the function is accessed by the gear selector
being placed in reverse or by the unit’s menu, the message “No Signal!” will be
displayed and the following screen will appear.
Rear Camera Screen
When the camera is installed, the rear view image of what is behind the vehicle will
appear when the vehicle is placed in reverse gear. When leaving reverse gear, the
unit displays the previous screen.
71
Page 72

VX7020
STEERING WHEEL CONTROLS (SWC) OPERATION
The built-in SWC Interface is compatible with most vehicles equipped with
“resistive type” original equipment (OE) steering wheels.
Note: Not all OE steering wheel functions may be supported by the VX7020.
The following controls are available for most vehicles:
1. Volume
Up (+)
2. Volume
Down (-)
3. Mute 6. Source 9. Band 12. Undened
To access the SWC Controls for programing, touch the SWC icon on the second
page of the Main Source Menu.
SWC Programing Screen 1 SWC Programing Screen 2
4. Seek Up
(Next)
5. Seek
Down (Prev)
SWC Programming Screens
7. Preset (+) 10. BT Send
8. Preset (-) 11. BT End
72
Page 73

VX7020
SWC Programing
Up to 16 steering wheel control functions can be programmed via the built-in
SWC interface. Not all functions may be supported for each vehicle.
1. Popular OE steering wheel functions are already pre-programmed from the
factory. If your vehicle does not support the exact same functions already preprogrammed, you will need to clear / reset the SWC interface and program
in the exact functions of your vehicle. To clear / reset the SWC interface, press
and hold “Reset” for 2 seconds.
2. To begin programming the SWC interface after it has been cleared / reset,
press a key 1 ~ 16, then press a function. The name of the selected function
should appear next to the Key number programmed (Key 1 Volume +, etc.).
Continue programming in this manner until all of the OE steering wheel
control functions are completed.
Note: Functions 1 ~ 16 must be assigned to a function on the OE steering wheel.
For example, if the OE steering wheel does not support Preset + and
Preset -, then these functions must be cleared / reset in order for the other
functions to work correctly.
3. To “learn” the programming completed in step 2 above, press the “Learn” icon.
You will then be prompted to push each button on the OE steering wheel (for
1 second), so the unit can learn the corresponding function.
4. SWC learning / programming is now complete.
73
Page 74

VX7020
PANDORA RADIO OPERATION
Pandora Radio is available via your iPhone® (data usage will occur), iPod® touch
(via Wi-Fi) or Android™ device (via Bluetooth®).
Note: The Pandora app must be installed on your iPhone®/iPod® touch or Android
device.
Note: For basic iPod®/ iPhone® connectivity, you can use the white 30-pin to USB
iPod cable that came with your Apple device.
Note: To play Pandora Radio on this radio using an Android device, it is necessary to
rst establish a connection using Bluetooth® wireless technology.
Pandora Radio TFT Display
The on-screen indicators and touch key areas for Pandora Radio functions are
outlined below.
Pandora Radio User Interface Screen
SRC Icon - Touch this icon to return to the Main Menu Screen.
Pandora - Displays the current source.
Time Display - This indicator displays the time as entered by the user in the
Settings Menu.
Pandora Radio Information Display - Displays the Pandora station, artist, song,
and album information.
Elapsed Time Indicator - Displays the elapsed and total playing time of the
current track playing.
Pandora Preview Window - Displays album art, if available.
More p - Touch to display the bookmark sub-menu.
74
Page 75

VX7020
( ) Pause / Play Icon - Touch the icon to pause playback. Touch the icon to
begin playback.
( ) Next Icon - Press this icon skip a song, subject to the skip limit.
( ) Thumbs Up - Press thumbs up to tell Pandora you like the track currently
playing, and Pandora will play more tracks like it.
( ) Thumbs Down - Press thumbs down to tell Pandora not to play this track.
Pandora will skip to the next track. If the skip limit has been reached, Pandora will
continue to play but your feedback will be recorded.
Station List Icon - Press this icon to access the Station List Screen.
Bookmark Sub-menu
Pandora Bookmark Sub-menu
Touch the Bookmark Track icon to bookmark a track.
Touch the Bookmark Artist icon to bookmark an artist.
Touch the More q icon to return to the Pandora Radio user interface screen.
75
Page 76

VX7020
Station List Screen
The Station List Screen allows you to search for music by stations you created.
Pandora Radio Station List Screen
Touch a station on the list to choose that station.
Touch the Scroll Down (q) icon to view the next page in the list or the
Scroll Up (p) icon to view the previous page.
Touch the Return to Now Playing icon to return to the Pandora Radio user
interface screen.
To Launch/Stop Pandora Radio
1. Launch the Pandora app on the iPhone®, iPod® or Android device.
2. Touch the Pandora icon on the main menu screen. If only one device is
connected to the radio, the Pandora Radio user interface screen appears.
Pandora Radio User Interface Screen
76
Page 77

VX7020
3. If both an Android device and iPhone®/ iPod® are connected to the radio, the
Select Android or iOS Screen appears.
Select Android or iOS Screen
4. To stop Pandora, exit the Pandora app on the iPhone®, iPod® or Android
device.
Pandora Error Messages
Message Displayed Cause Corrective Action
BookMark Track Error Software Error The track could not be
bookmarked, please try
again in a moment.
BookMark Artist Error Software Error The song could not be
bookmarked, please try
again in a moment.
Thumbs Up / Down Error
“Error Track Rating”
No Active Station Error Software Error This account has no
Skip Limit Reached Software Error Please note that
Software Error Song feedback could not
be sent, please try again
in a moment.
stations in it. Please visit
Pandora.com and login
to your account and add
stations.
Pandora limits skips to a
maximum of six skips per
station, per hour.
77
Page 78

VX7020
SiriusXM® RADIO OPERATION
Only SiriusXM® brings you more of what you love to listen to, all in one place.
Get over 140 channels, including commercial-free music plus the best sports,
news, talk, comedy and entertainment. Welcome to the world of satellite radio. A
SiriusXM Vehicle Tuner and Subscription are required. For more information, visit
www.siriusxm.com.
Activating SiriusXM® Radio
After installing your SiriusXM Connect Vehicle Tuner and antenna, power on your
radio and select SiriusXM mode. You should be able to hear the SiriusXM preview
channel on Channel 1.
After you can hear the Preview channel, tune to Channel 0 to nd the Radio ID of
your tuner.
Note: The SiriusXM Radio ID does not include the letters I, O, S or F.
In the USA, you can activate online or by calling SiriusXM Listener care:
• Visit www.siriusxm.com/activatenow
• Call SiriusXM Listener Care at 1-866-635-2349
For Canadian Subscriptions, please contact:
• Visit www.siriusxm.ca/activatexm
• Call XM customer Care at 1-877-438-9677
Activation typically takes 10-15 minutes, but may take up to one hour. It is
recommended to leave your vehicle on until the “Subscription Updated” message
appears.
78
Page 79

VX7020
SiriusXM® User Interface
The on-screen indicators and touch key areas for SiriusXM® functions are outlined
below.
Menu
Page 1
SiriusXM® Menu Page 1
SRC Icon - Touch to return to the unit’s Main Menu Screen.
Band indicator (SXM1 icon) - Displays SiriusXM® radio band currently selected.
Three bands are available: SXM1, SXM2, and SXM3.
Time Display - This indicator displays the time as entered by the user in the
Settings Menu.
Signal Strength Indicator - As the strength of the satellite radio signal
increases, the number of illuminated segments will increase.
Program Information:
Channel Number - Channel numbers are used to designate the channel along with
the channel name and are useful for identifying/loading a channel via the “direct
entry” method.
Channel Name - The channel name is used to identify the channel and is usually
related to that channel’s musical content.
Category Name - A category may contain one or more channels grouped by their
similar content into a “Category”.
Artist Name - This area displays the name of the artist currently playing.
Song - This area displays the name of the song currently playing.
Info - This area contains additional information related to the song/track now
playing.
More Icon - Touch to go to SiriusXM® Menu Page 2.
Direct Entry Icon - Touch to display the Direct Entry Menu.
79
Page 80

VX7020
Previous ( ) Icon - Touch to tune to the previous channel.
Channel/Category Icon - Touch to toggle the icon displayed between Category
and Channel. When Channel is displayed, touching or tunes channels up
or down. When Category is displayed, touching or tunes channels within a
category up or down.
Next ( ) Icon - Touch to tune to the next channel.
List Icon - Touch to select a channel search criteria. Presets lists preset channels
stored by the user. Channels lists all SXM channels. Category lists SXM channels by
categories.
80
Page 81

VX7020
Menu
Page 2
SiriusXM® Menu Page 2
More Icon - Touch to go to SiriusXM® Menu Page 1.
Band Icon - Touch to select a band of preset channels. Three bands are available:
SXM1, SXM2, and SXM3. Each band can store up to ten preset channels. (Preset
channels are accessed from the List icon.)
Mem Icon - Touch to display screen used to enter current channel into preset
memory.
Scan Icon - Touch to scan all channels starting at channel 1. The tuner will pause
for approximately ve seconds at that channel. Touch scan again to listen to that
channel. If scan is not touched, the tuner will automatically seek the next channel.
Lock Icon - Touch to display the SXM Lock Screen.
CHG PWD Icon - Touch to go to the change password screen.
EQ Icon - Touch to access the Equalizer level settings menu.
81
Page 82

VX7020
Switching to SiriusXM® Radio
• Touch the top left corner of the screen (the SRC box) to view the Main Menu
screen. From the Main menu screen, touch the SiriusXM icon.
• Press the MENU button on the front panel to switch to the SXM source.
Selecting the SiriusXM® Band
Touch the Band icon on the SXM Menu screen to change between the following
bands: SXM1, SXM2, and SXM3.
Seek Tuning
• To fast seek the next higher channel, touch and hold the icon.
• To fast seek the next lower channel, touch and hold the icon.
Direct Tuning
To enter a SiriusXM® radio channel directly:
1. On the SiriusXM® menu page 1, touch the Direct Entry icon to display the
Direct Entry Menu.
SXM Direct Entry Screen
2. Enter the desired SiriusXM® radio channel using the on-screen number pad
then touch the Ok icon. If you wish to delete an entry number touch the X
icon.
3. To exit the screen without changing the channel, touch the Back icon.
82
Page 83

VX7020
Using Preset Channels
A preset is a channel name that is stored for instant access to that channel. Ten
numbered preset buttons store and recall channels for each band.
Storing a Channel
1. Select a band (if needed), then select a channel.
2. On the SiriusXM® menu page 2, touch the Mem icon to access the Preset
Channel Screen.
SXM Preset Channel Screen
3. Touch the preset number (P1 through P10) in which you would like to store
the current channel (or touch the Back icon to cancel and close the menu).
The channel will be stored and displayed in that preset. Touch the or icon
to scroll up or down the list.
4. Touch the Back icon to return to the SXM Menu screen.
Recalling a Channel
1. Touch the List icon.
2. Touch the Preset icon to access the Recall Preset Channel Screen.
Recall Preset Channel Screen
3. Touch a channel on the preset channel list to select the corresponding stored
channel. Touch the or icon to scroll up or down the list.
83
Page 84

VX7020
Searching for a Channel
Search by Channel
To search by channel:
1. On the SirusXM® menu page 1, touch the Category/Channel icon (if needed)
to select Channel.
2. Touch List to display the Channel Search Screen:
Channel Search Screen
3. Touch a channel to tune to that channel. Touch the or icon to scroll up or
down the list.
Search by Category
Categories group music by type such as jazz, rock, classical, etc. To search by
category:
1. On the SirusXM® menu page 1, touch the Category/Channel icon (if needed)
to select Category.
2. Touch List to display the Category Search Screen:
Category Search Screen
3. Touch a category item. A channel list screen appears.
4. Touch a channel to tune to that channel. Touch the or icon to scroll up or
down the list.
84
Page 85

VX7020
Locking SXM Mature Channels
SiriusXM® attaches a label to channels with mature content. The radio recognizes
these channels as “Mature”. The Mature Channel Lock option allows you to lock
out channels with “Mature” labels. These channels will still appear in the channel
listing (with a lock icon), but will not be tunable unless the parental lockout
password is correctly entered.
Lock Mature Channels
To lock mature channels:
1. On the SirusXM® menu page 2, touch the Lock icon. The following screen
appears:
Enter Lock Password Screen
2. Enter your 4-digit password and then press the OK icon. The following screen
appears:
Lock Screen
3. Touch the Lock Mature icon. The mature channels are now locked.
85
Page 86

VX7020
Temporarily Unlock a Mature Channel
When the global “Mature Lock” is enabled, a mature channel can be temporarily
unlocked. All mature channels are temporarily unlocked (but still hidden when
channel browsing) until the SXM source is changed, Accy (Key) is cycled or the
“Power Button” on front panel of radio turns the Radio o.
This mode is useful for listening to mature/adult content on a temporary basis,
allowing you to listen on a locked channel without having to disable the global
“Mature Lock.”
To temporarily unlock a mature channel:
1. Tune to a mature channel. If the channel is locked, Ch Locked, Code? will
appear on the SiriusXM® User Interface tuner screen.
Channel Locked Screen
2. Enter the 4-digit password and then press the OK icon to unlock the channel
to tune it.
86
Page 87

VX7020
Unlock All Mature Channels
To unlock all mature channels:
On the SirusXM® menu page 2, touch the Lock icon. The following screen
appears:
Enter Lock Password Screen
3. Enter your 4-digit password and then press the Ok icon. The following screen
appears:
4. Touch the Unlock All icon. All channels are now unlocked.
87
Page 88

VX7020
Locking Individual SXM Channels
An user can lock individual channels. When locked, a channel has the lock ( )
icon next to it on the channel list.
Locking a Channel
To lock an individual channel:
1. On the SirusXM® menu page 2, touch the Lock icon. The following screen
appears:
Enter Lock Password Screen
2. Enter your 4-digit password and then press the OK icon. The following screen
appears:
Lock Screen
3. Touch an unlocked ( ) icon. The icon is replaced by a lock ( ) icon. The
channel is now locked.
88
Page 89

VX7020
Unlocking a Channel
To unlock an individual channel:
1. On the SirusXM® menu page 2, touch the Lock icon. The Enter Password
Screen appears appears.
2. Enter your 4-digit password. The following screen appears:
Unlock Screen
3. Touch a lock ( ) icon to unlock a channel. The icon is replaced by an
unlocked ( ) icon. The channel is now locked.
Change Lock Password
The Change Lock Password option allows you to change the password from the
default or current custom password to another password.
NOTE: The default password is 0, 0, 0, 0.
To change a password:
1. Touch the CHGPWD icon. The following screen appears:
Change Password Screen
2. Enter your 4-digit password and press the OK icon.
3. Enter the new 4-digit password and press the OK icon. The new password is
set.
89
Page 90

VX7020
SiriusXM® Radio Advisory Messages
SiriusXM® user advisory messages are listed below:
Advisory Displayed Cause
Check SXM Tuner Check the SiriusXM® tuner connection on the back of
the unit to ensure that it’s correctly connected.
Check SXM Antenna Ensure the SiriusXM® antenna cable is connected to
the SiriusXM® tuner correctly.
Check the SiriusXM® antenna wire for breaks or sharp
bends.
Replace the antenna if necessary. If the message
remains, the antenna may have been damaged.
No SXM Signal The vehicle must be outside, and the antenna must
have a clear view of the southern sky. The magnetic
antenna must be mounted on the outside of the
vehicle for the best reception.
Channel Not Subscribed This channel is not included in your SiriusXM®
subscription plan. Call 1-866-635-2349 to subscribe.
Channel Not Available This channel is not a valid SiriusXM® channel. The
channel number has been entered incorrectly, or the
channel was removed from the SiriusXM® channel
lineup.
Channel Locked The selected channel has been locked by the
parental controls, or a mature channel has been
selected. A prompt to enter the unlock code will
appear. Enter the unlock code.
90
Page 91

VX7020
TROUBLESHOOTING
Troubleshooting
Problem Cause Corrective Action
GENERAL
Unit will not power onRadio Fuse open Install new fuse with
correct rating
Car battery fuse open Install new fuse with
correct rating
Illegal operation Press the RESET button
located in the middle
of the left side of the
front panel
No/low audio
output
Poor sound quality
or distortion
Unit resets itself
when engine is o
Improper audio output
connection
Volume set too low Increase volume level
Improper “MUTE” connection Review wiring diagram
Speakers damaged Replace speakers
Heavily biased volume balance Adjust the channel
Speaker wiring is in contact with
metal part of car
Pirated disc is in use Use original copy
Speaker power rating not
compatible with unit
Speaker is shorted Check speaker contact
Incorrect connection between
ACC and positive battery wire
Check wiring and
correct
and check “MUTE”
connection
balance to the center
position
Insulate all speaker
wiring connections
Connect proper
speakers
Check wiring and
correct
91
Page 92

VX7020
Problem Cause Corrective Action
TFT Monitor
No image Incorrect connection to parking
brake wire
Parking brake is not engage Stop vehicle in safe
Flashing image
or interference
appears on screen
Prolonged image or
improper height/
width ratio display
TUNER
Weak station
searching
DISC
DVD is not compatible with
current TV system settings
Improper video signal
connections
Improper aspect ratio setup Use correct aspect
Auto antenna is not fully
extended
Auto antenna not properly
connected
LOCAL function is activated Turn LOCAL function
Check wiring and
correct
place and apply
parking brake
Change setup to
accommodate disc
Check wiring and
correct
ratio setting
Extend antenna fully
or connect the auto
antenna control cable
properly
Connect the auto
antenna control cable
properly
o
Cannot insert disc Disc already inside unit Eject current disc and
insert new one
Image blurred,
distorted or dark
Disc is illegally copied Use original disc
92
Page 93

VX7020
Problem Cause Corrective Action
Disc does not play
back
MP3
Interruption
occurred during
playback
Disc is warped or scratched Use disc in good
condition
Disc is dirty or wet
Laser pickup is dirty Clean laser pickup with
Incompatible disc is used Use compatible disc
Disc rating exceeds Parental
Lock rating limit
Disc region code is not
compatible with unit
Disc is inserted upside down Insert disc with label
Disc is dirty or scratched Clean disc or replace
File is damaged/bad recording Recreate disc with
Clean disc with soft
cloth
cleaning disc
Change Parental Lock
settings to lower
restriction
Use disc with proper
region code
side up
good les
93
Page 94

VX7020
Disc Error Messages
Message Displayed Cause Corrective Action
Loading Disc is being read
No Disc Disc is dirty Clean disc with soft cloth
Disc is upside down Insert disc with label side
up
Disc not present in
loading compartment
Bad Disc Disc is dirty Clean disc with soft cloth
Disc is upside down Insert disc with label side
Unknown disc Disc format is not
compatible with this unit
Region Error DVD is not compatible
with region code of unit
Error Illegal mechanism
operation
Insert disc
up
Press EJECT button for 5
seconds to reset loading
mechanism
94
Page 95

VX7020
CARE AND MAINTENANCE
1. Use only a clean silicone cloth and neutral detergent to clean the front panel
or monitor. A rough cloth and non-neutral detergent (such as alcohol) may
result in scratching or discoloration.
2. Do not get water or cleaning uids on the unit.
3. If the temperature inside the player gets too hot, a protective circuit
automatically stops play of the disc. If this occurs, allow the unit to cool before
operating the player again.
4. Never insert anything other than a 12 cm (5”) compact disc into the player as
the mechanism can be damaged by foreign objects.
5. Do not attempt to use a 8 cm (3”) CD-Single disc in this unit, either with or
without an adaptor, as damage to the player and/or disc may occur. Such
damage is not covered by the Warranty on this product.
6. The CD player may not operate properly in extreme hot or cold. If such
conditions occur, allow the interior of the vehicle to reach a normal
temperature before using player.
7. When the vehicle warms up during cold weather or under damp conditions,
condensation may appear on the LCD panel. Should this occur, the screen will
not operate properly until the moisture has evaporated.
8. We suggest you use a cleaning disc in this unit more frequently than in the
unit in your home due to the environmental conditions of the vehicle.
95
Page 96

VX7020
SPECIFICATIONS
DVD/CD Player
Compatible Disc Media: DVD + R / RW (Single and Dual Layer) and CD-R / RW
Compatible Media Formats: CD-DA, MP3, WMA, VCD, SVCD, Xvid, AVI, MPEG 1/2
Signal to Noise Ratio: >95dBA
Dynamic Range: >95dB
Frequency Response: 20Hz to 20 kHz, -3dB
Channel Separation: > 60dB @ 1 kHz
D/A Converter: High performance 24-bit / 192 kHz sample rate, Multi-Bit Sigma-
Delta Modulator
Video
Format: NTSC, PAL (auto-detection)
Output: 1Vp-p (75-ohm)
Input: 1Vp-p (75-ohm)
FM Tuner
Tuning Range: 87.5MHz - 107.9MHz
Mono Sensitivity (-30dB): 9dBf
Quieting Sensitivity (-50dB): 15dBf
Alternate Channel Selectivity: 70dB
Signal to Noise Ratio @ 1 kHz: 58dB
Image Rejection: 80dBStereo Separation @ 1 kHz: >30dB
Frequency Response: 30Hz - 15 kHz, -3db
AM Tuner
Tuning Range: 530 kHz - 1720 kHz
Sensitivity (-20dB): 15uV
Signal to Noise Ratio @ 1 kHz: 50dB
Image Rejection: 60dB
Frequency Response: 50Hz - 2 kHz, -3dB
Monitor
Screen Size: 6.2” (Measured diagonally), 16:9 Widescreen
Screen Type: TFT Liquid Crystal Display (LCD) active matrix
Resolution: 1,152,000 pixels, 800W (x3) X 480H WVGA
96
Page 97

VX7020
General
Auxiliary Input impedance: 10k
Power Supply: 11 to 16VDC, negative ground
Power Antenna (Blue): 500mA max, current limited protection
Amplier Remote (Blue/White): 500mA max, current limited protection
Operating Temperature: -20C ~ 65C
Fuse: 15-amp, mini ATM type
DIN chassis dimensions: 7” X 7” X 4” (178mm x 178mm x 100mm)
CEA Power Ratings
Power Output: 13 Watts RMS x 4 channels into
4-Ohms @ < 1% THD+N
Signal to Noise Ratio: 70dBA below reference
(Reference: 1 Watt, 4-Ohms)
Frequency Response: 20 Hz - 20 kHz, -3dB. (Aux
Input used as reference input)
Reference Supply Voltage: 14.4VDC
*Specications are subject to change without notice.
97
Page 98

NOTES
VX7020
98
Page 99

VX7020
99
Page 100

VX7020
VX7020 Common Replacement Parts
Owner’s Manual, Install Manual, and Warranty Card 30613950
Wire Harness (Pwr/Spk/Line Out/ BT Mic / SWC Adapter) 30313950
Trim Ring 30413950
Remote Control 30713950
Hardware Bag 30513950
Voxx Electronics Corporation
Hauppauge, NY 11788
Technical Assistance: 1-800-323-4815
www.jensenmobile.com
© 2013
Printed in China
128-9292
 Loading...
Loading...