Huion H1060P User Manual
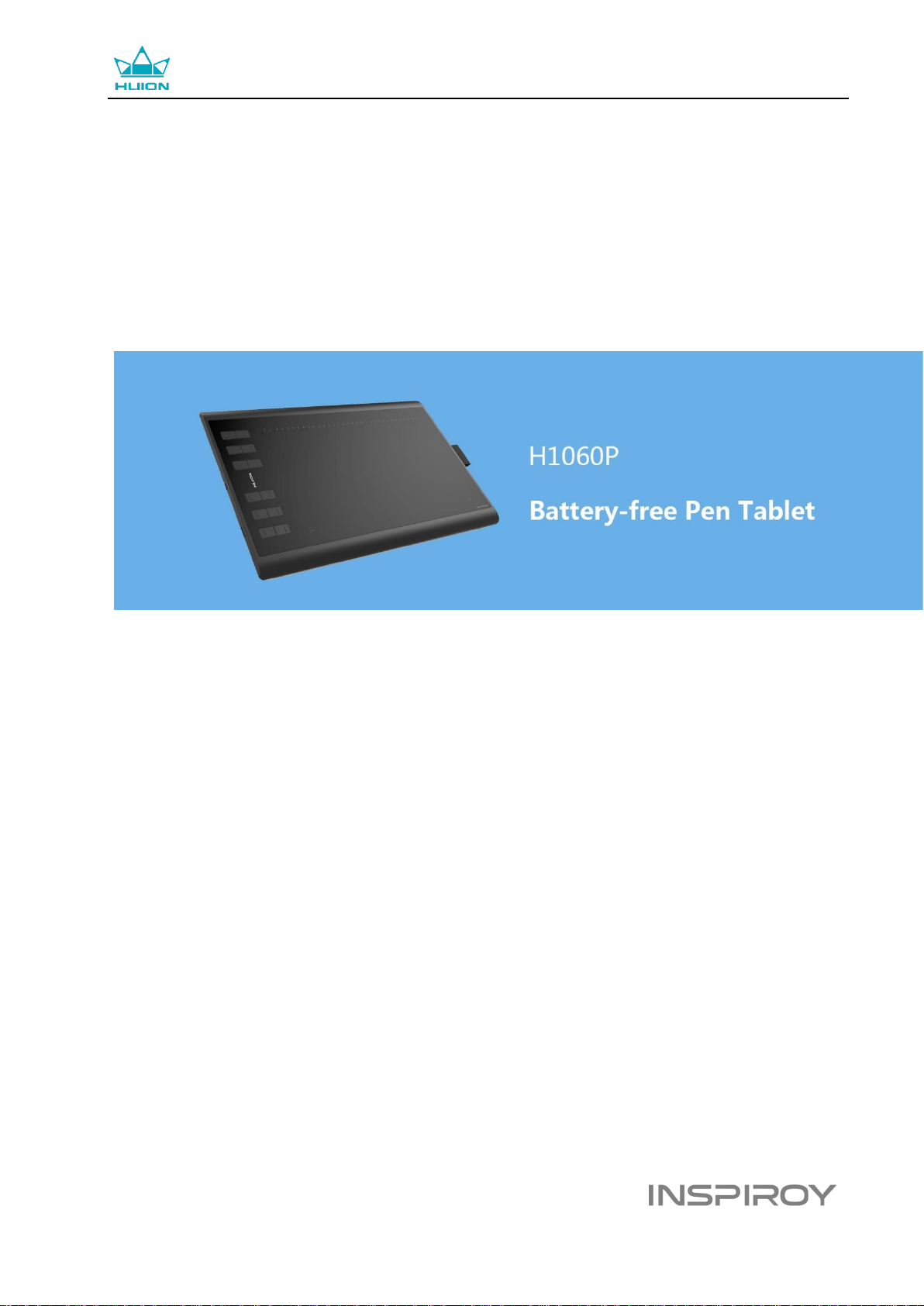
Графический планшет H1060P
Руководство пользователя
Для операционных систем Windows и Macintosh
Графический планшет INSPIROY® H1060P
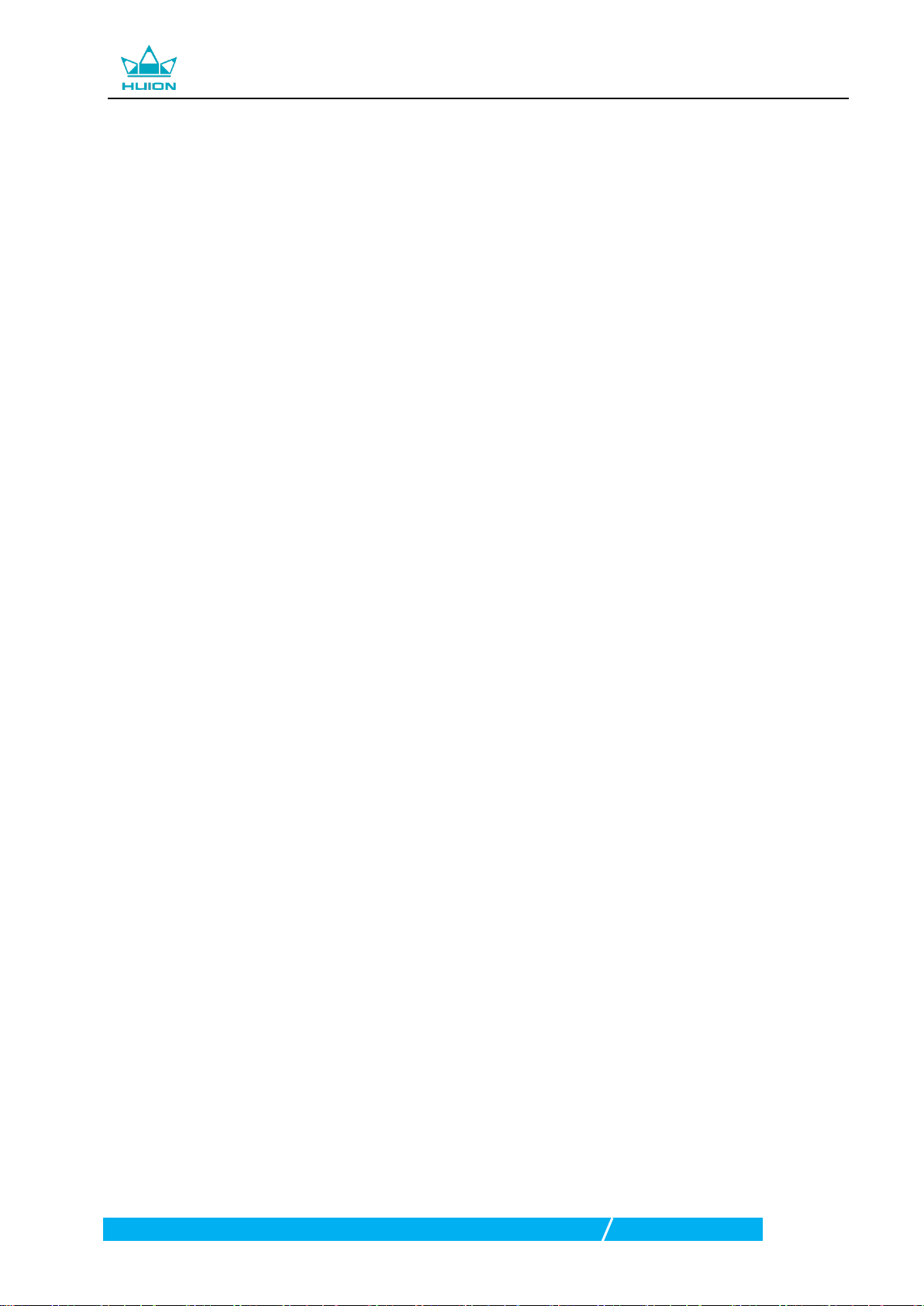
Графический планшет H1060P
2/19 www.huiontab.ru
Меры предосторожности
1. Пожалуйста, перед использованием внимательно ознакомьтесь с данным руководством пользователя и
сохраните его для дальнейшего использования.
2. Перед тем, как почистить планшет, обязательно отключите его от USB порта компьютера и протрите
мягкой влажной тканью, не используя никаких моющих средств.
3. Не подвергайте планшет воздействию воды или других жидкостей. Старайтесь не проливать жидкости
на планшет и перо. Не оставляйте планшет в незащищенном от воды или других жидкостей месте, это
может привести к его неисправности или поражению электрическим током.
4. Не оставляйте планшет в неустойчивом положении или на высоте доступной для детей, чтобы
избежать риска повреждения устройств и травм ребенка. Планшет необходимо хранить в недоступном
для детей месте, во избежание травм.
5. Обязательно выключайте планшет, в местах, где использование электронных приборов запрещено,
например, в самолете, поскольку он может вызвать сбой в работе других электронных устройств.
6. Не разбирайте и не модифицируйте планшет или перо самостоятельно. Такие действия могут привести
к выделению тепла, возгоранию, поражению электрическим током или другим повреждениям, включая
травмы людей. Разборка изделия приведет к аннулированию гарантии.
7. Используйте только оригинальные комплектующие HUION. Несанкционированная замена
компонентов может привести к пожару, поражению электрическим током или другим рискам.
8. Не вставляйте посторонние предметы в порт USB или любое другое отверстие данного изделия. Если в
порт или другое отверстие данного изделия вставлен металлический предмет или посторонний предмет,
это может привести к его неисправности, пожару или поражению электрическим током.
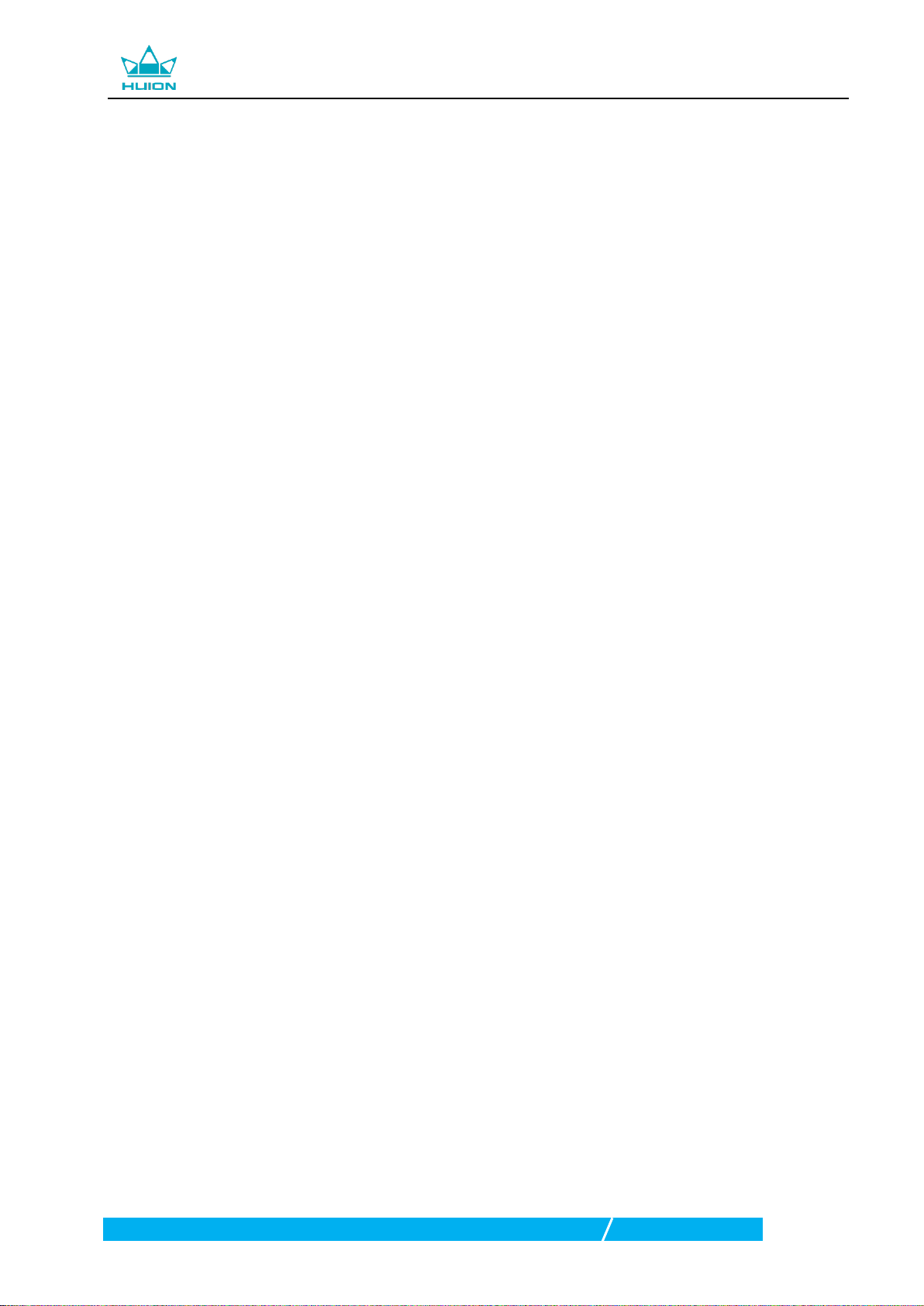
Графический планшет H1060P
3/19 www.huiontab.ru
Содержание
1. Обзор продукта ............................................................................................................................. 4
1.1 Общая информация ....................................................................................................................... 4
1.2 Устройство и аксессуары .............................................................................................................. 4
1.2.1 Графический планшет ............................................................................................................... 4
1.2.2 Состав упаковки .......................................................................................................................... 5
1.3 Подключение планшета ................................................................................................................ 6
1.4 Установка драйвера ....................................................................................................................... 6
1.4.1 Поддежка операционных систем .............................................................................................. 6
1.4.2 Установка путем скачивания .................................................................................................... 6
1.5 Замена наконечника пера ............................................................................................................. 7
2. Основная работа устройства ................................................................ ................................ .......... 8
2.1 Использование пера ................................ ................................ ....................................................... 8
2.1.1 Размещение пера в руке ................................................................ ................................ ............. 8
2.1.2 Позиционирование курсора ...................................................................................................... 8
2.1.3 Клик (щелчок) ............................................................................................................................. 9
2.1.4 Перемещение ................................................................................................................................ 9
2.1.5 Использование боковых кнопок ............................................................................................. 10
2.1.6 Использование функции наклона .......................................................................................... 10
3. Функциональная настройка .........................................................................................................11
3.1 Индикация подключения устройства ........................................................................................11
3.2 Настройка рабочей области.........................................................................................................11
3.2.1 Использование нескольких мониторов ..................................................................................11
3.2.2 Настройка рабочей области ..................................................................................................... 12
3.2.3 Поворот рабочей области ......................................................................................................... 13
3.3 Настройка экспресс клавиш ...................................................................................................... 13
3.4 Настройка функций кнопок пера.............................................................................................. 14
3.5 Настройка чувствительности пера ........................................................................................... 15
3.6 Тест чувствительности ................................................................................................................ 15
3.7 Включение функции Windows Ink ............................................................................................ 16
3.8 Экспорт и импорт данных .......................................................................................................... 16
4. Характеристики ............................................................................................................................. 17
5. Устранение неисправностей ......................................................................................................... 18
5.1 Возможные неисправности, связанные с планшетом ............................................................ 18
5.2 Возможные неисправности, связанные с системой................................................................ 18
6. Сервисное обслуживание .............................................................................................................. 19
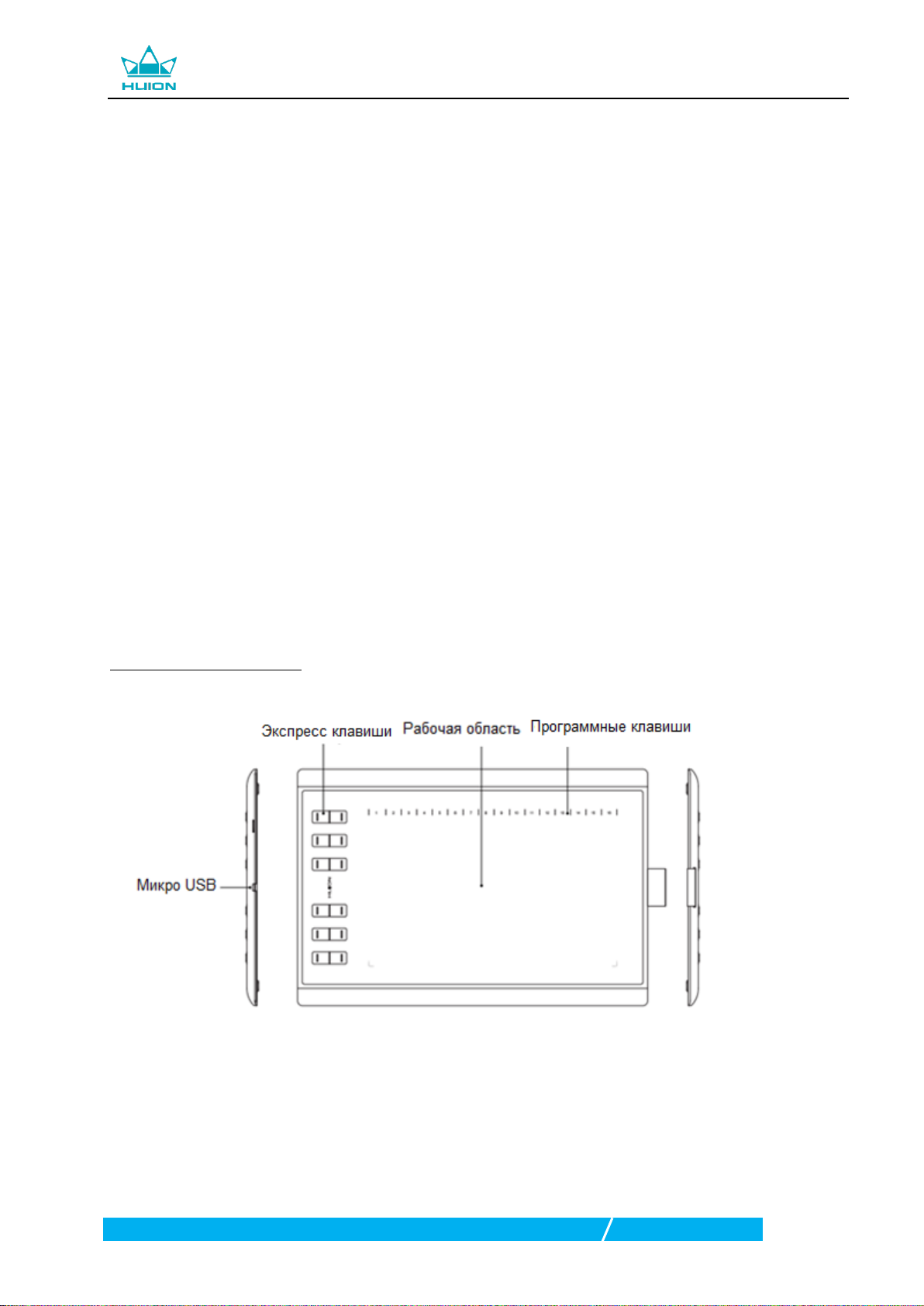
Графический планшет H1060P
4/19 www.huiontab.ru
1. Обзор продукта
1.1 Общая информация
Благодарим за выбор графического планшета HUION® INSPIROY® H1060P. Это новое поколение
портативных настольных графических планшетов профессионального уровня. INSPIROY H1060P
созданы, чтобы изменить представление об эффективности рабочего процесса во время рисования. Этот
планшет станет для вас проводником в мир творчества и развлечения. Легкое и отзывчивое перо поможет
перенести на холст любой текст, любые линии и цвета так же легко, как будто вы делаете это ручкой,
карандашом или кистью на бумаге, что доставит вам, по-настоящему, незаменимый опыт.
Для полного понимания и безопасной эксплуатации планшета INSPIROY H1060P, пожалуйста,
внимательно прочитайте данное руководство пользователя. В руководстве пользователя указана
информация только для Windows, если не указано иное, эта информация применима как к системам
Windows, так и к системам Macintosh.
1.2 Устройство и аксессуары
1.2.1 Графический планшет
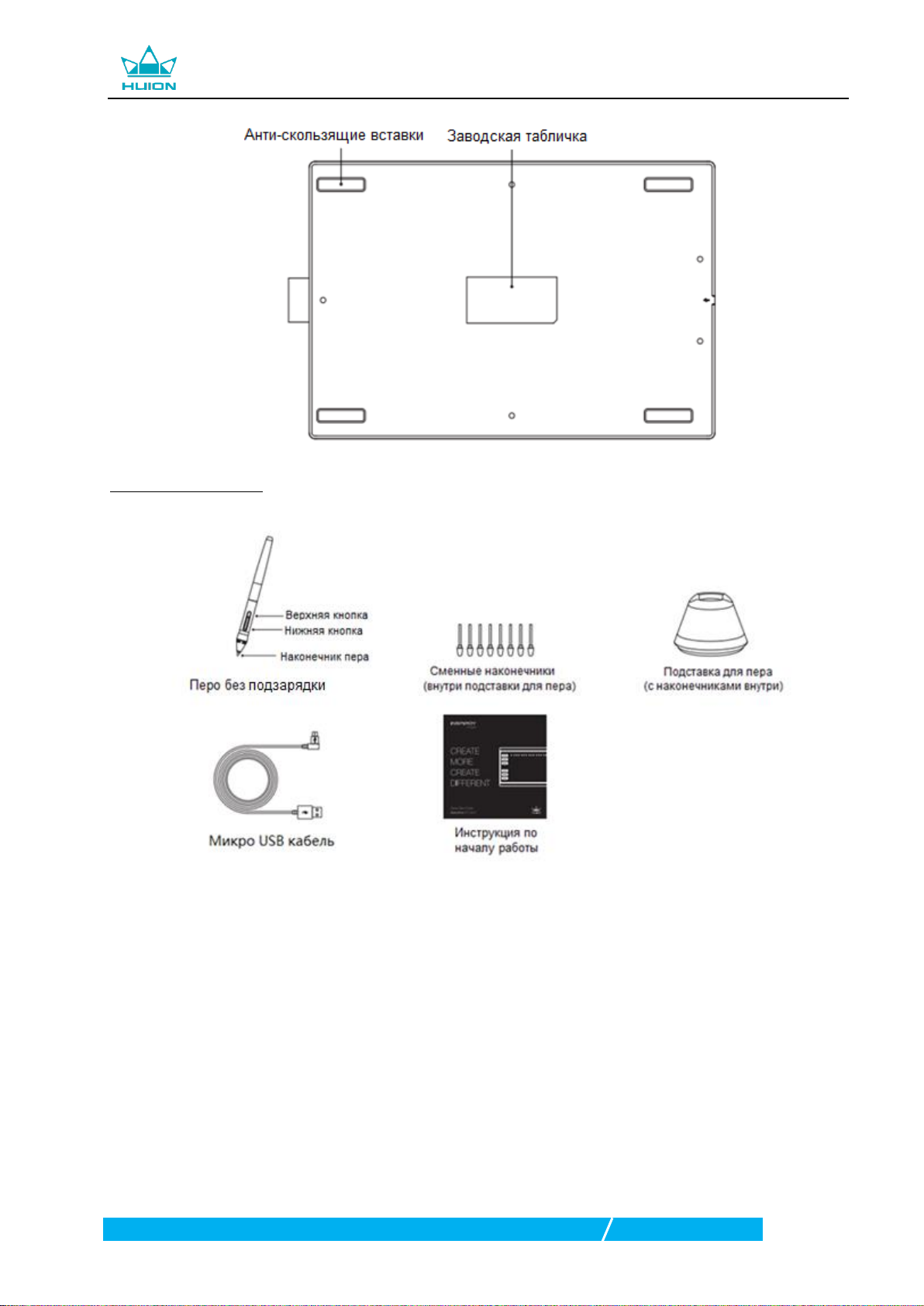
Графический планшет H1060P
5/19 www.huiontab.ru
1.2.2 Состав упаковки
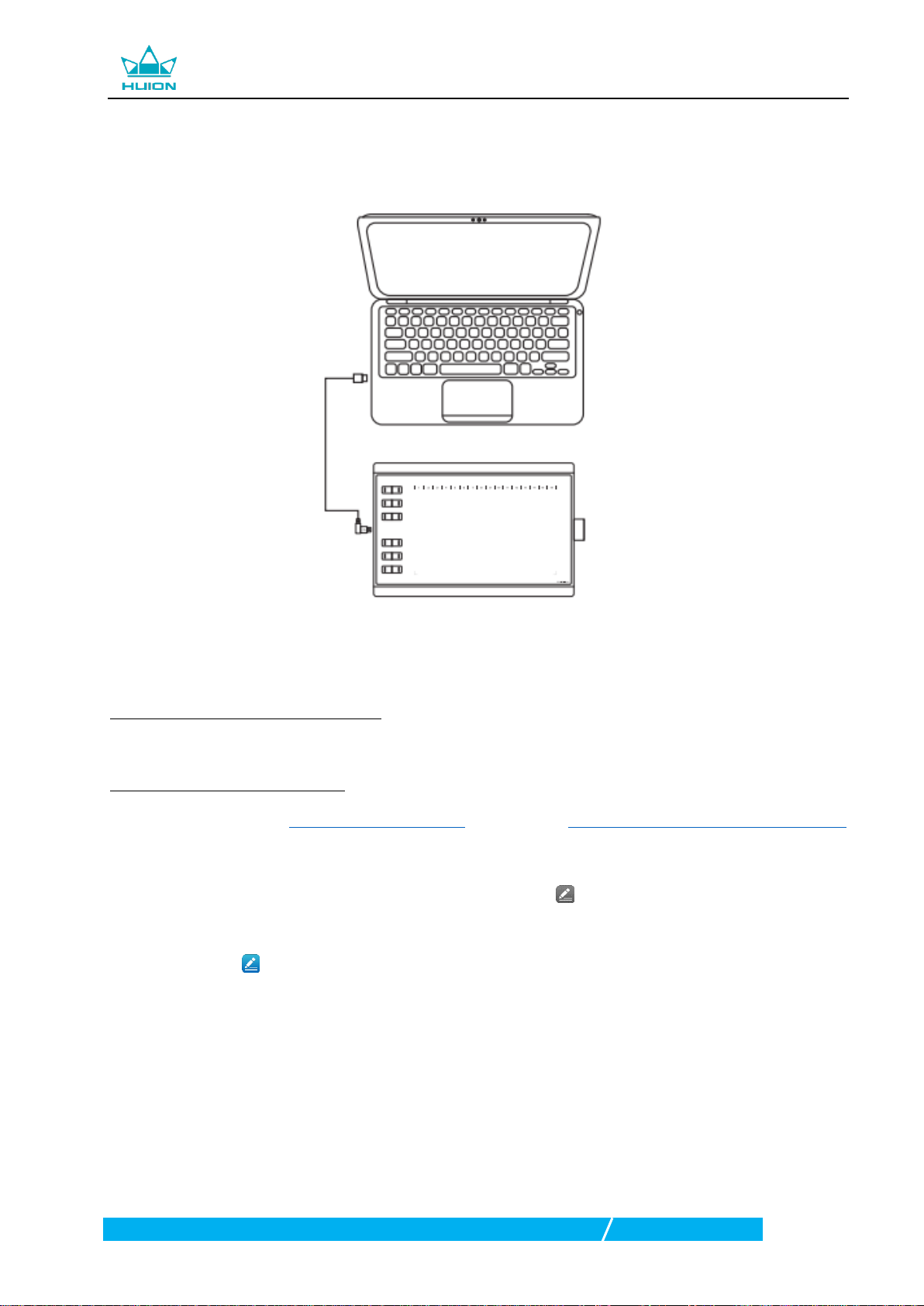
Графический планшет H1060P
6/19 www.huiontab.ru
1.3 Подключение планшета
1. Подключите планшет к компьютеру при помощи USB кабеля.
1.4 Установка драйвера
1.4.1 Поддержка операционных систем
Windows 7 или более поздняя версия, macOS 10.12 или более поздняя версия
1.4.2 Установка путем скачивания
Скачайте драйвер сайте: www.huion.com/download или на сайте http://huiontab.ru/catalog/skachat-drajvery
затем разархивируйте скаченный файл и установите драйвер.
После завершения установки вы обнаружите значок драйвера в области уведомлений, это означает,
что драйвер был успешно установлен; при подключении дисплея (монитора) к компьютеру значок
изменится на цвет , это означает, что драйвер уже распознал дисплей (монитор), и вы можете начать
его использовать.
Примечание:
1. Перед установкой необходимо удалить другие драйверы аналогичных продуктов, включая старый
драйвер продуктов HUION.
2. Перед установкой закройте все графические и антивирусные программы, чтобы избежать системных
ошибок.
 Loading...
Loading...