Page 1
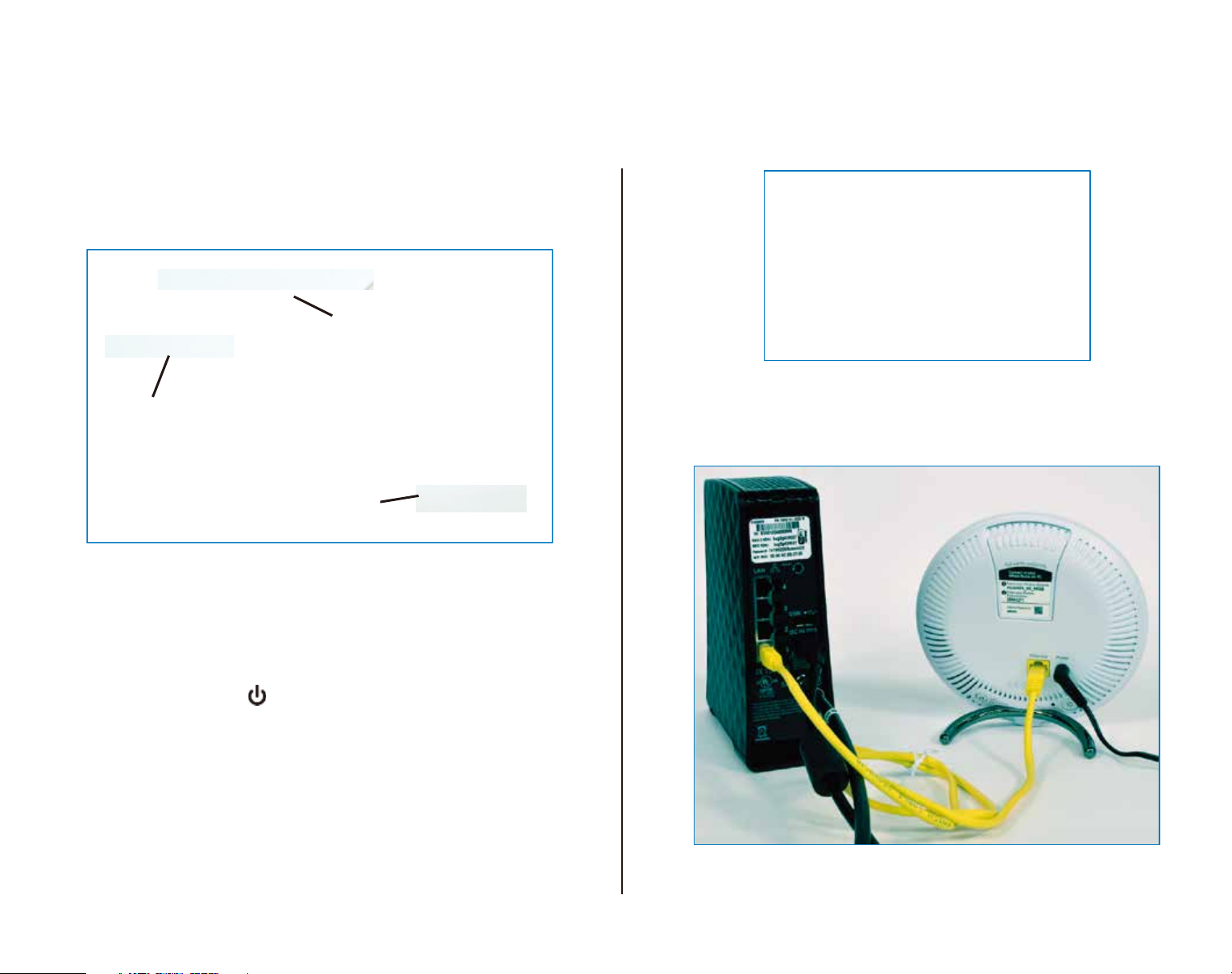
1
2
Power supply
Hughes Wi-Fi Booster
LAN cable
Setting Up Your Hughes Wi-Fi Booster With Your HT2000W Modem
Check the box contents
Before you begin, make sure the box has the contents shown in Figure 1.
Figure 2: Red LED – Booster is ready for conguration
3. Connect the Booster to the HT2000W with the provided LAN cable.
Connect the cable from the yellow LAN port on the device to any LAN port
on the H
Figure 1: Box contents
T2000W. See Figure 3.
Congure the Booster
For the initial setup, you must be near the HT2000W. To congure the Hughes
Wi-Fi Booster:
1. Plug the Booster into a power outlet using the provided power supply.
Push the Power button ( ) on the back of the device to power it on.
2. Lay the Booster ho
the LED on the bottom of it. Wait for the LED to turn red. This may take 1
minute. The LED will turn other colors before turning red.
150200199500J R01 AMD
rizontally, as shown in Figure 2, so you can clearly see
Figure 3: Connect the Booster to the HT2000W
1041400-0001 Revision B April 6, 2017
Page 2
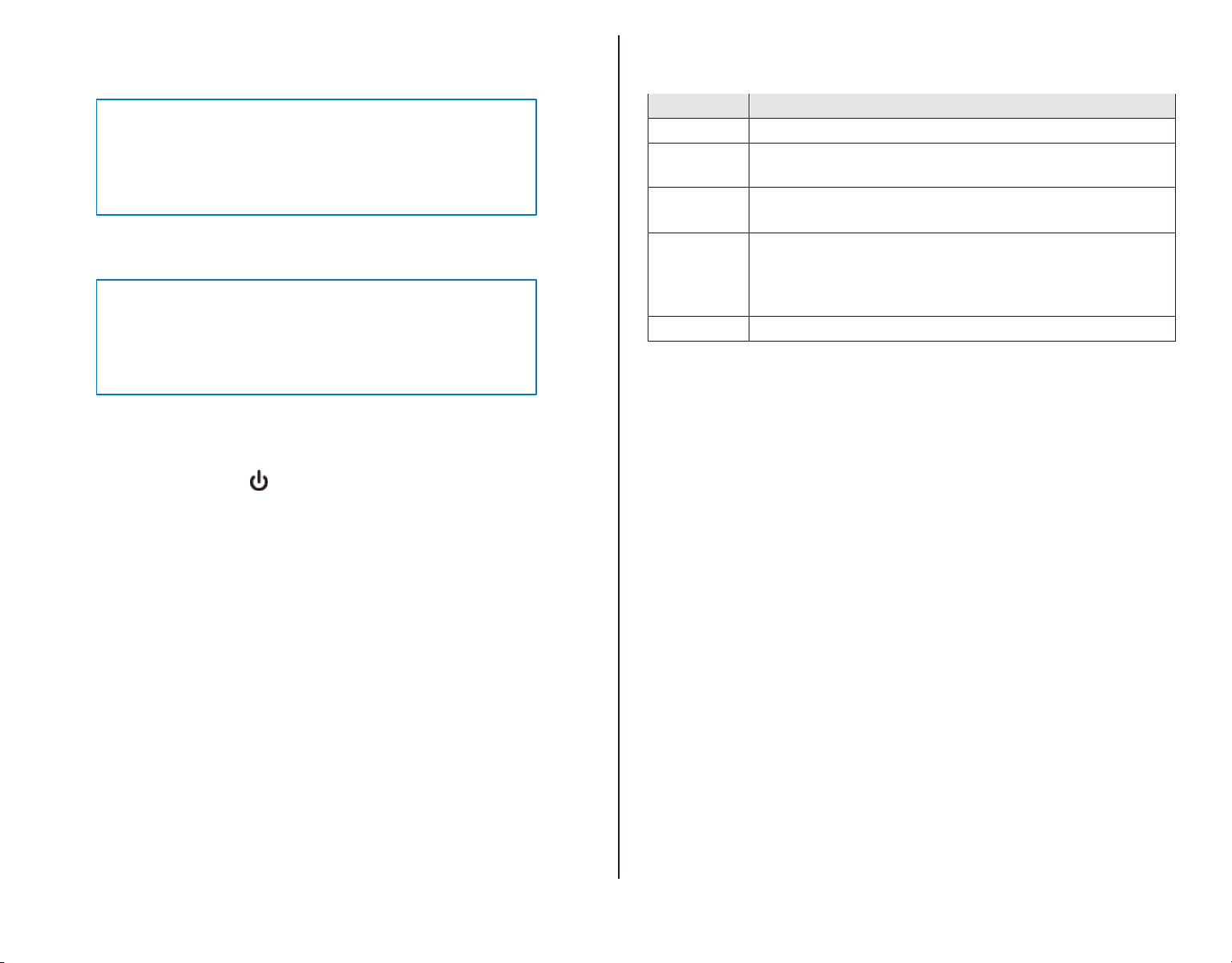
3
4
4. Watch the LED on the Booster as the device automatically syncs with the
LED color
Denition
Solid blue
Good Wi-Fi connection. No action required.
Flashing
Connecting to the Wi-Fi network. If it does not connect, the
Amber
Poor connection to the HT2000W. Trying moving the device
Red
No connection to the HT2000W, or the Booster is not properly
Congure the Booster section.
Light purple
The device is booting. It can take up to 1 minute to fully boot.
HT2000W. The LED will blink light purple for about 1 minute while this
happens. See Figure 4.
What do the dierent LED colors mean?
Table 1: LED color meanings
Figure 4: Purple LED – Booster is syncing
5. When the LED is solid blue, the sync is complete. See Figure 5.
Figure 5: Blue LED – sync is complete
6. Disconnect the LAN cable from the HT2000W and the Booster. Store the
cable in a safe place; you will not need it for the rest of this process.
7. P
ress the Power button ( ) on the back of the Booster to power it down,
then disconnect the device's power supply from the outlet. Leave the
power cable connected to the Booster.
Place the Booster
1. Relocate the Booster to an area of the house halfway between where you
have an excellent wireless signal and where you have no signal. You can
use the Wi-Fi signal strength gauge in the HughesNet Mobil
nd this area. Ensure the area around the Booster is not cluttered and
provides adequate ventilation for the device.
2. Plug in the Booster and power it on. The LED will turn blue when the
Booster connects to the HT2000W’s Wi-Fi network. This may take about 1
minute. If the LED does not turn blue, see Table 1 to diagnose the issue.
3. Test the wireless connection using your smart device. Your smart device
seamlessly connect to the Booster using the same SSID and password
will
that you use for the HT2000W.
4. If it is not already, orient the Booster in its vertical operating position, with
the LED on the bottom of the device.
e App to help
blue
(orange)
LED will turn red.
closer to the Wi-Fi modem.
congured. Try moving the Booster closer to the HT2000W, or
try reconguring the Booster by repeating the steps in the
Need help with the installation?
If you encounter a problem during installation, call Hughes Customer Support
at 866-347-3292.
Federal Communication Commission Interference Statement
This equipment has been tested and found to comply with the limits for a Class B digital device, pursuant to Part 15 of the FCC Rules.
These limits are designed to provide reasonable protection against harmful interference in a residential installation.
This equipment generates, uses and can radiate radio frequency energy and, if not installed and used in accordance with the instructions,
may cause harmful interference to radio communications. However, there is no guarantee that interference will not occur in a particular
installation. If this equipment does cause harmful interference to radio or television reception, which can be determined by turning the
equipment o and on, the user is encouraged to try to correct the interference by one of the following measures:
● Reorient or relocate the receiving antenna.
● Increase the separation between the equipment and receiver.
● Connect the equipment into an outlet on a circuit dierent from that to which the receiver is connected.
● Consult the dealer or an experienced radio/TV technician for help.
FCC Caution: Any changes or modications not expressly approved by the party responsible for compliance could void the user’s
authority to operate this equipment.
This device complies with Part 15 of the FCC Rules. Operation is subject to the following two conditions: (1) This device may not cause
harmful interference, and (2) this device must accept any interference received, including interference that may cause undesired operation.
For product available in the USA/Canada market, only channel 1~11 can be operated. Selection of other channels is not possible.
This device is restricted for indoor use.
IMPORTANT NOTE:
FCC Radiation Exposure Statement:
This equipment complies with FCC radiation exposure limits set forth for an uncontrolled environment. This equipment should be installed
and operated with minimum distance 25cm between the radiator & your body.
l rights reserved. This publication and its contents are proprietary to Hughes Network Systems, LLC.
Al
No part of this publication may be reproduced in any form or by any means without the written
permission of Hughes Network Systems, LLC, 11717 Exploration Lane, Germantown, Maryland 20876.
Hughes Network Systems, LLC has made every eort to ensure the c
the material in this document. Hughes Network Systems, LLC shall not be liable for errors contained
herein. The information in this document is subject to change without notice. Hughes Network
Systems, LLC makes no warranty of any kind with regard to this material, including, but not limited
to, the implied warranties of merchantability and tness for a particular purpose.
Hughes, HughesNet, and Hughes
Network Systems, LLC. All other trademarks are the property of their respective owners.
Copyright © 2017 Hughes Network Systems, LLC
Trademarks
Network Systems are trademarks of Hughes
ectness and completeness of
orr
1041400-0001 Revision B April 6, 2017
 Loading...
Loading...