Page 1
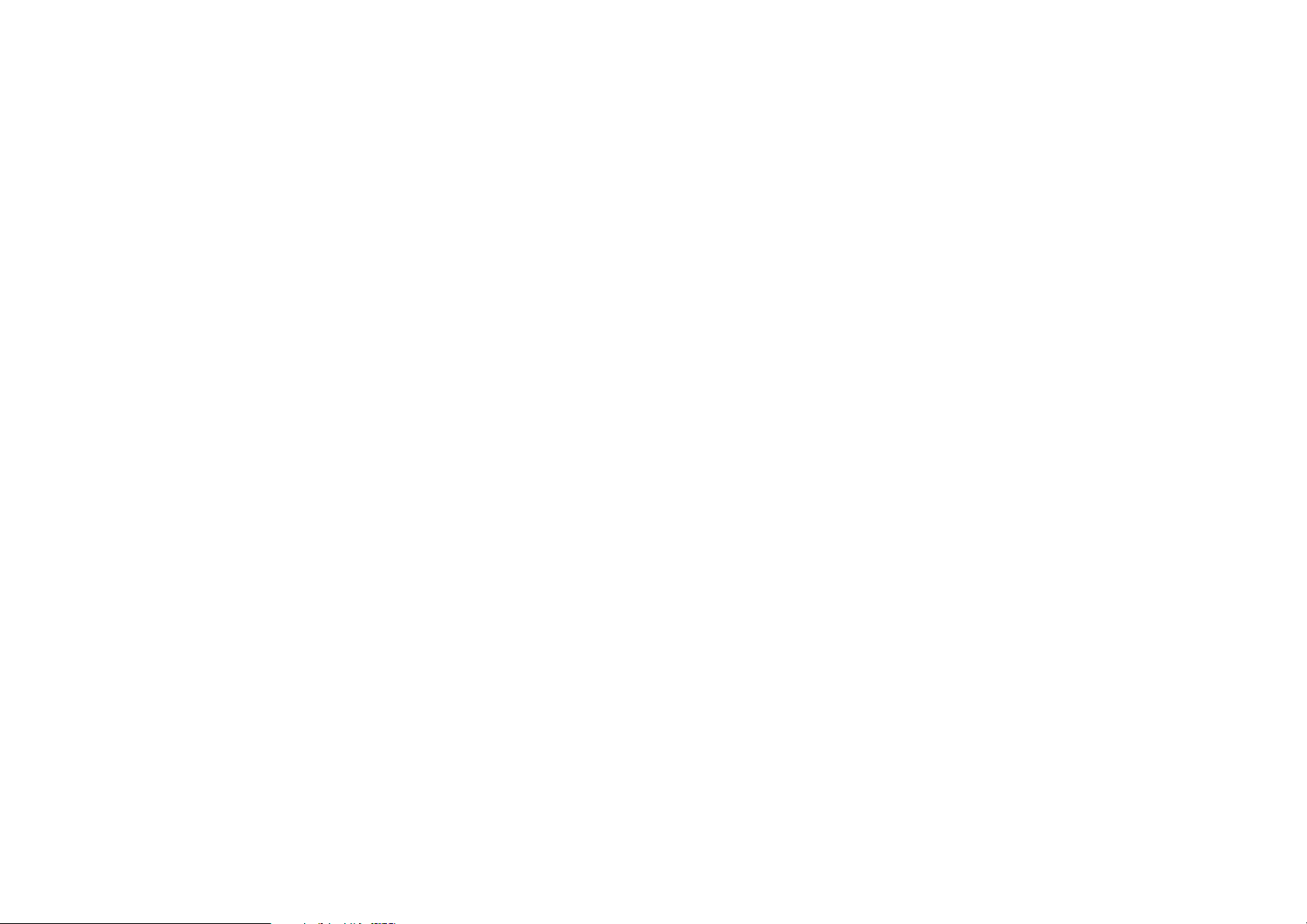
Make the most of now.
Vodafone 810 Mobile Phone
User Guide
Page 2
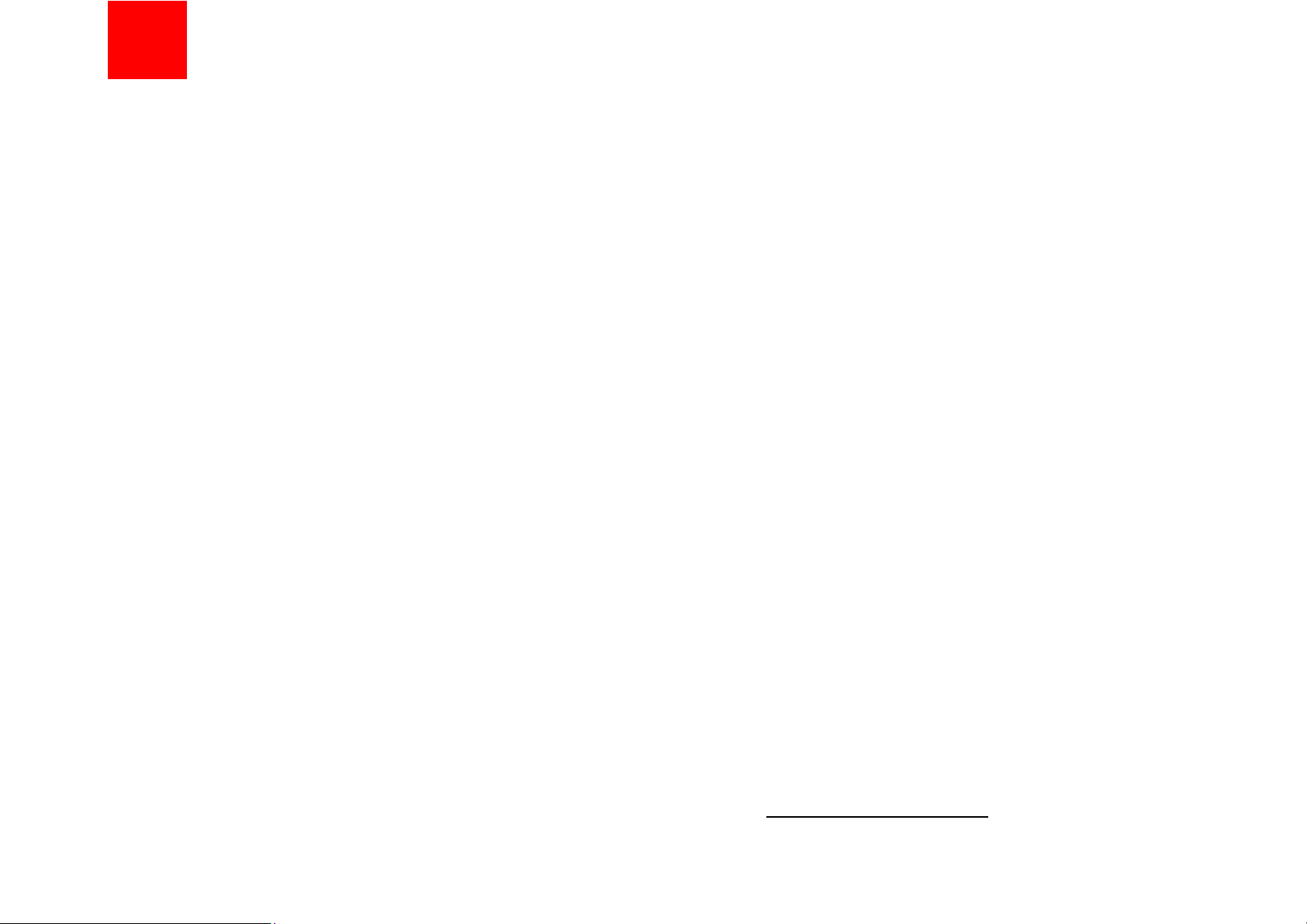
Notice
Copyright ¤ 2007 Huawei Technologies Co.
Ltd.
All Rights Reserved
1 Your Vodafone 810 is made exclusively for
Vodafone by Huawei Technologies.
2 No part of this manual may be reproduced or
transmitted in any form or by any means without
prior written consent of Huawei Technologies
Co. Ltd.
3
Trademarks
4 VODAFONE, the Vodafone logos, Vodafone
Radio DJ are trade marks of the Vodafone
Group. Other product and company names mentioned herein may be trade marks of their
respective owners.
5
Notice
6 The information in this manual is subject to
change without notice. Every effort has been
made in the preparation of this manual to ensure
accuracy of the contents, but all statements,
information, and recommendations in this manual do not constitute a warranty of any kind,
expressed or implied.
7 Read the safety precautions carefully to ensure
that you use wireless device in a correct and
safe manner. For details, see the section "Warnings and Precautions".
Huawei Technologies Co. Ltd.
Branch Address:
8 Huawei Technologies Deutschland GmbH,
Am Seestern 24, Dusseldorf, Germany
9 Postal Code: 40547
Head Office Address:
10 Administration Building, Huawei Technologies
Co. Ltd., Bantian, Longgang District,
11 Shenzhen, P. R. China
12 Postal Code: 518129
Website: http://www.huawei.com
Page 3
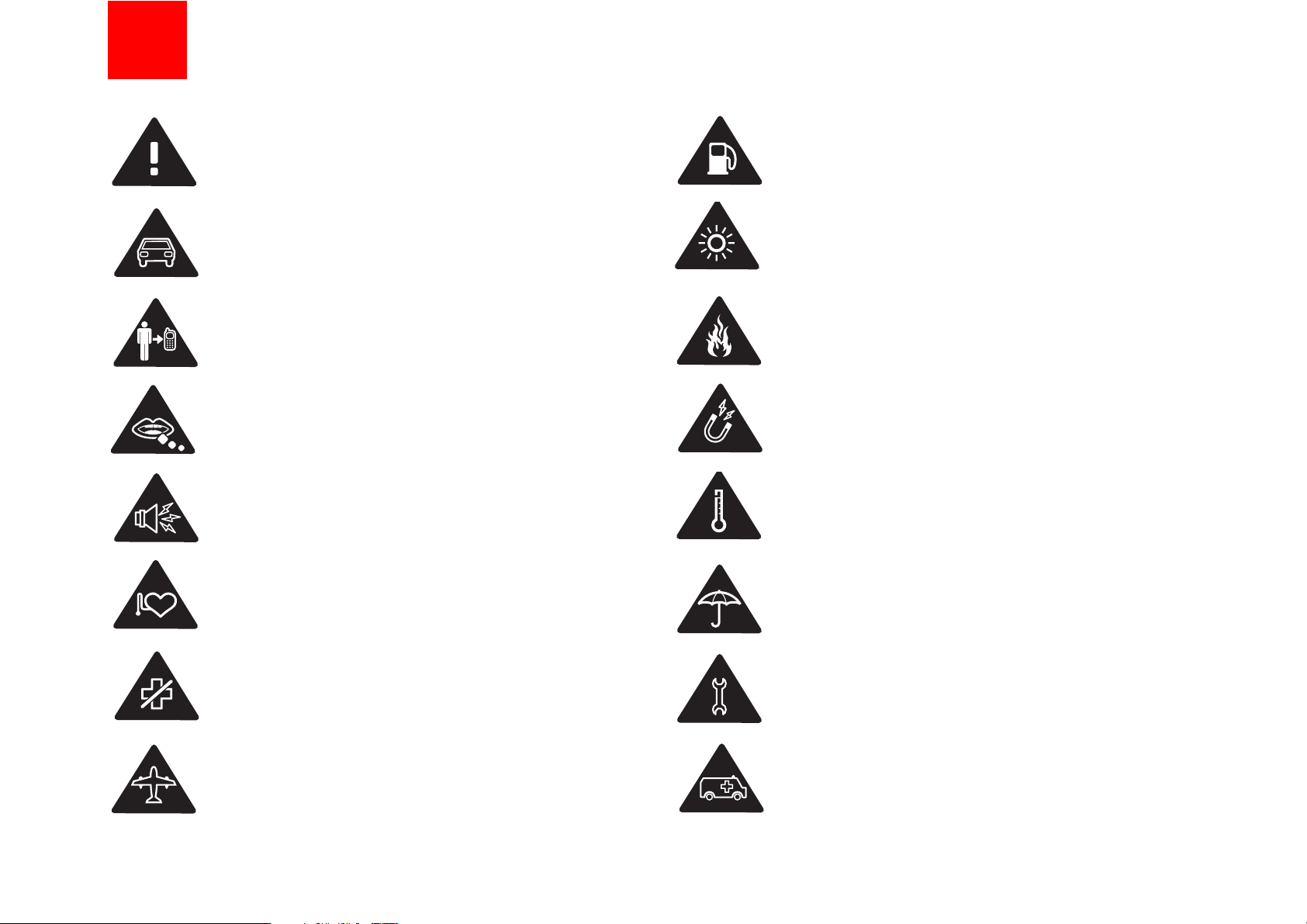
13
Read the Safety Information section of
this user guide on page 57.
Do not use hand-held while driving.
For body-worn operation maintain a
separation of 1.5 cm.
Small parts may cause a choking
hazard.
This device may produce a loud sound.
Keep away from pacemakers and other
personal medical devices.
Switch off when instructed in hospitals
and medical facilities.
Switch off when instructed in aircrafts
and airports.
Do not use while re-fuelling.
This device may produce a bright or
flashing light.
Do not dispose of in a fire.
Avoid contact with magnetic media.
Avoid Extreme Temperatures
Avoid contact with liquid, keep dry.
Do not try and disassemble.
Do not rely on this device for
emergency communications.
Safety Precautions
Page 4
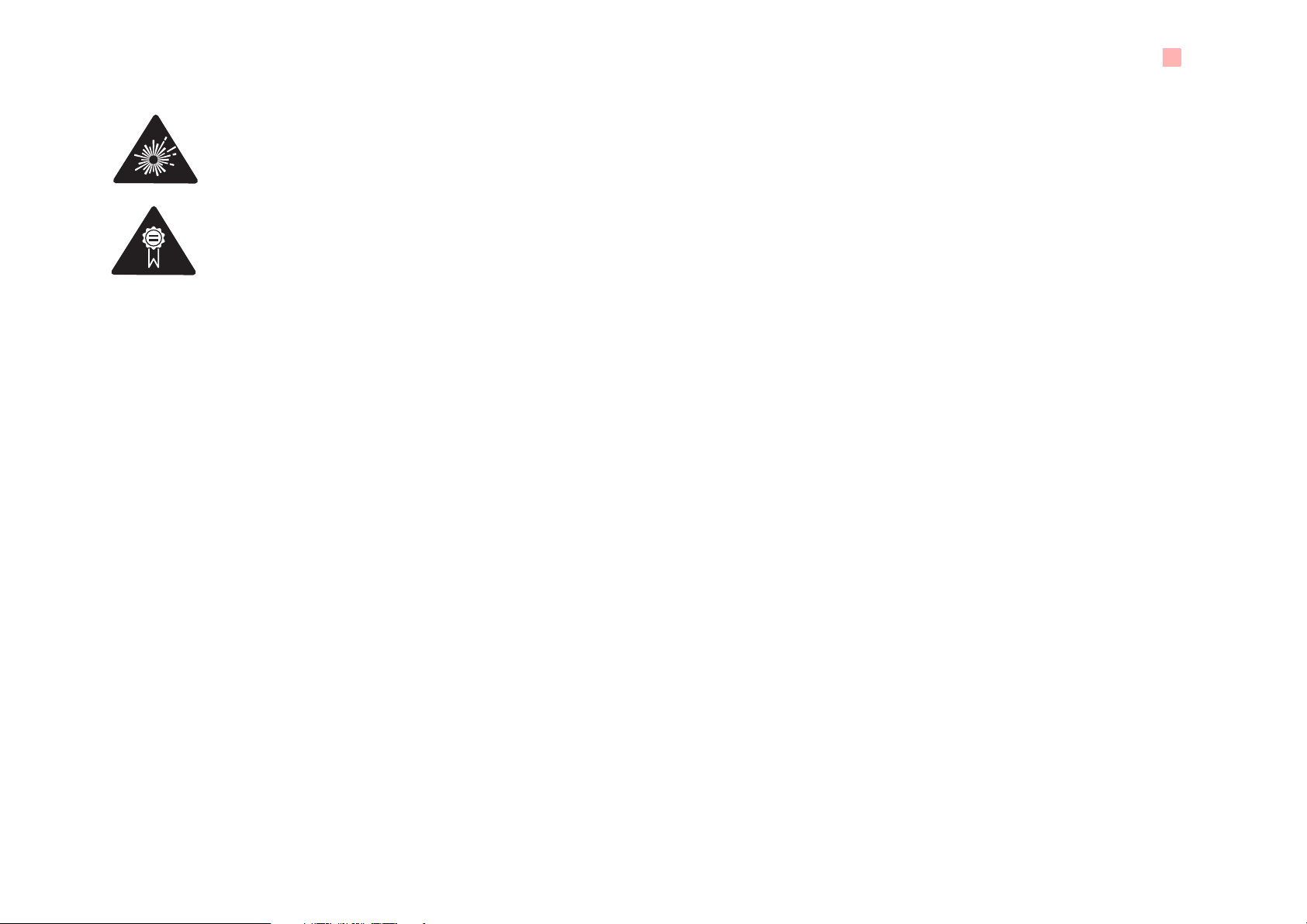
14
15
Specific Absorption Rate (SAR)
16 Your mobile device is a radio transmitter and
receiver. It is designed not to exceed the limits
for exposure to radio waves recommended by
international guidelines. These guidelines were
developed by the independent scientific
organisation ICNIRP and include safety margins
designed to assure the protection of all persons,
regardless of age and health.
17 The guidelines use a unit of measurement
known as the Specific Absorption Rate, or SAR.
The SAR limit for mobile devices is 2 W/kg and
the highest SAR value for this device when
tested at the ear was 0.
736 W/kg*. As mobile
devices offer a range of functions, they can be
used in other positions, such as on the body as
described in this user guide**.
18 As SAR is measured utilising the device's
highest transmitting power, the actual SAR of
this device while operating is typically below that
indicated above. This is due to automatic
changes to the power level of the device to
ensure it only uses the minimum power required
to communicate with the network.
19 * The tests are carried out in accordance with
IEC standard PT62209-1.
20 ** Please see page 57 about body worn
operation.
21 Please read the safety precautions carefully to
ensure the correct and safe use of your wireless
device. For detailed information, refer to the
22 section “Warnings and Precautions”.
23
24
Switch off in explosive environments.
Only use approved accessories.
.
Page 5
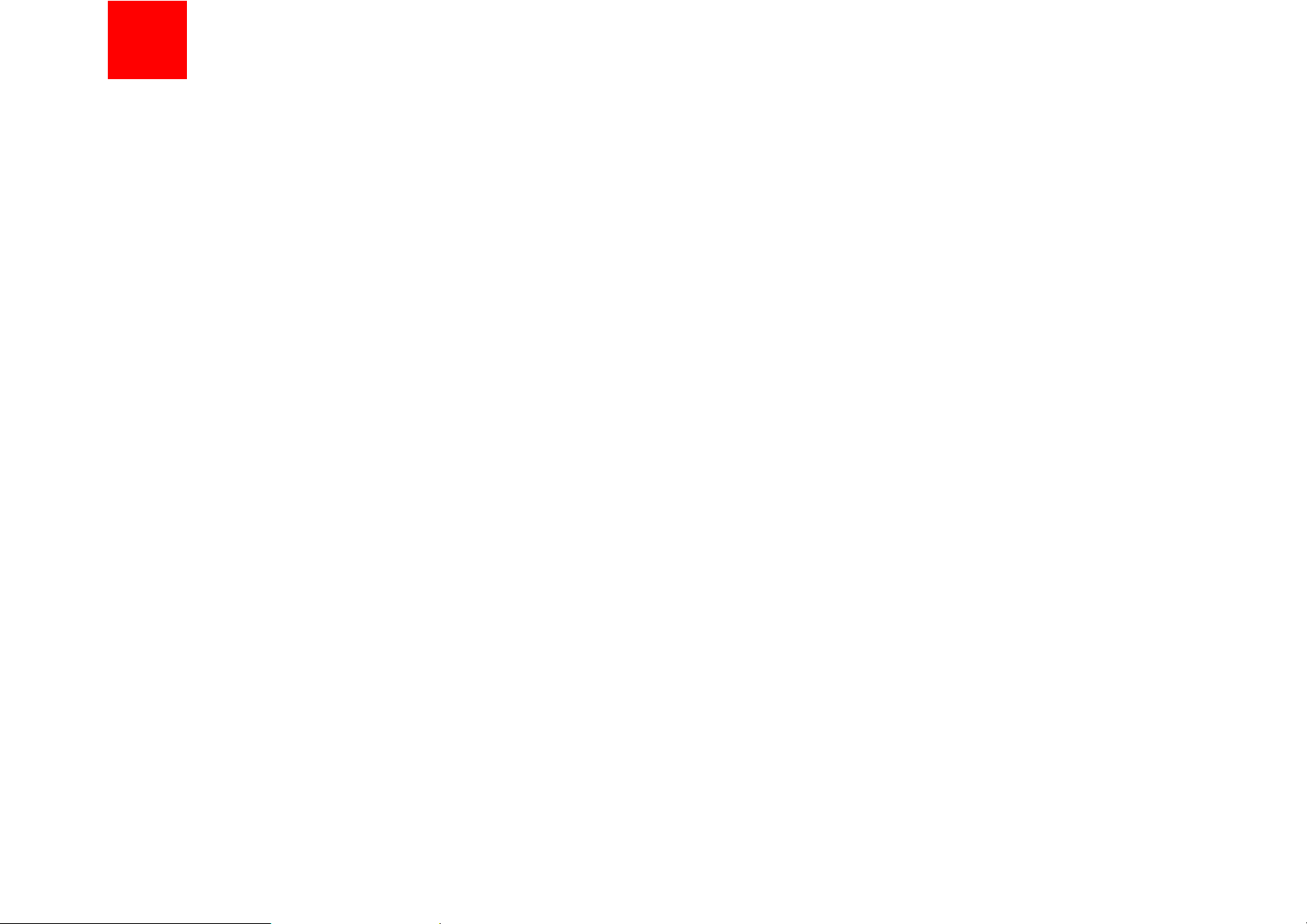
1
1Table of Contents
Table of Contents 1
Getting to Know Your Phone 1
Packing List ................................................1
Your Phone ................................................2
Getting Started 6
Loading the SIM Card ................................6
Unloading the SIM Card .............................7
Charging the Battery ..................................7
Loading/Removing a Memory Card............8
Powering On/Off.........................................9
Call Service 11
Making or Answering Calls.......................11
Operations During a VoiceCall ...............12
Operations During a VideoCall ...............13
Text Input 15
T9£ Input Method ....................................15
Traditional Input Method ..........................15
"123" Numeric Input Method ....................16
Symbol Input Method ...............................16
Input Different Languages ........................16
Contacts 17
Making Calls from the Contacts ...............17
Searching for a Contact............................17
Viewing Contacts in Phone/SIM ...............17
Other Operations......................................17
Groups......................................................18
Calls 20
Making Calls from Calls ........................... 20
Other Operations ..................................... 20
Messaging 21
Messages................................................. 21
Email ........................................................ 23
Broadcast Inbox ....................................... 26
Templates ................................................ 27
Music 28
Music Library............................................ 28
Playlists.................................................... 29
Vodafone Radio DJ .................................. 29
Music Store .............................................. 29
My Wishlist............................................... 29
Organiser & Tools 30
Alarms...................................................... 30
Calendar .................................................. 30
Task ......................................................... 31
Memo ....................................................... 32
Synchronise ............................................. 32
Calculator................................................. 33
Unit Converter.......................................... 33
Currency Converter.................................. 34
Voice Recorder ........................................ 34
World Time............................................... 35
Stopwatch ................................................ 35
Timer........................................................ 35
Service Dial Number ................................ 35
My Files 36
Page 6
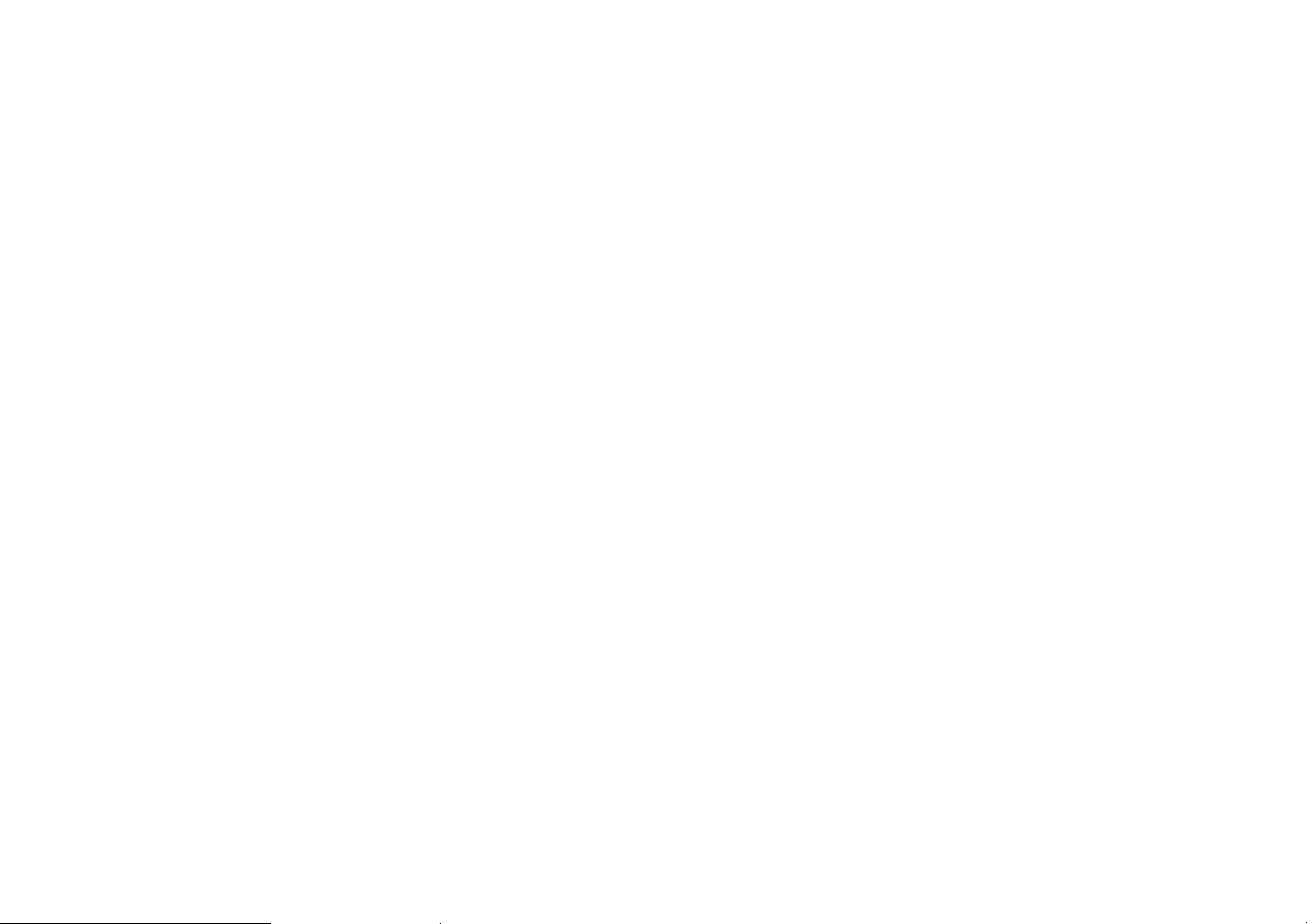
2
Vodafone live! 37
Open homepage.......................................37
Open new page ........................................37
Bookmarks ...............................................37
Saved pages ............................................37
History ......................................................38
Resume ....................................................38
Settings ....................................................38
Entertainment 39
Games......................................................39
Camera.....................................................39
Mobile TV .................................................41
Connections 42
Bluetooth£...............................................42
USB ..........................................................45
Settings 49
Phone Settings .........................................49
Display Settings........................................50
Message Settings .....................................51
Call Settings .............................................51
Video Call ................................................53
Contacts Settings .....................................54
JavaTM Settings.......................................54
Connectivity..............................................54
Network ...................................................54
Security ...................................................54
DRM Setting .............................................56
Warnings and Precautions 57
RF Exposure ............................................ 57
Distraction ................................................ 58
Product Handling ..................................... 59
Electrical safety ........................................ 61
Interference .............................................. 62
Explosive environments ........................... 63
Acronyms and Abbreviations 64
Appendix 65
Index 1
Page 7
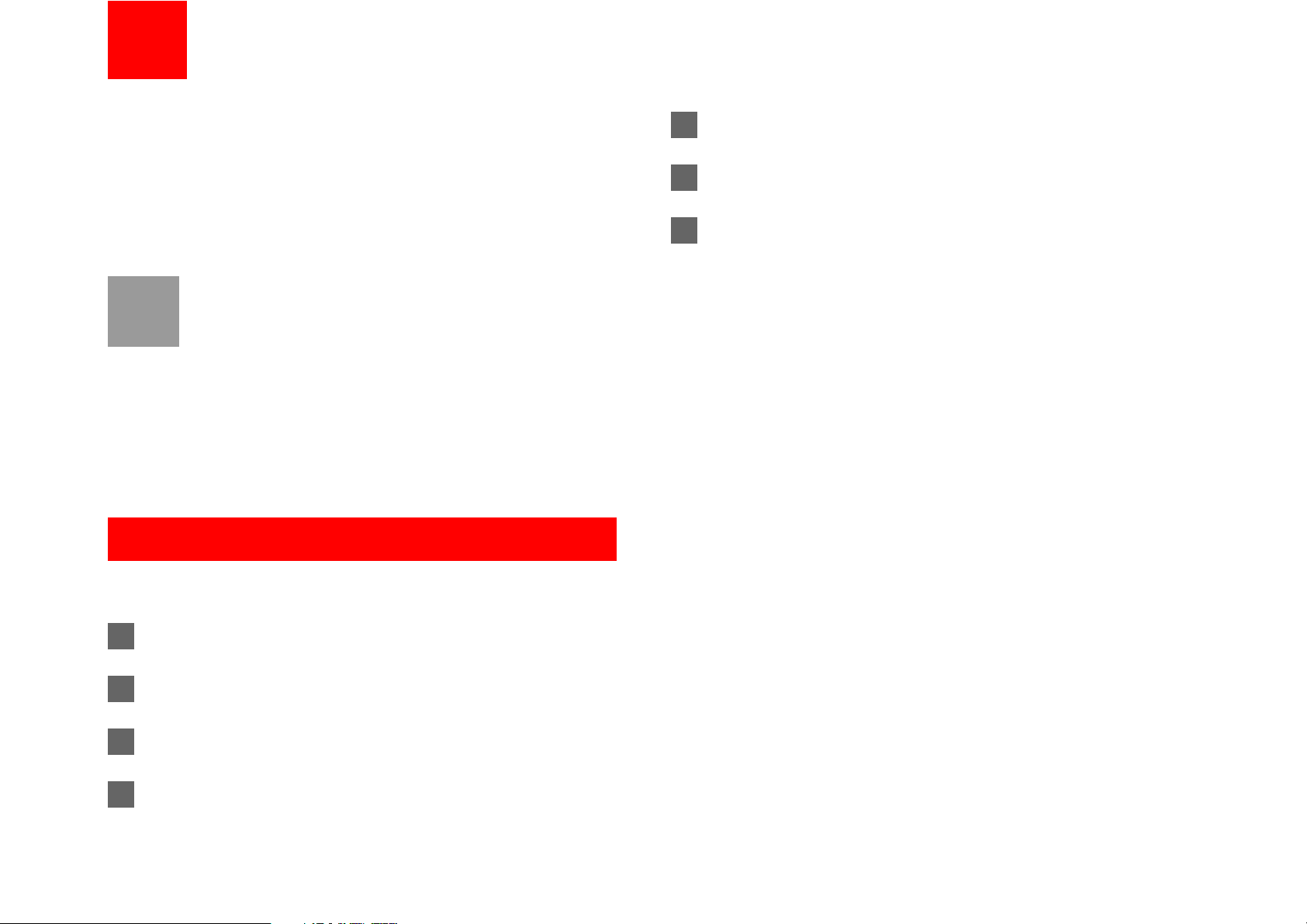
1
1Getting to Know Your Phone
Your Vodafone 810 phone can operate in virtually all
countries, automatically switching between
WCDMA 2100 and GSM/GPRS 900/1800/1900 networks. This allows you to enjoy communication wherever you use your mobile phone.
Note
The services supported by your phone
should be also supported by the network
from where you use the phone. For details,
please contact your local Vodafone customer care centre. Note that you can also
access information on Vodafone services at
www.vodafone.com.
Packing List
Your phone package box contains the following:
1 One Vodafone 810 mobile phone
2 One travel charger
3 One Li-polymer battery
4 One User Guide
5 One Quick Start Guide
6 One stereo headset (optional)
7 One USB data cable (optional)
Page 8

Your Phone
2
1
Getting to Know Your Phone
Your Phone
Clear key
• In the editing mode, press this key to
delete a character before the cursor.
Scroll key
• Press this key to scroll through a menu.
• In standby mode,
press the up scroll key to access Quick
Menu, press the down scroll key to access
Contacts, press the left scroll key to
access the New SMS screen, and then
press the right scroll key to access My
Files.
Left function key
• Press this key to activate the function
indicated at the left of the prompt bar.
• In standby mode, press this key to
access the main menu.
Send key
• Press this key to make or answer a call.
• Press this key to access the Calls
screen in standby mode.
Right function key
• Press this key to activate the function indicated at the right of the prompt bar on the
screen.
• In standby mode, press this key to access
Vodafone live!.
OK key
• Press this key to start the selected function in the menu.
• In standby mode, press this key to
access the main menu.
Power/End key
• Press this key to end an ongoing call or
reject an incoming call.
• Press this key to return to the Home
screen
• Press and hold it to power on or power off
the phone.
Character/Number keys
• Use to enter numbers or characters.
• Press and hold the # key to switch to the
silent profile from the current profile.
Microphone
Page 9
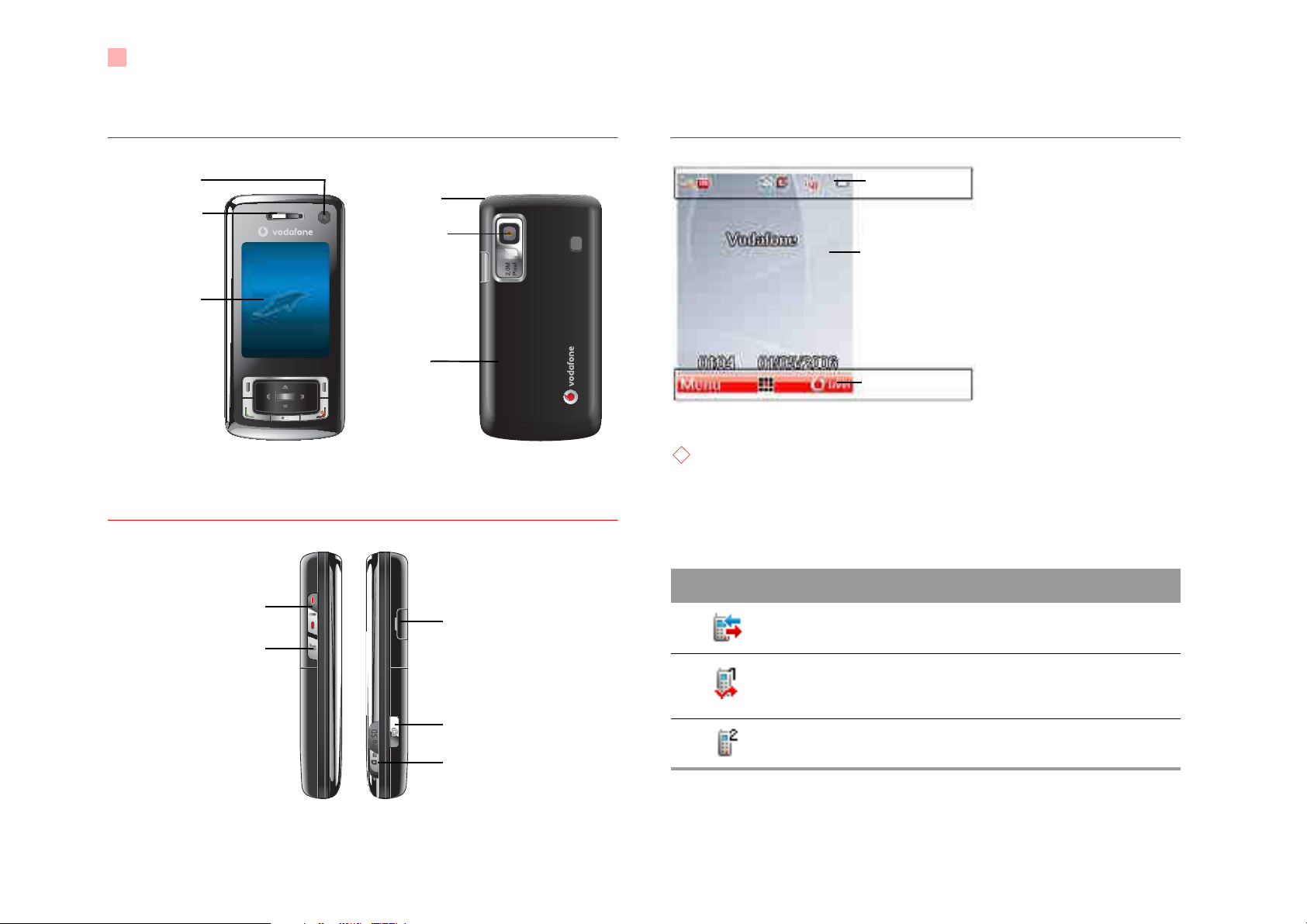
Your Phone
3
Front View and Back View
Side View
Home Screen
ƹ
Icon bar
This area displays the phone status. The following
table illustrates the icons that may appear on this bar.
Earpiece
Camera
Battery
Strap hole
Screen
Camera
Volume keys
Memory card
Music key
• Press this key to access
the Music screen in the
standby mode.
Charger connector/Cable
connector/Headset Jack
Camera shortcut key
• Press and hold this key
for few seconds to
activate the camera in
the standby mode..
Icon Description
The phone is in a call.
Forwarding all incoming voice calls to
line 1.
Call line 2 is enabled currently.
Icon bar
Prompt bar
To display the operations and the function
options.
Desktop
To display the operations currently available.
Page 10
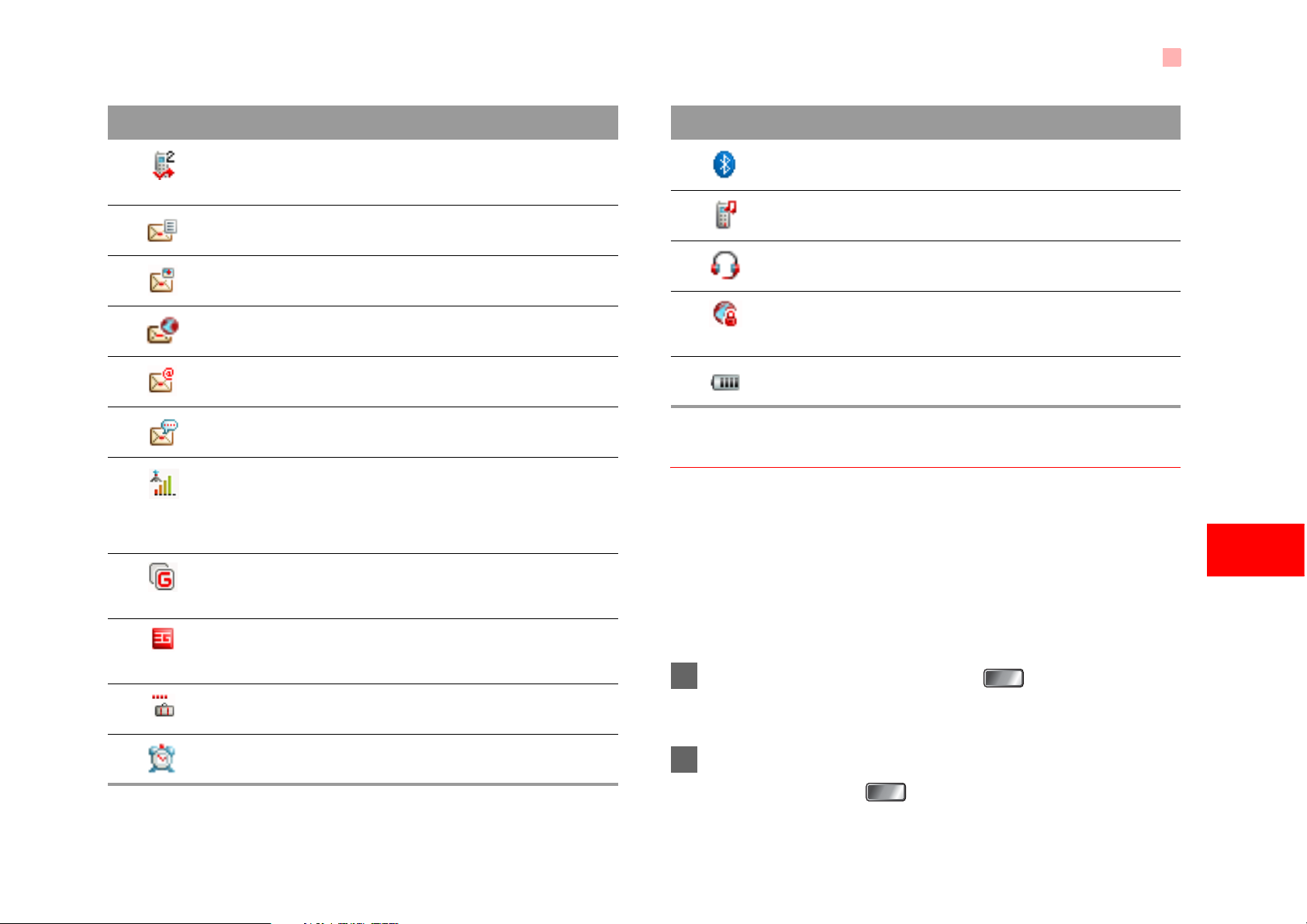
Your Phone
4
1
Getting to Know Your Phone
Introduction to the Menu
Your phone provides an extensive range of functions.
You can use these functions by navigating the following menus: Entertainment, Music, Calls, Vodafone
live!, Messaging, My Files, Organiser & Tools, Contacts, Camera, Profiles, Video call and Settings.
1 In the standby mode, press to display the
main menu.
2 Press the scroll key to scroll through the menu,
and then press to select the desired item.
Forwarding all incoming voice calls to
line 2.
You have new text messages.
You have new multimedia messages.
You have new PUSH messages.
You have new emails.
You have new voice mail.
Indicates signal strength. The more horizontal bars that appear, the stronger the
signal.
The phone is currently in a GSM
network.
The phone is currently in a WCDMA
network.
You are using the roaming service.
Alarm clock is enabled.
Icon Description
Bluetooth is enabled.
The normal profile is activated.
The headset is plugged in.
Your PC connects to the Internet
through your phone.
Indicates power level of the battery.
Icon Description
Page 11
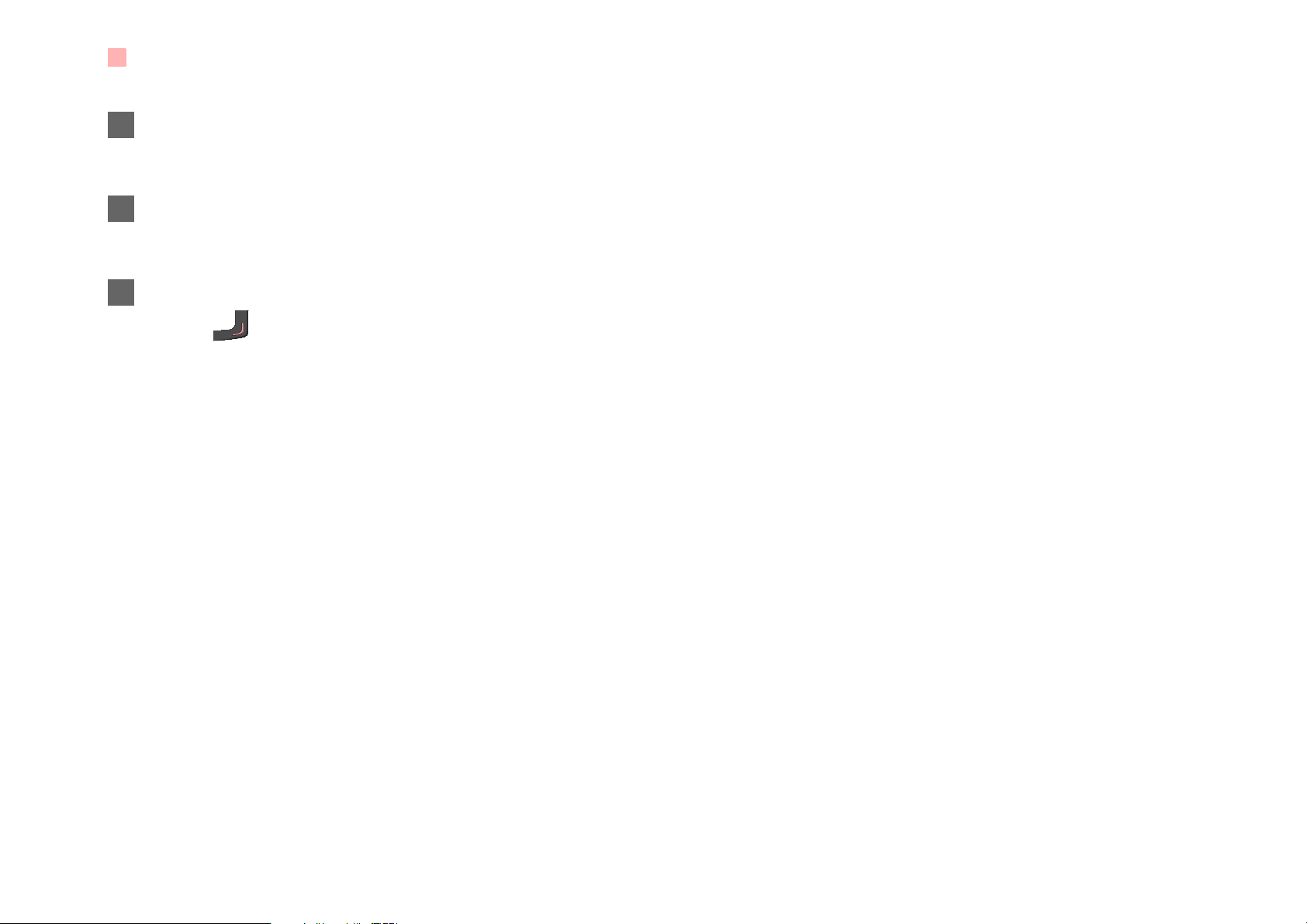
Your Phone
5
3 If the menu contains further submenus, repeat
step 2.
4 Use the selected function according to the
prompts on the screen.
5 Select Back to return to the previous menu.
Press to return to the standby mode.
Page 12
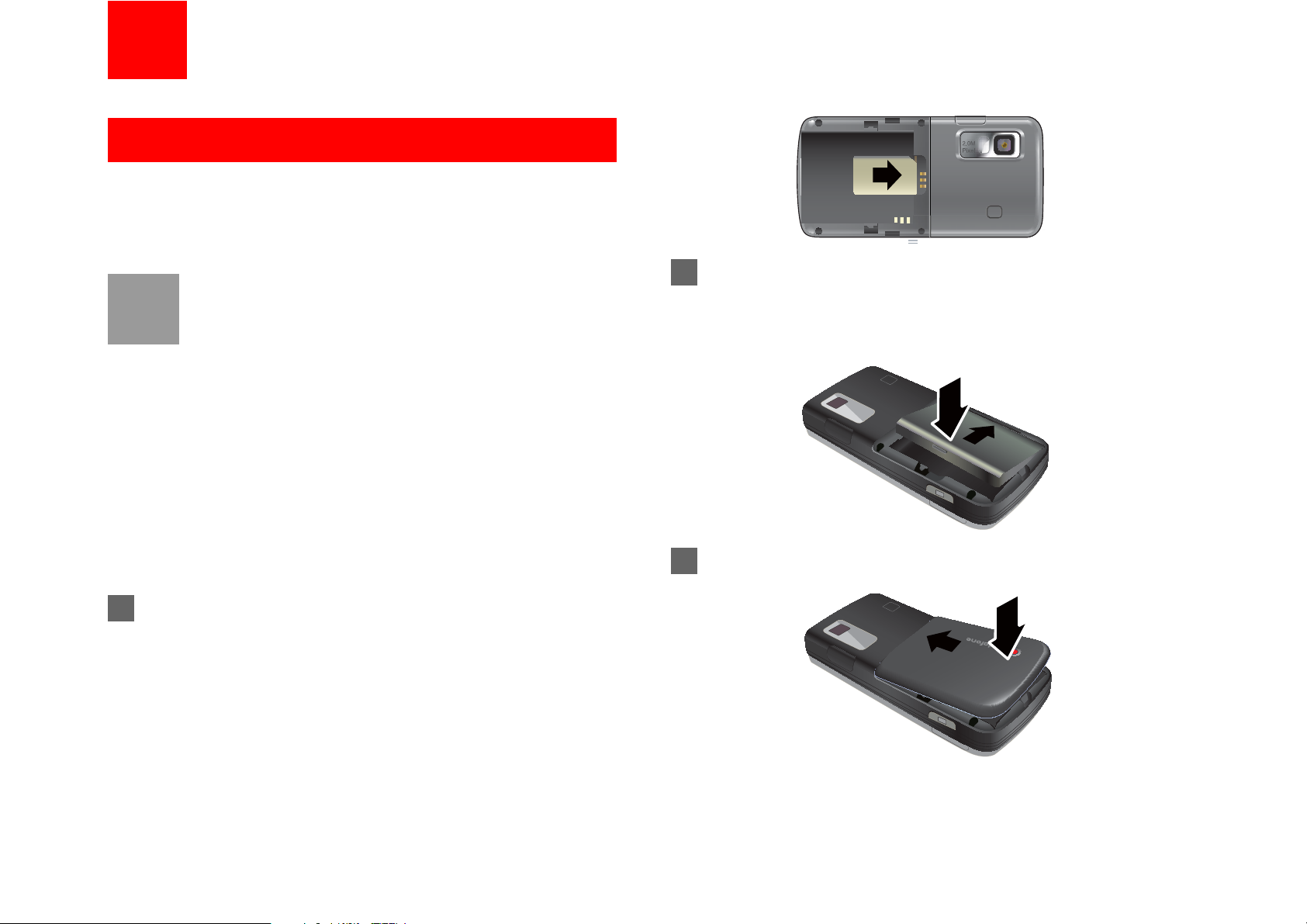
6
2Getting Started
Loading the SIM Card
Load your SIM card before using your phone. To use
the SIM card properly, please read the following
instructions carefully.
Note
• Keep the SIM card out of the reach of children.
• The SIM card and its metal contacts can
be easily damaged by scratching or bending. Ensure care when you carry, load or
remove it.
• Always disconnect the charger from the
phone before loading or removing the SIM
card.
To load the SIM card, do as follows:
1 Position the card at the card slot entrance, mak-
ing sure it is facing the same way as shown in
the diagram below, with the notched corner at
the top right. Then slide in as shown.
2 Fit the battery into the battery slot on back of the
phone. Press the battery down until it clicks into
place.
3 Slide the back cover to the phone.
Page 13
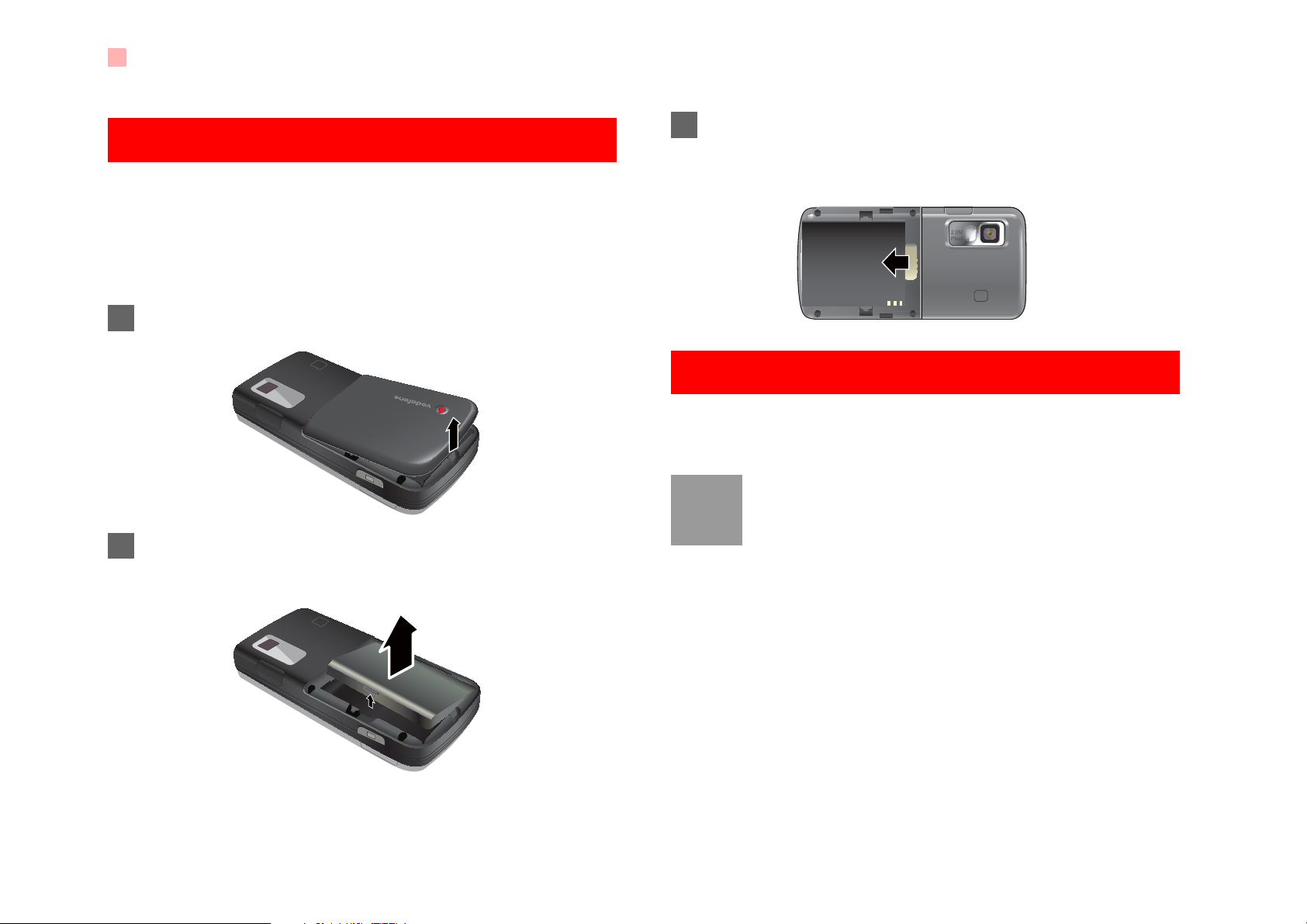
Unloading the SIM Card
7
Unloading the SIM Card
Only unload the SIM card and the battery after powering off your phone. Otherwise, your phone may be
damaged.
To unload the SIM card:
1 Unload the back cover out of the phone.
2 Please unload the battery according to the fol-
lowing picture.
3 Press the SIM card with one finger and slide it
out of the slot.
Charging the Battery
Before charging the battery, please read the following
precautions carefully.
Note
• When you charge the battery for the first
time, please charge it for a minimum of 12
hours.
• The battery discharges even while not
being used. If you have not used it for a
long time, please recharge it first.
• The charging time depends on the environmental temperature and the age of the
battery.
• The battery can be recharged but eventually wears out. If the battery lasts for a
Page 14
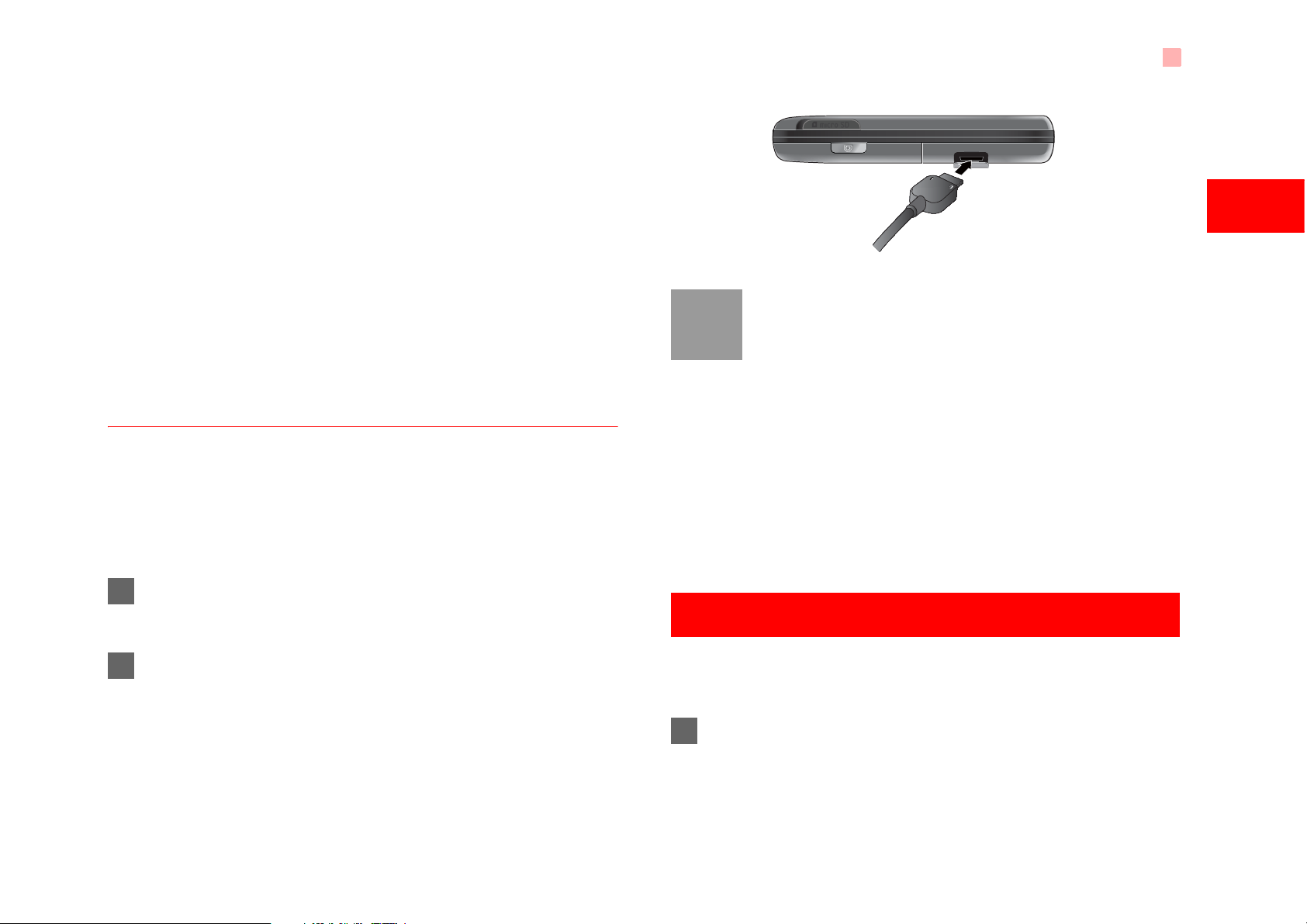
Loading/Removing a Memory Card
8
Getting Started
2
shorter time period than usual after being
charged normally, replace it with a battery
of the same type.
• Do not strike, throw or cause any kind of
violent shock to the battery, otherwise liquid leakage, body damage, overheating,
explosion or fire may occur.
• Charge the battery by using the charger
supplied with your phone.
Charging with a Cable Charger
Before charging the battery with a cable charger,
ensure that the battery has been properly loaded into
your phone.
To charge the battery, do as follows:
1 Insert the plug of the charger into the connector
of the phone as shown in the following figure.
2 Plug in the connector of the charger to a power
socket.
Note
• When the battery power level is very low,
the phone makes alert sounds and displays a prompt. When the battery power
level is too low, the phone will power off
automatically.
• When the battery is being charged, the
charging indicator blinks continuously.
When the charging indicator stops blinking, it indicates that the battery is full.
Loading/Removing a Memory Card
The Vodafone 810 phone supports a memory card
(micro-SD) with a capacity up to 2 GB.
1 Remove the rubber cap from the memory card
slot; then insert the memory card into the slot, as
shown in the following figure.
Page 15
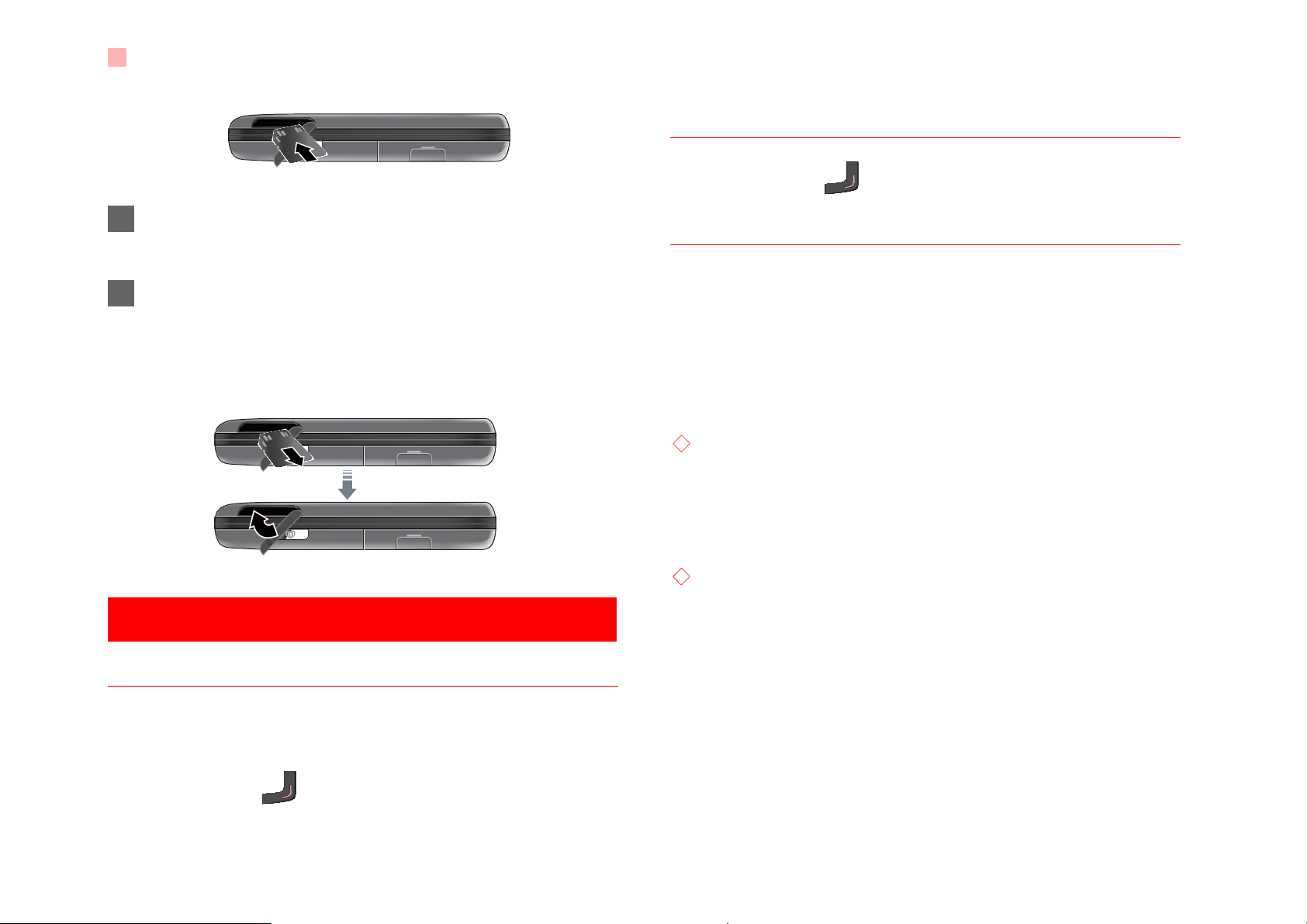
Powering On/Off
9
2 After inserting the memory card completely,
replace the rubber cap.
3 To remove a memory card, open the rubber cap
and press the memory card gently. Now the
memory card will pop up automatically. Then
take it out as shown in the following figure.
Powering On/Off
Powering On
Ensure that the SIM card is in your phone and that
the battery has been charged.
Press and hold to power on your phone.
Powering Off
Press and hold to power off your phone.
Access Codes
If you have set the phone password and the PIN is
ON, you have to enter the corresponding access
codes when you power on your phone. For setting
and changing the access codes, please refer to "Settings/Security Setup" on page 54.
ƹ
Phone Password
The phone password is used to protect your phone
from unauthorized use. The phone password is
preset as 0000 for your Vodafone 810 phone.
ƹ
PIN
The personal identification number (PIN) code is
used to protect your SIM card from unauthorized use.
The PIN code is usually provided when you get the
SIM card from Vodafone. If you have not received a
PIN code or if you have forgotten it, contact your local
Vodafone customer care centre.
Page 16
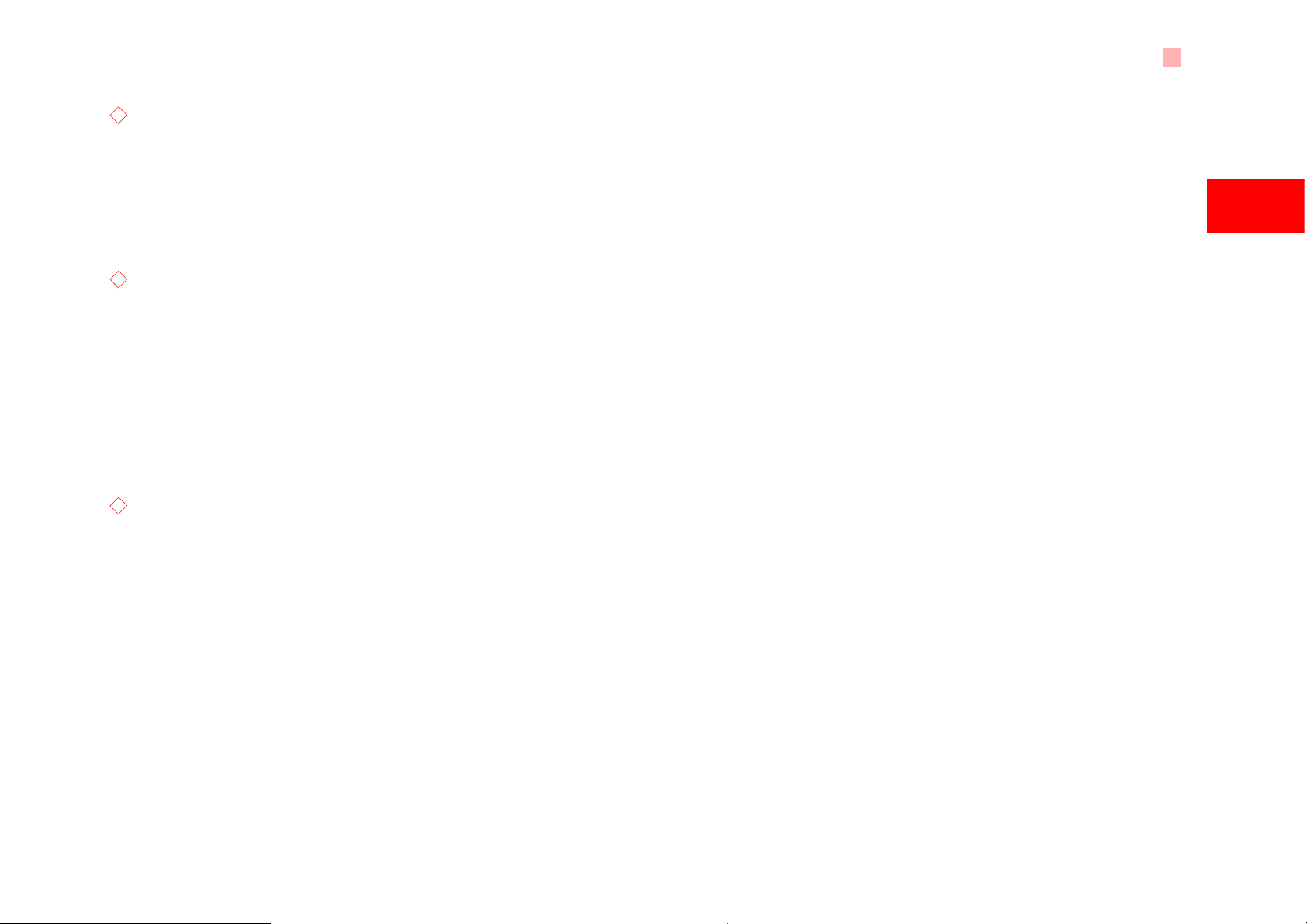
Powering On/Off
10
Getting Started
2
ƹ
PIN2
Some SIM cards provide a PIN2 code. Some special
functions such as the "Fixed Dialer Number" are not
available until you enter the PIN2 code. At the same
time, your SIM card should support these functions.
ƹ
PUK
To unlock a locked SIM card, you need to enter the
PIN Unblocking Key (PUK) code. The PUK code is
usually provided when you get the SIM card from
Vodafone. If you have not received a PUK code or if
you have forgotten it, contact your local Vodafone
customer care centre.
ƹ
PUK2
Some SIM cards provide a PUK2 code that is used to
unlock a locked PIN2 code. The PUK2 code is usually provided when you get the SIM card from
Vodafone. If you have not received a PUK2 code or if
you have forgotten it, contact your local Vodafone
customer care centre.
Page 17
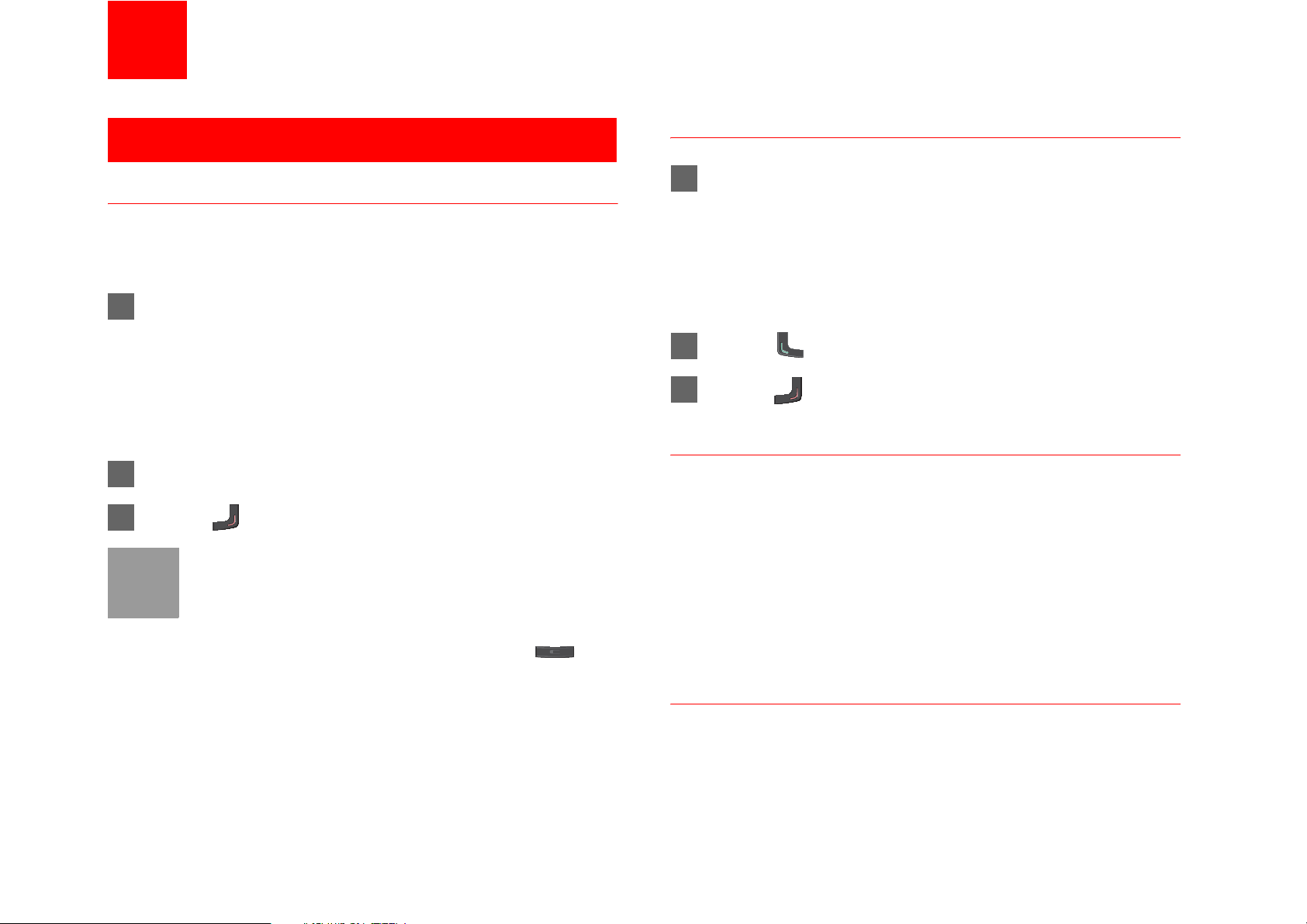
11
3Call Service
Making or Answering Calls
Making a Video Call
You can make a video call to other person whose
phone also supports video calls.
1 Enter or edit a phone number in one of the fol-
lowing ways:
• Enter a phone number through the keypad.
• Select a number from the Calls screen.
• Select a number from the Contacts screen.
2 Select Options > Call > Video Call to dial.
3 Press to end the video call.
Note
• You can also select Video call in the main
menu and then follow the preceding steps
to make a video call.
• To delete a wrong number, press
once to delete the digit to the left of the
cursor.
Making a Voice Call
1 Enter or edit a phone number in one of the fol-
lowing ways:
• Enter a phone number through the keypad.
• Select a number from the Calls screen.
• Select a number from the Contacts screen.
2 Press to dial.
3 Press to end the call.
Making Voice Calls Using SDN
You can make a voice call through speed dialing. For
instructions on assigning speed dialing numbers,
refer to "Contacts/Other Operations" on page 17.
To make a call by speed dialing number (SDN), press
and hold the number key until the phone dials the
corresponding phone number.
Answering or Rejecting Calls
You can set the answer mode to Slide up, Any key
or Send key. For details, refer to "Settings/Call Settings/Answer Mode".
Page 18
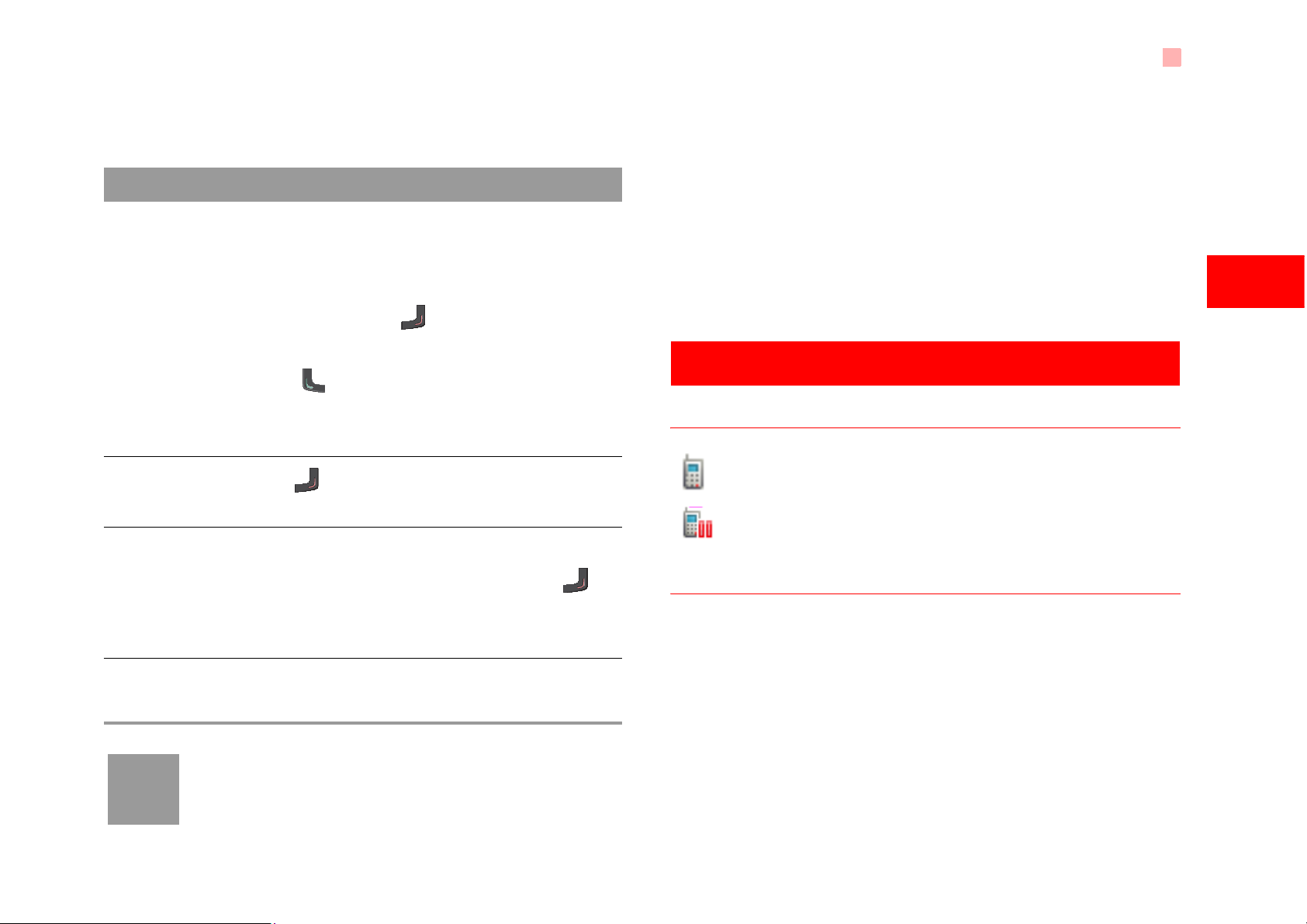
Operations During a Voice Call
12
Call Service
3
The following describes how to answer or reject a call
in different answer modes:
Note
When the phone is closed and there is no
ongoing call, you can press and hold the
camera key to mute the ringtone of an
incoming call. You can also press and hold
the volume keys to reject the call.
You can also set the auto answer mode to Immedi-
ate answer, Text message or Recorded voice.
For details, refer to “Settings/Call settings/Auto
Answer”.
Operations During a VoiceCall
Icon Description
: A call is ongoing.
: The call is on hold.
Operations
During a voice call, you can select Options to perform the following operations.
• Hold/Resume: To hold or resume the call during a
call.
• End call: To end all calls, the active call, the current
call or the on hold call.
Operation Description
Answer
a call
• If the answer mode is Slide up, slide
the front flip up.
• If the answer mode is Any key, press
any key except .
• If the answer mode is Send key,
press .
• If the headset is in use, press the control key on the headset.
Reject
a call
Press or select Options > Reject.
End a call • If the headset is not in use, you can
Slide the front flip down or press .
• If the headset is in use, press the control key of the headset.
Reply by
message
To send a predefined message to the
caller.
Page 19
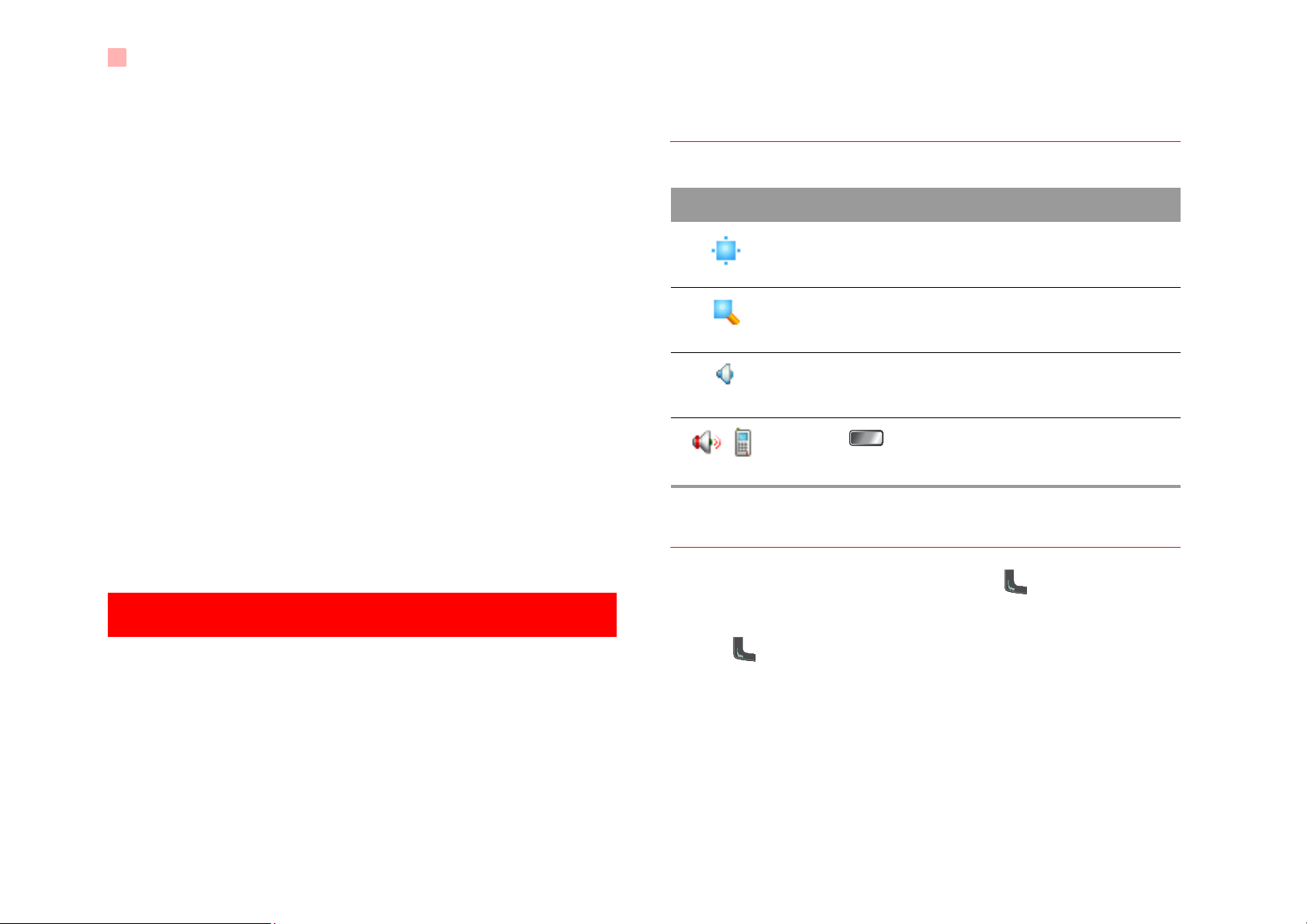
Operations During a Video Call
13
• Handfree/Earpiece: To switch between the Handfree and the Earpiece modes during a call.
• Recording started /recording stopped: to record or
stop recording the conversation.
• Other Applications: To access he Contacts screen,
the Messaging screen, the Calls screen or the
Calendar screen.
• Answer/Reject: Your phone allows you to handle
two calls simultaneously. During a call, if there is a
new incoming call, select Options > Answer to
answer it or select Options > Reject to reject it.
• Swap: To swap between calls during a 3-party call.
• Conference call/Private call: To switch to the conference call during a 3-party call or to talk with a
party privately during a conference call.
Operations During a VideoCall
Icon Description
Operations
During a video call, you can press to hold the call
and send a preset file to the other party. You can
press again to resume the call. Before you use
the function, you can preset a file in settings/video
call/Send image.
During a video call, you can select Options to perform the following operations.
• Camera: To forbid or allow the video from your side.
Icon Description
Press up or down scroll key to adjust the
brightness.
Press the left or right scroll key to zoom
in or zoom out.
Press the volume keys to adjust the volume.
/
Press to switch between the loudspeaker mode and the earpiece mode.
Page 20
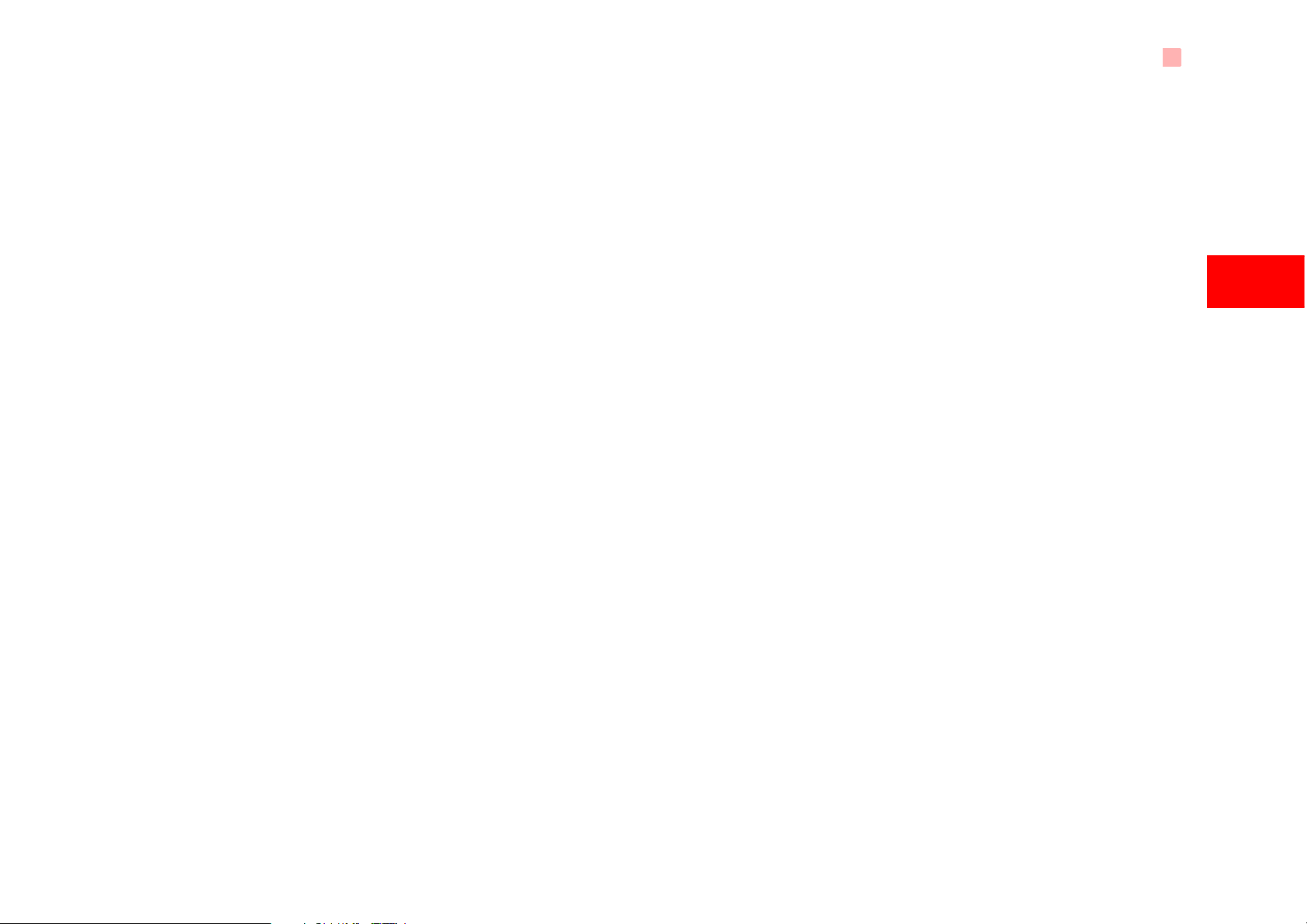
Operations During a Video Call
14
Call Service
3
• Audio: To forbid or allow the audio from your side.
• External view/Internal view: To switch between the
main lens and the assistant lens.
• Picture mode: To switch display.
• Image quality: To set the image quality to best quality or more smooth.
• Play file: To play a media file.
• Handfree/Earpiece: Switch between the loudspeaker mode and the earpiece mode.
• Record: To record a video clip. A recorded video
clip is saved to the My Files/Videos directory.
• Other Applications: To access he Contacts screen,
the Messaging screen, the Calls screen or the
Calendar screen.
Page 21
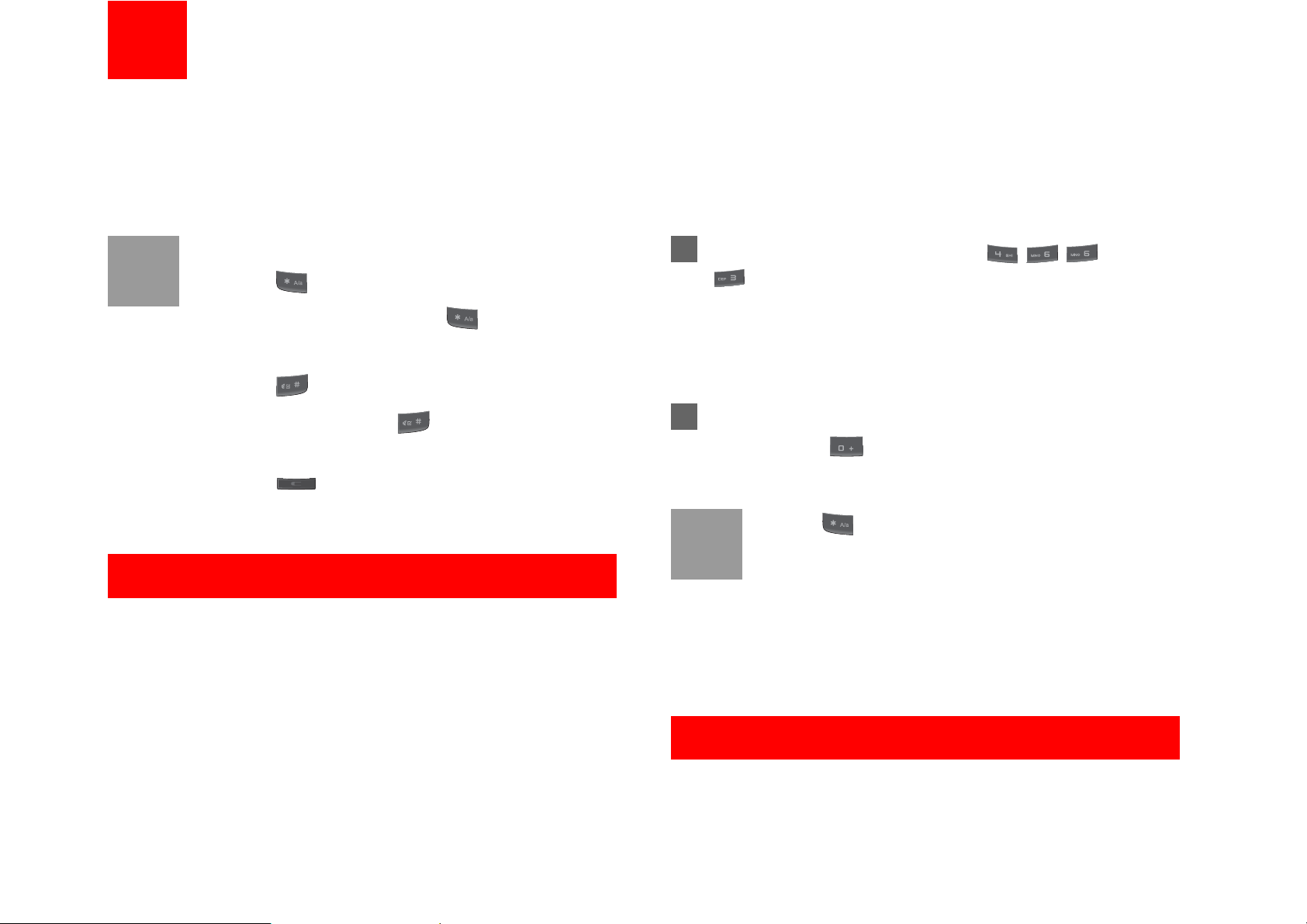
15
4Text Input
You can use the keypad to enter alphanumeric characters and symbols. For example, you can add
entries to the contacts, write messages or schedule
events on the calendar.
Note
While entering text:
• Press to switch between input meth-
ods. Press and hold the key to enable
or disable the T9 input mode.
• Press to display the symbols list.
Press and hold the key to set the input
language.
• Press to delete the letter before the
cursor.
T9£Input Method
With the T9 input method, you can easily and quickly
enter words. T9 is a predictive text entry mode. It
allows you to easily and quickly enter words. Press
the relevant key that corresponds to the desired letter
and T9 will offer you candidate words.
Press each key carrying the desired letter once, and
then the predictive text scheme will present the can-
didate words composed by the letters you have
entered in the drop-down menu.
For example, to enter the word "good" with the T9
input method, follow these steps.
1 Press successively the keys , , , and
which "g", "o", "o", and "d" belong to, and the
candidate words "good", "home" etc. composed
by these letters will be shown in the drop-down
menu.
2 Use the up/down scroll key to select "good".
Then press to enter a space for entering the
next word.
Note
Press repeatedly and you will see "T9
abc", "T9 Abc" and "T9 ABC" on the upper
left corner of the screen successively. It indicates the words to be entered will be in
lower case, first letter capitalized or in upper
case.
Traditional Input Method
When T9 input method is off, you can use the traditional input method for entering alphabetic charac-
Page 22
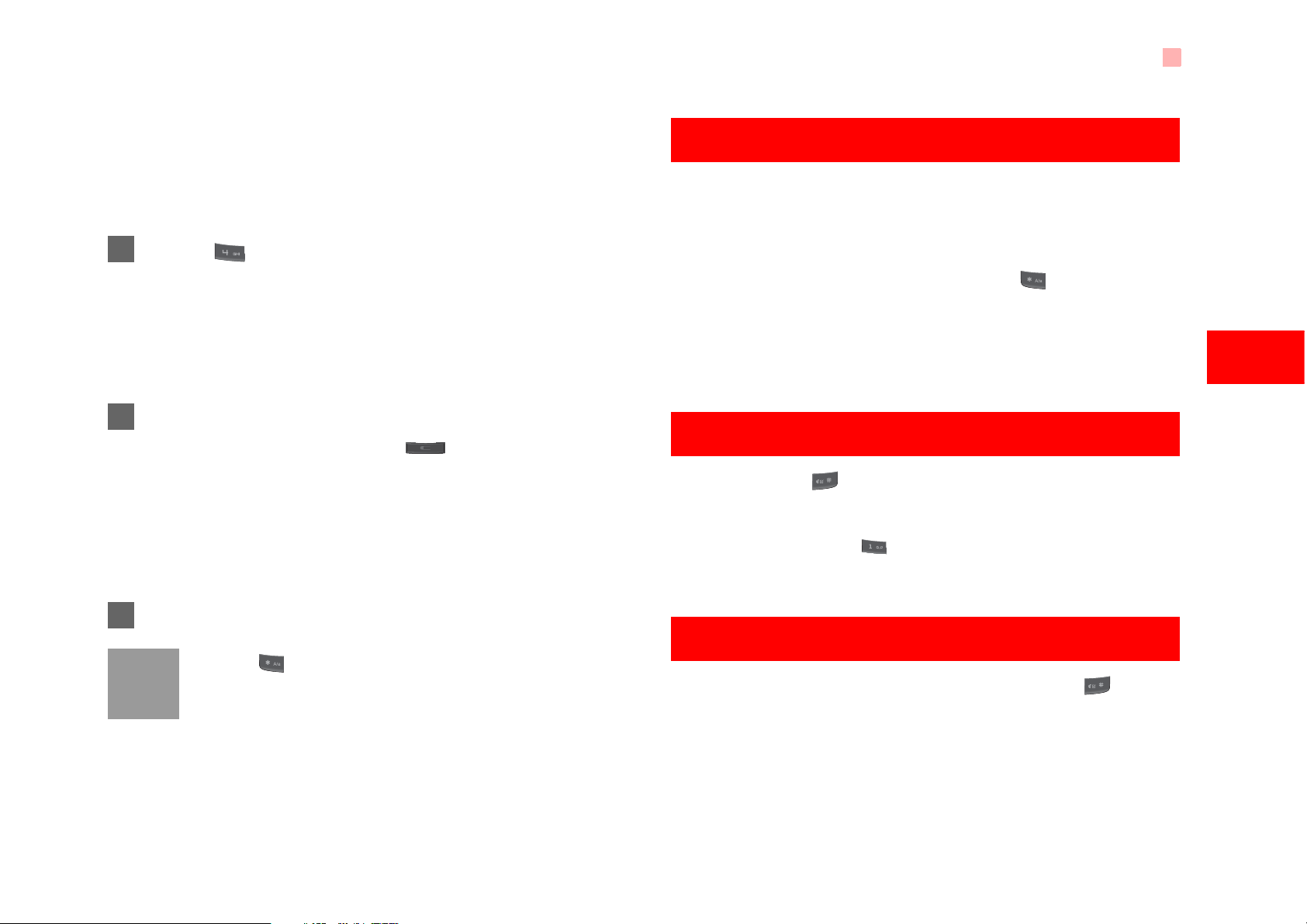
"123" Numeric Input Method
16
Text Input
4
ters. Repeatedly press the key that carries the letter
to be entered when it appears on the screen.
For example, to enter the word "Hello" with the traditional input method, follow these steps.
1 Press that carries "h" repeatedly and all let-
ters carried by this key will be displayed successively on the screen. You can scroll through this
list and select the character you want. Stop when
you see an "h" on the screen.
2 After entering the first letter, you can directly
press another key (except ) to enter the next
letter. If the next desired letter is on the same
key as the current one, wait until the cursor
appears to the right of the current letter and then
you can enter the next one.
3 Enter "e", "l", "l" and "o" in the same way.
Note
Press repeatedly and you will see "abc",
"Abc" or "ABC" on the upper left corner of
the screen successively. It indicates the
words to be entered will be in lower case,
first letter capitalized or in upper case.
"123" Numeric Input Method
In a text editing screen, press and hold the character/
number keys to enter corresponding numeric characters.
You can also press successively the key to switch
to the "123" numeric input method, and enter corresponding numeric characters by pressing the character/number keys.
Symbol Input Method
You can press to display the symbols list and then
select Recent to display recent symbols.
You can also press to input the commonly-used
symbols in a text editing screen.
Input Different Languages
In a text editing screen, Press and hold the key to
set the language for the text. The selected language
will be displayed on the upper right part of the editing
screen.
Page 23
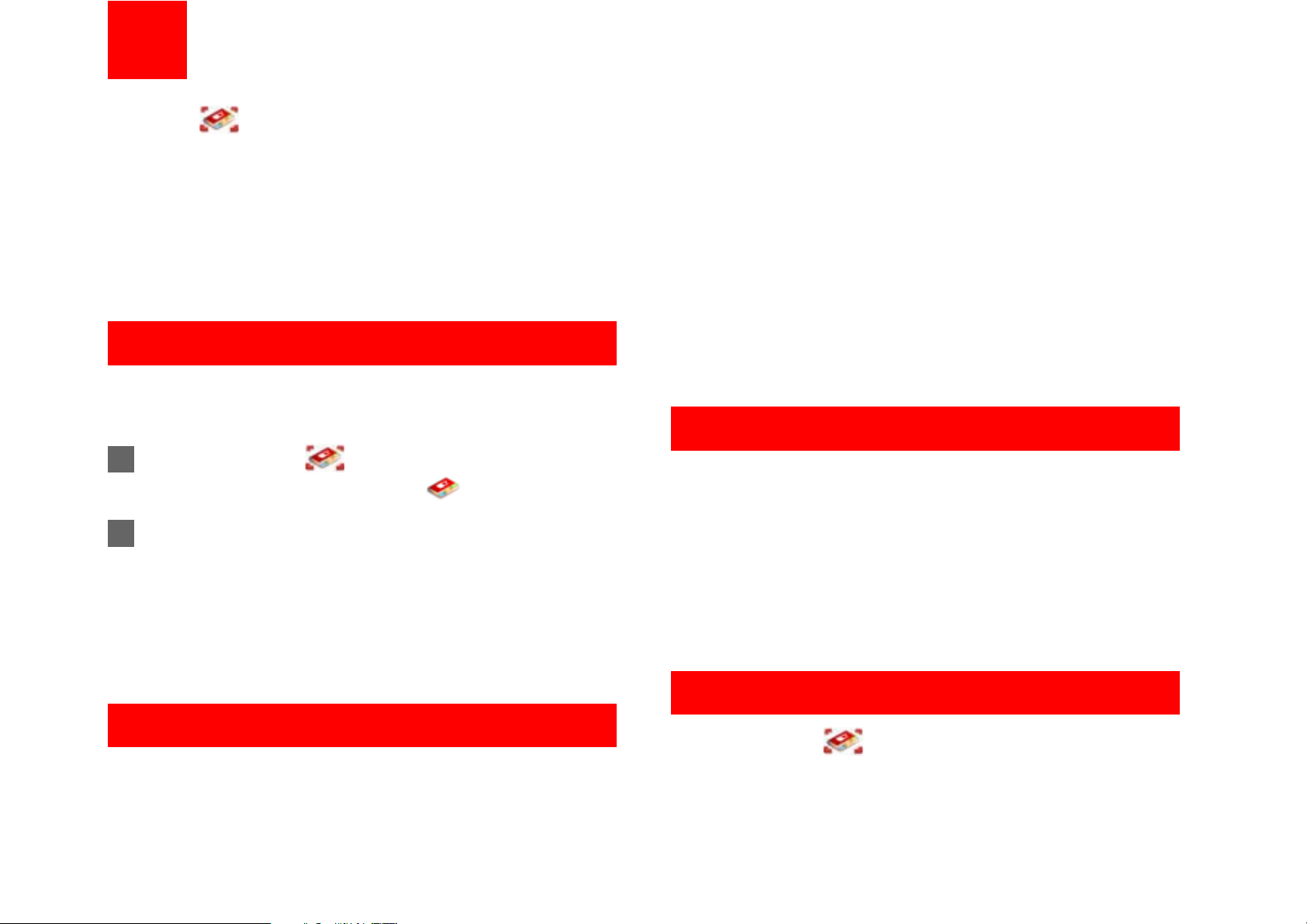
17
5Contacts
Contacts enables you to save and manage such
information as phone numbers and addresses of your
contacts. You can save such information in your
phone or your SIM card. You can also assign frequently-used numbers to speed dialing keys for your
convenience.
Making Calls from the Contacts
You can make a voice/video call with a contact
selected from the contacts list.
1 In the Contacts screen, press the left/right
scroll key to select Contacts .
2 Select a contact and select Options > Call.
Then, you can select Voice Call or Video Call to
make a call. Alternatively, you can select Edit
before call to edit the number before making the
call.
Searching for a Contact
You can find a contact from the contacts list easily
and quickly by using this function on the Contacts
screen. Select Options > Search, and then enter the
contact name you are searching for. The contact is
displayed.
You can also use quick search in the contacts list
screen. You can find a contact by entering the initials
of the first name or the last name of the contact. For
example, to find a contact named "Alice Green",
enter the initials "a" or "g". This contact is displayed in
the candidate list.
Viewing Contacts in Phone/SIM
In the Contacts screen, select Options > View contacts in phone/View contacts in SIM. You can dis-
play the contacts list saved in the phone or that in the
SIM card. You can also select Options > Settings to
set the default contact list displayed in the contact
screen.
Other Operations
In the Contacts screen, select Options for the
following options.
Page 24

Groups
18
Contacts
5
Groups
You can rename a group, add group members, or
delete a group.
Options Description
Details To view the detailed information of
the contact.
Call To make a voice call or a video call.
Create message
To send a message, postcard or
Email to the selected contact.
Add new
contact
To create a new contact.
Management To back up your contacts from your
phone to a memory card or from
your memory card to your phone.
Search To find a contact from the contacts
list.
Send contact To send a contact to other devices
supporting Message or Bluetooth.
Copy to SIM/
Copy to
phone
To Copy one or more contacts from
your phone to the SIM card or from
your SIM card to the phone.
Delete To delete the selected contact.
Mark/
Unmark
To mark/unmark a record or all
records in your phone and SIM card.
View
contacts in
Phone/SIM
To display the contacts list saved in
the phone or that in the SIM card
Speed Dial
Number
To assign often-used numbers to
speed dialing keys "2" to "9".
My business
card
To save your own information to a
Business Card. You can send the
information by Message or Bluetooth.
Settings To set the default contact list
displayed in the contact screen, to
sort the contacts on the Contacts
screen or to set the save location.
Memory
status
To view the memory status of both
your phone and SIM card.
Options Description
Page 25

Groups
19
Adding/Deleting Group Members
You can add a member to a group in your phone or
delete a member from it.
1 In the Contacts screen, press the left/right
scroll key to select Groups .
2 Select a group and press to view the details.
3 Select Options > Add new Users. Select a con-
tact and press Add. The member you added is
displayed in the group member list.
To delete a group member, select a member from the
group member list, and then select Options >
Delete.
Managing a Group
1 In the Contacts screen, press the left/right
scroll key to select Groups.
2 Select a group and select Options for the follow-
ing options.
• Details: to view the details of a group.
• Rename: to change the name of a group.
• Send Message: to send message, postcard or
email to all members of a group.
• Remove all members: to delete all members of
the group.
Page 26

20
6Calls
The recently dialed calls, received calls and missed
calls are saved automatically.
Making Calls from Calls
1 Select Calls in the main menu and then
press the left/right scroll key to switch between
All calls , Missed , Received and
Dialed .
2 Press the up/down scroll key to select a record.
Press to make a voice call or select
Options > call > Video callto make a video
call.
Other Operations
Press the left/right scroll key to select All calls ,
Missed , Received or Dialed . Then select
Options for the following options.
Options Description
Send message
To send a message or MMS.
Save number
To save the numbers of the selected
record.
Call To make a voice call or a video call.
Display
mode
You can select Normal to display all
records or select Simple to ignore the
duplicated records.
Delete To delete the selected record.
Mark/
Unmark
To mark/unmark a record or all records.
Calls
status
To display the information on voice
calls, video calls and data services.
In the voice call, video call and data
page, you can select Reset to clear all
records.
Options Description
Page 27

21
7Messaging
Messages
The maximum content for a single text message is
160 characters. If the characters you enter exceed
this limit, the text is divided into two or more continuous messages when it is sent.
Creating a Message
With this option, you can create new SMS, MMS,
MMS Postcard, and Email.
1 Select Messaging > Create message in
the main menu.
• Message: To access the SMS or MMS editing
screen.
• From template: To edit the SMS or MMS from
template.
• live! Postcard: To access the postcard editing
screen.
• Email: To access the email editing screen.
2 After editing the message, press or select
Options > Add Recipient to add a recipient’s
number.
3 Press or select Options > Sendto send
the message.
Messages Mailboxes
The phone provides four mailboxes for messages,
namely, Inbox , Drafts , Outbox and
Sent .
ƹ
Inbox
You can save the received messages in Inbox.
Icons in Inbox
Icon Description
a read SMS or a read message report
an unread SMS or an unread message
report
a read MMS
an unread MMS
A read Push message
An unread Push message
Page 28

Messages
22
Messaging
7
Viewing Messages in Inbox
1 Select Messaging > Inbox.
2 Press the up/down scroll key to view the mes-
sages and then press to view the details.
3 You can select Options for the following opera-
tions.
• Play: To play the multimedia message.
• Reply: To reply the message.
• Forward: To forward the message.
• Delete: To delete the message.
• Call sender: To call the message sender by a
voice call or a video call.
• Info.: To view the details of the message.
• Save text: To save the text of the MMS.
• Save as template: To save this message as a
template.
ƹ
Drafts
The Draft box is used to save the messages you created and saved.
Icons in Drafts
: A text message saved to the phone.
: A multimedia message to the phone.
Viewing and Editing Messages in the Draft
1 Select Messaging > Drafts.
2 Press the up/down scroll key to select a mes-
sage and press to edit it.
ƹ
Outbox
Outbox is used to save the messages that failed to
be sent.
Icons in Outbox.
: A message that fails to be sent.
Viewing Messages in the Outbox
1 Select Messaging > Outbox.
2 Press the up/down scroll key to select a mes-
sage and press to edit it.
ƹ
Sent
Sent is used to save the messages that have been
sent successfully.
Icons in Sent
: A text message has been sent.
Page 29

Email
23
: A multimedia message has been sent.
Viewing Messages in Sent
1 Select Messaging > Sent.
2 Press the up/down scroll key to select a mes-
sage and press to view the details.
3 You may select Options to do the same opera-
tions as those of Inbox.
Message Settings
You can change the message settings by performing
the following steps.
1 Select Messaging > Settings > SMS & MMS
from the main menu.
2 Set the parameters related to messages:
• Receiving settings: To set parameters related
to retrieval of messages.
• Sending settings: To set parameters related to
sending messages.
• Signature: To set whether your signature will
be sent along with the message. You can edit
the signature while creating a new message.
• Font size: To set the size of the character
entered in the message.
• Reply settings: To set whether to reply to a
message with the original text.
• MMS Account: To set the MMS account.
• Voice mail: The voice mail number is already
preset for you in the phone.
Email
Before sending an email, please set an email account
first. For details, please refer to "Email Settings" on
page 26.
Creating an Email
1 Select Messaging > Email from the main menu.
Select Options > New Email to access the
email editing screen.
2 Select ǏToǐ or ǏCcǐand press .
Page 30

Email
24
Messaging
7
• Select Add from Contacts or Add From
Groups to select an email address.
• Select Enter Recipient to directly enter the
email address.
3 In the email editing screen, select Subject and
press to edit the contents.
4 In the email editing screen, select the Message
text box to edit the content.
5 In the email editing screen, select Options >
Add attachment to attach picture, music, video,
or eBook.
6 In the email editing screen, select Options >
send to send the email.
Mailboxes
Your Vodafone 810 provides five mailboxes for email,
namely, Inbox , Drafts , Sent messages ,
Outbox and Blocked messages .
ƹ
Inbox
All Emails received are saved in the inbox.
Icons in Inbox
: A read email.
: An unread email.
Viewing and Editing Emails in Inbox
1 Select an email and press to view the con-
tent.
2 In the Details screen, select Options for the fol-
lowing operations:
• Reply: To reply to the email sender.
• Reply all: To reply to the email sender and all
email receivers except the replier.
• Add to contacts: To save the details of the
sender to the contacts.
• Forward: To forward the selected email.
• Delete: To delete the selected email.
• Call sender: To call the email sender by a voice
call or a video call.
Other Options in Inbox
1 Enter Inbox of email.
2 Select Options for the following operations.
• View: to view the selected email.
Page 31

Email
25
• Reply: To reply to the email sender.
• Reply all: To reply to the email sender and all
email receivers except the replier.
• Forward: To forward the selected email.
• Delete: To delete the selected email.
• New Email: To create a new email.
• Call sender: To call the email sender by a voice
call or a video call.
• Mark as read: To mark this email as read or
unread.
• Add to contacts: To save the details of the
sender to the contacts.
• Move to: To move the selected email to a specified folder.
• Protect/Unprotect: To protect or unprotect the
selected email.
• Mark/Unmark: To mark or unmark all emails in
the inbox.
• Email folders: To view the self-defined folder.
• Receive messages: To synchronise emails
from server.
• Sort by: To sort your emails according to date,
sender or topic.
ƹ
Drafts
The saved new emails are saved in the drafts.
Icons in Drafts
: Emails to be sent.
Viewing and Editing Emails in Drafts
1 Select the desired email in the drafts and press
to access the editing screen.
2 Edit the related information. For details, perform
the same operations as in creating an email.
ƹ
Outbox
Those emails which failed to be sent are retained in
the Unsent.
Icon for Outbox
: Emails failed to send.
Viewing and Editing Emails in Outbox
1 Select an email and press to access the
editing screen.
2 Edit the related information. For details, perform
the same operations as in creating an email.
Page 32

Broadcast Inbox
26
Messaging
7
Other Options in Outbox
In Outbox of email, select Options. You can do the
same operations as those of the Inbox.
ƹ
Sent
The emails sent to server are saved in the sent box.
Icon for Sent
: A read email.
Viewing and Editing Emails in Sent
1 Select an email and press to access the
editing screen.
2 Edit the related information. For details, perform
the same operations as those of the Inbox.
Other Options in Sent
In sent of email, select Options. You can do the
same operations as those of the Inbox.
ƹ
Blocked messages
The blocked emails are saved in this folder. You can
select Messaging > Settings > Email to set the
blocking conditions.
Email Settings
1 Select Messaging > Settings > Email and
select an account.
2 The related account information contains:
General, Incoming and Outgoing.
3 Return to the Account screen. Select Options >
Set as default to activate this account.
After completing all settings, press Back.
Note
For the account settings, contact your local
Vodafone customer care centre.
Broadcast Inbox
The broadcast messages are saved in the broadcast
inbox. You can set the broadcast message.
Select Messaging > Settings > Broadcast to set the
following items.
• Service: to enable or disable this service.
• Subscription: to subscribe to broadcast channels or
cancel the subscription.
Page 33

Templates
27
• Language: to select the language of the broadcast.
• Silent alert: to set whether to use an alert when
there is a new broadcast message.
• Auto delete: to set whether to auto delete earlier
messages when the broadcast inbox memory is
full.
Templates
You can save the frequently-used SMS or MMS as
template for your convenience.
Page 34

28
8Music
Music enables you to manage your music files
easily and conveniently. It also enables you to purchase a wide variety of latest music from Vodafone.
Music Library
You can play various music files, including those supplied with the phone, recorded by using the phone,
downloaded from the Internet, and attached to email.
You can also enjoy the online audio files.
In music library, select Options >Add tracks, you
can add the music files in the handset or memory
card to the music library. You can also select Options
> Refresh, and all music files in the music folder of
the handset and memory card are automatically
added to the music library.
Function Options During Playing
During playing the music file, select Options for the
following operations.
• Now playing: To access the current playlist.
• Mute/Unmute: To mute or unmute the music.
• Playlists: To access the music playlist.
• Bookmarks: To access the bookmark list.
• Info.: To view the information of the music files.
• Video camera: To enable the video camera function.
• Shuffle: To enable/disable the random play.
• Loop: To play current music circularly, loop all
music or close.
• Equalizer: To select the music style.
• Streaming setting: To set the streaming setting.
• Exit: To exit the music play screen.
Screen Operations During Playing
During playing the music file, you can perform the following operations on the music file.
Operation Description
Press the up scroll key to access the
current playlist.
Press the down scroll key to go back to
the beginning of the current music file.
Page 35

Playlists
29
Playlists
Selecting this option, you can rename and edit the
playlist as well as play the music in the playlist.
Vodafone Radio DJ
Vodafone Radio DJ is a service which provides you a
selection of different music channels. If you skip
tracks on a channel you listen to, the service recognises the kind of music you are skipping. Then, it does
not offer such music again on that channel. You can
also easily mark music tracks that you like, to download them later on.
Music Store
In the Vodafone music store, you can find a great
variety of music to download onto your mobile phone.
My Wishlist
On your music wishlist, you can find all the songs
which you have marked to download while listening
to a Vodafone Radio DJ channel.
Press the right scroll key to access the
next music file. Press and hold the right
scroll key to fast forward the current
music file.
Press the left scroll key to access the
last music file. Press and hold the left
scroll key to fast backward the current
music file.
/
Press to pause the playing.
Press again to resume the playing.
Press the volume keys to adjust the vol-
ume.
Operation Description
Page 36

30
9Organiser & Tools
This function provides you with various helpful tools.
You can access the Organiser & Tools screen by
selecting from the main menu.
Alarms
You can set several alarm clocks. You can also set
alarm time, alarm tones and the cycle period for
alarm clocks.
Setting Alarm Clocks
Enter alarm function, you can select one alarm from
the list, and then press to set an alarm clock.
In the screen for editing alarm clock, you can set the
following items: alarm time, message, the sound
function, the vibration function, Alert tone, the snooze
function, the alarm cycle.
Alarm Prompt
When it is time for an alarm clock to ring, the selected
alarm tone is played and a prompt displayed. You can
stop the ringing by pressing any key, or by sliding up
or sliding down. The prompt allows you to snooze or
stop the alarm prompt.
If your phone is powered off, the alarm clock will still
ring. When the alarm rings, you can choose to power
on the phone.
Stopping the Alarm Clock
Select an alarm clock from the list, and press the left
function key to deactivate it.
Calendar
With this function, you can view the calendar and
manage your schedules.
New Schedule
Enter calendar function, you can select Options >
New to create the schedule events for the current
day.
In the screen for editing schedule, you can set the following items: schedule subject, start/end time of the
schedule, schedule location, schedule category,
schedule content, whether the sound is on, the
Page 37

Task
31
vibration function, alert tone, alert type, alert cycle,
and alert image.
Note
You can create up to 500 schedules in total
and 15 for each day. While creating a new
schedule, you need to set the alarm on
before setting the alarm time, the alarm
cycle, the alarm tone and the image.
Calendar Functions
Enter calendar function and select Options. You can
perform the following operations.
• New: To create a new schedule.
• Go to: To go to a certain date directly from the
Month view screen.
• Display: To view all events, specified events, Calendar files and to back up all schedules to a memory
card.
• View mode: To view the calendar in three different
modes: month view, week view, and day view.
• Delete event: To delete all past events, specific
period events or all events.
• Management: To backup all schedules to the memory card or to restore all schedules from the memory card to the phone.
• Settings: To set save location, main view, week
begin day.
• Memory status: To view the memory status, including the used space and the total space.
Schedule Prompt
When it is time to remind you of a schedule, the
selected ringtone is played and a prompt displayed.
You can stop the ringing by pressing any key, or by
sliding up or sliding down. From the prompt, you can
snooze or stop the prompt.
Task
You can define and manage tasks to be conducted
before a certain time. Your phone can remind you of
these tasks and track them automatically.
Select Task from Organiser & Tools .The tasks
are classified into three kinds: pending, done, and all
Page 38

Memo
32
Organiser & Tools
9
tasks. You can define up to 1000 tasks on your
phone.
New Tasks
To define a new task, press or select Options >
New on the Tasks screen.
In the screen for editing task, you can set the following items: the subject of the task, the deadline, the
priority level, the task status, the task alert, the
vibration function, the alert time, the task type.
Tasks Functions
On the Tasks screen, you can also perform the following operations: edit, new, set as done, send by
Message, Email or Bluetooth, copy, day view, delete,
delete all, and view the memory status.
Task Prompt
When it is time for the phone to remind you of a task,
it rings automatically and a prompt interface is displayed. You can stop the ringing by pressing any key,
or by sliding up or sliding down. From the prompt ,
you can snooze or stop the task prompt.
Memo
You can store important events on your phone. You
can save up to 100 such memos.
Select Memo from Organiser & Tools . If there is
no memo, you need to create one when you access
the Memo screen.
On the Memo Pad screen, you can perform the following operations: edit, new, delete, send by Message or Bluetooth, view the memory status and
delete all.
Synchronise
You can synchronise contacts with your personal
phone book in the Vodafone network. This service
might not be available in all Vodafone networks.
Contact your local Vodafone customer care centre.
Select Synchronise from Organiser & Tools to
create or edit a profile. Select Options > View log to
view the latest synchronisation log. Before you use
the synchronise function, you may need to set a profile.
Page 39

Calculator
33
1 To create a profile, select Options > New to cre-
ate a profile.
2 Press the left/right scroll key to switch between
Synchronise Item, Server Setting, and Network
Profile.
3 In the Synchronise Item screen, select the item
to be synchronised and press to confirm it.
Then, enter the database name, User name, and
Password of the synchronisation items.
4 In the Server Setting screen, enter server
address, user name, password.
5 In the Network profile screen, enter the proxy
server address and the port. Then, enter the network access point and select a desired profile.
6 Return to the previous menu and select Options
> Synchronise to start synchronising.
Note
This service is not available in all networks.
For details, contact your local Vodafone
customer care centre.
Calculator
You can perform addition, subtraction, multiplication,
division and extraction operations on your phone.
• Press the number keys to enter the figures.
• Press the scroll key to enter the operators.
• Press the left function key to clear.
• Press the right function key to exit Calculator.
• Press to enter a radix point.
• Press to delete the character to the left of the
cursor.
• Press to perform extraction.
• Press to enter an equal mark.
Unit Converter
You can convert units of length and weight between
different systems on your phone.
1 Press the up/down scroll key to switch between
the setup items.
2 On the unit type selection bar, press the left/right
scroll key to select weight or length.
Page 40

Currency Converter
34
Organiser & Tools
9
3 On the From bar, press the left/right scroll key to
select the unit to be converted from.
4 On the To bar, press the left/right scroll key to
select the unit to be converted to.
5 Press the number keys to enter a numeric value
to be converted in the Input bar.
Press or select CE to clear the numeric values
you entered.
Currency Converter
You can convert a value from one currency to another
using your phone.
To using this function, access the Currency con-
verter screen, and then press the up/down scroll key
to switch between the setup items.
1 On the Input bar, press the number keys to enter
a numeric value to be converted.
2 On the From bar, press the left/right scroll key to
select the currency to be converted from.
3 On the To bar, press the left/right scroll key to
select the currency to be converted to.
4 On the Rate bar, enter the currency rate.
Then you can view the conversion result.
Press to clear the numeric values you entered.
Select Setting in the currency converter screen, and
you can select frequently used currency units. This
makes it easy to switch between selected units in the
From or To bar.
Voice Recorder
You can record voices or sounds on your phone.
On the standby screen of the voice recorder, you can
select Options to set the recording duration.
• Record/Pause: During recording, press to
pause, and press again to resume.
• Stop and save: During recording, press the left
function key to stop recording. The audio file is
saved in My Files\Music automatically.
Page 41

World Time
35
• Play an audio file instantly: After recording is com-
plete, select Option > Play to play the audio file
instantly.
Alternatively, you can select Options for the following operations: send by Message, Email or Bluetooth, set as ringtone and delete
World Time
You can view the time of important cities around the
world. To switch among the time zones, press the left/
right scroll key.
If the daylight saving time (DST) is used in your city,
you need to set the phone to DST. Then, you can get
the right local time. To set the phone to DST, switch to
the desired time zone and then select Options >
DST.
Stopwatch
You can use the stop watch function. On the
Stopwatch screen, you can perform the following
operations: start, save, pause, continue, reset.
Timer
You can set a timer for up to 99 hours and 59 minutes. After you have set it, the timer is displayed on
the home screen.
Service Dial Number
You can contact your local Vodafone customer care
centre by dialing this number.
Page 42

36
10My Files
My Files enables you to manage the Pictures, Ring-
tones, Games, Music, Videos, Themes, Applications
and others files conveniently. You can access My
Files by selecting from the main menu.
Select Pictures, Ringtones, Music or Videos
folder. You can perform the following operations on
files.
• View: To view the picture file.
• Send: To send the selected file by message, email
or Bluetooth.
• Set as Wallpaper/Contact image: To set a picture
as thumbnail of a contact or the wallpaper.
• Edit: To edit a picture file.
• Rename: To rename the selected file.
• Cut: To cut the selected file.
• Copy: To copy the selected file.
• Sort: To sort the selected file by name or by date.
• Delete: To delete the selected file.
• Mark/Unmark: To select one or more files or cancel
the selection.
• Info.: To view the properties of one or more files.
• Play: To play a selected file.
• Set as ringtone: To set a ringtone as voice call tone,
video call tone or specific contact tone.
Note
Some sound files are protected by Digital
Rights Management (DRM), and may not be
able to be used as a ringtone.
Select Games, Applications, Themes, Other
folder.
• Games: To play games and download more games.
The downloaded files are saved in this folder. For
more details, Please refer to "Entertainment/
games" on page 39.
• Applications: Any applications that you download
are saved in this folder.
• Themes: All themes that you download are saved
in this folder.
• Others: you can save any kind of file. You can also
create new folders in this folder to categorise your
files.
• Memory status: To view the memory status of your
phone.
When the phone detects and recognises the memory
card, Memory card is displayed as a tab on the top
of the My Files screen.
Page 43

37
11Vodafone live!
The built-in browser makes it easy to browse the
Vodafone live! portal. You can access the Browser
screen by selecting Vodafone live! from the main
menu.
Open homepage
Browsing Pre-set Web Pages
On the homepage, select a link from the page. Then
press to browse the page. When browsing, you
can press the scroll keys to select a link you want to
access. The selected link is highlighted. Press to
access the link.
Other Operations for the Homepage
After selecting Options from the homepage, you can
perform the following operations:
• This link: To access the selected link in the current
page.
• Bookmarks: To access the bookmark directory and
view the saved bookmarks.
• Save as bookmark: To save the current page as a
bookmark.
• Open new page: To enter a website address and
access it.
• History: To access the visited webpage.
• Navigate: To go forward or go backward when you
browse web pages.
• Advanced: To access the advanced options.
• Exit browser: To exit the current web page.
Open new page
Access the Open new page screen, and then you
can enter the address of the page to be accessed.
Bookmarks
With this option, you can save and edit the information of the websites that you often access.
Some bookmarks have been preset by Vodafone for
you on the phone.
Saved pages
With this option, you can save the pages in your
phone. Web pages are saved to the Saved pages.
Page 44

History
38
Vodafone live!
11
History
With this option, you can access the visited webpage.
Resume
To link to the latest visited webpage.
Settings
These are preset for you to use the Vodafone service. If you need to modify them, open the Browser
and select Settings.
Page 45

39
12Entertainment
You can use the phone to play games, take photos,
and listen to online music.
Games
You can play games and download more games.
Downloaded games are saved to the My Files/
Games directory.
Downloading Games
Vodafone offers a great choice of games for your
mobile phone. To download one of these to the
phone or memory card, select Download Games.
Available Options of Games
You can scroll the cursor to a JavaTMgame and press
or select Options > Select to launch the game.
In the Games screen, you can select Options to perform the following operations:
• Select: To launch the game.
• Update: To upgrade the game.
• Move: To move games saved in the phone to the
memory card and vice versa.
• Security: To set the security requirements of the
game.
• Delete: To delete the game.
• Properties: To view the property of the game.
• Internet settings: To set the Internet settings.
Camera
In the main menu, select Camera to start the camera.
You can also press the camera key to start the camera.
Operations in the Viewfinder Screen
In the viewfinder screen, you can:
Icon Operation
Press the up/down scroll key to adjust
the brightness.
Press the volume keys to adjust the
focus of the video camera.
Page 46

Camera
40
Entertainment
12
In the viewfinder screen, select Options to display
the tool bar or select Back to close the tool bar. This
tool bar is used to set the parameters of the camera.
Operations After Taking a Picture
In the viewfinder screen, you can press to take a
picture. Pictures taken are auto saved to the
My Files/Pictures directory.
After taking a picture, you can select left function
key for the following operations.
• Send: To send the picture through MMS, postcard,
email or Bluetooth.
• Set as: To set the picture as the wallpaper or the
image of a contact.
• Delete: To delete the picture.
• Edit: To edit the picture.
Video Camera
In the camera viewfinder screen, press the right scroll
key to switch to the video camera function. You can
use your phone to record a video.
ƹ
Operations in the Viewfinder Screen
In the viewfinder screen, you can:
In the viewfinder screen, select Options to display
the tool bar or select Back to close the tool bar. This
tool bar is used to set the parameters of the video
camera.
/
When the camera is started, press the
right scroll key to switch to the video
camera function (when the tool bar is
closed).
Icon Operation
Icon Operation
Press the up/down scroll key to adjust
the brightness.
Press the volume keys to adjust the
focus of the video camera.
/
When the video camera is started, press
the left scroll key to switch to the camera
function (when the tool bar is closed).
Page 47

Mobile TV
41
ƹ
Operations During Recording
In the viewfinder screen, you can press to start
recording the video.
During the recording, you can perform the following
operations.
• Pause/Continue: To pause and then to start recording again.
• Cancel: To cancel the recording.
Mobile TV
With this option, you can access the preset link. The
link has been preset by Vodafone for you on the
phone.
Page 48

42
13Connections
Your Vodafone 810 provides you with many data
communication functions. You can access the Con-
nectivity screen by selecting Settings from the
main menu. You can synchronise data between your
phone and a PC through USB cable or Bluetooth.
You can transfer files from your phone to other Bluetooth devices and conversely. You can also use the
built-in modem of your phone to set up a dialup connection for your PC to access the Internet.
Bluetooth
£
You may use the built-in Bluetooth function of your
phone to synchronise data between a PC and your
phone, or use the built-in modem of your phone to
access the Internet with a PC, or exchange data with
other Bluetooth devices. You can also talk by using
the Bluetooth headset or Bluetooth loudspeaker.
Note
The Bluetooth function supported by your
Vodafone 810 meets the requirements of
Bluetooth Specification 1.2. It can work successfully only if you use it with compatible
Bluetooth devices. For more information,
refer to the user manuals of related devices,
or consult the manufacturer of related
devices.
Bluetooth-Based Synchronisation
Your Vodafone 810 can respond to data synchronisation requests from a computer.
To operate the Bluetooth synchronisation with your
Vodafone 810 phone, your PC needs to support Bluetooth function. If not, see page 45 on how to use a
USB connection.
1 Install the Vodafone 810 Mobile Phone PC
Assistant supplied with your phone.
2 Select Settings > Connectivity > Bluetooth >
Switch On/Off > On to enable the Bluetooth
function.
3 Run the driver software for Bluetooth on the PC,
and pair the Vodafone 810 phone. After the PC
detects and recognises the Vodafone 810 serial
port service, activate the Bluetooth serial port
service on the phone.
Page 49

Bluetooth£
43
4 Run the Vodafone 810 Mobile Phone PC Assis-
tant on the PC.
5 You can now operate the synchronisation. For
details of the operation, refer to the Help of the
Vodafone 810 Mobile Phone PC Assistant.
The Bluetooth Headset
You can answer a call by a Bluetooth headset or
Bluetooth loudspeaker. For details, refer to the corresponding user manual of a Bluetooth headset or
loudspeaker.
Select Settings > Connectivity > Bluetooth to
access the Bluetooth Settings screen.
To use a Bluetooth headset, do as follows.
1 Set the Bluetooth headset to the status for
detecting.
2 Select Switch On/Off > On from the Bluetooth
settings list to enable the device. A Bluetooth
device icon appears on the icon bar.
3 Select Devices and then select Search. When
the Bluetooth headset is found, its profile is displayed in the device list.
4 If a Bluetooth headset is detected and recogn-
ised for the first time, it should be authenticated
by a PIN code.
Now you can use the Bluetooth headset as the connection has been established between your phone
and the Bluetooth headset.
The Bluetooth headset should be set to the status for
detecting only when authentication is needed. Once
the headset has been authenticated, you just need to
turn on your Bluetooth headset. For more information, refer to the user manual of your Bluetooth headset.
Note
The procedure for using a Bluetooth loudspeaker is similar to that for a Bluetooth
headset. For details, refer to the user manual supplied with your Bluetooth loudspeaker.
Page 50

Bluetooth£
44
Connections
13
Bluetooth-Based Data Transfer
You can exchange data between your Bluetooth
phone and other Bluetooth devices. If you want to
exchange data between your phone and another
device, that device must support Bluetooth and the
Bluetooth function must be enabled.
1 Select Switch On/Off > On from the Bluetooth
settings list to enable the Bluetooth device. A
Bluetooth device icon appears on the icon bar.
2 Select Devices from the Bluetooth settings list.
Select Search to search a Bluetooth device.
When a Bluetooth device is found for the first
time, authentication is required.
Now you can exchange data between your phone
and the other Bluetooth device.
In transferring data by Bluetooth, the received contacts, Memo Pad records, schedule events and tasks
will be saved to Contacts, Memo Pad and Tasks, and
other media and data files will be saved to the corresponding folders in My Files.
Bluetooth-Based Internet Access
Connecting your phone to a PC through Bluetooth
function enables the PC to use the phone as a
modem. This helps to set up a dial-up connection to
the Internet. (This is particularly useful for laptop.)
You can create Bluetooth-based Internet access
through the Vodafone Mobile Phone PC Assistant
supplied with your Vodafone 810, or the built-in Internet wizard of the Windows operating system, or the
Internet wizard supplied with the Bluetooth drive suite
of the PC.
Note
Windows 2000 and Windows XP are supported.
ƹ
Accessing the Internet using the Vodafone
Mobile Phone PC Assistant
To access the Internet by Bluetooth using the
Vodafone Mobile Phone PC Assistant, make sure
that your PC supports the Bluetooth function and
your SIM card supports the Internet access service.
1 Select Settings > Connectivity > Modem and
set the port to Modem via Bluetooth.
Page 51

USB
45
2 Select Settings > Connectivity > Bluetooth >
Switch On/Off > On.
3 Make sure that Bluetooth modem is in Device
Manager/Modem of your PC. Run the driver
program for Bluetooth on your PC, and then pair
the Vodafone 810 phone. After the PC has
detected the Vodafone 810 dial-up network ser-
vice, you can activate this service.
4 Install the Vodafone Mobile Phone PC Assistant
supplied with your phone.
5 Run the Vodafone 810 Dialup Internet on the PC
to access the Internet.
ƹ
Other Bluetooth Operations
You can perform the basic settings for the Bluetooth
functions.
Select Settings > Connectivity > Bluetooth for the
following operations.
• Switch On/Off: To set the Bluetooth device to On or
Off.
• Search for devices: To search for new Bluetooth
devices.
• Devices: To view all detected Bluetooth devices.
• Visibility: To set whether your phone can be found
by other devices when the Bluetooth function is
enabled.
• Device name: To rename your phone.
• My device information: To view the detailed information of your phone, such as the device name and
device address.
• Accessibility: When this option is set to On, only
the Bluetooth connection requirement from the
device in whitelist is accepted. When it is set to Off,
the Bluetooth connection requirements from all
devices are accepted.
USB
You can synchronise data between your phone and
PC, surf the Internet with your phone and read the
memory card by USB cable.
!
䄺
!
Warning
• To use USB cable, please strictly obey the
following rules. Otherwise, your phone or
PC may be damaged. To connect your
phone with a PC through USB cable, first
Page 52

USB
46
Connections
13
connect the USB connector to your
phone, and then connect the other end of
the cable to the PC. To disconnect your
phone from the PC, first disable the
Vodafone 810 PC Assistant, then disconnect the USB connector from the PC, and
finally disconnect the USB cable from your
phone.
• If the PC cannot recognise your phone
when connecting through the USB cable,
power off and restart the PC and then
retry.
• Do not plug the USB cable in and out of
your Vodafone 810 frequently.
USB-Based Synchronisation
Your Vodafone 810 supports the synchronisation
requests from a PC to your phone.
With a USB cable and Vodafone 810 Mobile Phone
PC Assistant, your phone can communicate with a
PC. You can back up the contact entries and messages saved on your phone and the SIM card to a
PC. You can also synchronise contacts, schedule
events and To Do tasks between your phone and
Outlook.
To operate the USB-based synchronisation with your
phone, do as follows.
1 Connect your phone to the PC by using the USB
cable.
2 Install the Vodafone 810 Mobile Phone PC
Assistant supplied with your phone.
3 Select Settings > Connectivity > Modem from
the main menu of your phone and set the port to
Modem via USB.
4 Run the Vodafone 810 Mobile Phone PC Assis-
tant on the PC.
5 Now you can operate the USB-based synchroni-
sation. For details of the operation, refer to the
Help of the Vodafone 810 Mobile Phone PC
Assistant.
Page 53

USB
47
Accessing the Internet by USB
Connecting your phone to the PC with the USB cable
enables the PC to use the phone as a modem. This
helps to set up a dial-up connection to the Internet.
There are two methods to access the internet by
using the USB cable: use the Vodafone 810 Mobile
Phone PC Assistant supplied with your Vodafone 810
or to use the Windows operating system to set the
service.
1 Select Settings > Connectivity > Modem and
set the port to Modem via USB.
2 Connect your phone to the PC by using the USB
cable.
3 Install Vodafone Mobile Phone PC Assistant
supplied with your phone.
4 Ensure the USB device is shown in Device Man-
ager/Port of your PC.
5 Select one of the following methods to set up the
dial-up connection.
• Run the Vodafone 810 Dial-up Internet on the
PC to create the dial-up connection.
• Create Internet access through the built-in
Internet wizard of the Windows operating system.
Note
Only Windows 2000 and Windows XP are
supported.
micro-SD Card Reader
You can read the files saved in the micro-SD card by
using a USB cable.
To use the micro-SD card reader, do as follows.
1 Insert the micro-SD card to your phone.
2 Connect your phone to the PC by using the USB
cable.
3 Found New Hardware is displayed on your PC,
and an icon for the mobile memory drive
appears.
Note
The function of micro-SD card reader and
the other functions using the USB cable are
Page 54

USB
48
Connections
13
incompatible. If you enable the micro-SD
card reader, other functions using the USB
cable are unavailable. If you need to
recover other USB functions, disable the
card reader function.
Page 55

49
14Settings
You can access the Settings screen by selecting
from the main menu.
Phone Settings
You can change the settings of the phone, including
Date and time, Profiles, Phone language, Input language, Sound, Keypad tone, Shortcuts, as well as
Auto ON and OFF.
Date and Time
To set the system time and time format of the phone.
Profiles
You can select different profiles for the phone to suit
different environmental situations.
The Vodafone 810 provides various profiles, including Normal, Silent, Meeting, Activity, Car, Head-
set, Offline and My profile.
You can select a profile and select Options >
Activate to activate this profile. You can also select
Options > Edit to edit the settings for this profile.
Note
In the standby mode, you can press and
hold to switch the current profile to the
silent profile. If the current profile is offline,
you cannot use this function.
Phone Language
Your Vodafone 810 supports several languages.
Select Settings > Phone settings > Phone lan-
guage to select a language. In addition to these languages, you can also select Auto. This option is
used to set the phone language to be the same as
that used in your SIM card.
Input Language
The option is used to set the language used to enter
text.
Sound
The option is used to change the settings for the normal profile. You can also select Phone settings >
Profiles to set the sounds for the phone.
Page 56

Display Settings
50
Settings
14
Keypad tone
This option is used to set the keypad tone of the
phone.
Keypad lock period
This option is used to set the duration of the key lock
automatic start when the phone is closed.
Shortcuts
This option is used to assign the frequently used
functions to the scroll keys as shortcut keys.
Auto ON and OFF
This option is used to set your phone to power on or
off automatically.
1 In the Auto ON and Auto OFF screen, enable
this function and set the cycle for Auto On and
Auto Off respectively. Then select Save.
2 Set the time for Auto On and Auto Off, and then
select OK to save your settings.
Display Settings
You can change the settings for the phone display,
including Wallpaper, Themes, Brightness, Keypad
backlight, Backlight time, Sleep mode delay, Alert,
Greeting message, Power off message.
• Wallpaper: To set the wallpaper layout for the home
screen.
• Themes: To set the theme of the phone.
• Brightness: To set the brightness of the screen.
• Keypad backlight: To turn the keypad backlight on
or off.
• Backlight time: To set the backlight delay time for
the screen.
• Sleep mode delay: To set the duration between
backlight off and LCD off.
• Intermittently alert: To turn the alert on or off.
• Greeting message: To enter a greeting message
that appears on the screen when you power on
your phone.
• Goodbye message: To enter a message that
appears on the screen when you power off your
phone.
Page 57

Message Settings
51
Message Settings
You can change the message settings including SMS
& MMS, Email, Push messages, Broadcast, and
Common phrases.
Call Settings
You can change the settings for making calls.
Call Forwarding
This option is used to forward incoming calls.
1 In the main screen, select Settings > Call set-
tings > Call forwarding.
2 Select the forwarding condition from All calls, If
unreachable, If busy, and If unanswered.
3 Then select the forwarding type from Voice call,
Fax call, Data and video call and All services.
4 Select Options > Activate/Deactivate to enable
or disable the service. You can also select
Check status to check the status of call forwarding service.
Alternatively, you can select Disable all and then
select one from the four items: Voice call, Fax call,
Data and video call and All services. Then press
to disable all call forwarding services of this
type.
Call barring
This option is used to set the call barring mode for the
phone.
Select Call settings > Call barring for the following
options:
ƹ
Barring outgoing calls:
1 Select the barring condition from All outgoing
calls, Intl. calls, and Intl. calls except home.
2 Then select the barring type from Voice call,
Fax call, Data and video call, and All services.
3 Select Options > Activate/Deactivate to enable
or disable the service. You can also select
Check status to check the status of call barring
service.
Page 58

Call Settings
52
Settings
14
ƹ
Barring incoming calls:
1 Select the barring condition from All incoming
calls and Incoming calls when abroad.
2 Then, select the barring type from Voice call,
Fax call, Data and video call, and All services.
3 Select Options > Activate/Deactivate to enable
or disable the service. You can also select
Check status to check the status of call barring
service.
ƹ
Disable All
Select one type from Voice call, Fax call, Data and
video call and All services, and then enter the call
barring password. Press to cancel all call barring
services of each type.
ƹ
Call barring password
This function is used to change the password for call
barring. Select Call barring password from the Call
barring screen. Then you can change the call barring
password.
Note
The old call barring password is provided by
your network operator if it is the first time for
you to change the password.
Call Waiting
This option is used to enable or disable the call waiting function. You can also view whether the call waiting function is enabled by checking the status.
The call waiting function is network-dependent. For
more information, contact your local Vodafone customer care centre.
Save unknown number
This function is used to prompt whether to save the
number after a call ends. You can enable or disable
this function.
Auto Redial
This function is used to auto redial the dialed number
if the dialing failed.
Page 59

Video Call
53
Answer Mode
It is used to set the mode for answering an incoming
call. Three options are available: Slide up, Any key
and Send key.
Auto Answer
This option is used to select auto answering for
incoming calls. Select Call settings > Auto answer
for the following options.
• Immediate answer: To answer an incoming call
immediately.
• Text Message: To auto send a text message that is
preset and chosen from the Common phrases to
the current caller.
• Recorded voice: To answer an incoming call by
auto playing a recorded message.
• Disable: To disable the auto answer function.
Calling ID
This options allows you to select whether to display
your phone number on the phone of the party who
called you.
Select Call settings > Calling ID for the following
options.
• Show my number: Your phone number will be
shown (if the network supports this service).
• Hide my number: Your phone number will not be
shown (if the network supports this service).
• Auto: Whether your phone number will be shown
on the called phone depends on the network.
Select Line
This option is used to set the call line for your phone.
Two options are available: Line 1 and Line 2.
My Number
This function can be used to save your own phone
numbers on the SIM card. You can select Options to
edit or delete the records.
Video Call
You can change the settings for the Video Call function, including Picture mode, Image quality, Camera
off, Audio off, Auto voice call, Send image and Auto
answer.
Page 60

Contacts Settings
54
Settings
14
• Picture mode: To switch between image windows
during a video call.
• Image quality: To set the image quality for video.
• Camera off: To open or close the video channel
during a video call.
• Audio off: To open or close the audio channel during a video call.
• Auto voice call: To enable the auto voice call
function. The phone auto makes a voice call, when
the other party's phone does not support the video
call service.
• Send image: To select a file and send it to the other
party when you hold a video call.
• Auto answer: To auto answer an incoming video
call. You can enable or disable this function.
Contacts Settings
This option is used to set the default contact list
displayed in the contact screen, to sort the contacts
on the Contacts screen or to set the save location.
JavaTM Settings
This option is used to set the volume and vibration of
games.
Connectivity
The data connection function provides several data
communication functions. You can synchronise data
between your phone and a PC through a USB cable
or Bluetooth. Your PC can use the built-in modem of
your phone to access the Internet. For detailed infor-
mation, refer to "Connections" on page42.
Network
You can change the settings for the network.
Select Settings > Network for the following options:
Mode, Select Network, Cell information, and
Operator list.
Security
You can change the settings related to the phone
security.
Page 61

Security
55
Orig. phone settings
This option is used to reset your phone to the factory
settings.
Password lock
This option is used to enable or disable the "Phone
lock" and "PIN lock".
Change Password
You can modify the phone password and PIN code.
1 Select Security > Change password.
2 Select one item from Phone password, PIN
code, and PIN2 code.
3 Enter the old password (The initial phone pass-
word of the Vodafone 810 is 0000).
4 Enter a new password.
5 Enter the new password again to confirm.
Operation Description
Phone
lock
1 Select Phone lock.
2 Press the up/down scroll key to
select On or Off.
3 Enter the phone password.
PIN
locked
1 Select PIN lock.
2 Press the up/down scroll key to
select On or Off.
3 If the desired status is the same as
the current status, just press .
Conversely, you need to select the
desired status and then enter the
PIN code.
Operation Description
Page 62

DRM Setting
56
Settings
14
Note
• To modify the PIN code, you must set the
"PIN locked" to "On" first.
• If you enter the wrong PIN or PIN2 three
times, the SIM card is locked. You need
the PUK or PUK2 code to unlock the SIM
card. If you enter the wrong PUK or PUK2
code 10 times in total, the SIM card is
locked permanently.
• PUK or PUK2 code are delivered with the
SIM card. If you have not received one or
have forgotten it, contact your local
Vodafone customer care centre.
Fixed Dialer Number
If your SIM card supports the Fixed Dialer Number
(FDN) function, you can select Security > Fixed
dialer number to set the limit for phone numbers.
DRM Setting
Digital Rights Management (DRM) can protect the
digital content from piracy and protect the provider’s
interests. The digital content includes Java
TM
applica-
tions and multimedia content such as images, audio
and video. If the protected content cannot be
accessed, it indicates that the corresponding copyright is overdue or used up.
Select Settings > DRM setting. Enter the correct
phone password and press to confirm, and you
can delete all the rights.
Page 63

57
15Warnings and Precautions
RF Exposure
General Statement on RF energy
Your phone contains a transmitter and a receiver.
When it is ON, it receives and transmits RF energy.
When you communicate with your phone, the system
handling your call controls the power level at which
your phone transmits.
Body worn operation
Important safety information regarding
radiofrequency radiation (RF) exposure.
To ensure compliance with RF exposure guidelines
the phone must be used with a minimum of 1.5 cm
(0.6 inch) separation from the body.
Failure to observe these instructions could result in
your RF exposure exceeding the relevant guideline
limits.
Limiting exposure to radio frequency
(RF) fields
For individuals concerned about limiting their
exposure to RF fields, the World Health Organisation
(WHO) provides the following advice:
Precautionary measures: Present scientific information does not indicate the need for any special precautions for the use of mobile phones. If individuals
are concerned, they might choose to limit their own or
their children's RF exposure by limiting the length of
calls, or using 'hands-free' devices to keep mobile
phones away from the head and body.
Further information on this subject can be obtained
from the WHO home page http://www.who.int/pehemf WHO Fact sheet 193: June 2000.
Regulatory information
The following approvals and notices apply in specific
regions as noted.
EU Declaration of Conformity
Page 64

Distraction
58
according to the Radio Equipment and Telecommunications Terminal Equipment Directive 1999/5/EC
For the following equipment
Product: WCDMA/GPRS/GSM Mobile Phone
Type Designation/Trademark: Vodafone 810/
Vodafone
Manufacturer's Name: Huawei Technologies Co.,Ltd.
Manufacturer's Address: Bantian, Longgang District,
Shenzhen, 518129, Guangdong, P. R. China.
is herewith confirmed to comply with the requirements set out in the Council Directive1999/5/EC for
radio equipment and telecommunications terminal
equipment. For the evaluation of the compliance with
this Directive, the following standards were applied:
Safety: EN 60950-1:2001 First Edition;
Health: EN 50360:2001; EN 50361:2001;
EMC: EN 301 489-1 V1.4.1; EN 301 489-24 V1.2.1;
EN 301489-7 1.2.1; EN 301489-17 1.2.1;
Radio: EN 301 511 V9.0.2; EN 301 908-1 V2.2.1; EN
301 908-2 V2.2.1; EN 300 328 V1.4.1;
Responsible for making this declaration is the: Manufacturer.
This device complies with part 15 of the FCC Rules.
Operation is subject to the following two conditions:
(1) This device may not cause harmful interference,
and (2) this device must accept any interference
received, including interference that may cause
undesired operation.
Distraction
Driving
Full attention must be given to driving at all times in
order to reduce the risk of an accident. Using a phone
while driving (even with a hands free kit) causes
distraction and can lead to an accident. You must
comply with local laws and regulations restricting the
use of wireless devices while driving.
Operating machinery
Full attention must be given to operating the
machinery in order to reduce the risk of an accident.
Page 65

Product Handling
59
Product Handling
General Statement on handling and
use
You alone are responsible for how you use your
phone and any consequences of its use.
You must always switch off your phone whenever the
use of a phone is prohibited. Use of your phone is
subject to safety measures designed to protect users
and their environment.
• Always treat your phone and its accessories with
care and keep it in an clean and dust-free place.
• Do not expose your phone or its accessories to
open flames or lit tobacco products.
• Do not expose your phone or its accessories to
liquid, moisture or high humidity.
• Do not drop, throw or try to bend your phone or its
accessories.
• Do not use harsh chemicals, cleaning solvents, or
aerosols to clean the device or its accessories.
• Do not paint your phone or its accessories.
• Do not attempt to disassemble your phone or its
accessories, only authorised personnel must do so.
• Do not expose your phone or its accessories to
extreme temperatures, minimum - 40 and
maximum + 70 degrees Celsius.
• Please check local regulations for disposal of
electronic products.
Do not carry your phone in your back pocket as it
could break when you sit down.
Small children
Do not leave your phone or its accessories within the
reach of small children or allow them to play with it.
They could hurt themselves or others, or could
accidentally damage the phone.
Your phone contains small parts with sharp edges
that may cause an injury or which could become
detached and create a choking hazard.
Page 66

Product Handling
60
15
Warnings and Precautions
Demagnetisation
To avoid the risk of demagnetisation, do not allow
electronic devices or magnetic media close to your
phone for a long time.
Electrostatic discharge (ESD)
Do not touch the SIM card's metal connectors.
Antenna
Do not touch the antenna unnecessarily.
Normal use position
When placing or receiving a phone call, hold your
phone to your ear, with the bottom towards your
mouth or as you would a fixed line phone.
Air bags
Do not place a phone in the area over an air bag or in
the air bag deployment area. Store the phone safely
before driving your vehicle.
Seizures/Blackouts
The phone is capable of producing bright flashing
lights.
Repetitive Motion Injuries
To minimise the risk of RSI, when texting or playing
games with your phone:
• Do not grip the phone too tightly.
• Press the buttons lightly.
• Make use of the special features in the handset
which minimise the number of buttons which have
to be pressed, such as message templates and
predictive text.
• Take lots of breaks to stretch and relax.
Page 67

Electrical safety
61
Emergency calls
The phone, like any wireless phone, operates using
radio signals, which cannot guarantee connection in
all conditions. Therefore, you must never rely solely
on any wireless phone for emergency
communications.
Loud noise
This phone is capable of producing loud noises which
may damage your hearing.
Phone heating
Your phone may become warm during charging and
during normal use.
Electrical safety
Accessories
Use only approved accessories.
Do not connect with incompatible products or
accessories.
Take care not to touch or allow metal objects, such as
coins or key rings, to contact or short-circuit the
battery terminals.
Connection to a Car
Seek professional advice when connecting a phone
interface to the vehicle electrical system.
Faulty and Damaged Products
Do not attempt to disassemble the phone or its
accessories.
Only qualified personnel must service or repair the
phone or its accessories.
If your phone or its accessory has been submerged in
water, punctured, or subjected to a severe fall, do not
use it until you have taken it to be checked at an
authorised service centre.
Page 68

Interference
62
15
Warnings and Precautions
Interference
General statement on interference
Care must be taken when using the phone in close
proximity to personal medical devices, such as
pacemakers and hearing aids.
Pacemakers
Pacemaker manufactures recommend that a
minimum separation of 15 cm be maintained between
a mobile phone and a pacemaker to avoid potential
interference with the pacemaker. To achieve this use
the phone on the opposite ear to your pacemaker
and do not carry it in a breast pocket.
Hearing Aids
People with hearing aids or other cochlear implants
may experience interfering noises when using
wireless devices or when one is nearby.
The level of interference will depend on the type of
hearing device and the distance from the interference
source, increasing the separation between them may
reduce the interference. You may also consult your
hearing aid manufacturer to discuss alternatives.
Medical devices
Please consult your doctor and the device
manufacturer to determine if operation of your phone
may interfere with the operation of your medical
device.
Hospitals
Switch off your wireless device when requested to do
so in hospitals, clinics or health care facilities. These
requests are designed to prevent possible
interference with sensitive medical equipment.
Aircraft
Switch off your wireless device whenever you are
instructed to do so by airport or airline staff.
Consult the airline staff about the use of wireless
devices on board the aircraft, if your device offers a
Page 69

Explosive environments
63
'flight mode' this must be enabled prior to boarding an
aircraft.
Interference in cars
Please note that because of possible interference to
electronic equipment, some vehicle manufacturers
forbid the use of mobile phones in their vehicles
unless a handsfree kit with an external antenna is
included in the installation.
Explosive environments
Petrol stations and explosive
atmospheres
In locations with potentially explosive atmospheres,
obey all posted signs to turn off wireless devices
such as your phone or other radio equipment.
Areas with potentially explosive atmospheres include
fuelling areas, below decks on boats, fuel or chemical
transfer or storage facilities, areas where the air
contains chemicals or particles, such as grain, dust,
or metal powders.
Blasting Caps and Areas
Turn off your mobile phone or wireless device when
in a blasting area or in areas posted turn off 'two-way
radios' or 'electronic devices' to avoid interfering with
blasting operations.
Page 70

64
16Acronyms and Abbreviations
DCF DRM Content Format
DRM Digital Rights Management
FDN Fixed Dial Number
GPRS General Packet Radio Service
GSM Global System for Mobile communica-
tion
OTA Over-The-Air
PIN Personal Identification Number
PLMN Public Land Mobile Network
PUK PIN Unblocking Key
SD Secure Digital Card
SAR Specific Absorption Rate
STK SIM Tool Kit
URL Universal Resource Locator
USB Universal Serial Bus
WAP Wireless Application Protocol
WCDMA Wideband Code Division Multiple
Access
Page 71

65
17Appendix
The Vodafone 810 supports image files, video files
and audio files of many formats. For details, see the
following table.
File type Formats
Image JPG, PNG, BMP, GIF, BCI, WBMP, SVG,
and SVGZ.
Audio MP3, AAC/AAC+, AMR, MID, WAV
(ADPCM), MMF, QCP, and XMF/DLS.
Video 3GP,MP4, 3G2, and PMD.
Page 72

1
"123" Numeric Input Method .................................. 16
Access Codes .......................................................... 9
Accessing the Internet by USB .............................. 47
Accessories............................................................ 61
Adding/Deleting Group Members........................... 19
Air bags ................................................................. 60
Aircraft.................................................................... 63
Alarm Prompt ......................................................... 30
Alarms.................................................................... 30
Answer Mode ......................................................... 53
Answering or Rejecting Calls ................................. 11
Antenna.................................................................. 60
Available Options of Games .................................. 39
Auto Answer........................................................... 53
Auto ON and OFF .................................................. 50
Auto Redial ............................................................ 52
Blasting Caps and Areas ...................................... 63
Bluetooth................................................................ 42
Bluetooth-Based Data Transfer ............................. 44
Bluetooth-Based Internet Access........................... 44
Bluetooth-Based Synchronisation.......................... 42
Body worn operation ............................................. 57
Bookmarks ............................................................. 37
Bright light .............................................................. 61
Broadcast Inbox ..................................................... 26
Browsing Pre-set Web Pages ................................ 37
Calculator............................................................... 33
Calendar Functions ................................................ 31
Calendar ................................................................ 30
Call barring ............................................................ 51
Call Forwarding ..................................................... 51
Call Settings .......................................................... 51
Call Waiting ........................................................... 52
Calling ID ............................................................... 53
Camera.................................................................. 39
Change Password ................................................. 55
Charging the Battery................................................ 7
Charging with a Cable Charger ............................... 8
Connection to a Car............................................... 61
Connectivity ........................................................... 54
Contacts Settings .................................................. 54
Creating a Message .............................................. 21
Creating an Email .................................................. 23
Currency Converter ............................................... 34
Date and Time ....................................................... 49
Demagnetisation.................................................... 60
Display Settings ..................................................... 50
Distraction.............................................................. 58
Downloading Games ............................................. 39
Driving ................................................................... 58
DRM Setting .......................................................... 56
Electrical safety ..................................................... 61
Electrostatic discharge (ESD)................................ 60
Email Settings........................................................ 26
Email...................................................................... 23
Emergency calls .................................................. 61
Explosive environments......................................... 63
Faulty and Damaged Products .............................. 61
Index
Page 73

2
Fixed Dialer Number .............................................. 56
Front View and Back View ....................................... 3
Function Options During Playing ........................... 28
Games ................................................................... 39
General Statement on handling and use .............. 59
General statement on interference ........................ 62
General Statement on RF energy .......................... 57
Groups ................................................................... 18
Hearing Aids .......................................................... 62
History.................................................................... 38
Home Screen ........................................................... 3
Hospitals ................................................................ 62
JAVA Settings ........................................................ 54
Icon Description ..................................................... 12
Icon Description ..................................................... 13
Input Different Languages...................................... 16
Input Language ..................................................... 49
Interference in cars ................................................ 63
Interference............................................................ 62
Introduction to the Menu .......................................... 4
Keypad tone........................................................... 50
Limiting exposure to radio frequency (RF) fields ... 57
Loading the SIM Card .............................................. 6
Loading/Removing a Memory Card ......................... 8
Loud noise ............................................................ 61
Mailboxes............................................................... 24
Making a Video Call ............................................... 11
Making a Voice Call ............................................... 11
Making Calls from Calls ......................................... 20
Making Calls from the Contacts............................. 17
Making or Answering Calls .................................... 11
Making Voice Calls Using SDN ............................. 11
Managing a Group ................................................. 19
Medical devices ..................................................... 62
Memo Pad ............................................................. 32
Message Settings .................................................. 23
Message Settings .................................................. 51
Messages Mailboxes ............................................. 21
Messages .............................................................. 21
micro-SD Card Reader .......................................... 47
Music Store............................................................ 29
Music ..................................................................... 41
My Music ............................................................... 28
My Number ............................................................ 53
My Wishlist ............................................................ 29
Network ................................................................ 54
New Schedule ....................................................... 30
New Tasks............................................................. 32
Normal use position .............................................. 60
Open homepage .................................................... 37
Open new page ..................................................... 37
Operating machinery ............................................. 58
Operations After Taking a Picture ......................... 40
Operations During a VideoCall ............................ 13
Operations During a VoiceCall ............................ 12
Operations in the Viewfinder Screen ..................... 39
Operations ............................................................. 12
Operations ............................................................. 13
Page 74

3
Other Operations for the Homepage...................... 37
Other Operations ................................................... 17
Other Operations ................................................... 20
Pacemakers ........................................................... 62
Packing List.............................................................. 1
Password lock........................................................ 55
Petrol stations and explosive atmospheres ........... 63
Phone heating........................................................ 61
Phone Language ................................................... 49
Phone Settings....................................................... 49
Playlist.................................................................... 29
Powering Off ............................................................ 9
Powering On ............................................................ 9
Powering On/Off ...................................................... 9
Product Handling ................................................... 59
Profiles ................................................................... 49
Regulatory information.......................................... 57
Repetitive Motion Injuries....................................... 60
Reset...................................................................... 55
Resume.................................................................. 38
RF Exposure .......................................................... 57
Save unknown number .......................................... 52
Saved pages .......................................................... 37
Schedule Prompt ................................................... 31
Screen Operations During Playing......................... 28
Searching for a Contact ......................................... 17
Security ................................................................. 54
Seizures/Blackouts ............................................... 60
Select Line ............................................................. 53
Service Dial Number.............................................. 35
Setting Alarm Clocks ............................................. 30
Settings.................................................................. 38
Shortcuts ............................................................... 50
Side View ................................................................ 3
Small children ........................................................ 59
Sound .................................................................... 49
Stopping the Alarm Clock ...................................... 30
Stopwatch.............................................................. 35
Symbol Input Method............................................. 16
Synchronise........................................................... 32
T9 Input Method .................................................... 15
Task Prompt .......................................................... 32
Task....................................................................... 31
Tasks Functions .................................................. 32
Templates.............................................................. 26
The Bluetooth Headset .......................................... 43
Timer ..................................................................... 35
Traditional Input Method ....................................... 15
Video Call ............................................................. 53
Video Camera........................................................ 40
Viewing Contacts in Phone/SIM ............................ 17
Unit Converter ....................................................... 33
Unloading the SIM Card .......................................... 7
Vodafone Messenger ............................................ 27
Vodafone Radio DJ ............................................... 29
Voice Recorder...................................................... 34
World Time ............................................................ 35
USB ....................................................................... 45
Page 75

4
USB-Based Synchronisation.................................. 46
Your Phone .............................................................. 2
 Loading...
Loading...