Page 1
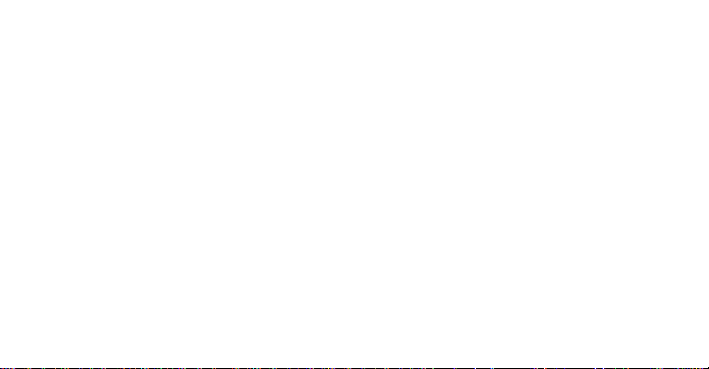
User Guide
Welcome to HUAWEI
Page 2
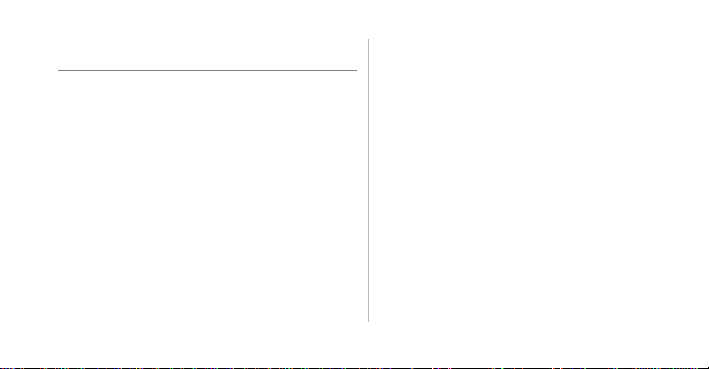
Contents
Introduction . . . . . . . . . . . . . . . . . . . . . . . . . . . . . . . . . . . . 1
Installation . . . . . . . . . . . . . . . . . . . . . . . . . . . . . . . . . . . . . 2
Keys and Functions . . . . . . . . . . . . . . . . . . . . . . . . . . . . . . . . . . 2
Installing a SIM Card . . . . . . . . . . . . . . . . . . . . . . . . . . . . . . . . . 3
Installing and Removing a microSD Card . . . . . . . . . . . . . . . 3
Charging the Battery . . . . . . . . . . . . . . . . . . . . . . . . . . . . . . . . . 4
Getting Started . . . . . . . . . . . . . . . . . . . . . . . . . . . . . . . . . 7
Powering Your Phone On or Off . . . . . . . . . . . . . . . . . . . . . . . 7
Configuring Your Phone for the First Time . . . . . . . . . . . . . . . 7
Switching to Silent Mode or Airplane Mode Quickly . . . . . . . 9
Using the Touchscreen . . . . . . . . . . . . . . . . . . . . . . . . . . . . . . 10
Locking and Unlocking the Screen . . . . . . . . . . . . . . . . . . . . 11
Home Screen . . . . . . . . . . . . . . . . . . . . . . . . . . . . . . . . . . . . . . 12
Managing the Notification Panel . . . . . . . . . . . . . . . . . . . . . . 17
Accessing Applications and Widgets . . . . . . . . . . . . . . . . . . 18
Managing Shortcuts and Widgets . . . . . . . . . . . . . . . . . . . . . 18
Managing Folders on the Home Sc reen . . . . . . . . . . . . . . . . 19
Calling . . . . . . . . . . . . . . . . . . . . . . . . . . . . . . . . . . . . . . . . 20
Making a Call . . . . . . . . . . . . . . . . . . . . . . . . . . . . . . . . . . . . . . . 20
Answering or Rejecting a Call . . . . . . . . . . . . . . . . . . . . . . . . . 21
Operations During a Call . . . . . . . . . . . . . . . . . . . . . . . . . . . . . 23
Making a Conference Call . . . . . . . . . . . . . . . . . . . . . . . . . . . . 23
Switching Between Calls . . . . . . . . . . . . . . . . . . . . . . . . . . . . . 24
Supplementary Services . . . . . . . . . . . . . . . . . . . . . . . . . . . . . 24
Using the Voicemail Service . . . . . . . . . . . . . . . . . . . . . . . . . . 25
Contacts . . . . . . . . . . . . . . . . . . . . . . . . . . . . . . . . . . . . . . 26
Importing Contacts from a SIM Card . . . . . . . . . . . . . . . . . . . 26
Creating a Contact . . . . . . . . . . . . . . . . . . . . . . . . . . . . . . . . . . 26
Communicating with a Contact Quickly . . . . . . . . . . . . . . . . . 27
Adding a Contact to Your Favorites . . . . . . . . . . . . . . . . . . . . 27
Searching for a Contact . . . . . . . . . . . . . . . . . . . . . . . . . . . . . . 27
Editing a Contact . . . . . . . . . . . . . . . . . . . . . . . . . . . . . . . . . . . . 27
Deleting a Contact . . . . . . . . . . . . . . . . . . . . . . . . . . . . . . . . . . 28
i
Page 3
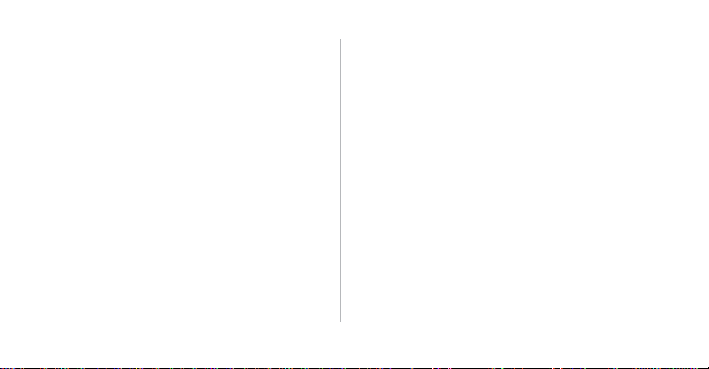
Managing Contact Groups . . . . . . . . . . . . . . . . . . . . . . . . . . . 28
Joining Contacts . . . . . . . . . . . . . . . . . . . . . . . . . . . . . . . . . . . 29
Sending a Contact . . . . . . . . . . . . . . . . . . . . . . . . . . . . . . . . . . 29
Backing Up Your Contacts . . . . . . . . . . . . . . . . . . . . . . . . . . . 29
Text Input . . . . . . . . . . . . . . . . . . . . . . . . . . . . . . . . . . . . . 31
Using the Onscreen Keyboard . . . . . . . . . . . . . . . . . . . . . . . 31
Switching Between Text Input Methods . . . . . . . . . . . . . . . . 31
Huawei Input Method . . . . . . . . . . . . . . . . . . . . . . . . . . . . . . . 31
Using the Android Keyboard . . . . . . . . . . . . . . . . . . . . . . . . . 32
Editing Text . . . . . . . . . . . . . . . . . . . . . . . . . . . . . . . . . . . . . . . . 33
Using the Landscape Keyboard . . . . . . . . . . . . . . . . . . . . . . 34
Selecting an Input Method . . . . . . . . . . . . . . . . . . . . . . . . . . . 34
Messaging . . . . . . . . . . . . . . . . . . . . . . . . . . . . . . . . . . . . 35
Sending a Message . . . . . . . . . . . . . . . . . . . . . . . . . . . . . . . . 35
Replying to a Message . . . . . . . . . . . . . . . . . . . . . . . . . . . . . . 36
Searching for a Message . . . . . . . . . . . . . . . . . . . . . . . . . . . . 36
Customizing Message Settings . . . . . . . . . . . . . . . . . . . . . . . 36
Setting the Message Ringtone . . . . . . . . . . . . . . . . . . . . . . . . 36
ii
Using Talk . . . . . . . . . . . . . . . . . . . . . . . . . . . . . . . . . . . . . . . . . 37
Data Connection . . . . . . . . . . . . . . . . . . . . . . . . . . . . . . 39
Turning On Mobile Data Services . . . . . . . . . . . . . . . . . . . . . . 39
Using Wi-Fi . . . . . . . . . . . . . . . . . . . . . . . . . . . . . . . . . . . . . . . . 39
Sharing Your Phone's Data Connection . . . . . . . . . . . . . . . . 41
Controlling Data Usage . . . . . . . . . . . . . . . . . . . . . . . . . . . . . . 43
Bluetooth . . . . . . . . . . . . . . . . . . . . . . . . . . . . . . . . . . . . . . . . . . 45
DLNA . . . . . . . . . . . . . . . . . . . . . . . . . . . . . . . . . . . . . . . . . . . . . 46
Email/Gmail . . . . . . . . . . . . . . . . . . . . . . . . . . . . . . . . . . . 47
Email . . . . . . . . . . . . . . . . . . . . . . . . . . . . . . . . . . . . . . . . . . . . . . 47
Gmail . . . . . . . . . . . . . . . . . . . . . . . . . . . . . . . . . . . . . . . . . . . . . 50
Managing Applications . . . . . . . . . . . . . . . . . . . . . . . . . 52
Using Play Store . . . . . . . . . . . . . . . . . . . . . . . . . . . . . . . . . . . . 52
Installing an Application from a microSD Card . . . . . . . . . . . 53
Viewing and Uninstalling Applications . . . . . . . . . . . . . . . . . . 54
Security Guard . . . . . . . . . . . . . . . . . . . . . . . . . . . . . . . . 54
Browser . . . . . . . . . . . . . . . . . . . . . . . . . . . . . . . . . . . . . . 56
Browsing a Web Page . . . . . . . . . . . . . . . . . . . . . . . . . . . . . . . 56
Page 4
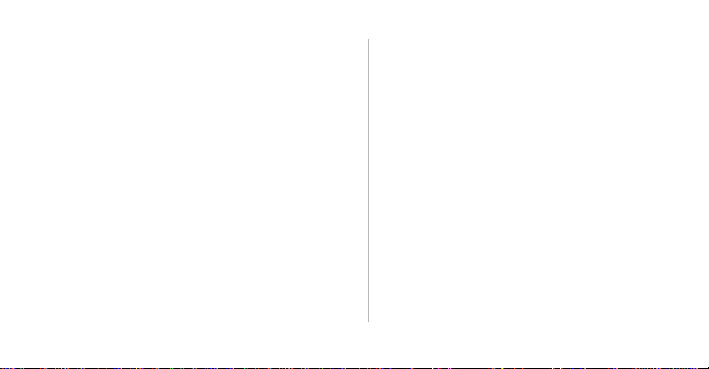
Managing Bookmarks . . . . . . . . . . . . . . . . . . . . . . . . . . . . . . . 56
Setting the Home Page . . . . . . . . . . . . . . . . . . . . . . . . . . . . . 57
Customizing Browser Settings . . . . . . . . . . . . . . . . . . . . . . . . 57
Maps . . . . . . . . . . . . . . . . . . . . . . . . . . . . . . . . . . . . . . . . . 58
Enabling the Location Service . . . . . . . . . . . . . . . . . . . . . . . . 58
Opening Maps . . . . . . . . . . . . . . . . . . . . . . . . . . . . . . . . . . . . . 58
Searching for Places of Interest . . . . . . . . . . . . . . . . . . . . . . . 58
Getting Directions . . . . . . . . . . . . . . . . . . . . . . . . . . . . . . . . . . 58
Capturing Photos and Videos . . . . . . . . . . . . . . . . . . . 60
Camera . . . . . . . . . . . . . . . . . . . . . . . . . . . . . . . . . . . . . . . . . . . 60
Video Camera . . . . . . . . . . . . . . . . . . . . . . . . . . . . . . . . . . . . . 63
Gallery . . . . . . . . . . . . . . . . . . . . . . . . . . . . . . . . . . . . . . . . 66
Viewing Photos or Videos . . . . . . . . . . . . . . . . . . . . . . . . . . . 66
Editing a Picture . . . . . . . . . . . . . . . . . . . . . . . . . . . . . . . . . . . . 66
Rotating a Picture . . . . . . . . . . . . . . . . . . . . . . . . . . . . . . . . . . 67
Cropping a Picture . . . . . . . . . . . . . . . . . . . . . . . . . . . . . . . . . . 67
Music Player . . . . . . . . . . . . . . . . . . . . . . . . . . . . . . . . . . . 68
Opening the Media Library . . . . . . . . . . . . . . . . . . . . . . . . . . . 68
Adding an Audio File to a Playlist . . . . . . . . . . . . . . . . . . . . . . 68
Playing a Playlist . . . . . . . . . . . . . . . . . . . . . . . . . . . . . . . . . . . . 68
Playing an Audio File . . . . . . . . . . . . . . . . . . . . . . . . . . . . . . . . 69
Copying an Audio File . . . . . . . . . . . . . . . . . . . . . . . . . . . . . . . 70
Accounts and Synchronization . . . . . . . . . . . . . . . . . 73
Adding an Account . . . . . . . . . . . . . . . . . . . . . . . . . . . . . . . . . . 73
Removing an Account . . . . . . . . . . . . . . . . . . . . . . . . . . . . . . . 73
Synchronizing Data . . . . . . . . . . . . . . . . . . . . . . . . . . . . . . . . . 74
Changing the Account Synchronization S ettings . . . . . . . . . 74
More Applications . . . . . . . . . . . . . . . . . . . . . . . . . . . . . 75
Calendar . . . . . . . . . . . . . . . . . . . . . . . . . . . . . . . . . . . . . . . . . . 75
Managing File Manager . . . . . . . . . . . . . . . . . . . . . . . . . . . . . . 76
Adding an Alarm . . . . . . . . . . . . . . . . . . . . . . . . . . . . . . . . . . . . 78
Using the Calculator . . . . . . . . . . . . . . . . . . . . . . . . . . . . . . . . . 79
Using the Notes . . . . . . . . . . . . . . . . . . . . . . . . . . . . . . . . . . . . . 79
Weather Clock . . . . . . . . . . . . . . . . . . . . . . . . . . . . . . . . . . . . . . 80
FM Radio . . . . . . . . . . . . . . . . . . . . . . . . . . . . . . . . . . . . . . . . . . 81
YouTube . . . . . . . . . . . . . . . . . . . . . . . . . . . . . . . . . . . . . . . . . . 82
iii
Page 5
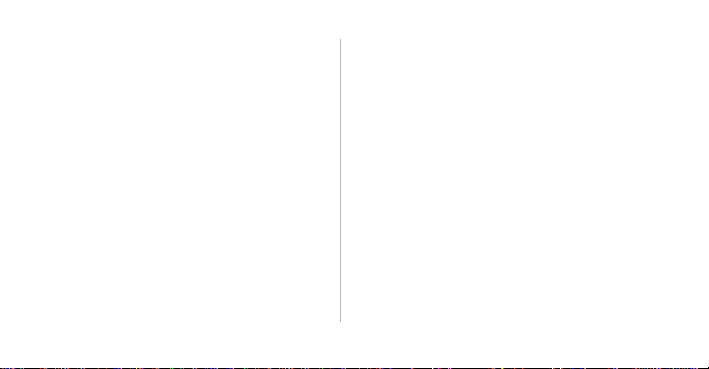
Configuring Phone Settings . . . . . . . . . . . . . . . . . . . . 84
Setting the Date and Time . . . . . . . . . . . . . . . . . . . . . . . . . . . 84
Configuring the Display Settings . . . . . . . . . . . . . . . . . . . . . . 84
Adjusting the Volume . . . . . . . . . . . . . . . . . . . . . . . . . . . . . . . 85
Setting the Call Ringtone . . . . . . . . . . . . . . . . . . . . . . . . . . . . 85
Security Settings . . . . . . . . . . . . . . . . . . . . . . . . . . . . . . . . . . . 86
Restoring Factory Settings . . . . . . . . . . . . . . . . . . . . . . . . . . . 87
Online Upgrade . . . . . . . . . . . . . . . . . . . . . . . . . . . . . . . . . . . . 88
FAQs . . . . . . . . . . . . . . . . . . . . . . . . . . . . . . . . . . . . . . . . . 89
Appendix . . . . . . . . . . . . . . . . . . . . . . . . . . . . . . . . . . . . . 92
Safety Precautions . . . . . . . . . . . . . . . . . . . . . . . . . . . . . . . . . 92
Personal Information and Data Security . . . . . . . . . . . . . . . . 93
Legal Notice . . . . . . . . . . . . . . . . . . . . . . . . . . . . . . . . . . . . . . . 95
Warnings and Precautions . . . . . . . . . . . . . . . . . . . . . . . . . . . 98
iv
Page 6
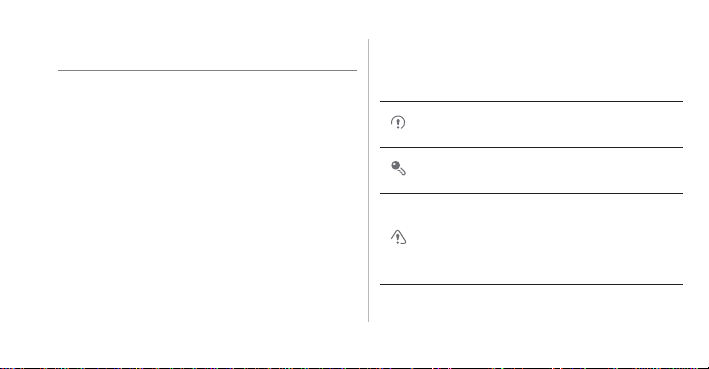
Introduction
Thank you for choosing the HUAWEI U9508 sm artphone.
Be sure to carefully read the function descriptions, operating
instructions, and safety precautions described in this docum ent
before using your phone.
All pictures and illustrations in this document are for your
reference only. The actual appearance a nd display features will
depend on the specific phone purchased.
Please visit www.huaweidevice.com/worldwide/support/hotline
for recently updated hotline and email address in you r country
or region.
Symbols and Definitions
The following symbols are used in this docume nt to highlight
sections that require special attention:
Description
Tip
Caution
Additional operation
descriptions.
Help you to solve a problem
quickly and efficiently.
Warnings and precautions. If
the instructions in this
document are not followed, the
device may be damaged, or
your data may be lost.
1
Page 7
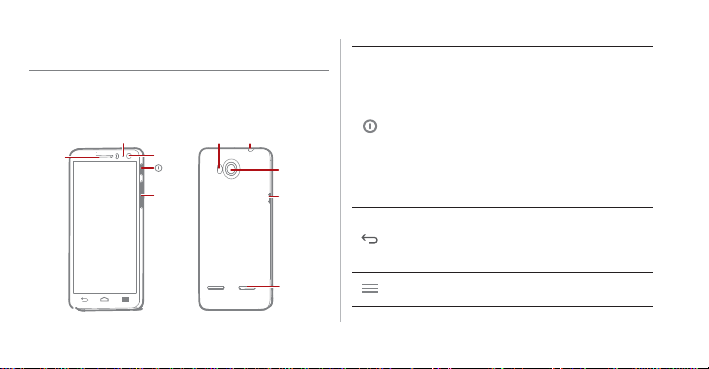
Installation
Keys and Functions
Status indicator
Earpiece
2
Secondary
camera
Power key
Volume keys
Flash unit
Headset jack
Main camera
Charger jack
/USB port
Speaker
• Press and hold to power on your phone.
• Press and hold to display the options m enu, from
where you can power off the phone and perform
some shortcut operations.
• Press to lock the screen when your phone is
active.
• Press and hold for over 10 seconds to forc ibly
power off the phone.
• Touch to return to the previous screen or exit the
currently running application.
• Touch to hide the keyboard.
Touch to open the menu on an active screen.
Page 8
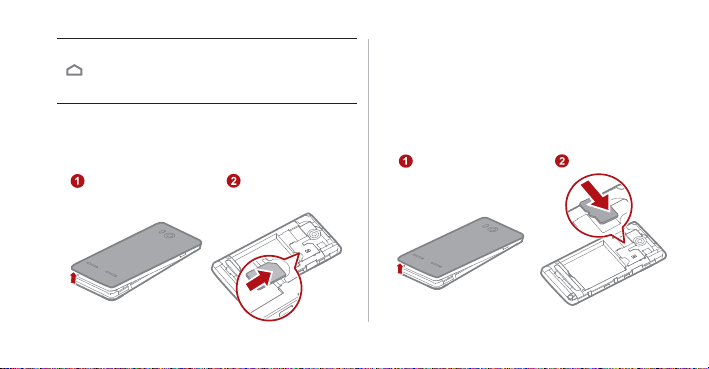
• Touch to return to the H ome screen .
Install microSD card
Open battery cover
• Touch and hold to view the list of recently used
applications.
Installing a SIM Card
Install a SIM card as shown in the following diagram.
Open battery cover
Install SIM card
Installing and Removing a microSD
Card
Your phone's memory capacity can be expanded by installing a
microSD card. For installation instructions, refer to the fo llowing
diagram.
3
Page 9
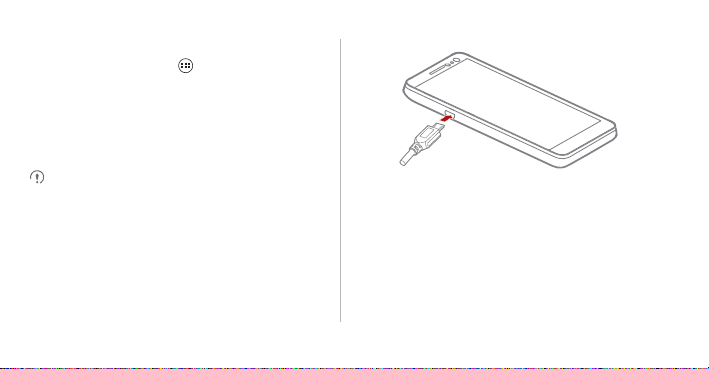
To remove the microSD card:
1. On the Home screen, touch
Storage > Unmount SD card
2. Touch
> Settings
.
.
3. Remove the microSD card.
Charging the Battery
Your mobile phone has an internal recha rgeable battery. Do
not attempt to open the battery cover and replace the battery by
yourself. To replace the battery, contact Huawei or an
authorized service provider.
4
1. Connect your charger to the USB cable provided.
2. Connect the charger to a power outlet.
3. Connect the phone to the USB cable. The battery will now
start charging.
While the battery is charging, the status indicator show s the
battery level or charging status.
Page 10
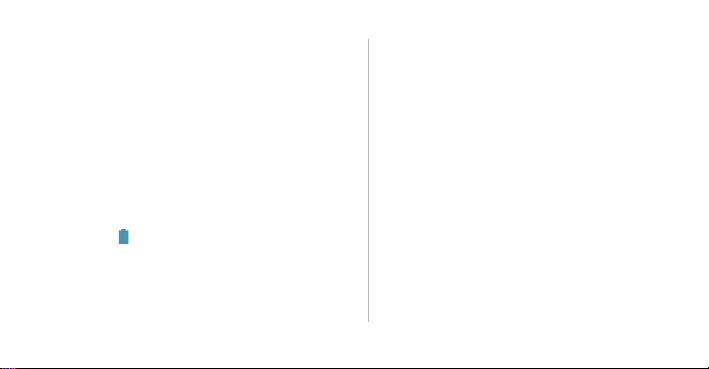
• Steady green: The phone is charging and the battery level is
high or full.
• Steady yellow: The phone is charging and the battery level is
higher than 10%.
• Steady red: The phone is charging and the battery level is
low.
• Blinking red: The battery level is low and the phone needs to
be charged.
If your phone is powered on, the charging icon is displayed in
the notification bar while the battery is charging. W hen the icon
changes to , the battery is fully charged.
Important Information About the Battery
• If the phone has not been used for a long time, o r the battery
is fully depleted, you may not be able to power on your phone
immediately after you commence charging the battery. Allow
the battery to charge for a few minutes with the phon e
powered off before attempting to use the phon e.
• Rechargeable batteries have a limited number of ch arge
cycles and may eventually need to be replaced. Wh en the
battery life becomes noticeably shorter after being fully
charged, replace the battery with a new one of the same type.
• Do not attempt to replace the phone batter y yourself. To
replace the battery, contact Huawei or an authorized service
provider.
• Using data services increases the phone's pow er
consumption and will reduce battery life.
• The time required to fully charge the battery depen ds on the
ambient temperature and the age of the batter y.
5
Page 11
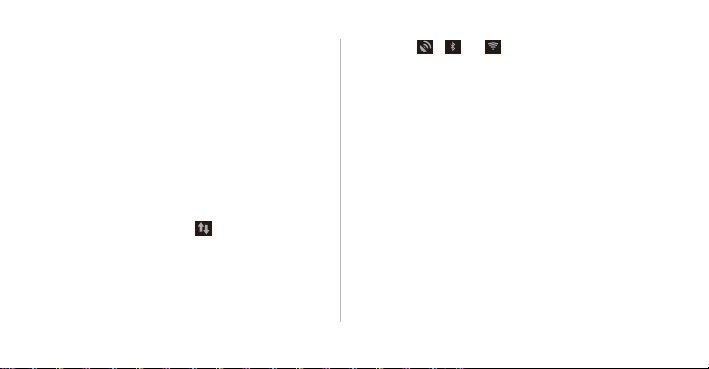
• If your phone is very low on power, it displays a message. If
your phone is extremely low on power, it will power off
automatically.
Battery Saving Tips
Try the following actions to reduce power c onsumption:
• When you do not need 3G services, select the
networks
check box in
• When you do not need to access the Internet or to upload or
download data, flick the notification bar downwards to o pen
the notification panel and touch to disable your data
connection.
• When you do not need to use the phone's wire less services
such as GPS, Bluetooth, or Wi-Fi, open the notification panel,
Mobile networks
6
Use only 2G
.
and touch , , or to disable these respective
functions.
Display > Brightness
• Touch
• Close applications that are no longer in use.
• Lower the volume.
and touch
Sleep
to shorten the period until the screen locks.
to lower the screen brightness,
Page 12
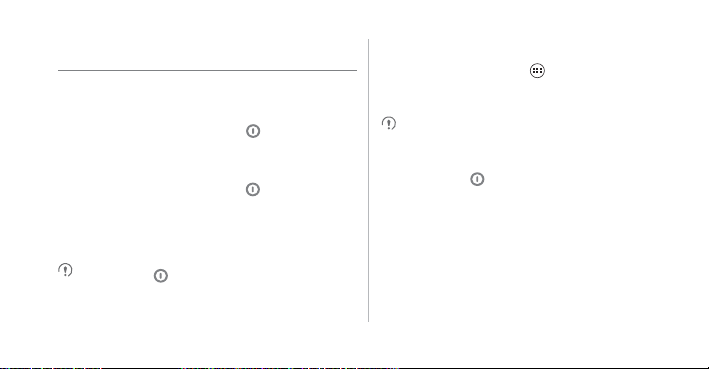
Getting Started
Powering Your Phone On or Off
•
When your phone is off, press and hold
your SIM card is protected by a PIN, you must enter it to use
the phone.
•
When your phone is on, press and hold to display the options
menu. Touch
enters deep sleep mode. If
power your phone off when prompted.
Power off
. If
Fast boot
Fast boot
Press and hold for over 10 seconds to f orcibly powe r off
the phone.
to power it on. If
is enabled, your phone
is disabled, touch
OK
Enabling Fast Bo ot
1. On the Home screen, touch
2. Touch
Fast boot
Do not enable
to enable this function.
Fast boot
> Settings
while traveling on an airplane.
Restarting Your Phone
1. Press and hold to display the options menu.
Restart > OK
2. Touch
to
Configuring Your Phone for the First
to restart your phone.
Time
A configuration wizard is displayed the first time the pho ne is
powered on. Follow the instructions to config ure your phone.
.
7
Page 13
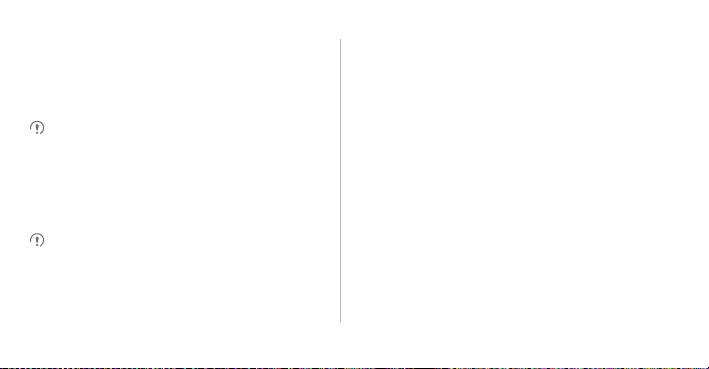
• Create or log in to your personal account.
• Customize your phone settings.
Creating a Google Account
Availability of Google applications, services, and features may
vary according to your country or c arrier. Please follow local
laws and regulations to use them.
When turning the phone on for the first time, y ou will be
prompted to log in to your Google account, which is the same
as your Gmail account (if you have one).
Ensure that your phone has a n active data connect ion before
logging in to your Google account.
If you already have a Google account, you can touch
Make it Google
the
password.
screen, and then enter your username and
8
Sign in
If you do not already have a Google accou nt, you can create
one as follows:
1. On the
Make it Google
screen, touch
Get an account
2. Enter the first name and last name you want to use for your
account, and then touch
Next
.
3. Enter the user name for your Google account, and then touch
Next
. Your phone will connect to Google's server s to check
whether the user name is available. If the user name is
already in use, you will be prompted to enter ano ther or select
one from a list.
4. Enter and confirm your Google account password, and then
Next
.
touch
5. Set the recovery information to ensure that a security
on
question is asked before account recovery in the ev ent of the
password being forgotten, and then to uch
Next
.
.
Page 14
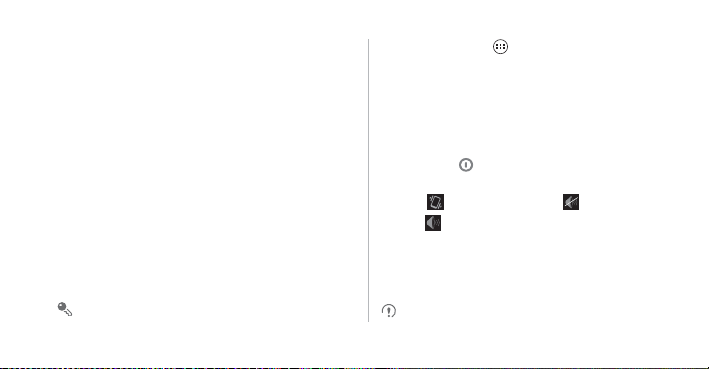
6. When the
Finish creating account
the
Enable web history.
accept
.
screen appears, select
check box, and then touch
I
7. Enter the characters that appear on the screen, and then
touch
Next
.
8. When the
Enable purchases
or enter the purchase information, and then touch
9. When the
Backup
phone backed up with my Google Account
and then touch
10. When the
Next
Use Google location
option for Google's location service, and then touch
Finish
11. Touch
.
To use another Google account, go to the
screen appears, touch
screen appears, select the
.
screen appears, select the
Accounts & sync
Save
Keep this
check box,
Next
screen by touching >
ADD ACCOUNT
then touch
want to add.
Settings
to select the account type you
Switching to Silent Mode or Airplane
Mode Quickly
Skip
,
.
Press and hold to open the options menu, from where you
can:
• Touch
• Touch
.
to switch to vibrate mode, to switch to silent
mode,
to switch to sound mode.
Airplane mode
Airplane mode
to switch to airplane mode. When
is activated, all wireless connections on your
phone are disabled.
Wireless devices may interfere with an airplane's flight system.
>
Accounts & sync
, and
9
Page 15
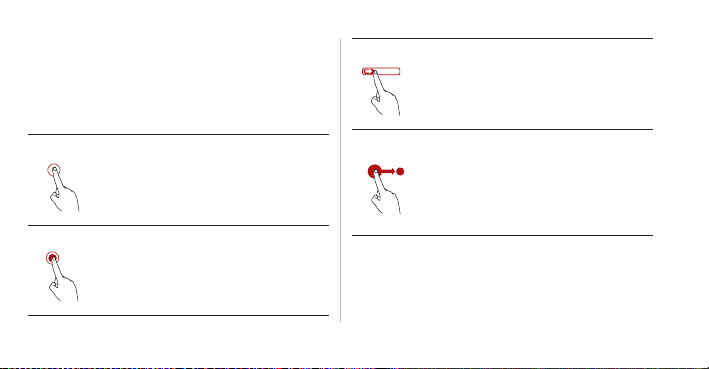
Power off your phone or switch to
wireless devices are not allowed according to airline
regulations.
Airplane mode
Using the Touchscreen
Touch: Tap the screen once with your
finger to select an item or open an
application.
Touch and hold: Touch and hold on the
current screen or the input field to display
the options menu.
10
where
Flick: Move your finger either vertically or
horizontally across the screen.
Drag: Touch and hold an item, and then
drag it to the desired location on the
screen. For example, on the Home screen,
you can move an icon by dragging it to
another location or remove an icon by
dragging it to the trash can.
Page 16
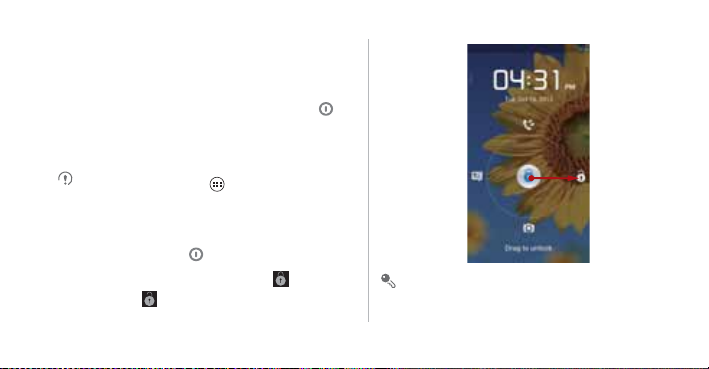
Locking and Unlocking the Screen
Locking the Screen
• To lock the screen when the phone is active, press .
• If the phone is idle for a specified period o f time, the phone
automatically locks its screen.
On the Home screen, touch >
Screen lock
to select a method for unlocking the screen.
Unlocking the Screen
1. If the screen is off, press to turn it on.
2. Follow the onscreen instructions and drag to the right
until it reache s .
Settings
>
Security
>
• When the screen is locked, flick to the left or right in
the clock area to switch to
Music+
controller.
11
Page 17
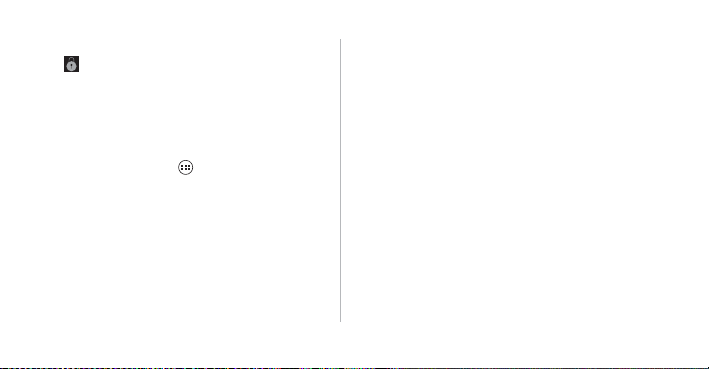
• To open certain applications quickly, drag the
icon over the corresponding icons.
Face Unlock
You can set your phone to unlock by recognizin g your face. To
enable and configure the settings of the
application:
1. On the Home screen, touch
Screen lock > Face Unlock
2. Read the onscreen instructions, and then touch
Continue
to take a photo.
3. Ensure that your face is at the center of the capture screen,
and then wait for the phone to captur e a photo. After a photo
has been taken, touch
Continue
12
Face Unlock
> Settings > Security >
.
.
Set it up >
4. Choose an unlock method, and configure the unlock settings.
If face identification fails, unlock the phone using the
alternative method you have selected.
5. Touch
OK
.
To unlock your phone using the
your face to the center of the screen. Your phone will identify
your face and unlock.
Face Unlock
function, bring
Home Screen
Your phone is preloaded with multiple themes. The screen
layout varies depending on the theme. Th e default theme is
used as an example in this section.
Page 18
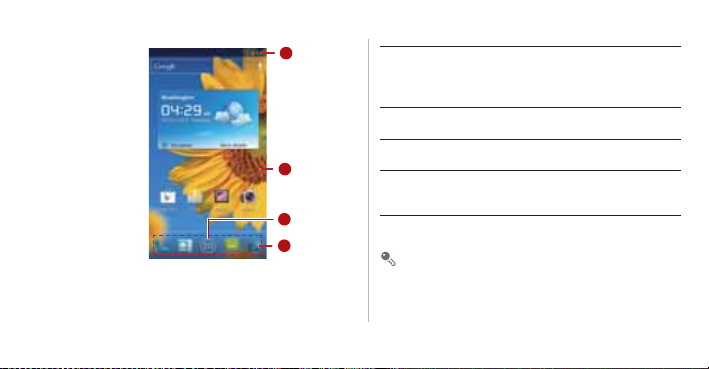
1
2
3
4
Notification bar: Displays notifications and status
1
icons. Flick the notification bar downwards to open
the notification panel.
2 Display area: The main display area of your pho ne.
3 Menu key: Touch to open the application list.
Shortcuts: Touch to open the corresponding
4
applications.
To move an application or widget, touch and hold its icon, and
then drag the icon to the target location. To remove an item,
drag it to the trash can.
13
Page 19
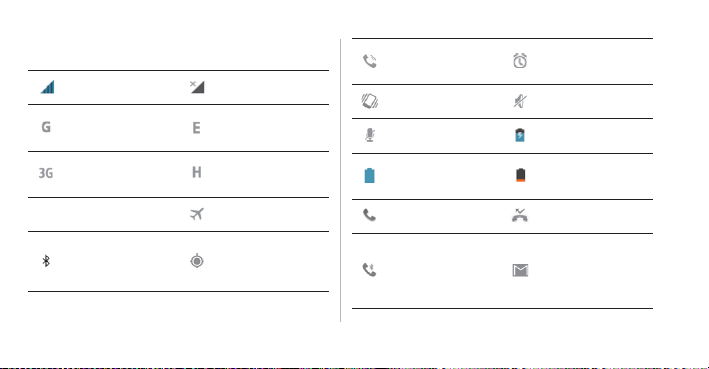
Notification and Status Icons
5
Signal strength No signal
GPRS network
connected
3G network
connected
Roaming Airplane mode
Bluetooth on
14
EDGE network
connected
HSPA network
connected
Receiving
location data
from GPS
Speaker
activated
Vibration mode Silence mode
Call muted Charging
Battery full
Call in progress Missed calls
Call in progress
using a
Bluetooth
headset
Alarm enabled
Battery
extremely low
New mail in
your Gmail
account
Page 20
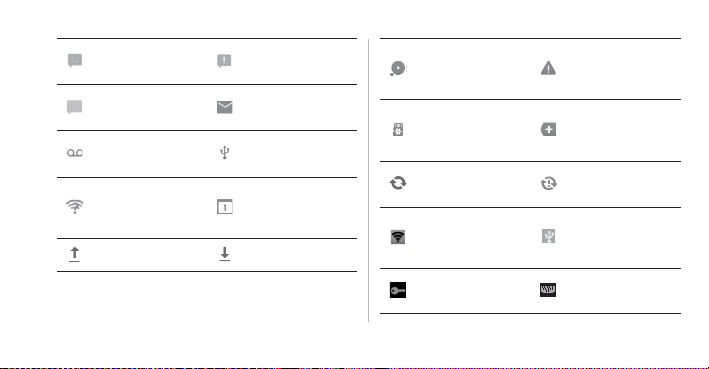
New message
talk
New chat
message
New voicemail
Open Wi-Fi
network
available
Message not
sent
New email
Connected to a
PC
Upcoming
event
Uploading Downloading
Phone memory
full
Preparing the
microSD card
Synchronizing
data
Portable Wi-Fi
hotspot
activated
Connected to a
VPN
Sign-in or
synchronization
problem
More
undisplayed
notifications
Synchronizatio
n failed
USB tethering
Select inpu t
method
15
Page 21
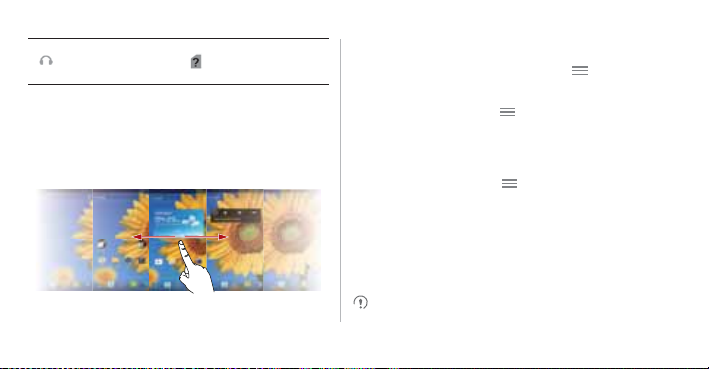
Headset
plugged in
SIM card not
found
Switching Between the Home Screen and Its
Extensions
Flick left or right across the screen to switch between the Hom e
screen and its extensions.
16
Changing the Theme
•
To select a theme, on the Home screen, touch
.
settings
• Alternatively, you can touch
Home
theme.
> 3D Home
> Theme
to switch to
Changing the Wallpaper
1. On the Home screen, touch
2. To set the wallpaper, select an image fr om:
• Gallery
• Live wallpapers
• Wallpapers
You can also touch and hold a blank area of the Home s creen
> Wallpaper
.
3D
Page 22
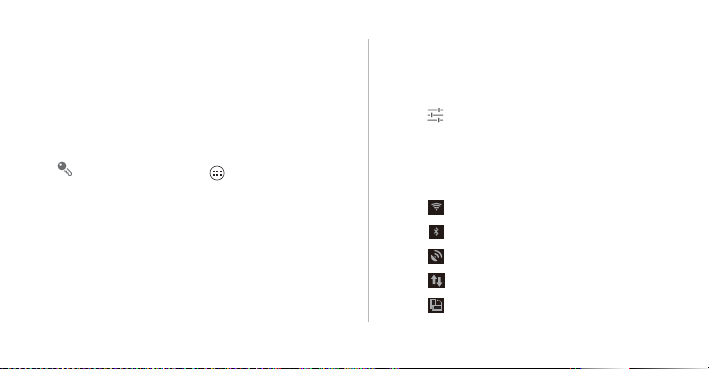
and select a source from the displaye d options menu to set the
wallpaper.
Using Auto-rotate Screen
If your rotate your phone when browsing a we b page, viewing
an image, or composing a message, the orientation of your
screen will change to landscape or portrait view automatically.
On the Home screen, touch >
then clear the
function.
Auto-rotate screen
Settings
>
Display
check box to disable this
, and
Managing the Notification Panel
Using the notification panel, you can check your network
operator and view notifications, reminders, and e vents.
To open the notification panel, flick the notification bar
downward. From here you can:
• Quickly open or close an application.
• Flick left or right on a notification to delete it.
X
to delete all notifications.
• Touch
• Touch to display the settings screen.
Flick upwards to hide the notification panel.
Using Shortcuts
Open the notification panel for the following shortcuts :
• Touch to turn Wi-Fi on or off.
• Touch to turn Bluetooth on or off.
• Touch to turn GPS on or off.
• Touch to turn the data connection on or off.
• Touch to turn the Auto-rotate Screen function on or off.
17
Page 23
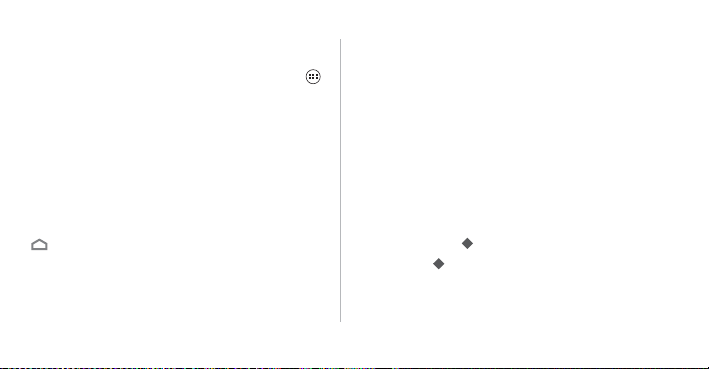
Accessing Applications and Widgets
To access the application list, on the Home screen, touch .
From the application list, you can:
• Touch an icon to open an application.
• Flick left or right across the screen to switch between
application lists.
WIDGETS
• Touch the
Viewing Recently Used Applications
To display the list of recently used applications, press and ho ld
. To open an application, touch the corresponding
thumbnail. To close the application, flick left or right across th e
screen.
18
tab to switch to the widget list.
Managing Shortcuts and Widgets
• To add a shortcut icon or widget: From the application list,
touch and hold an application icon, and th en drag it to the
Home screen. From the widget list, touch and hold a widget,
and then drag it to the Home s creen.
• To delete a shortcut icon or widget: On the Home screen,
touch and hold a shortcut icon or widget, and then drag it to
the trash can.
• To customize the size of a widget: Yo u can adjust the size of
some widget icons. To do so, on the Home screen, touch and
hold a widget. Four
by moving the
• To move a shortcut icon to the sho rtcut bar: On the Home
screen, touch and hold a shortcut icon that you want move to
are displayed. Adjust the widget's size
.
Page 24
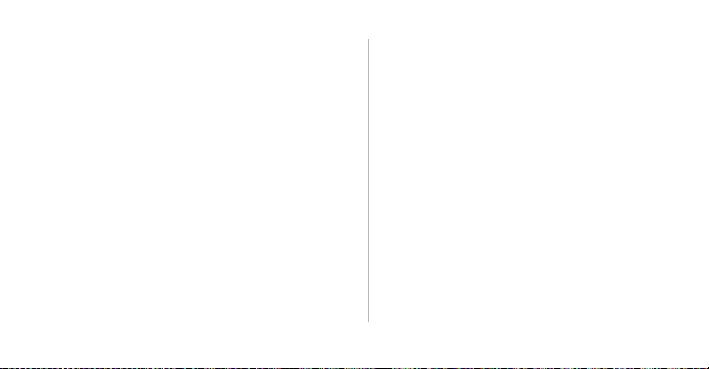
the shortcut bar, and then drag it to the shortcut bar at the
bottom of the screen. If there is no available space, a folder
will be created for the overlapped icons.
Managing Folders on the Home
Screen
• To create a folder: Drag an application icon onto another
application icon to create a new folder th at contains both
icons.
• To rename a folder: On the Home screen, touch a folder, a nd
then touch the folder name field beneath it.
• To delete a folder: On the Home screen, touch and hold a
folder, and then drag it to the trash can.
• To move a folder to the sh ortcut bar: On the Home scre en,
touch and hold a folder, and then drag it to the shortcut bar.
19
Page 25
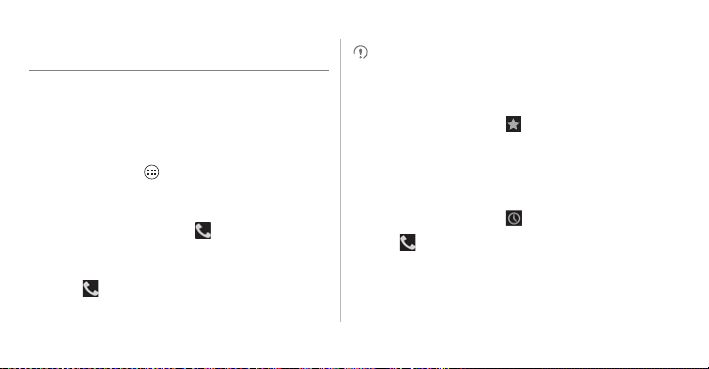
Calling
To make a call, you can manually enter phone n umbers on the
dialer, touch a number in your contacts list or call log, o r use
voice control. During a call, you can choose to keep the current
call on hold to answer an incoming call, forwar d the incoming
call to your voicemail, or start a conference call.
To open
Phone
, touch
> Phone
.
Making a Call
1.
On the
Phone
tab.
2.
Enter a phone number.
3.
Touch to make a call.
20
screen, touch to switch to the dialer
Be careful not to block the microphone or the speaker to avoid
affecting the call quality.
Making a Call from Contacts
1. On the
Phone
tab.
2. Touch a contact to place a call.
screen, touch to switch to the contacts
Making a Call from the Call Log
1. On the
Phone
screen, touch to switch to the call log tab.
2. Touch to the right of an entry to place a call to that
number.
Page 26
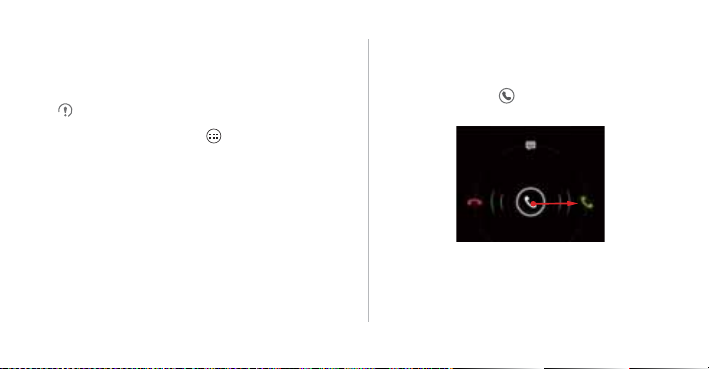
Using Voice Dialing
Calls can be placed using voice dialing. When you open th e
voice dialing application, your phone's speaker will be enabled.
Background noise will affect the accuracy of voice dialing.
1. On the Home screen, touch
2. Follow the onscreen instructions, then say your command
close to the microphone. Your phone w ill identify the
command and make a call.
> Voice Dialer
.
Answering or Rejecting a Call
When a call comes in, you can:
• Answer the call: Drag
to the right.
21
Page 27
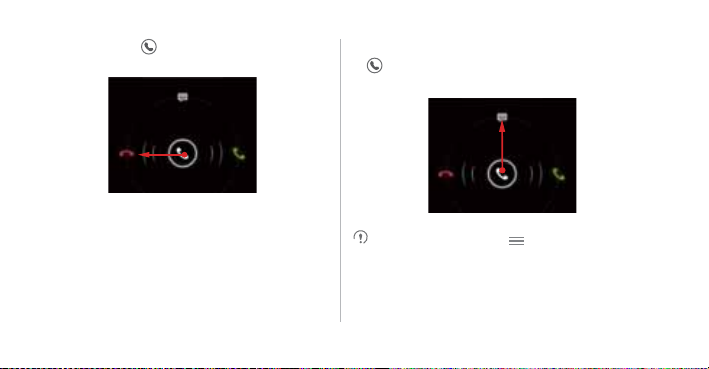
• Reject the call: Drag
22
to the left.
• Reject the call and send a text messa ge to the caller: Drag
upwards.
On the
Phone
screen, touch >
to edit the message that will be sent.
responses
Settings
>
Quick
Page 28
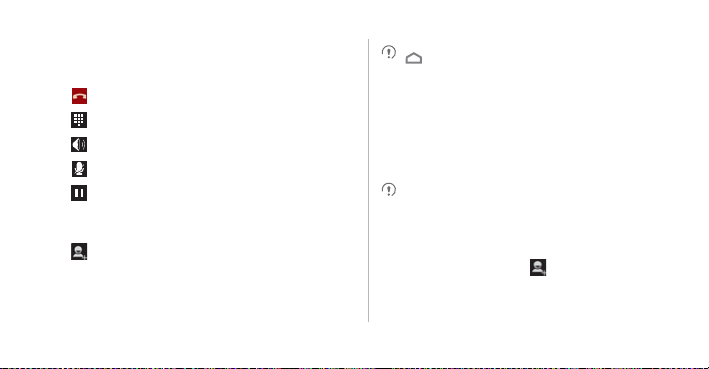
Operations During a Call
During an active call, you can touch any of the following buttons:
• : Ends the call.
• : Opens the dialer for you to enter another num ber.
• : Activates the speakers.
• : Mutes your microphone.
• : Places the current call on hold. This function is network
dependent. To use this service, contact your n etwork
operator.
• : Displays your contacts list for you to select a contact to
add to the current call. This function is network dependent. To
use this service, contact your network operator.
: Returns to the Home scre en, from wher e you can use
other functions. To return to the call screen, open the notification
panel and touch
Current call
.
Making a Conference Call
Conference calls allow conversations between mo re than two
people at a time.
Contact your network operator to ask if conferen ce calls are
supported and, if yes, how many p arties can participa te.
1. To initiate a conference call, dial the num ber of the first
participant. After connecting to the first participant, ke ep the
connection open, and touch .
23
Page 29
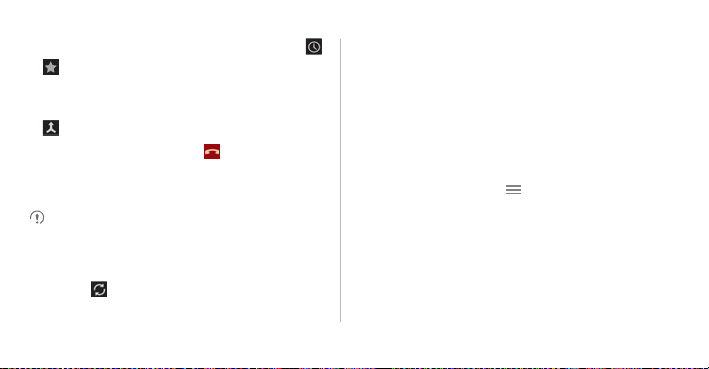
2. Enter the phone number of the next participant, or touch ,
to select a phone number. The first p articipant is
automatically placed on hold while this process is ca rried out.
3. Once you have connected to the second participant, touch
to begin the conference call.
4. To end the conference call, touch .
Switching Between Calls
To use this service, subscribe to your operators's call switching
function. For details, contact your net work operator.
If you receive an incoming call while you are already busy on a
call, you can answer the new call and place th e current one on
hold. Touch to switch between the two calls.
24
Supplementary Services
Your phone supports multiple supplementary s ervices,
including call forwarding and call waiting. These services are
network dependent. For details, contact your ne twork operator.
Forwarding a Call
Your phone can be set up to forward incoming calls to a new
number.
1. On the
Phone
screen, touch
.
forwarding
2. Select a forwarding mode, and enter the phone number to
which you want to forward your incoming calls.
Enable
3. Touch
to switch on the call forwarding function.
> Settings > Call
Page 30
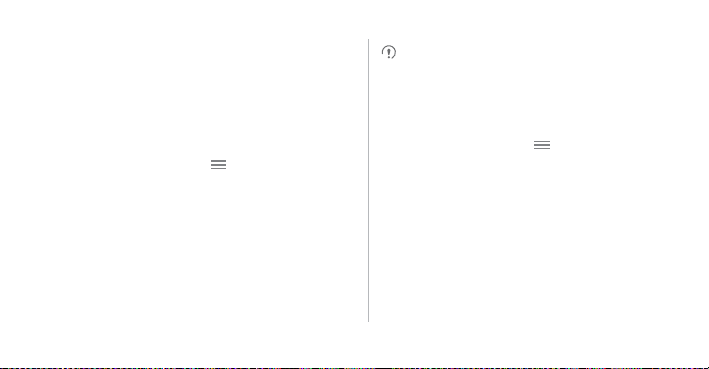
Call Waiting
With the call waiting function enabled, your phone plays an alert
if someone calls you when you are already busy on the phone.
The caller is also informed that you are busy and is prompted to
wait until you finish the call. You can put the current call on hold
and answer the incoming call, and switch between the two calls.
To enable Ca ll Waitin g:
1. On the
Phone
settings
2. Select
screen, touch
.
Call waiting
to enable the function.
> Settings > Additional
Using the Voicemail Service
The voicemail function enables your phone to forward
unanswered calls to your voicemail inbox, including
unanswered calls when you are busy on other calls an d calls
received when your phone is powered off.
Contact your network operator to subscribe to the voicemail
function and obtain your voicemail number. If required, enable
the call forwarding function and set all incoming calls to be
forwarded to your voicemail inbox.
To set your voicemail number:
1. On the
Phone
settings
2. Touch
and then touch
To listen to your voicemail messages, press and ho ld
dialer and follow the instructions.
screen, touch
.
Voicemail number
OK
.
> Settings > Voicemail
to enter your voicemail number,
1
on the
25
Page 31

Contacts
People
enables you to save and manage contac ts on your
phone, including such details as your contacts' ph one numbers
and addresses.
On the Home screen, touch
Importing Contacts from a SIM Card
1. In the contacts list, touch
Copy from SIM card
2. Touch
3. Touch one contact to import that contact individually to your
phone, or touch
phone.
4. Touch
26
COPY
SELECT ALL
.
> People
to open
People
> Manage contacts
.
to import all contacts to your
.
.
5. If you have more than one account o n your phone, touch the
account to which you want to import the contacts.
Creating a Contact
1. In the contacts list, touch .
2. Select an account, then edit the contact information.
DONE
3. Touch
to save the contact.
To save a contact from your call log, touch and hold the desired
phone number to display the options menu, and then touch
Add to contacts
.
Page 32

Communicating with a Contact
Quickly
In the contacts list, touch the contact's picture or p icture frame (if
no picture is assigned to the contact) and touch on e of the
displayed icons to select the method you want to use to
communicate with the contact, for example, pla cing a call, or
sending a text message or an email. The availab le icons
depend on the information you have save d for the contact, the
applications on your phone, and your accoun ts.
Adding a Contact to Your Favorites
In the contacts list, select a contact and touch on the right of
the contact's name. If turns white, the contact is saved to
your favorites list.
Searching for a Contact
1. In the contacts list, touch .
2. Enter the first letters of the contact na me in the search box.
Search results appear as you type.
To search for a contact quickly, use the scroll ba r on the right of
the screen.
Editing a Contact
1. In the contacts list, touch the contact you want to edit, then
.
DONE
2. After changing contact information, touch
changes. To discard the changes, touch
to save the
> Cancel
.
27
Page 33

Deleting a Contact
1. In the contacts list, select the contact you want to delete, and
> Delete
then touch
2. Touch
OK
.
.
Managing Contact Groups
Creating a Contact Group
1. In the contacts list, touch to display the groups list.
2. Touch .
3. Enter the group name.
4. Touch
touch
28
Add members
ADD MEMBERS
, select one or more contacts, then
.
5. Touch
DONE
to save the contact group.
Editing a Contact Group
You can change a contact group at any time. T o update the
information or members:
1. Select a group, and touch
2. Make desired changes, such as cha nging the group name
and adding or deleting a contact.
DONE
3. Touch
You can also edit a single contact in a group. To do so, sele ct
the contact you want to edit, and then touch . When your
changes are complete, touch
discard the changes, touch
.
> Edit
.
DONE
to save the changes. To
> Cancel
.
Page 34

Adding a Contact to a Grou p
Select a group, touch to select the desired contact, and
then touch
ADD MEMBERS
.
Joining Contacts
To avoid duplicate contacts in your list, join two or more contacts
together to form a single contact. Note that contac ts stored in
the SIM card cannot be joined.
1. From the contacts list, touch a contact y ou want to join.
2. Touch
Manage joined contacts > Add contact
select another contact to combine with th e first contact
selected.
You can also separate a contac t and ass ign different
communication methods to the contact. From the contacts list,
select a contact you want t o separate , touch
, and then
Manage joined
to display the joined contacts list. Touch the cross
contacts
X
next to a contact to s eparate the contact.
sign
Sending a Contact
You can send contacts as a .vcf file via Bluetooth, Email,
Messaging and more.
1. In the contacts list, touch a contact.
> Share
2. Touch
3. Select your preferred method, B luetooth
Messaging and more, for sending the selected contact.
.
Email
Backing Up Your Contacts
1. In the contacts list, touch
> Manage contacts
.
29
Page 35

2. From the displayed options menu, choose
storage
. A message is displayed showing the s torage
Export to
location to which the .vcf file of your contacts will be exported.
3. Touch
OK
to export your phone's contacts to th e storage
device. By default, the file exported will be save d in the root
directory of your phone's memory. To change the default
storage location, go to
storage location
You can copy the .vcf files on the microSD card to your
computer in case data stored on the microSD card becomes
damaged.
Settings > Storage > Default
.
Contacts can also be restored to your phon e. To restore
contacts, in the contacts list, touch
Import from storage
to restore your contacts.
, and then select one or multiple .vcf files
> Manage contacts >
30
Page 36

Text Input
The keyboard layout may vary slightly depending on the input
method. Figures in this section are provided for your reference
only.
Using the Onscreen Keyboard
Text can be entered using the onscreen keyboard. To open the
onscreen keyboard, touch a text field.
To hide the onscreen keyboard, touch .
Switching Between Text Input
Methods
1. When the keyboard is displayed, o pen the notification panel.
Select input method
2. Touch
method.
You can also change the default input method. To change the
default input method, on the Home sc reen, touch >
Settings
>
Language & input
desired default input method.
to select a desired input
>
Default
, and then select a
Huawei Input Method
Using the Huawei Keyboard
Slide your finger left or right across the onscreen k eyboard to
switch between the QWERTY and alphanumeric keyboards.
31
Page 37

1
2
3
When the text entry method is for lower-case lette rs,
1
touch to capitalize the next letter you enter, or touch
and hold to capitalize all letters you enter.
In English input mode, touch to switch to the
2
emoticon keyboard.
4
32
In English input mode, touch to change the input
3
language.
In English input mode, touch to switch to the
4
numbers and symbols keyboard.
Using the Android Keyboard
5
34
2
1
Page 38

• Touch to delete the character to the left of the cursor.
1
• Touch and hold to delete all the characters to the left
of the cursor.
• Touch to enter a space.
2
• Touch and hold to switch to another input method .
• Touch to switch to voice input.
3
• Touch and hold to go to the
Touch to switch to the number and symbol
4
keyboard.
Input options
• Touch to capitalize the next character you will enter.
5
• Touch and hold to capitalize all characters you will
enter.
screen.
On the Home screen, touch >
. Touch to the right of
input
the
Android keyboard settings
key
to set whether the voice input key appears on the
. You can enable or disable the voice input function
keyboard
by selecting or deselecting
Settings
>
Language & input
you want to use for voice input, touch to the right of
.
voice typing
Settings
>
Language &
Android keyboard
screen. Touch
Google voice typing
section. To select the language
Voice input
in the
to display
Android
Google
Editing Text
To edit text quickly, touch and hold the text you ha ve entered,
and choose the content you want to edit. You can then ed it the
text quickly using icons in the upper right corner as follows:
• : Select all content.
33
Page 39

•
: Cut the selected content. Touch and hold the text. Drag the
grab points to select the text you want to cut. Then touch this
button to cut the selected text. Aft er the text is cut, touch a blank
area in the text field to displ ay . Move to select where
you want to paste the text. Touch
> PASTE
to paste the
previously cut text.
: Copy the selected text. Touch and hold the text. Drag t he
•
grab points to select text you want to copy. Touch this button to
copy the text. After the text is copied, touch a blank area in t he text
field to display . Move to where you want to paste the
text. Touch
> PASTE
to paste the previously copied text.
• : Move the cursor to an input position. Touch this icon to
replace the selected content with what you just cut or copied.
34
Using the Landscape Keyboard
To use a wider keyboard, turn your phone sideways. Your
phone will automatically display the keyboard in landsca pe
mode.
To have the phone automatically change its screen orientation,
Auto-rotate screen
select
.
Selecting an Input Method
To customize the settings of the input method you selected.
1. On the Home screen, touch
input
.
2. In
KEYBOARD & INPUT METHODS
input method to customize its settings.
> Settings > Language &
, touch next to an
Page 40

Messaging
On the Home screen, touch
message application.
Sending a Message
1. On the messages list screen, touch .
2. Enter the recipient's phone number and compose the
message. To attach a photo or an audio file, touch .
3. When the message is ready to be sent, touch to send
the message.
After you add multimedia files, the message automatically
changes from a text message to a multimedia message .
> Messaging
to open the
Adding a Slidesh ow
To attach more than one file to your m essage:
1. On the message editing screen, touch .
2. Touch
Slideshow
another presentation slide.
3. When editing the slideshow, you can:
• Touch
• Touch
• Touch
You can also touch to edit the slide.
to start editing the slideshow, or add
Preview
to view the slides you have composed.
Add picture
Remove slide
to add an image.
to remove slide.
35
Page 41

4. Touch
Done
to the multimedia message screen.
5. When the message is ready to be sent, touch .
to finish composing your slideshow and return
To replace an image, touch
screen.
Replace
on the slide editing
Replying to a Message
1. From the messages list, select the messa ge you want to
reply to.
2. Compose your reply, and touch to send the m essage.
Searching for a Message
To find a message quickly: On the messages list screen, touch
and enter the message content to search for.
36
Customizing Message Settings
To customize settings such as text message settings,
multimedia message settings, and message notification
ringtones, in the message list, touch
> Settings
.
Setting the Message Ringtone
1. In the message list, touch
.
ringtone
2. Select the desired ringtone.
OK
3. Touch
.
> Settings > Choose
Page 42

Using Talk
Talk
is Google's instant messaging service. You can use it to
communicate in real time with other people using
phone or on the Internet.
Opening Talk
To open Talk, on the Home screen, touch
Your
Talk
account is linked to the Google account you have set
up on your phone.
Adding a Friend
1. In your friends list, touch .
2. Enter the Gmail address of the friend you want to add.
DONE
3. Touch
.
Talk
> Talk
on a
.
Accepting an Invitation
1. If you have invited someone to chat or if someone has invited
you to chat, the invitation message is displayed in the
recipient's or your friends list.
2. To accept an invitation, touch a pending invitation, and then
touch
Accept
.
Starting a Cha t
1. Touch a friend's name from you r friends list.
2. Use the onscreen keyboard to enter a message.
3. When the message is ready, to uch to send the
message.
37
Page 43

Setting Notifications for New Instant Messages
When you receive an instant message, you r phone can play a
ringtone, vibrate, or display a notification icon.
1.
On the accounts screen, touch
2.
Select your account.
3.
In the
CHAT NOTIFICATIONS
the following:
IM notifications
•
notification icon on the notification bar when you
receive an instant message.
Notification ringtone
•
for new instant messages. When you receive an
instant message, your phone plays the ringtone. To
disable the ringtone, touch
: Select the check box to display a
38
> Settings
.
section, select one of
: Touch to select a ringtone
Silent
.
•
Vibrate
: When the system set vibration first ,select
the check box to set your phone to vibrate when you
receive an instant message.
Logging Out of Talk
To exit
Talk
, in the friends list, touch , then
Sign out
.
Page 44

Data Connection
Turning On Mobile Data Services
1. On the Home screen, touch
2. In the
WIRELESS & NETWORKS
Mobile networks
3. Select the
• Mobile networks services are provided by your network operator
and may incur data traffic charges. To avoid unne cessary
charges, clear the
• To turn data roaming on, on the
select the
.
Data enabled
Data enabled
Data roaming
> Settings
.
section, touch
check box.
check box.
Mobile network settings
check box. Accessing data services
More... >
screen
while roaming may incur additional c harges. Contact your network
operator for details about data roaming charges.
• Access point settings have been configured on your phone. Note
that changing these settings may prevent you from access ing the
Internet.
Using Wi-Fi
Your phone can connect to a Wi-Fi network to acce ss the
Internet.
> Settings
1. On the Home screen, touch
2. In the
WIRELESS & NETWORKS
Wi-Fi
on the right of
3. In the
WIRELESS & NETWORKS
display the settings screen. Your phone w ill scan for Wi-Fi
hotspots within range and display a list o f detected Wi-Fi
networks.
.
.
section, touch the switch
section, touch
Wi-Fi
to
39
Page 45

4. Select the desired Wi-Fi network. If you select a secured
network, enter the password when prompted.
• If Wi-Fi and mobile network are both enabled, your phone
connects to the Wi-Fi network preferentially and switc hes to the
mobile network when Wi-Fi is unavailable.
• To add a new Wi-Fi hotspot Service Set Identifier (SSID), on the
Wi-Fi
settings screen touch
• Obstacles such as walls may block Wi-Fi signals and reduce the
signal strength.
ADD NETWORK
.
Connecting to Wi-Fi Using WPS
Wi-Fi Protected Setup (WPS) is also called fast safe setup. It
simplifies the setup of Wi-Fi connection. Instead of comp lex
settings on the Wi-Fi hotspot management software, the WPS
40
function allows you to set up a safe Wi-Fi connection by
pressing the WPS button or entering the PIN.
Before connecting your device to a Wi-Fi hotspot, ensure that
the Wi-Fi hotspot supports the WPS fu nction.
Using the WPS Button
1. Enable Wi-Fi, and then go to the
network list, touch the hotspot you want to connect to.
2. In the displayed dialog box, select the
check box. Touch
options
Push button > Connect
3. Touch the Wi-Fi access point button. A m essage will be
displayed when your phone connects to th e network.
Wi-Fi
screen. In Wi-Fi
Show advanced
Off
in
WPS
, and then choose
from the displayed options menu.
Page 46

WPS PIN Connection
1. Enable Wi-Fi, and then go to the
network list, touch the hotspot you want to connect to.
2. In the displayed dialog box, select the
check box. In the
options
select
PIN from access point > Connect
options menu. The selected Wi-Fi access p oint will received
a PIN.
3. Enter the PIN to your phone, and to uch then
phone will display a message when it co nnects to the
network.
You also can select
hotspot.
Wi-Fi
Show advanced
WPS
section, touch
PIN from this device
screen. In the Wi-Fi
Off
, and then
from the displayed
Connect
to connect to a Wi-Fi
Sharing Your Phone's Data
Connection
To share your phone's data connec tion with a PC, connect your
phone to the PC using a USB cable. You can also turn your
phone into a portable Wi-Fi hotspot and sh are your phone's
data connection with a number of devices at the same time.
Sharing Your Phone’s Data Connection via USB
If the PC runs Windows 7, Windows Vista, or a recent version of
. Your
Linux OS (such as Ubuntu 10.4), you can u se your phone's
USB tethering function without configuring any settings o n the
PC. If you are running an ea rlier version of Windows or a nother
OS, your PC will identify and install a driver automatically.
USB tethering
To use
prepare your PC to establish a correspon ding network
connection.
with different OSs, you may need to
41
Page 47

• You cannot share your phone’s data connection via
USB tethering
storage device at the same time.
• Using
For details, contact your network operator.
1. On the Home screen, touch
2. In the
Tethering & portable hotspot
3. Select the
and access its microSD card as a mass
USB tethering
will incur data traffic charges.
WIRELESS & NETWORKS
.
USB tethering
check box to share your phone's
> Settings
section, touch
.
data connection with your PC. You can now access the
Internet from the PC.
42
More... >
Sharing Your Phone ’s Data Connect ion as a
Portable Wi-Fi Hotspot
1. On the Home screen, touch
WIRELESS & NETWORKS
2. In the
Tethering & portable hotspot
3. Select the
Portable Wi-Fi hotspot
mobile network.
To change the Wi-Fi hotspot's name or secure it, touch
Configure Wi-Fi hotspot
> Settings
section, touch
.
check box to share your
.
.
More... >
Page 48

Controlling Data Usage
2
6
4
3
1
5
With
Data usage
mobile data limit for this period. You will be notified when d ata
usage reaches the set limit. You can also query the data usage
within a certain period or by a certain application.
On the Home screen, touch
configure the data usage settings:
, you can set a data usage cycle and the
> Settings > Data usage
to
43
Page 49

Touch
Mobile Data
1
function. The mobile data function must be turned on
to configure data control and query data usage .
Select the
data traffic reaches the preset limit, your phone's
2
mobile data connection will be disabled.
Touch the scroll arrow beside
then
Change cycle...
3
cycle, touch
Drag the red line to set a data usage limit or the
orange line to set a warning limit. When data traffic
4
reaches the yellow line, you will be notified; when
data traffic reaches the red line, your phone's m obile
networks data connection will be disabled.
to turn on or off the mobile data
Set mobile data limit
Data usage cycle
. After setting the data usage
Set
.
check box. When
44
Scroll the white time axis to view data usage within a
5
certain period.
6 Touch an application to check its data usage.
On the data usage settings screen, touch to display the
options menu and you can:
,
• Turn on data roaming: Select the
• Prevent background mobile data traffic: Select the
background data
check box.
• View Wi-Fi data usage: Select the
WI-FI
box, and a
tab is displayed. Touch to tab to view Wi-Fi
Data roaming
check box.
Show Wi-Fi usage
Restrict
check
data usage.
Page 50

Bluetooth
Your phone supports Bluetooth, which allows you to transfer
data to and from paired Bluetooth devices.
When using Bluetooth, stay within 10 meters (33 feet) of other
Bluetooth devices. Note that obstacles such as walls or other
electronic equipment may block or interfere with your Bluetooth
connection.
Turning On Bluetooth
1. On the Home screen, touch
WIRELESS & NETWORKS
2. In the
on the right of
Bluetooth
displayed on the notification bar.
> Settings
.
section, touch the switch
, and a Bluetooth icon will be
3. Touch
Bluetooth
, and your device's Bluetooth name is
displayed on the screen. Touch the device name and set
your device to be visible to other Bluetooth dev ices.
To change your device's name, touch >
Rename
, then
.
Rename phone
Scanning for and Pairing with Another Bluetooth
Device
To pair your phone with another Blue tooth device for data
transmission:
1. Check that the Bluetooth function is enabled on your phone.
> Settings
2. On the Home screen, touch
.
45
Page 51

3. In the
WIRELESS & NETWORKS
Bluetooth
. Your phone will then scan for othe r Bluetooth
devices within range.
4. From the list of the Bluetooth devices searche d, choose the
device you want to connect, and then fo llow the onscreen
information to pair.
To disconnect from the Bluetooth device, in the
section touch
DEVICES
> Unpair
section, touch
PAIRED
.
Transferring a File via Bluetooth
Using Bluetooth you can share pictures, videos, and audio files
stored in the
1. Touch and hold the file you want to transfer, and th en choose
46
File Manager
Share > Bluetooth
with your friends.
from the displayed options menu.
2. From the detected Bluetooth device list, select the desired
device.
DLNA
Digital Living Network Alliance (DLNA) enables users using the
same Wi-Fi network to share multimedia files easily.
Before using the DLNA function, ensure that your device and
other DLNA devices have connected to the same Wi-Fi
network and DLNA is enabled on all devices.
Touch
> DLNA
share pictures, videos, and audio files with other DLNA devices,
as well as view and download the multimedia files share d by
other DLNA devices.
to display the
DLNA
screen. You can then
Page 52

Email/Gmail
Email
With
Email
, you can easily send and receive emails.
Adding an Email Acc ount
When using the Email application for the first time, set up an
email account as follows: (Note that a data connection is
required to send and receive emails).
1. On the Home screen, touch
2. Touch
Others
to enter an email address and password, then
Next
.
touch
> Email
.
3. Follow the onscreen instructions to con figure the account
settings.
Configure the email account based on the instructions provided
by your email service provider. For specific settings, access the
website of your email service provider.
4. Touch
Next
, and the
Inbox
account will be displayed.
After creating your initial email account, touch >
ADD ANCOUNT
>
accounts.
of the newly configured email
on the
Inbox
screen to add more email
Settings
47
Page 53

Adding an Exchange Account
1. On the Home screen, touch
2. If you have already set up an email account, touch
Settings > ADD ACCOUNT > Exchange
Exchange account. If you have not set up any email
accounts, touch
3. Follow the instructions and enter the requ ired information
about the Exchange account you wan t to add. For details,
contact the server administrator.
4. Touch
the synchronization settings for this account.
5. Touch
emails are not synchronized properly, contac t the server
administrator.
Exchange
Next
to display the
Next
to finish configuring the account settings. If
48
> Email
.
to add an
to create an Exchange account.
Account setup
screen. Configure
Switching Between Accounts
On the
Inbox
the screen, and select an email account from the disp layed
>
email account list. The selected account's
displayed by default.
screen, touch the email address bar at the top of
Creating and Sending an Email
1. On the
Inbox
screen, touch .
To
field, enter the recipient's email address.
2. In the
3. Enter the email subject, and then compose your email.
4. When the email is ready to be se nt, touch to send the
email.
Replying to and For warding an Emai l
1. In your
Inbox
, touch the email you want to reply to.
Inbox
is then
Page 54

2. Touch or
also touch
> Reply all
> Forward
to reply to the email. You can
to forward the email.
Viewing an Email
In your
Inbox
, touch the email you want to view.
You can also touch to view more folders.
Saving an Email Attachment
1. In your
Inbox
, touch the email you want to view.
2. Touch the
3. Touch
By default, downloaded files are saved to the
in the phone memory. To change the de fault storage location,
choose
Attachment
SAVE
Settings > Storage > Default storage location
tab to display the attachment.
to download the attachment.
Download
folder
.
Deleting an Emai l Account
1. On the
Inbox
account settings screen.
screen, touch
2. Touch the account you want to de lete.
3. From the displayed menu, choose
> Settings
Remove account > OK
Customizing Email Account Settings
1. On the
Inbox
account settings screen.
2. Touch the account you want to cus tomize.
3. Change the required account se ttings, such as
USAGE
SETTINGS
screen, touch
,
NOTIFICATION SETTINGS
.
> Settings
, and
to display the
.
to display the
DATA
SERVER
49
Page 55

Gmail
Gmail
is Google's web-based email service. When you first set
up your phone, you may have to set it up to us e an existing
Gmail
account or create an account. The first time you open
Gmail
on your phone, the
Opening Gmail
On the Home screen, touch
displayed. Any emails you keep on your phone will be stored in
Inbox
folder.
your
In the email list, touch to change an email's label, or touch
to refresh your emails.
50
Inbox
screen is displayed.
> Gmail
. The email list is
Switching Between Accounts
1. From the email list, touch the current accou nt name to display
the account list.
2. Touch the account that contains the ema il(s) you want to
read.
Creating and Sending an Email
1. In the email list, touch .
2. In the
To
field, enter recipients' email addresses.
If you want to copy or blind copy the email to other recipients,
touch , then
Add Cc/Bcc
.
Page 56

3. Enter the email subject, and then w rite your email in the
composition field.
If you want to send an attachment with the email, touch ,
Attach file
then
4. When the email is ready to be sent, touch to send the
email.
to select the file to be attached.
Replying to and Forwarding an Email
1. In the email list, touch the email that yo u want to reply to or
forward.
2. Touch to reply. You can also touch , then
or
Forward
.
3. Do one of the following:
Reply all
• If you touched or selected
content.
• If you selected
addresses and add message content as required.
4. Touch to send, or touch
email as a draft.
Forward
Reply all
, enter the recipients' email
> Save draft
Searching for an Email
1. In the email list, touch .
2. Enter appropriate keywords in the search box, and then
touch .
Customizing Your Gmail Se tting s
In the email list, touch
settings.
> Settings
to customize your
, add message
to save the
Gmail
51
Page 57

Managing Applications
Using Play Store
Android
Play Store
games can be downloaded and installed o n your phone.
To open the
Play Store
When you open
Terms of Service
continue.
Installing an Application from Play Store
1. Open the
52
provides direct access to applications and
Play Store
, on the Home screen, touch
.
Play Store
for the first time, the
window will appear. Touch
Play Store
application.
Google Play
Accept
2. Touch a category, then the application you want to down load.
3. On the application details screen, read any relevant
information about the application, including its cost, rating,
and user comments.
Download
or
Install
4. To install the application, touch
Accept & download
>
5. To check the progress of a download, open the notification
.
, then
panel. Most applications are installed within seconds. To
X
cancel a download, touch the cross sign
to
After the application has been downloaded and installed on
your phone, the content download icon appea rs in the
notification bar.
• You can search for a desired application in
by touching .
.
Play Store
Page 58

• On the application details screen, touch to share
the application.
Uninstalling an Application from Your Phone
1. On the
Play Store
screen, touch
> My apps
to view
your downloaded applications.
2. Touch the application you want to uninstall, and then touch
Uninstall
.
OK
3. When prompted, touch
to remove the application from
your phone.
Installing an Application from a
microSD Card
Using
AppInstaller
microSD card.
, you can install an application stored on a
To install an application that was not downloaded from Android
Play Store
, touch >
screen, and then select the
before installation.
1. From the Home screen, touch
Settings
>
Security
Unknown sources
> AppInstaller
from the Home
check box
. Your
phone will automatically search the microSD card and phone
memory, and display all applications stored on it.
2. Select the application you want to install from the application
list.
Touch , then
all applications.
3. Touch
Select all
or
Deselect all
> Install
to install the selected application.
to select or deselect
53
Page 59

Viewing and Uninstalling
Applications
1. On the Home screen, touch
to view the application list.
2. Touch an application to view its details.
3. To uninstall the application, touch
onscreen instructions.
In the application list, touch >
the applications by size.
54
> Settings > Apps > ALL
Uninstall
Sort by size
and follow the
to re-arrange
Security Guard
Security Guard
security functions including: blocking calls and messages;
encrypting messages, calls, and files, Password Safe; a nd
querying home locations of incoming calls. No charges a re
incurred by the use of this application.
On the Home screen, touch
following options:
• To view calls and messages that ha ve been blocked, touch
Blocking logs
• To view or edit the
Blacklist and whitelist
your phone blocks calls and messages fro m contacts on the
is integrated with your phone to provide
> Security Guard
.
BLACKLIST
and
. Based on your blocking settings,
WHITELIST
for the
, touch
Page 60

blacklist or accepts only calls and messages from contacts
on the whitelist.
• To define your private contacts and view records of
messages and calls from or to them, touch
Privacy center
• To securely record and encrypt your account IDs and
passwords, for example, for online banking accounts an d
email accounts, touch
Password safe
• To encrypt or decrypt files, touch
:
File encryption
.
• To specify whether to enable or disable the privacy prote ction
and blocking functions, go to
.
service
• To specify whether to enable or disable
phone startup
phone startup
, go to
.
> Settings > Enable
Enable service at
> Settings > Enable service at
.
55
Page 61

Browser
Browsing a Web Page
1. On the Home screen, touch
browser.
2. Enter a website address in the address bo x at the top.
• Touch to view the thumbnails of all web pages
currently open, from where you can switch betw een
pages.
+
to open a new browser window.
• Touch
56
> Browser
to launch the
Managing Bookmarks
Adding a Bookmark
1. Launch the browser, and go to the web page you want to
save as a bookmark.
2. Touch
3. Enter the bookmark name, and th en touch
Opening a Bookmark
1. In a browser window, touch in the upper right corner.
2. Touch and select the bookmark of the web p age you
> Save to bookmarks
want to open.
On the
BOOKMARKS
HISTORY
screen, you can also touch the
tab to view the pages you have visited or touch the
.
OK
.
Page 62

SAVED PAGES
tab to view saved pages.
Setting the Home Page
1. In a browser window, touch
2. Select one page from the list, or touch
.
homepage
of the desired homepage, and th en touch
> Settings > General > Set
other
to enter the URL
OK
.
Customizing Browser Settings
To customize your browser setting, in a browse r window, touch
> Settings
.
57
Page 63

Maps
Maps
enables you to find your current location, view re al-time
traffic conditions (depending on availability in your area), a nd
get detailed directions to your destinations. You can view
satellite images, traffic maps, or other kinds of maps of yo ur
current or other locations.
Enabling the Location Service
Enable the location service before using
location or search for places of interest.
1. On the Home screen, touch
Location services
2. Touch
3. Select the
58
Google's location service, GPS satellites
Location & Google search
> Settings
.
check boxes.
Maps
to find your
.
, and
Opening Maps
On the Home screen, touch
> Maps
.
Searching for Places of Interest
1. On the map, touch .
2. Enter appropriate keywords in the search b ox, and then
touch the search icon.
3. The search results are displayed. Touch a place you are
interested in. The Maps application will shows its location o n
the map.
Getting Directions
1. When viewing a map, touch .
Page 64

2. Enter your start point in the first text box and your destination
in the second.
3. Touch the icon for driving, public transit, or walking directions.
GET DIRECTIONS
4. Touch
5. Touch a direction in the list to show it on the map.
6. When you finish viewing or following the directions, touch
> Directions
. Directions are displayed in a list.
to reset the map.
59
Page 65

Capturing Photos and
7
1
2
3
4
5
6
Videos
Your phone supports various capture modes and picture
effects, with which you can take a photo, record a video , and
share the photos and videos.
Camera
On the Home screen touch
camera. You can then take a picture.
On the viewfinder screen, touch to exit the camera.
60
> Camera
to activate the
Camera Mode
1 Switch between camera and video capture m odes.
Page 66

• Touch to take a photo.
2
• Touch and hold to focus the camera, and then release
your finger to take a photo.
Thumbnail of the previous shot. Touch to view the
3
photos you just took.
Viewfinder screen. Touch anywhere to focus the
4
camera.
Touch to display the options menu as follows:
• : Switch the picture mode.
• : Select a filtering mode.
5
• : Select a picture effect.
• : Set the scene mode, the while balance, ISO,
and more.
6 Set the flash mode.
7 Switch between the front and rear cameras .
Taking a Photo
1. Open the camera and frame the photo you want to take on
the viewfinder screen. Before taking a photo, you can
61
Page 67

customize the camera settings or select a p icture effect.
When you are customizing the settings, the image displayed
on the viewfinder screen changes according ly.
2. Press the volume buttons to zoom in or zoom out.
3. Touch anywhere on the viewfinder sc reen to focus the
camera.
4. Touch to take a photo.
You can also touch and hold to focus your camera. When
the frame in the center of the capture screen turns gre en, the
photo is in focus. Release your finger to take a photo.
You can then touch the thumbnail in the lower right corn er of the
viewfinder screen to view the photo you just took. When viewing
a picture, you can:
• Touch to enter the gallery.
62
• Touch to send the photo via a multimedia message, an
email, Bluetooth and more.
> Delete
• Touch
to delete the photo.
• Flick left or right across the screen to scroll between photos in
the gallery.
Enabling the GPS Tag Function
To tag location information to your photos:
1. On the viewfinder screen, touch
camera settings screen.
2. Select the
GPS tag
check box. will be displayed on the
viewfinder screen.
To save location information with your ph otos, enable the GPS
location function on your phone. To do so, on the Ho me screen
>
to display the
Page 68

touch
>
Settings
>
satellites
check box.
Location services
, and select the
Video Camera
On the Home screen touch
camera. Switch to camcorder mode to start recording.
On the capture screen, touch to exit the camera.
> Camera
to activate the video
Video Camera Mode
GPS
7
6
5
4
1 Switch between camera and video captu re modes.
1
2
3
63
Page 69

2 Touch to start recording.
$XWR
Thumbnail of the previous recording. Touch to view
3
the video you just recorded.
4 Viewfinder screen.
Touch to display the options menu as follows:
• : Set the video size.
• : Adjust the white balance.
$XWR
5
• : Select a video effect.
: Enable or disable video review,
•
more.
6 Set the light mode.
64
GPS tag
7 Switch between the front and rear camer as.
Recording a Video
1. Open
Camera
the video capture settings if necessary. When y ou are
customizing the settings, the image displayed on the
viewfinder screen changes accordingly.
2. Align the lens with the scene to be framed and custom ize the
settings.
3. Touch to start recording.
4. Touch to stop recording.
, and
After recording a video, the thumbnail of the video is displayed
in the lower right corner of the capture screen. Touch the
thumbnail to view the video. When playing a video, you can:
and switch to video capture mode. Customize
Page 70

• Touch to enter the gallery.
• Touch to send the video via a multimed ia message, an
email, Bluetooth and more.
• Touch
• Flick left or right across the screen to switch between videos .
> Delete
to delete a video.
65
Page 71

Gallery
Your
Gallery
and videos.
Viewing Photos or Videos
1. On the Home screen touch
2. Touch the photo or video you want to view.
Editing a Picture
1. When viewing a picture, touch
66
application is a great tool for managing photos
library. In
contents.
Gallery
, touch the desired folder to view its
> Gallery
> Edit
to open the media
.
2. On the picture editing screen, you can:
6
5
4
3
1
2
Page 72

1 Save the changes.
2 Undo the last step or redo the canceled step.
3 Crop or rotate the picture, or remove red eye.
Adjust the hue or saturation, or set the picture to
4
black and white.
Lomo
Change filtering effects such as
5
Documentary
Set exposure compensation, brightness, and
6
shade.
, or
Vignette
,
.
Rotating a Picture
1. When viewing a picture, touch to display the options
menu.
Rotate Left
or
2. Touch
with the new orientation.
Rotate Right
. The picture will be saved
Cropping a Picture
1. When viewing a picture, touch
2. Use the cropping tool as follows:
• Drag the inside of the cropping tool to move it.
• Drag of the cropping tool to resize the area to be
cropped.
SAVE
or
3. Touch
CANCEL
> Crop
.
to save or discard the changes.
67
Page 73

Music Player
With a built-in music player, your phone enables you to play
your favorite songs at any time.
Opening the Media Library
On the Home screen touch
media library.
Music+
provides seven tabs to help organize your mu sic:
Playlists, Artists, Songs, Albums, Genres
Flick left or right across the screen to display the content of each
tab.
Adding an Audio File to a Playlist
1. Choose a tab from the media library.
68
> Music+
to access your
, and
Folders
.
2. Touch and hold the audio file you want to add to a playlist,
and choose
Add to playlist
menu.
• To add the audio file to a new playlist, touch
• To add the audio file to an existing playlist, touch the
desired playlist.
Touch and hold an audio file and the phone displays the options
menu. From here you can:
• Send the audio file via DLNA, Compose, or Bluetooth: Touch
Share
.
• Set the audio file as the ringtone: Touch
from the displayed options
New playlist
Set as ringtone
.
Playing a Playlist
1. On the media library screen, touch the
Playlists
tab.
.
Page 74

2. Touch and hold the playlist you wa nt to play.
3
1
4
5
2
Play
3. From the displayed menu, touch
.
Playing an Audio File
1. Select a tab on the media library screen.
2. Select a playlist and touch the desire d audio file to play.
When playing the music, you can:
1 Enter the media library.
69
Page 75

2 Activate or deactivate the Dolby Mobile sound effect.
3 Display the playlist.
Progress slider, showing the playback progress of
4
the current song.
Control keys. Touch to pause, to continue,
5
to play the previous song, and to play the
next song.
To use other applications when playing music, touch . The
song will continue to play in the background. To return to the
music playback screen, open the notification ba r and select the
song being played.
70
Copying an Audio File
Audio files can be copied to a microSD card using MTP and
HiSuite, or by setting your phone as a mass storage dev ice and
transferring files from your PC using a USB conne ction.
Copying an Audio File Using MTP
Media Transfer Protocol (MTP) is closely related to Wind ows
Media Player. Ensure that Windows Media Player 10 or a later
version is installed on your PC.
1. Use a USB cable to connect your phone to th e PC.
2. Open the notification panel, touch
to display the
installer
and then select the
3. Your PC will automatically install the driver. After the
installation is complete, the MTP management page opens.
Media device (MTP)
Connected as an
USB computer connection
check box.
screen,
Page 76

You can access files saved in the phone memory and on the
microSD card from the PC and copy music to the microSD
card.
Copying an Audio File Using HiSuite
With HiSuite you can manage and synchronize data on your
phone.
1. Use a USB cable to connect your phone to the PC.
2. Open the notification panel, touch
to display the
installer
and then select the
3. Your PC will automatically install the driver. After the
installation is complete, the HiSuite management page
appears. You can access files saved in th e phone memory
and on the microSD card from the PC and copy aud io files to
the microSD card.
HiSuite
Connected as an
USB computer connection
check box.
screen,
Copying Audio Fil es to USB Mass St orage
Devices
Before using this function, ensure that a microSD card is
correctly installed.
1. Use a USB cable to connect your phone to the PC.
2. Open the notification panel, touch
USB Mass Storage
the
USB storage
3. The phone will now appear as a removable storage device in
My Computer. Locate and open the device.
4. Create a folder in the root directory of the microSD card, for
example, a folder named Music.
5. Copy audio files from the PC to the folder you have just
created.
.
USB connected
screen, and then touch
to display
Turn on
71
Page 77

6. When the data is transferred, open th e notification panel on
your phone. Touch
USB Mass Storage
storage
Turn off USB storage
screen, and then touch
to disconnect your phone from th e PC.
to display the
Turn off USB
72
Page 78

Accounts and
Synchronization
You can use certain applications to synchronize data such as
contacts and emails with Internet services.
To use an application to synchronize data, on the Home screen
touch
> Settings > Accounts & sync
accounts and synchronization application.
Adding an Account
1. On the
Accounts & sync
and then select the account type you want to add.
2. Follow the onscreen instructions to enter ac count
information.
screen, touch
to open the
ADD ACOUNT
,
3. Configure the account, and set the type of data you want to
synchronize.
4. When the configuration is complete, the acco unt is displayed
on the
Accounts & sync
The types of data you can set to synchronize to your phone
vary according to the account type.
screen.
Removing an Account
1. On the
Accounts & sync
want to remove.
2. Touch
Remove account
3. Touch
> Remove account
screen, touch the account you
.
.
73
Page 79

Synchronizing Data
On the
Accounts & sync
synchronization function, and your phone will synchro nize your
data in the background automatically.
screen, enable the account
Changing the Account
Synchronization Settings
1. On the
Accounts & sync
whose synchronization settings you want to change.
2. The displayed
that can synchronized.
3. Select the items to be synchronized. Your phone will start
synchronization immediately.
74
screen, choose the account
Accounts & sync
section shows a list of data
Page 80

More Applications
Calendar
Calendar
enables you to easily manage and arra nge events.
To open the calendar, touch
screen.
Creating an Event
1. Open the calendar application, touch , and then select
New event
from the displayed options menu.
You can also touch any date on the screen to create an eve nt
on that date.
2. Edit event details such as the even t name, time, and location.
> Calendar
on the Home
3. Touch to save the event.
Viewing a Calenda r Event
On the Calendar screen, you can touch any of the events you
want to view.
To switch between the days, weeks, months, and s chedule
views, touch the time on the upper left corner of the sc reen.
Alternatively, you can flick your finger left or right or flick up and
down across the screen.
Customizing Cale ndar Set tings
On the Home screen, touch
customize your calendar settings.
Calendar
, then
> Settings
to
75
Page 81

Setting an Event Reminder
1. You can touch any event on a calendar screen to view the
event details.
2. To add a reminder for an even t, touch
delete a reminder, touch
3. To set how long before the event yo u want to be reminded,
touch the reminder period, and then se lect a desired time
period in the displayed dialog box. You will be notified about
the event at the reminder time.
X
.
Add reminder
. To
Synchronizing and Displaying Calendar Events
Calendar events in your accounts (such as an e mail account)
on your phone can be synchronized to a nd displayed on the
Calendar
application.
76
1. In any calendar view, touch
If you have an account to be synchronized to your phone, the
account will be displayed in the
2. Touch
Calendars to sync
synchronization function.
> Calendars to display
Calendars to display
to enable or disable the
.
list.
Managing File Manager
The
File Manager
assistant, letting you organize, edit, and delete files and folders.
On the Home screen, touch
File Manager
Creating a Folder
1. On the
Touch
application acts like a pocket-sized personal
application.
File Manager
> New folder
> File Manager
screen, select
to create a folder.
Internal
to open the
or
SD card
.
Page 82

2. Enter the folder name, and then touch
folder.
Copying or Moving a File
1. On the
Internal
or
SD card
screen, touch and hold the file
you want to move or copy.
Cut
or
Copy
2. Select
3. Select
Internal
move the selected file to
Touch >
touch to copy or cut the files.
in the displayed options menu.
or
SD card
, and then touch to copy or
Internal
or
Select item(s)
to select multiple files, and then
Searching for a Fi le
1. On the
Internal
or
SD card
screen, touch .
Save
SD card
to save the
.
2. Enter part or all of the desired file nam e, and then touch
on the lower right corner of the keyb oard (note that
Go
not be the word displayed on your keyb oard depending on
the input method you are using). The phone will then search
for the file in all folders and display the search re sults in a list.
Compressing or Extracting Files
Your phone supports compressing files and extrac ting
compressed files.
Files and folders can be compressed into .zip files, but can be
extracted from both .zip and .rar files.
Compressing a File
1.
On the
Internal
File Manager
or
screen, touch to display the
SD card
list.
Go
may
77
Page 83

2.
Touch and hold the file you want to compre ss, and then
Compress
choose
3.
In the displayed dialog box, edit the save path and name
of the file compressed if necessary. Touch
compressing the file.
To compress multiple files, touch >
then >
from the displayed options menu.
Compress
to compress the selected files.
OK
to start
Select item(s)
Extracting a File
1.
Touch and hold the compressed file you want t o extract,
and then choose
menu.
2.
In the displayed dialog box, edit the save path and name
of the file extracted if necessary. Touch
extracting the file.
Extract
from the displayed options
OK
to start
78
Checking the Memory Status
On the
File Manager
the memory status of the phone memory and the microSD
card.
screen, touch
Adding an Alarm
, and
On the Home screen, touch
1. On the alarms screen, touch
2. To set the alarm time, touch
3. To set the alarm to repeat on certain days, touch
set the desired intervals.
4. To set a ringtone for the alarm, touc h
the desired ringtone.
> Clock
Add alarm
Time
.
Ringtone
> Storage
, then .
.
to check
Repeat
and select
and
Page 84

5. To set your phone to vibrate when the alarm goes off, select
the
Vibrate
check box.
6. To name the alarm, touch
7. To save your alarm, touch
The alarms will ring even when your phone is powered off.
Label
OK
.
.
Customizing Alarm Settings
On the alarms list screen, touch
the existing alarms.
> Settings
to customize
Using the Calculator
1.
On the Home screen, touch
> Calculator
.
2.
On the calculator screen, flick your finger left or right
across the screen to switch between the
panel
and the
Basic panel
Advanced
.
Using the Notes
1. On the Home screen, touch
2. To create a note, touch .
3. When you finish composing the co ntent, touch to hide
the keyboard, and then touch to save the note and return
to the Notes screen.
To delete one or multiple notes, touch on the notes screen.
To delete all notes, touch
> Notes
SELECT ALL
.
.
79
Page 85

Weather Clock
You can use
cities around the world, to get the latest weather in any city and
to share weather information with oth ers.
On the Home screen, touch
Setting the Default City
On the
across the screen to switch between cities. To set a city as the
default city, touch
80
Weather Clock
Turn on the GPS and data service on your phone before using
Weather Clock
Weather Clock
to check the date and time at
> Weather Clock
.
screen, flick your finger left or right
> Set as default city
.
.
Adding a City
On the
Weather Clock
city.
When using
cities besides your current city and get weather information for
all of them.
screen, touch
Weather Clock
> Add city
to add a
, you can add up to four additional
Changing a City
1. On the
Weather Clock
screen, touch
> Change city
2. Select a city from the list, or search for a city by e ntering its
name in the search box.
Updating Weather
Weather Clock
ways, manually or automatically. On the
Weather information can be updated in two
Weather Clock
.
Page 86

screen, touch
weather.
You can also set your phone to update
automatically:
1. On the
2. Select the
3. Touch
updates.
> Refresh
Weather Clock
Auto update
Update interval
or to update the current city's
screen, touch
check box.
to set the interval for weather
Sharing Weather Information
1. On the
Weather Clock
.
weather
2. Enter a phone number in the
contact from
People
screen, touch
To
field, or touch to select a
.
Weather Clock
> Settings
> Share
3. Touch to send weather information to the r ecipient.
FM Radio
The built-in FM radio enables you to listen to radio on your
.
phone. Because the application uses the headset as its
antenna, connect the headset to the phone before using the
application.
Searching For and Saving Channels
1. On the Home screen touch
2. If you are using the FM radio for the first time, touch
, and your phone will then search for stations and save
tuning
them to the station list.
> FM Radio
.
Auto
81
Page 87

FM Radio
1 Tune the radio to the next station.
2 Access the station list.
3 Turn the FM radio on or off.
4 Activate or deactivate the speaker.
5 Tune the radio to the previous station.
5
4
1
2
3
YouTube
YouTube
is Google's free online video streaming service fo r
watching, searching for, and uploading videos.
82
Page 88

Opening YouTube
On the Home screen, touch
> YouTube
.
Searching for a Vi deo
1. On the
YouTube
screen, touch .
2. Enter appropriate keywords in the search box, and then
touch the search icon.
3. The search results are displayed. To uch the video you want
to watch.
Sharing a Video
From the video list on the
and touch to share the videos.
YouTube
screen, select a video clip
83
Page 89

Configuring Phone Settings
On the Home screen, touch
phone settings.
Setting the Date and Time
When your phone is using date and time settings automatically
provided by the network, you cannot set the date, time, and
time zone manually.
1. On the
Settings
screen, touch
2. Clear the
Automatic date & time
check boxes.
Set date
3. Touch
Set
84
, then or to adjust the date. Touch
.
> Settings
to configure your
Date & time
and
Automatic time zo ne
.
4. Touch
Set time
Set
5. Touch
zone from the list. Scroll down to view more time zones.
6. Select or clear the
between 12-hour and 24-hour time formats.
7. Touch
be displayed.
, then or to adjust the time. Touch
.
Select time zone
Select date format
, and then select a desired time
Use 24-hour format
to select how you want the date to
Configuring the Display Settings
On the
Settings
following:
Brightness
•
brightness
screen, touch
: Adjust the brightness. Clear the
check box to adjust the brightness ma nually.
Display
to configure the
check box to switch
Automatic
Page 90

•
Wallpaper
: Change the background picture of the Home
screen.
•
Auto-rotate screen
rotate your phone while browsing a webpage, viewing a
picture or composing a message, the screen display rotates
to automatically fit the new screen orientation.
Sleep
: Set a sleep period for your screen. If no operation is
•
performed on the phone within this period, the screen turns
off.
Font size
•
: If this function is enabled, when you
: Set the font size.
Adjusting the Volume
To adjust the volume, you can press the volume keys on the
Home screen or most application screens (for example, the call,
music, or video playback screens).
The volume can also be adjusted as follows:
Settings
1. On the
2. Drag the slider left to reduce the volum e, or drag it right to
increase the volume.
3. Touch
screen, touch
OK
to save the settings.
Sound > Volume
.
Setting the Call Ringtone
1. On the
Settings
screen, touch
2. From the displayed options menu, you can:
Ringtone
• Touch
• Touch
Local music
phone memory or on the microSD card.
3. Select the desired ringtone, and then touch
Sound > Phone ringtone
to select from preset ringtones.
to select from songs stored in the
OK
.
.
85
Page 91

Security Settings
Turning On the SIM PIN
A Personal Identification Number (PIN) protects your SIM card
from unauthorized use. If you incorrectly enter the PIN three
consecutive times, the PIN will be blocked and the phone
prompts you to enter the PIN Unblocking Key (PUK). If you
incorrectly enter the PUK 10 consecutive times, y our SIM card
will become permanently invalid. If the PIN and PUK are n ot
provided with the SIM card or you no longer have the m, contact
your network operator. When the SIM PIN is turned on, you will
have to enter the correct PIN each time the p hone if powered
on.
Settings
1. On the
lock
.
2. Select the
86
screen, touch
Lock SIM card
Security > Set up SIM card
check box.
3. Enter the SIM PIN, and then touch
To change the SIM PIN, touch
OK
.
Change SIM PIN
.
Setting a Screen Unlock Pattern
To protect your data from unauthorized access, set a screen
unlock pattern and require it to be used every time your screen
is locked.
1. On the
Settings
.
Continue
screen, touch
.
Pattern
2. Follow the onscreen instructions to set a screen unlock
pattern.
3. Touch
4. Draw the screen unlock pattern again and touch
Security > Screen lock >
Confirm
.
Page 92

Remember your unlock pattern.
If you have set up a Google account, unlock your sc reen as
follows if you forget the screen unlo ck pattern:
• If you incorrectly draw the unlock pattern fiv e times, a
Forgot pattern?
to open the Google account login screen. Enter your
user name and password, and then reset your sc reen
unlock pattern.
• If you incorrectly draw the unlock pattern 20 times, the
Google account login screen is displayed. Enter your
user name and password, and then reset your sc reen
unlock pattern.
button is displayed. Touch this button
Turning On PIN Protec tion
You can set a PIN to lock your phone. When the phone screen
is locked, the correct PIN must be entered to unlock your
phone.
Settings
1. On the
.
PIN
screen, touch
Security > Screen lock >
2. Enter at least four digits.
Continue
3. Touch
4. Re-enter the digits and touch
To change the PIN, touch
.
OK
.
Security
>
Screen lock
>
PIN
.
Restoring Factory Settings
Restoring your phone to its factory settings erases all your
personal data from the phone memo ry, including information
87
Page 93

about your accounts, your system and application settings, and
downloaded applications.
Settings
1. On the
data reset
2. Touch
Touch
settings, and then restarts.
Back up important data on your phone before restoring fa ctory
settings. To do so, o n the
reset
screen, touch
.
Reset phone
Erase everything
>
Factory data reset
Backup & reset > Factory
according to the onscreen instructions.
. The phone is reset to its factory
Settings
screen, touch
>
Reset phone
Backup &
>
Backup data
Online Upgrade
Your phone is preset with the online upgra de function for
applications. You will be notified when updates are available. To
upgrade manually, on the
88
Settings
screen, touch
About
phone > Online update
the onscreen instructions to upgrade online .
• Back up your personal data before any upgrade. After the
upgrade, all personal data will be erased.
• If you have installed a microSD card, the downloaded upgrade
package will be stored in the root directory of the microSD card; if
no microSD card is available, the upgrade package will be stored
in the root directory of your phone memory. Ensure that enou gh
storage space is available on your microSD card or in your p hone
memory for the upgrade package.
.
to check for updates, and then follow
Page 94

FAQs
More FAQs are available at
worldwide/faq.do?method=index&directoryid=50
How Do I Free Up Phone Memory
• Move files and email attachments from your phone me mory
to your microSD card.
• Open the
Browser
content.
• Uninstall applications you no longer use.
• Restore your phone to its fa ctory settings.
http://www.huaweidevice.com/
.
application, and delete locally cached
How Do I Use a microSD Card to Import Contacts from
Another Phone
Your phone supports only contact files in .vcf format.
1.
Save the contacts you want to import as a .vcf f ile and
save the file to a microSD card.
2.
Insert the microSD card into your phone and find the .vcf
file using
File Manager
3.
Touch the .vcf file. The phone displays a message asking
whether you want to import the contact s.
4.
Touch OK.
Compatibility problems may occur with .vcf files created by
other phones, and certain contact infor mation may be lost when
contacts are imported.
You can also import contacts via Bluetooth.
.
89
Page 95

How Do I Use HiSuite to Import Contacts from Another
Phone
Your phone supports only contact files in .vcf format.
1.
Save a .vcf file to a PC.
2.
Touch
> Settings > Developer options > USB
.
debugging
3.
Use a USB cable to connect your phon e to the PC.
4.
Visit
http://www.huaweidevice.com/worldwide
and install HiSuite on the PC.
5.
Open HiSuite and follow the instructions to complete the
installation.
6.
Choose
People >
instructions to import contacts.
, and follow the onscreen
to download
90
7.
Disconnect your phone from the PC after the contacts are
imported.
How Do I Set a Song as a Call Ringtone
In
Music+
, touch and hold the song you want to set as the
ringtone, and then choose
options menu.
Set as ringtone
from the displayed
How Do I Disable the Auto-rotate screen Functio n
On the Home screen, touch
then clear the
Auto-rotate screen
How Do I Set a Screen Unlock Pattern
On the Home screen, touch
Screen lock > Pattern
instructions to set a screen unlock pattern.
> Settings > Display
check box.
> Settings > Security >
, and then follow the onscreen
, and
Page 96

How Do I Change the Input Method
On a text-composing screen, open the notification bar and
touch
Select input method
How Do I Stop the Music Playing in the Background
Open the notifications panel, touch the music playing
notification to go to the music playback screen, and then stop
playing the song.
How Do I Return to the Call Screen
Open the notifications panel, and then touch the o ngoing call.
How Do I Create an Application Shortcut on the Home
Screen
Touch and hold an application icon from the application list until
the Home screen is displayed. Then drag the ic on to where you
want to place it and release your finger.
to select a desired input method.
How Do I Hide the Keyboard
Touch to hide the keyboard.
How Do I Forward a Message
Touch and hold the message you w ant to forward, and then
Forward
choose
from the displayed options menu.
91
Page 97

Appendix
Safety Precautions
Please read the safety precautions carefully to ensu re the
correct use of your mobile phone.
Do not crash, throw, or puncture your mobile
phone. Avoid the falling, squeezing, and
bending of your mobile phone.
Do not use your mobile phone in a moist
environment, such as the bathroom. Prevent
your mobile phone from being soaked or
washed in liquid.
92
Do not switch on your mobile phone when it is
prohibited to use phones or when the phone
may cause interference or danger.
Do not use your mobile phone while driving.
Follow any rules or regulations in hospitals and
health care facilities. Switch off your mobile
phone near medical apparatus.
Switch off your mobile phone in aircraft. The
phone may cause interference to control
equipment of the aircraft.
Switch off your mobile phone near highprecision electronic devices. The phone may
affect the performance of these devices.
Page 98

Do not attempt to disassemble your mobile
phone or its accessories. Only qualified
personnel are allowed to service or repair the
phone.
Do not place your mobile phone or its
accessories in containers with a strong
electromagnetic field.
Do not place magnetic storage media ne ar your
mobile phone. Radiation from the phone may
erase the information stored on them.
Do not put your mobile phone in a hightemperature place or use it in a place with
flammable gas such as a gas station.
Keep your mobile phone and its accessories
away from children. Do not allow children to use
your mobile phone without guidance.
Use only approved batteries and chargers to
avoid the risk of explosions.
Observe any laws or regulations on the use of
wireless devices. Respect others’ privacy and
legal rights when using your wireless device.
Strictly follow the relevant instructions of this
manual while using the USB cable. Otherwise
your mobile phone or PC may be damaged .
Personal Information and Data
Security
The use of some functions or third-party applications on your
device could result in your personal information and data being
lost or becoming accessible to others. Several mea sures are
93
Page 99

recommended to help you protect perso nal and confidential
information.
• Place your device in a safe area to pre vent it from
unauthorized use.
• Set your device screen to lock and create a password or
unlock pattern to open it.
• Periodically back up personal information kept on your SIM/
UIM card, memory card, or stored in your device memory. If
you change to a different device, be sure to move or delete
any personal information on your old device.
• If you are worried about viruses when you receive messages
or emails from a stranger, you can delete them without
opening them.
94
• If you use your device to browse the Internet, avoid websites
that might pose a security risk to avoid theft of your personal
information .
• If you use services such as Wi-Fi tether or Bluetooth, set
passwords for these services to prevent unauthorized
access. When these services are not in use, turn them off.
• Install or upgrade device security software and regularly scan
for viruses.
• Be sure to obtain third-party applications from a legitimate
source. Downloaded third-party applications should be
scanned for viruses.
• Install security software or patches released by H uawei or
third-party application providers.
Page 100

• Some applications require and transmit location informa tion.
As a result, a third-party may be able to share your location
information.
• Your device may provide detection and diagnostic
information to third-party application prov iders. Third party
vendors use this information to improve their products and
services.
• If you have concerns about th e security of your personal
information and data, please contact mobile@huawei.com.
Legal Notice
Copyright © Huawei Technologies Co., Ltd. 2012. All
rights reserved.
No part of this document may be reproduced or transmitted in
any form or by any means without prior wr itten consent of
Huawei Technologies Co., Ltd.
The product described in this manual may include copyrighted
software of Huawei Technologies Co., Ltd. and possible
licensors. Customers shall not in any manner repro duce,
distribute, modify, decompile, disassemble, decrypt, ex tract,
reverse engineer, lease, assign, or sublicense the sa id
software, unless such restrictions are prohibited by applicable
laws or such actions are approved by resp ective copyright
holders.
95
 Loading...
Loading...