Page 1

User Guide
Welcome to HUAWEI
Page 2

Contents
Introduction . . . . . . . . . . . . . . . . . . . . . . . . . . . . . . . . . . . . 1
Installation . . . . . . . . . . . . . . . . . . . . . . . . . . . . . . . . . . . . . 2
Keys and Functions . . . . . . . . . . . . . . . . . . . . . . . . . . . . . . . . . . 2
Installing a SIM Card . . . . . . . . . . . . . . . . . . . . . . . . . . . . . . . . . 3
Installing and Removing a microSD Card . . . . . . . . . . . . . . . 4
Charging the Battery . . . . . . . . . . . . . . . . . . . . . . . . . . . . . . . . . 5
Getting Started . . . . . . . . . . . . . . . . . . . . . . . . . . . . . . . . . 8
Powering Your Phone On or Off . . . . . . . . . . . . . . . . . . . . . . . 8
Configuring Your Phone for the First Time . . . . . . . . . . . . . . . 8
Switching to Silent Mode or Airplane Mode Quickly . . . . . . 10
Using the Touchscreen . . . . . . . . . . . . . . . . . . . . . . . . . . . . . . 11
Locking and Unlocking the Screen . . . . . . . . . . . . . . . . . . . . 12
Home Screen . . . . . . . . . . . . . . . . . . . . . . . . . . . . . . . . . . . . . . 14
Managing the Notification Panel . . . . . . . . . . . . . . . . . . . . . . 19
Accessing Applications and Widgets . . . . . . . . . . . . . . . . . . 19
Managing Shortcuts and Widgets . . . . . . . . . . . . . . . . . . . . . 20
Managing Folders on the Home Screen . . . . . . . . . . . . . . . . 21
Calling . . . . . . . . . . . . . . . . . . . . . . . . . . . . . . . . . . . . . . . . 22
Making a Call . . . . . . . . . . . . . . . . . . . . . . . . . . . . . . . . . . . . . . . 22
Answering or Rejecting a Call . . . . . . . . . . . . . . . . . . . . . . . . . 23
Operations During a Call . . . . . . . . . . . . . . . . . . . . . . . . . . . . . 24
Making a Conference Call . . . . . . . . . . . . . . . . . . . . . . . . . . . . 25
Switching Between Calls . . . . . . . . . . . . . . . . . . . . . . . . . . . . . 26
Supplementary Services . . . . . . . . . . . . . . . . . . . . . . . . . . . . . 26
Using the Voicemail Service . . . . . . . . . . . . . . . . . . . . . . . . . . 27
Contacts . . . . . . . . . . . . . . . . . . . . . . . . . . . . . . . . . . . . . . 28
Importing Contacts from a SIM Card . . . . . . . . . . . . . . . . . . . 28
Creating a Contact . . . . . . . . . . . . . . . . . . . . . . . . . . . . . . . . . . 28
Communicating with a Contact Quickly . . . . . . . . . . . . . . . . . 29
Adding a Contact to Your Favorites . . . . . . . . . . . . . . . . . . . . 29
Searching for a Contact . . . . . . . . . . . . . . . . . . . . . . . . . . . . . . 29
Editing a Contact . . . . . . . . . . . . . . . . . . . . . . . . . . . . . . . . . . . . 29
Deleting a Contact . . . . . . . . . . . . . . . . . . . . . . . . . . . . . . . . . . 30
i
Page 3
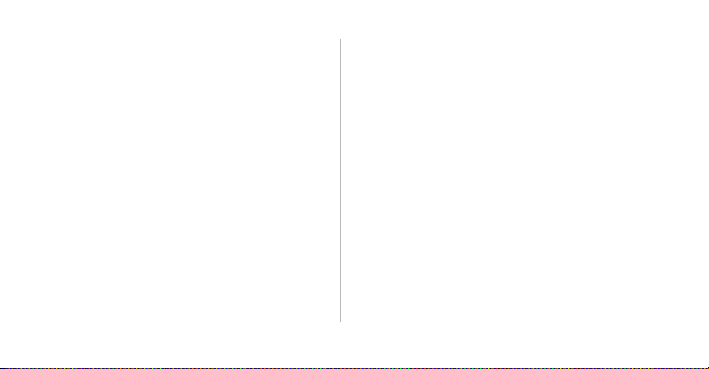
Managing Contact Groups . . . . . . . . . . . . . . . . . . . . . . . . . . . 30
Joining Contacts . . . . . . . . . . . . . . . . . . . . . . . . . . . . . . . . . . . 31
Sending a Contact . . . . . . . . . . . . . . . . . . . . . . . . . . . . . . . . . . 31
Backing Up Your Contacts . . . . . . . . . . . . . . . . . . . . . . . . . . . 31
Text Input . . . . . . . . . . . . . . . . . . . . . . . . . . . . . . . . . . . . . 33
Using the Onscreen Keyboard . . . . . . . . . . . . . . . . . . . . . . . 33
Switching Between Text Input Methods . . . . . . . . . . . . . . . . 33
Huawei Input Method . . . . . . . . . . . . . . . . . . . . . . . . . . . . . . . 33
Using the Android Keyboard . . . . . . . . . . . . . . . . . . . . . . . . . 34
Editing Text . . . . . . . . . . . . . . . . . . . . . . . . . . . . . . . . . . . . . . . . 35
Using the Landscape Keyboard . . . . . . . . . . . . . . . . . . . . . . 36
Selecting an Input Method . . . . . . . . . . . . . . . . . . . . . . . . . . . 36
Messaging . . . . . . . . . . . . . . . . . . . . . . . . . . . . . . . . . . . . 37
Sending a Message . . . . . . . . . . . . . . . . . . . . . . . . . . . . . . . . 37
Replying to a Message . . . . . . . . . . . . . . . . . . . . . . . . . . . . . . 38
Searching for a Message . . . . . . . . . . . . . . . . . . . . . . . . . . . . 38
Customizing Message Settings . . . . . . . . . . . . . . . . . . . . . . . 38
Setting the Message Ringtone . . . . . . . . . . . . . . . . . . . . . . . . 38
ii
Using Talk . . . . . . . . . . . . . . . . . . . . . . . . . . . . . . . . . . . . . . . . . 39
Data Connection . . . . . . . . . . . . . . . . . . . . . . . . . . . . . . 41
Turning On Mobile Data Services . . . . . . . . . . . . . . . . . . . . . . 41
Using Wi-Fi . . . . . . . . . . . . . . . . . . . . . . . . . . . . . . . . . . . . . . . . 41
Sharing Your Phone's Data Connection . . . . . . . . . . . . . . . . 43
Controlling Data Usage . . . . . . . . . . . . . . . . . . . . . . . . . . . . . . 44
Bluetooth . . . . . . . . . . . . . . . . . . . . . . . . . . . . . . . . . . . . . . . . . . 47
DLNA . . . . . . . . . . . . . . . . . . . . . . . . . . . . . . . . . . . . . . . . . . . . . 48
Email/Gmail . . . . . . . . . . . . . . . . . . . . . . . . . . . . . . . . . . . 49
Email . . . . . . . . . . . . . . . . . . . . . . . . . . . . . . . . . . . . . . . . . . . . . . 49
Gmail . . . . . . . . . . . . . . . . . . . . . . . . . . . . . . . . . . . . . . . . . . . . . 52
Managing Applications . . . . . . . . . . . . . . . . . . . . . . . . . 54
Using Play Store . . . . . . . . . . . . . . . . . . . . . . . . . . . . . . . . . . . . 54
Installing an Application from a microSD Card . . . . . . . . . . . 55
Viewing and Uninstalling Applications . . . . . . . . . . . . . . . . . . 56
Security Guard . . . . . . . . . . . . . . . . . . . . . . . . . . . . . . . . 57
Browser . . . . . . . . . . . . . . . . . . . . . . . . . . . . . . . . . . . . . . 58
Browsing a Web Page . . . . . . . . . . . . . . . . . . . . . . . . . . . . . . . 58
Page 4

Managing Bookmarks . . . . . . . . . . . . . . . . . . . . . . . . . . . . . . . 58
Setting the Home Page . . . . . . . . . . . . . . . . . . . . . . . . . . . . . 59
Customizing Browser Settings . . . . . . . . . . . . . . . . . . . . . . . . 59
Maps . . . . . . . . . . . . . . . . . . . . . . . . . . . . . . . . . . . . . . . . . 60
Enabling the Location Service . . . . . . . . . . . . . . . . . . . . . . . . 60
Opening Maps . . . . . . . . . . . . . . . . . . . . . . . . . . . . . . . . . . . . . 60
Searching for Places of Interest . . . . . . . . . . . . . . . . . . . . . . . 60
Getting Directions . . . . . . . . . . . . . . . . . . . . . . . . . . . . . . . . . . 60
Capturing Photos and Videos . . . . . . . . . . . . . . . . . . . 62
Camera . . . . . . . . . . . . . . . . . . . . . . . . . . . . . . . . . . . . . . . . . . . 62
Video Camera . . . . . . . . . . . . . . . . . . . . . . . . . . . . . . . . . . . . . 65
Gallery . . . . . . . . . . . . . . . . . . . . . . . . . . . . . . . . . . . . . . . . 68
Viewing Photos or Videos . . . . . . . . . . . . . . . . . . . . . . . . . . . 68
Editing a Picture . . . . . . . . . . . . . . . . . . . . . . . . . . . . . . . . . . . . 68
Rotating a Picture . . . . . . . . . . . . . . . . . . . . . . . . . . . . . . . . . . 69
Cropping a Picture . . . . . . . . . . . . . . . . . . . . . . . . . . . . . . . . . . 69
Music Player . . . . . . . . . . . . . . . . . . . . . . . . . . . . . . . . . . . 70
Opening the Media Library . . . . . . . . . . . . . . . . . . . . . . . . . . . 70
Adding an Audio File to a Playlist . . . . . . . . . . . . . . . . . . . . . . 70
Playing a Playlist . . . . . . . . . . . . . . . . . . . . . . . . . . . . . . . . . . . . 71
Playing an Audio File . . . . . . . . . . . . . . . . . . . . . . . . . . . . . . . . 71
Copying an Audio File . . . . . . . . . . . . . . . . . . . . . . . . . . . . . . . 72
Accounts and Synchronization . . . . . . . . . . . . . . . . . 75
Adding an Account . . . . . . . . . . . . . . . . . . . . . . . . . . . . . . . . . . 75
Removing an Account . . . . . . . . . . . . . . . . . . . . . . . . . . . . . . . 75
Synchronizing Data . . . . . . . . . . . . . . . . . . . . . . . . . . . . . . . . . 76
Changing the Account Synchronization Settings . . . . . . . . . 76
More Applications . . . . . . . . . . . . . . . . . . . . . . . . . . . . . 77
Calendar . . . . . . . . . . . . . . . . . . . . . . . . . . . . . . . . . . . . . . . . . . 77
Managing File Manager . . . . . . . . . . . . . . . . . . . . . . . . . . . . . . 78
Adding an Alarm . . . . . . . . . . . . . . . . . . . . . . . . . . . . . . . . . . . . 80
Using the Calculator . . . . . . . . . . . . . . . . . . . . . . . . . . . . . . . . . 81
Using the Notes . . . . . . . . . . . . . . . . . . . . . . . . . . . . . . . . . . . . . 81
Weather Clock . . . . . . . . . . . . . . . . . . . . . . . . . . . . . . . . . . . . . . 82
FM Radio . . . . . . . . . . . . . . . . . . . . . . . . . . . . . . . . . . . . . . . . . . 83
YouTube . . . . . . . . . . . . . . . . . . . . . . . . . . . . . . . . . . . . . . . . . . 84
iii
Page 5
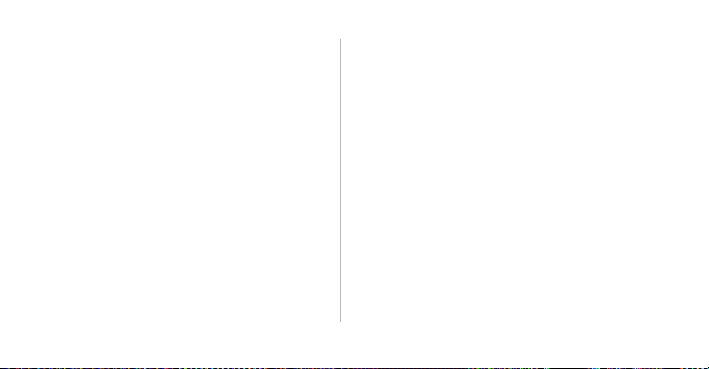
Configuring Phone Settings . . . . . . . . . . . . . . . . . . . . 86
Setting the Date and Time . . . . . . . . . . . . . . . . . . . . . . . . . . . 86
Configuring the Display Settings . . . . . . . . . . . . . . . . . . . . . . 86
Adjusting the Volume . . . . . . . . . . . . . . . . . . . . . . . . . . . . . . . 87
Setting the Call Ringtone . . . . . . . . . . . . . . . . . . . . . . . . . . . . 87
Security Settings . . . . . . . . . . . . . . . . . . . . . . . . . . . . . . . . . . . 88
Restoring Factory Settings . . . . . . . . . . . . . . . . . . . . . . . . . . . 89
Online Upgrade . . . . . . . . . . . . . . . . . . . . . . . . . . . . . . . . . . . . 90
FAQs . . . . . . . . . . . . . . . . . . . . . . . . . . . . . . . . . . . . . . . . . 91
Appendix . . . . . . . . . . . . . . . . . . . . . . . . . . . . . . . . . . . . . 94
Safety Precautions . . . . . . . . . . . . . . . . . . . . . . . . . . . . . . . . . 94
Personal Information and Data Security . . . . . . . . . . . . . . . . 95
Legal Notice . . . . . . . . . . . . . . . . . . . . . . . . . . . . . . . . . . . . . . . 97
Warnings and Precautions . . . . . . . . . . . . . . . . . . . . . . . . . . 100
iv
Page 6

Introduction
Introduction
Thank you for choosing the HUAWEI U9501L smartphone.
Be sure to carefull y read the function descriptions, operating
instructions, and safety precautions described in this document
before using your phone.
All pictures and il lustrations in this document are for your
reference only. The actual appearance and display features will
depend on the specific phone purchased.
Please visit www.huaweid evice.com/worldwide/support/ hotline
for recently updated hotline and email address in your country
or region.
Symbols and Definitions
The following symbols are used in this document to highlight
sections that require special attention:
Description
Tip
Caution
Additional operation
descriptions.
Help you to solve a problem
quickly and efficiently.
Warnings and precauti ons. If the
instructions in this document are
not followed, the device may be
damaged, or your data may be
lost.
1
Page 7

Installation
Installation
Keys and Functions
Power key
Earpiece
Microphone
2
Secondary
camera
Status
indicator
Volume
keys
Speaker
Headset jack
Main camera
Flash unit
Flash unit
/USB port/MHL
port
Noise reduction
microphone
• Press and hold to power on your phone.
• Press and hold to display the options menu, from
where you can power off the phone and perform
some shortcut operations.
• Press to lock the screen when your phone is
active.
• Press and hold for over 10 seconds to forcibly
power off the phone.
• Touch to return to the previous screen or exit the
currently running application.
• Touch to hide the keyboard.
Touch to open the menu on an active screen.
Page 8
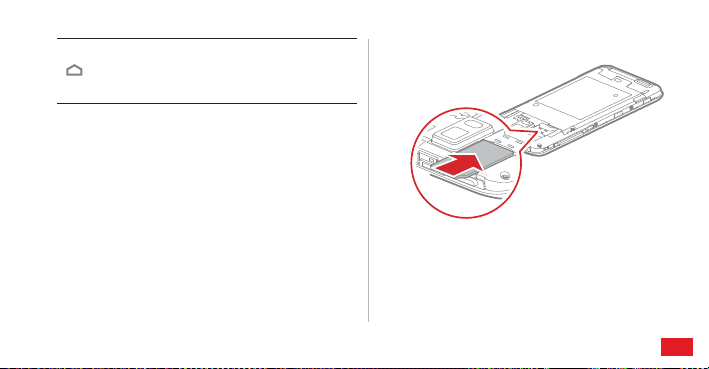
• Touch to return to the Home screen.
• Touch and hold to view the list of recently used
applications.
Installing a SIM Card
Install a SIM card as shown in the following diagram.
Installation
When installing the SIM card, push the card into the slot unt il it
clicks into place.
3
Page 9
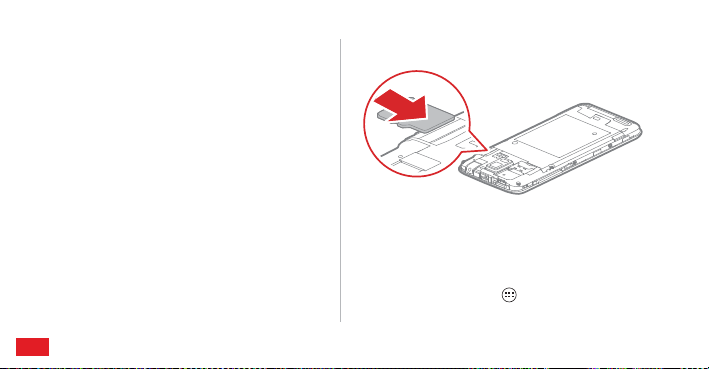
Installation
Installing and Removing a microSD
Card
Your phone's memory capa city can be expanded by install ing a
microSD card. For installation instructions, refer to the following
diagram.
4
When installing the microSD card, push the card into the slot
until it clicks into place.
To remove the microSD card:
1. On the Home screen, touch
!
6HWWLQJV
.
Page 10

2. Touch
6WRUDJH
!
8QPRXQW6'FDUG
3. Remove the microSD card by gentling pushing it inwards
then releasing; th e card will automatically pop out fr om the
slot.
.
Charging the Battery
Your mobile phone has an internal rechargeable battery. Do
not attempt to open the battery cover and replace the battery by
yourself. To replace the battery, contact Huawei or an
authorized service provider.
Installation
1. Connect your charger to the USB cable provided.
2. Connect the charg er to a power outlet.
3. Connect the phone to the USB cable. The battery will now
start charging.
While the battery is charging, the status indicator shows the
battery level or charging status.
5
Page 11
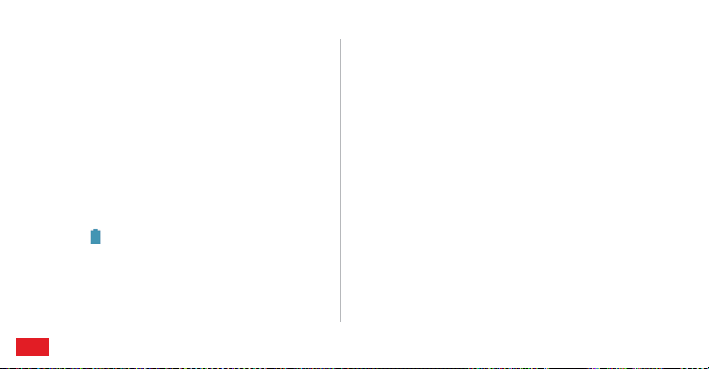
Installation
• Steady green: The phone is charging and the battery level is
high or full.
• Steady yellow: The phone is charging and the battery level is
higher than 10%.
• Steady red: The phone is charging and the battery level is
low.
• Blinking red: The battery level is low and the phone needs to
be charged.
If your phone is powered on, the charging icon is displayed in
the notificati on bar while the battery is charging. When the icon
changes to , the battery is fully charged.
Important Information About the Battery
• If the phone has not been used for a long time, or the battery
is fully depleted, you may not be able to power on your phone
6
immediately after you commence charging the battery. Allow
the battery to charge for a few minutes with the phone
powered off before attempting to use the phone.
• Rechargeable batteries have a limited number of charge
cycles and may eventually need to be replaced. When the
battery life becomes noticeably shorter after being fully
charged, replace the battery with a new one of the same type.
• Do not attempt to replace the phone battery yourself. To
replace the batt ery, contact Huawei or an author ized service
provider.
• Using data services increases the phone's power
consumption and will reduce battery life.
• The time required to fully charge the battery depends on the
ambient temperature and the age of the battery.
Page 12
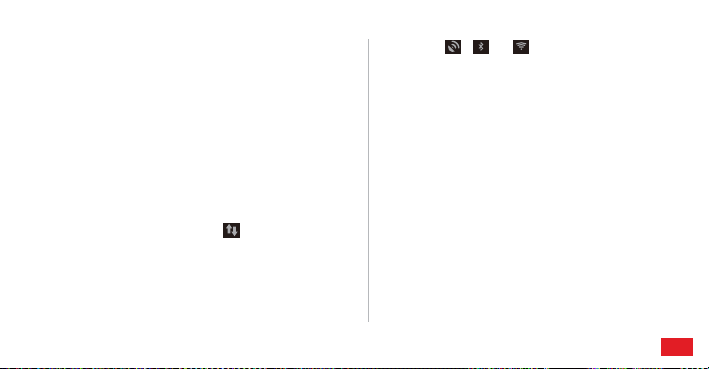
• If your phone is very low on power, it displays a message. If
your phone is extremely low on power, it will power off
automatically.
Battery Saving Tips
Try the followin g actions to reduce power consumption:
• When you do not need 3G services, select the
QHWZRUNV
check box in
• When you do not need to access the Internet or to up load or
download data, flick the notification bar downwards to open
the notification panel and touch to disable your data
connection.
• When you do not need to use the phone's wireless services
such as GPS, Bluetooth, or Wi-Fi, open the notification panel,
0RELOHQHWZRUNV
8VHRQO\*
.
and touch , , or to disable these respective
functions.
'LVSOD\
!
%ULJKWQHVV
• Touch
and touch
6OHHS
to shorten the period until the screen locks.
• Close applications that are no longer in use.
• Lower the volume.
to lower the scr een brightness,
Installation
7
Page 13
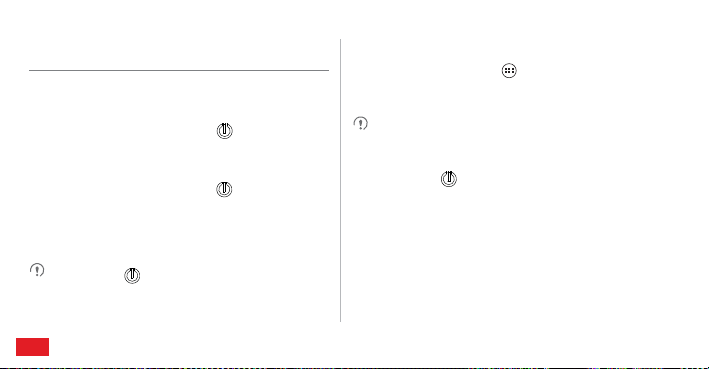
Getting Started
Getting Started
Powering Your Phone On or Off
•
When your phone is off, press and hold
your SIM card is pr otected by a PIN, you must ente r it to use
the phone.
When your phone is on, press and hold to display the options
•
menu. Touch
enters deep sleep mode. If
power your phone off when prompted.
Power off
. If
Fast boot
Fast boot
Press and hold for over 10 seconds to forcibly power off
the phone.
8
to power it on. If
is enabled, your phone
is disabled, touch
OK
Enabling Fast Boot
1. On the Home screen, touch
2. Touch
)DVWERRW
to enable this function.
Do not enable
Fast boot
!
6HWWLQJV
while traveling on an airplane.
Restarting Your Phone
1. Press and hold to display the options menu.
2. Touch
5HVWDUW
!
2.
to restart your phone.
to
Configuring Your Phone for the First
Time
A configuration wizard is displayed the first time the phone is
powered on. Follow the instructions to configure your phone.
.
Page 14
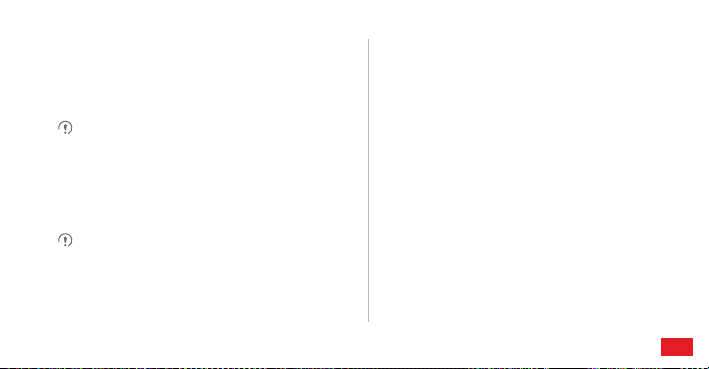
• Create or log in to your personal account.
• Customize your phone settings.
Creating a Google Account
Availability of Google applications, services, and features may
vary according to your country or carrier. Please follow local
laws and regulations to use them.
When turning the phone on for the first time, you will be
prompted to log in to your Google account, which is the same
as your Gmail account (if you have one).
Ensure that your phone has an active data connection before
logging in to your Google account.
If you already have a Google account, you can touch
on the
0DNHLW*RRJOH
and password.
screen, and then enter your username
6LJQLQ
Getting Started
If you do not already have a Google account, you can create
one as follows:
1. On the
0DNHLW*RRJOH
screen, touch
*HWDQDFFRXQW
.
2. Enter the first name and last name you want to use for your
account, and then touch
1H[W
.
3. Enter the user name for your Google account, and then touch
1H[W
. Your phone will connect to Google's servers to check
whether the user name is available. If the user name is
already in use, you will be prompted to enter another or select
one from a list.
4. Enter and confirm your Google account password, and then
1H[W
.
touch
5. Set the recovery information to ensure that a security
question is asked before account recovery in the event of the
password being forgotten, and then touch
1H[W
.
9
Page 15
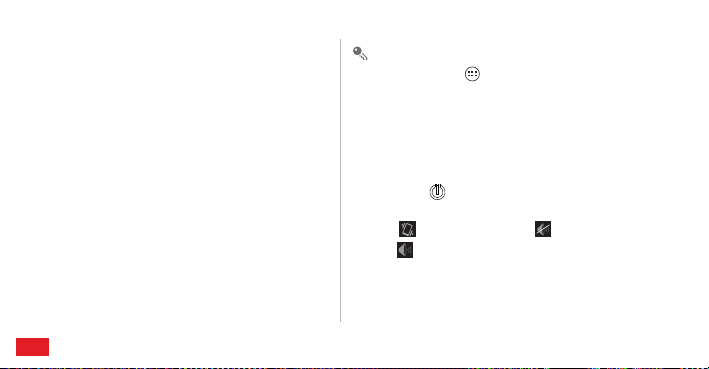
Getting Started
6. When the
7. Enter the characters that appear on the screen, and then
8. When the
9. When the
10. When the
11. Touch
)LQLVKFUHDWLQJDFFRXQW
the
(QDEOHZHEKLVWRU\
DFFHSW
.
touch
1H[W
.
(QDEOHSXUFKDVHV
enter the purchase information, and then touch
%DFNXS
SKRQHEDFNHGXSZLWKP\*RRJOH$FFRXQW
then touch
option for Google's location service, and then touch
screen appears, select the
1H[W
.
8VH*RRJOHORFDWLRQ
)LQLVK
.
screen appears, select
check box, and then tou ch
screen appears, touch
6DYH
.HHSWKLV
check box, and
screen appears, select the
,
6NLS
.
1H[W
10
To use another Google account, go to the
screen by touching >
then touch
ADD ACCOUNT
want to add.
Switching to Silent Mode or Airplane
, or
Settings
>
Accounts & sync
to select the account type you
Mode Quickly
Press and hold to open the options menu, from where you
can:
• Touch
.
• Touch
to switch to vibrate mode, to switch to silent
mode,
to switch to sound mode.
Airplane mode
Airplane mode
phone are disabled.
to switch to airplane mode. When
is activated, all wireless connections on your
Accounts & sync
, and
Page 16
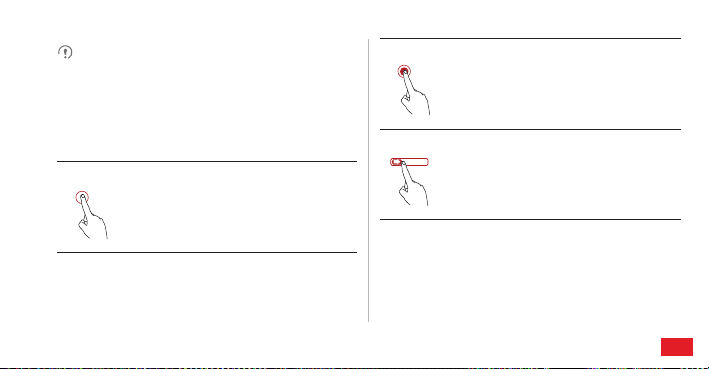
Getting Started
Wireless devices may interfere with an airplane's flight system.
Power off your phone or switch to
wireless devices are not allowed according to airline
regulations.
Airplane mode
Using the Touchscreen
Touch: Tap the screen once with your
finger to select an item or open an
application.
where
Touch and hold: Touch and hold on the
current screen or the input field to display
the options menu.
Flick: Move your finger either vertically or
horizontally across the screen.
11
Page 17
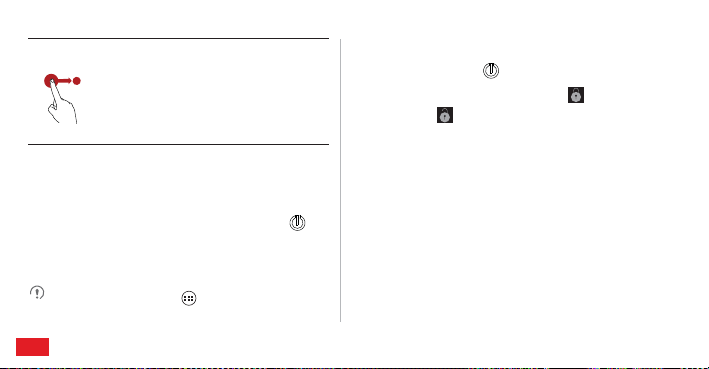
Getting Started
Drag: Touch and hold an item, and then
drag it to the desired location on the
screen. For example, on the Home screen,
you can move an icon by dragging it to
another location or remove an icon by
dragging it to the trash can.
Locking and Unlocking the Screen
Locking the Screen
• To lock the screen when the phone is active, press .
• If the phone is idle for a specified period of time, the phone
automatically locks its screen.
Unlocking the Screen
1. If the screen is off, press to turn it on.
2. Follow the onscreen instructions and drag to the right
until it reaches .
On the Home screen, touch >
Screen lock
to select a method for unlocking the screen.
12
Settings
>
Security
>
Page 18
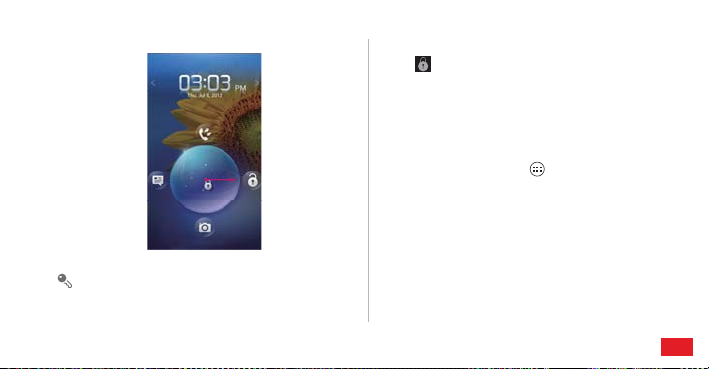
• When the screen is locked, flick to the left or right in
the clock area to switch to
Music+
controller.
Getting Started
• To open certain applications quickly, drag the
icon over the corresponding icons.
Face Unlock
You can set your phone to unlock by recognizing your face. To
enable and configure the settings of the
application:
1. On the Home scree n, touch
6FUHHQORFN
!
)DFH8QORFN
2. Read the onscreen instructions, and then touch
&RQWLQXH
to take a photo.
3. Ensure that your fa ce is at the center of the capture screen,
and then wait for the phone to capture a photo. After a photo
has been taken, touc h
&RQWLQXH
)DFH8QORFN
!
6HWWLQJV
!
6HFXULW\
.
6HWLWXS
.
!
!
13
Page 19

Getting Started
4. Choose an unlock met hod, and configure the unlock settings.
If face identification fails, unlock the phone using the
alternative method you have selected.
2.
.
5. Touch
To unlock your phone using the
your face to the cent er of the screen. Your phone will identify
your face and unlock.
)DFH8QORFN
function, bring
Home Screen
Your phone is preloaded with multiple themes. The screen
layout varies depending on the theme. The default theme is
used as an example in this section.
14
1
2
3
4
Page 20
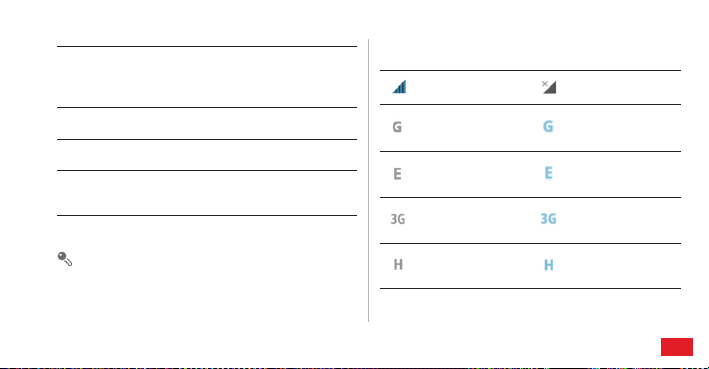
Notification bar: Displays notifications and status
1
icons. Flick the notification bar downwards to open
the notification panel.
2 Display area: The main display area of your phone.
3 Menu key: Touch to open the application list.
Shortcuts: Touch to open the corresponding
4
applications.
To move an application or widget, touch and hold its icon, and
then drag the icon to the target location. To remove an item,
drag it to the trash can.
Notification and Status Icons
Signal strength No signal
GPRS network
connected
EDGE network
connected
3G network
connected
HSPA network
connected
Getting Started
GPRS network
in use
EDGE network
in use
3G network in
use
HSPA network
in use
15
Page 21

Getting Started
5
talk
Roaming Airplane mode
Bluetooth on
Speaker
activated
Receiving
location data
from GPS
Alarm enabled
Vibration mode Silence mode
Call muted Charging
Battery full
16
Battery
extremely low
Call in progress Missed calls
Call in progress
using a
Bluetooth
headset
New message
New chat
message
New voicemail
New mail in
your Gmail
account
Message not
sent
New email
Connected to a
PC
Page 22

Getting Started
Open Wi-Fi
network
available
Uploading Downloading
Phone memory
full
Preparing the
microSD card
Upcoming
event
• Storage location
can be changed
• Sign-in or
synchronization
problem
More
undisplayed
notifications
Synchronizing
data
Portable Wi-Fi
hotspot
activated
Connected to a
VPN
SIM card not
found
Synchronizatio
n failed
USB tethering
Headset
plugged in
Select input
method
Switching Between the Home Screen and Its
Extensions
Flick left or right across the screen to switch between the Home
screen and its extensions.
17
Page 23

Getting Started
Changing the Theme
•
To select a theme, on the Home screen, touch
.
VHWWLQJV
• Alter natively, you can touch
theme.
Home
18
!
'+RPH
!
7KHPH
to switch to
Changing the Wallpaper
1. On the Home screen, touch
2. To set the wallpaper, select an image from:
• Gallery
• Live wallpapers
• Wallpapers
You can also touch and hold a blank area of the Home screen
and select a source from the displayed options menu to set the
wallpaper.
Using Auto-rotate Screen
3D
If your rotate your phone when browsing a web page, viewing
an image, or composing a message, the orientation of your
screen will change to landscape or portrait view automatically.
!
:DOOSDSHU
.
Page 24
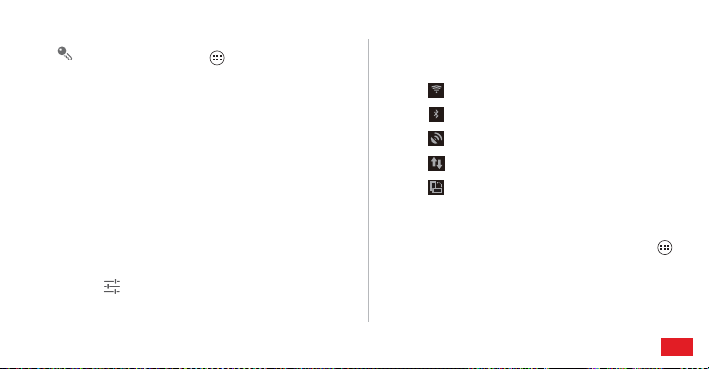
On the Home screen, touch >
then clear the
function.
Auto-rotate screen
Settings
>
Display
check box to disable this
Managing the Notification Panel
Using the notification panel, you can check your network
operator and view notifications, reminders, and events.
To open the notification panel, flick the notification bar
downward. From here you can:
• Quickly open or close an application.
• Flick left or right on a notification to delete it.
• Touch
X
to delete all notifications.
• Touch to display the settings screen.
Flick upwards to hi de the notification panel.
Using Shortcuts
, and
Open the notification panel for the following shortcuts:
• Touch to turn Wi-Fi on or off.
• Touch to turn Bluetooth on or off.
• Touch to turn GPS on or off.
• Touch to turn the data connection on or off.
• Touch to turn the Auto-rotate Screen function on or off.
Accessing Applications and Widgets
To access the application list, on the Home screen, touch .
From the application list, you can:
• Touch an icon to open an application.
Getting Started
19
Page 25

Getting Started
• Flick left or right across the screen to switch between
application lists.
WIDGETS
• Touch the
tab to switch to the widget list.
Viewing Recently Used Applications
To display the list of recently used applications, press and hold
. To open an application, touch the corresponding
thumbnail. To close the application, flick left or right across the
screen.
Managing Shortcuts and Widgets
• To add a shortcut icon or widget: From the application list,
touch and hold an application icon, and then drag it to the
Home screen. From t he widget list, touch a nd hold a widget,
and then drag it to the Home screen.
20
• To delete a shortcut icon or widget: On the Home screen,
touch and hold a short cut icon or widget, and then drag it t o
the trash can.
• To customize the size of a widget: You can adjust the size of
some widget icons. To do so, on t he Home screen, touch and
hold a widget. Four
by moving the
• To move a shortcut icon to the shortcut bar: On the Home
screen, touch and hold a shortcut icon that you want move to
the shortcut bar, and then drag it to the shortcut bar at the
bottom of the screen. If there is no available space, a folder
will be created for the overlapped icon s.
are displayed. Adjust the widget's size
.
Page 26
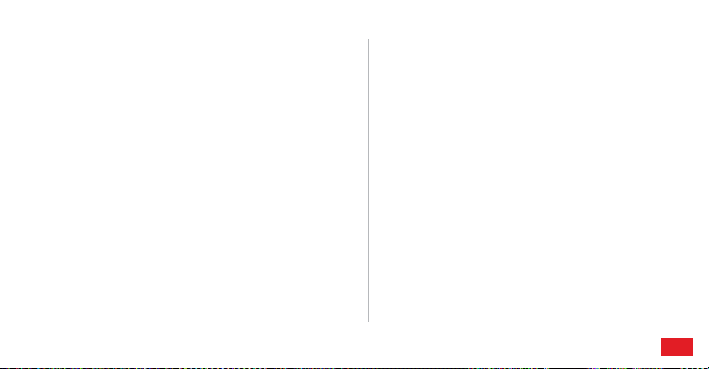
Managing Folders on the Home
Screen
• To create a folder: Drag an ap plication icon onto anothe r
application icon to create a new folder that contains both
icons.
• To rename a folder: On the Home screen, touch a folder, and
then touch the fo lder name field beneath it.
• To delete a folder: On the Home screen, touch and hold a
folder, and then drag it to the trash can.
• To move a folder to the shortcut bar: On the Home screen,
touch and hold a folder, and then drag it to the shortcut bar.
Getting Started
21
Page 27

Calling
Calling
To make a call, you can manually enter phone numbers on the
dialer, touch a number in your contacts list or call log, or use
voice control. During a call, you can choose to keep the current
call on hold to answer an incoming call, forward the incoming
call to your voic email, or start a conference call.
To open
3KRQH
, touch
!
3KRQH
.
Making a Call
1.
On the
Phone
tab.
2.
Enter a phone number.
3.
Touch to make a call.
22
screen, touch to switch to the dialer
Be careful not to block the microphone or the speaker to avoid
affecting the call quality.
Making a Call from Contacts
1. On the
3KRQH
screen, touch to switch to the contacts tab.
2. Touch a contact to place a call.
Making a Call from the Call Log
1. On the
3KRQH
screen, touch to switch to the call log tab.
2. Touch to the right of an entry to place a call to that
number.
Using Voice Dialing
Calls can be placed using voice dialing. When you open the
voice dialing application, your phone's speaker will be enabled.
Page 28

Background noise will affect the accuracy of voice dialing.
1. On the Home screen, touch
2. Follow the onscreen instructions, then say your command
close to the microphone. Your phone will identify the
command and make a call.
!
9RLFH'LDOHU
.
Answering or Rejecting a Call
When a call comes in, you can:
• Answer the call: Drag
to the right.
• Reject the call: Drag
Calling
to the left.
23
Page 29
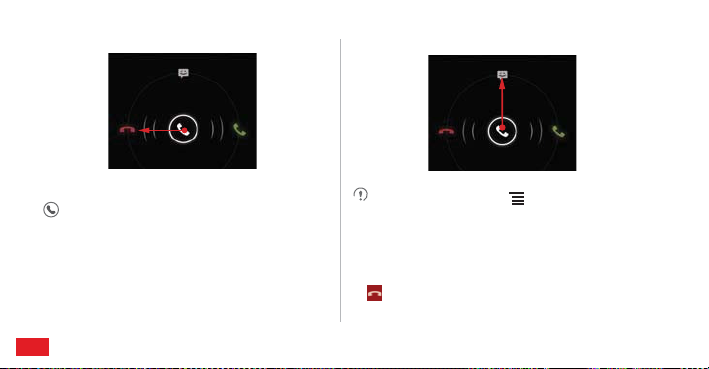
Calling
• Reject the call and send a text message to the caller: Drag
upwards.
24
On the
Phone
responses
screen, touch >
to edit the message that will be sent.
Settings
>
Quick
Operations During a Call
During an active call, you can touch any of the following buttons:
• : Ends the call.
Page 30

Calling
• : Opens the dialer for you to enter another number.
• : Activates the speakers.
• : Mutes your microphone.
• : Places the current call on hold. This function is network
dependent. To use this service, contact your network
operator.
• : Displays your contacts list for you to select a contact to
add to the current call . This function is network dependent. To
use this service, contact your network operator.
: Returns to the Home screen, from where you can use
other functions. To return to the call screen, open the notification
panel and touch
Current call
.
Making a Conference Call
Conference calls allow conversations between more than two
people at a time.
Contact your network operator to ask if conference calls are
supported and, if yes, how many parties can participate.
1. To initiate a conference call, dial the number of the first
participant. After connecting to the first participant, keep the
connection open, and touch .
2. Enter the phone number of the next participant, or touch ,
to select a phone number. The first participant is
automatically placed on hold while this process is carried out.
3. Once you have connected to the second participant, touch
to begin the confer ence call.
25
Page 31

Calling
4. To end the conference call, touch .
Switching Between Calls
To use this service, subscribe to your operators's call sw itching
function. For details, contact your network operator.
If you receive an incoming call while you are already busy on a
call, you can answer the new call and place the current one on
hold. Touch to switch between the two calls.
Supplementary Services
Your phone supports multiple supplementary services,
including call f orwarding and call waiting. These services are
network dependent. For details, contact your network operator.
26
Forwarding a Call
Your phone can be set up t o forward incoming calls to a new
number.
1. On the
3KRQH
IRUZDUGLQJ
2. Select a forwarding mode, and enter the phone number to
which you want to forward your incoming calls.
3. Touch
screen, touch
.
(QDEOH
to switch on t he call forwarding functi on.
!
6HWWLQJV
!
&DOO
Call Waiting
With the call wait ing function enabled, your phon e plays an alert
if someone calls you when you are already busy on the phone.
The caller is also informed that you are busy and is prompted to
wait until you finish the call. You can put the current call on hold
and answer the incoming cal l, and switch between the two calls.
To enable Call Waiting:
Page 32

1. On the
3KRQH
VHWWLQJV
2. Select
screen, touch
.
&DOOZDLWLQJ
!
6HWWLQJV
to enable the function.
!
$GGLWLRQDO
Using the Voicemail Service
The voicemail function enables your phone to forward
unanswered calls to your voicemail inbox, including
unanswered calls when you are busy on other calls and calls
received when your phone is powered off.
Contact your network operator to subscribe to the voicemail
function and obtain your voicemail number. If required, enable
the call forwarding function and set all incoming calls to be
forwarded to your voicemail inbox.
To set your voicemail number:
3KRQH
1. On the
VHWWLQJV
2. Touch
and then touch
To listen to your voicemail messages, press and hold
dialer and follow t he instructions.
screen, touch
.
9RLFHPDLOQXPEHU
2.
.
!
6HWWLQJV
!
9RLFHPDLO
to enter your voicemai l number,
Calling
1
on the
27
Page 33

Contacts
Contacts
3HRSOH
enables you to save and ma nage contacts on your
phone, including such details as your contacts' phone numbers
and addresses.
On the Home screen, touch
Importing Contacts from a SIM Card
1. In the contacts list, touch
2. Touch
&RS\IURP6,0FDUG
3. Touch one contact to import that contact individually to your
phone, or touch
phone.
4. Touch
28
&23<
6(/(&7$//
.
!
3HRSOH
to open
3HRSOH
!
0DQDJHFRQWDFWV
.
to import all contacts to your
.
.
5. If you have more than one account on your phone, touch the
account to which you want to import the contacts.
Creating a Contact
1. In the contacts list, touch .
2. Select an account, then edit the contact information.
3. Touch
'21(
to save the contact.
To save a contact from your call log, touch and hold the desired
phone number to display the options menu, and then touch
Add to contacts
.
Page 34

Contacts
Communicating with a Contact
Quickly
In the contacts list, touch the contact's picture or picture frame (if
no picture is assigned to the contact) and touch one of the
displayed icons to select the method you want to use to
communicate with the contact, for example, placing a call, or
sending a text message or an email. The available icons
depend on the information you have saved for the contact, the
applications on your phone, and your accounts.
Adding a Contact to Your Favorites
In the contacts list, select a contact and touch on the right of
the contact's name. If turns white, the contact is saved to
your favorites list.
Searching for a Contact
1. In the contacts list, touch .
2. Enter the first letters of the contact name in the search box.
Search results appear as you type.
To search for a contact quickly, use the scroll bar on the right of
the screen.
Editing a Contact
1. In the contacts list, touch the contact you want to edit, then
.
2. After changing cont act information, touch
changes. To discard the changes, touch
'21(
!
to save the
&DQFHO
.
29
Page 35

Contacts
Deleting a Contact
1. In the contacts list, select the contact you want to delete, and
then touch
2. Touch
!
'HOHWH
.
2.
.
Managing Contact Groups
Creating a Contact Group
1. In the contacts list, touch to display the groups list.
2. Touch .
3. Enter the group name.
4. Touch
$''0(0%(56
30
$GGPHPEHUV
, select one or more contacts, then touch
.
'21(
5. Touch
to save the contact group.
Editing a Contact Group
You can change a contact group at any time. To update the
information or members:
1. Select a group, and touch
2. Make desired changes, such as changing the group name
and adding or deleting a contact.
3. Touch
'21(
.
You can also edit a single contact in a group. To do so, select
the contact you want to edit, and then touch . When your
changes are complete, touch
discard the changes, touch
!
(GLW
.
'21(
to save the changes. To
!
&DQFHO
.
Page 36

Adding a Contact to a Group
Select a group, touch to select the desired contact, and
then touch
$''0(0%(56
.
Joining Contacts
To avoid duplicate contact s in your list, join two or more contac ts
together to form a single contact. Note that contacts stored in
the SIM card cannot be joined.
1. From the contacts list, touch a contact you want to join.
2. Touch
0DQDJHMRLQHGFRQWDFWV
select another contact to combine with the first contact
selected.
You can also separate a contact and assign different
communication methods to the contact. From the contacts list,
select a contact you want to separate, touch
!
$GGFRQWDFW
, and then
Manage joined
to display the joined contacts list. Touch the cross
contacts
sign
X
next to a contact to separate the contact.
Sending a Contact
You can send contacts as a .vcf file via Bluetooth, Email,
Messaging and more.
1. In the contacts list, touch a contact.
2. Touch
3. Select your preferred method, Bluetooth
!
6KDUH
.
Email
Messaging and more, for sending the selected contact.
Backing Up Your Contacts
1. In the contacts list, touch
!
0DQDJHFRQWDFWV
.
Contacts
31
Page 37

Contacts
2. From the displayed options menu, choose
VWRUDJH
. A message is displayed showing the storage
([SRUWWR
location to whic h the .vcf file of your contacts wil l be exported.
2.
to export your phone's contacts to the storage
3. Touch
device. By default, the file exported will be saved in the root
directory of your phone's memory. To change the default
storage locati on, go to
VWRUDJHORFDWLRQ
You can copy the .vcf files on the microSD card to your
computer in case data stored on the microSD card becomes
damaged.
.
6HWWLQJV
!
6WRUDJH
!
'HIDXOW
Contacts can also be restored to your phone. To restore
!
contacts, in the contacts list, touch
,PSRUWIURPVWRUDJH
to restore your contacts.
, and then select one or multiple .vcf files
0DQDJHFRQWDFWV
32
!
Page 38

Text Input
The keyboard layout may vary slightly depending on the input
method. Figures in this section are provided for your reference
only.
Using the Onscreen Keyboard
Text can be entere d using the onscreen keyboard. To open the
onscreen keyboard, touch a text field.
To hide the onscreen keyboard, touch .
Switching Between Text Input
Methods
1. When the keyboard is displayed, open the notification panel.
Text Input
6HOHFWLQSXWPHWKRG
2. Touch
method.
You can also change the default input method. To change the
default input method, on the Home screen, touch
Settings
>
Language & input
desired default input method.
to select a desired input
>
Default
, and then select a
>
Huawei Input Method
Using the Huawei Keyboard
Slide your finger left or right across the onscreen keyboard to
switch between the QWERTY an d alphanumeric keyboards.
33
Page 39

Text Input
1
2
3
When the text entry method is for lower-case letters,
1
touch to capitalize the next letter you enter, or touch
and hold to capitalize all letters you enter.
In English input mode, touch to switch to the
2
emoticon keyboard.
4
34
In English input mode, touch to change the input
3
language.
In English input mode, touch to switch to the
4
numbers and symbols keyboard.
Using the Android Keyboard
5
34
2
1
Page 40

Text Input
• Touch to delete the character to the left of the cursor.
1
• Touch and hold to delete all the characters to the left
of the cursor.
• Touch to enter a space.
2
• Touch and hold to switch to another input method.
• Touch to switch to voice input.
3
• Touch and hold to go to the
Touch to switch to the number and symbol
4
keyboard.
Input options
• Touch to capitalize the next character you will enter.
5
• Touch and hold to capitalize all characters you will
enter.
screen.
On the Home screen, touch >
. Touch to the right of
input
the
Android keyboard settings
to set whether the voice input key appears on the
key
keyboard
. You can enable or disable the voice input function
by selecting or deselecting
Settings
>
Language & input
you want to use for voice input, touch to the right of
voice typing
.
Settings
>
Language &
Android keyboard
screen. Touch
Google voice typing
section. To select the language
Voice input
in the
to display
Android
Google
Editing Text
To edit text quickly, touch and hold the text you have entered,
and choose the content you want to edit. You can then edit the
text quickly using icons in the upper right corner as follows:
• : Select all content.
35
Page 41

Text Input
•
: Cut the selected cont ent. Touch and hold the text. Dr ag the
grab points to select the text you want to cut. Then touch this
button to cut the selected text. After the text is cut, touch a blank
area in the text field to display . Move to select where
!
3$67(
you want to paste the text. Touch
previously cut text.
: Copy the selected text. Touch and hold the text. Drag the
•
grab points to select text you want to copy. Touch this button to
copy the text. After the text is copied, touch a blank area in the text
field to display . Move to where you want to paste the
text. Touch
• : Move the cursor to an input position. Touch this icon to
replace the selected content with what you just cut or copied.
!
3$67(
to paste the previously copied text.
to paste the
36
Using the Landscape Keyboard
To use a wider keyboard, turn your phone sideways. Your
phone will automatically display the keyboard in landscape
mode.
To have the phone automatically change its screen orientation,
Auto-rotate screen
select
.
Selecting an Input Method
To customize the settings of the input method you selected.
1. On the Home screen, touch
LQSXW
.
.(<%2$5',13870(7+2'6
2. In
method to customize its settings.
!
66HWWLQJV
!
/DQJXDJH
, touch next to an input
Page 42

Messaging
On the Home screen, touch
message application.
Sending a Message
1. On the messages list screen, touch .
2. Enter the recipient's phone number and compose the
message. To attach a photo or an audio file, touch .
3. When the message is ready to be sent, touch to send
the message.
After you add multimedia files, the message automatically
changes from a text message to a multimedia message.
!
0HVVDJLQJ
to open the
Adding a Slideshow
To attach more than one file to your message:
1. On the message editing screen, touch .
2. Touch
6OLGHVKRZ
another presentation slide.
3. When editing the slideshow, you can:
• Touch
• Touch
• Touch
You can also touch to edit the slide.
to start editing the slideshow, or add
3UHYLHZ
to view the slides you have composed.
$GGSLFWXUH
to add an image.
5HPRYHVOLGH
to remove slide.
Messaging
37
Page 43

Messaging
4. Touch
'RQH
to finish composing your slideshow and return to
the multimedia message screen.
To replace an image, touch
screen.
5. When the message is ready to be sent, touch
Replace
on the slide editing
6HQG
.
Replying to a Message
1. From the messages list, select the message you want to
reply to.
2. Compose your reply, and touch to send the message.
Searching for a Message
To find a message quickly: On the messages list screen, touch
and enter the message content to search for.
38
Customizing Message Settings
To customize settings such as text message settings,
multimedia message settings, and message notification
ringtones, in the message list, touch
!
6HWWLQJV
Setting the Message Ringtone
1. In the message list, touch
ULQJWRQH
.
2. Select the desired ringtone.
3. Touch
2.
.
!
6HWWLQJV
!
&KRRVH
.
Page 44

Using Talk
7DON
is Google's instan t messaging service. You can use it to
communicate in real time with other people using
phone or on the Internet.
Opening Talk
To open Talk, on the Home screen, touch
Your
Talk
account is linked to the Google account you have set
up on your phone.
Adding a Friend
1. In your friends list, touch .
2. Enter the Gmail address of the friend you want to add.
3. Touch
'21(
.
!
7DON
7DON
on a
.
Messaging
Accepting an Invitation
1. If you have invited someone to chat or if someone has invited
you to chat, the invitation message is displayed in the
recipient's or your friends list.
2. To accept an invitation, touch a pending invitation, and then
touch
$FFHSW
.
Starting a Chat
1. Touch a friend's name from your friends list.
2. Use the onscreen key board to enter a message.
3. When the message is ready, touch to send the
message.
39
Page 45

Messaging
Setting Notifications for New Instant Messages
When you receive an instant message, your phone can play a
ringtone, vibrate, or display a notification icon.
1.
On the accounts screen, touch
2.
Select your account.
3.
In the
CHAT NOTIFICATIONS
the following:
•
IM notifications
notification icon on the notification bar when you
receive an instant message.
Notification ringtone
•
for new instant messages. When you receive an
instant message, your phone plays the ringtone. To
disable the ringtone, touch
: Select the check box to display a
40
!
6HWWLQJV
.
section, select one of
: Touch to select a ringtone
Silent
.
Vibrate
: When the system set vibration first ,select
•
the check box to set your phone to vibrate when you
receive an instant message.
Logging Out of Talk
To exit
7DON
, in the friends list, touch , then
6LJQRXW
.
Page 46

Data Connection
Turning On Mobile Data Services
1. On the Home screen, touch
:,5(/(661(7:25.6
2. In the
QHWZRUNV
.
3. Select the
• Mobile networks services are provided by your network operator
• To turn data roaming on, on the
'DWDHQDEOHG
and may incur data traffic charges. To avoid unnecessary
charges, clear the
screen select the
Data enabled
Data roaming
!
6HWWLQJV
section, touch
check box.
check box.
Mobile network settings
check box. Accessing data
.
0RUH
!
0RELOH
Data Connection
services while roaming may incur additional charges. Contact
your network operator for details about data roaming charges.
• Access point settings have been configured on your phone. Note
that changing these settings may prevent you from accessing the
Internet.
Using Wi-Fi
Your phone can connect to a Wi-Fi network to access the
Internet.
!
6HWWLQJV
:L)L
.
to display
1. On the Home screen, touch
:,5(/(661(7:25.6
2. In the
right of
:L)L
.
:,5(/(661(7:25.6
3. In the
the settings scree n. Your phone will scan for Wi-Fi hotsp ots
within range and display a list of detected Wi-Fi networks.
section, touch the switch on the
section, touch
41
Page 47

Data Connection
4. Select the desired Wi-Fi network. If you select a secured
network, enter the password when prompted.
• If Wi-Fi and mobile network are both enabled, your phone
connects to the Wi-Fi network preferentially and switches to the
mobile network when Wi-Fi is unavailable.
• To add a new Wi-Fi hotspot Service Set Identifier (SSID), on the
Wi-Fi
settings screen touch
• Obstacles such as walls may block Wi-Fi signals and reduce the
signal strength.
ADD NETWORK
.
Connecting to Wi-Fi Using WPS
Wi-Fi Protected Setup (WPS) is also called fast safe setup. It
simplifies the setup of Wi-Fi connection. Instead of complex
settings on the Wi-Fi hotspot management software, the WPS
function allows you to set up a safe Wi-Fi connection by
pressing the WPS button or entering the PIN.
42
Before connecting your device to a Wi-Fi hotspot, ensure that
the Wi-Fi hotspot supports the WPS function.
Using the WPS Button
1. Enable Wi-Fi, and then go to the
network list, touch the hotspot you want to connect to.
2. In the displayed dialog box, select the
RSWLRQV
check box. Touch
EXWWRQ
!
&RQQHFW
from the displayed options menu.
3. Touch the Wi-Fi access point button. A message will be
displayed when your phone connects to the network.
2II
in
:L)L
screen. In Wi- Fi
6KRZDGYDQFHG
:36
, and then choose
WPS PIN Connection
1. Enable Wi-Fi, and then go to the
network list, touch the hotspot you want to connect to.
:L)L
screen. In the Wi-Fi
3XVK
Page 48

2. In the displayed di alog box, select the
RSWLRQV
check box. In the
select
3,1IURPDFFHVVSRLQW
options menu. The selected Wi-Fi access point will received
a PIN.
3. Enter the PIN to your phone, and touch then
phone will display a message when it connects to the
network.
You also can select
hotspot.
PIN from this device
:36
section, touch
!
&RQQHFW
6KRZDGYDQFHG
2II
, and then
from the displayed
&RQQHFW
to connect to a Wi-Fi
. Your
Data Connection
Sharing Your Phone's Data
Connection
To share your phone's data connection with a PC, co nnect your
phone to the PC using a USB cable. You can also tur n your
phone into a portable Wi-Fi hotspot and share your phone's
data connection wi th a number of devices at the same time.
Sharing Your Phone’s Data Connection via USB
If the PC runs Windows 7, Windows Vista, or a recent versi on of
Linux OS (such as Ubuntu 10.4), you can use your phone's
USB tethering function without configuring any settings on the
PC. If you are running an earlier version of Windows or another
OS, your PC will identify and install a driver automatically.
To use
86%WHWKHULQJ
prepare your PC to establish a corresponding network
connection.
with different OSs, you may need to
43
Page 49

Data Connection
• You cannot share your phone’s data connection via
USB tethering
storage device at the same time.
• Using
For details, contact your network operator.
1. On the Home screen, touch
2. In the
7HWKHULQJSRUWDEOHKRWVSRW
3. Select the
data connection with your PC. You can now access the
Internet from the PC.
and access its microSD card as a mass
USB tethering
:,5(/(661(7:25.6
86%WHWKHULQJ
will incur data traffic charges.
section, touch
.
check box to share your phone's
!
6HWWLQJV
.
0RUH
44
Sharing Your Phone’s Data Connection as a
Portable Wi-Fi Hotspot
1. On the Home screen, touch
2. In the
:,5(/(661(7:25.6
7HWKHULQJSRUWDEOHKRWVSRW
!
3. Select the
3RUWDEOH:L)LKRWVSRW
mobile network.
To change the Wi-Fi hotspot's name or secure it, touch
Configure Wi-Fi hotspot
!
6HWWLQJV
section, touch
.
check box to share your
.
.
0RUH
!
Controlling Data Usage
With
'DWDXVDJH
data limit for this period. You will be notified when data usage
, you can set a data usage cy cle and the mobile
Page 50

reaches the set limit. You can also query the data usage within
2
6
4
3
1
5
a certain period or by a certain application.
On the Home screen, touch
configure the data usage settings:
!
6HWWLQJV
!
'DWDXVDJH
Data Connection
to
45
Page 51

Data Connection
Touch
0RELOH'DWD
1
function. The mobile data f unction must be turned on
to configure data control and query data usage.
Select the
2
data traffic reaches the preset limit, your phone's
mobile data connection will be disabled.
Touch the scroll arrow beside
3
&KDQJHF\FOH
then
cycle, touch
to turn on or off the mobile data
6HWPRELOHGDWDOLPLW
'DWDXVDJHF\FOH
. After setting the data usage
6HW
.
check box. When
46
Drag the red line to set a data usage limit or the
orange line to set a warning limit. When data traffic
4
reaches the yellow line, you will be notified; when
data traffic reaches the red line, your phone's mobile
networks data connection will be disabled.
Scroll the white time axis to view data usage within a
5
certain period.
,
6 Touch an application to check its data usage.
On the data usage settings screen, touch to display the
options menu and you can:
• Turn on data roaming: Select the
• Prevent background mobi le data traffic: Select the
background data
check box.
Data roaming
check box.
Restrict
Page 52

• View Wi-Fi data usage: Select the
WI-FI
box, and a
data usage.
tab is displayed. Touch to tab to view Wi-Fi
Show Wi-Fi usage
check
Bluetooth
Your phone supports Bluetooth, which allows you to transfer
data to and from pair ed Bluetooth devices.
When using Bluetooth, stay within 10 meters (33 feet) of other
Bluetooth devices. Note that obstacles such as walls or other
electronic equipment may block or interfere with your Bluetooth
connection.
Turning On Bluetooth
1. On the Home screen, touch
!
6HWWLQJV
.
Data Connection
:,5(/(661(7:25.6
2. In the
right of
%OXHWRRWK
the notification bar.
%OXHWRRWK
3. Touch
displayed on the screen. Touch the device name and set
your device to be visible to other Bluetooth devices.
To change your device's name, touch >
, then
Rename
section, touch the switch on the
, and a Bluetooth icon will be displayed on
, and your device's Bl uetooth name is
Rename phone
.
Scanning for and Pairing with Another Bluetooth
Device
To pair your phone with another Bluetooth device for data
transmission:
1. Check that the Bluetooth function is enabled on your phone.
47
Page 53

Data Connection
2. On the Home screen, touch
:,5(/(661(7:25.6
3. In the
phone will then scan for other Bluetooth devices within range.
4. From the list of the Bluetooth devices searched, choose the
device you want to connect, and then follow the onscreen
information to pair.
To disconnect from the Bluetooth device, in the
section touch
!
8QSDLU
!
6HWWLQJV
section, touch
.
.
%OXHWRRWK
. Your
3$,5(''(9,&(6
Transferring a File via Bluetooth
Using Bluetooth you can share pictures, videos, and audio files
stored in the
1. Touch and hold the file you want to transfer, and then choose
48
6KDUH
)LOH0DQDJHU
!
%OXHWRRWK
with your friends.
from the displayed options menu.
2. From the detecte d Bluetooth device list, select the d esired
device.
DLNA
Digital Living Network Alliance (DLNA) enables users using the
same Wi-Fi network to share multimedia files easily.
Before using the DLNA function, ensure that your device and
other DLNA devices have connected to the same Wi-Fi
network and DLNA is enabled on all devices.
Touch
!
''/1$
share pictures, videos, and audio files with other DLNA devices,
as well as view and download the multimedia files shared by
other DLNA devices.
to display the
'/1$
screen. You can then
Page 54

Email/Gmail
Email
With
(PDLO
, you can easily send and receive emails.
Adding an Email Account
When using the Email application for the first time, set up an
email account as follows: (Note that a data connection is
required to send and receive emails).
1. On the Home screen, touch
2. Touch
2WKHUV
touch
to enter an email address and password, then
1H[W
.
!
(PDLO
.
Email/Gmail
3. Follow the onscreen instructions to configure the account
settings.
Configure the email account based on the instructions provided
by your email service provider. For specific settings, access the
website of your email service provider.
4. Touch
1H[W
, and the
,QER[
account will be displayed.
After creating your initial email account, touch >
>
ADD ANCOUNT
accounts.
of the newly configured email
on the
Inbox
screen to add more email
Settings
Adding an Exchange Account
1. On the Home screen, touch
!
(PDLO
.
49
Page 55

Email/Gmail
2. If you have alr eady set up an email account, touch
6HWWLQJV
!
$''$&&2817
!
([FKDQJH
account. If you have not set up any email accounts, touch
([FKDQJH
to create an Exchange ac count.
3. Follow the instructions and enter the required information
about the Exchange account you want to add. For details,
contact the server administrator.
1H[W
4. Touch
5. Touch
to display the
the synchronization settings for this account.
1H[W
to finish configuring the account settings. If
emails are not synchronized properly, contact the server
administrator.
to add an Exchange
$FFRXQWVHWXS
screen. Configur e
50
Switching Between Accounts
!
On the
,QER[
the screen, and select an email account from the displayed
email account list. The selected account's
displayed by default.
screen, touch the email address bar at the top of
Creating and Sending an Email
1. On the
,QER[
screen, touch .
2. In the 7R field, enter the recipient's email address.
3. Enter the email subj ect, and then compose your email.
4. When the email is ready to be sent, touch to send the
email.
Replying to and Forwarding an Email
1. In your
,QER[
, touch the email you want to reply to.
,QER[
is then
Page 56

2. Touch or
also touch
!
!
5HSO\DOO
)RUZDUG
to reply to the email. You c an
to forward the email.
Viewing an Email
In your
,QER[
, touch the email you want to view.
You can also touch to view more folders.
Saving an Email Attachment
1. In your
,QER[
, touch the email you wa nt to view.
2. Touch the
3. Touch
By default, downloaded files are saved to the
the phone memory. To change the default storage location,
choose
$WWDFKPHQW
tab to display the attachment.
6$9(
to download the attachment.
6HWWLQJV
!
6WRUDJH
'RZQORDG
!
'HIDXOWVWRUDJHORFDWLRQ
folder in
Deleting an Email Account
1. On the
,QER[
account setting s screen.
2. Touch the account you want to delete.
3. From the displayed men u, choose
screen, touch
Customizing Email Account Settings
1. On the
,QER[
account setting s screen.
2. Touch the account you want to customize.
3. Change the required account settings, such as
127,),&$7,216(77,1*6
.
screen, touch
, and
!
6HWWLQJV
5HPRYHDFFRXQW
!
6HWWLQJV
6(59(56(77,1*6
Email/Gmail
to display the
!
2.
to display the
'$7$86$*(
.
.
,
51
Page 57

Email/Gmail
Gmail
*PDLO
is Google's web-based email service. When you first set
up your phone, you may have to set it up to use an existing
*PDLO
account or create an account. The first time you open
*PDLO
on your phone, the
Opening Gmail
On the Home screen, touch
displayed. Any emails you keep on your phone will be stored in
your
,QER[
folder.
In the email list, touch to change an email's label, or touch
to refresh your emails.
52
,QER[
screen is displayed.
!
*PDLO
. The email list is
Switching Between Accounts
1. From the email list, touch the current account name to display
the account list.
2. Touch the account that contains the email(s) you want to
read.
Creating and Sending an Email
1. In the email list, touch .
7R
field, enter recipients' email addresses.
2. In the
If you want to copy or blind copy the email to other recipients,
touch , then
$GG&F%FF
.
Page 58

3. Enter the email subject, and then write your email in the
composition field .
If you want to send an attachment with the email, touch ,
$WWDFKILOH
then
4. When the email is ready to be sent, touc h to send the
email.
to select the file to be attached.
Replying to and Forwarding an Email
1. In the email list, touch the email that you want to reply to or
forward.
2. Touch to reply. You can also touch , then
or
)RUZDUG
.
3. Do one of the follo wing:
5HSO\DOO
Email/Gmail
• If you touched or selected
content.
• If you selected
addresses and add message content as required.
4. Touch to send, or touch
email as a draft.
)RUZDUG
5HSO\DOO
, add message
, enter the recipients' email
!
6DYHGUDIW
to save the
Searching for an Email
1. In the email list, touch .
2. Enter appropriat e keywords in the search box, and then
touch .
Customizing Your Gmail Settings
In the email list, touch
settings.
!
6HWWLQJV
to customize your
*PDLO
53
Page 59

Managing Applications
Managing Applications
Using Play Store
Android
3OD\6WRUH
games can be downloaded and installed on your phone.
To open the
3OD\6WRUH
When you open
Terms of Service
continue.
Installing an Application from Play Store
1. Open the
54
provides direct access to applications and
3OD\6WRUH
.
, on the Home screen, touch
Play Store
window will appear. Touch
3OD\6WRUH
application.
for the first time, the
Google Play
Accept
2. Touch a category, then the application you want to download.
3. On the applica tion details screen, read any rel evant
information about the application, including its cost, rating,
and user comments.
'RZQORDG
or
,QVWDOO
4. To install the application, touch
$FFHSWGRZQORDG
5. To check the progress of a download, open the notification
!
panel. Most applications are installed within seconds. To
cancel a download, t ouch the cross sign
to
After the application has been downloaded and installed on
your phone, the content download icon appears in the
notification bar.
• You can search for a desired application in
by touching .
.
, then
;
.
Play Store
Page 60

Managing Applications
• On the application details screen, touch to share
the application.
Uninstalling an Application from Your Phone
1. On the
3OD\6WRUH
downloaded applications.
2. Touch the application you want to uninstall, and then touch
8QLQVWDOO
3. When prompted, touch
your phone.
screen, touch
.
2.
!
0\DSSV
to view your
to remove the application from
Installing an Application from a
microSD Card
Using
$SS,QVWDOOHU
microSD card.
To install an application that was not downloaded from Android
Play Store
screen, and then select the
before installation.
1. From the Home screen, to uch
phone will automatically search the microSD card and phone
memory, and display all applications stored on it.
, you can install an application stored on a
, touch >
Settings
>
Security
Unknown sources
!
$SS,QVWDOOHU
from the Home
check box
. Your
55
Page 61

Managing Applications
2. Select the application you want to install from the application
list.
Touch , then
all applications.
3. Touch
Select all
or
!
,QVWDOO
to install the selected application.
Deselect all
to select or deselect
Viewing and Uninstalling
Applications
1. On the Home screen, touch
to view the applic ation list.
2. Touch an applic ation to view its details.
3. To uninstall the application, touch
onscreen instructions.
56
!
6HWWLQJV
8QLQVWDOO
!
$SSV
!
and follow the
$//
In the application list, touch >
the applications by size.
Sort by size
to re-arrange
Page 62

Security Guard
6HFXULW\*XDUG
security functions including: blocking calls and messages;
encrypting messages, calls, and files, Password Safe; and
querying home locations of incoming calls. No charges are
incurred by the use of this application.
On the Home screen, touch
following options:
• To view calls and messages that have been blocked, touch
Blocking logs
• To view or ed it the
Blacklist and whitelist
your phone blocks calls and messages from contacts on the
is integrated with your phone to provide
!
6HFXULW\*XDUG
.
BLACKLIST
and
. Based on your blocking settings,
WHITELIST
for the
, touch
Security Guard
blacklist or accepts only calls and messages from contacts
on the whitelist.
• To define your private contacts and view records of
messages and calls from or to them, touch
• To securely record and encrypt your account IDs and
passwords, for example, for online banking accounts and
email accounts, touch
• To encrypt or decrypt files, touch
• To specify whether to enable or disable the priva cy protection
and blocking functions, go to
VHUYLFH
.
• To specify whether to enable or disable
phone startup
SKRQHVWDUWXS
, go to
.
Password safe
!
6HWWLQJV
Privacy center
:
File encryption
!
6HWWLQJV
!
Enable service at
!
(QDEOHVHUYLFHDW
.
(QDEOH
.
57
Page 63

Browser
Browser
Browsing a Web Page
1. On the Home screen, touch
browser.
2. Enter a website address in the address box at the top.
• Touch to view the thumbnails of all web pages
currently open, from where you can switch between
pages.
+
to open a new browser window.
• Touch
58
!
%URZVHU
to launch the
Managing Bookmarks
Adding a Bookmark
1. Launch the browser, and go to the web page you want to
save as a bookmark.
!
2. Touch
3. Enter the bookmark name, and then touch
6DYHWRERRNPDUNV
Opening a Bookmark
1. In a browser window, touch in the upper right corner.
2. Touch and select the bookmark of the web page you
want to open.
On the
BOOKMARKS
HISTORY
tab to view the pages you have visited or touch the
.
2.
.
screen, you can also touch the
Page 64

SAVED PAGES
tab to view saved pages.
Setting the Home Page
1. In a browser window, touch
6HWKRPHSDJH
2. Select one page from the list, or touch
of the desired homepage, and then touch
.
!
6HWWLQJV
RWKHU
!
*HQHUDO
to enter the URL
2.
.
!
Customizing Browser Settings
To customize your browser setting, in a browser window, touch
!
6HWWLQJV
.
Browser
59
Page 65

Maps
Maps
0DSV
enables you to find your current location, view real-time
traffic conditions (depending on availability in your area), and
get detailed directions to your destinations. You can view
satellite images, traffic maps, or other kinds of maps of your
current or other locations.
Enabling the Location Service
Enable the location service before using
location or search for places of interest.
1. On the Home screen, touch
2. Touch
/RFDWLRQVHUYLFHV
3. Select the
60
*RRJOHVORFDWLRQVHUYLFH,*36VDWHOOLWHV
/RFDWLRQ*RRJOHVHDUFK
!
6HWWLQJV
.
check boxes.
0DSV
to find your
.
, and
Opening Maps
On the Home screen, touch
!
0DSV
.
Searching for Places of Interest
1. On the map, touch .
2. Enter appropriate keywords in the search box, and then
touch the search icon.
3. The search result s are displayed. Touch a place you are
interested in. The Maps application will shows its location on
the map.
Getting Directions
1. When viewing a map, touch .
Page 66

2. Enter your start point in the first text box and your destination
in the second.
3. Touch the icon for driving, public transit, or walking directions.
4. Touch
*(7',5(&7,216
5. Touch a direction in the list to show it on the map.
6. When you finish viewing or following the directions, touch
!
'LUHFWLRQV
. Directions are displayed in a list.
to reset the map.
Maps
61
Page 67

Capturing Photos and Vi deos
Capturing Photos and
Camera Mode
Videos
Your phone supports va rious capture modes and picture
effects, with which you can take a photo, record a video, and
share the photos and videos.
Camera
On the Home screen touch
camera. You can then take a picture.
On the viewfinder screen, touch to exit the camera.
62
!
&DPHUD
to activate the
7
6
5
4
1 Switch between camera and video capture modes.
1
2
3
Page 68

Capturing Photos and Videos
• Touch to take a photo.
2
• Touch and hold to focus the camera, and then release
your finger to take a photo.
Thumbnail of the previous shot. Touch to view the
3
photos you just took.
Viewfinder screen. Touch anywhere to focus the
4
camera.
Touch to display the options menu as follows:
• : Switch the picture mode.
• : Select a filtering mode.
5
• : Select a picture effect.
• : Set the scene mode, the while balance, ISO,
and more.
6 Set the flash mode.
7 Switch between the front and rear cameras.
Taking a Photo
1. Open the camera and frame the photo you want to take on
the viewfinder screen. Before taking a photo, you can
63
Page 69

Capturing Photos and Vi deos
customize the camera settings or select a picture effect.
When you are customizing the settings, the image displayed
on the viewfinder screen changes accordingly.
2. Press the volume buttons to zoom in or zoom out.
3. Touch anywhere on the viewfinder screen to focus the
camera.
4. Touch to take a photo.
You can also touch and hold to focus your camera. When
the frame in the center of the capture screen turns green, the
photo is in focus. Release your finger to take a photo.
You can then touch the thumbnail in the lower right corner of the
viewfinder screen to v iew the photo you just took. When vie wing
a picture, you can:
• Touch to enter t he gallery.
64
• Touc h to send the photo via a multimedia message , an
email, Bluetooth and mor e.
!
'HOHWH
• Touch
• Flick left or right across the screen to scroll between photos in
the gallery.
to delete the photo.
Enabling the GPS Tag Function
To tag location information to your photos:
1. On the viewfinder screen, touch
camera settings screen.
*36WDJ
2. Select the
viewfinder scr een.
To save location information with your photos, enable the GPS
location function on your phone. To do so, on the Home screen
check box. will be displayed on the
!
to display the
Page 70

touch
>
Settings
>
satellites
check box.
Location services
, and select the
Video Camera
On the Home screen t ouch
camera. Switch to camcorder mode to start recording.
On the capture scree n, touch to exit the camera.
!
&DPHUD
to activate the video
Video Camera Mode
GPS
7
6
5
4
1 Switch between camera and video capture modes.
Capturing Photos and Videos
1
2
3
65
Page 71

Capturing Photos and Vi deos
2 Touch to start recording.
Thumbnail of the previous recording. Touch to view
3
the video you just recorded.
4 Viewfinder screen.
Touch to display the options menu as follows:
• : Set the video size.
• : Adjust the white balance.
$XWR$XWR
5
• : Select a video effect.
: Enable or disable video review,
•
more.
6 Set the light mode.
66
GPS tag
7 Switch between the front and rear cameras.
Recording a Video
1. Open
&DPHUD
the video capture settings if necessary. When you are
customizing the settings, the image displayed on the
viewfinder screen changes accordingly.
2. Align the lens with the scene to be framed and customize the
settings.
3. Touch to start recording.
4. Touch to stop recording.
, and
After recording a video, the thumbnail of the video is displayed
in the lower right corner of the capt ure screen. Touch the
thumbnail to view the video. When playing a video, you can:
and switch to video capture mode. Customize
Page 72

• Touch to enter the gallery.
• Touch to send the video via a multimedia message, an
email, Bluetooth and more.
!
'HOHWH
• Touch
• Flick left or right across the screen to switch between videos.
to delete a video.
Capturing Photos and Videos
67
Page 73

Gallery
Gallery
Your
*DOOHU\
and videos.
Viewing Photos or Videos
1. On the Home screen touch
2. Touch the photo or video you want to view.
Editing a Picture
1. When viewing a picture, touch
68
application is a great tool for managing photos
media library. In
contents.
*DOOHU\
!
, touch the desired folder to view its
*DOOHU\
!
(GLW
to open the
.
2. On the picture editing screen, you can:
6
5
4
3
1
2
Page 74

Gallery
1 Save the changes.
2 Undo the last step or redo the canceled step.
3 Crop or rotate the pi cture, or remove red eye.
Adjust the hue or saturation, or set the picture to
4
black and white.
Change filtering effects such as
5
'RFXPHQWDU\
Set exposure compensation, brightness, and
6
shade.
, or
9LJQHWWH
/RPR
,
.
Rotating a Picture
1. When viewing a picture, touch to display the options
menu.
5RWDWH/HIW
2. Touch
saved with the new ori entation.
or
5RWDWH5LJKW
. The picture will be
Cropping a Picture
1. When viewing a picture, touch
2. Use the cropping tool as follows:
• Drag the inside of the cropping tool to move it.
• Drag of the cropping tool to resize the area to be
cropped.
6$9(
or
&$1&(/
3. Touch
to save or discard the changes.
!
&URS
.
69
Page 75

Music Player
Music Player
With a built-in music player, your phone enables you to play
your favorite songs at any time.
Opening the Media Library
On the Home screen touch
media library.
0XVLF
provides seven tabs to help organize your music:
3OD\OLVWV,$UWLVWV,6RQJV,$OEXPV,*HQUHV
left or right across the screen to display the content of each tab.
Adding an Audio File to a Playlist
1. Choose a tab from the media library.
70
!
0XVLF
to access your
, and
)ROGHUV
. Flick
2. Touch and hold the audio file you want to add to a playlist,
• Send the audio file via DLNA, Compose, or Bluetooth: Touch
• Set the audio file as the ringtone: Touch
$GGWRSOD\OLVW
and choose
menu.
• To add the audio file to a new playlist, touch
SOD\OLVW
.
• To add the audio file to an existing playlist, touch the
desired playlist.
Touch and hold an audio file and the phone displays the options
menu. From here yo u can:
Share
.
from the displ ayed options
1HZ
Set as ringtone
.
Page 76

Music Player
Playing a Playlist
1. On the media library screen, touch the
2. Touch and hold the playlist you want to play.
3. From the displayed men u, touch
3OD\
3OD\OLVWV
.
tab.
Playing an Audio File
1. Select a tab on the media l ibrary screen.
2. Select a playlist and touch the desired audio file to pla y.
When playing the music, you can:
1
1 Enter the media library.
2
3
4
5
71
Page 77

Music Player
2 Activate or deactivate the Dolby Mobile sound effect.
3 Display the playlist.
Progress slider, showing the playback progress of
4
the current song.
Control keys. Touch to pause, to continue,
5
to play the previous song, and to play the
next song.
To use other applications when playing music, touch . The
song will continue to play in the background. To return to the
music playback screen, open the notification bar and select the
song being played.
72
Copying an Audio File
Audio files can be copied to a microSD card using MTP and
HiSuite, or by setting your phone as a mass storage device and
transferring files from your PC using a USB connection.
Copying an Audio File Using MTP
Media Transfer Protocol (MTP) is closely related to Windows
Media Player. Ensure that Windows Media Player 10 or a late r
version is installed on your PC.
1. Use a USB cable to connect your phone to the PC.
2. Open the notification panel, touch
LQVWDOOHU
to display the
and then select the
3. Your PC will automatically install the driver. After the
installation is complete, the MTP management page opens.
0HGLDGHYLFH073
&RQQHFWHGDVDQ
86%FRPSXWHUFRQQHFWLRQ
check box.
screen,
Page 78

You can access files saved in the phone memory and on the
microSD card from the PC and copy music to the microSD
card.
Copying an Audio File Using HiSuite
With HiSuite you can manage and synchronize data on your
phone.
1. Use a USB cable to connect your phone to the PC.
2. Open the notification panel, touch
LQVWDOOHU
to display the
and then select the
3. Your PC will automatically install the driver. After the
installation is complete, the HiSuite management page
appears. You can access files saved in the phone memory
+L6XLWH
&RQQHFWHGDVDQ
86%FRPSXWHUFRQQHFWLRQ
check box.
screen,
Music Player
and on the microSD card from the PC and copy audio files to
the microSD card.
Copying Audio Files to USB Mass Storage
Devices
Before using this function, ensure that a microSD card is
correctly installed.
1. Use a USB cable to connect your phone to the PC.
2. Open the notification panel, touch
the
86%0DVV6WRUDJH
VWRUDJH
.
3. The phone will now appear as a removable storage device in
My Computer. Locate an d open the device.
4. Create a folder in the root directory of the microSD card, for
example, a folder named Music.
screen, and then touch
86%FRQQHFWHG
to display
7XUQRQ86%
73
Page 79

Music Player
5. Copy audio files from the PC to the folder you have just
created.
6. When the data is transferred, open the notification panel on
your phone. Touch
0DVV6WRUDJH
to disconnect your phone from the PC.
7XUQRII86%VWRUDJH
screen, and then touch
to display the
7XUQRII86%VWRUDJH
74
86%
Page 80

Accounts and
Synchronization
You can use certain applications to synch ronize data such as
contacts and email s with Internet services.
To use an application to synchronize data, on the Home screen
touch
!
6HWWLQJV
!
accounts and synchronization application.
$FFRXQWVV\QF
Adding an Account
1. On the
$FFRXQWVV\QF
select the account type you want to add.
2. Follow the onscreen instructions to enter account
information.
screen, touch
to open the
$''$&2817
, and then
Accounts and Synchronization
3. Configure the account, and set the type of data you want to
synchronize.
4. When the configuration is complete, the account is displayed
$FFRXQWVV\QF
on the
The types of data you can set to synchronize to your phone
vary according to the account type.
screen.
Removing an Account
1. On the
to remove.
2. Touch
3. Touch
$FFRXQWVV\QF
!
5HPRYHDFFRXQW
screen, touch the account you want
5HPRYHDFFRXQW
.
.
75
Page 81

Accounts and Synchronization
Synchronizing Data
On the
$FFRXQWVV\QF
synchronization function, and your phone will synchronize your
data in the background automatically.
screen, enable the account
Changing the Account
Synchronization Settings
1. On the
$FFRXQWVV\QF
synchronization settings you want to change.
2. The displayed
that can synchronized.
3. Select the items t o be synchronized. Your phone will start
synchronization immediately.
76
screen, choose the ac count whose
$FFRXQWVV\QF
section shows a list of data
Page 82

More Applications
More Applications
Calendar
&DOHQGDU
enables you to easily manage and arrange events.
To open the calendar , touch
screen.
Creating an Event
1. Open the calendar application, touch , and then select
1HZHYHQW
from the displayed options menu.
You can also touch any date on the screen to create an event
on that date.
2. Edit event details such as the event name, time, and location.
!
&DOHQGDU
on the Home
3. Touch to save the event.
Viewing a Calendar Event
On the Calendar screen, you can touch any of the events you
want to view.
To switch between the days, weeks, months, and schedule
views, touch the time on the upper left corner of the screen.
Alternatively, you can flick your finger left or right or flick up and
down across the screen.
Customizing Calendar Settings
On the Home screen, touch
customize your calendar settings.
&DOHQGDU
, then
!
6HWWLQJV
to
77
Page 83

More Applications
Setting an Event Reminder
1. You can touch any event on a calendar screen to view the
event details.
2. To add a reminder for an event, touch
delete a reminder, touch
3. To set how long before the event you want to be reminded,
touch the reminder period, and then select a desired time
period in the displayed dialog box. You will be notified about
the event at the reminder time.
X
$GGUHPLQGHU
.
. To
Synchronizing and Displaying Calendar Events
Calendar events in your accounts (such as an email account)
on your phone can be synchronized to and displayed on the
&DOHQGDU
application.
78
1. In any calendar view, touch
If you have an account to be synchronized to your phone, the
account will be displayed in the
2. Touch
&DOHQGDUVWRV\QF
synchronization function.
!
&DOHQGDUVWRGLVSOD\
Calendars to display
to enable or disabl e the
list.
Managing File Manager
The
)LOH0DQDJHU
assistant, letting you organize, edit, and delete files and folders.
On the Home screen, touch
)LOH0DQDJHU
Creating a Folder
1. On the
Touch
application acts like a pocket-sized personal
!
application.
)LOH0DQDJHU
!
1HZIROGHU
screen, select
)LOH0DQDJHU
,QWHUQDO
to create a folder.
to open the
or
6'FDUG
.
.
Page 84

2. Enter the folder name, and then touch
Copying or Moving a File
1. On the
,QWHUQDO
or
6'FDUG
screen, touch and hold the file
you want to move or copy.
&XW
or
&RS\
2. Select
3. Select
move the selected file to
Touch >
touch to copy or cut the files.
in the displayed opti ons menu.
,QWHUQDO
or
6'FDUG
Select item(s)
, and then touch to copy or
,QWHUQDO
or
to select multiple files, and then
Searching for a File
1. On the
,QWHUQDO
or
6'FDUG
screen, touch .
6DYH
to save the folder.
6'FDUG
.
More Applications
2. Enter part or all of the desired file name, and then touch
the lower right corn er of the keyboard (note that
*R
may not
be the word displayed on your keyboard depending on the
input method you are using). The phone will then search for
the file in all folders and display the search results in a list.
Compressing or Extracting Files
Your phone supports compressing files and extracting
compressed files.
Files and folders can be compressed into .zip files, but can be
extracted from both .zip and .rar files.
Compressing a File
1.
On the
Internal
File Manager
or
screen, touch to display the
SD card
list.
*R
on
79
Page 85

More Applications
2.
Touch and hold the file you want to compress, and then
choose
Compress
3.
In the displayed dialog box, edit the save path and name
of the file compressed if necessary. Touch
compressing the file.
To compress multiple files, touch >
then
from the displayed options menu.
>
Compress
to compress the selected files.
OK
to start
Select item(s)
Extracting a File
1.
Touch and hold the compressed file you want to extract,
and then choose
menu.
2.
In the displayed dialog box, edit the save path and name
of the file extracted if necessary. Touch
extracting the file.
Extract
from the displayed options
OK
to start
80
Checking the Memory Status
On the
)LOH0DQDJHU
the memory status of the phone memory and the mi croSD
card.
screen, touch
Adding an Alarm
, and
On the Home screen, touch
1. On the alarms scree n, touch
2. To set the alarm time, touch
3. To set the alarm to r epeat on certain days, touch
set the desired intervals.
4. To set a ringtone for the alarm, touch
desired ringtone.
!
$GGDODUP
7LPH
&ORFN
.
!
6WRUDJH
, then .
.
5LQJWRQH
to check
5HSHDW
and
and select the
Page 86

5. To set your phone to vibrate when the alarm goes off, select
the
9LEUDWH
check box.
6. To name the alarm, touch
7. To save your alarm, touch
The alarms will ring even when your phone is powered off.
/DEHO
2.
.
.
Customizing Alarm Settings
On the alarms list sc reen, touch
the existing alarms.
!
6HWWLQJV
to customize
Using the Calculator
1.
On the Home screen, touch
!
&DOFXODWRU
.
More Applications
2.
On the calculator screen, flick your finger left or right
across the screen to switch between the
and the
panel
Basic panel
Advanced
.
Using the Notes
1. On the Home screen, touch
2. To create a note, touch .
3. When you finish composing the content, touch to hide
the keyboard, and then touch to save the note and return
to the Notes screen.
To delete one or multiple notes, touch on the notes screen.
To delete all notes, touch
6(/(&7$//
!
1RWHV
.
.
81
Page 87

More Applications
Weather Clock
You can use
around the world, to get the latest weather in any city and to
share weather information with others.
On the Home screen, touch
Setting the Default City
On the
the screen to switch between cities. To set a city as the default
city, touch
82
:HDWKHU&ORFN
Turn on the GPS and data service on your phone before using
Weather Clock
:HDWKHU&ORFN
to check the date and time at cities
!
:HDWKHU&ORFN
.
screen, flick your finger left or right across
!
6HWDVGHIDXOWFLW\
.
.
Adding a City
On the
:HDWKHU&ORFN
city.
When using
cities besides your current city and get weather information for
all of them.
screen, touch
Weather Clock
!
$GGFLW\
to add a
, you can add up to four additional
Changing a City
1. On the
:HDWKHU&ORFN
2. Select a city from the list, or search for a city by entering its
name in the search box.
screen, touch
!
&KDQJHFLW\
Updating Weather
:HDWKHU&ORFN
ways, manually or automatically. On the
Weather information can be updated in two
:HDWKHU&ORFN
screen,
.
Page 88

touch
!
5HIUHVK
weather.
You can also set your phone to update
automatically:
1. On the
2. Select the
3. Touch
8SGDWHLQWHUYDO
updates.
or to update the current city's
:HDWKHU&ORFN
$XWRXSGDWH
screen, touch
check box.
to set the interval for weather
:HDWKHU&ORFN
!
6HWWLQJV
Sharing Weather Information
1. On the
:HDWKHU&ORFN
2. Enter a phone number in the
contact from
3. Touch to send weather information to the recipient.
3HRSOH
screen, touch
7R
field, or touch to select a
.
!
6KDUHZHDWKHU
FM Radio
The built-in FM radio enables you to listen to radio on your
phone. Because the application uses the headset as its
antenna, connect the headset to the phone before using the
application.
.
Searching For and Saving Channels
1. On the Home screen touch
2. If you are using the FM radio for the first time, touch
WXQLQJ
, and your phone will then search for stations and save
them to the station list.
.
!
)05DGLR
More Applications
.
$XWR
83
Page 89

More Applications
FM Radio
1 Tune the radio to the next station.
2 Access the station list.
3 Turn the FM radio on or off.
4 Activate or deactivate the speaker.
5 Tune the radio to the previous station.
5
4
1
2
3
YouTube
<RX7XEH
is Google's free online video streaming service for
watching, searching for, and uploading videos.
84
Page 90

Opening YouTube
On the Home screen, touch
!
<RX7XEH
.
Searching for a Video
1. On the
<RX7XEH
screen, touch .
2. Enter appropriat e keywords in the search box, and then
touch the search ic on.
3. The search results are displayed. Touch the video you want
to watch.
Sharing a Video
From the video list on the
and touch to share the videos.
<RX7XEH
screen, select a video clip
More Applications
85
Page 91

Configuring Phone Settings
Configuring Phone Settings
On the Home screen, to uch
phone settings.
Setting the Date and Time
When your phone is using date and time settings automatically
provided by the network, you cannot set the date, time, and
time zone manually.
1. On the
6HWWLQJV
screen, touch
$XWRPDWLFGDWHWLPH
2. Clear the
check boxes.
3. Touch
6HWGDWH
6HW
86
, then or to adjust the date. Touch
.
!
6HWWLQJV
'DWHWLPH
and
$XWRPDWLFWLPH]RQH
to configure your
.
6HWWLPH
4. Touch
6HW
.
5. Touch
zone from the list. Scroll down to view more time zones.
6. Select or clear the
between 12-hour and 24 -hour time formats.
7. Touch
to be displayed.
, then or to adjust the time. Touch
6HOHFWWLPH]RQH
6HOHFWGDWHIRUPDW
, and then select a desired time
8VHKRXUIRUPDW
to select how you want the date
check box to switch
Configuring the Display Settings
On the
6HWWLQJV
following:
•
Brightness
brightness
screen, touch
: Adjust the brightness. Clear the
check box to adjust the brightness manually.
'LVSOD\
to configure the
Automatic
Page 92

•
Wallpaper
: Change the back ground picture of the Home
screen.
Auto-rotate screen
•
rotate your phone while browsing a webpage, viewing a
picture or composing a message, the screen display rotates
to automatically fit the new screen orientation.
Sleep
: Set a sleep period for your screen. If no operation is
•
performed on the phone within this period, the screen turns
off.
Font size
•
: If this function is enabled, when you
: Set the font size.
Adjusting the Volume
To adjust the volume, you can press the volume keys on the
Home screen or most applicat ion screens (for example, the call,
music, or video playback screens).
Configuring Phone Settings
The volume can also be adjusted as follows:
1. On the
6HWWLQJV
screen, touch
2. Drag the slider left to reduce the volume, or drag it right to
increase the volume.
2.
to save the settings.
3. Touch
6RXQG
!
9ROXPH
.
Setting the Call Ringtone
1. On the
6HWWLQJV
screen, touch
2. From the displayed options menu, you can:
• Touch
5LQJWRQH
• Touch
/RFDOPXVLF
phone memory or on the microSD card.
3. Select the desired ringtone, and then touch
6RXQG
!
3KRQHULQJWRQH
to select from preset ringtones.
to select from songs stored in the
2.
.
.
87
Page 93

Configuring Phone Settings
Security Settings
Turning On the SIM PIN
A Personal Identifi cation Number (PIN) protects your SIM c ard
from unauthorized use. If you incorrectly enter the PIN three
consecutive times, the PIN will be block ed and the phone
prompts you to enter the PIN Unblocking Key (PUK). I f you
incorrectly enter the PUK 10 consecutive times, your SIM card
will become permanently invalid. If the PIN and PUK are not
provided with the SIM card or you no longer have them, contact
your network operator. When the SIM PIN is turned on, you will
have to enter the correct PIN each time the phone if powered
on.
1. On the
6HWWLQJV
ORFN
.
2. Select the
88
screen, touch
/RFN6,0FDUG
6HFXULW\
check box.
!
6HWXS6,0FDUG
2.
3. Enter the SIM PIN, and then touc h
To change the SIM PIN, touch
.
Change SIM PIN
.
Setting a Screen Unlock Pattern
To protect your data from unauthorized access, set a screen
unlock pattern and require it to be used every t ime your screen
is locked.
1. On the
66HWWLQJV
.
&RQWLQXH
screen, touch
.
3DWWHUQ
2. Follow the onscreen instructions to set a screen unlock
pattern.
3. Touch
4. Draw the screen unlock pattern again and touch
Remember your unlock pattern.
6HFXULW\
!
6FUHHQORFN
&RQILUP
!
.
Page 94

If you have set up a Google account, unlock your screen as
follows if you forget the screen unlock pattern:
• If you incorrectly draw the unlock pattern five times, a
Forgot pattern?
to open the Google account login screen. Enter your
user name and password, and then reset your screen
unlock pattern.
• If you incorrectly draw the unlock pattern 20 times, the
Google account login screen is displayed. Enter your
user name and password, and then reset your screen
unlock pattern.
button is displayed. Touch this button
Turning On PIN Protection
You can set a PIN to lock your phone. When the phone screen
is locked, the correct PIN must be entered to unlock your
phone.
Configuring Phone Settings
1. On the
6HWWLQJV
3,1
.
screen, touch
6HFXULW\
!
6FUHHQORFN
!
2. Enter at least four digits.
3. Touch
&RQWLQXH
.
4. Re-enter the digi ts and touch
To change the PIN, touch
2.
.
Security
>
Screen lock
>
PIN
.
Restoring Factory Settings
Restoring your phone to its factory settings erases al l your
personal data from the phone memory, including information
about your accounts, your system and application settings, and
downloaded applications.
1. On the
6HWWLQJV
GDWDUHVHW
screen, touch
.
%DFNXSUHVHW
!
)DFWRU\
89
Page 95

Configuring Phone Settings
2. Touch
5HVHWSKRQH
Touch
(UDVHHYHU\WKLQJ
according to the onscr een instructions.
. The phone is reset to it s factory
settings, and then restarts.
Back up important data on your phone before restoring factory
settings. To do so, on the
>
Factory data reset
reset
Settings
>
Reset phone
screen, touch
> .
Backup &
Online Upgrade
Your phone is preset with the online upgrade function for
applications. You will be notified when updates are availabl e. To
upgrade manually, on the
!
2QOLQHXSGDWH
onscreen instructions to upgrade online.
90
6HWWLQJV
screen, touch
$ERXWSKRQH
to check for updates, and then follow the
• Back up your personal data before any upgrade. After the
upgrade, all personal data will be erased.
• If you have installed a microSD card, the downloaded upgrade
package will be stored in the root directory of the microSD card; if
no microSD card is available, the upgrade package will be stored
in the root directory of your phone memory. Ensure that enough
storage space is available on your microSD card or in your phone
memory for the upgrade package.
Page 96

FAQs
More FAQs are available at
faq.do?method=index
How Do I Free Up Phone Memory
• Move files and email attachments from your phone memory
to your microSD card.
%URZVHU
• Open the
content.
• Un install applications you no longer use.
• Restore your phone to its factory settings.
www.huaweidevice.com/cn/
.
application, and delete locally cached
FAQs
How Do I Use a microSD Card to Import Contacts from
Another Phone
Your phone supports only contact files in .vcf format.
1.
Save the contacts you want to import as a .vcf file and
save the file to a microSD card.
2.
Insert the microSD card into your phone and find the .vcf
File Manager
file using
3.
Touch the .vcf file. The phone displ ays a message asking
whether you want to import the contacts.
4.
Touch
Confirm
Compatibility problems may occur with .vcf files created by
other phones, and certain contact information may be lost when
contacts are imported.
You can also import contacts via Bluetooth.
.
.
91
Page 97

FAQs
How Do I Use HiSuite to Import Contacts from Another
Phone
Your phone supports only contact files in .vcf format.
1.
Save a .vcf file to a PC.
2.
Touch
!
6HWWLQJV
!
.
'HYHORSHURSWLRQV
GHEXJJLQJ
3.
Use a USB cable to connect your phone to the PC.
4.
Visit
http://www.huaweidevice.com/cn
install HiSuite on the PC.
5.
Open HiSuite and follow the instructions to complete the
installation.
6.
After the installation is complete, click
the contact list and choose
instructions and select the .vcf file from which you want to
import contacts.
Import
!
86%
to download and
3HRSOH
. Right-click
. Follow the
92
7.
Disconnect your phone from the PC after the contacts are
imported.
How Do I Set a Song as a Call Ringtone
In
0XVLF
, touch and hold the song you want to set as the
ringtone, and then choose
options menu.
6HWDVULQJWRQH
from the displayed
How Do I Disable the Auto-rotate screen Function
On the Home screen, touch
then clear the
$XWRURWDWHVFUHHQ
How Do I Set a Screen Unlock Pattern
On the Home screen, touch
6FUHHQORFN
!
instructions to set a screen unlock pattern.
3DWWHUQ
!
6HWWLQJV
!
'LVSOD\
check box.
!
6HWWLQJV
!
6HFXULW\
, and then follow the onscreen
, and
!
Page 98

How Do I Change the Input Method
On a text-composing screen, open the notification bar an d
6HOHFWLQSXWPHWKRG
touch
How Do I Stop the Music Playing in the Background
Open the notifications panel, touch the music playing
notification to go to the music playback screen, and then stop
playing the song.
How Do I Return to the Call Screen
Open the notifications panel, and then touch the ongoing call.
How Do I Create an Application Shortcut on the Home
Screen
Touch and hold an appli cation icon from the applicatio n list until
the Home screen is displayed. Then drag the icon to where you
want to place it an d release your finger.
to select a desired input method.
FAQs
How Do I Hide the Keyboard
Touch to hide the keyboard.
How Do I Forward a Message
Touch and hold the message you want to forward, and then
choose
)RUZDUG
from the displayed options menu.
93
Page 99

Appendix
Appendix
Safety Precautions
Please read the safety precautions carefully to ensure the
correct use of your mobile phone.
Do not crash, throw, or puncture your mobile
phone. Avoid the falling, squeezing, and
bending of your mobile phone.
Do not use your mobile phone in a moist
environment, such as the bathroom. Prevent
your mobile phone from being soaked or
washed in liquid.
94
Do not switch on your mobile phone when it is
prohibited to use phones or when the phone
may cause interference or danger.
Do not use your mobile phone while driving.
Follow any rules or regulations in hospitals and
health care facilities. Switch off your mobile
phone near medical apparatus.
Switch off your mobile phone in aircraft. The
phone may cause interference to control
equipment of the aircraft.
Switch off your mobile phone near highprecision electronic devices. The phone may
affect the performance of these devices.
Page 100

Appendix
Do not attempt to disassemble your mobile
phone or its accessories. Only qualified
personnel are allowed to service or repair the
phone.
Do not place your mobile phone or its
accessories in containers with a strong
electromagnetic field.
Do not place magnetic storage media near your
mobile phone. Radiation from the phone may
erase the information stored on them.
Do not put your mobile phone in a hightemperature place or use it in a place with
flammable gas such as a gas station.
Keep your mobile phone and its accessories
away from children. Do not allow children to use
your mobile phone without guidance.
Use only approved batteries and chargers to
avoid the risk of explosions.
Observe any laws or regulations on the use of
wireless devices. Respect others’ privacy and
legal rights when using your wireless device.
Strictly follow the relevant instructions of this
manual while using the USB cable. Otherwise
your mobile phone or PC may be damaged.
Personal Information and Data
Security
The use of some functions or third-part y applications on your
device could result in your personal information and data being
lost or becoming accessible to others. Several measures are
95
 Loading...
Loading...