Page 1
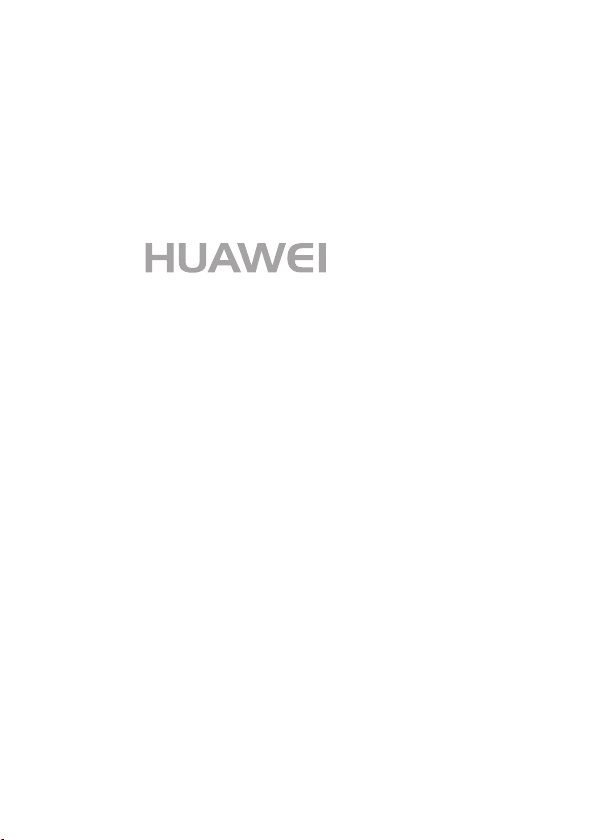
U8850
Посібник користувача
Page 2
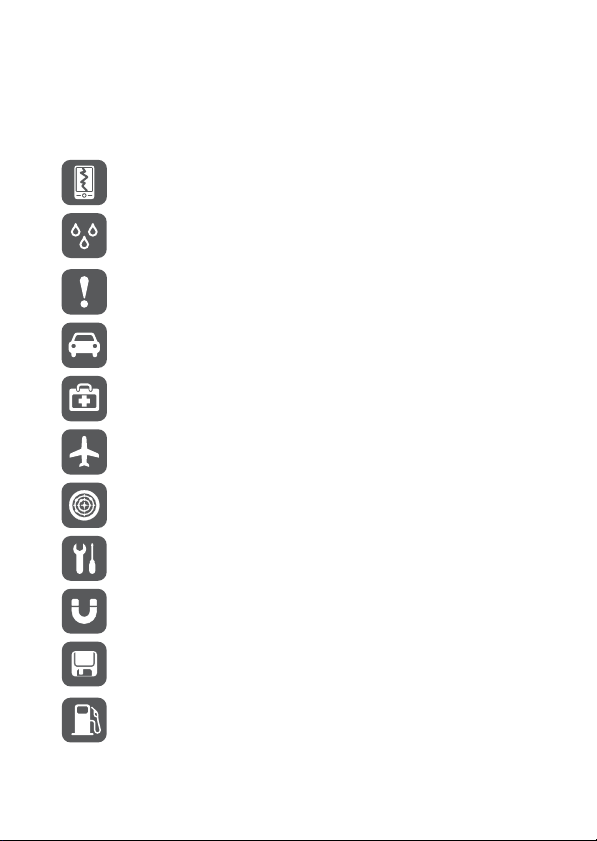
1 Уважно прочитайте перед використанням
1.1 Правила техніки безпеки
Для того щоб правильно користуватися телефоном, уважно прочитайте розділ "Правила
техніки безпеки".
Не ламайте, не кидайте й не робіть отвори у телефоні. Бережіть телефон
від падіння, стискання й вигину.
Не користуйтесь телефоном у вологому середовищі, наприклад у ванній
кімнаті. Бережіть телефон від потрапляння рідини всередину та не
занурюйте його в рідину.
Не вмикайте телефон у випадках, коли використання телефонів
забороняється або телефон може створювати перешкоди або небезпеку.
Не користуйтеся телефоном під час керування автомобілем.
Дотримуйтеся усіх правил й інструкцій у лікарнях та інших закладах
охорони здоров'я. Вимикайте телефон поблизу медичних пристроїв.
Вимикайте телефон на борту літака. Телефон може створювати перешкоди
роботі обладнання літака.
Вимикайте телефон поблизу високоточних електронних пристроїв.
Телефон може впливати на роботу цих пристроїв.
Не намагайтеся розібрати телефон або додаткові пристрої.
Обслуговування або ремонт телефону мають проводити лише фахівці.
Не розміщуйте телефон або додаткове приладдя в місцях дії потужного
електромагнітного поля.
Не розташовуйте магнітні носії інформації поблизу телефону.
Випромінювання від телефону може видалити інформацію, яка на них
зберігається.
Не розташовуйте телефон у місцях з високою температурою і не
використовуйте його у місцях, де є легкозаймисті гази, наприклад, на
автозаправних станціях.
1
Page 3
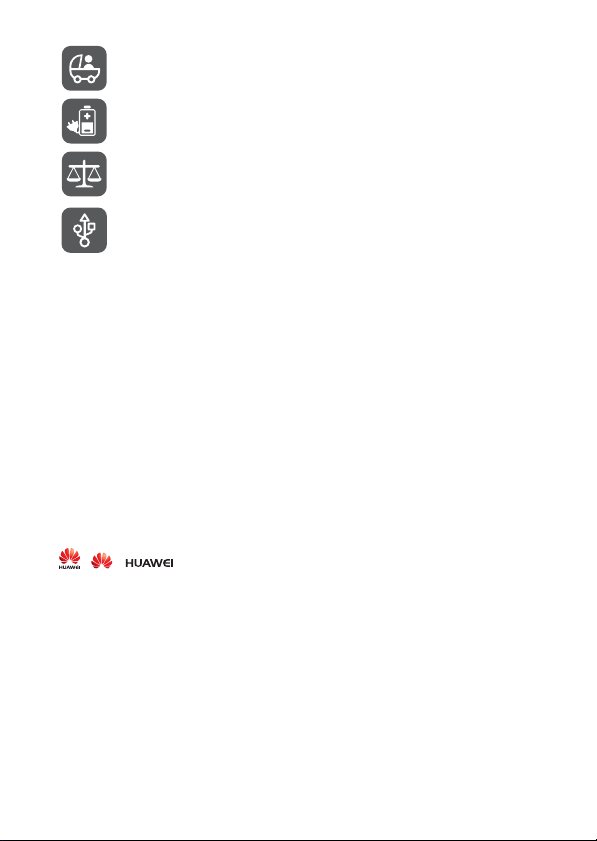
Зберігайте телефон і додаткове приладдя у місцях, недоступних для дітей.
Не дозволяйте дітям використовувати мобільний телефон без нагляду.
Щоб уникнути небезпеки вибуху, використовуйте тільки рекомендовані
виробником акумулятори й зарядні пристрої.
Дотримуйтесь усіх законів і правил щодо користування бездротовими
пристроями. Користуючись бездротовим пристроєм, поважайте право
інших людей на приватність, а також їхні законні права.
Під час використання USB-кабелю суворо дотримуйтесь відповідних
вказівок, наданих у цьому посібнику. Недотримання цього правила може
призвести до пошкодження телефону або комп'ютера.
1.2 Офіційне сповіщення
© Huawei Technologies Co., Ltd., 2012
Забороняється відтворювати чи передавати в будь-якій формі або будь-якими засобами
вміст цього посібника повністю або частково без попередньої письмової згоди компанії
Huawei Technologies Co., Ltd.
У пристрої, описаному в цьому посібнику, може використовуватися програмне
забезпечення компанії Huawei Technologies Co., Ltd. та ймовірних ліцензіарів, захищене
авторським правом. Користувачам забороняється в будь-якій формі відтворювати це
програмне забезпечення, поширювати його, змінювати, декомпілювати, деасемблювати,
дешифрувати, робити витяги, аналізувати структуру чи алгоритми, передавати в оренду
чи користування або надавати субліцензії, крім випадків, коли такі обмеження заборонені
відповідними законами або якщо такі дії виконуються за згоди відповідних власників
авторських прав, які володіють ним за ліцензією.
Товарні знаки й дозволи
, і – це товарні знаки або зареєстровані товарні знаки компанії Huawei
Technologies Co., Ltd.
Інші товарні знаки, назви виробів, послуг і компаній, згадувані в цьому документі,
належать відповідним власникам.
Примітка
Деякі функції пристрою та додаткового приладдя, описані в цьому посібнику, залежать від
інстальованого програмного забезпечення, а також від можливостей та налаштувань
локальної мережі, тому оператори локальної мережі або постачальники послуг мережі
можуть не підключати такі функції або обмежувати їх використання. Наведені в цьому
посібнику описи можуть не зовсім точно відповідати придбаному пристрою або
додатковому приладдю.
2
Page 4
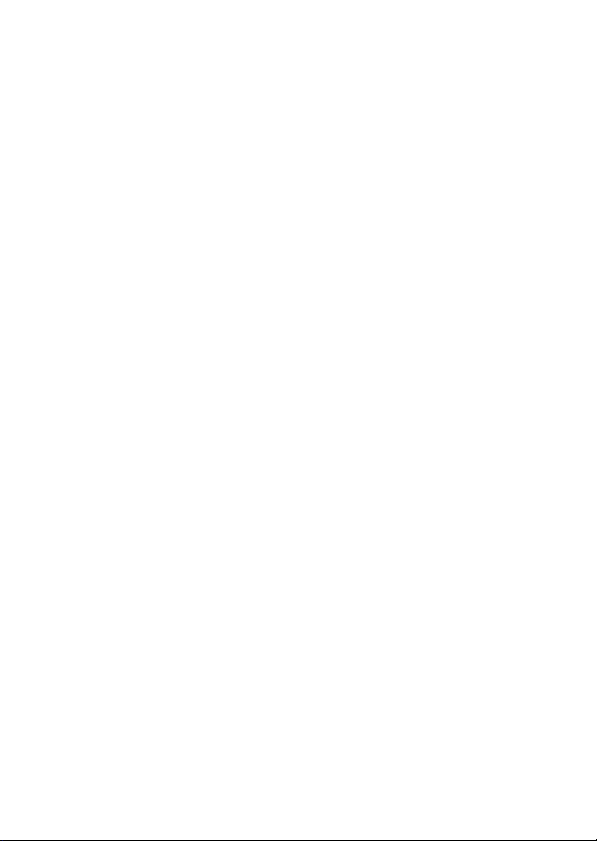
Компанія Huawei Technologies Co., Ltd. залишає за собою право змінювати будь-яку
інформацію чи технічні характеристики, наведені у цьому посібнику, без попередження і
будь-яких зобов'язань.
Компанія Huawei Technologies Co., Ltd. не несе відповідальності за законність та якість
будь-якої продукції, яка завантажується або надсилається за допомогою цього телефону,
зокрема захищених авторськими правами текстів, зображень, музики, фільмів і
програмного забезпечення, яке не є складовою частиною телефону. За будь-які наслідки,
пов'язані з установкою чи використанням у цьому телефоні вказаної вище продукції,
відповідає користувач.
ВІДМОВА ВІД ГАРАНТІЙ
ІНФОРМАЦІЯ В ЦЬОМУ ПОСІБНИКУ НАДАЄТЬСЯ "ЯК Є". ЗА ВИНЯТКОМ ВИПАДКІВ,
КОЛИ ЧИННИМ ЗАКОНОДАВСТВОМ ПЕРЕДБАЧЕНО ІНШЕ, НЕ НАДАЮТЬСЯ ЖОДНІ
ГАРАНТІЇ, ЯВНІ ЧИ ТАКІ, ЩО МАЮТЬСЯ НА УВАЗІ, ЗОКРЕМА ГАРАНТІЇ ТОВАРНОЇ
ПРИДАТНОСТІ ТА ПРИДАТНОСТІ ДЛЯ ПЕВНОЇ МЕТИ СТОСОВНО ТОЧНОСТІ Й
ДОСТОВІРНОСТІ ІНФОРМАЦІЇ АБО ВМІСТУ ЦЬОГО ПОСІБНИКА.
У МЕЖАХ, ВИЗНАЧЕНИХ ЧИННИМ ЗАКОНОДАВСТВОМ, КОМПАНІЯ HUAWEI
TECHNOLOGIES CO., LTD. НЕ НЕСЕ ВІДПОВІДАЛЬНОСТІ ЗА БУДЬ-ЯКІ РЕАЛЬНІ,
ВИПАДКОВІ, НЕПРЯМІ АБО ОПОСЕРЕДКОВАНІ ЗБИТКИ, ВТРАЧЕНІ ПРИБУТКИ, БІЗНЕС,
ДОХОДИ, ДАНІ, РЕПУТАЦІЮ АБО ОЧІКУВАНУ ЕКОНОМІЮ.
Правила імпорту та експорту
Користувачі мають дотримуватися всіх відповідних законів і правил, які стосуються імпорту
та експорту, і мають отримувати всі необхідні державні дозволи та ліцензії на експорт,
реекспорт або імпорт виробу, вказаного у цьому посібнику, у тому числі програмне
забезпечення та технічні характеристики, описані у цьому документі.
Номери телефонів довідкової служби й адресу електронної пошти для вашої країни див. на
веб-сторінці
www.huaweidevice.com/worldwide/support/hotline
.
3
Page 5
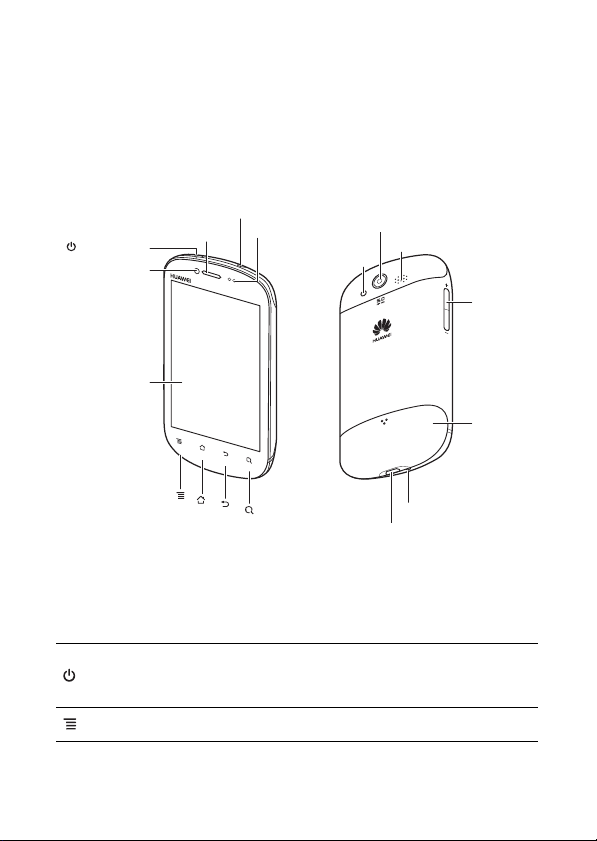
2 Опис телефону
2.1 Конструкція і функції телефону
2.1.1 Зовнішній вигляд
■ Примітка.
Усі ілюстрації в цьому посібнику наведено тільки для довідки. Зовнішній вигляд і функції
дисплея придбаної моделі телефону можуть бути іншими.
Гніздо гарнітури
Живлення
Передня
камера
Сенсорний
екран
■ Примітка.
Якщо телефон обгортатиметься захисною плівкою, слід використовувати плівку з хорошою
прозорістю.
Динамік
Датчики
Світлодіодний
2.1.2 Функції кнопок
Камера
Гучномовець
спалах
Мікрофон
Роз'єм micro-USB
Гучність
Задня
кришка
• Натиснути: увімкнення телефону.
• Натиснути й утримувати: відкривається меню Параметри тел.
• Натиснути, коли телефон увімкнений: блокування екрану.
Натиснути: відкривається меню поточного екрана.
4
Page 6
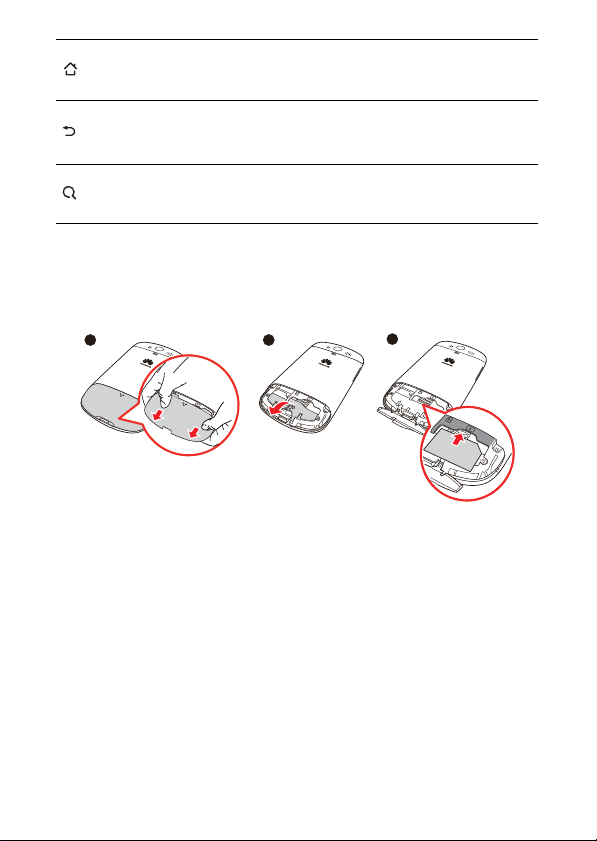
• Натиснути: повернення до головного екрана.
• Натиснути й утримувати: перегляд списку програм, які використовувалися
останніми.
• Натиснути: повернення до попереднього екрана.
• Натиснути: закриття програми, яка наразі запущена.
• Натиснути: приховування клавіатури.
• Натиснути: відкривається екран пошуку Google для пошуку у телефоні й
Інтернеті.
• Натиснути й утримувати: увімкнення голосового пошуку у Google.
2.2 Підготовка телефону до роботи
2.2.1 Встановлення карти SIM/USIM
Щоб встановити у телефон карту SIM/USIM, виконайте описані нижче дії.
1
2
3
OPEN
OPEN
1. Зніміть задню кришку.
2. Відкиньте кришку відсіку.
3. Вставте SIM-карту.
■ Примітка.
Перед встановленням карти SIM /USIM слід обов'язково вимикати телефон, інакше можна
втратити записані на карті дані.
2.2.2 Встановлення карти microSD
Карта microSD потрібна під час використання камери, а також для зберігання фотографій,
музики, відеозаписів та інших даних.
5
Page 7
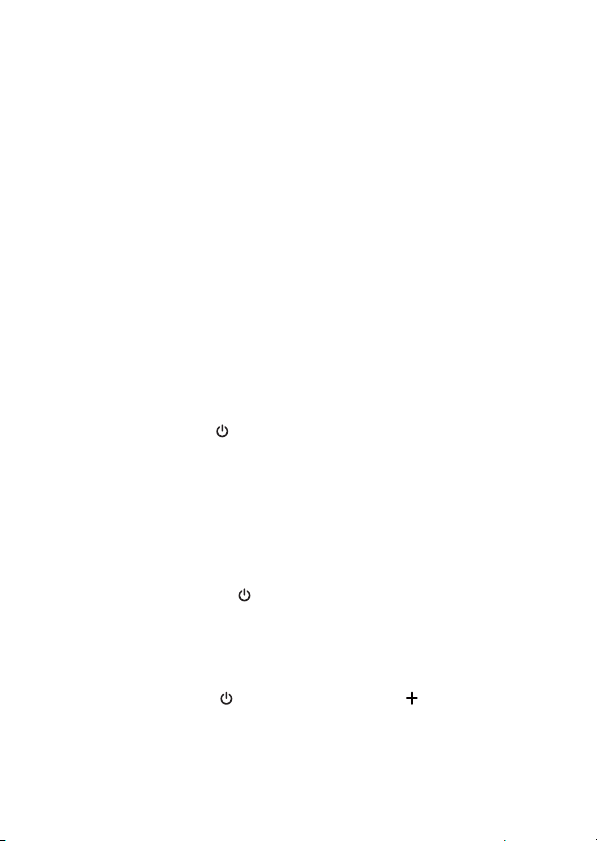
• Час, потрібний для повного заряджання акумулятора, залежить від температури
навколишнього середовища та строку використання акумулятора.
• Коли рівень заряду акумулятора надто низький, лунає попереджувальний сигнал і на
екрані з'являється відповідне повідомлення. Коли заряд акумулятора майже
вичерпаний, телефон автоматично вимикається.
2.2.5 Поради щодо економії заряду акумулятора
Тривалість роботи від акумулятора залежить від характеристик мережі й умов
використання телефону.
Для економії заряду акумулятора дотримуйтесь таких рекомендацій:
• Коли 3G-послуги не використовуються, встановіть у телефоні підключення до мережі 2G.
• Встановіть час очікування для автоматичного вимикання екрана, коли телефон не
використовується.
• Зменшуйте яскравість екрана.
• Вимикайте пристрій Bluetooth, коли він не використовується.
• Вимикайте приймання сигналів супутників GPS, коли ця служба не використовується.
• Зменшуйте гучність.
• Вимикайте функцію передачі даних, коли вона не використовується.
2.3 Вмикання й вимикання телефону
2.3.1 Вмикання телефону
Натисніть й утримуйте кнопку , поки телефон не почне вібрувати.
2.3.2 Налаштування телефону
Коли телефон вмикається вперше, відображається екран майстра налаштування.
Виконайте налаштування телефону, дотримуючись указівок на екрані.
Може також відображатися діалогове вікно для вибору макета головного екрана,
який використовуватиметься за промовчанням.
2.3.3 Вимикання телефону
1. Натисніть й утримуйте кнопку , поки не з'явиться меню
2. Виберіть пункт
3. Натисніть OK.
■ Примітка.
Якщо деякі функції телефону почнутьпрацювати некоректно або телефон не вмикається
або не вимикається, спробуйте його перезавантажити:
Натисніть клавішу Увімкнення та клавішу збільшення Гучності та утримуйте їх
щонайменше п’ять секунд. Потім відпустіть клавіші. Телефон перезавантажиться.
Вимкнути
.
Параметри тел.
7
Page 8
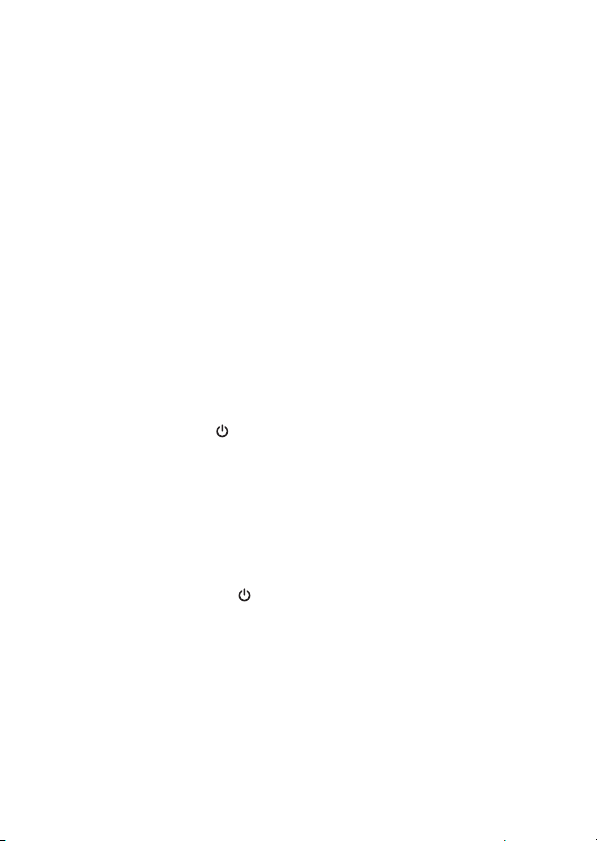
• Час, потрібний для повного заряджання акумулятора, залежить від температури
навколишнього середовища та строку використання акумулятора.
• Коли рівень заряду акумулятора надто низький, лунає попереджувальний сигнал і на
екрані з'являється відповідне повідомлення. Коли заряд акумулятора майже
вичерпаний, телефон автоматично вимикається.
2.2.5 Поради щодо економії заряду акумулятора
Тривалість роботи від акумулятора залежить від характеристик мережі й умов
використання телефону.
Для економії заряду акумулятора дотримуйтесь таких рекомендацій:
• Коли 3G-послуги не використовуються, встановіть у телефоні підключення до мережі 2G.
• Встановіть час очікування для автоматичного вимикання екрана, коли телефон не
використовується.
• Зменшуйте яскравість екрана.
• Вимикайте пристрій Bluetooth, коли він не використовується.
• Вимикайте приймання сигналів супутників GPS, коли ця служба не використовується.
• Зменшуйте гучність.
• Вимикайте функцію передачі даних, коли вона не використовується.
2.3 Вмикання й вимикання телефону
2.3.1 Вмикання телефону
Натисніть й утримуйте кнопку , поки телефон не почне вібрувати.
2.3.2 Налаштування телефону
Коли телефон вмикається вперше, відображається екран майстра налаштування.
Виконайте налаштування телефону, дотримуючись указівок на екрані.
Може також відображатися діалогове вікно для вибору макета головного екрана,
який використовуватиметься за промовчанням.
2.3.3 Вимикання телефону
1. Натисніть й утримуйте кнопку , поки не з'явиться меню
2. Виберіть пункт
3. Натисніть OK.
■ Примітка.
Якщо деякі функції телефону почнутьпрацювати некоректно або телефон не вмикається
або не вимикається, спробуйте його перезавантажити: Натисніть клавішу Увімкнення та
клавішу збільшення Гучності та утримуйте їх щонайменше п’ять секунд. Потім відпустіть
клавіші. Телефон перезавантажиться.
Вимкнути
.
Параметри тел.
7
Page 9
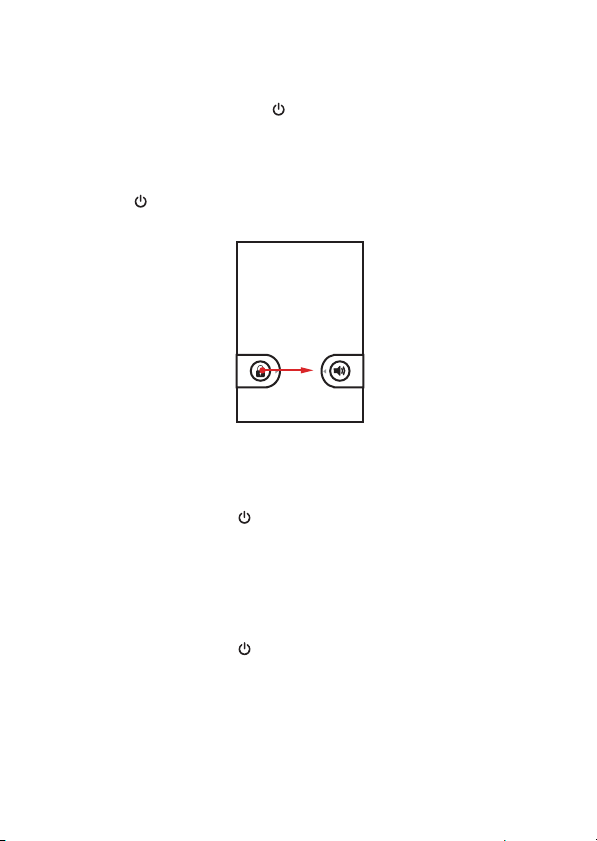
2.4 Блокування й розблокування екрана
2.4.1 Блокування екрана
• Коли телефон увімкнутий, натисніть , щоб заблокувати екран. Блокування екрана не
заважає приймати повідомлення й виклики.
• Якщо телефон деякий час не використовується, екран блокується автоматично.
2.4.2 Розблокування екрана
1. Натисніть , щоб активувати екран.
2. Щоб розблокувати екран, перетягніть піктограму блокування зліва направо.
2.5 Встановлення режимів
2.5.1 Встановлення беззвучного режиму
1. Натисніть й утримуйте кнопку , поки не з'явиться меню
2. Виберіть пункт
Якщо екран заблокований, перетягніть піктограму гучномовця справа наліво.
Щоб вимкнути беззвучний режим, повторіть описані вище дії. Якщо екран заблокований,
перетягніть піктограму вібросигналу справа наліво.
Беззвуч. режим.
2.5.2 Встановлення режиму польоту
1. Натисніть й утримуйте кнопку , поки не з'явиться меню
2. Виберіть пункт
Щоб вимкнути режим польоту, повторіть описані вище дії.
Режим польоту
.
Параметри тел.
Параметри тел.
8
Page 10
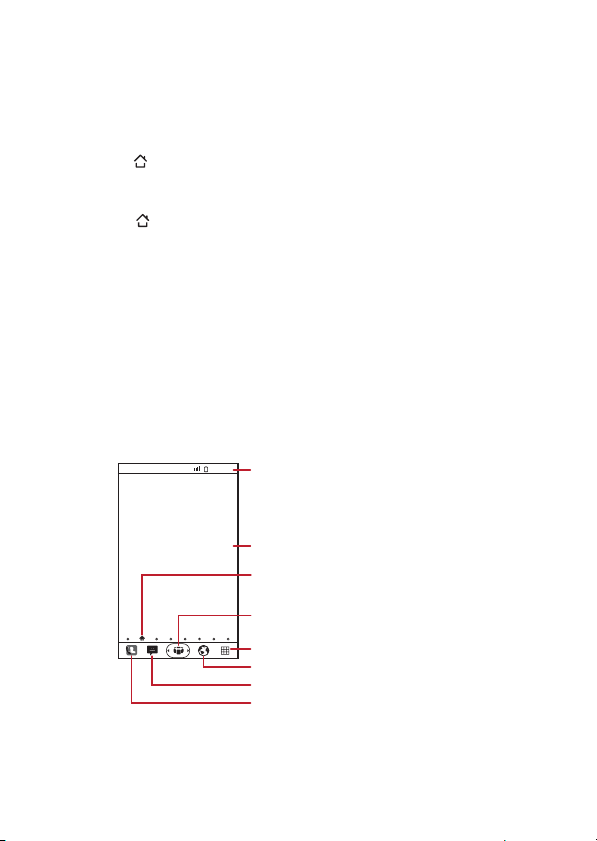
2.6 Головний екран
10:23
AM
Натисніть, щоб відкрити програму “Телефон”.
Натисніть, щоб відкрити програму
“Повідомлення”.
Натисніть, щоб переглянути всі програми.
Натисніть , щоб перейти до об'ємного
подання усіх екранів (режим 3D).
Натисніть, щоб відкрити Браузер.
Панель сповіщень
Відображення сповіщень і піктограм станів.
Проведіть швидким рухом вниз для
відкриття панелі сповіщень.
Область відображення
Індикатор головного екрана
2.6.1 Вибір головного екрана, який використовуватиметься за промовчанням
У цьому мобільному телефоні передбачено два стандартних варіанти головного екрана:
"Панель запуску" і "SPB Shell 3D".
Для перемикання між варіантами стандартного головного екрана виконайте такі дії:
1. Натисніть .
2. Виберіть пункт
Для перемикання між варіантами стандартного головного екрана виконайте такі дії:
1. Натисніть .
2. Встановіть прапорець
3. Виберіть
використовуватиметься за промовчанням.
■ Примітка.
Після виконання цієї процедури вікно вибору головного екрана більше не
відображатиметься.Щоб скинути налаштування за промовчанням, слід послідовно вибрати
команди
SPB Shell 3D > Очист.парам.за умовч.
2.6.2 Головний екран SPB Shell 3D
З головного екрана можна швидко викликати основні функції і переглянути сповіщення про
пропущені виклики, а також прочитати отримані повідомлення, перевірити рівень заряду
акумулятора і стан підключення до мережі.
Панель запуску
Панель запуску або SPB Shell 3D
або
SPB Shell 3D
.
Використ. за замовч. для цієї дії
– вибраний головний екран
.
Налаштування > Програми > Керування програмами > Усі > Панель запуску/
9
Page 11
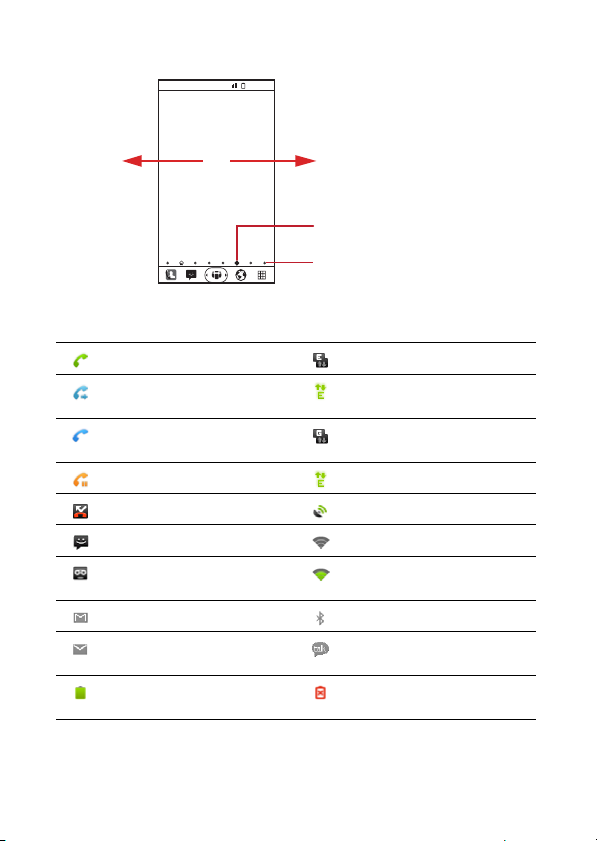
2.6.3 Перегляд інших частин головного екрана
10:23
AM
Проведіть пальцем ліворуч
чи праворуч по екрану.
Індикатор поточного екрана
Точки перемикання екранів
іктограми сповіщень і станів
2.6.4 П
Виконується виклик EDGE підключено
Переадресацію викликів
увімкнено
Виконується виклик через
пристрій Bluetooth
EDGE використовується
GPRS підключено
Виклик очікує GPRS використовується
Пропущений виклик GPS підключено
Нове повідомлення Wi-Fi підключено
Нове повідомлення голосової
пошти
Wi-Fi використовується
Нове повідомлення Gmail Bluetooth підключено
Нове повідомлення електронної
пошти
Акумулятор повністю заряджений
Нове повідомлення Talk
Акумулятор потрібно замінити
новим
10
Page 12
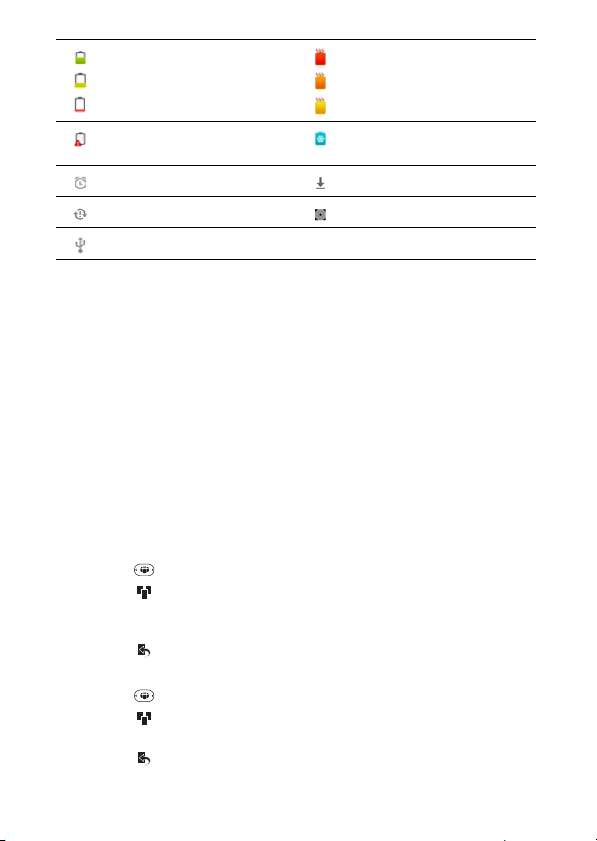
Рівень заряду акумулятора
Температура акумулятора надто
висока – заряджання неможливе
Збій під час заряджання
Будильник увімкнутий Виконується завантаження
Виконується синхронізація Відтворення музики
Підключення до комп'ютера
Температура акумулятора надто
низька – заряджання неможливе
2.6.5 Панель сповіщень
На панелі сповіщень відображаються операції, які наразі виконуються у телефоні, а також
інші сповіщення.
Відкривання панелі сповіщень
1. Натисніть рядок сповіщень і, утримуючи його, потягніть швидким рухом донизу, – панель
сповіщень відкриється.
2. Виконайте одну з таких дій:
• Натисніть сповіщення, щоб відкрити відповідну програму.
• Натисніть
Закриття панелі сповіщень
Натисніть на нижній край панелі і, утримуючи його, потягніть швидким рухом угору, – панель
сповіщень закриється.
Очистити
, щоб видалити всі сповіщення.
2.6.6 Налаштування параметрів головного екрана
Додавання на екран нової панелі
1. Натисніть , щоб перейти до об'ємного подання головного екрана (режим 3D).
2. Натисніть для увімкнення режиму редагування об'ємного (3D) подання.
3. Перетягніть існуючу панель знизу в основну область головного екрана.
4. Натисніть екранну панель і, утримуючи її, перемістіть у потрібне місце.
5. Натисніть для вимкнення режиму редагування об'ємного (3D) подання.
Видалення панелі з екрану
1. Натисніть , щоб перейти до об'ємного подання головного екрана (режим 3D).
2. Натисніть для увімкнення режиму редагування об'ємного (3D) подання.
3. Натисніть екранну панель і, утримуючи її, витягніть зі стосу на головному екрані.
4. Натисніть для вимкнення режиму редагування об'ємного (3D) подання.
11
Page 13
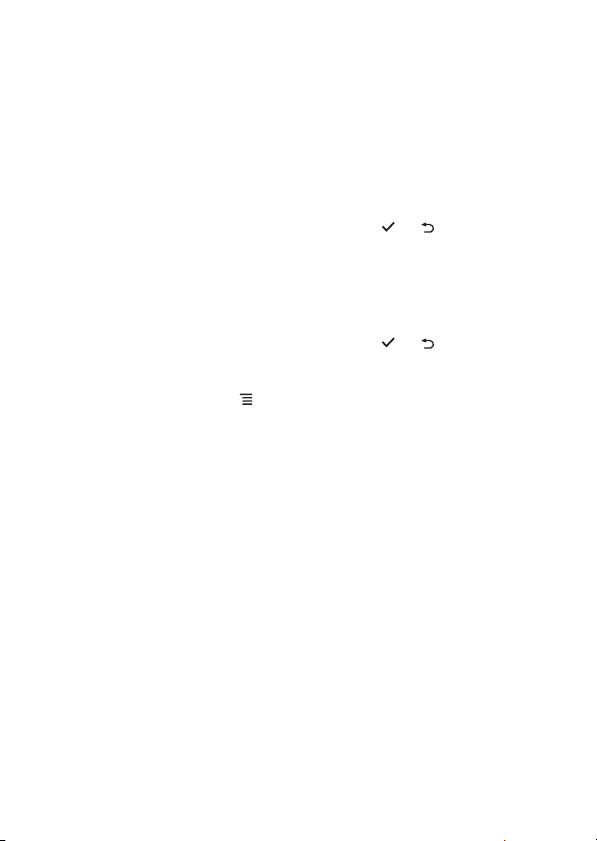
Додавання на екран нового елемента
1. Натисніть і утримуйте вільну область на головному екрані, доки не з'явиться меню
Додати до Головної
2. Виберіть елемент, який потрібно розмістити на головному екрані.
Видалення елемента з екрана
1. Натисніть і утримуйте елемент на головному екрані, доки його розмір не збільшиться і
він не стане рухомим. Наразі екран знаходиться у режимі редагування.
2. Не віднімаючи пальця, перетягніть елемент у кошик.
3. Відпустіть палець, коли колір елемента зміниться на червоний. Видалення елемента з
головного екрана виконано.
4. Вимкніть режим редагування екрана, натиснувши кнопку або .
Переміщення елемента на екрані
1. Натисніть і утримуйте елемент на головному екрані, доки його розмір не збільшиться і
він не стане рухомим. Наразі екран знаходиться у режимі редагування.
2. Не відпускаючи пальця, перетягніть елемент у потрібне місце на головному екрані.
3. Щоб залишити елемент у вибраному місці, відпустіть палець.
4. Вимкніть режим редагування екрана, натиснувши кнопку або .
.
2.6.7 Зміна фонового зображення
1. На головному екрані виберіть >
2. Виберіть у меню
Моя галерея
3. Виберіть зображення, яке потрібно використовувати як фонове.
Виберіть фонове зображення з
або
Фонові мал.
Фоновий мал.
пункт
Анімов. фонов. мал.
,
12
Page 14
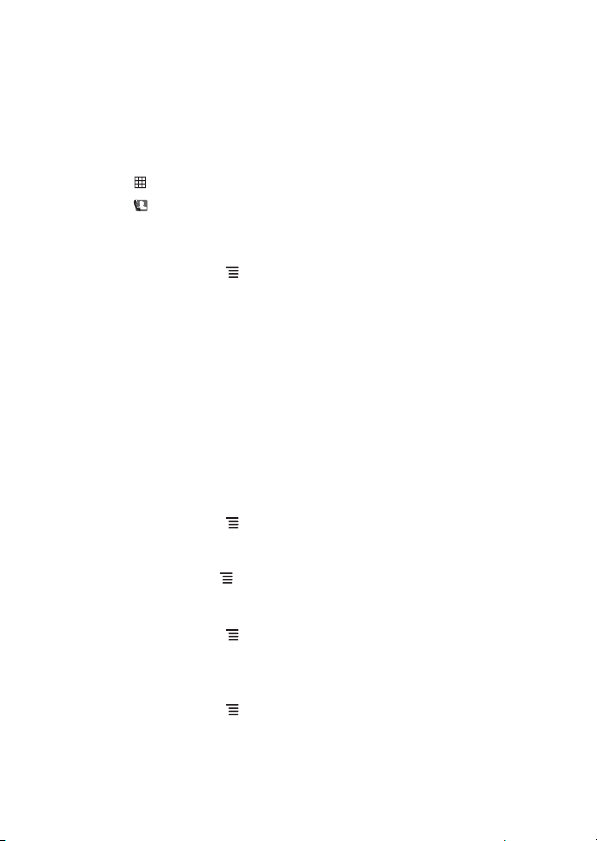
3 Контакти
Список
Контакти
номери телефонів, адреси електронної пошти, зображення тощо.
3.1 Відкривання списку контактів
Щоб відкрити список
• Натисніть >
• Натисніть >
3.2 Додавання контактів
1. У списку контактів виберіть >
2. Уведіть ім'я контакту, номер телефону й інші відомості.
3. Після закінчення натисніть
3.2.1 Додавання контактів до списку вибраного
У списку програм виконайте одну з таких дій:
• Натисніть і утримуйте контакт, який потрібно додати до списку
натисніть
• Виберіть контакт, а потім натисніть зірку праворуч від імені контакту. Зірка засвітиться.
3.3 Імпортування й експортування контактів
3.3.1 Імпортування контактів із SIM-карти
1. У списку контактів виберіть >
2. Виберіть
3. Дочекайтеся, поки вміст SIM-карти завантажиться. Виберіть контакти, які потрібно
імпортувати, або виберіть >
3.3.2 Імпортування контактів з карти пам'яті
1. У списку контактів виберіть >
2. Виберіть
3.3.3 Експортування контактів на карту пам'яті
1. У списку контактів виберіть >
2. Виберіть
3. Натисніть OK для підтвердження.
– це телефонна книга, де можна зберігати таку інформацію, як імена,
Контакти
, виконайте одну з цих дій:
Контакти
.
Контакти
.
Готово
Додати до вибраного
Імортув. з SIM-карти
Імортув. з карти SD
Експорт. на карту SD
Новий контакт
, щоб зберегти дані контакту.
.
Імпорт/експорт
.
Імпорт. всі
Імпорт/експорт
.
Імпорт/експорт
.
.
Вибране
.
, щоб імпортувати всі контакти.
.
.
, а потім
13
Page 15
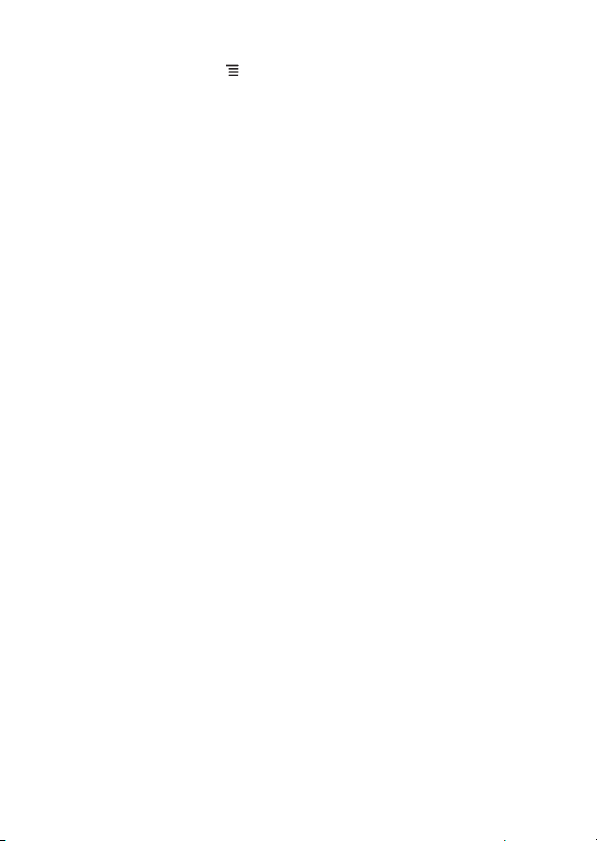
3.4 Пошук контактів
1. У списку контактів виберіть >
2. Уведіть ім'я контакту для пошуку. Під час введення відображатимуться (нижче поля
пошуку) контакти, які відповідають пошуковому слову.
Пошук
.
3.5 Редагування контактів
1. У списку контактів натисніть і утримуйте контакт, який потрібно відредагувати, а потім
натисніть
2. Натисніть у текстовому полі з даними, які потрібно змінити, і внесіть відповідні зміни.
Змінити контакт
3. Після закінчення натисніть
.
Готово
, щоб зберегти дані контакту.
3.6 Видалення контактів
1. У списку контактів натисніть і утримуйте контакт, який потрібно видалити, а потім
натисніть
2. Натисніть OK для підтвердження.
Видалити контакт
.
3.6.1 Видалення контакту зі списку вибраного
• У списку контактів перейдіть на вкладку
контактів. Натисніть і утримуйте контакт, який потрібно видалити зі списку
а потім натисніть
• Виберіть контакт у списку контактів, а потім натисніть зірку праворуч від імені контакту,
щоб вона згасла.
Видалити з вибраного
Вибране
, де міститься список вибраних
.
Вибране
3.7 Встановлення зв'язку з особами зі списку контактів
Із вкладок
Контакти
й
Вибране
особі зі списку контактів.
3.7.1 Встановлення зв'язку за допомогою засобу Quick Contact for Android
(Швидкий зв'язок для ОС Android)
1. Відкрийте засіб Quick Contact for Android (Швидкий зв'язок для ОС Android), натиснувши
у списку контактів зображення або рамку зображення певного контакту.
2. Натисніть піктограму програми, яку слід використовувати для зв'язку із цим контактом.
■ Примітка.
Перелік піктограм для вибору залежить від того, які саме відомості містяться у записі
контакту, які програми інстальовані в телефоні та які облікові записи у вас є.
3.7.2 Встановлення зв'язку з особою зі списку контактів
1. Виберіть у списку контактів певний контакт, з яким потрібно встановити зв'язок.
2. Щоб зателефонувати або надіслати повідомлення контакту, у вікні відомостей про
контакт натисніть піктограму праворуч від номера телефону.
14
можна швидко зробити виклик або надіслати повідомлення
,
Page 16
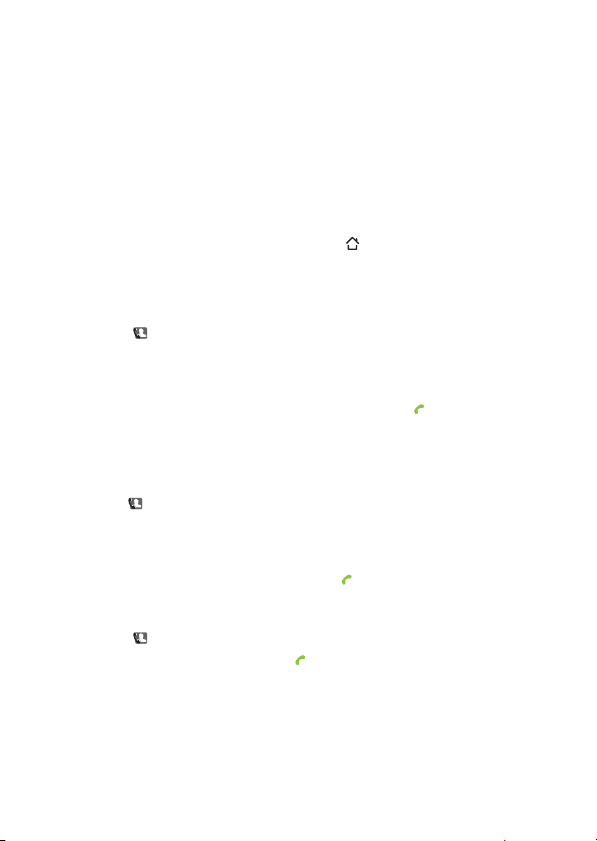
4 Телефонування
Щоб зателефонувати, можна ввести номер телефону або натиснути номер, збережений у
списку контактів, на веб-сторінці або в документі. Під час телефонної розмови можна
відповідати на вхідні виклики, надсилати їх у скриньку голосової пошти або продовжувати
розмову у режимі конференц-зв'язку з декількома учасниками.
4.1 Вихідні виклики
Щоб зробити виклик, можна скористатись програмою
Контакти
чи
Якщо під час телефонної розмови потрібно скористатися іншими функціями, можна
повернутися до головного екрана, натиснувши кнопку .
Щоб повернутись до екрана виклику, потягніть рядок сповіщень швидким рухом униз і
натисніть
Журнал викликів
Поточний виклик
.
.
4.1.1 Здійснення вихідних викликів за допомогою програми "Телефон"
1. Натисніть , щоб на екрані з'явилося вікно набору номера.
Якщо на екрані відображається список
вкладку
Телефон
2. Уведіть номер телефону, натискаючи клавіші з відповідними цифрами.
3. Щоб зателефонувати за введеним номером, натисніть кнопку .
Якщо під час виклику потрібно ввести інші цифри з цифрової клавіатури,
натисніть
.
Цифр. клав.
4.1.2 Здійснення вихідних викликів за допомогою списку контактів
1. Виберіть >
Якщо на екрані відображається вкладка
вкладку
2. Виберіть у списку контакт, якому потрібно зателефонувати.
3. Щоб набрати номер телефону, натисніть кнопку .
Контакти
Контакти
, щоб на екрані відобразився список контактів.
.
4.1.3 Здійснення вихідних викликів за допомогою журналу викликів
1. Натисніть >
2. Щоб зателефонувати, натисніть кнопку праворуч від запису в журналі.
Порада.
Журнал викликів
Щоб відкрити меню команд, натисніть і утримуйте запис у журналі.
.
Контакти
Телефон
Телефон
або вибрати номер зі списку
або
Журнал викликів
або
Журнал викликів
, перейдіть на
, перейдіть на
15
Page 17
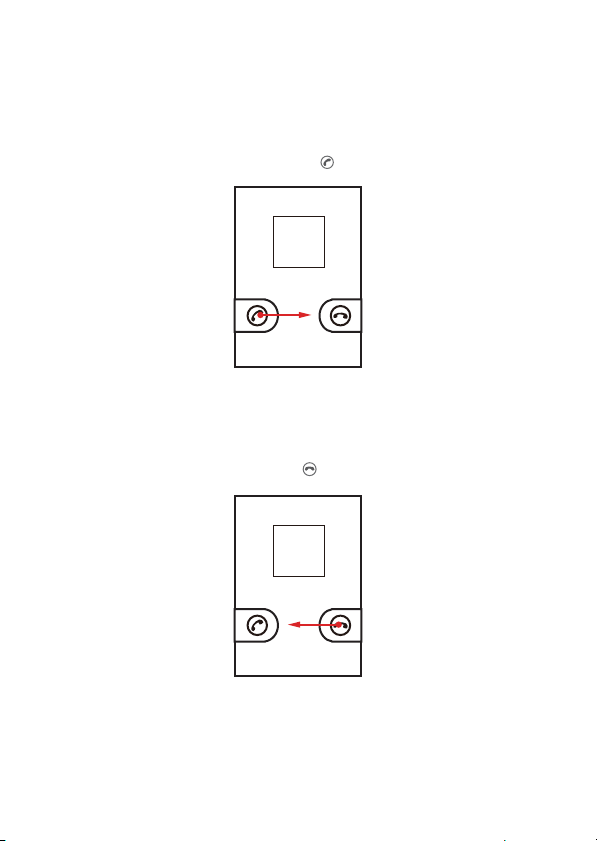
4.2 Відповідь на вхідний виклик або його відхилення
4.2.1 Відповідь на вхідний виклик
При надходженні вхідного виклику на екрані з'являється повідомлення. Якщо телефонує
абонент, внесений до списку
телефону.
Щоб відповісти на виклик, перетягніть піктограму праворуч.
4.2.2 Завершення виклику
Щоб закінчити виклик, натисніть
4.2.3 Відхилення вхідного виклику
Щоб відхилити виклик, перетягніть піктограму ліворуч.
Контакти
, на екрані відображається ім'я контакту й номер
Закінч
.
16
Page 18
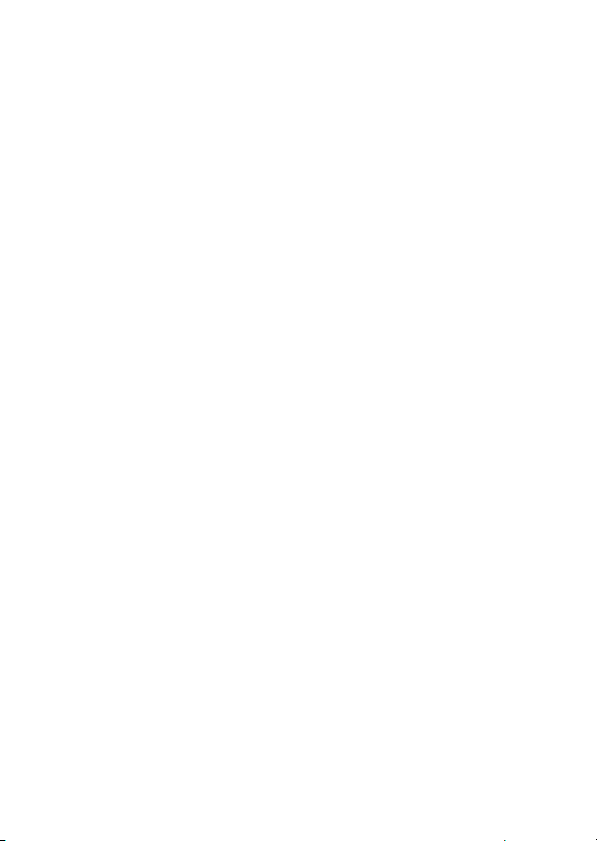
4.3 Інші операції під час виклику
Якщо під час поточного виклику ви отримуєте новий виклик, у вас є можливість відповісти
на новий виклик, перевести поточний виклик у режим очікування, переключитися між
викликами або встановити конференц-виклик.
4.3.1 Конференц-зв'язок
Завдяки конференц-виклику можна налаштувати телефонну розмову із декількома
співрозмовниками одночасно.
■ Примітка.
Можливість використовувати конференц-виклик залежить від мережі. Зверніться до свого
постачальника послуг за інформацією про можливість використання цієї функції, а також
уточніть максимальну кількість співрозмовників, якщо ця функція доступна.
1. Здійсніть перший виклик. Після з’єднання натисніть
поточного виклику у режим очікування.
2. Здійсніть другий виклик. Після з’єднання натисніть
конференц-зв’язку.
3. Щоб додати нові виклики, натисніть
4. Для завершення конференц-виклику і роз’єднання з усіма співрозмовниками натисніть
Закінч.
Додати виклик
4.3.2 Перемикання між викликами
1. Якщо в ході першого виклику ви отримуєте другий вхідний виклик, прийміть вхідний
виклик. Перший виклик автоматично переводиться в режим очікування.
2. Щоб переключитися до першого виклику натисніть
4.3.3 Вимкнення мікрофона
Для вимкнення мікрофона під час виклику натисніть
Для повторного увімкнення натисніть
Вимк. зв.
4.3.4 Увімкнення та вимкнення пристрою гучного зв’язку
Під час виклику натисніть
Для вимкнення пристрою гучного зв’язку натисніть
Гучномовець
для увімкнення пристрою гучного зв’язку.
4.3.5 Користування пристроєм Bluetooth
■ Примітка.
Перш ніж користуватися цією функцією, потрібно увімкнути функцію Bluetooth на телефоні
та створити пару між ним і пристроєм Bluetooth.
Під час виклику натисніть
Для вимкнення динаміка пристрою Bluetooth натисніть
Bluetooth
для використання динаміка пристрою Bluetooth.
Об’єдн. дзвінки
Поміняти
Вимк. зв
ще раз.
Гучномовець
Bluetooth
Додати виклик
і повторіть дію 2.
.
.
ще раз.
ще раз.
для переведення
для встановлення
17
Page 19
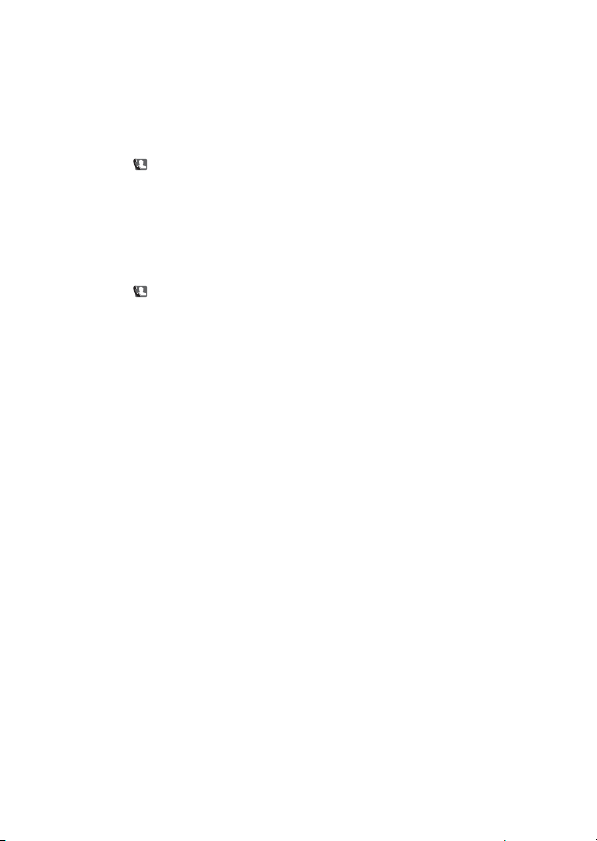
4.4 Користування журналом викликів
Журнал викликів
Зі списку журналу викликів виберіть потрібний виклик для перегляду його подробиць та
доступу до параметрів.
4.4.1 Додавання виклику до контактів
1. Натисніть >
2. Натисніть і утримуйте виклик зі списку.
3. Натисніть
4. Натисніть
нього номер телефону.
4.4.2 Видалення виклику зі списку журналу викликів
1. Натисніть >
2. Натисніть і утримуйте виклик зі списку.
3. Натисніть
містить останні набрані, отримані та пропущені виклики.
Журнал викликів
Додати до контактів
Створити новий контакт
Журнал викликів
Видалити зі списку викликів
.
.
або натисніть наявний контакт, щоб додати до
.
.
18
Page 20

5 Введення тексту
5.1 Відображення панелі клавіатури
Деякі програми, наприклад, програма повідомлень, автоматично відображають клавіатуру.
В інших програмах для відображення клавіатури потрібно натиснути текстове поле.
Натисніть , щоб сховати клавіатуру.
1. Натисніть і утримуйте місце, в якому потрібно ввести текст, доки не відобразиться
меню
Редаг. текст
2. Натисніть
3. Виберіть метод введення.
Панель клавіатури відобразиться автоматично.
5.1.1 Зміна методу введення
1. Натисніть і утримуйте текстове поле.
2. Натисніть
3. Виберіть потрібний метод введення.
5.1.2 Використання клавіатури Android
■ Примітка.
Якщо функцію голосового введення вимкнено, клавіша Голос може не відображатися на
клавіатурі.
Для вибору функції голосового введення натисніть >>
клавіатура > Клавіатура Android > Голосове введення
.
Метод введення
Метод введення
!?,"' :
1234567890
Q W E R T Y U I O P
A S D F G H J K L
Z X C V B N M
?123
Натисніть для введення тексту голосом.
Натисніть, щоб вибрати метод введення або перейти
до налаштувань клавіатури Android.
Натисніть і утримуйте, щоб вибрати метод введення.
Натисніть для перемикання між режимом літер та
режимом цифр/символів.
Натисніть для перемикання регістру клавіатури
(введення тексту великими чи малими літерами).
.
.
Натисніть, щоб вставити символ.
Натисніть, щоб видалити символ.
Натисніть і утримуйте, щоб
видалити ціле слово.
Натисніть, щоб вставити смайлик.
Налаштування > Мова та
.
19
Page 21

qpoiuytrew
alkjhgfds
mnbvcxz
,.
EN 12#
A
Next
Натисніть, щоб вставити пробіл.
Натисніть, щоб
перейти до
налаштувань
клавіатури.
Натисніть, щоб вибрати мову введення.
Натисніть, щоб увімкнути чи вимкнути
функцію угадування слів.
Натисніть, щоб перейти від режиму
літер до режиму цифр/символів.
Натисніть, щоб приховати
клавіатуру.
Натисніть для
перемикання
регістру
клавіатури
(введення тексту
великими чи
малими
літерами).
Натисніть для відкриття
пошук
у Google.
Натисніть, щоб вибрати, скопіювати, вставити чи видалити текст.
Натисніть, щоб видалити
символ.
Натисніть і утримуйте,
щоб видалити усі
символи.
A
,.
EN
12#
tuv wxyzpqrs
tjkl mno -ghi
abc def'-@.
!
?
*
~
Натисніть для перемикання регістру
клавіатури (введення текст у
великими чи малими літерами).
Натисніть, щоб вибрати мову введення.
Натисніть, щоб увімкнути чи вимкнути
функцію угадування слів.
Натисніть, щоб перейти від режиму
літер до режиму цифр/символів.
Next
Натисніть, щоб видалити символ.
Натисніть і утримуйте,
щоб видалити усі символи.
5.1.3 Використання методу введення TouchPal
Змінити розкладку клавіатури можна лише за умови, якщо вибрано метод введення
Доступні три розкладки клавіатури:
і
CooTekT+клавіатура
.
Повна QWERTY, 12-клавішна телефонна клавіатура
Для зміни розкладки клавіатури торкніться одного кінця клавіатури і швидким рухом
перемістіть до іншого кінця.
Повна QWERTY
12-клавішна телефонна клавіатура
20
TouchPal
.
Page 22

CooTekT+клавіатура
q w
e r t y u i o p
a s
d f g h
z x c v b n m ’
A
EN
,.
Натисніть, щоб вибрати мову введення.
Натисніть, щоб увімкнути чи вимкнути функцію угадування слів.
Натисніть для перемикання регістру клавіатури
(введення тексту великими чи малими літерами).
j k l -
Натисніть, щоб видалити символ.
Натисніть і утримуйте, щоб
видалити усі символи.
Next
12#
Натисніть, щоб перейти від режиму літер до режиму
цифр/символів.
Якщо увімкнуто функцію угадування слів, для введення тексту торкніться потрібної клавіші
один раз для однієї літери. Під час набору на телефоні відображаються слова, що
збігаються із введеними літерами. Для вибору потрібного слова торкніться його.
Якщо функцію угадування слів вимкнуто, натисніть потрібну клавішу декілька разів до появи
потрібної літери.
5.1.4 Використання екранної клавіатури в горизонтальній орієнтації
Для вибору ширшої клавіатури поверніть телефон у горизонтальне положення. На екрані
відобразиться клавіатура в горизонтальній орієнтації. Тримаючи телефон обома руками,
набирайте текст двома великими пальцями.
5.2 Налаштування параметрів клавіатури
1. Натисніть >
2. Виберіть метод введення, який потрібно налаштувати.
> Налаштування > Мова та клавіатура
.
5.3 Редагування тексту
5.3.1 Вибір тексту
1. Натисніть і утримуйте текстове поле тексту, який потрібно вибрати.
2. Натисніть
3. Проведіть пальцем по тексту, який потрібно вибрати.
4. Почніть редагування тексту або натисніть і утримуйте текст, щоб відкрити меню команд.
Порада.
Для вибору всього тексту натисніть і утримуйте текстове поле, після чого натисніть
Вибрати все
Вибрати слово
.
для вибору частини тексту.
21
Page 23

5.3.2 Вирізання, копіювання та вставлення тексту
1. Натисніть і утримуйте текстове поле тексту, який потрібно вирізати чи скопіювати.
2. Натисніть
3. Натисніть і утримуйте текстове поле і виберіть
4. Натисніть і утримуйте текстове поле у місці, куди потрібно вставити текст.
5. Натисніть
Вибрати слово
Вставити
.
для вибору частини тексту.
Вирізати
або
Копіювати
.
22
Page 24

6 Електронна пошта і повідомлення
Програма
Повідомлення
(MMS) повідомленнями. Програма
повідомлень електронної пошти через поштові служби Інтернету чи облікові записи на
сервері Exchange.
6.1 Текстові й мультимедійні повідомлення
Текстове повідомлення може містити лише букви, цифри й символи.
6.1.1 Створення й надсилання текстових повідомлень
Текстове повідомлення може містити лише букви, цифри й символи. Мультимедійне
повідомлення може містити зображення, звукові файли і файли відеозаписів.
1. На головному екрані виберіть >
2. Уведіть у поле
Під час введення відображаються контакти, які відповідають введеним даним. Можна
або натиснути ім'я контакту, або продовжити введення даних.
3. Натисніть поле для написання тексту й уведіть повідомлення.
4. Після закінчення натисніть
6.1.2 Створення й надсилання мультимедійних повідомлень
Мультимедійне повідомлення може містити зображення, звукові файли і файли
відеозаписів. У повідомлення можна вкладати файли, записані на карті пам'яті, або щойно
зроблені знімки, звукозаписи чи відеозаписи.
1. На головному екрані виберіть >
2. Уведіть у поле
Під час введення відображаються контакти, які відповідають введеним даним. Можна
або натиснути ім'я контакту, або продовжити введення даних.
3. Натисніть поле для написання тексту й уведіть повідомлення.
4. Натисніть для відображення панелі параметрів.
• Натисніть
створюватиметься як мультимедійне.
• Щоб додати зображення, музику або відеозапис, натисніть
• Щоб додати смайлик, натисніть
5. Коли повідомлення буде готове до надсилання, натисніть
Вкладення набору слайдів
1. На екрані редагування повідомлення послідовно виберіть >
2. Натисніть слайд, який потрібно змінити.
призначена для обміну текстовими (SMS) і мультимедійними
Ел. пошта
призначена для надсилання й отримання
Кому
номер телефону або ім'я контакту.
Кому
номер телефону, ім'я контакту або адресу електронної пошти.
Додати тему
Нове повідомл.
Надісл
.
Нове повідомл.
й уведіть тему повідомлення. Тепер повідомлення
Вставити смайлик
Вкласти
.
Надісл. MMS
Вкласти
.
.
>
Слайд-шоу
.
23
Page 25

3. Якщо натиснути , відкриється список таких команд:
•
Перегляд
•
•
•
•
•
•
•
4. Щоб закінчити роботу зі слайдами і повернутися до екрана мультимедійного
повідомлення, натисніть
5. Щоб внести зміни до мультимедійного повідомлення, натисніть
Видалити
: попередній перегляд слайдів.
Додати зображ.
Зробити знімок
Додати музику
Додати відео
Додатково > Додати слайд
Додатково > Тривалість (5 сек.)
Додатково > Макет (внизу)
: додавання зображення у набір слайдів.
: здійснення знімка і додавання його до набору слайдів.
: додавання музичного супроводу до набору слайдів.
: додавання відеозапису до набору слайдів.
. Коли повідомлення буде готове до надсилання, натисніть
: додавання додаткового слайда.
: встановлення тривалості показу окремого слайду.
: вибір макета розташування тексту на слайдах.
Готово
.
Замінити
Надісл. MMS
або
6.1.3 Відкривання і перегляд повідомлень
Повідомлення, які надсилаються контактній особі й отримуються від неї, об'єднуються у
ланцюжок повідомлень. Ланцюжок повідомлень виглядає як бесіда.
1. Відкрийте ланцюжок повідомлень, натиснувши його у списку повідомлень.
2. Натисніть повідомлення, яке потрібно переглянути.
6.1.4 Відповіді на повідомлення
1. Відкрийте ланцюжок повідомлень, натиснувши його у списку повідомлень.
2. Натисніть поле для написання тексту й уведіть повідомлення.
3. Після закінчення натисніть
Надісл
.
6.1.5 Пересилання повідомлень
1. Відкрийте ланцюжок повідомлень, натиснувши його у списку повідомлень.
2. Натисніть і утримуйте повідомлення, яке потрібно переслати.
3. Натисніть
4. Вкажіть адресата і закінчіть створення повідомлення, після чого натисніть
Переслати
.
Надісл
6.1.6 Видалення повідомлень
Видалення повідомлення
1. Відкрийте ланцюжок повідомлень, натиснувши його у списку повідомлень.
2. Натисніть і утримуйте повідомлення, яке потрібно видалити.
3. Натисніть
4. Натисніть
Видалення ланцюжка повідомлень
1. У списку повідомлень натисніть й утримуйте ланцюжок повідомлень, який потрібно видалити.
2. Натисніть
3. Натисніть
Видал. повідомл.
Видалити
для підтвердження.
Видал. ланцюжок
Видалити
для підтвердження.
.
24
.
.
Page 26

Видалення всіх ланцюжків повідомлень
1. У списку повідомлень виберіть >
2. Натисніть
Видалити
для підтвердження.
Видал. ланцюжки
.
6.1.7 Налаштування параметрів повідомлення
Щоб налаштувати параметри повідомлення, виберіть у списку повідомлень >
Налаштування
.
6.2 Електронна пошта
У цьому телефоні можна надсилати й отримувати повідомлення електронної пошти так
само, як і в комп'ютері. У телефоні можна користуватися обліковими записами поштовим
веб-служб, таких як Yahoo!, Hotmail, AOL і т.д.
6.2.1 Налаштування облікового запису електронної пошти
Коли програма
налаштування, за допомогою якого можна налаштувати обліковий запис.
1. Натисніть >
2. Щоб виконати автоматичний пошук параметрів сервера, уведіть свою адресу
3. Уведіть ім'я облікового запису й ім'я, яке буде відображатися в усіх повідомленнях
4. Натисніть
6.2.2 Додавання інших облікових записів електронної пошти
Після виконання початкового налаштування можна додати інші облікові записи електронної
пошти.
1. Натисніть >
2. Щоб відкрити екран облікових записів, виберіть >
3. Щоб створити ще один обліковий запис, виберіть >
6.2.3 Створення й надсилання повідомлень електронної пошти
1. На екрані облікових записів натисніть потрібний обліковий запис електронної пошти.
2. На екрані
3. Уведіть у поле
Ел. пошта
запускається вперше, відображається екран майстра
Ел. пошта
.
електронної пошти й пароль, а потім натисніть
параметри поштового сервера самостійно, натиснувши
■Примітка. Щоб виконати налаштування вручну, зверніться до постачальника
послуг електронної пошти і дізнайтеся значення необхідних параметрів.
електронної пошти, які ви надсилатимете.
Телефон автоматично виконає пошук налаштувань електронної пошти.
Готово
.
Ел. пошта
. Після цього відкриється екран
Вхідні
натисніть >
вибрати адресатів зі списку контактів.
Кому
Написати
адресу електронної пошти або натисніть піктограму Android, щоб
Далі
. Можна також налаштувати
Налашт-ня вручну
Облікові записи
Дод. обл.запис
.
Вхідні
.
.
.
.
25
Page 27

4. Уведіть тему повідомлення і напишіть текст.
Якщо потрібно вкласти файл, виберіть >
5. Після закінчення натисніть
Якщо потрібно зберегти повідомлення і надіслати його пізніше, збережіть його у
чернетках, натиснувши
Надісл
Збер. як чернетку
.
Дод. вклад. файл
або .
.
6.2.4 Відкривання і перегляд повідомлень електронної пошти
1. На екрані облікових записів натисніть потрібний обліковий запис.
2. Перейдіть у папку, а потім натисніть повідомлення, яке потрібно переглянути.
6.2.5 Відповіді на повідомлення електронної пошти
1. На екрані облікових записів натисніть потрібний обліковий запис електронної пошти.
2. Натисніть повідомлення електронної пошти, на яке потрібно відповісти.
3. Натисніть
4. Напишіть текст повідомлення.
5. Після закінчення натисніть
Відпов.
або
Відпов. всім
Надісл
.
.
6.2.6 Пересилання повідомлень електронної пошти
1. На екрані облікових записів натисніть потрібний обліковий запис електронної пошти.
2. Натисніть повідомлення електронної пошти, яке потрібно переслати.
3. Натисніть >
4. У полі
5. Напишіть текст повідомлення.
6. Після закінчення натисніть
Переслати
Кому
введіть адресу електронної пошти.
.
Надісл
.
6.2.7 Видалення повідомлень електронної пошти
1. На екрані облікових записів натисніть потрібний обліковий запис електронної пошти.
2. На екрані
3. Натисніть
Вхідні
натисніть і утримуйте повідомлення, яке потрібно видалити.
Видалити
.
6.2.8 Налаштування параметрів облікового запису електронної пошти
Можна налаштовувати такі загальні параметри облікового запису, як ім'я облікового запису,
періодичність перевірки електронної пошти, сповіщення, обліковий запис за промовчанням,
а також параметри сервера.
1. Натисніть >
2. На екрані облікових записів натисніть і утримуйте обліковий запис електронної пошти,
який потрібно налаштувати.
3. Виберіть >
4. Змініть необхідні налаштування.
Ел. пошта
.
Налашт-ня обл. зап
.
26
Page 28

7 Підключення
7.1 Використання підключення GPRS/3G
Цей телефон може підключатися до Інтернету через мережу Wi-Fi або через мережі
передачі даних, такі як GPRS або 3G. Коли доступні обидва типи підключення – як мережа
Wi-Fi, так і мережі передачі даних, – мобільний телефон надає пріоритет мережі Wi-Fi.
Можливість доступу до мережі передачі даних залежить від постачальника послуг.
7.1.1 Перевірка можливості підключення до мереж передачі даних
1. Натисніть >
2. Натисніть
За промовчанням телефон бере дані про точку доступу із SIM-карти. Не змінюйте
попередньо задані параметри, інакше можете втратити можливість доступу до мережі.
7.1.2 Увімкнення підключення до мережі передачі даних
1. Натисніть >
2. Натисніть
3. Щоб увімкнути підключення до мережі передачі даних, встановіть прапорець
увімкнено
7.1.3 Увімкнення підключення до мережі передачі даних у роумінгу
Перебуваючи за межами покриття мережі, наприклад під час подорожі в іншу країну, можна
також і в роумінгу використовувати телефон для доступу в Інтернет. Однак за користування
цією послугою може стягуватися додаткова плата. За детальною інформацією зверніться
до свого постачальника мережевих послуг.
1. Натисніть >
2. Натисніть
3. Щоб увімкнути підключення до мережі передачі даних у роумінгу, встановіть прапорець
Роумінг даних
7.2 Використання мережі Wi-Fi
Налаштування
Бездрот. зв\'язок і мережі > Мобільні мережі > Назва точки доступу
Налаштування
Бездрот. зв\'язок і мережі > Мобільні мережі
.
Налаштування
Бездрот. зв\'язок і мережі > Мобільні мережі
.
.
.
.
Дані
.
.
.
7.2.1 Увімкнення Wi-Fi
1. Натисніть >
2. Щоб увімкнути зв'язок Wi-Fi, натисніть
прапорець
Налаштування
Wi-Fi
.
.
Бездрот. зв\'язок і мережі
, а потім встановіть
27
Page 29

7.2.2 Підключення до мережі Wi-Fi
1. Натисніть >
2. Натисніть
3. Увімкніть Wi-Fi , натиснувши
4. Виберіть мережу Wi-Fi.
• Якщо вибрана мережа незахищена, для підключення до мережі натисніть
• Якщо вибрана мережа захищена, під час першого підключення слід ввести пароль, а
потім натиснути
час наступних підключень уводити пароль вже не потрібно. Проте, якщо будуть
відновлені стандартні налаштування телефону, пароль потрібно буде ввести знову.
Налаштування
Бездрот. зв\'язок і мережі
Підключ
.
Wi-Fi
. Телефон автоматично виконає пошук доступних мереж.
. Після встановлення першого підключення до мережі під
>
Налашт-ня Wi-Fi
.
Підключ
7.2.3 Додавання мереж Wi-Fi
1. Натисніть >
2. Натисніть
3. Натисніть
4. Уведіть ідентифікатор SSID, параметри безпеки та інші потрібні дані, дотримуючись
вказівок на екрані.
5. Після завершення натисніть
Налаштування
Бездрот. зв\'язок і мережі
Додати Wi-Fi мережу
.
.
Зберегти
>
Налашт-ня Wi-Fi
.
.
7.3 Спільний доступ до мережі передачі даних через
підключення, встановлене у телефоні
Коли телефон з'єднаний з комп'ютером USB-кабелем, для організації спільного доступу до
мережі передачі даних можна скористатися функцією прив'язки USB. Також можна
перетворити телефон на точку доступу Wi-Fi і використовувати бездротову мережу для
передавання даних на один чи декілька комп'ютерів.
7.3.1 Використання прив'язки USB
Цей телефон можна приєднати до комп'ютера USB-кабелем, і користуватися на комп'ютері
підключенням до Інтернету, яке встановлене у телефоні.
■ Примітка.
При підключенні USB-кабелем неможливо одночасно надавати спільний доступ до мережі
передачі даних і до карти microSD.
1. Підключіть телефон до комп'ютера за допомогою USB-кабелю.
2. Натисніть >
3. Натисніть
4. Щоб надати спільний доступ до мережі передачі даних через встановлене
підключення, встановіть прапорець
Налаштування
Бездрот. зв\'язок і мережі > Прив\'яз. і портативна точка доступу
.
Прив\'язка USB
.
.
.
28
Page 30

7.3.2 Використання телефону в якості мобільної точки доступу до мережі Wi-Fi
Телефон можна перетворити на мобільну точку доступу до мережі Wi-Fi, і використовувати
встановлене у телефоні підключення до мережі передачі в одному чи декількох
комп'ютерах або інших бездротових пристроях.
■ Примітка.
Коли телефон використовується як точка доступу Wi-Fi, використовувати підключення
Wi-Fi для доступу в Інтернет з інстальованих у телефоні програм неможливо.
1. Натисніть >
2. Натисніть
3. Щоб увімкнути цю функцію, встановіть прапорець
4. Натисніть
5. У вікні
мережі ідентифікатор SSID і пароль. Ці параметри будуть використовуватися
пристроями для підключення до телефону.
6. Після завершення натисніть
Налаштування
Бездрот. зв\'язок і мережі > Прив\'яз. і портативна точка доступу
Налашт. порт. точки дост. Wi-Fi > Налашт. порт. точки дост. Wi-Fi
Налашт. точку дост. Wi-Fi
.
Портат. точка дост. Wi-Fi
виберіть параметри безпеки, а також вкажіть для
Зберегти
.
.
.
.
7.4 Використання пристрою Bluetooth
За допомогою пристрою Bluetooth можна підключатися до інших пристроїв Bluetooth у
радіусі 10 метрів (33 фути) і передавати файли чи розмовляти, використовуючи гарнітуру
"вільні руки".
7.4.1 Увімкнення пристрою Bluetooth
1. Натисніть >
2. Щоб увімкнути пристрій Bluetooth, натисніть
встановіть прапорець
3. Натисніть
телефон стане видимим для інших пристроїв Bluetooth.
7.4.2 Створення пар і підключення до пристроїв Bluetooth
1. Перевірте, чи увімкнено пристрій Bluetooth.
2. Натисніть >
Телефон розпочне пошук пристроїв Bluetooth, які знаходяться поблизу.
3. Виберіть пристрій, з яким потрібно створити пару.
4. Для встановлення підключення введіть пароль пари.
7.4.3 Надсилання файлів через Bluetooth
За допомогою підключення Bluetooth можна надсилати файли зображень, відеозаписів чи
звукозаписів на інші пристрої.
1. На екрані програми
надіслати, поки не відкриється меню команд.
2. Натисніть
Налаштування
Налашт-ня Bluetooth
Налаштування > Бездрот. зв\'язок і мережі > Налашт-ня Bluetooth
ES File Explorer
Надісл.
, а потім натисніть
.
Bluetooth
.
і встановіть прапорець
Бездрот. зв\'язок і мережі
Видимий
. Після цього
натисніть і утримуйте файл, який потрібно
Bluetooth
і виберіть пристрій, з яким створено пару.
, а потім
.
29
Page 31

7.4.4 Відключення пристроїв Bluetooth і скасування пар
1. Натисніть >
2. Натисніть і утримуйте підключений пристрій у розділі
3. Щоб відключити пристрій, натисніть
Налаштування > Бездрот. зв\'язок і мережі > Налашт-ня Bluetooth
Скас.пару
Пристрої Bluetooth
.
.
7.5 Використання карти microSD
7.5.1 Використання карти microSD як USB-накопичувача
Для того щоб пересилати улюблену музику й зображення з комп'ютера на microSD-карту
телефону або навпаки, слід налаштувати microSD-карту в якості USB-накопичувача.
1. Підключіть телефон до комп'ютера за допомогою USB-кабелю. Комп'ютер знайде
microSD-карту і визначить її як знімний диск.
2. Якщо екран
Якщо екран не відкрився автоматично, відкрийте панель сповіщень і натисніть
через USB
3. Натисніть
4. Для передачі файлів з/на комп'ютер і microSD-карту слід використовувати функції
копіювання і вставки.
5. Після завершення натисніть
■ Примітка.
Коли карта microSD використовується в якості USB-накопичувача, деякі програми,
наприклад, "Камера", будуть недоступними.
7.5.2 Виймання карти microSD
1. Натисніть >
2. Натисніть
3. Вийміть microSD-карту.
USB-накопичувач
.
Увімкнути носій USB
Вимкнути носій USB
Налаштування > Пам'ять
Відключ. карту SD
відкриється автоматично, цю дію можна пропустити.
Підкл.
.
.
.
.
.
30
Page 32

8 Робота в Інтернеті
Ваш телефон може підключатися до Інтернету через підключення Wi-Fi або мережеве
з'єднання мобільного оператора. Якщо телефон знаходиться в зоні покриття як Wi-Fi, так і
мобільної мережі, він автоматично підключиться до точки доступу Wi-Fi.
8.1 Браузер
Для роботи в Інтернеті використовуйте програму
8.1.1 Відкриття браузера
Щоб відкрити
• Натисніть .
• Натисніть >
Параметри браузера
Натисніть у вікні браузера для доступу до таких параметрів:
•
•
•
•
•
•
Браузер
, виконайте одну з таких дій:
Браузер
.
Нове вікно
: натисніть, щоб відкрити нове вікно.
Закладки
: натисніть, щоб відобразити закладки.
Вікна
: натисніть, щоб відкрити екран попереднього перегляду. Можна переключитися
на іншу веб-сторінку чи відкрити нову.
Оновити
: натисніть, щоб оновити поточну веб-сторінку.
Вперед
: натисніть, щоб перейти на веб-сторінку вперед.
Додатково
: натисніть, щоб відкрити додаткові функції браузера.
8.1.2 Відкриття веб-сторінки
Відкриття веб-сторінки
Щоб відкрити веб-сторінку, введіть її адресу в полі URL. Під час введення на екрані
з'являються адреси веб-сторінок, адреси яких починаються так само. Ви можете натиснути
на пропоновану адресу чи продовжити введення.
Прокручування веб-сторінки
Для прокручування веб-сторінки проведіть пальцем по екрану вгору чи вниз.
8.1.3 Встановлення домашньої сторінки
1. У вікні браузера натисніть >
2. Введіть адресу веб-сторінки, яку ви бажаєте зробити домашньою, та натисніть OK.
Додатково > Налаштування > Устан. дом. стор
Браузер
.
.
31
Page 33

8.1.4 Керування закладками
Додавання закладки
1. У вікні браузера перейдіть на сторінку, яку потрібно додати до закладок.
2. Натисніть >
3. У разі необхідності відредагуйте ім'я закладки та натисніть OK.
Відкриття закладки
1. У вікні браузера натисніть >
На екрані
переглянути сторінки, які ви відвідували.
2. Натисніть закладку веб-сайта, який потрібно відкрити.
Закладки > Додати
Закладки
натисніть
. Відкриється екран додавання закладок.
Закладки
.
Часто відвідувані
чи
Історія
, щоб відфільтрувати та
8.1.5 Налаштування параметрів браузера
1. У вікні браузера натисніть >
2. Змініть необхідні налаштування.
Додатково > Налаштування
.
8.2 Швидкий пошук
Ви можете знайти інформацію на вашому телефоні та в Інтернеті, використовуючи
Google
.
8.2.1 Використання текстового пошуку
1. На головному екрані натисніть рядок
2. Введіть текст, який потрібно знайти, у цей рядок.
3. Під час введення на екрані відображаються знайдені на телефоні елементи, а також
варіанти пошуку від служби "Пошук Google". Якщо на екрані відображається
інформація, яку ви шукали, натисніть на неї і вона відкриється у відповідній програмі. У
іншому випадку продовжуйте введення, а потім натисніть .
Пошук Google
.
8.2.2 Використання голосового пошуку
1. На головному екрані натисніть рядок
2. Натисніть , щоб увімкнути голосовий пошук.
3. Коли з'явиться екран "Диктуйте", продиктуйте слова, які потрібно знайти.
4. Коли ви закінчите говорити, програма
відобразить результати пошуку. Натисніть на необхідний результат, щоб закінчити пошук.
Якщо
Голос. пошук
Продиктувати ще раз
невірно розпізнає ваші слова чи немає збігів, натисніть
, щоб повторити спробу.
Пошук Google
Голос. пошук
.
проаналізує ваші слова та
Пошук
32
Page 34

8.3 Обліковий запис Google
Такі програми від Google, як Talk, Gmail та Market, уже попередньо встановлені на ваш
телефон. Для використання цих програм необхідно увійти до свого облікового запису Google.
Коли ви вперше вмикаєте телефон та запускаєте служби Google, необхідно ввести своє ім'я
користувача та пароль.
■ Примітка.
Доступність цих програм, служб і функцій може залежить від країни або оператора.
8.3.1 Створення облікового запису Google
Якщо у вас немає облікового запису Google, ви можете створити його з телефону:
1. Прочитайте інформацію про налаштування та натисніть
2. Натисніть
3. Введіть ім'я, прізвище та ім'я користувача для свого облікового запису, а потім
4. Дотримуючись інструкцій, завершіть налаштування.
натисніть
Створити
Далі
.
.
Далі
.
8.4 Gmail
Gmail
– це поштова веб-служба Google. Під час першого налаштування телефону ви
можете налаштувати чи створити обліковий запис Google. Коли ви вперше відкриваєте
Gmail
на телефоні, у папці
8.4.1 Відкриття Gmail
Натисніть >
Gmail
8.4.2 Створення й надсилання повідомлень електронної пошти
1. На екрані
2. У полі
3. Введіть тему листа та напишіть повідомлення.
4. Після завершення натисніть >
Додавання вкладених файлів
На екрані створення нового повідомлення натисніть >
зображення, яке бажаєте вкласти.
Збереження чернетки
Якщо потрібно зберегти повідомлення і надіслати його пізніше, натисніть >
чернетку
Вхідні
Кому
кільком адресатам, розділяйте комами адреси їхніх електронних скриньок.
Порада.
Щоб надіслати лист кільком адресатам, розділяйте комами адреси їхніх електронних
скриньок. Можна вказати скільки завгодно отримувачів.
Щоб додати копію / приховану копію, натисніть >
чи .
Вхідні
міститимуться повідомлення вашого облікового запису.
. З'явиться екран
натисніть >
введіть адресу електронної пошти отримувача. Щоб надіслати лист
Вхідні
Написати
Надіслати
.
.
Дод. копію/Прих. копію
чи .
Вкласти
, а потім оберіть
Збер.
.
33
Page 35

8.4.3 Відповіді на повідомлення електронної пошти
1. На екрані
2. Натисніть , потім
3. Напишіть текст повідомлення.
4. Після завершення натисніть >
Вхідні
натисніть лист, на який ви бажаєте відповісти.
Відпов.
чи
Відпов. всім
Надіслати
.
чи .
8.4.4 Пересилання повідомлень електронної пошти
1. На екрані
2. Натисніть , а потім натисніть
3. У полі
4. Напишіть текст повідомлення.
5. Після завершення натисніть >
Вхідні
натисніть на лист, який ви потрібно переслати.
Кому
введіть адресу електронної пошти.
Переслати
Надіслати
.
чи .
8.4.5 Пошук повідомлень електронної пошти
1. На екрані
2. Введіть ключове слово для пошуку та натисніть .
Вхідні
натисніть >
Пошук
.
8.4.6 Налаштування параметрів Gmail
На екрані
Вхідні
натисніть >
Додатково > Налаштування
.
8.5 Talk
Talk
– це програма обміну повідомленнями від Google, завдяки якій можна вести чат із
друзями по телефону.
8.5.1 Відкриття програми Talk
Натисніть >
8.5.2 Додавання друзів
1. На екрані програми Talk натисніть >
2. Введіть ідентифікатор користувача в сервісі миттєвих повідомлень
3. Натисніть
8.5.3 Як розпочати чат
1. На екрані списку друзів натисніть ім'я людини, з якою ви бажаєте розпочати чат.
2. Введіть повідомлення та натисніть
3. Щоб закрити чат, натисніть >
Talk
.
Додати друга
електронної пошти Gmail друга, якого ви бажаєте запросити.
Надіслати запрошення
.
Надіслати
Закінчити чат
.
.
.
Talk
або адресу
34
Page 36

8.5.4 Як прийняти запрошення друзів
1. Натисніть >
2. Натисніть відкладене запрошення, а потім натисніть
Додатково > Запрошення
.
Прийняти
.
8.5.5 Перегляд друзів
• Щоб переглянути всіх друзів, натисніть >
• Щоб проглянути лише тих друзів, із якими ви часто спілкуєтеся, натисніть >
Найактивніше спілкування
• Щоб заблокувати друга, натисніть і утримуйте його ім'я, а потім натисніть
друга
.
.
Всі друзі
.
Заблокувати
8.5.6 Встановлення он-лайн статусу
1. На екрані списку друзів натисніть власне ім'я, щоб відкрити вікно керування статусом.
2. Натисніть піктограму статусу й оберіть бажаний.
3. У статус можна також додати повідомлення, яке будуть бачити ваші друзі.
4. Натисніть
Готово
.
8.5.7 Налаштування параметрів програми Talk
На екрані зі списком друзів натисніть >
Налаштування
.
8.5.8 Вихід із програми Talk
На екрані зі списком друзів натисніть >
Вийти
.
8.6 Карти
Завдяки програмі
інформацію про дорожні умови, знаходити місця та прокладати маршрути.
8.6.1 Увімкнення налаштувань місцезнаходження
Перш ніж почати використовувати
Телефон може визначити ваше місцезнаходження, використовуючи супутники GPS, чи за
допомогою мобільної мережі.
1. Натисніть >
2. В розділі
Викор. супутники GPS
8.6.2 Відкриття Карт
Щоб відкрити
Стрілка, що мигтить, позначає ваше поточне місцезнаходження.
Карти
ви можете стежити за власним місцезнаходженням, переглядати
Карти
, необхідно вказати своє місцезнаходження.
Налаштування > Місцезнаходж. і безпека
Моє місцезнаходження
Карти
, натисніть >
оберіть
, або обидва пункти разом.
Використовувати бездротовий зв'язок
Карти.
.
, чи
35
Page 37

8.6.3 Як знаходити місця
1. На екрані
2. Під час введення на екрані відображаються назви місць, що починаються з тих самих
3. На місці, яке ви шукали на карті, з'явиться позначка. Щоб відобразити деталі місця,
Карти
введіть місце, яке ви бажаєте знайти у рядок
літер. Ви можете обрати з пропонованих варіантів чи продовжити введення, а потім
натиснути .
натисніть на позначку.
Пошук карт
.
8.6.4 Прокладання маршрутів
1. На екрані
2. Введіть початковий пункт у першому текстовому полі, а пункт призначення – у другому.
3. Натисніть піктограму вибору транспорту: автомобілем, громадським транспортом, пішки.
4. Натисніть
5. Коли ви дістанетесь до місця призначення, натисніть >
Карти
натисніть >
Отримати маршрути
скинути задані деталі.
Маршрути
.
. З'явиться список маршрутів до місця призначення.
Очистити карту
, щоб
8.6.5 Вибір режимів та вигляду карти
Натисніть піктограму вигляду карти та оберіть один із нижченаведених режимів та вигляду
карти:
•
Дорожні умови
автошляхи позначаються лініями різних кольорів.
•
Супутник
•
Ландшафт
•
Транзитні шляхи
•
Latitude
•
Мої Карти
•
Вікіпедія
: перегляд реальних дорожніх умов. Залежно від дорожніх умов
: перегляд карти у вигляді аеро-фотознімків.
: перегляд карти в режимі 3D.
: перегляд карти із показом на ній транзитних маршрутів.
: Використовуйте
: перегляд налаштованої карти.
: перегляд карти з довідкою Вікіпедії.
Latitude
та дізнавайтеся місцезнаходження друзів.
8.7 Latitude
Latitude
дозволяє дізнаватися місцезнаходження друзів та ділитися з ними власним на
Картах
.
8.7.1 Відкриття Latitude
Щоб відкрити
8.7.2 Додавання друзів
У вас є можливість запрошувати друзів і розповідати їм про своє місцезнаходження, а також
переглядати їхнє. Друзі, яких ви додали у програму Talk, відображаються на екрані списку
друзів. Однак вони повинні спершу прийняти ваш запит на перегляд їхнього
місцезнаходження у Latitude.
36
Latitude
, натисніть >
Latitude
.
Page 38

1. На екрані
2. Якщо ім'я вашого друга є в списку, натисніть кнопку "додати", щоб надіслати запит на
Latitude
натисніть >
перегляд місцезнаходження. Або натисніть
адресою електронної пошти
Додати друзів
, щоб запросити друзів у Latitude.
.
Вибрати з Контактів
чи
Додати за
8.7.3 Оновлення списку друзів
На екрані
Latitude
друзів.
натисніть >
Оновити список друзів
, щоб оновити список ваших
8.7.4 Перегляд місцезнаходження друзів
1. На екрані
2. Щоб переглянути місцезнаходження друга, натисніть на одну із нижченаведених
Latitude
оберіть друга зі списку.
піктограм:
•
Карта
: перегляд місцезнаходження друга на карті.
•
Маршрути
•
: перегляд маршруту до місцезнаходження вашого друга.
Рівень вулиці
: перегляд місцезнаходження друга на рівні вулиці.
8.7.5 Параметри обміну/публікування
Ви можете обрати, який тип інформації буде доступний окремим друзям. Ви можете
ділитися вичерпною інформацією про своє місцезнаходження, або ж розповідати лише про
місто, чи взагалі приховувати інформацію від друзів.
1. На екрані
2. Натисніть
Latitude
оберіть друга.
Параметри обміну/публікації
та оберіть необхідні варіанти.
8.7.6 Видалення друзів
1. На екрані
2. Натисніть
3. Натисніть OK для підтвердження.
Latitude
оберіть друга зі списку.
Видалити друга
.
8.7.7 Налаштування конфіденційності
На екрані
Latitude
натисніть >
Налаштування
.
8.8 Market
У службі
Market
ви можете купувати й завантажувати ігри та програми на свій телефон.
8.8.1 Відкриття служби Market
Щоб відкрити службу
Під час першого відкриття служби
натисніть
Прийняти
Market
.
, натисніть >
Market
відобразяться
Market
.
Заг. положення
. Для продовження
37
Page 39

8.8.2 Пошук програм
1. Натисніть >
2. Введіть назву програми, яку потрібно завантажити та натисніть піктограму пошуку.
Шукати можна також за наявними категоріями та схожими програмами.
Пошук
.
8.8.3 Завантаження програм
1. Натисніть програму, яку потрібно завантажити.
2. Натисніть
3. Натисніть OK, щоб прийняти дозвіл.
4. Статус завантаження відображається у рядку сповіщень. Після закінчення
Безкошт.
платна. Для купівлі необхідно буде ввести дані вашої кредитної карти.
завантаження значок програми з'явиться в головному меню програм.
(якщо програма безкоштовна) чи на кнопку з ціною, якщо програма
8.8.4 Видалення програм
1. Натисніть
2. Натисніть і утримуйте значок програми, яку потрібно видалити.
3. Натисніть
Мої прогр.
, щоб проглянути, які програми завантажено.
Видалити
.
8.9 Навігація
Навігація
– це технологія, заснована на використанні супутників GPS та Інтернету, яка
дозволяє знаходити місця голосовим введенням.
Щоб відкрити навігацію, натисніть >
Навігація
.
8.10 Місця
Місця
дозволяють знаходити місця поруч із вашим місцезнаходженням.
8.10.1 Як відкрити службу "Місця"
1. Натисніть >
2. Оберіть категорію місць, які потрібно знайти поблизу вашого місцезнаходження.
3. Натисніть на місце, щоб відобразити додаткову інформацію, або введіть у рядок
пошуку нове місце.
Місця
.
8.11 YouTube
Служба
YouTube
дозволяє дивитися, завантажувати та ділитися відеозаписами на YouTube.
8.11.1 Як відкрити YouTube
Натисніть >
положення
38
YouTube
. Для продовження натисніть
. Під час першого відкриття служби
Прийняти
.
YouTube
відобразяться
Заг.
Page 40

8.11.2 Огляд відео
1. На головному екрані
2. Оберіть категорію.
3. Відео групується у такі категорії:
обговорювані, Найкраще з вибраного
YouTube
натисніть >
Найбільше переглядів, Найкращі оцінки, Найбільш
Огляд
.
. Натисніть на відео, щоб відтворити його.
8.11.3 Пошук відео
1. Натисніть >
2. Введіть ключове слово для пошуку, а потім натисніть піктограму "Пошук".
3. Відобразяться результати пошуку. Натисніть відео, щоб переглянути його.
Пошук
.
8.11.4 Публікація відео
1. Натисніть відео, яке ви бажаєте опублікувати.
2. Натисніть
3. Натисніть
4. Натисніть програму для публікації.
Додатково
Публікувати
у правому верхньому кутку екрана.
.
8.11.5 Завантаження відео
Для завантаження відео необхідно здійснити вхід у службу, використовуючи обліковий
запис Google чи YouTube.
Завантаження з галереї
Ви можете завантажувати відео, які збережені на карті microSD.
1. Натисніть >
2. Оберіть файл із відеозаписом, який потрібно завантажити, і натисніть на нього. На
екрані відобразиться вікно завантаження.
3. Введіть назву відео. За бажанням ви також можете натиснути
щоб додати опис, налаштувати умови конфіденційності та додати теги до відео.
4. Після завершення натисніть
Зйомка та завантаження відео
1. На головному екрані
екрана.
2. Натисніть піктограму "Запис", щоб почати відеозйомку. Після завершення натисніть
піктограму "Стоп".
3. Введіть назву відео. За бажанням ви також можете натиснути
щоб додати опис, налаштувати умови конфіденційності та додати теги до відео.
4. Після завершення натисніть
Завантажити
YouTube
.
Більше відомостей
Завантажити
натисніть піктограму "Відео" у правому верхньому куті
Завантажити
.
Більше відомостей
.
8.11.6 Налаштування параметрів YouTube
На головному екрані
YouTube
натисніть >
Налаштування
.
,
,
39
Page 41

8.12 Новини та погода
Завдяки службі
читати останні новини, спортивну хроніку та цікаві історії із шоу-бізнесу.
8.12.1 Відкриття служби новин та погоди
Натисніть >
Виконайте одну з таких дій:
• Проведіть пальцем по екрану праворуч або ліворуч, щоб проглянути категорії.
• Натисніть заголовок, після чого в
• Щоб оновити
8.12.2 Налаштування параметрів служби новин і погоди
На екрані
Новини та погода
Новини та погода
Новини та погоду
Новини та погода
можна проглядати прогнози погоди у вашій місцевості,
.
Браузері
відкриється повна новина.
, натисніть >
натисніть >
Оновити
Налаштування
.
.
40
Page 42

9 Розваги
5
Ескіз останньої
фотографії. Натисніть
для попереднього
перегляду
фотографій чи відео.
Потягніть вгору
для відеозйомки,
потягніть вниз
для фотозйомки.
Натисніть, щоб
зробити
фотографію.
Натисніть для налаштування параметрів камери.
1x
9.1 Фото- та відеозйомка
9.1.1 Відкриття камери/відеокамери
• Натисніть >
орієнтацією і готова для здійснення фотозйомки.
• Натисніть >
горизонтальній орієнтації і готова для здійснення відеозйомки.
• Натисніть , щоб закрити камеру чи відеокамеру.
Екран зйомки
9.1.2 Фотозйомка
1. Відкрийте камеру. Переконайтеся, що телефон переведено у режим камери.
2. За потреби змініть параметри камери. Після зміни параметрів також буде змінено
попередній перегляд.
3. Натисніть і утримуйте для фокусування.
4. Щоб зробити знімок, відпустіть .
9.1.3 Перегляд фотографій
1. Після того як знімок зроблено, у верхньому правому куті екрана зйомки відображається
мініатюра фотографії. Для перегляду натисніть мініатюру.
2. Натисніть екранні кнопки, щоб виконати одну з таких дій:
•
Надіслати
•
Видалити
•
Додатково
фотографію, обрізання, встановлення як фонового зображення чи піктограми
контакту, повертання або налаштування слайд-шоу.
Камера
, щоб відкрити камеру. Камера відкривається у горизонтальній
Відеокамера
: надсилання фотографії в повідомленні або публікування її в Інтернеті.
: видалення фотографії.
: доступ до інших параметрів, таких як перегляд відомостей про
, щоб відкрити відеокамеру. Відеокамера відкривається у
41
Page 43

3. Натисніть , щоб повернутися на екран зйомки.
9.1.4 Відеозйомка
1. Відкрийте відеокамеру. Якщо телефон знаходиться у режимі камери, перетягніть
кнопку для переведення його у режим відеокамери.
2. За потреби змініть параметри відеокамери.
3. Натисніть , щоб почати відеозйомку.
4. Натисніть , щоб зупинити запис.
9.1.5 Перегляд відеозаписів
1. Після завершення відеозапису у верхньому правому кутку екрана зйомки з’являється
мініатюра відеозапису. Для перегляду натисніть мініатюру.
2. Натисніть екранні кнопки, щоб виконати одну з таких дій:
•
Надіслати
•
•
3. Натисніть , щоб повернутися на екран зйомки.
: надсилання відео в повідомленні або публікування його в Інтернеті.
Видалити
: видалення відеозапису.
Додатково
слайд-шоу.
: перегляд відомостей про відеозапис та доступу до налаштувань
9.2 Користування програмою "Моя галерея"
Програма
Моя галерея
та на карті microSD. Програму
редагування зображень і відео, а також для встановлення фотографій як фонових
зображень чи зображень контактів.
9.2.1 Відкриття програми "Моя галерея"
Натисніть >
Програма
Моя галерея
файли у папках. Натисніть папку, щоб переглянути зображення або відеозаписи всередині
цієї папки.
9.2.2 Перегляд зображень
1. Увійшовши у програму
переглянути.
2. Натисніть зображення, щоб переглянути його в повноекранному режимі.
3. Проведіть пальцем ліворуч чи праворуч для перегляду наступної чи попередньої
фотографії.
4. Для збільшення чи зменшення зображення двічі натисніть на екран або натисніть на
піктограми масштабування.
автоматично шукає фотографії та відеозаписи на вашому телефоні
Моя галерея
Моя галерея.
групує зображення і відеозаписи за місцем збереження і зберігає ці
Моя галерея
можна використовувати для перегляду та
, натисніть папку із зображеннями, які потрібно
42
Page 44

9.2.3 Повертання зображень
1. Під час перегляду зображення натисніть >
2. Натисніть
Поверн. вліво
або
Поверн. вправо
Додатково
.
.
9.2.4 Обрізання зображень
1. Під час перегляду зображення натисніть >
2. Натисніть
3. Скористайтесь інструментом обрізання, щоб вибрати фрагмент зображення для
4. Натисніть
Обрізати
.
обрізання:
• Для переміщення потягніть інструмент обрізання, вибравши його посередині.
• Перетягніть інструмент обрізання, утримуючи його за край щоб змінити розмір
зображення.
• Перетягніть інструмент обрізання, утримуючи його за кут, щоб змінити розмір
зображення без зміни його пропорцій.
Зберег
.
Додатково
.
9.2.5 Використання зображень
Зображення можна використати як фоновий малюнок або як піктограму контакту.
1. Під час перегляду зображення натисніть >
2. Натиснувши
фоновий малюнок.
Устан. як
, ви можете встановити зображення як піктограму контакту або як
Додатково
.
9.3 Прослуховування музики
Ви можете прослуховувати музичні файли, збережені на microSD-карті телефону.
9.3.1 Відкриття медіатеки
Натисніть >
Програма "Музика" впорядковує музичні файли за місцем зберігання. Програма містить
чотири вкладки:
9.3.2 Відтворення музики
1. Натисніть категорію на екрані музичної бібліотеки.
2. Натисніть пісню, яку потрібно відтворити.
9.3.3 Додавання музичних файлів до списків відтворення
1. Натисніть категорію на екрані музичної бібліотеки.
2. Натисніть і утримуйте пісню, яку потрібно додати до списку відтворення.
3. Натисніть
4. Натисніть
натисніть
Музика
для відображення медіатеки.
Виконавці, Альбоми, Пісні
Дод. до сп-ку відтв
Поточ. сп-ок відтв.
Нове
, щоб створити новий список відтворення і додати до нього пісню.
та
Сп-ки відтвор
.
, щоб додати пісню до існуючого списку відтворення, або
.
43
Page 45

9.3.4 Програвання списків відтворення
1. Натисніть вкладку
2. Натисніть і утримуйте список відтворення, який потрібно відтворити.
3. Натисніть
Відтвор
Сп-ок відтв.
.
на екрані музичної бібліотеки.
44
Page 46

10 Синхронізація інформації
Деякі програми мобільного телефону надають доступ до тієї ж особистої інформації, яку
можна додавати, переглядати й редагувати на комп'ютері. Якщо ви додаєте, змінюєте або
видаляєте інформацію в одній із цих програм в Інтернеті, оновлена інформація також
з'являється і в мобільному телефоні.
Це відбувається через бездротову синхронізацію даних. Процес виконується у фоновому
режимі й не впливає на користування мобільним телефоном. Під час синхронізації
відповідна піктограма синхронізації даних відображається у рядку сповіщень телефону.
10.1 Керування обліковими записами
Залежно від програм, інстальованих в мобільному телефоні, контакти, повідомлення
електронної пошти та іншу інформацію мобільного телефону можна синхронізувати з
кількома обліковими записами Google або з обліковими записами інших типів.
Наприклад, можна почати з додавання особистого облікового запису Google, тоді особисті
повідомлення електронної пошти, контакти і календар будуть завжди вам доступні. Потім
можна додати службовий обліковий запис, і під рукою будуть повідомлення електронної
пошти, пов'язані з роботою, та робочі контакти. За потреби можна додати кілька облікових
записів Google або інші облікові записи.
10.1.1 Додавання облікового запису
Коли ви додаєте обліковий запис, програма "Контакти" порівнює контакти з нового
синхронізованого облікового запису з контактами облікових записів, існуючих у мобільному
телефоні, і об'єднує дубльовані контакти в єдиний запис у програмі "Контакти". Хоча контакт
представляє собою єдиний запис, контактні дані не об'єднуються.
1. Натисніть >
параметри синхронізації та список поточних облікових записів.
■Примітка.
ІТ-підтримки. Наприклад, може виникнути необхідність дізнатися про домен облікового
запису або адресу сервера.
2. Натисніть
3. Натисніть тип облікового запису, який потрібно додати.
4. Виконуйте екранні інструкції щодо введення обов'язкової і додаткової інформації про
обліковий запис. Більшість облікових записів потребують введення імені користувача і
пароля, інші дані залежать від типу облікового запису та конфігурації служби, до якої ви
підключаєтеся.
5. Налаштуйте обліковий запис. Залежно від типу облікового запису, можна налаштувати
тип даних, які потрібно синхронізувати з мобільним телефоном, ім'я облікового запису
та інші деталі. Після завершення обліковий запис додається до списку на екрані
Налашт-ня обл. записів і синхр
Налаштування > Обл. записи та синхр
У деяких випадках необхідно отримати дані облікового запису від служби
Дод. обл.запис
.
.
. Екран показує поточні
45
Page 47

10.1.2 Видалення облікового запису
Обліковий запис можна видалити; при цьому вся інформація, пов'язана з ним, зокрема
повідомлення електронної пошти, контакти, параметри тощо, також видаляються. Проте
деякі облікові записи неможливо видалити, наприклад перший обліковий запис, в який ви
увійшли в мобільному телефоні. Якщо спробувати видалити певні облікові записи, усю
особисту інформацію, пов'язану з ними, буде видалено.
1. На екрані
2. Натисніть
3. Підтвердіть видалення облікового запису.
Налашт-ня обл. записів і синхр.
видалити.
Видал. обл. зап
натисніть обліковий запис, який потрібно
.
10.2 Налаштування параметрів синхронізації облікового
запису
В телефоні можна налаштувати параметри фонового використання і синхронізації даних
для всіх інстальованих програм. Для кожного облікового запису можна також налаштувати
тип даних, які потрібно синхронізувати.
Деякі облікові записи мають двонаправлену синхронізацію; зміни даних, зроблені в
мобільному телефоні, дублюються в копіях даних в Інтернеті. Деякі облікові записи
підтримують тільки однонаправлену синхронізацію; дані в мобільному телефоні доступні
тільки для читання.
10.2.1 Налаштування загальних параметрів синхронізації
На екрані
Налашт-ня обл. записів і синхр.
• Встановіть або зніміть прапорець
служби передавати дані, коли ви не працюєте безпосередньо з ними (тобто, коли вони
працюють у фоновому режимі).
Якщо вимкнути цей параметр,
повідомлення електронної пошти, програма
тощо, доки ви не натиснете параметр
електронною поштою.
• Встановіть або зніміть прапорець
синхронізувати зміни даних, зроблені в телефоні та в Інтернеті, між телефоном та
серверами в Інтернеті.
Наприклад, коли цей параметр увімкнено, зміни, зроблені в програмі
телефоні, автоматично дублюються в контактах Google в Інтернеті.
10.2.2 Зміна параметрів синхронізації облікового запису
1. На екрані
2. Вибрані елементи синхронізуються в мобільному телефоні.
3. Встановіть або зніміть прапорець для інформації, яку потрібно синхронізувати в
Налашт-ня обл. записів і синхр.
синхронізації якого потрібно змінити. Відкриється екран синхронізації даних зі списком
типів даних, які можна синхронізувати в обліковому записі.
мобільний телефон.
46
виконайте такі дії:
Фонові дані
Gmail\Google Mail
Календар
Оновити
Авто-синхр.
натисніть обліковий запис, параметри
, щоб вказати, чи можуть програми і
припиняє отримувати нові
припиняє синхронізувати події
або не надішлете повідомлення
, щоб вказати, чи потрібно автоматично
Контакти
в
Page 48

11 Користування іншими програмами
11.1 Користування програмою "Калькулятор"
Використовуйте програму
допомогою його розширених операторів можна розв'язувати складніші рівняння.
11.1.1 Відкриття програми "Калькулятор"
Натисніть >
11.1.2 Перехід до розширеної панелі
На екрані
Калькулятор
Розширена панель
11.2 Користування програмою "Календар"
Використовуйте програму
зібраннями. Залежно від параметрів синхронізації, календар у вашому телефоні можна
синхронізувати з календарем, яким ви користуєтесь в Інтернеті.
11.2.1 Відкриття програми "Календар"
Натисніть >
Порада.
Щоб увійти у Календар Google, натисніть , після чого натисніть
11.2.2 Створення події
1. У будь-якому режимі перегляду календаря натисніть . Після цього натисніть
Додатково
2. Введіть назву події.
• Якщо подія має часові рамки, натисніть З і До, щоб встановити час початку та
закінчення події.
• Для особливих подій, таких як день народження або захід на весь день, задайте дату
для параметрів З і До, а потім встановіть прапорець
3. Введіть місце проведення події та її опис.
4. За наявності кількох календарів виберіть той календар, у якому потрібно зберегти подію.
5. Введіть адреси електронної пошти осіб, яких потрібно запросити на подію.
6. У параметрі
періодичність. Після цього встановіть час нагадування у параметрі
7. Натисніть
Готово
Калькулятор
Калькулятор
проведіть праворуч або ліворуч для перемикання між режимами
і
Основна панель
Календар
Календар
, щоб відкрити цю програму.
>
Нова подія
Повторювання
.
для розв'язання простих арифметичних задач, а за
, щоб відкрити цю програму.
.
, щоб створювати та керувати подіями, зустрічами і
Додатково
, щоб відкрити екран
вкажіть, чи повторюється ця подія, а також зазначте її
Деталі події
Увесь день
.
>
Календарі
.
Нагадування
.
.
47
Page 49

Порада.
Щоб швидко створити подію в режимі перегляду
утримуйте порожній часовий інтервал, а потім натисніть
відомостями про нову подію з вибраним часовим інтервалом і датою в полях З і До
відповідно.
День, Тиждень
Нова подія
чи
Місяць
, натисніть і
. З'явиться екран з
11.2.3 Налаштування нагадування про подію
1. У будь-якому режимі перегляду календаря натисніть подію, щоб переглянути її деталі
або зведення.
2. Натисніть кнопку
який відноситься до нагадування, щоб видалити поточне нагадування.
3. Натисніть час нагадування, а потім виберіть проміжок часу до події, коли потрібно
ввімкнути нагадування. Коли настане вибраний час, ви отримаєте сповіщення про подію.
Додати нагадув.
, щоб додати нагадування. Або натисніть символ “-”,
11.2.4 Налаштування параметрів календаря
У будь-якому режимі перегляду календаря натисніть . Після цього натисніть
Параметри
•
•
•
•
•
•
.
Сховати відхилені події
запрошення.
Викор.рідн.час.пояс
часовому поясі під час подорожі. Якщо цей параметр увімкнуто, натисніть
пояс
для вибору рідного часового поясу.
Установити сигнали та сповіщення
події, надсилання сповіщення або вимкнути сповіщення про події на вашому
мобільному телефоні.
Вибір мелодії
нагадування.
Вібросигнал
сповіщення про подію.
Час нагад. за замовч.
настання події, коли мають вмикатися нагадування про події.
: натисніть, щоб увімкнути вібрацію телефону під час отримання
: виберіть, щоб приховати події, на які ви відхилили
: виберіть, щоб показувати календар і час подій у рідному
: натисніть, щоб встановити нагадування про
: натисніть, щоб вибрати сигнал, який буде відтворено під час отримання
: натисніть, щоб вибрати проміжок часу за промовчанням до
Додатково
Рідний час.
11.3 Користування годинником
Крім відображення дати й часу, програма
ваш телефон. Програма
будильник або цифрову фоторамку.
Годинник
11.3.1 Відкриття програми "Годинник"
Натисніть >
Програма
екрана дату й час, а також дані про місцеву погоду та іншу корисну інформацію.
Годинник
, щоб відкрити цю програму.
Годинник
відкривається, відображаючи на фоновому зображенні головного
Годинник
також дозволяє використовувати мобільний телефон як
відображає інформацію про погоду та
>
48
Page 50

11.3.2 Відкриття будильника
На екрані
Годинник
натисніть для відкриття розділу
Додавання сигналу
1. На екрані зі списком сигналів натисніть
2. Встановіть сигнал, а потім натисніть
3. Натисніть
4. Натисніть
5. Встановіть прапорець
6. Натисніть
7. Натисніть
Редагування сигналу
1. На екрані "Список сигналів" натисніть один із сигналів.
2. Натисніть
3. Натисніть
4. Натисніть
5. Встановіть прапорець
6. Натисніть
7. Натисніть
Налаштування параметрів сигналу
На екрані "Список сигналів" натисніть , після чого натисніть
Повторити
Мелодія
відтворення сигналу.
Мітка
, щоб ввести назву для сигналу.
Готово
.
Час
, щоб встановити час сигналу.
Повторити
Мелодія
відтворення сигналу.
Мітка
, щоб ввести назву для сигналу.
Готово
.
, щоб вибрати дні, для яких потрібно встановити сигнал.
, щоб вибрати мелодію сигналу.
Вібросигнал
, щоб вибрати дні, для яких потрібно встановити сигнал.
, щоб вибрати мелодію сигналу.
Вібросигнал
Додати сигнал
Встановити
, щоб увімкнути вібрацію телефону під час
, щоб увімкнути вібрацію телефону під час
.
Сигнали
.
Налаштування
.
.
11.4 Користуванням FM-радіо
Підключіть навушники до аудіо-входу пристрою, щоб користуватися
1. Натисніть >
2. Натисніть кнопку увімкнення/вимкнення радіо у верхньому правому куті екрана.
3. Перетягніть повзунок частоти, щоб настроїти радіо на потрібну радіостанцію, або
натисніть піктограму пальця для введення частоти вручну.
4. Натисніть відповідні піктограми, щоб зберегти радіостанцію в категорію "обране",
здійснити запис із радіо чи зберегти або надіслати такий запис.
5. Натисніть кнопку увімкнення/вимкнення радіо, щоб вимкнути радіо.
6. Натисніть , щоб закрити програму.
FM-радіо
, щоб відкрити цю програму.
FM-радіо
.
49
Page 51

12 Керування мобільним телефоном
Щоб налаштувати мобільний телефон, виберіть >
12.1 Встановлення дати й часу
За промовчанням у телефоні автоматично використовуються дата, час і часовий пояс,
отримані з мережі.
■ Примітка.
Якщо в телефоні використовуються налаштування дати й часу, автоматично отримані з
мережі, встановити дату, час і часовий пояс вручну неможливо.
1. На екрані
2. Зніміть прапорець
3. Натисніть
4. Натисніть
5. Натисніть
6. Щоб вибрати 24-годинний або 12-годинний формат встановіть або скиньте прапорець
7. Щоб вибрати спосіб відображення дати в мобільному телефоні, натисніть
Налаштування
Устан. дату
встановлення дати або , а після закінчення налаштувань натисніть
Вибір час. поясу
переглянути інші часові пояси, прокрутіть список.
Установ. час
встановлення часу або . Після закінчення налаштувань натисніть
Викор. 24-год. формат
формат дати
.
натисніть
Автоматично
. Щоб встановити дату, місяць і рік, натисніть на екрані
. Щоб встановити години й хвилини, натисніть на екрані
.
Дата та час
.
, а потім виберіть зі списку потрібний часовий пояс. Щоб
12.2 Налаштування екрана
12.2.1 Регулювання яскравості екрана
1. На екрані
2. Перетягніть повзунок вліво, щоб зробити екран темнішим, або вправо, щоб зробити
3. Натисніть OK, щоб зберегти зміни.
12.2.2 Встановлення часу очікування перед вимиканням екрана
Якщо ввімкнутий телефон протягом кількох хвилин не використовується, екран
вимикається для економії заряду акумулятора. Щоб збільшити або зменшити час
очікування, виконайте такі дії:
1. На екрані
2. Встановіть потрібну тривалість підсвічування екрана.
Налаштування
його яскравішим.
Налаштування
послідовно виберіть
послідовно виберіть
Налаштування
.
Екран
>
Екран
>
.
Яскравість
Час очік. екрана
.
Устан
Устан
Виберіть
.
.
.
50
Page 52

12.3 Налаштування параметрів дзвінка
12.3.1 Увімкнення беззвучного режиму
1. На екрані
2. Щоб вимкнути всі звуки, окрім сигналів будильника і звуку під час відтворення музичних
12.3.2 Регулювання гучності
Регулювати гучність можна на головному екрані або на екрані будь-якої програми
(регулювання неможливе лише під час виклику або під час відтворення музики чи
відеозаписів). Щоб встановити потрібний рівень гучності, натискайте кнопки регулювання
гучності.
Гучність можна також регулювати з екрану параметрів.
1. На екрані
2. Для зменшення гучності перетягніть відповідний повзунок вліво, а для збільшення
3. Натисніть OK, щоб зберегти зміни.
12.3.3 Зміна мелодії дзвінка
1. На екрані
2. Виберіть потрібний сигнал, а потім натисніть OK. Вибраний сигнал відтворюється.
12.3.4 Зміна сигналу сповіщень
1. На екрані
2. Виберіть потрібний сигнал, а потім натисніть OK. Вибраний сигнал відтворюється.
12.3.5 Зміна сигналу повідомлення
1. На головному екрані виберіть >
2. У списку повідомлень послідовно виберіть >
3. Виберіть потрібний сигнал, а потім натисніть OK. Вибраний сигнал відтворюється.
12.3.6 Увімкнення інших звуків
1. На екрані
2. Щоб увімкнути звук з наведеного списку, встановіть у розділі
Налаштування
записів чи відеозаписів, встановіть прапорець
Налаштування
гучності – вправо.
Налаштування
Налаштування
Налаштування
прапорець:
•
Чутні сигн. при натис.
•
Вибір на слух
•
Звуки блокув. екрана
•
Тактильна реакція
інтерфейсу.
натисніть
Звук
.
послідовно виберіть
послідовно виберіть
послідовно виберіть
Повідомлення
натисніть
Звук
.
: звукові сигнали при наборі номера.
: звукові сигнали при виборі елементів екрана.
: звукові сигнали під час блокування й розблокування екрана.
: вібрація при натисканні екранних клавіш і клавіш програмного
Беззвуч. режим
Звук
>
Гучність
Звук
>
Мелодія телефону
Звук
>
Мелодія для сповіщень
.
Налаштування
Відгук
.
.
>
Вибір мелодії
відповідний
.
.
.
51
Page 53

12.4 Налаштування телефонних послуг
12.4.1 Налаштування параметрів виклику
Постачальники послуг мобільного зв'язку пропонують різноманітні послуги, такі як
переадресація виклику, очікування виклику, номери фіксованого набору й голосова пошта.
Параметри більшості з цих послуг можна налаштовувати (якщо ці послуги передбачені
тарифним планом).
Щоб виконати налаштування параметрів для функцій виклику, натисніть
на екрані
Налаштування
.
Налашт. виклику
12.4.2 Увімкнення роумінгу даних
1. На екрані
2. Встановіть прапорець
■ Примітка.
За користування послугами передавання даних під час роумінгу може нараховуватися
додаткова плата. Тарифи на послуги передавання даних у роумінгу можна дізнатися у
постачальника мережних послуг.
Налаштування
Роумінг даних
виберіть
Бездрот. зв\'язок і мережі > Мобільні мережі
.
.
12.4.3 Вимкнення передачі даних
1. На екрані
2. Зніміть прапорець
Налаштування
Дані увімкнено
виберіть
Бездрот. зв\'язок і мережі > Мобільні мережі
.
.
12.4.4 Налаштування віртуальної приватної мережі (VPN)
1. На екрані
2. Натисніть
3. Виберіть протокол VPN і уведіть потрібні дані.
Налаштування
Додати VPN
виберіть
.
Бездрот. зв\'язок і мережі > Налашт-ня VPN
.
12.5 Налаштування голосового вводу й виводу
12.5.1 Вибір мови голосового вводу
1. На екрані
2. Натисніть потрібну мову.
12.5.2 Фільтрація голосового вводу
1. На екрані
2. Виберіть функцію фільтрації голосового пошуку.
3. Щоб приховати результати голосового пошуку, які містять нецензурні слова, встановіть
Налаштування
розпізн-ня голосу
Налаштування
розпізн-ня голосу
прапорець
Блокувати нецензурні слова
послідовно виберіть
>
Мова
.
послідовно виберіть
>
Безп. пошук
Голосовий ввід і вивід
.
Голосовий ввід і вивід
.
>
Налашт-ня
>
Налашт-ня
52
Page 54

12.5.3 Інсталяція голосових даних
За допомогою параметрів
Android для програм, які можуть використовувати цю функцію. Якщо голосові дані не
інстальовані, їх потрібно завантажити з порталу
1. На екрані
2. Якщо синтезатор мовлення у мобільному телефоні не інстальований, відвідайте
3. Дотримуйтесь вказівок з інсталяції голосових даних.
Налаштування
синтезу мовлення
портал
Android Market
вказівок на порталі.
Синтез мовлення
послідовно виберіть
>
Устан. голос. дані
і виконайте завантаження й інсталяцію даних, дотримуючись
можна налаштувати синтезатор мовлення ОС
Market
.
Голосовий ввід і вивід
.
>
Налашт.
12.5.4 Регулювання темпу мовлення
1. На екрані
2. Виберіть темп промовляння тексту.
Налаштування
синтезу мовлення
послідовно виберіть
>
Темп мовл
.
Голосовий ввід і вивід
>
Налашт.
12.5.5 Вибір мови мовлення
1. На екрані
2. Виберіть потрібну мову мовлення.
Налаштування
синтезу мовлення
послідовно виберіть
>
Мова
.
Голосовий ввід і вивід
>
Налашт.
12.6 Захист мобільного телефону
12.6.1 Увімкнення PIN-коду SIM-карти
1. На екрані
2. Встановіть прапорець
3. Уведіть з клавіатури PIN-код і натисніть OK.
4. PIN-код SIM-карти можна змінити у будь-який час, натиснувши
■Примітка.
З мобільного телефону в будь-який час можна набирати номери аварійних служб.
12.6.2 Захист телефону шляхом блокування екрана
Для безпечнішого зберігання даних встановіть блокування екрана і (або) запит на введення
ключа для розблокування екрана щоразу, коли телефон вмикається або виходить зі
сплячого режиму.
1. На екрані
2. На екрані з'явиться довідка цієї функції. Для продовження натисніть
Налаштування
блок. SIM-карти
Налаштування
блок. екрана
>
.
Ключ
.
Забл. SIM-карту
послідовно виберіть
.
послідовно виберіть
Місцезнаходж. і безпека
Змін. PIN-код SIM
Місцезнаходж. і безпека
Далі
>
Налашт.
>
Налашт.
.
.
53
Page 55

3. Проведіть пальцем вертикально, горизонтально або по діагоналі, щоб з'єднати
принаймні чотири точки в будь-якому порядку. Після закінчення відведіть палець від
екрана. Щоб створити ключ, необхідно намалювати пальцем фігуру на екрані, а не
просто торкнутися окремих точок.
4. Фігура ключа буде збережена у телефоні. Натисніть
5. У вікні запиту знову накресліть фігуру ключа розблокування екрана, а потім натисніть
Підтверд
Щоб змінити ключ розблокування екрана, вберіть
екрана
.
.
Продовжити
Місцезнаходж. і безпека
.
>
Змін. блокув.
12.6.3 Приховування паролів
У мобільному телефоні можна налаштувати спосіб вводу паролів таким чином, щоб вони
відображалися або приховувалися на екрані під час введення.
1. На екрані
2. Якщо встановити прапорець
Налаштування
екрані. Якщо зняти цей прапорець, пароль буде прихований.
натисніть
Місцезнаходж. і безпека
Видимі паролі
, введений пароль буде показаний на
.
12.7 Керування програмами
12.7.1 Перегляд списку інстальованих програм
1. На екрані
2. Натисніть потрібну категорію зі списку:
3. У списку програм виконайте будь-яку з таких дій:
12.7.2 Видалення інстальованих програм
1. На екрані
2. Виберіть програму, яку потрібно видалити з мобільного телефону, і натисніть
12.7.3 Способи звільнення пам'яті мобільного телефону
• Перемістіть файли і вкладення повідомлень електронної пошти на карту microSD.
• У
• Видаліть завантажені програми, які більше не потрібні.
• Скиньте налаштування мобільного телефону.
Налаштування
Програми можна переглядати за категоріями.
• Виберіть >
• Натисніть програму, щоб переглянути відомості про неї.
Налаштування
Браузері
видаліть усі тимчасові файли Інтернету й очистіть журнал браузера.
послідовно виберіть
Сорт. за розм.
послідовно виберіть
Програми
Завантажити, Усі, На карті SD
, щоб упорядкувати програми за розміром.
Програми > Керування програмами
>
Керування програмами
або
Запущені
Видалити
.
.
.
.
54
Page 56

12.8 Відновлення налаштувань мобільного телефону
12.8.1 Резервне копіювання даних
Скориставшись обліковим записом Google, можна зберегти резервну копію налаштувань
мобільного телефону на серверах Google. У разі заміни мобільного телефону під час
першого входу до облікового запису Google збережені налаштування будуть перенесені в
новий мобільний телефон.
1. На екрані
2. Встановіть прапорець
3. Для того щоб при повторній інсталяції програми виконувалося відновлення параметрів
12.8.2 Відновлення заводських налаштувань
В разі відновлення у телефоні заводських налаштувань усі особисті дані, збережені в
телефоні, зокрема інформація про обліковий запис Google та інші облікові записи, параметри
системи й програм, а також усі завантажені програми будуть видалені. При скидання
налаштувань телефону не видаляються оновлення системного програмного забезпечення й
файли, збережені на microSD-карті, наприклад музичні кліпи або фотографії.
1. На екрані
2. У вікні запиту натисніть
Налаштування
і даних з резервної копії, встановіть прапорець
Налаштування
телефоні встановлюються початкові заводські налаштування, а потім виконується його
перезавантаження.
натисніть
Рез. коп. даних
Скинути тел.
Конфіденц.
послідовно виберіть
, а потім натисніть
.
Автомат. відновлення
Конфіденц. > Відновл. завод. нал
Видалити все
.
.
. У мобільному
55
Page 57

13 Додаток
13.1 Попередження та застережні заходи
Цей розділ містить важливу інформацію стосовно інструкцій з експлуатації пристрою. Він
також містить інформацію щодо безпечного користування пристроєм. Уважно прочитайте
цю інформацію, перш ніж користуватися пристроєм.
Електронний пристрій
Вимкніть пристрій, якщо користуватися цим пристроєм заборонено. Не користуйтесь
пристроєм, якщо це становить загрозу виникнення перешкод для електронних пристроїв.
Медичний пристрій
• Дотримуйтесь правил та положень, які встановлені лікарнями та закладами охорони
здоров'я. Не користуйтесь пристроєм, якщо користування цим пристроєм заборонено.
• Щоб запобігти можливим перешкодам у роботі кардіостимулятора, виробники
кардіостимуляторів рекомендують забезпечити відстань не менше 15 см між пристроєм і
кардіостимулятором. Якщо ви користуєтеся кардіостимулятором, використовуйте
пристрій з протилежної від кардіостимулятора сторони і не носіть пристрій в нагрудній
кишені.
Потенційно вибухонебезпечна атмосфера
Вимкніть пристрій у будь-якій зоні з потенційно вибухонебезпечною атмосферою і
дотримуйтесь усіх знаків та інструкцій. До зон, які можуть бути потенційно
вибухонебезпечними, належать зони, в яких зазвичай рекомендується вимкнути двигун
транспортного засобу. Утворення іскор у таких зонах здатне спричинити вибух або пожежу,
що матиме наслідком травми або навіть смертельні випадки. Не вмикайте пристрій на
пунктах заправлення паливом, наприклад на автозаправних станціях. Дотримуйтесь
обмежень щодо користування радіоприладами в місцях зберігання, складування та
розподілу палива, а також на хімічних установках. Крім цього, дотримуйтесь обмежень у
зонах, де виконуються вибухові роботи. Перш ніж користуватися пристроєм, остерігайтеся
перебування у зонах із потенційно вибухонебезпечною атмосферою, які часто, але не
завжди, чітко означені. До таких місць належать зони під палубою суден, обладнання для
переміщення або зберігання хімічних речовин, а також зони, де повітря містить хімічні
речовини або частки, наприклад волокна, пил або металеві порошки. Довідайтеся у
виробників транспортних засобів, які використовують зріджений нафтовий газ (наприклад,
пропан або бутан), чи можна безпечно користуватися цим пристроєм поблизу таких
транспортних засобів.
Безпека дорожнього руху
Під час користування пристроєм дотримуйтесь місцевих законів і правил. Крім того,
користуючись пристроєм під час керування транспортним засобом дотримуйтесь
нижченаведених інструкцій:
• Зосередьтесь на керуванні. Ваш головний обов'язок – безпечне керування.
• Не розмовляйте по телефону під час керування. Використовуйте гарнітуру "вільні руки".
• Якщо вам необхідно зателефонувати або відповісти на виклик, то перш ніж
скористатися пристроєм, припаркуйте транспортний засіб на узбіччі дороги.
56
Page 58

• ВЧ-сигнали здатні впливати на електронні системи автомобіля. Для отримання
детальнішої інформації зверніться до виробника транспортного засобу.
• Не розташовуйте пристрій в автомобілі поверх подушки безпеки або в зоні дії подушки
безпеки. Інакше пристрій може завдати вам травми внаслідок потужної дії подушки
безпеки у випадку її спрацьовування.
• Не користуйтеся пристроєм під час авіаперельотів. Вимкніть пристрій перед посадкою
на борт літака. Користування бездротовими пристроями у літаку може становити
небезпеку для роботи літака та створювати перешкоди для бездротового телефонного
зв'язку. Це може також вважатися правопорушенням.
Робоче середовище
• Не заряджайте та не використовуйте пристрій у запилених, вологих та забруднених
місцях, а також у місцях із сильними магнітними полями. Інакше це може спричинити
порушення в роботі електричного контуру.
• Пристрій відповідає ВЧ-характеристикам, якщо він використовується поблизу вуха або
на відстані 1,5 см від тіла. Переконайтеся, що аксесуари пристрою, наприклад футляр і
чохол, не містять металевих компонентів. Щоб дотриматися цієї вимоги, пристрій слід
тримати на відстані 1,5 см від тіла.
• Під час негоди з грозою не користуйтеся пристроєм, якщо він заряджається, щоб
запобігти небезпеці, що пов'язана з блискавкою.
• Не торкайтеся антени під час виклику. Торкання антени впливає на якість зв'язку і
призводить до збільшення енергоспоживання. В результаті зменшується тривалість
роботи як режимі розмови, так і в режимі очікування.
• Під час користування пристроєм дотримуйтесь місцевих законів та правил і поважайте
конфіденційність та законні права інших людей.
• Під час заряджання пристрою температура навколишнього середовища повинна бути в
межах від 0 °C до 40 °C. Під час використання пристрою при живленні від акумулятора
температура навколишнього середовища має бути в межах від 0 °C до 40 °C.
Запобігання пошкодженню слуху
Використання гарнітури на високому рівні гучності може травмувати органи слуху. Щоб
уникнути пошкодження слуху, зменшіть гучність гарнітури до безпечного і зручного рівня.
Безпека дітей
Дотримуйтесь усіх застережних заходів стосовно безпеки дітей. Дозволяти дітям гратися із
пристроєм або аксесуарами до нього може бути небезпечним, оскільки пристрій може
містити відокремлювані деталі, які дитина може проковтнути. Переконайтеся, що малі діти
не мають доступу до пристрою та аксесуарів до нього.
Аксесуари
Вибирайте тільки акумулятори, зарядні пристрої та аксесуари, схвалені виробником
пристрою для використання саме із цією моделлю. Використання будь-якого іншого типу
акумулятора, зарядного пристрою або аксесуарів може призвести до втрати гарантії на
пристрій, порушувати місцеві правила або закони і навіть становити небезпеку. Для
отримання інформації щодо наявності у вашому регіоні схвалених виробником
акумуляторів, зарядних пристроїв та аксесуарів зверніться до місцевого торгового
представника.
57
Page 59

Акумулятор і зарядний пристрій
• Коли пристрій не використовується, від'єднуйте зарядний пристрій від нього й від
електромережі.
• Акумулятори розраховані на певну кількість циклів заряджання і з часом потребують
заміни. Цей акумулятор не можна заміняти самостійно. Для заміни акумулятора слід
звертатися у авторизований сервісний центр.
• Використовуйте джерело змінного струму, зазначене в характеристиках зарядного
пристрою. Неправильна напруга живлення може спричинити займання або порушення в
роботі зарядного пристрою.
• Якщо кабель живлення пошкоджений (наприклад, неізольований або зламаний), або
якщо ослабло кріплення вилки, одразу припиніть використовувати кабель. Інакше це
може призвести до ураження електричним струмом, короткого замикання в зарядному
пристрої або займання.
• Пристрій слід підключати лише до виробів, на які нанесено емблему USB-IF, або які
сертифіковані як такі, що пройшли тестування за програмою відповідності стандартам
USB-IF.
Чистка та технічне обслуговування
• Пристрій, акумулятор і зарядний пристрій не є водостійкими. Зберігайте їх сухими.
Захищайте пристрій, акумулятор і зарядний пристрій від води або пари. Не торкайтеся
пристрою або зарядного пристрою вологими руками. Інакше це може призвести до
короткого замикання, порушення у роботі пристрою та ураження користувача
електричним струмом.
• Не розташовуйте пристрій, акумулятор і зарядний пристрій в місцях, де вони можуть
бути пошкоджені через зіткнення з іншими предметами. Інакше це може призвести до
протікання акумулятора, збоїв у роботі пристрою, перегрівання, займання або вибуху.
• Не розташовуйте поблизу пристрою магнітні пристрої зберігання інформації, наприклад,
магнітні карти й дискети. Випромінювання від пристрою може стерти інформацію, яка на
них зберігається.
• Не залишайте пристрій, акумулятор і зарядний пристрій у місцях з екстремально
високою або низькою температурою. Інакше вони можуть функціонувати неналежним
чином, що може призвести до займання або вибуху. Температура нижче 0 °C негативно
впливає на продуктивність акумулятора.
• Не розташовуйте гострі металеві предмети, наприклад, булавки, поблизу динаміка.
Динамік може притягнути ці предмети й завдати вам травми під час користування
пристроєм.
• Перш ніж виконати чищення або технічне обслуговування пристрою, вимкніть пристрій
та від'єднайте його від зарядного пристрою.
• Для чищення пристрою і зарядного пристрою не використовуйте жодні засоби для
чищення, порошок або інші хімічні речовини (наприклад, спирт чи бензол). Інакше можна
пошкодити деталі пристрою або спричинити займання. Пристрій та зарядний пристрій
можна чистити за допомогою шматка вологої й м'якої антистатичної тканини.
• Не розбирайте пристрій або аксесуари. Інакше дія гарантія на пристрій та аксесуари
припиняється, і виробник не зобов'язаний сплачувати компенсацію за пошкодження.
58
Page 60

• Якщо екран пристрою розбився через зіткнення із твердими предметами, не торкайтеся
розбитої частини і не намагайтеся її видалити. У такому разі негайно припиніть
використання пристрою та своєчасно зв'яжіться із авторизованим сервісним центром.
Екстрений виклик
Ви можете скористатись пристроєм для здійснення екстрених викликів в межах покриття.
Зв'язок за будь-яких умов, однак, не гарантується. Для передачі важливої інформації вам
не слід розраховувати виключно на цей пристрій.
Відомості про сертифікацію (SAR)
Цей пристрій відповідає вимогам стосовно впливу радіочастотних сигналів.
Пристрій є малопотужним передавачем і приймачем радіосигналів. Відповідно до
міжнародних вимог пристрій розроблений таким чином, що він не перевищує граничні
значення випромінювання радіочастотних сигналів. Ці вимоги були розроблені незалежною
науковою організацією "Міжнародна комісія із захисту від неіонізуючого випромінювання"
(ICNIRP) і включають заходи безпеки, розроблені для забезпечення захисту всіх
користувачів, не зважаючи на вік і стан здоров'я.
Питома поглинена потужність (SAR) – це одиниця виміру обсягу високочастотної енергії,
поглиненої тілом людини при використанні пристрою. Значення SAR визначається в
лабораторних умовах при максимальному офіційно дозволеному рівні потужності, але
дійсній рівень SAR пристрою під час експлуатації може бути значно меншим. Це
пояснюється тим, що пристрій сконструйований для роботи на мінімальній потужності,
необхідній для встановлення зв'язку з мережею.
Максимальне значення коефіцієнта SAR, також затверджене в Європі, складає 2,0 Вт/кг у
середньому на 10 грам тканини. Згідно із результатами тестування пристроїв цього типу,
максимальне значення SAR при використанні пристрою поблизу вуха складає 0,761 Вт/кг, а
при носінні на тілі відповідно до інструкцій – 0,617 Вт/кг.
Утилізація та відомості про переробку відходів
Цей символ на пристрої (та на будь-яких акумуляторах, що входять до комплекту) означає,
що його не слід утилізувати як звичайне побутове сміття. Не утилізуйте пристрій або
акумулятори разом із несортованими комунальними відходами. Пристрій (та акумулятори)
слід передати на сертифікований пункт збирання для переробки або належної утилізації,
якщо термін їхньої експлуатації закінчився.
За детальнішою інформацією щодо утилізації пристрою або акумуляторів зверніться до
місцевого органу влади у вашому місті, служби утилізації побутових відходів або до
магазину роздрібної торгівлі, де було придбано цей пристрій.
Утилізація цього пристрою регулюється нормами Директиви Європейського Союзу про
відходи електричних та електронних приладів (WEEE). Причиною відокремлення виробів
59
Page 61

категорії WEEE й акумуляторів від інших відходів є прагнення мінімізувати можливий вплив
на здоров'є людини небезпечних речовин, які можуть потрапити в навколишнє середовище.
Зменшення вмісту небезпечних речовин
Цей пристрій відповідає Інструкції ЄС №1907/2006 Європейського Парламенту і Ради
Європи про реєстрацію, оцінку, авторизацію й обмеження хімічних речовин (REACH) і
Директиві 2002/95/ЄС Європейського Парламенту і Ради Європи щодо обмеження вмісту
небезпечних речовин (RoHS). Детальніша інформація про відповідність пристрою
Регламенту REACH міститься на веб-сайті
вам відвідувати цей веб-сайт регулярно, щоб отримувати актуальну інформацію.
Відповідність нормативним актам ЄС
Цим Huawei Technologies Co., Ltd. заявляє, що цей пристрій відповідає основним вимогам
та іншим відповідним положенням Директиви 1999/5/EC.
Декларація відповідності міститься на веб-сайті
www.huaweidevice.com/certification
www.huaweidevice.com/certification
. Радимо
.
0678
■Примітка.
Дотримуйтесь загальнодержавних та місцевих правил за місцем використання пристрою.
Використання цього пристрою може обмежуватися в деяких або в усіх країнах-членах
Європейської Союзу (ЄС).
■Примітка.
Цим пристроєм можна користуватися в усіх країнах-членах ЄС.
Франція
: Використання поза приміщеннями обмежене значенням 10 мВт еквівалентної
потужності ізотропного випромінювання (EIRP) у діапазоні 2454-2483,5 МГц.
Італія
: Для приватного користування загальний дозвіл потрібен, якщо користуватися
мережами безпровідного доступу WAS/RLAN поза власним приміщенням. Для публічного
використання потрібний загальний дозвіл.
Люксембург
Норвегія
Ню-Елесунд.
: Потрібен загальний дозвіл на послуги мережі та сервісів.
: Цей підрозділ не стосується географічної території у радіусі 20 км від центру м.
13.2 ЧАСТІ ЗАПИТАННЯ
Як відключити автоматичне перемикання орієнтації під час повороту телефону?
Натисніть >
функції.
Як встановити графічний ключ розблокування?
Натисніть >
Ключ
60
Налаштування > Дисплей > Поверт. екран автом.
Налаштування > Місцезнаходж. і безпека > Налашт. блок. екрана >
.
для вимкнення цієї
Page 62

Як змінити режим клавіатури?
V100R001_01 703013
Натисніть і утримуйте область, де ви вводите текст, і потім виберіть потрібний метод
введення.
Як зупинити відтворення пісні у фоновому режимі?
Потягніть рядок сповіщень униз, щоб відкрити панель сповіщень. Після цього натисніть
сповіщення про відтворення музики, щоб перейти на екран з відомостями про відтворенням
музики.
Як повернутися до екрана виклику?
Якщо під час виклику відображено інший екран, потягніть рядок сповіщень униз, щоб
відкрити панель сповіщень. Потім натисніть сповіщення про поточний виклик, щоб
повернутися на екран виклику.
Як створити ярлик програми на головному екрані?
Натисніть і утримуйте ярлик програми в головному меню, доки не з'явиться головний екран.
Потім перетягніть ярлик туди, де ви хочете його встановити, і відпустіть.
Як сховати клавіатуру?
Натисніть , щоб сховати клавіатуру.
61
Page 63

для Android™
Android є товарним знаком компанії Google Inc.
Використання цього товарного знаку припустимо лише з дозволу компанії Google.
 Loading...
Loading...