
Vision
Uživatelská příručka
U8850-1

1 Před použitím čtěte
1.1 Bezpečnostní opatření
Přečtěte si pozorně tyto bezpečnostní opatření a informace, abyste mohli tento telefon správně
používat.
Nevystavujte telefon nárazům, neházejte jím, ani jej nepropichujte. Vyvarujte se
pádu telefonu na zem, nemačkejte jej ani neohýbejte.
Telefon nepoužívejte ve vlhkém prostředí, jako je např. koupelna. Nenechte
telefon namočit ani jej neumývejte v žádných kapalinách.
Telefon nezapínejte, pokud je zakázáno použití telefonů nebo pokud může
telefon způsobit rušení či ohrožení.
Nepoužívejte telefon při řízení vozidla.
Řiďte se pravidly či nařízeními v nemocnicích a zdravotnických zařízeních.
Vypněte telefon v blízkosti lékařských přístrojů.
Vypínejte telefon v letadle. Mobilní telefon může rušit přístroje v letadle.
Vypínejte telefon v blízkosti vysoce přesných elektronických zařízení. Telefon by
mohl ovlivnit funkci těchto zařízení.
Nepokoušejte se rozmontovat telefon ani jeho příslušenství. Provádět servis a
opravy telefonu smí pouze kvalifikované osoby.
Neumisťujte telefon ani jeho příslušenství do nádoby se silným
elektromagnetickým polem.
Neumísťujte média s magnetickým ukládáním dat do blízkosti telefonu.
Vyzařování telefonu může smazat informace, které jsou na nich uložené.
Neumísťujte telefon na místa s vysokou teplotou a nepoužívejte jej na místech
s výskytem hořlavých plynů, např. na čerpacích stanicích.
Uchovávejte telefon a jeho příslušenství mimo dosah dětí. Nedovolte dětem
používat telefon bez dohledu.
1
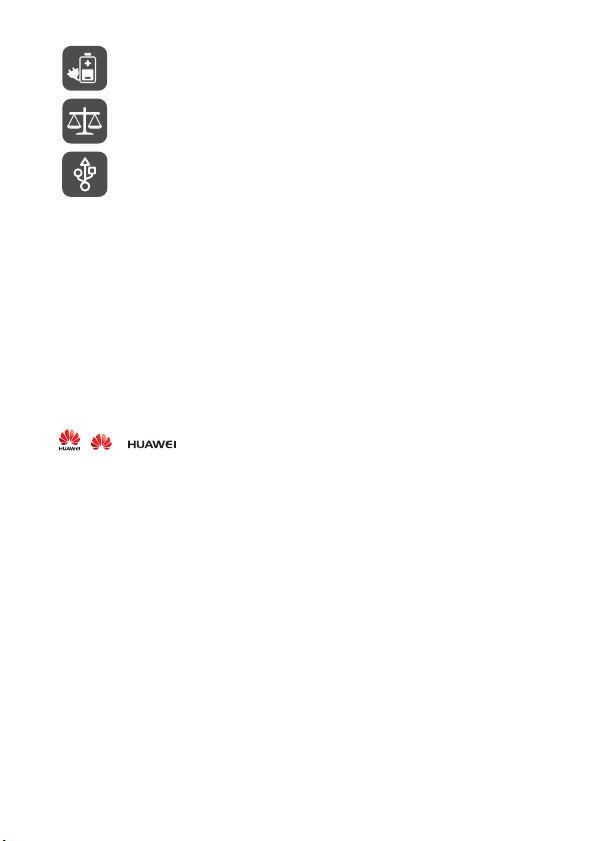
Používejte jen originální baterie a nabíječky, aby se předešlo možnému riziku
výbuchu.
Dodržujte všechny zákony a nařízení týkající se provozu bezdrátových zařízení.
Při používání bezdrátového zařízení respektujte soukromí a práva ostatních.
Při použití USB kabelu přesně dodržujte zde popsané pokyny. V opačném
případě může dojít k poškození telefonu nebo počítače.
1.2 Právní upozornění
Copyright © Huawei Technologies Co., Ltd. 2012. Všechna práva vyhrazena.
Žádnou část tohoto dokumentu nelze reprodukovat ani přenášet žádnou formou a žádnými
prostředky bez předchozího písemného souhlasu společnosti Huawei Technologies Co., Ltd.
Produkty popsané v této příručce mohou obsahovat software chráněný autorskými právy
společnosti Huawei Technologies Co., Ltd. a dalších případných držitelů licencí. Zákazníci
nesmějí uvedený software žádným způsobem rozmnožovat, šířit, upravovat, dekompilovat,
převádět ze strojového kódu, dešifrovat, extrahovat, zpětně analyzovat, pronajmout, postoupit a
dále licencovat, ledaže by tato omezení odporovala platným právním předpisům nebo by příslušní
držitelé autorských práv takové činnosti povolili prostřednictvím licencí.
Ochranné známky a svolení
, a jsou ochranné známky nebo registrované ochranné známky společnosti
Huawei Technologies Co., Ltd.
Jiné ochranné známky a názvy produktů, služeb a společností jsou vlastnictvím příslušných
vlastníků.
Upozornění
Některé funkce tohoto produktu a jeho příslušenství popsané v tomto návodu jsou závislé na
nainstalovaném softwaru, kapacitě a nastavení místní sítě a nemusí být aktivovány nebo mohou
být omezeny místními síťovými operátory či poskytovateli síťových služeb. Proto zde uvedený
popis nemusí plně odpovídat produktu a jeho příslušenství, které jste zakoupili.
Společnost Huawei Technologies Co., Ltd si vyhrazuje právo změnit nebo upravit jakékoli
informace či technické údaje obsažené v této příručce bez předchozího upozornění.
Společnost Huawei Technologies Co., Ltd. nenese žádnou odpovědnost za zákonnost nebo
kvalitu produktů vámi stažených či odeslaných prostřednictvím tohoto telefonu, např. textového
obsahu, snímků, hudebních a video souborů a softwaru třetích stran chráněného autorskými
právy. Veškeré důsledky vyplývající z instalace nebo používání výše uvedených produktů v tomto
telefonu nesete pouze vy sami.
BEZ ZÁRUKY
OBSAH TÉTO PŘÍRUČKY SE POSKYTUJE „TAK, JAK JE“. POKUD JDE O PŘESNOST,
SPOLEHLIVOST A OBSAH TÉTO PŘÍRUČKY, S VÝHRADOU POUŽITELNÝCH PRÁVNÍCH
PŘEDPISŮ SE NEPOSKYTUJÍ ŽÁDNÉ ZÁRUKY, VÝSLOVNĚ UVEDENÉ ANI MLČKY
2

PŘEDPOKLÁDANÉ, ZAHRNUJÍCÍ ZEJMÉNA PŘEDPOKLÁDANÉ ZÁRUKY PRODEJNOSTI
A VHODNOSTI PRO KONKRÉTNÍ ÚČEL.
V NEJŠIRŠÍ MOŽNÉ MÍŘE PŘÍPUSTNÉ PODLE PLATNÝCH PRÁVNÍCH PŘEDPISŮ
SPOLEČNOST HUAWEI TECHNOLOGIES CO., LTD NENESE ODPOVĚDNOST ZA ŽÁDNÉ
ZVLÁŠTNÍ, NÁHODNÉ, NEPŘÍMÉ NEBO NÁSLEDNÉ ŠKODY ANI ZA UŠLÝ ZISK, UŠLÉ
OBCHODNÍ PŘÍLEŽITOSTI, UŠLÉ TRŽBY, ZTRÁTU DAT, ZTRÁTU DOBRÉ POVĚSTI NEBO
ZTRÁTU OČEKÁVANÝCH ÚSPOR.
Dovozní a vývozní omezení
Zákazníci musí dodržovat veškeré platné právní předpisy o dovozu nebo vývozu. K vývozu,
opětovnému vývozu nebo dovozu produktu zmíněného v této příručce, včetně obsaženého
softwaru a technických dat, si musí zákazníci opatřit veškerá potřebná povolení a licence.
3

2 Seznámení s telefonem
2.1 Vzhled telefonu
2.1.1 Telefon – základní přehled
■
Poznámka:
Všechny obrázky v této příručce jsou pouze informativní. Skutečný vzhled a funkce zobrazení
závisí na konkrétním zakoupeném telefonu.
Konektor náhlavní
soupravy
Spínací tlačítko
Přední fotoaparát
Dotyková
obrazovka
■
Poznámka:
Chcete-li telefon opatřit ochrannou fólií, používejte výhradně fólie s velmi dobrou propustností.
Sluchátko
Senzory
2.1.2 Klíčové funkce
Fotoaparát
Blesk LED
Reproduktor
Hlasitost
zadní kryt
Mikrofon
Micro USB
• Stisknutím telefon zapnete.
•Stisknutím a přidržením otevřete nabídku
• Pokud je telefon aktivní, stisknutím zamknete obrazovku.
• Klepnutím otevřete nabídku na aktivní obrazovce.
• Klepnutím se vrátíte na plochu.
• Klepnutím a podržením zobrazíte naposledy používané aplikace.
4
Možnosti telefonu
.

• Klepnutím se vrátíte na předchozí obrazovku.
• Klepnutím ukončíte spuštěnou aplikaci.
• Klepnutím skryjete klávesnici.
• Klepnutím otevřete vyhledávač Google k prohledání telefonu a webu.
• Klepnutím a podržením otevřete hlasové vyhledávání Google.
2.2 Instalace telefonu
2.2.1 Vložení karty SIM/USIM
Níže uvedenými kroky vložte kartu SIM/USIM.
1
2
3
OPEN
OPEN
1. Sejměte zadní kryt.
2. Odklopte vnitřní kryt.
3. Vložte kartu SIM.
■
Poznámka:
Před vložením karty SIM/USIM telefon vypněte, abyste zabránili ztrátě dat uložených na kartě
SIM/USIM.
2.2.2 Vložení karty microSD (není součástí balení)
Kartu microSD budete potřebovat pro použití aplikací fotoaparátu a k ukládání fotografií, hudby,
videí a dalších dat.
1
OPEN
OPEN
2
1. Sejměte zadní kryt.
2. Vložte kartu microSD, až zacvakne na místě.
3
5

■
Poznámka:
Před vložením karty microSD telefon vypněte, abyste zabránili ztrátě dat uložených na kartě
microSD.
2.2.3 Nabíjení baterie
Mobilní telefon se dodává s vestavěnou baterií. Připojte nabíječku k mobilnímu telefonu pomocí
dodaného kabelu USB a baterii nabijte.
Pokud nabíjíte zapnutý telefon, na řádku oznámení se zobrazuje ikona baterie se stavem
nabíjení. Jakmile se ikona baterie změní na , telefon je plně nabitý.
■
Poznámka:
Když mobilní telefon nelze zapnout v důsledku vybité baterie, nabijte ji pomocí nabíječky a
vyčkejte několik minut, než se zobrazí obrázek nabíjení baterie.
2.2.4 Důležité informace o baterii
• Pokud jste baterii delší dobu nepoužívali, bezprostředně po začátku nabíjení telefonu se vám
nemusí podařit telefon zapnout. Před zapnutím telefonu ponechte baterii několik minut nabíjet
při vypnutém telefonu.
• Nabíjecí baterie mají omezený počet nabíjecích cyklů a nakonec bude nutné je vyměnit.
Baterii nemůže vyměnit sám uživatel, musí být vyměněna pouze autorizovaným servisem.
• Využívání datových služeb zvyšuje odběr energie z baterie.
• Doba potřebná k nabití baterie závisí na teplotě okolí a stáří baterie.
• Když kapacita baterie klesne pod určitou úroveň, přístroj přehraje zvukové upozornění a
zobrazí varování na displeji. Pokud se kapacita baterie blíží k nule, telefon se automaticky
vypne.
2.2.5 Jak prodloužit výdrž baterie
Životnost baterie závisí na vlastnostech sítě a způsobu používání telefonu.
Výdrž baterie můžete prodloužit takto:
• Nepotřebujete-li služby 3G, nastavte telefon tak, aby se připojoval k síti 2G.
• Nastavte interval vypnutí obrazovky tak, aby se obrazovka vypnula automaticky, když telefon
nepoužíváte.
• Ztlumte jas obrazovky.
• Pokud nepoužíváte funkci Bluetooth, vypněte ji.
• Vypněte službu GPS, pokud ji nepoužíváte.
• Ztlumte hlasitost.
• Vypněte datové služby, pokud je nepoužíváte.
6

2.3 Vypnutí a zapnutí telefonu
2.3.1 Zapnutí telefonu
Stiskněte a podržte tlačítko , dokud telefon nezačne vibrovat.
2.3.2 Nastavení telefonu
Při prvním zapnutí telefonu se zobrazí průvodce nastavením. Postupujte podle pokynů na
obrazovce a nastavte svůj telefon.
Může se také zobrazit okno s výzvou k výběru výchozího uspořádání plochy.
2.3.3 Vypnutí telefonu
1. Stisknutím a přidržením tlačítka zobrazte nabídku
2. Klepněte na tlačítko
3. Klepněte na tlačítko OK.
■
Poznámka:
Pokud nekterá funkce telefonu nepracuje správne nebo pokud telefon nelze bežným zpusobem
vypnout nebo zapnout je dobré provést restartování operacního systém. Soucasne stisknete
tlacítko zasílení hlasitosti a tlacítko pro zapnutí/vypnutí prístroje a držte je nejméne po
dobu 5 sekund.Pak tlacítka uvolnete a telefon se po chvíli restartuje.
Vypnout
.
Možnosti telefonu
.
2.4 Uzamčení a odemčení obrazovky
2.4.1 Uzamčení obrazovky
• Když máte zapnutý telefon, stisknutím tlačítka obrazovku uzamknete. Přestože je
obrazovka uzamčena, můžete stále přijímat zprávy a hovory.
• Když mobilní telefon ponecháte delší dobu v nečinnosti, obrazovka se uzamkne automaticky.
2.4.2 Odemčení obrazovky
1. Stisknutím tlačítka obrazovku probudíte.
2. Obrazovku odemknete přetažením ikony zámku zleva doprava.
7

2.5 Nastavení režimu
2.5.1 Nastavení telefonu do tichého režimu
1. Stisknutím a přidržením tlačítka zobrazte nabídku
2. Klepněte na tlačítko
Nebo na uzamčené obrazovce přetáhněte ikonu reproduktoru zprava doleva.
Chcete-li tichý režim zrušit, opakujte výše uvedené kroky. Nebo na uzamčené obrazovce
přetáhněte ikonu vibrací zprava doleva.
Tichý režim
.
Možnosti telefonu
.
2.5.2 Nastavení telefonu do režimu V letadle
1. Stisknutím a přidržením tlačítka zobrazte nabídku
2. Klepněte na tlačítko
Chcete-li režim V letadle zrušit, opakujte výše uvedené kroky.
Režim V letadle
.
Možnosti telefonu
.
2.6 Plocha
2.6.1 Nastavení výchozí plochy
Mobilní telefon má dvě výchozí plochy: Launcher a SPB Shell 3D. Chcete-li mezi těmito
výchozími plochami přepínat, postupujte následujícím způsobem:
1. Klepněte na tlačítko .
2. Klepněte na tlačítko
3. Klepnutím na položku
plochu jako výchozí.
■
Poznámka:
Po provedení této akce se již okno výběru plochy nezobrazí. Klepnutím na tlačítko
Aplikace
>
Správa aplikací
nastavení
můžete vymazat výchozí nastavení.
8
Launcher
nebo
Použít jako výchozí nastavení pro tuto činnost
>
SPB Shell 3D
Všechny > Launcher/SPB Shell 3D
.
>
nastavte vybranou
Vymazat výchozí
Nastavení
>

2.6.2 Plocha SPB Shell 3D
Na ploše můžete rychle přistupovat k běžným funkcím a zobrazovat oznámení o zmeškaných
hovorech, přijatých zprávách, ověřovat stav baterie nebo připojení.
10:23
AM
Řádek oznámení
Zobrazuje upozornění a stavové ikony.
Rychlým tažením prstu dolů otevřete
panel oznámení.
Plocha displeje
Indikátor plochy
Klepnutím zobrazíte všechny obrazovky
v režimu 3D.
Klepnutím zobrazíte všechny aplikace.
Klepnutím otevřete aplikaci Prohlížeč.
Klepnutím otevřete aplikaci SMS a MMS.
Klepnutím otevřete aplikaci Telefon.
2.6.3 Zobrazení dalších částí plochy
10:23
AM
Rychle táhněte prstem vlevo
nebo vpravo po obrazovce.
Indikátor aktuální obrazovky
Tečky pro přepínání obrazovek
2.6.4 Upozornění
a stavové ikony
Probíhající hovor Připojení pomocí technologie EDGE
Přesměrování hovorů zapnuto Používání technologie EDGE
9

Probíhá hovor pomocí zařízení
Bluetooth
Přidržený hovor Používání technologie GPRS
Zmeškaný hovor Připojení pomocí technologie GPS
Nová zpráva Připojení pomocí technologie Wi-Fi
Nová hlasová zpráva Používání technologie Wi-Fi
Nová zpráva ve službě Gmail
Nová e-mailová zpráva Nová zpráva ve službě Talk
Baterie je plně nabita
Připojení pomocí technologie GPRS
Připojení pomocí technologie
Bluetooth
Vyžaduje se výměna za novou
baterii
Úroveň nabití baterie
Chyba nabíjení
Zapnutý budík Probíhá stahování
Probíhá synchronizace Přehrávání hudby
Připojeno k počítači
Teplota baterie je příliš vysoká,
nelze ji nabít
Teplota baterie je příliš nízká, nelze
ji nabít
2.6.5 Panel oznámení
Na panelu oznámení jsou zobrazeny probíhající činnosti telefonu nebo další oznámení.
Otevření panelu oznámení
1. Klepněte na řádek oznámení a podržte na něm prst, pak rychlým posunutím prstu dolů
otevřete panel oznámení.
2. Postupujte některým z následujících způsobů:
• Klepnutím na oznámení otevřete příslušnou aplikaci.
• Klepnutím na položku
Zavření panelu upozornění
Klepněte na spodní část panelu a podržte jej, pak rychlým posunutím nahoru panel uzavřete.
Vymazat
odstraňte všechna oznámení.
10

2.6.6 Přizpůsobení plochy
Přidání nového panelu na obrazovku
1. Klepnutím na položku zobrazte plochu v režimu 3D.
2. Klepnutím na položku
áhněte dostupný panel obrazovky ze spodní části směrem k ploše.
3. Přet
4. Klepnutím na panel obrazovky a jeho podržení upravte jeho umístění.
5. Klepnutím na položku ukončete režim úpravy obrazovky 3D.
Odebrání panelu z obrazovky
1. Klepnutím na položku zobrazte plochu v režimu 3D.
2. Klepnutím na položku aktivujte režim úpravy obrazovky 3D.
3. Klepněte na panel obrazovky, podržte jej a přetáhněte mimo plochu.
4. Klepnutím na položku ukončete režim úpravy obrazovky 3D.
Přidání nové položky na obrazovku
1. Klepněte na prázdné místo na ploše a podržte na něm prst, dokud se nezobrazí nabídka
Přidat na plochu
2. Vyberte položku, která se má na plochu přidat.
Odebrání položky z obrazovky
1. Klepněte na položku na ploše a podržte ji, dokud se položka nezvětší a nebude možné s ní
pohybovat. Toto je režim úpravy obrazovky.
2. Aniž byste zvedli prst, přetáhněte položku do koše.
3. Když se položka zobrazí červeně, uvolněte prst a odeberte ji tak z plochy.
4. Klepnutím na položku nebo ukončete režim úpravy obrazovky.
Přesouvání položky na obrazovce
1. Klepněte na položku na ploše a podržte ji, dokud se položka nezvětší a nebude možné s ní
pohybovat. Toto je režim úpravy obrazovky.
2. Aniž byste zvedli prst, přetáhněte položku na požadované místo na ploše.
3. Zvednutím prstu přesunutí dokončete.
4. Klepnutím na položku nebo ukončete režim úpravy obrazovky.
aktivujte režim úpravy obrazovky 3D.
.
2.6.7 Změna tapety
1. Na ploše klepněte na tlačítko >
2. V nabídce
3. Vyberte obrázek, který chcete nastavit jako tapetu.
Vybrat tapetu ze složky
Tapeta
.
stiskněte tlačítko
Galerie, Tapety
nebo
Živé tapety
.
11

3 Kontakty
Kontakty
představují váš telefonní seznam, který vám umožňuje ukládat takové informace, jako
jsou jména, telefonní čísla, e-mailové adresy, obrázky atd.
3.1 Otevření kontaktů
Otevření nabídky
• Klepněte na tlačítko >
• Klepněte na tlačítko >
3.2 Přidání kontaktů
1. V seznamu kontaktů klepněte na tlačítko >
2. Zadejte jméno kontaktu, telefonní číslo a další informace.
3. Nakonec informace o kontaktu uložte klepnutím na položku
3.2.1 Přidání kontaktu mezi oblíbené
V seznamu kontaktů postupujte některým z následujících způsobů:
• Klepněte na kontakt, který chcete přidat mezi
Přidat k oblíbeným položkám
• Klepněte na kontakt a potom na hvězdičku umístěnou vpravo od jména kontaktu. Hvězdička
se zvýrazní.
3.3 Importování a exportování kontaktů
3.3.1 Import kontaktů z karty SIM
1. V seznamu kontaktů klepněte na tlačítko >
2. Klepněte na tlačítko
3. Vyčkejte, až bude obsah karty SIM načten. Vyberte kontakty, které chcete importovat, nebo
klepnutím na tlačítko >
3.3.2 Import kontaktů z paměťové karty
1. V seznamu kontaktů klepněte na tlačítko >
2. Klepněte na tlačítko
3.3.3 Export kontaktů na paměťovou kartu
1. V seznamu kontaktů klepněte na tlačítko >
2. Klepněte na tlačítko
3. Volbu potvrďte klepnutím na tlačítko OK.
Kontakty
provedete jedním z následujících způsobů:
Kontakty
.
Kontakty
.
.
Importovat z karty SIM
Importovat vše
Importovat z karty SD
Exportovat na kartu SD
naimportujte všechny kontakty.
.
Nový kontakt
Oblíbené
Importovat/Exportovat
.
Importovat/Exportovat
Importovat/Exportovat
.
.
Hotovo
.
a podržte jej, pak klepněte na tlačítko
.
.
.
12
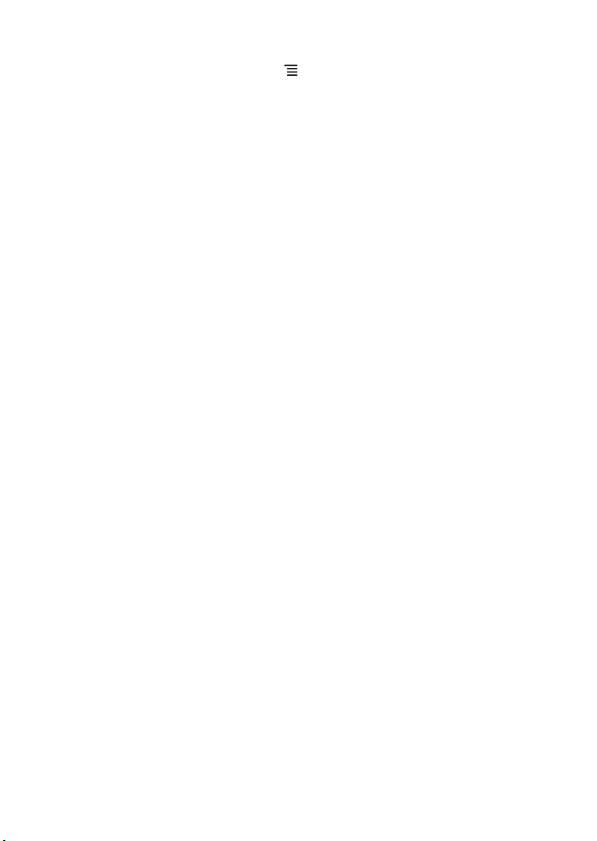
3.4 Hledání kontaktů
1. V seznamu kontaktů klepněte na tlačítko >
2. Zadejte jméno hledaného kontaktu. Během psaní se pod polem hledání průběžně zobrazují
odpovídající kontakty.
Hledat
.
3.5 Úpravy kontaktů
1. V seznamu kontaktů klepněte na kontakt, který chcete upravit, a podržte jej, pak klepněte na
tlačítko
2. Klepněte na textové pole informací, které chcete upravit, a proveďte potřebné změny.
Upravit kontakt
3. Nakonec informace o kontaktu uložte klepnutím na položku
.
Hotovo
.
3.6 Odstranění kontaktů
1. V seznamu kontaktů klepněte na kontakt, který chcete odstranit, a podržte jej, pak klepněte
na tlačítko
2. Volbu potvrďte klepnutím na tlačítko OK.
Odstranit kontakt
.
3.6.1 Odstranění kontaktů z oblíbených položek
• Klepnutím na kartu
Klepněte na kontakt, který chcete odebrat z položek
na tlačítko
• V seznamu kontaktů klepněte na kontakt a klepnutím na barevnou hvězdu vpravo od jména
kontaktu jej odeberte.
Oblíbené
v seznamu kontaktů zobrazíte seznam oblíbených položek.
Odebrat z oblíbených položek
Oblíbené
.
, a podržte jej, pak klepněte
3.7 Komunikace s kontakty
Z karty
Kontakty
nebo
Oblíbené
můžete rychle volat vybraný kontakt nebo mu zaslat zprávu.
3.7.1 Připojení pomocí funkce Quick Contact for Android
1. V seznamu kontaktů klepnutím na obrázek kontaktu nebo rámeček obrázku otevřete nabídku
Quick Contact for Android.
2. Klepněte na ikonu aplikace, kterou chcete použít pro komunikaci s kontaktem.
■
Poznámka:
Dostupné ikony aplikace se liší podle informací zadaných u daného kontaktu, aplikací telefonu a
vámi používaných účtů.
3.7.2 Komunikace s kontaktem
1. V seznamu kontaktů klepněte na kontakt, se kterým chcete komunikovat.
2. Na obrazovce s údaji o kontaktu klepněte na ikonu umístěnou napravo od čísla, které chcete
volat, nebo na které chcete poslat zprávu.
13

4 Volání
Chcete-li uskutečnit hovor, můžete vytočit číslo nebo klepnout na číslo v seznamu kontaktů, na
webové stránce nebo v dokumentu. Během telefonního hovoru můžete přijímat další příchozí
hovory, přesměrovat je do své hlasové schránky nebo nastavit konferenční hovory s několika
účastníky.
4.1 Telefonování
Chcete-li telefonovat, můžete použít aplikaci
Kontakty
či
Hovory
.
Klepnutím na tlačítko během hovoru se vrátíte na plochu, kde můžete použít další funkce.
Chcete-li se vrátit na obrazovku hovoru, rychle táhněte prstem po řádku oznámení směrem dolů
a klepněte na tlačítko
Aktuální hovor
4.1.1 Volání pomocí aplikace Telefon
1. Klepnutím na tlačítko zobrazte klávesnici.
Pokud se nacházíte na obrazovce
2. Zadejte telefonní číslo stisknutím numerických tlačítek.
3. Zahajte hovor klepnutím na tlačítko .
Chcete-li zadat další čísla na číselníku, klepněte během hovoru na tlačítko
4.1.2 Volání z kontaktů
1. Klepnutím na tlačítko >
Pokud se nacházíte na obrazovce
2. V seznamu kontaktů klepněte na kontakt, který chcete volat.
3. Klepnutím na tlačítko číslo vytočte.
Kontakty
4.1.3 Volání z hovorů
1. Klepněte na tlačítko >
2. Číslo vytočte klepnutím na tlačítko umístěné vpravo od položky výpisu.
★ Tip:
Klepnutím na položku výpisu a jejím podržením zobrazíte nabídku možností.
Hovory
Telefon
nebo vybrat telefonní číslo z aplikace
.
Kontakty
nebo
Hovory
zobrazte seznam kontaktů.
Telefon
nebo
Hovory
.
, klepněte na kartu
, klepněte na kartu
Telefon
Číselník
Kontakty
.
.
.
4.2 Přijetí nebo odmítnutí hovoru
4.2.1 Přijetí příchozího hovoru
Během příchozího hovoru se na obrazovce zobrazí zpráva o příchozím hovoru. Pokud je volající
uveden v
kontaktech
, na obrazovce se zobrazí jméno a číslo kontaktu.
Chcete-li hovor přijmout, přetáhněte doprava tlačítko .
14

4.2.2 Ukončení hovoru
Klepnutím na tlačítko
Konec
hovor ukončíte.
4.2.3 Odmítnutí příchozího hovoru
Hovor odmítnete přetažením tlačítka vlevo.
4.3 Další operace během hovoru
Pokud během volání zaznamenáte nový hovor, můžete jej přijmout a stávající hovor přidržet, pak
mezi hovory můžete přepínat nebo je sloučit do konferenčního hovoru.
4.3.1 Vytvoření konferenčního hovoru
Konferenční hovor umožňuje vytvořit telefonní konverzaci s několika účastníky současně.
■
Poznámka:
Konferenční hovor je závislý na funkcích sítě. Kontaktujte poskytovatele služeb a ověřte si u něj
dostupnost této funkce a maximální počet účastníků.
1. Spojte první hovor. Po vytvoření spojení klepněte na tlačítko
přidržte.
2. Spojte druhý hovor. Po připojení klepněte na tlačítko
hovor.
Přidat hovor
Spojit hovory
a stávající hovor
a zahajte konferenční
15
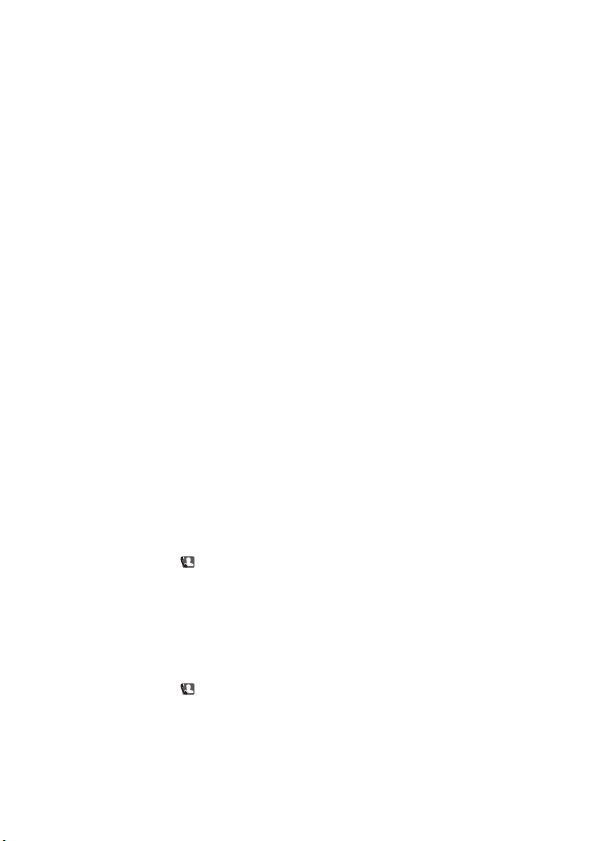
3. Chcete-li přidat další hovory, klepněte na tlačítko
4. Ukončení konferenčního hovoru a odpojení všech účastníků provedete stisknutím tlačítka
Ukončit
.
Přidat hovor
a krok 2 opakujte.
4.3.2 Přepínání mezi hovory
1. Když během prvního hovoru přichází druhý hovor, přijměte příchozí hovor. Tím automaticky
první hovor podržíte.
2. Chcete-li přepnout zpět na první hovor, klepněte na tlačítko
Zaměnit
.
4.3.3 Vypnutí mikrofonu
Klepnutím na tlačítko
Mikrofon znovu zapnete dalším stisknutím tlačítka
Ztlumit
během hovoru vypnete mikrofon.
Ztlumit
.
4.3.4 Vypnutí a zapnutí reproduktoru
Klepnutím na tlačítko
Chcete-li reproduktor vypnout, klepněte znovu na tlačítko
Hlasitě
během hovoru reproduktor zapnete.
Hlasitě
.
4.3.5 Používání zařízení Bluetooth
■
Poznámka:
Před použitím této funkce musíte povolit zařízení Bluetooth ve svém telefonu a spárovat jej se
zařízením Bluetooth.
Klepnutím na tlačítko
Chcete-li reproduktor Bluetooth vypnout, klepněte znovu na tlačítko
Bluetooth
během hovoru zapnete reproduktor zařízení Bluetooth.
Bluetooth
.
4.4 Používání záznamu hovorů
Hovory
obsahují nejnovější odchozí, příchozí nebo zmeškaná volání.
Klepnutím na položku v seznamu hovorů zobrazíte podrobnosti o hovoru a další možnosti.
4.4.1 Přidání položky do kontaktů
1. Klepněte na tlačítko >
2. Klepněte na položku a podržte na ní prst.
3. Klepněte na tlačítko
4. Klepněte na tlačítko
chcete číslo přidat.
4.4.2 Odebrání položky ze záznamu hovorů
1. Klepněte na tlačítko >
2. Klepněte na položku a podržte na ní prst.
3. Klepněte na tlačítko
Hovory
.
Přidat do kontaktů
Vytvořit nový kontakt
Hovory
Odstranit z hovorů
.
.
nebo na jméno stávajícího kontaktu, ke kterému
.
16
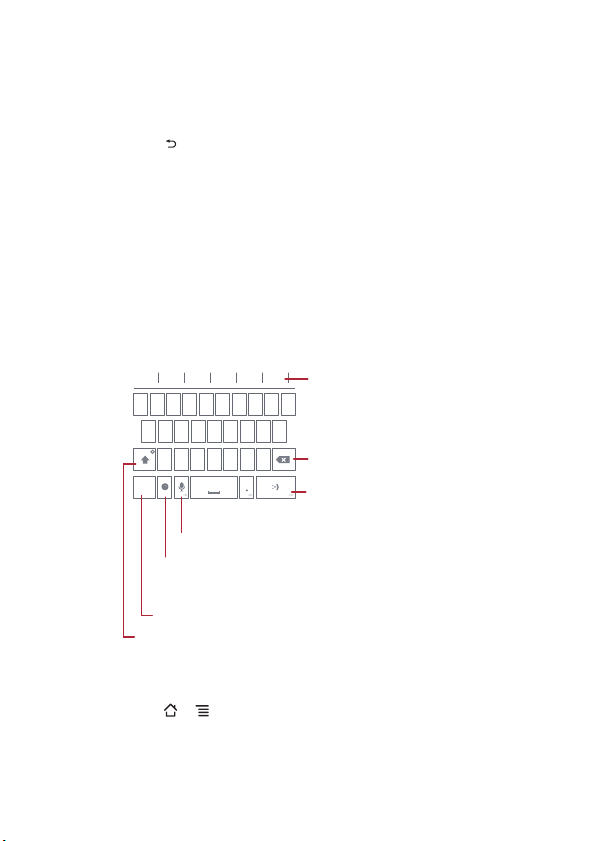
5 Zadávání textu
5.1 Zobrazení panelu klávesnice
Některé aplikace, například SMS a MMS, zobrazují klávesnici automaticky. V ostatních zobrazíte
klávesnici klepnutím na textové pole.
Klepnutím na tlačítko skryjete klávesnici.
1. Klepněte na místo, kam chcete zadat text, a podržte jej, dokud se neotevře nabídka
textu
.
2. Klepněte na tlačítko
3. Zvolte metodu zadávání.
Automaticky se zobrazí panel klávesnice.
Metoda zadávání dat
.
5.1.1 Změna metody zadávání
1. Klepněte na textové pole a podržte jej.
2. Klepněte na tlačítko
Metoda zadávání dat
.
3. Klepněte na tlačítko požadované metody zadávání.
5.1.2 Používání klávesnice Android
!?,"' :
1234567890
Q W E R T Y U I O P
A S D F G H J K L
Z X C V B N M
?123
Klepnutím spustíte vkládání textu hlasem.
Klepnutím vyberete metodu zadávání znaků nebo zobrazíte
nastavení klávesnice systému Android.
Klepnutím a podržením vyberete metodu zadávání znaků.
Klepnutím přepnete z textového režimu do režimu číslic/symbolů.
Klepnutím přepnete klávesnici mezi malými písmeny, velkými
počátečními písmeny a všemi velkými písmeny.
■
Poznámka:
Tlačítko Hlas se nemusí na klávesnici zobrazit, pokud je zadávání hlasem deaktivováno.
Klepněte na tlačítko >
Hlasový vstup
> Nastavení > Jazyk a klávesnice > Klávesnice Android >
a vyberte možnost hlasového zadávání.
Klepnutím vložíte symbol.
Klepnutím odstraníte znak.
Klepnutím a podržením
odstraníte celé slovo.
Klepnutím vložíte smajlíky.
Klepnutím a podržením
vyberete další výraz.
Úpravy
17

qpoiuytrew
alkjhgfds
mnbvcxz
,.
EN 12#
A
123456
():;?!”
@/\_$
&
-‘
7890
Klepnutím vložíte mezeru.
Klepnutím zpřístupníte
nastavení klávesnice.
Klepnutím odstraníte znak.
Klepnutím a podržením
odstraníte celé slovo.
Klepnutím vyberete jazyk pro zadávání znaků.
Klepnutím povolíte nebo zakážete prediktivní zadávání slov.
Klepnutím přepnete z textového
režimu do režimu číslic/symbolů.
Klepnutím skryjete
klávesnici.
Klepnutím přepnete
klávesnici mezi
malými písmeny,
velkými počátečními
písmeny a všemi
velkými písmeny.
Klepnutím otevřete
hlasové vyhledávání.
Klepnutím vyberete, zkopírujete,
vložíte a odstraníte text.
Setting
Edit Voice
5.1.3 Používání metody zadávání TouchPal
Je-li vybrána možnost
K dispozici jsou tři rozložení klávesnice:
CooTekT+
Chcete-li změnit rozložení klávesnice, klepněte na její okraj a pak rychle přejeďte prstem k
druhému okraji.
Plná QWERTY
Dvanáctitlačítková klávesnice
Klepnutím povolíte nebo zakážete prediktivní zadávání slov.
18
TouchPal
, můžete přepínat rozložení klávesnice.
.
Setting
ghi
A
EN
,.
Klepnutím vyberete jazyk pro zadávání znaků.
Plná QWERTY, 12tlačítková klávesnice
Edit Voice
abc def'-@.
231
jkl mno
564
tuv wxyzpqrs
8
97
12#
Klepnutím přepnete z textového
režimu do režimu číslic/symbolů.
Klepnutím odstraníte znak.
Klepnutím a podržením
-
odstraníte celé slovo.
0
Klepnutím přepnete klávesnici
mezi malými písmeny, velkými
Next
počátečními písmeny a všemi
velkými písmeny.
a
klávesnice

Klávesnice CooTekT+
Setting
Edit Voice
q w
e rt
yu io p
123
a s
f
d
678
z xc vb nm
@
!?
A
EN
,.
45
g
h
kl
-
j
90
’
/
Next
12#
Klepnutím přepnete z textového
režimu do režimu číslic/symbolů.
Klepnutím odstraníte znak.
Klepnutím a podržením
odstraníte celé slovo.
Klepnutím vyberete jazyk pro zadávání znaků.
Klepnutím povolíte nebo zakážete prediktivní zadávání slov.
Klepnutím přepnete klávesnici mezi malými písmeny, velkými
počátečními písmeny a všemi velkými písmeny.
Pokud je povolena funkce predikce slov, stiskněte každé tlačítko s daným písmenem jednou a
zadejte tak text. Telefon v průběhu zadávání znaků zobrazí odpovídající slova. Klepněte na
požadované slovo.
Pokud je funkce predikce slov vypnuta, musíte každé tlačítko stisknout opakovaně, dokud se
nezobrazí požadované písmeno.
5.1.4 Používání klávesnice na šířku
Chcete-li zobrazit širší klávesnici, otočte telefon na šířku a zobrazte klávesnici v režimu na šířku.
Podržte telefon oběma rukama a zadávejte znaky oběma palci.
5.2 Přizpůsobení nastavení klávesnice
1. Klepněte na tlačítko >
2. Stisknutím vyberte metodu zadávání na klávesnici, kterou chcete přizpůsobit.
> Nastavení > Jazyk a klávesnice
.
5.3 Úpravy textu
5.3.1 Výběr textu
1. Klepněte na textové pole s textem, který chcete vybrat, a podržte jej.
2. Klepnutím na položku
3. Přetáhněte prstem přes text, který chcete vybrat.
4. Upravte text nebo klepnutím na text a jeho podržením otevřete nabídku možností.
Vybrat slovo
vyberte část textu.
19

★
Tip:
Chcete-li vybrat celý text, klepněte na textové pole a podržte jej, poté klepněte na tlačítko
vše
.
5.3.2 Vyjmutí, kopírování a vložení textu
1. Klepněte na textové pole s textem, který chcete vyjmout nebo zkopírovat, a podržte jej.
2. Klepnutím na položku
3. Klepněte na textové pole a podržte jej, pak vyberte položku
4. Klepněte na textové pole, do kterého chcete text vložit.
5. Klepněte na tlačítko
Vybrat slovo
Vložit
.
vyberte část textu.
Vyjmout
nebo
Kopírovat
Vybrat
.
20

6 E-mail a zprávy SMS a MMS
Pomocí volby
Pomocí volby
mailu nebo serveru Exchange.
6.1 Textové a multimediální zprávy
Textová zpráva může obsahovat pouze písmena, číslice a symboly.
6.1.1 Vytváření a odesílání textových zpráv
Textová zpráva může obsahovat pouze písmena, číslice a symboly. Multimediální zpráva může
obsahovat obrázkové, zvukové nebo video soubory.
1. Na ploše klepněte na tlačítko >
2. Do pole Do zadejte telefonní číslo nebo jméno kontaktu.
3. Klepněte na pole zadávání textu a zadejte text zprávy.
4. Po dokončení klepněte na tlačítko
6.1.2 Vytváření a odesílání multimediálních zpráv
Multimediální zpráva může obsahovat obrázkové, zvukové nebo video soubory. Můžete připojit
mediální soubory uložené na paměťové kartě nebo zaznamenat nové snímky, zvuky nebo
videonahrávky.
1. Na ploše klepněte na tlačítko >
2. Do pole Do zadejte telefonní číslo, jméno kontaktu nebo e-mailovou adresu.
3. Klepněte na pole zadávání textu a zadejte text zprávy.
4. Po klepnutí na tlačítko se zobrazí panel možností.
5. Jakmile je zpráva připravena k odeslání, klepněte na tlačítko
Vložení prezentace
1. Na obrazovce úpravy zpráv klepněte na tlačítko >
2. Klepnutím na snímek jej upravte.
3. Klepnutím na tlačítko otevřete následující možnosti:
SMS a MMS
E-mail
Během psaní se budou průběžně zobrazovat odpovídající kontakty. Můžete klepnout na
jméno kontaktu nebo pokračovat v psaní.
Během psaní se budou průběžně zobrazovat odpovídající kontakty. Můžete klepnout na
jméno kontaktu nebo pokračovat v psaní.
• Chcete-li přidat předmět zprávy, klepněte na tlačítko
přepnuta do režimu multimediální zprávy.
• Chcete-li přidat obrázek, hudbu nebo video, klepněte na tlačítko
• Chcete-li vložit smajlíky, klepněte na tlačítko
•
Náhled
: Zobrazení náhledu prezentace.
•
Přidat fotografii
•
Fotografovat
můžete rozesílat textové (SMS) a multimediální (MMS) zprávy.
můžete odesílat a přijímat e-mailové zprávy pomocí účtů internetového e-
Nová zpráva
Odeslat
Nová zpráva
: Přidání fotografie k prezentaci.
: Zaznamenání fotografie pro přidání do prezentace.
.
Vložit smajlík
.
.
Přidat předmět
Připojit přílohu
. Zpráva je nyní
Připojit přílohu
.
Odeslat MMS
>
.
Prezentace
.
.
21

•
Přidat hudbu
•
Přidat video
•
Více > Přidat snímek
•
Více > Délka (5 s)
•
Více > Rozložení (dole)
4. Klepnutím na tlačítko
zprávy.
5. Chcete-li multimediální zprávu upravit, klepněte na tlačítko
je zpráva připravena k odeslání, klepněte na tlačítko
: Přidání hudby k prezentaci.
: Přidání videonahrávky k prezentaci.
: Přidání dalšího snímku.
: Nastavení doby zobrazení snímku.
: Výběr rozložení textu v prezentaci.
Hotovo
dokončíte prezentaci a vrátíte se na obrazovku multimediální
Nahradit
Odeslat MMS
nebo
Odebrat
.
. Jakmile
6.1.3 Otevření a zobrazení zpráv
Když odešlete a přijmete zprávy od kontaktu, jsou tyto zprávy seskupeny jako vlákno zprávy.
Vlákno zprávy vypadá jako konverzace.
1. V seznamu zpráv klepněte na vlákno zprávy, které chcete otevřít.
2. Zprávu zobrazíte klepnutím.
6.1.4 Odpovídání na zprávy
1. V seznamu zpráv klepněte na vlákno zprávy, které chcete otevřít.
2. Klepněte na pole zadávání textu a zadejte text zprávy.
3. Po dokončení klepněte na tlačítko
Odeslat
.
6.1.5 Předávání zpráv
1. V seznamu zpráv klepněte na vlákno zprávy, které chcete otevřít.
2. Podržte prst na zprávě, kterou chcete předat.
3. Klepněte na tlačítko
4. Zadejte příjemce a zprávu dokončete, poté klepněte na tlačítko
Předat dál
.
Odeslat
.
6.1.6 Odstraňování zpráv
Odstranění zprávy
1. V seznamu zpráv klepněte na vlákno zprávy, které chcete otevřít.
2. Podržte prst na zprávě, kterou chcete odstranit.
3. Klepněte na tlačítko
4. Volbu potvrďte klepnutím na tlačítko
Odstranění vlákna zprávy
1. V seznamu zpráv klepněte na vlákno zprávy, které chcete odstranit, a podržte jej.
2. Klepněte na tlačítko
3. Volbu potvrďte klepnutím na tlačítko
Odstranění všech vláken zprávy
1. V seznamu zpráv klepněte na tlačítko >
2. Volbu potvrďte klepnutím na tlačítko
Smazat zprávu
Smazat konverzaci
.
Smazat
Smazat
Smazat
.
.
.
Smazat konverzace
.
.
22

6.1.7 Přizpůsobení nastavení zpráv
Klepnutím na tlačítko >
Nastavení
v seznamu zpráv uzpůsobte nastavení zpráv.
6.2 E-mail
Z telefonu můžete odesílat a přijímat e-maily podobně, jako to děláte v počítači. V telefonu můžete
používat svůj internetový e-mailový účet, například Yahoo!, Hotmail, AOL nebo jiné služby.
6.2.1 Nastavení e-mailového účtu
Při prvním použití položky
1. Klepněte na tlačítko >
2. Po zadání e-mailové adresy a hesla klepnutím na tlačítko
nastavení poštovního serveru. Pokud chcete nastavit poštovní server sami, klepněte na
tlačítko
Ruční nastavení
■
Poznámka: V případě ručního nastavení kontaktujte svého poskytovatele e-
mailových služeb a vyžádejte si potřebné parametry.
3. Zadejte název účtu a jméno, které má být zobrazováno u každého e-mailu, který odešlete.
Telefon automaticky načte nastavení e-mailu.
4. Klepněte na tlačítko
6.2.2 Přidání dalších e-mailových účtů
Po počátečním nastavení můžete přidat další e-mailové účty.
1. Klepněte na tlačítko >
2. Klepnutím na tlačítko >
3. Klepnutím na tlačítko >
6.2.3 Vytváření a odesílání e-mailů
1. Na obrazovce s účty klepněte na e-mailový účet, který chcete použít.
2. Na obrazovce
3. V poli Do zadejte e-mailovou adresu nebo klepnutím na ikonu Android vyberte příjemce ze
seznamu kontaktů.
4. Zadejte předmět a napište zprávu.
Chcete-li přidat přílohu, klepněte na tlačítko >
5. Po dokončení klepněte na tlačítko
Chcete-li uložit zprávu a odeslat ji později, klepnutím na tlačítko
nebo zprávu uložte jako koncept.
6.2.4 Otevření a zobrazení e-mailů
1. Na obrazovce s účty klepněte na účet, který chcete použít.
2. Otevřete složku a klepněte na zprávu, kterou chcete zobrazit.
E-mail
E-mail
.
Hotovo
.
E-mail
Účty
Přidat účet
Doručená pošta
vás průvodce nastavením provede nastavením účtu.
.
. Tímto otevřete obrazovku
otevřete obrazovku s účty.
vytvořte další e-mailový účet.
klepněte na tlačítko >
Odeslat
.
Další
Doručená pošta
Napsat
Přidat přílohu
automaticky načtěte
.
.
.
Uložit jako koncept
23

6.2.5 Odpovídání na e-maily
1. Na obrazovce s účty klepněte na e-mailový účet, který chcete použít.
2. Klepněte na e-mail, na který chcete odpovědět.
3. Klepněte na tlačítko
4. Napište zprávu.
5. Po dokončení klepněte na tlačítko
Odpovědět
nebo
Odpovědět všem
Odeslat
.
.
6.2.6 Předávání e-mailů
1. Na obrazovce s účty klepněte na e-mailový účet, který chcete použít.
2. Klepněte na e-mail, který chcete předat.
3. Klepněte na tlačítko >
4. Do pole Do zadejte e-mailovou adresu.
5. Napište zprávu.
6. Po dokončení klepněte na tlačítko
Předat dál
.
Odeslat
.
6.2.7 Odstraňování e-mailů
1. Na obrazovce s účty klepněte na e-mailový účet, který chcete použít.
2. Na obrazovce
3. Klepněte na tlačítko
Doručená pošta
Smazat
.
podržte prst na zprávě, kterou chcete odstranit.
6.2.8 Přizpůsobení nastavení e-mailového účtu
Můžete konfigurovat obecná nastavení e-mailového účtu, například název, četnost kontroly
e-mailů, oznámení, výchozí účet a nastavení serveru.
1. Klepněte na tlačítko >
2. Na obrazovce s účty podržte prst na e-mailovém účtu, který chcete přizpůsobit.
3. Klepněte na tlačítko
4. Upravte potřebná nastavení.
E-mail
Nastavení účtu
.
.
24

7 Připojení
7.1 Používání připojení GPRS/3G
Telefon se může připojit k Internetu prostřednictvím sítě Wi-Fi nebo datové sítě, například GPRS
nebo 3G. Když je k dispozici síť Wi-Fi a datová síť, mobilní telefon upřednostní připojení Wi-Fi.
Dostupnost připojení datové sítě závisí na poskytovateli služeb.
7.1.1 Kontrola připojení datové sítě
1. Klepněte na tlačítko >
2. Klepněte na tlačítko
bodů
.
Standardně telefon načte přístupový bod z karty SIM. Neměňte přednastavené parametry.
V opačném případě nemusíte být schopni k síti přistupovat.
7.1.2 Zapnutí připojení datové sítě
1. Klepněte na tlačítko >
2. Klepněte na tlačítko
3. Datové připojení zapnete zaškrtnutím políčka
7.1.3 Zapnutí připojení datové sítě při roamingu
Telefon můžete použít k připojení k Internetu během roamingového připojení vně pokrytí domácí
sítě, například při cestování do jiných zemí. Tato služba však může vyžadovat další poplatky.
Podrobnosti získáte u poskytovatele služby.
1. Klepněte na tlačítko >
2. Klepněte na tlačítko
3. Datové připojení při roamingu zapnete zaškrtnutím políčka
7.2 Používání technologie Wi-Fi
7.2.1 Zapnutí technologie Wi-Fi
1. Klepněte na tlačítko >
2. Klepněte na tlačítko
technologii Wi-Fi.
7.2.2 Připojení k sítím Wi-Fi
1. Klepněte na tlačítko >
2. Klepněte na tlačítko
3. Klepnutím na tlačítko
dostupné sítě.
Nastavení
Bezdrátová připojení a sítě > Mobilní sítě > Názvy přístupových
Bezdrátová připojení a sítě > Mobilní sítě
Bezdrátová připojení a sítě > Mobilní sítě
Bezdrátová připojení a sítě
Bezdrátová připojení a sítě
Wi-Fi
.
Nastavení
.
Datové přenosy aktivovány
Nastavení
.
Nastavení
.
a zaškrtnutím políčka
Nastavení
.
>
zapněte technologii Wi-Fi. Telefon automaticky vyhledá
Nastavení Wi-Fi
.
.
.
Datové služby při roamingu
Wi-Fi
zapněte
.
.
25

4. Klepněte na požadovanou síť Wi-Fi.
• Pokud vyberete nezabezpečenou síť, klepnutím na tlačítko
• Pokud si poprvé vyberete zabezpečenou síť, zadejte heslo a poté klepněte na tlačítko
Připojit
. Jakmile je síťové připojení vytvořeno, nebude se při následujícím připojení
vyžadovat heslo (pokud neprovedete resetování telefonu na výchozí nastavení).
Připojit
vytvořte spojení.
7.2.3 Přidání sítí Wi-Fi
1. Klepněte na tlačítko >
2. Klepněte na tlačítko
3. Klepněte na tlačítko
4. Postupujte podle pokynů na obrazovce a zadejte SSID, informace o zabezpečení a další
požadované údaje.
5. Po dokončení klepněte na tlačítko
Nastavení
Bezdrátová připojení a sítě
Přidat síť Wi-Fi
.
Uložit
.
.
>
Nastavení Wi-Fi
.
7.3 Sdílení datového připojení telefonu
Použijete-li sdílení datového připojení prostřednictvím USB, můžete sdílet datové připojení s
počítačem pomocí kabelu USB. Nebo nastavte telefon jako Wi-Fi hotspot a sdílejte datové
připojení s jedním nebo několika počítači bezdrátově.
7.3.1 Používání sdílení datového připojení prostřednictvím USB
Telefon můžete připojit k počítači pomocí kabelu USB a sdílet připojení k Internetu telefonu s
počítačem.
■
Poznámka:
Prostřednictvím USB nelze současně sdílet datové připojení telefonu a kartu microSD.
1. Připojte telefon k počítači pomocí kabelu USB.
2. Klepněte na tlačítko >
3. Klepněte na tlačítko
4. Datové připojení začnete sdílet zaškrtnutím políčka
prostřednictvím portu USB
7.3.2 Používání telefonu jako přenosného Wi-Fi hotspotu
Chcete-li z telefonu udělat přenosný sdílet datové připojení telefonu s jedním nebo několika
počítači či jinými bezdrátovými zařízeními, udělejte z telefonu Wi-Fi hotspot.
■
Poznámka:
Když telefon slouží jako Wi-Fi hotspot, nemůžete používat aplikace k přístupu na Internet
prostřednictvím připojení Wi-Fi.
1. Klepněte na tlačítko >
2. Klepněte na tlačítko
3. Funkci povolte zaškrtnutím políčka
4. Klepněte na tlačítko
Nastavení
Bezdrátová připojení a sítě > Tethering a přenosný hotspot
Bezdrátová připojení a sítě > Tethering a přenosný hotspot
Nastavení přenosného hotspotu Wi-Fi > Konfigurace hotspotu Wi-Fi
.
.
Nastavení
.
Přenosný hotspot Wi-Fi
Sdílené datové připojení
.
.
.
.
26

5. V okně
6. Po dokončení klepněte na tlačítko
Konfigurace hotspotu Wi-Fi
heslo. Tato nastavení budou použita zařízeními k připojení k telefonu.
vyberte nastavení zabezpečení a přiřaďte SSID sítě a
Uložit
.
7.4 Používání technologie Bluetooth
Technologie Bluetooth umožňuje sdílet soubory, používat soupravu handsfree nebo přenášet
soubory na jiná zařízení Bluetooth do vzdálenosti 10 metrů (33 stop).
7.4.1 Zapnutí technologie Bluetooth
1. Klepněte na tlačítko >
2. Klepněte na tlačítko
technologii Bluetooth.
3. Chcete-li, aby byl mobilní telefon viditelný pro ostatní zařízení Bluetooth, klepněte na tlačítko
Nastavení Bluetooth
7.4.2 Párování a připojení zařízení Bluetooth
1. Ujistěte se, že je zapnuta technologie Bluetooth.
2. Klepněte na tlačítko >
Bluetooth
3. Klepněte na zařízení, se kterým chcete telefon spárovat.
4. Pro připojení zadejte párovací heslo.
. Telefon vyhledá zařízení Bluetooth, která jsou v dosahu.
7.4.3 Odeslání souborů prostřednictvím technologie Bluetooth
Prostřednictvím Bluetooth můžete do jiných zařízení odesílat obrazové, hudební a video soubory.
1. V aplikaci
2. Klepněte na tlačítko
Průzkumník souborů
nabídka možností.
7.4.4 Odpojení nebo zrušení párování zařízení Bluetooth
1. Klepněte na tlačítko >
2. V části
3. Zařízení odpojíte klepnutím na položku
Zařízení Bluetooth
Nastavení
Bezdrátová připojení a sítě
a zaškrtněte políčko
Sdílet, Bluetooth
.
a zaškrtnutím políčka
Viditelné
.
Nastavení > Bezdrátová připojení a sítě > Nastavení
podržte prst na souboru, který chcete odeslat. Otevře se
a poté vyberte spárované zařízení.
Nastavení > Bezdrátová připojení a sítě > Nastavení Bluetooth
podržte prst na připojeném zařízení.
Zrušit párování
.
Bluetooth
zapněte
.
7.5 Používání karty microSD
7.5.1 Používání karty microSD jako velkokapacitního paměťového zařízení
USB
Pokud chcete přenést všechny své oblíbené skladby a snímky z počítače na paměťovou kartu
microSD v telefonu nebo naopak, nastavte paměťovou kartu microSD jako velkokapacitní
paměťové zařízení USB.
27

1. Připojte telefon k počítači pomocí kabelu USB. Počítač rozpozná kartu microSD jako
výměnný disk.
2. Pokud se automaticky zobrazí obrazovka
otevřete panel oznámení a klepněte na tlačítko
3. Klepněte na tlačítko
4. Pomocí funkcí kopírování a vkládání přenášejte data z počítače na kartu microSD nebo
obráceně.
5. Po dokončení klepněte na tlačítko
■
Poznámka:
Během používání karty microSD jako úložiště USB nelze některé aplikace otevřít (například
Fotoaparát).
Zapnout úložiště USB
Úložiště USB
USB připojeno
.
Vypnout úložiště USB
, tento krok vynechejte. Jinak
.
.
7.5.2 Vyjmutí paměťové karty microSD
1. Klepněte na tlačítko >
2. Klepněte na tlačítko
3. Vyjměte kartu microSD.
Nastavení > Úložiště
Odpojit kartu SD
.
.
28

8 Používání Internetu
Telefon se může připojit k Internetu prostřednictvím technologie Wi-Fi nebo mobilní sítě. Když je
současně k dispozici síť Wi-Fi a mobilní síť, telefon automaticky upřednostní připojení Wi-Fi.
8.1 Prohlížeč
Pomocí aplikace
8.1.1 Otevření prohlížeče
Otevření aplikace
• Klepněte na tlačítko .
• Klepněte na tlačítko >
Možnosti prohlížeče
Na obrazovce prohlížeče klepněte na tlačítko a vyberte možnosti:
•
Nové okno
•
Aktualizovat
•
Zastavit
•
Záložky
•
Dopředu
•
Okna
stránku nebo otevřít novou webovou stránku.
•
Více
8.1.2 Otevření webové stránky
Otevření webové stránky
Chcete-li otevřít webovou stránku, zadejte adresu webové stránky do pole URL. Během zadávání
textu se na obrazovce objevují odpovídající adresy webových stránek. Klepnutím na adresu
můžete webovou stránku otevřít, nebo pokračujte v zadávání adresy.
Posouvání webové stránky
Chcete-li posouvat webovou stránku, přejeďte prstem po obrazovce nahoru nebo dolů.
8.1.3 Nastavení domovské stránky
1. Na obrazovce prohlížeče klepněte na tlačítko >
domovskou stránku
2. Zadejte adresu webové stránky, kterou chcete nastavit jako domovskou stránku, poté
klepněte na tlačítko OK.
Prohlížeč
můžete přistupovat k Internetu a procházet jím.
Prohlížeč
provedete jedním z následujících způsobů:
Prohlížeč
.
: Klepnutím otevřete nové okno.
: Klepnutím aktualizujete stávající stránku.
: Klepnutím zastavíte načítání stránky.
: Klepnutím zobrazíte záložky.
: Klepnutím přejdete na následující webovou stránku.
: Klepnutím zobrazíte náhled webové stránky. Můžete přepnout na jinou webovou
: Klepnutím zpřístupníte další funkce prohlížeče.
.
Více > Nastavení > Nastavit
29

8.1.4 Správa záložek
Přidání záložky
1. V prohlížeči přejděte na webovou stránku, kterou chcete přidat do záložek.
2. Klepněte na tlačítko >
3. Podle potřeby upravte název záložky a klepněte na tlačítko OK.
Otevření záložky
1. Na obrazovce prohlížeče klepněte na tlačítko >
Na obrazovce
zobrazte stránky, které jste navštívili.
2. Klepněte na záložku webové stránky, kterou chcete otevřít.
Záložky
Záložky > Přidat
klepněte na kartu
. Zobrazí se obrazovka přidání záložky.
Záložky
.
Nejnavštěvovanější
nebo
Historie
a vyfiltrujte a
8.1.5 Přizpůsobení nastavení prohlížeče
1. Na obrazovce prohlížeče klepněte na tlačítko >
2. Upravte potřebná nastavení.
Více > Nastavení
.
8.2 Rychlé hledání
Pomocí funkce
8.2.1 Hledání textu
1. Na ploše klepněte na políčko
2. Do políčka zadejte text, který chcete vyhledat.
3. Při zadávání textu se v telefonu zobrazují odpovídající položky nebo návrhy z vyhledavače
8.2.2 Hlasové hledání
1. Na ploše klepněte na políčko
2. Klepnutím na tlačítko otevřete hlasové vyhledávání.
3. Když se otevře obrazovka Mluvte, vyslovte slova, která chcete vyhledat.
4. Jakmile vyslovení ukončíte, analyzuje funkce
Vyhledávání Google
Google. Pokud se zobrazí to, co hledáte, můžete stisknutím položku otevřít v příslušné
aplikaci. Jinak pokračujte v zadávání textu a pak klepněte na tlačítko .
výsledky hledání. Hledání dokončete klepnutím na požadovaný výsledek.
Pokud funkce
shodu, klepněte na tlačítko
Hlasové vyhledávání
můžete hledat informace v telefonu a na webu.
Vyhledávání Google
Vyhledávání Google
nerozumí tomu, co říkáte, nebo nenalezne žádnou
Znovu
a hledání opakujte.
.
.
Hlasové vyhledávání
vaši řeč a zobrazí
8.3 Účet služby Google
Aplikace Google, například Talk, Gmail a Market, jsou ve vašem telefonu předinstalovány.
Chcete-li tyto aplikace použít, musíte se přihlásit k účtu služby Google.
Když zapnete svůj telefon poprvé a otevřete službu Google, budete vyzváni k zadání svého
uživatelského jména a hesla.
30

■
Poznámka:
Dostupnost těchto aplikací, služeb a funkcí závisí na konkrétní zemi nebo poskytovateli sítě.
8.3.1 Vytvoření účtu služby Google
Pokud dosud nemáte vytvořen účet služby Google, můžete si jej následujícím postupem v
telefonu vytvořit.
1. Jakmile si přečtete informace o nastavení, klepněte na tlačítko
2. Klepněte na tlačítko
3. Pro vytvoření účtu je třeba zadat jméno, příjmení a upřednostňované uživatelské jméno. Poté
klepněte na tlačítko
4. Nastavení dokončete podle pokynů průvodce.
Vytvořit
Další
.
.
Další
.
8.4 Gmail
Gmail
je webová e-mailová služba společnosti Google. Když poprvé nastavujete telefon, můžete
nakonfigurovat nebo vytvořit účet služby Gmail. Při prvním otevření služby
vaše schránka
Doručená pošta
obsahovat zprávy z vašeho účtu.
8.4.1 Otevření služby Gmail
Klepněte na tlačítko >
Gmail
. Zobrazí se obrazovka
Doručená pošta
8.4.2 Vytváření a odesílání e-mailů
1. Na obrazovce
2. Do pole
příjemcům, oddělte e-mailové adresy čárkami.
★
Tip:
Chcete-li zprávu odeslat více příjemcům, oddělte e-mailové adresy čárkami. Můžete přidat
tolik příjemců, kolik chcete.
Chcete-li přidat příjemce v kopii nebo skryté kopii, klepněte na tlačítko >
skrytou
3. Zadejte předmět e-mailu a text zprávy.
4. Po dokončení klepněte na tlačítko >
Přidávání příloh
Na obrazovce vytváření zprávy klepněte na tlačítko >
který chcete připojit.
Uložení jako koncept
Pokud chcete uložit zprávu a odeslat ji později, klepněte na tlačítko >
nebo .
Doručená pošta
Komu
zadejte e-mailovou adresu příjemce. Chcete-li zprávu odeslat více
.
klepněte na tlačítko >
Odeslat
nebo .
Připojit přílohu
Napsat
Gmail
v telefonu bude
.
.
Přidat kopii/
a poté vyberte obrázek,
Uložit koncept
31

8.4.3 Odpovídání na e-maily
1. Na obrazovce
2. Klepněte na tlačítko a poté na položku
3. Napište zprávu.
4. Po dokončení klepněte na tlačítko >
Doručená pošta
klepněte na e-mail, na který chcete odpovědět.
Odpovědět
Odeslat
nebo
nebo .
Odpovědět všem
.
8.4.4 Předávání e-mailů
1. Na obrazovce
2. Klepněte na tlačítko a poté na položku
3. Do pole
4. Napište zprávu.
5. Po dokončení klepněte na tlačítko >
Doručená pošta
Komu
zadejte e-mailovou adresu.
klepněte na e-mail, který chcete předat dál.
Předat dál
.
Odeslat
nebo .
8.4.5 Vyhledávání e-mailů
1. Na obrazovce
2. Zadejte hledané klíčové slovo a poté klepněte na tlačítko .
Doručená pošta
klepněte na tlačítko >
Hledat
.
8.4.6 Přizpůsobení nastavení služby Gmail
Na obrazovce
Doručená pošta
klepněte na tlačítko >
Více > Nastavení
.
8.5 Talk
Talk
je aplikace pro zasílání zpráv od společnosti Google, který umožňuje konverzovat s přáteli
pomocí telefonu.
8.5.1 Otevření aplikace Talk
Klepněte na tlačítko >
8.5.2 Přidání přítele
1. Na obrazovce aplikace Talk klepněte na tlačítko >
2. Zadejte ID zasílání rychlých zpráv
kterého chcete pozvat.
3. Klepněte na tlačítko
8.5.3 Zahájení konverzace
1. Na obrazovce seznamu přátel klepnutím na přítele otevřete okno konverzace.
2. Zadejte zprávu a pak klepněte na tlačítko
3. Chcete-li konverzaci zavřít, klepněte na tlačítko >
Talk
.
Talk
Poslat pozvánku
Odeslat
Přidat přítele
.
Ukončit chat
nebo e-mailovou adresu služby Google přítele,
.
.
.
32

8.5.4 Přijetí pozvánky od přítele
1. Klepněte na tlačítko >
2. Klepněte na nevyřízenou pozvánku a poté na tlačítko
Více > Pozvaní
.
Přijmout
.
8.5.5 Zobrazení přátel
• Chcete-li zobrazit všechny své přátele, klepněte na tlačítko >
• Chcete-li zobrazit pouze ty přátele, se kterými často konverzujete, klepněte na tlačítko >
Nejoblíbenější
• Chcete-li přítele zablokovat, podržte prst na příteli a poté klepněte na tlačítko
přítele
.
.
Všichni přátelé
Blokovat
.
8.5.6 Nastavení stavu online
1. Na obrazovce seznamu přátel klepnutím na své jméno otevřete obrazovku nastavení stavu.
2. Klepněte na stavovou ikonu a poté na požadovaný stav.
3. Případně zadejte stavovou zprávu, kterou chcete zobrazit svým přátelům.
4. Klepněte na tlačítko
Hotovo
.
8.5.7 Přizpůsobení nastavení aplikace Talk
Na obrazovce seznamu přátel klepněte na tlačítko >
Nastavení
.
8.5.8 Odhlášení od aplikace Talk
Na obrazovce seznamu přátel klepněte na tlačítko >
Odhlásit
.
8.6 Mapy
Aplikace
Mapy
místa a získávat informace o cestě do cílového místa.
8.6.1 Povolení nastavení polohy
Než začnete aplikaci
polohu pomocí družic systému GPS nebo identifikováním mobilní sítě.
1. Klepněte na tlačítko >
2. V části
8.6.2 Otevření aplikace Mapy
Chcete-li otevřít aplikaci
Blikající šipka označuje vaše stávající polohu na mapě.
umožňuje sledovat vaši polohu, zobrazovat informace o dopravě, vyhledávat
Mapy
používat, musíte nastavit svou polohu. Telefon může stanovit vaši
Moje poloha
satelity GPS
Nastavení > Zabezpečení a poloha
zaškrtněte políčko
nebo obě políčka.
Mapy
, klepněte na tlačítko >
Zaměření přes bezdrátové sítě
.
Mapy.
, případně
Použít
33

8.6.3 Vyhledání míst
1. Na obrazovce aplikace
vyhledat.
2. Během zadávání textu se zobrazují doporučená místa. Můžete klepnout na název
doporučeného místa nebo pokračovat v psaní a poté stisknout tlačítko .
3. Na mapě se zobrazí popisek, který označuje umístění. Chcete-li zobrazit podrobnosti o
umístění, klepněte na popisek.
Mapy
zadejte do pole
Hledat v aplikaci Mapy
místo, které chcete
8.6.4 Získání informací o cestě
1. Na obrazovce aplikace
2. Do prvního textového pole zadejte počáteční bod a do druhého textového pole zadejte
koncový bod.
3. Klepněte na ikonu způsobu přepravy: autem, veřejnou dopravou nebo pěšky.
4. Klepněte na tlačítko
koncového bodu.
5. Jakmile dosáhnete cíle, klepnutím na tlačítko >
Mapy
klepněte na tlačítko >
Získat informace o cestě
Trasa
.
. Zobrazí se informace o cestě do zvoleného
Vymazat mapu
mapu resetujte.
8.6.5 Nastavení režimu mapy a vrstev
Klepněte na ikonu vrstev a výběrem jedné z následujících položek změňte režim mapy a vrstvy:
•
Provoz
: Zobrazení skutečných dopravních podmínek. Silnice jsou označeny barevnými
čarami, které označují dopravní podmínky.
•
Satelitní
•
•
•
•
•
: Zobrazte mapu na letecké fotografii.
Terén
: Zobrazte mapu s 3D obrazem.
Linky veřejné dopravy
Latitude
: Pomocí aplikace
Moje mapy
Wikipedia
: Zobrazte mapu s informacemi z encyklopedie Wikipedia.
: Zobrazte mapu s linkami veřejné dopravy.
Latitude
: Zobrazte si přizpůsobenou mapu.
můžete zobrazit polohu přátel.
8.7 Latitude
Aplikace
Latitude
aplikace
8.7.1 Otevření aplikace Latitude
Chcete-li otevřít aplikaci
8.7.2 Přidání přátel
Můžete pozvat přátele a sdílet s nimi svou polohu nebo zobrazit tu jejich. Přátelé přidaní do
aplikace Talk jsou uvedeni na obrazovce seznamu přátel. Abyste mohli jejich polohu v aplikaci
Latitude vidět, musí nejprve souhlasit se sdílením.
1. Na obrazovce aplikace
umožňuje zobrazit polohu přátel a sdílet s nimi svou polohu prostřednictvím
Mapy
.
Latitude
, klepněte na tlačítko >
Latitude
klepněte na tlačítko >
Latitude
.
Přidání přátel
.
34

2. Pokud se jméno vašeho přítele objeví v seznamu, klepnutím na ikonu přidání odešlete
požadavek na sdílení. Nebo klepněte na tlačítko
e-mailové adresy
a pozvěte přátele ke sdílení v aplikaci Latitude.
Vybrat z kontaktů
či
Přidat pomocí
8.7.3 Aktualizace seznamu přátel
Na obrazovce aplikace
seznam přátel.
Latitude
klepnutím na tlačítko >
Obnovit seznam přátel
aktualizujte
8.7.4 Zobrazení polohy přátel
1. Na obrazovce aplikace
2. Chcete-li zobrazit polohu svého přítele, klepněte na jednu z následujících ikon:
•
Mapa
: Zobrazení polohy přítele na mapě.
•
Trasa
: Zobrazení informací o cestě do aktuální polohy vašeho přítele.
•
Street view
Latitude
klepněte na přítele v seznamu.
: Zobrazení polohy přítele v režimu Street View.
8.7.5 Výběr možností sdílení
Zde můžete nastavit, jaký typ informací budete se specifickými přáteli sdílet. Můžete sdílet svou
přesnou polohu, vybrat polohu na úrovni města nebo se zcela skrýt.
1. Na obrazovce aplikace
2. Klepněte na tlačítko
Latitude
klepněte na přítele.
Možnosti sdílení
a poté na požadovanou možnost.
8.7.6 Odebrání přátel
1. Na obrazovce aplikace
2. Klepněte na tlačítko
3. Volbu potvrďte klepnutím na tlačítko OK.
Latitude
klepněte na přítele v seznamu.
Odebrat tohoto přítele
.
8.7.7 Nastavení možností ochrany osobních údajů
Na obrazovce aplikace
Latitude
klepněte na tlačítko >
Nastavení
.
8.8 Market
Služba
Market
vám umožňuje zakoupit si a stáhnout hry nebo jiné aplikace do telefonu.
8.8.1 Otevření služby Market
Chcete-li otevřít službu
Při prvním otevření služby
Přijmout
pokračujte.
8.8.2 Hledání aplikací
1. Klepněte na tlačítko >
2. Zadejte název aplikace, kterou chcete vyhledat, a poté klepněte na ikonu hledání.
Můžete také hledat klepnutím na dostupné kategorie nebo doporučené aplikace.
Market
, klepněte na tlačítko >
Market
se objeví okno
Hledat
.
Market
Smluvní podmínky
.
. Klepnutím na tlačítko
35

8.8.3 Stahování aplikací
1. Klepněte na aplikaci, kterou chcete stáhnout.
2. Klepněte na tlačítko
aplikaci nutné zakoupit. V případě nákupu můžete být požádáni o uvedení údajů o kreditní
kartě.
3. Klepnutím na tlačítko OK přijměte oprávnění.
4. Na panelu oznámení se zobrazí stav stahování. Po dokončení se v hlavní nabídce aplikací
zobrazí ikona příslušné aplikace.
Zdarma
(pokud je položka zdarma) nebo na tlačítko s cenou, pokud je
8.8.4 Odebrání aplikací
1. Klepnutím na tlačítko
2. Podržte prst na aplikaci, kterou chcete odebrat.
3. Klepněte na tlačítko
Mé aplikace
Odinstalovat
zobrazte aplikace, které jste stáhli.
.
8.9 Navigace
Navigace
je družicová služba GPS využívající internetová data, která vám umožňuje hledat cíle
vyslovením jejich názvu.
Chcete-li otevřít aplikaci Navigace, klepněte na tlačítko >
Navigace
.
8.10 Místa
Aplikace
Místa
vám umožní vyhledat místa ve vaší blízkosti.
8.10.1 Otevření aplikace Místa
1. Klepněte na tlačítko >
2. Klepnutím na kategorii a zobrazte seznam míst v blízkosti vaší polohy.
3. Klepnutím na místo zobrazte další informace nebo použijte pole hledání pro vyhledání
dalších míst.
Místa
.
8.11 YouTube
Aplikace
YouTube
vám umožňuje stahovat a nahrávat videa na server YouTube.
8.11.1 Otevření aplikace YouTube
Klepněte na tlačítko >
Smluvní podmínky
8.11.2 Procházení videí
1. Na domovské obrazovce
2. Klepněte na kategorii.
3. Videa jsou seskupena podle následujících parametrů:
hodnocená, Nejdiskutovanější, Nejoblíbenější
36
YouTube
. Klepnutím na tlačítko
. Při prvním otevření služby
YouTube
klepněte na tlačítko >
Přijmout
YouTube
pokračujte.
Nejsledovanější, Nejlépe
. Klepnutím na video jej přehrajete.
Procházet
se objeví okno
.

8.11.3 Hledání videí
1. Klepněte na tlačítko >
2. Zadejte hledané klíčové slovo a poté klepněte na ikonu hledání.
3. Zobrazí se výsledky hledání. Klepnutím na video jej přehrajete.
Hledat
.
8.11.4 Sdílení videí
1. Klepněte na video, které chcete sdílet.
2. V pravém horním rohu obrazovky klepněte na tlačítko
3. Klepněte na tlačítko
4. Klepněte na aplikaci pro sdílení.
Sdílet
.
Více
.
8.11.5 Nahrávání videí
Chcete-li nahrát videa, musíte se přihlásit pomocí účtu Google nebo YouTube.
Nahrávání z galerie
Nahrávat můžete videa uložená na kartě microSD.
1. Klepněte na tlačítko >
2. Procházením vyhledejte video soubor, který chcete nahrát a poté klepnutím na soubor
otevřete obrazovku Nahrát video.
3. Zadejte název videa. V případě potřeby klepněte na tlačítko
popis, nastavte ochranu osobních údajů a přidejte k videu značky.
4. Po dokončení klepněte na tlačítko
Záznam a nahrávání videí
1. Na domovské obrazovce
obrazovky.
2. Klepnutím na ikonu záznamu zhotovte záznam. Po dokončení klepněte na tlačítko zastavení.
3. Zadejte název videa. V případě potřeby klepněte na tlačítko
popis, nastavte ochranu osobních údajů a přidejte k videu značky.
4. Po dokončení klepněte na tlačítko
Nahrát
.
Další podrobnosti
Nahrát
.
YouTube
klepněte na ikonu videa v pravém horním rohu
Další podrobnosti
Nahrát
.
a přidejte
a přidejte
8.11.6 Přizpůsobení nastavení YouTube
Na domovské obrazovce
YouTube
klepněte na tlačítko >
Nastavení
.
8.12 Zprávy a počasí
Aplikace
Zprávy a počasí
nejnovější události, zprávy ze sportu a zábavné novinové titulky přímo v telefonu.
8.12.1 Otevření aplikace Zprávy a počasí
Klepněte na tlačítko >
Postupujte některým z následujících způsobů:
• Přejetím prstu doprava nebo doleva procházejte kategoriemi.
umožňuje zobrazit informace o počasí ve vašem místě a přečíst si
Zprávy a počasí
.
37

• Klepnutím na titulek a otevřete
• Chcete-li aplikaci
Zprávy a počasí
Prohlížeč
a zobrazte celý článek.
aktualizovat, klepněte na tlačítko >
8.12.2 Přizpůsobení nastavení aplikace Zprávy a počasí
Na obrazovce aplikace
Zprávy a počasí
klepněte na tlačítko >
Nastavení
Aktualizovat
.
.
38

9 Zábava
9.1 Záznam fotografií a videí
9.1.1 Otevření aplikace Fotoaparát/videokamera
• Klepnutím na tlačítko >
na šířku a bude připraven ke zhotovení snímku.
• Klepnutím na tlačítko >
režimu na šířku a bude připravena ke zhotovení videonahrávky.
• Klepnutím na tlačítko vypněte fotoaparát nebo kameru.
Obrazovka záznamu
Klepnutím přizpůsobíte nastavení fotoaparátu.
9.1.2 Fotografování
1. Spusťte fotoaparát. Zkontrolujte, zda je zapnut režim fotoaparátu.
2. V případě potřeby změňte nastavení fotoaparátu. Náhled se mění dle provedených změn.
3. Podržením tlačítka nastavte zaostření.
4. Uvolněním tlačítka pořídíte fotografii.
9.1.3 Zobrazení fotografií
1. Po pořízení fotografie se v pravém horním rohu obrazovky záznamu zobrazí miniatura.
Miniaturu zobrazíte klepnutím.
2. Klepnutím na tlačítka na obrazovce můžete provádět následující operace:
•
Sdílet
: Odeslání fotografie ve zprávě nebo její zveřejnění online.
•
Smazat
: Smaže fotografii.
•
Více
: Slouží pro zobrazení dalších možností, například podrobností o fotografii, oříznutí,
nastavení jako tapety nebo ikony kontaktu, otočení a nastavení prezentace.
3. Klepnutím na tlačítko se vrátíte na obrazovku záznamu.
Fotoaparát
Videokamera
spusťte fotoaparát. Fotoaparát se otevře v režimu
spusťte videokameru. Videokamera se otevře v
Miniatura poslední fotografie.
Klepnutím zobrazíte náhled
fotografie nebo videa.
Přetažením nahoru spustíte
záznam videa, přetažením
1x
dolů exponujete snímek.
Klepnutím pořídíte fotografii.
5
39

9.1.4 Záznam videa
1. Spusťte videokameru. Pokud se nacházíte v režimu fotoaparátu, přetažením tlačítka
přepněte do režimu videokamery.
2. V případě potřeby změňte nastavení videokamery.
3. Klepnutím na tlačítko spusťte záznam videa.
4. Klepnutím na tlačítko záznam zastavte.
9.1.5 Zobrazení videí
1. Po zhotovení videonahrávky se v pravém horním rohu obrazovky záznamu zobrazí
miniatura. Miniaturu zobrazíte klepnutím.
2. Klepnutím na tlačítka na obrazovce můžete provádět následující operace:
•
Sdílet
: Odeslání videonahrávky ve zprávě nebo její zveřejnění online.
•
Smazat
: Smaže video.
•
Více
: Zobrazení podrobností o videonahrávce a zpřístupnění nastavení prezentace.
3. Klepnutím na tlačítko se vrátíte na obrazovku záznamu.
9.2 Používání aplikace Galerie
Aplikace
Galerie
microSD. Pomocí aplikace
nastavovat fotografie jako tapety nebo jako obrázky kontaktů.
9.2.1 Otevření aplikace Galerie
Klepněte na tlačítko >
Aplikace
Chcete-li zobrazit uložené snímky nebo videa, klepněte na příslušnou složku.
9.2.2 Zobrazení fotografií
1. V aplikaci
2. Klepněte na obrázek, který chcete zobrazit v režimu celé obrazovky.
3. Rychlým tažením prstu vlevo nebo vpravo zobrazte následující nebo předchozí fotografii.
4. Chcete-li fotografii zvětšit nebo zmenšit, poklepejte na obrazovku nebo klepněte na ikony
přiblížení.
9.2.3 Otočení fotografií
1. Během zobrazení fotografie klepněte na tlačítko >
2. Klepněte na tlačítko
9.2.4 Oříznutí fotografií
1. Během zobrazení fotografie klepněte na tlačítko >
2. Klepněte na tlačítko
40
automaticky vyhledá fotografie a videonahrávky v paměti telefonu a na kartě
Galerie
můžete zobrazit a upravovat obrázky, sledovat videa a
Galerie
Galerie.
třídí snímky a videa podle místa uložení a tyto soubory ukládá do složek.
Galerie
klepněte na složku obsahujícího obrázky, které chcete zobrazit.
Další
Další
.
.
.
Otočit doleva
Oříznout
.
nebo
Otočit doprava

3. Požadovanou část fotografie, která má být oříznuta, vyberte pomocí nástroje pro oříznutí:
• Tažením dovnitř nástroje pro oříznutí jej přesunete.
• Chcete-li změnit velikost fotografie, přetáhněte a podržte příslušnou hranu nástroje pro
oříznutí.
• Přetáhněte a podržte roh nástroje pro oříznutí, čímž změníte velikost fotografie, avšak
zachováte poměr stran.
4. Klepněte na tlačítko
Uložit
.
9.2.5 Používání fotografií
Fotografie můžete použít jako tapety nebo ikony kontaktů.
1. Během zobrazení fotografie klepněte na tlačítko >
2. Klepnutím na tlačítko
tapetu.
Nastavit jako
můžete nastavit fotografii jako ikonu kontaktu nebo
Další
.
9.3 Přehrávání hudby
Můžete přehrávat hudební soubory uložené na kartě microSD telefonu.
9.3.1 Otevření knihovny médií
Klepnutím na tlačítko >
Aplikace Hudba organizuje hudební soubory podle místa uložení. Obsahuje čtyři karty:
Alba, Skladby
a
9.3.2 Přehrávání hudby
1. Na obrazovce knihovny hudby klepněte na kategorii.
2. Klepněte na skladbu, kterou chcete přehrát.
9.3.3 Přidávání hudby do seznamů stop
1. Na obrazovce knihovny hudby klepněte na kategorii.
2. Podržte prst na skladbě, kterou chcete přidat do seznamu skladeb.
3. Klepněte na tlačítko
4. Klepnutím na tlačítko
klepnutím na tlačítko
9.3.4 Přehrávání seznamů stop
1. Na obrazovce knihovny hudby klepněte na kartu
2. Podržte prst na seznamu stop, který chcete přehrát.
3. Klepněte na tlačítko
Hudba
Seznamy stop
Přidat do seznamu stop
Aktuální seznam stop
Nový
vytvořte nový seznam stop, do kterého se skladba přidá.
Přehrát
zobrazte knihovnu médií.
.
.
přidejte skladbu do stávajícího seznamu nebo
.
Seznamy stop
Interpreti
.
,
41

10 Synchronizace informací
Některé aplikace v mobilním telefonu umožňují přístup k jistým osobním údajům, které můžete
přidávat, zobrazovat a upravovat z počítače. Pokud přidáte, změníte nebo odstraníte informace v
některé z těchto aplikací na webu, aktualizované informace se zobrazí i ve vašem mobilním
telefonu.
Synchronizaci dat lze rovněž provádět pomocí bezdrátového připojení. Tento proces probíhá na
pozadí a nikterak neruší používání mobilního telefonu. Na probíhající synchronizaci telefonu
budete upozorněni prostřednictvím ikony synchronizace dat na řádku oznámení.
10.1 Správa účtů
Kontakty, e-maily a další informace z telefonu můžete synchronizovat s různými účty služeb
Google nebo jinými druhy účtů podle typu aplikace nainstalované v mobilním telefonu.
Příklad: Můžete začít vytvořením osobního účtu služby Google, takže všechny osobní e-maily,
kontakty a kalendář budou vždy dostupné. Poté můžete přidat pracovní účet, abyste měli po ruce
i všechny pracovní e-maily a kontakty. Podle potřeby můžete přidat více účtů služeb Google a
další účty od jiných poskytovatelů.
10.1.1 Přidání účtu
Když přidáte účet, aplikace Kontakty porovná kontakty z nově synchronizovaného účtu s kontakty
z vašich stávajících účtů v mobilním telefonu a pokusí se v aplikaci Kontakty sloučit duplicitní
položky do jedné. Přestože je kontakt zobrazen jako jediná položka, samotná data kontaktu
sloučena nejsou.
1. Klepněte na tlačítko >
aktuální nastavení synchronizace a seznam stávajících účtů.
■
Poznámka:
podpory IT. Budete například potřebovat zjistit doménu nebo adresu serveru daného účtu.
2. Klepněte na tlačítko
3. Klepněte na typ účtu, který chcete přidat.
4. V jednotlivých krocích na obrazovce zadejte povinné a volitelné údaje o účtu. Většina účtů
vyžaduje uživatelské jméno a heslo, avšak podrobnosti závisí na typu účtu a konfiguraci
služby, ke které se připojujete.
5. Nakonfigurujte účet. Podle typu účtu můžete být vyzváni k nastavení typu dat, které chcete
synchronizovat s mobilním telefonem, k zadání názvu účtu a dalších podrobností. Po
dokončení bude účet přidán do seznamu na obraz ovce
10.1.2 Odebrání účtu
Odebráním účtu vymažete z mobilního telefonu vlastní účet i všechny informace s ním spojené,
včetně e-mailu, kontaktů, nastavení atd. Některé účty však odebrat nemůžete, například první
účet, ke kterému jste se v mobilním telefonu přihlásili. Pokusíte-li se některé účty odebrat,
odstraní se veškeré osobní údaje přidružené k účtu.
1. Na obrazovce
2. Klepněte na tlačítko
3. Potvrďte odebrání účtu.
42
Nastavení > Účty a synchronizace
V některých případech je nezbytné zjistit podrobnosti o účtu u pracovníka
Přidat účet
.
Nastavení účtů a synchronizace
Odebrat účet
.
klepněte na účet, který chcete smazat.
. Na obrazovce se objeví
Nastavení účtů a synchronizace
.

10.2 Přizpůsobení synchronizace účtu
Pro všechny aplikace telefonu můžete nastavit použití přenosu dat na pozadí a volby
synchronizace. Můžete rovněž nastavit typ dat, který bude pro daný účet synchronizován.
U některých účtů je synchronizace obousměrná – změny informací provedené v mobilním
telefonu jsou provedeny na kopii této informace uložené na webu. Některé účty podporují pouze
jednosměrnou synchronizaci. Informace v mobilním telefonu jsou pouze pro čtení.
10.2.1 Konfigurace obecných nastavení synchronizace
Na obrazovce
• Podle vlastního uvážení zaškrtněte políčko
• Podle vlastního uvážení zaškrtněte políčko
10.2.2 Změna nastavení synchronizace účtu
1. Na obrazovce
2. Vybrané položky jsou nakonfigurovány pro synchronizaci s mobilním telefonem.
3. Podle vlastního uvážení zaškrtněte políčko informací, které chcete synchronizovat s
Nastavení účtů a synchronizace
a služeb mohla být přenášena, i když s nimi přímo nepracujete (tzn. poběží na pozadí).
Pokud zrušíte tuto volbu, služba
aplikace
Kalendář
nabídky
aby změny provedené v telefonu nebo na webu byly automaticky vzájemně
synchronizovány.
Je-li tato volba zapnuta, pak např. změny provedené v aplikaci
automaticky provedeny i v Google kontaktech na webu.
synchronizace chcete změnit. Otevře se obrazovka dat a synchronizace, která zobrazuje
seznam typů informací, které lze pomocí účtu synchronizovat.
mobilním telefonem.
přestane synchronizovat události, atd., dokud se nedotknete položky
Aktualizovat
nebo neodešlete e-mail.
Nastavení účtů a synchronizace
postupujte následovně:
Data na pozadí
Gmail / Google Mail
Automatická synchronizace
klepněte na účet, jehož nastavení
, pokud chcete, aby data aplikací
přestane přijímat novou poštu,
, pokud chcete,
Kontakty
v telefonu budou
43

11 Používání ostatních aplikací
11.1 Používání aplikace Kalkulačka
Aplikace
Kalkulačka
slouží k řešení jednoduchých aritmetických operací i složitějších rovnic.
11.1.1 Otevření aplikace Kalkulačka
Klepnutím na tlačítko >
11.1.2 Přepnutí na pokročilé funkce
Na obrazovce aplikace
mezi panely
Pokročilé funkce
11.2 Používání aplikace Kalendář
Aplikace
Kalendář
lze synchronizovat s vámi používaným kalendářem na Internetu (v závislosti na nastavení
synchronizace).
11.2.1 Otevření aplikace Kalendář
Klepnutím na tlačítko >
★
Tip:
Pokud se rozhodnete otevřít Google kalendář, klepněte na tlačítko a poté vyberte položku
Více
>
Kalendáře
11.2.2 Vytvoření události
1. V jakémkoli zobrazení kalendáře klepněte na tlačítko . Pak klepnutím na tlačítko
Nová událost
2. Zadejte název události.
• Má-li událost časový rozsah, klepnutím na možnost Od a Do nastavte délku trvání události.
• V případě speciální příležitosti, jako jsou např. narozeniny, nebo celodenní události
nastavte datum v poli Od a Do a potom zaškrtněte políčko
3. Zadejte místo události a její popis.
4. Jestliže máte více než jeden kalendář, vyberte kalendář, kam chcete událost uložit.
5. Zadejte e-mailové adresy hostů, které chcete pozvat na událost.
6. V položce
7. Klepněte na tlačítko
★
Tip:
Jestliže chcete v zobrazení
prázdném poli pro čas a poté klepněte na tlačítko
podrobnostmi o nové události a vybraným časem a datem v polích Od a Do.
44
v položce
Opakování
Připomenutí
Kalkulačka
otevřete aplikaci.
Kalkulačka
slouží k vytvoření a správě událostí, schůzek a setkání. Kalendář v telefonu
.
otevřete obrazovku
lze rychlým přetažením prstu doleva nebo doprava přepínat
a
Základní funkce
Kalendář
otevřete aplikaci.
nastavte, zda se událost vyskytuje opakovaně a s jakou četností, poté
nastavte čas připomenutí události.
Hotovo
.
Den, Týden
.
Podrobnosti události
nebo
Měsíc
rychle vytvořit událost, podržte prst na
Nová událost
.
Celý den
.
. Objeví se obrazovka s
Více
>

11.2.3 Nastavení připomenutí události
1. Chcete-li zobrazit podrobnosti nebo přehled událostí, klepněte v jakémkoli zobrazení
kalendáře na danou událost.
2. Přidání připomenutí proveďte klepnutím na tlačítko
stávající připomenutí odstranit, klepněte na tlačítko „-“ u daného připomenutí.
3. Klepněte na čas připomenutí a poté na dobu před událostí, kterou chcete připomenout.
Jakmile čas nastane, obdržíte oznámení o události.
Přidat připomenutí
. Chcete-li naopak
11.2.4 Přizpůsobení nastavení kalendáře
V jakémkoli zobrazení kalendáře klepněte na tlačítko . Poté klepněte na tlačítko
Nastavení
.
•
Skrýt odmítnuté události
zamítnuto pozvání.
•
Použít domácí čas
domácím časovém pásmu, i když jste na cestách. Pokud je toto nastavení povoleno,
klepněte na tlačítko
•
Nastavit upozornění a oznámení
upozorní či odešle oznámení, respektive vypněte oznámení o událostech v mobilním
telefonu.
•
Vybrat vyzvánění
události.
•
Vibrace
•
: Volbou této možnosti bude mobilní telefon při příjmu oznámení události vibrovat.
Výchozí čas připomenutí
které se má objevit.
: Vyberte tuto možnost, pokud chcete skrýt události, u kterých bylo
: Tuto položku zvolte, chcete-li zobrazit časy kalendáře a událostí v
Domovské č. pásmo
: Umožňuje klepnutím vybrat vyzváněcí tón pro příjem připomenutí
: Klepnutím vyberte výchozí dobu před událostí pro připomenutí,
a vyberte domácí časové pásmo.
: Klepnutím nastavte připomenutí události, které vás
Více
11.3 Používání aplikace Hodiny
Kromě zobrazení data a času zobrazuje aplikace
Aplikace
Hodiny
nabízí také funkce budíku nebo digitálního fotorámečku.
11.3.1 Otevření aplikace Hodiny
Klepnutím na tlačítko >
Aplikace
Hodiny
informacemi o počasí v daném místě a dalšími užitečnými informacemi.
Hodiny
se otevře s datem a časem zobrazeným na tapetě plochy společně s
otevřete aplikaci.
11.3.2 Otevření aplikace Budíky
Na obrazovce aplikace
Přidání budíku
1. Na obrazovce seznamu budíků klepněte na tlačítko
2. Nastavte čas budíku a potom klepněte na tlačítko
3. Klepnutím na tlačítko
4. Volbu vyzváněcího tónu budíku proveďte klepnutím na položku
Hodiny
klepnutím na tlačítko otevřete aplikaci
Opakovat
nastavte dny, kdy chcete budík spustit.
Hodiny
také informace o počasí a telefonu.
Budíky
Přidat budík
Nastavit
.
.
Vyzváněcí tón
.
.
>
45

5. Zaškrtněte políčko
vibroval.
6. Po klepnutí na tlačítko
7. Klepněte na tlačítko
Úprava budíku
1. Na obrazovce seznamu budíků klepněte na některý z budíků.
2. Nastavení času budíku proveďte klepnutím na tlačítko
3. Klepnutím na tlačítko
4. Volbu vyzváněcího tónu budíku proveďte klepnutím na položku
5. Zaškrtněte políčko
vibroval.
6. Po klepnutí na tlačítko
7. Klepněte na tlačítko
Přizpůsobení nastavení budíku
Na obrazovce seznamu budíků klepněte na tlačítko a potom na položku
Vibrace
, chcete-li aby telefon kromě přehrání vyzváněcího tónu také
Název
můžete zadat název budíku.
Hotovo
.
Čas
Opakovat
nastavte dny, kdy chcete budík spustit.
Vibrace
, chcete-li aby telefon kromě přehrání vyzváněcího tónu také
Název
můžete zadat název budíku.
Hotovo
.
.
Vyzváněcí tón
.
Nastavení
.
11.4 Používání rádia FM
Abyste mohli používat aplikaci
1. Klepnutím na tlačítko >
2. V pravém horním rohu obrazovky klepněte na tlačítko aktivace rádia.
3. Přetáhněte posuvník frekvence a nalaďte požadovanou stanici nebo klepnutím na ikonu
prstu frekvenci zadejte.
4. Klepnutím na odpovídající ikonu nastavte radiostanici jako oblíbenou, nahrajte rozhlasový
pořad, uložte nebo sdílejte nahrávku rádia.
5. Klepnutím na tlačítko aktivace rádia a rádio uzavřete.
6. Klepnutím na tlačítko aplikaci uzavřete.
Rádio FM
, připojte sluchátka k portu audiozařízení.
Rádio FM
otevřete aplikaci.
46

12 Správa mobilního telefonu
Pokud chcete konfigurovat mobilní telefon, klepněte na tlačítko >
12.1 Nastavení data a času
Standardně telefon automaticky používá datum, časové pásmo a čas poskytované mobilní sítí.
■
Poznámka:
Pokud mobilní telefon používá nastavení data a času automaticky načítaná ze sítě, nemůžete
datum, čas a časové pásmo nastavovat ručně.
1. Na obrazovce
2. Zrušte zaškrtnutí políčka
3. Klepněte na tlačítko
tlačítko nebo upravte datum, měsíc a rok. Po dokončení nastavení klepněte na
tlačítko
4. Klepněte na tlačítko
časové pásmo. Posunutím seznamu zobrazíte další časová pásma.
5. Klepněte na tlačítko
nastavení času hodiny a minuty. Jakmile je nastavení dokončeno, klepněte na tlačítko
Nastavit
6. Přepínat mezi 24hodinovým a 12hodinovým formátem můžete zaškrtnutím / zrušením
zaškrtnutí políčka
7. Způsob zobrazení data na mobilním telefonu můžete změnit klepnutím na tlačítko
data
.
Nastavení
Nastavení data
Nastavit
.
Volba časového pásma
Nastavit čas
.
Použít 24hodinový formát
klepněte na tlačítko
Automaticky
. Pomocí tlačítka nebo upravte na obrazovce
Datum a čas
.
. Na obrazovce nastavení data klepnutím na
a následně ze seznamu vyberte požadované
.
12.2 Nastavení zobrazení
12.2.1 Nastavení jasu obrazovky
1. Na obrazovce
2. Tažením posuvníku doleva obrazovku ztmavíte a tažením doprava ji zesvětlíte.
3. Klepnutím na tlačítko OK nastavení uložte.
12.2.2 Nastavení doby před vypnutím obrazovky
Pokud necháte telefon několik minut v nečinnosti, přístroj vypne obrazovku, aby se šetřila energie
baterie. Tuto dobu lze prodloužit nebo zkrátit:
1. Na obrazovce
2. Nastavte dobu, po kterou má být obrazovka rozsvícena.
Nastavení
Nastavení
klepněte na tlačítko
klepněte na tlačítko
Zobrazení
Zobrazení
Nastavení
.
.
>
Jas
.
>
Interval vypnutí obrazovky
Formát
.
47

12.3 Nastavení vyzvánění
12.3.1 Zapnutí tichého režimu
1. Na obrazovce
2. Zaškrtněte políčko
zvuku videa.
12.3.2 Nastavení hlasitosti
Hlasitost lze upravit přímo z plochy nebo z obrazovky libovolné aplikace (během probíhajícího
hovoru nebo při přehrávání hudby či videa to nelze). Hlasitost upravíte na požadovanou úroveň
pomocí tlačítek pro ovládání hlasitosti.
Hlasitost vyzváněcího tónu, médií nebo budíku můžete upravit i prostřednictvím obrazovky
nastavení.
1. Na obrazovce
2. Tažením odpovídajícího posuvníku doleva hlasitost zeslabíte, respektive ji tažením doprava
zesílíte.
3. Klepnutím na tlačítko OK nastavení uložte.
12.3.3 Změna vyzvánění telefonu
1. Na obrazovce
2. Klepněte na vyzvánění, které chcete použít, a následně klepněte na tlačítko OK. Po výběru je
dané vyzvánění vždy přehráno.
12.3.4 Změna tónu oznámení
1. Na obrazovce
2. Klepněte na vyzvánění, které chcete použít, a následně klepněte na tlačítko OK. Po výběru je
dané vyzvánění vždy přehráno.
12.3.5 Změna vyzvánění pro oznámení zprávy
1. Na ploše klepněte na tlačítko >
2. V seznamu zpráv klepněte na tlačítko >
3. Klepněte na vyzvánění, které chcete použít, a následně klepněte na tlačítko OK. Po výběru je
dané vyzvánění vždy přehráno.
12.3.6 Povolení dalších zvuků
1. Na obrazovce
2. V části
•
Dotyky jsou provázeny zvuky
•
Výběr se zvuky
•
Zvuky uzamčení obrazovky
•
Hmatová odezva
tlačítek rozhraní aplikace.
48
Nastavení
klepněte na tlačítko
Tichý režim
Nastavení
Nastavení
Nastavení
Nastavení
Zpětná vazba
: Výběr na obrazovce je provázen zvuky.
, chcete-li vypnout veškeré zvuky kromě budíků, hudby a
klepněte na tlačítko
klepněte na tlačítko
klepněte na tlačítko
klepněte na tlačítko
zaškrtněte políčko a povolte zvuk pro následující možnosti:
: Uzamykání a odemykání obrazovky je provázeno zvuky.
: Zařízení vibruje, když stisknete softwarovou klávesu nebo se dotknete
Zvuk
.
Zvuk
>
Hlasitost
.
Zvuk
>
Vyzváněcí tón telefonu
Zvuk
>
Tón upozornění
SMS a MMS
: Tlačítka číselníku jsou provázena zvuky.
.
Nastavení
Zvuk
.
>
Vybrat vyzváněcí tón
.
.
.

12.4 Nastavení telefonních služeb
12.4.1 Přizpůsobení nastavení hovorů
Váš mobilní operátor poskytuje různé služby, jako např. přesměrování hovoru, přidržení hovoru,
často volaná telefonní čísla nebo hlasová pošta. Řadu těchto služeb můžete přizpůsobit, pokud
jsou součástí vašeho cenového programu.
Pokud chcete upravit funkce hovorů, potom na obrazovce
Nastavení hovorů
.
Nastavení
klepněte na tlačítko
12.4.2 Zapnutí datového roamingu
1. Na obrazovce
2. Zaškrtněte políčko
■
Poznámka:
Za přístup k datovým službám při použití roamingu mohou být účtovány dodatečné poplatky.
Zeptejte se svého poskytovatele síťových služeb na poplatky za datový roaming.
Nastavení
Datový roaming
klepněte na tlačítko
.
Bezdrátová připojení a sítě > Mobilní sítě
12.4.3 Vypnutí datové služby
1. Na obrazovce
2. Zrušte zaškrtnutí políčka
Nastavení
klepněte na tlačítko
Datové přenosy aktivovány
Bezdrátová připojení a sítě > Mobilní sítě
.
12.4.4 Nastavení připojení VPN
1. Na obrazovce
VPN
2. Klepněte na tlačítko
3. Klepněte na protokol VPN a zadejte potřebné údaje.
Nastavení
.
klepněte na tlačítko
Přidat síť VPN
Bezdrátová připojení a sítě > Nastavení sítě
.
12.5 Nastavení hlasového vstupu a výstupu
12.5.1 Výběr jazyka hlasového vstupu
1. Na obrazovce
rozpoznávání hlasu
2. Klepněte na požadovaný jazyk.
12.5.2 Filtrování hlasového vstupu
1. Na obrazovce
rozpoznávání hlasu
2. Klepněte na možnosti filtru hlasového hledání.
3. Zaškrtnutím políčka
Nastavení
klepněte na tlačítko
>
Jazyk
.
Nastavení
klepněte na tlačítko
>
Bezpečné hledání
Blokovat urážlivá slova
Hlasový vstup a výstup
Hlasový vstup a výstup
.
skryjte výsledky obsahující urážlivý obsah.
>
Nastavení
>
Nastavení
.
.
49

12.5.3 Instalace hlasových dat
Pro aplikace, které mohou tuto funkci využívat, použijte nastavení
nastavte syntezátor řeči Android. Pokud dosud nejsou hlasová data nainstalována, musíte si je
stáhnout ze služby
1. Na obrazovce
převodu textu na řeč
2. Pokud v mobilním telefonu nejsou nainstalována data syntezátoru řeči, připojte se ke službě
Android
3. Hlasová data nainstalujte podle pokynů.
Market
.
Nastavení
klepněte na tlačítko
>
Nainstalovat hlasová data
Market
a nechte se provést procesem stažení a instalace dat.
Hlasový vstup a výstup
.
Převod textu na řeč
>
Nastavení
a
12.5.4 Úprava rychlosti řeči
1. Na obrazovce
převodu textu na řeč
2. Nastavte rychlost, kterou bude text čten.
Nastavení
>
klepněte na tlačítko
Rychlost řeči
.
Hlasový vstup a výstup
>
Nastavení
12.5.5 Vyberte jazyk řeči
1. Na obrazovce
převodu textu na řeč
2. Klepněte na požadovaný jazyk řeči.
Nastavení
>
klepněte na tlačítko
Jazyk
.
Hlasový vstup a výstup
>
Nastavení
12.6 Ochrana mobilního telefonu
12.6.1 Zapnutí kódu PIN pro kartu SIM
1. Na obrazovce
SIM karty
2. Zaškrtněte políčko
3. Pomocí klávesnice zadejte kód PIN pro kartu SIM a poté klepněte na tlačítko OK.
4. Kód PIN pro kartu SIM můžete kdykoli změnit klepnutím na tlačítko
SIM
■
Poznámka:
Nouzová čísla lze z telefonu vytáčet kdykoli.
12.6.2 Ochrana mobilního telefonu zámkem obrazovky
Pokud chcete data lépe zabezpečit, zamkněte obrazovku nebo nastavte povinné gesto, které je
nutné zadat po každém zapnutí nebo probuzení telefonu.
1. Na obrazovce
obrazovky
2. Na obrazovce se zobrazí ukázka. Pokračujte klepnutím na tlačítko
3. Rychlým pohybem prstu ve svislém, vodorovném nebo příčném směru spojte nejméně čtyři
body ve vámi zvoleném pořadí. Když jste hotovi, zvedněte prst z obrazovky. Gesto vytvoříte
tažením prstu po obrazovce, nelze se pouze dotknout jednotlivých bodů.
4. Mobilní telefon gesto zaznamená. Klepněte na tlačítko
Nastavení
.
.
>
klepněte na tlačítko
Zamykat kartu SIM
Nastavení
klepněte na tlačítko
Gesto
.
Poloha a zabezpečení
.
Poloha a zabezpečení
Pokračovat
>
Nastavení zámku
Změnit kód PIN karty
>
Nastavit zámek
Další
.
.
50

5. Jakmile budete vyzváni, znovu nakreslete gesto k odemknutí obrazovky a klepněte na
tlačítko
Potvrdit
Chcete-li změnit gesto pro odemčení obrazovky, klepněte na tlačítko
Změnit zámek obrazovky
.
.
Poloha a zabezpečení
12.6.3 Skrytí hesla
Nyní můžete nastavit svůj mobilní telefon tak, aby zobrazoval nebo skrýval hesla při jejich
zadávání na obrazovce.
1. Na obrazovce
2. Zaškrtnutím políčka
zaškrtnutí políčka hesla skryjte.
Nastavení
klepněte na tlačítko
Zobrazování hesel
Poloha a zabezpečení
zobrazte hesla při jejich zadávání. Zrušením
.
12.7 Správa aplikací
12.7.1 Zobrazení nainstalovaných aplikací
1. Na obrazovce
zobrazit podle kategorií.
2. Klepněte na kategorii:
3. V seznamu aplikací proveďte jednu z následujících akcí:
• Chcete-li třídit seznam aplikací podle velikosti, klepněte na tlačítko >
velikosti
• Chcete-li zobrazit podrobnosti o aplikaci, klepněte na danou aplikaci.
12.7.2 Odebrání nainstalovaných aplikací
1. Na obrazovce
2. Aplikaci z mobilního telefonu odeberete tak, že klepnete na aplikaci a poté na tlačítko
Odinstalovat
12.7.3 Způsoby uvolnění paměti mobilního telefonu
• Přesuňte soubory a přílohy e-mailů na paměťovou kartu microSD.
• V aplikaci
• Odinstalujte všechny stažené programy, které již nepoužíváte.
• Resetujte mobilní telefon.
Nastavení
klepněte na tlačítko
Stažené, Všechny, Na kartě SD
.
Nastavení
klepněte na tlačítko
.
Prohlížeč
vymažte dočasné soubory Internetu a data historie prohlížeče.
Aplikace
>
Správa aplikací
nebo
Aplikace > Správa aplikací
Spuštěné
. Aplikace lze
.
Řadit podle
.
>
12.8 Resetování mobilního telefonu
12.8.1 Zálohování dat
Nastavení mobilního telefonu můžete zálohovat na servery Google prostřednictvím svého účtu
Google. Pokud telefon vyměníte, zálohovaná nastavení se přenesou do nového mobilního
telefonu při prvním přihlášení k vašemu účtu Google.
1. Na obrazovce
Nastavení
klepněte na tlačítko
Ochrana osobních údajů
.
51

2. Zaškrtněte políčko
3. Zaškrtnutím políčka
přeinstalování aplikace.
Zálohovat moje nastavení
Automatické obnovení
.
obnovte uložená nastavení a data pro
12.8.2 Obnovení továrního nastavení
Pokud obnovíte tovární nastavení provedené výrobcem, z paměti telefonu se odstraní všechny
vaše osobní údaje včetně informací o účtu Google, o všech dalších účtech, nastavení systému a
aplikací, stejně tak jako všechny stažené aplikace. Obnovení továrního nastavení telefonu
nevymaže stažené aktualizace softwaru telefonu, ani žádná data uložená na kartě microSD, jako
např. hudební klipy nebo fotografie.
1. Na obrazovce
továrních dat
2. Jakmile budete vyzváni, klepněte na tlačítko
Odstranit vše
restartován.
Nastavení
klepněte na tlačítko
.
. Mobilní telefon obnoví původní tovární nastavení výrobce a následně je
Ochrana osobních údajů > Obnovení
Resetovat telefon
a následně na položku
52

13 Dodatek
13.1 Varování a bezpečnostní opatření
Tato část obsahuje důležité informace týkající se správného používání přístroje. Najdete zde též
informace o bezpečném používání přístroje. Před použitím přístroje si tyto informace pečlivě
přečtěte.
Elektronické zařízení
Pokud je zakázáno přístroj používat, vypněte jej. Přístroj nepoužívejte v případě, že by mohl
ohrozit nebo rušit elektronická zařízení.
Lékařské přístroje
• Řiďte se nařízeními vydanými nemocnicemi a zdravotními institucemi. Toto zařízení
nepoužívejte, pokud je jeho používání zakázáno.
• Výrobci kardiostimulátorů doporučují udržovat vzdálenost minimálně 15 cm mezi zařízením a
kardiostimulátorem, aby se zabránilo vzájemnému rušení těchto dvou přístrojů. Jste-li
uživatelem kardi ostimulátoru, používejte přístroj na opačné straně než kardiostimulátor a
nenoste jej v přední kapse.
Potenciálně výbušná atmosféra
Vypínejte přístroj všude tam, kde hrozí nebezpečí výbuchu; dodržuje veškerá příkazová značení
a pokyny. Mezi výbušná prostředí obecně patří ta, kde se zpravidla doporučuje vypínat motor
vozidla. Zažehnutí jiskry v těchto místech může způsobit výbuch nebo požár, což může mít za
následek zranění osob, v krajním případě i usmrcení. Zařízení nezapínejte na místech, kde se
doplňuje palivo, jako jsou např. čerpací stanice. Ve skladech paliva, skladech, logistických
provozech a chemických závodech se řiďte omezeními v souvislosti s používáním rádiových
zařízení. Dále dodržujte omezení v oblastech, kde probíhá odstřel trhavinou. Před použitím
přístroje zkontrolujte, zda se nepohybujete ve výbušném prostředí; takové oblasti jsou zpravidla,
ale ne vždy, zřetelně označeny. Jedná se například o podpalubí lodí, místa uskladnění nebo
přepravy chemických látek, příp. takové oblasti, kde jsou ve vzduchu obsaženy chemické látky a
pevné částice, např. obilí, prach nebo kov. Informujte se u výrobce vozidel poháněných
zkapalněným plynem (např. propanem nebo butanem), zda lze tento přístroj používat v jejich
bezprostředním okolí.
Bezpečnost silničního provozu
Při používání tohoto přístroje dodržujte místní zákony a předpisy. Pokud přístroj používáte během
řízení vozidla, dodržujte dále tyto pokyny:
• Věnujte se řízení. Vaší odpovědností je řídit bezpečně.
• Během řízení nemluvte do přístroje. Použijte příslušenství hands-free.
• Pokud potřebujete volat nebo přijmout hovor, zastavte vozidlo na okraji vozovky a teprve poté
přístroj použijte.
• Vysokofrekvenční radiové signály mohou ovlivňovat činnost elektronických systémů voz idla.
Další informace Vám poskytne výrobce vozidla.
• V motorovém vozidle neumisťujte tento přístroj nad airbag ani do oblasti rozvinutí airbagu.
Přístroj by vás mohl zranit v důsledku síly, která jej vymrští při nafouknutí airbagu.
53

• Zařízení nepoužívejte v letadle během letu. Přístroj vypněte ještě před nástupem do letadla.
Použití tohoto přístroje v letadle může ohrožovat funkce ovládání letadla a rušit bezdrátovou
telefonní síť. Takováto činnost může být navíc považována za protizákonnou.
Pracovní prostředí
• Nepoužívejte ani nenabíjejte přístroj v prašných, vlhkých a špinavýc h místech či místech s
magnetickým polem. V takových případech by mohlo dojít k poruše obvodů.
• Zařízení splňuje požadavky na radiofrekvenční zařízení při použití v blízkosti ucha nebo ze
vzdálenosti 1,5 cm od těla. Příslušenství tohoto přístroje, jako např. obal nebo pouzdro, se
nesmí skládat z kovových součástí. Zařízení udržujte ve vzdálenosti 1,5 cm od těla, aby byly
splněny stanovené požadavky.
• Za bouřky s blesky přístroj nepoužívejte kvůli nebezpečí úrazu bleskem.
• Během telefonování se nedotýkejte antény. Dotýkání se antény má vliv na kvalitu hovoru a je
příčinou zvýšené spotřeby. To může způsobit zkrácení maximální možné délky hovoru nebo
doby pohotovostního režimu.
• Při používání přístroje dodržujte zákony i místní předpisy a respektujte soukromí a práva
ostatních.
• Během nabíjení udržujte okolní teplotu v rozsahu od 0 do 40 °C. Pokud je zařízení napájeno z
baterie, udržujte okolní teplotu v rozsahu od 0 do 40 °C.
Předcházení poškození sluchu
Používání příliš hlasitě nastavené náhlavní soupravy může vést k poškození sluchu. Aby se
předešlo možnému poškození sluchu, snižte hlasitost náhlavní soupravy na bezpečnou a
příjemnou úroveň.
Bezpečnost dětí
S ohledem na bezpečnost dětí se řiďte všemi upozorněními. Necháváte-li děti hrát si s přístrojem
nebo jeho příslušenstvím, které může obsahovat součásti oddělitelné od přístroje, vystavujete
děti riziku udušení v případě spolknutí některé ze součástí. Zajistěte, aby se malé děti nedostaly
k zařízení ani k jeho příslušenství.
Příslušenství
Volte pouze baterie, nabíječky a příslušenství, které výrobce zařízení schválil k použití s tímto
modelem. Použití jiného typu baterie, nabíječky nebo příslušenství může znamenat zrušení
platnosti záruky zařízení nebo může být porušením místních předpisů nebo zákonů a může být
také nebezpečné. Informace o dostupnosti schválených baterií, nabíječek a příslušenství ve
vašem okolí získáte od vašeho prodejce.
Baterie a nabíječka
• Pokud nabíječku nepoužíváte, odpojte ji od síťové zásuvky a ze zařízení.
• Nabíjecí baterie mají omezený počet nabíjecích cyklů a nakonec bude nutné je vyměnit.
Baterii nemůže vyměnit sám uživatel, musí být vyměněna pouze autorizovaným servisem.
• Používejte pouze zdroj střídavého napětí, který je uveden ve specifikaci nabíječky. Nesprávné
napětí může způsobit vznícení nebo nefunkčnost nabíječky.
• Je-li napájecí kabel poškozen (např. jsou obnaženy vodiče nebo je kabel zlomen), nebo je-li
zástrčka uvolněna, přestaňte neprodleně kabel používat. Jinak může dojít k úrazu elektrickým
proudem, zkratování nabíječky nebo požáru.
54

• Přístroj by se měl připojovat pouze k výrobkům nesoucím logo USB-IF nebo k takovým
výrobkům, které splnily ověřovací zkoušku kompatibility s USB-IF.
Čištění a údržba
• Zařízení, baterie ani nabíječka nejsou voděodolné. Udržujte je v suchu. Zařízení, baterii a
nabíječku chraňte před vodou nebo párou. Nedotýkejte se zařízení ani nabíječky vlhkou
rukou. V opačném případě hrozí riziko zkratu, selhání přístroje nebo poranění uživatele
elektrickým proudem.
• Přístroj, baterii ani nabíječku nestavte do míst, kde o ně můžete zavadit a poškodit je. Jinak
může dojít k úniku látek z baterie, poruše přístroje, přehřátí, vznícení nebo k výbuchu.
• Neumisťujte do blízkosti přístroje magnetická paměťová média, jako jsou např. magnetické
karty a diskety. Vyzařování zařízení může smazat informace, které jsou na nich uložené.
• Přístroj, baterii ani nabíječku nenechávejte na místě s extrémně nízkými nebo vysokými
teplotami. Jinak nemusí přístroj správně fungovat a může dojít ke vznícení nebo výbuchu.
Pokud teplota poklesne pod 0 °C, může to mít vliv na výkon baterie.
• Do blízkosti sluchátka neodkládejte ostré kovové předměty, jako např. špendlíky. Sluchátko
může tyto předměty přitáhnout a při následném použití přístroje se můžete zranit.
• Před čištěním nebo prováděním údržby přístroje jej vypněte a odpojte od nabíječky.
• K čištění přístroje a nabíječky nepoužívejte žádná chemická rozpouštědla, prášky či jiné
chemické látky (jako alkohol a benzen). V opačném případě může dojít k poškození částí
přístroje nebo ke vzniku požáru. Přístroj s nabíječkou můžete čistit měkkou vlhkou
antistatickou utěrkou.
• Přístroj ani jeho příslušenství nerozebírejte. V opačném případě dochází k porušení záruky na
přístroj i příslušenství a výrobce není povinen nahradit škody.
• Pokud došlo k poškození displeje zařízení v důsledku kolize s tvrdými předměty, nedotýkejte
se ho a nesnažte se díl nahradit. V tomto případě přestaňte okamžitě zařízení používat a poté
kontaktujte autorizované servisní středisko.
Nouzové volání
V oblastech s pokrytím můžete zařízení použít k nouzovému volání. Spojení však nelze zaručit za
všech okolností. Pro případy nezbytně nutné komunikace byste neměli spoléhat výhradně na toto
zařízení.
Informace o certifikátech (SAR)
Toto zařízení splňuje směrnice pro vystavení rádiovým vlnám.
Toto zařízení je nízkonapěťový rádiový přijímač a vysílač. Je navrženo tak, aby nepřekračovalo
limity pro vystavení rádiovým vlnám, které jsou dány mezinárodními předpisy. Tyto předpisy
vyvinula nezávislá vědecká organizace Mezinárodní komise pro ochranu před neionizujícím
zářením (ICNIRP) a obsahují bezpečnostní opatření navržená k zajištění bezpečnosti pro
všechny uživatele bez ohledu na jejich věk či zdravotní stav.
Jednotkou měření pro množství energie rádiové frekvence absorbované tělem při používání
zařízení je specifická míra absorpce (SAR). Hodnota SAR je určena při nejvyšší certifikované
hladině energie v laboratorních podmínkách, ale skutečná hladina SAR zařízení při provozu může
být výrazně pod touto hodnotou. Důvodem je to, že zařízení je nastaveno na používání minimální
energie potřebné k dosažení sítě.
55

0678
Hodnota absorpce SAR byla v Evropě stanovena na 2,0 W/kg v průměru na 10 g tkáně. Nejvyšší
hodnota SAR pro tento typ zařízení v rámci zkoušek pro použití v blízkosti ucha je 0,761 W/kg,
resp. 0,617 W/kg při správném nošení na těle.
Informace o likvidaci a recyklaci
Tento symbol uvedený na přístroji (a na všech dodaných bateriích) znamená, že by se s
přístrojem nemělo nakládat jako s běžným komunálním odpadem. Zařízení ani baterie
nelikvidujte jako běžný komunální odpad. Na konci životnosti přístroje byste měli přístroj (včetně
baterií) předat do specializovaného sběrného střediska, kde bude recyklován nebo správně
zlikvidován.
Podrobnější informace o recyklaci přístroje nebo baterií vám poskytne místní městský úřad,
společnost zajišťující svoz komunálního odpadu, příp. obchod, kde jste přístroj zakoupili.
Likvidace tohoto přístroje podléhá směrnicím WEEE (Waste from Electrical and Electronic
Equipment) pro elektroodpad vydaným Evropskou unií. Důvodem k oddělování elektroodpadu a
baterií od ostatního odpadu je co nejvíce omezit negativní dopady všech nebezpečných látek na
životní prostředí a lidské zdraví.
Omezení nebezpečných látek
Toto zařízení je v souladu s nařízením EU o registraci, hodnocení, autorizaci a omezování
chemických látek REACH (nařízení č. 1907/2006/ES Evropského parlamentu a rady) a nařízení
EU o nebezpečných látkách (RoHS) (směrnice 2002/95/ES Evropského parlamentu a rady). Více
informací o shodě zařízení se směrnicí REACH najdete na webové stránce
www.huaweidevice.com/certification
důvodu aktualizace informací.
Prohlášení o shodě s předpisy EU
Společnost Huawei Technologies Co., Ltd. tímto potvrzuje, že je toto zařízení v souladu s
hlavními požadavky a dalšími relevantními předpisy směrnice 1999/5/ES.
Prohlášení o shodě je vystaveno na webové stránce
. Tuto stránku doporučujeme navštěvovat pravidelně z
www.huaweidevice.com/certification
.
■
Poznámka:
Dodržujte národní předpisy týkající se použití zařízení v daném místě. Použití zařízení může být
omezeno v některých nebo ve všech zemích Evropské unie (EU).
■
Poznámka:
Toto zařízení může být provozováno ve všech členských státech EU.
Francie
: Použití venku je omezeno na EIRP 10 mW pro pásmo 2454–2483,5 MHz.
Itálie
: Použití pro soukromé účely vyžaduje obecné schválení, pokud jsou systémy WAS/RLAN
používány vně vlastních místností. Veřejné používání vyžaduje obecné schválení.
56

Norsko
V100R001_02 703006
: Tato část nežádá o zeměpisnou plochu o poloměru 20 km od středu města Ny-Ålesund.
13.2 Časté dotazy
Jak zakážu automatické přepínání orientace při otočení telefonu?
Funkci vypnete klepnutím na tlačítko >
obrazovky
.
Jak nastavím gesto pro odemknutí?
Klepněte na tlačítko >
Gesto
.
Jak změním režim klávesnice?
Podržte prst přiložený na oblasti, do které chcete zapisovat text, a poté vyberte požadovanou
metodu zadávání.
Jak zastavím písničku, která hraje v pozadí?
Přetáhněte řádek oznámení dolů a otevřete panel oznámení. Poté klepnutím na oznámení o
přehrávání hudby přejdete na obrazovku přehrávání hudby.
Jak se vrátím na obrazovku volání?
Pokud jste během volání na jiné obrazovce, přetáhněte řádek oznámení dolů a otevřete panel
oznámení. Poté se klepnutím na oznámení o aktuálním hovoru vraťte na obrazovku volání.
Jak vytvořím zástupce aplikace na ploše?
Podržte prst přiložený na ikoně aplikace na obrazovce s hlavní nabídkou, dokud se nezobrazí
plocha. Poté přetáhněte ikonu na požadované místo a prst uvolněte.
Jak skryji klávesnici?
Klepnutím na tlačítko skryjete klávesnici.
Nastavení > Poloha a zabezpečení > Nastavit zámek obrazovky >
Nastavení > Zobrazení > Automatické otočení
57

pro Android™
Android je ochranná známka společnosti Google Inc.
Použití této ochranné známky podléhá svolení společnosti Google.
 Loading...
Loading...