Page 1

Model: U8800 Pro
Uživatelská příručka
Page 2
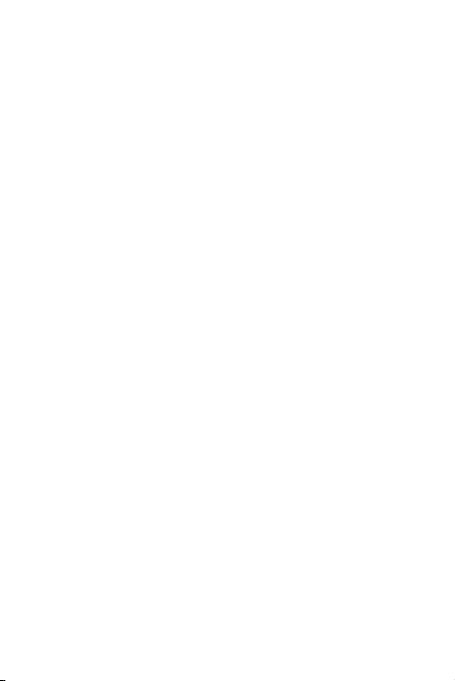
Obsah
1 Než začnete telefon používat, pečlivě si přečtěte tyto
bezpečnostní pokyny.................... .............................................................. ..1
1.1 Bezpečnostní pokyny ...........................................................................................................1
1.2 Právní upozornění ..................................................................................................................2
1.3 Osobní údaje a bezpečnost dat ........................................................................................6
2 Seznámení se s mobilním telefonem ..................... ................................8
2.1 Popis mobilního telefonu.................................................................................................... 8
2.2 Zprovoznění mobilního telefonu.................................................................................. 10
2.3 Zapnutí nebo vypnutí mobilního telefonu................................................................ 13
2.4 Použití dotykové obrazovky............................................................................................14
2.5 Zamknutí a odemknutí obrazovky................................................................................15
2.6 Obrazovka Plocha................................................................................................................16
2.7 Obrazovka Aplikace............................................................................................................ 20
2.8 Použití microSD karty......................................................................................................... 21
3 Volání .............................................. .............................................................. .. 23
3.1 Volání........................................................................................................................................ 23
3.2 Přijmutí nebo odmítnutí hovoru.................................................................................... 24
3.3 Další operace během hovoru.......................................................................................... 25
3.4 Použítí Výpis...........................................................................................................................26
3.5 Použití režimu Letadlo......................................................................................................27
4 Kontakty............ .............................................................. ............................... 28
4.1 Otevření aplikace Kontakty............................................................................................. 28
4.2 Import kontaktů ze SIM karty ......................................................................................... 28
4.3 Přidání kontaktu...................................................................................................................29
4.4 Hledání kontaktu.................................................................................................................29
4.5 Úprava kontaktu...................................................................................................................29
4.6 Komunikace s kontakty....................................................................................................30
4.7 Odstranění kontaktu ..........................................................................................................31
5 Použití dotykové klávesnice ............................................ ....................... 32
5.1 Zobrazení panelu klávesnice.......................................................................................... 32
i
Page 3
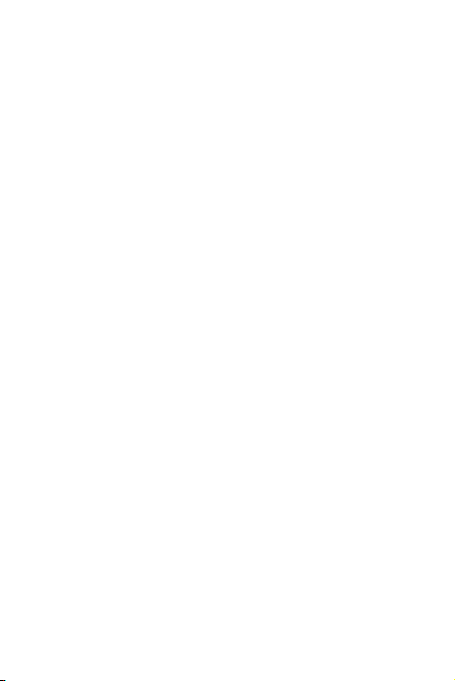
5.2 Přizpůsobení nastavení klávesnice .............................................................................. 33
6 SMS a MMS zprávy .................................. .................................................... 34
6.1 SMS a MMS .............................................................................................................................34
6.2 E-mail........................................................................................................................................ 36
7 Připojení .................................... .......................................................... ........... 40
7.1 3G/GPRS................................................................................................................................. 40
7.2 Wi-Fi...........................................................................................................................................41
7.3 Sdílení datového připojení vašeho telefonu.............................................................42
7.4 Prohlížeč..................................................................................................................................43
7.5 Rozhraní Bluetooth.............................................................................................................45
8 Zábava................... ............................................................. ............................. 48
8.1 Záznam fotografií a videí..................................................................................................48
8.2 Použití Galerie.......................................................................................................................50
8.3 Užijte si hudbu ...................................................................................................................... 51
9 Služby Google ....................................... ....................................................... 54
9.1 Vytvoření účtu Google....................................................................................................... 54
9.2 Použití Gmail..........................................................................................................................55
9.3 Použití Talk............................................................................................................................. 57
9.4 Použití Mapy ..........................................................................................................................58
9.5 Použití YouTube................................................................................................................... 60
9.6 Použití Market.......................................................................................................................60
10 Synchronizace informací ..................................... .................................. 63
10.1 Správa účtů..........................................................................................................................63
10.2 Přizpůsobení synchronizace účtu..............................................................................65
11 Použití ostatních aplikací .................. .................................................... 67
11.1 Použití Kalendář................................................................................................................67
11.2 Použití aplikace Hodiny..................................................................................................69
11.3 Použití Kalkulačka............................................................................................................70
11.4 Použití aplikace Poznámkový blok............................................................................70
12 Správa mobilního telefonu................... ................................................. 71
ii
Page 4
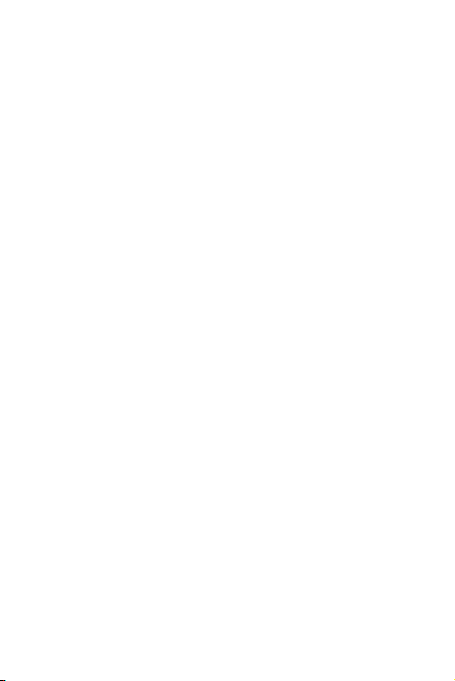
12.1 Nastavení data a času...................................................................................................... 71
12.2 Nastavení zobrazení........................................................................................................72
12.3 Nastavení vyzvánění........................................................................................................ 72
12.4 Nastavení služeb telefonu ............................................................................................73
12.5 Nastavení převodu textu na řeč .................................................................................. 74
12.6 Ochrana mobilního telefonu........................................................................................ 75
12.7 Správa aplikací.................................................................................................................... 76
12.8 Obnovení nastavení......................................................................................................... 76
12.9 Online aktualizace............................................................................................................ 77
13 Příloha .................................. ............................................................. ........... 78
13.1 Výstrahy a bezpečnostní pokyny............................................................................... 78
13.2 Časté otázky........................................................................................................................ 88
iii
Page 5
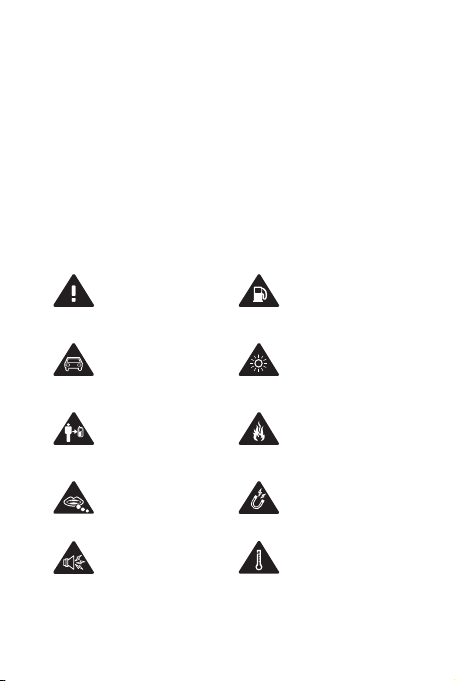
1 Než začnete telefon používat, pečlivě si přečtěte tyto bezpečnostní pokyny.
1.1 Bezpečnostní pokyny
Než začnete telefon používat, pečlivě si přečtěte tyto bezpečnostní
pokyny.
Přečtěte si
Bezpečnostní
informace uvedené
v rámečku.
Netelefonujte při
řízení bez sady
handsfree
Při nošení přístroje
na těle zajistěte
vzdálenost od těla
1,5 cm
Malé součásti
mohou po spolknutí
způsobit udušení
Přístroj může
vydávat hlasité
zvuky
Nepoužívejte telefon
během tankování
pohonných hmot
Přístroj může vydávat
jasné nebo blikající
záblesky světla
Nevhazujte do ohně
Zabraňte kontaktu s
magnetickými médii
Nevystavujte
extrémním teplotám
1
Page 6
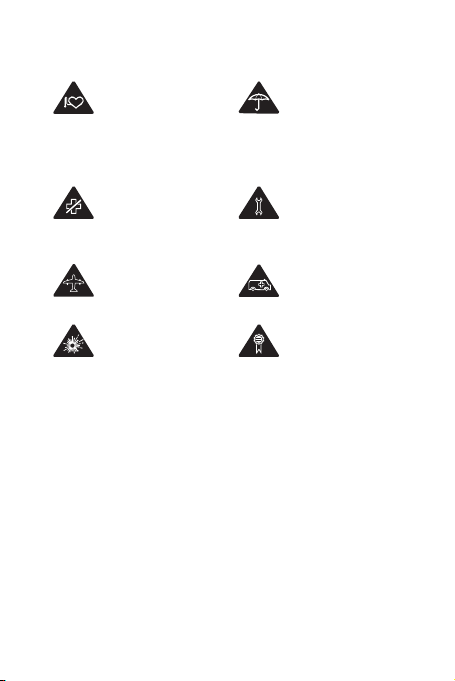
Nepoužívejte v
blízkosti
kardiostimulátoru či
dalších osobních
zdravotních
pomůcek.
Podle pokynů v
nemocnicích a
lékařských
zařízeních přístroj
vypínejte
Dle pokynů v letadle
a na letištích přístroj
vypínejte
Vypínejte přístroj ve
výbušném prostředí
Přečtěte si rovněž Bezpečnostní informace uvedené v rámečku.
Zabraňte kontaktu s
tekutinami, udržujte
v suchu
Přístroj nerozebírejte
Nespoléhejte se na
tento přístroj v
nouzových situacích
Používejte výhradně
schválené
příslušenství
1.2 Právní upozornění
Copyright © Huawei Technologies Co., Ltd. 2011. Všechna práva vyhrazena.
Žádnou část tohoto dokumentu nelze reprodukovat ani přenášet
žádnou formou a žádnými prostředky bez předchozího písemného
souhlasu společnosti Huawei Technologies Co., Ltd.
Produkt popsaný v této příručce může obsahovat software
společnosti Huawei Technologies Co., Ltd. a případných
poskytovatelů licencí, který je chráněn autorskými právy. Zákazníci
nesmějí uvedený software žádným způsobem rozmnožovat, šířit,
2
Page 7
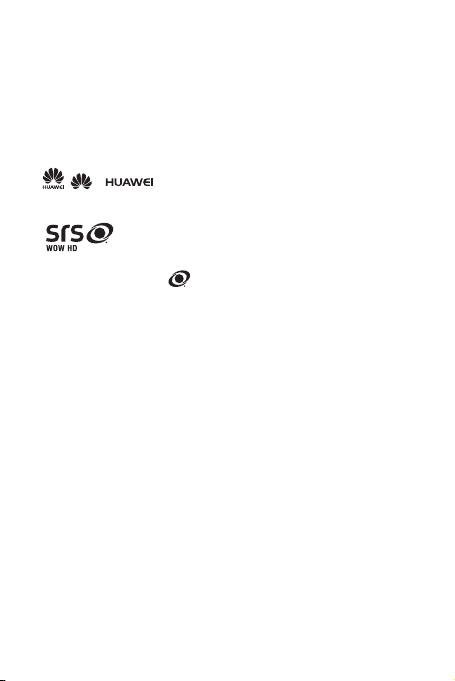
upravovat, dekompilovat, převádět ze strojového kódu, dešifrovat,
extrahovat, zpětně analyzovat, pronajmout, postoupit a dále
licencovat, ledaže by tato omezení odporovala platným právním
předpisům nebo by příslušní držitelé autorských práv takové činnosti
výslovně povolili.
Ochranné známky
, a jsou ochranné známky nebo registrované
ochranné známky společnosti Huawei Technologies Co., Ltd.
WOW HD, SRS a symbol jsou ochranné známky společnosti SRS
Labs, Inc. Technologie WOW HD je implementována v rámci licence od
společnosti SRS Labs, Inc.
WOW HD™výrazně zvyšuje kvalitu přehrávaného zvuku a nabízí
dynamický 3D prožitek s hlubokými, bohatými basy a čistým zvukem
s vysokým vzorkovacím kmitočtem.
Android je obchodní známka společnosti Google Inc.
Jiné ochranné známky a názvy produktů, služeb a společností jsou
vlastnictvím příslušných vlastníků.
Oznámení
Některé funkce tohoto produktu a jeho příslušenství popsaného v
tomto návodu jsou závislé na nainstalovaném softwaru, kapacitě a
nastavení místní sítě, a proto nemusí být aktivní nebo mohou být
omezeny místními síťovými operátory či poskytovateli síťových
služeb. Proto zde uvedený popis nemusí plně odpovídat produktu a
jeho příslušenství, které jste zakoupili.
3
Page 8
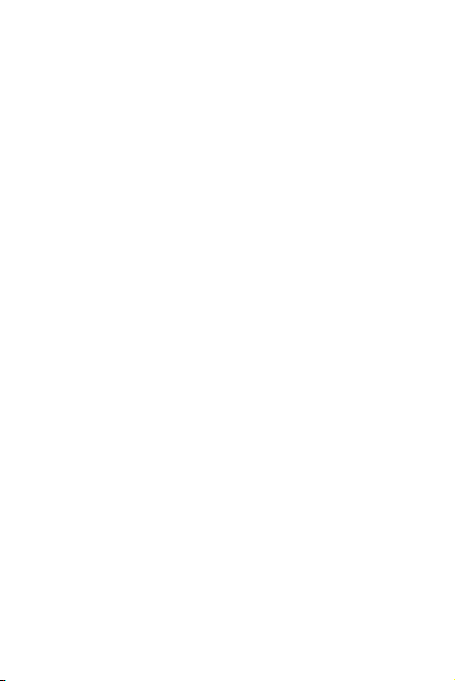
Společnost Huawei Technologies Co., Ltd. si vyhrazuje právo změnit
nebo upravit jakékoli informace či technické údaje obsažené v této
příručce bez předchozího upozornění a bez vzniku jakékoli
odpovědnosti.
Prohlášení o softwaru třetích stran
Společnost Huawei Technologies Co., Ltd. nevlastní práva na software
a aplikace třetích stran, které jsou dodány s tímto produktem.
Společnost Huawei Technologies Co., Ltd. proto na tento software a
aplikace třetích stran neposkytuje žádné záruky. Společnost Huawei
Technologies Co., Ltd. také v souvislosti se softwarem a aplikacemi
třetích stran nebude poskytovat žádnou podporu ani nebude
odpovědná za funkčnost tohoto softwaru a aplikací třetích stran.
Služby poskytované softwarem a aplikacemi třetích stran mohou být
kdykoli přerušeny nebo ukončeny. Společnost Huawei Technologies
Co., Ltd. nezaručuje údržbu obsahu ani služeb po dobu jejich
dostupnosti. Nezávislý poskytovatelé služeb poskytují obsah a služby
přes síť nebo nástroje, které jsou mimo kontrolu společnosti Huawei
Technologies Co., Ltd. Společnost Huawei Technologies Co., Ltd.
neposkytne náhradu ani nebude nést odpovědnost za služby
poskytované nezávislými poskytovateli ani za přerušení nebo
ukončení obsahu nebo služeb třetích stran. Toto prohlášení platí v
maximální možné míře povolené zákonem.
Společnost Huawei Technologies Co., Ltd. nebude odpovědná za
legálnost, kvalitu ani za žádné jiné aspekty softwaru nainstalovaného
v tomto produktu ani za žádná nahraná nebo stažená díla třetích stran,
jako jsou texty, obrázky, videa nebo software. Zákazníci nesou riziko za
veškeré důsledky, včetně nekompatibility mezi softwarem a tímto
produktem, které vyplynou z instalace softwaru nebo nahrání nebo
stažení děl třetích stran.
Tento produkt využívá open-source operační systém Android™.
Společnost Huawei Technologies Co., Ltd. provedla v systému
4
Page 9
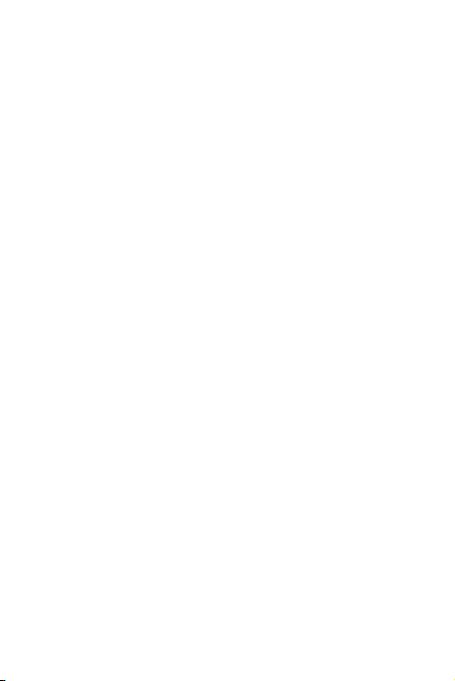
potřebné změny. Tento produkt proto nemusí podporovat všechny
funkce, které jsou podporovány standardním operačním systémem
Android, nebo nemusí být kompatibilní se softwarem třetích stran.
Společnost Huawei Technologies Co., Ltd. nebude v takové situaci
nést žádnou odpovědnost.
ODMÍTNUTÍ ZÁRUK
OBSAH TÉTO PŘÍRUČKY SE POSKYTUJE „TAK, JAK JE“. POKUD JDE O
PŘESNOST, SPOLEHLIVOST A OBSAH TÉTO PŘÍRUČKY, S VÝHRADOU
POUŽITELNÝCH PRÁVNÍCH PŘEDPISŮ SE NEPOSKYTUJÍ ŽÁDNÉ
ZÁRUKY, VÝSLOVNĚ UVEDENÉ ANI MLČKY PŘEDPOKLÁDANÉ,
ZAHRNUJÍCÍ ZEJMÉNA PŘEDPOKLÁDANÉ ZÁRUKY PRODEJNOSTI A
VHODNOSTI PRO KONKRÉTNÍ ÚČEL.
OMEZENÍ ODPOVĚDNOSTI
V NEJŠIRŠÍ MOŽNÉ MÍŘE PŘÍPUSTNÉ PODLE POUŽITELNÝCH
PRÁVNÍCH PŘEDPISŮ SPOLEČNOST HUAWEI TECHNOLOGIES CO.,
LTD. NENESE ODPOVĚDNOST ZA ŽÁDNÉ ZVLÁŠTNÍ, NÁHODNÉ,
NEPŘÍMÉ NEBO NÁSLEDNÉ ŠKODY ANI ZA UŠLÝ ZISK, UŠLÉ
OBCHODNÍ PŘÍLEŽITOSTI, UŠLÉ TRŽBY, ZTRÁTU DAT, ZTRÁTU DOBRÉ
POVĚSTI NEBO ZTRÁTU OČEKÁVANÝCH ÚSPOR.
MAXIMÁLNÍ ODPOVĚDNOST (TOTO OMEZENÍ NEPLATÍ PRO
ODPOVĚDNOST ZA ZRANĚNÍ OSOB, A TO V ROZSAHU, VE KTERÉM
PLATNÉ ZÁKONY TOTO OMEZENÍ ZAKAZUJÍ) SPOLEČNOSTI HUAWEI
TECHNOLOGIES CO., LTD. VYPLÝVAJÍCÍ Z POUŽÍVÁNÍ PRODUKTU
POPSANÉHO V TOMTO DOKUMENTU BUDE OMEZENA NA ČÁSTKU,
KTEROU ZÁKAZNÍK ZAPLATIL ZA PRODUKT PŘI JEHO ZAKOUPENÍ.
Dovozní a vývozní omezení
Zákazníci musí dodržovat veškeré platné právní předpisy o dovozu
nebo vývozu. K vývozu, opětovnému vývozu nebo dovozu produktu
zmíněného v této příručce, včetně obsaženého softwaru a
technických dat, si musí opatřit veškerá potřebná povolení a licence.
5
Page 10
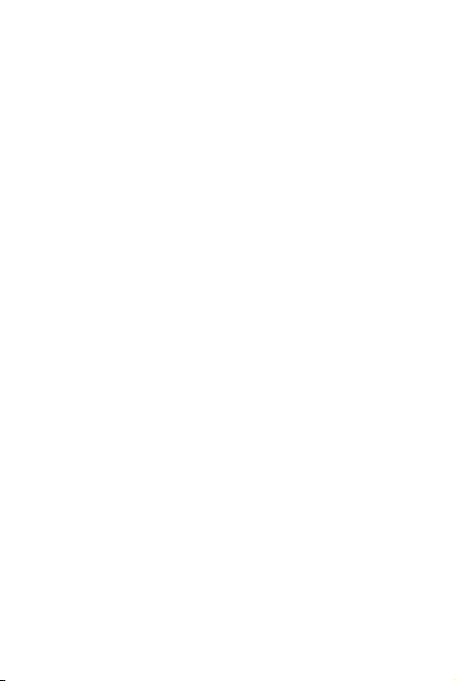
1.3 Osobní údaje a bezpečnost dat
Používání některých funkcí nebo aplikací třetích stran ve vašem
zařízení může mít za následek ztrátu vašich osobních údajů a dat nebo
jejich zpřístupnění jiným osobám. K ochraně osobních a důvěrných
údajů je doporučeno několik opatření.
• Umístěte zařízení na bezpečné místo, aby bylo zabráněno
neoprávněnému použití zařízení.
• Nastavte zamykání obrazovky a vytvořte pro její odemknutí heslo
nebo odemykací gesto.
• Pravidelně zálohujte osobní údaje na kartě SIM/UIM, paměťové
kartě nebo v paměti zařízení. Pokud z ačnete používat jiné zařízení,
přesuňte nebo odstraňte veškeré osobní údaje ve starém zařízení.
• Pokud máte obavu, že by příchozí zprávy nebo e-maily od
neznámých osob mohly obsahovat viry, můžete je odstranit bez
jejich otevření.
• Pokud pomocí zařízení prohlížíte Internet, vyhýbejte se webovým
stránkám, které mohou představovat bezpečnostní riziko. Pomůže
vám to vyhnout se krádeži osobních údajů.
• Pokud používáte služby jako Wi-Fi tether nebo Bluetooth, nastavte
pro tyto služby hesla, abyste zabránili neoprávněnému přístupu.
Pokud tyto služby nepoužíváte, vypněte je.
• Nainstalujte a upgradujte bezpečnostní software a pravid elně
kontrolujte přítomnost virů.
• Aplikace třetích stran získávejte z legitimních zdrojů. Kontrolujte,
zda stažené aplikace třetích stran neobsahují viry.
• Nainstalujte bezpečnostní software a aktualizace vydané
společností Huawei nebo poskytovateli třetích stran.
• Některé aplikace vyžadují a přenášejí informace o pozici. Díky tomu
může být třetí strana schopná sdílet informace o vaší pozici.
6
Page 11
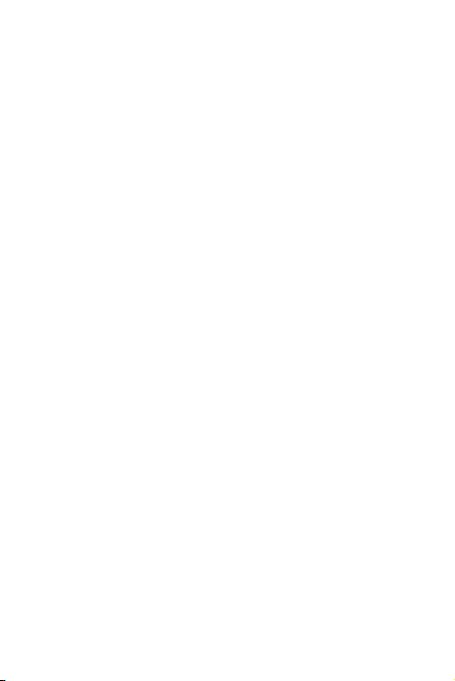
• Vaše zařízení může poskytovat detekční a diagnostické informace
nezávislým poskytovatelům aplikací. Nezávislý dodavatelé tyto
informace využívají k vylepšení svých produktů a služeb.
• Pokud máte obavy v souvislosti s bezpečností osobních údajů a dat,
zašlete zprávu na adresu mobile@huawei.com.
7
Page 12
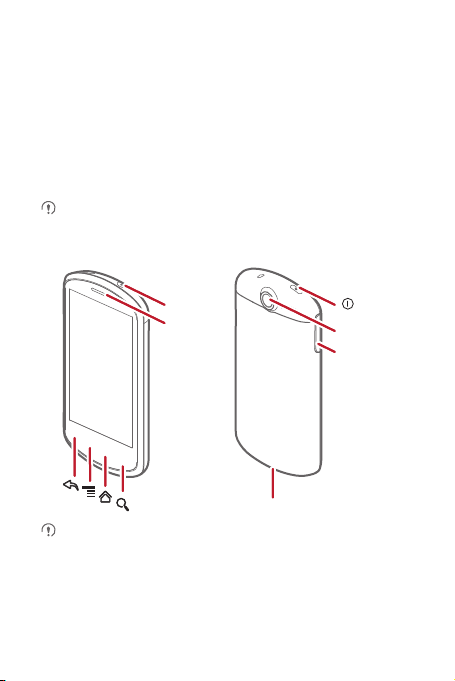
2 Seznámení se s mobilním
Konektor nabíjení/dat
Fotoaparát
Ovládání
hlasitosti
Konektor
sluchátek
Reproduktor
telefonem
2.1 Popis mobilního telefonu
2.1.1 Základní funkce telefonu
Všechny obrázky v této příručce jsou pouze informativní.
Skutečný vzhled a zobrazené funkce závisí na konkrétním
zakoupeném telefonu.
Chcete-li telefon opatřit ochrannou fólií, používejte výhradně
fólie s velmi dobrou propustností.
8
Page 13
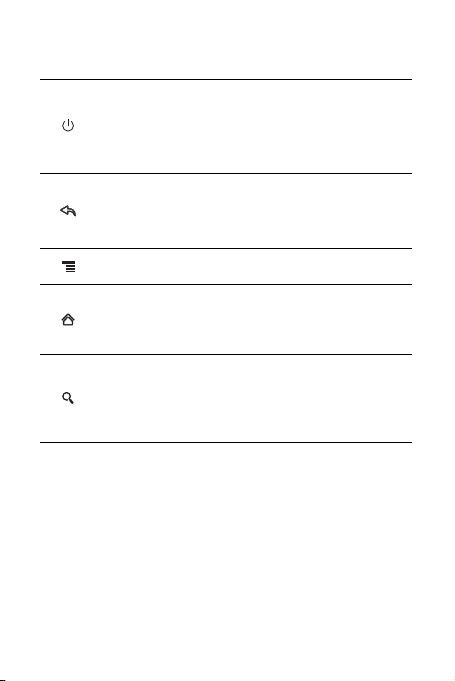
2.1.2 Klíčové funkce stále po ruce
• Stisknutím zapnete mobilní telefon.
• Stisknutím a podržením otevřete nabídku Možnosti
telefonu.
• Pokud je telefon aktivní, stisknutím zamknete obrazovku.
• Stiskem se vrátíte na předchozí obrazovku.
•Stiskem ukončíte libovolnou běžící aplikaci.
•Stiskem tlačítka skryjete klávesnici.
Stiskem otevřete nabídku aktivní obrazovky.
• Stisknutím se vrátíte na obrazovku Plocha.
• Stiskem a podržením prstu zobrazíte naposledy použité
aplikace.
• Stisknutím otevřete vyhledávač Google k prohledání
vašeho mobilního telefonu a webu.
• Stiskem a podržením prstu otevřete hlasové vyhledávání
Google.
9
Page 14
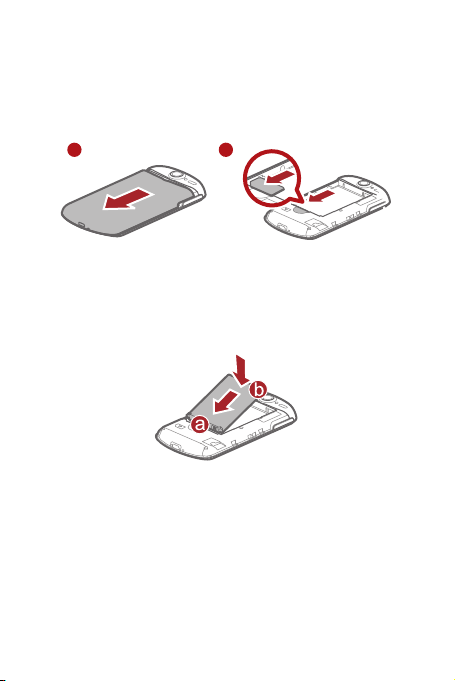
2.2 Zprovoznění mobilního telefonu
2.2.1 Vložení SIM karty
SIM kartu nainstalujete ve dvou krocích:
1 2
1. Sejměte kryt baterie.
2. Vložte SIM kartu. (Metalické kontakty SIM karty nejsou po vložení
vidět.)
2.2.2 Vložení baterie
1. Hranu označenou a (s kontakty) nakloňte a zasuňte do spodního
konce prostoru pro baterii.
2. Hranu označenou b zatlačte dolů, dokud baterie nezapadne
bezpečně na své místo.
10
Page 15
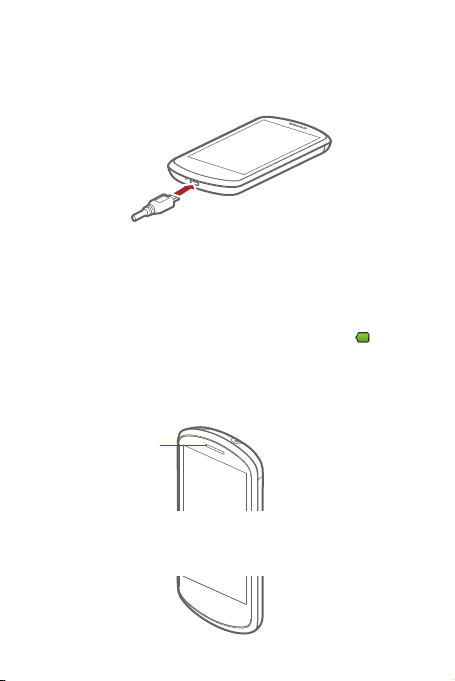
2.2.3 Nabíjení baterie
Před nabíjením baterie zkontrolujte, zda je baterie správně zasunuta
do telefonu.
1. Připojte do nabíječky USB kabel, který je součástí balení vašeho
telefonu.
2. Připojte USB kabel do telefonu. Poté zasuňte zástrčku nabíječky do
elektrické zásuvky. Telefon se začne nabíjet.
Pokud nabíjíte zapnutý telefon, na stavovém řádku se zobrazuje ikona
baterie se stavem nabíjení. Když se ikona baterie změní na ,
znamená to, že telefon je plně nabitý.
Indikátor stavu
Barva indikátoru stavu zobrazuje stav baterie mobilního telefonu.
Indikátor stavu
Zelená: Plně nabito (při připojení na nabíječku)
Oranžová: Probíhá nabíjení (při připojení na nabíječku)
Červená: Vybitá baterie
11
Page 16
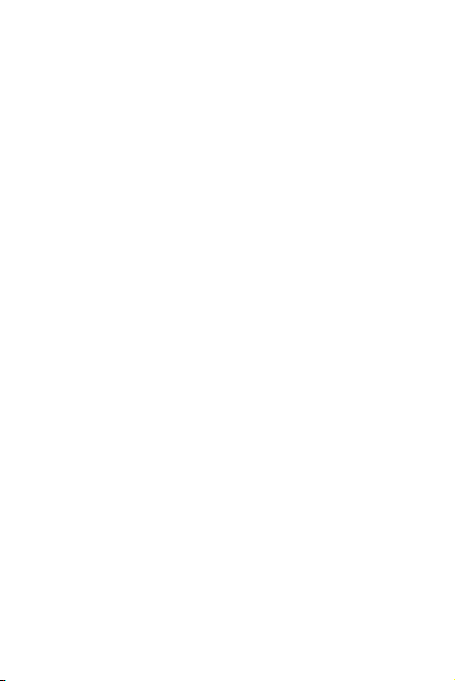
2.2.4 Důležité informace o baterii
• Pokud jste baterii delší dobu nepoužívali, bezprostředně po začátku
nabíjení telefonu se vám nemusí podařit přístroj zapnout. Před
zapnutím přístroje ponechte baterii několik minut nabíjet při
vypnutém telefonu. Teprve poté zkuste zapnout telefon.
• Kapacita baterie postupně klesá a výdrž telefonu se tak bude
zkracovat oproti době, kdy byla zcela nová. Toto je normální
chování. Pokud je výdrž baterie i po řádném nabití znatelně kratší
než původně, vyměňte baterii telefonu za novou stejného typu.
• Používání datových služeb zvyšuje spotřebu telefonu a zkracuje
jeho výdrž.
• Doba potřebná k nabití baterie závisí na teplotě oko lí a stáří baterie.
• Když kapacita baterie klesne pod určitou úroveň, zařízení vás
zvukově upozorní a zobrazí varování na displeji. Pokud se kapacita
baterie blíží k nule, telefon se automaticky vypne.
2.2.5 Rady pro šetření baterie
Výdrž baterie závisí na síti, ke které se připojujete, a na způsobu
používání mobilního telefonu.
Výdrž baterie můžete prodloužit takto:
• Nepotřebujete-li používat 3G síť a na ni navázané služby, nastavte
telefon tak, aby se připojoval pouze k 2G síti.
• Pokud telefon nepoužíváte, vypněte obrazovku stiskem tlačítka
Zapnout.
• Zkraťte čas, za který telefon při nečinnosti vypne podsvícení
obrazovky.
• Snižte jas obrazovky.
• Kdykoli je to možné, připojte telefon prostřednictvím nabíječky do
elektrické sítě.
12
Page 17
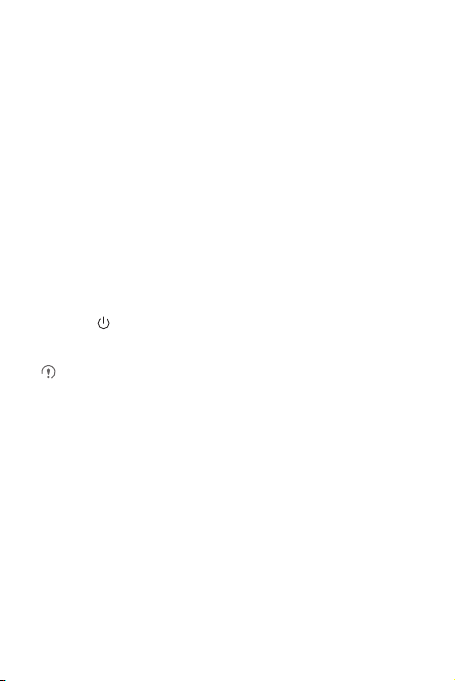
• Pokud nepoužíváte připojení pomocí Bluetooth, vypněte ho.
Nastavte viditelnost telefonu pro jiná zařízení Bluetooth po uze v
případě, že potřebujete navázat připojení pomocí Bluetooth.
• Pokud nepoužíváte připojení pomocí Wi-Fi, vypněte ho.
• Pokud nepoužíváte lokační služby pomocí GPS, vypněte je.
• Ztlumte hlasitost.
• Nepoužíváte-li programy s velkou spotřebou energie, vypněte je.
• Vypněte datové služby, nepoužíváte-li je.
2.3 Zapnutí nebo vypnutí mobilního
telefonu
2.3.1 Zapnutí mobilního telefonu
Stiskněte . Po prvním zapnutí telefonu budete vyzváni k přihlášení
k vašemu účtu a nastavení mobilního telefonu.
Pokud máte nastavenu ochranu SIM karty pomocí PIN kódu,
budete muset před použitím všech funkcí mobilního telefonu
zadat platný PIN kód.
2.3.2 Nastavení mobilního telefonu
Když mobilní telefon poprvé zapnete, automaticky se zobrazí
průvodce nastavením, který vám pomůže s prvním nastavením
telefonu.
Průvodce nastavení vám pomůže:
• Seznámit se s mobilním telefonem
• Vytvořit nový účet nebo se přihlásit k účtu
• Naučit vás, jak mobilní telefon používat
13
Page 18
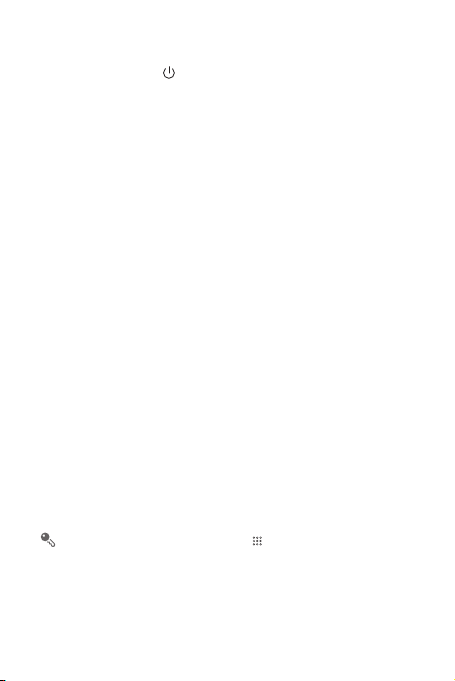
2.3.3 Vypnutí mobilního telefonu
1. Stiskněte a podržte pro otevření nabídky Možnosti telefonu.
2. Stiskněte Vypnout.
3. Vypnutí potvrďte stiskem OK.
2.4 Použití dotykové obrazovky
2.4.1 Akce na dotykové obrazovce
• Stisknutí: Pomocí prstu vyberete položku, potvrdíte výběr nebo
spustíte aplikaci.
• Stisknutí a podržení: Stiskněte danou položku a podržte prst na
místě tak dlouho, než telefon nezareaguje. Chcete-li například
otevřít nabídku možností na aktivní obrazovce, stiskněte obrazovku
a podržte prst tak dlouho, dokud se nabídka nezobrazí.
• Rychlý pohyb prstu: Přesuňte prst po obrazovce ve vodorovném
nebo svislém směru.
• Tažení: Stiskněte požadovanou položku a podržte na ní prst.
Chcete-li položku přesunout, přetáhněte ji prstem do libovolného
místa na obrazovce. Tažením můžete přesunout nebo smazat
ikonu.
2.4.2 Otočení obrazovky mobilního telefonu
Při otáčení telefonu do stran se orientace většiny obrazovek se změní
podle potřeby na výšku nebo na šířku.
Na obrazovce Plocha se dotkněte > Nastavení > Zobrazení
> Automatické otočení obrazovky, pokud chcete tuto funkci
zakázat.
14
Page 19
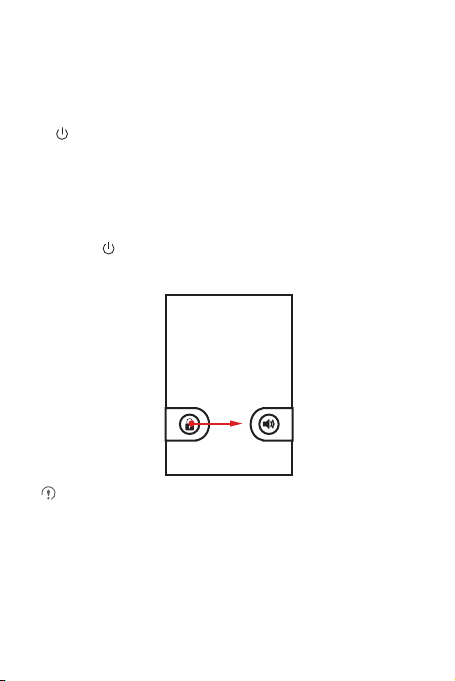
2.5 Zamknutí a odemknutí obrazovky
2.5.1 Uzamknutí obrazovky
• Pokud je telefon zapnutý, můžete obrazovku zamknout stiskem
pro její uzamknutí. Přestože je obrazovka uzamčena, telefon
může stále přijímat zprávy a hovory.
• Když telefon ponecháte delší dobu v nečinnosti, obrazovka se
automaticky uzamkne.
2.5.2 Odemknutí obrazovky
1. Stiskem aktivujete obrazovku.
2. Obrazovku odemknete přetažením ikony zámku zleva doprava.
Pokud jste nastavili bezpečnostní gesto pro odemknutí
obrazovky, budete vyzváni k jeho nakreslení, aby se obrazovka
odemkla.
15
Page 20
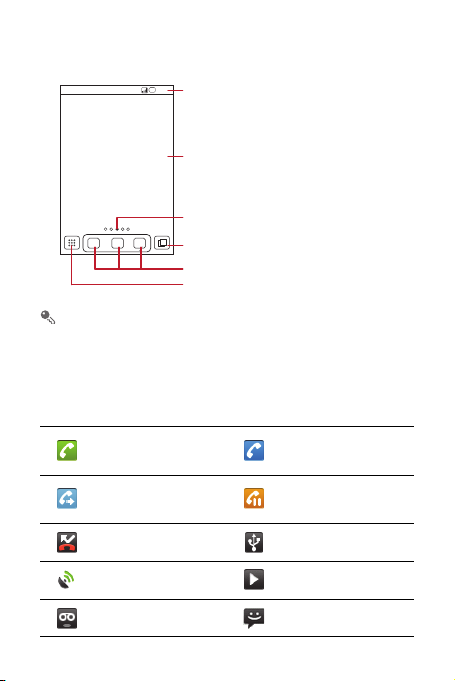
2.6 Obrazovka Plocha
10:23
Dotykem zobrazíte všechny své aplikace.
Zástupci
Panel oznámení:
Zobrazuje připomenutí a stavové ikony
telefonu. Posunutím dolů otevřete
panel oznámení.
Plocha displeje:
Obsahuje funkce a zobrazení telefonu.
Označuje aktuální obrazovku.
Dotykem zobrazíte náhled obrazovky
Plocha a jejích rozšíření.
Dotkněte se a podržte prst na zástupci, dokud telefon nezavibruje,
poté můžete zástupce přetáhnout na požadované místo nebo ho
přesunout do koše. Na pozici zástupce můžete také přetáhnout
ikonu z jiné oblasti obrazovky.
2.6.1 Upozornění a stavové ikony
Probíhající hovor
Přesměrování hovorů je
zapnuto.
Zmeškaný hovor Připojení k počítači
GPS je připojeno. Přehrávání hudby
Nová hlasová zpráva Nová zpráva
16
Probíhá hovor pomocí
Bluetooth
Přidržený hovor
Page 21
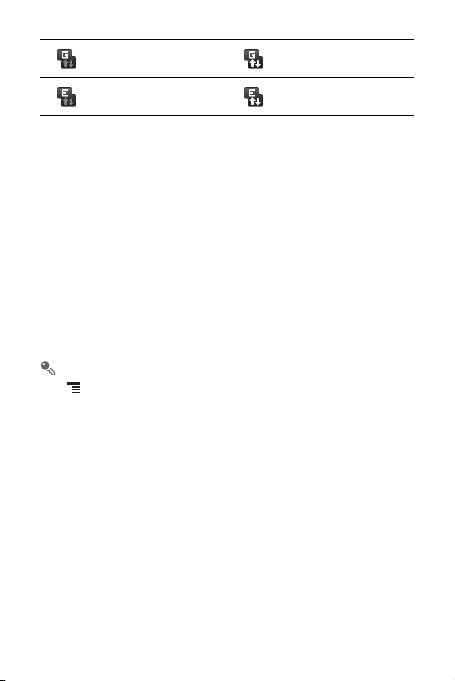
GPRS připojení GPRS se používá.
EDGE připojení EDGE se používá.
2.6.2 Panel upozornění
Pokud obdržíte novou zprávu nebo nastane příchozí událost, mobilní
telefon vás automaticky upozorní. Panel upozornění také informuje o
připomenutí a nastavení a nastavení, například, budete upozorněni,
pokud je aktivní Přesměrování hovorů. Na panelu upozornění vidíte
označení síťového operátora a upozornění na zprávy, připomenutí a
události.
Otevření panelu upozornění
1. Jakmile se na stavovém řádku objeví nová ikona upozornění,
dotkněte se jí a položte prst na stavový řádek, následně otevřete
panel oznámení rychlým tahem prstu dolů.
Panel oznámení můžete upravit i z obrazovky Plocha: Dotkněte se
> Upozornění , chcete-li otevřít panel.
2. Na panelu můžete:
• Dotykem na upozornění otevřít příslušnou aplikaci.
• Dotykem na volbu Vymazat odstranit všechna oznámení.
Zavření panelu upozornění
Dotkněte se a přidržte prst na spodní části panelu. Panel zavřete
rychlým pohybem prstu směrem vzhůru.
17
Page 22
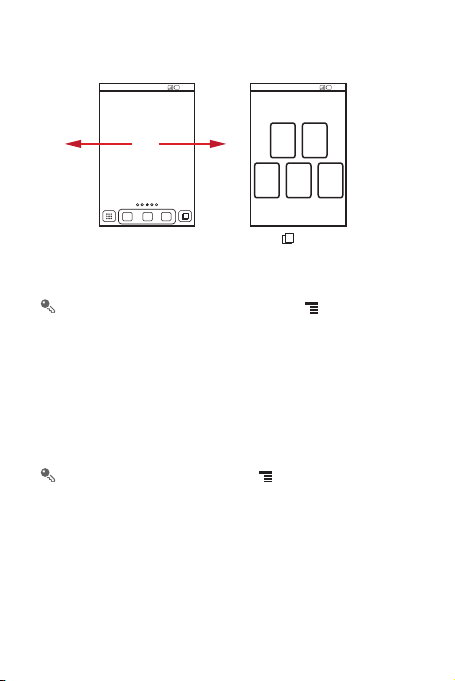
2.6.3 Zobrazení dalších částí obrazovky Plocha
10:23
10:23
Rychle táhněte prstem
vlevo nebo vpravo po
obrazovce Plocha.
Dotykem zobrazíte náhledy
obrazovky Plocha a jejích
rozšíření. Dotykem náhledu
otevřete obrazovku.
Na obrazovce Plocha se dotkněte možnosti > Nastavení
domovské obrazovky > Pokročilá nastavení > Počet
obrazovek k nastavení počtu rozšiřujících obrazovek.
2.6.4 Přizpůsobení obrazovky Plocha
Přidání nové položky na obrazovku
1. Dotkněte se a podržte prst na prázdném místě na obrazovce Plocha,
dokud se nezobrazí nabídka Výběr akce.
Můžete se také dotknout možnosti Přidat na obrazovce
Plocha pro zobrazení nabídky Výběr akce.
2. Vyberte položku, která se má na obrazovku Plocha přidat.
Přemístění položky na obrazovce Plocha
1. Na obrazovce Plocha se dotkněte a podržte prst na položce, dokud
se nezvětší a telefon nezavibruje.
18
Page 23
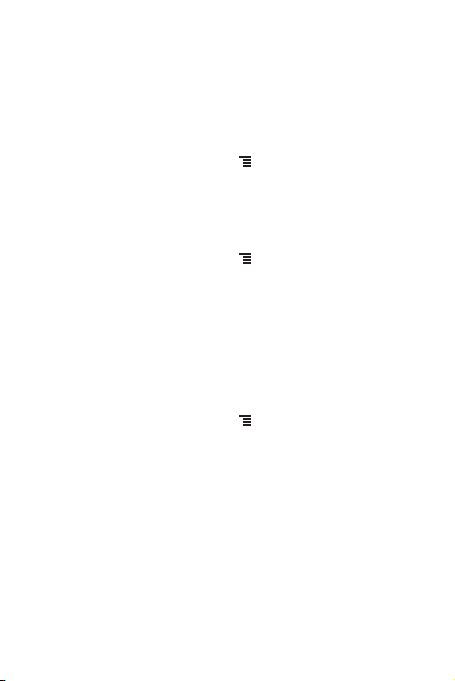
2. Aniž byste zvedli prst, přetáhněte položku do koše. Když položka a
koš změní barvu na červenou, znamená to, že je tato položka
připravena k odebrání.
3. Když prst na položce uvolníte, odebere se z obrazovky Plocha.
2.6.5 Nastavení animace obrazovky Plocha
1. Na obrazovce Plocha se dotkněte > Nastavení domovské
obrazovky > Animace.
2. Vyberte animaci a potom se dotkněte volby Uložit.
2.6.6 Změna tapety
1. Na obrazovce Plocha se dotkněte > Tapeta.
2. Pokud chcete vybrat obrázek a nastavit jej jako tapetu, dotkněte se
následujících položek menu:
• Galerie
• Tapety
• Živé tapety
2.6.7 Změna motivu
1. Na obrazovce Plocha se dotkněte > Nastavení domovské
obrazovky.
2. Postupujte některým z následujících způsobů:
• Dotykem na volbu Motiv vyberte motiv.
• Dotykem na volbu Ikony aplikací vyberte řadu ikon aplikací.
3. Dotkněte se volby Uložit.
2.6.8 Úprava položky na obrazovce
1. Podržte prst přiložený na položce na obrazovce Plocha, dokud se
nezobrazí nabídka Výběr akce.
19
Page 24
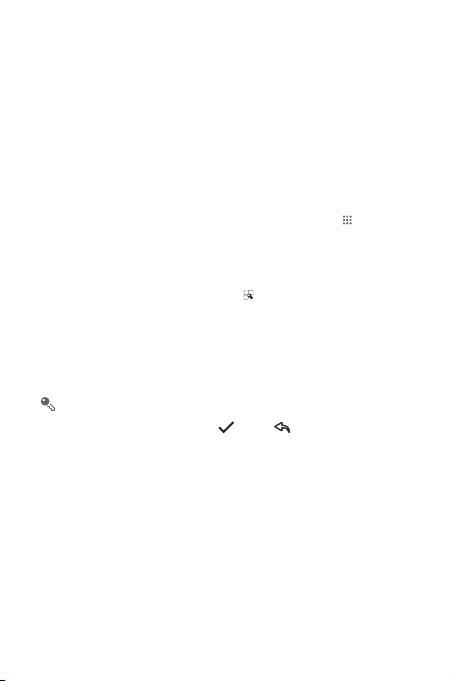
2. Dotkněte se Upravit ikonu a pak postupujte některým z
následujících způsobů:
• Upravte název položky obrazovky.
• Pro položku na obrazovce vyberte novou ikonu.
3. Dotkněte se volby Uložit.
2.7 Obrazovka Aplikace
Obrazovka Aplikace obsahuje ikony pro všechny aplikace v telefonu.
Otevření obrazovky s aplikacemi proveďte dotykem na na
obrazovce Plocha.
2.7.1 Přesunutí ikon na obrazovce aplikací
1. Na obrazovce aplikací se dotkněte .
2. Dotkněte se a podržte prst na ikoně, kterou chcete přesunout na
obrazovku aplikací, dokud telefon nezavibruje.
3. Aniž zvednete prst, přetáhněte ji na požadované místo a potom prst
uvolněte.
Chcete-li přesunout více aplikací, opakujte kroky 2 a 3.
4. Uložení proveďte dotykem na nebo .
20
Page 25
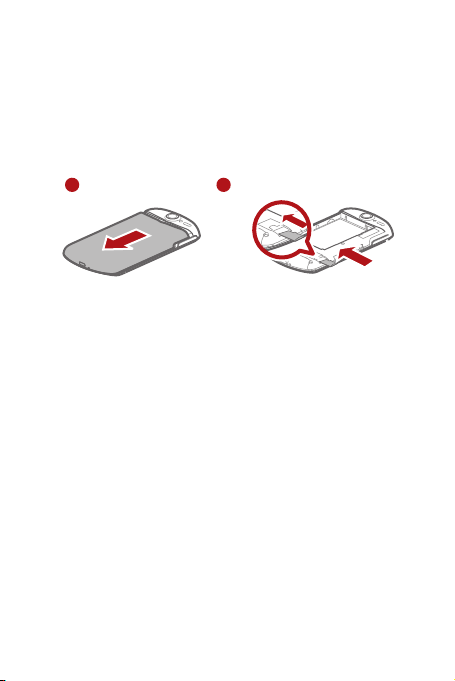
2.8 Použití microSD karty
2.8.1 Vložení microSD karty (není obsahem balení)
Váš mobilní telefon již obsahuje vestavěnou paměťovou kartu eMMC
o vysoké kapacitě. Chcete-li paměť telefonu dále rozšířit, můžete do
zařízení vložit microSD kartu.
1 2
1. Sejměte kryt baterie.
2. Podle obrázku zasuňte microSD kartu do příslušného slotu.
2.8.2 Použití microSD karty jako velkokapacitního USB
úložiště
Pokud chcete přenést vaše oblíbené skladby a obrázky z počítače na
paměťovou microSD kartu mobilního telefonu, nastavte paměťovou
kartu jako velkokapacitní USB úložiště.
1. Ujistěte se, že jak počítač tak i mobilní telefon jsou zapnuty. K
počítači připojte mobilní telefon pomocí přiloženého USB kabelu.
Po propojení počítač nalezne microSD kartu telefonu jako výměnný
disk.
2. Otevřete panel upozornění a poté stiskněte USB připojeno.
3. Na obrazovce telefonu stiskněte Zapnout úložiště USB pro
potvrzení, že chcete přenášet soubory.
Nyní můžete přenášet soubory z počítače na microSD kartu v
mobilním telefonu a naopak.
21
Page 26
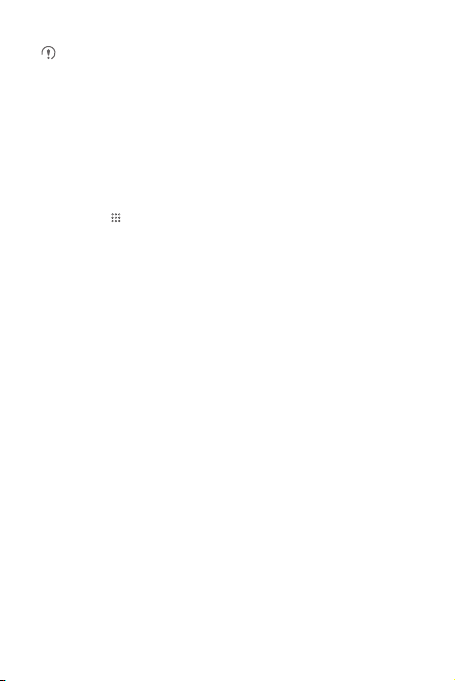
Pokud je paměťová microSD karta používána jako velkokapacitní
USB úložiště, mobilní telefon nemůže tuto paměť využívat. Po
dokončení přenosu dat, nejprve USB disk bezpečně odpojte od
počítače a teprve poté odpojte mobilní telefon od počítače.
Přesný postup odpojení výměnného disku závisí na operačním
systému vašeho počítače, postupujte tedy dle pokynů na
obrazovce.
2.8.3 Vyjmutí paměťové microSD karty
1. Stiskněte > Nastavení.
2. Posuňte obrazovku dolů a poté vyberte Karta SD a paměť telefonu
> Odpojit kartu SD.
3. Opatrně vyjměte microSD kartu.
22
Page 27
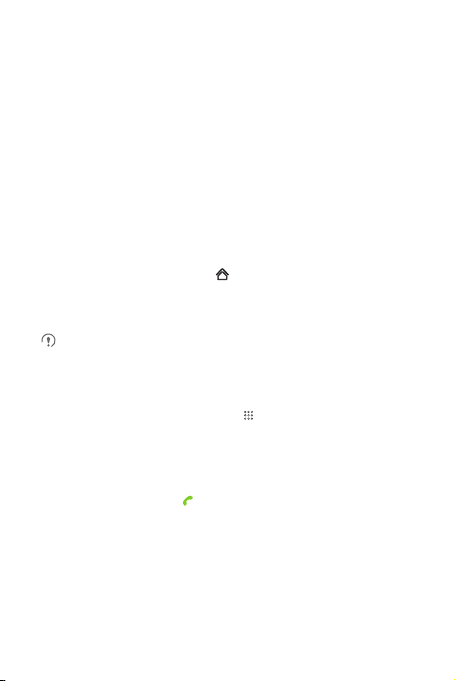
3 Volání
Chcete-li uskutečnit hovor, m ůžete vytočit číslo, nebo vybrat číslo v
seznamu kontaktů, na webové stránce nebo v dokumentu. Během
telefonního hovoru můžete reagovat na další příchozí hovory nebo je
přesměrovat do své hlasové schránky. S více účastníky lze t aké
uspořádat konferenční hovor.
3.1 Volání
Chcete-li telefonovat, můžete použít aplikaci Číselník nebo vybrat
telefonní číslo z aplikace Kontakty nebo Výpis.
Během hovoru můžete stiskem použít další funkce. Chcete-li se
vrátit na obrazovku volání, pohybem prstu posuňte stavový řádek dolů
a stiskněte Aktuální hovor.
Nezakrývejte mikrofon ve spo dní části telefonu, nebo vás nebude
slyšet možné.
3.1.1 Volání pomocí aplikace Číselník
1. Číselník zobrazíte tak, že stisknete > Číselník.
Pokud již pracujete s Kontakty nebo Výpis, stiskněte záložku
Číselník.
2. Telefonní číslo navolíte stiskem na příslušné numerické klávesy.
3. Hovor zahájíte stiskem .
V průběhu hovoru můžete zadat další čísla pomocí číselníku tak,
že stisknete Číselník. Další čísla na číselníku zadáte posunutím
záložky.
23
Page 28
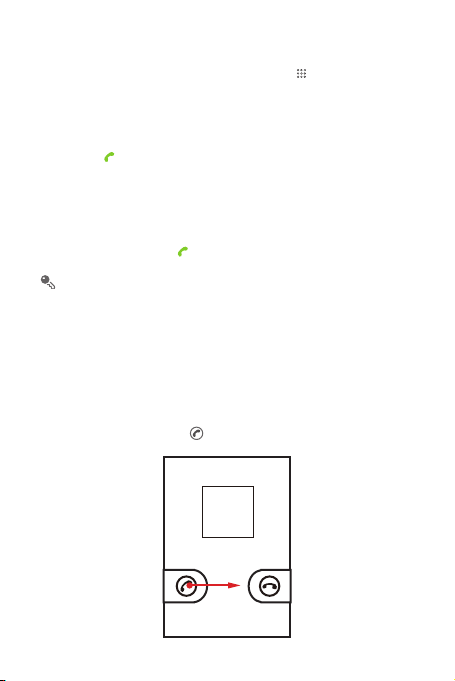
3.1.2 Volání z aplikace Kontakty
1. Seznam kontaktů zobrazíte tak, že stisknete > Kontakty.
Pokud již pracujete s aplikacemi Číselník nebo Výpis, stiskněte
záložku Kontakty.
2. V seznamu kontaktů vyberte kontakt, který chcete volat.
3. Stiskem vytočíte číslo.
3.1.3 Volání z aplikace Výpis
1. Pokud již pracujete s aplikacemi Kontakty nebo Číselník, stiskněte
záložku Výpis.
2. Číslo vytočíte stiskem napravo od záznamu výpisu hovorů.
Pokud podržíte prst na položce výpisu, otevře se nabídka
možností.
3.2 Přijmutí nebo odmítnutí hovoru
3.2.1 Přijetí hovoru
Když vám někdo volá, otevře se obrazovka příchozího hovoru s údaji o
jménu a číslu volajícího, které jste zadali do Kontakty.
Hovor přijmete posunutím doprava.
24
Page 29
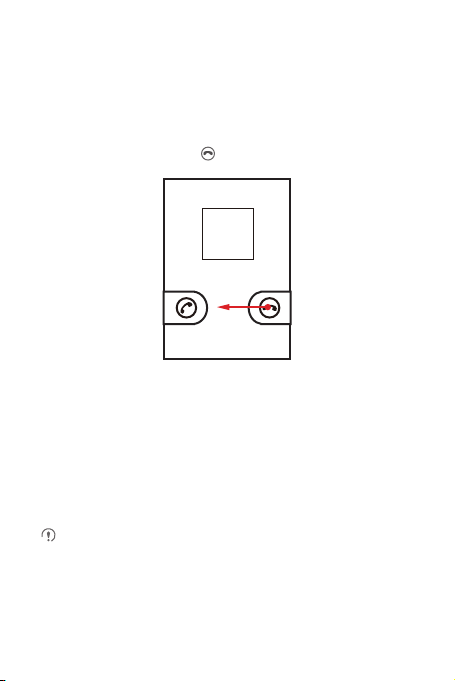
3.2.2 Ukončení hovoru
V průběhu hovoru můžete zavěsit tak, že na dotykové obrazovce
stiskněte tlačítko Ukončit pro zavěšení.
3.2.3 Odmítnutí příchozího hovoru
Hovor odmítnete posunutím doleva.
3.3 Další operace během hovoru
3.3.1 Konferenční hovor
Pokud vám někdo zavolá uprostřed probíhajícího hovoru, můžete
druhý hovor připojit k hovoru, který již probíhá. Tat o funkce se
označuje jako konferenční hovor. Konf erenční hovor lze nastavit pro
více volajících.
Chcete-li vědět, zda jsou konferenční hovory podporovány a kolik
je maximální počet volajících, obraťte se prosím na vaše ho
operátora.
25
Page 30

1. Konferenční hovor zahájíte vytočením čísla prvního účastníka. Po
spojení s prvním účastníkem ponechte spojení aktivní, stiskem
Přidat hovor.
2. Zadejte telefonní číslo další osoby, kterou chcete do konference
zapojit, a stiskněte nebo vyberte někoho z Výpis nebo
Kontakty. Hovor s první účastníkem se během této činnosti
automaticky podrží.
3. Po spojení s druhou osobou zahájíte konferenční hovor tak, že
stiskněte Spojit hovory .
4. Chcete-li přidat další osoby, stiskněte možnost Přidat hovor, a
poté opakujte kroky 2 a 3.
5. Ukončení konferenčního hovoru a odpojení všech účastníků
provedete tak, že stisknete stiskněte Ukončit.
3.3.2 Přepínání mezi hovory
Pokud vám někdo zavolá během jiného telefonního hovoru, můžete
mezi oběma hovory přepínat.
1. Pokud vám během telefonního hovoru zavolá někdo další, přijměte
na nový příchozí hovor a poté stiskněte Zaměnit.
2. Aktuální hovor se podrží a přepnete se na první hovor.
3.4 Použítí Výpis
Výpis obsahuje seznam posledních ho vorů, tj. volaných a přijatých
čísel nebo zmeškaných hovorů. Výpis hovorů lze použít k rychlému
vyhledání nedávno volaného čísla nebo přidání čísla příchozího volání
do seznamu kontaktů.
3.4.1 Přidání položky do aplikace Kontakty
1. Pokud již pracujete s Číselník nebo Kontakty, stiskněte záložku
Výpis.
26
Page 31

2. Podržte prst na položce, kterou chcete přidat.
3. Stiskněte Přidat mezi kontakty v nabídce možností.
4. Stiskněte Vytvořit nový kontakt nebo se posouvejte v seznamu
kontaktů a vyberte existující kontakt.
3.5 Použití režimu Letadlo
Na některých místech může být nutné, abyste vypnuli bezdrátová
připojení telefonu. Telefon nemusíte vypínat; postačí, když jej
přepnete do Režim V letadle.
1. Podržte prst na .
2. V nabídce možností stiskněte Režim V letadle.
27
Page 32

4 Kontakty
Aplikace Kontakty umožňuje ukládat a spravova t kontaktní
informace, jako jsou např. telefonní čísla a adresy kontaktů. Po uložení
údajů o kontaktu do mobilního telefonu máte snadný přístup k lidem,
se kterými chcete komunikovat.
4.1 Otevření aplikace Kontakty
Máte-li nový mobilní telefon a dosud jste do něho nevložili žádné
kontakty, aplikace Kontakty zobrazí informace s radami, jak začít
přidávat kontakty do mobilního telefonu.
Stiskem položky > Kontakty otevřete aplikaci Kontakty.
Všechny vaše kontakty se zobrazují v seznamu, který m můžete
procházet a jsou seřazeny podle abecedy.
4.2 Import kontaktů ze SIM karty
1. V seznamu kontaktů se dotkněte volby Správa kontaktů.
2. Dotkněte se Importovat ze SIM karty.
3. Vyčkejte, až bude obsah SIM karty načten. Vyberte kontakty, které
chcete importovat nebo se dotkněte možnosti Vybr at vše a
vyberte všechny kontakty.
4. Dotkněte se možnosti Kopírovat.
5. Máte-li v telefonu k dispozici více než jeden účet s kontakty, vyberte
dotykem účet, jehož kontakty chcete importovat.
28
Page 33

4.3 Přidání kontaktu
1. V seznamu kontaktů stiskněte > Vytvořit kontakt.
2. Máte-li k dispozici více než jeden účet s kontakty, vyberte účet, do
kterého chcete kontakt přidat.
3. Zadejte jméno kontaktu a potom přidejte další informace, jako např.
telefonní číslo nebo adresu.
4. Nakonec informace o kontaktu uložte stisknut ím možnosti
Hotovo.
4.3.1 Přidání kontaktu mezi Oblíbené
• Podržte prst na kontaktu, který chcete přidat do skupiny Oblíbené.
Poté stiskněte Přidat do oblíbených.
• Vyberte kontakt a potom stiskněte hvězdičku umístěnou vpravo od
jména kontaktu. Hvězdička změní svoji barvu na zlatou.
4.4 Hledání kontaktu
1. V seznamu kontaktů stiskněte > Hledat.
2. Zadejte název hledaného kontaktu. Během psaní se pod polem
hledání průběžně zobrazují nalezená jména.
4.5 Úprava kontaktu
Informace uložené pro daný kontakt můžete kdykoli změnit.
1. V seznamu kontaktů podržte prst na kontaktu, jehož podrobnosti
chcete upravit, a potom se v nabídce možností vyberte Upravit
kontakt.
2. Vyberte kategorii informací o kontaktu, kterou chcete upravovat:
jméno, telefonní číslo, e-mailovou adresu či jakékoli další dříve
uložené informace.
29
Page 34

3. Po provedení požadovaných změn v kontaktních údajích stiskněte
možnost Hotovo. Chcete-li všechny provedené změny zrušit,
stiskněte Zrušit.
4.6 Komunikace s kontakty
Pomocí záložky Kontakty nebo Oblíbené lze velmi rychle
telefonovat nebo zasílat krátké textové zprávy (SMS) či multimediální
zprávy (MMS) na výchozí telefonní číslo kontaktu. Můžete rovněž
otevřít podrobnosti a zobrazit seznam různých způsobů, jak s daným
kontaktem komunikovat. V této části je popsán způsob komunikace s
kontaktem v případě zobrazení seznamu kontaktů.
4.6.1 Komunikace pomocí funkce Quick Contact for Android
1. Stiskněte obrázek kontaktu nebo rámeček obrázku (v případě, že
jste nevybrali pro kontakt žádný obrázek) a otevřete funkci Quick
Contact for Android.
2. Vyberte způsob komunikace s daným kontaktem a stiskněte
příslušnou ikonu.
Nabídka ikon závisí na informacích zadaných u daného kontaktu,
aplikacích vašeho telefonu a vámi použív aných účtech.
4.6.2 Komunikace s kontaktem
1. V seznamu kontaktů vyberte kontakt, se kterým chcete
komunikovat.
2. Na obrazovce s údaji o kontaktu stiskněte odpovídající ikonu,
umístěnou napravo od čísla, podle toho zda chcete kontaktu volat
nebo poslat zprávu.
30
Page 35

4.7 Odstranění kontaktu
1. V seznamu kontaktů podržte prst na kontaktu, který chcete
odstranit, a potom se v nabídce možností vyberte volbu Odstranit
kontakt.
2. Odstranění kontaktu potvrdíte stisknutím OK.
31
Page 36

5 Použití dotykové klávesnice
5.1 Zobrazení panelu klávesnice
Pro zadávání textu použijte dotykovou klávesnici. Některé aplikace
zobrazí klávesnici automaticky. V ostatních zobrazíte kláves nici
stiskem textového pole.
Klávesnice se také zobrazí stisku prázdného místa, kam chcete zadat
text.
Stiskem klávesnici skryjete.
Stisknutím a podržením místa, kde obvykle píšete text, otevřete
nabídku možností.
5.1.1 Volba způsobu zadávání
1. Podržte prst přiložený v místě, kde zadáváte text, dokud se
nezobrazí nabídka Úpravy textu.
2. Stiskněte Metoda zadávání dat.
3. Zvolte metodu zadávání.
Automaticky se zobrazí panel klávesnice.
32
Page 37

5.1.2 Použití klávesnice Android
q w e r t y u i o p
a s d f g h j k
z x c v b n m
Stiskem vložíte mezeru.
Stiskem zadáte text hlasovým vstupem.
Stiskem změníte typ klávesnice z textu na symboly/číslice.
Jedním stisknutím zvětšíte následující písmeno.
Podržením zvětšíte všechna následující písmena.
l
Stiskem smažete znak
DEL
nalevo od kurzoru.
.
Podržením smažete
?123
:-)
všechny znaky nalevo od
kurzoru.
Hlasový vstup zapnete nebo vypnete stisknutím volby >
Nastavení > Jazyk a klávesnice > Klávesnice Android >
Hlasový vstup .
5.1.3 Používání klávesnice na šířku
Pokud se vám na klávesnici píše nepohodlně nebo obtížně, otočte
přístroj o devadesát stupňů. Na obrazovce se poté zobrazí klávesnice v
rozložení na šířku, která má větší klávesy.
5.2 Přizpůsobení nastavení klávesnice
1. Stiskněte > Nastavení > Jazyk a klávesnice.
2. Vyberte metodu zadávání, aby se přizpůsobilo nastavení klávesnice.
33
Page 38

6 SMS a MMS zprávy
Aplikace pro zasílání zpráv umožňuje vyměňovat si textové zprávy
(SMS) a multimediální zprávy (MMS) s každým, kdo používá telefon
podporující SMS, resp. MMS. Pomocí aplikace E-mail můžete číst a
odesílat e-maily.
6.1 SMS a MMS
6.1.1 Otevření SMS a MMS
Stiskněte > SMS a MMS.
6.1.2 Napsání a odeslání textové zprávy
1. Stiskněte > SMS a MMS > Nová zpráva.
2. Zadejte telefonní číslo do pole Do.
Při zadávání telefonního čísla se začnou objevovat odpovídající
kontakty. Můžete stisknout navrženého příjemce nebo
pokračovat v zadávání telefonního čísla.
3. Pokud chcete začít psát zprávu, stiskněte pole zadávání textu.
4. Jakmile máte zprávu napsanou, stiskněte tlačítko Odeslat.
Otevře se seznam zpráv a v seznamu se zobrazí jméno kontaktu/číslo
následováno právě odeslanou zprávou. Odpovědi se objeví v okně. Jak
budete prohlížet a posílat další zprávy danému kontaktu, bude se
utvářet vlákno zpráv.
6.1.3 Vytvoření a odeslání multimediální zprávy
Pomocí multimediálních zpráv můžete výrazně oživit každodenní
komunikaci. Například můžete vaši zprávu namluvit a zaslat ji jako
zvukový soubor, nazpívat "Hodně štěstí zdraví" a zaslat takové přání
kamarádovi nebo odeslat prezentaci fotografií z vaší soukromé akce.
Možnosti jsou takřka nekonečné.
34
Page 39

1. Stiskněte > SMS a MMS > Nová zpráva.
2. Zadejte telefonní číslo do pole Do.
3. Pokud chcete začít psát zprávu, stiskněte pole zadávání textu.
Pokud chcehte zadat emotikon (šmajlík) stiskn ěte a poté
Vložit smajlík.
4. Nabídku možností zobrazíte tak, že stiskem .
• Chcete-li přidat předmět zprávy, stiskněte Přidat předmět.
Telefon je nyní v režimu multimediálních zpráv.
• Pokud chcete přidat obrázek, hudbu nebo video, stiskněte
možnost Připojit přílohu.
5. Jakmile máte zprávu připravenou k odeslání, stiskněte Odeslat.
Přidání prezentace
Pokud chcete ke zprávě přiložit více souborů, použijte možnost
Prezentace.
1. Na obrazovce úpravy zpráv stiskněte . Zobrazí se nabídka
možností.
2. Stiskněte možnost Připojit přílohu > Prezentace a poté vyberte
snímek, který chcete začít upravovat.
3. Stiskněte a poté stiskněte Přidat snímek , chcete-li přidat další
snímky.
4. Stiskem nabídky Hotovo dokončíte psaní zprávy a vrátíte se na
obrazovku multimediálních zpráv.
5. Pokud chcete multimediální zprávu změnit, stiskněte na obrazovce
multimediálních zpráv možnost Upravit. Jakmile máte zprávu
řipravenou k odeslání, stiskněte Odeslat.
p
35
Page 40

6.1.4 Otevření a prohlížení multimediální zprávy
1. V seznamu zpráv vyberte vlákno zpráv, které chcete zobrazit.
2. Multimediální zprávu otevřete stisknutím příslušné zprávy.
6.1.5 Odpověď na zprávu
1. V seznamu zpráv stiskněte vlákno textových nebo multimediálních
zpráv, a tak ho otevřete.
2. Stiskněte textové pole a napište zprávu. Potom ji odešlete stiskem
Odeslat.
6.1.6 Přizpůsobení nastavení zpráv
Chcete-li přizpůsobit nastavení zpráv, v seznamu zpráv stiskněte a
poté Nastavení.
6.2 E-mail
Prostřednictvím mobilního telefonu máte e-mail na dosah ruky. Díky
aplikaci E-mail můžete v mobilním telefonu používat váš e-mailový
účet na Yahoo ! nebo AOL, stejně tak jako ú čty od dalších
poskytovatelů e-mailových služeb.
6.2.1 Přidání e-mailového účtu
Při prvním použití aplikace E-mail musíte nastavit e-mailový účet. S
nastavováním účtu vám pomůže průvodce nastavením e-mailu.
Zařízení podporuje řadu oblíbených e-mailových účtů. Můžete
používat stejnou e-mailovou službu jako na svém osobním počítači,
nebo se rozhodnout pro jinou službu.
1. Stiskněte > E-mail.
36
Page 41

2. Pokud chcete upřesnit nastavení e-mailu, odpovídejte na výzvy na
obrazovce a následně stiskněte tlačítko Další. Pokud chcete
nastavit poštovní server sami, stiskněte Ruční nastavení.
Pokud jste se rozhodli nastavit svůj účet ručně, budete muset znát
příslušné parametry vašeho účtu. Tyto informace získáte od
vašeho poskytovatele e-mailové schránky.
3. Zadejte název účtu a jméno, které se zobrazí ostatním uživatelům,
když od vás obdrží zprávu.
4. Stiskněte Hotovo.
Po počátečním nastavení se E-mail otevře na obrazovce, která byla
zobrazena naposledy při otevření aplikace. Pokud jste však aplikaci E-
mail delší dobu nepoužívali, zobrazuje se obsah vaší schránky
příchozí pošty nebo obrazovka s e-mailovými účty (máte-li více než
jeden).
Přidání dalších e-mailových účtů
1. Po nastavení vašeho prvního e-mailového účtu stiskněte na
obrazovce Doručená pošta a potom stisknutím Účty otevřete
obrazovku s účty.
2. Stiskněte na obrazovce s účty a následně pomocí možnosti
Přidat účet můžete nastavit další e-mailový účet.
Když přidáváte další e-mailový účet, máte možnost nastavit tento
účet tak, aby se používal k odesílání všech odchozích zpráv.
6.2.2 Zobrazení e-mailu
1. Na obrazovce s účty vyberte e-mailový účet, který chcete použít.
2. Otevřete složku a vyberte zprávu, kterou chcete přečíst.
37
Page 42

6.2.3 Napsání a odeslání e-mailu
1. Na obrazovce s účty vyberte e-mailový účet, který chcete použít.
2. Na obrazovce Doručená pošta stiskněte a potom Napsat v
panelu možností.
3. Do pole Do zadejte jméno nebo e-mailovou adresu příjemce.
4. Zadejte předmět zprávy a začněte psát text.
Chcete-li společně se zprávou odeslat přílohu, stiskněte a
potom Přidat přílohu.
5. Jakmile jste s e-mailem hotovi, stiskněte tlačítko Odeslat.
Pokud zprávu zatím odesílat nechcete, stiskn ěte Uložit jako
koncept nebo , aby se zpráva uložila jako koncept.
6.2.4 Odpověď na e-mail
1. Na obrazovce s účty vyberte e-mailový účet, který chcete použít.
2. Vyberte e-mail, na který chcete odpovědět.
3. Na e-mailovou zprávu můžete odpovědět stiskem Odpovědět
nebo Odpovědět všem.
6.2.5 Smazání e-mailového účtu
1. Na obrazovce s účty podržte prst na účtu, který chcete odstranit.
2. Stiskněte Odebrat účet.
3. Stiskněte OK.
6.2.6 Změna nastavení e-mailového účtu
Řadu nastavení účtu můžete změnit, jako např. četnost kontroly
nových e-mailů, způsob upozornění na nový e-mail nebo podrobnosti
účtu pro odesílání a přijímání e-mailů ze serveru.
Nastavení účtu pro příchozí a odchozí poštu je závislé na typu
používané poštovní služby. Nezbytné podrobnosti můžete zadat
38
Page 43

ručně. Při zjišťování správných informací o účtu se možná budete
muset obrátit na vašeho poskytovatele e-mailových sl užeb.
1. Stiskněte > E-mail.
2. Na obrazovce s účty podržte prst na účtu, který chcete změnit.
3. Stiskněte Nastavení účtu.
4. Změňte Obecná nastavení, Nastavení upozornění nebo
Nastavení serveru.
39
Page 44

7 Připojení
7.1 3G/GPRS
Váš mobilní telefon je automaticky nastaven tak, aby po prvním
zapnutí používal službu 3G/EDGE/GPRS (podle dostupnosti) vašeho
poskytovatele služeb. Podmínkou je SIM karta zasunutá v telefonu.
7.1.1 Kontrola síťového spojení
1. Stiskněte > Nastavení.
2. Stiskněte Bezdrátová připojení a sítě > Mobilní sítě.
3. Stiskněte Výběr operátora > Síťoví operátoři nebo Názvy
přístupových bo dů pro kontrolu síťového spojení.
Mobilní telefon automaticky načte přístupový bod z vložené SIM
karty. Z tohoto důvodu neměňte parametry přístupového bodu,
jinak se k síti nemusíte připojit.
7.1.2 Zapnutí datové služby
1. Stiskněte > Nastavení.
2. Stiskněte Bezdrátová připojení a sítě > Mobilní sítě.
3. Datové připojení zapnete zaškrtnutím políčka Datové přenosy
aktivovány.
40
Page 45

7.2 Wi-Fi
Wi-Fi síť umožňuje bezdrátový přístup k vysokorychlostnímu
Internetu. Chcete-li s mobilním telefonem komunikovat pomocí Wi-Fi,
musíte mít přístup k bezdrátovému připojení (hotspot). Kvalitu signálu
ovlivňují překážky blokující Wi-Fi signál.
7.2.1 Zapnutí Wi-Fi
1. Stiskněte > Nastavení.
2. Stiskněte Bezdrátová připojení a sítě a poté označením políčka
WiFi zapnete Wi-Fi.
7.2.2 Připojení k bezdrátové síti
1. Po zapnutí Wi-Fi se stiskněte > Nastavení.
2. Stiskněte Bezdrátová připojení a sítě > Nastavení WiFi. V části
Sítě WiFi se zobrazí zjištěné Wi-Fi sítě.
3. Vyberte Wi-Fi síť, ke které se chcete připojit.
• Jakmile vyberete a otevřete síť, budete k ní automaticky
přihlášeni.
• Pokud jste vybrali síť zabezpečenou pomocí protokolu WEP a
připojujete se do sítě poprvé, zadejte heslo a pak stiskněte
Připojit. Pokud se připojujete k zabezpečené bezdrátové síti, ke
které jste se již dříve připojili, nebudete znovu vyzváni k zadání
hesla za předpokladu, že jste neprovedli obnovení továrního
nastavení.
Chcete-li přidat novou síť typu Wi-Fi, na obrazovce Nastavení
WiFi stiskněte Přidat síť WiFi.
41
Page 46

7.3 Sdílení datového připojení vašeho telefonu
Datové připojení vašeho mobilního telefonu můžete sdílet s jedním
počítačem pomocí kabelu USB: připojení přes USB. Datové připojení
vašeho mobilního telefonu můžete současně sdílet s dalšími
zařízeními; z telefonu se tak stává přenosný hotspot Wi-Fi.
7.3.1 Sdílení datového připojení vašeho telefonu pomocí USB
Chcete-li používat propojení pomocí USB v různých operačních
systémech, možná bude zapotřebí připravit počítač k navázání
síťového připojení prostřednictvím USB.
Prostřednictvím USB nelze současně sdílet datové připojení
vašeho mobilního telefonu a SD kartu.
1. Stiskněte > Nastavení.
2. Stiskněte Bezdrátová připojení a sítě > Tethering a přenosný
hotspot.
3. Chcete-li sdílet své datové připojení, označte zaškrtávací políčko
Sdílené datové připojení prostřednictvím portu USB.
7.3.2 Sdílení datového připojení vašeho telefonu pomocí
přenosného Wi-Fi hotspotu
1. Stiskněte > Nastavení.
2. Stiskněte Bezdrátová připojení a sítě > Tethering a přenosný
hotspot.
42
Page 47

3. Chcete-li sdílet své datové připojení, označte zaškrtávací políčko
Přenosný hotspot Wi-Fi.
Pokud je vybrána možnost Přenosný hotspot Wi-Fi, můžete
stisknout Nastavení přenosného hotspotu Wi-Fi a změnit
název sítě nebo její zabezpečení.
7.4 Prohlížeč
Mobilní telefon je vybaven prohlížečem. Prohlížeč můžete použít pro
přístup k Internetu a procházení stránek.
Váš prohlížeč podporuje Flash aplikace.
7.4.1 Otevření aplikace Prohlížeč
Stiskněte > Prohlížeč pro otevření domovské stránky.
Pokud jsou k dispozici známé nebo otevřené Wi-Fi sítě a zároveň
je k dispozici i mobilní síť, telefon pro připojení k Internetu
přednostně využije Wi-Fi síť.
Stiskem otevřete nabídku možností prohlížeče a zde můžete
provést některou z následujících možností:
• Nové okno: Stisknutím otevřete nové okno.
• Záložky: Stisknutím zobrazíte záložky.
• Okna: Stisknutím přejdete na obrazovku náhledu webové stránky.
Můžete přepnout na jinou webovou stránku, nebo na této
obrazovce otevřít novou webovou stránku.
• Aktualizovat: Stisknutím obnovíte aktuální stránk u.
• Předat dál: Stisknutím můžete prohlížet následující webovou
stránku.
43
Page 48

• Více: Stisknutím otevřete další nabídky a můžete provádět operace
jako např. vyhledání, výběr textu, stahování nebo nastavení
možností.
7.4.2 Otevření webové stránky
1. V okně prohlížeče, v horní části obrazovky, stiskněte pole URL
adresy.
2. Pomocí klávesnice zadejte adresu požadované webové stránky.
Webovou adresu můžete zadat i hlasem tak, že stisknete .
3. Jak postupně zadáváte adresu, objevují se na obrazovce návrhy
adres webových stránek, odpovídajících zadanému textu. Zobrazí-li
se v návrzích vámi požadovaná webová adresa, stiskněte ji
(automaticky přejdete na příslušnou webovou stránku), nebo
pokračujte v zadávání požadované adresy.
7.4.3 Nastavení domovské stránky
1. V okně prohlížeče se stiskněte .
2. Stiskněte Více > Nastavení > Nastavit domovskou stránku.
3. Zadejte adresu požadované domovské stránky a potom stiskněte
OK.
7.4.4 Správa záložek
V mobilním telefonu můžete uložit libovolné množství záložek.
Přidání záložky
1. Na obrazovce prohlížeče přejděte na webovou stránku, kterou
chcete uložit jako záložku.
2. Stiskněte a poté stiskněte Záložky > Přidat. Otevře se
obrazovka pro přidání záložky.
3. Podle potřeby upravte název záložky a potom stiskněte OK.
44
Page 49

Otevření záložky
1. V okně prohlížeče stiskněte a poté Záložky.
Na obrazovce Záložky stiskněte záložku Historie; zobrazí se
stránky, které jste navštívili. Pokud chcete zobrazit nejčastěji
navštěvované stránky, stiskněte záložku Nejnavštěvovanější.
2. Stiskněte záložku webové stránky, kterou chcete otevřít.
7.4.5 Přizpůsobení nastavení prohlížeče
Přizpůsobte si prohlížeč, aby odpovídal vašemu stylu procházení
webu. Na obrazovce prohlížeče stiskněte a potom Více >
Nastavení.
7.5 Rozhraní Bluetooth
Tento mobilní telefon je vybaven rozhraním Bluetooth, které
umožňuje navazovat spojení s ostatními zařízeními vybavenými
rozhraním Bluetooth, takže můžete sdílet soubory s přáteli, hovořit
pomocí sady handsfree připojené přes rozhraní Bluetooth nebo
přenášet snímky z telefonu do počítače.
Pokud používáte rozhraní Bluetooth, je třeba se pohybovat ve
vzdálenosti do 10 metrů od druhého zařízení. Kvalitu připojení přes
Bluetooth mohou ovlivnit překážky (např. zdi) nebo další elektronická
zařízení.
7.5.1 Zapnutí Bluetooth
1. Stiskněte > Nastavení.
2. Stiskněte Bezdrátová připojení a sítě a potom označením políčka
Bluetooth zapněte Bluetooth. Pokud je Bluetooth zapnuto, na
stavovém řádku se zobrazuje ikona Bluetooth.
3. Chcete-li, aby váš mobilní telefon mohl vyhledat další Bluetooth
zařízení, stiskněte Nastavení Bluetooth a potom vyberte
45
Page 50

Viditelné pro nastavení viditelnosti telefonu ostatními Bluetooth
zařízeními.
7.5.2 Párování a připojení Bluetooth zařízení
Rozhraní Bluetooth v telefonu poskytuje následující možnosti:
• Profil Handsfree(HFP): dovoluje používat zařízení handsfree pomocí
připojení Bluetooth.
• Profil sady handsfree (HSP): dovoluje používat monofonní sadu
handsfree pomocí připojení Bluetooth.
• Profil pro posílání objektů (OPP): dovoluje přenášet soubory pomocí
připojení Bluetooth.
• Profil A2DP: dovoluje používat stereofonní sadu hands free pomocí
připojení Bluetooth.
• Profil AVRCP (dálkové ovládání technologií Bluetooth): dovoluje
dálkově ovládat přehrávání prostřednictvímsady handsfree a
připojení Bluetooth.
Před použitím zařízení Bluetooth je třeba toto zařízení spárovat s
mobilním telefonem. Postupujte následovně:
1. Zkontrolujte, jestli je v telefonu zapnutá funkce Bluet ooth.
2. Stiskněte > Nastavení > Bezdrátová připojení a sítě >
Nastavení Bluetooth. Váš mobilní telefon začne automaticky
vyhledávat zařízení Bluetooth v dosahu.
3. Vyberte zařízení, které chcete spárovat s mobilním tele fonem.
4. V případě potřeby potvrďte spojení zadáním hesla pro spárování.
7.5.3 Přenos souborů pomocí Bluetooth
Pomocí Bluetooth můžete s rodinou a přáteli sdílet obrázky, videa a
hudební soubory. Pokud chcete poslat soubor pomocí rozhraní
Bluetooth, postupujte následovně:
46
Page 51

1. Podržte prst na souboru, který chcete odeslat. Zobrazí se nabídka
možností.
2. Stiskněte Sdílet a poté stiskněte Bluetooth pro volbu zařízení,
které je s telefonem spárováno.
7.5.4 Odpojení nebo zrušení párování zařízení Bluetooth
1. Stiskněte > Nastavení > Bezdrátová připojení a sítě >
Nastavení Bluetooth.
2. Vyhledejte část Zařízení Bluetooth a podržte prst přiložený na
připojeném zařízení.
Připojené zařízení můžete odpojit i tak, že se jej pouze stisknete.
3. Stiskem Zrušit párování zařízení odpojíte.
47
Page 52

8 Zábava
Mobilní telefon představuje nejen komunikační prostředek a
osobního asistenta, ale poskytuje rovněž široké možnosti zábavy.
Můžete fotografovat, pořizovat videa a zvukové nahrávky, stahovat a
poslouchat hudbu.
8.1 Záznam fotografií a videí
Fotoaparát v telefonu zahrnuje i funkce videokamery, takže můžete
pořizovat a sdílet nejen fotografie, ale i videa.
8.1.1 Otevření aplikace Fotoaparát
• Fotoaparát otevřete tak, že s tisknete > Fotoaparát. Fotoaparát
se otevře v režimu orientace na šířku, připravený k focení nebo
záznamu videa.
• Fotoaparát zavřete .
Obrazovka pro snímání obrazu
Náhled poslední
fotografie. Stiskem
zobrazíte fotografie
nebo videa.
Posunutím nahoru
přepnete na
videokameru.
Spoušť fotoaparátu.
Stiskem daného tlačítka přizpůsobíte nastavení fotoaparátu.
Na obrazovce se snímkem stiskněte pro zobrazení panelu
snímání obrazu.
3
5
48
Page 53

8.1.2 Fotografování
1. Otevřete fotoaparát a přejděte do režimu fotografování.
2. V případě potřeby změňte nastavení fotoaparátu. Náhled se mění
automaticky s provedenými změnami.
3. Zaostřete na objekt, který chcete vyfoti t.
4. Stiskněte a podržte prst na . Když rámeček zezelená, obraz je
doostřen.
5. Uvolněním prstu z se pořídí snímek.
Snímek, který jste právě vyfotili, se na chvíli zobrazí na obrazovce.
Můžete pokračovat ve focení nebo si prohlédnout pořízené snímky.
8.1.3 Prohlížení fotografií
1. Jakmile pořídíte snímek, v pravém horním rohu obrazovky záznamu
fotografie se zobrazí jeho náhled. Stiskněte ho a fotografii zobrazíte.
2. Stiskem tlačítek na obrazovce můžete provádět následující
operace:
• Stiskem Sdílet můžete snímek od eslat jako přilohu zprávy nebo
ho vystavit online.
• Stiskem Smazat snímek smažete.
• Stiskem Další > Nastavit jako nastavíte snímek jako ikonu
kontaktu nebo tapetu.
8.1.4 Nahrávání videa
1. Otevřete fotoaparát a přejděte do režimu videokamery.
2. V případě potřeby změňte nastavení videokamery.
3. Zaostřete na objekt, který chcete videokamerou snímat.
4. Stiskem spustíte záznam videa.
5. Stiskem nahrávání zastavíte.
49
Page 54

8.1.5 Přehrávání videa
Jakmile nahrajete video, v pravém horním rohu obrazo vky záznamu
videa se zobrazí jeho náhled. Stiskněte tento náhled a zobrazíte ho.
Na obrazovce přehrávání videa můžete ovládat přehrávání stiskem
možnosti přeskočení vpřed nebo vzad a pozastavení nebo přehrání
videa.
8.2 Použití Galerie
Aplikace Galerie umí automaticky vyhledávat snímky a videa na
vašem mobilním telefonu a microSD kartě. Aplikaci Galerie využijete
ke třídění snímků a video souborů do složek, prohlížení a úpravám
obrázků, sledování videa nebo nastavení obrázku jako tapety či
přiřazení fotografie ke kontaktu.
8.2.1 Otevření Galerie
Prohlížeč otevřete stiskem položky > Galerie.
Aplikace Galerie třídí snímky a videa podle místa uložení a tyto
soubory ukládá do složek. Chcete-li zobrazit uložené snímky nebo
videa, stiskněte příslušnou složku.
8.2.2 Zobrazení obrázku
1. V Galerie stiskněte složku obsahující obrázky, které si chcete
prohlédnout.
2. Stiskněte obrázek, který chcete zobrazit v režimu celé obrazovky.
3. Stiskněte obrazovku. Zobrazí se panel přiblížení. Obrázek můžete
přiblížit nebo oddálit.
Prohlížeč obrázků podporuje funkci automatického otáčení.
Jakmile mobilní telefon otočíte, automaticky upraví natočení
obrázku.
50
Page 55

8.2.3 Otočení obrázku
1. Pro zobrazený obrázek aktivujte panel možností stiskem .
2. Stiskněte Další.
3. Vyberte buď Otočit doleva nebo Otočit doprava. Obrázek bude
uložen s novou orientací.
8.2.4 Ořezání obrázku
1. Pro zobrazený obrázek aktivujte panel dalších nástrojů tak, že
stisknete . Poté stiskněte Další > Oříznout.
2. Požadovanou část obrázku, která má být oříznuta, vyberte pomocí
nástroje pro ořezání.
• Chcete-li oblast posunout, stiskněte místo uvnitř ohraničené
oblasti a posuňte ji.
• Chcete-li změnit velikost obrázku, stiskněte požadovanou hranu
ořezu a posuňte ji.
• Chcete-li změnit velikost obrázku a současně zachovat poměr
šířky a výšky obrázku, stiskněte roh ohraničené oblasti a posuňte
ho.
3. Oříznutý obrázek uložíte stiskem možnosti Uložit. Pokud nechcete
změny uložit, stiskněte Zahodit.
8.3 Užijte si hudbu
Hudební soubory stažené do počítače nebo z CD můžete zkopírovat
na paměťovou microSD kartu v telefonu a následně je p oslouchat ve
vašem mobilním telefonu.
8.3.1 Kopírování hudby na microSD kartu
1. Připojte telefon k počítači pomocí USB kabelu a připojte microSD
kartu.
2. V počítači vyhledejte USB jednotku a otevřete ji.
51
Page 56

3. Vytvořte složku v kořenovém adresáři microSD karty (například
Hudba).
4. Zkopírujte hudbu z počítače do vytvořené složky.
5. Po zkopírování hudby vyjměte nebo vysuňte jednotku podle
požadavků operačního systému vašeho počítače, abyste mohli
telefon bezpečně odpojit.
6. Odpojte mobilní telefon od počítače.
8.3.2 Otevření knihovny médií
Stiskem položky > Hudba zobrazíte knihovnu médií.
Aplikace Hudba zajišťuje uspořádání vašich hudebních souborů podle
místa uložení. Obsahuje čtyři záložky: Interpreti , Alba, Skladby a
Seznamy stop.
8.3.3 Přehrávání hudby
1. Stiskněte příslušnou kategorii na obrazovce hudební knihovny.
2. Stiskněte skladbu, kterou chcete přehrát.
Během přehrávání hudby můžete přejít do jiné aplikace stiskem
položky . Přehrávání hudby bude pokračovat. Pokud se
chcete vrátit k ovládání hudby, otevřete panel oznámení a
stiskněte skladbu.
8.3.4 Přidání skladby do seznamu skladeb
1. Dotkněte se prstem kategorie na obrazovce s knihovnou skladeb.
2. V seznamu, který se zobrazí, vyberte skladbu, kterou chcete přidat
do seznamu skladeb.
3. Podržte prst na skladbě a poté v nabídce možností stiskněte Přidat
do seznamu stop.
• Stiskem Aktuální seznam stop přidáte skladbu do stávajícího
seznamu skladeb.
52
Page 57

• Stiskem Nové vytvoříte seznam skladeb a přidáte do něj skladbu.
8.3.5 Přehrávání seznamu skladeb
1. Stiskněte záložku Seznamy stop na obrazovce hudební knihovny.
2. Podržte prst na seznamu skladeb, který chcete přehrát.
3. Stiskem možnosti Přehrát přehrajete seznam skladeb.
53
Page 58

9 Služby Google
Dostupnost aplikací, služeb a funkcí Google závisí na podmínkách
konkrétní země nebo provozovatele. Při využívání služeb je
nezbytné dodržovat místní zákony a předpisy.
Při prvním zapnutí mobilního telefonu stiskněte některé ze služeb
Google, jako např. Talk, Gmail nebo Market, budete vyzváni, abyste
se přihlásili k účtu Google.
Před přihlášením k účtu Google se ujistěte, že mobilní telefon má
aktivní datové připojení (3G/GPRS).
Jestliže již účet Google máte, stiskněte položku Přihlásit se a zadejte
své uživatelské jméno a heslo.
9.1 Vytvoření účtu Google
Pokud dosud nemáte vytvořen účet Google, můžete si jej
následujícím pos tupem vytvořit:
1. Po přečtení informací o nastavení stiskněte možnost Další.
2. Stiskněte Vytvořit.
3. Vytvoření účtu služby Google vyžaduje zadání jména, příjmení a
uživatelského jména, poté stiskněte možnost Další. Mobilní telefon
se připojí k serveru Google, aby zkontroloval, zda je uživatelské
jméno k dispozici. Pokud se vámi zadané uživatelské jméno již
používá, objeví se výzva, abyste zadali jiné nebo vybrali jméno ze
seznamu.
4. Zadejte a potvrďte heslo účtu Google.
5. Z nabídky vyberte bezpečnostní otázku a potom zadejte správnou
odpověď.
6. Stiskněte Vytvořit.
54
Page 59

7. Po zobrazení obrazovky Podmínky používání služeb společnosti
Google stiskněte Souhlasím, Další.
8. Zadejte znaky, které se objeví na obrazovce, a potom stiskněte
možnost Další.
Chcete-li používat další účet Google, přejděte na obrazovku Účty
a synchronizace a stiskněte Přidat účet pro výběr typu účtu,
který chcete přidat.
9.2 Použití Gmail
Gmail je webová e-mailová služba společnosti Google. Při prvním
nastavení telefonu můžete nakonfigurovat používání existujícího účtu
služby Gmail nebo vytvořit účet nový. Po prvním otevřením aplikace
Gmail v telefonu bude složka Doručená pošta obsahovat zprávy z
účtu Gmail na webu.
9.2.1 Otevření Gmail
Stiskněte > Gmail. Objeví se seznam e-mailů Doručená pošta.
Všechny e-maily, které se rozhodnete v mo bilním telefonu ponechat,
přejdou do vaší složky Doručená pošta.
9.2.2 Přepínání mezi účty
1. V seznamu e-mailové pošty stiskněte a poté Učty.
2. Vyberte účet obsahující e-mail, který chcete přečíst.
9.2.3 Napsání a odeslání e-mailu
1. V seznamu e-mailů stiskněte a potom Nová.
55
Page 60

2. Do pole Komu zadejte e-mailovou adresu příjemce zprávy. Pokud email odesíl áte několika příjemcům, o ddělte jednotlivé e-mailové
adresy čárkou. Můžete přidat tolik příjemců zprávy, kolik chcete.
Chcete-li odeslat kopii (Cc) nebo skrytou kopii (B cc) e-mailu
ostatním příjemcům, stiskněte a potom P řidat příjemce
kopie/skryté.
3. Zadejte předmět e-mailu a napište zprávu.
Chcete-li k e-mailu přiložit obrázek, stiskněte a potom
Připojit vyberte obrázek, který chcete přiložit.
4. Po napsání e-mailu stiskněte možnost Odeslat.
9.2.4 Odpověď na e-mailovou zprávu nebo její přeposlání
1. V seznamu pošty se dotkněte kontaktu, na který chcete odpovědět,
nebo který chcete přeposlat.
2. Odpovězte dotykem na . Můžete se také dotknout a poté se
dotkněte Odpovědět, Odp.všem nebo Přeposlat.
3. Postupujte některým z následujících způsobů:
• Pokud jste vybrali Odpovědět nebo Odp.všem napište zprávu.
• Jestliže vyberete možnost Přeposlat, určete příjemce zprávy a
přidejte text, který chcete do přeposlané zprávy doplnit.
4. Odeslání proveďte dotykem na , nebo se dotkněte a zprávu
uložte jako koncept.
9.2.5 Vyhledání e-mailu
1. V seznamu e-mailu stiskněte a poté Hledat.
2. Do pole zadejte hledaná klíčová slova a potom stiskněte .
9.2.6 Přizpůsobení nastavení služby Gmail
Chcete-li přizpůsobit , stiskněte v seznamu e-mailových zpráv
Více > Nastavení a potom Gmail.
56
Page 61

9.3 Použití Talk
Talk je služba rychlého zasílání zpráv společnosti Google. Tato služba
je určena ke komunikaci v reálném čase s ostatními lidmi, kteří službu
Talk také používají, a to prostřednictvím telefonu nebo webu.
9.3.1 Otevření Talk
Aplikaci otevřete stiskem položky > Talk.
Účet služby Talk je založen n a účtu služby Google, který byl
pomocí mobilního telefonu nastaven.
9.3.2 Přidání přítele
1. V seznamu přátel stiskněte a poté Přidat přítele.
2. U přítele, kterého chcete přidat, zadejte číslo rychlého zasílání zpráv
Talk nebo e-mailovou adresu služby Google.
3. Stiskněte Poslat pozvánku.
9.3.3 Přijmutí pozvání
1. Jestliže jste někoho pozvali do diskuse nebo někdo jiný pozval vás,
tato informace se zobrazí v seznamu přátel.
2. Stiskněte nevyřízenou pozvánku a poté stiskněte Přijmout.
9.3.4 Zahájení chatu
1. V seznamu přátel vyberte požadovaný kontakt.
2. K napsání textu a konverzaci s přáteli použijte dotykovou klávesnici.
3. Po napsání zprávy stiskněte možnost Poslat.
9.3.5 Nastavení oznámení pro nové rychlé zprávy
Kdykoliv obdržíte rychlou zprávu, mobilní telefon může přehrát zvuk,
vibrovat nebo zobrazit ikonu. Chcete-li nastavit některé z těchto
57
Page 62

užitečných upozornění, otevřete seznam přátel a potom stiskněte
. Poté stiskněte Nastavení. Nyní zvolte jednu z těchto možností:
Oznámení
o zprávách
Vybrat
vyzváněcí
tón
Vibrace
Po zaškrtnutí tohoto políčka bude přijetí rychlé
zprávy indikováno na stavovém řádku.
Stiskem vyberte vyzváněcí tón pro oznámení
nové rychlé zprávy. Při jeho volbě uslyšíte
krátkou ukázku. Jestliže chcete vyzvánění
vypnout, vyberte možnost Ticho.
Po zaškrtnutí tohoto políčka bude mobilní
telefon při příjmu nové rychlé zprávy vibrovat.
9.3.6 Odhlášení od služby Talk
Na obrazovce se seznamem přátel stiskněte a poté stiskem
Odhlásit ukončete Talk.
9.4 Použití Mapy
Mapy umožňuje zjistit vaši aktuální polohu, zobrazovat dopravní
situaci v reálném čase (v závislosti na dostupnosti služby v daném
místě) a zasílat podrobné pokyny při cestování prostřednictvím
satelitní, dopravní či jiné mapy.
9.4.1 Povolení určení polohy
Před otevřením služby Mapy a vyhledáním polohy nebo míst zájmu je
nutné povolit "zdroj polohy".
1. Stiskněte > Nastavení.
2. Stiskněte Poloha a zabezpečení.
58
Page 63

3. V části Moje poloha označte zaškrtávací políčko Zaměření přes
bezdrátové sítě nebo Použít satelity GPS popřípadě obě.
9.4.2 Otevření Mapy
Aplikaci otevřete stiskem položky > Mapy.
9.4.3 Vyhledání míst, která vás zajímají
1. Na mapě stiskněte a potom Hledat.
2. Do pole vyhledávání zadejte místo, které chcete vyhledat, a potom
stiskněte ikonu Vyhledat.
3. Poté se zobrazí výsledky hledání. Vyberte místo, o které se zajímáte,
a aplikace toto místo zobrazí na mapě.
9.4.4 Vyhledání trasy
1. Během zobrazení mapy stiskněte a poté Trasa.
2. Do prvního textového pole zadejte startovní bod a do druhého
textového pole zadejte cíl.
3. Stiskněte ikonu trasy pro automobil, veřejnou dopravu nebo chůzi.
4. Stiskněte Spustit. Objeví se trasa v podobě seznamu.
5. Po stisku položky seznamu se příslušný pokyn zobrazí na mapě.
6. Když skončíte s prohlížením nebo následováním trasy stiskněte
a poté stiskněte Vymazat mapu pro resetování mapy.
59
Page 64

9.5 Použití YouTube
YouTube je bezplatná online služba společnosti Google pro
streaming videa, která slouží k prohlížení, vyhledávání a odesílání
video souborů.
9.5.1 Otevření YouTube
Na obrazovce Plocha se dotkněte > YouTube. Objeví se
obrazovka YouTube.
9.5.2 Vyhledání videa
1. Na obrazovce YouTube stiskněte a poté Hledat.
2. Zadejte hledané klíčové slovo a potom stiskněte ikonu Hledat.
3. Pod stavovým řádkem se zobrazí výsledky vyhledávání. Projděte
výsledky a vyberte video, které chcete přehrát.
9.5.3 Sdílení videa
Ze seznamu videí na obrazovce YouTube vyberte videoklip a
dotkněte se Více > Sdílet.
9.6 Použití Market
Služba Android Market umožňuje přístup k aplikacím a hrám, které si
můžete stáhnout a nainstalovat do svého telefonu.
9.6.1 Otevření Market
1. Stiskněte > Market.
2. Pokud jste Market otevřeli poprvé, zobrazí se okno Smluvní
podmínky služby Android Market. Pokračujte stiskem položky
Přijmout.
60
Page 65

9.6.2 Vyhledání aplikace
Vyhledání aplikace na výchozí obrazovce Market lze provést několika
způsoby:
• Populární aplikace
• Seznam her
• Funkce vyhledání
• My Apps
9.6.3 Instalace aplikace
Pokud chcete nainstalovat aplikaci mimo službu Market,
dotkněte se > Nastavení > Aplikace a poté zaškrtnutím
políčka Neznámé zdroje povolte instalaci aplikace mimo službu
Market.
1. V Market se dotkněte Aplikace.
2. Dotykem vyberte kategorii a potom se dotkněte položky, kterou
chcete stáhnout.
3. Na obrazovce s podrobnostmi o položce jsou uvedeny informace o
aplikaci včetně ceny, celkového ohodnocení a poznámek uživatelů.
Pokud se posunete do části Informace o vývojáři, uvidíte další
aplikace od stejného vývojáře, odkaz na webové stránky vývojáře
nebo můžete poslat vývojáři e-mail.
4. Položku nainstalujte dotykem na ZDARMA (Pokud je položka
zdarma), nebo se dotkněte tlačítka s cenou (v případě, že položka
není zdarma) a poté se dotkněte OK.
5. Chcete-li se podívat na průběh stahování, otevřete panel
upozornění. Většina aplikací je nainstalována během několika
sekund. Zastavení stahování lze provést dotykem na položku
Zrušit.
61
Page 66

6. Po stažení a instalaci aplikace do mobilního telefonu se na
stavovém řádku objeví ikona staženého obsahu.
9.6.4 Odinstalace aplikace
1. Na obrazovce Market stiskněte Mé aplikace.
2. Vyberte aplikaci, kterou chcete odinstalovat a poté stiskněte
Odinstalovat.
3. Po upozornění stiskněte možnost OK , chcete-li aplikaci z
mobilního telefonu odstranit.
4. Zvolte důvod odstranění aplikace a potom stiskněte OK.
62
Page 67

10 Synchronizace informací
Některé aplikace ve vašem telefonu umožňují přístup k osobním
informacím, které můžete přidávat, prohlížet a upravovat
prostřednictvím počítače. Pokud přidáte, změníte nebo odstraníte
informace v některé z těchto aplikací na svém počítači a poté
synchronizujete na web, aktualizované informace se zobrazí i ve
vašem telefonu.
Synchronizaci dat lze rovněž provádět pomocí bezdrátového
připojení. Tento proces probíhá na pozadí a nijak neruší používání
mobilního telefonu. Na probíhající synchronizaci telefonu budete
upozorněni prostřednictvím ikony synchronizace dat na stavové liště.
10.1 Správa účtů
Kontakty, emaily a další informace z telefonu můžete synchronizovat
s různými účty Google nebo jinými druhy účtů podle typu aplikace
nainstalované v mobilním telefonu.
Příklad: Můžete začít vytvořením osobního Google účtu, takže
všechny vaše osobní e-maily, kontakty a kalendář budou vždy
dostupné. Poté můžete přidat pracovní účet, abyste měli po ruce i
všechny pracovní e-maily a kontakty. Podle potřeby můžete přidat
více účtů Google, stejně tak jako další účty od jiných poskytovatelů.
10.1.1 Přidání účtu
Když přidáte účet, aplikace Kontakty porovná kontakty z nově
synchronizovaného účtu s kont akty z vašich stávaj ících účtů v
mobilním telefonu a pokusí se sloučit duplicitní položky do jedné v
Kontakty. Přestože se kontakt zobrazuje jako jediná položka,
samotná data kontaktu sloučena nejsou.
63
Page 68

1. Stiskněte > Nastavení > Účty a synchronizace. Na obrazovce
se objeví aktuální nastavení synchronizace a seznam stávajících
účtů.
V některých případech je nezbytné zjistit podrobnosti o účtu u
pracovníka podpory IT. Např. budete potřebovat zjistit doménu
nebo adresu serveru daného účtu .
2. Stiskněte Přidat účet.
3. Vyberte typ účtu, který chcete přidat.
4. Podle pokynů na obrazovce zadejte povinné a volitelné údaje o
účtu. Většina účtů vyžaduje uživatelské jméno a heslo, avšak
podrobnosti závisí na typu účtu a konfiguraci služby, ke které se
připojujete.
5. Nastavte účet. Podle typu účtu můžete být vyzváni k nastavení typu
dat, které chcete synchronizovat s mobilním telefonem, k zadání
názvu účtu a dalších podrobností. Jakmile nastavení dokončíte, účet
se přidá do seznamu na obrazovce Účty a synchronizace.
10.1.2 Odebrání účtu
Odebráním účtu vymažete z mobilního telefonu vlastní účet i všechny
informace s ním spojené, včetně e-mailů, kontaktů, nastavení atd.
Některé účty však odebrat nemůžete, jako například první účet, který
jste v mobilním telefonu nastavili. Pokusíte-li se některé účty ode brat,
odstraní se veškeré osobní informace přidružené k účtu.
Účet Gmail můžete odebrat jedině tak, že v telefonu obnovíte
tovární nastavení telefonu.
1. Na obrazovce Účty a synchronizace vyberte účet, který chcete
odstranit.
2. Stiskněte Odebrat účet.
3. Potvrďte odebrání účtu.
64
Page 69

10.2 Přizpůsobení synchronizace účtu
Pro všechny aplikace telefonu můžete nastavit povolení přenosu dat
na pozadí a vol by synchronizace. Můžete rovněž nastavit typ dat, který
bude synchronizován pro daný účet.
U některých účtů je synchronizace obousměrná - změny informací
provedené v mobilním telefonu jsou provedeny na kopii této
informace uložené na webu. Některé účty podporují pouze
jednosměrnou synchronizaci; informace na vašem mobilním telefonu
jsou pouze pro čtení.
10.2.1 Přizpůsobení obecných nastavení synchronizace
Na obrazovce Účty a synchronizace můžete provést následující:
• Podle vlastního uvážení zaškrtněte položku Data na pozadí, pokud
chcete, aby se data aplikací a služeb mohla přenášet i v době, k dy s
nimi přímo nepracujete (tzn. poběží na pozadí).
Pokud tuto volbu zrušíte, přestane Gmail přijímat novou poštu,
aplikace Kalendář přestane synchronizovat události atd., dokud
nestisknete položku nabídky Aktualizovat nebo neodešlete email.
• Podle vlastního uvážení zaškrtněte položku Automatická
synchronizace pokud chcete, aby se automaticky vzájemně
synchronizovaly změny provedené v telefonu nebo na webu.
Například: Je-li tato volba zapnuta, pak změny provedené v
aplikaci Kontakty v telefonu budou automaticky provedeny i v
Kontaktech účtu Google na webu.
10.2.2 Změna nastavení synchronizace účtu
1. Na obrazovce Účty a synchronizace vybe rte účet, jehož nastavení
synchronizace chcete změnit. Otevře se obrazovka dat a
65
Page 70

synchronizace, kde se zobrazuje seznam typů informací, které lze
pomocí účtu synchronizovat.
2. Vyberte položky, které jsou nastaveny pro synchronizaci s
mobilním telefonem.
3. Podle vlastního uvážení zaškrtněte políčko informací, které chcete
synchronizovat s mobilním telefonem.
66
Page 71

11 Použití ostatních aplikací
11.1 Použití Kalendář
Aplikace Kalendář slouží k vytváření a správě událostí, schůzek a
setkání. Kalendář ve vašem telefonu lze synchronizovat s vámi
používaným kalendářem na Internetu (v závislosti na nastavení
synchronizace).
11.1.1 Otevření aplikace Kalendáře
Aplikaci otevřete stiskem položky > Kalendář.
Pokud chcete otevřít kalendář Google, stiskněte a poté Více >
Kalendáře.
11.1.2 Vytvoření události
1. V libovolném zobrazení kalendáře stiskněte . Poté st iskněte
Nová událost. Otevře se obrazovka Podrobnosti události.
2. Zadejte název události.
• Pokud má událost konkrétní časové rozpětí stiskem Od a Do
nastavíte počáteční, resp. koncový čas události.
• V přípa dě, že se jedná o zvláštní událost, jako např. narozeniny
nebo celodenní aktivitu, nastavte datum proOd a Do. Poté
označte zaškrtávací políčko Celý den.
3. Zadejte místo události a její popis.
4. V Připomenutí nastavte čas připomenutí události a pot é
vOpakování určete, zda se události opakuje, případně jak často.
5. Stiskněte Hotovo.
Jestliže chcete v zobrazení Den, Týden nebo Měsíc rychle
vytvořit událost, podržte prst na prázdném poli pro čas a potom
67
Page 72

stiskněte možnost Nová událost. Zobrazí se nová obrazovka
podrobností události s vybraným polem pro čas a datem v polích
Od a Do.
11.1.3 Nastavení připomenutí události
1. V libovolném zobrazení kalendáře stiskněte událost a zobrazte si
tak podrobnosti o události nebo souhrn událostí.
2. Připomenutí přidáte stiskem tlačítka Přidat připomenutí. Chcete-li
naopak stávající připomenutí odstranit, stiskněte tlačítko “-” u
daného připomenutí.
3. Stiskněte čas připomenutí a potom vyberte, jak dlouho před
událostí, ji chcete připomenou t. Jakmile čas připomenutí nastane,
obdržíte oznámení o události.
11.1.4 Přizpůsobení nastavení kalendáře
V libovolném zobrazení kalendáře stiskněte . Poté stiskněte Více
> Nastavení.
• Skrýt odmítnuté události: Vyberte tuto možnost, pokud chcete
skrýt události, u kterých bylo zamítnuto pozvání.
• Nastavit upozornění a oznámení: Stiskem nastavíte připomenutí
události, které vás upozorní, odešle oznámení, resp. vypne
oznámení o událostech v mobilním telefonu.
• Vybrat vyzvánění: Umožňuje stiskem vybrat vyzváněcí tón
připomenutí události.
• Vibrace: Volbou této možnosti bude mobilní telefon při
připomenutí události vibrovat.
• Výchozí čas připomenutí: Stiskem vyberte výchozí dobu
připomenutí události.
68
Page 73

11.2 Použití aplikace Hodiny
Aplikace Hodiny kromě zobrazování data a času poskytuje i
informace o počasí a vašem telefonu. Pomocí aplikace Hodiny
můžete telefon používat i jako budík.
11.2.1 Otevření Hodiny
Aplikaci otevřete stiskem položky > Hodiny.
Hodiny se otevřou s datem a časem zobrazeným na tapetě obrazovky
Plocha, společně s informacemi o počasí v daném místě a dalšími
užitečnými informacemi.
11.2.2 Otevření aplikace Budíky
Na obrazovce Hodiny stiskem položky otevřete Budíky.
Přidání buzení
1. Na obrazovce se seznamu budíků stiskněte Přidat upozornění.
2. Nastavte budík a potom stiskněte položku Hotovo.
Nastavení budíku
1. Na obrazovce seznamu budíků vyberte některé z buzení.
2. Nastavení času buzení provedete stiskem položky Čas.
3. Stiskem položky Opakovat nastavíte dny, kdy chcete, aby budík
zazněl.
4. Volbu vyzváněcího tónu budíku provedete stiskem položky
Vyzváněcí tón.
5. Pokud chcete, aby telefon kromě vyzvánění také vibroval,
zaškrtněte políčko Vibrace.
6. Název buzení zadáte stiskem položky Štítek.
7. Nakonec stiskněte Hotovo.
69
Page 74

Přizpůsobení nastavení budíku
Na seznamu buzení stiskněte a poté stiskněte Nastavení.
11.3 Použití Kalkulačka
Kalkulačka slouží k řešení jednoduchých aritmetických operací i
složitějších rovnic.
11.3.1 Otevření aplikace Kalkulačka
Aplikaci otevřete stiskem položky > Kalkulačka.
11.3.2 Přepnutí na Pokročilé funkce
Na obrazovce Kalkulačka rychlým pohybem prstu vlevo či vpravo
přepněte mezi Pokročilé funkce a Základní funkce.
11.4 Použití aplikace Poznámkový blok
Poznámkový blokje vybaven jednoduchým textovým procesorem;
všechny poznámky jsou uvedeny v lineární struktuře. Poznámky lze
přidávat, upravovat a mazat.
1. Aplikaci otevřete stiskem aplikace > Poznámko vý blok.
2. Poznámku vytvoříte tak, že stisknete a poté Přidat poznámku.
3. Stiskem poznámku uložíte.
70
Page 75

12 Správa mobilního telefonu
Pokud chcete nastavit mobilní telefon, stiskněte > Nastavení.
12.1 Nastavení data a času
Telefon je standardně nastaven tak, aby automaticky použil datum,
časové pásmo a čas používané mobilní sítí.
Pokud váš mobilní telefon používá nastavení data a času
automaticky poskytnutá sítí, nem ůžete datum, čas a časovou
zónu ručně nastavit.
1. Na obrazovce Nastavení stiskněte Datum a čas.
2. Zrušte zaškrtnutí volby Automaticky.
3. Stiskněte Nastavení data. Na obrazovce nastavení data upravte
datum, měsíc a rok pomocí nebo . Jakmile je nastavení
dokončeno stiskněte Nastavit.
4. Stiskněte Volba časového pásma a následně ze seznamu vyberte
požadované časové pásmo. Posunutím seznamu zobrazíte další
časová pásma.
5. Stiskněte Nastavení času. Na obrazovce nastavení času upravte
hodiny a minuty pomocí nebo . Jakmile je nastavení
dokončeno, stiskněte Nastavit.
6. Mezi 24 a 12hodinovým formátem času můžete přepnout
zaškrtnutím, resp. zrušením označení políčka Použít 24hodinový
formát.
7. Stiskněte Formát data pro volbu formátu zobrazení datumu na
mobilním telefonu.
71
Page 76

12.2 Nastavení zobrazení
12.2.1 Nastavení jasu obrazovky
1. Na obrazovce Nastavení stiskněte Zobrazení > Jas.
2. Tažením posuvníku doleva obrazovku ztmavíte a tažením doprava ji
zesvětlíte.
3. Stiskem OK nastavení uložíte.
12.2.2 Nastavení doby vypnutí obrazovky
Pokud necháte telefon několik minut v nečinnosti, přístroj vypne
obrazovku, aby se snížila spotřeba energie. Tuto dobu lze prodloužit
nebo zkrátit takto:
1. Na obrazovce Nastavení stiskněte Zobrazení > Interval vypnutí
obrazovky.
2. Nastavte dobu, po kterou má být obrazovka podsvícena.
12.3 Nastavení vyzvánění
12.3.1 Zapnutí tichého režimu
1. Na obrazovce Nastavení stiskněte Zvuk.
2. Zaškrtnutím políčka Tichý režim vypnete veškeré zvuky, kromě
budíků a zvuku při přehrávání hudby a videa.
12.3.2 Nastavení hlasitosti
Hlasitost lze upravit přímo z obrazovky Plocha nebo z obrazovky
libovolné aplikace (výjimkou je doba během telefonování nebo při
přehrávání hudby nebo videa). Hlasitost upravíte na požadovanou
úroveň pomocí tlačítek pro ovládání hlasitosti.
Hlasitost můžete upravit i prostřednictvím obrazovky nastavení.
72
Page 77

1. Na obrazovce Nastavení stiskněte Zvuk > Hlasitost.
2. Tažením posuvníku doleva hlasitost snížíte, resp. tažením doprava ji
zvýšíte.
3. Klepnutím na OK nastavení uložíte.
12.3.3 Změna vyzvánění telefonu
1. Na obrazovce Nastavení stiskněte Zvuk > Vyzváněcí tón
telefonu.
2. Vyberte vyzvánění, které chcete použít, a následně stiskněte OK. Při
výběru je zvolené vyzvánění vždy přehráno.
12.3.4 Změna upozornění na zprávu
1. Na obrazovce Plocha stiskněte > SMS a MMS.
2. V seznamu zpráv stiskněte > Nastavení > Vybrat vyzváněcí
tón.
3. Vyberte vyzvánění, které chcete použít, a následně stiskněte OK. Po
výběru je vyzvánění vždy přehráno.
12.4 Nastavení služeb telefonu
12.4.1 Přizpůsobení nastavení hovorů
Váš mobilní operátor poskytuje různé služby, jako např. přesměrování
hovoru, přidržení hovoru, často volaná telefonní čísla nebo hlasové
zprávy. Řadu těchto služeb můžete přizpůsobit, pokud jsou součástí
vašeho tarifu.
Pokud chcete upravit funkce volání, na obrazovce Nastavení
stiskněte položku Nastavení hovorů.
73
Page 78

12.4.2 Zapnutí datového roamingu
1. Na obrazovce Nastavení stiskněte Bezdrátová připojení a sítě >
Mobilní sítě.
2. Označte zaškrtávací políčko Datové služby při roamingu.
Za přístup k datovým službám při použití roamingu mohou být
účtovány dodatečné poplatky. Zeptejte se svého poskytovatele
bezdrátových služeb na poplatky za datový roaming.
12.4.3 Vypnutí datové služby
1. Na obrazovce Nastavení stiskněte Bezdrátová připojení a sítě >
Mobilní sítě.
2. Zrušte zaškrtnutí políčka Datové přenosy aktivovány.
12.5 Nastavení převodu textu na řeč
Některé aplikace mohou používat funkci převodu textu na řeč. Pro
tuto funkci je ale potřeba nastavit syntezátor řeči.
12.5.1 Instalace hlasových dat
1. Na obrazovce Nastavení stiskněte Hlasový vstup a výstup >
Nastavení převodu textu na řeč > Nainstalovat hlasová data.
2. Pokud v mobilním telefonu nejsou nainstalována data syntezátoru
řeči, připojte se ke službě Android Market a nechte se vést procesem
stažení a instalace dat.
3. Podle pokynů nainstalujte hlasová data.
12.5.2 Nastavení rychlosti řeči
1. Na obrazovce Nastavení stiskněte Hlasový vstup a výstup >
Nastavení převodu textu na řeč > Rychlost řeči.
2. Zvolte rychlost, kterou bude text čten.
74
Page 79

12.6 Ochrana mobilního telefonu
12.6.1 Zapnutí kódu PIN pro SIM kartu
1. Na obrazovce Nastavení stiskněte Poloha a zabezpečení >
Nastavení zámku karty SIM.
2. Označte zaškrtávací políčko Zamykat kartu SIM.
3. Pomocí klávesnice zadejte kód PIN pro SIM kartu a následně
stiskněte OK.
4. Kód PIN pro SIM kartu můžete kdykoli změnit; změnit stiskem
položky Změnit kód PIN karty SIM.
Číslo tísňové linky čísla lze z telefonu vytáčet kdykoliv.
12.6.2 Ochrana mobilního telefonu zámkem obrazovky
vaše data v telefonu lépe zabezpečit můžete nastavit automatické
zamykání obrazovky a povinné heslo por její odemknutí, které je
nutné zadat po každém zapnutí nebo probuzení telefonu.
1. Na obrazovce Nastavení stiskněte Poloha a zabezpečení >
Nastavit zámek obrazovky > Gesto.
2. Rychlým pohybem prstu ve svislém, vodorovném nebo příčném
směru spojte nejméně čtyři body ve vámi zvoleném pořadí. Když
jste hotovi, zvedněte prst z obrazovky.
Gesto vytvoříte tažením prstu po obrazovce, nelze se pouze
dotýkat jednotlivých bodů.
3. Po nakreslení celého vašeho gesta stiskněte Pokračovat.
4. Po výzvě opakujete zadání stejného gesta pro jeho potvrzení a poté
stiskněte možnost Potvrdit.
Chcete-li gesto k odemknutí obrazovky změnit, dotk něte se Poloha a
zabezpečení > Změnit zámek obrazovky.
75
Page 80

12.7 Správa aplikací
12.7.1 Zobrazení nainstalovaných aplikací
1. Na obrazovce Nastavení stiskněte Aplikace > Správa aplikací.
2. V seznamu aplikací proveďte jednu z následujících akcí:
• Stiskněte a poté Radit podle velikosti . Potom vyberte
aplikaci a zobrazí se její podrobnosti.
• Podrobnosti zobrazíte stiskem příslušné aplikace.
12.7.2 Odebrání nainstalovaných aplikací
1. Na obrazovce Nastavení stiskněte Aplikace > Správa aplikací.
2. Aplikaci odeberete z mobilního telefonu tak, že vyberete příslušnou
aplikaci příslušné aplikace a následně stisknete položku položky
Odinstalovat.
12.7.3 Způsoby uvolnění paměti mobilního telefonu
• Přesuňte soubory a e-mailové přílohy na microSD kartu.
• V Prohlížeč vymažte všechny dočasné soubory Internetu a data
historie prohlížeče.
• Odinstalujte všechny stažené aplikace, které již nepoužíváte.
• Resetujte mobilní telefon.
12.8 Obnovení nastavení
12.8.1 Záloha dat
Nastavení mobilního telefonu můžete zálohovat na servery Google
prostřednictvím vašeho účtu Google. Pokud telefon vyměníte,
zálohovaná nastavení se přenesou do nového mobilního telefonu
přesunout dopředu.
76
Page 81

1. Na obrazovce Nastavení stiskněte Ochrana osobních údajů.
2. Poté zaškrtněte políčko Zálohovat moje data.
12.8.2 Obnovení továrního nastavení
Pokud obnovíte tovární nastavení provedené výrobcem, z paměti
telefonu se odstraní všechna vaše osobní data, včetně informací o
účtu Google, o všech dalších účtech, nastavení systému a aplikací,
stejně tak jako všechny stažené aplikace. Obnovení továrního
nastavení telefonu nevymaže stažené aktualizace softwaru telefonu,
ani žádná data uložená na kartě microSD, jako např. hudební klipy
nebo fotografie.
1. Na obrazovce Nastavení stiskněte Ochrana osobních údajů >
Obnovení továrních dat.
2. Po zobrazení výzvy stiskněte Resetovat telefon a potom
Odstranit vše. Telefon obnoví původní tovární nastavení výrobce a
následně je restartován.
12.9 Online aktualizace
Tento mobilní telefon je vybaven předinstalovanou funkcí online
aktualizace. Když je k dispozici nový software, objeví se informace o
dostupné verzi a budete vyzváni k aktualizaci. Můžete se také
dotknout Nastavení > Info o telefonu > Online aktualizace a
zkontrolovat, zda je nový software k dispozici.
Při aktualizaci:
1.
Zálohujte osobní údaje. Všechny osobní údaje budou po aktualizaci
odstraněny.
2.
Ujistěte se, že karta microSD má dostatečnou kapacitu pro uložení
nové verze softwaru.
3.
Online aktualizaci proveďte podle pokynů na obrazovce.
77
Page 82

13 Příloha
13.1 Výstrahy a bezpečnostní pokyny
Obecné prohlášení o rádiovém záření
Součástí vašeho telefonního přístroje je vysílač a přijímač. ZAPNUT Ý
přístroj vysílá a přijímá rádiové záření. Systém obsluhující váš hovor při
komunikaci telefonem reguluje úroveň výkonu, kterou telefon
používá k vysílání.
Limity specifické míry absorpce SAR (Specific Absorption Rate)
Váš mobilní přístroj je rádi ovým vysílačem a přijímačem. Je
konstruován tak, aby nebyla překročena omezení týkající se expozice
rádiovému záření, doporučená mezinárodními směrnicemi. Tyto
směrnice byly vypracovány nezávislou vědeckou organizací ICNIRP;
obsahují bezpečnostní omezení sloužící k ochraně všech osob bez
ohledu na věk a zdravotní stav.
Ve směrnicích se používá měrná jednotka označovaná jako specifická
míra absorpce (SAR). Maximální hodnota SAR pro mobilní přístroje činí
2 W/kg, přičemž nejvyšší hodnota SAR naměřená během testování
tohoto přístroje u ucha uživatele činila 0,472 W/kg*, a při nošení na
těla činila 0,975 W/kg. Mobilní přístroje nabízejí široké spektrum
funkcí, a proto se mohou používat i v jiné poloze, například p
na těle uživatele, jak je popsáno v této uživatelské příručce**.
Mezní hodnota SAR se měří při maximálním vysílacím výkonu
přístroje, a tak je skutečná hodnota SAR při běžném použití nižší než
hodnota uváděná výše. Je tomu tak proto, že přístroj automaticky
mění hladinu výkonu, aby se vždy využíval minimální výkon potřebný
ke komunikaci v rámci sítě.
*Testování se provádí v souladu s normou IEC PT62209-1.
78
ři nošení
Page 83

**Použití přístroje při nošení na těle uživatele je popsáno viz níže.
Provoz při nošení na těle
Důležité bezpečnostní informace týkající se rádiového záření (RF)
Aby byl zajištěn soulad se směrnicí ohledně vystavení uživatele
rádiovému záření, je telefon dovoleno používat ve vzdálenosti
nejméně 1,5 cm od lidského t ěla.
V případě nedodržení těchto pokynů může dojít k překročení
vystavení rádiovému záření oproti hodnotám doporučeným
výrobcem.
Omezení vystavení rádiovému záření
Světová zdravotnická organizace (WHO) vydala následující pokyny
určené každému, kdo má obavy ohledně možné vystavení rádiovému
záření:
Bezpečnostní opatření: Podle současných vědeckých znalostí se k
používání mobilních telefonů nevztahují žádná nutná bezpečnostní
opatření. Pokud si už ivatel přeje omezit míru vystavení rádiovému
záření, ať již sebe sama nebo svých dětí, doporučuje se omezit délku
telefonních hovorů
nebo používat sadu handsfree umožňující volat s
přístrojem, který není v bezprostřední blízkosti hlavy nebo těla
uživatele.
Další informace k tomuto tématu naleznete na domovské stránce
WHO na adrese: http://www.who.int/peh-emf WHO Fact sheet 193:
June 2000.
Právní informace
V některých oblastech, jak jsou uvedeny, platí následující schválení a
upozornění.
Prohlášení o shodě též naleznete na internetové adrese
www.huaweidevice.com/certification.
79
Page 84

Řízení vozidla
Řidič musí věnovat plnou pozornost řízení vozidla s ohledem na
možné riziko dopravní nehody. Telefonování za jízdy (a to i v případě
použití handsfree soupravy) odvádí pozornost od řízení a může vést ke
vzniku dopravní nehody. Řidič je povinen dodržovat veškeré místní
vyhlášky a předpisy omezující používání bezdrátových zařízení za
jízdy.
Obsluha strojů
Pracovník obsluhující stroj se musí plně věnovat dané činnosti s
ohledem na možné riziko nehody.
Obecné prohlášení o zacházení s přístrojem a jeho použití
Uživatel nese sám zodpovědnost za způsob používání telefonu i
důsledky tohoto používání.
Je-li použití telefonu v daném místě zakázáno, jste povinni vždy
telefon vypnout. Používání telefonu se řídí bezpečnostními předpisy,
jejichž účelem je chránit uživatele i jejich okolí.
• O telefon i jeho příslušenství vždy náležitě pečujte a uchovávejte jej
na čistém místě bez nadměrného prachu.
• Nevystavujte telefon ani jeho příslušenství působení otevřeného
ohně nebo zapálených tabákových výrobků.
• Nevystavujte telefon ani jeho příslušenství působení tekutin;
vyvarujte se též mokra a nadměrně
vlhkého prostředí.
• Telefon ani jeho příslušenství nepouštějte na zem, neházejte s ním,
ani se nepokoušejte jej ohýbat.
• K čištění přístroje a příslušenství nepoužívejte agresivní chemické
látky, čisticí prostředky nebo aerosoly.
• Telefon a jeho příslušenství ničím nelakujte.
80
Page 85

• Nepokoušejte se telefon nebo jeho příslušenství rozebírat; tuto
činnost smí provádět pouze oprávněný servisní pracovník.
• Nevystavujte telefon ani příslušenství účinkům extr émních teplot;
nejnižší přípustná teplota činí -10 °C, maximální +45 °C.
• S nepotřebným přístrojem naložte v souladu s předpisy pro likvidaci
elektronických výrobků.
Nenoste telefon v zadní kapse - po usednutí by přístroj mohl
prasknout.
Malé děti
Neponechávejte přístroj včetně p říslušenství příslušenství v dosahu
dětí, ani jej nedávejte dětem na hraní.
Mohly by poranit samy sebe nebo ostatní; telefon by též mohly
neúmyslně poškodit.
Váš telefon obsahuje malé součásti s ostrými hranami, které by mohly
způsobit zranění, nebo které by se mohly uvolnit a představovat riziko
udušení.
Smazání magnetického záznamu
Chcete-li předejít riziku smazání magnetického záznamu,
neponechávejte po delší dobu elektronické přístroje nebo
magnetická média v blízkosti telefonu.
Elektrostatický výboj
Nedotýkejte se kovových konektorů SIM k arty.
Anténa
Nedotýkejte se zbytečně antény.
81
Page 86

Poloha při běžném použití
Při volání nebo odpovídání na hovor držte telefonní přístroj u ucha se
spodní částí telefonu v blízkosti úst, podobně jako byste drželi
sluchátko klasického telefonu.
Airbagy
Nepokládejte telefon do místa nad airbag ani do oblasti rozvinutí
airbagu.
Před vyjetím uložte telefon na bezpečné místo.
Záchvaty/ztráta vědomí
Telefon může vydávat jasné nebo blikající záblesky světla.
82
Page 87

Únavový syndrom RSI v důsledku monotónní zátěže
Jak předcházet riziku RSI při psaní textových zpráv nebo hraní her na
telefonu:
• Nesvírejte telefon příliš pevně
• Tlačítka tiskněte jen slabě
• Využívejte speciální funkce přístroje sloužící k omezení počtu
stisků, které je nutno provést - například šablony textových zpráv
nebo prediktivní psaní textu
• Dělejte často přestávky na protažení a uvolnění
Nouzová volání
Tento telefonní přístroj podobně jako všechny bezdrátové telefony
využívá rádiové vlny, a nelze tedy zaručit spojení za všech
myslitelných situací. V nouzových situacích byste se proto nikdy
neměli spoléhat výhradně na spojení prostřednictvím bezdrátového
telefonu.
Vysoký hluk
Telefon dokáže vydávat zvuky vysoké hlasitosti, které by mohly
poškodit váš sluch.
Světlo vysokého jasu
Telefon dokáže vydávat záblesky světla a fungovat jako svítilna,
nepoužívejte jej v těsné blízkosti očí.
Zahřívání telefonu
Během nabíjeni i běžného používání se telefon může zahřívat.
Příslušenství
Používejte výhradně schválené prvky příslušenství.
Nepřipojujte nekompatibilní výrobky nebo prvky příslušenství.
83
Page 88

Nedotýkejte se svorek baterie a zabraňte jejich zkratování kontaktem
s kovovým předmětem, např. mincí nebo kroužkem na klíče.
Instalace do automobilu
Chcete-li rozhraní telefonu propojit s elektrickou instalací
automobilu, vyhledejte pomoc odborníka.
Vadné nebo poškozené výrobky
Nepokoušejte se mobilní telefon ani jeho příslušenství rozebírat.
Opravy telefonu a příslušenství smí provádět pouze kvalifikovaný
servisní pracovník.
Pokud došlo k ponoření telefonu či příslušenství do vody, k jeho
proražení nebo utrpěl vážný pád, nepoužívejte jej, dokud jej
nezkontroluje autorizované servisní středisko.
Kardiostimulátory
Výrobci kardiostimulátorů doporučují udržovat vzdálenost minimálně
15 cm mezi mobilním telefonem a kardiostimulátorem, aby se
zabránilo vzájemnému rušení těchto dvou přístrojů. Používejte proto
telefon na opačné straně než kardiostimulátor a nenoste jej v náprsní
kapse.
Přístroje pro nedoslýchavé
Osoby s naslouchadly či sluchovými implantáty mohou při používán í
bezdrátového přístroje nebo při pohybu v jeho blízkosti zaznamenat
rušivé zvuky.
Úroveň tohoto rušení závisí na typu naslouchadla a vzdálenosti od
zdroje rušení; ve větší vzdálenosti je účinek rušení slabší. O dalších
možnostech se poraďte s výrobcem přís trojů pro nedoslýchavé.
84
Page 89

Lékařské přístroje
Poraďte se s lékařem i výrobcem vámi používané zdravotní pomůcky zjistěte, zda váš mobilní telefon nenarušuje činnost zdravotní
pomůcky.
Nemocnice
Na žádost pracovníků nemocnice, kliniky či zdravotnického zařízení
svůj bezdrátový přístroj vypněte. Důvodem takového požadavku je
zabránit možnému rušení citlivých lékařských přístrojů.
Cestování letadlem
Na žádost pracovníků letiště nebo palubního personálu letadla svůj
bezdrátový přístroj vždy vypněte.
Při nejasnostech ohledně používání bezdrátových přístrojů na palubě
letadla se poraďte s palubním personálem; pokud váš přístroj nabízí
"režim Letadlo", vždy jej aktivujte ještě před nástupem do letadla.
Rušení v automobilech
Kvůli možnému rušení elektronické výbavy vozidla zakazují některé
automobilky používání mobilních telefonů ve vozidle; v takových
případech je nutné nainstalovat soupravu handsfree s externí
anténou.
Čerpací stanice a výbušné prostředí
V místech, kde hrozí riziko výbuchu, dodržujte veškeré p
říkazové
značky nabádající k vypnutí bezdrátových přístrojů, jako jsou telefony
a další zdroje rádiového signálu.
Mezi oblasti s rizikem výbuchu patří mj. čerpací stanice a jejich okolí,
podpalubí lodí, místa uskladnění nebo přepravy paliv a chemických
látek, příp. takové oblasti, kde jsou ve vzduchu obsaženy chemické
látky nebo pevné částice, např. obilí, prach nebo kovy.
85
Page 90

Rozbušky a těžba trhavinami
Vypněte mobilní telefon při pohybu v oblasti, kde se provádí odstřel
pomocí trhavin; totéž platí pro oblasti, kde jsou výstražné značky
nabádající k vypnutí bezdrátových nebo elektronických přístrojů,
které by mohly rušit činnost zařízení používaných při odstřelu.
Informace o likvidaci a recyklaci
Toto označení uvedené na přístroji (a na všech dodaných bateriích)
značí, že by se s přístrojem nemělo nakládat jako s běžným
komunálním odpadem. Tento přístroj ani baterie nelikvidujte jako
běžný komunální odpad. Na konci životnosti přístroje byste jej měli
(včetně baterií) předat do specializovaného sběrného střediska, kde
bude recyklován, nebo správně zlikvidován.
Podrobné informace o recyklaci přístroje nebo baterií vám poskytne
místní městský úřad, společnost zabývající se svozem domovního
odpadu, příp. obchod, kde jste přístroj zakoupili.
Likvidace tohoto přístroje podléhá směrnici WEEE (Waste from
Electrical and Electronic Equipment) pro elektroodpad vydané
Evropskou unií. Důvodem k oddělování elektroodpadu a baterií od
ostatního odpadu je co nejvíce omezit negativní účinky všech
nebezpečných látek na životní prostř
edí a lidské zdraví.
Omezení nebezpečných látek
Toto zařízení je v souladu s nařízením REACH Evropské unie (nařízení
č. 1907/2006/EC Evropského parlamentu a rady) a směrnicí Evropské
unie o nebezpečných látkách (RoHS) (směrnice 2002/95/EC
Evropského parlamentu a rady). Další informace o shodě přístroje s
86
Page 91

požadavky REACH najdete na internetových s tránkách
www.huaweidevice.com/certification. Doporučuje se navštěvovat
tyto stránky pravidelně a vyhledat si aktuální informace.
Prohlášení o shodě s předpisy EU
Společnost Huawei Technologies Co., Ltd. tímto potvrzuje, že tento
přístroj je v souladu se základními požadavky a dalšími relevantními
předpisy směrnice 1999/5/EC.
Prohlášení o shodě též naleznete na internetové adrese
www.huaweidevice.com/certification.
Upozornění: Dodržujte národní a místní předpisy týkající se použití
tohoto přístroje v daném místě. Použití přístroje může být v některých
nebo ve všech zemích Evropské unie (EU) omezeno.
Francie: Použití venku je omezeno na 10 mW e.i.r.p. u pásma 2454 2483,5 MHz.
Itálie: Použití pro soukromé účely vyžaduje obecné schválení, pokud
jsou systémy WAS/RLAN používány vně vlastních místností. Veřejné
používání vyžaduje obecné schválení.
Lucembursko: Síť a služby vyžadují také obecné schválení.
Norsko: Tato část nežádá o zeměpisnou plochu o poloměru 2 0 km od
středu Ny-Ĺlesund.
87
Page 92

13.2 Časté otázky
Jak nastavím určitou melodii jako vyzváněcí tón?
V knihovně médií podržte prst na melodii, kterou chcete nastavit jako
vyzváněcí tón, a poté stiskněte Použít jako vyzváněcí tón telefonu.
Jak zakážu automatické přepínání orientac e obrazovky při otočení telefonu?
Funkci zakážete tak, že stisknete > Nastavení > Zobrazení >
Automatické otočení obrazovky .
Jak nastavím bezpečnostní gesto pro odemknutí telefonu?
Bezpečnostní gesto telefonu nastavíte stiskem > Nastavení >
Poloha a zabezpečení > Nastavit zámek obrazovky > Gesto.
Jak změním klávesnici?
Podržte prst na místě, do kterého chcete napsat text, a potom vyberte
požadovanou metodu zadávání.
Jak zastavím přehrávání písničky, která hraje v pozadí?
Stiskněte stavovou lištu a rychlým pohybem prstu dolů otevřete panel
upozornění. Poté stiskem upozornění o přehrávání hudby přejděte na
obrazovku hudebního přehrávače. Zde hudbu standartně zastavte
stiskem tlačítka stop.
Jak se vrátím na obrazovku volání?
Pokud se během hovoru nacházíte na jiné obrazovce, můžete
stisknout stavovou lištu a př
Poté se stiskem upozornění na aktuální hovor vrátíte na obrazovku
volání.
etažením dolů otevřít panel upozornění.
88
Page 93

Jak vytvořím zástupce aplikace na obrazovce Plocha?
Na obrazovce Hlavní nabídky podržte prst na ikoně aplikace, dokud se
nezobrazí obrazovka Plocha. Poté přetáhněte ikonu aplikace na
požadované místo a prst zvedněte.
Jak se skryje klávesnice?
Stisknutím skryjete klávesnici.
Jak přepošlu zprávu?
Podržte prst přiložený na zprávě a poté stiskněte Předat dál v
nabídce, která se zobrazila.
Proč nelze používat aplikaci Navigace?
Navigace není v některých zemích či oblastech k dispozici.
Jak přijmu přílohu MMS?
Zkontrolujte, zda máte zapnutu službu mobilních dat. Váš telefon
poté přijímá přílohy MMS automaticky.
Jak vymažu data a vyrovnávací paměť aplikace?
Na obrazovce Nastavení stiskněte Aplikace > Správa aplikací.
Vyberte aplikaci, jejíž data nebo vyrovnávací paměť chcete vymazat.
Na obrazovce Informace o aplikaci stiskněte Mazání dat nebo
Vymazat mezipaměť.
89
Page 94

V100R001_01
 Loading...
Loading...