Page 1
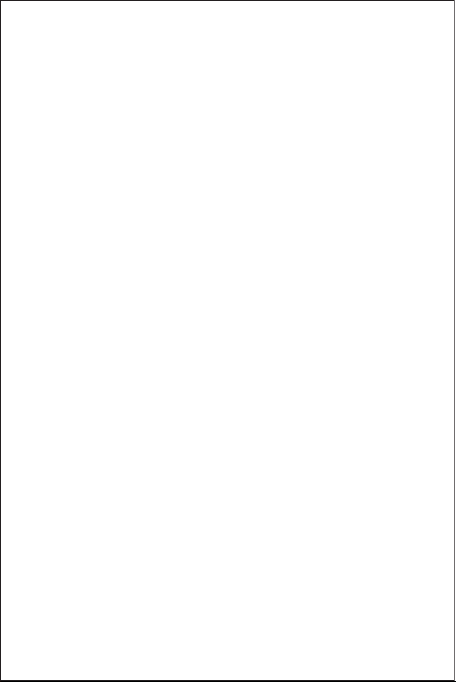
Вас приветствует HUAWEI!
U8650
Руководство пользователя
Page 2
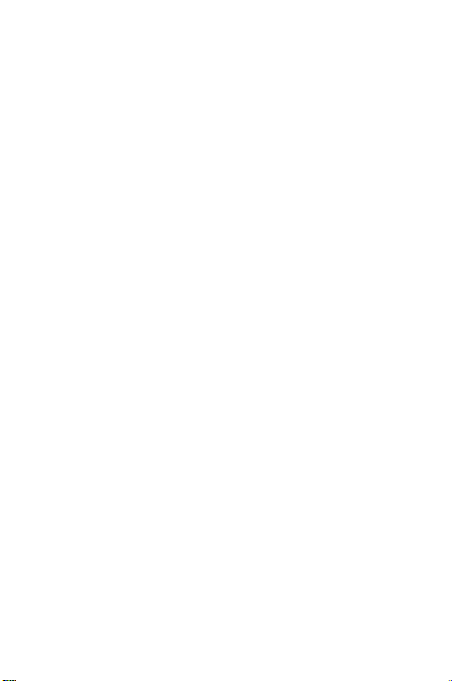
Содержание
1 Важная информация по использованию устройства........1
1.1 Меры предосторожности.............................. ............................. 1
1.2 Уведомления ............................................ .............................. .... 2
1.3 Личные данные и их безопасность.............. ............................. 5
2 Знакомство с мобильным телефоном................................7
2.1 Краткие сведения о мобильном телефоне ....................... ....... 7
2.2 Сборка мобильного телефона и подготовка к работе ........... 9
2.3 Включение или выключение мобильного телефона ............. 11
2.4 Использование сенсорного экрана......................................... 13
2.5 Блокировка и разблокировка экрана......... ............................. 13
2.6 Рабочий экран .................. ........................................................ 14
2.7 Список приложений ............................................................... .. 19
2.8 Использование карты microSD ............................................... 19
3 Телефонные вызовы .........................................................20
3.1 Вызовы.............................................................................. ........ 20
3.2 Ответ на вызов или отклонение вызова..... ........................... 22
3.3 Другие операции во время вызова......... ................................ 23
3.4 Использование меню Вызовы...................................... ........... 24
4 Контакты .............................................................................25
4.1 Открытие меню Контакты..................................... ................... 25
4.2 Импортирование контактов с SIM-карты................ ................ 25
4.3 Добавление контакта............................................................... 26
4.4 Поиск контактов по алфавиту................................................. 26
4.5 Поиск контакта ......... ................................................................ 26
4.6 Редактирование контакта........................................................ 26
4.7 Общение с контактами............................................................ 27
4.8 Удаление контакта .............................................. ..................... 28
4.9 Управление группами.............................................................. 28
i
Page 3
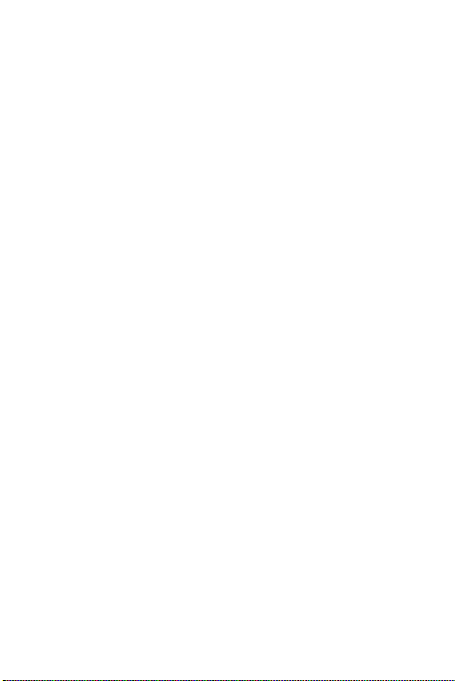
4.10 Объединение и разделение контактов ................................ 29
5 Использование экранной клавиатуры..............................30
5.1 Отображение панели клавиатуры.......................................... 30
5.2 Индивидуальная настройка клавиатуры................................ 31
6 Сообщения .........................................................................32
6.1 SMS и MMS............................................................................... 32
6.2 Электронная почта .. ............................. ................................... 34
7 Установка соединения.......................................................37
7.1 Использование приложения Диспетчер трафика.................. 37
7.2 Сеть GPRS/3G....................................................... ................... 38
7.3 Wi-Fi ............................................................. ............................. 39
7.4 Использование телефона в качестве беспроводной точки
доступа ............. ........................................................................ 39
7.5 Браузер........................................ ............................................. 41
7.6 Bluetooth.............. ...................................................................... 42
8 Развлечения.......................................................................44
8.1 Фото и видеосъемка .. .............................................................. 44
8.2 Использование приложения Галерея..................................... 47
8.3 Прослушивание музыки........................................... ................ 48
8.4 Прослушивание FM-радио......................... ............................. 51
9 Сервисы Google .................................................................52
9.1 Создание учетной записи Google........................................... 52
9.2 Использование приложения Gmail ......................................... 53
9.3 Использование приложения Google Talk ............................... 55
9.4 Использование приложения Карты ........................................ 56
9.5 Использование приложения YouTube ......................... ........... 58
9.6 Использование приложения Maркет ...................................... 58
10 Синхронизация данных ...................................................60
10.1 Управление учетными записями .......................................... 60
ii
Page 4
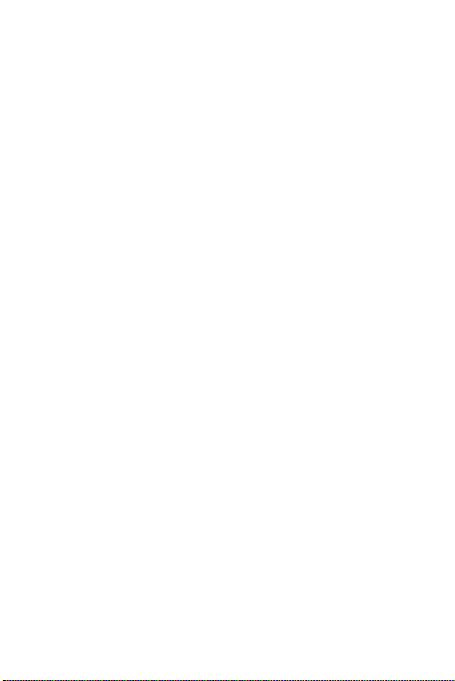
10.2 Индивидуальная настройка синхронизации учетной записи .
62
11 Использование других приложений ...............................63
11.1 Использование приложения Календарь .............................. 63
11.2 Использование приложения Будильник............................... 65
11.3 Использование приложения Калькулятор ........................... 66
11.4 Использование приложения Блокнот ................................... 67
12 Управление мобильным телефоном..............................67
12.1 Установка даты и времени............................ ........................ 67
12.2 Настройка экрана................................................................... 68
12.3 Настройка сигналов ............................ ................................... 68
12.4 Настройка функций телефона .............. ................................ 69
12.5 Настройка функции преобразования текста в речь............ 70
12.6 Защита мобильного телефона ............................................. 71
12.7 Управление приложениями................................................... 72
12.8 Использование функции Резервные копии ......................... 74
12.9 Сброс настроек мобильного телефона ............................... 74
13 Приложение......................................................................75
13.1 Требования и меры безопасности........................................ 75
13.2 Часто задаваемые вопросы.................................................. 81
iii
Page 5
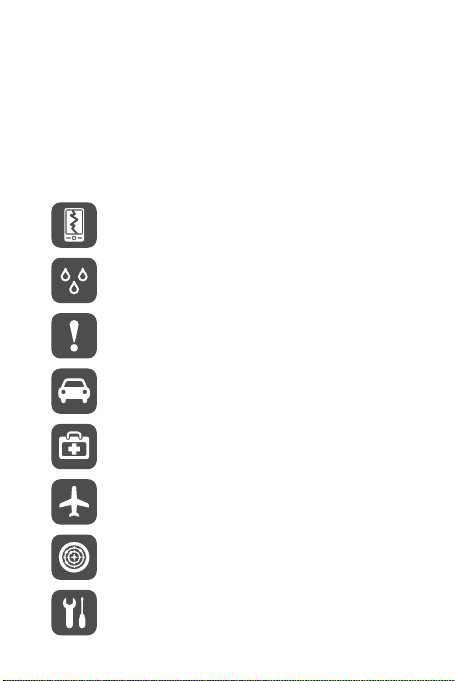
1 Важная информация по использованию устройства
1.1 Меры предосторожности
Для обеспечения оптимальной работы мобильного телефона соблюдайте
указанные ниже меры предосторожности.
Обращайтесь аккуратно с Вашим мобильным телефоном, не
разбивайте и не прокалывайте аккумуляторы. Не допускайте
падения, сжатия и деформации мобильного телефона.
Не используйте мобильный телефон в условиях повышенной
влажности, например в ванной. Не допускайте попадания
влаги или жидкости на телефон.
Выключайте телефон в тех местах, где его использование
запрещено или может представлять опасность или создавать
помехи.
Не используйте телефон во время управления автомобилем.
Соблюдайте правила, принятые в медицинских учреждениях.
Выключайте телефон, находясь в непосредственной близости
от медицинского оборудования.
Выключайте телефон перед посадкой в самолет. Включенный
телефон может вызвать помехи, влияющие на
бортового оборудования самолета.
Выключайте телефон вблизи высокоточных электронных
приборов. Телефон может повлиять на эффективность работы
этих устройств.
Не пытайтесь самостоятельно разбирать телефон или его
аксессуары. Обслуживание или ремонт телефона должны
выполнять только квалифицированные специалисты.
1
работу
Page 6
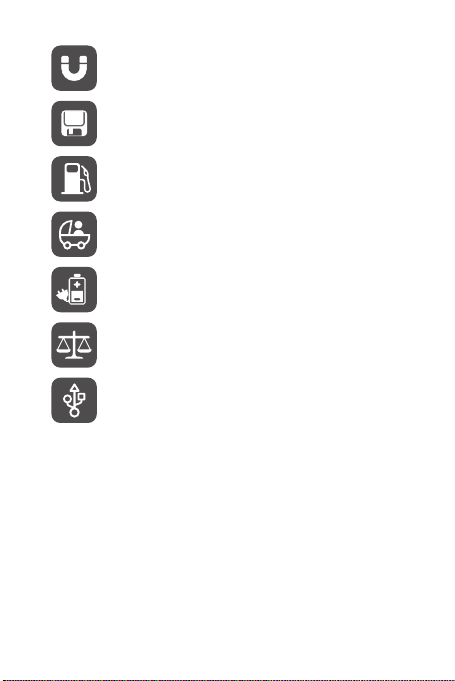
Не подвергайте телефон воздействию сильных
электромагнитных полей.
Не оставляйте магнитные носители информации вблизи
мобильного телефона. Излучение телефона может повредить
информацию, хранящуюся на них.
Не оставляйте и не используйте телефон в местах с
повышенной температурой и высокой концентрацией
воспламеняющихся газов, например на заправочных станциях.
Не позволяйте детям использовать телефон и/или играть с
телефоном и его аксессуарами без присмотра взрослых.
Используйте только рекомендованные аккумуляторы и
зарядные устройства во избежание взрывов.
Соблюдайте местные законы и правила использования
беспроводных устройств. Уважайте права других людей на
частную жизнь при использовании телефона.
Строго следуйте инструкциям, приведенным в данном
документе, по использованию кабеля USB. В противном
случае возможно повреждение телефона или компьютера.
1.2 Уведомления
Авторские права © Huawei Technologies Co., Ltd. 2011. Все права защищены.
Ни одна из частей данного документа не может быть воспроизведена или
передана по каналам связи в любой форме или любыми средствами без
предварительного письменного согласия компании Huawei Technologies Co.,
Ltd.
Описываемый здесь продукт может включать в себя программное
обеспечение, охраняемое авторским правом Huawei Technologies Co., Ltd. или
правом обладателя лицензии. Пользователь не имеет права воспроизводить,
распространять, изменять, декомпилировать, выполнять обратную сборку,
2
Page 7
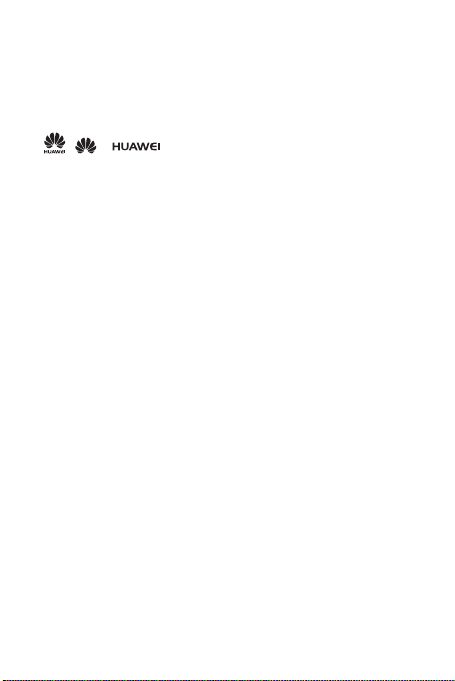
отдавать в пользование, назначать или передавать кому-либо лицензию на
указанный программный продукт, кроме случаев, когда такие ограничения
противоречат соответствующим законам или когда эти действия одобрены
держателем лицензии.
Товарные знаки
, и являются товарными знаками Huawei Technologies
Co., Ltd.
Android является торговой маркой Google Inc.
Остальные товарные знаки, продукция, услуги и наименования компаний,
упомянутые в данном документе, принадлежат исключительно их
владельцам.
Примечание
Некоторые функции оборудования и его аксессуаров зависят от
установленного программного обеспечения, производительности и
параметров сети. Кроме того, ваш оператор или провайдер услуг может не
активировать некоторые функции, или настройки сети сотовой связи или
провайдера услуг могут ограничивать такие функции. Поэтому приведенное
здесь описание может не полностью соответствовать приобретенному
продукту или его аксессуарам.
Huawei Technologies Co., Ltd. сохраняет за собой право изменять любую
информацию и технические характеристики без предварительного
уведомления и обязательств.
Программное обеспечение сторонних производителей
Huawei Technologies Co., Ltd. не является правообладателем стороннего
программного обеспечения и приложений, которые поставляются с этим
оборудованием. Huawei Technologies Co., Ltd. не предоставляет никаких
гарантий на стороннее программное обеспечение и приложения. Huawei
Technologies Co., Ltd. не оказывает поддержку клиентам, использующим
стороннее программное обеспечение и приложения. Huawei Technologies Co.,
Ltd. также не несет ответственности за работу такого программного
обеспечения и приложений.
Обслуживание стороннего программного обеспечения может быть прервано
или прекращено в любое время. Huawei Technologies Co., Ltd. не может
гарантировать, что контент и услуги третьих лиц будут поддерживаться в
3
Page 8
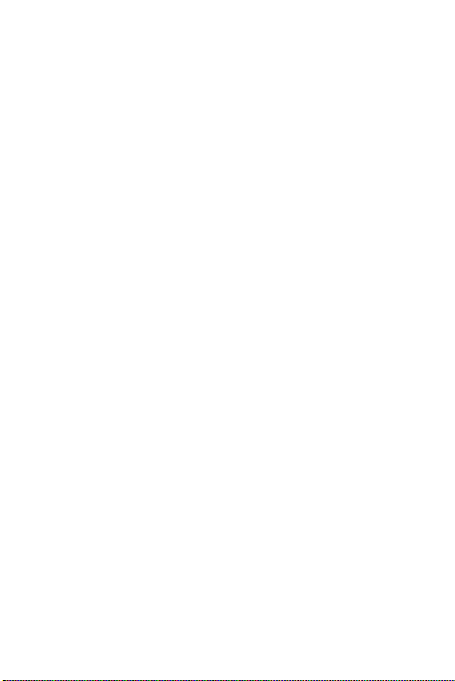
период их предоставления. Сторонние поставщики услуг предоставляют
контент и услуги через сеть или каналы передачи, не контролируемые Huawei
Technologies Co., Ltd. В полном объеме, разрешенном применимым правом,
Huawei Technologies Co., Ltd. заявляет, что компания не возмещает и не несет
ответственности за услуги, предоставляемые сторонними поставщиками
услуг, а также за приостановление или прекращение обслуживания
стороннего программного обеспечения.
Huawei Technologies Co., Ltd. не несет ответственности за законность, качество
и любые другие аспекты программного обеспечения, установленого на
оборудование, или за загрузку и передачу любого контента (текстов,
изображений, видео или программного обеспечения). Клиенты полностью
принимают на себя риски, в том числе риски несовместимости программного
обеспечения с данным оборудованием, которые возникают при установке
программного обеспечения или загрузке стороннего контента.
Данный продукт использует операционную систему Android™ с открытым
исходным кодом. Huawei Technologies Co., Ltd. внесла необходимые
изменения в систему. Таким образом, данный продукт может не поддерживать
все функции, которые поддерживаются стандартной операционной системой
Android или может быть несовместим с программным обеспечением
сторонних производителей. Huawei Technologies Co., Ltd. не несет никакой
ответственности при возникновении любой из этих ситуаций.
ОТСУТСТВИЕ ГАРАНТИЙ
ИНФОРМАЦИЯ В РУКОВОДСТВЕ ПРИВОДИТСЯ «КАК ЕСТЬ». ЗА
ИСКЛЮЧЕНИЕМ СЛУЧАЕВ, ПРЕДУСМОТРЕННЫХ ЗАКОНОМ, НЕТ КАКИХЛИБО ЯВНЫХ ГАРАНТИЙ В ОТНОШЕНИИ ТОЧНОСТИ, ДОСТОВЕРНОСТИ
ИЛИ СОДЕРЖАНИЯ ДАННОГО РУКОВОДСТВА, ВКЛЮЧАЯ (НО НЕ
ОГРАНИЧИВАЯСЬ) ПРЕДПОЛАГАЕМЫМИ ГАРАНТИЯМИ ТОВАРНОЙ
ПРИГОДНОСТИ И СООТВЕТСТВИЯ КОНКРЕТНЫМ ЗАДАЧАМ.
ОГРАНИЧЕНИЕ ОТВЕТСТВЕННОСТИ
HUAWEI TECHNOLOGIES CO., LTD. НЕ НЕСЕТ ОТВЕТСТВЕННОСТИ ЗА
СЛУЧАЙНЫЕ, КОСВЕННЫЕ ИЛИ ЗАКОНОМЕРНЫЕ УБЫТКИ,
УПУЩЕННУЮ ПРИБЫЛЬ, ПОТЕРИ В БИЗНЕСЕ, ПОТЕРИ ДОХОДОВ,
ДАННЫХ, РЕПУТАЦИИ ИЛИ ПОТРАЧЕННЫЕ НАКОПЛЕНИЯ.
МАКСИМАЛЬНАЯ ОТВЕТСТВЕННОСТЬ (ДАННОЕ ОГРАНИЧЕНИЕ НЕ
РАСПРОСТРАНЯЕТСЯ НА ОТВЕТСТВЕННОСТЬ ЗА ПРИЧИНЕНИЕ ВРЕДА,
НАСКОЛЬКО ЭТО ПРИЕМЛЕМО В РАМКАХ СУЩЕСТВУЮЩЕГО
4
Page 9
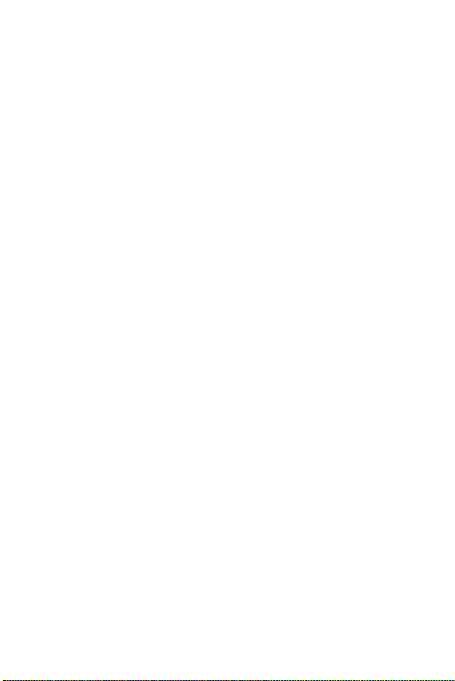
ЗАКОНОДАТЕЛЬСТВА) HUAWEI TECHNOLOGIES CO., LTD.,
ВОЗНИКАЮЩАЯ В СВЯЗИ С ИСПОЛЬЗОВАНИЕМ ДАННОГО ПРОДУКТА,
ОПИСАННАЯ В ДОКУМЕНТЕ, ОГРАНИЧИВАЕТСЯ СУММОЙ,
ВЫПЛАЧИВАЕМОЙ КЛИЕНТАМИ ПРИ ПОКУПКЕ ДАННОГО ПРОДУКТА.
Правила импорта и экспорта
Клиенты должны соблюдать применимое законодательство в отношении
экспорта и импорта и нести ответственность за получение всех необходимых
государственных разрешений и лицензий на экспорт, реэкспорт или импорт
продуктов, упомянутых в данном руководстве, включая программное
обеспечение и технические данные.
1.3 Личные данные и их безопасность
Использование некоторых функций или приложений сторонних
производителей может привести к потере Ваших личных данных или к тому,
что эти данные станут доступными для других лиц. Для защиты личной и
конфиденциальной информации рекомендуется принять ряд
соответствующих мер.
• Установите блокировку экрана и создайте пароль или графический ключ для
его разблокировки.
• Периодически выполняйте резервное копирование личных данных, которые
хранятся на SIM/U IM-карте, карте памяти или в памяти устройства. Если Вы
планируете использовать другое устройство, то убедитесь, что все Ваши
личные данные перемещены или удалены со старого устройства.
• Если Вы беспокоитесь о вирусах, которые могут быть в сообщениях или
письмах, полученных от неизвестного адресата, то Вы можете удалять их,
не открывая.
• Если Вы пользуетесь устройством для работы в сети Интернет, то избегайте
посещения сайтов, которые могут представлять риск в плане безопасности
телефона и личной информации.
• Если Вы пользуетесь такими услугами, как Wi-Fi или Bluetooth, то установите
на них пароли для предотвращения несанкционированного доступа. Если
данные услуги
• Установите или обновите антивирусное программное обеспечение, и
регулярно проверяйте устройство на наличие вирусов.
5
не используются, отключите их.
Page 10
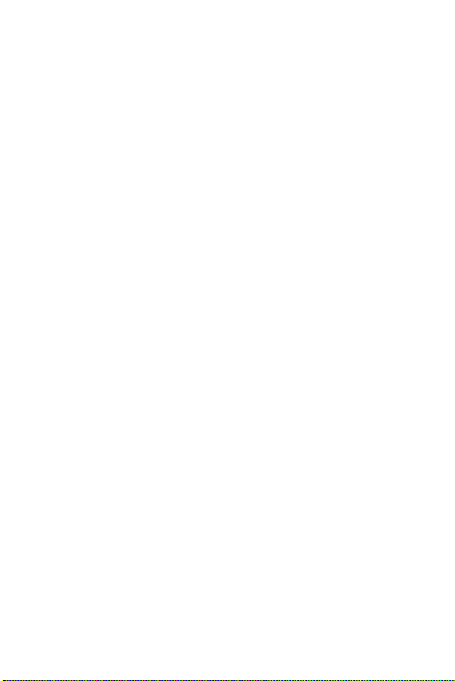
• Убедитесь в том, что приложения сторонних производителей получены из
надежных источников. Проверяйте загруженные сторонние приложения на
наличие вирусов.
• Устанавливайте антивирусное ПО и патчи компании Huawei или надежных
сторонних производителей.
• Для некоторых приложений требуется передача данных о местоположении.
В результате данные о Вашем местоположении могут узнать посторонние
лица.
• Ваше устройство может выполнять сбор и отправку диагностической
информации для производителей приложений. Сторонние производители
используют эту информацию для улучшения качества своих продуктов и
услуг.
• Если у Вас имеются какие-либо вопросы по безопасности личной
информации и данных, то отправляйте их по адресу mobile@huawei.com.
6
Page 11
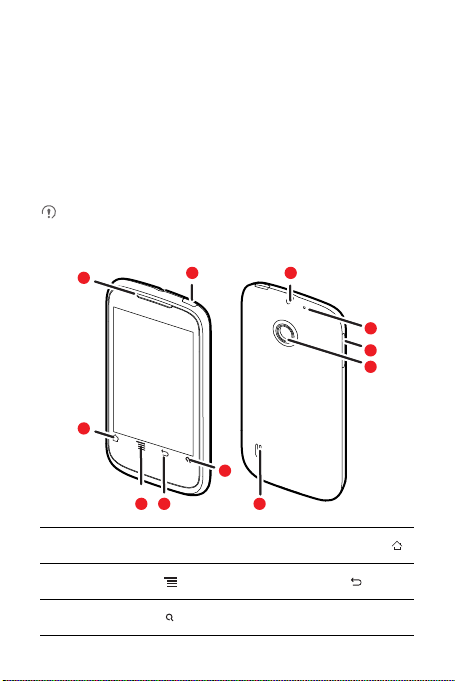
2 Знакомство с мобильным
телефоном
2.1 Краткие сведения о мобильном
телефоне
2.1.1 Внешний вид телефона
Все рисунки в этом руководстве приведены только для примера.
Фактический внешний вид телефона и экрана зависит от купленной Вами
модификации телефона.
1
2
11
5
10
9
8
7
63 4
1 Динамик 2
3
Кнопка Мeню
5
Кнопка Поиск
7
Кнопка Рабочий экран
4
Кнопка Назад
6 Динамик
Page 12
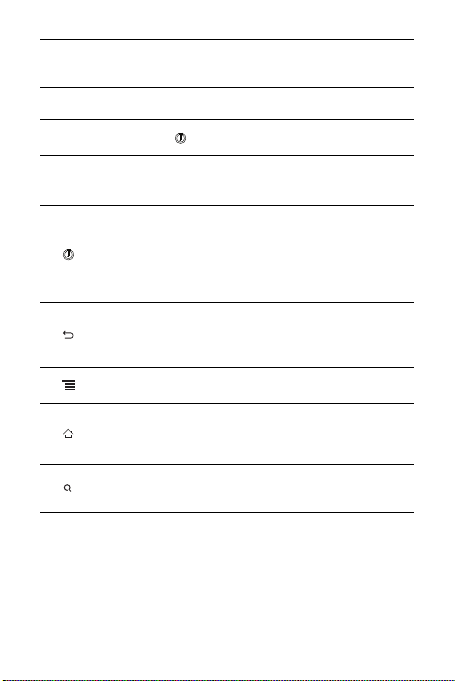
7 Камера 8
9 Второй микрофон 10 Разъем для гарнитуры
11
Кнопка питания
Кнопки регулировки
громкости
2.1.2 Основные функции кнопок
• Нажмите и удерживайте, чтобы включить Ваш мобильный
телефон.
• Нажмите и удерживайте, чтобы открыть меню
телефона
• Нажмите для блокировки экрана, если телефон включен.
• Нажмите, чтобы вернуться к предыдущему экрану.
• Нажмите, чтобы завершить работу приложений.
• Нажмите, чтобы скрыть клавиатуру.
• Нажмите, чтобы вернуться к рабочему экрану.
• Нажмите и удерживайте, чтобы увидеть наиболее часто
.
Нажмите, чтобы открыть активное меню.
используемые приложения.
Нажмите, чтобы выполнить поиск файлов в телефоне или вебстраниц в сети Интернет при помощи Google.
Параметры
8
Page 13
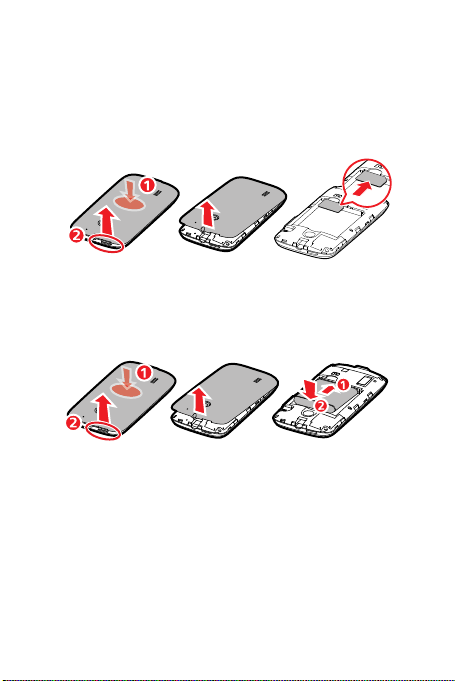
2.2 Сборка мобильного телефона и подготовка к работе
2.2.1 Установка SIM-карты
Для установки SIM-карты выполните следующее:
1. Снимите крышку аккумулятора.
2. Вставьте SIM-карту.
2.2.2 Установка аккумулятора
1. Нажмите по центру задней поверхности телефона одним пальцем, а другим
пальцем откройте крышку аккумулятора.
2. Край (с контактами), отмеченный цифрой
батарейного отсека.
3. Нажмите на край, отмеченный цифрой
аккумулятора на месте.
1
, установите в нижнюю часть
2
, для надежной фиксации
9
Page 14
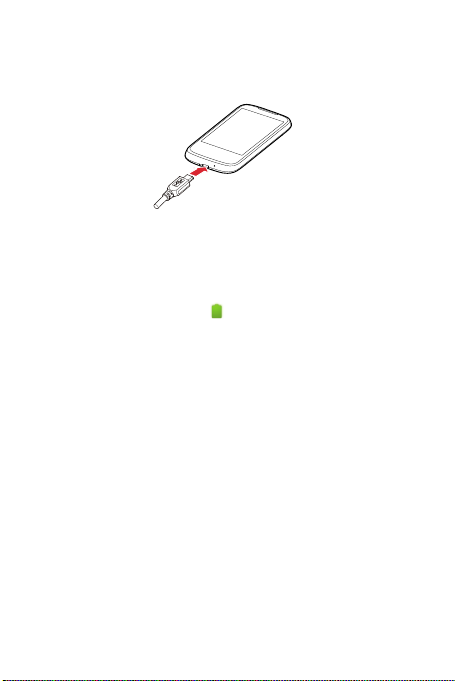
2.2.3 Зарядка аккумулятора
Перед началом зарядки аккумуляторной батареи убедитесь в том, что она
правильно установлена в мобильный телефон.
1. Подключите к зарядному устройству USB-кабель мобильного телефона.
2. Подключите USB-кабель к телефону. Затем вставьте вилку зарядного
устройства в электрическую розетку. Начнется зарядка аккумулятора.
Если Ваш телефон заряжается во включенном состоянии, то значок
аккумулятора на панели уведомлений будет показывать статус зарядки. Когда
значок аккумулятора изменится на , это значит, что зарядка завершена.
2.2.4 Важные сведения об аккумуляторе
• Если аккумулятор долгое время не использовался, Вы не сможете включить
телефон сразу же после начала зарядки аккумулятора. Дайте аккумулятору
несколько минут зарядится при выключенном телефоне.
• Время работы аккумулятора после подзарядки будет сокращаться по мере
эксплуатации телефона. При значительном сокращении времени работы
аккумулятора после подзарядки, его рекомендуется заменить на новый
аккумулятор того же типа.
• Услуги передачи данных предъявляют более высокие требования к
источнику питания и аккумулятор разряжается быстрее.
• Время необходимое для полной подзарядки зависит от температуры
окружающей среды и срока службы аккумулятора.
• Когда уровень зарядки аккумулятора снижается до порогового значения,
телефон подает сигнал и выводит предупреждение. Если аккумулятор
полностью разряжен
, телефон автоматически отключается.
10
Page 15
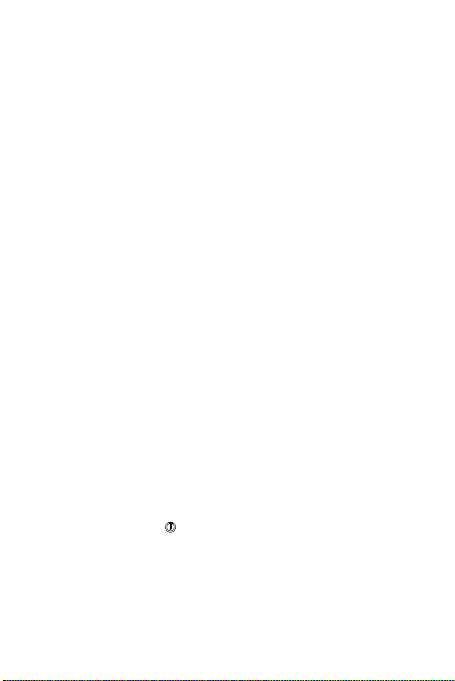
2.2.5 Советы по экономии заряда аккумулятора
Срок службы аккумулятора зависит от сети, к которой подключен Ваш
телефон, и от того, как Вы его используете.
Ниже приведено несколько советов, которые помогут Вам продлить срок
службы аккумулятора и избежать неожиданного отключения телефона из-за
нехватки заряда:
• Используйте в качестве обоев неподвижные изображения, а не анимацию.
• Отключайте экран, когда мобильный телефон не используется.
• Уменьшите время перехода экрана в "спящий" режим.
• Уменьшите яркость экрана.
• По возможности используйте адаптер AC для подключения телефона к
внешнему источнику питания.
• Отключайте Bluetooth, когда Вы его не используете. Делайте Ваш телефон
видимым для других устройств Bluetooth только при необходимости
установки соединения Bluetooth.
• Отключайте Wi-Fi, когда Вы его не используете.
• Отключайте спутниковое соединение GPS, когда Вы его не используете.
• Уменьшите громкость звонка.
• Отключайте энергоемкие программы, когда Вы их не используете.
• Отключите услуги передачи данных.
2.3 Включение или выключение
мобильного телефона
2.3.1 Включение мобильного телефона
Нажмите и удерживайте . При первом включении телефона появится
уведомление с просьбой зарегистрироваться и настроить мобильный
телефон.
11
Page 16
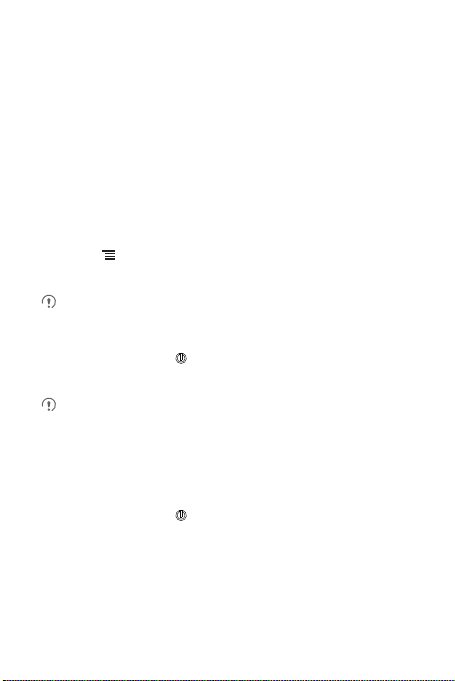
2.3.2 Настройка мобильного телефона
При первом включении мобильного телефона на экране появится Мастер
настройки, следуя инструкциям которого, Вы сможете настроить свой
телефон.
Мастер настройки поможет Вам:
• Получить информацию о Вашем телефоне.
• Создать и зарегистрировать учетную запись.
• Составить первоначальное мнение о том, как Вы хотите использовать свой
мобильный телефон.
2.3.3 Включение быстрой загрузки
1. Нажмите >
2. Установите флажок в поле
Не следует включать функцию
Настройки
>
Приложения
Быстрая загрузка
Быстрая загрузка
.
.
в режиме "В самолете".
2.3.4 Выключение мобильного телефона
1. Нажмите и удерживайте , чтобы открыть меню
2. Нажмите
Отключить питание
• Если включена
"глубокого сна".
• Если
Быстрая загрузка
телефон.
.
Быстрая загрузка
отключена, нажмите ОК, чтобы выключить
Параметры телефона
, телефон перейдет в режим
2.3.5 Перезагрузка мобильного телефона
1. Нажмите и удерживайте , чтобы открыть меню
2. Нажмите
Перезагрузка
3. Нажмите ОК.
.
Параметры телефона
2.3.6 Режим "В самолете"
Существуют ситуации, в которых необходимо выключать телефон. Но Вы
можете не отключать Ваш телефон, а перевести его в режим
Режим полета
.
.
.
12
Page 17
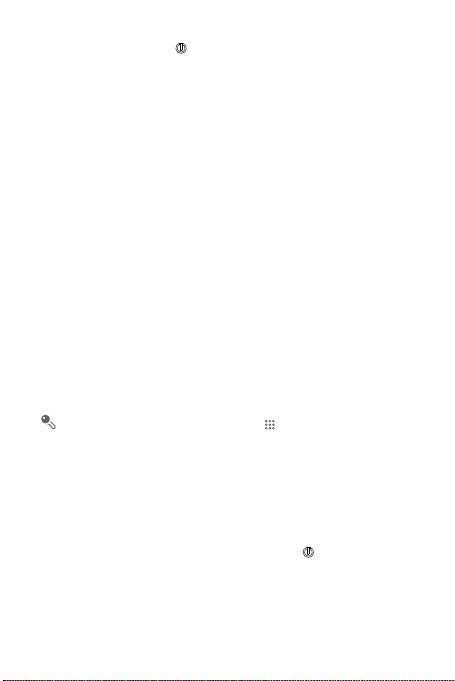
1. Нажмите и удерживайте .
2. Выберите
Режим полета
в меню опций.
2.4 Использование сенсорного экрана
2.4.1 Действия на сенсорном экране
•
Касание
: прикоснитесь кончиком пальца для выбора объекта,
подтверждения выбора или запуска приложения.
•
Касание и удержание
и нажимайте, пока не получите ответную реакцию мобильного телефона.
Например, коснитесь и удерживайте пустую область экрана для открытия
активного меню опций.
•
Перемещение
экрану.
•
Перетаскивание
перемещения объекта перетащите его в любую часть экрана. Перетащите
значок в другое место экрана или удалите его.
: прикоснитесь кончиком пальца для выбора объекта
: вертикальное или горизонтальное движение пальцем по
: нажмите и удерживайте выбранный объект. Для
2.4.2 Поворот экрана мобильного телефона
При повороте телефона ориентация изображения на экране изменится
автоматически.
Чтобы отключить эту функцию, нажмите >
Автоповорот экрана
.
Настройки
>
Экран
>
2.5 Блокировка и разблокировка
экрана
2.5.1 Блокировка экрана
• Когда Ваш мобильный телефон включен, нажмите , чтобы
заблокировать экран. При заблокированном экране Вы по-прежнему
сможете получать сообщения и вызовы.
• Если телефон какое-то время не используется, экран заблокируется
автоматически.
13
Page 18
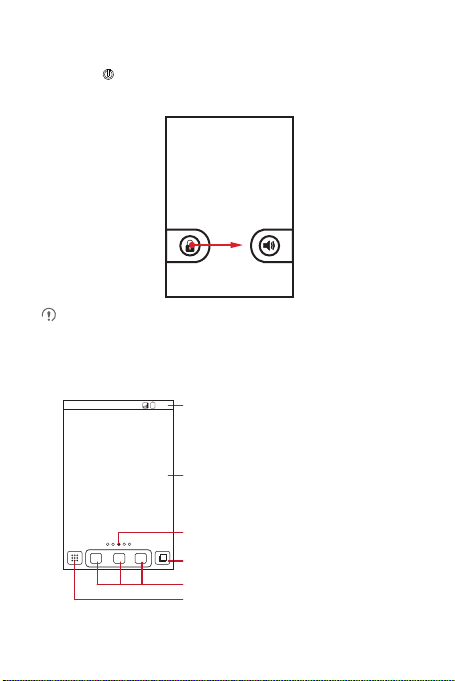
2.5.2 Разблокировка экрана
1. Нажмите , чтобы вывести экран из спящего режима.
2. Перетащите значок блокировки слева направо для разблокировки экрана.
Если Вы установили шаблон для разблокировки экрана, то телефон
попросит его нарисовать.
2.6 Рабочий экран
10:23
Панель уведомлений:
Отображает уведомления и значки
состояния Вашего телефона. Проведите
пальцем вниз, чтобы открыть панель
уведомлений.
Рабочий экран:
Содержит несколько рабочих окон для
удобства работы с приложениями.
Указывает порядковый номер
текущего окна.
Нажмите для просмотра значков на
рабочем экране.
Значки приложений
Нажмите для просмотра имеющихся
приложений.
14
Page 19
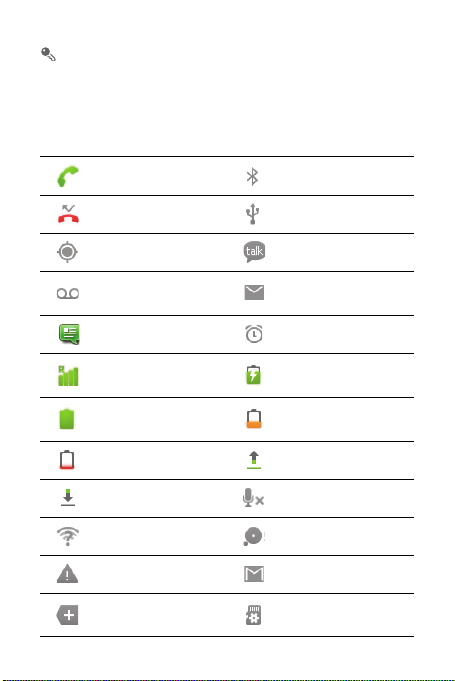
Нажмите и удерживайте ярлык быстрого доступа, пока мобильный
телефон не начнет вибрировать. Затем перетащите ярлык в нужное
место или переместите в корзину. Также Вы можете перетащить объект
экрана на место значка быстрого доступа.
2.6.1 Уведомления и значки состояния
Выполняется вызов Включен Bluetooth
Пропущенный вызов Подключен кабель USB
Включена функция Новое сообщение в Чате
Новое голосовое
сообщение
Новое сообщение Включен будильник
Роуминг
Аккумулятор заряжен
Аккумулятор разряжен Идет передача данных
Идет загрузка данных Микрофон выключен
Доступна сеть Wi-Fi Память переполнена
Ошибка Новое сообщение Gm ail
Ещё уведомления
15
Новое сообщение
электронной почты
Идет зарядка
аккумулятора
Аккумулятор почти
разряжен
Распознается карта
microSD
Page 20
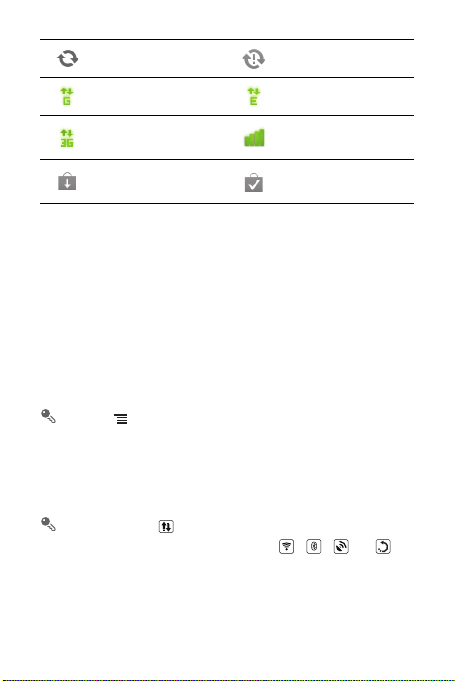
Синхронизация данных Сбой синхронизации
Используется GPRS Используется EDGE
Используется 3G
Доступно обновление
приложения
Уровень сигнала сети
мобильной связи
Установка приложения
завершена
2.6.2 Панель уведомлений
Ваш мобильный телефон будет уведомлять Вас о поступлении новых
сообщений или о произошедших событиях. Панель уведомлений также
проинформирует Вас об установленном будильнике или изменении настроек,
например о включении функции
уведомлений, Вы сможете получить данные о сетевом операторе, прочитать
сообщение или напоминание, а также посмотреть уведомление о событии.
Открытие панели уведомлений
1. При появлении нового значка на панели уведомлений проведите пальцем
вниз, чтобы открыть панель уведомлений.
Нажмите >
2. В панели уведомлений выполните следующее:
• Нажмите на уведомление, чтобы открыть соответствующее
приложение.
Очистить
• Нажмите
Вы можете нажать вверху экрана для включения/отключения услуги
передачи данных. Также Вы можете нажать , , или для
включения/отключения соответствующих услуг.
Закрытие панели уведомлений
Проведите пальцем вверх, чтобы закрыть панель.
Переадресация вызова
Уведомления
, чтобы открыть панель.
, чтобы удалить все уведомления.
. Открыв панель
16
Page 21
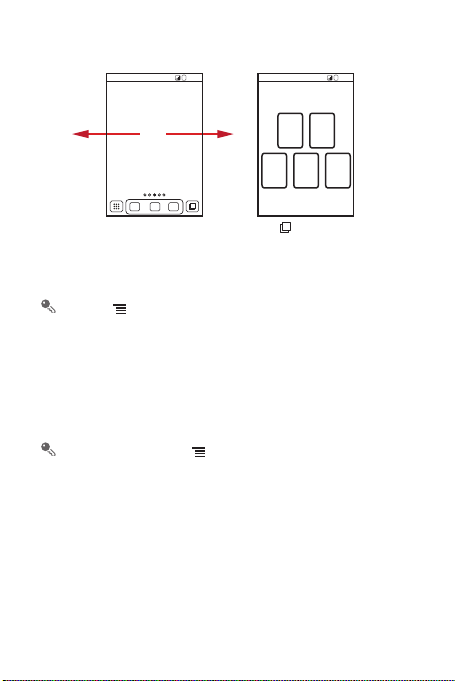
2.6.3 Просмотр других окон рабочего экрана
Проведите пальцем влево
или вправо поперек экрана.
Нажмите для просмотра
значков рабочего экрана.
Нажмите значок, чтобы открыть
соответствующее окно
рабочего экрана.
10:23
10:23
Нажмите >
>
Число окон
Настройки рабочего стола
, чтобы задать количество окон.
>
Расширенные настройки
2.6.4 Индивидуальная настройка рабочего экрана
Добавление нового объекта экрана
1. Нажмите и удерживайте пустую область на рабочем экране до тех пор, пока
не появится меню
Также Вы можете нажать >
Выберите действие
2. Выберите объект, который необходимо добавить на рабочий экран.
Перемещение объектов экрана
1. Нажмите и удерживайте объект на рабочем экране до тех пор, пока он не
увеличится в размерах, и телефон не начнет вибрировать.
2. Не отнимая пальца или стилуса, переместите объект в нужное место на
экране, а затем отпустите его.
17
Выберите действие
Добавить
.
.
для вывода на экран меню
Page 22
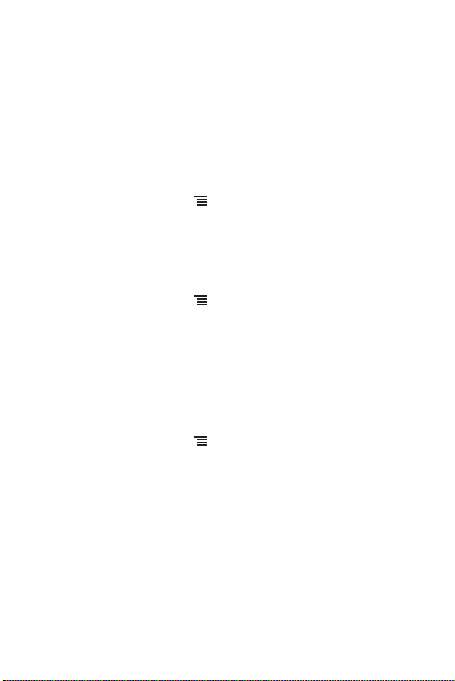
Удаление объектов с экрана
1. Нажмите и удерживайте объект на рабочем экране до тех пор, пока он не
увеличится в размерах, и телефон не начнет вибрировать.
2. Не убирая пальца или стилуса, переместите объект в корзину. Когда объект
и корзина станут красного цвета, это будет означать, что объект готов к
удалению.
3. Уберите палец или стилус с объекта, чтобы удалить его с рабочего экрана.
2.6.5 Установка анимации на рабочий экран
1. На рабочем экране нажмите >
Анимация
2. Выберите анимацию и нажмите
На рабочем экране должна появиться анимационная заставка.
.
Настройки рабочего стола
Сохранить
.
>
2.6.6 Смена фоновой заставки
1. На рабочем экране нажмите >
2. Выберите изображение для фоновой заставки из следующих разделов и
установите его:
•
Галерея
•
Живые обои
•
Обои
Обои
.
2.6.7 Изменение темы
1. На рабочем экране нажмите >
2. Выполните одно из следующих действий:
• Нажмите
Тема
• Нажмите
приложений.
• Нажмите
3. Нажмите
, чтобы выбрать тему.
Значки приложений
Загрузить
Сохранить
.
Настройки рабочего стола
, чтобы выбрать группу значков
, чтобы загрузить темы из сети Интернет.
.
2.6.8 Изменение объектов экрана
1. Нажмите и удерживайте объект на рабочем экране до тех пор, пока не
появится меню
Выберите действие
.
18
Page 23
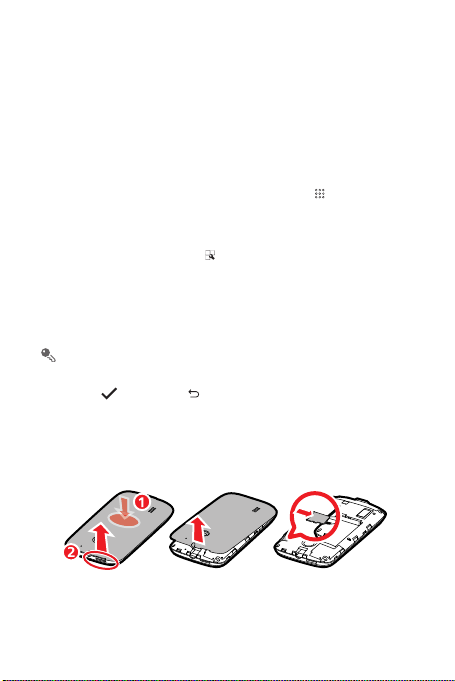
2. Нажмите
Редактировать значок
действий:
• Измените название объекта экрана.
• Выберите новый значок для данного объекта.
3. Нажмите
Сохранить
, а затем выполните любое из следующих
.
2.7 Список приложений
Список приложений содержит значки всех приложений, имеющихся в Вашем
телефоне. Чтобы открыть список приложений, нажмите на рабочем
экране.
2.7.1 Перемещение значков в списке приложений
1. В списке приложений нажмите .
2. Нажмите и удерживайте значок, который хотите переместить, до тех пор
пока телефон не начнет вибрировать.
3. Не убирая пальца, перетащите значок в нужное место экрана, а затем
отпустите его.
Если Вы хотите переместить ещё какие-нибудь значки, повторите шаги 2
и 3.
4. Нажмите или нажмите , чтобы сохранить.
2.8 Использование карты microSD
2.8.1 Установка карты памяти microSD
1. Снимите крышку аккумулятора.
2. Вставьте карту памяти microSD в специальный слот, как показано на
рисунке.
19
Page 24
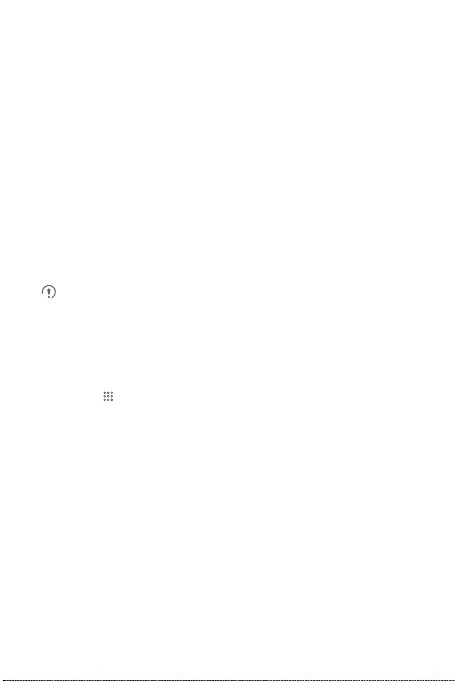
2.8.2 Использование карты microSD в качестве USB-
устройства хранения данных
Чтобы переместить все Ваши любимые мелодии и изображения с ПК на карту
microSD мобильного телефона, переведите ее в режим USB-устройства
хранения данных.
1. Подключите Ваш мобильный телефон к ПК с помощью USB-кабеля. ПК
распознает карту памяти microSD в качестве съемного диска.
2. Откройте панель уведомлений и нажмите
установлено
3. В открывшемся диалоговом окне нажмите
чтобы подтвердить перемещение файлов.
Теперь Вы можете передать файлы c ПК на карту microSD Вашего мобильного
телефона.
.
Когда карта microSD работает как USB-накопитель, мобильный телефон
не использует ее память. После завершения передачи файлов ПК
подскажет, как безопасно извлечь US B-устройство хранения данных (т.е.
мобильный телефон).
USB-подключение
Включить USB-накопитель
,
2.8.3 Извлечение карты microSD
1. Нажмите >
2. Прокрутите экран вниз, а затем нажмите
3. Аккуратно извлеките карту microSD.
Настройки
.
Память
>
Извлечь SD-карту
.
3 Телефонные вызовы
Для создания телефонного вызова Вы можете набрать номер или выбрать его
из списка контактов, из документа, в котором он содержится, или на вебстранице. В течение вызова Вы можете отвечать на входящие звонки или
отправлять их на ящик голосовой почты. Также Вы можете создать конференцвызов с несколькими участниками.
3.1 Вызовы
Для выполнения вызова можно воспользоваться приложением
номера
или выбрать номер из меню
Контакты
или
Вызовы
Набор
.
20
Page 25
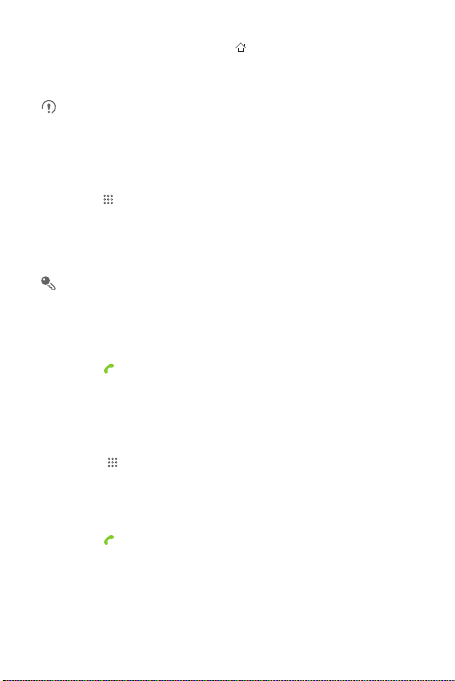
Во время разговора Вы можете нажать , для того чтобы воспользоваться
другими функциями. Для возврата к экрану вызова потяните панель
уведомлений вниз и нажмите
Не закрывайте микрофон в нижней части телефона, если хотите, чтобы
Активный вызов
.
Вас было слышно.
3.1.1 Совершение вызова с помощью приложения Набор
номера
1. Нажмите >
Если Вы уже открыли
номера
2. Наберите номер при помощи клавиатуры.
Ваш мобильный телефон поддерживает функцию SmartDial, т.е., при
вводе номера на клавиатуре телефон начинает автоматический поиск
среди всех контактов и выводит результат, удовлетворяющий
параметрам поиска. Если соответствующие контакты не найдены, экран
будет пуст.
3. Нажмите для совершения вызова.
Во время вызова нажмите
клавиатуре.
Набор номера
.
для вывода на экран клавиатуры.
Контакты
или
Вызовы
Кнопки
для ввода других номеров на
, коснитесь вкладки
Набор
3.1.2 Выполнение вызова из меню Контакты
1. Выберите >
Если Вы уже открыли
Контакты
2. В списке выберите контакт, которому Вы хотите позвонить.
3. Нажмите для набора телефонного номера.
.
Контакты
для отображения списка контактов.
Набор номера
или
Вызовы
, коснитесь вкладки
3.1.3 Выполнение вызова из меню Вызовы
1. Если Вы уже открыли
Вызовы
.
Контакты
или
Набор номера
, коснитесь вкладки
21
Page 26
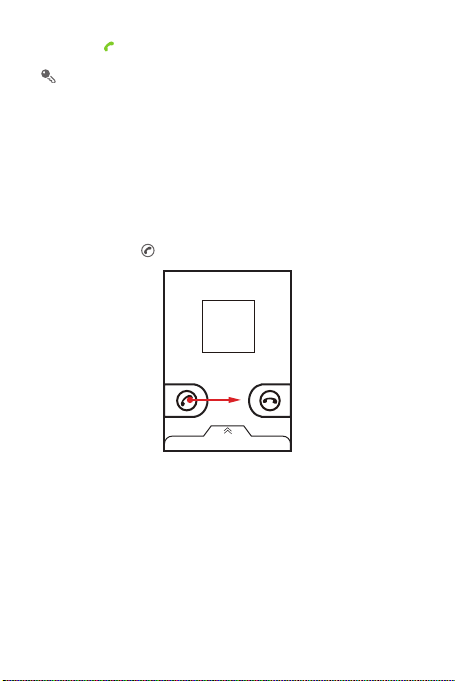
2. Нажмите справа от записи журнала для вызова данного номера.
При нажатии и удержании пальца или стилуса на записи в журнале
откроется меню опций.
3.2 Ответ на вызов или отклонение
вызова
3.2.1 Ответ на входящий вызов
При получении входящего вызова на экране отобразится имя вызывающего
абонента и номер, которые Вы указали в меню
Перетащите значок вправо, чтобы ответить на вызов.
3.2.2 Завершение вызова
Во время вызова нажмите
Завершить
Контакты
для его завершения.
.
22
Page 27

3.2.3 Отклонение входящего вызова
Перетащите значок влево, чтобы отклонить вызов.
Отклонить вызов и отправить сообщение звонящему абоненту Вы
можете также с панели внизу экрана.
3.3 Другие операции во время вызова
3.3.1 Создание конференц-вызова
Если во время разговора по телефону Вы получаете новый входящий вызов,
то Вы можете подключить его к текущему вызову. Такая функция называется
конференц-вызовом. Вы можете также установить конференц-вызов с
несколькими участниками.
Обратитесь к Вашему оператору, чтобы узнать о поддержке конференцсвязи и о максимальном количестве участников такого вызова.
1. Для создания конференц-вызова наберите номер первого участника. После
подключения первого участника нажмите
2. Введите номер телефона следующего участника конференции и нажмите
, или выберите номер из списка в меню
Первый участник будет автоматически помещен на удержание.
3. После подключения второго участника нажмите
конференцию.
23
+ вызов
Вызовы
.
или
Соединить
Контакты
, чтобы начать
.
Page 28

4. Для завершения конференц-вызова и отключения всех участников нажмите
Завершить
.
3.3.2 Переключение между вызовами
Если во время разговора Вы получаете новый входящий вызов, то Вы можете
выполнить переключение между двумя вызовами.
1. Если во время первого разговора Вы получаете новый вызов, продолжайте
разговор, а затем нажмите >
2. Текущий вызов будет помещен на удержание, и Вы переключитесь на
первый вызов.
Другой вызов
.
3.3.3 Запись вызовов
Во время вызова:
1. Нажмите >
2. Нажмите >
Записи вызовов будут сохраняться на карте microSD, если она
установлена. В случае её отсутствия, они будут сохраняться в памяти
телефона. Как правило, записи вызовов хранятся в папке
директории.
Запись автоматически прекращается по окончании вызова.
Запись
, чтобы начать запись.
Остановить запись
, чтобы остановить запись.
record
корневой
3.4 Использование меню Вызовы
Меню
Вызовы
принятых или непринятых вызовах. С помощью журнала вызовов Вы сможете
быстро найти недавно набранные номера или добавить номер входящего
вызова в список контактов.
3.4.1 Добавление записи в Контакты
1. Если Вы уже открыли
Вызовы
2. Нажмите и удерживайте запись, которую Вы хотите добавить.
содержит данные о последних набранных номерах, а также о
.
Набор номера
или
Контакты
, коснитесь вкладки
24
Page 29

3. Выберите
4. Нажмите
Добавить в контакты
Создать новый контакт
уже существующего контакта.
в меню опций.
или прокрутите список и выберите имя
4 Контакты
Приложение
информацией, как телефонные номера и адреса контактов. После сохранения
контактной информации в Вашем мобильном телефоне данное приложение
предоставит Вам возможности для общения с нужными Вам людьми.
4.1 Открытие меню Контакты
Если Вы купили новый мобильный телефон и еще не успели добавить какиелибо контакты, то меню
добавлению контактов в мобильный телефон.
Нажмите >
Все Ваши контакты приведены в прокручивающемся списке в алфавитном
порядке.
4.2 Импортирование контактов с SIM-
карты
1. В списке контактов нажмите >
2. Нажмите
3. Дождитесь загрузки содержимого SIM-карты. Выберите контакты, которые
4. Нажмите
5. Если в Вашем телефоне несколько учетных записей, тогда сначала
Контакты
позволяет Вам сохранять данные и управлять такой
Контакты
выдаст сообщение с инструкциями по
Контакты
.
Копировать с SIM-карты
хотите импортировать, или нажмите
контакты.
Копировать
выберите запись, в которую Вы хотите импортировать контакты.
.
Управлять контактами
.
все
, чтобы выбрать все имеющиеся
.
25
Page 30

4.3 Добавление контакта
1. В списке контактов нажмите >
2. Если у Вас несколько учетных записей с контактами, то выберите запись, в
которую Вы хотите добавить контакт.
3. Введите имя контакта и дополнительную информацию, например номер
телефона или адрес.
4. По окончании нажмите
4.3.1 Добавление контакта в Избранные
• Нажмите и удерживайте контакт, который Вы хотите добавить в раздел
Избранные
• Выберите контакт, а затем нажмите на звездочку, расположенную справа от
. Затем нажмите
имени контакта. Звездочка станет золотой. Это означает, что контакт
добавлен в Избранные.
Создать контакт
Готово
, чтобы сохранить информацию.
Добавить в Избранные
.
.
4.4 Поиск контактов по алфавиту
Вы можете быстро найти нужный контакт в разделе
алфавита.
1. Нажмите >
2. Нажмите любую букву алфавита, чтобы вывести список всех контактов,
начинающихся с этой буквы.
Контакты
.
Контакты
по букве
4.5 Поиск контакта
1. В списке контактов нажмите >
2. Введите имя контакта, который Вы хотите найти. После этого контакты с
соответствующими именами будут отображены ниже строки поиска.
Поиск
.
4.6 Редактирование контакта
Вы можете внести необходимые изменения в контактные данные.
26
Page 31

1. В списке контактов нажмите и удерживайте контакт, данные которого Вы
хотите изменить, a затем в меню опций нажмите
2. Выберите категорию контактной информации, которую хотите изменить:
имя, телефонный номер, адрес электронной почты или любую другую ранее
записанную информацию.
3. Внесите все необходимые изменения и нажмите
изменений нажмите
Отмена
.
Изменить контакт
Готово
. Для отмены
.
4.7 Общение с контактами
Используя вкладку
вызов, отправить текстовое сообщение (SMS) или мультимедийное
сообщение (MMS) на номер контакта, указанный по умолчанию. Вы можете
также открыть контактную информацию для просмотра всех возможных путей
общения с этим контактом. В данном разделе описываются возможности
общения с контактами при просмотре списка контактов.
4.7.1 Общение с помощью утилиты быстрого доступа
Android
1. Нажмите изображение контакта или место, предназначенное для
изображения (если для данного контакта не назначено изображение), чтобы
открыть утилиту быстрого доступа Android.
2. Нажмите значок приложения, с помощью которого Вы хотите пообщаться с
контактом.
Количество значков приложений будет зависеть от информации,
указанной для контакта, имеющихся приложений и учетных записей в
Вашем мобильном телефоне.
4.7.2 Общение с контактом
1. В списке контактов выберите контакт, с которым Вы хотите пообщаться.
2. На экране сведений о контакте нажмите значок справа от номера для того,
чтобы сделать звонок или отправить сообщение.
Контакты
или
Избранные
, Вы можете быстро выполнить
27
Page 32

4.8 Удаление контакта
1. В списке контактов нажмите и удерживайте контакт, который Вы хотите
удалить, a затем в меню опций нажмите
2. Нажмите ОК для подтверждения удаления контакта.
Удалить контакт
.
4.9 Управление группами
4.9.1 Создание группы
1. Нажмите >
2. В списке групп нажмите , а затем
3. Введите для новой группы название и загрузите рисунок, а затем установите
мелодию.
4. Нажмите
5. Выберите контакты, которые хотите добавить в созданную группу, и
нажмите
6. По окончании нажмите
4.9.2 Редактирование группы
Вы всегда можете внести необходимые изменения в данные группы.
1. В списке групп нажмите и удерживайте группу, данные которой Вы хотите
изменить, a затем в меню опций нажмите
2. Внесите все необходимые изменения и нажмите
изменений нажмите
4.9.3 Добавление контакта в группу
Для добавления контакта в группу Вы можете выполнить любое из следующих
действий:
• Нажмите и удерживайте контакт, который Вы хотите добавить в раздел
Группы
• При редактировании группы нажмите , а затем нажмите
участника
Контакты
, а затем перейдите на вкладку
Создать группу
Добавить участника
OK
. Затем нажмите
для выбора контактов, которые Вы хотите добавить в группу.
для добавления участников группы.
Готово
, чтобы сохранить информацию группы.
Редактировать группу
Отмена
.
Добавить в группы
Готово
.
Группы
.
. Для отмены всех
Добавить
.
.
28
Page 33

4.10 Объединение и разделение
контактов
При добавлении учетной записи или при добавлении контактов другим
способом, например через электронную почту, у Вас в Контактах могут
появится дублирующие записи контактов. В этом случае, Вы сможете
объединить два контакта в один.
4.10.1 Объединение контактов
Убедитесь, что Вы создали ещё одну учетную запись, скопировали в неё
контакты из раздела Контакты, и они сохранились в Вашем телефоне.
1. Нажмите >
2. Выберите дублированный контакт.
3. Нажмите
4. Выберите контакт для объединения двух дублирующих записей.
Два контакта будут объединены и будут отображаться, как один контакт.
Нажмите контакт для просмотра объединенной информации. Если Вы
нажмете на контакт, а затем выберите
что созданный контакт объединяет два отдельных контакта.
4.10.2 Разделение контактов
Если контактная информация из разных источников по ошибке была
объединена вместе, Вы можете разделить её на разные контакты.
1. Нажмите >
2. Нажмите контакт, который хотите разделить.
3. Нажмите
4. Выберите контакт, и он будет разделен.
Разделенный контакт будет отображаться в разделе
разных контакта.
Контакты
.
Объединить контакты
Контакты
.
Объединить контакты
>
Добавить контакт
Объединить контакты
.
Контакты
.
, то Вы увидите,
, как два
29
Page 34

5 Использование экранной
клавиатуры
5.1 Отображение панели клавиатуры
Для ввода текста используйте экранную клавиатуру. В некоторых
приложениях клавиатура появляется на экране автоматически. В остальных,
чтобы открыть клавиатуру, Вам необходимо прикоснуться к полю для ввода
текста.
Коснитесь пустого поля на экране, где Вы хотите ввести текст. Появится
клавиатура.
Нажмите , чтобы скрыть клавиатуру.
Нажмите и удерживайте пустое поле ввода текста, чтобы открыть меню
опций.
5.1.1 Выбор режима ввода текста
1. Нажмите и удерживайте поле для ввода текста до тех пор, пока не появится
меню
Изменить текст
2. Нажмите
Выбрать метод ввода
3. Выберите режим ввода.
На экране автоматически появится панель клавиатуры.
.
.
30
Page 35

5.1.2 Использование клавиатуры Android
q w e r t y u i o p
a s d f g h j k
z x c v b n m
.
:-)
?123
l
Нажмите один раз для ввода заглавной буквы.
Нажмите и удерживайте для ввода всех заглавных букв.
Нажмите для смены режима ввода текста на режим ввода
символов/цифр.
Нажмите для активации голосового ввода текста.
Нажмите, чтобы вставить пробел.
Нажмите однократно для
удаления символа слева от
курсора. Нажмите и
удерживайте для удаления
всех символов слева от
курсора.
......
Нажмите >
Android
голосового ввода.
Настройки
>
Голосовой ввод
>
Язык и клавиатура
для включения/отключения режима
>
5.1.3 Использование клавиатуры в горизонтальной
ориентации
Если клавиатура кажется Вам неудобной, или Вам трудно с ней работать,
поверните свой мобильный телефон на бок. Ориентация клавиатуры на
экране изменится на горизонтальную, предоставив Вам дополнительные
возможности.
5.2 Индивидуальная настройка
клавиатуры
1. Выберите >
2. Измените настройки клавиатуры, установив нужный режим ввода текста.
31
Настройки
>
Язык и клавиатура
.
Клавиатуры
Page 36

6 Сообщения
Меню Сообщения позволяет обмениваться текстовыми сообщениями (SMS) и
мультимедийными сообщениями (MMS) с кем-либо, чьи мобильные
телефоны поддерживают услуги SMS или MMS. Приложение
используется для чтения и отправки электронных сообщений.
6.1 SMS и MMS
6.1.1 Открытие приложения SMS/MMS
Нажмите >
6.1.2 Создание и отправка текстового сообщения
1. Нажмите >
2. Введите номер телефона в поле
контакта из пункта
3. Чтобы написать сообщение, перейдите в текстовое окно.
4. Когда сообщение будет готово, нажмите
Откроется список сообщений, в котором после отправленного только что
сообщения в списке появится Ваше имя. Ответные сообщения будут
появляться в этом же окне. По мере просмотра и отправки новых сообщений
сформируется ветвь сообщений.
6.1.3 Создание и отправка сообщений
Мультимедийные сообщения внесут разнообразие в Вашу ежедневную
переписку. Вы сможете записать аудиофайл, например спев песню 'С днем
рождения тебя!', или создать слайд-шоу фотографий определенного события,
SMS/MMS
.
SMS/MMS
>
Новое сообщение
Кому
Контакты
При вводе последовательности цифр телефонного номера на экране
будут появляться соответствующие контакты. Вы можете выбрать
предлагаемого получателя из списка или продолжить ввод номера.
В процессе написания сообщения Вы можете нажать >
контакт
, чтобы вставить телефонный номер контакта.
, или нажмите для выбора
.
Отправить
Эл. почта
.
Вставить
.
32
Page 37

и отправить их в мультимедийном сообщении другу. В данном случае
возможности безграничны.
1. Выберите >
2. Введите номер телефона в поле
контакта из меню
3. Чтобы написать сообщение, нажмите на текстовое окно.
Если Вы хотите вставить смайлик, нажмите , а затем
смайлик
.
SMS/MMS
Контакты
>
Новое сообщение
Кому
, или нажмите для выбора
.
.
Вставить
4. Нажмите для вывода на экран панели опций.
• Для добавления темы сообщения нажмите
Добавить тему
. Теперь Ваш
телефон находится в режиме создания мультимедийного сообщения.
• Чтобы добавить картинку, музыку или видеофайл, нажмите
файл
.
5. Когда сообщение будет готово к отправке, нажмите
Также Вы можете просто выбрать мультимедийный файл(аудиофайл,
видеофайл или изображение) и отправить его, вложив в мультимедийное
сообщение. На экране
мультимедийный файл, а затем нажмите
Диспетчер файлов
нажмите и удерживайте
Отправить
Отправить
>
SMS/MMS
Прикрепить
.
.
Добавление слайд-шоу
Если Вы хотите прикрепить к Вашему сообщению несколько файлов,
воспользуйтесь функцией слайд-шоу.
1. В режиме редактирования сообщения нажмите для отображения
панели опций.
Прикрепить файл
2. Нажмите
редактирования.
3. Нажмите , а затем
4. Нажмите
Готово
мультимедийного сообщения.
>
Слайд-шоу
, а затем выберите слайд для
Добавить слайд
для добавления других слайдов.
для завершения написания письма и возврата к экрану
5. Для изменения настроек Вашего MMS-сообщения в окне мультимедийного
сообщения выберите слайд-шоу. Когда сообщение будет готово к отправке,
нажмите
Отправить
.
33
Page 38

6.1.4 Открытие и просмотр мультимедийных сообщений
1. В списке сообщений нажмите на ветвь сообщений, чтобы открыть ее.
2. Нажмите на мультимедийное сообщение для просмотра.
6.1.5 Ответ на сообщение
1. В списке сообщений нажмите на ветвь текстовых или мультимедийных
сообщений, чтобы открыть ее.
2. Перейдите в текстовое окно, чтобы написать сообщение, а затем нажмите
Отправить
.
Также Вы можете ответить на сообщение другим способом. Нажмите
>
Выбрать несколько
сообщений, а затем нажмите
, выберите одну или несколько ветвей
Ответить
.
6.1.6 Копирование текстовых сообщений в Блокнот или
Календарь
1. В списке сообщений нажмите на ветвь сообщений, чтобы открыть ее.
2. Нажмите и удерживайте одно из сообщений, а затем нажмите
сообщение на
3. Выберите
сообщение в качестве заметки или события.
Подробная информация о приложениях
соответствующих разделах.
.
Блокнот
или
Календарь
, чтобы сохранить скопированное
Блокнот
и
Календарь
Копировать
приведена в
6.1.7 Индивидуальная настройка сообщений
В списке сообщений нажмите , а затем
индивидуальной настройки сообщений.
Настройки
для выполнения
6.2 Электронная почта
Вы можете также пользоваться электронной почтой с Вашего мобильного
телефона. Приложение
использования Ваших учетных записей Yahoo!, AOL или других известных
почтовых сервисов.
Эл. почта
в телефоне предоставит Вам возможность
34
Page 39

6.2.1 Добавление учетной записи электронной почты
При первом использовании приложения
учетную запись. Мастер настройки электронной почты поможет Вам создать
учетную запись. Ваш телефон поддерживает несколько известных систем
электронной почты. Вы можете настроить такую же электронную почту, как и
на Вашем компьютере, или выбрать другой почтовый сервис.
1. Нажмите >
2. Чтобы настроить параметры электронной почты, следуйте подсказкам,
которые будут появляться на экране, а затем нажмите
Настройка вручную
самостоятельно.
Если Вы решите настроить учетную запись вручную, то Вам потребуются
соответствующие параметры. Для получения нужной информации
Эл. почта
, если хотите установить почтовый сервер
обратитесь к провайдеру сервиса электронной почты.
3. Введите название учетной записи и имя, которое будет отображаться в поле
Отправитель сообщения электронной почты.
4. Нажмите
Готово
После первоначальной настройки приложение
последнего просмотра. Однако, если приложение
использовалось какое-то время, на экран будет выведено содержимое папки
Входящие или учетные записи (если их несколько).
.
Добавление другой учетной записи электронной почты
1. После создания исходной учетной записи электронной почты нажмите
на экране
Входящие
, а затем нажмите
экрану учетных записей.
2. Нажмите на экране учетных записей, а затем коснитесь
запись
для создания другой учетной записи электронной почты.
Вы можете использовать новую учетную запись для отправки всех
исходящих сообщений.
Эл. почта
необходимо создать
.
Далее
. Или нажмите
Эл. почта
откроет экран
Эл. почта
не
Уч. записи
для перехода к
Добавить уч.
35
Page 40

6.2.2 Просмотр сообщений электронной почты
1. На экране учетных записей выберите учетную запись, которую хотите
использовать.
2. Откройте папку, а затем выберите сообщение, которое Вы хотите
посмотреть.
6.2.3 Создание и отправка сообщения электронной почты
1. На экране учетных записей выберите учетную запись, которую хотите
использовать.
2. На экране
3. В поле
4. Введите тему и напишите сообщение.
5. После завершения нажмите
Входящие
панели опций.
Получатели
Для отправки в сообщении вложенного файла нажмите , а затем
Прикрепить файл
Если Вы ещё не готовы отправить сообщение, нажмите
черновик
нажмите , а затем нажмите
введите имя или адрес электронной почты.
.
Отправить
.
или , чтобы сохранить черновик сообщения.
Новое сообщение
Сохранить
на
6.2.4 Ответ на сообщение электронной почты
1. На экране учетных записей выберите учетную запись, которую хотите
использовать.
2. Выберите письмо, на которое хотите ответить.
3. Нажмите
Ответить
или
Ответить всем
, чтобы ответить на сообщение.
6.2.5 Удаление учетной записи электронной почты
1. На экране учетных записей нажмите и удерживайте учетную запись
электронной почты, которую хотите удалить.
2. Нажмите
3. Нажмите
Удалить уч. запись
ОК
.
.
36
Page 41

6.2.6 Изменение настроек учетной записи электронной
почты
Вы можете настроить такие параметры, как частота проверки электронных
сообщений, порядок уведомления о входящих сообщениях, а также описание
почтовых серверов.
Настройки входящих и исходящих сообщений для Вашей учетной записи
зависят от типа используемого почтового сервиса. Вы можете ввести
необходимые данные вручную. Однако лучше обратиться к поставщику
услуг электронной почты, чтобы получить соответствующие настройки
учетной записи.
1. Нажмите >
2. В окне учетных записей выберите и удерживайте запись, которую хотите
изменить.
3. Нажмите
4. Внесите изменения в
Настройки сервера
Эл. почта
.
Настройки уч. записи
.
Общие настройки, Настройки уведомлений
.
или
7 Установка соединения
7.1 Использование приложения
Диспетчер трафика
Приложение
трафика, включенный в месячный пакет 2G/3G, и задать пороги уведомлений.
Когда трафик достигнет установленных порогов, Вы получите уведомление об
этом.
7.1.1 Открытие приложения Диспетчер трафика
При первом открытии приложения
предложено ввести ежемесячное ограничение трафика и пороги
уведомления.
1. На рабочем экране нажмите >
2. Введите ежемесячное ограничение трафика в поле
37
Диспетчер трафика
позволит Вам посмотреть общий объем
Диспетчер трафика
Диспетчер трафика
Вам будет
.
Ежемесячный пакет
.
Page 42

3. Нажмите
Следующий
4. Введите пороги уведомления в поля
ежедневном трафике
трафике
.
5. Нажмите
Готово
6. После этого Вы сможете посмотреть статистику трафика в разделе
Статистика трафика
В разделе
трафика и пороги уведомления.
.
и
.
.
Настройки
Установить напоминание о
Установить напоминание о ежемесячном
Вы можете изменить значение ограничения
7.2 Сеть GPRS/3G
При первом включении телефон уже автоматически настроен на
использование беспроводных услуг GPRS/3G/EDGE. Необходимо отметить,
что при этом в телефоне должна быть установлена SIM-карта.
7.2.1 Проверка сетевого подключения
1. Нажмите >
2. Нажмите
3. Чтобы проверить сетевое подключение, нажмите
Точки доступа (APN)
Мобильный телефон автоматически считывает точки доступа с SIMкарты. В связи с этим не рекомендуется изменять параметры точек
доступа, иначе Вы не сможете получить доступ к сети.
7.2.2 Включение услуги передачи данных
1. Нажмите >
2. Нажмите
3. Установите флажок в поле
данных.
Настройки
.
Настройки
.
.
Передача данных
Беспроводные сети
Беспроводные сети
>
Мобильная сеть
>
Мобильная сеть
.
Операторы связи
.
для запуска услуги передачи
или
38
Page 43

7.3 Wi-Fi
Технология Wi-Fi предоставляет беспроводной широкополосный доступ к сети
Интернет. Для использования Wi-Fi в своем мобильном телефоне Вы должны
иметь доступ к точке беспроводной связи (хот-спот). Препятствия,
встречающиеся на пути сигнала Wi-Fi, снижают его мощность.
7.3.1 Включение Wi-Fi
1. Нажмите >
2. Нажмите
чтобы включить Wi-Fi.
Настройки
Беспроводные сети
.
, а затем установите флажок в поле
Wi-Fi
,
7.3.2 Подключение к беспроводной сети
1. После включения Wi-Fi нажмите >
2. Нажмите
Беспроводные сети
обнаруженных сетей Wi-Fi в разделе
3. Выберите сеть Wi-Fi для подключения.
• При выборе открытой сети, Вы будете подключены к ней автоматически.
• Если Вы выбрали сеть с WEP-защитой, введите пароль, а затем
нажмите
Подключить
защищенной сети, Вам не придется вводить ключ W EP/WPA до тех пор,
пока Вы не выполните восстановление заводских настроек Вашего
мобильного телефона.
Чтобы добавить новую сеть Wi-Fi, на экране
Добавить сеть Wi-Fi
. Если Вы подключаетесь к ранее используемой
.
Настройки
>
Настройки Wi-Fi
Сети Wi-Fi
.
. Вы увидите список
.
Настройки Wi-Fi
нажмите
7.4 Использование телефона в
качестве беспроводной точки доступа
Вы можете передавать данные с мобильного телефона на компьютер,
соединив два устройства USB-кабелем. Кроме того, Ваш телефон может
выполнять функции беспроводной точки доступа, предоставляя доступ к сети
Интернет другим мобильным устройствам.
39
Page 44

7.4.1 Установка программы для USB-сопряжения
Если на Вашем компьютере установлена ОС Windows 7 или последняя версия
какой-либо разновидности Linux (например Ubuntu), то Вам, как правило, не
нужно подготавливать компьютер к сопряжению. Но если у Вас установлена
более ранняя версия Windows или другая операционная система, то Вам
необходимо подготовить компьютер к установлению соединения по USB.
Чтобы установить программу для USB-сопряжения, выполните следующие
действия:
1. Подсоедините кабель USB к компьютеру. Компьютер должен
автоматически распознать телефон.
2. Загрузите и установите программу
версию.
3. После завершения установки Вы сможете выполнить USB-сопряжение.
ActiveSync 4.5
или более позднюю
7.4.2 Передача данных по USB
Для выполнения USB- сопряжения в различных операционных системах, Вам
необходимо подготовить компьютер для установки соединения по USB.
Вы не можете передавать данные по USB одновременно из памяти
мобильного телефона и с карты microSD.
1. Нажмите >
2. Нажмите
3. Установите флажок в поле
данных.
Настройки
Беспроводные сети
.
USB-модем
.
для запуска услуги передачи
7.4.3 Использование телефона в качестве беспроводной
точки доступа Wi-Fi
1. Нажмите >
2. Нажмите
3. Установите флажок в поле
передачи данных.
Когда поле
Настройки точки доступа
Настройки
Беспроводные сети
Точка доступа Wi-Fi
.
Точка доступа Wi-Fi
.
для запуска услуги
выбрано, Вы можете перейти в
для изменения сетевого имени или уровня
40
Page 45

безопасности.
7.5 Браузер
На Вашем мобильном телефоне уже установлен браузер. Для доступа к сети
Интернет используйте приложение
7.5.1 Открытие браузера
Чтобы открыть домашнюю страницу, нажмите >
При наличии известных или открытых сетей Wi-Fi и сетей мобильной
связи, Ваш телефон отдаст предпочтение сети Wi-Fi для получения
Интернет-доступа.
Откройте меню опций браузера и выполните одну из следующих операций.
Нажмите :
•
Новое окно
: открыть новое окно.
•
Закладки
: открыть закладки.
•
Окна
: открыть окно просмотра веб-страниц. В этом окне Вы можете перейти
на другую веб-страницу или открыть новую.
•
Обновить
: обновить текущую веб-страницу.
•
Вперед
: перейти к следующей веб-странице.
•
Ещё
: используется для открытия других меню и выполнения таких
операций, как поиск, выделение текста, загрузка или настройка параметров.
7.5.2 Открытие веб-страницы
1. В окне браузера нажмите на поле URL вверху экрана.
2. С помощью клавиатуры введите адрес веб-страницы. Вы можете нажать
для включения голосового ввода адреса веб-страницы.
3. По мере ввода адреса, похожие адреса веб-страниц будут появляться на
экране. Если Вы видите нужный адрес, нажмите на него, чтобы перейти на
нужную
страницу или введите адрес до конца.
Браузер
.
Браузер
.
41
Page 46

7.5.3 Установка домашней страницы
1. В окне браузера нажмите .
2. Нажмите
Ещё
>
Настройки
>
3. Введите адрес домашней страницы, а затем нажмите ОК.
Домашняя страница
.
7.5.4 Управление закладками
Вы можете сохранять неограниченное количество закладок в своем телефоне.
Добавление закладок
1. В окне браузера зайдите на веб-страницу, которую хотите сохранить в
закладках.
2. Нажмите , а затем
закладок.
3. При необходимости измените имя закладки, а затем нажмите ОК.
Открытие закладок
1. В окне браузера нажмите , а затем выберите
Для просмотра страниц, которые Вы посещали, на экране
нажмите вкладку
для просмотра страниц, которые Вы посещали чаще всего.
2. Коснитесь закладки, которую Вы хотите открыть.
Закладки
История
. Или выберите вкладку
>
Добавить
. Откроется экран добавления
Закладки
.
Закладки
Часто посещаемые
7.5.5 Индивидуальные настройки браузера
Измените настройки браузера по своему вкусу. Для задания содержимого
страницы, политики и приоритетов безопасности используйте
экране браузера нажмите , а затем выберите
Ещё
>
Настройки
Браузер
. На
.
7.6 Bluetooth
Ваш телефон оснащен Bluetooth, позволяющим создавать беспроводное
соединение с другими устройствами Bluetooth. Таким образом, Вы можете
делиться файлами со своими друзьями, использовать гарнитуру Bluetooth или
даже пересылать фотографии с телефона на компьютер.
42
Page 47

При использовании Bluetooth следует находиться в радиусе 10 м (33 футов) от
другого устройства Bluetooth. На соединение Bluetooth могут влиять различные
препятствия, например стены или электронное оборудование.
7.6.1 Включение Bluetooth
1. Нажмите >
2. Нажмите
Bluetooth
уведомлений появится значок Bluetooth.
3. Нажмите
телефон стал видимым для других устройств Bluetooth.
Настройки
Беспроводные сети
, чтобы включить Bluetooth. Когда Bluetooth включен, на панели
Настройки Bluetooth
.
, а затем установите флажок в поле
, а затем выберите
Видимость
, чтобы Ваш
7.6.2 Сопряжение и подключение устройств Bluetooth
Сервис Bluetooth в Вашем мобильном телефоне поддерживает следующие
профили:
• Профиль Hands Free (HFP): позволяет использовать гарнитуру Bluetooth.
• Профиль Headset (HSP): позволяет использовать моногарнитуру Bluetooth.
• Профиль Object Push (O PP): позволяет передавать файлы через Bluetooth.
• Расширенный профиль распространения аудио (A2DP): позволяет
использовать стереогарнитуру Bluetooth.
• Профиль дистанционного управления A/V (AVRCP): позволяет управлять
прослушиванием аудио файлов через гарнитуру Bluetooth в удаленном
режиме.
Перед тем, как использовать Bluetooth, необходимо выполнить сопряжение
мобильного телефона с другим устройством Bluetooth следующим образом:
1. Убедитесь, что функция Bluetooth на мобильном телефоне включена.
2. Выберите >
Bluetooth
определенном радиусе.
3. Нажмите устройство, которое Вы хотите выбрать для сопряжения с
мобильным телефоном.
4. При необходимости введите пароль для сопряжения и установления
соединения.
43
Настройки
>
. Ваш мобильный телефон начнет искать устройства Bluetooth в
Беспроводные сети
>
Настройки
Page 48

7.6.3 Отправка файлов через Bluetooth
С помощью Bluetooth Вы можете обмениваться фотографиями, видео и
музыкальными файлами со своей семьей и друзьями. Для передачи файлов
через Bluetooth выполните следующие действия:
1. Нажмите и удерживайте файл в мобильном телефоне или на SD-карте,
который хотите отправить. На экране появится активное меню опций.
2. Для выбора сопряженного устройства нажмите
Bluetooth
.
Отправить
, а затем
7.6.4 Разъединение или отмена сопряжения устройств Bluetooth
1. Выберите >
Bluetooth
2. Перейдите в раздел
подключенное устройство.
Вы также можете просто коснуться подключенного устройства, чтобы
разъединить его.
3. Нажмите
Настройки
.
Отменить сопряжение
>
Устройства Bluetooth
Беспроводные сети
, чтобы разъединить устройство.
>
Настройки
, затем нажмите и удерживайте
8 Развлечения
Помимо того, что Ваш мобильный телефон является устройством связи и
личным помощником, он также предоставляет Вам богатый мир развлечений.
Вы можете делать фотографии, записывать видео и аудиоклипы, а также
загружать и прослушивать музыку.
8.1 Фото и видеосъемка
Камера совмещает функции фотоаппарата и видеокамеры. С ее помощью Вы
можете снимать и просматривать фотографии и видеоклипы.
44
Page 49

8.1.1 Включение камеры
• Коснитесь >
режиме с горизонтальной ориентацией изображения, она готова к
видеозаписи или фотосъемке.
• Нажмите , чтобы выключить камеру.
Экран захвата изображения
Нажмите для установки параметров камеры.
На экране захвата изображения нажмите для вывода панели захвата.
Камера
для включенияя камеры. Камера запускается в
Миниатюра последней
фотографии. Нажмите
для просмотра
фотографий или
видеофайлов.
Перетащите вверх для
видеосъемки,
перетащите вниз для
фотосъемки.
Нажмите, чтобы
сделать фото.
3
5
8.1.2 Фотосъемка
1. Откройте камеру и переключите её в режим фотосъемки.
2. При необходимости измените настройки камеры. В этом случае изменятся и
параметры окна предварительного просмотра.
3. Зафиксируйте изображение на экране захвата.
4. Чтобы сделать фотографию, нажмите .
На экране сразу же появится фотография, которую вы сняли. После этого
можно сделать еще одну фотографию или просмотреть
ранее снятые.
8.1.3 Просмотр фотографий
1. После того, как Вы сделали фотографию, её миниатюра появится в верхнем
правом углу экрана захвата. Нажмите на миниатюру для просмотра
фотографии.
45
Page 50

2. Далее с помощью экранных кнопок выполните одно из следующих
действий:
• Нажмите
Отправить
электронной почте.
• Нажмите
• Нажмите
обоев или изображения контакта.
для отправки фотографии в сообщении или по
Удалить
для удаления фотографии.
Ещё
>
Установить как
для установки фотографии в качестве
8.1.4 Видеосъемка
1. Откройте камеру и переключите её в режим видеосъемки.
2. При необходимости измените настройки камеры.
3. Выберите момент, который хотите снять на видео.
4. Нажмите , чтобы начать видеозапись.
5. Нажмите , чтобы остановить видеозапись.
8.1.5 Просмотр видеофайлов
1. После того, как Вы сделали видеозапись, её миниатюра появится в верхнем
правом углу экрана захвата изображения. Нажмите на миниатюру для
просмотра видеофайла.
2. Далее с помощью экранных кнопок выполните одно из следующих
действий:
• Нажмите
Отправить
электронной почте.
• Нажмите
На экране воспроизведения видео используйте элементы управления
для перехода вперед или назад, а также для начала или приостановки
воспроизведения видео.
3. Если Вы хотите посмотреть другие видеоклипы, проведите пальцем вправо
или влево поперек экрана.
для отправки видеоклипа в сообщении или по
Удалить
для удаления видеоклипа.
46
Page 51

8.2 Использование приложения
Галерея
Приложение
видеофайлов на Вашем мобильном телефоне и карте памяти microSD.
Используйте приложение
видеоклипов по папкам, просмотра и редактирования изображений,
просмотра видеоклипов и установки изображения в качестве обоев или
изображения контакта.
8.2.1 Открытие приложения Галерея
Коснитесь >
изображений.
Приложение
видеофайлов по месту их хранения, а также хранит эти файлы в папках.
Нажмите на папке, чтобы просмотреть расположенные в ней изображения или
видеоклипы.
8.2.2 Просмотр изображений
1. В приложении
2. Выберите изображение для просмотра его в полноэкранном режиме.
3. Прикоснитесь к экрану, чтобы открыть панель масштабирования. Вы
8.2.3 Поворот изображения
1. При просмотре изображения нажмите для вывода на экран панели
2. Нажмите
Галерея
выполняет автоматический поиск изображений и
Галерея
для сортировки фотографий и
Галерея
, чтобы открыть приложение просмотра
Галерея
выполняет классификацию Ваших изображений и
Галерея
Вас изображения.
можете увеличить или уменьшить масштаб изображения.
Программа просмотра поддерживает функцию автоматического
поворота изображений. При повороте мобильного телефона
изображение тоже поворачивается.
опций.
Ещё
выберите папку, в которой хранятся интересующие
.
47
Page 52

3. Выберите
Повернуть влево
будет сохранено с новой ориентацией.
, либо
Повернуть вправо
. Изображение
8.2.4 Обрезка изображения
1. При просмотре изображения нажмите для вывода на экран панели
дополнительных операций, а затем выберите
2. С помощью инструмента обрезки выберите часть изображения, которую
необходимо обрезать.
• Для перемещения инструмента обрезки потяните его изнутри.
• Перетащите край инструмента обрезки, чтобы изменить размер
изображения.
• Перетащите угол инструмента обрезки, чтобы изменить размер
изображения с сохранением пропорций.
3. Нажмите
Сохранить
Отменить
для сохранения фрагмента изображения. Нажмите
, чтобы отклонить изменения.
Ещё
>
Обрезать
.
8.3 Прослушивание музыки
8.3.1 Копирование музыки на карту памяти microSD
1. Подключите телефон к компьютеру при помощи USB-кабеля и установите
карту microSD.
2. На компьютере перейдите на USB-диск и откройте его.
3. Создайте папку в корневом каталоге карты памяти microSD (например
Music
).
4. Скопируйте музыкальные файлы с компьютера в созданную Вами папку.
5. После того, как копирование завершится, отключите или извлеките диск, как
требует операционная система Вашего компьютера, для безопасного
отключения мобильного телефона.
6. Отсоедините мобильный телефон от компьютера.
8.3.2 Открытие музыкальной библиотеки
Нажмите >
Музыка
, чтобы открыть музыкальную библиотеку.
48
Page 53

Библиотека выполнит автоматический поиск музыкальных файлов,
Альбомы
Композиц.
Папки
Еще
Экран проигрывателя
Рабочий экран
Списки
воспроизведения
хранящихся на Вашей SD-карте, и разместит их в разделах
Композиц., Списки воспроизведения
других категорий нажмите
Вы можете повернуть свой телефон по часовой или против часовой
стрелки для просмотра альбомов.
Еще
и
Папки
.
Альбомы
. Для просмотра музыки
,
49
Page 54

8.3.3 Воспроизведение музыки
Назад
Списки
воспроизведения
Кнопки
управления
Индикатор
выполнения
1. Выберите в библиотеке тип музыки.
2. Нажмите композицию, которую хотите воспроизвести.
По умолчанию на экране проигрывателя отображается обложка альбома. Вы
можете провести пальцем вправо или влево для переключения режимов
визуальных эффектов на экране.
В процессе воспроизведения нажмите . Вы можете пользоваться другими
приложениями, в это время музыка будет воспроизводиться в фоновом
режиме. Чтобы вернуться к экрану воспроизведения музыки, откройте панель
уведомлений, нажмите воспроизведение музыки.
Нажмите значок звезды, чтобы добавить композицию в
Избранные
.
8.3.4 Создание списка воспроизведения
1. В библиотеке музыки войдите в раздел
Новый список воспроизв.
нажмите
воспроизведения.
2. Затем нажмите ОК для добавления композиций в список воспроизведения.
3. Нажмите
Готово
Нажмите и удерживайте список воспроизведения, чтобы
Переименовать
.
или
Удалить
Списки воспроизведения
для создания нового списка
его.
и
50
Page 55

8.3.5 Добавление музыки в список воспроизведения
1. Выберите в библиотеке тип музыки.
2. Нажмите и удерживайте музыкальный файл, а затем нажмите
список воспроизведения
• Выберите уже имеющийся список воспроизведения для добавления в
него композиции.
• Нажмите
Новый список воспроизв.
новый список воспроизведения.
.
, чтобы добавить композицию в
Добавить в
8.3.6 Прослушивание музыки из списка воспроизведения
1. В музыкальной библиотеке выберите категорию в разделе
воспроизведения
2. Нажмите и удерживайте список воспроизведения, который хотите
прослушать.
3. Нажмите
.
Воспроизвести
для проигрывания списка воспроизведения.
Списки
8.4 Прослушивание FM-радио
Ваш телефон позволяет прослушивать передачи радиостанций на частоте
FM. Антенной для FM-радио служит провод от стереогарнитуры, поэтому
перед запуском приложения необходимо подключить гарнитуру к гнезду для
наушников на Вашем телефоне.
8.4.1 Открытие приложения FM-радио
1. Нажмите >
2. При первом открытии FM-радио нажмите
выполнит автоматический поиск доступных каналов FM, сохранит их в
качестве предварительных настроек и воспроизведет первый найденный
FM-канал.
8.4.2 Настройка FM-радио
Откройте приложение
следующее:
Радио FM
, чтобы открыть приложение.
Радио FM
, а затем нажмите , чтобы выполнить
Автонастройка
. Данная функция
51
Page 56

• Нажмите
Ручная настройка
частоты с шагом - 0,1 МГц или +0,1 МГц. Нажмите
После настройки нажмите и далее
• Нажмите
Автонастройка
FM.
, а затем или для точной настройки
для автоматического поиска доступных каналов
OK
Сохранить канал
после завершения.
.
9 Сервисы Google
Выбор приложений, сервисов и функций Google зависит от страны
проживания и политики Вашего оператора связи. При использовании этих
приложений соблюдайте местные законы и нормативные акты.
При первом включении Вашего мобильного телефона нажмите на такие
сервисы Google, как
зарегистрировать свою учетную запись Google.
Перед регистрацией убедитесь, что Ваш мобильный телефон имеет
активное соединение для передачи данных (3G).
Если у Вас уже имеется учетная запись Google, тогда нажмите
введите свое имя пользователя и пароль.
9.1 Создание учетной записи Google
Если у Вас нет учетной записи Google, то её можно создать, выполнив
следующие действия:
1. После прочтения инструкции по созданию нажмите
2. Нажмите
3. Введите имя, фамилию и имя пользователя для Вашей учетной записи
Google, а затем нажмите
серверу Google, чтобы проверить, свободно ли данное имя пользователя.
Если введенное Вами имя пользователя уже занято, Вам будет предложено
ввести другое имя или выбрать имя из списка.
4. Введите и подтвердите Ваш пароль для учетной записи Google.
5. Выберите секретный вопрос из выпадающего меню, а затем введите ответ
него.
на
Создать
Google Talk, Gmail
.
Далее
. Мобильный телефон подключится к
и
Maркет
, и Вам будет предложено
Далее
.
Войти
и
52
Page 57

6. Нажмите
Создать
7. В окне
8. Введите символы, которые появятся на экране, а затем нажмите
Чтобы использовать другую учетную запись Google, перейдите на экран
Настройки уч. эаписей и синхрониэации
запись
.
Условия использования
для выбора типа учетной записи, которую хотите добавить.
нажмите
Принимаю
и нажмите
.
Добавить уч.
Далее
.
9.2 Использование приложения Gmail
Gmail
- это Интернет-сервис от Google, предназначенный для общения по
электронной почте. При первой настройке телефона Вы можете указать уже
существующую учетную запись
первом запуске приложения
будут находиться сообщения Вашей учетной записи
9.2.1 Открытие приложения Gmail
Нажмите >
будут храниться в Вашем мобильном телефоне в папке
Gmail
9.2.2 Переключение учетных записей
1. В списке писем нажмите , а затем
2. Нажмите учетную запись, в которой хранятся необходимые Вам сообщения
эл. почты.
9.2.3 Создание и отправка сообщения электронной почты
1. В списке писем нажмите , а затем
2. Введите адрес эл.почты получателя сообщения в поле
получателей сообщения несколько, отделите их адреса друг от друга с
помощью запятой. Количество получателей сообщения не ограничено.
Если Вы хотите отправить копию (Cc) или скрытую копию (Bcc) сообщения
кому-либо, нажмите , а затем выберите
Gmail
Gmail
на Вашем телефоне, в папке
. Появится папка
или создать новую учетную запись. При
Входящие
. Все электронные письма
Аккаунты
.
Новое сообщение
Добавить копию
Gmail
Входящие
Входящие
в Интернете.
.
Кому
. Если
.
.
53
Page 58

3. Введите тему и напишите текст своего сообщения.
Если Вы хотите добавить изображение в сообщение, тогда нажмите ,
а затем выберите
изображение.
4. Когда сообщение будет готово, нажмите .
Прикрепить файл
, чтобы прикрепить нужное
9.2.4 Ответ или переадресация сообщений электронной
почты
1. В списке писем выберите сообщение, на которое Вы хотите написать ответ,
или которое хотите перенаправить другому адресату.
2. Чтобы написать ответ, нажмите . Также Вы можете нажать , а затем
Ответить, Ответить всем
3. Выполните одно из следующих действий:
• Если Вы выбрали
сообщение.
• Если Вы выбрали
введите дополнительный текст для переадресуемого сообщения.
4. Нажмите для отправки сообщения или нажмите , чтобы сохранить
сообщение в черновиках.
или
Переслать
.
Ответить
или
Ответить всем
Переслать
, укажите получателей сообщения и
, введите свое
9.2.5 Поиск сообщения электронной почты
1. В списке писем нажмите , а затем
2. Введите в поле поиска ключевое слово и нажмите .
Поиск
.
9.2.6 Индивидуальные настройки приложения Gmail
В списке писем нажмите , а затем
приложение
Gmail
.
Ещё
>
Настройки
, чтобы настроить
54
Page 59

9.3 Использование приложения
Google Talk
Google Talk
- это сервис мгновенных сообщений от Google. Вы можете
использовать его для общения с другими людьми, которые также используют
Google Talk
, по телефону или через Интернет.
9.3.1 Открытие приложения Google Talk
Нажмите >
9.3.2 Добавление друга
1. В списке друзей нажмите , а затем
2. Введите ID службы мгновенных сообщений в приложении
адрес эл.почты Google друга, которого Вы хотите добавить.
3. Нажмите
9.3.3 Принятие приглашения
1. Если Вы приглашаете кого-либо в чат, или если кто-либо приглашает в чат
Вас, то данные об этом будут отображены на экране в списке друзей.
2. Коснитесь ожидающего приглашения, а затем нажмите
9.3.4 Запуск чата
1. В списке друзей нажмите имя друга.
2. Используйте экранную клавиатуру для ввода текста и общения с Вашим
другом.
3. Когда сообщение будет готово, нажмите
Google Talk
, чтобы открыть приложение.
Ваша учетная запись в приложении
учетной записи Google, которую Вы создали на Вашем мобильном
телефоне.
Отправить приглашение
Google Talk
Добавить друга
.
Отправить
будет основана на
.
Google Talk
Принять
.
.
или
55
Page 60

9.3.5 Настройка уведомлений для новых мгновенных
сообщений
При получении мгновенного сообщения Ваш мобильный телефон может
воспроизводить мелодию, вибрировать или выводить на экран
соответствующий значок. Для настройки уведомлений откройте список друзей
и нажмите . Затем нажмите
вариантов:
Настройки
. Выберите один из следующих
Уведомления
чата
Звук
уведомления
Вибросигнал
Установите галочку в поле для отображения
уведомления на панели уведомлений при получении
мгновенного сообщения.
Нажмите, чтобы выбрать сигнал для нового
мгновенного сообщения. После выбора Вы
услышите короткий отрывок мелодии сигнала. Для
отключения сигнала выберите
Установите галочку в это поле, чтобы при получении
нового мгновенного сообщения Ваш мобильный
телефон вибрировал.
Без звука
.
9.3.6 Выход из приложения Google Talk
В списке друзей нажмите , а затем
Google Talk
.
Выход
для выхода из приложения
9.4 Использование приложения Карты
Приложение
состояние дорожного движения в режиме реального времени (при наличии
сведений), а также получить подробные указания о том, как достичь различных
пунктов назначения (на различных типах карт, например спутниковых,
автомобильных дорог и т.д.).
Карты
позволит Вам узнать своё текущее местоположение,
56
Page 61

9.4.1 Включение источника местоположения
Перед тем, как открыть
интересующие Вас места, Вам необходимо включить "источник
местоположения".
1. Нажмите >
2. Нажмите
3. В разделе
Спутники GPS
Карты
и найти своё местоположение или
Настройки
Местополож. и защита
Мое местоположение
.
, или и то и другое.
.
выберите
Беспроводные сети
или
9.4.2 Открытие приложения Карты
Нажмите >
Карты
, чтобы открыть приложение.
9.4.3 Поиск интересующих объектов
1. В приложении Карты нажмите , а затем выберите
2. Введите в поле поиска объект, который хотите найти, а затем нажмите
значок поиска.
3. Результаты Вашего поиска появятся на экране. Нажмите на интересующий
Вас объект, чтобы приложение показало его на карте.
Поиск
.
9.4.4 Получение маршрутов передвижения
1. Во время просмотра карты нажмите , а затем
2. Введите отправной пункт в первом текстовом поле, а затем введите пункт
назначения во втором текстовом поле.
3. Нажмите значок маршрута для автомобиля, общественного транспорта или
пешей прогулки.
4. Нажмите
Найти маршрут
5. Выберите нужный Вам маршрут из списка, чтобы посмотреть его на карте.
6. После просмотра карты или соответствующих инструкций нажмите , а
затем выберите
состояние.
. Далее появится список Ваших маршрутов.
Очистить карту
, чтобы вернуть карту в исходное
Маршруты
.
57
Page 62

9.5 Использование приложения
YouTube
YouTube
- это бесплатный онлайн-сервис потокового видео от Google,
предназначенный для просмотра, поиска и загрузки видеофайлов.
9.5.1 Открытие приложения YouTube
Нажмите >
нажать >
категориям, например
оценки
и т.д.
YouTube
. На экране появится экран YouTube. Вы можете
Обзор
>
Все
, и видеоклипы будут сгруппированы по
Лидеры просмотров, Лидеры обсуждений, Лучшие
9.5.2 Поиск видео
1. В приложении
2. Введите в поле поиска ключевое слово, а затем нажмите значок поиска.
3. На экране под панелью уведомлений появятся результаты поиска.
Просмотрите результаты и нажмите на интересующее Вас видео для его
просмотра.
YouTube
нажмите , а затем выберите
Поиск
.
9.5.3 Отправка видео
1. Во время просмотра видео нажмите
2. Введите сообщение, укажите адрес и отправьте.
Дополнительно
, а затем
Отправить
9.6 Использование приложения
Maркет
Android Market предоставляет прямой доступ к приложениям и играм, которые
Вы можете загрузить и установить у себя в телефоне.
9.6.1 Открытие приложения Maркет
1. Нажмите >
Maркет
.
.
58
Page 63

2. При первом открытии приложения
предоставления услуг Android Маркета
продолжить.
Maркет
появится окно
. Нажмите
Принять
Условия
, чтобы
9.6.2 Поиск приложений
На основном экране
категориям:
• Популярные приложения.
• Список игр.
• Функция поиска.
• Мои приложения.
Maркет
приложения группируются по следующим
9.6.3 Установка приложения
Если вы хотите установить некоммерческое приложение, нажмите >
Настройки
>
источники
1. В окне
2. Выберите категорию и укажите объект, который хотите загрузить.
3. На экране с подробной информацией можно узнать больше о приложении,
включая стоимость, общий рейтинг и комментарии пользователей. Если
посмотреть раздел
другие программы этого разработчика, ссылку на сайт разработчика или
написать автору по электронной почте.
4. Чтобы установить программу, нажмите
бесплатная) или
5. Чтобы проверить, как продвигается процесс загрузки, откройте панель
уведомлений. Большинство приложений устанавливается в течение
нескольких секунд. Чтобы прекратить загрузку, нажмите
загрузку
6. После окончания загрузки и установки приложения на Вашем телефоне на
панели уведомлений появится соответствующий значок.
Приложения
, чтобы разрешить установку некоммерческого приложения.
Maркет
нажмите
Купить
.
, а затем выберите поле
Приложения
Сведения о разработчике
в зависимости от ситуации.
.
БЕСПЛАТНО
Неизвестные
, то там можно увидеть
> OK (если она
Отменить
59
Page 64

9.6.4 Удаление приложения
1. В окне
Maркет
нажмите
Загрузки
2. Выберите приложение, которое хотите удалить, и нажмите
3. В появившемся окне нажмите
мобильного телефона.
4. Выберите причину удаления приложения, а затем нажмите OK.
.
OK
, чтобы удалить приложение с Вашего
Удалить
.
10 Синхронизация данных
Некоторые приложения в мобильном телефоне дают Вам доступ к личной
информации, которую Вы можете добавлять, просматривать и редактировать
на компьютере. При добавлении, изменении или удалении информации в
любом из этих приложений в Интернете, происходит обновление информации
и на мобильном телефоне.
Это стало возможным благодаря механизму беспроводной синхронизации
данных. Процесс происходит в фоновом режиме и не влияет на работу Вашего
мобильного телефона. При синхронизации телефона на панели уведомлений
появляется соответствующий значок.
10.1 Управление учетными записями
Вы можете выполнить синхронизацию контактов, адресов электронной почты
и другой информации на своем мобильном телефоне с несколькими учетными
записями Google или другими учетными записями, в зависимости от
приложений, установленных в Вашем мобильном телефоне.
Например, Вы можете создать личную учетную запись Google, для того чтобы
Ваши личные электронные письма, контакты и календарь были всегда
доступны. Затем Вы можете добавить рабочую учетную запись, и все
необходимые для работы контакты и почта всегда будут под рукой. При
желании Вы можете добавить несколько учетных записей Google или других
учетных записей.
10.1.1 Добавление учетной записи
При добавлении учетной записи приложение
контакты синхронизируемой учетной записи с уже имеющимися в Вашем
Контакты
сравнивает новые
60
Page 65

мобильном телефоне и объединяет дублирующиеся записи в одну запись в
разделе
Контакты
. Если запись является единственной для данного контакта,
то объединения не происходит.
Настройки
>
1. Нажмите >
экране будут отображены текущие настройки синхронизации и список
Ваших учетных записей.
В некоторых случаях Вы можете получить данные учетной записи от
службы техподдержки. Например, Вам может потребоваться узнать
домен учетной записи или адрес сервера.
2. Нажмите
Добавить уч. запись
Учетные записи и синхронизация
.
. На
3. Выберите тип учетной записи для добавления.
4. Следуйте подсказкам на экране, чтобы ввести обязательную и
дополнительную информацию об учетной записи. Большинство учетных
записей запрашивают имя пользователя и пароль, но параметры в каждом
случае зависят от типа учетной записи и конфигурации услуг, к которым Вы
подключаетесь.
5. Сконфигурируйте учетную запись. В зависимости от типа учетной записи,
Вам может быть предложено сконфигурировать данные, которые Вы хотите
синхронизировать в телефоне, имя учетной записи и др. После выполнения
конфигурирования, учетная запись будет добавлена в список на экране
Общие настройки синхронизации
.
10.1.2 Удаление учетной записи
Вы можете удалить учетную запись и все связанные с ней данные,
хранящиеся в мобильном телефоне, в том числе электронную почту, контакты,
настройки и т.д. Однако некоторые учетные записи, например первую учетную
запись, зарегистрированную в мобильном телефоне, Вы удалить не сможете.
При удалении определенной учетной записи, вся связанная с ней
персональная
1. На экране
информация будет удалена.
Учетную запись
заводских настроек телефона.
Gmail
Вы сможете удалить только путем восстановления
Общие настройки синхронизации
которую хотите удалить.
выберите учетную запись,
61
Page 66

2. Нажмите
удалить аккаунт
3. Подтвердите удаление учетной записи.
.
10.2 Индивидуальная настройка
синхронизации учетной записи
Вы можете настроить использование данных и параметры синхронизации для
всех приложений на Вашем телефоне. Вы также можете настроить, какие
данные необходимо синхронизировать для каждой учетной записи.
Для некоторых учетных записей синхронизация является двунаправленной;
изменения, внесенные в информацию на мобильном телефоне,
автоматически заносятся в информацию в Интернете. Некоторые учетные
записи поддерживают только однонаправленную синхронизацию;
информация на мобильном телефоне представлена в режиме "только для
чтения".
10.2.1 Конфигурирование общих параметров
синхронизации
На экране
Общие настройки синхронизации
действия:
• Установите или уберите флажок в поле
могут ли приложения и услуги осуществлять передачу данных, когда Вы не
работаете с ними непосредственно (то есть, когда они находятся в фоновом
режиме).
Если Вы не выбрали данную опцию, приложение
получение новой почты, а приложение
синхронизацию событий и других данных до тех пор, пока Вы не выберите
пункт меню
Обновитъ
• Установите или уберите флажок в поле
выполнялась автоматическая синхронизация изменений, внесенных в
телефоне или Интернете.
Например, если выбрана данная опция, то изменения, сделанные в меню
Контакты
телефона, будут автоматически обновлены в контактах Google
в Интернете.
или не отправите сообщение.
выполните следующие
Фоновый режим
Календарь
Автосинхронизация
, чтобы задать,
Gmail
приостановит
остановит
, чтобы
62
Page 67

10.2.2 Изменение настроек синхронизации учетной
записи
1. На экране
2. Для выбранных элементов будет выполняться синхронизация в Вашем
3. Установите или удалите флажки с пунктов, для которых Вы хотите
Общие настройки синхронизации
для которой хотите изменить настройки синхронизации. В открывшемся
окне Данные и синхронизация, появится перечень данных учетной записи,
которые можно синхронизовать.
мобильном телефоне.
выполнить синхронизацию на мобильном телефоне.
выберите учетную запись,
11 Использование других приложений
11.1 Использование приложения
Календарь
Приложение
событиями, встречами и напоминаниями. Настройки синхронизации позволят
Вам синхронизировать календарь телефона с календарем в сети Интернет.
11.1.1 Открытие приложения Календарь
Нажмите >
11.1.2 Создание события
1. В любом режиме просмотра календаря нажмите . Затем нажмите
2. Введите название события.
63
Календарь
предназначено для создания и управления
Календарь
, чтобы открыть приложение.
Чтобы открыть календарь Google, нажмите , а затем
Календари
.
Новое мероприятие
, чтобы открыть экран
Детали мероприятия
Ещё
>
.
Page 68

• Если необходимо задать временной интервал, нажмите С и До, чтобы
установить начальное и конечное время данного события.
• Если это особое событие, например день рождения, то установите даты
в пунктах С и До, а затем выберите поле
3. Введите место события и его описание.
4. Если у Вас более одного календаря, то выберите календарь, в котором
хотите сохранить событие.
5. Введите адреса электронной почты для приглашения гостей.
6. Задайте время напоминания о событии в разделе
при необходимости установите в разделе
и частоту повтора.
7. Нажмите
Готово
Для быстрого создания события в режиме просмотра
Месяц
затем выберите
выбранным временным интервалом и датой в пунктах С и До.
.
нажмите и удерживайте пустой интервал времени в календаре, а
Новое мероприятие
Целый день
Повторять
. Появится экран нового события с
.
Напоминания
, а затем
повтор напоминания
день, Неделя
или
11.1.3 Создание напоминания о событии
1. В любом режиме календаря выберите событие для просмотра кратких или
подробных сведений о событии.
2. Нажмите кнопку
Или нажмите кнопку "-" для удаления напоминания.
3. Введите время напоминания, а затем продолжительность времени перед
событием, в течение которого Вы хотите получать напоминание. После того,
как установленное время наступит, Вы получите напоминание о событии.
Добавить напоминание
для добавления напоминания.
11.1.4 Настройка синхронизации и отображения
1. В любом режиме просмотра календаря нажмите . Далее нажмите
>
Календари
.
На экране появятся все календари, которые Вы добавили, или на которые
подписана учетная запись, сконфигурированная для синхронизации
событий Вашего телефона. (В списке не будет календарей учетных
записей, для которых синхронизация событий не настроена.)
Ещё
64
Page 69

2. Нажмите следующий значок, чтобы изменить настройки синхронизации и
отображения.
Ваша подписка на календари, которые не будут храниться в телефоне,
останется, и Вы сможете работать с ней в календаре Google через
Интернет.
3. Нажмите OK.
11.1.5 Индивидуальные настройки календаря
В любом режиме просмотра календаря нажмите . Затем нажмите
Настройки
.
•
Скрыть отклоненные
которые Вы отклонили.
•
Домашний пояс
в путешествии.
•
Звук уведомления
напоминания о событии.
•
Вибросигнал
уведомления о событии.
•
Время напоминания
перед событием.
: выберите, чтобы скрыть события, приглашение на
: отображает календарь и события Вашего часового пояса
: нажмите для выбора сигнала при получении
: выберите для активации вибрации при получении
: выберите для установки времени напоминания
Ещё
11.2 Использование приложения
Будильник
Кроме даты и времени, приложение
погоде и Вашем телефоне. Вы может также с помощью приложения
Будильник
установить сигналы будильника в Вашем телефоне.
11.2.1 Открытие приложения Будильник
Нажмите >
Приложение
рабочий экран, а также погоду Вашего региона и другую полезную
информацию.
Будильник
Будильник
Будильник
выводит информацию о
, чтобы открыть приложение.
показывает дату и время, которые выводятся на
>
65
Page 70

11.2.2 Открытие приложения Будильник
На экране
Будильник
нажмите , чтобы открыть
Установка нового будильника
1. На экране списка будильников нажмите
2. Установите будильник и нажмите
Настройка сигнала будильника
1. На экране будильника выберите один из сигналов.
2. Выберите
3. Нажмите
4. Выберите
5. Выберите поле
6. Выберите
7. Нажмите
Индивидуальные настройки будильника
На экране будильников нажмите , а затем
Время
для установки времени будильника.
Дни недели
подавать сигнал.
Звук сигнала
сигналу будильника.
Будильник продолжает работать даже при выключенном телефоне.
Вибросигнал
Описание
для ввода названия будильника.
Готово
.
Готово
для выбора дней, в которые будильник будет
для установки сигнала будильника.
для установки вибрации в дополнение к
Будильник
Добавить будильник
.
Настройки
.
.
.
11.3 Использование приложения
Калькулятор
Калькулятор предназначен для выполнения не только простых
арифметических действий, но и более сложных уравнений.
11.3.1 Открытие приложения Калькулятор
Нажмите >
Калькулят.
, чтобы открыть приложение.
66
Page 71

11.3.2 Дополнительная панель
На экране
Калькулят.
переключения между
проведите пальцем или стилусом вправо или влево для
Дополнительная панель
и
Основная панель
11.4 Использование приложения
Блокнот
Блокнот
- это текстовый редактор с набором необходимых функций. Вы
можете добавлять, редактировать и удалять свои записи.
1. Нажмите >
2. Для создания заметки нажмите , а затем нажмите
3. Нажмите для сохранения заметки.
Блокнот
, чтобы открыть приложение.
Добавить заметку
12 Управление мобильным телефоном
Для конфигурирования мобильного телефона нажмите >
12.1 Установка даты и времени
По умолчанию телефон автоматически использует дату, часовой пояс и
время, предоставляемые сетью.
При автоматическом использовании предоставляемого сетью времени
нельзя самостоятельно установить дату, время и часовой пояс.
1. На экране
2. Снимите флажок в поле
3. Нажмите
Настройки
нажмите
Дата и время
Автоматически
Настроить дату
для установки даты, месяца и года, а затем после завершения
конфигурирования нажмите
. На экране установки даты нажмите или
Установить
.
.
.
Настройки
.
.
.
67
Page 72

4. Нажмите
Выбрать часовой пояс
Прокрутите список для просмотра часовых поясов.
5. Нажмите
Настроить время
или для настройки часов и минут. После завершения
конфигурирования нажмите
6. Установите или снимите флажок в поле
переключить 24-часовой режим отображения времени на 12-часовой и
наоборот.
7. Нажмите
Выбрать формат даты
на Вашем мобильном телефоне.
и выберите часовой пояс из списка.
. На экране установки времени нажмите
Установить
.
24-часовой формат
для настройки параметров вывода даты
, чтобы
12.2 Настройка экрана
12.2.1 Настройка яркости экрана
1. На экране
2. Чтобы уменьшить яркость экрана, сдвиньте ползунок влево, чтобы
3. Нажмите ОК для сохранения настроек.
Настройки
увеличить - вправо.
нажмите
Экран
>
Яркость
.
12.2.2 Настройка времени до отключения экрана
Если Ваш мобильный телефон не используется в течение нескольких минут,
то в целях экономии заряда аккумулятора, через некоторое время экран
погаснет. Для установки более длительного или короткого времени
отключения экрана выполните следующее:
Настройки
нажмите
Экран
>
1. На экране
2. Выберите продолжительность времени, в течение которого будет гореть
подсветка экрана.
Автоотключение экрана
.
12.3 Настройка сигналов
12.3.1 Включение беззвучного режима
1. На экране
Настройки
нажмите
Звук
.
68
Page 73

2. Установите флажок в поле
кроме сигнала будильника и звука при воспроизведении аудио и видео.
Режим без звука
для отключения всех звуков,
12.3.2 Регулировка громкости
Вы можете настроить громкость звонка, находясь на рабочем экране или
экране любого приложения (за исключением тех ситуаций, когда Вы
находитесь в режиме вызова или при воспроизведении музыки и видео). Для
уменьшения/увеличения громкости нажимайте клавиши регулировки
громкости.
Вы можете также настроить громкость на экране настроек.
1. На экране
2. Чтобы уменьшить громкость звука, сдвиньте ползунок влево, чтобы
3. Нажмите ОК для сохранения настроек.
Настройки
увеличить - вправо.
нажмите
Звук
>
Громкость
.
12.3.3 Изменение мелодии звонка
1. На экране
2. Выберите понравившуюся мелодию и нажмите ОК. При выборе мелодия
Настройки
будет воспроизведена.
нажмите
Звук
>
Мелодия телефона
.
12.3.4 Смена мелодии сообщения
1. На рабочем экране нажмите >
2. В списке сообщений нажмите >
3. Выберите понравившуюся мелодию и нажмите ОК. При выборе мелодия
будет воспроизведена.
SMS/MMS
Настройки
.
>
Звук уведомления
.
12.4 Настройка функций телефона
12.4.1 Индивидуальная настройка вызовов
Операторы связи предлагают различные услуги, такие как переадресация,
ожидание вызова, фиксированный набор и голосовая почта. Если эти услуги
входят в Ваш тарифный план, Вы можете выполнить их настройку.
Для настройки этих функций на экране
Настройки
нажмите
Вызовы
.
69
Page 74

12.4.2 Включение роуминга
1. На экране
2. Установите флажок в поле
Настройки
нажмите
Беспроводные сети
Интернет-роуминг
При подключении услуг передачи данных в роуминге будет взиматься
дополнительная плата. Поинтересуйтесь у провайдера услуг о стоимости
услуги роуминга.
.
>
Мобильная сеть
12.4.3 Отключение услуги передачи данных
1. На экране
2. Снимите флажок в поле
Настройки
нажмите
Беспроводные сети
Передача данных
.
>
Мобильная сеть
12.5 Настройка функции
преобразования текста в речь
Функция преобразования текста в речь Android поддерживается различными
приложениями. Прежде чем приступить к её использованию, необходимо
выполнить необходимые настройки.
12.5.1 Настройка голосового воспроизведения
1. На экране
2. Если в Вашем телефоне не установлен синтезатор речи, подключитесь к
3. Следуйте инструкциям по настройке голосового воспроизведения.
12.5.2 Настройка скорости голосового воспроизведения
1. На экране
2. Выберите скорость воспроизведения голоса.
Настройки
нажмите
синтеза речи
Android Market и следуйте соответствующим указаниям для загрузки и
установки приложения.
синтеза речи
>
Установка голосовых данных
Настройки
>
Скорость речи
Голосовой ввод и вывод
нажмите
Голосовой ввод и вывод
.
>
.
Настройки
>
Настройки
.
.
70
Page 75

12.6 Защита мобильного телефона
В целях обеспечения безопасности данных, Вы можете включить блокировку
экрана Вашего мобильного телефона, и тогда каждый раз при выходе из
спящего режима телефон будет запрашивать шаблон для разблокировки
экрана.
12.6.1 Включение проверки PIN-кода
1. На экране
2. Установите флажок в поле
3. С помощью клавиатуры введите PIN-код SIM-карты и нажмите ОК.
4. Чтобы изменить PIN-код SIM-карты в любое время, нажмите
12.6.2 Защита мобильного телефона с помощью
графического ключа блокировки экрана
Для блокировки телефона Вы можете задать графический ключ.
1. На экране
2. Проведите пальцем вертикально, горизонтально или по диагонали экрана,
3. Мобильный телефон запишет Ваш графический ключ. Нажмите
4. При запросе нарисуйте пальцем созданный графический ключ для
Чтобы изменить шаблон разблокировки экрана, нажмите
защита
71
Настройки
нажмите
блокировку
PIN SIM-карты
блокировку экрана
соединив в любом порядке, как минимум, четыре точки. После этого уберите
палец от экрана.
Продолжить
разблокировки экрана, а затем нажмите
.
.
Вы можете звонить по номерам экстренных служб со своего мобильного
телефона в любое время.
Настройки
Вы должны создать графический ключ в виде замкнутой фигуры, а не
просто нажать отдельные точки.
.
>
Сменить способ блокировки
Местополож. и защита
Блокировка SIM-карты
нажмите
Местополож. и защита
>
Графический ключ
.
Подтвердить
.
>
Настроить
.
Изменение
>
Настр.
.
Местополож. и
Page 76

12.6.3 Защита мобильного телефона с помощью PIN-кода
Для блокировки телефона Вы можете задать PIN-код.
1. На экране
2. Введите, как минимум, четыре цифры.
3. Нажмите
4. Введите те же цифры снова и нажмите ОК.
Для изменения PIN-кода нажмите
блокировки
Настройки
блокировку экрана
Продолжить
.
нажмите
>
PIN
.
.
Местополож. и защита
Местополож. и защита
>
Настр.
>
Сменить способ
12.6.4 Как разблокировать телефон, если Вы забыли
графический ключ
При наличии у Вас учетной записи Google Вы можете разблокировать свой
телефон следующими способами:
• После того, как Вы 5 раз введете неправильную последовательность, на
экране появится кнопка
кнопку, чтобы перейти к интерфейсу учетной записи Google. После ввода
пароля для учетной записи Google Вы сможете сбросить графический ключ
разблокировки.
• После того, как Вы 20 раз введете неправильный шаблон, для Вас откроется
интерфейс учетной записи Google. После ввода пароля для учетной записи
Google Вы сможете сбросить шаблон разблокировки.
Забыли графический ключ?
. Нажмите данную
12.7 Управление приложениями
12.7.1 Просмотр установленных приложений
1. На экране
2. В списке приложений Вы можете выполнить следующее:
Настройки
нажмите
приложениями
• Нажмите , а затем
приложение для просмотра подробных данных.
• Нажмите приложение для просмотра подробных данных.
.
Приложения
Упорядочить по размеру
>
Управление
. Выберите
72
Page 77

12.7.2 Удаление приложения
1. На экране
2. Выберите приложение, а затем нажмите
Настройки
нажмите
приложениями
Вы также можете нажать и удерживать элемент на рабочем экране до тех
пор, пока не появится меню
Удалить приложение
.
Приложения
Выберите действие
для удаления приложения.
>
Удалить
Управление
.
, а затем нажать
12.7.3 Перемещение приложения на карту microSD
Некоторые приложения предназначены для хранения не во внутренней
памяти телефона, а в USB-памяти или на SD-карте (в зависимости от модели
телефона). Другие разработаны таким образом, что Вы можете менять место
их хранения. Возможность перемещения больших приложений из внутренней
памяти телефона является полезной при освобождении пространства для
других приложений, которые не предоставляют такой возможности.
1. На экране
2. Выберите приложение в списке. Далее нажмите
Настройки
нажмите
приложениями
для перемещения приложения из памяти телефона на SD-карту.
На экране сведений о приложениях в разделе Память Вы можете
получить подробную информацию о памяти, занимаемой приложением.
Если данное приложение поддерживает функцию перемещения, тогда
кнопка Переместить активна.
Нажмите
обратно в память телефона.
.
Переместить на телефон
Приложения
>
Управление
Переместить на SD-карту
для перемещения приложения
12.7.4 Как освободить память Вашего мобильного
телефона
• Переместите файлы и вложения электронных писем на карту памяти
microSD.
• Удалите все временные Интернет-файлы и данные истории просмотра
приложения
• Переместите приложение на карту microSD.
73
Браузер
.
Page 78

• Удалите загруженные программы, которые Вы не используете.
12.8 Использование функции
Резервные копии
Вы можете выполнить резервное копирование данных с помощью функции
Резервные копии
SD, Восстанов. с SD
12.8.1 Сохранение данных с помощью функции
Копирование на SD
, которая предоставляет следующие опции:
и
Быстр.резерв-ние
.
Копиров. на
1. На рабочем экране нажмите >
2. Нажмите
Копиров. на SD
3. Введите имя файла в поле
4. В поле
Объекты резервирования
скопировать.
5. Нажмите
Резер-ние
Для отмены копирования нажмите
для создания резервной копии выбранных данных.
Резервные копии
.
Имя файла:
.
выберите содержимое, которое хотите
Отмена
.
.
12.9 Сброс настроек мобильного
телефона
12.9.1 Резервирование личных данных
Вы можете создать резервную копию своих настроек на серверах Google,
используя свою учетную запись Google. После замены мобильного телефона
сохраненные настройки будут перемещены в новый мобильный телефон, как
только Вы зайдете в свою учетную запись Google.
Настройки
нажмите
1. В окне
2. Установите флажок в поле
Восстановление и сброс
Резервное копирование данных
.
.
74
Page 79

12.9.2 Восстановление заводских настроек
При восстановлении заводских настроек все Ваши персональные данные,
включая данные учетной записи Google, все другие учетные записи, настройки
системы и приложений, а также загруженные программы, будут удалены с
телефона. Восстановление заводских настроек сохранит установленные
обновления системы и все файлы на карте microSD, включая музыку,
фотографии и т.д.
1. На экране
2. Затем нажмите
Настройки
нажмите
настроек
.
мобильном телефоне будут восстановлены исходные заводские настройки,
после чего произойдет перезагрузка телефона.
Сбросить настройки телефона
Восстановление и сброс
и
Стереть все
>
Сброс
. В
13 Приложение
13.1 Требования и меры безопасности
В данном разделе содержится важная информация, необходимая для
безопасной эксплуатации Вашего устройства. Перед началом работы
внимательно ознакомьтесь с приведенными здесь предупреждениями и
мерами безопасности.
Электронные устройства
Выключайте телефон в местах, где его использование запрещено. Не
используйте телефон, если это может негативно повлиять на работу
электроприборов.
Медицинское оборудование
• Соблюдайте правила, принятые в больницах и медицинских учреждениях.
Не пользуйтесь телефоном, если его использование запрещено.
• Во избежание радиопомех сохраняйте дистанцию не менее 15 см между
телефоном и электрокардиостимулятором, как рекомендуют
производители кардиостимуляторов. Если у Вас имеется
кардиостимулятор, держите телефон с противоположной стороны тела
относительно кардиостимулятора и не носите его в нагрудных
карманах.
75
Page 80

Потенциально взрывоопасная среда
Выключайте телефон в потенциально взрывоопасной среде и строго
соблюдайте все указания и инструкции. В местах возможного образования
взрывоопасной атмосферы обычно рекомендуется глушить автомобильные
двигатели. Искрообразование в таких местах может привести к пожару или
взрыву, что чревато травмами или даже гибелью людей. Выключайте телефон
на автозаправочных станциях, а также на станциях технического
обслуживания. Ознакомьтесь с ограничениями на использование
радиооборудования в местах хранения и распределения топлива или
химических заводах. Строго следуйте инструкциям в местах, где ведутся
взрывные работы. Потенциально взрывоопасная среда встречается довольно
часто, но не всегда четко обозначена. Такие места могут быть под палубами
судов, на предприятиях транспортировки и хранения топлива и
веществ, где в воздухе содержатся химически активные вещества или
частицы (например пыль или металлический порошок). Узнайте у
производителя транспортного средства, работающего на сжиженном газе
(пропан или бутан), можно ли пользоваться указанным устройством в
непосредственной близости от транспортного средства.
Безопасность дорожного движения
Соблюдайте местные законы и правила при эксплуатации телефона. Не
используйте телефон при управлении автомобилем.
• Сосредоточьтесь на управлении автомобилем. Помните, что основная
задача водителя обеспечить безопасность движения.
• Не разговаривайте по телефону во время управления автомобилем.
Используйте для разговора гарнитуру.
• Если Вам необходимо сделать звонок или ответить на вызов, то сначала
припаркуйте автомобиль у обочины.
• Радиочастотные сигналы могут оказывать влияние на электронную систему
автомобиля. За более подробной информацией обратитесь к
производителю транспортного средства.
• Не помещайте телефон рядом с подушкой безопасности или в зоне ее
раскрытия. В противном случае, телефон может травмировать владельца
при срабатывании воздушной подушки безопасности.
химических
76
Page 81

• Не используйте телефон в самолете и соблюдайте все правила
авиаперелетов. Отключайте телефон перед посадкой в самолет.
Использование мобильного телефона во время полета может повлиять на
работу бортового оборудования и нарушить работу беспроводной сети
связи. Кроме того, это может быть противозаконно.
Условия эксплуатации
• Не используйте и не заряжайте телефон в помещениях с повышенной
влажностью, большим содержанием пыли или сильным магнитным полем.
Это может привести к повреждению микросхем.
• Не ставьте телефон на подзарядку во время грозы. Это может быть опасно.
• Не прикасайтесь к антенне во время разговора по телефону. Это может
повлиять на качество связи и привести к увеличению потребляемой
мощности. В результате сократится время работы телефона как в режиме
разговора, так и в режиме ожидания.
• При использовании телефона соблюдайте местные законы и правила, а
также уважайте законные права других людей.
• При подзарядке устройства температура окружающей среды должна быть в
пределах от -10 ℃ до 45 ℃ . При питании устройства от аккумуляторной
батареи температура должна быть в пределах от -10°C до 55°C.
Безопасность органов слуха
Длительная работа телефона при очень высокой громкости может привести к
повреждению органов слуха. При работе с телефоном необходимо
использовать безопасный и комфортный уровень громкости.
Безопасность детей
Соблюдайте все меры предосторожности в отношении безопасности детей.
Устройство или аксессуары, содержащие мелкие детали, не предназначены
для детей младшего возраста из-за риска удушья. Храните устройство и
аксессуары в местах, недоступных для детей младшего возраста.
Аксессуары
Используйте только аккумуляторы, зарядные устройства и аксессуары,
рекомендованные для данной модели производителем устройства.
Использование несовместимых аккумуляторов, зарядных устройств или
аксессуаров может привести к нарушению условий гарантии, повреждению
77
Page 82

устройства, а также к другим опасным ситуациям. Для получения подробной
информации по данному вопросу обратитесь к продавцу.
Аккумулятор и зарядное устройство
• Отключайте зарядное устройство от источника питания и телефона после
завершения зарядки аккумулятора.
• Аккумулятор можно заряжать и разряжать многократно, однако при этом он
постепенно изнашивается. При значительном сокращении
продолжительности работы устройства в режиме разговора и в режиме
ожидания следует заменить аккумулятор.
• Для зарядки аккумулятора используйте источник питания переменного тока.
Несоответствующее напряжение сети питания может вызвать возгорание
или повреждение зарядного устройства.
• Не допускайте контакта аккумуляторов с токопроводящими материалами,
такими как ключи, ювелирные изделия и другие металлические предметы. В
противном случае короткое замыкание может привести к перегреву
аккумуляторной батареи и вызвать ожоги и травмы.
• В случае протечки аккумулятора, не допускайте попадания электролита на
кожу и особенно в глаза. В случае попадания электролита в глаза или на
кожу, немедленно промойте их чистой водой и как можно быстрее
обратитесь за медицинской помощью.
• Если в процессе зарядки или хранения Вы заметили деформацию,
изменение цвета или перегрев аккумулятора, немедленно прекратите его
использование. В противном случае, может потечь электролит батареи.
Аккумуляторная батарея может перегреться, воспламениться или
взорваться.
• Не используйте поврежденные кабели питания. В противном случае, может
произойти короткое замыкание, возгорание или поражение электрическим
током.
• Не сжигайте использованные аккумуляторы, так как они могут взорваться.
Аккумуляторы могут также взрываться при наличии повреждений.
• Не следует самостоятельно модернизировать или перерабатывать
аккумуляторы, а также пытаться вставлять в них посторонние предметы.
Запрещается погружать аккумуляторы в воду и подвергать их воздействию
78
Page 83

дождя или другой влаги, огня, взрывоопасных веществ и прочих опасных
факторов.
• Не допускайте падения устройства или аккумуляторной батареи. В случае
падения устройства на твердую поверхность и при наличии подозрений на
возникшую неисправность, рекомендуется проверить его в
специализированном сервис-центре.
• Неправильное использование аккумуляторной батареи может стать
причиной возгорания, взрыва или привести к другим опасным
последствиям.
• Производите замену использованных аккумуляторов согласно местным
правилам по утилизации.
• Подключайте устройство к изделиям только с маркировкой USB-IF или
изделиям, программно совместимым с USB-IF.
Уход и обслуживание
• Телефон, аккумулятор и зарядное устройство не имеют влагозащиты.
Храните их в сухом месте. Оберегайте телефон, аккумуляторную батарею и
зарядное устройство от попадания воды или влаги. Не прикасайтесь к
телефону или зарядному устройству мокрыми руками. Это может привести к
короткому замыканию или неисправности устройства, или Вы можете
получить электрошок.
• Не допускайте падения телефона, аккумулятора или зарядного устройства.
Это может привести к протечке аккумулятора, неисправности устройства,
перегреву, возгоранию или взрыву.
• Не помещайте магнитные носители информации, например магнитные
данных и гибкие диски, вблизи мобильного телефона. Излучение от
устройства может повредить хранящуюся на них информацию.
• Не оставляйте телефон, аккумулятор или зарядное устройство в местах с
повышенной или пониженной температурой воздуха. Это может вызвать
сбой в работе устройства, привести к возгоранию или взрыву. При
температуре воздуха ниже 0°C емкость аккумуляторной батареи снижается.
• Не помещайте острые металлические предметы, например булавки, вблизи
динамика телефона. Динамик телефона может притянуть к себе эти
предметы и причинить вред пользователю мобильного
телефона.
79
Page 84

• Выключайте телефон и отсоединяйте зарядное устройство от электросети
перед чисткой или техобслуживанием.
• Не используйте моющие средства, порошковые химические очистители или
иные химические вещества (включая спирт и бензин) для чистки телефона и
зарядного устройства. В противном случае возможно повреждение или
возгорание телефона. Используйте влажную мягкую антистатическую ткань
для чистки телефона и зарядного устройства.
• Не разбирайте устройство и его аксессуары. В противном случае гарантия
становится недействительной, и производитель снимает с себя всякую
ответственность за последствия.
• Не используйте телефон, если его дисплей поврежден или разбит. Не
пытайтесь удалить поврежденную часть. В этом случае необходимо
немедленно выключить телефон и обратиться в специализированный
сервис-центр.
Экстренный вызов
Вы можете использовать свой телефон для экстренных вызовов, если Вы
находитесь в зоне обслуживания сети связи. Однако соединение не может
быть гарантировано в любых условиях. Не следует полагаться исключительно
на телефон для осуществления вызовов в экстренных случаях.
Информация о сертификации (SAR)
Данное устройство удовлетворяет предельно допустимым уровням излучения
радиочастотной энергии.
Ваш телефон представляет собой устройство, передающее и принимающее
радиосигналы малой мощности. Устройство сконструировано с учетом
требований к предельному уровню облучения в радиочастотном диапазоне,
установленных международными директивами. Данные директивы были
разработаны независимой научно-исследовательской организацией ICNIRP и
содержат допустимые границы безопасного облучения человека независимо
от его возраста и состояния здоровья.
Для определения уровня облучения, возникающего при работе мобильного
устройства, используется единица измерения, называемая удельным
коэффициентом поглощения (SAR). Значение SAR определяется в
лабораторных условиях в режиме максимальной сертифицированной
мощности передатчика. Фактическое значение уровня SAR для работающего
устройства может оказаться ниже максимального значения. Это обусловлено
80
Page 85

тем, что конструкция устройства позволяет использовать минимальную
мощность, достаточную для установления соединения с сетью.
13.2 Часто задаваемые вопросы
Как установить мелодию на сигнал вызова?
В музыкальной библиотеке нажмите и удерживайте мелодию, которую хотите
установить, а затем нажмите
Как отключить функцию автоповорота экрана при повороте телефона?
Чтобы отключить эту функцию, нажмите >
Автоповорот экрана
Как установить шаблон для разблокировки?
Нажмите >
экрана
Как изменить режим ввода текста?
Нажмите и удерживайте область, в которой Вы набираете текст, а затем
выберите предпочтительный режим ввода.
Как отключить воспроизведение музыки в фоновом режиме?
Нажмите панель уведомлений, переместите палец вниз, чтобы открыть ее, а
затем нажмите на уведомление о воспроизведении мелодии, чтобы перейти к
экрану воспроизведения музыки.
Как вернуться к экрану вызовов?
Если во время вызова Вы находитесь на другом экране, Вы можете
прикоснуться к панели уведомлений и открыть её. Далее нажмите
уведомление о текущем вызове для перехода к экрану вызовов.
Как создать ярлык быстрого доступа к приложению на рабочем экране?
В главном меню нажмите на значок приложения и удерживайте его, пока не
появится рабочий экран. Затем перетащите значок в нужное место экрана и
отпустите палец.
Как скрыть клавиатуру?
Нажмите , чтобы скрыть клавиатуру.
Настройки
>
Графический ключ
Устан. как мелод вызов
.
>
Местополож. и защита
.
.
Настройки
>
Настр. блокировку
>
Экран
>
81
Page 86

V100R001_01
 Loading...
Loading...