Page 1
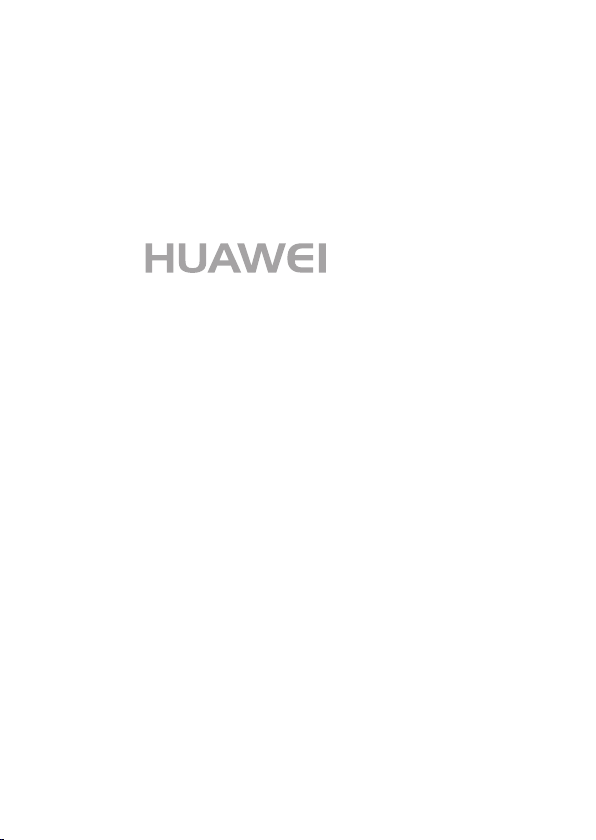
U8520-1
User Guide
Page 2
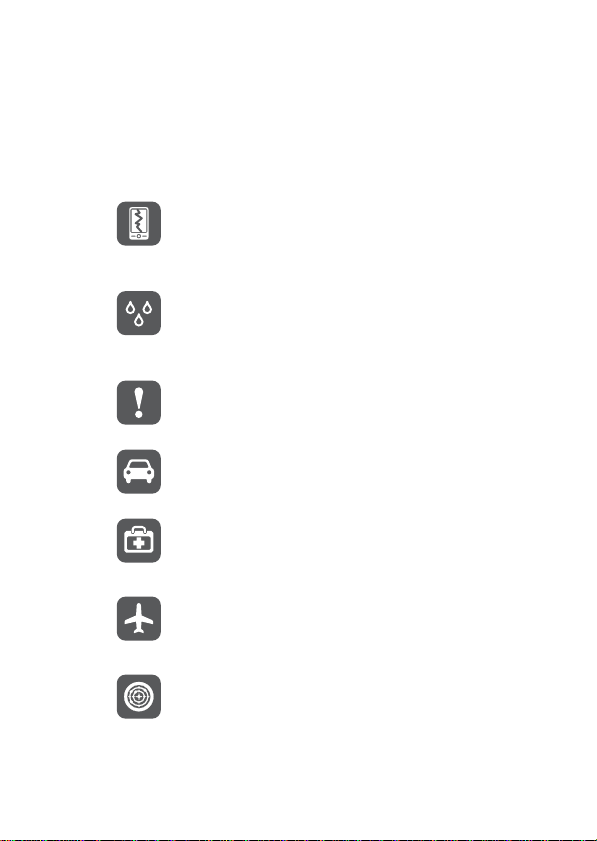
Reading Before Proceeding
Safety Precautions
Please read the safety precautions carefully to ensure the
correct use of your mobile phone.
Do not crash, throw, or puncture your mobile
phone. Avoid the falling, squeezing, and bending of
your mobile phone.
Do not use your mobile phone in a moist
environment, such as the bathroom. Prevent your
mobile phone from being soaked or washed in
liquid.
Do not switch on your mobile phone when it is
prohibited to use phones or when the phone may
cause interference or danger.
Do not use your mobile phone while driving.
Follow any rules or regulations in hospitals and
health care facilities. Switch off your mobile phone
near medical apparatus.
Switch off your mobile phone in aircraft. The phone
may cause interference to control equipment of the
aircraft.
Switch off your mobile phone near high-precision
electronic devices. The phone may affect the
performance of these devices.
1
Page 3
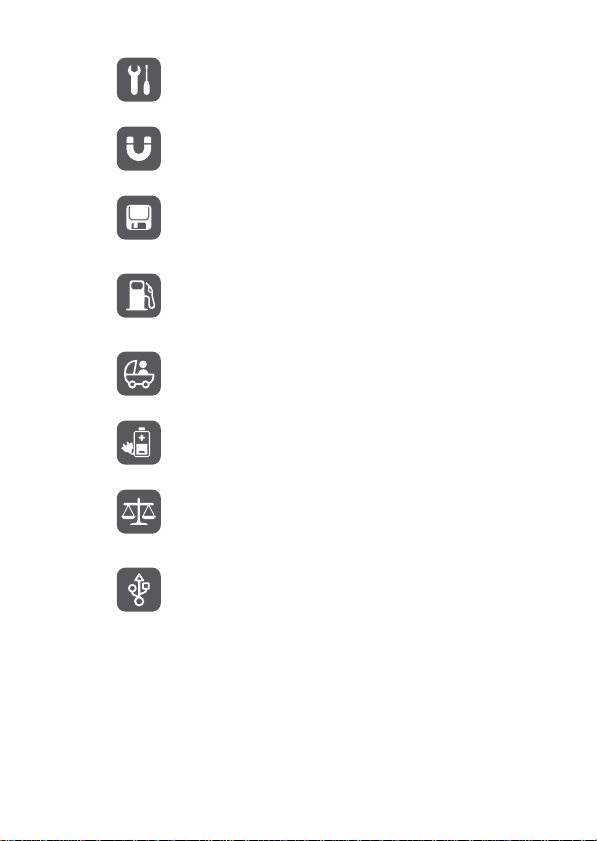
Do not attempt to disassemble your mobile phone
or its accessories. Only qualified personnel are
allowed to service or repair the phone.
Do not place your mobile phone or its accessories
in containers with a strong electromagnetic field.
Do not place magnetic storage media near your
mobile phone. Radiation from the p hone may erase
the information stored on them.
Do not put your mobile phone in a hightemperature place or use it in a place with
flammable gas such as a gas station.
Keep your mobile phone and its accessories away
from children. Do not allow children to use your
mobile phone without guidance.
Use only approved batteries and chargers to avoid
the risk of explosions.
Observe any laws or regulations on the use of
wireless devices. Respect others’ privacy and legal
rights when using your wireless device.
Strictly follow the relevant instructions of this
manual while using the USB cable. Otherwise your
mobile phone or PC may be damaged.
2
Page 4
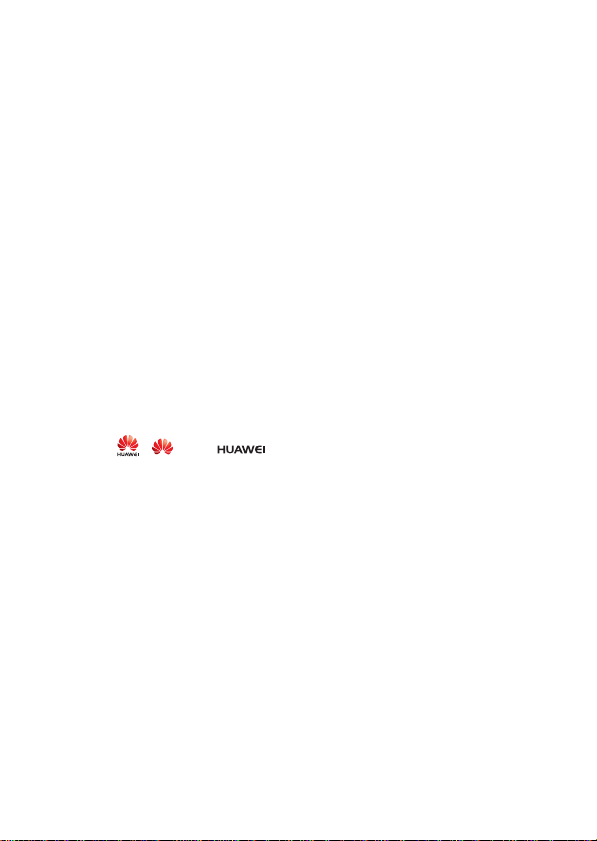
Legal Notice
Copyright © Huawei Technologies Co., Ltd. 2011. All rights
reserved.
No part of this document may be reproduced or transmitted
in any form or by any means without prior written consent of
Huawei Technologies Co., Ltd.
The product described in this manual may include
copyrighted software of Huawei Technologies Co., Ltd. and
possible licensors. Customers shall not in any manner
reproduce, distribute, modify, decompile, disassemble,
decrypt, extract, reverse engineer, lease, assign, or
sublicense the said software, unless such restrictions are
prohibited by applicable laws or such actions are approved
by respective copyright holders under licenses.
Trademarks and Permissions
, , and are trademarks or registered
trademarks of Huawei Technologies Co., Ltd.
Other trademarks and product, service and company names
mentioned are the property of their respective owners.
Notice
Some features of the product and its accessories described
herein rely on the software installed, capacities and settings
of local network, and may not be activated or may be limited
by local network operators or network service providers.
Thus the descriptions herein may not exactly match the
product or its accessories you purchase.
3
Page 5
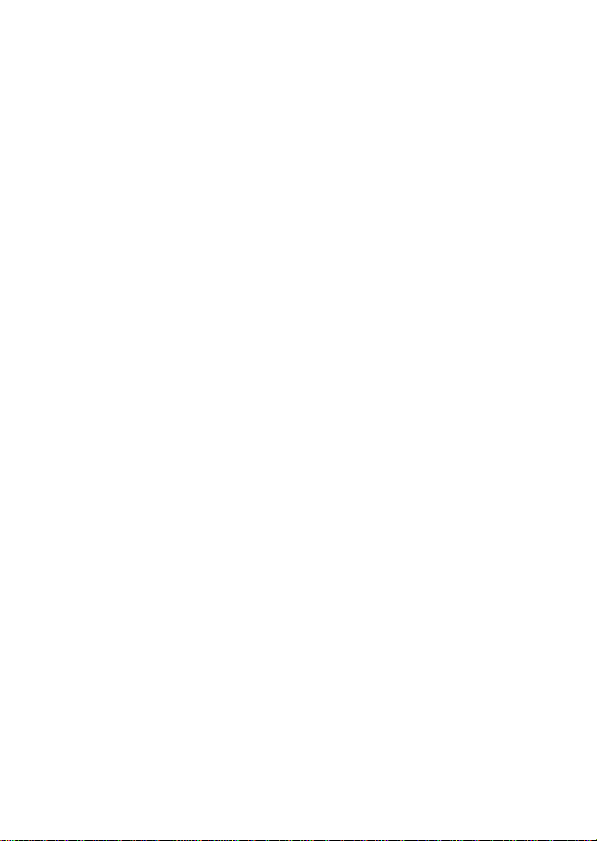
Huawei Technologies Co., Ltd. reserves the right to change
or modify any information or specifications contained in this
manual without prior notice or obligation.
Huawei Technologies Co., Ltd. is not responsible for the
legitimacy and quality of any products that you upload or
download through this mobile phone, including but not limited
to the text, pictures, music, movies, and non-built-in software
with copyright protection. Any consequences arising from the
installation or usage of the preceding products on this mobile
phone shall be borne by yourself.
NO WARRANTY
THE CONTENTS OF THIS MANUAL ARE PROVIDED “AS
IS”. EXCEPT AS REQUIRED BY APPLICABLE LAWS, NO
WARRANTIES OF ANY KIND, EITHER EXPRESS OR
IMPLIED, INCLUDING BUT NOT LIMITED TO, THE
IMPLIED WARRANTIES OF MERCHANTABILITY AND
FITNESS FOR A PARTICULAR PURPOSE, ARE MADE IN
RELATION TO THE ACCURACY, RELIABILITY OR
CONTENTS OF THIS MANUAL.
TO THE MAXIMUM EXTENT PERMITTED BY
APPLICABLE LAW, IN NO CASE SHALL HUAWEI
TECHNOLOGIES CO., LTD. BE LIABLE FOR ANY
SPECIAL, INCIDENTAL, INDIRECT, OR
CONSEQUENTIAL DAMAGES, OR LOST PROFITS,
BUSINESS, REVENUE, DATA, GOODWILL OR
ANTICIPATED SAVINGS.
Import and Export Regulations
Customers shall comply with all applicable export or import
laws and regulations and will obtain all necessary
governmental permits and licenses in order to export, re-
4
Page 6
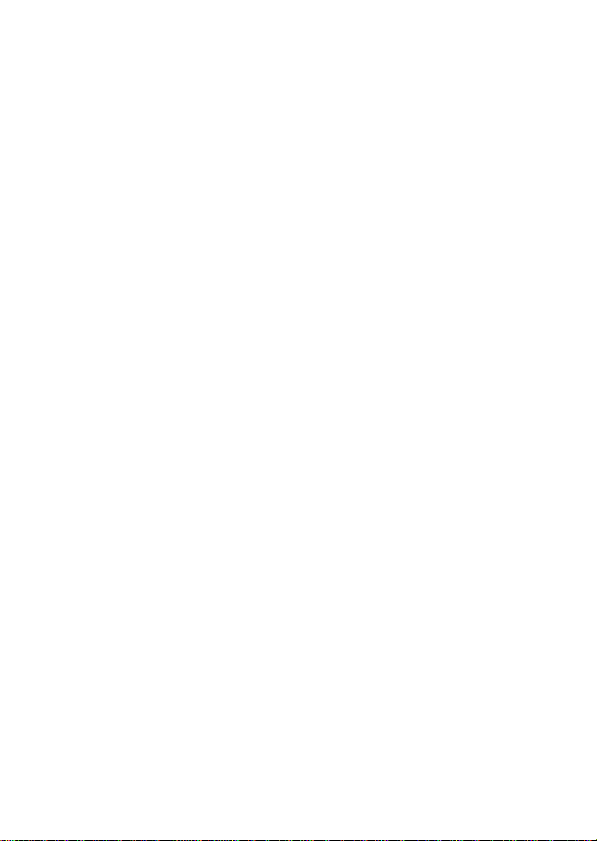
export or import the product mentioned in this manual
including the software and technical data therein.
5
Page 7

Getting Started
Appearance
Phone at a Glance
Note:
All the figures in this guide are for your reference only. The actua l
appearance and display features depend on the mobil e pho ne you
purchase.
1
2
3
4
5
10
11
12
9
8
7
6
1 Power key 2 Earpiece
3 Front camera 4 Proximity sensors
5 Volume keys 6 Capture key
7 End key 8 Home key
9 Send key 10 Menu key
6
13
14
15
16
Page 8
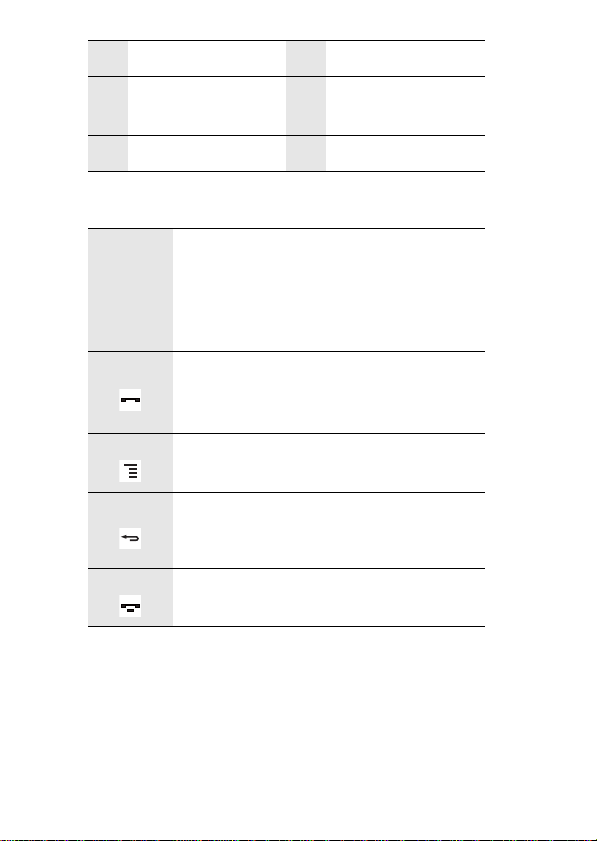
11 Search key 12 Back key
13 Headset jack 14
15 Camera 16 Speaker
Key Functions at Your Fingertips
• Press to power your phone on.
Power
key
Send key
Menu key
Back key
End key
• Press and hold to open the Phone
options menu.
• Press to lock the screen when your
phone is powered on.
• Press to go to the Call Log screen.
• Press to call an entered number.
• Press to answer a call.
Press to open the menu on an active
screen.
• Press to return to the previous screen.
• Press to exit any application you are
running.
Press to end a call.
Charging/Data
interface
7
Page 9
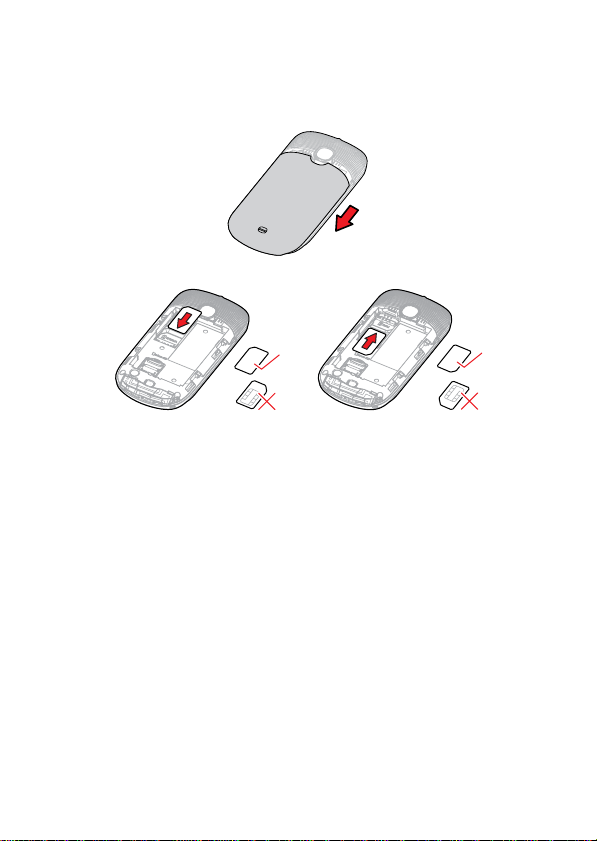
Setting Up Your Phone
Installing the SIM Cards
SIM1
SIM2
1. Remove the battery cover.
2. Insert the subscriber identity module (SIM) cards as
shown in the figure.
Note:
When inserting a SIM card, ensure that the gold contact ar ea faces
down.
Card slot 1 supports WCDMA and GSM networks while card sl ot 2
supports only GSM networks. If you want to use a SIM card
supporting WCDMA networks on your phone, insert th e card in card
slot 1 for better network services.
8
Page 10
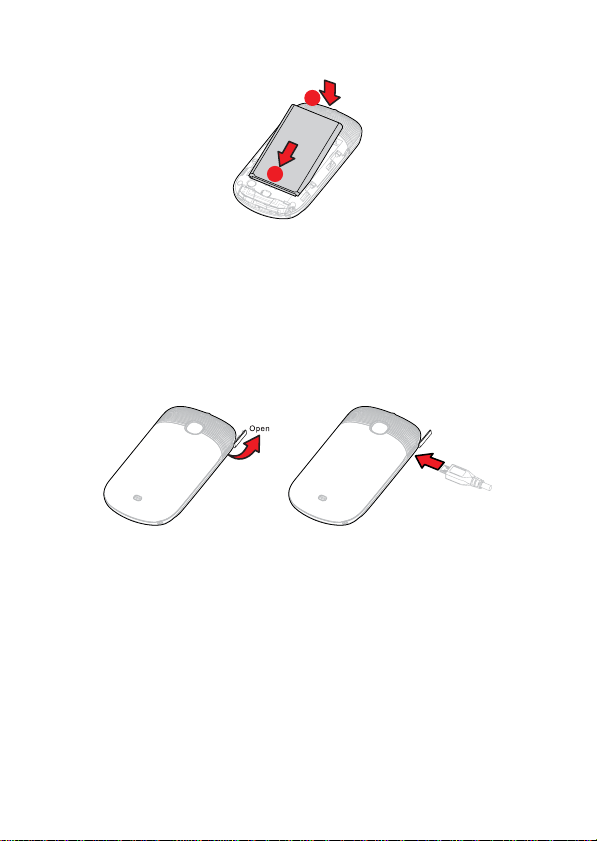
Installing the Battery
b
a
1. Remove the battery cover.
2. Insert the battery at a downward angle (a) and move it
slightly forward until it snaps into place at (b).
3. Replace the battery cover.
Charging the Battery
Before charging the battery, ensure that it has been properly
inserted on your phone.
1. Connect the USB cable that came with your mobile phone
to the charger.
2. Connect the other end of the USB cable to your phone.
Then, to start charging, plug the charger into an electrical
outlet.
9
Page 11
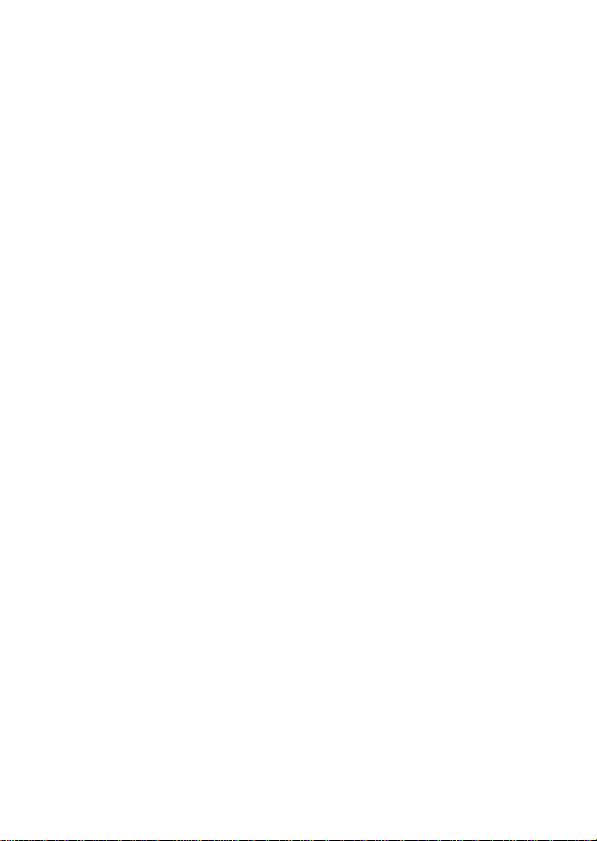
Important Information About the Battery
• If the battery has not been used for a long time, you may not
be able to power on your mobile phone immediately after
you begin charging the battery. Allow the battery to charge
for a few minutes with the phone powered off before
attempting to power the phone on.
• Over time, the battery will not hold a charge for as long as
it did when it was new. When the battery life becomes
noticeably shorter than usual after being charged properly,
replace the battery with a new one of the same type.
• Using data services increases demand on the battery and
will reduce the length of time it can hold a charge.
• The time required to charge the battery depends on the
environmental temperature and the age of the battery.
• When the battery power level is low, the phone plays an
alert and displays a prompt. When battery power is almost
exhausted, your phone will power off automatically.
Powering Your Phone On or Off
Powering Your Phone On
Press the Power key to power your phone on.
Note:
If personal identification number (PIN) protection i s enabl ed on your
phone, you must enter your PIN before using the pho ne.
Powering Your Phone Off
1. Press and hold the Power key to open the Phone options
menu.
2. Touch Power off > OK.
10
Page 12
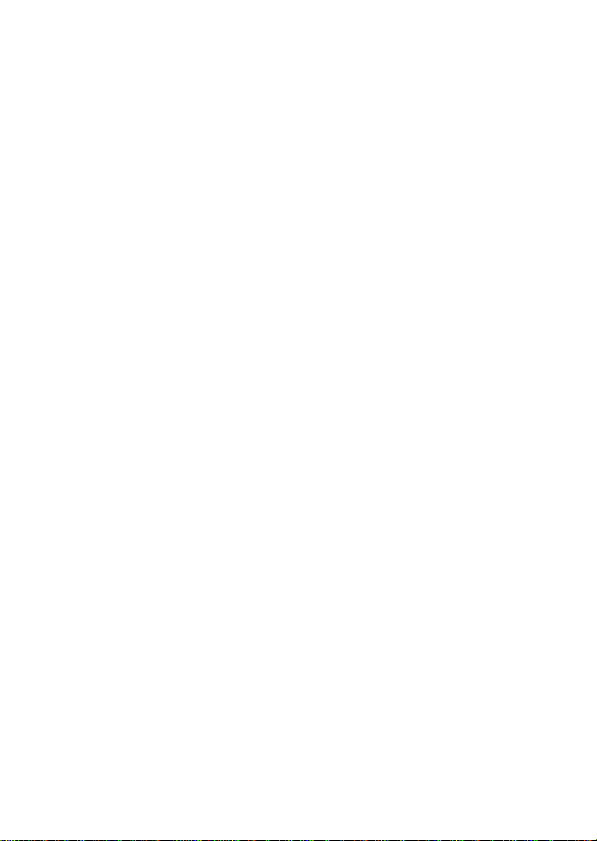
Using the Touchscreen
Touchscreen Actions
• Touch: Tap the screen with your finger to select an item,
confirm a selection, or start an application.
• Touch and hold: Touch an item with your fingertip and
continue to press down until your phone responds. For
example, to open the options menu for the active screen,
touch the screen and hold down until the menu appears.
• Flick: Move your finger across the screen either vertically
or horizontally. For example, flick left or right to switch
between pictures.
• Drag: Touch and hold the desired item with your finger.
Drag the item to any part of the screen. You can drag an
icon to move or delete it.
Rotating Your Phone Screen
The orientation of most screens will rotate with the phone as
you turn it from upright to sideways and back again.
Locking and Unlocking the Screen
Locking the Screen
• When your phone is on, press the Power key to lock the
screen. When the screen is locked, you can still receive
messages and calls.
• If you leave your mobile phone undisturbed for a while, the
screen will lock automatically.
Unlocking the Screen
Press the Power key to wake up the screen. Then drag the
lock icon up or down to unlock the screen.
11
Page 13
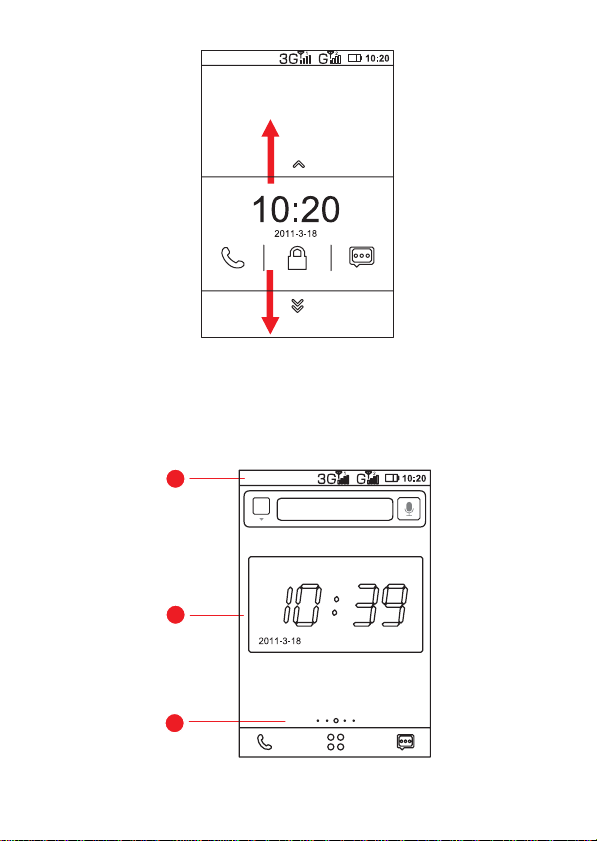
Note:
If you have set up a screen unlock pattern, you will be pro mpte d to
draw the pattern on the screen to unlock it.
Home screen
1
g
2
3
12
Page 14
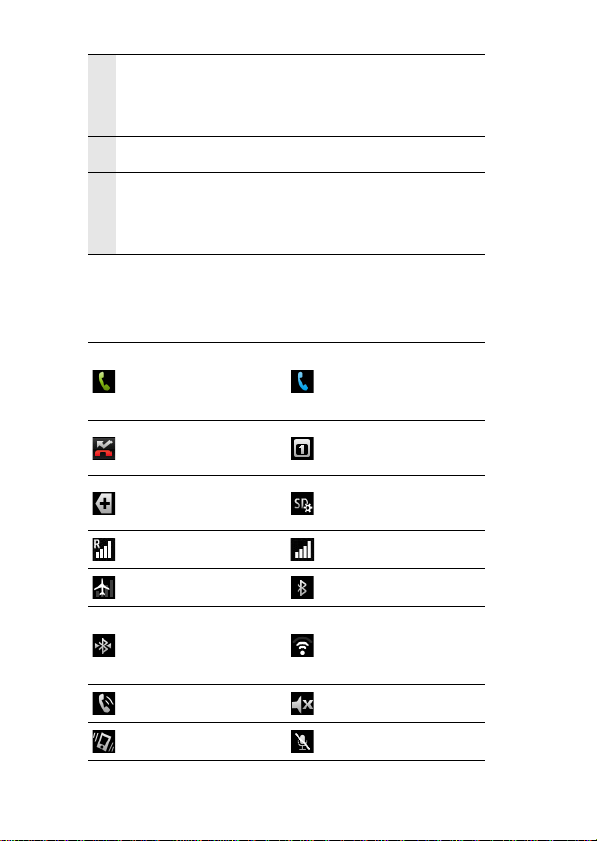
Notification bar: Displays notifications and status
1
icons for your mobile phone. Flick down to open
the notification panel.
2 Display area: Shows the date and time.
Home screen and extension indicator: Indicates
3
the number of home screen extensions.The yellow
dot indicates the current screen.
Notifications and Status Information
Notification and Status Icons
Call in progress
Call in progress
Missed call
More undisplayed
notifications
Roaming Signal strength
Airplane mode Bluetooth on
using a Bluetooth
device
New calendar
reminder
Preparing the
mircoSD card
Connected to
another Bluetooth
device
Speaker on Sound off
Vibration mode Microphone off
Connected to a Wi-Fi
network
13
Page 15
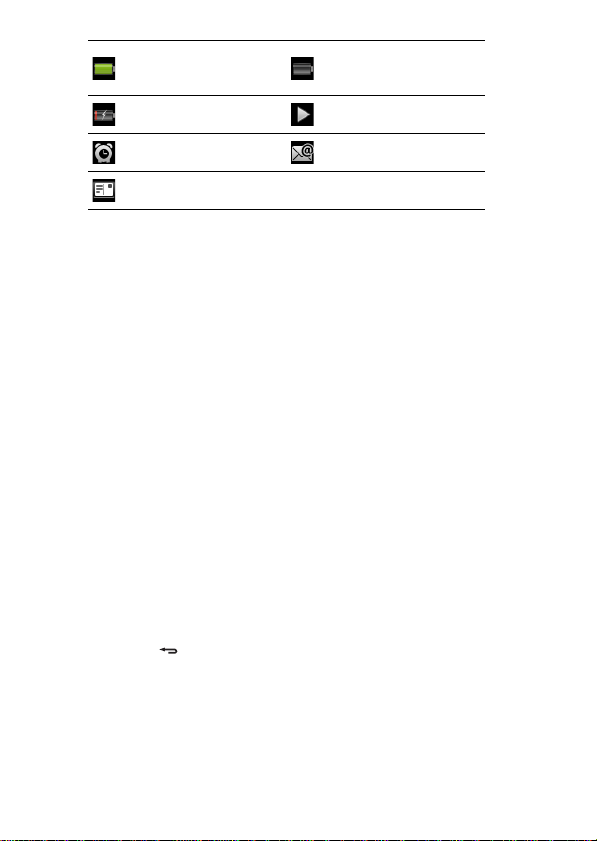
Battery full
Charging battery Music playing
Alarm enabled New email
New message
Notification Panel
Your mobile phone will notify you when you receive a new
message or there is an incoming event. The notification
panel also informs you of alarms and settings. For example,
you will be notified when Call forwarding is activated. Open
the notification panel to see your network operator or to view
a message, reminder, or event notification.
Opening the Notification Panel
1. When a new notification icon appears on the notification
bar, touch and hold the notification bar, and flick down to
open the notification panel.
2. On the notification panel, you can:
• Touch a notification to open the relevant application.
• Touch Clear to clear all notifications.
Closing the Notification Panel
Touch and hold the bottom of the panel. Then flick up or
touch to close.
Extremely low
battery
Adding a Home Screen Item
1. Touch and hold the blank area on the Home screen until
the Add to Home screen menu is displayed.
14
Page 16
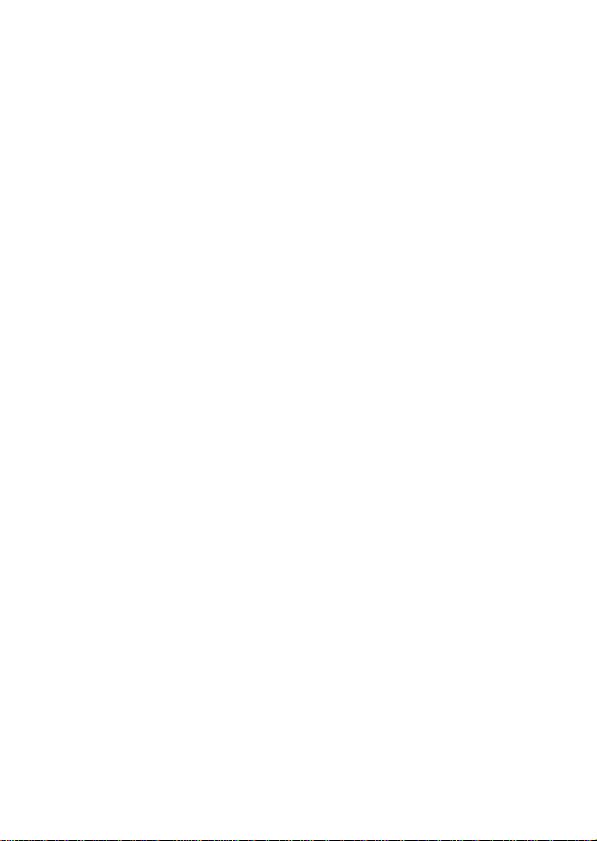
2. Select an item to add it to the Home screen.
Moving a Home Screen Item
1. Touch and hold an item on the Home screen until the item
enlarges and the phone vibrates.
2. Without lifting your finger, drag the item to the desired
position on the Home screen, and then release your finger.
Removing a Home Screen Item
1. Touch and hold an item on the Home screen until the item
enlarges and the phone vibrates.
2. Without lifting your finger, drag the item to the trash can.
3. When the item turn red,release your finger to remove it
from the Home screen.
Widgets
A widget works as a shortcut to let you preview or use an
application. Several widgets have been installed on your
phone by default. You can download more widgets from
Android Market.
To add a widget to the Home screen:
1. Touch and hold the blank area on the Home screen to
open the Add to Home screen menu.
2. Touch Widgets to open the Choose widget menu.
3. Touch the widget you want to add to the Home screen.
15
Page 17
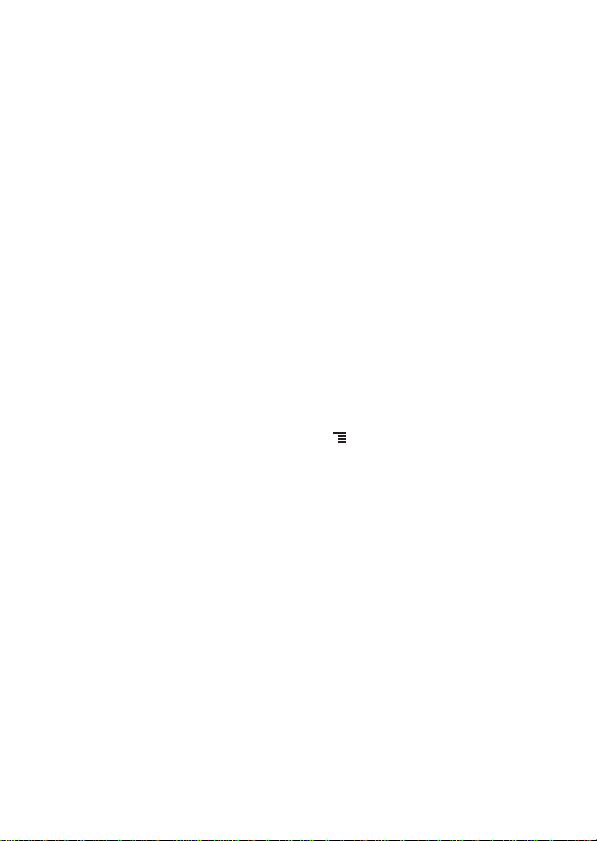
Folders
Adding a Folder to the Home screen
1. Touch and hold the blank area on the Home screen to
open the Add to Home screen menu.Touch Folders to
open the Select folder menu.
2. Select the folder you want to add to the Home screen.
Renaming a Folder on the Home screen
1. On the Home screen, touch the folder you want to rename
to open it. Touch and hold the title bar of the folder to open
the Rename folder dialog box.
2. In Folder name, enter the new folder name, and touch
OK.
Changing the Wallpaper
1. On the Home screen, press , and touch Wallpaper to
open the Select wallpaper from menu.
2. Do any of the following:
• Touch Gallery to select a picture and set it as the
wallpaper.
• Touch Live Wallpapers to select a picture and set it as
the wallpaper.
• Touch Wallpapers to select a picture and set it as the
wallpaper.
16
Page 18
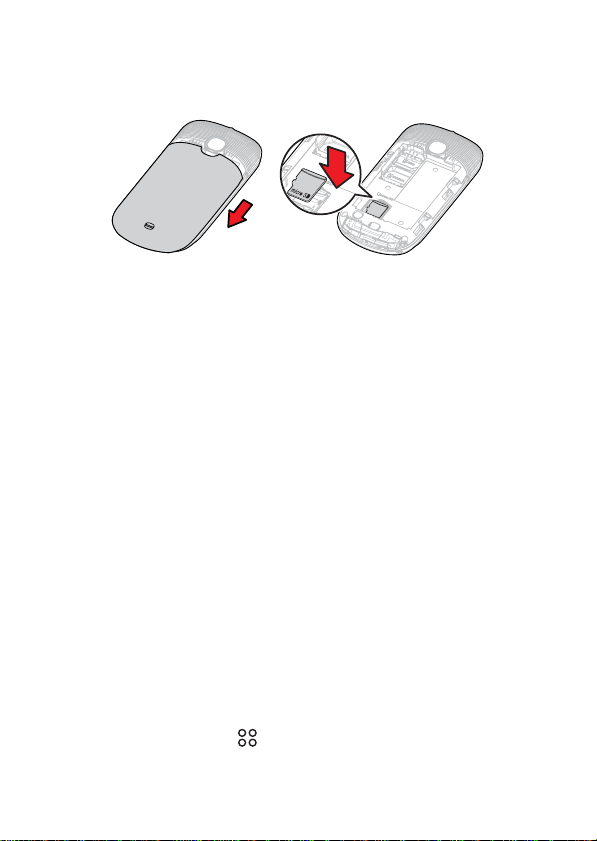
Using a microSD Card
Installing the microSD Card
1. Remove the battery cover.
2. Insert the microSD card into the card slot as shown in the
figure.
Note:
When inserting the microSD card, ensure that the gold contact area
faces down.
Using the microSD Card as USB Mass Storage
To transfer all your favorite music and pictures from your PC
to your phone’s microSD card, set the microSD card as USB
mass storage.
1. Connect your phone to your PC with the USB cable
provided. Your PC will detect the microSD card as a
removable storage device.
2. Touch Mount sdcard to your computer in the dialog box
that opens to confirm that you want to transfer files. You
can now transfer files from your PC to your phone’s
microSD card.
Tip:
You can also touch > Settings > USB connect settings > Auto
USB storage mode to use the microSD card as USB mass storage.
17
Page 19
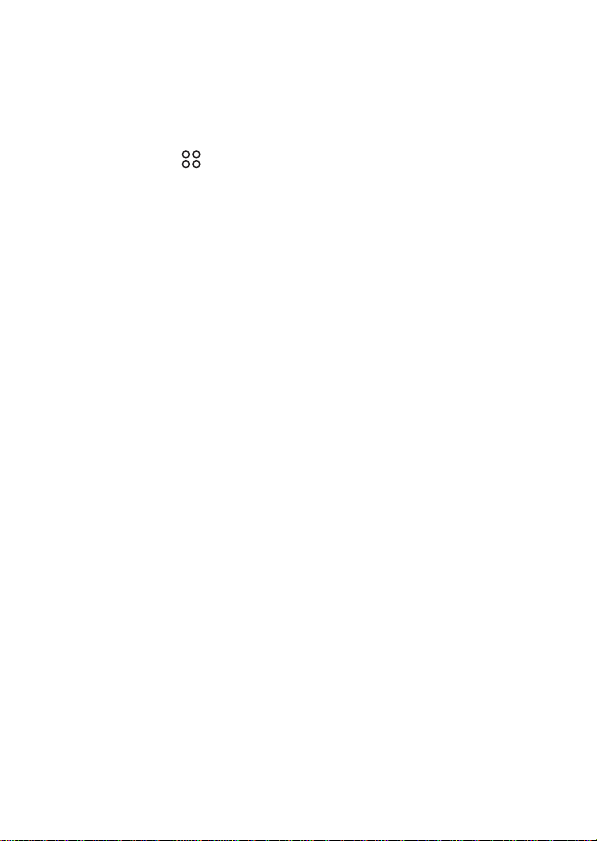
Note:
When your microSD card functions as USB mass storage , your phone
will not use this memory space.
Removing the microSD Card
1. Touch > Settings.
2. Scroll down the screen, and touch SD card & phone
storage > Unmount SD card.
3. Touch OK to remove the microSD card.
18
Page 20
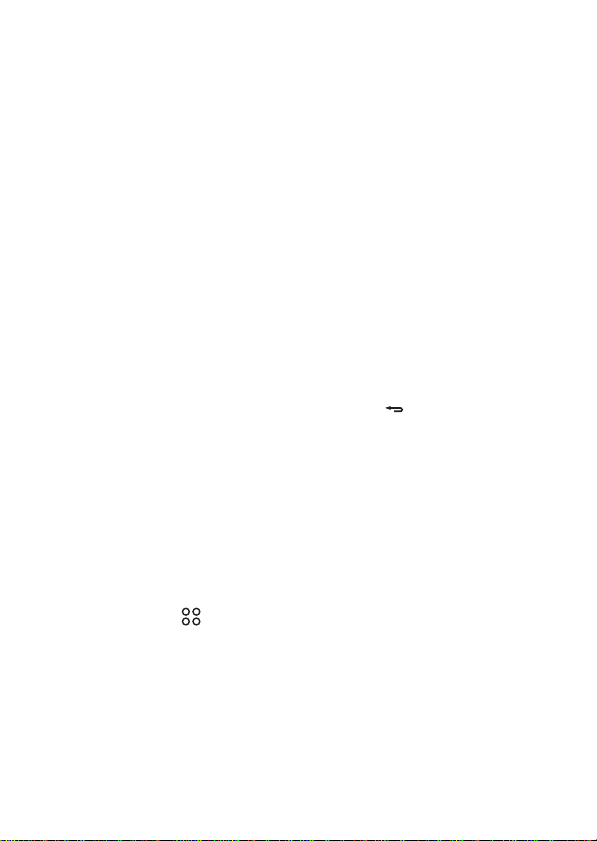
Calling
To make a phone call, you can dial a number using the dialer
or touch a number saved in your contact list, on a web page,
or in a document. When you are in a call, you can answer
other incoming calls or redirect them to your voicemail. You
can also set up conference calls with several participants.
Note:
Your phone is Dual-SIM, Dual-Standby. When you are in a call using
one SIM card, the other SIM card is out of service and you cannot use
it to receive other calls.
Making a Call
To make a call, you can use the Phone application, or select
a number from Contacts or Call Log.
When you are in a call, you can press to return to the
Home screen and use other functions. To return to the calling
screen, flick the notification bar down and touch Current
call.
Note:
Do not block the microphone at the bottom of your phone if you want
your voice heard by the other parties in a cal l.
Making a Call with the Dialer
1. Touch > Phone to display the dialer.
If you are already working with Contacts or Call Log, touch the
Dialer tab.
2. Touch the appropriate number keys to enter the phone
number.
Tip: Your phone supports the Smar tDial function, th at is, when you
touch numbers on the dialer, the phone automatically
19
Page 21
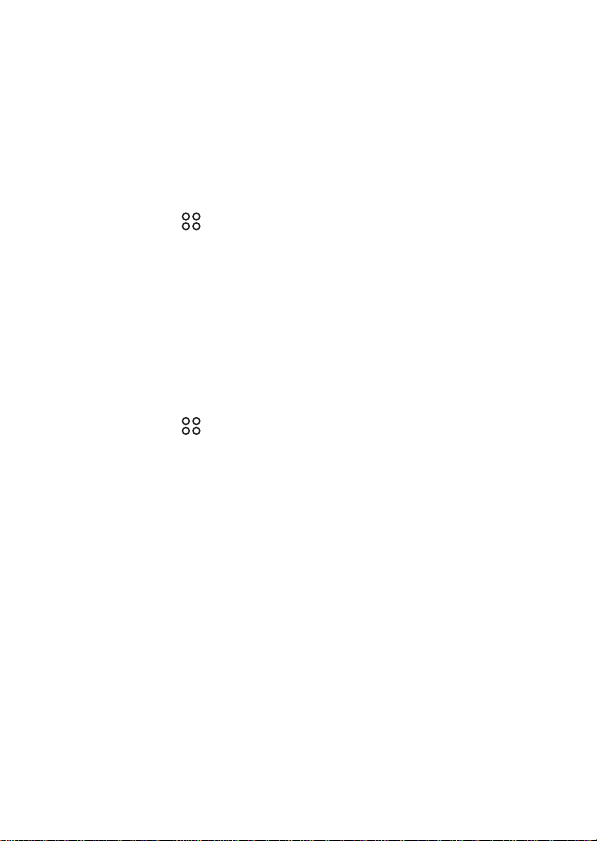
searches among your contacts and lists t he matchi ng result s
ordered according to the accuracy of the match. If no contact
matches the information entered, the phone will not display
any result.
3. Touch SIM1 or SIM 2 to initiate the call.
Making a Call from Contacts
1. Touch > Contacts to display the contact list.
If you are already working with Dialer or Call Log, touch the
Contacts tab.
2. In the list, touch the contact you want to call.
3. Touch Call and then select SIM1 or SIM 2 to dial the
phone number.
Making a Call from Call Log
1. Touch > Phone > Call Log to display the call log.
If you are already working with Contacts or Dialer, touch the Call
Log tab.
2. Touch the log entry you want to call.
Tip: If you touch and hold the log entry, a menu containing multiple
options will open.
Answering and Rejecting a Call
Answering a Call
When you receive a phone call, the incoming call screen
opens. If you have previously saved the caller's number in
Contacts, the caller's name and number are displayed. If the
caller's number is not saved in Contacts, the caller's number
is displayed.
20
Page 22
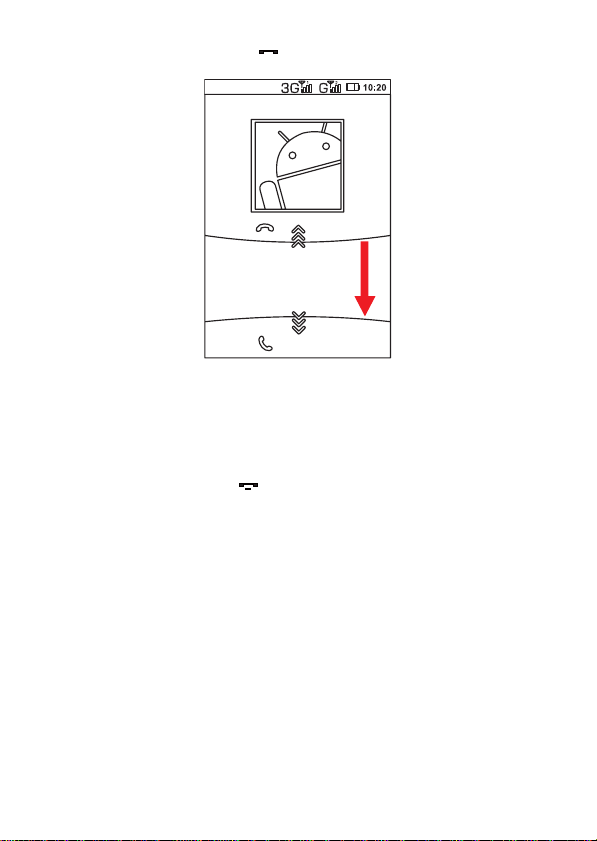
Drag down or press to answer the call.
123456789
Ending a Call
During a call, press End call to hang up.
Rejecting a Call
Drag up or press to reject the call.
21
Page 23
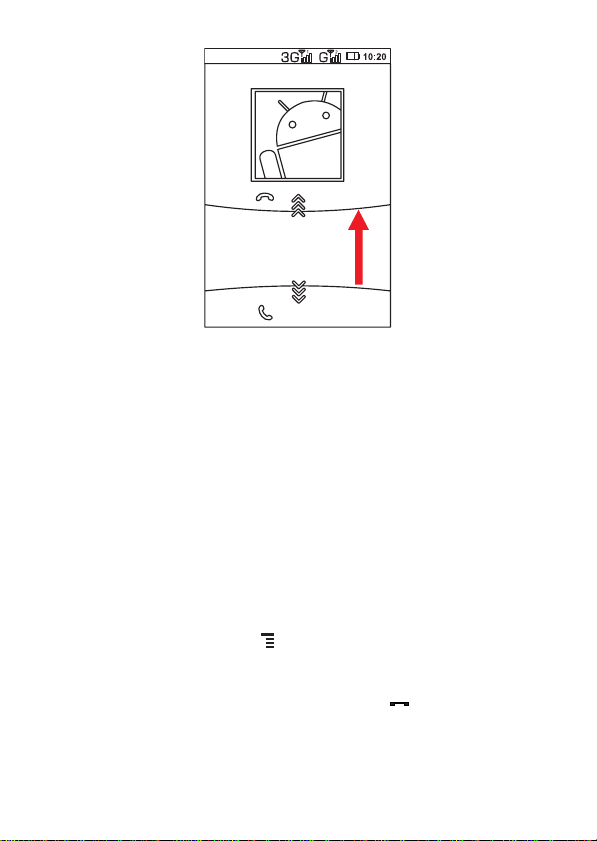
123456789
Other Operations During a Call
Making a Conference Call
If you receive a new call while you are already in a call, you
can add the second call to the call you are in. This feature is
known as conference calling. You can also set up a
conference call with multiple callers.
Note:
Contact your network operator to learn whether confe rence calls are
supported and if yes, how many parties can participate.
1. To initiate a conference call, dial the number of the first
participant. After you have connected to the first
participant, press , and touch Add call.
2. Enter the phone number of the next person you want to
invite for the conversation and press , or select
someone from your Call Log or Contacts. The first
22
Page 24
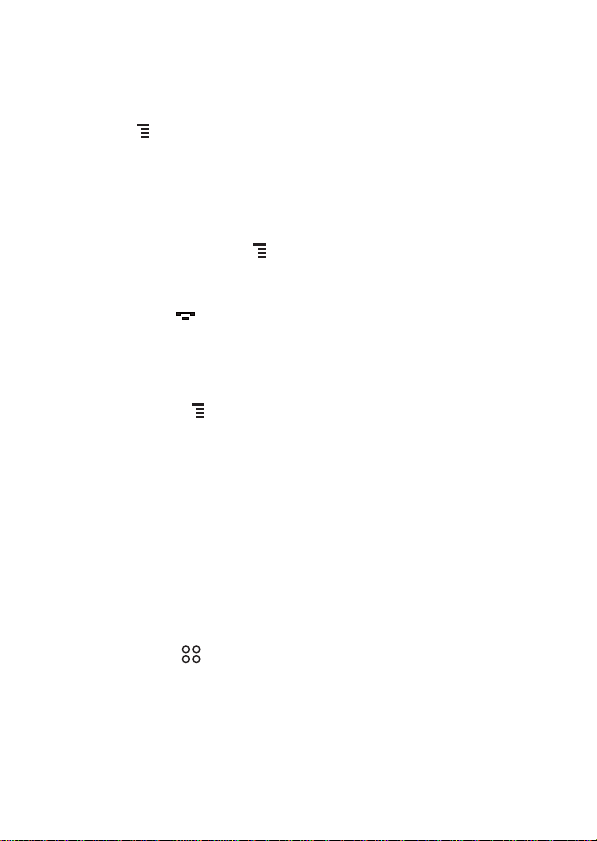
participant is automatically placed on hold while you do
this.
3. Once you have connected to the second person, press
, and touch Merge calls to begin the conference call.
4. To add more people, touch Add call and repeat steps 2
and 3.
5. To disconnect someone from the call or to privately talk to
someone, press , and touch Manage conference call.
6. To end the conference call and disconnect from everyone,
press .
Switching Between Calls
If you are already in a call and a second call comes in, you
can press and touch Hold current call&answer to place
the first call on hold and connect to the second call.
Using Call Log
Call Log contains a list of calls that you have dialed,
received, or missed. You can use Call Log to quickly find a
recently called number or add an incoming number to your
contact list.
Adding an Entry to Contacts
1. Touch > Contacts> Call Log to display the call log.
2. Touch and hold the entry you want to add to Contacts.
3. In the displayed menu, touch Add to contacts.
23
Page 25
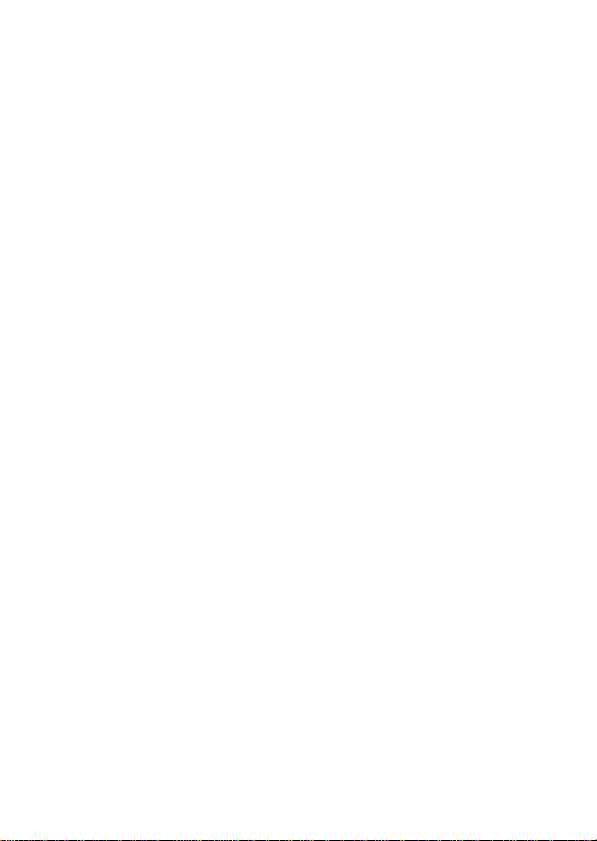
4. Touch Save as new or Add to Existing.If you touch Add
to Existing, scroll through the contact list and touch an
existing contact name.
Using Airplane Mode
Some locations may require you to turn off your phone’s
wireless connections. Rather than powering your phone off,
you can place it in Airplane mode.
1. Press and hold the power key to open the Phone options
menu.
2. Touch Airplane mode.
24
Page 26
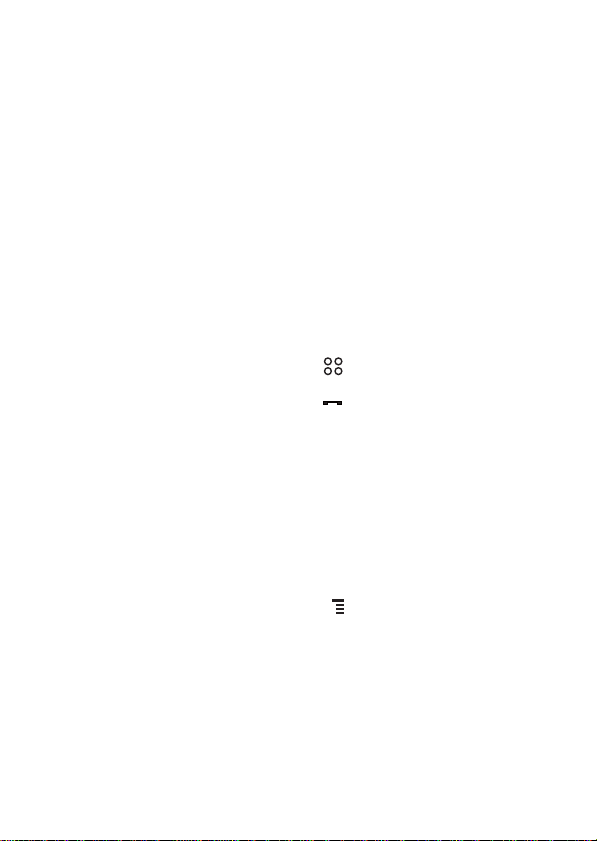
Contacts
The Contacts application enables you to save and manage
information such as phone numbers and addresses of your
contacts. After you save contact information on your phone,
you have easy access to the people with whom you want to
communicate.
Opening the Contacts Application
If you have not yet added any contacts to your phone,
Contacts displays a message with hints on how to start
adding contact information.
To open the Contacts application:
• On the home screen, touch > Contacts.
• On the home screen, press , and touch the Contacts
tab.
All your contacts are alphabetically displayed in a list that you
can scroll through.Each contact is followed by a phone
number that you have set as the contact’s default phone
number.
Importing Contacts from a SIM Card
1. Open the contact list, press , and touch Import/Export
> Import from USIM/SIM card.
2. Touch Import all contacts or Select and import
contacts, then touch OK.
3. Wait for the SIM card contents to be loaded.If you have
touched Import all contacts > OK, all contacts saved on
your SIM card are imported.
25
Page 27
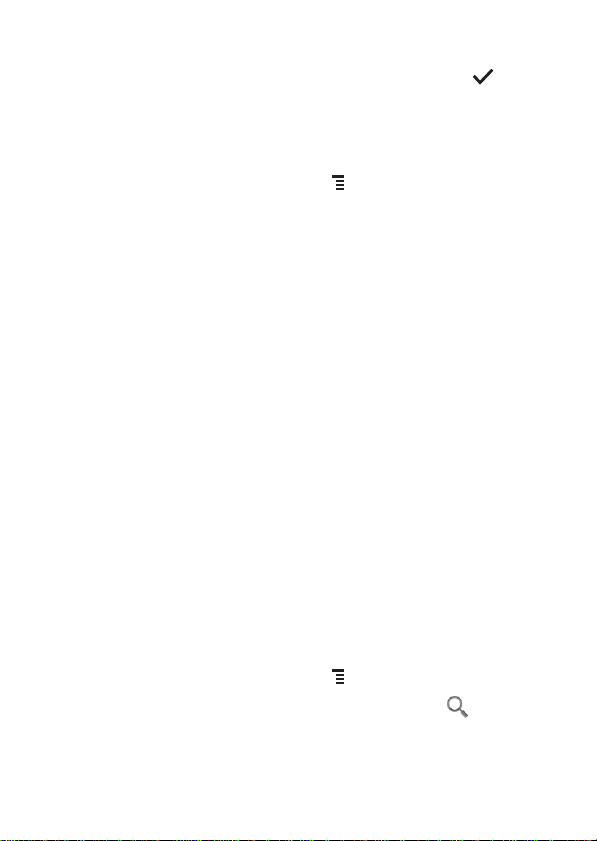
4. If you have touched Select and import contacts > OK,
select the contacts you want to import, and touch in the
top right corner of the screen.
Adding a Contact
1. Open the contact list, press , and touch New contact.
Tip: you can also open the contact list, and touch +.
2. In the Save contact to menu, touch Phone, SIM1 card or
SIM2 card to select the storage where you want to save
the cantact.
3. Enter the contact's name, and add detailed information
such as the contact’s phone number or address.
4. When you are finished, touch Save to save the contact
information.
Adding a Contact to Your Favorites
To add a contact to your Favorites, open the contact list, an d
do any of the following:
• Touch and hold the contact you want to add to Favorites.
Then touch Add to favorites.
• Touch a contact, and then touch the star next to the
contact’s name to make the star turn gold.
Searching for a Contact
1. Open the contact list, press , and touch Search.
Tip: You can also open the contact list, and touch .
26
Page 28
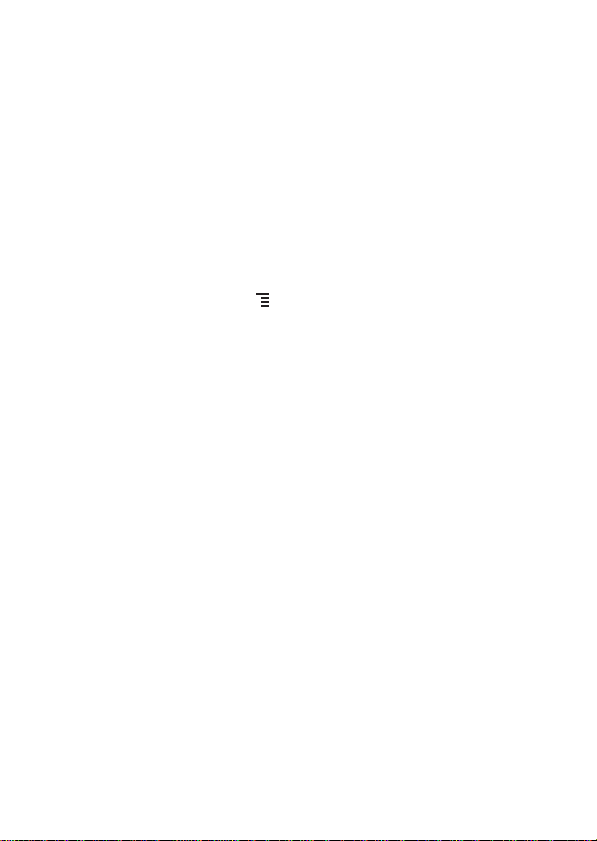
2. Enter the name of the contact you want to search for. As
you type, contacts with matching names appear below the
search box.
Editing a Contact
You can make changes to the information you have stored
for a contact at any time.
1. Open the contact list, touch and hold the contact whose
details you want to edit, and touch Edit contact in the
displayed menu.
You can also press , and then touch Edit contact while viewin g
a contact’s details.
2. Touch the text field where you want to make a change,
such as First name, Last name, Phone or Email.
3. Make the desired changes to the contact information, and
touch Save. To cancel all changes you made to the
contact information, touch Cancel.
Communicating with Your Contacts
From the Contacts or Favorites tab, you can quickly call or
send a text (SMS) or multimedia message (MMS) to a
contact’s default phone number. You can also open details to
view a list of all the ways you can communicate with that
contact. This section describes how to communicate with a
contact when you are viewing your contacts list.
Connecting Quickly with Your Contact
1. Touch the contact's picture or picture frame (if you have
not assigned a picture to the contact) to open Quick
27
Page 29
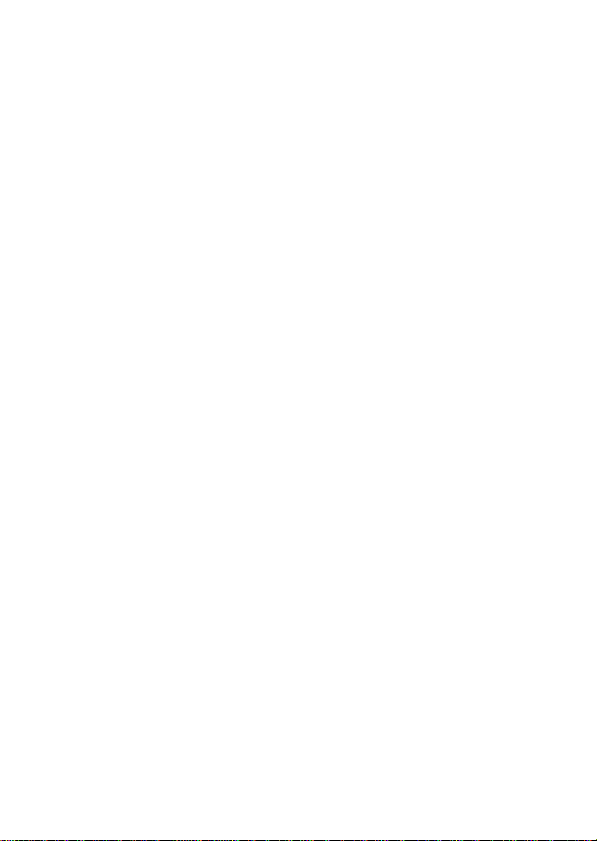
Contact for Android, which allows you to quickly initiate a
connection to your contacts.
2. Touch the icon for the way you want to communicate with
the contact.
Note: The icons available depend on the information you have
entered for the contact, the applications installed on your
phone, and the accounts you have.
Communicating with a Contact
1. Open the contact list, and touch the contact that you want
to communicate with.
2. On the contact’s details screen, touch Message or Call to
send a message or make a call to the contact.
Deleting a Contact
1. Open the contact list, touch and hold the contact that you
want to delete, and touch Delete contact in the displayed
menu.
2. Touch OK to confirm that you want to delete the contact.
28
Page 30

Using the Onscreen Keyboard
Displaying the Keyboard Panel
To enter text, use the onscreen keyboard. Some applications
automatically open the keyboard. In others, touch the text
field where you want to enter text to open the keyboard.
To hide the keyboard, press .
Tip:
Touch and hold a text field to open the Edit text menu .
Choosing an Input Method
1. Touch and hold a text field until the Edit text menu is
displayed.
2. Touch Input method.
3. Select the desired method.The onscreen keyboard is
automatically displayed.
Using the Android Keyboard
IO
QWERT
1
A
SDFGH
ZXC
YU
V
J
BN
P
L
K
DEL
M
.
5
:-)
3
2
4
1 Touch to change from uppercase to lowercase.
Touch to change from text mode to symbol/
2
number mode.
29
Page 31

3 Touch to enter text by voice.
4 Touch to insert a space in your text.
Touch to delete the character to the left of the
5
cursor. Touch and hold to delete all characters to
the left of the cursor.
Using the Landscape Keyboard
If you find the keyboard inconvenient or difficult to use, turn
your phone sideways. The screen will display the keyboard in
landscape orientation, providing you with a wider keyboard
layout.
Customizing Keyboard Settings
Touch > Settings > Language & keyboard > Android
keyboard to customize Android keyboard settings.
Vibrate on
keypress
Sound on
keypress
Autocapitalization
30
Select to set the phone to vibrate each
time you touch a key on the onscreen
keyboard.
Select to play a brief sound each time
you touch a key on the onscreen
keyboard.
Select to set the onscreen keyboard to
automatically capitalize the first letter
of the first word after a period, the first
word in a text field, and each word in
name fields.
Page 32

Quick fixes
Select to correct common spelling
mistakes as you type.
Show
suggestions
Autocomplete
Select to display suggested words as
you type.
Select to automatically enter a
suggested word, highlighted in orange
in the strip above the keyboard, when
you enter a space or punctuation.
31
Page 33

Message
The Message application allows you to exchange text and
multimedia messages with anyone using a phone supporting
the Short Message Service (SMS) and the Multimedia
Messaging Service (MMS). With the Email application you
can receive and send emails.
SMS and MMS
Opening Message
• On the home screen, touch .
• On the home screen, touch > Message.
Sending a Text Message
1. Touch > Message, then touch the icon in the top left
corner of the screen.
2. Enter a phone number in To, or touch + to select a contact
from Contacts.
As you enter the phone number, matching contacts appear. You
can touch a suggested recipient or continue entering the phone
number.
3. Touch Compose to start writing your message.
While writing the message, you can press to save the
message as a draft in your message list. To continue writing the
message, touch the message.
4. When you finish the message, touch Sim1 or Sim2 to
send the message.
The message list opens, and your name appears in the list,
followed by the message you just sent. Responses appear in
32
Page 34

the window. As you view and send additional messages, a
message thread is created.
Sending a Multimedia Message
1. Touch > Message, then touch the icon in the top left
corner of the screen.
2. Enter a phone number in To, or touch + to select a contact
from Contacts.
3. Touch Compose to start editing your message.
Tip: If you want to enter a smiley, touch the icon next to the
Compose text field, and t hen touch smiley icon at the botttom
of the screen.
4. Press , and touch Add subject to add the message
subject.Your phone is now in multimedia message mode.
5. Touch the icon next to the Compose text field to add a
picture,audio file,or video file to the message.
6. When the message is finished, touch Sim1 MMS or Sim2
MMS to send the message.
Adding a Slideshow
If you want to attach more than one file to your message, use
the Slideshow option.
1. On the message-editing screen,touch the icon next to the
Compose text field.
2. In the displayed menu, touch Slideshow, select a slide
and start to edit it.
33
Page 35

3. To add and edit another slide, press and touch Add
slide in the displayed menu.
While editing the slide, you can touch the yellow arrow icons to
switch between slides.
4. Touch Done to finish composing your message and return
to the multimedia message screen.
5. To alter your multimedia message, touch Edit on the
multimedia message screen. When the message is ready
to be sent, select Sim1 MMS or Sim2 MMS to send the
message.
Opening and Viewing a Multimedia Message
1. Open the message list, and touch the message thread to
open it.
2. Touch the multimedia message to view the message.
3. Flick up or down to view the previous or next slide.
Replying to a Message
1. Open the message list, and touch a text or multimedia
message thread to open it.
2. Touch Compose to compose your message.
3. When the message is finishied, touch Sim1 or Sim2 to
send the message.
Customizing Message Settings
Open the message list, press , and touch Settings to
customize message settings.
34
Page 36

Your phone also puts email at your fingertips. With your
phone’s Email application, you can add versions of Yahoo!,
AOL, and other popular email services to your phone. These
types of email accounts are known as POP3 or IMAP.
Adding an Email Account
When using the Email application for the first time, you must
configure an email account. The email setup wizard helps
you to configure your account. A number of popular email
systems are supported, You can work with the same email
service as you use on your PC or you can select another
email service.
1. Touch > Email.
2. To customize your email settings, follow the onscreen
instructions, and touch Next. If you want to set the email
server yourself, touch Manual setup.
Note: When you touch Manual setup, contact your email service
provider for the settings required for setting up your account
if you do not know what they are.
3. Enter the account name and the name you want other
people to see when they receive an email from you.
4. Touch Done.
Your phone will use the email account to access your email
server. You can use your phone to send and receive emails.
After the initial setup, your Email application opens to display
the contents of your Inbox.
35
Page 37

Adding Another Email Account
1. After creating your initial email account, press on the
Inbox screen, and touch Accounts to access the account
list.
2. Press , and touch Add account to create another
email account.
Tip:
When adding an additional email account, you have th e option to use
the new account to send all outgoing messages.
Viewing an Email
1. Open the account list, and touch the email account you
want to use.
2. Select a folder, and touch the message that you want to
view.
Sending an Email
1. Open the account list, and touch the email account you
want to use.
2. On the Inbox screen, press , and touch Compose.
3. In To, enter the recipient’s name or email address.
4. Enter the subject of your message and compose the
message.
To send an attachment with the message, press , and then
touch Add attachment.
5. When you are finished, touch Send.
If you are not ready to send the message, touch S ave as draf t or
press to save the message as a draft.
36
Page 38

Replying to an Email
1. Open the account list, and touch the email account you
want to use.
2. Touch the email to which you want to reply.
3. Touch Reply or Reply all to reply to the email.
Deleting an Email Account
1. Open the account list, touch and hold the email account
you want to delete.
2. Touch Remove account> OK.
Changing Email Account Settings
You can change a number of account settings, including how
often you check for emails, how you are notified of a new
email, and details about the servers the account uses to send
and receive emails.
Note:
Your account’s incoming and outgoing settings depend on the type of
email service you are using: IMAP or POP3. You can manually enter
the necessary details, although you may nee d to cont act your email
service provider to obtain the correct information.
1. Touch > Email.
2. In the accounts list, touch and hold the email account you
want to change.
3. Touch Account settings.
4. Change General settings, Notification settings, Server
settings or Messages storage.
37
Page 39

Getting Connected
Mobile Networks
Your phone will be automatically configured to use your
network provider’s GPRS/3G/EDGE service (if available)
when you turn on the phone for the first time. Note that the
SIM card must be inserted.
Checking the Network Connection
1. Touch > Settings > Wireless & networks > Mobile
networks.
2. Touch SIM1or SIM2.
3. Touch GSM/UMTS Options to check the network
connection.
Note:
Your phone will automatically read the access point settings from your
SIM card (if any). For this reason, do not change the access point;
otherwise, you might not be able to access network resour ces.
Turning the Data Service on
1. Touch > Settings > Wireless & networks > Mobile
networks.
2. Touch SIM1or SIM2, and select Data enabled to turn the
data connection on.
Wi-Fi
Wi-Fi gives you wireless access to broadband Internet. To
use Wi-Fi on your phone, you must have an access to
38
Page 40

wireless access points (hotspots). Obstacles that block the
Wi-Fi signal will reduce the signal strength.
Turning Wi-Fi On
1. Touch > Settings.
2. Touch Wireless & networks, and then select Wi-Fi to turn
Wi-Fi on.
Connecting to a Wireless Network
1. After turning Wi-Fi on, touch > Settings.
2. Touch Wireless & networks > Wi-Fi settings. A list of
detected Wi-Fi networks is displayed under Wi-Fi
networks.
3. Touch a Wi-Fi network to connect to it.
• If you select an open network, you will be automatically
connected to the network.
• If you select a network that is secured with Wired
Equivalent Privacy (WEP) and connect to the network for
the first time, enter the password as prompted, and touch
Connect. If you connect to a secured wireless network
that you have already used, you will not be prompted to
enter the password again unless you have reset your
phone to its default settings.
Tip:
On the Wi-Fi settings screen, touch Add Wi-Fi network to add a
new Wi-Fi network.
Browser
Your phone comes with an pre-installed Internet browser.
39
Page 41

Opening the Browser
Touch > Browser to open the home page.
Press to open the browser-related menu or the following
options:
• New window: Touch to open a new window.
• Bookmarks: Touch to display bookmarks.
• Windows: Touch to view thumbnails of open browser
windows. You can switch to another browser window or
open a new one.
• Refresh: Touch to refresh the current web page.
• Exit: Touch to exit the current web page.
• More: Touch to open other menus and perform operations
such as selecting text, downloading, or configuring
settings.
Opening a Web Page
1. In a browser window, touch the URL field at the top of the
screen.
2. Use the keyboard to enter a web page address.
3. As you enter the address, matching web page addresses
will appear on the screen. If you see the address you want,
touch it to directly go to that web page or complete
entering the address of your desired web page.
Setting the Home Page
1. In a browser window, press .
2. Touch More > Settings > Set home page.
40
Page 42

3. Enter the address of the desired home page, and touch
OK.
Managing Bookmarks
You can store as many bookmarks as you want on your
mobile phone.
Adding a Bookmark
1. In a browser window, go to the web page you want to save
as a bookmark.
2. Press , and touch Bookmarks > Add.
3. Edit the bookmark name and touch OK.
Opening a Bookmark
1. In a browser window, press , and touch Bookmarks.
On the Bookmarks screen, touch the History tab to view the
pages you have visited. Or touch the Most visited tab to view the
pages you have visited most frequently.
2. Touch the bookmark of the website you want to open.
Customizing Browser Settings
To customize the browser to suit your browsing style, and
use Browser to set page content, privacy, and security
preferences, in a browser window, press , and touch
More > Settings.
Bluetooth
Your phone supports Bluetooth, which allows you to create a
wireless connection with other Bluetooth devices so you can
share files with your friends, talk hands-free using a
41
Page 43

Bluetooth headset, or even transfer photos from your phone
to your PC.
If you are using Bluetooth, remember to stay within 10
meters (33 feet) of other Bluetooth devices to which you want
to connect. Be aware that obstacles like walls or other
electronic equipment may interfere with your Bluetooth
connection.
Turning Bluetooth On
1. Touch > Settings > Wireless & networks.
2. Select Bluetooth to turn Bluetooth on. When Bluetooth is
turned on, the Bluetooth icon appears in the notification
bar.
3. Touch Bluetooth settings, and select Discoverable to
make your phone visible to other Bluetooth devices.
Pairing with and Connecting to another Bluetooth Device
Your phone provides the following Bluetooth profiles:
• Hands-Free Profile (HFP): allows you to use a hands-free
Bluetooth device.
• Headset Profile (HSP): allows you to use a mono Bluetooth
headset.
• Object Push Profile (OPP): allows you to transfer files over
a Bluetooth connection.
• Advanced Audio Distribution Profile (A2DP): allows you to
use a stereo Bluetooth headset.
• Audio/Video Remote Control Profile (AVRCP): allows you
to control audio playing using a Bluetooth headset
remotely.
42
Page 44

Before using Bluetooth, pair your phone with another
Bluetooth device as follows:
1. Ensure that the Bluetooth function on your phone is turned
on.
2. Touch > Settings > Wireless & networks >
Bluetooth settings. Your phone scans for Bluetooth
devices in range.
3. Touch the device you want to pair with your phone.
4. Enter the pairing password to complete the connection.
Sending Files via Bluetooth
Using Bluetooth, you can share pictures, videos, or music
files with your family and friends. To send files via Bluetooth:
1. Touch > File Manager.
2. Touch and hold the file to be sent.
3. In the displayed menu, touch Share > Bluetooth to select
a paired device.
Disconnecting from or Unpairing with another Bluetooth Device
1. Touch > Settings > Wireless & networks >
Bluetooth settings.
2. Under Bluetooth devices, touch and hold the connected
device you want to disconnect form.
3. Touch Unpair to disconnect from the device.
43
Page 45

Entertainment
In addition to being a communication device and personal
assistant, your phone also provides you with a multitude of
entertainment possibilities. You can take photos, create
audio and video clips, and download and listen to music.
Taking Photos and Recording Videos
The camera is a combination of camera and camcorder that
you can use to shoot and share pictures and videos.
Opening Your Camera
• Touch > Camera to open the Camera application. The
camera opens in landscape mode, ready to take a picture.
• Press on the capture screen to close the camera.
Capture Screen
2
1
Before taking a photo, touch the capture screen to zoom in or
out on a scene.
44
3
4
Page 46

1 Touch to customize the camera settings.
Touch to switch between camera mode and
2
camcorder mode.
Touch to take a photo (in camera mode) o r shoot a
3
video (in camcorder mode).
Thumbnail of the last photo. Touch to preview
4
photos or videos.
Taking a Photo
1. Open your Camera appliction and switch it to camera
mode.
2. If necessary, open the settings panel to change the
camera settings. The preview image changes as you
change the settings.
3. Frame the scene within the capture screen.
4. Touch and hold to take a photo.
Photo taken are displayed for a moment. You can take
another photo or preview your photos.
Viewing Your Photos
1. After taking a photo, a thumbnail of the photo you have just
taken is shown in the upper right corner of the capture
screen. Touch the thumbnail to view it.
2. Touch the onscreen button to do any of the following:
• Touch Delete to delete the photo.
45
Page 47

• Touch Share to send the photo in a message or post it
online.
• Touch More > Set as to set the photo as a wallpaper or
a contact icon.
3. If you want to view more photos, touch the screen, and
flick right or left.
Recording a Video
1. Open the Camera application, and switch it to camcorder
mode.
2. If necessary, change the camcorder settings.
3. Frame the scene with which you want to start your video.
4. Touch to start recording a video.
5. Touch to stop shooting. You can record another video
or preview your videos.
Viewing Your Videos
After recording a video, a thumbnail of the video you have
just recorded is shown in the upper right corner of the capture
screen. Touch the thumbnail to view it.
Using the Gallery
Your Gallery application can automatically search for
pictures and videos on the microSD card. Use Gallery to sort
photos and videos into folders, view and edit pictures, watch
videos, and set a picture as the wallpaper or as a photo for a
contact.
46
Page 48

Opening the Gallery
Touch > Gallery.
The Gallery application categorizes your pictures and videos
by storage location and displays these files in folders. Touch
a folder to view the pictures or videos inside.
Viewing a Picture
1. Open the Gallery, and touch the folder that contains the
pictures you want to view.
2. Touch a picture to view it in full-screen mode. When
viewing a picture in full-screen mode, flick the picture left
or right to view the next or previous picture.
3. Touch the screen.
Then the zoom panel appears. You can zoom in or zoom out on
the picture.
Tip: The picture viewer supports the automatic rotation function.
When you rotate your phone, the picture adjusts itself to the
rotation.
Rotating a Picture
1. When viewing a picture, press to display the operation
panel.
2. Touch More.
3. Select either Rotate Left or Rotate Right. The picture is
saved with the new orientation.
Cropping a Picture
1. When viewing a picture, press to display the operation
panel, and touch More > Crop.
47
Page 49

2. Use the cropping tool to select the portion of the picture to
crop.
• Drag from the inside of the cropping tool to move the
image.
• Drag an edge of the cropping tool to resize the image.
• Drag a corner of the cropping tool to resize the image
without changing the aspect ratio.
3. Touch Save to save the cropped picture, or touch Discard
to discard the changes.
Enjoying Music
You can download music files to your PC or insert a CD in
your PC’s optical disc drive and copy the files to your
microSD card so that you can listen to music on your phone.
Copying Music to the microSD Card
1. Install your microSD card on your phone, and connect your
phone to your PC with a USB cable.
2. On the PC, navigate to the USB drive and open it.
3. Create a folder in the microSD card’s root directory (for
example, Music).
4. Copy the music files from your PC to the folder you have
created.
5. After copying the music files, unmount or eject the USB
drive as required by your PC’s operating system to safely
remove your phone from your PC.
6. Disconnect your phone from your PC.
48
Page 50

Opening the Music Library
Touch > Music to display the music library.
The Music library automatically scans for music stored on
your microSD card and displays them in Artists, Albums,
Songs and Playlists.
Playing Music
1. Open the music library and touch the Artists, Albums,
Songs or Playlists tab to select a way to view your music.
2. Touch the music file you want to play.
Tip:
When playing music, press to return to the previous screen and
play music in the background.To return to the music playing scre en,
open the notification panel and touch the playing music.
Music Playing Screen
1
2
1 Touch to turn shuffle on or off.
3
49
Page 51

2 Touch to control music playing.
3 Touch to set repeat mode.
Adding Music to a Playlist
1. Open the music library, and touch the Artists, Albums,
Songs or Playlists tab to select a way to view your music.
2. Flick up or down to navigate through the displayed music
files.
3. Touch and hold the music file you want to add to the
playlist, and touch Add to playlist.
• Touch Current playlist to add the music file to an
existing playlist.
• Touch New playlist to create a playlist and add the
music file to it.
Playing Music in a Playlist
1. Open the music library, and touch the Playlists tab.
2. Touch and hold the playlist you want to play.
3. Touch Play to play the playlist.
Listening to the FM Radio
The FM Radio application lets you listen to FM radio
programs on your phone. Since the application uses the
provided wired stereo headset as its antenna, before
opening the application, connect the headset to your phone’s
headset jack.
50
Page 52

Opening the FM Radio
1. Touch > FM Radio to open the application.
2. FM Radio automatically scans for available FM channels,
saves them as presets, and plays the first FM channel
found.
Tuning the FM Radio
Open the FM Radio application, and press to do the
following:
• Touch Panel Color, and select the color you want.
• Touch Auto Search to automatically scan for available FM
channels.
51
Page 53

Google Services
When you turn your phone on for the first time, touch a
Google service such as Talk, Gmail, or Market, and you will
be prompted to sign in to your Google account.
Note:
Ensure that your phone has an active data conne ction (3G/G PRS)
before you sign in to your Google account.
If you already have a Google account, touch Sign in and
enter your username and password.
Creating a Google Account
If you do not have a Google account, you can create one as
follows:
1. After reading the setup information, touch Next.
2. Touch Create.
3. Enter the first name, last name, and user name for your
Google account, and touch Next. The phone will connect
to the Google server to check whether the username is
available. If the username you entered is already in use,
you will be prompted to choose another one or select one
from a list.
4. Enter and confirm your Google account password.
5. Select a security question from the drop-down list, and
enter the answer.
6. Touch Create.
7. When the Google Terms of Service screen appears,
touch I agree, Next.
52
Page 54

8. Enter the characters that appear on the screen, and touch
Next.
Tip:
To use another Google account, go to the Accounts & sync settings
screen, and touch Add account to select which type of acco unts you
want to add.
Using Gmail
Gmail is Google’s web-based email service. When you first
set up your phone, you may have configured it to use an
existing Gmail account or create an account. The first time
you open the Gmail application on your phone, your Inbox
will contain the messages from your Gmail web account.
Opening Gmail
Touch > Gmail. The Inbox email list appears. Any emails
you decide to keep on your phone will go to your Inbox
folder.
Switching Between Accounts
1. In the email list, press , and touch Accounts.
2. Touch the account that contains the email you want to
read.
Creating and Sending an Email
1. In the email list, press , and touch Compose.
2. Enter the recipient’s email address in To. If you are
sending the email to several recipients, separate the email
53
Page 55

addresses with commas. You can add as many recipients
as you want.
If you want to send a copy (Cc) or a blind copy (Bcc) of the email
to other recipients, press , and then touch Add Cc/Bcc.
3. Enter the email subject and write your email.
If you want to add a picture attachment, press , and then touch
Attach to select the picture you want to attach.
4. After writing your email, touch Send.
Replying To or Forwarding an Email
1. In the email list, touch the email that you want to reply to or
forward, then touch in the upper right corner of the
screen.
2. Touch Reply, Reply all, or Forward.
3. Do one of the following:
• If you selected Reply or Reply all, enter your message.
• If you selected Forward, specify the recipients and add
any additional text you want to include with the forwarded
message.
4. Touch Send.
Searching for an Email
1. In the email list, press , and touch Search.
2. Enter the search keywords in the search box, and touch
.
54
Page 56

Customizing Your Gmail Settings
1. In the email list, press , and touch More > Settings.
2. Configure the following settings:
• Signature: Touch to enter a signature that is appended
at the end of all your emails.
• Confirm actions: Select to display a confirmation
message when you want to delete an email.
• Batch operations: Select to simultaneously perform an
operation, such as archiving or deleting, on a batch of
emails.
• Clear search history: Touch to delete the history of
previous message searches.
• Labels: Touch to select which Gmail labels to be
synchronized with your web-based Gmail account.
• Email notifications: Select to display a notification icon
on the notification bar when you receive an email.
• Select ringtone: Touch to select a ringtone for a new
email. A short sample of the ringtone will play when you
select it. If you prefer no ringtone to play when you
receive a new email, touch Silent. Then touch OK to
confirm your ringtone selection.
• Vibrate: Select to set your phone to vibrate when you
receive a new email.
Using Talk
Talk is Google’s instant messaging service. You can use it to
communicate in real time with other people on your phone or
on the web.
55
Page 57

Opening Talk
Touch > Talk to open the Talk application.
Note:
Your Talk account is based on the Google account you set up with
your phone.
Adding a Friend
1. Open the friend list, press , and touch Add friend.
2. Enter the Talk instant messaging ID or Google email
address of the friend you want to add.
3. Touch Send invitation.
Accepting or Rejecting an Invitation
1. If you have invited anyone to chat or if someone else has
invited you to chat, an invitation will appear in the friend
list.
2. Touch a pending invitation, then touch Accept or Cancel.
Starting a Chat
1. Open the friend list, touch a friend’s name to open a chat
window.
2. After entering your message, touch Send.
3. To close the chat, touch > End chat.
Setting Notifications for New Instant Messages
Whenever you receive an instant message, your phone plays
a sound, vibrates, or displays an icon. To set up one of these
handy notifications, open the friend list, and press . Then
touch Settings and choose from the following:
56
Page 58

IM
notifications
Select
ringtone
Vibrate
Select to receive a notification in the
notification bar when you receive an
instant message.
Touch to select a ringtone for a new
instant message. You will hear a short
sample of the ringtone when you
select it. To turn the ringtone off,
select Silent.
Select to set your phone to vibrate
when you receive a new instant
message.
Signing Out of Talk
Open the friend list, press , and touch Sign out to quit
Talk.
Using Maps
Maps lets you find your current location, view real-time traffic
conditions (depending on availability in your locale), and get
detailed directions to various destinations. You can view
satellite images, traffic maps, or other kinds of maps of your
current or other locations.
Enabling the Location Source
Before you open Maps to find your location or search for
places of interest, you must enable "location source".
1. Touch > Settings.
2. Touch Location & security.
57
Page 59

3. Under My Location, select Use wireless networks, Use
GPS satellites, or both.
Opening Maps
Touch > Maps to open the application.
Searching for Places of Interest
1. Open the Maps application, press , and touch Search.
2. Enter the place you want to search for in the search box,
and touch the search icon.The search results will then be
displayed.
3. Touch a place you are interested in. The application shows
where it is on the map.
Getting Directions
1. While viewing a map, press , and touch Directions.
2. Enter the starting point in the first text box, and your
destination in the second.
3. Touch the icon for car, public transit, or walking directions.
4. Touch Go. The directions appear in a list.
5. Touch a direction item on the list to show it on the map.
6. When you finish viewing or following the directions, press
> Clear Map to reset the map.
Using YouTube
YouTube is Google’s free online video streaming service for
viewing, searching for, and uploading videos.
58
Page 60

Opening YouTube
Touch > YouTube. Then the YouTube screen opens,
and the videos are grouped into categories, such as Most
viewed, Most discussed, Top rated, and more.
Searching for a Video
1. On the YouTube screen, press , and touch Search.
2. Enter a search keyword, and touch the search icon. A
number of search results displayed below the notification
bar.
3. Scroll through the results and touch a video to watch it.
Sharing a Video
1. On the YouTube screen, do one of the following:
• While browsing the video list, touch and hold a video, and
touch Share.
• While watching a video, press , and touch Share.
2. Write a message if you like, address the email, and send it.
Using Market
Android Market provides direct access to applications and
games which you can download and install on your phone.
Opening Market
1. Touch > Market.
2. When you open Market for the first time, the Android
Market Terms of Service window will appear. Touch
Accept to continue.
59
Page 61

Searching for Applications
You can find applications on the Market home screen from:
• Featured applications: Flick left or right to view more.
• List of applications grouped by categories and
subcategories: You can sort the applications by popularity
(from the most to the least) or by date (from the newest to
the oldest).
• List of games.
• Search function.
• Your downloads.
Installing an Application
Note:
If you want to install a non-Market application, touch > Settings >
Applications, and select Unknown sources to allow installation of
the non-Market application.
1. Open the Market application, and touch Apps.
2. Touch a category, then touch the application you want to
download.
3. On the item details screen, read more about the
application, including its cost, overall rating, and user
comments. If you scroll down to Developer Info, you can
see other applications from the same developer, or link to
the developer's website.
4. To install the application, touch Free and then touch OK,
whichever is displayed.
60
Page 62

5. To check the progress of a download, open the notification
panel. Most applications are installed within seconds. To
stop an application from being downloaded, touch Cancel.
6. After the application has been downloaded and installed
on your phone, the content download icon appears in the
notification bar.
Uninstalling an Application
1. Open the Market application, touch My apps.
2. Touch the application you want to uninstall, and then tou ch
Uninstall.
3. When prompted, touch OK to remove the application from
your phone.
4. Select the reason for removing the application, and then
touch OK.
61
Page 63

Synchronizing Information
Some applications on your phone give you access to the
same personal information that you can add, view, and edit
on your PC. If you add, change, or delete your information in
any of these applications on the web, the updated
information also appears on your phone.
This is made possible through over-the-air data
synchronization. The process occurs in the background and
does not interfere with use of your phone. When your phone
is synchronizing, a data synchronization icon will appear in
the notification bar.
Managing Your Accounts
You can synchronize contacts, email, and other information
on your phone with multiple Google accounts or other kinds
of accounts, depending on the applications installed on your
phone.
For example, you can start by adding your personal Google
account, so your personal emails, contacts, and calendar are
always available. You can then add a work account, so your
work-related emails and work contacts are handy. If you like,
you may add multiple Google accounts or other accounts.
Adding an Account
1. Touch > Settings > Accounts & sync. The screen
displays your current synchronization settings and a list of
your current accounts.
Note: In some cases, you may need to obtain account details from
an IT support. For example, you may need to know the
account’s domain or server address.
62
Page 64

2. Touch Add account.
3. Touch the kind of account to add.
4. Follow the onscreen steps to enter the required and
optional information about the account. Most accounts
require a username and password, but the details depend
on the kind of account and the configuration of the service
to which you are connecting.
5. Configure the account. Depending on the kind of account,
you may be asked to configure what kind of data you want
to synchronize to the phone, to name the account, and for
other details. When you are finished, the account is added
to the list on the Accounts & sync settings screen.
Removing an Account
You can remove an account, deleting it and all information
associated with it from your phone, including emails,
contacts, settings, and so on. You cannot, however, remove
some accounts, such as the first account you signed into on
the phone. If you attempt to remove certain accounts, all
personal information associated with it will be deleted.
1. On the Accounts & sync settings screen, touch the
account to be deleted.
2. Touch Remove account.
3. Confirm that you want to remove the account.
Customizing Your Account Synchronization
You can configure background data use and synchronization
settings for all the applications on your phone. You can also
63
Page 65

configure what kind of data you synchronize for each
account.
Some applications, such as Contacts and Gmail, can
synchronize data from multiple accounts. Others, such as
Calendar, synchronize data only from the first Google
account you signed into on your phone, or from an account
specifically associated with the applications.
For some accounts, synchronization is bi-directional;
changes that you make to the information on your phone are
made to the copy of that information on the web. Some
accounts support only one-way synchronization; the
information on your phone is read-only.
Configuring General Synchronization Settings
On the Accounts & sync settings screen, do the following:
• Select or clear Background data to control whether
applications and services can transmit data when you are
not directly working with them (that is, when they are
running in the background).
If you clear Background data, the Gmail application stops
receiving new mail, the Calendar stops synchronizing events, and
so on, until you touch Refresh or send an email.
• Select or clear Auto-sync to control whether changes you
make to information on the phone or on the web are
automatically synchronized with each other.
For example, when Auto-sync is selected, changes that you make
in Contacts on the phone are automatically made in Google
Contacts on the web.
64
Page 66

Changing an Account’s Synchronization Settings
1. On the Accounts & sync settings screen, touch the
account whose synchronization settings you want to
change. The data and synchronization screen opens,
displaying a list of the kinds of information the account can
synchronize.
2. Select the items to be synchronized to your phone.
3. Select or clear the data you want to synchronize to the
phone.
65
Page 67

Using Other Applications
Using the Calendar
Use the Calendar application to create and manage events,
meetings, and appointments. Depending on your
synchronization settings, the calendar on your phone can be
synchronized with the Internet-based calendar you use.
Opening the Calendar
Touch > Calendar to open the application.
Tip:
To access Google calendar, press , and touch More > Sync
Google Calendar. The Google calendar service can be synchronized
with the Google server, whereas the calendar application on you r
phone cannot.
Calendar Panel
Sun Mon Tue Wed Thu Fri Sat
66
Month
1
Day
Week
2 3 4
Agenda
Page 68

1 Switch to Month view.
2 Switch to Week view.
3 Switch to Day view.
4 Switch to Agenda view.
Creating an Event
1. In any calendar view, press and touch More >New
event to open the Event details screen.
2. Enter the event name.
• If there is a time frame for the event, touch From and To
to set the beginning and end times of the event.
• If the event is a special occasion such as a birthday or a
day-long activity, set the date for From and To, and
select All day.
3. Enter the location of the event and a description.
4. If you have more than one calendar, select the calendar
where you want to save the event.
5. Set the time of your event reminder in Reminders, and
specify in Repetition whether the event recurs and if it
does, how frequently.
6. Touch Save.
Tip:
To quickly create an event in Day, Week, or Month view, touch and
hold an empty time slot, and touch New event. A new e vent details
screen will appear with the selected time slot and date i n From and
To.
67
Page 69

Setting an Event Reminder
1. In any agenda view, touch an event to view its details or
event summary.
2. Touch Edit event > Add reminder to add a reminder. Or
touch the reminder’s “-” button to delete it.
3. Touch the reminder time, and then touch the length of time
before the event when you want to be reminded. When the
time comes, you will receive a notification about the event.
Customizing Calendar Settings
In any calendar view, press , touch More > Settings, and
then choose from the following:
• Hide declined events: Select to hide events for which you
have declined invitations.
• Set alerts & notifications: Touch to set event reminders to
alert you, to send you a notification, or to turn off event
notifications on your phone.
• Select ringtone: Touch to select the ringtone to sound
when you receive an event reminder.
• Vibrate: Select to vibrate the mobile phone when you
receive an event notification.
• Default reminder time: Touch to select the default time
before an event for event reminders to occur.
Using the Alarm
You can set a new alarm or modify an existing alarm.
68
Page 70

Opening Alarm
Touch > Clock > Alarm to open the Alarm application.
Alarm List Screen
1
07 00
08 30
09 00
1 Touch to add an alarm.
2 Touch to enable or disable an alarm.
Adding an Alarm
1. On the alarm list screen, touch + in the upper left corner of
the screen.
2. Set the alarm, and touch Save.
2
Setting an Alarm
1. On the alarm list screen, touch one of the alarms on the
screen.
69
Page 71

2. In the time display area, flick up or down to set the time of
the alarm.
3. Touch Ringtone to select a ringtone for the alarm.
4. Select Vibrate to set the phone to vibrate, in addition to
playing the ringtone.
5. Touch Repeat to set the days when you want the alarm to
sound.
6. Touch Label to enter a name for the alarm.
7. Touch Save.
Using Audio Recorder
The Audio Recorder application is useful for quickly
recording your thoughts. You can also use the application to
record your voice and set it as a ringtone.
Audio Recorder Screen
70
1
2 3
Ready
MIC
5
4
Page 72

1 Shows the recording duration.
2 Touch to start recording an audio clip.
Touch to pause or play back the recorded audio
3
clip.
Touch to stop recording and enter a name for the
4
recorded audio clip.
5 Shows the volume of your recorded audio clip.
Recording an Audio Clip
1. Touch > Audio Recorder to open the application.
2. Touch the start button to start recording.
3. Record your desired message.
4. Touch the stop button to stop recording.
Setting Audio Clip as a Ringtone
1. On the audio recorder screen, touch to open the
VOICE menu.
2. Touch the audio clip which you want to set as a ringtone.
3. Touch and select Set as ringtone.
Using the File Manager
Like a pocket-sized personal assistant (PA), the File
Manager application lets you organize, edit and delete files
or folders.
71
Page 73

Opening File Manager
Touch > File Manager to open the application.
1
2
3
4
5
1 Touch to return to the previous screen.
2 Touch to return to the file manager screen.
3 Touch to create a new sub-folder.
4 Touch to open the file manager-related menu.
5 Touch to search for files.
6 Touch to open the Settings screen.
6
The file manager-related menu may not be completely
shown on the screen. You may need to flick the menu up or
down to browse all options.
72
Page 74

Creating a Folder
1. On the File Manager screen, access the directory in which
you want to create a folder.
2. Touch to enter the name of the new folder.
3. Touch OK.
Moving or Copying a File or Folder
1. On the File Manager screen, touch to open the file
manager-related menu.
2. Touch the file or folder you want to move or copy, when the
file or folder is selected, a check mark will appear next to
the file or folder.
To select all files or folders, select Select All in the upper left
corner of the screen. To cancel the selection, clear Select All.
3. Touch Cut or Copy to cut or copy the file or folder.
4. Select the path where you want the file or folder to be
copied or moved. Touch to open the file manager-
related menu, then touch Paste to move or copy the file or
folder to the selected path.
Quickly Searching for a File or Folder
1. On the File Manager screen, touch a folder to access the
directory where the file you want is located.
2. Touch to display the search box.
3. Enter a key word of the desired file or folder name in the
search box.
73
Page 75

4. Touch . Your phone starts the search. A list of search
results will be displayed.
5. Touch the desired file or folder to open it.
6. Touch for a new search or press to return to the file
manager screen.
Using Calculator
Use the Calculator application to solve simple arithmetic
problems or use its advanced operators to solve more
complex equations.
Opening Calculator
Touch > Calculator to open the application.
Switching Between Basic and Advanced panels
On the Calculator screen, flick right or left to switch between
Advanced panel and Basic panel.
Using Note Pad
The Note Pad application features a simple text processor.
In the note lists, You can add, edit, and delete notes.
1. Touch > Note Pad to open the application.
2. Touch + in the upper right corner of the screen to create a
note.
3. After editing the note, press to share or delete it.
74
Page 76

Managing Your Phone
To configure your phone, touch > Settings.
Setting the Date and Time
By default, your phone automatically uses the date, time, and
time zone provided by the network.
Note:
When your phone is using the date and time settings automatically
provided by the network, you cannot manually set the date, time, an d
time zone.
1. On the Settings screen, touch Date & time.
2. Clear Automatic.
3. Touch Set date. In the displayed dialog b ox, touch + or
adjust the month, date, and year. Then touch Set when the
configuration is complete.
4. Touch Select time zone. In the displayed list, select the
desired time zone. Flick up and down to navigate through
the list and view more time zones.
5. Touch Set time. In the displayed dialog box, touch + or
adjust the hour and minute. Then touch Set when the
configuration is complete.
6. Select or clear Use 24-hour format to use 24-hour or 12-
hour format.
7. Touch Select date format to select how you want the date
to display on your phone.
- to
- to
75
Page 77

Setting the Display
Adjusting the Screen Brightness
1. On the Settings screen, touch Display > Brightness.
2. Drag the slider left to make the screen darker, or right to
make it brighter.
3. Touch OK to save the adjustment.
Adjusting the Time Before the Screen Turns Off
If your phone is idle for several minutes, it will turn the screen
off to save battery power. To set a longer or shorter idle time:
1. On the Settings screen, touch Display > Screen timeout.
2. Select the duration you want the screen to be illuminated.
Setting Ringers
Turning Silent Mode On
1. On the Settings screen, touch Sound.
2. Select Silent mode to silence all sounds except media
and alarms.
Adjusting the Volume
You can adjust the volume from the home screen or any
application screen (except during a call or when playing
music or videos). Press the Volume keys to adjust the
volume to the level you desire.
You can also adjust the volume as follows:
1. On the Settings screen, touch Sound > Volume>
Ringtone.
76
Page 78

2. Drag the slider left to make the volume lower, or right to
make it higher.
3. Touch OK to save the adjustment.
On the Volume screen, if you do not select Use incoming
call volume for notifications, you can separately set the
incoming call volume and the notification volume.
Adjusting the Media Volume
When playing music or watching videos, press the Volume
keys to adjust the media volume.
You can also adjust the media volumn as follows:
1. On the Settings screen, touch Sound> Volume> Media .
2. Drag the slider left to make the volume lower, or right to
make it higher.
3. Touch OK to save the adjustment.
Changing the Phone Ringtone
1. On the Settings screen, touch Sound> Phone ringtone.
2. Touch the ringtone you want to use, then touch OK. The
ringtone plays when selected.
Tip:
To set a music file as the ringtone, open the Music application, and
hold the file name, and select Use as phone ringtone.
Setting Your Phone to Vibrate for Incoming Calls
1. On the Settings screen, touch Sound> Vibrate.
2. In the display menu,you can select Always, Never, Only
in Silent mode,or Only when not in Silent mode.
77
Page 79

Setting Phone Services
Customizing Call Settings
Your phone service provider offers different services such as
call forwarding, call waiting, fixed dialing numbers, and
voicemail. You can customize many of these services if they
are part of your calling plan.
On the Settings screen, touch Call settings to customize
your call settings.
Turning Data Roaming on
1. On the Settings screen, touch Wireless & networks >
Mobile networks.
2. Select SIM1 or SIM2, and then select Data roaming.
Note:
Accessing data services while roaming may incur additional charges.
Ask your wireless service provider about data roaming fees.
Switching the Data Service off
1. On the Settings screen, touch Wireless & networks >
Mobile networks.
2. Select SIM1 or SIM2, and clear Data enabled.
Protecting Your Phone
Turning Your SIM Card PIN on
1. On the Settings screen, touch Location & security > Set
up SIM/USIM card lock.
2. Select SIM1 or SIM2, then select Lock SIM/USIM card.
3. Use the keyboard to enter the PIN, and touch OK.
78
Page 80

4. To change the PIN at any time, touch Change SIM/USIM
PIN.
Note:
You can dial emergency numbers any time from yo ur mobile p hone .
Protecting Your Phone with a Screen Lock
To keep your data more secure, lock the screen and/or
require a screen unlock pattern every time your phone is
turned on or wakes up from sleep mode.
1. On the Settings screen, touch Location & security > Set
up screen lock > Pattern.
2. On the change unlock pattern screen, touch Next.
3. Flick your finger horizontally, vertically, or diagonally,
connect at least four dots in any order you select. Lift your
finger from the screen when you are finished.
You must drag your finger between the dots on the screen to
create the pattern and not simply touch individual dots.
4. Your phone will record the pattern. Touch Continue.
5. When prompted, draw the screen unlock pattern again,
and touch Confirm.
Clear Use visible pattern if you do not want the unlock
pattern to be displayed on the screen when you unlock the
screen.
To change your screen unlock pattern, touch Location &
security > Change screen lock.
79
Page 81

Managing Applications
Viewing an Installed Application
1. On the Settings screen, touch Applications > Manage
applications.
2. In the applications list, do any of the following:
• Press , and touch Sort by size. Then touch an
application to view its details.
• Select Downloaded,Running, All, or On SD card from
the options menu. Then touch an application to view its
details.
• Directly touch an application to view its details.
Uninstalling an Application
1. On the Settings screen, touch Applications > Manage
applications.
2. Touch the application you want to remove from your
phone. Then touch Uninstall.
Ways to Free Up Your Phone Memory
• Move files and email attachments to the microSD card.
• Open Browser, and clear all temporary Internet files and
browser history information.
• Uninstall any downloaded programs that you no longer
use.
• Reset your phone.
80
Page 82

Resetting Your Phone
Backing Up Your Settings
You can use your Google account to back up your phone’s
settings to the Google server. If you replace your phone, the
settings you have backed up will transferred to the new
phone the first time you sign in to your Google account.
1. On the Settings screen, touch Privacy.
2. Select Back up my data.
Restoring Factory Data
If you reset your phone to the settings that were configured at
the factory, all of your personal data stored on the phone,
including information about your Google account, any other
accounts, your system and application settings, and any
applications you have downloaded will be erased. Resetting
the phone does not erase any system software updates
you’ve downloaded or any files on your microSD card, such
as music or photos.
1. On the Settings screen, touch Privacy > Factory data
reset.
2. When prompted, touch Reset phone, then touch Erase
everything. The phone resets to the original factory
settings, and then restarts.
81
Page 83

Appendix
Warnings and Precautions
This section contains important information pertaining to the
operating instructions of your device. It also contains
information about how to use the device safely. Read this
information carefully before using your device.
Electronic Device
Power off your device if using the device is prohibited. Do not
use the device when using the device causes danger or
interference with electronic devices.
Medical Device
• Follow rules and regulations set forth by hospitals and
health care facilities. Do not use your device when using
the device is prohibited.
• Pacemaker manufacturers recommend that a minimum
distance of 15 cm be maintained between a device and a
pacemaker to prevent potential interference with the
pacemaker. If you are using a pacemaker, use the device
on the opposite side of the pacemaker and do not carry the
device in your front pocket.
Potentially Explosive Atmosphere
Power off your device in any area with a potentially explosive
atmosphere, and comply with all signs and instructions.
Areas that may have potentially explosive atmospheres
include the areas where you would normally be advised to
turn off your vehicle engine. Triggering of sparks in such
areas could cause an explosion or a fire, resulting in bodily
injuries or even deaths. Do not power on your device at
refueling points such as service stations. Comply with
82
Page 84

restrictions on the use of radio equipment in fuel depots,
storage, and distribution areas, and chemical plants. In
addition, adhere to restrictions in areas where blasting
operations are in progress. Before using the device, watch
out for areas that have potentially explosive atmospheres
that are often, but not always, clearly marked. Such locations
include areas below the deck on boats, chemical transfer or
storage facilities, and areas where the air contains chemicals
or particles such as grain, dust, or metal powders. Ask the
manufacturers of vehicles using liquefied petroleum gas
(such as propane or butane) whether this device can be
safely used in their vicinity.
Traffic Security
Observe local laws and regulations while using the device. In
addition, if using the device while driving a vehicle, comply
with the following guidelines:
• Concentrate on driving. Your first responsibility is to drive
safely.
• Do not talk on the device while driving. Use hands-free
accessories.
• When you have to make or answer a call, park the vehicle
at the road side before using your device.
• RF signals may affect electronic systems of motor vehicles.
For more information, consult the vehicle manufacturer.
• In a motor vehicle, do not place the device over the air bag
or in the air bag deployment area. Otherwise, the device
may hurt you owing to the strong force when the air bag
inflates.
• Do not use your device while flying in an aircraft. Power off
your device before boarding an aircraft. Using wireless
devices in an aircraft may cause danger to the operation of
83
Page 85

the aircraft and disrupt the wireless telephone network. It
may also be considered illegal.
Operating Environment
• Do not use or charge the device in dusty, damp, and dirty
places or places with magnetic fields. Otherwise, it may
result in a malfunction of the circuit.
• The device complies with the RF specifications when the
device is used near your ear or at a distance of 1.5 cm from
your body. Ensure that the device accessories such as a
device case and a device holster are not composed of
metal components. Keep your device 1.5 cm away from
your body to meet the requirement earlier mentioned.
• On a stormy day with thunder, do not use your device when
it is being charged, to prevent any danger caused by
lightning.
• When you are on a call, do not touch the antenna.
Touching the antenna affects the call quality and results in
increase in power consumption. As a result, the talk time
and the standby time are reduced.
• While using the device, observe the local laws and
regulations, and respect others' privacy and legal rights.
• Keep the ambient temperature between 0°C and 45°C
while the device is being charged. Keep the ambient
temperature between –10°C to 55°C for using the device
powered by a battery.
Prevention of Hearing Damage
Using a headset at high volume can damage your hearing.
To reduce the risk of damage to hearing, lower the headset
volume to a safe and comfortable level.
84
Page 86

Safety of Children
Comply with all precautions with regard to children's safety.
Letting the child play with your device or its accessories,
which may include parts that can be detached from the
device, may be dangerous, as it may present a choking
hazard. Ensure that small children are kept away from the
device and accessories.
Accessories
Choose only batteries, chargers, and accessories approved
for use with this model by the device manufacturer. The use
of any other type of battery, charger, or accessory may
invalidate any warranty for the device, may be in violation of
local rules or laws, and may be dangerous. Please contact
your dealer for information about the availability of approved
batteries, chargers, and accessories in your area.
Battery and Charger
• Unplug the charger from the electrical plug and the device
when not in use.
• The battery can be charged and discharged hundreds of
times before it eventually wears out. When the standby
time and the talk time are shorter than the normal time,
replace the battery.
• Use the AC power supply defined in the specifications of
the charger. An improper power voltage may cause a fire or
a malfunction of the charger.
• Do not connect two poles of the battery with conductors,
such as metal materials, keys, or jewelries. Otherwise, the
battery may be short-circuited and may cause injuries and
burns on your body.
• If battery electrolyte leaks out, ensure that the electrolyte
does not touch your skin and eyes. When the electrolyte
85
Page 87

touches your skin or splashes into your eyes, wash your
eyes with clean water immediately and consult a doctor.
• If there is a case of battery deformation, color change, or
abnormal heating while you charge or store the battery,
remove the battery immediately and stop using it.
Otherwise, it may lead to battery leakage, overheating,
explosion, or fire.
• If the power cable is damaged (for example, the cord is
exposed or broken), or the plug loosens, stop using the
cable at once. Otherwise, it may lead to an electric shock, a
short circuit of the charger, or a fire.
• Do not dispose of batteries in fire as they may explode.
Batteries may also explode if damaged.
• Do not modify or remanufacture, attempt to insert foreign
objects into the battery, immerse or expose to water or
other liquids, expose to fire, explosion or other hazard.
• Avoid dropping the device or battery. If the device or
battery is dropped, especially on a hard surface, and the
user suspects damage, take it to a qualified service center
for inspection.
• Improper battery use may result in a fire, explosion or other
hazard.
• Promptly dispose of used batteries in accordance with local
regulations.
• The device should only be connected to products that bear
the USB-IF logo or have completed the USB-IF compliance
program.
Cleaning and Maintenance
• The device, battery, and charger are not water-resistant.
Keep them dry. Protect the device, battery, and charger
from water or vapor. Do not touch the device or the charger
86
Page 88

with a wet hand. Otherwise, it may lead to a short circuit, a
malfunction of the device, and an electric shock to the user.
• Do not place your device, battery, and charger in places
where they can get damaged because of collision.
Otherwise, it may lead to battery leakage, device
malfunction, overheating, fire, or explosion.
• Do not place magnetic storage media such as magnetic
cards and floppy disks near the device. Radiation from the
device may erase the information stored on them.
• Do not leave your device, battery, and charger in a place
with an extreme high or low temperature. Otherwise, they
may not function properly and may lead to a fire or an
explosion. When the temperature is lower than 0°C,
performance of the battery is affected.
• Do not place sharp metal objects such as pins near the
earpiece. The earpiece may attract these objects and hurt
you when you are using the device.
• Before you clean or maintain the device, power off the
device and disconnect it from the charger.
• Do not use any chemical detergent, powder, or other
chemical agents (such as alcohol and benzene) to clean
the device and the charger. Otherwise, parts of the device
may be damaged or a fire can be caused. You can clean
the device and the charger with a piece of damp and soft
antistatic cloth.
• Do not dismantle the device or accessories. Otherwise, the
warranty on the device and accessories is invalid and the
manufacturer is not liable to pay for the damage.
• If the device screen is broken by colliding with hard objects,
do not touch or try to remove the broken part. In this case,
stop using the device immediately, and then contact an
authorized service center in time.
87
Page 89

Emergency Call
You can use your device for emergency calls in the service
area. The connection, however, cannot be guaranteed in all
conditions. You should not rely solely on the device for
essential communications.
Certification Information (SAR)
This device meets guidelines for exposure to radio waves.
Your device is a low-power radio transmitter and receiver. As
recommended by international guidelines, the device is
designed not to exceed the limits for exposure to radio
waves. These guidelines were developed by the
independent scientific organization International
Commission on Non-Ionizing Radiation Protection (ICNIRP)
and include safety measures designed to ensure safety for
all users, regardless of age and health.
The Specific Absorption Rate (SAR) is the unit of
measurement for the amount of radio frequency energy
absorbed by the body when using a device. The SAR value
is determined at the highest certified power level in
laboratory conditions, but the actual SAR level of the device
when being operated can be well below the value. This is
because the device is designed to use the minimum power
required to reach the network.
The SAR limit adopted by USA and Canada is 1.6 watts/
kilogram (W/kg) averaged over one gram of tissue. The
highest SAR value reported to the FCC and IC for this device
type when tested for use at the ear is 1.12 W/kg, and when
properly worn on the body is 0.7 W/kg.
The SAR limit also adopted by Europe is 2.0 W/kg averaged
over 10 grams of tissue. The highest SAR value for this
88
Page 90

device type when tested at the ear is 0.689 W/kg, and when
properly worn on the body is 0.741 W/kg.
FCC Statement
This equipment has been tested and found to comply with
the limits for a Class B digital device, pursuant to Part 15 of
the FCC Rules. These limits are designed to provide
reasonable protection against harmful interference in a
residential installation. This equipment generates, uses and
can radiate radio frequency energy and, if not installed and
used in accordance with the instructions, may cause harmful
interference to radio communications. However,there is no
guarantee that interference will not occur in a particular
installation.If this equipment does cause harmful interference
to radio or television reception,which can be determined by
turning the equipment off and on, the user is encouraged to
try to correct the interference by one or more of the following
measures:
--Reorient or relocate the receiving antenna.
--Increase the separation between the equipment and
receiver.
--Connect the equipment into an outlet on a circuit different
from that to which the receiver is connected.
--Consult the dealer or an experienced radio/TV technician
for help.
This device complies with Part 15 of the FCC Rules.
Operation is subject to the following two conditions: (1) this
device may not cause harmful interference, and (2) this
device must accept any interference received, including
interference that may cause undesired operation.
89
Page 91

Caution:
Changes or modifications made to this device not expressly approved
by Huawei Technologies Co., Ltd. may void the FCC authorization to
operate this device.
Disposal and Recycling Information
This symbol on the device (and any included batteries)
indicates that they should not be disposed of as normal
household garbage. Do not dispose of your device or
batteries as unsorted municipal waste. The device (and any
batteries) should be handed over to a certified collection
point for recycling or proper disposal at the end of their life.
For more detailed information about the recycling of the
device or batteries, contact your local city office, the
household waste disposal service, or the retail store where
you purchased this device.
The disposal of this device is subject to the Waste from
Electrical and Electronic Equipment (WEEE) directive of the
European Union. The reason for separating WEEE and
batteries from other waste is to minimize the potential
environmental impacts on human health of any hazardous
substances that may be present.
Reduction of Hazardous Substances
This device is compliant with the EU Registration,
Evaluation, Authorisation and Restriction of Chemicals
(REACH) Regulation (Regulation No 1907/2006/EC of the
European Parliament and of the Council) and the EU
90
Page 92

Restriction of Hazardous Substances (RoHS) Directive
(Directive 2002/95/EC of the European Parliament and of the
Council). For more information about the REACH
compliance of the device, visit the Web site
www.huaweidevice.com/certification. You are
recommended to visit the Web site regularly for up-to-date
information.
EU Regulatory Conformance
Hereby, Huawei Technologies Co., Ltd. declares that this
device is in compliance with the essential requirements and
other relevant provisions of Directive 1999/5/EC.
For the declaration of conformity, visit the Web site
www.huaweidevice.com/certification.
0678
Note:
Observe the national local regulations in the location where the device
is to be used. This device may be restricted for use in some or all
member states of the European Union (EU).
Note:
This device may be operated in all member states of the E U.
France: Outdoor use limited to 10 mW e.i.r.p. within the band
2454-2483.5 MHz.
Italy: For private use, a general authorisation is required if
WAS/RLAN’s are used outside own premises. For public
use, a general authorisation is required.
Luxembourg: General authorisation required for network
and service supply.
91
Page 93

Norway: This subsection does not apply for the geographical
area within a radius of 20 km from the centre of Ny-Ålesund.
92
V100R001B06_01
Page 94

for Android™
Android is a trademark of Google Inc.
Use of this trademark is subject to Google Permissions.
 Loading...
Loading...