Page 1
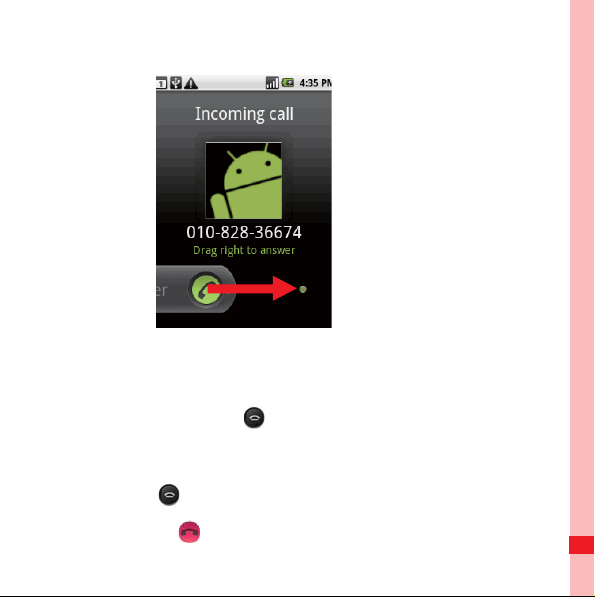
Ending a C all
During a call, press to hang up.
Rejecting an In coming Call
• Press to reject a call.
• Drag the to the left.
Calling
53
Page 2
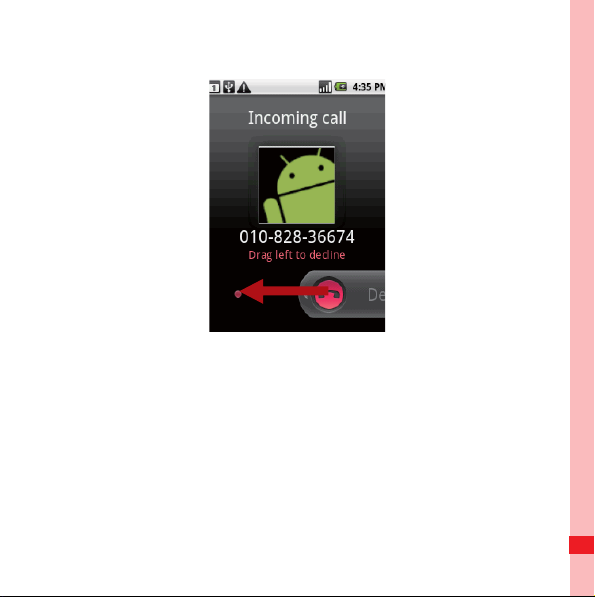
Using Call log
The Call log contains a list of the last calls that you have dialed,
received, or missed. You can use the call log to quickly find a
recently called number or add an incoming number to your
contact list.
Calling
54
Page 3
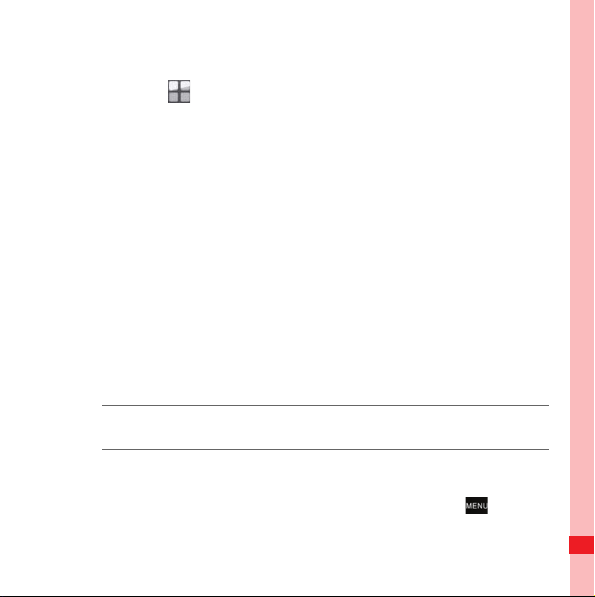
Adding a n entry to C ontacts
1. Touch > Call log to display the call log.
2. Touch and hold the entry you want to add.
3. Touch Add to contacts in the options menu.
4. Touch Create new contact or scroll through the contact list
and touch an existing contact name.
Other Operations During a Call
Making a Conference C all
If you receive a new call while you are already on a call, you can
connect the second call to the call you are on. This feature is
known as conference calling. You can also set up a conference
call with multiple callers.
Note: Contact your wireless service provider to learn whether it supports
conference calls and how many participants you can add.
1. To initiate a conference call, dial the number of the first person
to be on the call. While you are on that call, press , and
then touch Add call.
Calling
MENU
key
55
Page 4
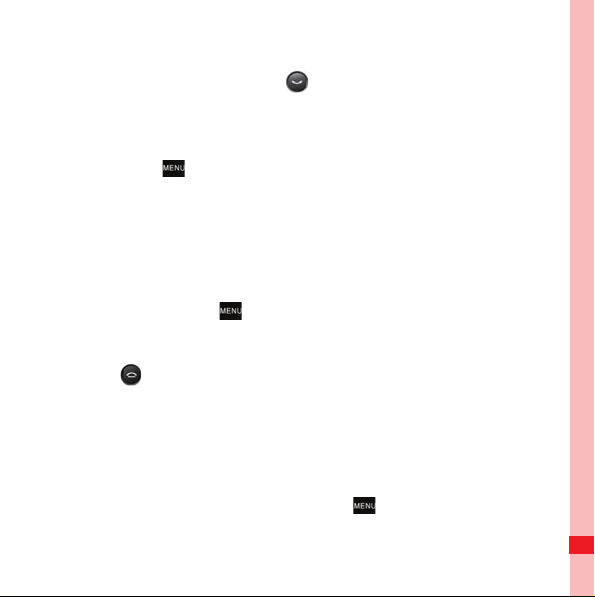
2. Enter the phone number of the person you want to join the
MENU
key
conversation and press , or select someone from your Call
log or Contacts. The first call is automatically placed on hold.
3. Once you have connected to the person you have added,
press , and then touch Merge calls to begin the
conference call.
4. To add more people, touch Add call and repeat steps 2 and
3.
5. To drop someone from the call or to talk privately to one
person, press , and then touch Manage conference call.
6. To end the conference call and disconnect everyone, press
.
Switching Betwee n C alls
If you receive a new call while you are already on a call, you can
switch between the two calls.
1. While you are on two calls, press , and then touch Swap
calls.
Calling
MENU
key
MENU
key
56
Page 5
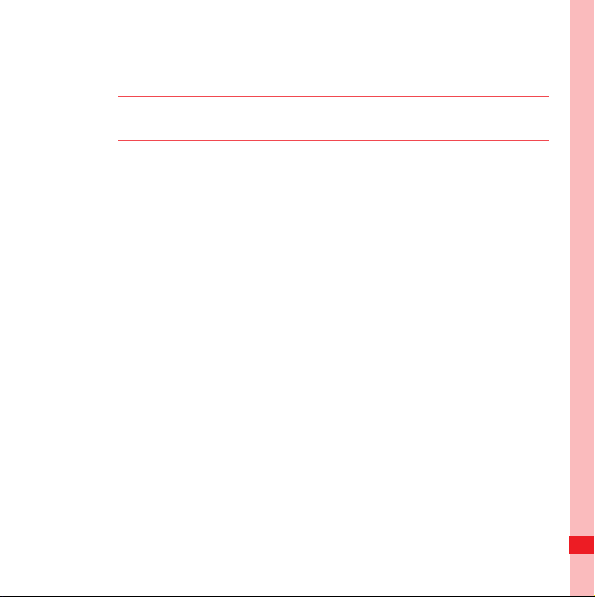
2. The current call is placed on hold and you are connected to
the other call.
Tip: You can also touch Call on hold icon on the notification bar to
switch to the call.
Using the Airplane Mode
Some locations may require you to turn off your phone’s
wireless connections. Rather than powering off your phone, you
can place it in Airplane mode.
1. Press and hold the Power key.
2. Touch Airplane mode in the options menu.
Calling
57
Page 6
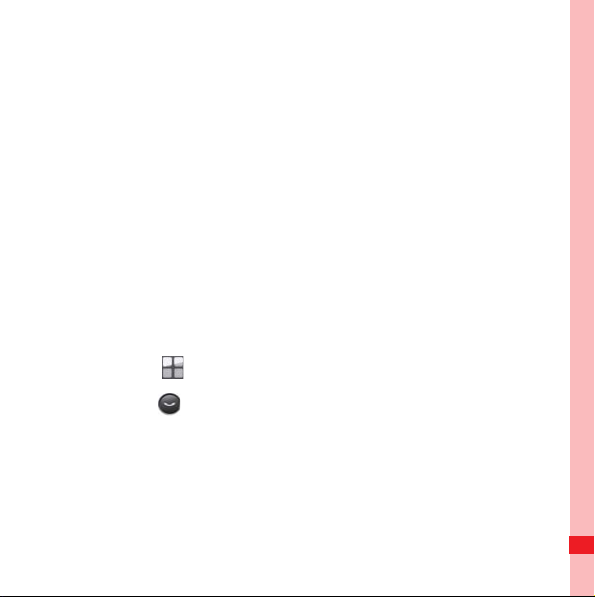
Contacts
The Contacts application enables you to save and manage
information such as phone numbers and addresses of your
contacts. After you save the contact information on your mobile
phone, it gives you easy access to the people with whom you
want to communicate.
Opening and Viewing Contacts
Opening the Co ntacts Application
If you have a new mobile phone and have not yet added any
contacts, Contacts displays a message with hints on how to
start adding contacts to your mobile phone.
• Touch > Contacts.
• Press , and then touch the Contacts tab.
All of your contacts are displayed alphabetically in a scrolling list.
Each contact is followed by the phone number that you have
specified as the person's default phone number.
Contacts
58
Page 7
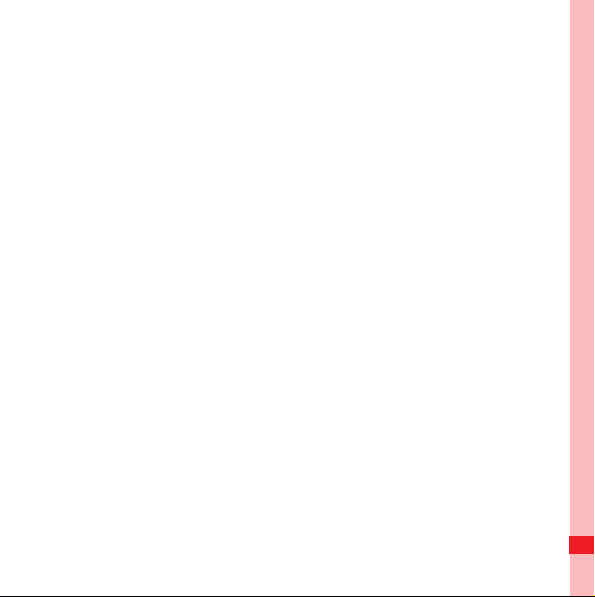
Quick Contact for Android
As you build up your list of contacts on your phone, you can use
Quick Contact for Android in many applications to quickly start a
chat, email, or text message, to place a call, or to locate your
contacts. Quick Contact for Android is a special icon that you
can touch to open a bubble with options for quickly initiating a
connection to that contact.
Contacts that you can access with Quick Contact are displayed
differently in different applications, but usually with a picture
frame.
Contacts
59
Page 8
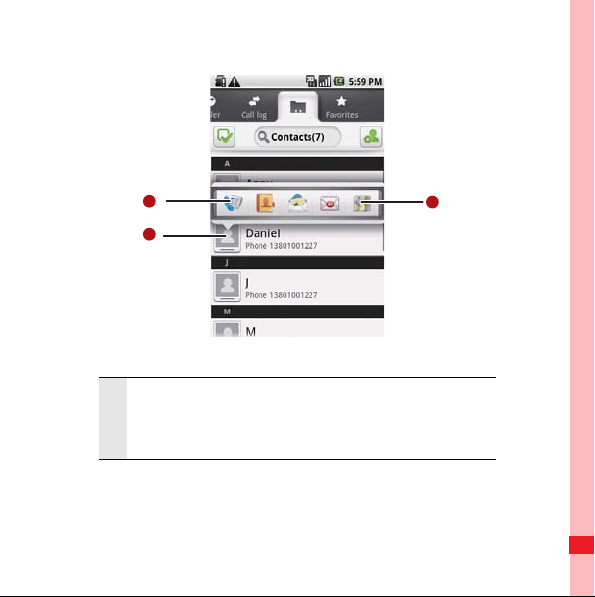
Quick Contact icon with a picture frame.
1
3
2
1
Touch to open a bubble with icons for all the ways
you can communicate with the contact.
Contacts
60
Page 9
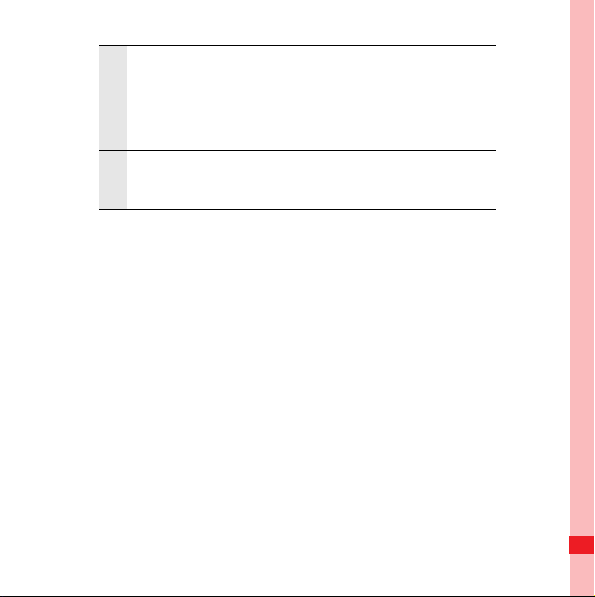
A bubble with icons for all the ways you can
communicate with the contact.
2
If there are more icons than can fit in the bubble,
drag the icons left or right to view them all.
Touch an icon to open its application, and you can
3
start communicating with your contact right away.
Opening a Li st of You r Favorite C ontacts
The Favorites tab contains a short list of the contacts with
whom you communicate most often.
To open a list of your favorite contacts, touch the Favorites tab
in the contacts list.
Viewing Contact Details
To view contact details, touch the contact whose details you
want to view. Detailed information such as the phone number, email address, and physical address appears for each contact.
Contacts
61
Page 10
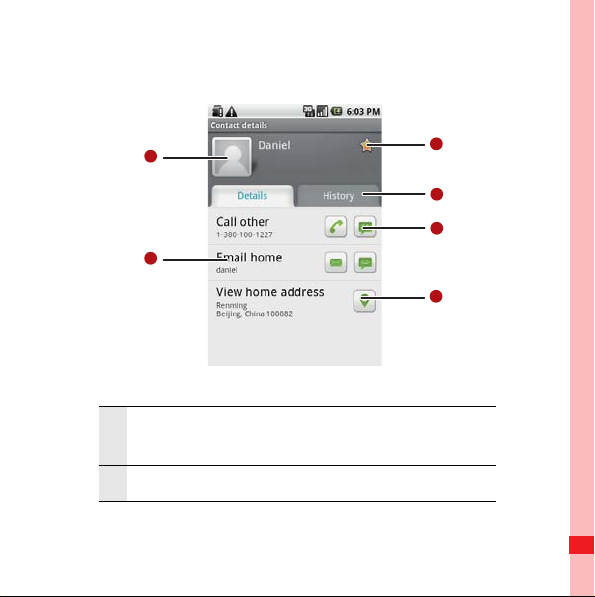
Contact details
6
5
4
1
2
3
Touch an icon to open Quick Contact. Please refer
1
to “Quick Contact for Android” on page 59.
2 Touch an address to view it on Google Maps.
Contacts
62
Page 11
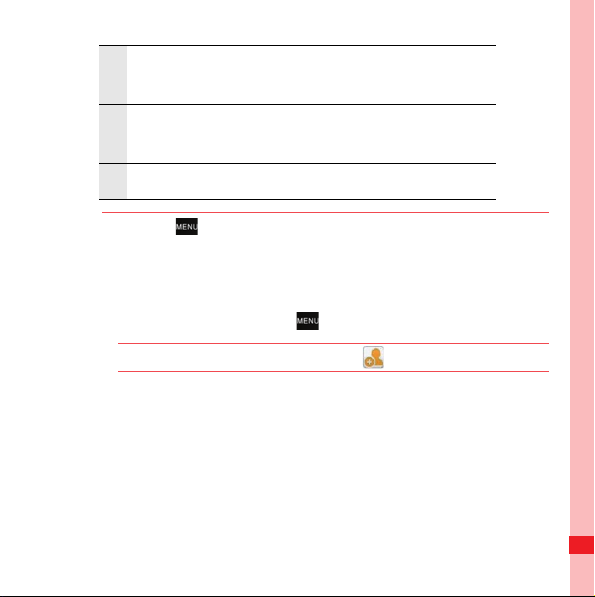
Touch an icon to call, send a message, chat, and
MENU
key
3
so on.
Touch the History tab to view a list of interactions
4
you have had with this contact.
5 Touch to add the contact to your favorites.
Tip: Press , and then touch Edit contact to edit the contact’s
information.
Adding a Contact
1. In the contacts list, press , and then touch Create contact.
Tip: In the contacts list, you can touch to add a new contact.
2. If you have more than one account with contacts, touch the
account to which you want to add the contact.
3. Enter the contact's name, and then add any detailed
information such as phone number or address.
4. When you are finished, touch Done to save the contact
information.
Contacts
MENU
key
63
Page 12
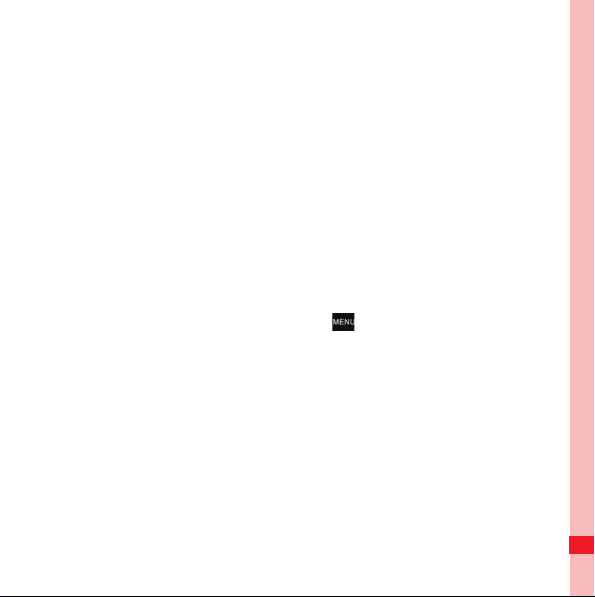
Deleting a Contact
1. In the contacts list, touch and hold the contact that you want to
delete, and then touch Delete contact in the options menu.
2. Touch OK to confirm that you want to delete the contact.
Adding a Contact to Your Favorites
To add a contact to your favorites, you can do any of the
following while you are in the contacts list:
• Touch and hold the contact you want to add to Favorites. Then
touch Add to favorites.
MENU
• Access the favorites list, press , and then touch Add
favorites to select the contacts you want to add to Favorites.
• Touch a contact, and then touch the star to the right of the
contact’s name. The star turns gold.
key
Removing a Contact from Your Favorites
To remove a contact from your favorites, you can do any of the
following while you are in the favorites list:
Contacts
64
Page 13

• Touch and hold the contact you want to delete from Favorites.
MENU
key
MENU
key
Then touch Remove from favorites.
• Press , and then touch Remove favorites to select the
contacts you want to remove from Favorites.
• Touch a contact, and then touch the star to the right of the
contact’s name. The star turns gray.
Editing a Contact
You can always make changes to the information you have
stored for a contact.
1. In the contacts list, touch and hold the contact whose details
you want to edit, and then touch Edit contact in the options
menu.
Tip: You can also press , and then touch Edit contact while
viewing a contact’s details.
2. If you have more than one account with contacts, touch the
account in which you want to edit the contact.
Contacts
65
Page 14
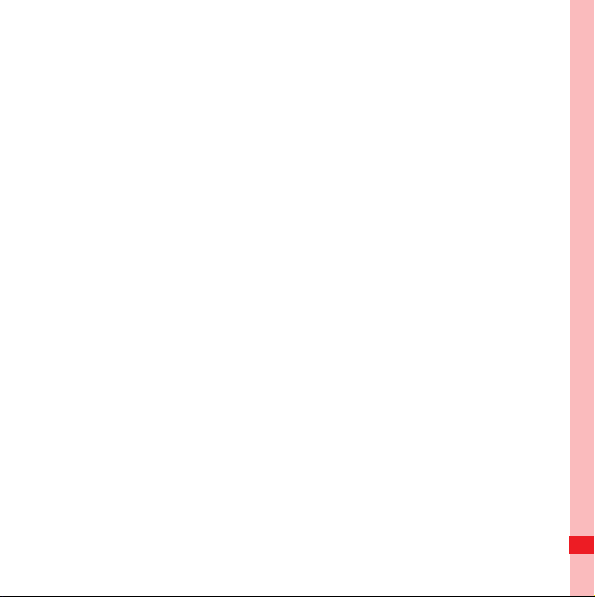
3. Touch a category of contact information, such as contact’s
name, phone number or email address, to enter that kind of
information about your contact.
4. Make the desired changes to the contact information, and
then touch Done. To cancel all changes you made to the
contact information, touch Cancel.
Contacts
66
Page 15
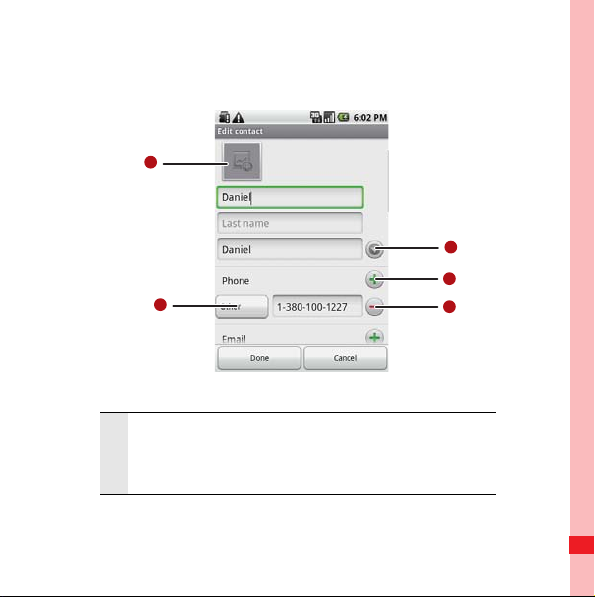
Contact Ed iting Screen
5
4
3
1
2
Contacts
Touch the Picture Frame icon to select a picture to
1
display next to the name in your list of contacts
and in other applications.
67
Page 16
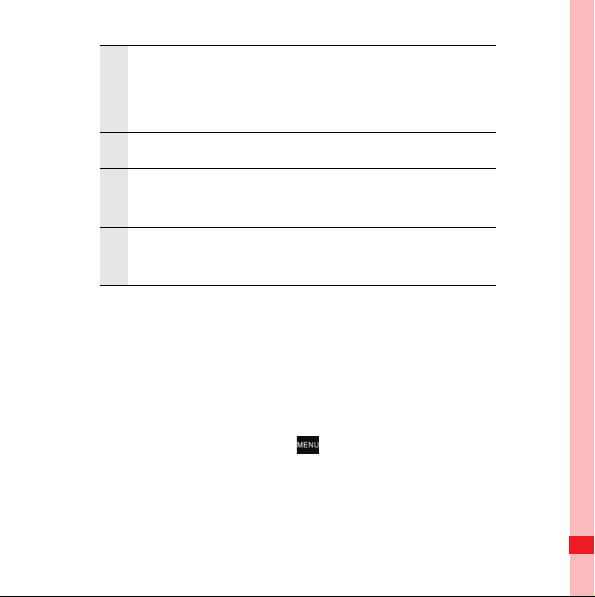
Touch to open a menu with preset labels, such as
MENU
key
2
Mobile and Work for a phone number, or touch
Custom in the menu to create your own label.
3 Touch to remove the entry from that category.
Touch to add more than one entry for that
4
category.
Touch to display more text boxes for entering the
5
name details such as middle name and last name.
Importing Contacts from a SIM Card
When you open the Contacts application for the first time, you
are asked whether to import contacts from the SIM card to your
phone. Select Yes to import the contacts, or No to import them
later.
1. In the contacts list, press , and then touch Manage
contacts.
2. Touch Import from SIM card. Wait for the SIM card contents
to be loaded.
Contacts
68
Page 17
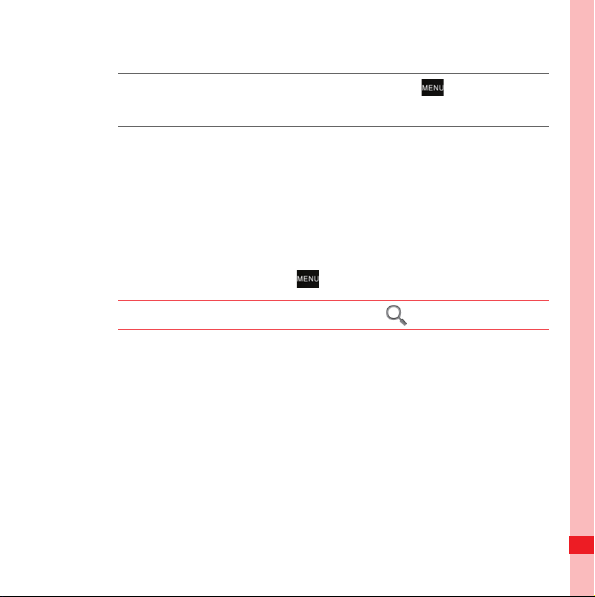
3. Select the check box of the contact you want to import.
MENU
key
Note: If you want to deselect or select all, press . Then touch
Deselect all or Select all.
4. Touch Copy.
5. If you have more than one account on your phone, touch the
account into which you want to import the contacts.
Searching for a Contact
1. In the contacts list, press , and then touch Search.
Tip: In the contacts list, you can also touch to search for a contact.
2. Enter the name of the contact for which you are searching. As
you type, contacts with matching names appear below the
search box.
Communicating with Your Contacts
From the Contacts or Favorites tab, you can quickly call or
send a text (SMS) or multimedia message (MMS) to a contact’s
default phone number. You can also open details to view a list
of all the ways you can communicate with that contact. This
Contacts
MENU
key
69
Page 18
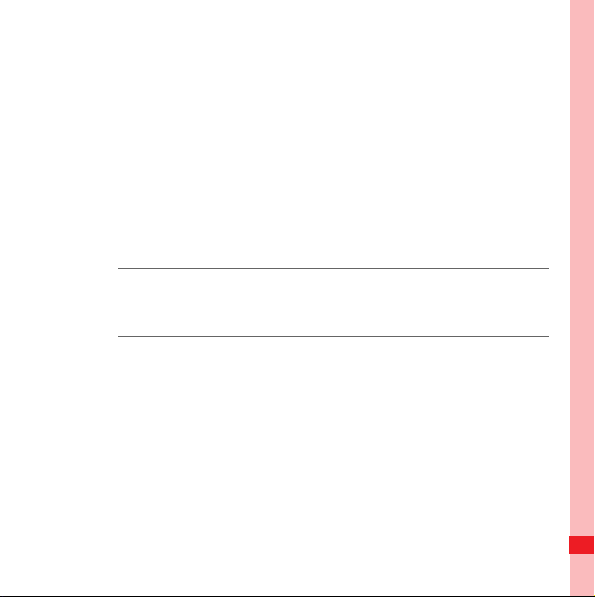
section describes ways to initiate communication when viewing
your list of contacts.
Connecting Through Quick Contact for An droid
1. Touch the contact's picture or picture frame (if you have not
assigned a picture to the contact) to open Quick Contact for
Android.
2. Touch the icon for the way you want to communicate with the
contact.
Note: The icons available depend on the information you have for the
contact and the applications and accounts on your mobile
phone.
Communicating with a Co ntact
1. In the contacts list, touch the contact that you want to
communicate.
2. In the contact’s details screen, touch the green icon to the
right of the number to call or send messages.
Contacts
70
Page 19
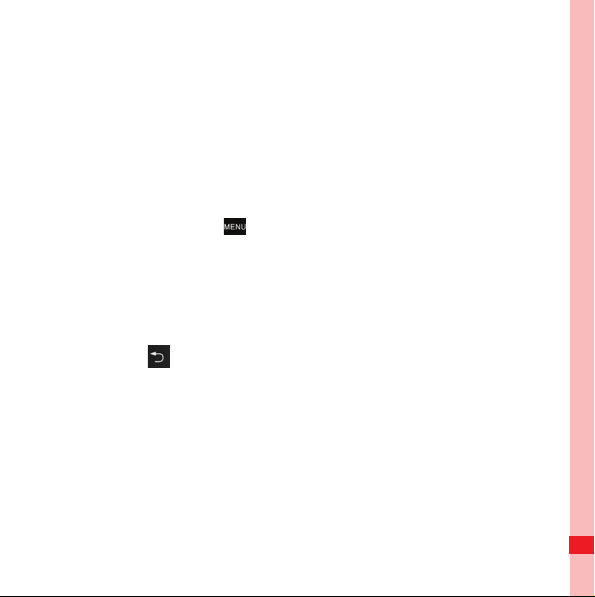
Using the Onscreen Keyboard
MENU
key
Displaying the Keyboard Panel
To enter text, use the onscreen keyboard. Some applications
open the keyboard automatically. In others, touch a text field to
open the keyboard. To open the keyboard, do one of the
following:
• Press and hold to show the keyboard.
• Touch the space where you want to write text to show the
keyboard.
• Touch and hold the space where you usually write your text to
open the options menu.
Press to hide the keyboard.
Choosing an Input Me thod
1. On the text screen, touch and hold the space where you
usually write your text until the Edit text menu is displayed.
2. Touch Input method.
3. Choose the input method.
Using the Onscreen Keyboard
71
Page 20
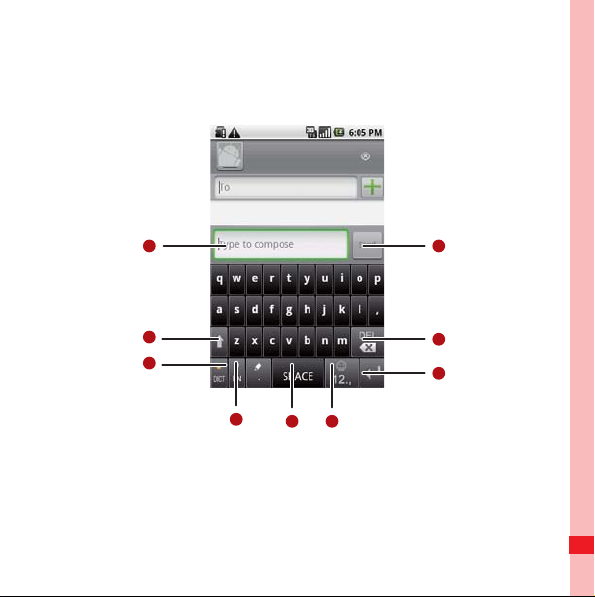
The keyboard panel will be automatically displayed.
1
7
8
9
2
3
4
5 6
Using the To uchPal Keybo ard Pa nel
Using the Onscreen Keyboard
72
Page 21
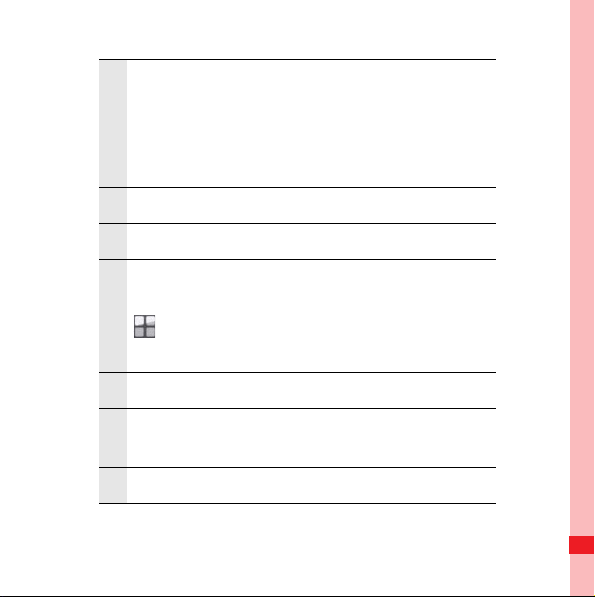
Displays the list of candidate words. Touch a word
to insert it into your text. If word suggestions is
1
enabled, the suggested word is highlighted. To
enable the function, please refer to “Customizing
Keyboard Settings” on page 77.
2 Change from uppercase to lowercase.
3 Enable the word prediction.
Set the language for your mobile phone. To select
a language that your mobile phone supports, to
4
> Settings > Language & keyboard >
TouchPal > Select languages.
5 Touch to insert a space.
Switch to the numbers and symbols keyboard
6
panel.
7 Touch to add a carriage return.
Using the Onscreen Keyboard
73
Page 22
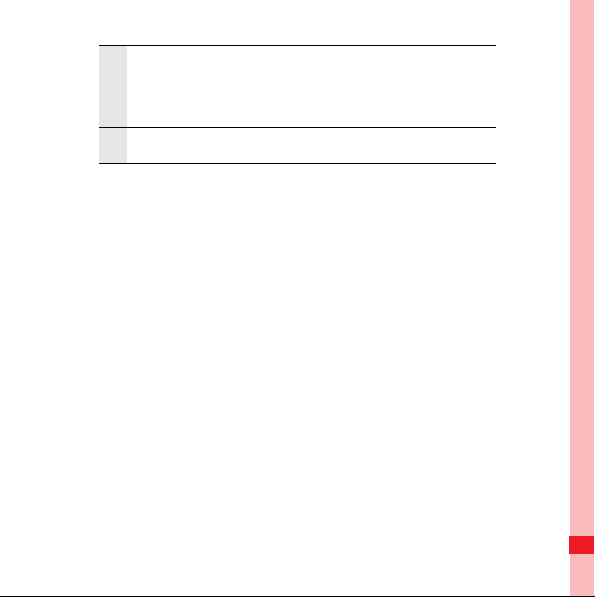
Touch to delete the character to the left side of the
8
cursor. Touch and hold to delete all characters to
the left side of the cursor.
9 Touch to see more candidate words.
Switching the Keyboard Layout
You can switch the keyboard layout only when TouchPal is
selected.
There are three keyboard layouts you can choose: Full
QWERTY , 12–key PhonePad, and CooTek T+.
To switch the keyboard layout, touch and hold one side of the
keyboard panel, and then flick the panel to the edge of the
screen.
Using the Onscreen Keyboard
74
Page 23
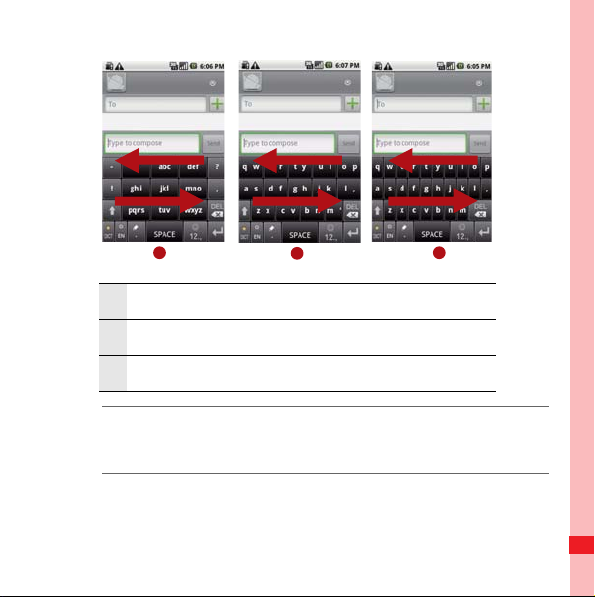
1Full QWERTY.
1
2
3
2 12–key PhonePad.
3 CooTek T+.
Note: When you switch the keyboard layout, you need to touch and hold
anywhere on the panel and then flick the panel to the edge of the
screen.
Using the Onscreen Keyboard
75
Page 24
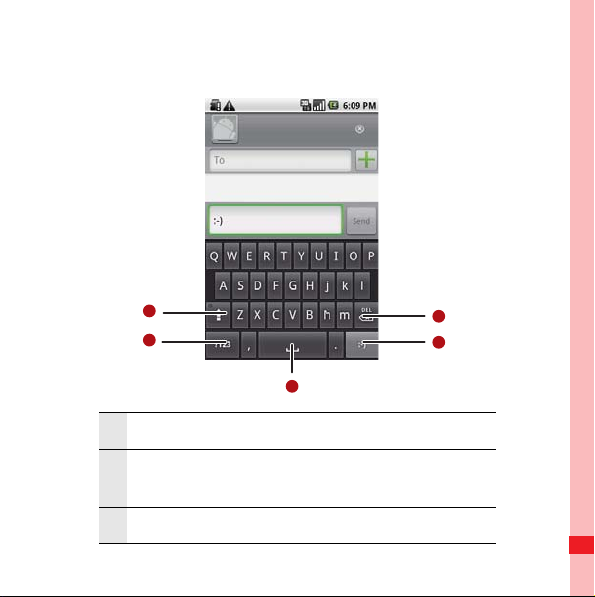
Using the Android Ke yboard
1
4
5
2
3
1 Change from lowercase to uppercase.
Change from the text mode to the symbol/number
2
mode. Touch again to change back.
3 Touch to insert a space.
Using the Onscreen Keyboard
76
Page 25
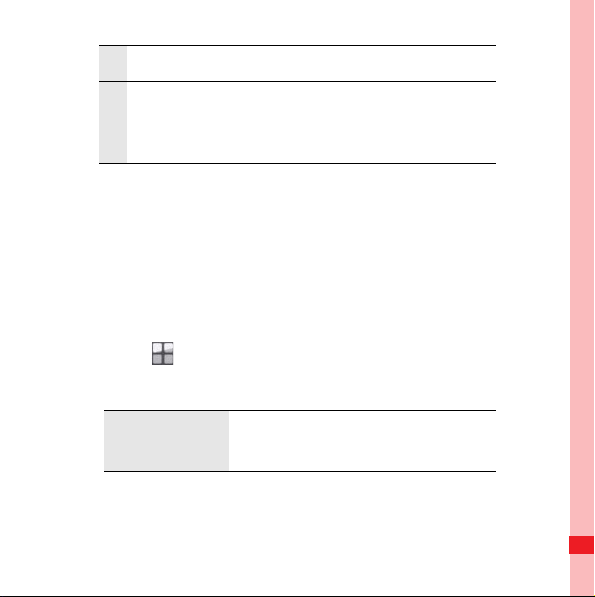
4 Touch to insert a smile in your text.
Touch to delete a character to the left of the
5
cursor. Touch and hold to delete all characters to
the left of the cursor.
Using the Landscape Keybo ard
If you find the keyboard a little inconvenient or difficult to use,
turn your mobile phone sideways to have a wider keyboard
layout. The screen will present the keyboard with a landscape
orientation.
Customizing Keyboard Settings
Touch > Settings > Language & keyboard > TouchPal to
customize the TouchPal settings.
Word
prediction
Using the Onscreen Keyboard
Select to enable the word prediction
while typing.
77
Page 26
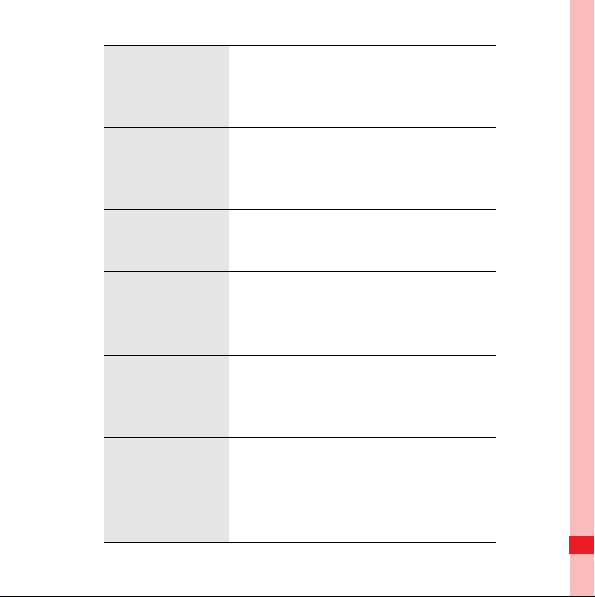
Key press
sound
Select to play a brief sound each
time you touch a key on the
onscreen keyboard.
Key press
vibration
Layout in
portrait mode
Layout in
landscape
mode
Swipe to
switch layout
Mixed
language
input
Using the Onscreen Keyboard
Select to have the phone vibrate
briefly each time you touch a key on
the onscreen keyboard.
Select the layout to display in
portrait mode.
Select the layout to display in
landscape mode.
Select check box to be able to
swipe horizontally over the
keyboard to switch layout.
Select check box to enable mobile
phone to auto detect language if no
more than 3 languages have been
selected.
78
Page 27
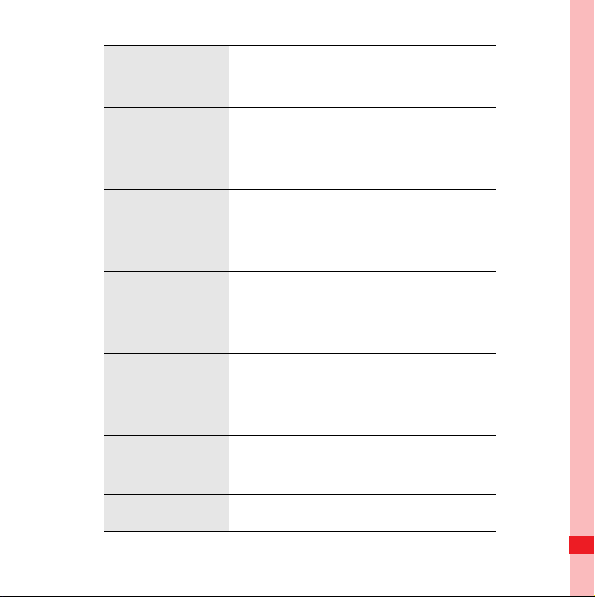
Select
languages
Select the languages you want to
use.
Predict next
word
Correct
mistyping
Slide-down
symbols
Relevant
words
Help
TouchPal
Using the Onscreen Keyboard
Select check box to enable the
ability to predict the next word when
you are typing.
Select to automatically correct
some common misspellings as you
type.
Select check box to enable you to
slide down on keys to enter
symbols.
Select check box to enable you to
slide on candidate words for
synonyms or other relevant.
Access the online user manual for
using TouchPal.
View the version of TouchPal.
79
Page 28
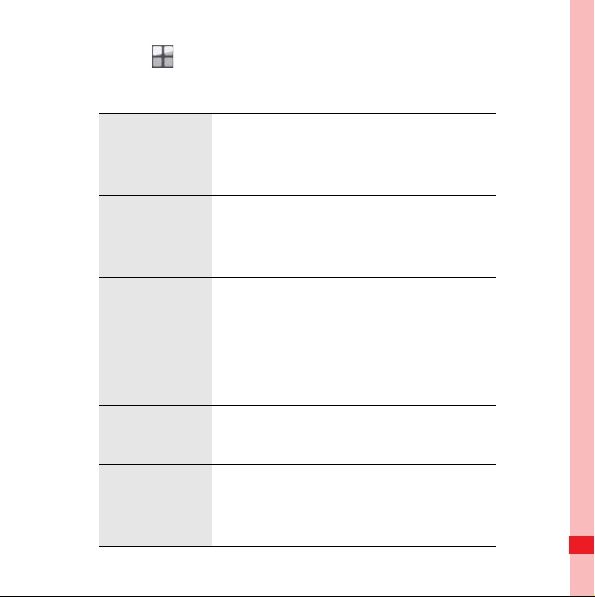
Touch > Settings > Language & keyboard > Android
keyboard to customize the Android keyboard settings.
Vibrate on
keypress
Sound on
keypress
Select to have the phone vibrate
briefly each time you touch a key on
the onscreen keyboard.
Select to play a brief sound each time
you touch a key on the onscreen
keyboard.
Select to have the onscreen keyboard
Autocapitalization
automatically capitalize the first letter
of the first word after a period, the first
word in a text field, and each word in
name fields.
Quick fixes
Show
suggestions
Using the Onscreen Keyboard
Select to automatically correct some
common misspellings as you type.
Select to show suggested words in a
strip above the onscreen keyboard as
you type.
80
Page 29
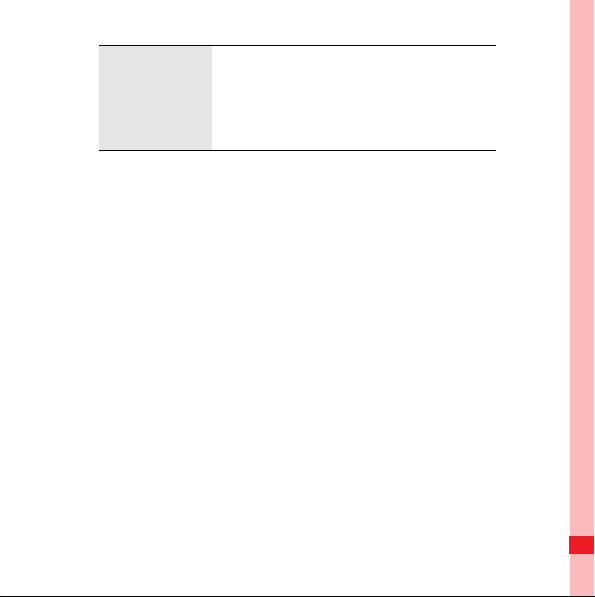
Autocomplete
Select to automatically enter a
suggested word, highlighted in orange
in the strip above the keyboard, when
you enter a space or punctuation.
Using the Onscreen Keyboard
81
Page 30
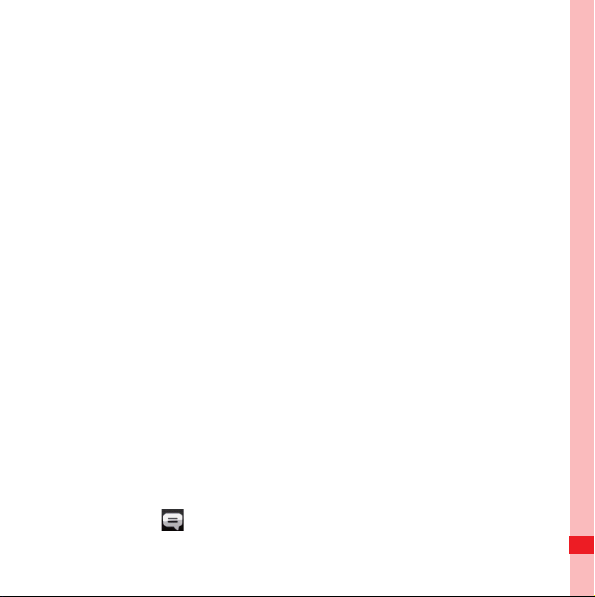
Messaging
The Messaging application allows you to exchange text
messages (SMS) and multimedia messages (MMS) with your
friends on their mobile phones. With the Email application you
can read and send email.
SMS and MMS
Text messages: One text message can contain up to 160
characters. You can send a text message of any length, but
every 160 characters or portion thereof will be charged as one
text message. For recipients, the message will count as just one
text message.
Multimedia messages: Multimedia messages make everyday
messages extra special. You can record a message and send it
as an audio file or send a slideshow of photographs. For
example, you can sing "Happy Birthday" to someone, send them
a video message, or send photos of a special event.
Opening Messa ging
• Touch on the Home screen.
Messaging
82
Page 31

• Touch > Messaging.
Creating a nd Sending a T ext Messag e
1. Touch > Messaging > New message.
2. Enter a phone number in the To field, or touch + to select a
number from Contacts.
Tip: As you enter the phone number, matching contacts appear. You
can touch a suggested recipient or continue entering the phone
number.
3. Touch the composition text box to start entering your
message.
Tip: If you press while composing a message, it is saved as a draft
in your message list. Touch the message to resume composing it.
4. Once you are done, touch Send.
Messaging
83
Page 32

The message list opens, and your name appears in the list,
followed by the message you just sent. Responses appear in the
window. As you view and send additional messages, a message
thread is created.
Messaging
84
Page 33

Text Message Editing Screen
1
2
3
Touch to enter a mobile phone number or the
1
name of a contact with a mobile number.
2 Touch to start entering your message.
3 Touch to send the message.
Messaging
85
Page 34

Creating a nd Sending a Mul timedia Message
MENU
key
1. Touch > Messaging > New Message.
2. Enter a phone number in the To field, or touch + to select a
number from Contacts.
Tip: You can also press , and then touch Add recipient to add
more recipients.
3. Touch the composition text box to start entering your
message.
MENU
Tip: If you want to enter a smiley face, , and then touch Insert
smiley.
MENU
4. Press to display the options panel.
key
5. Touch Add subject to add the message subject. Your mobile
phone is now in multimedia message mode.
6. Touch Attach to add a picture, music, or video file. Then
touch any of the following:
key
Messaging
86
Page 35

Adding a Slideshow
MENU
key
Messaging
• Slideshow: A screen opens where you can assemble
photos into a slideshow of up to 10 slides to attach to the
message. Please refer to “Adding a Slideshow” on page 87.
• Pictures: You are prompted to touch a picture to attach it.
• Capture picture: The camera opens so you can take a
picture and attach it.
• Videos: You are prompted to select a video to attach.
• Capture video: The camcorder opens so you can record a
video and attach it.
• Audio: You are prompted to select an audio file to attach.
• Record audio: A screen opens where you can record a
voice message and attach it.
7. When the message is ready to be sent, touch Send.
If you want to attach more than one file to your message, use the
Slideshow option.
1. On the message editing screen, press to display the
options panel.
87
Page 36

2. Touch Attach > Slideshow, and then select a slide to start
editing it.
MENU
3. Press , and then touch Add slide to add more slides.
key
Tip: You can touch the green arrow icon to switch between slides.
4. Touch Done to finish composing your message and return to
the multimedia message screen.
5. To alter your multimedia message, touch Edit on the
multimedia message screen. When the message is ready to
be sent, touch Send.
Opening a nd Viewing a Mul timedia Message
1. In the message list, touch the message thread to open it.
2. Touch the Play button at the top of a multimedia message to
view the message.
MENU
3. Press followed by Next slide to view the next slide.
key
Messaging
88
Page 37

Replying to a Message
1. In the message list, touch a text or multimedia message
thread to open it.
2. Touch the text box to compose your message, and then touch
Send.
Customizing the Message Settings
MENU
In the message list, press , and then touch Settings to
key
customize the message settings.
Email
Your mobile phone puts email at your fingertips, too. Using your
Email application, you can add versions of Yahoo!, AOL, and
other popular email services to your phone. These kinds of email
accounts are known as POP3, IMAP, or Exchange accounts.
Adding an Email Acco unt
When using the Email application for the first time, you must
configure your email account. The Email setup wizard helps you
set up your account for many popular email systems, so you can
Messaging
89
Page 38

read and work with the same email that you do on a computer in
a web browser, or with another email application.
You can also set up a Microsoft Exchange ActiveSync account,
so you can read and work with the same email that you do when
using Microsoft Outlook on a computer.
1. Touch > Email.
2. To customize your email settings, answer the onscreen
prompts, and then touch Next. Or touch Manual Setup if you
want to set the mail server yourself.
Note: If you touch Manual Setup, contact your email service provider
for the values required for your account if you don't know what
they are.
Note: Depending on the service provider, you may be asked what kind
of email account you have. If you are not sure, ask your email
service provider.
3. Enter the name for your account and the name you want other
people to see when they receive an email from you.
4. Touch Done.
Messaging
90
Page 39

Your mobile phone starts downloading your email messages
MENU
key
and you can start using the phone to send and receive
messages.
Note: After the initial setup, your email application opens to the last
screen you were viewing or, if you have not used Email recently,
it displays the contents of your Inbox or the accounts screen (when
you have more than one account).
Adding Other Email Accounts
After creating your initial email account, press on the
accounts screen, and then touch Add account to create
another email account.
Tip: When adding a subsequent email account, you can also select the
option to use the new account to send all outgoing messages.
Deleting an Ema il Acco unt
1. On the accounts screen, touch and hold the email account
you want to delete.
2. Touch Remove account.
3. Touch OK to confirm.
Messaging
91
Page 40

Changing Emai l Accou nt Settings
You can change a number of settings for an account, including
how often you check for emails, how you are notified of a new
mail, and details about the servers the account uses to send and
receive mails.
Note: Your account’s incoming and outgoing settings depend on the kind
of email service for your account: Exchange ActiveSync, IMAP, or
POP3. You can enter the necessary details manually, although
you will typically need to contact your email service provider to
determine the right settings for the account.
1. Touch > Email.
2. On the Your accounts screen, touch and hold the email
account you want to change.
3. Touch Account settings.
4. Change Email account settings, Incoming settings, or
Outgoing settings.
Messaging
92
Page 41

Viewing an Ema il Me ssage
1
2
3
1. On the accounts screen, touch the email account you want to
use.
2. Access a folder, and then touch the message that you want to
view.
Email Message Screen
Messaging
93
Page 42

Touch to read the next or previous message in the
MENU
key
MENU
key
1
folder.
2 Touch to open an attachment.
Touch to place a star next to an important
3
message to make it easy to locate.
Creating and Sendi ng an Ema il Me ssage
1. On the Your accounts screen, touch the email account you
want to use.
2. On the Inbox screen, press , and then touch Compose in
the options panel.
3. In the To field, enter the name or the email address.
4. Write the subject and email.
Tip: To send an attachment with the message, press , and then
touch Add attachment .
5. When you are finished, touch Send.
Messaging
94
Page 43

Tip: If you are not quite ready, touch Save as draft or press to
save the message as a draft.
Replying to a n Emai l Messag e
1. On the Your accounts screen, touch the email account you
want to use.
2. Touch the email message you want to view and reply to.
3. Touch Reply or Reply all to reply to the email message.
Messaging
95
Page 44

Getting Connected
GPRS/3G
Your mobile phone will be automatically configured to use your
wireless service provider’s GPRS/3G/EDGE (when available)
service when you turn on your mobile phone (if the SIM card is
inserted) for the first time.
Checking the Network C onnection
1. Touch > Settings.
2. Touch Wireless & networks > Mobile networks.
3. Touch Network operators or Access Point Names to check
the network connection.
Note: Generally your mobile phone will automatically read the access
point of the SIM card. For this reason, do not change the
parameters of the access point, or you might not be able to access
network sources.
Getting Connected
96
Page 45

Turning on the Data Service
1. Touch > Settings.
2. Touch Wireless & networks > Mobile networks.
3. Select the Data Service check box to turn on the data
connection.
Wi-Fi
Wi-Fi (WLAN) gives you wireless access to broadband Internet
access. To use Wi-Fi on your mobile phone, you need access to
a wireless access point called a “hotspot”. The range of a Wi-Fi
signal is affected by the obstacles that may be in its way.
Turning O n W i-Fi
1. Touch > Settings.
2. Touch Wireless & networks, and then select the Wi-Fi check
box to turn on the Wi-Fi.
Connecting to a Wi reless Network
1. After turning on the Wi-Fi, touch > Settings.
Getting Connected
97
Page 46

2. Touch Wi-Fi settings. You will see a list of detected Wi-Fi
networks in the Wi-Fi networks section.
3. Touch a Wi-Fi network to connect to it.
• If you select an open network, you will be automatically
connected to the network.
• If you select a network that is secured with Wired Equivalent
Privacy (WEP), enter the password, and then touch
Connect. If you connect to a secured wireless network that
you have already used, you will not be prompted to enter the
WEP/WPA key again unless you reset your mobile phone to
its default settings.
Tip: On the Wi-Fi settings screen, touch Add Wi-Fi network to add a
new Wi-Fi network.
Browser
Your mobile phone comes with a browser. You can access and
browse the Internet through Browser.
Getting Connected
98
Page 47

Opening the Browse r
1
2
3
Touch > Browser to open the browser on the Google home
page.
1 Web page view area.
2 Touch to open the Bookmarks.
Getting Connected
99
Page 48

3 Touch to enter the desired website.
MENU
key
Open the browser options menu and perform one of the
following operations, press :
• New window: Touch to open a new window.
• Bookmarks: Touch to open a favorite folder.
• Windows: Touch to go to the web preview screen. You can
switch to another web page or open a new web page on the
screen.
• Refresh: Touch to refresh the current page.
• Forward: Touch to browse the next web page.
• More: Touch to open other menus and perform operations
such as searching, selecting text, downloading, and setting
options.
Opening a W eb Page
1. On a browser window, touch the URL field at the top of the
screen.
2. Use the keyboard to enter the web page address or touch the
microphone icon to search by voice.
Getting Connected
100
Page 49

3. As you enter the address, matching web page addresses will
appear on the screen. Touch an address to go directly to that
web page or continue entering the web page address.
4. Touch Go.
Setting a Ho me Pag e
MENU
1. On a browser window, press .
key
2. Touch More > Settings > Set home page.
3. Enter the home page address, and then touch OK.
Managing Bookmarks
You can store as many bookmarks as you want on your mobile
phone.
Adding a Bookmark
1. On a browser screen, go to the web page you want to
bookmark.
MENU
2. Press , and then touch Bookmarks > Add. The add
Getting Connected
key
bookmark screen opens.
101
Page 50

3. Edit the bookmark name if needed and then touch OK.
MENU
key
Opening a Bookmark
MENU
1. On a browser window, press , and then touch Bookmarks.
Tip: On the Bookmarks screen, touch the History tab to view the
pages you have visited. Or touch the Most visited tab to view the
pages you have visited most frequently.
key
2. Touch the bookmark you want to open.
Customizing the Browser Settin gs
Customize the browser to suit your browsing lifestyle. Set
display, privacy, and security options when using Browser. On
the browser screen, press , and then touch More > Settings.
Bluetooth
Your mobile phone has Bluetooth, which allows you to create a
wireless connection with other Bluetooth devices so you can
share files with your friends, talk hands-free with a Bluetooth
headset, or even transfer your phone photos onto your PC.
Getting Connected
102
Page 51

If you are using Bluetooth, remember to stay within 10 meters of
other Bluetooth devices. Be aware that obstacles may interfere
with the connection, including walls or other electronic
equipment.
Turning On Bluetooth
1. Touch > Settings.
2. Touch Wireless & networks, and then select the Bluetooth
check box to turn on Bluetooth. You will know it is on when the
Bluetooth icon appears in the notification bar.
3. Touch Bluetooth settings, and then select the Discoverable
check box to make the mobile phone visible to other Bluetooth
devices.
Pairing and Conn ecting a Bl uetooth Devi ce
Your mobile Bluetooth lets you do the following:
• Hands Free Profile (HFP): allows you to use a hands-free
Bluetooth device.
• Headset Profile (HSP): allows you to use a mono Bluetooth
headset.
Getting Connected
103
Page 52

• Object Push Profile (OPP): allows you to transfer files through
Bluetooth.
• Advanced Audio Distribution Profile (A2DP): allows you to use
a stereo Bluetooth headset.
• A/V Remote Control Profile (AVRCP): allows you to control
what plays through the Bluetooth headset remotely.
Before you use Bluetooth, you need to pair your mobile phone
with another Bluetooth device as follows:
1. Ensure that the Bluetooth function on your mobile phone is
enabled.
2. Touch > Settings > Wireless & networks > Bluetooth
settings. Your mobile phone will then scan for Bluetooth
devices in range (or touch Scan for devices to scan for
Bluetooth devices).
3. Touch the device you want to pair with your mobile phone.
4. Enter the pairing password to complete the connection.
Getting Connected
104
Page 53

Sending Files vi a Bl uetooth
With Bluetooth, you can share pictures, videos, or music files
with your family and friends. To send files via Bluetooth, do as
follows:
1. Touch > File Manager to open the file manager.
2. Touch and hold the file to be sent. The active options menu is
displayed.
3. Touch Share, and then touch Bluetooth to select a paired
device.
Disconnecting or Unpa iring a Bluetoo th Device
1. Touch > Settings > Wireless & networks > Bluetooth
settings.
2. Navigate to the Bluetooth devices section, and then touch
and hold the connected device.
Tip: You can also just touch a connected device to disconnect it.
3. Touch Disconnect & unpair or Unpair to disconnect the
device.
Getting Connected
105
Page 54

Connecting to a Computer via USB
Using the microSD C ard a s USB Mass Storage
To transfer all your favorite music and pictures from your PC
onto your mobile phone’s microSD card, set the microSD card
as USB mass storage for your PC.
1. Connect your mobile phone to your PC with the USB cable.
Your PC will detect the microSD card as a removable disk.
You can now transfer files from your PC to your mobile
phone’s microSD card.
2. Open the notification panel, and then touch USB connected.
3. Touch Mount in the dialog box that opens to confirm that you
want to transfer files.
Tip: You can also touch > Settings > General info & option, and
then select the USB Mass Storage check box to use the microSD
card as the USB mass storage.
Note: When your microSD card acts as USB mass storage, your mobile
phone will not use this memory space. Your PC will tell you how to
Getting Connected
106
Page 55

safely disconnect the USB mass storage device (that is, your
mobile phone) when you have finished transferring files.
Removing the microSD while Yo ur Mob ile Phone Is o n
1. Touch > Settings.
2. Scroll down the screen, and then touch SD card & phone
storage > Unmount SD card.
3. Carefully remove the microSD card from your mobile phone.
Modem Behavior
You can use the dialup software in your mobile phone to set the
mobile phone as a modem.
1. Use your USB cable to connect the mobile phone to a
computer.
2. Select the Install DialUp button and follow the instructions to
install it on your PC.
Making Your Mobil e Phone Act As a Mode m
To make your mobile phone act as a modem, do as follows:
Getting Connected
107
Page 56

1. Make sure your mobile phone's data connection is turned on.
2. Use your USB cable to connect the mobile phone to a
computer.
3. Run the DialUp.exe file on your PC. For more information,
refer to the PC Suite help.
Getting Connected
108
Page 57

Entertainment
In addition to being a communication device and personal
assistant, your mobile phone also provides you with endless
entertainment possibilities. You can take photos, create videos
and audio clips, and download and listen to music.
Taking Photos and Recording Videos
The camera is a combination camera and camcorder that you
can use to shoot and share pictures and videos.
Opening Yo ur Ca mera
• Touch > Camera to open the camera; or you can press and
hold the Capture key on any screen to open the camera. The
camera opens in landscape mode, ready to take a picture or
shoot a video.
• Press on the picture capture screen to close the camera.
Entertainment
109
Page 58

Capture Screen
1
2
3
4
5
Entertainment
Tip: On the capture screen, touch the screen to show the zoom in or out
controls.
1 Touch to open the settings panel.
2 Touch to zoom in or out.
Thumbnail of last photo. Touch to preview the
3
photos or videos.
110
Page 59

Drag up to shoot videos (camcorder mode), drag
MENU
key
4
down to take photos (camera mode).
5 Touch to take a photo or shoot a video.
Tip: On the capture screen, press key to show the capture panel.
Taking a Photo
1. Open your camera, and then switch to the camera mode.
2. If necessary, open the settings panel to change the camera
settings. The preview image changes as you change the
settings.
3. On the photo capture screen, frame the photo within the
screen.
4. Press the Capture key. Your camera has autofocus, and
when the frame turns green, the content of the frame is in
focus.
5. Release the Capture key to take your photo.
Entertainment
111
Page 60

The photo you just took is displayed for a moment. You can take
another photo or preview your photos.
Viewing Your Photos
1. After taking a photo, a thumbnail of the photo you have just
taken is shown in the upper right corner of the Capture
screen. Touch the thumbnail to view it.
2. Touch the onscreen button to do any of the following:
• Touch DELETE to delete the photo.
• Touch SHARE to send the photo in a message or post it
online.
• Touch SET AS to set the photo as a wallpaper or a contact
icon.
MENU
Tip: Press , to edit the photo, view the details of the photo, or show
3. If you want to view more photos, touch the screen, and then
touch or .
key
the photo on Maps.
Entertainment
112
Page 61

Shooting a Vid eo
1. Open the camera, and then switch to camcorder mode.
2. If necessary, open the settings panel to change the
camcorder settings.
3. Frame the scene where you want to start.
4. Press the Capture key or touch to start recording a video.
The camcorder starts shooting the video.
5. Press the Capture key or touch to stop shooting. You can
shoot another video or preview your videos.
Viewing Your Videos
1. After recording a video, a thumbnail of the video you have just
recorded is shown in the upper right corner of the Capture
screen. Touch the thumbnail to view it.
2. Touch the onscreen button to do any of the following:
• Touch Delete to delete the video.
• Touch SHARE to send the video in a message or post it
online.
Entertainment
113
Page 62

• Touch PLAY to play the video.
MENU
key
Tip: On the video playing screen, touch the controls to skip forward
or back or to play or pause the video.
Tip: Press to view the details of the video.
3. If you want to view more videos, touch the screen, and then
touch or .
Using the Gallery
Your Gallery application can automatically search for pictures
and videos on your mobile phone and microSD card. It can also
sort them into folders, and lets you view and edit pictures, watch
videos, and set a picture as the wallpaper or photo for a contact.
Opening the Ga llery
Touch > Gallery to open the application.
Gallery Screen
The Gallery application organizes your pictures and videos by
storage location. It stores your files in folders. Touch a folder to
view pictures or videos.
Entertainment
114
Page 63

Note: If you have a large number of pictures or videos on your microSD
1
2
4
3
card or in Picasa web albums, it may take Gallery a few minutes
when you open it to organize them.
Touch in any view to return to the main Gallery
1
screen.
2 Flick left or right to view more albums.
Entertainment
115
Page 64

Touch to view an album of the photos and videos
3
you took with the camera.
4 Touch to open the camera.
Viewing an Album' s Contents
In the Gallery, touch the album whose contents you want to
view.
Entertainment
116
Page 65

Album Contents Screen
1
2
4
3
1 Shows the name of the album.
2 Touch a picture or video to view it.
Touch an arrow to scroll a screen at a time.
3
Drag left or right to scroll rapidly.
Entertainment
117
Page 66

Touch to switch from grid to stack view.
4
Stacks are sorted by the date and location where
you took them.
Selecting Pictures or Videos in an Albu m
1. In the Gallery, touch the album whose contents you want to
view.
MENU
2. Press twice.
3. Select the pictures or videos you want to work with.
4. Use the controls button at the bottom of the screen to share or
key
Tip: To select or deselect all items, touch Select All or Deselect All
at the top of the screen.
delete the selected items.
Tip: You can touch More at the bottom of the screen, and then select
to view the details or rotate the selected items.
Entertainment
118
Page 67

Viewing a Picture
In the Gallery, touch the album that contains the picture you
want to view.
• Flick the picture left or right to view the previous or next picture,
respectively.
• Touch Slideshow to play a slideshow of your pictures
(provided the folder you select has pictures in it).
Entertainment
119
Page 68

Picture Screen
1
2
4
3
1 Touch to return to the album screen.
2 Touch to play a slideshow of your pictures.
Entertainment
120
Page 69

Rotating a Picture
MENU
key
MENU
key
Cropping a Pictu re
Entertainment
Touch the picture to see the controls.
3
Drag left or right to see the next or previous picture
in the album.
4 Touch to zoom in or out; or double-tap the picture.
1. When viewing a picture, press to display more operations
panel.
2. Touch More.
3. Select either Rotate left or Rotate right. The picture is saved
with the new orientation.
1. When viewing a picture, press to display more operations
panel.
2. Touch More, and then touch Crop.
3. Use the cropping tool to select the portion of the picture to
crop.
121
Page 70

• Drag from the inside of the cropping tool to move it.
• Drag an edge of the cropping tool to resize it to any
proportion.
• Drag a corner of the cropping tool to resize it with fixed
proportions.
4. Touch Save to save the cropped picture.
Entertainment
122
Page 71

Playing a Vid eo
1. In the Gallery, touch the album that contains the video you
want to play.
2. Touch the video you want to play. The video will start to play.
3. Touch the video to show the playback panel.
Entertainment
123
Page 72

Using the Gallery
MENU
key
Your Gallery application can automatically search for pictures
and videos on your mobile phone and microSD card. It can also
sort them into folders, and let you view and edit pictures, watch
videos, and set a picture as the wallpaper or photo for a contact.
Opening the Ga llery
Touch > Gallery to open the viewer.
The Gallery application categorizes your pictures and videos by
storage location and stores these files in folders. To view
pictures or videos, touch one of the folders to view pictures or
videos.
Press to display the Gallery panel. On the panel, you can do
the following:
• Touch Capture pictureto open the camera and switch to the
picture capture mode.
• Touch Capture video to open the camera and switch to the
video capture mode.
• Touch Settingsto go to the Gallery settings screen. There,
you can set the size of a picture, arrange pictures, specify
Entertainment
124
Page 73

Viewing a Picture
MENU
key
Rotating a Picture
Entertainment
whether to prompt confirmation when you delete a picture, and
play a slideshow.
In Gallery, touch the album that contains the picture you want to
view.
1. Touch the folder that contains the pictures you want to view.
2. Touch the picture to view it in full-screen mode. When viewing
a picture in full-screen mode, flick the picture left or right to
view the previous or next picture.
3. Touch the screen.
Then the zoom panel appears. You can zoom in or zoom out on the
picture.
Tip: The picture viewer supports the automatic rotation function. When
you rotate your mobile phone, the picture adjusts itself to the
rotation.
1. When viewing a picture, press to display more operations
panel.
125
Page 74

2. Touch Rotate.
MENU
key
3. Select either Rotate left or Rotate right. The picture is saved
with the new orientation.
Cropping a Pictu re
1. When viewing a picture, press to display the more
operations panel, then touch Crop.
2. Use the cropping tool to select the portion of the picture to
crop.
• Drag from the inside of the cropping tool to move it.
• Drag an edge of the cropping tool to resize it to any
proportion..
• Drag a corner of the cropping tool to resize it with fixed
proportions.
3. Touch Save to save the cropped picture. Or touch Rotate to
rotate the onscreen picture. Or touch Discard to discard the
changes.
Entertainment
126
Page 75

Enjoying Music
You can download music files onto your PC or insert a CD and
copy the files to your microSD card so you can listen to music on
your mobile phone.
Copying Mu sic to th e microSD Card
1. Connect the phone to your computer with a USB cable and
mount the microSD card.
2. On the PC, navigate to the USB drive and open it.
3. Create a folder on the root folder of the microSD card (for
example, Music).
4. Copy the music from your computer to the folder you have
created.
5. After copying music, unmount or eject the drive as required by
your PC’s operating system to safely remove the mobile
phone.
6. Disconnect the mobile phone from the PC.
Entertainment
127
Page 76

Opening the Medi a L ibrary
Touch > Music to display the media library.
Library Screen
The Music application organizes your music files by storage
location. It contains four tabs: Artists, Albums, Songs and
Playlists.
Entertainment
128
Page 77

Tip: To randomly play your songs, press key, and touch Party
MENU
key
shuffle or Shuffle all .
Playing Musi c
1. Touch a category on the music library screen.
2. Touch the song you want to play.
Tip: When you are listening to music, touch , to use another
application. Your music continues to play. To return to the music
controls, open the notification panel and then touch the song.
Entertainment
129
Page 78

Music Player Screen
1
2
5
4
3
1 Touch and hold to search for information.
2 Touch to control the music.
3 Touch to set the repeat mode.
Entertainment
130
Page 79

4 Touch to turn the shuffle on or off.
5 Touch to open the current playlist.
Adding Music to a Pl aylist
1. Touch a category on the music library screen.
2. In the list that appears, use the Navigator key to reach the
song you want to add to the playlist.
3. Touch and hold the song, and then touch Add to playlist in
the options menu.
• Touch Current playlist to add the song to an existing
playlist.
• Touch New to create a playlist and add the song to it.
Playing a Pla ylist
1. Touch the Playlists tab on the music library screen.
2. Touch and hold the playlist you want to play.
3. Touch Play to play the playlist.
Entertainment
131
Page 80

Listening to FM Radio
FM Radio lets you listen to FM radio stations on your mobile
phone. Since FM Radio uses the provided wired stereo headset
as the antenna, connect the headset first to the audio jack of
your phone before you open the application.
Opening the FM Radio
1. Touch > FM Radio to open the application.
2. The first time you open FM Radio, touch Auto tuning, which
automatically scans for available FM channels, saves them as
presets, and plays the first FM channel found.
Entertainment
132
Page 81

FM Radio Screen
1
2
3
4
7
8
6
5
1 Shows the channel name.
Touch to search the FM band for the next lower
2
frequency FM channel.
3 Shows the FM radio frequency.
Entertainment
133
Page 82

Touch to switch between the headset and the
4
speaker.
5 Touch to view all presets list.
6 Touch to stop listening to the FM radio.
Flick left or right to search for the next lower or
7
higher frequency FM channel.
Touch to search the FM band for the next higher
8
frequency FM channel.
MENU
key
Press to display the operations panel and set more FM
Radio options.
Tuning the FM Radi o
Open the FM Radio application, and then press to do the
following:
• Touch Inching tuning, then touch the tuning button to tune the
frequency by –0.05 MHz or +0.05 MHz, and then touch OK.
MENU
key
Entertainment
134
Page 83

After tuning, press , and then touch Save channel to save
MENU
key
it.
• Touch Auto tuning to automatically scan for available FM
channels.
Entertainment
135
Page 84

Google Services
When you turn on your mobile phone for the first time, touch the
Google services such as Talk, Gmail, and Market, and you will
be prompted to sign in to your Google account.
Note: Ensure that your mobile phone has an active data connection (3G/
GPRS) before you sign in to your Google account.
If you already have a Google account, touch Sign in and enter
your username and password.
Creating a Google Account
If you do not have a Google account, you can create one:
1. Read the setup information, and then touch Next.
2. Touch Create.
3. Enter a first name, last name, user name, and password for
your Google account, and then touch Next. The mobile phone
will connect to the Google server to check whether the
username is available. If the username you entered is already
in use, you will have to think of another one or select one from
a list.
Google Services
136
Page 85

4. Enter and confirm your Google account password.
5. Select a security question from the drop down menu, and then
enter the answer.
6. Touch Create.
7. When the Google Terms of Service screen appears, touch I
agree, Next.
8. Enter the characters that appear on the screen, and then
touch Next.
Tip: To use another Google account, go to the Accounts & sync
settings screen, and touch Add account to select which type of
accounts you want to add.
Using Gmail
Gmail is Google’s web-based email service. When you first set
up your phone, you may have configured it to use an existing
Gmail account, or you created a new account. The first time you
open the Gmail application on your phone, your Inbox will
contain the messages from your Gmail account on the web.
Google Services
137
Page 86

Opening Gmail
MENU
key
MENU
key
Touch > Gmail. The Inbox mail list appears. Any emails you
decide to keep on your mobile phone will go to your Inbox
folder.
Switching Betwee n Accou nts
1. In the mail list, press , and then touch Accounts.
2. Touch the account that contains the email you want to read.
Creating and Sendi ng an Ema il
1. In the mail list, press , and then touch Compose.
2. Enter the message recipient’s email address in the To field. If
you are sending the email to several recipients, separate the
email addresses with a comma. You can add as many
message recipients as you want.
Tip: If you want to send a copy (Cc) or a blind copy (Bcc) of the email
MENU
to other recipients, press , and then touch Add Cc/Bcc.
key
3. Enter the email subject and write your message.
Google Services
138
Page 87

Tip: If you want to add a picture attachment, press , and then touch
MENU
key
Attach to select the picture you want to attach.
4. After composing your email, touch Send.
Replying To or Forwarding a n Emai l
1. In the mail list, touch the email that you want to reply to or
forward, and then scroll down to the end of the email.
2. Touch Reply, Reply to all, or Forward.
3. Do one of the following:
• If you selected Reply or Reply all, enter your reply
message.
• If you selected Forward, specify the message recipients and
add any text you may want to put into the message.
4. Touch Send.
Searching for an Email
1. In the mail list, press , and then touch Search.
MENU
key
Google Services
139
Page 88

2. Enter the search keyword in the box, and then touch .
MENU
key
Customizing You r Gma il Settings
1. In the mail list, press , and then touch Settings.
2. Set the following options:
• Signature: Touch to enter a signature that is appended at
the end of your email.
• Confirm delete: Select the check box to show a
confirmation box when you delete a mail.
• Batch operations: Select the check box to show the batch
operations feature. The batch operations feature lets you
archive, delete, or apply a label to multiple emails at once.
• Clear search history: Touch to remove the history of the
results you obtained when searching for messages.
• Labels: Touch to select which Gmail labels to synchronize.
• Email notifications: Select the check box to show a
notification icon on the notification bar when you receive a
new email.
Google Services
140
Page 89

Using Talk
MENU
key
Talk is Google’s instant messaging service. You can use it to
communicate in real time with other people who also use Talk,
on a phone or on the web.
Opening Google Talk
Touch > Talk to open the application.
Note: Your Talk account is based on the Google account you set up with
Adding a F riend
1. In the friends list, press , and then touch Add friend.
Google Services
• Select ringtone: Touch to choose a ringtone for a new email
message. A short sample of the ringtone will play when you
select it. If you do not want a ringtone to play when you
receive a new email message, touch Silent. Then touch OK
to confirm your ringtone selection.
• Vibrate: Select the check box if you want your mobile phone
to vibrate when you receive a new email message.
your mobile phone.
141
Page 90

2. Enter the Talk instant messaging ID or Google email address
of the friend you want to add.
3. Touch Send invitation.
Accepting an Invitation
MENU
1. In the friends list, press , and then touch Invites. If you
key
have invited anyone to chat or if someone else has invited you
to chat, this information will appear on the pending invitations
screen.
2. Touch a pending invitation, and then touch Accept or
Decline.
Starting a C hat
1. In the friends list, do one of the following:
• Touch a friend's name in the friends list.
• Use the Navigation key to a friend's name, and then press
ok
key
.
2. Use the onscreen keyboard to enter text and chat with your
friend.
Google Services
142
Page 91

3. After entering your message, touch Send.
MENU
key
Setting Notif ications for New Instant Messages
Whenever you receive an instant message, your mobile phone
can play a sound, vibrate, or display an icon. To set up one of
these handy notifications, start in the friends list, and then press
. Then touch More > Settings. Now choose from one of the
following:
IM
notifications
Select
ringtone
Vibrate
Google Services
Select the check box to receive a
notification on the notification bar
when you receive an instant message.
Touch to choose the ringtone used for
a new instant message. You will hear
a short sample of the ringtone when
you select it. To turn the ringtone off,
select Silent.
Select the check box to make your
mobile phone vibrate when you
receive a new instant message.
143
Page 92

Signing Ou t of Talk
MENU
In the friends list screen, press , and then touch More > Sign
key
out to quit Talk.
Using Maps
Maps lets you find your current location, view real-time traffic
situations (depending on availability), and get detailed directions
to different destinations (on different types of maps, like a
satellite, traffic, or other map).
Enabling Lo cation Source
Before you open Maps and find your location or search for
places of interest, you must enable "location source".
1. Touch > Settings.
2. Touch Location & security.
3. In the My Location settings section, select the Use wireless
networks check box, Use GPS satellites check box, or both.
Google Services
144
Page 93

Opening Maps
MENU
key
Touch > Maps to open the application.
Searching for Places of Interest
1. On the map, press , and then touch Search.
2. Enter the place you want to search for in the search box, and
then touch the Search icon.
3. Your search results will then be displayed. Touch a place you
are interested in, so the application can show where it is on
the map.
Getting Di rections
MENU
1. While viewing a map, press , and then touch Directions.
2. Enter the starting point in the first text box, and then enter your
destination in the second text box.
3. Touch the icon for car, public transit, or walking directions.
4. Touch Go. Your directions will then appear in a list.
key
Google Services
145
Page 94

5. Touch a direction instruction on the list to show the map. Or
touch Navigate to get spoken, turn-by-turn directions.
6. When you finish viewing or following the directions, press ,
and touch Clear map to reset the map.
Using YouTube
YouTube is Google’s free online video streaming service for
viewing, searching for, and uploading videos.
Opening Yo uTube
Touch > YouTube. You will then see the YouTube screen.
The videos will be grouped into categories, such as Most
viewed, Most discussed, Most recent, Top rated, and more.
Searching for a Video
MENU
1. On the YouTube screen, press , and then touch Search.
2. Enter a search keyword, and then touch the Search icon.
3. You will see the number of search results displayed below the
notification bar. Scroll through the results and touch a video to
watch it.
Google Services
key
MENU
key
146
Page 95

Sharing a Vid eo
1. On the YouTube screen, do one of the following:
• While viewing a list of videos, touch and hold a video entry,
and then touch Share on the options menu.
MENU
• While watching a video, press , and then touch Share.
key
2. A new email message appears with the video link
automatically added to the email message.
3. Compose your email, address it, and then send it.
Using Market
Android Market provides direct access to applications and
games to download and install on your phone.
Opening Market
1. Touch > Market.
2. When you open Market for the first time, the Terms of
Service window will appear. Touch Accept to continue.
Google Services
147
Page 96

Searching for Appl ications
There are a few different ways to find applications on the Market
home screen, including:
• Featured applications: Scroll horizontally to view more.
• List of applications by category: Includes subcategories, which
you can sort by popularity (most to least) or by date (newest to
oldest).
• List of games.
• Search function.
• Your downloads.
Installing a n Ap plication
Note: If you want to install a non-Market application, touch >
Settings > Applications, and then select the Unknown source
check box to allow installation of the non-Market application.
1. In the Market, touch Apps.
2. Touch a category, and then touch the item you want to
download.
Google Services
148
Page 97

3. On the item details screen, read more about the application,
including its cost, overall rating, and user comments. If you
scroll down to the About the developer section, you can see
other applications the developer has developed, visit the
developer's website, and send the developer an email.
4. To install the item, touch Install (if the item is free) or Buy,
whichever is displayed.
5. To check the progress of the download, open the notification
panel. Most applications are installed within seconds. To stop
an item from downloading, touch Cancel download.
6. After the application is downloaded and installed on your
mobile phone, the content download icon appears in the
notification bar.
Uninstalling a n Ap plication
1. On the Market screen, touch Downloads.
2. Touch the application you want to uninstall, and then touch
Uninstall.
Google Services
149
Page 98

3. When prompted, touch OK to remove the application from
your mobile phone.
4. Choose the reason for removing the application, and then
touch OK.
Google Services
150
Page 99

Synchronizing Information
Some applications on your mobile phone give you access to the
same personal information that you can add, view, and edit on
your computer. When you add, change, or delete your
information in any of these applications on the web, the updated
information also appears on your mobile phone.
This is made possible through over-the-air data synchronization.
The process occurs in the background and does not interfere
when you are using your mobile phone. When your phone is
synchronizing, a data synchronization icon will be shown in the
notification bar.
Managing Your Accounts
You can synchronize contacts, email, and other information on
your mobile phone with multiple Google accounts, Microsoft
Exchange ActiveSync accounts, or other kinds of accounts,
depending on the applications installed on your mobile phone.
For example, you can start by adding your personal Google
account, so your personal email, contacts, and calendar are
always available. Then you can add an Exchange ActiveSync
account from work, so you can read your work email and have
Synchronizing Information
151
Page 100

your work contacts handy. You can even add multiple Google
accounts and other accounts.
Adding a n Account
When you add an account, Contacts compares any new
contacts that you synchronize to your mobile phone with your
existing contacts and attempts to merge duplicates into a single
entry in Contacts. This does not merge that data for the
accounts themselves; it just presents it as a single contact.
1. Touch > Settings > Accounts & sync. The screen
displays your current synchronization settings and a list of
your current accounts.
Note: To add some accounts, you may need to obtain details from an
IT support representative about the service to which the account
connects. For example, you may need to know the account’s
domain or server address.
2. Touch Add account.
3. Touch the kind of account to add.
Synchronizing Information
152
 Loading...
Loading...