Page 1
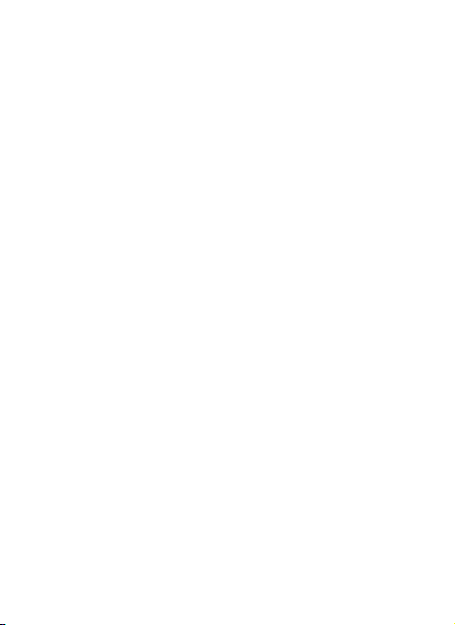
1 Copyright ............................................................................. 1
2 Getting Started ..................................................................... 3
Your Phone at a Glance ..................................................... 3
Keys and Functions ........................................................... 4
Inserting the USIM Card and the Battery ........................... 6
Inserting the MicroSD Card ............................................... 7
Charging the Battery ......................................................... 7
Status Icons ...................................................................... 8
3 Text Entry ........................................................................... 11
Entering Spanish ............................................................. 11
Entering English .............................................................. 11
Smart English Input Method .................................................. 11
Traditional English Input Method ........................................... 11
Entering a Digit ............................................................... 12
4 Contacts ............................................................................ 13
Adding a Contact ............................................................ 13
Searching for a Contact ................................................... 13
5 Voice Services ..................................................................... 14
Making a Call .................................................................. 14
Dialing via Keypad ................................................................ 14
Dialing via Contacts .............................................................. 14
Dialing via Call Log ............................................................... 14
Answering a Call ............................................................. 14
6 Direct Connect (DC) and DC Group ..................................... 16
Making a DC Call ............................................................ 16
Page 2
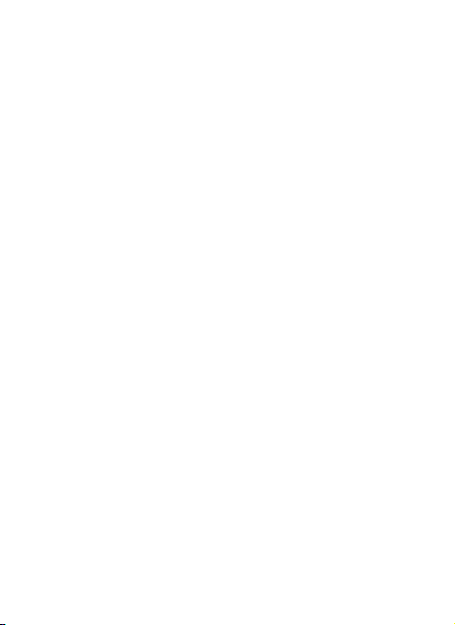
Dialing a DC Number ............................................................ 16
Last call notification .............................................................. 17
Making a DC call from Contacts ............................................ 17
Making a DC call from the Call Log ....................................... 17
Alert ............................................................................... 17
Sending a Alert ..................................................................... 18
DC Group ....................................................................... 18
Creating a DC Group ............................................................ 18
Making a DC Group Call ....................................................... 18
Adding Members to a DC Call ............................................... 19
Joining a DC Call After it has Started ..................................... 19
Sending an Interrupt Request .......................................... 20
Converting a DC Call to a Voice Call ................................ 20
Concurrency ................................................................... 20
Other Operations ............................................................ 22
7 Messaging .......................................................................... 24
SMS & MMS ................................................................... 24
Writing and Sending a Text Message ..................................... 24
Reading a Message ............................................................... 24
Email ............................................................................... 24
Creating an Email Account .................................................... 24
Creating and Sending an Email .............................................. 25
Receiving an Email ................................................................ 25
8 Media Applications ............................................................. 27
Camera ........................................................................... 27
Taking a Photo ...................................................................... 27
Recording a Video ................................................................ 27
Music Player .................................................................... 27
Page 3

Starting the Music Player ....................................................... 27
Adding a Playlist ................................................................... 28
Playing music ........................................................................ 28
Playing a Video ............................................................... 28
Picture Viewer ................................................................. 29
FM Radio ........................................................................ 29
Switching on the FM Radio ................................................... 29
Switching off the FM Radio ................................................... 30
Recorder ......................................................................... 30
9 Browser.............................................................................. 31
Surfing the Internet ......................................................... 31
Other Browser Options ................................................... 31
10 Connectivity ..................................................................... 32
Connecting via USB ......................................................... 32
Installing PC Suite ................................................................. 32
USB-based Internet Access .................................................... 33
Bluetooth ........................................................................ 34
Bluetooth-based Data Transfer .............................................. 34
Using a Bluetooth Headset .................................................... 34
11 Security ............................................................................ 36
Enabling/Disabling the Phone Lock .................................. 36
PIN and PUK ................................................................... 36
Locking the Keypad ......................................................... 36
Unlocking the Keypad ..................................................... 37
12 Warnings and Precautions ................................................. 38
Page 4

Page 5
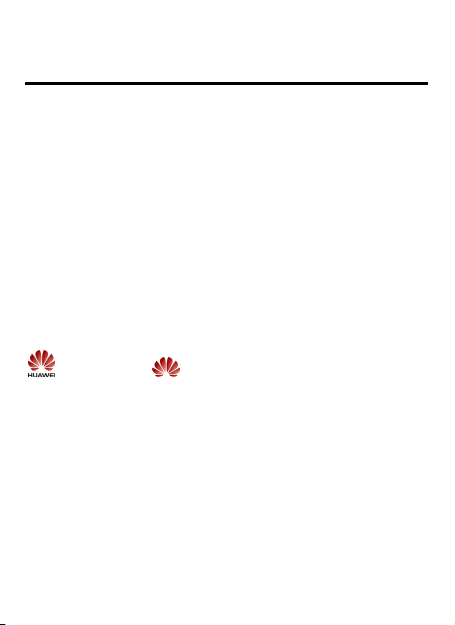
1 Copyright
Copyright © Huawei Technologies Co., Ltd. 2011. All rights
reserved.
No part of this document may be reproduced or transmitted in
any form or by any means without prior written consent of
Huawei Technologies Co., Ltd.
The product described in this manual may include copyrighted
software of Huawei Technologies Co., Ltd and possible licensors.
Customers shall not in any manner reproduce, distribute, modify,
decompile, disassemble, decrypt, extract, reverse engineer, lease,
assign, or sublicense the said software, unless such restrictions
are prohibited by applicable laws or such actions are approved
by respective copyright holders under licenses.
Trademarks and Permissions
, HUAWEI, and are trademarks or registered
trademarks of Huawei Technologies Co., Ltd.
Other trademarks, product, service and company names
mentioned are the property of their respective owners.
Notice
Some features of the product and its accessories described
herein rely on the software installed, capacities and settings of
local network, and may not be activated or may be limited by
local network operators or network service providers, thus the
descriptions herein may not exactly match the product or its
accessories you purchase.
1
Page 6
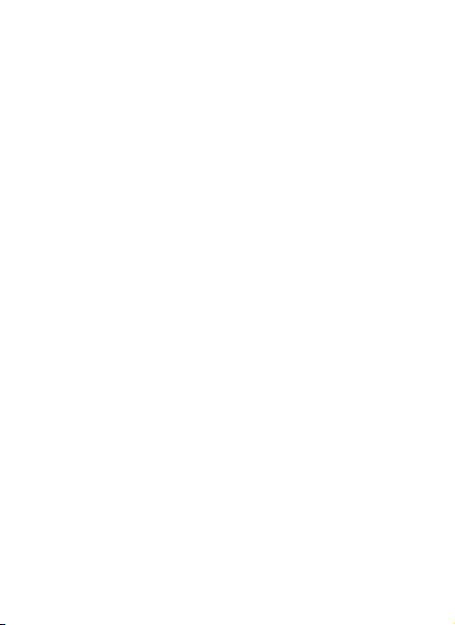
Huawei Technologies Co., Ltd reserves the right to change or
modify any information or specifications contained in this
manual without prior notice or obligation.
Import and Export Regulations
Customers shall comply with all applicable export or import laws
and regulations and will obtain all necessary governmental
permits and licenses in order to export, re-export or import the
product mentioned in this manual including the software and
technical data therein.
2
Page 7
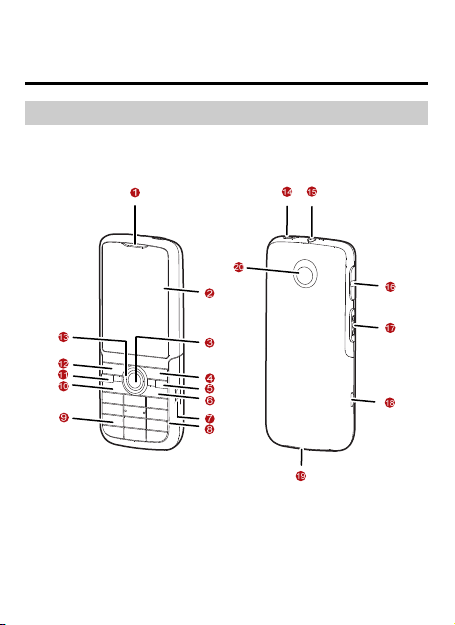
2 Getting Started
Your Phone at a Glance
For optimal voice or Direct Connect calls and FM radio
performance, please use the headset that was included with
your phone.
1 Earpiece 2 Screen
3 Confirm key 4 Right soft key
5 End/Power key 6 Clear/back key
3
Page 8
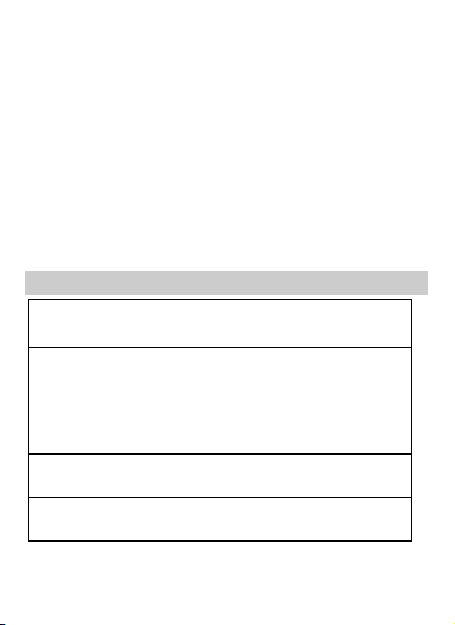
7 Camera button 8 Microphone
9 Number key 10 Network
11 Talk/Send key 12 Left soft key
13 Navigation keys 14 Torch
15 Headset jack 16 Volume Control
button
17 DC button 18 Charger
Interface/Data Cable
Connector
19 Speaker 20 Camera
Keys and Functions
Send key
End key
Left soft key Select the option displayed in the lower
Right soft
key
4
Make or answer a call.
Access call logs in standby mode.
Power on or power off the phone.
End or reject a call.
Return to the standby mode.
Turn on or off the phone backlight when
user has activated the setting.
left corner of the screen.
Select the option displayed in the lower
right corner of the screen.
Page 9
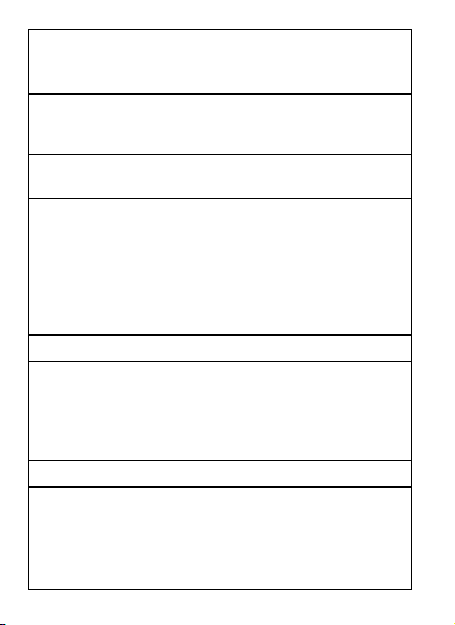
Clear/back
key
Delete a character in editing mode or
delete a selected item in an application.
Return to the upper-level menu.
* key Switch between the general volume mode
and the Vibration mode by pressing and
holding the key.
# key Switch between text input methods when
editing text.
0 key
…
9 key
Enter numbers, letters, and symbols.
Call voicemail in standby mode by
pressing and holding the 1 key.
Speed-dial phone numbers in standby
mode by pressing and holding the
desired key 2–9 after a phone number is
assigned to the number key.
Confirm key Confirm a selection.
Navigation
key
Switch between shortcuts when the
standby screen is set to widgets mode.
Access the corresponding widgets in
standby mode when the standby screen
is set to Concise mode.
DC button Make or answer a DC call.
Camera
button
Launch the camera.
Take a photo after the camera is
launched.
Turn on/off the Torch by pressing and
holding the button for 4 seconds.
5
Page 10
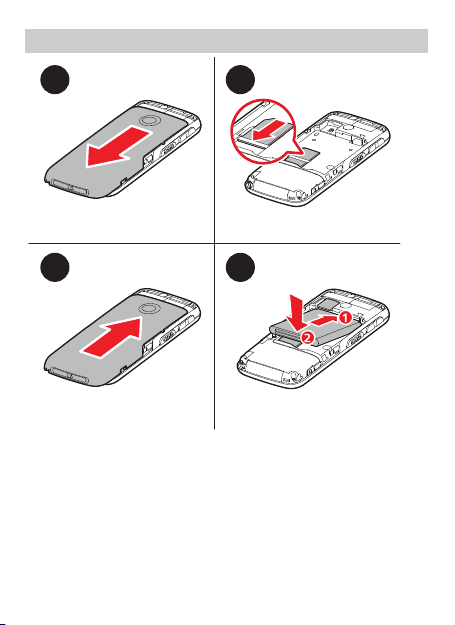
Inserting the USIM Card and the Battery
1 2
4 3
6
Page 11

Inserting the MicroSD Card
Charging the Battery
Before charging the battery with the charger, ensure that the
battery is installed in your phone. Do not use a damaged battery
or charger.
1. Connect the charger to a power outlet.
2. Connect the charger to the charger connector of the phone.
The phone begins charging. When the battery icon changes
to fully charged, it indicates that your phone is fully charged.
3. When the phone is fully charged, disconnect the charger from
the phone and then from the power outlet.
7
Page 12

Status Icons
Signal strength
2G network
available
Receiving and
sending data on a
2G network
Call in progress
Call forward
Music player
playing in the
background
New text message
received
Alarm clock
enabled
Bluetooth headset
connected
Bluetooth searching
Low battery
Charging
8
Roaming
3G network available
Receiving and
sending data on a 3G
network
Missed call
Video call
No memory for
messages
New multimedia
message received
New voicemail
message received
Bluetooth on
Data receiving via
Bluetooth
Data sending via
Bluetooth
Battery level
Page 13

Ring and vibration
mode activated
MicroSD card
inserted
Speaker on
GPS turned on
DC Group call in
progress
DC call roaming
Number type (PTT
1)
Missed DC call
Outgoing DC call
Outgoing Alert
Missed Invitation
Incoming Invitation
(in the call log list)
Missed DC Group
call
Outgoing DC
Group call
Ringing mode
activated
Silence mode
activated
Speaker off
Headset connected
DC service not
available
DC call in progress
Number type (PTT 2)
Incoming DC call
Incoming Alert
Missed Alert
Outgoing Invitation
Incoming Invitation
(on the PTT call
screen)
Incoming DC Group
call
Alert received
9
Page 14

10
Originator in a DC
Group call
To add a member to
an ongoing call
Page 15
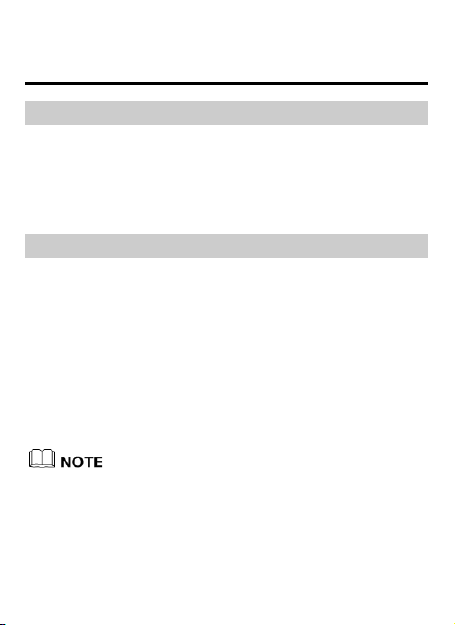
3 Text Entry
Entering Spanish
You can enter Spanish words using Spanish text input methods.
The traditional Spanish input method and the smart Spanish
input method are similar to the traditional English input method
and the smart English input method. For details, see "Entering
English".
Entering English
Smart English Input Method
1. Based on the sequence of the word, press the key labeled
with the desired letter once. Then the phone predicts the
commonly used words according to the numeric sequence of
key presses.
2. Select the desired word, and press Confirm key or 0 key to
enter the word.
3. Press 1 key to enter a full stop or another commonly used
punctuation. Press * key to display the symbol list. Then you
can select and enter a symbol.
The indicator of the current input method is displayed in the
upper right corner of the screen. You can press # key to
change the input method.
Traditional English Input Method
The traditional text input method allows you to enter uppercase
or lowercase English letters. You can press the key labeled with
11
Page 16

the desired letter once to enter the first letter on the key, twice
to enter the second letter on the key, and so on.
Press 1 key to enter a full stop or another commonly used
punctuation.
Press 0 key once to enter a space, twice to enter a carriage
return, and three times to enter 0.
Entering a Digit
In "123" input mode, press the key labeled with your desired
digit.
In "Abc" input mode, press a number key consecutively until
the digit appears.
In "En" input mode, press a number key and then press
Navigation keys to scroll to the digit and press Confirm key to
enter it.
In any text input mode, except the "123" input mode, press
and hold a number key to enter the digit.
12
Page 17

4 Contacts
Adding a Contact
1. Select Menu > Contacts > Create new, you can choose Create
contact or Create DC Group.
2. On the Edit screen, enter the information about the contact.
For each contact, at least one number needs to be entered.
3. Select Save to save the contact.
Searching for a Contact
1. Select Menu > Contacts.
2. Enter the name of the contact in the text box. The contacts
that comply with the search information you entered will be
displayed.
13
Page 18

5 Voice Services
Making a Call
Dialing via Keypad
1. In standby mode, enter the phone number.
To make an international call, press * key twice consecutively
to enter the international long-distance code (+), and then
enter the country code or region code, area code, and phone
number in sequence.
To dial an extension number, enter the phone number, press *
key three times consecutively to insert P or press * key four
times consecutively to insert W, and then enter the extension
number.
2. Press Send key to dial the number.
3. Press End key or select End to end the call.
Dialing via Contacts
Select Menu > Contacts, select a contact, and press Send key to
make a call.
Dialing via Call Log
Select Menu > Call log or press Send key to select the desired
number from the call log. Then press Send key to dial the
number.
Answering a Call
When there is an incoming call, you can press Send key to
answer it, press End key to reject it.
14
Page 19

If the Any Key answer function is enabled, you can press any
key except End key, Clear/back key and Right soft key to
answer an incoming call.
If the Headset auto-answer function is enabled, when the
headset is connected to the phone, the incoming call is
answered automatically.
15
Page 20

6 Direct Connect (DC) and DC Group
With DC, you can instantly talk to another DC user or group of
users with the push of a button.
You can select Menu > Settings > Call > DC settings set the
DC button and DC-related functions.
Making a DC Call
You can make a DC call using one of the following methods:
Dialing a DC Number
A DC number has three parts. When you enter a DC number,
you must separate all the three parts with an asterisk. A DC
number contains a maximum of 15 characters (including
asterisks), and the number of digits in each part of a DC number
may vary; for example, 000*00000*00000 and
99*99999*999999. You must have all 3 parts when calling iDEN
or 3G users.
1. In standby mode, enter a DC number directly by using the
number pad.
2. Push and hold the DC button on the left side of your phone.
Then speak after your hear the Chrip sound.
3. When you finish speaking, release the DC button to listen.
The call will end automatically if no party speaks for several
seconds.
16
Page 21

When no party is speaking during an active call, the phone
displays Open and any party can push and hold the DC button
to talk when the phone displays Speak, when you are
speaking do not release the DC button until you finish
speaking. When another party is speaking, the phone displays
Listen. You can hear the other party talking at this moment.
Last call notification
Upon completion of a DC call or a DC Group call, the Last Call
Notification screen will appear. It shows the contact name or
number on the last call, and the date and time of the call. The
screen can be cleared by pressing the indicated soft key, or it will
disappear after a period of time. Pushing the DC button from the
last call screen will attempt a restart of the last call indicated.
Making a DC call from Contacts
Select Menu > Contacts. Select a contact with a DC number, and
push the DC button to start a DC call.
Making a DC call from the Call Log
Select Menu > Call log or press the Send key to select the desired
number from the DC calls log. Then push the DC button to start
the DC call.
Alternatively, if you have selected Menu > Settings > Call > DC
settings > DC button function > Call log, push the DC button to
select the required number from Call log and then push and hold
the DC button to start the DC call.
Alert
Alerts enable you to notify someone that you want to
communicate with them using DC. When the other party
17
Page 22

receives an Alert, the phone of the other party receives an Alert
tone and displays your name or DC number on their screen.
Sending a Alert
1. In standby mode, select Contacts or Call log > DC calls. Then
select a contact or a DC number.
2. Press the right soft key select Alert. Push the DC button as
prompted to send an Alert.
DC Group
Creating a DC Group
You can create a DC Group using one of the following methods:
When you have selected Menu > Settings > Call > DC
settings > One touch DC > Call log or Contacts, push the DC
button and then select contacts from Contacts or Call log, or
enter several DC numbers on the Enter number screen to
create a DC Group.
Select Menu > Contacts. Select Create New > Create DC
Group or press the left soft key to select Options > Create DC
Group to create a DC Group.
In standby mode, press Send key or select Menu > Call log to
access the call log. Press the left soft key to select Options >
Create DC Group to create a DC Group.
If you want to delete a member from a DC Group, select
Contacts > Open DC Group. Then highlight a member and press
the left soft key to select Options > Remove contact. Select Ye s
to confirm your operation.
Making a DC Group Call
A DC Group call includes multiple DC users at the same time.
Operations during a DC Group call are similar to those during a
DC call.
18
Page 23

DC Group calls with iDEN users are not possible.
1. Select a group from Contacts or Call log, or select multiple
contacts from the contact list to create a temporary DC Group.
You can also enter the DC numbers to create a DC Group.
2. Push the DC button to start the DC Group call directly, or
press the left soft key to select Invite and push the DC button
to send an invitation to all group members. When the group
members receive the invitation, they can select Join to join the
call or select Reject to reject the invitation.
A DC Group can contain a maximum of 25 members.
During a DC Group call, you can view the participant status
of group members, access Contacts and Messages, add a
member to the call, or write a memo.
Adding Members to a DC Call
During a DC call do the following to add members to the call:
Select Option > Add Member to select members from Contacts
or Call log, or directly enter DC numbers on the Enter number
screen. Then press the left soft key to select Done. An invitation
will be sent to the desired members.
Joining a DC Call After it has Started
If a DC Group call has ended when you receive the invitation,
after you select Join by pressing the left soft key, the phone
displays "The call is not running. Restart the call?".
If you select Yes , the phone displays "Push DC button to start
call". Then you can push and hold the DC button to make a
DC group call to the Group.
If you select No, no operation will be performed.
19
Page 24

Sending an Interrupt Request
During a DC call or a DC Group call, when another party is
speaking, you can do the following to make a speak request:
Press the left soft key to select Options > Request to speak. Then
the speaker's phone displays xxxx Request to speak. After the
speaker releases the DC button, you can push and hold the DC
button to talk.
Converting a DC Call to a Voice Call
The phone supports the switch between a DC call and a voice
call.
During a DC call, if you have saved the voice call number of the
other party on the phone, to convert the DC call to a voice call,
press Send key and then select Yes when the phone displays
"Convert to voice call?"
Concurrency
Receiving a Voice Call During a DC Call
When you receive a voice call during a DC call, the phone
displays the incoming DC call icon. At this moment, press the
right soft key to select Reject; press the confirm key to select
Accept; press the left soft key to select Option and then Accept
or Reject.
Receiving a DC Call During a Voice Call
When you receive a DC call during a voice call, the phone
displays "Missed DC call From: xxxxxxxx." At this moment, press
the right soft key to select Ignore and continue with the voice
call; press the left soft key to select Hold and the phone will
20
Page 25

display "Push DC button to call xxxxxxxx." Then you can do the
following:
Press the right soft key to select Cancel. Then press the Send
key to return to the voice call screen.
Press the left soft key to select Alert. An alert will be sent to
the other party.
Push and hold the DC button to make a DC call.
Receiving a DC Group Call During a Voice Call
When you receive a DC Group call during a voice call, the phone
displays "Missed DC Group call From: xxxxxxxx." At this moment,
press the right soft key to select Ignore and continue with the
voice call; press the left soft key to select Hold and the phone
will display "Push DC button to call xxxxxxxx." Then you can do
the following:
Press the right soft key to select Cancel. Then press the Send
key to return to the voice call screen.
Press the left soft key to select Invite. An invitation will be sent
to the group members.
Push and hold the DC button to make a DC call to the group
call initiator.
Receiving an Alert During a Voice Call
When you receive an Alert during a voice call, the phone displays
"Incoming Alert From: xxxxxxxx." At this moment, press the right
soft key to select Ignore and continue with the voice call; press
the left soft key to select Hold and the phone will display "Push
DC button to call xxxxxxxx." Then you can do the following:
Press the right soft key to select Cancel. Then press the Send
key to return to the voice call screen.
Press the left soft key to select Alert. An alert will be sent.
21
Page 26

Push and hold the DC button to make a DC call to the group
call initiator.
Receiving an Invitation During a Voice Call
When you receive a DC Group invitation during a voice call, the
phone displays "Incoming invitation." At this moment, press the
right soft key to select Ignore and continue with the voice call;
press the left soft key to select Hold and the phone will ask "Join
the DC Group call?". Then you can do the following:
Press the right soft key to select No. Then press the Send key
to return to the voice call screen.
Press the left soft key to select Yes . Then you can join the DC
Group call.
Other Operations
DC Button function
Contacts: Allows you to quickly access Direct Connect
contacts when the Direct Connect button is pushed from idle.
Off: Turn off DC button operation from idle.
Call log: Access the call log to start a Direct Connect call.
Last call: Start a Direct Connect call with the most recent DC
caller in the call log.
Contacts list: Access the list of DC Contacts stored on your
phone.
Exiting a DC Group Call I initiated
Select one of the following settings to allow the call to continue
when you exit a DC Group call you initiated.
Allow call to continue.
End call for everyone.
22
Page 27

Add Member to ongoing call
Select one of the following to allow a member to add a contact
to a Direct Connect or DC Group Call you initiated.
Allow call to continue.
End call for everyone.
Save unknown number
Select whether you want your phone to prompt you to save
Direct Connect callers to your Contact list if you do not have
them previously stored.
My DC Number
Displays your Direct Connect number.
Blocked user
View and modify the list of users you have blocked from making
a Direct Connect call to you.
Alert Timeout
Set the length of time you want the Alert ringtone to repeat.
Invitation Timeout
Set the length of time you want the Invitation ringtone to repeat.
DC Button backlight
Select whether you want to turn on the Direct Connect button
light on incoming DC events.
23
Page 28

7 Messaging
SMS & MMS
Writing and Sending a Text Message
1. Select Menu > Messages > Create message.
2. Enter one or more recipient's numbers directly, or press
Confirm key to access the contact list and then select one or
multiple recipients.
3. Enter text contents in the text box. You can press Confirm key
to add a picture, video, audio or slide to the message, and the
message will be converted to MMS mode automatically.
4. Select Options > Send to send the message.
Your phone supports a multimedia message of a maximum
size of 600 KB.
Reading a Message
To read a text message stored in the inbox, do the following:
1. Select Menu > Messages > Inbox.
2. Press Navigation keys to scroll to a message. Press Confirm
key to read the message.
Email
Creating an Email Account
Before sending or receiving emails, you need to create an email
account. When you open the Email application for the first time,
create an email account according the on-screen instructions:
24
Page 29

1. Select Menu > Email, and then select OK to start creating an
email account.
2. In the email server list, select the desired server.
3. On the Setup wizard screens, enter the information of your
email account.
4. Select Done. The email account is created and the account
name is displayed in the Email menu.
5. When you want to create another email account, select
Email > Settings > Account management > Create account.
6. When you want to remove an email account, select Email >
Settings > Account management, highlight the account you
wish to remove, and select Delete .
The preset server configures server parameters automatically.
You need to enter the correct email address, user name, and
password only.
Creating and Sending an Email
1. Select Email, and then select an account.
2. Select Create to create an email.
3. Enter the recipient's email address, subject, and contents in
the corresponding text box.
4. In the email editing screen, select Options > Send to send the
email.
Receiving an Email
1. Select Menu > Email > Get new emails.
2. In the email inbox select Options, and then select Download.
Only the email heading (the sender, theme, and sending time)
is received by default. You can select Download to download
the email contents. You can also download the email
25
Page 30

contents by pressing Confirm key to open the email and press
Confirm key to download the contents.
To change the download mode, select an email account, and
then select Account settings > Download settings.
26
Page 31

8 Media Applications
Camera
Taking a Photo
1. Select Menu > Camera or press the camera button to enter
the camera interface.
2. In the viewfinder screen, select Options for the camera
settings.
3. Focus the camera on the scene. Press Confirm key or Camera
button to take a photo.
4. Your photo is automatically saved to the album of the default
storage that you select.
Recording a Video
1. Select Menu > Camera > Options > Shooting mode to switch
to the video camera.
2. In the viewfinder screen, select Options for the camera
settings.
3. Press Confirm key or camera button to start recording. Select
Pause/Continue to pause or continue. Select Stop to stop
recording. The video is automatically saved to the Videos
folder of the storage that you select.
Music Player
Starting the Music Player
To start the music player, you can select Menu > Multimedia >
Music player.
27
Page 32

Adding a Playlist
1. Select Menu > Multimedia > Music player.
2. Select Options > Media library > Playlist.
3. Select Options > Create to create a new playlist. Open the
playlist and select Add to add songs to the playlist.
You can also select Menu > File Mgmt to select music to play.
Playing music
When the music is playing, you can do the following:
Press Confirm key to pause the song; press it again to
continue playing.
Press Right navigation key to play the next song. Press and
hold Right navigation key to fast-forward the song.
Press Left navigation key to play the previous song. Press and
hold Left navigation key to rewind the song.
Press Up navigation key to access the current playlist.
Press Down navigation key to access the media library.
Press Volume key to increase or decrease the volume.
Select Options > Exit or the End key to exit the media player.
When a song is played, you can select Minimize to minimize
the media player screen. In this case, the media player is
running in the background.
Playing a Video
1. In standby mode, select Menu > Multimedia > Video player.
2. Select Options, and then select All videos or playlist to access
a video list.
28
Page 33

3. Press Navigation keys to scroll to the video to be played. Then
press Confirm key to play the video.
After you select All videos, the phone automatically lists all
videos stored on the phone.
Picture Viewer
1. Select Menu > Pictures.
2. Press Navigation keys to scroll to a picture and then press
Confirm key to view the picture in Full-screen mode. Select
Options for the following options:
Send: to send a picture via messaging, Bluetooth, or email.
Set as: to set a picture as the wallpaper or a contact image.
Delete: to delete a picture.
Rotate: to rotate the picture clockwise or counterclockwise.
Zoom in: to zoom in the picture.
Play: to play all pictures in full-screen mode.
FM Radio
To use the FM radio, you need to insert the headset since it
serves as the antenna for the radio.
When you use the FM radio for the first time, select Options and
then select Automatic tuning, Manual tuning, Precise tuning, or
Set frequency to search for channels.
Switching on the FM Radio
1. Select Menu > Multimedia > FM radio to access the FM radio.
2. On the FM screen, you can do the following:
29
Page 34

Press Confirm key to switch between the headset and the
loudspeaker.
Press Navigation keys to adjust the frequency or switch
between the channels saved in the channel list.
Press Volume key to adjust the volume.
Select Minimize to minimize the radio screen, and listen to
radio programs played in the background.
Switching off the FM Radio
To switch off the FM radio, select Options > Exit, or press the
End key.
Recorder
1. In standby mode, select Menu > Multimedia > Recorder.
2. Press Confirm key to start recording. Select Pause/Continue to
pause or continue.
3. Select Stop to stop recording. The sound clip is automatically
saved to the Recordings folder of the default storage that you
select.
4. Press Confirm key to play the sound clip.
When recording a sound clip, keep the microphone of your
phone near the sound source for a better recording effect.
30
Page 35

9 Browser
Surfing the Internet
1. To open the Opera Mobile browser, select Menu > Browser,
or in standby mode, press the left or right navigation key to
select Browser.
2. Nextel's homepage will be displayed as the default webpage.
3. Press the navigation keys to move the pointer on the screen.
When a link is highlighted, you can press the OK key to open
the link.
4. If you want to browse other web pages, press the left soft key
and select Menu. Press the up navigation key to highlight the
address bar. Press the OK key and select Edit to enter a Web
address in the address bar. Press the left soft key and select
GO to browse the webpage.
Other Browser Options
After you open the browser, press the left soft key to select
Menu and then press the down navigation key for the following
options:
Bookmarks: to add, delete or edit bookmarks.
History: to access your website history.
Saved Pages: to view the web pages you have saved.
Settings: to set the browser properties.
Downloads: to view the download progress.
31
Page 36

10 Connectivity
Connecting via USB
Installing PC Suite
The PC Suite software supplied with your phone runs
automatically after you connect your phone to the PC with the
USB cable. To install the PC Suite software, perform the
following operations:
1. Connect your phone and PC with the USB cable.
2. Double-click My Computer. Find the disk named HUAWEI
ASSITANT and double-click it. Wait for the dialog box to
appear on your PC.
3. If it does not automatically appear, open My Computer and
find the drive for the phone (appears as a CD drive). Double-
click on Setup.exe to run the install program. The drivers will
be installed. If you do not automatically see the popup,
double-click on Setup.exe again.
4. Select Start PC Suite to finish installing the PC Suite software
5. Follow the wizard to complete the installation.
6. When the installation is complete, PC Suite will start
automatically. After your phone is detected, you can manage
32
Page 37

your contacts, files, calendar, synchronize emails, and send
SMS from PC Suite.
To download the general edition of the PC Suite, go to
Huawei Device website: http://www.huaweidevice.com and
choose Service Center > Software to find the software.
For the method of transferring files using the PC Suite, refer
to the help document contained in the software.
USB-based Internet Access
Connecting your phone to the PC with the USB cable enables
the PC to use the phone as a modem and allows a connection to
the Internet.
Only Windows 2000, 32-bit and 64-bit versions of Windows
Vista, Windows XP and Windows 7 are supported.
1. Connect your phone and PC with the USB cable.
2. Double-click My Computer. Find the disk named HUAWEI
ASSITANT and double-click it. Wait for the dialog box to
appear on your PC.
3. Select Start Mobile Modem. Follow the wizard to complete
installation.
4. After installation, click Connect on the displayed dialog box to
set up a connection and access the Internet.
33
Page 38

For details, contact your service provider.
Bluetooth
Bluetooth-based Data Transfer
You can exchange data between your Bluetooth phone and
other Bluetooth devices. If you want to exchange data between
your phone and another device, that device must support
Bluetooth and the Bluetooth function must be enabled.
1. Select Menu > Settings > Connectivity Bluetooth to enable the
Bluetooth function.
2. Select Search for devices to search a Bluetooth device, select a
Bluetooth device that you want to connect with from the
device list. If the other Bluetooth device requires verification
before connection, your phone displays "Enter password" on
the screen. Then create a password that is to be used
together with the other device. After the password has been
entered in both devices, the Bluetooth connection can be set
up.
3. After the connection is set up, you can exchange data
between your phone and the other Bluetooth device.
Using a Bluetooth Headset
For more information, refer to the user manuals of the relevant
devices.
1. Open/turn on the Bluetooth headset and keep it in the
discoverable state.
2. Select Menu > Settings > Connectivity > Bluetooth to enable
the Bluetooth function.
3. Select Search for devices to search for a Bluetooth device,
select a Bluetooth device that you want to connect with from
34
Page 39

the device list. If the other Bluetooth device requires
verification before connection, your phone displays "Enter
password" on the screen. Then create a password that is to
be used together with the other device. After the password
has been entered in both devices, the Bluetooth connection
can be set up.
4. After the connection is set up, you can use the Bluetooth
headset.
35
Page 40

11 Security
Enabling/Disabling the Phone Lock
The phone lock protects your phone from unauthorized use. The
phone lock function is not enabled when you purchase the
phone. You can change the default phone lock code 000000 to
any string of 1 to 8 digits.
1. Select Menu > Settings > Security > Phone lock.
2. Press Navigation keys to select one of the following options:
On: The phone lock will be enabled when the phone is
powered on next time.
Off: The phone lock will be disabled.
PIN and PUK
The personal identification number (PIN) protects your USIM card
from unauthorized use. The PIN unblocking key (PUK) can unlock
the blocked PIN. For details, contact your service provider.
If you enter wrong PINs 3 times consecutively, the phone asks
you to enter the PUK.
If you enter wrong PUKs 10 times consecutively, the USIM card is
invalidated permanently. Contact your service provider for a new
one.
Locking the Keypad
When the keypad is locked, you can still answer incoming calls
and make emergency calls by pressing the Send key.
To lock the keypad, do the following:
36
Page 41

In standby mode, press # key to lock the keypad.
After you select Menu > Settings > Phone > Auto keypad
lock > On, the keypad is automatically locked after the phone
is idle for 3 seconds.
Unlocking the Keypad
In standby mode , Press the left soft key and then right soft key
to unlock the keypad.
37
Page 42

12 Warnings and Precautions
This section contains important information pertaining to the
operating instructions of your device. It also contains information
about how to use the device safely. Read this information
carefully before using your device.
Electronic Device
Power off your device if using the device is prohibited. Do not
use the device when using the device causes danger or
interference with electronic devices.
Medical Device
Follow rules and regulations set forth by hospitals and health
care facilities. Do not use your device when using the device is
prohibited.
Pacemaker manufacturers recommend that a minimum
distance of 15 cm be maintained between a device and a
pacemaker to prevent potential interference with the
pacemaker. If you are using a pacemaker, use the device on
the opposite side of the pacemaker and do not carry the
device in your front pocket.
Potentially Explosive Atmosphere
Power off your device in any area with a potentially explosive
atmosphere, and comply with all signs and instructions. Areas
that may have potentially explosive atmospheres include the
areas where you would normally be advised to turn off your
vehicle engine. Triggering of sparks in such areas could cause an
explosion or a fire, resulting in bodily injuries or even deaths. Do
38
Page 43

not power on your device at refueling points such as service
stations. Comply with restrictions on the use of radio equipment
in fuel depots, storage, and distribution areas, and chemical
plants. In addition, adhere to restrictions in areas where blasting
operations are in progress. Before using the device, watch out
for areas that have potentially explosive atmospheres that are
often, but not always, clearly marked. Such locations include
areas below the deck on boats, chemical transfer or storage
facilities, and areas where the air contains chemicals or particles
such as grain, dust, or metal powders. Ask the manufacturers of
vehicles using liquefied petroleum gas (such as propane or
butane) whether this device can be safely used in their vicinity.
Traffic Security
Observe local laws and regulations while using the device. In
addition, if using the device while driving a vehicle, comply with
the following guidelines:
Concentrate on driving. Your first responsibility is to drive
safely.
Do not talk on the device while driving. Use hands-free
accessories.
When you have to make or answer a call, park the vehicle at
the roadside before using your device.
RF signals may affect electronic systems of motor vehicles. For
more information, consult the vehicle manufacturer.
In a motor vehicle, do not place the device over the air bag or
in the air bag deployment area. Otherwise, the device may
hurt you due to the strong force when the air bag inflates.
Do not use your device while flying in an aircraft. Power off
your device before boarding an aircraft. Using wireless devices
in an aircraft may cause danger to the operation of the
39
Page 44

aircraft and disrupt the wireless telephone network. It may
also be considered illegal.
Operating Environment
Do not use or charge the device in dusty, damp, and dirty
places or places with magnetic fields. Otherwise, it may result
in a malfunction of the circuit.
The device complies with the RF specifications when the
device is used near your ear or at a distance of 1.5 cm from
your body. Ensure that the device accessories such as a device
case and a device holster are not composed of metal
components. Keep your device 1.5 cm away from your body
to meet the requirement earlier mentioned.
On a stormy day with thunder, do not use your device when it
is being charged, to prevent any danger caused by lightning.
While using the device, observe the local laws and regulations,
and respect others' privacy and legal rights.
Keep the ambient temperature between 0°C and 40°C while
the device is being charged. Keep the ambient temperature
between 0°C to 40°C for using the device powered by a
battery.
Prevention of Hearing Damage
Using a headset at high volume can damage your hearing. To
reduce the risk of damage to hearing, lower the headset volume
to a safe and comfortable level.
Safety of Children
Comply with all precautions with regard to children's safety.
Letting the child play with your device or its accessories, which
may include parts that can be detached from the device, may be
40
Page 45

dangerous, as it may present a choking hazard. Ensure that small
children are kept away from the device and accessories.
Accessories
Use the accessories delivered only by the manufacturer. Using
accessories of other manufacturers or vendors with this device
model may invalidate any approval or warranty applicable to the
device, result in the non-operation of the device, and cause
danger.
Battery and Charger
Unplug the charger from the electrical plug and the device
when not in use.
The battery can be charged and discharged hundreds of times
before it eventually wears out. When the standby time and
the talk time are shorter than the normal time, replace the
battery.
Use the AC power supply defined in the specifications of the
charger. An improper power voltage may cause a fire or a
malfunction of the charger.
Do not connect two poles of the battery with conductors,
such as metal materials, keys, or jewelry. Otherwise, the
battery may be short-circuited and may cause injuries and
burns on your body.
Do not disassemble the battery or solder the battery poles.
Otherwise, it may lead to electrolyte leakage, overheating, fire,
or explosion.
If battery electrolyte leaks out, ensure that the electrolyte does
not touch your skin and eyes. If the electrolyte touches your
skin or splashes into your eyes, wash your eyes with clean
water immediately and consult a doctor.
41
Page 46

If there is a case of battery deformation, color change, or
abnormal heating while you charge or store the battery,
remove the battery immediately and stop using it. Otherwise,
it may lead to battery leakage, overheating, explosion, or fire.
If the power cable is damaged (for example, the cord is
exposed or broken), or the plug loosens, stop using the cable
at once. Otherwise, it may lead to an electric shock, a short
circuit of the charger, or a fire.
Do not dispose of batteries in fire as they may explode.
Batteries may also explode if damaged.
Cleaning and Maintenance
The device, battery, and charger are not water-resistant. Keep
them dry. Protect the device, battery, and charger from water
or vapor. Do not touch the device or the charger with a wet
hand. Otherwise, it may lead to a short circuit, a malfunction
of the device, and an electric shock to the user.
Do not place your device, battery, and charger in places
where they can get damaged because of collision. Otherwise,
it may lead to battery leakage, device malfunction,
overheating, fire, or explosion.
Do not place magnetic storage media such as magnetic cards
and floppy disks near the device. Radiation from the device
may erase the information stored on them.
Do not leave your device, battery, and charger in a place with
an extreme high or low temperature. Otherwise, they may not
function properly and may lead to a fire or an explosion.
When the temperature is lower than 0°C, performance of the
battery is affected.
42
Page 47

Do not place sharp metal objects such as pins near the
earpiece. The earpiece may attract these objects and hurt you
when you are using the device.
Before you clean or maintain the device, power off the device
and disconnect it from the charger.
Do not use any chemical detergent, powder, or other
chemical agents (such as alcohol and benzene) to clean the
device and the charger. Otherwise, parts of the device may be
damaged or a fire can be caused. You can clean the device
and the charger with a piece of damp and soft antistatic cloth.
Do not dismantle the device or accessories. Otherwise, the
warranty on the device and accessories is invalid and the
manufacturer is not liable to pay for the damage.
Emergency Call
You can use your device for emergency calls in the service area.
The connection, however, cannot be guaranteed in all conditions.
You should not rely solely on the device for essential
communications.
Certification Information (SAR)
This mobile device meets guidelines for exposure to radio waves.
Your device is a low-power radio transmitter and receiver. As
recommended by international guidelines, the device is designed
not to exceed the limits for exposure to radio waves. These
guidelines were developed by the independent scientific
organization International Commission on Non-Ionizing
Radiation Protection (ICNIRP) and include safety measures
designed to ensure safety for all users, regardless of age and
health.
The Specific Absorption Rate (SAR) is the unit of measurement
for the amount of radio frequency energy absorbed by the body
43
Page 48

when using a device. The SAR value is determined at the highest
certified power level in laboratory conditions, but the actual SAR
level of the device when being operated can be well below the
value. This is because the device is designed to use the minimum
power required to reach the network.
The SAR limit adopted by USA and Canada is 1.6 watts/kilogram
(W/kg) averaged over one gram of tissue. The highest SAR value
reported to the FCC and IC for this device type when tested for
use at the ear is 1.190 W/kg, and when properly worn on the
body is 1.160 W/kg.
FCC Statement
This equipment has been tested and found to comply with the
limits for a Class B digital device, pursuant to Part 15 of the FCC
Rules. These limits are designed to provide reasonable protection
against harmful interference in a residential installation. This
equipment generates, uses and can radiate radio frequency
energy and, if not installed and used in accordance with the
instructions, may cause harmful interference to radio
communications. However, there is no guarantee that
interference will not occur in a particular installation. If this
equipment does cause harmful interference to radio or television
reception, which can be determined by turning the equipment
off and on, the user is encouraged to try to correct the
interference by one or more of the following measures:
--Reorient or relocate the receiving antenna.
--Increase the separation between the equipment and receiver.
--Connect the equipment into an outlet on a circuit different
from that to which the receiver is connected.
--Consult the dealer or an experienced radio/TV technician for
help.
44
Page 49

This device complies with Part 15 of the FCC Rules. Operation is
subject to the following two conditions: (1) this device may not
cause harmful interference, and (2) this device must accept any
interference received, including interference that may cause
undesired operation.
Changes or modifications made to this device not expressly
approved by Huawei Technologies Co., Ltd. may void the FCC
authorization to operate this device.
45
 Loading...
Loading...