Huawei U1211 User Manual
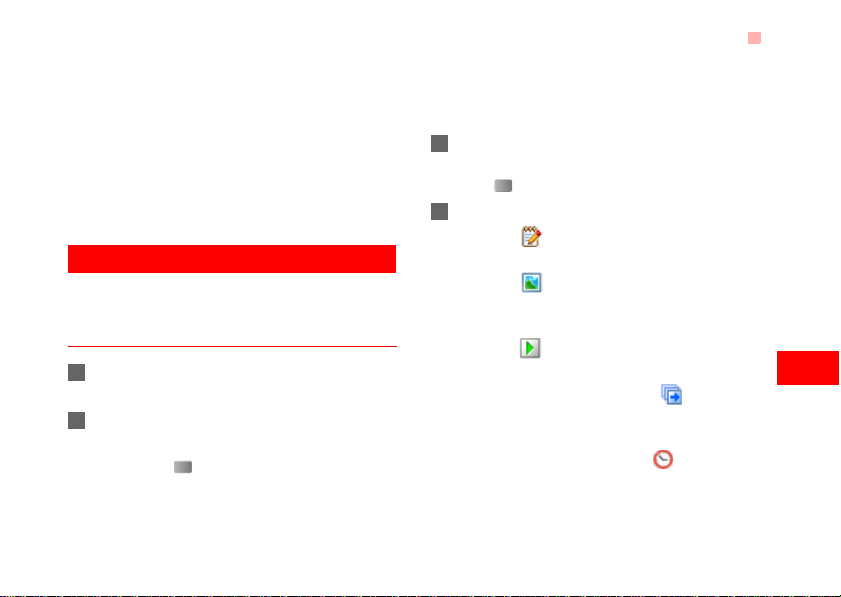
• Status report: You can set it to On or Off. If you
set it to On, the network sends you a status
report indicating whether the SMS has reached
the recipient or not.
• Concatenated SMS: You can set it to On or
Off. If you set it to Off, you cannot edit and
send messages longer than the limit of a singl e
SMS.
Multimedia Messages
You can send messages attached with images, text
and music under this mode.
Creating a Multimedia Message
1 Select Messaging > Write MMS from the main
menu.
2 Select To, Cc or Bcc.
• Select an entry from the recipients list, and
then press or select Options > Edit to enter
a phone number.
Multimedia Messages
• Select a position from the recipients list, select
Options > Contact or Group, and then select
phone numbers.
3 Select Back to return to the Edit MMS screen,
select Subject to enter text as subject, and then
press .
4 Select Content to edit the pages.
(1) Select to access the text entry field, and
then edit the text.
(2) Select to enter the image-editing field
and then you can select images or video files in
My Files.
(3) Select to enter the music-editing field and
then you can select audio files in My Files.
(4) Access the field indicated by and press
the left/right scroll key to select one page if th ere
are a number of pages.
(5) Access the field indicated by and press the
left/right scroll key to adjust the playing time of
the current page.
25
7
Messaging
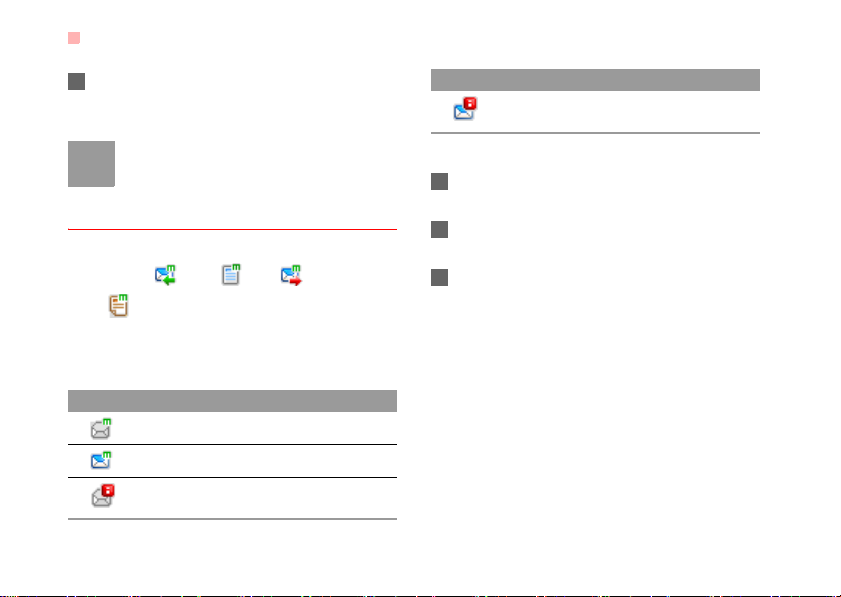
Multimedia Messages
5 Return to the Edit MMS screen, and select
Options > send to send the multimedia
message.
If the video file is chosen in the image-edit-
Note
ing field, you cannot edit the music-editing
field any more.
MMS Mailboxes
The Phone provides four mailboxes for MMS,
namely, Inbox ,Drafts , Sent and Tem-
plates .
◆ Inbox
Inbox is used to save received multimedia messages.
Icons in Inbox
Icon Description
a read message
an unread message
a read notice or delivery report for an
MMS
26
Icon Description
an unread notice or delivery report for an
MMS
Viewing Messages in Inbox
1 Select a multimedia message to view its con-
tents.
2 During the playing, you can select Stop to stop
playing.
3 Select Options for the following operations.
• Reply MMS: to reply a MMS to the MMS
sender.
• Reply SMS: to reply a SMS to the MMS
sender.
• Forward: to forward a MMS.
• Edit before call: to edit the number .
• Next page: to play the next page.
• Previous page: to play the previous page.
• Rewind: to return to the first page.
• Save: to save the selected object.
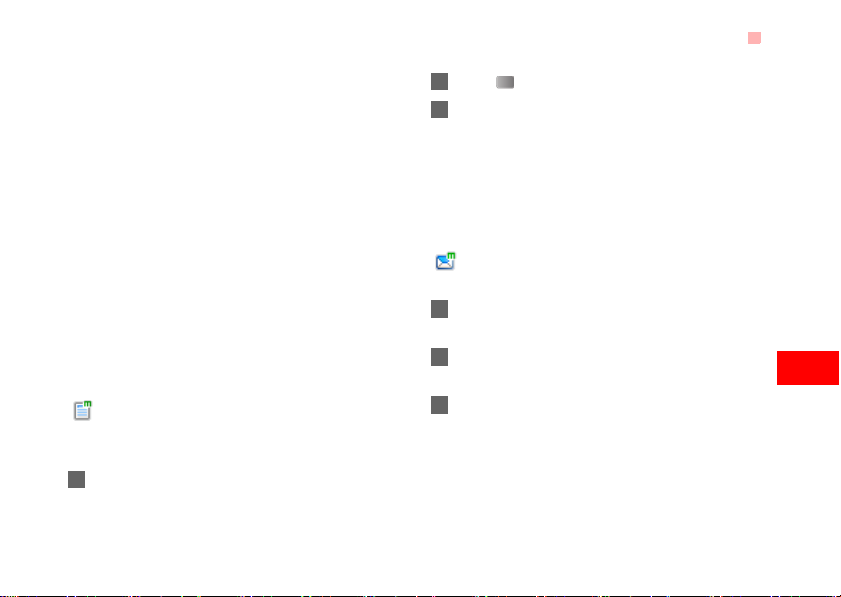
• Object list: After entering the content list of this
message, you may select an item and select
Save to save the message to a corresponding
directory of the folder.
• Save number: To save the numbers retrieved
from an MMS to phone or SIM memory or an
existing entry in the contacts.
• Extract URL: To extract URL address from an
MMS for browsing web pages or stream
media.
• Save Email address: T o retrieve email address
from MMS and save.
◆ Drafts
Drafts is used to save the multimedia messages you
created and saved and those which failed to be sent.
Icons in Drafts
: A multimedia message saved after you created
it or a multimedia message failed to be sent.
Viewing and Editing Messages in Drafts
1 Access Drafts and select a multimedia mes-
sage.
Multimedia Messages
2 Press to access the editing screen.
3 You can edit the message. The operations are
the same as those for creating a multimedia
message.
◆ Sent
The Sent is used to save the multimedia messages
that have been sent successfully.
Icons in Sent
: A multimedia message has been sent.
Viewing Messages in Sent
1 Select a multimedia message to view its con-
tents.
2 During playing an MMS, you can select Stop to
stop playing.
3 During playing, you may select Options to do
the same operations as those of MMS Inbox.
Refer to "Messaging/MMS/MMS Mailboxes" on
page 26.
27
7
Messaging
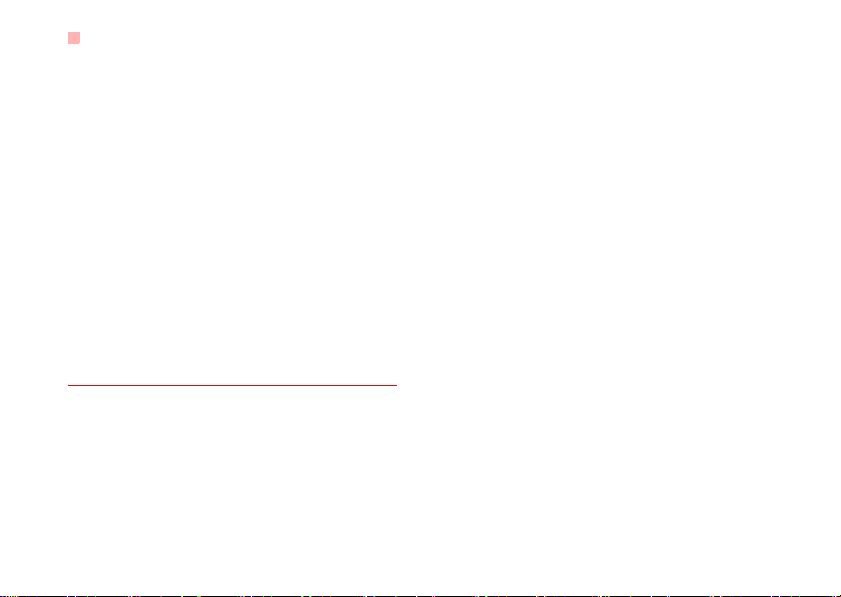
Multimedia Messages
◆ Templates
To send messages quickly, you can save commonly
used multimedia messages as templates.
◆ Folder
You can categorize your multimedia messages into
different folders.
Yo u can access Folders from the four tabs of Inbox,
Drafts, Sent or Templates.
Let us take the example of entering the Inbox
screen.
Select MMS > Inbox. Then select Options >
Folders. You can perform the following operations.
• Select: to access a folder.
• Rename: to rename a folder.
MMS Settings
Select Messaging > Settings > MMS, and then you
can set parameters related to multimedia messag es .
It contains the following submenus.
◆ Sending
This option is used to set parameters related to sending multimedia messages.
28
• Valid period: The ti me for a mult imedia message
stored in the message centre after it is sent.
• Delivery report: You have two alternatives, On and
Off. With this mode enabled (On), the network will
report on successfully sending a multimedia message.
• Reading report: To set whether to accept a read
report.
• Send limit: To set the size limit of a multimedia message to be sent.
• Save on send: To set whether to save a multimedia
message to the sent folder after it has been sent.
• Sender visibility: To set whether the sender information will be displayed when a multimedia message is sent.
◆ Receiving
This option is used to set parameters related to
retrieval of multimedia messages.
• Send delivery report: You have two options, On and
Off. When this mode is enabled (On), the network
sends a report to the sender indicating that you
have received the message.
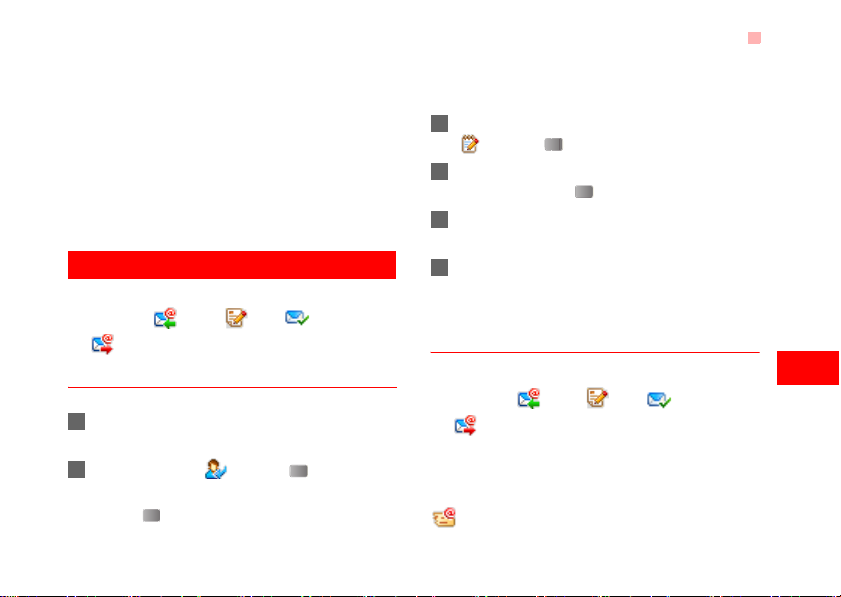
• Send read report: To set whether to send a read
report.
• Receiving limit: To set the size limit of a multimedia
message that you can receive.
• Auto receive: To set whether the phone auto
receives multimedia messages or not.
Settings such as "Network Access Point" and "W AP
gateway" are all preset for your convenience.
Email
The Phone provides four mailboxes for email,
namely, Inbox , Drafts , Sent and Outbox .
Creating an Email
1 Select Messaging > Write Email from the main
menu.
2 Select Recipients and press .
• Select one record in the recipients list a nd then
press to enter an email address.
Email
• Select Options > Contact/Group/History to
select an email address.
3 In the email editing screen, select Subject
and press to edit the contents.
4 In the email editing screen, select the Content
text box and press to edit the content.
5 In the email editing screen, select Attachment
to attach picture, music, video, or eBook.
6 In the email editing screen, select Options to
save or send the email. The saved emails are in
Messaging/Email/Drafts.
Mailboxes
Your phone provides four mailboxes for Emails,
namely, Inbox , Drafts , Sent and Out-
box .
◆ Inbox
All Emails received are saved in the inbox.
Icons in Inbox
: A read email.
29
7
Messaging
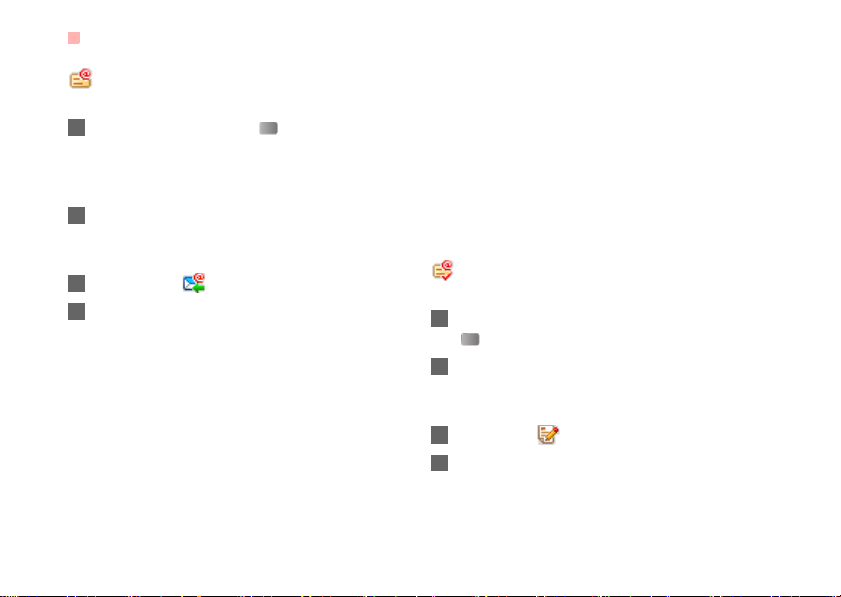
Email
: An unread email.
Viewing and Editing Emails in Inbox
1 Select an email and press to view the con-
tent. If only the title of this email is received, the
phone prompts whether to download other information of the email.
2 In the details screen, select Options > Reply to
reply to the sender.
Other Options for Inbox
1 Access Inbox of email.
2 Select Options for the following operations.
• View: to view the selected email.
• Reply: to reply to the selected email.
• Forward: to forward the selected email.
• Move to folder: to move the selected email to a
specified folder.
• My folders: to categorize your emails in different folders.
• Sync inbox: to synchronise emails from server.
30
• Sort: to sort your emails according to date,
sender or subject.
• Delete: to delete the selected email.
• Mark: to mark an email in the inbox.
• Unmark all: to unmark all emails in the inbox.
• Mark all: to mark all emails in the inbox.
◆ Drafts
The saved new emails are saved in the drafts.
Icons in Drafts
: Emails to be sent.
Viewing and Editing Emails in Drafts
1 Select the desired email in the drafts and press
to access the editing screen.
2 Edit the related information. For details, perform
the same operations as in creating an email.
Other operations in Drafts
1 Enter Drafts of email.
2 Select Options for the following operations.
• Edit: to edit the selected email.
• Write Email: to create a new email.
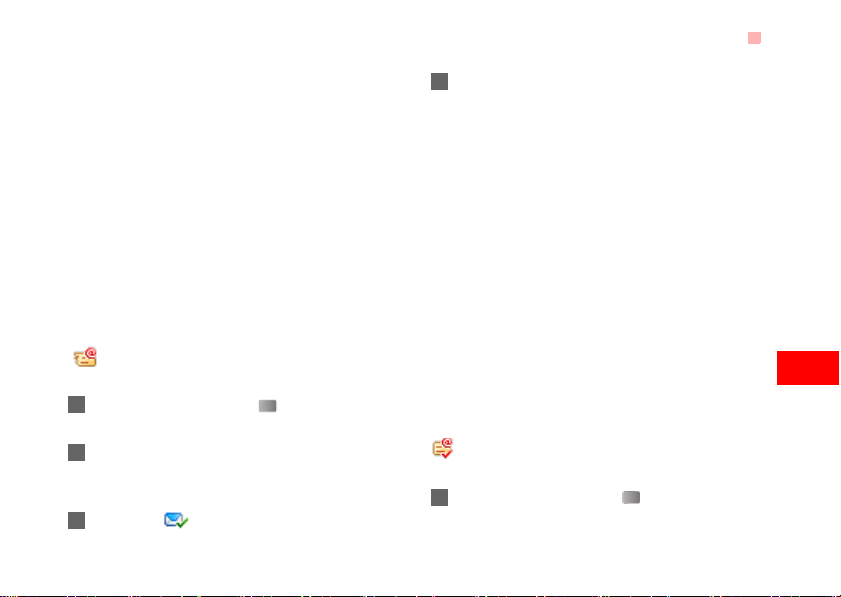
• Move to folder: to move the selected email to a
specified folder.
• My folders: to categorize your emails in different folders.
• Sort: to sort your emails according to date,
sender or subject.
• Delete: to delete the selected email.
• Mark: to mark an email in the inbox.
• Mark all: to mark all emails in the drafts.
• Unmark all: to unmark all emails in the drafts.
◆ Sent
The emails sent to server are saved in the sent.
Icon for Sent
: A read email.
Viewing and Editing Emails in Sent
1 Select an email and press to access the edit-
ing screen.
2 Edit the related information. For details, perform
the same operations as in creating an email.
Other Options in Sent
1 Enter Sent of email.
Email
2 Select Options for the following operations.
• View: to view the selected email.
• Forward: to forward the selected email.
• Move to folder: to move the selected email to a
specified folder.
• My folders: to categorize your emails in different folders.
• Sort: to sort your emails according to date,
sender or subject.
• Delete: to delete the selected email.
• Mark: to mark an email in the inbox.
• Unmark all: to unmark all emails in the sent.
• Mark all: to mark all emails in the sent.
◆ Outbox
Those emails which failed to be sent are retained in
the outbox.
Icon for Outbox
: Emails failed to send.
Viewing and Editing Emails in Outbox
1 Select an email and press to access the edit-
ing screen.
31
7
Messaging
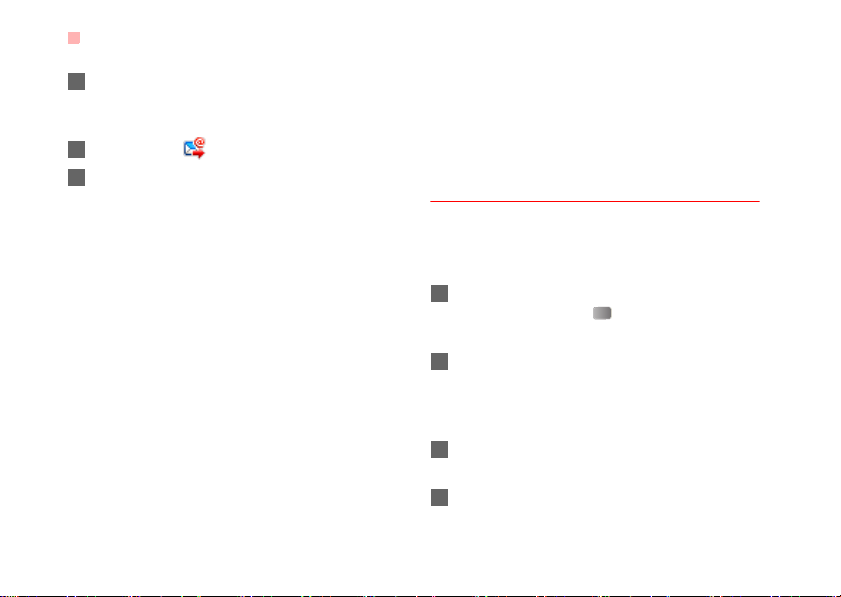
Email
2 Edit the related information. For details, perform
the same operations as in creating an email.
Other Operations in Outbox
1 Enter Outbox of email.
2 Select Options for the following operations:
• Edit: To edit the selected email.
• Send: To send the selected email.
• Move to folder: To move the selected email to
a specified folder.
• My folders: To categorize your emails in different folders.
• Sort: To sort your Emails according to date,
sender or topic.
• Delete: To delete the selected email.
• Mark: To mark an email in the inbox.
• Unmark all: To unmark all emails in the outbox.
• Mark all: To mark all emails in the outbox.
◆ My Folders
You can categorize your emails in different folders.
Yo u ca n ent er My Folders from the inbox, draf ts, outbox and the sent box.
32
Let's take the example of the folder of the inbox.
Select Email > Inbox. Then select Options > My
Folders for the following operations.
• Rename: To rename the folder.
• Select: To enter one folder.
Email Settings
Select Messaging > Settings > Email to set the following items.
◆ Accounts
1 Select Options > Add account and enter the
account name. Press to access the General
settings screen.
2 The related account information contains:
Account name, From name, From address, Protocol, Incoming server, User name, Password,
and Outgoing server.
3 Select Options > Advanced settings to access
the Advanced Settings screen.
4 Return to the Account screen. Select Options >
Activate to activate this account.
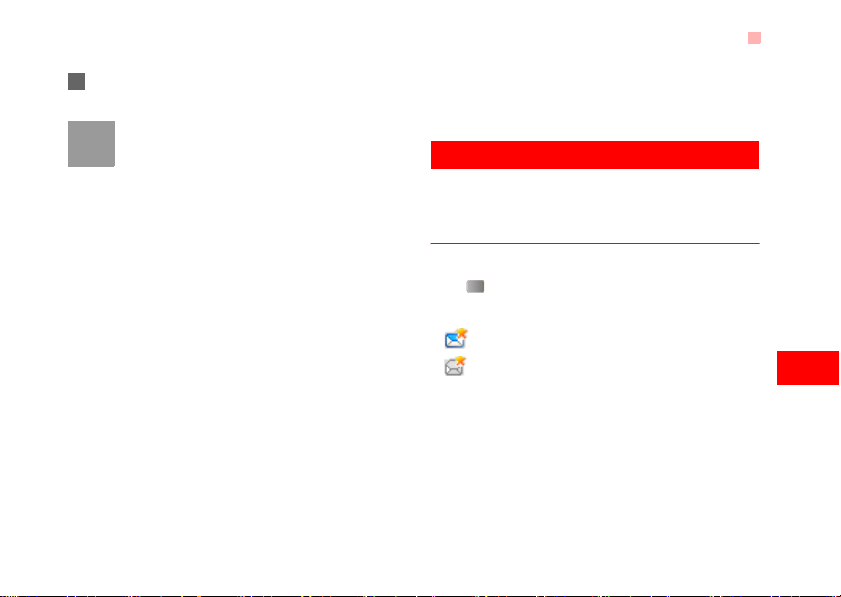
5 To delete an account, select an account and
then select Options > Delete account.
For the account settings, contact your
Note
service provider.
◆ Common Options
• Reply with history: To reply with history.
• Save sent Email: To save sent emails to the sent
box.
• Sending limit: To set the size of an email.
• Receiving limit: To set the limit of the received
email. If the size of the email exceeds the limit, only
the title of the email will be received. If Only header
is selected, only the title of the email will be
received.
• Network Access Point: This option is used to select
information about the profile to be adopted when
you send emails. For more information, contact
your service provider.
After completing all settings, press Back.
Push Inbox
◆ Memory Stat us
The memory in use of Inbox, Drafts, Outbox, Sent,
My folders and Total are displayed.
Push Inbox
The Push Inbox is used to save the Push messages
you have received.
Viewing Push Messages
In the Push Inbox, select a Push message, and then
press to view the details of t he Push message.
◆ Icon for Push Inbox
• : A read Push message.
• : An unread Push message.
◆ Other Operations for the Push Inbox
• Load: T o start the WA P browser and connect a URL
specified by the Push message.
• Delete: To delete the selected messages.
• Mark: To mark a push message in the inbox.
• Unmark all: To unmark all Push messages.
• mark all: To mark all the Push messages.
33
7
Messaging
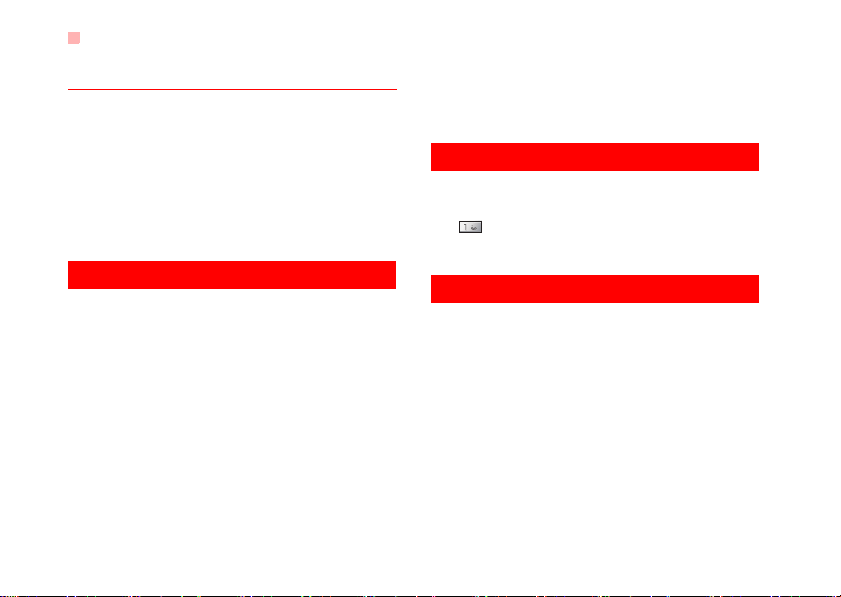
Broadcast Inbox
Push Inbox Settings
Select Messaging > Settings > Push messages to
set the Push inbox.
◆ Push message setting
You can set the acceptable push messages.
◆ Enable push SL
You can enable or disable the push SL function by
selecting On or Off.
Broadcast Inbox
The broadcast messages are saved in the broadcast
inbox. You can set the broadcast message.
Select Messaging > Settings > Broadcast to set the
following items.
• Service: to enable or disable this service.
• Subscription: to subscribe to broadcast channels or
cancel the subscription.
• Language: to select the language of the broadcast.
• Silent alert: to specify whether a silent alert occurs
when there is a new broadcast message.
34
• Auto delete: to set whether to auto delete earlier
messages when the broadcast inbox memory is
full.
Voice Mail number
The voice mail number is already preset for you in the
phone. To access your voicemail, press and
hold in standby mode. The phone dials the voice
mail number automatically.
Common Phrases
Your phone has been preset with some commonly
used phrases. They are used for editing a new message, sending a message while answering a call and
auto replying. You can select Messaging > Settings
> Common phrases to edit them if you want.
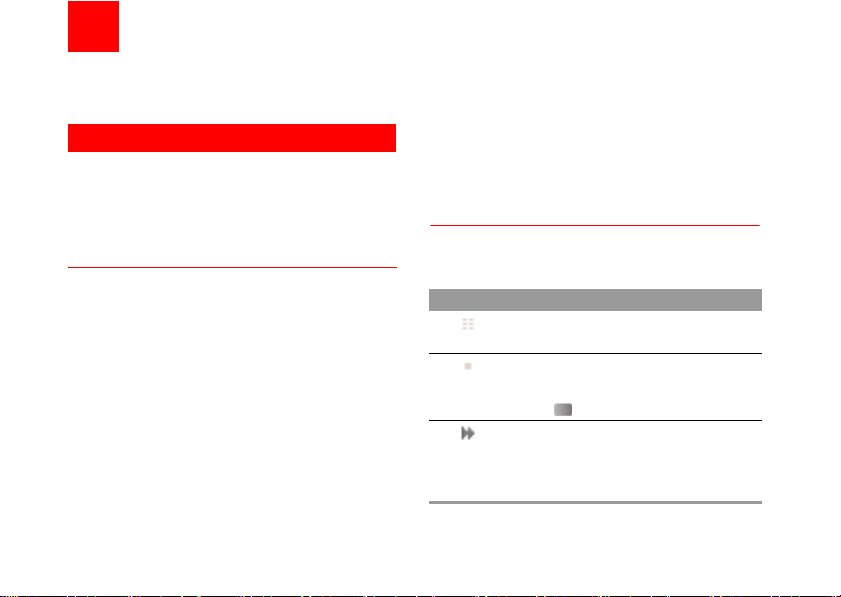
8Music
Music enables you to manage your music files
easily and conveniently.
My music
You can play various music files, including those supplied with the phone, recorded by using the phone,
downloaded from the Internet, and attached to email.
You can also enjoy the online audio files.
Function Options During Playing
During playing the music file, select Options for the
following operations.
• Nowplaying: To access the current playlist.
• Play Via Bluetooth: To play audio files through the
Bluetooth device.
• Mute/Unmute: To mute or unmute the music.
• Bookmarks:To access the bookmark list.
• Playlist: To access the music playlist.
• Shuffle: On/Off the random play.
• Loop: To select to cycle play current music, play all
music or close.
• Equilibrium: To select the music style.
• Settings:To set the Full screen direction, and
Streaming setting.
• Video camera:To enable the video camera function.
• History:To display the records of the played music.
• Info.:To view the information of the music files.
• Exit: To exit the music play screen.
Screen Operations During Playing
During playing the music file, you can perform the following operations on the music file.
Operation Description
Press the up scroll key to access the
current playlist.
Press the down scroll key to go back
the beginning of the current music file.
Press to replay this music file.
Press the right scroll key to access the
next music file. Press and hold the right
scroll key to fast forward the current
music file.
35
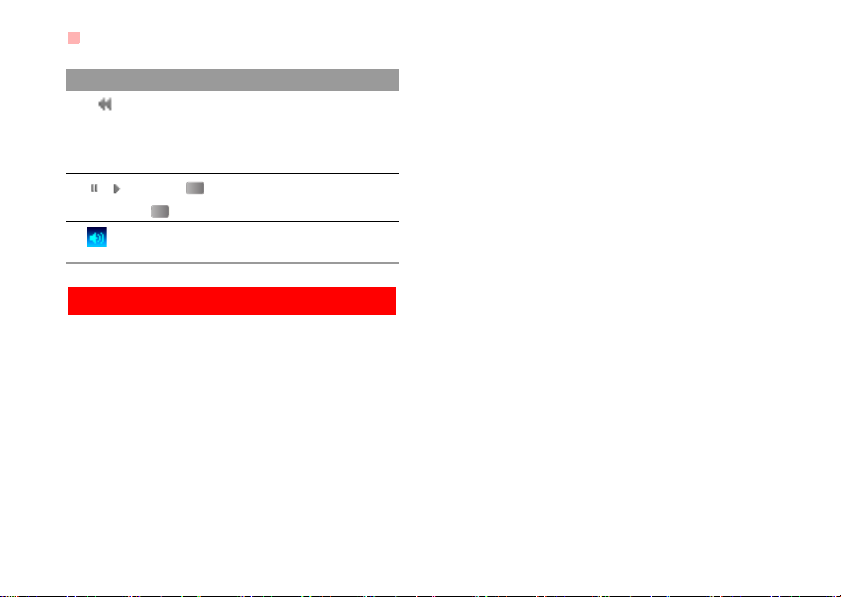
Playlist
Operation Description
Press the left scroll key to access to the
last music file. Press and hold the left
scroll key to fast backward the current
music file.
Press to pause the playing. Press
/
again to resume the playing.
Press the volume keys to adjust the volume.
Playlist
Selecting this option, you can rename and edit the
playlist as well as play the music in the playlist.
36
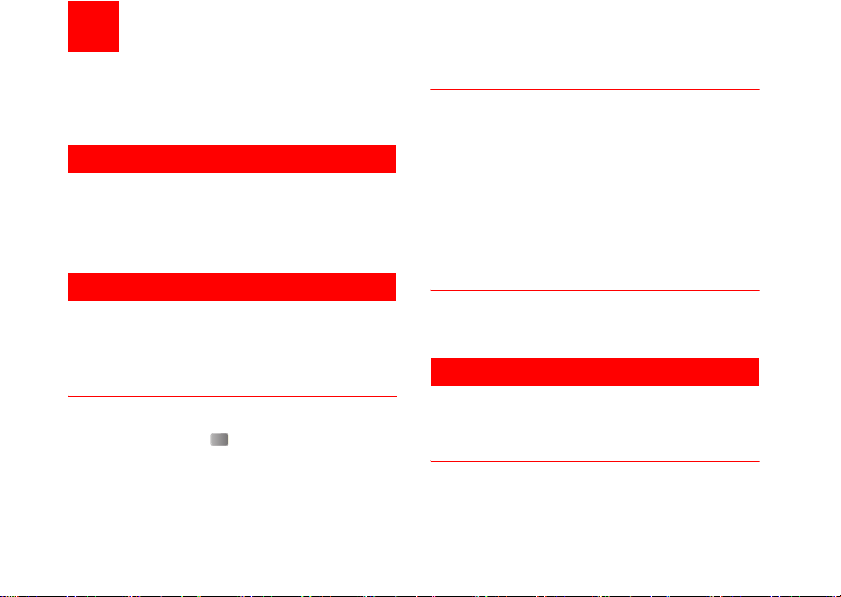
9Organiser & Tools
This function provides you with various assistant
tools. You can access the Organiser & Tools screen
by selecting from the main menu.
SIM ToolKit
Your Phone supports a number of intelligent SIM
ToolKit (STK) functions such as location based services. For more information, contact your service
provider.
Alarms
Yo u can set several alarm clocks. You can also set
the prompt messages, alarm tones and the cycle
period for alarm clocks.
Setting Alarm Clocks
Enter alarm function, you can select one alarm from
the list, and then press to set an alarm clock.
In the screen for editing alarm clock, you can set the
following items: alarm time, the prompt message, the
ringtone, the alarm cycle, the snooze function, the
vibration function, the alarm tone.
Prompt Interface for an Alarm
When it is time for an alarm clock to ring, the selected
alarm tone is played and a prompt interface is displayed. Y ou can stop the ringing by pr essing any key.
On the prompt interface, you can select to snooze or
stop the alarm prompt.
If your phone is powered off, the alarm clock can still
ring. When the alarm rings, you can choose to power
on the phone.
Stopping the Alarm Clock
Select an alarm clock from the list, and press the left
function key to deactivate it.
Calendar
With this function, you can view the calendar and
manage your schedules.
New Schedule
Enter calendar function, you can select Options >
New to create the schedule events for the current
day.
37
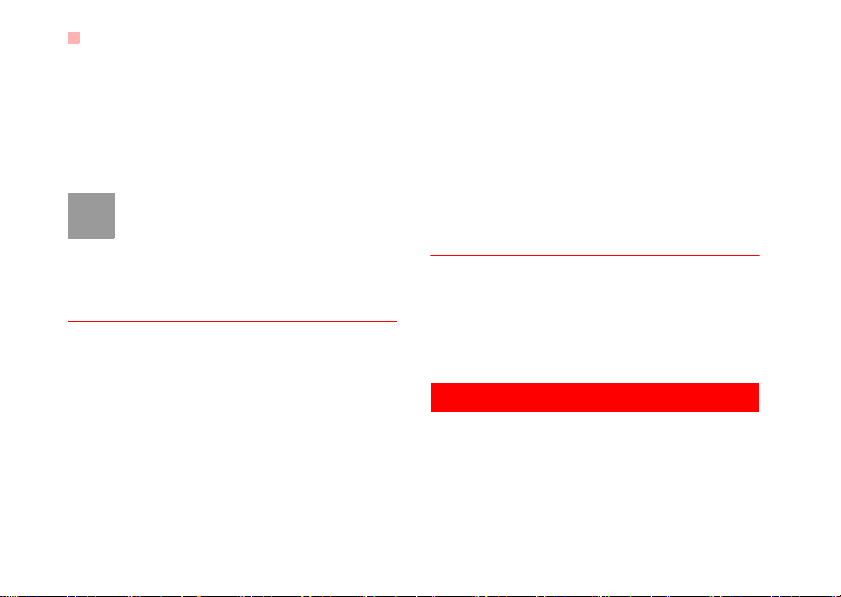
Task
In the screen for editing schedule, you can set th e following items: schedule title, schedule location,
schedule type, starting/ending time of the schedule,
whether the alarm is on, when to prompt before the
start time, alarm cycle, schedule content, sound
alarm, Vibration, select tone, and image files.
You can create up to 500 schedules in total
Note
and 15 for each day. While creating a new
schedule, you need to set the alarm on
before setting the alarm time, the alarm
cycle, the alarm tone and the image.
Calendar Functions
Enter calendar function and select Options. You can
perform the following operations.
• New: To create a new schedule.
• Go to: To go to a certain date directly from the
Month view screen.
• Display event: To view all events, specified events,
Calendar files and to back up all schedules to a
memory card.
• View mode: To view the calendar in three different
modes: month view, week view, and day view.
38
• Management: To manage all schedules, including
Backup all and Restore data.
• Delete event: T o delete all events, all p ast events or
specific period events.
• Settings: To set save location, main view, week
begin day.
• Memory status: To view the memory status, including the used space and the total space.
Prompt Interface for a Schedule
When it is time to remind you of a schedule, the
selected ringtone is played and a prompt interface is
displayed. Y ou can stop the ringing by pressing any
key. On the prompt interface, you can snooze the
alarm or stop the prompt.
Task
You can define and manage tasks to be conducted
before a certain time. Your phone can remind you of
these tasks and track them automatically.
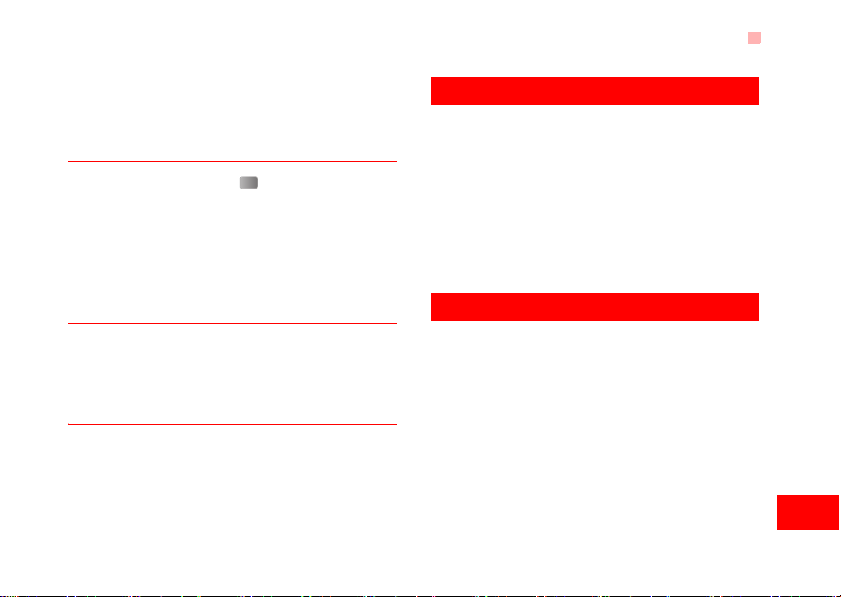
Select Task from Organiser & Tools .The tasks
are classified into three kinds: pending, done, and all.
You can define up to 1000 tasks on your phone.
New Tasks
To define a new task, press or select Options >
New on the Tasks screen.
In the screen for editing task, you can set the following items: the title of the task, the deadline, the priority level, the task state, the task alert, sound alarm,
vibration, the alert time, the task type.
Tasks Functions
On the T asks screen, you can also perform the following operations: edit, new, send, copy, day view,
set as done, delete, delete all and memory status.
Prompt Interface for a Task
When it is time for the phone to remind you of a task,
it rings automatically and a prompt interface is displayed. Y ou can stop t he ringing by pressing any key.
On the prompt interface, you can select to snooze or
stop the task prompt.
Memo
Memo
You can store important events on your phone. Y ou
can save up to 100 such memos.
Select Memo from Organiser & Tools . If there is
no memo, you need to create one when you access
the Memo screen.
On the Memo Pad screen, you can perform the following operations: edit, new, send, delete, delete all
and view the memory status.
Synchronise
You can synchronise contacts with your perso n al
phone book stored on a network server. This service
is network dependent. Contact your service provider
for further details.
Select Synchronise from Organiser & Tools to
create or edit a profile. Select Options > View log to
view the latest synchronisation log. Before you use
the synchronise function, you may need to set a profile.
Organiser & Tools
9
39
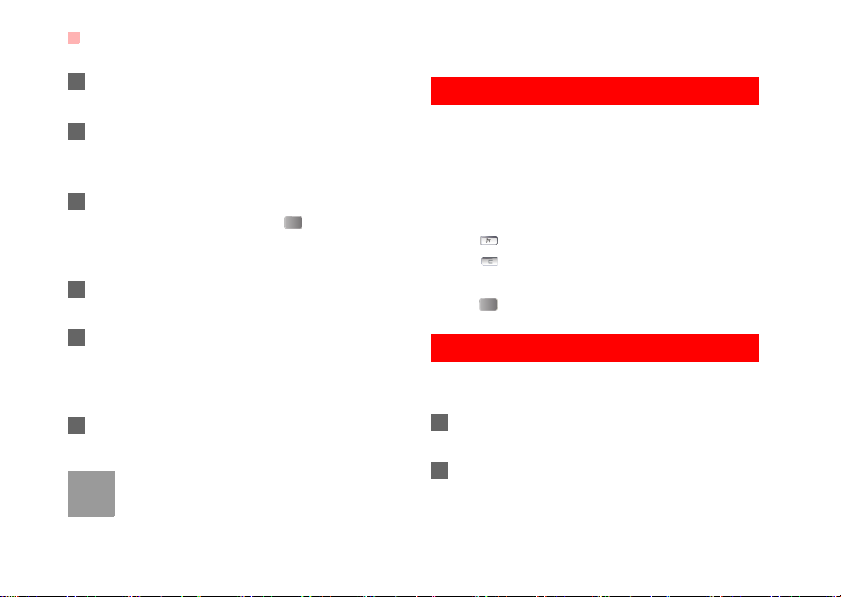
Calculator
1 To create a profile, select Options > New to cre-
ate a profile.
2 Press the left/right scroll key to switch between
Synchronise item, Server Setting, and Network
profile.
3 In the Synchronise item screen, select the item
to be synchronized and press to confirm it.
Then, enter the Database name, User name,
Password of the synchronisation items.
4 In the Server Setting screen, enter the Server
Address, User name, and Password.
5 In the Network profile screen, enter the Proxy
address and the Proxy port. Then, enter the
Network Access Point and select a desired profile.
6 Return to the previous menu and select Options
> Synchronise to start synchronising.
This service is not available in all networks.
Note
Please contact your service provider for
more information.
40
Calculator
You can perform addition, subtraction, multiplication,
division and extraction operations on your phone.
• Press the number keys to enter the figures.
• Press the scroll key to enter the operators.
• Press the left function key to clear.
• Press the right function key to exit Calculator.
• Press to enter a radix point.
• Press to delete the character to the left of t he
cursor.
• Press to enter an equal mark.
Unit converter
You can convert units of length and weight between
different systems on your phone.
1 Press the up/down scroll key to select the unit
type bar, input unit bar or output unit bar.
2 On the unit type selection bar, press the left/right
scroll key to select weight or length.
 Loading...
Loading...