Huawei U120 Users Manual
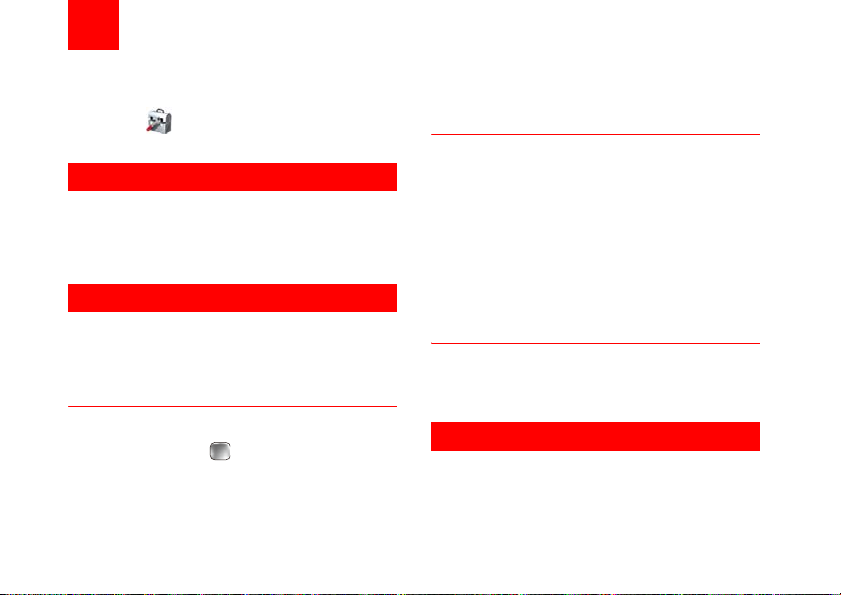
9Organiser & Tools
This function provides you with various assistant
tools. You can access the Organiser & Tools screen
by selecting from the main menu.
SIM ToolKit
Your mobile phone supports a number of clever Sim
ToolKit (STK) functions. For more information, consult your service provider.
Alarm Clock
Yo u can set several alarm clocks. You can also set
the prompt messages, alarm tones and the cycle
period for alarm clocks.
Setting Alarm Clocks
Enter alarm function, you can select one alarm from
the list, and then press to set an alarm clock.
In the screen for editing alarm clock, you can set the
following items: alarm time, the prompt message, the
ringtone, the alarm cycle, the snooze function, the
vibration function, the alarm tone.
Prompt Interface for an Alarm
When it is time for an alarm clock to ring, the selected
alarm tone is played and a prompt interface is displayed. Y ou can stop the ringing by pressing any key
. On the prompt interface, you can select to snooze or
stop the alarm prompt.
If your phone is powered off, the alarm clock can still
ring. When the alarm rings, you can choose to po wer
on the phone.
Stopping the Alarm Clock
Select an alarm clock from the list, and press the left
function key to deactivate it.
Calendar
With this function, you can view the calendar and
manage your schedules.
39
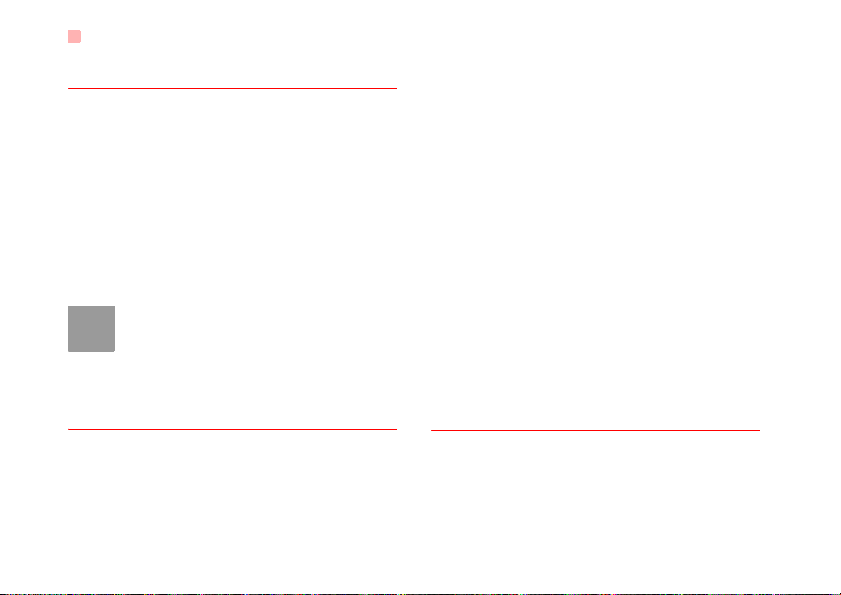
Calendar
New Schedule
Enter calendar function, you can select Options >
New to create the schedule events for the current
day.
In the screen for editing schedule, you can set th e fol-
lowing items: schedule title, schedule location,
schedule type, start/end time of the schedule,
whether the alarm is on, when to prompt before the
start time, alarm cycle, schedule details, alarm tone,
and image files.
You can create up to 500 schedules in tot al and
Note
15 for each day. While creating a new schedule, you need to set the alarm on before setting
the alarm time, the alarm cycle, the alarm tone
and the image.
Calendar Functions
Enter calendar function and select Options. You can
perform the following operations.
• New: To create a new schedule.
40
• Go to: To go to a certain date directly from the
Month view screen.
• Display events: T o vie w all events, specified events,
Calendar files and to back up all schedules to a
memory card.
• View mode: To view the calendar in three different
modes: month view, week view, and day view.
• Management: To manage all schedules, including
Backup all and Restor data.
• Delete event: To delete all past events, specific
period events or all events.
• Settings: To set save location, main view, week
begin day.
• Memory status: To view the memory status, including the used space and the total space.
Prompt Interface for a Schedule
When it is time to remind you of a schedule, the
selected ringtone is played and a prompt interface is
displayed. Y ou can stop the ringing by pressing any
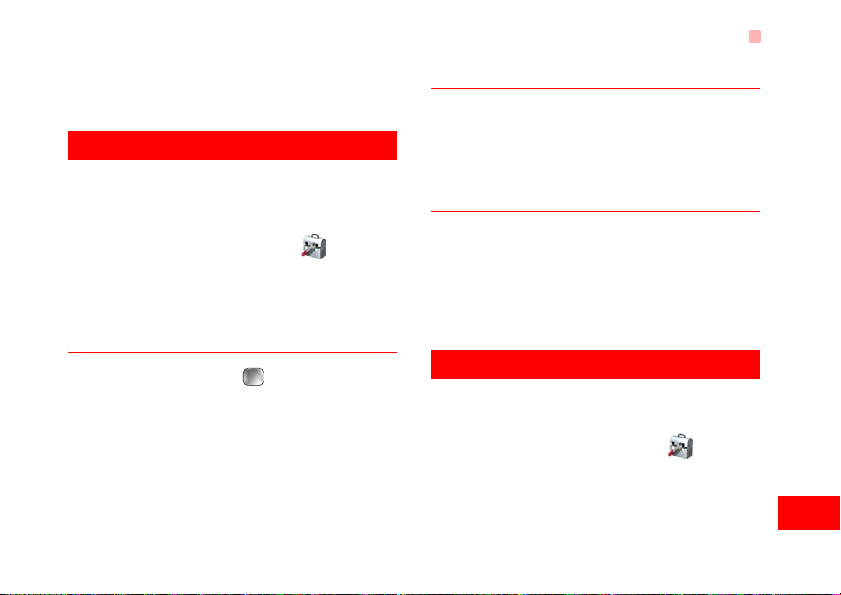
key. On the prom pt interface, you can snooze the
alarm or stop the prompt.
Task
You can define and manage tasks to be conducted
before a certain time. Your phone can remind you of
these tasks and track them automatically.
Select Task from Organiser & Tools .The tasks
are classified into three kinds: pending, done, and all
tasks. You can define up to 1000 tasks on your
phone.
New Task
To define a new task, press or select Options >
New on the Tasks screen.
In the screen for editing task, you can set the following items: the title of the task, the deadline, the priority level, the task status, the task alert, the alert time,
the task type.
Task
Tasks Functions
On the Tasks screen, you can also perform the following operations: edit, new, copy, set as done, day
view, send by Message, Email or Bluetooth, view the
memory status, delete and delete all.
Prompt Interface for a Task
When it is time for the phone to remind you of a task,
it rings automatically and a prompt interface is displayed. Y ou can stop the ringing by pr essing any key.
On the prompt interface, you can select to snooze or
stop the task prompt.
Memo Pad
You can take down important events on your phone.
You can save up to 100 such memos.
Select Memo from Organiser & Tools . If there is
no memo, you need to create one when you access
the Memo screen.
Organiser & Tools
9
41
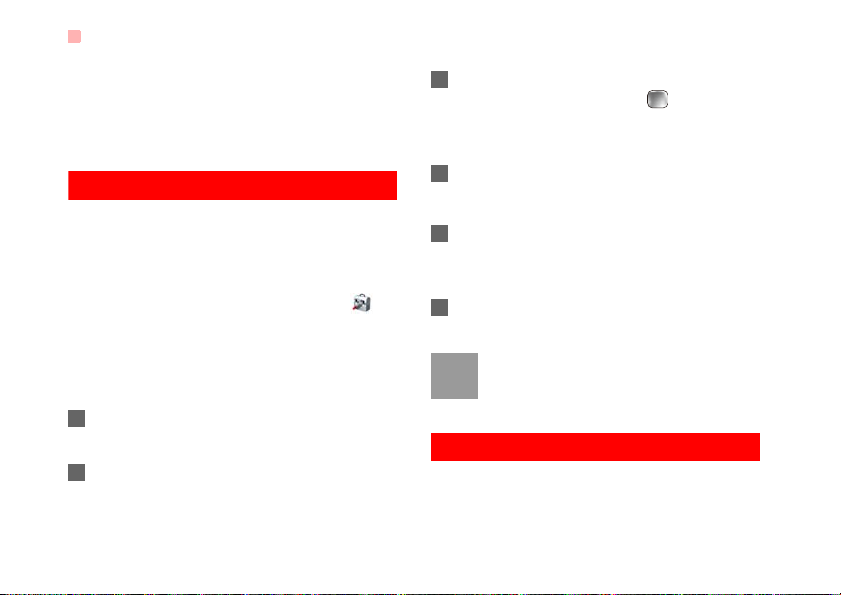
Synchronise
On the Memo Pad screen, you can perform the following operations: new, edit, send by Message or
Bluetooth, view the memory status, delete and delete
all.
Synchronise
You can synchronise contacts with your personal
phone book stored on a network server. This service
is network dependent. Contact your service provider
for further details.
Select Synchronise from Organiser & Tools to
create or edit a profile. Select Options > View log to
view the latest synchronisation log. Before you use
the synchronise function, you may need to set a profile.
1 To create a profile, select Options > New to cre-
ate a profile.
2 Press the left/right scroll key to switch between
Synchronise item, Server Setting, and Network
profile.
42
3 In the Synchronise item screen, select the item
to be synchronized and press to confirm it.
Then, enter the database path, User name,
Password of the synchronization items.
4 In the Server Setting screen, enter the user
name, password, and server address.
5 In the Network profile screen, enter the proxy
server address and the port. Then, enter the network access point and select a desired profile.
6 Return to the previous menu and select Options
> Synchronise to start synchronising.
This service is not available in all networks.
Note
Please contact your service provider for
more information.
Calculator
You can perform addition, subtraction, multiplication,
and division operations on your phone.
• Press the number keys to enter the figures.
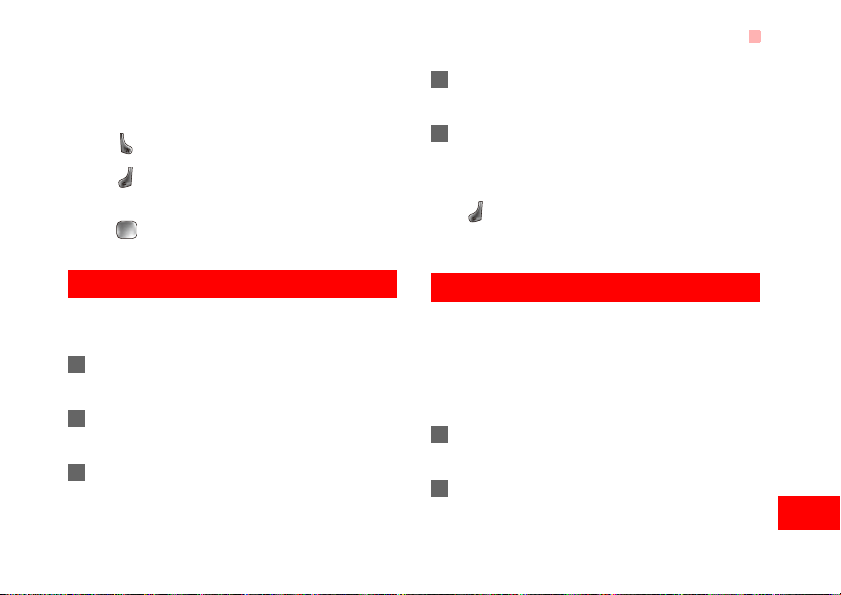
• Press the scroll key to enter the operators.
• Press the left function key to clear.
• Press the right function key to exit Calculator.
• Press to enter a radix point.
• Press to delete the character on the left of the
cursor.
• Press to enter an equal mark.
Unit Converter
You can convert units of length and weight between
different systems on your phone.
1 Press the up/down scroll key to select the unit
type bar, input uni t bar or output unit bar.
2 On the unit type selection bar, press the lef t/right
scroll key to select weight or length.
3 On the From bar, press the left /right scroll key to
select the unit to be converted from.
Unit Converter
4 On the To bar, press the left/right scroll key to
select the unit to be converted to.
5 Press the number keys to enter a numeric value
in the number bar.
Then you can view the conversion result.
Press or select CE to clear the numeric values you
entered.
Currency Converter
You can convert between di fferent currencies on your
phone.
To using this function, access the Currency con-
verter screen, and then press the up/down scroll key
to switch between the setup items.
1 On the Input bar, press the number keys to ente r
a numeric value to be converted .
2 On the From bar, press the left/right scroll key to
select the currency to be converted from.
Organiser & Tools
9
43
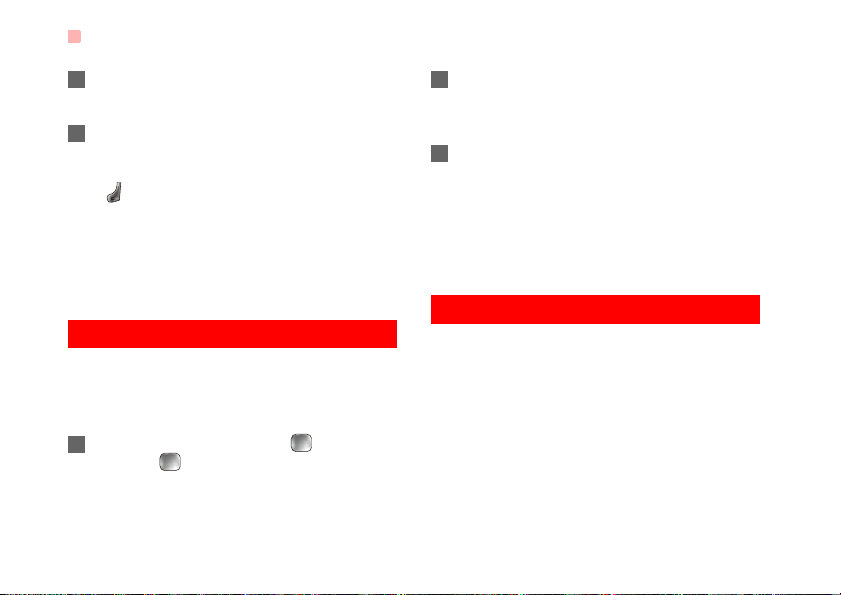
Voice Recorder
3 On the To bar, press the left/right scroll key to
select the currency to be converted to.
4 On the Rate bar, enter th e currency rate.
Then you can view the conversion result.
Press to clear the numeric values you entered.
Press Setting in the currency converter screen, and
you can select frequently used currency units. This
makes it easy to switch between selected units in the
From or To bar.
Voice Recorder
You can record voices or sounds on your phone.
On the standby screen of the voice recorder , you can
select Options to set the recording duration.
1 Pause: During recording, press to pause,
and press again to resume.
44
2 Stop and save: During recording, press th e l eft
function key to stop recording.The audio file is
saved in My Files\Music automatically.
3 Play an audio file instantly: After recording is
complete, select Option > Play to play the audio
file instantly.
Alternatively, you can select Options for the following operations: send by Message, Email or
Bluetooth, set as ringtone and delete.
World Time
You can view the time of important cities around the
world. To switch among the time zones, press the left/
right scroll key.
If the daylight saving time (DST) is used in your city,
you need to set the phone to DST. Then, you can ge t
the right local time. To set the phone to DST, switch
to the desired time zone and then select Options >
DST.
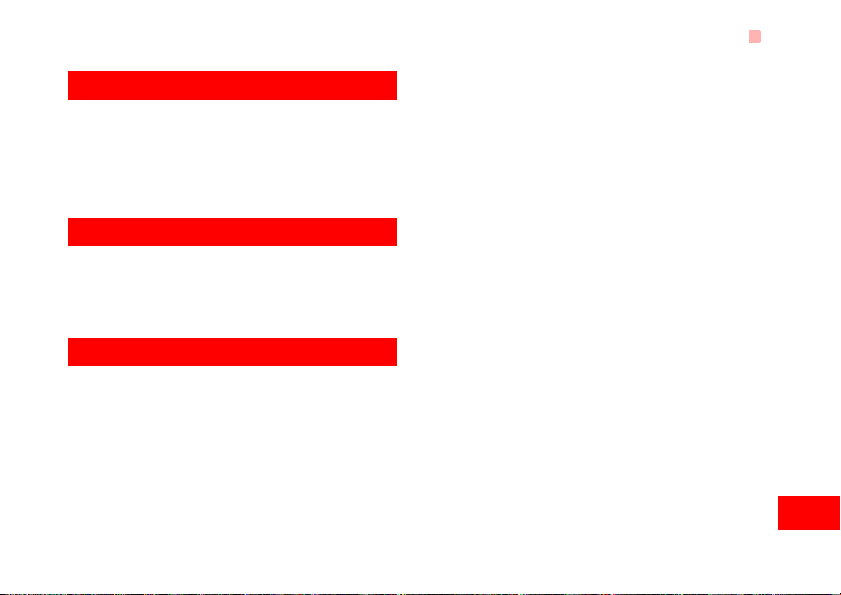
Stopwatch
You can use the stopwatch function and save up to
five records on your phone.
On the Stopwatch screen, you can perform the following operations: start, save, pause, continu e, reset .
Timer
You can set a timer for up to 99 hours and 59 minutes. After you have set it, the timer is displayed on
the home screen.
Service Dial Number
With this number you can get in touch with your service provider.
Stopwatch
Organiser & Tools
9
45
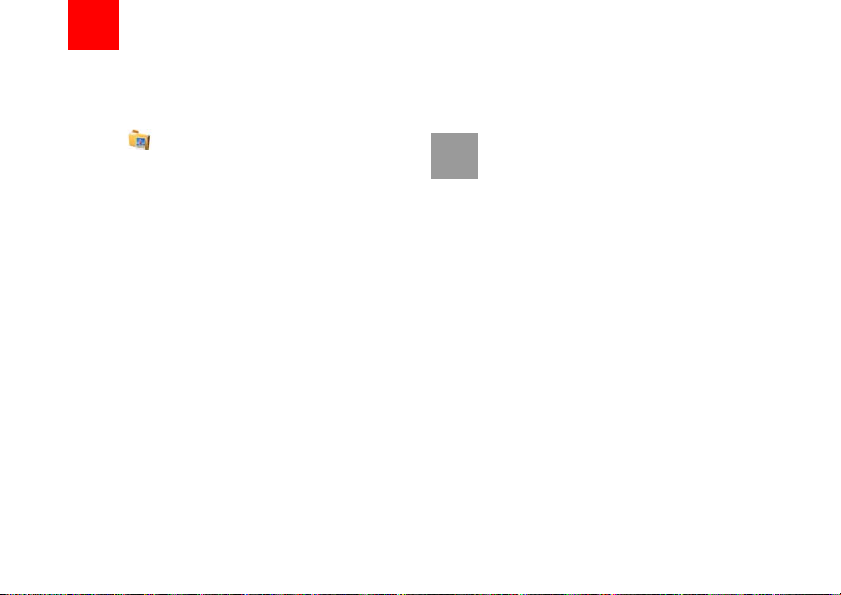
10My Files
My Files enables you to manage the Pictures, Music,
Ringtones, Videos, Games, Applications and Others
files conveniently. You can access My Files by
selecting from the main menu.
Select Pictures, Music, Ringtones or Videos
folder. You can perform the following operations on
files.
• View: To view the picture file.
• Play: To play a selected file.
• Sort by name/date: To sort the selected file by
name or by date.
• Delete: To delete the selected file.
• Send: To send the selected file by message, email
or Bluetooth.
• Set as contact image: To set a picture as thumbnail
of a contact or the wallpaper.
• Set as ringtone: To set a ringtone as voice call tone,
video call tone or specific contact tone.
• Picture edit: To edit a picture file.
• Cut: To cut the selectd file.
• Copy: To copy the selected file.
• Rename: To rename the selected file.
46
• Mark/Unmark: To select one or more files or cancel
the selection.
• Info.: To view the properties of one or more files.
Some sound files are protected by Digital
Note
Rights Management (DRM), and may not be
able to be used as a ringtone.
Select Games, applications, other folder.
• Games: T o play ga mes and download more games.
The downloaded files are saved in this folder. For
more details, Please refer to "Entertainment/
games" on page 49.
• Others: To save any kind of file. You can also create
new folders in this folder to categorise your files.
• Applications: Any applications that you download
are saved in this folder.
When the phone detects and recognises the memory
card, Memory card is displayed as a tab on the top
of the My Files screen. You ca n perform the same
operations on the contents in the memory card as
those in the phone. Your mobile phone also provides
a function to format the memory card.
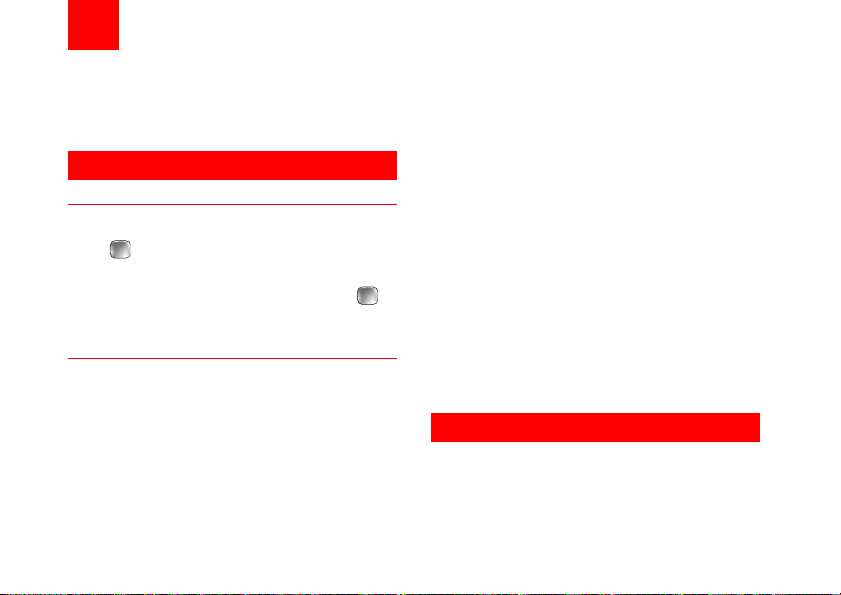
11Browser
The built-in browser makes it easy and pleasant to
tour around the Internet. You can access the Browser
screen by selecting from the main menu.
Browser
Browsing Pre-set Web Pages
On the homepage, select a link from the page. Then
select to browse the page. When browsing, you
can press the scroll keys to select a link you want to
access. The selected link is highlighted. Press to
enter it.
Other Operations for the Homepage
After selecting Options from the homepage, yo u can
perform the following operations:
• Homepage: To access the homepage.
• Forward: To go forward when you browse web
pages.
• Bookmarks: To access the bookmark directory and
view the saved bookmarks.
• Enter URL: To enter a website address and access
it.
• Recent pages: To access pages you have browsed
recently. The recently browsed pages can be
saved.
• Save page: To save the pages in your phone. Web
pages are saved to the Saved pages.
• Save item: To save contents on the page to the
folders in your phone.
• Refresh: To refresh the current web page.
• Saved pages: To browse the saved pages offline.
• Settings: To change the relevant settings for the
web page.
• Exit: To exit the current web page.
Enter URL
Access the Enter URL screen, and then you can
enter the address of the web page to be accessed.
You can select Goto, Edit, Delete or Delete all from
47
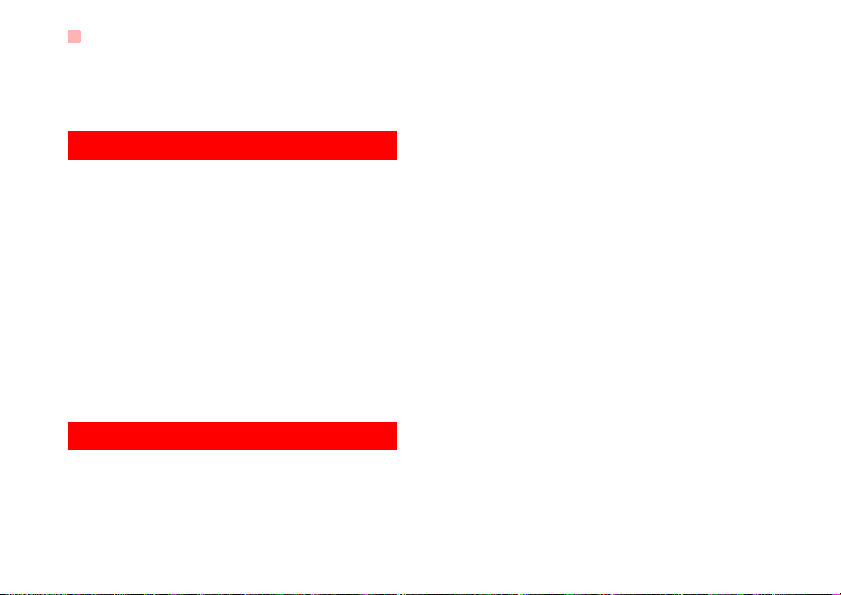
Bookmarks
the Options to perform corresponding operations
upon the entered address.
Bookmarks
With this option you can save and edi t the informatio n
of the websites that you often access.
Select any one of them, and then select Options,
you can perform the following operations.
• Goto: To connect to the server to get the la test web
page.
• Add: To add a Title and Address for a bookmark.
• Edit: To edit the selected bookmark. The preset
bookmarks cannot be edited.
• Delete: to delete the selected bookmark.
Internet Settings
These are preset for you to use the Internet service. If
you need to modify them, open the Browser and
select Internet Settings.
48
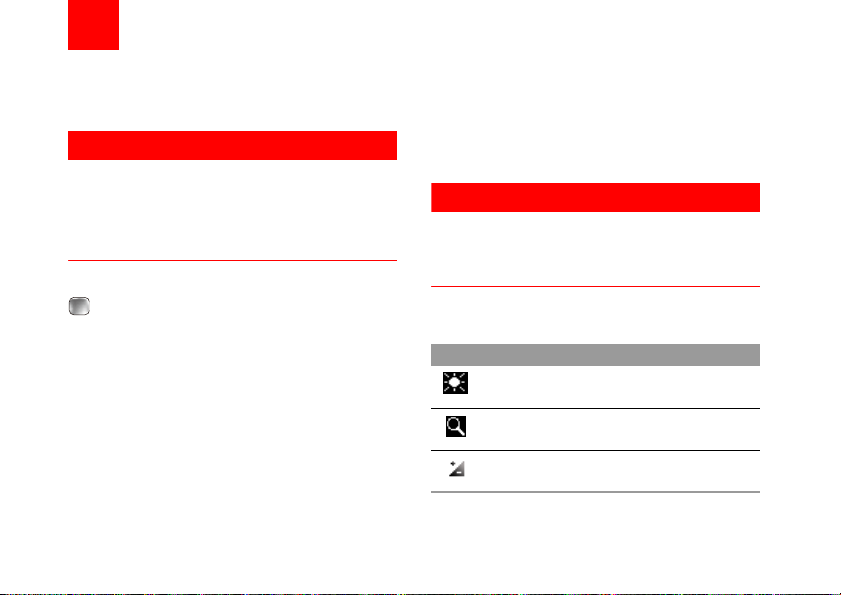
12Entertainment
You can use the phone to run JAVA programe, play
games, take photos, and listen to online music.
Games
You can play games and download more games.
Downloaded games are saved to the My Files/
Games directory.
Available Options of Games
You can scroll the cursor to a Java game and press
or select Options > Select to launch the game.
In the Games screen, you can select Options to do
the following operations:
• Select: To launch the game.
• Update: To upgrade the game.
• Move to folder: To move games saved in the phone
to the memory card and vice versa.
• Security: To set the security requirements of the
game.
• Send: To send the game to a recipient by email or
Bluetooth.
• Settings: To set the volume, vibration and internet
settings.
• Delete: To delete the game.
• Properties: To view the property of the game.
Camera
Press the Camera key or select Entertainment >
Camera to launch the camera.
Operations in the Viewfinder Screen
In the viewfinder screen, you can:
Icon Operation
Press the left/right scroll key to adjust
the brightness.
Press the up scroll key or the down
scroll key to zoom in or zoom out.
Press the volume up key or volume
down key to adjust the contrast
49
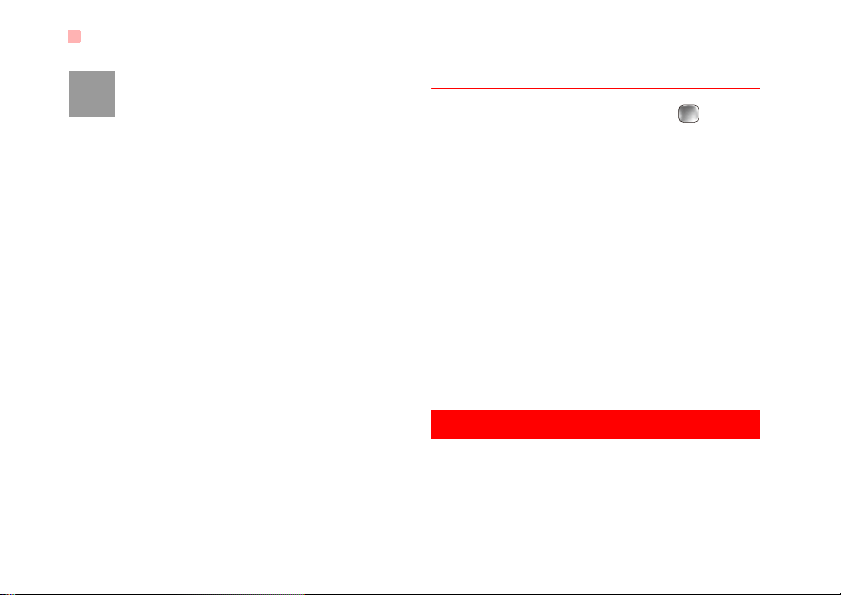
Video Camera
If you use the assistant lens and set the res-
Note
olution to 1280
× 1024 or 1280 × 960, you
cannot do the operation of zoom in or zoom
out.
In the viewfinder screen, you can select Options to
choose from the following operations:
• Video camera: To record a video clip.
• Frame: To choose a frame for pictures.
• Normal size/Screen size: To set the viewfinder size.
• Go to gallery: To access the My Files/Pictures
directory to view pictures.
• White balance: The phone provides you with
several modes, including anto, fluorescent,
incandescent, outdoor, indoor, night mode.
• Capture Mode: To set the shooting mode.
• Self timer: To set the countdown time for th e pho ne
to take a picture automatically.
• Settings: To change the relevant settings for
camera function.
50
Operations After Taking a Picture
In the viewfinder screen, you can press to take a
picture.
Pictures taken are auto saved to the My Files/Pic-
tures directory.
After taking a picture, you can select Options for the
following operations.
• Zoom: To zoom in or zoom out.
• Send: To send the picture through MMS, Email or
Bluetooth.
• Set as: To set the picture as the wallpaper or the
image of a contact.
• Edit: To edit the picture.
Video Camera
You can use your phone to record a video.
In the main menu, select Entertainment > Camera
> Options > Video camera to launch the video camera.
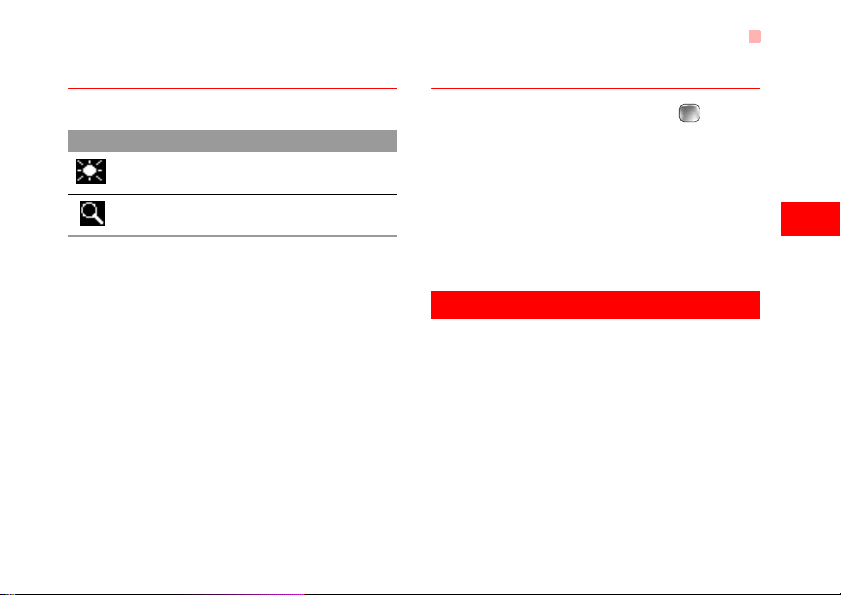
Music
Operations in the Viewfinder Screen
In the viewfinder screen, you can:
Icon Operation
Press the left scroll key or the right scroll
key to adjust the brightness.
Press the up scroll key or the down
scroll key to zoom in or zoom out.
In the viewfinder screen, you can select Options to
choose from the following operations.
• Camera: To launch the camera.
• Record: To start recording the video.
• Zoom display: To zoom in or zoom out.
• Go to gallery: To access the My Files/Videos directory to view videos.
• Settings: To change the relevant settings for video
camera function.
• Available memory: To view the total duration of all
videos, the used space, and the free space.
Operations During Recording
In the viewfinder screen, you can press to start
recording the video.
During the recording, you can execute the following
operations:
• Pause/Record: To pause and then to start recording
again.
• Stop: To stop recording.
Music
Music enables you to manage your music files easily
and conveniently. It can play all kinds of music files
as well as purchase music, manage the channels and
play streaming media. For more details, please refer
to "Music" on page 37.
51
12
Entertainment
 Loading...
Loading...