Huawei SP-Y719DSBOM, SP-Y719DSLOM, SP-Y719DSROM User Manual
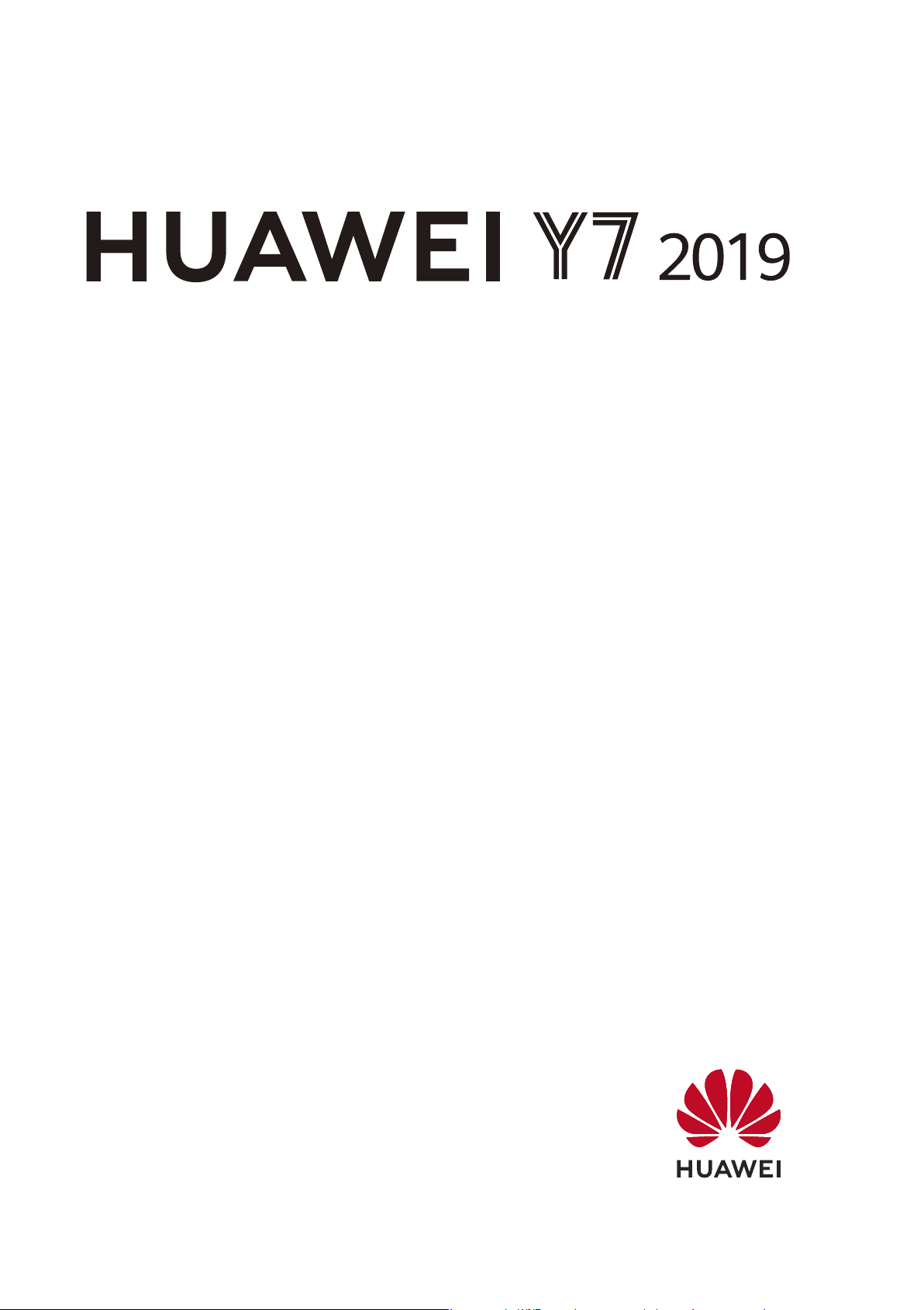
Uživatelská příručka

Obsah
Vzrušující funkce
Nové zařízení
Tipy pro doporučené používání 1
Tipy pro fotoaparát 1
Spravujte svůj telefon 3
Připojení k Internetu
Gesta a operace
Dělejte snímek celé obrazovky
Domovská obrazovka
Navigační panel
Používejte rychlé přepínače pro rychlé zapnutí často používaných
funkcí
Oznamovací panel a stavový řádek 9
Zamukejte obrazovku pro rychlé zabezpečení zařízení 11
Správa domovské obrazovky 12
Kontakty
Sdílejte kontakty pomocí elektronických vizitek
Hledání kontaktů 16
Správa kontaktů 17
Sloučení kontaktů aplikací třetí strany 18
6
7
8
9
16
Vytáčení
Základní funkce volání
VoLTE 21
Zpráva
Odesílání zpráv
Fotoaparát
Základní funkce fotoaparátu
Používejte Objektiv AR pro přidání efektů k fotograím 27
Používejte režim Panorama pro pořízení panoramatických fotograí 28
Režim Pro 28
Vlastní režimy snímání 31
Galerie
Správa
Správce telefonu
20
23
24
fotograí 32
Použití funkce Optimalizovat
35
i
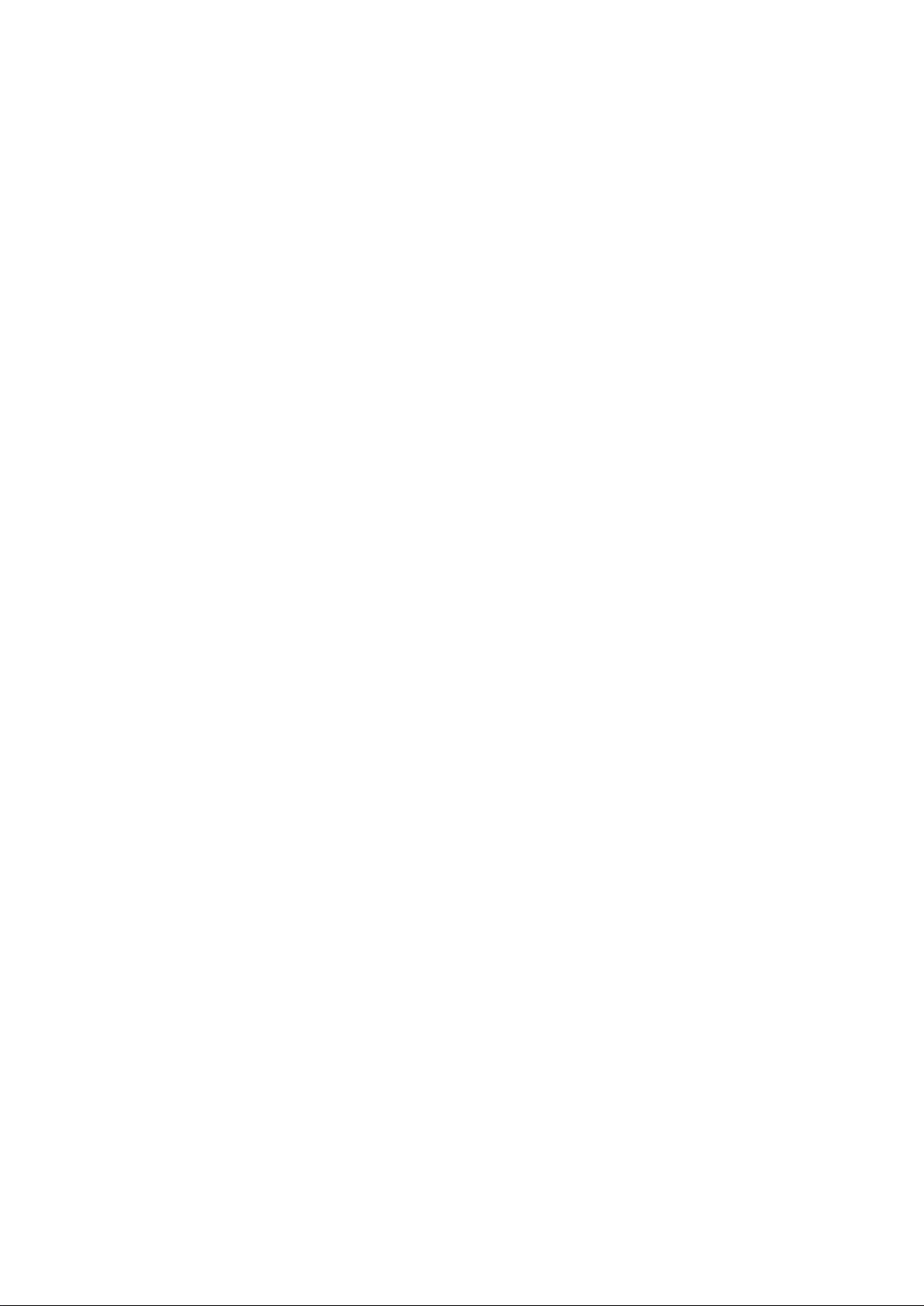
Obsah
Správa přenesených mobilních dat 35
E-mail
Kalendář
Hodiny
Zapnutí správy chytrého úsporného režimu pro optimalizaci
spotřeby energie
Zapněte vyhledávání virů 36
Přidávejte e-mailové účty 37
Spravujte e-mailové účty 37
Správa e-mailových kontaktů VIP 38
Nastavení automatické odpovědi na e-mail Exchange 38
Navigace Kalendáře
Importování úkolů, aby vaše práce byla přehledná 39
Zobrazení globálních svátků 40
Používejte hodiny
35
39
41
Poznámkový blok
Spravujte své poznámky a mějte záznamy v pořádku
Nástroje
Použití záznamu zvuku pro vytváření audio poznámek
Připojení zařízení
Bluetooth
Připojení zařízení USB 48
Huawei Share 50
Bezpečnost a soukromí
Odemknutí obličejem
Otisk prstu 53
Zapněte nebo vypněte přístup k poloze 55
Zapněte zámek aplikace 56
Záloha a obnovení
43
45
46
52
Wi-Fi a síť
Záloha dat: Zabraňte ztrátě dat
Zálohujte data pomocí aplikace HiSuite 58
Zálohování dat na paměťové zařízení USB 58
Resetování vašeho zařízení 59
Wi-Fi
Připojení k Internetu 63
Sdílejte mobilní síť s ostatními zařízeními 63
58
60
ii
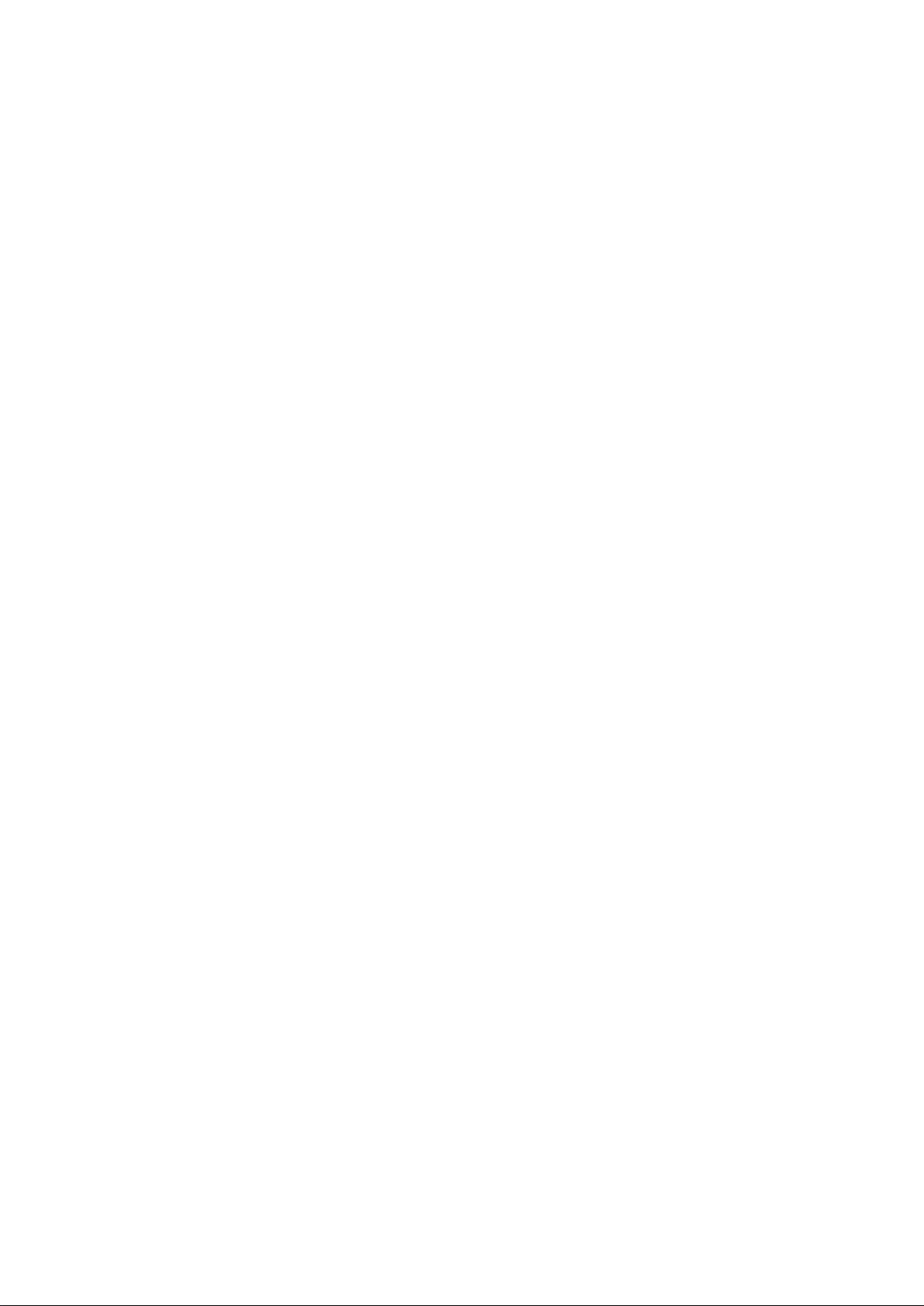
Zvuk a displej
Nakongurujte režim Nerušit 65
Nakongurujte nastavení zvuku 65
Zapněte režim Komfortní čtení a zabraňte únavě očí 66
Další nastavení displeje 67
Úložiště
Zapnout Čistič úložiště 69
Chytrá asistence
Obsah
Přistupujte k funkcím Zařízení odkudkoliv pomocí navigačního
tlačítka
Systém
Změňte metodu zadávání
Usnadnění 71
Obecná nastavení 73
Aktualizační program
Provádění online aktualizací
Právní upozornění
Právní upozornění
Zabezpečení osobních informací a údajů 79
Získání nápovědy 79
70
71
76
77
iii
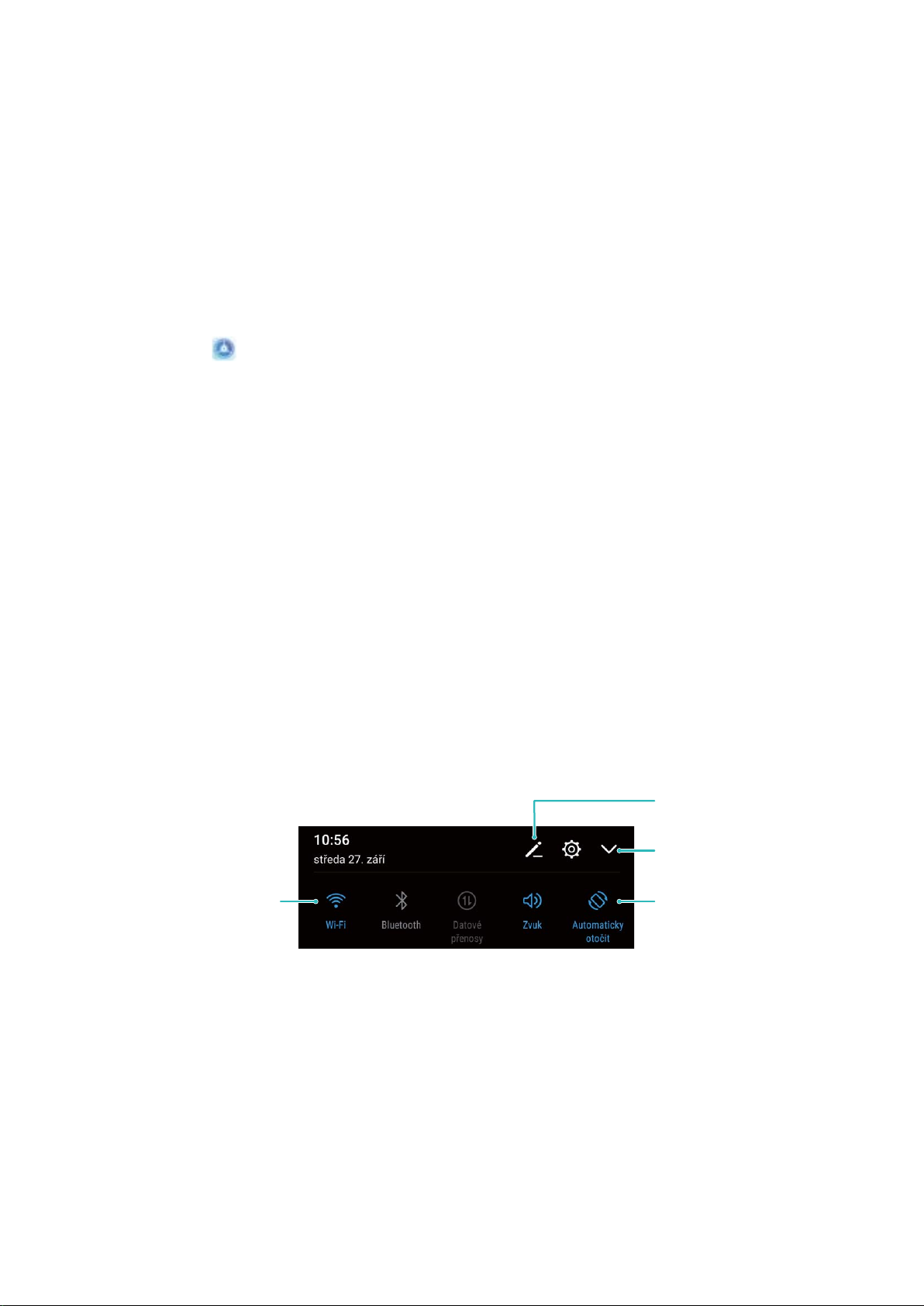
Vzrušující funkce
Zobrazit všechny
rychlé přepínače
Klepnutím na rychlý
přepínač zapněte
příslušnou funkci
Klepnutím a podržením
vstupte do nastavení
Změnit uspořádání
rychlých přepínačů
Tipy pro doporučené používání
Přistupujte k funkcím Zařízení odkudkoliv pomocí navigačního tlačítka
Chcete-li zavřít aplikaci nebo se vrátit na domovskou obrazovku, musíte použít navigační tlačítko,
které Zařízení obsahuje ve spodní části. Můžete zapnout Navigační tlačítko pro Zařízení. Tím se
vyhnete používání navigačních kláves a můžete pohodlně ovládat zařízení jednou rukou.
Otevřete položku Nastavení. Přejděte do Systém > Navigace systémem > Navigační tlačítko
zapněte funkci Navigační tlačítko. Na obrazovce se zobrazí navigační tlačítko. Poté ho můžete
přetáhnout na vámi preferovanou pozici. Navigační tlačítko může provádět následující akce:
l Zpět: Jedním klepnutím na navigační tlačítko se vraťte o jeden krok zpět, dvojitým klepnutím se
vraťte o dva kroky zpět.
l Domů: Klepnutím, podržením a následným uvolněním navigačního tlačítka přejděte na domovskou
obrazovku.
l Zobrazení aplikací na pozadí: Klepnutím, podržením a následným potažením po navigačním
tlačítku doleva nebo doprava zobrazte všechny aplikace, které běží na pozadí.
Používejte rychlé přepínače pro rychlé zapnutí často používaných funkcí
Chcete rychle zapínat nebo vypínat mobilní data nebo Wi-Fi? Potažením prstem dolů za stavového
řádku otevřete panel zkratek, poté klepnutím na odpovídající rychlý přepínač funkci zapněte nebo
vypněte. Klepnutím a podržením ikony rychlého přepínače vstupte na stánku nastavení funkce.
Tipy pro fotoaparát
Používejte režim Panorama pro pořízení panoramatických fotograí
Panorámata poskytují širší pozorovací úhel než běžné fotograe a umožňují dělat široké snímky krajin.
K zachycení panoramatického snímku pořídí fotoaparát několik fotograí objektů v zorném poli a spojí
je do jedné fotograe.
1

Vzrušující funkce
Při pořizování panorámatu si najděte široký a otevřený prostor v určité vzdálenosti od objektu a
zkuste se vyhnout jednobarevným pozadím.
1 Přejděte do Fotoaparát > Další > Panorama.
2 Klepnutím na ikonu v dolní části obrazovky nakongurujte směr snímání.
3 Zařízení držte ve stabilní poloze a poté klepnutím na ikonu začněte snímat. Zařízení pomalu
posunujte naznačeným směrem, držte ho ve stabilní poloze a ujistěte se, že šipka zůstane
zarovnaná se středovou linkou.
4 Až budete hotovi, klepněte na ikonu . Fotoaparát spojí fotograe automaticky do jednoho
panorámatu.
Používání režimu Pro pro zachycení portrétů
Chcete pořizovat profesionálnější portréty? Režim Pro umožňuje nastavit fotoaparát pro snímání
profesionálních portrétů.
Otevřete aplikaci Fotoaparát > Další > Pro.
Výběr režimu měření: Pro pořizování portrétů doporučujeme režim nebo . Objekty snímání
(například jejich obličeje) umístěte do středu hledáčku.
Nastavení jasu podle prostředí snímání
l Nastavení ISO: Během snímání portrétů doporučujeme nastavit ISO na nízkou úroveň, abyste
zabránili nadměrnému šumu. ISO můžete nastavit na základě skutečného prostředí snímání.
Prostředí snímání
Venku 100 až 200
Uvnitř Okolo 400
Noční scény 400 až 800
Doporučené ISO
l Nastavení rychlosti závěrky: Rychlost závěrky by měla být nízká, pokud je okolní světlo nízké, a
rychlá, pokud je okolní světlo silné. Doporučená rychlost závěrky pro statické portréty je 1/80 až
1/125. Chcete-li snímat pohybující se objekty, nastavte rychlost závěrky na 1/125 nebo více.
2
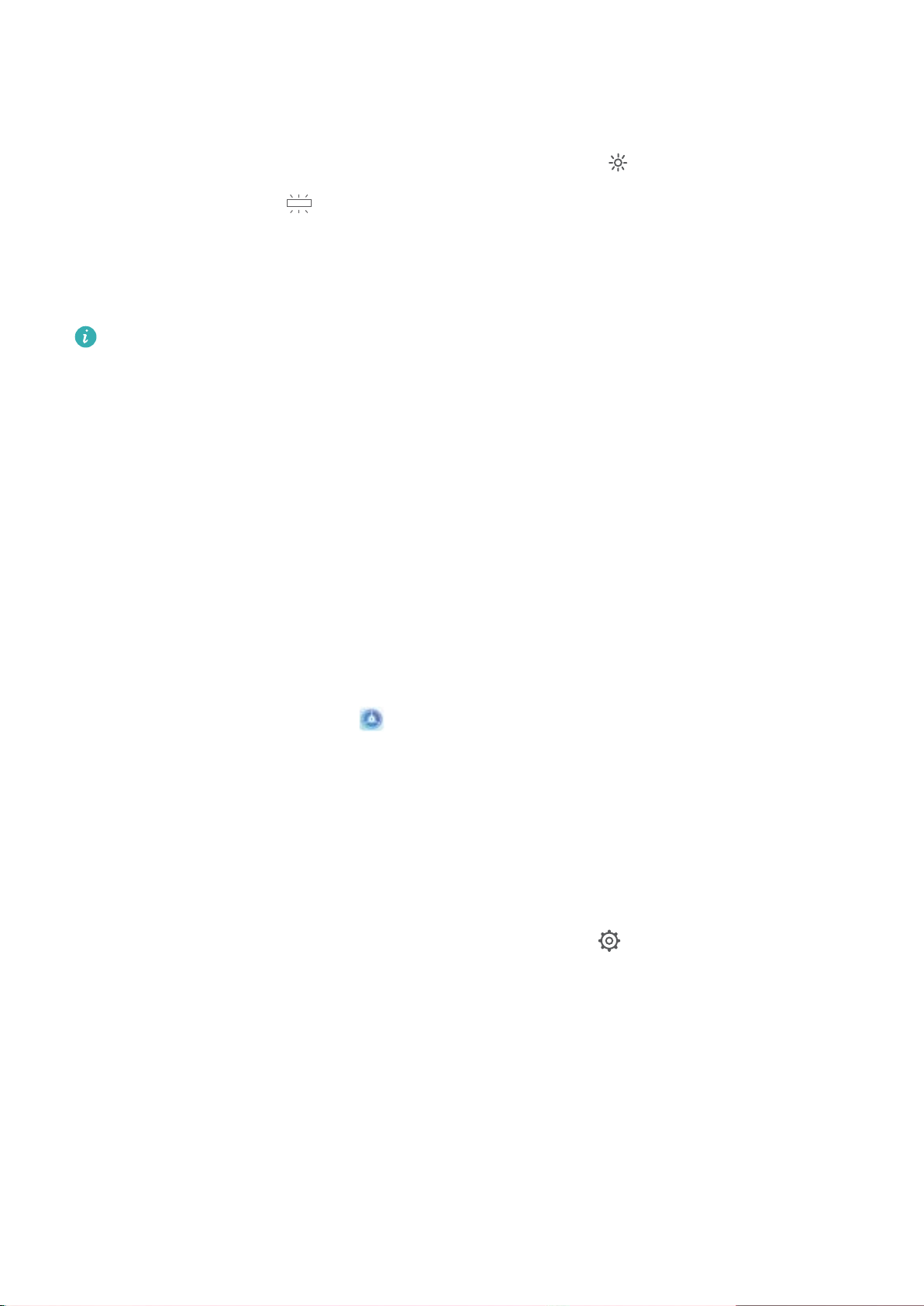
Vzrušující funkce
l Nastavení kompenzace expozice: Kompenzaci expozice můžete zvýšit, pokud je na objektech
nebo pozadí nedostatek světla, nebo snížit, pokud je tam příliš mnoho světla.
Nastavení automatického vyvážení bílé: Automatické vyvážení bílé nastavte podle světelných
podmínek. Pokud snímáte na slunečním světle, můžete vybrat ikonu . V prostředí s nedostatkem
světla můžete vybrat ikonu .
Nastavení zaostření: Při snímání portrétů doporučujeme používat ruční zaostření (MF), abyste lépe
zvýraznili objekt. V hledáčku zaostřete klepnutím na část (například obličej objektu), kterou chcete
zvýraznit.
l V režimu Pro se mohou po změně nastavení některá nastavení změnit. Můžete je nastavit podle
svých skutečných potřeb.
l Výše uvedená doporučená nastavení jsou pouze pro referenční účely. Můžete je nastavit podle
skutečných podmínek používání, abyste dosáhli požadovaného efektu.
Spravujte svůj telefon
Zapněte zámek aplikace
Zámek aplikace umožňuje nastavit kód PIN pro WeChat, Alipay a další důležité aplikace. Poté, co
zařízení restartujte nebo odemknete obrazovku, budete při prvním otevření aplikace vyzváni k zadání
hesla pro zámek aplikace. Zámek aplikace rozšiřuje ochranu soukromých informací a zabraňuje
neoprávněnému přístupu k důležitým aplikacím na vašem zařízení.
Zapnutí zámku aplikace: Otevřete Nastavení. Přejděte do Zabezpečení a soukromí > Zámek
aplikace. Pokud přistupujete k aplikaci poprvé, postupujte podle pokynů na obrazovce, abyste
nastavili heslo a zadali zámek aplikace. Při dalším přístupu můžete přímo zadat heslo zámku aplikace.
Na obrazovce zámku aplikace zapněte zámek aplikace pro aplikace, které chcete chránit. Pokud
přistupujete k uzamčené aplikaci poprvé, musíte zadat heslo do textového pole. Pokud zapomenete
heslo, klepněte na Zapomněl/a jsem heslo, zadejte odpověď na otázku pro ochranu hesla a resetujte
heslo. Pokud jste ochranu heslem nenastavili, volba Zapomněl/a jsem heslo není k dispozici.
Změna hesla Zámku aplikace a ochrana heslem: Klepnutím na
na obrazovce zámku aplikace
a následným klepnutím na Změnit heslo nebo Změnit ochranu heslem upravte heslo zámku
aplikace nebo ochranu heslem.
Spravujte widgety domovské obrazovky
Chcete rychle spravovat widgety na domovské obrazovce? Na domovskou obrazovku můžete přidávat,
přesunovat nebo odstraňovat widgety, abyste ji uklidili a obrazovka se snadněji používala.
Přidání widgetů: Klepnutím a podržením prstu na prázdném místě na domovské obrazovce přejděte
do režimu úprav domovské obrazovky. Klepněte na Widgety, poté klepněte a podržte widget a
přetáhněte jej do prázdné oblasti na domovské obrazovce, nebo klepněte na požadovaný widget.
3

Vzrušující funkce
Zkontrolujte, zda je na domovské obrazovce dostatek volného místa na vložení widgetu. Pokud
tam není dostatek místa, přidejte prázdnou stránku domovské obrazovky nebo uvolněte místo na
aktuální stránce domovské obrazovky.
Odstranění widgetů: Klepněte a podržte widget na domovské obrazovce, dokud zařízení nezačne
vibrovat. Přetáhněte widget na Odebrat.
Přesunutí widgetů: Klepněte a podržte widget na domovské obrazovce, dokud zařízení nezačne
vibrovat. Widget přetáhněte na jakoukoliv pozici na obrazovce.
Používejte šuplík aplikací pro ukládání aplikací
Chcete ukládat aplikace na jedno místo na domovské obrazovce, aby domovská obrazovka vypadala
uklizeněji? Na domovské obrazovce můžete zapnout šuplík aplikací pro ukládání všech aplikací a
uvolnění prostoru na domovské obrazovce.
Otevřete položku Nastavení, přejděte do Obrazovka > Styl domovské obrazovky a vyberte
položku Šuplík. Chcete-li se přepnout zpět na standardní domovskou obrazovku, vyberte položku
Standardní.
Přidání ikony aplikace ze šuplíku aplikací na domovskou obrazovku
šuplík aplikací, klepnutím na ikonu na domovské obrazovce vstupte do seznamu aplikací. Na
seznamu aplikací klepněte a podržte ikonu aplikace, kterou chcete přidat, dokud Zařízení nezačne
vibrovat, a přesuňte ji na požadovanou pozici na domovské obrazovce.
: Poté, co jste zapnuli
4

Vzrušující funkce
Zapněte funkci TalkBack pro hlasité čtení obsahu obrazovky
Funkce TalkBack čte hlasitě obsah obrazovky, když na něco klepnete, vyberete nebo aktivujete. Je to
užitečný nástroj, který pomáhá zrakově postiženým komunikovat se zařízením.
1 Otevřete Nastavení a přejitím na Chytrá asistence > Usnadnění > TalkBack > otevřete
obrazovku nastavení TalkBack.
2 Zapněte možnost TalkBack a klepněte na tlačítko OK. Po prvním spuštění funkce TalkBack spustí
vaše zařízení výukový program. Pokud si potřebujete poslechnout výukový program znovu,
klepněte na
Klepněte na a zapněte možnost Prozkoumání dotykem. Pokud je možnost Prozkoumání
3
dotykem zapnuta, zařízení bude číst obsah, na který klepnete.
Proč moje zařízení začalo náhle číst obsah obrazovky? Jak tuto funkci vypnu? Možná jste
zapnuli neúmyslně funkci TalkBack. Chcete-li funkci TalkBack vypnout, stiskněte a podržte tlačítko
napájení, dokud nezačne zařízení vibrovat, a poté klepněte na obrazovku dvěma prsty po dobu
nejméně tří sekund.
, otevřete obrazovku nastavení TalkBack a poté spusťte výukový program.
5
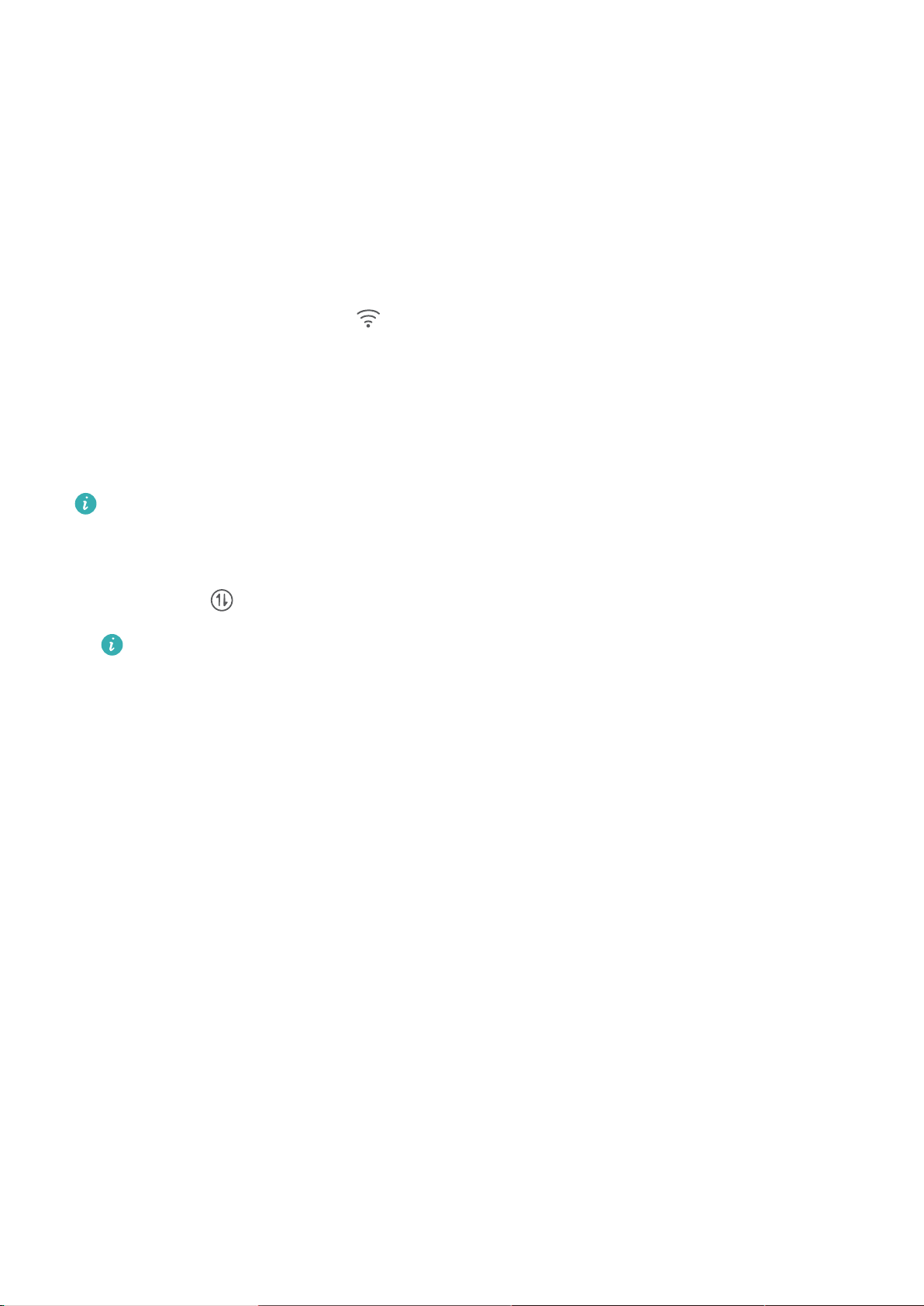
Nové zařízení
Připojení k Internetu
Připojení pomocí zařízení k sítím Wi-Fi bez námahy.
Připojení k síti Wi-Fi
1 Tažením prstem od stavového řádku dolů otevřete oznamovací panel.
2 Klepnutím a podržením prstu na otevřete obrazovku s nastaveními Wi-Fi.
3 Zapněte Wi-Fi. Zařízení vypíše seznam všech dostupných sítí Wi-Fi v daném místě.
4 Vyberte síť Wi-Fi, ke které se chcete připojit. Pokud si vyberete zašifrovanou síť, budete rovněž
muset zadat heslo Wi-Fi.
Připojení pomocí mobilních dat
Před použitím mobilních dat se ujistěte, že máte datový tarif u svého operátora, abyste předešli
nadměrným poplatkům za data.
1 Tažením prstem od stavového řádku dolů otevřete oznamovací panel.
2 Klepnutím na povolte mobilní data.
Pokud nepotřebujete přístup k Internetu, mobilní data zakažte z důvodu úspory baterie a
omezení přenesených dat.
6
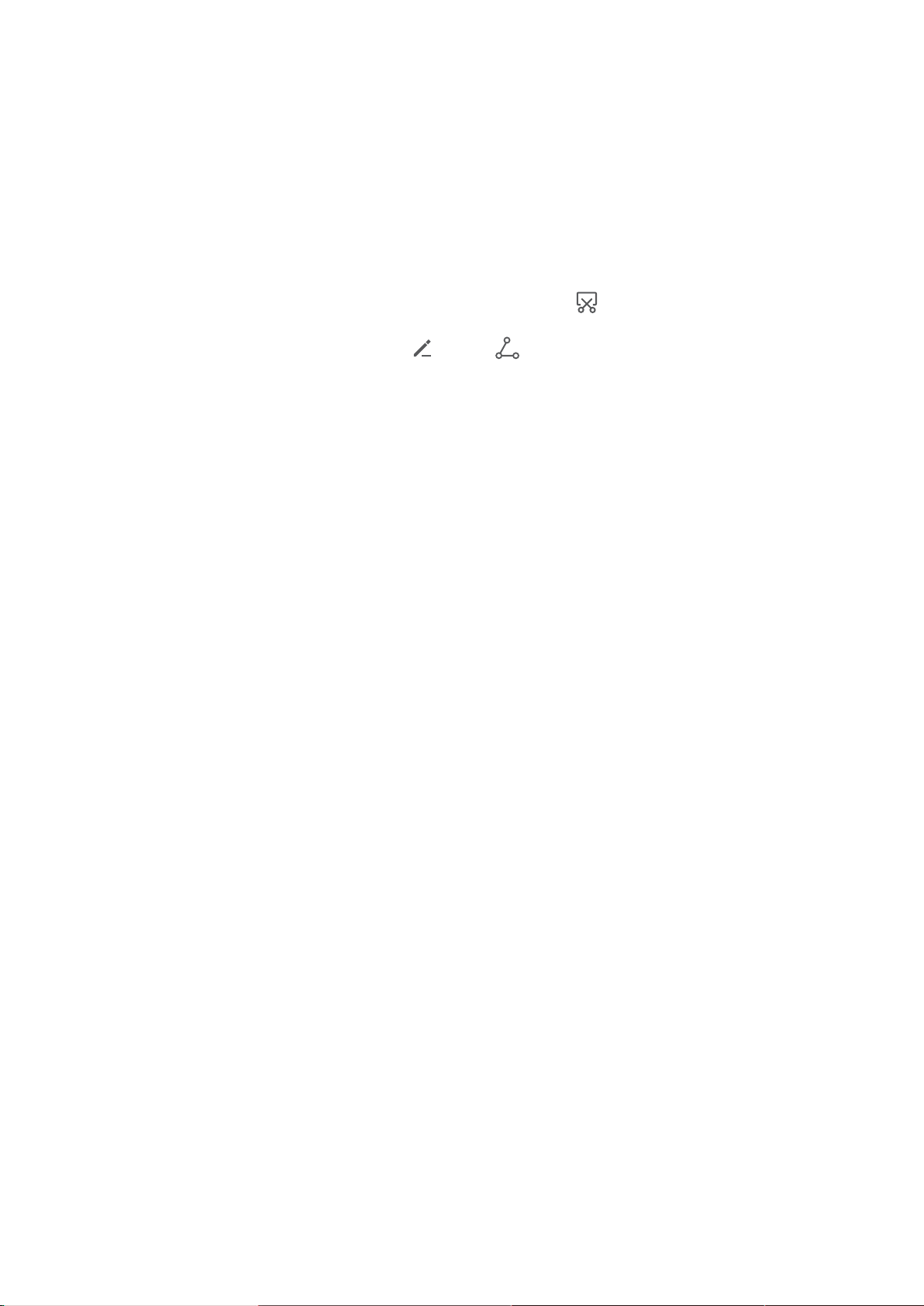
Gesta a operace
Dělejte snímek celé obrazovky
Používání kombinovaného tlačítka pro udělání snímku obrazovky: Současným stisknutím
tlačítka napájení a tlačítka zeslabení udělejte snímek celé obrazovky.
Používání rychlého přepínače pro udělání snímku obrazovky: Potažením prstem dolů ze
stavového řádku otevřete oznamovací panel, poté klepnutím na udělejte snímek celé obrazovky.
Po udělání snímku obrazovky klepnutím na nebo snímek obrazovky upravte nebo sdílejte.
Snímek obrazovky se ve výchozím nastavení uloží do sekce Galerie.
7
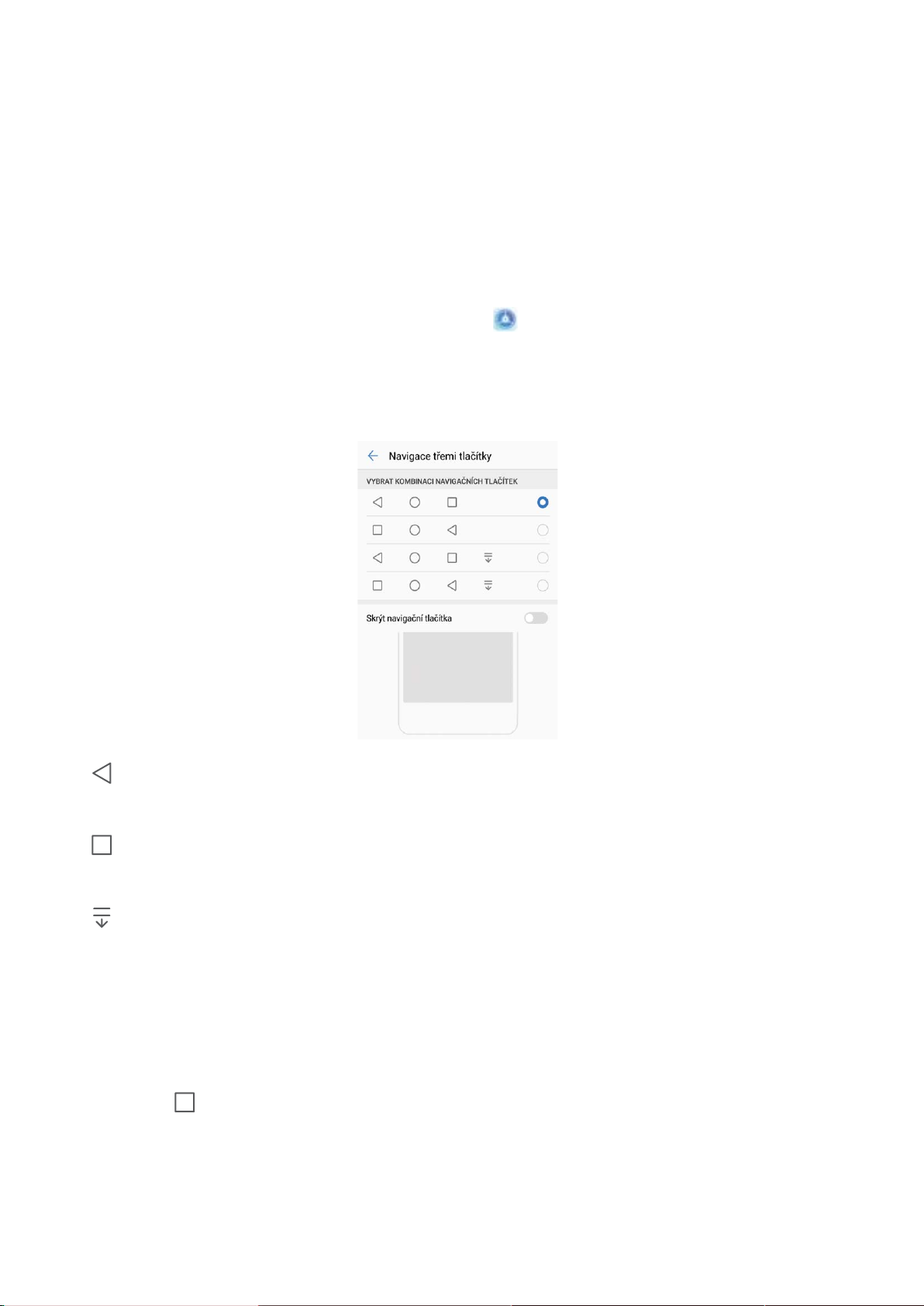
Domovská obrazovka
Navigační panel
Nakongurujte rozvržení navigačního panelu
Pomocí navigačního panelu můžete pohodlně přistupovat k domovské obrazovce, vracet se na
předchozí stránku, ukončovat aplikace nebo zobrazovat naposledy používané aplikace.
Chcete-li nakongurovat navigační panel, přejděte na Nastavení, poté přejděte na Systém >
Navigace systémem > Navigace třemi tlačítky > Nastavení a vyberte kombinaci navigačních
tlačítek a na základě svých zvyků používání zapněte nebo vypněte Skrýt navigační tlačítka.
l Tlačítko Zpět: Klepnutím se vrátíte na předchozí obrazovku nebo ukončíte aplikaci. Klepnutím
zavřete klávesnici na obrazovce během zadávání textu.
l Tlačítko Poslední: Klepnutím zobrazíte seznam nedávno použitých aplikací. Klepnutím a
podržením prstu zapněte režim rozdělené obrazovky.
l Na tlačítku oznámení potáhněte prstem dolů: Klepnutím otevřete oznamovací panel.
Používejte tlačítko Nedávné pro správu aplikací na pozadí
Chcete-li se rychle přepnout na naposledy použitou aplikaci, můžete zkusit použít tlačítko Nedávné.
Tlačítko Nedávné vám pomáhá rychle se přepínat mezi několika nedávno použitými aplikacemi.
Můžete ho použít také k zavření aplikací na pozadí nebo zrychlení svého zařízení.
Klepněte na
pozadí:
l Zobrazení nedávno použitých aplikací: Na obrazovce se zobrazí naposledy použité aplikace
a můžete je zkontrolovat potažením prstem nahoru nebo dolů.
. Můžete zobrazit, přepnout, zavřít nebo zamknout nedávno použité aplikace na
8
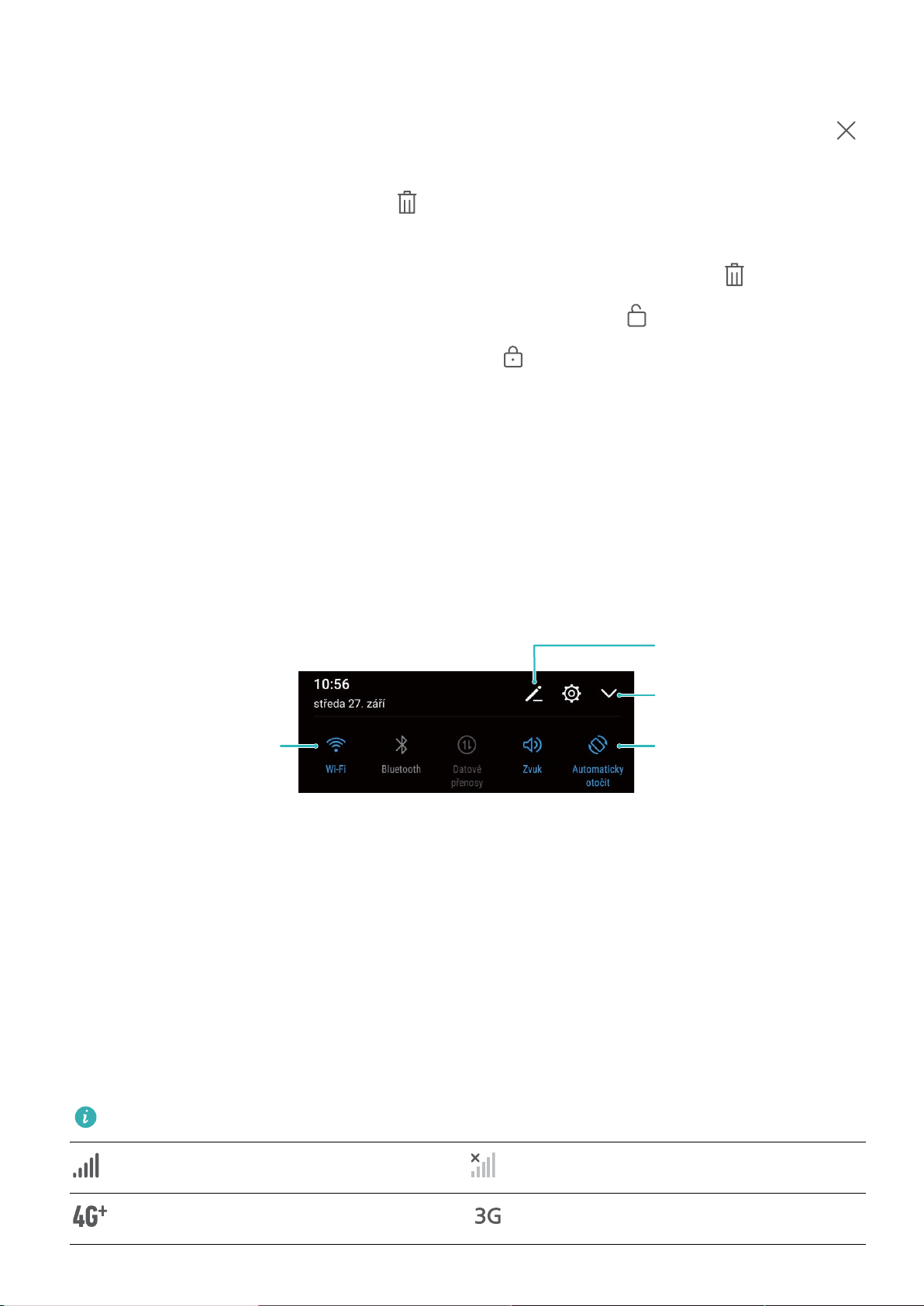
Zobrazit všechny
rychlé přepínače
Klepnutím na rychlý
přepínač zapněte
příslušnou funkci
Klepnutím a podržením
vstupte do nastavení
Změnit uspořádání
rychlých přepínačů
Domovská obrazovka
l Přepnutí na nedávno použitou aplikaci: Potažením prstem nahoru nebo dolů najděte aplikaci,
kterou chcete použít, a klepněte na kartu aplikací.
l Zavření aplikace: Potažením prstem doleva nebo doprava na kartě aplikací nebo klepnutím na
v pravém horním rohu karty aplikace zavřete odpovídající aplikaci.
l Zavření všech aplikací: Klepnutím na zavřete všechny aplikace.
l Zamknutí aplikace: Pokud aplikaci nechcete zavřít, ale chcete, aby zůstala spuštěná na pozadí,
můžete ji zamknout. Po zamčení aplikace ji nelze zavřít bez toho, abyste klepli na . Pokud chcete
aplikaci zamknout, klepněte v pravém horním rohu karty aplikace na . Pokud je aplikace
zamknuta, můžete ji odemknout klepnutím na ikonu
v pravém horním rohu karty aplikace.
Používejte rychlé přepínače pro rychlé zapnutí často používaných funkcí
Chcete rychle zapínat nebo vypínat mobilní data nebo Wi-Fi? Potažením prstem dolů za stavového
řádku otevřete panel zkratek, poté klepnutím na odpovídající rychlý přepínač funkci zapněte nebo
vypněte. Klepnutím a podržením ikony rychlého přepínače vstupte na stánku nastavení funkce.
Oznamovací panel a stavový řádek
Ikony a popisy oznámení a stavů
Ikony na stavovém řádku vám poskytnou rychlý náhled celkového stavu vašeho zařízení, včetně
připojení sítě, úrovně baterie a nových zpráv obdržených, když bylo vaše zařízení v Tichém režimu.
Ikony stavů: Pohledem na stavové ikony můžete rychle zjistit stav zařízení, jako např. síťové připojení,
sílu signálu, úroveň nabití baterie, čas a další.
Ikony stavu sítě se mohou lišit podle oblasti a poskytovatele služeb.
Síla signálu Bez signálu
Připojeno k síti 4G+ Připojeno k síti 3G
9
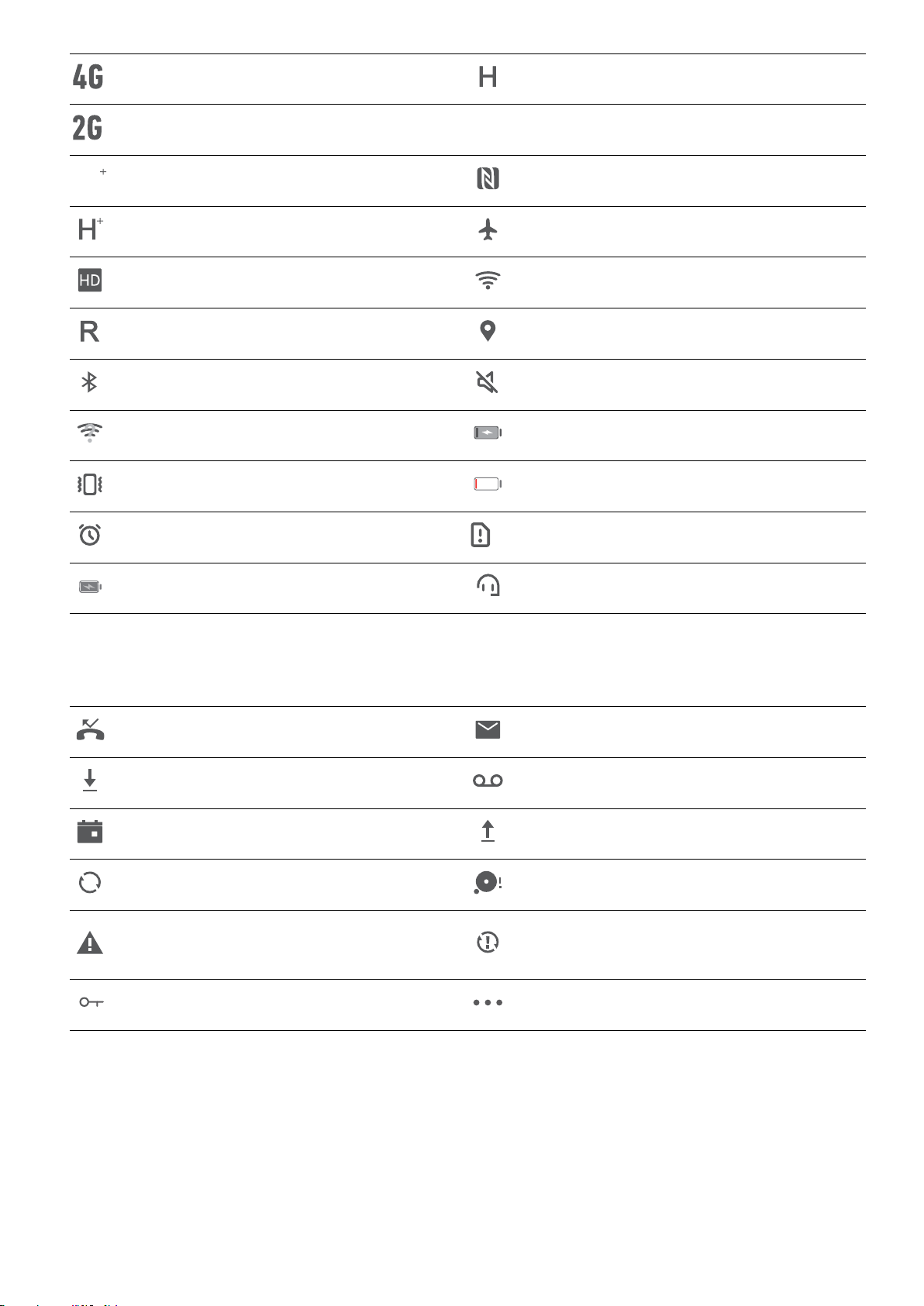
LTE
LTE
LTE
LTE
Domovská obrazovka
Připojeno k síti 4G Připojeno k síti HSPA
Připojeno k síti 2G
Připojeno k síti LTE
Připojeno k síti LTE+ NFC zapnuto
Připojeno k síti HSPA+ Režim Letadlo zapnutý
VoLTE k dispozici Připojeno k síti Wi-Fi
Roaming Přijímání dat o poloze z GPS
Bluetooth zapnuto Tichý režim zapnutý
Detekována síť Wi-Fi Nabíjení
Režim vibrací zapnutý Nízká úroveň nabití baterie
Budík zapnutý Nebyla zjištěna žádná karta SIM
Baterie plně nabita Náhlavní souprava připojena
Ikony oznámení: Pokud zařízení přijme novou zprávu, oznámení nebo připomenutí na stavovém
řádku se zobrazí příslušná ikona.
Zmeškaný hovor
Nové e-maily
Stahování dat Nové hlasové zprávy
Připomenutí události Nahrávání dat
Synchronizace dat Paměť zařízení plná
Problém se synchronizací nebo
Synchronizace se nezdařila
přihlášením
VPN připojeno Další oznámení
Otevřete oznamovací panel a získejte důležité informace
Chcete se ujistit, že nezmeškáte žádná důležitá oznámení? Ze stavového řádku zařízení si můžete
zobrazovat oznámení v reálném čase a provozní stav zařízení.
Pokud existuje připomenutí oznámení, můžete zapnout obrazovku a tažením prstem ze stavového
řádku dolů zobrazit oznámení. K oznámením a nastavením stavového řádku můžete přistupovat
následujícími způsoby:
10
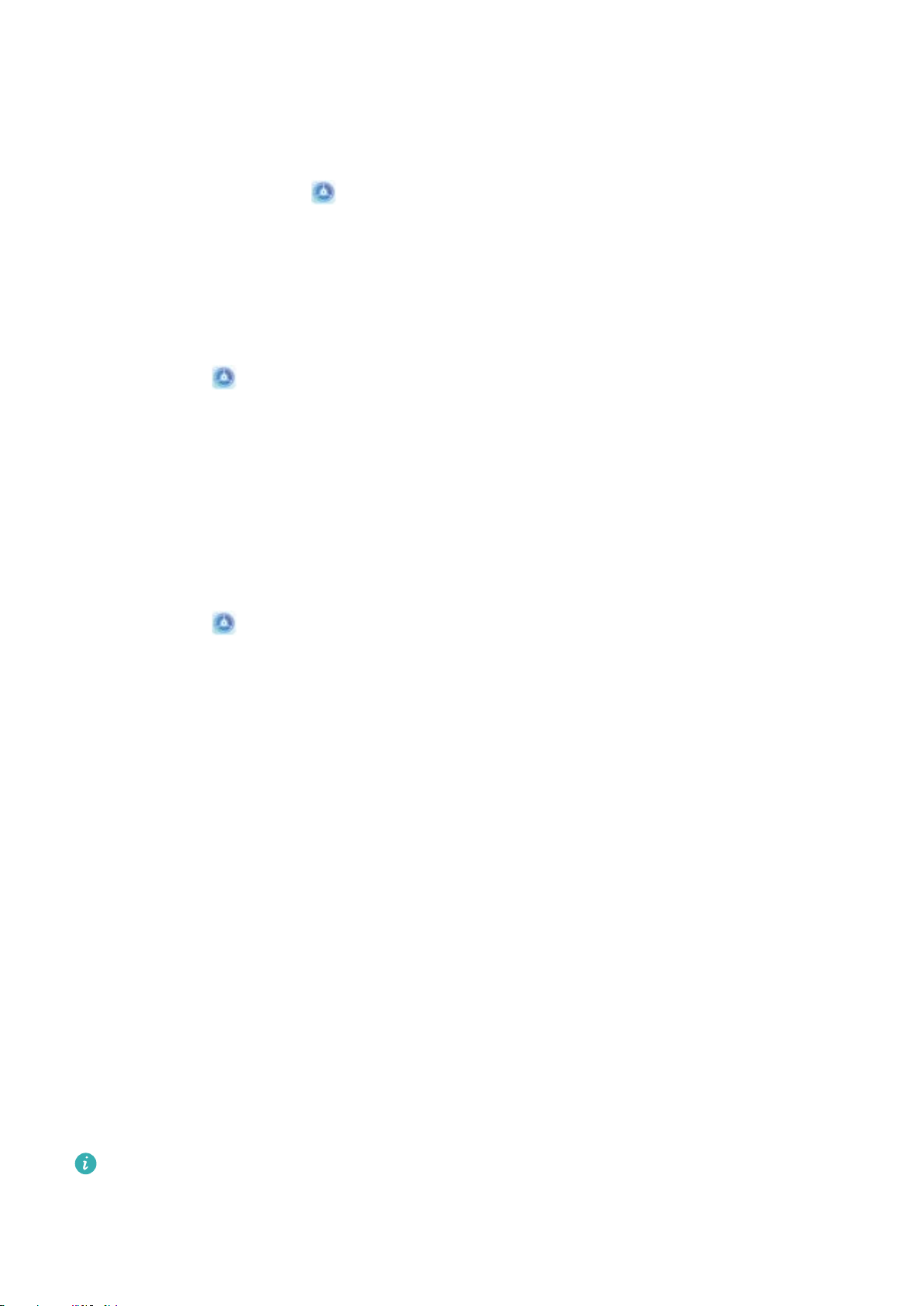
Domovská obrazovka
l Přístup k oznamovacímu panelu na odemknuté obrazovce: Potažením prstu ze stavového
řádku dolů otevřete oznamovací panel. Můžete zapnout nebo vypnout přepínače zkratek nebo
klepnutím na oznámení zobrazit podrobnosti.
Chcete, aby panel oznámení a stavový řádek zobrazovaly pouze počet oznámení nebo nezobrazovaly
žádná oznámení? Klepněte na Nastavení a přejděte do Aplikace a oznámení > Oznámení a
stavový řádek > Metoda oznámení. Poté podle potřeby vyberte položku Čísla neboŽádná.
Vypínejte rušivá oznámení aplikací
Obtěžuje vás, že přijímáte příliš mnoho různých typů oznámení aplikací? Oznámení aplikací můžete
nastavit a vypnout, a tím tomu zabránit.
Otevřete položku Nastavení a přejděte do Aplikace a oznámení > Správa upozornění. K
dispozici jsou tyto možnosti:
l Zabránění všem aplikacím v zobrazování oznámení: Klepněte na položku Správa balíčku a
poté vypněte funkci Vše.
Přizpůsobení oznámení
Nejste fanoušky výchozích připomenutí oznámení? Připomenutí oznámení si můžete přizpůsobit,
abyste dostávali oznámení, jen když je chcete.
Otevřete položku Nastavení a poté přejděte do Aplikace a oznámení > Oznámení a stavový
řádek. Zde můžete používat následující:
l Povolení zapnutí obrazovky při přijetí oznámení: Zapněte funkci Oznámení zapnou
obrazovku. Pokud má vaše zařízení vypnutou obrazovku, zapne se, když přijmete oznámení.
l Nastavení pulzujícího světla oznámení: Zapněte funkci Blikání stavové kontrolky, a vždy když
přijmete nová oznámení, oznamovací světlo bude blikat.
l Zobrazení dalších informací na stavovém řádku: Podle svých preferencí můžete zapnout funkce
Zobrazit název operátora nebo Zobrazit rychlost sítě.
l Nastavení metody oznámení: Klepněte na Metoda oznámení. Podle svých preferencí můžete
vybrat položku Ikony, Čísla nebo Žádná.
l Zapnutí režimu procenta baterie: Klepněte na Kapacita baterie. Podle svých preferencí můžete
vybrat položku Vedle ikony baterie, Uvnitř ikony baterie nebo Nezobrazovat.
Zamukejte obrazovku pro rychlé zabezpečení zařízení
Pokud nepoužíváte zařízení po stanovenou dobu, obrazovka se vypne a zamkne. Pokud obrazovka
zůstává zapnuta, zařízení můžete používat bez nutnosti odemčení obrazovky. Pokud zařízení
nepoužíváte, zamčením obrazovky chraňte své soukromí a zabraňte chybným vstupům.
Nastavením hesla zamčené obrazovky chraňte své soukromí. Zařízení může zamknout
následujícími způsoby:
11
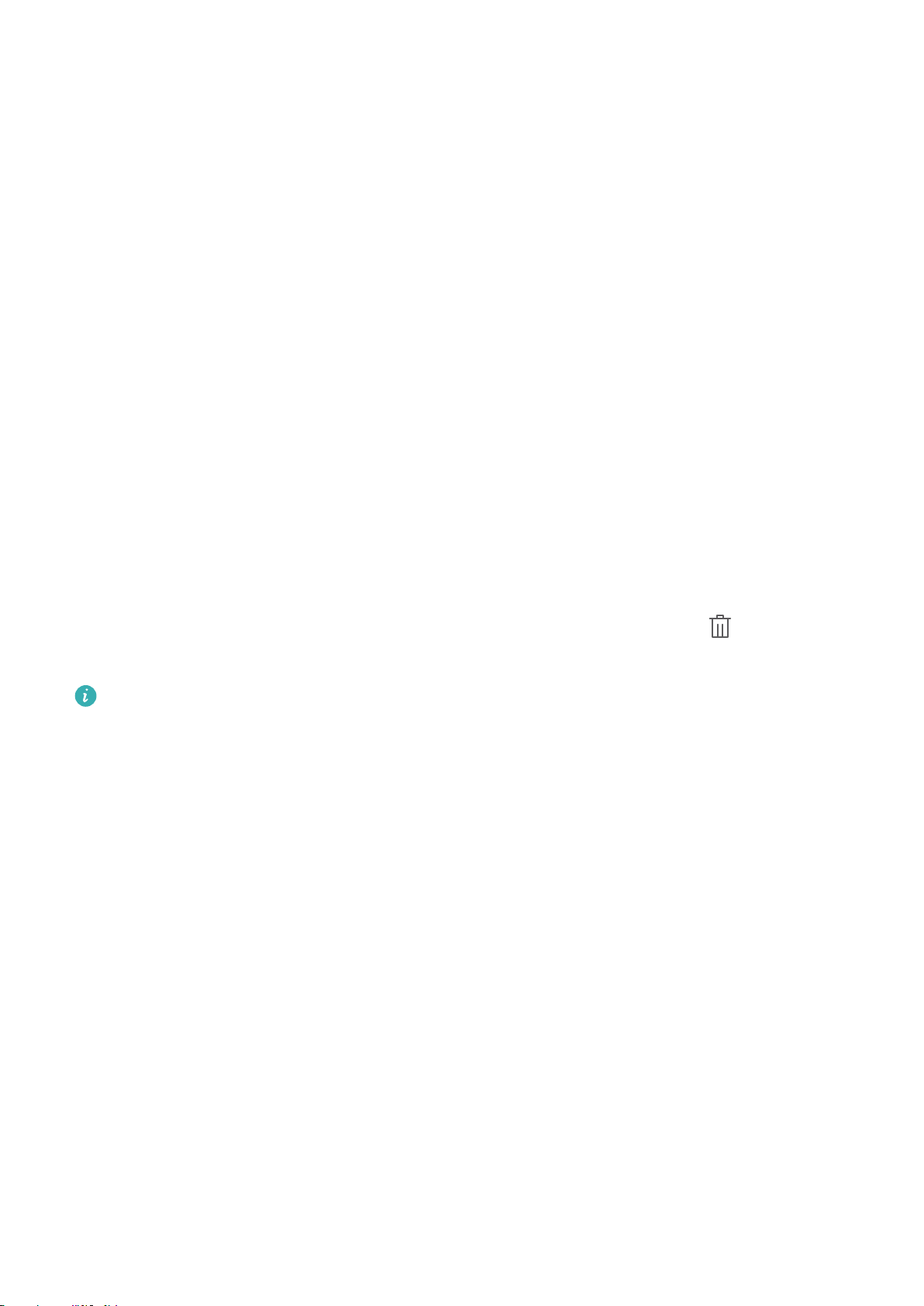
Domovská obrazovka
Okamžité zamčení obrazovky pomocí tlačítka napájení: Stisknutím tlačítka napájení kdykoliv
zamkněte obrazovku.
Zamčení obrazovky pomocí zámku obrazovky jedním klepnutím: Stažením dvou prstů k sobě na
domovské obrazovce vstupte na editor obrazovky. Klepněte na Widgety > Zámek obrazovky a na
domovskou obrazovku přidejte widget Zámek obrazovky. Toto pomáhá snížit opotřebení tlačítka
napájení. Klepnutím na widget Zámek obrazovky po opuštění režimu editace domovské obrazovky
okamžitě zamkněte obrazovku. Chcete-li zamknout obrazovku tímto způsobem, nejprve se přepněte
na stránku domovské obrazovky, kde se nachází widget Zámek obrazovky.
Správa domovské obrazovky
Správa ikon domovské obrazovky
Je vaše domovská obrazovka plná ikon aplikací? Ikony můžete z domovské obrazovky přesunout,
odstranit nebo roztřídit do složek, abyste je mohli snadněji používat.
Přesunutí ikony domovské obrazovky: Na domovské obrazovce klepněte a podržte ikonu aplikace,
dokud vaše zařízení nezačne vibrovat, a poté ji přetáhněte na jakoukoliv pozici na domovské
obrazovce.
Odstranění aplikace: Na domovské obrazovce klepněte a podržte ikonu aplikace, kterou chcete
odinstalovat, dokud vaše zařízení nezačne vibrovat, a poté ji přetáhněte na ikonu . Postupováním
podle pokynů na obrazovce odstraňte aplikaci.
Některé předinstalované systémové aplikace nelze odinstalovat, aby se zajistil normální chod
systému.
Vytvoření složky: Na domovské obrazovce klepněte a podržte ikonu aplikace, dokud vaše zařízení
nezačne vibrovat, a poté ji přetáhněte na jinou ikonu. Tyto dvě ikony se nyní umístí do nové složky.
12
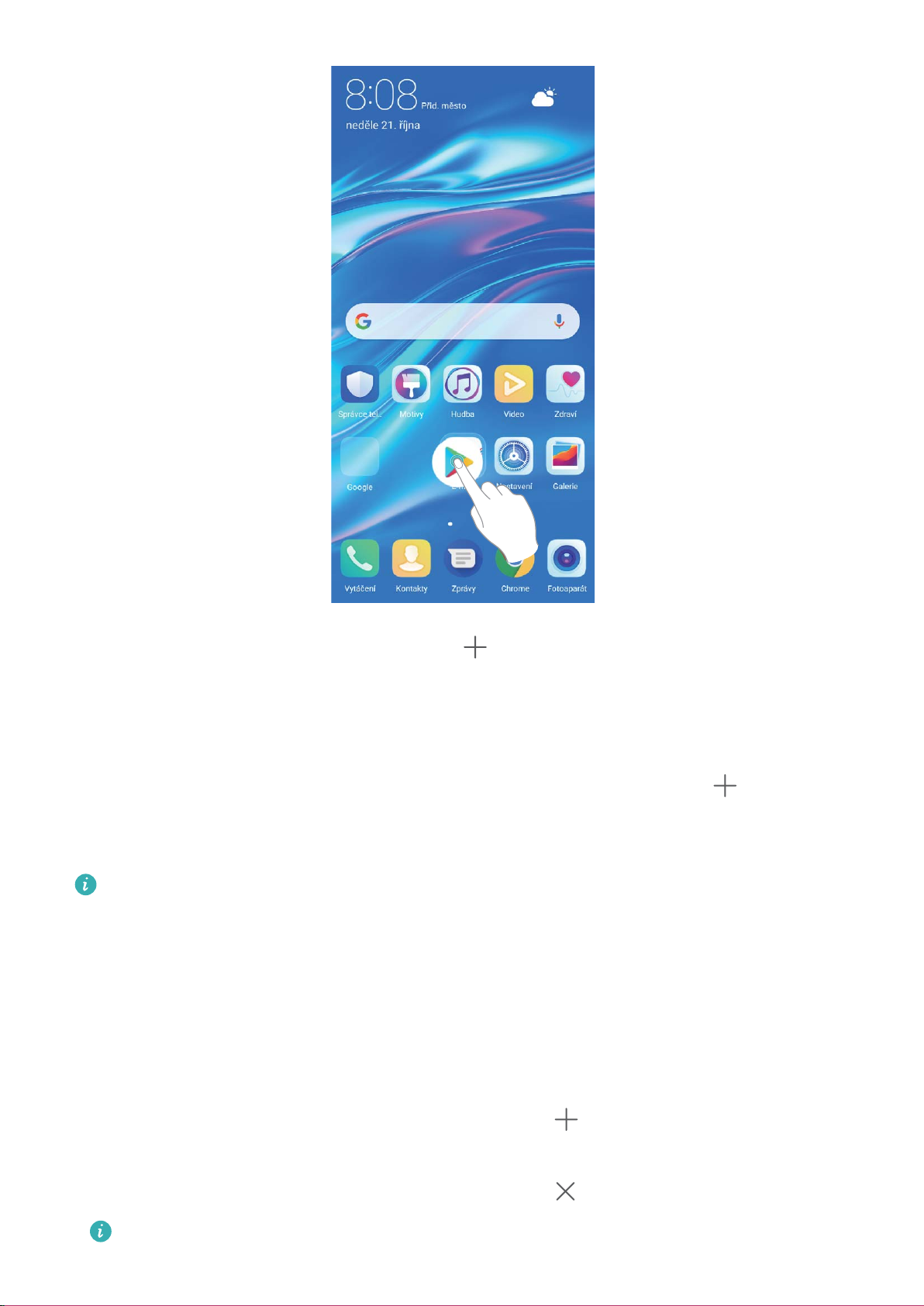
Domovská obrazovka
Odstranění složky: Otevřete složku, klepněte na , zrušte výběr všech aplikací a poté klepněte na
tlačítko OK. Složka se automaticky odstraní a všechny ikony aplikací ve složce se přesunou na
domovskou obrazovku.
Přejmenování složky: Otevřete složku, klepněte na název složky a zadejte nový název.
Přidání nebo odstranění ikon aplikací ze složky: Otevřete složku, klepněte na , podle potřeby
vyberte nebo zrušte výběr aplikací a poté klepněte na tlačítko OK. Vybrané ikony aplikací se
automaticky přidají do složky, zatímco nevybrané aplikace se ze složky odstraní.
Další způsob, jak odebrat ikonu aplikace ze složky, je klepnout a podržet ikonu aplikace ve složce,
dokud vaše zařízení nezačne vibrovat, a poté ji přetáhnout na domovskou obrazovku.
Spravujte domovskou obrazovku
Máte na domovské obrazovce příliš mnoho ikon? Na domovskou obrazovku můžete přidat novou
stránku a přizpůsobit si ji podle svých preferencí.
Klepnutím a podržením prstu na prázdném místě na domovské obrazovce přejděte do režimu úprav
domovské obrazovky. Můžete používat následující:
l Přidání nové stránky na obrazovku: Klepnutím na ikonu
na levé nebo pravé straně
obrazovky přidejte novou stránku domovské obrazovky.
l Odstranění prázdné stránky z obrazovky: Klepnutím na odstraníte stránku.
Stránky domovské obrazovky s ikonami aplikací nebo widgety nelze odstranit.
13
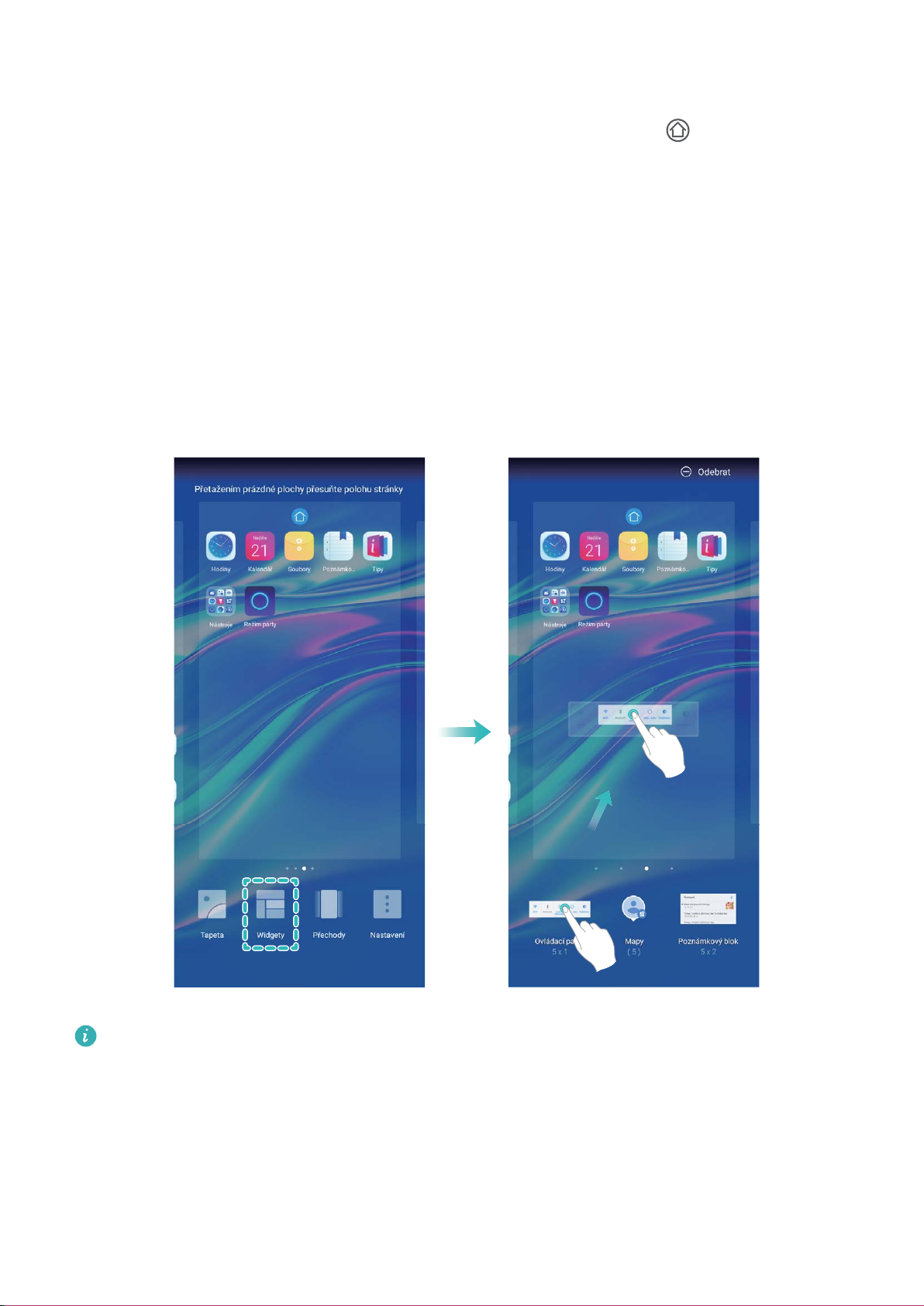
Domovská obrazovka
l Úprava pořadí stránek na obrazovce: Klepněte a podržte stránku obrazovky, kterou chcete
přesunout, a přetáhněte ji na požadovanou pozici.
l Nastavení výchozí stránky domovské obrazovky: Klepnutím na ikonu v horní části
domovské obrazovky nastavte vybranou stránku obrazovky jako výchozí stránku domovské
obrazovky.
Spravujte widgety domovské obrazovky
Chcete rychle spravovat widgety na domovské obrazovce? Na domovskou obrazovku můžete přidávat,
přesunovat nebo odstraňovat widgety, abyste ji uklidili a obrazovka se snadněji používala.
Přidání widgetů: Klepnutím a podržením prstu na prázdném místě na domovské obrazovce přejděte
do režimu úprav domovské obrazovky. Klepněte na Widgety, poté klepněte a podržte widget a
přetáhněte jej do prázdné oblasti na domovské obrazovce, nebo klepněte na požadovaný widget.
Zkontrolujte, zda je na domovské obrazovce dostatek volného místa na vložení widgetu. Pokud
tam není dostatek místa, přidejte prázdnou stránku domovské obrazovky nebo uvolněte místo na
aktuální stránce domovské obrazovky.
Odstranění widgetů: Klepněte a podržte widget na domovské obrazovce, dokud zařízení nezačne
vibrovat. Přetáhněte widget na Odebrat.
Přesunutí widgetů: Klepněte a podržte widget na domovské obrazovce, dokud zařízení nezačne
vibrovat. Widget přetáhněte na jakoukoliv pozici na obrazovce.
14
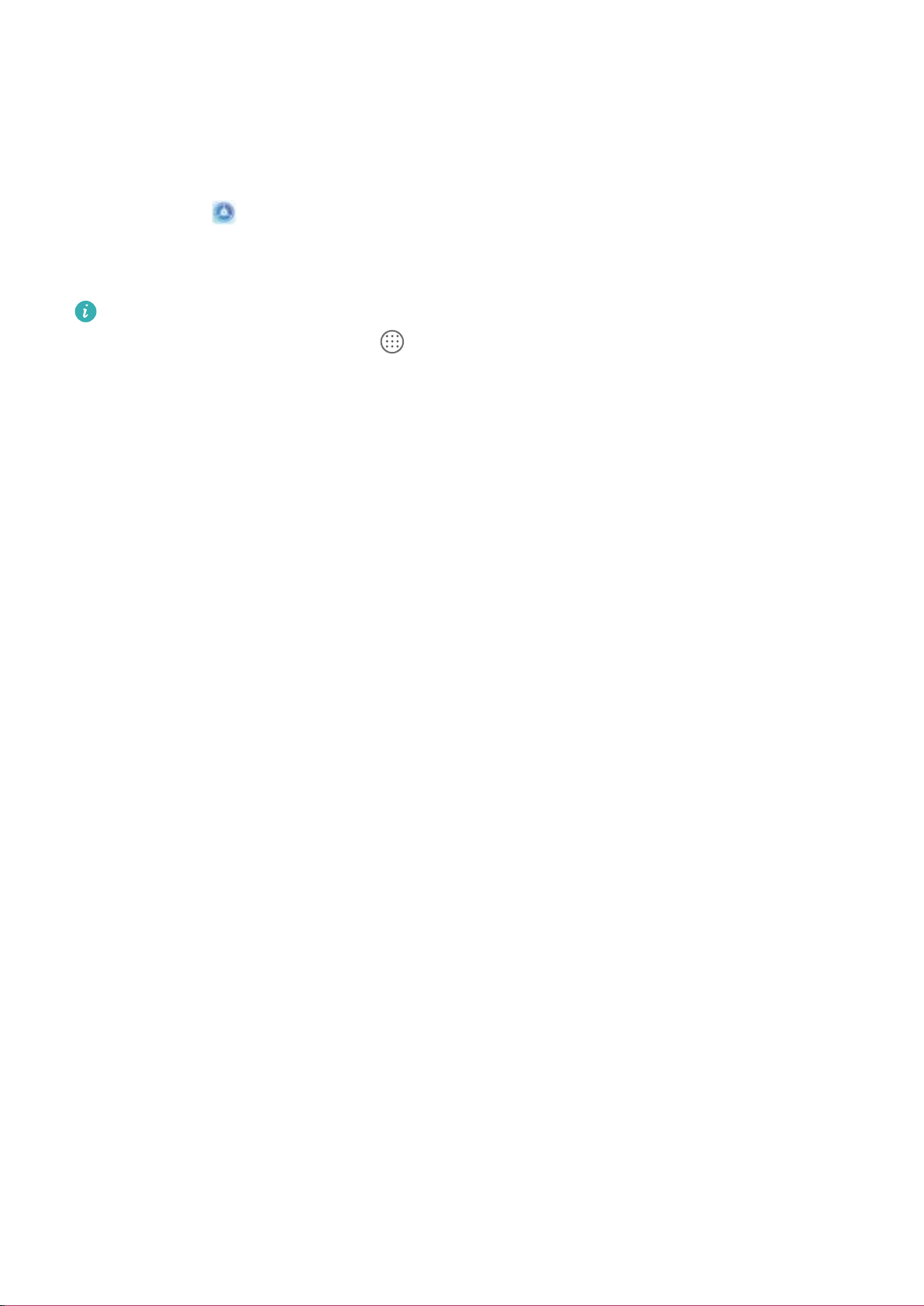
Domovská obrazovka
Používejte šuplík aplikací pro ukládání aplikací
Chcete ukládat aplikace na jedno místo na domovské obrazovce, aby domovská obrazovka vypadala
uklizeněji? Na domovské obrazovce můžete zapnout šuplík aplikací pro ukládání všech aplikací a
uvolnění prostoru na domovské obrazovce.
Otevřete položku Nastavení, přejděte do Obrazovka > Styl domovské obrazovky a vyberte
položku Šuplík. Chcete-li se přepnout zpět na standardní domovskou obrazovku, vyberte položku
Standardní.
Přidání ikony aplikace ze šuplíku aplikací na domovskou obrazovku: Poté, co jste zapnuli
šuplík aplikací, klepnutím na ikonu
seznamu aplikací klepněte a podržte ikonu aplikace, kterou chcete přidat, dokud Zařízení nezačne
vibrovat, a přesuňte ji na požadovanou pozici na domovské obrazovce.
na domovské obrazovce vstupte do seznamu aplikací. Na
15

Kontakty
Sdílejte kontakty pomocí elektronických vizitek
Sdílení vaší vizitky: Otevřete Kontakty a klepnutím na položku Já nastavte prolový obrázek,
zadejte své jméno, pracovní adresu, telefonní číslo a další informace. Poté klepněte na ikonu a
zařízení automaticky vygeneruje vizitku s QR kódem. Vizitku můžete sdílet přímo pomocí QR kódu.
Případě můžete také klepnout na ikonu , vybrat metodu sdílení a postupovat podle pokynů na
obrazovce.
Sdílení kontaktů: Otevřete Kontakty, vyberte kontakt, který chcete sdílet, poté klepněte na QR
kód v pravém horním rohu a sdílejte svůj kontakt pomocí QR kódu. Pro sdílení můžete také klepnout
na položku Sdílet, vybrat metodu sdílení a postupovat podle pokynů na obrazovce.
Pokud zařízení druhé strany podporuje analýzu QR kódu, mohou pro přidání kontaktů přímo
pořídit snímky QR kódů nebo je naskenovat.
Hledání kontaktů
Otevřete Kontakty, na seznamu kontaktů můžete používat následující metody hledání:
16
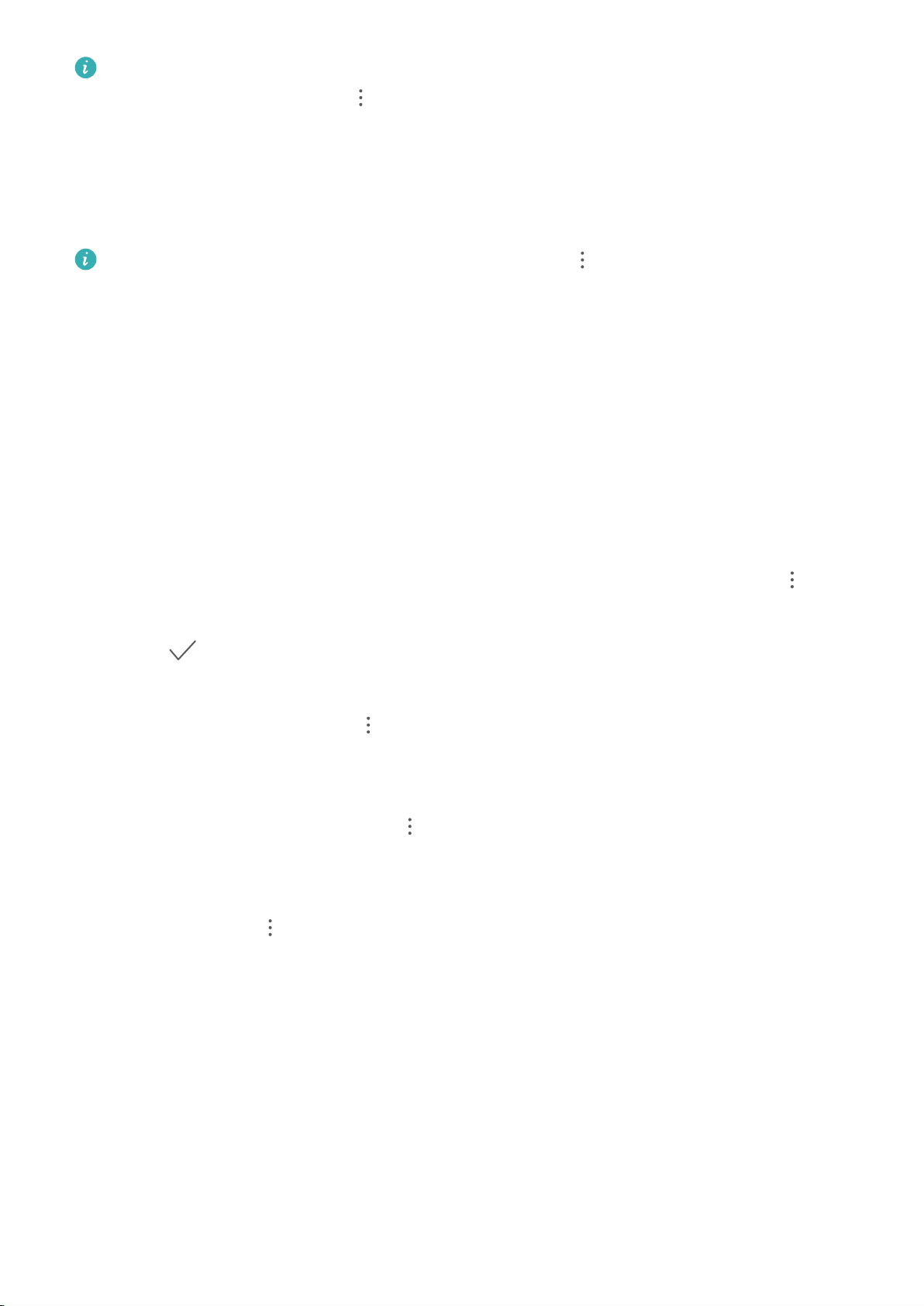
Kontakty
Pro nejpřesnější výsledky hledání se ujistěte, že zařízení zobrazuje všechny kontakty. Na obrazovce
seznamu kontaktů přejděte na > Předvolby zobrazení a klepněte na Všechny kontakty.
l Přetažením rejstříku na straně rychle posunujte seznam.
l Na panelu hledání v horní části seznamu kontaktů zadejte název kontaktu, iniciály, telefonní číslo
nebo e-mailovou adresu a pod panelem hledání se zobrazí výsledky hledání. Můžete zadat také více
klíčových slov k hledání, jako např. „Jan Novák“ a systém najde rychle všechny odpovídající kontakty.
Pokud během hledání kontaktu nastane chyba, přejděte na > Organizovat kontakty a poté
klepněte na Aktualizovat údaje rejstříku > OK.
Správa kontaktů
Správa kontaktů
Aplikace Kontakty poskytuje řadu funkcí pro správu kontaktů. Seznam kontaktů můžete zjednodušit.
Zvolte zobrazení pouze kontaktů ve vašem zařízení nebo na kartě SIM a rychle najděte nejčastější
kontakty.
Sloučení duplicitních kontaktů: Pokud máte ve svém seznamu kontaktů duplicitní kontakty, můžete
je použitím funkce Sloučit duplicitní kontakty sloučit. Na seznamu kontaktů přejděte na >
Organizovat kontakty > Sloučit duplicitní kontakty, vyberte kontakty, které chcete sloučit, a poté
klepněte na .
Zobrazení kontaktů pro různé účty: Chcete zobrazit pouze kontakty uložené ve vašem zařízení
nebo na vaší kartě SIM? Přejděte na
> Předvolby zobrazení a vyberte účty, které chcete
zobrazit. Můžete také provádět následující:
l Zapnutí jednoduchého režimu: Chcete v seznamu kontaktů skrýt prolové obrázky, společnosti a
tituly? V seznamu kontaktů přejděte na > Předvolby zobrazení a zapněte možnost
Jednoduché rozvržení.
l Zobrazení místa v úložišti kontaktů: Chcete zkontrolovat místo v úložišti kontaktů? V seznamu
kontaktů přejděte do > Předvolby zobrazení. V poli Účty můžete vidět dostupné a celkové
místo v úložišti, které je k dispozici v zařízení nebo kartě SIM.
Přidání kontaktů do oblíbených: Unavuje vás neustále listovat kontakty, abyste našli ten správný?
Své nejčastěji používané kontakty si můžete přidat do oblíbených, abyste je měli snadno a rychle po
přístupné. V seznamu kontaktů klepněte a podržte záznam, který chcete přidat do oblíbených,
následně klepněte na Přidat k oblíbeným položkám pro jeho přidání na obrazovku oblíbených.
Spravujte skupiny kontaktů
Chcete odeslat zprávu skupině kolegů nebo uspořádat setkání? Chytré skupiny automaticky seskupují
kontakty podle společnosti, města a posledních časů kontaktů, takže můžete rychle odeslat skupinový
email nebo zprávu.
17
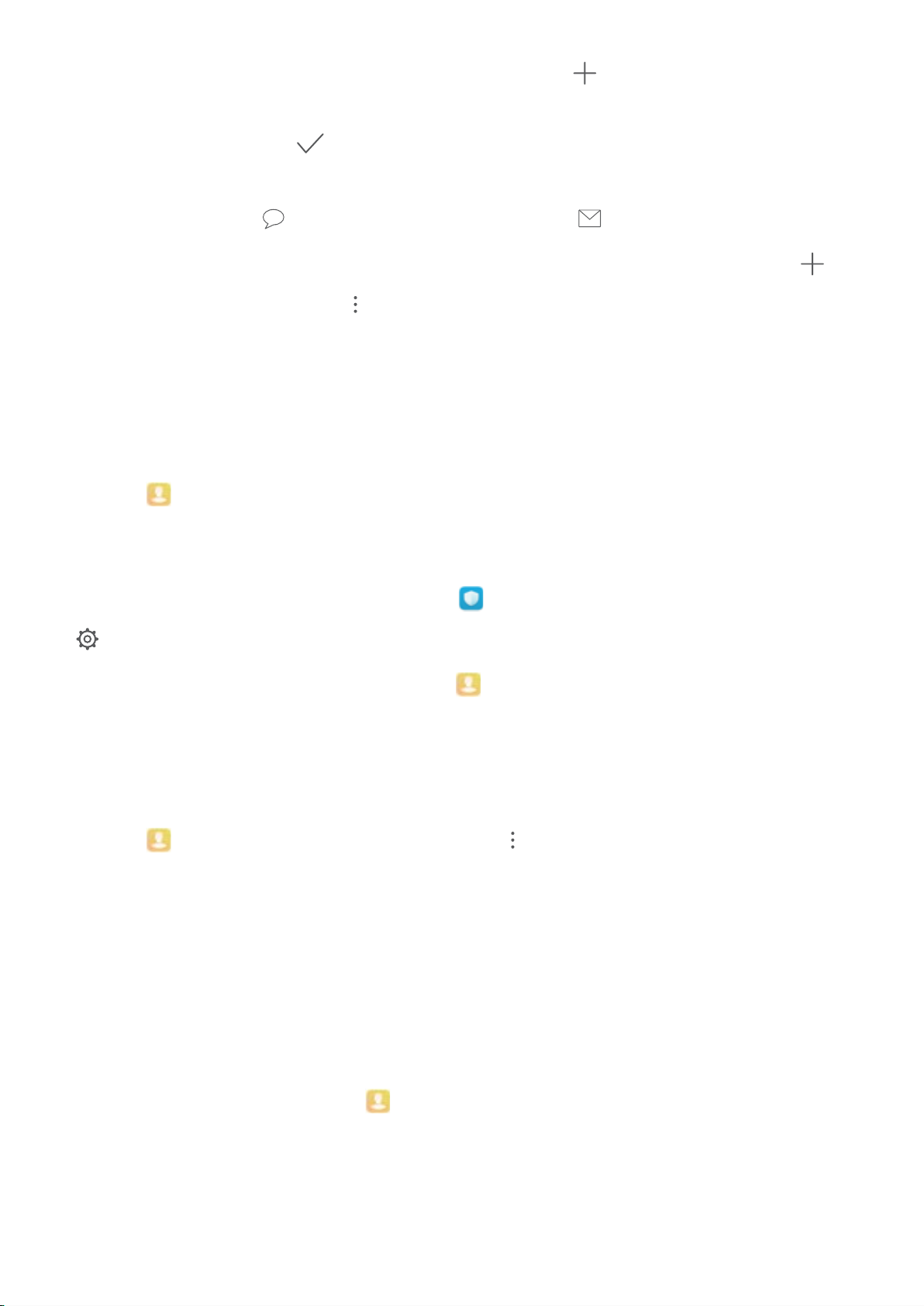
Kontakty
Vytvoření skupiny kontaktů: Na seznamu skupin klepněte na , zadejte název skupiny (jako
např. Rodina nebo Přátelé) a poté klepněte na OK. Postupováním podle pokynů na obrazovce přidejte
kontakty a poté klepněte na .
Odeslání zprávy chytré skupině kontaktů: V sekci Chytré skupiny na seznamu skupin otevřete
skupinu a klepnutím na odešlete zprávu nebo klepnutím na odešlete e-mail.
Úprava skupiny: Na seznamu skupin vyberte skupinu, kterou chcete upravit, a klepnutím na
přidejte kontakt nebo klepněte na Odebrat členy, Skupinové vyzvánění, Odstranit skupinu
nebo Přejmenovat.
Odstranění skupiny: Na seznamu skupin klepněte a podržte skupinu a poté klepněte na Odstranit.
Přidávání kontaktů na černou listinu
Kontakt můžete přidat na černou listinu a zamezit přijímání obtěžujících nebo nevyžádaných hovorů.
Otevřete Kontakty, klepněte a podržte kontakt, který chcete přidat na černou listinu, a poté
klepněte na Na černou listinu. Zařízení bude blokovat všechny hovory a zprávy od kontaktů na černé
listině.
Zobrazení kontaktů na černé listině: Otevřete Správce telefonu, přejděte na Blokováno >
a poté klepnutím na Černá listina čísel zobrazte černou listinu.
Odstranění kontaktu z černé listiny: Otevřete
chcete odstranit z černé listiny, a poté klepněte na Odebrat z černé listiny.
Kontakty, klepněte a podržte kontakt, který
Vymazávejte záznamy hovorů a zpráv
Použitím vymazání stop vymažte záznamy hovorů a zpráv pro kontakt a chraňte své soukromí.
Otevřete Kontakty, vyberte kontakt a přejděte na > Vymazat stopu > Vymazat. Vymažou
se všechny záznamy hovorů a zpráv pro tento kontakt.
Sloučení kontaktů aplikací třetí strany
Přidružení kontaktních informací k účtu sociální sítě
Co dělá každý kontakt ve vašem zařízení? Jaký má e-mail? Jaký má v práci titul? Použitím aplikací třetí
strany (jako např. LinkedIn) můžete zjistit o svých kontaktech více informací.
Přidružení účtu LinkedIn: Otevřete Kontakty, přejděte na Další > Nastavení > Přidružit účet
LinkedIn a postupováním podle pokynů na obrazovce se přihlaste na svůj účet LinkedIn. Po přihlášení
bude vaše zařízení automaticky aktualizovat informace o vašich místních kontaktech. Chcete-li
synchronizovat informace o všech svých kontaktech LinkedIn, přejděte z Kontakty na obrazovce
18
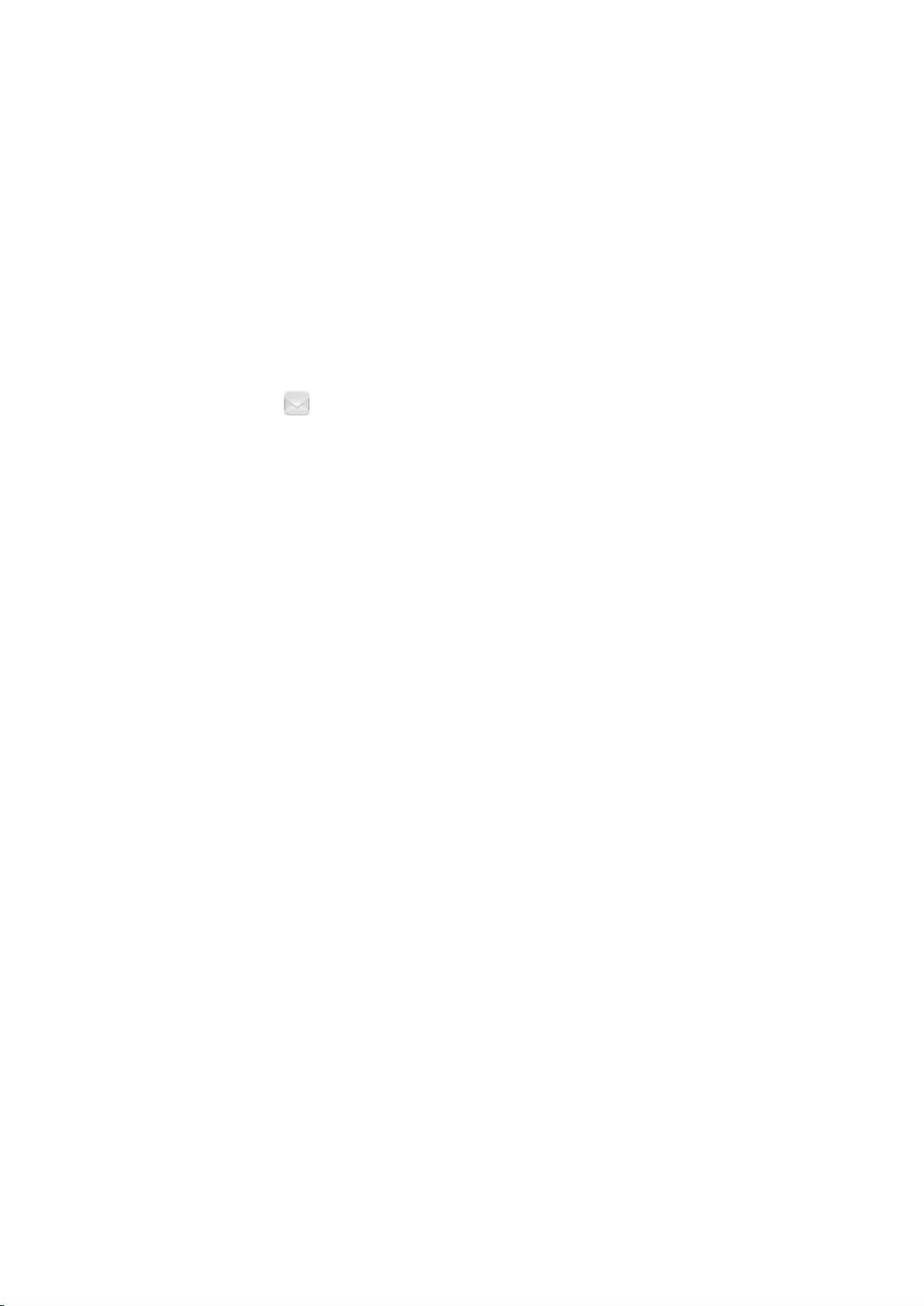
Kontakty
nastavení LinkedIn na Synchronizovat kontakty LinkedIn > Všechny kontakty LinkedIn a vyberte
možnost Synchronizovat nebo Automaticky aktualizovat LinkedIn.
Zobrazení kontaktních informací poskytovaných LinkedIn: Otevřete kontakt LinkedIn a klepněte
na Zobrazit prol LinkedIn online.
Zrušení přidružení kontaktů LinkedIn: Přejděte do Kontakty > Další > Nastavení > LinkedIn a
zapněte možnost Zrušit přidružení.
Zobrazte popis práce odesílatele
Pokud jste právě nastoupili do nové práce, musíte rychle zjistit, co dělají všichni noví kolegové. Ke
svým e-mailovým kontaktům můžete přidružit účet sociální sítě (jako např. LinkedIn). Poté se na
obrazovce podrobností o e-mailu zobrazí informace o práce odesílatele e-mailu.
V doručené poště aplikace
klepněte na prolový obrázek a vyberte možnost Zobrazit prol LinkedIn.
E-mail otevřete přijatý e-mail. Přejděte na podrobnosti o e-mailu,
19

Vytáčení
Základní funkce volání
Telefonování
Na obrazovce vytáčení zadejte část telefonního čísla nebo první písmeno nebo iniciály jména kontaktu.
Vaše zařízení automaticky vyhledá příslušné kontakty.
Otevřete Vytáčení. Na obrazovce vytáčení zadejte telefonní číslo nebo první písmeno jména
kontaktu (Zadejte například hwkf pro Zákaznickou službu Huawei). Vaše zařízení automaticky vyhledá
příslušné číslo v seznamu kontaktů a historii volání. Klepněte na kontakt, kterému chcete volat. Pokud
máte zařízení s duální kartou SIM, klepnutím na nebo uskutečníte hovor. Na obrazovce
můžete zkontrolovat stav kontaktu (jako např. zvonění nebo zapnutí přesměrování hovoru). Klepnutím
na zavěste.
Po zkopírování telefonního čísla, které chcete vytočit, vás systém vyzve k vložení čísla, jakmile
vstoupíte na obrazovku vytáčení.
Zavěšení pomocí tlačítka napájení: Vytočili jste neúmyslně nesprávné číslo, skryli obrazovku volání
a chcete rychle zavěsit? Můžete nastavit možnost Tlačítko napájení ukončuje hovor. Na obrazovce
Vytáčení přejděte na > Nastavení > Rozšířené a zapněte možnost Tlačítko napájení
ukončuje hovor pro rychlé zavěšení hovoru.
Uskutečňujte tísňová volání
V tísňové situaci můžete, pokud je zařízení zapnuto a v oblasti služeb, uskutečňovat tísňová volání, i
pokud je obrazovka zamčena a nemáte mobilní signál.
Funkce tísňového volání podléhá místním regulacím a poskytovateli služeb sítě. Potíže se sítí nebo
rušení prostředí mohou vést k tomu, že se tísňová volání nezdaří. V tísňových situacích se
nespoléhejte na své zařízení jako na jediný způsob komunikace.
Otevřete Vytáčení nebo klepněte na Tísňové volání na zamčené obrazovce, na obrazovce
vytáčení zadejte místní nouzové číslo a poté klepněte na . Pokud se nacházíte v místě s dostatečně
silným mobilním signálem a telefon je připojen k internetu, na vaší obrazovce se zobrazí pro referenci
vaše poloha.
Zapněte čekající hovor a nikdy nezmeškejte důležité hovory třetí strany
Obdrželi jste příchozí hovor, když jste stále uprostřed hovoru? Čekající hovor umožňuje odpovědět na
nový hovor a poté přepínat mezi dvěma hovory.
Někteří operátoři nemusí podporovat tuto funkci.
20
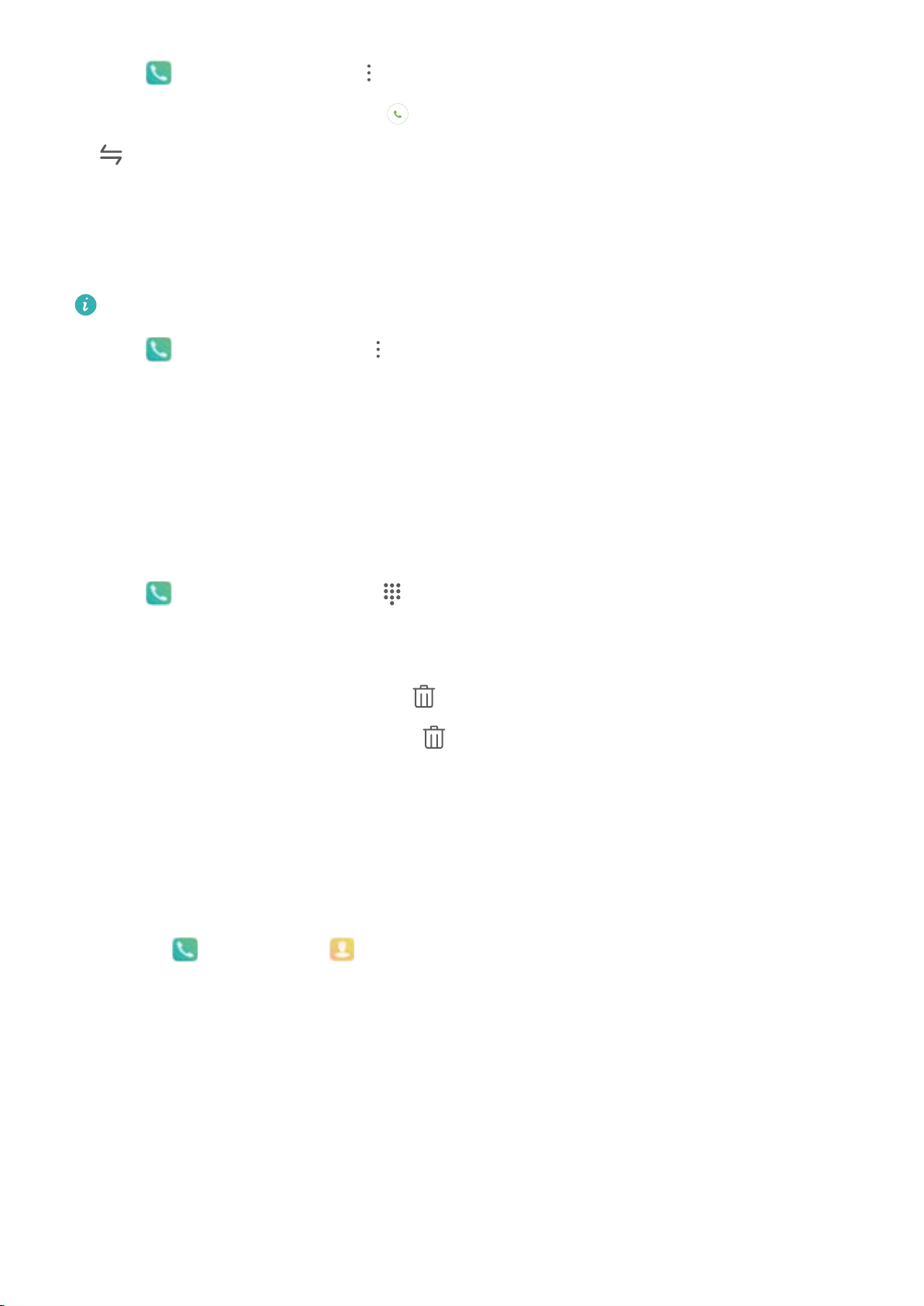
Vytáčení
Otevřete Vytáčení, přejděte na > Nastavení > Další a zapněte možnost Čekající hovor.
Když obdržíte další hovor, klepnutím na odpovězte na hovor a první hovor pozastavte. Klepnutím
na nebo na pozastavený hovor na seznamu hovorů přepínejte mezi hovory.
Zapněte přesměrování hovoru a nikdy nezmeškejte hovor
Pokud nejste dostupní pro odpovídání na hovory, můžete zařízení nastavit na přesměrování hovorů na
jiné číslo.
Někteří operátoři nemusí podporovat tuto funkci.
Otevřete Vytáčení a přejděte na > Nastavení > Přesměrování hovorů. Pokud máte
zařízení s duální kartou SIM, v sekci Karta SIM 1 nebo Karta SIM 2 a klepnutím na Přesměrování
hovorů vyberte metodu přesměrování. Zadejte číslo, na které chcete hovory přesměrovat, poté to
potvrďte. Když je zapnuto přesměrování hovoru, zařízení automaticky přesměruje oprávněné hovory
na přednastavené číslo.
Odstranění protokolů hovoru
Protokoly hovoru, které již nepotřebujete, můžete odstranit.
Otevřete Vytáčení a klepnutím na skryjte číselník. Nyní můžete provádět následující:
l Odstranění jednotlivého záznamu: Klepněte a podržte záznam, poté klepněte na Odstranit
záznam.
l Odstranění více záznamů: Klepněte na , vyberte položky, které chcete odstranit, nebo
klepněte na Vybrat vše, poté klepněte na .
Aktivujte mezinárodní roaming pro komunikaci bez hranic
Když cestujete kvůli práci nebo na dovolenou do zahraničí, můžete uskutečňovat hovory, pokud má
vaše zařízení aktivovaný roaming, aniž byste museli vytáčet kód země.
1 Obraťte se na svého operátora, který pro vás službu mezinárodního hovoru nebo roamingu
aktivuje.
2 Otevřete
Vytáčení nebo Kontakty a uskutečněte hovor.
VoLTE
VoLTE: Uskutečňujte hovory a používejte zároveň data
VoLTE (Voice over LTE) umožňuje na síti 4G přenášet hlasové a datové služby, což znamená, že internet
můžete používat i během volání. VoLTE poskytuje také kratší časy připojení a vyšší kvalitu hlasových
hovorů a video hovorů.
Oba sloty karet SIM ve vašem Zařízení podporují 4G, VoLTE a VoWiFi, takže se nemusíte přepínat mezi
kartami SIM.
21
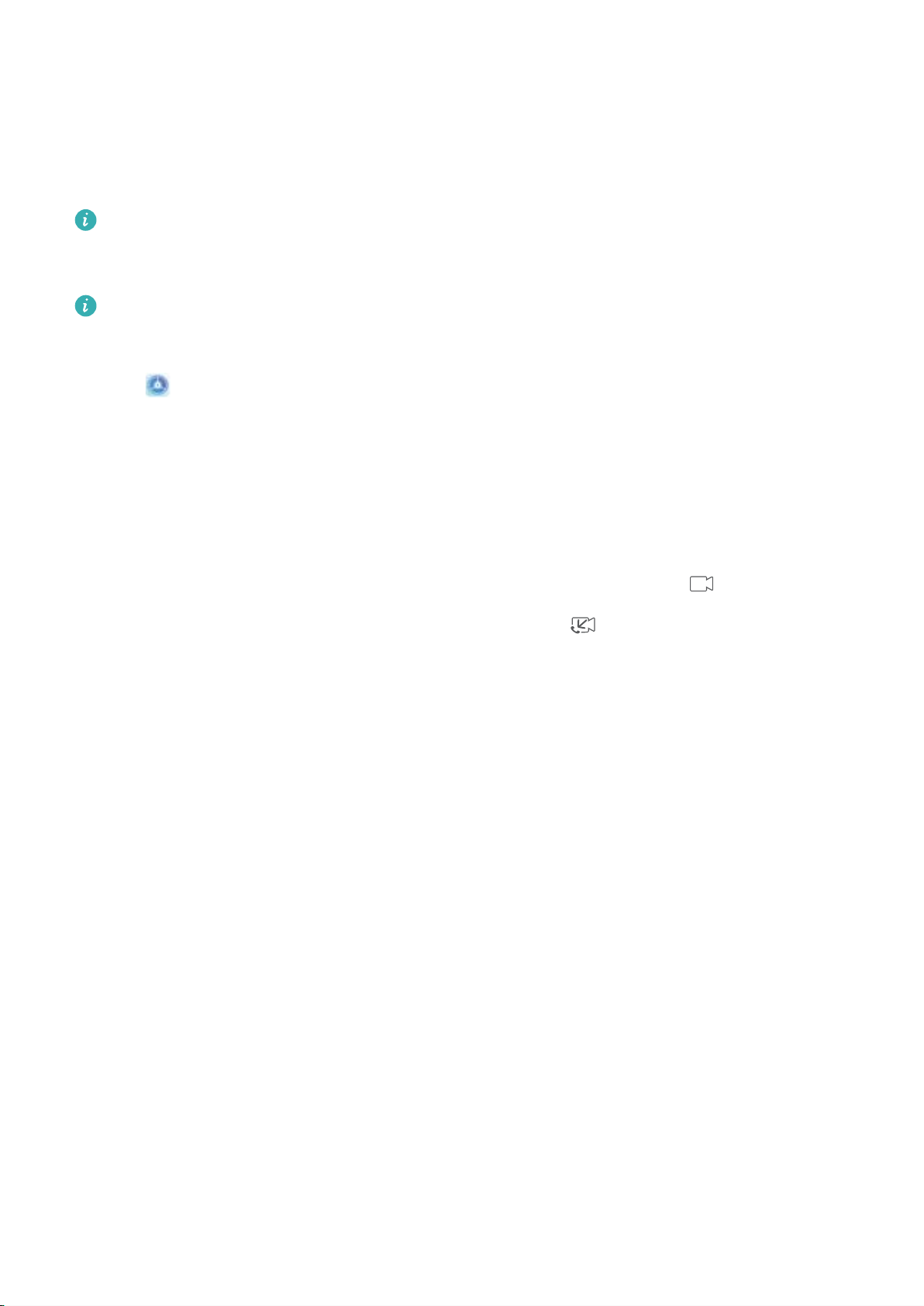
Vytáčení
l Duální 4G: Oba sloty karet SIM ve vašem Zařízení podporují 4G.
l Duální VoLTE: Oba sloty karet SIM ve vašem Zařízení podporují VoLTE, což vám umožňuje používat
internet během HD volání.
l Duální VoWiFi: Oba sloty karet SIM ve vašem Zařízení podporují VoWiFi, což vám umožňuje volat
pomocí Wi-Fi. VoWiFi můžete používat k volání i v režimu Letadlo.
Někteří operátoři nemusí podporovat tuto funkci.
Zapněte VoLTE a užijte si HD hovory
l Někteří operátoři nemusí podporovat tuto funkci.
l Pouze telefony s duálními SIM podporují oba sloty karet SIM umožňující 4G, VoLTE a VoWi-Fi.
Otevřete Nastavení a přejděte do Bezdrátová připojení a sítě > Mobilní síť. V nastavení sekce
pro SIM 1 nebo 2 (pokud podporováno vaším operátorem) můžete:
l Zapnout 4G: Zapněte 4G. Kvůli přizpůsobení operátora nemusí být na vašem zařízení přepínač 4G
Toto značí, že 4G je již povoleno a nemusí se zapínat ručně.
l Zapnutí telefonování VoLTE: Zapněte Hovory VoLTE.
l Zapnout Wi-Fi volání: Zapněte Volání Wi-Fi.
Po dokončení nastavení vyberte kontakt, kterému chcete volat, a klepnutím na
videohovor. Během hlasového hovoru můžete také klepnout na
na obrazovce a přepnout na
videohovor.
uskutečníte
22
 Loading...
Loading...