Page 1
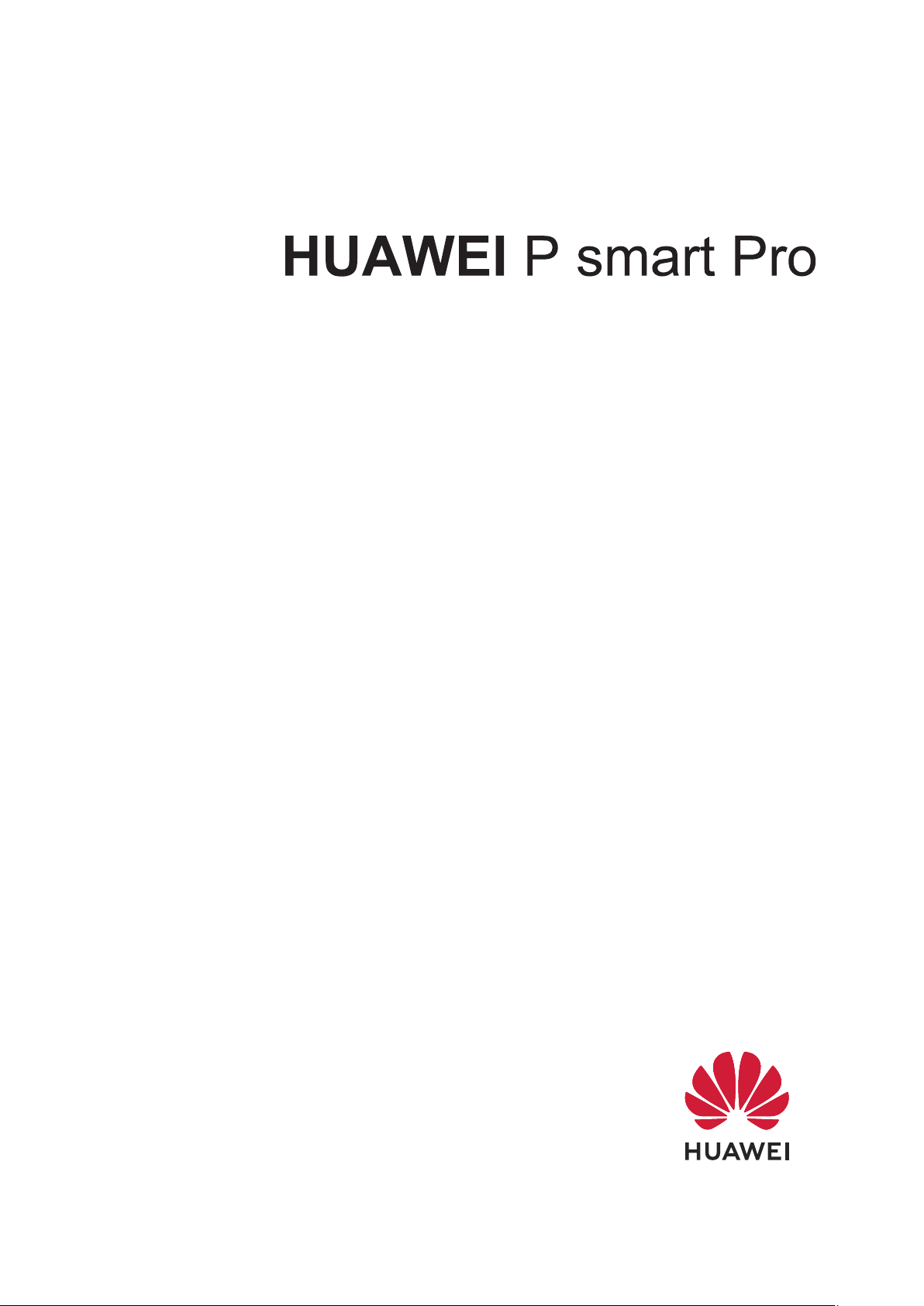
Uživatelská příručka
Page 2
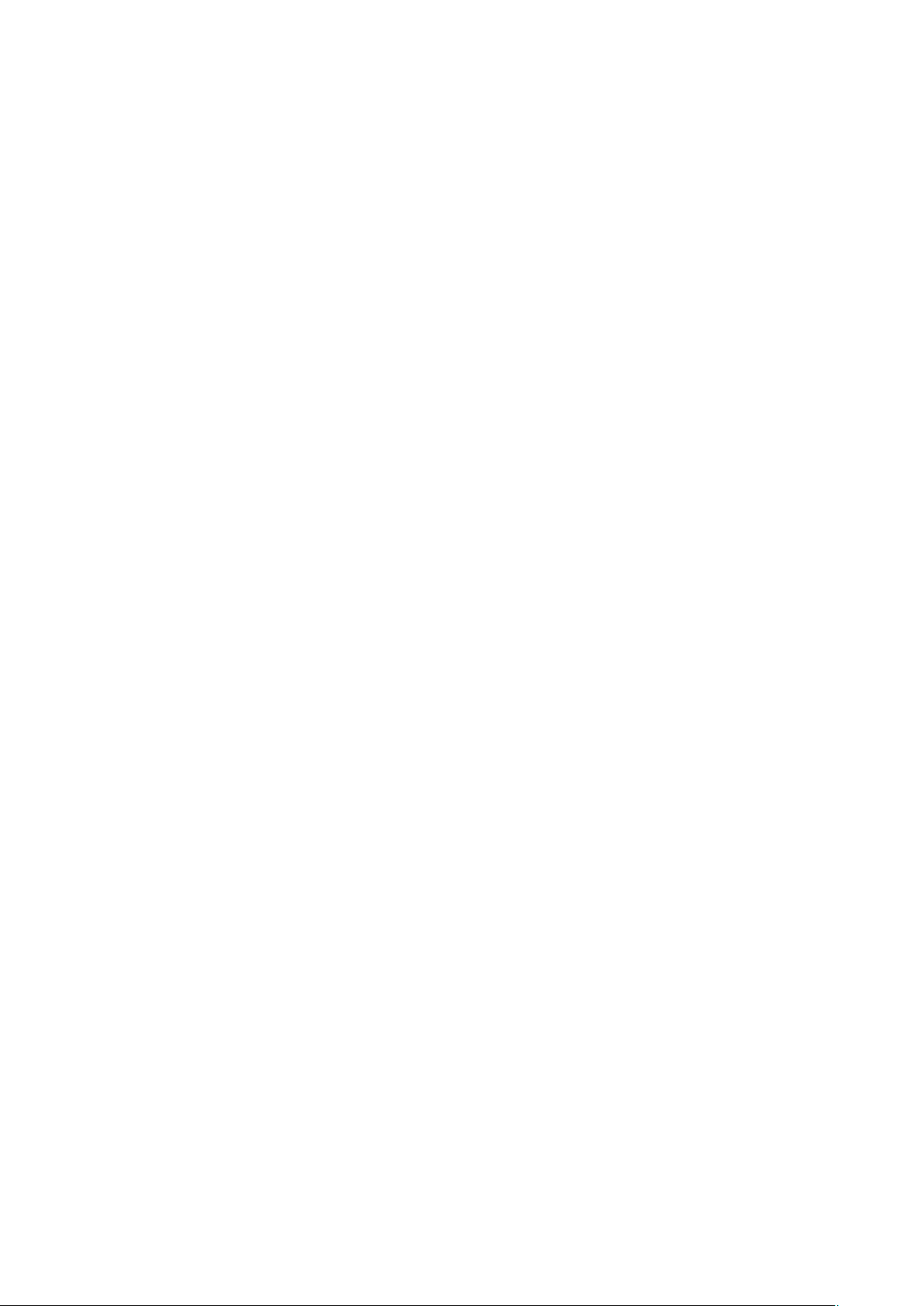
Obsah
Vzrušující funkce
Tipy pro doporučené používání
Používejte režim Panorama pro pořízení panoramatických
fotograí
Další funkce
Nové zařízení
Kongurace nového zařízení
Domovská obrazovka
Navigační panel
Používejte rychlé přepínače pro rychlé zapnutí často
používaných funkcí
Oznamovací panel a stavový řádek
Zámek obrazovky a odemknutí
Správa domovské obrazovky
Kontakty
Správa kontaktů
1
1
2
5
7
7
8
10
12
15
Vytáčení
Fotoaparát
Galerie
Správce
Základní funkce volání
VoLTE: Uskutečňujte hovory a používejte zároveň data
Základní funkce fotoaparátu
Používejte režim Minimální clona pro zvýraznění snímaných
objektů
Používejte režim Panorama pro pořízení panoramatických
fotograí
Režim Malování světlem
Další režimy snímání
Správa fotograí
Použití funkce Optimalizovat
Správa přenesených mobilních dat
Zapněte vyhledávání virů
16
17
18
18
19
20
24
26
27
27
27
E-mail
Přidávejte e-mailové účty
29
i
Page 3
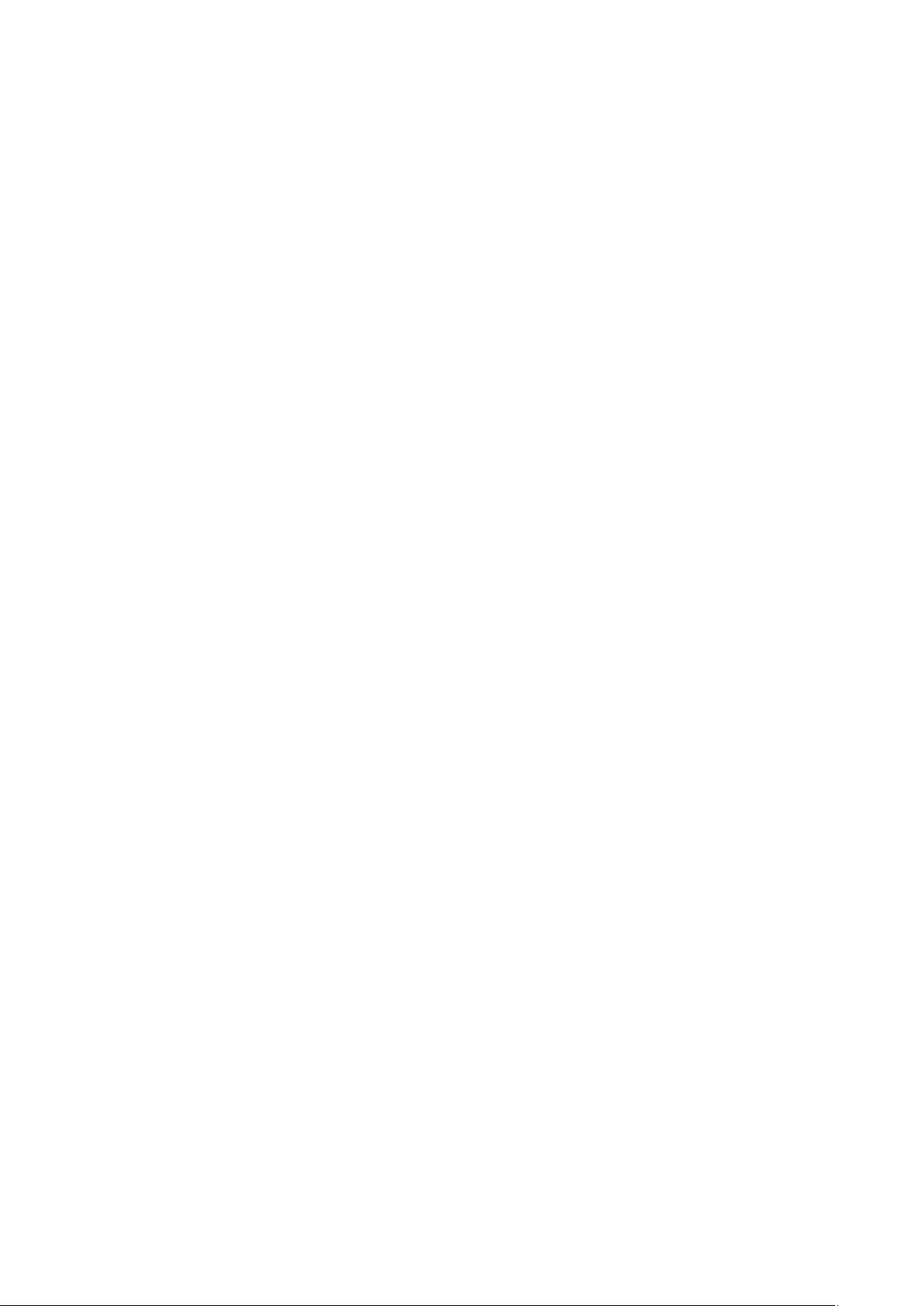
Kalendář
Spravujte e-mailové účty
Obsah
29
Importování úkolů, aby vaše práce byla přehledná
Zobrazení globálních svátků
Hodiny
Používejte hodiny
Poznámkový blok
Spravujte své poznámky a mějte záznamy v pořádku
Nástroje
Zkontrolujte dobu strávenou na obrazovce
Připojení zařízení
Připojování vašeho zařízení k zařízením Bluetooth
Přenášejte data mezi Telefon a počítačem
Huawei Share
Bezpečnost a soukromí
Zapněte nebo vypněte přístup k poloze
Zapněte zámek aplikace
31
31
32
33
34
35
36
37
40
40
Záloha a obnovení
Zálohování dat na paměťové zařízení USB
Resetování vašeho zařízení
Wi-Fi a síť
Wi-Fi
Připojení k Internetu
Sdílení mobilní sítě s ostatními zařízeními
Aplikace a upozornění
Zdvojení aplikace: Přihlaste se zároveň ke dvěma účtům
sociálních sítí
Zvuk a displej
Nastavení režimu Nerušit
Používání zkratek pro přístup k často používaným funkcím
Úložiště
41
41
43
44
45
46
47
47
Zapnutí funkce Vyčištění paměti
Chytrá asistence
Přistupujte k funkcím zařízení odkudkoliv pomocí navigačního
tlačítka
48
49
ii
Page 4
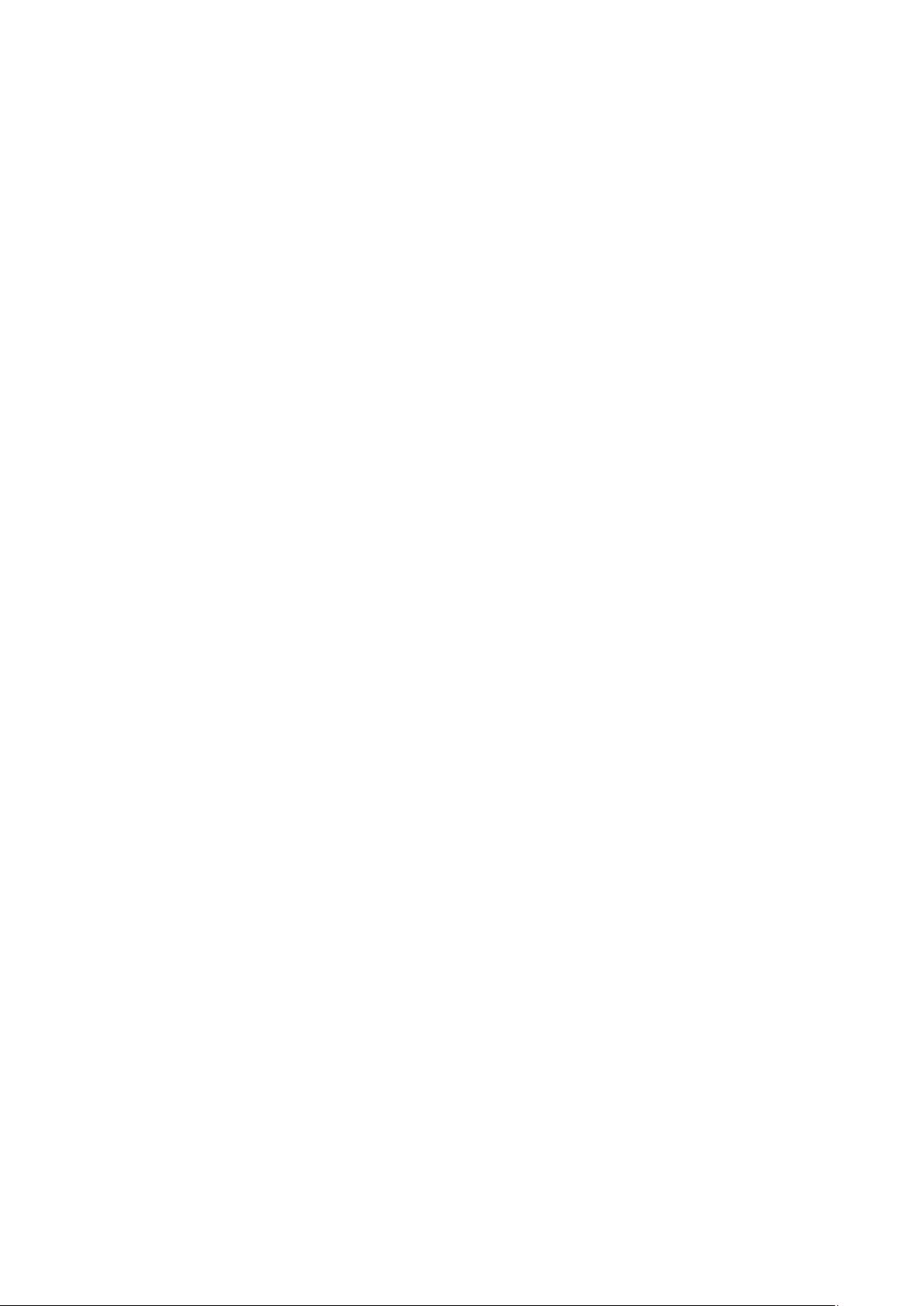
Systém
Obsah
Změňte metodu zadávání
Usnadnění
Obecná nastavení
Právní upozornění
Právní upozornění
Zabezpečení osobních informací a údajů
Získání nápovědy
Více informací
50
50
50
53
55
55
56
iii
Page 5
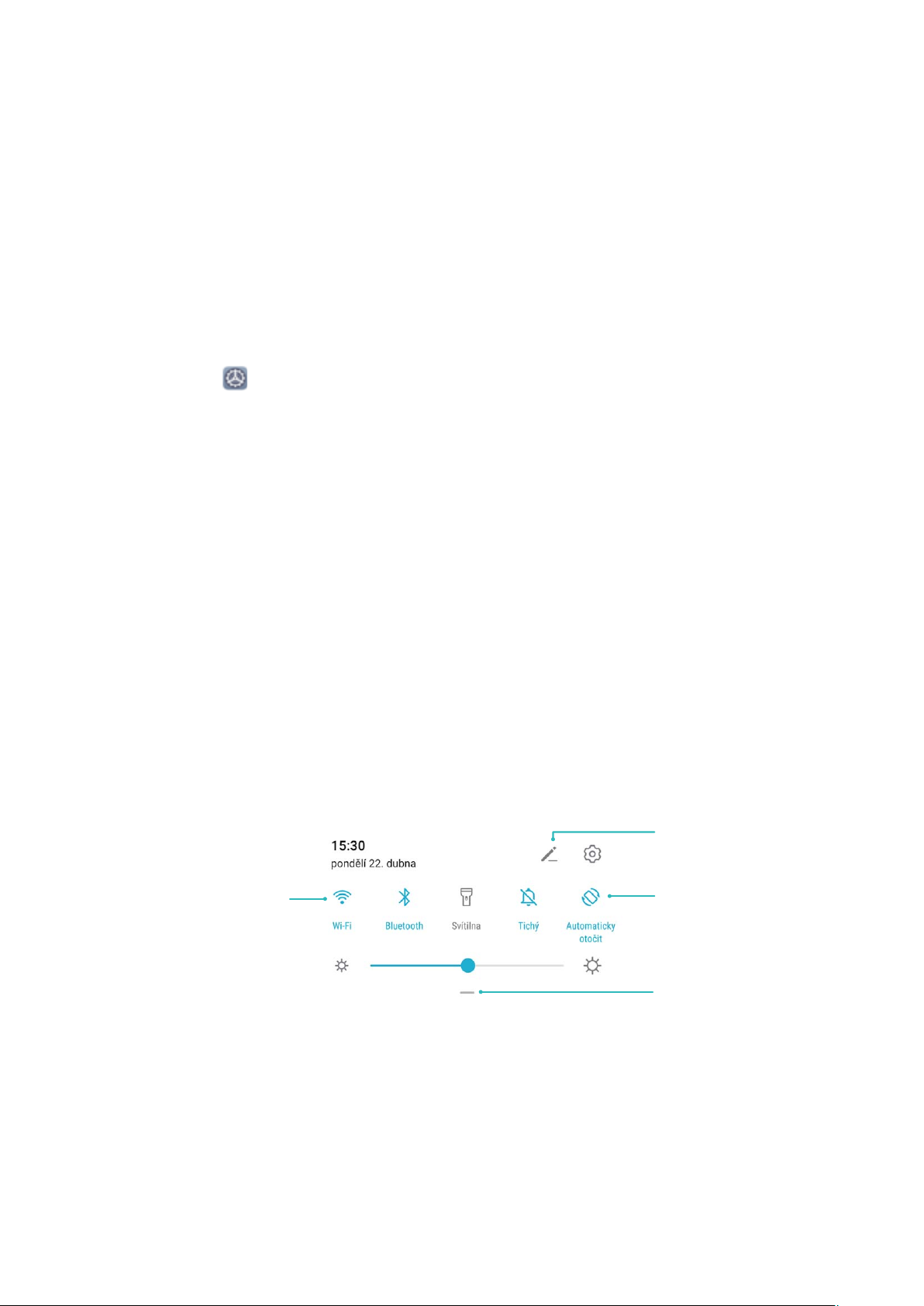
Vzrušující funkce
Zobrazit všechny zkratky
Pro povolení této
funkce klepněte
Klepnutím a podržením
vstupte do nastavení
Organizovat zkratky
Tipy pro doporučené používání
Přistupujte k funkcím zařízení odkudkoliv pomocí navigačního tlačítka
Chcete-li zavřít aplikaci nebo se vrátit na domovskou obrazovku, musíte použít navigační
panel ve spodní části zařízení. Ve svém zařízení můžete zapnout funkci navigačního tlačítka.
Tím se vyhnete používání navigačních kláves a můžete pohodlně ovládat zařízení jednou
rukou.
Otevřete aplikaci
tlačítko a zapněte Navigační tlačítko. Na obrazovce se zobrazí navigační tlačítko. Poté ho
můžete přetáhnout na vámi preferovanou pozici. Navigační tlačítko může provádět
následující akce:
• Zpět: Jedním klepnutím na navigační tlačítko se vraťte o jeden krok zpět, dvojitým
klepnutím se vraťte o dva kroky zpět.
• Domů: Klepnutím, podržením a následným uvolněním navigačního tlačítka přejděte na
domovskou obrazovku.
• Zobrazení aplikací na pozadí: Klepnutím, podržením a následným potažením po
navigačním tlačítku doleva nebo doprava zobrazte všechny aplikace, které běží na pozadí.
Nastavení. Přejděte do Systém > Pohyb po systému > Navigační
Používejte rychlé přepínače pro rychlé zapnutí často používaných funkcí
Chcete rychle zapínat nebo vypínat mobilní data nebo hotspot? Můžete zapnout často
používané funkce pomocí přepínačů zkratek.
Používejte režim Panorama pro pořízení
panoramatických fotograí
Panorámata poskytují širší pozorovací úhel než běžné fotograe a umožňují dělat široké
snímky krajin.
1
Page 6
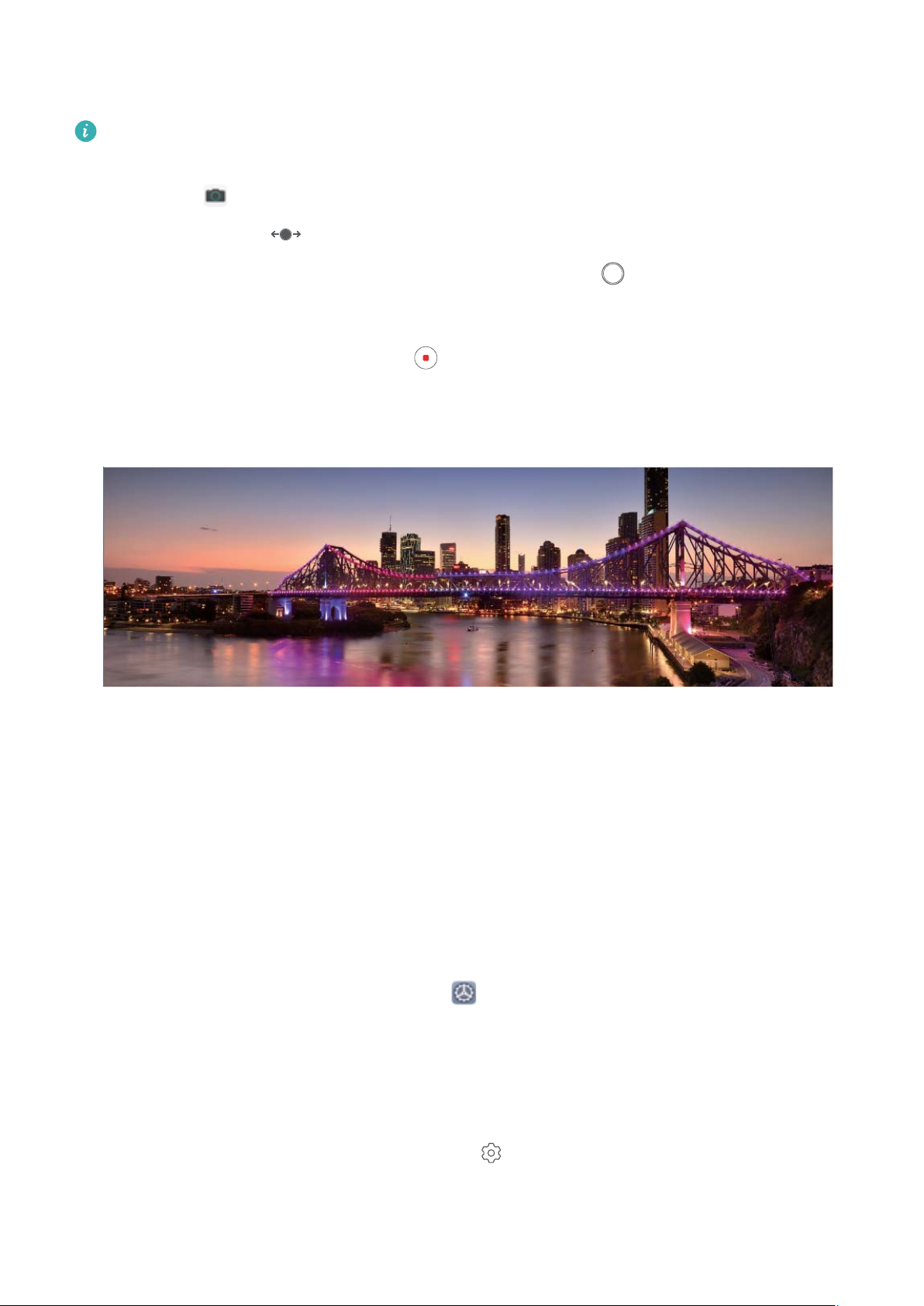
Vzrušující funkce
K zachycení panoramatického snímku pořídí fotoaparát několik fotograí objektů v zorném
poli a spojí je do jedné fotograe.
Při pořizování panorámatu si najděte široký a otevřený prostor v určité vzdálenosti od
objektu a zkuste se vyhnout jednobarevným pozadím.
1 Přejděte do Fotoaparát > Další > Panorama.
2 Klepnutím na ikonu v dolní části obrazovky nakongurujte směr snímání.
3 Telefon držte ve stabilní poloze a poté klepnutím na ikonu
pomalu posunujte naznačeným směrem, držte ho ve stabilní poloze a ujistěte se, že šipka
zůstane zarovnaná se středovou linkou.
začněte snímat. Telefon
4 Až budete hotovi, klepněte na ikonu . Fotoaparát spojí fotograe automaticky do
jednoho panorámatu.
Další funkce
Zapněte zámek aplikace
Zámek aplikace umožňuje nastavit heslo pro důležité aplikace. Po restartování zařízení nebo
odemknutí obrazovky budete během otvírání těchto aplikací vyzváni k zadání hesla zámku
aplikace. Zámek aplikace přidává další vrstvu ochrany vašich soukromých informací a
zabraňuje neoprávněnému přístupu k důležitým aplikacím na vašem zařízení.
Zapnutí zámku aplikace: Otevřete nabídku
soukromí > Zámek aplikace. Při prvním přístupu k zámku aplikace vyberte Heslo zamčené
obrazovky nebo Vlastní kód PIN jako vaše heslo ověření pro Zámek aplikace. Po výzvě
zadejte své heslo a na obrazovce Zámek aplikace zapněte přepínač u aplikací, které chcete
uzamknout.
Nastavení hesla zámku aplikace: Klepněte na na obrazovce Zámek aplikace a poté
klepněte na Typ hesla. Vyberte možnost Heslo zamčené obrazovky nebo Vlastní kód PIN.
Nastavení. Přejděte do Zabezpečení a
2
Page 7
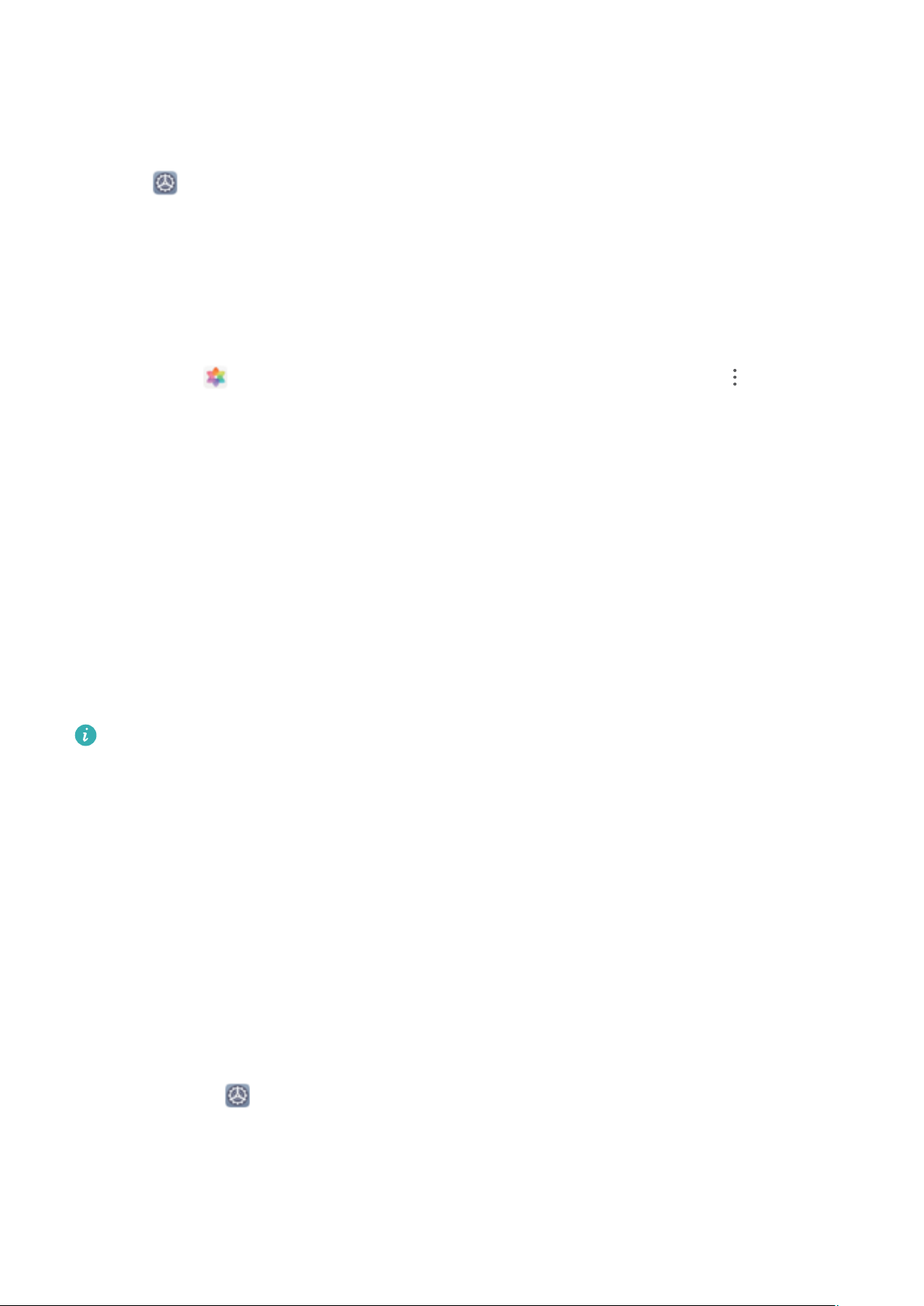
Vzrušující funkce
Nastavte tapetu plochy
Nebaví vás výchozí tapety? Nastavte jako svou tapetu plochy, která se vám líbí, abyste si
přizpůsobili svou domovskou obrazovku.
Otevřete Nastavení a poté přejděte do Domovská obrazovka a tapeta plochy > Tapeta.
K dispozici jsou tyto možnosti:
Nastavení obrázku jako tapety plochy: Klepněte na Galerie nebo vyberte přednastavenou
tapetu ve svém zařízení a postupováním podle pokynů na obrazovce vyberte Obrazovka
zamčení, Domovská obrazovka nebo Obě.
Nastavení fotograe z Galerie jako tapety: Máte skvělou fotograi, kterou chcete nastavit
jako tapetu? V Galerie otevřete fotograi, která se vám líbí, přejděte do > Nastavit
jako > Tapeta a postupováním podle pokynů na obrazovce nastavte fotograi jako tapetu
plochy.
Správa widgetů domovské obrazovky
Chcete rychle přidávat widgety, jako je zámek obrazovky, počasí, poznámkový blok, hodiny,
kontakty nebo kalendář na svou domovskou obrazovku? Na domovskou obrazovku můžete
widgety přidávat nebo je přesunovat a odstraňovat, abyste ji uklidili a její používání bylo pro
vás příjemnější.
Přidání widgetů: Stažením prstů k sobě na domovské obrazovce přejděte do režimu úprav
domovské obrazovky. Klepněte na Widgety, poté klepněte a podržte widget a přetáhněte jej
do prázdné oblasti na domovské obrazovce, nebo klepněte na požadovaný widget.
Zkontrolujte, zda je na domovské obrazovce dostatek volného místa pro vložení widgetu.
Pokud tam není dostatek místa, přidejte prázdnou stránku domovské obrazovky nebo
uvolněte místo na aktuální stránce domovské obrazovky.
Odstranění widgetů: Klepněte a podržte widget na domovské obrazovce, dokud zařízení
nezačne vibrovat, a poté vyberte Odebrat.
Přesunutí widgetů: Klepněte a podržte widget na domovské obrazovce, dokud zařízení
nezačne vibrovat. Widget přetáhněte na jakoukoliv pozici na obrazovce.
Používejte šuplík aplikací pro ukládání aplikací
Chcete ukládat aplikace na jedno místo na domovské obrazovce, aby domovská obrazovka
vypadala uklizeněji? Na domovské obrazovce můžete zapnout šuplík aplikací pro ukládání
všech aplikací a uvolnění prostoru na domovské obrazovce.
Otevřete položku
domovské obrazovky a vyberte položku Šuplík. Chcete-li se přepnout zpět na standardní
domovskou obrazovku, vyberte položku Standardní.
Nastavení, přejděte do Domovská obrazovka a tapeta plochy > Styl
3
Page 8
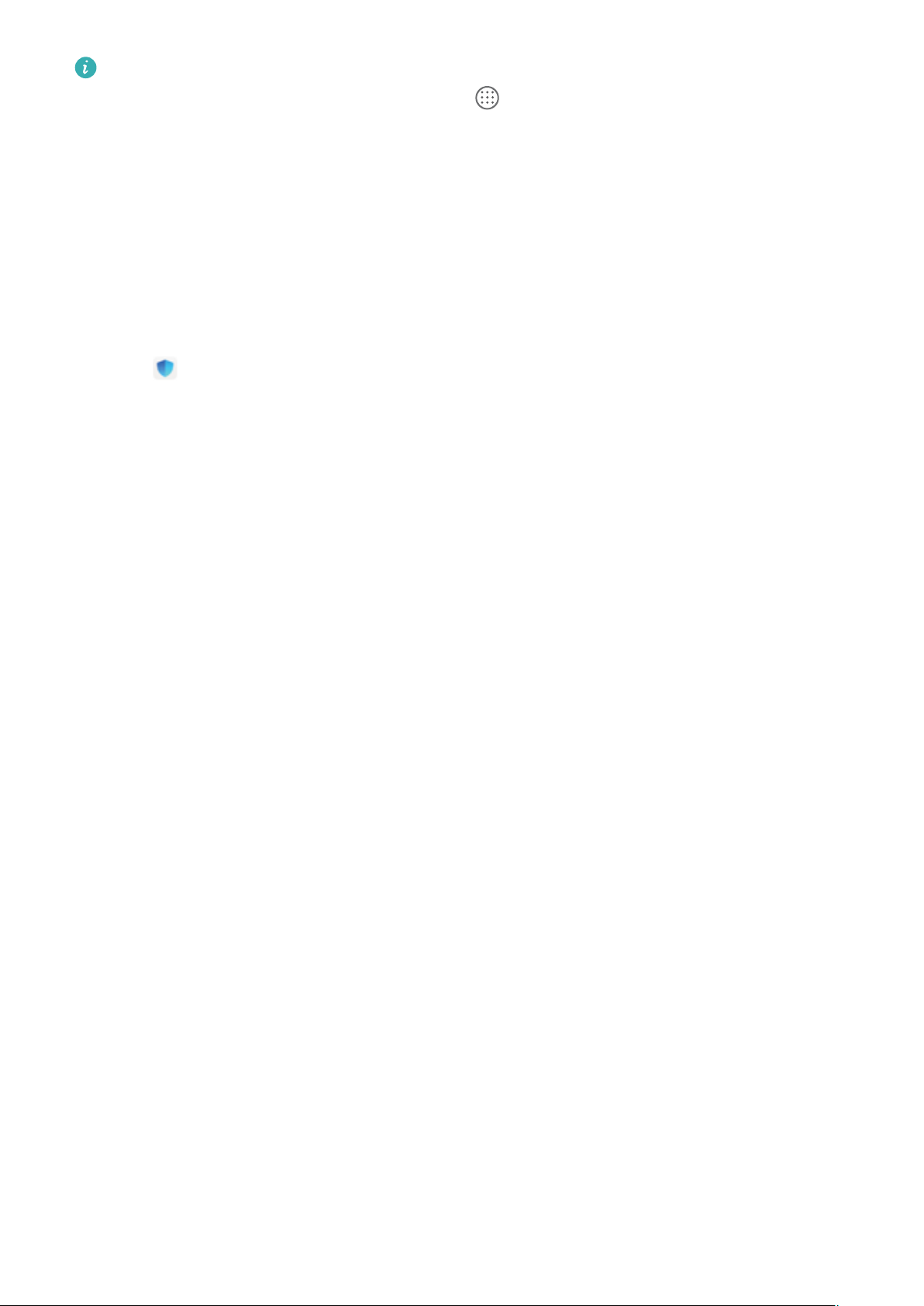
Vzrušující funkce
Přidání ikony aplikace ze šuplíku aplikací na domovskou obrazovku: Poté, co jste
zapnuli šuplík aplikací, klepnutím na ikonu na domovské obrazovce vstupte do
seznamu aplikací. Na seznamu aplikací klepněte a podržte ikonu aplikace, kterou chcete
přidat, dokud Telefon nezačne vibrovat, a přesuňte ji na požadovanou pozici na domovské
obrazovce.
Zapnutí funkce Vyčištění paměti
Vaše zařízení se může časem zpomalovat, protože dochází místo v úložišti. Použijte funkci
Vyčištění paměti a uvolněte místo v úložišti, zlepšete výkon systému a udržte své zařízení
v dokonalém stavu.
Otevřete Správce, poté klepněte na Vyčištění, otevřete paměť a vyčistěte mezipaměť,
abyste optimalizovali výkon. Pokud máte stálo málo místa v úložišti, proveďte hloubkové
čištění, abyste uvolnili další místo v úložišti.
4
Page 9
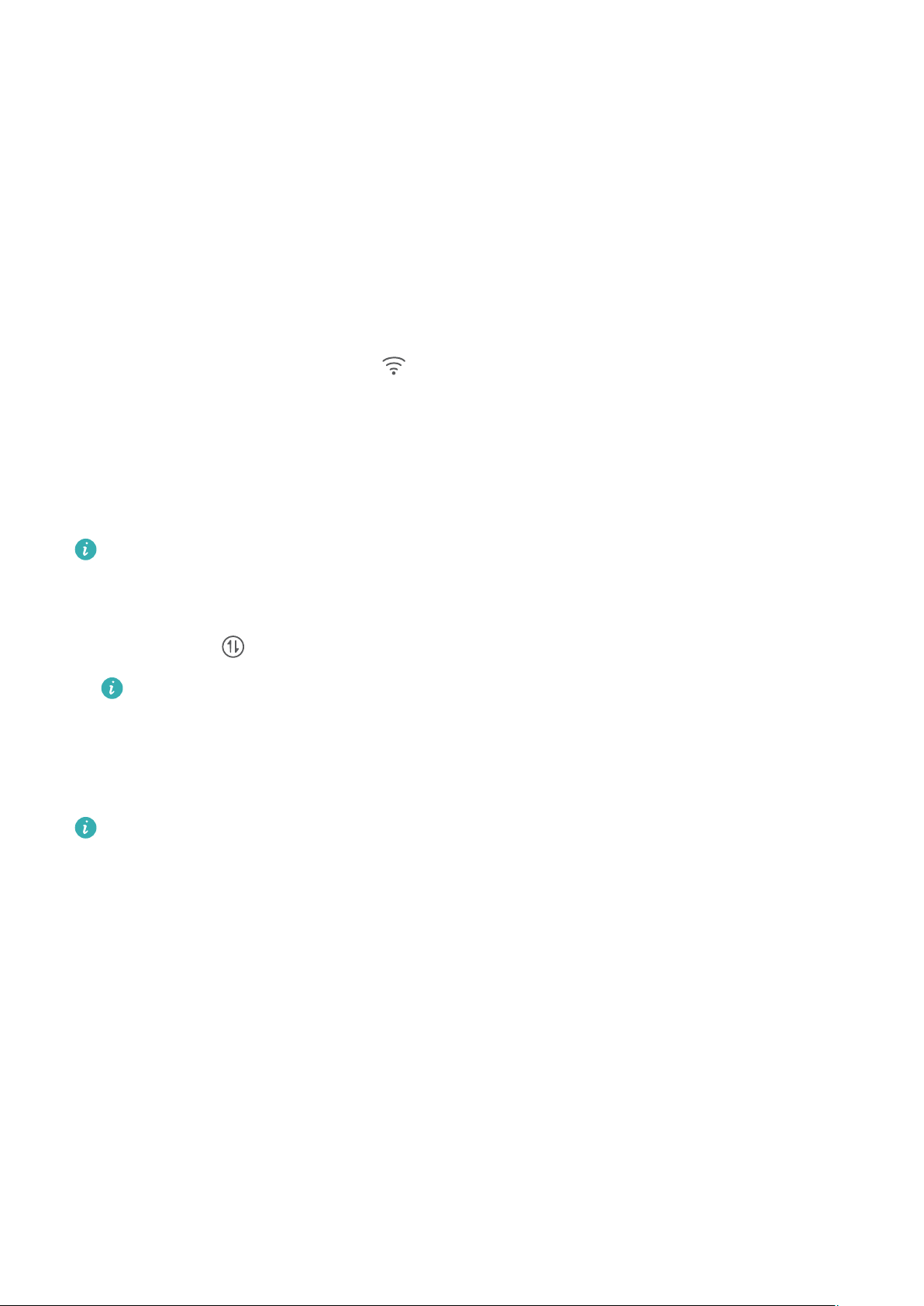
Nové zařízení
Kongurace nového zařízení
Připojení k Internetu
Připojení pomocí zařízení k sítím Wi-Fi bez námahy.
Připojení k síti Wi-Fi
1 Tažením prstem od stavového řádku dolů otevřete oznamovací panel.
2 Klepnutím a podržením prstu na
otevřete obrazovku s nastaveními Wi-Fi.
3 Zapněte Wi-Fi. Zařízení vypíše seznam všech dostupných sítí Wi-Fi v daném místě.
4 Vyberte síť Wi-Fi, ke které se chcete připojit. Pokud si vyberete zašifrovanou síť, budete
rovněž muset zadat heslo Wi-Fi.
Připojení pomocí mobilních dat
Před použitím mobilních dat se ujistěte, že máte datový tarif u svého operátora, abyste
předešli nadměrným poplatkům za data.
1 Tažením prstem od stavového řádku dolů otevřete oznamovací panel.
2 Klepnutím na povolte mobilní data.
Pokud chcete šetřit energii baterie a snížit čerpání dat, vypněte své mobilní datové
připojení, pokud jej nepotřebujete.
Připojení k Wi-Fi
Připojením svého zařízení k síti Wi-Fi můžete efektivně ušetřit mobilní data.
Abyste se vyhnuli potenciálním rizikům zabezpečení a abyste zabránili neoprávněnému
přístupu k vašim osobním datům a nančním informacím při připojování k veřejným sítím
Wi-Fi, buďte, prosím, vždy opatrní.
5
Page 10
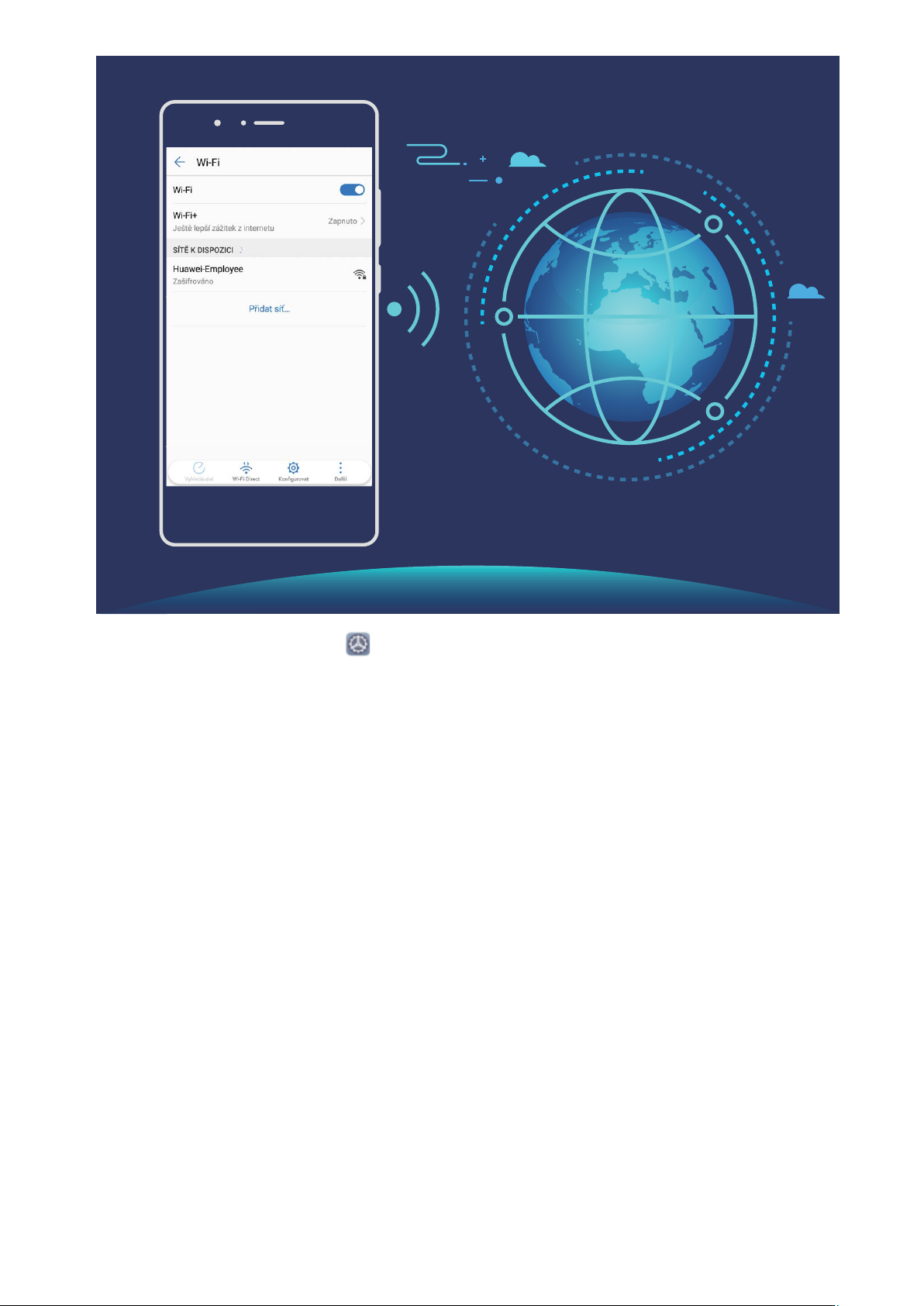
Nové zařízení
Připojení k síti Wi-Fi: Otevřete Nastavení, přejděte do Bezdrátová připojení a sítě >
Wi-Fi a zapněte Wi-Fi. Pro přístup k síti Wi-Fi klepněte na síť Wi-Fi a zadejte heslo sítě pro
dokončení případného vyžadovaného ověření. Případně se můžete posunout na konec
nabídky, klepnout na Přidat síť a postupováním podle pokynů na obrazovce přidat síťový
hotspot zadáním jeho názvu a hesla.
6
Page 11
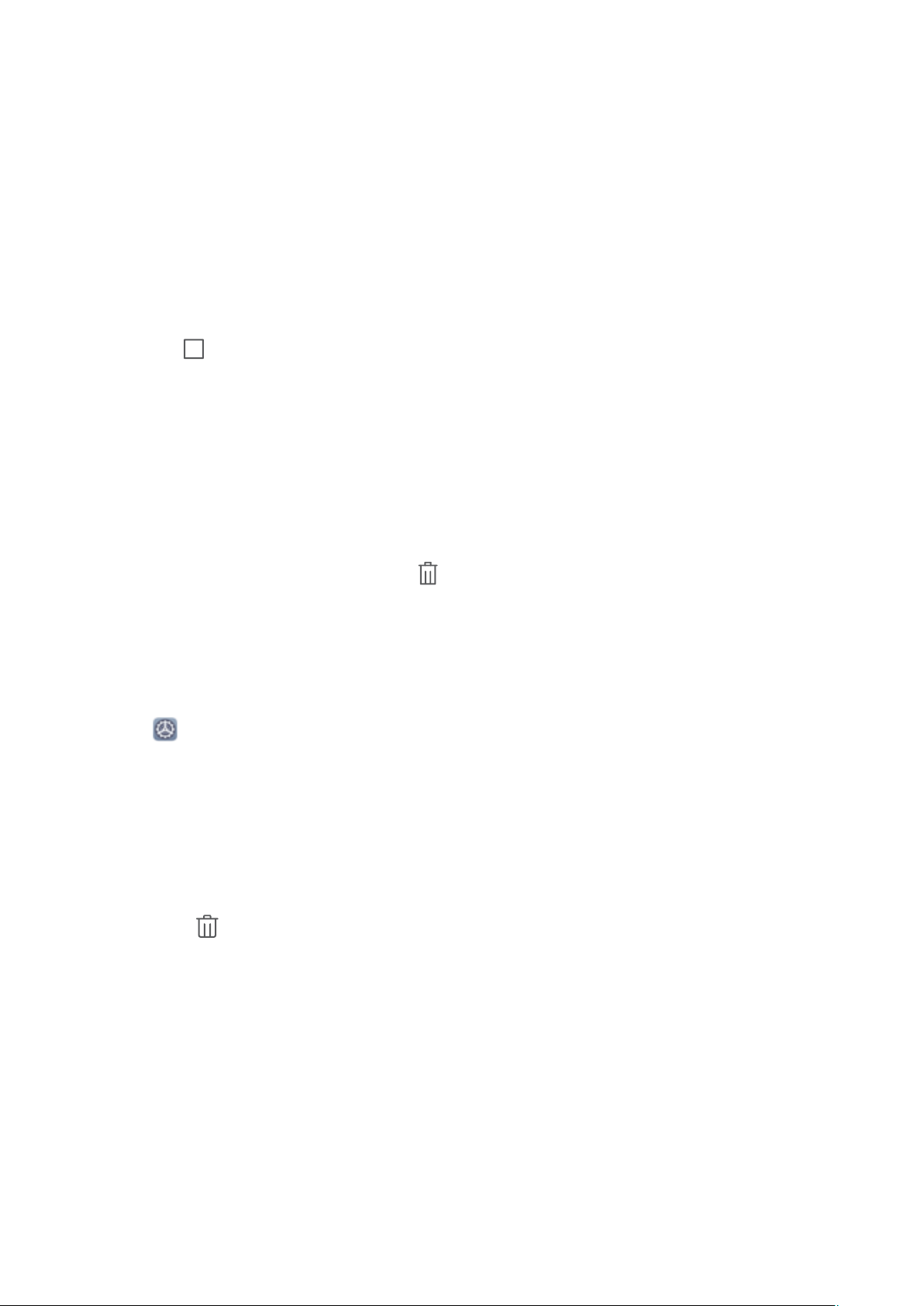
Domovská obrazovka
Navigační panel
Používejte tlačítko Nedávné pro správu aplikací na pozadí
Chcete-li se rychle přepnout na naposledy použitou aplikaci, můžete zkusit použít tlačítko
Nedávné. Tlačítko Nedávné vám pomáhá rychle se přepínat mezi několika nedávno použitými
aplikacemi. Můžete ho použít také k zavření aplikací na pozadí nebo zrychlení svého zařízení.
Klepněte na
na pozadí:
• Zobrazení nedávno použitých aplikací: Na obrazovce se zobrazí naposledy použité
aplikace a můžete je zkontrolovat potažením prstem doleva nebo doprava.
• Přepnutí na nedávno použitou aplikaci: Potažením prstem doleva nebo doprava najděte
aplikaci, kterou chcete použít, a klepněte na kartu aplikací.
• Zavření aplikace: Potažením prstu na záložce aplikace můžete příslušnou aplikaci zavřít.
• Zavření všech aplikací: Klepnutím na zavřete všechny aplikace.
. Můžete zobrazit, přepnout, zavřít nebo zamknout nedávno použité aplikace
Navigace pomocí gest
Navigace pomocí gest umožňuje rychlý návrat na předchozí obrazovku, návrat na domovskou
obrazovku a zobrazení nedávných úkolů.
Otevřete
Zde můžete používat následující:
• Návrat na předchozí obrazovku: Potáhněte prstem dovnitř ze strany obrazovky.
Nastavení, přejděte do Systém > Pohyb po systému a vyberte možnost Gesta.
• Návrat na domovskou obrazovku: Potáhněte prstem nahoru ze spodní hrany obrazovky.
• Zobrazení nedávných úloh: Potáhněte prstem nahoru ze spodní hrany obrazovky
a podržte. Potáhněte nahoru na náhledu aplikace, pokud aplikaci chcete zavřít, nebo
klepněte na
pro zavření všech aplikací.
Používejte rychlé přepínače pro rychlé zapnutí často používaných funkcí
Chcete rychle zapínat nebo vypínat mobilní data nebo hotspot? Můžete zapnout často
používané funkce pomocí přepínačů zkratek.
7
Page 12
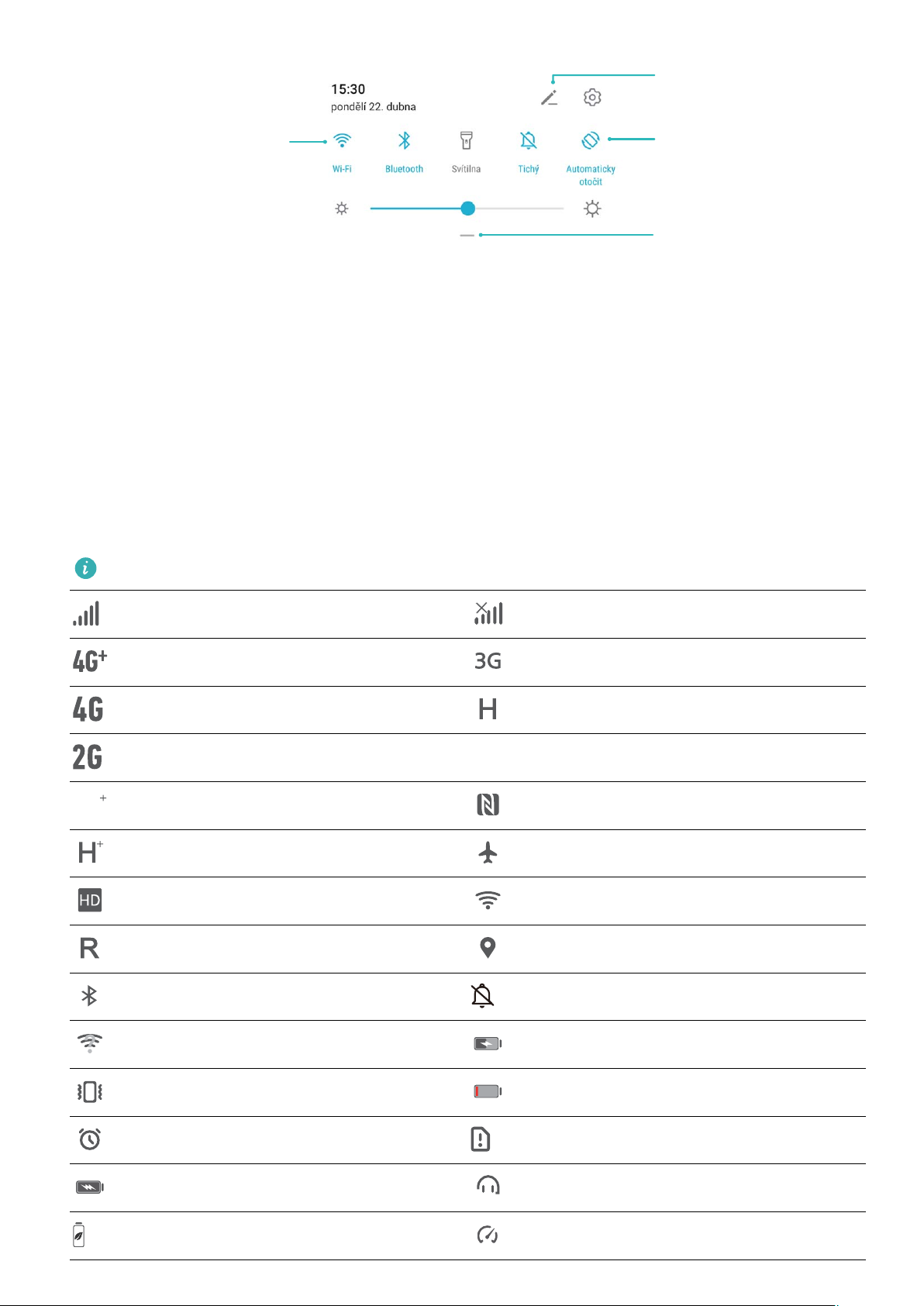
Zobrazit všechny zkratky
Pro povolení této
funkce klepněte
Klepnutím a podržením
vstupte do nastavení
Organizovat zkratky
LTE
LTE
LTE
LTE
Domovská obrazovka
Oznamovací panel a stavový řádek
Ikony a popisy oznámení a stavů
Ikony na stavovém řádku vám poskytnou rychlé zobrazení obecného stavu vašeho zařízení,
včetně připojení sítě, úrovně baterie a nových zpráv obdržených, když bylo vaše zařízení
v Tichém režimu.
Ikony stavů: Pohledem na stavové ikony můžete rychle zjistit stav zařízení, jako např. síťové
připojení, sílu signálu, úroveň nabití baterie, čas a další.
Ikony stavu sítě se mohou lišit podle oblasti a poskytovatele služeb.
Síla signálu Bez signálu
Připojeno k síti 4G+ Připojeno k síti 3G
Připojeno k síti 4G Připojeno k síti HSPA
Připojeno k síti 2G
Připojeno k síti LTE
Připojeno k síti LTE+ NFC zapnuto
Připojeno k síti HSPA+ Režim Letadlo zapnut
VoLTE k dispozici Připojeno k síti Wi-Fi
Roaming Přijímání dat o poloze z GPS
Bluetooth zapnuto Tichý režim zapnut
Síť Wi-Fi k dispozici Nabíjení
Režim Vibrace zapnut Nízká úroveň nabití baterie
Budíky zapnuty Nezjištěna karta SIM
Baterie plně nabita Náhlavní souprava připojena
Úsporný režim je zapnutý Režim výkonu byl zapnut
8
Page 13
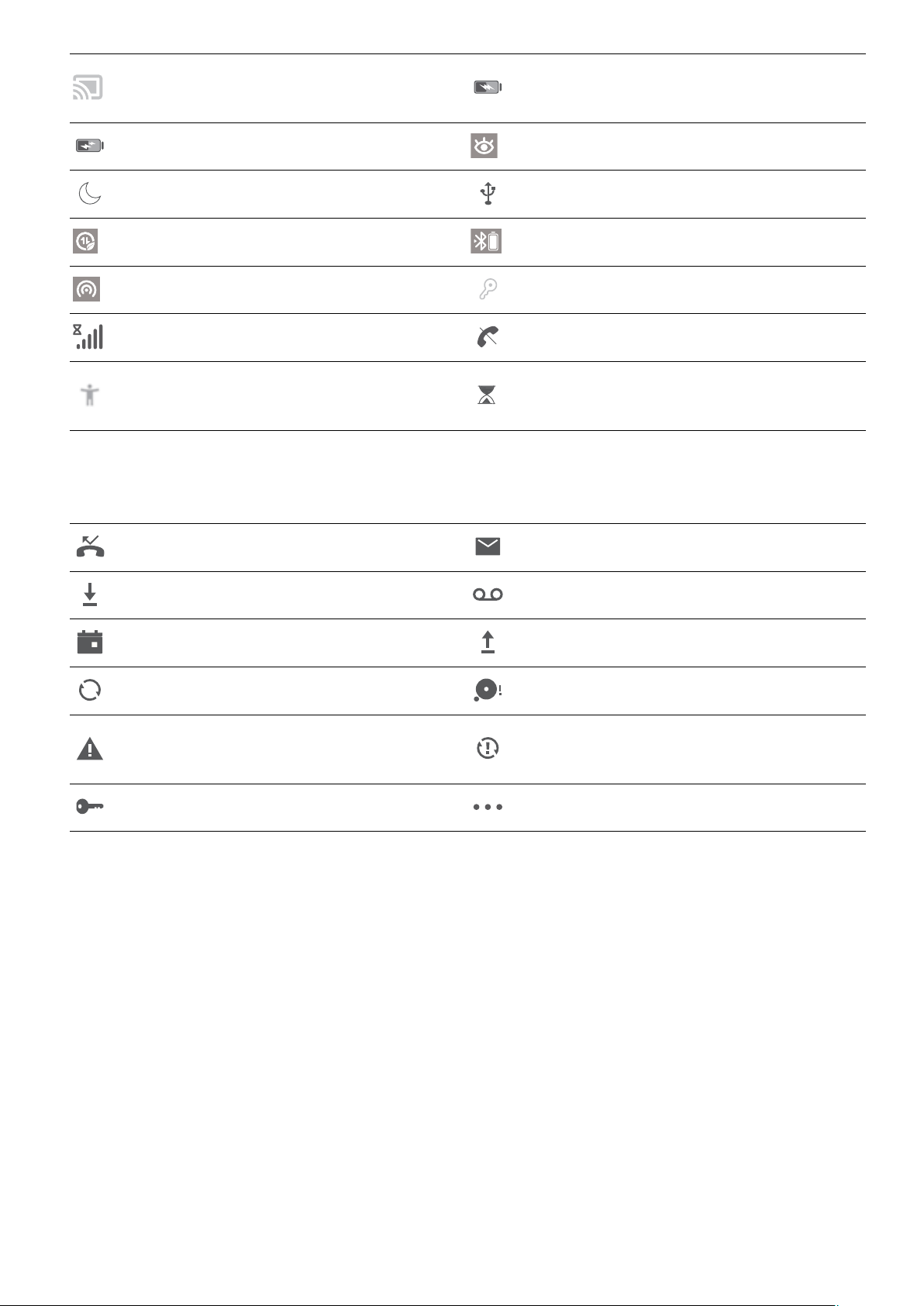
Domovská obrazovka
Využívá se kabelová nebo
bezdrátová projekce
Rychlé nabíjení Režim komfortního čtení zapnutý
Režim Nerušit zapnutý Kabel USB je připojený
Režim úspory dat zapnutý Výkon Bluetooth
Hotspot zapnutý Připomenutí Správce
Nestabilní signál Hovor nelze v aktuální síť spojit
Byla zapnuta funkce „Přečíst
výběr“
Ikony oznámení: Pokud zařízení přijme novou zprávu, oznámení nebo připomenutí, ve
stavovém řádku se zobrazí příslušná ikona.
Super rychlé nabíjení
Byla zapnuta funkce Správa doby
strávené na obrazovce
Zmeškané hovory Nové e-maily
Stahování dat Nové hlasové zprávy
Připomenutí událostí Nahrávání dat
Synchronizace dat Paměť je plná
Problém se synchronizací nebo
přihlášením
VPN připojeno Další oznámení
Synchronizace se nezdařila
Otevřete oznamovací panel a získejte důležité informace
Zkontrolujte oznámení a provozní stav svého zařízení ve stavovém řádku.
Pokud je zde připomenutí oznámení, můžete zapnout obrazovku a tažením prstem ze
stavového řádku dolů zobrazit oznámení.
Přístup k oznamovacímu panelu na odemknuté obrazovce: Stažením stavového řádku dolů
otevřete oznamovací panel. Můžete zapnout nebo vypnout přepínače zkratek nebo klepnutím
na oznámení zobrazit podrobnosti.
9
Page 14
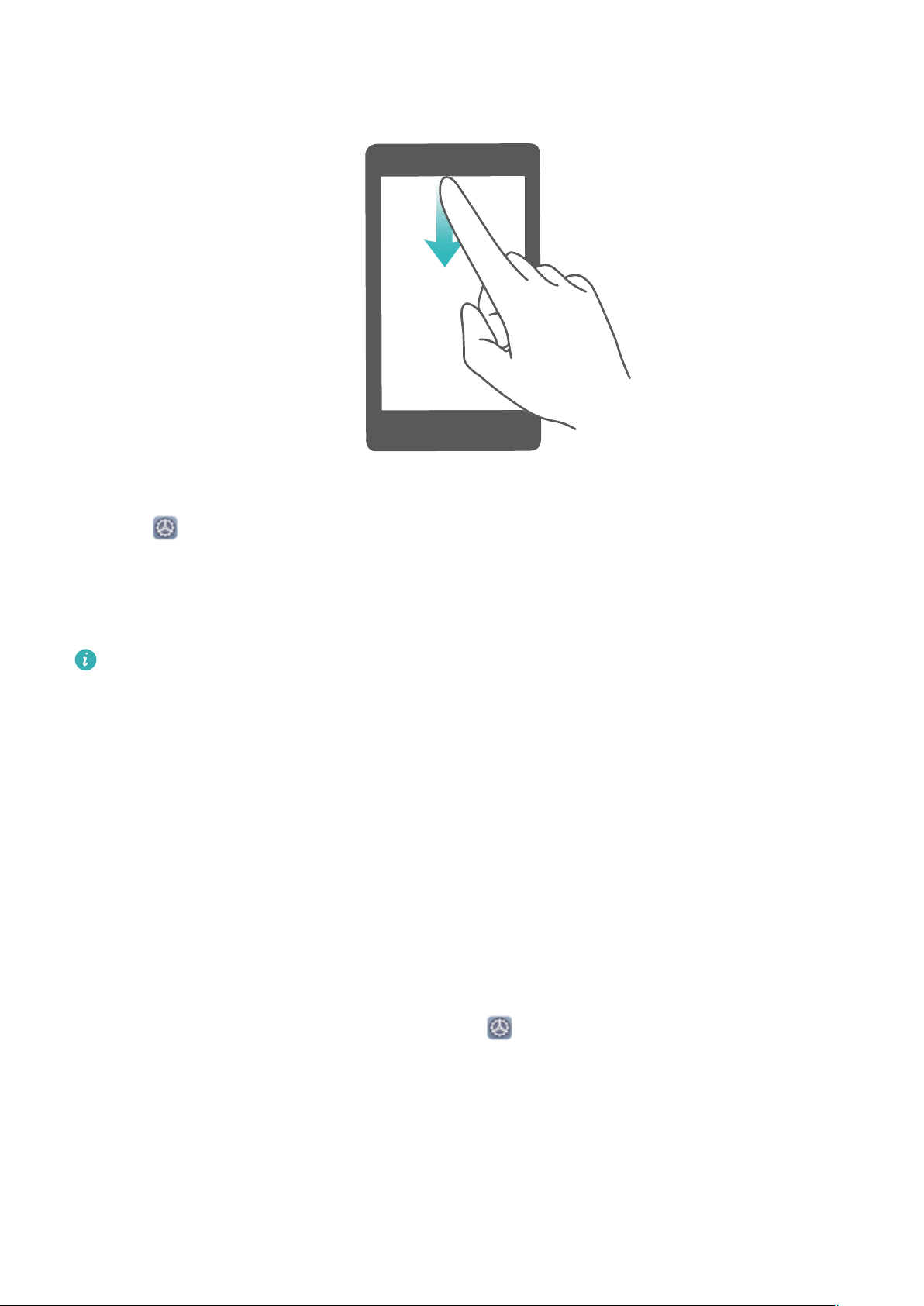
Domovská obrazovka
Vypnutí oznámení aplikací
Otevřete Nastavení a klepněte na Oznámení. Zde můžete nastavit:
• Blokování oznámení z aplikací: Vyberte aplikaci a vypněte možnost Povolit oznámení.
• Blokování oznámení z několika aplikací: Klepněte na Správa balíčku a vypněte možnost
Vše.
Pokud chcete blokovat oznámení aplikace, můžete také stáhnout stavový řádek dolů,
otevřít oznamovací panel, klepnout a podržet oznámení aplikace a poté vypnout možnost
Povolit oznámení.
Zámek obrazovky a odemknutí
Nastavení hesla zamčené obrazovky pro ochranu soukromí
Ve vašem zařízení je uloženo velké množství citlivých informací, například osobních
kontaktních informací nebo bankovních aplikací (např. Alipay). Nastavení hesla zamčené
obrazovky, aby zařízení po každém odemčení vyžadovalo heslo. Heslo zamčené obrazovky
fotograí,
pomáhá chránit vaše soukromé informace, pokud zařízení ztratíte nebo k němu přistoupí
neoprávněný uživatel.
Nastavení hesla zamčené obrazovky: Otevřete Nastavení, přejděte na Zabezpečení a
soukromí > Heslo zamčené obrazovky a nastavte typ hesla zamčené obrazovky podle svých
potřeb.
• Nastavení kódu PIN: Číslo PIN je řadou čísel. Zadání kódu PIN pro odemčení zařízení je
rychlé a jednoduché. Pro lepší bezpečnost používejte jako kód PIN dlouhou řadu náhodných
čísel. Přejděte na Nastavit heslo pro obrazovku zamčení a nastavte kód PIN podle pokynů
na obrazovce. Alternativně klepněte na Změnit způsob uzamčení a nastavte 4místný kód
PIN nebo Vlastní kód PIN.
10
Page 15
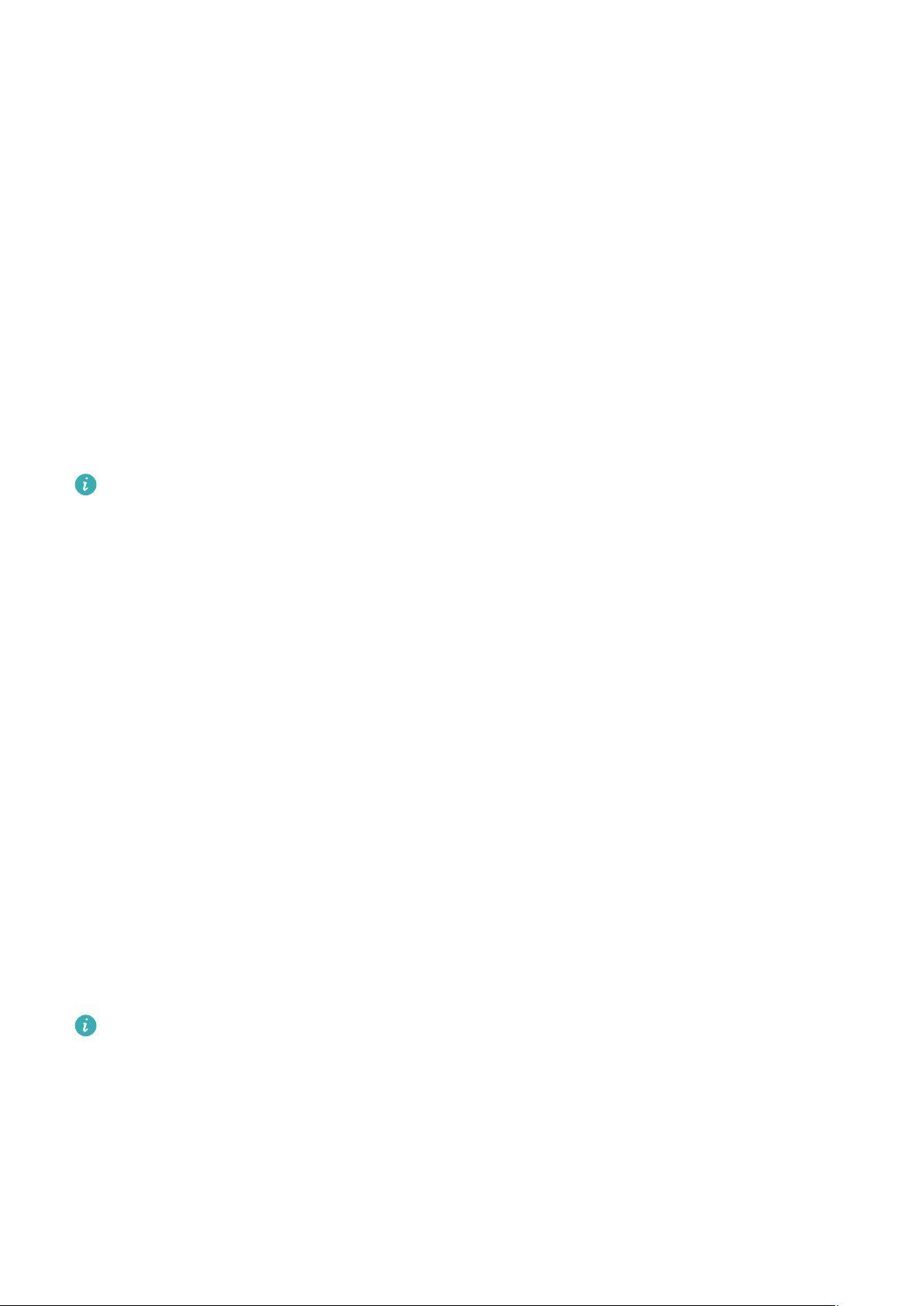
Domovská obrazovka
• Nastavení gesta: Odemykejte zařízení nakreslením předdenovaného gesta na obrazovku.
Pro lepší bezpečnost používejte gesto, které obsahuje překrývající se segmenty linek.
Přejděte na Nastavit heslo pro obrazovku zamčení > Změnit způsob uzamčení > Gesto a
nakreslete dvakrát stejné gesto. Gesto musí spojovat alespoň 4 tečky.
• Nastavení hesla: Heslo složené z čísel, písmen a speciálních znaků je bezpečnější než kód
PIN nebo gesto. Pro lepší bezpečnost používejte heslo s 8 nebo více znaky, které zahrnují
čísla, písmena a speciální znaky. Heslo si zapamatujte, abyste neměli zamčené zařízení,
pokud ho zapomenete. Přejděte na Nastavit heslo pro obrazovku zamčení > Změnit
způsob uzamčení > Heslo a nastavte heslo podle pokynů.
• Odemčení zařízení pomocí chytrého náramku: Pokud zařízení podporuje odemčení
pomocí chytrého náramku, obrazovka se automaticky rozsvítí, když se náramek dostane do
vzdálenosti menší než 80 cm od zařízení. Potažení obrazovky zařízení ihned odemkne
zařízení. Klepněte na Inteligentní odemčení a dokončete nastavení podle pokynů na
obrazovce.
• Odemčení zařízení pomocí otisku prstu: Pokud zařízení podporuje odemčení pomocí
otisku prstu, toto je doporučená metoda odemčení. Používání otisku prstu je
bezpečným a rychlým způsobem odemčení zařízení. Po nastavení hesla zamčené
obrazovky klepněte v zobrazeném dialogovém okně na Zaznamenat a zaznamenejte
otisky prstů podle pokynů na obrazovce.
• Z bezpečnostních důvodů nevypínejte heslo zamčené obrazovky: Heslo zamčené
obrazovky zabraňuje neoprávněnému přístupu k vašemu zařízení. Z bezpečnostních
důvodů nevybírejte jako metodu zamčení obrazovky možnost Zakázat heslo
obrazovky zamčení.
• Běžné výzvy k zadání hesla pomáhají se zapamatováním hesla: Pokud jste 3 dny
nezadali heslo zamčené obrazovky, systém bude vyžadovat, abyste zadali heslo k
odemčení zařízení.
Zamukejte obrazovku pro rychlé zabezpečení zařízení
Pokud nepoužíváte zařízení po stanovenou dobu, obrazovka se vypne a zamkne. Pokud
obrazovka zůstává zapnuta, zařízení můžete používat bez nutnosti odemčení obrazovky.
Pokud zařízení nepoužíváte, zamčením obrazovky chraňte své soukromí a zabraňte chybným
vstupům.
Nastavením hesla zamčené obrazovky chraňte své soukromí. Zařízení může zamknout
následujícími způsoby:
Okamžité zamčení obrazovky pomocí tlačítka napájení: Stisknutím tlačítka napájení
kdykoliv zamkněte obrazovku.
Zamčení obrazovky pomocí zámku obrazovky jedním klepnutím: Stažením dvou prstů k
sobě na domovské obrazovce vstupte na editor obrazovky. Klepněte na Widgety > Zámek
obrazovky a na domovskou obrazovku přidejte widget Zámek obrazovky. Toto pomáhá
snížit opotřebení tlačítka napájení. Klepnutím na widget Zámek obrazovky po opuštění
11
Page 16
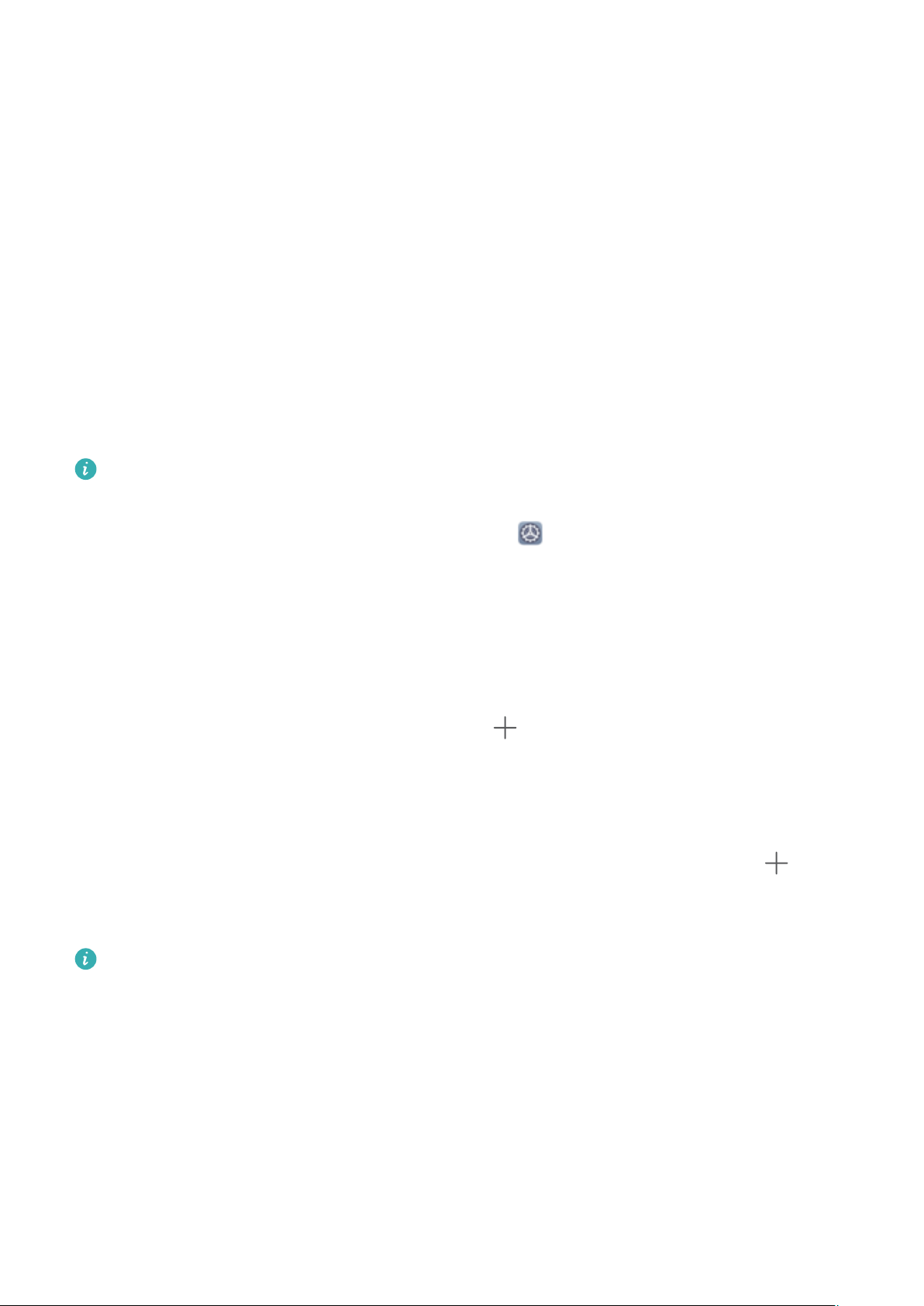
Domovská obrazovka
režimu editace domovské obrazovky okamžitě zamkněte obrazovku. Chcete-li zamknout
obrazovku tímto způsobem, nejprve se přepněte na stránku domovské obrazovky, kde se
nachází widget Zámek obrazovky.
Správa domovské obrazovky
Správa ikon domovské obrazovky
Přesuňte ikonu aplikace nebo složku: Na domovské obrazovce klepněte a podržte ikonu
aplikace nebo složku, dokud vaše zařízení nezačne vibrovat, a poté ji přetáhněte na
jakoukoliv pozici na domovské obrazovce.
Odstranění ikony aplikace: Na domovské obrazovce klepněte a podržte ikonu aplikace,
kterou chcete odinstalovat, dokud vaše zařízení nezačne vibrovat, a poté klepněte na
Odinstalovat.
Některé předinstalované systémové aplikace nelze odinstalovat, aby se zajistil normální
chod systému.
Zamčení rozložení domovské obrazovky: Otevřete Nastavení, přejděte do Domovská
obrazovka a tapeta plochy > Styl domovské obrazovky a zapněte možnost Zamknout
rozložení.
Vytvoření složky: Na domovské obrazovce klepněte a podržte ikonu aplikace, dokud vaše
zařízení nezačne vibrovat, a poté ji přetáhněte na jinou ikonu aplikace. Tyto dvě ikony se
umístí do nové složky.
Odstranění složky: Otevřete složku, klepněte na , zrušte výběr všech aplikací a poté
klepněte na tlačítko OK. Složka se odstraní a všechny ikony aplikací ve složce se přesunou na
domovskou obrazovku.
Přejmenování složky: Otevřete složku, klepněte na název složky a zadejte nový název.
Přidání nebo odstranění ikon aplikací ze složky: Otevřete složku a klepněte na
Vyberte aplikace, které chcete přidat do složky, zrušte výběr těch, které si přejete odebrat,
a poté klepněte na OK.
.
Další způsob, jak odebrat ikonu aplikace ze složky, je klepnout a podržet ikonu aplikace
ve složce, dokud vaše zařízení nezačne vibrovat, a poté ji přetáhnout na volné místo
domovské obrazovky.
Spravujte domovskou obrazovku
Máte na domovské obrazovce příliš mnoho ikon? Na domovskou obrazovku můžete přidat
novou stránku a přizpůsobit si ji podle svých preferencí.
Stáhnutím prsty k sobě na domovské obrazovce přejděte do režimu úprav domovské
obrazovky. Můžete provádět následující činnosti:
12
Page 17
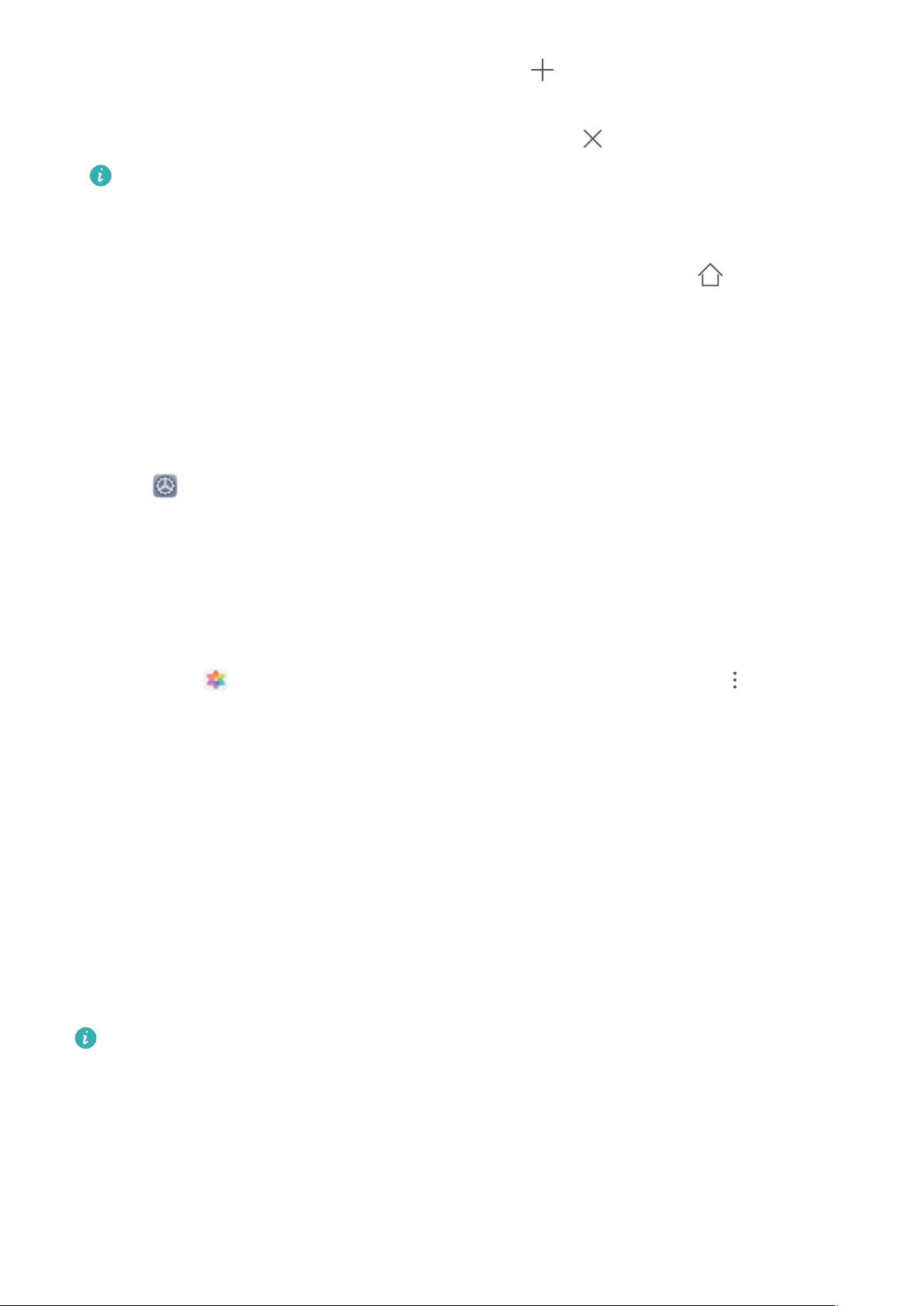
Domovská obrazovka
• Přidání nové stránky na obrazovku: Klepnutím na na levé nebo pravé straně
obrazovky přidejte novou stránku domovské obrazovky.
• Odstranění prázdné stránky z obrazovky: Klepnutím na odstraníte stránku.
Stránky domovské obrazovky s ikonami aplikací nebo widgety nelze odstranit.
• Úprava pořadí stránek na obrazovce: Klepněte a podržte stránku obrazovky, kterou chcete
přesunout, a přetáhněte ji na požadovanou pozici.
• Nastavení výchozí stránky domovské obrazovky: Klepnutím na ikonu v horní části
domovské obrazovky nastavte vybranou stránku obrazovky jako výchozí stránku domovské
obrazovky.
Nastavte tapetu plochy
Nebaví vás výchozí tapety? Nastavte jako svou tapetu plochy, která se vám líbí, abyste si
přizpůsobili svou domovskou obrazovku.
Otevřete Nastavení a poté přejděte do Domovská obrazovka a tapeta plochy > Tapeta.
K dispozici jsou tyto možnosti:
Nastavení obrázku jako tapety plochy: Klepněte na Galerie nebo vyberte přednastavenou
tapetu ve svém zařízení a postupováním podle pokynů na obrazovce vyberte Obrazovka
zamčení, Domovská obrazovka nebo Obě.
Nastavení fotograe z Galerie jako tapety: Máte skvělou fotograi, kterou chcete nastavit
jako tapetu? V Galerie otevřete fotograi, která se vám líbí, přejděte do > Nastavit
jako > Tapeta a postupováním podle pokynů na obrazovce nastavte fotograi jako tapetu
plochy.
Správa widgetů domovské obrazovky
Chcete rychle přidávat widgety, jako je zámek obrazovky, počasí, poznámkový blok, hodiny,
kontakty nebo kalendář na svou domovskou obrazovku? Na domovskou obrazovku můžete
widgety přidávat nebo je přesunovat a odstraňovat, abyste ji uklidili a její používání bylo pro
vás příjemnější.
Přidání widgetů: Stažením prstů k sobě na domovské obrazovce přejděte do režimu úprav
domovské obrazovky. Klepněte na Widgety, poté klepněte a podržte widget a přetáhněte jej
do prázdné oblasti na domovské obrazovce, nebo klepněte na požadovaný widget.
Zkontrolujte, zda je na domovské obrazovce dostatek volného místa pro vložení widgetu.
Pokud tam není dostatek místa, přidejte prázdnou stránku domovské obrazovky nebo
uvolněte místo na aktuální stránce domovské obrazovky.
Odstranění widgetů: Klepněte a podržte widget na domovské obrazovce, dokud zařízení
nezačne vibrovat, a poté vyberte Odebrat.
Přesunutí widgetů: Klepněte a podržte widget na domovské obrazovce, dokud zařízení
nezačne vibrovat. Widget přetáhněte na jakoukoliv pozici na obrazovce.
13
Page 18
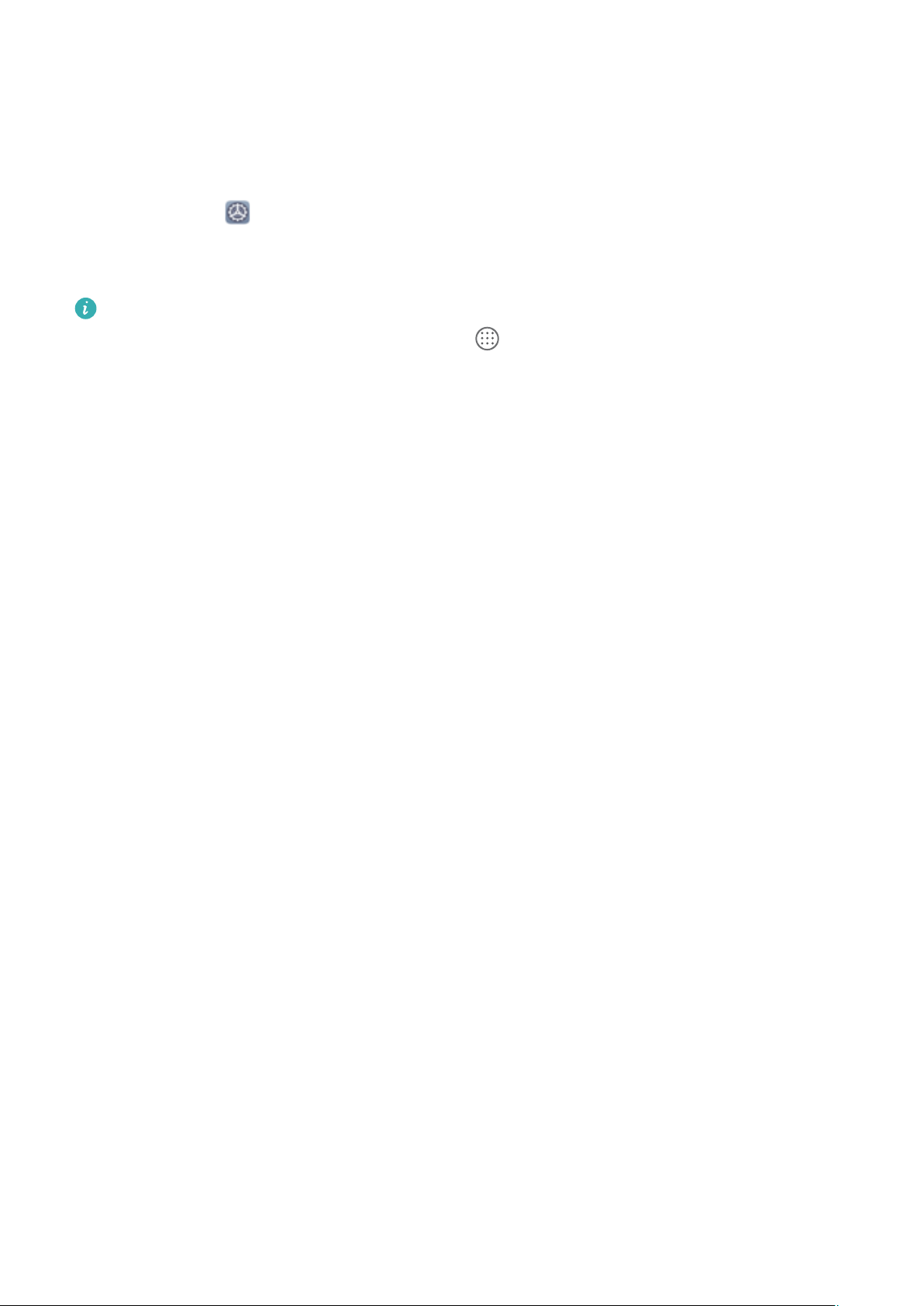
Domovská obrazovka
Používejte šuplík aplikací pro ukládání aplikací
Chcete ukládat aplikace na jedno místo na domovské obrazovce, aby domovská obrazovka
vypadala uklizeněji? Na domovské obrazovce můžete zapnout šuplík aplikací pro ukládání
všech aplikací a uvolnění prostoru na domovské obrazovce.
Otevřete položku Nastavení, přejděte do Domovská obrazovka a tapeta plochy > Styl
domovské obrazovky a vyberte položku Šuplík. Chcete-li se přepnout zpět na standardní
domovskou obrazovku, vyberte položku Standardní.
Přidání ikony aplikace ze šuplíku aplikací na domovskou obrazovku: Poté, co jste
zapnuli šuplík aplikací, klepnutím na ikonu na domovské obrazovce vstupte do
seznamu aplikací. Na seznamu aplikací klepněte a podržte ikonu aplikace, kterou chcete
přidat, dokud Telefon nezačne vibrovat, a přesuňte ji na požadovanou pozici na domovské
obrazovce.
14
Page 19
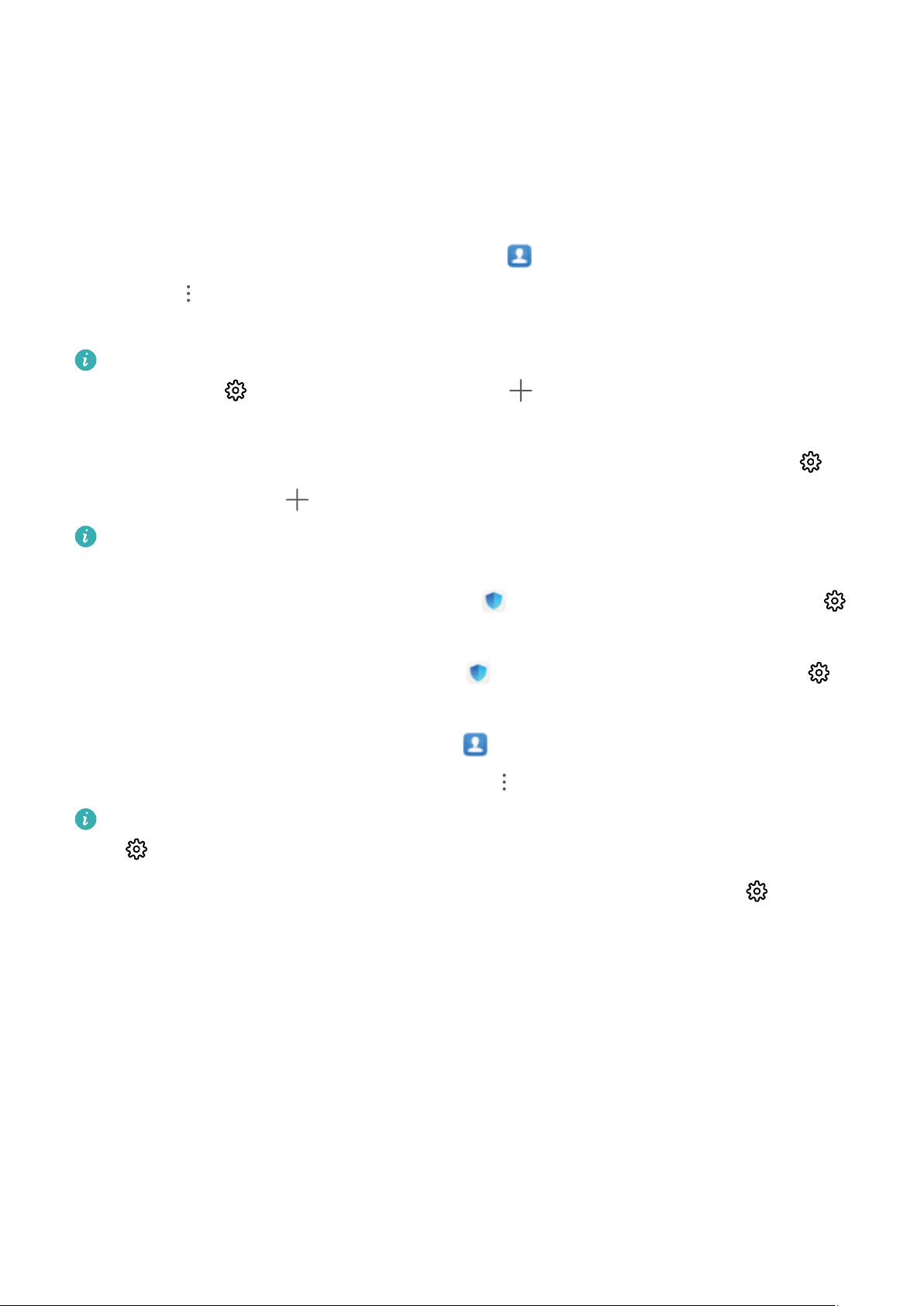
Kontakty
Správa kontaktů
Přidání kontaktů na černou nebo bílou listinu
Chcete-li přidat kontakt na černou listinu, otevřete
přejděte do > Na černou listinu. Veškeré hovory a zprávy od tohoto kontaktu budou
blokovány.
Kontakty můžete na černou listinu přidávat také v aplikaci Správce. Přejděte do
Blokováno > > Černá listina, klepněte na a přidejte kontakty, které chcete
blokovat.
Chcete-li přidat kontakty na bílou listinu, otevřete Správce, přejděte do Blokováno > >
Bílá listina, klepněte na a přidejte požadované kontakty.
Když je zapnutá funkce Blokovat všechny přích. hovory, budou blokovány veškeré
hovory, včetně hovorů z bílé listiny.
Zobrazení kontaktů na černé listině: Otevřete Správce a přejděte do Blokováno >
> Černá listina.
Zobrazení kontaktů na bílé listině: Otevřete
Bílá listina.
Kontakty, klepněte na kontakt a poté
Správce a přejděte do Blokováno > >
Odebrání kontaktu z černé listiny: Otevřete Kontakty, klepněte na kontakt, který
chcete odebrat z černé listiny, a poté přejděte do > Odebrat z černé listiny.
Kontakty můžete z černé listiny odebírat také v aplikaci Správce. Přejděte do Blokováno
>
Odebrání kontaktu z bílé listiny: Otevřete Správce, přejděte do Blokováno > > Bílá
listina a poté klepněte a podržte požadovaný kontakt, který chcete odebrat.
> Černá listina a poté klepněte a podržte požadovaný kontakt, abyste jej odebrali.
15
Page 20

Vytáčení
Základní funkce volání
Telefonování
Na obrazovce vytáčení zadejte část telefonního čísla, první písmeno jména kontaktu nebo
iniciály kontaktu, který chcete vyhledat.
Otevřete
kontaktu nebo iniciály kontaktu (např. „an“, pokud se kontakt jmenuje Adam Novák), který
chcete vyhledat. Klepněte v seznamu na kontakt, kterému chcete volat. Pokud používáte
zařízení s duální kartou SIM, klepnutím na
zavěste.
Po vstupu na obrazovku vytáčení budete vyzváni k vložení nedávno zkopírovaných
telefonních čísel.
Zavěšení pomocí tlačítka napájení: Pokud došlo k nechtěnému vytočení čísla a obrazovka
hovoru je skrytá, můžete stále rychle zavěsit. Aktivování funkce Tlačítko napájení ukončuje
hovor zavěsí hovor po stisknutí tlačítka napájení. Na obrazovce Telefon přejděte do >
Nastavení > Další a zapněte Tlačítko napájení ukončuje hovor.
Telefon. Na obrazovce vytáčení zadejte telefonní číslo, první písmeno jména
nebo
uskutečníte hovor. Klepnutím na
Zapněte čekající hovor a nikdy nezmeškejte důležité hovory třetí strany
Obdrželi jste příchozí hovor, když jste stále uprostřed hovoru? Čekající hovor umožňuje
odpovědět na nový hovor a poté přepínat mezi dvěma hovory.
Někteří operátoři nemusí tuto funkci podporovat.
Otevřete Telefon, přejděte na > Nastavení > Další a zapněte možnost Čekající
hovor. Když obdržíte další hovor, klepnutím na
pozastavte. Klepnutím na nebo na pozastavený hovor na seznamu hovorů přepínejte
mezi hovory.
odpovězte na hovor a první hovor
Zapněte přesměrování hovoru a nikdy nezmeškejte hovor
Pokud nejste dostupní pro odpovídání na hovory, můžete zařízení nastavit na přesměrování
hovorů na jiné číslo.
Někteří operátoři nemusí tuto funkci podporovat.
Otevřete Telefon a přejděte na > Nastavení > Přesměrování hovorů. Pokud máte
zařízení s duální kartou SIM, v sekci Karta SIM 1 nebo Karta SIM 2 a klepnutím na
Přesměrování hovorů vyberte metodu přesměrování. Zadejte číslo, na které chcete hovory
přesměrovat, poté to potvrďte. Když je zapnuto přesměrování hovoru, zařízení automaticky
přesměruje oprávněné hovory na přednastavené číslo.
16
Page 21

Vytáčení
Odstranění protokolů hovoru
Protokoly hovoru, které již nepotřebujete, můžete odstranit.
Otevřete Telefon a klepnutím na skryjte číselník. Nyní můžete provádět následující:
• Odstranění jednotlivého záznamu: Klepněte a podržte záznam, poté klepněte na
Odstranit záznam.
• Odstranění více záznamů: Přejděte do > Odstranění záznamů, vyberte záznamy,
které chcete odstranit, nebo Vybrat vše, poté klepněte na
.
Aktivujte mezinárodní roaming pro komunikaci bez hranic
Když cestujete kvůli práci nebo na dovolenou do zahraničí, můžete uskutečňovat hovory,
pokud má vaše zařízení aktivovaný roaming, aniž byste museli vytáčet kód země.
1 Obraťte se na svého operátora, který pro vás službu mezinárodního hovoru nebo
roamingu aktivuje.
2 Otevřete Telefon nebo Kontakty a uskutečněte hovor.
VoLTE: Uskutečňujte hovory a používejte zároveň data
VoLTE (Voice over LTE) umožňuje na síti 4G přenášet hlasové a datové služby, což znamená,
že internet můžete používat i během volání. VoLTE poskytuje také kratší časy připojení a vyšší
kvalitu hlasových hovorů a video hovorů.
Oba sloty karet SIM ve vašem Telefon podporují 4G, VoLTE a VoWiFi, takže se nemusíte
přepínat mezi kartami SIM.
• Duální 4G: Oba sloty karet SIM ve vašem Telefon podporují 4G.
• Duální VoLTE: Oba sloty karet SIM ve vašem Telefon podporují VoLTE, což vám umožňuje
používat internet během HD volání.
• Duální VoWiFi: Oba sloty karet SIM ve vašem Telefon podporují VoWiFi, což vám umožňuje
volat pomocí Wi-Fi. VoWiFi můžete používat k volání i v režimu Letadlo.
Někteří operátoři nemusí tuto funkci podporovat.
17
Page 22

Fotoaparát
Základní funkce fotoaparátu
Používejte pro kompozici
Zabraňte pořízení nakloněného nebo nevystředěného snímku. Použijte funkci mřížky
fotoaparátu, která vám pomůže vytvořit dokonalý snímek.
Otevřete nabídku Fotoaparát, klepnutím na přejděte na obrazovku Nastavení a
povolte Mřížka fotoaparátu. Během fotografování se nyní zobrazí linky mřížky. Čtyři
průsečíky na mřížce jsou oblasti zaostření snímku. Objekt fotograe umístěte na jeden z
průsečíků, abyste dosáhli dobré kompozice.
fotograí mřížku fotoaparátu
Používejte režim Minimální clona pro zvýraznění snímaných objektů
Režim Minimální clona vytváří fotograe s mělkou hloubkou ostrosti. Toto vytváří rozostřené
pozadí, které klade větší důraz na objekt fotograe.
18
Page 23

Fotoaparát
Pořízení fotograe s minimální clonou: Přejděte do Fotoaparát > Clona. Klepnutím na
obrazovku během snímání vyberte ohnisko a poté klepnutím na ikonu pořiďte fotograi.
• Pro optimální výsledky se ujistěte, že objekt není vzdálen od fotoaparátu více než 2 m.
• Klepněte na
clony. Čím nižší hodnota clony, tím bude pozadí vypadat více rozostřeně.
a tažením prstem doleva nebo doprava na posuvníku nastavte úroveň
Používejte režim Panorama pro pořízení
panoramatických fotograí
Panorámata poskytují širší pozorovací úhel než běžné fotograe a umožňují dělat široké
snímky krajin.
K zachycení panoramatického snímku pořídí fotoaparát několik fotograí objektů v zorném
poli a spojí je do jedné fotograe.
Při pořizování panorámatu si najděte široký a otevřený prostor v určité vzdálenosti od
objektu a zkuste se vyhnout jednobarevným pozadím.
1 Přejděte do Fotoaparát > Další > Panorama.
2 Klepnutím na ikonu v dolní části obrazovky nakongurujte směr snímání.
3 Telefon držte ve stabilní poloze a poté klepnutím na ikonu začněte snímat. Telefon
pomalu posunujte naznačeným směrem, držte ho ve stabilní poloze a ujistěte se, že šipka
zůstane zarovnaná se středovou linkou.
4 Až budete hotovi, klepněte na ikonu . Fotoaparát spojí fotograe automaticky do
jednoho panorámatu.
19
Page 24

Režim Malování světlem
Malování světlem: Snímejte stopy světel
Režim Malování světlem automaticky nastavuje nízkou rychlost závěrky pro pořizování
Fotoaparát
snímků stop světla s dlouhou expozicí. Tento režim vytváří ohromující
fotograe, které mají
éterickou kvalitu.
Režim Malování světlem nabízí čtyři režimy kreativního snímání pro různé objekty a světelné
podmínky:
• Stopy dopravy: Zachytí stopy světel vozidel v noci.
• Světelné grati: Zachytí stopy světel vytvořené pohybujícím se zdrojem světla v
podmínkách s nedostatkem světla.
• Hedvábná voda: Zachytí hedvábně hladké fotograe vodopádů a tekoucí vody.
• Stopy hvězd: Zachytí úchvatné
fotograe padajících hvězd na noční obloze.
Používejte funkci Stopy koncových světel k zachycení světla města
Stopy koncových světel umožňují vytvořit umělecké
fotograe světel aut v noci.
20
Page 25

Fotoaparát
• Pro nejlepší výsledky snímejte z dálky a mírně nad objektem. Ujistěte se, že reektory
aut nemíří přímo do fotoaparátu, protože to může způsobit přeexponování snímku.
• Zařízení umístěte na stativ nebo pevný povrch, aby bylo během expozice stabilní.
Otevřete aplikaci Fotoaparát > Další > Malování světlem > Stopy dopravy. Telefon
držte ve stabilní poloze a poté klepnutím na ikonu
náhled snímku. Až budete hotovi, klepněte na ikonu .
začněte snímat. V hledáčku se zobrazí
Používejte světelné grati pro vytvoření světelných vzorů
Světelné
Otevřete aplikaci Fotoaparát > Další > Malování světlem > Světelné grati. Telefon
držte ve stabilní poloze a poté klepnutím na ikonu začněte snímat. V hledáčku se zobrazí
náhled snímku. Až budete hotovi, klepněte na ikonu
grati umožňuje vytvářet vzory nebo psát slova pohybem světla před fotoaparátem.
• Najděte tmavé místo daleko od ostatních zdrojů světla a ujistěte se, že není vidět
silueta objektu. Zvolte vhodný zdroj jasného světla příslušné barvy, jako např. malou
kapesní svítilnu nebo světelné ukazovátko.
• Zařízení umístěte na stativ nebo pevný povrch, aby bylo během expozice stabilní.
.
21
Page 26

Fotoaparát
Zachycení řek a vodopádů s hedvábnou vodou
Hedvábná voda umožňuje zachytit snímky hedvábně hladkých vodopádů a řek.
• Tato funkce dosahuje nejlepších výsledků při fotografování vodního toku nebo
vodopádu s velkým množstvím vody.
• Zařízení umístěte na stativ nebo pevný povrch, aby bylo během expozice stabilní.
Přejděte do Fotoaparát > Další > Malování světlem > Hedvábná voda. Zařízení držte ve
stabilní poloze a poté klepnutím na začněte fotografovat. V hledáčku se zobrazí náhled
snímku. Až budete hotovi, klepněte na tlačítko .
22
Page 27

Fotoaparát
Používejte režim Cesta hvězd pro zachycení krásy hvězd
Cesta hvězd umožňuje zachytit pohyb hvězd na noční obloze.
• Abyste dosáhli nejlepších výsledků, zvolte jasnou noc na místě bez světelného
znečištění s nezakrytým výhledem na nebe.
• Zařízení umístěte na stativ nebo pevný povrch, aby bylo během expozice stabilní.
Přejděte do Fotoaparát > Další > Malování světlem > Stopy hvězd. Zařízení držte ve
stabilní poloze a poté klepnutím na začněte fotografovat. V hledáčku se zobrazí náhled
snímku. Až budete hotovi, klepněte na tlačítko .
23
Page 28

Fotoaparát
Další režimy snímání
Používejte časosběrný režim pro vytvoření krátkého videa
Použijte časosběrný režim, abyste zachytili snímky v průběhu dlouhé doby a zhustili je do
krátkého videa. Zachyťte a pozorujte přírodu v plném rozsahu: kvetoucí květiny, plující mraky
nebo dokonce hvězdné dráhy na noční obloze.
• Nepřetržitý záznam videa v časosběrném režimu po delší dobu může spotřebovat
kapacitu baterie a vyčerpat místo v úložišti.
• Umístěte zařízení na trojnožku nebo rovnou plochu, aby bylo při záznamu stabilní.
• Před zahájením se ujistěte, že scéna je dobře osvětlena a fotoaparát je zaostřen. Pečlivě
umístěte kameru tak, aby co nejlépe zachycovala relevantní objekty na pozadí.
1 Přejděte do Fotoaparát > Další > Časosběrný režim a poté klepnutím na začněte
zaznamenávat video v časosběrném režimu.
2 Klepnutím na ikonu ukončete záznam.
3 Poté můžete přejít do sekce Galerie a časosběrné video přehrát.
Pro nejlepší a optimální výsledek je rychlost zaznamenávání a přehrávání automaticky
nastavena systémem.
24
Page 29

Fotoaparát
Pořizování pohyblivých obrázků
Dynamičtějších a zábavnějších snímků dosáhnete pořizováním pohyblivých obrázků, které
prodlouží nádherné životní okamžiky.
S pohyblivými obrázky můžete zaznamenat situaci přibližně jednu sekundu před a po
zmáčknutí tlačítka spouště. Během procházení snímků v Galerii můžete zobrazit pořízený
statický snímek nebo přehrát efekt a zvuk dynamického pohyblivého obrázku.
Pořízení pohyblivých obrázků: Otevřete Fotoaparát, přejděte do Další > Pohyblivý
obrázek a poté klepnutím na pořiďte pohyblivý obrázek.
Zobrazení pohyblivých obrázků: Pohyblivé obrázky se ukládají do složky Galerie ve formátu
JPG. Přejděte do
klepnutím na v horní části obrázku zobrazíte dynamický efekt. Pohyblivý obrázek se po
dokončení přehrávání automaticky zastaví. Přehrávání můžete zastavit také klepnutím na
obrazovku.
Sdílení pohyblivých obrázků: Přejděte do Galerie > Alba > Fotoaparát, klepněte na
pohyblivý obrázek, který chcete sdílet, a poté klepněte na a zvolte způsob sdílení.
Pohyblivé obrázky můžete sdílet přímo pomocí Wi-Fi, Bluetooth, Huawei Share a dalších
způsobů. Přijímající zařízení musí být zařízení Huawei, které podporuje snímání
pohyblivých obrázků, aby bylo možné přehrát efekt pohyblivého obrázku. Pokud
pohyblivé obrázky sdílíte s aplikacemi třetí strany nebo nekompatibilními zařízeními,
pohyblivé obrázky se zobrazí jako statické obrázky.
Galerie > Alba > Fotoaparát, klepněte na snímky s ikonou a
25
Page 30

Galerie
Správa fotograí
Uspořádání alb
Přidat album: Na kartě Alba klepněte na Přidat album, pojmenujte album a poté klepněte
na OK. Vyberte fotograe nebo videa, které chcete přidat.
Přesouvání fotograí a videí: Fotograe a videa můžete přesunout z různých alb do
jednoho, abyste je mohli snadněji spravovat a procházet. Klepněte a podržte fotograi nebo
video, které chcete přesunout, dokud se nezobrazí , potom vyberte všechny fotograe
a videa, která chcete přesunout. Klepnutím na vyberte požadované album. Jakmile
položky přesunete, nebudou nadále uloženy v původních albech.
Přidání fotograí a videí do oblíbených: Přidávejte fotograe a videa do alba Oblíbené pro
snazší prohlížení. Otevřete fotograi nebo video, které chcete přidat do alba Mé oblíbené
a klepněte na
a budou mít na miniatuře zobrazenou ikonu .
Odstranění fotograí a videí: Klepněte a podržte fotograi nebo album, dokud se nezobrazí
ikona . Vyberte položky, které chcete odstranit, a následně přejděte do > Odstranit.
Odstraněné fotograe a videa zůstanou po určitou dobu v albu Nedávno odstraněné, než
budou odstraněny trvale. Počet dní zbývající do trvalého odstranění je uveden na fotograích.
Pokud chcete manuálně trvale odstranit fotograi nebo video, klepněte a podržte jejich
miniatury a následně přejděte do > Odstranit.
Obnovení odstraněných fotograí a videí: V albu Nedávno odstraněné klepněte a podržte
fotograi nebo video, dokud se nezobrazí ikona . Vyberte položky, které chcete obnovit,
a klepnutím na je obnovte do jejich původního alba. Pokud bylo původní album
odstraněno, bude vytvořeno nové.
. Fotograe a videa v oblíbených zůstanou ve svých původních albech
26
Page 31

Správce
Použití funkce Optimalizovat
Všimli jste si, že se zařízení v poslední době zpomaluje? Obáváte se, že může být zranitelné
malwarem a dalšími bezpečnostními hrozbami? Použijte funkci Optimalizovat, aby vaše
zařízení pracovalo rychleji, a bylo chráněno před bezpečnostními hrozbami.
Otevřete Správce a klepněte na položku OPTIMALIZOVAT. Vaše zařízení automaticky
optimalizuje svůj celkový výkon, zabezpečení, výkon baterie a správu zařízení. Možnosti
optimalizace lze také přizpůsobit. Systém doporučí použití funkce Optimalizovat. To vám
pomůže zvýšit rychlost běhu, kontrolovat bezpečnostní rizika, optimalizovat spotřebu energie
a monitorovat a blokovat neznámá telefonní čísla a obtěžující hovory.
Správa přenesených mobilních dat
Spravujte objem přenesených dat, abyste se vyhnuli dalším poplatkům.
Otevřete Správce a klepněte na Přenesená data pro zobrazení statistiky přenesených dat
nebo zapněte Chytrá úspora dat.
• Využití dat tento měsíc: Zkontrolujte hodnocení přenesených dat jednotlivých aplikací.
• Síťové aplikace: Spravovat oprávnění přístupu k internetu pro jednotlivé aplikace.
• Chytrá úspora dat: Zapněte spořič dat a vyberte aplikace, které mají povoleno využívat
mobilní data, když jsou spuštěny na pozadí.
Zapněte vyhledávání virů
Přístup k neoprávněným reklamám nebo odkazům může
koni a malwarem, které se mohou tajně nainstalovat a zcizit vaše osobní údaje. Provedení
antivirové kontroly může najít a odstranit případné hrozby ve vašem zařízení.
Ve výchozím nastavení je funkce Antivirus zapnuta. Chcete-li ji zobrazit, otevřete Správce
a klepněte na položku Antivirus. Ikona Žádná rizika indikuje, že je vaše zařízení bezpečné.
Rovněž se můžete vrátit na domovskou obrazovku aplikace Správce, přejít do
inkovat vaše zařízení trojskými
a
nakongurovat následující nastavení:
• Chytré nastavení: Pokud je vybraná tato možnost, systém obdrží nejnovější kongurační
data aplikace z cloudu, aby byla zajištěna lepší činnost aplikace.
• Automatické vyčištění nevyžádaných souborů: Pokud je vybraná tato možnost, systém
bude automaticky rozpoznávat nepotřebné soubory a po 14 dnech je trvale odstraní.
27
Page 32

Správce
• Automaticky aktualizovat databázi čištění a Online antivirus: Automatická aktualizace
databáze čištění nebo antivirová kontrola za stavu Pouze Wi-Fi nebo Wi-Fi a mobilní data.
Výběrem možnosti Nikdy tyto volby vypnete.
Připomenutí vyhledávání virů je ve výchozím nastavení zapnuto. Budete upozorněni,
pokud po dobu více než 30 dní nebyla provedena žádná antivirová kontrola.
28
Page 33

Přidávejte e-mailové účty
Přidejte na Telefon e-mailový účet a snadno kdykoliv přistupujte k e-mailu. Pokud máte
otázky o specických nastaveních pro konguraci e-mailu, promluvte si prosím se svým
poskytovatelem e-mailového účtu.
Přidání osobního e-mailového účtu: Otevřete aplikaci , vyberte poskytovatele e-
mailových služeb nebo klepněte na Jiné, zadejte e-mailovou adresu a heslo, poté klepněte na
Přihlásit se a postupováním podle pokynů na obrazovce nakongurujte účet. Systém se
automaticky připojí k serveru a zkontroluje nastavení serveru.
Přidání účtu Exchange: Exchange vyvinul Microsoft a společnosti ho používají jako svůj
interní e-mailový systém. Pokud váš remní e-mail používá servery Exchange, můžete se na
Telefon přihlásit ke svému pracovnímu e-mailu. Přejděte na > Exchange, zadejte svou emailovou adresu, uživatelské jméno a heslo, poté klepněte na Přihlásit se a postupováním
podle pokynů na obrazovce nakongurujte svůj účet. Systém se automaticky připojí k serveru
a zkontroluje nastavení serveru.
Po konguraci systém ve výchozím nastavení otevře obrazovku Doručená pošta.
Spravujte e-mailové účty
V zařízení Huawei můžete současně spravovat více e-mailových účtů.
Otevřete
• Kontrola e-mailů: Na obrazovce Doručená pošta klepněte na a poté výběrem e-
mailového účtu zobrazte seznam svých e-mailů. Potažením prstem dolů obnovte seznam emailů. Otevřete e-mail, který chcete přečíst, odpovědět na něj, předat dál nebo odstranit.
Potažením prstem doleva nebo doprava na obrazovce zobrazte předchozí nebo další e-mail.
Chcete-li odstranit více e-mailů, klepnutím a podržením e-mailu přejděte na obrazovku
správy e-mailů, vyberte e-maily a klepněte na .
• Synchronizace e-mailů: Potažením prstem dolů na obrazovce Doručená pošta obnovte
E-mail. K dispozici jsou tyto možnosti:
seznam e-mailů. Přejděte na > Nastavení, klepněte na účet a poté zapněte možnost
Synchronizovat e-maily. Chcete-li e-maily synchronizovat automaticky, klepněte na Plán
synchronizace a vybráním času synchronizace dokončete konguraci.
• Hledání v e-mailech: Na obrazovce seznamu e-mailů klepněte na panel hledání, zadejte
klíčové slovo jako např. předmět e-mailu a obsah.
• Přidání více e-mailových účtů: Přejděte na
poskytovatele e-mailových služeb a zadejte své informace.
> Nastavení > Přidat účet, vyberte svého
29
Page 34

E-mail
• Přepínání mezi e-mailovými účty: Na obrazovce účtů klepněte na a poté klepněte na
název účtu, na který chcete přepnout.
• Kongurace e-mailových účtů: Na obrazovce účtů přejděte na > Nastavení, vyberte
účet a nastavte Název účtu, Výchozí účet nebo Odebrat účet.
30
Page 35

Kalendář
Importování úkolů, aby vaše práce byla přehledná
Mnoho úkolů nelze zvládnout včas. Co dělat, když je zapomenu splnit? Importujte je všechny
do Kalendáře pro lepší přehled a žádná důležitá událost vám neunikne.
Importování připomenutí setkání: Otevřete Kalendář, přejděte na > Spravovat
účty > Přidat účet a postupujte podle pokynů na obrazovce pro přidání své pracovní e-
mailové adresy (účet Exchange) do Kalendáře, abyste mohli zkontrolovat připomenutí
setkání.
Sdílení události: Klepněte na událost v kalendáři nebo v části Rozvrh, poté klepněte na
a postupujte podle pokynů na obrazovce pro sdílení události pomocí libovolné metody.
Zobrazení globálních svátků
Cestujete kvůli práci nebo na dovolenou do zahraničí? Stáhněte si dopředu informace o
svátcích v cílové zemi a lépe naplánuje svou práci a rozvrh.
Tato funkce vyžaduje připojení k internetu. Připojte se k síti Wi-Fi, abyste předešli
účtování poplatků za přenesená data.
Otevřete aplikaci Kalendář, přejděte na > Nastavení > Národní/regionální svátky a
zapněte příslušný přepínač pro cílovou zemi. Zařízení automaticky stáhne informace o
svátcích.
31
Page 36

Hodiny
Používejte hodiny
V aplikaci Hodiny najdete řadu funkcí, jako je budík, světový čas, stopky nebo časovač.
Zobrazení času po celém světě: Přejděte do Hodiny, na kartě Světový čas klepněte na
a zadejte název města nebo vyberte město ze seznamu měst.
Zobrazení času ve dvou různých regionech: Otevřete
Datum a čas. Zapněte Duální hodiny a nastavte Domovské město pro zobrazení času na
zamčené obrazovce. Toto aktivuje zobrazení času ve vašem domovském městě a také v
regionu, ve kterém se právě nacházíte.
Dva ukazatele času budou zobrazeny pouze v případě, že se budete nacházet v jiném než
domovském městě. V opačném případě uvidíte pouze jeden.
Nastavení a přejděte do Systém >
32
Page 37

Poznámkový blok
Spravujte své poznámky a mějte záznamy v pořádku
Chcete sdílet důležité poznámky nebo si přidat něco do oblíbených? Spravujte své poznámky
a mějte záznamy v pořádku.
Sdílení poznámky: Chcete odeslat své poznámky ze schůzky svému kolegovi? Na stránce se
seznamem Všechny poznámky nebo Všechny úkoly k vyřízení, otevřete poznámku, kterou
chcete sdílet, následně klepněte na , vyberte metodu sdílení a postupujte podle pokynů
na obrazovce.
Přidání poznámky do oblíbených: Chcete si poznámku přidat do oblíbených, abyste se k ní
mohli později vrátit? Na stránce seznamu Všechny poznámky, potáhněte na poznámce
doleva a klepněte na . Případně můžete otevřít poznámku, kterou chcete přidat do
oblíbených, a klepnout na
Odstranění poznámky: Chcete odstranit starou poznámku? Na stránce seznamu Všechny
poznámky nebo Všechny úkoly k vyřízení potáhněte na poznámce doleva a následně
klepněte na . Případně klepněte a podržte poznámku, abyste si zobrazili možnosti,
vyberete poznámku (nebo poznámky), které chcete odstranit, a klepněte na .
Hledání poznámek: Chcete rychle najít poznámku? Klepněte na vyhledávací panel na stránce
seznamu Všechny poznámky a zadejte do vyhledávacího panelu klíčová slova. Případně
potáhněte na domovské obrazovce dolů pro přístup k vyhledávacímu panelu a zadejte klíčová
slova do vyhledávacího panelu.
Vytvoření seznamu úkolů: Chcete vytvořit nákupní seznam? Na stránce Poznámkový blok,
klepněte na > , zadejte položku a klepněte na Uložit. Přidejte několik položek pro
vytvoření seznamu úkolů.
Po dokončení položky přejděte na stránku úprav Všechny úkoly k vyřízení, a vyberete
vlevo od dokončené položky.
.
Přidání ručně psané poznámky: Chcete si rychle zaznamenat svou kresbu nebo ručně psaný
text? Přejděte do Poznámky > , klepněte na , zapište své poznámky a klepněte na
pro jejich uložení. V poznámkovém bloku můžete psát i kreslit.
Přidání značek k poznámkám: Chcete si snadno zobrazit kategorie svých poznámek? Na
stránce úprav Poznámky, klepněte na , a použijte různě barevné značky pro rozdělení
různých obsahů do kategorií, abyste získali jasnější náhled na své poznámky.
33
Page 38

Nástroje
Zkontrolujte dobu strávenou na obrazovce
Aplikace Digitální zůstatek vám umožňuje zkontrolovat používání aplikací, pomáhá vám
spravovat dobu strávenou na obrazovce a vede vás ke zdravějším návykům používání zařízení.
Pokud chcete zkontrolovat používání svého zařízení, otevřete Nastavení a přejděte do
Digitální zůstatek > Další.
Zkontrolujte dobu strávenou dnes na obrazovce: Klepněte na Dnes a můžete zkontrolovat
možnosti jako Doba strávená na obrazovce, Používání aplikace, Odemyká .
Zkontrolujte dobu strávenou na obrazovce za posledních sedm dní: Klepněte na
Posledních sedm dní a následně zkontrolujte možnosti jako Doba strávená na obrazovce,
Používání aplikace, Odemyká .
34
Page 39

Připojení zařízení
$0
)0
Připojování vašeho zařízení k zařízením Bluetooth
Používejte Bluetooth pro připojení svého zařízení k náhlavním soupravám Bluetooth a
Bluetooth v autě pro navigaci nebo poslech hudby během řízení. Své zařízení můžete připojit
také k nositelným zařízením Bluetooth pro záznam a správu údajů o kondici. Připojení
zařízení Bluetooth k vašemu zařízení nezvýší výrazně spotřebu energie.
Protokoly Bluetooth používané Huawei a jejich funkce:
HFP, HSP Telefonování
A2DP Přehrávání hudby
AVRCP Ovládání přehrávání hudby
OPP Přenos souborů
PBAP Synchronizace kontaktů
MAP Synchronizace textových zpráv
HID Provoz klávesnic a myší Bluetooth
PAN Sdílení datového připojení
35
Page 40

Připojení zařízení
BLE Připojení k nízkoenergetickým zařízením
Bluetooth (BLE)
Zapnutí nebo vypnutí Bluetooth: Na domovské obrazovce potáhněte prstem dolů ze
stavového řádku, otevřete panel zkratek a poté klepnutím na zapněte nebo vypněte
Bluetooth. Klepnutím a podržením otevřete obrazovku nastavení Bluetooth.
Párování zařízení Bluetooth: Na obrazovce nastavení zařízení Bluetooth zapněte Bluetooth.
Zkontrolujte, zda je zařízení Bluetooth nastaveno, aby bylo viditelné. V sekci Dostupná
zařízení klepněte na zařízení, které chcete párovat a postupováním podle pokynů na
obrazovce dokončete párování.
Zrušení párování zařízení Bluetooth: Na obrazovce nastavení zařízení Bluetooth zapněte
Bluetooth. Klepněte na
vedle názvu spárovaného zařízení a poté klepněte na Zrušit
párování.
Změna názvu zařízení Bluetooth: Na obrazovce nastavení Bluetooth zapněte Bluetooth.
Klepněte na Název zařízení, zadejte nový název zařízení a poté klepněte na tlačítko Uložit.
Zobrazení nápovědy Bluetooth: Klepnutím na na obrazovce nastavení Bluetooth
zobrazte informace, jak ustanovit připojení Bluetooth k systémům v autě, náhlavním
soupravám, nositelným zařízením, telefonům, tabletům a počítačům.
Přenášejte data mezi Telefon a počítačem
Telefon připojte pomocí kabelu USB k počítači a přenášejte data.
Výběr režimu připojení USB
Telefon připojte pomocí kabelu USB k počítači a poté můžete vybrat výchozí metodu
připojení. Připojení USB můžete používat pro rychlý přenos fotograí a souborů mezi Telefon
a počítačem nebo nabíjení Telefon.
Potažením prstem dolů ze stavového řádku otevřete oznamovací panel a poté klepnutím na
položku Nastavení > Klepněte pro více možností vyberte metodu připojení zařízení a
počítače.
• Přenos fotograí: Přenášejte fotograe mezi Telefon a počítačem.
• Přenos souborů: Přenášejte soubory mezi Telefon a počítačem.
• Pouze nabít: Nabíjejte Telefon pouze pomocí kabelu USB.
• Vstup MIDI: Používejte Telefon jako vstupní zařízení MIDI a přehrávejte hudbu na počítači.
Přenos dat přes port USB
Telefon připojte pomocí kabelu USB k Telefon a přenášejte data a provádějte jiné úkoly.
• Přenos souborů: MTP (Media Transfer Protocol) je protokol, který umožňuje přenášet
mediální soubory. Pomocí této metody připojení můžete přenášet soubory mezi Telefon
počítačem. Nejprve na počítač nainstalujte Windows Media Player 11 nebo novější.
36
Page 41

Připojení zařízení
Potáhněte prstem dolů ze stavového řádku, otevřete oznamovací panel a poté nastavte
metodu připojení USB na Přenos souborů. Počítač automaticky nainstaluje potřebné
ovladače. Po dokončení instalace kliknutím na ikonu nového disku nazvanou Telefon
zobrazte soubory, které obsahuje Telefon. Mediální soubory na Telefon můžete zobrazit
pomocí Windows Media Playeru.
• Přenos obrázků: PTP (Picture Transfer Protocol) je protokol, který umožňuje přenášet
obrázky. Pomocí této metody připojení můžete nahrávat a sdílet fotograe mezi Telefon a
počítačem.
Potáhněte prstem dolů ze stavového řádku, otevřete oznamovací panel a poté nastavte
metodu připojení USB na Přenos fotograí. Počítač automaticky nainstaluje potřebné
ovladače. Po dokončení instalace kliknutím na ikonu nového disku nazvanou Telefon
zobrazte obrázky, které obsahuje Telefon.
• Přenos dat MIDI na Telefon: MIDI (Musical Instrument Digital Interface) je průmyslový
standard zvukového formátu pro skládání hudby, který ustanovili výrobci elektronických
nástrojů.
Potáhněte prstem dolů ze stavového řádku, otevřete oznamovací panel a poté nastavte
metodu připojení USB na Vstup MIDI. Poté můžete používat Telefon k přijímání a
zpracovávání zpráv MIDI přenášených ostatními zařízeními.
Huawei Share
Používejte funkci Huawei Share pro rychlé sdílení souborů mezi zařízeními Huawei
Funkci Huawei Share můžete používat pro rychlý přenos
mezi zařízeními Huawei. Funkce Huawei Share používá Bluetooth pro detekci zařízení Huawei
v okolí a poté používá Wi-Fi Direct pro rychlý přenos souborů bez použití mobilních dat.
Funkce Huawei Share používá pro přenos dat Wi-Fi a Bluetooth. Pokud je funkce Huawei
Share zapnuta, automaticky se zapnou Wi-Fi a Bluetooth.
Používání funkce Huawei Share pro odesílání souborů: Vyberte soubory, které chcete
sdílet, a poté klepněte na položku Sdílet. Chcete-li odeslat soubory, vyberte ze seznamu
fotograí, videí a ostatních souborů
zařízení v okolí přijímací zařízení a svou volbu potvrďte.
Používání funkce Huawei Share pro přijímání souborů: Potažením prstem dolů ze
stavového řádku otevřete oznamovací panel a poté klepnutím na položku zapněte
možnost Huawei Share. Po zobrazení oznámení přenosu souboru klepněte na tlačítko
PŘIJMOUT. Přijaté soubory se ve výchozím nastavení ukládají do složky Soubory v sekci
Huawei Share.
Pokud jste na dvě zařízení Huawei přihlásili pomocí stejného HUAWEI ID, nebude
vyžadováno žádné potvrzení.
37
Page 42

Připojení zařízení
Přenášejte soubory mezi svým zařízením a počítačem pomocí funkce Huawei Share
Chcete rychle přenášet obrázky a videa ze svého zařízení do počítače (Windows PC nebo
Mac)? Díky aplikaci Huawei Share je to jednodušší než kdy dříve, a to bez nutnosti používat
kabel USB.
Z telefonu do Windows PC
1 Pro zahájení se ujistěte, že je vaše zařízení připojené ke stejné síti (například ke stejné síti
Wi-Fi) jako váš počítač.
2 Otevřete ve svém zařízení Nastavení, přejděte do Připojení zařízení > Huawei Share,
poté zapněte funkci Huawei Share a Sdílení počítače.
3 Na téže obrazovce zkontrolujte a zaznamenejte Název zobrazený na počítačích, poté
klepněte na Ověření na počítačích pro zobrazení a zaznamenání uživatelského jména
a hesla.
4 Ve svém Windows PC přejděte do Computer > Network, dvakrát klikněte na možnost
Název zobrazený na počítačích a zadejte uživatelské jméno a heslo, které jste
zaznamenali v předchozím kroku. Složky interního úložiště a alb z vašeho zařízení se
následně zobrazí ve vašem počítači.
Obsah těchto složek se neukládá automaticky do vašeho Windows PC, ale můžete
k němu přistupovat, kopírovat jej a ukládat místně dle potřeby do svého počítače.
5 Můžete také upravovat soubory nebo fotograe v interním úložišti nebo albech ve svém
Windows PC a změny se automaticky synchronizují s vaším zařízením. Podobně pokud
upravíte jakékoli soubory nebo fotograe ve svém zařízení, změny se synchronizují i do
vašeho počítače.
Ze zařízení do počítače Mac
1 Pro zahájení se ujistěte, že je vaše zařízení připojené ke stejné síti (například ke stejné síti
Wi-Fi) jako váš počítač.
2 Otevřete ve svém zařízení Nastavení, přejděte do Připojení zařízení > Huawei Share,
poté zapněte funkci Huawei Share a Sdílení počítače.
3 Na téže obrazovce zkontrolujte a zaznamenejte Název zobrazený na počítačích, poté
klepněte na Ověření na počítačích pro zobrazení a zaznamenání uživatelského jména
a hesla.
4 V počítači Mac přejděte do Finder > Go to > Network, dvakrát klikněte na Název
zobrazený na počítačích, vyberte si možnost registrovat uživatelský účet a zadejte
uživatelské jméno a heslo, které jste zaznamenali v předchozím kroku. Složky interního
úložiště a alb se následně zobrazí ve vašem počítači Mac.
Obsah těchto složek se neukládá automaticky do vašeho počítače Mac, ale můžete
k němu přistupovat, kopírovat jej a ukládat místně dle potřeby do svého počítače.
5 Můžete také upravovat soubory nebo fotograe v interním úložišti nebo albech ve svém
počítači Mac a změny se automaticky synchronizují s vaším zařízením. Podobně pokud
upravíte jakékoli soubory nebo fotograe ve svém zařízení, změny se synchronizují i do
vašeho počítače Mac.
38
Page 43

Připojení zařízení
Tuto funkci podporují počítače Mac se systémem iOS 10.8 nebo novějším.
Tisk na jedno klepnutí díky Huawei Share
Jak mohu rychle vytisknout fotograe z cest, pracovní soubory nebo domácí úkoly dětí ze
svého zařízení? Užijte si jednoduchost tisku na jedno klepnutí díky Huawei Share.
• Huawei Share nyní podporuje tisk na jedno klepnutí u obrázků a PDF souborů.
• Seznam podporovaných tiskáren si zobrazíte klepnutím na Další informace v sekci
Huawei Share (k této sekci získáte přístup klepnutím na ikonu Sdílet na obrázku nebo
souboru PDF, který chcete sdílet), potáhněte doleva a poté klepněte na Jaké tiskárny
jsou podporované?.
Funkce tisku na jedno klepnutí v aplikaci Huawei Share je pohodlná a snadno se používá.
Pokud ji chcete začít používat, stáhněte stavový řádek pro zobrazení veškerých zkratek
a zapněte možnost Huawei Share, poté postupujte podle kroků uvedených níže a spárujte
různé typy tiskáren:
• Tiskárna Wi-Fi / Wi-Fi Direct:
1 Zapněte tiskárnu a ujistěte se, že je připojena ke stejné síti jako vaše zařízení nebo že je
zapnutá funkce Wi-Fi Direct.
2 Zobrazte si soubor, který chcete vytisknout, na svém zařízení a poté klepněte na Sdílet.
Jakmile bude tiskárna zjištěna, klepněte na její název a upravte specikace na obrazovce
náhledu. Poté pro zahájení tisku jednoduše klepněte na TISK.
• Bluetooth tiskárna: Zapněte tiskárnu, zobrazte si soubor, který chcete vytisknout, na svém
zařízení a poté klepněte na Sdílet. Jakmile bude tiskárna zjištěna, klepněte na její název
a upravte specikace na obrazovce náhledu. Poté pro zahájení tisku jednoduše klepněte na
TISK.
Při prvním párování Bluetooth tiskárny začněte tím, že se ujistíte, že vaše zařízení
dokáže tiskárnu detekovat. Poté stiskněte na tiskárně tlačítko napájení po dobu
1 sekundy, abyste zajistili úspěšné spárování.
39
Page 44

Bezpečnost a soukromí
Zapněte nebo vypněte přístup k poloze
Po získání oprávnění k informacím o poloze mohou aplikace kdykoliv získat vaši polohu.
Pokud informace o poloze získá škodlivá aplikace, můžete být ohroženi nebo se stát obětí
podvodu. Přístup k poloze můžete zapnout nebo vypnout podle svých potřeb a pravidelně
sledovat a spravovat povolená oprávnění pro aplikace, abyste chránili své soukromí a
bezpečnost.
Vypnutí nebo zapnutí přístupu k poloze: Otevřete Nastavení, přejděte na Zabezpečení
a soukromí > Přístup k poloze a zapněte nebo vypněte možnost Přístup k mé poloze.
Pokud je přístup k poloze zapnut, můžete také nastavit příslušný režim polohy. Pokud je
přístup k poloze vypnut, Telefon zastaví pro všechny aplikace a služby kromě
předinstalovaného softwaru (jako např. Najdi můj Telefon) sbírání a používání informací o
poloze. Pokud se pokusíte používat tyto aplikace, systém se vás zeptá, zda má zapnout
přístup k poloze.
• Funkce se mohou lišit podle operátora.
• Společnost Huawei používá údaje o poloze pouze pro poskytování potřebných funkcí a
služeb, a ne za účelem identikace a sbírání soukromých informací.
Nastavení pomoci s polohou uvnitř budov: Otevřete Nastavení, přejděte na
Zabezpečení a soukromí > Přístup k poloze > Upřesnit nastavení a zapněte nebo vypněte
možnost vyhledávání Wi-Fi a Bluetooth. Vyhledávání sítí Wi-Fi a zařízení Bluetooth zlepší
přesnost polohy uvnitř budov.
Zapněte zámek aplikace
Zámek aplikace umožňuje nastavit heslo pro důležité aplikace. Po restartování zařízení nebo
odemknutí obrazovky budete během otvírání těchto aplikací vyzváni k zadání hesla zámku
aplikace. Zámek aplikace přidává další vrstvu ochrany vašich soukromých informací a
zabraňuje neoprávněnému přístupu k důležitým aplikacím na vašem zařízení.
Zapnutí zámku aplikace: Otevřete nabídku Nastavení. Přejděte do Zabezpečení a
soukromí > Zámek aplikace. Při prvním přístupu k zámku aplikace vyberte Heslo zamčené
obrazovky nebo Vlastní kód PIN jako vaše heslo ověření pro Zámek aplikace. Po výzvě
zadejte své heslo a na obrazovce Zámek aplikace zapněte přepínač u aplikací, které chcete
uzamknout.
Nastavení hesla zámku aplikace: Klepněte na na obrazovce Zámek aplikace a poté
klepněte na Typ hesla. Vyberte možnost Heslo zamčené obrazovky nebo Vlastní kód PIN.
40
Page 45

Záloha a obnovení
Zálohování dat na paměťové zařízení USB
Pokud vám dochází místo v úložišti vašeho zařízení nebo chcete důležitá data zálohovat na
externí úložiště, můžete své zařízení pomocí kabelu USB OTG připojit k paměťovému zařízení
USB a zálohovat data na úložiště. Mezi paměťová zařízení USB kompatibilní s vaším
zařízením patří USB ashdisky, čtečky karet a zařízení s vloženou kartou SD.
Otevřete Nastavení, přejděte do Systém > Záloha a obnova > Záloha dat > Externí
úložiště > Úložiště USB, následně klepněte na ZÁLOHOVAT, na obrazovce Vybrat data,
vyberte data, která chcete zálohovat a klepněte na Zálohovat.
• Na stránce zálohy můžete klepnout na > Šifrování zálohy > Šifrování záloh,
zapnout funkci Šifrování zálohy a následně, až budete vyzváni, nastavit heslo. Heslo
bude použito, až budete chtít data později obnovit. Vždy si zapamatujte své zálohovací
heslo nebo si na pomoc se zapamatováním nastavte bezpečnostní otázku, protože bez
něj nebudete moct obnovit soubory zálohy.
Resetování vašeho zařízení
Pokud se vaše zařízení začne zpomalovat kvůli dlouhodobému shromažďování mezipaměti a
zbytkových souborů, můžete zařízení resetovat, a tím úplně vymazat soubory mezipaměti a
obnovit tovární nastavení zařízení.
Resetování nastavení sítě: Toto obnoví nastavení Wi-Fi, mobilní datové sítě a Bluetooth,
včetně informací o sdílení datového připojení hotspotu a párování Bluetooth. Nezmění to
nastavení zařízení, ani neodstraní žádná data nebo soubory.
Otevřete
klepněte na položku Obnovit nastavení sítě a resetujte nastavení podle pokynů na
obrazovce.
Obnovení všech nastavení: Tato akce obnoví na zařízení původní nastavení sítě, data otisku
prstu, data obličeje a hesla zamčení obrazovky. Neresetuje to nastavení pro funkci Najdi moje
Nastavení, přejděte do Systém > Obnovení > Resetovat nastavení sítě,
zařízení, HUAWEI ID, ani neodstraní žádná data nebo soubory.
Otevřete Nastavení, přejděte do Systém > Obnovení > Resetovat všechna nastavení,
klepněte na položku Resetovat všechna nastavení a resetujte nastavení podle pokynů na
obrazovce.
Obnovení továrního nastavení: Toto odstraní všechna data v paměti a úložišti zařízení,
včetně nastavení účtu, nastavení systému, dat aplikací, nainstalovaných aplikací, hudby,
obrázků a dokumentů a obnoví zařízení do původního továrního nastavení. Před obnovením
zařízení do továrního nastavení zálohujte důležitá data.
41
Page 46

Záloha a obnovení
Otevřete Nastavení, přejděte do Systém > Obnovení > Resetovat telefon, klepněte na
položku Resetovat telefon, vstupte na obrazovku pro odemčení hesla (pokud je) a resetujte
nastavení podle pokynů na obrazovce.
42
Page 47

Wi-Fi a síť
Wi-Fi
Úvod do Wi-Fi+
Wi-Fi+ se inteligentně připojuje k sítím Wi-Fi, aby šetřilo spotřebu mobilních dat. Pokud
zařízení detekuje známou nebo bezplatnou síť Wi-Fi, automaticky zapne Wi-Fi a připojí se
k síti. Zařízení také automaticky vybere optimální síť v oblasti pro nejlepší připojení
k internetu.
Poté, co zapnete Wi-Fi+, bude vaše zařízení provádět následující:
• Automatický výběr a připojování k optimální síti: Automaticky vybírejte a připojujte se
k sítím Wi-Fi, ke kterým jste se připojili dříve, bezplatným sítím nebo sítím mobilních dat
v závislosti na síle signálu na aktuálním místě.
Stav připojení si můžete zobrazit, pokud se podíváte na ikony ve stavovém řádku:
• Ikona značí, že je zařízení připojeno k internetu prostřednictvím Wi-Fi.
• Ikona v levé dolní části panelu signálu značí, že je zařízení připojeno k internetu
prostřednictvím mobilních dat.
• Automatické zapnutí Wi-Fi: V závislosti na sítích Wi-Fi, ke kterým jste se připojili dříve, se
bude Wi-Fi na specických místech automaticky zapínat. To zabraňuje, aby zařízení
neustále hledalo nové sítě.
• Vyhodnocování kvality dostupných sítí: Vyhodnoťte aktuálně dostupné hotspoty sítí
a zabraňte zařízení, aby se automaticky připojovalo k sítím bez připojení k internetu.
Připojení k Wi-Fi
Připojením svého zařízení k síti Wi-Fi můžete efektivně ušetřit mobilní data.
Abyste se vyhnuli potenciálním rizikům zabezpečení a abyste zabránili neoprávněnému
přístupu k vašim osobním datům a nančním informacím při připojování k veřejným sítím
Wi-Fi, buďte, prosím, vždy opatrní.
43
Page 48

Wi-Fi a síť
Připojení k síti Wi-Fi: Otevřete Nastavení, přejděte do Bezdrátová připojení a sítě >
Wi-Fi a zapněte Wi-Fi. Pro přístup k síti Wi-Fi klepněte na síť Wi-Fi a zadejte heslo sítě pro
dokončení případného vyžadovaného ověření. Případně se můžete posunout na konec
nabídky, klepnout na Přidat síť a postupováním podle pokynů na obrazovce přidat síťový
hotspot zadáním jeho názvu a hesla.
Připojení k Internetu
Připojení pomocí zařízení k sítím Wi-Fi bez námahy.
Připojení k síti Wi-Fi
1 Tažením prstem od stavového řádku dolů otevřete oznamovací panel.
2 Klepnutím a podržením prstu na otevřete obrazovku s nastaveními Wi-Fi.
3 Zapněte Wi-Fi. Zařízení vypíše seznam všech dostupných sítí Wi-Fi v daném místě.
4 Vyberte síť Wi-Fi, ke které se chcete připojit. Pokud si vyberete zašifrovanou síť, budete
rovněž muset zadat heslo Wi-Fi.
Připojení pomocí mobilních dat
Před použitím mobilních dat se ujistěte, že máte datový tarif u svého operátora, abyste
předešli nadměrným poplatkům za data.
1 Tažením prstem od stavového řádku dolů otevřete oznamovací panel.
44
Page 49

Wi-Fi a síť
2 Klepnutím na povolte mobilní data.
Pokud chcete šetřit energii baterie a snížit čerpání dat, vypněte své mobilní datové
připojení, pokud jej nepotřebujete.
Sdílení mobilní sítě s ostatními zařízeními
Svá mobilní data můžete sdílet se svými přáteli.
Používání osobního hotspotu pro sdílení mobilních dat: Otevřete Nastavení a přejděte
do Bezdrátová připojení a sítě > Osobní hotspot. Nastavte možnost Název zařízení a
Heslo, poté zapněte hotspot a můžete jej používat.
Nastavení datového limitu pro sdílení mobilních dat: Přejděte do Nastavení >
Bezdrátová připojení a sítě > Osobní hotspot > Další a po klepnutí na Datový limit
nastavte datový limit pro jednotlivou relaci. Zařízení po dosažení tohoto limitu
automaticky hotspot vypne.
Používání Bluetooth pro sdílení mobilních dat: Připojte své zařízení k jinému zařízení
pomocí Bluetooth a poté pro sdílení svých mobilních dat zapněte funkci Tethering přes
Bluetooth. Otevřete
hotspot > Další a zapněte Sdílení datového připojení přes Bluetooth. Na obrazovce
nastavení Bluetooth spárovaného zařízení klepněte na vedle spárovaného zařízení
a zapnutím možnosti Přístup k internetu navažte připojení k internetu a sdílejte mobilní
data.
Používání USB pro sdílení mobilních dat: Používejte kabel USB pro připojení zařízení
k počítači. Otevřete Nastavení, přejděte do Bezdrátová připojení a sítě > Osobní
hotspot > Další a zapnutím možnosti Tethering přes USB začněte sdílet mobilní data.
V závislosti na operačním systému vašeho počítače budete možná muset na počítači před
používáním této funkce nainstalovat ovladače nebo ustanovit příslušné síťové připojení.
Více informací najdete v příručce k operačnímu systému vašeho počítače.
Nastavení, přejděte do Bezdrátová připojení a sítě > Osobní
45
Page 50

Aplikace a upozornění
Zdvojení aplikace: Přihlaste se zároveň ke dvěma účtům sociálních sítí
Přáli jste si někdy, abyste se mohli přihlásit na svém Telefon ke dvěma účtům WeChat a
Facebook, aniž byste se museli neustále mezi nimi přepínat? Zdvojení aplikace vám umožní
přihlásit se zároveň na dva účty WeChat a Facebook. Můžete udržovat svůj pracovní a
soukromý život oddělené.
Funkce zdvojení aplikace funguje pouze s aplikacemi: WeChat, QQ, LINE, Facebook,
Snapchat, WhatsApp a Messenger. Před používáním této funkce si stáhněte nejnovější
verze těchto aplikací.
Otevřete Nastavení. Přejděte na Aplikace > Zdvojení aplikace a podle potřeby zapněte
zdvojení aplikace pro WeChat, QQ, LINE, Facebook, Snapchat, WhatsApp nebo Messenger.
Pokud je zapnuto zdvojení aplikace, na domovské obrazovce se zobrazí dvě ikony aplikací
WeChat, QQ, LINE, Facebook, Snapchat, WhatsApp nebo Messenger. To znamená, že se
můžete zároveň přihlásit ke dvěma účtům. Klepnutím a podržením ikony zdvojení aplikace na
domovské obrazovce zdvojení aplikace rychle zakážete.
46
Page 51

Zvuk a displej
Nastavení režimu Nerušit
Režim Nerušit blokuje hovory od cizích lidí a pouze oznamuje, když přijmete hovory a zprávy
od zvolených kontaktů.
Otevřete Nastavení, poté přejděte Zvuky > Nerušit a proveďte následující:
• Nerušit: Klepnutím na Nerušit tuto funkci okamžitě zapnete nebo vypnete.
• Pravidlo pro plánování: Zabraňte přerušením ve stanovených dobách, jako např.
o víkendech nebo večer. Klepněte na Plánované a nastavte časové období a cyklus
opakování.
• Povolení hovorů od důležitých kontaktů: Vyberte možnost Volání, poté vyberte možnost
Pouze kontakty nebo Pouze oblíbené.
• Povolení zpráv od důležitých kontaktů: Vyberte možnost Zprávy, poté vyberte možnost
Pouze kontakty nebo Pouze oblíbené.
• Povolení zvonění opakovaně volajících: Ve výchozím nastavení je funkce Opakovaně
volající zapnuta. Vaše zařízení zazvoní, pokud stejné telefonní číslo zavolá více než jednou
během 3 minut.
Používání zkratek pro přístup k často používaným funkcím
Pokud kliknete a podržíte ikonu aplikace a nevytvoří se zkratka, aplikace nepodporuje
zkratky domovské obrazovky.
Každá aplikace podporuje až čtyři často používané funkce. Tyto funkce přednastavila
aplikace a nelze je změnit.
Rychlý přístup k často používaným funkcím: Klepněte a podržte ikonu aplikace a poté
klepnutím přistupte na často používanou funkci. Pokud například chcete udělat sele,
klepněte a podržte ikonu aplikace Fotoaparát a poté v rozevírací nabídce klepnutím na
možnost Sele vytvořte zkratku pro sele.
Přidání zkratek na domovskou obrazovku: Klepnutím a podržením ikony aplikace na
domovské obrazovce vyvolejte nabídku. Klepněte a podržte požadovanou funkci a jejím
přetažením na domovskou obrazovku vytvořte zkratku. Můžete například přidat na
domovskou obrazovku zkratku pro funkci fotoaparátu sele.
47
Page 52

Úložiště
Zapnutí funkce Vyčištění paměti
Vaše zařízení se může časem zpomalovat, protože dochází místo v úložišti. Použijte funkci
Vyčištění paměti a uvolněte místo v úložišti, zlepšete výkon systému a udržte své zařízení
v dokonalém stavu.
Otevřete Správce, poté klepněte na Vyčištění, otevřete paměť a vyčistěte mezipaměť,
abyste optimalizovali výkon. Pokud máte stálo málo místa v úložišti, proveďte hloubkové
čištění, abyste uvolnili další místo v úložišti.
48
Page 53

Chytrá asistence
Přistupujte k funkcím zařízení odkudkoliv pomocí navigačního tlačítka
Chcete-li zavřít aplikaci nebo se vrátit na domovskou obrazovku, musíte použít navigační
panel ve spodní části zařízení. Ve svém zařízení můžete zapnout funkci navigačního tlačítka.
Tím se vyhnete používání navigačních kláves a můžete pohodlně ovládat zařízení jednou
rukou.
Otevřete aplikaci Nastavení. Přejděte do Systém > Pohyb po systému > Navigační
tlačítko a zapněte Navigační tlačítko. Na obrazovce se zobrazí navigační tlačítko. Poté ho
můžete přetáhnout na vámi preferovanou pozici. Navigační tlačítko může provádět
následující akce:
• Zpět: Jedním klepnutím na navigační tlačítko se vraťte o jeden krok zpět, dvojitým
klepnutím se vraťte o dva kroky zpět.
• Domů: Klepnutím, podržením a následným uvolněním navigačního tlačítka přejděte na
domovskou obrazovku.
• Zobrazení aplikací na pozadí: Klepnutím, podržením a následným potažením po
navigačním tlačítku doleva nebo doprava zobrazte všechny aplikace, které běží na pozadí.
49
Page 54

Systém
Změňte metodu zadávání
Metodu zadávání můžete na svém zařízení měnit podle potřeby.
Přepnutí metody zadávání: Otevřete Nastavení, přejděte do Systém > Jazyk a vstup >
Výchozí klávesnice, a vyberte svou metodu zadávání.
Usnadnění
Používejte výstup převodu textu na řeč pomocí funkce TalkBack
Funkce převodu textu na řeč dokáže číst hlasitě texty na obrazovce zařízení. Lze ji také použít
společně s funkcí TalkBack, aby vám pomohla ovládat vaše zařízení, pokud nemůžete přečíst
obsah na obrazovce.
Otevřete
následně nastavte upřednostňovaný engine a upravte rychlost řeči a vysoké tóny.
Nastavení, přejděte do Chytrá asistence > Usnadnění > Převod textu na řeč,
Zapnutí korekce barev
Funkce korekce barev umožňuje zařízení kompenzovat barvoslepost.
Pokud je zapnuta korekce barev, uživatelé s normálním viděním barev mohou mít
s viděním některých barev potíže.
Otevřete Nastavení, přejděte do Chytrá asistence > Usnadnění > Korekce barev
a zapněte možnost Korekce barev. Klepnutím na Režim korekce vyberte požadovaný režim
korekce barev.
Obecná nastavení
Změna jazyka vašeho systému
Jazyk systému můžete na svém zařízení měnit podle potřeby.
Otevřete
jazyk, který chcete použít. Pokud zde není uveden jazyk, který chcete použít, klepněte na
Přidat jazyk a vyhledejte další jazyky. Můžete také klepnout na Region a vybrat zemi/region.
Rozhraní systému se zobrazí v souladu s místními zvyky vybraného regionu.
Nastavení, přejděte do Systém > Jazyk a vstup > Jazyk a region a vyberte
Nastavení systémového data a času
Pokud cestujte do zahraničí nebo změníte kartu SIM, zařízení bude automaticky zobrazovat
datum a čas poskytované místní mobilní sítí. Může také datum a čas ručně změnit, upravit
formát času nebo nastavit na zamčené obrazovce duální hodiny.
50
Page 55

Systém
Otevřete Nastavení a přejděte do Systém > Datum a čas. Zde můžete používat
následující:
• Změna data a času: Zapnutím možnosti Nastavit automaticky synchronizujte datum a čas
zařízení s mobilní sítí. Vypněte možnost Nastavit automaticky, pokud chcete datum a čas
nastavit ručně.
• Změna časového pásma: Zapnutím možnosti Nastavit automaticky synchronizujte časové
pásmo zařízení s mobilní sítí. Vypnutím možnosti Nastavit automaticky nastavte časové
pásmo ručně.
• Změna formátu času: Zapnutím možnosti Časový formát: 24 hodin nastavte formát času
na 24 hodin. Vypnutím možnosti Časový formát: 24 hodin nastavte formát času na
12 hodin.
• Nastavit na zamčenou obrazovku duální hodiny: Pokud využíváte roaming mimo svou
domovskou zemi, zařízení bude automaticky zobrazovat místní datum a čas poskytované
místní mobilní sítí. Zapněte možnost Duální hodiny a nastavte Domovské město, pokud
chcete na své zamčené obrazovce zobrazit duální hodiny. Jedny hodiny budou zobrazovat
místní čas a druhé hodiny budou zobrazovat čas u vás doma.
Tiskněte ze zařízení dokumenty a fotograe
Zařízení připojte pomocí Wi-Fi k tiskárně a tiskněte snadno dokumenty a fotograe.
• Mopria umožňuje tisknout přímo ze zařízení na tiskárnu certikovanou Mopria.
Tiskárna se připojuje k zařízení pomocí Wi-Fi.
• Pokud není tiskárna certikovaná Mopria, kontaktujte výrobce tiskárny a získejte pro
svůj model zásuvný modul plug-in.
1 Zařízení a tiskárnu připojte ke stejné síti Wi-Fi.
• Připojení k hotspotu tiskárny: Pokud má tiskárna bezdrátový hotspot, postupujte
podle pokynů v manuálu k tiskárně, zapněte hotspot a nastavte heslo. Na zařízení
otevřete Nastavení a přejděte na Bezdrátová připojení a sítě > Wi-Fi. Zapněte
Wi-Fi, vyberte hotspot tiskárny a poté postupováním podle pokynů na obrazovce
ustanovte připojení.
• Připojení pomocí Wi-Fi Direct: Pokud tiskárna podporuje Wi-Fi Direct, postupováním
podle pokynů v manuálu k tiskárně zapněte tuto funkci. Na zařízení otevřete
Nastavení a přejděte na Bezdrátová připojení a sítě > Wi-Fi. Zapněte Wi-Fi, klepněte
na
• Připojení ke směrovači: Na tiskárně zapněte Wi-Fi a připojte ji k domácímu směrovači.
> Wi-Fi Direct a poté vyberte tiskárnu ze seznamu detekovaných zařízení.
Na zařízení otevřete Nastavení a přejděte na Bezdrátová připojení a sítě > Wi-Fi.
Zapněte Wi-Fi, vyberte směrovač a poté postupováním podle pokynů na obrazovce
dokončete nastavení.
51
Page 56

Systém
2 Otevřete Nastavení. Přejděte na Připojení zařízení > Tisk > Výchozí tisková služba a
zkontrolujte, zda je zapnuta možnost Výchozí tisková služba. Vyberte tiskárnu z výsledků
hledání a postupováním podle pokynů na obrazovce přidejte tiskárnu ručně.
3 Nyní můžete tisknout přímo ze zařízení:
• Tisk obrázku: Přejděte na Galerie. Otevřete obrázek, který chcete vytisknout, přejděte
na Další > Tisknout / Exportovat PDF a poté postupováním podle pokynů na
obrazovce odešlete obrázek na tiskárnu.
• Tisk webové stránky: V prohlížeči otevřete webovou stránku, kterou chcete vytisknout,
a poté vyberte z nabídky možnost tisku.
• Tisk dokumentu: V aplikaci pro produktivitu otevřete dokument, který chcete
vytisknout, a poté z nabídky vyberte možnost tisku.
• Tisk poznámky: Na zařízení otevřete Poznámkový blok. Otevřete poznámku,
který chcete vytisknout, přejděte na Tisknout a poté postupováním podle pokynů na
obrazovce odešlete poznámku na tiskárnu.
Zobrazení stavu paměti a úložiště
Nejste si jisti, kolik vám po dlouhodobém používání zařízení zbývá paměti a úložiště?
Zobrazením informací o paměti a úložišti zařízení můžete sledovat paměť a úložiště a
rozhodnout se, zda provést čištění.
Ne všechna zařízení podporují karty microSD.
Otevřete Nastavení a klepněte na Úložiště pro zobrazení využití vaší paměti a pro včasné
uvolnění místa na základě dostupného místa v úložišti.
Vyčištění úložiště (doporučeno): Pokud vyberete možnost VYČISTIT můžete si zobrazit
podrobnosti o využívání aplikací. Na základě výsledků skenování můžete také manuálně
vyčistit systém tak, jak je doporučeno, nebo upřesnit položky, které mají být vyčištěny.
52
Page 57

Právní upozornění
Právní upozornění
Copyright © Huawei Technologies Co., Ltd. 2019. Všechna práva vyhrazena.
Žádná část této příručky nesmí být reprodukována ani přenášena v jakékoli formě a
jakýmikoli prostředky bez předchozího písemného souhlasu společnosti Huawei Technologies
Co., Ltd. a jejích přidružených společností (dále jen „společnost Huawei“).
Produkt popsaný v této příručce může obsahovat software společnosti Huawei a případných
poskytovatelů licencí, který je chráněn autorskými právy. Zákazníci nesmí uvedený software
žádným způsobem reprodukovat, šířit, upravovat, dekompilovat, disasemblovat, dešifrovat,
extrahovat, zpětně analyzovat, pronajímat, postupovat nebo sublicencovat, pokud nejsou
takováto omezení zakázána použitelnými právními předpisy nebo pokud nejsou takovéto
akce schváleny příslušnými držiteli autorských práv.
Ochranné známky a oprávnění
, a jsou ochranné známky nebo registrované ochranné známky společnosti
Huawei Technologies Co., Ltd.
Android je ochranná známka společnosti Google LLC.
Logotyp a loga
Bluetooth SIG, Inc.
Jiné uváděné ochranné známky, produkty, služby a názvy společností mohou být majetkem
příslušných vlastníků.
Upozornění
Některé funkce tohoto produktu a jeho příslušenství popsané v této příručce jsou závislé na
nainstalovaném softwaru a na kapacitě a nastavení místní sítě, a proto nemusí být aktivní
nebo mohou být omezeny místními operátory či poskytovateli služeb sítě.
Z toho důvodu zde uvedený popis nemusí plně odpovídat produktu a jeho příslušenství, které
jste zakoupili.
Společnost Huawei si vyhrazuje právo na změnu nebo úpravu jakýchkoli informací nebo
Bluetooth
a společnost Huawei Technologies Co., Ltd. je používá na základě licence.
®
jsou registrované ochranné známky vlastněné společností
technických údajů uvedených v této příručce, a to bez předchozího upozornění a bez jakékoli
odpovědnosti.
Prohlášení o softwaru třetích stran
Společnost Huawei není majitelem duševního vlastnictví, pokud jde o software a aplikace
třetích stran, které jsou dodány s tímto produktem. Z tohoto důvodu společnost Huawei
neposkytuje žádné záruky jakéhokoli druhu na software a aplikace třetích stran. Společnost
53
Page 58

Právní upozornění
Huawei rovněž neposkytuje podporu zákazníkům, kteří využívají software a aplikace třetích
stran, ani nenese odpovědnost za funkčnost a vlastnosti softwaru a aplikací třetích stran.
Služby softwaru a aplikací třetích stran mohou být kdykoli přerušeny nebo ukončeny a
společnost Huawei nezaručuje dostupnost žádného obsahu a služby. Třetí strany poskytují
obsah a služby prostřednictvím síťových nebo přenosových nástrojů, nad kterými nemá
společnost Huawei kontrolu. V maximálním rozsahu přípustném použitelnými právními
předpisy společnost Huawei výslovně prohlašuje, že neposkytuje odškodnění a nenese
odpovědnost za služby poskytované třetími stranami ani za přerušení či ukončení poskytování
obsahu či služeb třetích stran.
Společnost Huawei neodpovídá za legálnost, kvalitu ani jakékoli jiné aspekty jakéhokoli
softwaru, který je v tomto produktu nainstalovaný, ani za jakákoli odeslaná či stažená díla
třetích stran v jakékoli podobě, včetně textu, obrázků, videí, softwaru apod. Riziko veškerých
následků instalace softwaru nebo odesílání či stahování děl třetích stran, včetně
nekompatibility softwaru a tohoto produktu, nesou zákazníci.
Tento produkt je založen na platformě Android™ s otevřeným zdrojovým kódem. Společnost
Huawei provedla v této platformě nezbytné změny. Z tohoto důvodu nemusí tento produkt
podporovat veškeré funkce, které podporuje standardní platforma Android, případně nemusí
být tento produkt kompatibilní se softwarem třetích stran. Pokud jde o veškerou takovou
kompatibilitu, neposkytuje společnost Huawei žádné záruky, nečiní žádná prohlášení a v
těchto věcech výslovně vylučuje veškerou svou odpovědnost.
VYLOUČENÍ ZÁRUK
VEŠKERÝ OBSAH TÉTO PŘÍRUČKY SE POSKYTUJE „TAK, JAK JE“. POKUD JDE O PŘESNOST,
SPOLEHLIVOST A OBSAH TÉTO PŘÍRUČKY, S VÝHRADOU POUŽITELNÝCH PRÁVNÍCH
PŘEDPISŮ SE NEPOSKYTUJÍ ŽÁDNÉ ZÁRUKY JAKÉHOKOLI DRUHU, VÝSLOVNĚ UVEDENÉ ANI
MLČKY PŘEDPOKLÁDANÉ, ZEJMÉNA PŘEDPOKLÁDANÉ ZÁRUKY PRODEJNOSTI A
VHODNOSTI PRO KONKRÉTNÍ ÚČEL.
V NEJŠIRŠÍ MOŽNÉ MÍŘE PŘÍPUSTNÉ PODLE POUŽITELNÝCH PRÁVNÍCH PŘEDPISŮ NENESE
SPOLEČNOST HUAWEI ODPOVĚDNOST ZA ŽÁDNÉ ZVLÁŠTNÍ, NÁHODNÉ, NEPŘÍMÉ NEBO
NÁSLEDNÉ ŠKODY ANI ZA UŠLÝ ZISK, UŠLÉ OBCHODNÍ PŘÍLEŽITOSTI, UŠLÉ TRŽBY, ZTRÁTU
DAT, ZTRÁTU DOBRÉ POVĚSTI NEBO ZTRÁTU OČEKÁVANÝCH ÚSPOR, BEZ OHLEDU NA TO,
ZDA JSOU TAKOVÉ ZTRÁTY PŘEDVÍDATELNÉ ČI NEPŘEDVÍDATELNÉ.
MAXIMÁLNÍ ODPOVĚDNOST (TOTO OMEZENÍ SE NEVZTAHUJE NA ODPOVĚDNOST ZA
ŠKODY NA ZDRAVÍ V ROZSAHU, V NĚMŽ TAKOVÉTO OMEZENÍ ZAKAZUJÍ POUŽITELNÉ
PRÁVNÍ PŘEDPISY) SPOLEČNOSTI HUAWEI PLYNOUCÍ Z POUŽÍVÁNÍ PRODUKTŮ
POPSANÝCH V TÉTO PŘÍRUČCE JE OMEZENA NA ČÁSTKU ZAPLACENOU ZÁKAZNÍKEM PŘI
KOUPI TOHOTO PRODUKTU.
54
Page 59

Právní upozornění
Dovozní a vývozní omezení
Zákazníci musí dodržovat veškeré použitelné právní předpisy o dovozu nebo vývozu. K vývozu,
opětovnému vývozu nebo dovozu produktu zmíněného v této příručce, včetně obsaženého
softwaru a technických dat, si musí opatřit veškerá potřebná povolení a licence.
Zabezpečení osobních informací a údajů
Používání některých funkcí nebo aplikací jiných dodavatelů ve vašem zařízení může vést ke
ztrátě vašich osobních informací a údajů nebo k jejich zpřístupnění jiným dodavatelům. Své
osobní údaje ochráníte pomocí následujících opatření:
• Umístěte zařízení na bezpečné místo, aby se zabránilo neoprávněnému použití.
• Nastavte zámek obrazovky a nastavte heslo nebo gesto odemknutí.
• Pravidelně zálohujte osobní informace uložené na kartě SIM, paměťové kartě nebo v paměti
zařízení. Přejdete-li na jiné zařízení, přesuňte nebo odstraňte veškeré osobní informace ve
svém původním zařízení.
• Nebudete-li otevírat zprávy ani e-maily od cizích lidí, pomůžete chránit zařízení před
nákazou virem.
• Používáte-li zařízení k procházení internetu, nenavštěvujte webové stránky, které by mohly
představovat riziko zabezpečení aby se zabránilo odcizení vašich osobních údajů.
• Používáte-li služby jako například přenosný Wi-Fi hotspot nebo Bluetooth, nastavte pro tyto
služby hesla, abyste zabránili neoprávněnému přístupu. Vypněte tyto služby, pokud je
nepoužíváte.
• Nainstalujte zabezpečovací software zařízení a pravidelně vyhledávejte viry.
• Při získávání aplikací od jiných dodavatelů se vždy ujistěte, že pocházejí z legitimního
zdroje. Stažené aplikace jiných dodavatelů musí být kontrolovány antivirovým programem.
• Nainstalujte zabezpečovací software nebo záplaty vydávané společností Huawei nebo
oprávněními poskytovateli aplikací jiných dodavatelů.
• Použití neoprávněného softwaru jiných dodavatelů k aktualizaci zařízení může zařízení
poškodit nebo ohrozit vaše osobní informace. Doporučuje se aktualizovat prostřednictvím
funkce aktualizace zařízení online nebo si stáhnout
ociální aktualizační balíčky pro daný
model zařízení od společnosti Huawei.
• Některé aplikace vyžadují přenos informací o poloze. V důsledku toho může třetí strana
sdílet informace o poloze, kde se nacházíte.
• Některé aplikace jiných dodavatelů mohou sbírat detekční a diagnostické informace o
vašem zařízení s cílem zlepšit své produkty a služby.
Získání nápovědy
Přečtěte si stručnou úvodní příručku dodávanou se zařízením.
55
Page 60

Právní upozornění
Klepněte na Nastavení > Systém > O telefonu > Právní informace a přečtěte si právní
informace.
Další informace získáte navštívením http://consumer.huawei.com/en/.
Více informací
Máte-li zájem o více informací můžete do vyhledávacího pole aplikace Tipy zadat název
funkce.
56
Page 61

Tato příručka slouží jen pro informaci. Skutečný výrobek, včetně barvy, velikosti a
rozvržení displeje, se může lišit. Všechna prohlášení, informace a doporučení v této
příručce nepředstavují žádnou výslovnou ani mlčky předpokládanou záruku.
Navštivte webovou stránku http://consumer.huawei.com/en/support/hotline, kde
je uvedena nejnovější informační linka a e-mailová adresa pro vaší zemi či
region.
Model: STK-L21
EMUI 9.1_01
 Loading...
Loading...