Page 1
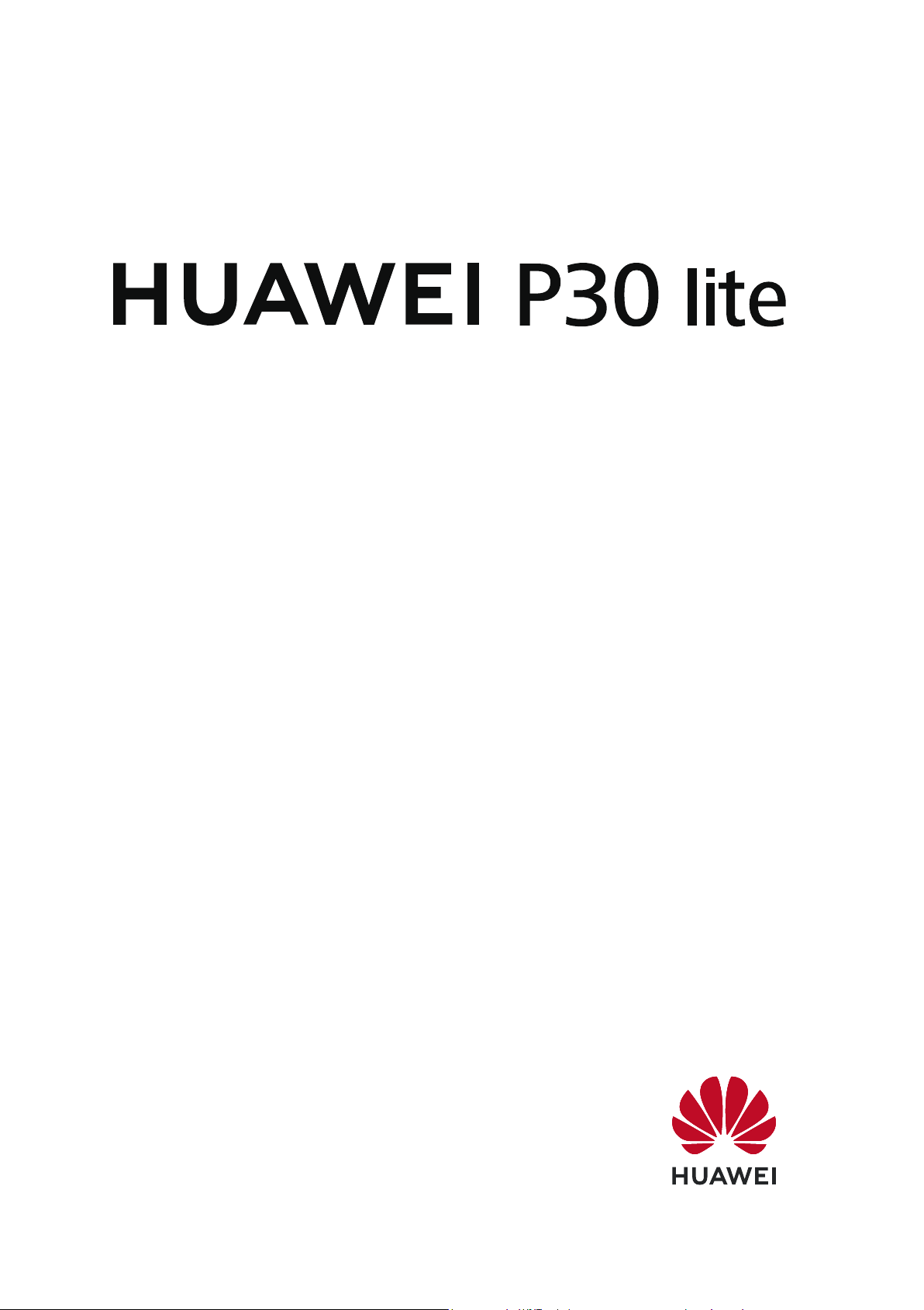
Uživatelská příručka
Page 2
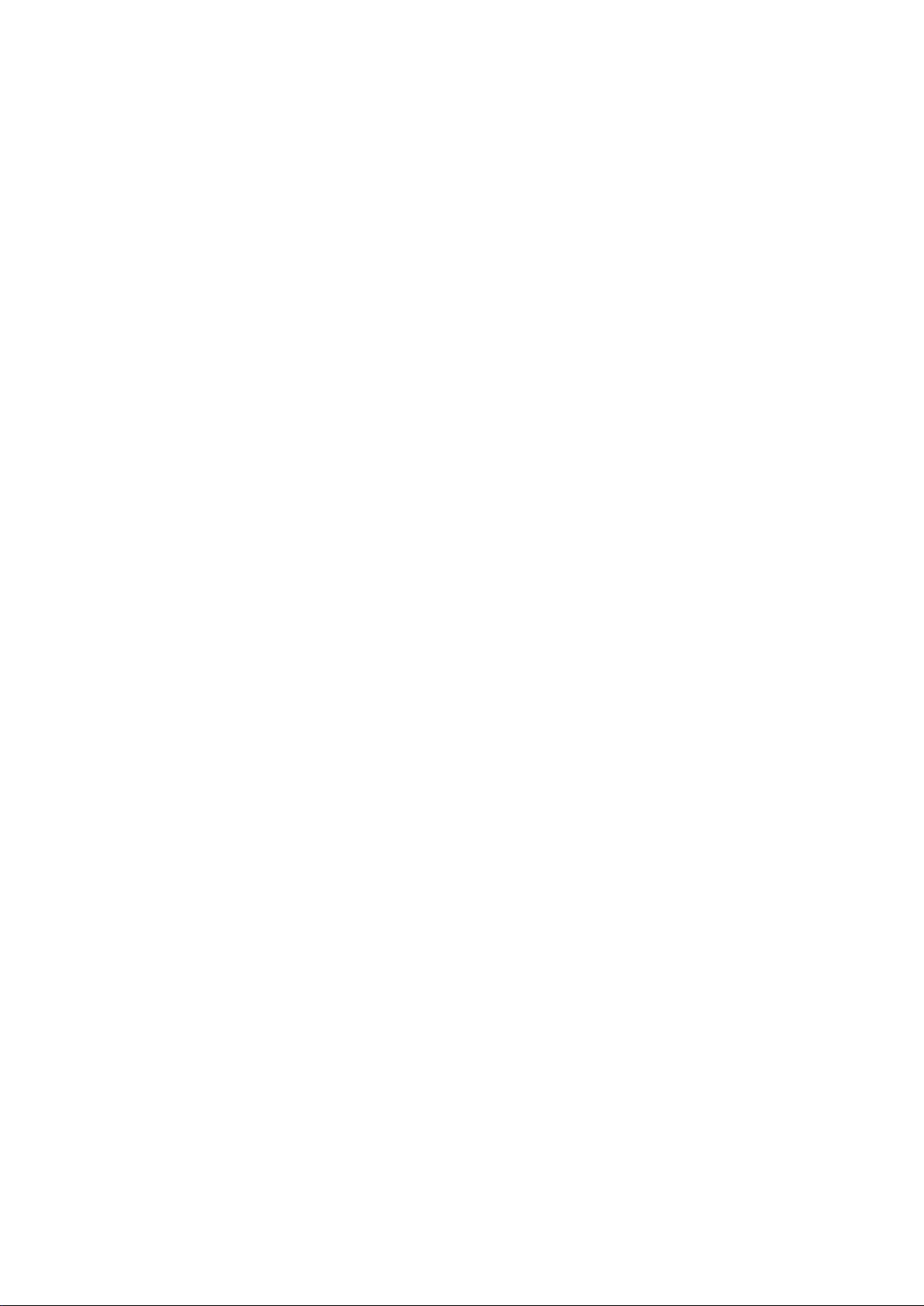
Obsah
Vzrušující funkce
Nové zařízení
Tipy pro doporučené používání 1
Tipy pro fotoaparát 3
Spravujte svůj telefon 8
Kongurace
Gesta a operace
Chytré rozpoznávání
Zaznamenávejte vzrušující okamžiky na obrazovce 17
Domovská obrazovka
Navigační panel
Používejte rychlé přepínače pro rychlé zapnutí často používaných
funkcí
Oznamovací panel a stavový řádek 22
Zámek obrazovky a odemknutí 25
Správa domovské obrazovky 26
Kontakty
Správa vizitek
Správa kontaktů 31
Sloučení kontaktů aplikací třetí strany 33
nového zařízení 13
16
20
21
30
Vytáčení
Zpráva
Fotoaparát
Základní funkce volání
VoLTE 36
Používejte VoWi-Fi pro nový zážitek z volání 37
Základní funkce zpráv
Základní funkce fotoaparátu
Vylepšení umělou inteligencí., Inteligentní identikace
fotogracké situace
Použití režimu Portrét pro pořízení úchvatných portrétů 44
Použití Objektiv AR pro pořízení zajímavých fotograí 44
Používejte režim Minimální clona pro zvýraznění snímaných objektů 44
Panorama 45
Používejte funkci 3D panorama pro pořízení 360° fotograí 46
35
38
40
43
Režim Pro 46
i
Page 3
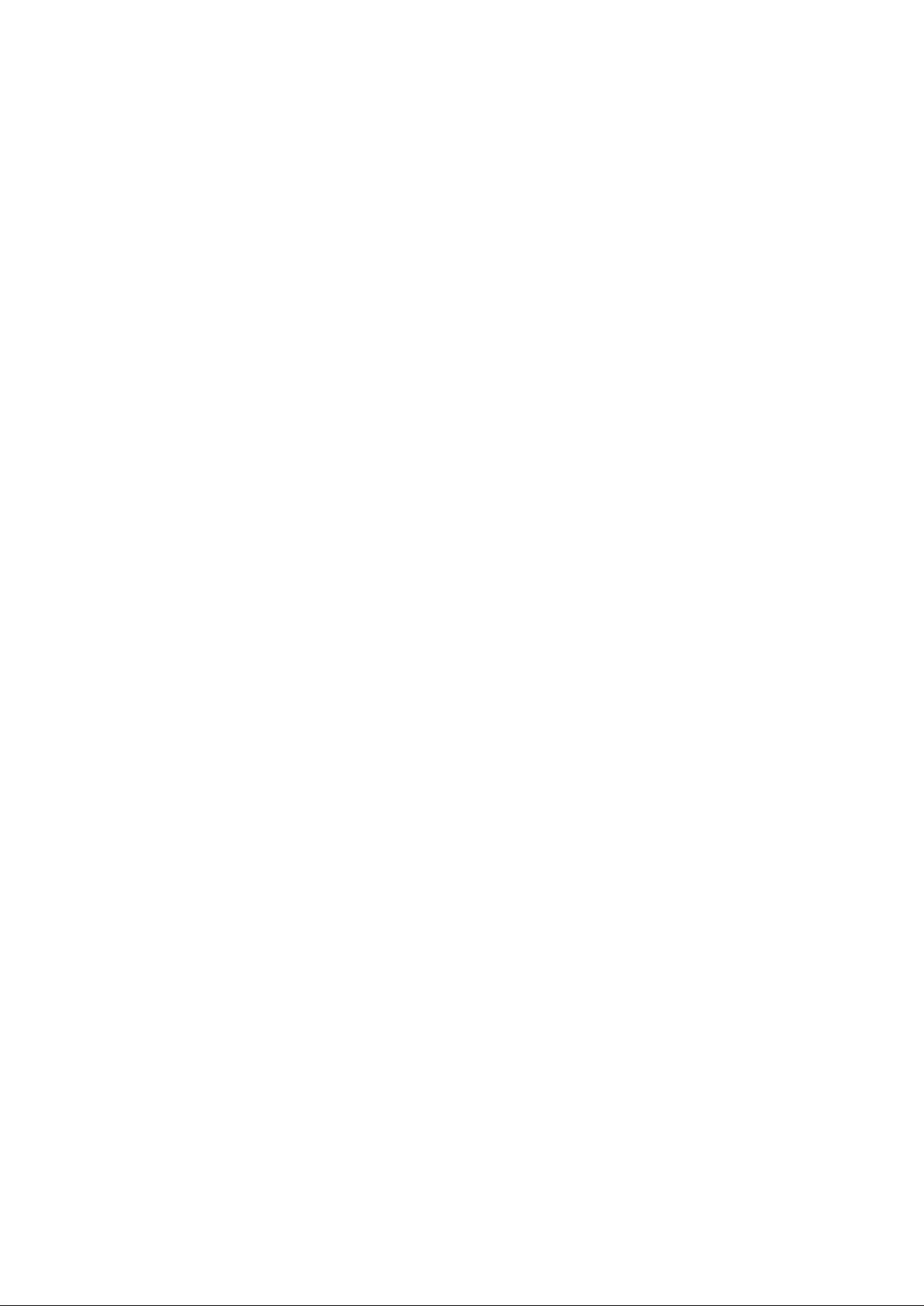
Režim Malování světlem 49
Další režimy snímání 53
Galerie
Přizpůsobení alba Hlavní momenty 55
Správa fotograí 55
Správce telefonu
Použití funkce Optimalizovat 60
Správa přenesených mobilních dat 60
Obsah
E-mail
Kalendář
Hodiny
Zapnutí správy chytrého úsporného režimu pro optimalizaci
spotřeby energie
Přidávejte e-mailové účty
Spravujte e-mailové účty 62
Správa e-mailových kontaktů VIP 63
Vytvoření chytrých skupin 63
Importování důležitých událostí do kalendáře 63
Nastavení automatické odpovědi na e-mail Exchange 63
Navigace Kalendáře
Importování úkolů, aby vaše práce byla přehledná 65
Zobrazení globálních svátků 65
Používejte hodiny
60
62
65
67
Poznámkový blok
Spravujte své poznámky a mějte záznamy v pořádku
Nástroje
Použití záznamu zvuku pro vytváření audio poznámek
HUAWEI ID a více uživatelů
Nastavte a používejte více uživatelů
Připojení zařízení
Připojování vašeho zařízení k zařízením Bluetooth
NFC 74
Připojení zařízení USB 78
Huawei Share 79
Bezpečnost a soukromí
Zaznamenání informací o obličeji a zapnutí odemknutí obličejem
Otisk prstu 84
69
70
71
73
83
ii
Page 4
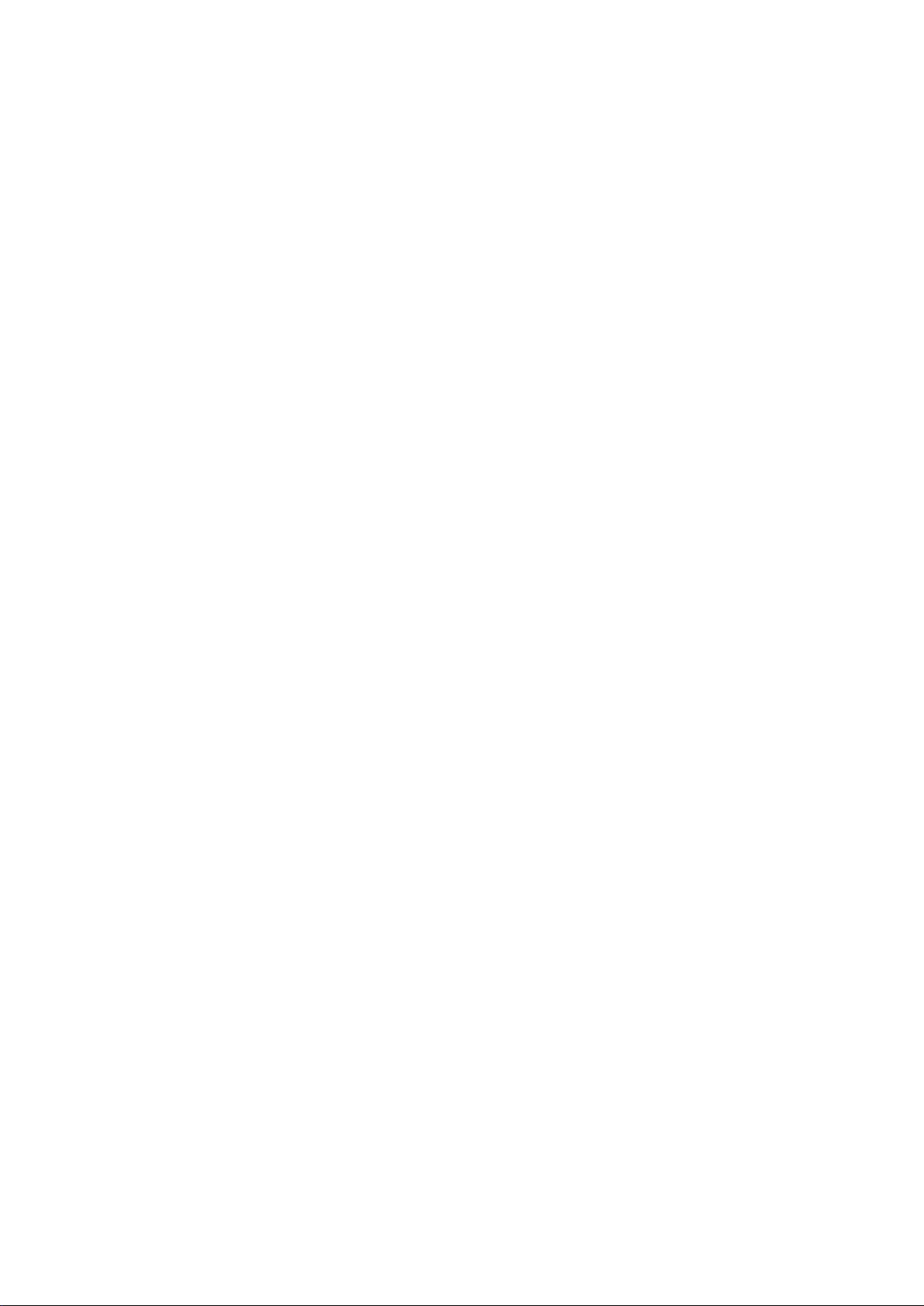
Zapněte nebo vypněte přístup k poloze 86
PrivateSpace 87
Zapněte zámek aplikace 90
Záloha a obnovení
Záloha dat: Zabraňte ztrátě dat 92
Resetování vašeho zařízení 92
Obsah
Zálohování dat prostřednictvím sdílených složek do vašeho počítače
nebo domácích zařízení NAS
Wi-Fi a síť
Wi-Fi
Připojení k Internetu 96
Sdílejte mobilní síť s ostatními zařízeními 97
Aplikace a upozornění
Zdvojení aplikace: Přihlaste se zároveň ke dvěma účtům sociálních
sítí
Zvuk a displej
Nastavení režimu Nerušit
Nakongurujte nastavení zvuku 100
Zapněte režim Komfortní čtení a zabraňte únavě očí 101
Další nastavení displeje 101
93
94
99
100
Chytrá asistence
Přistupujte k funkcím zařízení odkudkoliv pomocí navigačního
tlačítka
Systém
Změňte metodu zadávání
Usnadnění 104
Obecná nastavení 106
Aktualizační program
Provádění online aktualizací
Právní upozornění
Právní upozornění
Zabezpečení osobních informací a údajů 112
Získání nápovědy 112
103
104
109
110
iii
Page 5
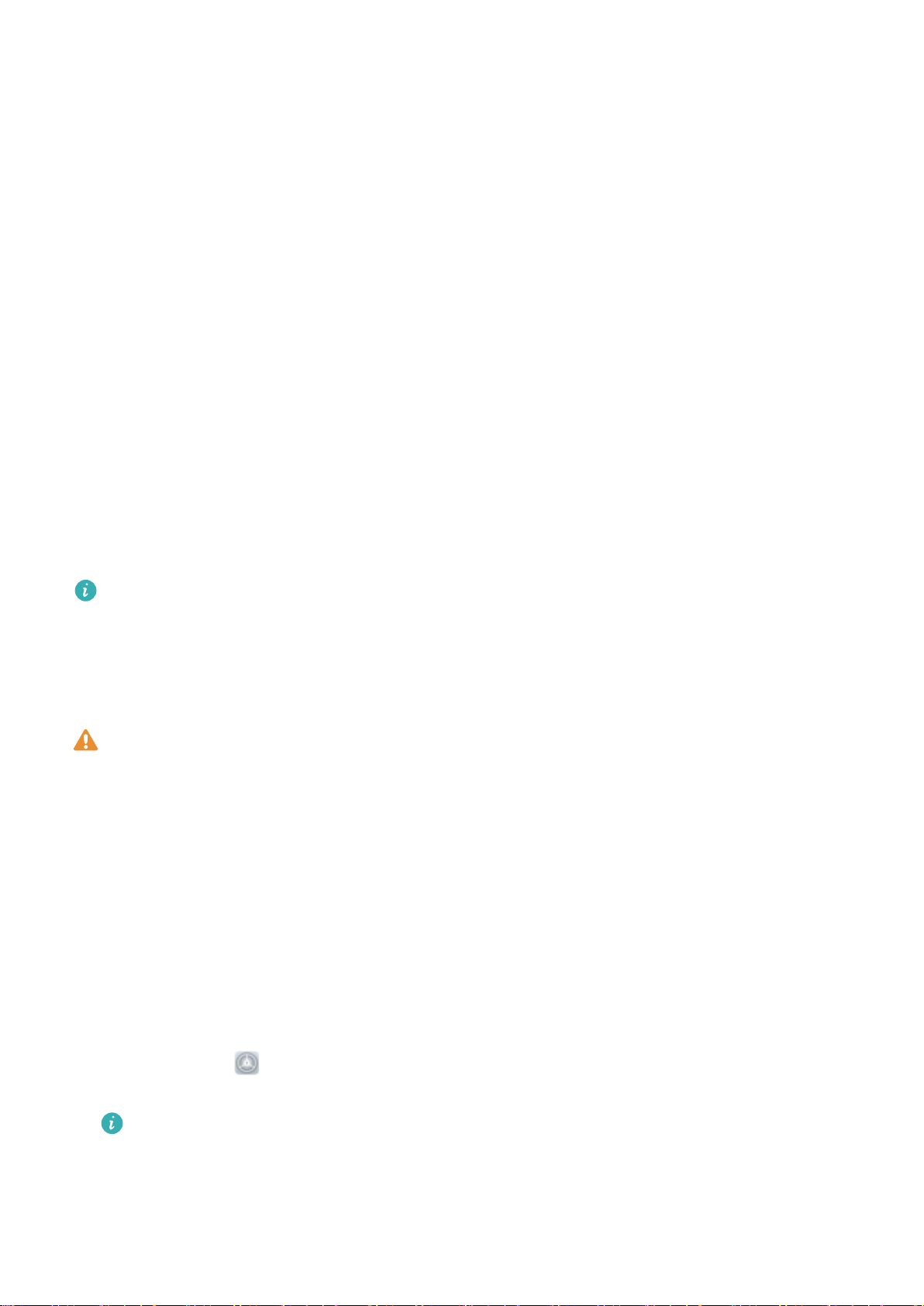
Vzrušující funkce
Tipy pro doporučené používání
HiVision: Začněte skenovat, abyste se dozvěděli více
Chcete se stravovat zdravě a udržet se t? Chtěli byste rozumět cizím logům, dopravním značkám a
menu v restauracích, když cestujete do zahraničí? Chcete rychle získat informace o produktu pro účely
srovnání a urychlení nákupu? Použijte funkci HiVision, abyste to všechno zvládli rychle a snadno.
Funkce HiVision poskytuje následující funkce:
l Identikace objektů: Skenováním můžete identikovat dopravní značky nebo známé malby.
Vytvoří se pro vás karta s relevantními informacemi o geograckém místě nebo obrazu.
l Nakupování: Naskenujte objekty, které si chcete pořídit, abyste získali doporučení k nákupu.
l Překládání: Naskenujte slova nebo fráze v cizím jazyce, abyste rychle získali online překlad.
Cestování v zahraničí pro vás bude hračka.
l Skenování kódů: Naskenujte QR kódy nebo čárové kódy, abyste přidali kontakty nebo získali
informace o produktu.
Tato funkce je podporovaná pouze v některých zemích a regionech.
Zaznamenání informací o obličeji a zapnutí odemknutí obličejem
Funkce odemknutí obličejem umožňuje rychle a bezpečně odemykat vaše zařízení bez toho, abyste
museli zadávat heslo.
l Funkci odemknutí obličejem lze použít, pouze pokud je přihlášený účet vlastníka. Funkce není
podporována v PrivateSpace.
l Funkce odemknutí obličejem není dostupná, pokud jste nezadali heslo zamčené obrazovky po
dobu tří a více dní v řadě nebo pokud bylo vaše zařízení zamčeno na dálku nebo bylo
restartováno.
l Při používání funkce odemknutí obličejem mějte oči otevřené a dívejte se do zařízení přímo ze
vzdálenosti 20–50 cm (přibližně 8–20 palců). Aby bylo možné přesné skenování vašeho
obličeje, nepoužívejte tuto funkci v temném prostředí nebo na přímém světle.
l Aktuálně je možné zaznamenat pouze jeden obličej. Odstraňte aktuální data obličeje, pokud jej
chcete zaznamenat znovu.
1 Otevřete aplikaci Nastavení. Přejděte na Zabezpečení a soukromí > Rozpoznávání
obličeje a zadejte heslo zamčené obrazovky.
Pokud jste nenastavili heslo zamčené obrazovky, nejprve jej nastavte. Kromě 6místného kódu
PIN můžete nastavit ostatní typy hesel: Gesto, 4místný kód PIN, Vlastní kód PIN nebo
Heslo.
2 Výběrem možnosti Zapnout funkci probuzení při zvednutí povolíte zapnutí a odemčení
obrazovky, když zvednete své zařízení a podržíte jej před obličejem. Pokud tuto funkci
1
Page 6
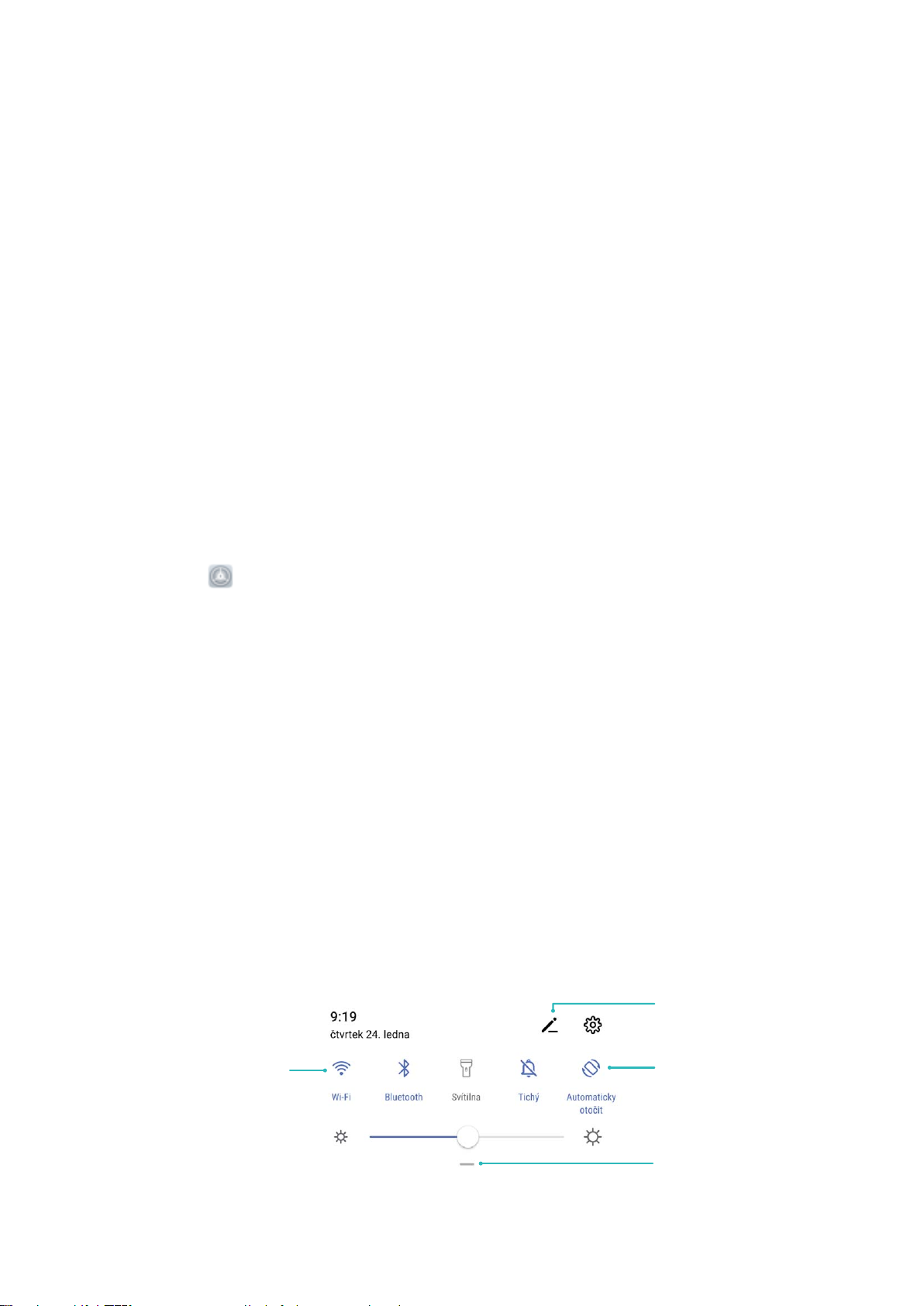
Zobrazit všechny zkratky
Pro povolení této
funkce klepněte
Klepnutím a podržením
vstupte do nastavení
Organizovat zkratky
Vzrušující funkce
nepotřebujete, nechte ji neoznačenou. Klepněte na ZAZNAMENAT OBLIČEJ a zaznamenejte svůj
obličej.
3 Režimy odemknutí obličejem:
l Přímé odemknutí: Zapněte obrazovku. Vaše zařízení rozpozná prvky vašeho obličeje
a odemkne obrazovku.
l Tažením odemknout: Zapněte obrazovku. Poté, co vaše zařízení rozpozná prvky vašeho
obličeje, potáhněte po zamčené obrazovce a tím ji odemknete.
l Chytré zobrazení oznámení zamčené obrazovky: Zapněte možnost Tažením odemkněte
a Oznámení zamčené obrazovky. Na zamčené obrazovky skrývá vaše zařízení podrobnosti
oznámení a zobrazuje je pouze po rozpoznání obličeje vlastníka.
l Přístup k zámku aplikace: Zapněte možnost Přístupu k zámku aplikace, pokud chcete
přistupovat k zámku aplikace a zamčeným aplikacím pomocí funkce odemknutí obličejem.
Přistupujte k funkcím zařízení odkudkoliv pomocí navigačního tlačítka
Chcete-li zavřít aplikaci nebo se vrátit na domovskou obrazovku, musíte použít navigační panel ve
spodní části zařízení. Ve svém zařízení můžete zapnout funkci navigačního tlačítka. Tím se vyhnete
používání navigačních kláves a můžete pohodlně ovládat zařízení jednou rukou.
Otevřete aplikaci Nastavení. Přejděte do Systém > Pohyb po systému > Navigační tlačítko
a zapněte Navigační tlačítko. Na obrazovce se zobrazí navigační tlačítko. Poté ho můžete
přetáhnout na vámi preferovanou pozici. Navigační tlačítko může provádět následující akce:
l Zpět: Jedním klepnutím na navigační tlačítko se vraťte o jeden krok zpět, dvojitým klepnutím se
vraťte o dva kroky zpět.
l Domů: Klepnutím, podržením a následným uvolněním navigačního tlačítka přejděte na domovskou
obrazovku.
l Zobrazení aplikací na pozadí: Klepnutím, podržením a následným potažením po navigačním
tlačítku doleva nebo doprava zobrazte všechny aplikace, které běží na pozadí.
Používejte rychlé přepínače pro rychlé zapnutí často používaných funkcí
Chcete rychle zapínat nebo vypínat mobilní data nebo hotspot? Můžete zapnout často používané
funkce pomocí přepínačů zkratek.
2
Page 7
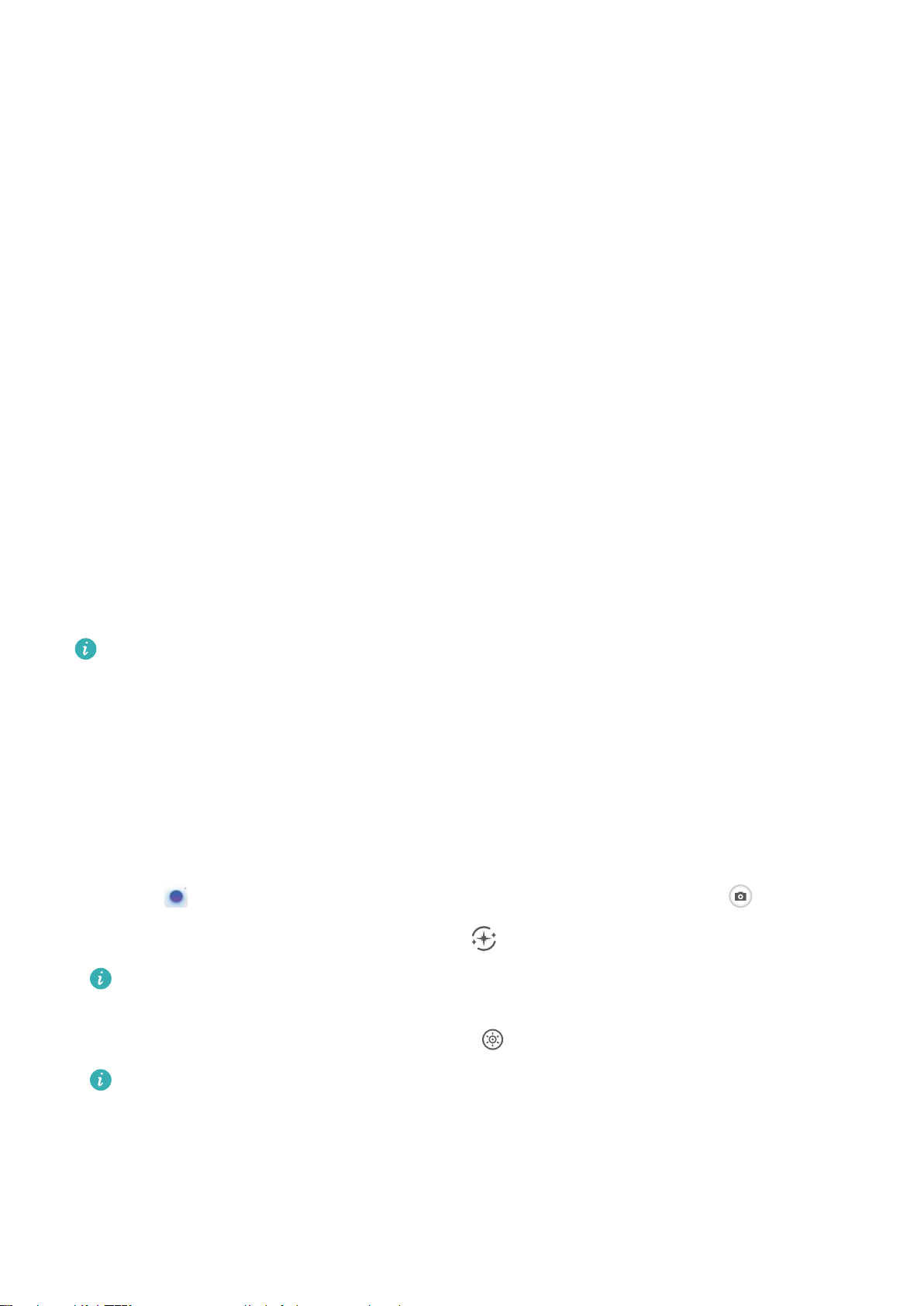
Vzrušující funkce
Tipy pro fotoaparát
Vylepšení umělou inteligencí., Inteligentní identikace fotogracké situace
Funkce Vylepšení umělou inteligencí. dokáže automaticky identikovat aktuální scénu fotograe a
inteligentně upravit barvu a jas fotograe, takže nemusíte opakovaně nastavovat fotoaparát pro
dokonalý snímek.
Funkce Vylepšení umělou inteligencí. je přednastavenou funkcí na zařízení, která inteligentně
identikuje aktuální fotograckou situaci a automaticky nastavuje barvy a jas fotograe, aby vám
pomohla dosáhnout lepších efektů.
Vylepšení umělou inteligencí. poskytuje následující funkce:
l Inteligentní rozpoznání fotogracké situace a zlepšení fotograckých efektů: Vylepšení
umělou inteligencí. podporuje několik scén, jako jsou pódium, pláž, modrá obloha, zeleň a text.
Po provedení rozpoznání Vylepšení umělou inteligencí. automaticky upraví barvu a jas a doporučí
optimální režim (jako například portrét, zeleň nebo režim textu) pro zlepšení fotograckých efektů.
l Aktivuje se automaticky s připravenými různými předvolbami fotoaparátu: Když svůj
fotoaparát zapnete a zadáte standardní režim fotoaparátu, funkce Vylepšení umělou inteligencí.
bude automaticky zapnuta a nastavení fotoaparátu bude nastaveno k použití podle fotogracké
situace, což vám ušetří problémy s manuálním nastavováním.
l Funkce Vylepšení umělou inteligencí. je dostupná, pouze pokud pořizujete
fotograe
prostřednictvím zadního fotoaparátu.
l Když přepnete na režim portrétu, režim minimální clony nebo režim pohyblivého obrázku, bude
funkce Vylepšení umělou inteligencí. automaticky vypnuta.
Použití režimu Portrét pro pořízení úchvatných portrétů
Zajistěte, aby vaše
úprav, které udělají každou fotku nádhernou a nadčasovou.
Přejděte do Fotoaparát > Portrét, vyberte jeden z efektů, následně klepněte na a portrét.
l Efekt rozmazání: V hledáčku klepněte na ikonu a vyberte efekt rozmazání.
sele nebo skupinové snímky byly ještě krásnější. Režim Portrét nabízí možnosti
Zdroj světla (jako neonové světlo nebo pouliční osvětlení) v relativně dobře osvětleném prostředí
přispěje k lepšímu efektu rozmazání.
l Pódiové osvětlení: V hledáčku klepněte na ikonu a nastavte efekt pódiového osvětlení.
Pořízení
fotograe z větší dálky sníží efekt pódiového osvětlení.
Používejte funkci 3D panorama pro pořízení 360° fotograí
Vyzkoušejte funkci 3D panorama a zachyťte 360° zobrazení scény nebo osoby.
Funkce 3D panorama má dva režimy snímání:
3
Page 8
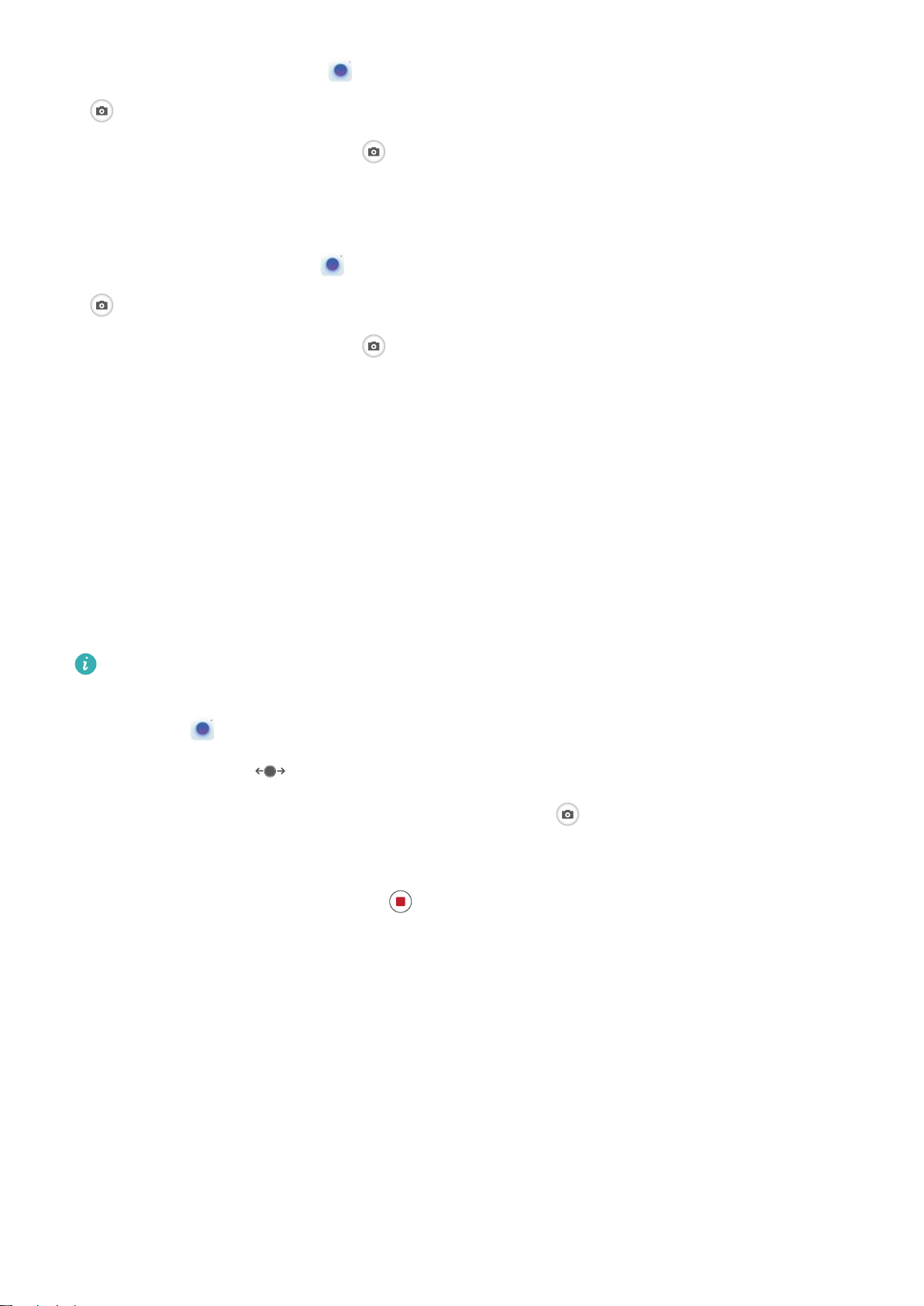
3D
3D
Vzrušující funkce
l Snímání objektů: Přejděte do Fotoaparát > Další > 3D panorama. Klepněte a podržte ikonu
a poté postupováním podle pokynů na obrazovce pomalu posouvejte své zařízení jedním
směrem okolo objektu. Uvolněním zastavte snímání. Po dokončení snímání klepněte na
miniaturu fotoaparátu a poté klepnutím na ikonu
panoramatickou fotograi.
l Snímání krajiny: Přejděte do Fotoaparát > Další > 3D panorama. Klepněte a podržte ikonu
a poté postupováním podle pokynů na obrazovce pomalu posouvejte své zařízení jedním
směrem okolo objektu. Uvolněním zastavte snímání. Po dokončení snímání klepněte na
miniaturu fotoaparátu a poté klepnutím na ikonu
panoramatickou fotograi.
Po vygenerování 3D panoramatu můžete nakloněním svého zařízení nebo přetažením fotograe
zobrazit 3D efekt.
nad fotograí vygenerujte 3D
nad fotograí vygenerujte 3D
Používejte režim Panorama pro pořízení panoramatických fotograí
Panorámata poskytují širší pozorovací úhel než běžné fotograe a umožňují dělat široké snímky krajin.
K zachycení panoramatického snímku pořídí fotoaparát několik fotograí objektů v zorném poli a spojí
je do jedné fotograe.
Při pořizování panorámatu si najděte široký a otevřený prostor v určité vzdálenosti od objektu a
zkuste se vyhnout jednobarevným pozadím.
1 Přejděte do Fotoaparát > Další > Panorama.
2 Klepnutím na ikonu
v dolní části obrazovky nakongurujte směr snímání.
3 Telefon držte ve stabilní poloze a poté klepnutím na ikonu začněte snímat. Telefon pomalu
posunujte naznačeným směrem, držte ho ve stabilní poloze a ujistěte se, že šipka zůstane
zarovnaná se středovou linkou.
4 Až budete hotovi, klepněte na ikonu . Fotoaparát spojí fotograe automaticky do jednoho
panorámatu.
4
Page 9
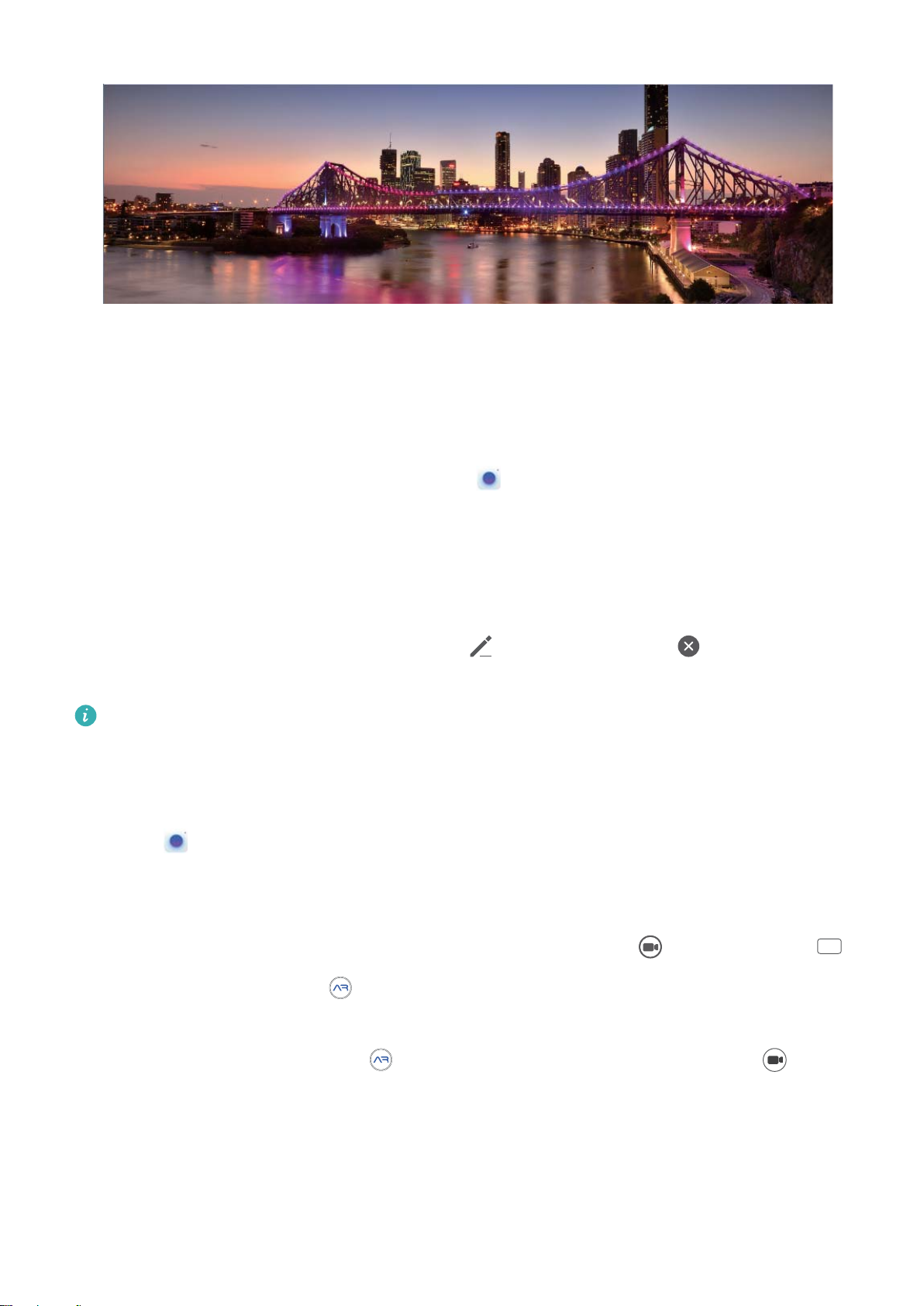
GIF
Vzrušující funkce
Vlastní režimy snímání
Chcete kromě přednastavených funkcí objevit také nové způsoby používání fotoaparátu? Režimy
snímání můžete stáhnout nebo odstranit podle svých potřeb.
Stažení dalších režimů snímání: Otevřete aplikaci Fotoaparát > Další > Stáhnout. Vyberte
režimy snímání ke stažení a klepněte na tlačítko PŘIDAT.
Aktualizace režimů snímání: Chcete-li aktualizovat režimy snímání, přejděte na obrazovku Další.
Režimy snímání s dostupnými aktualizacemi budou mít vedle sebe červené tečky. Postupováním podle
pokynů na obrazovce je můžete aktualizovat.
Odstranění režimů snímání: Přejděte do Další > a klepnutím na ikonu odstraňte
nepotřebné režimy snímání.
Přednastavené režimy snímání nelze kvůli zajištění normální funkčnosti fotoaparátu odstranit.
Použití Objektiv AR pro pořízení zajímavých fotograí
Díky funkci Objektiv AR budou vaše fotograe zábavnější a zajímavější.
Přejděte do Fotoaparát > Objektiv AR.
Vybírat můžete z několika efektů, aby vaše fotky vynikaly:
l 3D Qmoji: Klepněte na 3D Qmoji a vyberte animované Qmoji. Qmoji bude následně napodobovat
a dělat stejné výrazy v obličeji a gesta jako vy. Pro záznam klepněte na nebo klepněte na
a následně klepněte a podržte pro vytvoření vašeho vlastního personalizovaného Qmoji.
l Přidejte efekty make-upu na fotograi nebo video: Klepněte na Efekty a vyberte požadovanou
dynamickou nálepku. Klepnutím na
dále nasnímejte fotograi nebo klepnutím na spusťte
záznam videa s nálepkou. Některé animované nálepky mají zvukové efekty, které se automaticky
přidají k videu.
Používejte režim Pro pro pořízení scénických
fotograí
Chcete udělat fotograe živější a zajímavější? Použijte režim Pro pro vytvoření unikátních scénických
fotograí.
5
Page 10
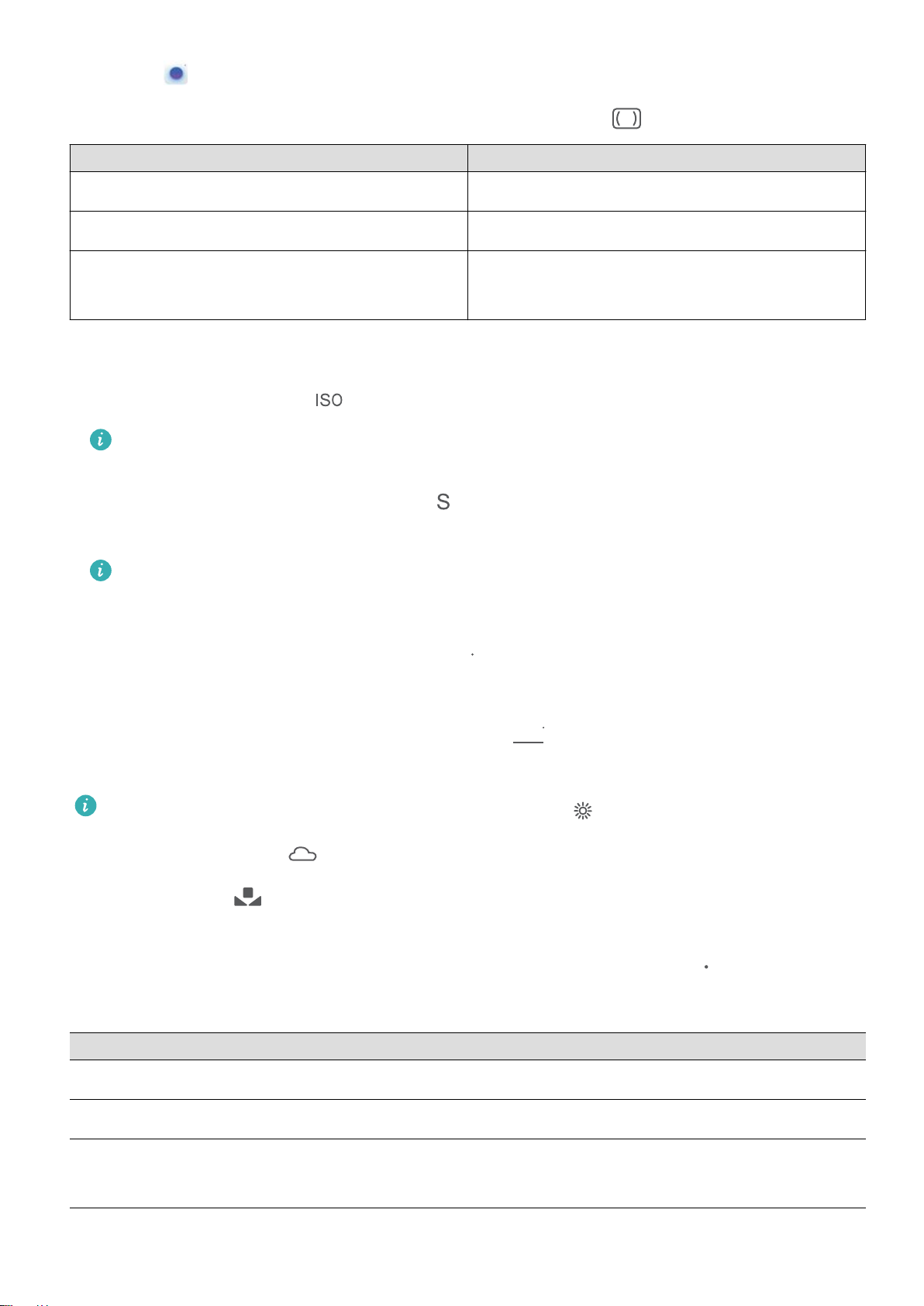
(9
"8#
$)
Vzrušující funkce
Přejděte do Fotoaparát > Další > Pro a přejděte do režimu Pro.
Výběr režimu měření založený na objektu snímání : Klepněte na a vyberte režim měření.
Režim měření Scénář použití
Matice Široké krajiny a moře
Středové Objekt je ve středu snímku a vyčnívá z pozadí.
Bodové Objekt zvýrazněný na obrázku je relativně malý,
jako např. květina nebo strom.
Nastavení jasu podle prostředí snímání:
l
Nastavení ISO: Klepněte na
a přetažením posuvníku ISO nastavte jeho hodnotu.
Doporučujeme nastavit ISO pod hodnotu 400, abyste se vyhnuli nadměrnému šumu.
Doporučené ISO pro denní dobu je 100 až 200, pro noční scény je to okolo 400.
l Nastavení rychlosti závěrky: Klepněte na (rychlost závěrky) a přetáhněte posuvník rychlosti
závěrky na požadovanou rychlost.
Doporučená rychlost závěrky pro statické scény (jako např. hory) je 1/80 až 1/125. Pro
pohybující se objekty (jako např. vlny) je doporučena vyšší rychlost. Pro nejlepší výsledek
používejte během snímání pohyblivého předmětu stativ.
l Úprava kompenzace expozice: Klepněte na
a přetažením posuvníku kompenzace expozice
nastavte její hodnotu.
Nastavení automatického vyvážení bílé: Klepněte na
a přetažením posuvníku automatického
vyvážení bílé nastavte jeho hodnotu.
l Pokud snímáte na slunečním světle, můžete vybrat ikonu . V prostředí s nedostatkem světla
můžete vybrat ikonu .
l Klepnutím na
upravte teplotu barev. Chcete-li svým fotograím dodat příjemný nostalgický
nádech, zvyšte hodnotu K. Chcete-li studený, klidný nebo futuristický nádech, snižte hodnotu K.
Nastavení automatického zaostření podle objektu snímání: Klepněte na
posuvníku automatického zaostření nastavte jeho hodnotu.
Režim zaostření
Scénář použití
Režim AF-S Statické situace (jako např. hory)
Režim AF-C Pohyblivé scény (jako např. tekoucí voda a vlny)
Režim ručního
Vyčnívající objekty (jako např. přiblížení květiny)
zaostření (MF)
a přetažením
6
Page 11
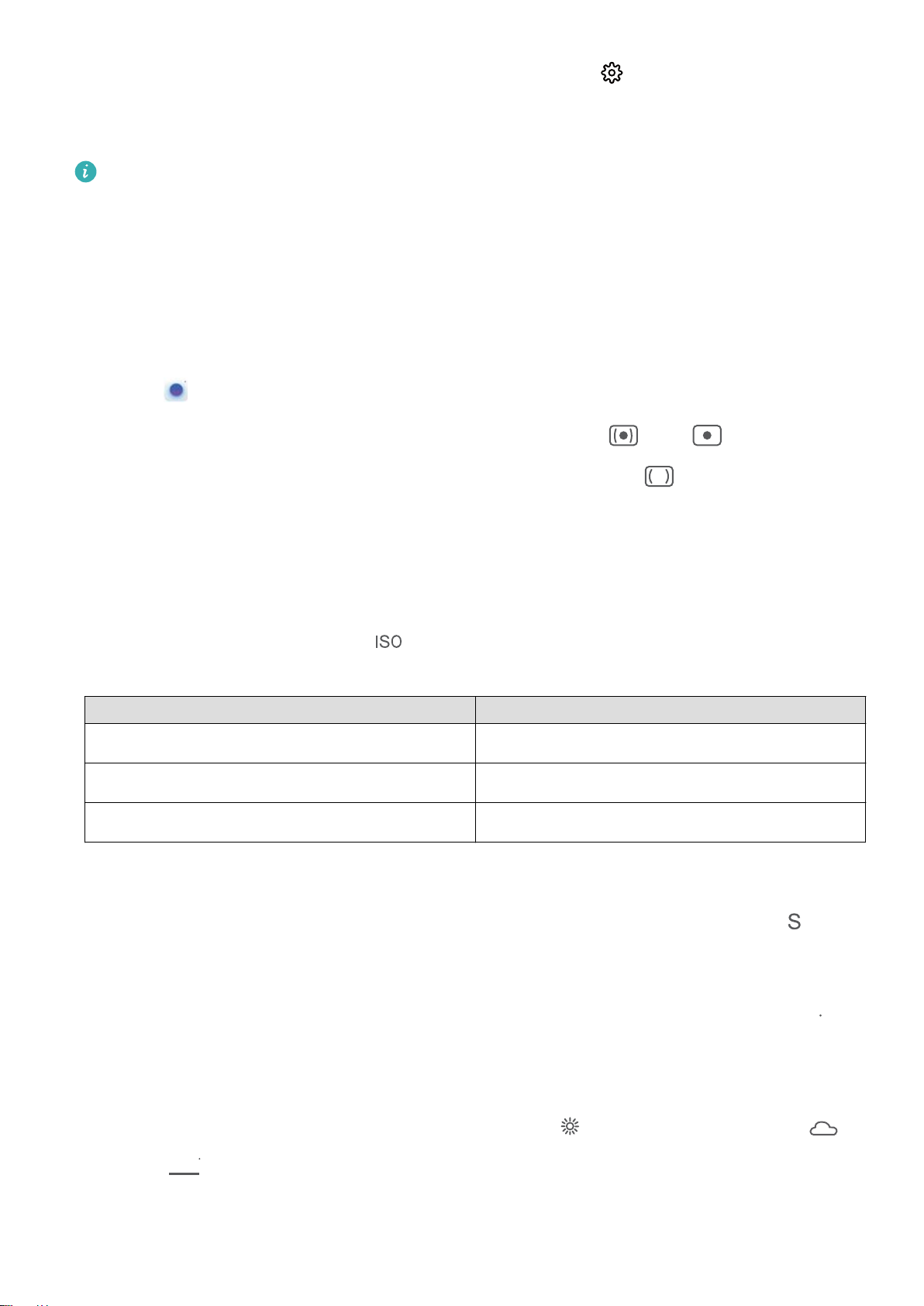
(9
"8#
Vzrušující funkce
Držení zařízení ve stabilní poloze během snímání: Klepněte na a zapněte Vodorovná
úroveň. Po zapnutí této funkce se budou v hledáčku zobrazovat dvě pomocné horizontální linky. Když
se tečkovaná linka překryje s plnou čárou, je fotoaparát zarovnaný rovnoběžně s vodorovnou úrovní.
l Některá nastavení v režimu Pro se mohou po úpravě nastavení změnit.
l Výše uvedená doporučená nastavení jsou pouze pro referenční účely. Můžete je nastavit podle
skutečných podmínek používání, abyste dosáhli požadovaného efektu.
Používání režimu Pro pro pořízení portrétů
Chcete pořizovat profesionálnější portréty? Režim Pro umožňuje upravit nastavení fotoaparátu pro
snímání portrétů na profesionální úrovni.
Přejděte do
Fotoaparát > Další > Pro a zapněte režim Pro.
Výběr režimu měření: Pro pořizování portrétů doporučujeme režim nebo . Objekty snímání
(například jejich obličeje) umístěte do středu hledáčku. Poté klepnutím na vyberte požadovaný
režim měření.
Úprava jasu obrazovky na základě okolního světla
l Nastavení ISO: Během snímání portrétů doporučujeme nastavit ISO na nižší hodnotu, abyste
zabránili nadměrnému šumu. ISO můžete nastavit na základě skutečných světelných podmínek.
Pokud tak chcete učinit, klepněte na
a posuňte jej doprava nebo doleva, abyste upravili
hodnotu.
Vhodný pro
Doporučené ISO
Venku 100 až 200
Uvnitř Okolo 400
Noční scény 400 až 800
l Nastavení rychlosti závěrky: Vyberte nižší rychlost závěrky, pokud je okolní světlo slabé, a vyšší
rychlost, pokud je světlo silnější. Doporučená rychlost závěrky pro statické portréty je 1/80 až 1/125.
Pro snímání pohyblivých předmětů používejte rychlost závěrky 1/125 a vyšší. Klepněte na
(rychlost závěrky) a posouvejte ji, dokud požadovaná rychlost nebude ve středu.
l Nastavení kompenzace expozice: Zvyšte kompenzaci expozice, pokud jsou předměty nebo
pozadí v tlumeném osvětlení, a snižte kompenzaci EV, pokud je osvětlení silné. Klepněte na
,
posuňte posuvník, dokud požadovaná hodnota nebude ve středu.
Nastavení automatického vyvážení bílé: Automatické vyvážení bílé nastavte podle světelných
podmínek. Při snímání východu světla můžete vybrat možnost a pro chmurné dny vyberte .
Klepněte na
, posuňte posuvník, dokud požadovaná hodnota nebude ve středu.
7
Page 12
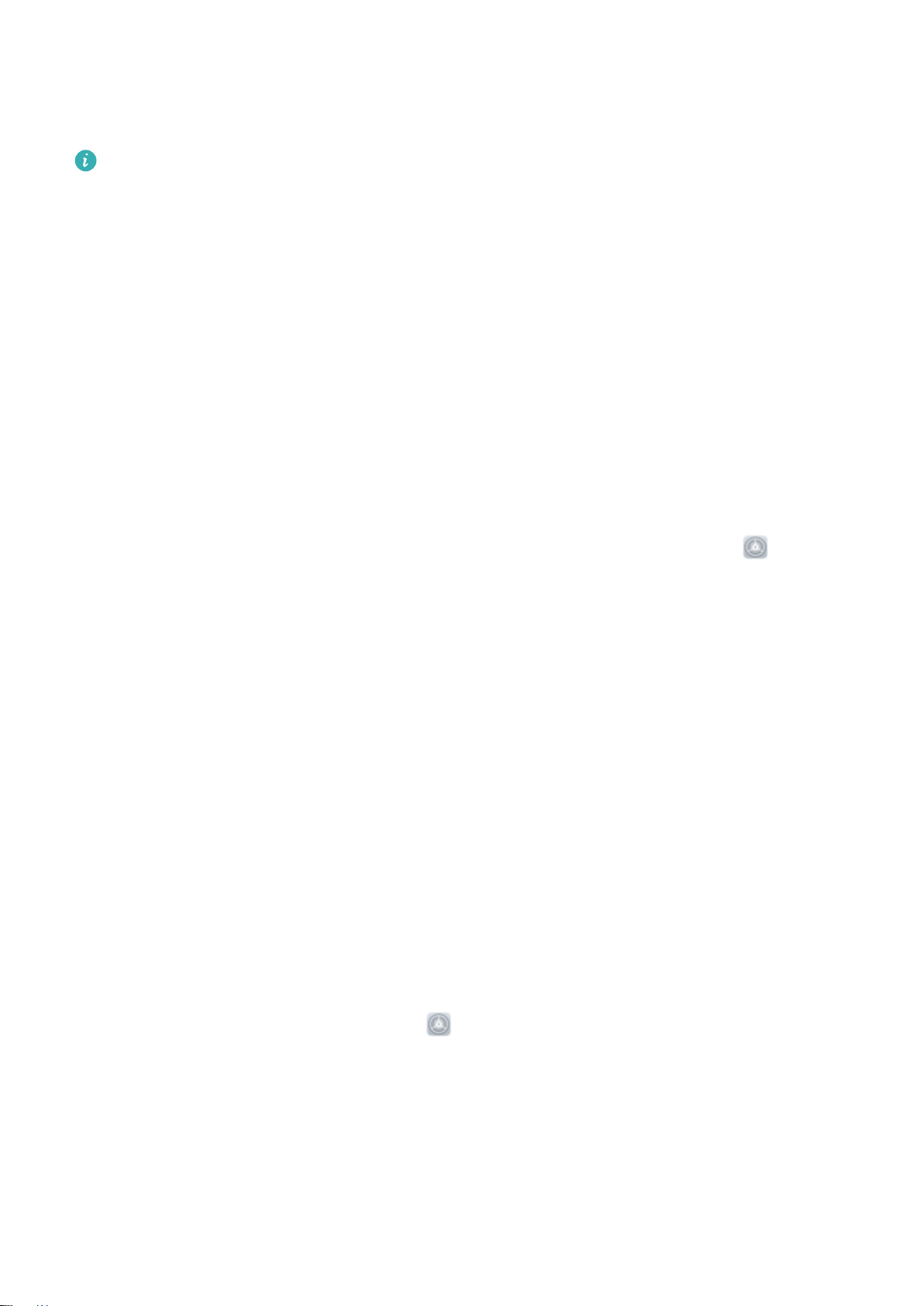
Vzrušující funkce
Úprava zaostření: Při snímání portrétů doporučujeme používat ruční zaostření (MF), abyste lépe
zvýraznili objekt. Při fotografování zblízka klepněte na zaostření ve snímku v hledáčku a odpovídajícím
způsobem upravte zaostření.
l Některé parametry v režimu Pro se navzájem ovlivňují, takže přizpůsobení může způsobit
nežádoucí změny. Při nastavování svého dokonalého snímku na to pamatujte.
l Výše uvedená doporučená nastavení jsou pouze pro referenční účely. Pro dosažení nejlepšího
snímku byste je měli upravit podle skutečné situace.
Spravujte svůj telefon
Použití aplikace Schránka hesel
Schránka hesel ukládá a vyplňuje vaše hesla, čímž vám umožňuje přihlašovat se do aplikací ve vašem
zařízení pohodlněji a bezpečněji.
Zapnout nebo vypnout Schránku hesel: Schránka hesel je ve výchozím nastavení zapnuta. Poté, co
aktualizujete své zařízení, zapněte aplikaci Schránka hesel pomocí následujícího postupu:
1 Zadejte heslo zamčené obrazovky pro vstup do nastavení Schránky hesel. Otevřete Nastavení
a přejděte do nabídky Zabezpečení a soukromí > Schránka hesel.
2 Pro přístup na obrazovku Schránka hesel zadejte heslo zamčené obrazovky.
3 Zapněte funkci Schránka hesel. Při prvním přihlášení do aplikace nebo po odhlášení vyberte
ULOŽIT a vaše uživatelské jméno a heslo se uloží. Při příštím přihlášení použijte způsob, který jste
vybrali, např. odemknutí obličejem, pro automatické vyplnění vašeho uživatelského jména a hesla
pro přihlášení do aplikace.
4 Zapněte nebo vypněte Nastavení automatického vyplňování pro jednotlivé aplikace. Pokud je
pro aplikaci povolená funkce automatického vyplnění, můžete použít váš obličej, otisk prstu nebo
heslo zamčené obrazovky k vyplnění hesla při přihlášení. Jestliže je tato funkce vypnutá, uživatelské
jméno a heslo je třeba zadat ručně.
Zapněte zámek aplikace
Zámek aplikace umožňuje nastavit heslo pro důležité aplikace. Po restartování zařízení nebo
odemknutí obrazovky budete během otvírání těchto aplikací vyzváni k zadání hesla zámku aplikace.
Zámek aplikace přidává další vrstvu ochrany vašich soukromých informací a zabraňuje neoprávněnému
přístupu k důležitým aplikacím na vašem zařízení.
Zapnutí zámku aplikace: Otevřete nabídku
> Zámek aplikace. Když poprvé zapínáte zámek aplikace, zadejte heslo a otázku ochrany hesla. Poté
zámek aplikace. Na obrazovce zámku aplikace zapněte zámek aplikace pro aplikace, které chcete
chránit. Při prvním přístupu k uzamčené aplikaci je třeba zadat heslo. Pokud heslo zapomenete,
klepněte na Zapomněl/a jsem heslo, zadejte odpověď na otázku ochrany hesla a heslo resetujte.
Pokud jste ochranu hesla nenastavili, možnost Zapomněl/a jsem heslo není k dispozici.
Nastavení. Přejděte do Zabezpečení a soukromí
8
Page 13
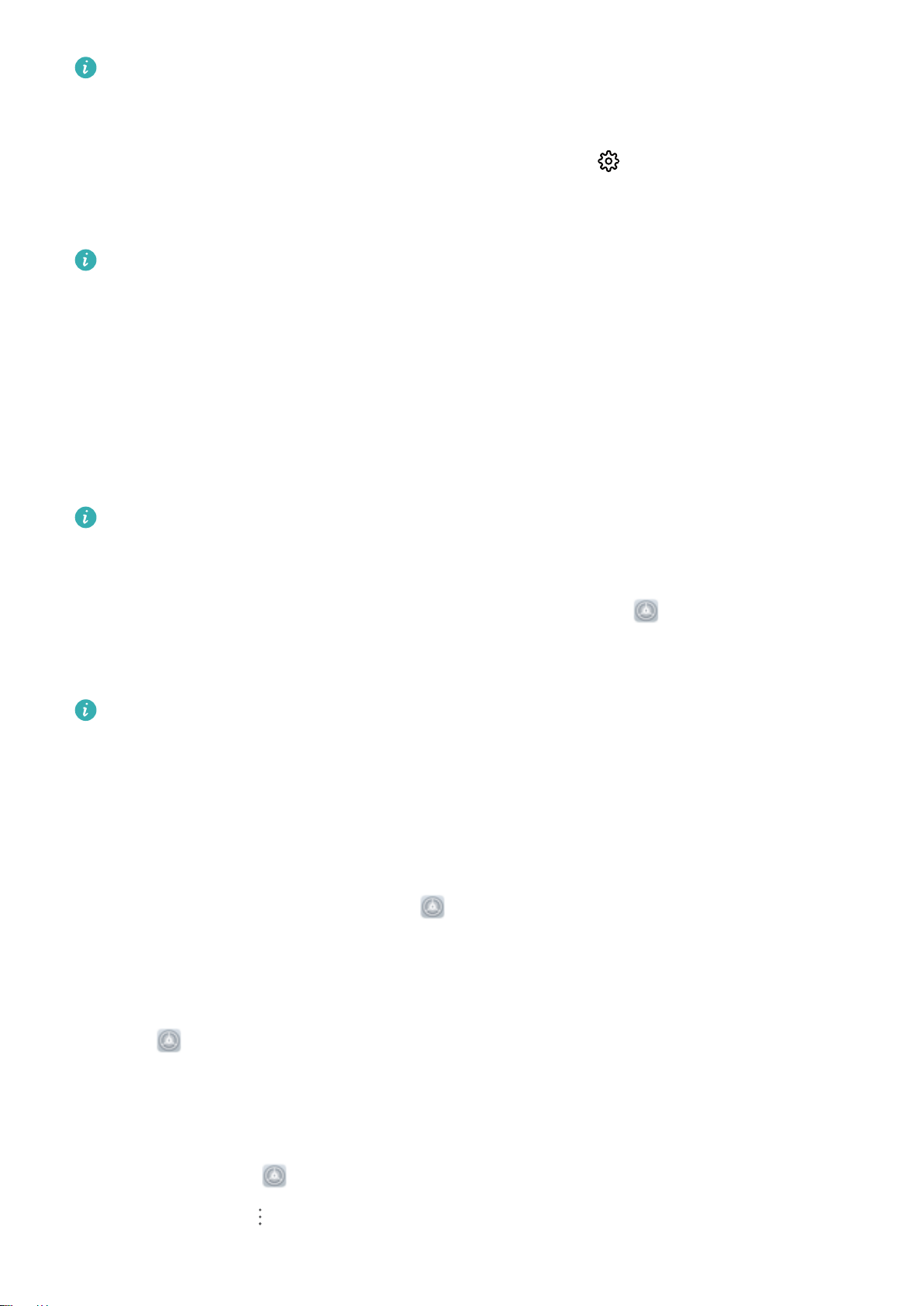
Vzrušující funkce
Pokud jste nastavili odemknutí zařízení otiskem prstů a rozpoznáním obličeje a otevíráte zámek
aplikace poprvé, podle pokynů na obrazovce propojte váš otisk prstu a obličej se zámkem aplikace
pro snadnější odemknutí aplikace.
Změna hesla Zámku aplikace a ochrana heslem: Klepnutím na na obrazovce zámku aplikace
a následným klepnutím na Změnit heslo nebo Změnit ochranu heslem upravte heslo zámku
aplikace nebo ochranu hesla.
Pokud při přihlašování k zámku aplikace zadáte chybné heslo pětkrát po sobě, zařízení zůstane po
dobu jedné minuty uzamčené. Po minutě to zkuste znovu. Jestliže poté znovu třikrát zadáte
chybné heslo, můžete pokus o odemčení opakovat po 10 minutách.
Zapnutí PrivateSpace
Obáváte se, že vaše potenciálně nepříjemné informace mohou vidět vaši kamarádi a spolupracovníci,
když jim na ukazujete fotky a jiné věci na Telefon? PrivateSpace vám umožňuje ukládat soukromé
informace ve skrytém prostoru na zařízení, k němuž lze přistupovat pouze pomocí otisku prstu nebo
hesla.
Na Telefon můžete do sekcí PrivateSpace a Uživatelé přidat až tři uživatele. Pokud jste již přidali
tři uživatele do Nastavení > Uživatelé a účty > Uživatelé > Přidat uživatele, nemůžete přidat
do PrivateSpace další uživatele.
Zapnutí PrivateSpace: Pokud používáte PrivateSpace poprvé, otevřete Nastavení, přejděte do
Zabezpečení a soukromí > PrivateSpace > Povolit a postupováním podle pokynů na obrazovce
vytvořte PrivateSpace.
Můžete vytvořit pouze jeden PrivateSpace.
Rychlé přepínání mezi MainSpace a PrivateSpace: Ze zamčené obrazovky se můžete mezi
prostory rychle přepínat pomocí otisku prstu nebo hesla. Poté, co restartujete Telefon, budete muset
nejprve pomocí hesla vstoupit do prostoru MainSpace. Poté se můžete ze zamčené obrazovky přepínat
mezi prostory.
Vstup do PrivateSpace: Do PrivateSpace můžete vstoupit přímo ze zamčené obrazovky pomocí
otisku prstu nebo hesla. Případně otevřením
Nastavení v MainSpace a přejitím do Zabezpečení
a soukromí > PrivateSpace > Přihlásit se vstupte do PrivateSpace.
Ukončení PrivateSpace: Když ukončíte PrivateSpace, uvolní se všechna systémová paměť používaná
PrivateSpace. Stále se můžete kdykoliv přepnout zpět na PrivateSpace. PrivateSpace ukončete
otevřením Nastavení a přejitím do Zabezpečení a soukromí > PrivateSpace > Ukončit.
Odstranění PrivateSpace: Odstranění PrivateSpace trvale odstraní všechny aplikace a data uložená v
PrivateSpace a tato data nebudete moct obnovit. PrivateSpace můžete odstranit následujícími
způsoby:
l Z MainSpace otevřete Nastavení, poté přejděte do Zabezpečení a soukromí > PrivateSpace
a klepněte na ikonu > Odstranit PrivateSpace.
9
Page 14
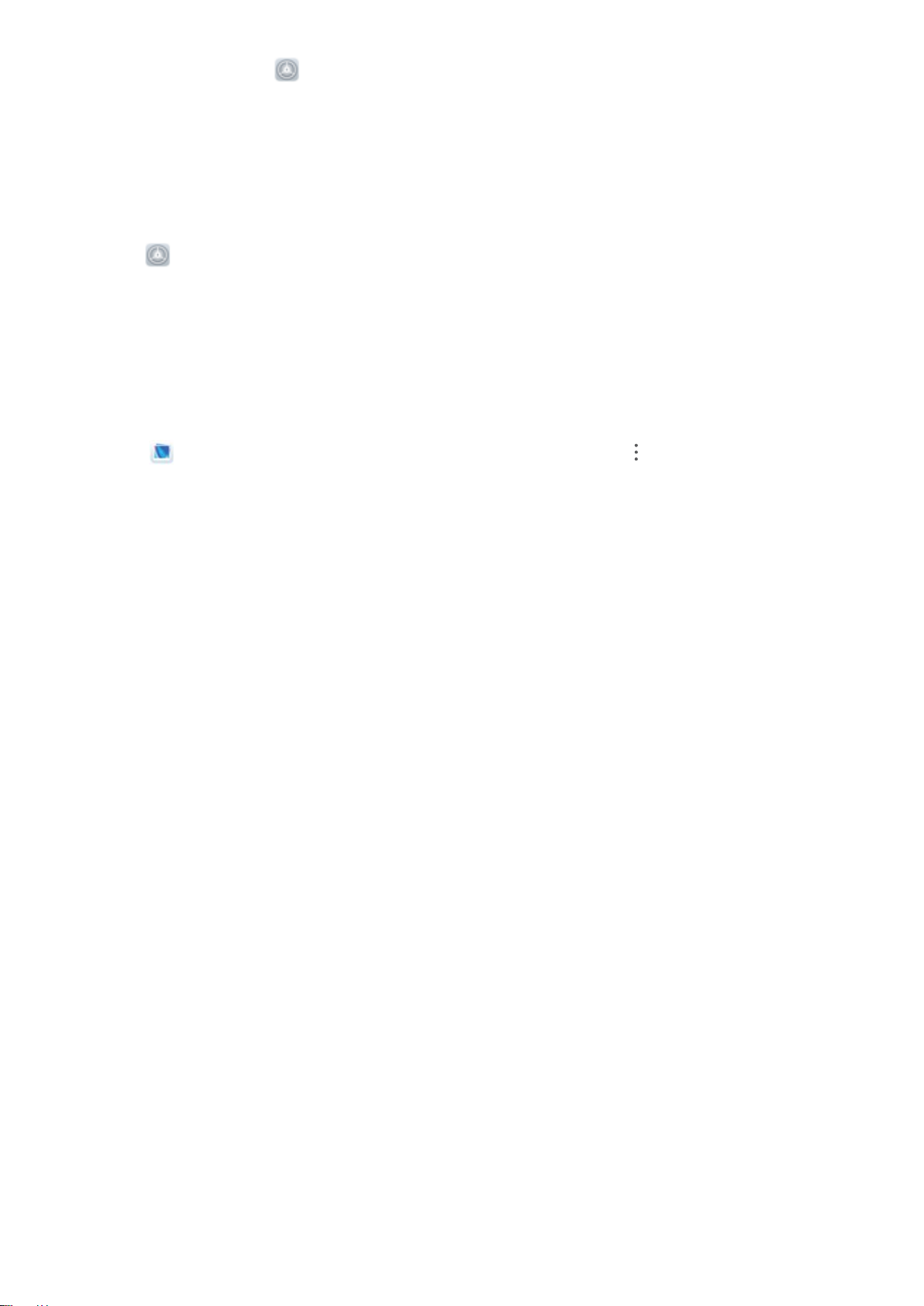
Vzrušující funkce
l Z PrivateSpace otevřete Nastavení, poté přejděte do Zabezpečení a soukromí >
PrivateSpace > Odstranit.
Nastavte tapetu plochy
Nebaví vás výchozí tapety? Nastavte jako svou tapetu plochy, která se vám líbí, abyste si přizpůsobili
svou domovskou obrazovku.
Otevřete Nastavení a poté přejděte do Domovská obrazovka a tapeta plochy > Tapeta. K
dispozici jsou tyto možnosti:
Nastavení obrázku jako tapety plochy: Klepněte na Galerie nebo vyberte přednastavenou tapetu
ve svém zařízení a postupováním podle pokynů na obrazovce vyberte Obrazovka zamčení,
Domovská obrazovka nebo Obě.
Nastavení fotograe z Galerie jako tapety: Máte skvělou fotograi, kterou chcete nastavit jako
tapetu? V Galerie otevřete fotograi, která se vám líbí, přejděte do > Nastavit jako > Tapeta
a postupováním podle pokynů na obrazovce nastavte fotograi jako tapetu plochy.
Spravujte widgety domovské obrazovky
Chcete rychle spravovat widgety na domovské obrazovce? Na domovskou obrazovku můžete přidávat,
přesunovat nebo odstraňovat widgety, abyste ji uklidili a obrazovka se snadněji používala.
Přidání widgetů: Klepnutím a podržením prstu na prázdném místě na domovské obrazovce přejděte
do režimu úprav domovské obrazovky. Klepněte na Widgety, poté klepněte a podržte widget a
přetáhněte jej do prázdné oblasti na domovské obrazovce, nebo klepněte na požadovaný widget.
10
Page 15
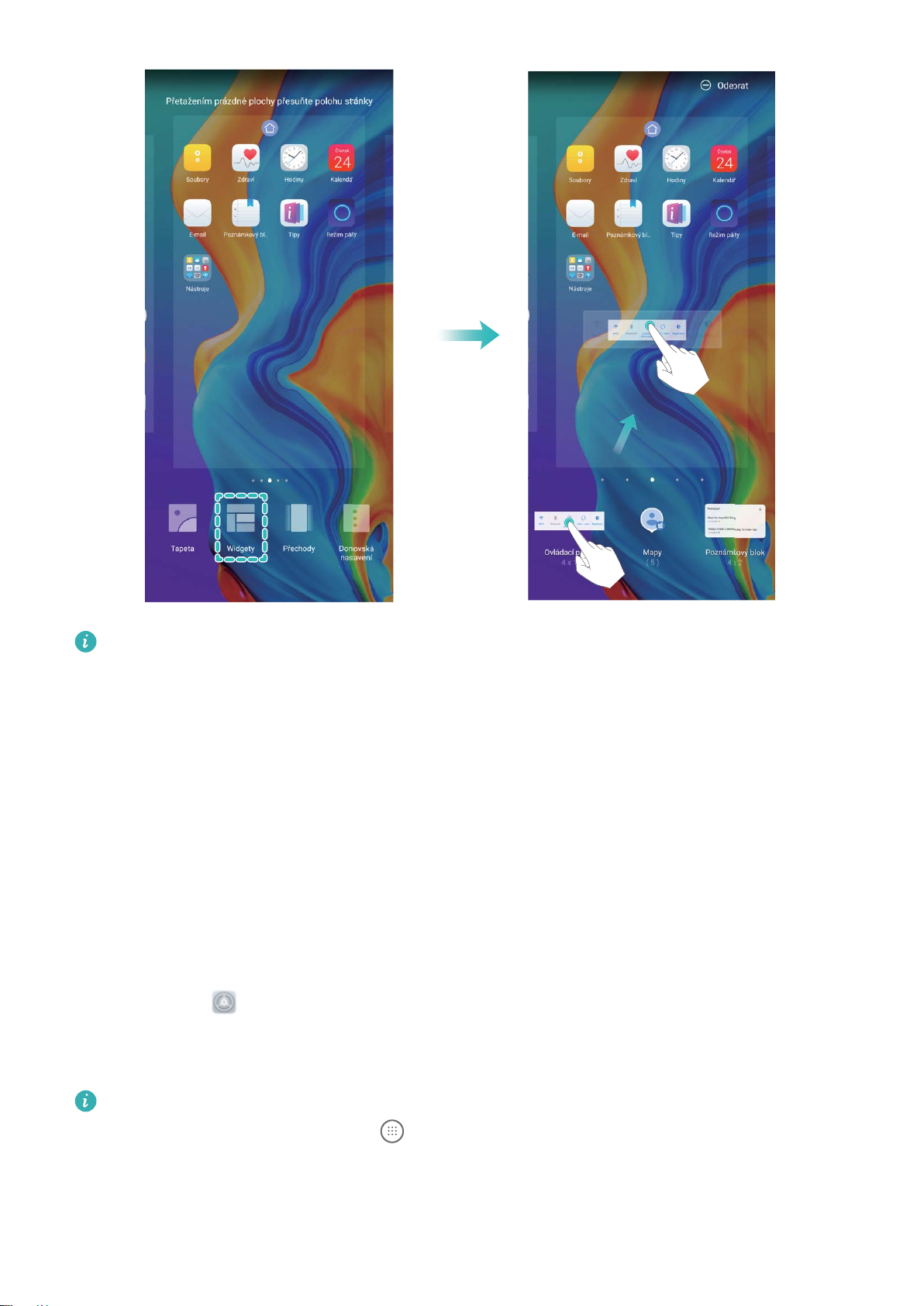
Vzrušující funkce
Zkontrolujte, zda je na domovské obrazovce dostatek volného místa na vložení widgetu. Pokud
tam není dostatek místa, přidejte prázdnou stránku domovské obrazovky nebo uvolněte místo na
aktuální stránce domovské obrazovky.
Odstranění widgetů: Klepněte a podržte widget na domovské obrazovce, dokud zařízení nezačne
vibrovat, a poté vyberte Odebrat.
Přesunutí widgetů: Klepněte a podržte widget na domovské obrazovce, dokud zařízení nezačne
vibrovat. Widget přetáhněte na jakoukoliv pozici na obrazovce.
Používejte šuplík aplikací pro ukládání aplikací
Chcete ukládat aplikace na jedno místo na domovské obrazovce, aby domovská obrazovka vypadala
uklizeněji? Na domovské obrazovce můžete zapnout šuplík aplikací pro ukládání všech aplikací a
uvolnění prostoru na domovské obrazovce.
Otevřete položku Nastavení, přejděte do Domovská obrazovka a tapeta plochy > Styl
domovské obrazovky a vyberte položku Šuplík. Chcete-li se přepnout zpět na standardní
domovskou obrazovku, vyberte položku Standardní.
Přidání ikony aplikace ze šuplíku aplikací na domovskou obrazovku
šuplík aplikací, klepnutím na ikonu na domovské obrazovce vstupte do seznamu aplikací. Na
seznamu aplikací klepněte a podržte ikonu aplikace, kterou chcete přidat, dokud Telefon nezačne
vibrovat, a přesuňte ji na požadovanou pozici na domovské obrazovce.
: Poté, co jste zapnuli
11
Page 16
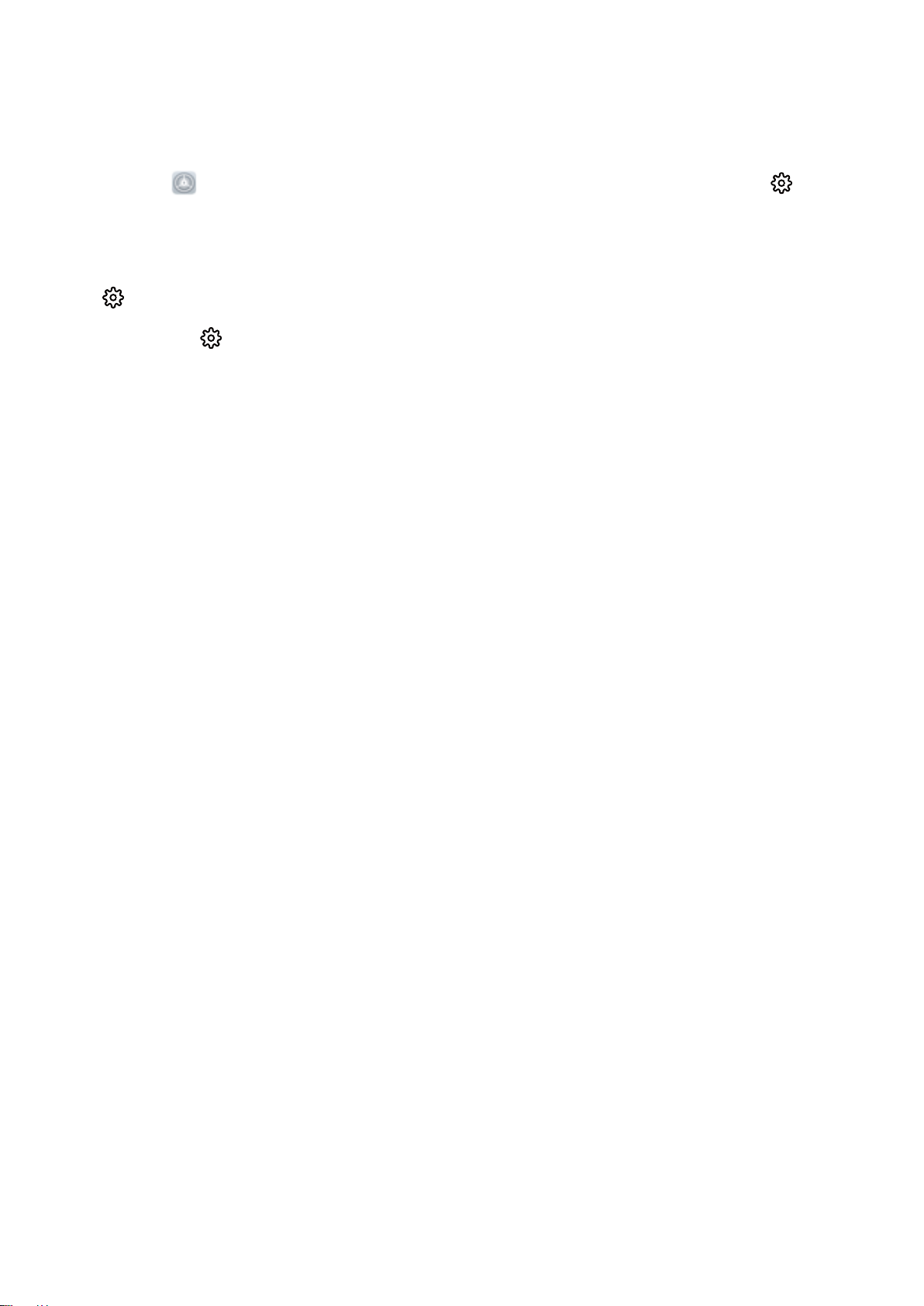
Vzrušující funkce
Zapněte funkci TalkBack pro hlasité čtení obsahu obrazovky
Vaše zařízení přečte nahlas obsah na obrazovce, na který klepnete, vyberete nebo aktivujete, aby vám
pomohlo ovládat vaše zařízení, když nemůžete obsah na obrazovce jasně přečíst.
1 Otevřete Nastavení a přejděte do Chytrá asistence > Usnadnění > TalkBack >
a přejděte na obrazovku nastavení funkce TalkBack.
2 Zapněte funkci TalkBack a klepněte na OK. Po prvním spuštění funkce TalkBack spustí vaše
zařízení výukový program. Pokud si potřebujete poslechnout výukový program znovu, klepněte na
, přejděte na obrazovku nastavení funkce TalkBack a spusťte výukový program.
Klepněte na a zapněte Prozkoumání dotykem. Vaše zařízení nahlas přečte obsah, na který
3
klepnete.
Možná jste zapnuli neúmyslně funkci TalkBack. Chcete-li funkci TalkBack vypnout, stiskněte a podržte
tlačítko napájení, dokud nezačne zařízení vibrovat, a poté klepněte na obrazovku dvěma prsty po
dobu nejméně tří sekund.
12
Page 17
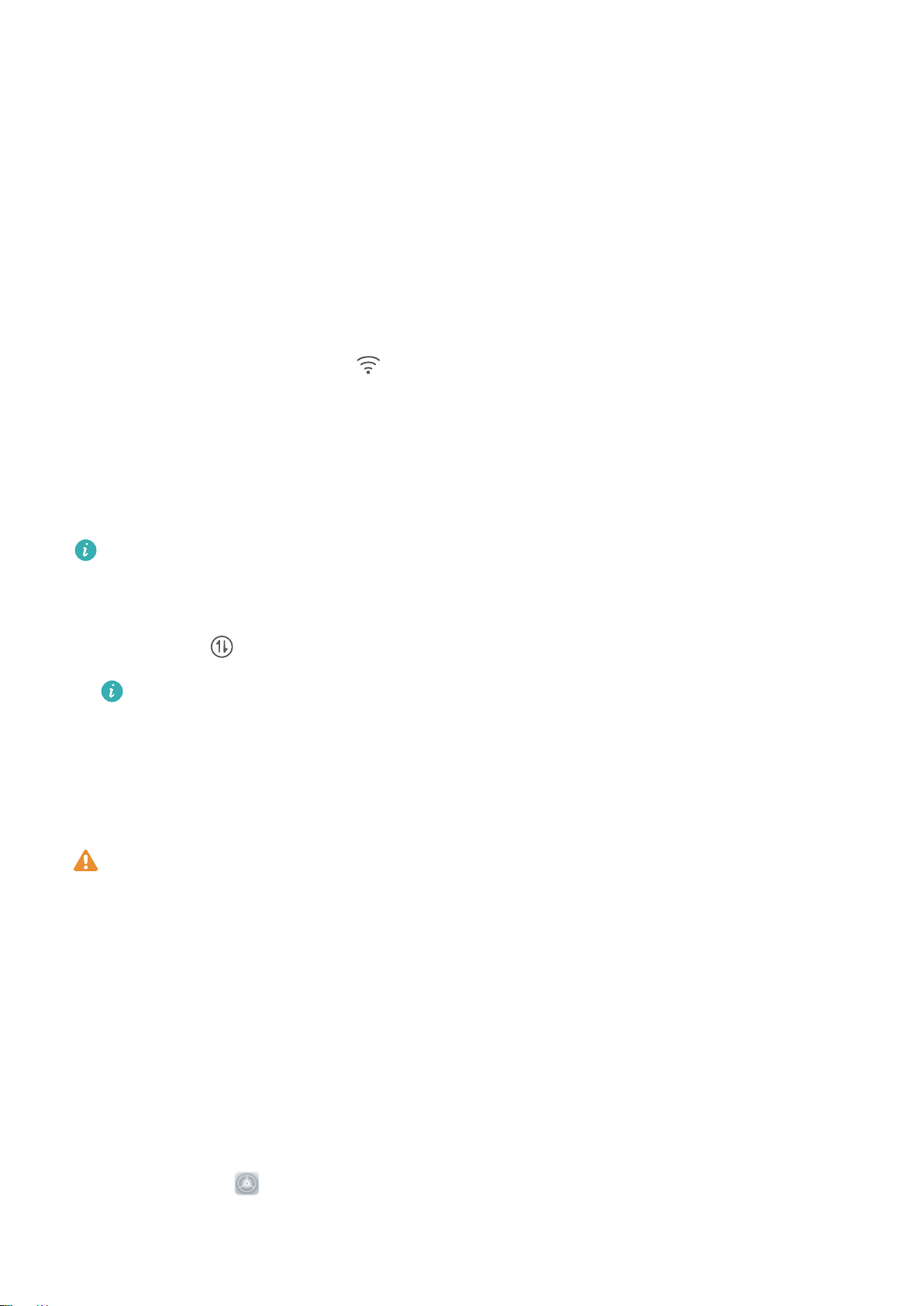
Nové zařízení
Kongurace nového zařízení
Připojení k Internetu
Připojení pomocí zařízení k sítím Wi-Fi bez námahy.
Připojení k síti Wi-Fi
1 Tažením prstem od stavového řádku dolů otevřete oznamovací panel.
2 Klepnutím a podržením prstu na otevřete obrazovku s nastaveními Wi-Fi.
3 Zapněte Wi-Fi. Zařízení vypíše seznam všech dostupných sítí Wi-Fi v daném místě.
4 Vyberte síť Wi-Fi, ke které se chcete připojit. Pokud si vyberete zašifrovanou síť, budete rovněž
muset zadat heslo Wi-Fi.
Připojení pomocí mobilních dat
Před použitím mobilních dat se ujistěte, že máte datový tarif u svého operátora, abyste předešli
nadměrným poplatkům za data.
1 Tažením prstem od stavového řádku dolů otevřete oznamovací panel.
2 Klepnutím na povolte mobilní data.
Pokud chcete šetřit energii baterie a snížit čerpání dat, vypněte své mobilní datové připojení,
pokud jej nepotřebujete.
Zaznamenání informací o obličeji a zapnutí odemknutí obličejem
Funkce odemknutí obličejem umožňuje rychle a bezpečně odemykat vaše zařízení bez toho, abyste
museli zadávat heslo.
l Funkci odemknutí obličejem lze použít, pouze pokud je přihlášený účet vlastníka. Funkce není
podporována v PrivateSpace.
l Funkce odemknutí obličejem není dostupná, pokud jste nezadali heslo zamčené obrazovky po
dobu tří a více dní v řadě nebo pokud bylo vaše zařízení zamčeno na dálku nebo bylo
restartováno.
l Při používání funkce odemknutí obličejem mějte oči otevřené a dívejte se do zařízení přímo ze
vzdálenosti 20–50 cm (přibližně 8–20 palců). Aby bylo možné přesné skenování vašeho
obličeje, nepoužívejte tuto funkci v temném prostředí nebo na přímém světle.
l Aktuálně je možné zaznamenat pouze jeden obličej. Odstraňte aktuální data obličeje, pokud jej
chcete zaznamenat znovu.
1
Otevřete aplikaci Nastavení. Přejděte na Zabezpečení a soukromí > Rozpoznávání
obličeje a zadejte heslo zamčené obrazovky.
13
Page 18
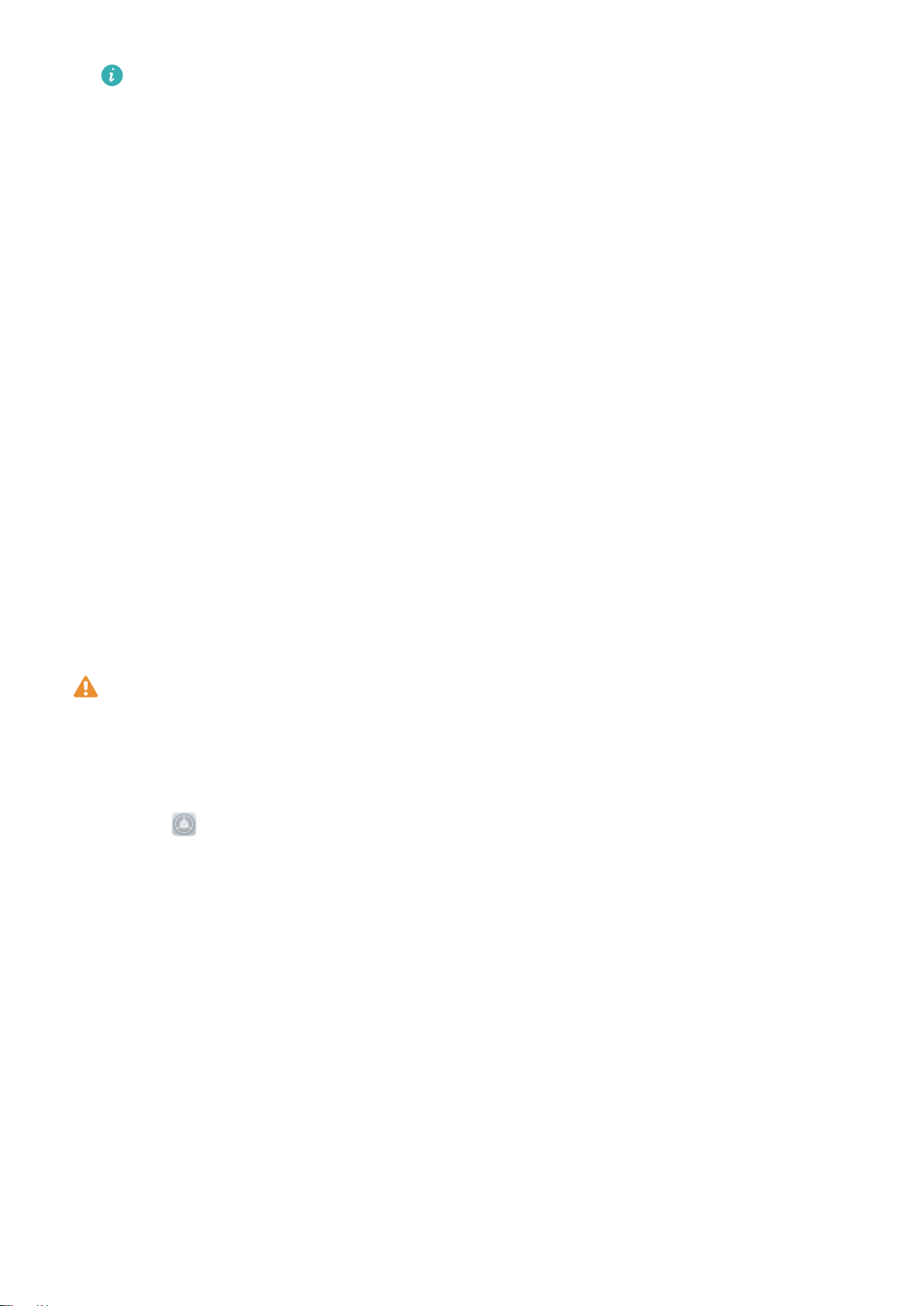
Nové zařízení
Pokud jste nenastavili heslo zamčené obrazovky, nejprve jej nastavte. Kromě 6místného kódu
PIN můžete nastavit ostatní typy hesel: Gesto, 4místný kód PIN, Vlastní kód PIN nebo
Heslo.
2 Výběrem možnosti Zapnout funkci probuzení při zvednutí povolíte zapnutí a odemčení
obrazovky, když zvednete své zařízení a podržíte jej před obličejem. Pokud tuto funkci
nepotřebujete, nechte ji neoznačenou. Klepněte na ZAZNAMENAT OBLIČEJ a zaznamenejte svůj
obličej.
3 Režimy odemknutí obličejem:
l Přímé odemknutí: Zapněte obrazovku. Vaše zařízení rozpozná prvky vašeho obličeje
a odemkne obrazovku.
l Tažením odemknout: Zapněte obrazovku. Poté, co vaše zařízení rozpozná prvky vašeho
obličeje, potáhněte po zamčené obrazovce a tím ji odemknete.
l Chytré zobrazení oznámení zamčené obrazovky: Zapněte možnost Tažením odemkněte
a Oznámení zamčené obrazovky. Na zamčené obrazovky skrývá vaše zařízení podrobnosti
oznámení a zobrazuje je pouze po rozpoznání obličeje vlastníka.
l Přístup k zámku aplikace: Zapněte možnost Přístupu k zámku aplikace, pokud chcete
přistupovat k zámku aplikace a zamčeným aplikacím pomocí funkce odemknutí obličejem.
Zaznamenání otisku prstu
Na zařízení můžete zaznamenat otisk prstu a poté ho používat k odemčení obrazovky nebo pro
přístup k sejfu nebo zámku aplikace bez hesla.
l Odemčení pomocí otisku prstu je dostupné, pouze pokud je metoda odemčení nastavena na
možnost Gesto, Kód PIN nebo Heslo. Po restartování zařízení, nebo pokud není váš otisk
prstu rozpoznán, budete požádáni o odemčení zařízení pomocí hesla odemčení obrazovky.
l Před zaznamenáním otisku prstu se ujistěte, že váš prst je čistý a suchý.
1 Otevřete Nastavení.
2 Přejděte na Zabezpečení a soukromí > Otisk prstu > Správa otisků prstů > Změnit způsob
uzamčení, vyberte možnost Gesto, 4místný kód PIN, Vlastní kód PIN nebo Heslo a poté
postupováním podle pokynů na obrazovce nastavte heslo pro odemčení.
3 Po nastavení hesla pro odemčení zaznamenejte klepnutím na možnost Nový otisk prstu otisk
prstu.
4 Umístěte prst na čidlo otisku prstu. Mírně zatlačte na čidlo, dokud zařízení nezavibruje. Opakujte
tento krok pomocí různých částí konečku prstu.
5 Po dokončení zaznamenání klepněte na tlačítko OK.
Chcete-li odemknout obrazovku, jednoduše umístěte prst na čidlo otisku prstu.
Připojení k Wi-Fi
Připojením svého zařízení k síti Wi-Fi můžete efektivně ušetřit mobilní data.
14
Page 19
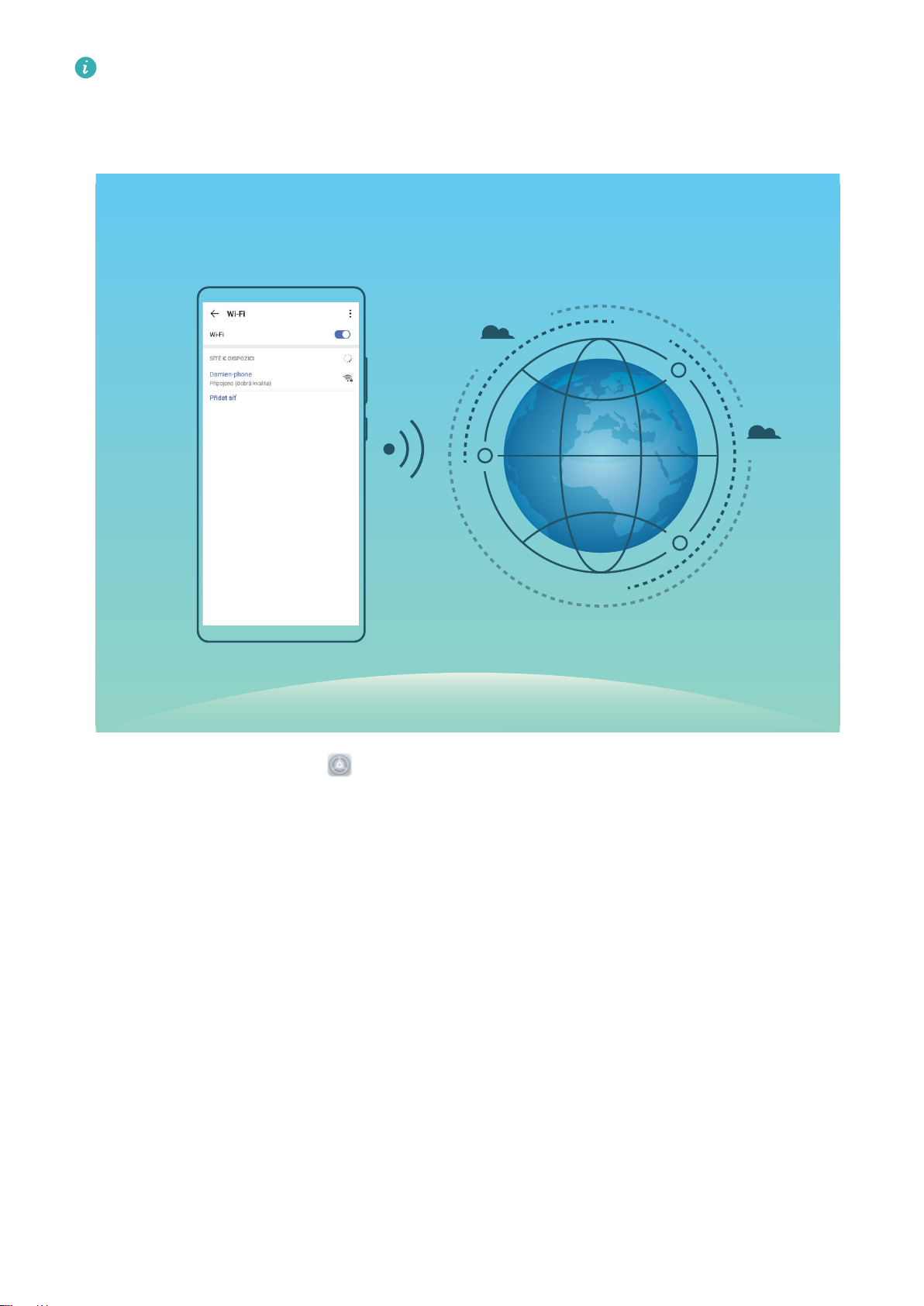
Abyste se vyhnuli potenciálním rizikům zabezpečení a abyste zabránili neoprávněnému přístupu k
vašim osobním datům a nančním informacím při připojování k veřejným sítím Wi-Fi, buďte,
prosím, vždy opatrní.
Nové zařízení
Připojení k síti Wi-Fi: Otevřete Nastavení, přejděte do Bezdrátová připojení a sítě > Wi-Fi a
zapněte Wi-Fi. Pro přístup k síti Wi-Fi klepněte na síť Wi-Fi a zadejte heslo sítě pro dokončení
případného vyžadovaného ověření. Případně se můžete posunout na konec nabídky, klepnout na
Přidat síť a postupováním podle pokynů na obrazovce přidat síťový hotspot zadáním jeho názvu a
hesla.
15
Page 20
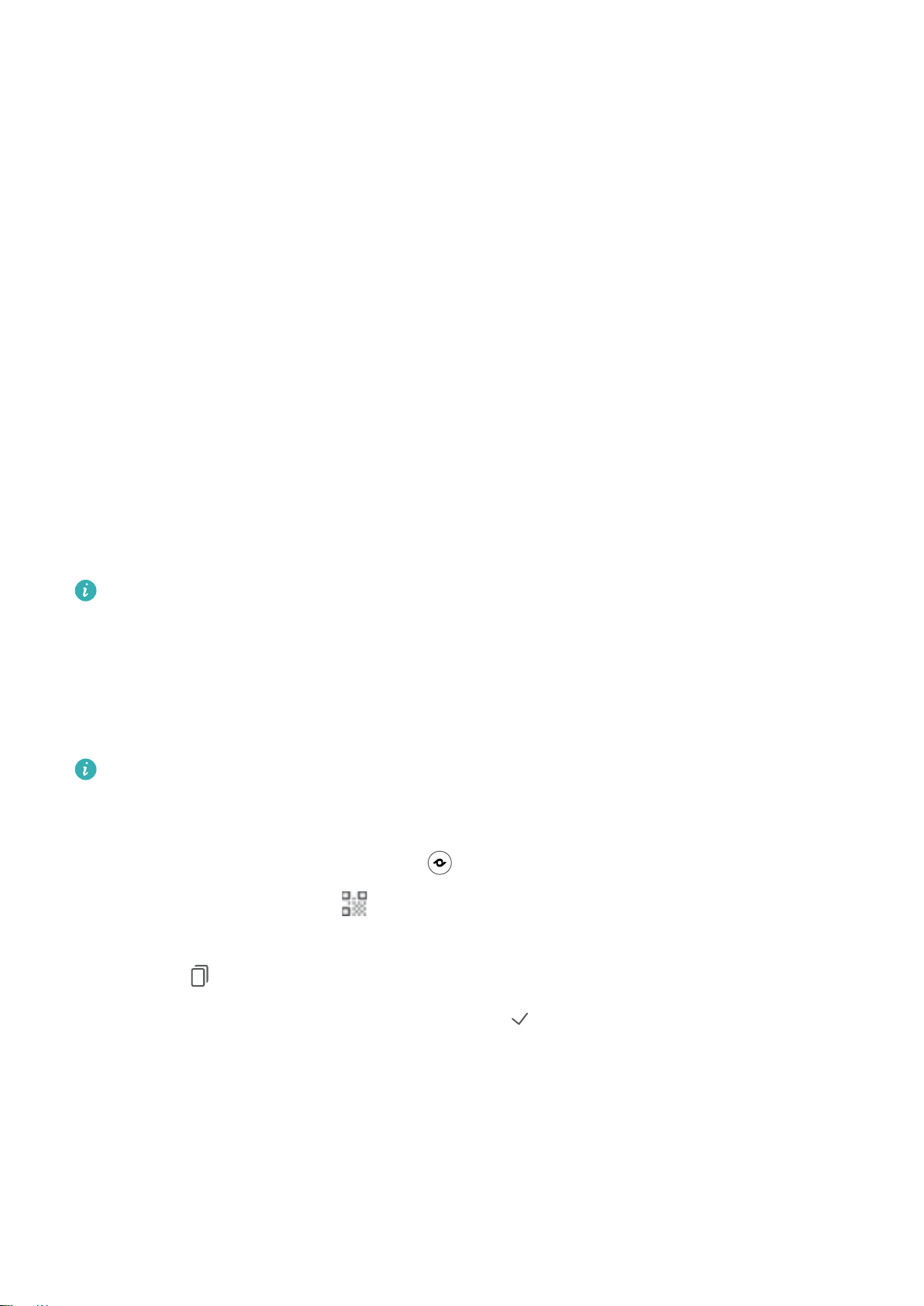
Gesta a operace
Chytré rozpoznávání
HiVision: Začněte skenovat, abyste se dozvěděli více
Chcete se stravovat zdravě a udržet se t? Chtěli byste rozumět cizím logům, dopravním značkám a
menu v restauracích, když cestujete do zahraničí? Chcete rychle získat informace o produktu pro účely
srovnání a urychlení nákupu? Použijte funkci HiVision, abyste to všechno zvládli rychle a snadno.
Funkce HiVision poskytuje následující funkce:
l Identikace objektů: Skenováním můžete identikovat dopravní značky nebo známé malby.
Vytvoří se pro vás karta s relevantními informacemi o geograckém místě nebo obrazu.
l Nakupování: Naskenujte objekty, které si chcete pořídit, abyste získali doporučení k nákupu.
l Překládání: Naskenujte slova nebo fráze v cizím jazyce, abyste rychle získali online překlad.
Cestování v zahraničí pro vás bude hračka.
l Skenování kódů: Naskenujte QR kódy nebo čárové kódy, abyste přidali kontakty nebo získali
informace o produktu.
Tato funkce je podporovaná pouze v některých zemích a regionech.
Čtení QR kódů a čárových kódů
Chcete rychle načíst informace z QR kódu a čárového kódu? Můžete použít funkci HiVision pro rychlé
načtení QR kódů nebo čárových kódů a získat informace o nákupu, přidávat kontakty a mnoho
dalšího na základě výsledků.
Tato funkce vyžaduje připojení k internetu. Připojte se k síti Wi-Fi, abyste předešli účtování
poplatků za přenesená data.
Skenování QR kódů nebo čárových kódů: Jakmile bude vaše zařízení odemčené, tažením prstem
na domovské obrazovce dolů a klepnutím na otevřete aplikaci HiVision. Pro získání informací
klepněte na obrazovce HiVision na a umístěte QR kód nebo čárový kód do rámečku skenování. Z
obrazovky výsledků můžete provést následující operace:
l Klepněte na pro zkopírování informací do schránky.
l Pokud QR kód obsahuje kontaktní údaje, klepněte na pro přidání informací do aplikace
Kontakty.
Skenování pro překlad bez námahy
Funkce HiVision vám může pomoci s rychlým překladem textu v cizí řeči.
16
Page 21
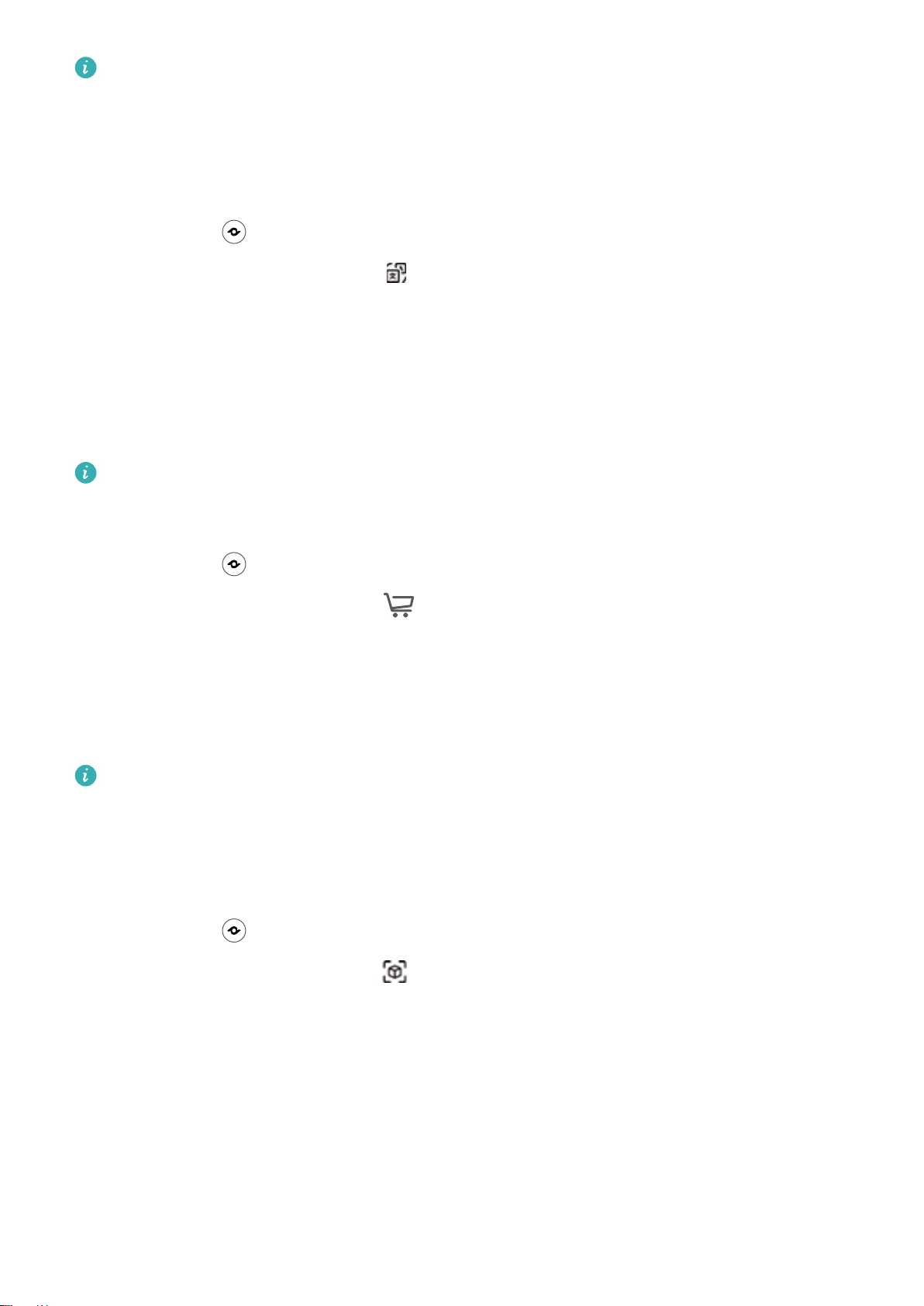
Gesta a operace
l Tato funkce vyžaduje připojení k internetu. Připojte se k síti Wi-Fi, abyste předešli účtování
poplatků za přenesená data.
l Tato funkce aktuálně podporuje jazyky, jako jsou čínština, angličtina, japonština, korejština,
francouzština, ruština, španělština, italština, němčina a portugalština.
1 Jakmile bude vaše zařízení odemčené, tažením prstem ze středu domovské obrazovky dolů
a klepnutím na otevřete aplikaci HiVision.
2
Na obrazovce HiVision klepněte na , vyberte zdrojový a cílový jazyk, ohraničte text v hledáčku
a počkejte na jeho překlad.
Skenování produktů
Když narazíte na neznámou položku, kterou si chcete koupit, ale nemůžete ji najít. Po naskenování
zboží získáte doporučení k nákupu podobných položek, díky čemuž můžete pohodlně nakupovat své
oblíbené věci.
Tato funkce vyžaduje připojení k internetu. Připojte se k síti Wi-Fi, abyste předešli účtování
poplatků za přenesená data.
1 Jakmile bude vaše zařízení odemčené, tažením prstem ze středu domovské obrazovky dolů
a klepnutím na otevřete aplikaci HiVision.
2 Na obrazovce HiVision, klepněte na
koupit. Systém automaticky naskenuje a doporučí podobné položky.
a zarovnejte své zařízení s položkou, kterou chcete
Skenování pro okamžité rozpoznání objektů
Nezajímaly vás někdy během cesty významné památky a oblíbené obrazy na výstavě? Naskenujte daný
obraz nebo předmět a s pomocí aplikace HiVision zjistěte další informace.
Tato funkce vyžaduje připojení k internetu. Připojte se k síti Wi-Fi, abyste předešli účtování
poplatků za přenesená data.
Aplikace HiVision otevírá váš svět neomezeným možnostem a zábavě. Jako příklad uvedeme skenování
maleb. Pokud jej chcete vyzkoušet, proveďte následující:
1 Jakmile bude vaše zařízení odemčené, tažením prstem ze středu domovské obrazovky dolů
a klepnutím na otevřete aplikaci HiVision.
2 Na obrazovce HiVision klepněte na a ujistěte se, že je malba ve středu rámečku. Aplikace
HiVision automaticky malbu rozpozná a vygeneruje záložku s podrobnými informacemi obsahující
název malby a autora.
Zaznamenávejte vzrušující okamžiky na obrazovce
Funkce záznamu obrazovky je praktická, pokud vytváříte video kurzy nebo chcete zařízení použít
k zaznamenání vzrušujících herních okamžiků, o které se podělíte se svými přáteli.
17
Page 22
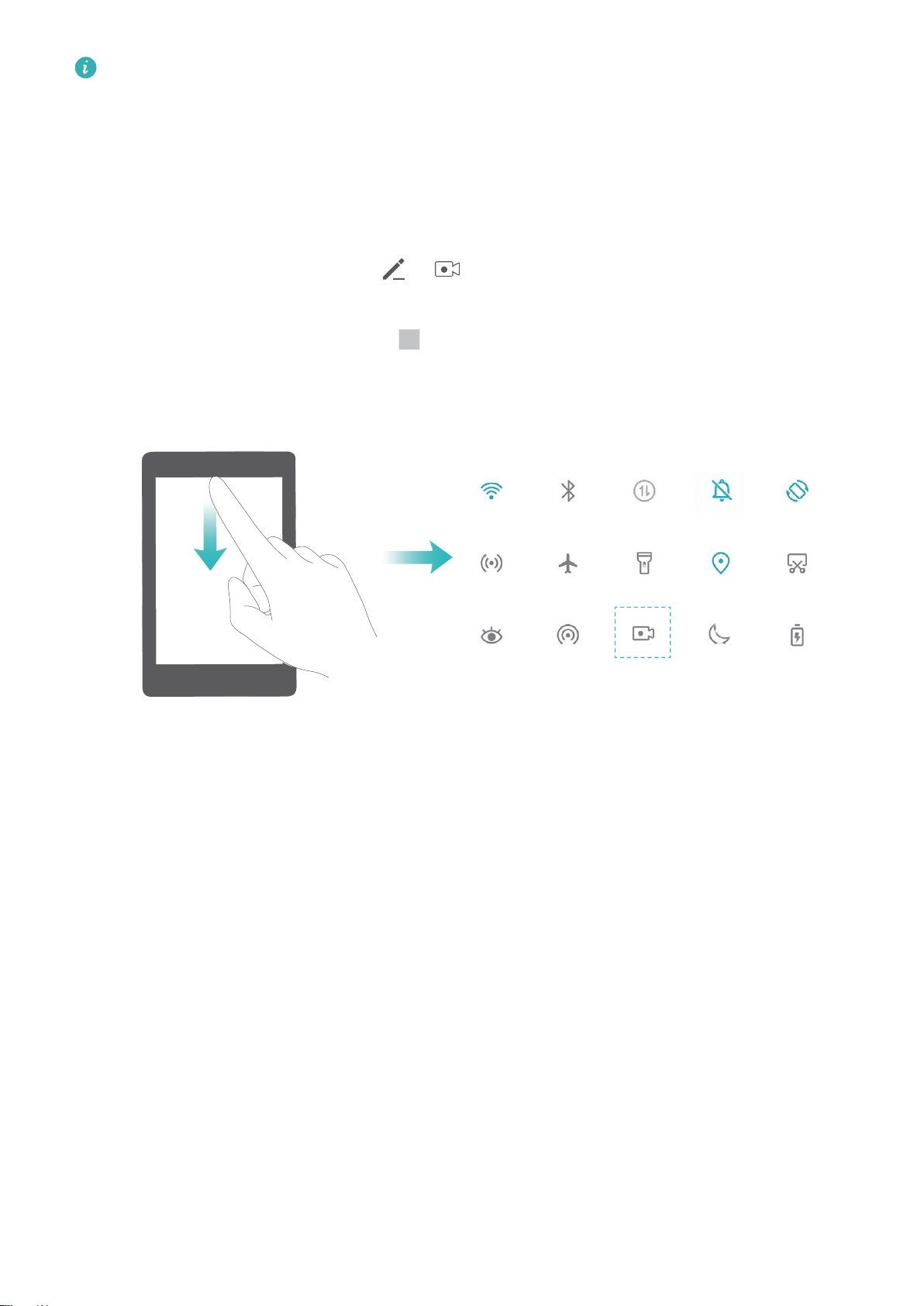
Gesta a operace
l Záznam obrazovky se ukončí, pokud uskutečníte nebo přijmete hovor.
l Pokud používáte funkci záznamu zvuku před záznamem obrazovky, bude možnost Zapnout
mikrofon ne výchozím nastavení vypnuta.
l Pokud jste zapnuli možnost Zapnout mikrofon, vaše zařízení bude zaznamenávat všechny
okolní zvuky. Záznam obrazovky doporučujeme v tichém prostředí.
Používání zkratky pro spuštění záznamu: Potažením prstem ze stavového řádku dolů otevřete
oznamovací panel a poté klepnutím na > spusťte záznam obrazovky. Možnost Zapnout
mikrofon můžete zapnout nebo vypnout podle svých potřeb. Pokud chcete záznam ukončit, klepněte
v horním levém rohu obrazovky na ikonu .
Používání kombinací tlačítek pro spuštění záznamu: Současným stisknutím a podržením tlačítka
napájení a tlačítka zesílení zahajte záznam. Možnost Zapnout mikrofon můžete zapnout nebo
vypnout podle svých potřeb. Pokud chcete záznam ukončit, stiskněte a podržte znovu současně
tlačítko napájení a tlačítko zesílení.
18
Page 23
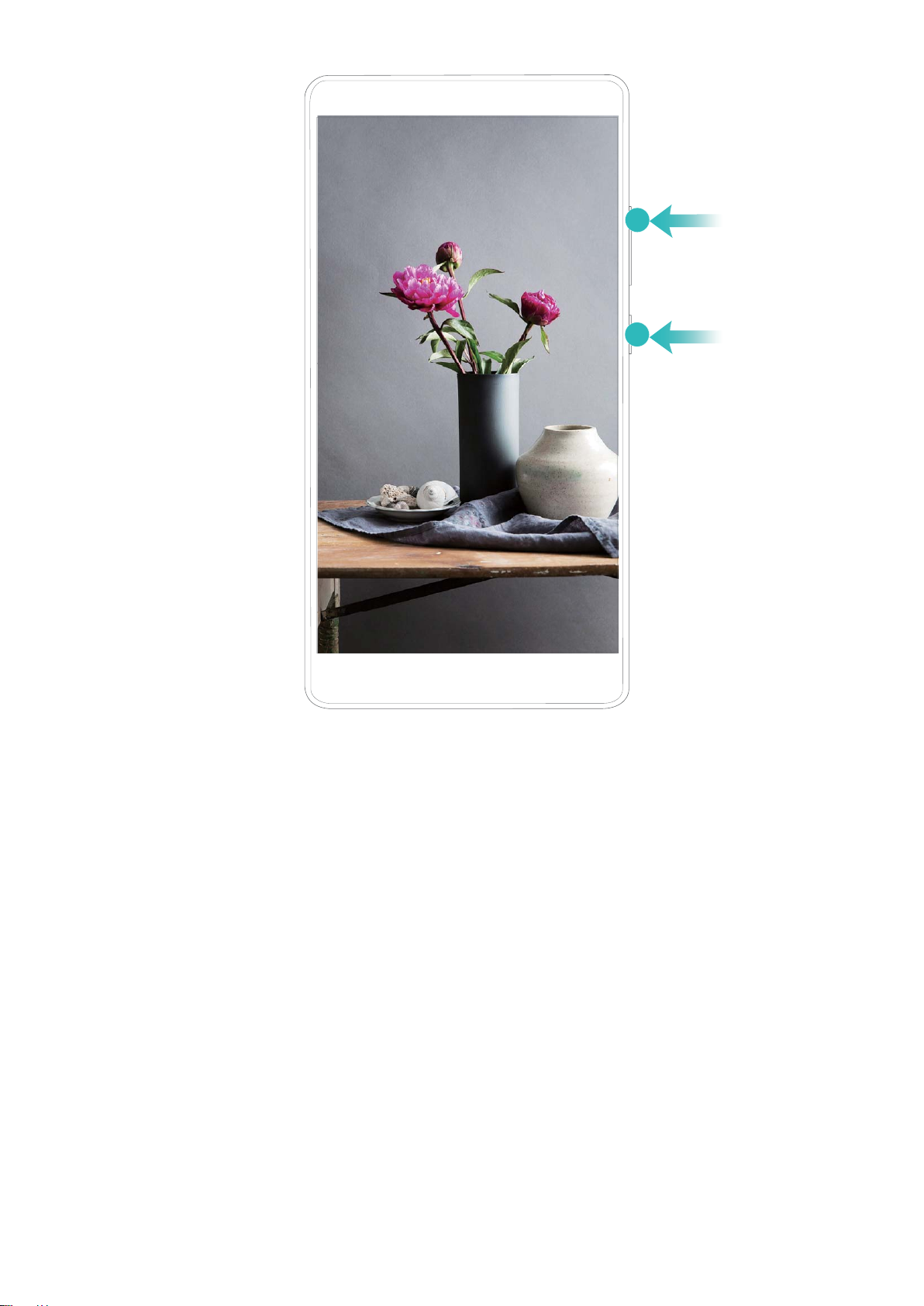
Gesta a operace
Záznamy obrazovek si můžete zobrazit v Galerie.
19
Page 24
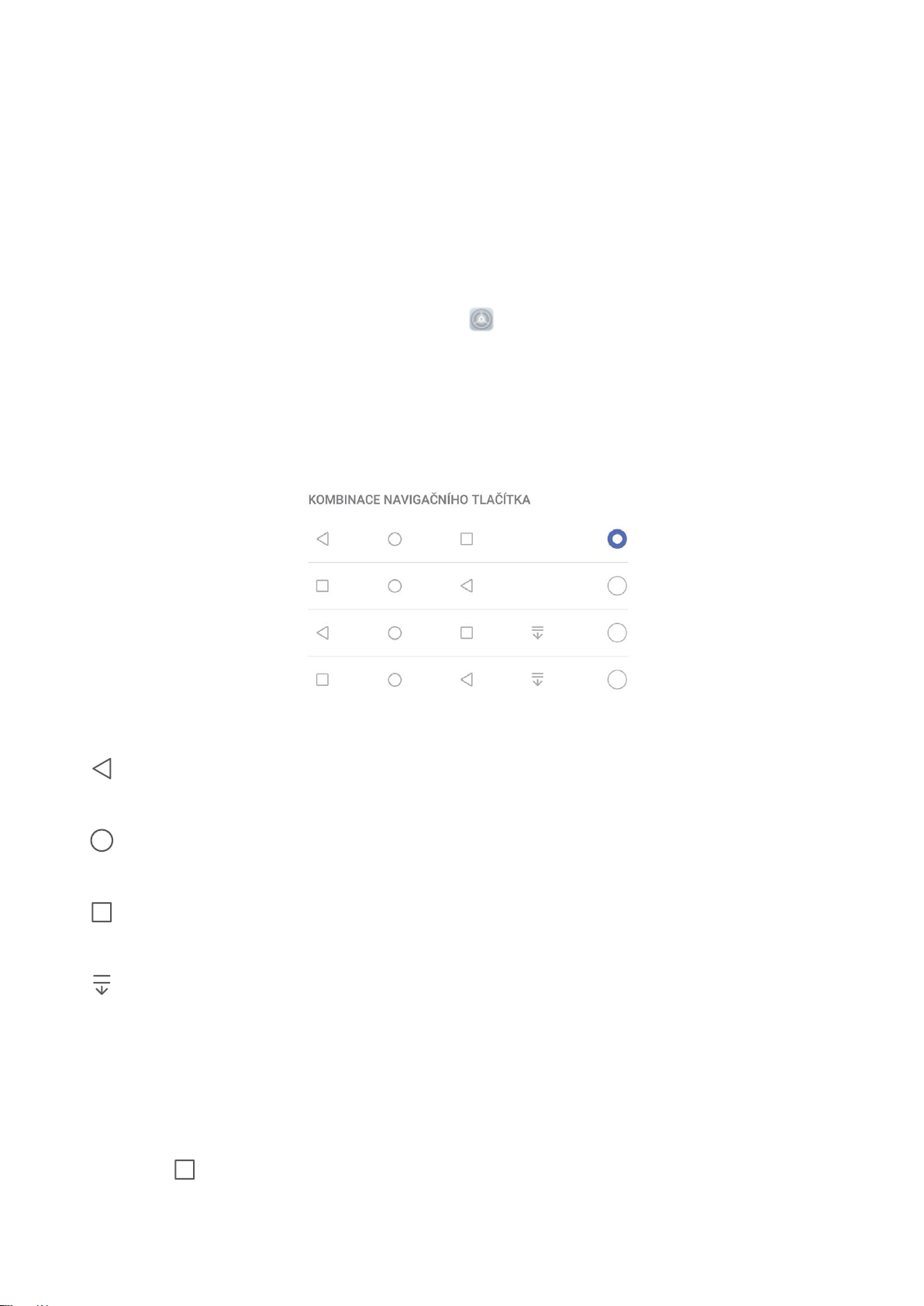
Domovská obrazovka
Navigační panel
Nakongurujte rozvržení navigačního panelu
Pomocí navigačního panelu můžete pohodlně přistupovat k domovské obrazovce, vracet se na
předchozí stránku, ukončovat aplikace nebo zobrazovat naposledy používané aplikace.
Chcete-li nakongurovat navigační panel, otevřete Nastavení, následně přejděte do Systém >
Pohyb po systému > Navigace třemi tlačítky > Nastavení a vyberte kombinaci navigačních
tlačítek a na základě svých zvyků při používání zapněte nebo vypněte Skrýt navigační tlačítka.
l Tlačítko Zpět: Klepnutím se vrátíte na předchozí obrazovku nebo ukončíte aplikaci. Klepnutím
zavřete během zadávání textu klávesnici na obrazovce.
l
l Tlačítko Nedávné: Klepnutím zobrazíte seznam nedávno použitých aplikací. Klepnutím
l Tlačítko oznámení pro potažení dolů: Klepnutím otevřete oznamovací panel.
Tlačítko Domů: Klepnutím se vrátíte na domovskou obrazovku. Klepněte a podržte ikonu
aplikace Google Assistant a potažením prstem po ikoně nahoru zapněte Google Assistant.
a podržením zapnete režim rozdělené obrazovky.
Používejte tlačítko Nedávné pro správu aplikací na pozadí
Chcete-li se rychle přepnout na naposledy použitou aplikaci, můžete zkusit použít tlačítko Nedávné.
Tlačítko Nedávné vám pomáhá rychle se přepínat mezi několika nedávno použitými aplikacemi.
Můžete ho použít také k zavření aplikací na pozadí nebo zrychlení svého zařízení.
Klepněte na
pozadí:
. Můžete zobrazit, přepnout, zavřít nebo zamknout nedávno použité aplikace na
20
Page 25
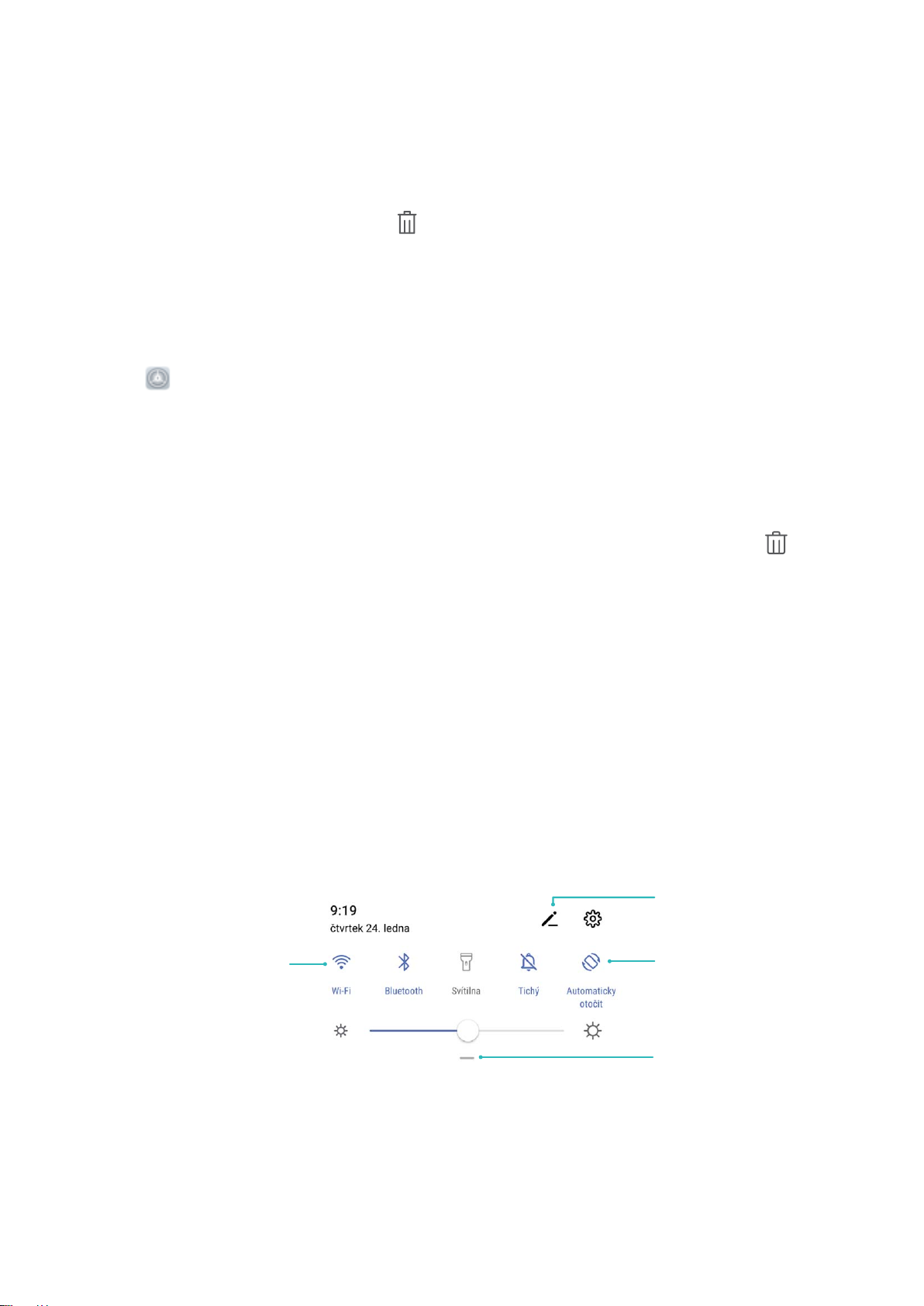
Zobrazit všechny zkratky
Pro povolení této
funkce klepněte
Klepnutím a podržením
vstupte do nastavení
Organizovat zkratky
Domovská obrazovka
l Zobrazení nedávno použitých aplikací: Na obrazovce se zobrazí naposledy použité aplikace
a můžete je zkontrolovat potažením prstem doleva nebo doprava.
l Přepnutí na nedávno použitou aplikaci: Potažením prstem doleva nebo doprava najděte aplikaci,
kterou chcete použít, a klepněte na kartu aplikací.
l Zavření aplikace: Potažením prstu na záložce aplikace můžete příslušnou aplikaci zavřít.
l Zavření všech aplikací: Klepnutím na zavřete všechny aplikace.
Navigace pomocí gest
Navigace pomocí gest umožňuje rychlý návrat na předchozí obrazovku, návrat na domovskou
obrazovku a zobrazení nedávných úkolů.
Otevřete
Nastavení, přejděte do Systém > Pohyb po systému a vyberte možnost Gesta. Zde
můžete používat následující:
l Návrat na předchozí obrazovku: Potáhněte prstem dovnitř ze strany obrazovky.
l Návrat na domovskou obrazovku: Potáhněte prstem nahoru ze spodní hrany obrazovky.
l Zobrazení nedávných úloh: Potáhněte prstem nahoru ze spodní hrany obrazovky a podržte.
Potáhněte nahoru na náhledu aplikace, pokud aplikaci chcete zavřít, nebo klepněte na pro
zavření všech aplikací.
l Zapnutí funkce Google Assistant: Klepněte na Nastavení a zapněte možnost Google Assistant.
Potažením z kteréhokoli dolního rohu obrazovky zapnete funkci Google Assistant.
Používejte rychlé přepínače pro rychlé zapnutí často používaných funkcí
Chcete rychle zapínat nebo vypínat mobilní data nebo hotspot? Můžete zapnout často používané
funkce pomocí přepínačů zkratek.
21
Page 26
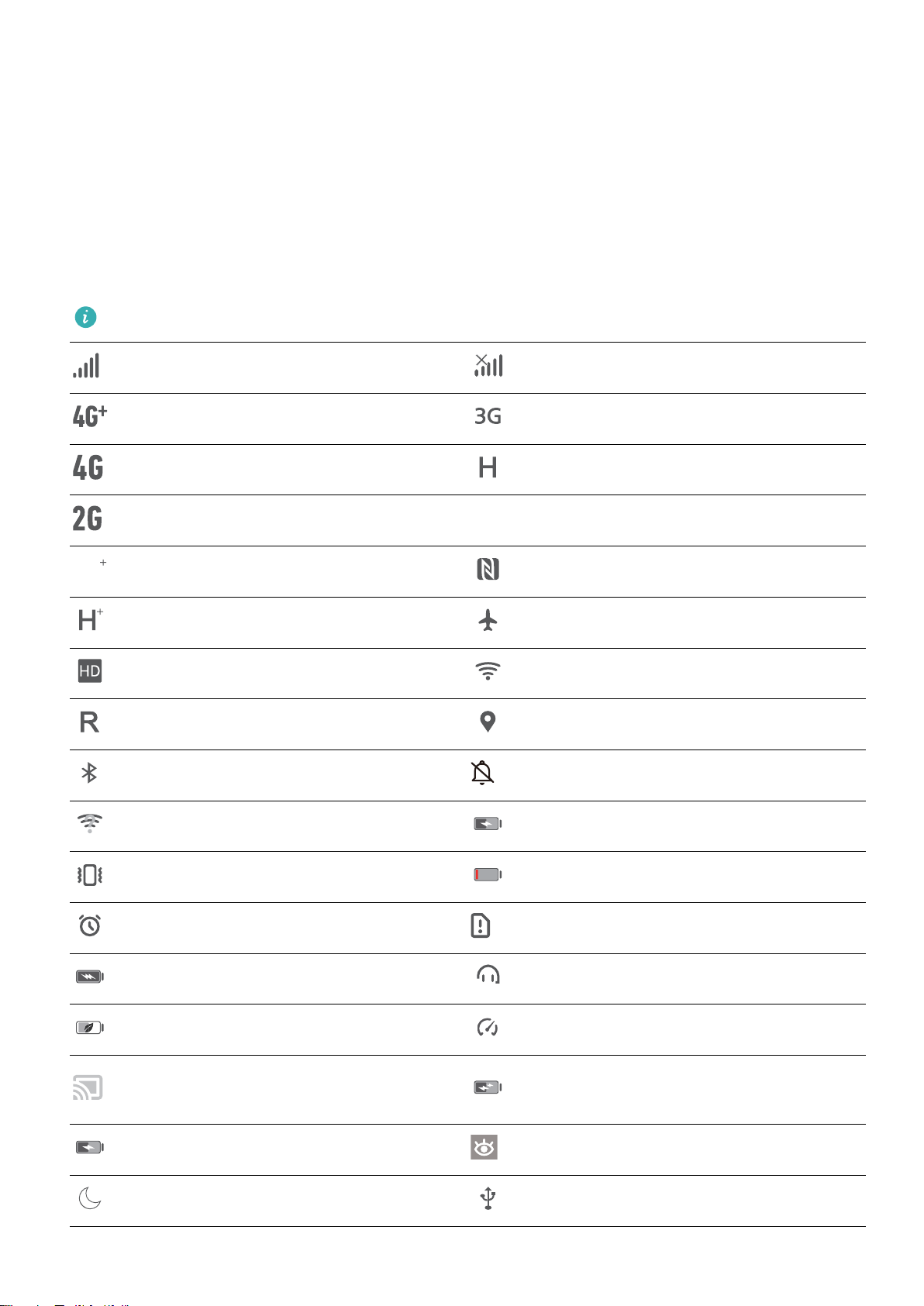
LTE
LTE
LTE
LTE
Domovská obrazovka
Oznamovací panel a stavový řádek
Ikony a popisy oznámení a stavů
Ikony na stavovém řádku vám poskytnou rychlé zobrazení obecného stavu vašeho zařízení, včetně
připojení sítě, úrovně baterie a nových zpráv obdržených, když bylo vaše zařízení v Tichém režimu.
Ikony stavů: Pohledem na stavové ikony můžete rychle zjistit stav zařízení, jako např. síťové připojení,
sílu signálu, úroveň nabití baterie, čas a další.
Ikony stavu sítě se mohou lišit podle oblasti a poskytovatele služeb.
Síla signálu Bez signálu
Připojeno k síti 4G+ Připojeno k síti 3G
Připojeno k síti 4G Připojeno k síti HSPA
Připojeno k síti 2G
Připojeno k síti LTE
Připojeno k síti LTE+ NFC zapnuto
Připojeno k síti HSPA+ Režim Letadlo zapnut
VoLTE k dispozici Připojeno k síti Wi-Fi
Roaming Přijímání dat o poloze z GPS
Bluetooth zapnuto Tichý režim zapnut
Síť Wi-Fi k dispozici Nabíjení
Režim Vibrace zapnut Nízká úroveň nabití baterie
Budíky zapnuty Nezjištěna karta SIM
Baterie plně nabita Náhlavní souprava připojena
Úsporný režim je zapnutý Režim výkonu byl zapnut
Využívá se kabelová nebo
Super rychlé nabíjení
bezdrátová projekce
Rychlé nabíjení Režim komfortního čtení zapnutý
Režim Nerušit zapnutý Kabel USB je připojený
22
Page 27
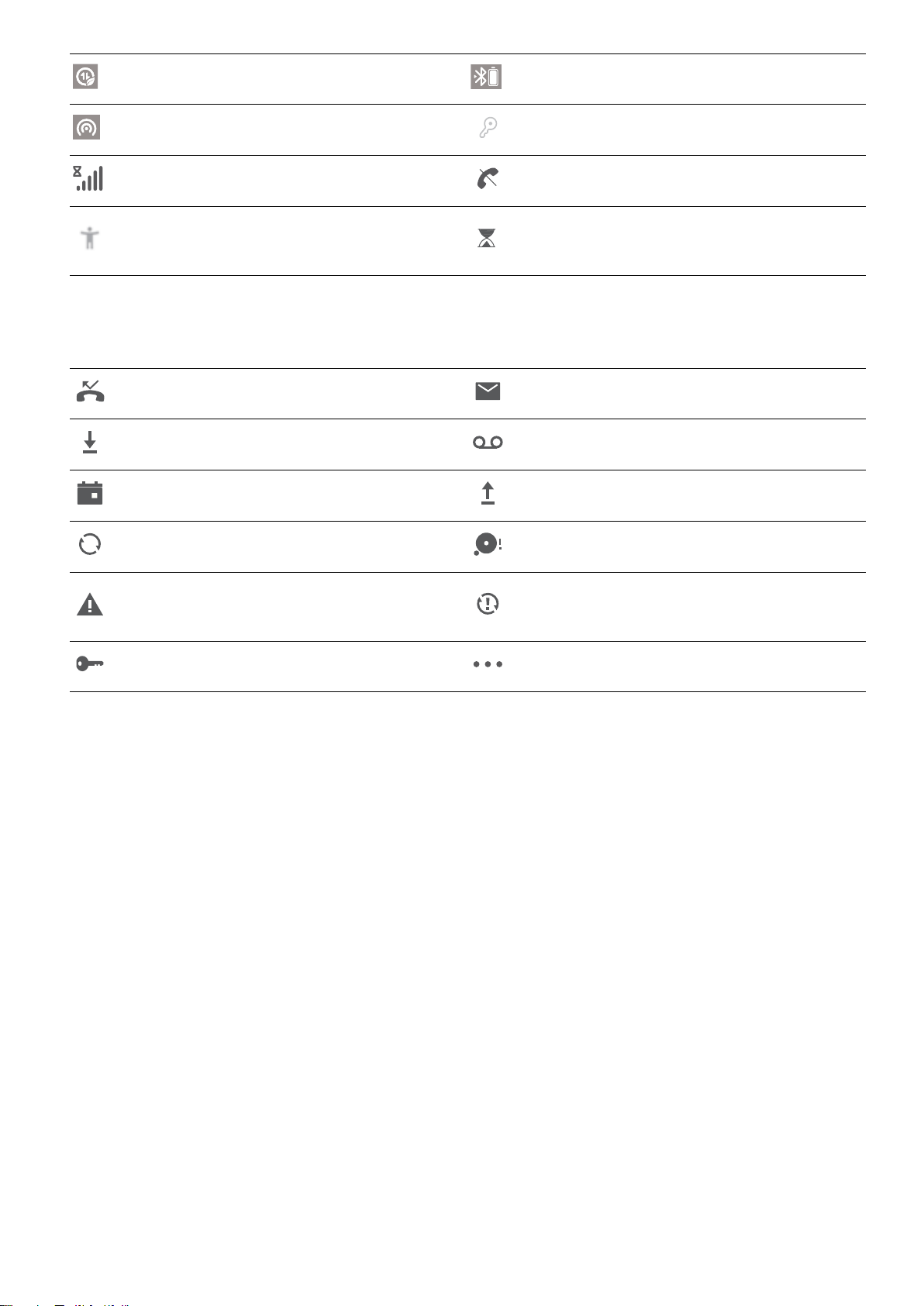
Domovská obrazovka
Režim úspory dat zapnutý Výkon Bluetooth
Hotspot zapnutý Připomenutí Správce telefonu
Nestabilní signál Hovor nelze v aktuální síť spojit
Byla zapnuta funkce „Přečíst výběr“
Ikony oznámení: Pokud zařízení přijme novou zprávu, oznámení nebo připomenutí, ve stavovém
řádku se zobrazí příslušná ikona.
Zmeškané hovory Nové e-maily
Stahování dat Nové hlasové zprávy
Připomenutí událostí Nahrávání dat
Synchronizace dat Paměť je plná
Problém se synchronizací nebo
přihlášením
VPN připojeno Další oznámení
Byla zapnuta funkce Správa doby
strávené na obrazovce
Synchronizace se nezdařila
Otevřete oznamovací panel a získejte důležité informace
Zkontrolujte oznámení a provozní stav svého zařízení ve stavovém řádku.
Pokud je zde připomenutí oznámení, můžete zapnout obrazovku a tažením prstem ze stavového řádku
dolů zobrazit oznámení.
Přístup k oznamovacímu panelu na odemknuté obrazovce: Stažením stavového řádku dolů
otevřete oznamovací panel. Můžete zapnout nebo vypnout přepínače zkratek nebo klepnutím na
oznámení zobrazit podrobnosti.
23
Page 28
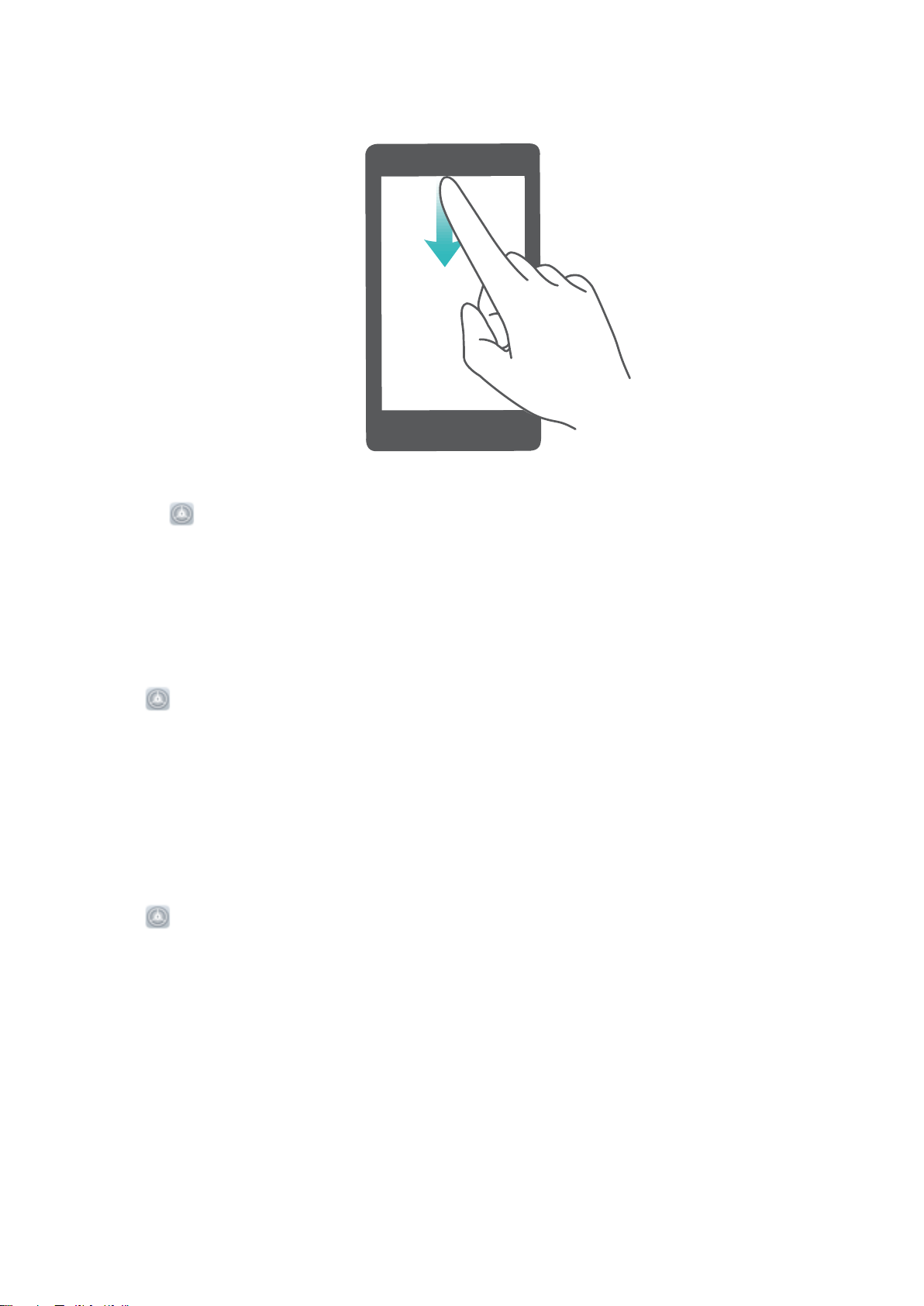
Domovská obrazovka
Pokud chcete zobrazit počet oznámení nebo žádné připomenutí v oznamovacím a stavovém řádku,
klepněte na Nastavení, a přejděte do Oznámení > Další nastavení oznámení > Metoda
oznámení. Poté vyberte Čísla nebo Žádná.
Vypnutí oznámení aplikací
Je pro vás otravné neustálé přijímání různých notikací aplikací? Můžete nastavit a vypnout konkrétní
oznámení.
Otevřete Nastavení a klepněte na Oznámení. Zde můžete používat následující:
l Blokování oznámení z aplikací: Vyberte aplikaci a vypněte možnost Povolit upozornění.
l Blokování oznámení ze všech aplikací: Vyberte možnost Správa balíčku a vypněte možnost
Vše.
Přizpůsobení nastavení oznámení
Přizpůsobte si nastavení oznámení a používejte své zařízení tak, jak chcete.
Otevřete Nastavení a přejděte do Oznámení > Další nastavení oznámení. Zde můžete
používat následující:
l Zapnutí funkce Oznámení zapnou obrazovku: Zapněte funkci Oznámení zapnou obrazovku,
pokud chcete nastavit, aby se obrazovka zapínala při přijetí oznámení.
l Zapnutí funkce Blikání stavové kontrolky: Zapněte možnost Blikání stavové kontrolky, pokud
chcete, aby kontrolka blikala při přijetí oznámení.
l Nastavení stylu oznámení: Klepněte na Metoda oznámení, poté vyberte možnost Ikony, Čísla
nebo Žádná.
24
Page 29
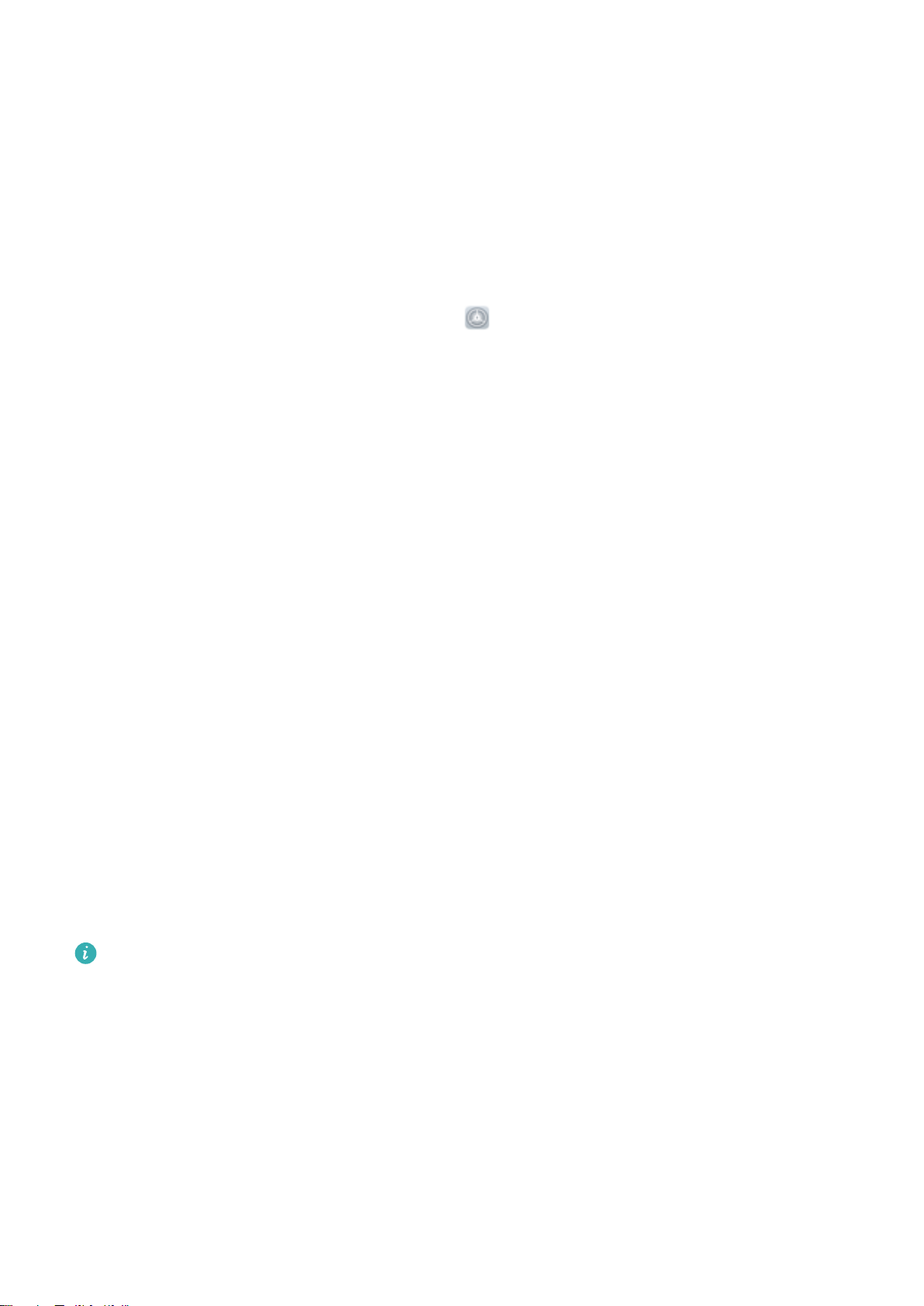
Domovská obrazovka
Zámek obrazovky a odemknutí
Nastavení hesla zamčené obrazovky pro ochranu soukromí
Ve vašem zařízení je uloženo velké množství citlivých informací, například osobních fotograí,
kontaktních informací nebo bankovních aplikací (např. Alipay). Nastavení hesla zamčené obrazovky,
aby zařízení po každém odemčení vyžadovalo heslo. Heslo zamčené obrazovky pomáhá chránit vaše
soukromé informace, pokud zařízení ztratíte nebo k němu přistoupí neoprávněný uživatel.
Nastavení hesla zamčené obrazovky: Otevřete Nastavení, přejděte na Zabezpečení
a soukromí > Heslo zamčené obrazovky a nastavte typ hesla zamčené obrazovky podle svých
potřeb.
l Nastavení kódu PIN: Číslo PIN je řadou čísel. Zadání kódu PIN pro odemčení zařízení je rychlé a
jednoduché. Pro lepší bezpečnost používejte jako kód PIN dlouhou řadu náhodných čísel. Přejděte
na Nastavit heslo pro obrazovku zamčení a nastavte kód PIN podle pokynů na obrazovce.
Alternativně klepněte na Změnit způsob uzamčení a nastavte 4místný kód PIN nebo Vlastní
kód PIN.
l Nastavení gesta: Odemykejte zařízení nakreslením předdenovaného gesta na obrazovku. Pro lepší
bezpečnost používejte gesto, které obsahuje překrývající se segmenty linek. Přejděte na Nastavit
heslo pro obrazovku zamčení > Změnit způsob uzamčení > Gesto a nakreslete dvakrát stejné
gesto. Gesto musí spojovat alespoň 4 tečky.
l Nastavení hesla: Heslo složené z čísel, písmen a speciálních znaků je bezpečnější než kód PIN nebo
gesto. Pro lepší bezpečnost používejte heslo s 8 nebo více znaky, které zahrnují čísla, písmena a
speciální znaky. Heslo si zapamatujte, abyste neměli zamčené zařízení, pokud ho zapomenete.
Přejděte na Nastavit heslo pro obrazovku zamčení > Změnit způsob uzamčení > Heslo a
nastavte heslo podle pokynů.
l Odemčení zařízení pomocí chytrého náramku: Pokud zařízení podporuje odemčení pomocí
chytrého náramku, obrazovka se automaticky rozsvítí, když se náramek dostane do vzdálenosti
menší než 80 cm od zařízení. Potažení obrazovky zařízení ihned odemkne zařízení. Klepněte na
Inteligentní odemčení a dokončete nastavení podle pokynů na obrazovce.
l
Odemčení zařízení pomocí otisku prstu: Pokud zařízení podporuje odemčení pomocí otisku
prstu, toto je doporučená metoda odemčení. Používání otisku prstu je bezpečným a rychlým
způsobem odemčení zařízení. Po nastavení hesla zamčené obrazovky klepněte v zobrazeném
dialogovém okně na Zaznamenat a zaznamenejte otisky prstů podle pokynů na obrazovce.
l Z bezpečnostních důvodů nevypínejte heslo zamčené obrazovky: Heslo zamčené
obrazovky zabraňuje neoprávněnému přístupu k vašemu zařízení. Z bezpečnostních důvodů
nevybírejte jako metodu zamčení obrazovky možnost Zakázat heslo obrazovky zamčení.
l Běžné výzvy k zadání hesla pomáhají se zapamatováním hesla: Pokud jste 3 dny nezadali
heslo zamčené obrazovky, systém bude vyžadovat, abyste zadali heslo k odemčení zařízení.
25
Page 30
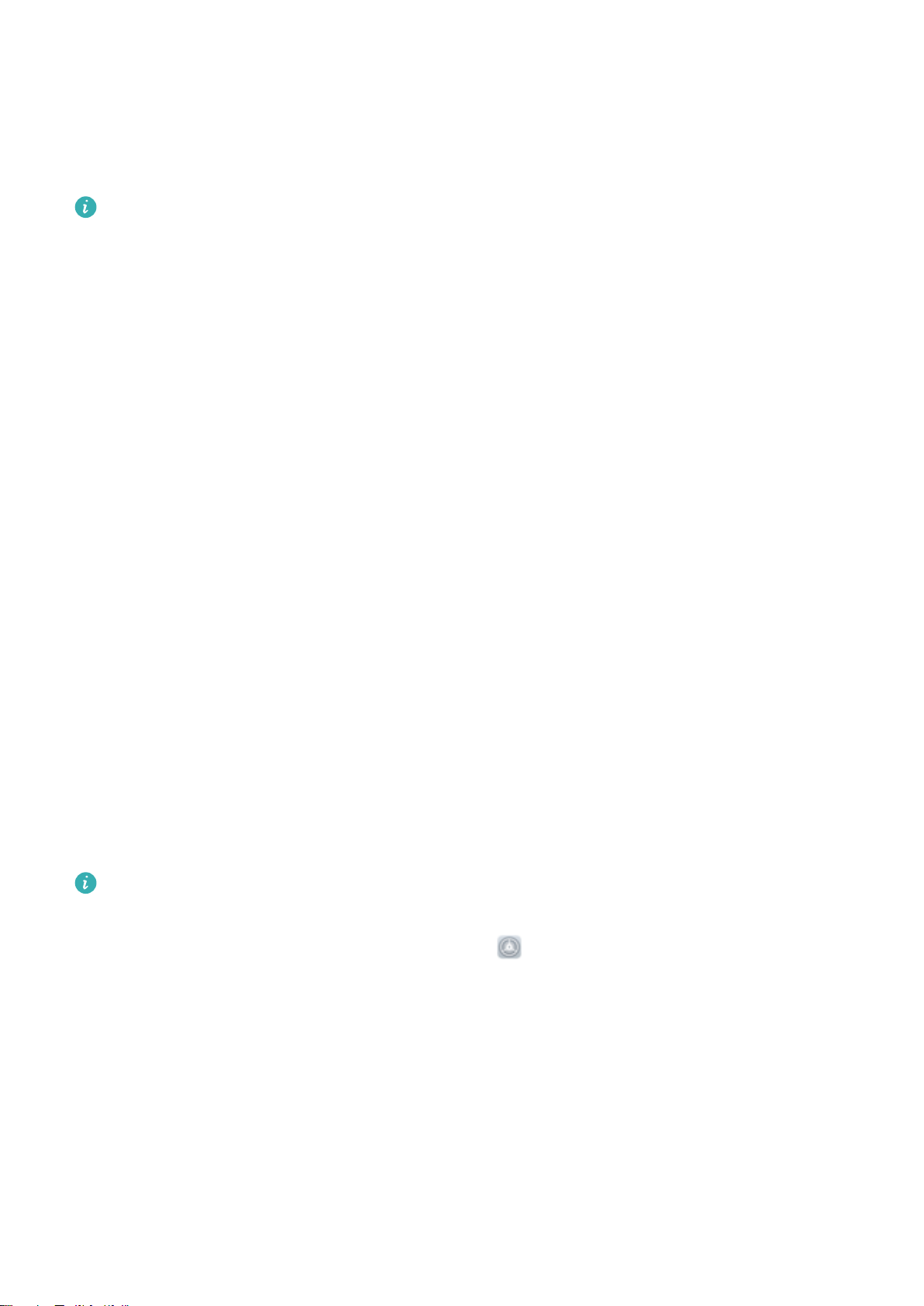
Domovská obrazovka
Zamukejte obrazovku pro rychlé zabezpečení zařízení
Pokud nepoužíváte zařízení po stanovenou dobu, obrazovka se vypne a zamkne. Pokud obrazovka
zůstává zapnuta, zařízení můžete používat bez nutnosti odemčení obrazovky. Pokud zařízení
nepoužíváte, zamčením obrazovky chraňte své soukromí a zabraňte chybným vstupům.
Nastavením hesla zamčené obrazovky chraňte své soukromí. Zařízení může zamknout
následujícími způsoby:
Okamžité zamčení obrazovky pomocí tlačítka napájení: Stisknutím tlačítka napájení kdykoliv
zamkněte obrazovku.
Zamčení obrazovky pomocí zámku obrazovky jedním klepnutím: Stažením dvou prstů k sobě na
domovské obrazovce vstupte na editor obrazovky. Klepněte na Widgety > Zámek obrazovky a na
domovskou obrazovku přidejte widget Zámek obrazovky. Toto pomáhá snížit opotřebení tlačítka
napájení. Klepnutím na widget Zámek obrazovky po opuštění režimu editace domovské obrazovky
okamžitě zamkněte obrazovku. Chcete-li zamknout obrazovku tímto způsobem, nejprve se přepněte
na stránku domovské obrazovky, kde se nachází widget Zámek obrazovky.
Správa domovské obrazovky
Správa ikon domovské obrazovky
Přesuňte a odstraňte ikony aplikace z domovské obrazovky nebo je uspořádejte do složek, aby byla
vaše domovská obrazovka organizovaná tak, jak vám to vyhovuje.
Přesuňte ikonu aplikace nebo složku: Na domovské obrazovce klepněte a podržte ikonu aplikace
nebo složku, dokud vaše zařízení nezačne vibrovat, a poté ji přetáhněte na jakoukoliv pozici na
domovské obrazovce.
Odstranění ikony aplikace: Na domovské obrazovce klepněte a podržte ikonu aplikace, kterou
chcete odinstalovat, dokud vaše zařízení nezačne vibrovat, a poté pro odstranění aplikace klepněte na
Odinstalovat.
Některé předinstalované systémové aplikace nelze odinstalovat, aby se zajistil normální chod
systému.
Zamčení rozložení domovské obrazovky: Otevřete Nastavení, přejděte do Domovská
obrazovka a tapeta plochy > Styl domovské obrazovky a zapněte možnost Zamknout
rozložení.
Vytvoření složky: Na domovské obrazovce klepněte a podržte ikonu aplikace, dokud vaše zařízení
nezačne vibrovat, a poté ji přetáhněte na jinou ikonu aplikace. Tyto dvě ikony se umístí do nové složky.
26
Page 31

Domovská obrazovka
Odstranění složky: Otevřete složku, klepněte na , zrušte výběr všech aplikací a poté klepněte na
tlačítko OK. Složka se odstraní a všechny ikony aplikací ve složce se přesunou na domovskou
obrazovku.
Přejmenování složky: Otevřete složku, klepněte na název složky a zadejte nový název.
Přidání nebo odstranění ikon aplikací ze složky: Otevřete cílovou složku a klepněte na .
Vyberte aplikace, které chcete přidat do složky, zrušte výběr těch, které si přejete odebrat, a poté
klepněte na OK.
Další způsob, jak odebrat ikonu aplikace ze složky, je klepnout a podržet ikonu aplikace ve složce,
dokud vaše zařízení nezačne vibrovat, a poté ji přetáhnout na volné místo domovské obrazovky.
Spravujte domovskou obrazovku
Máte na domovské obrazovce příliš mnoho ikon? Na domovskou obrazovku můžete přidat novou
stránku a přizpůsobit si ji podle svých preferencí.
Klepnutím a podržením prstu na prázdném místě na domovské obrazovce přejděte do režimu úprav
domovské obrazovky. Můžete používat následující:
l Přidání nové stránky na obrazovku: Klepnutím na ikonu
na levé nebo pravé straně
obrazovky přidejte novou stránku domovské obrazovky.
l Odstranění prázdné stránky z obrazovky: Klepnutím na odstraníte stránku.
Stránky domovské obrazovky s ikonami aplikací nebo widgety nelze odstranit.
27
Page 32

Domovská obrazovka
l Úprava pořadí stránek na obrazovce: Klepněte a podržte stránku obrazovky, kterou chcete
přesunout, a přetáhněte ji na požadovanou pozici.
l Nastavení výchozí stránky domovské obrazovky: Klepnutím na ikonu v horní části
domovské obrazovky nastavte vybranou stránku obrazovky jako výchozí stránku domovské
obrazovky.
Nastavte tapetu plochy
Nebaví vás výchozí tapety? Nastavte jako svou tapetu plochy, která se vám líbí, abyste si přizpůsobili
svou domovskou obrazovku.
Otevřete Nastavení a poté přejděte do Domovská obrazovka a tapeta plochy > Tapeta. K
dispozici jsou tyto možnosti:
Nastavení obrázku jako tapety plochy: Klepněte na Galerie nebo vyberte přednastavenou tapetu
ve svém zařízení a postupováním podle pokynů na obrazovce vyberte Obrazovka zamčení,
Domovská obrazovka nebo Obě.
Nastavení fotograe z Galerie jako tapety: Máte skvělou fotograi, kterou chcete nastavit jako
tapetu? V Galerie otevřete fotograi, která se vám líbí, přejděte do > Nastavit jako > Tapeta
a postupováním podle pokynů na obrazovce nastavte fotograi jako tapetu plochy.
Spravujte widgety domovské obrazovky
Chcete rychle spravovat widgety na domovské obrazovce? Na domovskou obrazovku můžete přidávat,
přesunovat nebo odstraňovat widgety, abyste ji uklidili a obrazovka se snadněji používala.
Přidání widgetů: Klepnutím a podržením prstu na prázdném místě na domovské obrazovce přejděte
do režimu úprav domovské obrazovky. Klepněte na Widgety, poté klepněte a podržte widget a
přetáhněte jej do prázdné oblasti na domovské obrazovce, nebo klepněte na požadovaný widget.
28
Page 33

Domovská obrazovka
Zkontrolujte, zda je na domovské obrazovce dostatek volného místa na vložení widgetu. Pokud
tam není dostatek místa, přidejte prázdnou stránku domovské obrazovky nebo uvolněte místo na
aktuální stránce domovské obrazovky.
Odstranění widgetů: Klepněte a podržte widget na domovské obrazovce, dokud zařízení nezačne
vibrovat, a poté vyberte Odebrat.
Přesunutí widgetů: Klepněte a podržte widget na domovské obrazovce, dokud zařízení nezačne
vibrovat. Widget přetáhněte na jakoukoliv pozici na obrazovce.
Používejte šuplík aplikací pro ukládání aplikací
Chcete ukládat aplikace na jedno místo na domovské obrazovce, aby domovská obrazovka vypadala
uklizeněji? Na domovské obrazovce můžete zapnout šuplík aplikací pro ukládání všech aplikací a
uvolnění prostoru na domovské obrazovce.
Otevřete položku Nastavení, přejděte do Domovská obrazovka a tapeta plochy > Styl
domovské obrazovky a vyberte položku Šuplík. Chcete-li se přepnout zpět na standardní
domovskou obrazovku, vyberte položku Standardní.
Přidání ikony aplikace ze šuplíku aplikací na domovskou obrazovku
šuplík aplikací, klepnutím na ikonu na domovské obrazovce vstupte do seznamu aplikací. Na
seznamu aplikací klepněte a podržte ikonu aplikace, kterou chcete přidat, dokud Telefon nezačne
vibrovat, a přesuňte ji na požadovanou pozici na domovské obrazovce.
: Poté, co jste zapnuli
29
Page 34

Kontakty
Správa vizitek
Skenujte vizitky a přidávejte je do kontaktů
Otevřete Kontakty, přejděte do Vizitky > Skenovat a můžete udělat následující:
l Naskenování jedné vizitky: Umístěte vizitku na rovnou plochu a upravte rámeček zaostření
fotoaparátu tak, aby se obsah vizitky jasně zobrazoval v hledáčku. Potom klepněte na .
l Skenování více vizitek: Přepněte na režim Vícenásobný a podle pokynů na obrazovce
vyfotografujte více vizitek.
Informace z vizitek se automaticky převedou na položky kontaktů a uloží se v sekci Vizitky ve vašem
zařízení.
Chcete-li zobrazit uloženou vizitku, otevřete položku Kontakty, vyberte naskenované
kontakty a poté přejděte do Podrobnosti > Zobrazit vizitku.
Sdílejte kontakty pomocí elektronických vizitek
30
Page 35

Kontakty
Sdílení vaší vizitky: Otevřete Kontakty a klepnutím na položku Moje karta nastavte prolový
obrázek, zadejte své jméno, pracovní adresu, telefonní číslo a další informace. Poté klepněte na ikonu
a zařízení automaticky vygeneruje vizitku s QR kódem. Vizitku můžete sdílet přímo pomocí QR
kódu. Případě můžete také klepnout na ikonu , vybrat metodu sdílení a postupovat podle pokynů
na obrazovce.
Sdílení kontaktů: Otevřete Kontakty, vyberte kontakt, který chcete sdílet, poté klepněte na QR
kód v pravém horním rohu a sdílejte svůj kontakt pomocí QR kódu. Pro sdílení můžete také klepnout
na položku Sdílet, vybrat metodu sdílení a postupovat podle pokynů na obrazovce.
Pokud zařízení druhé strany podporuje analýzu QR kódu, mohou pro přidání kontaktů přímo
pořídit snímky QR kódů nebo je naskenovat.
Správa kontaktů
Správa kontaktů
Aplikace Kontakty poskytuje řadu funkcí pro správu kontaktů. Seznam kontaktů můžete zjednodušit.
Zvolte zobrazení pouze kontaktů ve vašem zařízení nebo na kartě SIM a rychle najděte nejčastější
kontakty.
31
Page 36

Kontakty
Sloučení duplicitních kontaktů: Pokud máte ve svém seznamu kontaktů duplicitní kontakty, můžete
je použitím funkce Sloučit duplicitní kontakty sloučit. Na seznamu kontaktů přejděte do >
Nastavení > Organizovat kontakty > Sloučit duplicitní kontakty, vyberte kontakty, které chcete
sloučit, a poté klepněte na Sloučit.
Zobrazení kontaktů pro různé účty: Chcete zobrazit pouze kontakty uložené ve vašem zařízení
nebo na vaší kartě SIM? Na obrazovce kontaktů přejděte do > Nastavení > Předvolby
zobrazení, vyberte účty, které chcete zobrazit. Můžete také provádět následující:
l Zapnutí jednoduchého režimu: Chcete v seznamu kontaktů skrýt nadbytečné informace? V
seznamu kontaktů přejděte do > Nastavení > Předvolby zobrazení a zapněte možnost
Jednoduchý náhled.
l Zobrazení místa v úložišti kontaktů: Chcete zkontrolovat místo v úložišti kontaktů? Z obrazovky
seznamu kontaktů přejděte do
> Nastavení > Předvolby zobrazení. V poli Účty můžete vidět
dostupné a celkové místo v úložišti, které je k dispozici na kartě SIM.
Přidání kontaktů do oblíbených: Unavuje vás neustále listovat kontakty, abyste našli ten správný?
Své nejčastěji používané kontakty si můžete přidat do oblíbených, abyste je měli snadno a rychle
přístupné. Na obrazovce seznamu kontaktů klepněte na záznam, který chcete přidat do oblíbených,
následně klepněte na Oblíbené pro jeho přidání na obrazovku oblíbených.
Spravujte skupiny kontaktů
Chcete odeslat zprávu skupině kolegů nebo uspořádat setkání? Chytré skupiny automaticky seskupují
kontakty podle společnosti, města a posledních časů kontaktů, takže můžete rychle odeslat skupinový
email nebo zprávu.
Vytvoření skupiny kontaktů: Na seznamu skupin klepněte na , zadejte název skupiny (jako
např. Rodina nebo Přátelé) a poté klepněte na OK. Postupováním podle pokynů na obrazovce přidejte
kontakty a poté klepněte na .
Odeslání zprávy chytré skupině kontaktů: V sekci Chytré skupiny na seznamu skupin otevřete
skupinu a klepnutím na odešlete zprávu nebo klepnutím na odešlete e-mail.
Úprava skupiny: Na seznamu skupin vyberte skupinu, kterou chcete upravit, a klepnutím na
přidejte kontakt nebo klepněte na Odebrat členy, Skupinové vyzvánění, Odstranit skupinu
nebo Přejmenovat.
Odstranění skupiny: Na seznamu skupin klepněte a podržte skupinu a poté klepněte na Odstranit.
Přidání kontaktů na černou nebo bílou listinu
Kontakty můžete přidat na černou listinu a zamezit přijímání obtěžujících nebo nevyžádaných hovorů.
Kontakty můžete přidat na bílou listinu a přijímat hovory pouze z čísel na této listině.
32
Page 37

Kontakty
Chcete-li přidat kontakt na černou listinu, otevřete Kontakty, klepněte na kontakt a poté přejděte
do > Na černou listinu. Veškeré hovory a zprávy od tohoto kontaktu budou blokovány.
Kontakty můžete na černou listinu přidávat také ve Správce telefonu. Přejděte do Blokováno >
> Černá listina, klepněte na a přidejte kontakty, které chcete blokovat.
Chcete-li přidat kontakty na bílou listinu, otevřete Správce telefonu, přejděte do Blokováno >
> Bílá listina, klepněte na a přidejte požadované kontakty.
Když je zapnutá funkce Blokovat všechny přích. hovory, budou blokovány veškeré hovory,
včetně hovorů z bílé listiny.
Zobrazení kontaktů na černé listině: Otevřete Správce telefonu a přejděte do Blokováno >
> Černá listina.
Zobrazení kontaktů na bílé listině: Otevřete Správce telefonu a přejděte do Blokováno >
> Bílá listina.
Odebrání kontaktu z černé listiny: Otevřete Kontakty, klepněte na kontakt, který chcete
odebrat z černé listiny, a poté přejděte do > Odebrat z černé listiny.
Kontakty můžete z černé listiny odebírat také v aplikaci Správce telefonu. Přejděte do
Blokováno >
odebrat.
Odebrání kontaktu z bílé listiny: Otevřete Správce telefonu, přejděte do Blokováno > > Bílá
listina a poté klepněte a podrže požadovaný kontakt, který chcete odebrat.
> Černá listina a poté klepněte a podržte požadovaný kontakt, který chcete
Vymazávejte záznamy hovorů a zpráv
Použitím vymazání stop vymažte záznamy hovorů a zpráv pro kontakt a chraňte své soukromí.
Otevřete Kontakty, vyberte kontakt a přejděte na > Vymazat stopu > Vymazat. Vymažou
se všechny záznamy hovorů a zpráv pro tento kontakt.
Sloučení kontaktů aplikací třetí strany
Propojení kontaktních údajů s účty na sociálních sítích
Pomocí aplikací třetí strany (např. LinkedIn) můžete zjistit o svých kontaktech více informací.
Propojení s účty LinkedIn: Otevřete Kontakty, přejděte do > Nastavení > Přidružit účet
LinkedIn a podle pokynů na obrazovce se přihlaste ke svému účtu LinkedIn. Po přihlášení se kontaktní
údaje ve vašem zařízení aktualizují. Chcete-li synchronizovat informace o všech svých kontaktech
LinkedIn, na obrazovce nastavení LinkedIn v aplikaci Kontakty přejděte do Synchronizovat
33
Page 38

kontakty LinkedIn > Všechny kontakty LinkedIn a vyberte možnost Synchronizovat nebo
Automaticky aktualizovat LinkedIn.
Zobrazení kontaktních údajů poskytovaných službou LinkedIn: Otevřete kontakt LinkedIn a
klepněte na Zobrazit prol LinkedIn online.
Odpojení kontaktu služby LinkedIn: Otevřete Kontakty, přejděte do > Nastavení >
LinkedIn a vyberte možnost Zrušit přidružení.
Zobrazte popis práce odesílatele
Pokud jste právě nastoupili do nové práce, musíte rychle zjistit, co dělají všichni noví kolegové. Ke
svým e-mailovým kontaktům můžete přidružit účet sociální sítě (jako např. LinkedIn). Poté se na
obrazovce podrobností o e-mailu zobrazí informace o práce odesílatele e-mailu.
V doručené poště aplikace E-mail otevřete přijatý e-mail. Přejděte na podrobnosti o e-mailu,
klepněte na prolový obrázek a vyberte možnost Zobrazit prol LinkedIn.
Kontakty
34
Page 39

Vytáčení
1
2
Základní funkce volání
Telefonování
Na obrazovce vytáčení zadejte část telefonního čísla, první písmeno jména kontaktu nebo iniciály
kontaktu, který chcete vyhledat.
Otevřete Vytáčení. Na obrazovce vytáčení zadejte telefonní číslo, první písmeno jména kontaktu
nebo iniciály kontaktu (např. „an“, pokud se kontakt jmenuje Adam Novák), který chcete vyhledat.
Klepněte v seznamu na kontakt, kterému chcete volat. Pokud máte zařízení s duální kartou SIM,
klepnutím na
Po vstupu na obrazovku vytáčení budete vyzváni k vložení nedávno zkopírovaných telefonních
čísel.
Zavěšení pomocí tlačítka napájení: Pokud došlo k nechtěnému vytočení čísla a obrazovka hovoru
je skrytá, můžete stále rychle zavěsit. Aktivování funkce Tlačítko napájení ukončuje hovor zavěsí
hovor po stisknutí tlačítka napájení. Na obrazovce Vytáčení přejděte do > Nastavení > Další a
zapněte Tlačítko napájení ukončuje hovor.
nebo
uskutečníte hovor. Klepnutím na zavěsíte.
Provádění tísňových volání
V tísňové situaci můžete, pokud je zařízení zapnuté a v provozu, uskutečňovat tísňová volání, i pokud
je obrazovka uzamčená nebo nemáte mobilní signál.
Funkce tísňového volání podléhá místním předpisům a poskytovateli internetových služeb. Kvalitu
tísňového volání může ovlivnit síť a podmínky okolního prostředí. V tísňových situacích se
nespoléhejte na své zařízení jako na jediný způsob komunikace.
Otevřete Vytáčení nebo klepněte na Tísňové volání na zamčené obrazovce, zadejte místní číslo
tísňové linky a klepněte na . Silný mobilní signál a připojení k internetu se službami určování polohy
umožní zobrazení vaší polohy na zařízení pro referenci.
Zapněte čekající hovor a nikdy nezmeškejte důležité hovory třetí strany
Obdrželi jste příchozí hovor, když jste stále uprostřed hovoru? Čekající hovor umožňuje odpovědět na
nový hovor a poté přepínat mezi dvěma hovory.
Někteří operátoři nemusí podporovat tuto funkci.
Otevřete Vytáčení, přejděte na > Nastavení > Další a zapněte možnost Čekající hovor.
Když obdržíte další hovor, klepnutím na
na nebo na pozastavený hovor na seznamu hovorů přepínejte mezi hovory.
odpovězte na hovor a první hovor pozastavte. Klepnutím
35
Page 40

Vytáčení
Zapněte přesměrování hovoru a nikdy nezmeškejte hovor
Pokud nejste dostupní pro odpovídání na hovory, můžete zařízení nastavit na přesměrování hovorů na
jiné číslo.
Někteří operátoři nemusí podporovat tuto funkci.
Otevřete Vytáčení a přejděte na > Nastavení > Přesměrování hovorů. Pokud máte
zařízení s duální kartou SIM, v sekci Karta SIM 1 nebo Karta SIM 2 a klepnutím na Přesměrování
hovorů vyberte metodu přesměrování. Zadejte číslo, na které chcete hovory přesměrovat, poté to
potvrďte. Když je zapnuto přesměrování hovoru, zařízení automaticky přesměruje oprávněné hovory
na přednastavené číslo.
Odstranění protokolů hovoru
Protokoly hovoru, které již nepotřebujete, můžete odstranit.
Otevřete Vytáčení a klepnutím na skryjte číselník. Nyní můžete provádět následující:
l Odstranění jednotlivého záznamu: Klepněte a podržte záznam, poté klepněte na Odstranit
záznam.
l Odstranění více záznamů: Přejděte do
chcete odstranit, nebo Vybrat vše, poté klepněte na .
> Odstranění více záznamů, vyberte záznamy, které
Aktivujte mezinárodní roaming pro komunikaci bez hranic
Když cestujete kvůli práci nebo na dovolenou do zahraničí, můžete uskutečňovat hovory, pokud má
vaše zařízení aktivovaný roaming, aniž byste museli vytáčet kód země.
1 Obraťte se na svého operátora, který pro vás službu mezinárodního hovoru nebo roamingu
aktivuje.
2 Otevřete Vytáčení nebo Kontakty a uskutečněte hovor.
VoLTE
VoLTE: Uskutečňujte hovory a používejte zároveň data
VoLTE (Voice over LTE) umožňuje na síti 4G přenášet hlasové a datové služby, což znamená, že internet
můžete používat i během volání. VoLTE poskytuje také kratší časy připojení a vyšší kvalitu hlasových
hovorů a video hovorů.
Oba sloty karet SIM ve vašem Telefon podporují 4G, VoLTE a VoWiFi, takže se nemusíte přepínat mezi
kartami SIM.
l Duální 4G: Oba sloty karet SIM ve vašem Telefon podporují 4G.
l Duální VoLTE: Oba sloty karet SIM ve vašem Telefon podporují VoLTE, což vám umožňuje používat
internet během HD volání.
36
Page 41

Vytáčení
l Duální VoWiFi: Oba sloty karet SIM ve vašem Telefon podporují VoWiFi, což vám umožňuje volat
pomocí Wi-Fi. VoWiFi můžete používat k volání i v režimu Letadlo.
Někteří operátoři nemusí podporovat tuto funkci.
Zapněte VoLTE a užijte si HD hovory
l Někteří operátoři nemusí podporovat tuto funkci.
Otevřete Nastavení a přejděte do Bezdrátová připojení a sítě > Mobilní síť. V nastavení sekce
pro SIM 1 nebo 2 (pokud podporováno vaším operátorem) můžete:
l Zapnout 4G: Zapněte 4G. Přepínač 4G nemusí být ve vašem zařízení dostupný z důvodu nastavení
operátora. To značí, že je síť 4G zapnutá ve výchozím nastavení.
l Zapnout hovory VoLTE: Zapněte Hovory VoLTE.
l Zapnout Wi-Fi volání: Zapněte Volání Wi-Fi.
Používejte VoWi-Fi pro nový zážitek z volání
VoWi-Fi můžete používat k uskutečňování hovorů a video hovorů na jakémkoliv místě, které má síť
Wi-Fi, i když tam není žádný signál mobilní sítě.
Tuto funkci musí podporovat váš operátor. Kontaktujte svého operátora a zjistěte více o
informacích, včetně poplatků.
Otevřete Vytáčení, přejděte na > Nastavení > Volání Wi-Fi a zapněte možnost Volání Wi-
Fi. Klepněte na Režim a postupováním podle pokynů na obrazovce nastavte preferovanou síť.
37
Page 42

Zpráva
Základní funkce zpráv
Odesílání zpráv
Textové zprávy poskytují rychlý a snadný způsob komunikace s přáteli, rodinou a kolegy. Kromě textu
můžete přidávat také emoji nebo vkládat obrázky a zvukové soubory, abyste své zprávy obohatili.
Odesílat zprávy: Otevřete Zprávy. Na obrazovce seznamu SMS a MMS klepněte na
a vyberte kontakty nebo skupiny. Zadejte obsah zprávy, klepnutím na přidejte další typy obsahu
a klepnutím na zprávu odešlete.
Uložení konceptu zprávy: Klepnutím na
tlačítko Zpět uložte zprávu jako koncept.
Spravujte zprávy
Díky aplikaci SMS a MMS můžete zůstat v obraze ohledně zpráv.
Otevřete Zprávy. V seznamu vláken zpráv klepněte na jméno nebo telefonní číslo kontaktu.
Zobrazí se vlákno konverzace.
Odpovídání na zprávy: Do textového pole zadejte obsah zprávy a klepněte na položku .
Archivace zprávy: Obáváte, že neúmyslně odstraníte důležitou zprávu? Klepněte a podržte zprávu a
poté klepnutím na položku zprávu archivujte.
Odstranění zprávy: Nebaví vás nepořádek způsobený velkým množstvím zpráv? Odstraněním
nepotřebných konverzací nebo zpráv vyčistěte seznam SMS a MMS. Chcete-li odstranit konverzace
nebo zprávy, klepnutím a podržením konverzací nebo zpráv vstupte na obrazovku úprav, vyberte
konverzaci nebo zprávu, a klepněte na ikonu . Odstraněné zprávy nelze obnovit.
Hledání zpráv: Chcete rychle najít zprávu? Na seznamu SMS a MMS zadejte do panelu hledání
klíčová slova a pod panelem hledání se zobrazí příslušné výsledky.
Blokování kontaktu: Chcete, aby vám někdo přestal posílat spamové zprávy? Klepněte a podržte
zprávu a klepnutím na ikonu blokujte
kontakt.
Blokujte spamové zprávy
Nebaví vás přijímat spamové zprávy? Zapněte blokování zpráv a řekněte spamovým zprávám sbohem!
Otevřete Zprávy.
Používejte Filtr proti obtěžování k provádění následujících funkcí:
Blokování zpráv: Klepněte a podržte zprávu a klepnutím na ikonu blokujte zprávy a hovory z
tohoto čísla.
38
Page 43

Zpráva
Odblokování zpráv: Klepněte na a poté klepněte na položku Blokované kontakty. Klepnutím
na položku na konci telefonního čísla odblokujte číslo.
Nastavte pravidla automatického stahování zpráv MMS
Nastavte pravidla automatického stahování zpráv MMS pro zabránění využívání nákladných mobilních
dat.
Otevřete Zprávy a klepněte na ikonu . Přejděte do Nastavení > Rozšířená nastavení.
Zde můžete kongurovat následující nastavení:
Zda se mají stahovat zprávy MMS automaticky: Vypnutím funkce Automaticky stahovat
zprávy MMS zabraňte zařízení v automatickém stahování zpráv MMS.
Zda se mají stahovat zprávy MMS automaticky během roamingu: Vypnutím funkce
Automaticky stahovat MMS při roamingu zabraňte zařízení v automatickém stahování zpráv MMS
během roamingu.
39
Page 44

Fotoaparát
AI
Základní funkce fotoaparátu
Používání základních funkcí fotoaparátu
Naučte se používat základní funkce fotoaparátu a dělejte lepší fotograe.
Pořízení fotograe: Otevřete Fotoaparát. V hledáčku klepněte na nebo stiskněte tlačítko
zeslabení hlasitosti, abyste pořídili fotograi.
Výběr režimu fotoaparátu: Otevřete Fotoaparát a vyberte předinstalovaný režim kamery ve
spodní části obrazovky.
Nastavení ohniskové vzdálenosti: V hledáčku roztáhněte dva prsty pro přiblížení nebo je stáhněte
pro oddálení. Když je vzdálenost mezi vaším zařízením a předmětem větší než je optické přiblížení
fotoaparátu, kvalita fotograe se sníží. Při přiblížení nebo oddálení se na boční straně obrazovky
zobrazí panel přiblížení. Stupeň přiblížení lze upravit pomocí panelu přiblížení.
Nastavení expozice: Fotoaparát nastaví expozici automaticky podle úrovně světla v okolí. Čím vyšší
bude expozice, tím bude snímek světlejší. Pro manuální úpravu expozice klepněte na obrazovku
hledáčku a posuňte ikonu nahoru nebo dolů.
Zapnutí nebo vypnutí blesku: Během pořizování fotograí v prostředí s nedostatkem světla zapněte
blesk, abyste zvýšili jas okolí. Klepnutím na
blesku:
l Automaticky: Fotoaparát automaticky podle okolního osvětlení určí, zda má zapnout blesk.
l Vypnuto: Blesk je vypnutý.
l Zapnuto: Blesk je zapnutý.
l Svítí: Blesk je vždy zapnutý.
Zapněte nebo vypněte Vylepšení umělou inteligencí.: Klepnutím na
nebo vypněte Vylepšení umělou inteligencí..
v hledáčku vyberte jeden z následujících režimů
v hledáčku zapněte
Použití fotoaparátu pro záznam videí
Kromě pořizování snímků můžete fotoaparát používat také k záznamu videí ve vysokém rozlišení se
zvukem.
Záznam videa: Otevřete aplikaci Fotoaparát > Video a klepnutím na ikonu zahajte záznam
videa.
Pořízení snímku během záznamu videa: Můžete klepnout na , pokud chcete během záznamu
videa pořídit snímek.
40
Page 45

Fotoaparát
Zapnutí svítilny: Během záznamu videa v prostředí s nedostatkem světla můžete klepnutím na ikonu
a výběrem ikony zapnout svítilnu.
Úprava nastavení fotoaparátu
Na obrazovce nastavení fotoaparátu můžete nastavit řadu nastavení fotoaparátu, režimů a specikací
tak, aby splňovaly vaše potřeby.
Otevřete Fotoaparát a klepněte na pro přístup na obrazovku Nastavení. Zde můžete
používat následující:
Automatické zachycení úsměvů: V Nastavení, zapněte možnost Zachycení úsměvů. Fotoaparát
udělá nyní automaticky snímek, pokud v hledáčku detekuje úsměv.
Ztlumení fotografování: Na obrazovce Nastavení zapněte možnost Ztlumit.
Nastavení rozlišení fotoaparátu: Klepnutím na Rozlišení vyberte požadované rozlišení.
Tato funkce není v některých režimech k dispozici.
Používejte pro kompozici fotograí mřížku fotoaparátu
Zabraňte pořízení nakloněného nebo nevystředěného snímku. Použijte funkci mřížky fotoaparátu,
která vám pomůže vytvořit dokonalý snímek.
Přejděte do nabídky
Mřížka fotoaparátu a vyberte typ mřížky nebo linek, které chcete používat.
Metoda kompozice Pravidlo třetin: Použijte buď možnost Mřížka, nebo Mřížka zlatého řezu.
Čtyři průsečíky na mřížce jsou oblasti zaostření snímku. Objekt fotograe umístěte na jeden z
průsečíků, abyste dosáhli dobré kompozice.
Fotoaparát > a vstupte na obrazovku Nastavení. Klepněte na položku
41
Page 46

Fotoaparát
Metoda spirálové kompozice: Použijte pomocné linky Fibonacciho spirála (levotočivá) nebo
Fibonacciho spirála (pravotočivá). Objekt fotograe umístěte do středu spirály.
42
Page 47

Fotoaparát
Vylepšení umělou inteligencí., Inteligentní identikace
fotogracké situace
Funkce Vylepšení umělou inteligencí. dokáže automaticky identikovat aktuální scénu fotograe a
inteligentně upravit barvu a jas fotograe, takže nemusíte opakovaně nastavovat fotoaparát pro
dokonalý snímek.
Funkce Vylepšení umělou inteligencí. je přednastavenou funkcí na zařízení, která inteligentně
identikuje aktuální fotograckou situaci a automaticky nastavuje barvy a jas fotograe, aby vám
pomohla dosáhnout lepších efektů.
Vylepšení umělou inteligencí. poskytuje následující funkce:
l Inteligentní rozpoznání fotogracké situace a zlepšení fotograckých efektů: Vylepšení
umělou inteligencí. podporuje několik scén, jako jsou pódium, pláž, modrá obloha, zeleň a text.
Po provedení rozpoznání Vylepšení umělou inteligencí. automaticky upraví barvu a jas a doporučí
optimální režim (jako například portrét, zeleň nebo režim textu) pro zlepšení fotograckých efektů.
l Aktivuje se automaticky s připravenými různými předvolbami fotoaparátu: Když svůj
fotoaparát zapnete a zadáte standardní režim fotoaparátu, funkce Vylepšení umělou inteligencí.
bude automaticky zapnuta a nastavení fotoaparátu bude nastaveno k použití podle fotogracké
situace, což vám ušetří problémy s manuálním nastavováním.
43
Page 48

GIF
Fotoaparát
l Funkce Vylepšení umělou inteligencí. je dostupná, pouze pokud pořizujete fotograe
prostřednictvím zadního fotoaparátu.
l Když přepnete na režim portrétu, režim minimální clony nebo režim pohyblivého obrázku, bude
funkce Vylepšení umělou inteligencí. automaticky vypnuta.
Použití režimu Portrét pro pořízení úchvatných portrétů
Zajistěte, aby vaše sele nebo skupinové snímky byly ještě krásnější. Režim Portrét nabízí možnosti
úprav, které udělají každou fotku nádhernou a nadčasovou.
Přejděte do Fotoaparát > Portrét, vyberte jeden z efektů, následně klepněte na a portrét.
l Efekt rozmazání: V hledáčku klepněte na ikonu a vyberte efekt rozmazání.
Zdroj světla (jako neonové světlo nebo pouliční osvětlení) v relativně dobře osvětleném prostředí
přispěje k lepšímu efektu rozmazání.
l Pódiové osvětlení: V hledáčku klepněte na ikonu a nastavte efekt pódiového osvětlení.
Pořízení
fotograe z větší dálky sníží efekt pódiového osvětlení.
Použití Objektiv AR pro pořízení zajímavých fotograí
Díky funkci Objektiv AR budou vaše fotograe zábavnější a zajímavější.
Přejděte do Fotoaparát > Objektiv AR.
Vybírat můžete z několika efektů, aby vaše fotky vynikaly:
l 3D Qmoji: Klepněte na 3D Qmoji a vyberte animované Qmoji. Qmoji bude následně napodobovat
a dělat stejné výrazy v obličeji a gesta jako vy. Pro záznam klepněte na nebo klepněte na
a následně klepněte a podržte pro vytvoření vašeho vlastního personalizovaného Qmoji.
l Přidejte efekty make-upu na fotograi nebo video: Klepněte na Efekty a vyberte požadovanou
dynamickou nálepku. Klepnutím na dále nasnímejte fotograi nebo klepnutím na spusťte
záznam videa s nálepkou. Některé animované nálepky mají zvukové efekty, které se automaticky
přidají k videu.
Používejte režim Minimální clona pro zvýraznění snímaných objektů
Režim Minimální clona vytváří fotograe s mělkou hloubkou ostrosti. Toto vytváří rozostřené pozadí,
které klade větší důraz na objekt fotograe.
Pořízení fotograe s minimální clonou: Přejděte do Fotoaparát > Další > Clona. Klepnutím na
obrazovku během snímání vyberte ohnisko a poté klepnutím na ikonu pořiďte fotograi.
44
Page 49

l Pro optimální výsledky se ujistěte, že objekt není vzdálen od fotoaparátu více než 2 m.
l Klepněte na a tažením prstem doleva nebo doprava na posuvníku nastavte úroveň clony.
Čím nižší hodnota clony, tím bude pozadí vypadat více rozostřeně.
Panorama
Fotoaparát
Používejte režim Panorama pro vytvoření panoramatických
Chcete do sele umístit více přátel nebo krajiny? Používejte režim Panorama pro pořízení sele s širším
zorným polem.
sele
1 Otevřete aplikaci Fotoaparát a klepnutím na ikonu se přepněte na přední fotoaparát.
2 Přejděte do nabídky Další > Panorama.
3 Držte zařízení ve stabilní poloze a poté klepnutím na udělejte první fotograi.
4 Postupujte podle pokynů na obrazovce a zařízení posouvejte vodorovně, dokud modrý rámeček
nepřekryje čtvercový rámeček obrazovky. Fotoaparát pořídí automaticky další snímek.
5 Postupujte opět podle pokynů na obrazovce a zařízení posouvejte opačným směrem, dokud modrý
rámeček nepřekryje čtvercový rámeček obrazovky. Fotoaparát pořídí automaticky poslední snímek.
6 Po dokončení sloučí fotoaparát automaticky tyto tři snímky do jedné panoramatické
Používejte režim Panorama pro pořízení panoramatických fotograí
Panorámata poskytují širší pozorovací úhel než běžné fotograe a umožňují dělat široké snímky krajin.
sele.
K zachycení panoramatického snímku pořídí fotoaparát několik fotograí objektů v zorném poli a spojí
je do jedné fotograe.
Při pořizování panorámatu si najděte široký a otevřený prostor v určité vzdálenosti od objektu a
zkuste se vyhnout jednobarevným pozadím.
1 Přejděte do Fotoaparát > Další > Panorama.
2 Klepnutím na ikonu v dolní části obrazovky nakongurujte směr snímání.
3 Telefon držte ve stabilní poloze a poté klepnutím na ikonu začněte snímat. Telefon pomalu
posunujte naznačeným směrem, držte ho ve stabilní poloze a ujistěte se, že šipka zůstane
zarovnaná se středovou linkou.
4 Až budete hotovi, klepněte na ikonu . Fotoaparát spojí fotograe automaticky do jednoho
panorámatu.
45
Page 50

Používejte funkci 3D panorama pro pořízení 360°
3D
3D
fotograí
Fotoaparát
Vyzkoušejte funkci 3D panorama a zachyťte 360° zobrazení scény nebo osoby.
Funkce 3D panorama má dva režimy snímání:
l Snímání objektů: Přejděte do Fotoaparát > Další > 3D panorama. Klepněte a podržte ikonu
a poté postupováním podle pokynů na obrazovce pomalu posouvejte své zařízení jedním
směrem okolo objektu. Uvolněním
miniaturu fotoaparátu a poté klepnutím na ikonu
panoramatickou fotograi.
l Snímání krajiny: Přejděte do Fotoaparát > Další > 3D panorama. Klepněte a podržte ikonu
a poté postupováním podle pokynů na obrazovce pomalu posouvejte své zařízení jedním
směrem okolo objektu. Uvolněním zastavte snímání. Po dokončení snímání klepněte na
miniaturu fotoaparátu a poté klepnutím na ikonu
panoramatickou fotograi.
zastavte snímání. Po dokončení snímání klepněte na
nad fotograí vygenerujte 3D
nad fotograí vygenerujte 3D
Po vygenerování 3D panoramatu můžete nakloněním svého zařízení nebo přetažením fotograe
zobrazit 3D efekt.
Režim Pro
Používejte režim Pro pro pořízení scénických
Chcete udělat fotograe živější a zajímavější? Použijte režim Pro pro vytvoření unikátních scénických
fotograí.
Přejděte do Fotoaparát > Další > Pro a přejděte do režimu Pro.
Výběr režimu měření založený na objektu snímání : Klepněte na a vyberte režim měření.
fotograí
46
Page 51

(9
"8#
$)
Fotoaparát
Režim měření Scénář použití
Matice Široké krajiny a moře
Středové Objekt je ve středu snímku a vyčnívá z pozadí.
Bodové Objekt zvýrazněný na obrázku je relativně malý,
jako např. květina nebo strom.
Nastavení jasu podle prostředí snímání:
l Nastavení ISO: Klepněte na a přetažením posuvníku ISO nastavte jeho hodnotu.
Doporučujeme nastavit ISO pod hodnotu 400, abyste se vyhnuli nadměrnému šumu.
Doporučené ISO pro denní dobu je 100 až 200, pro noční scény je to okolo 400.
l Nastavení rychlosti závěrky: Klepněte na (rychlost závěrky) a přetáhněte posuvník rychlosti
závěrky na požadovanou rychlost.
Doporučená rychlost závěrky pro statické scény (jako např. hory) je 1/80 až 1/125. Pro
pohybující se objekty (jako např. vlny) je doporučena vyšší rychlost. Pro nejlepší výsledek
používejte během snímání pohyblivého předmětu stativ.
l Úprava kompenzace expozice: Klepněte na
a přetažením posuvníku kompenzace expozice
nastavte její hodnotu.
Nastavení automatického vyvážení bílé: Klepněte na
a přetažením posuvníku automatického
vyvážení bílé nastavte jeho hodnotu.
l Pokud snímáte na slunečním světle, můžete vybrat ikonu . V prostředí s nedostatkem světla
můžete vybrat ikonu .
l Klepnutím na
upravte teplotu barev. Chcete-li svým fotograím dodat příjemný nostalgický
nádech, zvyšte hodnotu K. Chcete-li studený, klidný nebo futuristický nádech, snižte hodnotu K.
Nastavení automatického zaostření podle objektu snímání: Klepněte na
a přetažením
posuvníku automatického zaostření nastavte jeho hodnotu.
Režim zaostření
Scénář použití
Režim AF-S Statické situace (jako např. hory)
Režim AF-C Pohyblivé scény (jako např. tekoucí voda a vlny)
Režim ručního
Vyčnívající objekty (jako např. přiblížení květiny)
zaostření (MF)
Držení zařízení ve stabilní poloze během snímání: Klepněte na a zapněte Vodorovná
úroveň. Po zapnutí této funkce se budou v hledáčku zobrazovat dvě pomocné horizontální linky. Když
se tečkovaná linka překryje s plnou čárou, je fotoaparát zarovnaný rovnoběžně s vodorovnou úrovní.
47
Page 52

(9
"8#
Fotoaparát
l Některá nastavení v režimu Pro se mohou po úpravě nastavení změnit.
l Výše uvedená doporučená nastavení jsou pouze pro referenční účely. Můžete je nastavit podle
skutečných podmínek používání, abyste dosáhli požadovaného efektu.
Používání režimu Pro pro pořízení portrétů
Chcete pořizovat profesionálnější portréty? Režim Pro umožňuje upravit nastavení fotoaparátu pro
snímání portrétů na profesionální úrovni.
Přejděte do Fotoaparát > Další > Pro a zapněte režim Pro.
Výběr režimu měření: Pro pořizování portrétů doporučujeme režim nebo . Objekty snímání
(například jejich obličeje) umístěte do středu hledáčku. Poté klepnutím na vyberte požadovaný
režim měření.
Úprava jasu obrazovky na základě okolního světla
l Nastavení ISO: Během snímání portrétů doporučujeme nastavit ISO na nižší hodnotu, abyste
zabránili nadměrnému šumu. ISO můžete nastavit na základě skutečných světelných podmínek.
Pokud tak chcete učinit, klepněte na a posuňte jej doprava nebo doleva, abyste upravili
hodnotu.
Vhodný pro
Doporučené ISO
Venku 100 až 200
Uvnitř Okolo 400
Noční scény 400 až 800
l Nastavení rychlosti závěrky: Vyberte nižší rychlost závěrky, pokud je okolní světlo slabé, a vyšší
rychlost, pokud je světlo silnější. Doporučená rychlost závěrky pro statické portréty je 1/80 až 1/125.
Pro snímání pohyblivých předmětů používejte rychlost závěrky 1/125 a vyšší. Klepněte na
(rychlost závěrky) a posouvejte ji, dokud požadovaná rychlost nebude ve středu.
l Nastavení kompenzace expozice: Zvyšte kompenzaci expozice, pokud jsou předměty nebo
pozadí v tlumeném osvětlení, a snižte kompenzaci EV, pokud je osvětlení silné. Klepněte na
,
posuňte posuvník, dokud požadovaná hodnota nebude ve středu.
Nastavení automatického vyvážení bílé: Automatické vyvážení bílé nastavte podle světelných
podmínek. Při snímání východu světla můžete vybrat možnost a pro chmurné dny vyberte .
Klepněte na
, posuňte posuvník, dokud požadovaná hodnota nebude ve středu.
Úprava zaostření: Při snímání portrétů doporučujeme používat ruční zaostření (MF), abyste lépe
zvýraznili objekt. Při fotografování zblízka klepněte na zaostření ve snímku v hledáčku a odpovídajícím
způsobem upravte zaostření.
48
Page 53

Fotoaparát
l Některé parametry v režimu Pro se navzájem ovlivňují, takže přizpůsobení může způsobit
nežádoucí změny. Při nastavování svého dokonalého snímku na to pamatujte.
l Výše uvedená doporučená nastavení jsou pouze pro referenční účely. Pro dosažení nejlepšího
snímku byste je měli upravit podle skutečné situace.
Režim Malování světlem
Malování světlem: Snímejte stopy světel
Režim Malování světlem automaticky nastavuje nízkou rychlost závěrky pro pořizování snímků stop
světla s dlouhou expozicí. Tento režim vytváří ohromující fotograe, které mají éterickou kvalitu.
Režim Malování světlem nabízí čtyři režimy kreativního snímání pro různé objekty a světelné
podmínky:
l Stopy dopravy: Zachytí stopy světel vozidel v noci.
l Světelné grafti: Zachytí stopy světel vytvořené pohybujícím se zdrojem světla v podmínkách s
nedostatkem světla.
l Hedvábná voda: Zachytí hedvábně hladké fotograe vodopádů a tekoucí vody.
l Stopy hvězd: Zachytí úchvatné
fotograe padajících hvězd na noční obloze.
49
Page 54

Fotoaparát
Používejte funkci Stopy koncových světel k zachycení světla města
Stopy koncových světel umožňují vytvořit umělecké fotograe světel aut v noci.
l Pro nejlepší výsledky snímejte z dálky a mírně nad objektem. Ujistěte se, že reektory aut nemíří
přímo do fotoaparátu, protože to může způsobit přeexponování snímku.
l Zařízení umístěte na stativ nebo pevný povrch, aby bylo během expozice stabilní.
Otevřete aplikaci Fotoaparát > Další > Malování světlem > Stopy dopravy. Telefon držte ve
stabilní poloze a poté klepnutím na ikonu začněte snímat. V hledáčku se zobrazí náhled snímku.
Až budete hotovi, klepněte na ikonu .
Používejte světelné grafti pro vytvoření světelných vzorů
Světelné grafti umožňuje vytvářet vzory nebo psát slova pohybem světla před fotoaparátem.
l
Najděte tmavé místo daleko od ostatních zdrojů světla a ujistěte se, že není vidět silueta
objektu. Zvolte vhodný zdroj jasného světla příslušné barvy, jako např. malou kapesní svítilnu
nebo světelné ukazovátko.
l Zařízení umístěte na stativ nebo pevný povrch, aby bylo během expozice stabilní.
50
Page 55

Fotoaparát
Otevřete aplikaci Fotoaparát > Další > Malování světlem > Světelné grafti. Telefon držte ve
stabilní poloze a poté klepnutím na ikonu začněte snímat. V hledáčku se zobrazí náhled snímku.
Až budete hotovi, klepněte na ikonu .
Zachycení řek a vodopádů s hedvábnou vodou
Hedvábná voda umožňuje zachytit snímky hedvábně hladkých vodopádů a řek.
l Tato funkce dosahuje nejlepších výsledků při fotografování vodního toku nebo vodopádu s
velkým množstvím vody.
l Zařízení umístěte na stativ nebo pevný povrch, aby bylo během expozice stabilní.
Přejděte do Fotoaparát > Další > Malování světlem > Hedvábná voda. Zařízení držte ve stabilní
poloze a poté klepnutím na začněte fotografovat. V hledáčku se zobrazí náhled snímku. Až
budete hotovi, klepněte na tlačítko .
51
Page 56

Fotoaparát
Používejte režim Cesta hvězd pro zachycení krásy hvězd
Cesta hvězd umožňuje zachytit pohyb hvězd na noční obloze.
l Abyste dosáhli nejlepších výsledků, zvolte jasnou noc na místě bez světelného znečištění s
nezakrytým výhledem na nebe.
l Zařízení umístěte na stativ nebo pevný povrch, aby bylo během expozice stabilní.
Přejděte do Fotoaparát > Další > Malování světlem > Stopy hvězd. Zařízení držte ve stabilní
poloze a poté klepnutím na začněte fotografovat. V hledáčku se zobrazí náhled snímku. Až
budete hotovi, klepněte na tlačítko .
52
Page 57

Fotoaparát
Další režimy snímání
Používejte časosběrný režim pro vytvoření krátkého videa
Použijte časosběrný režim, abyste zachytili snímky v průběhu dlouhé doby a zhustili je do krátkého
videa. Zachyťte a pozorujte přírodu v plném rozsahu: kvetoucí květiny, plující mraky nebo dokonce
hvězdné dráhy na noční obloze.
l Nepřetržitý záznam videa v časosběrném režimu po delší dobu může spotřebovat kapacitu
baterie a vyčerpat místo v úložišti.
l Umístěte zařízení na trojnožku nebo rovnou plochu, aby bylo při záznamu stabilní.
l Před zahájením se ujistěte, že scéna je dobře osvětlena a fotoaparát je zaostřen. Pečlivě
umístěte kameru tak, aby co nejlépe zachycovala relevantní objekty na pozadí.
1 Přejděte do Fotoaparát > Další > Časosběrný režim a poté klepnutím na začněte
zaznamenávat video v časosběrném režimu.
2 Klepnutím na ikonu ukončete záznam.
3 Poté můžete přejít do sekce Galerie a časosběrné video přehrát.
Pro nejlepší a optimální výsledek je rychlost zaznamenávání a přehrávání automaticky
nastavena systémem.
53
Page 58

Fotoaparát
Vlastní režimy snímání
Chcete kromě přednastavených funkcí objevit také nové způsoby používání fotoaparátu? Režimy
snímání můžete stáhnout nebo odstranit podle svých potřeb.
Stažení dalších režimů snímání: Otevřete aplikaci Fotoaparát > Další > Stáhnout. Vyberte
režimy snímání ke stažení a klepněte na tlačítko PŘIDAT.
Aktualizace režimů snímání: Chcete-li aktualizovat režimy snímání, přejděte na obrazovku Další.
Režimy snímání s dostupnými aktualizacemi budou mít vedle sebe červené tečky. Postupováním podle
pokynů na obrazovce je můžete aktualizovat.
Odstranění režimů snímání: Přejděte do Další > a klepnutím na ikonu odstraňte
nepotřebné režimy snímání.
Přednastavené režimy snímání nelze kvůli zajištění normální funkčnosti fotoaparátu odstranit.
Pořizování pohyblivých obrázků
Dynamičtějších a zábavnějších snímků dosáhnete pořizováním pohyblivých obrázků, které prodlouží
nádherné životní okamžiky.
S pohyblivými obrázky můžete zaznamenat situaci přibližně jednu sekundu před a po zmáčknutí
tlačítka spouště. Během procházení snímků v Galerii můžete zobrazit pořízený statický snímek nebo
přehrát efekt a zvuk dynamického pohyblivého obrázku.
Pořízení pohyblivých obrázků: Otevřete
poté klepnutím na pořiďte pohyblivý obrázek.
Zobrazení pohyblivých obrázků: Pohyblivé obrázky se ukládají do složky Galerie ve formátu JPG.
Přejděte do Galerie > Alba > Fotoaparát, klepněte na snímky s ikonou a klepnutím na v
horní části obrázku zobrazíte dynamický efekt. Pohyblivý obrázek se po dokončení přehrávání
automaticky zastaví. Přehrávání můžete zastavit také klepnutím na obrazovku.
Sdílení pohyblivých obrázků: Přejděte do Galerie > Alba > Fotoaparát, klepněte na pohyblivý
obrázek, který chcete sdílet, a poté klepněte na a zvolte způsob sdílení.
Fotoaparát, klepněte na v horní části obrazovky a
Pohyblivé obrázky můžete sdílet přímo pomocí Wi-Fi, Bluetooth, Huawei Share a dalších způsobů.
Přijímající zařízení musí být zařízení Huawei, které podporuje snímání pohyblivých obrázků, aby
bylo možné přehrát efekt pohyblivého obrázku. Pokud pohyblivé obrázky sdílíte s aplikacemi třetí
strany nebo nekompatibilními zařízeními, pohyblivé obrázky se zobrazí jako statické obrázky.
54
Page 59

Galerie
Přizpůsobení alba Hlavní momenty
Funkce Hlavní momenty vytváří alba na základě informací o času a poloze a vytváří krátké videoklipy,
abyste mohli okamžitě znovu prožít hezké časy. Můžete vytvořit vlastní album Hlavní momenty
výběrem svých oblíbených fotograí a videí, následným výběrem šablony videa a hudby na pozadí.
l Pokud chcete začít používat album Hlavní momenty, otevřete Fotoaparát, klepněte na
a zapněte možnost Značky GPS.
l Zkontrolujte, zda je vaše zařízení připojeno k internetu.
l Funkce Hlavní momenty vytváří alba automaticky, když se zařízení nabíjí, obrazovka je vypnutá
a baterie je nabitá nejméně na 50 %. Provedení tohoto procesu může nějaký čas trvat. Album
Hlavní momenty nebude vytvořeno, pokud máte v Galerii méně než 7 fotograí nebo videí.
Otevřete aplikaci Galerie. Na kartě Zvýraznění klepněte na album Hlavní momenty, které chcete
zobrazit nebo upravit. Nyní můžete provést některou z následujících akcí:
l Přehrávat nebo upravovat videa alba Hlavní momenty: Klepnutím na možnost přehrajete
video. Upravte šablonu videa nebo hudbu na pozadí pomocí lišty možností v dolní části obrazovky.
l Přidat nebo odstranit fotograe a videa z alba Hlavní momenty: Pokud chcete přidat
fotograi nebo video, klepněte na , vyberte fotograi nebo video a poté klepněte na . Pro
odstranění klepněte na
Přesunout.
Do alba Hlavní momenty lze přidat videa pouze ve formátu MP4.
l Sdílení fotograí a videí z alba Hlavní momenty: Klepněte a podržte libovolnou fotograi nebo
video v albu, klepněte na a vyberte způsob sdílení a dokončete proces sdílení podle pokynů.
l Přejmenování alba: Přejděte do > Přejmenovat a zadejte nový název.
l Odstranění alba: Přejděte do > Odstranit, následně klepněte na Odstranit.
fotograi nebo video a podržte je, klepněte na a následně klepněte na
Správa
fotograí
Rozpoznávání fotograí vám pomáhá inteligentně třídit fotograe
Trvá vám třídění fotograí příliš dlouho? Máte problém najít fotograi, kterou hledáte? Rozpoznávání
fotograí dokáže automaticky třídit fotograe do kategorií Galerie, jako např. portréty, místa, krajiny a
jídlo, abyste mohli rychle najít, co hledáte.
Inteligentní třídění fotograí: Galerie automaticky roztřídí fotograe do kategorií, jako např. portréty,
místa, krajiny a jídlo, abyste mohli rychle najít, co hledáte.
55
Page 60

Galerie
Přizpůsobení slučování fotograí: Poté, co Galerie automaticky sloučí různá alba portrétů, můžete
ručně změnit názvy alb portrétů a nastavit vztah (například „Dítě“ a „Máma“). Po dokončení nastavení
budete moct zobrazit různá alba fotograí podle názvu. Na panelu hledání v aplikaci Galerie můžete
také hledat fotograi podle názvu a vztahu.
Sloučení skupinových fotograí do alb: Poté, co Galerie inteligentně identikuje kategorie, můžete
vygenerovaná alba pojmenovat. Pokud existuje více než 10 skupinových fotograí, Galerie je sloučí a
vygeneruje skupinové album fotograí.
Upravujte videa
Oříznutí videa: Otevřete aplikaci Galerie, vyberte video, které chcete upravit, a klepnutím na
vstupte na obrazovku úprav videa. Přetažením posuvníku v oblasti oříznutí můžete vybrat segment,
který chcete ponechat. Klepnutím na dokončete oříznutí videa.
Nastavení rozlišení videa: Během přetahování posuvníku pro výběr segmentu videa, který chcete
ponechat, můžete klepnutím na zobrazit náhled oříznutého videa. Na obrazovce úprav můžete
také klepnutím na možnosti rozlišení videa nastavit rozlišení videa.
Čím vyšší rozlišení, tím ostřejší video, ale také větší potřebný prostor úložiště. Vyberte podle svých
potřeb.
Nastavte zpomalené přehrávání videí
Otevřete Galerie, vyberte zaznamenané zpomalené video a klepnutím na ikonu ho přehrajte.
Klepněte na obrazovku a přetažením posuvníku v oblasti úprav můžete vybrat segment, který chcete
přehrát zpomaleně.
Upravujte
Ořízněte, otočte a použijte celou řadu efektů (jako je grafti, vlastní vodoznaky a ltry) na fotograe
v Galerii.
Otevřete Galerie, vyberte fotograi, kterou chcete upravit a následně klepněte na . Fotograe
můžete upravovat následujícími způsoby:
l Otočení: Klepněte na a přetažením kolečka pro otáčení otočte fotograi do požadované
fotograe
orientace. Můžete také klepnout na Otočit a otočit fotograi o 90° nebo klepnou na Zrcadlo
a převrátit ji.
l Oříznutí: Klepnutím na ikonu a přetažením mřížky nebo rohů proveďte výběr. Můžete také
vybrat pevný poměr a přetažením rohů mřížky fotograi oříznout.
l Přidání efektů
l Zvýraznění barvy: Klepněte na a vyberte barvy, které chcete zvýraznit. Ostatní části fotograe
ltrů: Klepnutím na vyberete ltr.
budou černobílé.
56
Page 61

Galerie
l Rozostření: Klepněte na ikonu vyberte režim rozostření a potažením posuvníku upravte
rozostření.
l Nastavení efektů pro fotograe: Klepnutím na ikonu nastavte podle svých preferencí jas,
kontrast, sytost a další parametry fotograe.
l Zkrášlení portrétu: Pro portréty je k dispozici funkce Krása. Klepnutím na použijte funkce
jako Vyhladit, Nedostatky, Ztenčit obličej a Zdůraznit oči, aby byl váš portrét ještě atraktivnější.
l Rozkostičkování: Klepněte na a vyberte styl mozaiky a velikost, pokud chcete cenzurovat část
fotograe.
l Grafti: Klepnutím na a vybráním štětce a barvy přidejte na grafti.
l Přidání vodoznaků: Klepněte na a vyberte vodoznak (jako Čas, Umístění, Počasí nebo
Nálada).
l Přidání textového prvku: Klepněte na a vyberte styl prvku a formát písma.
Procházení a sdílení fotograí a videí
Všechny
Zobrazení fotograí na celou obrazovku: Otevřete Galerie a klepnutím na fotograi ji zobrazte
v režimu celé obrazovky. Opětovným klepnutím na obrazovku skryjte nabídku. V režimu celé
obrazovky, můžete používat následující:
l Zobrazení základních informací o fotograi nebo videu: Potáhněte prstem po fotograi nebo
videu nahoru pro zobrazení základních informací.
l Přiblížení a oddálení: Pro přiblížení nebo oddálení na obrazovce oddalte nebo stáhněte prsty
k sobě. Pokud má fotograe vyšší rozlišení, než je rozlišení obrazovky, můžete dvěma prsty fotograi
přiblížit. Jakmile prsty z obrazovky sundáte, fotograi je možné zvětšit pouze na dvojnásobek
původní velikosti.
l Zobrazení nastavení snímání: Klepněte na a posuňte se dolů, kde si zobrazíte v dialogovém
okně podrobnosti o fotograi, včetně hodnot ISO (citlivost), EV (kompenzace expozice) a rozlišení.
l Přejmenování
fotograe a videa se ukládají v Galerii a lze si je prohlížet podle času, místa nebo alba.
fotograe: Klepněte na > Přejmenovat a zadejte nový název.
l Nastavení fotograe jako tapety plochy nebo obrázku kontaktu: Přejděte do > Nastavit
jako, následně vyberte Tapeta nebo Fotograe kontaktu.
Sdílení fotograe nebo videa: Otevřete Galerie. Na kartě Fotograe klepněte a podržte
kteroukoli položku, tím přejdete na obrazovku výběru. Vyberte položky, které chcete sdílet, klepněte
na , potom vyberte metodu sdílení a pro dokončení procesu postupujte podle uvedených kroků.
Zobrazení podle času pořízení: Na kartě Fotograe se fotograe a videa zobrazují podle časů
pořízení. Pokud chcete povolit zobrazení časových razítek při prohlížení fotograí v režimu celé
57
Page 62

Galerie
obrazovky, přejděte do > Nastavení a zapněte možnost Zobrazit čas a umístění. Pokud chcete
přepínat mezi denními a měsíčními náhledy, oddalte nebo stáhněte na obrazovce prsty k sobě.
Zobrazení podle místa pořízení: Fotograe nebo videa pořízená, když je zapnutá možnost Značky
GPS (v nastavení Fotoaparát), je možné si prohlédnout v náhledu mapy. Na kartě Fotograe
klepněte na položku . Fotograe a videa s informací o poloze se zobrazí na mapě. Oddalte dva
prsty na obrazovce pro přiblížení na mapě a zobrazení podrobností o místě pořízení fotograe.
Klepnutím na miniaturu fotograe zobrazíte všechny fotograe a videa pořízené na tomto místě.
Zobrazení podle alba: Fotograe a videa si můžete prohlížet podle alb. Některé fotograe a videa
jsou uloženy ve výchozích albech. Například videa zaznamenaná fotoaparátem jsou uložena v albu
Videa. Snímky a záznamy obrazovek jsou uloženy v albu Snímky obrazovky.
Přehrání prezentací: Na kartě Fotograe, přejděte do > Prezentace, kde si můžete přehrát
prezentaci. Klepnutím na obrazovku lze prezentaci pozastavit.
Uspořádání alb
Přidat album: Na kartě Alba klepněte na Přidat album, pojmenujte album a poté klepněte na OK.
Vyberte fotograe nebo videa, které chcete přidat.
Přesouvání fotograí a videí: Fotograe a videa můžete přesunout z různých alb do jednoho,
abyste je mohli snadněji spravovat a procházet. Klepněte a podržte fotograi nebo video, které chcete
přesunout, dokud se nezobrazí
přesunout. Klepnutím na vyberte požadované album. Jakmile položky přesunete, nebudou nadále
uloženy v původních albech.
Přidání fotograí a videí do oblíbených: Přidávejte fotograe a videa do alba Oblíbené pro snazší
prohlížení. Otevřete fotograi nebo video, které chcete přidat do alba Mé oblíbené a klepněte na
. Fotograe a videa v oblíbených zůstanou ve svých původních albech a budou mít na miniatuře
zobrazenou ikonu .
Skrytí alb: Skryjte alba, která by neměli vidět ostatní, abyste tak zajistili ochranu svého soukromí. Na
kartě Alba, přejděte do
> Skrýt alba a zapněte přepínače pro alba, která chcete skrýt.
, potom vyberte všechny fotograe a videa, která chcete
Alba
Fotoaparát, Videa, Mé oblíbené a Snímky obrazovky nelze skrýt.
Odstranění fotograí a videí: Klepněte a podržte fotograi nebo album, dokud se nezobrazí ikona
. Vyberte položky, které chcete odstranit, a následně přejděte do > Odstranit. Odstraněné
fotograe a videa zůstanou po určitou dobu v albu Nedávno odstraněné, než budou odstraněny
trvale. Počet dní zbývající do trvalého odstranění je uveden na fotograích. Pokud chcete manuálně
trvale odstranit fotograi nebo video, klepněte a podržte jejich miniatury a následně přejděte do
> Odstranit.
58
Page 63

Obnovení odstraněných fotograí a videí: V albu Nedávno odstraněné klepněte a podržte
fotograi nebo video, dokud se nezobrazí ikona . Vyberte položky, které chcete obnovit,
a klepnutím na je obnovte do jejich původního alba. Pokud bylo původní album odstraněno,
bude vytvořeno nové.
Galerie
59
Page 64

Správce telefonu
Použití funkce Optimalizovat
Všimli jste si, že se zařízení v poslední době zpomaluje? Obáváte se, že může být zranitelné malwarem
a dalšími bezpečnostními hrozbami? Použijte funkci Optimalizovat, aby vaše zařízení pracovalo rychleji,
a bylo chráněno před bezpečnostními hrozbami.
Otevřete Správce telefonu a klepněte na položku OPTIMALIZOVAT. Vaše zařízení automaticky
optimalizuje svůj celkový výkon, zabezpečení, výkon baterie a správu zařízení. Možnosti optimalizace
lze také přizpůsobit. Systém doporučí použití funkce Optimalizovat. To vám pomůže zvýšit rychlost
běhu, kontrolovat bezpečnostní rizika, optimalizovat spotřebu energie a monitorovat a blokovat
neznámá telefonní čísla a obtěžující hovory.
Správa přenesených mobilních dat
Spravujte objem přenesených dat, abyste se vyhnuli dalším poplatkům.
Otevřete Správce telefonu a klepněte na Přenesená data pro zobrazení statistiky přenesených
dat nebo zapněte Chytrá úspora dat.
l Využití dat tento měsíc: Zkontrolujte hodnocení přenesených dat jednotlivých aplikací.
l Síťové aplikace: Spravovat oprávnění přístupu k internetu pro jednotlivé aplikace.
l Chytrá úspora dat: Zapněte spořič dat a vyberte aplikace, které mají povoleno využívat mobilní
data, když jsou spuštěny na pozadí.
Zapnutí správy chytrého úsporného režimu pro optimalizaci spotřeby energie
Pokud vám dojde baterie, znamená to obvykle problémy. Správa chytré úspory energie vám pomáhá
efektivně prodlužovat výdrž baterie vašeho zařízení, takže se nemusíte bát, že vám dojde energie.
Otevřete Správce telefonu a klepněte na pro provedení následujících akcí:
l Úplná analýza a optimalizace spotřeby: Klepnutím na položku Optimalizovat využití baterie
zkontrolujte problémy se spotřebou energie a proveďte automatickou optimalizaci.
l Zapnutí úsporného režimu nebo ultra úsporného režimu: Zapněte Úsporný režim nebo Ultra
úsporný režim. Zvolením režimu na základě úrovně baterie vašeho zařízení prodlužte výdrž baterie.
Jakmile bude zapnutá funkce Úsporný režim zobrazí se ve stavovém řádku vašeho zařízení
v závislosti na úrovni nabití baterie ikona . Funkce Úsporný režim snižuje spotřebu energie
omezováním aktivity aplikací na pozadí, vizuálních efektů a zvuků. Funkce Ultra úsporný režim
využívá přísnější kontrolu aplikací na pozadí a umožňuje vám vypnout všechny funkce s výjimkou WiFi, mobilních dat a jakýchkoli dalších specikovaných funkcí.
60
Page 65

Správce telefonu
l Zobrazení podrobností o použití baterie: Klepněte na Podrobnosti o použití baterie. Ve
výběru Podrobnosti o použití baterie indikují barevné sloupce pod grafem Nabíjení, že se vaše
zařízení nabíjelo. Mezery mezi sloupci znamenají, že se nenabíjelo. Tato funkce nespotřebovává
energii. Pro zobrazení energeticky náročných aplikací a hardwaru klepněte na Využití baterie.
l Zapnutí chytrého rozlišení pro úsporu energie: Chytré rozlišení je funkce, která automaticky
snižuje rozlišení vašeho zařízení za účelem úspory energie. Zapněte Rozlišení obrazovky a vyberte
Chytré rozlišení. Vaše zařízení automaticky upraví rozlišení obrazovky na základě spuštěných
aplikací, aby ušetřilo energii. Zapnutí chytrého rozlišení může ovlivnit kvalitu zobrazení. Rozlišení
obrazovky můžete nastavit také ručně pro šetření energie, pokud není vysoké rozlišení nutné.
l Zobrazení zbývající kapacity baterie ve stavovém řádku: Zapnutím možnosti Kapacita baterie
zobrazte na stavovém řádku zbývající kapacitu baterie svého zařízení.
Pokud se chcete dozvědět další informace o nastavení úspory energie, otevřete Správce telefonu
a klepněte na > Další nastavení baterie. Zde můžete provést následující akce:
Zapnutí oznámení o energeticky náročných aplikacích: Klepněte na možnost Historie
energeticky náročných aplikací, pokud chcete být upozorněni na tyto aplikace, abyste je mohli dle
potřeby vypnout.
Po zapnutí funkce Režim výkonu může být výkon zařízení na základě různých scénářů aplikací
vylepšen a upraven. To vylepšuje i zážitek ze hry, ale zároveň zvyšuje spotřebu energie a může
způsobit zahřívání vašeho zařízení.
61
Page 66

Přidávejte e-mailové účty
Přidejte na Telefon e-mailový účet a snadno kdykoliv přistupujte k e-mailu. Pokud máte otázky o
specických nastaveních pro konguraci e-mailu, promluvte si prosím se svým poskytovatelem emailového účtu.
Přidání osobního e-mailového účtu: Otevřete aplikaci , vyberte poskytovatele e-mailových
služeb nebo klepněte na Jiné, zadejte e-mailovou adresu a heslo, poté klepněte na Přihlásit se a
postupováním podle pokynů na obrazovce nakongurujte účet. Systém se automaticky připojí k
serveru a zkontroluje nastavení serveru.
Přidání účtu Exchange: Exchange vyvinul Microsoft a společnosti ho používají jako svůj interní emailový systém. Pokud váš remní e-mail používá servery Exchange, můžete se na Telefon přihlásit ke
svému pracovnímu e-mailu. Přejděte na > Exchange, zadejte svou e-mailovou adresu, uživatelské
jméno a heslo, poté klepněte na Přihlásit se a postupováním podle pokynů na obrazovce
nakongurujte svůj účet. Systém se automaticky připojí k serveru a zkontroluje nastavení serveru.
Po konguraci systém ve výchozím nastavení otevře obrazovku Doručená pošta.
Spravujte e-mailové účty
V zařízení Huawei můžete současně spravovat více e-mailových účtů.
Otevřete E-mail. K dispozici jsou tyto možnosti:
l Kontrola e-mailů: Na obrazovce Doručená pošta klepněte na
účtu zobrazte seznam svých e-mailů. Potažením prstem dolů obnovte seznam e-mailů. Otevřete email, který chcete přečíst, odpovědět na něj, předat dál nebo odstranit. Potažením prstem doleva
nebo doprava na obrazovce zobrazte předchozí nebo další e-mail. Chcete-li odstranit více e-mailů,
klepnutím a podržením e-mailu přejděte na obrazovku správy e-mailů, vyberte e-maily a klepněte na
.
l Synchronizace e-mailů: Potažením prstem dolů na obrazovce Doručená pošta obnovte seznam e-
a poté výběrem e-mailového
mailů. Přejděte na > Nastavení, klepněte na účet a poté zapněte možnost Synchronizovat e-
maily. Chcete-li e-maily synchronizovat automaticky, klepněte na Plán synchronizace a vybráním
času synchronizace dokončete konguraci.
l Hledání v e-mailech: Na obrazovce seznamu e-mailů klepněte na panel hledání, zadejte klíčové
slovo jako např. předmět e-mailu a obsah.
l Přidání více e-mailových účtů: Přejděte na > Nastavení > Přidat účet, vyberte svého
poskytovatele e-mailových služeb a zadejte své informace.
62
Page 67

E-mail
l Přepínání mezi e-mailovými účty: Na obrazovce účtů klepněte na a poté klepněte na název
účtu, na který chcete přepnout.
l Kongurace e-mailových účtů: Na obrazovce účtů přejděte na > Nastavení, vyberte účet a
nastavte Název účtu, Výchozí účet nebo Odebrat účet.
Správa e-mailových kontaktů VIP
Obáváte se, že mezi množstvím e-mailů zmeškáte e-mail od důležitého kontaktu? Důležité kontakty
můžete přidat na seznam VIP. Zařízení automaticky přesune e-maily od kontaktů VIP do poštovní
schránky VIP.
Otevřete E-mail a přejděte do > Nastavení > Kontakty VIP. Na obrazovce Seznam VIP
přejděte na Přidat > Vytvořit nebo Přidat z kontaktů.
Přidání nebo odebrání kontaktů VIP: Na obrazovce Seznam VIP klepnutím na
spravujte kontakty VIP.
nebo
Vytvoření chytrých skupin
Nebaví vás stále manuálně zadávat několik příjemců, když odesíláte e-maily? Chcete odesílat e-maily
dané skupině příjemců? Využijte chytré skupiny pro vytvoření různých e-mailových skupin.
Otevřete E-mail a otevřete e-mail. V poli odesílatel nebo příjemce klepněte na Přidat do
skupiny. Vyberte odesílatele nebo příjemce, které chcete do skupiny přidat, a klepněte na OK. Na
obrazovce výběru skupiny klepněte na Vytvořit novou skupinu. Zadejte název skupiny a následně
přejděte do Uložit.
Po vytvoření skupiny vyberte ze seznamu skupin kontaktů skupinu, kterou chcete upravit. Poté
můžete:
l Přidat členy: Klepněte na a přidejte do skupiny nové členy.
l Odeslat zprávy: Klepnutím na odešlete zprávu nebo klepnutím na odešlete e-mail.
Importování důležitých událostí do kalendáře
Obáváte se, že mezi množstvím událostí zmeškáte důležitou událost? Můžete importovat důležité
události do kalendáře a zobrazit si je kdykoli a kdekoli.
Otevřete
E-mail, vyberte událost z e-mailu a vyberte možnost > Přidat do kalendáře.
Nastavení automatické odpovědi na e-mail Exchange
Nemůžete na dovolené odpovídat na e-maily? Zapnutím automatických odpovědí odpovídejte na emaily automaticky.
63
Page 68

E-mail
Otevřete aplikaci E-mail, přejděte na > Nastavení a vyberte svůj účet Exchange. Klepněte na
Automatické odpovědi, zapněte možnost Automatické odpovědi, nastavte obsah a čas
automatické odpovědi a poté klepněte na tlačítko Hotovo.
64
Page 69

Kalendář
Navigace Kalendáře
Chcete do svého zaneprázdněného života vnést pořádek? Zkuste na svém zařízení Huawei použít
aplikaci Kalendář, která umožňuje spravovat váš denní rozvrh.
Vytvořit událost: Otevřete Kalendář, klepněte na a zadejte informace o události, včetně
názvu, umístění a počátečního a koncového času. Chcete-li přidat připomenutí pro vaši událost,
přejděte na PŘIDAT PŘIPOMENUTÍ a poté klepněte na .
Hledání událostí: Na stránce Kalendář klepněte na a zadejte klíčová slova události, například
název nebo umístění.
Kongurace Kalendáře: Na stránce Kalendář přejděte na > Nastavení a přizpůsobte zobrazení
kalendáře a připomenutí.
Ověřte si přesnou polohu destinace: Otevřete Kalendář. Pro zobrazení přesných informací o
poloze události klepněte v náhledu nebo v rozvrhu na událost, u které byla nastavena destinace.
Dotaz na počasí: Otevřete Kalendář a klepněte na událost v náhledu nebo v rozvrhu pro
zobrazení počasí pro den události.
Ověření účastníků konference: Otevřete Kalendář a klepněte na připomínku konference pro
zobrazení účastníků.
Importování úkolů, aby vaše práce byla přehledná
Mnoho úkolů nelze zvládnout včas. Co dělat, když je zapomenu splnit? Importujte je všechny do
Kalendáře pro lepší přehled a žádná důležitá událost vám neunikne.
Importování připomenutí setkání: Otevřete Kalendář, přejděte na > Spravovat účty >
Přidat účet a postupujte podle pokynů na obrazovce pro přidání své pracovní e-mailové adresy (účet
Exchange) do Kalendáře, abyste mohli zkontrolovat připomenutí setkání.
Sdílení události: Klepněte na událost v kalendáři nebo v části Rozvrh, poté klepněte na
postupujte podle pokynů na obrazovce pro sdílení události pomocí libovolné metody.
a
Zobrazení globálních svátků
Cestujete kvůli práci nebo na dovolenou do zahraničí? Stáhněte si dopředu informace o svátcích v
cílové zemi a lépe naplánuje svou práci a rozvrh.
Tato funkce vyžaduje připojení k internetu. Připojte se k síti Wi-Fi, abyste předešli účtování
poplatků za přenesená data.
65
Page 70

Otevřete aplikaci Kalendář, přejděte na > Nastavení > Národní (regionální) svátky a
zapněte příslušný přepínač pro cílovou zemi. Zařízení automaticky stáhne informace o svátcích.
Kalendář
66
Page 71

Hodiny
Používejte hodiny
Skromné hodiny toho mohou s mnoha výkonnými funkcemi a spoustou informací hodně nabídnout.
Hodiny můžete používat jako alarm, světový čas, stopky nebo časovač.
Zobrazení času po celém světě: Přejděte na Hodiny, na kartě klepněte naSvětový čas a
zadejte název města nebo vyberte město ze seznamu měst. Klepnutím na nastavte datum a čas.
Zobrazení času ve dvou různých regionech: Přejděte na
čas poté na kartě Světový čas. Zapněte možnost Duální hodiny, klepněte na Domovské město a
ze seznamu měst vyberte město svého bydliště.
Hodiny, přejděte na > Datum a
67
Page 72

Datum a čas
poskytovaný sítí
Čas a datum ve vašem
vybraném městě
Hodiny
Pokud je čas vašeho aktuálního regionu stejný jako čas ve vašem domovském městě, zamčená
obrazovka bude zobrazovat pouze jeden čas.
68
Page 73

Poznámkový blok
Spravujte své poznámky a mějte záznamy v pořádku
Chcete sdílet důležité poznámky nebo si přidat něco do oblíbených? Spravujte své poznámky a mějte
záznamy v pořádku.
Sdílení poznámky: Chcete odeslat své poznámky ze schůzky svému kolegovi? Na stránce se
seznamem Všechny poznámky nebo Všechny úkoly k vyřízení, otevřete poznámku, kterou chcete
sdílet, následně klepněte na , vyberte metodu sdílení a postupujte podle pokynů na obrazovce.
Přidání poznámky do oblíbených: Chcete si poznámku přidat do oblíbených, abyste se k ní mohli
později vrátit? Na stránce seznamu Všechny poznámky, potáhněte na poznámce doleva a klepněte
na . Případně můžete otevřít poznámku, kterou chcete přidat do oblíbených, a klepnout na .
Odstranění poznámky: Chcete odstranit starou poznámku? Na stránce seznamu Všechny
poznámky nebo Všechny úkoly k vyřízení potáhněte na poznámce doleva a následně klepněte na
. Případně klepněte a podržte poznámku, abyste si zobrazili možnosti, vyberete poznámku (nebo
poznámky), které chcete odstranit, a klepněte na
Hledání poznámek: Chcete rychle najít poznámku? Klepněte na vyhledávací panel na stránce
seznamu Všechny poznámky a zadejte do vyhledávacího panelu klíčová slova. Případně potáhněte
na domovské obrazovce dolů pro přístup k vyhledávacímu panelu a zadejte klíčová slova do
vyhledávacího panelu.
Vytvoření seznamu úkolů: Chcete vytvořit nákupní seznam? Na stránce Poznámkový blok,
klepněte na > , zadejte položku a klepněte na Uložit. Přidejte několik položek pro vytvoření
seznamu úkolů.
Po dokončení položky přejděte na stránku úprav Všechny úkoly k vyřízení, a vyberete
vlevo od dokončené položky.
Přidání ručně psané poznámky: Chcete si rychle zaznamenat svou kresbu nebo ručně psaný text?
Přejděte do Poznámky > , klepněte na , zapište své poznámky a klepněte na pro jejich
uložení. V poznámkovém bloku můžete psát i kreslit.
.
Přidání značek k poznámkám: Chcete si snadno zobrazit kategorie svých poznámek? Na stránce
úprav Poznámky, klepněte na , a použijte různě barevné značky pro rozdělení různých obsahů do
kategorií, abyste získali jasnější náhled na své poznámky.
69
Page 74

Nástroje
Použití záznamu zvuku pro vytváření audio poznámek
Měli jste někdy pocit, že nemáte dost času zaznamenat si během schůzky důležité poznámky?
Potřebujete roztřídit hromadu poznámek z pohovoru nebo lekcí? Záznam zvuku vám umožňuje
zaznamenávat zvukové soubory, které si můžete pohodlně přehrávat později.
Otevřete Záznam zvuku a pro zahájení záznamu klepněte na . Při záznamu můžete
u důležitých bodů přidávat značky. Klepnutím na záznam ukončete a zvukový soubor uložte.
Po dokončení nahrávání můžete:
l Přehrát záznam od značky: V seznamu souborů záznamů klepnutím na záznam přejděte na
obrazovku přehrávání. Na obrazovce přehrávání můžete klepnout na značku, kterou jste přidali,
a přehrát záznam od tohoto bodu.
l Spravovat záznamy: Pro přístup k možnostem, jako je sdílení nebo odstranění záznamu, na
záznam klepněte a podržte jej.
V seznamu záznamů klepněte a podržte soubor záznamu a poté klepněte na > Podrobnosti
pro zobrazení místa uložení.
70
Page 75

HUAWEI ID a více uživatelů
Nastavte a používejte více uživatelů
Chcete, aby Telefon měl více než jeden uživatelský účet, abyste mohli udržovat odděleně svůj pracovní
a osobní život? Na Telefon můžete přidat více uživatelů a přepínat mezi nimi jedním klepnutím.
Přidání uživatelů nebo hostů
Můžete přidat maximálně tři uživatele a jednoho hosta.
Přidání uživatele: Klepněte na položku Nastavení a poté přejděte do Uživatelé a účty >
Uživatelé. Klepněte na položku Přidat uživatele, zadejte jméno uživatele a klepněte na tlačítko
PŘIDAT. Po přidání nového uživatele se můžete přepnout na nového uživatele a postupováním podle
pokynů na obrazovce nakongurovat nastavení uživatelského účtu.
Přidání hosta: Klepněte na položku Nastavení a poté přejděte do Uživatelé a účty >
Uživatelé. Klepnutím na položku Přidat hosta > PŘIDAT vytvořte hosta.
Nastavení jména a prolového obrázku uživatelského účtu: Po přidání uživatele můžete pro
tohoto uživatele nastavit jméno uživatelského účtu a prolový obrázek. To uděláte tak, že se přepnete
na příslušného uživatele a klepnete na ikonu
jméno uživatelského účtu nebo prolový obrázek.
Povolení uživateli uskutečňovat hovory a sdílet záznamy hovorů: Po přepnutí na jiný uživatelský
režim můžete stále používat základní funkce volání. Nově přidaný uživatel můžete uskutečňovat
hovory, odesílat zprávy a sdílet s vlastníkem telefonu záznamy hovorů. Host může uskutečňovat
hovory a sdílet s vlastníkem telefonu záznamy hovorů. To uděláte tak, že se přihlásíte pomocí účtu
vlastníka, klepnete na položku Nastavení a poté přejdete do Uživatelé a účty > Uživatelé.
Vyberte požadovaného uživatele a klepněte na položku Povolit volání, zprávy a sdílení historie
komunikace.
Odstranění uživatelů nebo hostů
Chcete-li odstranit uživatele, vyberte jednu z následujících metod:
l Přihlaste se pomocí vlastníka účtu, poté klepněte na položku Nastavení a přejděte do
. Postupováním podle pokynů na obrazovce změňte
Uživatelé a účty > Uživatelé. Vyberte požadovaného uživatele a klepněte na položku Odstranit
uživatele > Odstranit.
l Přihlaste se pomocí vlastníka účtu, potáhněte prstem ze stavového řádku dolů a poté přejděte do
> Další nastavení. Vyberte požadovaného uživatele a klepněte na položku Odstranit
uživatele > Odstranit.
Chcete-li odstranit hosta, klepněte na položku
Uživatelé a poté klepněte na položku Host > Odstranit hosta > ODSTRANIT.
Nastavení. Přejděte do Uživatelé a účty >
71
Page 76

HUAWEI ID a více uživatelů
Přepínání mezi režimy Vlastníka účtu, Uživatele a Hosta
Chcete-li se přepínat mezi režimy vlastníka účtu, uživatele a hosta, vyberte jednu z následujících
metod:
l Potáhněte prstem ze stavového řádku dolů a klepněte na ikonu . Poté klepněte na prolový
obrázek požadovaného uživatele.
l Klepněte na položku Nastavení a poté přejděte do Uživatelé a účty > Uživatelé. Poté
klepněte na uživatelské jméno nebo prolový obrázek požadovaného uživatele.
Při přepnutí zpět z jiného uživatele na vlastníka budete vyzváni k zadání hesla pro odemknutí
obrazovky.
72
Page 77

Připojení zařízení
$0
)0
Připojování vašeho zařízení k zařízením Bluetooth
Používejte Bluetooth pro připojení svého zařízení k náhlavním soupravám Bluetooth a Bluetooth v autě
pro navigaci nebo poslech hudby během řízení. Své zařízení můžete připojit také k nositelným
zařízením Bluetooth pro záznam a správu údajů o kondici. Připojení zařízení Bluetooth k vašemu
zařízení nezvýší výrazně spotřebu energie.
Protokoly Bluetooth používané Huawei a jejich funkce:
HFP, HSP
A2DP Přehrávání hudby
AVRCP Ovládání přehrávání hudby
OPP Přenos souborů
PBAP Synchronizace kontaktů
MAP Synchronizace textových zpráv
HID Provoz klávesnic a myší Bluetooth
Telefonování
73
Page 78

Připojení zařízení
PAN Sdílení datového připojení
BLE Připojení k nízkoenergetickým zařízením
Bluetooth (BLE)
Zapnutí nebo vypnutí Bluetooth: Na domovské obrazovce potáhněte prstem dolů ze stavového
řádku, otevřete panel zkratek a poté klepnutím na zapněte nebo vypněte Bluetooth. Klepnutím a
podržením otevřete obrazovku nastavení Bluetooth.
Párování zařízení Bluetooth: Na obrazovce nastavení zařízení Bluetooth zapněte Bluetooth.
Zkontrolujte, zda je zařízení Bluetooth nastaveno, aby bylo viditelné. V sekci Dostupná zařízení
klepněte na zařízení, které chcete párovat a postupováním podle pokynů na obrazovce dokončete
párování.
Zrušení párování zařízení Bluetooth: Na obrazovce nastavení zařízení Bluetooth zapněte
Bluetooth. Klepněte na vedle názvu spárovaného zařízení a poté klepněte na Zrušit párování.
Změna názvu zařízení Bluetooth: Na obrazovce nastavení Bluetooth zapněte Bluetooth. Klepněte
na Název zařízení, zadejte nový název zařízení a poté klepněte na tlačítko Uložit.
Zobrazení nápovědy Bluetooth: Klepnutím na
informace, jak ustanovit připojení Bluetooth k systémům v autě, náhlavním soupravám, nositelným
zařízením, telefonům, tabletům a počítačům.
na obrazovce nastavení Bluetooth zobrazte
NFC
Úvod do NFC
Near Field Communication (NFC) je technologie, která umožňuje bezdrátovou komunikaci na krátké
vzdálenosti. Dvě zařízení, která jsou od sebe maximálně 10 cm (4 palce), mohou přenášet data
v reálném čase pomocí bezkontaktní komunikace NFC. Kromě přenosu dat umožňuje technologie NFC
také sdílení aplikací, dobíjení přepravních karet, kontrolu zůstatku a uskutečňování plateb.
74
Page 79

NFC
123
456
789
Připojení zařízení
Technologii NFC lze používat v několika situacích s různými požadavky a metodami.
Režim Point-to-Point: Přenášejte data mezi dvěma zařízeními s podporou NFC na krátkou
vzdálenost. Není nutné jejich párování a bude navázáno více zabezpečené připojení.
l Obě zařízení musí podporovat NFC.
l Během přenosu musí být zařízení ve vzájemné vzdálenosti do 10 cm (4 palce).
l Během používání funkce NFC musí být obrazovka zapnutá a odemknutá.
Scénáře
l Přenos souborů (jako jsou obrázky, aplikace nebo kontakty).
l Rychlé navázání připojení mezi zařízeními (jako párování Bluetooth nebo sdílení hotspotu).
Režim čtení/zápisu: Podporuje čtení a zápis značek NFC.
l
Karty a produkty musí mít podporu pro čtení a zápis značek NFC
l Na obrazovce nastavení NFC musí být zapnutá funkce Čtení a zápis/P2P, je-li k dispozici. Tato
funkce se může lišit v závislosti na vašem operátorovi.
Scénáře
l Využívejte dobíjecí aplikace pro dobití jak fyzických, tak emulovaných přepravních karet, stejně jako
pro kontrolu zůstatků.
l Zkontrolujte produktové informace ve značkách NFC.
Režim emulace karty: Umožňuje vašemu zařízení fungovat jako chytrá karta, takže může přistupovat
k mobilním jízdenkám veřejné dopravy, mobilním platbám a vstupním kartám dveří.
75
Page 80

l Emulace karty SIM: Pro získání karty SIM podporující NFC kontaktujte svého mobilního
operátora.
l Emulace eSE:
l Platební karty s podporou Huawei Pay: Pokud chcete uskutečňovat platby QuickPass na
POS zařízení s podporou QuickPass, přidejte si platební kartu, která podporuje QuickPass,
do aplikace Huawei Pay.
l Přepravní karty s podporou Huawei Pay: Do aplikace Huawei Pay je nutné přidat
virtuální přepravní kartu.
l Emulace HCE: Například UnionPay Cloud QuickPass. Nejprve stáhněte aplikaci pro svou
platební kartu a přidružte kartu s aplikací. Podrobnosti vám sdělí centrum služeb zákazníkům
vaší banky. Poté zapněte NFC, nastavte konkrétní bankovní aplikací jako výchozí platební
aplikaci pro NFC a nechte obrazovku zapnutou a odemknutou. Pokud chcete uskutečňovat
platby Cloud QuickPass, vaše karta a POS zařízení musí podporovat QuickPass.
Scénáře
Připojení zařízení
l Emulace karty SIM: Umožňuje, aby vaše karta SIM, kterou jste získali od svého operátora,
fungovala i jako vaše přepravní karta.
l Emulace eSE: Umožňuje integrovanému bezpečnostními prvku NFC usnadňovat platby (jako
v aplikaci Huawei Pay).
l Emulace HCE: Umožňuje vašemu zařízení fungovat jako platební karta s podporou QuickPass tím,
že ke svému zařízení v bankovní aplikaci přidružíte fyzickou kartu.
Používejte NFC pro rychlé sdílení dat
NFC umožňuje rychle sdílet data mezi dvěma zařízením bez nutnosti párování. Oblasti detekce NFC
dvou zařízení umístěte jednoduše do těsné blízkosti a poté můžete mezi dvě zařízeními se zapnutým
NFC rychle přenášet soubory a ostatní data.
76
Page 81

NFC
Připojení zařízení
Používání NFC pro odesílání dat: Otevřete Nastavení, klepněte na položku Připojení zařízení
a zapněte možnosti NFC a Huawei Beam. Vyberte soubory, které chcete odeslat, a klepněte na
položku Sdílet > Huawei Beam. Nechte Telefon odemknutý a obrazovku zapnutou. Oblasti detekce
NFC obou zařízení umístěte do těsné blízkosti. Po ustanovení připojení přehraje přenášecí zařízení
zvukovou výzvu a obrazovka sdílení se minimalizuje. Klepnutím na obrazovku přenášecího zařízení
zahajte odesílání souborů.
Přijímání souborů přes NFC: Otevřete Nastavení, klepněte na položku Připojení zařízení a
zapněte možnosti NFC a Huawei Beam. Nechte Telefon odemknutý a obrazovku zapnutou. Oblasti
detekce NFC obou zařízení umístěte do těsné blízkosti. Po ustanovení připojení přehraje přenášecí
zařízení zvukovou výzvu. Po výzvě počkejte, než se dokončí přenos souboru. Přijaté soubory se ve
výchozím nastavení ukládají do složky Beam v sekci Soubory.
Pokud je na obrazovce NFC možnost zapnutí
Funkce se mohou lišit v závislosti na vašem operátorovi.
Čtení a zápis/P2P, ujistěte se, že je zapnuta.
Používejte NFC pro rychlé ustanovení připojení mezi zařízeními
Oblasti detekce NFC dvou zařízení umístěte do těsné blízkosti, abyste mezi nimi rychle ustanovili
připojení Bluetooth nebo Wi-Fi. Tuto metodu můžete používat také k ustanovení připojení Wi-Fi Direct
nebo sdílení Wi-Fi hotspotu bez potíží s vyhledáváním zařízení, párováním a ručním zadáváním
podrobností připojení.
77
Page 82

NFC
Připojení zařízení
Například pro párování zařízení Bluetooth zapněte na obou zařízeních NFC, Huawei Beam a Bluetooth.
Na obou zařízeních otevřete obrazovku párování Bluetooth a oblasti detekce NFC zařízení umístěte do
těsné blízkosti. Když přenášecí zařízení přehraje zvukovou výzvu a zmenší se obsah přenášecí
obrazovky, postupujte podle pokynů na obrazovce a klepnutím na obrazovku přenášecího zařízení
ustanovte připojení Bluetooth.
Pokud je na obrazovce NFC přepínač Čtení a zápis/P2P, ujistěte se, že je také zapnut. Funkce se
mohou lišit podle operátora.
Připojení zařízení USB
Přenášejte data mezi Telefon a počítačem
Telefon připojte pomocí kabelu USB k počítači a přenášejte data.
Výběr režimu připojení USB
Telefon připojte pomocí kabelu USB k počítači a poté můžete vybrat výchozí metodu připojení.
Připojení USB můžete používat pro rychlý přenos fotograí a souborů mezi Telefon a počítačem nebo
nabíjení Telefon.
Potažením prstem dolů ze stavového řádku otevřete oznamovací panel a poté klepnutím na položku
Nastavení > Klepněte pro více možností vyberte metodu připojení zařízení a počítače.
l Přenos fotograí: Přenášejte fotograe mezi Telefon a počítačem.
l Přenos souborů: Přenášejte soubory mezi Telefon a počítačem.
78
Page 83

Připojení zařízení
l Pouze nabít: Nabíjejte Telefon pouze pomocí kabelu USB.
l Vstup MIDI: Používejte Telefon jako vstupní zařízení MIDI a přehrávejte hudbu na počítači.
Přenos dat přes port USB
Telefon připojte pomocí kabelu USB k Telefon a přenášejte data a provádějte jiné úkoly.
l Přenos souborů: MTP (Media Transfer Protocol) je protokol, který umožňuje přenášet mediální
soubory. Pomocí této metody připojení můžete přenášet soubory mezi Telefon počítačem. Nejprve
na počítač nainstalujte Windows Media Player 11 nebo novější.
Potáhněte prstem dolů ze stavového řádku, otevřete oznamovací panel a poté nastavte metodu
připojení USB na Přenos souborů. Počítač automaticky nainstaluje potřebné ovladače. Po
dokončení instalace kliknutím na ikonu nového disku nazvanou Telefon zobrazte soubory, které
obsahuje Telefon. Mediální soubory na Telefon můžete zobrazit pomocí Windows Media Playeru.
l Přenos obrázků: PTP (Picture Transfer Protocol) je protokol, který umožňuje přenášet obrázky.
Pomocí této metody připojení můžete nahrávat a sdílet fotograe mezi Telefon a počítačem.
Potáhněte prstem dolů ze stavového řádku, otevřete oznamovací panel a poté nastavte metodu
připojení USB na Přenos fotograí. Počítač automaticky nainstaluje potřebné ovladače. Po
dokončení instalace kliknutím na ikonu nového disku nazvanou Telefon zobrazte obrázky, které
obsahuje Telefon.
l Přenos dat MIDI na Telefon: MIDI (Musical Instrument Digital Interface) je průmyslový standard
zvukového formátu pro skládání hudby, který ustanovili výrobci elektronických nástrojů.
Potáhněte prstem dolů ze stavového řádku, otevřete oznamovací panel a poté nastavte metodu
připojení USB na Vstup MIDI. Poté můžete používat Telefon k přijímání a zpracovávání zpráv MIDI
přenášených ostatními zařízeními.
Huawei Share
Huawei Share: Lepší způsob sdílení souborů
Jak rychle sdílet aplikace, přenášet obrázky a soubory mezi mým zařízením a ostatními mobilními
zařízeními nebo mezi mým zařízením a počítači? Funkce Huawei Share umožňuje rychle sdílet aplikace
a bezdrátově přenášet soubory mezi telefonem, tabletem a počítačem.
Funkce Huawei Share podporuje přenosy dat mezi následujícími zařízeními:
l Mezi mobilními telefony a tablety: Funkci Huawei Share můžete používat pro sdílení fotograí a
souborů ve vašem zařízení s ostatními telefony a tablety. Klepněte a podržte fotograe a soubory,
které chcete sdílet, poté z možnosti sdílení vyberte funkci Huawei Share pro jednoduchý a snadný
proces sdílení bez spotřeby vašich mobilních dat.
l Mezi vaším zařízením a počítači (PC nebo Mac): Můžete funkci Huawei Share používat pro sdílení
aplikací, fotograí a souborů ve vašem zařízení s počítačem a můžete také upravovat fotograe ve
vašem zařízení pomocí počítače. Díky funkci Huawei Share nepotřebujete pro přenos dat mezi vaším
zařízením a počítačem ani datový kabel USB.
Nicméně vaše zařízením a počítač musí být připojeny ke stejné síti (například ke stejné síti Wi-Fi).
79
Page 84

Připojení zařízení
Používejte funkci Huawei Share pro rychlé sdílení souborů mezi zařízeními Huawei
Funkci Huawei Share můžete používat pro rychlý přenos fotograí, videí a ostatních souborů mezi
zařízeními Huawei. Funkce Huawei Share používá Bluetooth pro detekci zařízení Huawei v okolí a poté
používá Wi-Fi Direct pro rychlý přenos souborů bez použití mobilních dat.
Funkce Huawei Share používá pro přenos dat Wi-Fi a Bluetooth. Pokud je funkce Huawei Share
zapnuta, automaticky se zapnou Wi-Fi a Bluetooth.
80
Page 85

Huawei Share
Připojení zařízení
Používání funkce Huawei Share pro odesílání souborů: Vyberte soubory, které chcete sdílet, a
poté klepněte na položku Sdílet. Chcete-li odeslat soubory, vyberte ze seznamu zařízení v okolí
přijímací zařízení a svou volbu potvrďte.
Používání funkce Huawei Share pro přijímání souborů: Potažením prstem dolů ze stavového
řádku otevřete oznamovací panel a poté klepnutím na položku zapněte možnost Huawei Share.
Po zobrazení oznámení přenosu souboru klepněte na tlačítko PŘIJMOUT. Přijaté soubory se ve
výchozím nastavení ukládají do složky Soubory v sekci Huawei Share.
Pokud jste na dvě zařízení Huawei přihlásili pomocí stejného HUAWEI ID, nebude vyžadováno
žádné potvrzení.
Přenášejte soubory mezi svým zařízením a počítačem pomocí funkce Huawei Share
Chcete rychle přenášet obrázky a videa ze svého zařízení do počítače (Windows PC nebo Mac)? Díky
aplikaci Huawei Share je to jednodušší než kdy dříve, a to bez nutnosti používat kabel USB.
Z telefonu do Windows PC
1 Pro zahájení se ujistěte, že je vaše zařízení připojené ke stejné síti (například ke stejné síti Wi-Fi)
jako váš počítač.
2 Otevřete ve svém zařízení
zapněte funkci Huawei Share a Sdílení počítače.
Nastavení, přejděte do Připojení zařízení > Huawei Share, poté
81
Page 86

Připojení zařízení
3 Na téže obrazovce zkontrolujte a zaznamenejte Název zobrazený na počítačích, poté klepněte
na Ověření na počítačích pro zobrazení a zaznamenání uživatelského jména a hesla.
4 Ve svém Windows PC přejděte do Počítač > Síť, dvakrát klikněte na možnost Název zobrazený
na počítačích a zadejte uživatelské jméno a heslo, které jste zaznamenali v předchozím kroku.
Složky interního úložiště a alb z vašeho zařízení se následně zobrazí ve vašem počítači.
Obsah těchto složek se neukládá automaticky do vašeho Windows PC, ale můžete k němu
přistupovat, kopírovat jej a ukládat místně dle potřeby do svého počítače.
Můžete také upravovat soubory nebo fotograe v interním úložišti nebo albech ve svém Windows
5
PC a změny se automaticky synchronizují s vaším zařízením. Podobně pokud upravíte jakékoli
soubory nebo fotograe ve svém zařízení, změny se synchronizují i do vašeho počítače.
Ze zařízení do počítače Mac
1 Pro zahájení se ujistěte, že je vaše zařízení připojené ke stejné síti (například ke stejné síti Wi-Fi)
jako váš počítač.
2 Otevřete ve svém zařízení
zapněte funkci Huawei Share a Sdílení počítače.
Nastavení, přejděte do Připojení zařízení > Huawei Share, poté
3 Na téže obrazovce zkontrolujte a zaznamenejte Název zobrazený na počítačích, poté klepněte
na Ověření na počítačích pro zobrazení a zaznamenání uživatelského jména a hesla.
4 V počítači Mac přejděte do Finder > Přejít na > Síť, dvakrát klikněte na Název zobrazený na
počítačích, vyberte si možnost registrovat uživatelský účet a zadejte uživatelské jméno a heslo,
které jste zaznamenali v předchozím kroku. Složky interního úložiště a alb se následně zobrazí ve
vašem počítači Mac.
Obsah těchto složek se neukládá automaticky do vašeho počítače Mac, ale můžete k němu
přistupovat, kopírovat jej a ukládat místně dle potřeby do svého počítače.
5 Můžete také upravovat soubory nebo fotograe v interním úložišti nebo albech ve svém počítači
Mac a změny se automaticky synchronizují s vaším zařízením. Podobně pokud upravíte jakékoli
soubory nebo fotograe ve svém zařízení, změny se synchronizují i do vašeho počítače Mac.
Tuto funkci podporují počítače Mac se systémem iOS 10.8 nebo novějším.
Tisk na jedno klepnutí díky Huawei Share
Jak mohu rychle vytisknout fotograe z cest, pracovní soubory nebo domácí úkoly dětí ze svého
zařízení? Užijte si jednoduchost tisku na jedno klepnutí díky Huawei Share.
Funkce tisku na jedno klepnutí v aplikaci Huawei Share je pohodlná a snadno se používá. Pokud ji
chcete začít používat, stáhněte stavový řádek dvakrát pro zobrazení veškerých zkratek a zapněte
možnost Huawei Share. Vyberte soubor, který chcete vytisknout, a poté klepněte na Sdílet. Pokud je
v blízkosti podporovaná tiskárna, vaše zařízení ji může snadno detekovat. Jednoduše klepněte na
název tiskárny, upravte jakékoli specikace na obrazovce náhledu a poté klepněte na TISK.
l
Huawei Share nyní podporuje tisk na jedno klepnutí u obrázků a PDF souborů.
l Seznam podporovaných tiskáren si zobrazíte klepnutím na Další informace v sekci Huawei
Share (k této sekci získáte přístup klepnutím na ikonu Sdílet na obrázku nebo souboru PDF,
který chcete sdílet), potáhněte doleva a poté klepněte na Jaké tiskárny jsou podporované?.
82
Page 87

Bezpečnost a soukromí
Zaznamenání informací o obličeji a zapnutí odemknutí obličejem
Funkce odemknutí obličejem umožňuje rychle a bezpečně odemykat vaše zařízení bez toho, abyste
museli zadávat heslo.
l Funkci odemknutí obličejem lze použít, pouze pokud je přihlášený účet vlastníka. Funkce není
podporována v PrivateSpace.
l Funkce odemknutí obličejem není dostupná, pokud jste nezadali heslo zamčené obrazovky po
dobu tří a více dní v řadě nebo pokud bylo vaše zařízení zamčeno na dálku nebo bylo
restartováno.
l Při používání funkce odemknutí obličejem mějte oči otevřené a dívejte se do zařízení přímo ze
vzdálenosti 20–50 cm (přibližně 8–20 palců). Aby bylo možné přesné skenování vašeho
obličeje, nepoužívejte tuto funkci v temném prostředí nebo na přímém světle.
l Aktuálně je možné zaznamenat pouze jeden obličej. Odstraňte aktuální data obličeje, pokud jej
chcete zaznamenat znovu.
1 Otevřete aplikaci Nastavení. Přejděte na Zabezpečení a soukromí > Rozpoznávání
obličeje a zadejte heslo zamčené obrazovky.
Pokud jste nenastavili heslo zamčené obrazovky, nejprve jej nastavte. Kromě 6místného kódu
PIN můžete nastavit ostatní typy hesel: Gesto, 4místný kód PIN, Vlastní kód PIN nebo
Heslo.
2 Výběrem možnosti Zapnout funkci probuzení při zvednutí povolíte zapnutí a odemčení
obrazovky, když zvednete své zařízení a podržíte jej před obličejem. Pokud tuto funkci
nepotřebujete, nechte ji neoznačenou. Klepněte na ZAZNAMENAT OBLIČEJ a zaznamenejte svůj
obličej.
3 Režimy odemknutí obličejem:
l Přímé odemknutí: Zapněte obrazovku. Vaše zařízení rozpozná prvky vašeho obličeje
a odemkne obrazovku.
l Tažením odemknout: Zapněte obrazovku. Poté, co vaše zařízení rozpozná prvky vašeho
obličeje, potáhněte po zamčené obrazovce a tím ji odemknete.
l Chytré zobrazení oznámení zamčené obrazovky: Zapněte možnost Tažením odemkněte
a Oznámení zamčené obrazovky. Na zamčené obrazovky skrývá vaše zařízení podrobnosti
oznámení a zobrazuje je pouze po rozpoznání obličeje vlastníka.
l Přístup k zámku aplikace: Zapněte možnost Přístupu k zámku aplikace, pokud chcete
přistupovat k zámku aplikace a zamčeným aplikacím pomocí funkce odemknutí obličejem.
83
Page 88

Bezpečnost a soukromí
Otisk prstu
Rozpoznávání otisku prstů: užívejte si rychlejší navigaci a zlepšené zabezpečení
Rozpoznávání otisku prstů umožňuje nejen rychleji odemknout zařízení, ale také poskytuje další
zabezpečení pro vaše osobní informace.
Funkci otisku prstu můžete použít pro:
l Odemčení obrazovky jedním klepnutím: Chcete se vyhnout nepříjemnému používání kódů PIN
a vzorů k odemčení obrazovky? Použijte otisk prstu a rychle a zabezpečeně jedním klepnutím
odemkněte obrazovku.
l Přístup k soukromým souborům: Bojíte se, že zapomenete své heslo pro sejf nebo zámek
aplikace, nebo že se dostane do rukou někomu, komu nedůvěřujete? Nastavením přístupu pro sejf
a zámek aplikace otiskem prstu udržujte své soubory a aplikace zabezpečené a přístupné pouze
vám.
Používejte zkratky otiskem prstu pro rychlejší operace na zařízení
Nemůžete dosáhnout na tlačítko závěrky pro pořízení fotograe nebo chcete rychlejší způsob, jak
zvednout hovor či vypnout alarm? S čidlem otisku prstu můžete konečkem kteréhokoliv prstu rychle
pořizovat fotograe a zvedat hovory. Není vyžadováno žádné ověření otiskem prstu.
84
Page 89

Bezpečnost a soukromí
Otevřete Nastavení a přejděte do Zabezpečení a soukromí > Otisk prstu. Zde může zapnout
zkratky otiskem prstu pro následující funkce:
l Pořízení fotograe nebo videa: Na obrazovce hledáčku fotoaparátu klepnutím a podržením prstu
na čidle otisku prstu pořiďte fotograi nebo video.
l Zvednutí hovoru: Klepnutím a podržením čidla otisku prstu zvedněte hovor.
l Vypnutí alarmu: Klepnutím a podržením čidla otisku prstu vypněte alarm.
l Zobrazení oznamovacího panelu: Pokud je obrazovka v režimu orientace na výšku, potažením
prstem na čidlu otisku prstu dolů zobrazte oznamovací panel, dvojitým klepnutím vymažte oznámení
a potažením prstem nahoru zavřete oznamovací panel.
l Procházení obrázků: Potažením prstem na čidlu otisku prstu doleva nebo doprava během
prohlížení obrázků v režimu na celou obrazovku procházejte obrázky.
Zaznamenání otisku prstu
Na zařízení můžete zaznamenat otisk prstu a poté ho používat k odemčení obrazovky nebo pro
přístup k sejfu nebo zámku aplikace bez hesla.
l Odemčení pomocí otisku prstu je dostupné, pouze pokud je metoda odemčení nastavena na
možnost Gesto, Kód PIN nebo Heslo. Po restartování zařízení, nebo pokud není váš otisk
prstu rozpoznán, budete požádáni o odemčení zařízení pomocí hesla odemčení obrazovky.
l Před zaznamenáním otisku prstu se ujistěte, že váš prst je čistý a suchý.
1 Otevřete Nastavení.
2 Přejděte na Zabezpečení a soukromí > Otisk prstu > Správa otisků prstů > Změnit způsob
uzamčení, vyberte možnost Gesto, 4místný kód PIN, Vlastní kód PIN nebo Heslo a poté
postupováním podle pokynů na obrazovce nastavte heslo pro odemčení.
3 Po nastavení hesla pro odemčení zaznamenejte klepnutím na možnost Nový otisk prstu otisk
prstu.
4 Umístěte prst na čidlo otisku prstu. Mírně zatlačte na čidlo, dokud zařízení nezavibruje. Opakujte
tento krok pomocí různých částí konečku prstu.
5 Po dokončení zaznamenání klepněte na tlačítko OK.
Chcete-li odemknout obrazovku, jednoduše umístěte prst na čidlo otisku prstu.
Přidávejte nebo upravujte otisk prstu
Na zařízení můžete zaznamenat maximálně pět otisků prstu. Otisky prstů můžete také odstranit nebo
přejmenovat.
1 Otevřete
Nastavení.
2 Přejděte do Zabezpečení a soukromí > Otisk prstu > Správa otisků prstů.
3 Zadejte heslo pro odemknutí obrazovky a poté postupováním podle pokynů na obrazovce vstupte
na obrazovku kongurace otisku prstu.
4 V sekci Seznam otisků prstů můžete provést tyto operace:
85
Page 90

Bezpečnost a soukromí
l Zaznamenání nového otisku prstu: Klepnutím na tlačítko Nový otisk prstu zaznamenejte
nový otisk prstu.
l Přejmenování nebo odstranění otisku prstu: Klepnutím na dříve zaznamenaný otisk prstu
ho přejmenujte nebo odstraňte.
l Identikace otisku prstu: Klepnutím na tlačítko Ověřit otisk prstu identikujte a zvýrazněte
zaznamenané otisky prstu.
Používejte otisk prstu pro rychlý přístup k soukromým informacím
Nebaví vás zadávat heslo pokaždé, když chcete přistoupit k soukromým informacím v aplikaci Sejf
nebo zamčené aplikaci? Otisk prstu můžete používat k rychlému a bezpečnému přístupu k soukromým
informacím. Tato metoda je pohodlná a bezpečná.
1 Otevřete
Nastavení.
2 Přejděte do Zabezpečení a soukromí > Otisk prstu > Správa otisků prstů.
3 Zadejte heslo pro odemknutí obrazovky a poté postupováním podle pokynů na obrazovce vstupte
na obrazovku kongurace otisku prstu. Zapněte možnosti Přístupu do sejfu a Přístupu k zámku
aplikace a poté postupováním podle pokynů na obrazovce zadejte hesla.
Nyní můžete provádět následující:
l Používání otisku prstu pro přístup k aplikaci Sejf: Otevřete aplikaci Soubory a klepněte na
možnost Sejf, poté můžete k aplikaci Sejf přistupovat pomocí otisku prstu.
l Používání otisku prstu pro přístup k aplikacím zamčeným pomocí zámku aplikace: Nyní
můžete otevírat zamčené aplikace na domovské obrazovce pomocí otisku prstu.
Zapněte nebo vypněte přístup k poloze
Po získání oprávnění k informacím o poloze mohou aplikace kdykoliv získat vaši polohu. Pokud
informace o poloze získá škodlivá aplikace, můžete být ohroženi nebo se stát obětí podvodu. Přístup k
poloze můžete zapnout nebo vypnout podle svých potřeb a pravidelně sledovat a spravovat povolená
oprávnění pro aplikace, abyste chránili své soukromí a bezpečnost.
Vypnutí nebo zapnutí přístupu k poloze: Otevřete Nastavení, přejděte na Zabezpečení
a soukromí > Přístup k poloze a zapněte nebo vypněte možnost Přístup k mé poloze. Pokud je
přístup k poloze zapnut, můžete také nastavit příslušný režim polohy. Pokud je přístup k poloze
vypnut, Telefon zastaví pro všechny aplikace a služby kromě předinstalovaného softwaru (jako např.
Najdi můj Telefon) sbírání a používání informací o poloze. Pokud se pokusíte používat tyto aplikace,
systém se vás zeptá, zda má zapnout přístup k poloze.
l
Funkce se mohou lišit podle operátora.
l Společnost Huawei používá údaje o poloze pouze pro poskytování potřebných funkcí a služeb,
a ne za účelem identikace a sbírání soukromých informací.
86
Page 91

Bezpečnost a soukromí
Nastavení pomoci s polohou uvnitř budov: Otevřete Nastavení, přejděte na Zabezpečení
a soukromí > Přístup k poloze > Upřesnit nastavení a zapněte nebo vypněte možnost vyhledávání
Wi-Fi a Bluetooth. Vyhledávání sítí Wi-Fi a zařízení Bluetooth zlepší přesnost polohy uvnitř budov.
PrivateSpace
PrivateSpace: Udržujte své soukromé informace skryté
PrivateSpace je funkce, která umožňuje vytvořit nezávislý prostor ve vašem zařízení pro ukládání
soukromých informací. K souborům a aplikacím uloženým v PrivateSpace nelze přistupovat z
MainSpace.
PrivateSpace poskytuje následující funkce:
l Skrytí vstupu do PrivateSpace: Chcete skrýt před ostatními lidmi všechny stopy po PrivateSpace?
V MainSpace můžete skrýt vstup do PrivateSpace a udržet tak PrivateSpace tajný.
l Rychlé přepínání mezi MainSpace a PrivateSpace: Ze zamčené obrazovky se můžete mezi
prostory rychle přepínat pomocí různých otisků prstu nebo hesel. Sítě Wi-Fi a zařízení Bluetooth
zůstanou připojeny, když se přepnete mezi MainSpace a PrivateSpace.
l Odesílání souborů mezi MainSpace a PrivateSpace: Mezi MainSpace a PrivateSpace můžete
pohodlně odesílat soubory, jako např. fotograe a videa.
87
Page 92

Bezpečnost a soukromí
l Resetování hesla PrivateSpace: Pokud zapomenete heslo PrivateSpace, můžete ho resetovat
zadáním hesla MainSpace a odpovědí na bezpečnostní otázku.
l Záloha dat PrivateSpace: Použijte funkci klonování prostoru v PrivateSpace a zkopírujte
PrivateSpace na jiné zařízení.
Pokud se chcete ze zamčené obrazovky přepnout přímo na PrivateSpace pomocí hesla nebo
otisku prstu, heslo PrivateSpace musí být stejného typu jako heslo MainSpace, ale s jiným
obsahem. V opačném případě nebudete moct přistupovat do PrivateSpace ze zamčené obrazovky.
Zapnutí PrivateSpace
Obáváte se, že vaše potenciálně nepříjemné informace mohou vidět vaši kamarádi a spolupracovníci,
když jim na ukazujete fotky a jiné věci na Telefon? PrivateSpace vám umožňuje ukládat soukromé
informace ve skrytém prostoru na zařízení, k němuž lze přistupovat pouze pomocí otisku prstu nebo
hesla.
Na Telefon můžete do sekcí PrivateSpace a Uživatelé přidat až tři uživatele. Pokud jste již přidali
tři uživatele do Nastavení > Uživatelé a účty > Uživatelé > Přidat uživatele, nemůžete přidat
do PrivateSpace další uživatele.
Zapnutí PrivateSpace: Pokud používáte PrivateSpace poprvé, otevřete Nastavení, přejděte do
Zabezpečení a soukromí > PrivateSpace > Povolit a postupováním podle pokynů na obrazovce
vytvořte PrivateSpace.
Můžete vytvořit pouze jeden PrivateSpace.
Rychlé přepínání mezi MainSpace a PrivateSpace: Ze zamčené obrazovky se můžete mezi
prostory rychle přepínat pomocí otisku prstu nebo hesla. Poté, co restartujete Telefon, budete muset
nejprve pomocí hesla vstoupit do prostoru MainSpace. Poté se můžete ze zamčené obrazovky přepínat
mezi prostory.
Vstup do PrivateSpace: Do PrivateSpace můžete vstoupit přímo ze zamčené obrazovky pomocí
otisku prstu nebo hesla. Případně otevřením Nastavení v MainSpace a přejitím do Zabezpečení
a soukromí > PrivateSpace > Přihlásit se vstupte do PrivateSpace.
Ukončení PrivateSpace: Když ukončíte PrivateSpace, uvolní se všechna systémová paměť používaná
PrivateSpace. Stále se můžete kdykoliv přepnout zpět na PrivateSpace. PrivateSpace ukončete
otevřením
Nastavení a přejitím do Zabezpečení a soukromí > PrivateSpace > Ukončit.
Odstranění PrivateSpace: Odstranění PrivateSpace trvale odstraní všechny aplikace a data uložená v
PrivateSpace a tato data nebudete moct obnovit. PrivateSpace můžete odstranit následujícími
způsoby:
l Z MainSpace otevřete Nastavení, poté přejděte do Zabezpečení a soukromí > PrivateSpace
a klepněte na ikonu > Odstranit PrivateSpace.
l Z PrivateSpace otevřete Nastavení, poté přejděte do Zabezpečení a soukromí >
PrivateSpace > Odstranit.
88
Page 93

Bezpečnost a soukromí
Skrytí vstupu do prostoru PrivateSpace
Chcete skrýt před ostatními všechny stopy po prostoru PrivateSpace? V prostoru MainSpace můžete
skrýt vstup do prostoru PrivateSpace a udržet tak prostor PrivateSpace skrytý a tajný.
Poté, co vstoupíte do prostoru PrivateSpace, otevřete Nastavení, přejděte na Zabezpečení
a soukromí > PrivateSpace a zapněte Skrýt PrivateSpace. Poté, co v prostoru PrivateSpace
skryjete vstup, můžete do prostoru vstoupit pouze pomocí otisku prstu nebo hesla na zamčené
obrazovce.
Přenos souborů mezi prostory PrivateSpace a MainSpace
Rychlý přenos soukromých fotek, hudby nebo videa mezi prostory PrivateSpace a MainSpace.
1 V prostoru PrivateSpace otevřete Nastavení a přejděte do nabídky Zabezpečení a soukromí
> PrivateSpace.
2 Klepněte na Z MainSpace do PrivateSpace nebo Z PrivateSpace do MainSpace.
3 Podle pokynů na obrazovce vyberte soubory a přeneste je do cílového umístění.
Soubory uložené ve vašem zařízení nebo na paměťové kartě lze přenést z prostoru MainSpace
do prostoru PrivateSpace. Z prostoru PrivateSpace do prostoru MainSpace lze přenášet pouze
soubory uložené lokálně ve vašem zařízení. Soubory uložené v cloudu nelze přenášet mezi
prostory PrivateSpace a MainSpace. Ne všechna zařízení podporují paměťové karty.
Ve výchozím nastavení se přenesené soubory obrázků ukládají do složky Galerie > Alba > Shared
images, soubory videa se ukládají do složky Galerie > Alba > Shared videos a zvukové soubory se
ukládají do složky Soubory > Interní úložiště > Move les > Shared audio.
Přeneste svá data PrivateSpace do nového zařízení
Naklonováním svého PrivateSpace můžete rychle přenést své soukromé soubory na jiné zařízení.
l Před přenosem dat se ujistěte, že má nové zařízení dostatek volného místa.
l Následující data lze přenášet z jednoho zařízení do druhého: obrázky, zvukové soubory a videa.
1 Na novém zařízení vstupte do PrivateSpace a otevřete položku Nastavení. Přejitím do
Zabezpečení a soukromí > PrivateSpace > Kopie prostoru > Toto je nový telefon
vygenerujte QR kód.
2 Na starém zařízení vstupte do PrivateSpace a otevřete položku
Zabezpečení a soukromí > PrivateSpace > Kopie prostoru > Toto je původní telefon.
Postupováním podle pokynů na obrazovce naskenujte na novém zařízení QR kód. Případně připojte
staré zařízení k Wi-Fi hotspotu nového zařízení ručně. Po ustanovení připojení vyberte a přeneste
data z existujícího starého zařízení na nové zařízení.
Kdykoliv během procesu přenosu můžete přenos souboru zrušit a pokračovat po opětovném
ustanovení připojení.
Nastavení. Přejděte do
89
Page 94

Bezpečnost a soukromí
Resetování hesla PrivateSpace
Máte příliš mnoho hesel. než abyste si je zapamatovali? Nemůžete do PrivateSpace přistupovat bez
použití hesla? Můžete nastavit bezpečnostní otázku, takže pokud zapomenete heslo PrivateSpace,
můžete odpovědí na bezpečnostní otázku heslo PrivateSpace rychle resetovat.
Zapnutí funkce bezpečnostní otázky: Po vstupu do prostoru PrivateSpace otevřete Nastavení
a přejděte do Zabezpečení a soukromí > PrivateSpace. Klepněte na Ochrana heslem, podle
pokynů na obrazovce zadejte heslo pro MainSpace a PrivateSpace a přejděte na obrazovku
bezpečnostní otázky pro heslo.
Nastavení bezpečnostní otázky: Klepněte na bezpečnostní otázku a vyberte buď jednu
z přednastavených bezpečnostních otázek, nebo si vytvořte svou vlastní. Zadejte odpověď na
bezpečnostní otázku a klepnutím na tlačítko Dokončit zapněte funkci bezpečnostní otázky.
Poté, co zapnete funkci bezpečnostní otázky, můžete také upravit bezpečnostní otázku a její
odpověď.
Úprava hesla PrivateSpace: Vstupte do MainSpace, otevřete Nastavení a přejděte do
Zabezpečení a soukromí > PrivateSpace. Klepněte na > Resetovat heslo. Postupováním
podle pokynů na obrazovce zadejte heslo MainSpace i odpověď na bezpečnostní otázku a poté
nastavte heslo PrivateSpace.
Heslo PrivateSpace můžete obnovit v MainSpace pouze poté, co nastavíte bezpečnostní otázku
pro heslo ve svém PrivateSpace.
Pokud je vstup do PrivateSpace skrytý a nemůžete vstoupit na obrazovku resetování
PrivateSpace: Přejděte do MainSpace a otevřete Nastavení. Přejděte do Zabezpečení
a soukromí > Další nastavení > Zobrazit všechna nastavení a klepnutím na tlačítko OK
zobrazte vstup do PrivateSpace.
Zapněte zámek aplikace
Zámek aplikace umožňuje nastavit heslo pro důležité aplikace. Po restartování zařízení nebo
odemknutí obrazovky budete během otvírání těchto aplikací vyzváni k zadání hesla zámku aplikace.
Zámek aplikace přidává další vrstvu ochrany vašich soukromých informací a zabraňuje neoprávněnému
přístupu k důležitým aplikacím na vašem zařízení.
Zapnutí zámku aplikace: Otevřete nabídku
> Zámek aplikace. Když poprvé zapínáte zámek aplikace, zadejte heslo a otázku ochrany hesla. Poté
zámek aplikace. Na obrazovce zámku aplikace zapněte zámek aplikace pro aplikace, které chcete
chránit. Při prvním přístupu k uzamčené aplikaci je třeba zadat heslo. Pokud heslo zapomenete,
klepněte na Zapomněl/a jsem heslo, zadejte odpověď na otázku ochrany hesla a heslo resetujte.
Pokud jste ochranu hesla nenastavili, možnost Zapomněl/a jsem heslo není k dispozici.
Nastavení. Přejděte do Zabezpečení a soukromí
90
Page 95

Bezpečnost a soukromí
Pokud jste nastavili odemknutí zařízení otiskem prstů a rozpoznáním obličeje a otevíráte zámek
aplikace poprvé, podle pokynů na obrazovce propojte váš otisk prstu a obličej se zámkem aplikace
pro snadnější odemknutí aplikace.
Změna hesla Zámku aplikace a ochrana heslem: Klepnutím na na obrazovce zámku aplikace
a následným klepnutím na Změnit heslo nebo Změnit ochranu heslem upravte heslo zámku
aplikace nebo ochranu hesla.
Pokud při přihlašování k zámku aplikace zadáte chybné heslo pětkrát po sobě, zařízení zůstane po
dobu jedné minuty uzamčené. Po minutě to zkuste znovu. Jestliže poté znovu třikrát zadáte
chybné heslo, můžete pokus o odemčení opakovat po 10 minutách.
91
Page 96

Záloha a obnovení
Záloha dat: Zabraňte ztrátě dat
Obáváte se ztráty důležitých dat v zařízení? Chraňte se před ztrátou dat pomocí pravidelných záloh
dat.
Data ve vašem zařízení lze zálohovat některým z následujících způsobů:
l Na kartu NM: Pokud vaše zařízení podporuje kartu NM (kartu nano memory), můžete kdykoli
zálohovat data na kartu NM (kartu nano memory) a předejít tak ztrátě dat.
l Ne všechna zařízení podporují karty nano memory (NM).
l Vložte kartu NM (kartu nano memory) do slotu karty 2. Kartu NM (kartu nano memory) si
můžete zakoupit v obchodu v obchodech Huawei.
l Do paměťového zařízení USB: Pomocí kabelu USB OTG můžete připojit zařízení a zálohovat
důležitá data na paměťové zařízení USB.
l Do vašeho počítače nebo domácích zařízení NAS: Pomocí skenování Wi-Fi k odhalení sdílených
složek ve stejné síti Wi-Fi můžete zálohovat všechna důležitá data z vašeho zařízení, jako jsou
obrázky a velké soubory, do počítače nebo do domácích zařízení NAS, abyste zabránili ztrátě dat a
uvolnili místo v úložišti v zařízení.
Resetování vašeho zařízení
Pokud se vaše zařízení začne zpomalovat kvůli dlouhodobému shromažďování mezipaměti a
zbytkových souborů, můžete zařízení resetovat, a tím úplně vymazat soubory mezipaměti a obnovit
tovární nastavení zařízení.
Resetování nastavení sítě: Toto obnoví nastavení Wi-Fi, mobilní datové sítě a Bluetooth, včetně
informací o sdílení datového připojení hotspotu a párování Bluetooth. Nezmění to nastavení zařízení,
ani neodstraní žádná data nebo soubory.
Otevřete Nastavení, přejděte do Systém > Obnovení > Resetovat nastavení sítě, klepněte na
položku Obnovit nastavení sítě a resetujte nastavení podle pokynů na obrazovce.
Obnovení všech nastavení: Tato akce obnoví na zařízení původní nastavení sítě, data otisku prstu,
data obličeje a hesla zamčení obrazovky. Neresetuje to nastavení pro funkci Najdi moje zařízení,
HUAWEI ID, ani neodstraní žádná data nebo soubory.
Otevřete Nastavení, přejděte do Systém > Obnovení > Resetovat všechna nastavení,
klepněte na položku Resetovat všechna nastavení a resetujte nastavení podle pokynů na
obrazovce.
Obnovení továrního nastavení: Toto odstraní všechna data v paměti a úložišti zařízení, včetně
nastavení účtu, nastavení systému, dat aplikací, nainstalovaných aplikací, hudby, obrázků a
92
Page 97

Záloha a obnovení
dokumentů a obnoví zařízení do původního továrního nastavení. Před obnovením zařízení do
továrního nastavení zálohujte důležitá data.
Otevřete Nastavení, přejděte do Systém > Obnovení > Resetovat telefon, klepněte na položku
Resetovat telefon, vstupte na obrazovku pro odemčení hesla (pokud je) a resetujte nastavení podle
pokynů na obrazovce.
Zálohování dat prostřednictvím sdílených složek do vašeho počítače nebo domácích zařízení NAS
Uložili jste do svého zařízení důležitá data, obrázky nebo velké soubory? Svá data můžete zálohovat do
počítače nebo domácího zařízení NAS s použitím sdílené složky, abyste zabránili ztrátě dat a uvolnili
místo v úložišti v zařízení.
Otevřete Nastavení, přejděte do Systém > Záloha a obnova > Záloha dat > Externí úložiště >
Sdílená složka a klepněte na možnost Přidat sdílenou složku. Poté, co vaše zařízení s pomocí
skenování Wi-Fi detekuje PC nebo zařízení NAS ve stejné síti, klepněte pro přístup k zařízení a přidání
jeho sdílené složky. Následně klepněte na ZÁLOHOVAT, vyberte data, která chcete zálohovat
v Vybrat data a klepněte na Zálohovat.
Na stránce zálohy můžete klepnout na > Šifrování zálohy > Šifrování záloh, zapnout
funkci Šifrování zálohy a následně, až budete vyzváni, nastavit heslo. Heslo bude použito, až
budete chtít data později obnovit. Vždy si zapamatujte své zálohovací heslo nebo si na pomoc se
zapamatováním nastavte bezpečnostní otázku, protože bez něj nebudete moct obnovit soubory
zálohy.
93
Page 98

Wi-Fi a síť
Wi-Fi
Úvod do Wi-Fi+
Wi-Fi+ se inteligentně připojuje k sítím Wi-Fi, aby šetřilo spotřebu mobilních dat. Pokud zařízení
detekuje známou nebo bezplatnou síť Wi-Fi, automaticky zapne Wi-Fi a připojí se k síti. Zařízení také
automaticky vybere optimální síť v oblasti pro nejlepší připojení k internetu.
Poté, co zapnete Wi-Fi+, bude vaše zařízení provádět následující:
l Automatický výběr a připojování k optimální síti: Automaticky vybírejte a připojujte se k sítím
Wi-Fi, ke kterým jste se připojili dříve, bezplatným sítím nebo sítím mobilních dat v závislosti na síle
signálu na aktuálním místě.
Stav připojení si můžete zobrazit, pokud se podíváte na ikony ve stavovém řádku:
l Ikona značí, že je zařízení připojeno k internetu prostřednictvím Wi-Fi.
l Ikona v levé dolní části panelu signálu značí, že je zařízení připojeno k internetu
prostřednictvím mobilních dat.
94
Page 99

Wi-Fi a síť
l Automatické zapnutí Wi-Fi: V závislosti na sítích Wi-Fi, ke kterým jste se připojili dříve, se bude
Wi-Fi na specických místech automaticky zapínat. To zabraňuje, aby zařízení neustále hledalo nové
sítě.
l Vyhodnocování kvality dostupných sítí: Vyhodnoťte aktuálně dostupné hotspoty sítí a zabraňte
zařízení, aby se automaticky připojovalo k sítím bez připojení k internetu.
Připojení k Wi-Fi
Připojením svého zařízení k síti Wi-Fi můžete efektivně ušetřit mobilní data.
Abyste se vyhnuli potenciálním rizikům zabezpečení a abyste zabránili neoprávněnému přístupu k
vašim osobním datům a nančním informacím při připojování k veřejným sítím Wi-Fi, buďte,
prosím, vždy opatrní.
Připojení k síti Wi-Fi: Otevřete Nastavení, přejděte do Bezdrátová připojení a sítě > Wi-Fi a
zapněte Wi-Fi. Pro přístup k síti Wi-Fi klepněte na síť Wi-Fi a zadejte heslo sítě pro dokončení
případného vyžadovaného ověření. Případně se můžete posunout na konec nabídky, klepnout na
Přidat síť a postupováním podle pokynů na obrazovce přidat síťový hotspot zadáním jeho názvu a
hesla.
95
Page 100

Přenášejte data pomocí Wi-Fi Direct
Wi-Fi Direct umožňuje rychle přenášet data mezi zařízeními Huawei. Wi-Fi Direct je rychlejší než
Bluetooth a nevyžaduje párování zařízení. Je vhodnější pro přenos velkých souborů na krátké
vzdálenosti.
Wi-Fi a síť
Odesílání souborů přes Wi-Fi Direct: Otevřete Soubory, klepněte a podržte soubor, který
chcete odeslat, a přejděte na Další > Sdílet > Wi-Fi Direct. Když se detekuje jiné zařízení, klepnutím
na jeho název ustanovte připojení a zahajte přenos souboru.
Přijímání souborů přes Wi-Fi Direct: Zapněte funkci Wi-Fi. Klepnutím na > Wi-Fi Direct na
obrazovce nastavení Wi-Fi zapněte detekci. Klepnutím na tlačítko Přijmout po obdržení výzvy ohledně
příchozího souboru zahajte přenos. Přijatý soubor se ve výchozím nastavení uloží do sekce Soubory
ve složce Wi-Fi Direct.
Připojení k Internetu
Připojení pomocí zařízení k sítím Wi-Fi bez námahy.
Připojení k síti Wi-Fi
1 Tažením prstem od stavového řádku dolů otevřete oznamovací panel.
2 Klepnutím a podržením prstu na
otevřete obrazovku s nastaveními Wi-Fi.
96
 Loading...
Loading...