Page 1
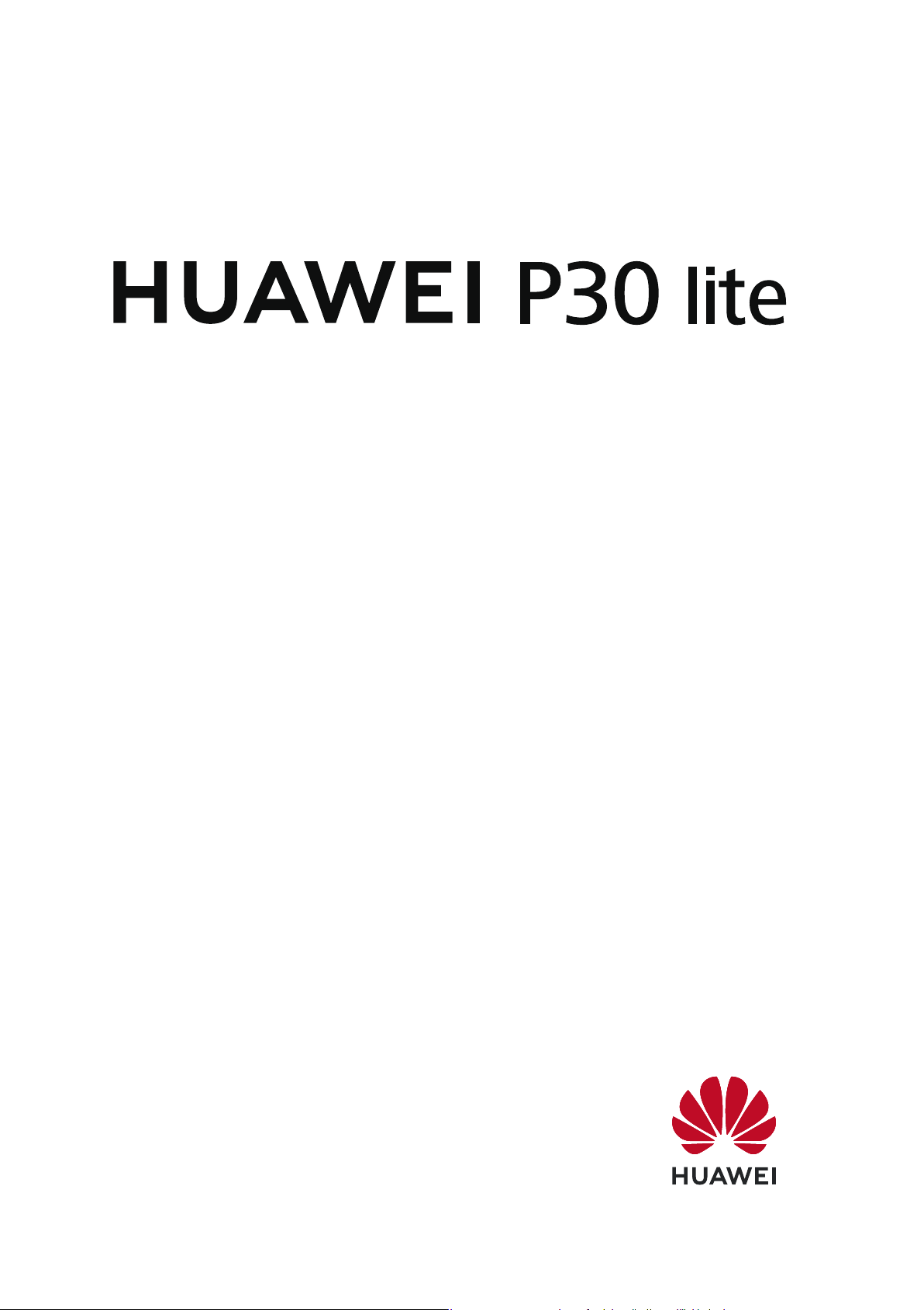
Uživatelská příručka
Page 2
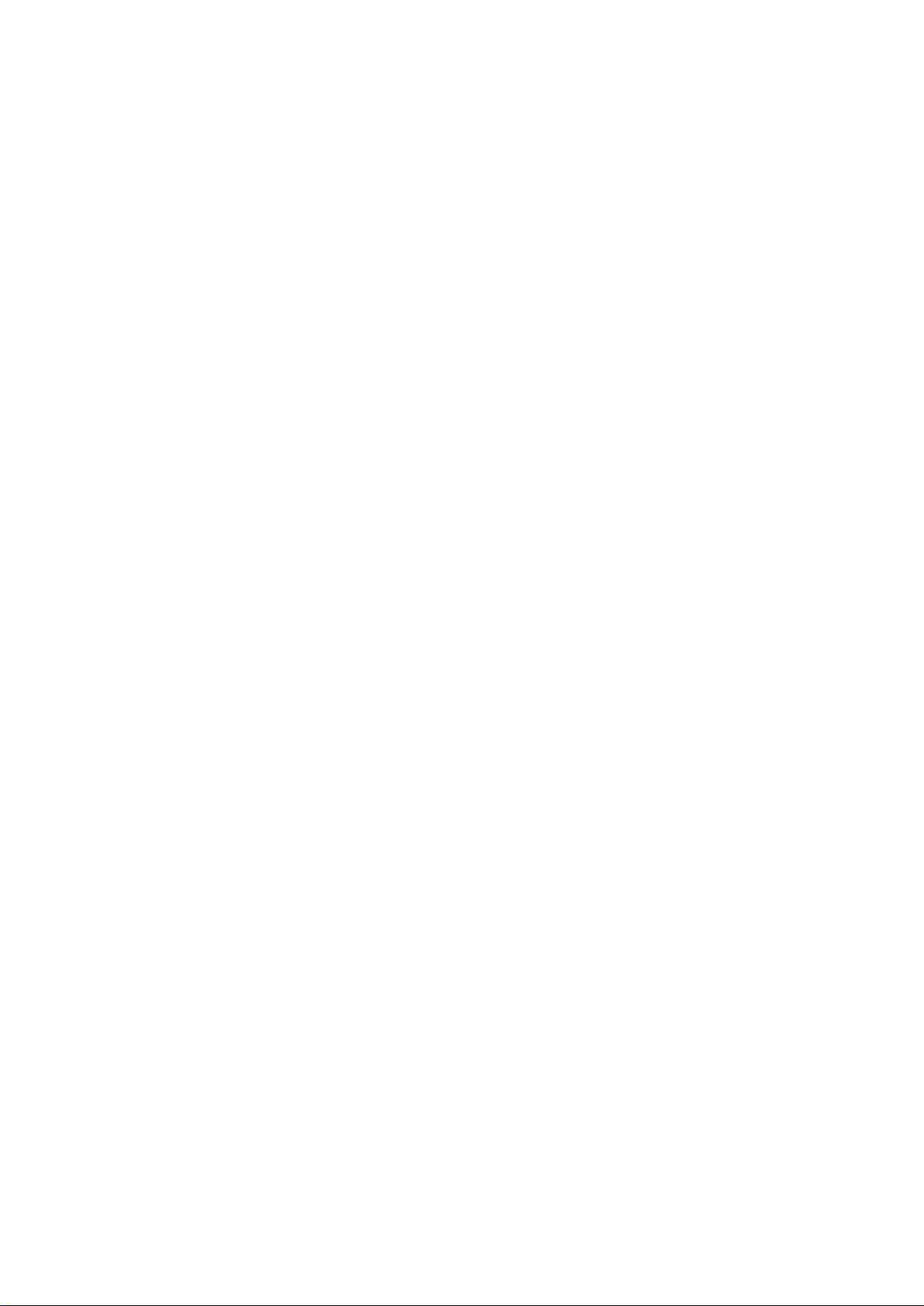
Obsah
Vzrušující funkce
Přistupujte k funkcím zařízení odkudkoliv pomocí navigačního
tlačítka
Další funkce
Nové zařízení
Zaznamenání otisku prstu
Gesta a operace
Rozdělená obrazovka
Domovská obrazovka
Navigační panel
Oznamovací panel a stavový řádek
Zámek obrazovky a odemknutí
Přejděte zpět k základům s jednoduchým režimem
Správa domovské obrazovky
Kontakty
1
1
5
6
8
9
11
12
13
Vytáčení
Fotoaparát
Galerie
Správce
Správa kontaktů
Základní funkce volání
VoLTE
Základní funkce fotoaparátu
Používejte režim Minimální clona pro zvýraznění snímaných
objektů
Pořizování pohyblivých obrázků
Přizpůsobení alba Zvýraznění
Správa fotograí
Správa přenesených mobilních dat
15
16
16
18
18
18
20
21
23
Kalendář
Nástroje
Používejte automatické spuštění k zabránění aktivit
nežádoucích aplikací
Navigace Kalendáře
23
24
i
Page 3
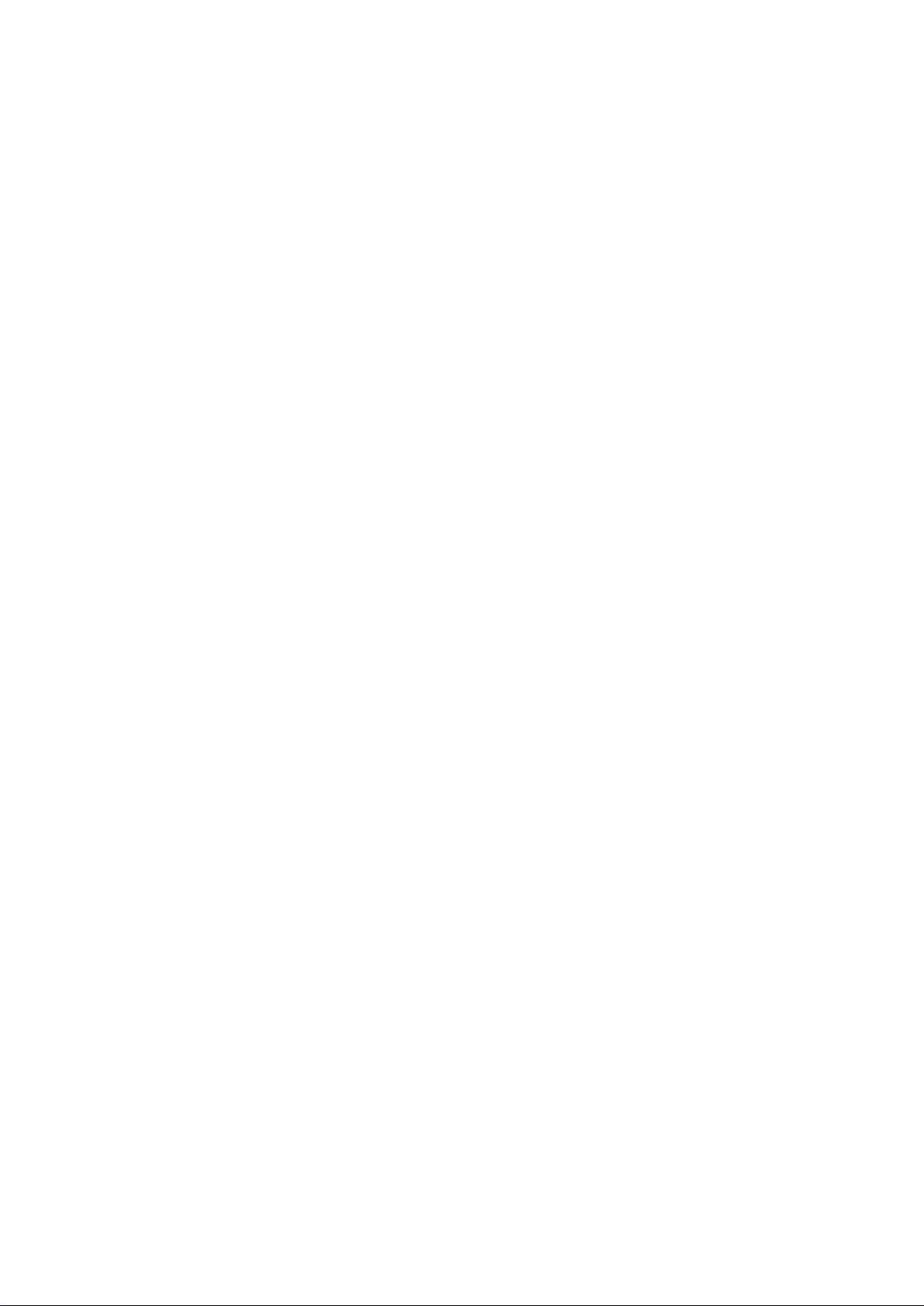
Zkontrolujte dobu strávenou na obrazovce
Použití Záznamu zvuku pro vytváření audio poznámek
Resetování vašeho zařízení
HUAWEI ID a více uživatelů
Obsah
25
25
25
Nastavte a používejte více uživatelů
Připojení zařízení
Používejte Bluetooth pro sdílení dat
NFC
Přenášejte data mezi Telefon a počítačem
Huawei Share
Bezpečnost a soukromí
Otisk prstu
Zapněte nebo vypněte přístup k poloze
PrivateSpace
Zapněte zámek aplikace
Použití aplikace Schránka hesel
Wi-Fi a síť
Wi-Fi
27
29
29
32
34
36
37
38
40
41
42
Aplikace a upozornění
Zdvojení aplikace: Přihlaste se zároveň ke dvěma účtům
sociálních sítí
Přizpůsobte oprávnění aplikací, abyste mohli zařízení používat
podle sebe
Zvuk a displej
Nastavení režimu Nerušit
Zapnutí režimu Komfortní čtení
Úložiště
Zapnutí funkce Vyčištění paměti
Chytrá asistence
Přistupujte k funkcím zařízení odkudkoliv pomocí navigačního
tlačítka
Systém
43
43
44
44
46
47
Usnadnění
Obecná nastavení
Aktualizační program
Online aktualizace systému zařízení
48
48
49
ii
Page 4
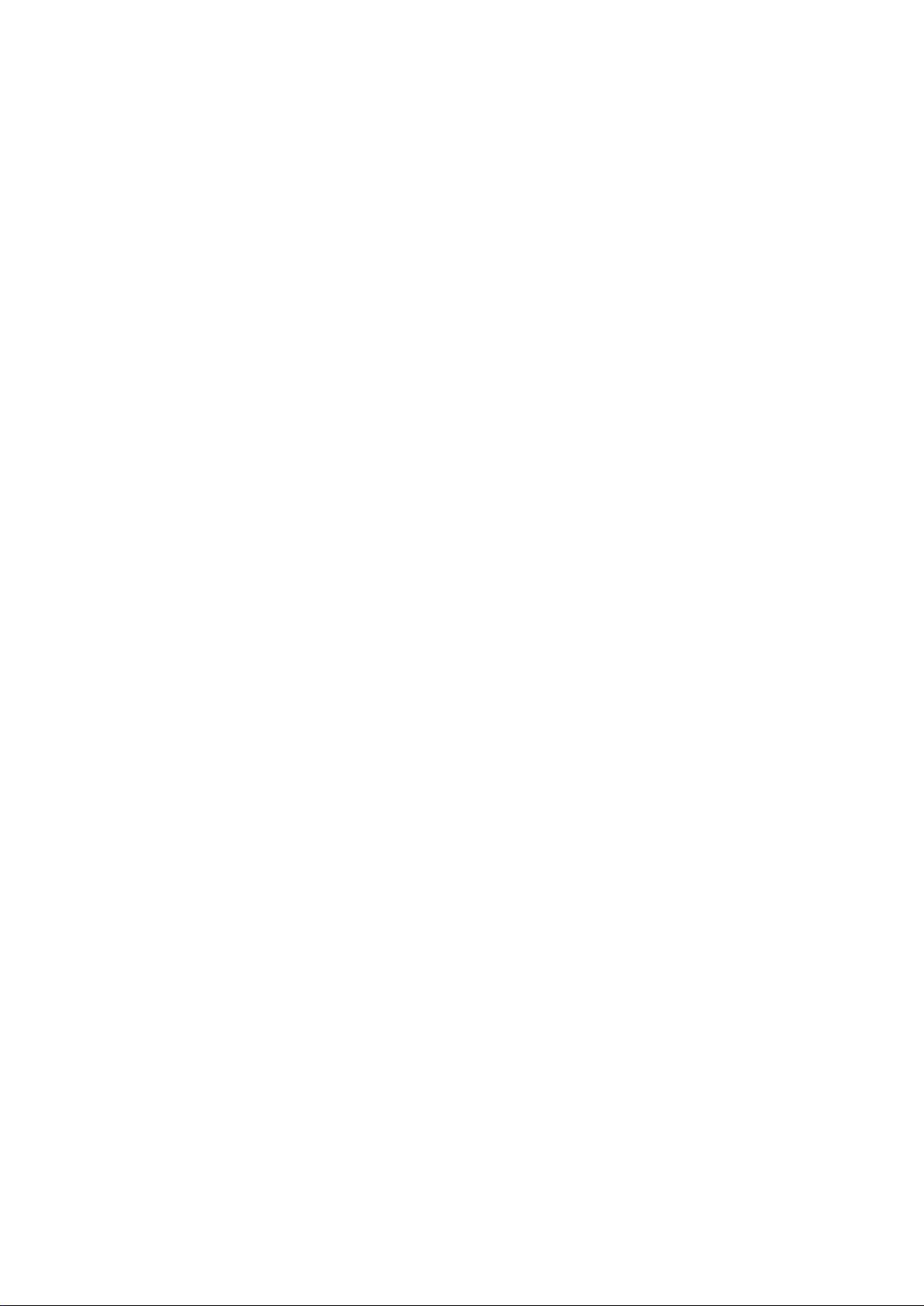
Právní upozornění
Obsah
Právní upozornění
Zabezpečení osobních informací a údajů
Získání nápovědy
50
52
53
iii
Page 5
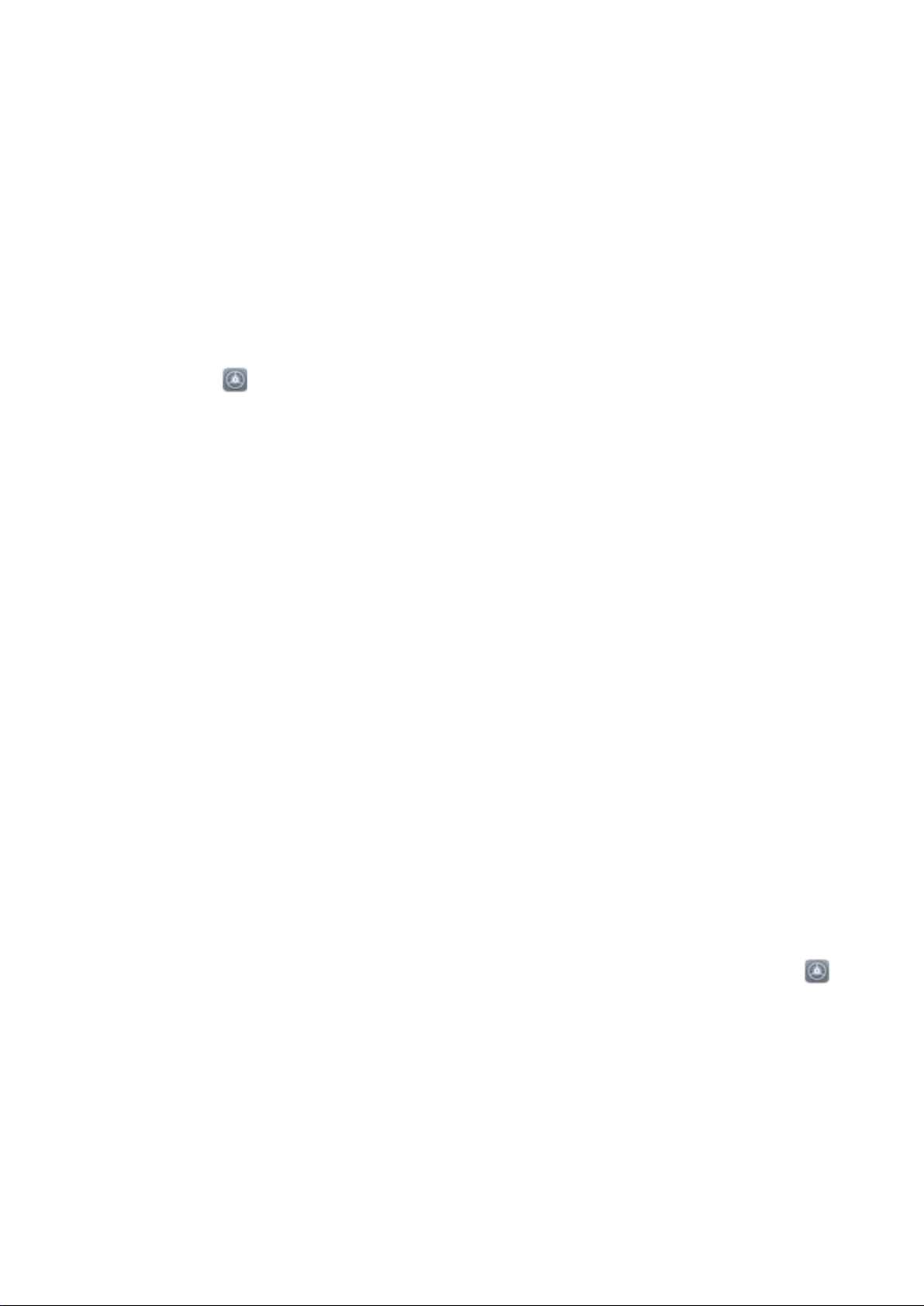
Vzrušující funkce
Přistupujte k funkcím zařízení odkudkoliv pomocí navigačního tlačítka
Chcete-li zavřít aplikaci nebo se vrátit na domovskou obrazovku, musíte použít navigační
panel ve spodní části zařízení. Ve svém zařízení můžete zapnout funkci navigačního tlačítka.
Tím se vyhnete používání navigačních kláves a můžete pohodlně ovládat zařízení jednou
rukou.
Otevřete aplikaci Nastavení. Přejděte do Systém > Pohyb po systému > Navigační
tlačítko a zapněte Navigační tlačítko. Na obrazovce se zobrazí navigační tlačítko. Poté ho
můžete přetáhnout na vámi preferovanou pozici. Navigační tlačítko může provádět
následující akce:
• Zpět: Jedním klepnutím na navigační tlačítko se vraťte o jeden krok zpět, dvojitým
klepnutím se vraťte o dva kroky zpět.
• Domů: Klepnutím, podržením a následným uvolněním navigačního tlačítka přejděte na
domovskou obrazovku.
• Zobrazení aplikací na pozadí: Klepnutím, podržením a následným potažením po
navigačním tlačítku doleva nebo doprava zobrazte všechny aplikace, které běží na pozadí.
Další funkce
Použití aplikace Schránka hesel
Schránka hesel ukládá a vyplňuje vaše hesla, čímž vám umožňuje přihlašovat se do aplikací
ve vašem zařízení pohodlněji a bezpečněji.
Zapnout nebo vypnout Schránku hesel: Schránka hesel je ve výchozím nastavení zapnuta.
Poté, co aktualizujete své zařízení, zapněte aplikaci Schránka hesel pomocí následujícího
postupu:
1 Zadejte heslo zamčené obrazovky pro vstup do nastavení Schránky hesel. Otevřete
Nastavení a přejděte do Zabezpečení a soukromí > Schránka hesel.
2 Pro přístup na obrazovku Schránka hesel zadejte heslo zamčené obrazovky.
3 Zapněte možnost Schránka hesel. Při prvním přihlášení do aplikace nebo po odhlášení
vyberte ULOŽIT a vaše uživatelské jméno a heslo se uloží. Při příštím přihlášení použijte
způsob, který jste vybrali, např. odemknutí obličejem, pro automatické vyplnění vašeho
uživatelského jména a hesla pro přihlášení do aplikace.
4 Zapněte nebo vypněte Nastavení automatického vyplňování pro jednotlivé aplikace.
Pokud je pro aplikaci povolená funkce automatického vyplnění, můžete použít váš obličej,
otisk prstu nebo heslo zamčené obrazovky k vyplnění hesla při přihlášení. Jestliže je tato
funkce vypnutá, uživatelské jméno a heslo je třeba zadat ručně.
1
Page 6
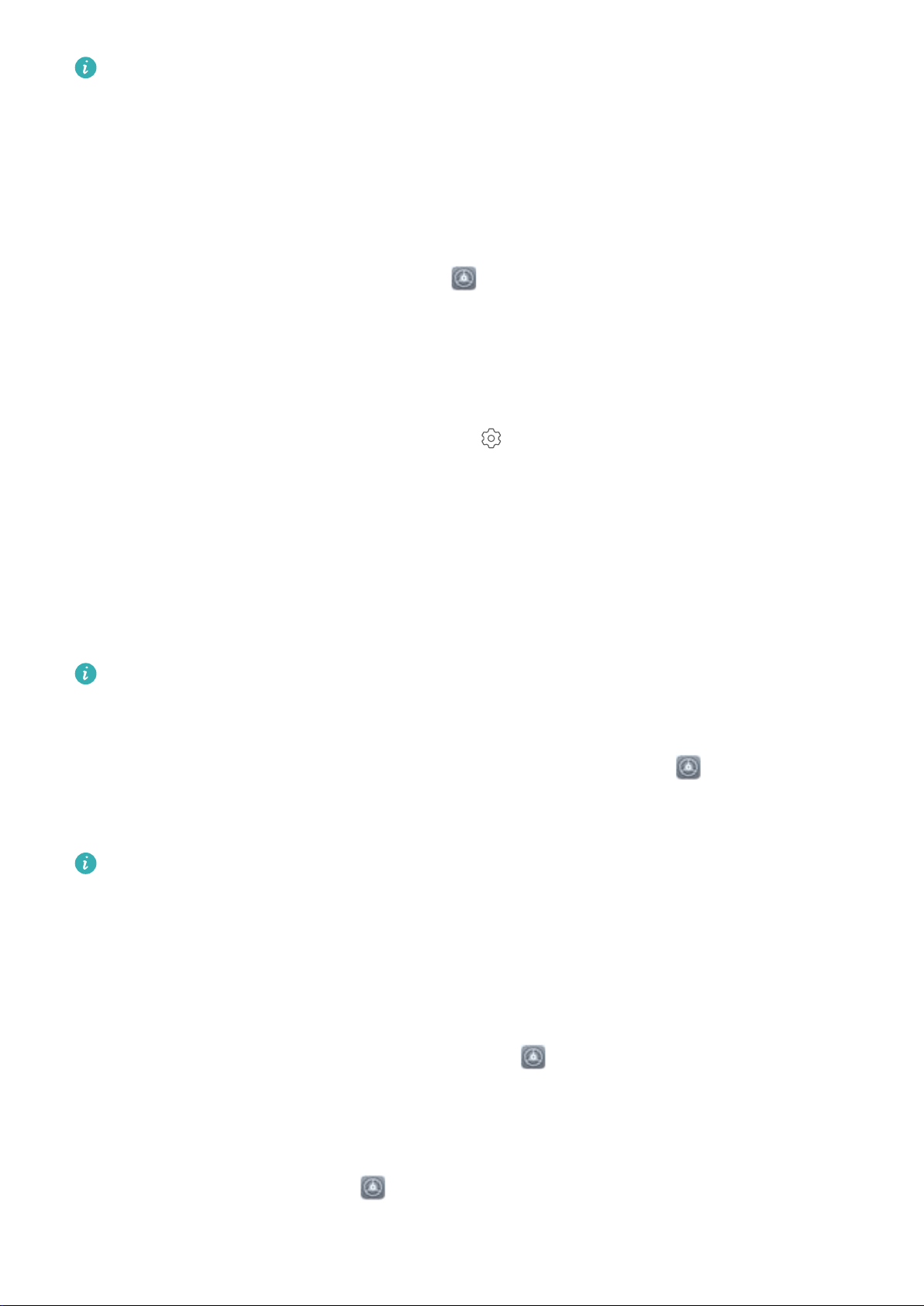
Vzrušující funkce
Z důvodu omezení verze Schránka hesel s některými aplikacemi nefunguje.
Zapněte zámek aplikace
Zámek aplikace umožňuje nastavit heslo pro důležité aplikace. Po restartování zařízení nebo
odemknutí obrazovky budete během otvírání těchto aplikací vyzváni k zadání hesla zámku
aplikace. Zámek aplikace přidává další vrstvu ochrany vašich soukromých informací a
zabraňuje neoprávněnému přístupu k důležitým aplikacím na vašem zařízení.
Zapnutí zámku aplikace: Otevřete nabídku Nastavení. Přejděte do Zabezpečení a
soukromí > Zámek aplikace. Při prvním přístupu k zámku aplikace vyberte Heslo zamčené
obrazovky nebo Vlastní kód PIN jako vaše heslo ověření pro Zámek aplikace. Po výzvě
zadejte své heslo a na obrazovce Zámek aplikace zapněte přepínač u aplikací, které chcete
uzamknout.
Nastavení hesla zámku aplikace: Klepněte na
klepněte na Typ hesla. Vyberte možnost Heslo zamčené obrazovky nebo Vlastní kód PIN.
na obrazovce Zámek aplikace a poté
Zapnutí PrivateSpace
Obáváte se, že vaše potenciálně nepříjemné informace mohou vidět vaši kamarádi a
spolupracovníci, když jim na ukazujete fotky a jiné věci na Telefon? PrivateSpace vám
umožňuje ukládat soukromé informace ve skrytém prostoru na zařízení, k němuž lze
přistupovat pouze pomocí otisku prstu nebo hesla.
Na Telefon můžete do sekcí PrivateSpace a Uživatelé přidat až tři uživatele. Pokud jste
již přidali tři uživatele do Nastavení > Uživatelé a účty > Uživatelé > Přidat uživatele,
nemůžete přidat do PrivateSpace další uživatele.
Zapnutí PrivateSpace: Pokud používáte PrivateSpace poprvé, otevřete Nastavení,
přejděte do Zabezpečení a soukromí > PrivateSpace > Povolit a postupováním podle
pokynů na obrazovce vytvořte PrivateSpace.
Můžete vytvořit pouze jeden PrivateSpace.
Rychlé přepínání mezi MainSpace a PrivateSpace: Ze zamčené obrazovky se můžete mezi
prostory rychle přepínat pomocí otisku prstu nebo hesla. Poté, co restartujete Telefon, budete
muset nejprve pomocí hesla vstoupit do prostoru MainSpace. Poté se můžete ze zamčené
obrazovky přepínat mezi prostory.
Vstup do PrivateSpace: Do PrivateSpace můžete vstoupit přímo ze zamčené obrazovky
pomocí otisku prstu nebo hesla. Případně otevřením Nastavení v MainSpace a přejitím do
Zabezpečení a soukromí > PrivateSpace > Přihlásit se vstupte do PrivateSpace.
Ukončení PrivateSpace: Když ukončíte PrivateSpace, uvolní se všechna systémová paměť
používaná PrivateSpace. Stále se můžete kdykoliv přepnout zpět na PrivateSpace.
PrivateSpace ukončete otevřením
PrivateSpace > Ukončit.
Nastavení a přejitím do Zabezpečení a soukromí >
2
Page 7
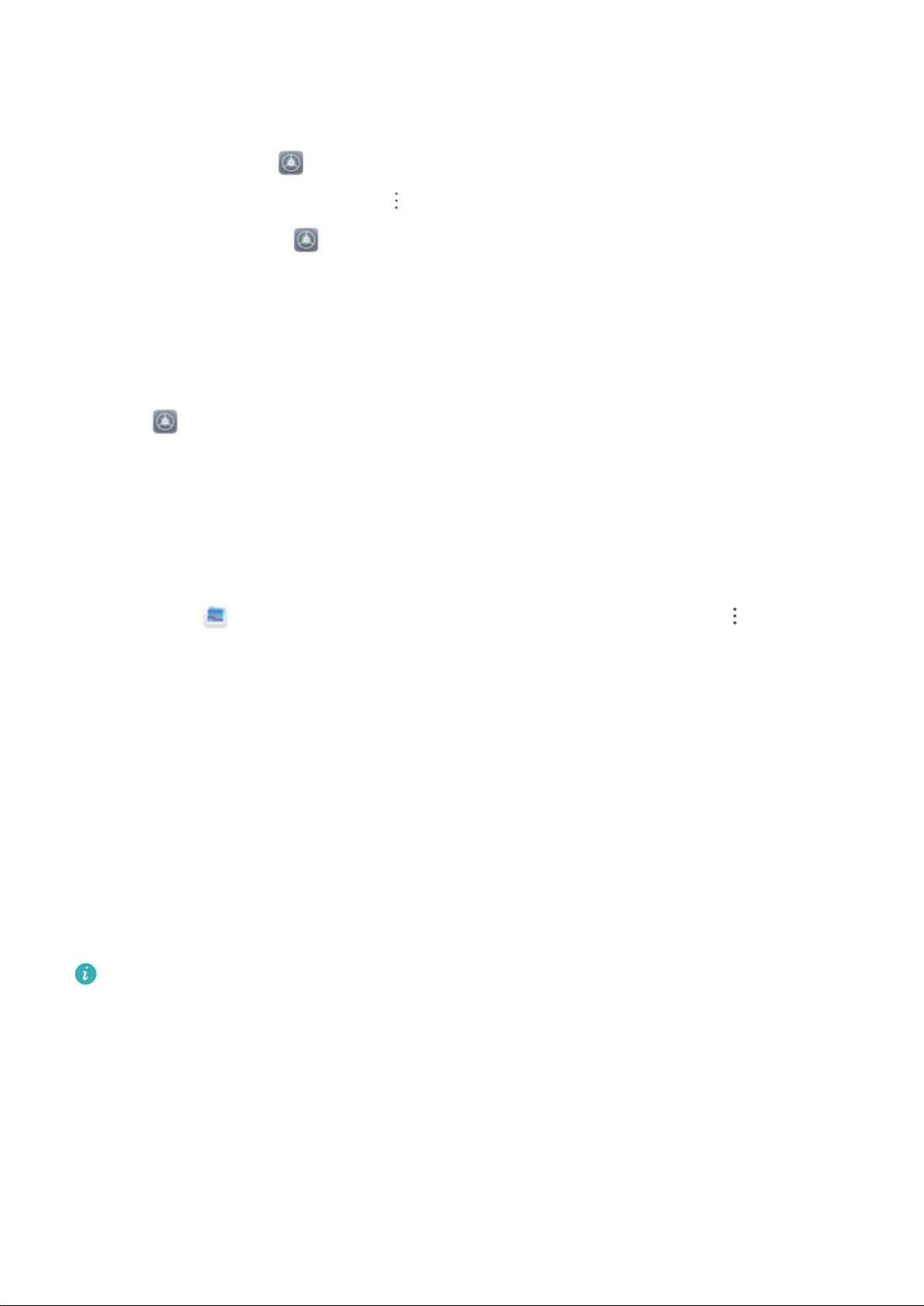
Vzrušující funkce
Odstranění PrivateSpace: Odstranění PrivateSpace trvale odstraní všechny aplikace a data
uložená v PrivateSpace a tato data nebudete moct obnovit. PrivateSpace můžete odstranit
následujícími způsoby:
• Z MainSpace otevřete Nastavení, poté přejděte do Zabezpečení a soukromí >
PrivateSpace a klepněte na ikonu > Odstranit PrivateSpace.
• Z PrivateSpace otevřete
Nastavení, poté přejděte do Zabezpečení a soukromí >
PrivateSpace > Odstranit.
Nastavte tapetu plochy
Nebaví vás výchozí tapety? Nastavte jako svou tapetu plochy, která se vám líbí, abyste si
přizpůsobili svou domovskou obrazovku.
Otevřete Nastavení a poté přejděte do Domovská obrazovka a tapeta plochy > Tapeta.
K dispozici jsou tyto možnosti:
Nastavení obrázku jako tapety plochy: Klepněte na Galerie nebo vyberte přednastavenou
tapetu ve svém zařízení a postupováním podle pokynů na obrazovce vyberte Obrazovka
zamčení, Domovská obrazovka nebo Obě.
Nastavení fotograe z Galerie jako tapety: Máte skvělou fotograi, kterou chcete nastavit
jako tapetu? V Galerie otevřete fotograi, která se vám líbí, přejděte do > Nastavit
jako > Tapeta a postupováním podle pokynů na obrazovce nastavte fotograi jako tapetu
plochy.
Správa widgetů domovské obrazovky
Chcete rychle přidávat widgety, jako je zámek obrazovky, počasí, poznámkový blok, hodiny,
kontakty nebo kalendář na svou domovskou obrazovku? Na domovskou obrazovku můžete
widgety přidávat nebo je přesunovat a odstraňovat, abyste ji uklidili a její používání bylo pro
vás příjemnější.
Přidání widgetů: Stažením prstů k sobě na domovské obrazovce přejděte do režimu úprav
domovské obrazovky. Klepněte na Widgety, poté klepněte a podržte widget a přetáhněte jej
do prázdné oblasti na domovské obrazovce, nebo klepněte na požadovaný widget.
Zkontrolujte, zda je na domovské obrazovce dostatek volného místa pro vložení widgetu.
Pokud tam není dostatek místa, přidejte prázdnou stránku domovské obrazovky nebo
uvolněte místo na aktuální stránce domovské obrazovky.
Odstranění widgetů: Klepněte a podržte widget na domovské obrazovce, dokud zařízení
nezačne vibrovat, a poté vyberte Odebrat.
Přesunutí widgetů: Klepněte a podržte widget na domovské obrazovce, dokud zařízení
nezačne vibrovat. Widget přetáhněte na jakoukoliv pozici na obrazovce.
3
Page 8
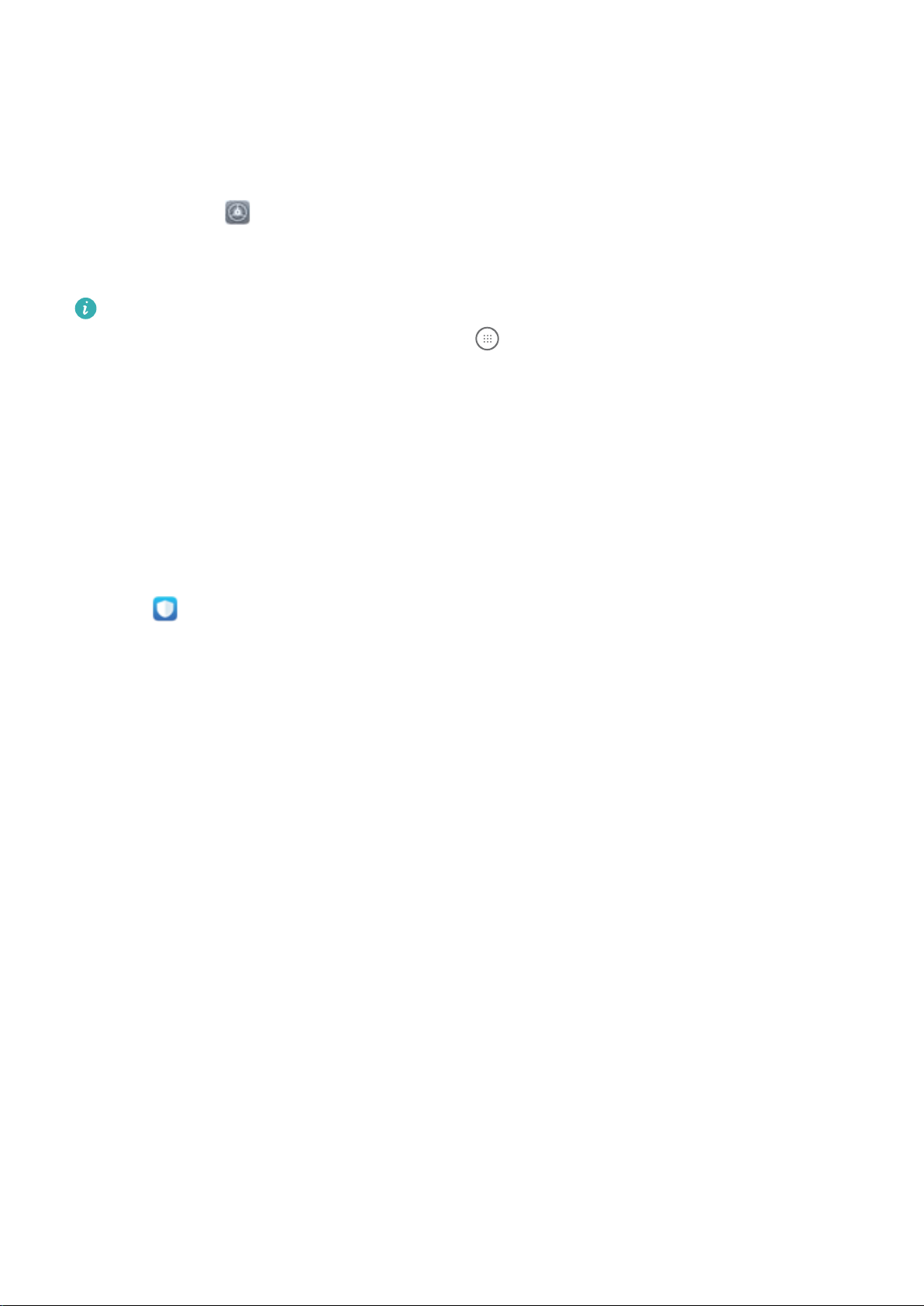
Vzrušující funkce
Používejte šuplík aplikací pro ukládání aplikací
Chcete ukládat aplikace na jedno místo na domovské obrazovce, aby domovská obrazovka
vypadala uklizeněji? Na domovské obrazovce můžete zapnout šuplík aplikací pro ukládání
všech aplikací a uvolnění prostoru na domovské obrazovce.
Otevřete položku Nastavení, přejděte do Domovská obrazovka a tapeta plochy > Styl
domovské obrazovky a vyberte položku Šuplík. Chcete-li se přepnout zpět na standardní
domovskou obrazovku, vyberte položku Standardní.
Přidání ikony aplikace ze šuplíku aplikací na domovskou obrazovku: Poté, co jste
zapnuli šuplík aplikací, klepnutím na ikonu na domovské obrazovce vstupte do
seznamu aplikací. Na seznamu aplikací klepněte a podržte ikonu aplikace, kterou chcete
přidat, dokud Telefon nezačne vibrovat, a přesuňte ji na požadovanou pozici na domovské
obrazovce.
Zapnutí funkce Vyčištění paměti
Vaše zařízení se může časem zpomalovat, protože dochází místo v úložišti. Použijte funkci
Vyčištění paměti a uvolněte místo v úložišti, zlepšete výkon systému a udržte své zařízení
v dokonalém stavu.
Otevřete Správce, poté klepněte na Vyčištění, otevřete paměť a vyčistěte mezipaměť,
abyste optimalizovali výkon. Pokud máte stálo málo místa v úložišti, proveďte hloubkové
čištění, abyste uvolnili další místo v úložišti.
4
Page 9
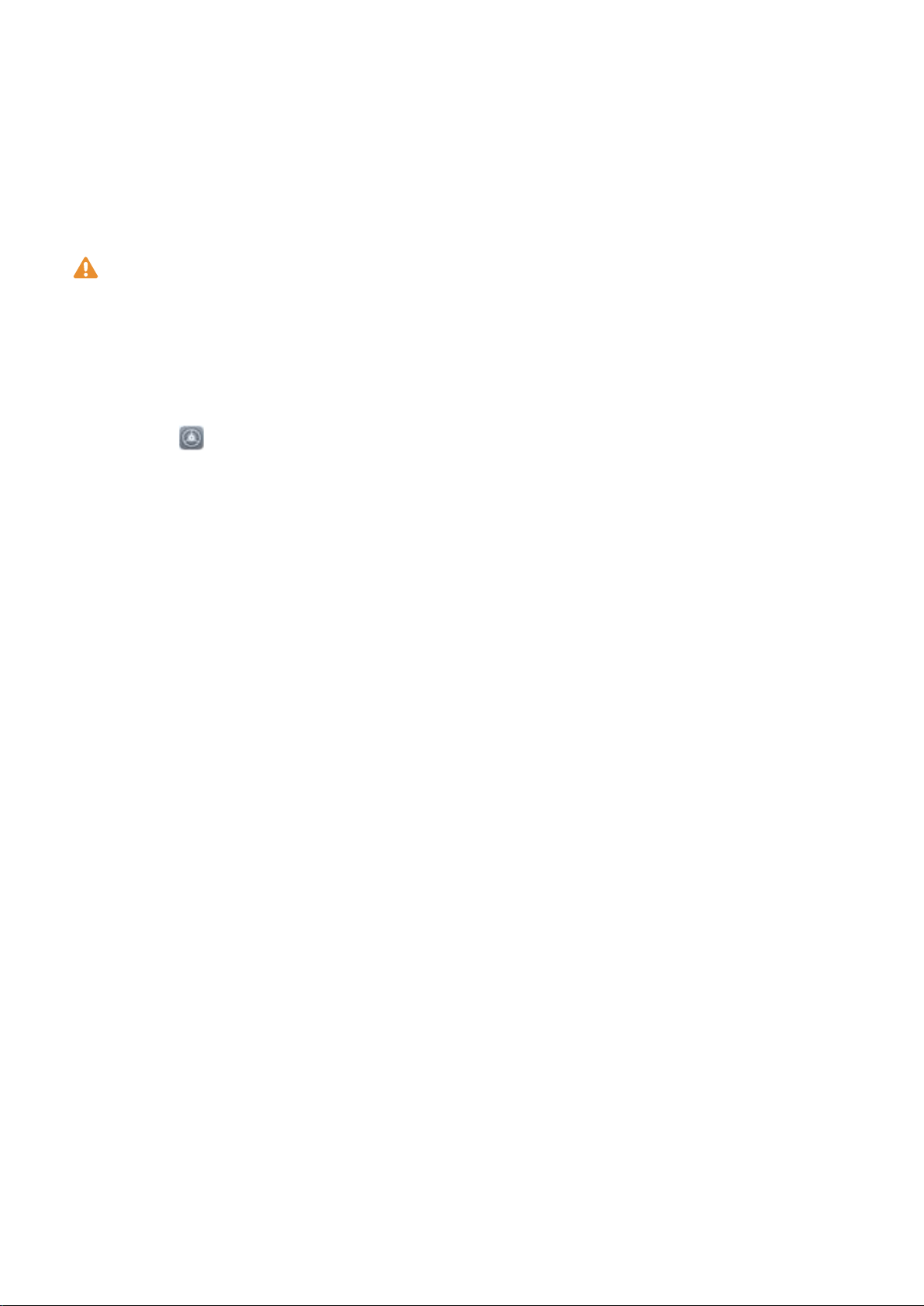
Nové zařízení
Zaznamenání otisku prstu
Na zařízení můžete zaznamenat otisk prstu a poté ho používat k odemčení obrazovky nebo
pro přístup k sejfu nebo zámku aplikace bez hesla.
• Odemčení pomocí otisku prstu je dostupné, pouze pokud je metoda odemčení
nastavena na možnost Gesto, Kód PIN nebo Heslo. Po restartování zařízení, nebo
pokud není váš otisk prstu rozpoznán, budete požádáni o odemčení zařízení pomocí
hesla odemčení obrazovky.
• Před zaznamenáním otisku prstu se ujistěte, že váš prst je čistý a suchý.
1 Otevřete Nastavení.
2 Přejděte na Zabezpečení a soukromí > Otisk prstu > Správa otisků prstů > Změnit
způsob uzamčení, vyberte možnost Gesto, 4místný kód PIN, Vlastní kód PIN nebo
Heslo a poté postupováním podle pokynů na obrazovce nastavte heslo pro odemčení.
3 Po nastavení hesla pro odemčení zaznamenejte klepnutím na možnost Nový otisk prstu
otisk prstu.
4 Umístěte prst na čidlo otisku prstu. Mírně zatlačte na čidlo, dokud zařízení nezavibruje.
Opakujte tento krok pomocí různých částí konečku prstu.
5 Po dokončení zaznamenání klepněte na tlačítko OK.
Chcete-li odemknout obrazovku, jednoduše umístěte prst na čidlo otisku prstu.
5
Page 10
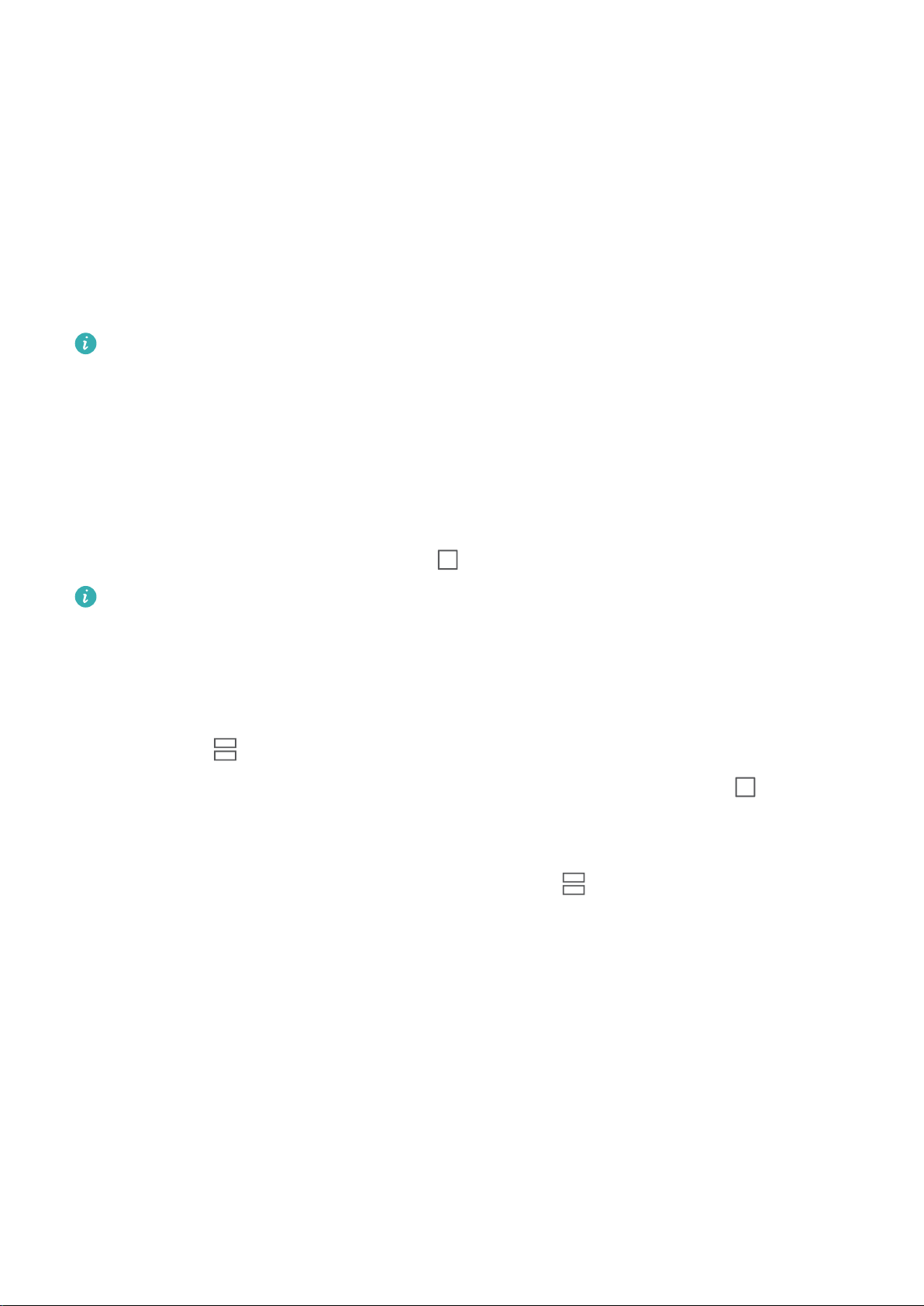
Gesta a operace
Rozdělená obrazovka
Zapnutí režimu rozdělené obrazovky
Režim rozdělené obrazovky vám může pomoct dělat několik věcí zároveň tím, že rozdělí vaši
obrazovku na dva panely, a umožňuje vám současně zobrazovat a mít spuštěné dvě různé
aplikace.
Ne všechna zařízení nebo aplikace podporují režim rozdělené obrazovky. Některé aplikace
nemusí v tomto režimu fungovat správně.
Použití kloubu prstu k zapnutí režimu rozdělené obrazovky: Otevřete kompatibilní
aplikace, klepněte kloubem prstu na obrazovku a přes střed nakreslete čáru. Když je zařízení
v režimu orientace na výšku, nakreslete horizontální čáru, a pokud je v režimu orientace na
šířku, nakreslete vertikální čáru.
Použití tlačítka Nedávné k zapnutí režimu rozdělené obrazovky: Otevřete kompatibilní
aplikaci, poté klepněte a podržte možnost .
Na zařízeních, která obsahují přední navigační tlačítko, je ve výchozím nastavení virtuální
navigační lišta vypnuta. Pokud chcete zapnout virtuální navigační lištu, přejděte do
Nastavení > Systém > Navigace telefonu > Navigace třemi tlačítky > Nastavení. Po
zapnutí virtuální navigační lišty bude přední navigační tlačítko vypnuté a nebude
reagovat, pokud na něj klepnete a podržíte jej nebo po něm potáhnete.
Použijte funkci v horní částí aplikace a zapněte režim rozdělené obrazovky: Pokud
používáte funkci Navigace třemi tlačítky klepněte na navigačním panelu na
na obrazovku nedávných úkolů. Pokud používáte funkci Gesta, můžete pro přechod na
obrazovku nedávných úkolů potáhnout z dolní části obrazovky a podržet. Vyberte
kompatibilní aplikaci a klepněte v horní části aplikace na .
Použití tří prstů k zapnutí režimu rozdělené obrazovky: Otevřete kompatibilní aplikaci
a potáhněte na obrazovce třemi prsty. Ujistěte se, že potažení nezahájíte ve spodní části
obrazovky.
a přejděte
Inteligentní rozdělená obrazovka: Pokud přijmete SMS zprávu nebo oznámení aplikace při
sledování videa v režimu celé obrazovky, zobrazí se informační proužek, který vás vyzve
k rozdělení obrazovky.
6
Page 11
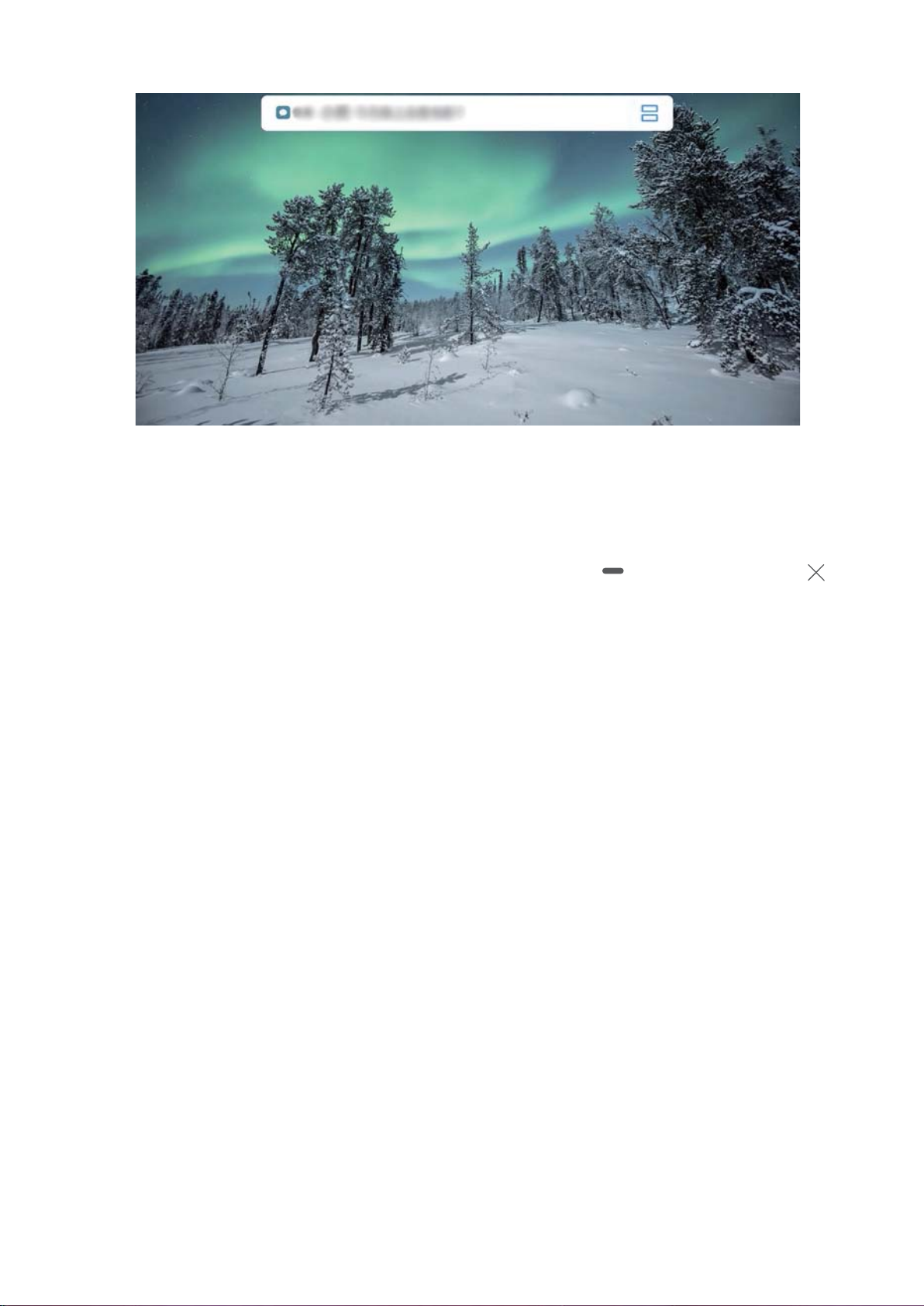
Gesta a operace
Ukončení režimu rozdělené obrazovky
Jak ukončit režim rozdělené obrazovky.
Pokud chcete ukončit režim rozdělené obrazovky, klepněte na a vyberte možnost .
7
Page 12
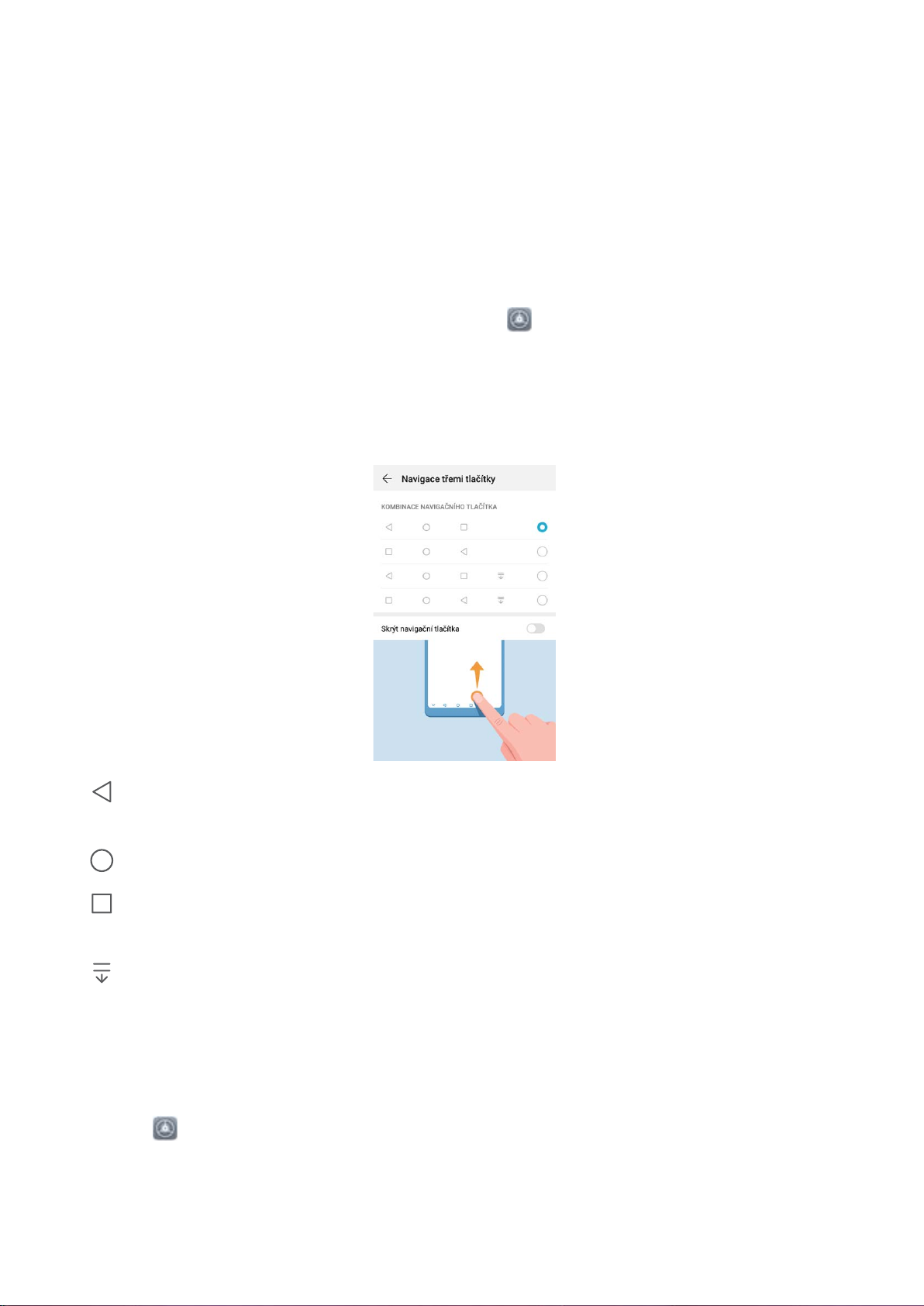
Domovská obrazovka
Navigační panel
Nakongurujte rozvržení navigačního panelu
Pomocí navigačního panelu můžete pohodlně přistupovat k domovské obrazovce, vracet se
na předchozí stránku, ukončovat aplikace nebo zobrazovat naposledy používané aplikace.
Chcete-li nakongurovat navigační panel, otevřete Nastavení, následně přejděte do
Systém > Pohyb po systému > Navigace třemi tlačítky > Nastavení a vyberte kombinaci
navigačních tlačítek a na základě svých zvyků při používání zapněte nebo vypněte Skrýt
navigační tlačítka.
• Tlačítko Zpět: Klepnutím se vrátíte na předchozí obrazovku nebo ukončíte aplikaci.
Klepnutím zavřete během zadávání textu klávesnici na obrazovce.
• Tlačítko Domů: Klepnutím se vrátíte na domovskou obrazovku.
• Tlačítko Nedávné: Klepnutím zobrazíte seznam nedávno použitých aplikací. Klepnutím
a podržením zapnete režim rozdělené obrazovky.
• Tlačítko oznámení pro potažení dolů: Klepnutím otevřete oznamovací panel.
Navigace pomocí gest
Navigace pomocí gest umožňuje rychlý návrat na předchozí obrazovku, návrat na domovskou
obrazovku a zobrazení nedávných úkolů.
Otevřete Nastavení, přejděte do Systém > Pohyb po systému a vyberte možnost Gesta.
Zde můžete používat následující:
• Návrat na předchozí obrazovku: Potáhněte prstem dovnitř ze strany obrazovky.
• Návrat na domovskou obrazovku: Potáhněte prstem nahoru ze spodní hrany obrazovky.
8
Page 13
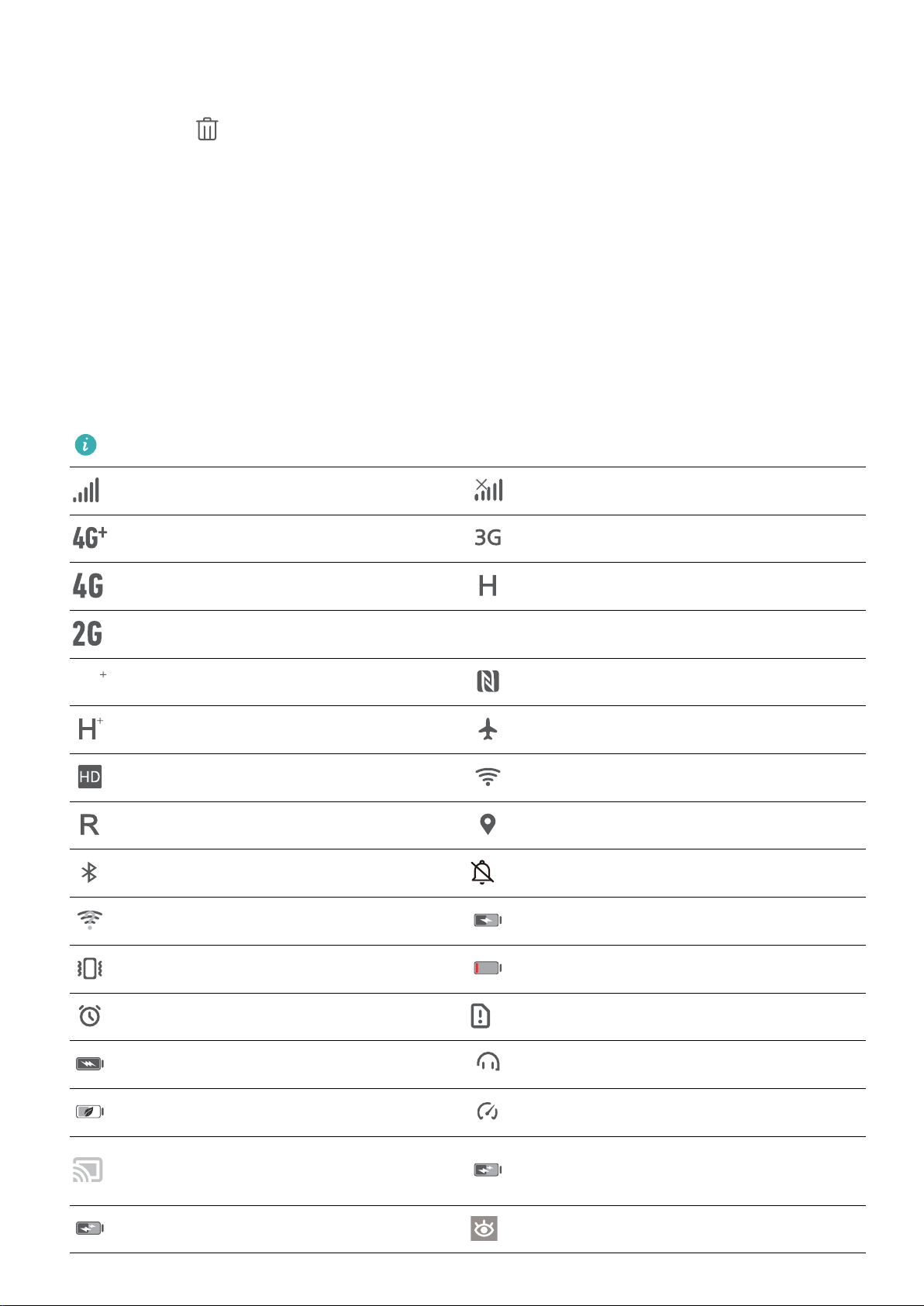
LTE
LTE
LTE
LTE
Domovská obrazovka
• Zobrazení nedávných úloh: Potáhněte prstem nahoru ze spodní hrany obrazovky
a podržte. Potáhněte nahoru na náhledu aplikace, pokud aplikaci chcete zavřít, nebo
klepněte na pro zavření všech aplikací.
Oznamovací panel a stavový řádek
Ikony a popisy oznámení a stavů
Ikony na stavovém řádku vám poskytnou rychlé zobrazení obecného stavu vašeho zařízení,
včetně připojení sítě, úrovně baterie a nových zpráv obdržených, když bylo vaše zařízení
v Tichém režimu.
Ikony stavů: Pohledem na stavové ikony můžete rychle zjistit stav zařízení, jako např. síťové
připojení, sílu signálu, úroveň nabití baterie, čas a další.
Ikony stavu sítě se mohou lišit podle oblasti a poskytovatele služeb.
Síla signálu Bez signálu
Připojeno k síti 4G+ Připojeno k síti 3G
Připojeno k síti 4G Připojeno k síti HSPA
Připojeno k síti 2G
Připojeno k síti LTE
Připojeno k síti LTE+ NFC zapnuto
Připojeno k síti HSPA+ Režim Letadlo zapnut
VoLTE k dispozici Připojeno k síti Wi-Fi
Roaming Přijímání dat o poloze z GPS
Bluetooth zapnuto Tichý režim zapnut
Síť Wi-Fi k dispozici Nabíjení
Režim Vibrace zapnut Nízká úroveň nabití baterie
Budíky zapnuty Nezjištěna karta SIM
Baterie plně nabita Náhlavní souprava připojena
Úsporný režim je zapnutý Režim výkonu byl zapnut
Využívá se kabelová nebo
Super rychlé nabíjení
bezdrátová projekce
Rychlé nabíjení Režim komfortního čtení zapnutý
9
Page 14
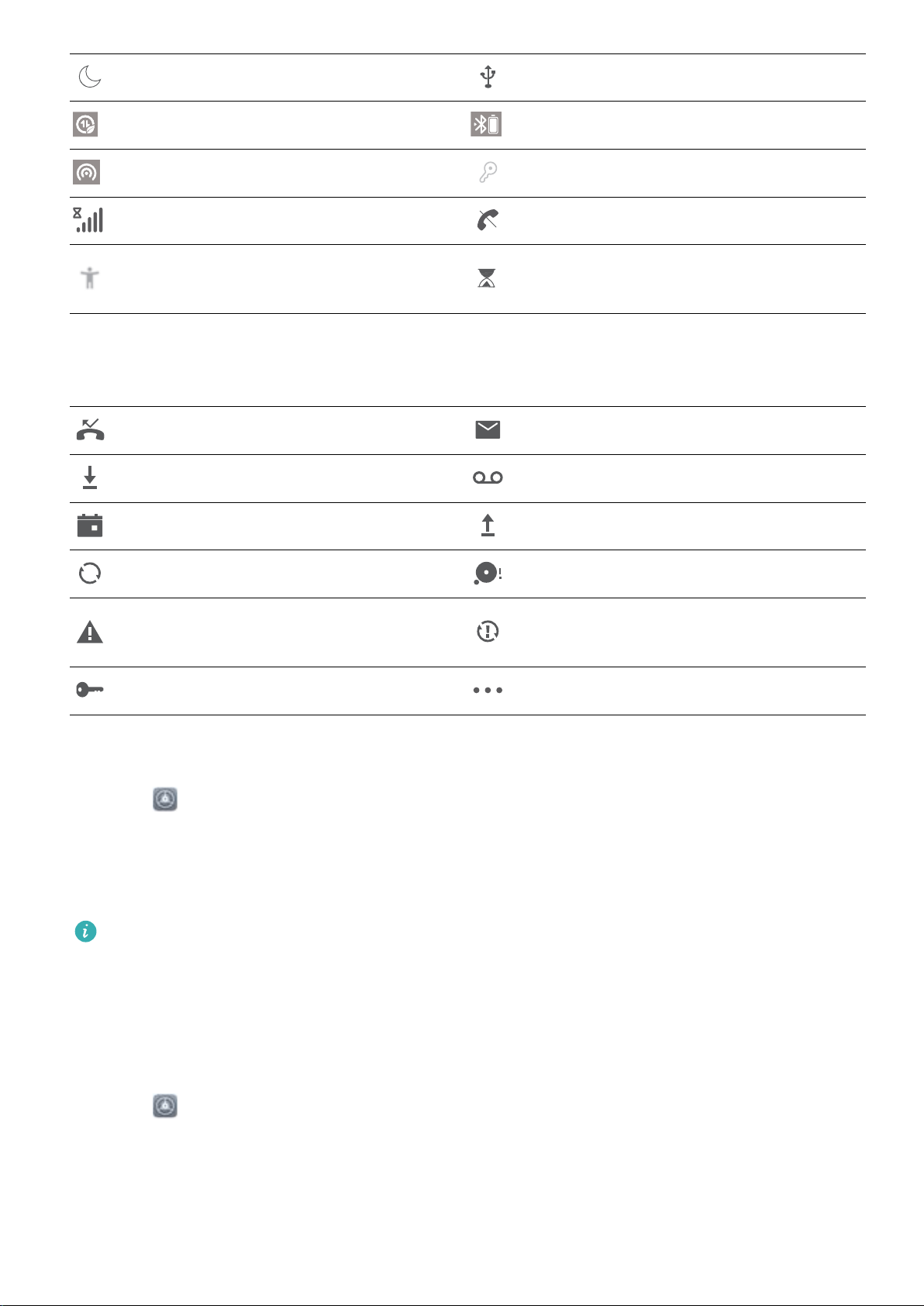
Domovská obrazovka
Režim Nerušit zapnutý Kabel USB je připojený
Režim úspory dat zapnutý Výkon Bluetooth
Hotspot zapnutý Připomenutí Správce
Nestabilní signál Hovor nelze v aktuální síť spojit
Byla zapnuta funkce „Přečíst
výběr“
Byla zapnuta funkce Správa doby
strávené na obrazovce
Ikony oznámení: Pokud zařízení přijme novou zprávu, oznámení nebo připomenutí, ve
stavovém řádku se zobrazí příslušná ikona.
Zmeškané hovory Nové e-maily
Stahování dat Nové hlasové zprávy
Připomenutí událostí Nahrávání dat
Synchronizace dat Paměť je plná
Problém se synchronizací nebo
Synchronizace se nezdařila
přihlášením
VPN připojeno Další oznámení
Vypnutí oznámení aplikací
Otevřete Nastavení a klepněte na Oznámení. Zde můžete nastavit:
• Blokování oznámení z aplikací: Vyberte aplikaci a vypněte možnost Povolit oznámení.
• Blokování oznámení z několika aplikací: Klepněte na Správa balíčku a vypněte možnost
Vše.
Pokud chcete blokovat oznámení aplikace, můžete také stáhnout stavový řádek dolů,
otevřít oznamovací panel, klepnout a podržet oznámení aplikace a poté vypnout možnost
Povolit oznámení.
Přizpůsobení nastavení oznámení
Přizpůsobte si nastavení oznámení a používejte své zařízení tak, jak chcete.
Otevřete Nastavení a přejděte do Oznámení > Další nastavení oznámení. Zde můžete
používat následující:
• Zapnutí funkce Oznámení zapnou obrazovku: Zapněte funkci Oznámení zapnou
obrazovku, pokud chcete nastavit, aby se obrazovka zapínala při přijetí oznámení.
10
Page 15
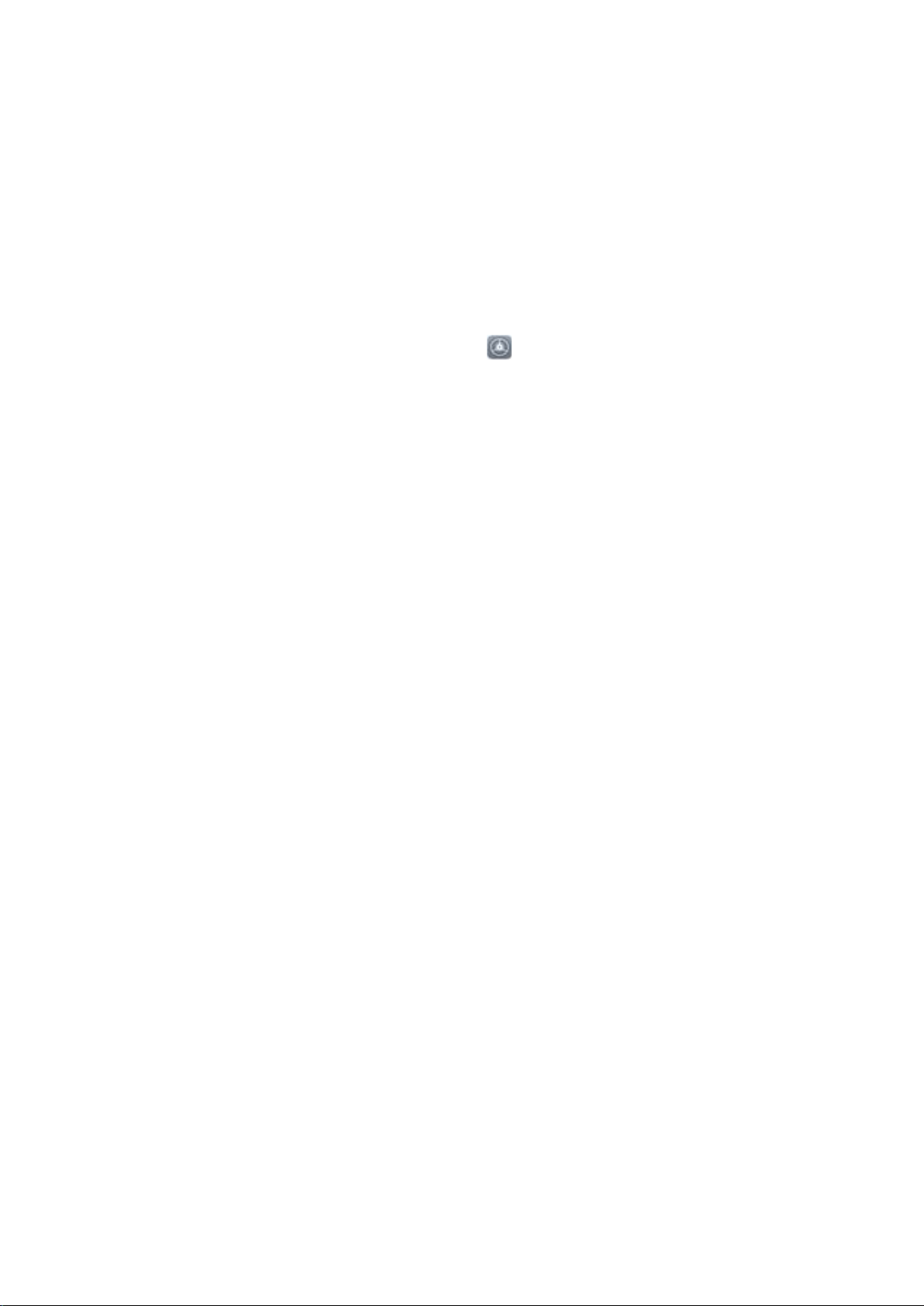
Zámek obrazovky a odemknutí
Nastavení hesla zamčené obrazovky pro ochranu soukromí
Domovská obrazovka
Ve vašem zařízení je uloženo velké množství citlivých informací, například osobních
fotograí,
kontaktních informací nebo bankovních aplikací (např. Alipay). Nastavení hesla zamčené
obrazovky, aby zařízení po každém odemčení vyžadovalo heslo. Heslo zamčené obrazovky
pomáhá chránit vaše soukromé informace, pokud zařízení ztratíte nebo k němu přistoupí
neoprávněný uživatel.
Nastavení hesla zamčené obrazovky: Otevřete Nastavení, přejděte na Zabezpečení a
soukromí > Heslo zamčené obrazovky a nastavte typ hesla zamčené obrazovky podle svých
potřeb.
• Nastavení kódu PIN: Číslo PIN je řadou čísel. Zadání kódu PIN pro odemčení zařízení je
rychlé a jednoduché. Pro lepší bezpečnost používejte jako kód PIN dlouhou řadu náhodných
čísel. Přejděte na Nastavit heslo pro obrazovku zamčení a nastavte kód PIN podle pokynů
na obrazovce. Alternativně klepněte na Změnit způsob uzamčení a nastavte 4místný kód
PIN nebo Vlastní kód PIN.
• Nastavení gesta: Odemykejte zařízení nakreslením předdenovaného gesta na obrazovku.
Pro lepší bezpečnost používejte gesto, které obsahuje překrývající se segmenty linek.
Přejděte na Nastavit heslo pro obrazovku zamčení > Změnit způsob uzamčení > Gesto a
nakreslete dvakrát stejné gesto. Gesto musí spojovat alespoň 4 tečky.
• Nastavení hesla: Heslo složené z čísel, písmen a speciálních znaků je bezpečnější než kód
PIN nebo gesto. Pro lepší bezpečnost používejte heslo s 8 nebo více znaky, které zahrnují
čísla, písmena a speciální znaky. Heslo si zapamatujte, abyste neměli zamčené zařízení,
pokud ho zapomenete. Přejděte na Nastavit heslo pro obrazovku zamčení > Změnit
způsob uzamčení > Heslo a nastavte heslo podle pokynů.
• Odemčení zařízení pomocí chytrého náramku: Pokud zařízení podporuje odemčení
pomocí chytrého náramku, obrazovka se automaticky rozsvítí, když se náramek dostane do
vzdálenosti menší než 80 cm od zařízení. Potažení obrazovky zařízení ihned odemkne
zařízení. Klepněte na Inteligentní odemčení a dokončete nastavení podle pokynů na
obrazovce.
11
Page 16
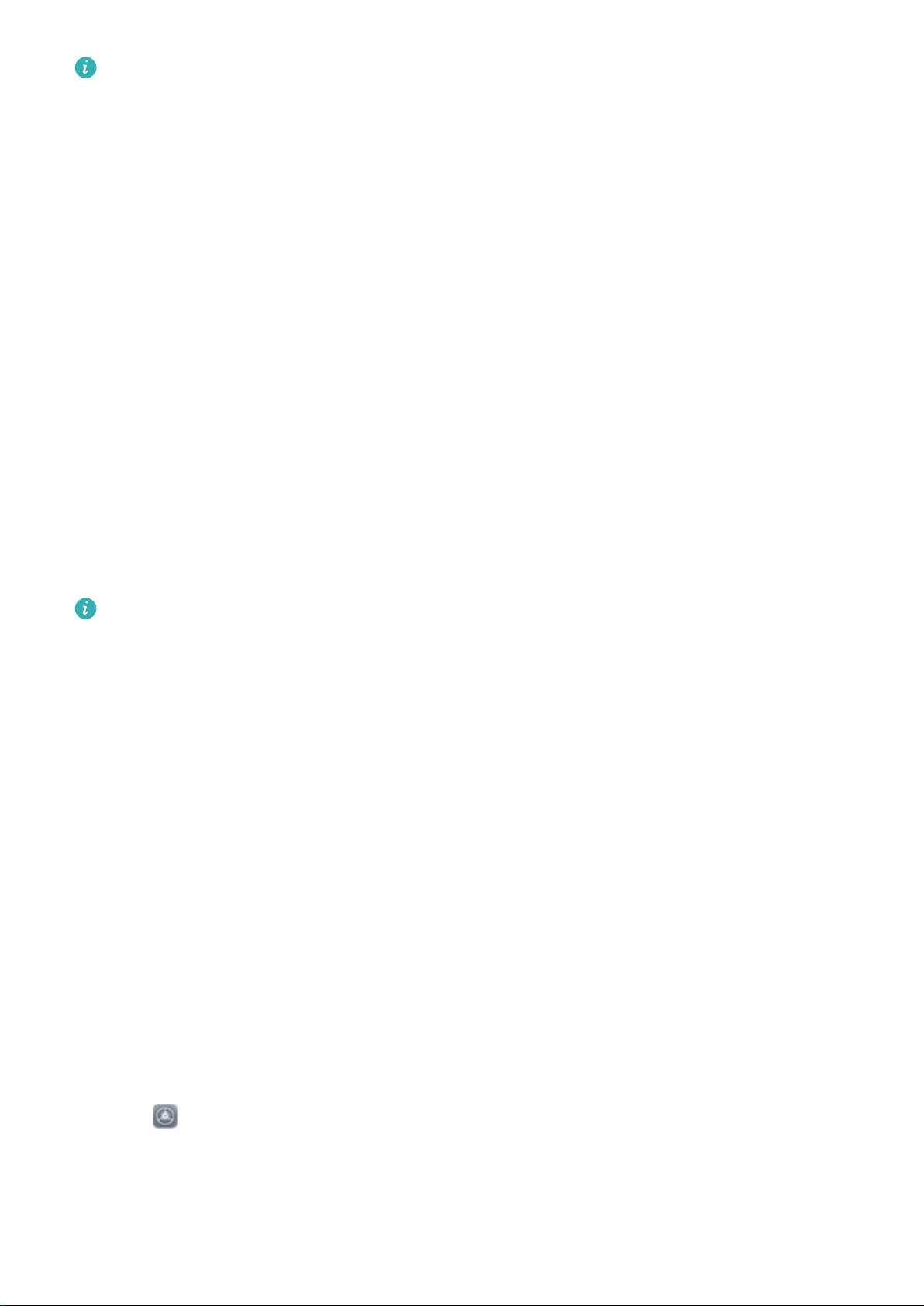
Domovská obrazovka
• Odemčení zařízení pomocí otisku prstu: Pokud zařízení podporuje odemčení pomocí
otisku prstu, toto je doporučená metoda odemčení. Používání otisku prstu je
bezpečným a rychlým způsobem odemčení zařízení. Po nastavení hesla zamčené
obrazovky klepněte v zobrazeném dialogovém okně na Zaznamenat a zaznamenejte
otisky prstů podle pokynů na obrazovce.
• Z bezpečnostních důvodů nevypínejte heslo zamčené obrazovky: Heslo zamčené
obrazovky zabraňuje neoprávněnému přístupu k vašemu zařízení. Z bezpečnostních
důvodů nevybírejte jako metodu zamčení obrazovky možnost Zakázat heslo
obrazovky zamčení.
• Běžné výzvy k zadání hesla pomáhají se zapamatováním hesla: Pokud jste 3 dny
nezadali heslo zamčené obrazovky, systém bude vyžadovat, abyste zadali heslo k
odemčení zařízení.
Zamukejte obrazovku pro rychlé zabezpečení zařízení
Pokud nepoužíváte zařízení po stanovenou dobu, obrazovka se vypne a zamkne. Pokud
obrazovka zůstává zapnuta, zařízení můžete používat bez nutnosti odemčení obrazovky.
Pokud zařízení nepoužíváte, zamčením obrazovky chraňte své soukromí a zabraňte chybným
vstupům.
Nastavením hesla zamčené obrazovky chraňte své soukromí. Zařízení může zamknout
následujícími způsoby:
Okamžité zamčení obrazovky pomocí tlačítka napájení: Stisknutím tlačítka napájení
kdykoliv zamkněte obrazovku.
Zamčení obrazovky pomocí zámku obrazovky jedním klepnutím: Stažením dvou prstů k
sobě na domovské obrazovce vstupte na editor obrazovky. Klepněte na Widgety > Zámek
obrazovky a na domovskou obrazovku přidejte widget Zámek obrazovky. Toto pomáhá
snížit opotřebení tlačítka napájení. Klepnutím na widget Zámek obrazovky po opuštění
režimu editace domovské obrazovky okamžitě zamkněte obrazovku. Chcete-li zamknout
obrazovku tímto způsobem, nejprve se přepněte na stránku domovské obrazovky, kde se
nachází widget Zámek obrazovky.
Přejděte zpět k základům s jednoduchým režimem
Je vaše domovská obrazovka zaneřáděná ikonami aplikací a malým textem? Jednoduchý
režim maximalizuje hlasitost systému a zobrazuje větší ikony a písmo na domovské
obrazovce, využívá stručnější rozložení, v kterém je snadné se pohybovat.
Otevřete Nastavení, přejděte do Systém > Jednoduchý režim a klepněte na Zapnout.
V jednoduchém režimu můžete:
• Upravit ikony domovské obrazovky: Klepněte a podržte kteroukoli ikonu, pokud chcete
přetáhnout nebo odinstalovat konkrétní nesystémovou aplikaci.
• Ukončit jednoduchý režim: Klepněte na Nastavení a vyberte Ukončit jednoduchý režim.
12
Page 17
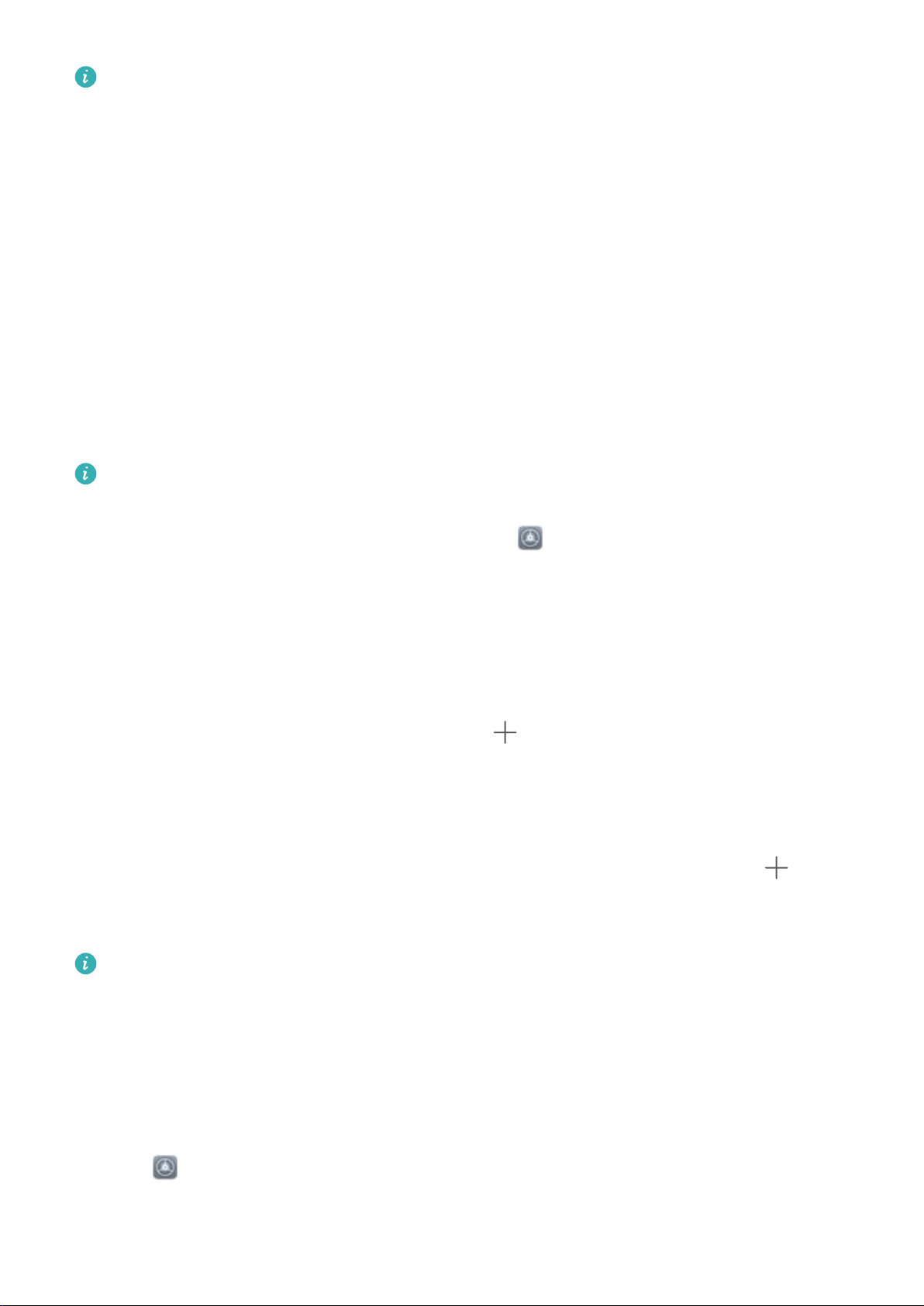
Domovská obrazovka
V Jednoduchý režim přejděte do Nastavení > Další nastavení > Systém > Obnovení >
Resetovat všechna nastavení. Budete přesměrováni na výchozí domovskou obrazovku
systému a veškerá vaše nastavení v Jednoduchý režim se resetují.
Správa domovské obrazovky
Správa ikon domovské obrazovky
Přesuňte ikonu aplikace nebo složku: Na domovské obrazovce klepněte a podržte ikonu
aplikace nebo složku, dokud vaše zařízení nezačne vibrovat, a poté ji přetáhněte na
jakoukoliv pozici na domovské obrazovce.
Odstranění ikony aplikace: Na domovské obrazovce klepněte a podržte ikonu aplikace,
kterou chcete odinstalovat, dokud vaše zařízení nezačne vibrovat, a poté klepněte na
Odinstalovat.
Některé předinstalované systémové aplikace nelze odinstalovat, aby se zajistil normální
chod systému.
Zamčení rozložení domovské obrazovky: Otevřete Nastavení, přejděte do Domovská
obrazovka a tapeta plochy > Styl domovské obrazovky a zapněte možnost Zamknout
rozložení.
Vytvoření složky: Na domovské obrazovce klepněte a podržte ikonu aplikace, dokud vaše
zařízení nezačne vibrovat, a poté ji přetáhněte na jinou ikonu aplikace. Tyto dvě ikony se
umístí do nové složky.
Odstranění složky: Otevřete složku, klepněte na , zrušte výběr všech aplikací a poté
klepněte na tlačítko OK. Složka se odstraní a všechny ikony aplikací ve složce se přesunou na
domovskou obrazovku.
Přejmenování složky: Otevřete složku, klepněte na název složky a zadejte nový název.
Přidání nebo odstranění ikon aplikací ze složky: Otevřete složku a klepněte na
Vyberte aplikace, které chcete přidat do složky, zrušte výběr těch, které si přejete odebrat,
a poté klepněte na OK.
.
Další způsob, jak odebrat ikonu aplikace ze složky, je klepnout a podržet ikonu aplikace
ve složce, dokud vaše zařízení nezačne vibrovat, a poté ji přetáhnout na volné místo
domovské obrazovky.
Nastavte tapetu plochy
Nebaví vás výchozí tapety? Nastavte jako svou tapetu plochy, která se vám líbí, abyste si
přizpůsobili svou domovskou obrazovku.
Otevřete Nastavení a poté přejděte do Domovská obrazovka a tapeta plochy > Tapeta.
K dispozici jsou tyto možnosti:
13
Page 18
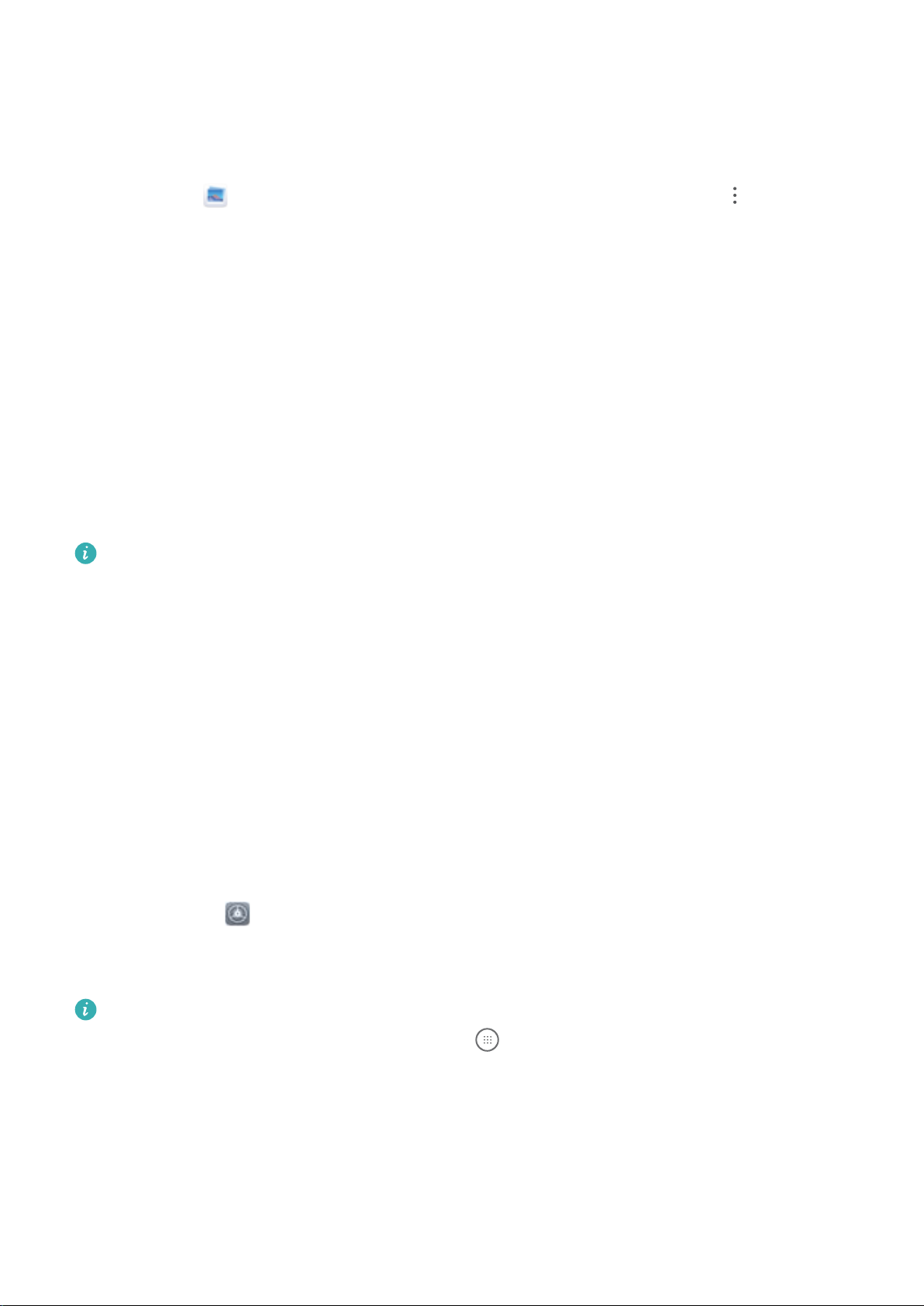
Domovská obrazovka
Nastavení obrázku jako tapety plochy: Klepněte na Galerie nebo vyberte přednastavenou
tapetu ve svém zařízení a postupováním podle pokynů na obrazovce vyberte Obrazovka
zamčení, Domovská obrazovka nebo Obě.
Nastavení fotograe z Galerie jako tapety: Máte skvělou fotograi, kterou chcete nastavit
jako tapetu? V Galerie otevřete fotograi, která se vám líbí, přejděte do > Nastavit
jako > Tapeta a postupováním podle pokynů na obrazovce nastavte fotograi jako tapetu
plochy.
Správa widgetů domovské obrazovky
Chcete rychle přidávat widgety, jako je zámek obrazovky, počasí, poznámkový blok, hodiny,
kontakty nebo kalendář na svou domovskou obrazovku? Na domovskou obrazovku můžete
widgety přidávat nebo je přesunovat a odstraňovat, abyste ji uklidili a její používání bylo pro
vás příjemnější.
Přidání widgetů: Stažením prstů k sobě na domovské obrazovce přejděte do režimu úprav
domovské obrazovky. Klepněte na Widgety, poté klepněte a podržte widget a přetáhněte jej
do prázdné oblasti na domovské obrazovce, nebo klepněte na požadovaný widget.
Zkontrolujte, zda je na domovské obrazovce dostatek volného místa pro vložení widgetu.
Pokud tam není dostatek místa, přidejte prázdnou stránku domovské obrazovky nebo
uvolněte místo na aktuální stránce domovské obrazovky.
Odstranění widgetů: Klepněte a podržte widget na domovské obrazovce, dokud zařízení
nezačne vibrovat, a poté vyberte Odebrat.
Přesunutí widgetů: Klepněte a podržte widget na domovské obrazovce, dokud zařízení
nezačne vibrovat. Widget přetáhněte na jakoukoliv pozici na obrazovce.
Používejte šuplík aplikací pro ukládání aplikací
Chcete ukládat aplikace na jedno místo na domovské obrazovce, aby domovská obrazovka
vypadala uklizeněji? Na domovské obrazovce můžete zapnout šuplík aplikací pro ukládání
všech aplikací a uvolnění prostoru na domovské obrazovce.
Otevřete položku Nastavení, přejděte do Domovská obrazovka a tapeta plochy > Styl
domovské obrazovky a vyberte položku Šuplík. Chcete-li se přepnout zpět na standardní
domovskou obrazovku, vyberte položku Standardní.
Přidání ikony aplikace ze šuplíku aplikací na domovskou obrazovku: Poté, co jste
zapnuli šuplík aplikací, klepnutím na ikonu na domovské obrazovce vstupte do
seznamu aplikací. Na seznamu aplikací klepněte a podržte ikonu aplikace, kterou chcete
přidat, dokud Telefon nezačne vibrovat, a přesuňte ji na požadovanou pozici na domovské
obrazovce.
14
Page 19

Kontakty
Správa kontaktů
Aplikace Kontakty obsahuje řadu funkcí pro správu kontaktů. Zjednodušte seznam kontaktů
zobrazením kontaktů pouze v zařízení nebo na kartě SIM. Zařaďte kontakty mezi oblíbené,
abyste je snadno našli.
Sloučení duplicitních kontaktů: Pomocí funkce Sloučit duplicitní kontakty sloučíte
duplicitní kontakty. Z obrazovky seznamu kontaktů přejděte do > Nastavení >
Organizovat kontakty > Sloučit duplicitní kontakty. Vyberte kontakty, které chcete sloučit,
a klepněte na Sloučit.
Zobrazení kontaktů pro různé účty: Na obrazovce seznamu kontaktů přejděte do >
Nastavení > Předvolby zobrazení a vyberte účty, pro které chcete zobrazit kontakty. Můžete
také provádět následující:
• Zapnutí jednoduchého zobrazení: Přejděte do
a zapněte možnost Jednoduchý náhled.
• Zobrazení místa v úložišti kontaktů: Přejděte do > Nastavení > Předvolby zobrazení.
V oblasti Účty se zobrazí celkové a dostupné místo v úložišti na kartě SIM.
Odstranění kontaktů: Na obrazovce seznamu kontaktů klepněte a podržte záznam, který
chcete odstranit, a poté klepněte na Odstranit. Chcete-li provést hromadné odstranění
kontaktů, přejděte do > Nastavení > Organizovat kontakty > Odstranit více kontaktů,
vyberte záznamy, které chcete odstranit, a poté klepněte na .
> Nastavení > Předvolby zobrazení
15
Page 20

Vytáčení
Základní funkce volání
Zapněte přesměrování hovoru a nikdy nezmeškejte hovor
Pokud nejste dostupní pro odpovídání na hovory, můžete zařízení nastavit na přesměrování
hovorů na jiné číslo.
Někteří operátoři nemusí tuto funkci podporovat.
Otevřete Telefon a přejděte na > Nastavení > Přesměrování hovorů. Pokud máte
zařízení s duální kartou SIM, v sekci Karta SIM 1 nebo Karta SIM 2 a klepnutím na
Přesměrování hovorů vyberte metodu přesměrování. Zadejte číslo, na které chcete hovory
přesměrovat, poté to potvrďte. Když je zapnuto přesměrování hovoru, zařízení automaticky
přesměruje oprávněné hovory na přednastavené číslo.
Aktivujte mezinárodní roaming pro komunikaci bez hranic
Když cestujete kvůli práci nebo na dovolenou do zahraničí, můžete uskutečňovat hovory,
pokud má vaše zařízení aktivovaný roaming, aniž byste museli vytáčet kód země.
1 Obraťte se na svého operátora, který pro vás službu mezinárodního hovoru nebo
roamingu aktivuje.
2 Otevřete Telefon nebo Kontakty a uskutečněte hovor.
VoLTE
VoLTE: Uskutečňujte hovory a používejte zároveň data
VoLTE (Voice over LTE) umožňuje na síti 4G přenášet hlasové a datové služby, což znamená,
že internet můžete používat i během volání. VoLTE poskytuje také kratší časy připojení a vyšší
kvalitu hlasových hovorů a video hovorů.
Oba sloty karet SIM ve vašem Telefon podporují 4G, VoLTE a VoWiFi, takže se nemusíte
přepínat mezi kartami SIM.
• Duální 4G: Oba sloty karet SIM ve vašem Telefon podporují 4G.
• Duální VoLTE: Oba sloty karet SIM ve vašem Telefon podporují VoLTE, což vám umožňuje
používat internet během HD volání.
• Duální VoWiFi: Oba sloty karet SIM ve vašem Telefon podporují VoWiFi, což vám umožňuje
volat pomocí Wi-Fi. VoWiFi můžete používat k volání i v režimu Letadlo.
Někteří operátoři nemusí tuto funkci podporovat.
16
Page 21

Vytáčení
Zapněte VoLTE a užijte si HD hovory
• Někteří operátoři nemusí tuto funkci podporovat.
• Pouze telefony s duálními SIM podporují oba sloty karet SIM umožňující 4G, VoLTE a
VoWi-Fi.
Otevřete Nastavení a přejděte do Bezdrátová připojení a sítě > Mobilní síť. V nastavení
sekce pro SIM 1 nebo 2 (pokud podporováno vaším operátorem) můžete:
• Zapnout 4G: Zapněte 4G. Přepínač 4G nemusí být ve vašem zařízení dostupný z důvodu
nastavení operátora. To značí, že je síť 4G zapnutá ve výchozím nastavení.
• Zapnutí telefonování VoLTE: Zapněte Hovory VoLTE.
• Zapnout Wi-Fi volání: Zapněte Volání Wi-Fi.
Po dokončení nastavení vyberte kontakt, kterému chcete volat, a klepnutím na
uskutečníte videohovor. Během hlasového hovoru můžete také klepnout na na obrazovce
a přepnout na videohovor.
17
Page 22

Fotoaparát
Základní funkce fotoaparátu
Úprava nastavení fotoaparátu
Otevřete
používat následující:
• Nastavení rozlišení fotoaparátu: Klepnutím na Rozlišení vyberte požadované rozlišení.
Tato funkce není v některých režimech k dispozici.
• Zapnutí značky polohy: Zapněte možnost Značka polohy, pokud chcete označit svou
polohu ve fotograích.
• Vypnutí zvuku závěrky: Zapněte funkci Ztlumit.
• Zachycení úsměvů: Zapněte funkci Zachycení úsměvů. Fotoaparát pořídí snímek
automaticky, když v hledáčku detekuje úsměv.
Fotoaparát a klepněte na pro přístup na obrazovku Nastavení. Zde můžete
Používejte režim Minimální clona pro zvýraznění snímaných objektů
Režim Minimální clona vytváří
pozadí, které klade větší důraz na objekt fotograe.
fotograe s mělkou hloubkou ostrosti. Toto vytváří rozostřené
Pořízení fotograe s minimální clonou: Přejděte do Fotoaparát > Clona. Klepnutím na
obrazovku během snímání vyberte ohnisko a poté klepnutím na ikonu pořiďte fotograi.
• Pro optimální výsledky se ujistěte, že objekt není vzdálen od fotoaparátu více než 2 m.
• Klepněte na
clony. Čím nižší hodnota clony, tím bude pozadí vypadat více rozostřeně.
a tažením prstem doleva nebo doprava na posuvníku nastavte úroveň
Pořizování pohyblivých obrázků
Dynamičtějších a zábavnějších snímků dosáhnete pořizováním pohyblivých obrázků, které
prodlouží nádherné životní okamžiky.
S pohyblivými obrázky můžete zaznamenat situaci přibližně jednu sekundu před a po
zmáčknutí tlačítka spouště. Během procházení snímků v Galerii můžete zobrazit pořízený
statický snímek nebo přehrát efekt a zvuk dynamického pohyblivého obrázku.
Pořízení pohyblivých obrázků: Otevřete Fotoaparát, přejděte do Další > Pohyblivý
obrázek a poté klepnutím na
pořiďte pohyblivý obrázek.
18
Page 23

Fotoaparát
Zobrazení pohyblivých obrázků: Pohyblivé obrázky se ukládají do složky Galerie ve formátu
JPG. Přejděte do Galerie > Alba > Fotoaparát, klepněte na snímky s ikonou a
klepnutím na v horní části obrázku zobrazíte dynamický efekt. Pohyblivý obrázek se po
dokončení přehrávání automaticky zastaví. Přehrávání můžete zastavit také klepnutím na
obrazovku.
Sdílení pohyblivých obrázků: Přejděte do
Galerie > Alba > Fotoaparát, klepněte na
pohyblivý obrázek, který chcete sdílet, a poté klepněte na a zvolte způsob sdílení.
Pohyblivé obrázky můžete sdílet přímo pomocí Wi-Fi, Bluetooth, Huawei Share a dalších
způsobů. Přijímající zařízení musí být zařízení Huawei, které podporuje snímání
pohyblivých obrázků, aby bylo možné přehrát efekt pohyblivého obrázku. Pokud
pohyblivé obrázky sdílíte s aplikacemi třetí strany nebo nekompatibilními zařízeními,
pohyblivé obrázky se zobrazí jako statické obrázky.
19
Page 24

Galerie
Přizpůsobení alba Zvýraznění
Funkce Zvýraznění vytváří alba na základě informací o času a poloze a vytváří krátké
videoklipy, abyste mohli okamžitě znovu prožít hezké časy. Můžete vytvořit vlastní album
Zvýraznění výběrem svých oblíbených fotograí a videí, následným výběrem šablony videa
a hudby na pozadí.
• Pokud chcete začít používat album Zvýraznění, otevřete Fotoaparát, klepněte na
a zapněte možnost Značka polohy.
• Zkontrolujte, zda je vaše zařízení připojeno k internetu.
• Funkce Zvýraznění vytváří alba automaticky, když se zařízení nabíjí, obrazovka je
vypnutá a baterie je nabitá nejméně na 50 %. Provedení tohoto procesu může nějaký
čas trvat. Album Zvýraznění nebude vytvořeno, pokud máte v Galerii méně než
10 fotograí nebo videí.
Otevřete aplikaci Galerie. Na kartě Zvýraznění klepněte na album Zvýraznění, které
chcete zobrazit nebo upravit. Nyní můžete provést některou z následujících akcí:
• Přehrávat nebo upravovat videa alba Zvýraznění: Klepnutím na možnost přehrajete
video. Během přehrávání klepněte na video a vyberte přednastavenou šablonu v dolní části
obrazovky. Pokud toužíte po ještě větším přizpůsobení, jako je změna hudby na pozadí nebo
ltrů, klepněte v horní části obrazovky na . Pro uložení klepněte na a pro export na
. Svůj výtvor můžete sdílet s přáteli.
Exportované klipy z alba Zvýraznění najdete v Galerie > Alba > Videa.
• Přidat nebo odstranit fotograe a videa z alba Zvýraznění: Pokud chcete přidat
fotograi nebo video, klepněte na , vyberte fotograi nebo video a poté klepněte na
. Pro odstranění klepněte na fotograi nebo video a podržte je, klepněte na
a následně klepněte na Přesunout.
Do alba Zvýraznění lze přidat videa pouze ve formátu MP4.
• Sdílení fotograí a videí z alba Zvýraznění: Klepněte a podržte libovolnou fotograi nebo
video v albu, klepněte na , vyberte způsob sdílení a dokončete proces sdílení podle
pokynů.
• Přejmenování alba: Přejděte do > Přejmenovat a zadejte nový název.
• Odstranění alba: Přejděte do > Odstranit, následně klepněte na Odstranit.
20
Page 25

Galerie
Správa fotograí
Rozpoznávání fotograí vám pomáhá inteligentně třídit fotograe
Trvá vám třídění fotograí příliš dlouho? Máte problém najít fotograi, kterou hledáte?
Rozpoznávání fotograí dokáže automaticky třídit fotograe do kategorií Galerie, jako např.
portréty, místa, krajiny a jídlo, abyste mohli rychle najít, co hledáte.
Inteligentní třídění fotograí: Galerie automaticky roztřídí fotograe do kategorií, jako např.
portréty, místa, krajiny a jídlo, abyste mohli rychle najít, co hledáte.
Přizpůsobení slučování fotograí: Poté, co Galerie automaticky sloučí různá alba portrétů,
můžete ručně změnit názvy alb portrétů a nastavit vztah (například „Dítě“ a „Máma“). Po
dokončení nastavení budete moct zobrazit různá alba fotograí podle názvu. Na panelu
hledání v aplikaci Galerie můžete také hledat fotograi podle názvu a vztahu.
Sloučení skupinových fotograí do alb: Poté, co Galerie inteligentně identikuje kategorie,
můžete vygenerovaná alba pojmenovat. Pokud existuje více než 10 skupinových fotograí,
Galerie je sloučí a vygeneruje skupinové album fotograí.
Uspořádání alb
Přidat album: Na kartě Alba klepněte na Přidat album, pojmenujte album a poté klepněte
na OK. Vyberte fotograe nebo videa, které chcete přidat.
Přesouvání fotograí a videí: Fotograe a videa můžete přesunout z různých alb do
jednoho, abyste je mohli snadněji spravovat a procházet. Klepněte a podržte fotograi nebo
video, které chcete přesunout, dokud se nezobrazí , potom vyberte všechny fotograe
a videa, která chcete přesunout. Klepnutím na vyberte požadované album. Jakmile
položky přesunete, nebudou nadále uloženy v původních albech.
Přidání fotograí a videí do oblíbených: Přidávejte fotograe a videa do alba Oblíbené pro
snazší prohlížení. Otevřete fotograi nebo video, které chcete přidat do alba Mé oblíbené
a klepněte na
a budou mít na miniatuře zobrazenou ikonu .
. Fotograe a videa v oblíbených zůstanou ve svých původních albech
Odstranění fotograí a videí: Klepněte a podržte fotograi nebo album, dokud se nezobrazí
ikona . Vyberte položky, které chcete odstranit, a následně přejděte do > Odstranit.
Odstraněné fotograe a videa zůstanou po určitou dobu v albu Nedávno odstraněné, než
budou odstraněny trvale. Počet dní zbývající do trvalého odstranění je uveden na fotograích.
Pokud chcete manuálně trvale odstranit fotograi nebo video, klepněte a podržte jejich
miniatury a následně přejděte do > Odstranit.
Obnovení odstraněných fotograí a videí: V albu Nedávno odstraněné klepněte a podržte
fotograi nebo video, dokud se nezobrazí ikona . Vyberte položky, které chcete obnovit,
21
Page 26

a klepnutím na je obnovte do jejich původního alba. Pokud bylo původní album
odstraněno, bude vytvořeno nové.
Galerie
22
Page 27

Správce
Správa přenesených mobilních dat
Spravujte objem přenesených dat, abyste se vyhnuli dalším poplatkům.
Otevřete Správce a klepněte na Přenesená data pro zobrazení statistiky přenesených dat
nebo zapněte Chytrá úspora dat.
• Využití dat tento měsíc: Zkontrolujte hodnocení přenesených dat jednotlivých aplikací.
• Síťové aplikace: Spravovat oprávnění přístupu k internetu pro jednotlivé aplikace.
• Chytrá úspora dat: Zapněte spořič dat a vyberte aplikace, které mají povoleno využívat
mobilní data, když jsou spuštěny na pozadí.
Používejte automatické spuštění k zabránění aktivit nežádoucích aplikací
Obáváte se aplikací třetí strany, které běží tajně, vyčerpávají systémové zdroje a
spotřebovávají energii na pozadí? Používejte automatické spuštění pro pomoc s
zakázáním aktivit nežádoucích aplikací.
Otevřete Správce, klepněte na > Spouštění aplikací a můžete:
• Automaticky spravovat aplikace: Zapněte možnost Spravovat vše automaticky nebo
zapněte přepínače pro jednotlivé aplikace. Systém bude automaticky analyzovat využívání
aplikací a zakáže aplikacím automatické spuštění, sekundární spuštění a běh na pozadí.
• Spravovat aplikace ručně: Pokud jste nezapnuli možnost Spravovat vše automaticky,
klepněte na přepínač požadované aplikace a zapněte nebo vypněte automatické spuštění,
sekundární spuštění a spuštění na pozadí.
• Zobrazit záznamy o spuštění: Přejděte do > Záznam spuštění, kde si můžete zobrazit
detailní historii spuštění pro každou aplikaci.
identikací a
23
Page 28

Kalendář
Navigace Kalendáře
Vytvoření události: Otevřete Kalendář, klepněte na a zadejte informace o události,
včetně názvu, umístění i počátečního a koncového času. Ve výchozím nastavením obdržíte
připomenutí události 10 minut před plánovaným časem zahájení. Můžete také klepnout na
Přidat připomenutí, abyste nastavili čas připomenutí, poté klepněte na .
Odstranění události: Na obrazovce Kalendář klepněte na událost, kterou si přejete odstranit,
a poté klepněte na
Harmonogram, klepnutím a podržením události přejděte na obrazovku výběru, vyberte
události, které si přejete odstranit, a poté klepněte na .
Hledání událostí: Na obrazovce Kalendář klepněte na a zadejte klíčová slova do pole
vyhledávání, jako například název události nebo její poloha.
Kongurace kalendáře: Na obrazovce Kalendář přejděte do > Nastavení a nastavte
náhled kalendáře, režim připomenutí a mnoho dalšího.
. Pokud chcete odstranit několik událostí zároveň, klepněte na
24
Page 29

Nástroje
Zkontrolujte dobu strávenou na obrazovce
Aplikace Digitální zůstatek vám umožňuje zkontrolovat používání aplikací, pomáhá vám
spravovat dobu strávenou na obrazovce a vede vás ke zdravějším návykům používání zařízení.
Pokud chcete zkontrolovat používání svého zařízení, otevřete Nastavení a přejděte do
Digitální zůstatek > Další.
Zkontrolujte dobu strávenou dnes na obrazovce: Klepněte na Dnes a můžete zkontrolovat
možnosti jako Doba strávená na obrazovce, Používání aplikace, Odemyká .
Zkontrolujte dobu strávenou na obrazovce za posledních sedm dní: Klepněte na
Posledních sedm dní a následně zkontrolujte možnosti jako Doba strávená na obrazovce,
Používání aplikace, Odemyká .
Použití Záznamu zvuku pro vytváření audio poznámek
Měli jste někdy pocit, že nemáte dost času zaznamenat si během schůzky důležité
poznámky? Potřebujete roztřídit hromadu poznámek z pohovoru nebo lekcí? Záznam zvuku
vám umožňuje zaznamenávat zvukové soubory, které si můžete pohodlně přehrávat později.
Otevřete Záznam zvuku a pro zahájení záznamu klepněte na . Při záznamu můžete
u důležitých bodů přidávat značky. Klepnutím na
uložte.
Po dokončení nahrávání můžete:
• Přehrát záznam od značky: V seznamu souborů záznamů klepnutím na záznam přejděte
na obrazovku přehrávání. Na obrazovce přehrávání můžete klepnout na značku, kterou jste
přidali, a přehrát záznam od tohoto bodu.
• Spravovat záznamy: Pro přístup k možnostem, jako je sdílení nebo odstranění záznamu, na
záznam klepněte a podržte jej.
V seznamu záznamů klepněte a podržte soubor záznamu a poté klepněte na >
záznam ukončete a zvukový soubor
Podrobnosti pro zobrazení místa uložení.
Resetování vašeho zařízení
Pokud se vaše zařízení začne zpomalovat kvůli dlouhodobému shromažďování mezipaměti a
zbytkových souborů, můžete zařízení resetovat, a tím úplně vymazat soubory mezipaměti a
obnovit tovární nastavení zařízení.
25
Page 30

Nástroje
Resetování nastavení sítě: Toto obnoví nastavení Wi-Fi, mobilní datové sítě a Bluetooth,
včetně informací o sdílení datového připojení hotspotu a párování Bluetooth. Nezmění to
nastavení zařízení, ani neodstraní žádná data nebo soubory.
Otevřete Nastavení, přejděte do Systém > Obnovení > Resetovat nastavení sítě,
klepněte na položku Obnovit nastavení sítě a resetujte nastavení podle pokynů na
obrazovce.
Obnovení všech nastavení: Tato akce obnoví na zařízení původní nastavení sítě, data otisku
prstu, data obličeje a hesla zamčení obrazovky. Neresetuje to nastavení pro funkci Najdi moje
zařízení, HUAWEI ID, ani neodstraní žádná data nebo soubory.
Otevřete Nastavení, přejděte do Systém > Obnovení > Resetovat všechna nastavení,
klepněte na položku Resetovat všechna nastavení a resetujte nastavení podle pokynů na
obrazovce.
Obnovení továrního nastavení: Toto odstraní všechna data v paměti a úložišti zařízení,
včetně nastavení účtu, nastavení systému, dat aplikací, nainstalovaných aplikací, hudby,
obrázků a dokumentů a obnoví zařízení do původního továrního nastavení. Před obnovením
zařízení do továrního nastavení zálohujte důležitá data.
Otevřete
Nastavení, přejděte do Systém > Obnovení > Resetovat telefon, klepněte na
položku Resetovat telefon, vstupte na obrazovku pro odemčení hesla (pokud je) a resetujte
nastavení podle pokynů na obrazovce.
26
Page 31

HUAWEI ID a více uživatelů
Nastavte a používejte více uživatelů
Chcete, aby Telefon měl více než jeden uživatelský účet, abyste mohli udržovat odděleně svůj
pracovní a osobní život? Na Telefon můžete přidat více uživatelů a přepínat mezi nimi jedním
klepnutím.
Přidání uživatelů nebo hostů
Můžete přidat maximálně tři uživatele a jednoho hosta.
Přidání uživatele: Klepněte na položku Nastavení a poté přejděte do Uživatelé a účty >
Uživatelé. Klepněte na položku Přidat uživatele, zadejte jméno uživatele a klepněte na
tlačítko PŘIDAT. Po přidání nového uživatele se můžete přepnout na nového uživatele a
postupováním podle pokynů na obrazovce nakongurovat nastavení uživatelského účtu.
Přidání hosta: Klepněte na položku
Uživatelé. Klepnutím na položku Přidat hosta > PŘIDAT vytvořte hosta.
Nastavení jména a prolového obrázku uživatelského účtu: Po přidání uživatele můžete
pro tohoto uživatele nastavit jméno uživatelského účtu a prolový obrázek. To uděláte tak, že
se přepnete na příslušného uživatele a klepnete na ikonu . Postupováním podle pokynů na
obrazovce změňte jméno uživatelského účtu nebo prolový obrázek.
Povolení uživateli uskutečňovat hovory a sdílet záznamy hovorů: Po přepnutí na jiný
uživatelský režim můžete stále používat základní funkce volání. Nově přidaný uživatel můžete
uskutečňovat hovory, odesílat zprávy a sdílet s vlastníkem telefonu záznamy hovorů. Host
může uskutečňovat hovory a sdílet s vlastníkem telefonu záznamy hovorů. To uděláte tak, že
se přihlásíte pomocí účtu vlastníka, klepnete na položku Nastavení a poté přejdete do
Uživatelé a účty > Uživatelé. Vyberte požadovaného uživatele a klepněte na položku
Povolit volání, zprávy a sdílení historie komunikace.
Odstranění uživatelů nebo hostů
Nastavení a poté přejděte do Uživatelé a účty >
Chcete-li odstranit uživatele, vyberte jednu z následujících metod:
• Přihlaste se pomocí vlastníka účtu, poté klepněte na položku Nastavení a přejděte do
Uživatelé a účty > Uživatelé. Vyberte požadovaného uživatele a klepněte na položku
Odstranit uživatele > Odstranit.
• Přihlaste se pomocí vlastníka účtu, potáhněte prstem ze stavového řádku dolů a poté
přejděte do
Odstranit uživatele > Odstranit.
Chcete-li odstranit hosta, klepněte na položku Nastavení. Přejděte do Uživatelé a účty >
Uživatelé a poté klepněte na položku Host > Odstranit hosta > ODSTRANIT.
> Další nastavení. Vyberte požadovaného uživatele a klepněte na položku
27
Page 32

HUAWEI ID a více uživatelů
Přepínání mezi režimy Vlastníka účtu, Uživatele a Hosta
Chcete-li se přepínat mezi režimy vlastníka účtu, uživatele a hosta, vyberte jednu z
následujících metod:
• Potáhněte prstem ze stavového řádku dolů a klepněte na ikonu . Poté klepněte na
prolový obrázek požadovaného uživatele.
• Klepněte na položku Nastavení a poté přejděte do Uživatelé a účty > Uživatelé. Poté
klepněte na uživatelské jméno nebo prolový obrázek požadovaného uživatele.
Při přepnutí zpět z jiného uživatele na vlastníka budete vyzváni k zadání hesla pro
odemknutí obrazovky.
28
Page 33

Připojení zařízení
Používejte Bluetooth pro sdílení dat
Připojte zařízení k jinému zařízení přes Bluetooth pro sdílení dat, import a export kontaktů a
nastavení sdílení datového připojení k internetu.
Používání Bluetooth pro odesílání souborů: Ujistěte se, že je zařízení v dosahu Bluetooth
druhého zařízení (10 m nebo 32 stop). Poté můžete ustanovit připojení Bluetooth a mezi
dvěma zařízeními sdílet multimediální soubory, webové stránky, kontakty, dokumenty a
aplikace. Otevřete Soubory, klepněte a podržte soubor, který chcete odeslat, a následně
přejděte do Další > Sdílet > Bluetooth. Postupováním podle pokynů na obrazovce zapněte
Bluetooth. Poté, co se detekuje druhé zařízení (Bluetooth musí být zapnuto a zařízení musí
být viditelné), klepnutím na název zařízení ustanovte připojení a začněte odesílat soubory.
Přijímání souborů přes Bluetooth: Na domovské obrazovce potáhněte prstem dolů ze
stavového řádku, otevřete panel zkratek a poté klepnutím na zapněte Bluetooth.
Klepnutím na Přijmout v oznámení přenosu souboru zahajte přijímání souborů. Přijaté
soubory se ve výchozím nastavení ukládají do složky bluetooth v sekci Soubory.
Import nebo export kontaktů přes Bluetooth: Otevřete
Nastavení > Import/Export a můžete provádět následující:
• Import kontaktů: Klepněte na Importovat přes Bluetooth a postupováním podle pokynů
na obrazovce ustanovte připojení Bluetooth k druhému zařízení. Kontakty z druhého
zařízení se poté do vašeho zařízení naimportují automaticky.
• Export kontaktů: Klepněte na Sdílení kontaktů, vyberte kontakty, které chcete sdílet,
klepněte na a vyberte Bluetooth. Postupováním podle pokynů na obrazovce ustanovte
připojení Bluetooth k druhému zařízení. Vybrané kontakty se automaticky exportují z
vašeho zařízení do druhého zařízení.
Kontakty, přejděte na >
NFC
Úvod do NFC
Near Field Communication (NFC) je technologie, která umožňuje bezdrátovou komunikaci na
krátké vzdálenosti. Dvě zařízení, která jsou od sebe maximálně 10 cm (4 palce), mohou
přenášet data v reálném čase pomocí bezkontaktní komunikace NFC. Kromě přenosu dat
umožňuje technologie NFC také sdílení aplikací, dobíjení přepravních karet, kontrolu zůstatku
a uskutečňování plateb.
29
Page 34

NFC
123
456
789
Připojení zařízení
Technologii NFC lze používat v několika situacích s různými požadavky a metodami.
Režim Point-to-Point: Přenášejte data mezi dvěma zařízeními s podporou NFC na krátkou
vzdálenost. Není nutné jejich párování a bude navázáno více zabezpečené připojení.
• Obě zařízení musí podporovat NFC.
• Během přenosu musí být zařízení ve vzájemné vzdálenosti do 10 cm (4 palce).
• Během používání funkce NFC musí být obrazovka zapnutá a odemknutá.
Scénáře
• Přenos souborů (jako jsou obrázky, aplikace nebo kontakty).
• Rychlé navázání připojení mezi zařízeními (jako párování Bluetooth nebo sdílení hotspotu).
Režim čtení/zápisu: Podporuje čtení a zápis značek NFC.
• Karty a produkty musí mít podporu pro čtení a zápis značek NFC
• Na obrazovce nastavení NFC musí být zapnutá funkce Čtení a zápis/P2P, je-li
k dispozici. Tato funkce se může lišit v závislosti na vašem operátorovi.
Scénáře
• Využívejte dobíjecí aplikace pro dobití jak fyzických, tak emulovaných přepravních karet,
stejně jako pro kontrolu zůstatků.
• Zkontrolujte produktové informace ve značkách NFC.
30
Page 35

Připojení zařízení
Režim emulace karty: Umožňuje vašemu zařízení fungovat jako chytrá karta, takže může
přistupovat k mobilním jízdenkám veřejné dopravy, mobilním platbám a vstupním kartám
dveří.
• Emulace karty SIM: Pro získání karty SIM podporující NFC kontaktujte svého
mobilního operátora.
• Emulace eSE:
• Platební karty s podporou Huawei Pay: Pokud chcete uskutečňovat platby
QuickPass na POS zařízení s podporou QuickPass, přidejte si platební kartu, která
podporuje QuickPass, do aplikace Huawei Pay.
• Přepravní karty s podporou Huawei Pay: Do aplikace Huawei Pay je nutné přidat
virtuální přepravní kartu.
• Emulace HCE: Například UnionPay Cloud QuickPass. Nejprve stáhněte aplikaci pro
svou platební kartu a přidružte kartu s aplikací. Podrobnosti vám sdělí centrum služeb
zákazníkům vaší banky. Poté zapněte NFC, nastavte konkrétní bankovní aplikací jako
výchozí platební aplikaci pro NFC a nechte obrazovku zapnutou a odemknutou. Pokud
chcete uskutečňovat platby Cloud QuickPass, vaše karta a POS zařízení musí
podporovat QuickPass.
Scénáře
• Emulace karty SIM: Umožňuje, aby vaše karta SIM, kterou jste získali od svého operátora,
fungovala i jako vaše přepravní karta.
• Emulace eSE: Umožňuje integrovanému bezpečnostními prvku NFC usnadňovat platby
(jako v aplikaci Huawei Pay).
• Emulace HCE: Umožňuje vašemu zařízení fungovat jako platební karta s podporou
QuickPass tím, že ke svému zařízení v bankovní aplikaci přidružíte fyzickou kartu.
Ne všechna zařízení podporují NFC.
Používejte NFC pro rychlé sdílení dat
NFC umožňuje rychle sdílet data mezi dvěma zařízením bez nutnosti párování. Oblasti
detekce NFC dvou zařízení umístěte jednoduše do těsné blízkosti a poté můžete mezi dvě
zařízeními se zapnutým NFC rychle přenášet soubory a ostatní data.
31
Page 36

NFC
Připojení zařízení
Používání NFC pro odesílání dat: Otevřete Nastavení, klepněte na položku Připojení
zařízení a zapněte možnosti NFC a Huawei Beam. Vyberte soubory, které chcete odeslat, a
klepněte na položku Sdílet > Huawei Beam. Nechte Telefon odemknutý a obrazovku
zapnutou. Oblasti detekce NFC obou zařízení umístěte do těsné blízkosti. Po ustanovení
připojení přehraje přenášecí zařízení zvukovou výzvu a obrazovka sdílení se minimalizuje.
Klepnutím na obrazovku přenášecího zařízení zahajte odesílání souborů.
Přijímání souborů přes NFC: Otevřete
zařízení a zapněte možnosti NFC a Huawei Beam. Nechte Telefon odemknutý a obrazovku
zapnutou. Oblasti detekce NFC obou zařízení umístěte do těsné blízkosti. Po ustanovení
připojení přehraje přenášecí zařízení zvukovou výzvu. Po výzvě počkejte, než se dokončí
přenos souboru. Přijaté soubory se ve výchozím nastavení ukládají do složky Beam v sekci
Soubory.
• Pokud je na obrazovce NFC možnost zapnutí Čtení a zápis/P2P, ujistěte se, že je zapnuta.
Funkce se mohou lišit v závislosti na vašem operátorovi.
• Ne všechna zařízení podporují NFC.
Nastavení, klepněte na položku Připojení
Přenášejte data mezi Telefon a počítačem
Telefon připojte pomocí kabelu USB k počítači a přenášejte data.
Výběr režimu připojení USB
32
Page 37

Připojení zařízení
Telefon připojte pomocí kabelu USB k počítači a poté můžete vybrat výchozí metodu
připojení. Připojení USB můžete používat pro rychlý přenos fotograí a souborů mezi Telefon
a počítačem nebo nabíjení Telefon.
Potažením prstem dolů ze stavového řádku otevřete oznamovací panel a poté klepnutím na
položku Nastavení > Klepněte pro více možností vyberte metodu připojení zařízení a
počítače.
• Přenos fotograí: Přenášejte fotograe mezi Telefon a počítačem.
• Přenos souborů: Přenášejte soubory mezi Telefon a počítačem.
• Pouze nabít: Nabíjejte Telefon pouze pomocí kabelu USB.
• Vstup MIDI: Používejte Telefon jako vstupní zařízení MIDI a přehrávejte hudbu na počítači.
Přenos dat přes port USB
Telefon připojte pomocí kabelu USB k Telefon a přenášejte data a provádějte jiné úkoly.
• Přenos souborů: MTP (Media Transfer Protocol) je protokol, který umožňuje přenášet
mediální soubory. Pomocí této metody připojení můžete přenášet soubory mezi Telefon
počítačem. Nejprve na počítač nainstalujte Windows Media Player 11 nebo novější.
Potáhněte prstem dolů ze stavového řádku, otevřete oznamovací panel a poté nastavte
metodu připojení USB na Přenos souborů. Počítač automaticky nainstaluje potřebné
ovladače. Po dokončení instalace kliknutím na ikonu nového disku nazvanou Telefon
zobrazte soubory, které obsahuje Telefon. Mediální soubory na Telefon můžete zobrazit
pomocí Windows Media Playeru.
• Přenos obrázků: PTP (Picture Transfer Protocol) je protokol, který umožňuje přenášet
obrázky. Pomocí této metody připojení můžete nahrávat a sdílet
fotograe mezi Telefon a
počítačem.
Potáhněte prstem dolů ze stavového řádku, otevřete oznamovací panel a poté nastavte
metodu připojení USB na Přenos fotograí. Počítač automaticky nainstaluje potřebné
ovladače. Po dokončení instalace kliknutím na ikonu nového disku nazvanou Telefon
zobrazte obrázky, které obsahuje Telefon.
• Přenos dat MIDI na Telefon: MIDI (Musical Instrument Digital Interface) je průmyslový
standard zvukového formátu pro skládání hudby, který ustanovili výrobci elektronických
nástrojů.
Potáhněte prstem dolů ze stavového řádku, otevřete oznamovací panel a poté nastavte
metodu připojení USB na Vstup MIDI. Poté můžete používat Telefon k přijímání a
zpracovávání zpráv MIDI přenášených ostatními zařízeními.
33
Page 38

Připojení zařízení
Huawei Share
Používejte funkci Huawei Share pro rychlé sdílení souborů mezi zařízeními Huawei
Funkci Huawei Share můžete používat pro rychlý přenos
mezi zařízeními Huawei. Funkce Huawei Share používá Bluetooth pro detekci zařízení Huawei
v okolí a poté používá Wi-Fi Direct pro rychlý přenos souborů bez použití mobilních dat.
Funkce Huawei Share používá pro přenos dat Wi-Fi a Bluetooth. Pokud je funkce Huawei
Share zapnuta, automaticky se zapnou Wi-Fi a Bluetooth.
Používání funkce Huawei Share pro odesílání souborů: Vyberte soubory, které chcete
sdílet, a poté klepněte na položku Sdílet. Chcete-li odeslat soubory, vyberte ze seznamu
zařízení v okolí přijímací zařízení a svou volbu potvrďte.
Používání funkce Huawei Share pro přijímání souborů: Potažením prstem dolů ze
stavového řádku otevřete oznamovací panel a poté klepnutím na položku zapněte
možnost Huawei Share. Po zobrazení oznámení přenosu souboru klepněte na tlačítko
PŘIJMOUT. Přijaté soubory se ve výchozím nastavení ukládají do složky Soubory v sekci
Huawei Share.
Pokud jste na dvě zařízení Huawei přihlásili pomocí stejného HUAWEI ID, nebude
vyžadováno žádné potvrzení.
fotograí, videí a ostatních souborů
Přenášejte soubory mezi svým zařízením a počítačem pomocí funkce Huawei Share
Chcete rychle přenášet obrázky a videa ze svého zařízení do počítače (Windows PC nebo
Mac)? Díky aplikaci Huawei Share je to jednodušší než kdy dříve, a to bez nutnosti používat
kabel USB.
Z telefonu do Windows PC
1 Pro zahájení se ujistěte, že je vaše zařízení připojené ke stejné síti (například ke stejné síti
Wi-Fi) jako váš počítač.
2 Otevřete ve svém zařízení Nastavení, přejděte do Připojení zařízení > Huawei Share,
poté zapněte funkci Huawei Share a Sdílení počítače.
3 Na téže obrazovce zkontrolujte a zaznamenejte Název zobrazený na počítačích, poté
klepněte na Ověření na počítačích pro zobrazení a zaznamenání uživatelského jména
a hesla.
4 Ve svém Windows PC přejděte do Computer > Network, dvakrát klikněte na možnost
Název zobrazený na počítačích a zadejte uživatelské jméno a heslo, které jste
zaznamenali v předchozím kroku. Složky interního úložiště a alb z vašeho zařízení se
následně zobrazí ve vašem počítači.
Obsah těchto složek se neukládá automaticky do vašeho Windows PC, ale můžete
k němu přistupovat, kopírovat jej a ukládat místně dle potřeby do svého počítače.
34
Page 39

Připojení zařízení
5 Můžete také upravovat soubory nebo fotograe v interním úložišti nebo albech ve svém
Windows PC a změny se automaticky synchronizují s vaším zařízením. Podobně pokud
upravíte jakékoli soubory nebo fotograe ve svém zařízení, změny se synchronizují i do
vašeho počítače.
Ze zařízení do počítače Mac
1 Pro zahájení se ujistěte, že je vaše zařízení připojené ke stejné síti (například ke stejné síti
Wi-Fi) jako váš počítač.
2 Otevřete ve svém zařízení Nastavení, přejděte do Připojení zařízení > Huawei Share,
poté zapněte funkci Huawei Share a Sdílení počítače.
3 Na téže obrazovce zkontrolujte a zaznamenejte Název zobrazený na počítačích, poté
klepněte na Ověření na počítačích pro zobrazení a zaznamenání uživatelského jména
a hesla.
4 V počítači Mac přejděte do Finder > Go to > Network, dvakrát klikněte na Název
zobrazený na počítačích, vyberte si možnost registrovat uživatelský účet a zadejte
uživatelské jméno a heslo, které jste zaznamenali v předchozím kroku. Složky interního
úložiště a alb se následně zobrazí ve vašem počítači Mac.
Obsah těchto složek se neukládá automaticky do vašeho počítače Mac, ale můžete
k němu přistupovat, kopírovat jej a ukládat místně dle potřeby do svého počítače.
5 Můžete také upravovat soubory nebo fotograe v interním úložišti nebo albech ve svém
počítači Mac a změny se automaticky synchronizují s vaším zařízením. Podobně pokud
upravíte jakékoli soubory nebo fotograe ve svém zařízení, změny se synchronizují i do
vašeho počítače Mac.
Tuto funkci podporují počítače Mac se systémem iOS 10.8 nebo novějším.
35
Page 40

Bezpečnost a soukromí
Otisk prstu
Zaznamenání otisku prstu
Na zařízení můžete zaznamenat otisk prstu a poté ho používat k odemčení obrazovky nebo
pro přístup k sejfu nebo zámku aplikace bez hesla.
• Odemčení pomocí otisku prstu je dostupné, pouze pokud je metoda odemčení
nastavena na možnost Gesto, Kód PIN nebo Heslo. Po restartování zařízení, nebo
pokud není váš otisk prstu rozpoznán, budete požádáni o odemčení zařízení pomocí
hesla odemčení obrazovky.
• Před zaznamenáním otisku prstu se ujistěte, že váš prst je čistý a suchý.
1 Otevřete Nastavení.
2 Přejděte na Zabezpečení a soukromí > Otisk prstu > Správa otisků prstů > Změnit
způsob uzamčení, vyberte možnost Gesto, 4místný kód PIN, Vlastní kód PIN nebo
Heslo a poté postupováním podle pokynů na obrazovce nastavte heslo pro odemčení.
3 Po nastavení hesla pro odemčení zaznamenejte klepnutím na možnost Nový otisk prstu
otisk prstu.
4 Umístěte prst na čidlo otisku prstu. Mírně zatlačte na čidlo, dokud zařízení nezavibruje.
Opakujte tento krok pomocí různých částí konečku prstu.
5 Po dokončení zaznamenání klepněte na tlačítko OK.
Chcete-li odemknout obrazovku, jednoduše umístěte prst na čidlo otisku prstu.
Přidávejte nebo upravujte otisk prstu
Na zařízení můžete zaznamenat maximálně pět otisků prstu. Otisky prstů můžete také
odstranit nebo přejmenovat.
1 Otevřete Nastavení.
2 Přejděte do Zabezpečení a soukromí > Otisk prstu > Správa otisků prstů.
3 V sekci Seznam otisků prstů můžete provést tyto operace:
• Zaznamenání nového otisku prstu: Klepnutím na tlačítko Nový otisk prstu
zaznamenejte nový otisk prstu.
• Přejmenování nebo odstranění otisku prstu: Klepnutím na dříve zaznamenaný otisk
prstu ho přejmenujte nebo odstraňte.
• Identikace otisku prstu: Klepnutím na tlačítko Ověřit otisk prstu identikujte a
zvýrazněte zaznamenané otisky prstu.
36
Page 41

Bezpečnost a soukromí
Používejte otisk prstu pro rychlý přístup k soukromým informacím
Nebaví vás zadávat heslo pokaždé, když chcete přistoupit k soukromým informacím v aplikaci
Sejf nebo zamčené aplikaci? Otisk prstu můžete používat k rychlému a bezpečnému přístupu
k soukromým informacím. Tato metoda je pohodlná a bezpečná.
1 Otevřete Nastavení.
2 Přejděte do Zabezpečení a soukromí > Otisk prstu > Správa otisků prstů.
Nyní můžete provádět následující:
• Používání otisku prstu pro přístup k aplikaci Sejf: Otevřete aplikaci
Soubory a
klepněte na možnost Sejf, poté můžete k aplikaci Sejf přistupovat pomocí otisku prstu.
• Používání otisku prstu pro přístup k aplikacím zamčeným pomocí zámku aplikace: Nyní
můžete otevírat zamčené aplikace na domovské obrazovce pomocí otisku prstu.
Zapněte nebo vypněte přístup k poloze
Po získání oprávnění k informacím o poloze mohou aplikace kdykoliv získat vaši polohu.
Pokud informace o poloze získá škodlivá aplikace, můžete být ohroženi nebo se stát obětí
podvodu. Přístup k poloze můžete zapnout nebo vypnout podle svých potřeb a pravidelně
sledovat a spravovat povolená oprávnění pro aplikace, abyste chránili své soukromí a
bezpečnost.
Vypnutí nebo zapnutí přístupu k poloze: Otevřete Nastavení, přejděte na Zabezpečení
a soukromí > Přístup k poloze a zapněte nebo vypněte možnost Přístup k mé poloze.
Pokud je přístup k poloze zapnut, můžete také nastavit příslušný režim polohy. Pokud je
přístup k poloze vypnut, Telefon zastaví pro všechny aplikace a služby kromě
předinstalovaného softwaru (jako např. Najdi můj Telefon) sbírání a používání informací o
poloze. Pokud se pokusíte používat tyto aplikace, systém se vás zeptá, zda má zapnout
přístup k poloze.
• Funkce se mohou lišit podle operátora.
• Společnost Huawei používá údaje o poloze pouze pro poskytování potřebných funkcí a
služeb, a ne za účelem identikace a sbírání soukromých informací.
Nastavení pomoci s polohou uvnitř budov: Otevřete Nastavení, přejděte na
Zabezpečení a soukromí > Přístup k poloze > Upřesnit nastavení a zapněte nebo vypněte
možnost vyhledávání Wi-Fi a Bluetooth. Vyhledávání sítí Wi-Fi a zařízení Bluetooth zlepší
přesnost polohy uvnitř budov.
37
Page 42

Bezpečnost a soukromí
PrivateSpace
Zapnutí PrivateSpace
Obáváte se, že vaše potenciálně nepříjemné informace mohou vidět vaši kamarádi a
spolupracovníci, když jim na ukazujete fotky a jiné věci na Telefon? PrivateSpace vám
umožňuje ukládat soukromé informace ve skrytém prostoru na zařízení, k němuž lze
přistupovat pouze pomocí otisku prstu nebo hesla.
Na Telefon můžete do sekcí PrivateSpace a Uživatelé přidat až tři uživatele. Pokud jste
již přidali tři uživatele do Nastavení > Uživatelé a účty > Uživatelé > Přidat uživatele,
nemůžete přidat do PrivateSpace další uživatele.
Zapnutí PrivateSpace: Pokud používáte PrivateSpace poprvé, otevřete Nastavení,
přejděte do Zabezpečení a soukromí > PrivateSpace > Povolit a postupováním podle
pokynů na obrazovce vytvořte PrivateSpace.
Můžete vytvořit pouze jeden PrivateSpace.
Rychlé přepínání mezi MainSpace a PrivateSpace: Ze zamčené obrazovky se můžete mezi
prostory rychle přepínat pomocí otisku prstu nebo hesla. Poté, co restartujete Telefon, budete
muset nejprve pomocí hesla vstoupit do prostoru MainSpace. Poté se můžete ze zamčené
obrazovky přepínat mezi prostory.
Vstup do PrivateSpace: Do PrivateSpace můžete vstoupit přímo ze zamčené obrazovky
pomocí otisku prstu nebo hesla. Případně otevřením
Zabezpečení a soukromí > PrivateSpace > Přihlásit se vstupte do PrivateSpace.
Ukončení PrivateSpace: Když ukončíte PrivateSpace, uvolní se všechna systémová paměť
používaná PrivateSpace. Stále se můžete kdykoliv přepnout zpět na PrivateSpace.
PrivateSpace ukončete otevřením Nastavení a přejitím do Zabezpečení a soukromí >
PrivateSpace > Ukončit.
Odstranění PrivateSpace: Odstranění PrivateSpace trvale odstraní všechny aplikace a data
uložená v PrivateSpace a tato data nebudete moct obnovit. PrivateSpace můžete odstranit
Nastavení v MainSpace a přejitím do
následujícími způsoby:
• Z MainSpace otevřete Nastavení, poté přejděte do Zabezpečení a soukromí >
PrivateSpace a klepněte na ikonu > Odstranit PrivateSpace.
• Z PrivateSpace otevřete
PrivateSpace > Odstranit.
Nastavení, poté přejděte do Zabezpečení a soukromí >
Skrytí vstupu do prostoru PrivateSpace
Chcete skrýt před ostatními všechny stopy po prostoru PrivateSpace? V prostoru MainSpace
můžete skrýt vstup do prostoru PrivateSpace a udržet tak prostor PrivateSpace skrytý a tajný.
38
Page 43

Bezpečnost a soukromí
Poté, co vstoupíte do prostoru PrivateSpace, otevřete Nastavení, přejděte na
Zabezpečení a soukromí > PrivateSpace a zapněte Skrýt PrivateSpace. Poté, co v prostoru
PrivateSpace skryjete vstup, můžete do prostoru vstoupit pouze pomocí otisku prstu nebo
hesla na zamčené obrazovce.
Přenos souborů mezi prostory PrivateSpace a MainSpace
Rychlý přenos soukromých fotek, hudby nebo videa mezi prostory PrivateSpace a MainSpace.
1 V prostoru PrivateSpace otevřete Nastavení a přejděte do nabídky Zabezpečení a
soukromí > PrivateSpace.
2 Klepněte na Z MainSpace do PrivateSpace nebo Z PrivateSpace do MainSpace.
3 Podle pokynů na obrazovce vyberte soubory a přeneste je do cílového umístění.
Soubory uložené ve vašem zařízení nebo na NM kartě lze přenést z prostoru
MainSpace do prostoru PrivateSpace. Z prostoru PrivateSpace do prostoru MainSpace
lze přenášet pouze soubory uložené lokálně ve vašem zařízení. Soubory uložené
v cloudu nelze přenášet mezi prostory PrivateSpace a MainSpace. Ne všechna zařízení
podporují karty nano memory (NM).
Ve výchozím nastavení jsou přenesené soubory obrázků uloženy v Galerie > Alba > Shared
images v cílovém umístění. Video soubory jsou uloženy v Galerie > Alba > Shared videos v
cílovém umístění.
Přeneste svá data PrivateSpace do nového zařízení
Naklonováním svého PrivateSpace můžete rychle přenést své soukromé soubory na jiné
zařízení.
• Před přenosem dat se ujistěte, že má nové zařízení dostatek volného místa.
• Následující data lze přenášet z jednoho zařízení do druhého: obrázky, zvukové soubory
a videa.
1 Na novém zařízení vstupte do PrivateSpace a otevřete položku Nastavení. Přejitím do
Zabezpečení a soukromí > PrivateSpace > Kopie prostoru > Toto je nový telefon
vygenerujte QR kód.
2 Na starém zařízení vstupte do PrivateSpace a otevřete položku Nastavení. Přejděte do
Zabezpečení a soukromí > PrivateSpace > Kopie prostoru > Toto je původní telefon.
Postupováním podle pokynů na obrazovce naskenujte na novém zařízení QR kód.
Případně připojte staré zařízení k Wi-Fi hotspotu nového zařízení ručně. Po ustanovení
připojení vyberte a přeneste data z existujícího starého zařízení na nové zařízení.
Kdykoliv během procesu přenosu můžete přenos souboru zrušit a pokračovat po
opětovném ustanovení připojení.
Resetování hesla PrivateSpace
Máte příliš mnoho hesel. než abyste si je zapamatovali? Nemůžete do PrivateSpace
přistupovat bez použití hesla? Můžete nastavit bezpečnostní otázku, takže pokud
39
Page 44

Bezpečnost a soukromí
zapomenete heslo PrivateSpace, můžete odpovědí na bezpečnostní otázku heslo PrivateSpace
rychle resetovat.
Zapnutí funkce bezpečnostní otázky: Po vstupu do prostoru PrivateSpace otevřete
Nastavení a přejděte do Zabezpečení a soukromí > PrivateSpace. Klepněte na Ochrana
heslem, podle pokynů na obrazovce zadejte heslo pro MainSpace a PrivateSpace a přejděte
na obrazovku bezpečnostní otázky pro heslo.
Nastavení bezpečnostní otázky: Klepněte na bezpečnostní otázku a vyberte buď jednu
z přednastavených bezpečnostních otázek, nebo si vytvořte svou vlastní. Zadejte odpověď na
bezpečnostní otázku a klepnutím na tlačítko Dokončit zapněte funkci bezpečnostní otázky.
Poté, co zapnete funkci bezpečnostní otázky, můžete také upravit bezpečnostní otázku
a její odpověď.
Úprava hesla PrivateSpace: Vstupte do MainSpace, otevřete Nastavení a přejděte do
Zabezpečení a soukromí > PrivateSpace. Klepněte na
Postupováním podle pokynů na obrazovce zadejte heslo MainSpace i odpověď na
bezpečnostní otázku a poté nastavte heslo PrivateSpace.
Heslo PrivateSpace můžete obnovit v MainSpace pouze poté, co nastavíte bezpečnostní
otázku pro heslo ve svém PrivateSpace.
Pokud je vstup do PrivateSpace skrytý a nemůžete vstoupit na obrazovku resetování
PrivateSpace: Přejděte do MainSpace a otevřete Nastavení. Přejděte do Zabezpečení
a soukromí > Další nastavení > Zobrazit všechna nastavení a klepnutím na tlačítko OK
zobrazte vstup do PrivateSpace.
> Resetovat heslo.
Zapněte zámek aplikace
Zámek aplikace umožňuje nastavit heslo pro důležité aplikace. Po restartování zařízení nebo
odemknutí obrazovky budete během otvírání těchto aplikací vyzváni k zadání hesla zámku
aplikace. Zámek aplikace přidává další vrstvu ochrany vašich soukromých informací a
zabraňuje neoprávněnému přístupu k důležitým aplikacím na vašem zařízení.
Zapnutí zámku aplikace: Otevřete nabídku Nastavení. Přejděte do Zabezpečení a
soukromí > Zámek aplikace. Při prvním přístupu k zámku aplikace vyberte Heslo zamčené
obrazovky nebo Vlastní kód PIN jako vaše heslo ověření pro Zámek aplikace. Po výzvě
zadejte své heslo a na obrazovce Zámek aplikace zapněte přepínač u aplikací, které chcete
uzamknout.
Nastavení hesla zámku aplikace: Klepněte na na obrazovce Zámek aplikace a poté
klepněte na Typ hesla. Vyberte možnost Heslo zamčené obrazovky nebo Vlastní kód PIN.
40
Page 45

Bezpečnost a soukromí
Použití aplikace Schránka hesel
Schránka hesel ukládá a vyplňuje vaše hesla, čímž vám umožňuje přihlašovat se do aplikací
ve vašem zařízení pohodlněji a bezpečněji.
Zapnout nebo vypnout Schránku hesel: Schránka hesel je ve výchozím nastavení zapnuta.
Poté, co aktualizujete své zařízení, zapněte aplikaci Schránka hesel pomocí následujícího
postupu:
1 Zadejte heslo zamčené obrazovky pro vstup do nastavení Schránky hesel. Otevřete
Nastavení a přejděte do Zabezpečení a soukromí > Schránka hesel.
2 Pro přístup na obrazovku Schránka hesel zadejte heslo zamčené obrazovky.
3 Zapněte možnost Schránka hesel. Při prvním přihlášení do aplikace nebo po odhlášení
vyberte ULOŽIT a vaše uživatelské jméno a heslo se uloží. Při příštím přihlášení použijte
způsob, který jste vybrali, např. odemknutí obličejem, pro automatické vyplnění vašeho
uživatelského jména a hesla pro přihlášení do aplikace.
4 Zapněte nebo vypněte Nastavení automatického vyplňování pro jednotlivé aplikace.
Pokud je pro aplikaci povolená funkce automatického vyplnění, můžete použít váš obličej,
otisk prstu nebo heslo zamčené obrazovky k vyplnění hesla při přihlášení. Jestliže je tato
funkce vypnutá, uživatelské jméno a heslo je třeba zadat ručně.
Z důvodu omezení verze Schránka hesel s některými aplikacemi nefunguje.
41
Page 46

Wi-Fi a síť
Wi-Fi
Vypínejte nebo zapínejte Wi-Fi+
Otevřete
zapněte nebo vypněte možnost Wi-Fi+.
• Po zapnutí Wi-Fi+ se Telefon automaticky připojí k optimální dostupné síti.
• Wi-Fi+ se může automaticky přepnout na mobilní datovou síť v závislosti na síle
signálu Wi-Fi+ ve vaší oblasti. Vezměte na vědomí, že používání mobilních dat ke
stahování nebo prohlížení videí a jiných velkých souborů může mít za následek další
poplatky. Chcete-li se vyhnout nadměrným poplatkům za data, kupte si příslušný
datový tarif.
• Po zapnutí Wi-Fi+ se může zařízení automaticky přepnout na síť Wi-Fi, pokud detekuje
funkční síť Wi-Fi, ke které jste se připojili dříve, i když jste Wi-Fi ručně vypnuli.
Nastavení, přejděte do Bezdrátová připojení a sítě > Wi-Fi > > Wi-Fi+ a
42
Page 47

Aplikace a upozornění
Zdvojení aplikace: Přihlaste se zároveň ke dvěma účtům sociálních sítí
Přáli jste si někdy, abyste se mohli přihlásit na svém Telefon ke dvěma účtům WeChat a
Facebook, aniž byste se museli neustále mezi nimi přepínat? Zdvojení aplikace vám umožní
přihlásit se zároveň na dva účty WeChat a Facebook. Můžete udržovat svůj pracovní a
soukromý život oddělené.
Funkce zdvojení aplikace funguje pouze s aplikacemi: WeChat, QQ, LINE, Facebook,
Snapchat, WhatsApp a Messenger. Před používáním této funkce si stáhněte nejnovější
verze těchto aplikací.
Otevřete Nastavení. Přejděte na Aplikace > Zdvojení aplikace a podle potřeby zapněte
zdvojení aplikace pro WeChat, QQ, LINE, Facebook, Snapchat, WhatsApp nebo Messenger.
Pokud je zapnuto zdvojení aplikace, na domovské obrazovce se zobrazí dvě ikony aplikací
WeChat, QQ, LINE, Facebook, Snapchat, WhatsApp nebo Messenger. To znamená, že se
můžete zároveň přihlásit ke dvěma účtům. Klepnutím a podržením ikony zdvojení aplikace na
domovské obrazovce zdvojení aplikace rychle zakážete.
Přizpůsobte oprávnění aplikací, abyste mohli zařízení používat podle sebe
Obáváte se, že aplikace třetích stran získají příliš mnoho důležitých oprávnění a zveřejní vaše
osobní informace? Můžete sledovat oprávnění každé aplikace a odmítnout nechtěná
oprávnění.
Vypnutí oprávnění může mít za následek nedostupnost funkcí aplikace. Pokud například
vypnete oprávnění přístupu k poloze pro aplikaci mapy, aplikace pro vás nebude moci
zajišťovat služby zjišťování polohy a navigace.
Nastavte oprávnění aplikace: Chcete odmítnout nechtěná oprávnění? Otevřete
Nastavení a přejděte do Aplikace > Aplikace, vyberte aplikaci a klepněte na Oprávnění na
obrazovce Informace o aplikaci a poté zapněte nebo vypněte nechtěná oprávnění.
Zkontrolujte a upravte oprávnění: Chcete zjistit, které aplikace mají povolená důležitá
oprávnění? Otevřete
které chcete zobrazit, klepněte na přepínač vedle aplikace a povolte nebo odmítněte
oprávnění pro danou aplikaci.
Nastavení a klepněte na Aplikace > Oprávnění, vyberte oprávnění,
43
Page 48

Zvuk a displej
Nastavení režimu Nerušit
Režim Nerušit blokuje hovory od cizích lidí a pouze oznamuje, když přijmete hovory a zprávy
od zvolených kontaktů.
Otevřete Nastavení, poté přejděte Zvuky > Nerušit a proveďte následující:
• Nerušit: Klepnutím na Nerušit tuto funkci okamžitě zapnete nebo vypnete.
• Pravidlo pro plánování: Zabraňte přerušením ve stanovených dobách, jako např.
o víkendech nebo večer. Klepněte na Plánované a nastavte časové období a cyklus
opakování.
• Povolení hovorů od důležitých kontaktů: Vyberte možnost Volání, poté vyberte možnost
Pouze kontakty nebo Pouze oblíbené.
• Povolení zpráv od důležitých kontaktů: Vyberte možnost Zprávy, poté vyberte možnost
Pouze kontakty nebo Pouze oblíbené.
• Povolení zvonění opakovaně volajících: Ve výchozím nastavení je funkce Opakovaně
volající zapnuta. Vaše zařízení zazvoní, pokud stejné telefonní číslo zavolá více než jednou
během 3 minut.
Zapnutí režimu Komfortní čtení
Režim Komfortní čtení dokáže efektivně snížit modré světlo a upravit obrazovku tak, aby
zobrazovala teplejší barvy, čož snižuje únavu očí a chrání váš zrak.
Zapnutí možnosti Komfortní čtení: Otevřete
Komfortní čtení a poté přejděte do Komfortní čtení. Ve stavovém řádku se pak zobrazí
ikona . Po zapnutí režimu Komfortní čtení se bude odltrovávat modré světlo
a obrazovka bude mít nažloutlý nádech.
Rychlé zapnutí nebo vypnutí režimu Komfortní čtení: Stažením stavového řádku dolů
otevřete oznamovací panel. Na oznamovacím panelu rozbalte panel zkratek, poté klepněte
na a zapněte nebo vypněte režim Komfortní čtení.
Nastavení, přejděte do Obrazovka >
Zapnutí režimu Komfortní čtení podle plánu: Otevřete
Obrazovka > Komfortní čtení a poté zapněte možnost Naplánovat. Upřesněte Počáteční
čas a Koncový čas, aby mohl být režim Komfortní čtení použit.
Úprava teploty barev v režimu Komfortní čtení: Po zapnutí režimu Komfortní čtení se
bude odltrovávat modré světlo a obrazovka bude mít lehce nažloutlý nádech. Toto je běžné
a teplotu barev můžete nastavit podle potřeby. Po zapnutí režimu Komfortní čtení
přetáhněte posuvník teploty barev, pokud chcete studenější nebo teplejší barvy obrazovky.
Nastavení, přejděte do
44
Page 49

Zvuk a displej
• Po každé půlhodině strávené prohlížením obrazovky nechte své oči odpočinout alespoň
10 minut.
• Dívejte do dálky, aby se svaly vašich očí řídící zaostřování přizpůsobily a vy se tak
vyhnuli únavě očí.
• Podpora dobrých návyků péče o oči ochrání váš zrak a zabrání krátkozrakosti.
45
Page 50

Úložiště
Zapnutí funkce Vyčištění paměti
Vaše zařízení se může časem zpomalovat, protože dochází místo v úložišti. Použijte funkci
Vyčištění paměti a uvolněte místo v úložišti, zlepšete výkon systému a udržte své zařízení
v dokonalém stavu.
Otevřete Správce, poté klepněte na Vyčištění, otevřete paměť a vyčistěte mezipaměť,
abyste optimalizovali výkon. Pokud máte stálo málo místa v úložišti, proveďte hloubkové
čištění, abyste uvolnili další místo v úložišti.
46
Page 51

Chytrá asistence
Přistupujte k funkcím zařízení odkudkoliv pomocí navigačního tlačítka
Chcete-li zavřít aplikaci nebo se vrátit na domovskou obrazovku, musíte použít navigační
panel ve spodní části zařízení. Ve svém zařízení můžete zapnout funkci navigačního tlačítka.
Tím se vyhnete používání navigačních kláves a můžete pohodlně ovládat zařízení jednou
rukou.
Otevřete aplikaci Nastavení. Přejděte do Systém > Pohyb po systému > Navigační
tlačítko a zapněte Navigační tlačítko. Na obrazovce se zobrazí navigační tlačítko. Poté ho
můžete přetáhnout na vámi preferovanou pozici. Navigační tlačítko může provádět
následující akce:
• Zpět: Jedním klepnutím na navigační tlačítko se vraťte o jeden krok zpět, dvojitým
klepnutím se vraťte o dva kroky zpět.
• Domů: Klepnutím, podržením a následným uvolněním navigačního tlačítka přejděte na
domovskou obrazovku.
• Zobrazení aplikací na pozadí: Klepnutím, podržením a následným potažením po
navigačním tlačítku doleva nebo doprava zobrazte všechny aplikace, které běží na pozadí.
47
Page 52

Systém
Usnadnění
Zapnutí korekce barev
Funkce korekce barev umožňuje zařízení kompenzovat barvoslepost.
Pokud je zapnuta korekce barev, uživatelé s normálním viděním barev mohou mít
s viděním některých barev potíže.
Otevřete Nastavení, přejděte do Chytrá asistence > Usnadnění > Korekce barev
a zapněte možnost Korekce barev. Klepnutím na Režim korekce vyberte požadovaný režim
korekce barev.
Obecná nastavení
Změna jazyka vašeho systému
Jazyk systému můžete na svém zařízení měnit podle potřeby.
Otevřete
jazyk, který chcete použít. Pokud zde není uveden jazyk, který chcete použít, klepněte na
Přidat jazyk a vyhledejte další jazyky. Můžete také klepnout na Region a vybrat zemi/region.
Rozhraní systému se zobrazí v souladu s místními zvyky vybraného regionu.
Nastavení, přejděte do Systém > Jazyk a vstup > Jazyk a region a vyberte
Zobrazení stavu paměti a úložiště
Nejste si jisti, kolik vám po dlouhodobém používání zařízení zbývá paměti a úložiště?
Zobrazením informací o paměti a úložišti zařízení můžete sledovat paměť a úložiště a
rozhodnout se, zda provést čištění.
Ne všechna zařízení podporují karty microSD.
Otevřete Nastavení a klepněte na Úložiště pro zobrazení využití vaší paměti a pro včasné
uvolnění místa na základě dostupného místa v úložišti.
Vyčištění úložiště (doporučeno): Pokud vyberete možnost VYČISTIT můžete si zobrazit
podrobnosti o využívání aplikací. Na základě výsledků skenování můžete také manuálně
vyčistit systém tak, jak je doporučeno, nebo upřesnit položky, které mají být vyčištěny.
48
Page 53

Aktualizační program
Online aktualizace systému zařízení
• Před instalací aktualizace připojte zařízení k internetu. Online aktualizace čerpají
mobilní data, proto doporučujeme použít k aktualizaci síť Wi-Fi.
• Ujistěte se, že úroveň nabití baterie neklesne během aktualizace pod 30 %.
• Použití neoprávněného softwaru jiných dodavatelů k aktualizaci zařízení může zařízení
poškodit nebo ohrozit vaše osobní informace. Doporučujeme, abyste své zařízení
aktualizovali online nebo své zařízení společně s dokladem o koupi zanesli do
autorizovaného centra služeb společnosti Huawei, kde vám systém aktualizují.
• Před aktualizací zařízení si zálohujte důležitá data.
• Po aktualizaci nemusí být některé aplikace třetích stran, jako jsou internetové
bankovnictví a hry, s novým systémem kompatibilní. Pravidelně tyto aplikace třetích
stran aktualizujte, abyste problémy s kompatibilitou vyřešili.
1 Otevřete Nastavení.
2 Přejděte do nabídky Systém > Aktualizace softwaru. Když systém detekuje novou verzi,
přejděte do Nová verze > STÁHNOUT A INSTALOVAT.
Pokud chcete aktualizační program vypnout, přejděte do a vypněte možnost
Automaticky stáhnout přes Wi-Fi.
Aktualizace zařízení mohou nějakou chvíli trvat. Během aktualizace neprovádějte žádné
operace. Po aktualizaci se vaše zařízení automaticky restartuje.
49
Page 54

Právní upozornění
Právní upozornění
Copyright © Huawei Technologies Co., Ltd. 2019. Všechna práva vyhrazena.
Žádná část této příručky nesmí být reprodukována ani přenášena v jakékoli formě a
jakýmikoli prostředky bez předchozího písemného souhlasu společnosti Huawei Technologies
Co., Ltd. a jejích přidružených společností (dále jen „společnost Huawei“).
Produkt popsaný v této příručce může obsahovat software společnosti Huawei a případných
poskytovatelů licencí, který je chráněn autorskými právy. Zákazníci nesmí uvedený software
žádným způsobem reprodukovat, šířit, upravovat, dekompilovat, disasemblovat, dešifrovat,
extrahovat, zpětně analyzovat, pronajímat, postupovat nebo sublicencovat, pokud nejsou
takováto omezení zakázána použitelnými právními předpisy nebo pokud nejsou takovéto
akce schváleny příslušnými držiteli autorských práv.
Ochranné známky a oprávnění
, a jsou ochranné známky nebo registrované ochranné známky společnosti
Huawei Technologies Co., Ltd.
Android je ochranná známka společnosti Google LLC.
Logotyp a loga
Bluetooth SIG, Inc.
Symbol N-Mark je ochrannou známkou nebo registrovanou obchodní značkou
společnosti NFC Forum, Inc. ve Spojených státech a dalších zemích.
Jiné uváděné ochranné známky, produkty, služby a názvy společností mohou být majetkem
příslušných vlastníků.
Upozornění
Některé funkce tohoto produktu a jeho příslušenství popsané v této příručce jsou závislé na
nainstalovaném softwaru a na kapacitě a nastavení místní sítě, a proto nemusí být aktivní
nebo mohou být omezeny místními operátory či poskytovateli služeb sítě.
Z toho důvodu zde uvedený popis nemusí plně odpovídat produktu a jeho příslušenství, které
Bluetooth
a společnost Huawei Technologies Co., Ltd. je používá na základě licence.
®
jsou registrované ochranné známky vlastněné společností
jste zakoupili.
Společnost Huawei si vyhrazuje právo na změnu nebo úpravu jakýchkoli informací nebo
technických údajů uvedených v této příručce, a to bez předchozího upozornění a bez jakékoli
odpovědnosti.
50
Page 55

Právní upozornění
Prohlášení o softwaru třetích stran
Společnost Huawei není majitelem duševního vlastnictví, pokud jde o software a aplikace
třetích stran, které jsou dodány s tímto produktem. Z tohoto důvodu společnost Huawei
neposkytuje žádné záruky jakéhokoli druhu na software a aplikace třetích stran. Společnost
Huawei rovněž neposkytuje podporu zákazníkům, kteří využívají software a aplikace třetích
stran, ani nenese odpovědnost za funkčnost a vlastnosti softwaru a aplikací třetích stran.
Služby softwaru a aplikací třetích stran mohou být kdykoli přerušeny nebo ukončeny a
společnost Huawei nezaručuje dostupnost žádného obsahu a služby. Třetí strany poskytují
obsah a služby prostřednictvím síťových nebo přenosových nástrojů, nad kterými nemá
společnost Huawei kontrolu. V maximálním rozsahu přípustném použitelnými právními
předpisy společnost Huawei výslovně prohlašuje, že neposkytuje odškodnění a nenese
odpovědnost za služby poskytované třetími stranami ani za přerušení či ukončení poskytování
obsahu či služeb třetích stran.
Společnost Huawei neodpovídá za legálnost, kvalitu ani jakékoli jiné aspekty jakéhokoli
softwaru, který je v tomto produktu nainstalovaný, ani za jakákoli odeslaná či stažená díla
třetích stran v jakékoli podobě, včetně textu, obrázků, videí, softwaru apod. Riziko veškerých
následků instalace softwaru nebo odesílání či stahování děl třetích stran, včetně
nekompatibility softwaru a tohoto produktu, nesou zákazníci.
Tento produkt je založen na platformě Android™ s otevřeným zdrojovým kódem. Společnost
Huawei provedla v této platformě nezbytné změny. Z tohoto důvodu nemusí tento produkt
podporovat veškeré funkce, které podporuje standardní platforma Android, případně nemusí
být tento produkt kompatibilní se softwarem třetích stran. Pokud jde o veškerou takovou
kompatibilitu, neposkytuje společnost Huawei žádné záruky, nečiní žádná prohlášení a v
těchto věcech výslovně vylučuje veškerou svou odpovědnost.
VYLOUČENÍ ZÁRUK
VEŠKERÝ OBSAH TÉTO PŘÍRUČKY SE POSKYTUJE „TAK, JAK JE“. POKUD JDE O PŘESNOST,
SPOLEHLIVOST A OBSAH TÉTO PŘÍRUČKY, S VÝHRADOU POUŽITELNÝCH PRÁVNÍCH
PŘEDPISŮ SE NEPOSKYTUJÍ ŽÁDNÉ ZÁRUKY JAKÉHOKOLI DRUHU, VÝSLOVNĚ UVEDENÉ ANI
MLČKY PŘEDPOKLÁDANÉ, ZEJMÉNA PŘEDPOKLÁDANÉ ZÁRUKY PRODEJNOSTI A
VHODNOSTI PRO KONKRÉTNÍ ÚČEL.
V NEJŠIRŠÍ MOŽNÉ MÍŘE PŘÍPUSTNÉ PODLE POUŽITELNÝCH PRÁVNÍCH PŘEDPISŮ NENESE
SPOLEČNOST HUAWEI ODPOVĚDNOST ZA ŽÁDNÉ ZVLÁŠTNÍ, NÁHODNÉ, NEPŘÍMÉ NEBO
NÁSLEDNÉ ŠKODY ANI ZA UŠLÝ ZISK, UŠLÉ OBCHODNÍ PŘÍLEŽITOSTI, UŠLÉ TRŽBY, ZTRÁTU
DAT, ZTRÁTU DOBRÉ POVĚSTI NEBO ZTRÁTU OČEKÁVANÝCH ÚSPOR, BEZ OHLEDU NA TO,
ZDA JSOU TAKOVÉ ZTRÁTY PŘEDVÍDATELNÉ ČI NEPŘEDVÍDATELNÉ.
MAXIMÁLNÍ ODPOVĚDNOST (TOTO OMEZENÍ SE NEVZTAHUJE NA ODPOVĚDNOST ZA
ŠKODY NA ZDRAVÍ V ROZSAHU, V NĚMŽ TAKOVÉTO OMEZENÍ ZAKAZUJÍ POUŽITELNÉ
PRÁVNÍ PŘEDPISY) SPOLEČNOSTI HUAWEI PLYNOUCÍ Z POUŽÍVÁNÍ PRODUKTŮ
51
Page 56

Právní upozornění
POPSANÝCH V TÉTO PŘÍRUČCE JE OMEZENA NA ČÁSTKU ZAPLACENOU ZÁKAZNÍKEM PŘI
KOUPI TOHOTO PRODUKTU.
Dovozní a vývozní omezení
Zákazníci musí dodržovat veškeré použitelné právní předpisy o dovozu nebo vývozu. K vývozu,
opětovnému vývozu nebo dovozu produktu zmíněného v této příručce, včetně obsaženého
softwaru a technických dat, si musí opatřit veškerá potřebná povolení a licence.
Zabezpečení osobních informací a údajů
Používání některých funkcí nebo aplikací jiných dodavatelů ve vašem zařízení může vést ke
ztrátě vašich osobních informací a údajů nebo k jejich zpřístupnění jiným dodavatelům. Své
osobní údaje ochráníte pomocí následujících opatření:
• Umístěte zařízení na bezpečné místo, aby se zabránilo neoprávněnému použití.
• Nastavte zámek obrazovky a nastavte heslo nebo gesto odemknutí.
• Pravidelně zálohujte osobní informace uložené na kartě SIM, paměťové kartě nebo v paměti
zařízení. Přejdete-li na jiné zařízení, přesuňte nebo odstraňte veškeré osobní informace ve
svém původním zařízení.
• Nebudete-li otevírat zprávy ani e-maily od cizích lidí, pomůžete chránit zařízení před
nákazou virem.
• Používáte-li zařízení k procházení internetu, nenavštěvujte webové stránky, které by mohly
představovat riziko zabezpečení aby se zabránilo odcizení vašich osobních údajů.
• Používáte-li služby jako například přenosný Wi-Fi hotspot nebo Bluetooth, nastavte pro tyto
služby hesla, abyste zabránili neoprávněnému přístupu. Vypněte tyto služby, pokud je
nepoužíváte.
• Nainstalujte zabezpečovací software zařízení a pravidelně vyhledávejte viry.
• Při získávání aplikací od jiných dodavatelů se vždy ujistěte, že pocházejí z legitimního
zdroje. Stažené aplikace jiných dodavatelů musí být kontrolovány antivirovým programem.
• Nainstalujte zabezpečovací software nebo záplaty vydávané společností Huawei nebo
oprávněními poskytovateli aplikací jiných dodavatelů.
• Použití neoprávněného softwaru jiných dodavatelů k aktualizaci zařízení může zařízení
poškodit nebo ohrozit vaše osobní informace. Doporučuje se aktualizovat prostřednictvím
funkce aktualizace zařízení online nebo si stáhnout
ociální aktualizační balíčky pro daný
model zařízení od společnosti Huawei.
• Některé aplikace vyžadují přenos informací o poloze. V důsledku toho může třetí strana
sdílet informace o poloze, kde se nacházíte.
• Některé aplikace jiných dodavatelů mohou sbírat detekční a diagnostické informace o
vašem zařízení s cílem zlepšit své produkty a služby.
52
Page 57

Právní upozornění
Získání nápovědy
Přečtěte si stručnou úvodní příručku dodávanou se zařízením.
Klepněte na Nastavení > Systém > O telefonu > Právní informace a přečtěte si právní
informace.
Další informace získáte navštívením http://consumer.huawei.com/en/.
53
Page 58

Tato příručka slouží jen pro informaci. Skutečný výrobek, včetně barvy, velikosti a
rozvržení displeje, se může lišit. Všechna prohlášení, informace a doporučení v
této příručce nepředstavují žádnou výslovnou ani mlčky předpokládanou záruku.
Navštivte webovou stránku http://consumer.huawei.com/en/support/hotline, kde je
uvedena nejnovější informační linka a e-mailová adresa pro vaší zemi či region.
Model:
MAR-LX1A
MAR-LX1B
MAR-LX1M
EMUI 9.1_04
 Loading...
Loading...