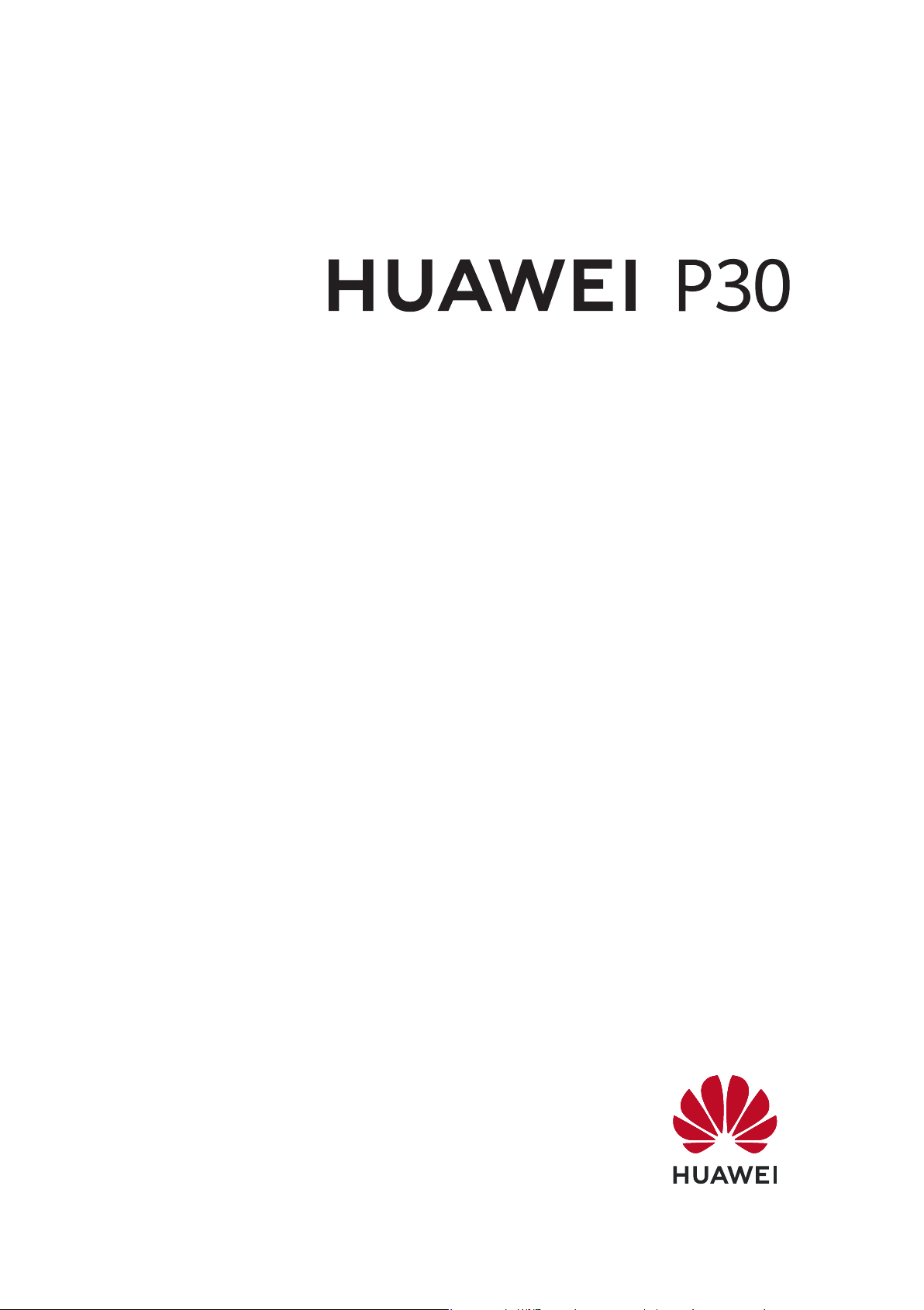
Uživatelská příručka
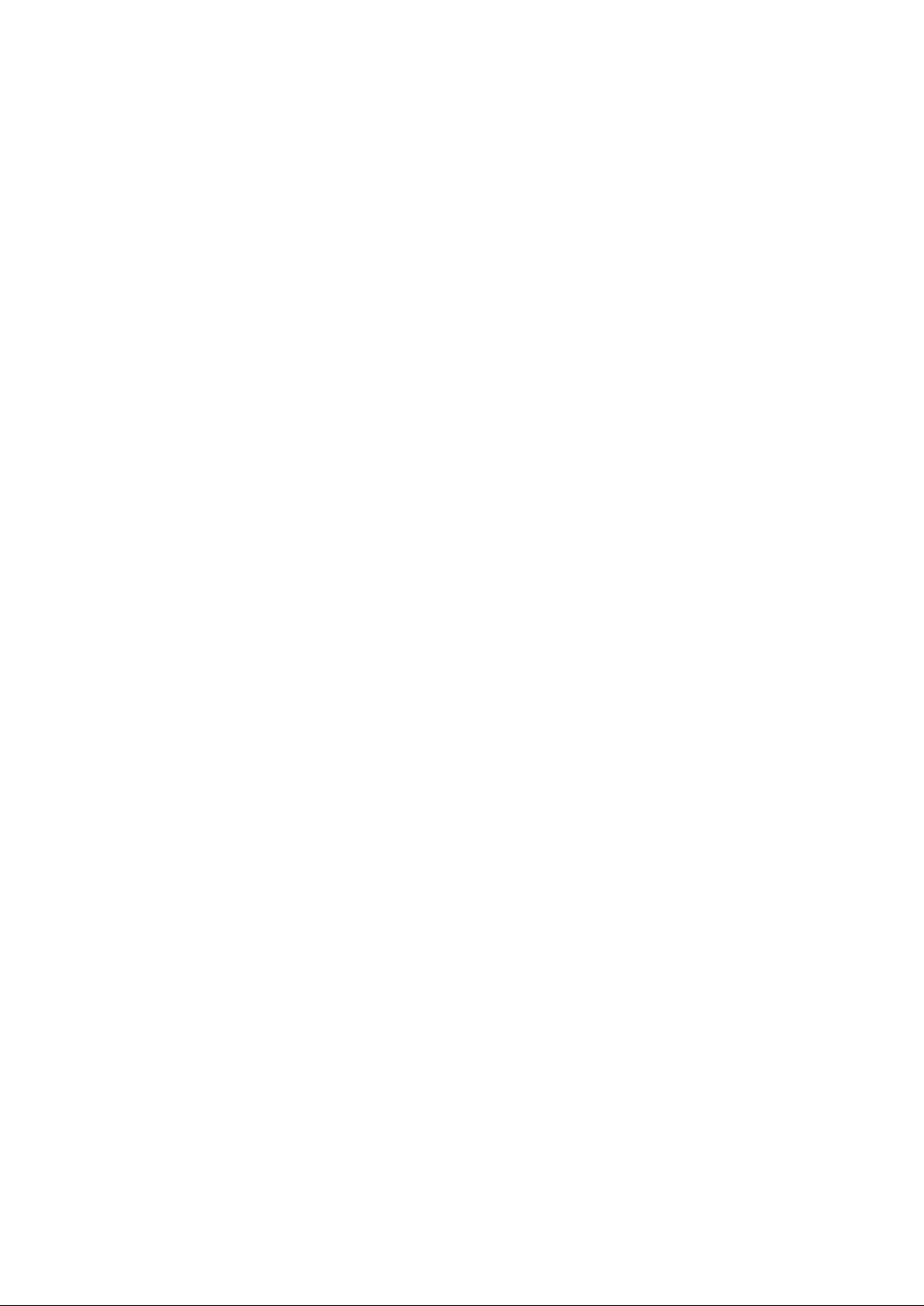
Obsah
Vzrušující funkce
Nové zařízení
Tipy pro doporučené používání 1
Tipy pro fotoaparát 3
Připojte se a sdílejte 8
Spravujte svůj telefon 15
Kongurace
Inteligentní nabíjení: Nabíjejte zařízení rychleji a bezpečněji 22
Gesta a operace
Chytré rozpoznávání
Chytré hledání 25
Snímky obrazovek a záznam obrazovky 25
Domovská obrazovka
Navigační panel
Používejte rychlé přepínače pro rychlé zapnutí často používaných
funkcí
Oznamovací panel a stavový řádek 28
Zámek obrazovky a odemknutí 30
Správa domovské obrazovky 32
Kontakty
Správa vizitek
nového zařízení 19
23
27
28
35
Vytáčení
Zpráva
Fotoaparát
Hledání kontaktů 36
Správa kontaktů 37
Sloučení kontaktů aplikací třetí strany 39
Základní funkce volání
VoLTE 41
Používejte VoWi-Fi pro nový zážitek z volání 42
Základní funkce zpráv
Základní funkce fotoaparátu
Použití režimu Portrét pro pořízení úchvatných portrétů 47
Použití Objektiv AR pro pořízení zajímavých fotograí 48
Používejte režim Minimální clona pro zvýraznění snímaných objektů 48
Panorama 48
40
43
45
i
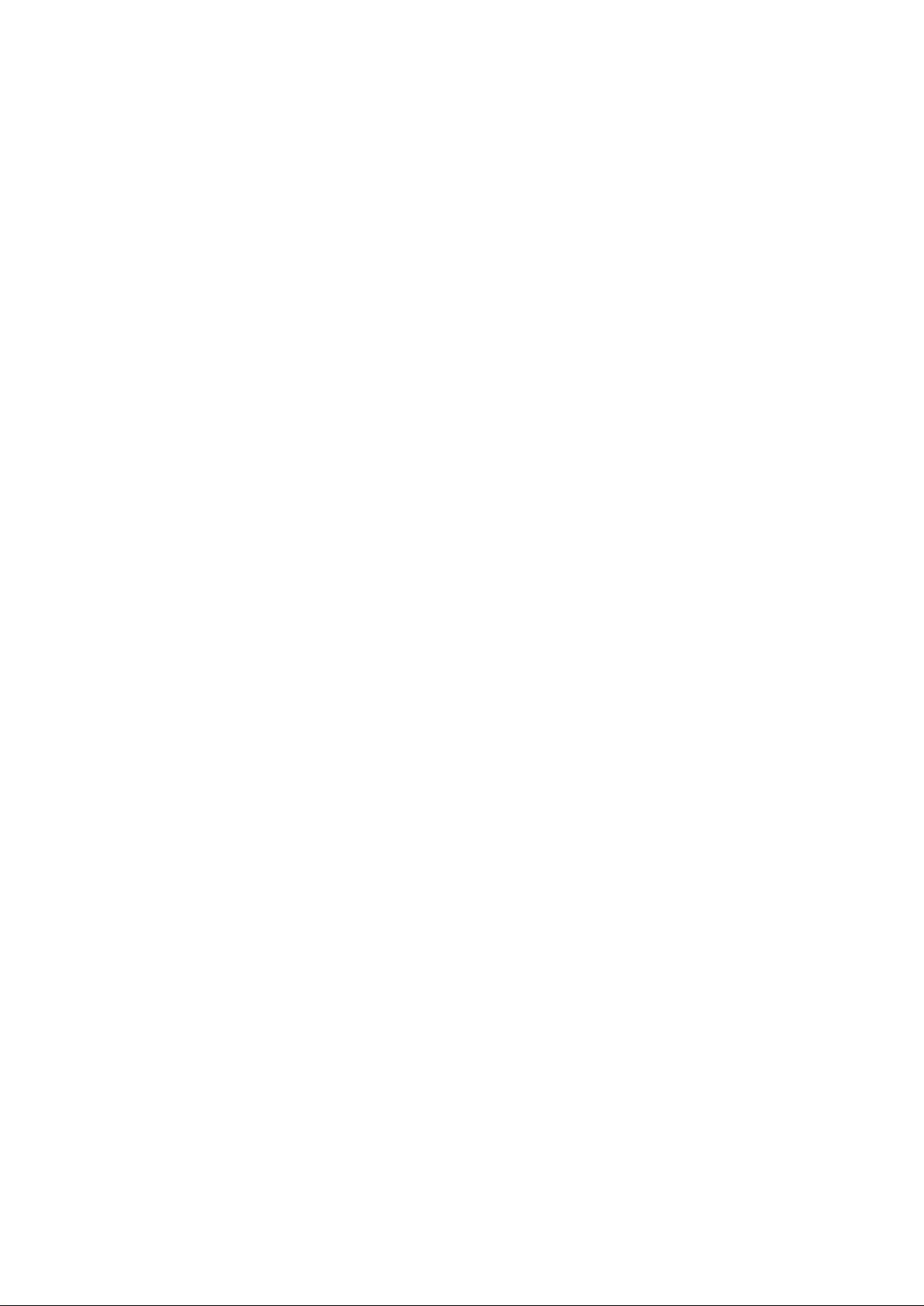
Režim Pro 49
Pořizujte černobílé fotograe 52
Režim Malování světlem 52
Další režimy snímání 57
Galerie
Správa fotograí 59
Správce telefonu
Použití funkce Optimalizovat 61
Obsah
Zapnutí správy chytrého úsporného režimu pro optimalizaci
spotřeby energie
Zapněte vyhledávání virů 62
E-mail
Přidávejte e-mailové účty
Spravujte e-mailové účty 63
Správa e-mailových kontaktů VIP 64
Vytvoření chytrých skupin 64
Importování důležitých událostí do kalendáře 64
Nastavení automatické odpovědi na e-mail Exchange 65
Kalendář
Navigace Kalendáře
Importování úkolů, aby vaše práce byla přehledná 66
Zobrazení globálních svátků 66
Poznámkový blok
61
63
66
Spravujte své poznámky a mějte záznamy v pořádku
HUAWEI ID a více uživatelů
Nastavte a používejte více uživatelů
Připojení zařízení
Bluetooth
NFC 73
Režim plochy 76
Připojení zařízení USB 80
Huawei Share 81
Bezpečnost a soukromí
Odemknutí obličejem
Otisk prstu 86
Zapněte nebo vypněte přístup k poloze 88
PrivateSpace 89
Zapněte zámek aplikace 92
68
69
71
85
ii
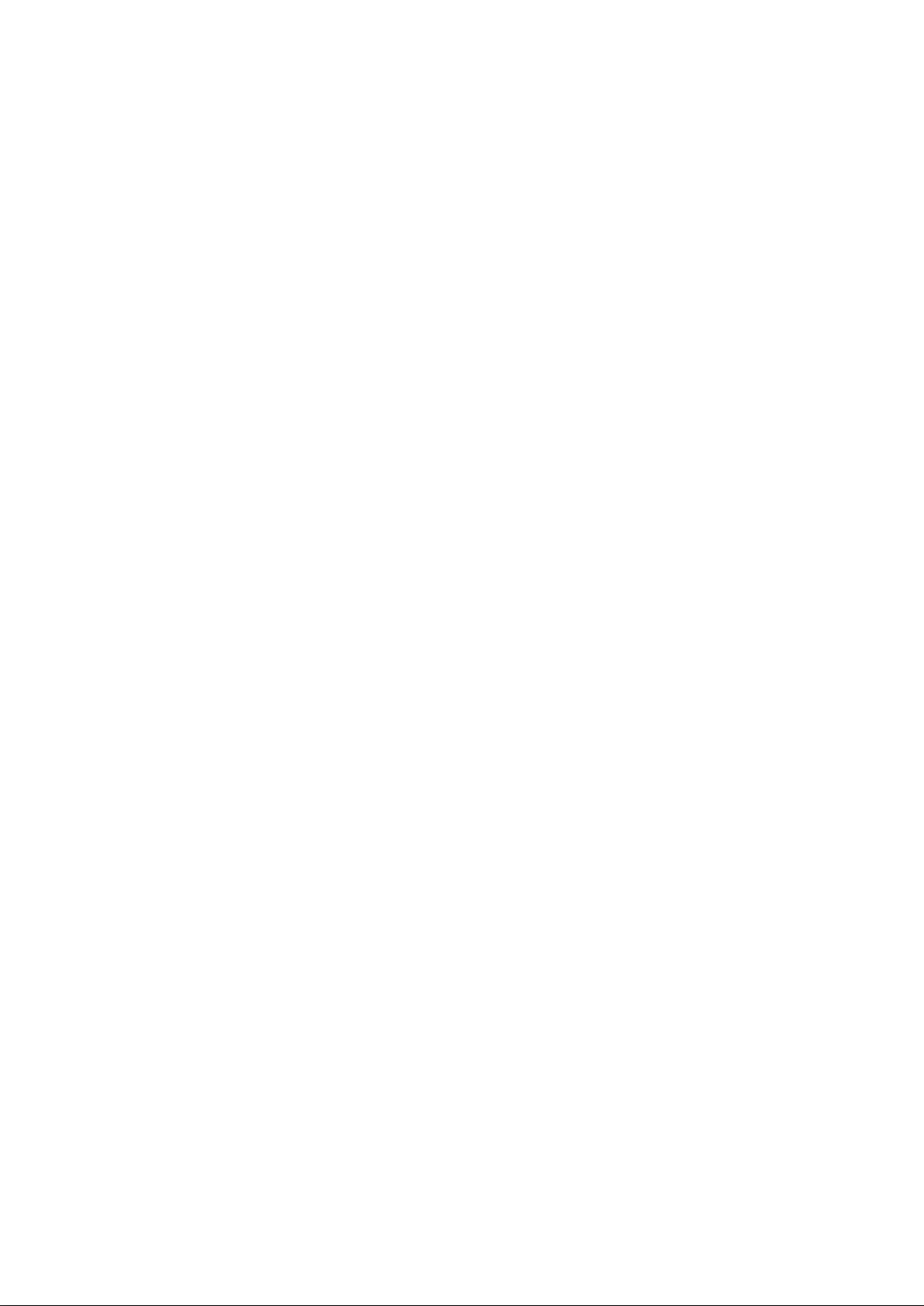
Vylepšená ochrana dat: Chraňte své soukromí 93
Záloha a obnovení
Záloha dat: Zabraňte ztrátě dat 94
Zálohování dat na paměťové zařízení USB 94
Resetování vašeho zařízení 94
Obsah
Zálohování dat prostřednictvím sdílených složek do vašeho počítače
nebo domácích zařízení NAS
Wi-Fi a síť
Wi-Fi
Připojení k Internetu 99
Sdílejte mobilní síť s ostatními zařízeními 99
Aplikace a upozornění
Zdvojení aplikace: Přihlaste se zároveň ke dvěma účtům sociálních
sítí
Zvuk a displej
Nakongurujte
Zapněte režim Komfortní čtení a zabraňte únavě očí 102
Další nastavení displeje 103
Úložiště
95
96
101
nastavení zvuku 102
Zapnutí funkce Vyčištění paměti
Chytrá asistence
Přistupujte k funkcím zařízení odkudkoliv pomocí navigačního
tlačítka
Systém
Změňte metodu zadávání
Usnadnění 106
Obecná nastavení 106
Právní upozornění
Bezpečnostní informace týkající se laseru
Odolnost proti vodě a prachu 109
Právní upozornění 110
Zabezpečení osobních informací a údajů 112
Získání nápovědy 113
104
105
106
109
iii
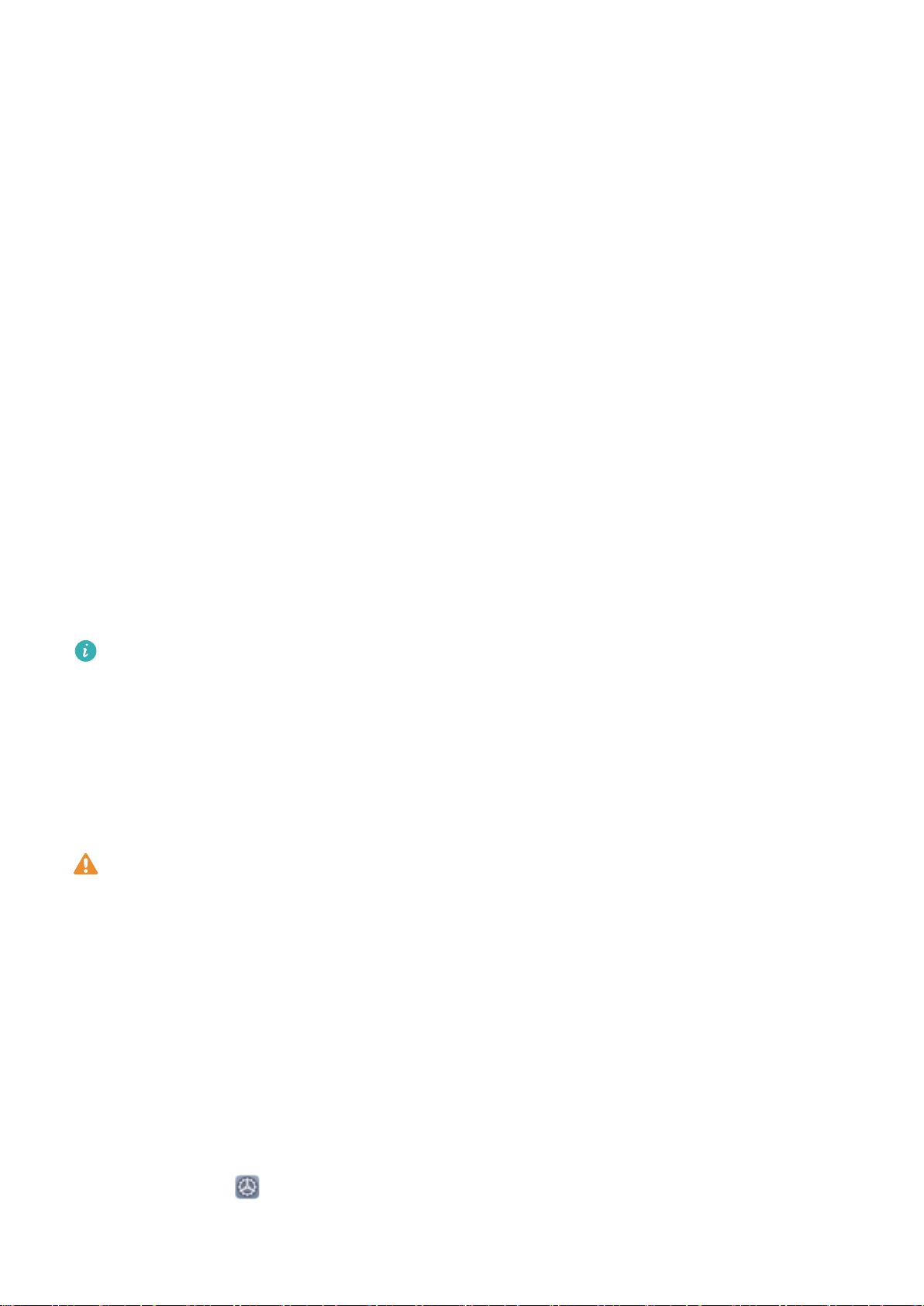
Vzrušující funkce
Tipy pro doporučené používání
HiVision: Začněte skenovat, abyste se dozvěděli více
Chcete se stravovat zdravě a udržet se t? Chtěli byste rozumět cizím logům, dopravním značkám a
menu v restauracích, když cestujete do zahraničí? Chcete rychle získat informace o produktu pro účely
srovnání a urychlení nákupu? Použijte funkci HiVision, abyste to všechno zvládli rychle a snadno.
Funkce HiVision poskytuje následující funkce:
l Skenování jídel: Můžete skenovat jídlo, abyste se dozvěděli hmotnost, množství kalorií a nutriční
hodnoty.
l Identikace objektů: Skenováním můžete identikovat dopravní značky nebo známé malby.
Vytvoří se pro vás karta s relevantními informacemi o geograckém místě nebo obrazu.
l Nakupování: Naskenujte objekty, které si chcete pořídit, abyste získali doporučení k nákupu.
l Překládání: Naskenujte slova nebo fráze v cizím jazyce, abyste rychle získali online překlad.
Cestování v zahraničí pro vás bude hračka.
l Skenování kódů: Naskenujte QR kódy nebo čárové kódy, abyste přidali kontakty nebo získali
informace o produktu.
l Tato funkce vyžaduje při
identikaci objektů, skenování kódů, určování kalorií ve stravě,
nakupování a překládání přístup k internetu.
l Tato funkce je podporovaná pouze v některých zemích a regionech.
Zaznamenání informací o obličeji a zapnutí odemknutí obličejem
Funkce odemknutí obličejem umožňuje rychle a bezpečně odemykat vaše zařízení bez toho, abyste
museli zadávat heslo.
l Funkci odemknutí obličejem lze použít, pouze pokud je přihlášený účet vlastníka. Funkce není
podporována v PrivateSpace.
l Funkce odemknutí obličejem není dostupná, pokud jste nezadali heslo zamčené obrazovky po
dobu tří a více dní v řadě nebo pokud bylo vaše zařízení zamčeno na dálku nebo bylo
restartováno.
l Při používání funkce odemknutí obličejem mějte oči otevřené a dívejte se do zařízení přímo ze
vzdálenosti 20–50 cm (přibližně 8–20 palců). Aby bylo možné přesné skenování vašeho
obličeje, nepoužívejte tuto funkci v temném prostředí nebo na přímém světle.
l Aktuálně je možné zaznamenat pouze jeden obličej. Odstraňte aktuální data obličeje, pokud jej
chcete zaznamenat znovu.
1
Otevřete aplikaci Nastavení. Přejděte na Zabezpečení a soukromí > Rozpoznávání
obličeje a zadejte heslo zamčené obrazovky.
1
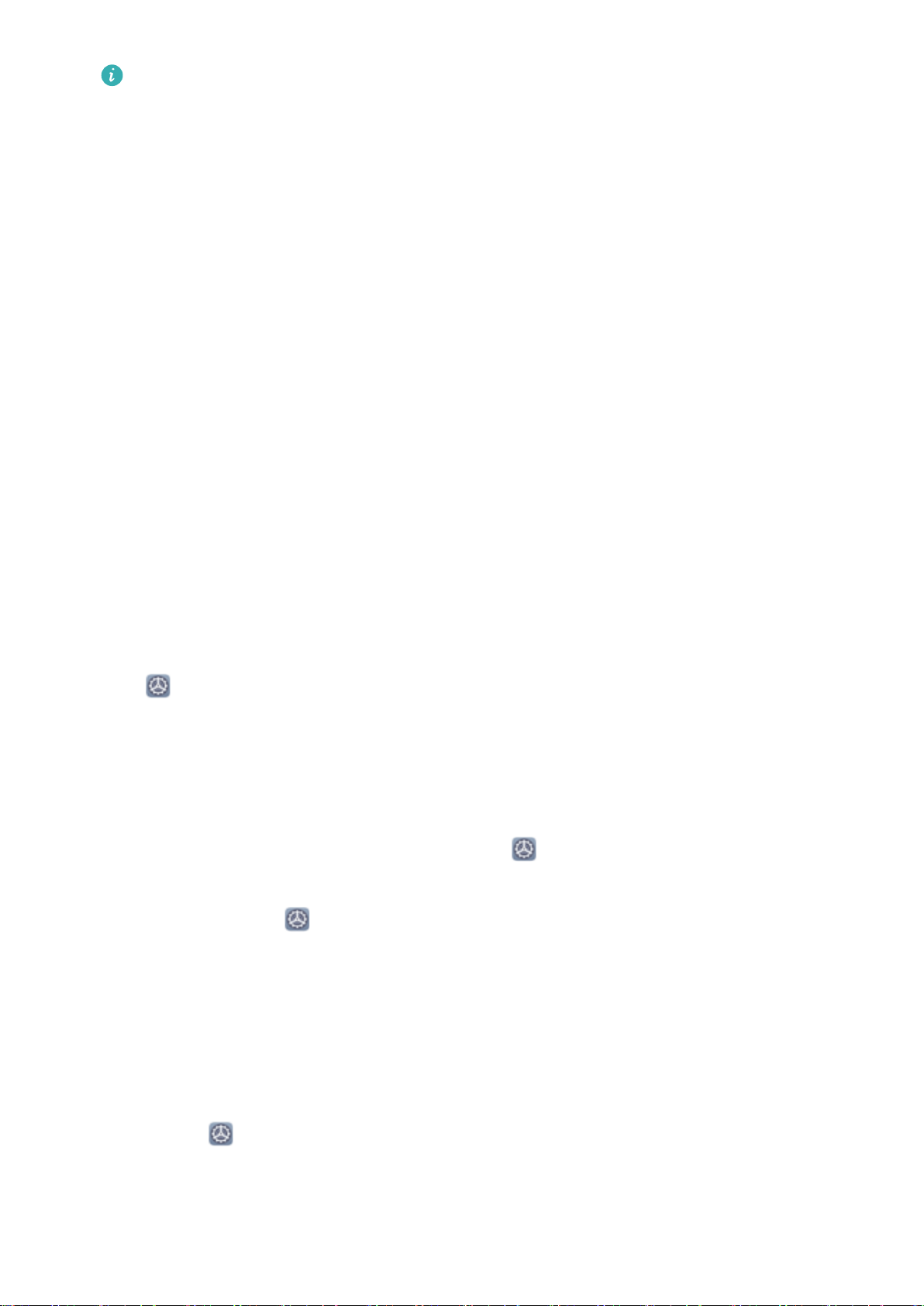
Vzrušující funkce
Pokud jste nenastavili heslo zamčené obrazovky, nejprve jej nastavte. Kromě 6místného kódu
PIN můžete nastavit ostatní typy hesel: Gesto, 4místný kód PIN, Vlastní kód PIN nebo
Heslo.
2 Výběrem možnosti Zapnout funkci probuzení při zvednutí povolíte zapnutí a odemčení
obrazovky, když zvednete své zařízení a podržíte jej před obličejem. Pokud tuto funkci
nepotřebujete, nechte ji neoznačenou. Klepněte na ZAZNAMENAT OBLIČEJ a zaznamenejte svůj
obličej.
3 Režimy odemknutí obličejem:
l Vyberte metodu odemknutí: Na obrazovce Rozpoznávání obličeje klepněte na
Odemknout zařízení. Pokud vyberete možnost Přímé odemknutí, vaše zařízení rozpozná
prvky vašeho obličeje a odemkne obrazovku, pokud je zapnutá. Pokud vyberete možnost
Tažením odemkněte, poté, co vaše zařízení rozpozná prvky vašeho obličeje, můžete
potáhnout po zamčené obrazovce a tím ji odemknout. Výběrem možnosti Vypnuto vypnete
funkci odemknutí obličejem.
l Chytré zobrazení oznámení zamčené obrazovky: Zapněte možnost Zobrazit oznámení.
Na zamčené obrazovky skrývá vaše zařízení podrobnosti oznámení a zobrazuje je pouze po
rozpoznání obličeje vlastníka.
l Přístup k zámku aplikace: Zapněte možnost Přístupu k zámku aplikace, pokud chcete
přistupovat k zámku aplikace a zamčeným aplikacím pomocí funkce odemknutí obličejem.
Zvednutím odemkněte
Otevřete Nastavení, přejděte na Zabezpečení a soukromí > Rozpoznávání obličeje. Během
zadávání údajů o obličeji vyberte možnost Zapnout funkci probuzení při zvednutí a nastavte
metodu Odemknutí obličejem na Přímé odemknutí. Po dokončení nastavení můžete jednoduše
odemknout obrazovku bez zadávání hesla nebo otisku prstu tak, že jednoduše zvednete Telefon.
Pokud jste během zaznamenávání údajů o obličeji nevybrali možnost Zapnout funkci probuzení při
zvednutí, můžete tuto funkci nastavit později: Otevřete Nastavení, přejděte na Zabezpečení
a soukromí > Rozpoznávání obličeje, nastavte metodu Odemknutí obličejem na Přímé
odemknutí. Poté otevřete Nastavení, přejděte na Chytrá asistence > Zkratky a gesta >
Probudit obrazovku a vyberte možnost Probuzení zvednutím.
Přistupujte k funkcím zařízení odkudkoliv pomocí navigačního tlačítka
Chcete-li zavřít aplikaci nebo se vrátit na domovskou obrazovku, musíte použít navigační panel ve
spodní části zařízení. Ve svém zařízení můžete zapnout funkci navigačního tlačítka. Tím se vyhnete
používání navigačních kláves a můžete pohodlně ovládat zařízení jednou rukou.
Otevřete aplikaci
a zapněte Navigační tlačítko. Na obrazovce se zobrazí navigační tlačítko. Poté ho můžete
přetáhnout na vámi preferovanou pozici. Navigační tlačítko může provádět následující akce:
Nastavení. Přejděte do Systém > Pohyb po systému > Navigační tlačítko
2
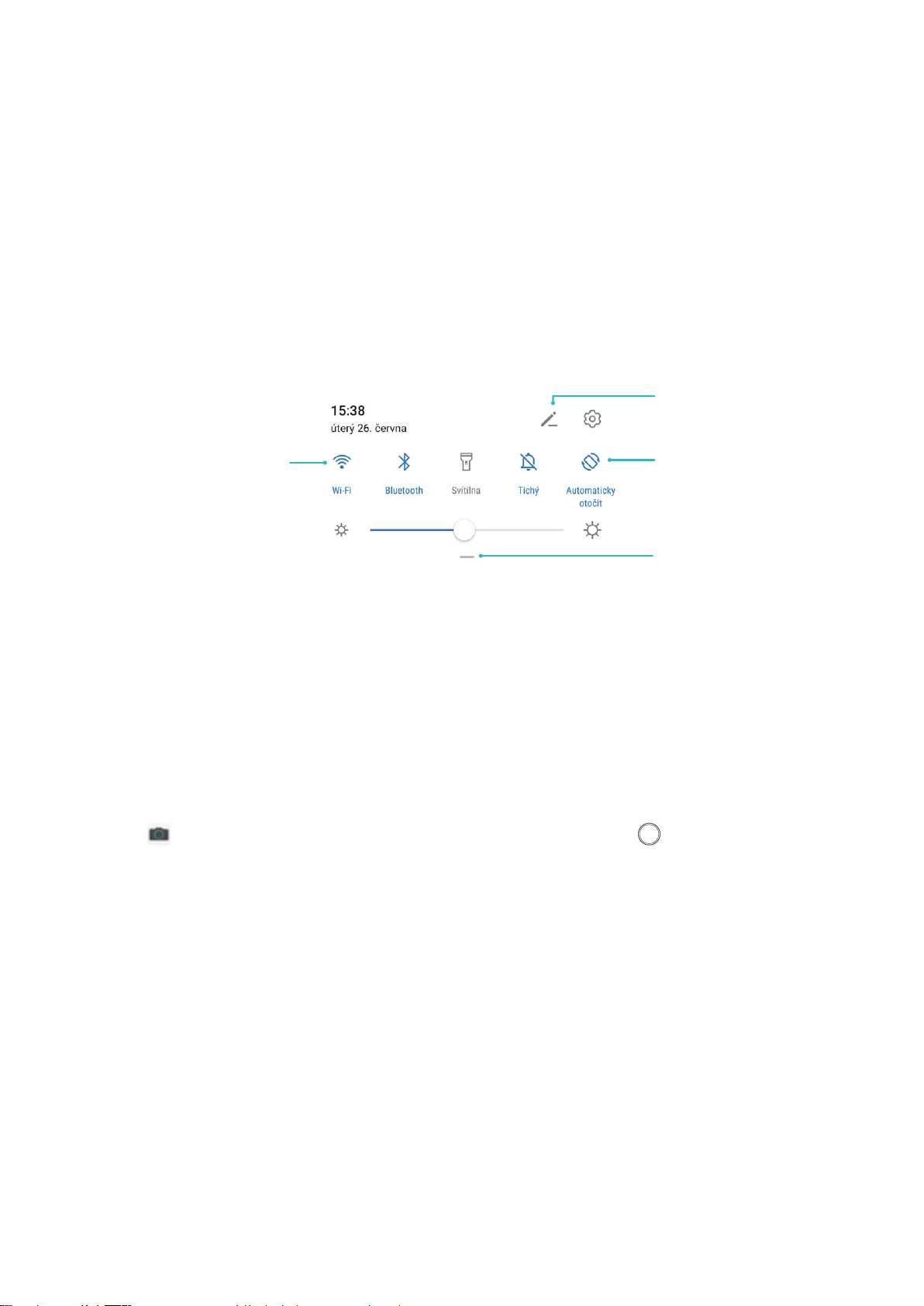
Zobrazit všechny zkratky
Pro povolení této
funkce klepněte
Klepnutím a podržením
vstupte do nastavení
Organizovat zkratky
Vzrušující funkce
l Zpět: Jedním klepnutím na navigační tlačítko se vraťte o jeden krok zpět, dvojitým klepnutím se
vraťte o dva kroky zpět.
l Domů: Klepnutím, podržením a následným uvolněním navigačního tlačítka přejděte na domovskou
obrazovku.
l Zobrazení aplikací na pozadí: Klepnutím, podržením a následným potažením po navigačním
tlačítku doleva nebo doprava zobrazte všechny aplikace, které běží na pozadí.
Používejte rychlé přepínače pro rychlé zapnutí často používaných funkcí
Chcete rychle zapínat nebo vypínat mobilní data nebo hotspot? Můžete zapnout často používané
funkce pomocí přepínačů zkratek.
Tipy pro fotoaparát
Pořizujte černobílé fotograe
Svět je skutečně úžasně pestré místo. Příliš mnoho barev může být ovšem rozptylující.
Monochromatický režim odltrovává barvu, pomáhá odkrýt světlo a stíny a dodává fotograím více
nálady a atmosféry.
Otevřete Fotoaparát > Další > Monochromatický a klepnutím na pořiďte černobílé
fotograe.
3
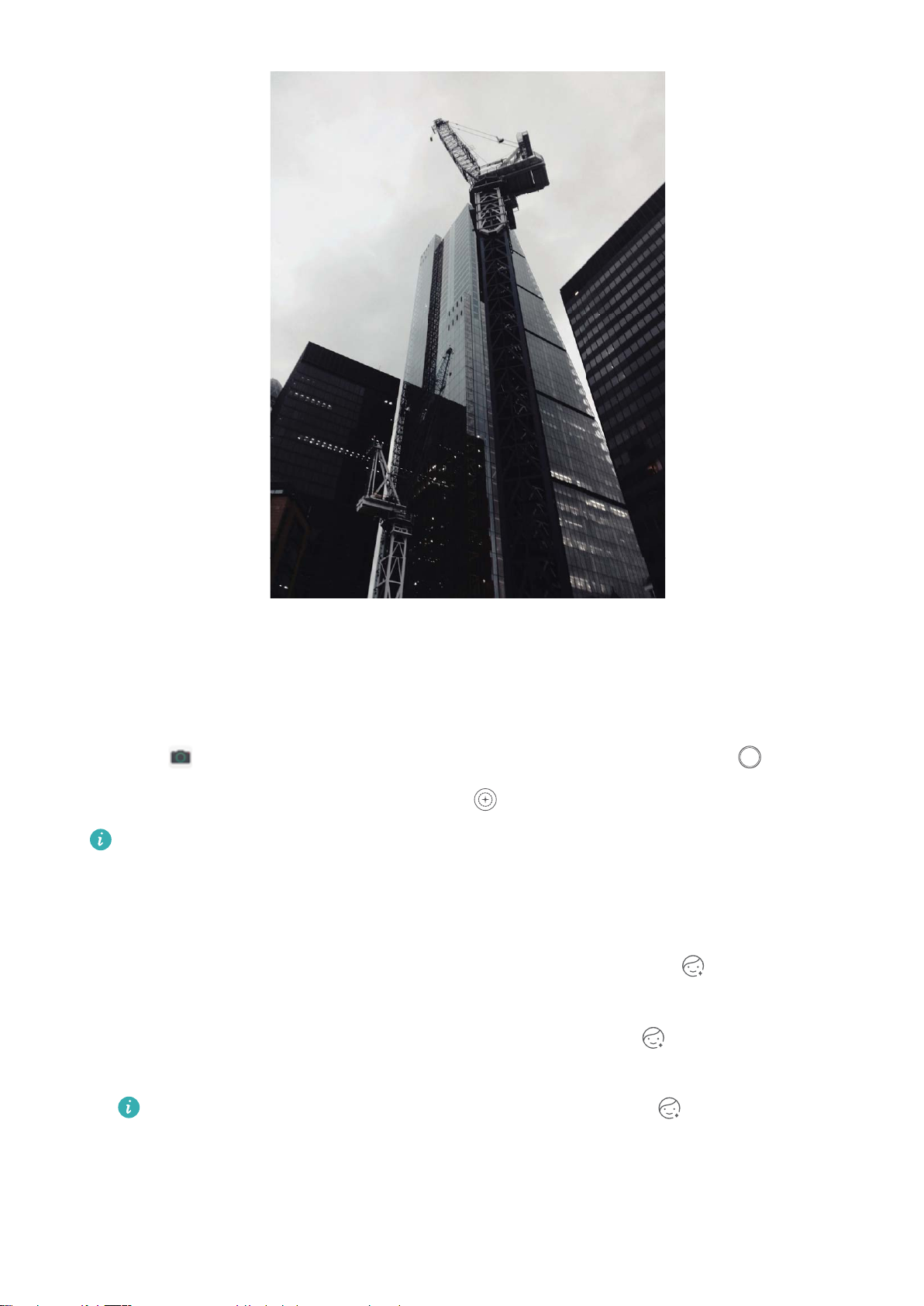
Vzrušující funkce
Použití režimu Portrét pro pořízení úchvatných portrétů
Zajistěte, aby vaše sele nebo skupinové snímky byly ještě krásnější. Režim Portrét nabízí možnosti
úprav, které udělají každou fotku nádhernou a nadčasovou.
Přejděte do Fotoaparát > Portrét, vyberte jeden z efektů, následně klepněte na a portrét.
l Efekt rozmazání: V hledáčku klepněte na ikonu a vyberte efekt rozmazání.
Zdroj světla (jako neonové světlo nebo pouliční osvětlení) v relativně dobře osvětleném prostředí
přispěje k lepšímu efektu rozmazání. Pořízení fotograe z větší dálky sníží efekt pódiového
osvětlení.
l Efekt zkrášlení:
– Snímání pomocí zadního fotoaparátu: V hledáčku klepněte na ikonu
posuvníku upravte nastavení zkrášlení.
– Snímání pomocí předního fotoaparátu: V hledáčku klepněte na . Pro dosažení lepších
sele upravte nastavení dle potřeb.
a potažením
Pro vypnutí tohoto efektu zkrášlení klepněte v hledáčku na ikonu a přetáhněte
nastavení každého z parametrů na minimální hodnotu.
Používejte režim Panorama pro pořízení panoramatických fotograí
Panorámata poskytují širší pozorovací úhel než běžné fotograe a umožňují dělat široké snímky krajin.
4
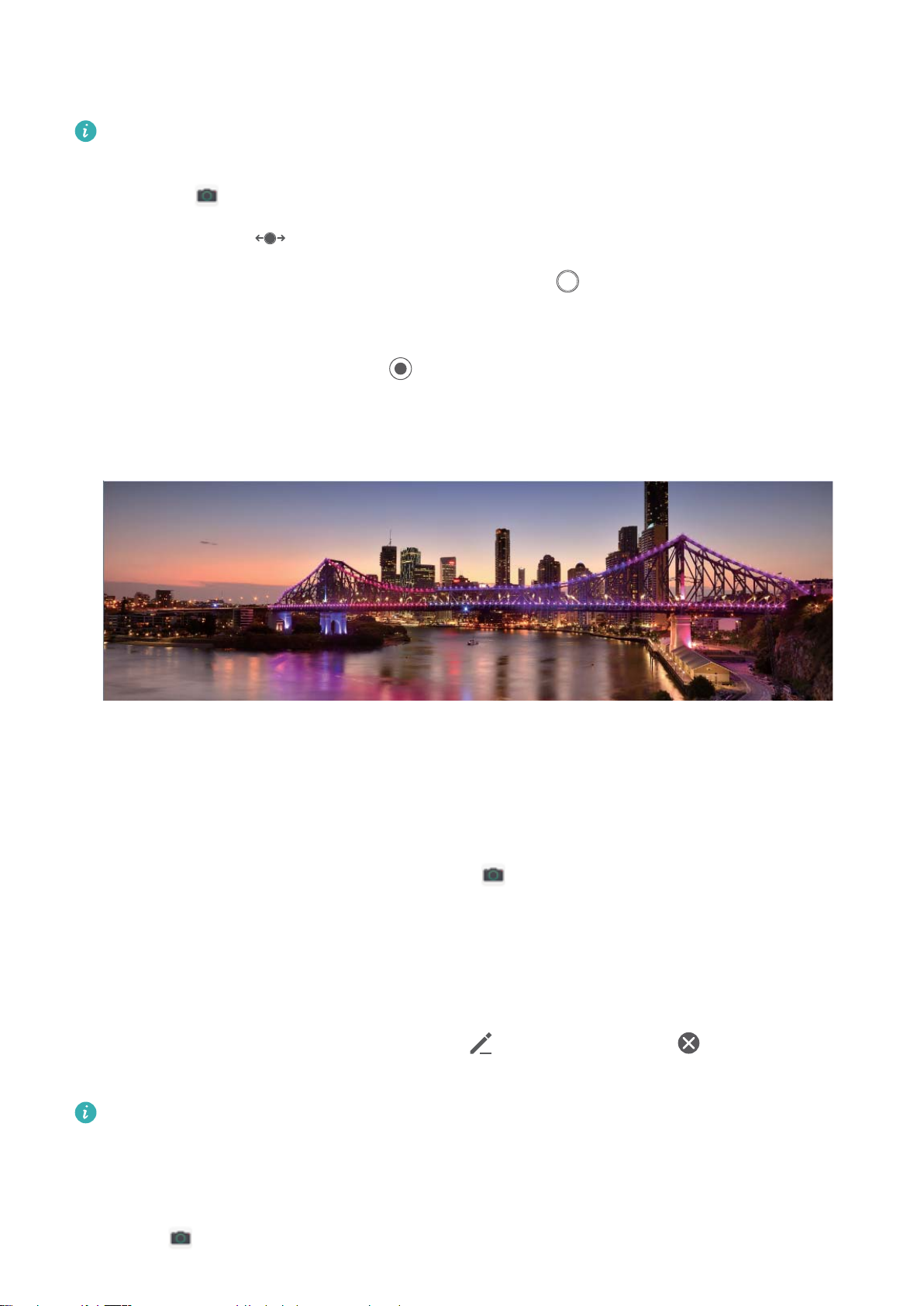
Vzrušující funkce
K zachycení panoramatického snímku pořídí fotoaparát několik fotograí objektů v zorném poli a spojí
je do jedné fotograe.
Při pořizování panorámatu si najděte široký a otevřený prostor v určité vzdálenosti od objektu a
zkuste se vyhnout jednobarevným pozadím.
1 Přejděte do Fotoaparát > Další > Panorama.
2 Klepnutím na ikonu v dolní části obrazovky nakongurujte směr snímání.
3 Telefon držte ve stabilní poloze a poté klepnutím na ikonu začněte snímat. Telefon pomalu
posunujte naznačeným směrem, držte ho ve stabilní poloze a ujistěte se, že šipka zůstane
zarovnaná se středovou linkou.
4 Až budete hotovi, klepněte na ikonu . Fotoaparát spojí fotograe automaticky do jednoho
panorámatu.
Vlastní režimy snímání
Chcete kromě přednastavených funkcí objevit také nové způsoby používání fotoaparátu? Režimy
snímání můžete stáhnout nebo odstranit podle svých potřeb.
Stažení dalších režimů snímání: Otevřete aplikaci Fotoaparát > Další > Stáhnout. Vyberte
režimy snímání ke stažení a klepněte na tlačítko PŘIDAT.
Aktualizace režimů snímání: Chcete-li aktualizovat režimy snímání, přejděte na obrazovku Další.
Režimy snímání s dostupnými aktualizacemi budou mít vedle sebe červené tečky. Postupováním podle
pokynů na obrazovce je můžete aktualizovat.
Odstranění režimů snímání: Přejděte do Další > a klepnutím na ikonu odstraňte
nepotřebné režimy snímání.
Přednastavené režimy snímání nelze kvůli zajištění normální funkčnosti fotoaparátu odstranit.
Použití Objektiv AR pro pořízení zajímavých fotograí
Díky funkci Objektiv AR budou vaše fotograe zábavnější a zajímavější.
Přejděte do Fotoaparát > Další > Objektiv AR.
5
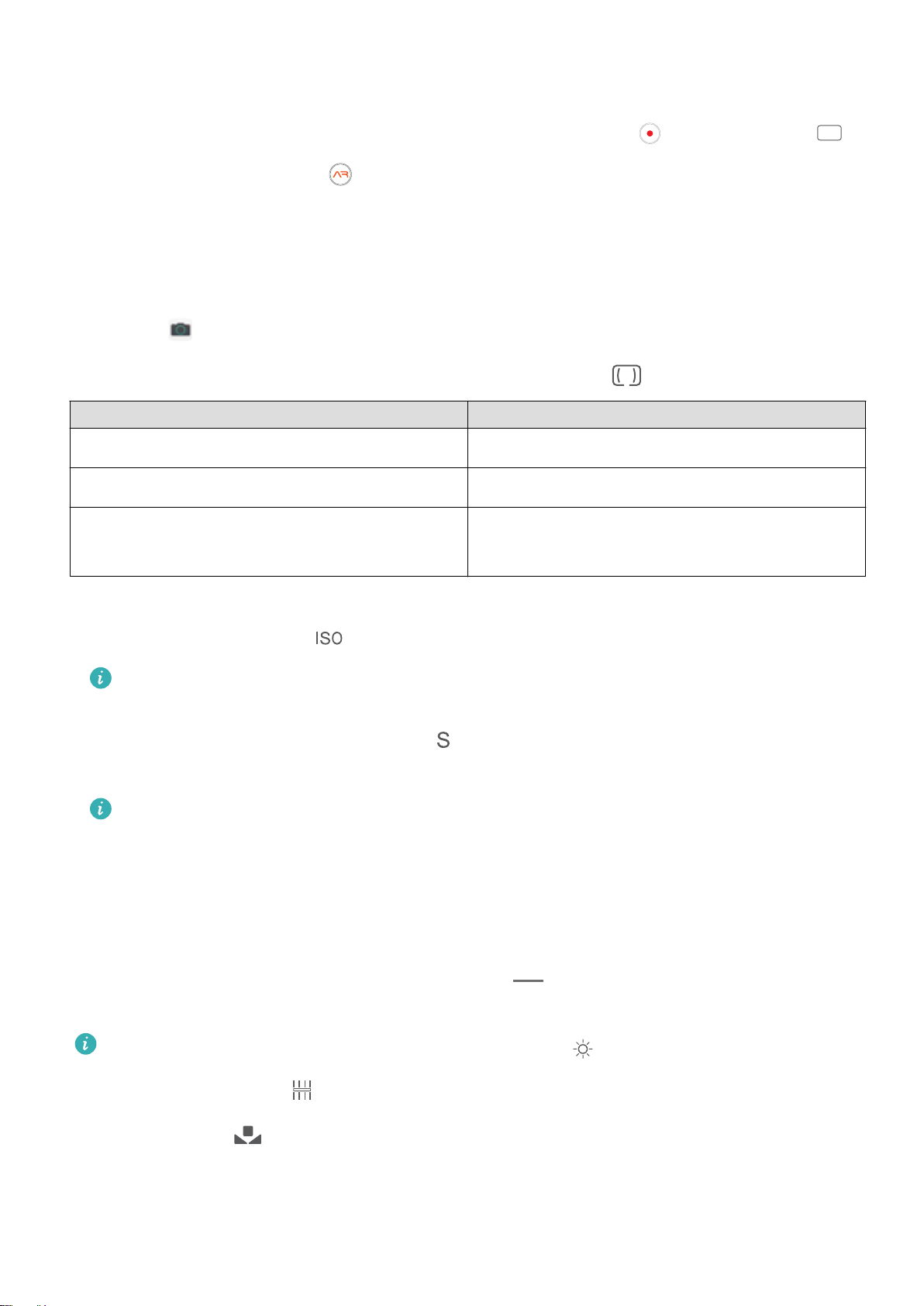
GIF
&7
"8#
"'
Vzrušující funkce
Vybírat můžete z několika efektů, aby vaše fotky vynikaly:
l 3D Qmoji: Klepněte na 3D Qmoji a vyberte animované Qmoji. Qmoji bude následně napodobovat
a dělat stejné výrazy v obličeji a gesta jako vy. Pro záznam klepněte na nebo klepněte na
a následně klepněte a podržte pro vytvoření vašeho vlastního personalizovaného Qmoji.
Používejte režim Pro pro pořízení scénických fotograí
Chcete udělat fotograe živější a zajímavější? Použijte režim Pro pro vytvoření unikátních scénických
fotograí.
Přejděte do Fotoaparát > Pro a přejděte do režimu Pro.
Výběr režimu měření založený na objektu snímání : Klepněte na
Režim měření
Scénář použití
a vyberte režim měření.
Matice Široké krajiny a moře
Středové Objekt je ve středu snímku a vyčnívá z pozadí.
Bodové Objekt zvýrazněný na obrázku je relativně malý,
jako např. květina nebo strom.
Nastavení jasu podle prostředí snímání:
l Nastavení ISO: Klepněte na a přetažením posuvníku ISO nastavte jeho hodnotu.
Doporučujeme nastavit ISO pod hodnotu 400, abyste se vyhnuli nadměrnému šumu.
Doporučené ISO pro denní dobu je 100 až 200, pro noční scény je to okolo 400.
l Nastavení rychlosti závěrky: Klepněte na (rychlost závěrky) a přetáhněte posuvník rychlosti
závěrky na požadovanou rychlost.
Doporučená rychlost závěrky pro statické scény (jako např. hory) je 1/80 až 1/125. Pro
pohybující se objekty (jako např. vlny) je doporučena vyšší rychlost. Pro nejlepší výsledek
používejte během snímání pohyblivého předmětu stativ.
l Úprava kompenzace expozice: Klepněte na
a přetažením posuvníku kompenzace expozice
nastavte její hodnotu.
Nastavení automatického vyvážení bílé: Klepněte na
a přetažením posuvníku automatického
vyvážení bílé nastavte jeho hodnotu.
l Pokud snímáte na slunečním světle, můžete vybrat ikonu . V prostředí s nedostatkem světla
můžete vybrat ikonu .
l Klepnutím na
upravte teplotu barev. Chcete-li svým fotograím dodat příjemný nostalgický
nádech, zvyšte hodnotu K. Chcete-li studený, klidný nebo futuristický nádech, snižte hodnotu K.
Nastavení automatického zaostření podle objektu snímání: Klepněte na
a přetažením
posuvníku automatického zaostření nastavte jeho hodnotu.
6
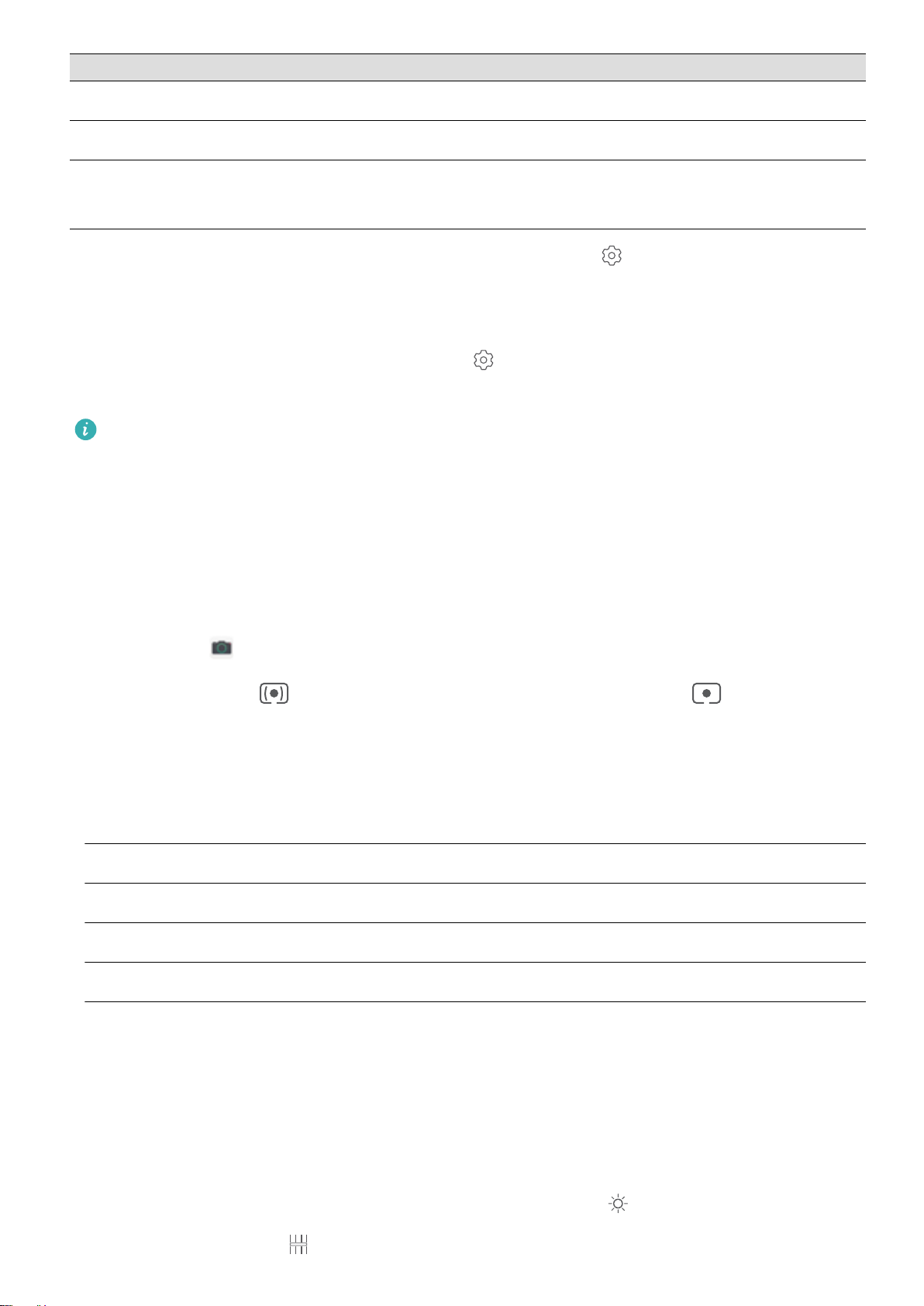
Režim zaostření Scénář použití
Režim AF-S Statické situace (jako např. hory)
Režim AF-C Pohyblivé scény (jako např. tekoucí voda a vlny)
Vzrušující funkce
Režim ručního
Vyčnívající objekty (jako např. přiblížení květiny)
zaostření (MF)
Držení zařízení ve stabilní poloze během snímání: Klepněte na a zapněte Vodorovná
úroveň. Po zapnutí této funkce se budou v hledáčku zobrazovat dvě pomocné horizontální linky. Když
se tečkovaná linka překryje s plnou čárou, je fotoaparát zarovnaný rovnoběžně s vodorovnou úrovní.
Ukládání snímků do formátu RAW: Přejděte do > Rozlišení a zapněte Formát RAW. Po
zapnutí této funkce se snímky pořízené v režimu Pro uloží do formátů RAW i standardního JPG.
l Některá nastavení v režimu Pro se mohou po úpravě nastavení změnit.
l Výše uvedená doporučená nastavení jsou pouze pro referenční účely. Můžete je nastavit podle
skutečných podmínek používání, abyste dosáhli požadovaného efektu.
Používání režimu Pro pro zachycení portrétů
Chcete pořizovat profesionálnější portréty? Režim Pro umožňuje nastavit fotoaparát pro snímání
profesionálních portrétů.
Otevřete aplikaci
Fotoaparát > Pro.
Výběr režimu měření: Pro pořizování portrétů doporučujeme režim nebo . Objekty snímání
(například jejich obličeje) umístěte do středu hledáčku.
Nastavení jasu podle prostředí snímání
l Nastavení ISO: Během snímání portrétů doporučujeme nastavit ISO na nízkou úroveň, abyste
zabránili nadměrnému šumu. ISO můžete nastavit na základě skutečného prostředí snímání.
Prostředí snímání
Doporučené ISO
Venku 100 až 200
Uvnitř Okolo 400
Noční scény 400 až 800
l Nastavení rychlosti závěrky: Rychlost závěrky by měla být nízká, pokud je okolní světlo nízké, a
rychlá, pokud je okolní světlo silné. Doporučená rychlost závěrky pro statické portréty je 1/80 až
1/125. Chcete-li snímat pohybující se objekty, nastavte rychlost závěrky na 1/125 nebo více.
l Nastavení kompenzace expozice: Kompenzaci expozice můžete zvýšit, pokud je na objektech
nebo pozadí nedostatek světla, nebo snížit, pokud je tam příliš mnoho světla.
Nastavení automatického vyvážení bílé: Automatické vyvážení bílé nastavte podle světelných
podmínek. Pokud snímáte na slunečním světle, můžete vybrat ikonu . V prostředí s nedostatkem
světla můžete vybrat ikonu
.
7
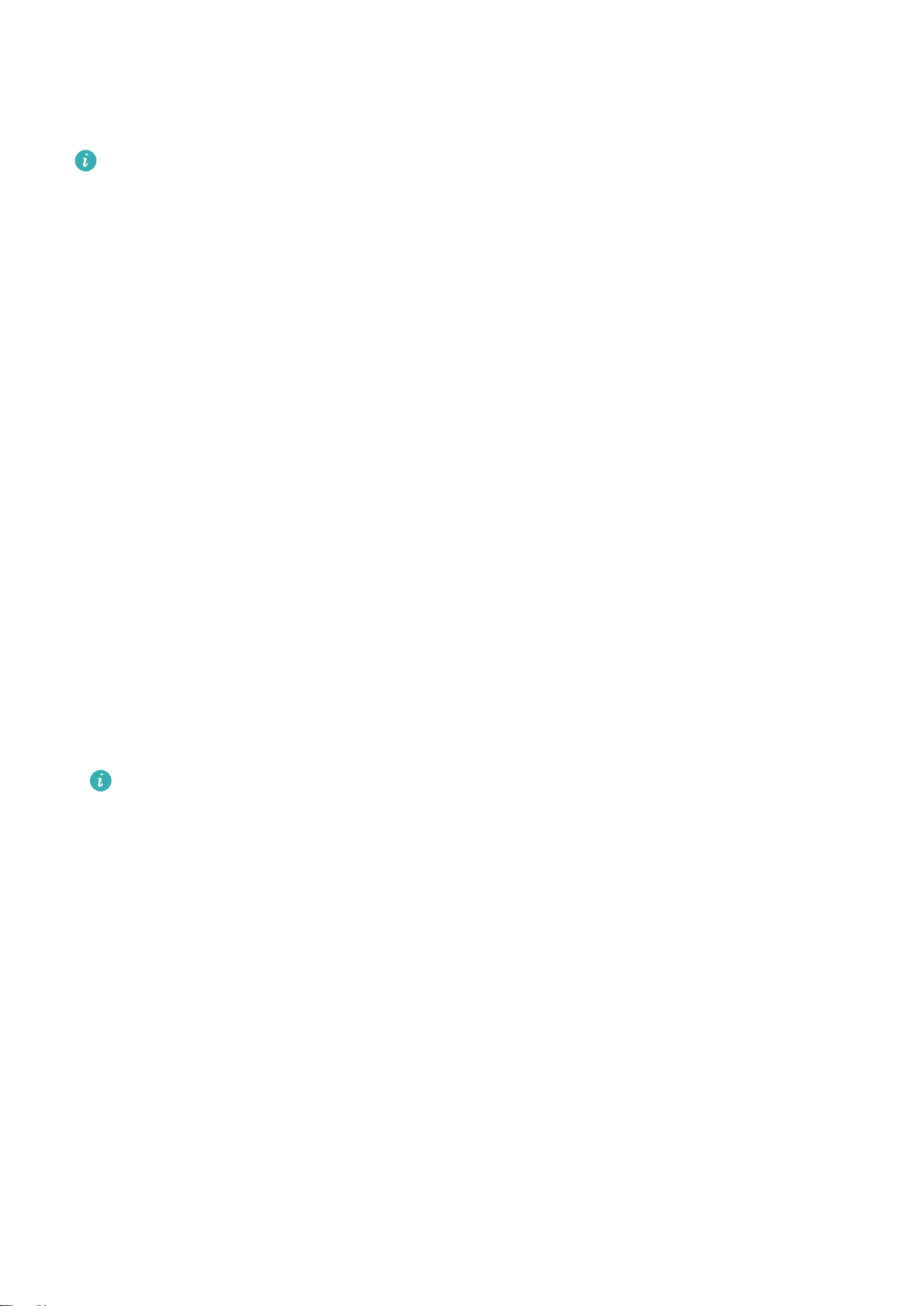
Vzrušující funkce
Nastavení zaostření: Při snímání portrétů doporučujeme používat ruční zaostření (MF), abyste lépe
zvýraznili objekt. V hledáčku zaostřete klepnutím na část (například obličej objektu), kterou chcete
zvýraznit.
l V režimu Pro se mohou po změně nastavení některá nastavení změnit. Můžete je nastavit podle
svých skutečných potřeb.
l Výše uvedená doporučená nastavení jsou pouze pro referenční účely. Můžete je nastavit podle
skutečných podmínek používání, abyste dosáhli požadovaného efektu.
Připojte se a sdílejte
Huawei Share: Lepší způsob sdílení souborů
Jak rychle sdílet aplikace, přenášet obrázky a soubory mezi mým zařízením a ostatními mobilními
zařízeními nebo mezi mým zařízením a počítači? Funkce Huawei Share umožňuje rychle sdílet aplikace
a bezdrátově přenášet soubory mezi telefonem, tabletem a počítačem.
Funkce Huawei Share podporuje přenosy dat mezi následujícími zařízeními:
l Mezi mobilními telefony a tablety: Funkci Huawei Share můžete používat pro sdílení fotograí a
souborů ve vašem zařízení s ostatními telefony a tablety. Klepněte a podržte fotograe a soubory,
které chcete sdílet, poté z možnosti sdílení vyberte funkci Huawei Share pro jednoduchý a snadný
proces sdílení bez spotřeby vašich mobilních dat.
l Mezi vaším zařízením a počítači (PC nebo Mac): Můžete funkci Huawei Share používat pro sdílení
aplikací, fotograí a souborů ve vašem zařízení s počítačem a můžete také upravovat fotograe ve
vašem zařízení pomocí počítače. Díky funkci Huawei Share nepotřebujete pro přenos dat mezi vaším
zařízením a počítačem ani datový kabel USB.
Nicméně vaše zařízením a počítač musí být připojeny ke stejné síti (například ke stejné síti Wi-Fi).
8
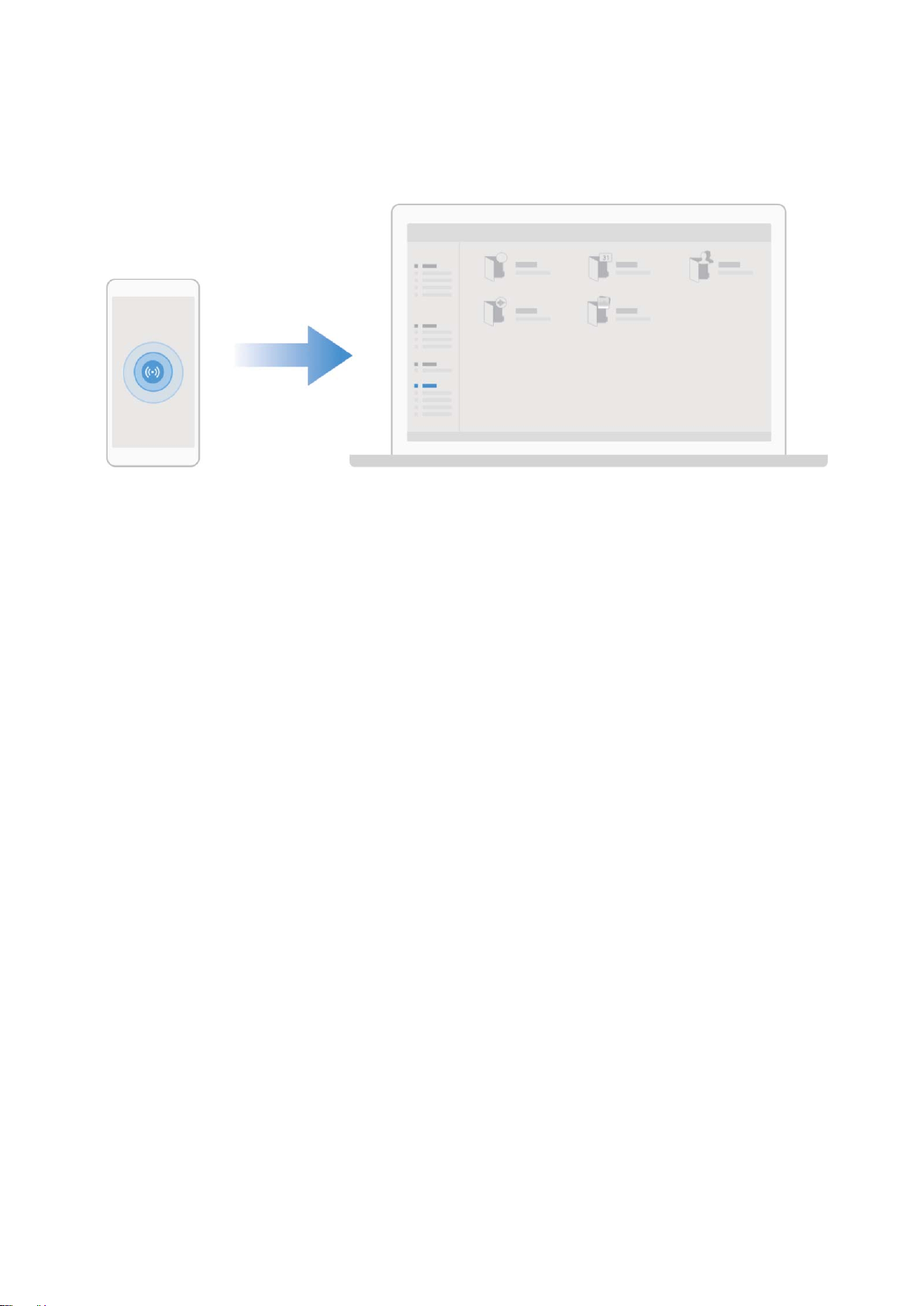
Vzrušující funkce
Používejte NFC pro rychlé ustanovení připojení mezi zařízeními
Oblasti detekce NFC dvou zařízení umístěte do těsné blízkosti, abyste mezi nimi rychle ustanovili
připojení Bluetooth nebo Wi-Fi. Tuto metodu můžete používat také k ustanovení připojení Wi-Fi Direct
nebo sdílení Wi-Fi hotspotu bez potíží s vyhledáváním zařízení, párováním a ručním zadáváním
podrobností připojení.
9
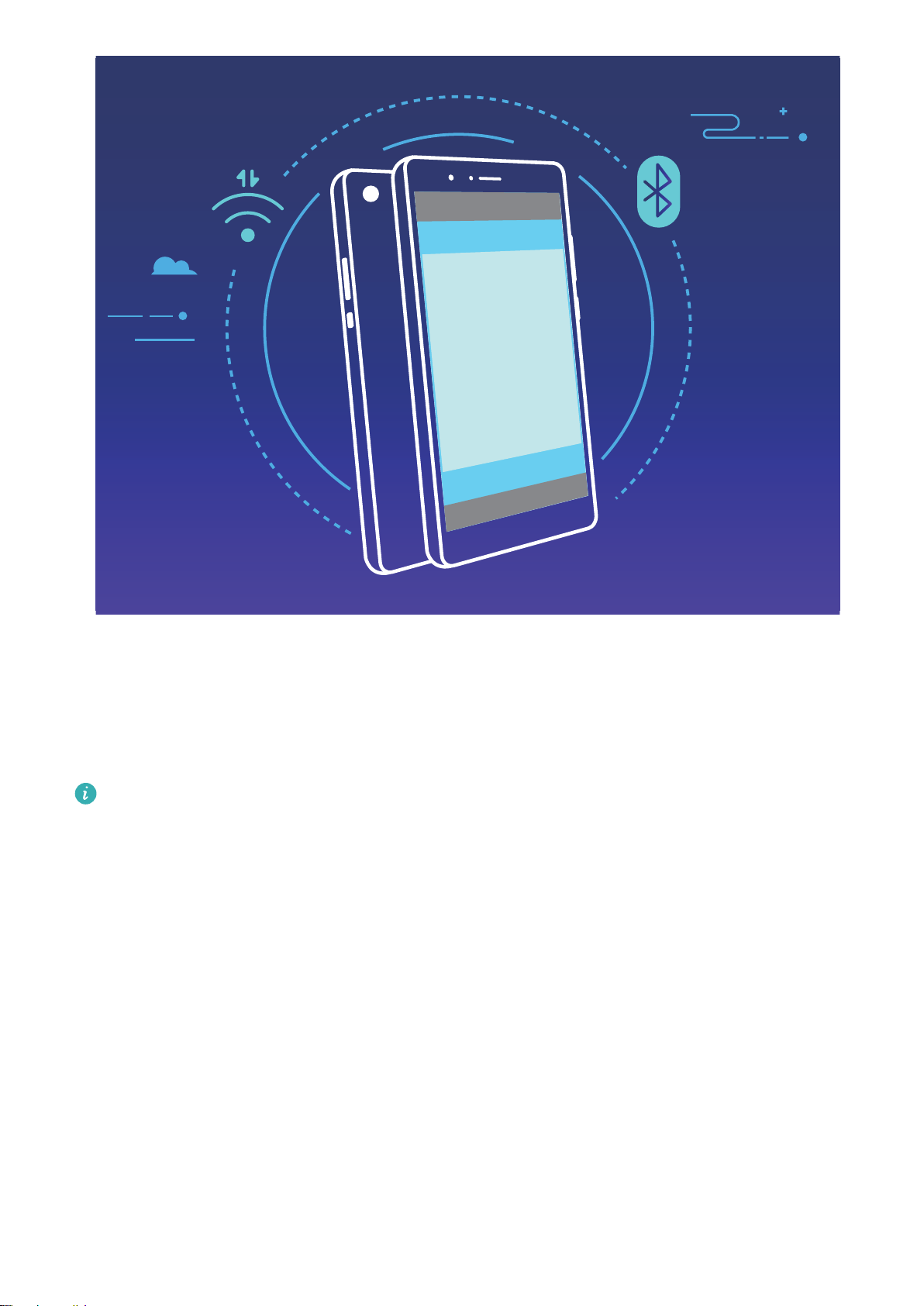
NFC
Vzrušující funkce
Například pro párování zařízení Bluetooth zapněte na obou zařízeních NFC, Huawei Beam a Bluetooth.
Na obou zařízeních otevřete obrazovku párování Bluetooth a oblasti detekce NFC zařízení umístěte do
těsné blízkosti. Když přenášecí zařízení přehraje zvukovou výzvu a zmenší se obsah přenášecí
obrazovky, postupujte podle pokynů na obrazovce a klepnutím na obrazovku přenášecího zařízení
ustanovte připojení Bluetooth.
Pokud je na obrazovce NFC přepínač Čtení a zápis/P2P, ujistěte se, že je také zapnut. Funkce se
mohou lišit podle operátora.
Přenášejte data mezi Telefon a počítačem
Telefon připojte pomocí kabelu USB k počítači a přenášejte data.
Výběr režimu připojení USB
Telefon připojte pomocí kabelu USB k počítači a poté můžete vybrat výchozí metodu připojení.
Připojení USB můžete používat pro rychlý přenos fotograí a souborů mezi Telefon a počítačem nebo
nabíjení Telefon.
Potažením prstem dolů ze stavového řádku otevřete oznamovací panel a poté klepnutím na položku
Nastavení > Klepněte pro více možností vyberte metodu připojení zařízení a počítače.
l Přenos fotograí: Přenášejte fotograe mezi Telefon a počítačem.
l Přenos souborů: Přenášejte soubory mezi Telefon a počítačem.
l Pouze nabít: Nabíjejte Telefon pouze pomocí kabelu USB.
l Vstup MIDI: Používejte Telefon jako vstupní zařízení MIDI a přehrávejte hudbu na počítači.
Přenos dat přes port USB
10
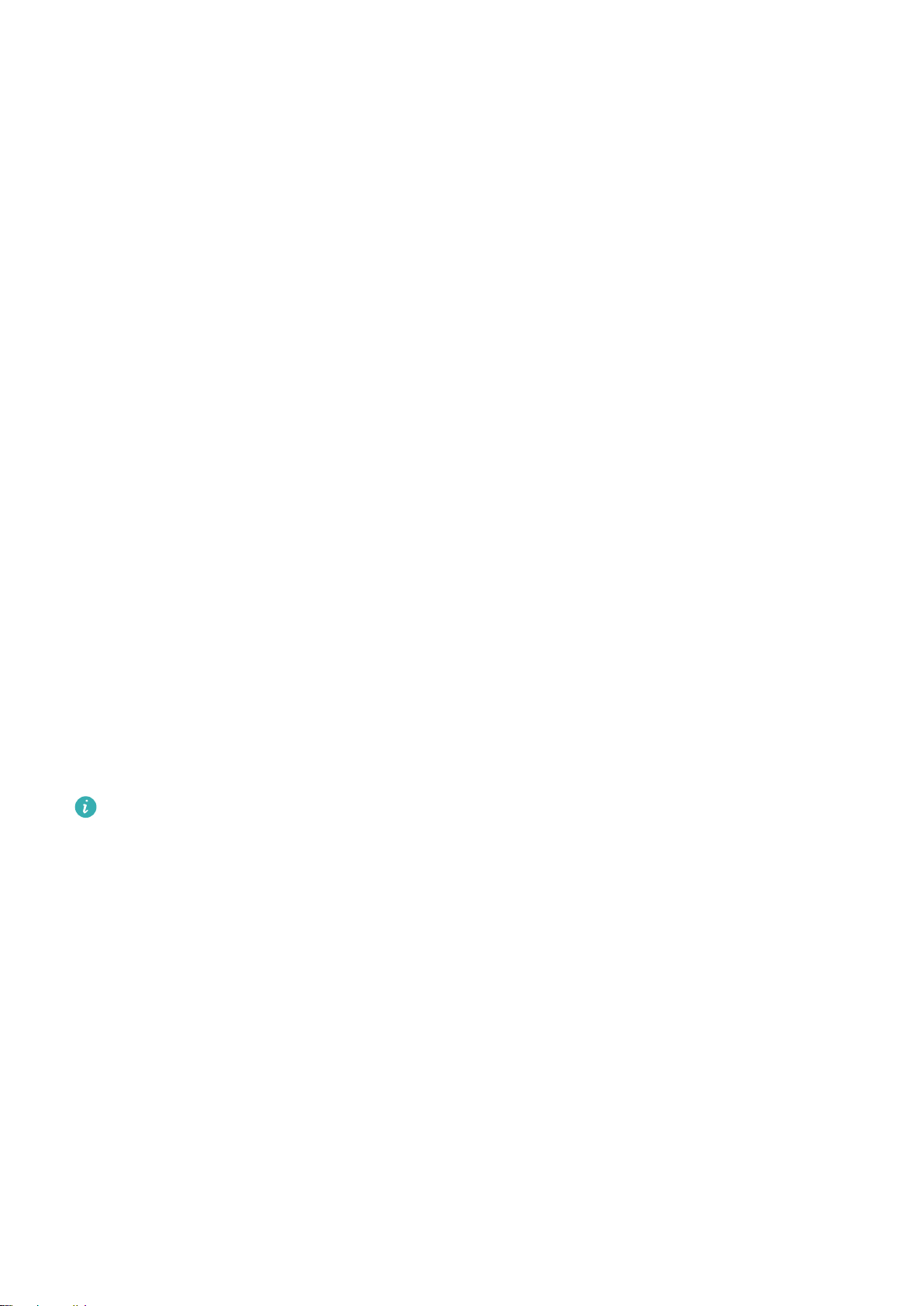
Vzrušující funkce
Telefon připojte pomocí kabelu USB k Telefon a přenášejte data a provádějte jiné úkoly.
l Přenos souborů: MTP (Media Transfer Protocol) je protokol, který umožňuje přenášet mediální
soubory. Pomocí této metody připojení můžete přenášet soubory mezi Telefon počítačem. Nejprve
na počítač nainstalujte Windows Media Player 11 nebo novější.
Potáhněte prstem dolů ze stavového řádku, otevřete oznamovací panel a poté nastavte metodu
připojení USB na Přenos souborů. Počítač automaticky nainstaluje potřebné ovladače. Po
dokončení instalace kliknutím na ikonu nového disku nazvanou Telefon zobrazte soubory, které
obsahuje Telefon. Mediální soubory na Telefon můžete zobrazit pomocí Windows Media Playeru.
l Přenos obrázků: PTP (Picture Transfer Protocol) je protokol, který umožňuje přenášet obrázky.
Pomocí této metody připojení můžete nahrávat a sdílet fotograe mezi Telefon a počítačem.
Potáhněte prstem dolů ze stavového řádku, otevřete oznamovací panel a poté nastavte metodu
připojení USB na Přenos fotograí. Počítač automaticky nainstaluje potřebné ovladače. Po
dokončení instalace kliknutím na ikonu nového disku nazvanou Telefon zobrazte obrázky, které
obsahuje Telefon.
l Přenos dat MIDI na Telefon: MIDI (Musical Instrument Digital Interface) je průmyslový standard
zvukového formátu pro skládání hudby, který ustanovili výrobci elektronických nástrojů.
Potáhněte prstem dolů ze stavového řádku, otevřete oznamovací panel a poté nastavte metodu
připojení USB na Vstup MIDI. Poté můžete používat Telefon k přijímání a zpracovávání zpráv MIDI
přenášených ostatními zařízeními.
Používejte funkci Huawei Share pro rychlé sdílení souborů mezi zařízeními Huawei
Funkci Huawei Share můžete používat pro rychlý přenos fotograí, videí a ostatních souborů mezi
zařízeními Huawei. Funkce Huawei Share používá Bluetooth pro detekci zařízení Huawei v okolí a poté
používá Wi-Fi Direct pro rychlý přenos souborů bez použití mobilních dat.
Funkce Huawei Share používá pro přenos dat Wi-Fi a Bluetooth. Pokud je funkce Huawei Share
zapnuta, automaticky se zapnou Wi-Fi a Bluetooth.
11
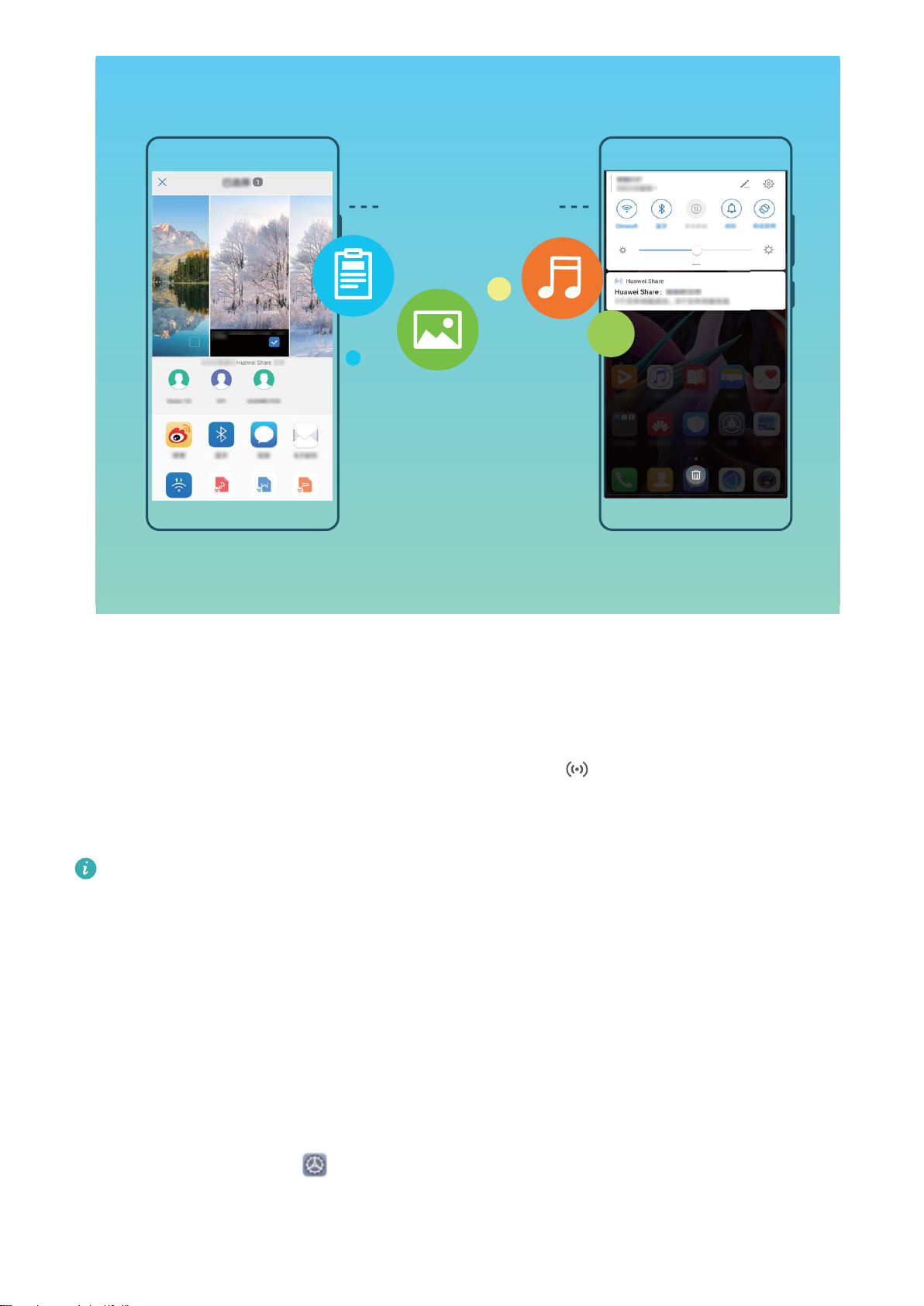
Huawei Share
Vzrušující funkce
Používání funkce Huawei Share pro odesílání souborů: Vyberte soubory, které chcete sdílet, a
poté klepněte na položku Sdílet. Chcete-li odeslat soubory, vyberte ze seznamu zařízení v okolí
přijímací zařízení a svou volbu potvrďte.
Používání funkce Huawei Share pro přijímání souborů: Potažením prstem dolů ze stavového
řádku otevřete oznamovací panel a poté klepnutím na položku zapněte možnost Huawei Share.
Po zobrazení oznámení přenosu souboru klepněte na tlačítko PŘIJMOUT. Přijaté soubory se ve
výchozím nastavení ukládají do složky Soubory v sekci Huawei Share.
Pokud jste na dvě zařízení Huawei přihlásili pomocí stejného HUAWEI ID, nebude vyžadováno
žádné potvrzení.
Přenášejte soubory mezi svým zařízením a počítačem pomocí funkce Huawei Share
Chcete rychle přenášet obrázky a videa ze svého zařízení do počítače (Windows PC nebo Mac)? Díky
aplikaci Huawei Share je to jednodušší než kdy dříve, a to bez nutnosti používat kabel USB.
Z telefonu do Windows PC
1 Pro zahájení se ujistěte, že je vaše zařízení připojené ke stejné síti (například ke stejné síti Wi-Fi)
jako váš počítač.
2 Otevřete ve svém zařízení
zapněte funkci Huawei Share a Sdílení počítače.
Nastavení, přejděte do Připojení zařízení > Huawei Share, poté
12
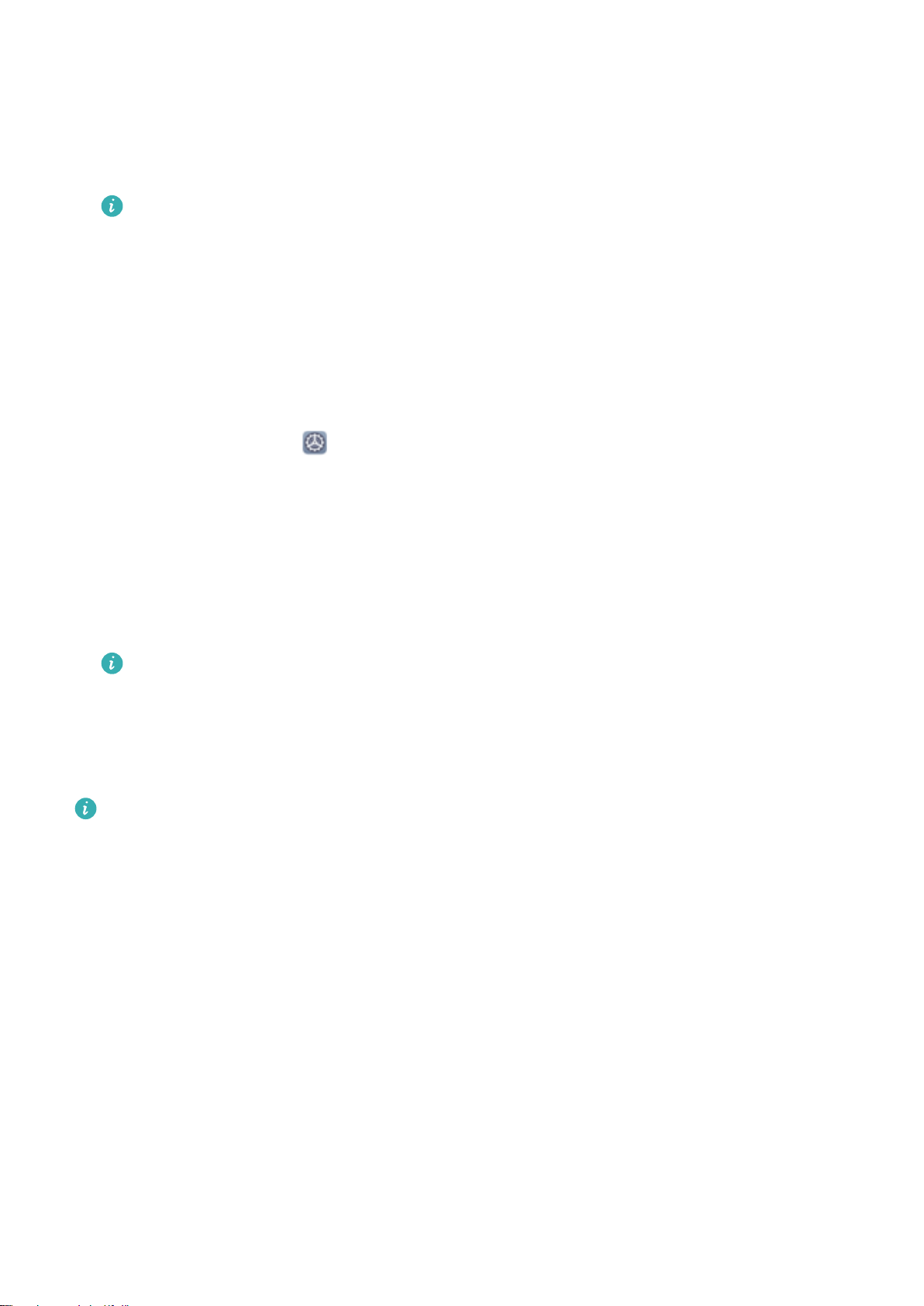
Vzrušující funkce
3 Na téže obrazovce zkontrolujte a zaznamenejte Název zobrazený na počítačích, poté klepněte
na Ověření na počítačích pro zobrazení a zaznamenání uživatelského jména a hesla.
4 Ve svém Windows PC přejděte do Počítač > Síť, dvakrát klikněte na možnost Název zobrazený
na počítačích a zadejte uživatelské jméno a heslo, které jste zaznamenali v předchozím kroku.
Složky interního úložiště a alb z vašeho zařízení se následně zobrazí ve vašem počítači.
Obsah těchto složek se neukládá automaticky do vašeho Windows PC, ale můžete k němu
přistupovat, kopírovat jej a ukládat místně dle potřeby do svého počítače.
Můžete také upravovat soubory nebo fotograe v interním úložišti nebo albech ve svém Windows
5
PC a změny se automaticky synchronizují s vaším zařízením. Podobně pokud upravíte jakékoli
soubory nebo fotograe ve svém zařízení, změny se synchronizují i do vašeho počítače.
Ze zařízení do počítače Mac
1 Pro zahájení se ujistěte, že je vaše zařízení připojené ke stejné síti (například ke stejné síti Wi-Fi)
jako váš počítač.
2 Otevřete ve svém zařízení
zapněte funkci Huawei Share a Sdílení počítače.
Nastavení, přejděte do Připojení zařízení > Huawei Share, poté
3 Na téže obrazovce zkontrolujte a zaznamenejte Název zobrazený na počítačích, poté klepněte
na Ověření na počítačích pro zobrazení a zaznamenání uživatelského jména a hesla.
4 V počítači Mac přejděte do Finder > Go to > Network, dvakrát klikněte na Název zobrazený na
počítačích, vyberte si možnost registrovat uživatelský účet a zadejte uživatelské jméno a heslo,
které jste zaznamenali v předchozím kroku. Složky interního úložiště a alb se následně zobrazí ve
vašem počítači Mac.
Obsah těchto složek se neukládá automaticky do vašeho počítače Mac, ale můžete k němu
přistupovat, kopírovat jej a ukládat místně dle potřeby do svého počítače.
5 Můžete také upravovat soubory nebo fotograe v interním úložišti nebo albech ve svém počítači
Mac a změny se automaticky synchronizují s vaším zařízením. Podobně pokud upravíte jakékoli
soubory nebo fotograe ve svém zařízení, změny se synchronizují i do vašeho počítače Mac.
Tuto funkci podporují počítače Mac se systémem iOS 10.8 nebo novějším.
Sdílejte mobilní síť s ostatními zařízeními
Svá mobilní data můžete sdílet se svými přáteli.
13
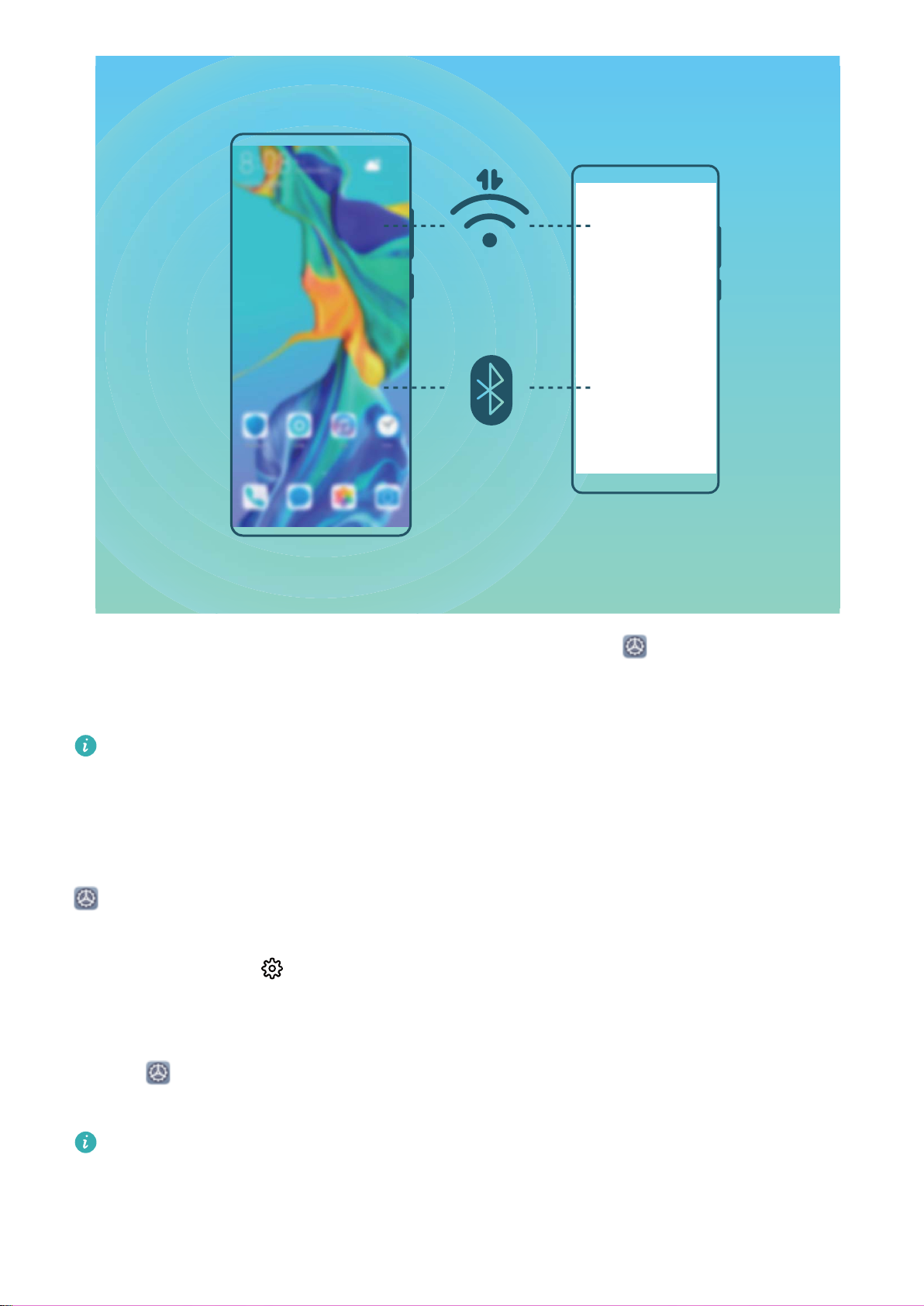
-
Vzrušující funkce
Používání osobního hotspotu pro sdílení mobilních dat: Otevřete Nastavení a přejděte do
Bezdrátová připojení a sítě > Osobní hotspot. Nastavte možnost Název zařízení a Heslo, potom
zapněte hotspot a můžete jej používat.
Nastavení datového limitu pro sdílení mobilních dat: Přejděte do Nastavení > Bezdrátová
připojení a sítě > Osobní hotspot > Další a klepněte na Datový limit a nastavte datový limit
pro jednotlivou relaci. Zařízení po dosažení tohoto limitu automaticky hotspot vypne.
Používání Bluetooth pro sdílení mobilních dat: Připojte své zařízení k jinému zařízení pomocí
Bluetooth a poté pro sdílení svých mobilních dat zapněte funkci Tethering přes Bluetooth. Otevřete
Nastavení, přejděte do Bezdrátová připojení a sítě > Osobní hotspot > Další a zapněte
možnost Sdílení datového připojení přes Bluetooth. Na obrazovce nastavení spárovaného zařízení
Bluetooth klepněte na vedle spárovaného zařízení a zapnutím možnosti Přístup k internetu
navažte připojení k internetu a sdílejte mobilní data.
Používání USB pro sdílení mobilních dat: Používejte kabel USB pro připojení zařízení k počítači.
Otevřete Nastavení, přejděte na Bezdrátová připojení a sítě > Tethering a přenosný hotspot
a zapnutím Tethering přes USB začněte sdílet mobilní data.
V závislosti na operačním systému vašeho počítače budete možná muset na počítači před
používáním této funkce nainstalovat ovladače nebo ustanovit příslušné síťové připojení. Více
informací najdete v příručce k operačnímu systému vašeho počítače.
14
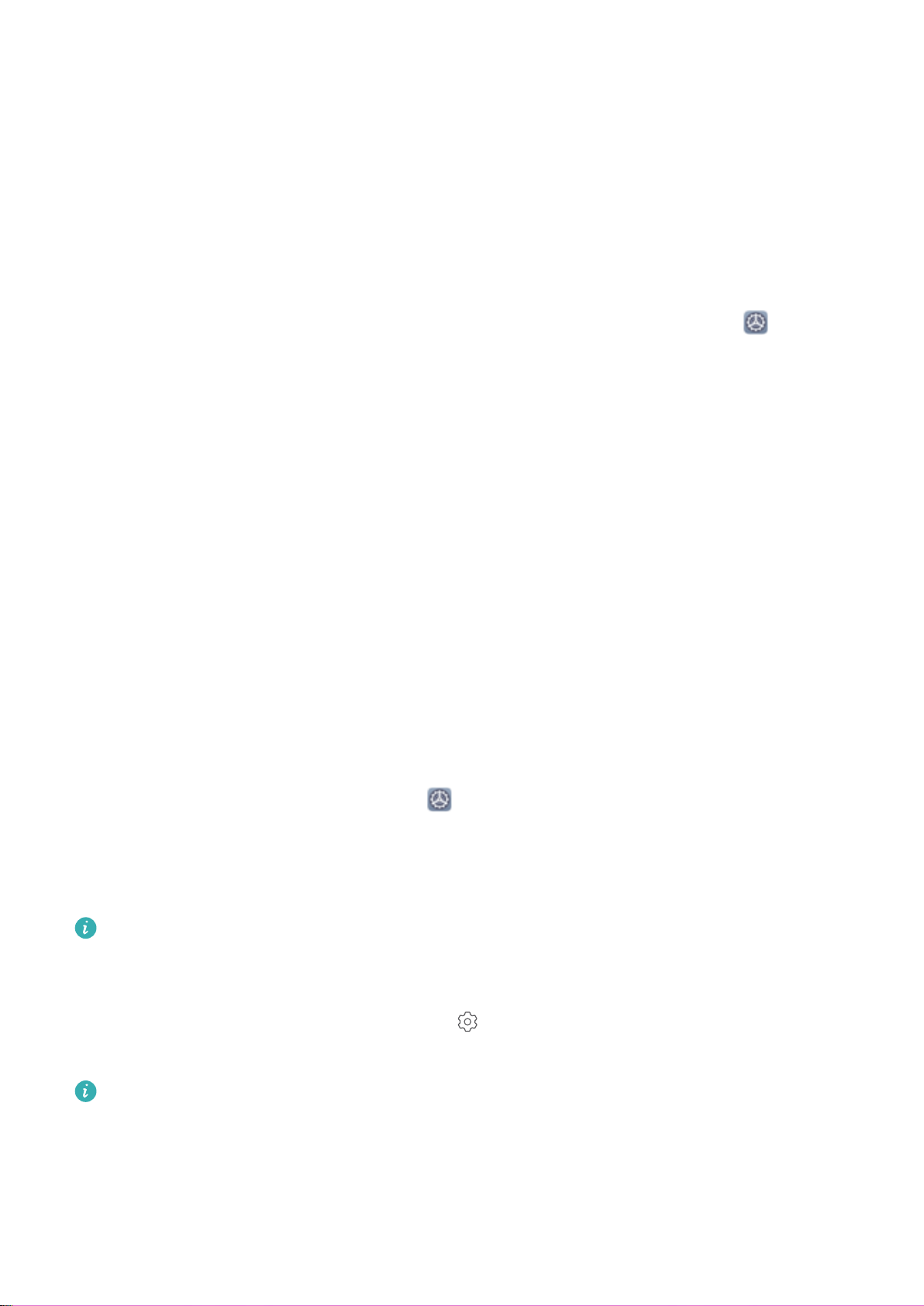
Vzrušující funkce
Spravujte svůj telefon
Použití aplikace Schránka hesel
Schránka hesel ukládá a vyplňuje vaše hesla, čímž vám umožňuje přihlašovat se do aplikací ve vašem
zařízení pohodlněji a bezpečněji.
Zapnout nebo vypnout Schránku hesel: Schránka hesel je ve výchozím nastavení zapnuta. Poté, co
aktualizujete své zařízení, zapněte aplikaci Schránka hesel pomocí následujícího postupu:
1 Zadejte heslo zamčené obrazovky pro vstup do nastavení Schránky hesel. Otevřete Nastavení
a přejděte do nabídky Zabezpečení a soukromí > Schránka hesel.
2 Pro přístup na obrazovku Schránka hesel zadejte heslo zamčené obrazovky.
3 Zapněte funkci Schránka hesel. Při prvním přihlášení do aplikace nebo po odhlášení vyberte
ULOŽIT a vaše uživatelské jméno a heslo se uloží. Při příštím přihlášení použijte způsob, který jste
vybrali, např. odemknutí obličejem, pro automatické vyplnění vašeho uživatelského jména a hesla
pro přihlášení do aplikace.
4 Zapněte nebo vypněte Nastavení automatického vyplňování pro jednotlivé aplikace. Pokud je
pro aplikaci povolená funkce automatického vyplnění, můžete použít váš obličej, otisk prstu nebo
heslo zamčené obrazovky k vyplnění hesla při přihlášení. Jestliže je tato funkce vypnutá, uživatelské
jméno a heslo je třeba zadat ručně.
Zapněte zámek aplikace
Zámek aplikace umožňuje nastavit heslo pro důležité aplikace. Po restartování zařízení nebo
odemknutí obrazovky budete během otvírání těchto aplikací vyzváni k zadání hesla zámku aplikace.
Zámek aplikace přidává další vrstvu ochrany vašich soukromých informací a zabraňuje neoprávněnému
přístupu k důležitým aplikacím na vašem zařízení.
Zapnutí zámku aplikace: Otevřete nabídku
> Zámek aplikace. Při prvním přístupu k zámku aplikace vyberte Heslo zamčené obrazovky nebo
Vlastní kód PIN jako vaše heslo ověření pro Zámek aplikace. Po výzvě zadejte své heslo a na
obrazovce Zámek aplikace zapněte přepínač u aplikací, které chcete uzamknout.
Pokud jste nastavili odemknutí zařízení otiskem prstů a rozpoznáním obličeje a otevíráte zámek
aplikace poprvé, podle pokynů na obrazovce propojte váš otisk prstu a obličej se zámkem aplikace
Nastavení. Přejděte do Zabezpečení a soukromí
pro snadnější odemknutí aplikace.
Nastavení hesla zámku aplikace: Klepněte na na obrazovce Zámek aplikace a poté klepněte
na Typ hesla. Vyberte možnost Heslo zamčené obrazovky nebo Vlastní kód PIN.
Pokud při přihlašování k zámku aplikace zadáte chybné heslo pětkrát po sobě, zařízení zůstane po
dobu jedné minuty uzamčené. Po minutě to zkuste znovu. Jestliže poté znovu třikrát zadáte
chybné heslo, můžete pokus o odemčení opakovat po 10 minutách.
15
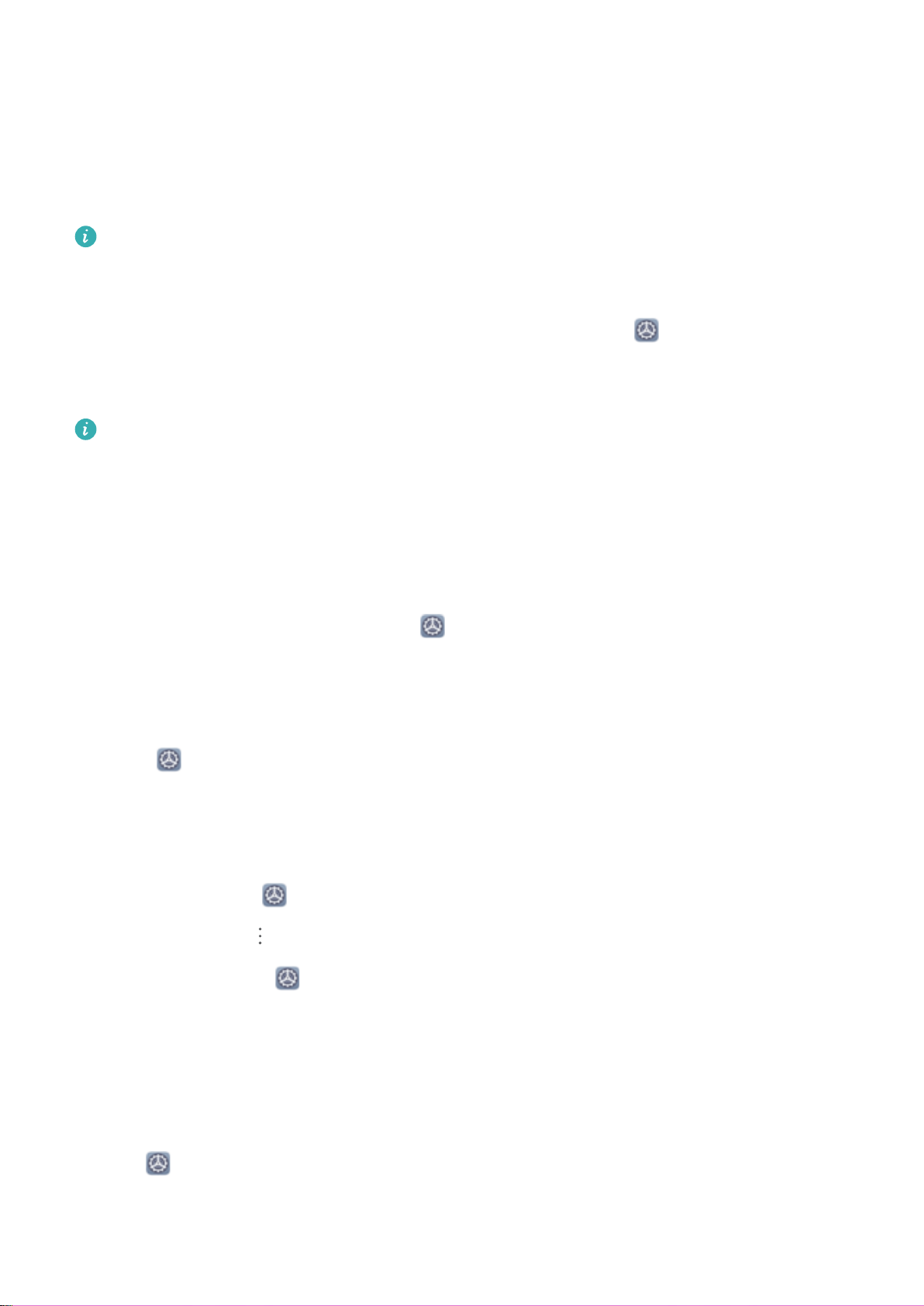
Vzrušující funkce
Zapnutí PrivateSpace
Obáváte se, že vaše potenciálně nepříjemné informace mohou vidět vaši kamarádi a spolupracovníci,
když jim na ukazujete fotky a jiné věci na Telefon? PrivateSpace vám umožňuje ukládat soukromé
informace ve skrytém prostoru na zařízení, k němuž lze přistupovat pouze pomocí otisku prstu nebo
hesla.
Na Telefon můžete do sekcí PrivateSpace a Uživatelé přidat až tři uživatele. Pokud jste již přidali
tři uživatele do Nastavení > Uživatelé a účty > Uživatelé > Přidat uživatele, nemůžete přidat
do PrivateSpace další uživatele.
Zapnutí PrivateSpace: Pokud používáte PrivateSpace poprvé, otevřete Nastavení, přejděte do
Zabezpečení a soukromí > PrivateSpace > Povolit a postupováním podle pokynů na obrazovce
vytvořte PrivateSpace.
Můžete vytvořit pouze jeden PrivateSpace.
Rychlé přepínání mezi MainSpace a PrivateSpace: Ze zamčené obrazovky se můžete mezi
prostory rychle přepínat pomocí otisku prstu nebo hesla. Poté, co restartujete Telefon, budete muset
nejprve pomocí hesla vstoupit do prostoru MainSpace. Poté se můžete ze zamčené obrazovky přepínat
mezi prostory.
Vstup do PrivateSpace: Do PrivateSpace můžete vstoupit přímo ze zamčené obrazovky pomocí
otisku prstu nebo hesla. Případně otevřením Nastavení v MainSpace a přejitím do Zabezpečení
a soukromí > PrivateSpace > Přihlásit se vstupte do PrivateSpace.
Ukončení PrivateSpace: Když ukončíte PrivateSpace, uvolní se všechna systémová paměť používaná
PrivateSpace. Stále se můžete kdykoliv přepnout zpět na PrivateSpace. PrivateSpace ukončete
otevřením
Nastavení a přejitím do Zabezpečení a soukromí > PrivateSpace > Ukončit.
Odstranění PrivateSpace: Odstranění PrivateSpace trvale odstraní všechny aplikace a data uložená v
PrivateSpace a tato data nebudete moct obnovit. PrivateSpace můžete odstranit následujícími
způsoby:
l Z MainSpace otevřete Nastavení, poté přejděte do Zabezpečení a soukromí > PrivateSpace
a klepněte na ikonu > Odstranit PrivateSpace.
l Z PrivateSpace otevřete Nastavení, poté přejděte do Zabezpečení a soukromí >
PrivateSpace > Odstranit.
Nastavte tapetu plochy
Nebaví vás výchozí tapety? Nastavte jako svou tapetu plochy, která se vám líbí, abyste si přizpůsobili
svou domovskou obrazovku.
Otevřete
dispozici jsou tyto možnosti:
Nastavení a poté přejděte do Domovská obrazovka a tapeta plochy > Tapeta. K
16
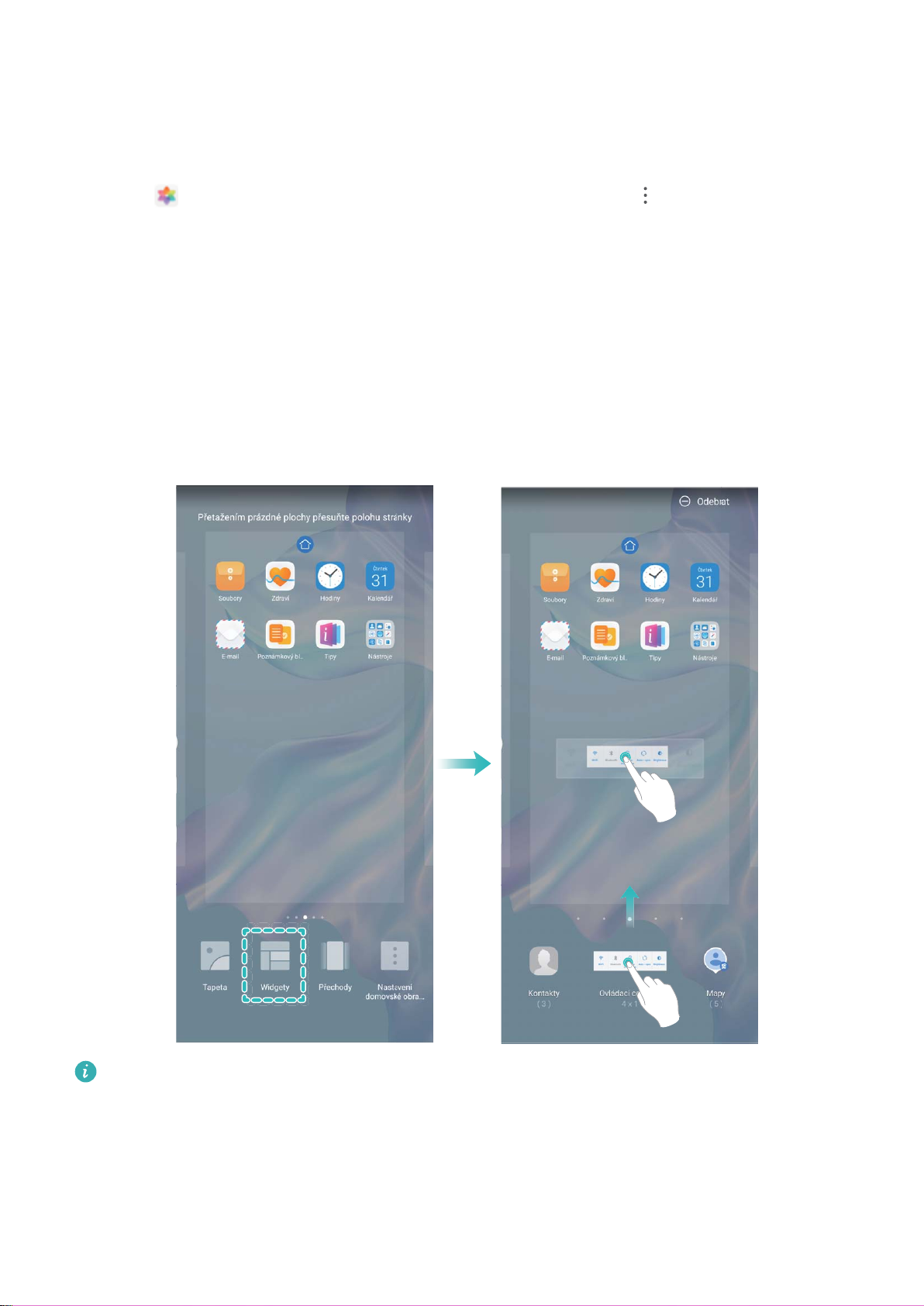
Vzrušující funkce
Nastavení obrázku jako tapety plochy: Klepněte na Galerie nebo vyberte přednastavenou tapetu
ve svém zařízení a postupováním podle pokynů na obrazovce vyberte Obrazovka zamčení,
Domovská obrazovka nebo Obě.
Nastavení fotograe z Galerie jako tapety: Máte skvělou fotograi, kterou chcete nastavit jako
tapetu? V Galerie otevřete fotograi, která se vám líbí, přejděte do > Nastavit jako >
Tapeta a postupováním podle pokynů na obrazovce nastavte fotograi jako tapetu plochy.
Spravujte widgety domovské obrazovky
Chcete rychle spravovat widgety na domovské obrazovce? Na domovskou obrazovku můžete přidávat,
přesunovat nebo odstraňovat widgety, abyste ji uklidili a obrazovka se snadněji používala.
Přidání widgetů: Klepnutím a podržením prstu na prázdném místě na domovské obrazovce přejděte
do režimu úprav domovské obrazovky. Klepněte na Widgety, poté klepněte a podržte widget a
přetáhněte jej do prázdné oblasti na domovské obrazovce, nebo klepněte na požadovaný widget.
Zkontrolujte, zda je na domovské obrazovce dostatek volného místa na vložení widgetu. Pokud
tam není dostatek místa, přidejte prázdnou stránku domovské obrazovky nebo uvolněte místo na
aktuální stránce domovské obrazovky.
Odstranění widgetů: Klepněte a podržte widget na domovské obrazovce, dokud zařízení nezačne
vibrovat, a poté vyberte Odebrat.
17
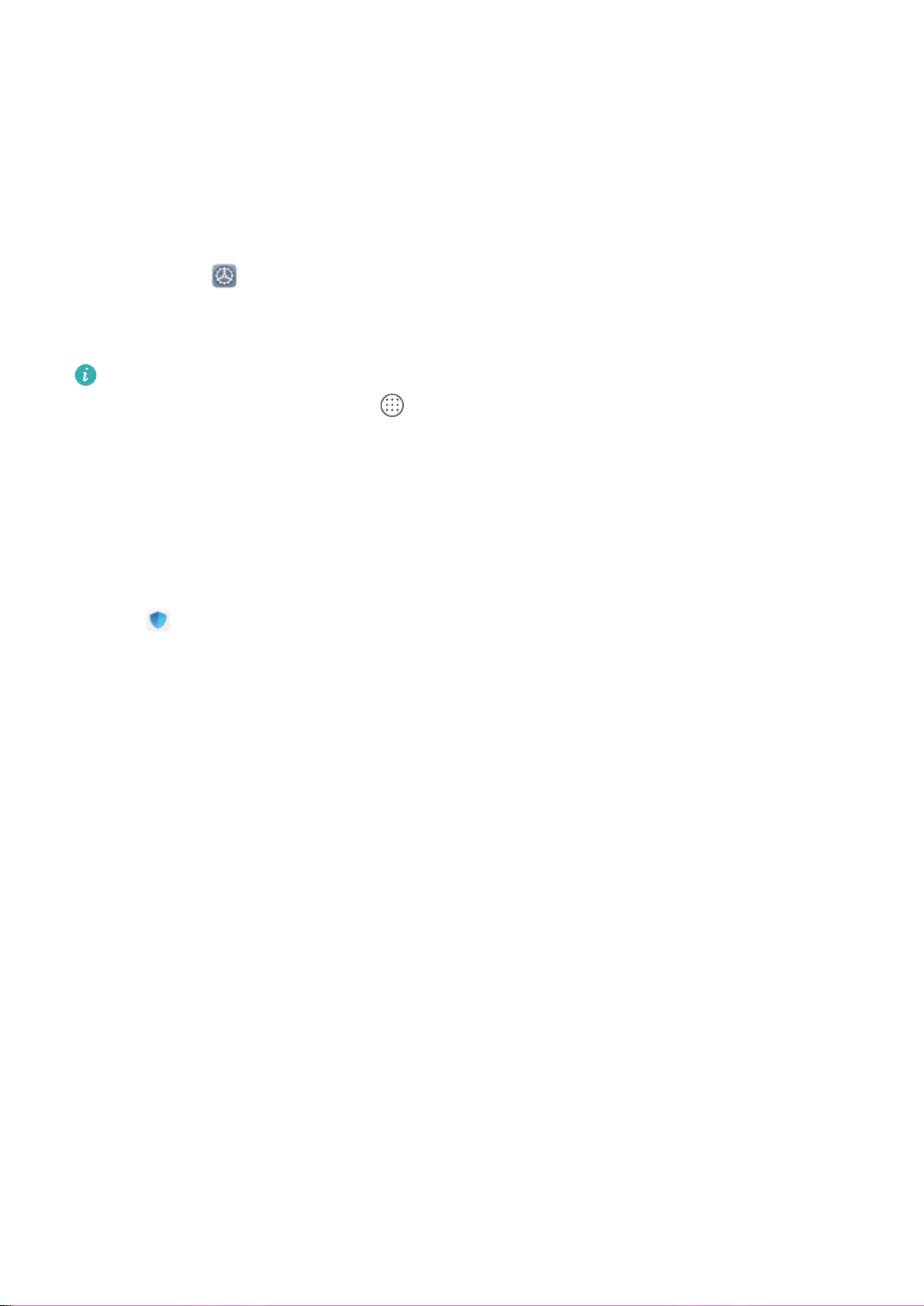
Vzrušující funkce
Přesunutí widgetů: Klepněte a podržte widget na domovské obrazovce, dokud zařízení nezačne
vibrovat. Widget přetáhněte na jakoukoliv pozici na obrazovce.
Používejte šuplík aplikací pro ukládání aplikací
Chcete ukládat aplikace na jedno místo na domovské obrazovce, aby domovská obrazovka vypadala
uklizeněji? Na domovské obrazovce můžete zapnout šuplík aplikací pro ukládání všech aplikací a
uvolnění prostoru na domovské obrazovce.
Otevřete položku Nastavení, přejděte do Domovská obrazovka a tapeta plochy > Styl
domovské obrazovky a vyberte položku Šuplík. Chcete-li se přepnout zpět na standardní
domovskou obrazovku, vyberte položku Standardní.
Přidání ikony aplikace ze šuplíku aplikací na domovskou obrazovku: Poté, co jste zapnuli
šuplík aplikací, klepnutím na ikonu
seznamu aplikací klepněte a podržte ikonu aplikace, kterou chcete přidat, dokud Telefon nezačne
vibrovat, a přesuňte ji na požadovanou pozici na domovské obrazovce.
na domovské obrazovce vstupte do seznamu aplikací. Na
Zapnutí funkce Vyčištění paměti
Vaše zařízení se může časem zpomalovat, protože dochází místo v úložišti. Použijte funkci Vyčištění
paměti a uvolněte místo v úložišti, zlepšete výkon systému a udržte své zařízení v dokonalém stavu.
Otevřete Správce telefonu, poté klepněte na Vyčištění, otevřete paměť a vyčistěte mezipaměť,
abyste optimalizovali výkon. Pokud máte stálo málo místa v úložišti, proveďte hloubkové čištění,
abyste uvolnili další místo v úložišti.
18
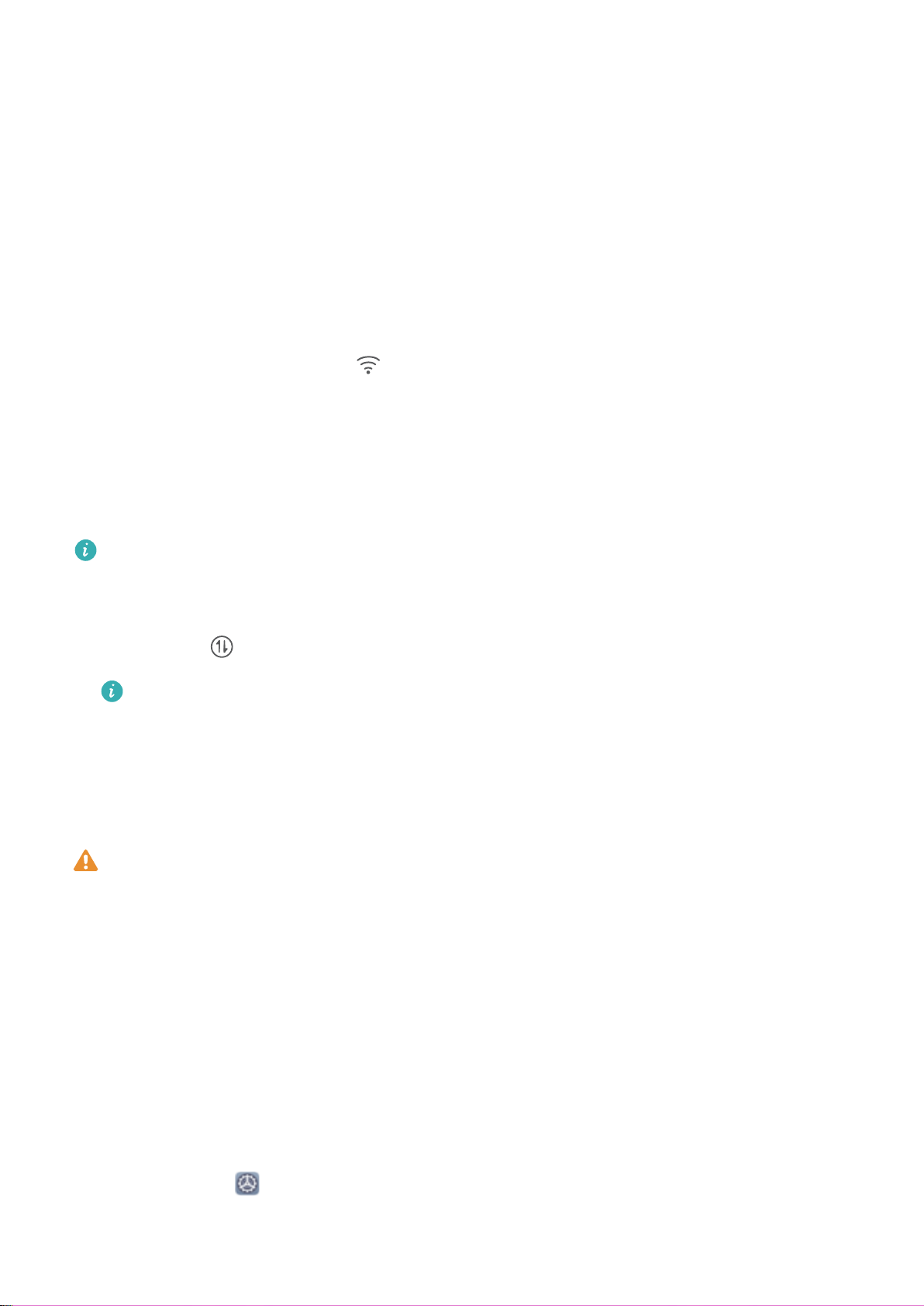
Nové zařízení
Kongurace nového zařízení
Připojení k Internetu
Připojení pomocí zařízení k sítím Wi-Fi bez námahy.
Připojení k síti Wi-Fi
1 Tažením prstem od stavového řádku dolů otevřete oznamovací panel.
2 Klepnutím a podržením prstu na otevřete obrazovku s nastaveními Wi-Fi.
3 Zapněte Wi-Fi. Zařízení vypíše seznam všech dostupných sítí Wi-Fi v daném místě.
4 Vyberte síť Wi-Fi, ke které se chcete připojit. Pokud si vyberete zašifrovanou síť, budete rovněž
muset zadat heslo Wi-Fi.
Připojení pomocí mobilních dat
Před použitím mobilních dat se ujistěte, že máte datový tarif u svého operátora, abyste předešli
nadměrným poplatkům za data.
1 Tažením prstem od stavového řádku dolů otevřete oznamovací panel.
2 Klepnutím na povolte mobilní data.
Pokud chcete šetřit energii baterie a snížit čerpání dat, vypněte své mobilní datové připojení,
pokud jej nepotřebujete.
Zaznamenání informací o obličeji a zapnutí odemknutí obličejem
Funkce odemknutí obličejem umožňuje rychle a bezpečně odemykat vaše zařízení bez toho, abyste
museli zadávat heslo.
l Funkci odemknutí obličejem lze použít, pouze pokud je přihlášený účet vlastníka. Funkce není
podporována v PrivateSpace.
l Funkce odemknutí obličejem není dostupná, pokud jste nezadali heslo zamčené obrazovky po
dobu tří a více dní v řadě nebo pokud bylo vaše zařízení zamčeno na dálku nebo bylo
restartováno.
l Při používání funkce odemknutí obličejem mějte oči otevřené a dívejte se do zařízení přímo ze
vzdálenosti 20–50 cm (přibližně 8–20 palců). Aby bylo možné přesné skenování vašeho
obličeje, nepoužívejte tuto funkci v temném prostředí nebo na přímém světle.
l Aktuálně je možné zaznamenat pouze jeden obličej. Odstraňte aktuální data obličeje, pokud jej
chcete zaznamenat znovu.
1
Otevřete aplikaci Nastavení. Přejděte na Zabezpečení a soukromí > Rozpoznávání
obličeje a zadejte heslo zamčené obrazovky.
19
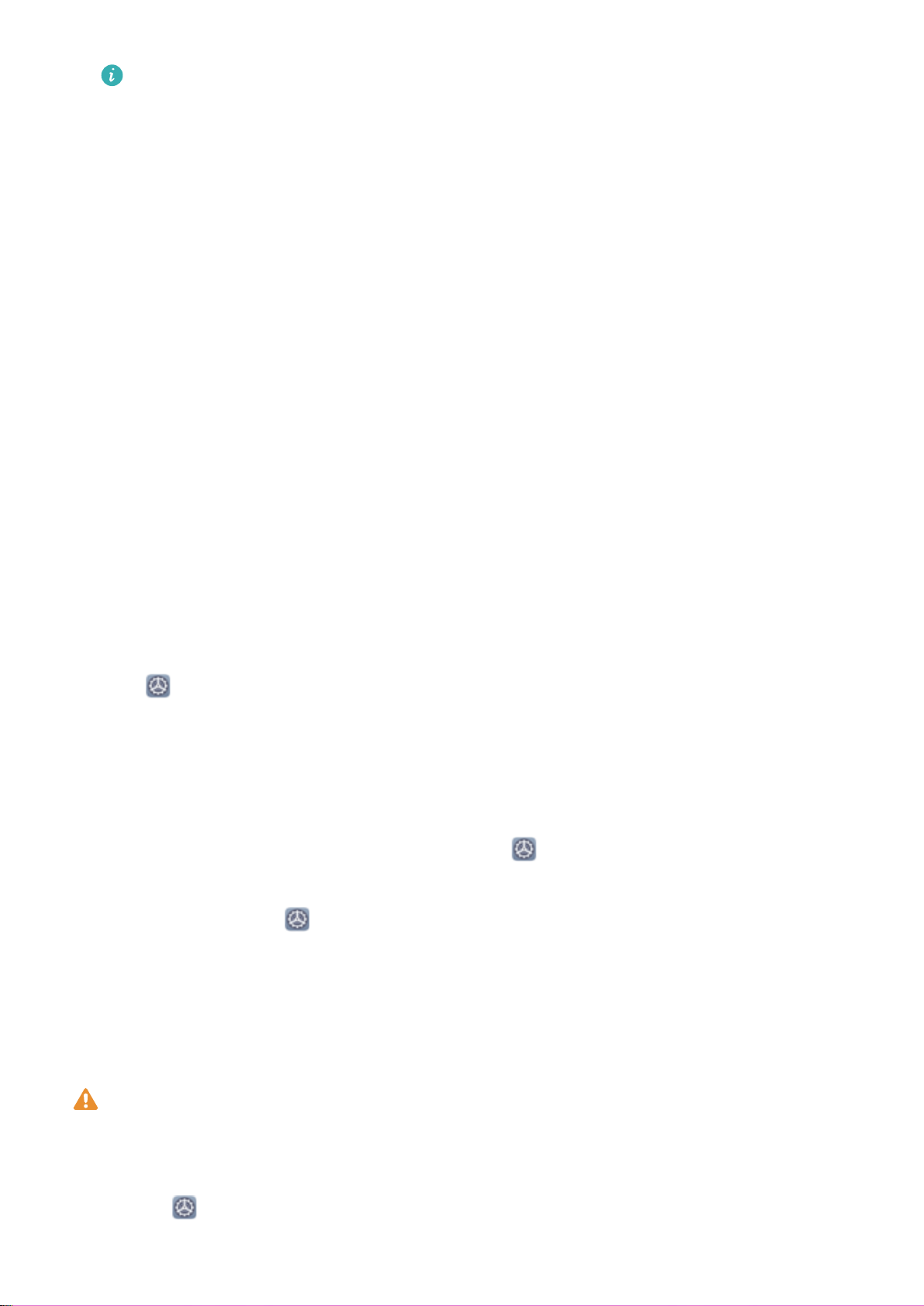
Nové zařízení
Pokud jste nenastavili heslo zamčené obrazovky, nejprve jej nastavte. Kromě 6místného kódu
PIN můžete nastavit ostatní typy hesel: Gesto, 4místný kód PIN, Vlastní kód PIN nebo
Heslo.
2 Výběrem možnosti Zapnout funkci probuzení při zvednutí povolíte zapnutí a odemčení
obrazovky, když zvednete své zařízení a podržíte jej před obličejem. Pokud tuto funkci
nepotřebujete, nechte ji neoznačenou. Klepněte na ZAZNAMENAT OBLIČEJ a zaznamenejte svůj
obličej.
3 Režimy odemknutí obličejem:
l Vyberte metodu odemknutí: Na obrazovce Rozpoznávání obličeje klepněte na
Odemknout zařízení. Pokud vyberete možnost Přímé odemknutí, vaše zařízení rozpozná
prvky vašeho obličeje a odemkne obrazovku, pokud je zapnutá. Pokud vyberete možnost
Tažením odemkněte, poté, co vaše zařízení rozpozná prvky vašeho obličeje, můžete
potáhnout po zamčené obrazovce a tím ji odemknout. Výběrem možnosti Vypnuto vypnete
funkci odemknutí obličejem.
l Chytré zobrazení oznámení zamčené obrazovky: Zapněte možnost Zobrazit oznámení.
Na zamčené obrazovky skrývá vaše zařízení podrobnosti oznámení a zobrazuje je pouze po
rozpoznání obličeje vlastníka.
l Přístup k zámku aplikace: Zapněte možnost Přístupu k zámku aplikace, pokud chcete
přistupovat k zámku aplikace a zamčeným aplikacím pomocí funkce odemknutí obličejem.
Zvednutím odemkněte
Otevřete Nastavení, přejděte na Zabezpečení a soukromí > Rozpoznávání obličeje. Během
zadávání údajů o obličeji vyberte možnost Zapnout funkci probuzení při zvednutí a nastavte
metodu Odemknutí obličejem na Přímé odemknutí. Po dokončení nastavení můžete jednoduše
odemknout obrazovku bez zadávání hesla nebo otisku prstu tak, že jednoduše zvednete Telefon.
Pokud jste během zaznamenávání údajů o obličeji nevybrali možnost Zapnout funkci probuzení při
zvednutí, můžete tuto funkci nastavit později: Otevřete Nastavení, přejděte na Zabezpečení
a soukromí > Rozpoznávání obličeje, nastavte metodu Odemknutí obličejem na Přímé
odemknutí. Poté otevřete Nastavení, přejděte na Chytrá asistence > Zkratky a gesta >
Probudit obrazovku a vyberte možnost Probuzení zvednutím.
Zaznamenání otisku prstu
Na zařízení můžete zaznamenat otisk prstu a poté ho používat k odemknutí obrazovky nebo pro
přístup k sejfu nebo zámku aplikace bez hesla.
l
Když se vaše zařízení restartuje nebo nebude rozpoznán váš otisk prstu, budete muset použít
pro odemčení heslo zamčené obrazovky.
l Před zaznamenáním otisku prstu se ujistěte, že váš prst je čistý a suchý.
1 Otevřete Nastavení.
20
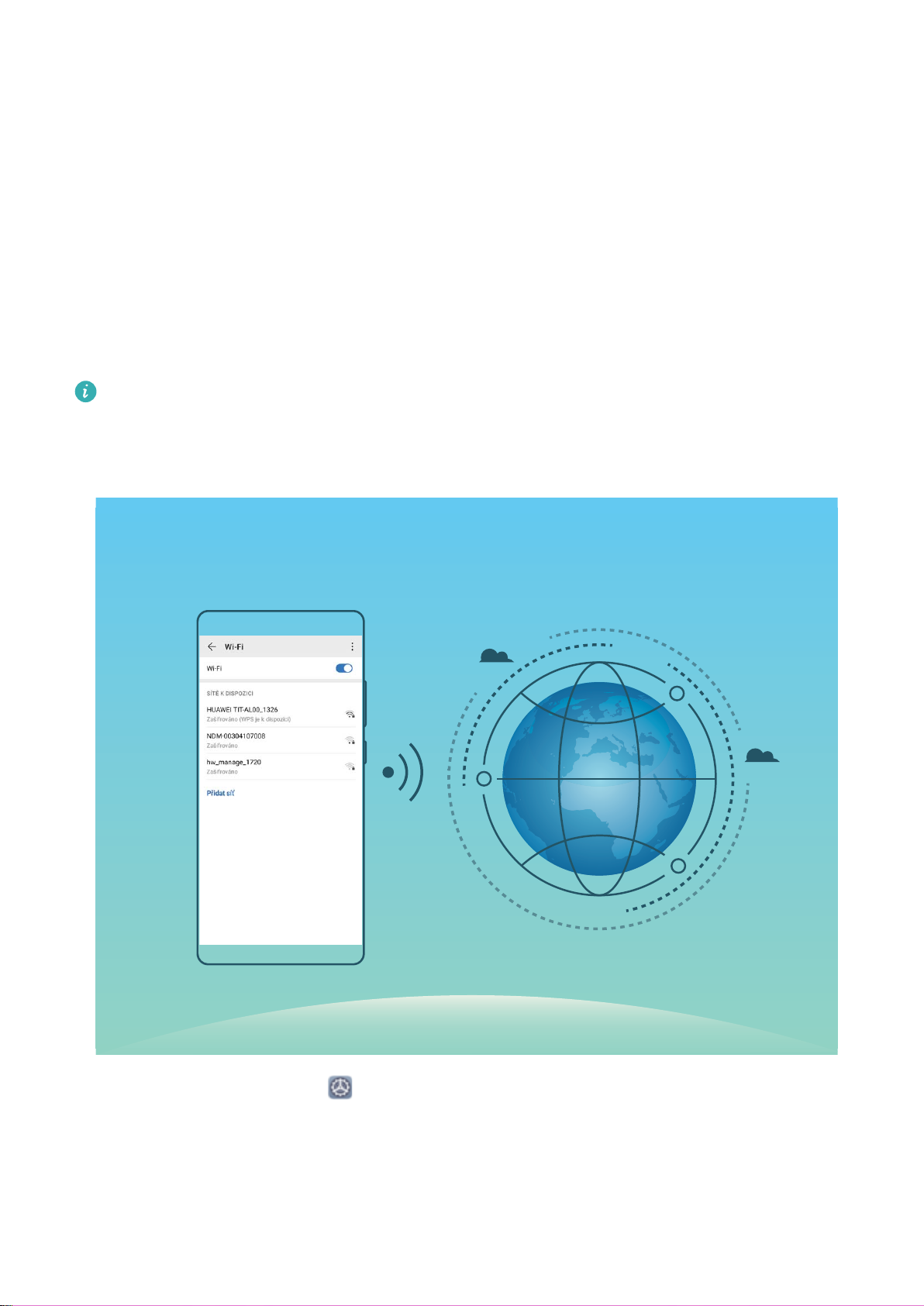
Nové zařízení
2 Přejděte do Zabezpečení a soukromí > Otisk prstu a postupováním podle pokynů nastavte
nebo zadejte heslo zamčené obrazovky.
3 Přejděte do Nový otisk prstu > ZAZNAMENAT OTISK PRSTU pro zaznamenání svého otisku
prstu.
4 Umístěte koneček prstu na čidlo otisku prstu a podržte jej tam, dokud zařízení nezavibruje.
Opakujte tento krok pomocí různých částí konečku prstu.
5 Po dokončení zaznamenání otisku prstu stiskněte OK.
Displej odemkněte prostým umístěním prstu na čidlo otisku prstu.
Připojení k Wi-Fi
Připojením svého zařízení k síti Wi-Fi můžete efektivně ušetřit mobilní data.
Abyste se vyhnuli potenciálním rizikům zabezpečení a abyste zabránili neoprávněnému přístupu k
vašim osobním datům a nančním informacím při připojování k veřejným sítím Wi-Fi, buďte,
prosím, vždy opatrní.
Připojení k síti Wi-Fi: Otevřete Nastavení, přejděte do Bezdrátová připojení a sítě > Wi-Fi a
zapněte Wi-Fi. Pro přístup k síti Wi-Fi klepněte na síť Wi-Fi a zadejte heslo sítě pro dokončení
případného vyžadovaného ověření. Případně se můžete posunout na konec nabídky, klepnout na
Přidat síť a postupováním podle pokynů na obrazovce přidat síťový hotspot zadáním jeho názvu a
hesla.
21
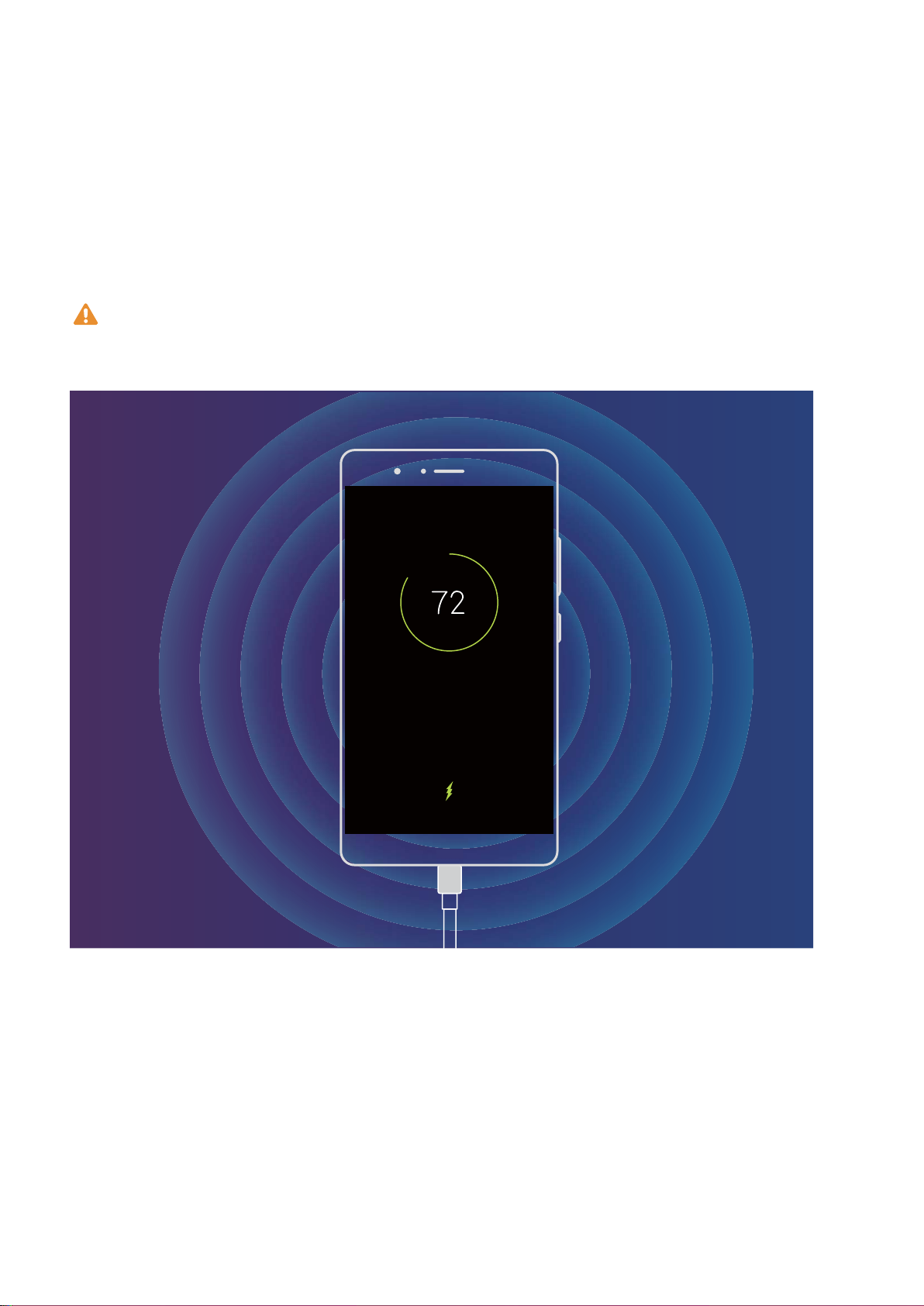
Nové zařízení
Inteligentní nabíjení: Nabíjejte zařízení rychleji a bezpečněji
Mnohým lidem připadá obyčejné nabíjení příliš pomalé, ale mají obavy o bezpečnost rychlého
nabíjení. Nemusíte se již obávat: Chytré nabíjení vás podrží. Chytré nabíjení vytváří přímé spojení mezi
vaším zařízením a nabíječkou a inteligentně koordinuje nabíjecí napětí a proud podle úrovně nabití
baterie zařízení, aby zajistilo chytřejší, rychlejší a bezpečnější nabití.
Během nabíjení vašeho zařízení se ujistěte, že používáte originální nabíječku a kabel USB. Použití
nabíječky nebo kabelu USB třetí strany by mohlo způsobit opakované restartování, delší nabíjení
nebo jiné nečekané problémy.
22
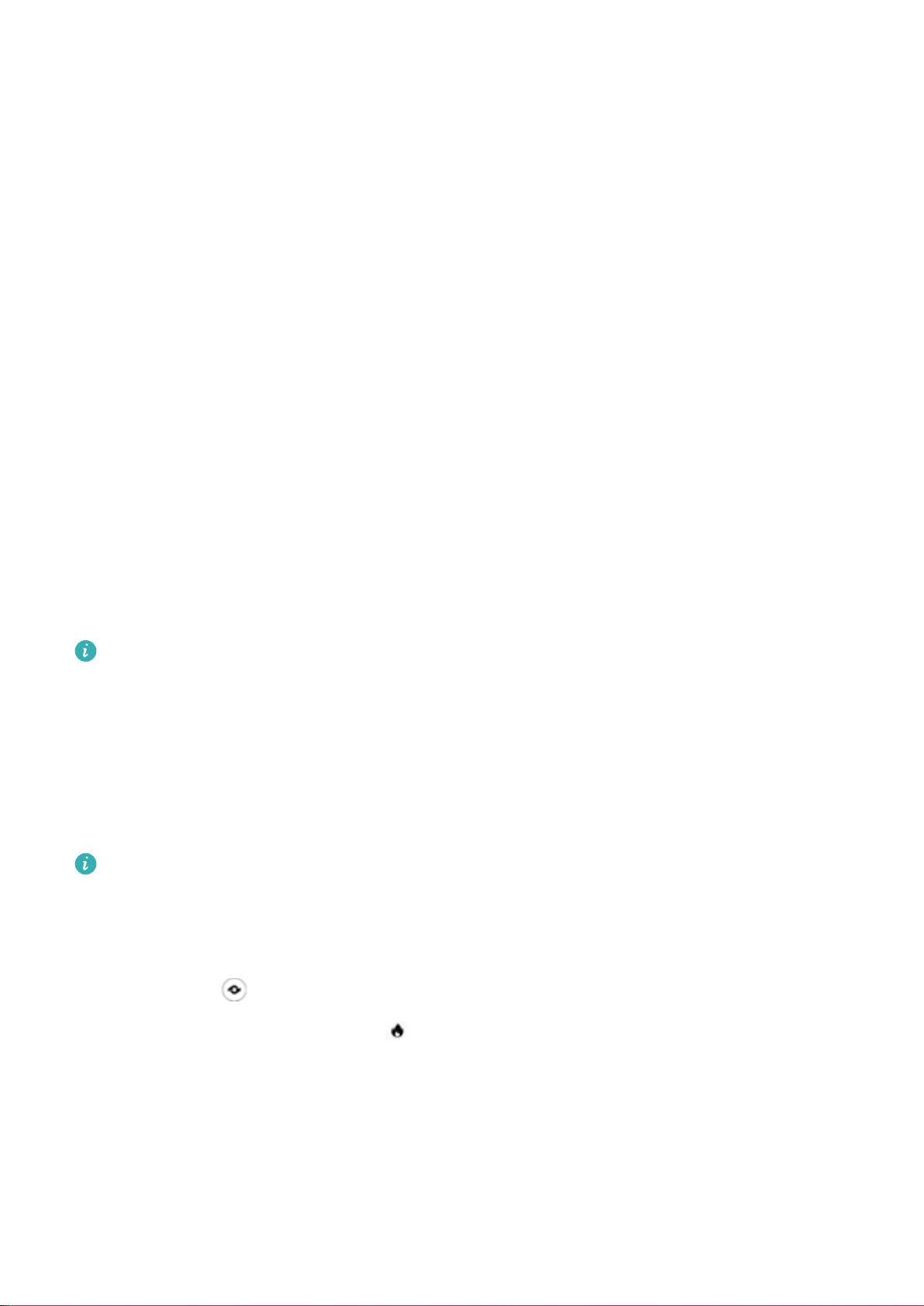
Gesta a operace
Chytré rozpoznávání
HiVision: Začněte skenovat, abyste se dozvěděli více
Chcete se stravovat zdravě a udržet se t? Chtěli byste rozumět cizím logům, dopravním značkám a
menu v restauracích, když cestujete do zahraničí? Chcete rychle získat informace o produktu pro účely
srovnání a urychlení nákupu? Použijte funkci HiVision, abyste to všechno zvládli rychle a snadno.
Funkce HiVision poskytuje následující funkce:
l Skenování jídel: Můžete skenovat jídlo, abyste se dozvěděli hmotnost, množství kalorií a nutriční
hodnoty.
l Identikace objektů: Skenováním můžete identikovat dopravní značky nebo známé malby.
Vytvoří se pro vás karta s relevantními informacemi o geograckém místě nebo obrazu.
l Nakupování: Naskenujte objekty, které si chcete pořídit, abyste získali doporučení k nákupu.
l Překládání: Naskenujte slova nebo fráze v cizím jazyce, abyste rychle získali online překlad.
Cestování v zahraničí pro vás bude hračka.
l Skenování kódů: Naskenujte QR kódy nebo čárové kódy, abyste přidali kontakty nebo získali
informace o produktu.
l Tato funkce vyžaduje při
nakupování a překládání přístup k internetu.
l Tato funkce je podporovaná pouze v některých zemích a regionech.
identikaci objektů, skenování kódů, určování kalorií ve stravě,
Naskenujte jídlo a získejte informace o počtu kalorií
Zajímalo vás někdy to, jak si vybrat zdravé jídlo a jak být t? Naskenujte jídlo a získáte informace
o váze, počtu kalorií, nutričních hodnotách díky aplikaci HiVision.
Tato funkce vyžaduje připojení k internetu. Připojte k síti Wi-Fi, abyste předešli účtování poplatků
za přenesená data.
Pokud ji chcete vyzkoušet, proveďte následující:
1 Jakmile bude vaše zařízení odemčené, tažením prstem ze středu domovské obrazovky dolů
a klepnutím na
otevřete aplikaci HiVision.
2 Na obrazovce HiVision klepněte na a ujistěte se, že je jídlo ve středu rámečku. Následně se
zobrazí informace o váze, počtu kalorií a nutričních hodnotách.
Čtení QR kódů a čárových kódů
Chcete rychle načíst informace z QR kódu a čárového kódu? Můžete použít funkci HiVision pro rychlé
načtení QR kódů nebo čárových kódů a získat informace o nákupu, přidávat kontakty a mnoho
dalšího na základě výsledků.
23
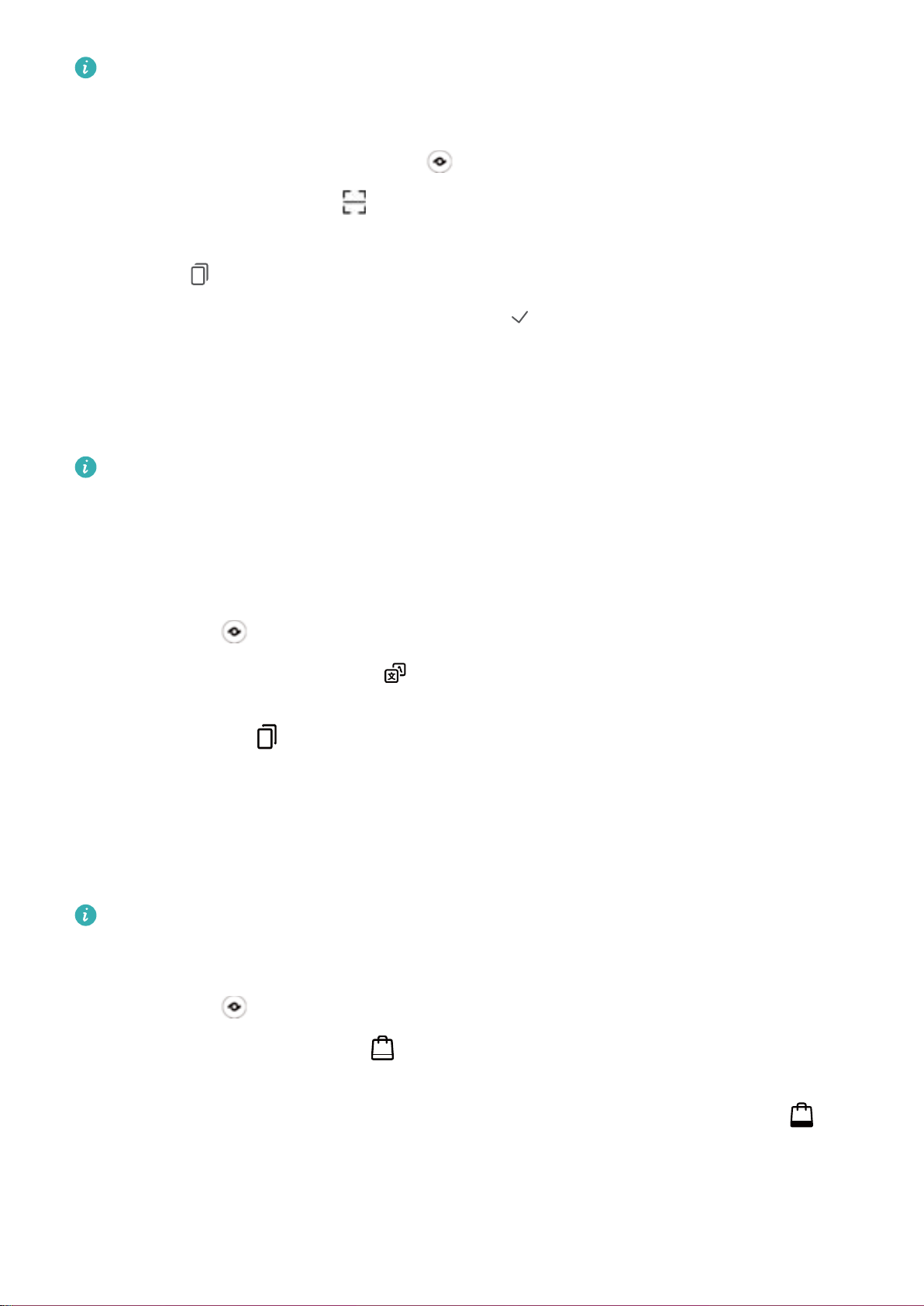
Gesta a operace
Tato funkce vyžaduje připojení k internetu. Připojte k síti Wi-Fi, abyste předešli účtování poplatků
za přenesená data.
Skenování QR kódů nebo čárových kódů: Jakmile bude vaše zařízení odemčené, tažením prstem
na domovské obrazovce dolů a klepnutím na otevřete aplikaci HiVision. Pro získání informací
klepněte na obrazovce HiVision na a umístěte QR kód nebo čárový kód do rámečku skenování. Z
obrazovky výsledků můžete provést následující operace:
l
Klepněte na
l
Pokud QR kód obsahuje kontaktní údaje, klepněte na pro přidání informací do aplikace
pro zkopírování informací do schránky.
Kontakty.
Skenování pro překlad bez námahy
Funkce HiVision vám může pomoci s rychlým překladem textu v cizí řeči.
l Tato funkce vyžaduje připojení k internetu. Připojte k síti Wi-Fi, abyste předešli účtování
poplatků za přenesená data.
l Tato funkce aktuálně podporuje jazyky, jako jsou čínština, angličtina, japonština, korejština,
francouzština, ruština, španělština, italština, němčina a portugalština.
1 Jakmile bude vaše zařízení odemčené, tažením prstem ze středu domovské obrazovky dolů
a klepnutím na otevřete aplikaci HiVision.
2 Na obrazovce HiVision klepněte na , vyberte zdrojový a cílový jazyk, ohraničte text v hledáčku
a počkejte na jeho překlad.
3 Můžete klepnout na , zkopírovat překlad a vložit jej tam, kam budete potřebovat.
Skenování produktů
Když narazíte na neznámou položku, kterou si chcete koupit, ale nemůžete ji najít. Po naskenování
zboží získáte doporučení k nákupu podobných položek, díky čemuž můžete pohodlně nakupovat své
oblíbené věci.
Tato funkce vyžaduje připojení k internetu. Připojte k síti Wi-Fi, abyste předešli účtování poplatků
za přenesená data.
1 Jakmile bude vaše zařízení odemčené, tažením prstem ze středu domovské obrazovky dolů
a klepnutím na otevřete aplikaci HiVision.
2 Na obrazovce HiVision klepněte na . Pak můžete nakupovat skenováním produktu nebo
pořizováním snímků obrazovky.
l Nakupování pomocí snímku obrazovky: Ohraničte položku v hledáčku a klepnutím na
pořiďte snímek obrazovky. Systém automaticky rozpozná a doporučí podobné položky.
l Nakupování pomocí skenování produktu: Ohraničte položku v hledáčku. Systém automaticky
provede skenování a doporučí podobné položky.
24
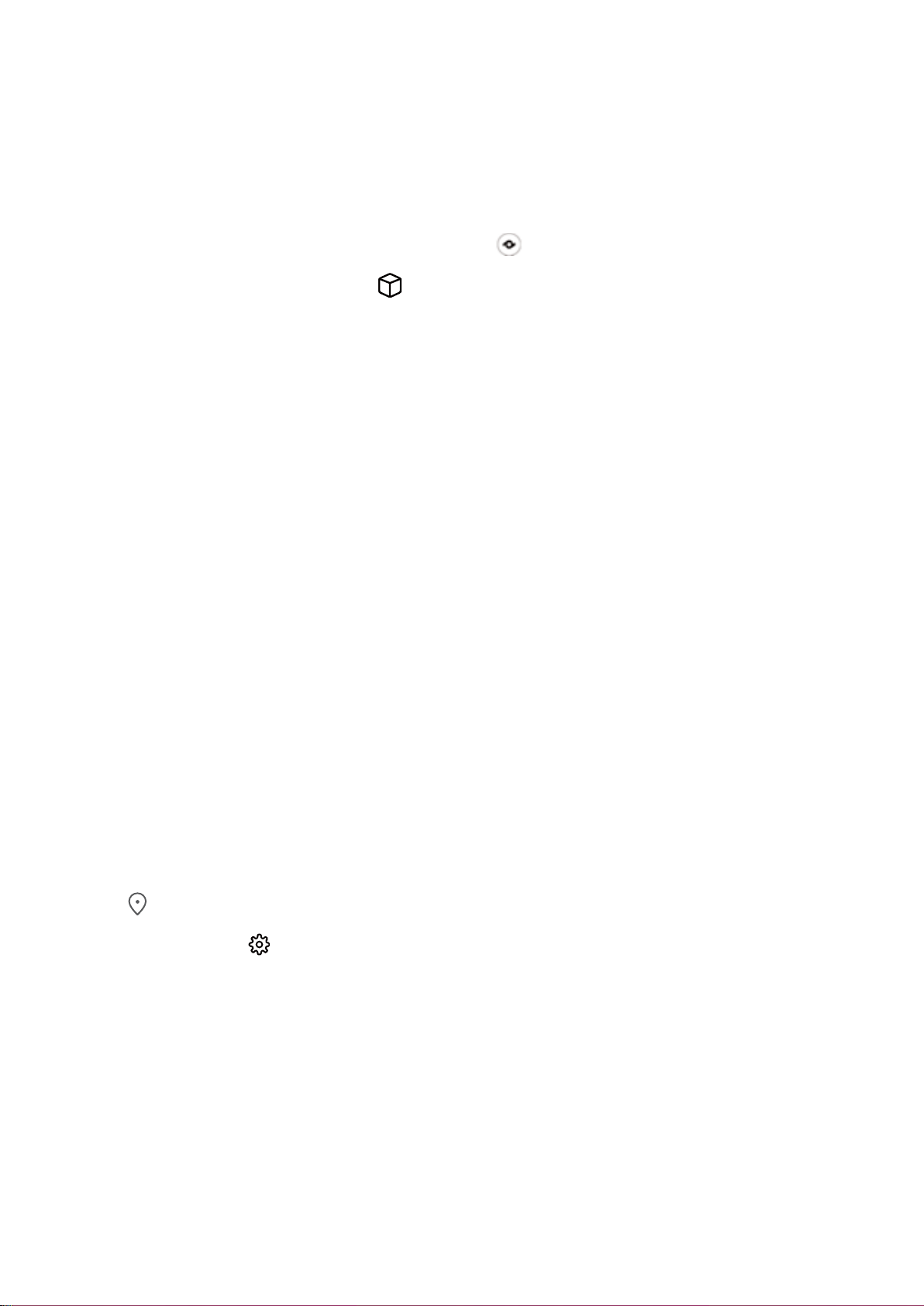
Gesta a operace
Skenování pro okamžité rozpoznání objektů
Zjistěte více o významných památkách, které vidíte na cestách, a o oblíbených obrazech na výstavě.
Naskenujte jakýkoli obraz pomocí aplikace HiVision a zjistěte další informace.
Funkce HiVision vám poskytuje relevantní informace, které obohatí vaše zážitky. Pokyny:
1 Jakmile bude vaše zařízení odemčené, tažením prstem dolů ze střední části domovské obrazovky
zobrazíte pole globálního hledání. Pak klepněte na , abyste zapnuli možnost HiVision.
2 Na obrazovce HiVision klepněte na
automaticky identikuje umělecká díla a zobrazí o nich karty s podrobnými informacemi.
a umístěte umělecká díla do hledáčku. Funkce HiVision
HiTouch: Další informace
Aplikace HiTouch vám nabízí další informace o produktech, o kterých jste si na svém zařízení četli.
1 Pokud chcete zapnout aplikaci HiTouch, přejděte do Nastavení > Chytrá asistence > HiTouch
a zapněte HiTouch.
2 Oddalte dva prsty nad obrázkem nebo QR kódem, abyste zapnuli HiTouch. Získáte doporučení
produktů na základě obrázků. Můžete vybrat doporučený produkt a budete přesměrováni do
aplikace třetí strany, kde najdete další podrobnosti.
Chytré hledání
HiSearch: Hledání odpovídajícího textu a obrázků
Aplikace HiSearch může být šikovným vyhledávacím nástrojem, který vám pomůže najít aplikace
a soubory, které chcete.
Aplikace HiSearch vám umožňuje prohledávat nastavení, soubory, kontakty a poznámky, a zároveň si
ukládá záznamy o vaší historii hledání.
1 Jakmile bude vaše zařízení odemčené, tažením prstem ze středu domovské obrazovky dolů
otevřete aplikaci HiSearch.
2 Zadejte název aplikace nebo souboru, který chcete vyhledat, poté ve výsledcích hledání klepněte
na
a jednoduše zjistěte umístění aplikace na domovské stránce.
3 Klepněte na ikonu v rozhraní HiSearch a zkontrolujte zde Rozsah vyhledávání nebo
Zkontrolovat aktualizace.
Snímky obrazovek a záznam obrazovky
Zaznamenávejte vzrušující okamžiky na obrazovce
Funkce záznamu obrazovky je praktická, pokud vytváříte video kurzy nebo chcete zařízení použít
k zaznamenání vzrušujících herních okamžiků, o které se podělíte se svými přáteli.
Záznamy obrazovek si můžete zobrazit v Galerie.
25
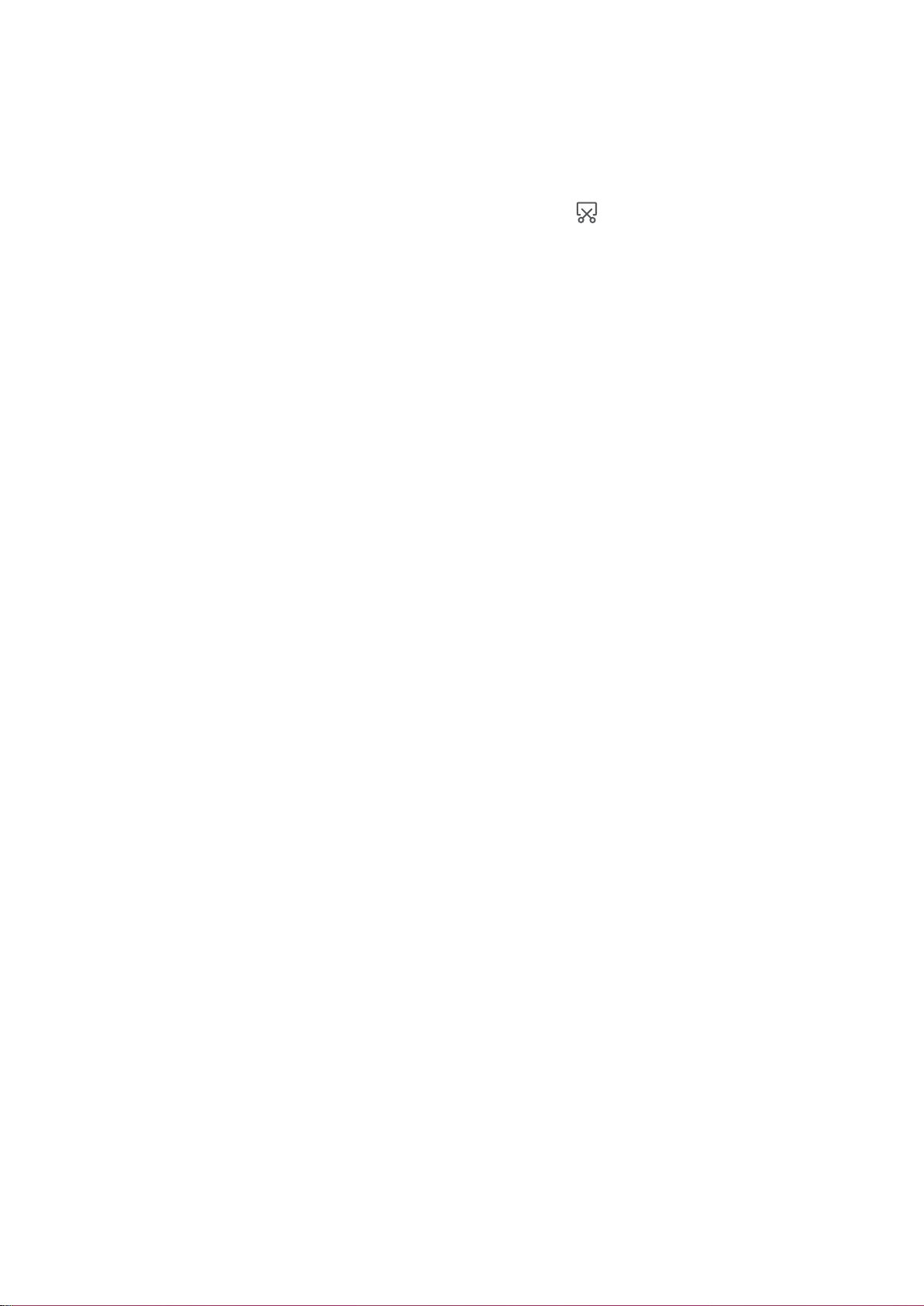
Gesta a operace
Dělejte snímek celé obrazovky
Používání kombinovaného tlačítka pro udělání snímku obrazovky: Současným stisknutím
tlačítka napájení a tlačítka zeslabení udělejte snímek celé obrazovky.
Používání rychlého přepínače pro udělání snímku obrazovky: Potažením prstem dolů ze
stavového řádku otevřete oznamovací panel, poté klepnutím na udělejte snímek celé obrazovky.
Používání kloubu prstu pro udělání snímku obrazovky: Použijte kloub prstu k lehkému dvojitému
klepnutí na obrazovku v rychlém sledu pro udělání snímku celé obrazovky.
26
 Loading...
Loading...