Page 1
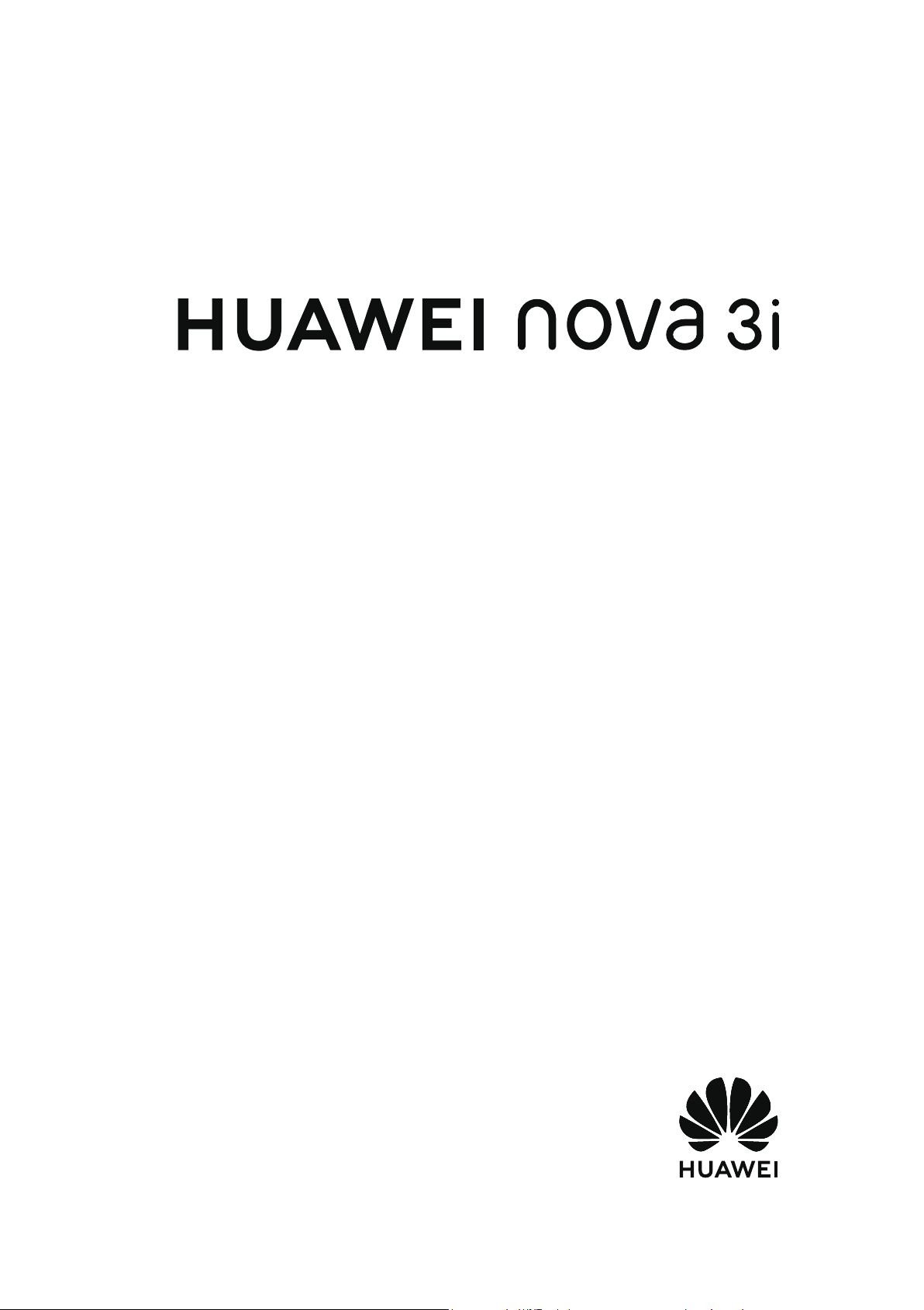
Uživatelská příručka
Page 2
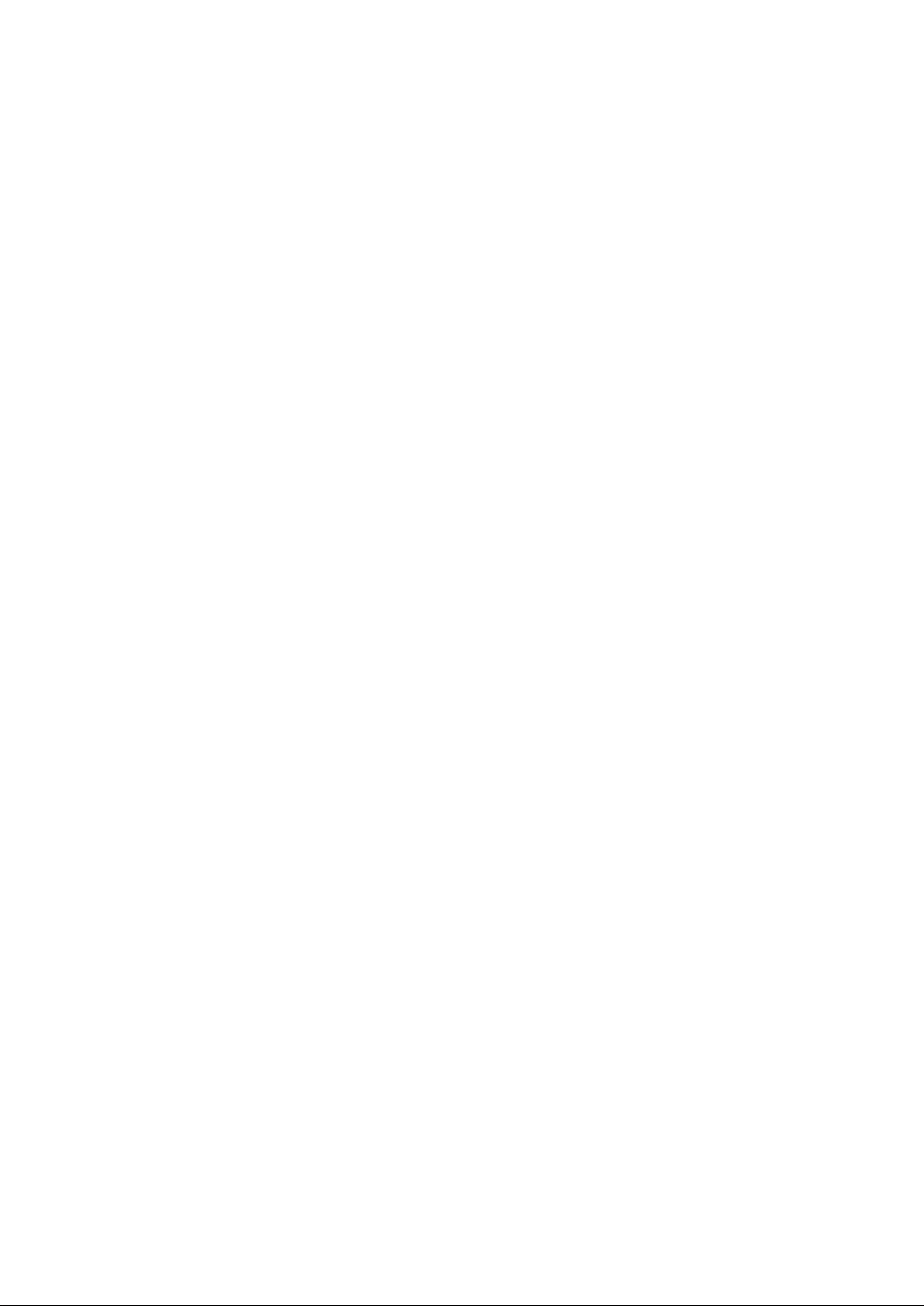
Obsah
Vzrušující funkce
Nové zařízení
Gesta a operace
Tipy pro doporučené používání 1
Tipy pro fotoaparát 5
Kongurace nového zařízení 7
Snímky obrazovek a záznam obrazovky
Domovská obrazovka
Navigační panel
Rychlý přepínač 17
Oznamovací panel a stavový řádek 18
Zámek obrazovky a odemknutí 21
Přejděte zpět k základům s jednoduchým režimem 22
Správa domovské obrazovky 23
Kontakty
Správa vizitek
Hledání kontaktů 29
Správa kontaktů 30
Sloučení kontaktů aplikací třetí strany 31
Vytáčení
Základní funkce volání
12
16
27
33
Zpráva
Fotoaparát
Blokování obtěžujících hovorů: Získejte klid a ticho, které si
zasloužíte
VoLTE 35
Používejte VoWi-Fi pro nový zážitek z volání 36
Základní funkce zpráv
Základní funkce fotoaparátu
Režim Portrét 42
Používejte objektiv rozšířené reality pro přidání efektů k fotograím 43
Minimální clona 44
Panorama 45
3D panoráma 46
Režim Pro 47
Režim Malování světlem 50
35
37
39
i
Page 3
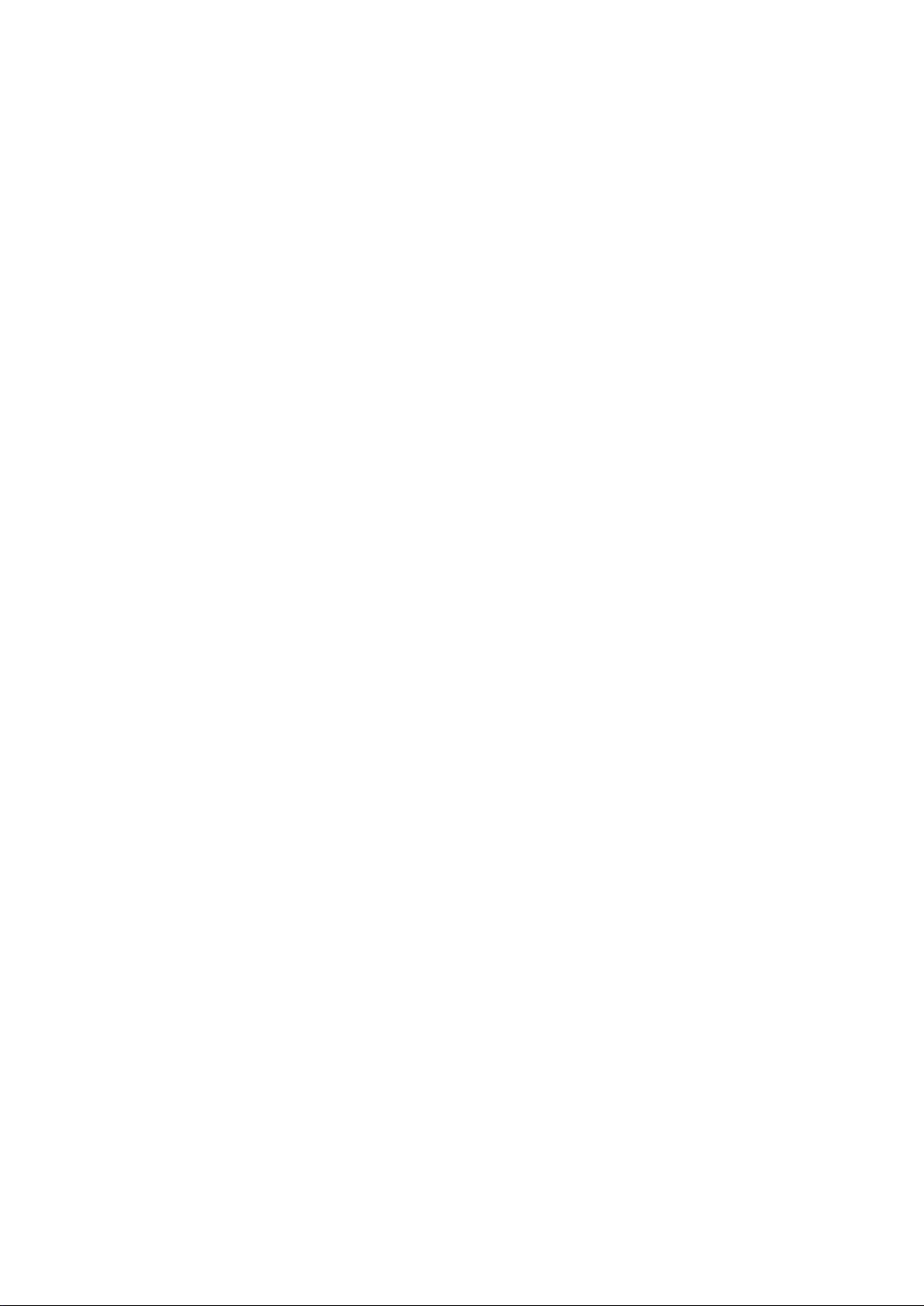
Další režimy snímání 54
Galerie
Nejdůležitější položky 57
Správa fotograí 59
Správce telefonu
Používejte optimalizaci jedním klepnutím 64
Spravujte mobilní data 64
Obsah
E-mail
Kalendář
Hodiny
Zapnutí správy chytrého úsporného režimu pro optimalizaci
spotřeby energie
Zapněte vyhledávání virů 65
Přidávejte e-mailové účty
Správa e-mailových účtů 67
Správa e-mailových kontaktů VIP 68
Nastavení automatické odpovědi na e-mail Exchange 68
Kalendář: Vaše centrum pro správu událostí
Navigace Kalendáře 69
Importování úkolů, aby vaše práce byla přehledná 70
Zobrazení globálních svátků 70
Používejte hodiny
64
67
69
71
Poznámkový blok
Spravujte své poznámky a mějte záznamy v pořádku
Nástroje
Kontrola dalších předpovědí počasí
Použití záznamu zvuku pro vytváření audio poznámek 75
HUAWEI ID a více uživatelů
Více uživatelů: vytvářejte na zařízení oddělené uživatelské účty
Nastavte a používejte více uživatelů 76
Připojení zařízení
Bluetooth
Zobrazení více obrazovek 80
Připojení zařízení USB 81
Huawei Share 83
Bezpečnost a soukromí
73
75
76
78
Odemknutí obličejem
87
ii
Page 4
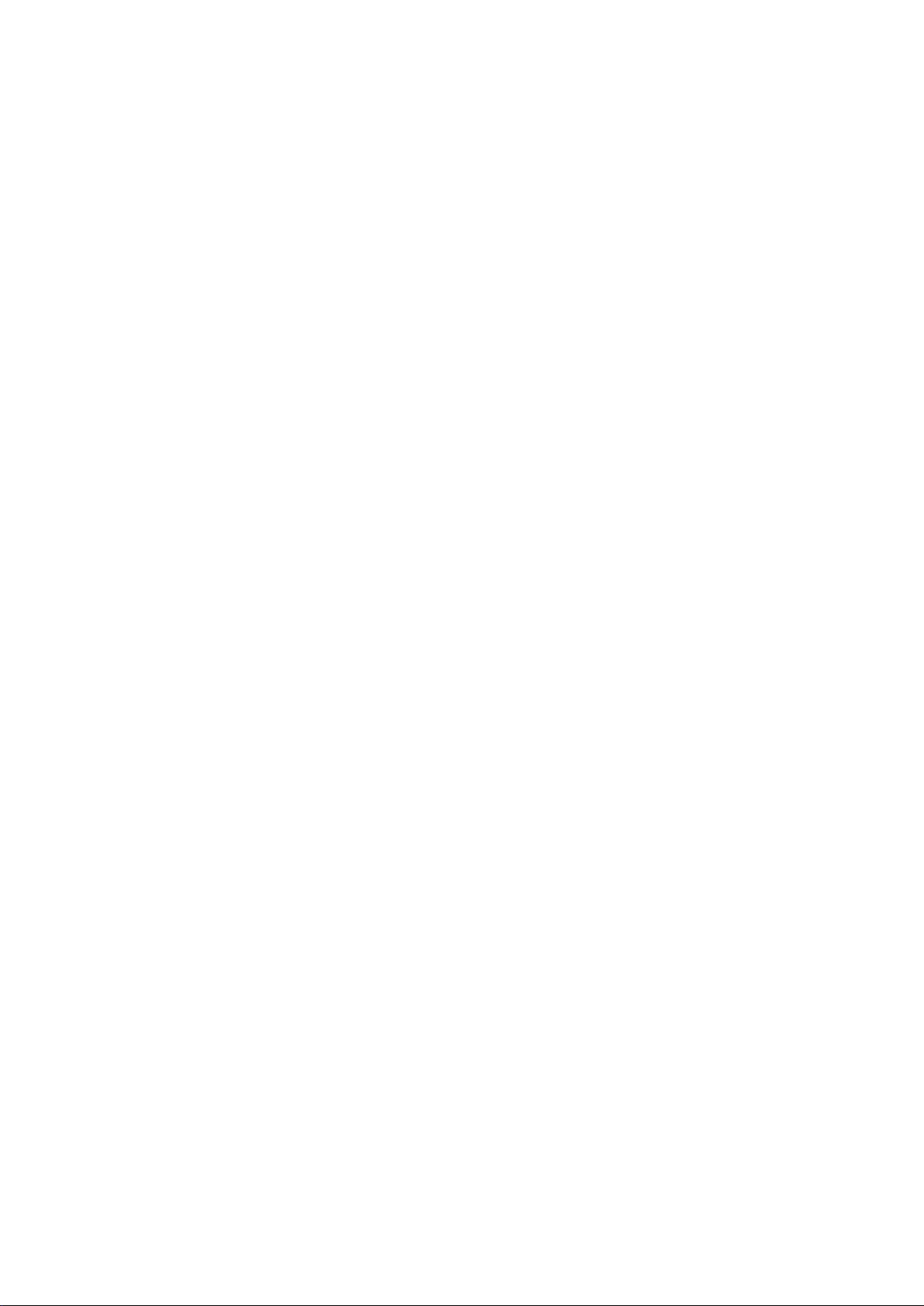
Otisk prstu 89
Ochrana informací o poloze 92
PrivateSpace 93
Zapněte zámek aplikace 96
Správce hesel 97
Záloha a obnovení
Záloha dat: Zabraňte ztrátě dat 99
Zálohujte data pomocí aplikace HiSuite 99
Zálohování dat na paměťové zařízení USB 99
Resetování vašeho zařízení 100
Obnovte data zálohy 100
Vyhledávejte data zálohy ve svém zařízení 101
Wi-Fi a síť
Obsah
Wi-Fi
Připojení k Internetu 105
Sdílejte mobilní síť s ostatními zařízeními 105
Aplikace a upozornění
Zdvojení aplikace: Přihlaste se zároveň ke dvěma účtům sociálních
sítí
Zvuk a displej
Nakongurujte
Nakongurujte nastavení zvuku 108
Zapněte režim Komfortní čtení a zabraňte únavě očí 109
Další nastavení displeje 109
Úložiště
Čistič úložiště
Chytrá asistence
102
107
režim Nerušit 108
112
Navigační panel a navigační tlačítko
Systém
Změňte metodu zadávání
Usnadnění 114
Obecná nastavení 116
Aktualizační program
Provádění online aktualizací
Právní upozornění
Právní upozornění
Zabezpečení osobních informací a údajů 125
Získání nápovědy 125
113
114
122
123
iii
Page 5
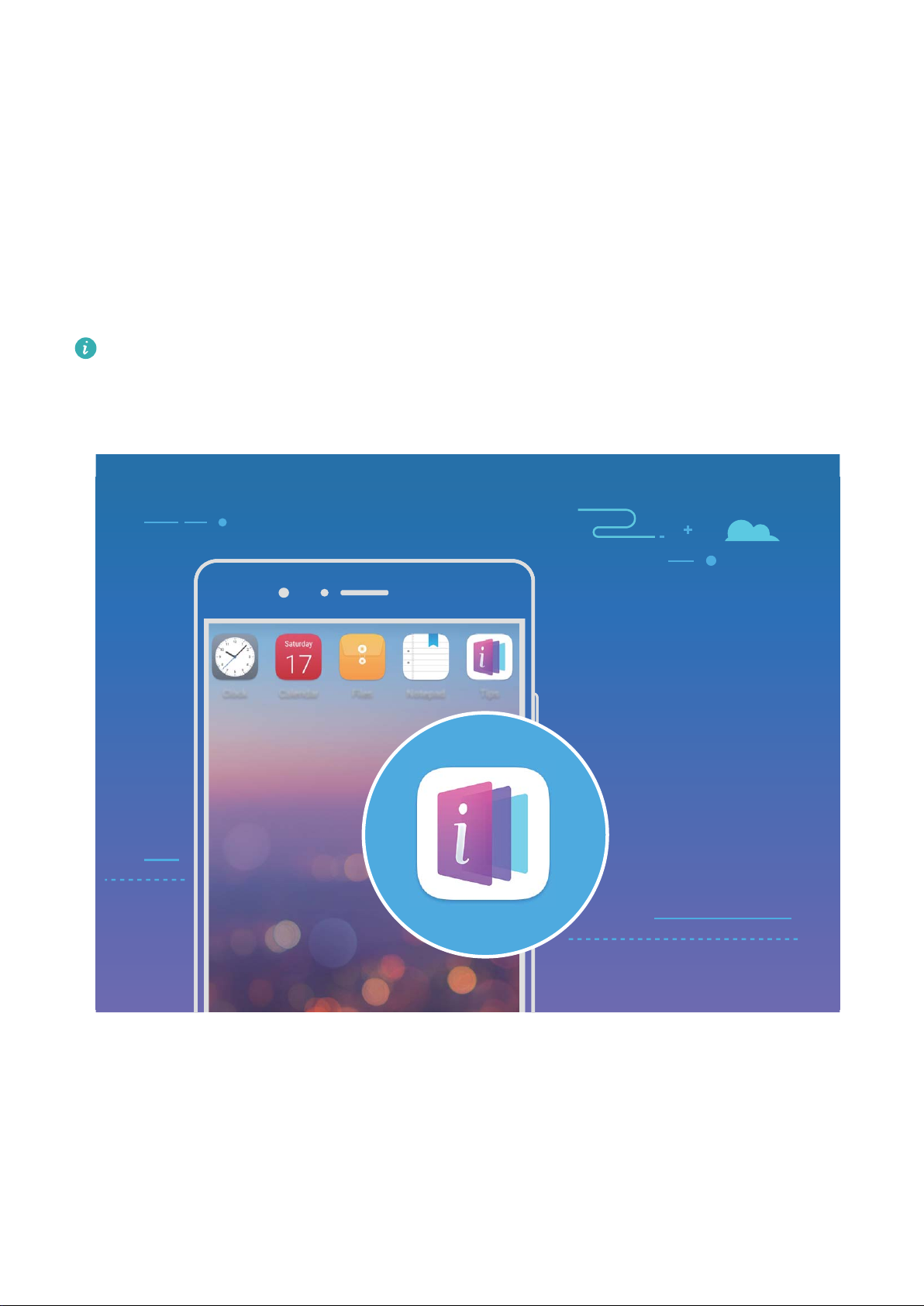
Vzrušující funkce
Tipy pro doporučené používání
Tipy: vypořádejte se s funkcemi zařízení
Pokud máte nové zařízení, ale nejste obeznámeni s některými jeho funkcemi, vyzkoušejte aplikaci Tipy.
Tipy je aplikace předinstalovaná ve vašem zařízení. Aplikace Tipy představuje vybrané funkce a
zahrnuje odkazy na uživatelskou příručku, čímž vám pomáhá seznámit se rychleji se zařízením.
Intuitivní návrhy: Poté, co budete zařízení nějakou dobu používat, se na zařízení automaticky
zapne funkce chytrých návrhů. Tato funkce nabízí intuitivní návrhy pro
používaní, které by vám měly pomoct získat ze zařízení více.
specické scénáře
Neustálé aktualizace: Obsah aplikace Tipy bude čas od času aktualizován, abyste měli k dispozici
nejnovější úžasné funkce.
Používejte funkci Huawei Share pro rychlé sdílení souborů mezi zařízeními Huawei
Funkci Huawei Share můžete používat pro rychlý přenos fotograí, videí a ostatních souborů mezi
zařízeními Huawei. Funkce Huawei Share používá Bluetooth pro detekci zařízení Huawei v okolí a poté
používá Wi-Fi Direct pro rychlý přenos souborů bez použití mobilních dat.
1
Page 6
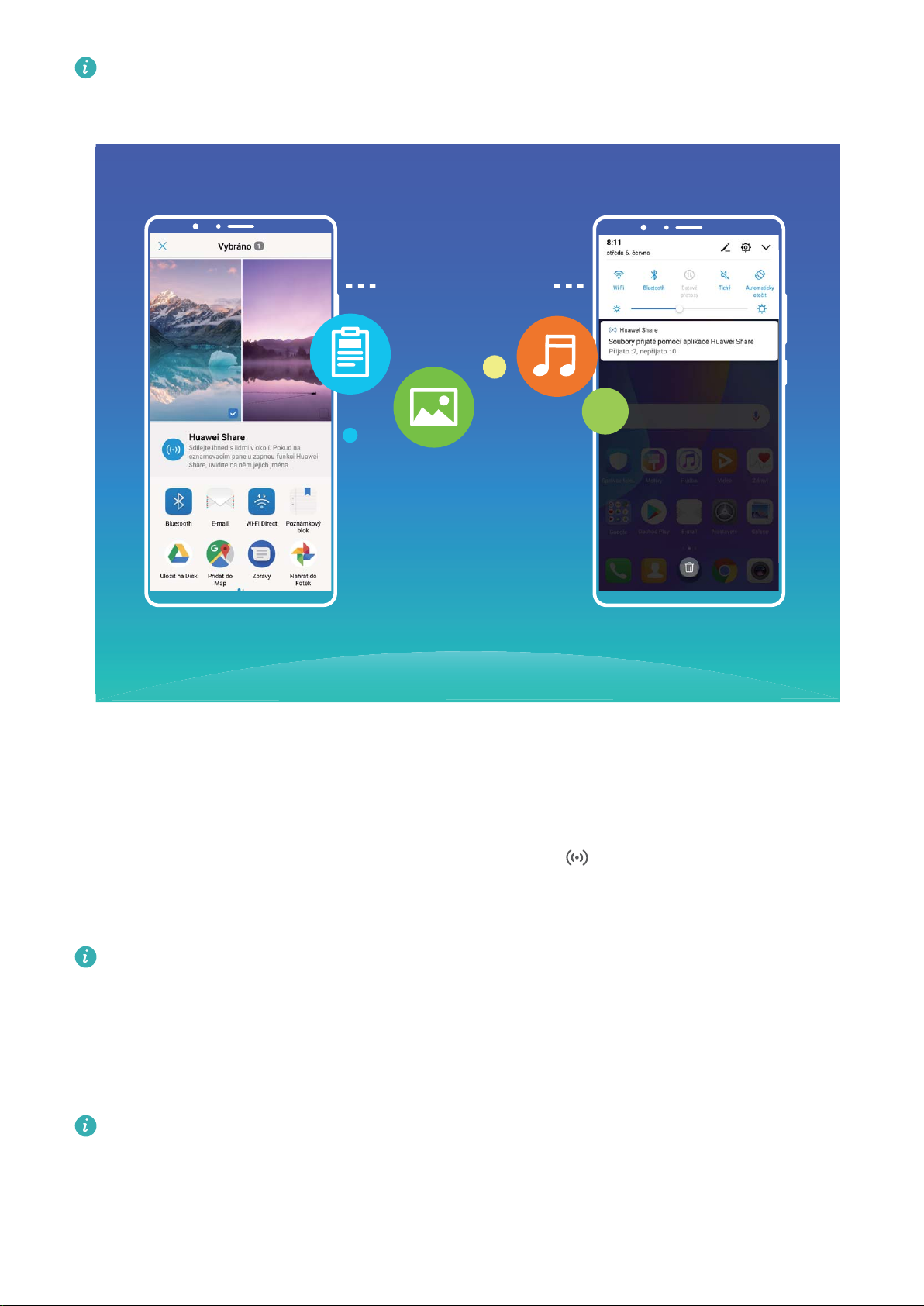
Funkce Huawei Share používá pro přenos dat Wi-Fi a Bluetooth. Pokud je funkce Huawei Share
Huawei Share
zapnuta, automaticky se zapnou Wi-Fi a Bluetooth.
Vzrušující funkce
Používání funkce Huawei Share pro odesílání souborů: Vyberte soubory, které chcete sdílet, a
poté klepněte na položku Sdílet. Chcete-li odeslat soubory, vyberte ze seznamu zařízení v okolí
přijímací zařízení a svou volbu potvrďte.
Používání funkce Huawei Share pro přijímání souborů: Potažením prstem dolů ze stavového
řádku otevřete oznamovací panel a poté klepnutím na položku zapněte možnost Huawei Share.
Po zobrazení oznámení přenosu souboru klepněte na tlačítko Přijmout. Přijaté soubory se ve
výchozím nastavení ukládají do složky Soubory v sekci Huawei Share.
Pokud jste na dvě zařízení Huawei přihlásili pomocí stejného HUAWEI ID, nebude vyžadováno
žádné potvrzení.
Přenášejte soubory mezi Zařízení a počítačem pomocí funkce Huawei Share
Pomocí funkce Huawei Share můžete snadno sdílet fotograe a soubory, které obsahuje Zařízení, na
počítač (PC/Mac) bez potřeby kabelu USB.
l
Funkce Huawei Share používá pro přenos dat Wi-Fi a Bluetooth. Pokud je funkce Huawei Share
zapnuta, automaticky se zapne Wi-Fi a Bluetooth.
l Během přenosu dat se ujistěte, že jsou Zařízení a počítač připojené ke stejné síti (například ke
stejné síti Wi-Fi).
2
Page 7
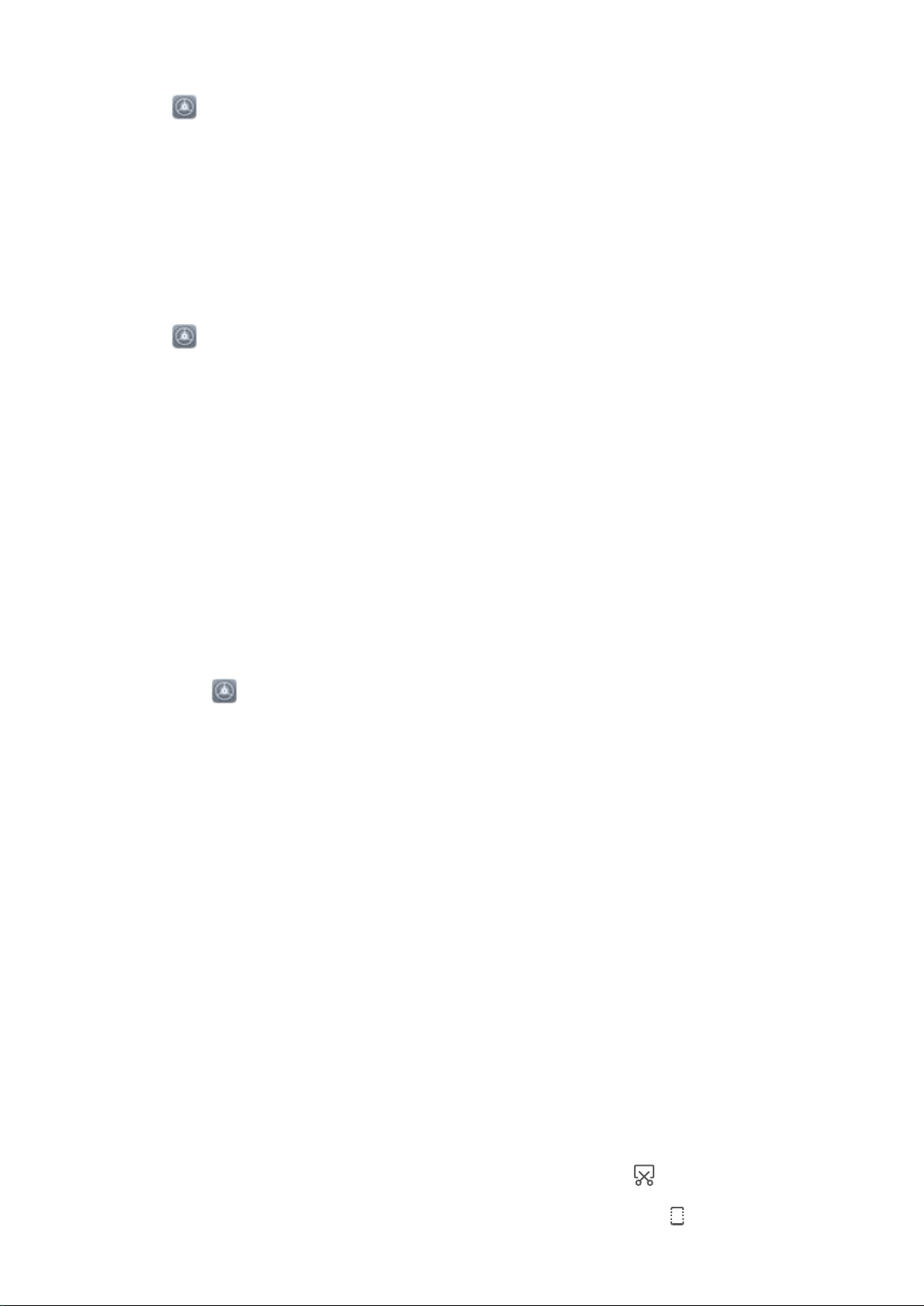
Vzrušující funkce
Sdílení souborů na Zařízení s PC
1 Otevřete Nastavení a poté klepněte na položku Připojení zařízení > Huawei Share a
zapněte možnost Huawei Share. Zaznamenejte si Název zobrazený na počítačích.
2 Na PC otevřete složku Síť a dvakrát klikněte na položku Název zobrazený na počítačích.
3 Poté zadejte heslo. Heslo můžete zobrazit v Připojení zařízení > Huawei Share > Ověření na
počítačích.
Zobrazte alba na interním úložišti.
4
Sdílení souborů na Zařízení s počítačem Mac
1
Otevřete Nastavení a poté klepněte na položku Připojení zařízení > Huawei Share a
zapněte možnost Huawei Share. Zaznamenejte si Název zobrazený na počítačích.
2 Na počítači Mac otevřete Finder a dvakrát klikněte na zaznamenané Název zobrazený na
počítačích.
3 Zvolte si registraci nového uživatele, poté zadejte uživatelské jméno a heslo. Heslo můžete poté
zobrazit v Připojení zařízení > Huawei Share > Ověření na počítačích.
4 Zobrazte alba na interním úložišti.
Přistupujte k funkcím Zařízení odkudkoliv pomocí navigačního tlačítka
Chcete-li zavřít aplikaci nebo se vrátit na domovskou obrazovku, musíte použít navigační tlačítko,
které Zařízení obsahuje ve spodní části. Můžete zapnout Navigační tlačítko pro Zařízení. Tím se
vyhnete používání navigačních kláves a můžete pohodlně ovládat zařízení jednou rukou.
Otevřete položku
zapněte funkci Navigační tlačítko. Na obrazovce se zobrazí navigační tlačítko. Poté ho můžete
přetáhnout na vámi preferovanou pozici. Navigační tlačítko může provádět následující akce:
l Zpět: Jedním klepnutím na navigační tlačítko se vraťte o jeden krok zpět, dvojitým klepnutím se
vraťte o dva kroky zpět.
l Domů: Klepnutím, podržením a následným uvolněním navigačního tlačítka přejděte na domovskou
obrazovku.
l Zobrazení aplikací na pozadí: Klepnutím, podržením a následným potažením po navigačním
tlačítku doleva nebo doprava zobrazte všechny aplikace, které běží na pozadí.
Nastavení. Přejděte do Systém > Pohyb po systému > Navigační tlačítko
Dělejte posuvné snímky obrazovek pro zachycení celých stránek
Nebaví vás dělat několik snímků obrazovek, abyste nasnímali dlouhé články nebo záznamy chatu?
Můžete využít funkci posuvného snímku obrazovky Zařízení a udělat snímek obrazovky, který se
posouvá úplně k dolní části stránky, a tím zachytí v jednom snímku obrazovky všechny informace na
stránce.
Používání zkratek pro dělání posuvného snímku obrazovky: Potažením prstem dolů ze
stavového řádku otevřete oznamovací panel a poté klepnutím na ikonu udělejte posuvný snímek
obrazovky. Do tří sekund od zachycení snímku obrazovky klepněte na ikonu a obrazovka se bude
3
Page 8
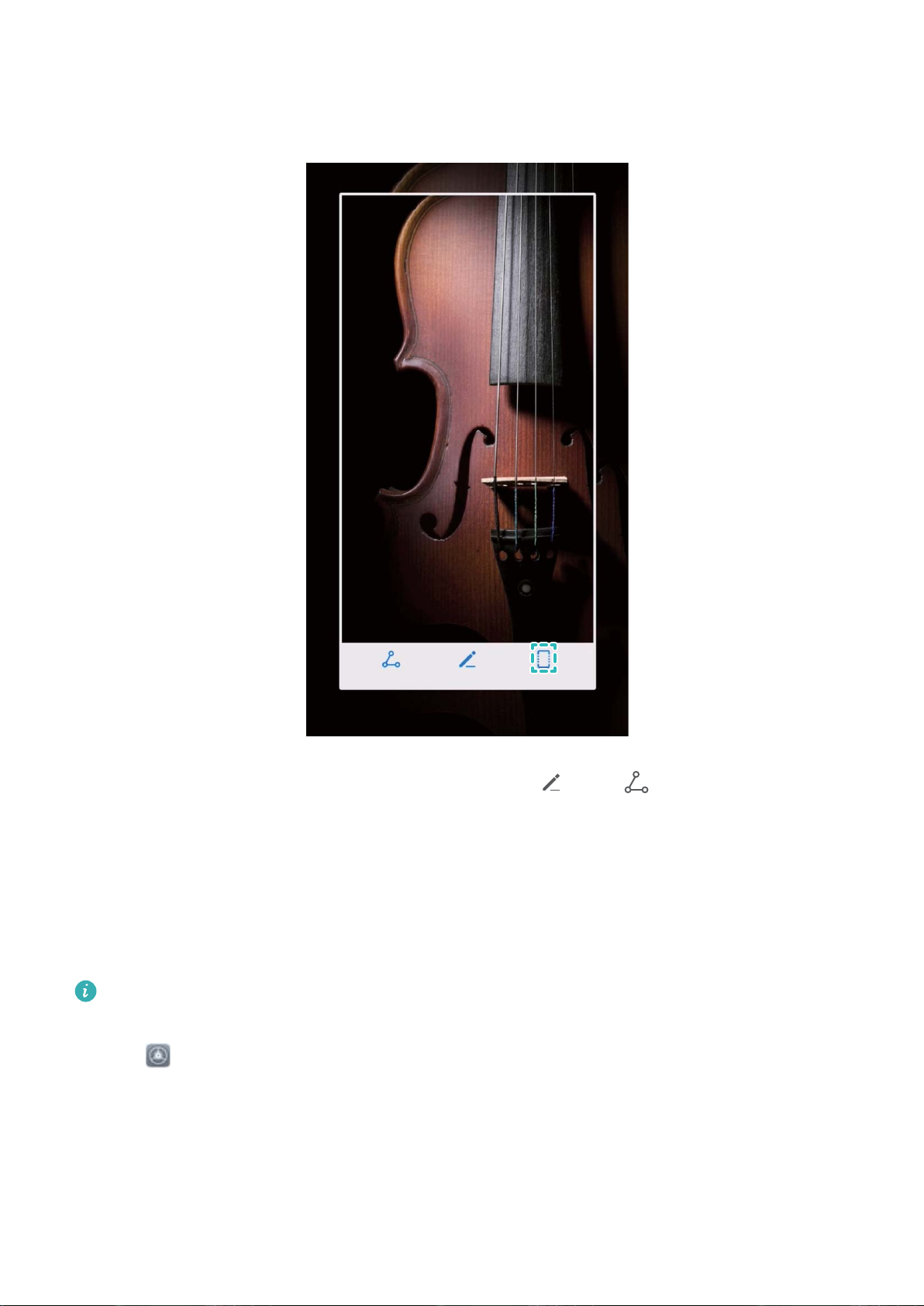
Vzrušující funkce
automaticky posouvat dolů a pokračovat v zachycování snímku obrazovky. Klepnutím na posouvací
oblast během procesu posouvání snímek obrazovky ukončete.
Po zachycení snímku obrazovky můžete klepnutím na ikonu nebo snímek obrazovky upravit
nebo sdílet. Snímek obrazovky se ve výchozím nastavení uloží do sekce Galerie.
Zdvojení aplikace: Přihlaste se zároveň ke dvěma účtům sociálních sítí
Přáli jste si někdy, abyste se mohli přihlásit na svém Zařízení ke dvěma účtům WeChat a Facebook,
aniž byste se museli neustále mezi nimi přepínat? Zdvojení aplikace vám umožní přihlásit se zároveň na
dva účty WeChat a Facebook. Můžete udržovat svůj pracovní a soukromý život oddělené.
Funkce zdvojení aplikace funguje pouze s aplikacemi: WeChat, QQ, LINE, Facebook, Snapchat,
WhatsApp a Messenger. Před používáním této funkce si stáhněte nejnovější verze těchto aplikací.
Otevřete Nastavení. Přejděte na Aplikace a oznámení > Zdvojení aplikace a podle potřeby
zapněte zdvojení aplikace pro WeChat, QQ, LINE, Facebook, Snapchat, WhatsApp nebo Messenger.
Pokud je zapnuto zdvojení aplikace, na domovské obrazovce se zobrazí dvě ikony aplikací WeChat,
QQ, LINE, Facebook, Snapchat, WhatsApp nebo Messenger. To znamená, že se můžete zároveň
přihlásit ke dvěma účtům. Klepnutím a podržením ikony zdvojení aplikace na domovské obrazovce
zdvojení aplikace rychle zakážete.
4
Page 9
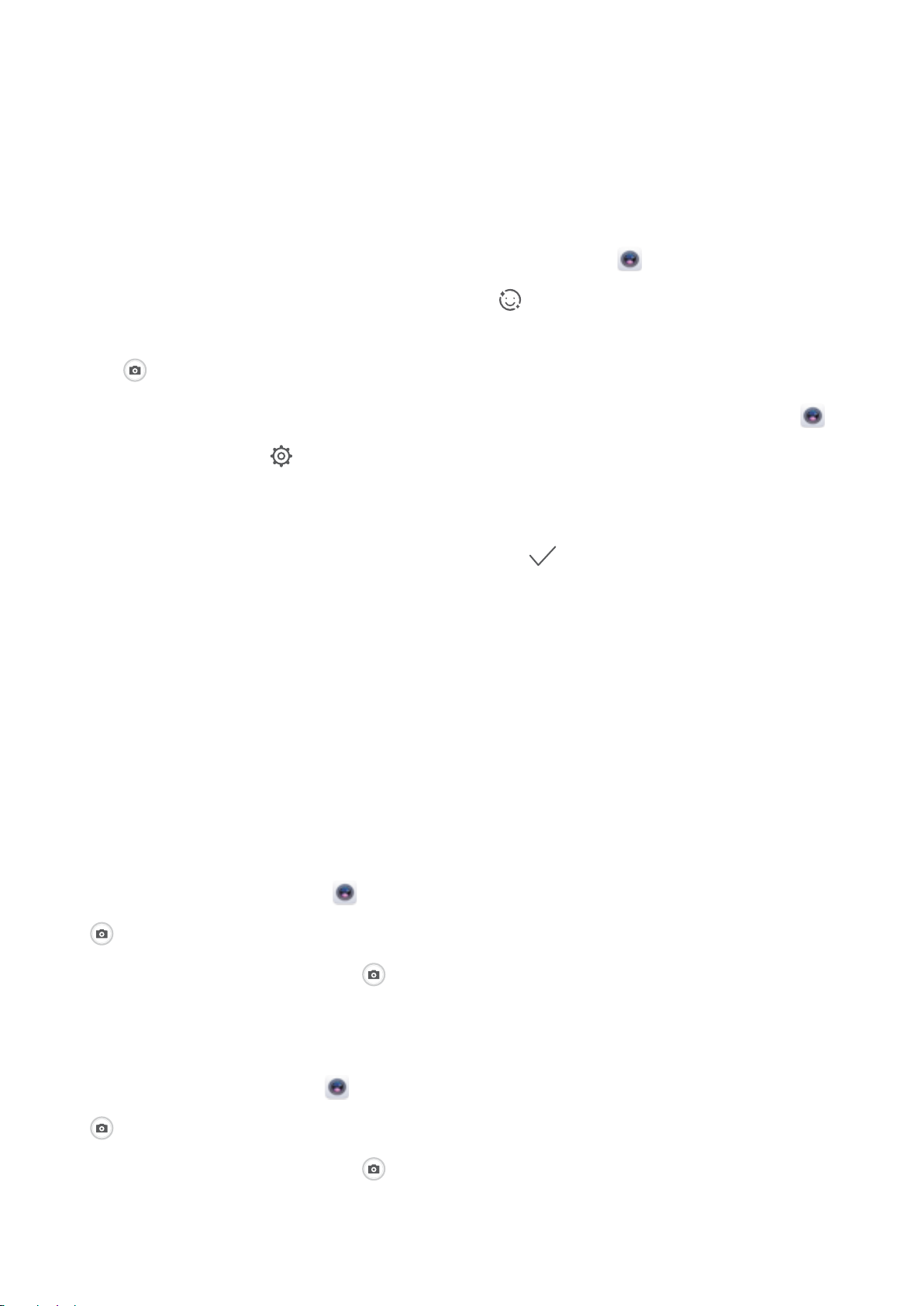
3D
3D
Vzrušující funkce
Tipy pro fotoaparát
Používejte režim Portrét pro pořízení úchvatných portrétů
Chcete, aby vaše sele nebo skupinové snímky byly ještě krásnější? Režim Portrét poskytuje upravitelné
možnosti, které udělají každou fotograe nádhernou a nadčasovou.
Zapnutí režimu Portrét pro rozzáření fotograí: Otevřete aplikaci Fotoaparát, zapněte
možnost Portrét a poté v hledáčku klepněte na ikonu . Přetažením posuvníků doleva a doprava
nastavte efekty zkrášlení. Čím vyšší Úroveň zkrášlení, tím výraznější efekty zkrášlení. Klepnutím na
ikonu pořizujte po nastavení fotograe.
Zapnutí funkce Perfektní sele pro přizpůsobení nastavení zkrášlení: Otevřete aplikaci
Fotoaparát > Portrét > vstupte na obrazovku nastavení fotoaparátu. Klepnutím na položku
Perfektní sele ji zapněte. Postupováním podle výzev na obrazovce udělejte fotograe sebe, jak se
díváte vpřed, do stran a dolů, a poté nastavte parametry krásy. Čím vyšší hodnoty parametrů, tím
výraznější efekty zeštíhlení a zkrášlení. Klepnutím na ikonu uložte po nakongurování nastavení
své osobní informace o kráse.
l Opětovné zadání osobních informací: Na obrazovce nastavení fotoaparátu přejděte do
Perfektní sele > Upravit osobní informace a poté postupováním podle výzev na obrazovce
udělejte znovu fotograe sebe, jak se díváte vpřed, do stran a dolů. Toto resetuje parametry krásy.
l Nastavení parametrů krásy: Na obrazovce nastavení fotoaparátu přejděte do Perfektní sele >
Nastavit zkrášlující efekty a upravte parametry, jako např. jemnost a odstín pokožky.
Používejte funkci 3D panorama pro pořízení 360° fotograí
Vyzkoušejte funkci 3D panorama a zachyťte 360° zobrazení scény nebo osoby.
Funkce 3D panorama má tři režimy snímání:
l Snímání objektů: Přejděte do Fotoaparát > Další > 3D panorama. Klepněte a podržte ikonu
a poté postupujte podle pokynů na obrazovce a pomalu posunujte vaše zařízení jedním
směrem okolo objektu. Uvolněním zastavte snímání. Po dokončení snímání klepněte na
miniaturu fotoaparátu a poté klepnutím na ikonu
nad fotograí vygenerujte 3D
panoramatickou fotograi.
l Snímání krajiny: Přejděte do Fotoaparát > Další > 3D panorama. Klepněte a podržte ikonu
a poté postupujte podle pokynů na obrazovce a pomalu posunujte vaše zařízení jedním
směrem okolo objektu. Uvolněním zastavte snímání. Po dokončení snímání klepněte na
miniaturu fotoaparátu a poté klepnutím na ikonu
nad fotograí vygenerujte 3D
panoramatickou fotograi.
5
Page 10
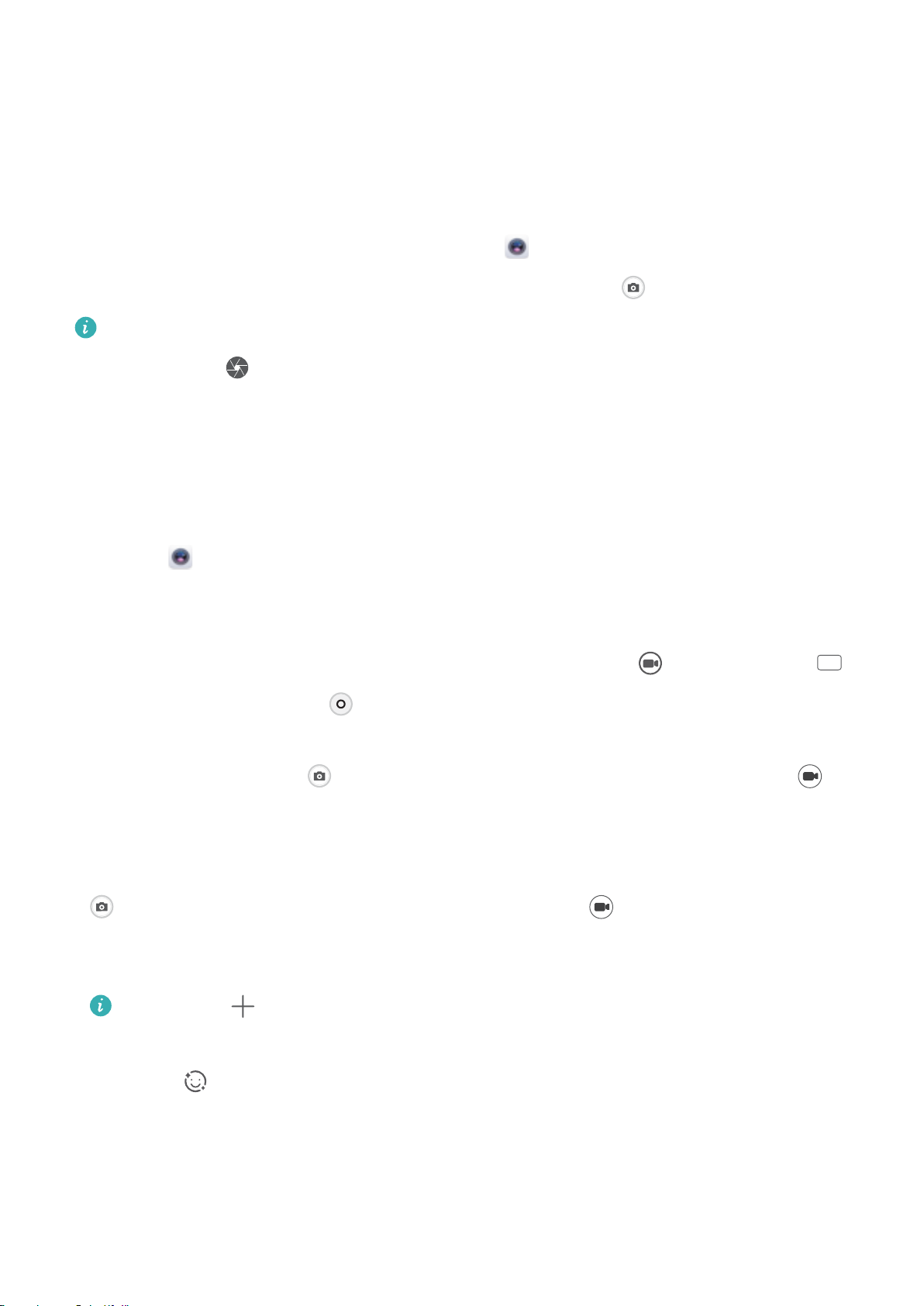
GIF
Vzrušující funkce
Po vygenerování 3D panoramatu můžete nakloněním zařízení nebo přetažením fotograe zobrazit 3D
efekt.
Používejte režim Minimální clona pro zvýraznění snímaných objektů
Režim Minimální clona vytváří fotograe s mělkou hloubkou ostrosti. Toto vytváří rozostřené pozadí,
které klade větší důraz na objekt fotograe.
Pořízení fotograe s minimální clonou: Přejděte do Fotoaparát > Clona. Klepnutím na
obrazovku během snímání vyberte ohnisko a poté klepnutím na ikonu pořiďte fotograi.
l Pro optimální výsledky se ujistěte, že objekt není vzdálen od fotoaparátu více než 2 m.
l Klepněte na
a tažením prstem doleva nebo doprava na posuvníku nastavte úroveň clony.
Čím nižší hodnota clony, tím bude pozadí vypadat více rozostřeně.
Používejte objektiv rozšířené reality pro přidání efektů k fotograím
Nebaví vás již nudné snímky? Můžete použít objektiv rozšířené reality pro přidání řady nálepek nebo
změnu pozadí fotograí, aby vypadaly zajímavěji.
Přejděte do Fotoaparát > Objektiv AR.
Můžete dosáhnout následujících efektů a nechat vyniknout vaše fotograe.
l 3D Qmoji: Klepněte na 3D Qmoji a vyberte animované Qmoji. Qmoji bude následně napodobovat
a dělat stejné výrazy v obličeji a gesta jako vy. Pro záznam klepněte na
a následně klepněte a podržte pro vytvoření vašeho vlastního personalizovaného Qmoji.
l Přidání efektů na fotograe či videa: Klepněte na položku Efekty a vyberte dynamickou
nálepku. Poté klepnutím na pořiďte fotograi a vybranou nálepku, nebo klepnutím na
zaznamenejte video s vybranou nálepkou. Některé dynamické nálepky mají zvukové efekty, které se
nebo klepněte na
automaticky přidají k videu.
l Změna pozadí fotograe nebo videa: Klepněte na Pozadí a vyberte pozadí. Nebo klepnutím na
pořiďte fotograi s vybraným pozadím. Nebo klepnutím na zaznamenejte video s
vybraným pozadím. Některá dynamická pozadí mají zvukové efekty, které se automaticky přidají k
videu.
Klepnutím na můžete také přidat své oblíbené fotograe z Galerie do Pozadí.
Pozadí podporuje pouze přední fotoaparát.
Klepnutím na zapněte režim Krása a upravte úroveň zkrášlení tak, abyste dosáhli lepších
přizpůsobených fotograckých efektů.
6
Page 11
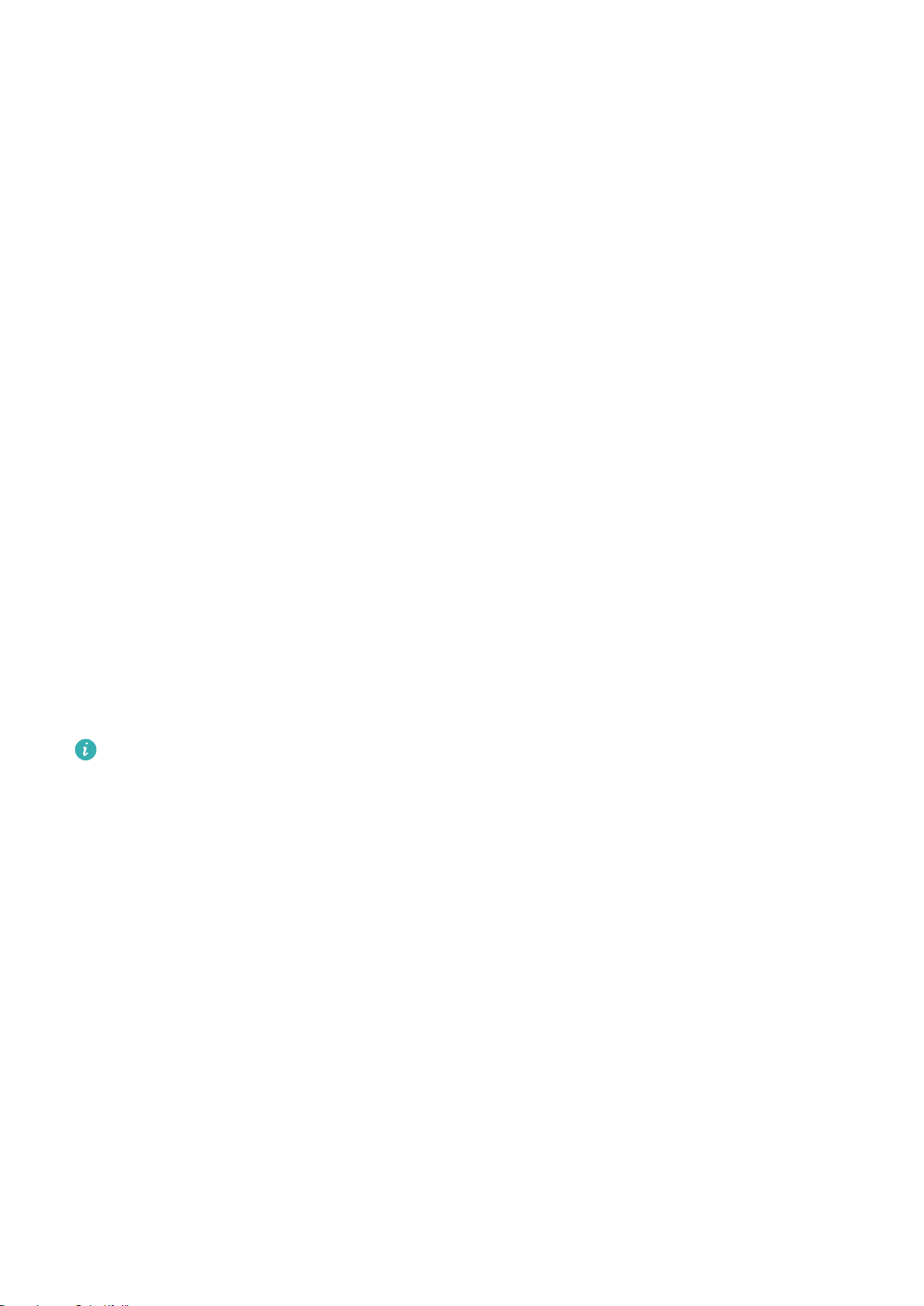
Nové zařízení
Kongurace nového zařízení
Odemknutí obličejem: pohodlnější a rychlejší způsob odemknutí obrazovky
Odemknutí obličejem je funkce rozpoznávání obličeje, kterou poskytuje vaše zařízení a umožňuje vám
místo odemknutí heslem nebo otiskem prstu odemknutí obličejem. Tato operace je rychlejší a
pohodlnější.
Přímé odemknutí po rozsvícení obrazovky: Zarovnáním obličeje s obrazovkou po probuzení
obrazovky ji odemkněte.
Odemkněte zvednutím zařízení: Přejděte na Nastavení > Zabezpečení a soukromí >
Rozpoznání obličeje, zadejte heslo zamčené obrazovky, otevřete obrazovku Rozpoznání obličeje,
povolte Přímé odemknutí a povolte funkci probuzení zařízení zvednutím. Potom nasměrujte na
obrazovku svůj obličej a zvedněte zařízení pro jeho odemknutí.
Odemknutí obrazovky potažením prstem: Po zapnutí možnosti Tažením odemkněte probuďte
obrazovku a nasměrujte na ni svůj obličej, poté potažením prstem po obrazovce zařízení odemkněte.
Zobrazení oznámení chytré zamčené obrazovky: Pokud zapnete možnosti Tažením odemkněte
a Oznámení zamčené obrazovky, podrobnosti oznámení se nebudou na zamčené obrazovce
zobrazovat, dokud zařízení neidentikuje rysy vašeho obličeje.
Přístup k zámku a uzamykání/odemykání aplikací: Pokud povolíte Přístupu k zámku aplikace,
funkci odemknutí obličejem lze použít k přístupu k aplikacím a zamčeným aplikacím.
l Odemknutí obličejem může zapnout pouze vlastník. Tato funkce není dostupná pro uživatele
ani hosty a není podporována v PrivateSpace.
l Systém vás každé 3 po sobě jdoucí dny vyzve k zadání hesla zamčená obrazovky, abyste
odemkli zařízení a zapamatovali si své heslo zamčené obrazovky. V tomto případě nebude
funkce odemknutí obličejem k dispozici.
l Pokud zařízení restartujete, budete muset zařízení odemknout nejprve zadáním hesla zamčené
obrazovky. Odemknutí obličejem nebude k dispozici.
Rozpoznávání otisků prstů: Užívejte si rychlejší navigaci a zvýšenou bezpečnost
Rozpoznávání otisků prstů umožňuje nejen rychleji odemknout Zařízení, ale také poskytuje další
zabezpečení pro vaše osobní informace.
Otisk prstu můžete používat také pro:
l Odemknutí obrazovky jedním klepnutím: Chcete se vyhnout nepříjemnému používání kódů PIN
a vzorů pro odemknutí obrazovky? Použijte otisk prstu a rychle a zabezpečeně jedním klepnutím
odemkněte obrazovku.
l Přístup k soukromým souborům: Bojíte se, že zapomenete své heslo pro aplikaci Sejf nebo zámek
aplikace, nebo že se dostane do rukou někomu, komu nedůvěřujete? Nastavením přístupu pro
7
Page 12
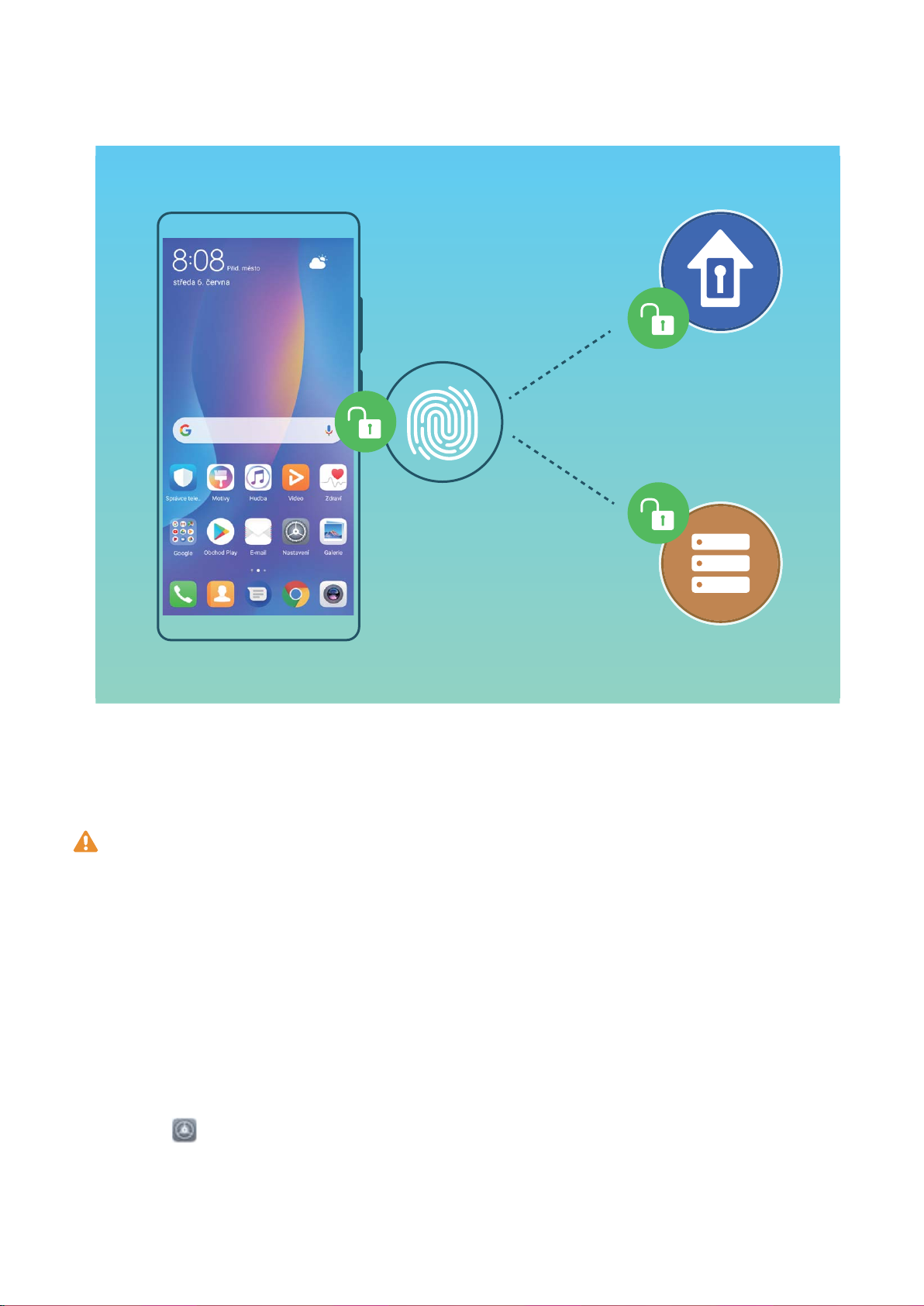
aplikaci Sejf a zámek aplikace otiskem prstu udržujte své soubory a aplikace zabezpečené a
přístupné pouze vám.
Nové zařízení
Zaznamenání informací o obličeji pro zapnutí funkce odemknutí obličejem
Funkce odemknutí obličejem vám umožňuje rychle odemknout své zařízení tím, že je podržíte před
obličejem.
l Odemknutí obličejem může zapnout pouze vlastník. Funkce není dostupná pro uživatele nebo
hosty a není ani podporována v PrivateSpace.
l Funkce odemknutí obličejem není dostupný, pokud jste nezadali heslo pro odemknutí
obrazovky po dobu tří a více dní v řadě nebo pokud bylo vaše zařízení zamčeno na dálku nebo
bylo restartováno.
l Když používáte funkci odemknutí obličejem pro odemknutí svého zařízení, mějte oči otevřené,
dívejte se přímo na zařízení a mějte obličej ve vzdálenosti 20 cm (7,87 palce) až 50 cm
(19,69 palce) od zařízení. Aby bylo možné přesné skenování vašeho obličeje, nepoužívejte tuto
funkci v temném prostředí nebo pokud na vás svítí přímé světlo.
1 Otevřete Nastavení. Přejděte na Zabezpečení a soukromí > Rozpoznání obličeje a zadejte
své heslo zamčené obrazovky.
8
Page 13
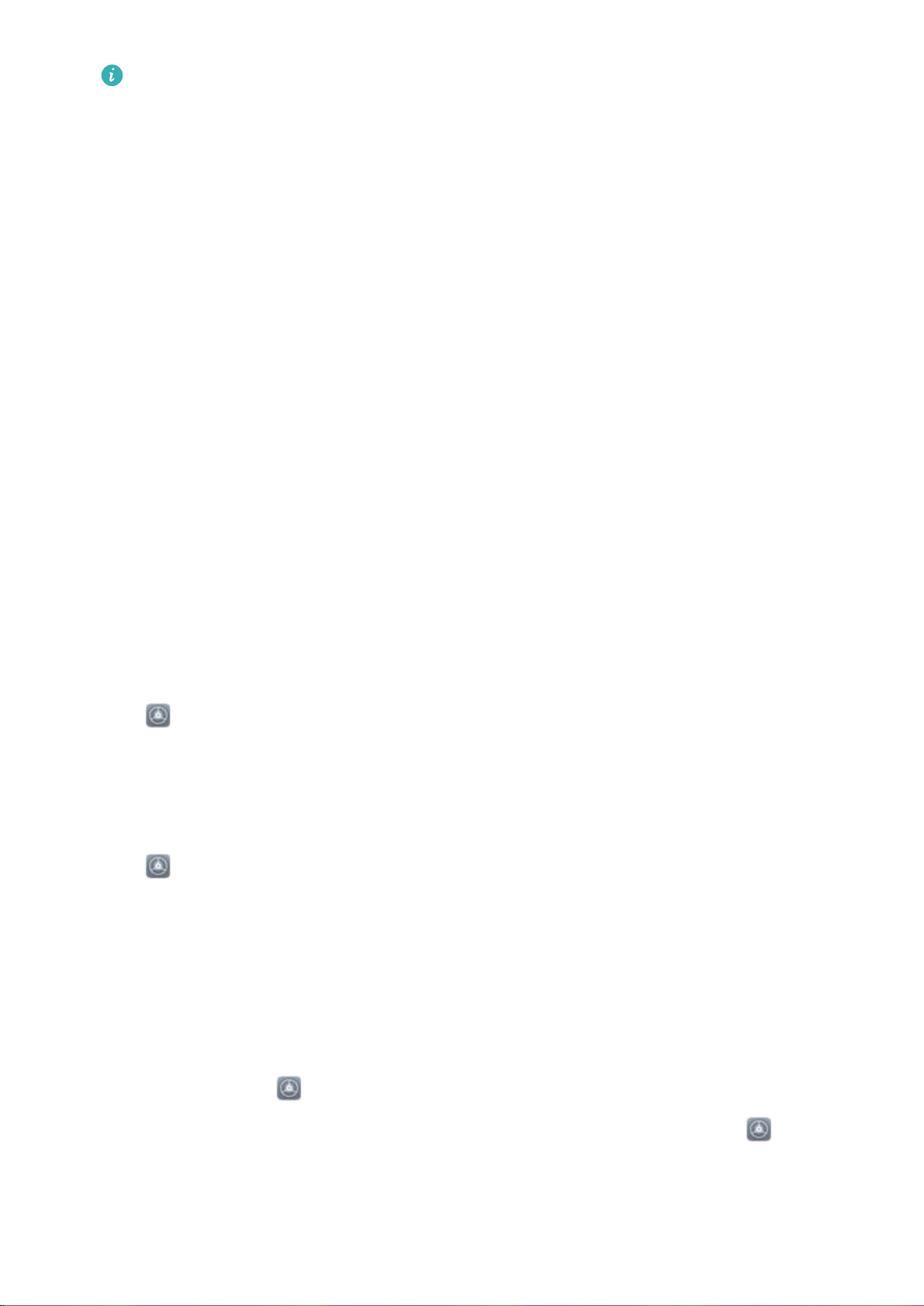
Nové zařízení
Pokud jste nenastavili heslo zamčené obrazovky, učiňte tak postupováním podle pokynů na
obrazovce. Odemknutí obličejem je dostupné, pouze pokud je metoda odemknutí nastavena
na možnost Gesto, 4místný kód PIN, Vlastní kód PIN, nebo Heslo.
2 Pokud jste vybrali Zapnutím funkce Probudit zařízení zvednutím zlepšete zážitek z funkce
Odemknutí obličejem., vaše zařízení zapne obrazovku a po rozpoznání vašeho obličeje
obrazovku automaticky odemkne, když zvednete zařízení a podržíte ho před svým obličejem.
Pokud nechcete používat tuto funkci, její výběr zrušte. Klepněte na možnost Pokračovat
a postupováním podle pokynů na obrazovce zaznamenejte informace o svém obličeji.
3 Metody nastavení funkce odemknutí obličejem:
l Přímé odemknutí: Zapněte obrazovku. Vaše zařízení rozpozná detaily vašeho obličeje
a obrazovku odemkne, když zjistí, že se shodují.
l Odemknutí tažením prstem: Zapněte obrazovku. Poté, co zařízení rozpozná informace
o vašem obličeji, odemkněte obrazovku tažením prstem po zamčené obrazovce.
l Chytré zobrazení oznámení na zamčené obrazovce: Pokud jste zapnuli Tažením
odemkněte a Oznámení zamčené obrazovky, nebudou se na zamčené obrazovce
zobrazovat podrobnosti oznámení, dokud vaše zařízení nerozpozná váš obličej.
l Přístup k zámku aplikace: Pokud zapnete možnost Přístupu k zámku aplikace, můžete
použít funkci odemknutí obličejem pro přístup k aplikacím a zamknutým aplikacím.
Odstraňte údaje o obličeji
Pokud již nepoužíváte funkci Odemknutí obličejem nebo chcete znovu zadat údaje o svém obličeji,
můžete aktuální údaje o obličeji odstranit.
Otevřete
Nastavení, přejděte na Zabezpečení a soukromí > Rozpoznání obličeje, postupujte
podle pokynů na obrazovce a zadejte heslo zamčené obrazovky, poté klepněte na možnost Odstranit
data obličeje a postupováním podle pokynů na obrazovce odstraňte aktuální údaje o obličeji.
Zvednutím odemkněte
Otevřete
zadávání údajů o obličeji vyberte možnost Zapnutím funkce Probudit zařízení zvednutím
zlepšete zážitek z funkce Odemknutí obličejem. a nastavte metodu Odemknutí obličejem na
Nastavení, přejděte na Zabezpečení a soukromí > Rozpoznání obličeje. Během
Přímé odemknutí. Po dokončení nastavení můžete jednoduše odemknout obrazovku bez zadávání
hesla nebo otisku prstu tak, že jednoduše zvednete Zařízení.
Pokud jste během zaznamenávání údajů o obličeji nevybrali možnost Zapnutím funkce Probudit
zařízení zvednutím zlepšete zážitek z funkce Odemknutí obličejem., můžete tuto funkci
nastavit později: Otevřete Nastavení, přejděte na Zabezpečení a soukromí > Rozpoznání
obličeje, nastavte metodu Odemknutí obličejem na Přímé odemknutí. Poté otevřete
Nastavení,
přejděte na Chytrá asistence > Ovládání pohybem > Zvednout a vyberte možnost Probudit
zařízení.
9
Page 14
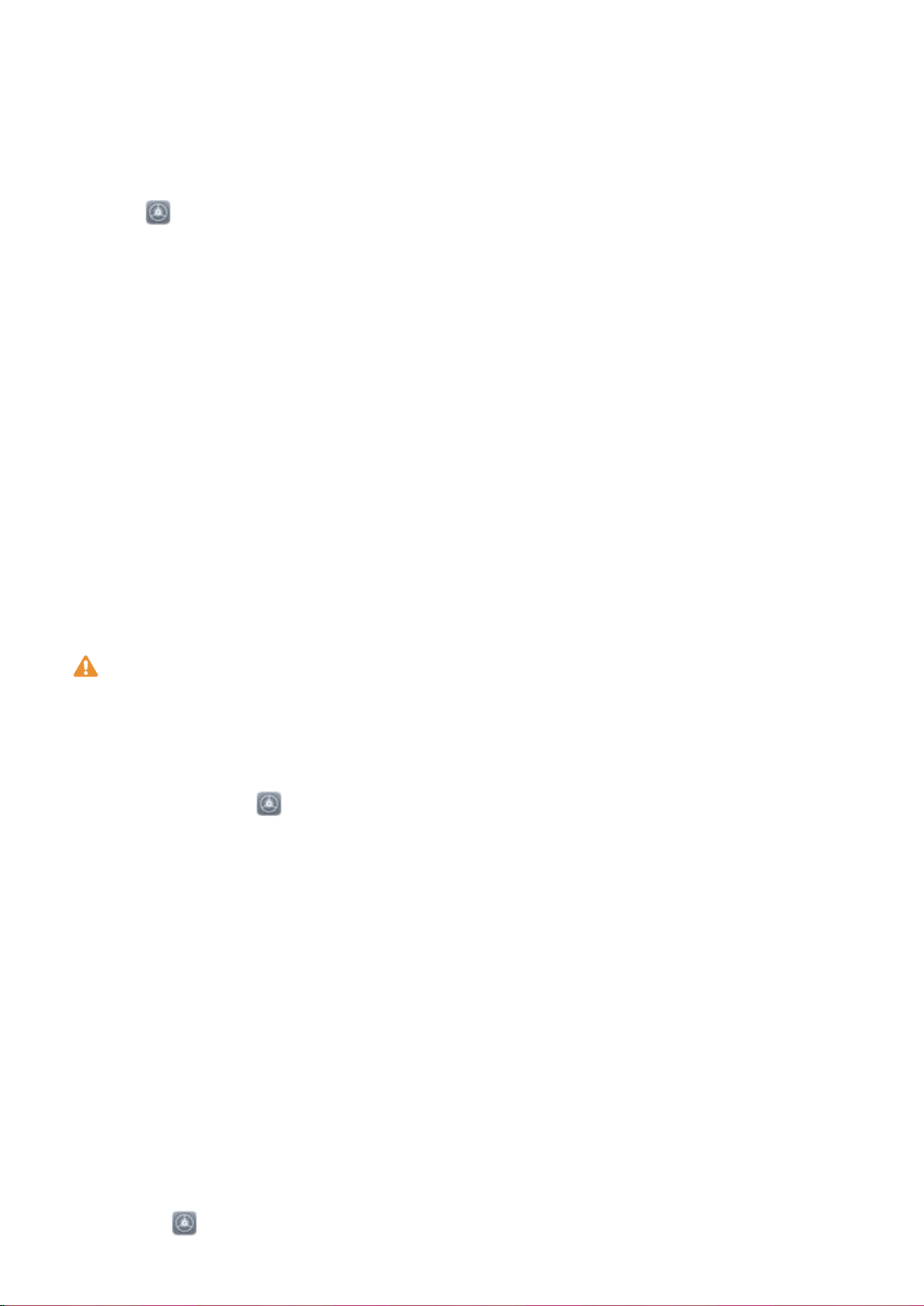
Nové zařízení
Používejte zkratky otiskem prstu pro rychlejší operace na zařízení
Nemůžete dosáhnout na tlačítko závěrky pro pořízení fotograe nebo chcete rychlejší způsob, jak
zvednout hovor či vypnout alarm? S čidlem otisku prstu můžete konečkem kteréhokoliv prstu rychle
pořizovat fotograe a zvedat hovory. Není vyžadováno žádné ověření otiskem prstu.
Otevřete Nastavení a přejděte do Zabezpečení a soukromí > Otisk prstu. Zde může zapnout
zkratky otiskem prstu pro následující funkce:
l Pořízení fotograe nebo videa: Na obrazovce hledáčku fotoaparátu klepnutím a podržením prstu
na čidle otisku prstu pořiďte fotograi nebo video.
l Zvednutí hovoru: Klepnutím a podržením čidla otisku prstu zvedněte hovor.
l Vypnutí alarmu: Klepnutím a podržením čidla otisku prstu vypněte alarm.
l Zobrazení oznamovacího panelu: Pokud je obrazovka v režimu orientace na výšku, potažením
prstem na čidlu otisku prstu dolů zobrazte oznamovací panel, dvojitým klepnutím vymažte oznámení
a potažením prstem nahoru zavřete oznamovací panel.
l Procházení obrázků: Potažením prstem na čidlu otisku prstu doleva nebo doprava během
prohlížení obrázků v režimu na celou obrazovku procházejte obrázky.
Zaznamenání otisku prstu
Na zařízení můžete zaznamenat otisk prstu a poté ho používat k odemčení obrazovky nebo pro
přístup k sejfu nebo zámku aplikace bez hesla.
l Odemčení pomocí otisku prstu je dostupné, pouze pokud je metoda odemčení nastavena na
možnost Gesto, Kód PIN nebo Heslo. Po restartování zařízení, nebo pokud není váš otisk
prstu rozpoznán, budete požádáni o odemčení zařízení pomocí hesla odemčení obrazovky.
l Před zaznamenáním otisku prstu se ujistěte, že váš prst je čistý a suchý.
1 Otevřete Nastavení .
2 Přejděte na Zabezpečení a soukromí > Otisk prstu > Správa otisků prstů > Změnit způsob
uzamčení, vyberte možnost Gesto, 4místný kód PIN, Vlastní kód PIN nebo Heslo a poté
postupováním podle pokynů na obrazovce nastavte heslo pro odemčení.
3 Po nastavení hesla pro odemčení zaznamenejte klepnutím na možnost Nový otisk prstu otisk
prstu.
4 Umístěte prst na čidlo otisku prstu. Mírně zatlačte na čidlo, dokud zařízení nezavibruje. Opakujte
tento krok pomocí různých částí konečku prstu.
5 Po dokončení zaznamenání klepněte na tlačítko OK.
Chcete-li odemknout obrazovku, jednoduše umístěte prst na čidlo otisku prstu.
Přidávejte nebo upravujte otisk prstu
Na zařízení můžete zaznamenat maximálně pět otisků prstu. Otisky prstů můžete také odstranit nebo
přejmenovat.
1 Otevřete
Nastavení.
10
Page 15
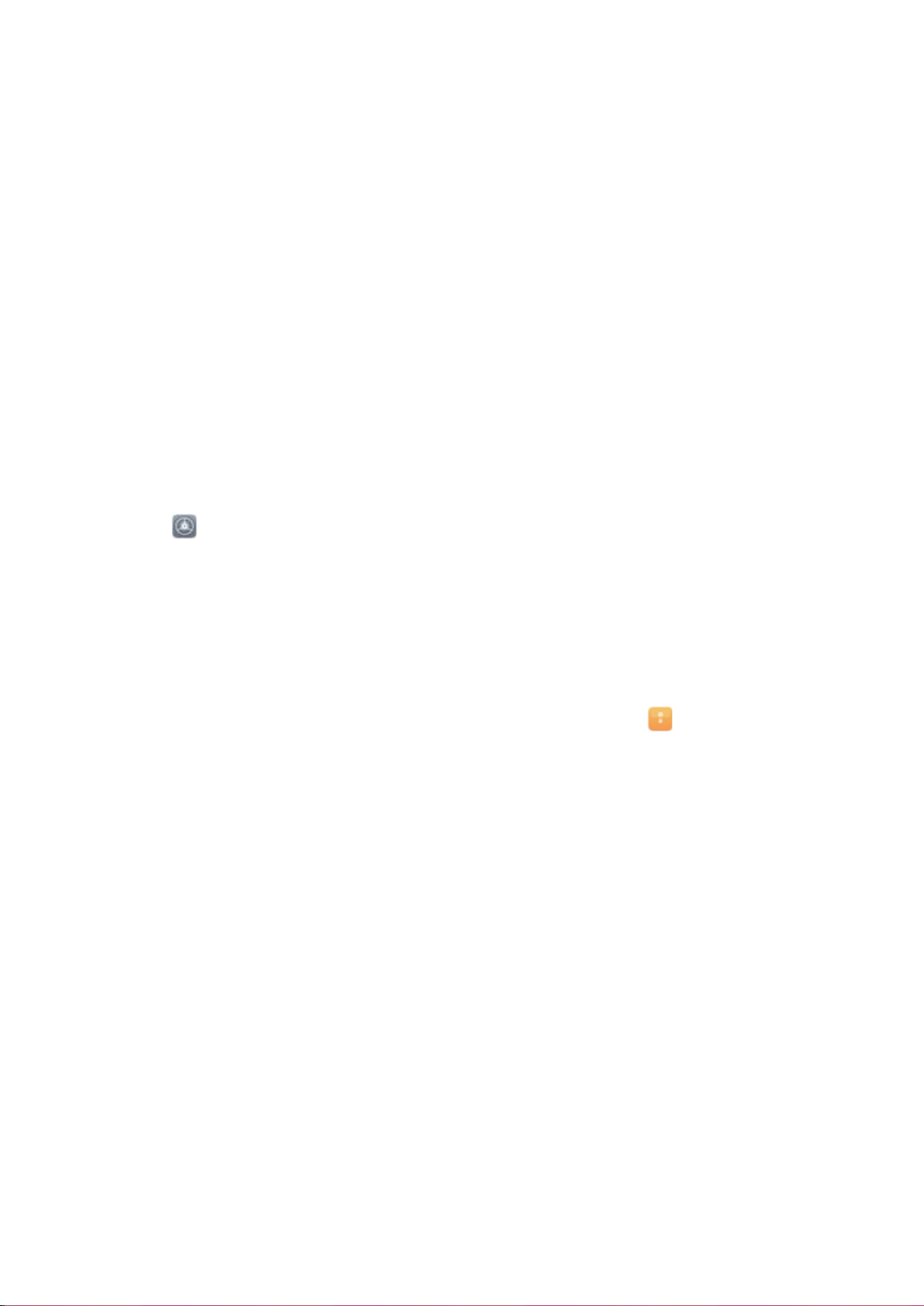
Nové zařízení
2 Přejděte do Zabezpečení a soukromí > Otisk prstu > Správa otisků prstů.
3 Zadejte heslo pro odemknutí obrazovky a poté postupováním podle pokynů na obrazovce vstupte
na obrazovku kongurace otisku prstu.
4 V sekci Seznam otisků prstů můžete provést tyto operace:
l Zaznamenání nového otisku prstu: Klepnutím na tlačítko Nový otisk prstu zaznamenejte
nový otisk prstu.
l Přejmenování nebo odstranění otisku prstu: Klepnutím na dříve zaznamenaný otisk prstu
ho přejmenujte nebo odstraňte.
l
Identikace otisku prstu: Klepnutím na tlačítko Ověřit otisk prstu identikujte a zvýrazněte
zaznamenané otisky prstu.
Používejte otisk prstu pro rychlý přístup k soukromým informacím
Nebaví vás zadávat heslo pokaždé, když chcete přistoupit k soukromým informacím v aplikaci Sejf
nebo zamčené aplikaci? Otisk prstu můžete používat k rychlému a bezpečnému přístupu k soukromým
informacím. Tato metoda je pohodlná a bezpečná.
1 Otevřete Nastavení.
2 Přejděte do Zabezpečení a soukromí > Otisk prstu > Správa otisků prstů.
3 Zadejte heslo pro odemknutí obrazovky a poté postupováním podle pokynů na obrazovce vstupte
na obrazovku kongurace otisku prstu. Zapněte možnosti Přístupu do sejfu a Přístupu k zámku
aplikace a poté postupováním podle pokynů na obrazovce zadejte hesla.
Nyní můžete provádět následující:
l Používání otisku prstu pro přístup k aplikaci Sejf: Otevřete aplikaci Soubory a klepněte na
možnost Sejf, poté můžete k aplikaci Sejf přistupovat pomocí otisku prstu.
l Používání otisku prstu pro přístup k aplikacím zamčeným pomocí zámku aplikace: Nyní
můžete otevírat zamčené aplikace na domovské obrazovce pomocí otisku prstu.
11
Page 16
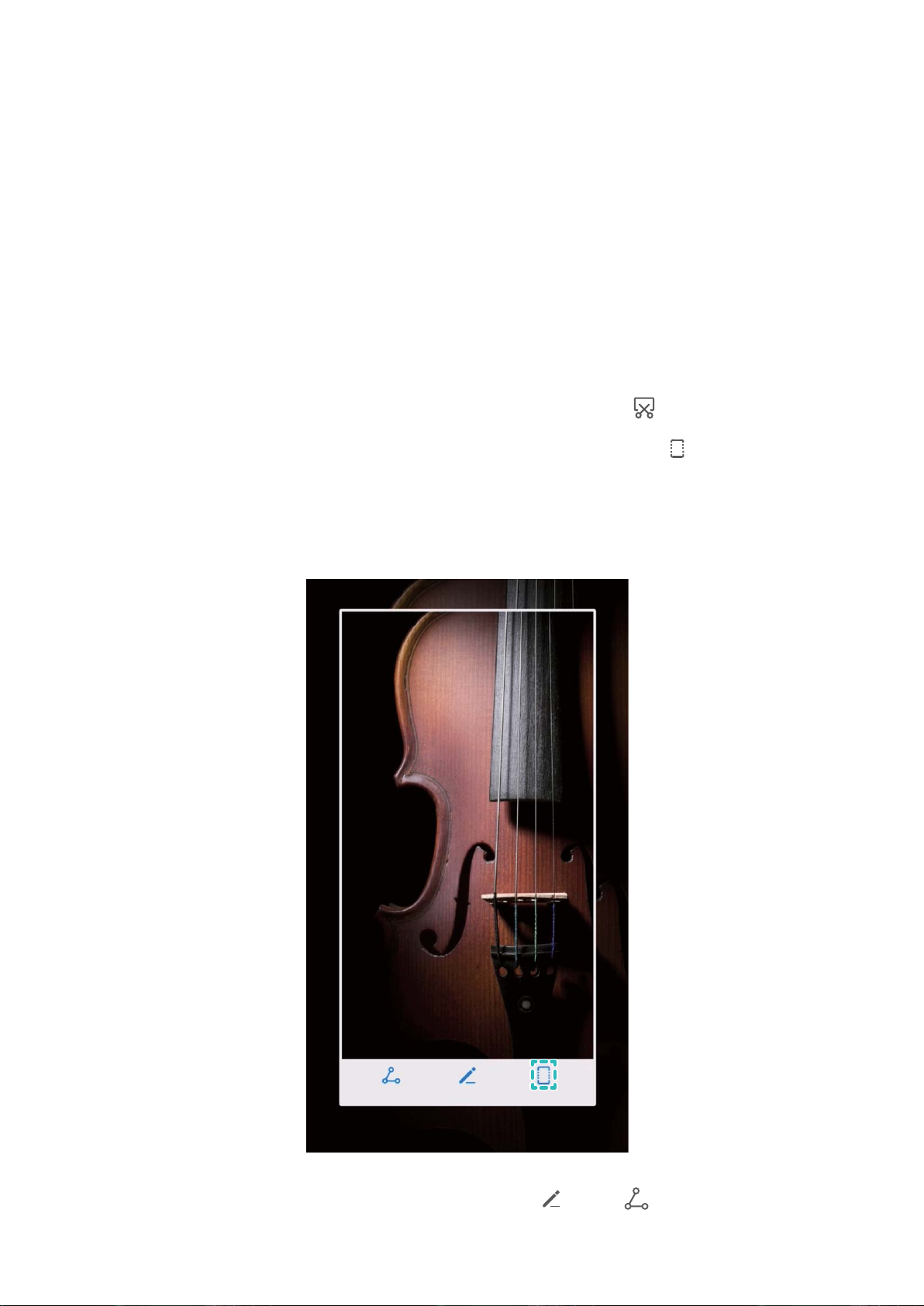
Gesta a operace
Snímky obrazovek a záznam obrazovky
Dělejte posuvné snímky obrazovek pro zachycení celých stránek
Nebaví vás dělat několik snímků obrazovek, abyste nasnímali dlouhé články nebo záznamy chatu?
Můžete využít funkci posuvného snímku obrazovky Zařízení a udělat snímek obrazovky, který se
posouvá úplně k dolní části stránky, a tím zachytí v jednom snímku obrazovky všechny informace na
stránce.
Používání zkratek pro dělání posuvného snímku obrazovky: Potažením prstem dolů ze
stavového řádku otevřete oznamovací panel a poté klepnutím na ikonu udělejte posuvný snímek
obrazovky. Do tří sekund od zachycení snímku obrazovky klepněte na ikonu a obrazovka se bude
automaticky posouvat dolů a pokračovat v zachycování snímku obrazovky. Klepnutím na posouvací
oblast během procesu posouvání snímek obrazovky ukončete.
Po zachycení snímku obrazovky můžete klepnutím na ikonu nebo snímek obrazovky upravit
nebo sdílet. Snímek obrazovky se ve výchozím nastavení uloží do sekce Galerie.
12
Page 17
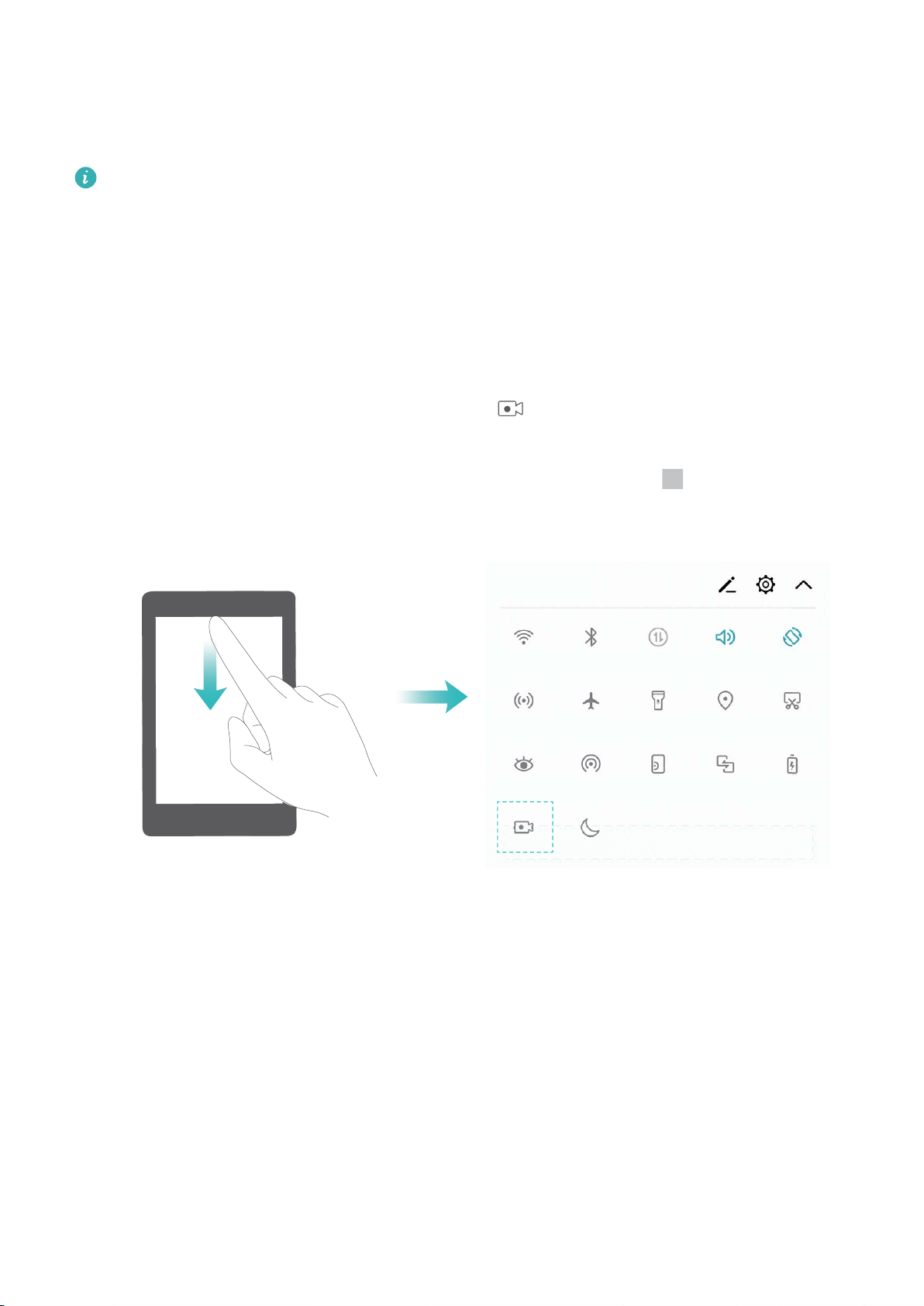
Gesta a operace
Zaznamenávejte vzrušující okamžiky na obrazovce
Funkce záznamu obrazovky je praktická, pokud vytváříte video kurzy nebo chcete použít vaše zařízení
k zaznamenání vzrušujících herních okamžiků.
l Zaznamenávání obrazovky se ukončí, pokud uskutečníte nebo přijmete hovor.
l Pokud zároveň používáte vaše zařízení k zaznamenávání, můžete vybrat možnost Systémový
nebo Žádný z položky Zdroj zvuku.
l Pokud jste vybrali možnost Mikrofon z položky Zdroj zvuku, vaše zařízení bude zaznamenávat
všechny zvuky a akce, včetně těch, které vytváříte vy klepnutím na obrazovku. Záznam
obrazovky doporučujeme pouze v tichém prostředí bez okolního hluku.
Používání zkratky pro spuštění zaznamenávání: Potažením prstem ze stavového řádku dolů
otevřete oznamovací panel a poté klepnutím na ikonu spusťte zaznamenávání obrazovky. Podle
svých potřeb vyberte možnost Mikrofon, Systémový nebo Žádný z položky Zdroj zvuku. Chcete-li
zaznamenávání ukončit, klepněte v horním levém rohu obrazovky na ikonu .
Používání kombinací tlačítek pro spuštění zaznamenávání: Současným stisknutím a podržením
tlačítka napájení a tlačítka zesílení zahajte zaznamenávání. Podle svých potřeb vyberte možnost
Mikrofon, Systémový nebo Žádný z položky Zdroj zvuku. Chcete-li zaznamenávání ukončit,
stiskněte a podržte znovu současně tlačítko napájení a tlačítko zesílení.
13
Page 18
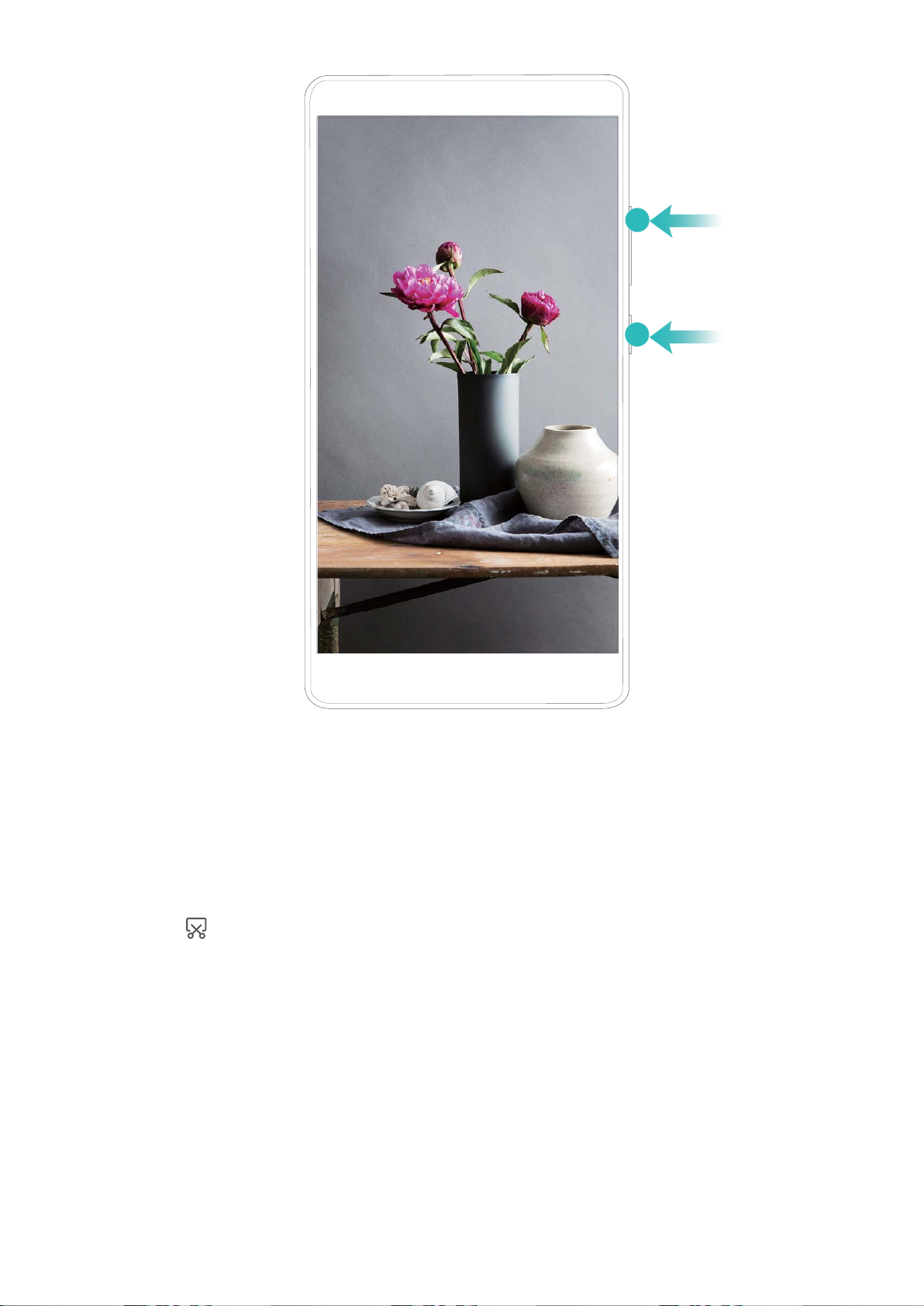
Gesta a operace
Záznamy obrazovek můžete zobrazit v sekci Galerie.
Zachycení snímku obrazovky
Pomocí kombinace tlačítek: Snímek obrazovky pořídíte současným stisknutím tlačítka napájení a
tlačítka zeslabení hlasitosti.
Pomocí ikony zkratky: Potažením prstem dolů ze stavového řádku otevřete oznamovací panel.
Klepnutím na pořídíte snímek obrazovky.
Pomocí funkce Snímek obrazovky třemi prsty: Snímek obrazovky pořídíte také potažením třemi
prsty dolů od středu obrazovky.
14
Page 19
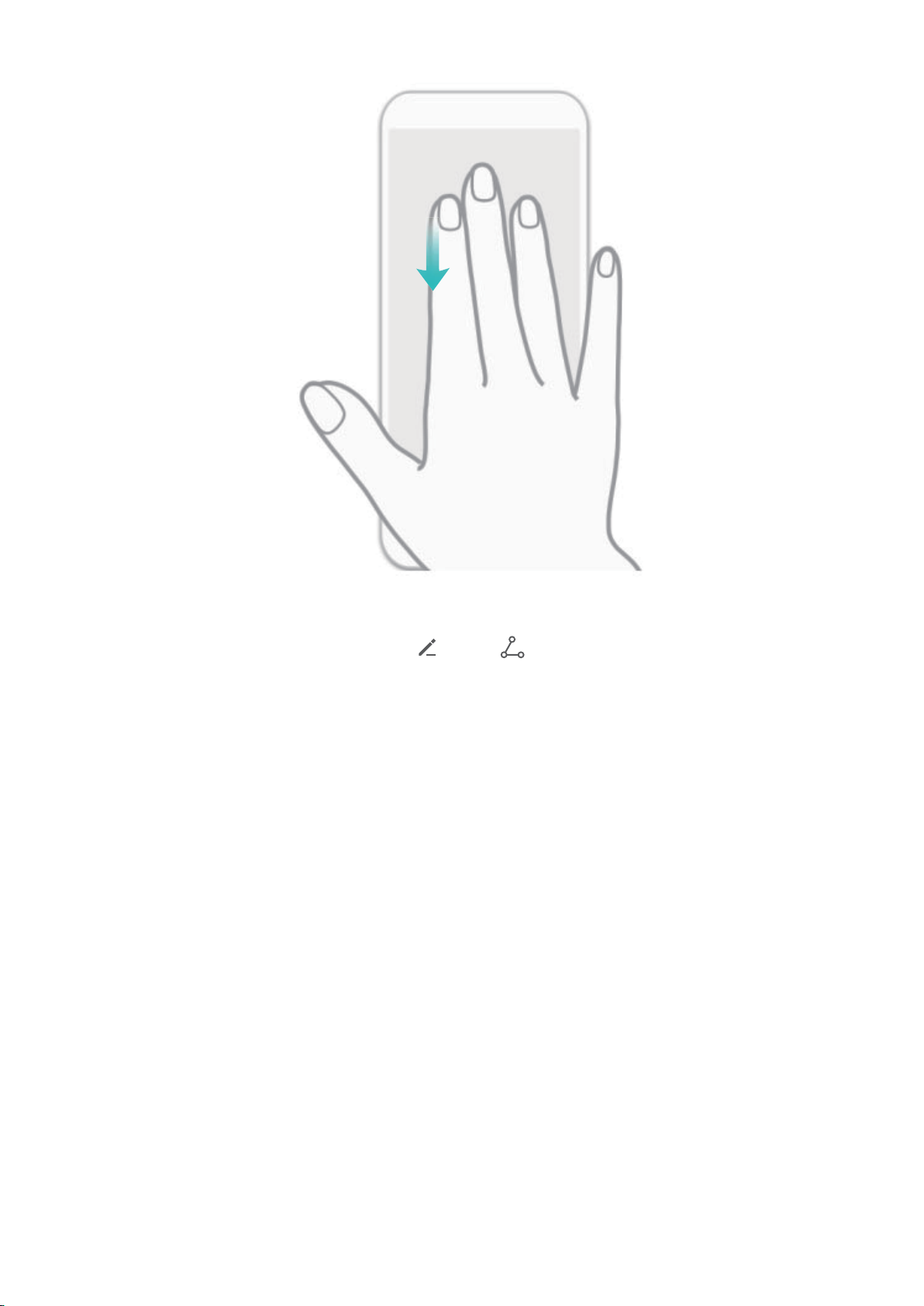
Gesta a operace
Po pořízení snímku obrazovky klepnutím na nebo můžete snímek obrazovky upravit nebo
sdílet. Snímky obrazovky jsou ve výchozím nastavení ukládány do sekce Galerie.
15
Page 20
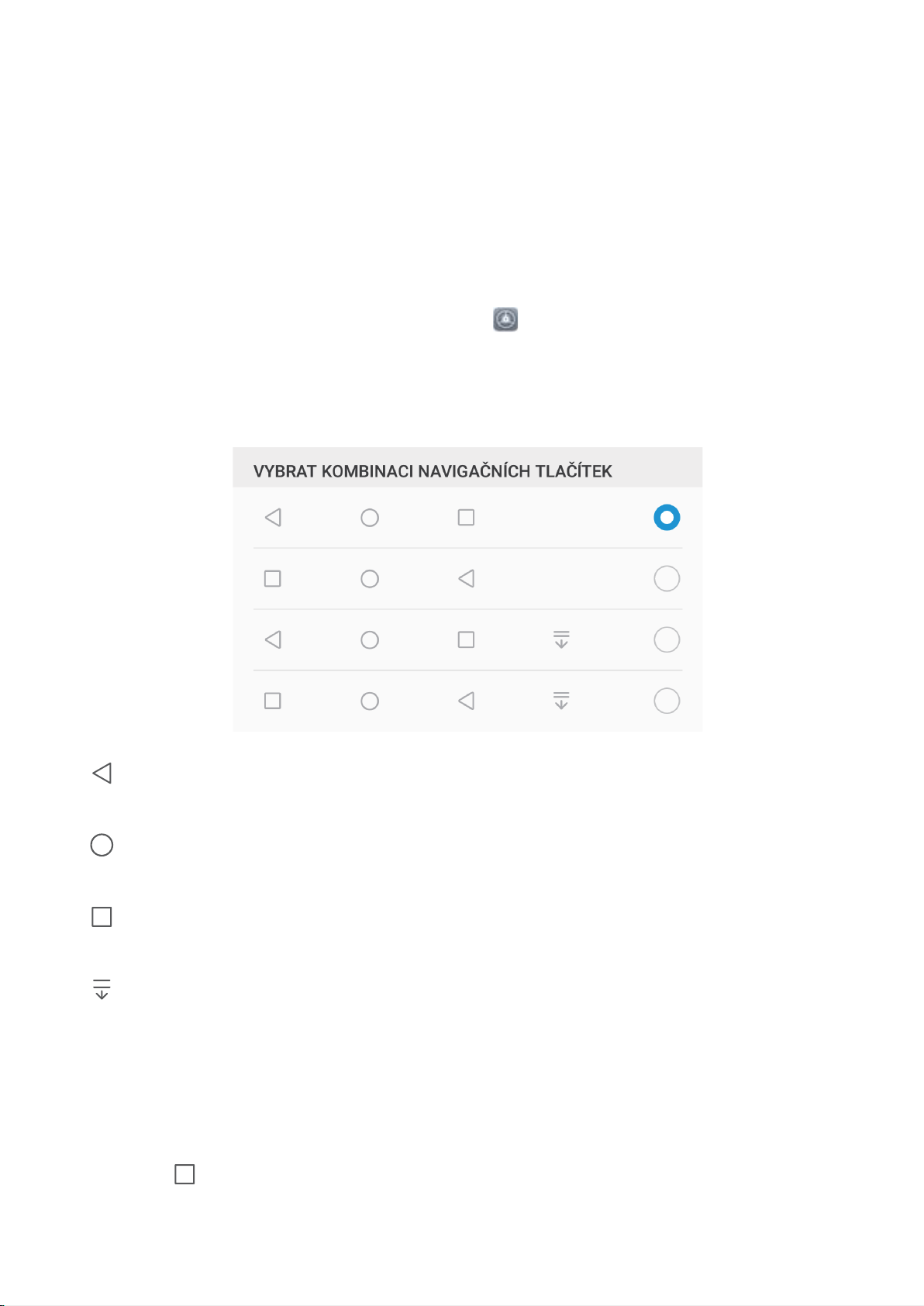
Domovská obrazovka
Navigační panel
Nakongurujte rozvržení navigačního panelu
Pomocí navigačního panelu můžete pohodlně přistupovat k domovské obrazovce, vracet se na
předchozí stránku, ukončovat aplikace nebo zobrazovat naposledy používané aplikace.
Chcete-li nakongurovat navigační panel, přejděte na Nastavení, poté přejděte na Systém >
Pohyb po systému > Navigace třemi tlačítky > Nastavení a vyberte kombinaci navigačních
tlačítek a na základě svých zvyků používání zapněte nebo vypněte Skrýt navigační tlačítka.
l Tlačítko Zpět: Klepnutím se vrátíte na předchozí obrazovku nebo ukončíte aplikaci. Klepnutím
zavřete klávesnici na obrazovce během zadávání textu.
l Tlačítko Domů: Klepnutím se vrátíte na domovskou obrazovku. Klepněte a podržte ikonu
HiVoice a potažením prstem nahoru na ikoně zapněte funkce HiVoice.
l Tlačítko Poslední: Klepnutím zobrazíte seznam nedávno použitých aplikací. Klepnutím a
podržením prstu zapněte režim rozdělené obrazovky.
l Na tlačítku oznámení potáhněte prstem dolů: Klepnutím otevřete oznamovací panel.
Používejte tlačítko Nedávné pro správu aplikací na pozadí
Chcete-li se rychle přepnout na naposledy použitou aplikaci, můžete zkusit používat tlačítko Nedávné.
Tlačítko Nedávné vám pomáhá rychle se přepínat mezi několika nedávno použitými aplikacemi.
Můžete ho použít také k zavření aplikací na pozadí nebo zrychlení svého zařízení.
Klepněte na
pozadí:
. Můžete zobrazit, přepnout, zavřít nebo zamknout nedávno použité aplikace na
16
Page 21
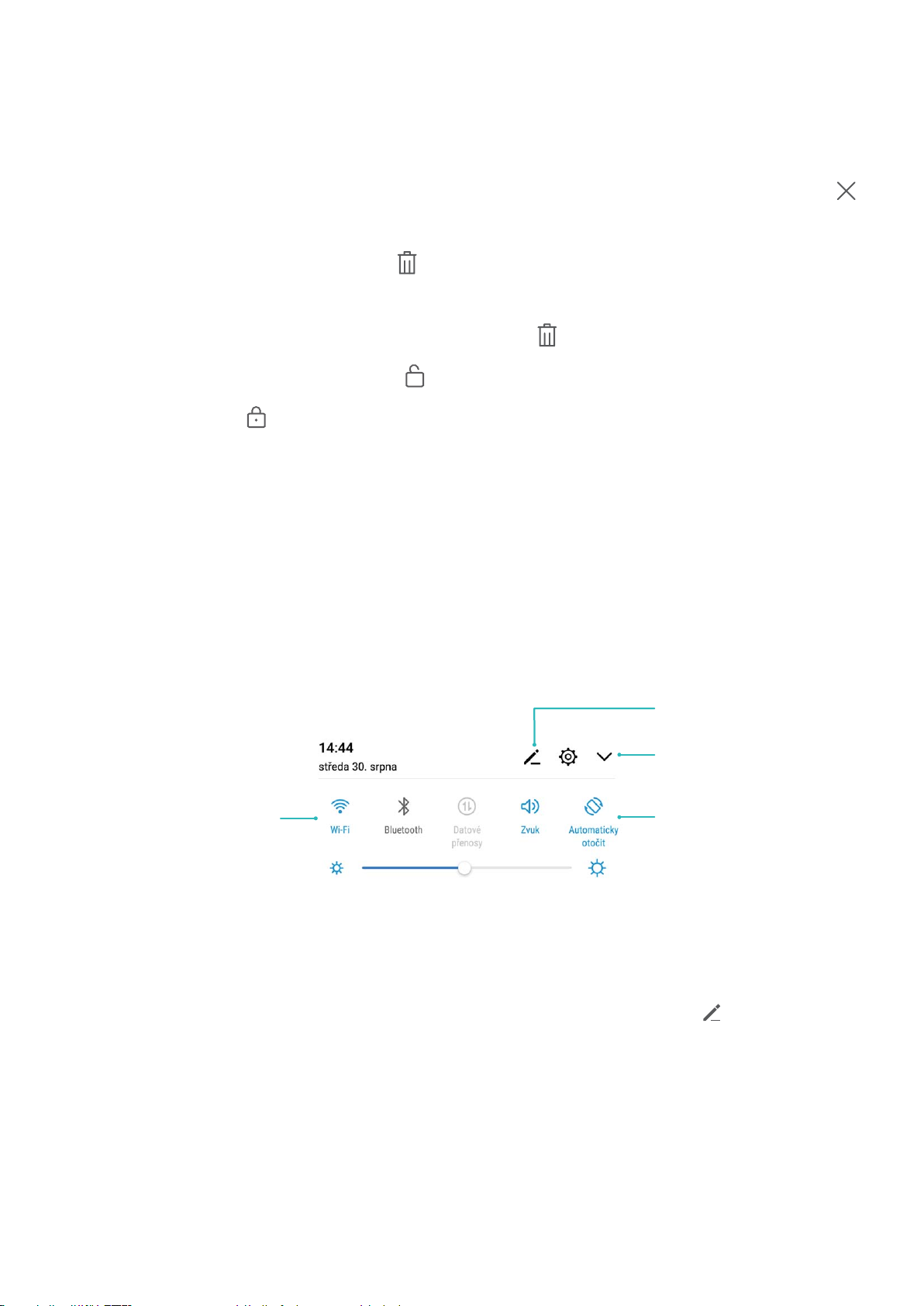
Zobrazit všechny
rychlé přepínače
Klepnutím na rychlý
přepínač zapněte
příslušnou funkci
Klepnutím a podržením
vstupte do nastavení
Změnit uspořádání
rychlých přepínačů
Domovská obrazovka
l Zobrazení nedávno použitých aplikací: Na obrazovce se zobrazí naposledy použité aplikace a
můžete je zkontrolovat potažením prstem nahoru nebo dolů.
l Přepnutí na nedávno použitou aplikaci: Potažením prstem nahoru nebo dolů najděte aplikaci,
kterou chcete použít, a klepněte na kartu aplikací.
l Zavření aplikace: Potažením prstem doleva nebo doprava na kartě aplikací nebo klepnutím na
v pravém horním rohu karty aplikace zavřete odpovídající aplikaci.
l Zavření všech aplikací: Klepnutím na zavřete všechny aplikace.
l Zamknutí aplikace: Chcete-li, aby se aplikace běžela dále na pozadí, můžete aplikaci zamknout. Po
zamčení aplikace ji nelze zavřít bez toho, abyste klepli na . Chcete-li aplikaci zamknout, klepněte
v pravém horním rohu karty aplikace na . Pokud je aplikace zamknuta, můžete ji odemknout
klepnutím na ikonu
v pravém horním rohu karty aplikace.
Rychlý přepínač
Používejte rychlé přepínače pro rychlé zapnutí často používaných funkcí
Chcete rychle zapínat nebo vypínat mobilní data nebo Wi-Fi? Potažením prstem dolů za stavového
řádku otevřete panel zkratek, poté klepnutím na odpovídající rychlý přepínač funkci zapněte nebo
vypněte. Klepnutím a podržením ikony rychlého přepínače vstupte na stánku nastavení funkce.
Nastavujte polohu rychlých přepínačů podle své volby
Nastavením polohy rychlých přepínačů umístěte nahoru ty, které používáte pravidelně.
Potažením prstem dolů ze stavového řádku otevřete panel zkratek a klepněte na
zkratek můžete:
Změnit uspořádání rychlých přepínačů: Klepněte a podržte rychlý přepínač a poté přetáhněte
ikonu na polohu podle své volby.
Přidat rychlý přepínač: Přetáhněte rychlý přepínač ze skryté oblasti panelu na zobrazenou oblast,
poté klepněte na ZPĚT.
. Z panelu
17
Page 22
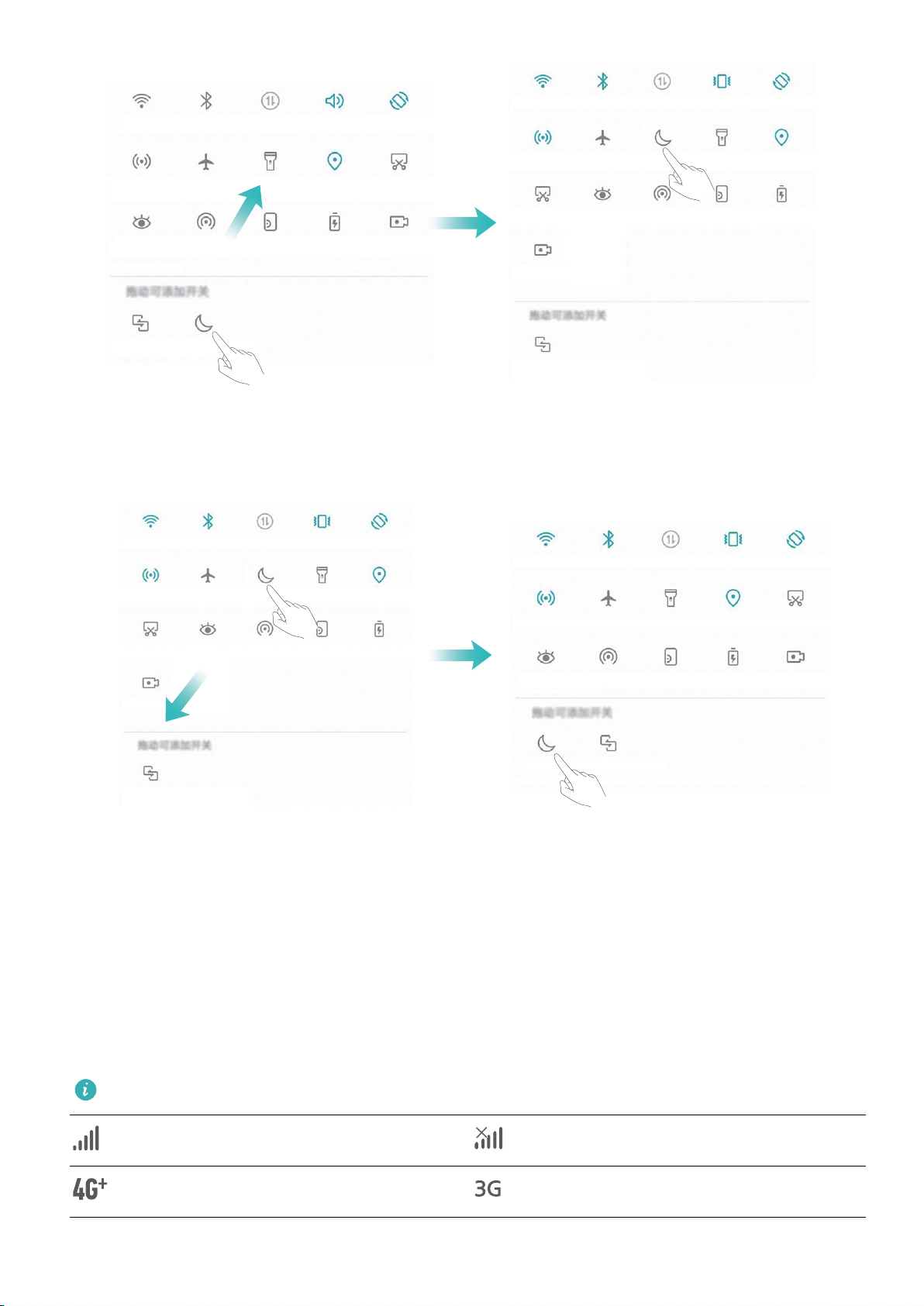
Domovská obrazovka
Odstranit rychlé přepínače: Přetáhněte rychlý přepínač ze zobrazené oblasti panelu na skrytou
oblast, poté klepněte na ZPĚT.
Oznamovací panel a stavový řádek
Ikony a popisy oznámení a stavů
Ikony na stavovém řádku vám poskytnou rychlé zobrazení celkového stavu pro Zařízení, včetně
připojení sítě, úrovně baterie a nových zpráv obdržených, když byl Zařízení v Tichém režimu.
Ikony stavů: Kontrolou stavových ikon můžete rychle zjistit stav zařízení, jak např. připojení sítě, sílu
signálu, úroveň baterie, čas a další.
Ikony stavu sítě se mohou lišit podle oblasti a poskytovatele služeb.
Síla signálu Není signál.
Připojeno k síti 4G+ Připojeno k síti 3G
18
Page 23
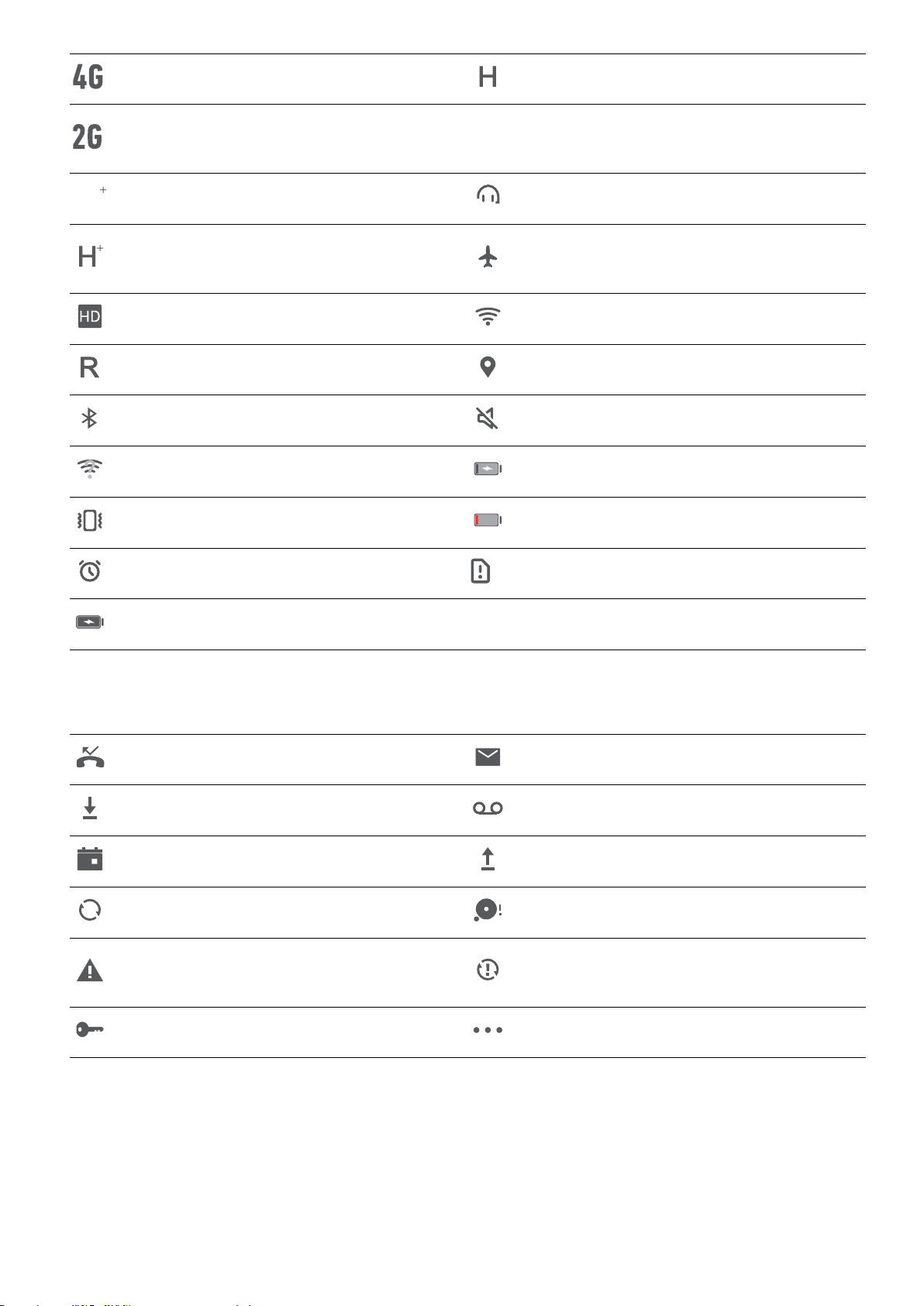
LTE
LTE
LTE
LTE
Domovská obrazovka
Připojeno k síti 4G Připojeno k síti HSPA
Připojeno k síti 2G
Připojeno k síti Long Term Evolution
(LTE)
Připojeno k síti LTE+ Náhlavní souprava připojena
Připojeno k síti HSPA+ (Evolved
Režim Letadlo zapnut
High-Speed Packet Access)
VoLTE k dispozici Připojeno k síti Wi-Fi
Roaming Přijímání dat o poloze z GPS
Bluetooth zapnut Tichý režim zapnut
Detekována síť Wi-Fi Nabíjení
Režim Vibrace zapnut Nízká úroveň nabití baterie
Alarm zapnut Nezjištěna karta SIM
Baterie plně nabita
Ikony oznámení: Pokud Zařízení obsahuje novou zprávu, oznámení nebo připomenutí, na stavovém
řádku se zobrazí příslušná ikona.
Zmeškaný hovor
Nové e-maily
Stahování dat Nové hlasové zprávy
Připomenutí události Nahrávání dat
Synchronizace dat Paměť telefonu plná
Problém se synchronizací nebo
Synchronizace se nezdařila
přihlášením
VPN připojeno Další oznámení
Otevřete oznamovací panel a získejte důležité informace
Chcete se ujistit, že nezmeškáte žádná důležitá oznámení? Na stavovém řádku pro zařízení můžete
zobrazovat oznámení v reálném čase a provozní stav zařízení.
Pokud existuje připomenutí oznámení, můžete zapnout obrazovku a tažením prstem ze stavového
řádku dolů zobrazit oznámení. K oznámením a nastavením stavového řádku můžete přistupovat
následujícími způsoby:
19
Page 24
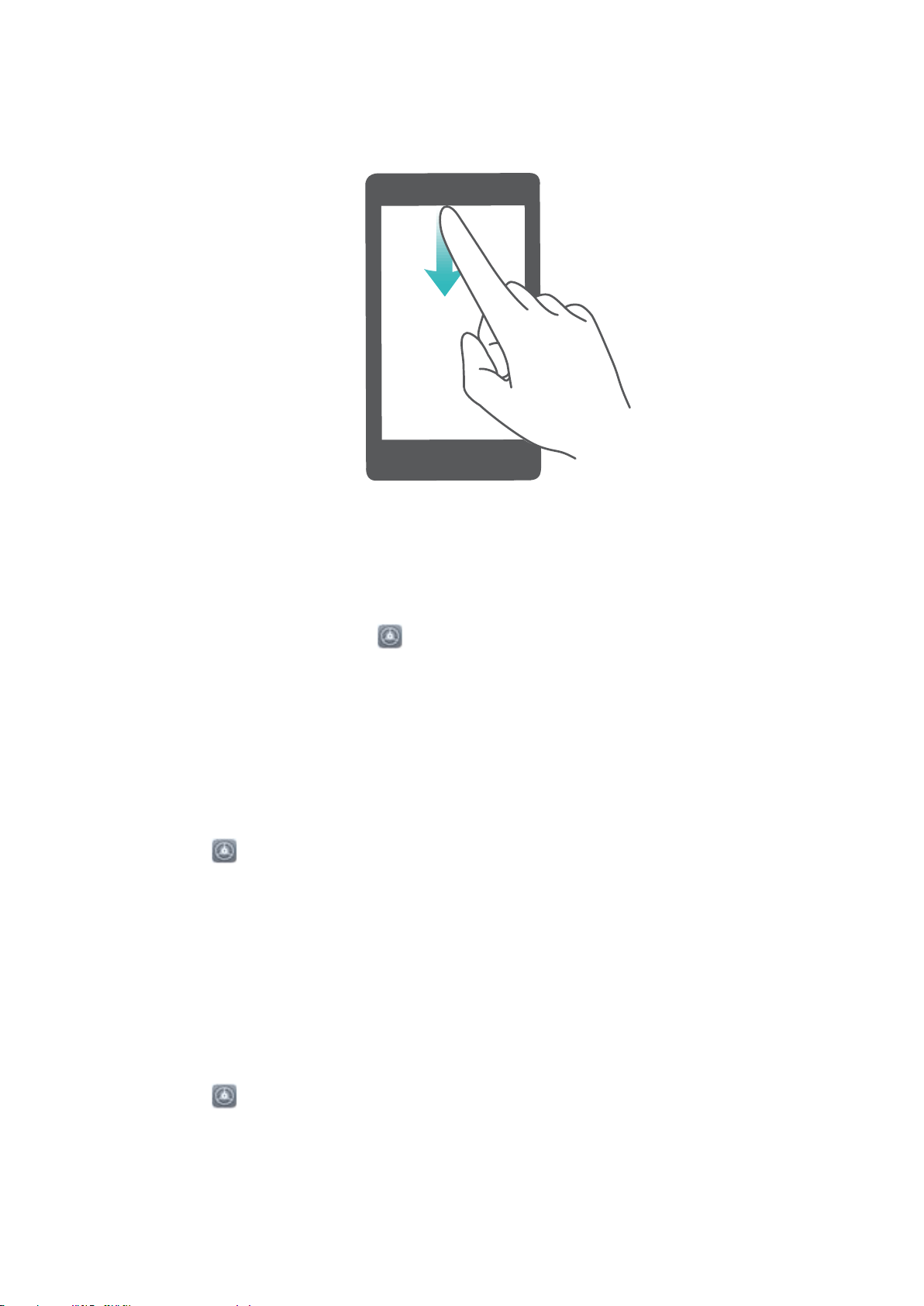
Domovská obrazovka
Přístup k oznamovacímu panelu na odemknuté obrazovce: Tažením prstu ze stavového řádku
dolů otevřete oznamovací panel. Můžete zapnout nebo vypnout přepínače zkratek nebo klepnutím na
oznámení zobrazit podrobnosti.
Chcete, aby panel oznámení a stavový řádek zobrazovaly pouze počet oznámení nebo nezobrazovaly
žádná oznámení? Klepněte na položku Nastavení a poté přejděte do Aplikace a oznámení >
Oznámení a stavový řádek > Metoda oznámení. Poté podle potřeby vyberte položku Čísla nebo
Žádná.
Vypínejte rušivá oznámení aplikací
Obtěžuje vás, že přijímáte příliš mnoho různých typů oznámení aplikací? Oznámení aplikací můžete
nastavit a vypnout, a tím tomu zabránit.
Otevřete položku Nastavení a přejděte do Aplikace a oznámení > Správa upozornění. K
dispozici jsou tyto možnosti:
l Zabránění všem aplikacím v zobrazování oznámení: Klepněte na položku Správa balíčku a
poté vypněte funkci Vše.
Přizpůsobení oznámení
Nejste fanoušky výchozích připomenutí oznámení? Připomenutí oznámení si můžete přizpůsobit,
abyste dostávali oznámení, jen když je chcete.
Otevřete položku
řádek. Zde můžete používat následující:
l Povolení zapnutí obrazovky při přijetí oznámení: Zapněte funkci Oznámení zapnou
obrazovku. Pokud má vaše zařízení vypnutou obrazovku, zapne se, když přijmete oznámení.
Nastavení a poté přejděte do Aplikace a oznámení > Oznámení a stavový
20
Page 25
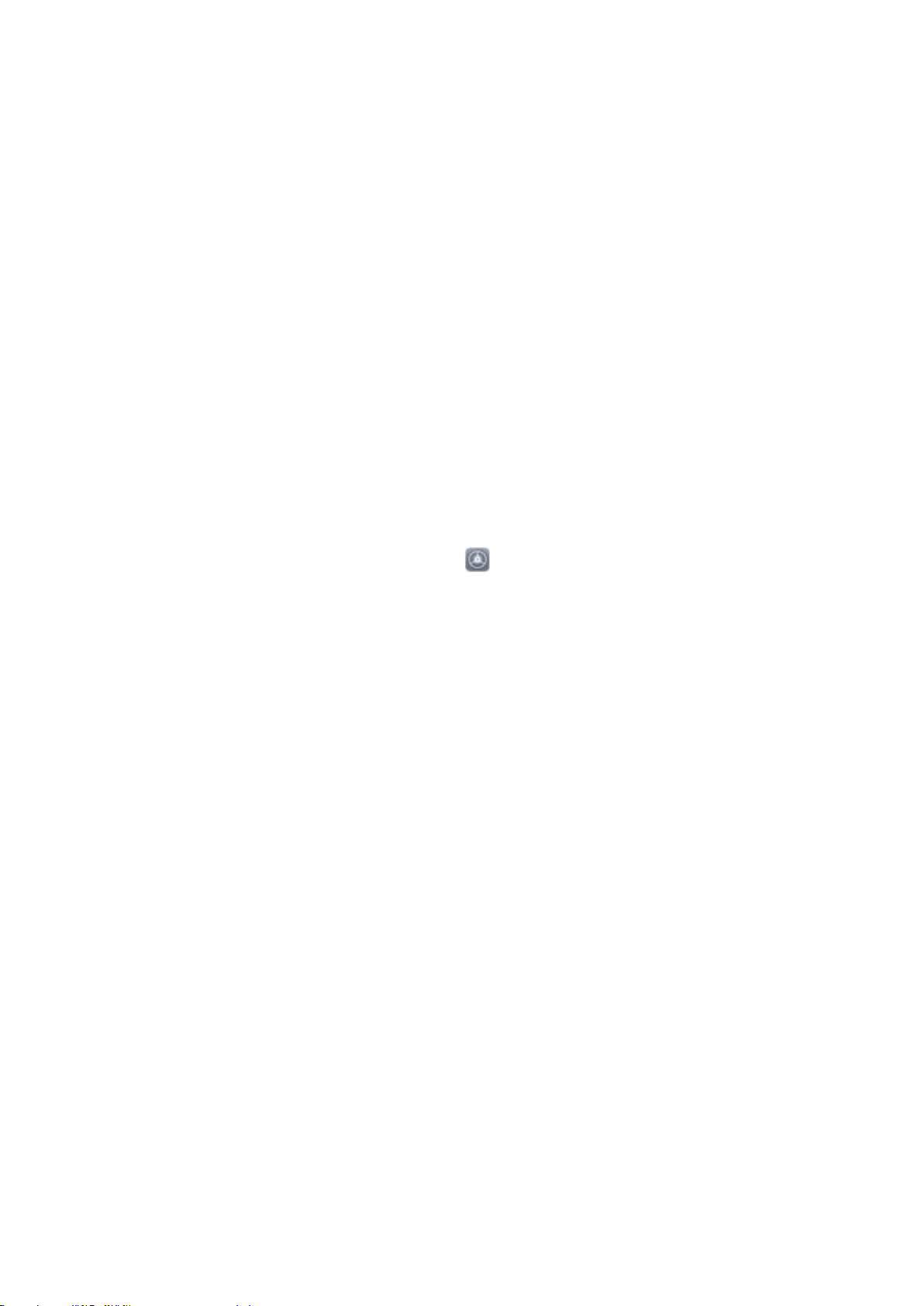
Domovská obrazovka
l Nastavení pulzujícího světla oznámení: Zapněte funkci Blikání stavové kontrolky, a vždy když
přijmete nová oznámení, oznamovací světlo bude blikat.
l Zobrazení dalších informací na stavovém řádku: Podle svých preferencí můžete zapnout funkce
Zobrazit název operátora nebo Zobrazit rychlost sítě.
l Nastavení metody oznámení: Klepněte na Metoda oznámení. Podle svých preferencí můžete
vybrat položku Ikony, Čísla nebo Žádná.
l Zapnutí režimu procenta baterie: Klepněte na Kapacita baterie. Podle svých preferencí můžete
vybrat položku Vedle ikony baterie, Uvnitř ikony baterie nebo Nezobrazovat.
Zámek obrazovky a odemknutí
Nastavte heslo zamčené obrazovky pro ochranu soukromí
Vaše zařízení ukládá mnoho citlivých informací, například osobní fotograe, kontaktní informace,
bankovní aplikace (například Alipay). Nastavte heslo zamčené obrazovky, aby zařízení po každém
odemknutí vyžadovalo heslo. Heslo zamčené obrazovky pomáhá chránit vaše soukromé informace,
pokud zařízení ztratíte nebo k němu přistoupí neoprávněný uživatel.
Nastavení hesla zamčené obrazovky: Otevřete Nastavení, přejděte na Zabezpečení
a soukromí > Zámek obrazovky a hesla a nastavte preferovaný typ hesla zamčené obrazovky.
l Nastavení kódu PIN: Číslo PIN je řadou čísel. Zadání kódu PIN pro odemknutí zařízení je rychlé a
jednoduché. Pro lepší bezpečnost používejte jako kód PIN dlouhou řadu náhodných čísel. Přejděte
na Nastavit heslo pro obrazovku zamčení a postupováním podle výzev nastavte kód PIN.
Případně klepněte na Změnit způsob uzamčení a nastavte 4místný kód PIN nebo Vlastní kód
PIN.
l Nastavení vzoru: Odemykejte zařízení nakreslením předdenovaného vzoru na obrazovku. Pro
lepší bezpečnost používejte vzor, který obsahuje překrývající se segmenty linek. Přejděte do Nastavit
heslo pro obrazovku zamčení > Změnit způsob uzamčení > Gesto a nakreslete dvakrát stejný
vzor. Vzor musí spojovat alespoň 4 tečky.
l Nastavení hesla: Heslo složené z čísel, písmen a speciálních znaků je bezpečnější než kód PIN nebo
vzor. Pro lepší bezpečnost používejte heslo s 8 nebo více znaky, které zahrnuje čísla, písmena a
speciální znaky. Heslo si prosím zapamatujte, abyste vaše zařízení nezůstalo zamknuté, pokud ho
zapomenete. Přejděte do Nastavit heslo pro obrazovku zamčení > Změnit způsob uzamčení >
Heslo a postupováním podle výzev nastavte heslo.
21
Page 26
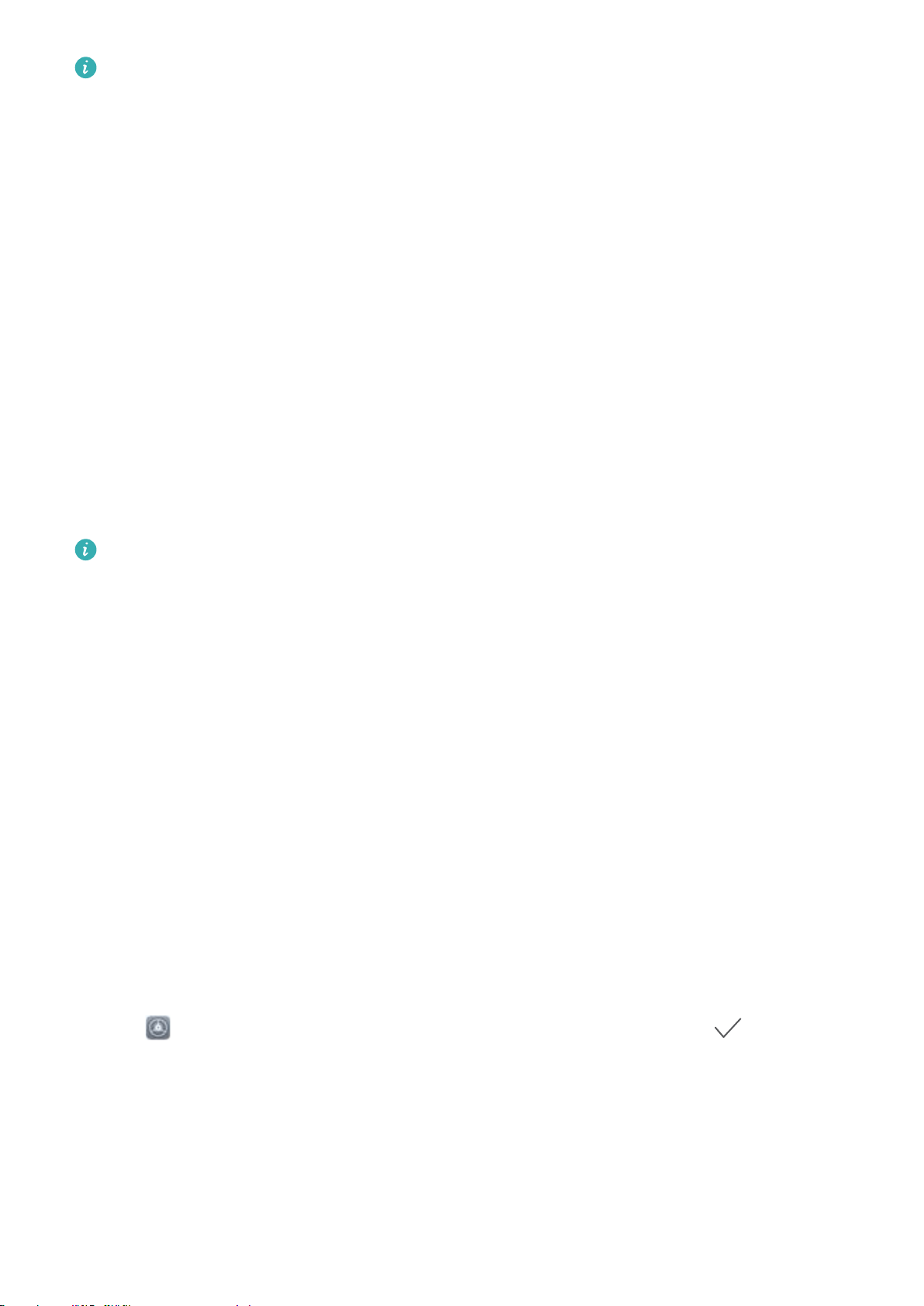
Domovská obrazovka
l Odemknutí zařízení pomocí otisku prstu: Pokud zařízení podporuje odemknutí pomocí
otisku prstu, je to doporučená metoda odemknutí. Používání otisku prstu je bezpečným a
rychlým způsobem odemknutí zařízení. Po nastavení hesla zamčené obrazovky klepněte v
zobrazeném dialogovém okně na Zaznamenat a postupováním podle pokynů na obrazovce
zaznamenejte otisky prstů.
l Z bezpečnostních důvodů prosím nevypínejte heslo zamčené obrazovky: Heslo zamčené
obrazovky zabraňuje neoprávněnému přístupu k vašemu zařízení. Z bezpečnostních důvodů
nevybírejte jako metodu zamčení obrazovky možnost Zakázat heslo obrazovky zamčení.
l Pravidelné výzvy k zadání hesla pomáhají se zapamatováním hesla: Pokud jste 3 dny
nezadali heslo zamčené obrazovky, systém bude vyžadovat, abyste zadali heslo k odemknutí
zařízení.
Zamukejte obrazovku pro rychlé zabezpečení zařízení
Pokud nepoužíváte zařízení po stanovenou dobu, obrazovka se vypne a zamkne. Pokud obrazovka
zůstává zapnuta, zařízení můžete používat bez nutnosti odemčení obrazovky. Pokud zařízení
nepoužíváte, zamčením obrazovky chraňte své soukromí a zabraňte chybným vstupům.
Nastavením hesla zamčené obrazovky chraňte své soukromí. Zařízení může zamknout
následujícími způsoby:
Okamžité zamčení obrazovky pomocí tlačítka napájení: Stisknutím tlačítka napájení kdykoliv
zamkněte obrazovku.
Zamčení obrazovky pomocí zámku obrazovky jedním klepnutím: Stažením dvou prstů k sobě na
domovské obrazovce vstupte na editor obrazovky. Klepněte na Widgety > Zámek obrazovky a na
domovskou obrazovku přidejte widget Zámek obrazovky. Toto pomáhá snížit opotřebení tlačítka
napájení. Klepnutím na widget Zámek obrazovky po opuštění režimu editace domovské obrazovky
okamžitě zamkněte obrazovku. Chcete-li zamknout obrazovku tímto způsobem, nejprve se přepněte
na stránku domovské obrazovky, kde se nachází widget Zámek obrazovky.
Přejděte zpět k základům s jednoduchým režimem
Je vaše domovská obrazovka zaneřáděná ikonami aplikací a malým textem? Jednoduchý režim
zobrazuje na domovské obrazovce větší ikony a písma, čímž nasazuje stručnější rozvržení, které vám
usnadňuje navigaci.
Otevřete
Nastavení, přejděte na Systém > Jednoduchý režim a klepněte na .
V jednoduchém režimu můžete:
l Upravit ikony domovské obrazovky: Klepnutím a podržením kterékoliv z ikon vstupte do režimu
úprav domovské obrazovky a poté můžete patřičně přidat nebo odebrat ikony aplikací.
l Ukončit jednoduchý režim: Chcete-li ukončit jednoduchý režim, klepněte na Standardní režim.
22
Page 27
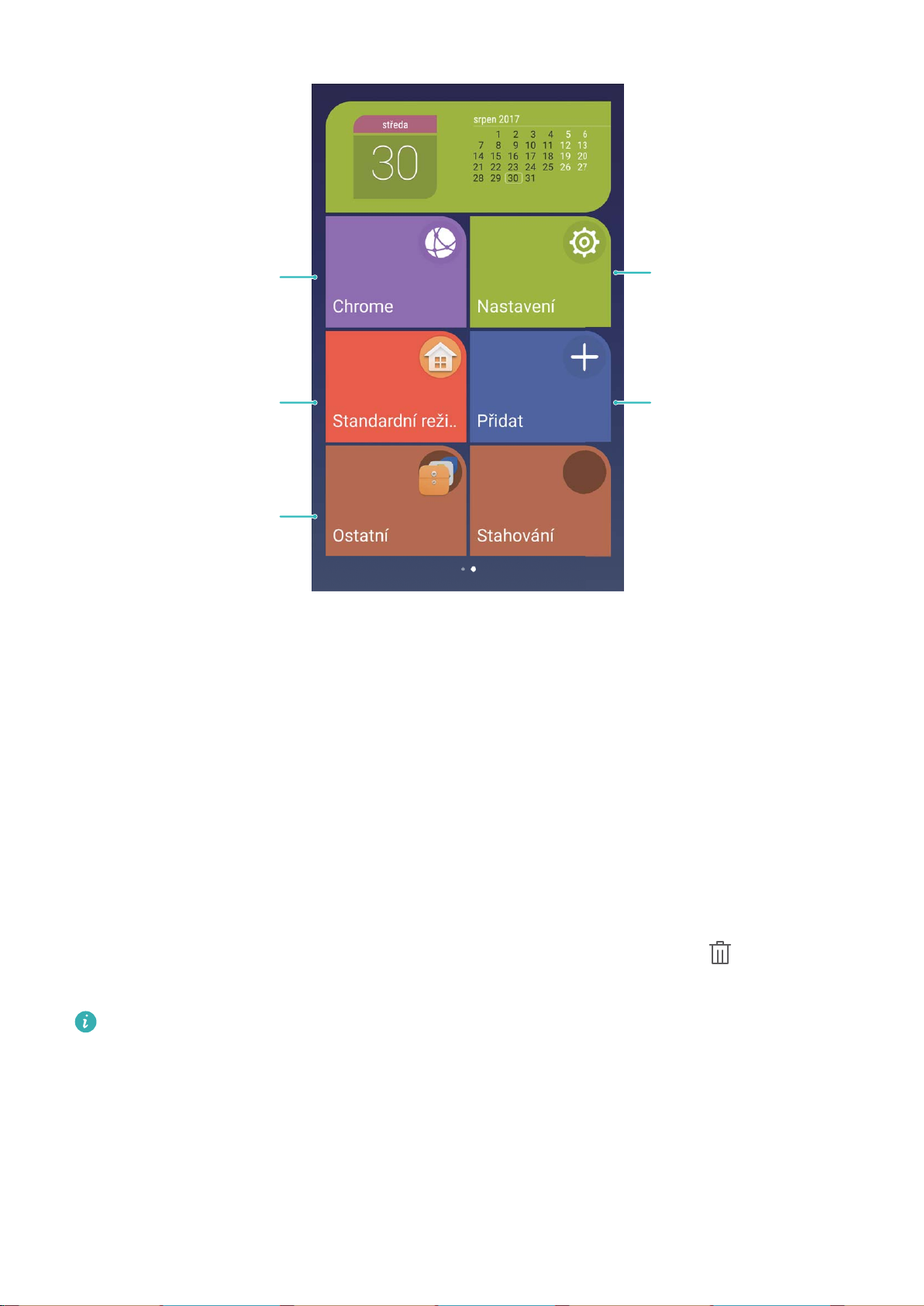
Otevřít aplikaci
Přidat kontakt/aplikaci
Ukončit jednoduchý
režim
Stisknutím a držením
ikony vstupte do
režimu úprav
Zobrazit/Otevřít
další aplikace
Domovská obrazovka
Správa domovské obrazovky
Správa ikon domovské obrazovky
Je vaše domovská obrazovka plná ikon aplikací? Ikony můžete z domovské obrazovky přesunout,
odstranit nebo roztřídit do složek, abyste je mohli snadněji používat.
Přesunutí ikony domovské obrazovky: Na domovské obrazovce klepněte a podržte ikonu aplikace,
dokud vaše zařízení nezačne vibrovat, a poté ji přetáhněte na jakoukoliv pozici na domovské
obrazovce.
Odstranění aplikace: Na domovské obrazovce klepněte a podržte ikonu aplikace, kterou chcete
odinstalovat, dokud vaše zařízení nezačne vibrovat, a poté ji přetáhněte na ikonu
podle pokynů na obrazovce odstraňte aplikaci.
Některé předinstalované systémové aplikace nelze odinstalovat, aby se zajistil normální chod
systému.
Vytvoření složky: Na domovské obrazovce klepněte a podržte ikonu aplikace, dokud vaše zařízení
nezačne vibrovat, a poté ji přetáhněte na jinou ikonu. Tyto dvě ikony se nyní umístí do nové složky.
. Postupováním
23
Page 28
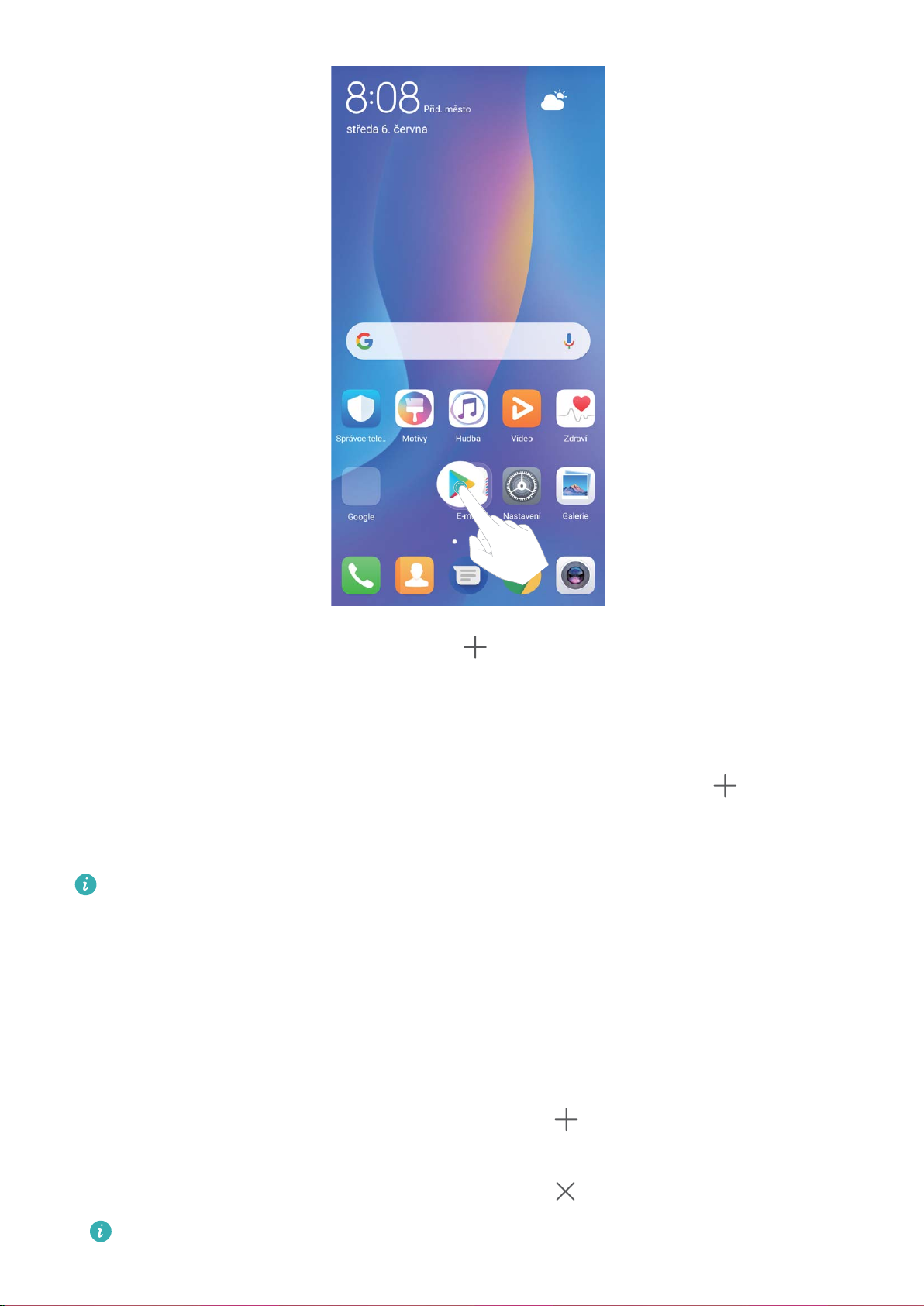
Domovská obrazovka
Odstranění složky: Otevřete složku, klepněte na , zrušte výběr všech aplikací a poté klepněte na
tlačítko OK. Složka se automaticky odstraní a všechny ikony aplikací ve složce se přesunou na
domovskou obrazovku.
Přejmenování složky: Otevřete složku, klepněte na název složky a zadejte nový název.
Přidání nebo odstranění ikon aplikací ze složky: Otevřete složku, klepněte na , podle potřeby
vyberte nebo zrušte výběr aplikací a poté klepněte na tlačítko OK. Vybrané ikony aplikací se
automaticky přidají do složky, zatímco nevybrané aplikace se ze složky odstraní.
Další způsob, jak odebrat ikonu aplikace ze složky, je klepnout a podržet ikonu aplikace ve složce,
dokud vaše zařízení nezačne vibrovat, a poté ji přetáhnout na domovskou obrazovku.
Spravujte domovskou obrazovku
Máte na domovské obrazovce příliš mnoho ikon? Na domovskou obrazovku můžete přidat novou
stránku a přizpůsobit si ji podle svých preferencí.
Klepnutím a podržením prstu na prázdném místě na domovské obrazovce přejděte do režimu úprav
domovské obrazovky. Můžete používat následující:
l Přidání nové stránky na obrazovku: Klepnutím na ikonu
na levé nebo pravé straně
obrazovky přidejte novou stránku domovské obrazovky.
l Odstranění prázdné stránky z obrazovky: Klepnutím na odstraníte stránku.
Stránky domovské obrazovky s ikonami aplikací nebo widgety nelze odstranit.
24
Page 29
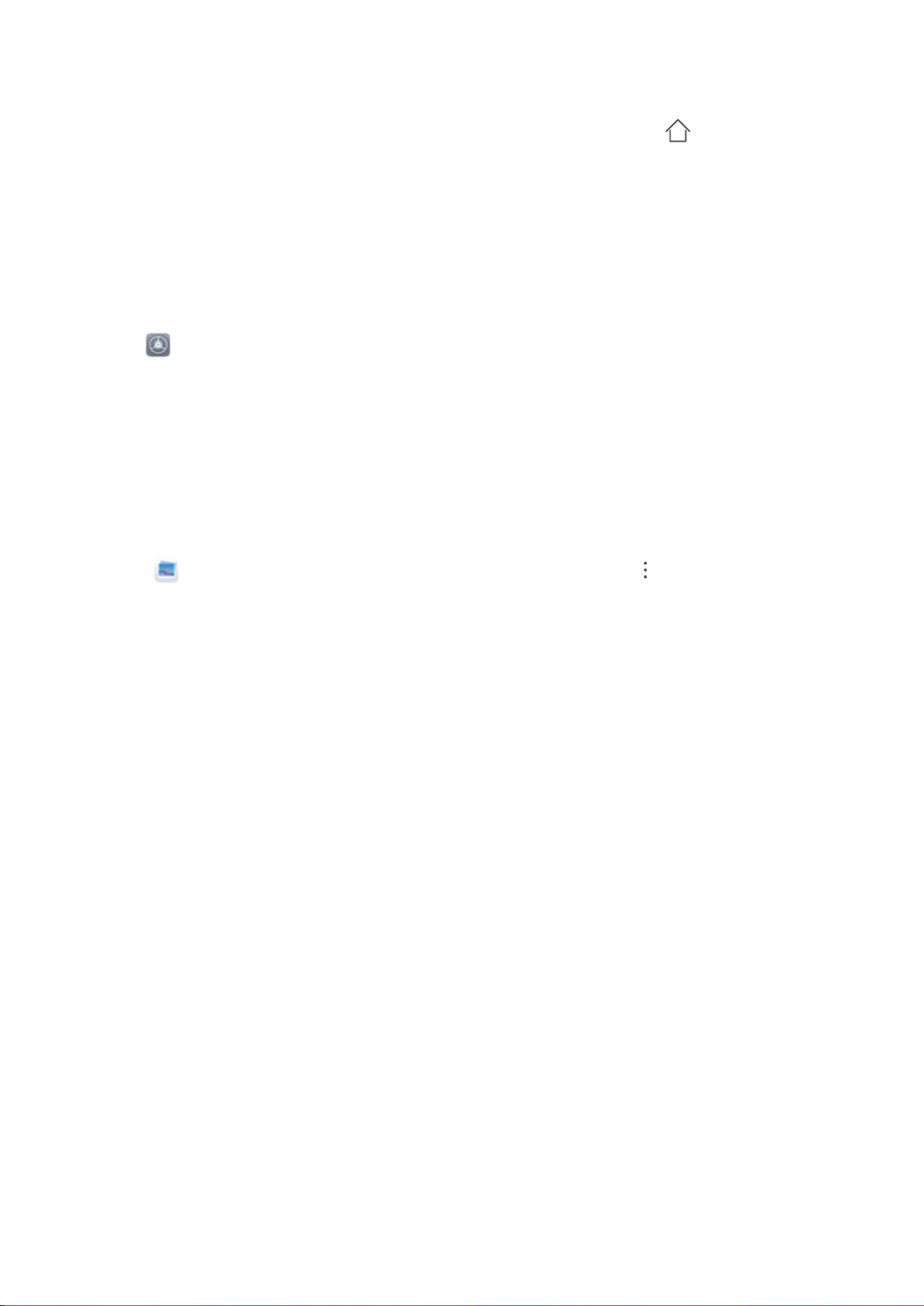
Domovská obrazovka
l Úprava pořadí stránek na obrazovce: Klepněte a podržte stránku obrazovky, kterou chcete
přesunout, a přetáhněte ji na požadovanou pozici.
l Nastavení výchozí stránky domovské obrazovky: Klepnutím na ikonu v horní části
domovské obrazovky nastavte vybranou stránku obrazovky jako výchozí stránku domovské
obrazovky.
Nastavte tapetu plochy
Nebaví vás výchozí tapety? Nastavte jako svou tapetu plochy, která se vám líbí, abyste si přizpůsobili
svou domovskou obrazovku.
Otevřete Nastavení a poté přejděte do Obrazovka > Tapeta. K dispozici jsou tyto možnosti:
l Nastavení fotograe jako tapety plochy: Klepněte na Nastavit tapetu. Ze sekce Další nebo
Galerie vyberete svou oblíbenou fotograi a postupováním podle pokynů na obrazovce vyberte
položku Obrazovka zamčení, Domovská obrazovka nebo Obě.
l Náhodné přepínání tapety: Zapněte funkci Náhodně měnit tapetu plochy a nastavte parametry
Interval změny tapety a Album k zobrazení.
Nastavení fotograe z Galerie jako tapety: Máte skvělou fotograi, kterou chcete nastavit jako
tapetu? V Galerie otevřete fotograi, která se vám líbí, přejděte do > Nastavit jako >
Tapeta a postupováním podle pokynů na obrazovce nastavte fotograi jako tapetu plochy.
Spravujte widgety domovské obrazovky
Chcete rychle spravovat widgety na domovské obrazovce? Na domovskou obrazovku můžete přidávat,
přesunovat nebo odstraňovat widgety, abyste ji uklidili a obrazovka se snadněji používala.
Přidání widgetů: Klepnutím a podržením prstu na prázdném místě na domovské obrazovce přejděte
do režimu úprav domovské obrazovky. Klepněte na Widgety, poté klepněte a podržte widget a
přetáhněte jej do prázdné oblasti na domovské obrazovce, nebo klepněte na požadovaný widget.
25
Page 30
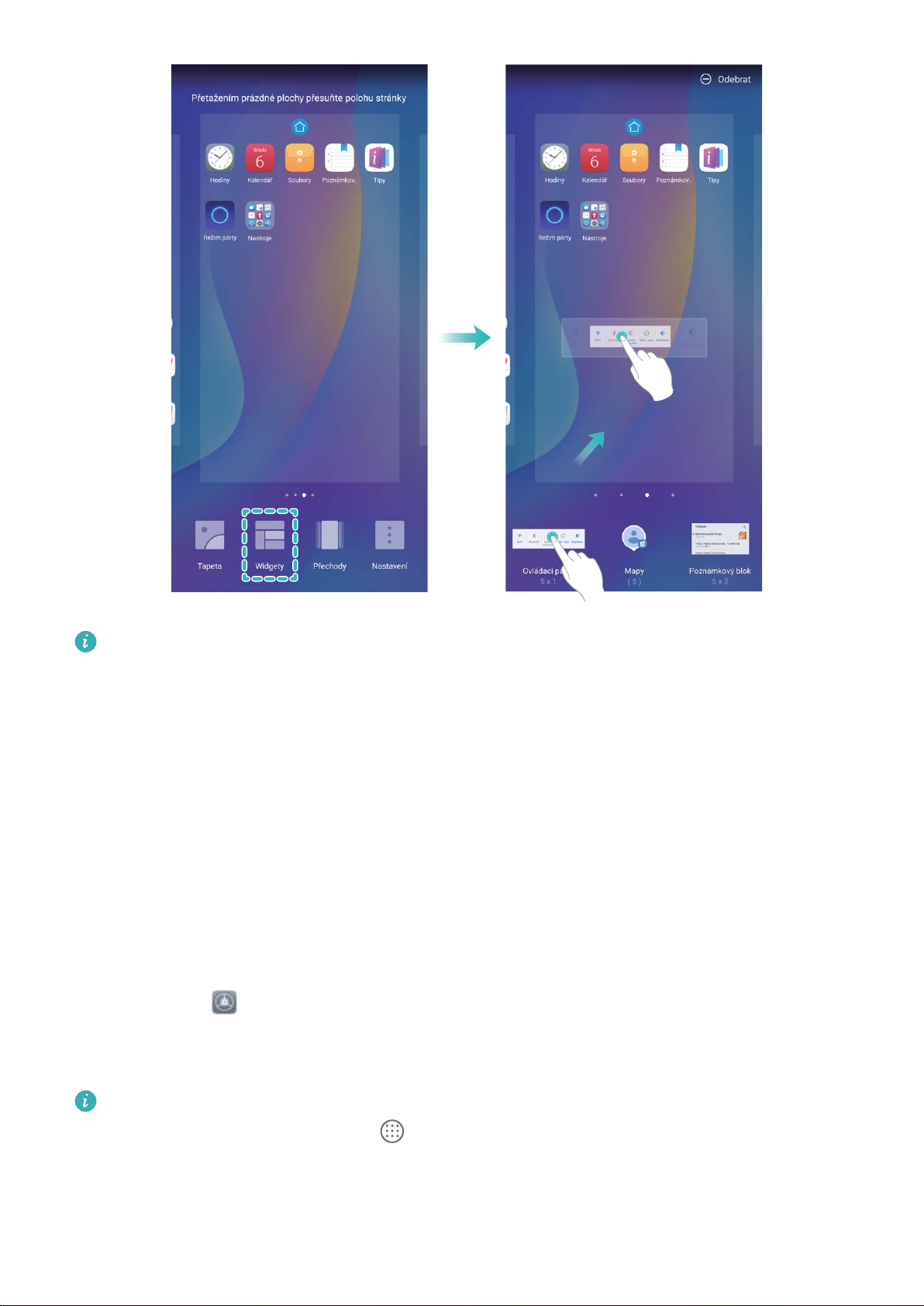
Domovská obrazovka
Zkontrolujte, zda je na domovské obrazovce dostatek volného místa na vložení widgetu. Pokud
tam není dostatek místa, přidejte prázdnou stránku domovské obrazovky nebo uvolněte místo na
aktuální stránce domovské obrazovky.
Odstranění widgetů: Klepněte a podržte widget na domovské obrazovce, dokud zařízení nezačne
vibrovat. Přetáhněte widget na Odebrat.
Přesunutí widgetů: Klepněte a podržte widget na domovské obrazovce, dokud zařízení nezačne
vibrovat. Widget přetáhněte na jakoukoliv pozici na obrazovce.
Používejte šuplík aplikací pro ukládání aplikací
Chcete ukládat aplikace na jedno místo na domovské obrazovce, aby domovská obrazovka vypadala
uklizeněji? Na domovské obrazovce můžete zapnout šuplík aplikací pro ukládání všech aplikací a
uvolnění prostoru na domovské obrazovce.
Otevřete položku Nastavení, přejděte do Obrazovka > Styl domovské obrazovky a vyberte
položku Šuplík. Chcete-li se přepnout zpět na standardní domovskou obrazovku, vyberte položku
Standardní.
Přidání ikony aplikace ze šuplíku aplikací na domovskou obrazovku
šuplík aplikací, klepnutím na ikonu na domovské obrazovce vstupte do seznamu aplikací. Na
seznamu aplikací klepněte a podržte ikonu aplikace, kterou chcete přidat, dokud Zařízení nezačne
vibrovat, a přesuňte ji na požadovanou pozici na domovské obrazovce.
: Poté, co jste zapnuli
26
Page 31

Kontakty
Anna Wu
Správa vizitek
Správa vizitek: Snadno přidávejte a sdílejte vizitky
Unavuje vás zadávat obsah papírových vizitek do kontaktů pro Zařízení? Chcete snazší způsob, jak
sdílet kontakty Zařízení s přáteli? Správa vizitek umožňuje pohodlně přidávat a sdílet vizitky.
Správce vizitek podporuje následující funkce:
l Přidání vizitek ke kontaktům: Chcete rychle přidat do svých kontaktů několik papírových vizitek?
Jednoduše umístěte papírovou vizitku před fotoaparát, abyste do svých kontaktů importovali
informace (včetně jména, telefonního čísla a titulu).
l Skenování QR kódu pro přidání kontaktu: Naskenujte QR kód na vizitce a pohodlně a rychle
uložte informace do kontaktů.
l Sdílení vaší osobní vizitky: Vytvořte si ve svých kontaktech svou osobní vizitku a zařízení
automaticky vygeneruje QR kód. Poté můžete svou vizitku sdílet rychle pomocí QR kódu.
l Sdílení kontaktů: Vyberte kontakt, který chcete sdílet, a klepněte na QR kód v horní části
obrazovky podrobností kontaktu, abyste rychle sdíleli kontakt.
27
Page 32

Skenujte vizitky a přidávejte je do kontaktů
Otevřete Kontakty, přejděte do Skenovat a můžete udělat následující:
l Naskenování jedné vizitky: Umístěte vizitku na rovnou plochu a upravte rámeček zaostření
fotoaparátu tak, aby se obsah vizitky jasně zobrazoval v hledáčku. Potom klepněte na .
Kontakty
l Skenování více vizitek: Přepněte na režim Sériové snímání a podle pokynů na obrazovce
vyfotografujte více vizitek.
Informace z vizitek se automaticky převedou na položky kontaktů a uloží se v sekci Vizitky ve vašem
zařízení.
Chcete-li zobrazit uloženou vizitku, otevřete položku Kontakty, vyberte naskenované
kontakty a poté přejděte do Podrobnosti.
Sdílejte kontakty pomocí elektronických vizitek
Sdílení vaší vizitky: Otevřete
zadejte své jméno, pracovní adresu, telefonní číslo a další informace. Poté klepněte na ikonu
zařízení automaticky vygeneruje vizitku s QR kódem. Vizitku můžete sdílet přímo pomocí QR kódu.
Případě můžete také klepnout na ikonu , vybrat metodu sdílení a postupovat podle pokynů na
obrazovce.
Kontakty a klepnutím na položku Já nastavte prolový obrázek,
a
28
Page 33

Kontakty
Sdílení kontaktů: Otevřete Kontakty, vyberte kontakt, který chcete sdílet, poté klepněte na QR
kód v pravém horním rohu a sdílejte svůj kontakt pomocí QR kódu. Pro sdílení můžete také klepnout
na položku Sdílet, vybrat metodu sdílení a postupovat podle pokynů na obrazovce.
Pokud zařízení druhé strany podporuje analýzu QR kódu, mohou pro přidání kontaktů přímo
pořídit snímky QR kódů nebo je naskenovat.
Hledání kontaktů
Otevřete
Pro nejpřesnější výsledky hledání se ujistěte, že zařízení zobrazuje všechny kontakty. Na obrazovce
seznamu kontaktů přejděte na > Předvolby zobrazení a klepněte na Všechny kontakty.
l Přetažením rejstříku na straně rychle posunujte seznam.
l Na panelu hledání v horní části seznamu kontaktů zadejte název kontaktu, iniciály, telefonní číslo
nebo e-mailovou adresu a pod panelem hledání se zobrazí výsledky hledání. Můžete zadat také více
klíčových slov k hledání, jako např. „Jan Novák“ a systém najde rychle všechny odpovídající kontakty.
Kontakty, na seznamu kontaktů můžete používat následující metody hledání:
Pokud během hledání kontaktu nastane chyba, přejděte na > Organizovat kontakty a poté
klepněte na Aktualizovat údaje rejstříku > OK.
29
Page 34

Kontakty
Správa kontaktů
Import a export kontaktů
Pokud přecházíte na nové zařízení, budete muset přenést své existující kontakty.
Otevřete aplikaci Kontakty, přejděte na > Import/Export a poté vyberte jednu z
následujících možností:
l Import kontaktů: Vyberte Importovat z úložiště, Importovat z jiného zařízení nebo Import z
SIM a postupujte podle pokynů na obrazovce.
l Export kontaktů: Vyberte Exportovat do úložiště, Export naSIM nebo Sdílení kontaktů a
postupujte podle pokynů na obrazovce. Soubory .vcf exportované pomocí funkce Exportovat do
úložiště se ve výchozím nastavení ukládají do kořenového adresáře na interním úložišti zařízení.
Otevřete Soubory a zobrazte exportované soubory.
Správa kontaktů
Aplikace Kontakty poskytuje řadu funkcí pro správu kontaktů. Seznam kontaktů můžete zjednodušit.
Zvolte zobrazení pouze kontaktů ve vašem zařízení nebo na kartě SIM a rychle najděte nejčastější
kontakty.
Sloučení duplicitních kontaktů: Pokud máte ve svém seznamu kontaktů duplicitní kontakty, můžete
je použitím funkce Sloučit duplicitní kontakty sloučit. Na seznamu kontaktů přejděte na >
Organizovat kontakty > Sloučit duplicitní kontakty, vyberte kontakty, které chcete sloučit, a poté
klepněte na .
Zobrazení kontaktů pro různé účty: Chcete zobrazit pouze kontakty uložené ve vašem zařízení
nebo na vaší kartě SIM? Přejděte na
zobrazit. Můžete také provádět následující:
l Zapnutí jednoduchého režimu: Chcete v seznamu kontaktů skrýt prolové obrázky, společnosti a
tituly? V seznamu kontaktů přejděte na > Předvolby zobrazení a zapněte možnost
Jednoduché rozvržení.
> Předvolby zobrazení a vyberte účty, které chcete
l Zobrazení místa v úložišti kontaktů: Chcete zkontrolovat místo v úložišti kontaktů? V seznamu
kontaktů přejděte do > Předvolby zobrazení. V poli Účty můžete vidět dostupné a celkové
místo v úložišti, které je k dispozici v zařízení nebo kartě SIM.
Přidání kontaktů do oblíbených: Unavuje vás neustále listovat kontakty, abyste našli ten správný?
Své nejčastěji používané kontakty si můžete přidat do oblíbených, abyste je měli snadno a rychle po
přístupné. V seznamu kontaktů klepněte a podržte záznam, který chcete přidat do oblíbených,
následně klepněte na Přidat k oblíbeným položkám pro jeho přidání na obrazovku oblíbených.
30
Page 35

Kontakty
Spravujte skupiny kontaktů
Chcete odeslat zprávu skupině kolegů nebo uspořádat setkání? Chytré skupiny automaticky seskupují
kontakty podle společnosti, města a posledních časů kontaktů, takže můžete rychle odeslat skupinový
email nebo zprávu.
Vytvoření skupiny kontaktů: Na seznamu skupin klepněte na , zadejte název skupiny (jako
např. Rodina nebo Přátelé) a poté klepněte na OK. Postupováním podle pokynů na obrazovce přidejte
kontakty a poté klepněte na .
Odeslání zprávy chytré skupině kontaktů: V sekci Chytré skupiny na seznamu skupin otevřete
skupinu a klepnutím na odešlete zprávu nebo klepnutím na odešlete e-mail.
Úprava skupiny: Na seznamu skupin vyberte skupinu, kterou chcete upravit, a klepnutím na
přidejte kontakt nebo klepněte na Odebrat členy, Skupinové vyzvánění, Odstranit skupinu
nebo Přejmenovat.
Odstranění skupiny: Na seznamu skupin klepněte a podržte skupinu a poté klepněte na Odstranit.
Přidávání kontaktů na černou listinu
Kontakt můžete přidat na černou listinu a zamezit přijímání obtěžujících nebo nevyžádaných hovorů.
Otevřete Kontakty, klepněte a podržte kontakt, který chcete přidat na černou listinu, a poté
klepněte na Na černou listinu. Zařízení bude blokovat všechny hovory a zprávy od kontaktů na černé
listině.
Zobrazení kontaktů na černé listině: Otevřete Správce telefonu, přejděte na Blokováno >
a poté klepnutím na Černá listina čísel zobrazte černou listinu.
Odstranění kontaktu z černé listiny: Otevřete
chcete odstranit z černé listiny, a poté klepněte na Odebrat z černé listiny.
Kontakty, klepněte a podržte kontakt, který
Vymazávejte záznamy hovorů a zpráv
Použitím vymazání stop vymažte záznamy hovorů a zpráv pro kontakt a chraňte své soukromí.
Otevřete Kontakty, vyberte kontakt a přejděte na > Vymazat stopu > Vymazat. Vymažou
se všechny záznamy hovorů a zpráv pro tento kontakt.
Sloučení kontaktů aplikací třetí strany
Integrované sociální sítě: sbližujte lidi
Chcete rozšířit svou sociální síť? Chcete synchronizovat informace z účtu sociální sítě se svými
kontakty? Můžete se přihlásit na účet sociální sítě (jako např. LinkedIn) a synchronizovat informace o
účtu (včetně společnosti, titulu a e-mailu) se svými místními kontakty a rozšířit svou sociální síť.
31
Page 36

Kontakty
Přidružení kontaktních informací k účtu sociální sítě
Co dělá každý kontakt ve vašem zařízení? Jaký má e-mail? Jaký má v práci titul? Použitím aplikací třetí
strany (jako např. LinkedIn) můžete zjistit o svých kontaktech více informací.
Přidružení účtu LinkedIn: Otevřete Další > Nastavení > Přidružit účet LinkedInKontakty,
přejděte na a postupováním podle pokynů na obrazovce se přihlaste na svůj účet LinkedIn. Po
přihlášení bude vaše zařízení automaticky aktualizovat informace o vašich místních kontaktech.
Chcete-li synchronizovat informace o všech svých kontaktech LinkedIn, přejděte z Kontakty na
obrazovce nastavení LinkedIn na Synchronizovat kontakty LinkedIn > Všechny kontakty
LinkedIn a vyberte možnost Synchronizovat nebo Automatická aktualizace.
Zobrazení kontaktních informací poskytovaných LinkedIn: Otevřete kontakt LinkedIn a klepněte
na Zobrazit prol LinkedIn online.
Zrušení přidružení kontaktů LinkedIn: Přejděte do > Kontakty > Další > Nastavení >
LinkedIn a zapněte možnost Zrušit přidružení.
Zobrazte popis práce odesílatele
Pokud jste právě nastoupili do nové práce, musíte rychle zjistit, co dělají všichni noví kolegové. Ke
svým e-mailovým kontaktům můžete přidružit účet sociální sítě (jako např. LinkedIn). Poté se na
obrazovce podrobností o e-mailu zobrazí informace o práce odesílatele e-mailu.
V doručené poště aplikace E-mail otevřete přijatý e-mail. Přejděte na podrobnosti o e-mailu,
klepněte na prolový obrázek a vyberte možnost Zobrazit prol LinkedIn.
32
Page 37

Vytáčení
1
2
Základní funkce volání
Telefonování
Na obrazovce vytáčení zadejte část telefonního čísla nebo první písmeno nebo iniciály jména kontaktu.
Vaše zařízení automaticky vyhledá příslušné kontakty.
Otevřete Vytáčení. Na obrazovce vytáčení zadejte telefonní číslo nebo první písmeno jména
kontaktu (Zadejte například hwkf pro Zákaznickou službu Huawei). Vaše zařízení automaticky vyhledá
příslušné číslo v seznamu kontaktů a historii volání. Klepněte na kontakt, kterému chcete volat. Pokud
máte zařízení s duální kartou SIM, klepnutím na
můžete zkontrolovat stav kontaktu (jako např. zvonění nebo zapnutí přesměrování hovoru). Klepnutím
na zavěste.
Po zkopírování telefonního čísla, které chcete vytočit, vás systém vyzve k vložení čísla, jakmile
vstoupíte na obrazovku vytáčení.
Zavěšení pomocí tlačítka napájení: Vytočili jste neúmyslně nesprávné číslo, skryli obrazovku volání
a chcete rychle zavěsit? Můžete nastavit možnost Tlačítko napájení ukončuje hovor. Na obrazovce
Vytáčení přejděte na
hovor pro rychlé zavěšení hovoru.
> Nastavení > Další a zapněte možnost Tlačítko napájení ukončuje
nebo
uskutečníte hovor. Na obrazovce
Uskutečňujte tísňová volání
V tísňové situaci můžete, pokud je zařízení zapnuto a v oblasti služeb, uskutečňovat tísňová volání, i
pokud je obrazovka zamčena a nemáte mobilní signál.
Funkce tísňového volání podléhá místním regulacím a poskytovateli služeb sítě. Potíže se sítí nebo
rušení prostředí mohou vést k tomu, že se tísňová volání nezdaří. V tísňových situacích se
nespoléhejte na své zařízení jako na jediný způsob komunikace.
Otevřete Vytáčení nebo klepněte na Tísňové volání na zamčené obrazovce, na obrazovce
vytáčení zadejte místní nouzové číslo a poté klepněte na . Pokud se nacházíte v místě s dostatečně
silným mobilním signálem a telefon je připojen k internetu, na vaší obrazovce se zobrazí pro referenci
vaše poloha.
Zapněte čekající hovor a nikdy nezmeškejte důležité hovory třetí strany
Obdrželi jste příchozí hovor, když jste stále uprostřed hovoru? Čekající hovor umožňuje odpovědět na
nový hovor a poté přepínat mezi dvěma hovory.
Někteří operátoři nemusí podporovat tuto funkci.
33
Page 38

Vytáčení
Otevřete Vytáčení, přejděte na > Nastavení > Další a zapněte možnost Čekající hovor.
Když obdržíte další hovor, klepnutím na odpovězte na hovor a první hovor pozastavte. Klepnutím
na nebo na pozastavený hovor na seznamu hovorů přepínejte mezi hovory.
Zapněte přesměrování hovoru a nikdy nezmeškejte hovor
Pokud nejste dostupní pro odpovídání na hovory, můžete zařízení nastavit na přesměrování hovorů na
jiné číslo.
Někteří operátoři nemusí podporovat tuto funkci.
Otevřete Vytáčení a přejděte na > Nastavení > Přesměrování hovorů. Pokud máte
zařízení s duální kartou SIM, v sekci Karta SIM 1 nebo Karta SIM 2 a klepnutím na Přesměrování
hovorů vyberte metodu přesměrování. Zadejte číslo, na které chcete hovory přesměrovat, poté to
potvrďte. Když je zapnuto přesměrování hovoru, zařízení automaticky přesměruje oprávněné hovory
na přednastavené číslo.
Odstranění protokolů hovoru
Protokoly hovoru, které již nepotřebujete, můžete odstranit.
Otevřete Vytáčení a klepnutím na skryjte číselník. Nyní můžete provádět následující:
l Odstranění jednotlivého záznamu: Klepněte a podržte záznam, poté klepněte na Odstranit
záznam.
l Odstranění více záznamů: Klepněte na , vyberte položky, které chcete odstranit, nebo
klepněte na Vybrat vše, poté klepněte na .
Zapněte hlasovou schránku
Obáváte se, že zmeškáte důležité hovory, když je váš Zařízení vypnutý? Hlasová schránka zaznamenává
zprávy od volajících v reálném čase, takže se již nikdy nemusíte obávat, že zmeškáte důležitý hovor.
Hlasová schránka vyžaduje podporu operátora. Zkontrolujte prosím, že jste tuto službu zapnuli.
Kontaktujte svého operátora a zjistěte více o čísle hlasové schránky, detailech služby a informacích
o poplatcích.
Zapnutí hlasové schránky: Otevřete Vytáčení, přejděte na > Nastavení, klepněte na Další
(pro duální karty SIM Zařízení v sekci Karta SIM 1 nebo Karta SIM 2 klepněte na Další), poté
přejděte na Hlasová schránka > Číslo hlasové schránky a zadejte číslo hlasové schránky, které vám
poskytl váš operátor.
Kontrola zpráv hlasové schránky: Otevřete vytáčení, klepnutím a podržením 1 zavolejte na
hlasovou schránku a poslechněte si zprávy.
Aktivujte mezinárodní roaming pro komunikaci bez hranic
Když cestujete kvůli práci nebo na dovolenou do zahraničí, můžete uskutečňovat hovory, pokud je váš
Zařízení v roamingu, aniž byste museli vytáčet kód země.
34
Page 39

Vytáčení
Tuto funkci musí podporovat operátor. Ujistěte se prosím, že je na vaší kartě zapnut roaming nebo
mezinárodní roaming. Kontaktujte svého operátora a zjistěte více informací.
Otevřete Vytáčení nebo Kontakty a uskutečněte hovor.
Blokování obtěžujících hovorů: Získejte klid a ticho, které si zasloužíte
Máte dost obtěžujících hovorů a telefonických podvodů? Zkuste použít Blokováno.
Kongurace pravidel zachycení: Otevřete Vytáčení, přejděte na > Blokováno a poté
klepněte na . Nakongurujte pravidla zachycení a černou listinu nebo bílou listinu podle vašich
preferencí.
Zachytávání určených obtěžujících čísel: Otevřete
čísla obtěžování, které chcete zachytit, a pak klepněte na Na černou listinu. Hovory a krátké zprávy z
určeného obtěžujícího čísla budou automaticky zachyceny.
Vytáčení, vyberte záznam hovoru určeného
VoLTE
VoLTE: Uskutečňujte hovory a používejte zároveň data
VoLTE (Voice over LTE) umožňuje na síti 4G přenášet hlasové a datové služby, což znamená, že internet
můžete používat i během volání. VoLTE poskytuje také kratší časy připojení a vyšší kvalitu hlasových
hovorů a video hovorů.
Oba sloty karet SIM ve vašem Zařízení podporují 4G, VoLTE a VoWiFi, takže se nemusíte přepínat mezi
kartami SIM.
l Duální 4G: Oba sloty karet SIM ve vašem Zařízení podporují 4G.
l Duální VoLTE: Oba sloty karet SIM ve vašem Zařízení podporují VoLTE, což vám umožňuje používat
internet během HD volání.
l Duální VoWiFi: Oba sloty karet SIM ve vašem Zařízení podporují VoWiFi, což vám umožňuje volat
pomocí Wi-Fi. VoWiFi můžete používat k volání i v režimu Letadlo.
Někteří operátoři nemusí podporovat tuto funkci.
Zapněte VoLTE a užijte si HD hovory
l
Někteří operátoři nemusí podporovat tuto funkci.
l Pouze telefony s duálními SIM podporují oba sloty karet SIM umožňující 4G, VoLTE a VoWi-Fi.
Otevřete Nastavení a přejděte do Bezdrátová připojení a sítě > Mobilní síť. V nastavení sekce
pro SIM 1 nebo 2 (pokud podporováno vaším operátorem) můžete:
l Zapnout 4G: Zapněte 4G. Kvůli přizpůsobení operátora nemusí být na vašem zařízení přepínač 4G
Toto značí, že 4G je již povoleno a nemusí se zapínat ručně.
35
Page 40

Vytáčení
l Zapnutí telefonování VoLTE: Zapněte Hovory VoLTE.
l Zapnout Wi-Fi volání: Zapněte Volání Wi-Fi.
Po dokončení nastavení vyberte kontakt, kterému chcete volat, a klepnutím na uskutečníte
videohovor. Během hlasového hovoru můžete také klepnout na na obrazovce a přepnout na
videohovor.
Používejte VoWi-Fi pro nový zážitek z volání
VoWi-Fi můžete používat k uskutečňování hovorů a video hovorů na jakémkoliv místě, které má síť
Wi-Fi, i když tam není žádný signál mobilní sítě.
Tuto funkci musí podporovat váš operátor. Kontaktujte svého operátora a zjistěte více o
informacích, včetně poplatků.
Otevřete Vytáčení, přejděte na > Nastavení > Volání Wi-Fi a zapněte možnost Volání Wi-
Fi. Klepněte na Režim a postupováním podle pokynů na obrazovce nastavte preferovanou síť.
36
Page 41

Zpráva
Základní funkce zpráv
Odesílejte zprávy
Textové zprávy poskytují rychlý a snadný způsob komunikace s přáteli, rodinou a kolegy. Kromě textu
můžete přidávat také emoji nebo vkládat obrázky a zvukové soubory, abyste své zprávy obohatili.
Odeslání zprávy: Otevřete Zprávy. Na obrazovce seznamu SMS a MMS klepněte na ikonu a
vyberte kontakty nebo skupiny. Zadejte obsah zprávy, klepnutím na přidejte další typy obsahu a
klepnutím na ikonu na zprávu odešlete.
Uložení konceptu zprávy: Klepnutím na
tlačítko Zpět uložte zprávu jako koncept.
Spravujte zprávy
Díky aplikaci SMS a MMS můžete zůstat v obraze ohledně zpráv.
Otevřete Zprávy. V seznamu vláken zpráv klepněte na jméno nebo telefonní číslo kontaktu.
Zobrazí se vlákno konverzace.
Odpovídání na zprávy: Do textového pole zadejte obsah zprávy a klepněte na položku .
Archivace zprávy: Obáváte, že neúmyslně odstraníte důležitou zprávu? Klepněte a podržte zprávu a
poté klepnutím na položku zprávu archivujte.
Odstranění zprávy: Nebaví vás nepořádek způsobený velkým množstvím zpráv? Odstraněním
nepotřebných konverzací nebo zpráv vyčistěte seznam SMS a MMS. Chcete-li odstranit konverzace
nebo zprávy, klepnutím a podržením konverzací nebo zpráv vstupte na obrazovku úprav, vyberte
konverzaci nebo zprávu, a klepněte na ikonu . Odstraněné zprávy nelze obnovit.
Hledání zpráv: Chcete rychle najít zprávu? Na seznamu SMS a MMS zadejte do panelu hledání
klíčová slova a pod panelem hledání se zobrazí příslušné výsledky.
Blokování kontaktu: Chcete, aby vám někdo přestal posílat spamové zprávy? Klepněte a podržte
zprávu a klepnutím na ikonu blokujte
kontakt.
Blokujte spamové zprávy
Nebaví vás přijímat spamové zprávy? Zapněte blokování zpráv a řekněte spamovým zprávám sbohem!
Otevřete Zprávy.
Používejte Filtr proti obtěžování k provádění následujících funkcí:
Blokování zpráv: Klepněte a podržte zprávu a klepnutím na ikonu blokujte zprávy a hovory z
tohoto čísla.
37
Page 42

Zpráva
Odblokování zpráv: Klepněte na a poté klepněte na položku Blokované kontakty. Klepnutím
na položku na konci telefonního čísla odblokujte číslo.
Nastavte pravidla automatického stahování zpráv MMS
Nastavte pravidla automatického stahování zpráv MMS pro zabránění využívání nákladných mobilních
dat.
Otevřete Zprávy a klepněte na ikonu . Přejděte do Nastavení > Rozšířená nastavení.
Zde můžete kongurovat následující nastavení:
Zda se mají stahovat zprávy MMS automaticky: Vypnutím funkce Automaticky stahovat
zprávy MMS zabraňte zařízení v automatickém stahování zpráv MMS.
Zda se mají stahovat zprávy MMS automaticky během roamingu: Vypnutím funkce
Automaticky stahovat MMS při roamingu zabraňte zařízení v automatickém stahování zpráv MMS
během roamingu.
38
Page 43

Fotoaparát
Základní funkce fotoaparátu
Používání základních funkcí fotoaparátu
Porozumění základním funkcím fotoaparátu vám pomůže pořizovat lepší snímky.
Základní fotogracký režim: Otevřete Fotoaparát. Klepnutím na ikonu v hledáčku pořiďte
fotograi. Můžete také nastavit tlačítko zeslabení, aby fungovalo jako tlačítko závěrky fotoaparátu.
Výběr režimu fotoaparátu: Otevřete Fotoaparát. V hledáčku vyberte režim fotoaparátu
z předinstalovaných režimů.
Pomocná mřížka: Váš fotoaparát vám bude automaticky pomáhat s kompozicí vašich snímků
v dokonalé proporci.
Přiblížení nebo oddálení fotoaparátu: V hledáčku klepněte dvěma prsty na obrazovku a stáhnutím
prstů k sobě proveďte oddálení nebo oddálením od sebe proveďte přiblížení. Pokud provedete
přiblížení nad limit optického přiblížení, kvalita snímku se sníží. Poté, co na obrazovku klepnete dvěma
prsty a provedete přiblížení nebo oddálení, se na straně obrazovky zobrazí panel měřítka zobrazení,
který můžete také používat k přiblížení nebo oddálení.
Nastavení expozice fotoaparátu: Fotoaparát nastaví expozici automaticky podle úrovně světla
v okolí. Zvýšení expozice udělá snímky světlejší, zatímco snížení expozice udělá snímky tmavší. Expozici
můžete nastavit v hledáčku ručně klepnutím na obrazovku a přetažením ikony nahoru nebo dolů.
Zapnutí nebo vypnutí blesku: Blesk se používá k přidání extra světla, pokud pořizujete fotograe
v prostředí s nedostatkem světla. Klepnutím na ikonu v hledáčku vyberte jeden z následujících
režimů blesku:
l Automaticky: Fotoaparát zapíná nebo vypíná blesk automaticky podle úrovně světla v okolí.
l Vypnuto: Vypíná blesk.
l Zapnuto: Zapíná blesk.
l Svítí: Blesk je vždy zapnutý, když jste v hledáčku.
Automatické zachycení úsměvů: V hledáčku klepněte na a zapněte Zachycení úsměvů.
Fotoaparát nyní pořídí snímek automaticky, když v hledáčku detekuje úsměv.
Ztlumení zvuku pořizování snímku: V hledáčku klepněte na a zapněte Ztlumit.
Zapnutí geogracké polohy: Zaznamenávejte během pořizování snímku svou geograckou polohu,
což vám umožní prohledávat snímky podle polohy. V hledáčku klepněte na a zapněte Značky
GPS.
39
Page 44

Fotoaparát
Použití fotoaparátu pro záznam videí
Kromě pořizování snímků můžete fotoaparát používat také k záznamu videí ve vysokém rozlišení se
zvukem.
Záznam videa: Otevřete aplikaci Fotoaparát > Video a klepnutím na ikonu zahajte záznam
videa.
Pořízení snímku během záznamu videa: Můžete klepnout na , pokud chcete během záznamu
videa pořídit snímek.
Zapnutí svítilny: Během záznamu videa v prostředí s nedostatkem světla můžete klepnutím na ikonu
a výběrem ikony zapnout svítilnu.
Nastavte fotoaparát
Na obrazovce nastavení fotoaparátu můžete nastavit řadu nastavení fotoaparátu, režimů a specikací
tak, aby splňovaly vaše potřeby.
Snímání klepnutím na hledáček: Otevřete aplikaci
otevřete Nastavení fotoaparátu a zapněte možnost Focení dotykem. Když nyní klepnete na objekt v
hledáčku, fotoaparát zaostří a automaticky pořídí snímek.
Automatické zachycení úsměvů: V Nastavení zapněte možnost Zachycení úsměvů. Fotoaparát
udělá nyní automaticky snímek, pokud v hledáčku detekuje úsměv.
Zamknutí ohniskové vzdálenosti: V Nastavení klepněte na Podržení tlačítka závěrky a vyberte
možnost Uzamčení ohniskové vzdálenosti. Když nyní klepnete a podržíte tlačítko závěrky,
fotoaparát již nebude automaticky zaostřovat.
Používání tlačítka hlasitosti k pořízení snímků, zaostření snímku, přiblížení nebo oddálení: V
Nastavení klepněte na Funkce tlačítka hlasitosti a vyberte režim Závěrka, Měřítko zobrazení
nebo Zaostření podle svých potřeb.
Ukládání snímků do formátu RAW: Formát snímků RAW zaznamenává další podrobnosti a
umožňuje provádět následné zpracování. Klepnutím na ikonu v režimu Pro vstupte na obrazovku
Nastavení a zapněte možnost Formát RAW. Když nyní pořídíte snímek, snímek se uloží do formátu
RAW i do standardního formátu snímků a uloží se do speciální složky v sekci Galerie.
Fotoaparát, klepnutím na ikonu
Ztlumení fotografování: Na obrazovce Nastavení zapněte možnost Ztlumit.
Formát RAW zabírá mnohem více prostoru úložiště než tradiční snímky. Zkontrolujte prosím, zda
máte k dispozici dostatek volného prostoru.
Používejte mřížku fotoaparátu pro kompozici fotograí
Naštvalo vás někdy, že vaše fotograe vypadají zkoseně nebo je objekt vždy mimo střed? Můžete
použít funkci mřížky fotoaparátu, která vám pomůže připravit dokonalý snímek.
40
Page 45

Fotoaparát
Chcete-li vybrat mřížku fotoaparátu, otevřete aplikaci Fotoaparát a klepnutím na ikonu
vstupte do Nastavení. Poté klepněte na položku Mřížka fotoaparátu a vyberte typ mřížky nebo
linek, které chcete používat.
Metoda kompozice Pravidlo třetin: Použijte buď možnost Mřížka, nebo Mřížka zlatého řezu.
Čtyři body protnutí na mřížce jsou oblasti zaostření snímku. Objekt fotograe umístěte na jeden z
bodů protnutí, abyste dosáhli dobré kompozice.
Metoda spirálové kompozice: Použijte buď možnost Fibonacciho spirála (levotočivá), nebo
Fibonacciho spirála (pravotočivá). Objekt fotograe umístěte do středy spirály.
41
Page 46

Fotoaparát
Režim Portrét
Režim Portrét: Zachyťte ohromující portréty
Chcete na svých sele vypadat nejlépe, jak je to možné? Režim Portrét vám umožňuje nakongurovat
různá nastavení zkrášlení a vytvořit si databázi informací pro vlastní zkrášlení.
l Režim Portrét: Zapnutím režimu Portrét použijte automaticky pro všechny osoby na snímku efekty
zkrášlení.
l Perfektní sele: Zapněte možnost Perfektní sele a vaše zařízení vám vytvoří vlastní plán krásy. Čím
vyšší úroveň zkrášlení, tím výraznější efekty.
l Rozostření pozadí: Aktivujte tento režim fotoaparátu tak, aby při fotografování portrétu jemně
rozostřil pozadí a váš předmět tak vynikl.
l Noční režim: Pokud používáte k focení v noci nebo jiných tmavých prostředích přední fotoaparát,
blesk je nastaven na možnost auto a vaše zařízení detekuje, že aktuální prostředí je příliš tmavé,
automaticky se zapne noční režim pro zvýšení jasu obrazovky. Toto zlepší kvalitu fotograí
pořízených předním fotoaparátem.
Používejte režim Portrét pro pořízení úchvatných portrétů
Chcete, aby vaše sele nebo skupinové snímky byly ještě krásnější? Režim Portrét poskytuje upravitelné
možnosti, které udělají každou fotograe nádhernou a nadčasovou.
42
Page 47

GIF
Fotoaparát
Zapnutí režimu Portrét pro rozzáření fotograí: Otevřete aplikaci Fotoaparát, zapněte
možnost Portrét a poté v hledáčku klepněte na ikonu . Přetažením posuvníků doleva a doprava
nastavte efekty zkrášlení. Čím vyšší Úroveň zkrášlení, tím výraznější efekty zkrášlení. Klepnutím na
ikonu pořizujte po nastavení fotograe.
Zapnutí funkce Perfektní sele pro přizpůsobení nastavení zkrášlení: Otevřete aplikaci
Fotoaparát > Portrét > vstupte na obrazovku nastavení fotoaparátu. Klepnutím na položku
Perfektní sele ji zapněte. Postupováním podle výzev na obrazovce udělejte fotograe sebe, jak se
díváte vpřed, do stran a dolů, a poté nastavte parametry krásy. Čím vyšší hodnoty parametrů, tím
výraznější efekty zeštíhlení a zkrášlení. Klepnutím na ikonu uložte po nakongurování nastavení
své osobní informace o kráse.
l Opětovné zadání osobních informací: Na obrazovce nastavení fotoaparátu přejděte do
Perfektní sele > Upravit osobní informace a poté postupováním podle výzev na obrazovce
udělejte znovu fotograe sebe, jak se díváte vpřed, do stran a dolů. Toto resetuje parametry krásy.
l Nastavení parametrů krásy: Na obrazovce nastavení fotoaparátu přejděte do Perfektní sele >
Nastavit zkrášlující efekty a upravte parametry, jako např. jemnost a odstín pokožky.
Používejte objektiv rozšířené reality pro přidání efektů
k fotograím
Nebaví vás již nudné snímky? Můžete použít objektiv rozšířené reality pro přidání řady nálepek nebo
změnu pozadí fotograí, aby vypadaly zajímavěji.
Přejděte do Fotoaparát > Objektiv AR.
Můžete dosáhnout následujících efektů a nechat vyniknout vaše fotograe.
l 3D Qmoji: Klepněte na 3D Qmoji a vyberte animované Qmoji. Qmoji bude následně napodobovat
a dělat stejné výrazy v obličeji a gesta jako vy. Pro záznam klepněte na
a následně klepněte a podržte pro vytvoření vašeho vlastního personalizovaného Qmoji.
nebo klepněte na
l Přidání efektů na fotograe či videa: Klepněte na položku Efekty a vyberte dynamickou
nálepku. Poté klepnutím na pořiďte fotograi a vybranou nálepku, nebo klepnutím na
zaznamenejte video s vybranou nálepkou. Některé dynamické nálepky mají zvukové efekty, které se
automaticky přidají k videu.
l Změna pozadí fotograe nebo videa: Klepněte na Pozadí a vyberte pozadí. Nebo klepnutím na
pořiďte fotograi s vybraným pozadím. Nebo klepnutím na zaznamenejte video s
vybraným pozadím. Některá dynamická pozadí mají zvukové efekty, které se automaticky přidají k
videu.
43
Page 48

Fotoaparát
Klepnutím na můžete také přidat své oblíbené fotograe z Galerie do Pozadí.
Pozadí podporuje pouze přední fotoaparát.
Klepnutím na zapněte režim Krása a upravte úroveň zkrášlení tak, abyste dosáhli lepších
přizpůsobených fotograckých efektů.
Minimální clona
Režim Minimální clona: Zvýrazněte svůj objekt
Chcete předvést pivoňku v záplavě květin, zvýraznit objekt v davu nebo zvýšit jas v prostředí v šeru?
Zapnutím režimu Minimální clona rozostřete pozadí a zvýrazněte objekt, abyste mohli dělat ostré fotky
i v šeru.
l Rychlé zaostření k zachycení pomíjivých okamžiků: Režim Minimální clona vám může během
cestování pomoct rychle zachytit pomíjivý okamžik a zároveň zabránit možnému rozostření
způsobenému pohybujícím se objektivem nebo příliš pomalým zaostřením.
l Rozostření pozadí pro zvýraznění objektu: Nemůžete vybrat zaostření v davu? Zapnutím režimu
Minimální clona rozostřete pozadí, takže můžete snadno vyčnívat i na rušné ulici.
l Snadné zachycení snímků i v noci: Jsou vaše fotky tmavé, když je pořizujete v noci nebo v šeru?
Zapnutím režimu Minimální clona si přizpůsobte jas
fotograe, abyste zachytili nejlépe osvětlený
okamžik i v šeru.
44
Page 49

Fotoaparát
Používejte režim Minimální clona pro zvýraznění snímaných objektů
Režim Minimální clona vytváří fotograe s mělkou hloubkou ostrosti. Toto vytváří rozostřené pozadí,
které klade větší důraz na objekt fotograe.
Pořízení fotograe s minimální clonou: Přejděte do Fotoaparát > Clona. Klepnutím na
obrazovku během snímání vyberte ohnisko a poté klepnutím na ikonu pořiďte fotograi.
l Pro optimální výsledky se ujistěte, že objekt není vzdálen od fotoaparátu více než 2 m.
l Klepněte na a tažením prstem doleva nebo doprava na posuvníku nastavte úroveň clony.
Čím nižší hodnota clony, tím bude pozadí vypadat více rozostřeně.
Panorama
Používejte režim Panorama pro vytvoření panoramatických sele
Chcete do sele umístit více přátel nebo krajiny? Používejte režim Panorama pro pořízení sele s širším
zorným polem.
1 Otevřete aplikaci Fotoaparát a klepnutím na ikonu se přepněte na přední fotoaparát.
2 Přejděte do Další > Panorama.
3 Zařízení držte ve stabilní poloze a poté klepnutím na ikonu pořiďte první fotograi.
4 Postupujte podle pokynů na obrazovce a Zařízení otáčejte vodorovně, dokud modrý rámeček
nepřekryje čtvercový rámeček obrazovky. Fotoaparát pořídí automaticky další snímek.
5 Postupujte podle pokynů na obrazovce a Zařízení otáčejte opačným směrem, dokud modrý
rámeček nepřekryje čtvercový rámeček obrazovky. Fotoaparát pořídí automaticky poslední snímek.
6 Po dokončení sloučí fotoaparát automaticky tyto tři snímky do jednoho širokoúhlého 3D
Používejte režim Panorama pro pořízení panoramatických fotograí
Panorámata poskytují širší pozorovací úhel než běžné fotograe a umožňují dělat široké snímky krajin.
K zachycení panoramatického snímku pořídí fotoaparát několik fotograí objektů v zorném poli a spojí
je do jedné fotograe.
sele.
Při pořizování panorámatu si najděte široký a otevřený prostor v určité vzdálenosti od objektu a
zkuste se vyhnout jednobarevným pozadím.
1 Přejděte do Fotoaparát > Další > Panorama.
2 Klepnutím na ikonu v dolní části obrazovky nakongurujte směr snímání.
3 Zařízení držte ve stabilní poloze a poté klepnutím na ikonu
posunujte naznačeným směrem, držte ho ve stabilní poloze a ujistěte se, že šipka zůstane
zarovnaná se středovou linkou.
4 Až budete hotovi, klepněte na ikonu
panorámatu.
. Fotoaparát spojí fotograe automaticky do jednoho
začněte snímat. Zařízení pomalu
45
Page 50

3D panoráma
3D panoráma: Zachyťte 3D fotograe v pohybu
Fotoaparát
Chcete oživit panorámata? 3D panoráma poskytuje skvělý způsob, jak panorámata oživit. Nakloněním
Zařízení nebo přetažením fotograí můžete vytvořte 3D efekt.
3D panorama je předinstalovaný režim fotoaparátu v Zařízení. Funkci 3D panoráma můžete používat
k vytváření panoramatických snímků objektů, lidí a krajin.
46
Page 51

3D
3D
Fotoaparát
Používejte funkci 3D panorama pro pořízení 360° fotograí
Vyzkoušejte funkci 3D panorama a zachyťte 360° zobrazení scény nebo osoby.
Funkce 3D panorama má tři režimy snímání:
l Snímání objektů: Přejděte do Fotoaparát > Další > 3D panorama. Klepněte a podržte ikonu
a poté postupujte podle pokynů na obrazovce a pomalu posunujte vaše zařízení jedním
směrem okolo objektu. Uvolněním zastavte snímání. Po dokončení snímání klepněte na
miniaturu fotoaparátu a poté klepnutím na ikonu
panoramatickou fotograi.
l Snímání krajiny: Přejděte do Fotoaparát > Další > 3D panorama. Klepněte a podržte ikonu
a poté postupujte podle pokynů na obrazovce a pomalu posunujte vaše zařízení jedním
směrem okolo objektu. Uvolněním zastavte snímání. Po dokončení snímání klepněte na
miniaturu fotoaparátu a poté klepnutím na ikonu
panoramatickou fotograi.
Po vygenerování 3D panoramatu můžete nakloněním zařízení nebo přetažením fotograe zobrazit 3D
efekt.
nad fotograí vygenerujte 3D
nad fotograí vygenerujte 3D
Režim Pro
Profesionální fotoaparát: Řekněte svůj příběh pomocí světla
Profesionální fotoaparát umožňuje nastavit expozici, rychlost závěrky a řadu dalších nastavení, čímž
získáte úplnou kontrolu nad fotoaparátem.
Profesionální fotoaparát je předinstalovaný režim fotoaparátu na Zařízení. V režimu profesionálního
fotoaparátu můžete nastavit různé parametry fotoaparátu pro vytváření videí a fotograí s výsledky
srovnatelnými s profesionálními fotoaparáty.
Používejte režim Pro pro pořízení scénických fotograí
Chcete udělat fotograe živější a zajímavější? Použijte režim Pro pro vytvoření unikátních scénických
fotograí.
Otevřete aplikaci Fotoaparát > Další > Pro.
Výběr režimu měření založený na objektu snímání : Na obrazovce režimu Pro klepněte na
položku a vyberte příslušně režim měření.
Režim měření
Matice Široké krajiny a moře
Centrální Objekt je ve středu snímku a vyčnívá z pozadí.
Scénář použití
47
Page 52

(9
"8#
$)
Fotoaparát
Bod
Objekt zvýrazněný na obrázku je relativně malý, jako např. květina nebo
strom.
Nastavení jasu podle prostředí snímání:
l Nastavení ISO: Na obrazovce režimu Pro klepněte na ikonu a potažením prstu doleva nebo
doprava na posuvníku ISO nastavte její hodnotu.
Při snímání portrétů doporučujeme nastavit ISO pod hodnotu 400. Doporučené ISO pro denní
dobu je 100 až 200, pro noční scény je to nad 400.
l Nastavení rychlosti závěrky: Na obrazovce režimu Pro klepněte na ikonu (rychlost závěrky),
potáhněte prstem po posuvníku rychlosti závěrky a přetáhněte požadovanou rychlost ke středu.
Doporučená rychlost závěrky pro statické scény (jako např. hory) je 1/80 až 1/125. Pro
pohybující se objekty (jako např. vlny) je doporučena vyšší rychlost (méně než 1 sekunda). Pro
nejlepší výsledek používejte během snímání pohyblivého objektu stativ.
l Nastavení kompenzace expozice: Na obrazovce režimu Pro klepněte na ikonu
, potáhněte
prstem po posuvníku kompenzace expozice a přetáhněte vybranou hodnotu ke středu.
Nastavení automatického vyvážení bílé: Na obrazovce režimu Pro klepněte na ikonu
,
potáhněte prstem po posuvníku automatické vyvážení bílé a přetáhněte vybranou hodnotu ke středu.
l Pokud snímáte na slunečním světle, můžete vybrat ikonu . V prostředí s nedostatkem světla
můžete vybrat ikonu .
l Klepnutím na ikonu nastavte teplotu barev. Chcete-li svým fotograím dodat příjemný
nostalgický nádech, zvyšte hodnotu K. Chcete-li studený, klidný nebo futuristický nádech,
vyberte nižší hodnotu K.
Nastavení automatického zaostření (AF) podle objektu snímání
klepněte na ikonu
, potáhněte prstem po posuvníku automatického zaostření a přetáhněte
: Na obrazovce režimu Pro
požadovanou hodnotu ke středu.
Režimy
automatického
Scénář použití
zaostření
Režim AF-S Statické situace (jako např. hory).
Režim AF-C Pohyblivé scény (jako např. tekoucí voda a mořské vlny).
Režim ruční
Vyčnívající objekty (jako např. přiblížení květiny).
zaostření (MF)
Držení zařízení ve stabilní poloze během snímání: Na obrazovce režimu Pro klepněte na ikonu
a zapněte možnost Vodorovná úroveň. Po zapnutí této funkce se budou v hledáčku zobrazovat
48
Page 53

dvě pomocné linky. Když se tečkovaná linka překryje s plnou linkou, značí to, že fotoaparát je
rovnoběžný s vodorovnou úrovní.
Ukládání snímků do formátu RAW: V režimu Pro klepněte na ikonu a zapněte možnost
Formát RAW. Po zapnutí této funkce se obrázky pořízené v režimu Pro uloží do formátů RAW i
standardního JPG.
l Po změně nastavení se mohou změnit některá nastavení v režimu Pro. Můžete je nastavit podle
svých skutečných potřeb.
l Výše uvedená doporučená nastavení jsou pouze pro referenční účely. Můžete je nastavit podle
skutečných podmínek, abyste dosáhli požadovaného efektu.
Používání režimu Pro pro zachycení portrétů
Chcete pořizovat profesionálnější portréty? Režim Pro umožňuje nastavit fotoaparát pro snímání
profesionálních portrétů.
Fotoaparát
Otevřete aplikaci Fotoaparát > Další > Pro.
Výběr režimu měření: Pro pořizování portrétů doporučujeme režim nebo . Objekty snímání
(například jejich obličeje) umístěte do středu hledáčku.
Nastavení jasu podle prostředí snímání
l Nastavení ISO: Během snímání portrétů doporučujeme nastavit ISO na nízkou úroveň, abyste
zabránili nadměrnému šumu. ISO můžete nastavit na základě skutečného prostředí snímání.
Prostředí snímání
Doporučené ISO
Venku 100 až 200
Uvnitř Okolo 400
Noční scény 400 až 800
Nastavení rychlosti závěrky: Rychlost závěrky by měla být nízká, pokud je okolní světlo nízké, a
l
rychlá, pokud je okolní světlo silné. Doporučená rychlost závěrky pro statické portréty je 1/80 až
1/125. Chcete-li snímat pohybující se objekty, nastavte rychlost závěrky na 1/125 nebo více.
l Nastavení kompenzace expozice: Kompenzaci expozice můžete zvýšit, pokud je na objektech
nebo pozadí nedostatek světla, nebo snížit, pokud je tam příliš mnoho světla.
Nastavení automatického vyvážení bílé: Automatické vyvážení bílé nastavte podle světelných
podmínek. Pokud snímáte na slunečním světle, můžete vybrat ikonu . V prostředí s nedostatkem
světla můžete vybrat ikonu .
Nastavení zaostření: Při snímání portrétů doporučujeme používat ruční zaostření (MF), abyste lépe
zvýraznili objekt. V hledáčku zaostřete klepnutím na část (například obličej objektu), kterou chcete
zvýraznit.
49
Page 54

Fotoaparát
l V režimu Pro se mohou po změně nastavení některá nastavení změnit. Můžete je nastavit podle
svých skutečných potřeb.
l Výše uvedená doporučená nastavení jsou pouze pro referenční účely. Můžete je nastavit podle
skutečných podmínek používání, abyste dosáhli požadovaného efektu.
Režim Malování světlem
Malování světlem: Snímejte stopy světel
Režim Malování světlem automaticky nastavuje nízkou rychlost závěrky pro pořizování snímků stop
světla s dlouhou expozicí. Tento režim vytváří ohromující fotograe, které mají éterickou kvalitu.
Režim Malování světlem nabízí čtyři režimy kreativního snímání pro různé objekty a světelné
podmínky:
l Stopy dopravy: Zachytí stopy světel vozidel v noci.
l Světelné grafti: Zachytí stopy světel vytvořené pohybujícím se zdrojem světla v podmínkách s
nedostatkem světla.
l Hedvábná voda: Zachytí hedvábně hladké fotograe vodopádů a tekoucí vody.
l Stopy hvězd: Zachytí úchvatné
fotograe padajících hvězd na noční obloze.
50
Page 55

Fotoaparát
Používejte funkci Stopy koncových světel k zachycení světla města
Stopy koncových světel umožňují vytvořit umělecké fotograe světel aut v noci.
l Pro nejlepší výsledky snímejte z dálky a mírně nad objektem. Ujistěte se, že reektory aut nemíří
přímo do fotoaparátu, protože to může způsobit přeexponování snímku.
l Zařízení umístěte na stativ nebo pevný povrch, aby bylo během expozice stabilní.
Otevřete aplikaci Fotoaparát > Další > Malování světlem > Stopy dopravy. Zařízení držte ve
stabilní poloze a poté klepnutím na ikonu začněte snímat. V hledáčku se zobrazí náhled snímku.
Až budete hotovi, klepněte na ikonu .
Používejte světelné grafti pro vytvoření světelných vzorů
Světelné grafti umožňuje vytvářet vzory nebo psát slova pohybem světla před fotoaparátem.
l
Najděte tmavé místo daleko od ostatních zdrojů světla a ujistěte se, že není vidět silueta
objektu. Zvolte vhodný zdroj jasného světla příslušné barvy, jako např. malou kapesní svítilnu
nebo světelné ukazovátko.
l Zařízení umístěte na stativ nebo pevný povrch, aby bylo během expozice stabilní.
51
Page 56

Fotoaparát
Otevřete aplikaci Fotoaparát > Další > Malování světlem > Světelné grafti. Zařízení držte ve
stabilní poloze a poté klepnutím na ikonu začněte snímat. V hledáčku se zobrazí náhled snímku.
Až budete hotovi, klepněte na ikonu .
Používejte režim Hedvábná voda pro zachycení řek a vodopádů
Hedvábná voda umožňuje zachytit hedvábně hladké vodopády a řeky.
l Pro nejlepší výsledky najděte pramen nebo vodopád s velkým množstvím vody.
l Zařízení umístěte na stativ nebo pevný povrch, aby bylo během expozice stabilní.
1 Otevřete aplikaci Fotoaparát > Další > Malování světlem > Hedvábná voda.
2 Zařízení držte ve stabilní poloze a poté klepnutím na ikonu začněte snímat.
3 V hledáčku se zobrazí náhled snímku. Až budete hotovi, klepněte na ikonu .
52
Page 57

Fotoaparát
Používejte režim Cesta hvězd pro zachycení krásy hvězd
Cesta hvězd umožňuje používat fotoaparát k zachycení pohybu hvězd na noční obloze.
l Pro nejlepší výsledky zvolte místo bez světelného znečištění a s pohledem na oblohu bez
překážek za jasné noci.
l Zařízení umístěte na stativ nebo pevný povrch, aby bylo během expozice stabilní.
1 Otevřete aplikaci Fotoaparát > Další > Malování světlem > Stopy hvězd.
2 Zařízení držte ve stabilní poloze a poté klepnutím na ikonu začněte snímat.
3 V hledáčku se zobrazí náhled snímku. Až budete hotovi, klepněte na ikonu .
53
Page 58

Fotoaparát
Další režimy snímání
Používejte časosběrný režim pro vytvoření krátkého videa
Časosběrný režim můžete používat k zachycení snímků po dlouhé časové období a zkrácení do
krátkého videa. Díky tomu můžete vidět kvetoucí květiny, pohyb mraků, dopravu ve městě a pohyb
hvězd na noční obloze.
l Vyhýbejte se zaznamenávání v časosběrném režimu po příliš dlouhou dobu, protože vyčerpá
energii baterie a místo v úložišti.
l Používáním robustního stativu během zaznamenávání časosběrného režimu omezte pohyb
zařízení.
1 Před zahájením časosběrného režimu se ujistěte, že scéna je dobře osvětlena a fotoaparát je
zaostřen. Pečlivým nastavením polohy fotoaparátu se vyhněte snímání nesouvisejících objektů na
pozadí.
2 Otevřete aplikaci
záznam.
Fotoaparát > Další > Časosběrný režim. Klepnutím na ikonu spusťte
3 Klepnutím na ikonu ukončete záznam.
4 Přejitím do sekce Galerie přehrajte časosběrné video.
Rychlost přehrávání určuje systém, aby byl zajištěn nejlepší výsledek. Nemůžete ručně nastavit
rychlost záznamu ani rychlost přehrávání.
54
Page 59

Fotoaparát
Vlastní režimy snímání
Chcete kromě přednastavených funkcí objevit také nové způsoby používání fotoaparátu? Režimy
snímání můžete stáhnout nebo odstranit podle svých potřeb.
Stažení dalších režimů snímání: Otevřete aplikaci Fotoaparát > Další > Stáhnout > Další.
Vyberte režimy snímání ke stažení a klepněte na tlačítko PŘIDAT.
Aktualizace režimů snímání: Chcete-li aktualizovat režimy snímání, přejděte na obrazovku Další.
Režimy snímání s dostupnými aktualizacemi budou mít vedle sebe červené tečky. Postupováním podle
pokynů na obrazovce je můžete aktualizovat.
Odstranění režimů snímání: Přejděte do Další > > Upravit a klepnutím na ikonu
odstraňte nepotřebné režimy snímání.
Přednastavené režimy snímání nelze kvůli zajištění normální funkčnosti fotoaparátu odstranit.
Pořizujte pohyblivé obrázky
Chcete pořizovat zajímavější a dynamičtější
fotograe? Pořiďte pohyblivý obrázek a prodlužte báječné
životní okamžiky.
S pohyblivými obrázky můžete zaznamenat situaci přibližně jednu sekundu před a po zmáčknutí
tlačítka závěrky. Když procházíte v Galerii tyto snímky, můžete zobrazit nejen statický snímek pořízený
v okamžiku, kdy jste stiskli tlačítko závěrky, ale také dynamický snímek a zvuk.
55
Page 60

Fotoaparát
Pořízení pohyblivých obrázků: Otevřete aplikaci Fotoaparát, klepněte na ikonu v horní
části obrazovky, poté klepnutím na ikonu zachyťte snímek.
Zobrazení pohyblivých obrázků: Zachycený pohyblivý obrázek se uloží do sekce Galerie ve formátu
JPG. Přejděte do Galerie > Alba > Fotoaparát. Klepněte na obrázky s ikonou a klepnutím
na ikonu v horní části obrázku zobrazte dynamický efekt. Pohyblivý obrázek se po dokončení
přehrávání automaticky zastaví. Přehrávání můžete zastavit také klepnutím na obrazovku.
Sdílení pohyblivých obrázků: Přejděte do Galerie > Alba, klepněte na pohyblivou fotograi,
kterou chcete sdílet, poté klepněte na ikonu , vyberte metodu sdílení a postupováním podle
pokynů na obrazovce sdílení dokončete.
Pohyblivé obrázky můžete sdílet přímo pomocí Wi-Fi, Bluetooth, Huawei Share a dalších způsobů.
Přijímající zařízení musí být zařízení Huawei, které podporuje snímání pohyblivých obrázků, aby
bylo možné přehrát pohyblivé efekty fotograí. Pokud pohyblivé obrázky sdílíte s aplikacemi třetí
strany nebo nepodporovanými zařízeními, pohyblivé obrázky se zobrazí jako statické obrázky.
56
Page 61

Galerie
Nejdůležitější položky
Nejdůležitější: Přeměňte své fotograe na personalizované video
Funkce Nejdůležitější vytvoří krátký videoklip z vašich fotograí na základě informací o poloze. Tento
videoklip můžete upravovat a sdílet s přáteli.
l zařízení automaticky vytváří videa na základě
vašich fotograích. Před nasnímáním fotograe otevřete Fotoaparát, klepněte na a
zkontrolujte, že je funkce Značky GPS zapnutá.
l Zkontrolujte, zda je vaše zařízení připojeno k Internetu.
l Funkce Nejdůležitější vytváří alba automaticky, když se zařízení nabíjí, obrazovka je vypnutá a
baterie je nabitá nejméně na 50 %. Může nějakou dobu trvat, než vaše zařízení vytvoří album.
Nejdůležitější alba nebudou vytvořena, pokud aplikace Galerie neobsahuje dostatečný počet
fotograí nebo videí (méně než 7 položek).
Funkce Nejdůležitější umožňuje:
l Automaticky vytvářet tématická alba: Funkce Nejdůležitější automaticky vytvoří alba fotograí
na základě času nebo geograckých informací (například oslava narozenin nebo odevzdávání
diplomů). Při vytvoření nového alba bude na vaše zařízení odesláno nabízené oznámení. Klepnutím
na oznámení zobrazíte album.
l Připomenout alba vytvořená v minulosti: Zařízení vám připomene, že si máte zobrazit album, po
uplynutí jednoho roku od jeho vytvoření nebo při návratu na místo, kde byly fotograe nasnímány.
geograckých informací a informací o čase ve
l Upravit album: Můžete změnit název alba, přidat nebo odstranit fotograe nebo upravit hudbu na
pozadí nebo efekty animace. Po dokončení úprav alba uložte videoklip do zařízení nebo jej sdílejte s
přáteli.
57
Page 62

Galerie
Přizpůsobte si alba Nejdůležitější
Chcete změnit fotograe a videa, hudbu na pozadí nebo šablonu videa pro album Nejdůležitější?
Album Nejdůležitější můžete upravit tak, že si přizpůsobíte fotograe a videa v albu a vygenerované
video si přizpůsobíte pomocí hudby na pozadí nebo šablony, které se vám líbí.
l Album Nejdůležitější se generuje na základě času a polohy
vygeneruje video na základě času a polohy fotograí. Před pořízením fotograe otevřete
Fotoaparát, klepněte na a zapněte funkci Značky GPS.
l Ujistěte se, že je vaše zařízení připojené k internetu.
l Když se zařízení nabíjí v režimu spánku a má více než 50 % baterie, automaticky se rozřadí
fotograe či videa a vytvoří se album Nejdůležitější. Může nějakou dobu trvat, než zařízení
dokončí analýzu. Zařízení nebude automaticky vytvářet album Nejdůležitější, pokud Galerie
neobsahuje dostatek fotograí nebo videí (méně než 7 fotograí).
Otevřete Galerie. Na kartě Objevovat klepněte na album Nejdůležitější, které chcete zobrazit
nebo upravit. Poté můžete také provést následující:
fotograí a videí. Vaše zařízení
l Přehrávat nebo upravovat videa alba Nejdůležitější: Během přehrávání klepněte na ikonu
a pomocí lišty možností v dolní části obrazovky upravte šablonu videa nebo hudbu na pozadí.
58
Page 63

Galerie
l Přidat nebo odstranit fotograe a videa alba: Chcete-li přidat fotku nebo video, klepněte na
a vyberte fotograi nebo video, které chcete přidat, a potom klepnutím na přidáte
vybranou položku do alba. Chcete-li odstranit fotku nebo video, stiskněte a podržte libovolnou
fotograi nebo video v albu, potom klepněte na a klepnutím na Přesunout odstraníte položku
z alba.
Do alba lze přidat videa pouze ve formátu MP4.
l Sdílet fotograe a videa v albu: Stiskněte a podržte libovolnou fotograi nebo video v albu, poté
klepněte na a vyberte režim sdílení a dokončete proces sdílení podle pokynů na obrazovce.
l Přejmenovat alba Nejdůležitější: Klepněte na a zadejte nový název.
l Odstranit alba Nejdůležitější: Klepněte na a poté klepněte na Odstranit.
Správa fotograí
Vyhledávejte fotograe rychle podle kategorie
Chcete rychle najít
v Galerii a umožňuje vyhledávat fotograe na panelu hledání.
fotograi v Galerii? Vyhledávání fotograí inteligentně třídí a rozpoznává fotograe
59
Page 64

Galerie
Inteligentní hledání fotograí: Fotograe můžete vyhledávat pomocí inteligentní funkce hledání
fotograí tak, že do panelu hledání v aplikaci Galerii zadáte klíčové slovo (jako např. jídlo nebo
krajiny).
Rozpoznávání fotograí vám pomáhá inteligentně třídit fotograe
Trvá vám třídění fotograí příliš dlouho? Máte problém najít fotograi, kterou hledáte? Rozpoznávání
fotograí dokáže automaticky třídit fotograe do kategorií Galerie, jako např. portréty, místa, krajiny a
jídlo, abyste mohli rychle najít, co hledáte.
Inteligentní třídění fotograí: Galerie automaticky roztřídí fotograe do kategorií, jako např. portréty,
místa, krajiny a jídlo, abyste mohli rychle najít, co hledáte.
Přizpůsobení slučování fotograí: Poté, co Galerie automaticky sloučí různá alba portrétů, můžete
ručně změnit názvy alb portrétů a nastavit vztah (například „Dítě“ a „Máma“). Po dokončení nastavení
budete moct zobrazit různá alba fotograí podle názvu. Na panelu hledání v aplikaci Galerie můžete
také hledat fotograi podle názvu a vztahu.
Sloučení skupinových fotograí do alb: Poté, co Galerie inteligentně identikuje kategorie, můžete
vygenerovaná alba pojmenovat. Pokud existuje více než 10 skupinových fotograí, Galerie je sloučí a
vygeneruje skupinové album fotograí.
Upravujte videa
Oříznutí videa: Otevřete aplikaci Galerie, vyberte video, které chcete upravit, a klepnutím na
vstupte na obrazovku úprav videa. Přetažením posuvníku v oblasti oříznutí můžete vybrat
segment, který chcete ponechat. Klepnutím na dokončete oříznutí videa.
Nastavení rozlišení videa: Během přetahování posuvníku pro výběr segmentu videa, který chcete
ponechat, můžete klepnutím na
také klepnutím na možnosti rozlišení videa nastavit rozlišení videa.
Čím vyšší rozlišení, tím ostřejší video, ale také větší potřebný prostor úložiště. Vyberte podle svých
potřeb.
zobrazit náhled oříznutého videa. Na obrazovce úprav můžete
Nastavte zpomalené přehrávání videí
Otevřete aplikaci Galerie, vyberte zaznamenané zpomalené video a klepnutím na ikonu ho
přehrajte. Klepněte na obrazovku a přetažením posuvníku v oblasti úprav můžete vybrat segment,
který chcete přehrát zpomaleně.
Chcete-li zpomalené video uložit jako nové video, na obrazovce úprav klepněte na ikonu a
vyberte možnost Uložit zpomalené video.
Upravujte fotograe
Chcete upravit právě udělaný snímek, aby vypadal ještě lépe? Použitím funkcí úprav aplikace Galerie
můžete fotograe oříznout, otočit a použít na ně řady efektů (jako např. grafti, vlastní vodoznaky a
ltry), aby fotograe vypadaly ještě úchvatněji.
60
Page 65

Galerie
Přejděte do aplikace Galerie, vyberte fotograi, kterou chcete upravit, a klepnutím na ikonu
vstupte na obrazovku úprav fotograí. Fotograe můžete upravovat pomocí následujících funkcí:
l Otočení fotograe: Klepnutím na a posunutím ovladače úhlu upravte úhel otočení fotograe.
Klepnutím na položku Otočit nebo Zrcadlo můžete fotograi otočit o 90 stupňů nebo převrátit.
l Oříznutí fotograe: Klepnutím na ikonu a přetažením nástroje mřížky nebo jeho rohů
proveďte výběr. Můžete také vybrat pevný poměr oříznutí a přetažením rohů nástroje mřížky
fotograi oříznout.
l Přidání efektů
l Zachování barev: Klepnutím na ikonu a postupováním podle pokynů na obrazovce vyberte
ltrů: Klepněte na ikonu a vyberte efekt ltru.
barvy, které chcete ponechat. Oblasti vybrané pro zachování barev se zvýrazní.
l Rozostření fotograe: Klepněte na ikonu vyberte režim rozostření a potažením posuvníku
upravte stupeň rozostření.
l Nastavení efektů pro fotograe: Klepnutím na ikonu nastavte podle svých preferencí jas,
kontrast, sytost a další parametry fotograe.
l Zkrášlení portrétové fotograe: Když systém detekuje portrétovou fotograi, automaticky vám
poskytne funkci Zkrášlení. Klepnutím na ikonu na obrazovce úprav fotograí můžete použít
funkce jako např. Vyhladit, Vady pleti, Ztenčit obličej a Zdůraznit oči udělat portrétový snímek
ještě atraktivnější.
l Vytvoření foto mozaiky: Klepnutím na ikonu a vybráním požadovaného stylu mozaiky a
velikosti vytvořte foto mozaiku.
l
Grafti na fotograích: Klepnutím na ikonu a vybráním štětce a barvy přidejte na fotograe
grafti.
l Přidání vodoznaků: Klepnutím na ikonu a vybráním požadovaných vodoznaků (jako např.
Čas, Umístění, Počasí nebo Nálada) si přizpůsobte své fotograe.
l Přidání značky: Klepnutím na ikonu a vybráním stylu anotace a formátu písma obohaťte
fotograe.
Procházení a sdílení fotograí a videí
Procházení starých fotograí a videí dokáže oživit vaše nejvzácnější vzpomínky. Vaše fotograe a videa
se ukládají do Galerie zařízení. Můžete je zobrazit podle času, polohy nebo podle alba.
Zobrazení fotograí na celou obrazovku: Otevřete Galerie a klepnutím na fotograi ji
zobrazte v režimu celé obrazovky. Opětovným klepnutím na obrazovku skryjte nabídku. Pokud
prohlížíte fotograe v režimu celé obrazovky, můžete používat následující:
l Přiblížení nebo oddálení fotograe: Položte na obrazovku dva prsty a oddálením prstů fotograi
přibližte, stažením prstů fotograi oddalte. Pokud má fotograe větší rozlišení než obrazovka, pak
61
Page 66

Galerie
poté, co použijete dva prsty pro přiblížení fotograe a zvednete je z obrazovky, můžete fotograi
zvětšit maximálně dvakrát.
l Zobrazení parametrů snímání: Můžete klepnout na a tažením prstem nahoru a dolů na okně
podrobností zobrazte ISO (citlivost), EV (kompenzace expozice), rozlišení a ostatní podrobné
parametry fotograe.
l Přejmenování fotograe: Přejděte do > Přejmenovat a zadejte nový název.
l Nastavit fotograi jako obrázek kontaktu nebo tapetu domovské obrazovky: Přejděte do
> Nastavit jako a nastavte fotograi jako Tapeta nebo Fotograe kontaktu.
Sdílení fotograe nebo videa: Otevřete Galerie, stisknutím a podržením kterékoliv položky
vstoupíte do obrazovky výběru. Vyberte položky, které chcete sdílet, poté klepnutím na
vyberte
způsob sdílení a postupováním podle pokynů na obrazovce dokončete proces sdílení.
Zobrazení podle času pořízení: Na kartě Fotograe se fotograe a videa zobrazují podle časů
jejich pořízení. Chcete-li zobrazit data pořízení při prohlížení fotograí v režimu celé obrazovky,
přejděte do > Nastavení a zapněte možnost Zobrazit čas a umístění. Na kartě Fotograe
můžete oddálit nebo stáhnout dva prsty pro přiblížení nebo oddalování obrazovky a přepínat mezi
zobrazením po jednotlivých dnech a zobrazením po měsících.
Zobrazení podle místa pořízení: Pokud byly fotograe nebo videa pořízeny, když je volba
Fotoaparát zapnuta v nabídce nastavení aplikace Značky GPS, můžete je zobrazit v režimu Mapa. Na
kartě klepněte na Fotograe a fotograe a videa, které obsahují informace o poloze, vyznačí
příslušná místa snímání na mapě. Můžete také oddálit dva prsty na obrazovce pro přiblížení na mapě a
zobrazení detailů místa pořízení fotograe. Klepnutím na miniaturu fotograe zobrazíte všechny
fotograe a videa pořízené na tomto místě.
Zobrazení podle alba: Na kartě Alba můžete prohlížet fotograe a videa podle alba. Některé
fotograe a videa jsou uloženy ve výchozích albech specikovaných systémem. Například videa
zaznamenaná fotoaparátem jsou uložena v albu Všechna videa. Snímky a záznamy obrazovek jsou
uloženy v albu Snímky obrazovky.
Přehrání prezentací: Na kartě Fotograe klepněte na > Prezentace a systém automaticky
přehraje prezentaci fotograí. Klepnutím na obrazovku zastavíte přehrávání.
Uspořádejte si alba fotograí
Přidání fotograí nebo videí do nového alba: Na kartě Alba klepněte na , zadejte název alba
a poté klepněte na tlačítko OK. Vyberte fotograi nebo video a přidejte vybranou položku do nového
alba.
Přemístění fotograí a videí: Fotograe a videa můžete přesunout z různých umístění do jednoho
alba, abyste je mohli snadněji spravovat a procházet. Jakmile otevřete příslušné album, stiskněte a
podržte
fotograi nebo video, dokud se nezobrazí ikona , a poté vyberte fotograe a videa, které
62
Page 67

Galerie
chcete přesunout. Klepněte na a vyberte album, do kterého chcete položky přesunout. Jakmile
položky přesunete, nebudou déle setrvávat v původním umístění.
Oblíbené fotograe a videa: Chcete své oblíbené fotograe a videa ukládat samostatně? Můžete si
své speciální fotograe a videa přidat do Oblíbených pro snadné zobrazení. Otevřete fotograi nebo
video, které chcete přidat do Oblíbených, a poté je klepnutím na volbu uložte do alba Mé
oblíbené. Oblíbené položky zůstanou v původním umístění. Na jejich miniaturách se však objeví ikona
.
Řazení alb: Pravidelně upravujte pořadí svých alb a upřednostněte nejčastěji prohlížené alba, což
usnadňuje každodenní vyhledávání a prohlížení. Stiskněte a podržte album, dokud se vedle všech alba
neobjeví ikona
, poté stiskněte a podržte a přetáhněte album na správnou pozici. Po
dokončení úpravy klepnutím na tlačítko uložte změny.
Alba jako např. Fotoaparát, Všechna videa, Mé oblíbené a Snímky obrazovky nelze upravit.
Skrytí alb: Máte důležitá osobní alba, která nechcete, aby viděli ostatní? Můžete je skrýt, abyste
zachovali soukromí. Na kartě Alba přejděte na > Skrýt alba a zapněte přepínače alb, která
chcete skrýt.
Alba jako např. Fotoaparát, Všechna videa, Mé oblíbené a Snímky obrazovky nelze skrýt.
Odstranění fotograí a videí: Klepněte a podržte prst na fotograi nebo albu, dokud se nezobrazí
ikona
, vyberte položky, které chcete odstranit, a poté přejděte do > Odstranit. Odstraněné
fotograe a videa budou uchována v albu Nedávno odstraněné společně se značkou ukazující počet
dnů zbývajících, než se položka trvale odstraní ze systému. Chcete-li trvale odstranit fotograi nebo
video před vypršením, v Nedávno odstraněné vyberte fotograi nebo video, které chcete trvale
odstranit, a poté přejděte do > Odstranit.
Obnovení odstraněných fotograí a videí: Přejděte do alba Nedávno odstraněné, stiskněte a
podržte fotograi či video, dokud se nezobrazí ikona , poté vyberte položky, které chcete obnovit,
a klepnutím je obnovte do jejich původního alba. Pokud bude původní album vymazáno, systém
vám znovu vytvoří nové album.
63
Page 68

Správce telefonu
Používejte optimalizaci jedním klepnutím
Všimli jste si, že se vaše zařízení v poslední době zpomaluje? Obáváte se, že může být zranitelné
malwarem a dalšími bezpečnostními hrozbami? Použijte optimalizaci jedním klepnutím, aby zařízení
pracovalo rychleji, a chraňte ho před bezpečnostními hrozbami.
Otevřete Správce telefonu a klepněte na OPTIMALIZOVAT. Zařízení automaticky provede
celkovou optimalizaci výkonu, optimalizaci zabezpečení, optimalizaci výkonu baterie a optimalizaci
správy zařízení. Možnosti optimalizace si můžete přizpůsobit. Systém však doporučuje provést
manuální optimalizaci jedním dotykem pro zvýšení jeho rychlosti, kontrolu bezpečnostních rizik,
optimalizaci spotřeby energie a monitorování a blokování neznámých telefonních čísel a obtěžujících
hovorů.
Spravujte mobilní data
Obáváte se, že neúmyslně překročíte svá měsíční data a budete platit poplatky navíc? Správa dat vám
pomůže monitorovat vaše data a zabrání nadměrnému používaní dat.
Přejitím na Správce telefonu a klepnutím na Přenesená data zobrazte detaily využívání dat
nebo zapněte možnost Spořič dat.
l Hodnocení využití dat: Zkontrolujte využívání dat jednotlivými aplikacemi.
l Síťové aplikace: Nastavte pro každou aplikaci oprávnění k přístupu k internetu.
l Spořič dat: Zapněte Spořič dat (zabránit aplikacím na pozadí používat mobilní data) a vyberte
aplikace, které jsou vyjmuty z omezení využívání dat.
Zapnutí správy chytrého úsporného režimu pro optimalizaci spotřeby energie
Vybití baterie v nevhodný okamžik může způsobit mnoho nepříjemností. Správa chytré úspory energie
vám pomáhá efektivně prodlužovat výdrž baterie vašeho zařízení, abyste si mohli více užívat své
oblíbené hry a jiný zájmy.
Otevřete
l Úplná analýza a optimalizace spotřeby: Klepnutím na položku Optimalizovat využití baterie
zkontrolujte problémy se spotřebou energie a automaticky optimalizujte výkon.
l Zapnutí úsporného režim nebo ultra úsporného režimu: Zapněte Úsporný režim nebo Ultra
úsporný režim. Zvolením příslušného úsporného režimu na základě úrovně baterie vašeho zařízení
prodlužte výdrž baterie.
Správce telefonu a klepněte na Zbývá pro provedení následujících akcí:
64
Page 69

Správce telefonu
l Zobrazení podrobností o použití baterie: Klepnutím na Použití baterie zobrazte podrobnosti
o použití baterie. V sekci podrobností o použití baterie značí barevné čárky pod možností Nabíjení
různé chvíle, kdy nabíjíte své zařízení. Mezery mezi barevnými čárami označují různé body, kdy jste
zařízení nenabíjeli. Tato funkce nespotřebovává energii. Pro zobrazení energeticky náročných aplikací
a hardwaru klepněte na Využití baterie.
l Zapnutí chytrého rozlišení pro úsporu energie: Chytré rozlišení je funkce, která automaticky
snižuje rozlišení vašeho zařízení za účelem úspory energie. Zapněte Rozlišení obrazovky a vyberte
Chytré rozlišení. Vaše zařízení automaticky upraví rozlišení obrazovky na základě aplikací
spuštěných na pozadí, aby ušetřilo energii. Zapnutí funkce chytrého rozlišení může ovlivnit zobrazení
obrazovky. Rozlišení obrazovky můžete nastavit také ručně pro šetření energie, pokud není vysoké
rozlišení nutné.
l Správa spouštění aplikací pro šetření energie: Klepnutím na položku Spouštění aplikací
automaticky nebo ručně spravujte automatická spuštění, sekundární spuštění a aktivity vašich
aplikací na pozadí. Systém bude navíc automaticky spravovat využívání energie pro šetření energie.
Pokud na pozadí běží energeticky náročná aplikace, systém vás upozorní prostřednictvím
oznámení, ve kterém můžete klepnout a postupováním podle pokynů na obrazovce
optimalizovat nastavení aplikace podle svých preferencí.
l Zobrazení zbývající kapacity baterie ve stavovém řádku: Zapnutím možnosti Kapacita baterie
zobrazte na stavovém řádku zbývající kapacitu baterie vašeho zařízení.
Zapněte vyhledávání virů
Otevření nesprávné reklamy nebo klepnutí na špatný odkaz může zařízení nakazit trojskými koni a
malwarem, které se tajně nainstalují na zařízení a mohou případně krást vaše osobní data. Spuštění
vyhledávání virů může najít a odstranit případné hrozby a udržet vaše zařízení v dobrém stavu.
Otevřete aplikaci Správce telefonu, klepněte na položku Antivirus a vaše zařízení automaticky
vyhledá a odstraní bezpečnostní hrozby. Klepnutím na ikonu můžete také provádět následující
akce:
l Cloudové vyhledávání virů: Zapněte Kontrola cloudu a vaše zařízení přidá do standardizovaného
skenování dynamické skenování založené na cloudových technologiích, což pomůže udržovat vaše
zařízení v bezpečí před novými hrozbami.
l Rychlá kontrola: Vyberte Rychlá kontrola. Během běžné údržby systém rychle zkontroluje klíčová
místa a aplikace v zařízení.
l Úplné vyhledávání: Vyberte Kompletní kontrola. Systém bude v pravidelných intervalech
komplexně vyhledávat na zařízení malware a škodlivé soubory. Tento proces trvá déle, ale pokrývá
širší rozsah a zajišťuje, že je vaše zařízení plně chráněno před hrozbami.
l Aktualizace virové databáze: Zapnutím funkce Ruční aktualizace aktualizujte virovou databázi
ručně. Případně zapněte Automatická aktualizace a Aktualizovat pouze přes Wi-Fi. Systém
bude automaticky aktualizovat svou virovou databázi přes Wi-Fi a udržovat tak své schopnosti
odstranění hrozeb aktuální.
65
Page 70

Správce telefonu
Připomenutí vyhledávání virů je ve výchozím nastavení zapnuto. Systém vás upozorní, pokud déle
než 30 dní neprovedete antivirový test.
66
Page 71

Přidávejte e-mailové účty
Přidejte na Zařízení e-mailový účet a snadno kdykoliv přistupujte k e-mailu. Pokud máte otázky o
specických nastaveních pro konguraci e-mailu, promluvte si prosím se svým poskytovatelem emailového účtu.
Přidání osobního e-mailového účtu: Otevřete aplikaci , vyberte poskytovatele e-mailových
služeb nebo klepněte na Jiné, zadejte e-mailovou adresu a heslo, poté klepněte na Přihlásit se a
postupováním podle pokynů na obrazovce nakongurujte účet. Systém se automaticky připojí k
serveru a zkontroluje nastavení serveru.
Přidání účtu Exchange: Exchange vyvinul Microsoft a společnosti ho používají jako svůj interní emailový systém. Pokud váš remní e-mail používá servery Exchange, můžete se na Zařízení přihlásit ke
svému pracovnímu e-mailu. Přejděte na > Exchange, zadejte svou e-mailovou adresu, uživatelské
jméno a heslo, poté klepněte na Přihlásit se a postupováním podle pokynů na obrazovce
nakongurujte svůj účet. Systém se automaticky připojí k serveru a zkontroluje nastavení serveru.
Po konguraci systém ve výchozím nastavení otevře obrazovku Doručená pošta.
Správa e-mailových účtů
V zařízení Huawei můžete současně spravovat více e-mailových účtů.
Otevřete E-mail. K dispozici jsou tyto možnosti:
l Kontrola e-mailů: Na obrazovce Doručená pošta klepněte na
účtu zobrazte seznam svých e-mailů. Tažením prstem dolů obnovte seznam e-mailů. Otevřete e-mail,
který chcete přečíst, odpovědět na něj, předat dál nebo odstranit. Tažením prstem doleva nebo
doprava na obrazovce zobrazte předchozí nebo další e-mail. Chcete-li odstranit více e-mailů,
klepněte na prolový obrázek nebo klepnutím a podržením e-mailu přejděte na obrazovku správy e-
mailů, vyberte e-maily a klepněte na .
l Synchronizace e-mailů: Tažením prstem dolů na obrazovce Doručená pošta obnovte seznam e-
a poté výběrem e-mailového
mailů. Přejděte na > Nastavení, klepněte na účet a poté zapněte možnost Synchronizovat e-
maily. Chcete-li e-maily synchronizovat automaticky, klepněte na Plán synchronizace a vybráním
času synchronizace dokončete konguraci.
l Hledání v e-mailech: Na obrazovce seznamu e-mailů klepněte na panel hledání, zadejte klíčové
slovo jako např. předmět e-mailu a obsah.
l Přidání více e-mailových účtů: Přejděte na > Nastavení > , vyberte svého poskytovatele
e-mailových služeb a zadejte své informace.
67
Page 72

E-mail
l Přepínání mezi e-mailovými účty: Na obrazovce účtů klepněte na a poté klepněte na název
účtu, na který chcete přepnout.
l Kongurace e-mailových účtů: Na obrazovce účtů přejděte na > Nastavení, vyberte účet a
nastavte Název účtu, Výchozí účet a Odebrat účet.
Správa e-mailových kontaktů VIP
Obáváte se, že mezi množstvím e-mailů zmeškáte e-mail od důležitého kontaktu? Důležité kontakty
můžete přidat na seznam VIP. Zařízení automaticky přesune e-maily od kontaktů VIP do poštovní
schránky VIP.
Otevřete E-mail a přejděte do > Nastavení > Kontakty VIP. Na obrazovce Seznam VIP
přejděte na Přidat > Vytvořit nebo Přidat z kontaktů.
Přidání nebo odebrání kontaktů VIP: Na obrazovce Seznam VIP klepnutím na
spravujte kontakty VIP.
Změna oznámení e-mailů pro kontakty VIP: Na domovské obrazovce e-mailu přejděte na >
Nastavení > Oznámení VIP.
nebo
Nastavení automatické odpovědi na e-mail Exchange
Nemůžete na dovolené odpovídat na e-maily? Zapnutím automatických odpovědí odpovídejte na emaily automaticky.
Otevřete aplikaci E-mail, přejděte na > Nastavení a vyberte svůj účet Exchange. Klepněte na
Automatické odpovědi, zapněte možnost Automatické odpovědi, nastavte obsah a čas
automatické odpovědi a poté klepněte na tlačítko Hotovo.
68
Page 73

Kalendář
Přechod na dnešek
Hledání událostí
Číslo týdne
Dnes
Aktuálně zobrazený den
Události pro den
Události pro aktuálně
zobrazený den
Přepínat mezi zobrazením
měsíce, týdne, dne a rozvrhu
Přidat novou událost
Kalendář: Vaše centrum pro správu událostí
Příliš mnoho událostí, abyste si je mohli všechny pamatovat? Kalendář vám poskytuje komplexní
správu událostí, což usnadní váš pracovní i osobní život.
Kalendář poskytuje následující funkce:
l Připomenutí setkání: Obáváte se, že zmeškáte důležité pracovní setkání? Přidejte svou pracovní e-
mailovou adresu (účet Exchange) do Kalendáře, abyste si mohli ověřovat připomenutí setkání a před
jejich zahájením obdrželi připomenutí ze svého zařízení.
l Sdílení událostí: Chcete sdílet svůj program a pozvat své přátele na akci? Existuje několik způsobů
sdílení, ze kterých si můžete vybrat.
Navigace Kalendáře
Chcete do svého zaneprázdněného života vnést pořádek? Zkuste na svém zařízení Huawei použít
aplikaci Kalendář, která umožňuje spravovat váš denní rozvrh.
69
Page 74

Kalendář
Vytvořit událost: Otevřete Kalendář, klepněte na a zadejte informace o události, včetně
názvu, umístění a počátečního a koncového času. Chcete-li přidat připomenutí pro vaši událost,
přejděte na Další > Připomenout a poté klepněte na .
Hledání událostí: Na stránce Kalendář klepněte na a zadejte klíčová slova události, například
název nebo umístění.
Kongurace Kalendáře: Na stránce Kalendář přejděte na > Nastavení a přizpůsobte zobrazení
kalendáře a připomenutí.
Importování úkolů, aby vaše práce byla přehledná
Mnoho úkolů nelze zvládnout včas. Co dělat, když je zapomenu splnit? Importujte je všechny do
Kalendáře pro lepší přehled a žádná důležitá událost vám neunikne.
Importování připomenutí setkání: Otevřete Kalendář, přejděte na > Přidat a upravit
účet > Přidat účet a postupujte podle pokynů na obrazovce pro přidání své pracovní e-mailové
adresy (účet Exchange) do Kalendáře, abyste mohli zkontrolovat připomenutí setkání.
Sdílení události: Klepněte na událost v kalendáři nebo v části Rozvrh, poté klepněte na a
postupujte podle pokynů na obrazovce pro sdílení události pomocí libovolné metody.
Zobrazení globálních svátků
Cestujete kvůli práci nebo na dovolenou do zahraničí? Stáhněte si dopředu informace o svátcích v
cílové zemi a lépe naplánuje svou práci a rozvrh.
Otevřete aplikaci Kalendář, přejděte na > Nastavení > Globální svátky a zapněte příslušný
přepínač pro cílovou zemi. Zařízení automaticky stáhne informace o svátcích.
70
Page 75

Hodiny
Používejte hodiny
Skromné hodiny toho mohou s mnoha výkonnými funkcemi a spoustou informací hodně nabídnout.
Hodiny můžete používat jako alarm, světový čas, stopky nebo časovač.
Zobrazení času po celém světě: Přejděte na Hodiny, na kartě Světový čas klepněte na a
zadejte název města nebo vyberte město ze seznamu měst. Klepnutím na nastavte datum a čas.
Zobrazení času ve dvou různých regionech: Přejděte na
čas poté na kartě SVĚTOVÉ HODINY. Zapněte možnost Duální hodiny, klepněte na Domovské
město a ze seznamu měst vyberte město svého bydliště.
Hodiny, přejděte na > Datum a
71
Page 76

Datum a čas
poskytovaný sítí
Čas a datum ve vašem
vybraném městě
Hodiny
Pokud je čas vašeho aktuálního regionu stejný jako čas ve vašem domovském městě, zamčená
obrazovka bude zobrazovat pouze jeden čas.
72
Page 77

Poznámkový blok
Spravujte své poznámky a mějte záznamy v pořádku
Chcete sdílet důležité poznámky nebo si přidat něco do oblíbených? Spravujte své poznámky a mějte
záznamy v pořádku.
Sdílení poznámky: Chcete odeslat své poznámky ze schůzky svému kolegovi? Na stránce se
seznamem Poznámkový blok otevřete poznámku, kterou chcete sdílet, následně klepněte na ,
vyberte metodu sdílení a postupujte podle pokynů na obrazovce.
Přidání poznámky do oblíbených: Chcete si poznámku přidat do oblíbených, abyste se k ní mohli
později vrátit? Na stránce seznamu Poznámkový blok, potáhněte na poznámce doleva a klepněte na
. Případně můžete otevřít poznámku, kterou chcete přidat do oblíbených, a klepnout na .
Odstranění poznámky: Chcete odstranit starou poznámku? Na stránce seznamu Poznámkový blok,
potáhněte na poznámce doleva a následně klepněte na . Případně klepněte a podržte poznámku,
abyste si zobrazili možnosti, vyberete poznámku (nebo poznámky), které chcete odstranit, a klepněte
na
Hledání poznámek: Chcete rychle najít poznámku? Klepněte na vyhledávací panel na stránce
seznamu Poznámkový blok a zadejte do vyhledávacího panelu klíčová slova. Případně potáhněte na
domovské obrazovce dolů pro přístup k vyhledávacímu panelu a zadejte klíčová slova do
vyhledávacího panelu.
Vytvoření seznamu úkolů: Chcete vytvořit nákupní seznam? Na stránce úprav Poznámkový blok,
klepněte na , zadejte položku a klepněte na . Přidejte několik položek pro vytvoření seznamu
úkolů.
.
Po dokončení položky přejděte na stránku úprav Poznámkový blok, a vyberete vlevo od
dokončené položky.
73
Page 78

Poznámkový blok
Přidání značek k poznámkám: Chcete si snadno zobrazit kategorie svých poznámek? Na stránce
úprav Poznámkový blok, klepněte na , a použijte různě barevné značky pro rozdělení různých
obsahů do kategorií, abyste získali jasnější náhled na své poznámky.
74
Page 79

Nástroje
Kontrola dalších předpovědí počasí
Metoda 1:
Přejděte na Nástroje > Počasí. Ze středu obrazovky potáhněte prstem nahoru a klepnutím na
položku Rozšířená předpověď přejděte na webové stránky třetí strany s předpovědí počasí, na
kterých můžete zkontrolovat předpověď počasí na následujících několik dní.
Metoda 2:
Přejděte na Nástroje > Počasí. Klepněte na předpověď počasí na zítřek, včetně data, ikony počasí
nebo teploty, nebo přejděte na webové stránky třetí strany s předpovědí počasí, na kterých můžete
zkontrolovat předpověď počasí na následujících několik dní.
Použití záznamu zvuku pro vytváření audio poznámek
Měli jste někdy pocit, že nemáte dost času zaznamenat si během schůzky důležité poznámky?
Potřebujete roztřídit hromadu poznámek z pohovoru nebo lekcí? Záznam zvuku vám umožňuje
zaznamenávat zvukové soubory, které si můžete pohodlně přehrávat později.
Otevřete Záznam zvuku a pro zahájení záznamu klepněte na . Při záznamu můžete
u důležitých bodů přidávat značky. Klepnutím na záznam ukončete a zvukový soubor uložte.
Po dokončení nahrávání můžete:
l Přehrát záznam od značky: Klepněte na položku Záznamy a poté se klepnutím na záznam
přepněte na obrazovku přehrávání. Potažením na obrazovce přehrávání doleva se přepnete na
obrazovku značek. Poté si můžete zvolit značku a přehrát záznam od tohoto bodu.
l Spravovat záznamy: Klepněte na Záznamy. Pro přístup k možnostem, jako je sdílení a odstranění
záznamu, na záznam klepněte a podržte jej.
75
Page 80

HUAWEI ID a více uživatelů
Více uživatelů: vytvářejte na zařízení oddělené uživatelské účty
Chcete někomu půjčit své zařízení, ale nechcete, aby měl přístup k vašim soukromým souborům a
informacím? Přidáním více uživatelů a typů uživatelů chraňte soukromí svých informací, když své
zařízení půjčíte ostatním. Vaše nastavení a soubory nebudou ovlivněny. Na své zařízení se můžete
přihlásit také pomocí dvou uživatelských účtů jako např. jednoho pro práci a jednoho pro osobní
použití a rychle se mezi nimi jedním klepnutím přepínat.
Můžete vytvořit tři různé typy uživatelů:
l Vlastník: Toto je vlastník zařízení. Pokud používáte své zařízení, přihlaste se jako vlastník. Jako
vlastník máte přístup ke všem akcím jako přidávání nebo odstraňování uživatelů a hostů,
poskytování uživatelských oprávnění k uskutečnění hovorů a odesílání textových zpráv.
l Uživatel: Jako uživatele přidávejte členy rodiny a blízké přátele. Uživatelé mohou provádět mnoho
akcí, ale nemohou provádět akce, které ovlivňují uživatele, jako např. obnovení zařízení do továrního
nastavení nebo zapnutí režimu Nerušit.
l Hosté: Jako hosty přidávejte náhodné známé. Hosté mohou provádět pouze omezený počet akcí.
Nastavte a používejte více uživatelů
Chcete, aby Zařízení měl více než jeden uživatelský účet, abyste mohli udržovat odděleně svůj pracovní
a osobní život? Na Zařízení můžete přidat více uživatelů a přepínat mezi nimi jedním klepnutím.
Přidání uživatelů nebo hostů
Můžete přidat maximálně tři uživatele a jednoho hosta.
Přidání uživatele: Klepněte na položku Nastavení a poté přejděte do Uživatelé a účty >
Uživatelé. Klepněte na položku Přidat uživatele, zadejte jméno uživatele a klepněte na tlačítko
PŘIDAT. Po přidání nového uživatele se můžete přepnout na nového uživatele a postupováním podle
pokynů na obrazovce nakongurovat nastavení uživatelského účtu.
Přidání hosta: Klepněte na položku Nastavení a poté přejděte do Uživatelé a účty >
Uživatelé. Klepnutím na položku Přidat hosta > PŘIDAT vytvořte hosta.
Nastavení jména a prolového obrázku uživatelského účtu: Po přidání uživatele můžete pro
tohoto uživatele nastavit jméno uživatelského účtu a prolový obrázek. To uděláte tak, že se přepnete
na příslušného uživatele a klepnete na ikonu . Postupováním podle pokynů na obrazovce změňte
jméno uživatelského účtu nebo prolový obrázek.
Povolení uživateli uskutečňovat hovory a sdílet záznamy hovorů: Po přepnutí na jiný uživatelský
režim můžete stále používat základní funkce volání. Nově přidaný uživatel můžete uskutečňovat
76
Page 81

HUAWEI ID a více uživatelů
hovory, odesílat zprávy a sdílet s vlastníkem telefonu záznamy hovorů. Host může uskutečňovat
hovory a sdílet s vlastníkem telefonu záznamy hovorů. To uděláte tak, že se přihlásíte pomocí účtu
vlastníka, klepnete na položku Nastavení a poté přejdete do Uživatelé a účty > Uživatelé.
Vyberte požadovaného uživatele a klepněte na položku Povolit volání, zprávy a sdílení historie
komunikace.
Odstranění uživatelů nebo hostů
Chcete-li odstranit uživatele, vyberte jednu z následujících metod:
l Přihlaste se pomocí vlastníka účtu, poté klepněte na položku Nastavení a přejděte do
Uživatelé a účty > Uživatelé. Vyberte požadovaného uživatele a klepněte na položku Odstranit
uživatele > ODSTRANIT.
l Přihlaste se pomocí vlastníka účtu, potáhněte prstem ze stavového řádku dolů a poté přejděte do
> Další nastavení. Vyberte požadovaného uživatele a klepněte na položku Odstranit uživatele
> ODSTRANIT.
Chcete-li odstranit hosta, klepněte na položku
Nastavení. Přejděte do Uživatelé a účty >
Uživatelé a poté klepněte na položku Host > Odstranit hosta > ODSTRANIT.
Přepínání mezi režimy Vlastníka účtu, Uživatele a Hosta
Chcete-li se přepínat mezi režimy vlastníka účtu, uživatele a hosta, vyberte jednu z následujících
metod:
l Potáhněte prstem ze stavového řádku dolů a klepněte na ikonu . Poté klepněte na prolový
obrázek požadovaného uživatele.
l Klepněte na položku Nastavení a poté přejděte do Uživatelé a účty > Uživatelé. Poté
klepněte na uživatelské jméno nebo prolový obrázek požadovaného uživatele.
Při přepnutí zpět z jiného uživatele na vlastníka budete vyzváni k zadání hesla pro odemknutí
obrazovky.
77
Page 82

Připojení zařízení
$0
)0
Bluetooth
Připojování vašeho zařízení k zařízením Bluetooth
Používejte Bluetooth pro připojení svého zařízení k náhlavním soupravám Bluetooth a Bluetooth v autě
pro navigaci nebo poslech hudby během řízení. Své zařízení můžete připojit také k nositelným
zařízením Bluetooth pro záznam a správu údajů o kondici. Připojení zařízení Bluetooth k vašemu
zařízení nezvýší výrazně spotřebu energie.
Protokoly Bluetooth používané Huawei a jejich funkce:
HFP, HSP
A2DP Přehrávání hudby
AVRCP Ovládání přehrávání hudby
OPP Přenos souborů
PBAP Synchronizace kontaktů
MAP Synchronizace textových zpráv
Telefonování
78
Page 83

Připojení zařízení
HID Provoz klávesnic a myší Bluetooth
PAN Sdílení datového připojení
BLE Připojení k nízkoenergetickým zařízením
Bluetooth (BLE)
Zapnutí nebo vypnutí Bluetooth: Na domovské obrazovce potáhněte prstem dolů ze stavového
řádku, otevřete panel zkratek a poté klepnutím na zapněte nebo vypněte Bluetooth. Klepnutím a
podržením otevřete obrazovku nastavení Bluetooth.
Párování zařízení Bluetooth: Na obrazovce nastavení zařízení Bluetooth zapněte Bluetooth.
Zkontrolujte, zda je zařízení Bluetooth nastaveno, aby bylo viditelné. V sekci Dostupná zařízení
klepněte na zařízení, které chcete párovat a postupováním podle pokynů na obrazovce dokončete
párování.
Zrušení párování zařízení Bluetooth: Na obrazovce nastavení zařízení Bluetooth zapněte
Bluetooth. Klepněte na vedle názvu spárovaného zařízení a poté klepněte na Zrušit párování.
Změna názvu zařízení Bluetooth: Na obrazovce nastavení Bluetooth zapněte Bluetooth. Klepněte
na Název zařízení, zadejte nový název zařízení a poté klepněte na tlačítko Uložit.
Zobrazení nápovědy Bluetooth: Klepnutím na
informace, jak ustanovit připojení Bluetooth k systémům v autě, náhlavním soupravám, nositelným
zařízením, telefonům, tabletům a počítačům.
na obrazovce nastavení Bluetooth zobrazte
Používejte Bluetooth pro sdílení dat
Připojte zařízení k jinému zařízení přes Bluetooth pro sdílení dat, import a export kontaktů a nastavení
sdílení datového připojení k internetu.
Používání Bluetooth pro odesílání souborů: Ujistěte se, že je zařízení v dosahu Bluetooth druhého
zařízení (10 m nebo 32 stop). Poté můžete ustanovit připojení Bluetooth a mezi dvěma zařízeními
sdílet multimediální soubory, webové stránky, kontakty, dokumenty a aplikace. Otevřete Soubory,
klepněte a podržte soubor, který chcete odeslat, a následně přejděte do Další > Sdílet > Bluetooth.
Postupováním podle pokynů na obrazovce zapněte Bluetooth. Poté, co se detekuje druhé zařízení
(Bluetooth musí být zapnuto a zařízení musí být viditelné), klepnutím na název zařízení ustanovte
připojení a začněte odesílat soubory.
Přijímání souborů přes Bluetooth: Na domovské obrazovce potáhněte prstem dolů ze stavového
řádku, otevřete panel zkratek a poté klepnutím na zapněte Bluetooth. Klepnutím na Přijmout v
oznámení přenosu souboru zahajte přijímání souborů. Přijaté soubory se ve výchozím nastavení
ukládají do složky bluetooth v sekci Soubory.
Import nebo export kontaktů přes Bluetooth: Otevřete Kontakty, přejděte na >
Import/Export a můžete provádět následující:
79
Page 84

Připojení zařízení
l Import kontaktů: Klepněte na Importovat z jiného zařízení a vyberte Podporuje Bluetooth.
Postupováním podle pokynů na obrazovce ustanovte připojení Bluetooth k druhému zařízení.
Kontakty z druhého zařízení se poté do vašeho zařízení naimportují automaticky.
l Export kontaktů: Klepněte na Sdílení kontaktů, vyberte kontakty, které chcete sdílet, klepněte na
a vyberte Bluetooth. Postupováním podle pokynů na obrazovce ustanovte připojení Bluetooth
k druhému zařízení. Vybrané kontakty se automaticky exportují z vašeho zařízení do druhého
zařízení.
Zobrazení více obrazovek
Více obrazovek: sdílejte obsah zařízení na větší obrazovku
Telefon Zařízení a televizní/streamovací box připojte na stejnou síť Wi-Fi, abyste mohli používat sdílení
více obrazovek. Když se díváte na snímky, můžete je zobrazit na televizoru a sdílet šťastné vzpomínky
se svými kamarády a rodinou.
80
Page 85

Připojení zařízení
Typ
protokol
u
Protokol
Miracast
Pokyny pro
připojení
Zrcadlete to, co se
zobrazuje na
obrazovce zařízení,
na oddělené zařízení
podporující funkci
Miracast (jako např.
televizor, projektor
nebo jiný displej).
Metody připojení Metoda sdílení snímků
Připojte přímo přes
Wi-Fi a zapněte
funkci sdílení
obrazovky (jako např.
Miracast) na externí
zařízení.
Vše, co se zobrazuje na zařízení, se bude
sdílet na displej externího zařízení. Pokud
přehráváte hudbu a videa, zobrazí se pouze
obraz a nebude se přehrávat žádný zvuk.
Více obrazovek: zrcadlete svou obrazovku
Výběr zobrazovacího zařízení: Potáhněte prstem dolů ze stavového řádku a otevřete panel zkratek.
Klepnutím na
otevřete více obrazovek. Poté, co se objeví zobrazovací zařízení, zvolte jednu z
podporovaných metod připojení naznačených ikonami ( ). Pokud zobrazovací zařízení nepodporuje
výše uvedené metody připojení, můžete si koupit set-top box Android a připojit ho k zobrazovacímu
zařízení.
: Miracast je podporován. Obrazovku můžete zrcadlit na zobrazovací zařízení.
Zrcadlení obrazovky na zobrazovací zařízení: Potáhněte prstem dolů ze stavového řádku a
otevřete panel zkratek. Klepnutím na
zařízení, které chcete používat. Pokud je to nutné, zapněte na zobrazovacím zařízení funkci Miracast.
Pokyny najdete v manuálu k zařízení.
Klepnutím na > Odpojit zastavte zrcadlení obrazovky.
otevřete více obrazovek. Ze seznamu vyberte zobrazovací
Připojení zařízení USB
Přenášejte data mezi Zařízení a počítačem
Zařízení připojte pomocí kabelu USB k počítači a přenášejte data.
Výběr režimu připojení USB
Zařízení připojte pomocí kabelu USB k počítači a poté můžete vybrat výchozí metodu připojení.
Připojení USB můžete používat pro rychlý přenos fotograí a souborů mezi Zařízení a počítačem nebo
nabíjení Zařízení.
Potažením prstem dolů ze stavového řádku otevřete oznamovací panel a poté klepnutím na položku
vyberte metodu připojení zařízení a počítače.
l Přenos fotograí: Přenášejte fotograe mezi Zařízení a počítačem.
l Přenos souborů: Přenášejte soubory mezi Zařízení a počítačem.
81
Page 86

Připojení zařízení
l Pouze nabít: Nabíjejte Zařízení pouze pomocí kabelu USB.
l Vstup MIDI: Používejte Zařízení jako vstupní zařízení MIDI a přehrávejte hudbu na počítači.
Přenos dat přes port USB
Zařízení připojte pomocí kabelu USB k Zařízení a přenášejte data a provádějte jiné úkoly.
l Přenos souborů: MTP (Media Transfer Protocol) je protokol, který umožňuje přenášet mediální
soubory. Pomocí této metody připojení můžete přenášet soubory mezi Zařízení počítačem. Nejprve
na počítač nainstalujte Windows Media Player 11 nebo novější.
Potáhněte prstem dolů ze stavového řádku, otevřete oznamovací panel a poté nastavte metodu
připojení USB na Přenos souborů. Počítač automaticky nainstaluje potřebné ovladače. Po
dokončení instalace kliknutím na ikonu nového disku nazvanou Zařízení zobrazte soubory, které
obsahuje Zařízení. Mediální soubory na Zařízení můžete zobrazit pomocí Windows Media Playeru.
l Přenos obrázků: PTP (Picture Transfer Protocol) je protokol, který umožňuje přenášet obrázky.
Pomocí této metody připojení můžete nahrávat a sdílet fotograe mezi Zařízení a počítačem.
Potáhněte prstem dolů ze stavového řádku, otevřete oznamovací panel a poté nastavte metodu
připojení USB na Přenos fotograí. Počítač automaticky nainstaluje potřebné ovladače. Po
dokončení instalace kliknutím na ikonu nového disku nazvanou Zařízení zobrazte obrázky, které
obsahuje Zařízení.
l Přenos dat MIDI na Zařízení: MIDI (Musical Instrument Digital Interface) je průmyslový standard
zvukového formátu pro skládání hudby, který ustanovili výrobci elektronických nástrojů.
Potáhněte prstem dolů ze stavového řádku, otevřete oznamovací panel a poté nastavte metodu
připojení USB na Vstup MIDI. Poté můžete používat Zařízení k přijímání a zpracovávání zpráv MIDI
přenášených ostatními zařízeními.
Přenos dat mezi vaším zařízením a zařízením USB
USB OTG (USB On-The-Go) umožňuje přenášet data mezi vaším zařízením a ostatními zařízeními (jako
např. telefony, tablety, kamerami a tiskárnami) bez nutnosti počítače. Kabel USB OTG můžete používat
také pro přímé připojení vašeho zařízení k paměťovému zařízení USB a přenos souborů.
Přenos dat mezi vaším zařízením a paměťovým zařízením USB
Kabel USB OTG můžete používat pro přístup k paměťovým zařízením USB (včetně jednotek USB a
čteček pamětí) přímo z vašeho zařízení.
l
Tato funkce je dostupná pouze pro zařízení s podporou USB OTG.
l Pokud má vaše zařízení port USB typu C, budete si muset koupit adaptér Micro USB na USB
typu C certikovaný společností Huawei nebo kabel USB OTG s konektorem USB typu C.
1 Jednotku USB připojte ke svému zařízení pomocí kabelu USB OTG.
82
Page 87

Kabel USB OTG
Připojení zařízení
2 Přejděte do Soubory > Místní > Jednotka USB, poté přejděte na jednotku USB, vyberte data,
která chcete zkopírovat, a poté je zkopírujte do cílové složky.
3 Po dokončení přenosu přejděte do Nastavení > Úložiště > Jednotka USB > Odpojit.
4 Z obou dvou zařízení odpojte kabel USB OTG a kabel USB.
Huawei Share
Huawei Share: Lepší způsob sdílení souborů
Jak rychle sdílet aplikace, přenášet obrázky a soubory mezi mým zařízením a ostatními mobilními
zařízeními nebo mezi mým zařízením a počítači? Funkce Huawei Share umožňuje rychle sdílet aplikace
a bezdrátově přenášet soubory mezi telefonem, tabletem a počítačem.
Funkce Huawei Share podporuje přenosy dat mezi následujícími zařízeními:
l Mezi mobilními telefony a tablety: Funkci Huawei Share můžete používat pro sdílení
souborů ve vašem zařízení s ostatními telefony a tablety. Klepněte a podržte fotograe a soubory,
které chcete sdílet, poté z možnosti sdílení vyberte funkci Huawei Share pro jednoduchý a snadný
fotograí a
proces sdílení bez spotřeby vašich mobilních dat.
l Mezi vaším zařízením a počítači (PC nebo Mac): Můžete funkci Huawei Share používat pro sdílení
aplikací, fotograí a souborů ve vašem zařízení s počítačem a můžete také upravovat fotograe ve
vašem zařízení pomocí počítače. Díky funkci Huawei Share nepotřebujete pro přenos dat mezi vaším
zařízením a počítačem ani datový kabel USB.
83
Page 88

Připojení zařízení
Nicméně vaše zařízením a počítač musí být připojeny ke stejné síti (například ke stejné síti Wi-Fi).
Používejte funkci Huawei Share pro rychlé sdílení souborů mezi zařízeními Huawei
Funkci Huawei Share můžete používat pro rychlý přenos fotograí, videí a ostatních souborů mezi
zařízeními Huawei. Funkce Huawei Share používá Bluetooth pro detekci zařízení Huawei v okolí a poté
používá Wi-Fi Direct pro rychlý přenos souborů bez použití mobilních dat.
Funkce Huawei Share používá pro přenos dat Wi-Fi a Bluetooth. Pokud je funkce Huawei Share
zapnuta, automaticky se zapnou Wi-Fi a Bluetooth.
84
Page 89

Huawei Share
Připojení zařízení
Používání funkce Huawei Share pro odesílání souborů: Vyberte soubory, které chcete sdílet, a
poté klepněte na položku Sdílet. Chcete-li odeslat soubory, vyberte ze seznamu zařízení v okolí
přijímací zařízení a svou volbu potvrďte.
Používání funkce Huawei Share pro přijímání souborů: Potažením prstem dolů ze stavového
řádku otevřete oznamovací panel a poté klepnutím na položku zapněte možnost Huawei Share.
Po zobrazení oznámení přenosu souboru klepněte na tlačítko Přijmout. Přijaté soubory se ve
výchozím nastavení ukládají do složky Soubory v sekci Huawei Share.
Pokud jste na dvě zařízení Huawei přihlásili pomocí stejného HUAWEI ID, nebude vyžadováno
žádné potvrzení.
Přenášejte soubory mezi Zařízení a počítačem pomocí funkce Huawei Share
Pomocí funkce Huawei Share můžete snadno sdílet fotograe a soubory, které obsahuje Zařízení, na
počítač (PC/Mac) bez potřeby kabelu USB.
l
Funkce Huawei Share používá pro přenos dat Wi-Fi a Bluetooth. Pokud je funkce Huawei Share
zapnuta, automaticky se zapne Wi-Fi a Bluetooth.
l Během přenosu dat se ujistěte, že jsou Zařízení a počítač připojené ke stejné síti (například ke
stejné síti Wi-Fi).
Sdílení souborů na Zařízení s PC
1 Otevřete Nastavení a poté klepněte na položku Připojení zařízení > Huawei Share a
zapněte možnost Huawei Share. Zaznamenejte si Název zobrazený na počítačích.
85
Page 90

Připojení zařízení
2 Na PC otevřete složku Síť a dvakrát klikněte na položku Název zobrazený na počítačích.
3 Poté zadejte heslo. Heslo můžete zobrazit v Připojení zařízení > Huawei Share > Ověření na
počítačích.
4 Zobrazte alba na interním úložišti.
Sdílení souborů na Zařízení s počítačem Mac
1 Otevřete Nastavení a poté klepněte na položku Připojení zařízení > Huawei Share a
zapněte možnost Huawei Share. Zaznamenejte si Název zobrazený na počítačích.
Na počítači Mac otevřete Finder a dvakrát klikněte na zaznamenané Název zobrazený na
2
počítačích.
3 Zvolte si registraci nového uživatele, poté zadejte uživatelské jméno a heslo. Heslo můžete poté
zobrazit v Připojení zařízení > Huawei Share > Ověření na počítačích.
4 Zobrazte alba na interním úložišti.
86
Page 91

Bezpečnost a soukromí
Odemknutí obličejem
Odemknutí obličejem: pohodlnější a rychlejší způsob odemknutí obrazovky
Odemknutí obličejem je funkce rozpoznávání obličeje, kterou poskytuje vaše zařízení a umožňuje vám
místo odemknutí heslem nebo otiskem prstu odemknutí obličejem. Tato operace je rychlejší a
pohodlnější.
Přímé odemknutí po rozsvícení obrazovky: Zarovnáním obličeje s obrazovkou po probuzení
obrazovky ji odemkněte.
Odemkněte zvednutím zařízení: Přejděte na Nastavení > Zabezpečení a soukromí >
Rozpoznání obličeje, zadejte heslo zamčené obrazovky, otevřete obrazovku Rozpoznání obličeje,
povolte Přímé odemknutí a povolte funkci probuzení zařízení zvednutím. Potom nasměrujte na
obrazovku svůj obličej a zvedněte zařízení pro jeho odemknutí.
Odemknutí obrazovky potažením prstem: Po zapnutí možnosti Tažením odemkněte probuďte
obrazovku a nasměrujte na ni svůj obličej, poté potažením prstem po obrazovce zařízení odemkněte.
Zobrazení oznámení chytré zamčené obrazovky: Pokud zapnete možnosti Tažením odemkněte
a Oznámení zamčené obrazovky, podrobnosti oznámení se nebudou na zamčené obrazovce
zobrazovat, dokud zařízení neidentikuje rysy vašeho obličeje.
Přístup k zámku a uzamykání/odemykání aplikací: Pokud povolíte Přístupu k zámku aplikace,
funkci odemknutí obličejem lze použít k přístupu k aplikacím a zamčeným aplikacím.
l Odemknutí obličejem může zapnout pouze vlastník. Tato funkce není dostupná pro uživatele
ani hosty a není podporována v PrivateSpace.
l Systém vás každé 3 po sobě jdoucí dny vyzve k zadání hesla zamčená obrazovky, abyste
odemkli zařízení a zapamatovali si své heslo zamčené obrazovky. V tomto případě nebude
funkce odemknutí obličejem k dispozici.
l Pokud zařízení restartujete, budete muset zařízení odemknout nejprve zadáním hesla zamčené
obrazovky. Odemknutí obličejem nebude k dispozici.
Zaznamenání informací o obličeji pro zapnutí funkce odemknutí obličejem
Funkce odemknutí obličejem vám umožňuje rychle odemknout své zařízení tím, že je podržíte před
obličejem.
87
Page 92

Bezpečnost a soukromí
l Odemknutí obličejem může zapnout pouze vlastník. Funkce není dostupná pro uživatele nebo
hosty a není ani podporována v PrivateSpace.
l Funkce odemknutí obličejem není dostupný, pokud jste nezadali heslo pro odemknutí
obrazovky po dobu tří a více dní v řadě nebo pokud bylo vaše zařízení zamčeno na dálku nebo
bylo restartováno.
l Když používáte funkci odemknutí obličejem pro odemknutí svého zařízení, mějte oči otevřené,
dívejte se přímo na zařízení a mějte obličej ve vzdálenosti 20 cm (7,87 palce) až 50 cm
(19,69 palce) od zařízení. Aby bylo možné přesné skenování vašeho obličeje, nepoužívejte tuto
funkci v temném prostředí nebo pokud na vás svítí přímé světlo.
1 Otevřete Nastavení. Přejděte na Zabezpečení a soukromí > Rozpoznání obličeje a zadejte
své heslo zamčené obrazovky.
Pokud jste nenastavili heslo zamčené obrazovky, učiňte tak postupováním podle pokynů na
obrazovce. Odemknutí obličejem je dostupné, pouze pokud je metoda odemknutí nastavena
na možnost Gesto, 4místný kód PIN, Vlastní kód PIN, nebo Heslo.
2 Pokud jste vybrali Zapnutím funkce Probudit zařízení zvednutím zlepšete zážitek z funkce
Odemknutí obličejem., vaše zařízení zapne obrazovku a po rozpoznání vašeho obličeje
obrazovku automaticky odemkne, když zvednete zařízení a podržíte ho před svým obličejem.
Pokud nechcete používat tuto funkci, její výběr zrušte. Klepněte na možnost Pokračovat
a postupováním podle pokynů na obrazovce zaznamenejte informace o svém obličeji.
3 Metody nastavení funkce odemknutí obličejem:
l Přímé odemknutí: Zapněte obrazovku. Vaše zařízení rozpozná detaily vašeho obličeje
a obrazovku odemkne, když zjistí, že se shodují.
l Odemknutí tažením prstem: Zapněte obrazovku. Poté, co zařízení rozpozná informace
o vašem obličeji, odemkněte obrazovku tažením prstem po zamčené obrazovce.
l Chytré zobrazení oznámení na zamčené obrazovce: Pokud jste zapnuli Tažením
odemkněte a Oznámení zamčené obrazovky, nebudou se na zamčené obrazovce
zobrazovat podrobnosti oznámení, dokud vaše zařízení nerozpozná váš obličej.
l Přístup k zámku aplikace: Pokud zapnete možnost Přístupu k zámku aplikace, můžete
použít funkci odemknutí obličejem pro přístup k aplikacím a zamknutým aplikacím.
Odstraňte údaje o obličeji
Pokud již nepoužíváte funkci Odemknutí obličejem nebo chcete znovu zadat údaje o svém obličeji,
můžete aktuální údaje o obličeji odstranit.
Otevřete
Nastavení, přejděte na Zabezpečení a soukromí > Rozpoznání obličeje, postupujte
podle pokynů na obrazovce a zadejte heslo zamčené obrazovky, poté klepněte na možnost Odstranit
data obličeje a postupováním podle pokynů na obrazovce odstraňte aktuální údaje o obličeji.
Zvednutím odemkněte
Otevřete
zadávání údajů o obličeji vyberte možnost Zapnutím funkce Probudit zařízení zvednutím
Nastavení, přejděte na Zabezpečení a soukromí > Rozpoznání obličeje. Během
88
Page 93

Bezpečnost a soukromí
zlepšete zážitek z funkce Odemknutí obličejem. a nastavte metodu Odemknutí obličejem na
Přímé odemknutí. Po dokončení nastavení můžete jednoduše odemknout obrazovku bez zadávání
hesla nebo otisku prstu tak, že jednoduše zvednete Zařízení.
Pokud jste během zaznamenávání údajů o obličeji nevybrali možnost Zapnutím funkce Probudit
zařízení zvednutím zlepšete zážitek z funkce Odemknutí obličejem., můžete tuto funkci
nastavit později: Otevřete Nastavení, přejděte na Zabezpečení a soukromí > Rozpoznání
obličeje, nastavte metodu Odemknutí obličejem na Přímé odemknutí. Poté otevřete Nastavení,
přejděte na Chytrá asistence > Ovládání pohybem > Zvednout a vyberte možnost Probudit
zařízení.
Otisk prstu
Rozpoznávání otisků prstů: Užívejte si rychlejší navigaci a zvýšenou bezpečnost
Rozpoznávání otisků prstů umožňuje nejen rychleji odemknout Zařízení, ale také poskytuje další
zabezpečení pro vaše osobní informace.
Otisk prstu můžete používat také pro:
l Odemknutí obrazovky jedním klepnutím: Chcete se vyhnout nepříjemnému používání kódů PIN
a vzorů pro odemknutí obrazovky? Použijte otisk prstu a rychle a zabezpečeně jedním klepnutím
odemkněte obrazovku.
l Přístup k soukromým souborům: Bojíte se, že zapomenete své heslo pro aplikaci Sejf nebo zámek
aplikace, nebo že se dostane do rukou někomu, komu nedůvěřujete? Nastavením přístupu pro
aplikaci Sejf a zámek aplikace otiskem prstu udržujte své soubory a aplikace zabezpečené a
přístupné pouze vám.
89
Page 94

Bezpečnost a soukromí
Používejte zkratky otiskem prstu pro rychlejší operace na zařízení
Nemůžete dosáhnout na tlačítko závěrky pro pořízení
zvednout hovor či vypnout alarm? S čidlem otisku prstu můžete konečkem kteréhokoliv prstu rychle
pořizovat fotograe a zvedat hovory. Není vyžadováno žádné ověření otiskem prstu.
Otevřete Nastavení a přejděte do Zabezpečení a soukromí > Otisk prstu. Zde může zapnout
zkratky otiskem prstu pro následující funkce:
Pořízení fotograe nebo videa: Na obrazovce hledáčku fotoaparátu klepnutím a podržením prstu
l
na čidle otisku prstu pořiďte fotograi nebo video.
l Zvednutí hovoru: Klepnutím a podržením čidla otisku prstu zvedněte hovor.
l Vypnutí alarmu: Klepnutím a podržením čidla otisku prstu vypněte alarm.
l Zobrazení oznamovacího panelu: Pokud je obrazovka v režimu orientace na výšku, potažením
prstem na čidlu otisku prstu dolů zobrazte oznamovací panel, dvojitým klepnutím vymažte oznámení
a potažením prstem nahoru zavřete oznamovací panel.
l Procházení obrázků: Potažením prstem na čidlu otisku prstu doleva nebo doprava během
prohlížení obrázků v režimu na celou obrazovku procházejte obrázky.
fotograe nebo chcete rychlejší způsob, jak
Zaznamenání otisku prstu
Na zařízení můžete zaznamenat otisk prstu a poté ho používat k odemčení obrazovky nebo pro
přístup k sejfu nebo zámku aplikace bez hesla.
90
Page 95

Bezpečnost a soukromí
l Odemčení pomocí otisku prstu je dostupné, pouze pokud je metoda odemčení nastavena na
možnost Gesto, Kód PIN nebo Heslo. Po restartování zařízení, nebo pokud není váš otisk
prstu rozpoznán, budete požádáni o odemčení zařízení pomocí hesla odemčení obrazovky.
l Před zaznamenáním otisku prstu se ujistěte, že váš prst je čistý a suchý.
1 Otevřete Nastavení .
2
Přejděte na Zabezpečení a soukromí > Otisk prstu > Správa otisků prstů > Změnit způsob
uzamčení, vyberte možnost Gesto, 4místný kód PIN, Vlastní kód PIN nebo Heslo a poté
postupováním podle pokynů na obrazovce nastavte heslo pro odemčení.
3 Po nastavení hesla pro odemčení zaznamenejte klepnutím na možnost Nový otisk prstu otisk
prstu.
4 Umístěte prst na čidlo otisku prstu. Mírně zatlačte na čidlo, dokud zařízení nezavibruje. Opakujte
tento krok pomocí různých částí konečku prstu.
5 Po dokončení zaznamenání klepněte na tlačítko OK.
Chcete-li odemknout obrazovku, jednoduše umístěte prst na čidlo otisku prstu.
Přidávejte nebo upravujte otisk prstu
Na zařízení můžete zaznamenat maximálně pět otisků prstu. Otisky prstů můžete také odstranit nebo
přejmenovat.
1 Otevřete
Nastavení.
2 Přejděte do Zabezpečení a soukromí > Otisk prstu > Správa otisků prstů.
3 Zadejte heslo pro odemknutí obrazovky a poté postupováním podle pokynů na obrazovce vstupte
na obrazovku kongurace otisku prstu.
4 V sekci Seznam otisků prstů můžete provést tyto operace:
l Zaznamenání nového otisku prstu: Klepnutím na tlačítko Nový otisk prstu zaznamenejte
nový otisk prstu.
Přejmenování nebo odstranění otisku prstu: Klepnutím na dříve zaznamenaný otisk prstu
l
ho přejmenujte nebo odstraňte.
l Identikace otisku prstu: Klepnutím na tlačítko Ověřit otisk prstu identikujte a zvýrazněte
zaznamenané otisky prstu.
Používejte otisk prstu pro rychlý přístup k soukromým informacím
Nebaví vás zadávat heslo pokaždé, když chcete přistoupit k soukromým informacím v aplikaci Sejf
nebo zamčené aplikaci? Otisk prstu můžete používat k rychlému a bezpečnému přístupu k soukromým
informacím. Tato metoda je pohodlná a bezpečná.
1 Otevřete Nastavení.
2 Přejděte do Zabezpečení a soukromí > Otisk prstu > Správa otisků prstů.
3 Zadejte heslo pro odemknutí obrazovky a poté postupováním podle pokynů na obrazovce vstupte
na obrazovku kongurace otisku prstu. Zapněte možnosti Přístupu do sejfu a Přístupu k zámku
aplikace a poté postupováním podle pokynů na obrazovce zadejte hesla.
91
Page 96

Bezpečnost a soukromí
Nyní můžete provádět následující:
l Používání otisku prstu pro přístup k aplikaci Sejf: Otevřete aplikaci Soubory a klepněte na
možnost Sejf, poté můžete k aplikaci Sejf přistupovat pomocí otisku prstu.
l Používání otisku prstu pro přístup k aplikacím zamčeným pomocí zámku aplikace: Nyní
můžete otevírat zamčené aplikace na domovské obrazovce pomocí otisku prstu.
Ochrana informací o poloze
Přístup k poloze: určete polohu zařízení
Přístup k poloze sbírá a poskytuje pro aplikace založené na poloze (jako např. počasí, mapy, cestovní a
nákupní aplikace) informace o poloze zařízení. Přibližná poloha zařízení je určena pomocí polohy GPS
(Pokud je GPS zapnuto a služba dostupná.), dat mobilní sítě a poloze Wi-Fi (Pokud je zapnuta.). Pokud
je poloha GPS vypnuta, aplikace stále mohou sbírat informace o poloze jinými způsoby.
Zapněte nebo vypněte přístup k poloze
Po získání oprávnění k informacím o poloze mohou aplikace kdykoliv získat vaši polohu. Pokud
informace o poloze získá škodlivá aplikace, můžete být ohroženi nebo se stát obětí podvodu. Přístup k
poloze můžete zapnout nebo vypnout podle svých potřeb a pravidelně sledovat a spravovat povolená
oprávnění pro aplikace, abyste chránili své soukromí a bezpečnost.
Vypnutí nebo zapnutí přístupu k poloze: Otevřete Nastavení, přejděte na Zabezpečení
a soukromí > Přístup k poloze a zapněte nebo vypněte možnost Přístup k mé poloze. Pokud je
přístup k poloze zapnut, můžete také nastavit příslušný režim polohy. Pokud je přístup k poloze
vypnut, Zařízení zastaví pro všechny aplikace a služby kromě předinstalovaného softwaru (jako např.
Najdi můj Zařízení) sbírání a používání informací o poloze. Pokud se pokusíte používat tyto aplikace,
systém se vás zeptá, zda má zapnout přístup k poloze.
l Použít Wi-Fi a mobilní sítě: Vypočítává polohu Zařízení pomocí informací o poloze pevné vysílací
stanice operátora nebo informací o poloze směrovače Wi-Fi. Přesnost informací o poloze závisí z
velké části na informacích o poloze získaných z pevné vysílací stanice nebo sítě Wi-Fi. Přesnost je
obvykle v rozsahu 100 metrů až několik kilometrů. Poloha sítě má nízkou přesnost, ale umožňuje
polohu uvnitř budov a využívá méně energie baterie.
l Použít pouze GPS: Používá k určení polohy pouze satelity, které nalezla GPS Zařízení. Není nutné
žádné síťové připojení. Poloha podle satelitu GPS je přesnější, ale také využívá více baterie. Má
přesnost na desítky metrů. Nicméně, poloha uvnitř budov nemusí být přesná.
l Použít GPS, Wi-Fi a mobilní sítě: Kombinuje výhody polohy GPS a polohy sítě pro přesnější
polohu uvnitř budov i venku.
l
Funkce se mohou lišit podle operátora.
l Společnost Huawei používá údaje o poloze pouze pro poskytování potřebných funkcí a služeb,
a ne za účelem identikace a sbírání soukromých informací.
92
Page 97

Bezpečnost a soukromí
Nastavení pomoci s polohou uvnitř budov: Otevřete Nastavení, přejděte na Zabezpečení
a soukromí > Přístup k poloze > > Nastavení vyhledávání a zapněte nebo vypněte možnost
vyhledávání Wi-Fi a Bluetooth. Vyhledávání sítí Wi-Fi a zařízení Bluetooth zlepší přesnost polohy uvnitř
budov.
PrivateSpace
PrivateSpace: Udržujte své soukromé informace skryté
PrivateSpace je funkce, která umožňuje vytvořit nezávislý prostor ve vašem zařízení pro ukládání
soukromých informací. K souborům a aplikacím uloženým v PrivateSpace nelze přistupovat z
MainSpace.
PrivateSpace poskytuje následující funkce:
l Skrytí vstupu do PrivateSpace: Chcete skrýt před ostatními lidmi všechny stopy po PrivateSpace?
V MainSpace můžete skrýt vstup do PrivateSpace a udržet tak PrivateSpace tajný.
l Rychlé přepínání mezi MainSpace a PrivateSpace: Ze zamčené obrazovky se můžete mezi
prostory rychle přepínat pomocí různých otisků prstu nebo hesel. Sítě Wi-Fi a zařízení Bluetooth
zůstanou připojeny, když se přepnete mezi MainSpace a PrivateSpace.
l Odesílání souborů mezi MainSpace a PrivateSpace: Mezi MainSpace a PrivateSpace můžete
pohodlně odesílat soubory, jako např. fotograe a videa.
93
Page 98

Bezpečnost a soukromí
l Resetování hesla PrivateSpace: Pokud zapomenete heslo PrivateSpace, můžete ho resetovat
zadáním hesla MainSpace a odpovědí na bezpečnostní otázku.
l Záloha dat PrivateSpace: Použijte funkci klonování prostoru v PrivateSpace a zkopírujte
PrivateSpace na jiné zařízení.
Pokud se chcete ze zamčené obrazovky přepnout přímo na PrivateSpace pomocí hesla nebo
otisku prstu, heslo PrivateSpace musí být stejného typu jako heslo MainSpace, ale s jiným
obsahem. V opačném případě nebudete moct přistupovat do PrivateSpace ze zamčené obrazovky.
Zapnutí PrivateSpace
Obáváte se, že vaše potenciálně nepříjemné informace mohou vidět vaši kamarádi a spolupracovníci,
když jim na ukazujete fotky a jiné věci na Zařízení? PrivateSpace vám umožňuje ukládat soukromé
informace ve skrytém prostoru na zařízení, k němuž lze přistupovat pouze pomocí otisku prstu nebo
hesla.
Na Zařízení můžete do sekcí PrivateSpace a Uživatelé přidat až tři uživatele. Pokud jste již přidali
tři uživatele do Nastavení > Uživatelé a účty > Uživatelé > Přidat uživatele, nemůžete přidat
do PrivateSpace další uživatele.
Zapnutí PrivateSpace: Pokud používáte PrivateSpace poprvé, otevřete Nastavení, přejděte do
Zabezpečení a soukromí > PrivateSpace > Povolit a postupováním podle pokynů na obrazovce
vytvořte PrivateSpace.
Můžete vytvořit pouze jeden PrivateSpace.
Rychlé přepínání mezi MainSpace a PrivateSpace: Ze zamčené obrazovky se můžete mezi
prostory rychle přepínat pomocí otisku prstu nebo hesla. Poté, co restartujete Zařízení, budete muset
nejprve pomocí hesla vstoupit do prostoru MainSpace. Poté se můžete ze zamčené obrazovky přepínat
mezi prostory.
Vstup do PrivateSpace: Do PrivateSpace můžete vstoupit přímo ze zamčené obrazovky pomocí
otisku prstu nebo hesla. Případně otevřením Nastavení v MainSpace a přejitím do Zabezpečení
a soukromí > PrivateSpace > Přihlásit se vstupte do PrivateSpace.
Ukončení PrivateSpace: Když ukončíte PrivateSpace, uvolní se všechna systémová paměť používaná
PrivateSpace. Stále se můžete kdykoliv přepnout zpět na PrivateSpace. PrivateSpace ukončete
otevřením
Nastavení a přejitím do Zabezpečení a soukromí > PrivateSpace > Ukončit
PrivateSpace.
Odstranění PrivateSpace: Odstranění PrivateSpace trvale odstraní všechny aplikace a data uložená v
PrivateSpace a tato data nebudete moct obnovit. PrivateSpace můžete odstranit následujícími
způsoby:
l Z MainSpace otevřete Nastavení, poté přejděte do Zabezpečení a soukromí > PrivateSpace
a klepněte na ikonu > Odstranit PrivateSpace.
94
Page 99

Bezpečnost a soukromí
l Z PrivateSpace otevřete Nastavení, poté přejděte do Zabezpečení a soukromí >
PrivateSpace > Odstranit PrivateSpace.
Skrytí vstupu do prostoru PrivateSpace
Chcete skrýt před ostatními všechny stopy po prostoru PrivateSpace? V prostoru MainSpace můžete
skrýt vstup do prostoru PrivateSpace a udržet tak prostor PrivateSpace skrytý a tajný.
Poté, co vstoupíte do prostoru PrivateSpace, otevřete Nastavení, přejděte na Zabezpečení
a soukromí > PrivateSpace a zapněte Skrýt PrivateSpace. Poté, co v prostoru PrivateSpace
skryjete vstup, můžete do prostoru vstoupit pouze pomocí otisku prstu nebo hesla na zamčené
obrazovce.
Přenos souborů mezi prostory PrivateSpace a MainSpace
Chcete rychle přenášet soukromé fotky, hudbu nebo videa na prostor PrivateSpace nebo z prostoru
PrivateSpace na prostor MainSpace?
1 Po vstupu do prostoru PrivateSpace otevřete Nastavení a přejděte na Zabezpečení
a soukromí > PrivateSpace.
2 Klepněte na Z PrivateSpace do MainSpace nebo Z MainSpace do PrivateSpace.
3 Postupováním podle pokynů na obrazovce vyberte soubory a přeneste je do cílového umístění.
Soubory uložené na vašem zařízení nebo kartě microSD lze přenést z prostoru MainSpace na
prostor PrivateSpace, ale pouze soubory uložené lokálně na vašem zařízení lze přenést z
prostoru PrivateSpace na prostor MainSpace. Toto je kvůli tomu, že karty microSD jsou v
prostoru PrivateSpace blokovány. Soubory uložené v cloudu nelze přenášet mezi prostory
PrivateSpace a MainSpace. Ne všechna zařízení podporují karty microSD.
Přenesené soubory obrázků jsou ve výchozím nastavení uloženy v aplikaci Galerie > Shared images,
soubory videí v Galerie > Shared videos a zvukové soubory v Soubory > Move les > Share audio.
Přeneste svá data PrivateSpace do nového zařízení
Naklonováním svého PrivateSpace můžete rychle přenést své soukromé soubory na jiné zařízení.
l
Před přenosem dat se ujistěte, že má nové zařízení dostatek volného místa.
l Následující data lze přenášet z jednoho zařízení do druhého: obrázky, zvukové soubory a videa.
1 Na novém zařízení vstupte do PrivateSpace a otevřete položku Nastavení. Přejitím do
Zabezpečení a soukromí > PrivateSpace > Kopie prostoru > Toto je nový telefon
vygenerujte QR kód.
2 Na starém zařízení vstupte do PrivateSpace a otevřete položku Nastavení. Přejděte do
Zabezpečení a soukromí > PrivateSpace > Kopie prostoru > Toto je původní telefon.
Postupováním podle pokynů na obrazovce naskenujte na novém zařízení QR kód. Případně připojte
staré zařízení k Wi-Fi hotspotu nového zařízení ručně. Po ustanovení připojení vyberte a přeneste
data z existujícího starého zařízení na nové zařízení.
Kdykoliv během procesu přenosu můžete přenos souboru zrušit a pokračovat po opětovném
ustanovení připojení.
95
Page 100

Bezpečnost a soukromí
Resetování hesla PrivateSpace
Můžete nastavit bezpečnostní otázku, takže pokud zapomenete heslo PrivateSpace, můžete odpovědí
na bezpečnostní otázku heslo PrivateSpace rychle resetovat.
Zapnutí funkce bezpečnostní otázky: Vstupte do PrivateSpace a otevřete položku Nastavení.
Přejděte do Zabezpečení a soukromí > PrivateSpace. Klepněte na položku Ochrana heslem a
postupováním podle pokynů na obrazovce zadejte hesla MainSpace a PrivateSpace. Vstupte na
obrazovku nastavení bezpečnostní otázky.
Nastavení bezpečnostní otázky: Klepněte na bezpečnostní otázku a vyberte buď jednu z
přednastavených bezpečnostních otázek, nebo si vytvořte svou vlastní. Zadejte odpověď na
bezpečnostní otázku a klepnutím na tlačítko Dokončit zapněte funkci bezpečnostní otázky.
Poté, co zapnete funkci bezpečnostní otázky, můžete také upravit bezpečnostní otázku a její
odpověď.
Úprava hesla PrivateSpace: Vstupte do MainSpace, otevřete položku Nastavení a přejděte do
Zabezpečení a soukromí > PrivateSpace. Klepněte na ikonu > Resetovat heslo.
Postupováním podle pokynů na obrazovce zadejte heslo MainSpace, odpověď na bezpečnostní otázku
a poté nastavte heslo PrivateSpace.
l Pokud je vstup do PrivateSpace skrytý a nemůžete vstoupit na obrazovku resetování
PrivateSpace, vstupte do MainSpace a otevřete položku
Zabezpečení a soukromí > Další > Zobrazit všechna nastavení a klepnutím na tlačítko OK
zobrazte vstup do PrivateSpace.
Nastavení. Přejděte do
Zapněte zámek aplikace
Zámek aplikace umožňuje nastavit kód PIN pro WeChat, Alipay a další důležité aplikace. Poté, co
zařízení restartujte nebo odemknete obrazovku, budete při prvním otevření aplikace vyzváni k zadání
hesla pro zámek aplikace. Zámek aplikace rozšiřuje ochranu soukromých informací a zabraňuje
neoprávněnému přístupu k důležitým aplikacím na vašem zařízení.
Zapnutí zámku aplikace: Otevřete
Nastavení. Přejděte do Zabezpečení a soukromí > Zámek
aplikace. Pokud přistupujete k aplikaci poprvé, postupujte podle pokynů na obrazovce, abyste
nastavili heslo a zadali zámek aplikace. Při dalším přístupu můžete přímo zadat heslo zámku aplikace.
Na obrazovce zámku aplikace zapněte zámek aplikace pro aplikace, které chcete chránit. Pokud
přistupujete k uzamčené aplikaci poprvé, musíte zadat heslo do textového pole. Pokud zapomenete
heslo, klepněte na Zapomněl/a jsem heslo, zadejte odpověď na otázku pro ochranu hesla a resetujte
heslo. Pokud jste ochranu heslem nenastavili, volba Zapomněl/a jsem heslo není k dispozici.
Pokud jste nastavili odemknutí zařízení otiskem prstů a rozpoznáním obličeje, a otevíráte zámek
aplikace poprvé, můžete postupovat podle pokynů na obrazovce a přidružit otisk prstu nebo
rozpoznání obličeje pomocí zámku aplikace pro snadnější odemknutí aplikace.
96
 Loading...
Loading...