Huawei SP-MATE20PDSBOM User Manual
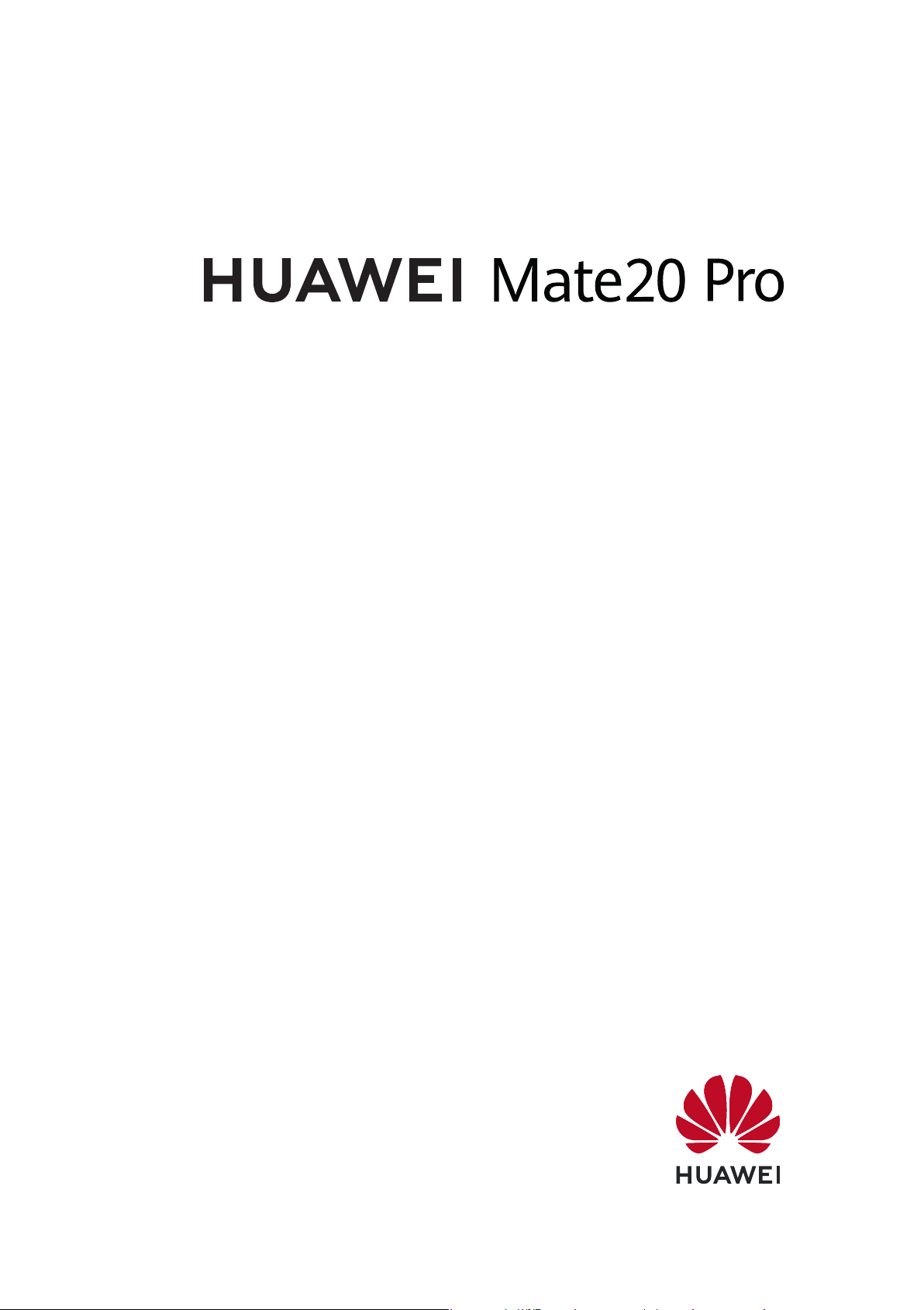
Uživatelská příručka
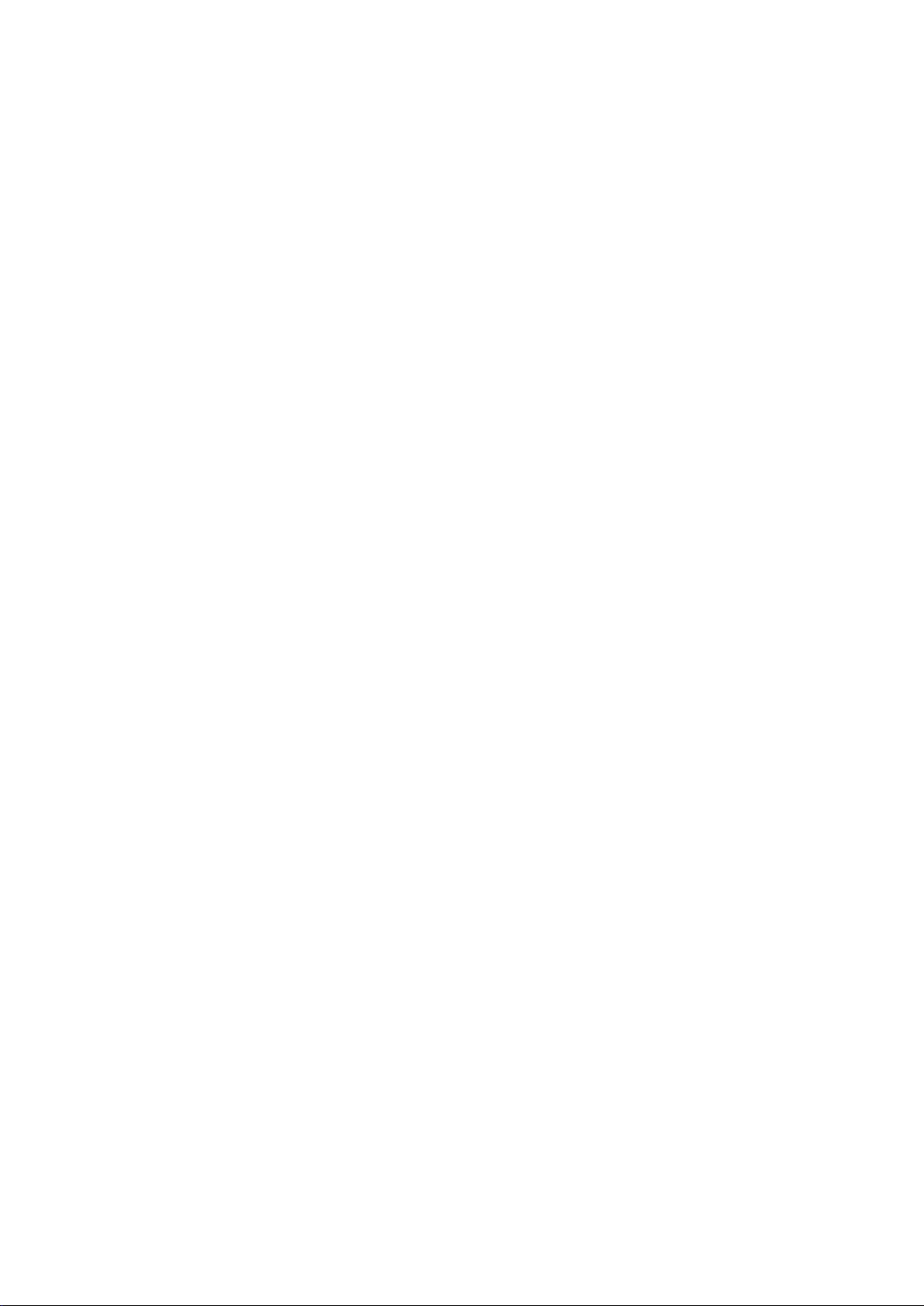
Obsah
Vzrušující funkce
Nové zařízení
Gesta a operace
Domovská obrazovka
Tipy pro doporučené používání 1
Tipy pro fotoaparát 1
Spravujte svůj telefon 3
Kongurace nového zařízení 5
Inteligentní nabíjení: Nabíjejte zařízení rychleji a bezpečněji 7
Bezdrátové nabíjení, nová volba pro snadné nabíjení 8
Snímky obrazovek a záznam obrazovky 10
Navigační panel 14
Kontakty
Vytáčení
Zpráva
Používejte rychlé přepínače pro rychlé zapnutí často používaných
15
funkcí
Oznamovací panel a stavový řádek 15
Zámek obrazovky a odemknutí 18
Správa domovské obrazovky 19
Správa vizitek 23
Hledání kontaktů 24
Správa kontaktů 25
Sloučení kontaktů aplikací třetí strany 27
Základní funkce volání 28
VoLTE 29
Používejte VoWi-Fi pro nový zážitek z volání 30
Fotoaparát
Základní funkce zpráv 31
Základní funkce fotoaparátu 33
Použití režimu Portrét pro pořízení úchvatných portrétů 36
Panorama 36
Používejte funkci 3D panorama pro pořízení 360°
Režim Pro 38
Dělejte černobílé fotograe 41
Režim Malování světlem 41
fotograí 37
i
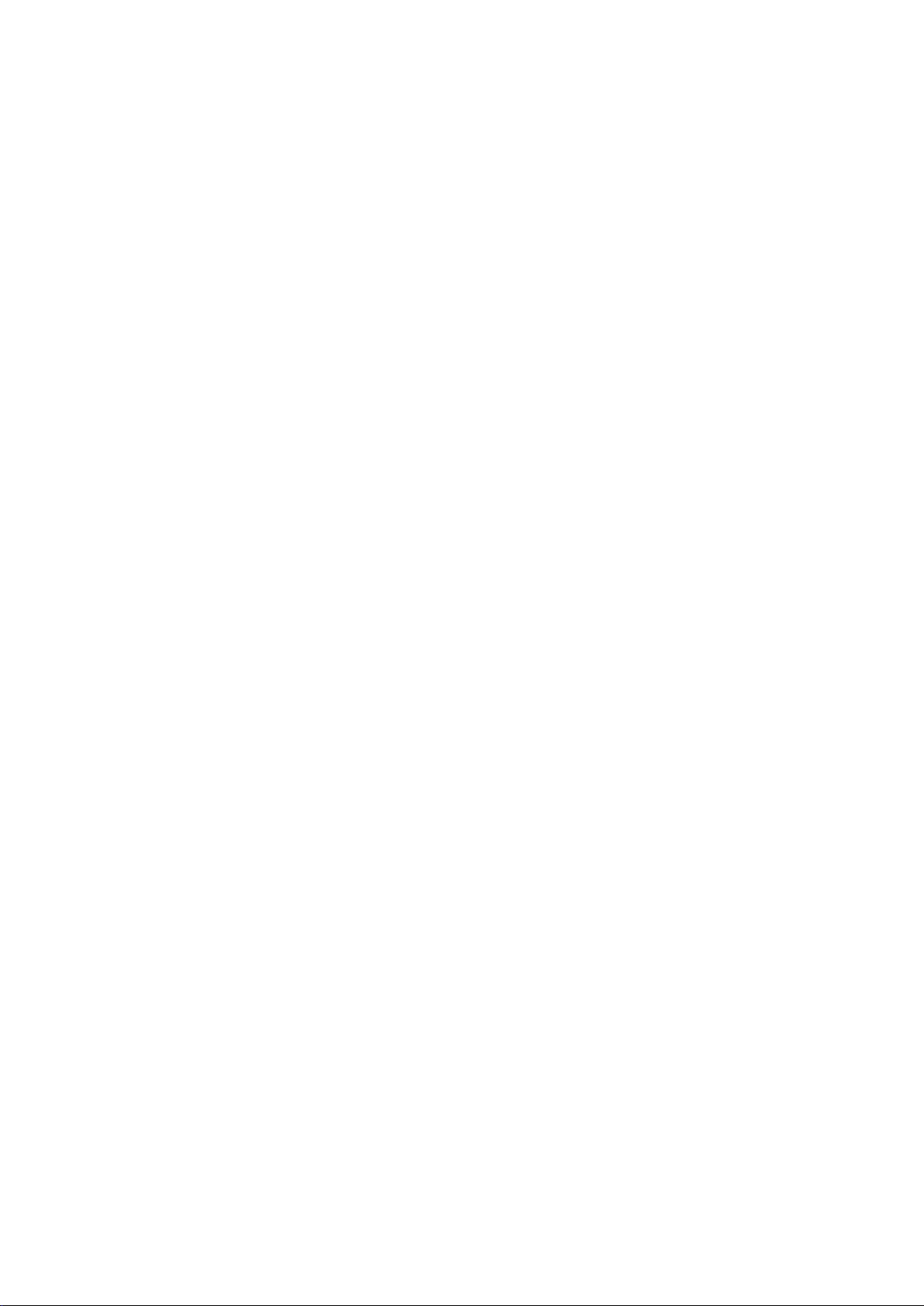
Další režimy snímání 46
Galerie
Přizpůsobte si alba Nejdůležitější 49
Správa fotograí 50
Správce telefonu
Používejte optimalizaci jedním klepnutím 55
Spravujte mobilní data 55
Obsah
E-mail
Kalendář
Hodiny
Zapnutí správy chytrého úsporného režimu pro optimalizaci
eby energie
spotř
Zapněte vyhledávání virů 56
Přidávejte e-mailové účty 57
Správa e-mailových účtů 57
Správa e-mailových kontaktů VIP 58
Nastavení automatické odpovědi na e-mail Exchange 58
Navigace Kalendáře 59
Importování úkolů, aby vaše práce byla přehledná 60
Zobrazení globálních svátků 60
Používejte hodiny 62
55
Poznámkový blok
Spravujte své poznámky a mějte záznamy v pořádku 64
Nástroje
Použití záznamu zvuku pro vytváření audio poznámek 66
HUAWEI ID a více uživatelů
Nastavte a používejte více uživatelů 67
Připojení zařízení
Bluetooth 69
NFC 71
Režim plochy 73
Připojení zařízení USB 77
Huawei Share 79
Bezpečnost a soukromí
Odemknutí obličejem 83
Otisk prstu 84
Zapněte nebo vypněte přístup k poloze 86
ii
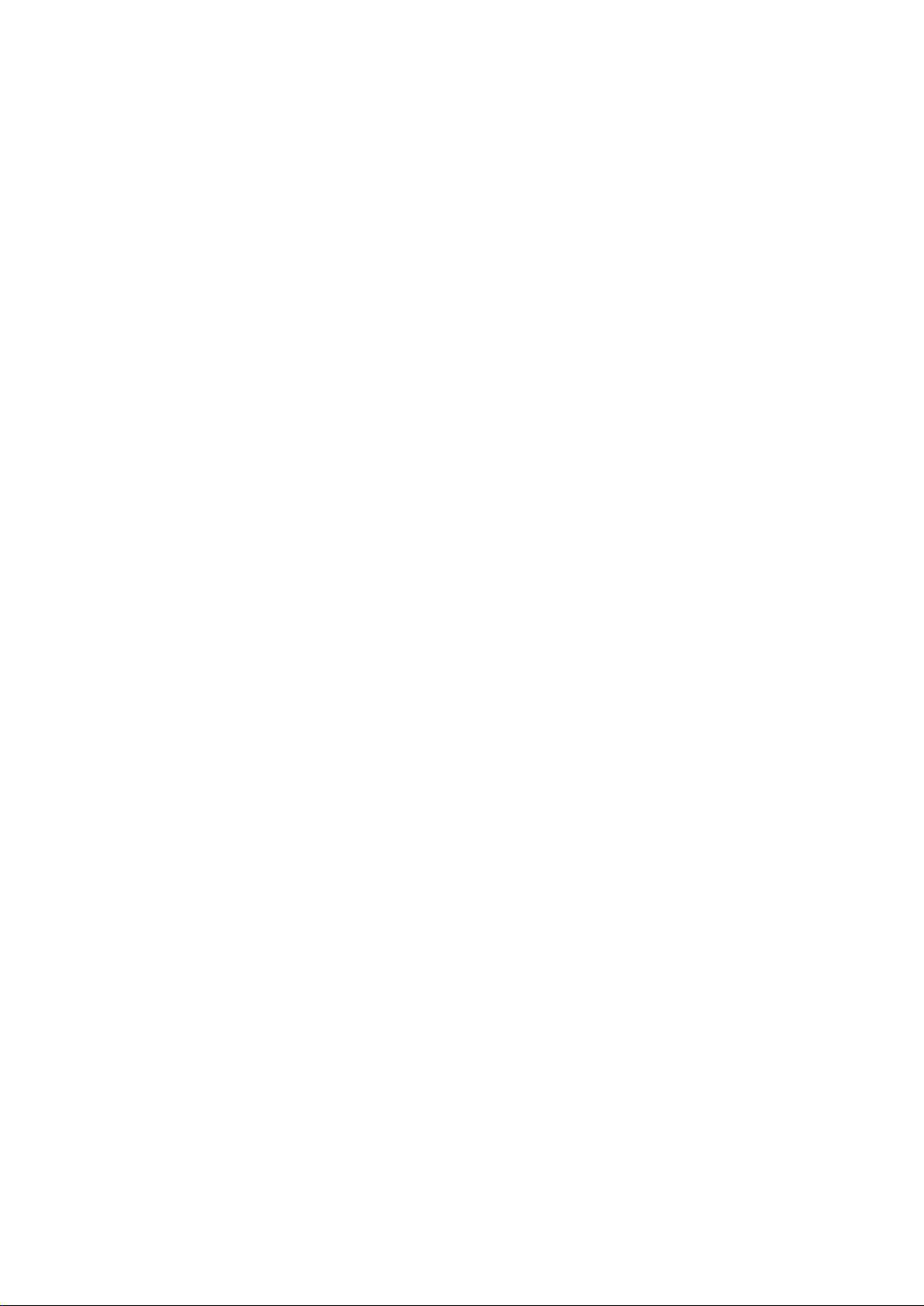
PrivateSpace 86
Zapněte zámek aplikace 90
Další bezpečnostní nastavení 90
Záloha a obnovení
Záloha dat: Zabraňte ztrátě dat 93
Zálohujte data pomocí aplikace HiSuite 93
Zálohování dat na paměťové zařízení USB 93
Resetování vašeho zařízení 94
Obnovení dat zálohy 94
Wi-Fi a síť
Wi-Fi 96
Připojení k Internetu 99
Sdílejte mobilní síť s ostatními zařízeními 99
Aplikace a upozornění
Obsah
Zdvojení aplikace: Přihlaste se zároveň ke dvěma účtům sociálních
sítí
Zvuk a displej
Nakongurujte režim Nerušit 102
Nakongurujte nastavení zvuku 102
Další nastavení displeje 103
Úložiště
Zapnout Čistič úložiště 105
Chytrá asistence
Přistupujte k funkcím Zařízení odkudkoliv pomocí navigačního
tlačítka
Systém
Změňte metodu zadávání 107
Usnadnění 107
101
106
Obecná nastavení 109
Aktualizační program
Provádění online aktualizací 113
Právní upozornění
Právní upozornění 114
Zabezpečení osobních informací a údajů 116
Odolnost proti vodě a prachu 117
Bezpečnostní informace týkající se laseru 118
Získání nápovědy 118
iii
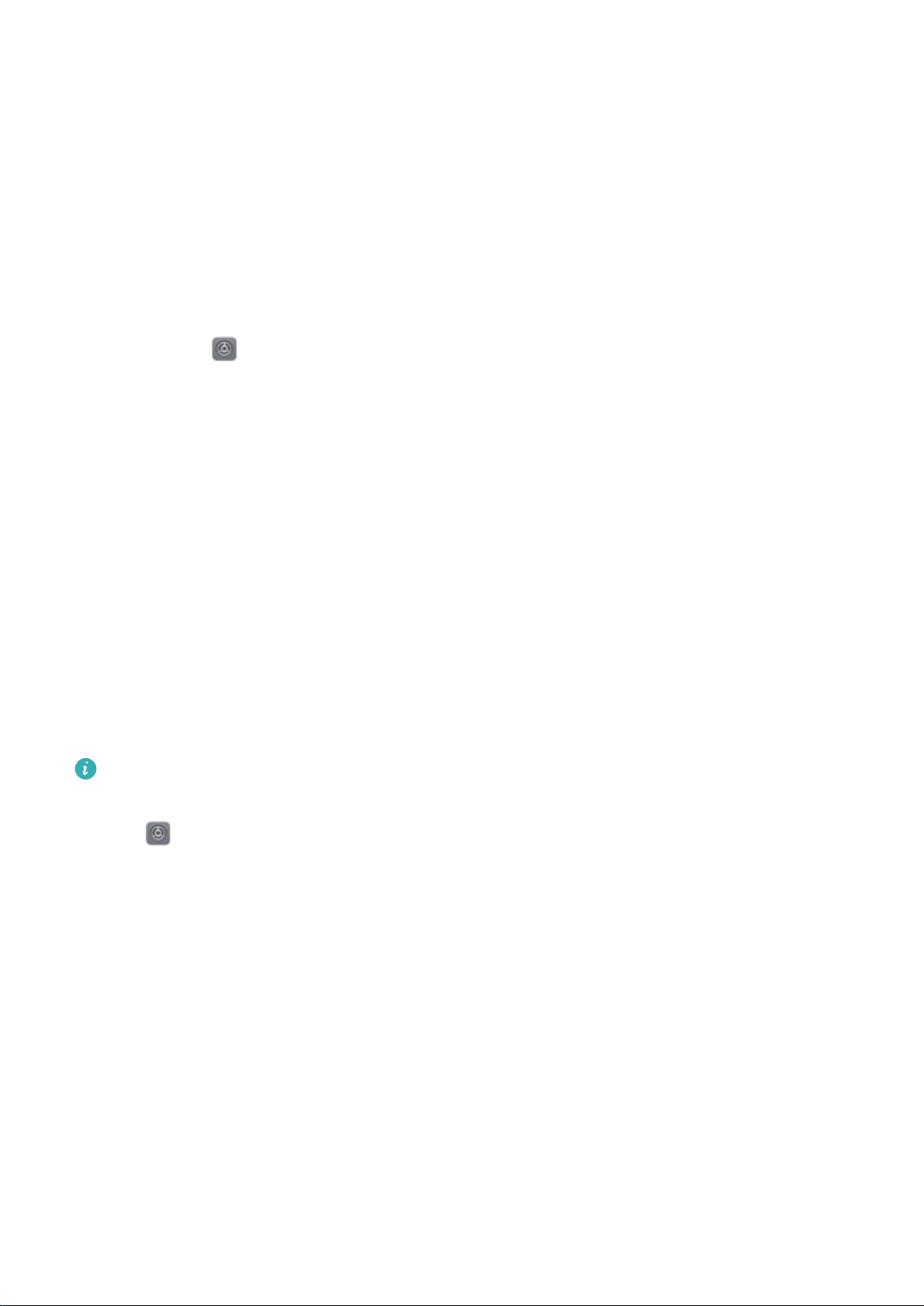
Vzrušující funkce
ipy pro doporučené používání
T
Přistupujte k funkcím Zařízení odkudkoliv pomocí navigačního tlačítka
Chcete-li zavřít aplikaci nebo se vrátit na domovskou obrazovku, musíte použít navigační tlačítko,
které Zařízení obsahuje ve spodní části. Můžete zapnout Navigační tlačítko pro Zařízení. Tím se
vyhnete používání navigačních kláves a můžete pohodlně ovládat zařízení jednou rukou.
Otevřete položku
zapněte funkci Navigační tlačítko. Na obrazovce se zobrazí navigační tlačítko. Poté ho můžete
přetáhnout na vámi preferovanou pozici. Navigační tlačítko může provádět následující akce:
l Zpět: Jedním klepnutím na navigační tlačítko se vraťte o jeden krok zpět, dvojitým klepnutím se
vraťte o dva kroky zpět.
l Domů: Klepnutím, podržením a následným uvolněním navigačního tlačítka přejděte na domovskou
obrazovku.
l Zobrazení aplikací na pozadí: Klepnutím, podržením a následným potažením po navigačním
tlačítku doleva nebo doprava zobrazte všechny aplikace, které běží na pozadí.
Nastavení. Př
ejděte do Systém > Pohyb po systému > Navigační tlačítko
Zdvojení aplikace: Přihlaste se zároveň ke dvěma účtům sociálních sítí
Přáli jste si někdy, abyste se mohli přihlásit na svém Zařízení ke dvěma účtům WeChat a Facebook,
aniž byste se museli neustále mezi nimi přepínat? Zdvojení aplikace vám umožní přihlásit se zároveň na
dva účty WeChat a Facebook. Můžete udržovat svůj pracovní a soukromý život oddělené.
Funkce zdvojení aplikace funguje pouze s aplikacemi: WeChat, QQ, LINE, Facebook, Snapchat,
WhatsApp a Messenger
. Před používáním této funkce si stáhněte nejnovější verze těchto aplikací.
Otevřete
zdvojení aplikace pro WeChat, QQ, LINE, Facebook, Snapchat, WhatsApp nebo Messenger.
Pokud je zapnuto zdvojení aplikace, na domovské obrazovce se zobrazí dvě ikony aplikací WeChat,
QQ, LINE, Facebook, Snapchat, WhatsApp nebo Messenger. To znamená, že se můžete zároveň
přihlásit ke dvěma účtům. Klepnutím a podržením ikony zdvojení aplikace na domovské obrazovce
zdvojení aplikace rychle zakážete.
Nastavení. Př
ejděte na Aplikace > Zdvojení aplikace a podle potřeby zapněte
Tipy pro fotoaparát
Dělejte černobílé fotograe
Svět je skutečně úžasně pestré místo. Příliš mnoho barvy může být ovšem rozptylující.
Monochr
nálady a atmosféry.
omatický režim odltrovává barvu, pomáhá odkrýt světlo a stíny a dodává fotograím více
1
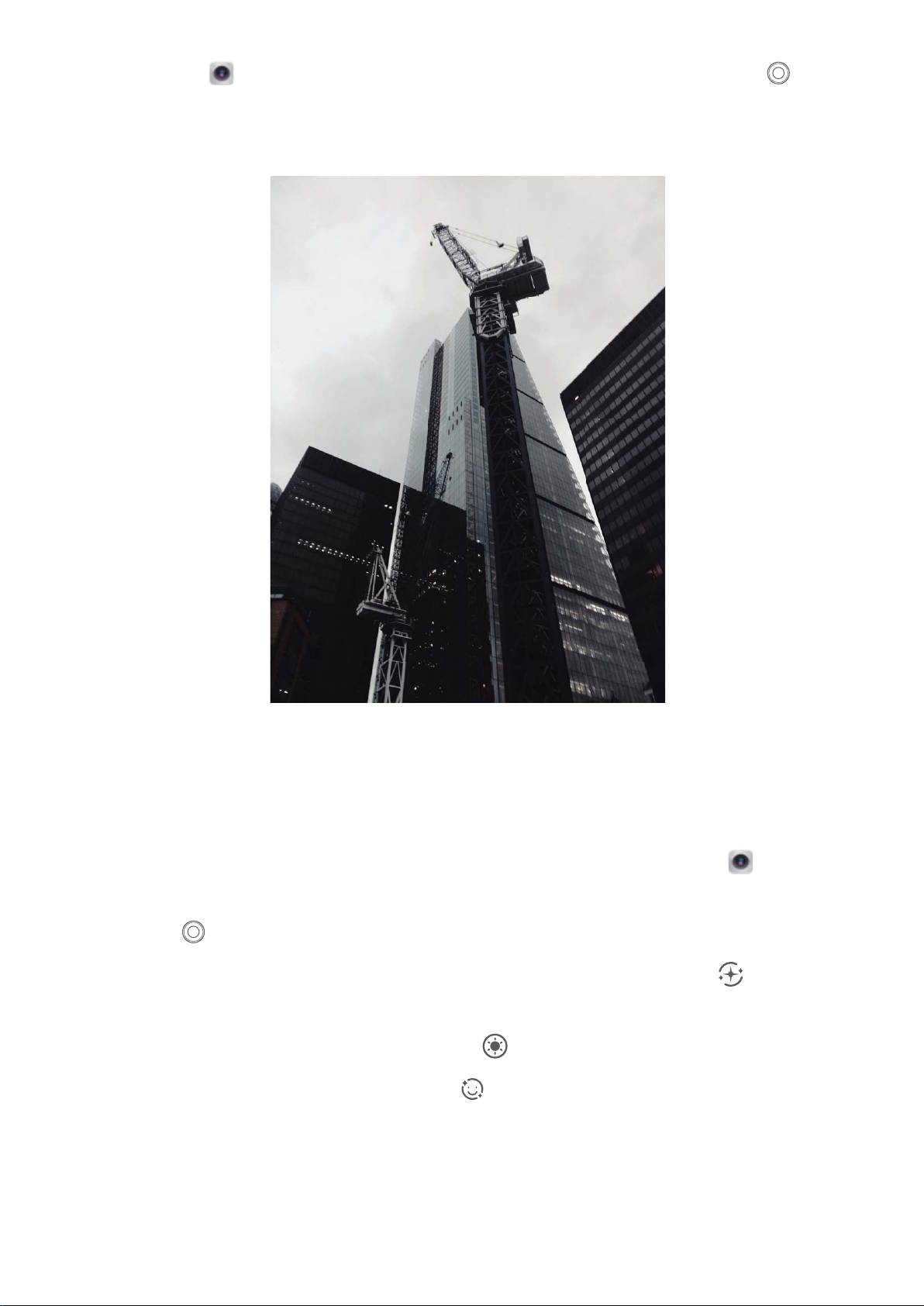
Vzrušující funkce
Otevřete aplikaci Fotoaparát > Další > Monochr
černobílé fotograe.
omatický a klepnutím na položku
pořiďte
Použití režimu Portrét pro pořízení úchvatných portrétů
Chcete, aby vaše
úprav, které udělají každou fotku nádhernou a nadčasovou.
Zapnutí režimu Portrét pro rozzáření fotograí
vyniknutí svých
klepnutím na
l Efekt r
ozmazání: Pokud je na pozadí zdroj světla, klepněte v hledáčku na ikonu
různé efekty r
l Pódiové osvětlení: V hledáčku klepněte na ikonu
l Efekt zkr
nastavte úr
sele nebo skupinové snímky byly ještě krásnější? Režim Portrét nabízí možnosti
: Otevřete Fotoaparát > Portrét
fotograí můžete nastavit následující parametry. Po dokončení nastavení můžete
snímat fotograe.
ozmazání.
a nastavte efekt pódiového osvětlení.
ášlení: V hledáčku klepněte na ikonu
a přetažením posuvníku doleva nebo doprava
oveň zkrášlení. Čím vyšší je hodnota parametru, tím výraznější bude efekt zkrášlení.
Používejte funkci 3D panorama pro pořízení 360° fotograí
Vyzkoušejte funkci 3D panorama a zachyťte 360° zobrazení scény nebo osoby.
a pro
a vyberte
Funkce 3D panorama má tři režimy snímání:
2
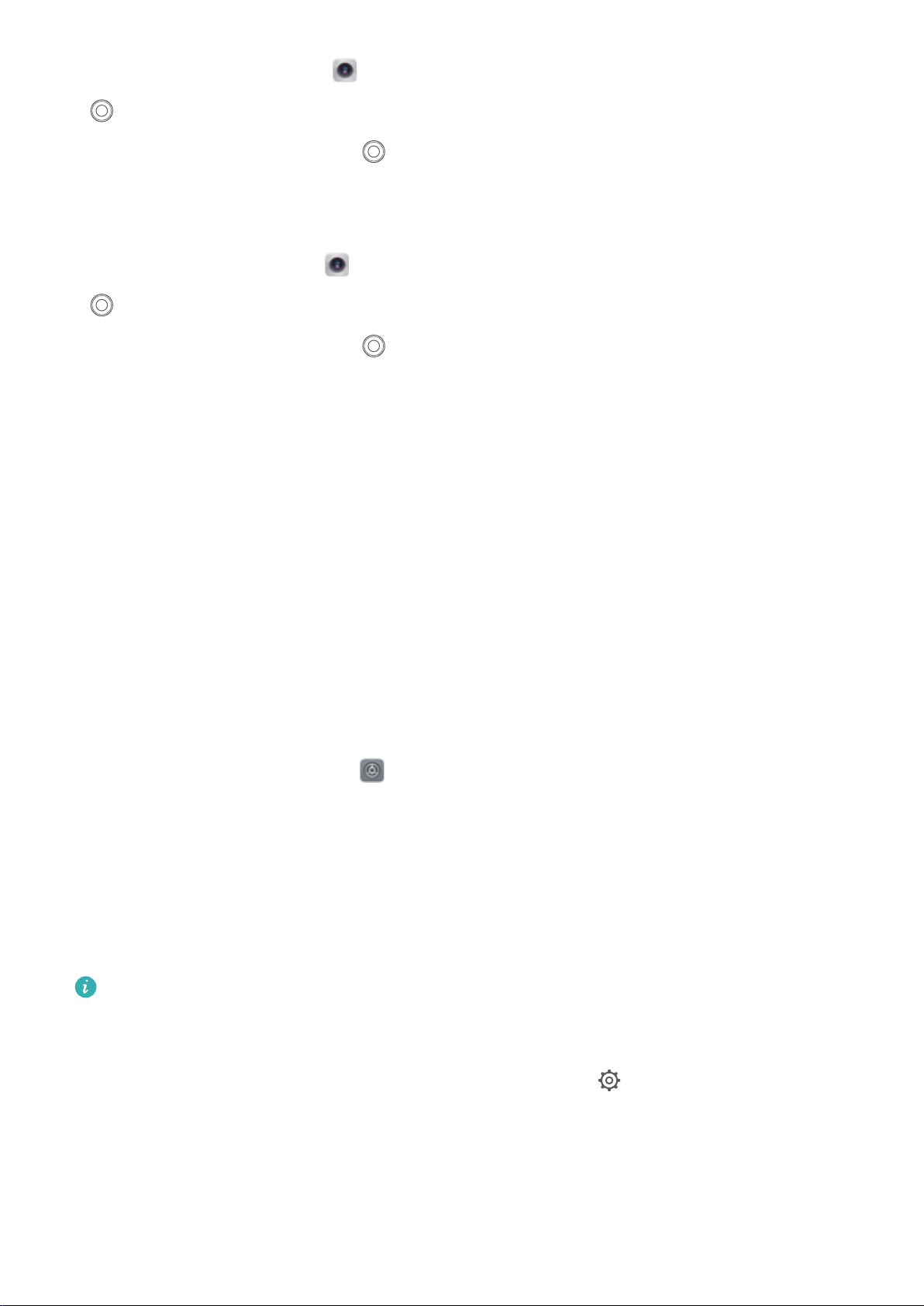
3D
3D
Vzrušující funkce
l Snímání objektů: Př
a poté postupujte podle pokynů na obrazovce a pomalu posunujte vaše zařízení jedním
em okolo objektu. Uvolněním
směr
miniaturu fotoapar
amatickou fotograi.
panor
l Snímání krajiny: Přejděte do
a poté postupujte podle pokynů na obrazovce a pomalu posunujte vaše zařízení jedním
em okolo objektu. Uvolněním
směr
miniaturu fotoapar
amatickou fotograi.
panor
Po vygenerování 3D panoramatu můžete nakloněním zařízení nebo přetažením fotograe zobrazit 3D
efekt.
ejděte do
átu a poté klepnutím na ikonu
átu a poté klepnutím na ikonu
Fotoaparát > Další > 3D panor
zastavte snímání. Po dokončení snímání klepněte na
Fotoaparát > Další > 3D panor
zastavte snímání. Po dokončení snímání klepněte na
nad fotograí vygenerujte 3D
nad fotograí vygenerujte 3D
ama. Klepněte a podržte ikonu
ama. Klepněte a podržte ikonu
Spravujte svůj telefon
Zapněte zámek aplikace
Zámek aplikace umožňuje nastavit kód PIN pro WeChat, Alipay a další důležité aplikace. Poté, co
zařízení restartujte nebo odemknete obrazovku, budete při prvním otevření aplikace vyzváni k zadání
hesla pro zámek aplikace. Zámek aplikace rozšiřuje ochranu soukromých informací a zabraňuje
neoprávněnému přístupu k důležitým aplikacím na vašem zařízení.
Zapnutí zámku aplikace: Otevřete
aplikace. Pokud přistupujete k aplikaci poprvé, postupujte podle pokynů na obrazovce, abyste
nastavili heslo a zadali zámek aplikace. Při dalším přístupu můžete přímo zadat heslo zámku aplikace.
Na obrazovce zámku aplikace zapněte zámek aplikace pro aplikace, které chcete chránit. Pokud
přistupujete k uzamčené aplikaci poprvé, musíte zadat heslo do textového pole. Pokud zapomenete
heslo, klepněte na Zapomněl/a jsem heslo, zadejte odpověď na otázku pro ochranu hesla a resetujte
heslo. Pokud jste ochranu heslem nenastavili, volba Zapomněl/a jsem heslo není k dispozici.
Pokud jste nastavili odemknutí zařízení otiskem prstů a rozpoznáním obličeje, a otevíráte zámek
Nastavení. Př
ejděte do Zabezpečení a soukromí > Zámek
aplikace poprvé, můžete postupovat pod
rozpoznání obličeje pomocí zámku aplikace pro snadnější odemknutí aplikace.
Změna hesla Zámku aplikace a ochrana heslem: Klepnutím na
a následným klepnutím na Změnit heslo nebo Změnit ochranu heslem upravte heslo zámku
aplikace nebo ochranu heslem.
le pokynů na obrazovce a přidružit otisk prstu nebo
na obrazovce zámku aplikace
3
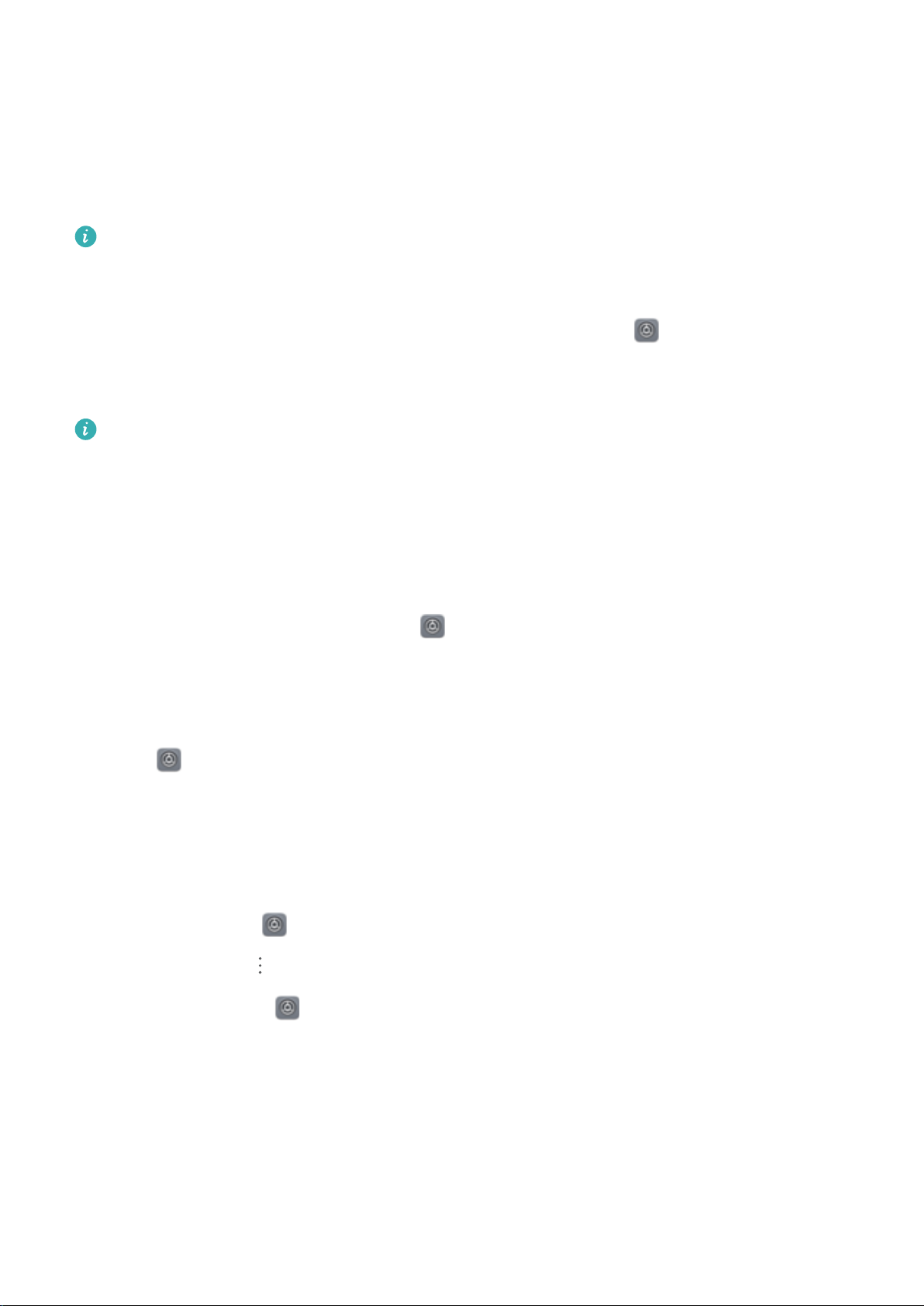
Zapnutí PrivateSpace
Vzrušující funkce
Obáváte se, že vaše potenciálně nepříjemné informace mohou vidět vaši kamar
ádi a spolupracovníci,
když jim na ukazujete fotky a jiné věci na Zařízení? PrivateSpace vám umožňuje ukládat soukromé
informace ve skrytém prostoru na zařízení, k němuž lze přistupovat pouze pomocí otisku prstu nebo
hesla.
Na Zařízení můžete do sekcí PrivateSpace a Uživatelé přidat až tři uživatele. P
okud jste již přidali
tři uživatele do Nastavení > Uživatelé a účty > Uživatelé > Přidat uživatele, nemůžete přidat
do PrivateSpace další uživatele.
Zapnutí PrivateSpace: Pokud používáte PrivateSpace poprvé, otevřete
Nastavení, př
ejděte do
Zabezpečení a soukromí > PrivateSpace > Povolit a postupováním podle pokynů na obrazovce
vytvořte PrivateSpace.
Můžete vytvořit pouze jeden PrivateSpace.
Rychlé přepínání mezi MainSpace a PrivateSpace: Ze zamčené obr
azovky se můžete mezi
prostory rychle přepínat pomocí otisku prstu nebo hesla. Poté, co restartujete Zařízení, budete muset
nejprve pomocí hesla vstoupit do prostoru MainSpace. Poté se můžete ze zamčené obrazovky přepínat
mezi prostory.
Vstup do PrivateSpace: Do PrivateSpace můžete vstoupit přímo ze zamčené obrazovky pomocí
otisku prstu nebo hesla. Případně otevřením
Nastavení v MainSpace a př
ejitím do Zabezpečení
a soukromí > PrivateSpace > Přihlásit se vstupte do PrivateSpace.
Ukončení PrivateSpace: Když ukončíte PrivateSpace, uvolní se všechna systémová paměť používaná
PrivateSpace. Stále se můžete kdykoliv přepnout zpět na PrivateSpace. PrivateSpace ukončete
otevřením
Nastavení a př
ejitím do Zabezpečení a soukromí > PrivateSpace > Ukončit
PrivateSpace.
Odstranění PrivateSpace: Odstranění PrivateSpace trvale odstraní všechny aplikace a data uložená v
PrivateSpace a tato data nebudete moct obnovit. PrivateSpace můžete odstranit následujícími
způsoby:
l Z MainSpace otevřete
a klepněte na ikonu
l Z PrivateSpace otevřete
Nastavení, poté př
> Odstr
anit PrivateSpace.
Nastavení, poté př
ejděte do Zabezpečení a soukromí > PrivateSpace
ejděte do Zabezpečení a soukromí >
PrivateSpace > Odstranit PrivateSpace.
4
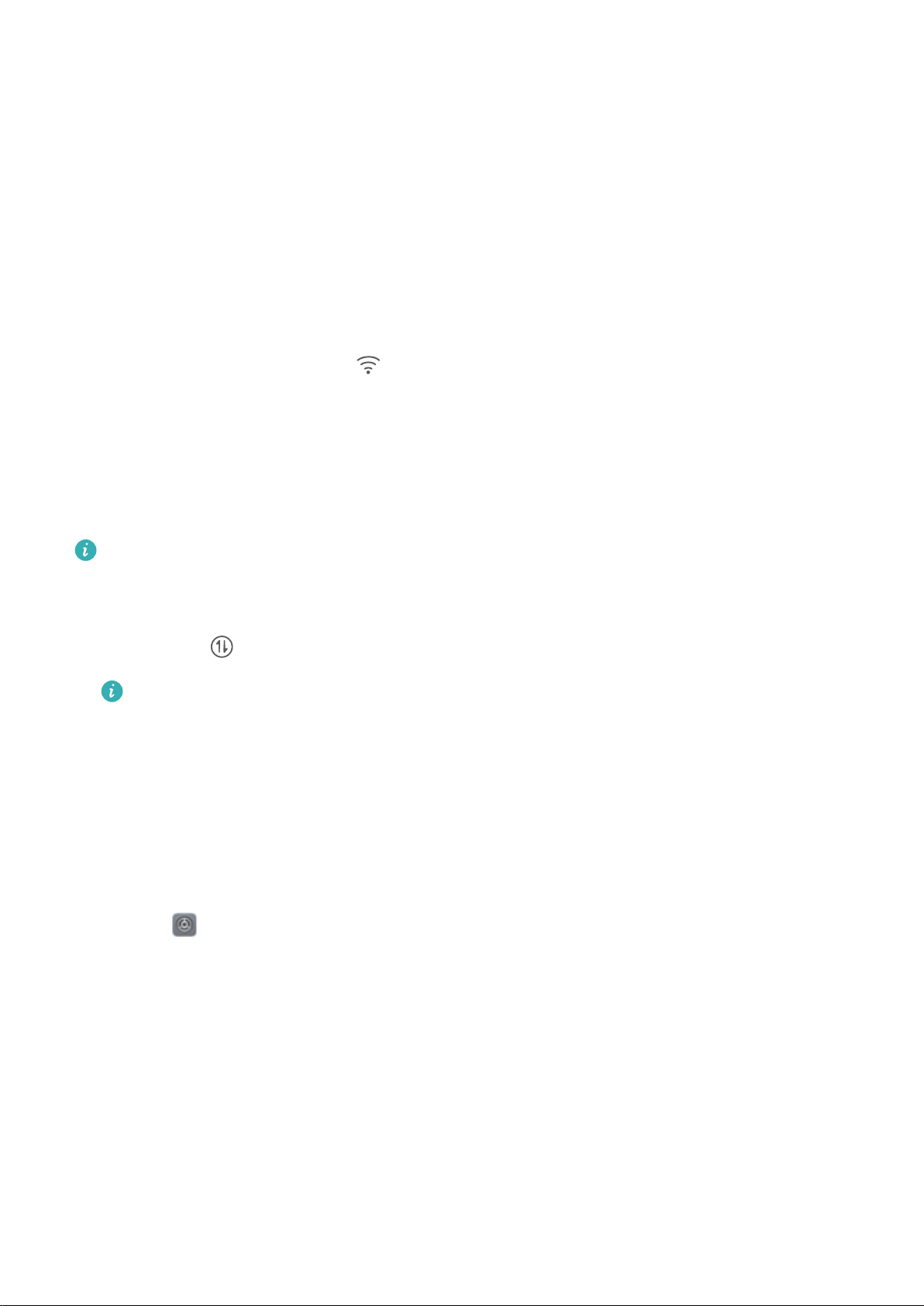
Nové zařízení
Kongurace
nového zařízení
Připojení k Internetu
Připojení pomocí zařízení k sítím Wi-Fi bez námahy.
Připojení k síti Wi-Fi
1 Tažením prstem od stavového řádku dolů otevřete oznamovací panel.
2 Klepnutím a podržením prstu na
3 Zapněte W
i-Fi. Zařízení vypíše seznam všech dostupných sítí Wi-Fi v daném místě.
otevřete obrazovku s nastaveními Wi-Fi.
4 Vyberte síť Wi-Fi, ke které se chcete připojit. Pokud si vyberete zašifrovanou síť, budete rovněž
muset zadat heslo Wi-Fi.
Připojení pomocí mobilních dat
Před použitím mobilních dat se ujistěte, že máte datový tarif u svého operátora, abyste předešli
nadměrným poplatkům za data.
ažením prstem od stavového řádku dolů otevřete oznamovací panel.
1 T
2 Klepnutím na
Pokud nepotřebujete přístup k Internetu, mobilní data zakažte z důvodu úspory baterie a
omezení př
povolte mobilní data.
enesených dat.
Zaznamenání informací o obličeji a zapnutí odemknutí obličejem
Chcete rychle odemknout své zařízení nebo provést platbu bez zadávání hesla zamčené obrazovky?
Zařízení Huawei vám přináší funkci odemknutí obličejem. Po zaznamenání informací o vašem obličeji
můžete rychle odemykat obrazovku nebo bezpečně provádět platby s použitím svého obličeje, a to
zcela bez hesla.
1 Otevřete
a zadejte heslo zamčené obrazovky.
Nastavení. Př
ejděte na Zabezpečení a soukromí > Rozpoznávání obličeje
2 Ve výchozím nastavení je vybrána možnost Zapnutím funkce Probudit zařízení zvednutím
zlepšete zážitek z funkce Odemknutí obličejem.. Vaše zařízení zapne obrazovku a po
rozpoznání vašeho obličeje obrazovku automaticky odemkne, pokud zvednete zařízení a podržíte
ho před svým obličejem. Pokud nechcete používat tuto funkci, můžete ji vypnout. Klepněte na
možnost ZAZNAMENAT OBLIČEJ a postupováním podle pokynů na obrazovce zaznamenejte svůj
obličej.
3 Metody nastavení funkce odemknutí obličejem:
l Přímé odemknutí: Přejděte na Nastavení > Zabezpečení a soukromí > Rozpoznávání
obličeje a zadejte heslo zamčené obrazovky. Na obrazovce Rozpoznávání obličeje zvolte
5
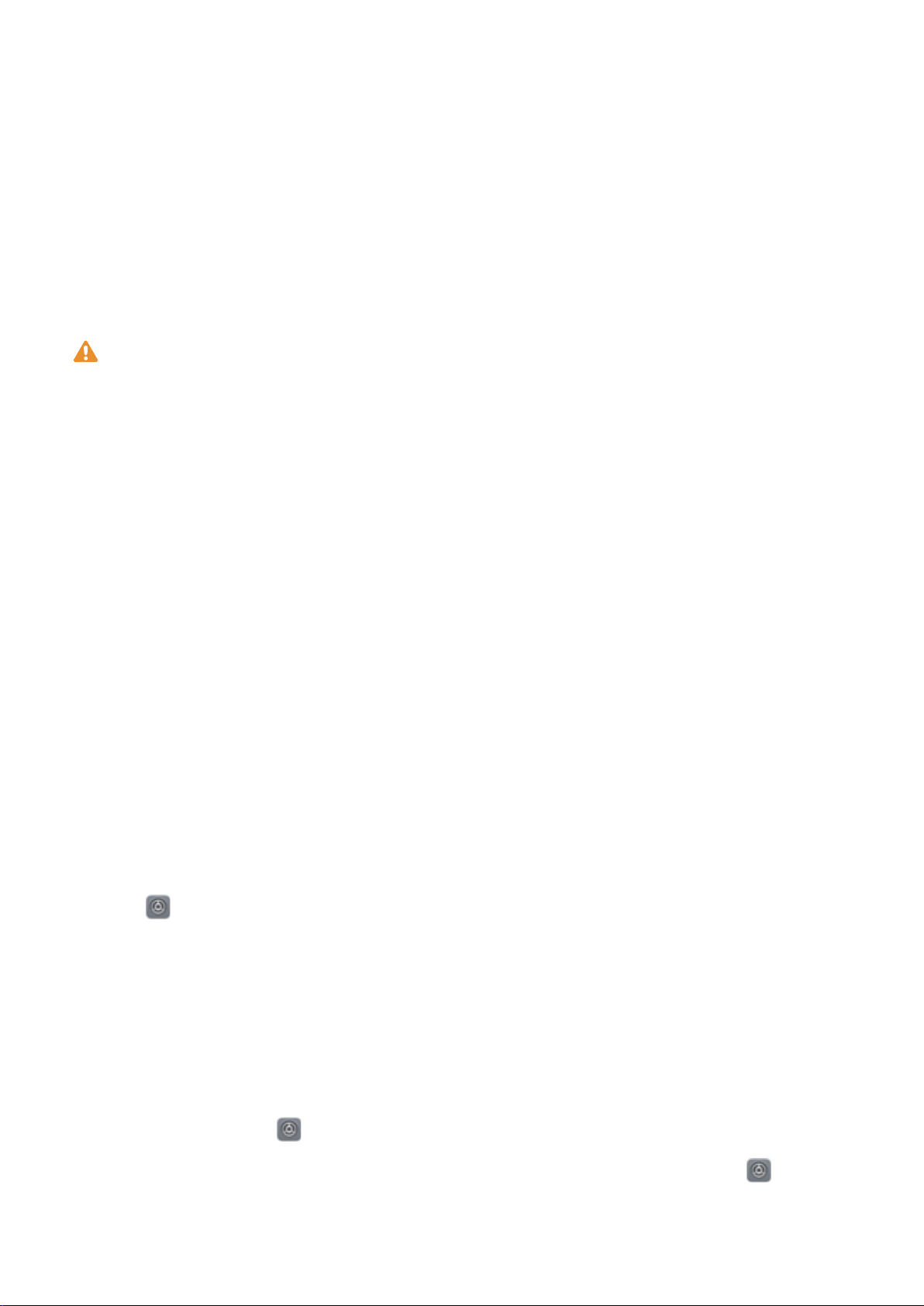
Nové zařízení
Přímé odemknutí. Následně můžete odemknout obr
azovku zvednutím zařízení a namířením
svého obličeje na obrazovku.
l Odemknutí tažením prstem: Zapněte obrazovku. Poté, co zařízení rozpozná informace
o vašem obličeji, odemkněte obrazovku tažením prstem po zamčené obrazovce.
l Chytré zobrazení oznámení na zamčené obrazovce: Ve výchozím nastavení je služba
Oznámení zamčené obrazovky zapnuta. Na zamčené obrazovce se nebudou zobrazovat
podrobnosti oznámení, dokud vaše zařízení nerozpozná váš obličej.
l Přístup k zámku aplikace: Pokud zapnete možnost Přístupu k zámku aplikace, můžete
použít funkci odemknutí obličejem pro přístup k aplikacím a zamknutým aplikacím.
l Při záznamu dat o obličeji se ujistěte, že je čočka fotoapar
átu čistá, a mezi svým obličejem
a zařízením udržujte vzdálenost 20 cm až 50 cm bez jakýchkoli překážek. Ujistěte se, že váš
obličej je v okně záznamu a následně pomalu otáčejte svou hlavou pro záznam dat o obličeji.
l Odemknutí obličejem může zapnout pouze vlastník. Funkce není dostupná pro uživatele nebo
hosty a není ani podporována v PrivateSpace.
l Když používáte funkci odemknutí obličejem pro odemknutí svého zařízení, mějte oči otevřené
a obličej namířený přímo na zařízení. Vaše zařízení nelze odemknout s použitím obrázku,
fotograe nebo videa.
l Funkce odemknutí obličejem bude uzamčena po pěti neúspěšných pokusech o rozpoznání
obličeje v řadě. K jeho odblokování je třeba zadat heslo zamčené obrazovky.
l Pokud zapnete své zařízení poprvé nebo jej restartujete, budete muset pro jeho odemknutí
zadat heslo zamčené obrazovky. V tomto případě nebude funkce odemknutí obličejem
k dispozici.
l Funkce odemknutí obličejem nefunguje, pokud je vaše zařízení v režimu rychlého volání nebo je
obrazovka během příchozího hovoru zapnuta. Po skončení hovoru bude funkce odemknutí
obličejem znovu zapnuta.
Zvednutím odemkněte
ete
Otevř
Nastavení, př
zadávání údajů o obličeji vyberte možnost Zapnutím funkce Probudit zařízení zvednutím
zlepšete zážitek z funkce Odemknutí obličejem. a nastavte metodu Odemknutí obličejem na
ejděte na Zabezpečení a soukromí > Rozpoznání obličeje. Během
Přímé odemknutí. Po dokončení nastavení můžete jednoduše odemknout obrazovku bez zadávání
hesla nebo otisku prstu tak, že jednoduše zvednete Zařízení.
Pokud jste během zaznamenávání údajů o obličeji nevybrali možnost Zapnutím funkce Probudit
zařízení zvednutím zlepšete zážitek z funkce Odemknutí obličejem., můžete tuto funkci
nastavit později: Otevřete
Nastavení, př
obličeje, nastavte metodu Odemknutí obličejem na Přímé odemknutí. Poté otevřete
ejděte na Chytrá asistence > Ovládání pohybem > Zvednout a vyberte možnost Probudit
př
ejděte na Zabezpečení a soukromí > Rozpoznání
Nastavení,
zařízení.
6
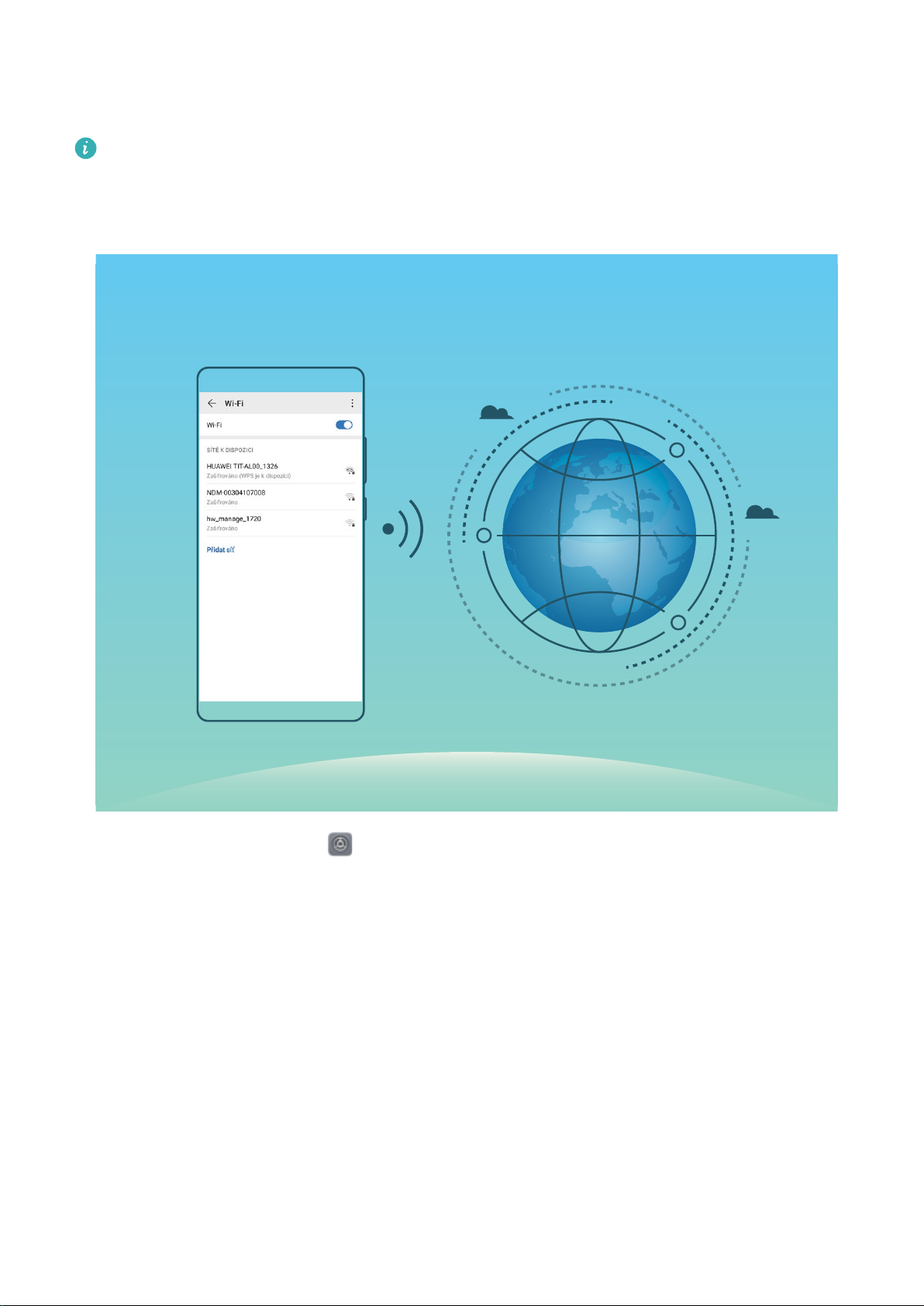
Připojení k Wi-Fi
Připojením svého zařízení k síti Wi-Fi můžete efektivně ušetřit mobilní data.
Abyste se vyhnuli potenciálním rizikům zabezpečení a abyste zabránili neoprávněnému přístupu k
Nové zařízení
vašim osobním datům a
prosím, vždy opatrní.
nančním informacím při připojování k veřejným sítím Wi-Fi, buďte,
Připojení k síti Wi-Fi: Otevř
zapněte Wi-Fi. Pro přístup k síti Wi-Fi klepněte na síť Wi-Fi a zadejte heslo sítě pro dokončení
případného vyžadovaného ověření. Případně se můžete posunout na konec nabídky, klepnout na
Přidat síť a postupováním podle pokynů na obrazovce přidat síťový hotspot zadáním jeho názvu a
hesla.
ete
Nastavení, př
ejděte do Bezdrátová připojení a sítě > Wi-Fi a
Inteligentní nabíjení: Nabíjejte zařízení rychleji a bezpečněji
Mnohým lidem připadá obyčejné nabíjení příliš pomalé, ale mají obavy o bezpečnost rychlého
nabíjení. Nemusíte se již obávat: Chytré nabíjení vás podrží. Chytré nabíjení vytváří přímé spojení mezi
vaším zařízením a nabíječkou a inteligentně koordinuje nabíjecí napětí a proud podle úrovně nabití
baterie zařízení, aby zajistilo chytřejší, rychlejší a bezpečnější nabití.
7
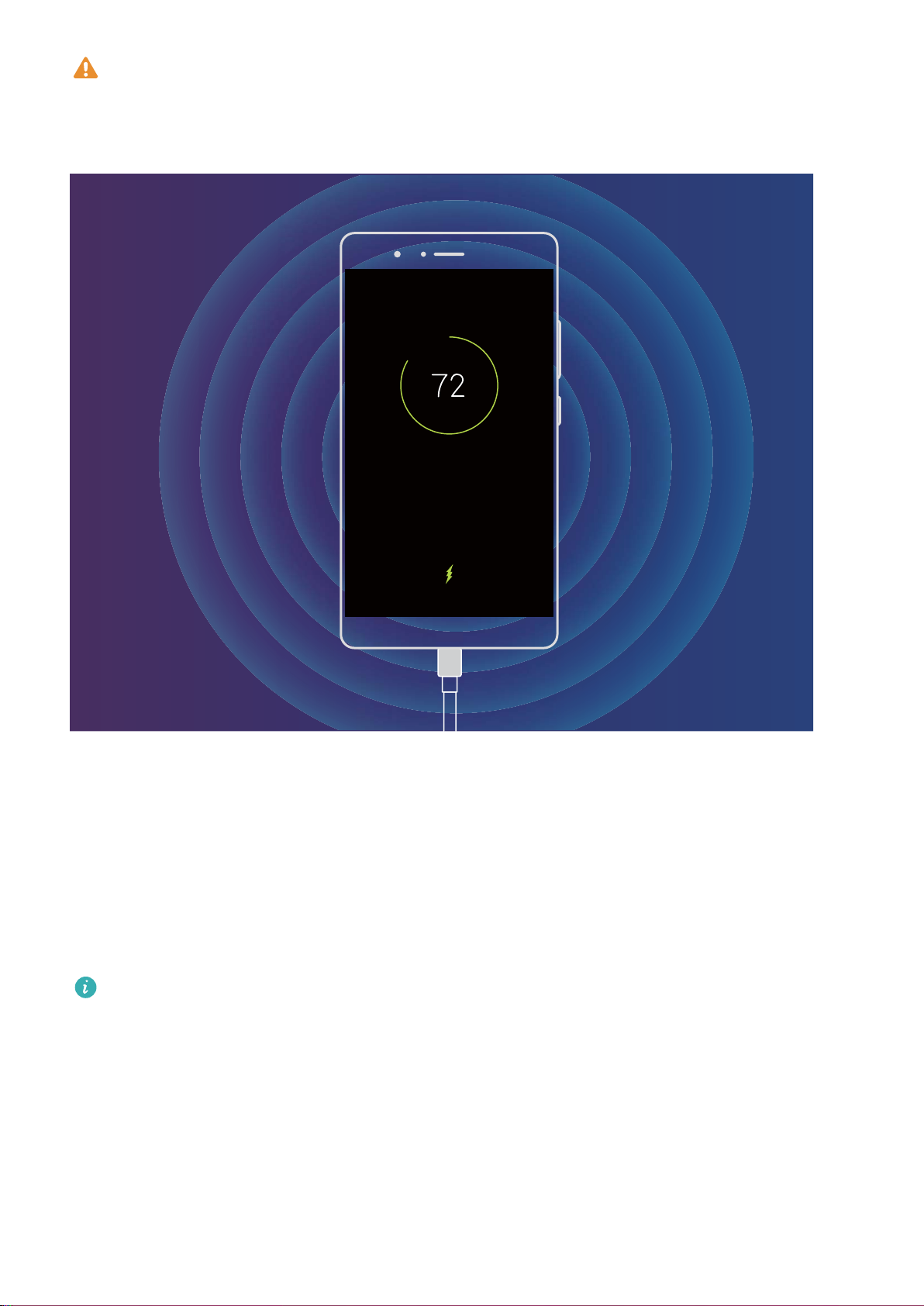
Nové zařízení
Během nabíjení vašeho zařízení se ujistěte, že používáte originální nabíječku a kabel USB. Použití
nabíječky nebo kabelu USB tř
nebo jiné nečekané problémy.
etí strany by mohlo způsobit opakované restartování, delší nabíjení
Bezdrátové nabíjení, nová volba pro snadné nabíjení
EMUI 8.1 podporuje bezdr
nabíjení, které podporuje Zařízení, lze používat zároveň s nabíječkou. Nabíječka se používá jako
samostatné příslušenství nebo se instaluje do auta, v hotelu nebo do nábytku. Dělá nabíjení snazším a
zabraňuje nepříjemnostem ohledně nekompatibilních nabíjecích portů, hledání zásuvek a problémů s
místem kvůli velkému počtu nabíječek a kabelů.
l Ne každý EMUI 8.1 Zařízení podporuje bezdr
modelu zařízení, který jste si koupili.
l Bezdrátová nabíječka se skládá z nabíjecí hlavice, nabíjecího kabelu a nabíjecí kolébky. Nabíjecí
kolébka se nedodává se zařízením. Ociální kolébku si můžete zakoupit v obchodě Vmall,
abyste měli jistotu bezpečného a kvalitního nabíjení.
l Režim nabíjení, který podporuje Zařízení, závisí na nabíječce, kterou jste obdrželi se zařízením.
Pokud nabíječka podporuje rychlé nabíjení, zařízení bude používat režim rychlého bezdrátového
nabíjení. V opačném případě bude k dispozici pouze normální bezdrátové nabíjení.
átové nabíjení, čímž dělá nabíjení jednodušším a snazším. Bezdrátové
átové nabíjení. Specické pokyny naleznete u
8
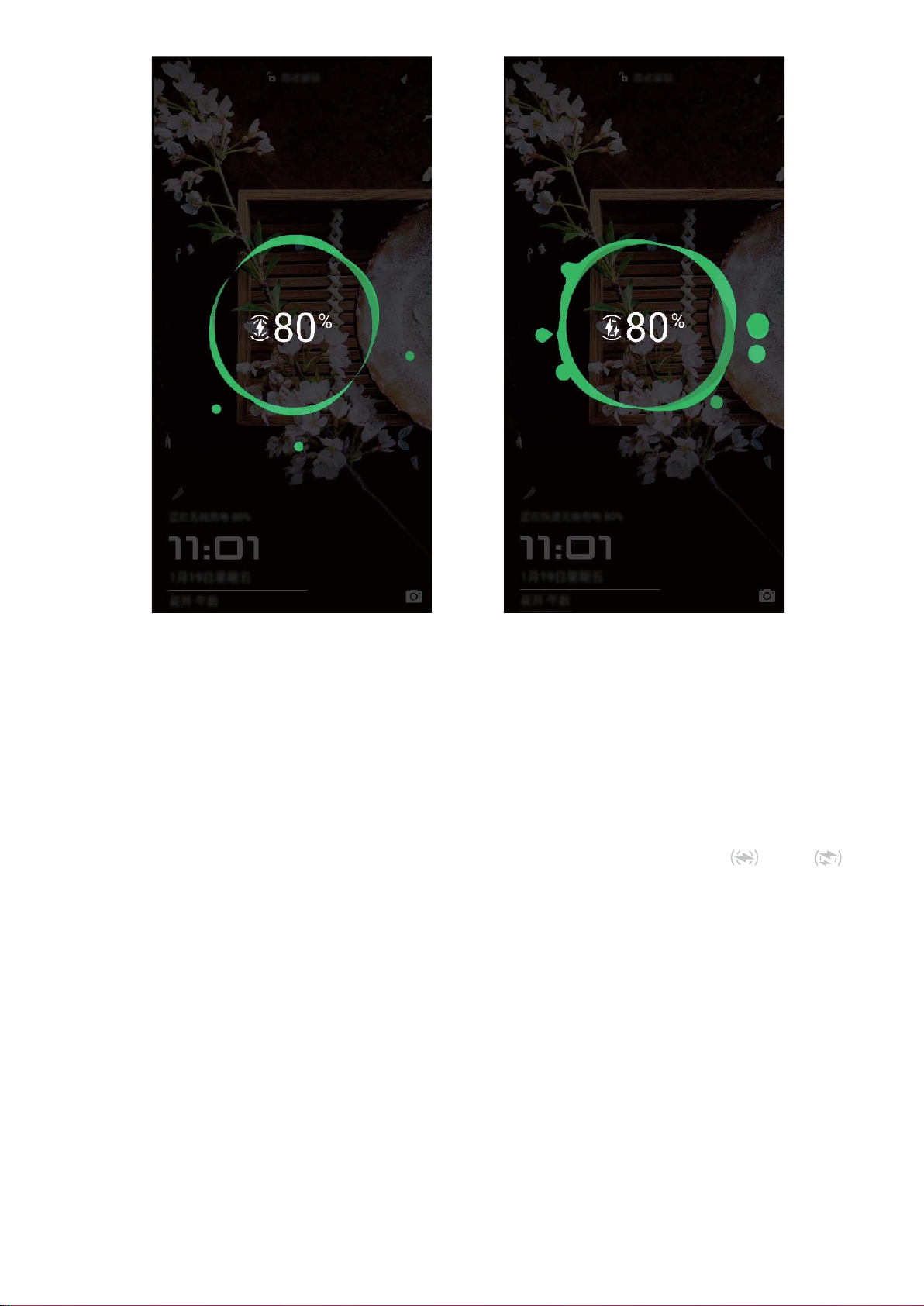
Nové zařízení
Postup používání bezdrátové nabíječky je následující:
1 Nabíjecí kolébku připojte do elektrické zásuvky
se zařízením, a bezdrátovou nabíjecí kolébku, kterou jste si koupili.
. Použijte nabíjecí hlavici a kabel, které jste obdrželi
2 Kolébku umístěte na vodorovný povrch nebo jinou specickou oblast doporučenou výrobcem.
3 Zařízení umístěte na kolébku tak, aby byla obrazovka směrem vzhůru. Pro optimální výkon
umístěte zařízení do středu kolébky nebo na jinou specickou oblast doporučenou výrobcem.
4 Zařízení se za několik sekund od umístění na bezdrátovou nabíječku začne nabíjet a po zahájení
nabíjení uslyšíte pípnutí. Po zahájení nabíjení se na stavovém řádku zobrazí ikona
Specikace
bezdrátového nabíjení Huawei: < 37.7 dBuA/m ve vzdálenosti 10 m.
nebo .
9
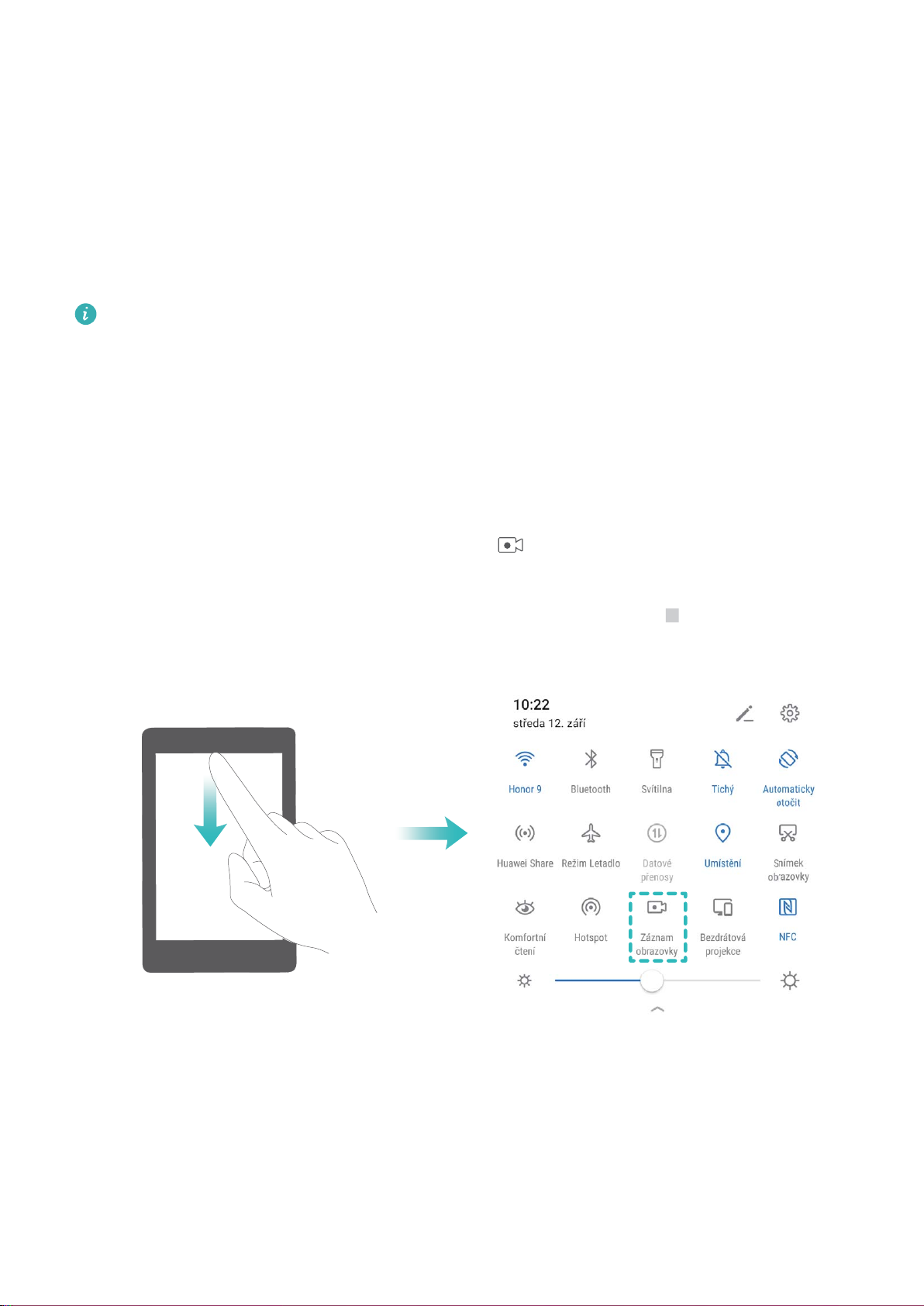
Gesta a operace
Snímky obr
azovek a záznam obrazovky
Zaznamenávejte vzrušující okamžiky na obrazovce
Funkce záznamu obrazovky je praktická, pokud vytváříte video kurzy nebo chcete použít vaše zařízení
k zaznamenání vzrušujících herních okamžiků.
l Zaznamenávání obr
l Pokud zároveň používáte vaše zařízení k zaznamenávání, můžete vybrat možnost Systémový
nebo Žádný z položky Zdroj zvuku.
l Pokud jste vybrali možnost Mikrofon z položky Zdroj zvuku, vaše zařízení bude zaznamenávat
všechny zvuky a akce, včetně těch, které vytváříte vy klepnutím na obrazovku. Záznam
obrazovky doporučujeme pouze v tichém prostředí bez okolního hluku.
Používání zkratky pro spuštění zaznamenávání: P
otevřete oznamovací panel a poté klepnutím na ikonu
svých potř
eb vyberte možnost Mikrofon, Systémový nebo Žádný z položky Zdroj zvuku. Chcete-li
azovky se ukončí, pokud uskutečníte nebo přijmete hovor.
otažením prstem ze stavového řádku dolů
spusťte zaznamenávání obrazovky. Podle
zaznamenávání ukončit, klepněte v horním levém rohu obrazovky na ikonu
Používání kombinací tlačítek pro spuštění zaznamenávání: Současným stisknutím a podržením
.
t
lačítka napájení a tlačítka zesílení zahajte zaznamenávání. Podle svých potřeb vyberte možnost
Mikrofon, Systémový nebo Žádný z položky Zdroj zvuku. Chcete-li zaznamenávání ukončit,
stiskněte a podržte znovu současně tlačítko napájení a tlačítko zesílení.
10
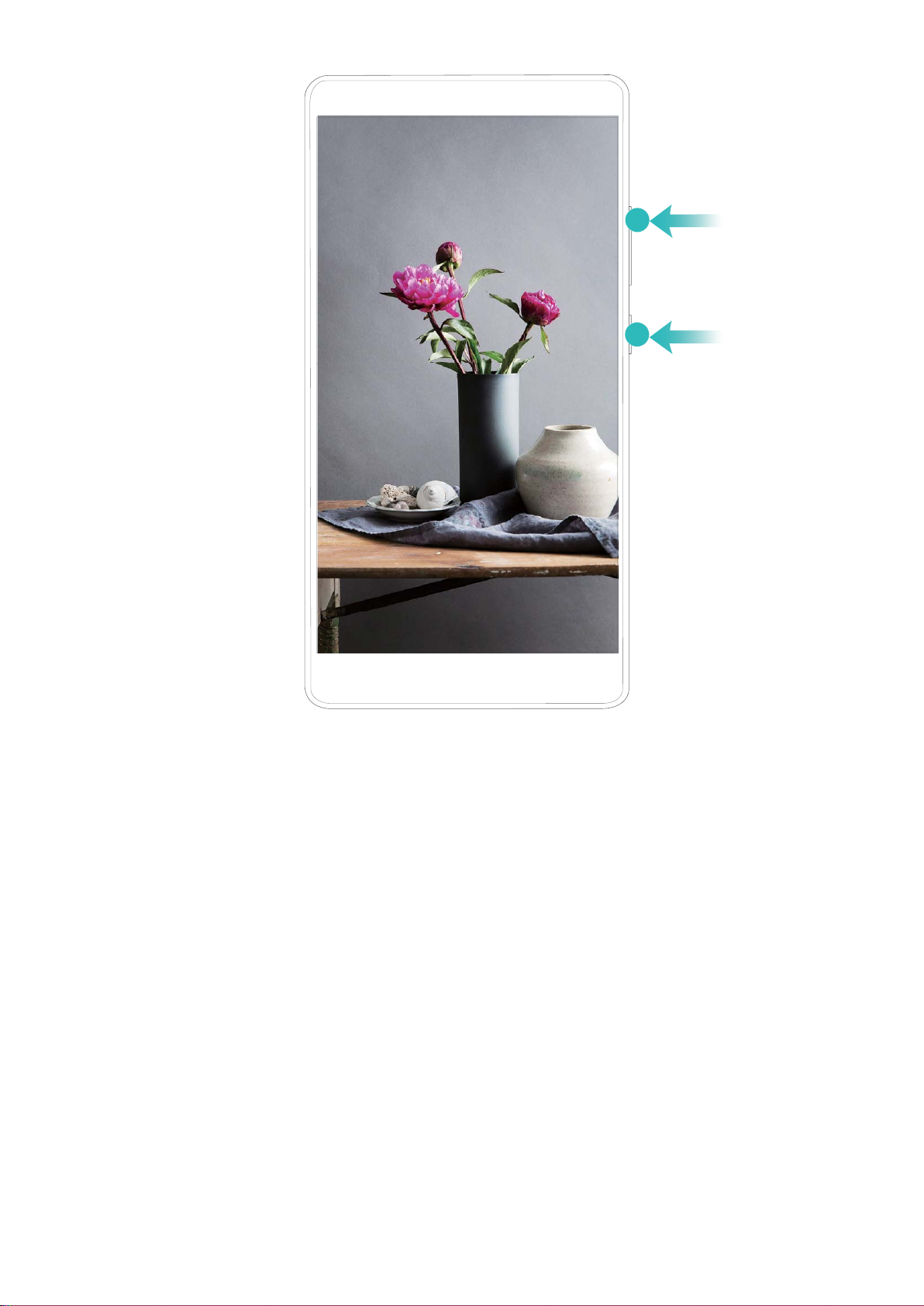
Gesta a operace
Používání kloubu prstu pro spuštění zaznamenávání: Dvojitým klepnutím dvěma klouby prstů v
rychlém sledu za sebou spusťte zaznamenávání. P
odle svých potřeb vyberte možnost Mikrofon,
Systémový nebo Žádný z položky Zdroj zvuku. Chcete-li zaznamenávání ukončit, klepněte znovu
dvakrát jemně a rychle dvěma klouby prstů na obrazovku.
11
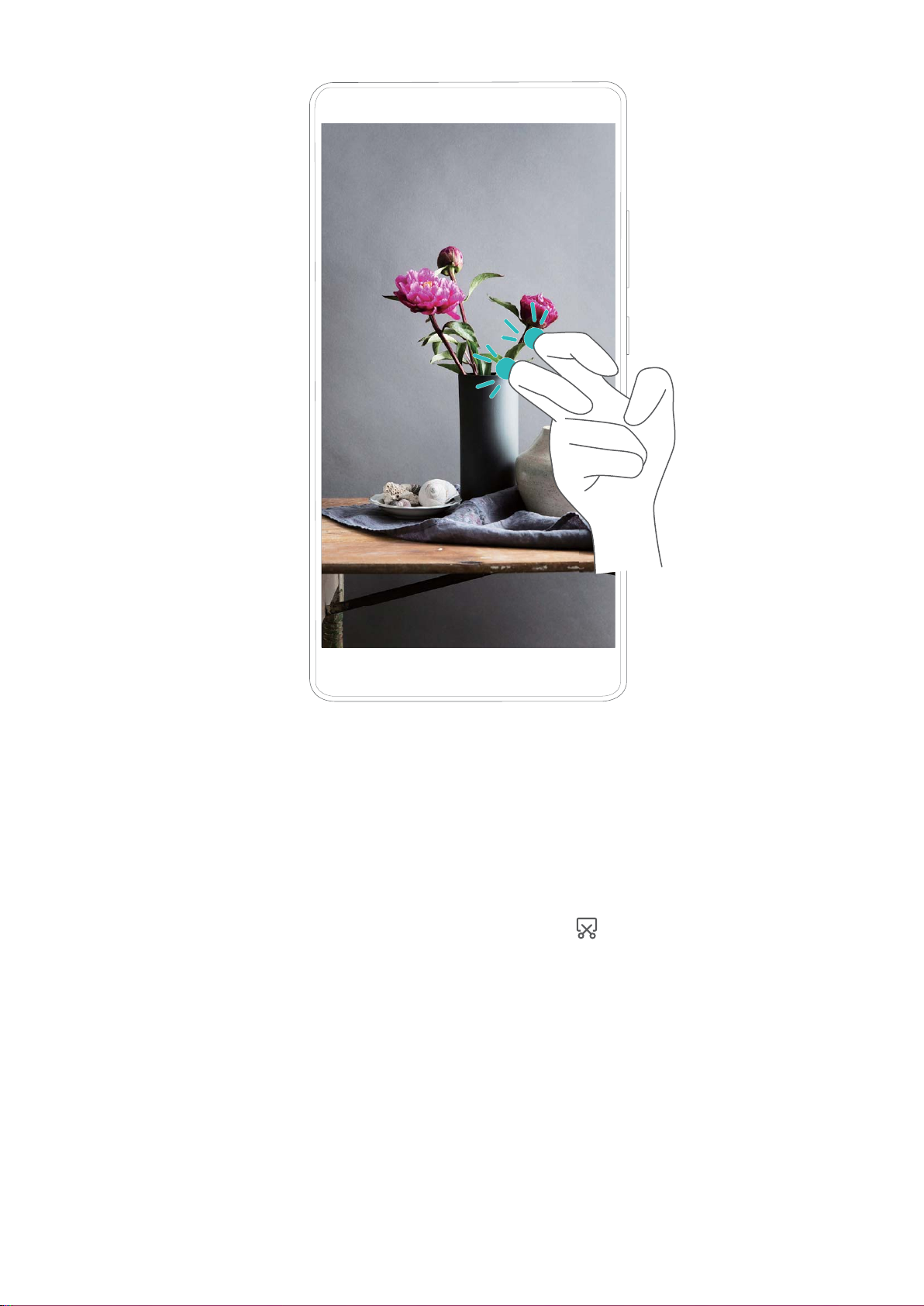
Gesta a operace
Záznamy obrazovek můžete zobrazit v sekci Galerie.
Dělejte snímek celé obr
Používání kombinovaného tlačítka pro udělání snímku obrazovky: Současným stisknutím
tlačítka napájení a tlačítka zeslabení udělejte snímek celé obrazovky.
Používání rychlého přepínače pro udělání snímku obrazovky: Potažením prstem dolů ze
stavového řádku otevřete oznamovací panel, poté klepnutím na
oužívání kloubu prstu pro udělání snímku obrazovky: Použijte kloub prstu k lehkému dvojitému
P
klepnutí na obrazovku v rychlém sledu pro udělání snímku celé obrazovky.
azovky
udělejte snímek celé obrazovky.
12
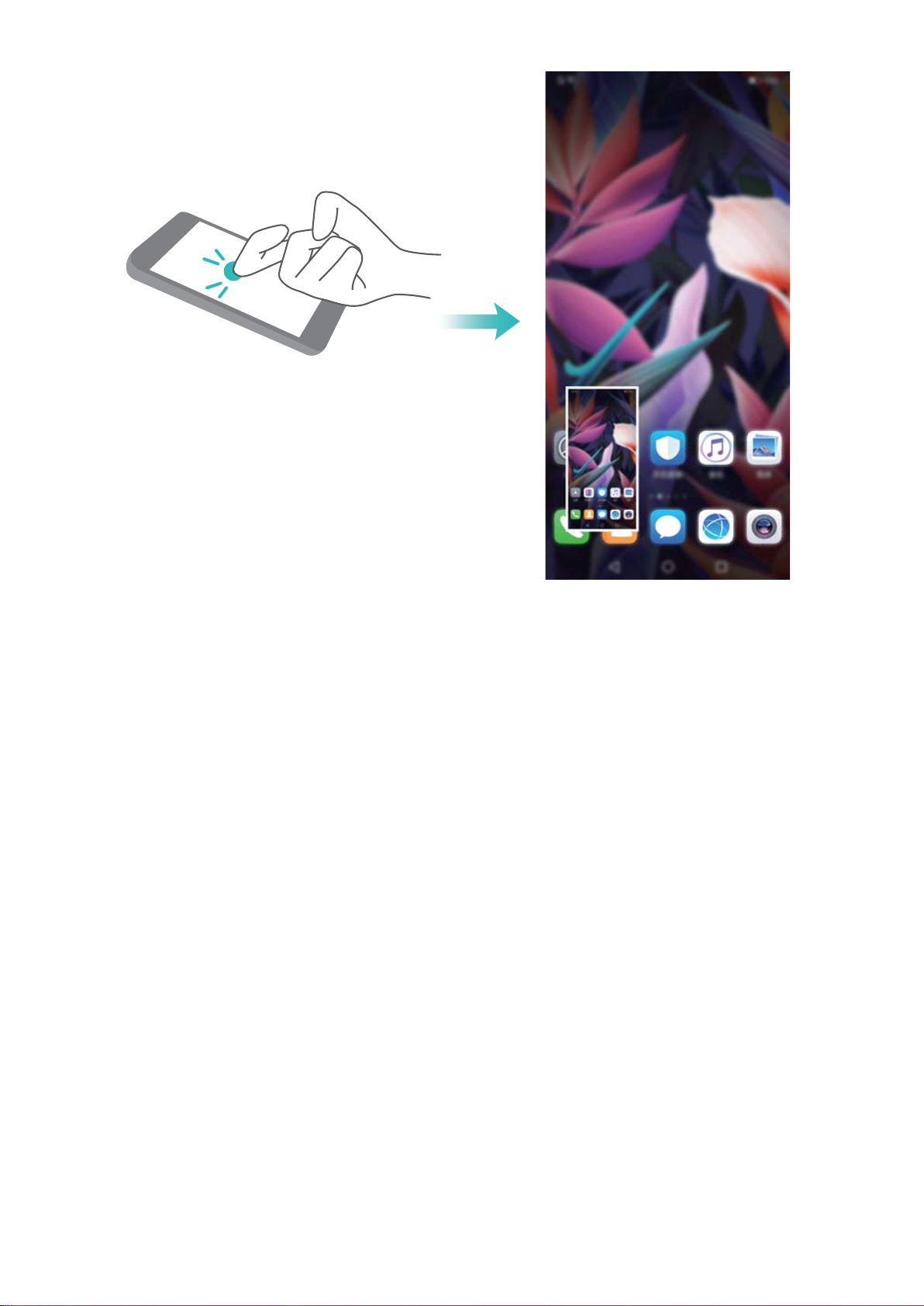
Gesta a operace
13
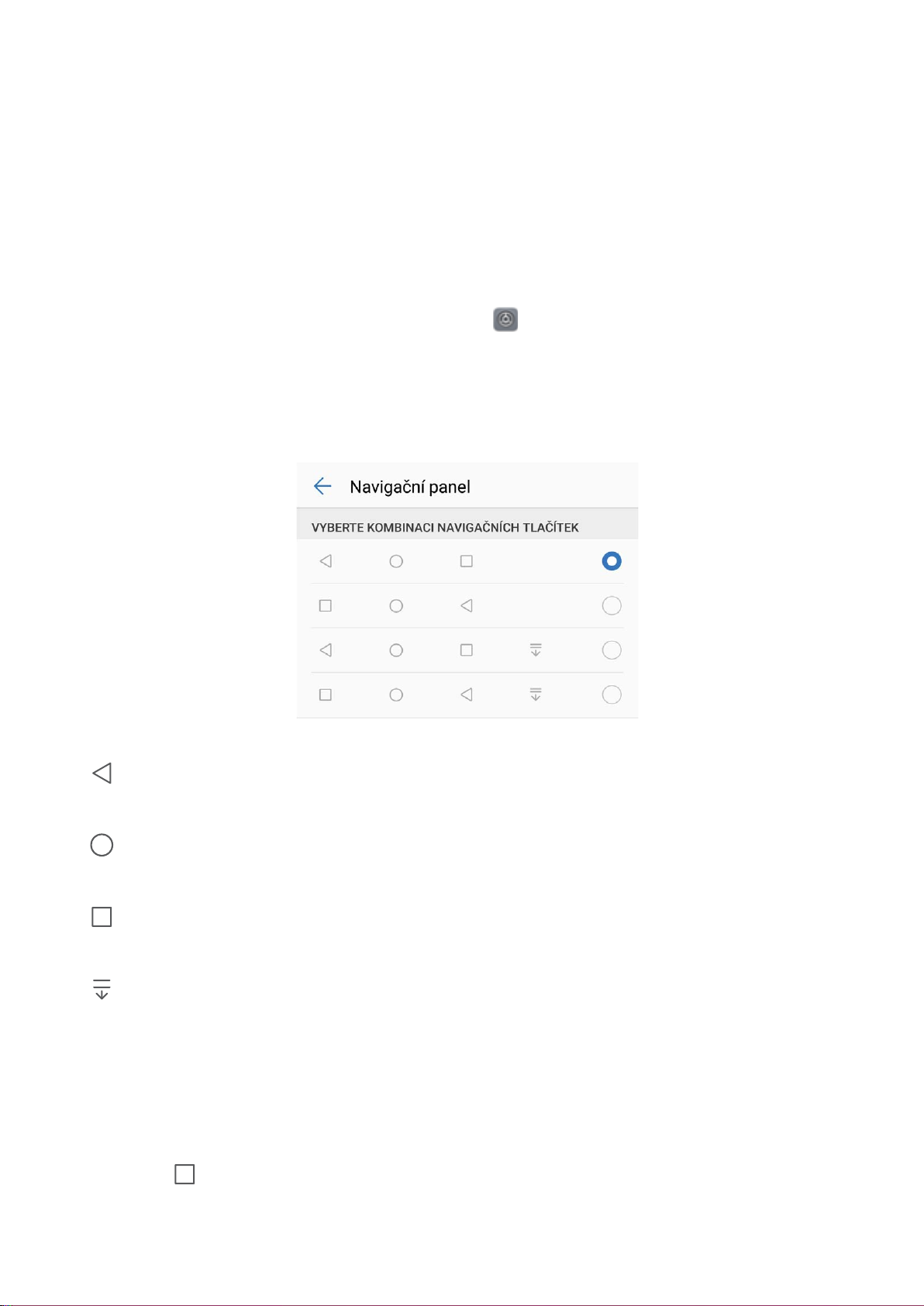
Domovská obrazovka
Navigační panel
Nakongurujte
Pomocí navigačního panelu můžete pohodlně přistupovat k domovské obrazovce, vracet se na
předchozí stránku, ukončovat aplikace nebo zobrazovat naposledy používané aplikace.
Chcete-li nakongurovat navigační panel, přejděte na
Navigace telefonu > Navigace třemi tlačítky > Nastavení a vyberte kombinaci navigačních tlačítek
a na základě svých zvyků používání zapněte nebo vypněte Skrýt navigační tlačítka.
rozvržení navigačního panelu
Nastavení, poté př
ejděte na Systém >
l Tlačít
zavřete klávesnici na obrazovce během zadávání textu.
l
l
l
Tlačít
HiVoice a potažením prstem nahoru na ikoně zapněte funkce HiVoice.
Tlačít
podržením prstu zapněte režim rozdělené obrazovky.
Na t
ko Zpět: Klepnutím se vrátíte na předchozí obrazovku nebo ukončíte aplikaci. Klepnutím
ko Domů: Klepnutím se vrátíte na domovskou obrazovku. Klepněte a podržte ikonu
ko Poslední: Klepnutím zobrazíte seznam nedávno použitých aplikací. Klepnutím a
lačítku oznámení potáhněte prstem dolů: Klepnutím otevřete oznamovací panel.
Používejte tlačítko Nedávné pro správu aplikací na pozadí
Chcete-li se rychle přepnout na naposledy použitou aplikaci, můžete zkusit používat tlačítko Nedávné.
Tlačítko Nedávné vám pomáhá rychle se přepínat mezi několika nedávno použitými aplikacemi.
Můžete ho použít také k zavření aplikací na pozadí nebo zrychlení svého zařízení.
Klepněte na
pozadí:
. Můžete zobrazit, přepnout, zavřít nebo zamknout nedávno použité aplikace na
14
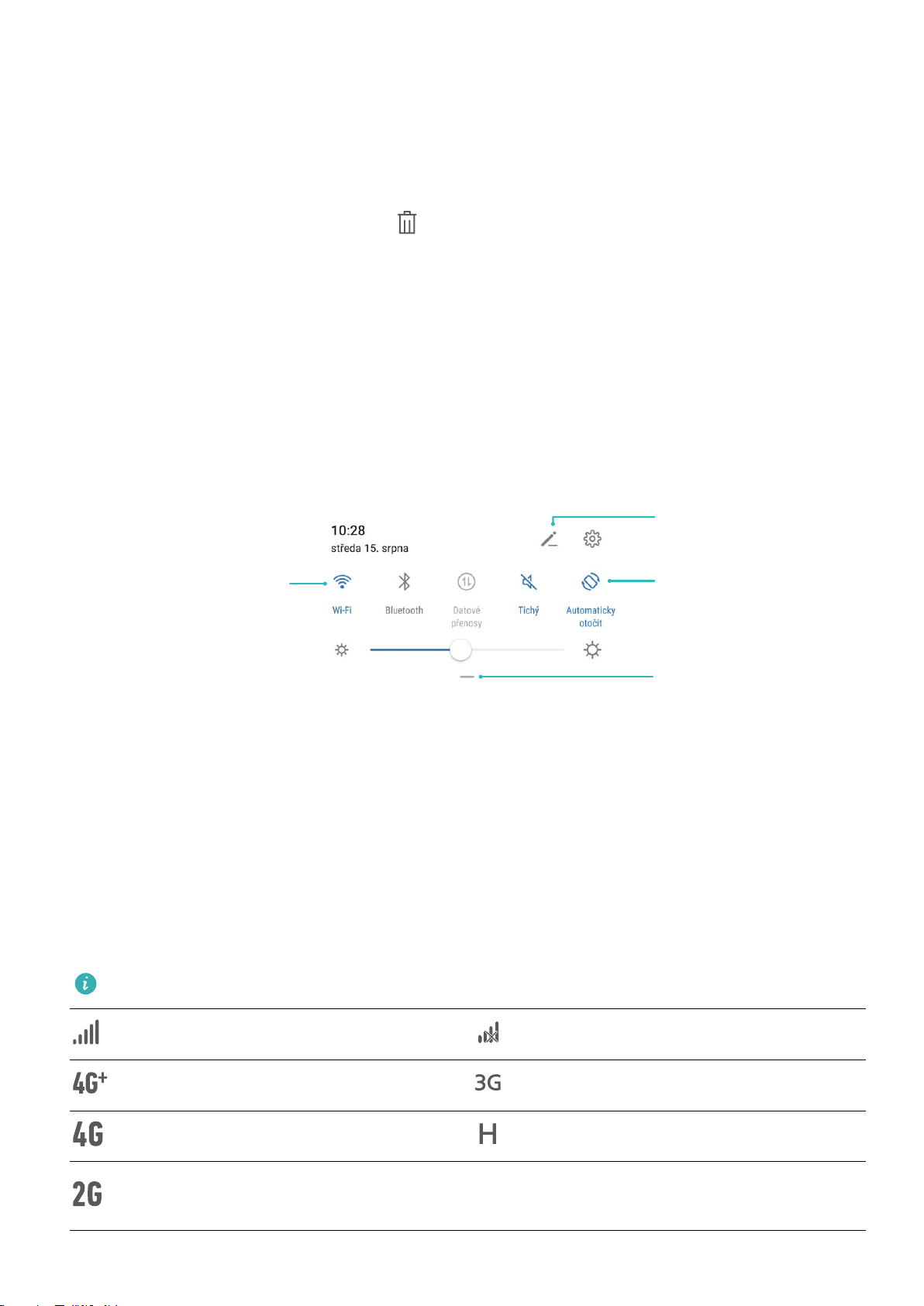
Zobrazit všechny zkratky
Pro povolení této
funkce klepněte
Klepnutím a podržením
vstupte do nastavení
Organizovat zkratky
LTE
LTE
Domovská obrazovka
l Zobr
l Přepnutí na nedávno použitou aplikaci: Potažením prstem doleva nebo doprava najděte aplikaci,
l Zavření aplikace: Potažením prstu nahoru nebo dolů na záložce můžete zavřít příslušnou aplikaci.
l Zavření všech aplikací: Klepnutím na
P
azení nedávno použitých aplikací: Na obrazovce se zobrazí naposledy použité aplikace a
můžete je zkontrolovat potažením prstem doleva nebo doprava.
kterou chcete použít, a klepněte na kartu aplikací.
zavřete všechny aplikace.
oužívejte rychlé přepínače pro rychlé zapnutí často
používaných funkcí
Chcete rychle zapínat nebo vypínat mobilní data nebo Wi-Fi? Potažením prstem dolů za stavového
řádku otevřete panel zkratek, poté klepnutím na odpovídající rychlý přepínač funkci zapněte nebo
vypněte. Klepnutím a podržením ikony rychlého přepínače vstupte na stánku nastavení funkce.
Oznamovací panel a stavový řádek
Ikony a popisy oznámení a stavů
Ikony na stavovém ř
připojení sítě, úrovně baterie a nových zpráv obdržených, když byl Zařízení v Tichém režimu.
Ikony stavů: Kontrolou stavových ikon můžete rychle zjistit stav zařízení, jak např. připojení sítě, sílu
signálu, úroveň baterie, čas a další.
Ikony stavu sítě se mohou lišit podle oblasti a poskytovatele služeb.
ádku vám poskytnou rychlé zobrazení celkového stavu pro Zařízení, včetně
Síla signálu Není signál.
Připojeno k síti 4G+ Připojeno k síti 3G
Připojeno k síti 4G Připojeno k síti HSPA
Připojeno k síti Long Term Evolution
Připojeno k síti 2G
TE)
(L
15
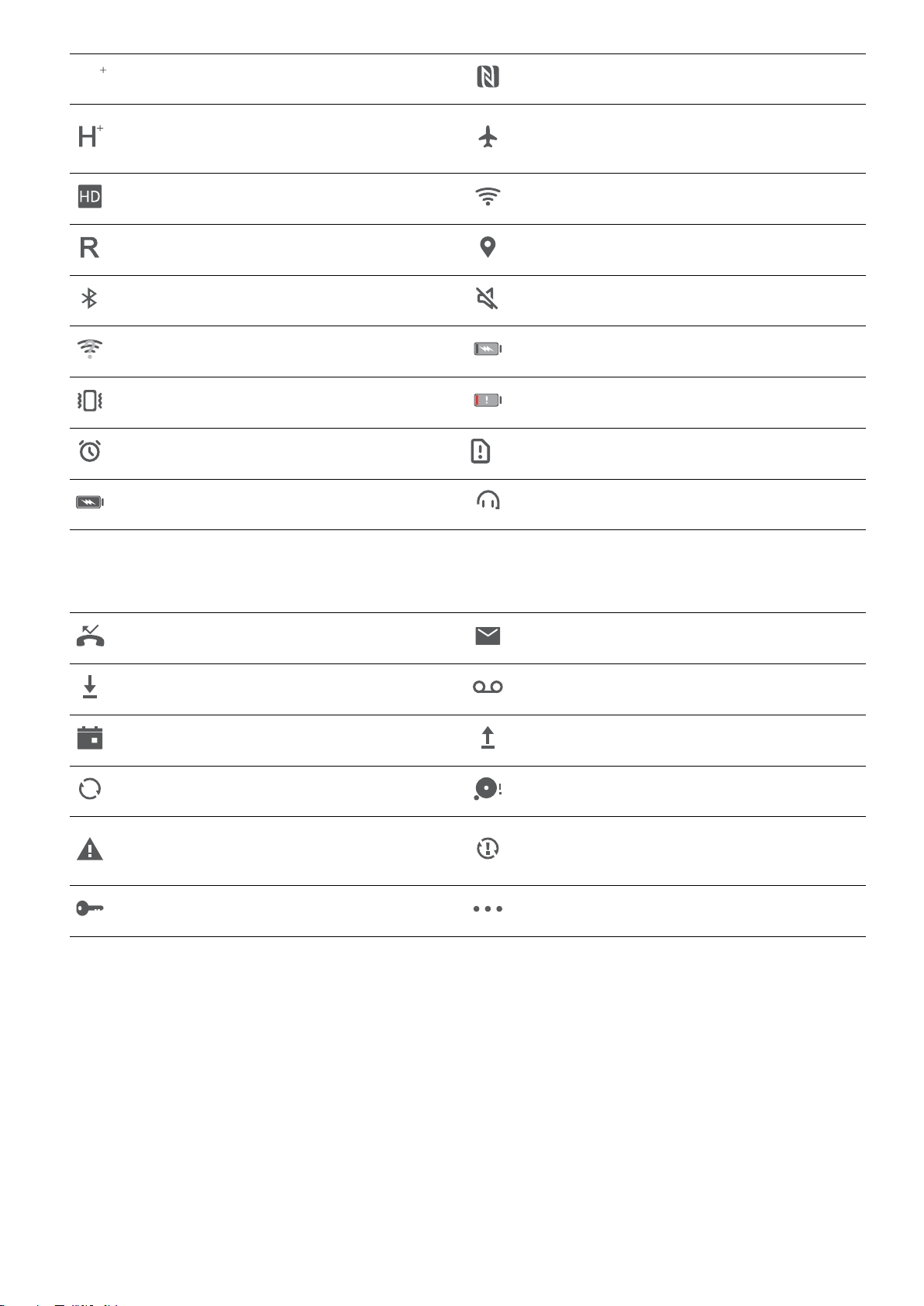
LTE
LTE
Připojeno k síti LTE+ NFC zapnuto
Domovská obrazovka
Připojeno k síti HSPA+ (Evolved
High-
VoLTE k dispozici Připojeno k síti Wi-Fi
Roaming Přijímání dat o poloze z GPS
Bluetooth zapnut Tichý režim zapnut
Detekována síť Wi-Fi Nabíjení
Režim Vibrace zapnut Nízká úroveň nabití baterie
Alarm zapnut Nezjištěna karta SIM
Baterie plně nabita Náhlavní souprava připojena
Ikony oznámení: P
Speed Packet Access)
Režim Letadlo zapnut
okud Zařízení obsahuje novou zprávu, oznámení nebo připomenutí, na stavovém
řádku se zobrazí příslušná ikona.
Zmeškaný hovor Nové e-maily
Stahování dat Nové hlasové zprávy
Připomenutí události Nahrávání dat
Synchronizace dat Paměť telefonu plná
Problém se synchronizací nebo
Synchronizace se nezdařila
přihlášením
VPN připojeno Další oznámení
Otevřete oznamovací panel a získejte důležité informace
Chcete se ujistit, že nezmeškáte žádná důležitá oznámení? Ze stavového ř
zobrazovat oznámení v reálném čase a provozní stav zařízení.
ádku zařízení si můžete
Pokud existuje připomenutí oznámení, můžete zapnout obrazovku a tažením prstem ze stavového
řádku dolů zobrazit oznámení. K oznámením a nastavením stavového řádku můžete přistupovat
následujícími způsoby:
Přístup k oznamovacímu panelu na odemknuté obrazovce: Potažením prstu ze stavového řádku
dolů otevřete oznamovací panel. Můžete zapnout nebo vypnout přepínače zkratek nebo klepnutím na
oznámení zobrazit podrobnosti.
16
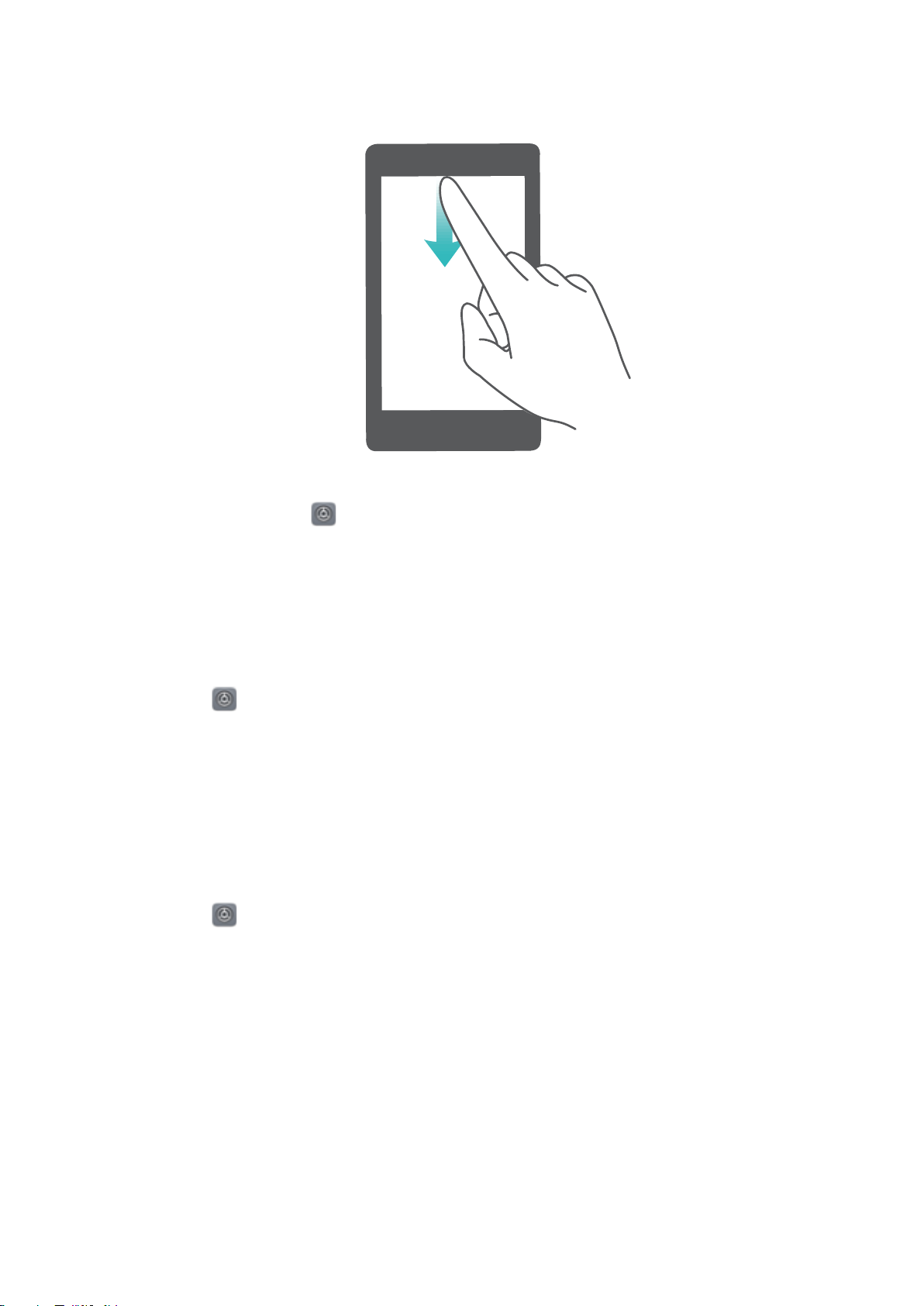
Domovská obrazovka
Chcete, aby panel oznámení a stavový řádek zobrazovaly pouze počet oznámení nebo nezobrazovaly
žádná oznámení? Klepněte na Nastavení a př
ejděte do Oznámení > Další nastavení oznámení
> Metoda oznámení. Poté podle potřeby vyberte položku Žádná nebo Čísla.
Vypínejte rušivá oznámení aplikací
Obtěžuje vás, že přijímáte příliš mnoho různých typů oznámení aplikací? Oznámení aplikací můžete
nastavit a vypnout, a tím tomu zabránit.
Otevřete položku
l Zabránění všem aplikacím v zobrazování oznámení: Klepněte na položku Správa balíčku a
Nastavení a př
ejděte do Oznámení. K dispozici jsou tyto možnosti:
poté vypněte funkci Vše.
Přizpůsobení oznámení
Nejste fanoušky výchozích připomenutí oznámení? Připomenutí oznámení si můžete přizpůsobit,
abyste dostávali oznámení, jen když je chcete.
Otevřete položku
Nastavení a poté př
můžete používat následující:
ejděte do Oznámení > Další nastavení oznámení. Zde
l Povolení zapnutí obrazovky při přijetí oznámení: Zapněte funkci Oznámení zapnou
obrazovku. Pokud má vaše zařízení vypnutou obrazovku, zapne se, když přijmete oznámení.
l Nastavení pulzujícího světla oznámení: Zapněte funkci Blikání stavové kontrolky, a vždy když
přijmete nová oznámení, oznamovací světlo bude blikat.
l Nastavení metody oznámení: Klepněte na Metoda oznámení. Podle svých preferencí můžete
vybrat položku Ikony, Čísla nebo Žádná.
17
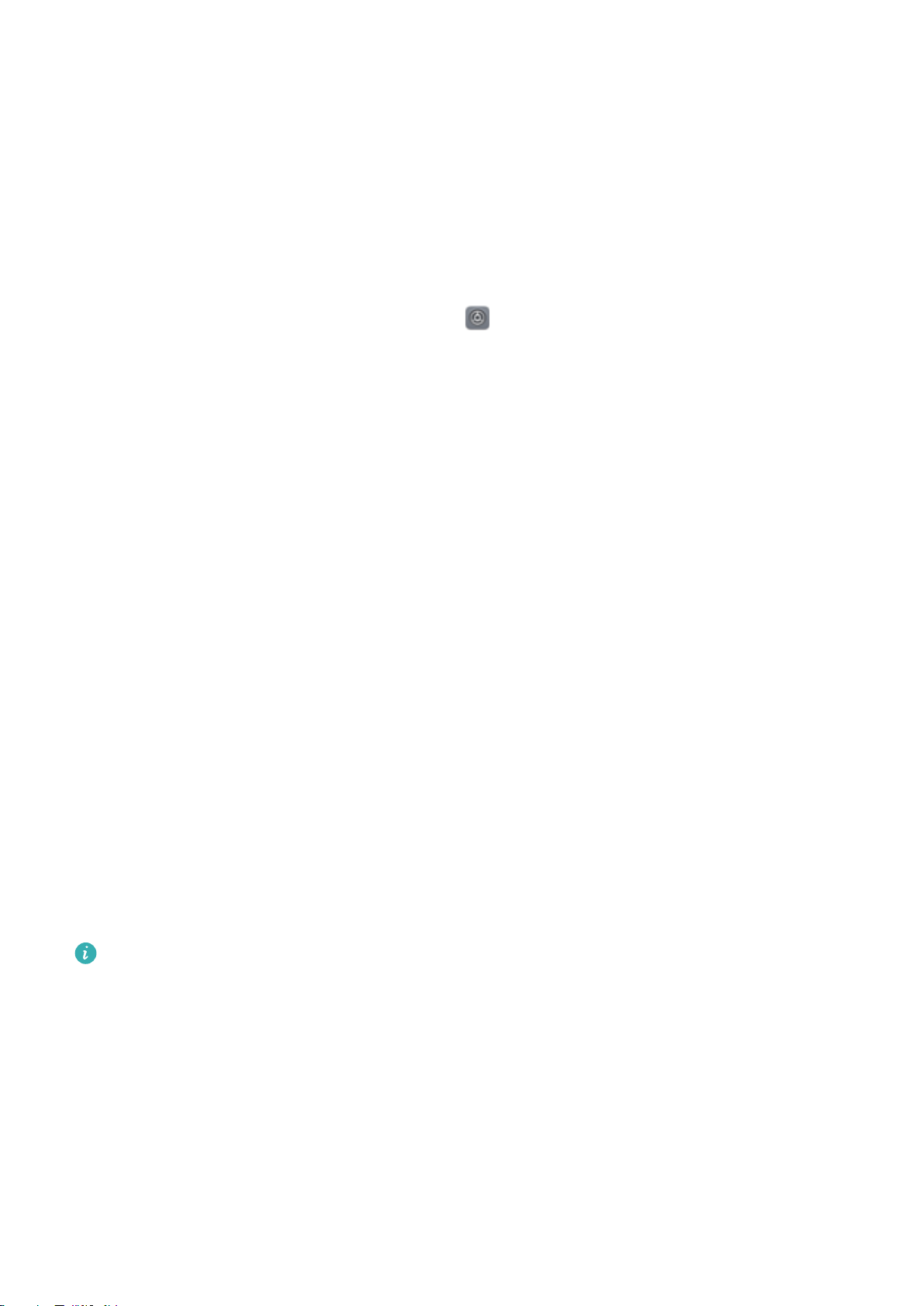
Zámek obrazovky a odemknutí
Domovská obrazovka
Nastavení hesla zamčené obr
azovky pro ochranu soukromí
Ve vašem zařízení je uloženo velké množství citlivých informací, například osobních fotograí,
kontaktních informací nebo bankovních aplikací (např. Alipay). Nastavení hesla zamčené obrazovky,
aby zařízení po každém odemčení vyžadovalo heslo. Heslo zamčené obrazovky pomáhá chránit vaše
soukromé informace, pokud zařízení ztratíte nebo k němu přistoupí neoprávněný uživatel.
Nastavení hesla zamčené obrazovky: Otevřete
Nastavení, př
ejděte na Zabezpečení
a soukromí > Heslo zamčené obrazovky a nastavte typ hesla zamčené obrazovky podle svých
potřeb.
l Nastavení kódu PIN: Číslo PIN je řadou čísel. Zadání kódu PIN pro odemčení zařízení je rychlé a
jednoduché. Pro lepší bezpečnost používejte jako kód PIN dlouhou řadu náhodných čísel. Přejděte
na Nastavit heslo pro obrazovku zamčení a nastavte kód PIN podle pokynů na obrazovce.
Alternativně klepněte na Změnit způsob uzamčení a nastavte 4místný kód PIN nebo Vlastní
kód PIN.
l Nastavení gesta: Odemykejte zařízení nakreslením předdenovaného gesta na obrazovku. Pro lepší
bezpečnost používejte gesto, které obsahuje překrývající se segmenty linek. Přejděte na Nastavit
heslo pro obrazovku zamčení > Změnit způsob uzamčení > Gesto a nakreslete dvakrát stejné
gesto. Gesto musí spojovat alespoň 4 tečky.
l Nastavení hesla: Heslo složené z čísel, písmen a speciálních znaků je bezpečnější než kód PIN nebo
gesto. Pro lepší bezpečnost používejte heslo s 8 nebo více znaky, které zahrnují čísla, písmena a
speciální znaky. Heslo si zapamatujte, abyste neměli zamčené zařízení, pokud ho zapomenete.
Přejděte na Nastavit heslo pro obrazovku zamčení > Změnit způsob uzamčení > Heslo a
nastavte heslo podle pokynů.
l Odemčení zařízení pomocí chytrého náramku: Pokud zařízení podporuje odemčení pomocí
chytrého náramku, obrazovka se automaticky rozsvítí, když se náramek dostane do vzdálenosti
menší než 80 cm od zařízení. Potažení obrazovky zařízení ihned odemkne zařízení. Klepněte na
Inteligentní odemčení a dokončete nastavení podle pokynů na obrazovce.
l Odemčení zařízení pomocí otisku prstu: P
okud zařízení podporuje odemčení pomocí otisku
prstu, toto je doporučená metoda odemčení. Používání otisku prstu je bezpečným a rychlým
způsobem odemčení zařízení. Po nastavení hesla zamčené obrazovky klepněte v zobrazeném
dialogovém okně na Zaznamenat a zaznamenejte otisky prstů podle pokynů na obrazovce.
l Z bezpečnostních důvodů nevypínejte heslo zamčené obrazovky: Heslo zamčené
obrazovky zabraňuje neoprávněnému přístupu k vašemu zařízení. Z bezpečnostních důvodů
nevybírejte jako metodu zamčení obrazovky možnost Zakázat heslo obrazovky zamčení.
l Běžné výzvy k zadání hesla pomáhají se zapamatováním hesla: Pokud jste 3 dny nezadali
heslo zamčené obrazovky, systém bude vyžadovat, abyste zadali heslo k odemčení zařízení.
18
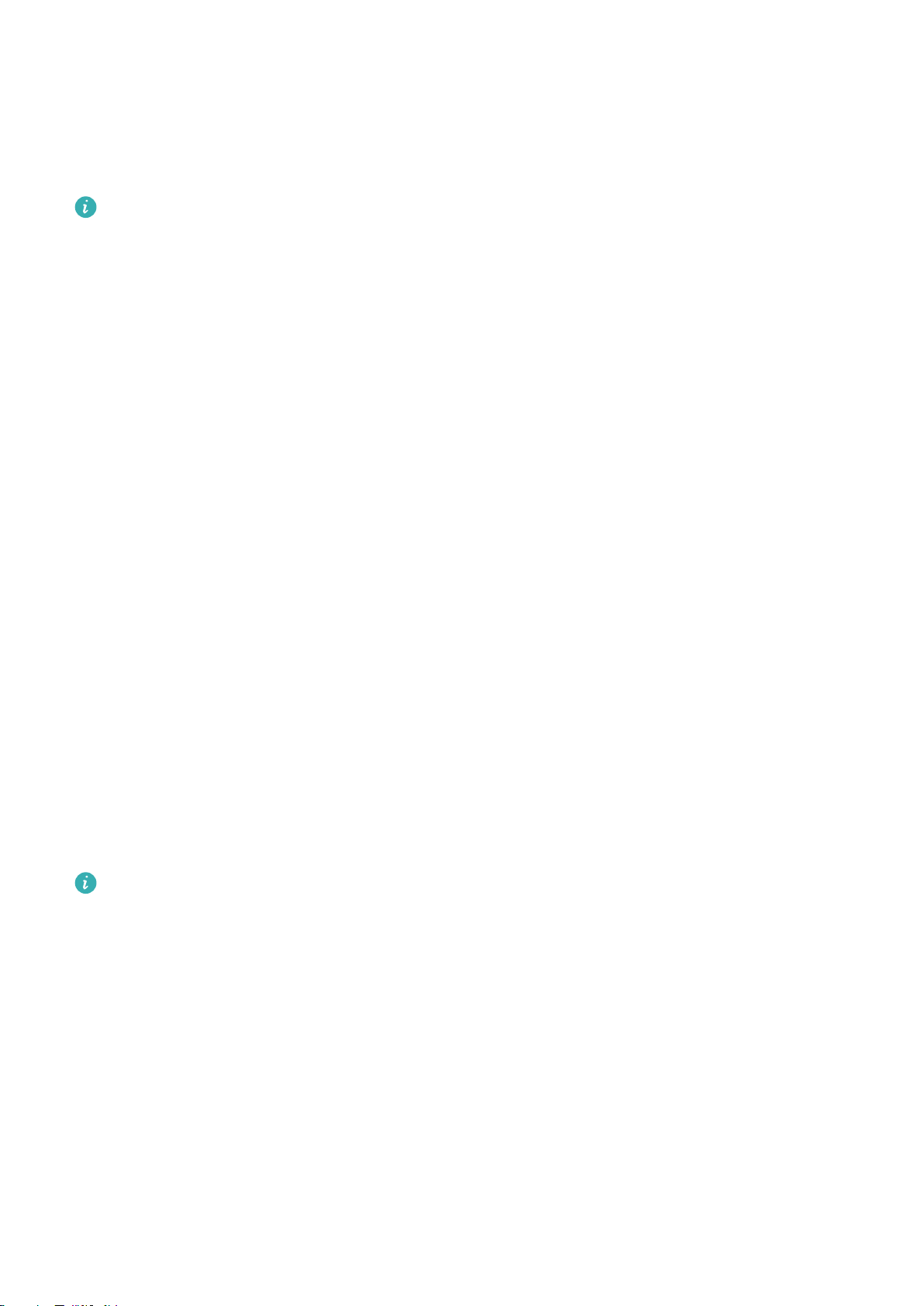
Domovská obrazovka
Zamukejte obrazovku pro rychlé zabezpečení zařízení
okud nepoužíváte zařízení po stanovenou dobu, obrazovka se vypne a zamkne. Pokud obrazovka
P
zůstává zapnuta, zařízení můžete používat bez nutnosti odemčení obrazovky. Pokud zařízení
nepoužíváte, zamčením obrazovky chraňte své soukromí a zabraňte chybným vstupům.
Nastavením hesla zamčené obrazovky chraňte své soukromí. Zařízení může zamknout
následujícími způsoby:
Okamžité zamčení obrazovky pomocí tlačítka napájení: S
zamkněte obrazovku.
Zamčení obrazovky pomocí zámku obrazovky jedním klepnutím: Stažením dvou prstů k sobě na
domovské obrazovce vstupte na editor obrazovky. Klepněte na Widgety > Zámek obrazovky a na
domovskou obrazovku přidejte widget Zámek obrazovky. Toto pomáhá snížit opotřebení tlačítka
napájení. Klepnutím na widget Zámek obrazovky po opuštění režimu editace domovské obrazovky
okamžitě zamkněte obrazovku. Chcete-li zamknout obrazovku tímto způsobem, nejprve se přepněte
na stránku domovské obrazovky, kde se nachází widget Zámek obrazovky.
tisknutím tlačítka napájení kdykoliv
Správa domovské obrazovky
Správa ikon domovské obrazovky
Je vaše domovská obrazovka plná ikon aplikací? Ikony můžete z domovské obrazovky přesunout,
odstranit nebo roztřídit do složek, abyste je mohli snadněji používat.
Přesunutí ikony domovské obrazovky: Na domovské obrazovce klepněte a podržte ikonu aplikace,
dokud vaše zařízení nezačne vibrovat, a poté ji přetáhněte na jakoukoliv pozici na domovské
obrazovce.
Odstranění aplikace: Na domovské obrazovce klepněte a podržte ikonu aplikace, kterou chcete
odinstalovat, dokud vaše zařízení nezačne vibrovat, a poté klepněte na Odinstalovat. Postupováním
podle pokynů na obrazovce odstraňte aplikaci.
Některé předinstalované systémové aplikace nelze odinstalovat, aby se zajistil normální chod
systému.
Vytvoření složky: Na domovské obr
nezačne vibrovat, a poté ji přetáhněte na jinou ikonu. Tyto dvě ikony se nyní umístí do nové složky.
azovce klepněte a podržte ikonu aplikace, dokud vaše zařízení
19
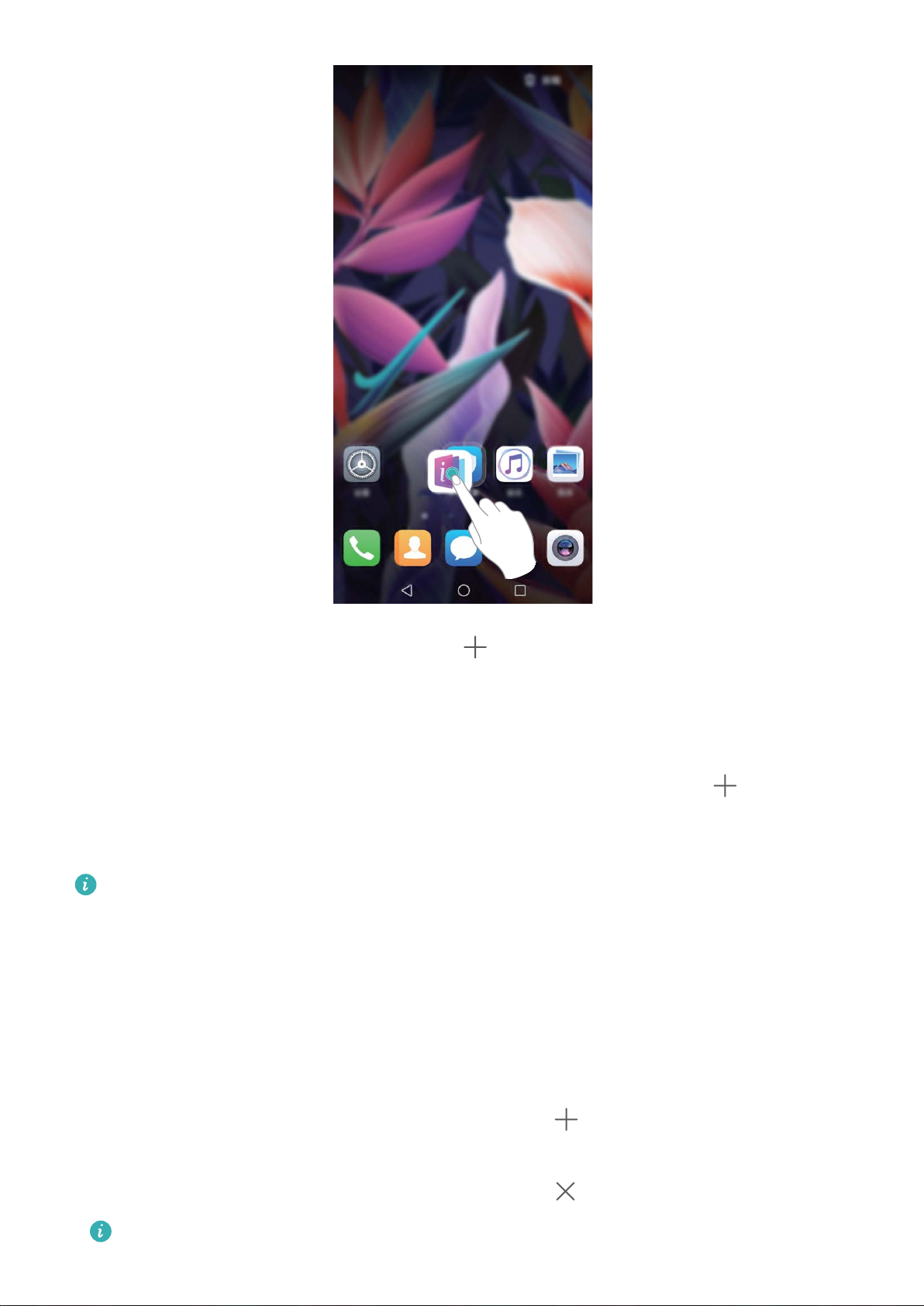
Domovská obrazovka
Odstranění složky: Otevř
tlačítko OK. Složka se automaticky odstr
ete složku, klepněte na
aní a všechny ikony aplikací ve složce se přesunou na
, zrušte výběr všech aplikací a poté klepněte na
domovskou obrazovku.
Přejmenování složky: Otevřete složku, klepněte na název složky a zadejte nový název.
Přidání nebo odstranění ikon aplikací ze složky: Otevřete složku, klepněte na
vyberte nebo zrušte výběr aplikací a poté klepněte na tlačítko OK. Vybr
ané ikony aplikací se
, podle potřeby
automaticky přidají do složky, zatímco nevybrané aplikace se ze složky odstraní.
Další způsob, jak odebrat ikonu aplikace ze složky, je klepnout a podržet ikonu aplikace ve složce,
dokud vaše zařízení nezačne vibr
ovat, a poté ji přetáhnout na domovskou obrazovku.
Spravujte domovskou obrazovku
Máte na domovské obrazovce příliš mnoho ikon? Na domovskou obrazovku můžete přidat novou
stránku a přizpůsobit si ji podle svých preferencí.
Klepnutím a podržením prstu na prázdném místě na domovské obrazovce přejděte do režimu úprav
domovské obrazovky. Můžete používat následující:
l Přidání nové stránky na obrazovku: Klepnutím na ikonu
azovky přidejte novou stránku domovské obrazovky.
obr
l Odstranění prázdné stránky z obrazovky: Klepnutím na
Stránky domovské obrazovky s ikonami aplikací nebo widgety nelze odstranit.
na levé nebo pravé straně
odstraníte stránku.
20
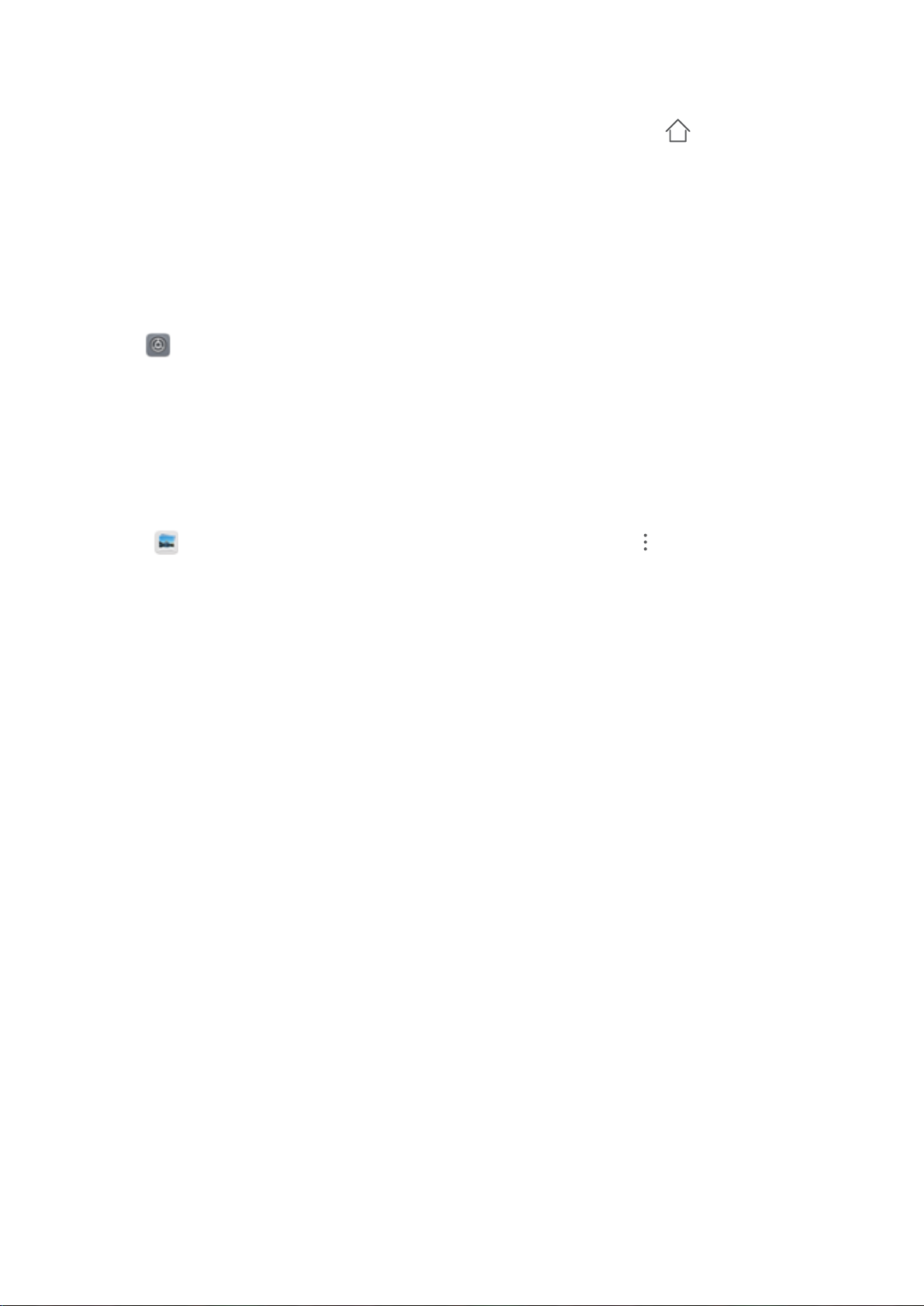
ava pořadí stránek na obrazovce: Klepněte a podržte stránku obrazovky, kterou chcete
l Úpr
přesunout, a přetáhněte ji na požadovanou pozici.
Domovská obrazovka
l Nastavení výchozí stránky domovské obrazovky: Klepnutím na ikonu
domovské obr
azovky nastavte vybranou stránku obrazovky jako výchozí stránku domovské
v horní části
obrazovky.
Nastavte tapetu plochy
Nebaví vás výchozí tapety? Nastavte jako svou tapetu plochy, která se vám líbí, abyste si přizpůsobili
svou domovskou obrazovku.
Otevřete
Nastavení a poté př
dispozici jsou tyto možnosti:
Nastavení obrázku jako tapety plochy: Klepněte na Galerie nebo vyberte přednastavenou tapetu
ve svém zařízení a postupováním podle pokynů na obrazovce vyberte Obrazovka zamčení,
Domovská obrazovka nebo Obě.
Nastavení fotograe z Galerie jako tapety: Máte skvělou fotograi, kterou chcete nastavit jako
tapetu? V
apeta a postupováním podle pokynů na obrazovce nastavte fotograi jako tapetu plochy.
T
Galerie otevř
ete fotograi, která se vám líbí, přejděte do
ejděte do Domovská obrazovka a tapeta plochy > Tapeta. K
> Nastavit jako >
Spravujte widgety domovské obrazovky
Chcete rychle spravovat widgety na domovské obrazovce? Na domovskou obrazovku můžete přidávat,
přesunovat nebo odstraňovat widgety, abyste ji uklidili a obrazovka se snadněji používala.
Přidání widgetů: Klepnutím a podržením prstu na prázdném místě na domovské obrazovce přejděte
do režimu úprav domovské obrazovky. Klepněte na Widgety, poté klepněte a podržte widget a
přetáhněte jej do prázdné oblasti na domovské obrazovce, nebo klepněte na požadovaný widget.
21
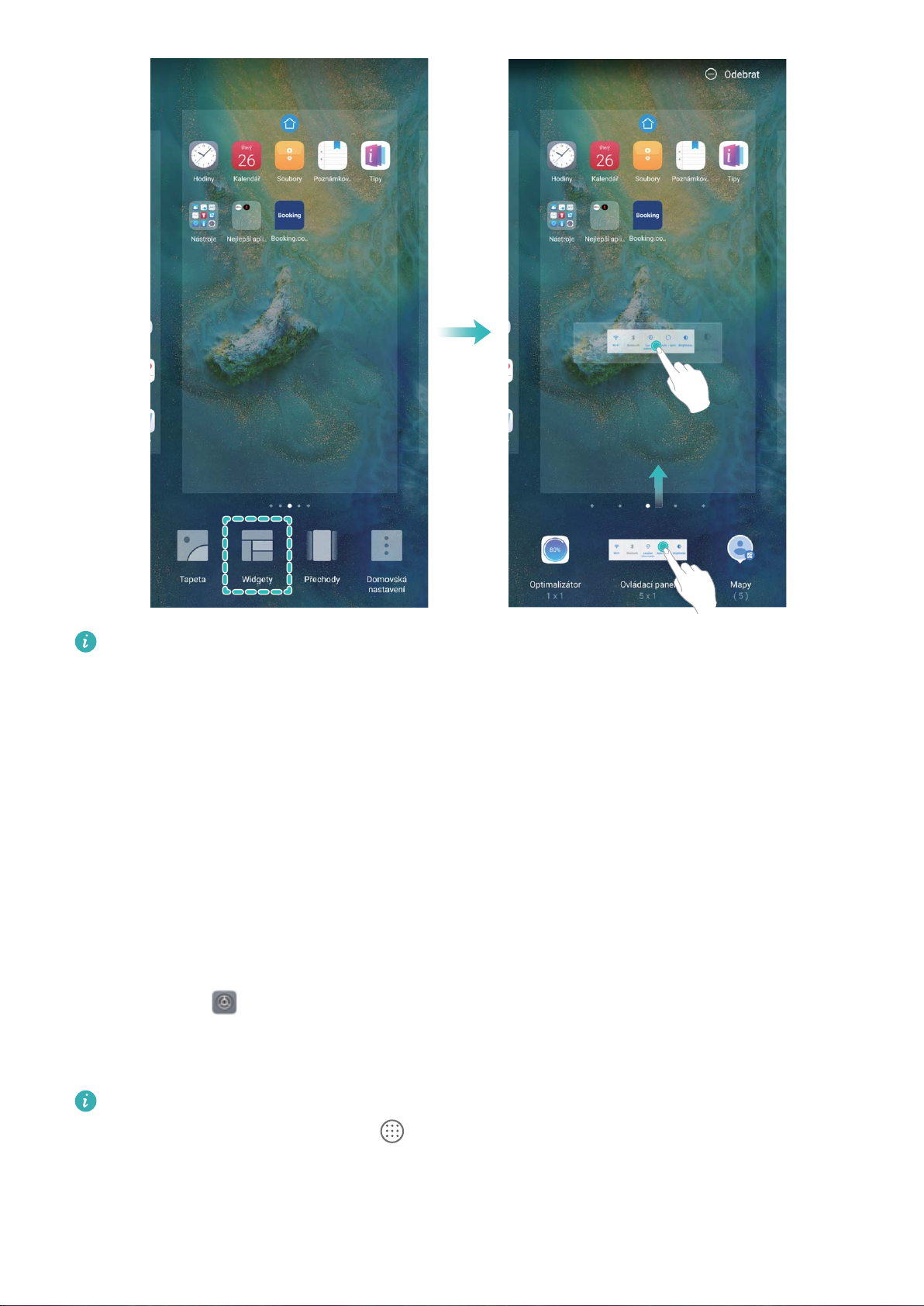
Domovská obrazovka
Zkontrolujte, zda je na domovské obrazovce dostatek volného místa na vložení widgetu. Pokud
tam není dostatek místa, přidejte pr
aktuální stránce domovské obrazovky.
Odstranění widgetů: Klepněte a podržte widget na domovské obr
vibrovat, a poté vyberte Odebrat.
Přesunutí widgetů: Klepněte a podržte widget na domovské obrazovce, dokud zařízení nezačne
vibrovat. Widget přetáhněte na jakoukoliv pozici na obrazovce.
ázdnou stránku domovské obrazovky nebo uvolněte místo na
azovce, dokud zařízení nezačne
Používejte šuplík aplikací pro ukládání aplikací
Chcete ukládat aplikace na jedno místo na domovské obrazovce, aby domovská obrazovka vypadala
uklizeněji? Na domovské obrazovce můžete zapnout šuplík aplikací pro ukládání všech aplikací a
uvolnění prostoru na domovské obrazovce.
Otevřete položku
domovské obrazovky a vyberte položku Šuplík. Chcete-li se přepnout zpět na standardní
domovskou obrazovku, vyberte položku Standardní.
Nastavení, př
ejděte do Domovská obrazovka a tapeta plochy > Styl
Přidání ikony aplikace ze šuplíku aplikací na domovskou obrazovku: P
šuplík aplikací, klepnutím na ikonu
seznamu aplikací klepněte a podržte ikonu aplikace, kter
vibrovat, a přesuňte ji na požadovanou pozici na domovské obrazovce.
na domovské obrazovce vstupte do seznamu aplikací. Na
ou chcete přidat, dokud Zařízení nezačne
oté, co jste zapnuli
22
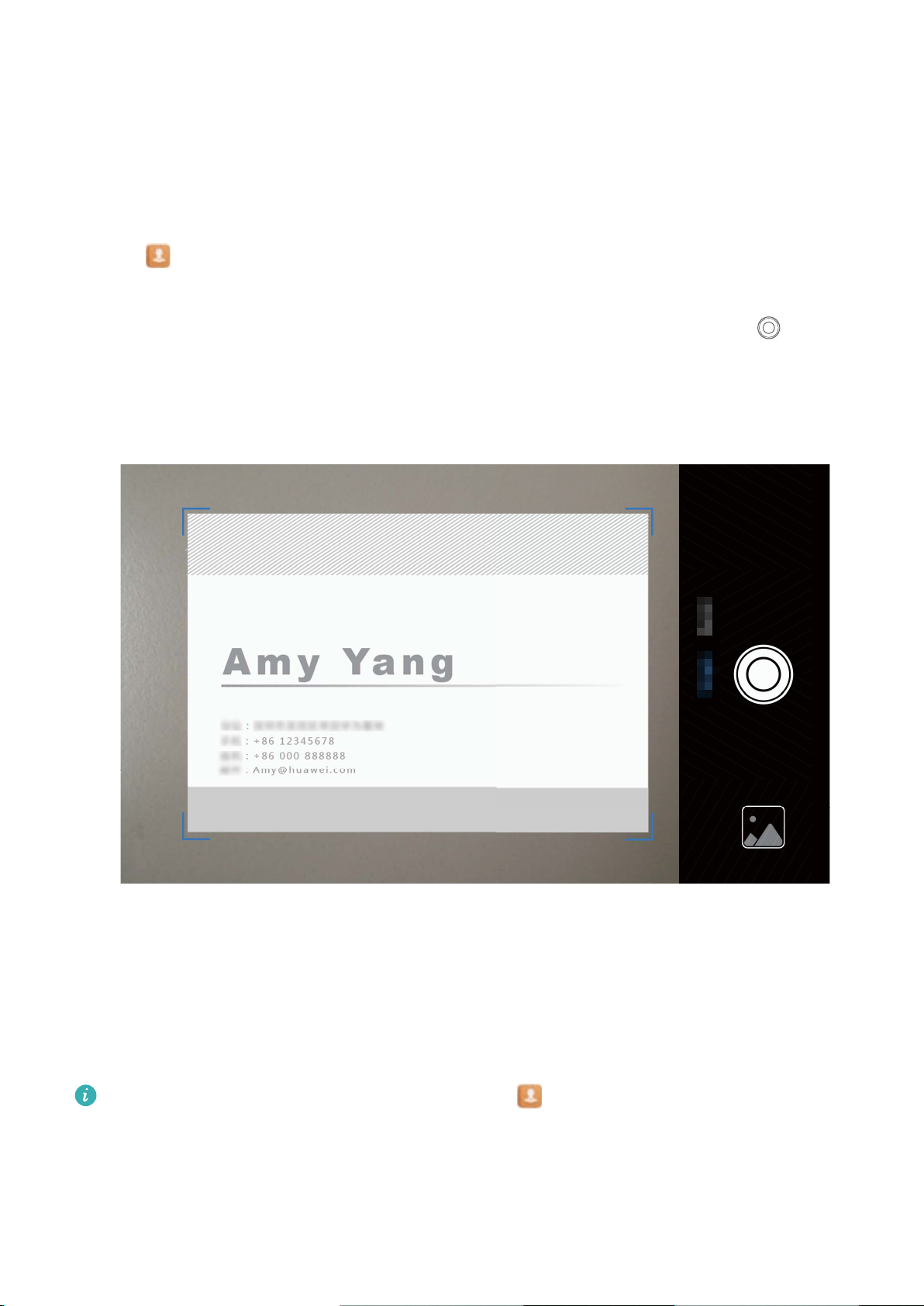
Kontakty
áva vizitek
Spr
Skenujte vizitky a přidávejte je do kontaktů
Otevřete
l Naskenování jedné vizitky: Umístěte vizitku na rovnou plochu a upravte rámeček zaostření
fotoaparátu tak, aby se obsah vizitky jasně zobrazoval v hledáčku. Potom klepněte na
Kontakty, př
ejděte do Vizitky > Skenovat a můžete udělat následující:
.
l Skenování více vizitek: Př
vyfotografujte více vizitek.
Informace z vizitek se automaticky převedou na položky kontaktů a uloží se v sekci Vizitky ve vašem
zařízení.
Chcete-li zobrazit uloženou vizitku, otevřete položku Kontakty, vyberte naskenované
kontakty a poté př
ejděte do Podrobnosti.
epněte na režim Vícenásobný a podle pokynů na obrazovce
Sdílejte kontakty pomocí elektronických vizitek
23
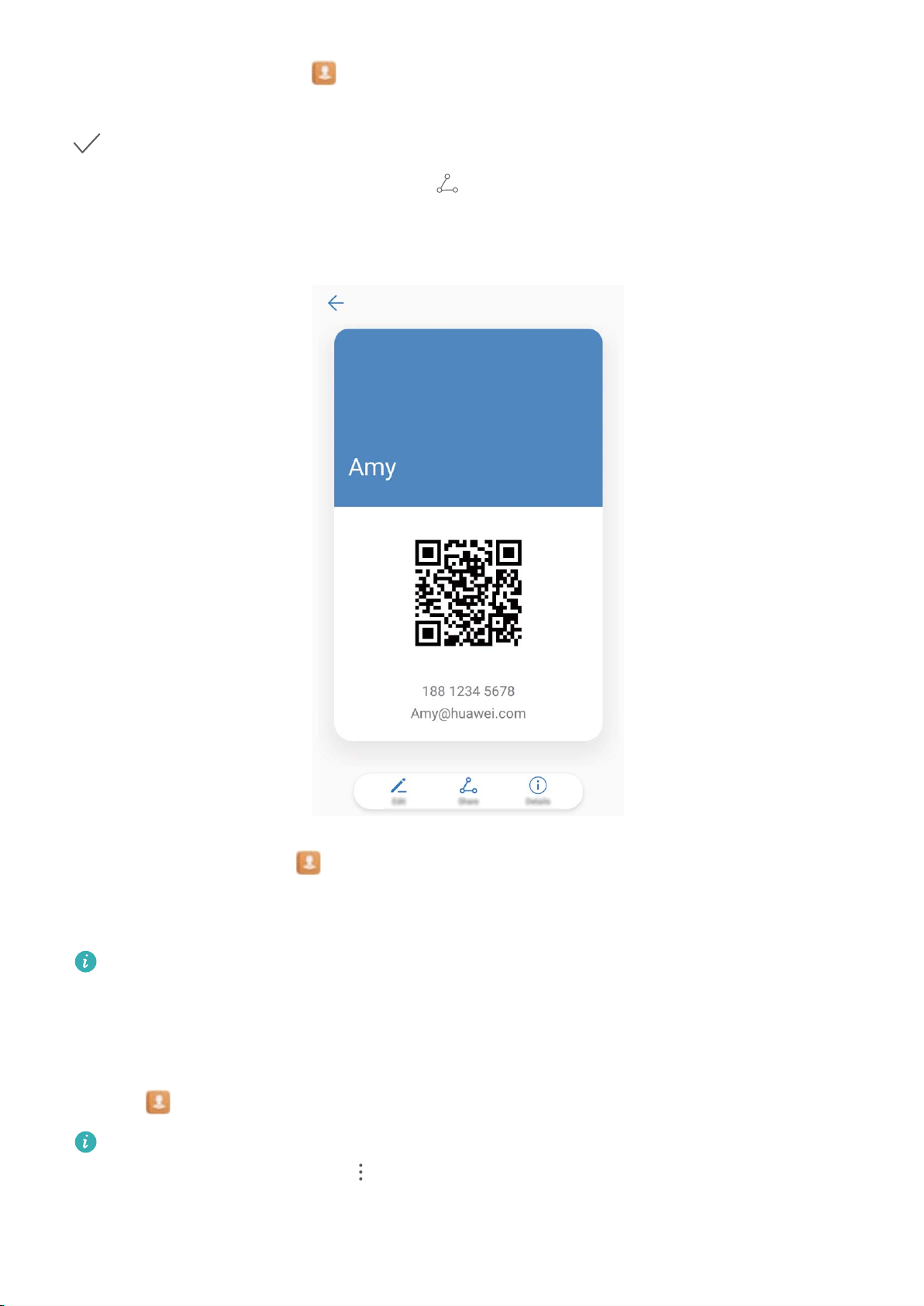
Kontakty
Sdílení vaší vizitky: Otevř
obrázek, zadejte své jméno, pracovní adresu, telefonní číslo a další informace. Poté klepněte na ikonu
a zařízení automaticky vygeneruje vizitku s QR kódem. Vizitku můžete sdílet přímo pomocí QR
kódu. Případě můžete také klepnout na ikonu , vybrat metodu sdílení a postupovat podle pokynů
na obr
azovce.
ete
Kontakty a klepnutím na položku Moje karta nastavte prolový
Sdílení kontaktů: Otevř
kód v pr
na položku Sdílet, vybrat metodu sdílení a postupovat podle pokynů na obrazovce.
avém horním rohu a sdílejte svůj kontakt pomocí QR kódu. Pro sdílení můžete také klepnout
Pokud zařízení druhé strany podporuje analýzu QR kódu, mohou pro přidání kontaktů přímo
pořídit snímky QR kódů nebo je naskenovat.
ete
Kontakty, vyberte kontakt, který chcete sdílet, poté klepněte na QR
Hledání kontaktů
ete
Otevř
Pro nejpřesnější výsledky hledání se ujistěte, že zařízení zobrazuje všechny kontakty. Na obrazovce
seznamu kontaktů př
l Přetažením rejstříku na straně rychle posunujte seznam.
Kontakty, na seznamu kontaktů můžete používat následující metody hledání:
ejděte na
edvolby zobrazení a klepněte na Všechny kontakty.
> Př
24
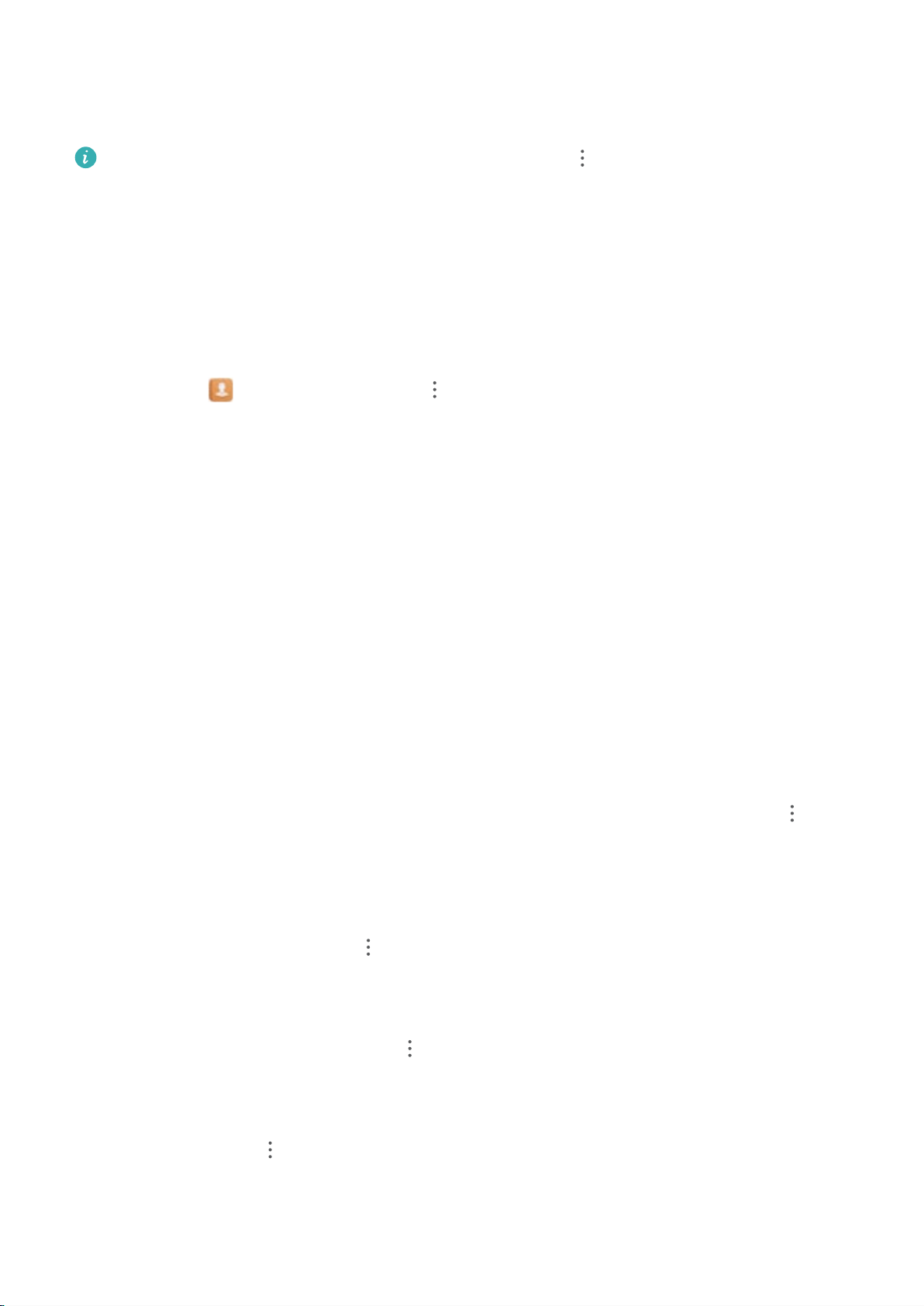
Kontakty
l Na panelu hledání v horní části seznamu kontaktů zadejte název kontaktu, iniciály
, telefonní číslo
nebo e-mailovou adresu a pod panelem hledání se zobrazí výsledky hledání. Můžete zadat také více
klíčových slov k hledání, jako např. „Jan Novák“ a systém najde rychle všechny odpovídající kontakty.
Pokud během hledání kontaktu nastane chyba, přejděte na > Or
ganizovat kontakty a poté
klepněte na Aktualizovat údaje rejstříku > OK.
Správa kontaktů
Import a export kontaktů
Pokud přecházíte na nové zařízení, budete muset přenést své existující kontakty.
Otevřete aplikaci
Kontakty, př
následujících možností:
l Import kontaktů: Vyberte Importovat z úložiště, Importovat př
SIM a postupujte podle pokynů na obrazovce.
ejděte na
> Import/Export a poté vyberte jednu z
es Bluetooth nebo Import z
l Export kontaktů: Vyberte Exportovat do úložiště, Export naSIM nebo Sdílení kontaktů a
postupujte podle pokynů na obrazovce. Soubory .vcf exportované pomocí funkce Exportovat do
úložiště se ve výchozím nastavení ukládají do kořenového adresáře na interním úložišti zařízení.
Otevřete Soubory a zobrazte exportované soubory.
Správa kontaktů
Aplikace Kontakty poskytuje řadu funkcí pro správu kontaktů. Seznam kontaktů můžete zjednodušit.
Zvolte zobrazení pouze kontaktů ve vašem zařízení nebo na kartě SIM a rychle najděte nejčastější
kontakty.
Sloučení duplicitních kontaktů: Pokud máte ve svém seznamu kontaktů duplicitní kontakty, můžete
je použitím funkce Sloučit duplicitní kontakty sloučit. Na seznamu kontaktů přejděte na
ganizovat kontakty > Sloučit duplicitní kontakty, vyberte kontakty, které chcete sloučit, a poté
Or
klepněte na Sloučit.
Zobrazení kontaktů pro různé účty: Chcete zobrazit pouze kontakty uložené ve vašem zařízení
nebo na vaší kartě SIM? Přejděte na
edvolby zobrazení a vyberte účty, které chcete
> Př
>
zobrazit. Můžete také provádět následující:
l Zapnutí jednoduchého režimu: Chcete v seznamu kontaktů skrýt prolové obrázky, společnosti a
tituly? V seznamu kontaktů přejděte na
edvolby zobrazení a zapněte možnost
> Př
Jednoduchý náhled.
l Zobrazení místa v úložišti kontaktů: Chcete zkontrolovat místo v úložišti kontaktů? V seznamu
kontaktů přejděte do
edvolby zobrazení. V poli Účty můžete vidět dostupné a celkové
> Př
místo v úložišti, které je k dispozici v zařízení nebo kartě SIM.
Přidání kontaktů do oblíbených: Unavuje vás neustále listovat kontakty, abyste našli ten správný?
Své nejčastěji používané kontakty si můžete přidat do oblíbených, abyste je měli snadno a rychle po
25
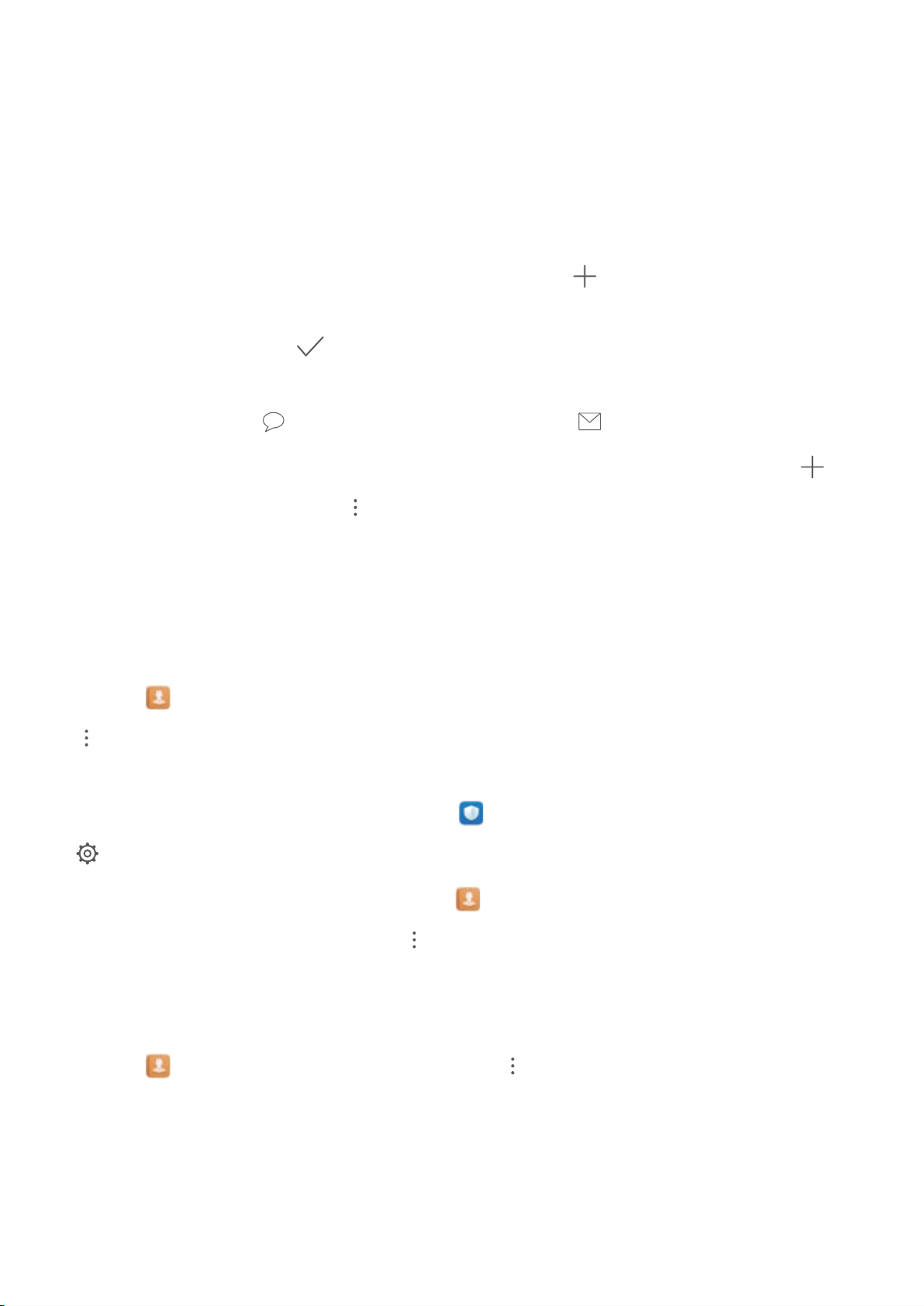
přístupné. V seznamu kontaktů klepněte na záznam, který chcete přidat do oblíbených, následně
Kontakty
klepněte na Oblíbené pr
o jeho přidání na obrazovku oblíbených.
Spravujte skupiny kontaktů
Chcete odeslat zprávu skupině kolegů nebo uspořádat setkání? Chytré skupiny automaticky seskupují
kontakty podle společnosti, města a posledních časů kontaktů, takže můžete rychle odeslat skupinový
email nebo zprávu.
Vytvoření skupiny kontaktů: Na seznamu skupin klepněte na
. Rodina nebo Přátelé) a poté klepněte na OK. Postupováním podle pokynů na obrazovce přidejte
např
kontakty a poté klepněte na
Odeslání zpr
skupinu a klepnutím na
ava skupiny: Na seznamu skupin vyberte skupinu, kterou chcete upravit, a klepnutím na
Úpr
přidejte kontakt nebo klepněte na Odebr
nebo Přejmenovat.
ávy chytré skupině kontaktů: V sekci Chytré skupiny na seznamu skupin otevřete
.
odešlete zprávu nebo klepnutím na odešlete e-mail.
at členy, Skupinové vyzvánění, Odstranit skupinu
, zadejte název skupiny (jako
Odstranění skupiny: Na seznamu skupin klepněte a podržte skupinu a poté klepněte na Odstranit.
Přidávání kontaktů na černou listinu
Kontakt můžete přidat na černou listinu a zamezit přijímání obtěžujících nebo nevyžádaných hovorů.
Otevřete
> Na černou listinu. Zařízení bude blokovat všechny hovory a zpr
listině.
Zobrazení kontaktů na černé listině: Otevřete
a poté klepnutím na Černá listina zobrazte černou listinu.
Odstranění kontaktu z černé listiny: Otevřete Kontakty, klepněte na kontakt, který chcete
odebrat z černé listiny, a poté přejděte do > Odebr
Kontakty, klepněte na kontakt, který chcete přidat na černou listinu, a poté př
ávy od kontaktů na černé
Správce telefonu, př
at z černé listiny.
ejděte na Blokováno >
ejděte do
Vymazávejte záznamy hovorů a zpráv
Použitím vymazání stop vymažte záznamy hovorů a zpráv pro kontakt a chraňte své soukromí.
Otevřete
se všechny záznamy hovorů a zpr
Kontakty, vyberte kontakt a př
ejděte na
áv pro tento kontakt.
> Vymazat stopu > Vymazat. Vymažou
26
 Loading...
Loading...