Huawei ShotX User Manual [es]
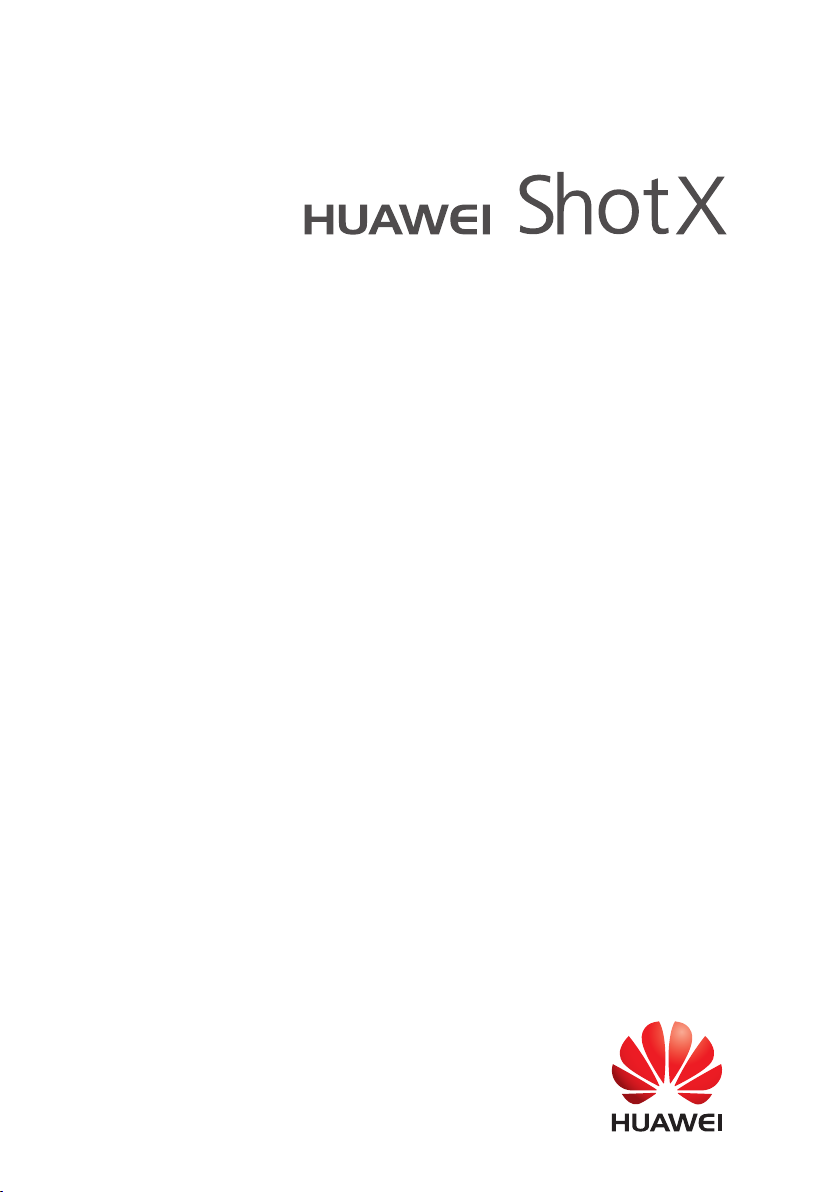
Manual del usuario
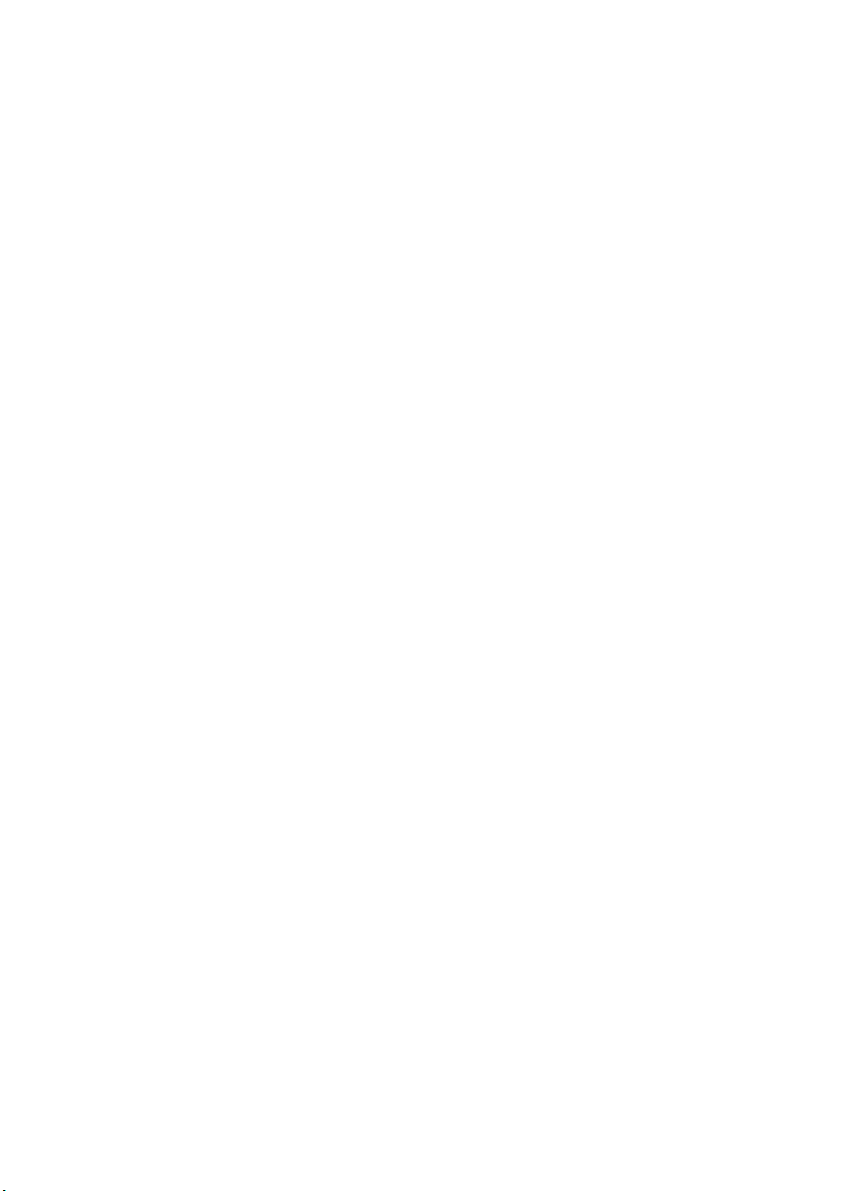
Contenido
Prólogo
Aspectos destacados
Pasos iniciales
Nuevos modos de la cámara 2
Modo Pulgar 4
ID de huella 5
Seguridad 7
Descripción rápida del teléfono 9
Bloqueo y desbloqueo de la pantalla 10
Ajustes de SIM doble 11
Conexión a una red Wi-Fi 12
Activación de datos móviles 12
Conexión del teléfono a un ordenador 12
Importación de contactos de un teléfono anterior 13
Gestos de la pantalla táctil 14
Control de movimiento 16
Iconos de estado 17
Ajustes de la barra de navegación 18
Pantalla principal 19
Notificaciones 22
Acceso a aplicaciones 23
Personalización del teléfono 24
Introducción de texto 25
Llamadas y contactos
Cómo hacer llamadas 29
Cómo responder o rechazar llamadas 31
Menú de llamadas 32
Cómo responder llamadas de un tercer usuario 33
Cómo hacer llamadas en conferencia 33
Uso del registro de llamadas 34
Activación del modo bolsillo 34
Ajustes de llamadas 35
i
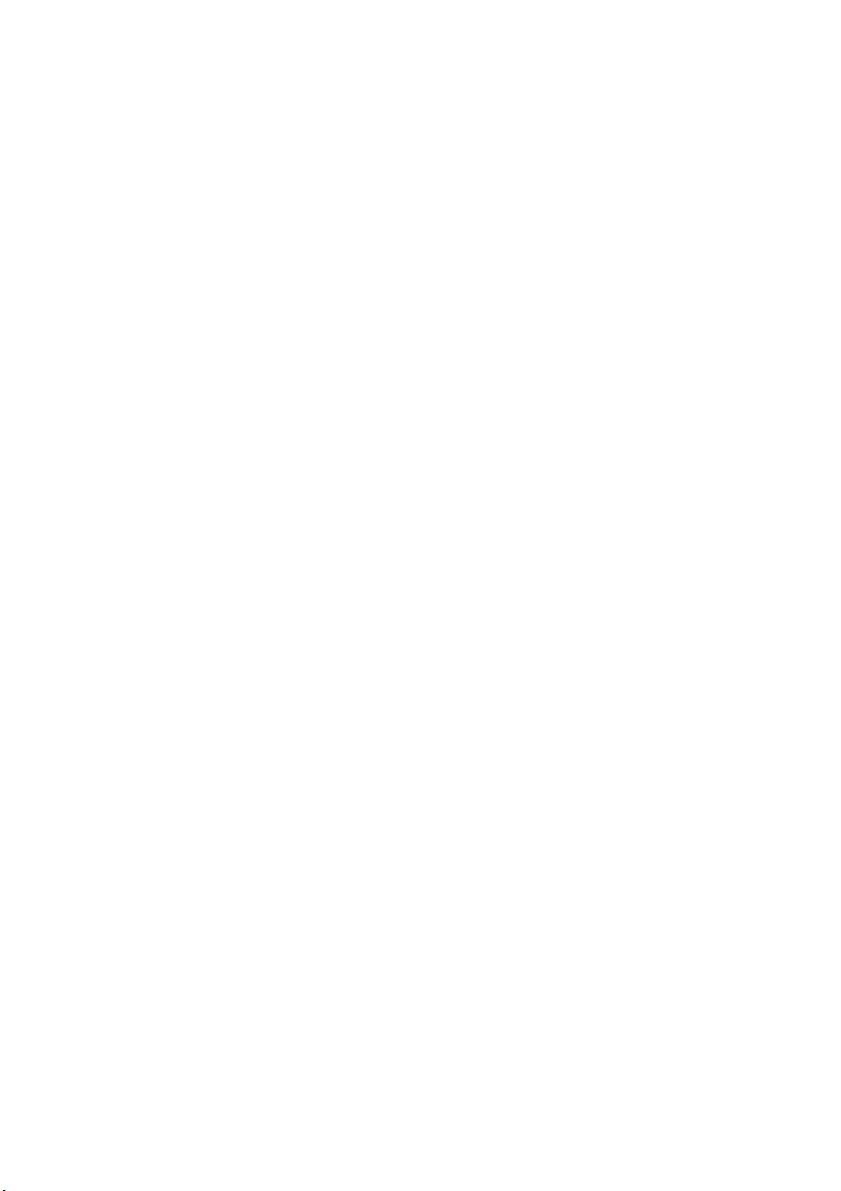
Gestión de contactos 35
Búsqueda de contactos 36
Importación o exportación de contactos 36
Cómo añadir contactos a favoritos 39
Grupos de contactos 39
Correo y mensajes
Envío de mensajes de texto 41
Cómo responder mensajes 41
Gestión de mensajes 42
Cómo configurar cuentas de correo 43
Envío de correos 44
Cómo revisar correos 44
Ajustes de cuentas 45
Cámara y Galería
Pantalla de captura 46
Cómo hacer fotos 47
Inicio de la cámara desde Galería 47
Modos de captura 47
Grabación de vídeos 51
Modos de grabación de vídeos 51
Ajustes de la cámara 51
Galería 52
Cómo escanear códigos QR 54
Contenido
Música y vídeos
Cómo añadir canciones 55
Cómo escuchar música 55
Creación de listas de reproducción 56
Cómo escuchar listas de reproducción 56
Eliminación de listas de reproducción 56
Configuración de una canción como tono de llamada 56
Reproducción de vídeos 57
Red y uso compartido
Habilitación de datos móviles 58
Red Wi-Fi 58
ii
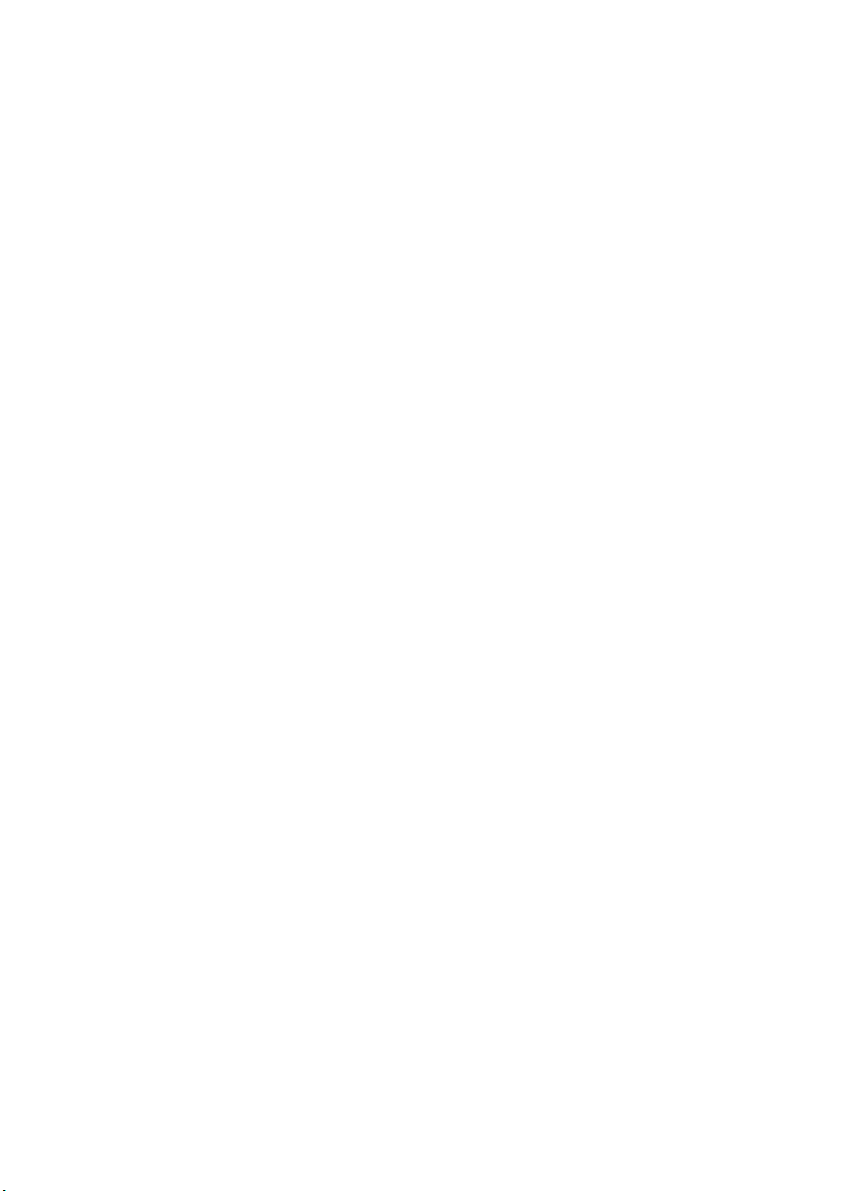
Uso compartido de los datos móviles del teléfono 59
Transferencia de datos a través de Bluetooth 60
Transferencia de datos mediante Wi-Fi Directo 62
Transferencia de datos entre el teléfono y el ordenador 63
Vista de pantallas múltiples 64
Aplicaciones
Gestión de aplicaciones 65
Copia de seguridad 66
Gestor del teléfono 67
Calendario 68
Reloj 69
El tiempo 71
Notas 72
Radio FM 72
Ajustes del teléfono
Activación de los servicios de ubicación 74
Cómo modificar los ajustes de sonido 74
Modificación de los ajustes de la pantalla 75
Cómo habilitar la función Solo una mano 76
Modo táctil deshabilitado 76
Activación del modo guantes 76
Uso del botón flotante 77
Cambio del estilo de la pantalla de bloqueo 77
Activación y desactivación del modo avión 78
Configuración del PIN de la tarjeta SIM 79
Configuración de cuentas 79
Cómo restablecer los ajustes de fábrica 80
Actualización del teléfono 81
Configuración de fecha y hora 82
Cambio del idioma del sistema 82
Protección de la privacidad 82
Accesibilidad 84
Contenido
Aviso legal
iii
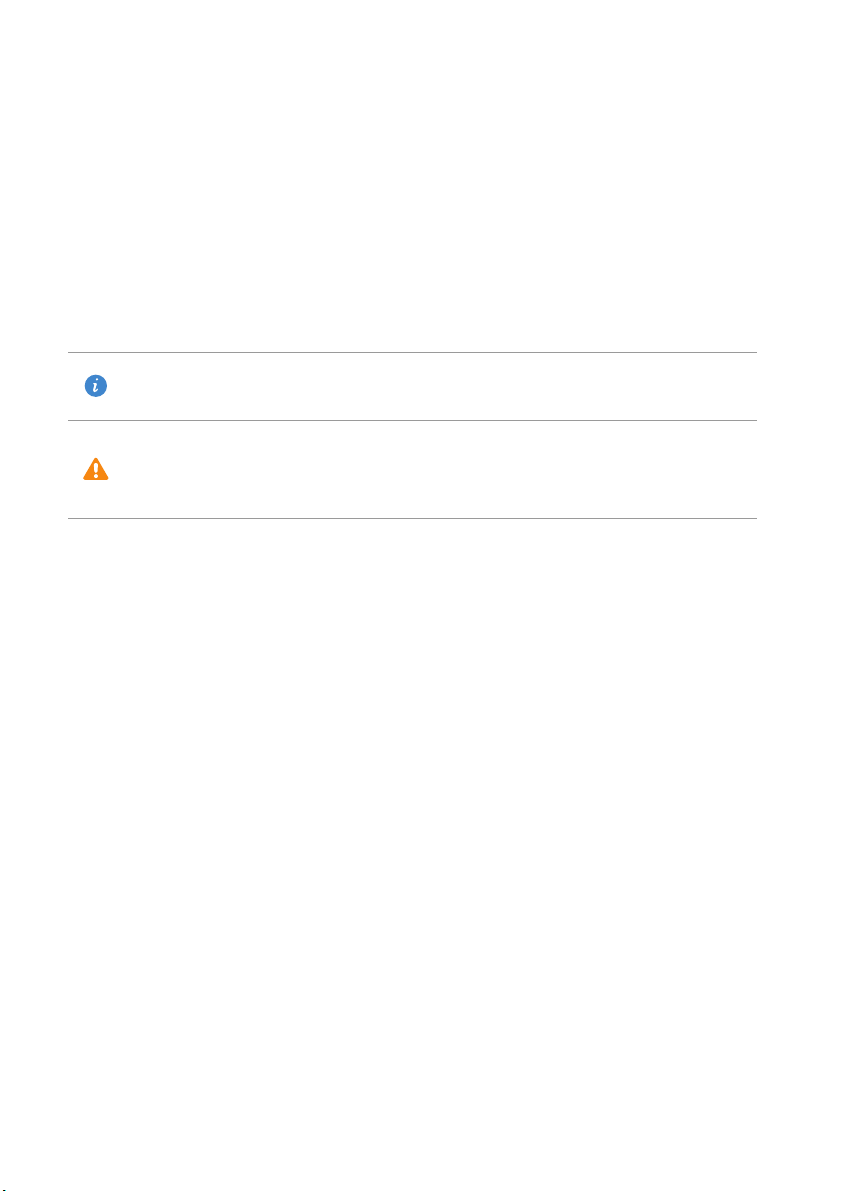
Prólogo
Esta guía está diseñada para los teléfonos que funcionan con EMUI 3.1.
Todas las imágenes e ilustraciones son solo para referencia y pueden no coincidir con el
producto final.
Es posible que las características descritas en esta guía no estén disponibles en todos los
teléfonos u operadores debido a la política del proveedor de servicios local.
Símbolos y definiciones
Nota
Precaución
Más información
Consulte la Guía de inicio rápido que se incluye con el teléfono.
Abra
HiCare
para leer la guía del usuario y la información del servicio u obtenga ayuda en
el foro en línea.
Acceda a http://consumer.huawei.com/en/ para descargar manuales de productos (que
incluyen información de seguridad), leer preguntas frecuentes, y ver la Política de
privacidad.
Ajustes
>
Acceda a
relevante.
Visite http://consumer.huawei.com/en/support/hotline/ para obtener la información de
contacto más actualizada para su país o región.
Acerca del teléfono
Destaca información importante y sugerencias. Además,
proporciona información adicional.
Indica problemas potenciales que pueden surgir si no se
ejerce el cuidado adecuado; por ejemplo, daños al
dispositivo o pérdida de datos.
>
Información legal
para ver información legal
1
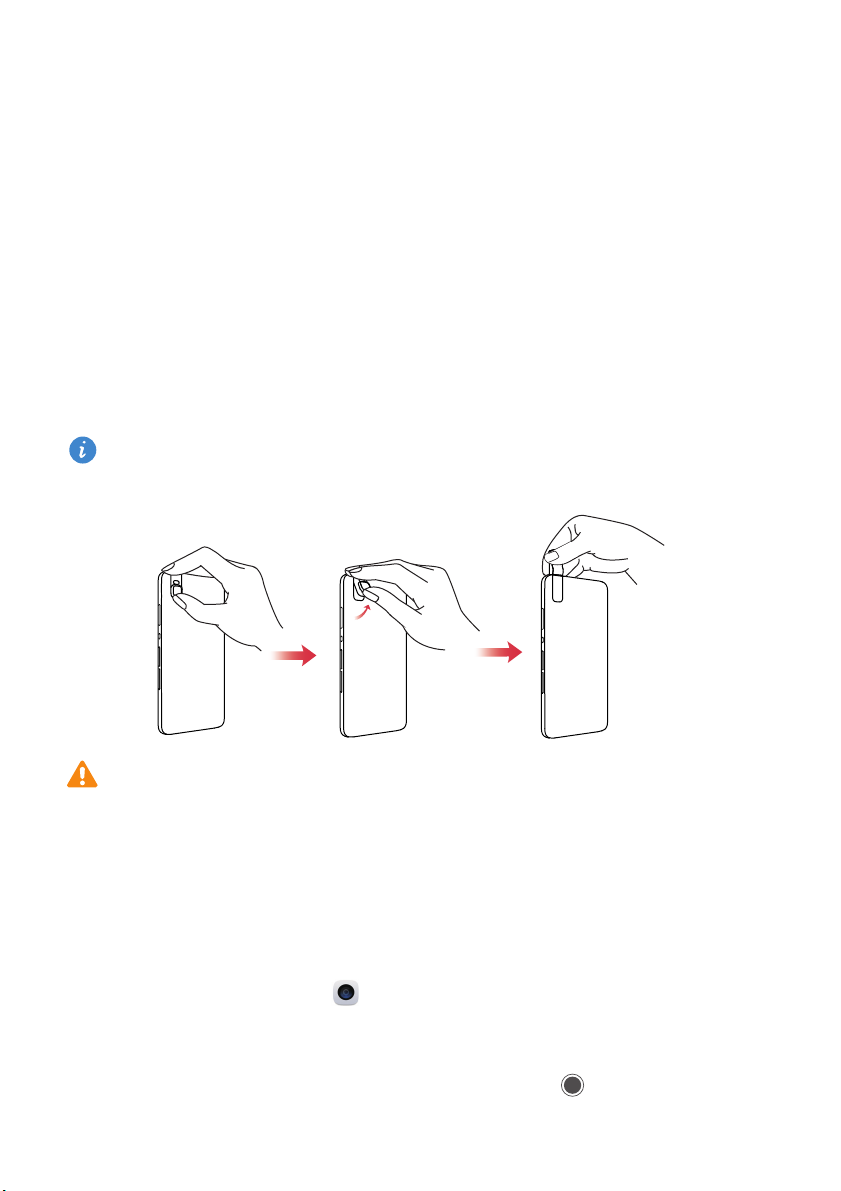
Aspectos destacados
Nuevos modos de la cámara
Cómo girar la cámara
La cámara puede girar para que sea más fácil hacer selfies. Para hacer una selfie, haga
que la cámara gire para que se ubique enfrentando su rostro, como se muestra en la
siguiente figura.
Cuando el teléfono esté encendido, la aplicación Cámara se abrirá cuando gire la cámara
para que quede en la parte frontal del dispositivo.
Cuando gire la cámara, evite tocar la lente para que no se manche. Esto puede
afectar la calidad de la imagen.
Para evitar que se dañe la cámara, gire la cámara para que quede en la posición
original cuando haya dejado de utilizarla como cámara frontal.
Modo maquillaje
Con el modo Maquillaje, el teléfono localizará correctamente partes del rostro y
destacará fácilmente las facciones más bellas.
Antes de utilizar la función
1
En la pantalla principal, pulse
2
Deslice el dedo hacia la izquierda o derecha para seleccionar
3
Seleccione un modo de maquillaje y, a continuación, pulse para hacer una foto.
Maquillaje
, dé vuelta la cámara y colóquela frente a su rostro.
Cámara
.
Maquillaje
.
2
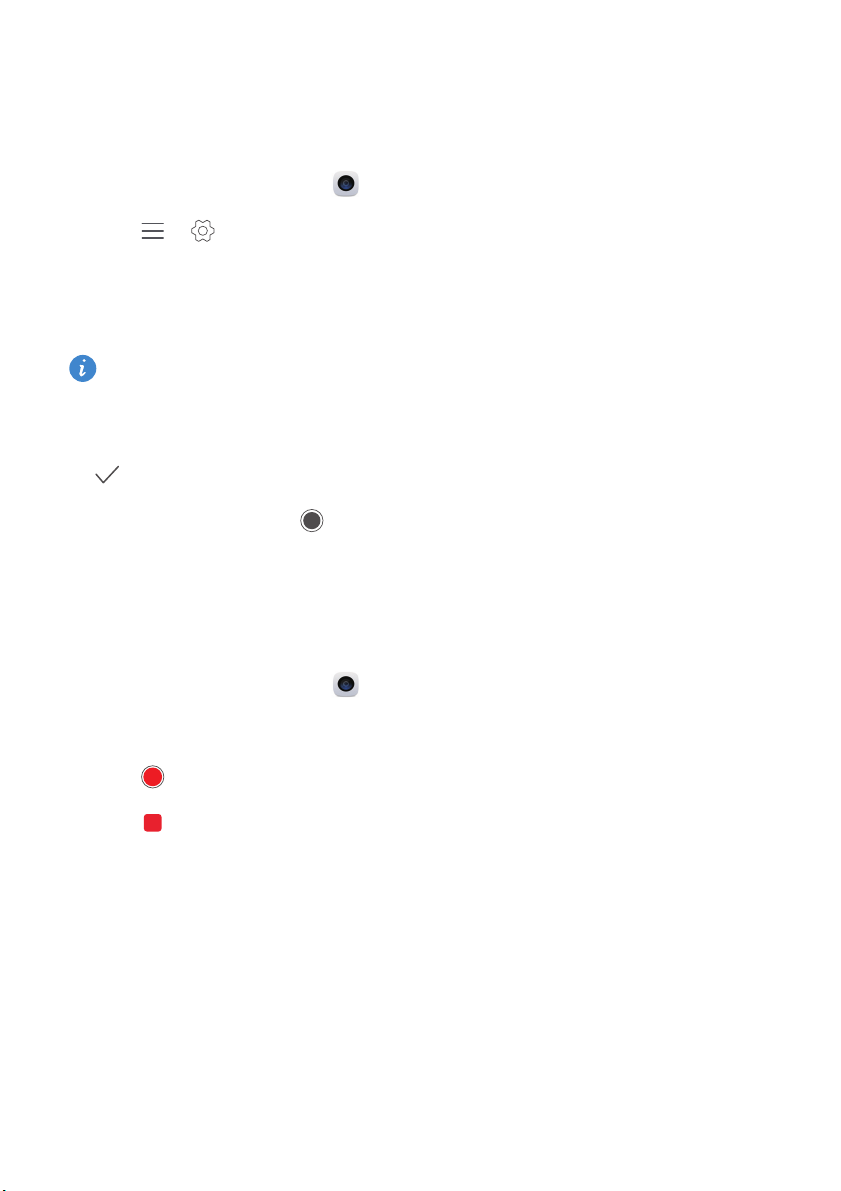
Perfeccionamiento de selfi
Aspectos destacados
El modo
la mejora del rostro y los efectos de embellecimiento.
1
2
3
4
5
6
Belleza
permite establecer los ajustes personalizados de belleza relacionada con
En la pantalla principal, pulse
Pulse > >
Habilite
Pulse
En la pantalla
En el modo
Mejorar selfie
Mejorar selfie
En la pantalla de ajustes de la cámara, pulse
personal
para actualizar la información personal.
.
Mejorar selfie
.
y tome tres autorretratos.
Configurar efectos de belleza
Belleza
, pulse para hacer fotos.
Cámara
.
.
Mejorar selfie
, configure los ajustes de belleza y pulse
>
Editar información
Modo de secuencias
Este modo permite crear un vídeo acelerado de una escena de movimiento lento, como
un amanecer o atardecer.
1
En la pantalla principal, pulse
2
Deslícese hacia la izquierda o derecha para seleccionar
3
Pulse para comenzar la grabación.
4
Pulse para detener la grabación. El vídeo grabado se reproduce de forma
acelerada.
Cámara
.
Secuencias
.
3
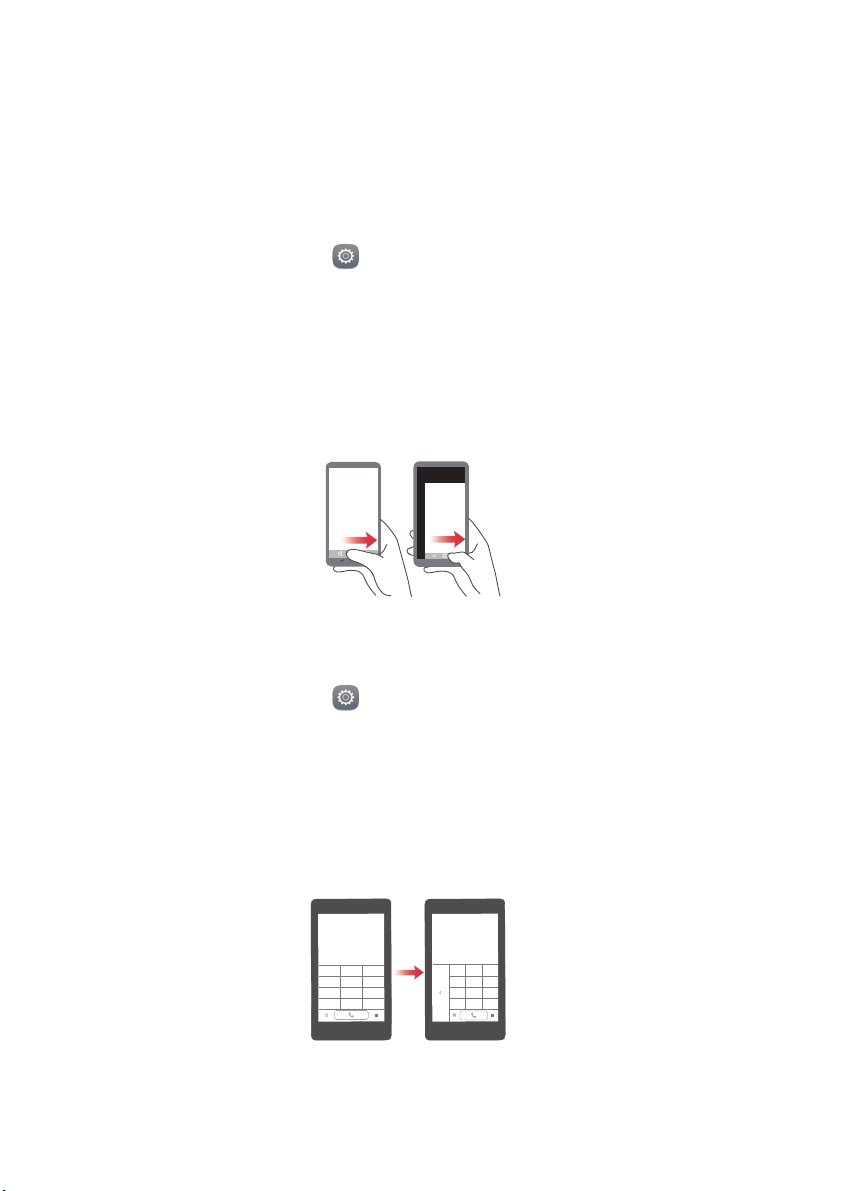
Aspectos destacados
Modo Pulgar
El modo pulgar facilita el uso de teléfonos con pantallas grandes y permite compartir
rápidamente tarjetas de contacto QR con amigos.
Diseño para una sola mano
1
En la pantalla principal, pulse
2
En
Todos
, pulse
IU una mano
3
Habilite
hacia cualquiera de los dos lados para cambiar la distribución de la pantalla y tener
todo a su alcance.
Diseño para una sola mano
Ajustes
.
>
Diseño para una sola mano
. A continuación, deslice la barra de navegación
.
Solo una mano
1
En la pantalla principal, pulse
2
En
Todos
, pulse
IU una mano
3
Habilite
encuentran en cualquiera de los dos lados de la pantalla para mover el teclado, la
aplicación Teléfono o el menú de llamada hacia el lado que esté más a su alcance.
Teclado para una sola mano
Ajustes
.
>
Teclado para una sola mano
. A continuación, pulse las flechas que se
.
4
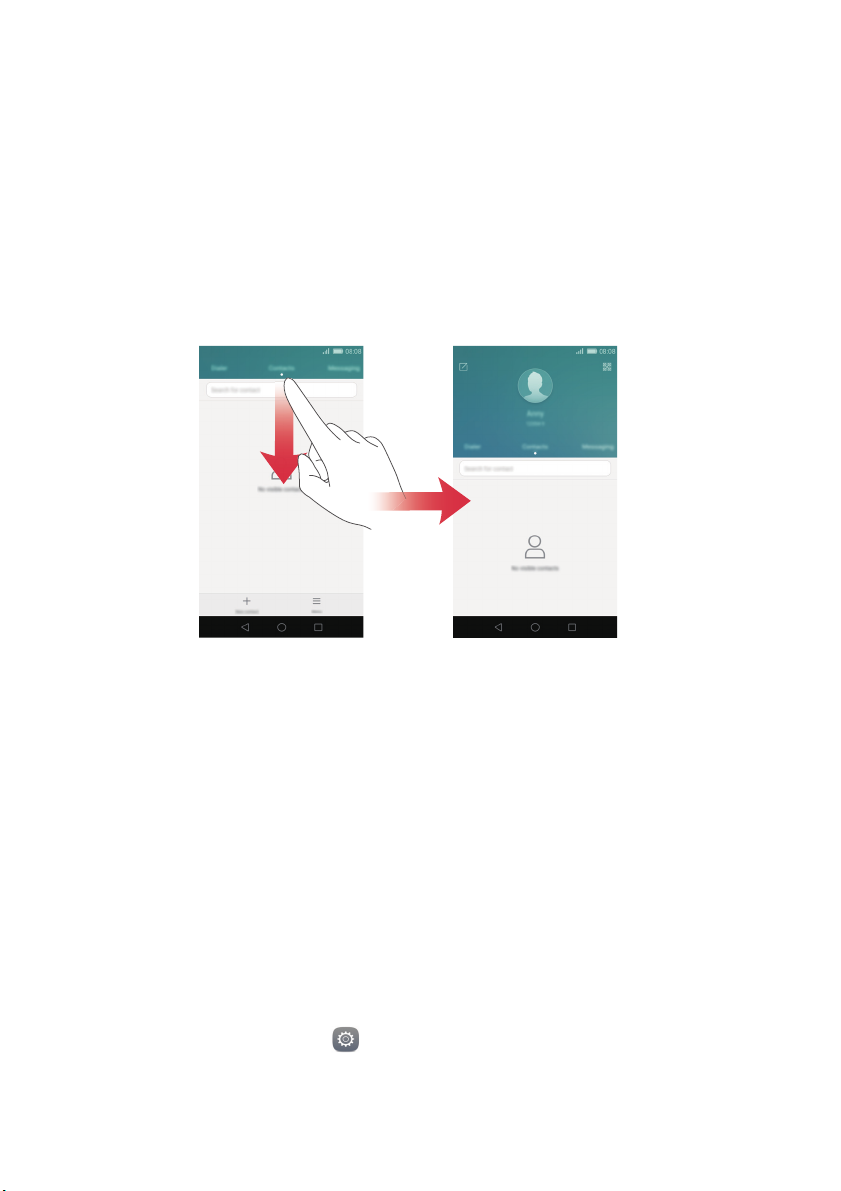
Aspectos destacados
Cómo moverse hacia abajo por la pantalla
En las pantallas de las aplicaciones Teléfono, Mensajes o E-mail, si no puede alcanzar los
elementos que están en la parte superior de la pantalla, pulse la mitad superior de la
pantalla, arrástrela hacia abajo y suéltela (al cabo de 1 segundo) para mover toda la
interfaz hacia abajo, más al alcance del pulgar.
En la pantalla de las aplicaciones Teléfono, Contactos o Mensajes, arrastre hacia abajo y
levante el dedo para ver su tarjeta de contacto QR. Sus amigos pueden escanear la tarjeta
para obtener su número de teléfono instantáneamente.
ID de huella
Se puede usar la huella digital para desbloquear la pantalla o cifrar información privada
o importante. Esta función solo se encuentra disponible en teléfonos que tienen sensor
de huellas digitales.
Cómo registrar la huella digital
Se puede usar la huella digital para desbloquear la pantalla o ver datos cifrados. Para una
mayor protección de la privacidad, el desbloqueo de la pantalla mediante la huella solo
PIN
se encuentra disponible cuando el método de desbloqueo está configurado como
Contraseña
1
En la pantalla principal, pulse
2
En
Todos
.
, pulse
ID de huella digital
Ajustes
.
.
o
5
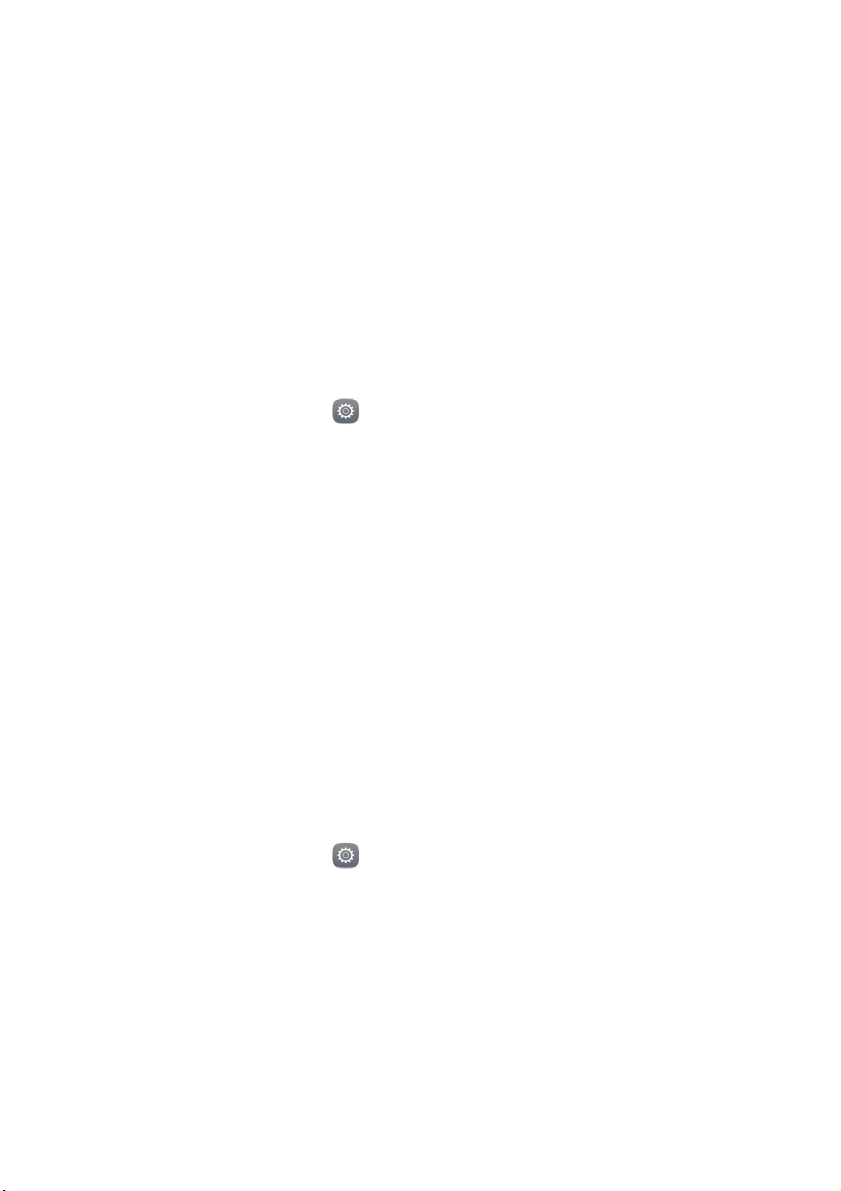
Aspectos destacados
3
Pulse
Administración de huellas digitales
4
Seleccione
configurar una contraseña.
5
Siga las instrucciones que aparecen en pantalla para registrar la huella. De esta
manera, podrá utilizar la huella digital para desbloquear la pantalla.
PIN
o
Contraseña
y siga las instrucciones que aparecen en pantalla para
.
Desbloqueo de Seguridad con la huella digital
Después de habilitar
habilite el desbloqueo con huella. Pulse
digital. Si omite este paso, también podrá habilitar esta función de la siguiente forma:
1
En la pantalla principal, pulse
2
En
Todos
, pulse
3
Pulse
Administración de huellas digitales
pantalla para introducir la contraseña.
4
Pulse
Acceder a seguridad
introducir la contraseña de Seguridad. De esta manera, podrá utilizar la huella digital
para acceder a Seguridad.
Seguridad
ID de huella digital
en
Archivos
y siga las instrucciones que aparecen en pantalla para
y configurar la contraseña, se le solicitará que
Asociar
para acceder a Seguridad con su huella
Ajustes
.
.
y siga las instrucciones que aparecen en
Acceso al bloqueo de aplicaciones con la huella digital
Después de habilitar
contraseña, se le solicitará que habilite el desbloqueo con huella. Pulse
acceder al bloqueo de aplicaciones y a las aplicaciones bloqueadas con su huella digital.
Si omite este paso, también podrá habilitar esta función de la siguiente forma:
1
En la pantalla principal, pulse
Bloqueo de aplicaciones
Ajustes
en
Admin. del tel.
.
y configurar la
Asociar
para
2
En
Todos
, pulse
ID de huella digital
3
Pulse
Administración de huellas digitales
pantalla para introducir la contraseña.
4
Pulse
Acceder a bloqueo de apps
introducir la contraseña de bloqueo de aplicaciones. De esta manera, podrá utilizar la
huella digital para acceder al bloqueo de aplicaciones y a las aplicaciones bloqueadas.
.
y siga las instrucciones que aparecen en
y siga las instrucciones que aparecen en pantalla para
6
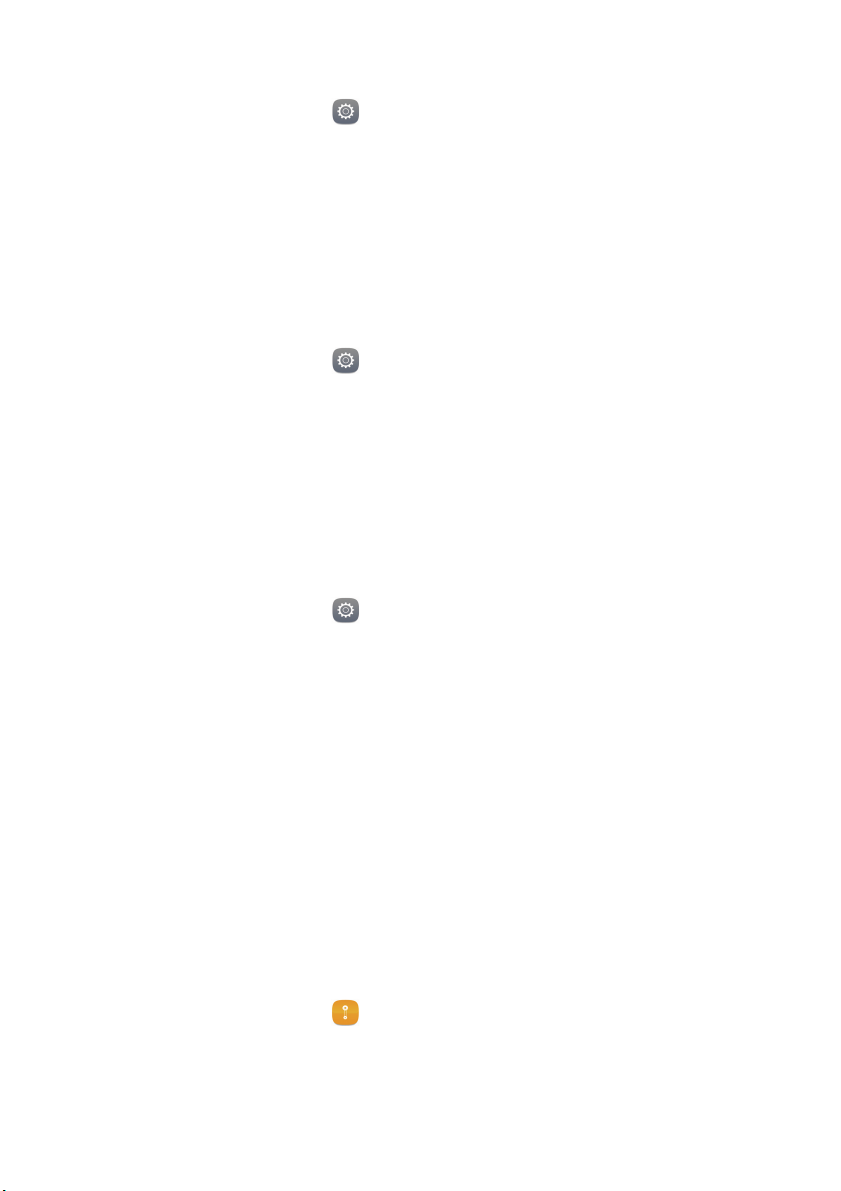
Aspectos destacados
Uso de la huella digital para responder llamadas entrantes
1
En la pantalla principal, pulse
2
En
Todos
, pulse
ID de huella digital
3
Pulse el selector
Cuando la función esté habilitada, mantenga pulsado el sensor de huella digital desde la
pantalla de la llamada entrante para responder la llamada.
Contestar llamadas
Ajustes
.
.
para habilitar esta función.
Uso de la huella digital para hacer fotos o grabar vídeos
1
En la pantalla principal, pulse
2
En
Todos
, pulse
ID de huella digital
3
Pulse el selector
Cuando la función esté habilitada, mantenga pulsado el sensor de huella digital desde la
pantalla del visor para hacer una foto o grabar un vídeo.
Hacer foto/grabar vídeo
Ajustes
.
.
para habilitar esta función.
Uso de la huella digital para desactivar alarmas
1
En la pantalla principal, pulse
Ajustes
.
2
En
Todos
, pulse
ID de huella digital
3
Pulse el selector
Cuando esta función esté habilitada, mantenga pulsado el sensor de huella digital para
desactivar una alarma desde la pantalla de activación de alarma.
Detener alarma
.
para habilitar esta función.
Seguridad
La aplicación Seguridad permite mantener seguros archivos importantes y proteger la
privacidad.
Habilitación de Seguridad
1
En la pantalla principal, pulse
2
En
3
Categorías
Pulse
Habilitar
o
.
Local
, pulse
Archivos
Seguridad
.
.
7
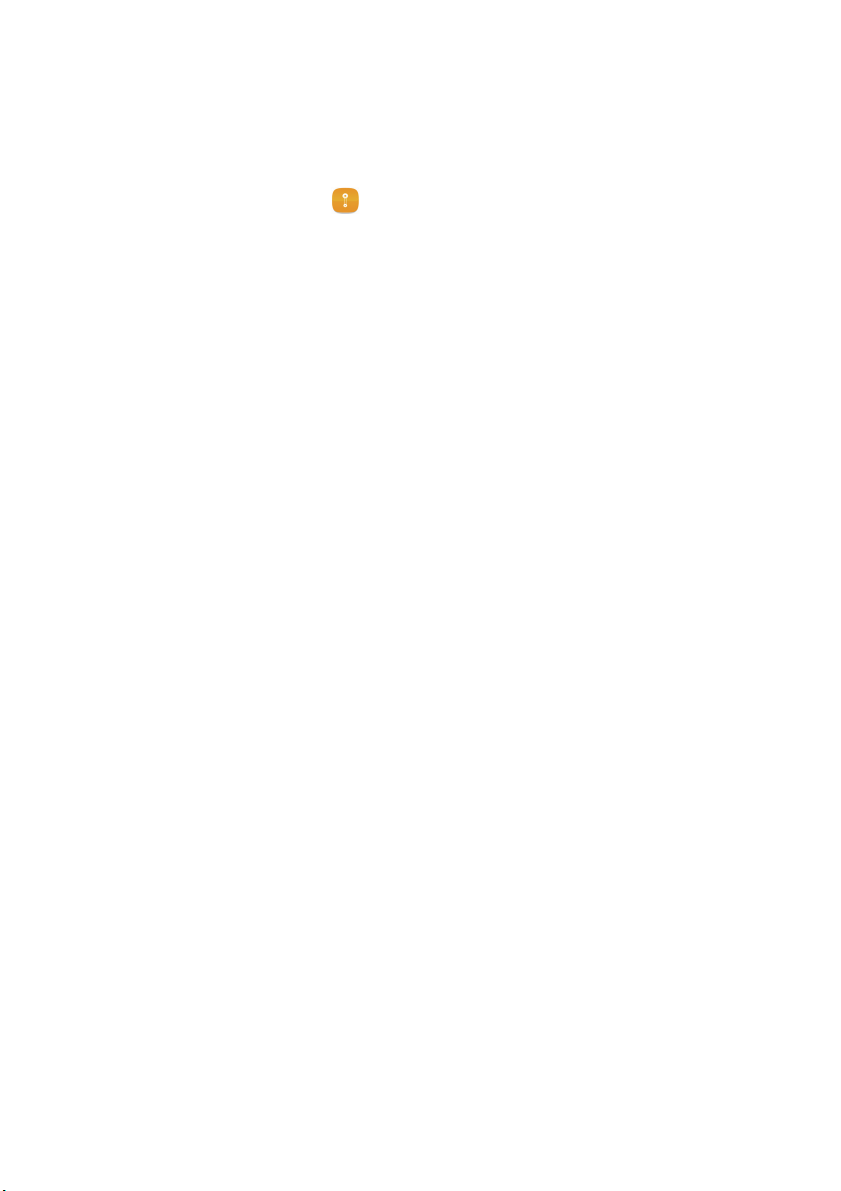
Aspectos destacados
4
Siga las instrucciones de la pantalla para introducir la contraseña y configurar la
Listo
pregunta de seguridad y pulse
.
Cómo añadir archivos a Seguridad
1
En la pantalla principal, pulse
2
En
Categorías
3
Introduzca la contraseña y pulse
4
Pulse
Añadir
5
Siga las instrucciones que aparecen en pantalla y seleccione los archivos que desea
añadir a Seguridad.
6
Pulse
AÑADIR
o
Local
, pulse
.
para añadir los archivos seleccionados a Seguridad.
Archivos
Seguridad
Listo
.
.
.
8
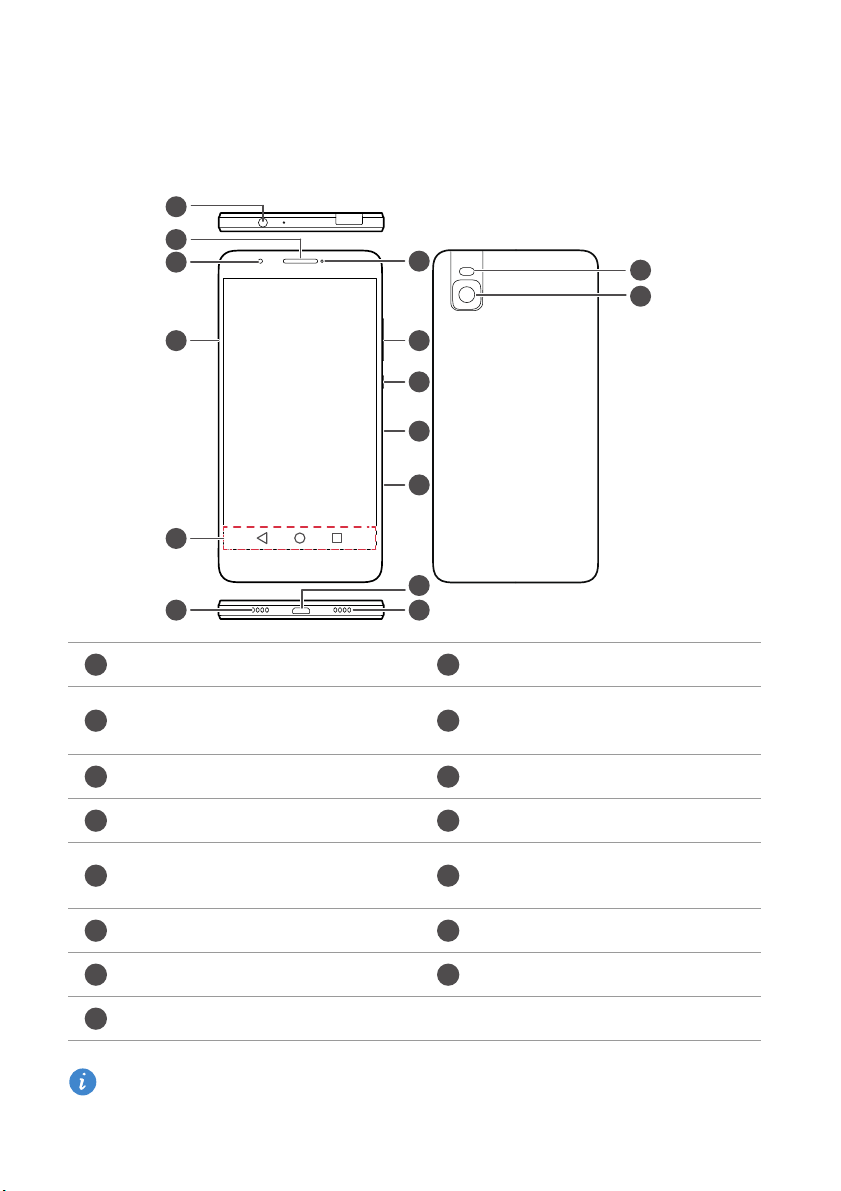
Pasos iniciales
1
2
3
5
7
8
9
10
11
12
13
6
14
15
4
1
2
3
4
5
6
7
8
9
10
11
12
13
14
15
Descripción rápida del teléfono
Entrada para auriculares Auricular
Sensor de proximidad/de luz
ambiente
Barra de navegación Micrófono
Altavoz Puerto micro-USB
Ranura para tarjeta nano-SIM
Botón de encendido/apagado Botón de volumen
Indicador de estado Flash
Cámara
No bloquee el área cercana al sensor de proximidad y luz ambiente. Cuando coloque
una película protectora en la pantalla, asegúrese de no bloquear el sensor.
Escáner de huellas digitales
Ranura para tarjeta microSD/
Ranura para tarjeta nano-SIM
9
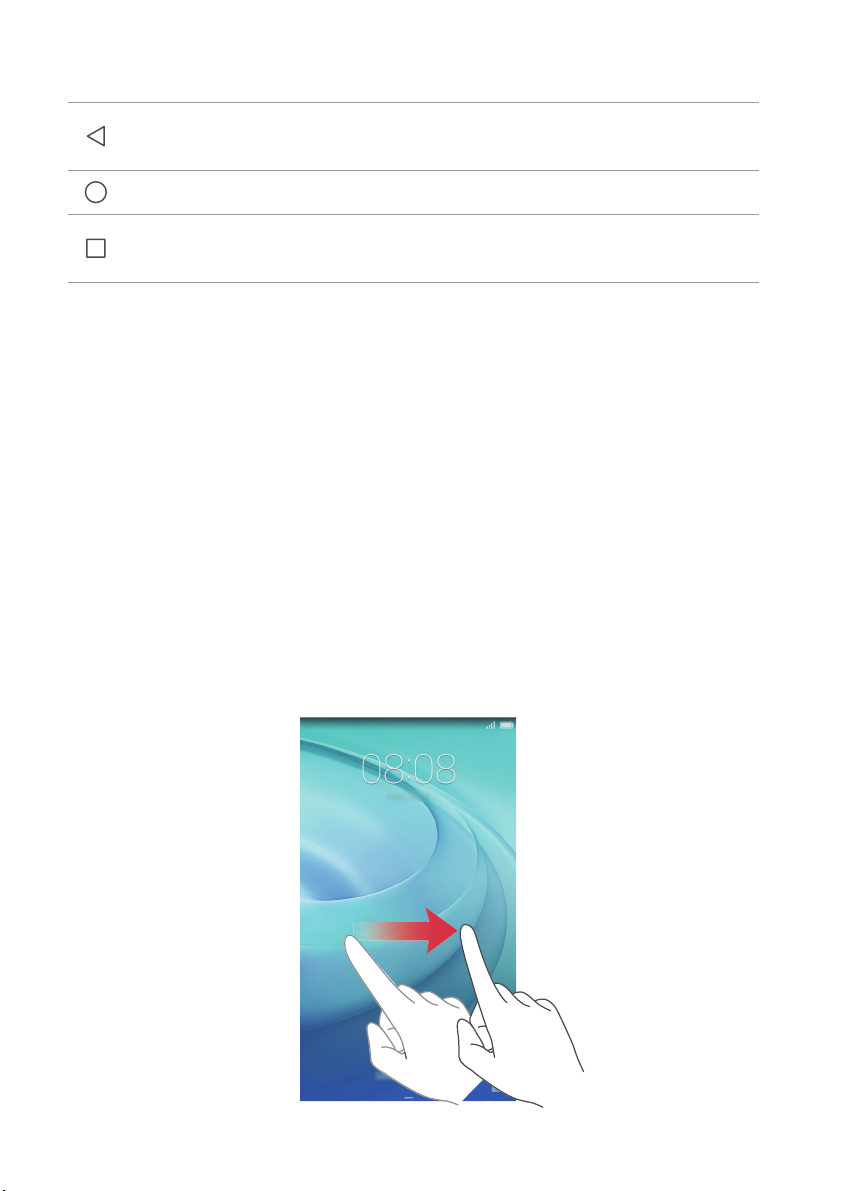
Barra de navegación
Pasos iniciales
Volver
Inicio Pulse aquí para volver a la pantalla principal.
Recientes
Pulse aquí para volver a la pantalla anterior o para salir de la
aplicación actual.
Pulse aquí para ver la lista de aplicaciones usadas
recientemente.
Bloqueo y desbloqueo de la pantalla
Bloqueo de la pantalla
•
Método 1: Pulse el botón de encendido/apagado para bloquear la pantalla
manualmente.
•
Método 2: Después de estar inactiva durante un periodo específico, la pantalla se
bloquea automáticamente.
Desbloqueo de la pantalla
Cuando la pantalla esté apagada, pulse el botón de encendido/apagado para encenderla.
Deslice el dedo en cualquier dirección para desbloquear la pantalla.
10
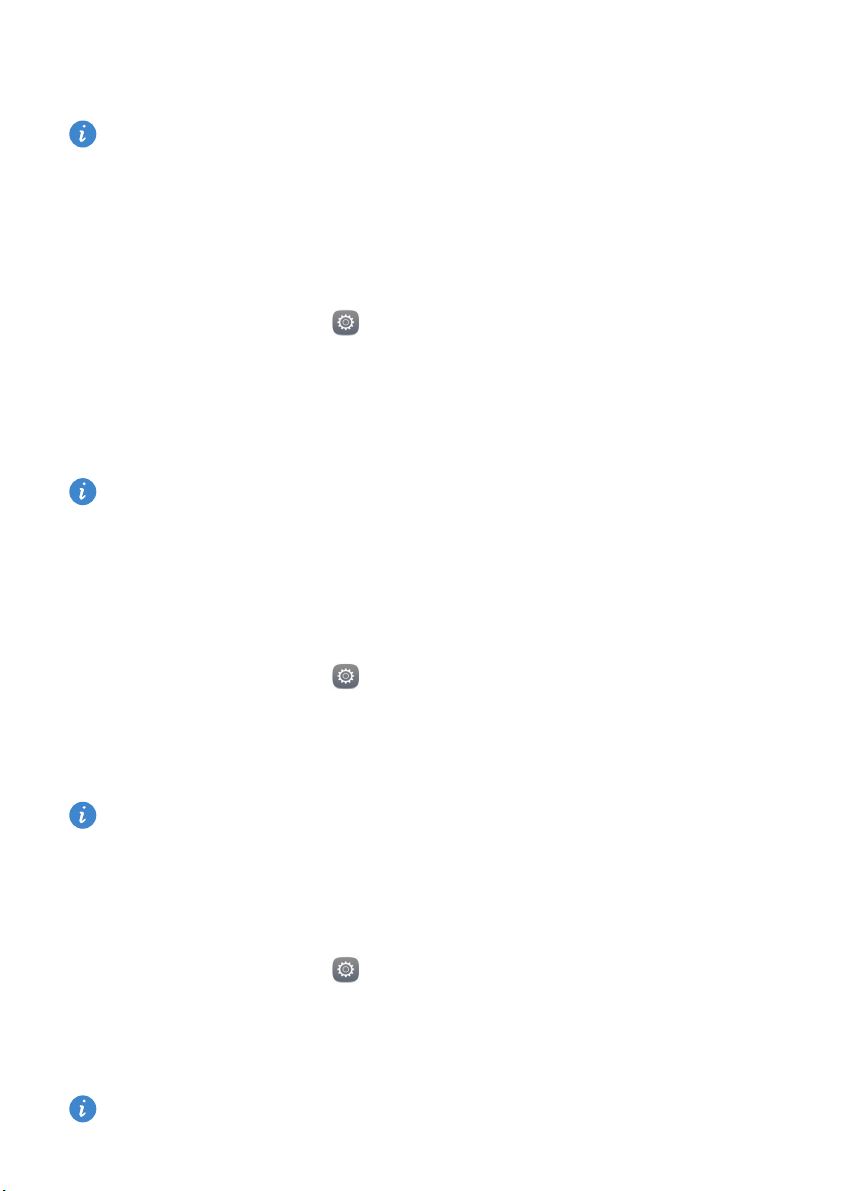
Pasos iniciales
Ajustes de SIM doble
Esta función solo es aplicable a teléfonos que admiten dos SIM.
Habilitación o deshabilitación de tarjetas SIM
Es posible habilitar una tarjeta SIM o ambas. Cuando deshabilite una tarjeta SIM, no
podrá utilizarla para hacer ni recibir llamadas, para enviar mensajes de texto ni para
acceder a Internet.
1
En la pantalla principal, pulse
2
En
Todos
, pulse
Administración de tarjeta doble
3
Pulse el selector al lado de
SIM.
Los ajustes que aparecen en pantalla puede variar según el modelo de teléfono y el
operador.
Tarjeta 1
Configuración de la tarjeta SIM predeterminada para servicios de datos
Ajustes
o
Tarjeta 2
.
.
para habilitar o deshabilitar una tarjeta
Es posible configurar una tarjeta SIM predeterminada para servicios de datos.
1
En la pantalla principal, pulse
2
En
Todos
, pulse
Administración de tarjeta doble
3
Pulse
Tarjeta 1
Es posible que no todos los operadores admitan esta función.
o
Tarjeta 2
al lado de
Ajustes
.
.
Datos móviles predeterminados
.
Configuración de la tarjeta SIM predeterminada para llamadas y mensajes
Es posible configurar una tarjeta SIM predeterminada para llamadas o mensajes.
1
En la pantalla principal, pulse
2
En
Todos
, pulse
Administración de tarjeta doble
3
Pulse
Tarjeta 1
Es posible que no todos los operadores admitan esta función.
o
Tarjeta 2
al lado de
Ajustes
.
.
Llamadas/mensajes predeterm...
.
11
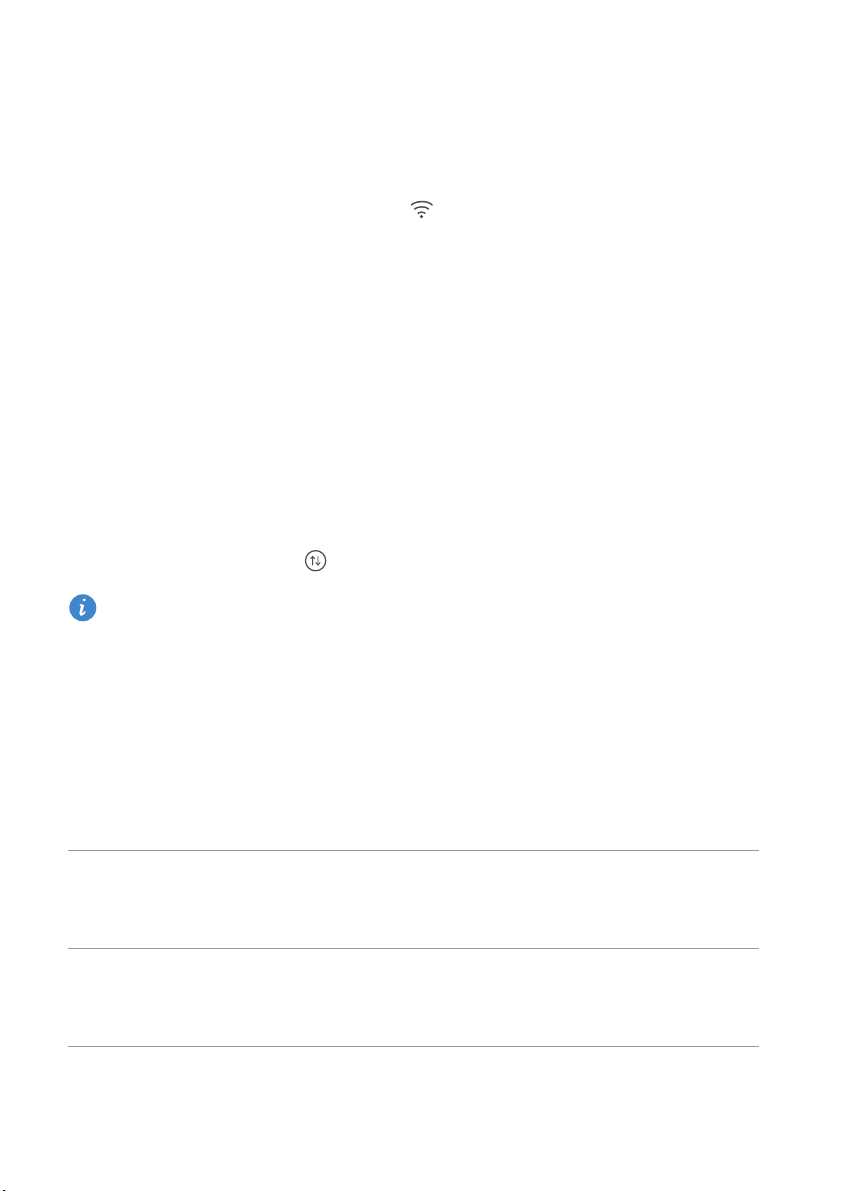
Pasos iniciales
Conexión a una red Wi-Fi
1
Deslice el dedo hacia abajo sobre la barra de estado para abrir el panel de
notificaciones.
2
En
Accesos directos
Wi-Fi.
3
Active Wi-Fi. El teléfono buscará las redes Wi-Fi disponibles y las mostrará en pantalla.
4
Seleccione la red Wi-Fi a la que desea conectarse. Si la red Wi-Fi está cifrada,
introduzca la contraseña cuando sea requerida.
, mantenga pulsado para acceder a la pantalla de ajustes de
Activación de datos móviles
1
Deslice el dedo hacia abajo sobre la barra de estado para abrir el panel de
notificaciones.
2
En
Accesos directos
Si no necesita acceder a Internet, desactive los datos móviles para ahorrar batería y
disminuir el consumo de datos.
, pulse para habilitar los datos móviles.
Conexión del teléfono a un ordenador
Utilice un cable USB para conectar el teléfono al ordenador. Siga las instrucciones en
pantalla y seleccione un modo de conexión para transferir fotos, vídeos, canciones y
otros archivos entre el teléfono y el ordenador.
Lea, gestione y transfiera los archivos multimedia de la memoria
Fotos
Archivos
del teléfono. Para obtener información detallada, consulte la
sección
Lea, gestione y transfiera los archivos de la memoria del teléfono.
Para obtener información detallada, consulte la sección
conectarse en modo de transferencia de medios.
Cómo conectarse en modo de transferencia de imágenes.
Cómo
12
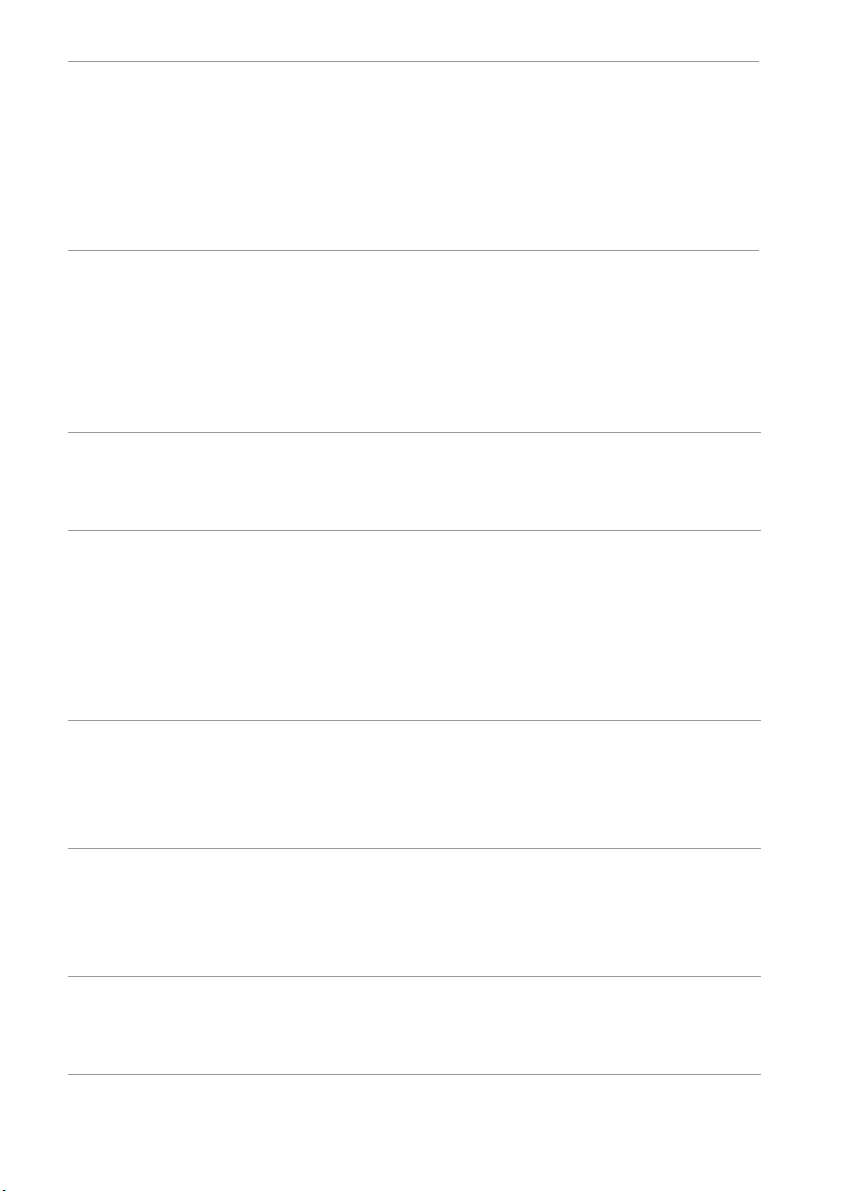
Pasos iniciales
Si el teléfono tiene una tarjeta microSD instalada, este se puede
utilizar como dispositivo de almacenamiento USB. De esta
Unidad USB
manera, se pueden leer los datos de la tarjeta y transferir datos
desde el ordenador o hacia él. Para obtener información
detallada, consulte la sección
USB.
Conexión en modo Unidad flash
Importación de contactos de un teléfono anterior
Es posible importar los contactos de su teléfono anterior de las siguientes formas:
Copie los contactos de la tarjeta SIM al teléfono nuevo. Para
Tarjeta SIM
Dispositivo de
almacenamiento
obtener información detallada, consulte la sección
contactos de una tarjeta SIM.
Si el teléfono anterior cuenta con ranura para tarjeta microSD,
exporte los contactos de ese teléfono en la tarjeta microSD como
archivo vCard y después importe los contactos en el teléfono
nuevo. Para obtener información detallada, consulte la sección
Cómo importar contactos guardados en un dispositivo de
almacenamiento.
Cómo importar
Bluetooth
Copia de
seguridad
Ordenador
Active la función Bluetooth en el teléfono anterior y el nuevo, e
importe los contactos con dicha función. Para obtener
información detallada, consulte la sección
contactos de dispositivos Bluetooth.
Si el teléfono anterior admite la función Copia de seguridad,
realice una copia de seguridad de los contactos y restáurelos en el
teléfono nuevo. Para obtener información detallada, consulte la
sección
Sincronice los contactos del teléfono anterior con el ordenador.
Utilice un software de gestión de teléfono en el ordenador, como
HiSuite, para sincronizar los contactos con el teléfono nuevo.
Copia de seguridad.
Cómo importar
13
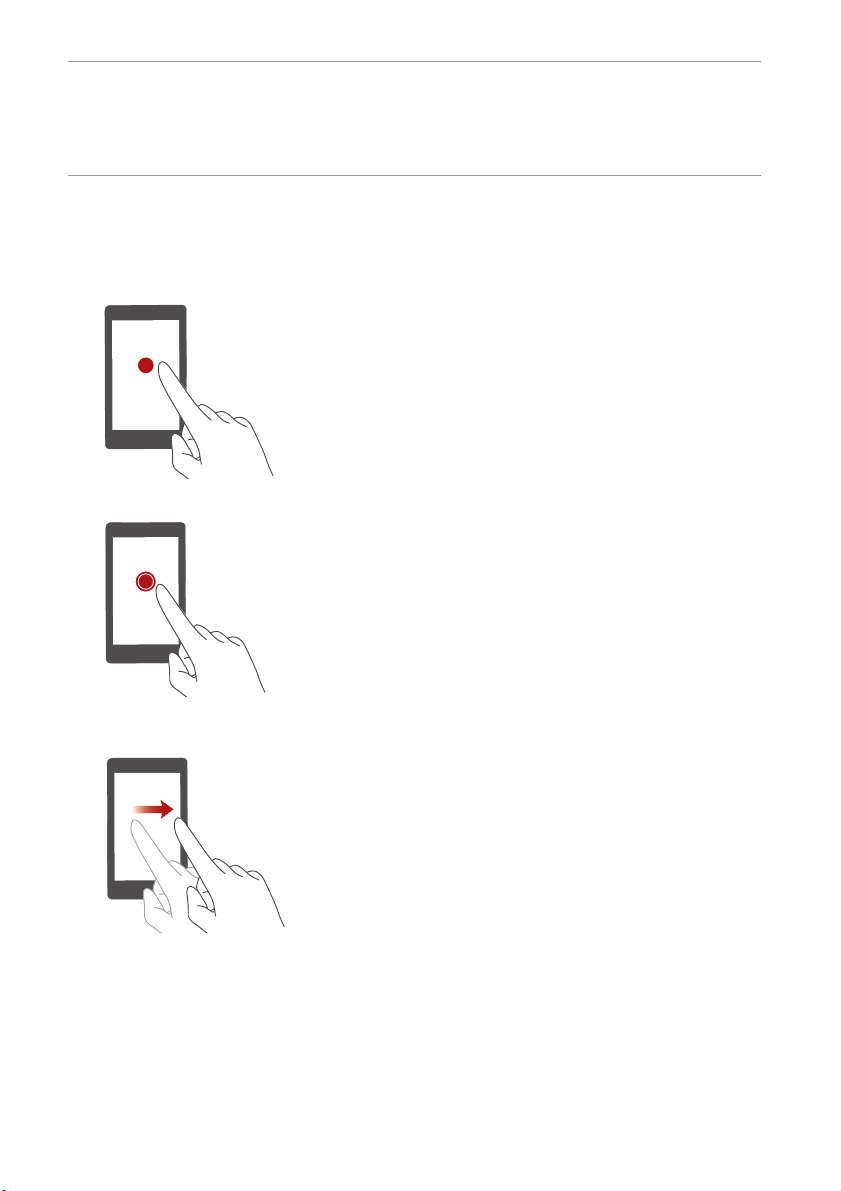
•
Instale las aplicaciones de redes sociales y sincronice los
Otras cuentas
contactos desde las cuentas correspondientes.
•
Inicie sesión en la cuenta de Exchange y sincronice los contactos.
Gestos de la pantalla táctil
Pulsar
: Pulse un elemento una vez. Por ejemplo, pulse
una tecla para confirmar una opción o abrir una
aplicación.
Pasos iniciales
Mantener pulsado
sobre ella durante 2 segundos o más. Por ejemplo,
mantenga pulsada un área vacía de la pantalla
principal para acceder al modo de edición.
Deslizar
horizontal sobre la pantalla. Por ejemplo, deslice el
dedo hacia la izquierda o hacia la derecha debajo de
Notificaciones
descartar una notificación. Deslice el dedo horizontal
o verticalmente para pasar de una pantalla principal a
otra, desplazarse por un documento, entre otras
opciones.
: Mueva el dedo en sentido vertical u
: Pulse la pantalla y deje el dedo
en el panel de notificaciones para
14
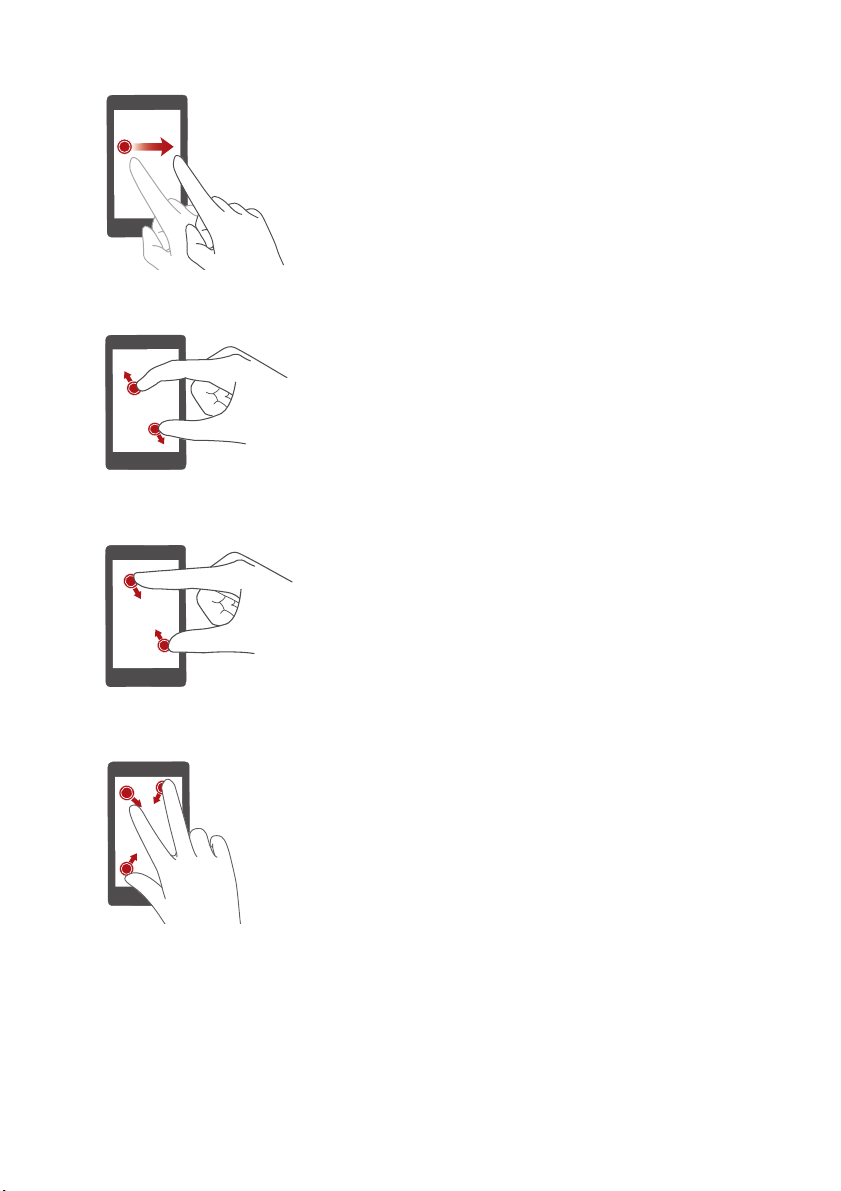
Pasos iniciales
Arrastrar
: Mantenga pulsado un elemento y muévalo
para colocarlo en otra posición. Por ejemplo es posible
reorganizar las aplicaciones y los widgets de la
pantalla principal.
Separar dos dedos
: Separe dos dedos en la pantalla.
Por ejemplo, separe dos dedos en la pantalla para
acercar una imagen o una página web.
Juntar dos dedos
: Junte dos dedos en la pantalla. Por
ejemplo, junte dos dedos en la pantalla para alejar
una imagen o una página web.
Juntar tres dedos
: En la pantalla principal, junte tres
dedos para ver las miniaturas de la pantalla.
15
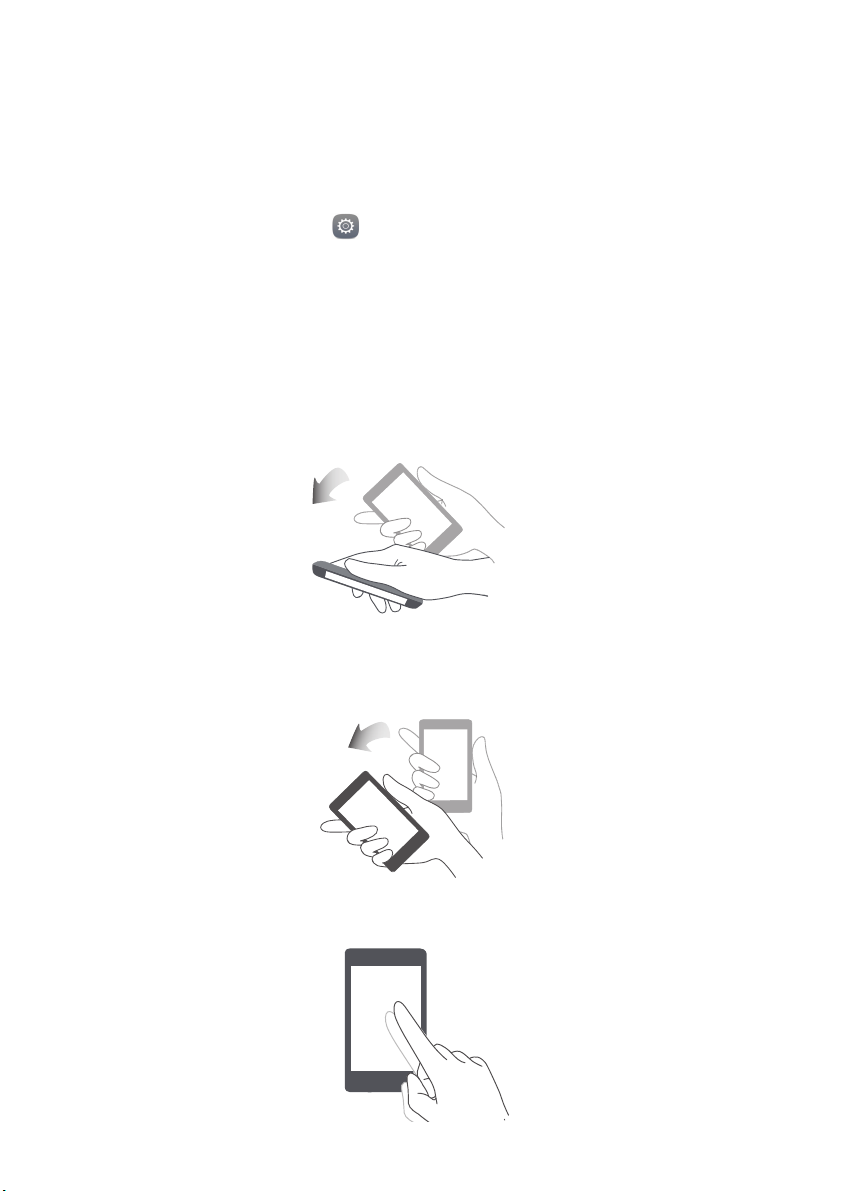
Pasos iniciales
Control de movimiento
El control de movimiento permite controlar el teléfono con movimientos y gestos simples.
Por ejemplo, se puede silenciar el teléfono dándolo vuelta, o acercar el teléfono al oído
para hacer/responder llamadas rápidamente.
1
En la pantalla principal, pulse
2
En
Todos
, pulse
Control de movimiento
3
En la pantalla
habilitar dicha opción.
•
Voltear
y temporizadores.
Control de movimiento
: Se silencian sonidos y se detiene la vibración de llamadas entrantes, alarmas
Ajustes
.
.
, seleccione una opción y un movimiento para
•
Agitar
: Mantenga pulsada un área vacía de la pantalla principal para acceder al
modo de edición. Agite el teléfono para organizar los iconos.
•
Pulse dos veces
: Pulse la pantalla dos veces para encenderla.
16
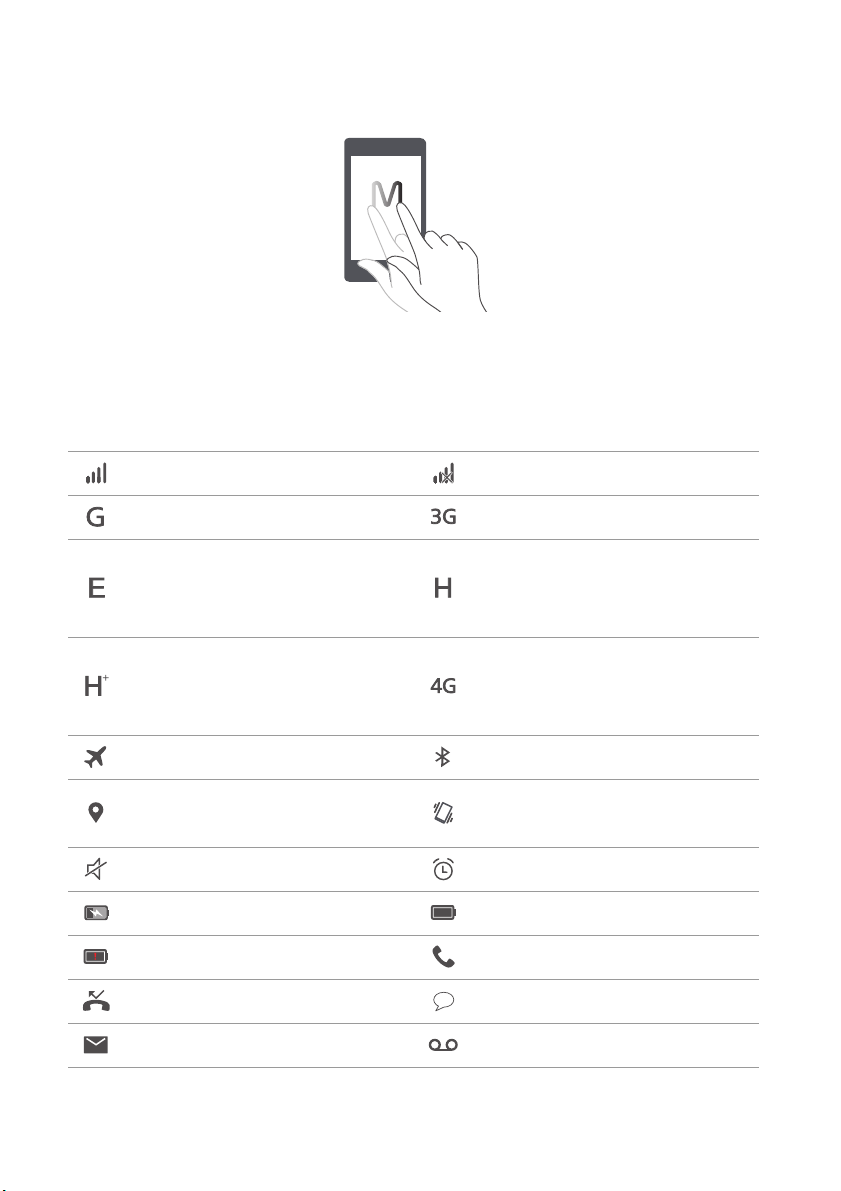
•
Dibujar
: Con la pantalla del teléfono apagada, dibuje la letra correspondiente a una
aplicación para abrir dicha aplicación.
Iconos de estado
Los iconos de estado pueden variar según la región o el operador
Intensidad de la señal Sin señal
Red GPRS conectada Red 3G conectada
Pasos iniciales
Red de Tasas de Datos
Mejoradas para la Evolución de
GSM (EDGE) conectada
Red de Acceso Evolucionado a
Paquetes a Alta Velocidad
(HSPA+) conectada
Modo avión habilitado Función Bluetooth activada
Recibiendo datos de ubicación
del GPS
Modo silencioso habilitado Alarmas habilitadas
Cargando Batería llena
Batería baja Llamada en curso
Llamadas perdidas Mensajes nuevos
Correos nuevos Mensaje de voz nuevo
Red de Acceso a Paquetes a
Alta Velocidad (HSPA)
conectada
Red de Evolución a Largo Plazo
(LTE) conectada
Modo vibración habilitado
17
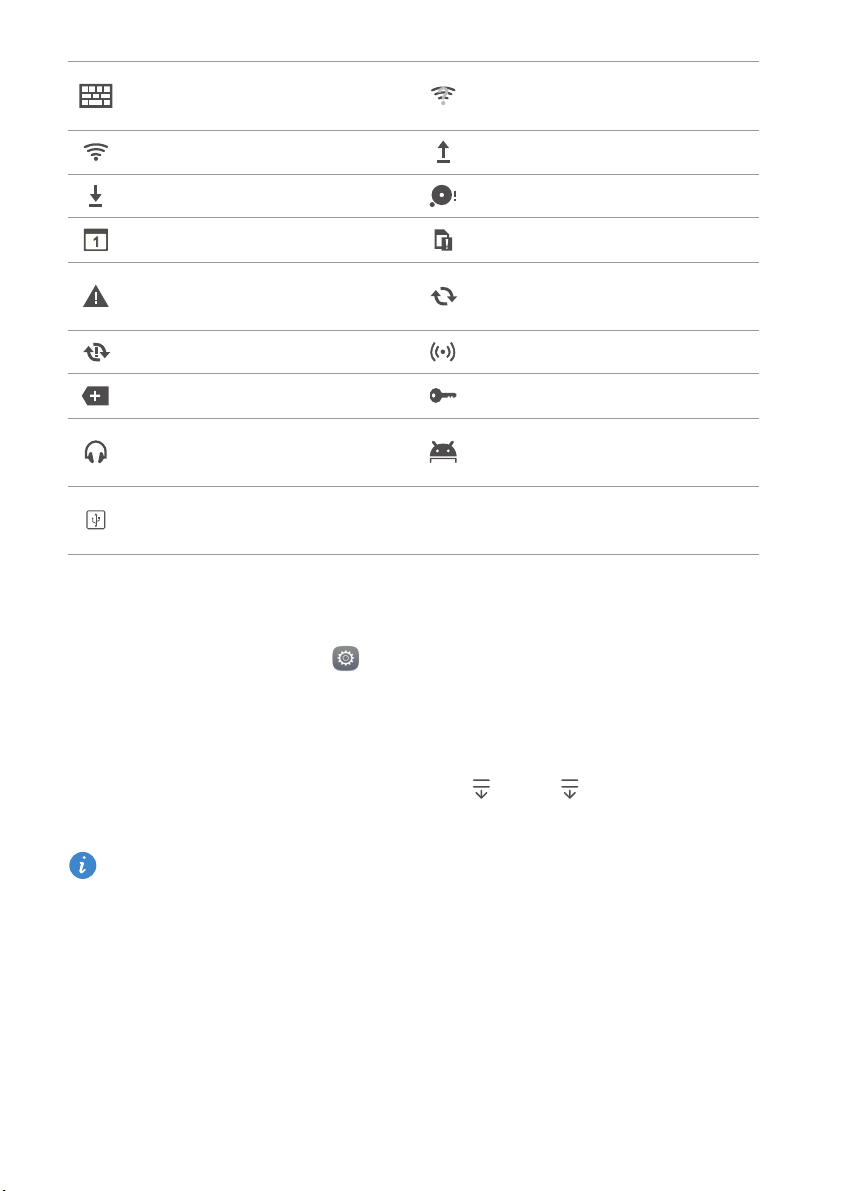
Pasos iniciales
Seleccionando método de
introducción de texto
Conectado a una red Wi-Fi Cargando datos
Descargando datos Memoria del teléfono llena
Eventos próximos No se encontró tarjeta SIM
Problema de inicio de sesión o
de sincronización
Error al sincronizar Zona Wi-Fi portátil activada
Más notificaciones Conectado a una VPN
Auriculares conectados
Función de anclaje a red vía
USB activada
Red Wi-Fi disponible
Sincronización de datos
Modo de depuración USB
habilitado
Ajustes de la barra de navegación
1
En la pantalla principal, pulse
2
En
Todos
, pulse
Barra de navegación
3
Seleccione una de las barras de navegación virtuales para personalizar su barra. Si
selecciona la barra de navegación que contiene
el panel de notificaciones.
Esta función solo está disponible en los teléfonos con teclas virtuales de navegación.
Ajustes
.
.
, pulse para abrir rápidamente
18
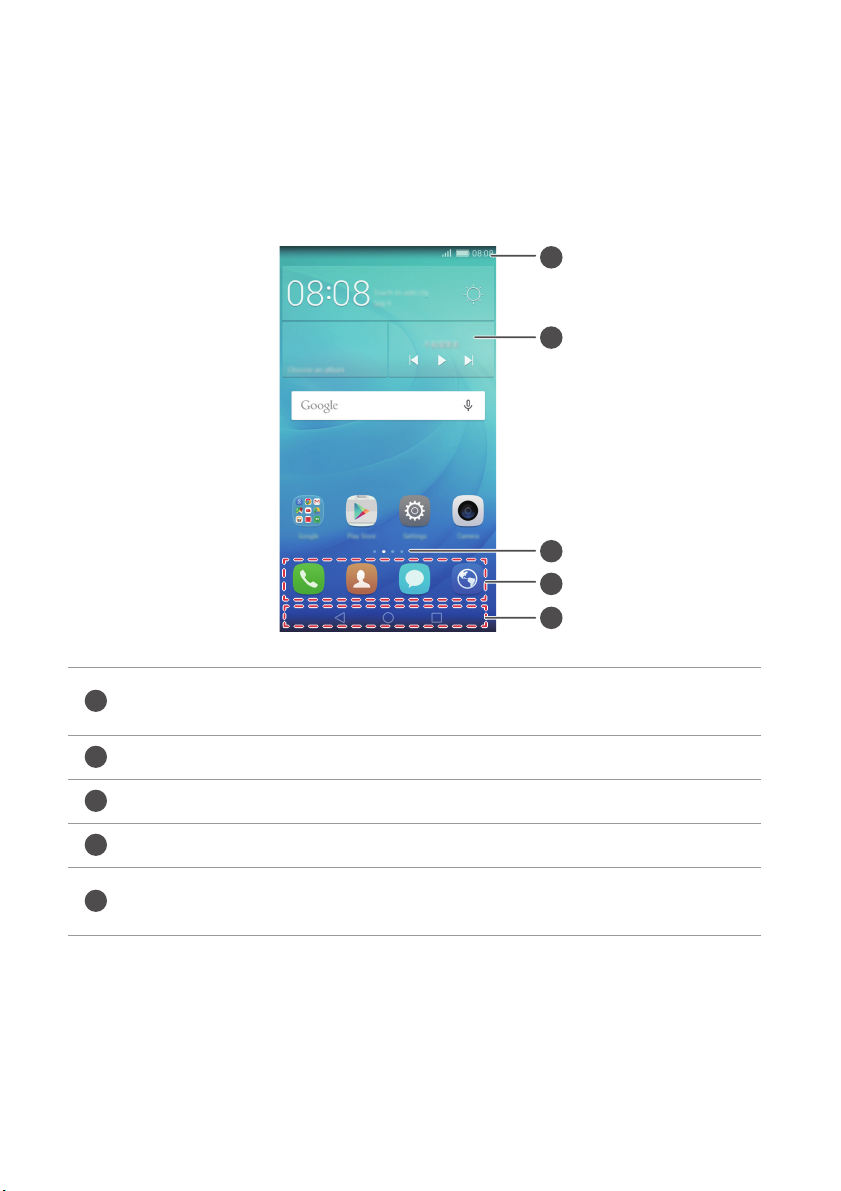
Pasos iniciales
1
2
3
4
5
Pantalla principal
Las pantallas principales contienen los widgets favoritos y todas las aplicaciones del
usuario. Se eliminó la lista de aplicaciones para brindar un acceso directo y más
conveniente a las aplicaciones.
1
2
3
4
5
Barra de estado: Muestra notificaciones e iconos. Deslice el dedo hacia
abajo sobre la barra de estado para abrir el panel de notificaciones.
Área de visualización: Muestra iconos de aplicaciones, carpetas y widgets.
Indicador de posición de la pantalla: Muestra qué pantalla principal se ve.
Dock: Muestra las aplicaciones frecuentemente utilizadas.
Barra de navegación: Muestra las teclas virtuales (solo es aplicable a
teléfonos con teclas de navegación virtuales).
19
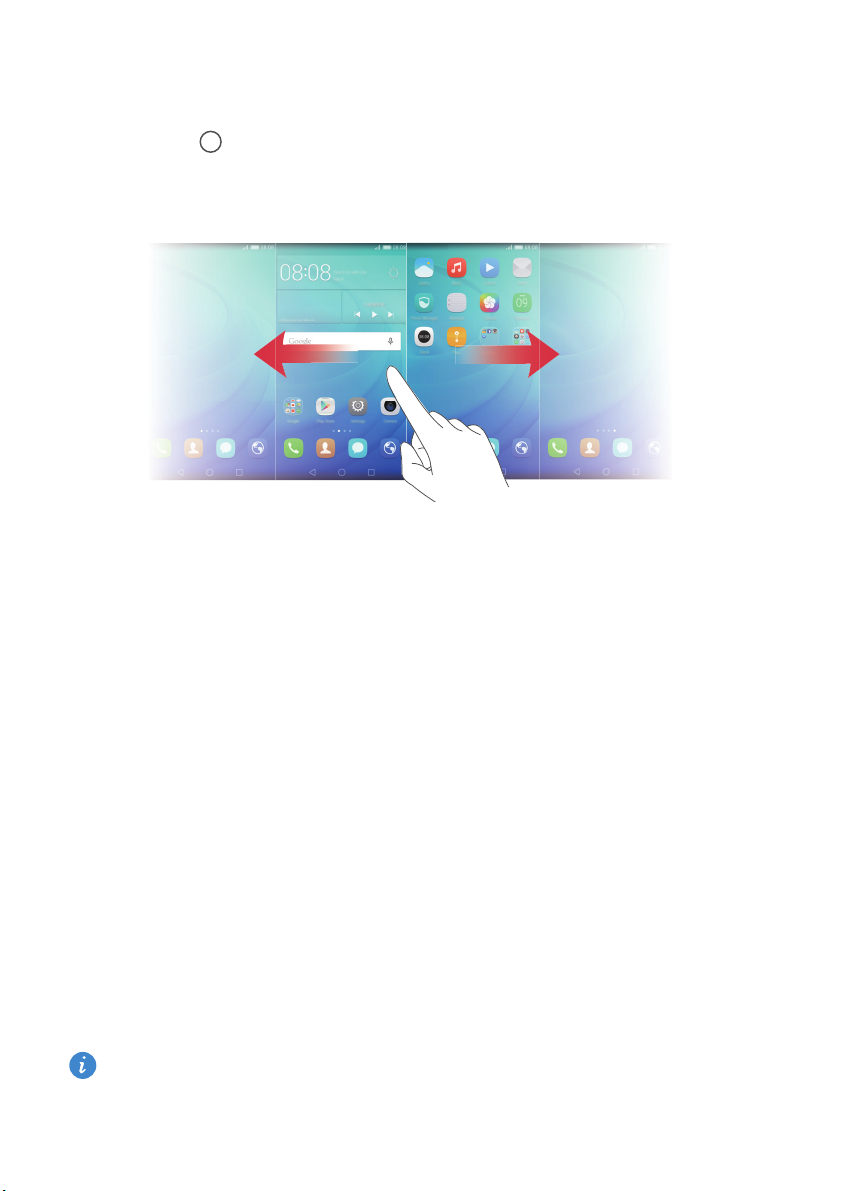
Pasos iniciales
Cómo alternar entre pantallas principales
Deslice el dedo hacia la izquierda o derecha para ver las extensiones de la pantalla
principal. Pulse
Deslice el dedo hacia la izquierda o la derecha para ver todas las pantallas principales. La
aplicación
Inicio
para volver a la pantalla principal predeterminada.
Rotación automática de pantalla
Si se rota el teléfono durante la navegación de una página web o cuando se está viendo
una foto, la orientación de la pantalla se modificará automáticamente para quedar
horizontal o vertical. Esta función permite usar aplicaciones que utilizan el sensor de
inclinación, como los juegos de carreras de autos.
1
Deslice el dedo hacia abajo sobre la barra de estado para abrir el panel de
notificaciones.
2
En
Accesos directos
la pantalla.
, pulse
Giro automático
para habilitar o deshabilitar la rotación de
Organización de aplicaciones y widgets en la pantalla principal
Las siguientes operaciones permiten organizar las aplicaciones, los widgets o las
carpetas:
•
Cómo añadir widgets
de edición de la pantalla principal. Pulse
añadirá en un área en blanco de la pantalla principal.
Debe haber suficiente espacio en la pantalla principal para añadir el widget. Si no
hay espacio suficiente, añada otra pantalla principal o libere espacio en la pantalla
actual.
: En la pantalla principal, junte dos dedos para acceder al modo
Widgets
y seleccione un widget. El widget se
20
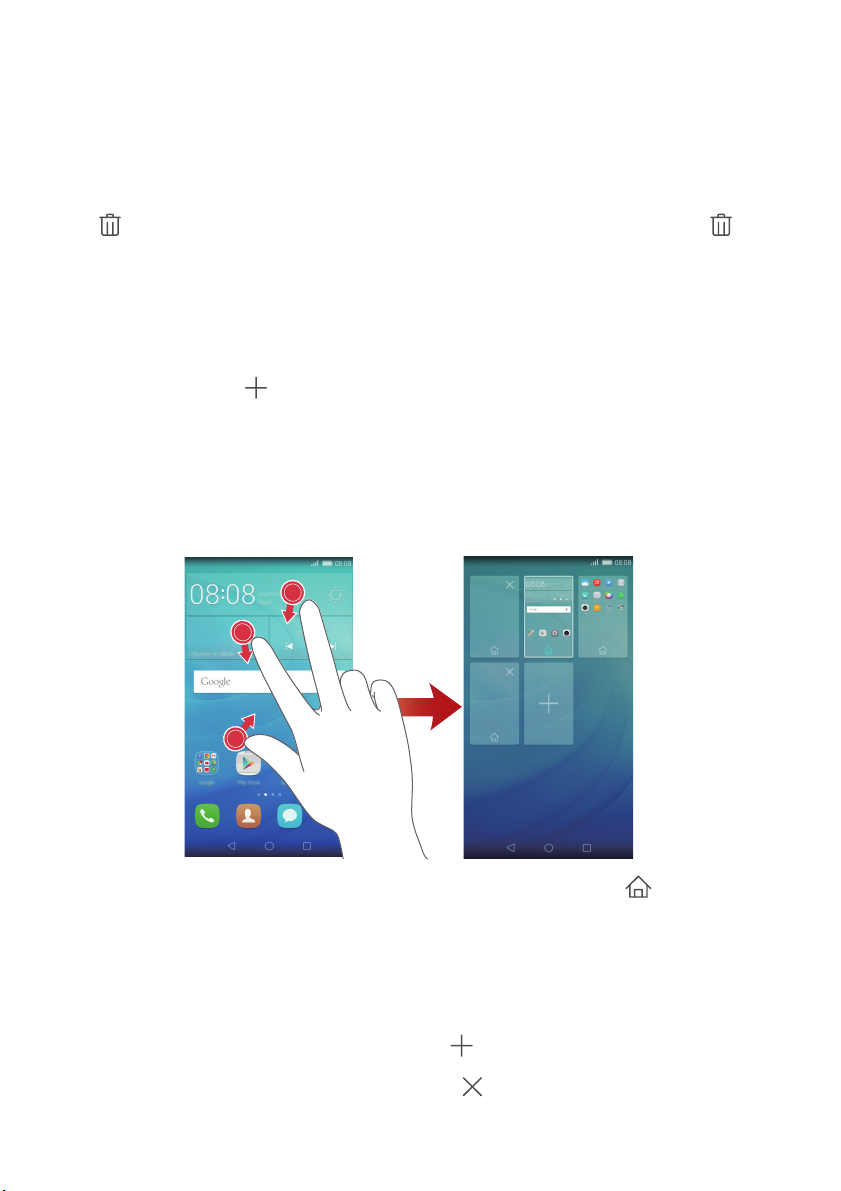
Pasos iniciales
•
Cómo mover aplicaciones o widgets
widget o el icono de una aplicación hasta que el teléfono vibre. A continuación, podrá
arrastrar el widget o el icono de la aplicación hasta la ubicación deseada.
•
Cómo eliminar aplicaciones o widgets
el widget o el icono de la aplicación que desea eliminar hasta que aparezca en pantalla
. Arrastre el widget o el icono de la aplicación que desea eliminar hasta .
•
Creación de carpetas
para crear una carpeta que contenga ambas aplicaciones. Para cambiar el nombre de
una carpeta, abra la carpeta y mantenga pulsado el nombre de esta.
•
Cómo ocultar iconos de aplicaciones
y sepárelos. Pulse , seleccione los iconos de las aplicaciones que desea ocultar y
pulse
Aceptar
haber sido ocultadas.
. Las aplicaciones no aparecerán en la pantalla principal después de
: En la pantalla principal, arrastre un icono por encima de otro
: En la pantalla principal, mantenga pulsado el
: En la pantalla principal, mantenga pulsado
: Coloque dos dedos sobre la pantalla principal
Gestión de pantallas principales
En la pantalla principal, junte tres dedos para ver las vistas en miniatura.
•
Configuración de la pantalla principal predeterminada
inferior de la pantalla para configurar la pantalla principal actual como
predeterminada.
•
Cómo mover pantallas principales
que el teléfono vibre. Arrastre las pantallas principales para ajustar sus ubicaciones.
•
Cómo añadir pantallas principales
•
Eliminación de pantallas principales
en blanco.
: Mantenga pulsada la pantalla principal hasta
: Pulse para añadir una pantalla principal.
: Pulse para eliminar una pantalla principal
: Pulse en la parte
21
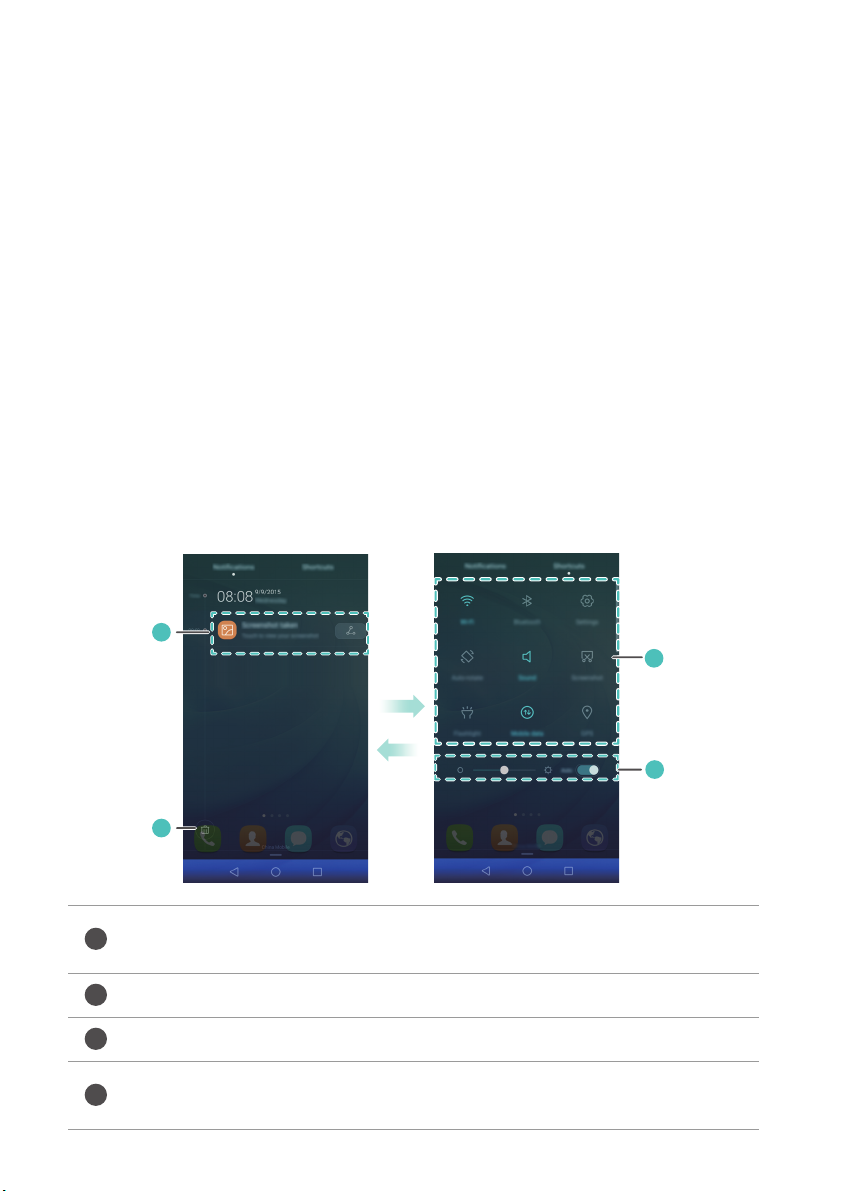
Pasos iniciales
1
2
3
4
Notificaciones
Indicador de estado
El indicador de estado del teléfono brinda la siguiente información de estado:
•
Rojo intermitente: El nivel de carga de la batería es bajo.
•
Rojo sin parpadear (durante la carga): El nivel de carga de la batería es bajo.
•
Amarillo sin parpadear (durante la carga): El nivel de carga de la batería es medio.
•
Verde sin parpadear (durante la carga): La batería está casi o totalmente llena.
•
Verde intermitente: Hay notificaciones o mensajes no leídos.
Panel de notificaciones
Deslice el dedo hacia abajo sobre la barra de estado para abrir el panel de notificaciones.
Deslice el dedo hacia la izquierda o derecha para alternar entre las pestañas de accesos
directos y notificaciones.
Pulse aquí para ver los detalles de notificaciones y deslice el dedo hacia la
izquierda o derecha sobre una notificación para descartarla.
Permite borrar todas las notificaciones.
Permite habilitar o deshabilitar el brillo automático de la pantalla.
Pulse los selectores de los accesos directos para habilitar o deshabilitar
las funciones correspondientes.
22
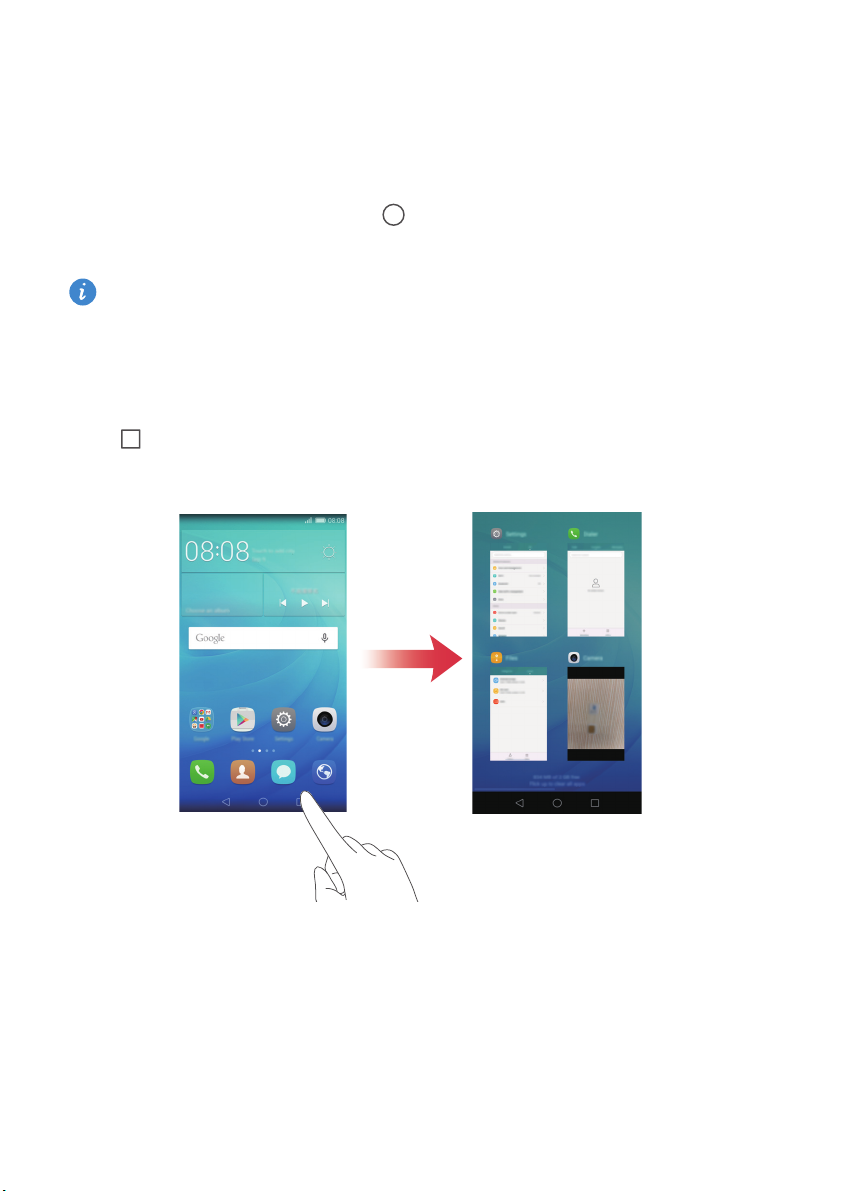
Acceso a aplicaciones
Cómo abrir aplicaciones y pasar de una a otra
En la pantalla principal, pulse el icono de la aplicación deseada para abrirla.
Inicio
Para seleccionar otra aplicación, pulse
después pulse el icono de la aplicación que desea abrir.
Si ha instalado muchas aplicaciones en el teléfono y no encuentra la deseada
rápidamente en la pantalla principal, deslice el dedo hacia abajo desde la parte
superior de la pantalla y busque la aplicación en la barra de búsqueda.
Cómo ver aplicaciones recientemente utilizadas
para regresar a la pantalla principal y
Pasos iniciales
Pulse
continuación:
•
•
Recientes
Pulse una miniatura para abrir la aplicación correspondiente.
Deslice el dedo hacia la derecha o izquierda para ver aplicaciones usadas
recientemente.
para ver la lista de aplicaciones utilizadas recientemente. A
•
Deslice el dedo hacia arriba sobre una miniatura para cerrar la aplicación.
23
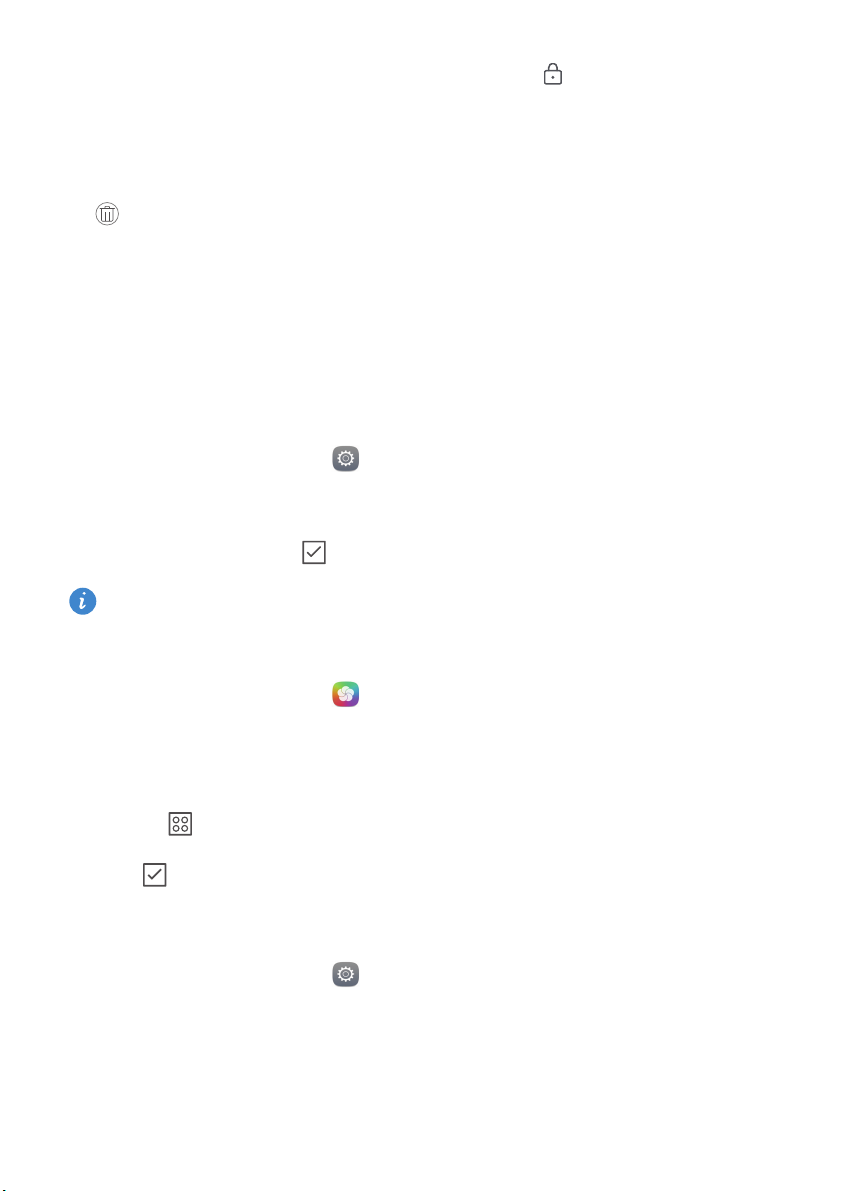
Pasos iniciales
•
Deslice el dedo hacia abajo sobre una miniatura para ver en la parte superior de la
miniatura y bloquear la aplicación. Vuelva a deslizar el dedo hacia abajo sobre la
miniatura para desbloquear la aplicación.
•
Deslice el dedo hacia arriba desde la parte inferior de la pantalla hasta que se visualice
para cerrar todas las aplicaciones de la lista. Las aplicaciones bloqueadas no se
cerrarán.
Personalización del teléfono
Cambio del estilo de la pantalla principal
Seleccione el estilo de pantalla estándar o simple, según lo desee.
1
En la pantalla principal, pulse
2
En
Todos
, pulse
Estilo de pantalla principal
3
Seleccione
Pulse
Simple
y pulse .
Inicio estándar
para alternar entre las pantallas principales simple y estándar.
Ajustes
.
.
Cambio de tema
1
En la pantalla principal, pulse
2
Puede hacer lo siguiente:
•
Seleccionar un tema.
•
Pulsar y personalizar el estilo de tema, el fondo de pantalla, la fuente, etc.
3
Pulse .
Temas
.
Cambio del fondo de pantalla
1
En la pantalla principal, pulse
2
En
Generales
3
En
Fondos de pantalla
•
Pulse
, pulse
Fondo de pantalla
, haga lo siguiente:
Pantalla de bloqueo
Ajustes
.
.
para configurar el fondo de la pantalla de bloqueo.
24
 Loading...
Loading...