Page 1
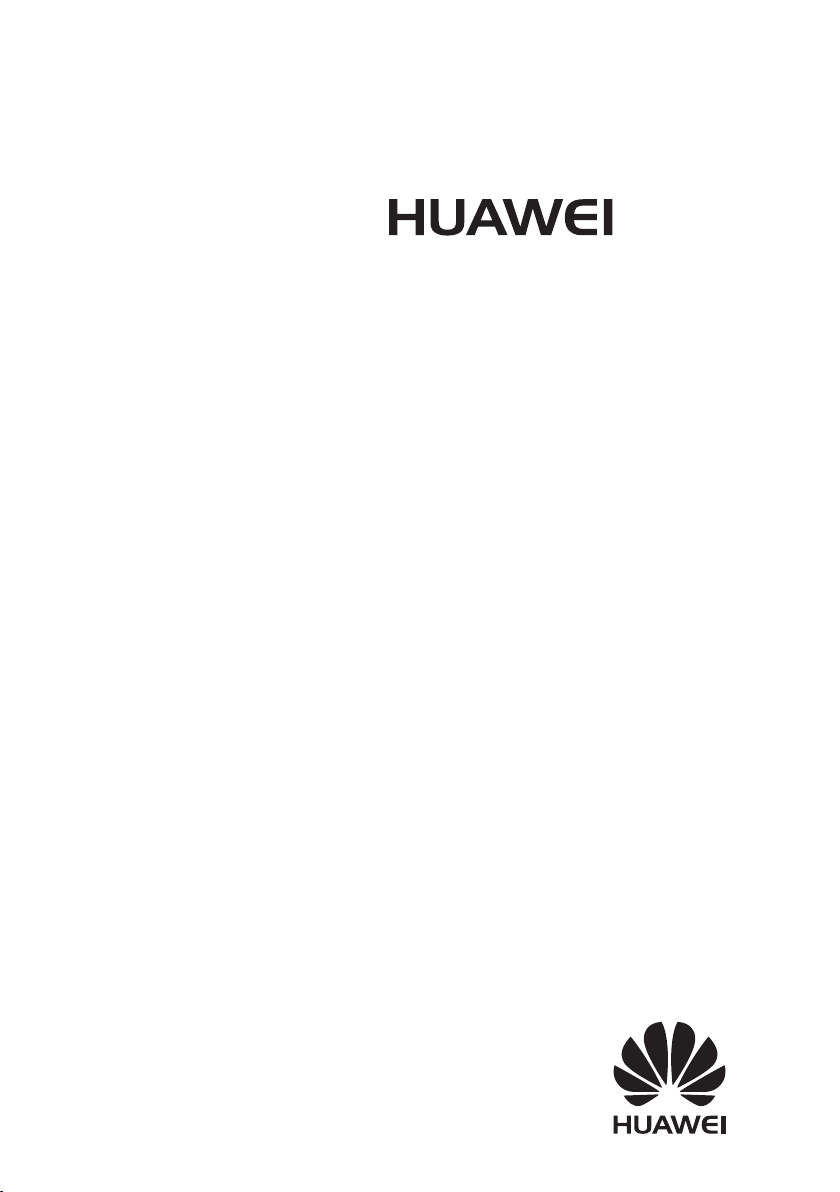
Y6
Uživatelská příručka
Page 2
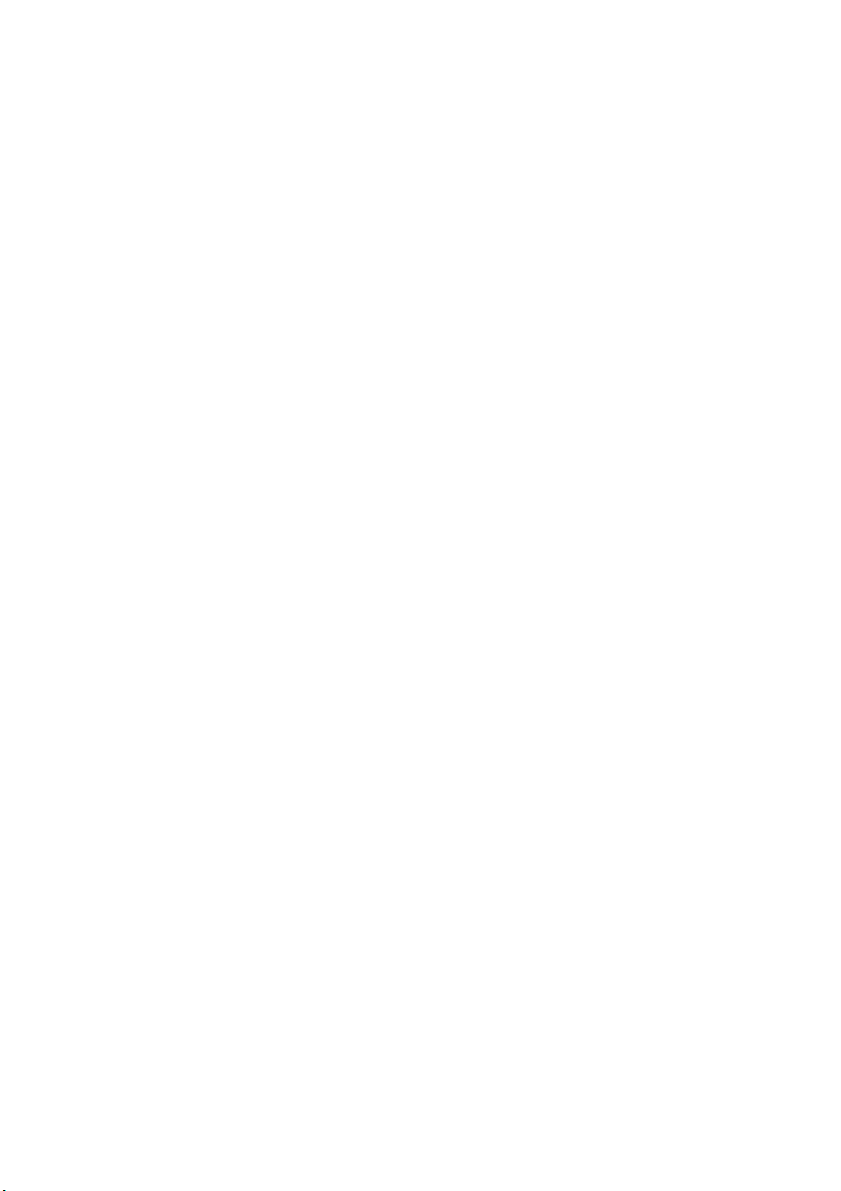
Obsah
Předmluva
Nejdůležitější položky
Začínáme
Časosběrný režim 2
Režim ovládání jednou rukou 2
Sejf 4
Zamknutí a odemknutí obrazovky 5
Připojení k síti Wi-Fi 6
Zapnutí mobilních dat 6
Připojení telefonu k počítači6
Import kontaktů ze starého telefonu 7
Gesta dotykové obrazovky 8
Ovládání pohybem 9
Stavové ikony 11
Nastavení navigační lišty 12
Domovská obrazovka 12
Oznámení 15
Přístup k aplikacím 16
Individuální nastavení telefonu 17
Zadávání textu 19
Hovory a kontakty
Telefonování 22
Přijetí nebo odmítnutí hovoru 24
Nabídka v průběhu hovoru 25
Přijetí hovoru od dalšího účastníka 26
Uskutečnění konferenčního hovoru 26
Použití protokolu hovorů 27
Zapnutí kapesního režimu 27
Nastavení hovorů 28
Správa kontaktů 28
Vyhledání kontaktu 29
Import nebo export kontaktů 29
i
Page 3
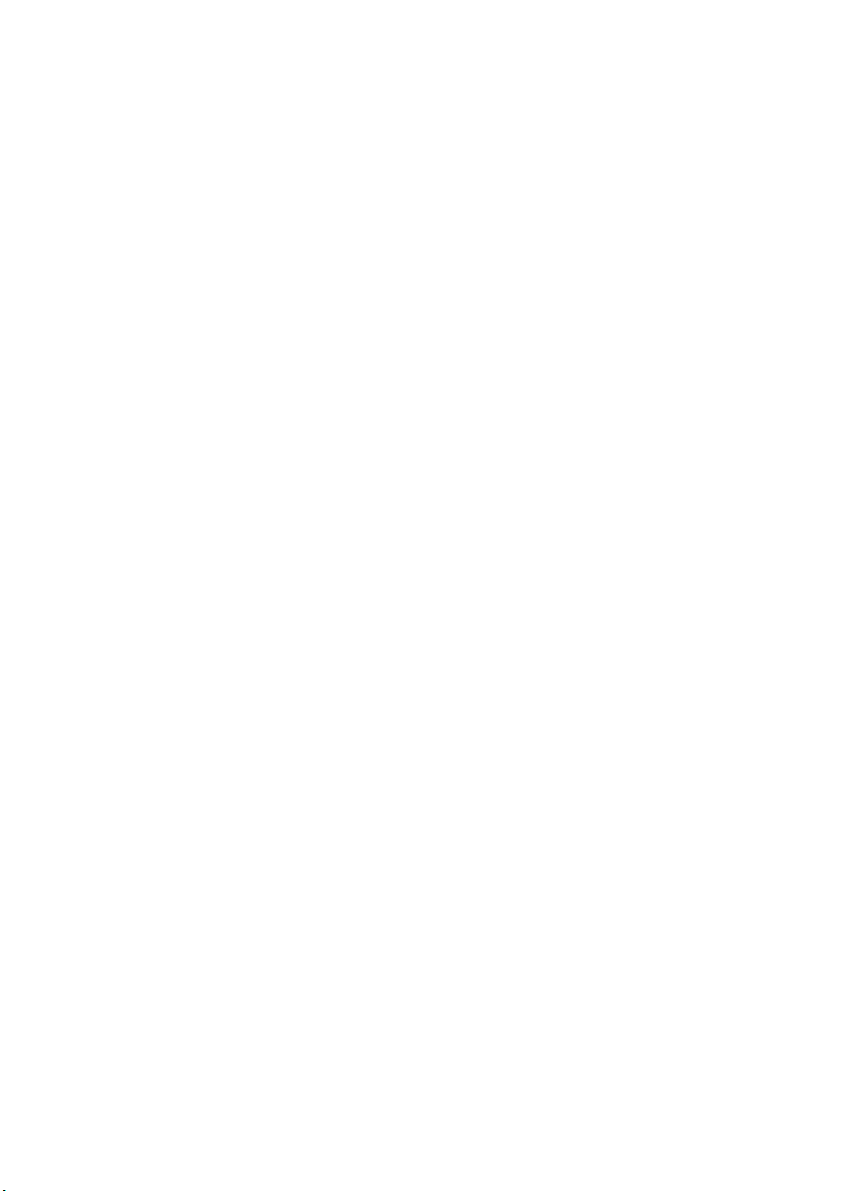
Přidání kontaktu mezi oblíbené kontakty 32
Skupiny kontaktů 32
Zprávy a e-mail
Odeslání textové zprávy 34
Odpovídání na zprávu 34
Správa zpráv 35
Nastavení e-mailového účtu 36
Odeslání e-mailu 37
Kontrola e-mailu 37
Nastavení účtu 38
Fotoaparát a galerie
Obrazovka pro snímání obrazu 39
Fotografování 40
Spuštění fotoaparátu z galerie 40
Režimy snímání 40
Záznam videa 43
Režimy snímání videa 44
Nastavení fotoaparátu 44
Galerie 45
Obsah
Hudba a video
Síť a sdílení
Přidání skladeb 48
Poslech hudby 48
Vytvoření seznamu skladeb 49
Přehrávání seznamu skladeb 49
Odstranění seznamu skladeb 50
Nastavení skladby jako vyzvánění 50
Přehrávání videa 50
Povolování mobilních dat 52
Síť Wi-Fi 52
Sdílení mobilních dat telefonu 53
Přenos dat přes Bluetooth 55
Přenos dat pomocí technologie Wi-Fi Direct 56
Přenos dat mezi telefonem a počítač em 57
ii
Page 4
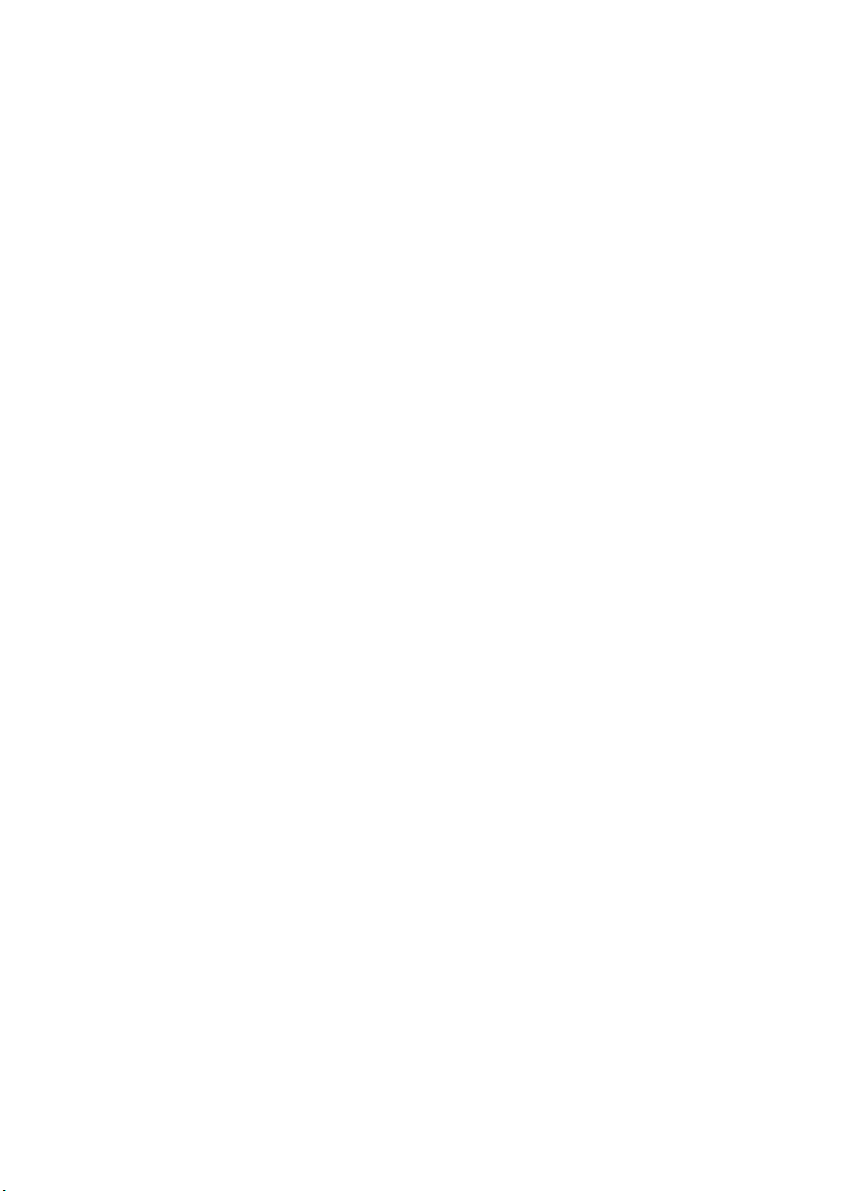
Aplikace
Správa aplikací 59
Záloha 60
Správce telefonu 61
Kalendář 62
Hodiny 63
Počasí 65
Poznámky 66
FM rádio 66
Nastavení telefonu
Zapnutí služby určení polohy 68
Úprava nastavení zvuku 68
Úprava nastavení zobrazení 69
Povolení jednoručního UI 70
Režim zakázání klepnutí 70
Změna stylu obrazovky zamčení 71
Zapnutí a vypnutí režimu Letadlo 72
Nastavení kódu PIN karty SIM 72
Nastavení účtu 73
Obnovení továrního nastavení 74
Aktualizace telefonu 74
Nastavení data a času 75
Změna jazyka systému 76
Ochrana soukromí 76
Usnadnění 77
Obsah
Právní upozornění
iii
Page 5
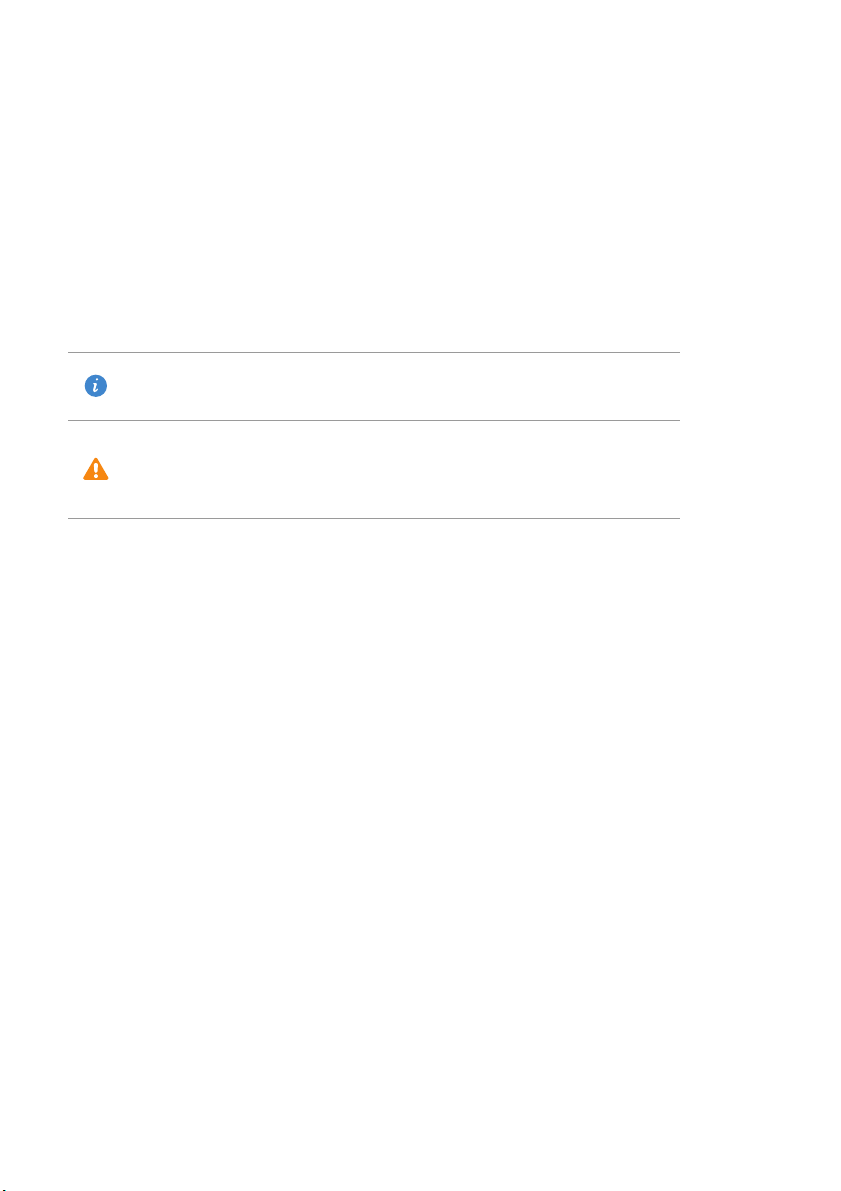
Předmluva
Tato příručka je určena pro použití s telefony s operačním systémem EMUI 3.1.
Všechny obrázky a ilustrace slouží pouze pro referenci a mohou se lišit od konečného
produktu.
Funkce popsané v této příručce nemusí být k dispozici ve všech telefonech nebo u všech
operátorů v důsledku zásad místního poskytovatele služeb.
Symboly a definice
Poznámka
Upozornění
Více informací
Další informace najdete v úvodní příručce dodávané v balení telefonu.
Přechodem na adresu http://consumer.huawei.com/cz/support/manuals si můžete
stáhnout produktové příručky , přečíst si nejčastější dotazy a zobrazit si zásady ochrany
soukromí.
Přejděte na
právní informace.
Navštivte http://consumer.huawei.com/cz/support a získejte nejaktuálnější kontaktní
informace vaší zemi nebo regionu.
Nastavení
Zdůrazňuje důležité informace a tipy, a poskytuje
další informace.
Označuje možné problémy, které mohou nastat v
případě zanedbání náležité péče nebo opatrnosti,
jako například poškození zařízení nebo ztráta dat.
>
Info o telefonu
>
Právní informace
, kde si můžete zobrazit důležité
1
Page 6
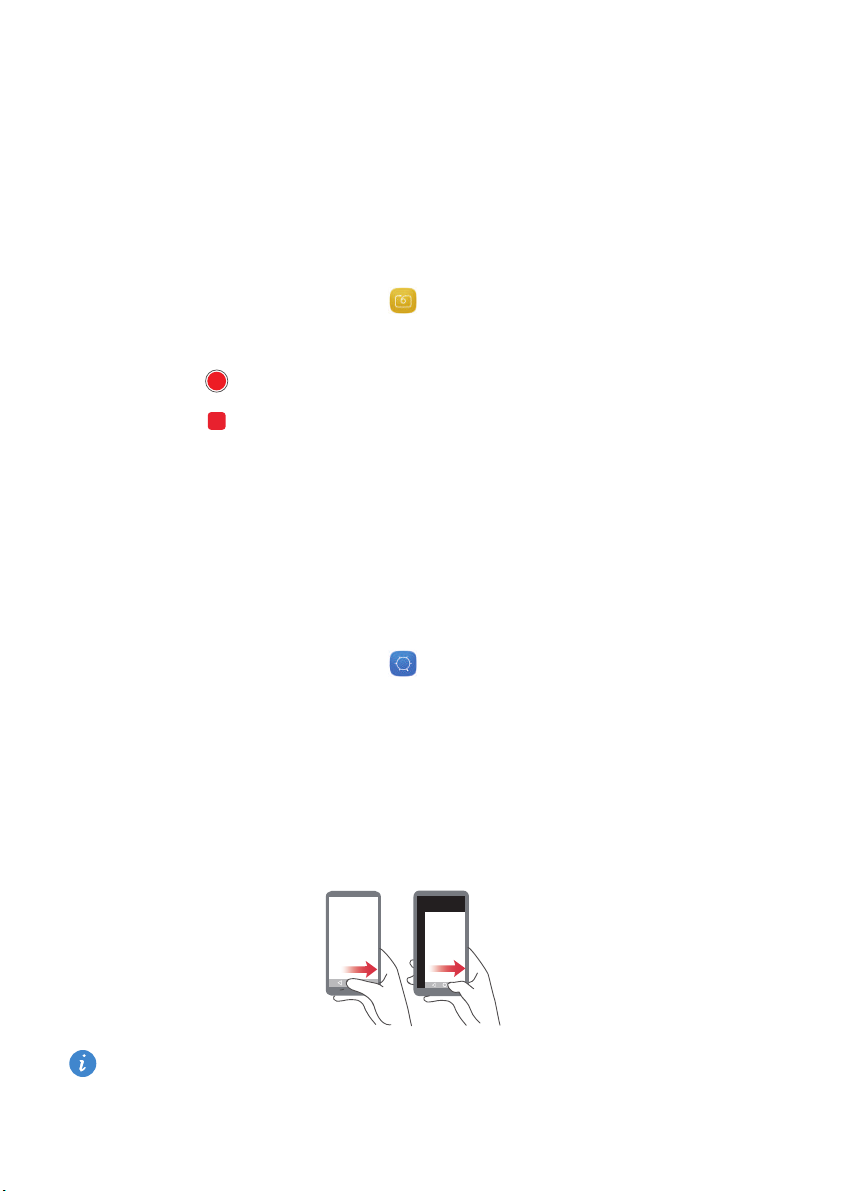
Nejdůležitější položky
Časosběrný režim
Pomocí tohoto režimu můžete nasnímat zrychlené video pomalu se měnící scény,
například západu nebo východu slunce.
1
Na domovské obrazovce klepněte na
2
Tažením prstu vlevo nebo vpravo vyberte
3
Klepnutím na spustíte záznam.
4
Klepnutím na záznam zastavíte. Nasnímané video bude přehráno zrychleně.
Režim ovládání jednou rukou
Režim ovládání jednou rukou umožňuje snadnější používání telefonů s velkými
obrazovkami a rychlé sdílení vizitek s kódem QR s přáteli.
Rozvržení pro jednu ruku
Fotoaparát
Časosběrný režim
.
.
1
Na domovské obrazovce klepněte na
2
Pod volbou
pro psaní jednou rukou
3
Povolte
navigační liště do obou stran a tím změnit rozložení obrazovky a usnadnit dosažení
všech funkcí.
Tato funkce je k dispozici pouze v telefonech, které podporují virtuální navigační
lištu. Pokud je virtuální navigační lišta nahrazena navigačními tlačítky na fólii, nebude
tato funkce k dispozici.
Vše
klepněte na položku
.
Rozložení pro psaní jednou rukou
Nastavení
Uživatelské rozhraní pro jednu ruku
. Potom můžete táhnout prstem po virtuální
.
>
Rozložení
2
Page 7
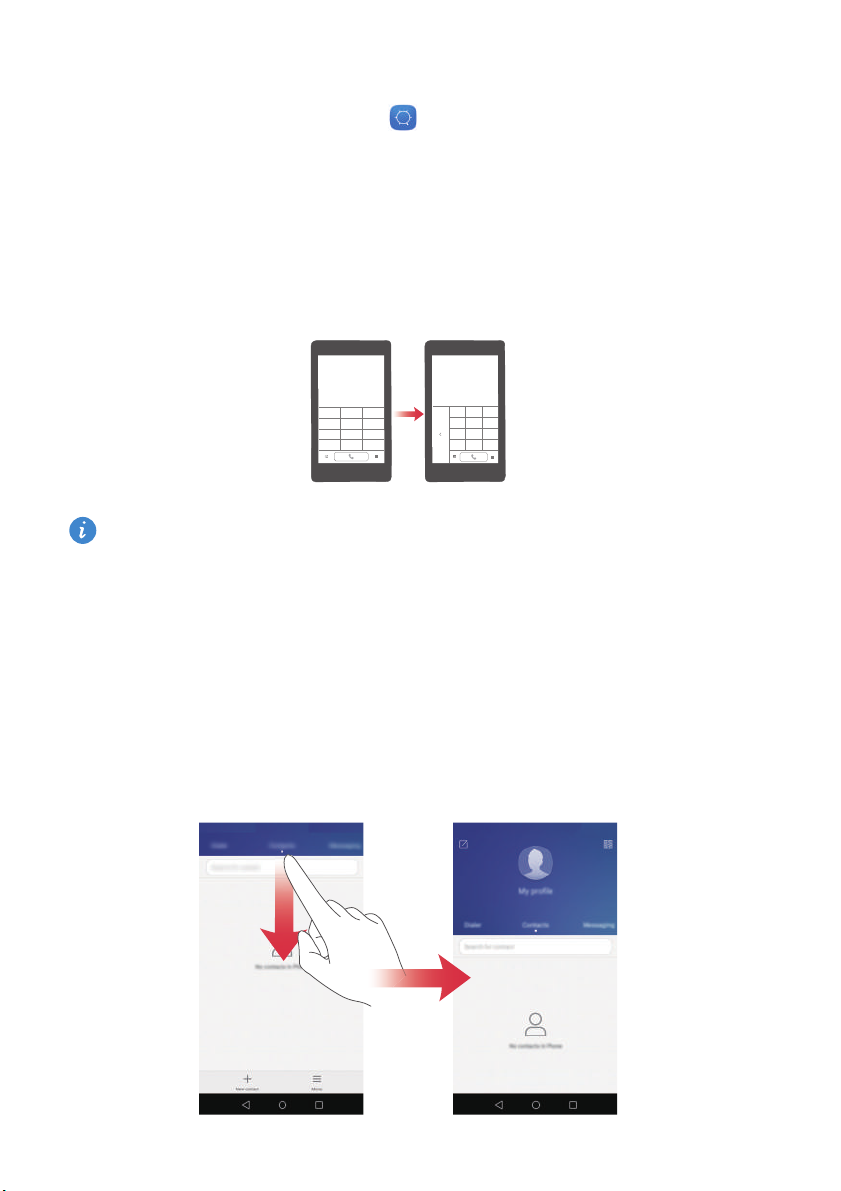
Nejdůležitější položky
Posunutí klávesnice
1
Na domovské obrazovce klepněte na
2
Pod volbou
klávesnice
3
Povolte
obrazovky přesouvat klávesnici, volič nebo nabídku v průběhu hovoru do stran tak,
abyste na ně dosáhli.
Tato funkce nemusí být podporována všemi telefony.
Vše
klepněte na položku
.
Pohyblivá klávesnice
. Potom můžete klepnutím na šipky na obou stranách
Nastavení
Uživatelské rozhraní pro jednu ruku
.
>
Pohyblivá
Přesunutí obrazovky dolů
Pokud na obrazovce kontaktů, voliče, zpráv nebo e-mailu nemůžete dosáhnout na
položky v blízkosti horní části obrazovky, klepněte do horní poloviny obrazovky a
přetažením dolů a uvolněním (po 1 s) přesuňte celé rozhraní dolů blíže k palci.
Na obrazovce voliče, kontaktů nebo odeslání zpráv přetáhnutím dolů a uvolněním
zobrazte osobní vizitku s kódem QR. Vaši přátelé mohou tuto vizitku naskenovat a tím
okamžitě získat vaše telefonní číslo.
3
Page 8
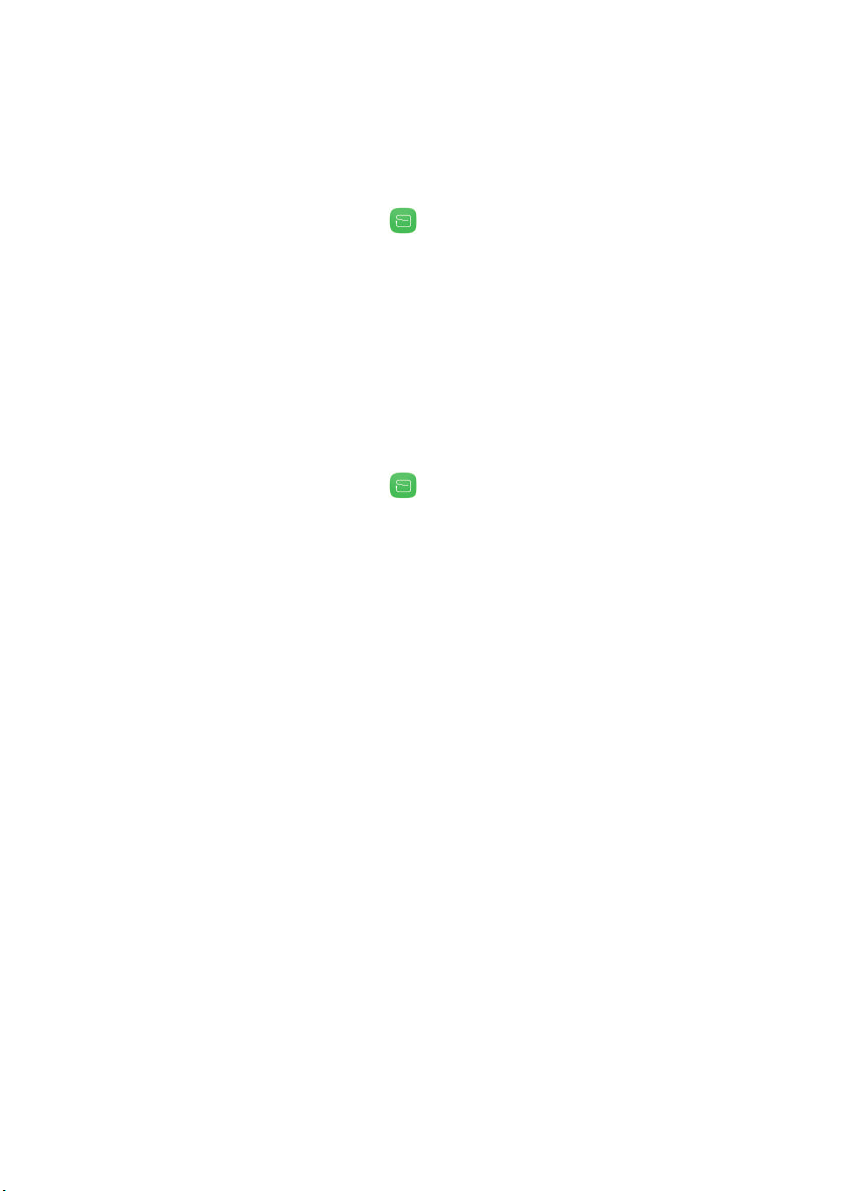
Nejdůležitější položky
Sejf
Sejf vám pomáhá zajistit důležité soubory a chránit vaše soukromí.
Povolení sejfu
1
Na domovské obrazovce klepněte na
2
V nabídce
3
Klepněte na
4
Postupem podle pokynů na obrazovce zadejte heslo a nastavte bezpečnostní otázku a
potom klepněte na
Kategorie
Aktivovat
nebo
.
Hotovo
Místní
.
klepněte na
Přidání souborů do sejfu
1
Na domovské obrazovce klepněte na
2
V nabídce
3
Zadejte heslo a klepněte na
Kategorie
nebo
Místní
Hotovo
klepněte na
Soubory
Soubory
.
Sejf
Sejf
.
.
.
.
4
Klepněte na
5
Postupujte podle pokynů na obrazovce a vyberte, které soubory chcete přidat do sejfu.
6
Klepnutím na
Přidat
PŘIDAT
.
přidejte vybrané soubory do sejfu.
4
Page 9
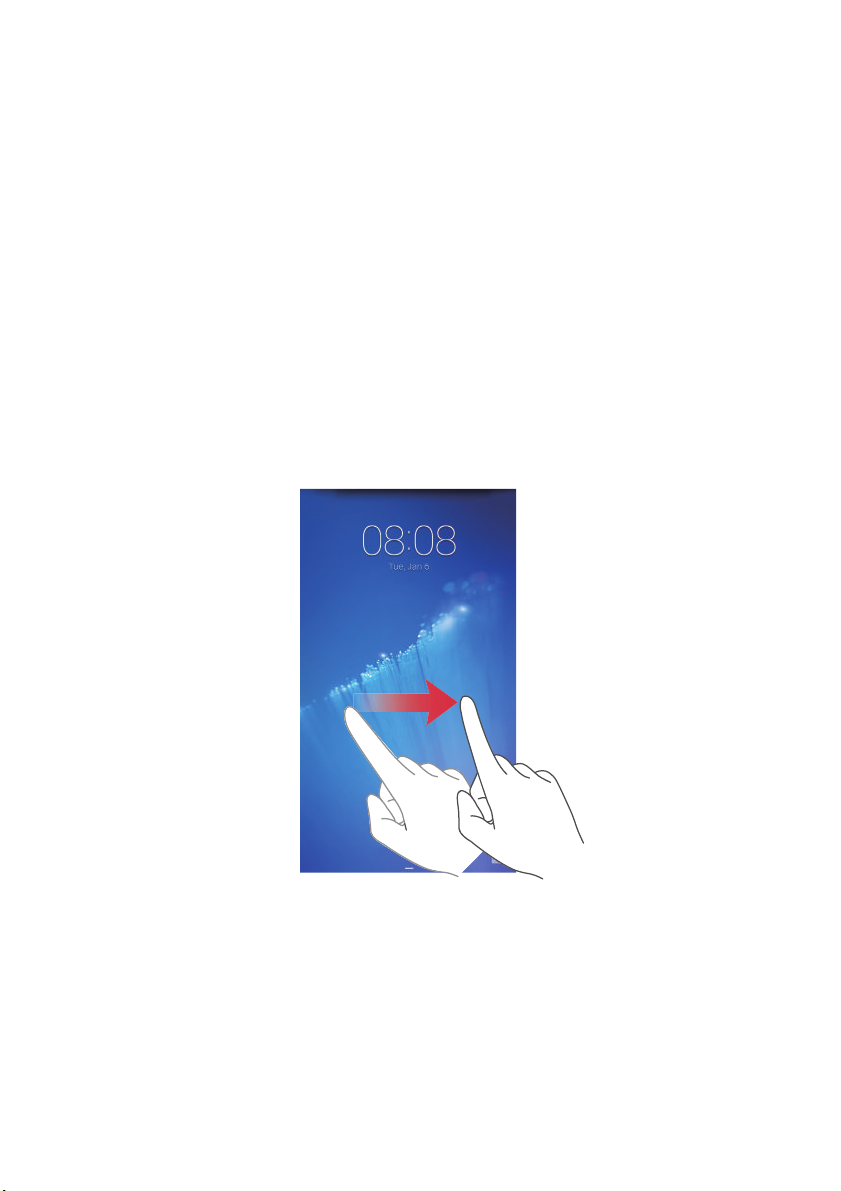
Začínáme
Zamknutí a odemknutí obrazovky
Uzamčení obrazovky
•
Metoda 1: Stisknutím tlačítka napájení ruč ně uzamkněte obrazovku.
•
Metoda 2: Po uplynutí určité doby nečinnosti se obrazovka automaticky uzamkne.
Odemknutí obrazovky
Pokud je obrazovka vypnutá, stisknutím tlačítka napájení ji zapnete. Posuňte prstem v
libovolném směru, pokud chcete obrazovku odemknout.
5
Page 10
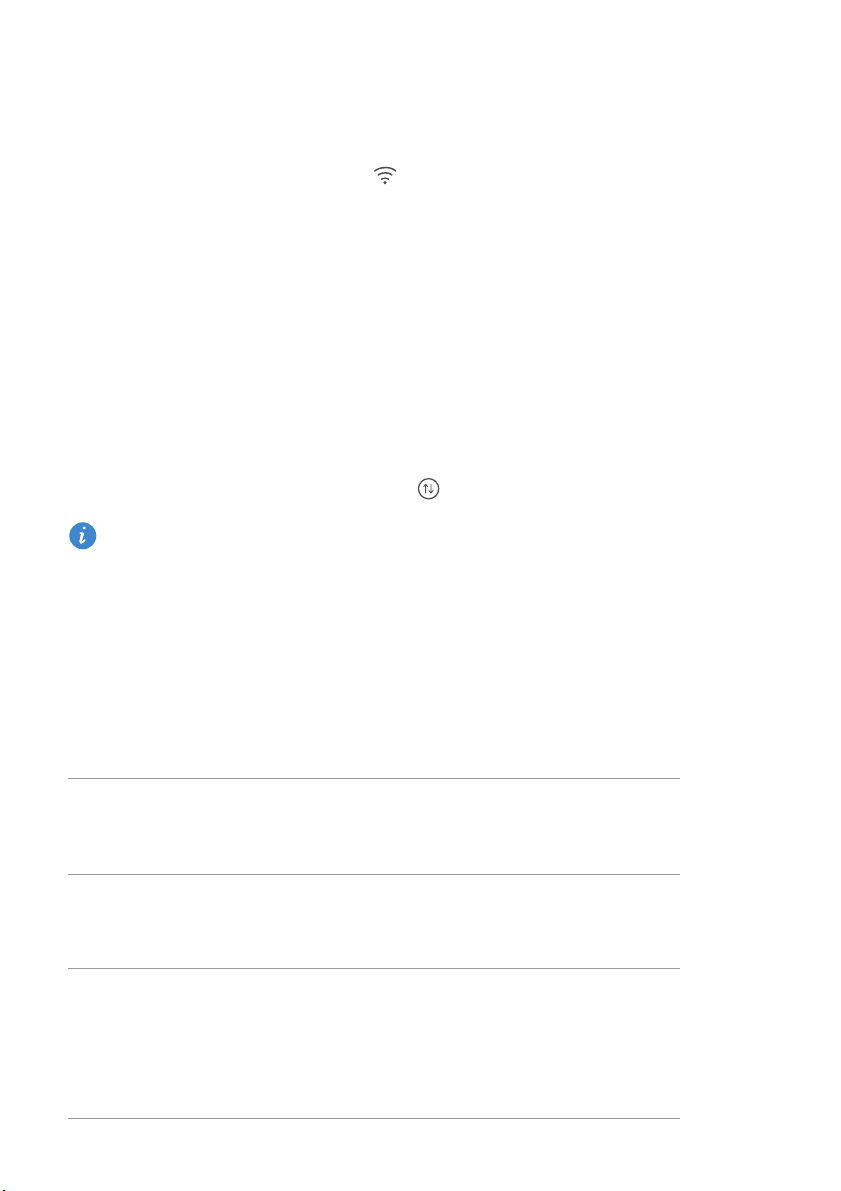
Připojení k síti Wi-Fi
1
Tažením prstu od stavového řádku dolů otevř ete oznamovací panel.
2
V nabídce
3
Zapněte Wi-Fi. Telefon poté začne vyhledávat dostupné sítě Wi-Fi a zobrazí na
obrazovce jejich seznam.
4
Vyberte síť Wi-Fi, ke které se chcete připojit. Je-li síť Wi-Fi zašifrovaná, zadejte po
zobrazení výzvy heslo.
Zástupci
podržte prst na a otevřete nastavení Wi-Fi.
Zapnutí mobilních dat
1
Tažením prstu od stavového řádku dolů otevřete oznamovací panel.
2
Pod volbou
Pokud již přístup na Internet nepotřebujete, datové služby zakažte z důvodu úspory
energie baterie a snížení přenosu dat.
Zástupci
klepněte na položku a tím povolte mobilní data.
Začínáme
Připojení telefonu k počítači
Pomocí kabelu USB připojte telefon k počítači. Postupujte podle pokynů na obrazovce a
vyberte režim připojení, pokud chcete přenášet fotografie, videa, skladby a další soubory
mezi telefonem a počítačem.
Načítejte, spravujte a př enášejte multimediální soubory
Fotky
Soub.
Jedn. USB
v úložišti v telefonu. Další informace naleznete v č ásti
Připojení v režimu přenosu fotografií.
Načítejte, spravujte a př enášejte soubory v úložišti v
telefonu. Další informace naleznete v části Připojení v
režimu přenosu médií.
Pokud je v telefonu nainstalovaná karta microSD,
můžete jej použít jako úložiště USB, číst data na kartě
microSD a přenášet data z počítače a do něj. Další
informace naleznete v části
flashdisku.
Připojení v režimu USB
6
Page 11
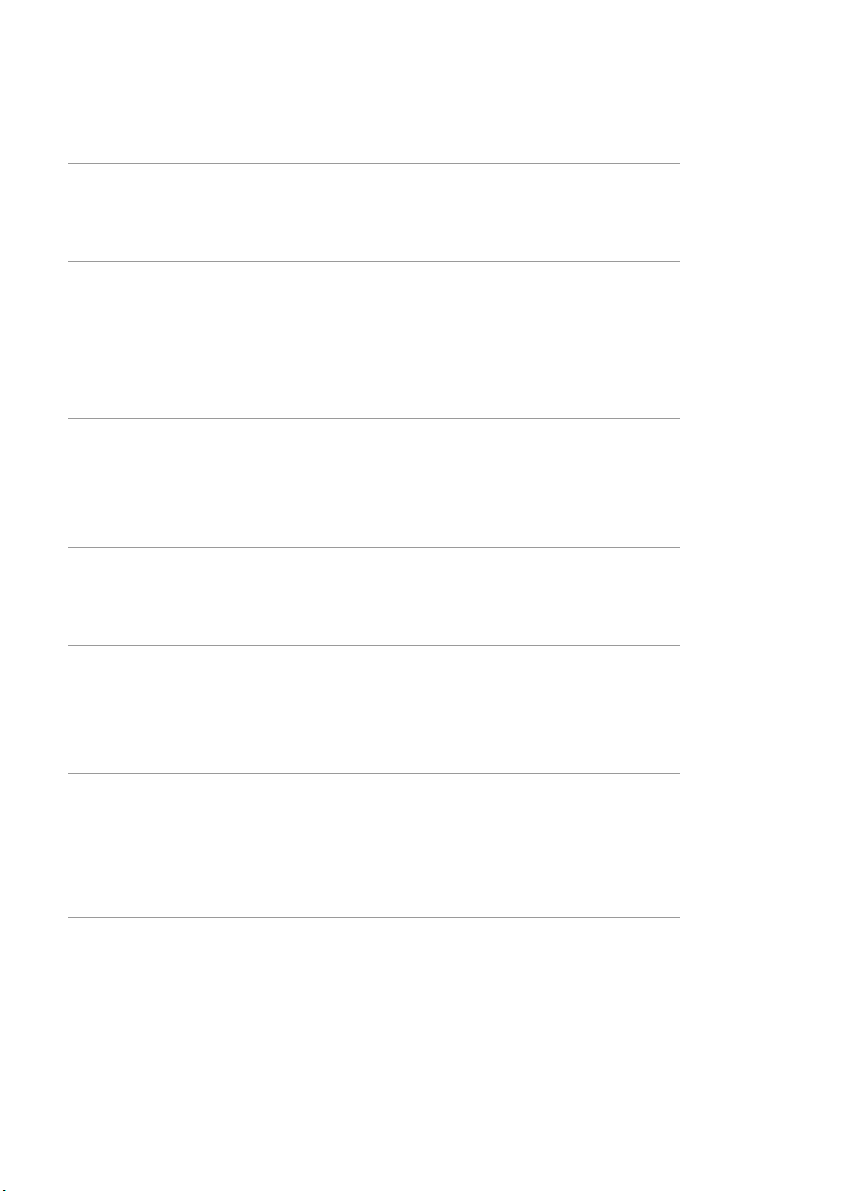
Začínáme
Import kontaktů ze starého telefonu
Importovat kontakty ze starého telefonu můžete některým z následujících způsobů:
Zkopírujte kontakty na vaší kartě SIM do nového
Karta SIM
Úložiště
Bluetooth
Záloha
telefonu. Další informace naleznete v části
kontaktů z karty SIM.
Pokud je starý telefon vybaven otvorem na kartu
microSD, exportujte kontakty ze starého telefonu na
kartu microSD jako soubor vizitky ve formátu vCard a
potom kontakty importujte do nového telefonu.
Podrobnosti viz
Povolte Bluetooth na starém i novém telefonu a
importujte kontakty pomocí rozhraní Bluetooth. Další
informace naleznete v části
Bluetooth.
Pokud váš starý telefon podporuje funkci zálohy,
zálohujte kontakty a obnovte je do nového telefonu.
Podrobnosti viz
Import kontaktů z úložiště.
Import kontaktů ze zařízení
Záloha.
Import
Počítač
Jiné účty
Synchronizujte kontakty ze starého telefonu do počítače
a použijte software pro správu telefonu na počítači,
například software HiSuite, k synchronizaci kontaktů do
nového telefonu.
•
Nainstalujte aplikace sociálních síti a synchronizujte
kontakty z účtů sociálních sítí.
•
Přihlaste se k účtu na serveru Exchange a synchronizujte
své kontakty.
7
Page 12
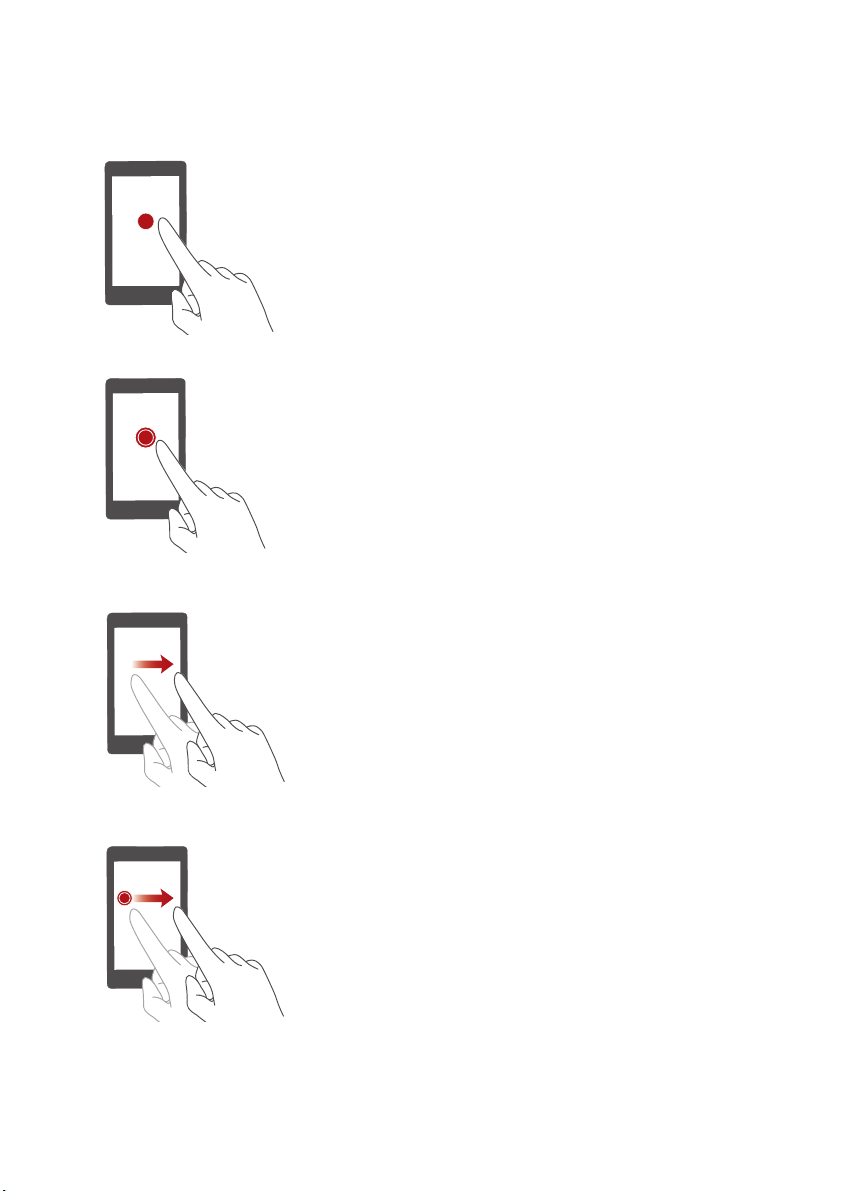
Gesta dotykové obrazovky
Začínáme
Klepnutí
Klepnutím například potvrďte možnost nebo
otevřete aplikaci.
Klepnutí a podržení
prst na obrazovce alespoň 2 sekundy.
Například klepnutím a podržením prstu v
prázdné oblasti na domovské obrazovce
spustíte režim úpravy.
Tažení prstem
obrazovce ve vodorovném nebo svislém
směru. Například můžete tažením prstu
vlevo nebo vpravo v oznamovacím panelu
pod položkou
Tažením prstu vodorovně nebo svisle
přecházejte mezi domovskými obrazovkami,
posouvejte zobrazení dokumentu a další.
: Klepněte jednou na položku.
: Klepněte a nechte
: Posouvejte prst po
Oznámení
zrušit oznámení.
Přetažení
ji přesuňte na jiné místo. Tímto způsobem
můžete například změ nit uspořádání aplikací
a widgetů na domovské obrazovce.
: Podržte prst na položce a potom
8
Page 13
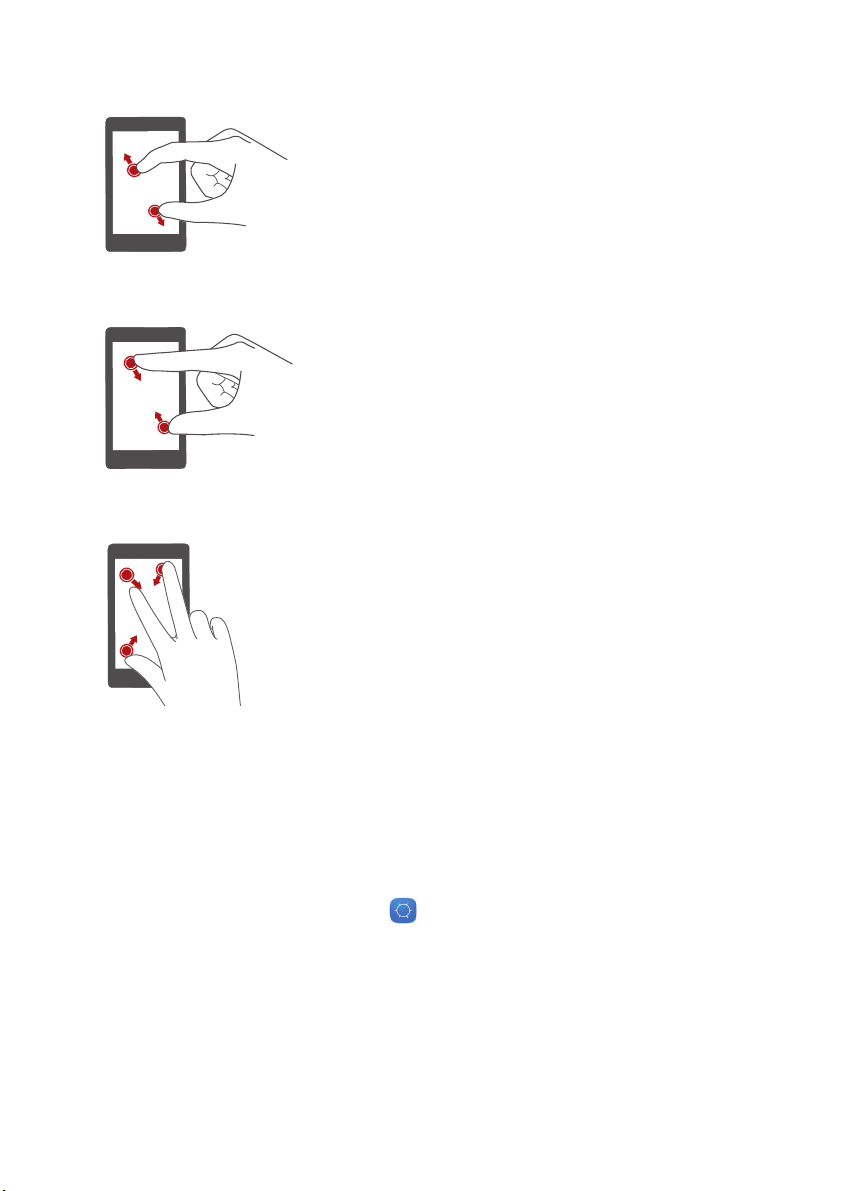
Začínáme
Roztažení dvou prstů
prsty od sebe na obrazovce. Roztažením
dvou prstů například můžete př iblížit
zobrazení obrázku nebo webové stránky.
Stažení dvou prstů k sobě
prsty k sobě na obrazovce. Stažením dvou
prstů k sobě například můžete oddálit
zobrazení obrázku nebo webové stránky.
Stažení tří prstů k sobě
prstů k sobě na domovské obrazovce
zobrazte miniatury obrazovky.
: Roztáhněte dva
: Stáhněte dva
: Stáhnutím třech
Ovládání pohybem
Ovládání pohybem vám umožní ovládat telefon pomocí jednoduchých pohybů a gest.
Můžete například telefon ztišit jeho otočením nebo přijímat hovory nebo rychle volat
zvednutím telefonu k uchu.
1
Na domovské obrazovce klepněte na
2
Pod volbou
3
Na obrazovce
Vše
klepněte na položku
Ovládání pohybem
vyberte možnost a vyberte pohyb, kterým ji povolíte.
Nastavení
Ovládání pohybem
.
.
9
Page 14
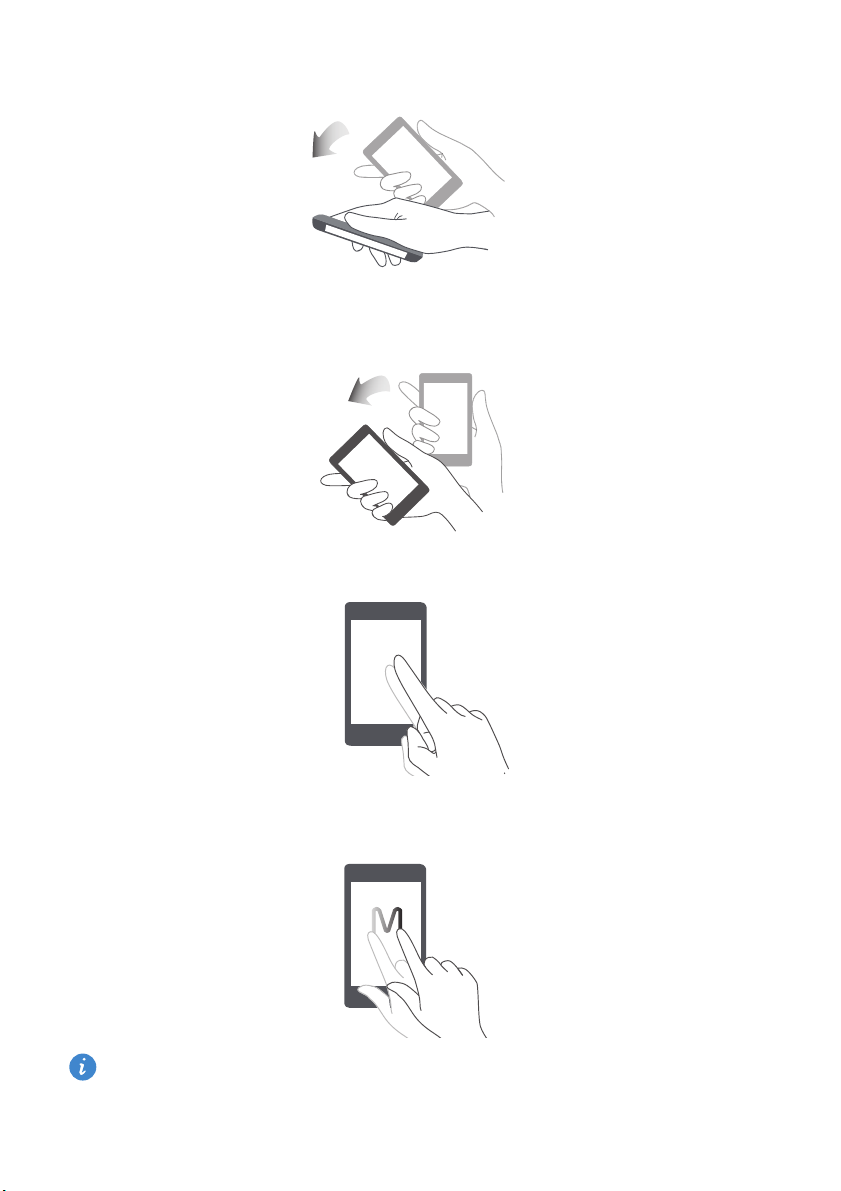
•
Převrácení
•
Zatřást
úpravy. Zatřesením s telefonem uspořádejte své ikony.
•
Poklepání
: Ztišení zvuků a zastavení vibrací u příchozích hovorů, alarmů a časovačů.
: Podržením prstu na prázdné oblasti na domovské obrazovce spustíte režim
: Poklepáním na obrazovku ji zapněte.
Začínáme
•
Nakreslit
aplikaci.
Telefon nemusí podporovat všechna uvedená gesta.
: Je-li obrazovka vypnutá, nakreslením písmene otevřete př íslušnou
10
Page 15
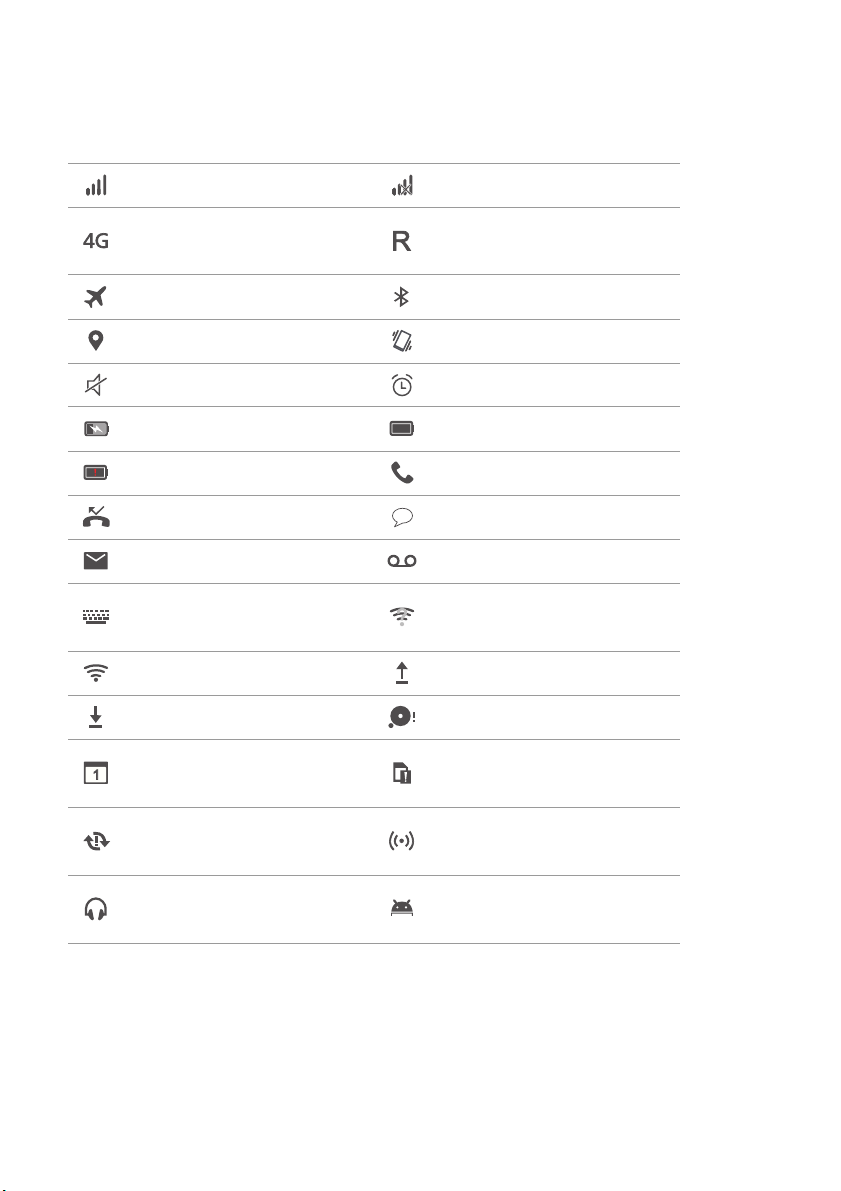
Stavové ikony
Stavové ikony se mohou lišit podle regionu nebo operátora.
Síla signálu Bez signálu
Začínáme
Připojeno k síti LTE (Long
Term Evolution)
Povolený režim Letadlo Bluetooth zapnuto
Příjem dat o poloze z GPS Zapnutý režim vibrací
Povolen tichý režim Povoleny alarmy
Nabíjení Baterie plně nabitá
Baterie vybitá Probíhající hovor
Zmeškané hovory Nové zprávy
Nové e-maily Nová hlasová zpráva
Volba metody zadávání
textu
Připojeno k síti Wi-Fi Odesílání dat
Stahování dat Paměť telefonu plná
Nadcházející události
Roaming
K dispozici je síť Wi-Fi
Nenalezena žádná karta
SIM
Synchronizace selhala
Náhlavní souprava
připojena
Přenosný Wi-Fi hotspot
zapnutý
Režim ladění USB je
povolen
11
Page 16
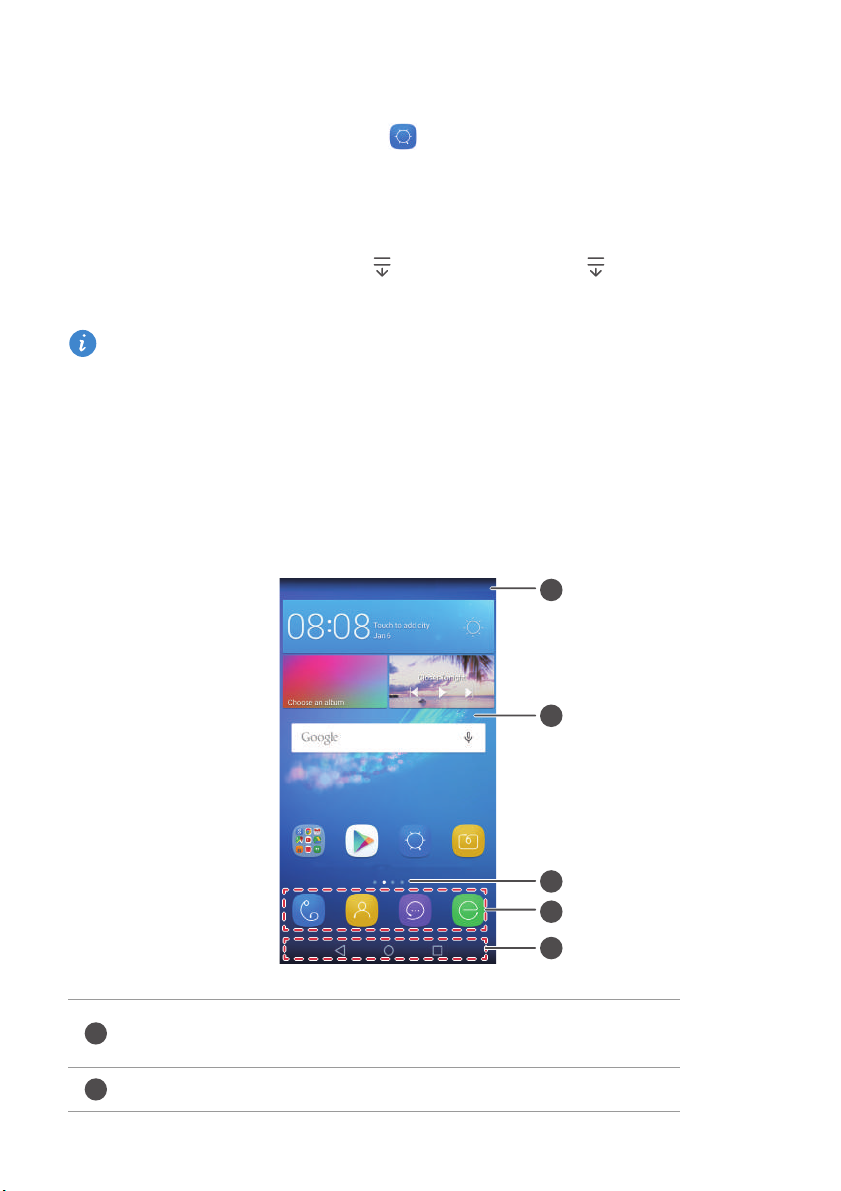
Nastavení navigační lišty
1
2
1
Na domovské obrazovce klepněte na
2
Pod volbou
3
Výběrem jedné z virtuálních navigač ních lišt přizpůsobte svoji navigační lištu. Pokud
Vše
klepněte na položku
Nastavení
Navigační panel
.
.
Začínáme
vyberete navigační lištu obsahující
oznamovací panel.
Tato funkce je k dispozici pouze na telefonech s virtuálními navigačními tlačítky.
, můžete klepnutím na rychle otevřít
Domovská obrazovka
Domovské obrazovky představují místo, kde můžete najít oblíbené widgety a všechny
aplikace. Odstranili jsme seznam aplikací, abychom vám poskytli pohodlnější a přímější
cestu k aplikacím.
1
2
3
4
5
Stavový řádek: zobrazuje oznámení a ikony. Tažením prstu od
stavového řádku dolů otevřete oznamovací panel.
Plocha displeje: zobrazuje ikony aplikací, složky a widgety.
12
Page 17
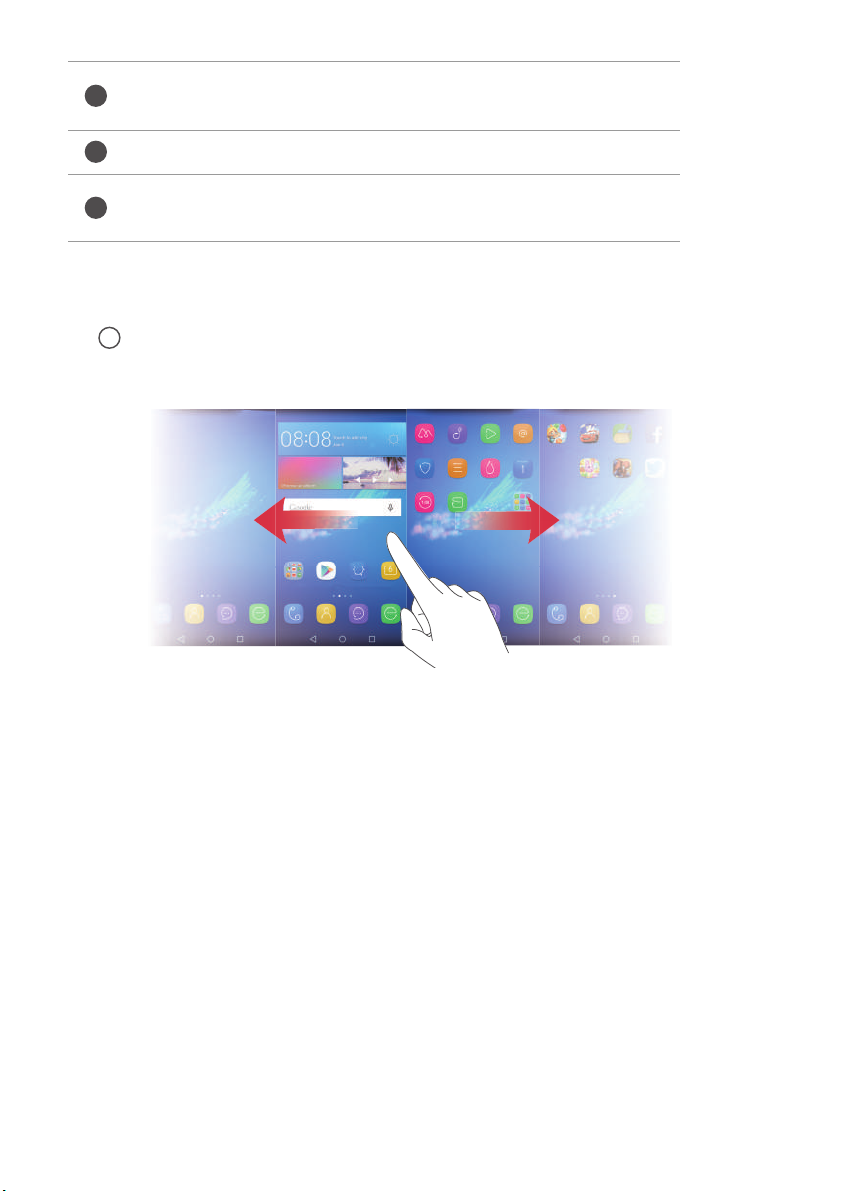
Začínáme
3
4
5
Ukazatel polohy obrazovky: označuje, která domovská
obrazovka je zobrazena.
Dok: zobrazuje často používané aplikace.
Navigační panel: zobrazuje virtuální tlačítka (platí pouze pro
telefony s virtuálními navigačními tlač ítky).
Přepínání mezi domovskými obrazovkami
Tažením prstu vlevo nebo vpravo zobrazte rozšířenou domovskou obrazovku. Klepnutím
na
Domů
se vraťte na výchozí domovskou obrazovku.
Tažením prstu vlevo nebo vpravo zobrazte všechny domovské obrazovky.
Automatické otáčení obrazovky
Otočíte-li telefon př i procházení webové stránky nebo zobrazování fotografie, orientace
obrazovky se automaticky změní mezi režimem na šířku a režimem na výšku. Tato funkce
vám umožňuje využívat aplikace ovládané nakláněním, například závodní hry.
1
Tažením prstu od stavového řádku dolů otevř ete oznamovací panel.
2
V části
Zástupci
klepněte na
Aut. otočit
pro povolení nebo zakázání otáčení obrazovky.
13
Page 18
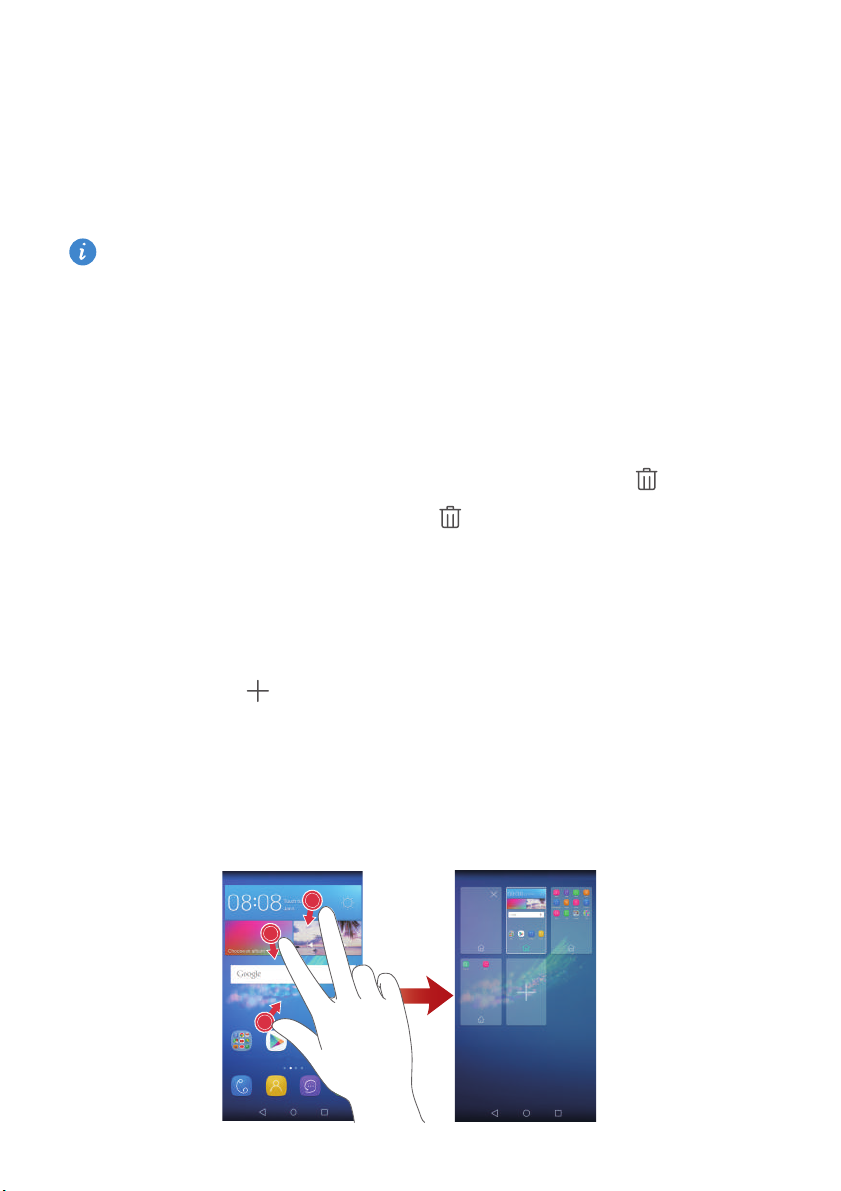
Začínáme
Uspořádání aplikací a widgetů na domovské obrazovce
Pomocí následujících operací můžete organizovat svoje aplikace, widgety nebo složky:
•
Přidání widgetu
úprav domovské obrazovky. Klepněte na
přidán na prázdné místo na domovské obrazovce.
Na domovské obrazovce musí být dost místa k přidání widgetu. Pokud na ní není dost
místa, přidejte další domovskou obrazovku nebo uvolněte místo na aktuální
obrazovce.
•
Přesunutí aplikace nebo widgetu
aplikace nebo widgetu, dokud telefon nezavibruje. Potom můžete přetáhnout ikonu
aplikace nebo widget na požadované místo.
•
Odstranění aplikace nebo widgetu
aplikace nebo widgetu, který chcete odstranit, dokud se nezobrazí . Přetáhněte
ikonu nechtěné aplikace nebo widgetu do .
•
Vytvoření složky
vytvoříte složku, která bude obsahovat obě aplikace. Pokud chcete složku
přejmenovat, otevřete složku a potom podržte prst na názvu složky.
: Stáhnutím dvou prstů k sobě na domovské obrazovce otevřete režim
Widgety
: Na domovské obrazovce podržte prst na ikoně
: Na domovské obrazovce podržte prst na ikoně
: Na domovské obrazovce přetáhněte ikonu na jinou ikonu. Tím
a vyberte widget. Widget bude
•
Skrytí ikon aplikací
sebe. Klepněte na , vyberte ikony aplikací, které chcete skrýt, a potom klepněte
na Ok. Aplikace se nebudou po skrytí zobrazovat na domovské obrazovce.
: Umístěte dva prsty na domovskou obrazovku a roztáhněte je od
Správa domovské obrazovky
Stáhnutím třech prstů k sobě na domovské obrazovce zobrazte miniatury domovské
obrazovky.
14
Page 19
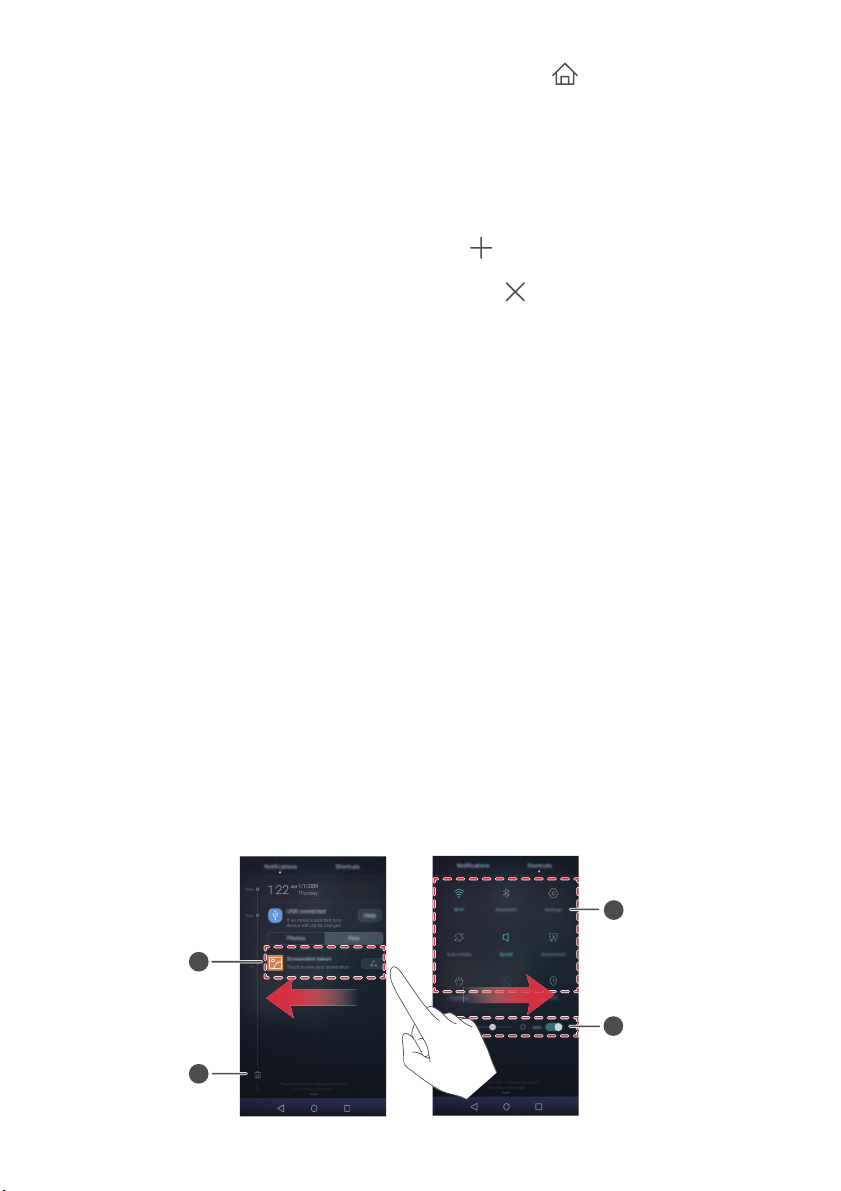
•
Nastavení výchozí domovské obrazovky
obrazovky a nastavte aktuální domovskou obrazovku jako výchozí domovskou
obrazovku.
•
Přesunutí domovské obrazovky
telefon nezavibruje. Přetažením domovských obrazovek upravte jejich polohy.
•
Přidání domovské obrazovky
•
Odstranění domovské obrazovky
domovskou obrazovku.
: Podržte prst na domovské obrazovce, dokud
: Klepnutím na př idáte domovskou obrazovku.
: Klepnutím na odstraníte prázdnou
: Klepněte na ve spodní části
Oznámení
Indikátor stavu
Indikátor stavu na telefonu indikuje následující informace o stavu:
•
Bliká červeně : Nízká úroveň nabití baterie.
•
Svítí červeně (př i nabíjení): Nízká úroveň nabití baterie.
•
Svítí žlutě (při nabíjení): Střední úroveň nabití baterie.
Začínáme
•
Svítí zeleně (při nabíjení): Baterie je téměř nebo zcela nabitá.
•
Bliká zeleně: K dispozici jsou nepřečtené zprávy nebo oznámení.
Oznamovací panel
Tažením prstu od stavového řádku dolů otevřete oznamovací panel. Tažením prstu vlevo
nebo vpravo můžete př epínat mezi kartami oznámení a zkratek.
15
Page 20
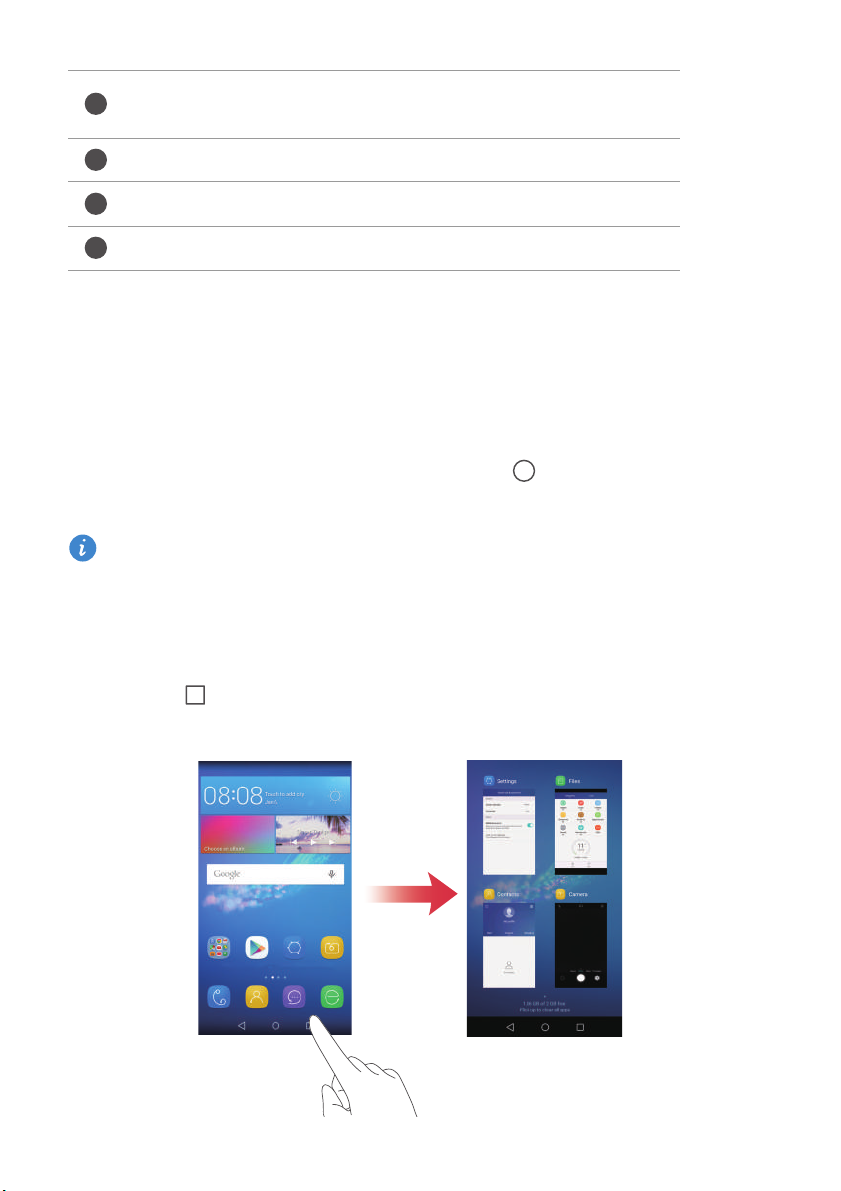
Klepnutím zobrazte podrobnosti o oznámení a tažením prstu
1
2
3
4
doleva či doprava je zrušte.
Vymazat všechna oznámení.
Povolit nebo zakázat automatický jas obrazovky.
Klepnutím na rychlé přepínač e povolte nebo zakažte funkce.
Přístup k aplikacím
Otevírání a přepínání mezi aplikacemi
Klepnutím na ikonu na domovské obrazovce otevřete příslušnou aplikaci.
Začínáme
Pokud chcete přepnout na jinou aplikaci, klepnutím na
domovskou obrazovku a klepněte na ikonu aplikace, kterou chcete otevřít.
Pokud máte v telefonu nainstalované velké množství aplikací a nemůžete rychle najít
požadovanou aplikaci na domovské obrazovce, tažením prstu dolů z horní části
obrazovky můžete vyhledat aplikaci v liště vyhledávání.
Domů
se vraťte na
Zobrazení naposledy použitých aplikací
Klepnutím na
můžete:
Nedávné
zobrazíte seznam nedávno používaných aplikací. Nyní
16
Page 21
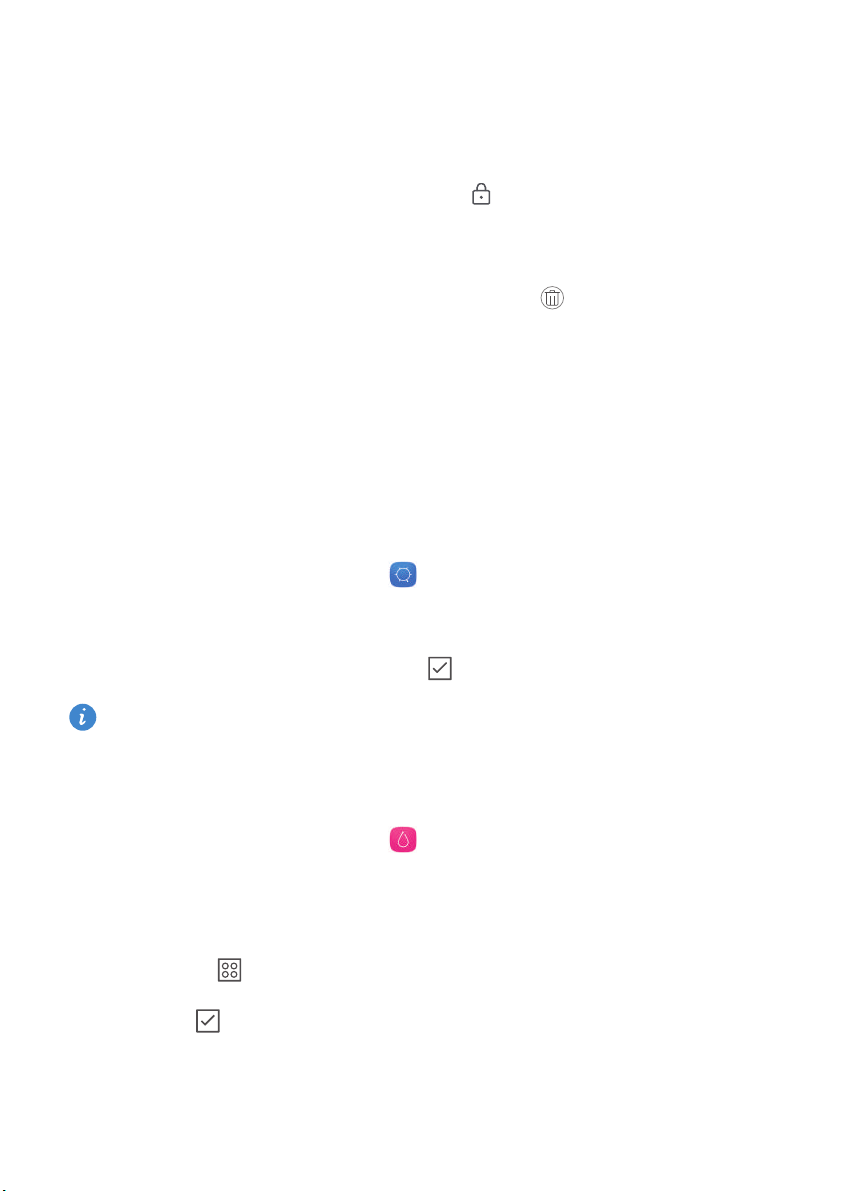
Začínáme
•
Klepnutím na miniaturu otevřít př íslušnou aplikaci.
•
Tahem prstu vlevo nebo vpravo můžete zobrazit nedávno použité aplikace.
•
Tahem prstu nahoru na miniatuře můžete zavřít příslušnou aplikaci.
•
Tahem prstu dolů na miniatuře můžete zobrazit v horní části miniatury a
uzamknout příslušnou aplikaci. Opětovným tahem prstu dolů na miniatuř e můžete
aplikaci odemknout.
•
Tahem prstu z dolní části obrazovky, dokud se nezobrazí , můžete zavřít všechny
aplikace v seznamu. Uzamčené aplikace nebudou zavřeny.
Individuální nastavení telefonu
Změna stylu domovské obrazovky
Podle potřeby si můžete vybrat mezi standardním a jednoduchým stylem domovské
obrazovky.
1
Na domovské obrazovce klepněte na
Nastavení
.
2
Pod volbou
3
Vyberte
Klepnutím na
standardní domovskou obrazovku.
Vše
klepněte na položku
Jednoduchý
a potom klepněte na .
Stand. obrazovka
Styl domovské obrazovky
přepněte z jednoduché domovské obrazovky na
.
Změna motivu
1
Na domovské obrazovce klepněte na
2
Tažením prstu vlevo nebo vpravo procházejte motivy. Můžete:
•
Vybrat motiv.
•
Klepnout na a přizpůsobit styl motivu, tapetu, písmo a další položky.
3
Klepněte na .
Motivy
.
17
Page 22
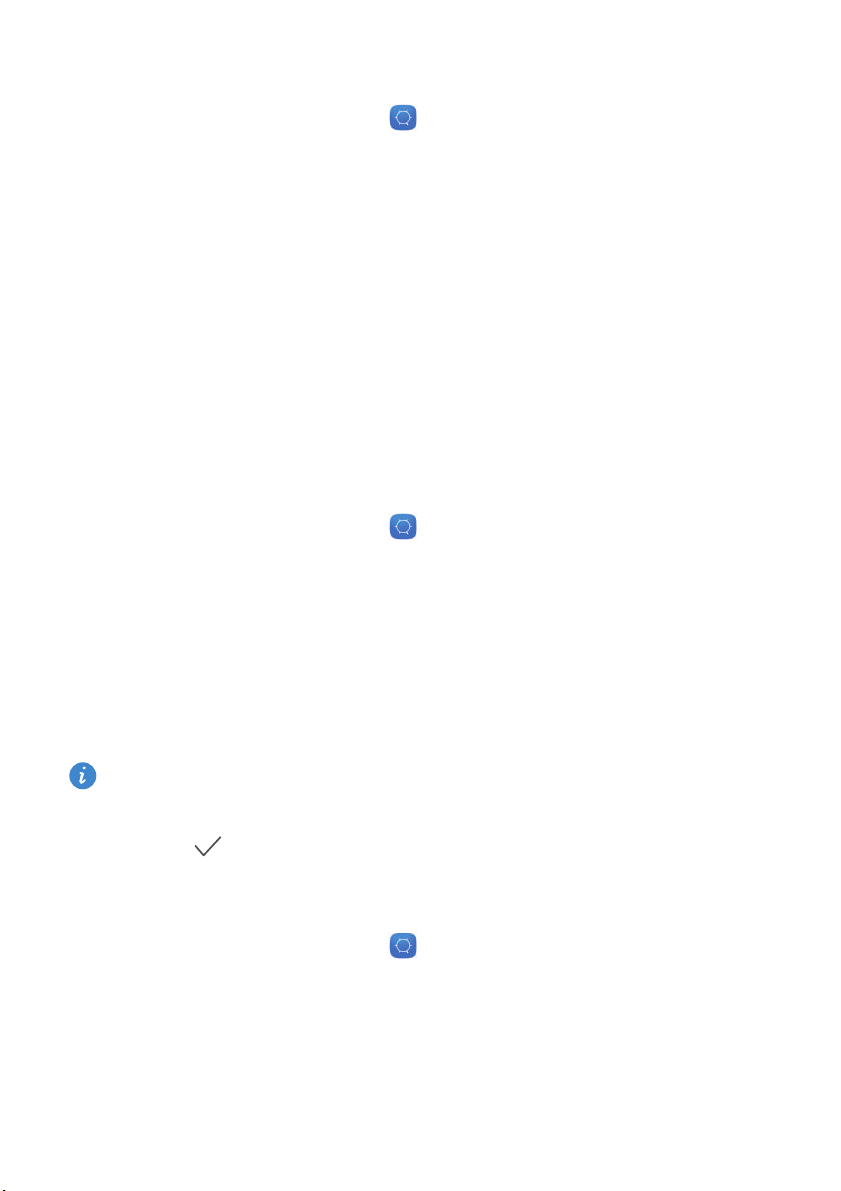
Změna tapety
1
Na domovské obrazovce klepněte na
2
Pod volbou
3
Na obrazovce
•
Klepnutím na
•
Klepnutím na
•
Klepnutím na přepínač
obrazovky při zatřesení telefonem.
•
Klepnutím na přepínač
domovské obrazovky v pravidelných intervalech.
Obecné
klepněte na položku
Tapety
můžete provést tyto operace:
Tapeta uzamk. obraz.
Tapeta plochy
Změnit zatřesením
Náhodná změna
nastavíte tapetu obrazovky zamčení.
nastavíte tapetu domovské obrazovky.
Změna vyzvánění
1
Na domovské obrazovce klepněte na
2
Pod volbou
Obecné
klepněte na položku
Nastavení
Tapeta
nastavte automatickou změnu tapety
Nastavení
Zvuk
.
.
nastavte změnu tapety domovské
.
.
Začínáme
3
Klepněte na
z následujících karet:
•
Vyzvánění
•
Hudba
Pokud váš telefon podporuje použití dvou karet SIM, můžete nastavit samostatná
vyzvánění pro každou kartu SIM.
4
Klepněte na .
Vyzváněcí tón telefonu
: Vyberte z předvolených vyzvánění.
: Vyberte ze zvukových souborů uložených v telefonu.
nebo
Výchozí tón oznámení
a potom vyberte jednu
Změna velikosti písma
1
Na domovské obrazovce klepněte na
2
Pod volbou
3
Klepněte na
4
Postupujte podle pokynů na obrazovce a vyberte velikost písma.
Obecné
klepněte na položku
Velikost písma
.
Nastavení
Písmo
.
.
18
Page 23
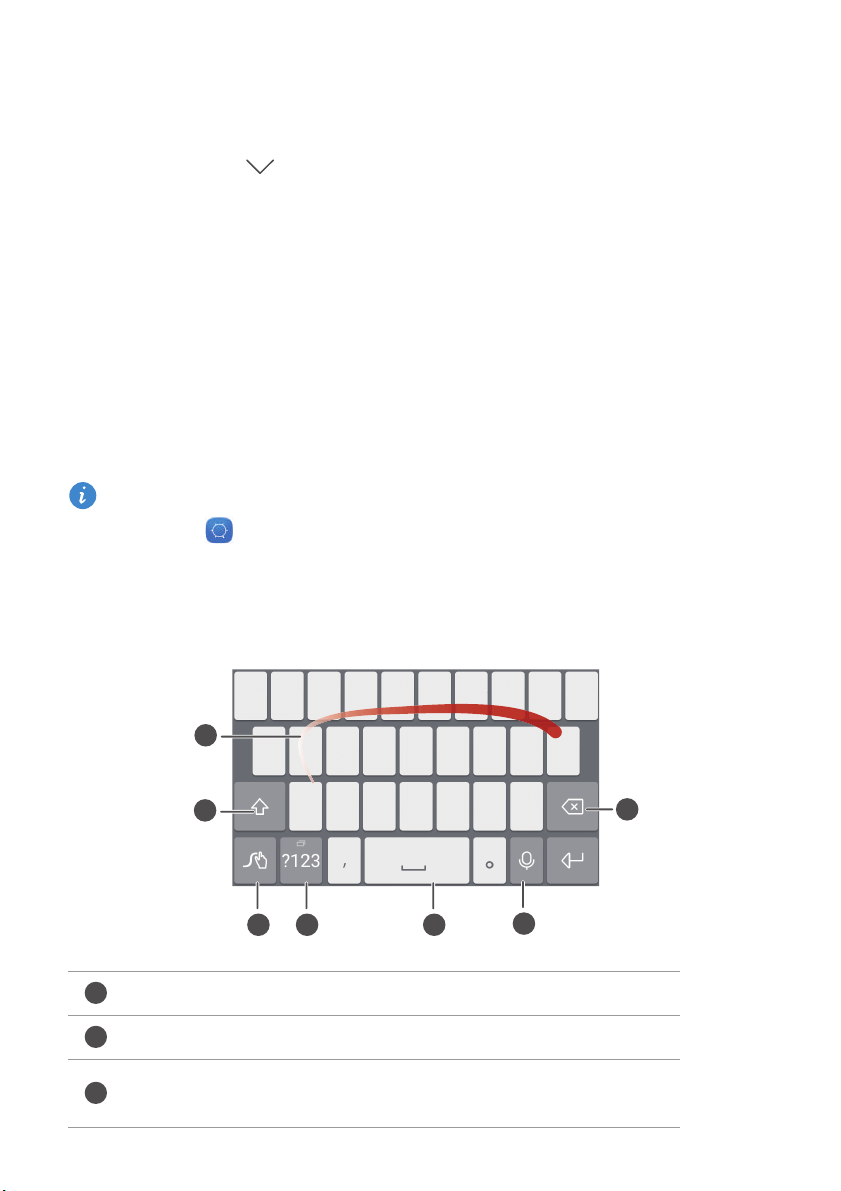
Začínáme
2
3 4 5
7
1
6
1
2
3
Zadávání textu
Po klepnutí do pole zadání textu přenesete klávesnici na obrazovce nahoru. Klávesnici
skryjete klepnutím na .
Přepínání mezi způsoby zadávání textu
Telefon je vybaven několika metodami zadávání textu. Pro zadávání textu si můžete
vybrat jednu z nich.
1
Na obrazovce zadávání textu táhněte prstem od stavového řádku dolů, aby se otevřel
oznamovací panel.
2
Pod volbou
3
Vyberte způsob zadávání textu.
Chcete-li v telefonu změnit výchozí způsob zadávání textu, na domovské obrazovce
Oznámení
klepněte na položku
Výběr metody zadávání dat
.
klepněte na
klávesnice
Nastavení
a potom vyberte způsob zadávání textu.
. Pod položkou
Metoda zadávání dat Huawei Swype
Posouváním prstu po písmenech zadejte slovo.
Přepínejte mezi malými a velkými písmeny.
Klepnutím a podržením přistupujte k nastavení metody zadávání
dat.
Vše
klepněte na
Jazyk a vstup
>
Výchozí
19
Page 24

Zadávání čísel a symbolů.
4
5
6
7
1
2
3
4
5
Klepnutím a podržením zobrazte další možnosti zadávání
jazyka.
Přepněte na hlasový vstup.
•
Klepnutím odstraníte znak nalevo od kurzoru.
•
Klepnutím a podržením odstraníte více znaků nalevo od
kurzoru.
Způsob zadávání dat v systému Android
Začínáme
7
1
2 3 4 5
•
Klepnutím přepínejte mezi malými a velkými písmeny.
•
Funkci Caps Lock můžete zapnout klepnutím a podržením nebo
dvojitým rychlým klepnutím.
Zadávání čísel a symbolů.
•
Klepnutím zadáte čárku.
•
Klepnutím a podržením otevřete nabídku možností zadávání.
•
Klepnutím vložte mezeru.
•
Klepnutím a podržením zvolíte jiný způsob zadávání.
•
Klepnutím zadáte tečku.
•
Klepnutím a podržením můžete zadat symboly.
6
20
Page 25
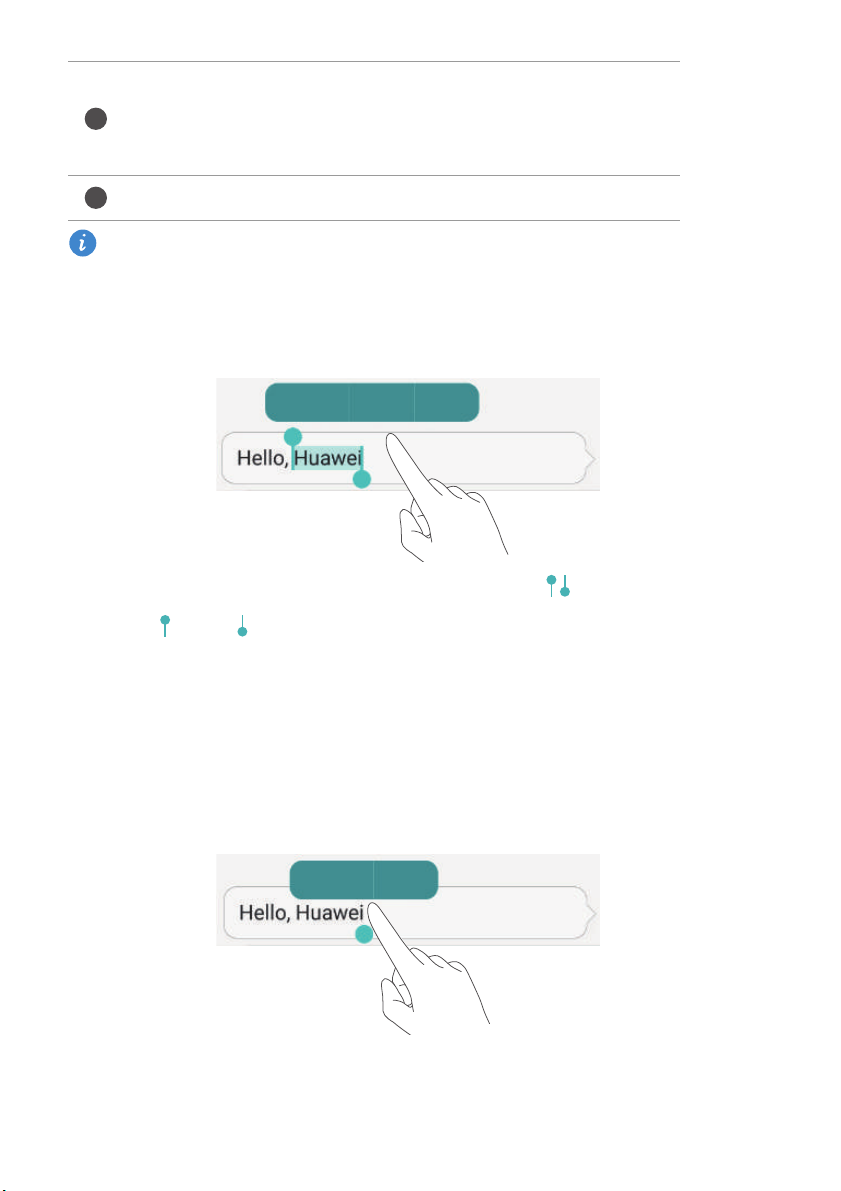
•
6
7
Klepnutím odstraníte znak nalevo od kurzoru.
•
Klepnutím a podržením odstraníte více znaků nalevo od
kurzoru.
Přepněte na hlasový vstup.
Funkce zadávání v systému Android nemusí být podporována všemi telefony.
Úpravy textu
V telefonu můžete vybrat, vyjmout, kopírovat a vložit text.
•
Výběr textu
: Podržením prstu na textu přenesete značky nahoru. Pak přetažením
Začínáme
značky nebo vyberte rozsah textu, nebo klepnutím na
všechen text v textovém poli.
•
Kopírování textu
•
Vyjmutí textu
•
Vložení textu
Vložit
.
: Vyberte text a klepněte na
: Vyberte text a klepněte na
: Podržte prst na místě, na které chcete vložit text. Potom klepněte na
Kopírovat
Vyjmout
.
.
Vybrat vše
vyberte
21
Page 26
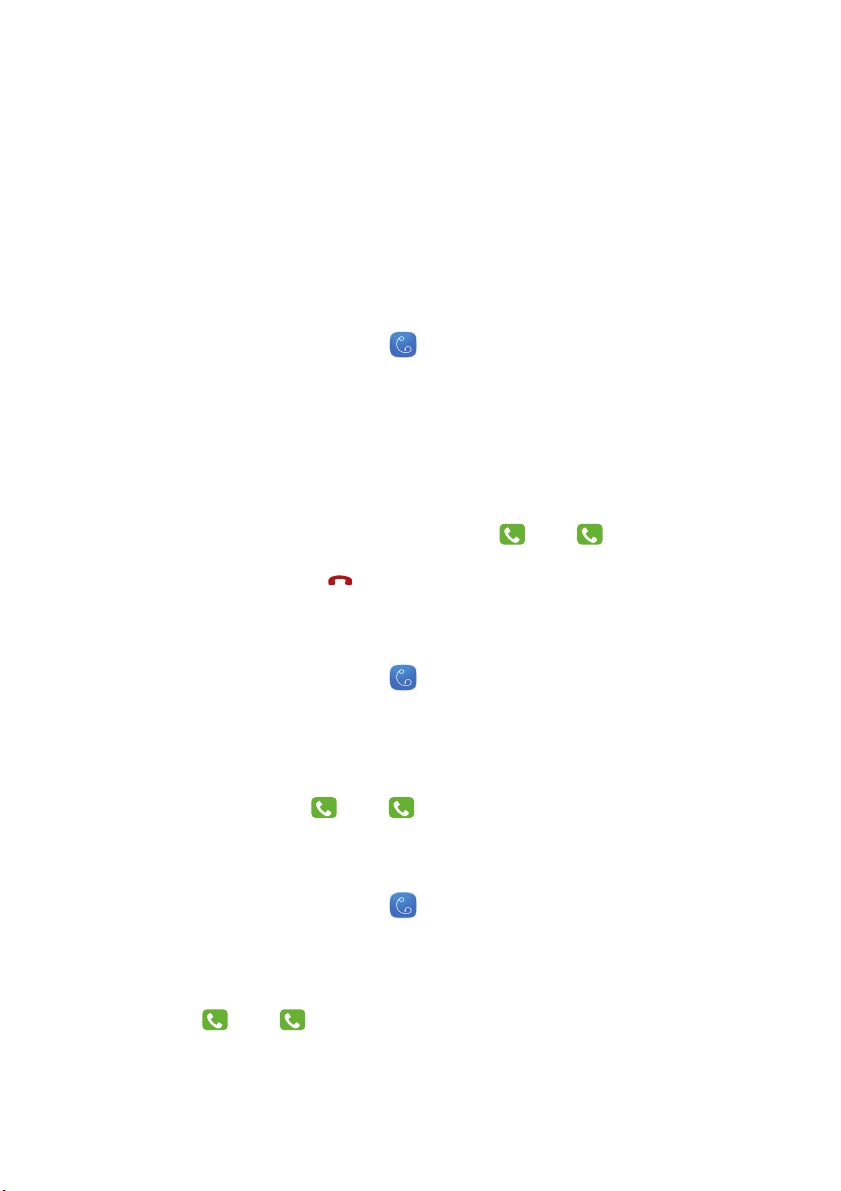
Hovory a kontakty
1
2
11
12
Telefonování
Chytré vytáčení
Chytré vytáčení umožňuje rychle vyhledávat kontakty zadáváním částí jejich jmen nebo
čísel.
1
Na domovské obrazovce klepněte na
2
Pod položkou
nebo část telefonního čísla kontaktu. Nad voličem se zobrazí všechny shodné položky v
kontaktech nebo protokolu hovorů.
3
V seznamu klepněte na kontakt, který chcete volat. Pokud váš telefon podporuje
použití dvou karet SIM, zatelefonujte klepnutím na nebo .
4
Hovor ukončíte klepnutím na .
Vytáčení
zadejte iniciály nebo několik prvních písmen jména kontaktu,
Volání z Kontaktů
Vytáčení
.
1
Na domovské obrazovce klepněte na
2
V části
Kontakty
3
Klepněte na číslo kontaktu. Pokud váš telefon podporuje použití dvou karet SIM,
zatelefonujte klepnutím na nebo .
klepněte na kontakt, který chcete volat.
Volání z protokolu hovorů
1
Na domovské obrazovce klepněte na
2
Pod položkou
zatelefonovat. Pokud váš telefon podporuje použití dvou karet SIM, zatelefonujte
klepnutím na
Vytáčení
1 2
nebo .
Vytáčení
Vytáčení
v protokolu hovorů vyberte kontakt nebo číslo, na které chcete
.
.
22
Page 27

Hovory a kontakty
Tísňové volání
I v případě naléhavé situace budete mít možnost provést z telefonu tísňové volání bez
použití karty SIM. Musíte se však nacházet v oblasti s mobilním pokrytím.
1
Na domovské obrazovce klepněte na
2
Pod položkou
Vytáčení
zadejte místní tísňové číslo a potom klepněte na .
Vytáčení
.
U některých modelů telefonů lze provést tísňové volání dokonce i z obrazovky
zamčení. Na obrazovce zamčení klepněte na
Tísňové volání
, zadejte místní tísňové
číslo a klepněte na .
Možnost uskutečnění tísňového volání se liší podle místních nařízení a operátorů ve
vašem regionu. Nízká použitelnost sítě nebo rušení v prostředí může zabránit spojení
vašeho hovoru. Při klíčové komunikaci v tísňových situacích nikdy nespoléhejte jen
na telefon.
Rychlá volba
1
Na domovské obrazovce klepněte na
Vytáčení
.
2
Pod volbou
3
Klepněte na . Vyberte v seznamu kontakt a přiř aďte mu č íslicové tlač ítko.
Vytáčení
klepněte na položku >
Nastavení rychlého vytáčení
.
Číslicové tlačítko 1 je výchozí klávesa pro hlasovou schránku. Nelze ji nastavit jako
číslo rychlé volby.
4
Na voliči podržte prst na číslicovém tlačítku přiřazeném kontaktu – tím kontaktu rychle
zatelefonujete.
Pokud váš telefon podporuje použití dvou karet SIM, na voliči podržte číslicové
tlačítko přiř azené kontaktu a potom klepnutím na nebo kontaktu rychle
1 2
zatelefonujte.
23
Page 28

Hovory a kontakty
1
2
Mezinárodní hovor
1
Na domovské obrazovce klepněte na
2
Na voliči klepnutím a podržením prstu na 0 zadejte +.
3
Zadejte v pořadí kód země nebo oblasti, oblastní předvolba a telefonní číslo.
4
Klepněte na . Pokud váš telefon podporuje použití dvou karet SIM, klepněte na
Vytáčení
.
nebo .
Při použití roamingu můžete vybrat telefonní číslo uloženého kontaktu a tím
zatelefonovat přímo kontaktu.
Přijetí nebo odmítnutí hovoru
Při příchozím hovoru můžete stisknutím tlačítka hlasitosti ztlumit vyzvánění.
•
Tažením ikony doprava přijmete hovor.
•
Tažením ikony doleva odmítnete hovor.
•
Tažením ikony nahoru odmítnete hovor a odešlete volajícímu zprávu.
Chcete-li upravit zprávu, která bude odeslána, na obrazovce voliče klepněte na
>
Nastavení hovorů
>
Odmítat hovory pomocí SMS
.
24
Page 29

Nabídka v průběhu hovoru
123
4
5
6
7
8
Hovory a kontakty
1
8
9
2
3
4
7
6
5
Podržení aktuálního hovoru. Pokud chcete v hovoru pokračovat,
znovu klepněte na
. (Ujistěte se, že váš operátor podporuje
tuto funkci).
Vypněte mikrofon hovoru, aby vás druhá strana neslyšela.
Zahajte hovor tří stran. (Ujistě te se, že váš operátor podporuje
tuto funkci.)
Aktivujte reproduktor a volejte v režimu hands-free.
Ukončete aktuální hovor.
Otevřete volič.
Zobrazte kontakty.
Zobrazte poznámky.
Klepnutím na
Domů
nebo
Vrátit se
v průběhu hovoru skryjte nabídku v
průběhu hovoru. Pokud chcete nabídku znovu zobrazit, potáhněte prstem dolů ze
stavového řádku pro otevření oznamovacího panelu a klepněte na
Aktuální hovor
.
25
Page 30

Hovory a kontakty
Přijetí hovoru od dalšího účastníka
Než přijmete hovor od dalšího účastníka, ujistěte se, že jste povolili funkci dalšího
hovoru na lince. Podrobné informace získáte u operátora.
1
Máte-li příchozí hovor, když již hovoříte s ně kým jiným, přetažením doprava
přijmete nový hovor a první hovor podržíte.
2
Klepnutím na můžete mezi obě ma hovory přepínat.
Uskutečnění konferenčního hovoru
Konferenční hovor můžete snadno uskutečnit pomocí funkce vícenásobného hovoru
telefonu. Zatelefonujte na jedno číslo (nebo přijměte hovor) a potom zatelefonujte na
další číslo. Tím jej přidáte do konferenčního hovoru.
Konferenční hovory nemusí být podporovány všemi plány mobilních služeb. Ujistěte
se, že váš odběr zahrnuje tuto službu. Podrobnosti získáte u svého operátora.
1
Zavolejte prvního účastníka.
2
Když je hovor spojen, klepnutím na zavolejte druhého účastníka. Hovor s prvním
účastníkem bude přidržen.
3
Jakmile je spojen druhý hovor, klepnutím na zahajte konferenční hovor.
4
Chcete-li přidat do hovoru další účastníky, opakujte kroky 2 a 3.
5
Hovor ukončíte klepnutím na .
26
Page 31

Hovory a kontakty
Použití protokolu hovorů
V protokolu hovorů jsou uloženy záznamy o všech odchozích, příchozích i zmeškaných
hovorech.
Přidání kontaktu z protokolu hovorů
1
Na domovské obrazovce klepněte na
2
Pod
Vytáčení
3
Klepněte na nebo .
Můžete také klepnout a podržet prst na čísle, které chcete přidat, a klepnout na
Vytvořit nový kontakt
, klepněte na vedle kontaktu, který chcete přidat.
nebo
Uložit do existujícího kontaktu
Odstranění záznamů o hovoru
1
Na domovské obrazovce klepněte na
2
Nabídka
•
Vytáčení
Klepněte a podržte prst na jménu kontaktu nebo telefonním čísle a potom klepnutím
na
Odstranit záznam
umožňuje:
odstraňte tento záznam o hovoru.
Vytáčení
Vytáčení
.
.
.
•
Klepněte na >
Odstranit protokol hovorů
pro odstranění více záznamů najednou.
Zapnutí kapesního režimu
Pokud se obáváte, že vám uniknou důležitá volání, zatímco máte telefon v kapse nebo v
tašce, zkuste zapnout kapesní režim. Po povolení tohoto režimu bude kapesní režim
postupně zvyšovat hlasitost vyzvánění a intenzitu vibrací př i příchozím hovoru.
1
Na domovské obrazovce klepněte na
2
Pod volbou
3
Zapněte
Vytáčení
Kapesní režim
klepněte na položku >
.
Vytáčení
.
Nastavení hovorů
.
27
Page 32

Hovory a kontakty
Nastavení hovorů
Povolení přesměrování hovorů
Pokud nemůžete př ijímat hovory na svém telefonu, můžete je přesměrovat na jiné číslo.
1
Na domovské obrazovce klepněte na
2
Pod volbou
3
Klepněte na
SIM, klepněte na
4
Vyberte režim přesměrování.
5
Zadejte telefonní číslo, na které chcete hovory přesměrovat, a klepně te na
Vytáčení
Přesměrování hovorů
klepněte na položku >
Přesměrování hovorů
. Pokud váš telefon podporuje použití dvou karet
Povolení čekajícího hovoru
Funkce čekajícího hovoru vám umožní přijmout příchozí hovor v průběhu jiného hovoru a
volně mezi hovory přepínat.
1
Na domovské obrazovce klepněte na
Vytáčení
Nastavení hovorů
pod
Nastavení karty 1
Vytáčení
.
.
nebo
Nastavení karty 2
Povolit
.
.
.
2
Pod volbou
3
Klepněte na
klepněte na
4
Klepnutím na přepínač
Vytáčení
Další nastavení
Nastavení karty 1
klepněte na položku >
Další hovor na lince
Nastavení hovorů
. Pokud váš telefon podporuje použití dvou karet SIM,
nebo
Nastavení karty 2
tuto funkci povolte.
a potom na
Správa kontaktů
Vytvoření kontaktu
1
Na domovské obrazovce klepněte na
2
Klepněte na .
3
V nabídce možností vyberte místo, na které chcete kontakt uložit.
4
Zadejte jméno kontaktu, telefonní číslo a další informace.
5
Klepněte na .
Kontakty
.
.
Další nastavení
.
28
Page 33

Úprava kontaktu
1
Na domovské obrazovce klepněte na
2
Klepněte a podržte prst na kontaktu, který chcete upravit, a klepněte na
3
Upravte informace o kontaktu.
4
Klepněte na .
Kontakty
.
Odstranění kontaktů
1
Na domovské obrazovce klepněte na
2
Klepněte na >
3
Vyberte kontakty, které chcete odstranit, nebo klepnutím na
všechny kontakty.
4
Klepněte na .
5
Klepněte na
Smazat
Smazat
.
.
Kontakty
.
Vybrat vše
Vyhledání kontaktu
Hovory a kontakty
Upravit
.
vyberte
1
Na domovské obrazovce klepněte na
2
Zadejte jméno nebo iniciály kontaktu. Během psaní se budou zobrazovat odpovídající
kontakty.
Kontakty
.
Import nebo export kontaktů
Telefon podporuje soubory kontaktů ve formátu
souborový formát pro ukládání kontaktních informací, včetně jmen, adres a telefonních
čísel.
Import kontaktů z úložiště
1
Na domovské obrazovce klepněte na
2
Klepněte na >
3
Vyberte jeden nebo více souborů
Import/Export
>
Importovat z úložiště
.vcf
a klepněte na OK.
.vcf
Kontakty
. Formát
.
.
.vcf
představuje standardní
29
Page 34

Hovory a kontakty
Import kontaktů z karty SIM
1
Na domovské obrazovce klepněte na
2
Klepněte na >
používání dvou karet SIM, můžete si vybrat, zda bude import proveden z karty SIM 1
nebo karty SIM 2.
3
Klepněte na kontakty, které chcete importovat, nebo klepnutím na
všechny kontakty, a potom klepněte na .
4
Vyberte místo, kam chcete kontakty importovat. Telefon automaticky importuje
kontakty.
Import/Export
>
Kontakty
Import z karty SIM
.
. Pokud váš telefon podporuje
Vybrat vše
Import kontaktů ze zařízení Bluetooth
1
Na domovské obrazovce klepněte na
2
Klepněte na >
3
Vyberte
Podporuje Bluetooth
Import/Export
a potom klepněte na
>
Kontakty
Importovat z jiného telefonu
.
Další
.
.
vyberte
4
Zapněte rozhraní Bluetooth na zařízení, ze kterého chcete importovat kontakty, a
nastavte zařízení jako viditelné pro jiná zařízení Bluetooth.
5
Klepněte na
6
Klepněte na zařízení Bluetooth, ze kterého chcete importovat kontakty.
Po připojení obou zař ízení telefon automaticky importuje kontakty z jiného zařízení
Bluetooth.
Další
. Telefon pak zapne rozhraní Bluetooth a vyhledá zařízení Bluetooth.
Import kontaktů pomocí technologie Wi-Fi Direct
1
Na domovské obrazovce klepněte na
2
Klepněte na >
3
Vyberte
k zapnutí Wi-Fi a vyhledá zařízení podporující technologii Wi-Fi Direct.
4
Klepněte na zařízení Wi-Fi Direct, ze kterého chcete importovat kontakty.
Po připojení obou zař ízení telefon automaticky importuje kontakty z jiného zařízení.
Import přes Wi-Fi Direct
Import/Export
>
a potom klepněte na
Kontakty
Importovat z jiného telefonu
.
Další
. Telefon pak zobrazí výzvu
.
30
Page 35

Export kontaktů do úložiště
1
Na domovské obrazovce klepněte na
2
Klepněte na >
3
Klepněte na
4
Zvolte, odkud chcete exportovat kontakty, a klepněte na OK.
Import/Export
Exportovat
>
.
Kontakty
Exportovat do úložiště
.
Hovory a kontakty
.
Ve výchozím nastavení je exportovaný soubor
úložiště telefonu. Exportovaný soubor můžete zobrazit otevřením
.vcf
uložen v kořenovém adresáři interního
Soubory
.
Export kontaktů na kartu SIM
1
Na domovské obrazovce klepněte na
2
Klepněte na >
používání dvou karet SIM, můžete si vybrat, zda bude export proveden na kartu SIM 1
nebo kartu SIM 2.
3
Klepněte na kontakty, které chcete exportovat, nebo klepnutím na
všechny kontakty, a potom klepněte na
4
Klepněte na OK.
Import/Export
>
Kontakty
Export na kartu SIM
.
.
. Pokud váš telefon podporuje
Vybrat vše
vyberte
Sdílení kontaktů
1
Na domovské obrazovce klepněte na
2
Klepněte na >
3
Klepněte na kontakty, které chcete sdílet, nebo klepnutím na
všechny kontakty.
Import/Export
>
Kontakty
Sdílet kontakty
.
.
Vybrat vše
vyberte
4
Klepněte na . Vyberte způsob sdílení a potom pomocí pokynů na obrazovce sdílejte
kontakty.
31
Page 36

Hovory a kontakty
Přidání kontaktu mezi oblíbené kontakty
1
Na domovské obrazovce klepněte na
2
Podržte prst na kontaktu, který chcete přidat mezi oblíbené, a klepněte na
oblíbeným položkám
Během prohlížení podrobností kontaktu můžete také klepnutím př idat kontakt
mezi oblíbené.
.
Kontakty
.
Přidat k
Skupiny kontaktů
Kontakty v telefonu můžete přidat do skupiny kontaktů. Tím usnadníte odesílání zpráv
nebo e-mailů všem členům skupiny najednou.
Vytvoření skupiny kontaktů
1
Na domovské obrazovce klepněte na
2
Klepněte na
Skupiny
a poté na .
Kontakty
.
3
Pojmenujte skupinu a klepněte na OK.
4
Klepněte na .
5
Vyberte kontakty, které chcete přidat do skupiny, nebo klepnutím na
vyberte všechny kontakty, a potom klepněte na
.
Úprava skupiny kontaktů
1
Na domovské obrazovce klepněte na
2
Klepněte na
3
Klepněte na a př idejte do skupiny nové členy.
4
Klepněte na . Potom mů žete provádět následující činnosti:
•
Klepnutím na
•
Klepnutím na
•
Klepnutím na
Skupiny
a vyberte skupinu, kterou chcete upravit.
Odebrat členy
Smazat skupinu
Přejmenovat
odeberete členy ze skupiny.
odstraníte skupinu.
upravíte název skupiny.
Kontakty
.
Vybrat vše
32
Page 37

Hovory a kontakty
Odesílání zpráv nebo e-mailů skupině kontaktů
1
Na domovské obrazovce klepněte na
2
Klepněte na
mail.
3
Klepnutím na odešlete zprávu nebo klepnutím na odešlete e-mail.
Skupiny
a vyberte skupinu kontaktů , které chcete odeslat zprávu nebo e-
Kontakty
.
Odstranění skupiny kontaktů
1
Na domovské obrazovce klepněte na
2
Klepněte na
3
Podržte prst na skupině kontaktů, kterou chcete odstranit, a klepněte na
4
Klepněte na
Odstraněním skupiny kontaktů se z telefonu neodstraní jednotlivé kontakty ve
skupině.
Skupiny
Smazat
.
.
Kontakty
.
Smazat
.
33
Page 38

Zprávy a e-mail
Odeslání textové zprávy
1
Na domovské obrazovce klepněte na
2
V seznamu vláken zpráv klepněte na .
3
Vyberte pole příjemce a zadejte jméno kontaktu nebo telefonní číslo. Také můžete
SMS a MMS
.
klepnutím na
4
Vyberte textové pole a začněte s vytvářením zprávy.
Klepnutím na vyberte typ přílohy a potom vyberte přílohu, kterou chcete přidat.
Pokud přiložíte obrázky, videa nebo jiné soubory multimédií, bude zpráva
automaticky převedena na multimediální zprávu.
5
Klepněte na .
otevřít seznam kontaktů a vybrat kontakt nebo skupinu kontaktů.
Odpovídání na zprávu
1
Na domovské obrazovce klepněte na
2
V seznamu vláken zpráv klepněte na jméno nebo telefonní číslo kontaktu. Zobrazí se
vlákno konverzace.
3
Vyberte textové pole a začněte s vytvářením zprávy.
4
Klepněte na .
SMS a MMS
.
34
Page 39

Zprávy a e-mail
Správa zpráv
Přeposlání zprávy
1
Na domovské obrazovce klepněte na
2
V seznamu vláken zpráv klepněte na jméno nebo telefonní číslo kontaktu. Zobrazí se
vlákno konverzace.
3
Klepněte a podržte prst na zprávě, kterou chcete přeposlat, a klepněte na .
4
Klepněte do textového pole příjemce a zadejte jméno nebo telefonní č íslo kontaktu.
5
Klepněte na .
Přidání zprávy k oblíbeným
Důležité zprávy můžete přidat k oblíbeným položkám. Oblíbené zprávy nebudou
odstraněny při odstraňování konverzací.
1
Na domovské obrazovce klepněte na
2
V seznamu vláken zpráv klepněte na jméno kontaktu nebo jeho telefonní číslo, jestliže
chcete zobrazit vlákno konverzace.
SMS a MMS
SMS a MMS
.
.
3
Podržte prst na zprávě, kterou chcete přidat k oblíbeným položkám, a klepněte na
>
Kopírovat do Oblíbených
V seznamu vláken zpráv klepněte na >
.
Oblíbené
a zobrazte oblíbené zprávy.
Odstranění zprávy
1
Na domovské obrazovce klepněte na
2
V seznamu vláken zpráv klepněte na jméno nebo telefonní číslo kontaktu. Zobrazí se
konverzace.
3
Podržte prst na zprávě , kterou chcete odstranit, a klepněte na .
4
Klepněte na
Smazat
.
SMS a MMS
.
35
Page 40

Zprávy a e-mail
Odstranění vlákna
1
Na domovské obrazovce klepněte na
2
V seznamu zpráv klepněte na >
3
Vyberte vlákno, které chcete odstranit, a klepněte na .
4
Klepněte na
Smazat
.
Smazat
SMS a MMS
.
.
Nastavení e-mailového účtu
Přidání e-mailového účtu
Pokud si nejste jisti požadovanými nastaveními při přidávání účtu, kontaktujte svého
poskytovatele e-mailových služeb.
1
Na domovské obrazovce klepněte na
2
Klepněte na
3
Zadejte svou e-mailovou adresu a heslo a klepněte na
Ostatní
.
E-mail
.
Další
.
4
Podle pokynů na obrazovce nakonfigurujte svů j účet. Systém se potom automaticky
připojí k serveru.
Po dokončení nastavení účtu se zobrazí
Pokud chcete po přidání e-mailového účtu pokračovat v přidávání dalších účtů , pod
položkou
Doručená pošta
klepněte na >
Doručená pošta
Nastavení
.
>
Přidat účet
.
Přidání účtu Exchange
Exchange je e-mailový systém vyvinutý společností Microsoft pro podniky. Někteří
poskytovatelé e-mailových služeb také poskytují účty Exchange pro jednotlivce a rodiny.
Pokud si nejste jisti požadovanými nastaveními při přidávání účtu, kontaktujte svého
poskytovatele e-mailových služeb.
1
Na domovské obrazovce klepněte na
2
Klepněte na
3
Zadejte svou e-mailovou adresu, název domény, uživatelské jméno a heslo a klepně te
Další
na
.
Exchange
.
E-mail
.
36
Page 41

Zprávy a e-mail
4
Podle pokynů na obrazovce nakonfigurujte svů j účet. Systém se potom automaticky
připojí k serveru.
Po dokončení nastavení účtu Exchange se zobrazí
Doručená pošta
.
Odeslání e-mailu
1
Na domovské obrazovce klepněte na
2
Klepněte na .
3
Klepnutím na
4
Zadejte jednoho nebo více příjemců.
Chcete-li odeslat e-mail více příjemcům v kopii nebo skryté kopii, klepněte na
Skrytá kopie:
5
Vytvořte e-mail a klepnutím na přidejte požadované přílohy.
6
Klepněte na .
Od:
vyberte e-mailový účet.
.
E-mail
.
Kontrola e-mailu
1
Na domovské obrazovce klepněte na
E-mail
.
Kopie/
2
Pod položkou
mailový účet.
3
Klepněte na e-mail, který si chcete př ečíst. Nyní mů žete:
•
Klepnutím na e-mail odstranit.
•
Klepnutím na na e-mail opovědět.
•
Klepnutím na odpovědět všem.
•
Klepnutím na e-mail přeposlat.
•
Předchozí nebo následující e-mail si přečtě te tažením prstu vlevo nebo vpravo.
Pod položkou
e-mailů.
Doručená pošta
Doručená pošta
klepněte na v levém horním rohu a vyberte e-
táhnutím prstu dolů obnovte zobrazení seznamu
37
Page 42

Zprávy a e-mail
Nastavení účtu
Přepínání mezi e-mailovými účty
Pokud jste přidali do telefonu více e-mailových účtů , ujistěte se před zobrazením nebo
odesláním e-mailů, že používáte správný účet.
1
Na domovské obrazovce klepněte na
2
Pod položkou
účtů.
3
Vyberte e-mailový účet, který chcete používat.
Doručená pošta
klepněte na v levém horním rohu a otevř ete seznam
Odebrání e-mailového účtu
1
Na domovské obrazovce klepněte na
2
Pod položkou
3
Vyberte účet, který chcete odebrat.
4
Klepněte na
Doručená pošta
Odebrat účet
klepněte na >
a poté na OK.
E-mail
E-mail
.
.
Nastavení
.
Po odebrání e-mailového účtu váš telefon již nebude odesílat ani př ijímat e-maily
prostřednictvím tohoto účtu.
Přizpůsobení e-mailového účtu
Přizpůsobte si doručenou poštu: zobrazte u kontaktů fotografie, vyberte zobrazení po
odstranění e-mailu, změňte podpis, nastavte frekvenci aktualizace doručené pošty a
změňte tóny oznámení e-mailu.
1
Na domovské obrazovce klepněte na
2
Pod položkou
nastavení.
Doručená pošta
klepněte na >
E-mail
.
Nastavení
a vyberte požadovaná
38
Page 43

Fotoaparát a galerie
1
2
3
4
5
6
7
8
Obrazovka pro snímání obrazu
Přepínání mezi režimy blesku.
Tažením prstu vlevo nebo vpravo přepínejte mezi běžnými
režimy snímání.
Zobrazení nasnímaných fotografií nebo videí.
•
Klepnutím pořídíte fotografii.
•
Klepněte a podržte pro pořízení dávkových snímků. Uvolněním
prstu zastavte snímání fotografií.
Použijte efekty filtru.
•
Klepněte na objekt na obrazovce, chcete-li na něj fotoaparát
zaostřit.
•
Roztáhnutím dvou prstů od sebe přiblížíte obraz. Stažením
prstů k sobě obraz oddálíte.
Přepínání mezi zadním a předním fotoaparátem.
Zobrazit více možností.
39
Page 44

Fotoaparát a galerie
Fotografování
1
Na domovské obrazovce klepněte na
2
Nakomponujte scénu, kterou chcete zachytit. Fotoaparát můžete na objekt zaostřit
automaticky nebo klepnutím na obrazovku.
Pokud rám zaostření změní barvu na červenou, fotoaparát nedokázal provést
zaostření.
3
Klepněte na .
Pokud byl při nasnímání fotografie povolen přepínač
Galerie
zobrazit pomocí
pod položkou
Fotoaparát
Mapa
.
.
Značky GPS
, lze fotografii
Spuštění fotoaparátu z galerie
1
Na domovské obrazovce klepněte na
2
Pod položkou
režimu poloviční obrazovky. Dalším potažením prstem dolů spustíte fotoaparát.
V režimu poloviční obrazovky nejsou k dispozici všechny funkce fotoaparátu.
Fotografie
táhněte prstem dolů na albech pro zobrazení hledáčku v
Galerie
.
3
Klepnutím na pořídíte fotografii.
4
Klepnutím na
Vrátit se
se vrátíte do galerie.
Režimy snímání
Telefon nemusí podporovat všechny uvedené režimy snímání.
•
Nejhezčí
•
Panorama
•
HDR
podmínkách.
•
Zaostřit na vše
zaostřovací bod.
: Tažením posuvníku nastavte úroveň vzhledu a použijte vylepšení obličeje.
: Pomocí tohoto režimu můžete snímat širší fotografie.
: Vylepšete fotografii nasnímanou v nedostatečných nebo nadměrných světelných
: U fotografií nasnímaných v tomto režimu můžete později upravit
40
Page 45

•
Nejlepší fotografie
vybere tu nejlepší z nich.
•
Vodoznak
•
Zvuková poznámka
•
Ovládání zvuku
můžete ovládat snímání fotografií pomocí hlasových příkazů .
•
Časovač
časovač s odpočtem do pořízení fotografie.
•
Klepněte pro zachycení
: Přidejte k fotografiím různé vodoznaky.
: Klepněte na a povolte tento režim pod položkou
: Telefon nasnímá několik fotografií v rychlém sledu a automaticky
: Po pořízení fotografie můžete zaznamenat krátký zvukový klip.
: Klepněte na a povolte tento režim pod položkou
: Klepněte na a povolte tento režim pod položkou
Fotoaparát a galerie
Nastavení
Nastavení
. Tím nastavíte
. Nyní
Nastavení
•
Zachytit úsměvy
Fotoaparát automaticky nasnímá fotografii, když rozpozná úsměv.
•
Sledování objektu
Klepněte na předmět na obrazovce. Fotoaparát bude tento objekt sledovat a udržovat
jej zaostřený.
•
Rychlý snímek
je obrazovka vypnutá nebo zamčená, umístěte do hledáčku předmět, který chcete
nasnímat. Fotografii pořídíte dvojitým stisknutím tlačítka snížení hlasitosti.
. Nasnímejte fotografii klepnutím na obrazovku.
: Klepněte na a povolte tento režim pod položkou
: Klepněte na a povolte tento režim pod položkou
: Klepněte na a povolte tento režim pod položkou
Nastavení
Nastavení
Nastavení
. Pokud
Pořízení panoramatické fotografie
1
Na domovské obrazovce klepněte na
2
Klepnutím na >
3
Klepnutím na spustíte snímání.
4
Pomocí pokynů na obrazovce pomalu pohybujte telefonem a zachyťte více fotografií.
5
Klepnutím na snímání zastavíte. Fotoaparát automaticky spojí fotografie do
jednoho panoramatického snímku.
Panorama
přepnete do panoramatického režimu snímání.
Fotoaparát
.
.
.
41
Page 46

Fotoaparát a galerie
Použití režimu nejlepší fotografie
1
Na domovské obrazovce klepněte na
2
Klepnutím na >
3
Klepnutím na pořiďte snímky. Telefon nasnímá několik fotografií za sebou a
automaticky vybere tu nejlepší.
4
Klepněte na .
Také můžete vybrat jiné fotografie. Telefon automaticky uloží vybrané fotografie a
zbývající fotografie odstraní.
Nejlepší fotografie
Fotoaparát
přepnete do režimu nejlepší fotografie.
.
Přidání vodoznaků na fotografie
1
Na domovské obrazovce klepněte na
2
Klepnutím na >
3
Tažením prstu vlevo nebo vpravo vyberte požadovaný vodoznak.
4
Přetáhněte vodoznak pro upravení jeho polohy.
Vodoznak
přepnete do režimu vodoznaku.
Fotoaparát
.
5
Klepněte na .
Fotografování pomocí zvukového ovládání
1
Na domovské obrazovce klepněte na
2
Klepněte na > >
3
Klepnutím na
•
Snímat pomocí telefonu po vydání hlasového příkazu.
•
Snímat pomocí telefonu, když okolní hluk dosáhne určité úrovně decibelů .
4
Nakomponujte scénu, kterou chcete zachytit. Telefon automaticky pořídí fotografii po
vydání hlasového příkazu nebo když okolní hluk dosáhne určité úrovně decibelů.
Ovládání zvuku
Ovládání zvuku
přepnete do režimu zvukového ovládání. Nyní můžete:
Fotoaparát
.
.
42
Page 47

Fotoaparát a galerie
Režim sledování předmětu
1
Na domovské obrazovce klepněte na
2
Klepněte na > .
3
Klepnutím na
4
Klepněte na předmět na obrazovce. Fotoaparát bude tento objekt sledovat a bude v
průběhu snímání zaostřovat na příslušný předmět.
Režim sledování předmětu a zachycení úsměvu nelze použít současně.
Sledování objektu
povolte režim sledování předmětu.
Fotoaparát
.
Režim celkového zaostření
1
Na domovské obrazovce klepněte na
2
Klepnutím na >
3
Klepnutím na pořídíte fotografii.
4
Přejděte do galerie a vyberte fotografii, která byla pořízena pomocí režimu celkového
zaostření.
označuje fotografie, které byly pořízeny v režimu celkového zaostření.
Zaostřit na vše
Fotoaparát
přepnete do režimu celkového zaostření.
.
5
Klepnutím na otevřete režim úprav celkového zaostření.
6
Klepněte na jinou oblast fotografie, na kterou chcete zaostřit.
7
Klepněte na .
Záznam videa
1
Na domovské obrazovce klepněte na
2
Tažením prstu vlevo nebo vpravo vyberte
3
Klepnutím na spustíte záznam.
4
V průběhu záznamu klepněte na předmě t nebo místo na obrazovce, na které chcete
zaostřit. Klepněte na
pro pozastavení a klepněte na pro pokračování.
Fotoaparát
Video
.
.
43
Page 48

Fotoaparát a galerie
5
Klepnutím na záznam zastavíte.
V průběhu nahrávání můžete klepnutím na pořídit statickou fotografii.
Režimy snímání videa
Telefon nemusí podporovat všechny uvedené režimy snímání.
Na obrazovce záznamu videa klepněte na > a vyberte režim snímání videa.
•
Režim krásy
•
Sledování objektu
předmět a udržovat jej zaostřený v průběhu záznamu videa.
: Automatické vylepšení snímání obličeje v průběhu záznamu.
: Klepněte na předmět na obrazovce. Fotoaparát bude sledovat
Nastavení fotoaparátu
Na obrazovce snímání klepnutím na > nakonfigurujte následující nastavení:
•
Rozlišení
: Nastavte rozlišení videa. Pokud chcete změnit rozlišení videa, klepněte na
> >
•
Značky GPS
•
Preferované úložiště
videa.
•
ISO
: Nastavte citlivost ISO fotografie. Zvýšením citlivosti ISO můžete snížit rozmazání
způsobené slabými světelnými podmínkami nebo pohybem.
•
Vyvážení bílé
okolního jasu.
•
Úprava obrázku
Rozlišení
: Zobrazte místo, kde došlo k pořízení fotografie nebo videa.
: Upravte vyvážení bílé fotografie. Upravte vyvážení bílé fotografie podle
na obrazovce snímání videa.
: Nastavte upřednostňované umístění pro ukládání fotografií a
: Upravte kompenzaci expozice, sytost, kontrast a jas.
44
Page 49

Galerie
Zobrazení fotografií
1
Na domovské obrazovce klepněte na
2
Potom můžete provádět následující činnosti:
•
Vyberte kartu
•
Vyberte kartu
umístění.
•
Vyberte kartu
Fotografie
Fotografie
Alba
a zobrazte fotografie na časové ose.
, vyberte
a zobrazte fotografie ve skupinách podle alb.
Přehrávání prezentace
1
Na domovské obrazovce klepněte na
2
Pod volbou
3
Klepnutím na obrazovku můžete prezentaci zastavit.
Fotografie
klepněte na položku >
Galerie
Mapa
a zobrazte skupiny fotografií podle
Galerie
.
.
Prezentace
Fotoaparát a galerie
.
Úpravy fotografie
Můžete nastavit jas fotografie, sytost, velikost a další vlastnosti. Také můžete použít
funkce vylepšení nasnímání obličeje k různému vylepšení portrétů.
1
Na domovské obrazovce klepněte na
2
Vyberte fotografii, kterou chcete upravit, a klepněte na .
3
Potom můžete provádět následující činnosti:
•
Klepnutím na otočíte fotografii.
•
Klepnutím na oř íznete fotografii.
•
Klepnutím na vyberete filtr.
•
Klepnutím na upravíte sytost, barvy a další vlastnosti.
•
Klepnutím na vybělíte, vyhladíte nebo jinými efekty zkrášlíte tváře.
•
Klepnutím na př idáte k fotografii efekt mozaiky.
Galerie
.
45
Page 50

•
Klepnutím na př idáte k fotografii vodoznak.
•
Klepnutím na př idáte k fotografii štítek.
Skrývání fotografií
1
Na domovské obrazovce klepněte na
2
Pod volbou
3
Klepnutím na přepínač vedle alba fotografie skryjete.
Nelze skrýt všechna místní alba v interním úložišti telefonu.
Alba
klepněte na položku >
Galerie
Skrýt alba
.
.
Odstranění fotografie
1
Na domovské obrazovce klepněte na
2
Vyberte fotografii, kterou chcete odstranit, a klepněte na >
Galerie
.
Sdílení fotografií a videí
Fotografie a videa můžete sdílet různými způsoby.
Fotoaparát a galerie
Smazat
.
1
Na domovské obrazovce klepněte na
2
Vyberte fotografii nebo video, které chcete sdílet.
3
Klepněte na , vyberte způ sob sdílení a podle pokynů na obrazovce sdílejte
fotografii nebo video.
Galerie
.
Nastavení fotografie jako tapety
1
Na domovské obrazovce klepněte na
2
Vyberte fotografii, kterou chcete nastavit jako tapetu.
3
Klepněte na >
tapetu.
Nastavit jako
a podle pokynů na obrazovce nastavte fotografii jako
Galerie
.
46
Page 51

Fotoaparát a galerie
Pořízení snímku obrazovky
Snímek obrazovky můžete pořídit současným stisknutím tlačítka napájení a tlačítka
zeslabení hlasitosti. Snímek můžete sdílet otevřením oznamovacího panelu a klepnutím
na . Snímky obrazovky jsou ve výchozím nastavení ukládány do složky
v aplikaci
Galerie
.
Snímky displeje
Také můžete tažením prstu od stavového řádku směrem dolů otevř ít oznamovací
panel a klepnout na v nabídce
Zástupci
.
47
Page 52

Hudba a video
1
2
3
5
4
Přidání skladeb
Než budete moci poslouchat hudbu, musíte do telefonu zkopírovat skladby. Skladby lze
přidat do telefonu následujícími způsoby:
•
Zkopírování skladeb z počítače pomocí kabelu USB.
•
Stažení skladeb z internetu.
•
Zkopírování skladeb pomocí rozhraní Bluetooth. Další informace naleznete v části
Přijímání souborů pomocí Bluetooth.
•
Zkopírování skladeb z jiných zařízení pomocí technologie Wi-Fi Direct. Další informace
naleznete v části Příjem souboru pomocí technologie Wi-Fi Direct.
Poslech hudby
1
Na domovské obrazovce klepněte na
2
Vyberte kategorii.
Hudba
.
3
Klepněte na skladbu, kterou chcete př ehrát.
Klepnutím na přehrávanou skladbu přejdete do hlavního přehrávacího rozhraní.
48
Page 53

•
1
2
3
4
5
Tažením prstu vlevo nebo vpravo můžete přepínat mezi obalem
alba, seznamem skladeb a texty.
•
Klepnutím sem upravte hlasitost, otevřete nabídku možností a
další funkce.
Přidejte přehrávanou skladbu do seznamu skladeb.
Pomocí tlačítek na tomto místě můžete ovládat přehrávání.
Hudba a video
Přidejte přehrávanou skladbu do
Přetažením posuvníku můžete ovládat přehrávání.
V průběhu př ehrávání skladby klepnutím na
přehrávání bez zastavení skladby. Pokud se chcete vrátit na obrazovku přehrávání
hudby, otevřete oznamovací panel a klepněte na přehrávanou skladbu.
Oblíbené
Domů
.
ukončete obrazovku
Vytvoření seznamu skladeb
1
Na domovské obrazovce klepněte na
2
Klepněte na
3
Pojmenujte seznam skladeb a klepněte na
4
V zobrazeném dialogovém okně klepněte na
5
Vyberte skladby, které chcete přidat, a klepněte na .
Playlisty
>
Nový sezn. skladeb
Hudba
.
Uložit
Přidat
.
.
.
Přehrávání seznamu skladeb
1
Na domovské obrazovce klepněte na
2
Klepněte na
3
Vyberte seznam skladeb, který chcete přehrávat, a klepněte na jednu ze skladeb v
seznamu nebo náhodně přehrávejte všechny skladby.
Playlisty
.
Hudba
.
49
Page 54

Hudba a video
Odstranění seznamu skladeb
1
Na domovské obrazovce klepněte na
2
Klepněte na
3
Klepněte na vedle seznamu skladeb, který chcete odstranit, a potom klepněte na
Smazat
.
Playlisty
.
Hudba
.
Nastavení skladby jako vyzvánění
1
Na domovské obrazovce klepněte na
2
Vyberte kategorii.
3
Na obrazovce se seznamem skladeb klepněte na vedle skladby a potom klepněte
na
Nastavit jako vyzváněcí tón
.
Hudba
.
Přehrávání videa
1
Na domovské obrazovce klepněte na
2
Klepněte na video, které chcete přehrát.
3
Chcete-li zastavit přehrávání videa, klepněte na .
1
Videa
.
2
50
Page 55

Uzamkněte obrazovku. Po uzamčení obrazovky budou všechny
1
2
operace s videem zastaveny, dokud obrazovku neodemknete.
•
Tažením prstu vlevo nebo vpravo video přetáčejte vzad nebo
vpřed.
•
Tažením prstu nahoru nebo dolů na levé straně obrazovky
upravte jas obrazovky.
•
Tažením prstu nahoru nebo dolů na pravé straně obrazovky
upravte hlasitost.
Hudba a video
51
Page 56

Síť a sdílení
Povolování mobilních dat
1
Na domovské obrazovce klepněte na
2
Pod volbou
3
Klepněte na
4
Klepnutím na přepínač
Pokud již přístup na Internet nepotřebujete, datové služby zakažte z důvodu úspory
energie baterie a snížení přenosu mobilních dat.
Bezdrátová připojení a sítě
Mobilní síť
.
Mobilní data
Síť Wi-Fi
Připojení k síti Wi-Fi
1
Na domovské obrazovce klepněte na
Nastavení
klepněte na položku
povolte v telefonu mobilní datové služby.
Nastavení
a potom přejděte na kartu
Další
.
.
Vše
.
2
Klepněte na
3
Zapněte
obrazovce.
4
Vyberte síť Wi-Fi, ke které se chcete připojit.
•
Pokud je síť otevřená, připojíte se k ní přímo.
•
Pokud je síť zašifrovaná, zadejte po zobrazení výzvy heslo a potom klepněte na
Připojit
Wi-Fi
.
Wi-Fi
. Váš telefon poté vyhledá dostupné sítě Wi-Fi a zobrazí je v seznamu na
.
52
Page 57

Síť a sdílení
Připojení k síti Wi-Fi pomocí WPS
Technologie WPS (Wi-Fi Protected Setup) umožňuje snadnější př ipojení telefonu k síti WiFi. Stačí stisknout tlačítko WPS nebo zadat PIN pro připojení telefonu ke směrovači Wi-Fi,
který podporuje technologii WPS.
1
Na domovské obrazovce klepněte na
2
Klepněte na
3
Zapněte
4
Klepněte na >
•
Klepněte na
Fi.
•
Klepněte na
telefonem.
Wi-Fi
.
Wi-Fi
.
Rozšířené nastavení
Připojení pomocí tlačítka WPS
Připojení WPS PIN
a zadejte ve směrovači kód PIN vygenerovaný
Nastavení
. Nyní můžete:
.
a stiskněte tlačítko WPS na směrovači Wi-
Sdílení mobilních dat telefonu
Wi-Fi hotspot
Váš telefon může fungovat také jako Wi-Fi hotspot pro další zařízení a sdílet svoje mobilní
datové připojení.
1
Na domovské obrazovce klepněte na
2
Pod volbou
3
Klepněte na
4
Zapněte Wi-Fi hotspot.
5
Klepněte na
6
Nastavte název Wi-Fi hotspotu, režim šifrování a heslo. Potom klepněte na
Pro lepší zabezpečení doporučujeme nastavit režim na WPA2 PSK.
Bezdrátová připojení a sítě
Tethering a přenosný hotspot
Konfigurace hotspotu WiFi
Nastavení
klepněte na položku
>
Přenosný hotspot WiFi
.
a potom přejděte na kartu
Další
Vše
.
.
.
Uložit
.
53
Page 58

Síť a sdílení
Tethering pomocí USB
Datové připojení svého mobilního telefonu můžete sdílet s počítačem pomocí kabelu USB.
Chcete-li používat tethering pomocí USB, v závislosti na operačním systému počítače
budete možná muset nainstalovat do počítače ovladače telefonu nebo navázat připojení
k síti.
1
Pomocí kabelu USB připojte telefon k počítači.
2
Na domovské obrazovce klepněte na
3
Pod volbou
4
Klepněte na
5
Klepnutím na přepínač
mobilní datové připojení.
Je-li telefon v režimu hromadného úložiště zařízení USB, funkci tethering pomocí USB
nelze v telefonu používat.
Bezdrátová připojení a sítě
Tethering a přenosný hotspot
Sdílené datové připojení prostřednictvím portu USB
Nastavení
klepněte na položku
.
a potom přejděte na kartu
Další
Vše
.
.
sdílejte své
Datové sdílení pomocí Bluetooth
Mobilní datové připojení telefonu můžete sdílet s jinými zařízeními pomocí rozhraní
Bluetooth.
1
Na domovské obrazovce klepněte na
2
Pod volbou
3
Klepněte na
4
Klepnutím na přepínač
Bezdrátová připojení a sítě
Tethering a přenosný hotspot
Tethering přes Bluetooth
Nastavení
klepněte na položku
.
a potom přejděte na kartu
sdílejte své mobilní datové připojení.
Další
Vše
.
.
54
Page 59

Síť a sdílení
Přenos dat přes Bluetooth
Zapnutí rozhraní Bluetooth a spárování telefonu s jiným zařízením Bluetooth
1
Na domovské obrazovce klepněte na
2
Pod volbou
3
Klepněte na přepínač
automaticky vyhledá a zobrazí dostupná zařízení Bluetooth.
4
Pokud chcete zařízení spárovat s telefonem, klepně te na požadované zařízení a
postupujte podle pokynů na obrazovce.
Pokud chcete zrušit párování dvou zařízení, klepněte na vedle spárovaného zařízení a
potom klepněte na
Vše
klepněte na položku
Zapnout Bluetooth
Zrušit párování
.
Přejmenování telefonu
Ve výchozím nastavení je při zapnutí rozhraní Bluetooth jako název telefonu použito
označení modelu. Můžete tento název změnit k usnadnění identifikace telefonu.
Nastavení
Bluetooth
pro zapnutí rozhraní Bluetooth. Telefon
.
.
1
Na domovské obrazovce klepněte na
2
Pod volbou
3
Klepněte na
4
Přejmenujte telefon a klepněte na
Vše
klepněte na položku
Název zařízení
.
Přejmenovat
Nastavení
Bluetooth
.
.
.
Odeslání souborů pomocí Bluetooth
Výměna dat s jiným zařízením Bluetooth je možná až po povolení funkce Bluetooth u
obou zařízení a kontrole, že jsou obě zařízení viditelná.
Klepněte a podržte prst na souboru, který chcete odeslat, a klepněte na
Bluetooth
kterému chcete soubor adresovat.
. Telefon automaticky vyhledá a zobrazí dostupná zařízení. Vyberte zařízení,
Sdílet
>
55
Page 60

Přijímání souborů pomocí Bluetooth
Síť a sdílení
Když telefon obdrží požadavek na přenos souborů, zobrazí se dialogové okno
souborů
klepnutím na
Ve výchozím nastavení se přijaté soubory ukládají do složky
Soubory
. Klepnutím na
Oznámení
.
Přijmout
zkontrolujte postup přenosu souboru.
zahájíte příjem souboru. Otevřete oznamovací panel a
bluetooth
Přenos
v aplikaci
Přenos dat pomocí technologie Wi-Fi Direct
Technologie Wi-Fi Direct umožňuje př ipojení dvou zař ízení za účelem přenosu dat bez
použití přístupového bodu.
Připojení dvou zařízení technologií Wi-Fi Direct
Před připojením se ujistěte, že jste povolili technologii Wi-Fi Direct na obou
zařízeních.
1
Na domovské obrazovce klepněte na
2
Pod volbou
3
Zapněte
Vše
klepněte na položku
Wi-Fi
.
Wi-Fi
Nastavení
.
.
4
Klepnutím na
vyhledá dostupná zařízení.
5
Klepněte na zařízení, ke kterému se chcete připojit.
Wi-Fi direct
povolte technologii Wi-Fi Direct. Telefon automaticky
Odeslání souboru pomocí technologie Wi-Fi Direct
Klepněte a podržte prst na souboru, který chcete odeslat, a klepněte na
. Telefon automaticky vyhledá a zobrazí dostupná zařízení. Vyberte zařízení,
Direct
kterému chcete soubor adresovat.
Sdílet
>
Wi-Fi
Příjem souboru pomocí technologie Wi-Fi Direct
Pokud dojde k žádosti o přenos souboru pomocí technologie Wi-Fi Direct, zobrazí se
dialogové okno
oznamovací panel a klepnutím na
Ve výchozím nastavení se přijaté soubory ukládají do složky
Soubory
.
Přenos souborů
. Klepnutím na
Oznámení
zkontrolujte postup přenosu souboru.
Přijmout
přijmě te soubor. Otevřete
Wi-Fi Direct
v aplikaci
56
Page 61

Síť a sdílení
Přenos dat mezi telefonem a počítačem
Připojení v režimu přenosu fotografií
Protokol PTP (Picture Transfer Protocol) je protokol přenosu obrázků, který lze použít k
přenosu obrázků mezi telefonem a počítačem a tak usnadnit sdílení.
1
Pomocí kabelu USB připojte telefon k počítači.
2
Tažením prstu od stavového řádku dolů otevř ete oznamovací panel. Nastavte
na
Fotky
připojeno
požadované ovladače.
Po dokončení instalace ovladačů dvakrát klikněte na novou ikonu disku, která se zobrazí
v počítači. Tím zobrazíte obrázky uložené v telefonu.
. Do počítače budou automaticky nainstalovány všechny
Připojení v režimu přenosu médií
Protokol MTP (Media Transfer Protocol) představuje komunikační protokol, který lze
použít k přenosu souborů mezi telefonem a počítačem. Před použitím protokolu MTP se
ujistěte, že je v počítači nainstalována aplikace Windows Media Player 11 nebo novější.
1
Pomocí kabelu USB připojte telefon k počítači.
USB
2
Tažením prstu od stavového řádku dolů otevř ete oznamovací panel. Nastavte
na
Soub.
připojeno
požadované ovladače.
Po dokončení instalace ovladačů dvakrát klikněte na novou ikonu disku, která se zobrazí
v počítači. Tím zobrazíte soubory uložené v telefonu. Multimediální obsah v telefonu
můžete snadno procházet pomocí aplikace Windows Media Player.
. Do počítače budou automaticky nainstalovány všechny
USB
Připojení v režimu USB flashdisku
Pokud je do telefonu vložena karta microSD, můžete telefon používat jako USB flashdisk
a přenášet soubory mezi kartou microSD a počítač em.
1
Pomocí kabelu USB připojte telefon k počítači.
2
Tažením prstu od stavového řádku dolů otevř ete oznamovací panel. Nastavte
na
připojeno
požadované ovladače.
Jedn. USB
. Do počítače budou automaticky nainstalovány všechny
USB
57
Page 62

Síť a sdílení
Po instalaci ovladačů počítač identifikuje váš telefon jako USB flashdisk. Dvakrát klikněte
na ikonu nového disku, která se zobrazí v počítači. Tím zobrazíte soubory na kartě
microSD telefonu.
58
Page 63

Aplikace
Správa aplikací
Stahování aplikací
Aplikace lze stáhnout pomocí několika různých kanálů, včetně:
•
Obchodu s aplikacemi v telefonu.
•
Webových stránek pomocí prohlížeče v telefonu.
•
Webových stránek pomocí počítače.
•
Softwarem třetí strany na stahování v počítači.
Instalace aplikace
1
Na domovské obrazovce klepněte na
2
Pod volbou
3
V seznamu
podle pokynů na obrazovce.
Během instalace se může objevit zpráva
přečtěte. Pokud chcete v instalaci pokračovat, podle pokynů na obrazovce povolte
instalaci aplikací z neznámých zdrojů.
Kategorie
Aplikace
klepněte na položku
klepněte na aplikaci, kterou chcete nainstalovat, a postupujte
Soubory
Instalace byla zablokována
Aplikace
.
>
Aplikace
.
. Zprávu si pečlivě
Sdílení aplikace
1
Na domovské obrazovce podržte prst na aplikaci, kterou chcete sdílet, dokud se v horní
části obrazovky nezobrazí
2
Přetáhněte aplikaci na .
3
Zvolte způsob sdílení a podle pokynů na obrazovce aplikaci nasdílejte.
Některé předem instalované aplikace nelze sdílet.
.
59
Page 64

Odinstalace aplikace
1
Na domovské obrazovce podržte prst na aplikaci, kterou chcete odinstalovat, dokud se
v horní části obrazovky nezobrazí .
2
Přetáhněte ikonu do a odinstalujte ji podle pokynů na obrazovce.
Některé předem nainstalované aplikace nelze odinstalovat.
Záloha
Zálohování dat do místního úložiště
1
Na domovské obrazovce klepněte na
2
Klepněte na
V některých modelech telefonů lze záložní soubory zašifrovat a chránit heslem.
Chcete-li získat přístup do zašifrovaných záložních souborů, musíte zadat heslo.
3
Vyberte data, která chcete zašifrovat, a potom proveďte zálohu pomocí pokynů na
obrazovce.
Nová záloha
.
Nástroje
>
Záloha
.
Aplikace
Ve výchozím nastavení se data zálohy ukládají do složky
Soubory
.
V některých modelech telefonů se může postup zálohy lišit podle verze zálohovací
aplikace.
HuaweiBackup
v aplikaci
Obnovení dat z místního úložiště
1
Na domovské obrazovce klepněte na
2
Vyberte data, která chcete obnovit.
Data, která chcete obnovit, můžete vyhledat pomocí času zálohy, který je součástí
názvu souboru.
3
Pokud je záložní soubor zašifrovaný, postupujte podle pokynů na obrazovce a zadejte
OK
heslo. Potom klepněte na
4
Vyberte data, která chcete obnovit, a klepněte na
.
Nástroje
>
Záloha
.
Obnovit
.
60
Page 65

Aplikace
Správce telefonu
Správce telefonu je jedinečná aplikace pro správu systému od společnosti Huawei, která
vám umožní lépe chránit a spravovat váš telefon. Aplikace Správce telefonu umožňuje:
•
Vyhledat problémy a vymazat odpadkový koš systému a tím optimalizovat systém.
•
Povolit úsporný režim pro maximalizaci pohotovostního času telefonu.
•
Blokovat nechtěná volání, zprávy a oznámení.
Dostupnost funkcí a služeb aplikace Správce telefonu se může lišit podle vaší země
nebo regionu a operátora.
Optimalizace systému
Vyhledejte problémy a optimalizujte systém pro hladký běh telefonu.
Na domovské obrazovce klepněte na
•
Klepněte na
telefonu, vymazat odpadkový koš systému, optimalizovat systém a odstraňovat
bezpečnostní hrozby.
•
Klepnutím na
aplikace.
•
Klepnutím na
odstraňte málo používané aplikace, instalační balíčky a obsah odpadkového koše.
Vyhledávání
Urychlovač telefonu
Čistič úložiště
nebo
prohledejte mezipaměť, vymažte odpadkový koš systému a
Klepněte pro načtení
Správce telefonu
zobrazte spuštěné aplikace a zavřete nepotřebné
. Nyní můžete:
. Můžete zobrazit stav běhu
Úspora energie
1
Na domovské obrazovce klepněte na
2
Klepnutím na
pohotovostní dobu telefonu. Podle potřeby můžete přepínat na různé režimy úspory
energie.
Úspora energie
zkontrolujte spotřebu energie telefonu a prodlužte
Správce telefonu
.
61
Page 66

Filtr proti obtěžování
Aplikace
Na domovské obrazovce klepněte na
•
Klepnutím na
zprávy a hovory.
•
Klepnutím na
aplikací.
•
Povolte
kontaktů. Tóny a vibrace budou pro jiné hovory, zprávy a oznámení zakázány.
Filtr obtěžování
Oznamovací středisko
Nerušit
. Telefon bude zvonit pouze v případě, že přijmete hovor od povolených
nastavit černou listinu umožň ující blokovat nechtěné
Správce telefonu
blokovat nechtěná oznámení push z urč ených
. Nyní můžete:
Zpráva přenesených dat
1
Na domovské obrazovce klepněte na
2
Klepnutím na
zobrazte si podrobné informace o přenesených datech.
Správce provozu
nakonfigurujte varování a omezení datových plánů a
Správce telefonu
.
Kalendář
Kalendář vám pomáhá se správou každodenního života a práce. Můžete si například
naplánovat předem denní rozvrh a zobrazit si informace o státních svátcích. Pokud jste si
uložili informace o narozeninách kontaktů, kalendář automaticky vytvoř í připomenutí
narozenin.
Vytvoření události
1
Na domovské obrazovce klepněte na
2
Klepněte na .
3
Zadejte podrobnosti o události, jako je název události, čas začátku a konce, místo a
frekvenci opakování.
4
Klepněte na .
Kalendář
.
62
Page 67

Zobrazení kalendáře
1
Na domovské obrazovce klepněte na
2
Na obrazovce
•
Výběrem
•
V zobrazení měsíce, týdne nebo dne tažením prstu doleva nebo doprava změňte
zobrazený měsíc, týden nebo den.
Kalendář
Měsíc, Týden
můžete provést tyto operace:
a
Den
přepínejte mezi zobrazením měsíce, týdne a dne.
Kalendář
.
Synchronizace kalendářů
1
Na domovské obrazovce klepněte na
2
Klepněte na >
3
Vyberte účet, jehož kalendář si přejete zobrazit.
4
Klepněte na >
5
Vyberte účet a synchronizujte jeho kalendář.
Kalendáře k zobrazení
Kalendáře k synchronizaci
Kalendář
.
.
.
Aplikace
Hodiny
Alarm
1
Na domovské obrazovce klepněte na
2
Nabídka
•
•
•
•
Budík
umožňuje:
Přidat alarm: Klepněte na a nastavte čas alarmu, vyzvánění, opakování a další.
Klepnutím na použijte nastavení.
Povolení nebo zakázání alarmu: Klepnutím na přepínač vedle alarmu jej povolte
nebo zakažte.
Nakonfigurování nastavení alarmu: Klepnutím na nakonfigurujte trvání
odložení, nastavení tichého režimu a chování tlačítek hlasitosti při aktivaci alarmu.
Odstranění alarmu: Podržte prst na alarmu, který chcete odstranit, a klepněte na
.
Hodiny
.
63
Page 68

Hodiny ve světě
1
Na domovské obrazovce klepněte na
2
Nabídka
•
•
•
Svět. čas
Přidat město: Klepněte na . Zadejte název města nebo vyberte město v seznamu
měst.
Nastavit časové pásmo: Klepnutím na nastavte domovské časové pásmo a
systémové datum a čas.
Odebrat město: Klepněte na
chcete odebrat. Potom klepněte na .
umožňuje:
Upravit města
Hodiny
.
. Klepněte na vedle města, které
Stopky
1
Na domovské obrazovce klepněte na
2
Pod položkou
3
V průběhu měření času klepnutím na počítejte kola.
Stopky
klepněte na a spusťte měření času.
Hodiny
.
Aplikace
4
Klepnutím na pozastavte stopky.
Při pozastavených stopkách můžete klepnutím na vymazat všechny záznamy stopek.
Časovač
1
Na domovské obrazovce klepněte na
2
Pod položkou
hodinových ručiček.
Klepnutím na nastavte tón časovače.
3
Jakmile jste hotovi, klepnutím na spusťte časovač.
4
Po vypršení časovače telefon přehraje tón. Postupujte podle pokynů na obrazovce a
tahem prstu přes obrazovku přehrávání tónu zastavte.
Když časovač běží, klepnutím na jej mů žete resetovat.
Časovač
, nastavte čas odpočítávání přetažením bodu po kole ve směru
Hodiny
.
64
Page 69

Aplikace
Počasí
Počasí vám umožňuje zkontrolovat aktuální počasí a předpověď na několik dnů pro místo,
kde se nacházíte, i mnoho dalších míst na celém světě.
Přidání města
Přidejte zajímavá města, abyste mohli v reálném čase zjistit informace o tom, jaké je v
nich počasí.
1
Na domovské obrazovce klepněte na
2
Klepněte na > a zadejte název města. Odpovídající města jsou zobrazena v
seznamu pod lištou vyhledávání.
3
Vyberte město, které chcete př idat.
Kontrola počasí
1
Na domovské obrazovce klepněte na
2
Tažením prstu doleva nebo doprava přejděte na požadované město a zobrazte si místní
počasí.
Nástroje
Nástroje
>
Počasí
>
Počasí
.
.
3
Klepnutím na zobrazte podrobnější informace o počasí.
Odebrání měst
1
Na domovské obrazovce klepněte na
2
Klepněte na a potom podržte prst na mě stě, které chcete odebrat. Vyberte .
3
Klepněte na .
Nástroje
>
Počasí
.
Aktualizace počasí
1
Na domovské obrazovce klepněte na
2
Tažením prstu vlevo nebo vpravo vyhledejte město, jehož počasí chcete aktualizovat.
3
Tažením prstu dolů z horní části obrazovky ručně aktualizujte počasí.
Také můžete nakonfigurovat automatické aktualizace počasí. Klepněte na > .
Povolte přepínač
aktualizace
počasí.
Automatická aktualizace
. Telefon bude potom v naplánovaném intervalu aktualizovat data o
Nástroje
>
Počasí
.
a potom nakonfigurujte
Interval
65
Page 70

Aplikace
Poznámky
Přidání poznámky
1
Na domovské obrazovce klepněte na
2
Klepněte na
Klepnutím na vložte obrázek.
3
Klepněte na .
Po uložení poznámky můžete také podle pokynů na obrazovce poznámku sdílet, odstranit
nebo ji přidat k oblíbeným položkám.
Nová poznámka
a zadejte obsah poznámky.
Poznámkový bl..
.
Úprava nastavení poznámkového bloku
1
Na domovské obrazovce klepněte na
2
Klepnutím na >
Nastavení
upravte velikost písma nebo změňte formát zobrazení.
Poznámkový bl..
.
FM rádio
Nejdřív př ipojte k telefonu náhlavní soupravu, protože FM rádio ji používá jako anténu.
Vyhledávání stanic
1
Na domovské obrazovce klepněte na
2
Klepněte na > . FM rádio automaticky vyhledá stanice a uloží nalezené stanice.
Váš telefon automaticky vyhledá a uloží stanice poprvé, když otevřete FM rádio.
Nástroje
>
FM rádio
.
66
Page 71

Poslech FM rádia
1
2
3
4
5
6
Aplikace
Na domovské obrazovce klepněte na
1
2
3
Zapněte nebo vypně te reproduktor.
Zapněte nebo vypně te FM rádio.
Nástroje
>
FM rádio
.
6
5
4
Návrat na předchozí obrazovku.
Přeskočte na následující stanici.
Přidejte aktuální stanici k oblíbeným.
Otevřete rozhraní nastavení: zobrazte seznam stanic a hledejte
v něm, zobrazte svoje oblíbené stanice a nastavte časovač,
který automaticky vypne FM rádio.
67
Page 72

Nastavení telefonu
Zapnutí služby určení polohy
Před použitím mapy nebo navigační aplikace se ujistěte, že jste zapnuli služby určení
polohy.
1
Na domovské obrazovce klepněte na
2
Pod volbou
3
Klepnutím na
4
Klepněte na
•
Klepnutím na
Fi a mobilních dat.
•
Klepnutím na
dat.
•
Klepnutím na
Vše
klepněte na položku
Přístup k mé poloze
Režim umístění
Vysoká přesnost
Šetření baterie
Pouze zařízení
. Nyní můžete:
povolte v telefonu datové služby.
vyhledáte svou polohu pomocí systému GPS, sítě Wi-
vyhledáte svou polohu pomocí sítě Wi-Fi a mobilních
vyhledáte svou polohu pomocí systému GPS.
Nastavení
Přístup k poloze
.
.
Úprava nastavení zvuku
1
Na domovské obrazovce klepněte na
2
Pod volbou
3
Na obrazovce
•
Klepněte na
vyzvánění, tónů oznámení, alarmů, hovorů a dalších položek.
•
Klepnutím na
•
Klepnutím na
telefon nachází v tichém režimu.
•
Klepnutím na
podporuje použití dvou karet SIM, můžete nastavit různá vyzvánění pro každou kartu
SIM.
Vše
klepněte na položku
Zvuk
můžete provést tyto operace:
Hlasitost
a přetáhně te posuvníky pro nastavení hlasitosti hudby,
Tichý režim
Vibrovat v tichém režimu
Vyzváněcí tón telefonu
zapněte nebo vypněte tichý režim.
Nastavení
Zvuk
.
povolte nebo zakažte vibrace, pokud se
vyberte vyzvánění. Pokud váš telefon
.
68
Page 73

Nastavení telefonu
•
Klepnutím na
vyzvánění telefonu. Pokud váš telefon podporuje použití dvou karet SIM, můžete pro
každou kartu SIM použít jiná nastavení vibrací.
•
Klepnutím na
•
Pod položkou
nebo vibrace při klepnutí nebo uzamčení obrazovky, vytočení čísla a dalších
operacích.
Uvedené možnosti zvuku nemusí být k dispozici ve všech telefonech.
Vibrace při vyzvánění
Výchozí tón oznámení
Systém
klepnutím na přepínače povolte nebo zakažte tón oznámení
povolte nebo zakažte vibrace v průběhu
nastavíte zvuk oznámení.
Úprava nastavení zobrazení
1
Na domovské obrazovce klepněte na
2
Pod volbou
3
Na obrazovce
•
Klepnutím na
upravit teplotu barev, zrušte zaškrtnutí políčka
Vše
klepněte na položku
Obrazovka
Odstín
můžete provést tyto operace:
upravíte nastavení teploty barev obrazovky. Chcete-li ručně
Nastavení
Obrazovka
.
Výchozí
.
.
•
Klepnutím na
•
Klepnutím na
•
Klepnutím na
Pokud je tato funkce povolena, spořič obrazovky se automaticky spustí, když se
telefon nabíjí.
•
Klepnutím na
oznámení.
•
Klepnutím na
stavovém řádku při odemčené obrazovce.
•
Klepnutím na
•
Klepnutím na
•
Klepnutím na
telefon nečinný po urč enou dobu, obrazovka se automaticky uzamkne. Tím telefon
šetří energii baterie.
Tapeta
nastavíte tapetu obrazovky zamčení a domovské obrazovky.
Velikost písma
Spořič obrazovky
Stav indikátoru
Zobrazit název operátora
Zobrazit rychlost sítě
Jas
upravte jas obrazovky.
Režim spánku
změníte velikost písma na displeji.
aktivujete nebo deaktivujete spořič obrazovky.
povolte nebo zakažte blikající kontrolku při přijetí
zobrazte nebo skryjte název operátora ve
zobrazte nebo skryjte aktuální rychlost sítě.
nastavte, kdy se má obrazovka vypnout. Pokud je
69
Page 74

Nastavení telefonu
•
Klepnutím na
automaticky otáčet. Pokud je tato funkce zapnuta, orientace obrazovky se bude
automaticky měnit podle toho, jak držíte telefon při provádění určitých operací,
například při prohlížení webové stránky, obrázku, nebo psaní zprávy.
Uvedené možnosti zobrazení nemusí být k dispozici ve všech telefonech.
Autom. otočení obrazovky
nastavte, zda se obrazovka bude
Povolení jednoručního UI
Jednoruční UI výrazně usnadňuje používání telefonu s velkou obrazovkou.
1
Na domovské obrazovce klepněte na
2
Pod volbou
3
Na obrazovce
•
Přejděte na obrazovku
psaní jednou rukou
přesuňte obrazovku na jednu nebo druhou stranu.
•
Přejděte na obrazovku
používáte posunutí klávesnice, klepnutím na šipky na obou stranách obrazovky
můžete přesouvat volič, nabídku v průběhu hovoru a mnoho dalších funkcí do stran
tak, abyste na ně dosáhli.
Jednoruční UI nemusí být k dispozici na všech telefonech.
Vše
klepněte na položku
Uživatelské rozhraní pro jednu ruku
Rozložení pro psaní jednou rukou
. Tažením prstu vlevo nebo vpravo na virtuální navigační liště
Pohyblivá klávesnice
Nastavení
Uživatelské rozhraní pro jednu ruku
.
můžete provést tyto operace:
a povolte
a povolte
Pohyblivá klávesnice
Rozložení pro
.
. Pokud
Režim zakázání klepnutí
Pomocí této funkce můžete zabránit nechtěným operacím na obrazovce, pokud se telefon
nachází v kapse nebo tašce.
1
Na domovské obrazovce klepněte na
2
Pod volbou
3
Povolte
obrazovka při zakrytí horní části obrazovky zakázána. Dotyková obrazovka bude po
odkrytí horní části obrazovky fungovat normálně.
Režim zakázání klepnutí nemusí být k dispozici na všech telefonech.
Chytrá asistence
Režim zakázání klepnutí
klepněte na položku
. Pokud je tato funkce povolena, bude dotyková
Nastavení
Další
a potom přejděte na kartu
.
Vše
.
70
Page 75

Nastavení telefonu
Změna stylu obrazovky zamčení
Nastavení gesta odemknutí obrazovky
1
Na domovské obrazovce klepněte na
2
Pod volbou
3
Klepněte na
4
Nakreslete gesto odemknutí obrazovky spojením nejméně čtyř bodů a potom gesto
potvrďte opě tovným nakreslením.
5
Nastavte kód PIN pro odemčení obrazovky jako alternativní způsob, jak vaše zařízení
odemknout, pokud byste zapomněli gesto odemknutí.
Vše
klepněte na položku
Heslo
>
Gesto
.
Nastavení kódu PIN pro odemčení obrazovky
1
Na domovské obrazovce klepněte na
2
Pod volbou
Vše
klepněte na položku
Nastavení
Zámek obrazovky a hesla
Nastavení
Zámek obrazovky a hesla
.
.
.
.
3
Klepněte na
4
Zadejte kód PIN obsahující nejméně čtyři číslice. Potom kód PIN potvrďte opětovným
zadáním.
Heslo
>
PIN
.
Nastavení hesla pro odemčení obrazovky
1
Na domovské obrazovce klepněte na
2
Pod volbou
3
Klepněte na
4
Zadejte heslo obsahující nejméně čtyři znaky. Potom heslo potvrďte opětovným
zadáním.
Vše
klepněte na položku
Heslo
>
Heslo
.
Nastavení
Zámek obrazovky a hesla
.
.
71
Page 76

Nastavení telefonu
Zapnutí a vypnutí režimu Letadlo
•
Bezdrátové přístroje mohou rušit systémy letadla. Vždy se řiďte pokyny posádky
týkajícími se používání elektronických zařízení na palubě letadla.
•
V režimu Letadlo budou bezdrátové funkce telefonu vypnuty, ale telefon můžete
stále používat k poslechu hudby nebo hraní her.
Režim
V letadle
•
Tažením prstu od stavového řádku dolů otevřete oznamovací panel. Pod volbou
zapněte nebo vypněte některým z následujících způsobů:
Zástupci
•
Podržte stisknuté tlačítko vypínače a klepněte na
•
Na domovské obrazovce klepněte na
Pod volbou
V letadle
Když je zapnutý režim Letadlo, ve stavovém řádku se zobrazí .
klepněte na přepínač
Bezdrátová připojení a sítě
.
V letadle
.
V letadle
Nastavení
klepněte na
.
a potom přejděte na kartu
Další
a potom na přepínač
Vše
.
Nastavení kódu PIN karty SIM
Osobní identifikační číslo (PIN) se dodává s kartou SIM. Jeho účelem je chránit vaše data
v telefonu. Pokud povolíte zámek karty SIM, budete muset zadat kód PIN při každém
zapnutí telefonu.
Před provedením následujících operací se ujistěte, že jste od svého operátora obdrželi
kód PIN vaší karty SIM.
1
Na domovské obrazovce klepněte na
2
Pod volbou
3
Klepněte na
Vše
klepněte na položku
Nastavení zámku karty SIM
Nastavení
Zabezpečení
.
.
.
4
Klepněte na
můžete nastavit samostatné kódy PIN pro každou kartu SIM.
5
Zadejte svůj kód PIN a klepněte na OK.
6
Klepnutím na
Zamknout kartu SIM
Změnit kód PIN karty SIM
. Pokud váš telefon podporuje použití dvou karet SIM,
změníte kód PIN.
72
Page 77

Nastavení telefonu
Počet neúspěšných zadání kódu PIN je obyčejně omezen. Pokud je tento limit
překročen, musíte zadat odblokovací klíč kódu PIN (PUK), který můžete získat od
svého operátora. Počet neúspěšných zadání kódu PUK je také omezen. Pokud je
tento limit dosažen, vaše karta SIM bude trvale vypnuta. Podrobné informace o
těchto omezeních získáte od operátora.
Nastavení účtu
Přidání účtu
1
Na domovské obrazovce klepněte na
2
Pod volbou
3
Klepněte na
4
Zvolte typ účtu.
5
Podle pokynů na obrazovce zadejte informace o svém účtu.
Vše
klepněte na položku
Přidat účet
.
Odstranění účtu
Účty
Nastavení
.
.
1
Na domovské obrazovce klepněte na
2
Pod volbou
3
Na obrazovce
4
Vyberte účet, který chcete odstranit.
5
Při odstranění úč tu postupujte podle pokynů na obrazovce.
Vše
klepněte na položku
Účty
vyberte typ účtu.
Účty
Nastavení
.
Synchronizace e-mailu
1
Na domovské obrazovce klepněte na
2
Pod volbou
3
Klepněte na a vyberte
obrazovce a klepnutím na OK povolte synchronizaci dat.
4
Na obrazovce
Vše
klepněte na položku
Autom. synchronizovat data
Účty
vyberte typ účtu.
Účty
Nastavení
.
.
.
. Postupujte podle pokynů na
73
Page 78

Nastavení telefonu
5
Vyberte účet, ze kterého chcete synchronizovat data.
6
Klepnutím na přepínač
účtu.
Synchronizace aplikace E-mail
proveďte synchronizaci z tohoto
Obnovení továrního nastavení
Obnovení telefonu na tovární nastavení vymaže z úložiště v telefonu všechna osobní
data včetně informací o účtu, nastavení systému a aplikací a stažených aplikací. Před
obnovením továrního nastavení zálohujte důležitá data v telefonu.
1
Na domovské obrazovce klepněte na
2
Pod volbou
3
Klepněte na
bude obnoven na tovární nastavení a po dokončení procesu se automaticky restartuje.
Vše
klepněte na položku
Obnovení továrních dat
Nastavení
Zálohování a obnovení dat
>
Resetovat telefon
.
>
Resetovat telefon
.
. Telefon
Aktualizace telefonu
•
Použití neoprávněného softwaru třetích stran k aktualizaci telefonu může telefon
poškodit nebo ohrozit vaše osobní informace. Doporučuje se aktualizovat
prostřednictvím funkce aktualizace telefonu online nebo si stáhnout oficiální
aktualizační balíčky z oficiálních webových stránek společnosti Huawei.
•
Při aktualizaci systému mohou být vymazána všechna vaše data. Před aktualizací
telefonu doporučujeme dů ležitá data zálohovat.
Online aktualizace
Ujistěte se, že je váš telefon př ed zahájením aktualizace připojen k Internetu.
1
Na domovské obrazovce klepněte na
2
Pod volbou
3
Klepněte na
proveďte podle pokynů na obrazovce.
Provádění aktualizace online pomocí sítě mobilních dat může vést k dodateč ným
poplatkům za přenesená data. Doporučujeme provádět aktualizaci pomocí sítě Wi-Fi.
Vše
klepněte na položku
Zkontrolovat aktualizace
Nastavení
Aktualizační program
. Stažení a instalaci případných aktualizací
.
.
74
Page 79

Místní aktualizace
Nastavení telefonu
Stáhněte balíček aktualizací ze stránky
http://consumer.huawei.com/cz/support/downloads a uložte adresář
balíčku aktualizací do kořenového adresáře vnitřního úložiště telefonu. Pokud váš telefon
podporuje kartu microSD, můžete také adresář uložit do koř enového adresáře karty
microSD.
1
Na domovské obrazovce klepněte na
2
Pod volbou
3
Klepněte na >
aktualizujte.
Vše
klepněte na položku
Místní aktualizace
dload
obsažený v
Nastavení
Aktualizační program
a pomocí pokynů na obrazovce telefon
.
.
Nastavení data a času
1
Na domovské obrazovce klepněte na
2
Pod volbou
3
Na obrazovce
•
Klepnutím na přepínač
ručně.
Vše
klepněte na položku
Datum a čas
můžete provést tyto operace:
Automatické datum a čas
Nastavení
Datum a čas
.
.
použijte čas sítě nebo nastavte čas
•
Klepnutím na přepínač
nastavte časové pásmo ručně.
•
Klepnutím na přepínač
24hodinovým formátem.
•
Klepnutím na
•
Klepnutím na
Ruční nastavení data a času nemusí být podporováno všemi operátory.
Formát data
Duální hodiny
Automatické časové pásmo
Použít 24-hodinový formát
můžete vybrat způsob zobrazení data.
zobrazte dvoje hodiny v režimu roamingu.
použijte časové pásmo sítě nebo
přepněte mezi 12hodinovým a
75
Page 80

Nastavení telefonu
Změna jazyka systému
1
Na domovské obrazovce klepněte na
2
Pod volbou
3
Klepněte na
4
Zvolte požadovaný jazyk.
Vše
klepněte na položku
Jazyk a region
.
Nastavení
Jazyk a vstup
.
.
Ochrana soukromí
Můžete zabránit jiným uživatelům v př ístupu k soukromému obsahu. Povolte ochranu
soukromí a nastavte dvě různá hesla pro odemčení obrazovky – jedno pro vás a jedno pro
hosty.
Povolení ochrany soukromí
1
Na domovské obrazovce klepněte na
2
Pod volbou
Vše
klepněte na položku
Nastavení
Zabezpečení
.
.
3
Klepněte na
4
Vyberte typ hesla.
5
Podle pokynů na obrazovce zadejte heslo vlastníka a heslo návštěvníka.
Po povolení ochrany soukromí umožní zadání hesla vlastníka přístup ke všemu obsahu v
telefonu. Zadání hesla návštěvníka povolí přístup k nechráněnému obsahu.
Ochrana soukromí
>
Začněme
.
Nastavení soukromých informací
1
Na domovské obrazovce klepněte na
2
Pod volbou
3
Klepněte na
4
Zadejte heslo vlastníka a klepněte na
5
V nabídce
Vše
klepněte na položku
Ochrana soukromí
Nastavit soukromá data
.
nastavte soukromé kontakty, alba a aplikace.
Nastavení
Zabezpečení
Další
.
.
.
76
Page 81

Nastavení telefonu
Zakázání ochrany soukromí
1
Na domovské obrazovce klepněte na
2
Pod volbou
3
Klepněte na
4
Zadejte heslo vlastníka a klepněte na
5
Zakažte
Jakmile je ochrana soukromí zakázána, vaše heslo vlastníka bude fungovat jako heslo
pro odemčení obrazovky a heslo návštěvníka bude neplatné.
Vše
klepněte na položku
Ochrana soukromí
Ochrana soukromí
.
.
Nastavení
Zabezpečení
Další
.
.
.
Usnadnění
Telefon obsahuje funkce usnadnění určené pro uživatele se slabším zrakem. Tyto funkce,
například gesta pro přiblížení nebo zvětšení velikosti písma, můžete podle potř eby povolit
nebo zakázat.
1
Na domovské obrazovce klepněte na
Nastavení
.
2
Pod volbou
3
Vyberte funkce usnadnění, které chcete povolit.
Vše
klepněte na položku
Usnadnění
.
77
Page 82

Právní upozornění
Copyright © Huawei Technologies Co., Ltd. 2015. Všechna práva vyhrazena.
Žádná část této př íručky nesmí být reprodukována ani přenášena v jakékoli formě a
jakýmikoli prostředky bez předchozího písemného souhlasu společnosti Huawei
Technologies Co., Ltd. a jejích přidružených společností (dále jen „společnost Huawei“).
Produkt popsaný v této příručce může obsahovat software společnosti Huawei a
případných poskytovatelů licencí, který je chráněn autorskými právy. Zákazníci nesmí
uvedený software žádným způsobem reprodukovat, šířit, upravovat, dekompilovat,
disasemblovat, dešifrovat, extrahovat, zpětně analyzovat, pronajímat, postupovat nebo
sublicencovat, pokud nejsou takováto omezení zakázána použitelnými právními předpisy
nebo pokud nejsou takovéto akce schváleny příslušnými držiteli autorských práv.
Ochranné známky a oprávnění
, a jsou ochranné známky nebo registrované ochranné známky
společnosti Huawei Technologies Co., Ltd.
Android™ je ochranná známka společnosti Google Inc.
LTE je ochranná známka organizace ETSI.
Logotyp a loga
Bluetooth
Bluetooth SIG, Inc.
licence.
®
jsou registrované ochranné známky vlastněné společností
a společnost Huawei Technologies Co., Ltd. je používá na základě
Jiné uváděné ochranné známky, produkty, služby a názvy společností mohou být
majetkem příslušných vlastníků.
Upozornění
Některé funkce tohoto produktu a jeho příslušenství popsané v této př íručce jsou závislé
na nainstalovaném softwaru a na kapacitě a nastavení místní sítě, a proto nemusí být
aktivní nebo mohou být omezeny místními operátory či poskytovateli služeb sítě.
Z toho důvodu zde uvedený popis nemusí plně odpovídat produktu a jeho příslušenství,
které jste zakoupili.
Společnost Huawei si vyhrazuje právo na změnu nebo úpravu jakýchkoli informací nebo
technických údajů uvedených v této příruč ce, a to bez předchozího upozornění a bez
jakékoli odpovědnosti.
78
Page 83

Právní upozorně ní
Prohlášení o softwaru třetích stran
Společnost Huawei není majitelem duševního vlastnictví, pokud jde o software a aplikace
třetích stran, které jsou dodány s tímto produktem. Z tohoto důvodu společnost Huawei
neposkytuje žádné záruky jakéhokoli druhu na software a aplikace třetích stran.
Společnost Huawei rovněž neposkytuje podporu zákazníkům, kteří využívají software a
aplikace třetích stran, ani nenese odpovědnost za funkč nost a vlastnosti softwaru a
aplikací třetích stran.
Služby softwaru a aplikací třetích stran mohou být kdykoli přerušeny nebo ukonč eny a
společnost Huawei nezaručuje dostupnost žádného obsahu a služby. Třetí strany
poskytují obsah a služby prostřednictvím síťových nebo přenosových nástrojů , nad
kterými nemá společnost Huawei kontrolu. V maximálním rozsahu přípustném
použitelnými právními předpisy společnost Huawei výslovně prohlašuje, že neposkytuje
odškodnění a nenese odpovědnost za služby poskytované třetími stranami ani za
přerušení či ukončení poskytování obsahu či služeb třetích stran.
Společnost Huawei neodpovídá za legálnost, kvalitu ani jakékoli jiné aspekty jakéhokoli
softwaru, který je v tomto produktu nainstalovaný, ani za jakákoli odeslaná či stažená díla
třetích stran v jakékoli podobě, včetně textu, obrázků, videí, softwaru apod. Riziko
veškerých následků instalace softwaru nebo odesílání či stahování děl třetích stran,
včetně nekompatibility softwaru a tohoto produktu, nesou zákazníci.
Tento produkt je založen na platformě Android™ s otevř eným zdrojovým kódem.
Společnost Huawei provedla v této platformě nezbytné změ ny. Z tohoto důvodu nemusí
tento produkt podporovat veškeré funkce, které podporuje standardní platforma
Android, případně nemusí být tento produkt kompatibilní se softwarem třetích stran.
Pokud jde o veškerou takovou kompatibilitu, neposkytuje společnost Huawei žádné
záruky, nečiní žádná prohlášení a v těchto věcech výslovně vylučuje veškerou svou
odpovědnost.
VYLOUČENÍ ZÁRUK
VEŠKERÝ OBSAH TÉTO PŘÍRUČ KY SE POSKYTUJE „TAK, JAK JE“. POKUD JDE O PŘESNOST,
SPOLEHLIVOST A OBSAH TÉTO PŘÍRUČKY, S VÝHRADOU POUŽITELNÝCH PRÁVNÍCH
PŘEDPISŮ SE NEPOSKYTUJÍ ŽÁDNÉ ZÁRUKY JAKÉHOKOLI DRUHU, VÝSLOVNě UVEDENÉ
ANI MLČKY PŘ EDPOKLÁDANÉ, ZEJMÉNA PŘEDPOKLÁDANÉ ZÁRUKY PRODEJNOSTI A
VHODNOSTI PRO KONKRÉTNÍ ÚČEL.
V NEJŠIRŠÍ MOŽNÉ MÍŘE PŘÍPUSTNÉ PODLE POUŽITELNÝCH PRÁVNÍCH PŘEDPISŮ NENESE
SPOLEČNOST HUAWEI ODPOVěDNOST ZA ŽÁDNÉ ZVLÁŠTNÍ, NÁHODNÉ, NEPŘÍMÉ NEBO
79
Page 84

Právní upozorně ní
NÁSLEDNÉ ŠKODY ANI ZA UŠLÝ ZISK, UŠLÉ OBCHODNÍ PŘÍLEŽITOSTI, UŠLÉ TRŽBY,
ZTRÁTU DAT, ZTRÁTU DOBRÉ POVěSTI NEBO ZTRÁTU OČEKÁVANÝCH ÚSPOR, BEZ
OHLEDU NA TO, ZDA JSOU TAKOVÉ ZTRÁTY PŘEDVÍDATELNÉ ČI NEPŘEDVÍDATELNÉ.
MAXIMÁLNÍ ODPOVěDNOST (TOTO OMEZENÍ SE NEVZTAHUJE NA ODPOVěDNOST ZA
ŠKODY NA ZDRAVÍ V ROZSAHU, V NěMŽ TAKOVÉTO OMEZENÍ ZAKAZUJÍ POUŽITELNÉ
PRÁVNÍ PŘEDPISY) SPOLEČNOSTI HUAWEI PLYNOUCÍ Z POUŽÍVÁNÍ PRODUKTŮ
POPSANÝCH V TÉTO PŘÍRUČCE JE OMEZENA NA ČÁSTKU ZAPLACENOU ZÁKAZNÍKEM PŘI
KOUPI TOHOTO PRODUKTU.
Dovozní a vývozní omezení
Zákazníci musí dodržovat veškeré použitelné právní předpisy o dovozu nebo vývozu. K
vývozu, opětovnému vývozu nebo dovozu produktu zmíněného v této příručce, včetně
obsaženého softwaru a technických dat, si musí opatřit veškerá potřebná povolení a
licence.
Zásady ochrany osobních údajů
Nejlépe pochopíte, jak chráníme vaše osobní údaje, pokud si přečtete zásady ochrany
osobních údajů na webu
http://consumer.huawei.com/cz/privacy-policy.
80
Page 85

Tato příručka slouží jen pro informaci. Skutečný výrobek, včetně barvy, velikosti a
rozvržení displeje, se může lišit. Všechna prohlášení, informace a doporučení
vtéto příručce nepředstavují žádnou výslovnou ani mlčky předpokládanou záruku.
Poznámka: Zapamatujte si účet Google, ke kterému byl váš telefon naposledy
přihlášen.
Během nedůvěryhodného obnovení továrního nastavení nebo aktualizace z karty
microSD vyžaduje mechanismus Google proti krádeži zadání účtu Google, ke
kterému byl váš telefon naposledy přihlášen, jinak nedojde k načtení obrazovky
pro ověření identity. Telefon bude možné plnohodnotně zapnout až po
dokončení ověření identity.
Navštivte webovou stránku http://consumer.huawei.com/cz/support, kde je
uvedena nejnovější informační linka a e-mailová adresa pro vaší zemi či region.
Model: HUAWEI SCL-L01, HUAWEI SCL-L21
V100R001_01
 Loading...
Loading...