Page 1
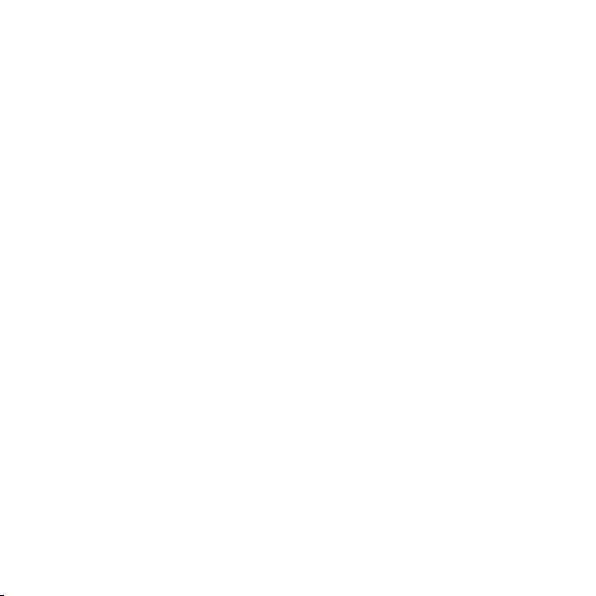
IDEOS S7 Slim
Руководство пользователя
Page 2
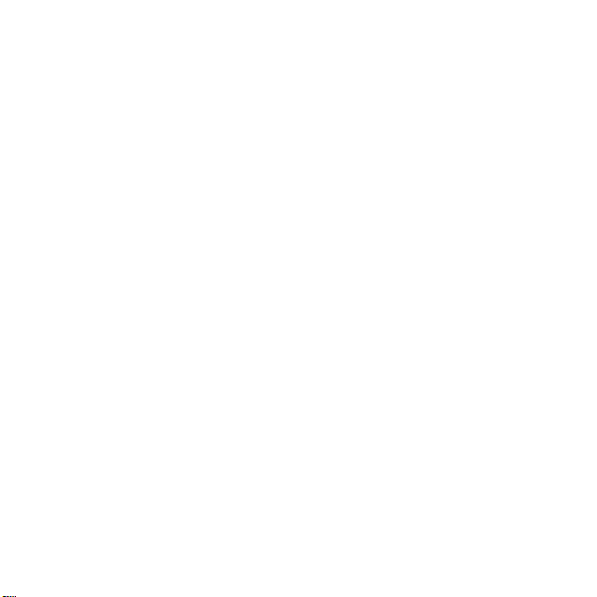
Содержание
1
Начало работы ........................................................................................9
1.1
Об устройстве ..................................................................................................9
1.2
Внешний вид планшета...................................................................................9
1.3
Устан овк а .......................................................................................................11
1.3.1
Снятие задней крышки ....................................................................... 11
1.3.2
Установка и извлечение UIM-карты ................................................... 11
1.3.3
Установка и извлечение аккумулятора..............................................13
1.3.4
Установка задней крышки...................................................................13
1.4
Включение и выключение планшета............................................................14
1.4.1
Включение планшета.......................................................................... 14
1.4.2
Защита PIN-кодом...............................................................................15
1.4.3
Выключение планшета .......................................................................15
1.5
Зарядка аккумулятора...................................................................................15
1.6
Работа с кнопками ......................................................................................... 16
1.7
Использование сенсорного экрана...............................................................17
1.8
Экран
Рабочий стол
1.8.1
Знакомство с экраном
.....................................................................................18
Рабочий стол
1
................................................18
Page 3
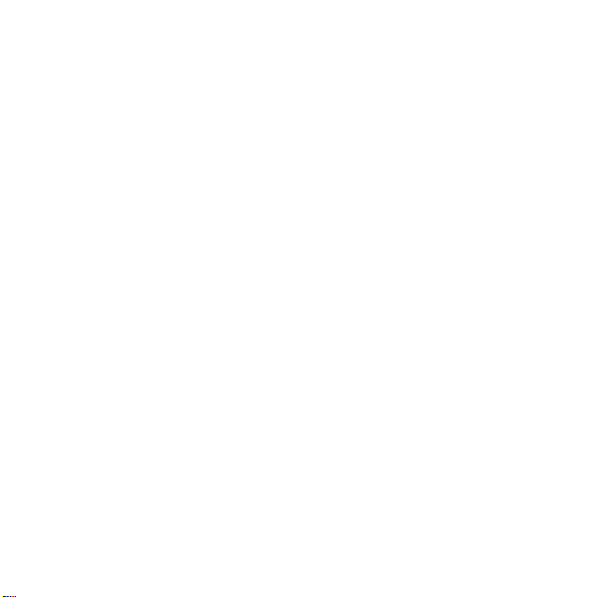
1.8.2
Дополнительные вкладки экрана
1.8.3
Настройка экрана
1.9
Блокировка и разблокировка экрана ............................................................22
1.9.1
Блокировка экрана ..............................................................................22
1.9.2
Установка времени ожидания экрана ................................................23
1.9.3
Разблокировка экрана.........................................................................23
1.9.4
Установка шаблона разблокировки....................................................23
1.10
Ввод текста...................................................................................................23
1.10.1
Ввод текста при помощи клавиатуры экрана..................................24
1.10.2
Копирование или вырезка текста.....................................................25
1.11
Открытие и активация приложений............................................................26
1.12
Открытие списка
1.13
Установка даты и времени..........................................................................27
1.14
Установка и извлечение карты microSD.....................................................28
1.15
Подключение и отключение планшета от компьютера с помощью
USB-кабеля..........................................................................................................28
1.16
Использование Hi Suite для синхронизации..............................................30
1.17
Подключение планшета к телевизору........................................................31
2
Беспроводные сети связи.....................................................................33
Рабочий стол
Настройки
Рабочий стол
.......................................................20
......................................................................26
2
..............................20
Page 4
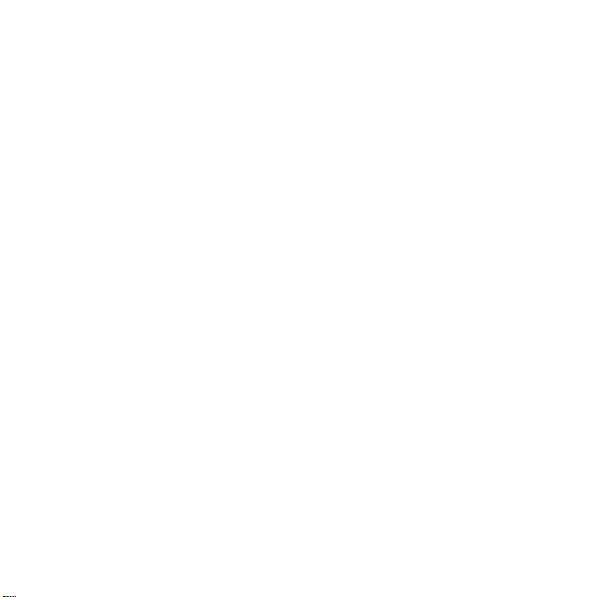
2.1
Wi-Fi................................................................................................................33
2.1.1
Открытие настроек Wi-Fi ....................................................................33
2.1.2
Включение и отключение функции Wi-Fi ...........................................34
2.1.3
Подключение к сети Wi-Fi................................................................... 34
2.1.4
Включение и отключение уведомления о доступной сети...............35
2.1.5
Настройка сети Wi-Fi ..........................................................................35
2.1.6
Удаление сети Wi-Fi............................................................................36
2.2
Bluetooth .........................................................................................................36
2.2.1
Настройки Bluetooth ............................................................................36
2.2.2
Включение и отключение Bluetooth....................................................37
2.2.3
Изменение названия устройства Bluetooth .......................................37
2.2.4
Соединение с устройствами Bluetooth...............................................37
2.2.5
Отключение устройства Bluetooth......................................................38
2.2.6
Конфигурирование параметров Bluetooth .........................................38
2.3
Сети мобильной связи...................................................................................39
2.3.1
Открытие настроек мобильной сети ..................................................39
2.3.2
Включение и отключение Интернет-роуминга...................................39
2.4
Соединение для передачи данных...............................................................40
2.4.1
Соединение для передачи данных по USB-кабелю .........................40
3
Page 5
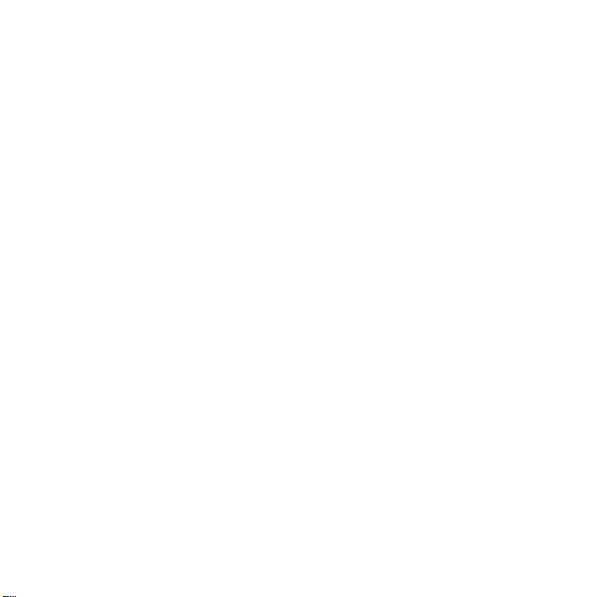
2.4.2
Использование планшета в качестве портативной точки доступа к
Wi-Fi ..............................................................................................................40
2.5
Включение и отключение режима полета....................................................41
3
Сервисы Google ....................................................................................42
3.1
Создание учетной записи Google .................................................................42
3.2
Использование приложения Маркет ............................................................43
3.2.1
Поиск приложений ..............................................................................43
3.2.2
Установка приложений .......................................................................43
3.2.3
Удаление приложения ........................................................................44
4
Браузер ..................................................................................................45
4.1
Просмотр Интернет-страниц.........................................................................45
4.1.1
Открытие браузера .............................................................................45
4.1.2
Перемещение по Интернет-странице................................................45
4.1.3
Навигация по Интернет-страницам....................................................46
4.2
Работа с закладками .....................................................................................47
4.2.1
Добавление Интернет-страницы в список закладок.........................47
4.2.2
Открытие списка закладок..................................................................48
4.2.3
Открытие закладки..............................................................................48
4.2.4
Редактирование закладок...................................................................48
4
Page 6
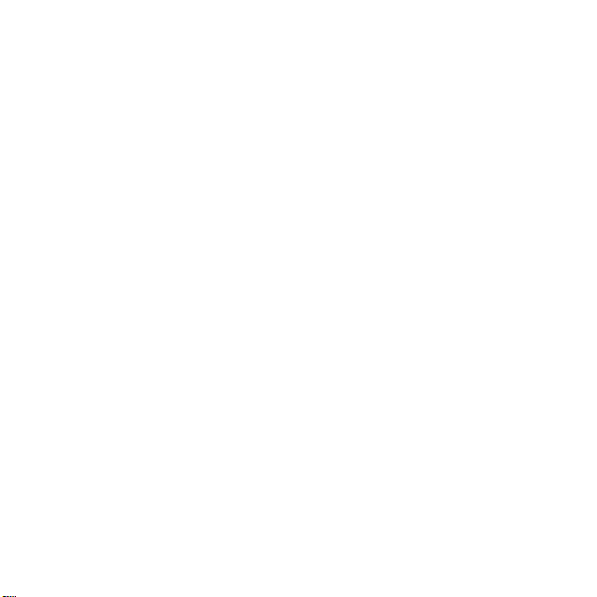
4.2.5
Совместное использование закладки................................................ 48
4.2.6
Удаление закладки..............................................................................49
4.3
Загрузка файлов ............................................................................................ 49
4.3.1
Загрузка и установка разрешённых приложений..............................49
4.3.2
Загрузка файла ...................................................................................49
5
Электронная почта................................................................................50
5.1
Открытие электронной почты .......................................................................50
5.2
Добавление и удаление учётной записи электронной почты.....................50
5.2.1
Добавление учётной записи электронной почты ..............................50
5.2.2
Удаление учётной записи электронной почты ..................................51
5.3
Отправка и просмотр сообщений.................................................................51
5.3.1
Создание и отправка сообщений электронной почты......................51
5.3.2
Получение сообщений электронной почты....................................... 52
5.3.3
Просмотр сообщений электронной почты.........................................52
5.3.4
Ответ или переадресация сообщения электронной почты..............52
5.3.5
Удаление сообщения электронной почты .........................................52
6
Вызовы ...................................................................................................53
6.1
Выполнение вызова путем набора номера..................................................53
6.2
Ответ на вызов, отклонение или завершение вызова ................................53
5
Page 7
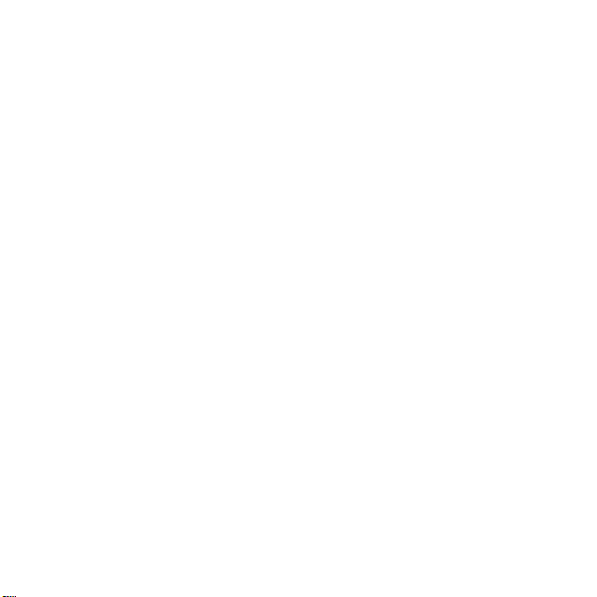
6.3
Список вызовов..............................................................................................54
6.3.1
Открытие списка вызовов...................................................................54
6.3.2
Выполнение вызова из списка вызовов.............................................54
6.3.3
Добавление номеров в Контакты.......................................................54
6.3.4
Удаление записей из списка вызовов................................................54
6.4
Выполнение вызова из меню Контакты........................................................55
6.5
Вызов избранных контактов..........................................................................55
7
Отправка сообщений............................................................................ 56
7.1
Экран
SMS/MMS
7.2
Обмен сообщениями.....................................................................................56
7.2.1
Создание и отправка текстового сообщения ....................................56
7.2.2
Создание и отправка мультимедийного сообщения.........................56
7.2.3
Просмотр и ответ на сообщение........................................................57
7.2.4
Просмотр сведений о сообщении......................................................57
7.2.5
Пересылка и удаление сообщения....................................................58
8
Контакты ................................................................................................59
8.1
Открытие контактов.......................................................................................59
8.2
Создание контакта.........................................................................................59
8.3
Поиск контактов.............................................................................................60
............................................................................................56
6
Page 8
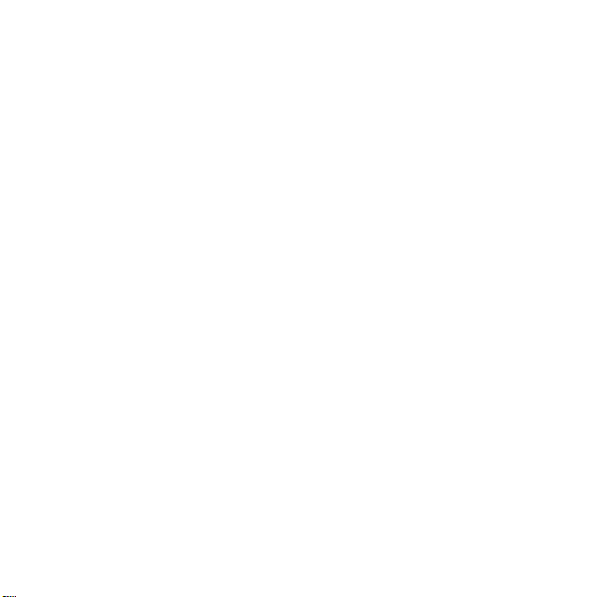
8.4
Реда ктиров ан ие контактов............................................................................60
8.4.1
Редактирование контактных данных ................................................. 60
8.4.2
Установка основного номера телефона ............................................61
8.4.3
Удаление контакта .............................................................................. 61
8.4.4
Установка режима отображения контактной группы ........................ 61
8.5
Создание избранных контактов....................................................................62
8.5.1
Добавление контакта в список
8.5.2
Удаление контакта из списка
9
Мультимедийные приложения..............................................................63
9.1
Диктофон........................................................................................................63
9.2
Камера и видеокамера..................................................................................63
9.3
Музыка............................................................................................................63
9.4
Видео..............................................................................................................64
9.5
Фото ................................................................................................................64
9.5.1
Открытие фотографий........................................................................64
9.5.2
Просмотр изображений ......................................................................65
9.5.3
Передача изображений ......................................................................65
9.5.4
Поворот изображения.........................................................................65
10
Мобильные приложения .....................................................................66
Избранные
Избранные
7
......................................62
.........................................62
Page 9
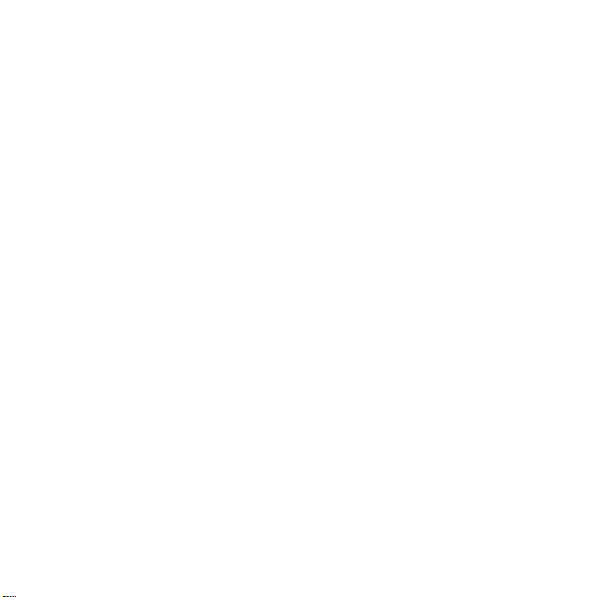
10.1
Календарь ....................................................................................................66
10.2
Погода...........................................................................................................66
10.3
Чтение RSS..................................................................................................66
10.4
Увед омление ................................................................................................66
10.5
Будильник.....................................................................................................66
10.6
Калькулятор .................................................................................................67
10.7
Документы....................................................................................................67
10.8
Менеджер файлов.......................................................................................67
10.8.1
Создание папки ................................................................................. 67
10.8.2
Уда л ение файлов и папок ................................................................68
10.8.3
Поиск файлов .................................................................................... 68
11
Настройки безопасности.....................................................................69
11.1
Активация PIN-кода UIM-карты...................................................................69
11.2
Смена PIN-кода UIM-карты.........................................................................69
12
Личные данные и их безопасность.................................................... 70
13
Уведомле ния ....................................................................................... 72
8
Page 10
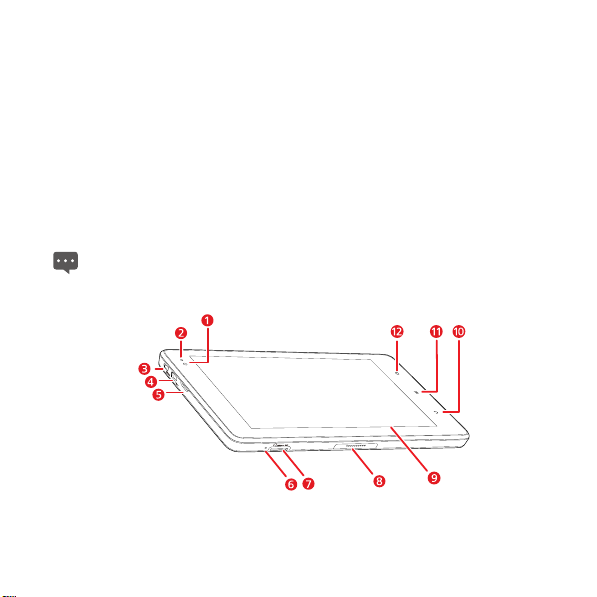
1 Начало работы
1.1 Об устройстве
Благодарим Вас за выбор IDEOS S7 Slim в качестве надежного помощника и спутника в
повседневной жизни.
IDEOS S7 Slim (далее планшет) - это информационный терминал, позволяющий
удобно и качественно работать с изображениями, файлами мультимедиа, данными. В
качестве операционной системы используется открытая платформа Android с
поддержкой классификации и перемещения элементов на Рабочем столе. Благодаря
сверхтонкому сенсорному экрану изделие имеет современный при
полностью удовлетворяет требованиям пользователей.
Все рисунки в данном документе носят справочный характер.
1.2 Внешний вид планшета
1 Объектив фронтальной камеры
2 Датчик освещенности
9
влекательный вид и
Page 11
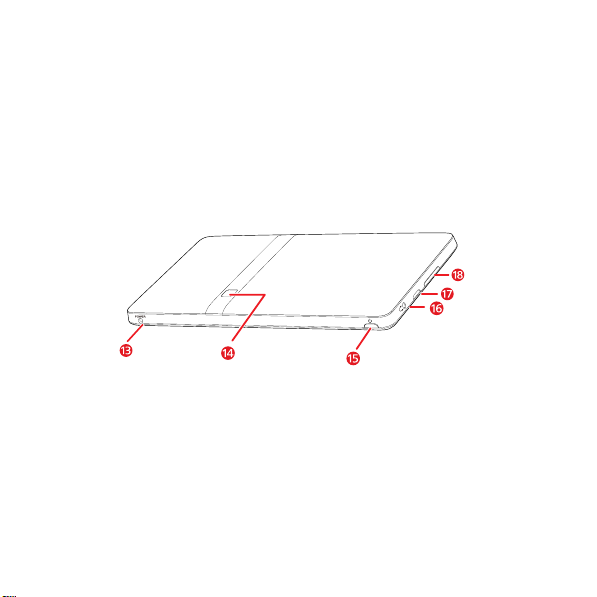
3 Разъе
4 Разъем micro USB
5 Громкоговоритель
6 Микрофон
7 Слот карты microSD
8 Dock-интерфейс
9 Жидкокристаллический экран
10
11
12
13 Разъем питания
14 Объектив основной камеры
15
16 Разъем для гарнитуры
17 Громкоговоритель
18
м HDMI
Назад
Кнопка
Кнопка
Кнопка
Кнопка
Кнопка
Меню
Рабочий стол
Питание
Регулировка громкости
10
Page 12
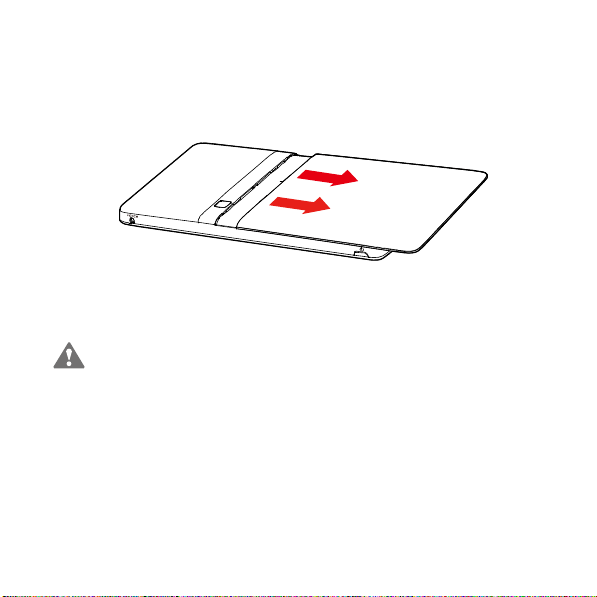
1.3 Установка
1.3.1 Снятие задней крышки
Сдвиньте заднюю крышку в направлении, показанном на рисунке. Когда крышка
отделится от планшета, аккуратно снимите её.
1.3.2 Уст ан овк а и извлечение UIM-карты
Перед установкой или извлечением UIM-карты следует отключить питание
аншета. пл
Вста
вьте UIM-карту в соответствующий слот, как показано на следующем рисунке.
11
Page 13
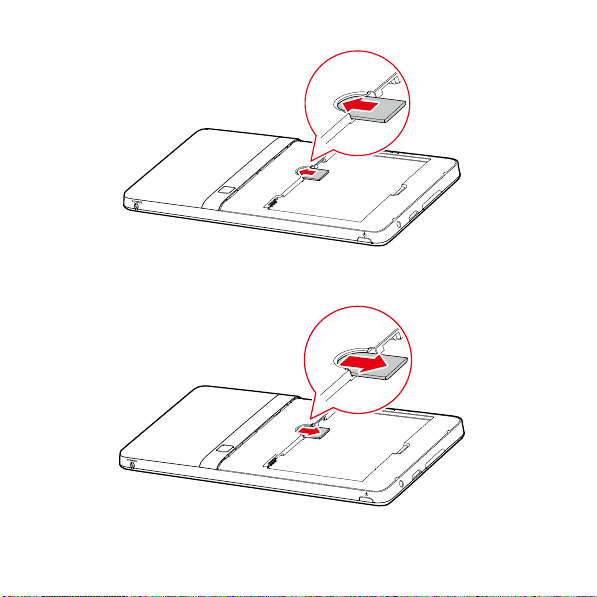
Чтобы извлечь UIM-карту, выполните операции, показанные на рисунке.
12
Page 14
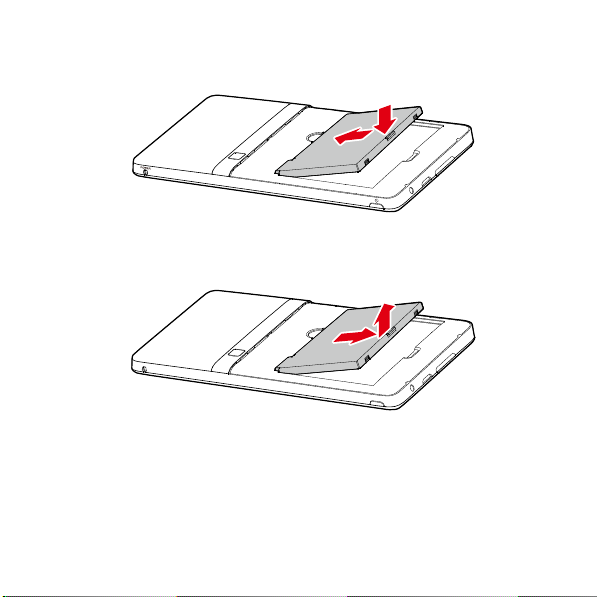
1.3.3 Уст ан овк а и извлечение аккумулятора
Устан овк а аккумулятора показана на следующем рисунке.
Чтобы извлечь аккумулятор, выполните действия, показанные на рисунке.
1.3.4 Уст ан овк а задней крышки
Установите заднюю крышку на планшет и задвиньте её до щелчка в направлении,
показанном на рисунке.
13
Page 15
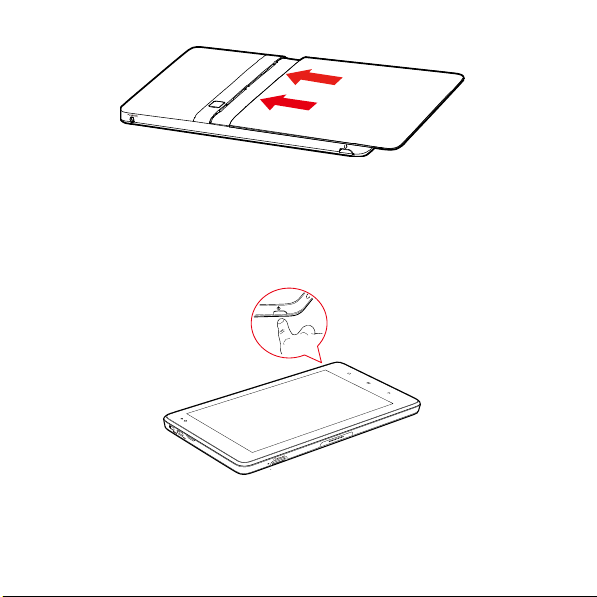
1.4 Включение и выключение планшета
1.4.1 Включение планшета
Перед включением планшета проверьте, установлен ли аккумулятор, или подключен ли
планшет к сети электропитания.
Для включения планшета нажмите кнопку
Питание
.
14
Page 16
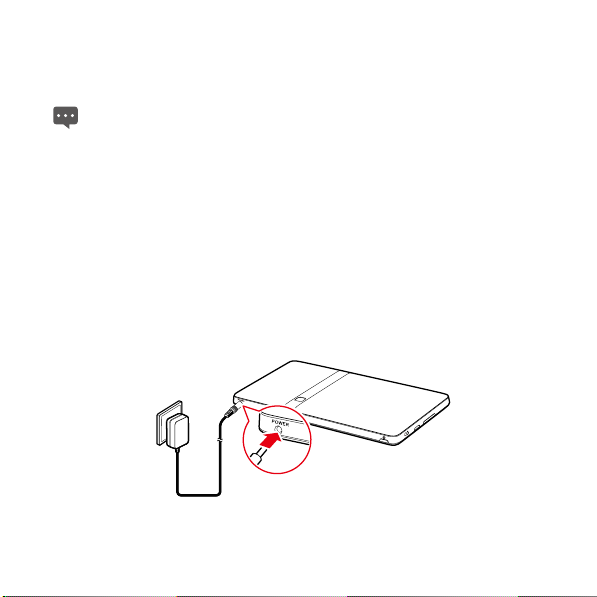
1.4.2 Защита PIN-кодом
Если на Вашей UIM-карте установлен PIN-код, то при включении планшета будет
производиться запрос ввода PIN-кода.
PIN-код предоставляется провайдером услуг вместе с UIM-картой. При его потере
следует обратиться к провайдеру услуг.
1.4.3 Выключение планшета
1. Нажмите и удерживайте кнопку Питание для открытия меню Параметры
планшета.
2. Нажмите Отключить питание.
3. В появившемся диалоговом окне нажмите ОК для подтверждения выключения
планшета.
1.5 Зарядка аккумулятора
Перед началом зарядки следует убедиться, что аккумулятор правильно установлен.
Для зарядки аккумулятора подключите планшет с помощью зарядного устройства к
сети электропитания, как показано на следующем рисунке.
15
Page 17
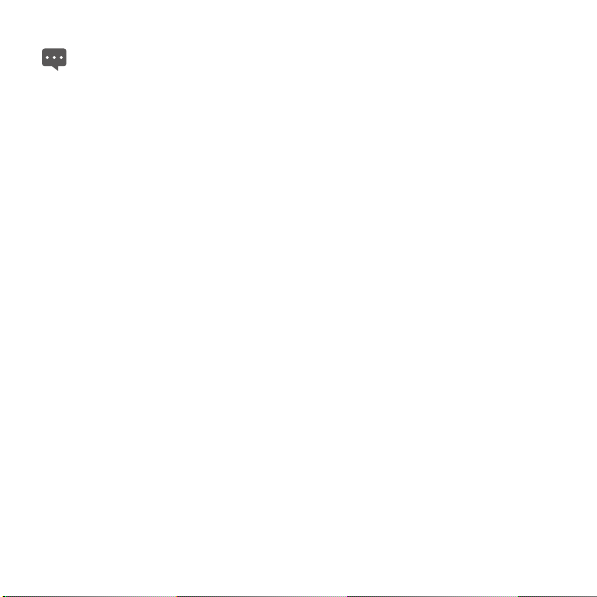
Да
нный рисунок носит справочный характер. Расположение разъема у купленного
и планшета может отличаться от приведенного на рисунке. Вам
1.6 Работа с кнопками
Наряду с кнопками экрана и иконками объектов, Вы можете работать с кнопками
планшета.
Кнопка Питание
− Нажмите, чтобы включить планшет.
− Нажмите, чтобы отключить экран планшета во включенном состоянии.
Нажмите повторно, чтобы включить экран.
− Нажмите и удерживайте, чтобы открыть меню с опциями "Режим без звука" и
"Режим полета" или для отключения питания планшета.
Кнопка Рабочий стол
− Нажмите, чтобы открыть экран Рабочий стол.
− Нажмите и удерживайте данную кнопку, чтобы открыть недавно используемые
приложения экрана.
Кнопка Меню
− Нажмите и удерживайте опцию меню для выполнения какого-либо действия
на текущем экране или в приложении.
− Нажмите и удерживайте, чтобы открыть клавиатуру для выполнения быстрого
поиска на экранах.
− Если экран заблокирован, нажмите данную кнопку для его разблокировки.
Кнопка Назад
− Нажмите для возврата на предыдущий экран.
− Нажмите для выхода из текущего приложения.
16
Page 18
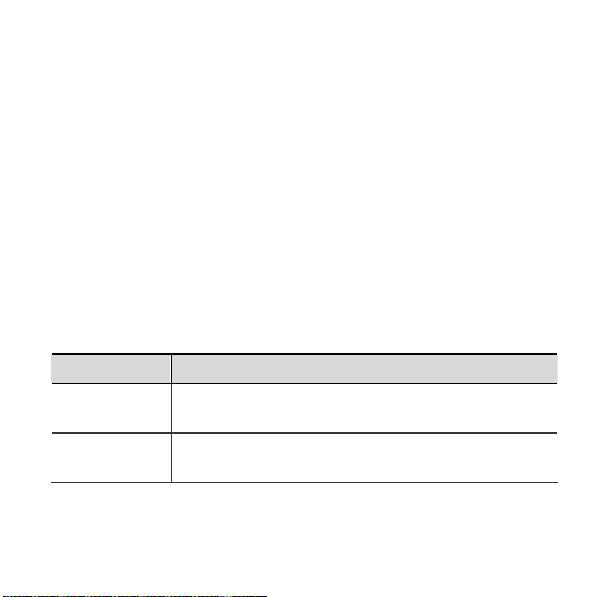
− Если открыта клавиатура экрана, нажмите данную кнопку, чтобы закрыть
клавиатуру.
Кнопка Регулировка громкости
− Нажмите в процессе вызова, чтобы увеличить или уменьшить уровень
громкости.
− Во время входящего вызова нажмите кнопку уменьшения громкости, чтобы
отключить сигнал вызова.
− В режиме ожидания нажмите данную кнопку, чтобы увеличить или уменьшить
громкость мелодии входящего вызова или отключить сигнал вызова.
− Используйте данную кнопку для настройки громкости других функций.
− Нажмите и удерживайте, чтобы увеличить громкость мелодии входящего
вызова до максимального уровня или уменьшить до минимального уровня.
1.7 Использование сенсорного экрана
Сенсорный экран позволяет нажатием пальцев управлять и манипулировать
различными элементами, например, приложениями. Планшет поддерживает
следующие действия.
Действие Описание
Касание Простое касание элемента на экране, такого как приложение и
Касание и
удержание
меню управления. Например, можно вводить буквы и символы
с помощью экранной клавиатуры.
Касание и удержание элемента на экране для выполнения
действия. Например, можно коснуться и удерживать экран для
открытия контекстного меню активного элемента.
17
Page 19
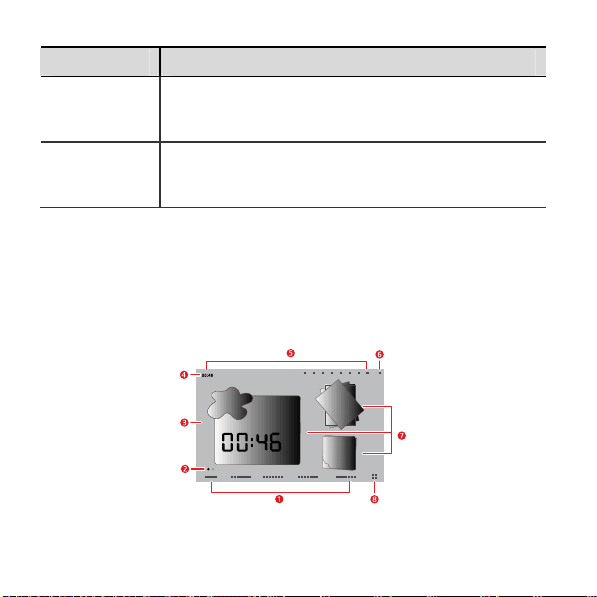
Действие Описание
Перетаскивание Касание и удержание элемента с последующим
Движение Вертикальное или горизонтальное движение пальца по экрану.
перетаскиванием его пальцем по экрану в определенное
положение. Например, можно перетащить ярлык в корзину для
его удаления.
Например, движением вверх или вниз можно управлять
полосой прокрутки, движением вправо или влево выполнять
переключение между изображениями.
1.8 Экран Рабочий стол
Экран
Рабочий стол
Если после включения планшета Вы нажмете кнопку
Рабочий стол
заставки.
является отправной точкой для доступа ко всем приложениям.
. Вы можете настроить вид экрана
Рабочий стол
Рабочий стол
, то откроется экран
, используя экранные
1.8.1 Знакомство с экраном Рабочий стол
18
Page 20
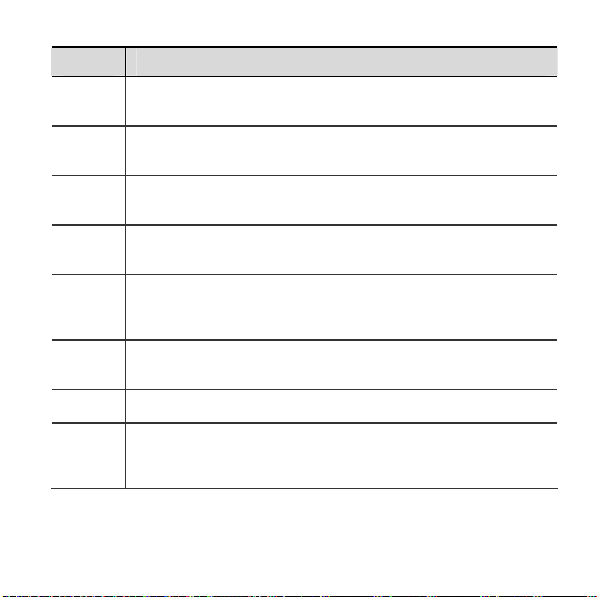
Пункт Описание
1
2
3
4
5
6
7
8
Вкладки экрана Рабочий стол.
открывать вкладки или, перемещая палец вправо или влево по экрану,
переключаться между этими вкладками.
Индикаторы экрана Рабочий стол.
слева и справа на экране
текущего экрана.
Основная область экрана.
иконки быстрого вызова, виджеты и папки, которые Вы можете открыть
нажатием пальца.
Строка текущего состояния.
экрана
выводятся подсказки для тех или иных событий.
Индикаторы состояния системы.
о системе, как время, тип сигнала, статус соединения Wi-Fi, уровень
сигнала, уровень заряда аккумулятора и другую информацию. Нажав
на индикатор, можно получить дополнительную информацию.
Кнопки обозначения событий.
открытия диспетчера событий и управления задачами и
уведомлениями.
Виджеты.
погода, календарь, время, уведомления и другие.
Кнопки приложений.
экран
планшете. Также для запуска приложения можно нажать иконку
приложения.
Рабочий стол
На экране
Приложения
Вы можете нажатием пальца
Рабочий стол
. В ней отображается статус системы, и
Рабочий стол
Эти кнопки необходимы для того, чтобы открыть
и посмотреть приложения, имеющиеся в Вашем
Две небольшие точки внизу
соответствуют вкладке
Основная область экрана содержит
Строка состояния находится вверху
Они предоставляют такие данные
Вы можете нажимать эти кнопки для
имеются такие виджеты, как
19
Page 21
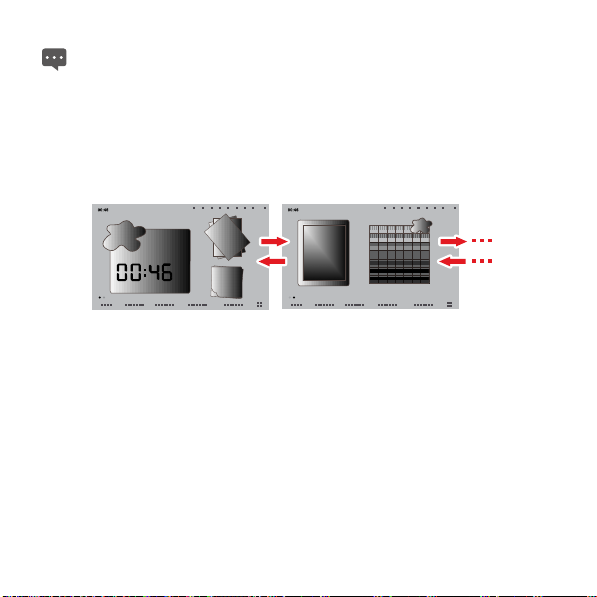
исунки в данном документе носят справочный характер. Экраны
Р
ожения
Прил
данном руководстве.
Вашего планшета могут отличаться от экранов, приведенных в
Рабочий стол
1.8.2 Дополнительные вкладки экрана Рабочий стол
Перемещая палец по экрану
вкладками. Дополнительные вкладки экрана
пространства для иконок, виджетов и папок. Две небольшие точки над названием
вкладки экрана означают экран, в котором Вы находитесь в данный момент.
Рабочий стол
, Вы можете работать с дополнительными
Рабочий стол
предоставляют больше
1.8.3 Настройка экрана Рабочий стол
Вы можете добавлять и располагать иконки, виджеты и папки на экране
Также Вы можете настраивать заставку для экрана
Добавление объекта
1. Откройте меню Добавить на главный экран одним из следующих способов:
− Нажмите и удерживайте палец на свободной области экрана Рабочий стол
до тех пор, пока не появится меню Добавить на главный экран.
− На экране Рабочий стол нажмите кнопку Меню, а затем в появившемся меню
кнопку Добавить.
Рабочий стол
20
.
Рабочий стол
и
.
Page 22
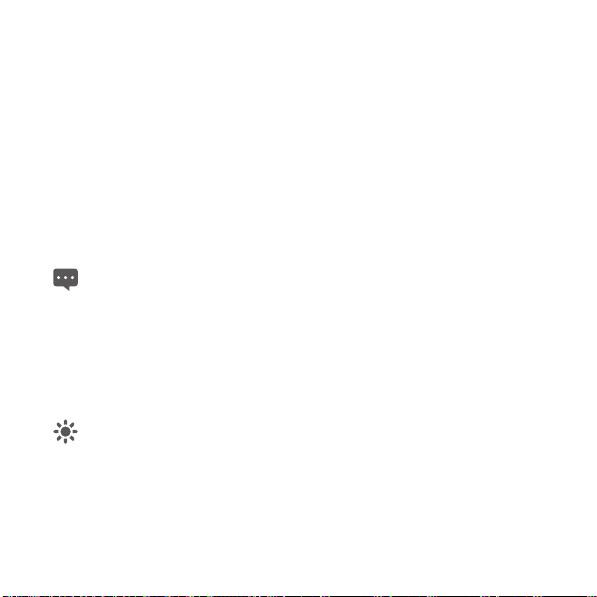
2. В меню Добавить на главный экран выберите тип объекта, который хотите
добавить. Вы можете добавить следующие типы объектов:
− Ярлыки: значки приложений, закладки Интернет-страниц, предпочтительные
контакты, списки воспроизведения музыки и другие объекты.
− Виджеты: миниатюрные виджеты, например, часы, календарь, уведомления,
проигрыватель, рамки для изображений и т.д.
− Виджеты Emotion: разнообразные эмоциональные виджеты, закладки,
календари и события.
− Папки: папки, в которых можно группировать объекты экрана Рабочий стол.
− Обои: заставки для экрана Рабочий стол.
Например, выберите Папки > Новая папка, чтобы добавить папку на экран
Рабочий стол, или перетащите в папку объекты с экрана.
Если на экране
выполнена не будет. При этом система выдаст сообщение:
места
некоторые объекты, либо перейти на расширенный экран
Рабочий стол
. Вам необходимо будет освободить место, переместив или удалив
недостаточно места, операция добавления
В данной группе нет
Рабочего стола
.
Перемещение объекта
1. Нажмите и удерживайте иконку на экране Рабочий стол до тех пор, пока она не
увеличится в размерах.
2. Не отрывая пальца от экрана, переместите иконку в требуемое место на экране.
Для перемещения объекта на другой экран поместите его в нижней части экрана
Рабочий стол
3. Уберите палец от экрана, тем самым, подтвердив окончательное
месторасположение объекта.
.
21
Page 23
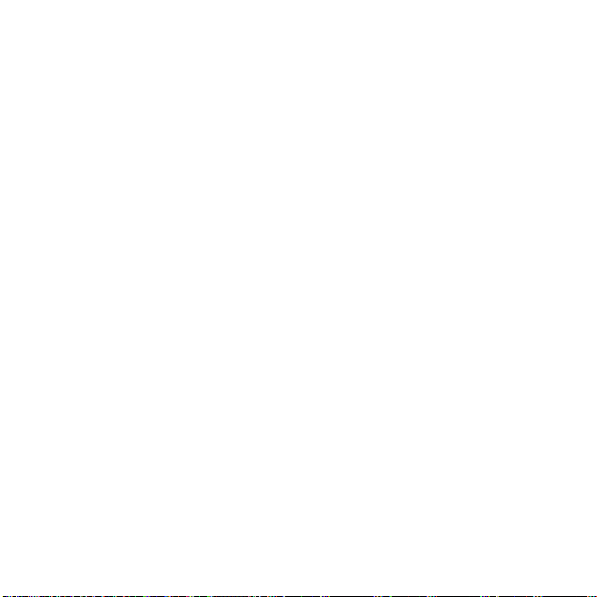
Удаление объекта
1. Нажмите и удерживайте иконку объекта на экране Рабочий стол до тех пор,
пока иконка не увеличится в размерах, и на экране справа не появится
Корзина.
2. Удерживая палец на объекте, перетащите его в Корзину.
3. После совмещения объекта и Корзины, уберите палец от экрана.
Изменение фоновой заставки
Вы можете изменить фоновую заставку, выполнив следующие шаги:
1. На экране Рабочий стол нажмите кнопку Меню, а затем в нижней части меню
кнопку Обои.
2. Далее выполните любое из следующих действий:
− Нажмите кнопку Живые обои, чтобы выбрать изображение для фоновой
заставки.
− Нажмите кнопку Фото, чтобы выбрать изображение для фоновой заставки.
− Нажмите кнопку Фотоальбом: обои, чтобы выбрать изображение для
фоновой заставки.
Переименование папки
1. Откройте папку. Нажмите и удерживайте панель с названием папки до тех пор,
пока не появится диалоговое окно Переименовать папку.
2. Введите новое название, а затем нажмите кнопку ОК.
1.9 Блокировка и разблокировка экрана
1.9.1 Блокировка экрана
Когда планшет включен, Вы можете нажать кнопку
разблокировки экрана.
22
Питание
для блокировки и
Page 24
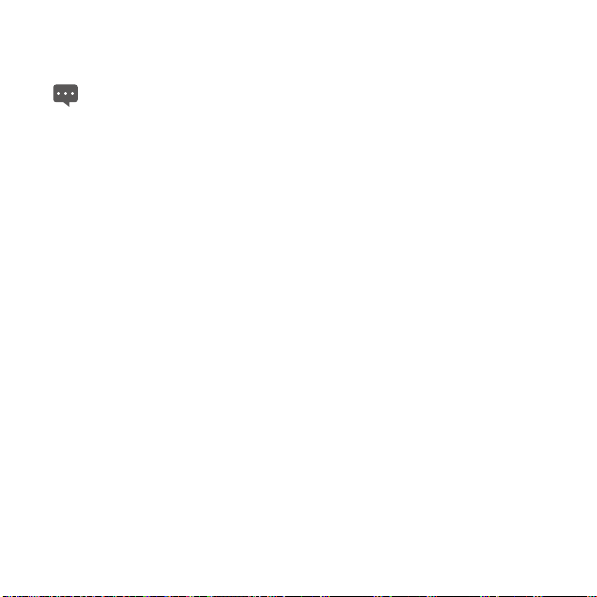
Ес
ли планшет не используется в течение определенного заданного периода времени,
экран заблокируется автоматически.
В целях экономии заряда аккумулятора и предотвращения включения сенсорного
экрана при случайном касании, рекомендуется отключать и блокировать экран.
1.9.2 Уст ан овк а времени ожидания экрана
Для установки времени ожидания перед автоматическим отключением экрана следует
нажать кнопку
Экран
Рабочий стол
>
Автоотключение экрана
, а затем кнопку
.
Меню
. Далее выберите
Настройки
>
1.9.3 Разблокировка экрана
Если экран выключен, нажмите кнопку
Питание
для его включения. Далее выполните
разблокировку экрана одним из следующих способов:
Если шаблон разблокировки экрана не установлен, нажмите кнопку
Меню
для
разблокировки экрана или следуйте инструкциям, отображаемым на экране.
Если шаблон разблокировки экрана установлен, то после запроса планшета введите
его.
1.9.4 Уст ан овк а шаблона разблокировки
Для установки шаблона разблокировки нажмите кнопку
рабочий стол, затем нажмите кнопку
Местоположение и защита
Меню
>
Настроить блокировку экрана
, а после выберите
Рабочий стол
Настройки
>
Графический ключ
для перехода на
>
после чего следуйте инструкциям на экране.
1.10 Ввод текста
В текстовом окне Вы можете вводить, вырезать или вставлять текст при помощи
команд меню.
23
,
Page 25

1.10.1 Ввод текста при помощи клавиатуры экрана
Коснитесь текстового поля, чтобы открыть клавиатуру экрана. Следуя подсказкам,
выполните следующие действия для ввода текста.
1. Коснитесь и удер живайте палец в текстовом окне, чтобы выбрать режим ввода
текста.
2. Введите текст, нажимая кнопки клавиатуры. Далее ввод текста описывается на
примере клавиатуры Android.
− В процессе ввода текста вводимые Вами буквы будут появляться в строке над
клавиатурой, и планшет будет предлагать варианты тех или иных слов. Вы
можете нажать пробел или поставить знак препинания, либо выбрать другой
предлагаемый вариант. Также Вы можете нажать и удерживать крайнее левое
слово в строке, чтобы сохранить его в словаре.
− Для ввода одной заглавной буквы нажмите кнопку со стрелкой вверх, или
нажмите и удерживайте кнопку со стрелкой вверх, чтобы поставить несколько
заглавных букв.
− Нажмите кнопку на клавиатуре, на экране появится увеличенное изображение
буквы. На кнопках с переменными символами отображается многоточие (...).
− Нажмите и удерживайте кнопку с гласной буквой или C, N, S или Y, чтобы
открыть небольшое окно, в котором Вы сможете выбрать нужную букву или
символ.
− Нажмите и удерживайте кнопку с точкой ( . ), чтобы открыть небольшое окно с
набором часто используемых знаков препинания.
− Нажмите кнопку DEL, чтобы удалить символ слева от курсора. Нажмите и
удерживайте кнопку DEL, чтобы удал ить все символы слева от курсора.
− Нажмите символьную кнопку (?123), чтобы переключиться на цифровую
клавиатуру, или нажмите кнопку ABC, чтобы переключиться обратно на
буквенную клавиатуру.
24
Page 26

− При работе с цифровой и буквенной клавиатурами нажмите кнопку ALT, чтобы
вывести дополнительные символы.
− Также для вывода дополнительных символов Вы можете нажать любую
кнопку с цифрой или символом.
3. Если Вам необходимо изменить набранный текст, то для перемещения курсора
коснитесь того места, куда Вы хотите вставить текст, или откуда хотите его
удалить. Курсор - это вертикальная черта, которая указывает место вставки или
ввода текста.
4. После завершения ввода текста нажмите кнопку справа от текстового поля или
нажмите кнопку Назад, чтобы закрыть клавиатуру.
1.10.2 Копирование или вырезка текста
Для того чтобы скопировать или вырезать весь текст определенного текстового поля,
необходимо выполнить следующие шаги:
1. Нажмите на поле, которое содержит текст, чтобы открыть его.
2. Коснитесь текстового поля и удерживайте палец до появления меню Изменить
текст.
3. Нажмите Вырезать все или Копировать все.
Для того чтобы скопировать или вырезать выделенный текст определенного текстового
поля, необходимо выполнить следующие шаги:
1. Нажмите на поле, которое содержит текст, чтобы вырезать его.
2. Нажмите и переместите курсор в начало или конец выбранного текста.
3. Коснитесь текстового поля и удерживайте палец до появления меню Изменить
текст.
4. Нажмите кнопку Выбрать текст и переместите курсор в начало или конец
текста, который хотите выбрать. Нажмите Выбрать все, чтобы выбрать весь
текст в текстовом поле. Выбранный текст будет выделен.
25
Page 27

5. Снова коснитесь текстового поля и удержи вайте палец до появления меню
Изменить текст.
6. Нажмите кнопку Вырезать или Копировать.
После копирования или вырезки текст хранится во временной памяти, таким образом,
Вы можете вставить его в любое текстовое поле. Перед тем как вставить текст, Вы
должны скопировать или вырезать его хотя бы один раз. После этого Вы сможете
вставлять его в текстовые поля несколько раз. Чтобы вставить текст, вырезанный или
скопированный з
шаги:
1. Коснитесь текстового поля, в которое хотите вставить текст.
2. Нажмите и переместите курсор на то место, куда Вы намерены вставить текст.
3. Коснитесь текстового поля и удерживайте палец до появления меню Изменить
текст.
4. Нажмите кнопку Вставить.
аранее, в другое текстовое поле, необходимо выполнить следующие
1.11 Открытие и активация приложений
Чтобы открыть приложение, необходимо нажать иконку на экране
Приложения
экране
Для открытия последнего приложения, которым Вы пользовались, необходимо нажать
и удерживать
небольшом окне с приложениями. Также Вы можете нажать кнопку
Диспетчер событий
открыть
.
Рабочий стол
, затем нажать иконку приложения, чтобы оно появилось в
, и выбрать последнее приложение в списке
Рабочий стол
События
, чтобы
Задания
или на
.
1.12 Открытие списка Настройки
Вы можете открыть список настроек для просмотра или изменения настроек сети,
вызовов, звука, экранов, безопасности, выбора языков, установки даты, времени и т.д.
Чтобы открыть список настроек, выполните одно из следующих действий:
26
Page 28

На экране
кнопку
На экране
Рабочий стол
Настройки
Рабочий стол
.
нажмите кнопку
нажмите кнопку
Меню
, а затем в появившемся меню
Приложения
, а затем
Настройки
, чтобы
открыть список настроек.
Если Вы открывали список настроек недавно, то можете нажать кнопку
строке состояния для вывода окна
в открывшемся списке настроек
Диспетчер событий
Задания
.
, а затем нажать
События
Настройки
1.13 Установка даты и времени
По умолчанию планшет автоматически использует дату, часовой пояс и время,
предоставляемые сетью.
При автоматическом использовании предоставляемого сетью времени нельзя
самостоятельно установить дату, время и часовой пояс.
Дл
я установки даты и времени вручную выполните следующее:
1. Откройте список Настройки.
2. Нажмите Дата и время.
3. Нажмите Автоматически для отмены данного параметра.
4. Нажмите Настроить дату. После этого, нажимая кнопки "плюс" или "минус",
настройте дату, месяц и год или нажмите на соответствующее текстовое поле и
введите дату, месяц и год. После окончания нажмите Устан ов ить.
5. Нажмите Выбрать часовой пояс и выберите часовой пояс из списка.
6. Нажмите Настроить время. После этого, нажимая кнопки "плюс" или "минус",
настройте часы и минуты или нажмите на соответствующее текстовое поле и
введите часы и минуты. После окончания нажмите Установить.
27
в
Page 29

1.14 Установка и извлечение карты microSD
Вставьте карту microSD в соответствующий слот, как показано на следующем рисунке.
Чтобы извлечь карту microSD, нажмите
план
>
Отключить SD-карту
шета
её в слот, и отпустите
.
После того, как карта выйдет из слота, извлеките её
Настройки
. Затем аккуратно нажмите на карту, утапливая
>
SD-карта и память
.
1.15 Подключение и отключение планшета от компьютера с помощью USB-кабеля
Для подключения планшета к компьютеру через USB-кабель выполните следующее:
1. Используйте USB-кабель, который идет в комплекте с Вашим устройством, для
подключения планшета к USB-порту компьютера. На экране планшета появится
уведомление о том, что USB-кабель подключен.
28
Page 30

Универсальный USB-кабель может не входить в комплект поставки
омендуется подключать планшет к компьютеру, как показано на следующем
рек
рисунке.
29
.
Не
Page 31

2. Нажмите кнопку События для открытия приложения Диспетчер событий и
нажмите Устро йс тво USB подключено в списке Уведомления.
3. В открывшемся диалоговом окне нажмите Подключить для подтверждения
того, что Вы хотите осуществлять передачу музыки, изображений и других
файлов между планшетом и компьютером.
При отключении планшета от компьютера внимательно следуйте инструкциям для того,
чтобы избежать потери данных. Выполните следующее:
1. Нажмите кнопку События для открытия приложения Диспетчер событий.
2. Нажмите Выключить USB-накопитель в списке Уведомления.
3. В появившемся диалоговом окне нажмите Выключить USB-накопитель.
При первом подключении планшета к компьютеру автоматически запустится
стер установки. Следуйте рекомендациям Мастера установки до окончания
Ма
процесса установки. Это займет всего несколько минут. После успешной
установки драйвера, его не нужно будет устанавливать снова при последующем
подключении планшета к компьютеру. Если при первом подключении планшета к
компьютеру Мастер установки не запускается автоматически, о
компьютер
и выберите диск с логотипом Huawei. Запустите файл
ткройте
Setup.exe
Мой
для
запуска Мастера установки.
1.16 Использование Hi Suite для синхронизации
Установите Hi Suite, который хранится на Вашем планшете. Следуйте инструкциям,
которые появляются на экране компьютера, чтобы завершить установку. Тепер ь Вы
можете выполнить синхронизацию данных контактов и календаря между компьютером
и планшетом. Для получения более подробной информации обратитесь к справке Hi
Suite.
Hi Suite предназначен для работы с Windows XP SP2, Windows Vista и Windows 7.
комендуется использовать одну из этих операционных систем. Ре
30
Page 32

1.17 Подключение планшета к телевизору
Для вывода аудио и видео с планшета можно подключить его к телевизору. Просмотр
изображений, воспроизведение музыки и видео через телевизор доставит Вам
огромное удовольствие.
Для подключения планшета к телевизору необходимо использовать кабель HDMI.
Кабель HDMI является дополнительным аксессуаром и может не входить в комплект
поставки. При покупке кабеля HDMI обязательно проверьте тип разъема.
Кабель HDMI для подключения к интерфейсу HDMI планшета должен иметь разъем
типа D.
Разъем кабеля HDMI для подключения к телевизору может быть различным в
зависимости от интерфейса HDMI телевизора. Как правило, это разъем типа A.
Соединение HDMI планшета поддерживает только вывод с разрешением 800 × 480
пикселей. Так как некоторые телевизоры не поддерживают данное разрешение, то
возможно Вам не удастся воспользоваться этой функцией. Более подробную
информацию о поддержке HDMI Вы сможете получить у про
Для подключения планшета к телевизору выполните следующее:
1. Подключите кабель HDMI к интерфейсам HDMI планшета и телевизора.
31
изводителя телевизора.
Page 33

2. Выберите источник ТВ-программ и используйте телевизор для воспроизведения
сигналов, поступающих с интерфейса HDMI.
32
Page 34

2 Беспроводные сети связи
Ваш планшет поддерживает подключение к различным сетям и устройствам связи,
включая Wi-Fi, Bluetooth и средства передачи голоса и данных.
Использование беспроводных средств связи при управлении автотранспортом
апрещено и может привести к непоправимым последствиям. Всегда
з
соблюдайте правила безопасности.
2.1 Wi-Fi
Wi-Fi - это стандарт беспроводной связи, который позволяет осуществлять доступ к
сети Интернет на расстоянии до 100 метров. Производительность соединения Wi-Fi
зависит от окружающих условий и используемого маршрутизатора. Чтобы работать с
Wi-Fi на планшете, требуется выполнить соединение с точкой доступа. Вы можете
соединиться с точкой доступа и сконфигурировать планшет для соединения со
скрытыми точками доступа, ко
аутентификация и кодирование.
2.1.1 Открытие настроек Wi-Fi
Вы можете включать или отключать функцию Wi-Fi, включать или отключать
уведомление о доступной сети, соединяться с сетью Wi-Fi и добавлять сети Wi-Fi в
список сетей Wi-Fi. Чтобы открыть настройки Wi-Fi, необходимо выполнить следующие
шаги:
1. Откройте Настройки.
2. Выберите Беспроводные сети и нажмите Настройки Wi-Fi.
В процессе просмотра списка
затем в появившемся меню кнопку
настроек Wi-Fi.
торые защищены такими механизмами, как
Настройки Wi-Fi
Дополнительные функции
Вы можете нажать кнопку
для просмотра
33
Меню
, а
Page 35

2.1.2 Включение и отключение функции Wi-Fi
Для включения или отключения функции Wi-Fi необходимо открыть окно
, затем нажать кнопку
Wi-Fi
В целях экономии заряда аккумулятора рекомендуется отключать функцию Wi-Fi,
ли Вы не работаете с ней. ес
Wi-Fi
, чтобы установить или убрать флажок.
Настройки
2.1.3 Подключение к сети Wi-Fi
При включении Wi-Fi будут найдены все доступные сети Wi-Fi в пределах указанного
диапазона, перечислены их имена, представлены данные о безопасности. При этом
защищенные сети будут представлены со значком блокировки. Вы можете просмотреть
Сети Wi-Fi
список
Для подключения к сети Wi-Fi нажмите соответствующую сеть в списке
Настройки Wi-Fi
экране
с просьбой подтвердить подключение к сети. Нажмите
является защищенной, то Вам необходимо будет ввести пароль для доступа к сети или
какие-либо другие данные (для получения более подробной информации свяжитесь с
поставщиком услуг).
Если после подключения планшета к сети и ввода пароля на экране появится
сообщение: "Введен неправильный пароль, пожалуйста, попробуйте еще раз" или "Не
удалось подк
шифрования, тип пароля, а также проверьте сам пароль и номер сертификата.
Если тип шифрования установлен, как WEP, то при появлении сообщения "Идет
получение адреса..." после ввода пароля и подключения планшета к сети, проверьте
правильность введенного пароля. Для разрешения ситуации выберите имя сети в
Сети Wi-Fi
иске
сп
WEP и попробуйте войти в сеть снова.
, открыв меню
лючиться к сети", проверьте правильность введенных данных, тип
и нажмите
Настройки Wi-Fi
. Если сеть является открытой, на экране появится сообщение
Не подключаться
.
Сети Wi-Fi
Подключить
, после этого введите правильный ключ
34
. Если сеть
на
Page 36

Ес
ли Вы уже подключались к определенной сети Wi-Fi, то при нахождении в зоне
её действия подключение будет устанавливаться автоматически.
В сп
иске
Сети Wi-Fi
Вы можете получить более подробную информацию о
скорости сети, безопасности и других сопутствующих настройках выбранной сети.
2.1.4 Включение и отключение уведомления о доступной сети
При использовании Wi-Fi Вы можете нажать кнопку
установить в поле флажок, который включит функцию уведомления о доступной сети в
Настройки Wi-Fi
списке
доступной сети в зоне действия будет появляться уведомление. Если Вы уберете
флажок, уведомления появляться не будут.
. После этого в строке текущего состояния при обнаружении
Уведомления о сетях
, чтобы
2.1.5 Настройка сети Wi-Fi
Если сеть Wi-Fi не передаёт свои данные (включая SSID), значит, Вы находитесь вне
зоны её действия. Вы можете работать с Wi-Fi только, находясь в зоне действия. Для
этого Вам необходимо обратиться к провайдеру, чтобы получить необходимые
настройки, включая права доступа и пароль для работы с Wi-Fi. SSID и права доступа
будут храниться на Вашем планшете, поэтому, при на
подключение к ней установится автоматически.
Чтобы настроить параметры сети, необходимо выполнить следующие шаги, находясь в
зоне действия сети Wi-Fi.
1. В списке Настройки Wi-Fi выберите Добавить сеть Wi-Fi.
2. Введите SSID в текстовом поле Имя сети (SSID). Если доступ к сети разрешён,
хождении в зоне действия сети,
нажмите кнопку Безопасность, а затем в открывшемся меню выберите схему
безопасности.
3. Введите данные о правах доступа.
4. Нажмите кнопку Сохранить.
35
Page 37

2.1.6 Удаление сети Wi-Fi
Чтобы удалить сеть Wi-Fi, автоматическое соединение с которой для Вас
нежелательно, необходимо выполнить следующие шаги:
1. На экране Настройки Wi-Fi нажмите и удержи вайте значок сети Wi-Fi в списке
Сети Wi-Fi.
2. В появившемся меню нажмите Уд ал ить эту сеть.
2.2 Bluetooth
Bluetooth обеспечивает обмен информацией между устройствами, такими как
карманные и обычные персональные компьютеры, мобильные телефоны, ноутбуки,
принтеры, цифровые фотоаппараты, мышки, клавиатуры, джойстики, наушники,
гарнитуры, на надёжной недорогой и повсеместно доступной радиочастоте для
ближ ней связи и на расстояние около 10 метров. Производительность
Bluetooth-соединения зависит от окружающих условий и влияния помех, создаваемых
различными преградами, таки
устройствами.
2.2.1 Настройки Bluetooth
Вы можете включить или отключить функцию Bluetooth, изменить название Bluetooth
Вашего планшета, выполнить поиск и просмотр других устройств Bluetooth и
установить с ними соединение.
Чтобы открыть настройки Bluetooth, выполните следующие действия:
1. Откройте список Настройки.
2. Нажмите Беспроводные сети и выберите Настр.Bluetooth.
Просматривая список
ми как стены или ограждения, и другими электронными
Настр.Bluetooth
, Вы можете нажать
36
Поиск устройств
.
Page 38

2.2.2 Включение и отключение Bluetooth
Чтобы включить или отключить Bluetooth, необходимо открыть
Bluetooth
нажать
В целях экономии заряда аккумулятора рекомендуется отключать Bluetooth, если
данная функция не используется.
, чтобы установить или убрать флажок.
Настр.Bluetooth
и
2.2.3 Изменение названия устройства Bluetooth
При установлении соединения название устройства Bluetooth Вашего планшета
отображается на других устройствах. Чтобы изменить название, необходимо включить
Bluetooth и выполнить следующие шаги:
1. Выберите Имя устройства в списке Настр.Bluetooth.
2. Введите название и в появившемся окне нажмите ОК.
2.2.4 Соединение с устройствами Bluetooth
При установлении Bluetooth-соединения планшета с другим устройством убедитесь в
том, что данное устройство поддерживает функцию Bluetooth. Соединение с другим
устройством Bluetooth происходит только после включения функции Bluetooth.
Соединение с другими устрой ствам и Bluetooth
1. После включения Bluetooth на экране Настр.Bluetooth появится список
Устро йства Bluetooth, в котором Вы увидите все устройства, находящиеся в
диапазоне действия Bluetooth.
2. Нажмите Видимый, чтобы сделать устройство Bluetooth Вашего планшета
доступным.
3. Если Вы хотите установить соединение с устройством Bluetooth, которого нет в
данном списке, необходимо сделать его доступным. Затем нажмите Поиск
устройств.
4. Выберите название устройства из списка Ус тр ойс тв а Bluetooth, после этого
начнется установка соединения.
37
Page 39

5. На экране появится подсказка о том, что необходимо ввести пароль.
Воспользуйтесь паролем по умолчанию 0000, либо обратитесь к документации
по устройству, в которой приводится пароль. Если пароль введён правильно,
соединение с другим устройством Bluetooth будет установлено.
Подключение к сопряженному устро йству Bluetooth
Если Вы отключали устройства Bluetooth, или устройство было вне зоны действия, то
Вы можете восстановить соединение. Чтобы соединение планшета с другим
устройством восстановилось автоматически, просто включите Ваше устройство. Для
восстановления соединения вручную выберите название устройства в списке
Устройства Bluetooth
.
2.2.5 Отключение устройства Bluetooth
Для автоматического разъединения планшета от сопряженного устройства просто
отключите устройство.
Чтобы вручную отключить планшет от сопряженного устройства и удалить все данные,
полученные с этого устройства, выполнить следующие действия:
1. Нажмите и удерживайте устройство в списке Устройс тва Bluetooth на экране
Настр.Bluetooth.
2. Нажмите Отменить сопряжение для подтверждения разъединения от другого
устройства Bluetooth.
2.2.6 Конфигурирование параметров Bluetooth
Некоторые устройства Bluetooth имеют несколько профилей. Профили позволяют
передавать речь или воспроизводить музыку. При помощи планшета Вы можете
выбрать профиль, который будет использоваться для функции Bluetooth.
1. Нажмите и удерживайте устройство в списке Устройс тва Bluetooth на экране
Настр.Bluetooth.
2. Нажмите Параметры... в появившемся меню.
38
Page 40

3. В списке профилей устройства выберите "использовать профиль" или "не
использовать профиль".
4. Далее нажмите Назад.
2.3 Сети мобильной связи
Ваш планшет с UIM-картой сконфигурирован для работы в сетях мобильной связи для
передачи голоса и данных.
Если после установки UIM-карты и включения планшет не соединяется с сетью,
то обратитесь к провайдеру услуг, чтобы получить информацию о настройках сети
связи.
2.3.1 Открытие настроек мобильной сети
1. Откройте список Настройки.
2. Выберите Беспроводные сети, а затем Мобильная сеть.
2.3.2 Включение и отключение Интернет-роуминга
Если функция
мобильных сетях других операторов, когда Вы покидаете зону покрытия своего
оператора. Чтобы включить или отключить
следующие действия:
1. Откройте настройки экрана Мобильная сеть.
2. Включите или отключите Роуминг передачи данных. Для этого нажмите
Роуминг передачи данных, а затем установите или уберите флажок.
Роуминг передачи данных
Если функция
передавать данные по соединению Wi-Fi.
Роуминг передачи данных
включена, планшет передаёт данные в
Роуминг передачи данных
39
, выполните
отключена, Вы имеете возможность
Page 41

2.4 Соединение для передачи данных
Вы можете использовать планшет в качестве модема, подключив его к отдельному
компьютеру с помощью USB-кабеля, или Вы можете использовать планшет в качестве
портативной точки доступа к Wi-Fi для подключения к другим устройствам передачи
данных.
2.4.1 Соединение для передачи данных по USB-кабелю
Для использования USB-соединения в различных ОС Вам может потребоваться
подготовка компьютера.
Одновременная передача данных через USB-соединение и использование
аншета в качестве USB-накопителя не поддерживается. пл
1. Используйте USB-кабель, который идет в комплекте с Вашим устройством для
его подключения к USB-порту компьютера.
2. Откройте список Настройки.
3. Нажмите Беспроводные сети, а затем Режим модема.
4. Установите флажок в поле USB-модем для выполнения соединения и передачи
данных.
2.4.2 Использование планшета в качестве портативной точки доступа к Wi-Fi
1. Откройте список Настройки.
2. Нажмите Беспроводные сети, а затем Режим модема.
3. Установите флажок в поле Точка доступа Wi-Fi для подключения к сети.
При выборе пункта
до
для изменения имени сети или для ее защиты.
ступа
Точка доступа Wi-Fi
40
Вы можете нажать
Настройки точки
Page 42

2.5 Включение и отключение режима полета
Находясь в самолете, отключите функции беспроводной связи типа Bluetooth и Wi-Fi.
Данные услуги могут вызывать помехи, влияющие на работу бортового оборудования.
В планшете предусмотрен режим полета.
Для включения режима полета нажмите и удерживайте кнопку
открывшемся меню нажмите
действия:
1. Откройте список Настройки.
2. Нажмите Беспроводные сети, а затем Режим полета, чтобы включить или
отключить режим.
Режим полета
. Также можно выполнить следующие
41
Питание
. В
Page 43

3 Сервисы Google
3.1 Создание учетной записи Google
При первом включении планшета выберите услуги Google, например, Маркет, после
чего Вам будет предложено создать свою учетную запись Google.
При создании учетной записи Google убедитесь, что Ваше устройство подключено
сети. к
Войти
Ес
ли у Вас уже имеется учетная запись Google, тогда нажмите
имя пользователя и пароль.
Если у Вас нет учетной записи Google, то можно её создать:
1. После прочтения инструкции по созданию нажмите Далее.
2. Нажмите Создать.
3. Введите имя, фамилию и имя пользователя для учетной записи Google, а затем
нажмите Далее. Планшет подключится к серверу Google, чтобы проверить,
свободно ли данное имя пользователя. Если введенное Вами имя пользователя
уже занято, Вам будет предложено ввести другое имя или выбрать имя из
списка.
4. Введите и подтвердите пароль для учетной записи Google.
5. Выберите секретный вопрос из выпадающего меню, а затем введите ответ на
него.
6. Нажмите Создать.
7. В появившемся окне Условия предоставления услуг Google нажмите Я
принимаю, Далее.
8. Введите символы, которые появятся на экране, а затем нажмите Далее.
42
и введите своё
Page 44

обы использовать другую учетную запись Google, перейдите к окну
Чт
записи и синхронизация
, нажмите
Добавить уч. запись
для выбора типа
Учетные
учетной записи, которую Вы хотите добавить.
3.2 Использование приложения Маркет
Android Маркет предоставляет прямой доступ к приложениям и играм, которые Вы
можете загрузить и установить.
3.2.1 Поиск приложений
На экране
1. Из списка популярных приложений.
2. Из списка игр.
3. При помощи функции поиска.
4. На вкладке Ваши загрузки.
3.2.2 Уст ан овк а приложений
1. На экране Маркет выберите Приложения.
2. Выберите категорию и укажите объект, который хотите загрузить.
3. Чтобы установить приложение, нажмите БЕСПЛАТНО (если данное
4. Чтобы следить за ходом выполнения загрузки, откройте панель уведомлений.
5. После окончания загрузки и установки приложения в панели уведомлений
Маркет
Вы можете найти приложения различными способами, включая:
приложение является бесплатным) или Купить, если приложение является
платным.
Большинство приложений устанавливается в течение нескольких секунд. Чтобы
прекратить загрузку приложения, нажмите Отмена.
планшета появится значок загрузки.
43
Page 45

ли Вы хотите установить приложение с другого сайта, нажмите кнопку
Ес
за
тем нажмите
источники
.
Настройки
>
Приложения
, после чего выберите
Меню
Неизвестные
3.2.3 Удаление приложения
1. На экране Маркет выберите Приложения.
2. Выберите приложение, которое Вы хотите удал ить, и нажмите Уда ли ть.
3. В появившемся окне нажмите ОК для удаления приложения из планшета.
4. Выберите причину удаления приложения, а затем нажмите ОК.
44
, а
Page 46

4 Браузер
Браузер
используется для просмотра Интернет-страниц и поиска информации в сети
Интернет.
Ваш планшет может не поддерживать функцию Flash. Если Вы хотите посмотреть
f
lash-анимацию на веб-странице, Вам необходимо загрузить Flash Player из
приложения
4.1 Просмотр Интернет-страниц
4.1.1 Открытие браузера
Нажмите
приложения
Ввод адреса Интернет-страницы
На экране
Интернет-страницы. При вводе адреса функция поиска предложит Вам возможные
варианты адресов Интернет-страниц. Вы можете выбрать предлагаемый адрес или
продолжить ввод адреса, а затем нажать
Обновление Интернет-страницы
На экране
содержимого.
Остановка загрузки Интернет-страницы
Если для открытия Интернет-страницы требуется много времени, или Ваши намерения
изменились, Вы можете нажать
4.1.2 Перемещение по Интернет-странице
Следующие советы помогут Вам осуществлять перемещение по Интернет-странице.
Маркет
.
Браузер
на
Рабочем столе
Браузер
и начала работы в сети Интернет.
Браузер
коснитесь адресной строки для ввода адреса (URL) новой
Браузер
нажмите для обновления страницы и просмотра нового
или на экране
для остановки загрузки страницы.
Приложения
для открытия Интернет-страницы.
45
для открытия
Page 47

Проведите пальцем по экрану для прокрутки его вверх и вниз.
Нажмите на знак "+" или "-" для увеличения или уменьшения масштаба
изображения.
Для поиска текста на Интернет-странице нажмите , а затем выберите
. Введите текст, который Вы хотите найти. По мере того, как Вы будете
странице
Найти на
вводить текст, на экране будет выделено первое, соответствующее строке поиска
слово и т.д. Для перехода от одного найденного текста к другому нажимайте кнопку
со стрелками вправо или влево.
4.1.3 Навигация по Интернет-страницам
Вы можете открывать ссылки, которые находятся на Интернет-странице, перемещаться
вперед и назад, просматривать историю посещенных страниц в любом браузере. Вы
также можете пользоваться соответствующими клавишами для удобства работы со
ссылками и другими видами информации. Следующие советы помогут Вам
осуществлять навигацию по Интернет-страницам.
Нажмите на ссылку, чтобы открыть ее. Ссылка, на которую Вы нажали, будет
выделенной до тех пор, пока страница, к которой Вы обращаетесь, не откроется в
новом окне.
Для перехода вперед и назад между открытыми страницами нажимайте или
в нижней части страницы.
При просмотре Интернет-страниц
Браузер
выполняет отслеживание страниц,
которые Вы посетили для того, чтобы в последующем вернуться обратно. Вы
можете нажать
История
. Страницы, которые Вы посетили, группируются в хронологическом
в нижней части Интернет-страницы или перейти на вкладку
порядке. Выберите определенный промежуток времени для просмотра страниц,
которые Вы посетили. Нажмите на странице для ее повторного открытия.
46
Page 48

Для просмотра наиболее часто посещаемых страниц нажмите в нижней части
страницы и перейдите на вкладку
отображены наиболее часто посещаемые страницы. Выберите страницу, которую
хотите открыть.
Браузер распознает ссылки, а также некоторые телефонные номера, адреса и
аналогичную информацию, для того чтобы Вы могли действовать напрямую.
Нажмите и удерживайте ссылку для открытия меню, в котором указаны клавиши
быстрого вызова для открытия, добавления закладки, сохранения и отправки
ссылки по электронной почте.
В меню
Браузер
Вы можете открывать несколько окон одновременно и
переключаться между ними. Для открытия нового окна
появившемся окне нажмите
Часто посещаемые
Новое окно
. Откроется окно браузера с начальной
. На экране будут
Браузер
нажмите . В
страницей.
Для переключения между окнами приложения
Браузер
нажмите . Будут
отображены все открытые Вами окна. Выберите окно, которое хотите открыть.
Для закрытия окна
Браузер
нажмите . Все открытые окна будут отображены в
уменьшенном формате в виде списка для просмотра. Нажмите значок закрытия,
чтобы закрыть окно. Или нажмите
закрытия окна браузера.
в нижней части Интернет-страницы для
4.2 Работа с закладками
Вы можете добавить Интернет-страницу в список закладок, чтобы в дальнейшем
можно было быстро вернуться к ней.
4.2.1 Добавление Интернет-страницы в список закладок
1. Откройте Интернет-страницу для добавления ее в список закладок.
2. Нажмите в нижней части Интернет-страницы.
47
Page 49

3. Нажмите кнопку Добавить закладку, расположенную в нижней части страницы
Закладки.
4. При необходимости выполните редактирование названия и папки и нажмите ОК.
Закладка будет добавлена в начало списка закладок.
4.2.2 Открытие списка закладок
Нажмите в нижней части Интернет-страницы.
4.2.3 Открытие закладки
В списке закладок нажмите и удерживайте закладку, которую хотите открыть. Закладка
будет открыта в текущем окне. Если Вы хотите открыть закладку в новом окне, нажмите
и удерживайте закладку, а затем в появившемся меню нажмите
.
окне
Открыть в новом
4.2.4 Редактирование закладок
1. В списке закладок нажмите и удерживайте закладку для ее редактирования.
2. В появившемся меню нажмите Изменить закладку.
3. В появившемся диалоговом окне измените название закладки или папки и
нажмите Изменить.
4.2.5 Совместное использование закладки
1. В списке закладок нажмите и удерживайте закладку для совместного
использования.
2. Нажмите Отправить ссылку в меню.
3. Нажмите приложение, которое будет использовано для отправки закладки.
Откроется приложение с адресом закладки.
48
Page 50

4.2.6 Удаление закладки
1. В списке закладок нажмите и удерживайте закладку, которую требуется
удалить.
2. Нажмите в меню Удал ит ь закладку, а затем ОК.
4.3 Загрузка файлов
Вы можете загружать файлы, приложения с Интернет-страниц и сами
Интернет-страницы. Загружаемые файлы сохраняются в памяти планшета или
SD-карте.
4.3.1 Загрузка и установка разрешённых приложений
Вы можете загружать и устанавливать приложения из сети Интернет или получать
сообщения по электронной почте. Приложения, загруженные с Интернет, могут быть
получены от неизвестных источников. Для защиты Вашего устройства и личных данных,
а также для загрузки приложений только из надежных источников, откройте настройки
и снимите флажок с пункта
4.3.2 Загрузка файла
Чтобы загрузить файл с изображением, Вы можете нажать и удерживать изображение,
а затем в открывшемся меню нажать кнопку
загрузить файл со ссылки, Вы можете нажать и удерживать ссылку или другую
Интернет-страницу, а затем в открывшемся меню нажать кнопку
Приложения
>
Неизвестные источники
Сохранить изображение
49
.
. Чтобы
Сохранить ссылку
.
Page 51

5 Электронная почта
5.1 Открытие электронной почты
Чтобы открыть электронную почту, нажмите
экране
Приложения
.
5.2 Добавление и удаление учётной записи электронной почты
5.2.1 Добавление учётной записи электронной почты
При первом открытии окна
учетную запись электронной почты. Если учетная запись уже создана, Вы можете
Добавить аккаунт
нажать
электронной почты
записи электронной почты.
1. Нажмите Новая учетная запись.
2. Выберите тип учетной записи (Gmail или Другая).
− Если Вы выбрали учетную запись Gmail, введите адрес электронной почты и
пароль. Затем нажмите Вход.
− Если Вы хотите добавить другую учетную запись электронной почты, нажмите
Другая и введите учетную запись и пароль. Выберите тип почтового ящика и
введите другие данные учетной записи. Для получения более подробной
информации свяжитесь с провайдером услуг.
3. Нажмите кнопку Назад для выбора типа обслуживания электронной почты и
ввода других данных. Вы можете обратиться к провайдеру услуг для получения
необходимых настроек.
Email
выдается сообщение о необходимости создать
для создания другой учетной записи. В окне
выполните следующие действия для добавления Вашей учетной
50
Email
на экране
Рабочего стола
Настройка
или на
Page 52

4. Нажмите Готово, а затем Вход, после чего начнется загрузка сообщений
электронной почты, и Вы сможете отправлять и получать электронные
сообщения под новой учетной записью.
5.2.2 Удаление учётной записи электронной почты
1. Откройте окно Email.
2. Нажмите и удерживайте учетную запись для удаления.
3. В появившемся меню нажмите Уд ал ить .
4. Для подтверждения удаления в появившемся диалоговом окне нажмите ОК.
5.3 Отправка и просмотр сообщений
5.3.1 Создание и отправка сообщений электронной почты
1. Откройте меню Email. Выберите учетную запись, которую Вы хотите
использовать.
2. Нажмите Новое сообщение в нижней части экрана.
3. Введите имена или адреса электронной почты получателей в поле Кому:. В
процессе ввода система будет предлагать совпадающие варианты адресов из
списка Контакты. Вы можете использовать предлагаемый адрес, либо ввести
новый. Для разделения нескольких адресов используйте символ ",". Вы можете
также ввести имена или адреса электронной почты получателей в поле Копия
для отправки им коп
4. Укажите тему сообщения.
5. Введите текст сообщения.
6. Нажмите кнопку Назад, а затем выберите Вложение для отправки в сообщении
фотографии.
7. Нажмите Отправить.
ии сообщения.
51
Page 53

ли Вы передумали отправлять сообщение, Вы можете нажать
Ес
у
даления сообщения или нажать
сообщения в папке Черновики. Ваше сообщение также будет сохранено в папке
Черновики при нажатии кнопки
Сохранить черновик
Назад
перед отправкой сообщения.
Отменить
для сохранения
для
5.3.2 Получение сообщений электронной почты
Для получения сообщений нажмите необходимую учетную запись, а затем нажмите
Проверка
проверки электронной почты
новых сообщений электронной почты.
в нижней части экрана. Вы можете также нажать
для установки периода автоматической проверки
Настройки > Частота
5.3.3 Просмотр сообщений электронной почты
Для просмотра сообщений электронной почты откройте экран
входящей почты и в нем сообщение, которое хотите прочитать. Вы можете также
нажать и удерживать сообщение, а затем в появившемся меню нажать
Email
, выберите ящик
Подробнее
5.3.4 Ответ или переадресация сообщения электронной почты
При просмотре сообщения электронной почты Вы можете нажать кнопку
Ответить всем
адресом отправителя, темой и копией сообщения для ответа.
, чтобы ответить на сообщение. Готовое сообщение открывается с
Ответить
5.3.5 Удаление сообщения электронной почты
Вы можете удалить сообщение электронной почты, нажав кнопку
режиме чтения сообщения, нажав кнопку
записей удаленные сообщения помещаются в папку Корзина, так что Вы можете
восстановить их, если они были удалены по ошибке.
Удалить
и ОК. Для большинства учетных
52
Удалить
, или в
.
или
Page 54

6 Вызовы
6.1 Выполнение вызова путем набора номера
1. Для отображения на экране панели телефона нажмите Набор номера на
Рабочем столе или на экране Приложения. Если у Вас открыты вкладки
Вызовы, Контакты или Избранные, то Вы можете перейти на вкладку Набор
номера.
2. Наберите номер, нажимая соответствующие цифровые кнопки. При вводе
международного номера нажмите и удерживайте кнопку 0 для ввода символа
"+". После этого без пробела введите международный префикс страны и полный
телефонный номер. Нажмите на экране кнопку
последующие цифры номера одну за другой. Нажмите и удерживайте данную
кнопку для удаления всего номера.
3. Нажмите на экране.
6.2 Ответ на вызов, отклонение или завершение вызова
При получении входящего вызова на рабочем столе планшета появится экран
Входящий вызов
1. Для отключения сигнала входящего вызова перед ответом на вызов нажмите
кнопку Регулировка громкости.
2. Для ответа на вызов нажмите .
3. Для отклонения входящего вызова или для завершения исходящего вызова
нажмите
.
.
53
, чтобы стереть
Page 55

6.3 Список вызовов
Вкладка
Вызовы
случае пропущенного вызова Вы получите уведомление.
Выберите запись на вкладке
различных операций с контактом. Или нажмите и удерживайте запись, чтобы открыть
контекстное меню.
6.3.1 Открытие списка вызовов
Для открытия списка вызовов Вы можете нажать
Также Вы можете перейти на вкладку
Контакты
Последние выполненные вызовы находятся вверху списка. Прокрутите вверх или
6.3.2 Выполнение вызова из списка вызовов
1. В меню Вызовы выберите запись контакта.
2. Для набора номера контакта нажмите .
6.3.3 Добавление номеров в Контакты
1. Для отображения контекстного меню нажмите и удерживайте требуемую запись
на вкладке Вызовы.
2. Нажмите Добавить в Контакты.
6.3.4 Удаление записей из списка вызовов
При просмотре меню
удерживать запись в списке вызовов для отображения контекстного меню, а затем
нажать
Удалить из списка вызовов
содержит записи о принятых, набранных и пропущенных вызовах. В
Вызовы
, чтобы открыть экран для выполнения
Вызовы
на экране
. Вы также можете нажать и
из для просмотра всех записей списка. вн
или
Избранные
Вызовы
.
Вызовы
, если открыты вкладки
нажмите
Очистить вызовы
, чтобы удалить одну запись из списка вызовов.
54
Приложения
Набор номера
.
,
Page 56

6.4 Выполнение вызова из меню Контакты
1. Откройте меню Контакты на Рабочем столе или из экрана Приложения,
нажав Контакты. Также Вы можете перейти на вкладку Контакты, если у Вас
открыты вкладки Набор номера, Вызовы или Избранные.
2. Выберите контакт для отправки вызова. Вы можете прокрутить список
Контакты вверх или вниз для поиска необходимого контакта.
3. Нажмите для набора номера контакта.
Выберите контакт для открытия экрана с данными контакта. Нажмите и
удерживайте контакт для открытия контекстного меню.
6.5 Вызов избранных контактов
Список избранных контактов следует за списком номеров, которым Вы звоните
наиболее часто. Вы можете добавлять и удалять абонентов из списка избранных
контактов, нажимая символ "*", расположенный рядом с именем контакта, в процессе
просмотра его данных. Для вызова избранного контакта необходимо выполнить одно из
следующих действий:
1. Откройте Набор номера, Вызовы или Контакты, а затем перейдите на
вкладку Избранные для отображения списка избранных контактов.
2. Выберите контакт для вызова.
3. Выберите номер контакта для вызова.
4. Нажмите для набора номера контакта.
55
Page 57

7 Отправка сообщений
При помощи
мультимедийными сообщениями (MMS) с партнёрами и друзьями.
7.1 Экран SMS/MMS
На экране
этого откроется окно
открыть текущую переписку.
7.2 Обмен сообщениями
Вы можете отправлять текстовые (SMS) и мультимедийные (MMS) сообщения на
другие мобильные устройства, поддерживающие эти характеристики и функции.
SMS/MMS
Вы укажете электронный адрес вместо номера телефона, добавите тему и прикрепите
мультимедийный файл.
7.2.1 Создание и отправка текстового сообщения
1. На экране SMS/MMS нажмите Новое сообщение.
2. Введите имя контакта с номером мобильного телефона в поле Кому:. По мере
3. Нажмите на поле для ввода текста сообщения. Если Вы нажмете Назад во
4. Нажмите Отпр.
7.2.2 Создание и отправка мультимедийного сообщения
1. На экране SMS/MMS нажмите Новое сообщение.
SMS/MMS
реализуется обмен текстовыми сообщениями (SMS) и
Приложения
автоматически преобразует текстовое сообщение в мультимедийное, если
ввода на экране планшета будут появляться совпадающие контакты. Вы можете
выбрать один из предложенных контактов или продолжить ввод.
время ввода текста сообщения, то оно будет сохранено в черновиках в разделе
SMS/MMS. Нажмите на сообщение, чтобы завершить процесс создания.
нажмите
SMS/MMS
SMS/MMS
, в котором Вы сможете создать новое сообщение или
, чтобы открыть экран
56
SMS/MMS
. После
Page 58

2. Введите номер телефона или имя контакта с номером телефона в поле Кому:.
В процессе ввода будут отображаться соответствующие контакты. Вы можете
выбрать один из предлагаемых контактов или продолжить ввод номера или
имени контакта.
3. Для набора сообщения перейдите в поле ввода текста.
4. Нажмите кнопку Назад, а затем нажмите Добавить тему, чтобы добавить тему
сообщения.
5. Нажмите кнопку Назад, а затем нажмите Вставить, чтобы открыть меню, в
котором Вы сможете выбрать и прикрепить к сообщению мультимедийный
файл. В окне Написать сообщение с помощью кнопок Вы сможете
просмотреть или удалить вложение.
6. Нажмите кнопку Отпр.
7.2.3 Просмотр и ответ на сообщение
Полученные сообщения Вы можете посмотреть в окне
прихода сообщения данное окно закрыто, Вы получите уведомление и в списке
уведомлений появится иконка нового сообщения.
При нажатии на уведомление о новом сообщении откроется окно
Вы можете написать ответ. Если в поле
необходимо будет нажать
Загрузить
Автозагрузка
для просмотра мультимедийного сообщения
SMS/MMS
. Если в момент
не установлен флажок, Вам
SMS/MMS
, в котором
(MMS).
Если сообщение содержит мультимедийный файл, нажмите
или прослушивания. Нажмите и удерживайте мультимедийный файл, чтобы открыть
меню для сохранения сообщения в памяти планшета.
для его просмотра
7.2.4 Просмотр сведений о сообщении
Нажмите и удерживайте сообщение в окне
Сведения о сообщении
кнопку
.
SMS/MMS
. В появившемся меню нажмите
57
Page 59

7.2.5 Пересылка и удаление сообщения
1. Нажмите и удерживайте сообщение, чтобы отправить его другому адресату или
удалить.
2. В появившемся меню нажмите кнопку Удалить сообщение или Переслать.
58
Page 60

8 Контакты
Контакты
позволяют сохранять и управлять информацией, включая номера
телефонов, электронные адреса, а также выполнять быстрый поиск и быстрый доступ к
информации для связи с необходимыми людьми.
8.1 Открытие контактов
Вы можете открыть контакты, нажав кнопку
Приложения
экране
Избранные
чтобы открыть Ваши предпочитаемые контакты. На вкладке
выбрать контакт, чтобы открыть экран с подробной информацией о контакте, или
нажать на контакт, чтобы открыть контекстное меню.
. Если у Вас открыта вкладка
, нажмите на вкладку
Контакты
8.2 Создание контакта
1. Откройте экран Контакты.
2. Нажмите Создать.
3. Введите информацию о контакте, следуя подсказкам.
− Введите имя контакта и нажмите на рамке изображения для выбора
изображения, которое будет отображаться в списке Контакты и в других
приложениях рядом с именем создаваемого контакта.
− Выберите категорию контактных данных, которые Вы хотите ввести, например,
телефонный номер или адрес электронной почты. Прокрутите экран вверх
или вниз для просмотра всех категорий.
− Для добавления более одной записи в категории нажмите кнопку "+",
расположенную справа от названия категории. Нажмите кнопку "-",
расположенную справа от записи для ее удален ия.
Контакты
на экране
Набор номера, Вызовы
. Вы можете нажать на вкладку
59
Рабочий стол
Контакты
или на
или
Избранные
Вы можете
,
Page 61

− Нажмите значок, расположенный слева от названия категории контактных
данных, например, Телефон или Эл. почта для открытия меню с заранее
установленными значками. В появившемся меню Вы можете выбрать заранее
установленный значок или нажать Создать свой ярлык для создания
собственного значка.
4. После завершения ввода данных прокрутите экран вниз и нажмите Сохранить
для сохранения контактных данных.
8.3 Поиск контактов
1. Откройте экран Контакты.
2. Нажмите Поиск.
3. Введите имя контакта, который Вы хотите найти. После этого контакты с
соответствующими именами будут отображены ниже строки поиска.
4. Нажмите Далее для открытия экрана со списком найденных контактов.
Нажмите соответствующий контакт из списка для открытия экрана Детали.
8.4 Редактирование контактов
8.4.1 Редактирование контактных данных
Для изменения или добавления данных контакта необходимо выполнить следующее:
1. Откройте Контакты.
2. Нажмите и удерж ивайте контакт, данные которого Вы хотите изменить, а затем в
появившемся меню нажмите Редактировать контакт. Вы можете также нажать
Редактировать при просмотре контактных данных.
3. Редактирование контактных данных выполняется при использовании тех же
самых элементов управления, что и при создании контакта.
60
Page 62

8.4.2 Уст ан овк а основного номера телефона
Основной номер телефона отображается ниже имени в списке
и удерживании контакта данный номер используется при выполнении вызова или
отправке текстового сообщения. При установке одного из телефонных номеров
Контакты
. При нажатии
контакта в качестве основного номера необходимо выполнить следующее:
1. Откройте Контакты.
2. Нажмите на контакт для просмотра контактных данных.
3. Нажмите и удерживайте телефонный номер, который Вы хотите задать как
основной.
4. В появившемся меню нажмите Ус танов ит ь номер по умолчанию. Основной
номер телефона будет помечен соответствующим знаком.
8.4.3 Удаление контакта
1. Откройте Контакты.
2. Нажмите и удерживайте контакт, который Вы хотите удалить. После этого в
появившемся меню нажмите Удал ит ь контакт для удаления контакта. Вы
можете также нажать Удали ть при просмотре контактных данных. Нажмите ОК
для подтверждения удаления контакта.
Для удаления нескольких контактов нажмите кнопку
Контакты
нижней части вкладки
Выберите контакты, которые Вы хотите удалить. Нажмите
, чтобы перейти к экрану
Удалить
, расположенную в
Удалить контакт
Удалить
.
, а затем ОК
для удаления выбранных контактов.
8.4.4 Уст ан овк а режима отображения контактной группы
Для установки режима отображения контактной группы, необходимо выполнить
следующее:
1. Откройте Контакты.
2. Нажмите Варианты отображ.
61
Page 63

3. Нажмите Контакты с телефонами и отметьте данный пункт, если Вы хотите,
чтобы отображались только контакты с телефонами.
4. Нажмите Готово для подтверждения отображения данной контактной группы.
8.5 Создание избранных контактов
8.5.1 Добавление контакта в список Избранные
1. Откройте Контакты.
2. Нажмите и удерживайте контакт, чтобы открыть контекстное меню, а затем
нажмите кнопку Добавить в избранные. Также Вы можете нажать звездочку
серого цвета справа от названия контакта в процессе просмотра подробной
информации о контакте. Цвет звездочки изменится с серого на красный. Это
означает, что контакт добавлен в избранные.
8.5.2 Удаление контакта из списка Избранные
На вкладке
нажмите кнопку
Также Вы можете нажать красную звездочку, расположенную справа от имени контакта,
при просмотре контактных данных. Цвет звездочки изменится с красного на серый. Это
означает, что контакт удален из вкладки
Избранные
Для удаления нескольких контактов из вкладки
Из
бранных
которые Вы хотите удалить. Затем нажмите
части экрана для удаления выбранных контактов.
нажмите и удерживайте контакт, затем в появившемся меню
Удалить из Избранных
, чтобы перейти к экрану
, чтобы удалить контакт с этой вкладки.
Избранные
Удалить из Избранных
Удалить из Избранных
62
.
Избранные
нажмите
Удалить из
. Выберите контакты,
в нижней
Page 64

9 Мультимедийные приложения
9.1 Диктофон
Чтобы открыть экран
При работе используйте следующие подсказки.
Нажмите круглую кнопку, чтобы начать запись сообщения.
Нажмите кнопку в форме треугольника для воспроизведения записи.
Нажмите кнопку в форме квадрата, чтобы остановить воспроизведение.
Вы можете посмотреть продолжительность записи или воспроизведения и
громкость записываемого звука.
9.2 Камера и видеокамера
Нажмите
Камера
чтобы открыть камеру или видеокамеру для фотосъемки или видеозаписи.
Перед фотосъемкой или видеозаписью протрите линзы камеры салфеткой. Если
линзы заляпаны пальцами, изображение получится расплывчатым.
ране
На эк
переключение на другую камеру, нажав
видеокамеру, нажав
экране
Камера
Видеокамера
действия.
9.3 Музыка
Нажмите
Музыка
музыкального проигрывателя и отображения библиотеки музыкальных файлов,
Диктофон
или
нажмите кнопку
Переключить на видео
, нажав кнопку
на
Рабочем столе
нажмите кнопку
Видеокамера
Меню
на
Рабочем столе
Диктофон
на экране
или на экране
, после чего Вы сможете выполнить:
Вспомогательная камера
; переход на экран
Меню
, Вы сможете выполнить аналогичные
или на экране
Приложения
Фото
для открытия
63
Приложения
Приложения
; переключение на
, нажав
Фото
.
,
. На
Page 65

оторые классифицированы по папкам
к
Плейлисты
или
Для добавления музыки к списку воспроизведения нажмите и удержива йте
не
выберите
. Вы можете выбрать музыку, которую хотите воспроизвести.
обходимую композицию для перехода к меню быстрого вызова, после чего
Добавить в плейлист
Артисты, Жанры, Альбом, Выпуски, Песни
.
9.4 Видео
На экране
видеофайлы. На экране
Приложения
нажмите
Видео
Видео
, чтобы открыть экран
нажмите файл для его воспроизведения.
Видео
и посмотреть
9.5 Фото
При помощи меню
которые хранятся в памяти планшета и на карте microSD. К тому же приложение
выполняет сортировку изображений по папкам. Вы можете использовать
просмотра и редактирования фотографий, установки изображения в качестве фона
Рабочего стола
которые хранятся в памяти планшета и на карте microSD.
На экране
из
ображения, нажимая соответствующие кнопки внизу экрана, например,
Отправить, Помеченные, Упорядочить по
нажать
фоновой музыки.
9.5.1 Открытие фотографий
Нажмите
По умолчанию сортировка изображений выполняется по дате. Вы можете нажать на
изображение для его просмотра в полноэкранном режиме.
Фото
можно осуществлять автоматический поиск изображений,
или изображения вызова, а также для просмотра видеофайлов,
Фото
Вы можете отправлять, оценивать, сортировать и удалять
или
Удалить
Настройки
Фото
для установки режима воспроизведения и добавления
на экране
Приложения
для открытия соответствующего меню.
64
. Также Вы можете
Фото
Фото
для
Page 66

Ес
ли в памяти планшета или на карте microSD имеется большое количество
изображений, то открытие приложения
Фото
может занять несколько минут.
9.5.2 Просмотр изображений
1. Коснитесь изображения для просмотра его в полноэкранном режиме. В
полноэкранном режиме нажмите слева или справа от изображения, чтобы
посмотреть предыдущее или следующее изображение.
2. Коснитесь экрана для отображения параметров фокусировки, после чего Вы
сможете увеличить или уменьшить изображение.
9.5.3 Передача изображений
В режиме просмотра нажмите на изображение, а затем нажмите на экране.
Выберите приложение, которое Вы хотите использовать для передачи изображения
друзьям.
9.5.4 Поворот изображения
Выберите изображение, а затем на экране нажмите .
65
Page 67

10 Мобильные приложения
10.1 Календарь
Вы можете использовать
встречи, даты и т.д. Нажмите
На экране
Рабочий стол
10.2 Погода
Приложение
рабочем экране в виджете
виджет, чтобы ознакомиться с этими данными. Температурная шкала предоставляет
Вам выбор единиц измерения температуры: градусы Цельсия или Фаренгейта.
Погода
10.3 Чтение RSS
Приложение для чтения RSS позволит Вам узнать последние новости. На экране
Рабочий стол
новостей. Для просмотра интересующих Вас статей откройте список и нажмите нужный
заголовок.
в виджете
10.4 Уведомление
На экране
текстовых или графических уведомлений.
Рабочий стол
10.5 Будильник
Вы можете нажать
окна, в котором Вы сможете установить время будильника и другие параметры.
Календарь
будут отображены события в календаре.
позволит Вам узнать прогноз погоды в выбранном районе. На
Чтение RSS
или
Часы
на
, чтобы создавать события, регистрировать
Календарь
Погода
Приложения
Рабочем столе
на экране
отображаются необходимые данные. Откройте
приводится список заголовков основных
Приложения
нажмите
Напоминания
или на экране
66
Приложения
, чтобы открыть его.
для создания
для открытия
Page 68

Ус
та но вит ь будильник можно, изменив параметры существующего, или добавив новый
будильник. Чтобы задать настройки будильник а и установить его время, нажмите на
уже существующий будильник или нажмите кнопку
будильник
Установите флажок в поле рядом с будильником, который Вы хотите включить, или
наоборот, уберите флажок рядом с будильником, который Вы хотите отключить.
Нажмите и удерживайте будильник для его удаления.
для добавления нового будильник а.
Меню
, а затем нажмите
Добавить
10.6 Калькулятор
Нажмите кнопку
чтобы открыть калькулятор. Можно подключить дополнительные панели калькулятора
или нажать кнопку
Калькулятор
Меню
, а затем
на экране
Рабочий стол
Дополнительная панель
или на экране
.
Приложения
,
10.7 Документы
Нажмите
Documents To Go
формате Word, Excel, PowerPoint или PDF.
на экране
Приложения
для просмотра документов в
10.8 Менеджер файлов
10.8.1 Создание папки
1. Нажмите кнопку Менеджер на экране Приложения.
2. Нажмите кнопку Меню на экране Менеджер, а затем кнопку Новая папка.
3. Введите название папки в текстовом окне.
4. Нажмите кнопку Сохранить, чтобы подтвердить создание папки.
67
Page 69

10.8.2 Удаление файлов и папок
Вы можете удалить файл или папку путем нажатия и удерживания кнопки
открывшемся меню. Вы можете удалить файлы и папки, выполнив следующие
действия:
1. Нажмите кнопку Меню на экране Менеджер.
2. Нажмите кнопку Уд ал ить и выберите файлы, чтобы отметить их флажками.
3. Нажмите кнопку Меню, а затем кнопку Готово.
4. Нажмите кнопку ОК в появившемся диалоговом окне, чтобы подтвердить
Удалить
в
файлы и папки, которые Вы намерены удалить.
10.8.3 Поиск файлов
1. Нажмите кнопку Меню на экране Менеджер, а затем кнопку Поиск.
2. Введите название или ключевое слово из названия искомого файла или папки в
текстовом окне поиска.
3. Нажмите кнопку Поиск. Ваш планшет начнет поиск файлов и папок во всех
разделах.
4. Резул ьтаты поиска отображаются в списке. Нажмите файл или папку, чтобы
открыть.
68
Page 70

11 Настройки безопасности
11.1 Активация PIN-кода UIM-карты
1. Откройте Настройки.
2. Выберите Местоположение и защита > Установить блокировку
UIM/RUIM-карты.
3. Нажмите Блокировать UIM/RUIM-карту, введите PIN-код UIM-карты по
умолчанию.
4. Нажмите кнопку ОК.
Вызовы аварийных и спасательных служб доступны в любое время без активации
PIN-кода.
11.2 Смена PIN-кода UIM-карты
1. Откройте Настройки.
2. Выберите Местоположение и защита > Установить блокировку
UIM/RUIM-карты.
3. Нажмите Изменить PIN UIM/RUIM и введите старый PIN-код UIM-карты.
4. Введите новый PIN-код UIM-карты, а затем нажмите ОК.
69
Page 71

12 Личные данные и их безопасность
Использование некоторых функций или приложений сторонних производителей может
привести к потере Ваших личных данных или к тому, что эти данные станут доступными
для других. Для защиты личной и конфиденциальной информации рекомендуется
принять ряд соответствующих мер:
Используйте устройство в безопасной зоне для защиты от несанкционированного
доступа.
Всегда выполняйте блокировк у экрана и создайте пароль или шаблон для его
разблокировки.
Периодически выполняйте копирование личных данных, которые хранятся на
UIM/RUIM-карте, карте памяти или в памяти устройства. Если Вы планируете
использовать другое устройство, то убедитесь, что все Ваши личные данные
перемещены или удалены со старого устройства.
Если Вы беспокоитесь о вирусах при получении сообщений или писем от
неизвестного адресата, то можете удалять их, не открывая.
Если Вы пользуетесь устройством для работы в сети Интернет, то избегайте
посещения сайтов, которые могут представлять риск безопасности планшета, для
предотвращения кражи личной информации.
Если Вы пользуетесь такими услугами, как Wi-Fi или Bluetooth, то установите пароли
при использовании данных услуг для предотвращения несанкционированного
доступа. Если данные услуги не используются некоторое время, то рекомендуется
их отключить.
Установите и регулярно обновляйте антивирусное программное обеспечение, а
также проверяйте устройство на наличие вирусов.
Убедитесь в том, что приложения сторонних фирм получены из надежных
источников. Загруженные сторонние приложения должны проходить проверку на
наличие вирусов.
70
Page 72

Всегда устанавливайте антивирусное ПО или патчи компании Huawei или сторонних
фирм.
Использование некоторых приложений требует выполнять передачу данных о
местоположении. В результате данные о Вашем местоположении могут узнать
сторонние лица.
Ваше устройство может предоставлять диагностическую информацию для
приложений сторонних поставщиков. Сторонние производители используют эту
информацию для улучшения своих продуктов и услуг.
Если у Вас имеются какие-либо замечания, то отправляйте их по адресу:
mobile@huawei.com.
71
Page 73

13 Уведомления
Авторские права © Huawei Technologies Co., Ltd. 2011. Все права защищены.
Ни одна из частей данного документа не может быть воспроизведена или передана по
каналам связи в любой форме или любыми средствами без предварительного
письменного согласия компании Huawei Technologies Co., Ltd.
Описываемый здесь продукт может включать в себя программное обеспечение,
охраняемое авторским правом Huawei Technologies Co., Ltd. или правом обладателя
лицензии. Пользователь не имеет права воспроизводить, распространять, изменять,
декомпилировать, деассемблировать, ра
отдавать в пользование, назначать или передавать кому-либо лицензию на указанный
программный продукт, кроме случаев, когда такие ограничения противоречат
соответствующим законам, или когда эти действия одобрены держателем лицензии.
Товарные знаки
, и являются товарными знаками Huawei Technologies Co.,
Ltd.
скодировать, выделять, обратно собирать,
Логотип
Авторские права на технологию TruMedia зарегистрированы согласно лицензии SRS
Labs, Inc.
Перспективное решение SRS TruMedia™ специально адаптировано для мобильных
устройств и создает в наушниках объемное звучание, как в кинотеатре, с глубокой и
полной передачей басов.
HDMI, логотип HDMI и High-Definition Multimedia Interface являются товарными знаками
или зарегистрированными товарными знаками HDMI Licensing LLC в США и других
странах.
является товарным знаком корпорации SRS Labs, Inc.
72
Page 74

Оста
льные товарные знаки, продукция, услуги и наименования компаний, упомянутые
в данном документе, принадлежат исключительно их владельцам.
Примечание
Некоторые функции оборудования и его аксессуаров зависят от установленного
программного обеспечения, производительности и параметров локальной сети. Кроме
того, Ваш оператор или провайдер услуг может не активировать некоторые функции,
или настройки сети оператора сотовой связи или провайдера услуг могут ограничивать
такие функции. Поэтому приведенное здесь описание может не полностью
соответствовать приобретенному продукту ил
Huawei Technologies Co., Ltd. сохраняет за собой право изменять любую информацию и
технические характеристики без предварительного уведомления и обязательств.
Программное обеспечение сторонних производителей
Huawei Technologies Co., Ltd. не является правообладателем стороннего программного
обеспечения и приложений, которые поставляются с этим оборудованием. Huawei
Technologies Co., Ltd. не предоставляет никаких гарантий на стороннее программное
обеспечение и приложения. Huawei Technologies Co., Ltd. не оказывает поддержку
клиентам, использующим стороннее программное обеспечение и приложения. Huawei
Technologies Co., Ltd. не несет ответственности за функции такого программного
обеспечения и приложений.
Обслуживание стороннего программного обеспечения может быть прервано ил
прекращено в любое время. Huawei Technologies Co., Ltd. не может гарантировать, что
контент и услуги третьих лиц будут поддерживаться в период их предоставления.
Сторонние поставщики услуг предоставляют контент и услуги через сеть или каналы
передачи, не контролируемые Huawei Technologies Co., Ltd. В полном объеме,
разрешенном применимым правом, Huawei Technologies Co., Ltd. заявляет, что
компания не возмещает и не несет ответственности за ус
сторонними поставщиками услуг, а также за приостановление или прекращение
обслуживания стороннего программного обеспечения.
и его аксессуарам.
и
луги, предоставляемые
73
Page 75

Huawei T
echnologies Co., Ltd. не несет ответственности за законность, качество и
любые другие аспекты программного обеспечения, установленного на оборудование,
или за загрузку и передачу любого контента (текстов, изображений, видео или
программного обеспечения). Клиенты полностью принимают на себя риски, в том
числе риски несовместимости программного обеспечения с данным оборудованием,
которые возникают при установке программного обеспечения ил
контента.
Данный продукт использует операционную систему Android с открытым исходным
кодом. Huawei Technologies Co., Ltd. внесла необходимые изменения в систему. Таким
образом, данный продукт может не поддерживать все функции, которые
поддерживаются стандартной операционной системой Android, или может быть
несовместим с программным обеспечением сторонних производителей. Huawei
Technologies Co., Ltd. не несет никакой ответственности при возникновении любой из
туаций.
этих си
ОТСУТСТВИЕ ГАРАНТИЙ
ИНФОРМАЦИЯ В РУКОВОДСТВЕ ПРИВОДИТСЯ «КАК ЕСТЬ». ЗА ИСКЛЮЧЕНИЕМ
СЛУЧАЕВ ПРЕДУСМОТРЕННЫХ ЗАКОНОМ, НЕТ КАКИХ-ЛИБО ЯВНЫХ ИЛИ
ПОДРАЗУМЕВАЕМЫХ ГАРАНТИЙ В ОТНОШЕНИИ ТОЧНОСТИ, ДОСТОВЕРНОСТИ
ИЛИ СОДЕРЖАНИЯ ДАННОГО РУКОВОДСТВА, ВКЛЮЧАЯ (НО НЕ ОГРАНИЧИВАЯСЬ)
ПРЕДПОЛАГАЕМЫМИ ГАРАНТИЯ МИ ТОВАРНОЙ ПРИГОДНОСТИ И СООТВЕТСТВИЯ
КОНКРЕТНЫМ ЗАДАЧАМ.
ОГРАНИЧЕНИЕ ОТВЕТСТВЕННОСТИ
HUAWEI TECHNOLOGIES CO., LTD. НЕ НЕСЕТ ОТВЕТСТВЕННОСТИ ЗА СЛУЧАЙНЫЕ,
КОСВЕННЫЕ ИЛИ ЗАКОНОМЕРНЫЕ УБЫТКИ, УПУЩЕННУЮ ПРИБЫЛЬ, ПОТЕРИ В
БИЗНЕСЕ, ПОТЕРИ ДОХОДОВ, ДАННЫХ, РЕПУТАЦИИ ИЛИ ПОТРАЧЕННЫЕ
НАКОПЛЕНИЯ.
МАКСИМАЛЬНАЯ ОТВЕТСТВЕННОСТЬ (ДАННОЕ ОГРАНИЧЕНИЕ НЕ
РАСПР ОС ТРА НЯЕ ТСЯ НА ОТВЕТСТВЕННОСТЬ ЗА ПРИЧИНЕНИЕ ВРЕДА,
НАСКОЛЬКО ЭТО ПРИЕМЛЕМО В РАМКАХ СУЩЕСТВУЮЩЕГО ЗАКОНОДАТЕЛЬСТВА)
74
и загрузке стороннего
Page 76

HUAWEI TECHNOLOGIES CO., LTD., ВОЗНИКАЮЩАЯ В СВЯЗИ С
ИСПОЛЬЗОВАНИЕМ ДАННОГО ПРОДУКТА, ОПИСАННАЯ В ДОКУМЕНТЕ,
ОГРАНИЧИВАЕТСЯ СУММОЙ, ВЫПЛАЧИВАЕМОЙ КЛИЕНТАМИ ПРИ ПОКУПКЕ
ДАННОГО ПРОДУКТА.
Правила импорта и экспорта
Клиенты должны соблюдать применимое законодательство в отношении экспорта и
импорта и нести ответственность за получение всех необходимых государственных
разрешений и лицензий на экспорт, реэкспорт или импорт продуктов, упомянутых в
данном руководстве, включая программное обеспечение и технические данные.
Выпуск: 01 (2011–09–23)
Номер: 903164
75
Page 77

Android™ яв ляется товарным знаком компании Google Inc. Данный
товарный знак ис пользуется только с разрешения Google.
 Loading...
Loading...