Huawei S7 Slim Owner's Manual
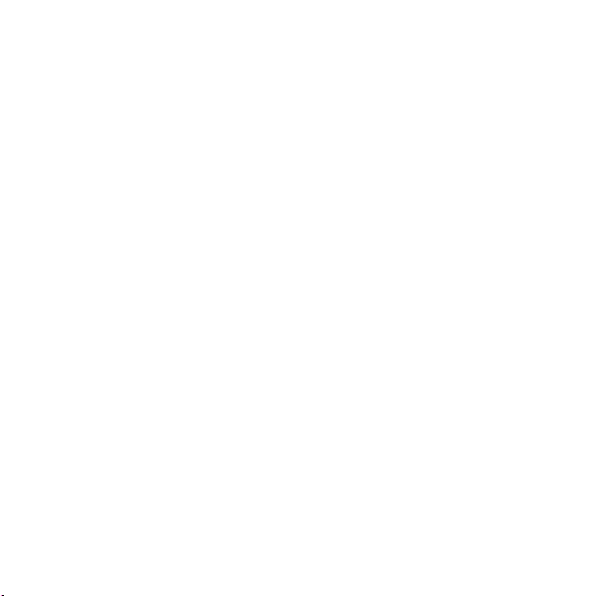
IDEOS S7 Slim
User Guide
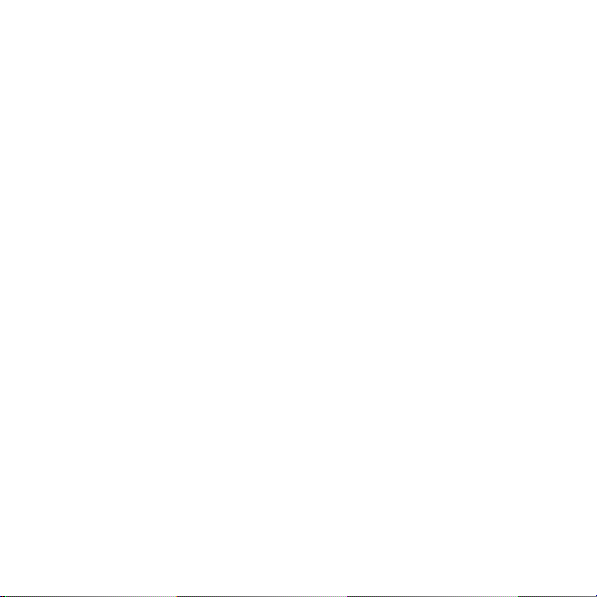
Contents
1
Getting started...........................................................................................1
1.1
About your Tablet...............................................................................................1
1.2
Getting to know your Tablet............................................................................... 1
1.3
Installation .........................................................................................................2
1.3.1
To remove the back cover.......................................................................2
1.3.2
To install or remove the SIM card............................................................3
1.3.3
To install or remove the battery............................................................... 4
1.3.4
To install the back cover..........................................................................5
1.4
Turning the Tablet on or off................................................................................5
1.4.1
To turn the Tablet on ...............................................................................5
1.4.2
PIN protection.........................................................................................6
1.4.3
To turn the Tablet off ...............................................................................6
1.5
Charging the battery..........................................................................................6
1.6
Keys ..................................................................................................................7
1.7
Using the touchscreen.......................................................................................8
1.8
Home screen..................................................................................................... 9
1.8.1
Getting to know the Home screen.........................................................10
i
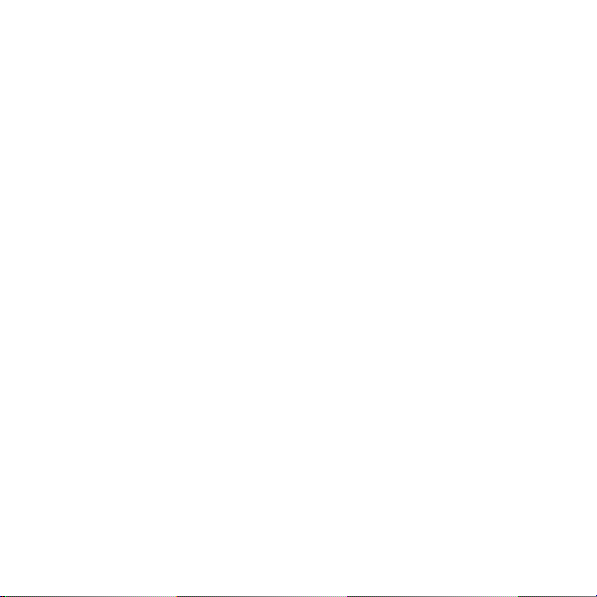
1.8.2
Home screen extensions ...................................................................... 11
1.8.3
Customizing the Home screen..............................................................11
1.9
Locking and unlocking the screen...................................................................13
1.9.1
To lock the screen.................................................................................13
1.9.2
To set screen timeout period.................................................................13
1.9.3
To unlock the screen.............................................................................13
1.9.4
To set unlock pattern............................................................................. 14
1.10
Text input .......................................................................................................14
1.10.1
Using onscreen keyboard to enter text ...............................................14
1.10.2
Cutting or copying text ........................................................................15
1.11
Opening and switching applications ..............................................................16
1.12
Opening the
1.13
Setting date and time.....................................................................................17
1.14
Installing or removing the microSD card........................................................17
1.15
Connecting to or disconnecting from a computer using USB ........................18
1.16
Connecting the Tablet to a TV .......................................................................20
2
Wireless networks................................................................................... 21
2.1
Wi-Fi................................................................................................................21
2.1.1
Settings
list ..............................................................................16
Opening Wi-Fi settings..........................................................................22
ii
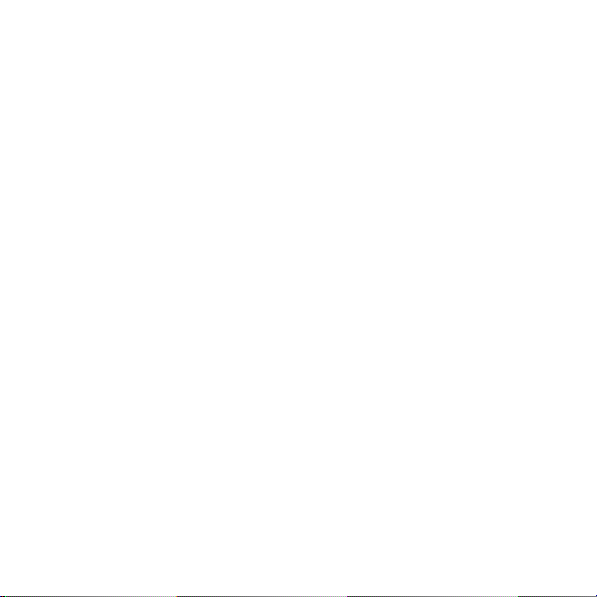
2.1.2
Turning Wi-Fi on or off ..........................................................................22
2.1.3
Connecting to a Wi-Fi network..............................................................22
2.1.4
Turning open network notification on or off...........................................23
2.1.5
Adding a Wi-Fi Network ........................................................................23
2.1.6
Forgetting a Wi-Fi network....................................................................24
2.2
Bluetooth .........................................................................................................24
2.2.1
Opening Bluetooth settings...................................................................24
2.2.2
Turning Bluetooth on or off....................................................................24
2.2.3
Changing the Bluetooth name of your Tablet Tablet..............................25
2.2.4
Connecting to Bluetooth devices ..........................................................25
2.2.5
Disconnecting from or unpairing a Bluetooth device.............................26
2.2.6
Configuring the Bluetooth features .......................................................26
2.3
Mobile networks ..............................................................................................26
2.3.1
Opening Mobile network settings..........................................................26
2.3.2
Turn Data roaming on or off ..................................................................27
2.3.3
Setting GSM/UMTS options..................................................................27
2.4
Turning airplane mode on or off.......................................................................27
3
Google Services......................................................................................28
3.1
Creating a Google Account..............................................................................28
iii
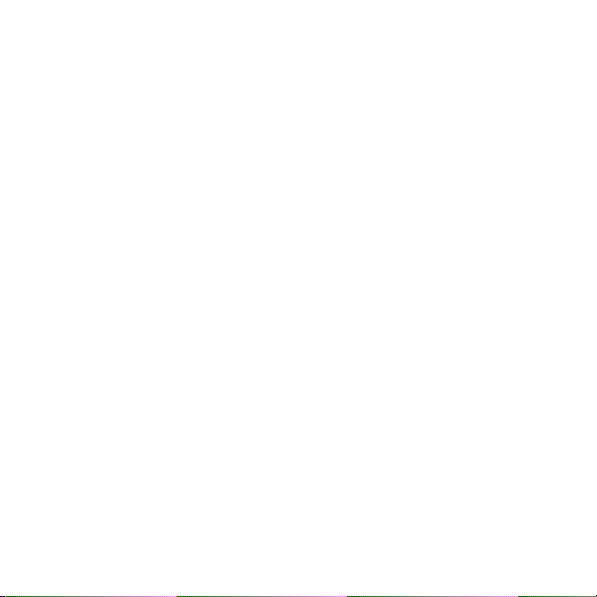
3.2
Using Market ...................................................................................................29
3.2.1
Searching for Applications ....................................................................29
3.2.2
Installing an Application ........................................................................29
3.2.3
Uninstalling an Application....................................................................30
4
Browser................................................................................................... 30
4.1
Browsing webpages ........................................................................................30
4.1.1
To open Browser...................................................................................30
4.1.2
To navigate within a webpage...............................................................31
4.1.3
To navigate among webpages ..............................................................31
4.2
Working with the bookmarks............................................................................32
4.2.1
To add a webpage to the bookmarks list...............................................32
4.2.2
To open the bookmarks list ...................................................................33
4.2.3
To open a bookmark .............................................................................33
4.2.4
To edit a bookmark................................................................................33
4.2.5
To share a bookmark ............................................................................33
4.2.6
To delete a bookmark............................................................................33
4.3
Downloading files ............................................................................................33
4.3.1
To download and install only trusted applications .................................34
4.3.2
To download a file .................................................................................34
iv
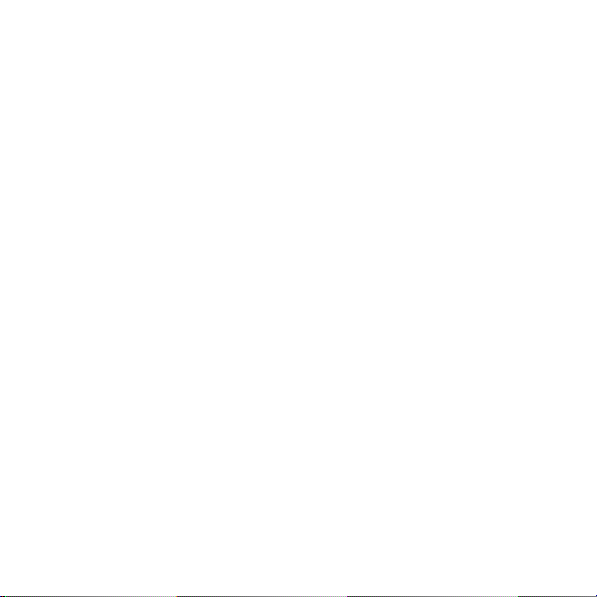
5
Email .......................................................................................................34
5.1
Opening Email.................................................................................................34
5.2
Adding and deleting email accounts ................................................................34
5.2.1
To add an Email account.......................................................................34
5.2.2
To delete an email account ...................................................................35
5.3
Sending and responding to email messages...................................................35
5.3.1
To compose and send email messages................................................35
5.3.2
To receive email messages...................................................................36
5.3.3
To read an email message.................................................................... 36
5.3.4
To reply to or forward an email message ..............................................36
5.3.5
To delete an email message .................................................................36
6
Calls ........................................................................................................36
6.1
Making calls by dialing.....................................................................................36
6.2
Answering, rejecting or ending calls ................................................................37
6.3
Working with the Call log.................................................................................37
6.3.1
To open the Call log.............................................................................. 37
6.3.2
To make calls from the Call log .............................................................37
6.3.3
To add numbers to the Contacts ...........................................................38
6.3.4
To clear the Call log ..............................................................................38
v
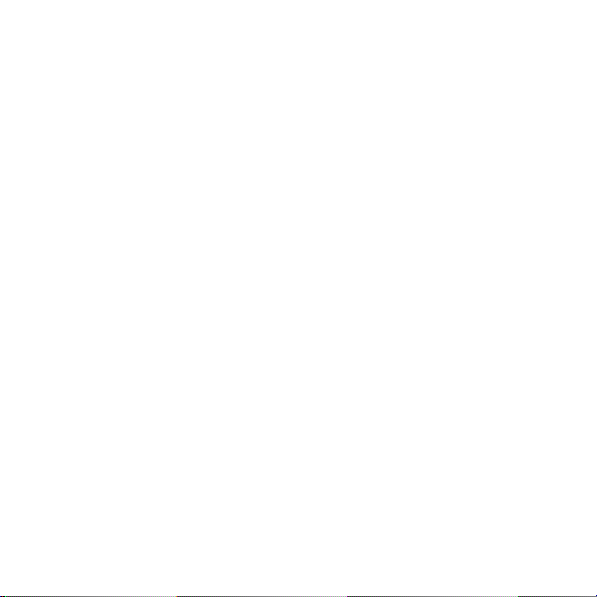
6.4
Calling listed contacts...................................................................................... 38
6.5
Calling favorite contacts ..................................................................................38
7
Messaging...............................................................................................39
7.1
Opening Messaging.........................................................................................39
7.2
Exchanging messages ....................................................................................39
7.2.1
To create and send a text message......................................................39
7.2.2
To create and send a multimedia message...........................................40
7.2.3
To view and respond to a message.......................................................40
7.2.4
To view details about a message ..........................................................41
7.2.5
To forward or delete a message............................................................41
8
Contacts.................................................................................................. 41
8.1
Opening Contacts............................................................................................41
8.2
Creating a contact ...........................................................................................41
8.3
Searching for contacts..................................................................................... 42
8.4
Editing contacts...............................................................................................42
8.4.1
To edit contact details............................................................................42
8.4.2
To set default phone number ................................................................43
8.4.3
To delete a contact................................................................................43
8.4.4
To set contact group to display..............................................................43
vi
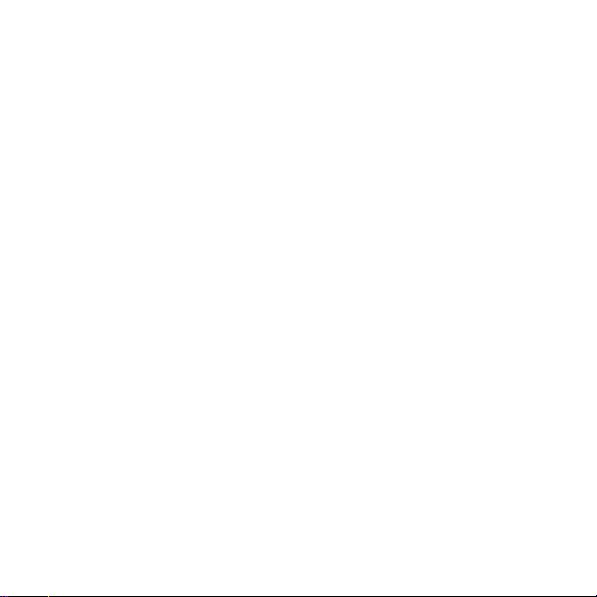
8.5
Editing favorite contacts ..................................................................................44
8.5.1
To add a contact to favorites .................................................................44
8.5.2
To remove a contact from favorites.......................................................44
9
Multimedia applications...........................................................................44
9.1
Sound Recorder ..............................................................................................44
9.2
Camera and Camcorder..................................................................................45
9.3
Music............................................................................................................... 45
9.4
Videos .............................................................................................................45
9.5
Gallery.............................................................................................................45
9.5.1
Opening Gallery....................................................................................46
9.5.2
Viewing a Picture..................................................................................46
9.5.3
Sharing a Picture ..................................................................................46
9.5.4
Rotating a Picture .................................................................................46
9.5.5
Cropping a picture ................................................................................46
9.5.6
Playing a Video.....................................................................................47
10
Handy applications................................................................................47
10.1
Calendar........................................................................................................47
10.2
Alarm Clock ...................................................................................................47
10.3
Calculator ......................................................................................................48
vii
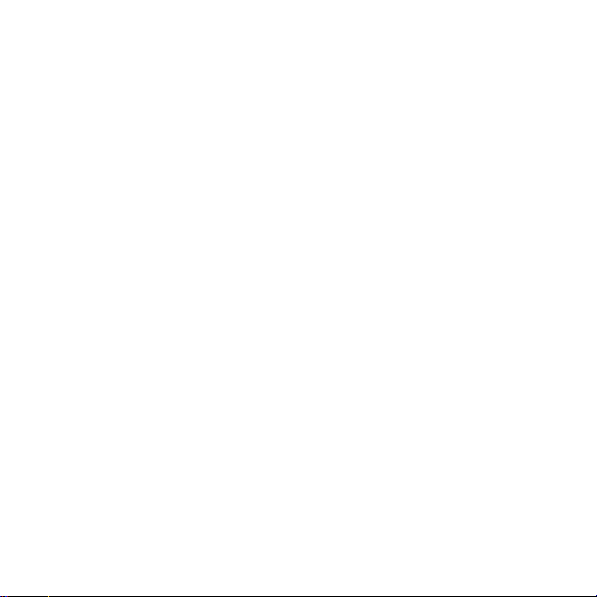
10.4
Documents ....................................................................................................48
10.5
File Manager .................................................................................................48
10.5.1
Creating a Folder................................................................................48
10.5.2
Deleting files and folders.....................................................................48
10.5.3
Searching a File..................................................................................48
11
Security settings.................................................................................... 49
11.1
Enabling the SIM card PIN ............................................................................49
11.2
Changing the SIM card PIN...........................................................................49
12
Personal Information and Data Security ............................................... 50
13
Legal Notice..........................................................................................51
viii
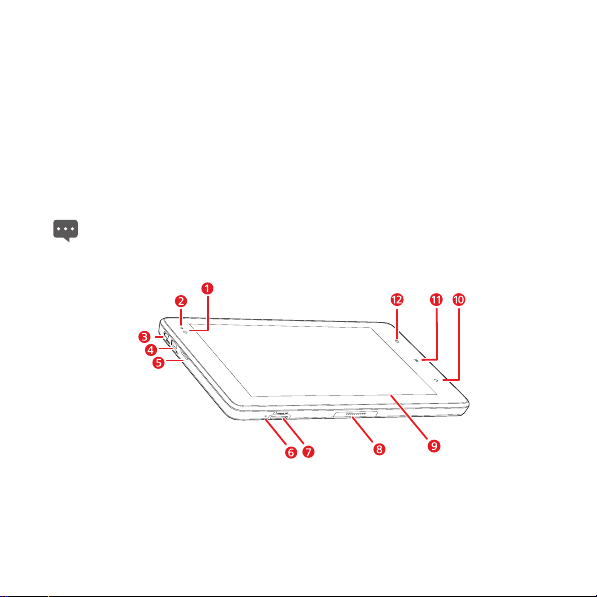
1 Getting started
1.1 About your Tablet
Thanks for choosing IDEOS S7 Slim.
The IDEOS S7 Slim (Tablet for short) is an information terminal that provides convenient and
high quality picture, audio, video, networking, and information services based on the Android
open source operating system and supports classification and dragging of elements on the
home screen. With a full touchscreen, and ultra-thin design, the IDEOS S7 Slim is portable,
stylish in appearance, and technically appealing in specification, fully satisfying users’ needs.
Figures in this document are for reference only.
1.2 Getting to know your Tablet
1 Front camera lens
2 Ambient light sensor
3 HDMI interface
4 Micro USB interface
1
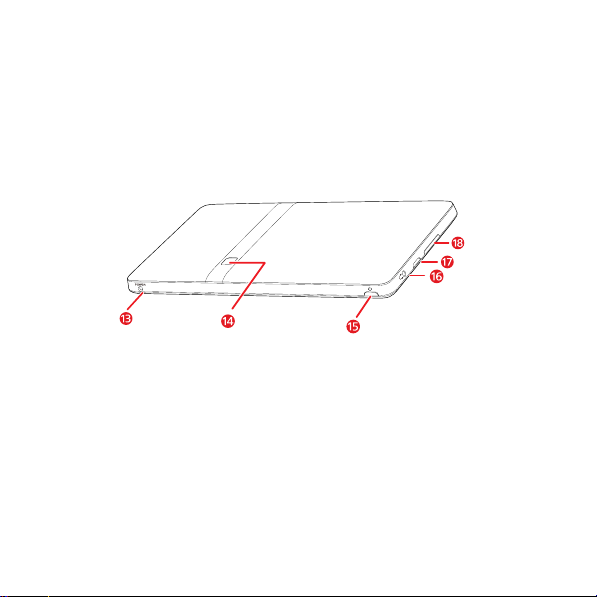
5 Spea
6 Microphone
7 microSD card slot
8 Dock interface
9 LCD screen
10
11
12
13 Power interface
14 Rear camera lens
15
16 Headset jack
17 Speaker
18
ker
Back
key
Menu
key
Home
key
Power
key
Volume Up/Down
1.3 Installation
1.3.1 To remove the back cover
key
2
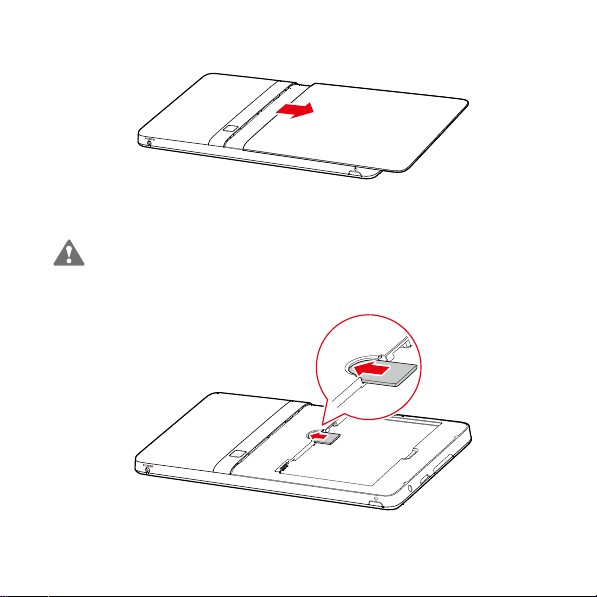
T
o remove the back cover, refer to the following figure.
1.3.2 To install or remove the SIM card
Before installing or removing the SIM card, power off the Tablet.
sert your SIM card fully into the SIM card slot as shown in the following figure.
In
3
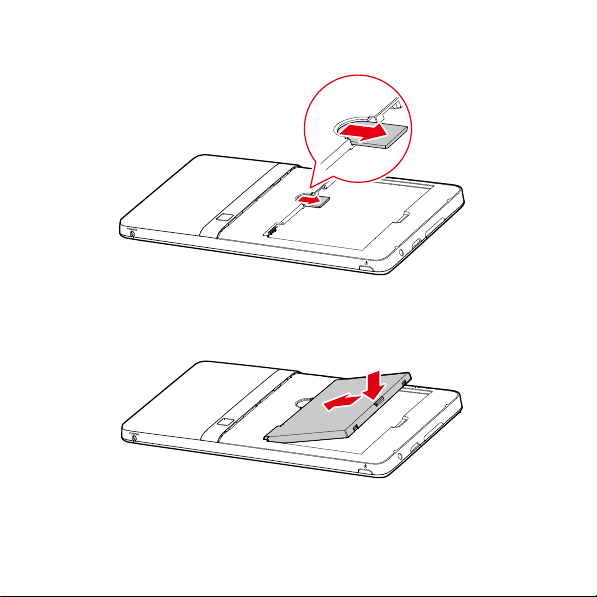
T
o remove the SIM card, do as shown in the following figure.
1.3.3 To install or remove the battery
To install the battery, refer to the following figure.
To remove the battery, do as shown in the following figure.
4
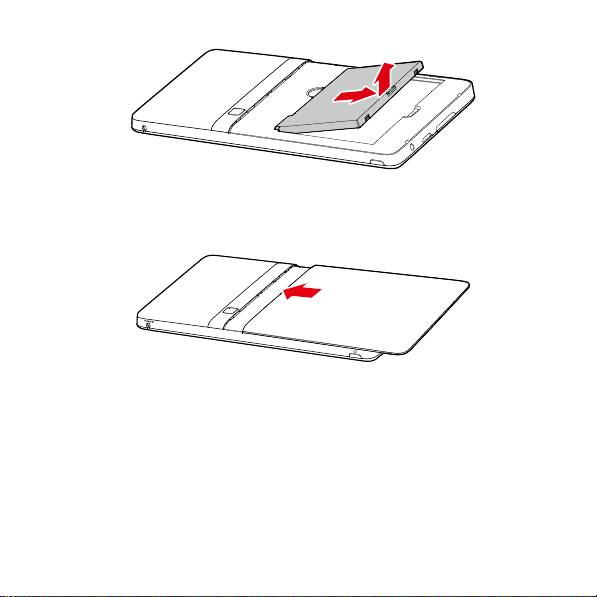
1.3.4 To install the back cover
To install the back cover, refer to the following figure.
1.4 Turning the Tablet on or off
1.4.1 To turn the Tablet on
Before you turn the Tablet on, ensure that the SIM card has been correctly installed and that
the battery is correctly installed or the Tablet has been properly connected to the power
supply.
To turn the Tablet on, press and hold the
Power
key for about two seconds.
5
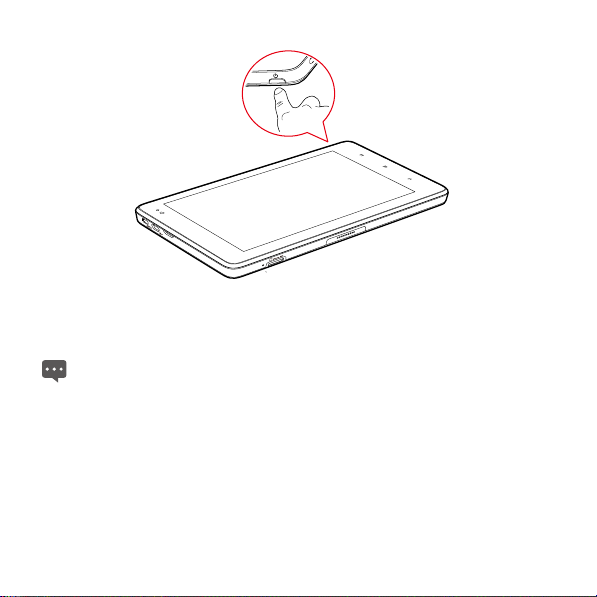
1.4.2 PIN protection
If your SIM card is preset with a PIN, the Tablet prompts you to enter the PIN.
The PIN may have been provided by your service provider with your SIM card. If you
lost your PIN, consult your service provider. have
1.4.3 To turn the Tablet off
1. Press and hold Power key to open the Tablet options menu.
2. Touch Shut Down.
3. Touch OK to confirm shutdown.
1.5 Charging the battery
Before charging the battery, ensure that the battery is properly installed in your Tablet.
6
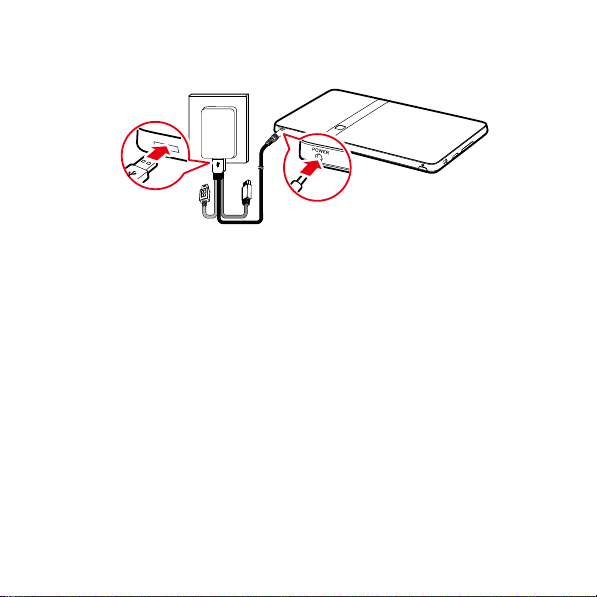
T
o charge the battery, you can connect the Tablet to the power supply through the power
adapter, as shown in the following figure.
1.6 Keys
You access a variety of functions and shortcuts by using the physical keys in addition to
buttons displayed on the touchscreen.
Power
− Press to turn the Tablet on when it is off.
− Press to turn off and lock the screen when the Tablet is on. Press again to turn the
screen on.
− Press and hold to open a menu with options for Silent mode, Airplane mode, and
for powering off the Tablet.
Home
− Press to open the Home screen. If you are viewing the extensions to the Home
screen, it returns to the first panel of the Home screen.
− Press and hold to open the most recently used applications screen.
Menu
7
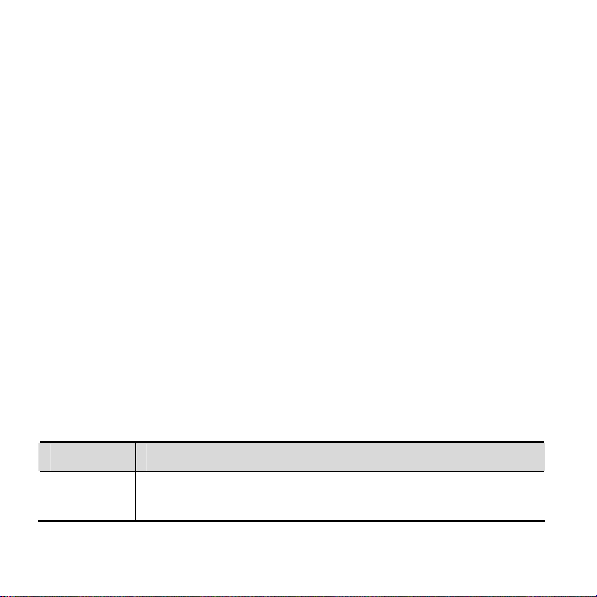
− Press to open an option menu with items relevant to the current screen or
application.
− Press and hold to open the keyboard to perform quick search (only available on
some screens).
− If the screen unlock pattern has not been set, press to unlock the locked screen.
Back
− Press to return to the previous screen.
− Press to exit from the current application.
− If the onscreen keyboard is open, press to close the keyboard.
Volume Up/Down
− W hen a call is in progress, press to increase or decrease the call volume.
− W hen the Tablet is ringing, press to silence the ringer.
− On the Home screen when no call is in progress, press to increase or decrease the
ringtone volume, or set the Tablet to silent mode.
− In other applications, press to control the volume of music, spoken directions, and
other audio.
− Press and hold to quickly increase the ringtone volume to maximum or minimum.
1.7 Using the touchscreen
Using your finger, you can manipulate target items such as applications and controls. The
Tablet supports the following actions.
Action Description
Touch Simply touch items on the screen, such as applications and controls.
For example, you can type letters and symbols using the onscreen
keyboard.
8
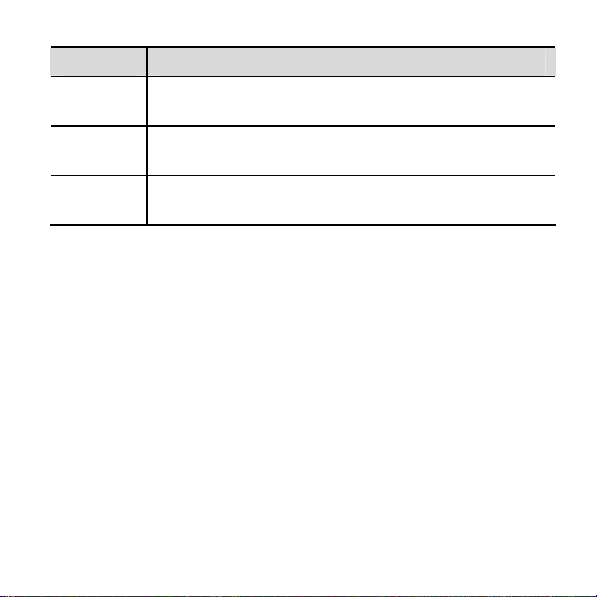
Action Description
Touch and
hold
Drag Touch and hold an item, and then move your finger on the screen until
Flick Flick your finger vertically or horizontally across the screen. For
Touch and hold an item on the screen until an action occurs. For
example, you can usually touch and hold the screen to open the
context menu of the active item.
you reach the target position. For example, you can drag a shortcut to
the trash to delete it.
example, you can flick up and down to manipulate a scroll bar and flick
left and right to switch between pictures.
1.8 Home screen
The Home screen is the starting point to access all the applications. When you sign in, press
the
Home
key to display, the Home screen. You can customize the Home screen with
different wallpapers and display the items you want easiest access to.
9
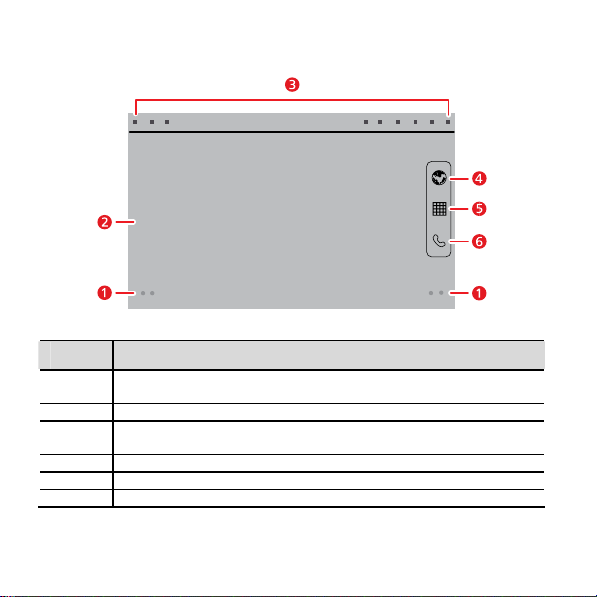
1.8.1 Getting to know the Home screen
Item Description
1
2
3
4 Touch to open the Browser.
5 Touch to view all your applications.
6 Touch to open the Phone application.
Screen switching dots.
right. Touch the left or right dots to switch between the screen.
Display area.
Notifications bar.
Flick down to open the notifications panel.
Indicate the number of the screens on the left or
Shows the operation and display areas of your Tablet.
Displays the reminders and status icons of your Tablet.
10
 Loading...
Loading...