Huawei MediaPad 7 Youth, MediaPad 7 Youth2, S7-701u Owner's Manual

User Guide
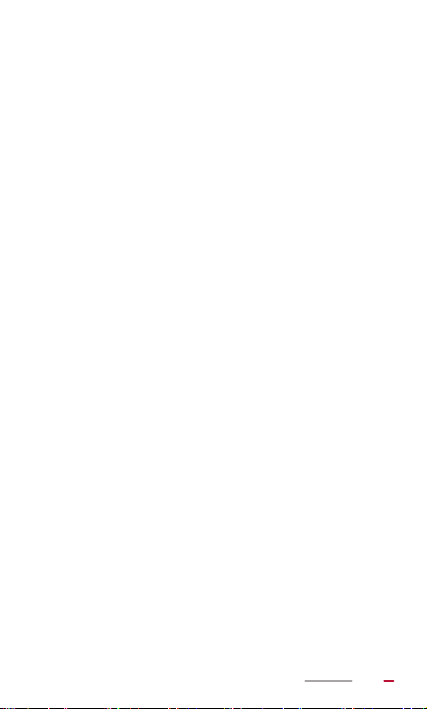
Introduction - - - - - - - - - - - - - - - - - - - - - - - - - - - 1
Getting Started - - - - - - - - - - - - - - - - - - - - - - - - 2
HUAWEI MediaPad at a Glance ...............................2
Installing the SIM and microSD Cards ......................3
Charging the Battery .................................................4
Battery Usage Precautions ........................................4
Powering On or Off .................................................... 5
Gestures ....................................................................5
Unlocking the Screen ................................................7
Home Screen ............................................................7
Notification and Status Icons .....................................8
Notification Panel ......................................................9
Operations on the Home Screen .............................10
Text Input - - - - - - - - - - - - - - - - - - - - - - - - - - - 12
Bringing Up and Hiding the Onscreen Keyboard ....12
Selecting an Input Method .......................................12
Editing Text .............................................................13
Android Input Method ..............................................13
Huawei Input Method ..............................................14
Customizing HUAWEI MediaPad - - - - - - - - - - 16
Moving a Home Screen Item ...................................16
Adding Widgets to the Home Screen ......................17
Removing a Home Screen Item ..............................18
Adding a Home Screen ...........................................18
Deleting a Home Screen .........................................19
Customizing the Wallpaper .....................................20
Adjusting the Volume ..............................................21
Setting the Ringtone ................................................21
I
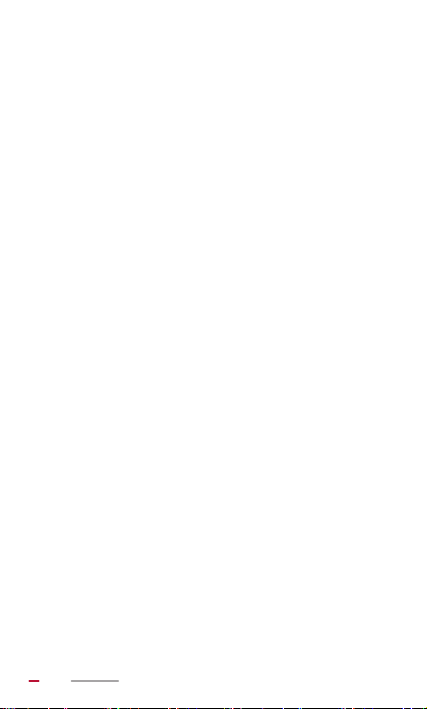
Adjusting the Screen Brightness .............................22
Setting the Screen Timeout Period .........................22
Screen Lock ............................................................22
Internet Connection - - - - - - - - - - - - - - - - - - - - 24
Connecting to a Wi-Fi Network ................................24
Turning On Data Services .......................................24
Turning Off Data Services .......................................25
Sharing Data Using Wi-Fi Hotspot ..........................25
Sharing HUAWEI MediaPad's Data Connection .....26
Browser - - - - - - - - - - - - - - - - - - - - - - - - - - - - - 27
Browsing Web Pages ..............................................27
Downloading a File ..................................................28
Managing Bookmarks ..............................................28
Setting Your Home Page .........................................29
Clearing the Browsing History ................................. 29
Sharing Data - - - - - - - - - - - - - - - - - - - - - - - - - 30
Setting Up a Wi-Fi Direct Connection ......................30
Sharing Files Using Wi-Fi Direct .............................30
Sharing Files Using Bluetooth .................................31
Receiving Files Using Bluetooth ..............................31
Copying Files from a Computer ...............................32
Call - - - - - - - - - - - - - - - - - - - - - - - - - - - - - - - - 34
Making a Call Using the Dialer ................................34
Making a Call from People ......................................34
Making a Call from the Call Log ..............................34
Answering or Rejecting a Call .................................34
Adding an Unknown Number to People ..................35
II
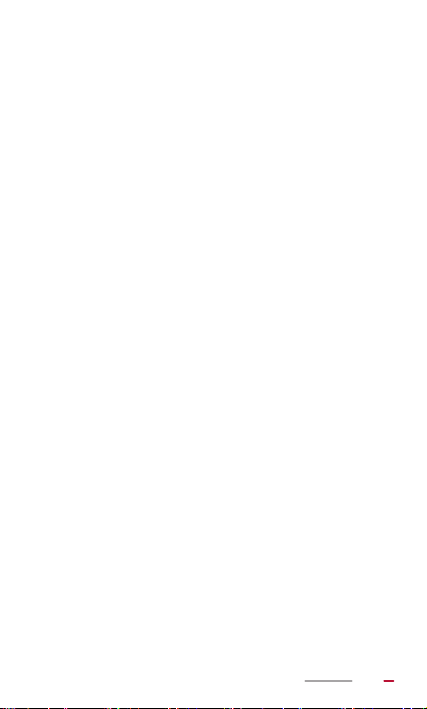
Clearing the Call Log ...............................................36
Turning On Call Waiting ..........................................36
Answering a Third-Party Call ...................................36
Contacts - - - - - - - - - - - - - - - - - - - - - - - - - - - - 38
Creating a Contact ..................................................38
Synchronizing Contacts ...........................................38
Importing Contacts from a microSD Card ...............39
Importing Contacts from a SIM Card .......................39
Editing a Contact .....................................................40
Joining Contacts ......................................................41
Searching For a Contact .........................................41
Deleting a Contact ...................................................42
Creating a Contact Group .......................................42
Backing Up Contacts to a microSD Card ................43
Messaging - - - - - - - - - - - - - - - - - - - - - - - - - - - 44
Sending a Text Message .........................................44
Sending a Multimedia Message ..............................44
Reading a Message ................................................45
Searching For a Message .......................................45
Deleting a Message .................................................45
Email - - - - - - - - - - - - - - - - - - - - - - - - - - - - - - - 46
Setting Up an Email Account ...................................46
Sending an Email ....................................................46
Checking Email .......................................................47
Deleting an Email ....................................................47
Configuring an Email Account .................................48
Deleting an Email Account ......................................48
III
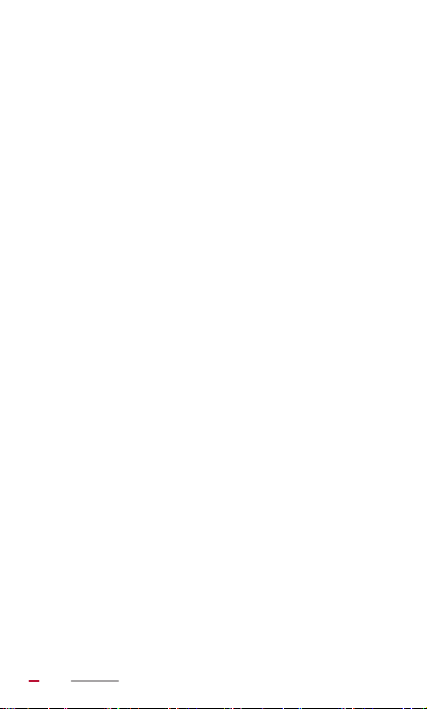
Camera - - - - - - - - - - - - - - - - - - - - - - - - - - - - - 49
Taking Photos .........................................................49
Taking a Panoramic Photo ......................................51
Multimedia - - - - - - - - - - - - - - - - - - - - - - - - - - - 52
Viewing Photos and Videos .....................................52
Sharing Photos and Videos .....................................53
Editing a Photo ........................................................53
Playing Music ..........................................................54
Playing Videos .........................................................55
Alarms - - - - - - - - - - - - - - - - - - - - - - - - - - - - - - 56
Adding an Alarm ......................................................56
Deleting an Alarm ....................................................56
Turning an Alarm On and Off ................................. 56
Editing an Alarm ......................................................56
Calendar - - - - - - - - - - - - - - - - - - - - - - - - - - - - 57
Viewing the Calendar ..............................................57
Agenda ....................................................................58
Managing Applications - - - - - - - - - - - - - - - - - 59
Downloading an Application ....................................59
Installing an Application ...........................................59
Viewing Applications ...............................................60
Uninstalling an Application ......................................60
File Manager - - - - - - - - - - - - - - - - - - - - - - - - - 61
Creating a Folder .....................................................61
Searching For a File ................................................61
Copying or Moving a File .........................................62
IV
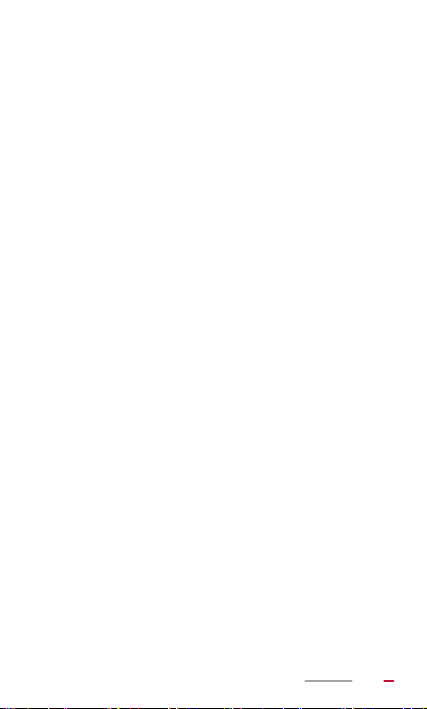
Deleting a Folder ..................................................... 62
Renaming a Folder ..................................................62
Settings - - - - - - - - - - - - - - - - - - - - - - - - - - - - - 64
Adding an Account ..................................................64
Removing an Account .............................................64
Synchronizing an Account with Its Server ...............65
Setting the Date and Time .......................................65
Clearing the Application Cache ...............................65
Checking the Memory Status ..................................66
Formatting a microSD Card .....................................66
Updating HUAWEI MediaPad ................................. 67
FAQs - - - - - - - - - - - - - - - - - - - - - - - - - - - - - - - 68
How can I save battery power? ...............................68
How do I format the internal memory? ....................68
What can I do if I forget the screen unlock pattern or
password? ...............................................................68
My HUAWEI MediaPad runs very slow. What can I do?
69
How do I share a slideshow with my friends? .........69
Can HUAWEI MediaPad play video in RMVB format?
70
I cannot set the date and time on HUAWEI MediaPad.
Why? .......................................................................70
Can I change the save path for recordings? ..........70
My HUAWEI MediaPad cannot receive GPS signals.
Why? What can I do? ..............................................70
What is the difference between the screen unlock PIN
and password? ........................................................71
V
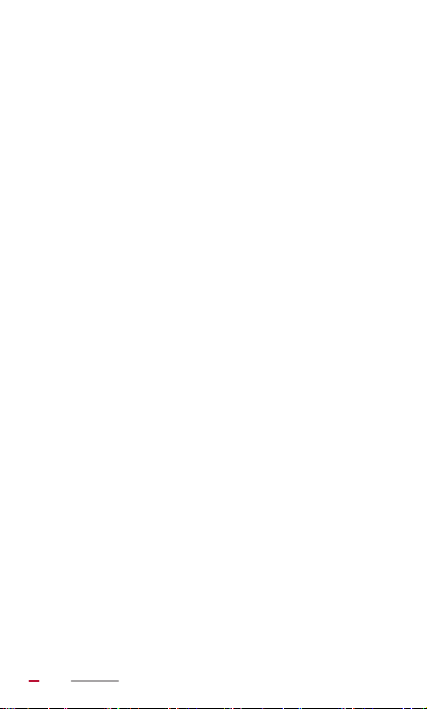
For More Help - - - - - - - - - - - - - - - - - - - - - - - - 72
Personal Information and Data Security - - - - 73
Legal Notice - - - - - - - - - - - - - - - - - - - - - - - - - 75
VI
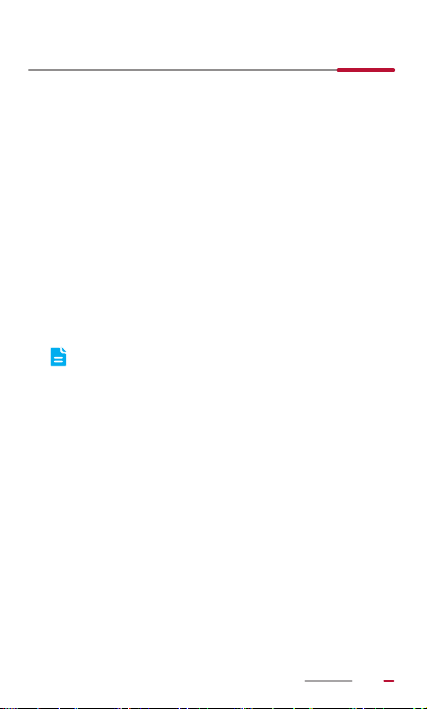
1 Introduction
Welcome to the bright new world of HUAWEI MediaPad 7
Youth (HUAWEI MediaPad for short).
With HUAWEI MediaPad, you can:
> Surf the Internet at lightening-fast speeds.
> Take photos and record videos anytime anywhere.
> Enjoy the latest and hottest movies.
> Immerse yourself in an extraordinary audio experience.
> Lots more
HUAWEI MediaPad lets your imagination and creativity run
free. Start using it now to discover all the pleasant surprises
that await you.
All pictures and illustrations in this document are
for your reference only. The actual product may
vary.
1
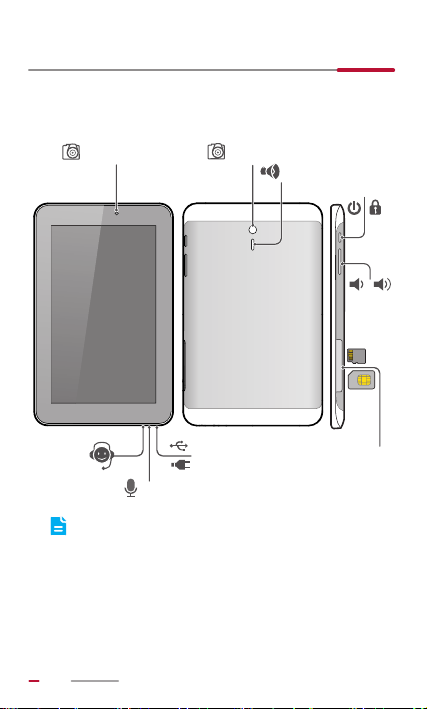
2 Getting Started
Front camera Rear camera
Speaker
Power key
Volume
key
Card slot
Micro-USB port
Microphone
Headset
jack
HUAWEI MediaPad at a Glance
> S7-701w does not have a rear camera.
> S7-701w a
slo
2
nd S7-701wa do not have SIM card
ts.
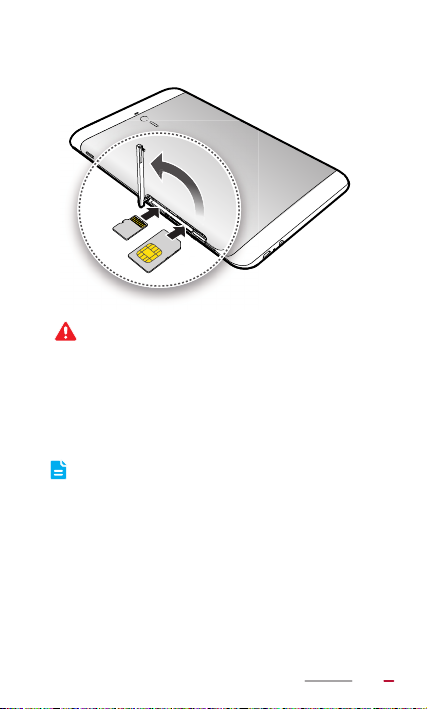
Installing the SIM and microSD Cards
S7-701w and S7-701wa do not have SIM card
slots.
1. Open the SIM and microSD card slot cover.
2. Insert the SIM card with its gold contacts facing up, as
indicated in the preceding figure. Push the card inward
until it clicks into place.
HUAWEI MediaPad is only compatible with
standard SIM cards, whose dimensions are 0.76
mm x 15 mm x 25 mm. Inserting a SIM card with
other dimensions will damage your HUAWEI
MediaPad.
3. Insert the microSD card with its gold contacts facing
up, as indicated in the preceding figure. Push the card
inward until it clicks into place.
3
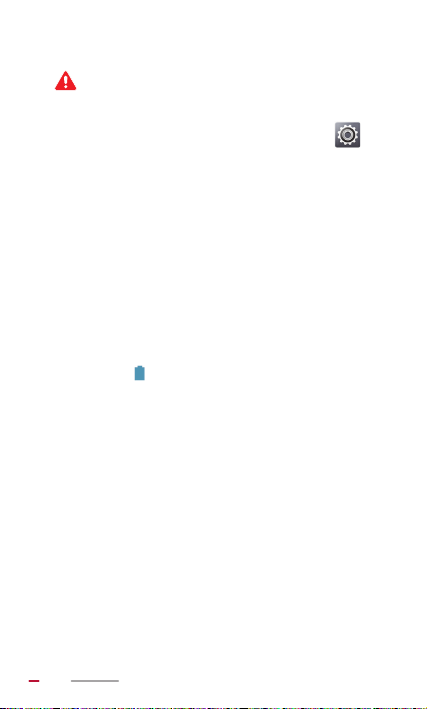
4. Replace the card slot cover.
Do not remove the card slot cover from the tablet.
To remove the microSD card when HUAWEI MediaPad is
powered on, access the Home screen, and touch >
Storage > Unmount SD card. Then open the microSD card
slot cover and gently push the microSD card. The microSD
card then pops out.
Charging the Battery
1. Connect your charger to the provided USB cable.
2. Connect the charger to a power outlet.
3. Connect your HUAWEI MediaPad to the USB cable to
start charging the battery.
With HUAWEI MediaPad powered on, the battery icon in the
status bar turns when the battery is fully charged.
Battery Usage Precautions
> If HUAWEI MediaPad has not been used for a long time
or the battery power is extremely low, you may not be
able to power it on immediately after you begin
charging the battery. This is normal. Allow the battery to
charge for a few minutes before attempting to power
your HUAWEI MediaPad on.
> The battery is rechargable. Rechargeable batteries
have a limited number of charge cycles. When your
HUAWEI MediaPad is used for a long time, its standby
time will decrease. To maximize its lifespan, do not
charge the battery too frequently.
4
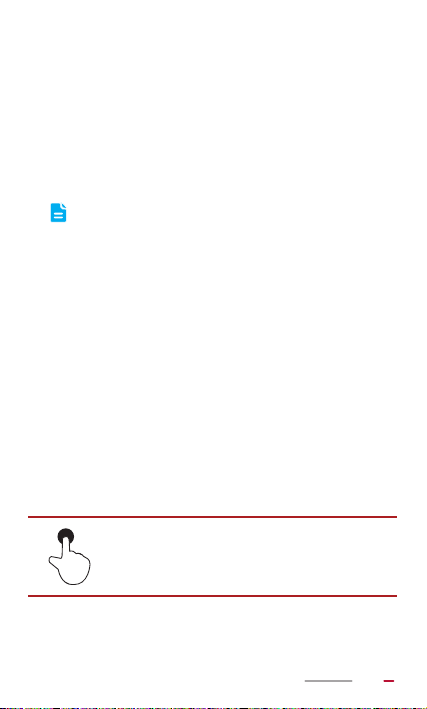
> The time required to fully charge the battery depends
on the ambient temperature and the age of the battery.
Powering On or Off
Powering On
Press and hold the power key until HUAWEI MediaPad
vibrates.
If HUAWEI MediaPad has not been used for a long
time or the battery level is low, you may not be able
to power it on immediately after you start charging
the battery. Allow the battery to charge for a few
minutes before attempting to use it.
Powering Off
Press and hold the power key until a dialog box is displayed.
Then follow the onscreen instructions to power off HUAWEI
MediaPad.
Gestures
The following simple finger gestures make it easy to use
your HUAWEI MediaPad.
Touch: Touch an item to select or open it.
5
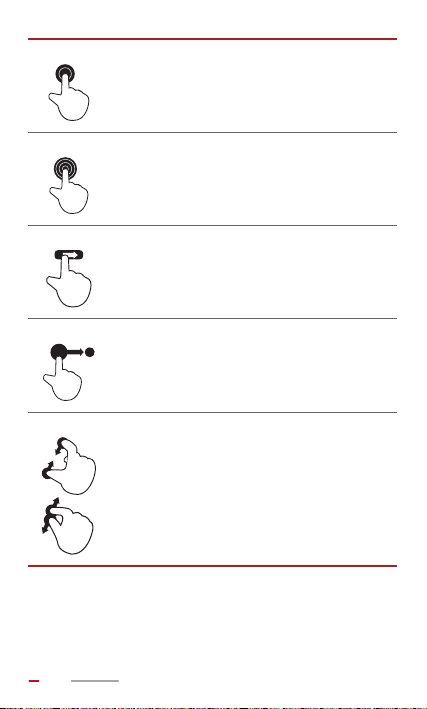
Double-click: Touch the screen twice
consecutively to zoom in.
Touch and hold: Touch and hold the
screen to display an options menu.
Flick: Flick up or down to scroll up or down.
Flick left or right to switch between screens.
Drag: Touch and hold an item to drag it to
another position.
Pinch: Pinch two fingers together or apart
to zoom in or out. You can use this gesture
when browsing photos and web pages.
6
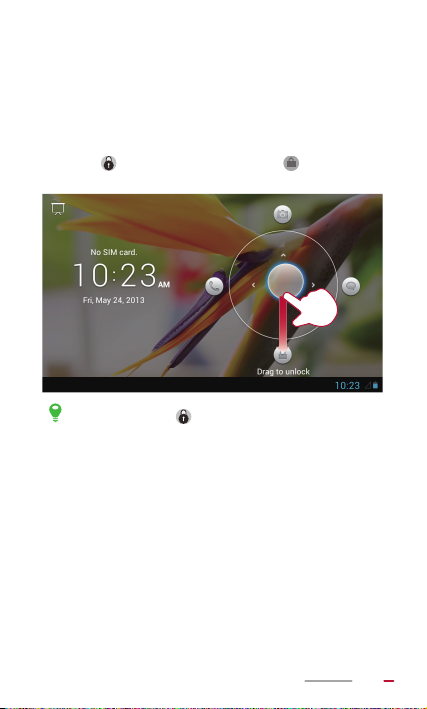
Unlocking the Screen
HUAWEI MediaPad supports multiple screen unlock
methods. The default unlock method is used here as an
example to illustrate how to unlock the screen.
1. Press the Power key to wake up the screen.
2. Drag to the right until it reaches .
You can drag to the shortcut icons on the top,
left, or right to quickly access the corresponding
applications.
Home Screen
HUAWEI MediaPad has an easy-to-use screen layout. This
section describes the screen elements and basic operations.
7
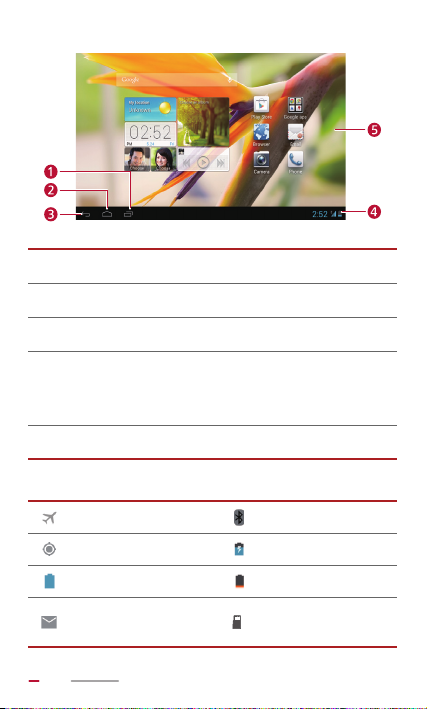
1 View recent applications.
2 Return to the Home screen.
3 Return to the previous screen.
Display the time, Wi-Fi connection status, signal
4
strength, battery level, and more. Touch the
clock to open the notification panel.
5 Display widgets and applications.
Notification and Status Icons
Airplane mode Bluetooth on
GPS in use Charging
Battery full Battery low
New emails
8
SD
Preparing the
microSD card
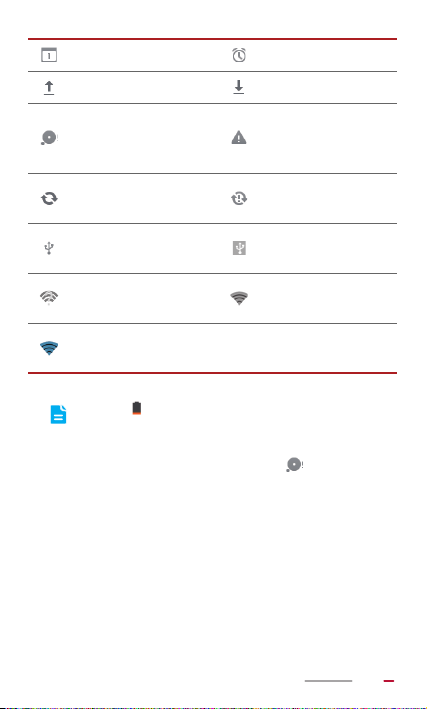
Upcoming event Alarms enabled
Uploading Downloading
Sign-in or
Memory full
synchronization
problem
Synchronizing data
Connected to a
computer
Wi-Fi networks
available
Connected to the
Internet
> When is displayed, charge your HUAWEI
Synchronization
failed
USB tethering on
Connected to a WiFi network
———
MediaPad as soon as possible; otherwise it will
automatically power off soon.
> When your storage space is full, is displayed.
Delete some files or applications; otherwise you will
not be able to install or run applications on
HUAWEI MediaPad.
Notification Panel
HUAWEI MediaPad can execute multiple tasks
simultaneously. For example, you can browse the Internet
9
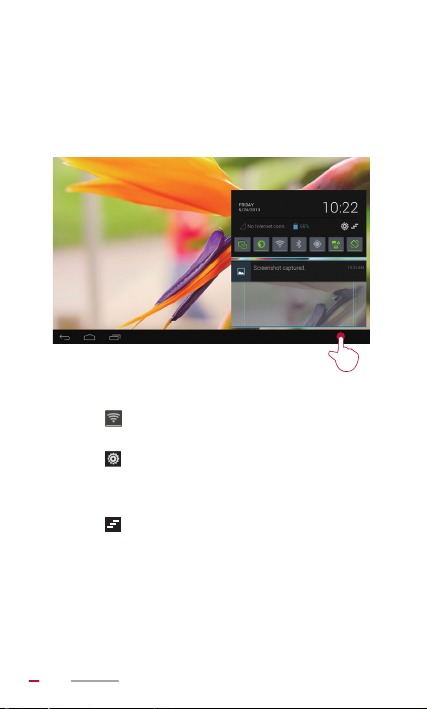
while downloading applications. You can check the task
progress or results using the notification panel.
Touch the status bar in the lower right corner of the screen to
open the notification bar. You can then check task progress
and new notifications.
You can also perform the following operations:
> Touch or other icons to enable or disable the
corresponding functions, such as Wi-Fi and Bluetooth.
> Touch to display the settings screen.
> Slide your finger left or right across a notification to
delete it.
> Touch to clear the notification panel.
To close the notification panel, touch the Home screen.
Operations on the Home Screen
> To open an application, from the Home screen, touch
the application icon.
10
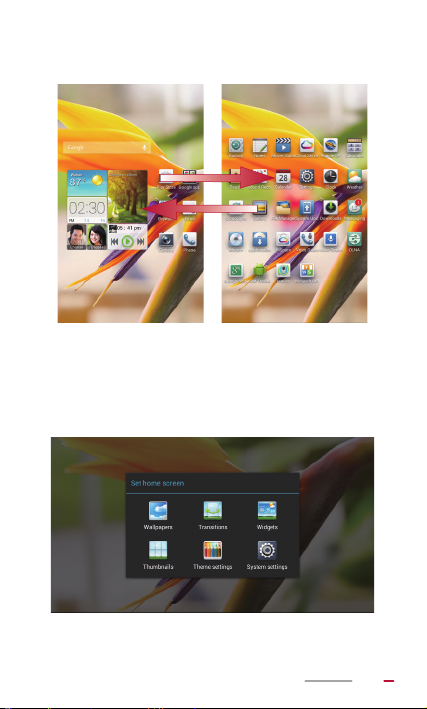
> To switch between screens, from the Home screen,
flick left or right.
> To customize the Home screen, touch and hold a blank
area on the Home screen to display an options menu,
from which you can choose to customize the wallpaper,
widgets, and more.
11
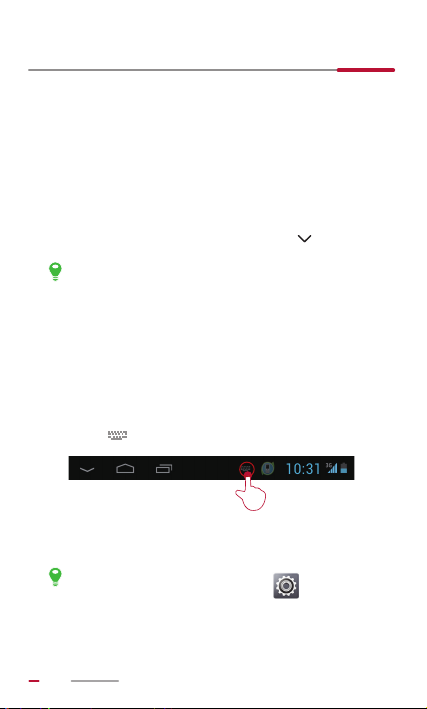
3 Text Input
Bringing Up and Hiding the Onscreen Keyboard
HUAWEI MediaPadis pre-installed with multiple text input
methods. You can conveniently enter text using the
onscreen keyboard.
> To bring up the onscreen keyboard, touch a text input
field.
> To hide the onscreen keyboard, touch .
If the onscreen keyboard blocks some of the
operation buttons, hide the onscreen keyboard to
facilitate your operations.
Selecting an Input Method
To switch between input methods:
1. Touch a text field to bring up the onscreen keyboard.
2. Touch in the notification bar.
3. From the displayed options menu, select the desired
input method.
From the Home screen, touch > Language &
input to set the default input method.
12
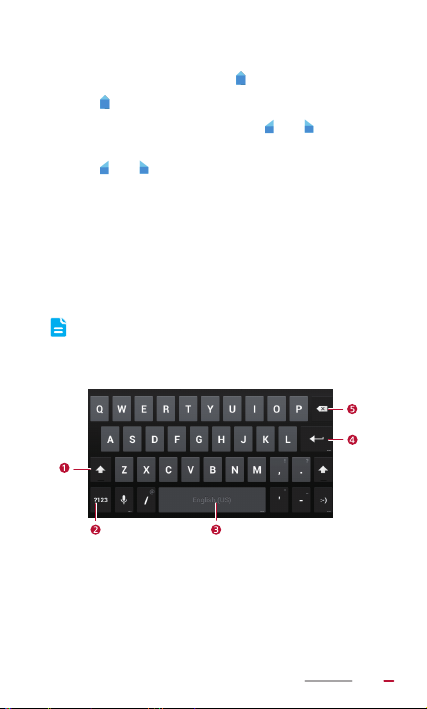
Editing Text
1. Touch a text field to display beside the cursor.
2. Drag to move the cursor.
3. Touch and hold the the text until and are
displayed.
4. Drag and to select more or less text.
5. Touch Select all, Copy, or Cut. You can also touch
the delete button to delete the selected text.
6. Touch where you want to insert the text, and touch
Paste to paste the last text you copied or cut.
Android Input Method
The following figure is for your reference only. The
actual keys may look slightly different.
13
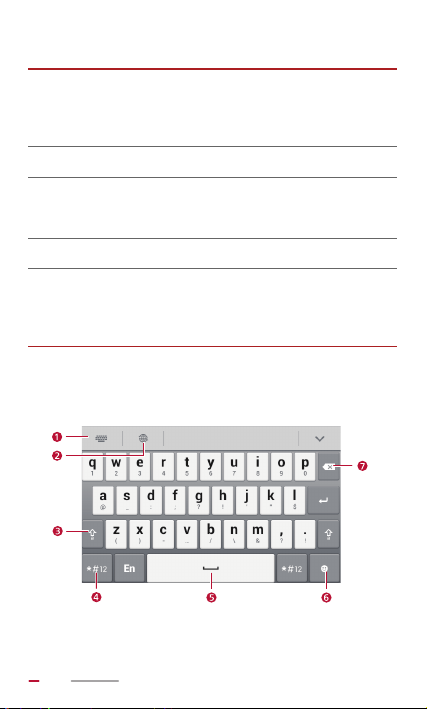
> When you type in lower case, touch to
1
2 Enter numbers and symbols.
3
4 Start a new line.
5
capitalize the next letter to be entered.
> When you type in lower case, touch and hold
or double-tap to turn on caps lock.
> Enter a space.
> Touch and hold to choose another input
method.
> Touch to delete the character to the left of the
cursor.
> Touch and hold to delete all the characters to
the left of the cursor.
Huawei Input Method
14
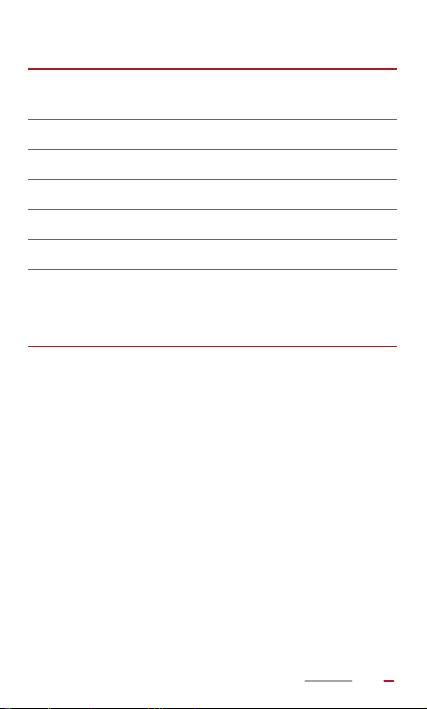
Switch between the QWERTY and 9–key
1
keyboards.
2 Select an input language.
3 Switch between upper and lower cases.
4 Enter numbers and symbols.
5 Enter a space.
6 Enter emoticons.
> Touch to delete the character to the left of the
7
cursor.
> Touch and hold to delete all the characters to
the left of the cursor.
15
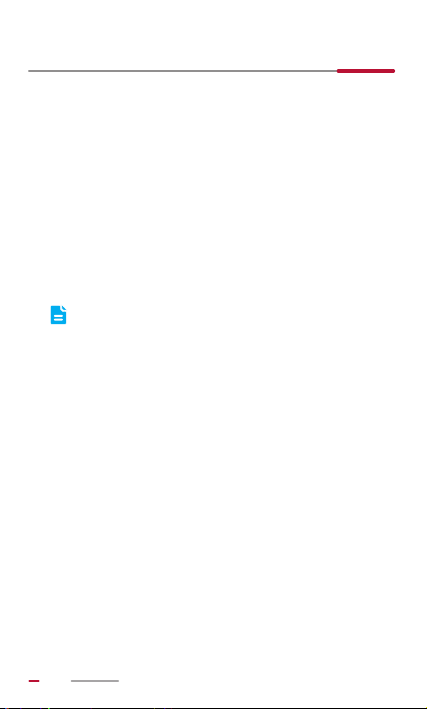
4 Customizing HUAWEI MediaPad
Want to set your own photo as the wallpaper? Want to move
your music player to the Home screen so it is easier to find?
Want to use the latest hit as your ringtone? Well then go
ahead!
Moving a Home Screen Item
You can organize Home screen items as you see fit.
1. Touch and hold the item you want to move until
HUAWEI MediaPad vibrates.
2. Drag the item to a desired position, and then release it.
To move an item to another Home screen, drag the
item to the left or right edge of the screen and hold.
The previous or next Home screen is then
displayed.
16
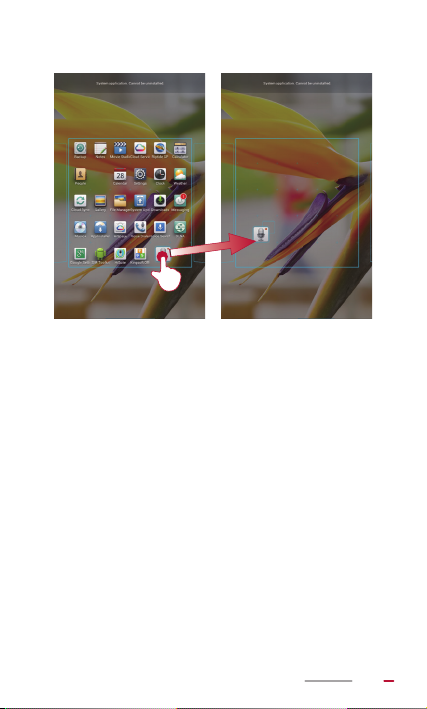
Adding Widgets to the Home Screen
You can add widgets, such as the calendar, music player,
and weather clock to the Home screen.
1. Touch and hold a blank area on the Home screen.
2. From the displayed options menu, choose Widgets.
3. Touch and hold a widget and drag it to the desired
position, and then release it.
17
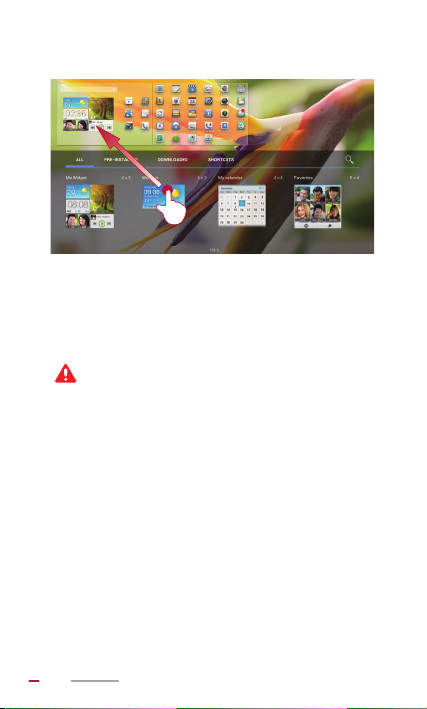
Removing a Home Screen Item
You can remove Home screen items you no longer want.
Removing an application icon uninstalls the
corresponding application.
1. Touch and hold the item you want to delete until
HUAWEI MediaPad vibrates.
2. Drag the item to the trash icon, and then release it.
Adding a Home Screen
Adding Home screens enables you to put more applications
and widgets on the Home screen, helping you better
organize your applications.
1. Touch and hold a blank area on the Home screen.
2. From the displayed options menu, choose
Thumbnails.
18
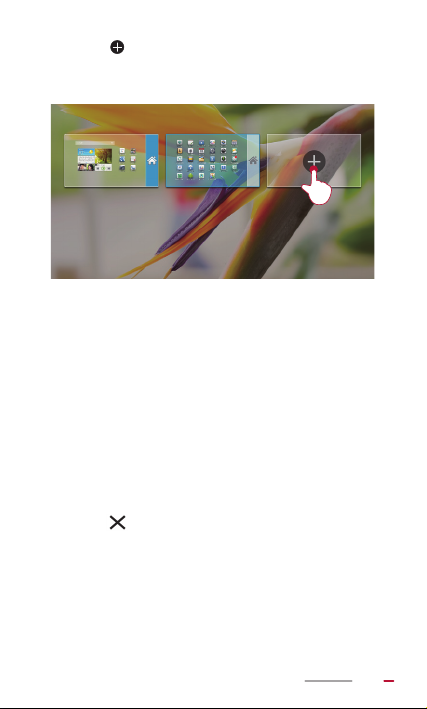
3. Touch .
You can have up to six Home screens.
Deleting a Home Screen
You can delete a Home screen you no longer want.
Note that only blank Home screens can be deleted.
1. Touch and hold a blank area on the blank Home
screen.
2. From the displayed options menu, choose
Thumbnails.
3. Touch in the upper left corner.
19
 Loading...
Loading...