Huawei S7-301U Owner's Manual
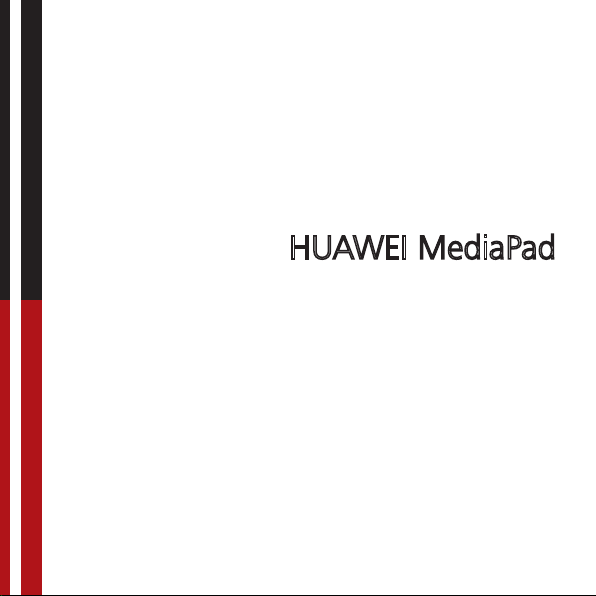
HUAWEI MediaPad
User Guide
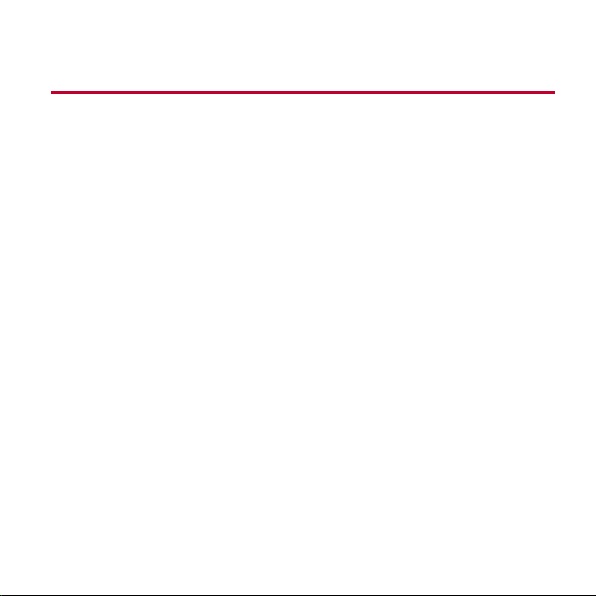
1
Contents
Getting Started ....................................................................................... 1
1.1
Welcome ............................................................................................................... 1
1.2
HUAWEI MediaPad at a Glance .......................................................................... 1
1.3
Installing microSD Card ........................................................................................ 2
1.4
Switching Your HUAWEI MediaPad On or Off ..................................................... 3
1.5
Charging the Battery ............................................................................................. 4
1.6
Important Information About the Battery .............................................................. 4
1.7
Power-Savi ng Tips ................................................................................................ 5
1.8
Touchscreen Actions ............................................................................................. 6
1.9
Home Screen ........................................................................................................ 8
1.9.1
Home Screen at a Glance ......................................................................... 8
1.9.2
Home Screen Extensions ........................................................................10
1.9.3
Customizing the Home Screen ...............................................................12
1.10
Locking and Unlocking the Screen ..................................................................15
1.10.1
Locking the Screen ................................................................................15
1.10.2
Setting the Screen Timeout Period .......................................................16
1.10.3
Unlocking the Screen ............................................................................16
i
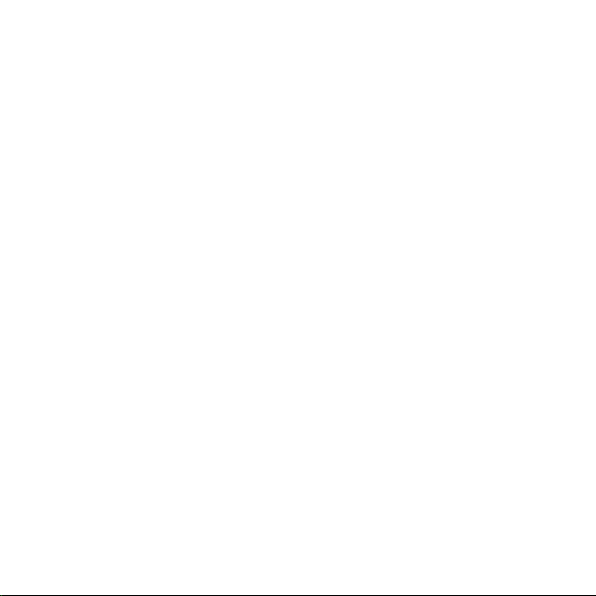
1.10.4
Setting the Screen Unlock Pattern ....................................................... 16
1.11
Navigation Icons .............................................................................................. 17
1.12
Opening the Settings List ................................................................................ 18
1.13
Connecting Your Tablet to a PC ...................................................................... 20
1.14
Connecting Your Tablet to a TV ....................................................................... 20
2
Text Input ............................................................................................. 22
2.1
Selecting a Text Input Method ........................................................................... 22
2.2
Android Keyboard .............................................................................................. 23
2.3
Huawei Keyboard............................................................................................... 24
2.4
Swype Keyboard ................................................................................................ 25
2.5
Editing Text ......................................................................................................... 26
3
Wireless Networks ............................................................................... 27
3.1
Wi-Fi ................................................................................................................... 27
3.1.1
Turning Wi-Fi On or Off ........................................................................... 27
3.1.2
Configuring Wi-Fi Settings ...................................................................... 27
3.1.3
Connecting to a Wi-Fi Network ............................................................... 28
3.2
Bluetooth ............................................................................................................ 29
3.2.1
Turning Bluetooth On or Off .................................................................... 29
3.2.2
Accessing Bluetooth settings .................................................................. 29
ii
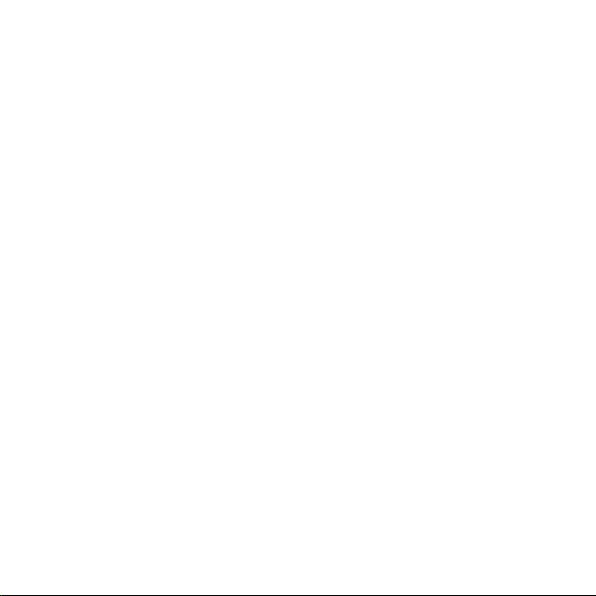
3.2.3
Connecting to Another Bluetooth Device ................................................30
3.2.4
Disconnecting from or Unpairing with Another Bluetooth Device...........31
4
Browser ................................................................................................ 32
4.1
Browsing a Webpage .........................................................................................32
4.2
Bookmarks ..........................................................................................................33
4.3
Downloading Files ..............................................................................................34
5
Email .................................................................................................... 35
5.1
Opening an Email ...............................................................................................35
5.2
Adding and Deleting Email Accounts .................................................................35
5.2.1
Setting Up an Email Account ...................................................................35
5.2.2
Deleting an Email Account ......................................................................35
5.3
Sending and Receiving Emails ..........................................................................35
5.3.1
Editing and Sending an Email .................................................................35
5.3.2
Reading an Email ....................................................................................36
5.3.3
Other Operations .....................................................................................36
6
Contacts ............................................................................................... 37
6.1
Accessing Contacts ............................................................................................37
6.2
Creating a Contact ..............................................................................................37
6.3
Editing Detailed Contact Information .................................................................37
iii
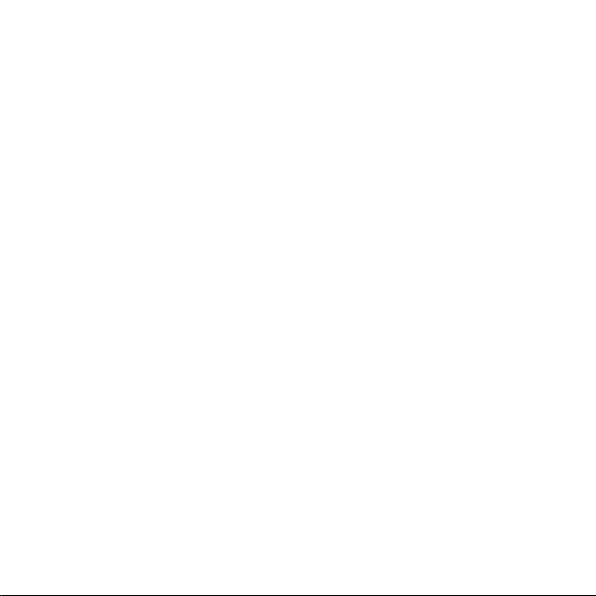
6.4
Deleting a Contact ............................................................................................. 38
6.5
Combining Contacts........................................................................................... 38
7
Multimedia ........................................................................................... 39
7.1
Sound Recorder ................................................................................................. 39
7.2
Camera and Camcorder .................................................................................... 39
7.2.1
Camera Screen ....................................................................................... 40
7.2.2
Camcorder Screen .................................................................................. 41
7.3
Gallery ................................................................................................................ 42
7.3.1
Opening Gallery ...................................................................................... 42
7.3.2
Viewing Pictures ..................................................................................... 43
8
Applications .......................................................................................... 44
8.1
Calendar ............................................................................................................. 44
8.2
Alarms ................................................................................................................ 45
9
FAQs .................................................................................................... 46
10
Warnings and Precautions ................................................................. 48
11
Personal Information and Data Security ............................................. 53
12
Legal Notice ....................................................................................... 55
iv
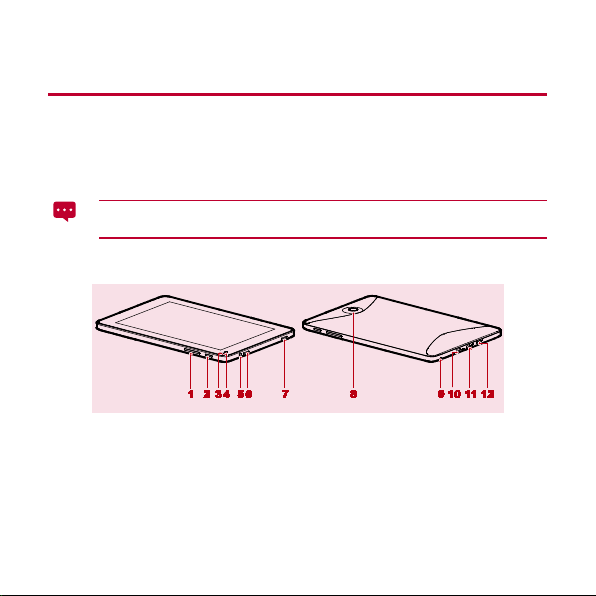
1 Getting Started
1
Volume key
7
Speaker
3
Light sensor
9
Microphone
4
Front camera
10
Micro-USB port
6
Speaker
12
Charger port
1.1 Welcome
Thank you for choosing HUAWEI MediaPad as your d aily life assistant and partner.
Your HUAWEI MediaPad is a smart tablet that delivers high qual ity images, audio and
video, and convenient network and information services.
The figures in this guide are provided for your reference only. The appearance
and display features may vary slightly depending on the actual product version.
1.2 HUAWEI MediaPad at a Glance
2 Power button 8 Main camera
5 Headphone jack 11 HDMI port
1
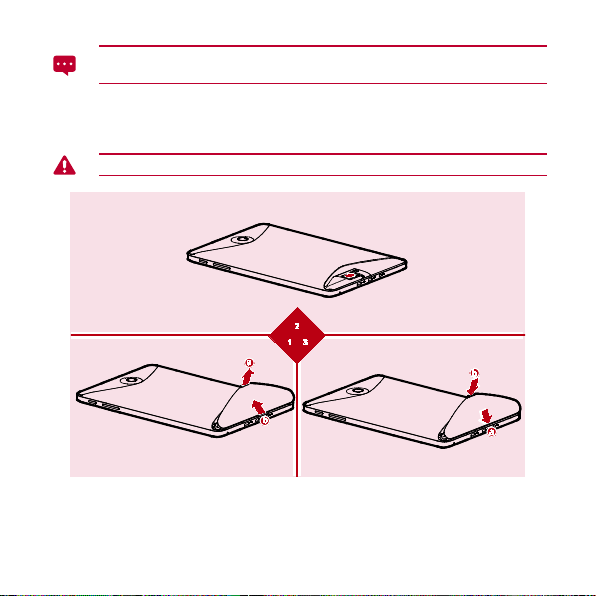
You can use the USB adapter provided with your HUAWEI MediaPad to connect
a keyboard, mou se or USB flash drive to your HUAWEI MediaPad.
1.3 Installing microSD Card
Do not remove the cover for the main camera.
1. Remove the back cover.
2
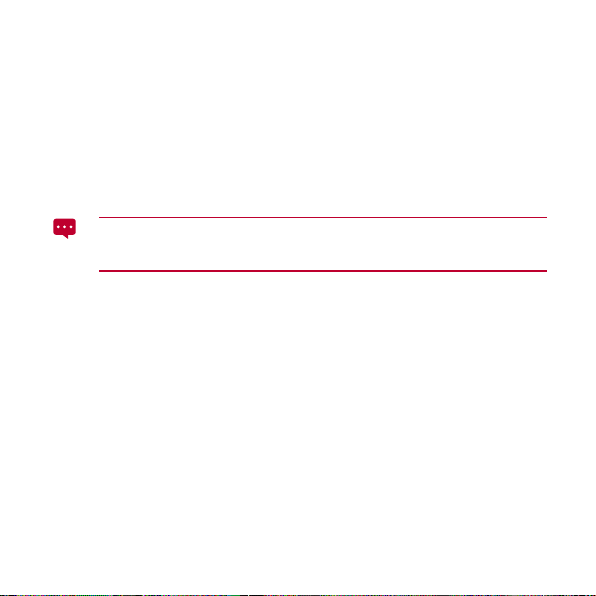
2. Install the microSD card.
3. Replace the back cover.
1.4 Switching Your HUAWEI MediaPad On or Off
Press and hold the Power button until your HUAWEI MediaPad vibrates to switch on your
HUAWEI MediaPad. The first time you switch on the tablet, complete the setup by following
the on-screen instructions.
To switch off your HUAWEI MediaPad, press and hold the Power button until the screen
displays a dialog b ox, and then touch
When the HUAWEI MediaPad is switched on or malfunctions, pr ess and hol d the
Power button for 10 seconds. After release, press and hold the Power button
again until your HUAWEI MediaPad vibrates, indicating that it is restartin g.
OK
in the dialog box.
3
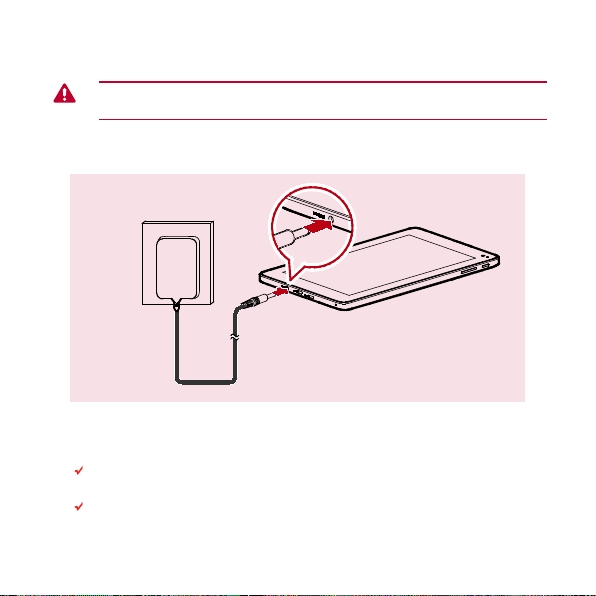
1.5 Charging the Battery
Before charging, install the magnetic ring according to the installation diagram
attached to the power cable.
To charge the HUAWEI MediaPad's batter y, connect the charger to the charger port and
plug the charger into a power outlet, as shown in the following figur e.
1.6 Important Information About the Battery
When charging the batter y for the first time, charge it for at least 6 hours to ensure
that your HUAWEI MediaPad displays the battery informati on correctly.
If the battery has not been used for a long time or the batter y power is exhausted,
you may not be able to power on your tablet immediately after you begin charging
4
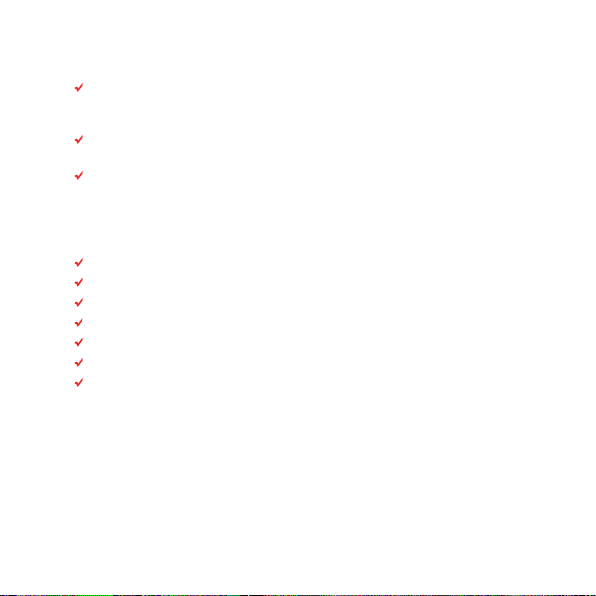
the battery. This is nor mal. Allow the battery to charge for a few minutes with the
tablet powered off befo re attempting to power it on.
Using data services increa ses the power consumption of the tablet and will
therefore red uce the length of time th at the tablet can be used between battery
charges.
The time required to fully charge the battery depe nds on the a mbient temp erature
and the age o f the battery.
When the battery power is low, your HUAWEI MediaPad will alert you and display a
message. When the battery power is almost exhausted, your HUAWEI MediaPad
will power off automaticall y.
1.7 Power-Saving Tips
When your HUAWEI MediaPad is not in use, turn off the screen backlight.
Reduce the time it takes for the screen backlight to turn off when your tablet is idle.
Lower the screen brightness.
Decrease the volume.
Turn off Bluetooth when you are not using it.
Turn off Wi-Fi when you are not using it.
Turn off your tablet’s GPS receiver when you ar e not using i t.
5
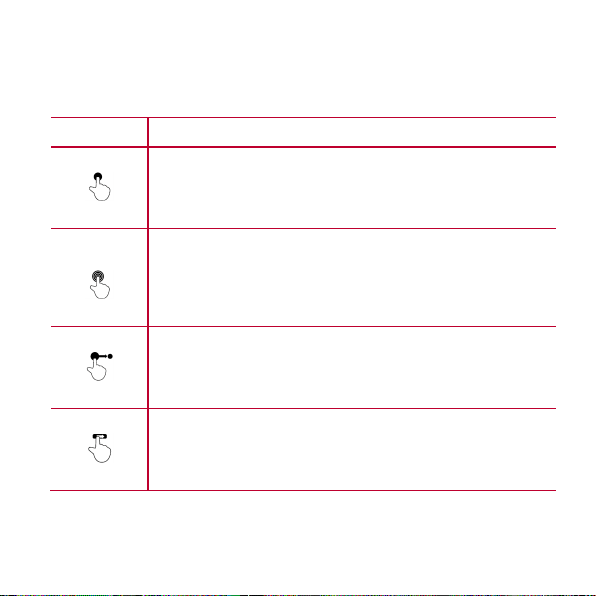
1.8 Touchscreen Actions
Flick
Move your finger quickly either vertically or horizontally across the
On the touchscreen, you can use your finger to o perate the applications a nd screen
elements conveniently. Your HUAWEI MediaPad supports the following actions.
Action Description
Touch
Touch and
hold
Tap applications or other elements with your finger to open or select
them. For example, touch the on-screen keyboard to enter letters,
numbers and symbols.
Touch an item with your finger and do not r elease it unt il the tablet
responds. For example, touch and hold an item to open its shortcut
menu.
Drag
Touch and hold an item and move it to a desired position. For example,
drag a shortcut icon to the trash can to delete the icon.
screen. For example, flick up and down to scroll through a list, or flick
left or right to switch bet ween pictures.
6
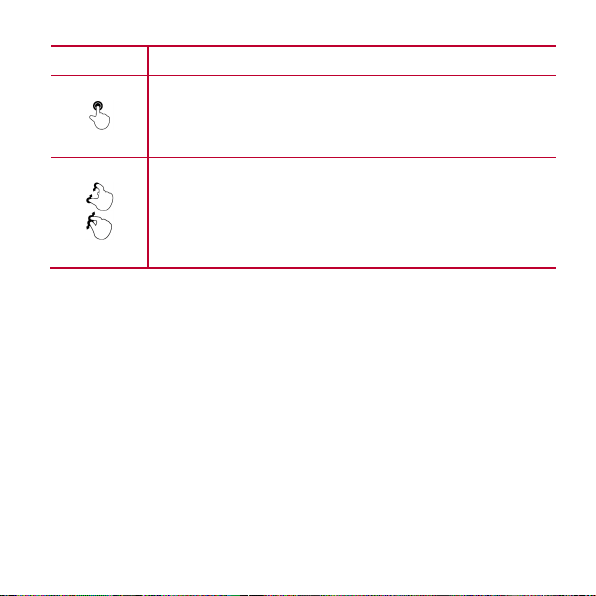
Action Description
Double-touch
Quickly touc h the screen twice. For e xample, dou ble-touch a webpage
to zoom in on the webpage.
Pinch
Pinch your fingers together and move them apart. For example, when
viewing pictures, pinch your fingers together to zoom out and move
your fingers apart to zoom in.
7
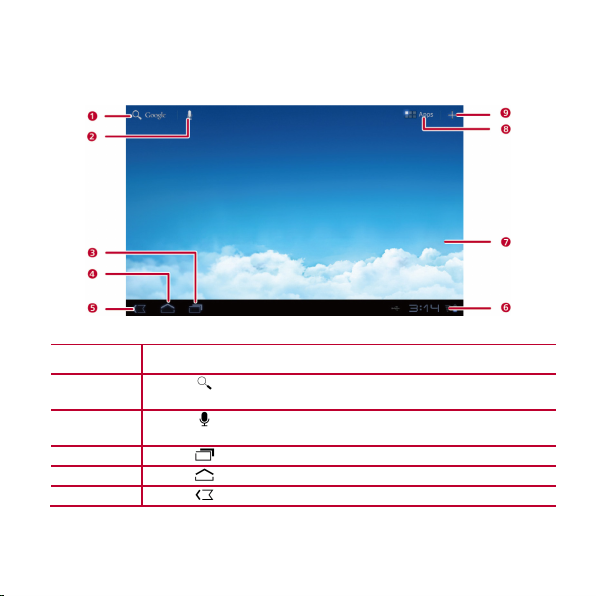
1.9 Home Screen
for matching cont ent.
prompted.
Touch to see recently used applications and running appli cations.
Touch to return to the Home screen.
Touch to return to the previous screen.
1.9.1 Home Screen at a Glance
No. Description
1
2
3
4
5
Touch
Touch
to open the text search box. Enter text in the box to search
to open the voice search box. Speak to search as
8
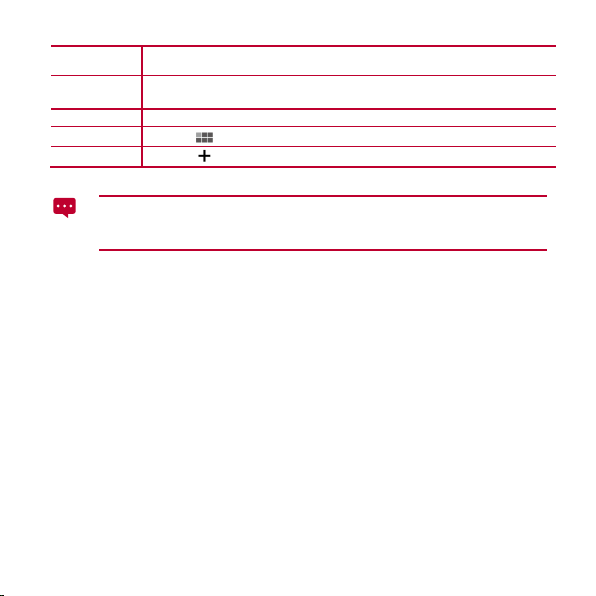
No. Description
open the noti fication panel, touch the digital clock.
8
6 Displays the time, Wi-Fi status and signals, battery power, and more. To
7 Displays widgets and applicati on shortcuts.
9
Touch to access the Apps screen.
Touch
Depending on the presets of the product you have purchased, your Home screen
might look a little different. The preceding figure is provided for y our referen ce
on ly.
to open the customization screen.
9
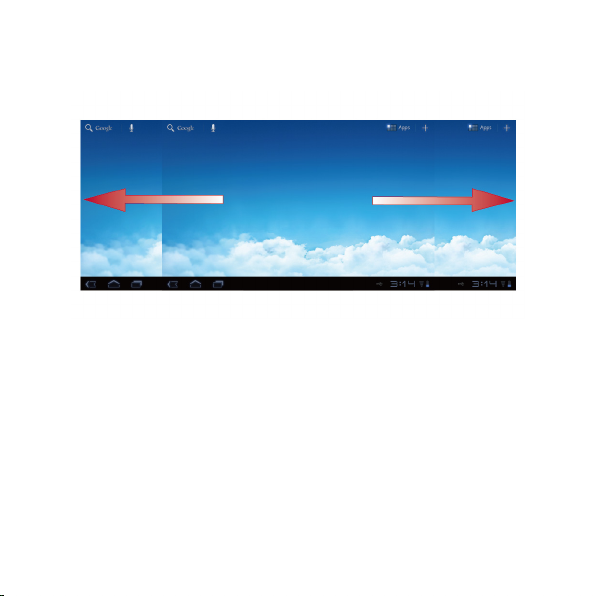
1.9.2 Home Screen E xtensions
Flick left or right across the Home screen to switch between Home screen extensions.
10
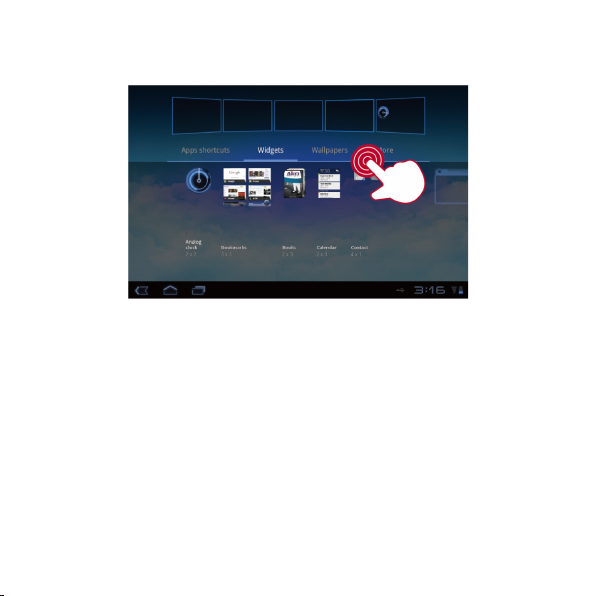
You can also touch and hold a blank area of the Home screen or its extensions to display
screen thumbnails. Then touch the thumbnail of the screen you want to view.
11
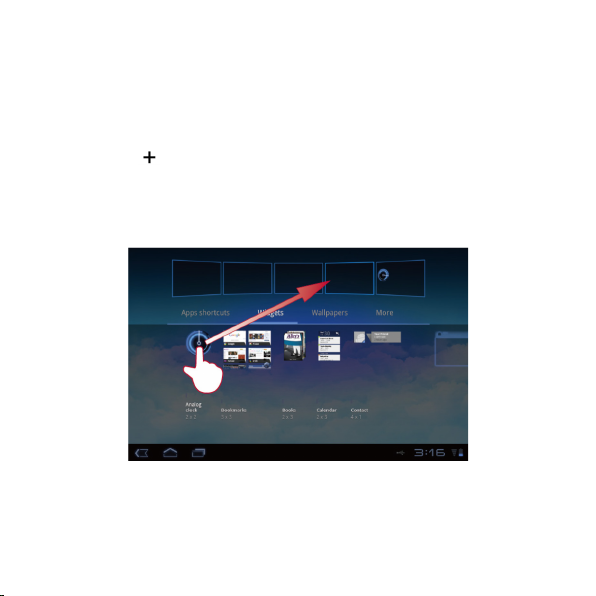
1.9.3 Customizing the Home Screen
If there is en ough room, you can add items such as shortcuts and widgets to the Home
screen. You can also change the wallpaper to suit your preference.
Adding an Item
1. Flick to the Home screen or extension where you want to add an item.
2. Touch in the upper right corner of the screen.
3. Touch an item type option from those displayed, for example Widgets or App
shortcuts.
4. Touch the item to be added to the Home screen. The icon for the selected item
will be automatically added to the Home screen.
12
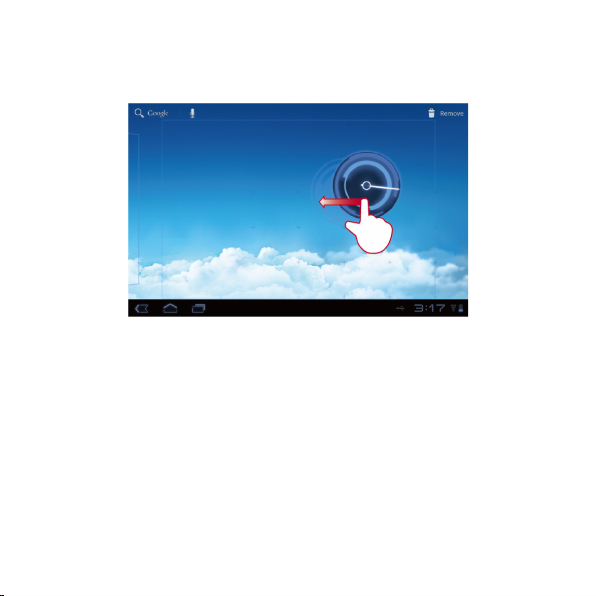
Moving an Item
Touch and hold an icon on the Home screen, drag the icon to the desired position, and then
release it.
13

Removing an Item
1. Touch and hold an icon to be removed until the trash can appears on the
screen.
2. Witho ut lifting your finger, drag the icon to the trash can.
3. When both the icon and the trash can are focused, release the icon by lifting
your finger.
14
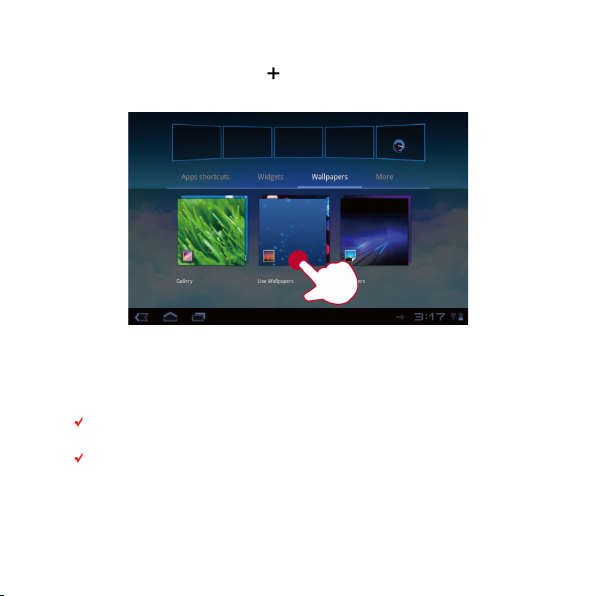
Changing the Wallpaper
1. On the Home screen, touch in the upper right corner of the screen.
2. To uc h Wallpapers to select a picture and set it as the wallpaper.
1.10 Locking and Unlocking the Screen
1.10.1 Locking the Screen
When your HUAWEI MediaPad is turne d on, press the Power button to lock the
screen.
If your HUAWEI MediaPad is idle for a preset period of time, the screen will lock
automatically.
15
 Loading...
Loading...