Page 1
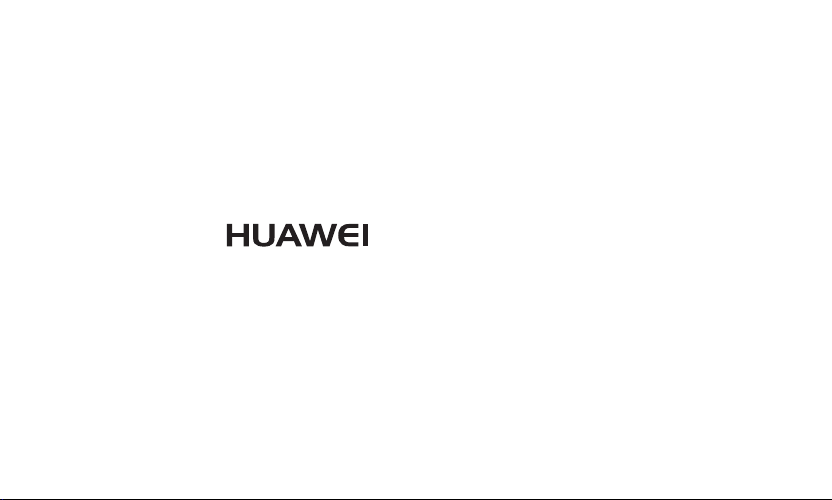
Ideos Tablet S7
Manual del usuario
Page 2
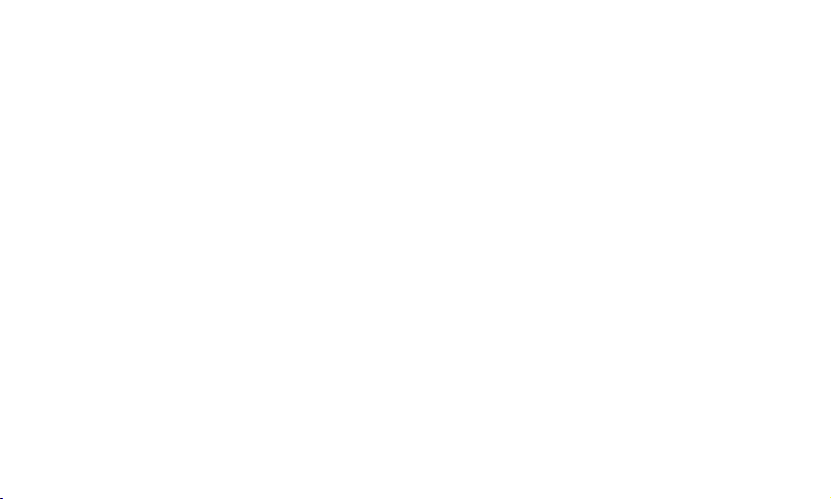
Page 3
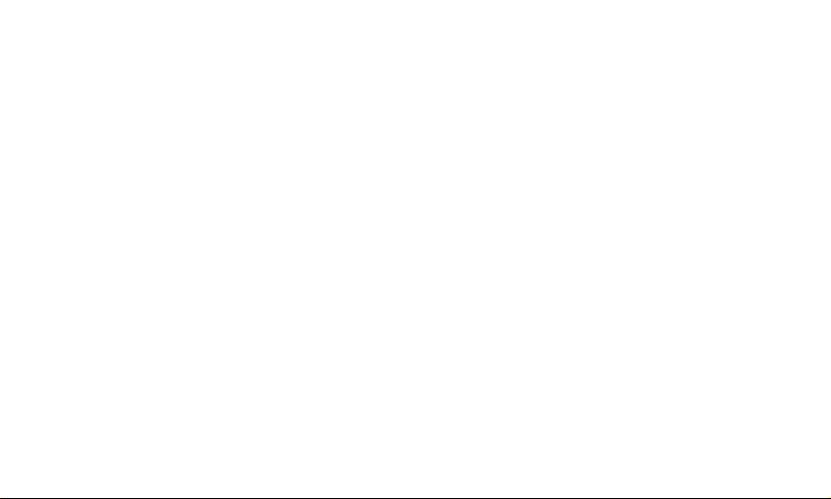
Contenidos
1
Primeros pasos................................................... 1
1.1
Acerca de su S7 Tablet .......................................... 1
1.2
Contenido de la caja.............................................. 1
1.3
Conozca su Tablet ................................................. 2
1.4
Instalación.............................................................. 3
1.4.1
Para retirar la cubierta trasera..................... 3
1.4.2
Para instalar o quitar la tarjeta SIM ............. 3
1.4.3
Para instalar o quitar la batería ................... 4
1.4.4
Para instalar la cubierta trasera................... 4
1.5
Encendido del Tablet y apagado ............................ 5
1.5.1
Para encender el Tablet .............................. 5
1.5.2
Protección PIN ............................................ 5
1.5.3
Para apagar el Tablet .................................. 5
1.6
Carga de la batería.................................................5
1.7
Trabajar con las teclas............................................6
1.8
Uso de la pantalla táctil ..........................................7
1.9
Pantalla principal ....................................................8
i
1.9.1
Familiarización con la pantalla principal.......8
1.9.2
Extensiones de la pantalla principal...........10
1.9.3
Personalización de la pantalla principal..... 11
1.10
Bloqueo y desbloqueo de la pantalla..................13
1.10.1
Para bloquear la pantalla .........................13
1.10.2
Para establecer el período de espera de la
pantalla ...............................................................13
1.10.3
Para desbloquear la pantalla ...................13
1.10.4
Para definir un patrón de desbloqueo......13
1.11
Entrada de texto ................................................. 13
Page 4
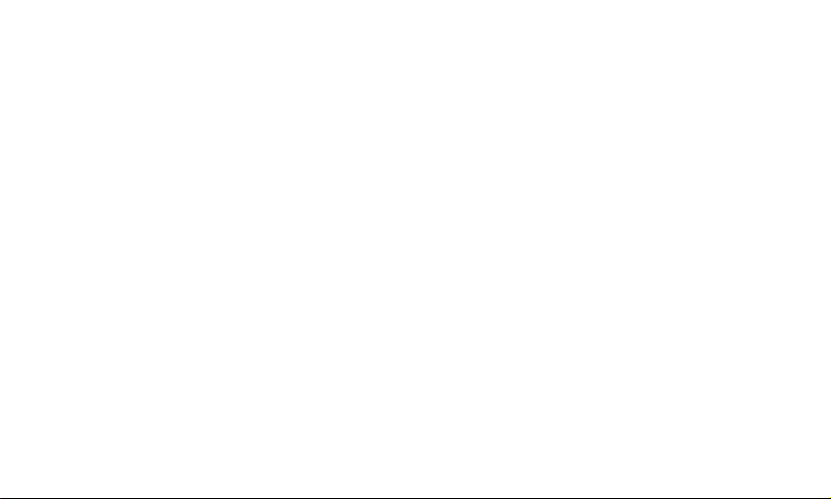
1.11.1
Utilización del teclado en pantalla para
introducir texto....................................................14
1.11.2
Cortar o copiar texto.................................15
1.12
Abrir y cambiar entre aplicaciones......................15
1.13
Abrir la lista
1.14
Ajuste de fecha y hora........................................ 16
1.15
Instalación o retirada de la tarjeta microSD........17
1.16
Conexión a o desconexión de un ordenador por
USB............................................................................17
2
Redes inalámbricas...........................................19
2.1
Wi-Fi.....................................................................19
2.1.1
2.1.2
2.1.3
2.1.4
redes abiertas.....................................................20
"Configuración"
Abrir configuración de Wi-Fi....................... 19
Activar o desactivar la conexión Wi-Fi.......19
Conexión a una red Wi-Fi..........................19
Activar o desactivar las notificaciones de
............................16
2.1.5
Añadir una red Wi-Fi.................................. 20
2.1.6
Olvidar una red Wi-Fi ................................ 21
2.2
Bluetooth.............................................................. 21
2.2.1
Abrir la configuración de Bluetooth............ 21
2.2.2
Activar o desactivar el Bluetooth ............... 21
2.2.3
Cambiar el nombre del Bluetooth de su Tablet
........................................................................... 21
2.2.4
Conexión a dispositivos Bluetooth............. 22
2.2.5
Desconectar de o desemparejar un
dispositivo Bluetooth .......................................... 22
2.2.6
Configuración de las funciones Bluetooth . 23
2.3
Redes móviles ..................................................... 23
2.3.1
Abrir la pantalla de configuración de redes
móviles............................................................... 23
2.3.2
Activar o desactivar datos en itinerancia... 23
ii
Page 5
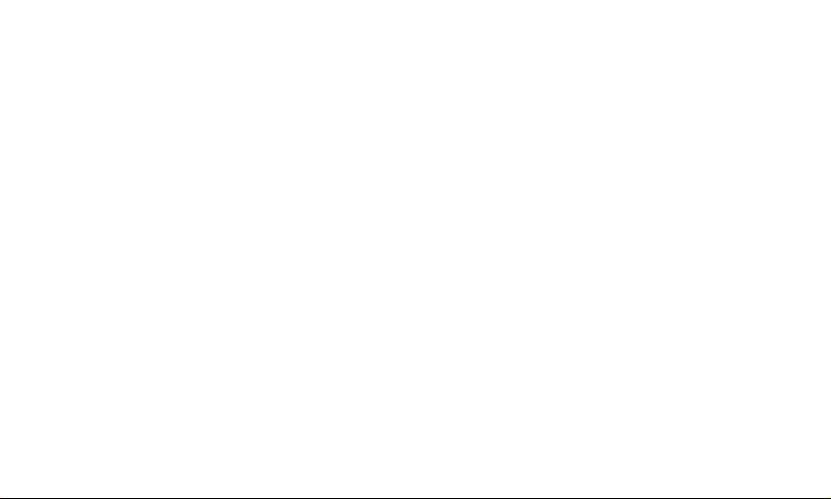
2.3.3
Configuración de las opciones de
GSM/UMTS........................................................ 24
2.4
Activar o desactivar el modo avión....................... 24
3
Navegador ........................................................25
3.1
Explorar páginas web .......................................... 25
3.1.1
Para abrir el Navegador............................ 25
3.1.2
Para navegar en una página web ............. 25
3.1.3
Para navegar entre páginas web .............. 25
3.2
Trabajar con los favoritos..................................... 27
3.2.1
Para agregar una página web a la lista de
favoritos.............................................................. 27
3.2.2
Para abrir la lista de favoritos.................... 27
3.2.3
Para abrir un favorito................................. 27
3.2.4
Para editar un favorito............................... 27
3.2.5
Para compartir un favorito......................... 27
3.2.6
Para eliminar un favorito ........................... 27
3.3
Descarga de archivos...........................................28
iii
3.3.1
Para descargar e instalar únicamente
aquellas aplicaciones en las que se confía.........28
3.3.2
Para descargar un archivo.........................28
4
Correo electrónico............................................. 28
4.1
Abrir correo electrónico......................................... 28
4.2
Agregar y eliminar cuentas de correo electrónico.28
4.2.1
Para agregar una cuenta de correo
electrónico ..........................................................28
4.2.2
Para eliminar una cuenta de correo
electrónico ..........................................................29
4.3
Enviar y responder a mensajes de correo
electrónico..................................................................29
4.3.1
Para redactar y enviar mensajes de correo
electrónico ..........................................................29
4.3.2
Para recibir mensajes de correo electrónico
............................................................................30
Page 6
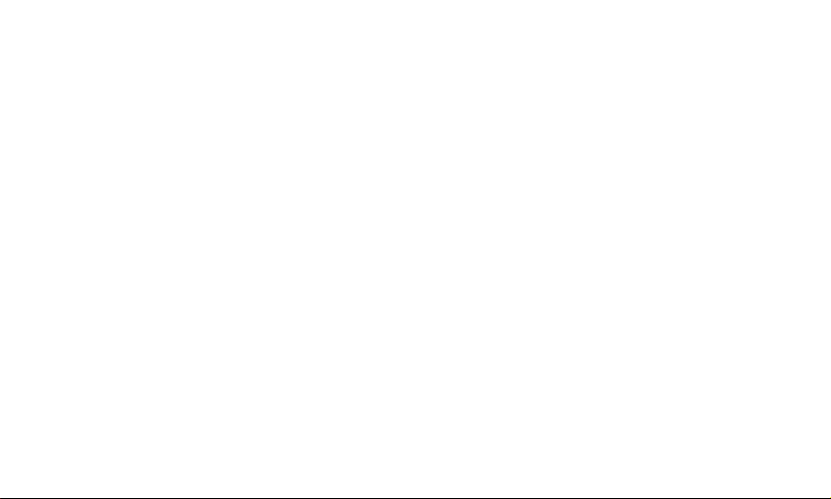
4.3.3
Para leer un mensaje de correo electrónico
............................................................................30
4.3.4
Para responder o reenviar un mensaje de
correo electrónico ............................................... 30
4.3.5
Para eliminar un mensaje de correo
electrónico ..........................................................30
5
Llamadas...........................................................31
5.1
Realizar llamadas marcando el número ...............31
5.2
Responder, rechazar o finalizar llamadas.............31
5.3
Trabajar con el registro de llamadas ....................31
5.3.1
Para abrir el Registro de llamadas............. 31
5.3.2
Para realizar llamadas desde el registro de
llamadas .............................................................32
5.3.3
Para agregar números a los Contactos .....32
5.3.4
Para borrar el registro de llamadas............ 32
5.4
Llamar a contactos de la lista............................... 32
5.5
Llamar a los contactos favoritos........................... 32
6
Mensajería.........................................................33
6.1
Abrir Mensajería................................................... 33
6.2
Intercambio de mensajes..................................... 33
6.2.1
Para crear y enviar un mensaje de texto... 33
6.2.2
Para crear y enviar un mensaje multimedia
........................................................................... 33
6.2.3
Para visualizar y responder a un mensaje. 34
6.2.4
Para visualizar los detalles de un mensaje 34
6.2.5
Para reenviar o eliminar un mensaje......... 34
7
Contactos ..........................................................34
7.1
Abrir contactos ..................................................... 34
7.2
Crear un contacto ................................................ 34
7.3
Búsqueda de contactos........................................ 35
7.4
Editar contactos ................................................... 35
iv
Page 7
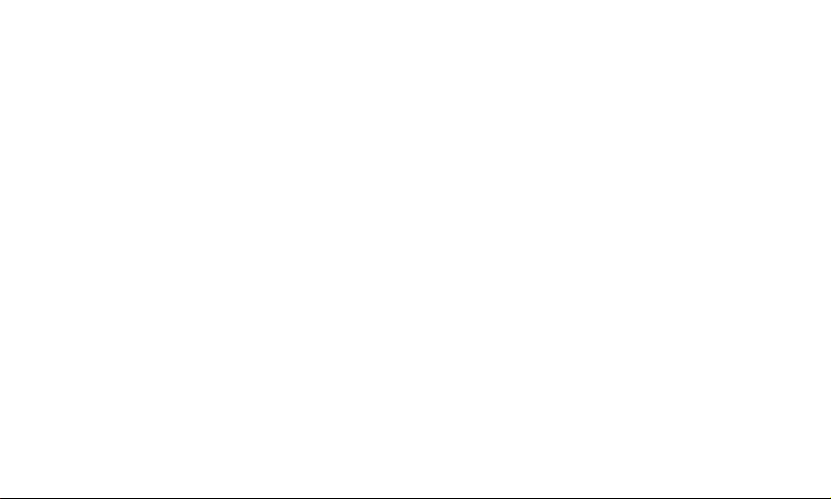
7.4.1
Para editar detalles del contacto ............... 35
7.4.2
Para establecer el número de teléfono
predeterminado.................................................. 36
7.4.3
Para eliminar un contacto.......................... 36
7.4.4
Para definir el grupo de contactos que desea
mostrar............................................................... 36
7.5
Editar contactos favoritos..................................... 36
7.5.1
Para agregar un contacto a favoritos ........ 36
7.5.2
Para eliminar un contacto de los favoritos. 37
8
Aplicaciones multimedia ................................... 37
8.1
Grabadora de sonidos ......................................... 37
8.2
Cámara y videocámara........................................ 37
8.3
Música ................................................................. 38
8.4
Vídeos.................................................................. 38
8.5
Galería................................................................. 38
8.5.1
Abrir la Galería .......................................... 38
v
8.5.2
Ver una imagen.......................................... 39
8.5.3
Compartir una imagen ............................... 39
8.5.4
Rotar una imagen ...................................... 39
8.5.5
Recortar una imagen ................................. 39
8.5.6
Reproducir un vídeo...................................39
9
Aplicaciones prácticas.......................................40
9.1
Calendario............................................................40
9.2
Clima .................................................................... 40
9.3
Lector RSS...........................................................40
9.4
Notas....................................................................40
9.5
Alarma ..................................................................40
9.6
Calculadora .......................................................... 40
9.7
Documentos ......................................................... 41
9.8
Gestor de archivos ...............................................41
9.8.1
Creación de una carpeta............................41
Page 8
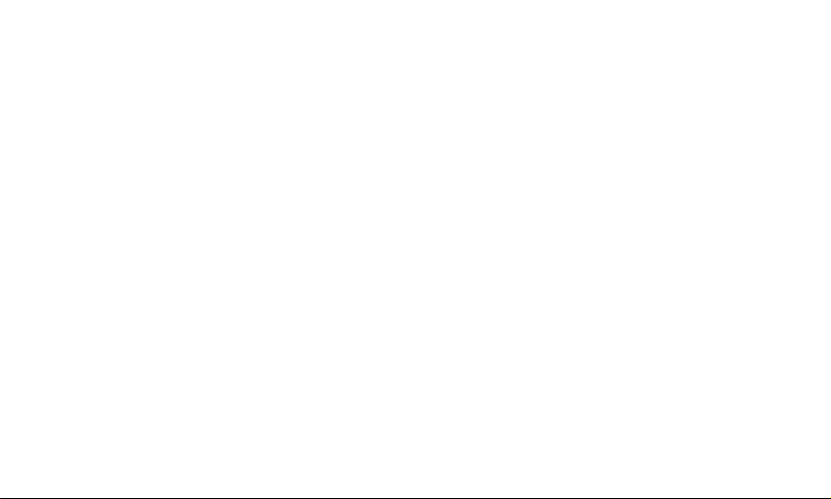
9.8.2
Eliminar archivos y carpetas......................41
9.8.3
Buscar un archivo......................................41
10
Configuración de seguridad ............................42
10.1
Activar el PIN de la tarjeta SIM........................... 42
10.2
Cambiar el PIN de la tarjeta SIM ........................ 42
11
Advertencias y precauciones...........................42
vi
Page 9
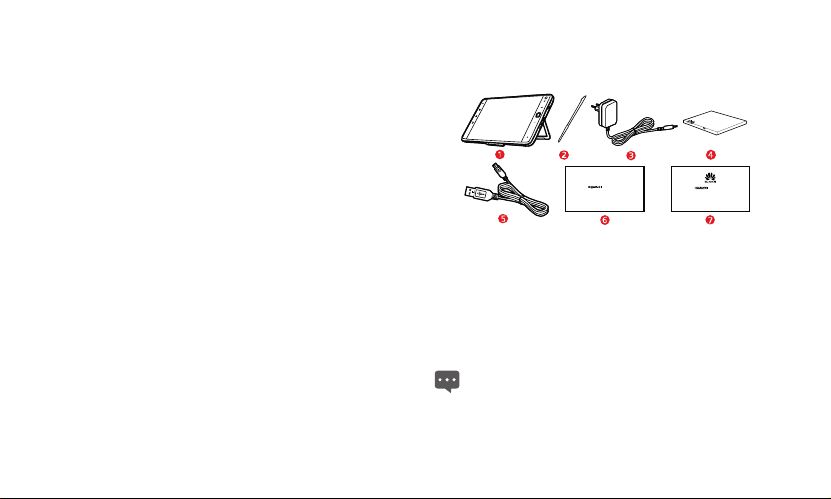
1 Primeros pasos
1.1 Acerca de su S7 Tablet
Gracias por elegir HUAWEI Ideos S7 Tablet como ayudante y
compañero de su vida diaria.
HUAWEI Ideos S7 Tablet es un terminal de información que
proporciona prácticos servicios de calidad tales como imágenes,
audio, vídeo, redes e información básica sobre el sistema operativo
de código abierto Android y que admite clasificar y arrastrar
elementos en la pantalla principal. Con un módulo 3G integrado,
también admite funciones y servicios de comunicación 3G básicos, lo
que demuestra que es un gran teléfono. Con una pantalla táctil
completa, un diseño ultraligero y un borde metálico, presenta un
aspecto atractivo desde el punto de vista de la elegancia y la técnica
y un diseño portátil que se adapta totalmente a las convenciones de
uso de todos los usuarios.
1.2 Contenido de la caja
El paquete del producto contiene los siguientes elementos.
IdeosTabletS7
1 S7 Tablet
2 Stylus
3 Adaptador de corriente
4 Batería
5 Cable USB
6 Inicio rápido
7 Tarjeta de garantía
Si el paquete del producto no contiene los elementos
encionados en esta lista, póngase en contacto con el
m
proveedor.
1
IdeosTablet
Page 10
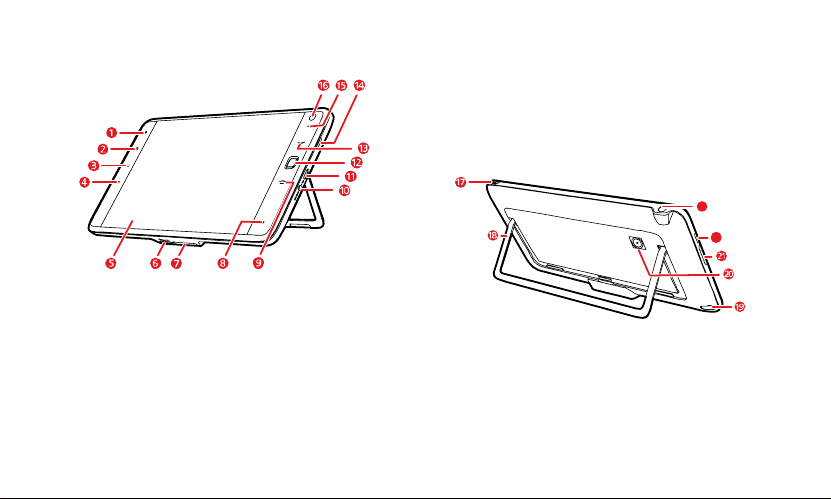
1.3 Conozca su Tablet
1 Sensor de luz ambiental
Tecla
Inicio
Atrás
Fin
2
Menú
9
3
Tecla de
4 Tecla
5 Pantalla LCD
6 Ranura para tarjeta microSD
7 Interfaz de acople
8 Micrófono
Tecla
10 Interfaz de energía
11 Interfaz Micro USB
12 Tecla
13 Tecla de
14 Altavoz
15 Indicador LED
16 Lente de la cámara
OFN
(Optical Finger Navigation,
Navegación táctil óptica)
Llamada
23
22
17 Tecla de
18 Soporte
19 Ranura para el stylus
20 Lente de la cámara
21 Tecla
22 Altavoz
23 Conector para auriculares
2
Encendido
Subir/Bajar volumen
Page 11
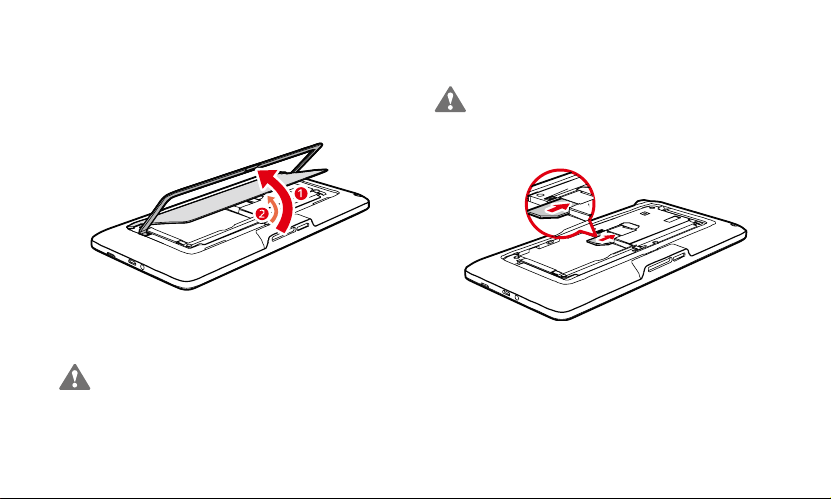
1.4 Instalación
1.4.1 Para retirar la cubierta trasera
Para retirar la cubierta trasera, consulte los siguientes pasos y la
imagen.
1. Despliegue el soporte.
2. Abra y retire la cubierta trasera.
Para evitar lesiones, coloque adecuadamente la cubierta
rasera después de retirarla, porque podría tener aristas y
t
bordes afilados.
1.4.2 Para instalar o quitar la tarjeta SIM
Antes de instalar o retirar la tarjeta SIM, apague el Tablet.
Inserte su tarjeta SIM en la ranura para tarjeta SIM tal como
se muestra en la siguiente imagen y asegúrese de que la tarjeta SIM
encaja en su lugar completamente.
Para quitar la tarjeta SIM, siga los pasos que aparecen en la
siguiente ilustración.
3
Page 12
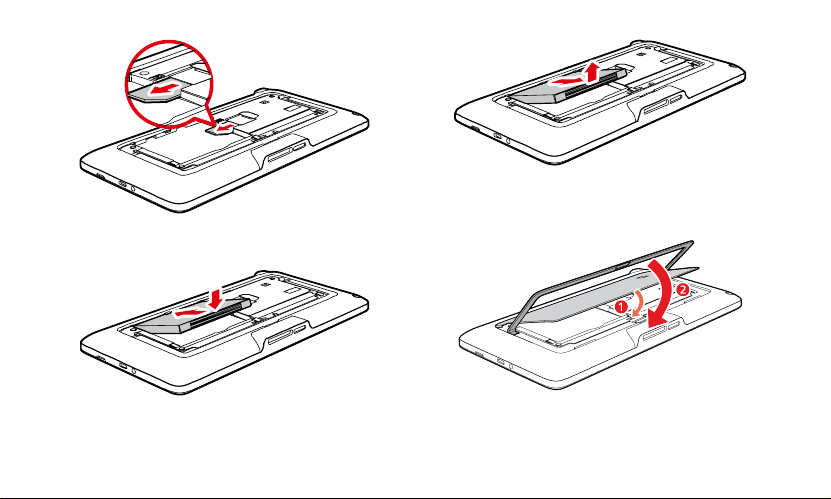
1.4.3 Para instalar o quitar la batería
Para instalar la batería, consulte la siguiente imagen.
1.4.4 Para instalar la cubierta trasera
Para instalar la cubierta trasera, consulte los siguientes pasos y la
imagen.
Para quitar la batería, consulte la siguiente imagen.
1. Instale la cubierta trasera.
2. Pliegue el soporte.
4
Page 13
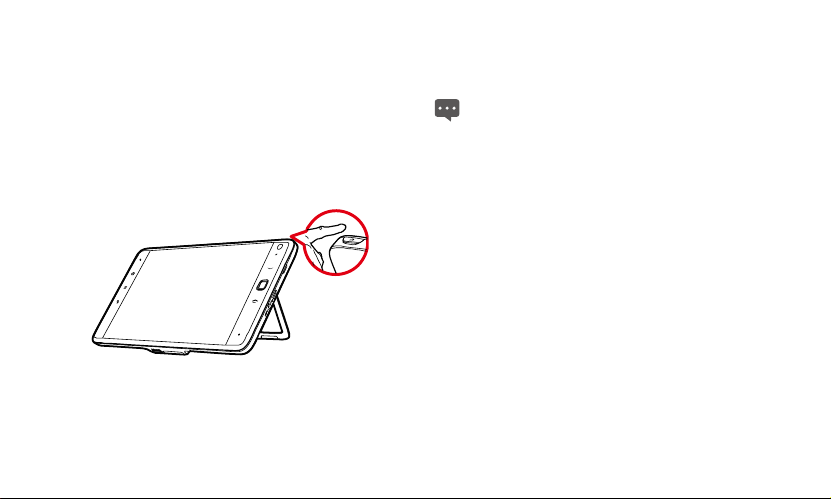
1.5 Encendido del Tablet y apagado
1.5.1 Para encender el Tablet
Antes de encender el Tablet, asegúrese de que la tarjeta SIM esté
correctamente instalada y de que la batería esté correctamente
instalada o el Tablet correctamente conectado a la fuente de
alimentación.
Para encender el Tablet, mantenga pulsada la tecla de
durante dos segundos, aproximadamente.
Encendido
1.5.2 Protección PIN
Si su tarjeta SIM tiene un PIN preestablecido, el Tablet le solicitará
que introduzca el PIN.
Es posible que su proveedor de servicios le haya facilitado el
on su tarjeta SIM. Si lo ha perdido, póngase en contacto
PIN c
con su proveedor de servicios.
1.5.3 Para apagar el Tablet
1. Mantenga pulsada la tecla de
"Opciones de teléfono"
2. Toque
"Apagar"
.
3. Toque
"Aceptar"
el cuadro de diálogo que se abrirá.
para confirmar que desea apagar el Tablet en
.
Encendido
para abrir el menú
1.6 Carga de la batería
Antes de cargar la batería, asegúrese de que esté correctamente
instalada en su Tablet.
Para cargar la batería, puede conectar el Tablet a la fuente de
alimentación a través del adaptador de corriente, tal como se
muestra en la siguiente imagen.
5
Page 14
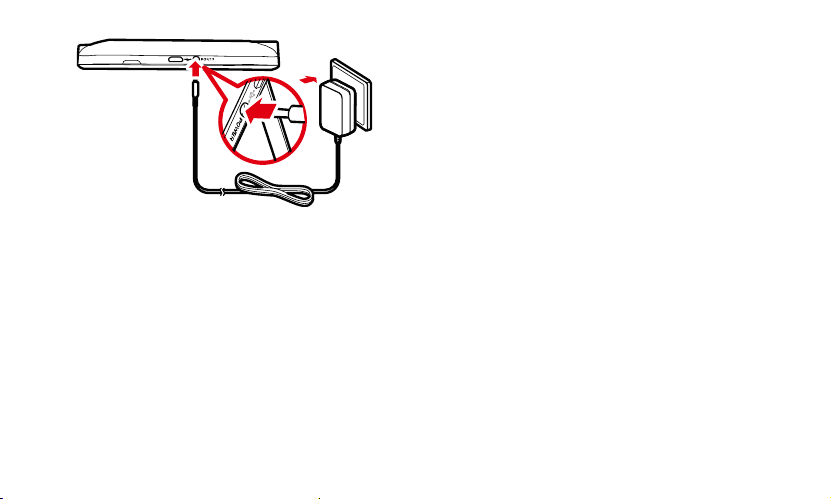
1.7 Trabajar con las teclas
Puede acceder a diversas funciones y accesos directos utilizando las
teclas físicas además de los botones programables.
z
Encendido
−
Pulse este botón para encender el Tablet cuando esté
apagado.
−
Pulse este botón para desactivar y bloquear la pantalla cuando
el Tablet esté encendido. Púlselo de nuevo para encender la
pantalla.
−
Manténgalo pulsado para abrir un menú con opciones para el
modo Silencio, el modo Avión, y para apagar el Tablet.
z
Inicio
−
Pulse este botón para abrir la pantalla principal. Si está viendo
las extensiones de la pantalla principal, volverá al primer panel
de la pantalla principal.
−
Mantenga pulsado este botón para abrir la pantalla de
aplicaciones utilizadas más recientemente.
z
Menú
−
Pulse este botón para abrir un menú de opciones con los
elementos que afectan a la pantalla o la aplicación actual.
−
Mantenga pulsado este botón para abrir el teclado y realizar
búsquedas rápidas en algunas pantallas.
−
Si se encuentra en la pantalla bloqueada y no está establecido
el patrón de desbloqueo, pulse este botón para desbloquear la
pantalla.
z
Atrás
−
Pulse este botón para volver a la pantalla anterior.
−
Pulse este botón para salir de la aplicación que se encuentra
en ejecución.
−
Si está abierto el teclado en pantalla, pulse este botón para
cerrarlo.
6
Page 15
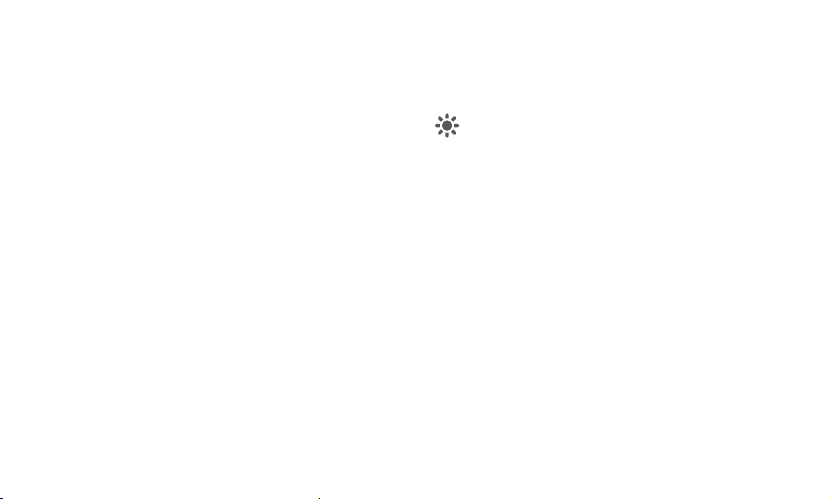
z
Llamada
−
Pulse este botón para acceder a la pantalla
−
Pulse este botón para realizar una llamada.
z
Fin
Mientras realiza una llamada, pulse este botón para colgar.
z
Subir/Bajar volumen
−
Mientras hay una llamada en curso, pulse este botón para
"Registro"
aumentar o reducir el volumen de la llamada.
−
Cuando el Tablet está sonando, pulse para silenciar el timbre.
−
En la pantalla principal, cuando no hay ninguna llamada en
curso, pulse este botón para aumentar o reducir el volumen del
timbre, o establecer el Tablet en el modo silencio en lugar de
que suene.
−
En otras aplicaciones, pulse este botón para controlar el
volumen de la música, las indicaciones habladas y otras
reproducciones de audio.
−
Mantenga pulsado este botón para aumentar rápidamente el
volumen de timbre hasta el máximo o el mínimo.
z
OFN
(Optical Finger Navigation)
−
Haga rodar la tecla
elementos seleccionables de la pantalla. El elemento
seleccionado aparecerá resaltado.
OFN
para desplazarse a través de los
−
Pulsar la tecla
.
seleccionado con su dedo.
−
Tocar sin soltar la tecla
el elemento seleccionado con su dedo.
Algunas acciones, tales como abrir un evento en un calendario
leno de entradas, seleccionar un vínculo o un campo de
l
formulario de una página web, o seleccionar el texto que
desea editar, son más sencillas de realizar si utiliza la tecla
OFN en lugar de su dedo.
OFN
es el equivalente a tocar el elemento
OFN
es el equivalente a tocar sin soltar
1.8 Uso de la pantalla táctil
Utilizando el dedo, puede manipular elementos de destino como
aplicaciones y controles, y disfrutar de una pantalla táctil al alcance
de su mano. El Tablet permite realizar las siguientes acciones.
7
Page 16
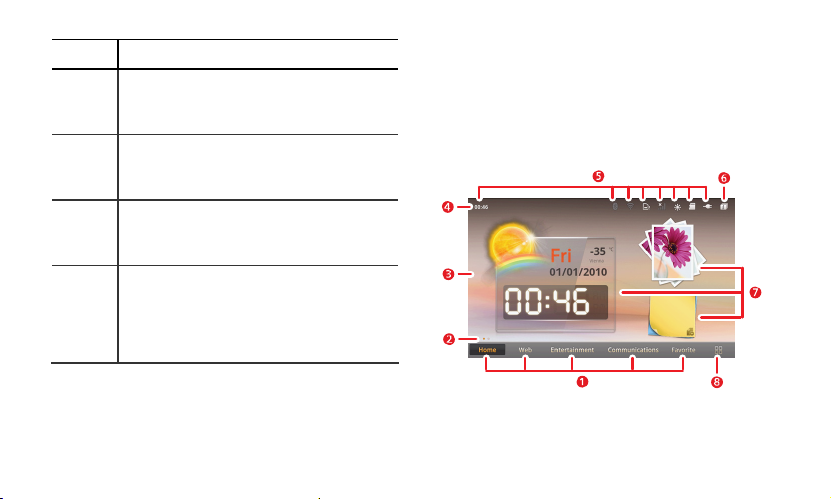
Acción Descripción
Tocar Simplemente, toque elementos de la pantalla,
Manten
er
pulsado
Arrastrar Mantenga pulsado un elemento y, a continuación,
Deslizar
el dedo
como aplicaciones y controles. Por ejemplo, puede
escribir letras y símbolos utilizando el teclado en
pantalla.
Mantenga pulsado un elemento de la pantalla
hasta que se ejecute una acción. Por ejemplo,
normalmente puede mantener pulsada la pantalla
para abrir el menú contextual del elemento activo.
mueva el dedo sobre la pantalla hasta alcanzar la
posición de destino. Por ejemplo, puede arrastrar
un acceso directo hasta la papelera para eliminarlo.
Deslice el dedo vertical u horizontalmente sobre la
pantalla. Por ejemplo, puede deslizar el dedo hacia
arriba y hacia abajo para manipular una barra de
desplazamiento y deslizar el dedo hacia la
izquierda y hacia la derecha para cambiar de
imagen.
1.9 Pantalla principal
La pantalla principal es el punto de partida para acceder a todas las
aplicaciones. Al conectarse, pulse la tecla
pantalla principal. Puede personalizar la pantalla principal con
diferentes fondos de pantalla y mostrar los elementos que desee.
1.9.1 Familiarización con la pantalla principal
8
Inicio
y aparecerá la
Page 17
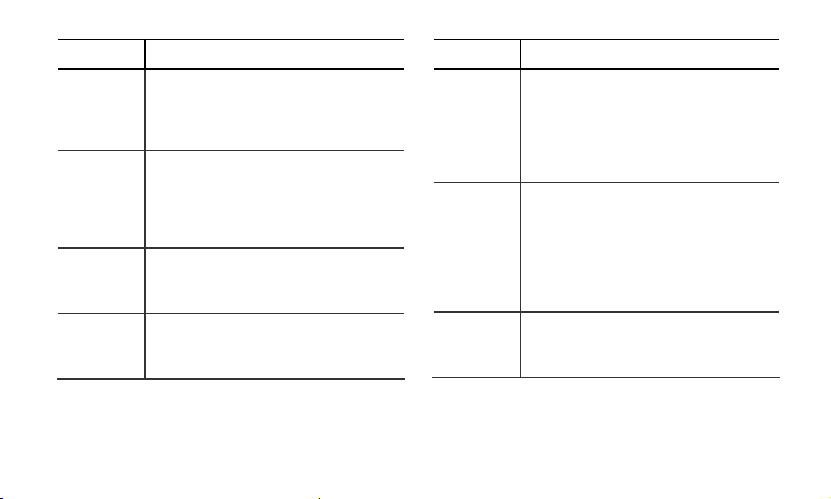
Elemento Descripción
1
2
3
4
Pestañas de categoría de la pantalla
principal.
Puede tocarlas o deslizar el dedo
hacia la derecha o hacia la izquierda por el
área principal de visualización para cambiar
entre ellas.
Indicador de la pantalla principal.
pequeños puntos que aparecen en la parte
inferior izquierda o derecha de la pantalla
principal correspondientes a una pestaña de
categoría indican la pantalla que está
visualizando.
Área de visualización principal.
visualización principal muestra accesos
directos a las aplicaciones, widgets y otros
elementos que pueden abrirse tocándolos.
Barra de estado.
encuentra en la parte superior de la pantalla
principal, muestra el estado del sistema y
mensajes de notificaciones de eventos.
Los dos
El área de
La barra de estado se
Elemento Descripción
5
6
7
Indicadores de estado del sistema.
el estado del sistema, por ejemplo, el estado
de la conexión Wi-Fi, la hora, el tipo y la
intensidad de la señal y el estado de la batería,
la intensidad de la señal y otra información.
Puede tocar algunas de estas opciones para
obtener más información.
Botón Evento.
notificaciones de eventos, como por ejemplo,
la llamada actual, llamadas perdidas y nuevos
mensajes, y cuando se llevan a cabo acciones
como la reproducción y la carga. Puede tocar
el botón Evento para abrir el administrador de
eventos y así visualizar y gestionar las
notificaciones y las tareas.
Widgets.
imágenes, el widget de meteorológico y el
widget de notas, son aplicaciones que puede
utilizar directamente en la pantalla principal.
9
Muestra
Parpadea cuando existen
Los widgets, tales como el widget de
Page 18
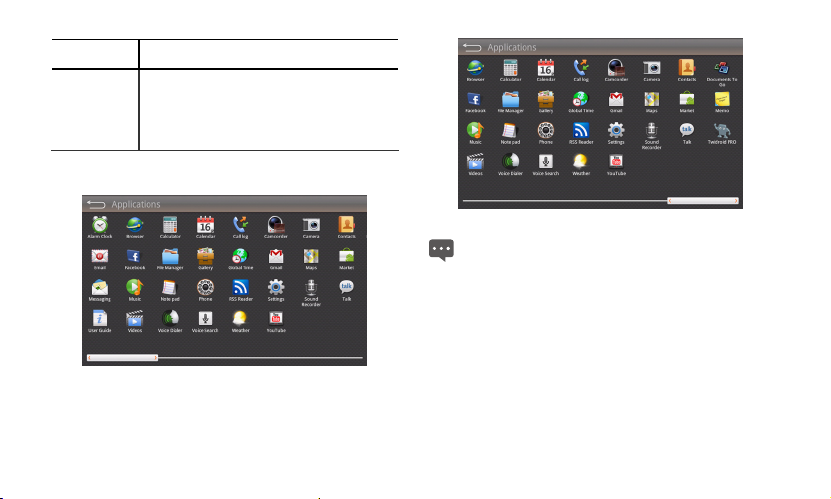
Elemento Descripción
8
La pantalla Aplicación se muestra en las siguientes imágenes.
Botón Aplicación.
pantalla Aplicación y visualizar las aplicaciones
instaladas en su Tablet, también podrá tocar el
acceso directo de una aplicación para
ejecutarla.
Tóquelo para abrir la
Las imágenes son únicamente de referencia. Es posible que
su pantalla principal y su pantalla Aplicación tengan un aspecto
diferente. Para obtener más información, consulte el producto
real.
1.9.2 Extensiones de la pantalla principal
Deslice el dedo por la pantalla principal para dirigirse a las
extensiones de la pantalla principal. Las extensiones que aparecen
en la parte derecha de la pantalla principal proporcionan más
espacio para accesos directos, widgets y otros elementos. Los dos
pequeños puntos que aparecen encima de la pestaña Categoría de
la pantalla indican la pantalla que está visualizando.
10
Page 19

...
...
1.9.3 Personalización de la pantalla principal
Puede agregar elementos tales como accesos directos, widgets,
widgets de Emotion y carpetas a la pantalla principal si tiene
suficiente espacio. También puede cambiar el fondo de pantalla de la
pantalla principal.
Para agregar un elemento
1. Deslice la pantalla principal hasta la posición en la que desea
agregar el elemento.
2. Abra el menú
a cabo uno de los siguientes pasos:
−
Toque sin soltar el área vacía de la pantalla principal hasta que
−
Cuando se encuentre en la pantalla principal, pulse la tecla
"Agregar a la pantalla Página principal"
aparezca el menú
Menú
y toque
"Agregar a la pantalla Página principal"
"Agregar"
en el menú que se abrirá.
llevando
3. En el menú
.
"Agregar a la pantalla Página principal"
abierto, toque el tipo de elemento que desea agregar. Puede
agregar a la pantalla principal los siguientes tipos de elementos:
− "Accesos directos"
aplicación, una página web favorita, un contacto favorito, una
lista de reproducción de música y otros elementos.
− "Controles"
como por ejemplo un reloj analógico, un calendario, una nota,
un reproductor de música, un marco de imagen y muchos otros
elementos.
− "Widgets Emotion"
por ejemplo Emotion Bookmarks, Emotion Calendar y Emotion
Events.
− "Carpetas"
elementos de su pantalla principal.
− "Papeles tapiz"
principal.
Podrá, por ejemplo, tocar
agregar una carpeta a la pantalla principal, y arrastrar elementos
de la pantalla hasta su carpeta.
Si no tiene espacio suficiente en la pantalla principal, no se
regará el elemento y aparecerá el mensaje
ag
tiene espacio."
Agregue un acceso directo a una
Elija y agregue uno de los widgets en miniatura,
Elija y agregue widgets de Emotion como
Agregue una carpeta en la que podrá organizar los
Establezca el fondo de pantalla de la pantalla
"Carpetas"
. Deberá mover o eliminar otros elementos
>
11
que se ha
"Carpeta nueva"
"El grupo no
para
Page 20

para dejar espacio, o cambiar a otro panel con espacio de la
pantalla principal.
Para mover un elemento
1. Toque sin soltar el icono de un elemento en la pantalla principal
hasta que el icono se amplíe.
2. Sin levantar el dedo, arrastre el icono hasta la posición de destino
dentro de la pantalla.
Realice una pausa en la parte inferior de la pantalla para
arrastrar el elemento hasta el panel de la pantalla principal
correspondiente.
3. Suelte el elemento levantando el dedo.
Para eliminar un elemento
1. Toque sin soltar el icono de un elemento en la pantalla principal
hasta que el icono del elemento se amplíe y la papelera emerja
desde el lateral derecho de la pantalla.
2. Sin levantar el dedo, arrastre el icono del elemento hasta la
papelera.
3. Cuando estén resaltados tanto el elemento como la papelera,
suelte el elemento levantando el dedo.
Para cambiar el fondo de pantalla
Puede cambiar el fondo de pantalla agregando un fondo de pantalla,
o siguiendo estos pasos.
1. Cuando se encuentre en la pantalla principal, pulse la tecla
y toque
"Papel tapiz"
2. Siga uno de estos pasos.
−
Toque
"Fondos de pantalla animados"
imagen y establecerla como fondo de pantalla.
−
Toque
"Imágenes"
como fondo de pantalla.
−
Toque
"Galería de papel tapiz"
establecerla como fondo de pantalla.
Para cambiar el nombre de una carpeta
1. Abra una carpeta. A continuación, toque sin soltar la barra de
título de la ventana de la carpeta hasta que aparezca el cuadro
de diálogo
2. Introduzca un nuevo nombre y, a continuación, toque
en el menú inferior.
para seleccionar una imagen y establecerla
para seleccionar una imagen y
"Cambiar nombre de carpeta"
para seleccionar una
.
"Aceptar"
12
Menú
.
Page 21

1.10 Bloqueo y desbloqueo de la pantalla
1.10.1 Para bloquear la pantalla
Cuando el Tablet esté encendido, pulse la tecla de
apagar y bloquear la pantalla.
Cuando el Tablet permanezca inactivo durante el período de tiempo
que usted haya establecido, la pantalla se bloqueará
automáticamente.
Para ahorrar batería y evitar tocar accidentalmente la pantalla
uando no la esté utilizando, o cuando quiera limpiar la
c
pantalla táctil, apague y bloquee la pantalla.
1.10.2 Para establecer el período de espera de la pantalla
Para establecer cuánto tiempo esperará su pantalla antes de
apagarse automáticamente, puede pulsar la tecla
pantalla principal, pulsar la tecla de
"Configuración"
de la pant."
>
"Sonido y visualización"
.
Menú
1.10.3 Para desbloquear la pantalla
Cuando la pantalla esté apagada, puede pulsar la tecla de
Encendido
, la tecla
Inicio
, la tecla de
Menú
Encendido
para
Inicio
y, a continuación, tocar
para ir a la
>
"Tiempo de espera
, la tecla
Atrás
, la tecla
de
Llamada
o la tecla
Fin
desbloquear la pantalla realizando los siguientes pasos.
1. Si no ha definido un patrón de desbloqueo de pantalla, pulse la
tecla de
Menú
instrucciones que aparecerán en pantalla y deslice el dedo hacia
arriba para desbloquear la pantalla.
2. Si ha definido un patrón de desbloqueo de pantalla, el Tablet le
solicitará que trace dicho patrón en la pantalla para
desbloquearla.
para encenderla y, a continuación,
para desbloquear la pantalla, o siga las
1.10.4 Para definir un patrón de desbloqueo
Para definir el patrón de desbloqueo, puede pulsar la tecla
para ir a la pantalla principal, pulsar la tecla de
continuación, tocar
"Conf. patrón de desbloq."
aparecerán en pantalla.
"Configuración"
y seguir las instrucciones que
Menú
>
"Seguridad y ubicación"
y, a
1.11 Entrada de texto
Puede introducir y editar texto en campos de texto y utilizar
comandos de menú para cortar, copiar y pegar texto en y entre
aplicaciones.
13
Inicio
>
Page 22

1.11.1 Utilización del teclado en pantalla para introducir texto
Toque el campo de texto en el que desee introducir texto para abrir el
teclado en pantalla, si sigue estos pasos y estas sugerencias podrá
introducir la información necesaria de una forma más sencilla.
1. Toque sin soltar el campo de texto para cambiar el método de
entrada en caso necesario.
2. Toque las teclas del teclado para comenzar a escribir.
−
Mientras escribe, los caracteres que haya introducido
aparecerán en una línea situada encima del teclado, y algunas
sugerencias para la palabra que está escribiendo aparecerán
en la parte derecha. Pulse el espacio o un signo de puntuación
para introducir la sugerencia por defecto, o toque otra
sugerencia para introducirla. Puede tocar sin soltar la palabra
que esté situada más a la izquierda para guardarla en el
diccionario.
−
Toque la tecla de flecha hacia arriba una vez para escribir con
mayúsculas la siguiente letra que escriba. O bien, toque sin
soltar la tecla de flecha hacia arriba para escribir con
mayúsculas todas las letras.
−
Al tocar una tecla, aparecerá una versión más grande durante
un momento sobre el teclado. Las teclas con caracteres
alternativos muestran puntos suspensivos (...) debajo del
carácter.
−
Toque sin soltar una vocal o la tecla C, N, S o Y para abrir una
pequeña ventana en la que podrá tocar una vocal acentuada u
otra letra alternativa.
−
Toque sin soltar la tecla Punto ( . ) para abrir una pequeña
ventana con un conjunto de teclas de símbolos comunes.
−
Toque la tecla DEL para borrar un carácter que se encuentra a
la izquierda del cursor. Toque sin soltar la tecla DEL para borrar
todos los caracteres que se encuentran a la izquierda del
cursor.
−
Toque la tecla Símbolos (?123) para cambiar al teclado de
números y símbolos y toque la tecla del alfabeto (ABC) para
volver atrás.
−
En el teclado de números y símbolos, toque la tecla ALT para
visualizar símbolos adicionales, y tóquela de nuevo para volver
atrás.
−
Toque sin soltar casi cualquiera de las teclas de número y
símbolo para abrir una ventana de símbolos adicionales.
3. Si desea editar el texto que ha introducido, tóquelo para
desplazar el cursor hasta la ubicación en la que desee agregar o
eliminar texto. El cursor es una barra vertical que indica el lugar
en el que se inserta el texto que escribe o pega.
14
Page 23

4. Cuando termine de escribir, toque el botón que aparece en la
parte derecha del campo de texto o el mismo botón del teclado, o
pulse la tecla Back para cerrar el teclado.
1.11.2 Cortar o copiar texto
Para cortar o copiar rápidamente todo el texto de un campo de texto,
siga estos pasos.
1. Toque el campo de texto que contiene el texto que desea cortar o
copiar para abrirlo.
2. Toque sin soltar el campo de texto para visualizar el menú
"Editar texto"
3. Toque
Para cortar o copiar el texto seleccionado en un campo de texto, siga
estos pasos.
1. Toque el campo de texto que contiene el texto que desea cortar o
copiar.
2. Toque para desplazar el cursor hasta el principio o el final del
texto que desea seleccionar.
3. Toque sin soltar el campo de texto para visualizar el menú
"Editar texto"
4. Toque
hasta el final o el principio del texto que desee seleccionar. O
.
"Cortar llamada"
.
"Seleccionar texto"
o
"Copiar todo"
y toque para desplazar el cursor
.
toque
"Seleccionar todos"
campo de texto. El texto seleccionado aparecerá resaltado.
5. Toque sin soltar el campo de texto de nuevo para visualizar el
menú
"Editar texto"
6. Toque
"Cortar"
o
Después de cortar o copiar el texto, éste se almacenará en un área
temporal para que pueda pegarlo en otro campo de texto. Antes de
poder pegar el texto, deberá haber cortado o copiado el texto al
menos una vez. Una vez que corte o copie el texto, podrá pegar el
texto varias veces. Para pegar el texto que haya cortado o copiado
más recientemente en otro campo de texto, siga estos pasos.
1. Toque el campo de texto en el que desee pegar el texto.
2. Toque para desplazar el cursor hasta el lugar en el que desee
pegar el texto.
3. Toque sin soltar el campo de texto para visualizar el menú
"Editar texto"
4. Toque
"Pegar"
.
.
para seleccionar todo el texto del
.
"Copiar"
.
1.12 Abrir y cambiar entre aplicaciones
Para abrir una aplicación, puede tocar su acceso directo en la
pantalla principal o bien en la pantalla Aplicación, que puede abrirse
tocando el botón Aplicación de la pantalla principal.
15
Page 24

Para cambiar a una aplicación que ha utilizado recientemente, puede
mantener pulsada la tecla
la aplicación en la pequeña ventana que se abre con accesos
directos a las aplicaciones que ha usado recientemente. También
puede tocar el botón Evento para abrir el
para abrir una aplicación que ha usado recientemente de la lista
Tar eas
.
Inicio
y, a continuación, tocar el icono de
Gestor de eventos
y tocar
1.13 Abrir la lista "Configuración"
Puede abrir la lista de configuración para ver o cambiar la
configuración de la conexión inalámbrica y las redes, las llamadas, el
sonido y la pantalla, la ubicación y la seguridad, las aplicaciones, el
idioma y el teclado, la fecha y la hora, y otros muchos elementos.
Para abrir la lista de configuración, siga uno de estos pasos.
z
Cuando se encuentre en la pantalla principal, pulse la tecla
y toque
"Configuración"
z
Cuando se encuentre en la pantalla principal, toque el botón
Aplicación y toque
desplazamiento.
z
Si abrió recientemente la lista de configuración, puede tocar el
botón Evento de la barra de estado para visualizar
eventos
, y tocar
Tar eas
que se abrirá.
en el menú que se abrirá.
"Configuración"
"Configuración"
para abrir la lista de
en la lista de desplazamiento
Menú
Gestor de
1.14 Ajuste de fecha y hora
De manera predeterminada, el Tablet utiliza automáticamente la hora,
la zona horaria y la fecha proporcionadas por la red.
Cuando se utiliza automáticamente la hora proporcionada por
la red, no puede ajustar la fecha, la hora ni la zona horaria.
Para ajustar manualmente la fecha y la hora, realice los siguientes
pasos.
1. Abra la lista
2. Toque
3. Toque
4. Toque
el botón menos para ajustar la fecha, el mes y el año, o toque el
campo de texto de fecha, mes y año para introducirlos. Toque
"Establecer"
5. Toque
la zona horaria de la lista. Desplace la lista hacia abajo para ver
más zonas horarias.
6. Toque
o el botón menos para ajustar la hora y los minutos, o toque el
campo de texto de hora y minutos para introducirlos. Toque
"Establecer"
16
"Configuración"
"Fecha y hora"
"Automático"
"Establecer fecha"
cuando haya terminado.
"Seleccionar zona horaria"
"Establecer la hora"
cuando haya terminado.
.
.
para desactivar la opción.
. A continuación, toque el botón más o
. A continuación, toque el botón más
y, a continuación, seleccione
Page 25

1.15 Instalación o retirada de la tarjeta
microSD
Inserte su tarjeta microSD en la ranura para tarjeta microSD tal como
se muestra en la siguiente imagen y asegúrese de que la tarjeta
microSD encaja en su lugar haciendo "clic".
Para retirar la tarjeta microSD, presione ligeramente la tarjeta
ara introducirla un poco más en la ranura, espere a que salga
p
unos 2 mm y, a continuación, retírela.
1.16 Conexión a o desconexión de un
ordenador por USB
Antes de conectar su Tablet a un ordenador a través de USB,
asegúrese de que la opción de depuración USB está activada en su
Tablet y de que el controlador USB de Tablet está correctamente
instalado en el ordenador. Debe descargar e instalar el controlador
USB en el ordenador la primera vez que conecte su Tablet al
ordenador por USB.
Toque
"Configuración"
ración de USB"
"Depu
activar la depuración USB.
Puede descargar el controlador USB en el
itio web http://www.huaweidevice.com/worldwide, abriendo
s
Software
de la categoría
USB S7 introduciendo la palabra clave S7 .
Para conectar su Tablet a un ordenador por USB, siga estos pasos.
17
>
"Aplicaciones"
y active
"Depuración de USB"
Download
>
"Desarrollo"
Service Center
y buscando el controlador
para
>
del
Page 26

1. Utilice el cable USB que incluía su Tablet para conectar el Tablet
a un puerto USB de su ordenador. El Tablet muestra una
notificación que indica que el USB está conectado.
2. Toque el botón Evento para abrir el
"conectado al USB"
3. Toque
"Montar"
confirmar que desea transferir música, imágenes y otros archivos
entre el almacenamiento de su Tablet o el almacenamiento de la
tarjeta microSD y el ordenador.
Para desconectar su Tablet del ordenador, siga detenidamente las
instrucciones de su ordenador para desconectar los dispositivos USB
correctamente para evitar que se pierda información. Y proceda de la
siguiente forma.
1. Toque el botón Evento para abrir el
en la lista
en el cuadro de diálogo que se abrirá para
Gestor de eventos
"Notificaciones"
Gestor de eventos
y toque
.
.
2. Toque
3. Toque
18
"Apagar el almacenamiento USB"
"Notificaciones"
.
"Apagar"
en el cuadro de diálogo que se abrirá.
en la lista
Page 27

2 Redes inalámbricas
Su Tablet puede conectarse a una amplia gama de redes y
dispositivos inalámbricos, incluyendo redes de datos Wi-Fi y
dispositivos Bluetooth tales como auriculares y redes móviles para
transmitir voz y datos.
Si utiliza un accesorio o dispositivo inalámbrico mientras
conduce, es posible que se distraiga y que sea ilegal.
Obedezca siempre la ley y conduzca de forma segura.
2.1 Wi-Fi
El Wi-Fi es una tecnología de redes inalámbricas que puede
proporcionar acceso inalámbrico a Internet en distancias de hasta
100 metros (300 pies). La capacidad de sus conexiones Wi-Fi
depende del router Wi-Fi y de los alrededores. Para utilizar la
conexión Wi-Fi en su Tablet, tendrá que acceder a un punto de
acceso inalámbrico (hotspot). Puede conectarse de una forma
sencilla a determinados puntos de acceso abiertos, y debe
configurar su Tablet para que se conecte a los puntos de acceso
ocultos o con protección de seguridad como autenticación o cifrado.
2.1.1 Abrir configuración de Wi-Fi
Puede activar o desactivar la conexión Wi-Fi, activar o desactivar la
notificación de redes abiertas, conectarse a una red Wi-Fi y añadir
redes Wi-Fi a la lista de configuración de Wi-Fi. Para abrir la lista de
configuración de Wi-Fi, siga estos pasos.
1. Abra la lista
2. Toque
"Configuración Wi-Fi"
"Configuración"
"Redes inalám. y redes"
Mientras está visualizando la lista
ede pulsar la tecla
pu
que se abre para consultar la configuración de su IP u otros
detalles de la conexión Wi-Fi.
.
y, a continuación, toque
.
Menú
y tocar
"Configuración Wi-Fi"
"Avanzado"
en el menú
2.1.2 Activar o desactivar la conexión Wi-Fi
Para activar o desactivar la conexión Wi-Fi, puede abrir
"Configuración Wi-Fi"
Para ampliar la vida útil de la batería, desactive la conexión
-Fi cuando no la esté utilizando. Wi
y tocar
"Wi-Fi"
para activarla o desactivarla.
2.1.3 Conexión a una red Wi-Fi
Al activar la conexión Wi-Fi, aparecerán las redes Wi-Fi disponibles
que se encuentren dentro del alcance con los nombres y la
información del esquema de seguridad, y las redes protegidas se
19
,
Page 28

indicarán con un icono de bloqueo. Puede ver la lista
Wi-Fi"
abriendo
"Configuración Wi-Fi"
Para conectarse a una red Wi-Fi, toque la red a la que desee
conectarse en la lista
"Configuración Wi-Fi"
desee conectarse a dicha red tocando
protegida, deberá introducir una contraseña u otras credenciales.
(Póngase en contacto con su proveedor de servicios para obtener
más información.)
Cuando se encuentre dentro del alcance y la conexión Wi-Fi
esté activada, volverá a conectarse automáticamente a las
redes disponibles a las que se haya conectado anteriormente.
Cuando se conecte a una red, puede tocar su nombre en la
ista
l
velocidad, la seguridad, la dirección y la configuración
relacionada.
"Redes de Wi-Fi"
. Si la red está abierta, deberá confirmar que
"Redes de Wi-Fi"
.
de la pantalla
"Conectar"
para obtener más información sobre la
"Redes de
. Si la red está
2.1.4 Activar o desactivar las notificaciones de redes
abiertas
Si la conexión Wi-Fi está activada, puede tocar
red"
para activarla o desactivarla y así activar o desactivar las
notificaciones de redes abiertas en la lista
"Notificación de
"Configuración Wi-Fi"
recibirá o dejará de recibir notificaciones en la barra de estado
cuando se detecten redes abiertas dentro del alcance.
2.1.5 Añadir una red Wi-Fi
Si una red Wi-Fi con credenciales de seguridad no transmite su
nombre (SSID), o no se encuentra en el rango, puede añadirla y
conectarse a la misma cuando la opción Wi-Fi esté activada. Debe
ponerse en contacto con el proveedor de servicios para obtener más
información sobre el esquema de seguridad implementado y para
obtener la contraseña u otras credenciales de seguridad necesarias.
El nombre (SSID) y las credenciales se guardarán y se conectará
automáticamente a esta red si está dentro del alcance y la conexión
Wi-Fi está activada.
Si la conexión Wi-Fi está activada, siga estos pasos para agregar
una red Wi-Fi.
1. En la lista
2. Introduzca el nombre (SSID) de la red en el campo de texto
3. Introduzca las credenciales de seguridad necesarias.
;
4. Toque
"Configuración Wi-Fi"
toque
"Agregar red de Wi-Fi"
"SSID de red"
"Seguridad"
esquema de seguridad en el menú que se abrirá.
. Si la red está protegida, toque el botón
y, a continuación, toque para seleccionar el
"Guardar"
.
, desplácese hacia abajo y
.
20
Page 29

2.1.6 Olvidar una red Wi-Fi
Para olvidar una red Wi-Fi a la que no desee conectarse
automáticamente o que ya no utilice cuando la conexión Wi-Fi esté
activada, siga estos pasos.
1. Toque sin soltar una red Wi-Fi a la que se haya conectado
anteriormente en la lista
"Configuración Wi-Fi"
2. Toque
"Olvidar red"
"Redes de Wi-Fi"
.
en el menú que se abrirá.
de la pantalla
2.2 Bluetooth
Bluetooth es una tecnología de comunicación inalámbrica de corto
alcance para intercambiar información entre dispositivos Bluetooth
tales como auriculares y teléfonos móviles a una distancia de
aproximadamente 10 metros. La capacidad de su conexión
Bluetooth depende de sus alrededores y puede verse interferida por
obstáculos como paredes u otros dispositivos electrónicos.
2.2.1 Abrir la configuración de Bluetooth
Puede activar o desactivar el Bluetooth, cambiar el nombre del
Bluetooth de su Tablet, conectarse a un dispositivo Bluetooth y
explorar para ver los dispositivos Bluetooth que se encuentran en la
lista de configuración de Bluetooth.
Para abrir la lista de configuración de Bluetooth, proceda de la
siguiente forma.
1. Abra la lista
2. Toque
"Configuración de Bluetooth"
"Configuración"
"Redes inalám. y redes"
Mientras está visualizando la lista
tooth"
, puede pulsar la tecla
Blue
dispositivos"
los dispositivos Bluetooth.
en el menú que se abre para volver a explorar
.
y, a continuación, toque
.
"Configuración de
Menú
y tocar
"Explorar
2.2.2 Activar o desactivar el Bluetooth
Para activar o desactivar el Bluetooth, puede abrir
de Bluetooth"
y tocar
"Bluetooth"
Para ampliar la vida útil de la batería, desactive el Bluetooth
uando no lo esté utilizando. c
para activarlo o desactivarlo.
"Configuración
2.2.3 Cambiar el nombre del Bluetooth de su Tablet
El nombre del Bluetooth de su Tablet puede verse en otros
dispositivos Bluetooth cuando se conecta a ellos. Cuando el
Bluetooth está activado, proceda de la forma siguiente para cambiar
el nombre del Bluetooth de su Tablet.
1. Toque
"Nombre del dispositivo"
Bluetooth"
.
en la lista
"Configuración de
21
Page 30

2. Introduzca un nombre y toque
que se abre.
"Aceptar"
en el cuadro de diálogo
2.2.4 Conexión a dispositivos Bluetooth
La primera vez que se conecte a un dispositivo Bluetooth, debe
emparejar el Bluetooth de su Tablet con el dispositivo Bluetooth para
asegurarse de que se conectan correctamente el uno con el otro.
Además, cuando el Bluetooth está activado puede conectarse a un
dispositivo emparejado de una forma muy sencilla.
Para emparejar con un dispositivo Bluetooth
1. Cuando el Bluetooth está activado, todos los dispositivos
Bluetooth disponibles que se encuentren dentro del alcance
aparecerán en la lista
pantalla
"Configuración de Bluetooth"
2. Toque
"Visible"
Bluetooth de su Tablet.
3. Si el dispositivo con el que desea emparejar no se encuentra en
la lista, siga el manual de instrucciones incluido con el dispositivo
para que pueda detectarlo y toque
mostrarlo.
4. Toque la entrada del dispositivo de la lista
Bluetooth"
el uno con el otro.
"Dispositivos de Bluetooth"
para que pueda detectarse la conexión
"Explorar dispositivos"
para emparejarlos. Los dispositivos se emparejarán
de la
.
"Dispositivos de
para
5. Si se le pide que introduzca una contraseña (como por ejemplo
0000), consulte la documentación incluida con el dispositivo para
conocer su contraseña. Si el proceso de emparejado se realiza
correctamente, su Tablet se conectará al dispositivo.
Para realizar la conexión con un dispositivo Bluetooth
emparejado
Si desactiva dispositivos Bluetooth o si el dispositivo Bluetooth
emparejado vuelve a estar dentro de su alcance, puede volver a
conectarse al mismo. Para volver a conectar automáticamente su
Tablet con el dispositivo emparejado, basta con que active el
dispositivo. Para volver a conectar manualmente su Tablet con un
dispositivo emparejado, toque el nombre del dispositivo en la lista
"Dispositivos de Bluetooth"
.
2.2.5 Desconectar de o desemparejar un dispositivo Bluetooth
Para desconectar automáticamente su Tablet de un dispositivo
emparejado, simplemente desactive el dispositivo.
Para desconectar manualmente su Tablet de un dispositivo
emparejado o desemparejar este dispositivo para eliminar toda la
información de emparejado relacionada con él, realice los siguientes
pasos.
1. Toque sin soltar el dispositivo en la lista
Bluetooth"
de la pantalla
"Configuración de Bluetooth"
"Dispositivos de
22
.
Page 31

2. Toque
"Desconectar"
menú que aparece.
3. Toque
"Aceptar"
desconexión o el desemparejado.
o
"Desconectar y desvincular"
para confirmar que desea realizar la
en el
2.2.6 Configuración de las funciones Bluetooth
Algunos dispositivos Bluetooth tienen varios perfiles. Estos perfiles
pueden incluir la capacidad de transmitir conversaciones o
reproducir música en estéreo. Puede seleccionar qué perfiles desea
utilizar con su Tablet para configurar las funciones Bluetooth.
1. Toque sin soltar el dispositivo en la lista
Bluetooth"
de la pantalla
2. Toque
"Opciones..."
3. Se abrirá una pantalla con una lista de los perfiles del dispositivo.
4. Toque un perfil para activarlo o desactivarlo y, así, utilizarlo o no.
5. Cuando haya terminado, pulse la tecla
"Configuración de Bluetooth"
en el menú que se abre.
"Dispositivos de
Atrás
.
.
2.3 Redes móviles
Su Tablet con tarjeta SIM está configurado para utilizar las redes
móviles de su proveedor de servicios inalámbricos para realizar y
recibir llamadas de voz y para transmitir datos.
Si su Tablet no se conecta a una red al insertar una tarjeta SIM
y al activarlo, póngase en contacto con su proveedor de
servicios para obtener toda la información sobre su punto de
acceso.
2.3.1 Abrir la pantalla de configuración de redes móviles
1. Abra la lista
2. Toque
de celulares"
"Configuración"
"Redes inalám. y redes"
.
.
y, a continuación, toque
2.3.2 Activar o desactivar datos en itinerancia
Si
"Roaming de datos"
través de las redes móviles de otros operadores cuando abandone el
área de servicio de las redes móviles de sus operadores. Para
activar o desactivar
1. Abra la pantalla de configuración
2. Active o desactive
datos"
para activarlo o desactivarlo.
Con la función
eguir transmitiendo datos con una conexión Wi-Fi. s
está activado, su Tablet transmitirá datos a
"Roaming de datos"
"Roaming de datos"
"Roaming de datos"
, siga estos pasos.
"Redes de celulares"
tocando
"Roaming de
desactivada, podrá
23
"Redes
.
Page 32

2.3.3 Configuración de las opciones de GSM/UMTS
Para crear o editar un punto de acceso
Si tanto usted como su proveedor de servicios inalámbricos
determinan que debe cambiar la configuración del nombre del punto
de acceso (APN) actual o crear un nuevo punto de acceso, deberá
obtener el APN y la configuración detallada de su proveedor.
1. Abra la pantalla de configuración
"Opciones de GSM/UMTS"
2. Toque un APN existente para editarlo. O pulse la tecla
toque
"APN nuevo"
proporcione su proveedor de servicios tocando los ajustes que
deba editar.
3. Cuando haya terminado, pulse la tecla
Si creó un nuevo APN, tóquelo en la pantalla de APN para
comenzar a utilizarlo.
Para activar o desactivar "Utilizar sólo redes 2G"
Para ampliar la vida útil de la batería o posponer actividades de
transmisión de datos tales como el envío, la carga o la descarga de
archivos grandes como imágenes o vídeos hasta que se conecte a
una red móvil o inalámbrica de mayor velocidad, puede activar
"Utilizar sólo redes 2G"
Para activar o desactivar
pantalla de configuración
. Escriba la configuración del APN que le
"Redes de celulares"
>
"Nombres de puntos de acc."
Menú
.
"Utilizar sólo redes 2G"
"Redes de celulares"
Menú
y toque
"Guardar"
, puede abrir la
y tocar
"Opciones
y toque
y
de GSM/UMTS"
desactivar la opción.
>
"Utilizar sólo redes 2G"
para activar o
2.4 Activar o desactivar el modo avión
En el modo avión se desactivan todas las señales inalámbricas,
como por ejemplo el servicio de redes móviles, la tecnología
Bluetooth y la conexión Wi-Fi. Si utiliza un accesorio o dispositivo
móvil con señales inalámbricas mientras se encuentra a bordo de
.
una aeronave podrían producirse interferencias y, además, esta
práctica podría considerarse ilegal en numerosos países. Respete
en todo momento las leyes aplicables y active el modo avión.
Para activar o desactivar el modo avión, puede mantener pulsada la
tecla
Encendido
y tocar
.
También puede proceder de la forma siguiente.
1. Abra la lista
2. Toque
"Redes inalám. y redes"
para activar o desactivar este modo.
"Modo avión"
"Configuración"
24
en el menú que aparece.
.
y, a continuación,
"Modo avión"
Page 33

3 Navegador
Utilice
"Navegador"
Internet.
3.1 Explorar páginas web
3.1.1 Para abrir el Navegador
Toque
"Navegador"
Aplicación para abrir el
Internet.
Para introducir la dirección de una página web
Mientras se encuentra en una pantalla del
barra de direcciones para introducir la dirección (URL) de una nueva
página web. Al introducir la dirección, la búsqueda web realiza
sugerencias de páginas web y consultas. Puede tocar una
sugerencia o continuar para acceder a la dirección y tocar
abrir una página web.
Para actualizar una página web
Mientras se encuentra en una pantalla del
tecla
Menú
visualizar el contenido actualizado.
para ver páginas web y buscar información en
en la pantalla principal o en la pantalla
y toque
"Navegador"
"Actualizar"
y comenzar a navegar por
"Navegador"
"Navegador"
para volver a cargar la página y
, toque la
"Ir"
para
, pulse la
Para dejar de cargar una página web
Si una página web está tardando tiempo en abrirse, o si cambia de
idea, puede pulsar la tecla
carga.
Menú
y tocar
"Detener"
para detener su
3.1.2 Para navegar en una página web
Los siguientes consejos le ayudarán a navegar en una página web.
z
Deslice el dedo por la pantalla para desplazarse hacia arriba y
hacia abajo.
z
Deslice el dedo ligeramente por la pantalla para visualizar el
control de zoom. Toque el lado más o menos del control de zoom
para acercar o alejar.
z
Para buscar texto en una página web. Pulse la tecla
continuación, toque
el texto que esté buscando. Conforme escriba, la primera palabra
con caracteres que coincidan aparecerá resaltada en la pantalla,
y aparecerán en un cuadro las coincidencias posteriores. Toque
la flecha hacia la izquierda o hacia la derecha para saltar a la
palabra con coincidencias anterior o siguiente y resaltarla.
"Más"
>
"Buscar en la página"
Menú
. Introduzca
3.1.3 Para navegar entre páginas web
Puede abrir vínculos en una página web, navegar hacia delante y
hacia atrás, y consultar su historial de navegación, como en
cualquier navegador web. También puede aprovecharse de algunos
25
y, a
Page 34

accesos directos para trabajar con vínculos y otro tipo de información.
Los siguientes consejos le ayudarán a navegar entre páginas web.
z
Toque un vínculo para abrirlo. Los vínculos que toque aparecerán
resaltados hasta que la página web a la que hagan referencia se
abra en la ventana.
z
Para ir hacia delante y hacia atrás entre las páginas web que ha
abierto, pulse la tecla
>
"Reenviar"
z
Cuando navegue por la web,
seguimiento de las páginas que visite para ayudarle a encontrar
su ruta con posterioridad. Puede tocar el botón de favoritos que
aparece en la parte derecha de la barra de direcciones y tocar la
pestaña
"Historial"
visualizar una página web para abrir la pestaña
páginas que ha visitado se agrupan cronológicamente. Toque un
periodo de tiempo para ver las páginas que ha visitado. Toque
una página en la pestaña Historial para volver a abrirla.
z
Para visualizar las páginas más visitadas, toque el botón de
favoritos que aparece en la parte derecha de la barra de
direcciones y toque la pestaña
haya visitado con mayor frecuencia aparecerán en orden. Toque
una página para abrirla.
Atrás
.
o pulse la tecla
"Navegador"
, o mantener pulsada la tecla
"Más visitados"
Menú
y toque
realizará un
Atrás
"Historial"
. Las páginas que
"Más"
al
. Las
z
El navegador reconoce vínculos, así como determinados
números de teléfono, direcciones e información similar que
posiblemente deseará utilizar directamente. Para seguir los
accesos directos de vínculos, números de teléfono y direcciones,
toque sin soltar un vínculo para abrir un menú con accesos
directos para abrir, agregar a favoritos, guardar y enviar el vínculo
a través del correo electrónico. Toque un número de teléfono para
abrir la aplicación
z
Puede abrir hasta ocho ventanas del
alternar entre ellas. Para abrir una nueva ventana del
"Navegador"
bien pulse la tecla
se abrirá, toque
"Teléfono"
, pulse la tecla
Menú
y toque
"Ventana nueva"
con el número introducido.
"Navegador"
Menú
y toque
"Ventana nueva"
"Windows"
. Se abrirán nuevas ventanas
con su página principal.
z
Para alternar entre las ventanas
Menú
y toque
Toque una ventana para abrirla.
z
Para cerrar una ventana del
toque
una lista de desplazamiento de miniaturas. Toque el cuadro de
"Windows"
"Windows"
. Todas las ventanas abiertas aparecerán en
"Navegador"
. Aparecerán las ventanas abiertas.
"Navegador"
. Pulse la tecla
cierre de la ventana para cerrarla.
26
a la vez y
. En la pantalla que
. O
, pulse la tecla
Menú
y
Page 35

3.2 Trabajar con los favoritos
Tiene la posibilidad de agregar páginas web a la lista de favoritos
para que pueda volver a ellas rápidamente.
3.2.1 Para agregar una página web a la lista de favoritos
1. Abra una página web para agregarla a la lista de favoritos.
2. Toque el botón de favoritos que aparece en la parte derecha de la
barra de direcciones. O pulse la tecla
"Marcadores"
3. Toque
"Marcadores"
4. Edite el nombre y la dirección si es necesario y toque
El favorito se agregará a la parte superior de la lista de favoritos.
.
"Agregar"
en la parte superior de la pantalla
.
3.2.2 Para abrir la lista de favoritos
Toque el botón de favorito que aparece en la parte derecha de la
barra de direcciones de la pantalla del navegador. O pulse la tecla
Menú
y toque
"Marcadores"
.
3.2.3 Para abrir un favorito
En la lista de favoritos, toque un favorito para abrirlo. El favorito se
abrirá en la ventana actual. Si prefiere abrirlo en una nueva ventana,
Menú
y toque
"Aceptar"
toque sin soltar el favorito y toque
el menú que aparece.
"Abrir en una ventana nueva"
3.2.4 Para editar un favorito
1. En la lista de favoritos, toque sin soltar un favorito para editarlo.
2. Toque
"Editar marcador"
3. Edite el nombre o la dirección en el cuadro de diálogo que se
abre y toque
"Aceptar"
en el menú que se abre.
.
3.2.5 Para compartir un favorito
1. En la lista de favoritos, toque sin soltar un favorito para
compartirlo.
2. Toque
.
"Compartir enlace"
3. Toque la aplicación que desee utilizar para enviar el favorito. La
aplicación se abrirá con la dirección del favorito.
en el menú.
3.2.6 Para eliminar un favorito
1. En la lista de favoritos, toque sin soltar un favorito para eliminarlo.
2. Toque
"Eliminar marcador"
"Aceptar"
.
en el menú y, a continuación, toque
27
en
Page 36

3.3 Descarga de archivos
Puede descargar archivos, páginas web e incluso aplicaciones de
las páginas web. Los archivos que descargue se almacenarán en su
Tablet o tarjeta SD.
3.3.1 Para descargar e instalar únicamente aquellas aplicaciones en las que se confía
Puede descargar e instalar aplicaciones desde la web o recibirlas a
través de un mensaje de correo electrónico. Las aplicaciones
descargadas de la web pueden proceder de fuentes desconocidas.
Para proteger su Tablet y sus datos personales, y descargar
aplicaciones únicamente de las fuentes en las que se confía, abra la
lista de configuración y toque
desconocidas"
>
3.3.2 Para descargar un archivo
Puede tocar sin soltar una imagen y tocar
menú que aparece para descargar el archivo de imagen. O también
puede tocar sin soltar un vínculo a un archivo o a otra página web, y
tocar
"Guardar enlace"
archivo vinculado.
"Aplicaciones"
"Aceptar"
para activarla.
en el menú que se abre para descargar el
>
"Fuentes
"Guardar imagen"
el
4 Correo electrónico
4.1 Abrir correo electrónico
Toque
"Correo electrónico"
Aplicación para abrir
4.2 Agregar y eliminar cuentas de correo
electrónico
4.2.1 Para agregar una cuenta de correo electrónico
La primera vez que abra
configure una cuenta de correo electrónico. O, si ha creado una
cuenta de correo electrónico, puede pulsar la tecla
continuación, tocar
correo electrónico. Realice los pasos siguientes para agregar su
cuenta de correo electrónico a la pantalla
electrónico"
1. Introduzca su dirección de correo electrónico y su contraseña.
2. Toque
28
.
"Siguiente"
el tipo de servicio de correo electrónico e introducir otros detalles
de la cuenta de correo electrónico. Puede ponerse en contacto
en la pantalla principal o en la pantalla
"Correo electrónico"
"Correo electrónico"
"Agregar cuenta"
o
"Configuración manual"
.
para crear otra cuenta de
"Configurar correo
, se le pedirá que
Menú
para seleccionar
y, a
Page 37

con su proveedor de servicio de correo electrónico para obtener
información de los valores que necesita su cuenta.
3. Introduzca un nombre para la cuenta y el nombre que desea que
se visualice en el correo saliente, y toque
Comenzará la descarga de sus mensajes de correo electrónico y
podrá enviar y recibir mensajes de correo electrónico con esta
nueva cuenta.
"Finalizado"
.
4.2.2 Para eliminar una cuenta de correo electrónico
1. Abra la pantalla
toque
2. Toque sin soltar la cuenta que desea eliminar.
3. Toque
4. Toque
eliminación.
"Correo electrónico"
"Cuentas"
.
"Eliminar cuenta"
"Aceptar"
en el menú que aparece.
en el cuadro de diálogo para confirmar la
, pulse la tecla
Menú
y
4.3 Enviar y responder a mensajes de correo
electrónico
4.3.1 Para redactar y enviar mensajes de correo electrónico
1. Abra
"Correo electrónico"
electrónico que desea utilizar.
2. Pulse la tecla
menú que aparece.
3. Introduzca el nombre o la dirección de correo electrónico del
destinatario o destinatarios que desee en el campo
medida que escribe, se le mostrarán coincidencias de sus
"Contactos"
sugerido o introducir una nueva. En caso de introducir varias
direcciones, sepárelas con comas.
4. Introduzca un asunto para el mensaje de correo electrónico.
5. Introduzca el texto del mensaje de correo electrónico.
6. Pulse la tecla
el mensaje.
7. Toque
pulsar la tecla Back antes de enviar el mensaje para guardarlo
Menú
. Puede tocar una de las direcciones que se le han
Menú
"Enviar"
29
, toque la cuenta de correo
y, a continuación, toque
y toque
"Adjuntar"
. Puede tocar
"Guardar como borrador"
"Redactar"
"Para"
para enviar una foto con
en el
. A
o
Page 38

como borrador. O también puede tocar
descartar el mensaje.
Si no está listo para enviar el mensaje, toque
borrador"
para guardarlo en la carpeta de borradores. Su
mensaje también se guardará como borrador si pulsa la tecla
Atrás
antes de enviarlo.
"Descartar"
"Guardar como
para
4.3.2 Para recibir mensajes de correo electrónico
Para recibir mensajes de correo electrónico, pulse la tecla
toque
"Actualizar"
electrónico. También puede tocar
"Frecuencia de verificación de correo electrónico"
establecer la frecuencia con la que desea que se busquen nuevos
mensajes de correo electrónico.
después de iniciar sesión en el buzón de correo
"Config. de la cuenta"
para
Menú
>
y
4.3.3 Para leer un mensaje de correo electrónico
Para leer un mensaje de correo electrónico, puede abrir la pantalla
"Correo electrónico"
de una cuenta y, a continuación, tocar el mensaje que desea leer.
, tocar para seleccionar la bandeja de entrada
4.3.4 Para responder o reenviar un mensaje de correo electrónico
Mientras lee un mensaje de correo electrónico, puede tocar
"Responder"
o
"Responder a todos"
para responder al mensaje.
Se abrirá la ventana Redactar mensaje con las direcciones, el asunto
y una copia del mensaje al que está respondiendo. También puede
pulsar la tecla
"Reenviar"
Menú
y tocar
para responder o reenviar el mensaje.
"Responder", "Responder a todos"
4.3.5 Para eliminar un mensaje de correo electrónico
Puede eliminar un mensaje de correo electrónico de su carpeta
tocando
"Suprimir"
mientras lo lee. En la mayor parte de las cuentas, los mensajes
eliminados se trasladan a la carpeta de elementos eliminados, para
que pueda recuperarlos si los elimina por error.
o pulsando la tecla
Menú
y tocando
"Suprimir"
30
o
Page 39

5 Llamadas
5.1 Realizar llamadas marcando el número
1. Para visualizar el panel del teléfono, puede tocar
la pantalla principal o en la pantalla Aplicación. O bien, si tiene la
pestaña
"Registro", "Contactos"
tocar para cambiar a la pestaña
2. Toque las teclas digitales para introducir el número de teléfono.
Para marcar un número internacional, toque sin soltar la tecla 0
para introducir el símbolo de suma ( + ). A continuación,
introduzca el prefijo internacional del país y, a continuación, el
número de teléfono del país. Toque la tecla de la pantalla
para borrar los siguientes dígitos del número de uno en uno.
Toque sin soltar para borrar todo el número.
3. Pulse la tecla
Llamada
o
"Favoritos"
"Teléfono"
.
5.2 Responder, rechazar o finalizar llamadas
Al recibir llamadas de teléfono, se abre la pantalla
entrante"
mostrando el número de la persona que llama o más
detalles, si los ha introducido en los contactos. Todas las llamadas
recibidas se registran en el
recibirá una notificación.
"Registro"
. Si no contesta a una llamada,
"Teléfono"
abierta, puede
.
"Llamada
en
z
Para silenciar el timbre antes de responder a las llamadas, pulse
la tecla
Bajar volumen
z
Pulse la tecla
z
Pulse la tecla
las llamadas en curso a las que ha respondido.
.
Llamada
para responder a las llamadas.
Fin
para rechazar las llamadas entrantes o finalizar
5.3 Trabajar con el registro de llamadas
La pestaña Registro de llamadas muestra las entradas de todas las
llamadas realizadas, las llamadas a las que ha respondido y las
llamadas perdidas. Toque una entrada para abrir una pantalla que le
concederá opciones sobre qué puede hacer con el contacto. O toque
sin soltar una entrada para abrir el menú contextual.
5.3.1 Para abrir el Registro de llamadas
Para abrir el
Aplicación o pulsar la tecla
pantalla principal. También puede tocar el
la pestaña
31
"Registro"
, puede tocar
"Teléfono", "Contactos"
Se mostrará una lista de las llamadas, con la llamada más
ciente al principio de la lista. Deslice hacia arriba y hacia
re
abajo para ver todas las entradas del registro.
"Registro"
Llamada
mientras se encuentra en la
"Registro"
o
"Favoritos"
en la pantalla
cuando tiene
abierta.
Page 40

5.3.2 Para realizar llamadas desde el registro de llamadas
1. Toque la entrada de su contacto de destino en el
2. Pulse la tecla
Llamada
para marcar el número del contacto.
"Registro"
5.3.3 Para agregar números a los Contactos
1. Toque sin soltar la entrada de destino en el
visualizar el menú contextual.
2. Toque
"Agregar a Contactos"
.
"Registro"
5.3.4 Para borrar el registro de llamadas
Mientras visualiza el
"Borrar registro de llamadas"
entrada del registro para visualizar el menú contextual y, a
continuación, tocar
eliminar únicamente esa entrada del Registro de llamadas.
"Registro"
, pulse la tecla
. También puede tocar sin soltar una
"Eliminar del registro de llamadas"
Menú
y toque
para
5.4 Llamar a contactos de la lista
1. Puede abrir los
la pantalla Aplicación tocando
tocar para cambiar a la pestaña
"Teléfono", "Registro"
"Contactos"
o
desde la pantalla principal o desde
"Contactos"
"Favoritos"
"Contactos"
abierta.
. También puede
si tiene la pestaña
para
2. Toque el contacto al que desea llamar. Puede deslizarse hacia
arriba y hacia abajo para encontrar un contacto que aparezca en
la lista
.
"Contactos"
3. Pulse la tecla
Toque un contacto para abrir la pantalla de detalles del
contacto. Toque sin soltar un contacto para abrir el menú
contextual.
.
Llamada
para marcar el número del contacto.
5.5 Llamar a los contactos favoritos
La lista de contactos favoritos precede a una lista de los números a
los que más llama. Puede agregar y quitar favoritos tocando la
estrella que aparece junto a los nombres de los contactos, mientras
está visualizando información sobre los contactos. Para llamar a un
contacto favorito, proceda del siguiente modo.
1. Abra
"Teléfono", "Registro"
toque la pestaña
favoritos.
2. Toque el contacto favorito al que desea llamar.
3. Toque un número del contacto para realizar la llamada.
4. Pulse la tecla
"Favoritos"
Llamada
32
o
"Contactos"
para visualizar la lista de contactos
para marcar el número del contacto.
y, a continuación,
Page 41

6 Mensajería
Utilice
"Mensajería"
mensajes multimedia (MMS) con sus amigos
6.1 Abrir Mensajería
Toque
"Mensajería"
"Mensajería"
crear un nuevo mensaje o abrir un hilo de mensajes en curso.
6.2 Intercambio de mensajes
Gracias a esta función y a este servicio, podrá enviar mensajes de
texto (SMS) y mensajes multimedia (MMS) a otros dispositivos
móviles.
mensaje multimedia si lo envía a una dirección de correo electrónico
en lugar de a un número de teléfono, agrega un asunto o adjunta un
archivo multimedia.
6.2.1 Para crear y enviar un mensaje de texto
1. En la pantalla
2. Escriba el nombre de un contacto con un número de móvil en el
campo
para intercambiar mensajes de texto (SMS) y
en la pantalla Aplicación para abrir la pantalla
. Se abrirá la ventana
"Mensajería"
convierte un mensaje automáticamente en un
"Mensajería"
"Para"
. Conforme lo escriba, aparecerán los contactos
"Mensajería"
, toque
"Mensaje nuevo"
, en la que podrá
.
que coincidan. Puede tocar uno de los contactos que se le han
sugerido o seguir escribiendo.
3. Toque el campo de texto de redacción para escribir el texto de su
mensaje. Si pulsa la tecla
guardará como borrador en la ventana
mensaje para reanudar su redacción.
4. Toque
"Enviar"
Atrás
mientras redacta un mensaje, se
"Mensajería"
.
. Toque el
6.2.2 Para crear y enviar un mensaje multimedia
1. En la pantalla
2. Escriba un número de teléfono móvil, o el nombre de un contacto
con un número de móvil en el campo
aparecerán los contactos que coincidan. Puede tocar uno de los
contactos que se le han sugerido o seguir escribiendo.
3. Toque el campo de texto de redacción para escribir el texto de su
mensaje.
4. Pulse la tecla
asunto al mensaje.
5. Pulse la tecla
que podrá tocar el tipo de archivo multimedia y agregar un
adjunto al mensaje. Utilice los botones de la pantalla Redactar
mensaje para previsualizar o eliminar el adjunto multimedia.
6. Toque
"Enviar"
"Mensajería"
Menú
y toque
Menú
y toque
.
, toque
"Mensaje nuevo"
"Para"
"Agregar asunto"
"Adjuntar"
para abrir un menú en el
.
. Conforme lo escriba,
para agregar un
33
Page 42

6.2.3 Para visualizar y responder a un mensaje
Si trabaja en la ventana
aparecerán en la misma. De lo contrario, recibirá un aviso de nuevo
mensaje y aparecerá un icono de nuevo mensaje en la lista de
avisos.
Si toca el aviso de nuevo mensaje, se abrirá la ventana
"Mensajería"
automática"
el mensaje multimedia (MMS).
Si el mensaje contiene un archivo multimedia, toque
para visualizarlo, observarlo o escucharlo. Toque sin soltar el archivo
multimedia para abrir un menú con una opción para guardar el
mensaje en su Tablet.
"Mensajería"
, en la que podrá responder al mensaje. Si
está desactivado, deberá tocar
, los mensajes que reciba
"Descargar"
"Recup.
para ver
"Reproducir"
6.2.4 Para visualizar los detalles de un mensaje
Toque sin soltar un mensaje en la ventana
detalles del mensaje"
en el menú que se abre.
"Mensajería"
. Toque
"Ver
6.2.5 Para reenviar o eliminar un mensaje
1. Toque sin soltar el hilo de mensajes para reenviarlo o eliminarlo.
2. Toque
"Eliminar mensaje"
abre.
o
"Reenviar"
en el menú que se
7 Contactos
"Contactos"
ejemplo números de teléfono, direcciones de correo electrónico y
direcciones de chat de sus contactos, y ofrece acceso rápido y
sencillo para comunicarse con las personas que desee.
7.1 Abrir contactos
Puede abrir sus contactos tocando
principal o en la pantalla Aplicación. O, si tiene la pestaña
"Teléfono", "Regist. de llam."
pestaña
abrir sus contactos favoritos. En las páginas de la pestaña de
contactos, puede tocar un contacto para abrir la pantalla de detalles
del contacto, o tocar sin soltar un contacto para abrir el menú
contextual.
7.2 Crear un contacto
1. Abra la pantalla
2. Pulse la tecla
3. Introduzca la información del contacto, consulte las siguientes
34
le permite guardar y gestionar información como por
"Contactos"
o
y toque
"Favoritos"
.
"Nuevo contacto"
"Contactos"
sugerencias.
. Puede tocar la pestaña
"Contactos"
Menú
en la pantalla
abierta, toque la
"Favoritos"
para
.
Page 43

−
Introduzca el nombre del contacto y toque el marco de la
fotografía para seleccionar una imagen y visualizarla junto al
nombre en la lista de contactos y en otras aplicaciones.
−
Toque una categoría de información de contacto, como por
ejemplo números de teléfono y direcciones de correo
electrónico, para introducir dicha información sobre su contacto.
Desplácese hacia arriba y hacia abajo para ver todas las
categorías.
−
Toque el botón con el símbolo de suma que aparece en la parte
derecha de una categoría para agregar más de una entrada
para dicha categoría. Toque el botón con el símbolo de resta
que aparece en la parte derecha de una entrada para quitar la
entrada.
−
Toque el botón de etiqueta que aparece a la izquierda de los
elementos de información del contacto, tales como
de teléfono"
menú con etiquetas predefinidas para un número de teléfono.
Puede tocar para seleccionar una etiqueta predefinida o tocar
"Personalizado"
4. Cuando haya terminado de introducir datos, deslice la página
hasta la parte inferior y toque
pulsar la tecla Menu y tocar
para guardar los detalles de su contacto en su Tablet.
y
"Direcciones de correo electr."
en el menú para crear su propia etiqueta.
"Finalizado"
"Finalizado"
en el menú que se abre
"Números
para abrir un
. También puede
7.3 Búsqueda de contactos
1. Abra la pantalla
2. Pulse la tecla
3. Introduzca el nombre del contacto que está buscando. Conforme
lo escriba, debajo del cuadro de búsqueda aparecerán los
nombres que coincidan.
4. Toque uno de los contactos que coincidan de la lista para abrir su
pantalla de Detalles. Toque las gafas de búsqueda para abrir una
pantalla con una lista de los contactos que coincidan.
"Contactos"
Menú
y toque
.
"Buscar"
.
7.4 Editar contactos
7.4.1 Para editar detalles del contacto
Para cambiar o agregar detalles de sus contactos, proceda de la
siguiente forma.
1. Abra
"Contactos"
2. Toque sin soltar el contacto cuyos detalles desea editar, y toque
"Editar contacto"
pulsar la tecla
los detalles del contacto.
3. Edite la información del contacto, utilizando los mismos controles
que utiliza al crear un contacto.
35
o
"Favoritos"
en el menú que se abre. También puede
Menú
y tocar
.
"Editar contacto"
mientras visualiza
Page 44

7.4.2 Para establecer el número de teléfono predeterminado
En la lista
"Contactos"
predeterminado debajo del nombre del contacto, y este número se
utiliza al realizar una llamada o enviar un mensaje de texto de la lista
tocando sin soltar un contacto. Para definir uno de los números de
teléfono de un contacto como número de teléfono predeterminado,
proceda de la siguiente forma.
1. Abra
"Contactos"
2. Toque la entrada del contacto en la lista para ver los detalles.
3. Toque sin soltar el número de teléfono que desea utilizar como
número de teléfono predeterminado.
4. Toque
"Crear número predeterminado"
aparece. El número de teléfono predeterminado mostrará una
marca de verificación.
aparece un número de teléfono
o
"Favoritos"
.
en el menú que
7.4.3 Para eliminar un contacto
1. Abra
"Contactos"
2. Toque sin soltar el contacto que desea eliminar, y toque
"Suprimir contacto"
contacto de su Tablet. También puede pulsar la tecla
tocar
"Suprimir contacto"
contacto.
o
"Favoritos"
en el menú que aparece para eliminar el
.
mientras visualiza los detalles del
Menú
y
3. Toque
"Aceptar"
para confirmar que desea eliminar el contacto.
7.4.4 Para definir el grupo de contactos que desea mostrar
Para definir el grupo de contactos que desea mostrar, proceda de la
siguiente forma:
1. Abra
"Contactos"
2. Pulse la tecla
3. Toque
esta opción y visualizar únicamente aquellos contactos con
teléfono, o mostrar todos los contactos.
4. Toque
de contactos.
.
Menú
y toque
"Sólo contactos con teléfonos"
"Finalizado"
"Mostrar opciones"
para confirmar que desea visualizar el grupo
.
para activar o desactivar
7.5 Editar contactos favoritos
7.5.1 Para agregar un contacto a favoritos
1. Abra
"Contactos"
2. Toque sin soltar un contacto para abrir el menú contextual, y
toque
"Agregar a favoritos"
gris que aparece a la derecha del nombre del contacto mientras
visualiza los detalles del contacto. La estrella pasará a color
dorado, y el contacto se agregará a sus favoritos.
36
.
. También puede tocar la estrella
Page 45

7.5.2 Para eliminar un contacto de los favoritos
En la pestaña
"Eliminar de favoritos"
contacto de la pestaña. También puede tocar la estrella dorada que
aparece a la derecha del nombre del contacto mientras visualiza los
detalles del mismo. La estrella pasará a color gris y el contacto se
eliminará de sus favoritos .
"Favoritos"
, toque sin soltar el contacto y toque
en el menú que aparece para eliminar el
8 Aplicaciones multimedia
8.1 Grabadora de sonidos
Toque
"Grabadora de sonido"
pantalla
"Graba tu mensaje"
útiles a la hora de utilizar la grabadora.
z
Toque el botón redondo para empezar a grabar su mensaje.
z
Toque el botón triangular para reproducir la grabación.
z
Toque el botón cuadrado para detener la grabación o la
reproducción.
z
Visualice la duración de la grabación o la reproducción y el
volumen de las señales de audio captadas en el pantalla
tu mensaje"
.
8.2 Cámara y videocámara
Toque
"Cámara"
o
la pantalla Aplicación para abrir la cámara o la videocámara, y así
hacer fotos o grabar vídeos.
Asegúrese de limpiar la cubierta de la lente protectora con un
año de microfibra antes de hacer fotos y grabar vídeos. Si la p
37
"Cámara de video"
en la pantalla Aplicación para abrir la
, los siguientes consejos le resultarán
en la pantalla principal o en
"Graba
Page 46

cubierta de la lente presenta marcas de los dedos pueden
aparecer imágenes borrosas con efecto "halo".
Mientras se encuentre en la pantalla
video"
para hacer fotos o grabar vídeos, puede pulsar la tecla
y tocar
"Configuración"
cámara o la videocámara.
para ver o cambiar la configuración de la
"Cámara"
o
"Cámara de
8.3 Música
Toque
Music
abrir el reproductor de música y visualizar la biblioteca de música
organizada por
qué es lo que desea reproducir.
en la pantalla principal o en la pantalla Aplicación para
Artist, Album, Songs
Mientras una canción se está reproduciendo, puede agregarla
a una lista de reproducción pulsando la tecla
Add to playlist
Podrá volver a la pantalla principal de la Biblioteca desde la
mayoría de pantallas de la aplicación
Menú
y tocando
.
"Biblioteca"
.
o
Playlist
Music
. Puede seleccionar
Menú
y tocando
pulsando la tecla
8.4 Vídeos
En la pantalla Aplicación, toque
"Videos"
Menú
y visualizar los archivos de vídeo. En la pantalla
toque un archivo para reproducir el vídeo.
"Videos"
8.5 Galería
"Galería"
puede buscar automáticamente las imágenes y vídeos
almacenados en su Tablet y en su tarjeta microSD. Además,
"Galería"
clasifica estas imágenes y vídeos en carpetas. Puede
utilizar
"Galería"
imagen como fondo de pantalla o imagen de un contacto, y ver los
vídeos almacenados en su Tablet y en su tarjeta microSD.
8.5.1 Abrir la Galería
Toque
"Galería"
y almacena estos archivos en carpetas. Puede tocar una de las
carpetas para ver imágenes o vídeos.
38
para visualizar y editar las imágenes, definir una
"Galería"
en la pantalla Aplicación para abrirla.
clasifica sus imágenes y vídeos en función de su ubicación
Si tiene un gran número de imágenes o vídeos en su Tablet o
en su tarjeta microSD, es posible que transcurran unos
minutos durante la detección y organización de estos archivos
al abrir la
"Galería"
.
para abrir la pantalla
"Videos"
,
Page 47

8.5.2 Ver una imagen
1. Toque una carpeta para ver las imágenes que contiene dicha
carpeta.
2. Toque una imagen para verla en el modo de pantalla completa. Al
ver una imagen a pantalla completa, deslice a izquierda o
derecha en la pantalla para ver la imagen siguiente o la imagen
anterior.
3. Toque la pantalla para visualizar el control del zoom, y
posteriormente podrá acercar o alejar la imagen.
8.5.3 Compartir una imagen
Mientras ve una imagen, pulse la tecla
y toque la aplicación que desee utilizar para compartir una imagen
con sus amigos.
Menú
y, a continuación, toque
8.5.4 Rotar una imagen
1. Pulse la tecla
2. Toque
Menú
y, a continuación, toque
"Rotar hacia la izquierda"
"Rotar"
.
o
"Rotar hacia la derecha"
8.5.5 Recortar una imagen
1. Toque una imagen para ver los controles y pulse la tecla
2. Toque
"Cortar la imagen"
en la parte superior de la imagen.
, y aparecerá el rectángulo de recorte
Menú
3. Utilice la herramienta de recorte para seleccionar la porción de
imagen que desea recortar.
−
Arrastre desde el interior de la herramienta de recorte para
moverla.
−
Arrastre un borde de la herramienta de recorte para cambiar su
tamaño y adaptarlo a cualquier proporción.
−
Arrastre una esquina de la herramienta de recorte para cambiar
su tamaño a proporciones fijas.
4. Toque
"Guardar"
recortado. La versión original sin recortar permanecerá en su
Tablet o en su tarjeta microSD.
para guardar una copia de la imagen que ha
8.5.6 Reproducir un vídeo
Para empezar a reproducir el vídeo, toque en
desea ver. Toque la pantalla para mostrar el panel de controles de
reproducción. Posteriormente, puede rebobinar el vídeo, pausar o
reanudar la reproducción del vídeo, avanzar rápido el vídeo o saltar
hasta cualquier posición del vídeo.
.
.
"Galería"
39
el vídeo que
Page 48

9 Aplicaciones prácticas
9.1 Calendario
Puede utilizar el
reuniones y citas. Toque
abrirlo. Los eventos del día actual y del día siguiente aparecerán en
el widget de eventos de la pantalla principal.
9.2 Clima
La aplicación ofrece la previsión meteorológica de la ubicación que
especifique. La información meteorológica se resume en el widget
Clima de la pantalla principal y puede tocarlo para ver más detalles.
Y podrá tocar el icono de escala de temperatura para alternar entre
la escala de temperatura en grados centígrados o Fahrenheit según
desee.
"Calendario"
"Calendario"
para crear y gestionar eventos,
en la pantalla Aplicación para
9.4 Notas
Toque
Memo
crear notas de texto o notas con dibujos.
en la pantalla principal o en la pantalla Aplicación para
9.5 Alarma
Puede tocar
Aplicación para abrir una pantalla desde la que podrá definir la hora
de la alarma y otros atributos.
Puede establecer una alarma modificando una alarma existente o
agregando una alarma nueva. Toque una alarma existente para
definir su hora y otros atributos. O pulse la tecla
"Agregar alarma"
Toque para marcar o desmarcar la casilla que aparece a la derecha
de una alarma para activar o desactivar la alarma.
Toque sin soltar una alarma para eliminarla.
"Alarma"
desde la pantalla principal o desde la pantalla
para agregar una nueva alarma.
Menú
y toque
9.3 Lector RSS
El Lector RSS enumera las principales historias de noticias sobre
temas comunes. El widget Lector RSS de la pantalla principal
muestra una categoría de los titulares más importantes, puede
tocarla para abrir una lista de las noticias más importantes y
desplazarse para tocar la categoría de noticias que le interese.
9.6 Calculadora
Toque
"Calculadora"
Aplicación para abrir la calculadora y resolver problemas
matemáticos. Puede arrastrar para cambiar entre paneles básicos y
avanzados, o pulsar la tecla
40
en la pantalla principal o en la pantalla
Menú
y tocar
"Panel avanzado"
.
Page 49

9.7 Documentos
Toque
Documents To Go
documentos con formato como Word, Excel, Power Point y PDF.
en la pantalla Aplicación para visualizar
9.8 Gestor de archivos
9.8.1 Creación de una carpeta
1. Toque
Gestor de archivos
2. Pulse la tecla
continuación, toque
3. Introduzca el nombre de la nueva carpeta en el cuadro de texto.
4. Toque
Menú
"Aceptar"
9.8.2 Eliminar archivos y carpetas
Puede eliminar un archivo o una carpeta tocándola sin soltar y
tocando
Eliminar
archivos y carpetas siguiendo los pasos que se enumeran a
continuación.
1. Pulse la tecla
2. Toque
eliminar para que presenten una casilla de verificación.
3. Pulse la tecla
en el menú que aparece. También puede eliminar
Menú
Eliminar
Menú
en la pantalla Aplicación.
en la pantalla
Carpeta nueva
para confirmar que desea crear la carpeta.
en la pantalla
y toque los archivos o las carpetas que desea
y toque
Gestor de archivos
.
Gestor de archivos
Finalizado
.
y, a
.
4. Toque
"Aceptar"
confirmar que desea eliminar los archivos o carpetas.
en el cuadro de diálogo que aparece para
9.8.3 Buscar un archivo
1. Pulse la tecla
continuación, toque
2. Introduzca el nombre o la palabra clave del nombre de la carpeta
o el archivo de destino en el cuadro de texto de búsqueda.
3. Toque
carpeta en todas las carpetas y subcarpetas.
4. El resultado de la búsqueda aparecerá en forma de lista. Toque
para abrir su carpeta o archivo de destino.
Menú
en la pantalla
Buscar
Buscar
. Su Tablet empezará a buscar el archivo o la
Gestor de archivos
.
41
y, a
Page 50

10 Configuración de seguridad 11 Advertencias y precauciones
Para utilizar el dispositivo correctamente y de forma segura, lea con
10.1 Activar el PIN de la tarjeta SIM
1. Abra la lista
2. Toque
tarjeta SIM/USIM
3. Toque
predeterminado de la tarjeta SIM con el teclado en pantalla.
4. Toque
"Configuración"
"Seguridad y ubicación"
Bloquear la tarjeta SIM/USIM
"Aceptar"
Las llamadas de emergencia pueden realizarse en cualquier
momento, sin necesidad de introducir el PIN.
.
.
>
.
Configurar el bloqueo de la
e introduzca el PIN
10.2 Cambiar el PIN de la tarjeta SIM
1. Abra la lista
2. Toque
tarjeta SIM/USIM
3. Toque
PIN antiguo de la tarjeta SIM con el teclado en pantalla.
4. Introduzca el nuevo PIN de la tarjeta SIM y, a continuación, toque
"Aceptar"
"Configuración"
"Seguridad y ubicación"
Cambiar el PIN de la tarjeta SIM/USIM
.
.
>
.
Configurar el bloqueo de la
e introduzca el
atención estas advertencias y precauciones y téngalas en cuenta en
todo momento cuando utilice dicho dispositivo. A menos que se
indique expresamente lo contrario, el término "dispositivo" se refiere
al dispositivo y a sus accesorios.
Requisitos básicos
z
Durante el almacenamiento, transporte y uso del dispositivo, evite
que se moje y que se golpee con otros objetos.
z
No abra el dispositivo. Si detecta algún defecto, póngase en
contacto con un servicio técnico autorizado para solicitar
asistencia o reparaciones.
z
Sin autorización, ninguna organización ni persona pueden
modificar el modelo de rendimiento, seguridad o mecánica del
dispositivo.
z
Al utilizar el dispositivo, cumpla todas las leyes y normativas
aplicables y respete los derechos legales de los demás.
Requisitos medioambientales para utilizar el dispositivo
z
Antes de conectar o desconectar un cable, deje de utilizar el
dispositivo y, a continuación, desconéctelo de la fuente de
alimentación. Asegúrese de tener las manos secas cuando utilice
el dispositivo.
42
Page 51

z
No acerque el dispositivo a fuentes de calor ni al fuego (por
ejemplo, un calefactor o una vela).
z
No acerque el dispositivo a aparatos electrónicos que generen
campos eléctricos o magnéticos fuertes, como un horno
microondas o un frigorífico.
z
Coloque el dispositivo en una superficie estable.
z
Coloque el dispositivo en una zona interior fresca y bien ventilada.
No exponga el dispositivo a la luz del sol directa.
z
Mantenga la temperatura ambiental entre 0 °C y 35 °C mientras
carga el dispositivo. Mantenga la temperatura ambiental entre 0
°C y 40 °C cuando utilice el dispositivo alimentado por una
batería.
z
No bloquee las aberturas del dispositivo con ningún objeto.
Reserve un espacio mínimo de 10 cm alrededor del dispositivo
para permitir que el calor se disipe.
z
No coloque ningún objeto (por ejemplo, una vela o un recipiente
con agua) sobre el dispositivo. Si entra en el dispositivo algún
líquido u objeto extraño, deje de utilizarlo inmediatamente,
apáguelo, retire todos los cables que estén conectados al mismo
y, a continuación, póngase en contacto con un servicio técnico
autorizado.
z
Durante las tormentas eléctricas, apague el dispositivo y, a
continuación, retire todos los cables que estén conectados al
mismo para evitar que se dañe debido a los rayos.
Precauciones al utilizar dispositivos inalámbricos
z
El dispositivo cumple las especificaciones de RF siempre que se
use en condiciones de exposición para móviles o a una distancia
de 0 cm del cuerpo.
z
No utilice el dispositivo en lugares en los que utilizar dispositivos
inalámbricos esté prohibido o pueda provocar interferencias o
peligros.
z
Las ondas de radio generadas por el dispositivo pueden provocar
interferencias en el funcionamiento de dispositivos médicos
electrónicos. Si está utilizando algún dispositivo médico eléctrico,
póngase en contacto con el fabricante del mismo para consultar
las limitaciones de uso del dispositivo.
z
No introduzca el dispositivo en quirófanos, unidades de cuidados
intensivos (UCI) o unidades de cuidados coronarios (UCC).
Áreas con productos inflamables y explosivos
z
No utilice el dispositivo en lugares en los que se almacenen
productos inflamables o explosivos, (por ejemplo, en una
gasolinera, una planta de almacenamiento de petróleo o una
planta química). De lo contrario, podrían producirse explosiones o
43
Page 52

incendios. Además, debe seguir las instrucciones indicadas en el
texto y en los símbolos.
z
No almacene ni transporte el dispositivo en la misma caja que un
explosivo, gas o líquido inflamable.
Requisitos con respecto a los accesorios
z
Utilice únicamente los accesorios suministrados o autorizados
por el fabricante del dispositivo. De lo contrario, el rendimiento del
dispositivo podría verse afectado, la garantía del dispositivo o las
leyes y normativas relativas a terminales de telecomunicaciones
podrían quedar anuladas o podrían producirse lesiones.
z
No utilice el adaptador de corriente si el cable está dañado. De lo
contrario, podrían producirse descargas eléctricas o incendios.
z
Asegúrese de que el adaptador de corriente se ajuste a las
especificaciones indicadas en la placa de características del
dispositivo.
z
Asegúrese de que el adaptador de corriente cumpla los requisitos
de la Cláusula 2.5 de la norma IEC60950-1/EN60950-1 y haya
sido probado y aprobado según las normas locales o nacionales.
z
El adaptor de alimentación es el dispositivo de desconexión del
equipo. La base de toma de corriente debe estar cerca del equipo
y ser fácilmente accesible.
Batería y cargador
z
Desconecte el cargador de la toma de corriente y del dispositivo
cuando no lo esté utilizando.
z
La batería puede cargarse y descargarse cientos de veces antes
de que termine su vida útil. Cuando el tiempo de espera y el
tiempo de conversación sean inferiores a lo habitual, sustituya la
batería.
z
Utilice la fuente de corriente alterna indicada en las
especificaciones del cargador. Un voltaje inadecuado puede
producir una avería en el cargador o incluso provocar un
incendio.
z
No conecte los dos polos de la batería con conductores como
materiales metálicos, llaves o joyas. De lo contrario, podría
provocarse un cortocircuito en la batería y podría sufrir lesiones y
quemaduras.
z
No desmonte la batería ni suelde sus polos. De lo contrario,
podría provocar una fuga de electrolitos, un sobrecalentamiento,
un incendio o una explosión.
z
Si se produce una fuga de electrolitos, asegúrese de que dichos
electrolitos no entren en contacto con su piel ni con sus ojos. Si
los electrolitos entran en contacto con su piel o con sus ojos,
láveselos inmediatamente con agua limpia y consulte a su
médico.
44
Page 53

z
Si la batería se deforma, cambia de color o se calienta de forma
anormal cuando la carga o la almacena, retírela inmediatamente
y deje de utilizarla. De lo contrario, podría producirse una fuga en
la batería, un sobrecalentamiento, una explosión o un incendio.
z
Si se daña el cable de alimentación (por ejemplo, si quedan a la
vista los cables internos o si se rompen) o se afloja la clavija, deje
de utilizar el cable inmediatamente. De lo contrario, podría
producirse una descarga eléctrica, un cortocircuito en el cargador
o un incendio.
z
No arroje las baterías al fuego, ya que pueden explotar. Las
baterías también pueden explotar si se dañan.
Prevención de daños auditivos
El uso de auriculares con un volumen elevado puede provocarle
daños auditivos. Para reducir el riesgo de que se produzcan daños
auditivos, baje el volumen de los auriculares a un nivel seguro y
cómodo.
Seguridad de los niños
Mantenga el dispositivo y sus accesorios fuera del alcance de los
niños. De lo contrario, los niños podrían dañar el dispositivo y sus
accesorios por error, o podrían tragarse los pequeños componentes
del dispositivo, provocándose asfixia o causando otras situaciones
peligrosas.
Mantenimiento
z
Si no va a utilizar el dispositivo durante un largo período,
apáguelo y, a continuación, retire todos los cables que estén
conectados al mismo.
z
Si detecta algo extraño (por ejemplo, si el dispositivo desprende
humo, emite un sonido inusual o huele de forma extraña), deje de
utilizar el dispositivo inmediatamente, apáguelo, retire todos los
cables que estén conectados al mismo y, a continuación,
póngase en contacto con un servicio técnico autorizado.
z
Si se rompe la pantalla del dispositivo al golpearse con algún
objeto contundente, no toque ni intente retirar la parte rota. En
este caso, deje de utilizar el dispositivo inmediatamente y, a
continuación, póngase en contacto con un servicio técnico
autorizado.
z
No pise, doble en exceso ni tire de ningún cable. De lo contrario,
el cable podría dañarse y producir una avería en el dispositivo.
z
Antes de limpiar el dispositivo, deje de utilizarlo, apáguelo y, a
continuación, retire todos los cables que estén conectados al
mismo.
z
Utilice un paño limpio, suave y seco para limpiar la carcasa del
dispositivo. No utilice ningún agente de limpieza ni ningún spray
para limpiar la carcasa del dispositivo.
45
Page 54

Llamadas de emergencia
Puede usar el dispositivo para hacer llamadas de emergencia en su
zona de servicio. Sin embargo, no es posible garantizar la conexión
en todo tipo de circunstancias. No debería depender en exclusiva del
dispositivo para las comunicaciones esenciales.
Información de certificación (SAR, Tasa de Absorción
Específica)
Este dispositivo cumple las directrices sobre exposición a ondas de
radio.
Este dispositivo es un transmisor y receptor de radio de baja
intensidad. Tal como recomiendan las directrices internacionales,
este dispositivo móvil está diseñado para que no supere los límites
de exposición a las ondas de radio. Estas directrices fueron
desarrolladas por la organización científica independiente
International Commission on Non-Ionizing Radiation Protection
(ICNIRP) e incluyen medidas de seguridad diseñadas para
garantizar la seguridad de todos los usuarios, independientemente
de la edad y el estado de salud.
La Tasa de Absorción Específica (SAR) es la unidad que se usa para
medir la cantidad de energía de radiofrecuencia absorbida por el
cuerpo al usar un dispositivo. El valor de SAR se determina según el
nivel de potencia más alto registrado en condiciones de laboratorio,
pero el verdadero nivel SAR del dispositivo cuando se utiliza en
condiciones normales puede ser mucho más bajo. Esto se debe a
que el dispositivo ha sido diseñado para utilizar la intensidad mínima
necesaria para conectarse a la red.
El límite de SAR también adoptado por Europa es de 2,0 W/kg
promediado sobre 10 gramos de tejido. El mayor valor de SAR para
este tipo de dispositivo durante las pruebas de uso en condiciones
de exposición para móviles es de 0,590 W/kg.
Información sobre eliminación y reciclaje
Si aparece este símbolo en el dispositivo (o en las baterías
incluidas), indica que dicho dispositivo (y las baterías incluidas) no
debe eliminarse como los residuos domésticos. No arroje su
dispositivo ni las baterías al contenedor de residuos domésticos sin
clasificar. El dispositivo (y las baterías) debería entregarse en un
punto verde oficial para que sea reciclado o correctamente eliminado
al final de su vida útil.
Para obtener información más detallada sobre el reciclaje del
dispositivo o de las baterías, póngase en contacto con su servicio
municipal, con la empresa encargada de la recogida de residuos o
con el establecimiento en el que adquirió este dispositivo.
La eliminación de este dispositivo debe cumplir la Directiva de
Residuos de Aparatos Eléctricos y Electrónicos (DRAEE) de la Unión
Europea. El objetivo de separar los RAEE y las baterías de otros
46
Page 55

residuos es reducir al mínimo el impacto ambiental y los riesgos para
la salud debidos a la presencia de sustancias peligrosas.
Reducción de sustancias peligrosas
Este dispositivo cumple el Reglamento de Registro, evaluación,
autorización y restricción de sustancias químicas (REACH) de la UE
(Reglamento N.º 1907/2006/EC del Consejo y del Parlamento
Europeo) y la Directiva de Restricción de sustancias peligrosas
(RoHS) de la UE (Directiva 2002/95/EC del Consejo y del
Parlamento Europeo). Para obtener más información sobre la
adecuación del dispositivo al reglamento REACH, visite la página
web www.huaweidevice.com/certification. Le recomendamos que
visite la página web con regularidad para obtener información
actualizada.
Conformidad con la normativa de la UE
Este dispositivo debería instalarse y utilizarse con una distancia
mínima de 20 cm entre la antena y las personas.
Български
: С настоящето Huawei Technologies Co., Ltd.
декларира, че този уред съответства на основните изисквания и
другите разпоредби на Директива 1999/5/EC.
Česky
: Huawei Technologies Co., Ltd., tímto prohlašuje, že toto
zařízení je ve shodě se základními požadavky a dalšími souvisejícími
opatřeními směrnice 1999/5/EC.
Dansk
: Huawei Technologies Co., Ltd. erklærer hermed at denne
enhed er i overensstemmelse med de obligatoriske krav og andre
relevante bestemmelser i direktiv 1999/5/EF.
Nederlands
apparaat in overeenstemming is met de essentiële eisen en de
andere relevante bepalingen van richtlijn 1999/5/EC.
English
device is in compliance with the essential requirements and other
relevant provisions of Directive 1999/5/EC.
Eesti
seade vastab Direktiivi 1999/5/EÜ põhinõudmistele ja teistele
asjakohastele määrustele.
Suomi
laite on yhdenmukainen direktiivin 1999/5/EY olennaisten
vaatimusten ja direktiivin muiden asiaankuuluvien lausumien kanssa.
Français (Européen)
conforme aux exigences essentielles et aux autres dispositions
pertinentes de la directive 1999/5/CE.
Deutsch
Produkt die erforderlichen Bestimmungen und andere relevante
Verordnungen der Richtlinie 1999/5/EG einhält.
: Hierbij verklaart Huawei Technologies Co., Ltd. dat dit
: Hereby, Huawei Technologies Co., Ltd. declares that this
: Käesolevaga kinnitab Huawei Technologies Co., Ltd., et see
: Huawei Technologies Co., Ltd. vakuuttaa täten, että tämä
: Le fabricant déclare que ce produit est
: Huawei Technologies Co., Ltd. erklärt hiermit, dass dieses
47
Page 56

Ελληνικά
: Δια της παρούσης η Huawei Technologies Co., Ltd.
δηλώνει ότι αυτή η συσκευή συμμορφώνεται με τις βασικές
απαιτήσεις και άλλες σχετικές διατάξεις της οδηγίας 1999/5/Ε.Κ.
Magyar
: Jelen nyilatkozaton keresztül a Huawei Technologies Co.,
Ltd. kijelenti, hogy a készülék megfelel az EC/5/1999 Irányelv összes
lényeges követelményének és vonatkozó előírásának.
Gaeilge
: Fograíonn Huawei Technologies Co., Ltd leis seo go bhfuil
an fheiste seo i gcomhlíonadh leis na fíor-riachtanais agus na
forálacha eile maidir le Treoir 1999/5/AE.
Italiano
: Col presente documento, Huawei Technologies Co., Ltd.
dichiara che questo dispositivo è conforme ai requisiti essenziali e
alle altre disposizioni applicabili della Direttiva 1999/5/CE.
Latviski
: Ar šo Huawei Technologies Co., Ltd. paziņo, ka šī ierīce
atbilst Direktīvas 1999/5/EC pamatprasībām un piemērojamajiem
nosacījumiem.
Lietuviškai
: Šiuo Huawei Technologies Co., Ltd. praneša, kad šis
įtaisas atitinka Direktyvos 1999/5/EC pagrindinius reikalavimus ir
taikomas sąlygas.
Malti
: Hawnhekk, Huawei Technologies Co., Ltd. tiddikjara li dan
it-tagħmir hu konformi mal-ħtiġijiet essenzjali u provvedimenti
rilevanti oħrajn ta’ Direttiva 1999/5/KE.
Polski
: Wymieniona w tym dokumencie firma Huawei Technologies
Co., Ltd. deklaruje, że niniejsze urządzenie spełnia zasadnicze
wymagania w zakresie zgodności oraz inne odnośne postanowienia
Dyrektywy 1999/5/EC.
Português (Europeu)
Ltd. declara que este dispositivo está em conformidade com os
requisitos essenciais e outras provisões relevantes da Directiva
1999/5/CE.
Română
: Prin prezenta Huawei Technologies Co., Ltd. declară că
acest dispozitiv este conform cu cerinţele esenţiale şi alte prevederi
relevante ale directivei 1999/5/CE.
Slovenčina
zariadenie je v súlade so základnými požiadavkami a inými
relevantnými predpismi Smernice 1999/5/ES.
Slovenščina
naprava v skladu z bistvenimi zahtevami in drugimi ustreznimi
določbami Direktive 1999/5/ES.
Español (Europeo)
Technologies Co., Ltd. declara que este dispositivo cumple con los
requisitos esenciales y con las demás disposiciones
correspondientes de la Directiva 1999/5/CE.
Svenska
: Huawei Technologies Co., Ltd. förklarar härmed att denna
produkt överensstämmer med de grundläggande kraven och andra
relevanta föreskrifter i direktiv 1999/5/EG.
: Deste modo, a Huawei Technologies Co.,
: Huawei Technologies Co., Ltd. týmto vyhlasuje, že
: Huawei Technologies Co., Ltd. izjavlja, da je ta
: Con el presente documento, Huawei
48
Page 57

Para ver la declaración de conformidad, consulte la página web
www.huaweidevice.com/certification.
0168
Aviso: Cumpla las normativas locales y nacionales aplicables en el
lugar en el que se vaya a utilizar el dispositivo. El uso de este
dispositivo podría estar limitado en algunos estados miembros de la
Unión Europea (UE) o en todos ellos.
Aviso: Este dispositivo podría utilizarse en todos los estados
miembros de la UE.
Francia
: Uso exterior limitado a 10 mW e.i.r.p. en la banda
2454-2483,5 MHz.
Italia
: Para uso particular, se necesita una autorización general si se
van a utilizar redes WAS/RLAN fuera de las instalaciones propias.
Para uso público, se requiere una autorización general.
Luxemburgo
suministro de servicios y de red.
Noruega
comprendida en un radio de 20 km desde el centro de Ny-Ålesund.
: Se requiere una autorización general para el
: Esta subsección no se aplica en el área geográfica
Copyright © Huawei Technologies Co., Ltd. 2010. Todos los
derechos reservados.
Ninguna parte de este documento puede reproducirse ni transmitirse
en forma alguna ni por ningún otro medio sin el consentimiento
previo por escrito de Huawei Technologies Co., Ltd.
El producto descrito en este manual puede incluir software protegido
por derechos de autor de Huawei Technologies Co., Ltd. y de
posibles terceros cedentes de licencia. Los clientes no podrán en
modo alguno reproducir, distribuir, modificar, descompilar,
desensamblar, desencriptar, extraer, practicar ingeniería inversa,
arrendar, asignar, ni conceder licencias de dicho software a terceros,
a menos que tales restricciones estén prohibidas por las legislación
vigente o que dichas acciones reciban la aprobación de los
respectivos titulares de los derechos de autor por medio de licencias.
Marcas registradas y permisos
, , y son marcas comerciales y marcas
registradas de Huawei Technologies Co., Ltd.
Las demás marcas registradas, nombres de producto, servicios y
empresas mencionados son propiedad de sus respectivos titulares.
49
Page 58

Aviso
Algunas de las características del producto y de sus accesorios que
aquí se describen se basan en el software instalado, en las
capacidades y en la configuración de la red local, y es posible que no
estén activadas o que su uso esté restringido por los operadores de
red local o los proveedores de servicios de red. Por tanto, las
descripciones que se han incluido en este manual pueden no
coincidir exactamente con el producto o con los accesorios que
usted ha adquirido.
Huawei Technologies Co., Ltd se reserva el derecho a cambiar o
modificar cualquier información o especificaciones contenidas en
este manual sin previo aviso ni obligación.
Normativa sobre importación y exportación
Los clientes deberán cumplir con la legislación y normativa vigentes
sobre importación y exportación, y obtendrán todos los permisos y
licencias gubernamentales necesarios para exportar, reexportar o
importar el producto mencionado en este manual, incluidos el
sofware y los datos técnicos que contiene.
Número: 01 (2010–10–16)
Número de pieza: 903022
50
Page 59

Page 60

para Android™ Android es una marca comercial de Google Inc. El uso de esta marca comercial está sujeto
a los permisos de Google.
 Loading...
Loading...