Page 1
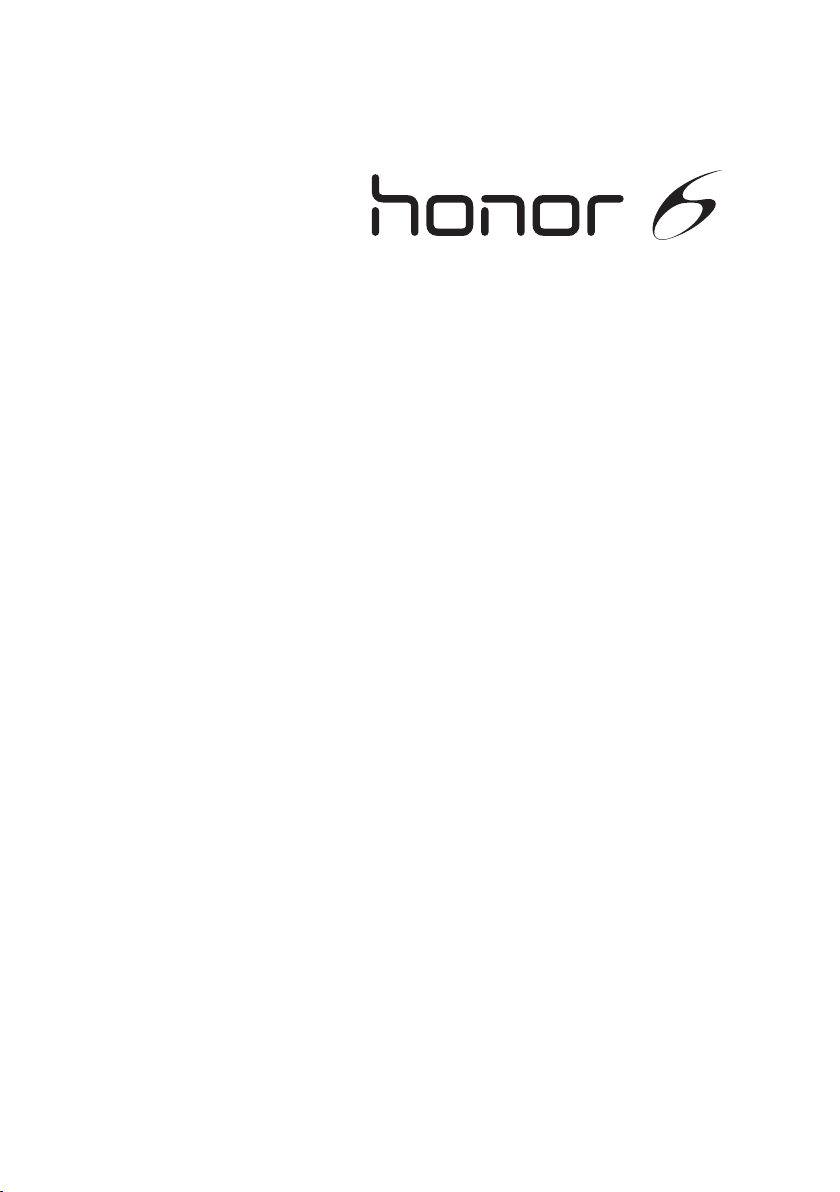
Uživatelská příručka
Page 2
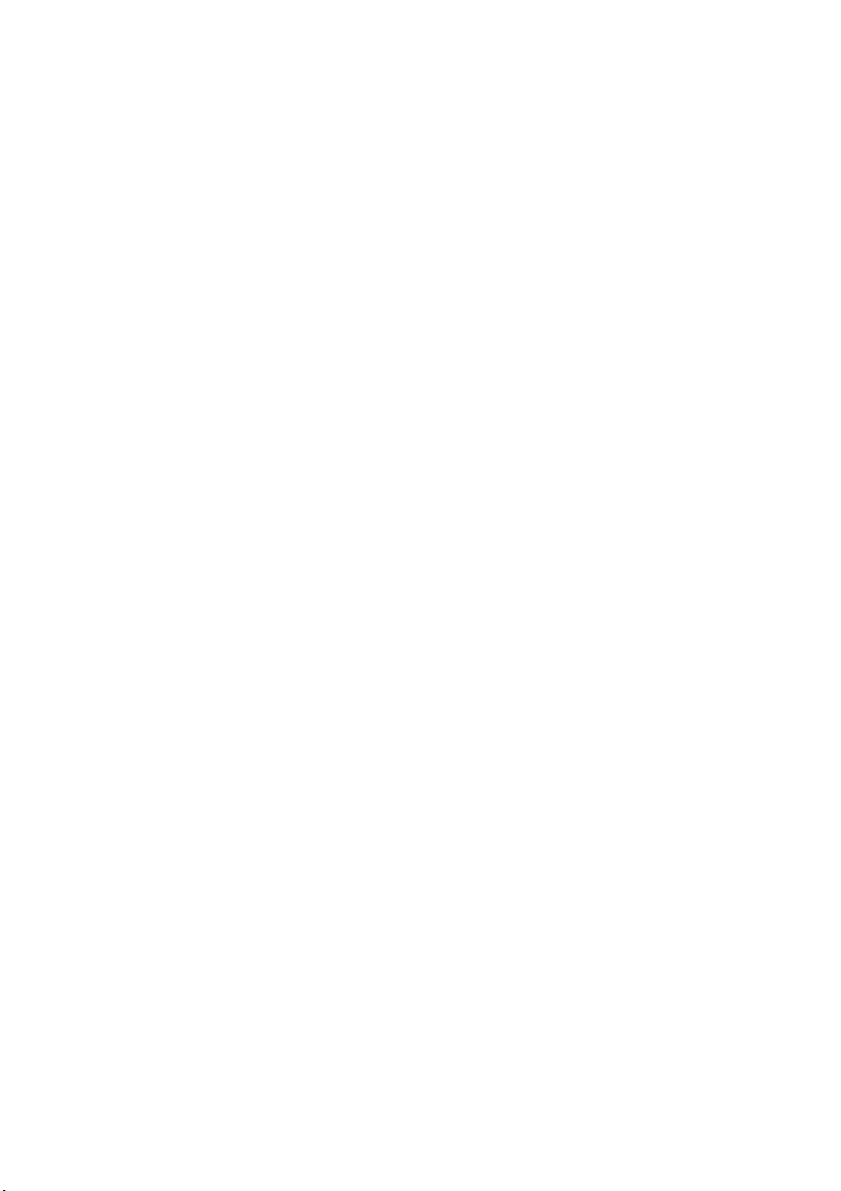
Obsah
Předmluva
Začínáme
2 První pohled na telefon
4 Nabíjení baterie
6 Zapnutí nebo vypnutí telefonu
6 Zamknutí a odemknutí obrazovky
8 Seznámení s domovskou obrazovkou
11 Stavové ikony
12 Zobrazení naposledy použitých aplikací
Textové zprávy
13 Volba metody zadávání textu
14 Metoda zadávání dat Huawei Swype
15 Způsob zadávání dat v systému Android
16 Úpravy textu
Individuální nastavení telefonu
17 Změna stylu domovské obrazovky
17 Změna motivu
17 Změna tapety
18 Nastavení zvuků
18 Změna velikosti písma
Hovory
19 Inteligentní vytáčení
19 Přijetí nebo odmítnutí hovoru
20 Co můžete dělat během hovoru
21 Přijetí hovoru od dalšího účastníka
21 Tísňové volání
22 Použití protokolu hovorů
Kontakty
23 Vytvoření kontaktu
23 Import nebo export kontaktů
25 Kopírování kontaktů
25 Vyhledání kontaktu
25 Sloučení kontaktů
26 Vytvoření skupiny kontaktů
26 Odesílání zpráv nebo e-mailů skupině kontaktů
i
Page 3
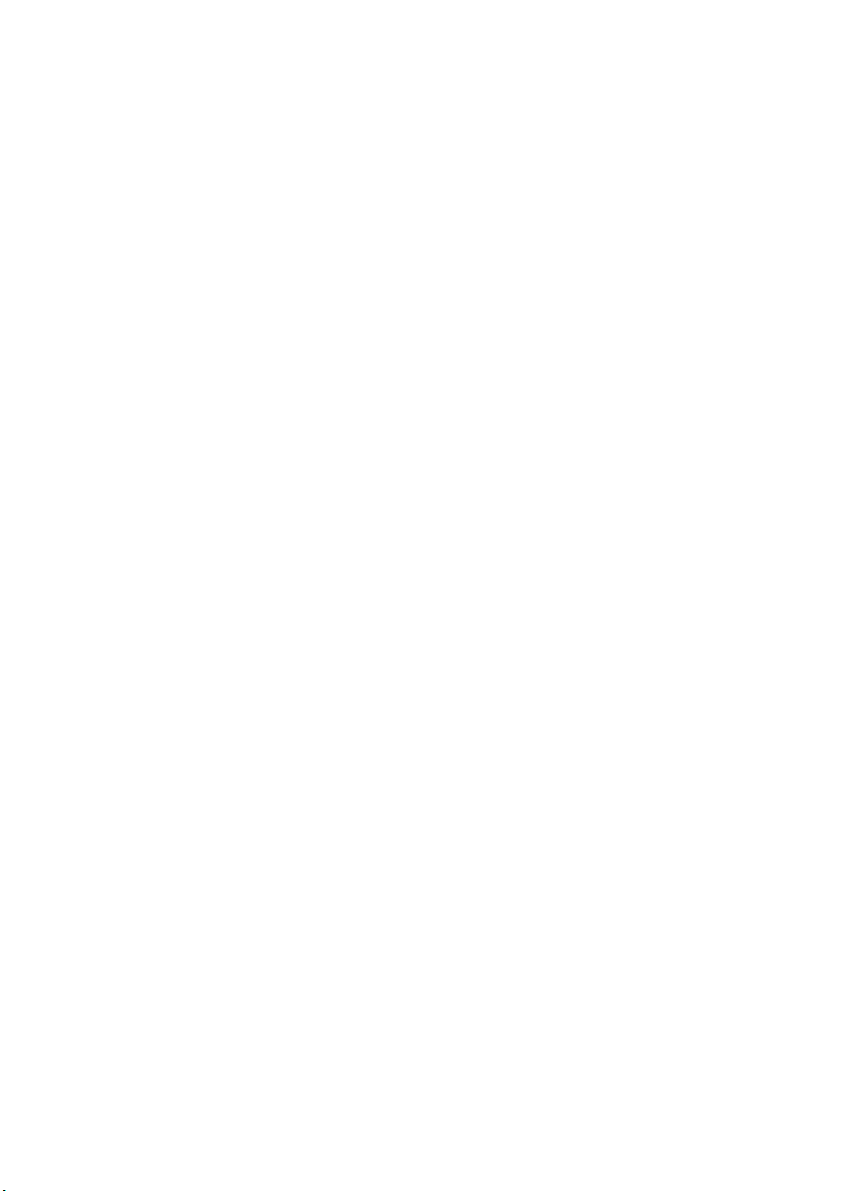
Posílání zpráv
27 Odeslání textové zprávy
27 Odeslání multimediální zprávy
28 Správa zpráv
Prohlížeč
30 Prohlížení webových stránek
30 Správa záložek
31 Nastavení domovské stránky
31 Vymazání historie prohlížení
E-mail
32 Přidání e-mailového účtu POP3 nebo IMAP
32 Přidání účtu Exchange
33 Odeslání e-mailu
33 Kontrola e-mailů
Multimédia
34 Fotoaparát
38 Galerie
40 Hudba
Připojení k internetu
43 Mobilní datové připojení
44 Síť Wi-Fi
45 Wi-Fi hotspot
Sdílení dat
46 Bluetooth
47 Wi-Fi Direct
48 Připojení telefonu k počítači
50 Připojení telefonu k úložnému zařízení USB
Správce souborů
51 Vytvoření složky
51 Hledání souboru
51 Kopírování, vyjmutí a vložení souboru
52 Komprimace nebo dekomprimace souborů
52 Přejmenování souboru
53 Odstranění souboru
53 Vytvoření zástupce pro soubor nebo složku
53 Kontrola stavu úložiště
ii
Page 4
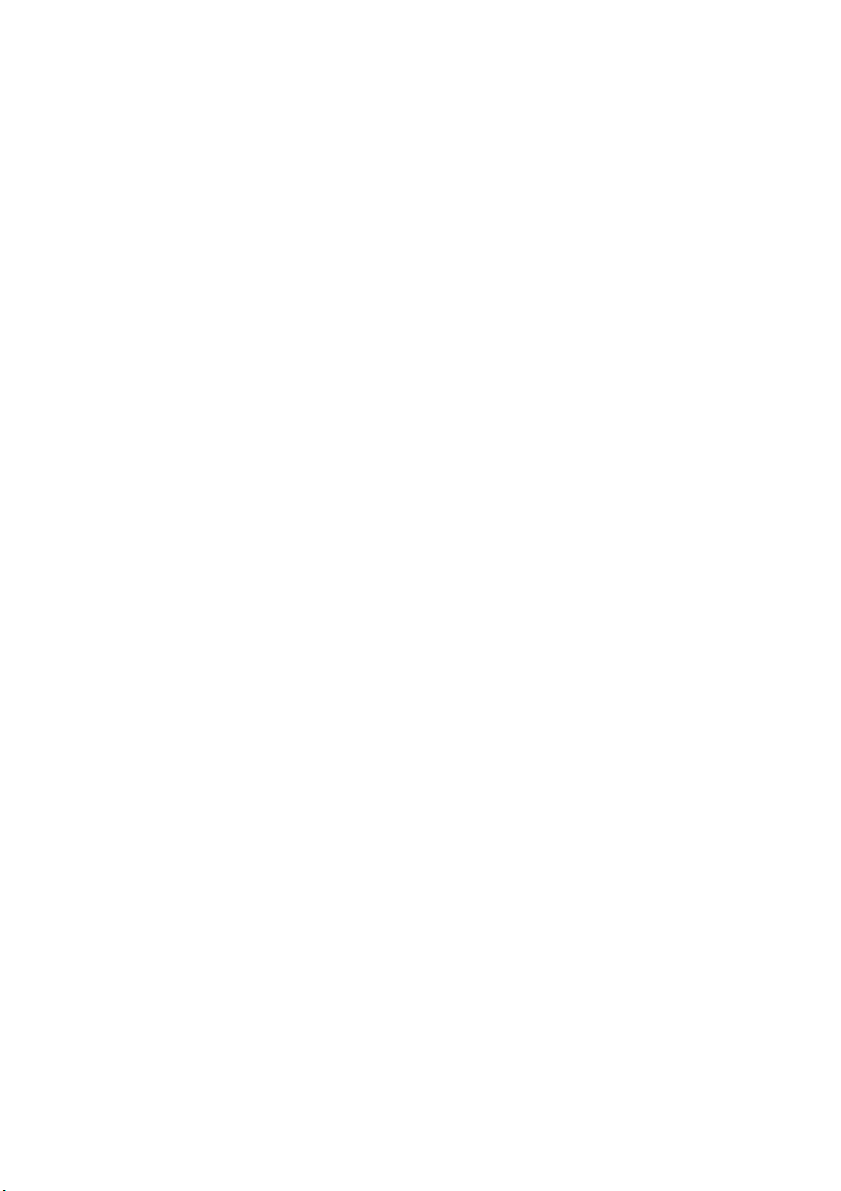
Správa aplikací
54 Stahování aplikací
54 Instalace aplikace
55 Sdílení aplikace
55 Odinstalace aplikace
55 Vymazání mezipaměti aplikací
Správce telefonu
56 Optimalizace systému
57 Správce napájení
58 Filtr obtěžování
Zálohování, obnovení a aktualizace
59 Zálohování dat do místního úložiště
59 Zálohování dat na úložné zařízení USB
60 Obnovení dat z místního úložiště
60 Obnovení dat z úložného zařízení USB
61 Obnovení továrního nastavení
61 Online aktualizace
Nástroje
62 Kalendář
63 Hodiny
64 Počasí
Nastavení telefonu
66 Zapnutí nebo vypnutí režimu V letadle
66 Nastavení jasu obrazovky
67 Úprava nastavení tónu
67 Úprava nastavení zobrazení
68 Zapnutí nebo vypnutí režimu nerušit
69 Nastavení data a času
69 Změna jazyka systému
70 Nastavení kódu PIN pro kartu SIM
Právní upozornění
Rejstřík
iii
Page 5
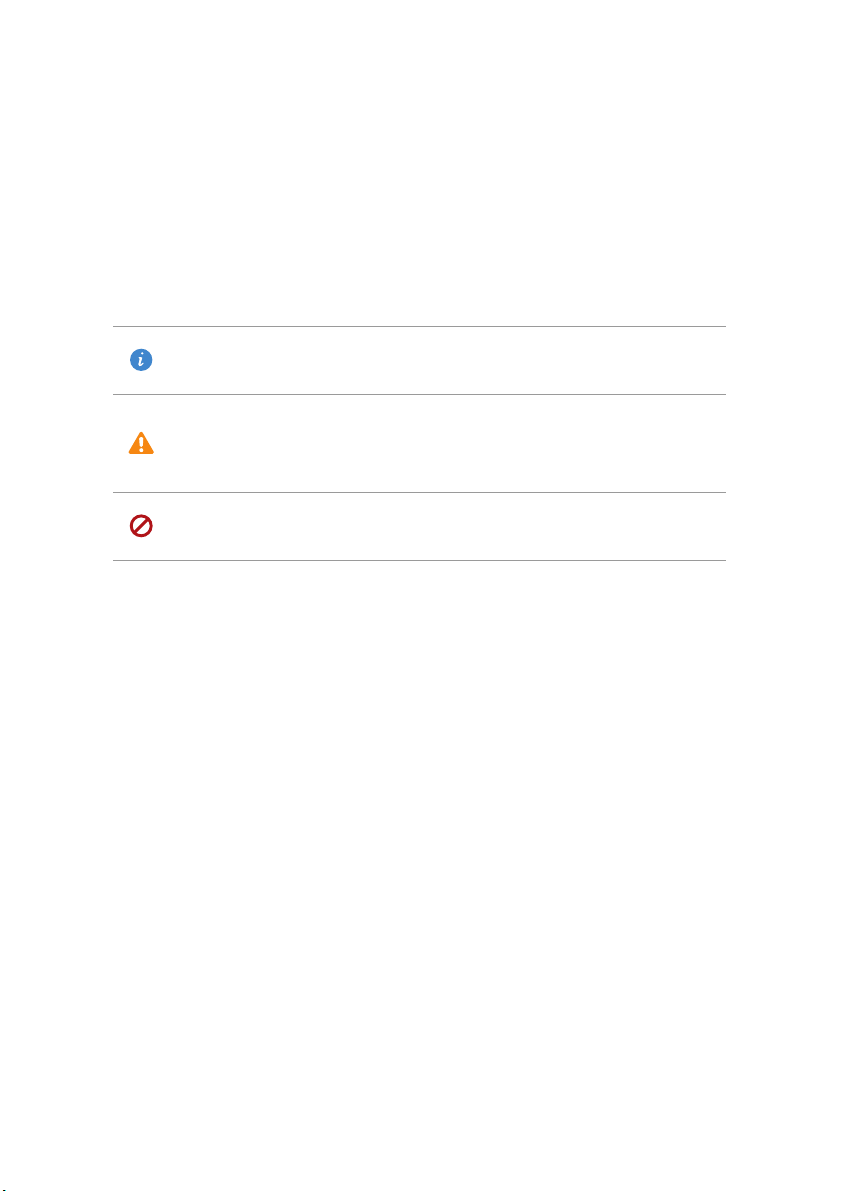
Předmluva
Děkujeme, že jste si vybrali chytrý telefon honor 6.
Tato příruč ka vás seznámí s funkcemi a možnostmi nového telefonu. Obsahuje
také bezpečnostní opatření, která byste měli znát, a proto si příručku přeč těte
dříve, než nový telefon začnete používat.
Symboly a definice
Poznámka
Upozornění
Varování
Poukazuje na důležité informace a tipy a
poskytuje dodatečné informace.
Označuje potenciální problémy, které mohou
vyvstat, například poškození zařízení nebo ztráta
dat v případě nedostatečné péče nebo pozornosti.
Označuje potenciálně nebezpečné situace, které
by mohly vést k vážnému zranění.
1
Page 6
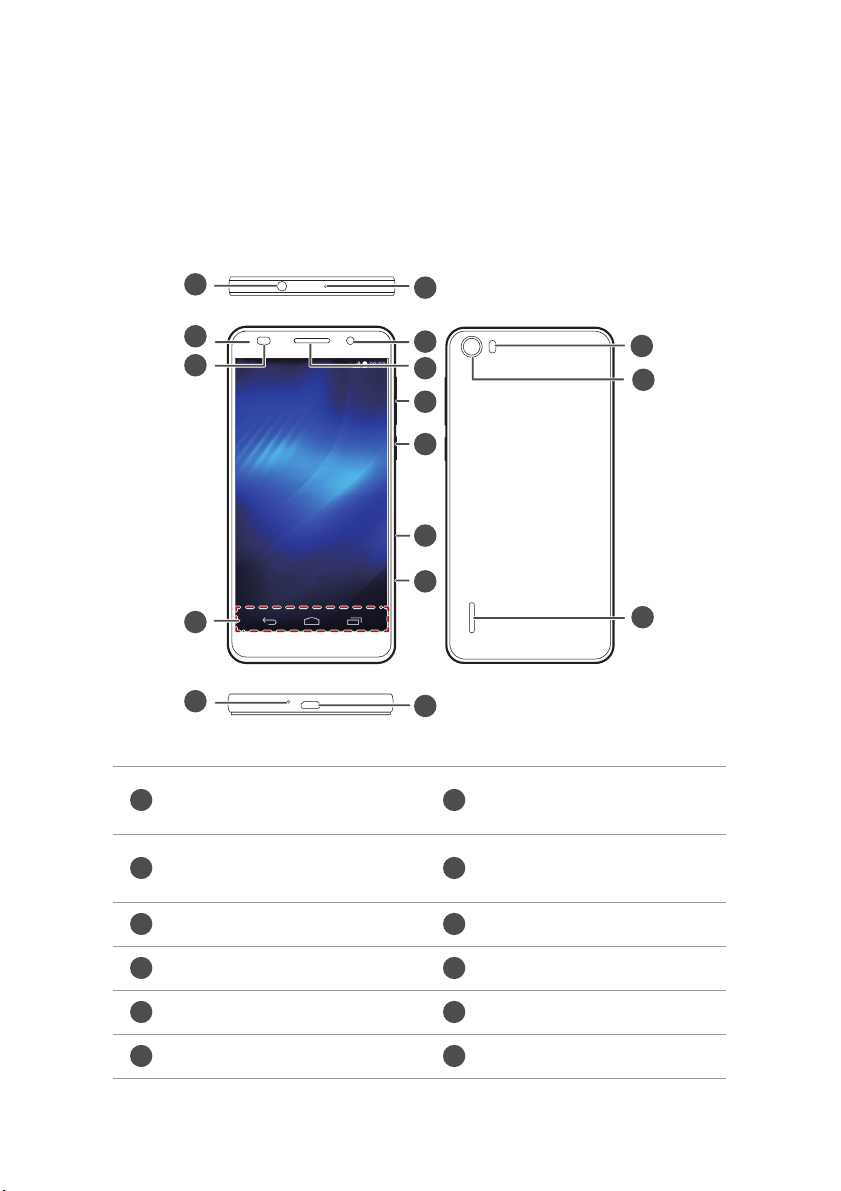
Začínáme
1
2
3
4
5
6
7
8
9
10
11
12
14
15
16
13
1
2
3
4
5
6
7
8
9
10
11
12
První pohled na telefon
Konektor náhlavní
soupravy
Senzor přiblížení / senzor
osvětlení senzor
Mikrofon Port micro-USB
Slot na kartu microSD card Slot karty micro-SIM
Tlačítko napájení Tlačítko hlasitosti
Sluchátko Přední fotoaparát
Indikátor stavu
Navigační panel
2
Page 7
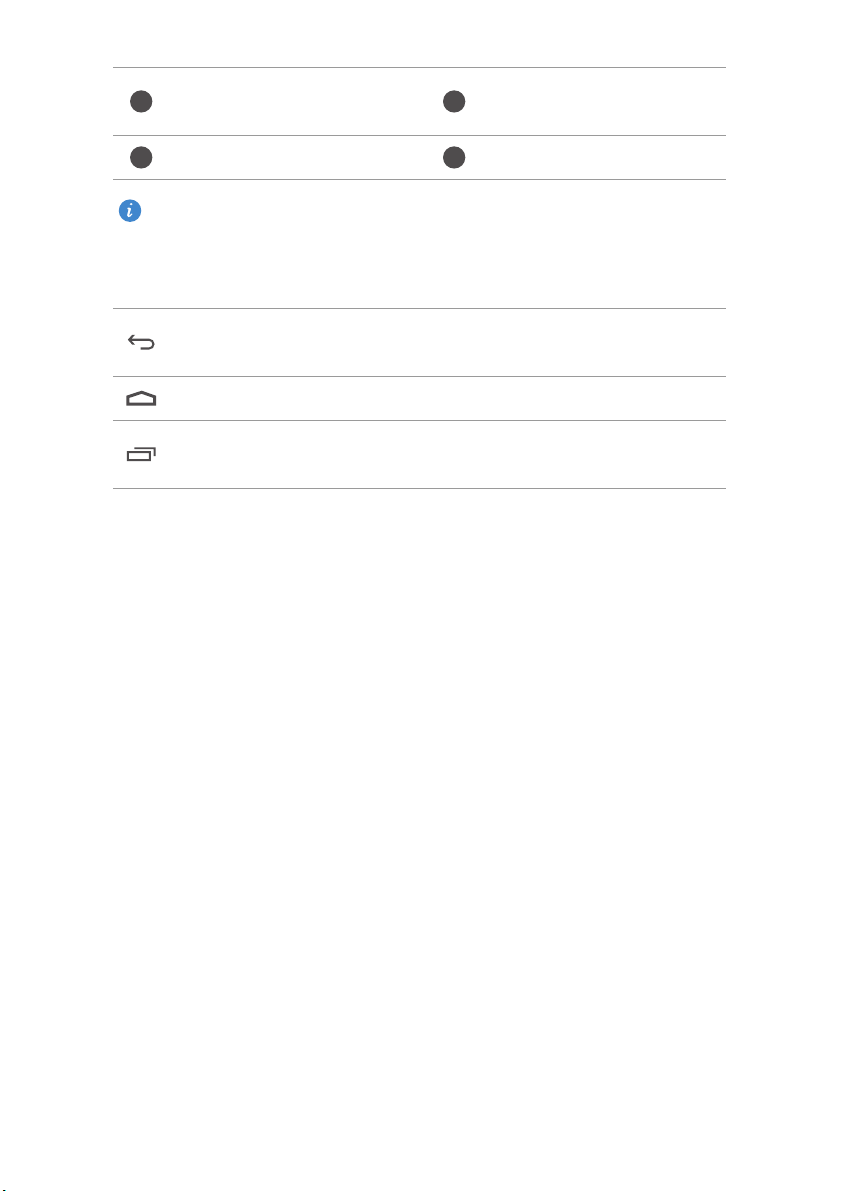
Začínáme
13
14
15
16
Mikrofon s potlačením
šumu
Blesk
Zadní fotoaparát Reproduktor
Neblokujte oblast okolo senzoru osvětlení a senzoru přiblížení. Pokud na
obrazovku dáte ochrannou fólii, dbejte na to, aby neblokovala senzor.
Navigační panel
Návrat
Klepnutím se vrátíte na předchozí obrazovku, nebo
ukončíte právě spuštěnou aplikaci.
Domů Klepnutím se vrátíte na domovskou obrazovku.
Poslední
Klepnutím zobrazíte seznam naposledy použitých
aplikací.
3
Page 8

Nabíjení baterie
Baterii zabudovanou v telefonu nemůže vyměnit uživatel. Pokud chcete
baterii vyměnit, obraťte se na autorizované servisní středisko.
Nepokoušejte se baterii vyjmout sami.
Telefon podporuje rychlé nabíjení, které vyžaduje dodaný napájecí
adaptér a kabel USB. Použití jiných napájecích adaptérů či kabelů USB
může způsobit opakované restarty, delší dobu nabíjení, nadměrné
zahřívání, poškození zařízení nebo v extrémních případech explozi.
Telefon můžete nabíjet některým z následujících způsobů:
•
Pro připojení telefonu do zásuvky používejte dodaný napájecí adaptér a
kabel USB.
•
Pomocí kabelu USB připojte telefon k počítači a klepněte na
obrazovce
Metody připojení USB
.
Pouze nabít
Začínáme
na
Indikátor baterie
Úroveň nabití baterie vašeho telefonu je zobrazena na indikátoru stavu.
•
Bliká červeně: Baterie je nabita na méně než 2 %.
•
Svítí červeně (př i nabíjení): Baterie je nabita na méně než 10 %.
•
Svítí žlutě (při nabíjení): Baterie je nabita na více než 10 %.
•
Svítí zeleně (při nabíjení): Baterie je téměř nebo zcela nabita.
4
Page 9
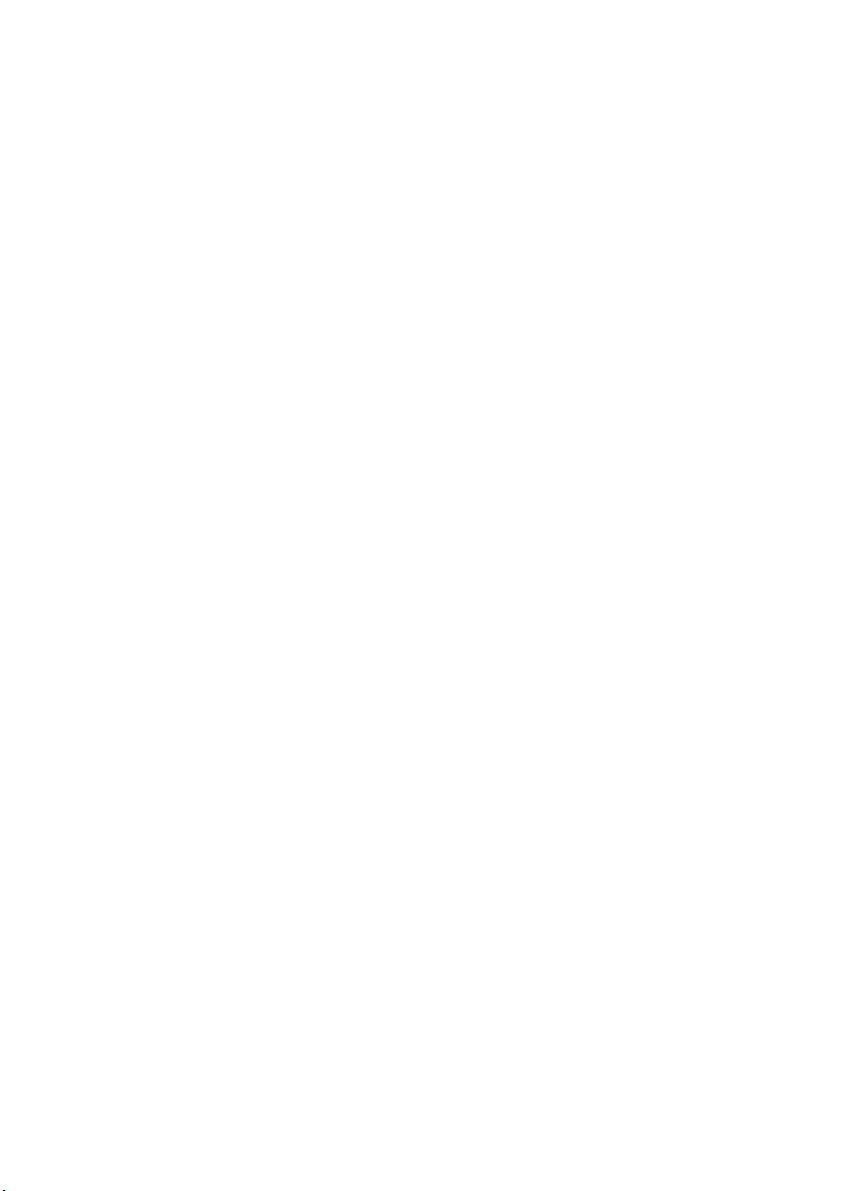
Začínáme
Důležité informace o baterii
•
Nabíjecí baterie mají omezený počet nabíjecích cyklů a časem je potřebné
je vyměnit. Pokud si všimnete, že se životnost baterie výrazně snížila,
baterii vyměňte. Baterii zabudovanou v
Pokud chcete baterii vyměnit, obraťte se na autorizované servisní
středisko. Nepokoušejte se baterii vyjmout sami.
•
Pokud telefon běžel dlouhou dobu, zejména v teplém prostředí, může se
povrch telefonu zahřívat. Pokud se telefon přehřívá, okamžitě jej přestaňte
používat a odpojte jej od napájení, aby mohl vychladnout. Nedržte telefon
příliš dlouho, byste se nepopálili.
•
Pro nabíjení telefonu používejte originální baterii, napájecí adaptér a kabel
USB. Používání příslušenství jiných výrobců může snížit výkon vašeho
telefonu nebo může znamenat bezpečnostní riziko. Při nabíjení telefon
nepoužívejte ani jej nepřikrývejte žádným předmětem. Ne přikrývejte ani
napájecí adaptér.
•
Čas, který je potřebný k plnému nabití baterie, závisí na teplotě okolního
prostředí a na stáří baterie.
telefonu nemů že vyměnit uživatel.
•
Když je úroveň nabití baterie nízká, telefon př ehraje zvukové upozornění a
zobrazí zprávu. Pokud je úroveň nabití baterie velmi nízká, telefon se
automaticky vypne.
•
Pokud je baterie úplně vybitá, je možné, že telefon nepůjde zapnout
bezprostředně po zahájení nabíjení baterie. To je normální. Nechte baterii
pár minut nabíjet a potom zkuste zařízení opět zapnout.
5
Page 10
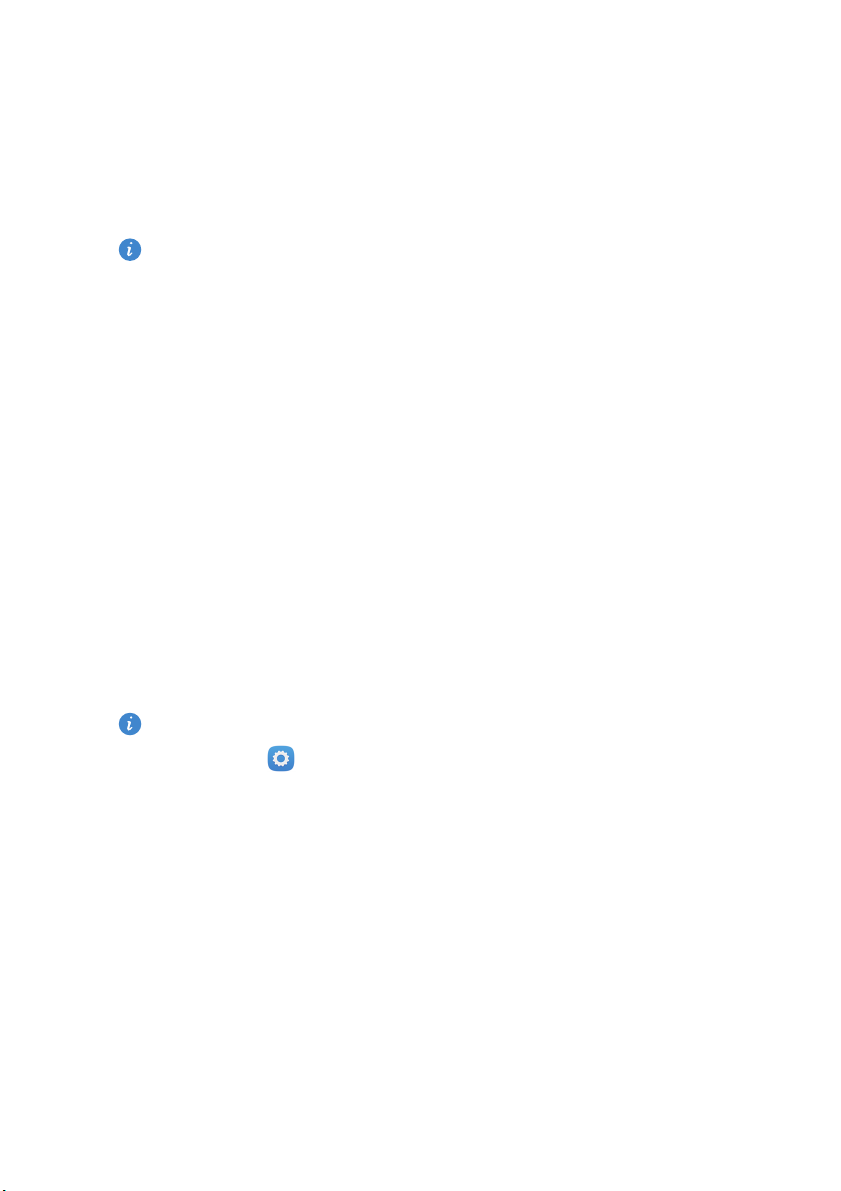
Začínáme
Zapnutí nebo vypnutí telefonu
•
Pokud chcete telefon zapnout, stiskněte a přidržte tlačítko napájení.
•
Pokud chcete telefon vypnout, stisknutím a přidržením tlačítka napájení
zobrazíte nabídku možností a potom klepněte na
Pokud jste zaznamenali zpomalení telefonu nebo systém nereaguje
správně, stiskněte a přidržte tlačítko napájení na 10 sekund nebo déle
pro restartování telefonu.
Vypnout
> OK.
Zamknutí a odemknutí obrazovky
Zamknutí obrazovky nejenže zabraňuje tomu, aby bez vašeho vědomí nastaly
chybné operace, ale také chrání telefon před neoprávně ným použitím.
Obrazovku můžete zamknout a odemknout různými způsoby. V této části
používáme jako příklad předinstalovaný způsob uzamčení obrazovky.
Uzamčení obrazovky
•
Metoda 1: Stisknutím tlačítka napájení ruč ně uzamkněte obrazovku.
•
Metoda 2: Po uplynutí určité doby nečinnosti telefon automaticky zamkne
obrazovku.
Způsob uzamčení obrazovky nastavíte na domovské obrazovce
klepnutím na . Na zobrazené kartě
>
obrazovky
Zámek obrazovky
.
Obecné
klepněte na
Zámek
6
Page 11

Začínáme
Odemknutí obrazovky
Pokud je obrazovka vypnutá, stisknutím tlačítka napájení ji zapnete. Posuňte
prst libovolným směrem pro odemčení obrazovky.
Rychle táhněte prstem zespodu obrazovky uzamčení, chcete-li zobrazit panel
pro rychlé operace, abyste mohli otevřít běžně používané aplikace, jako je
Kalkulačka.
7
Page 12
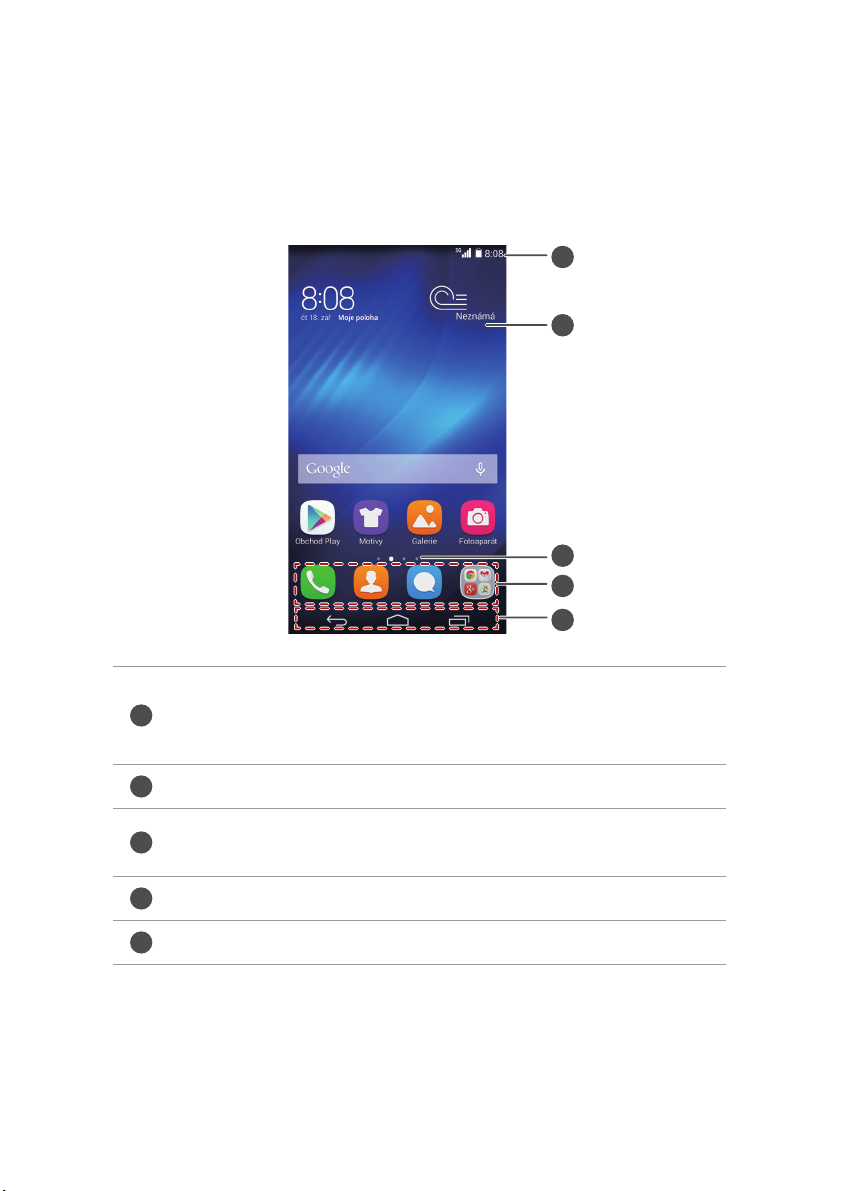
Začínáme
1
2
3
4
5
1
2
3
4
5
Seznámení s domovskou obrazovkou
Na domovských obrazovkách najdete všechny své oblíbené widgety a
aplikace. Zrušili jsme seznam aplikací, abychom vám nabídli pohodlnější a
přímější cestu k aplikacím. Výchozí domovská obrazovka je zobrazena níže.
Stavový řádek: zobrazuje oznámení a ikony stavu. Rychlým
tahem prstu od stavového řádku směrem dolů otevřete
oznamovací panel.
Plocha displeje: zobrazuje ikony aplikací, složky a widgety.
Ukazatel polohy obrazovky: zobrazuje aktuální polohu
obrazovky.
Dok: zobrazuje často používané aplikace.
Navigační panel: zobrazuje virtuální klávesy.
8
Page 13
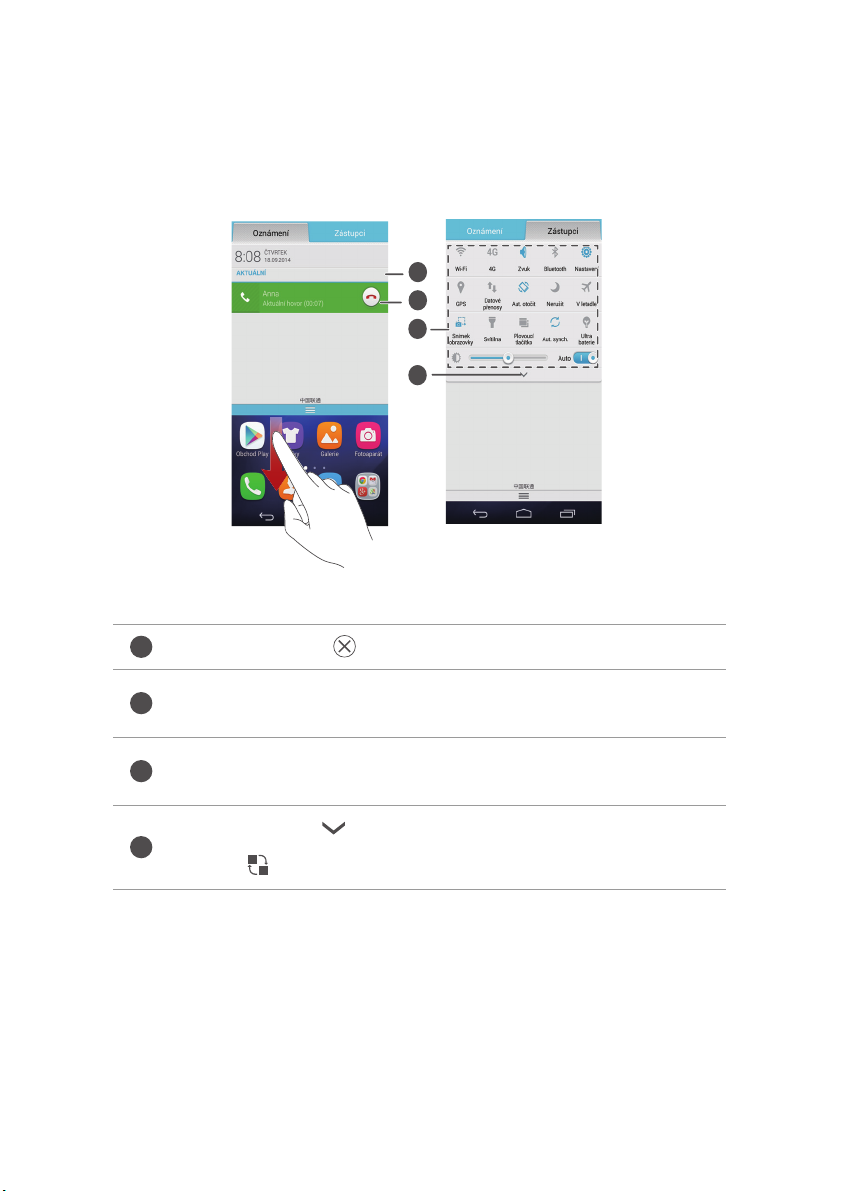
Začínáme
1
2
3
4
1
2
3
4
Používání oznamovacího panelu
Rychlým tahem prstu od stavového řádku směrem dolů otevřete oznamovací
panel.
Klepnutím na zrušíte všechna oznámení.
Klepněte na aplikaci pro její zobrazení a rychlým pohybem prstu
doleva nebo doprava přes oznámení jej zrušte.
Klepnutím na zástupce přepínačů na oznamovacím panelu
zapnete nebo vypnete příslušné funkce.
Klepněte na pro zobrazení zástupce přepínačů a klepněte
na v horním pravém rohu pro jeho upravení.
9
Page 14

Začínáme
Pořízení snímku obrazovky
Chcete se podělit o zajímavou scénu ve filmu nebo se pochlubit novým
vysokým skóre ve hře? Pořiďte snímek obrazovky a sdílejte jej.
Snímek obrazovky pořídíte současným stisknutím tlačítka napájení a tlačítka
Sdílet
snížit hlasitost. Poté otevřete oznamovací panel a klepnutím na
můžete
snímek obrazovky sdílet. Ve výchozím nastavení se snímky obrazovky ukládají
do složky
Snímky displeje
v
Galerie
.
Můžete také rychle táhnout prstem od stavového řádku dolů, aby se
otevřel oznamovací panel, a klepnout na .
Automatické otočení obrazovky
Váš telefon má senzor naklonění. Pokud telefon otočíte, když si prohlížíte
webovou stránku nebo se díváte na fotografii, obrazovka se automaticky
změní na zobrazení na šířku nebo na výšku. Budete také moci používat
aplikace, které snímač nakloně ní využívají, například závodní hry.
Pokud chcete povolit nebo zakázat funkci Automatické otočení obrazovky,
rychle táhněte prstem od stavového řádku dolů pro otevření oznamovacího
panelu a klepněte na .
Přesunutí aplikace nebo widgetu
Na domovské obrazovce klepněte na libovolnou aplikaci nebo widget a
přidržte, až telefon zavibruje. Tím přejdete do režimu úprav. Potom můžete
přetáhnout aplikaci nebo widget do libovolného vhodného prázdného
prostoru.
Odstranění aplikace nebo widgetu
Na domovské obrazovce podržte prst na aplikaci nebo widgetu, který chcete
odstranit, dokud se nezobrazí . Nežádoucí aplikaci nebo widget
odstraníte přetažením na .
Odstraněním ikony aplikace se aplikace odinstaluje. Při odstranění ikony
OK
aplikace vás telefon vyzve k potvrzení akce. Klepnutím na
odinstalujete. Některé předem nainstalované aplikace nelze
odinstalovat.
aplikaci
10
Page 15

Začínáme
GG
EE
3G3G
H
HH
4G
R
Uspořádání ikon domovské obrazovky pomocí složek
1.
Na domovské obrazovce přetáhně te aplikaci na jinou pro vytvoření složky,
která bude obsahovat obě aplikace.
2.
Klepnutím na složku ji otevřete. Potom můžete provádět následující:
•
Klepněte na název složky, chcete-li ji přejmenovat.
•
Klepněte na , chcete-li do složky přidat více položek.
•
Ikonu odstraníte vytažením ikony ven ze složky.
Složka musí obsahovat alespoň dvě položky; v opačném případě složka
automaticky zmizí.
Stavové ikony
Síla signálu Není signál
Technologie EDGE
Připojeno k síti GPRS
(Enhanced Data Rates for
GSM Evolution) připojeno
k síti
Připojeno k síti HSPA+
Připojeno k síti 3G
Připojeno k síti HSPA
(High Speed Packet
Access)
Roaming Zapnutý režim V letadle
Bluetooth zapnuto Příjem dat o poloze z GPS
Zapnutý režim vibrací Zapnutý tichý režim
Zapnuté alarmy Nabíjení
Baterie plně nabitá Baterie vybitá
H
4G
(Evolved High-Speed
Packet Access)
Připojeno k síti Long Term
Evolution (LTE)
11
Page 16
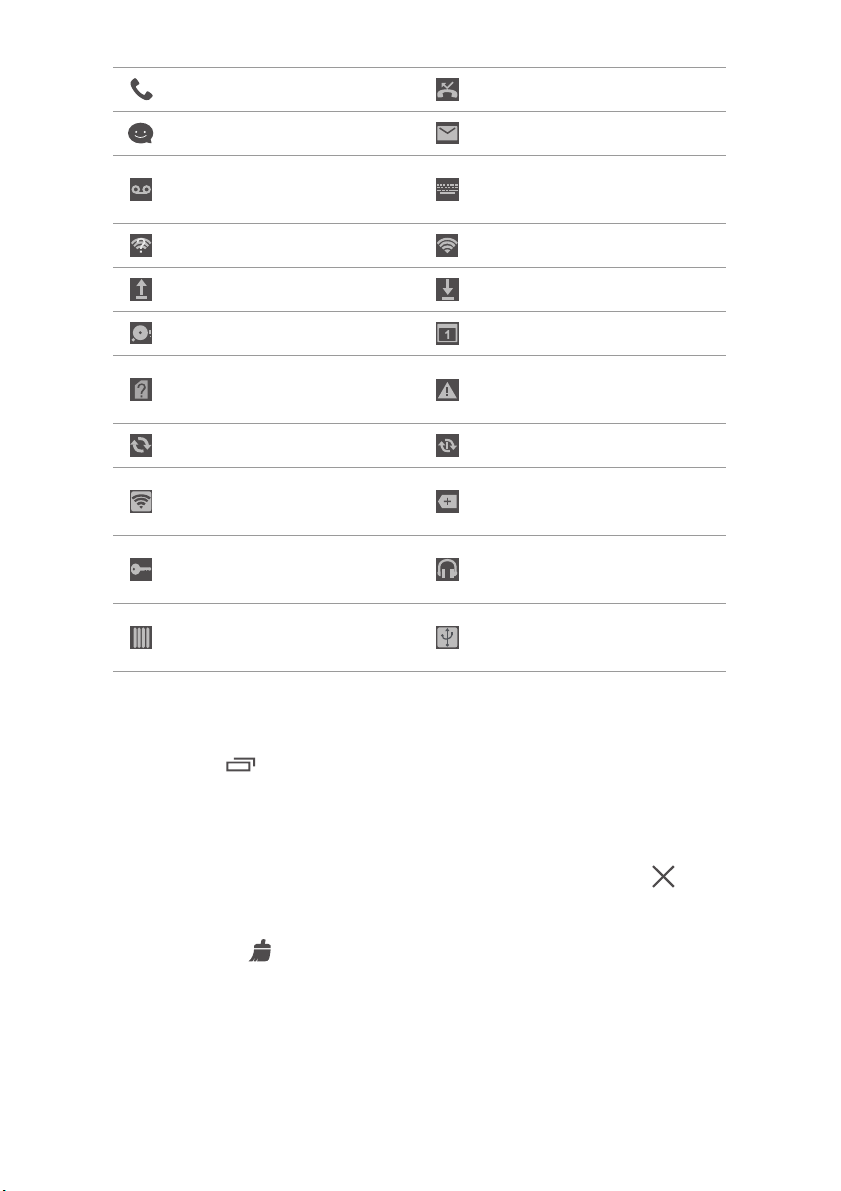
Probíhající hovor Zmeškané hovory
Nové zprávy Nové e-maily
Začínáme
Nové zprávy v hlasové
schránce
K dispozici je síť Wi-Fi Připojeno k síti Wi-Fi
Odesílání dat Stahování dat
Paměť telefonu plná Nadcházející události
Nenalezena karta SIM
Synchronizace dat Synchronizace selhala
Přenosný Wi-Fi hotspot
zapnutý
Připojeno k síti VPN
Režim ladění USB je
povolen
Vybrat metodu zadávání
dat
Problém s přihlášením
nebo synchronizací
Další oznámení
Náhlavní souprava
zapojena
Tethering pomocí USB
zapnut
Zobrazení naposledy použitých aplikací
Klepnutím na zobrazíte naposledy použité aplikace. Potom můžete
provádět následující:
•
Chcete-li aplikaci spustit, klepněte na ni.
•
Rychlým tahem vlevo nebo vpravo po aplikaci nebo klepnutím na v
jejím pravém horním rohu ji uzavřete.
•
Klepnutím na vymažete seznam.
12
Page 17
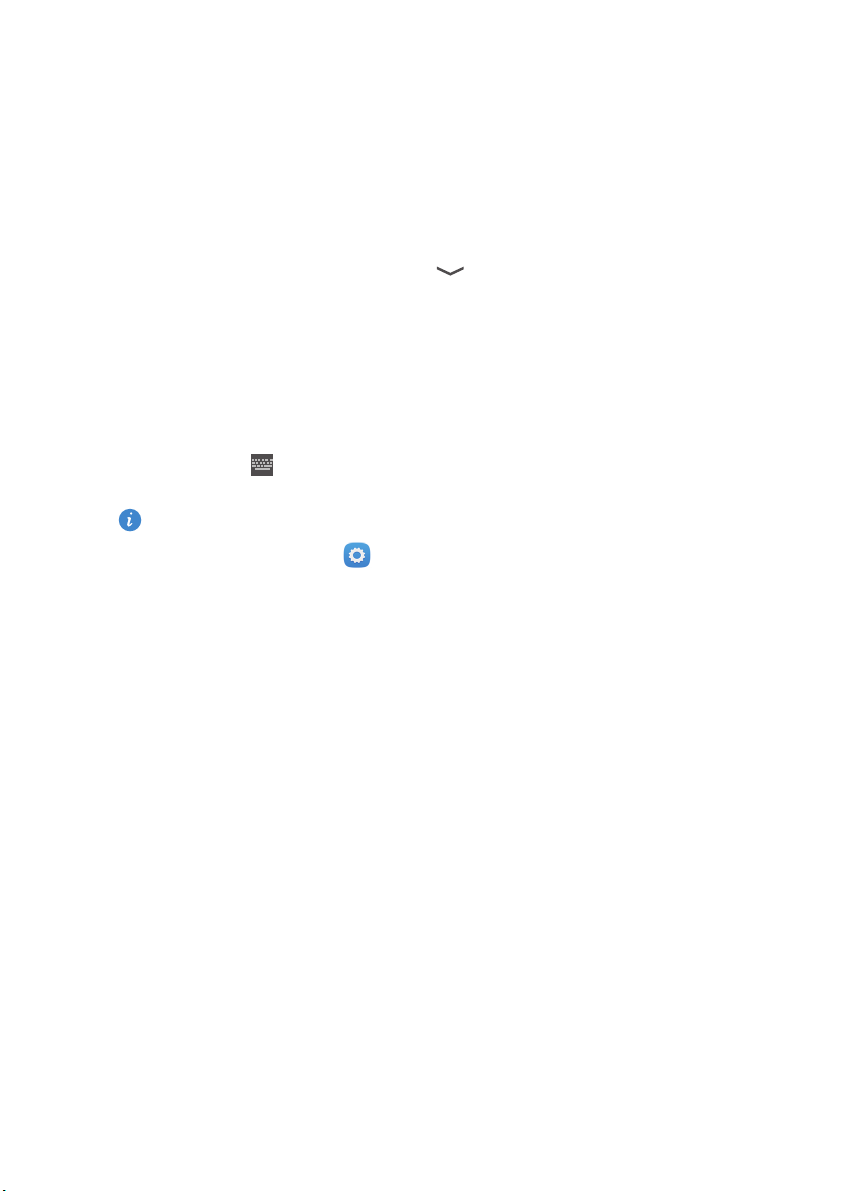
Textové zprávy
Telefon je vybaven několika metodami zadávání textu. Text můžete rychle
psát pomocí klávesnice na obrazovce.
•
Po klepnutí do textového pole se na obrazovce otevře klávesnice.
•
Chcete-li klávesnici skrýt, klepněte na .
Volba metody zadávání textu
1.
Na obrazovce zadávání textu rychle táhněte prstem od stavového řádku
dolů, aby se otevř el oznamovací panel.
2.
Klepnutím na vyberte metodu zadávání dat.
Chcete-li v telefonu změnit výchozí metodu zadávání dat, na domovské
obrazovce klepněte na . V části
Výchozí
a vyberte metodu zadávání dat.
Vše
klepněte na
Jazyk a vstup
>
13
Page 18
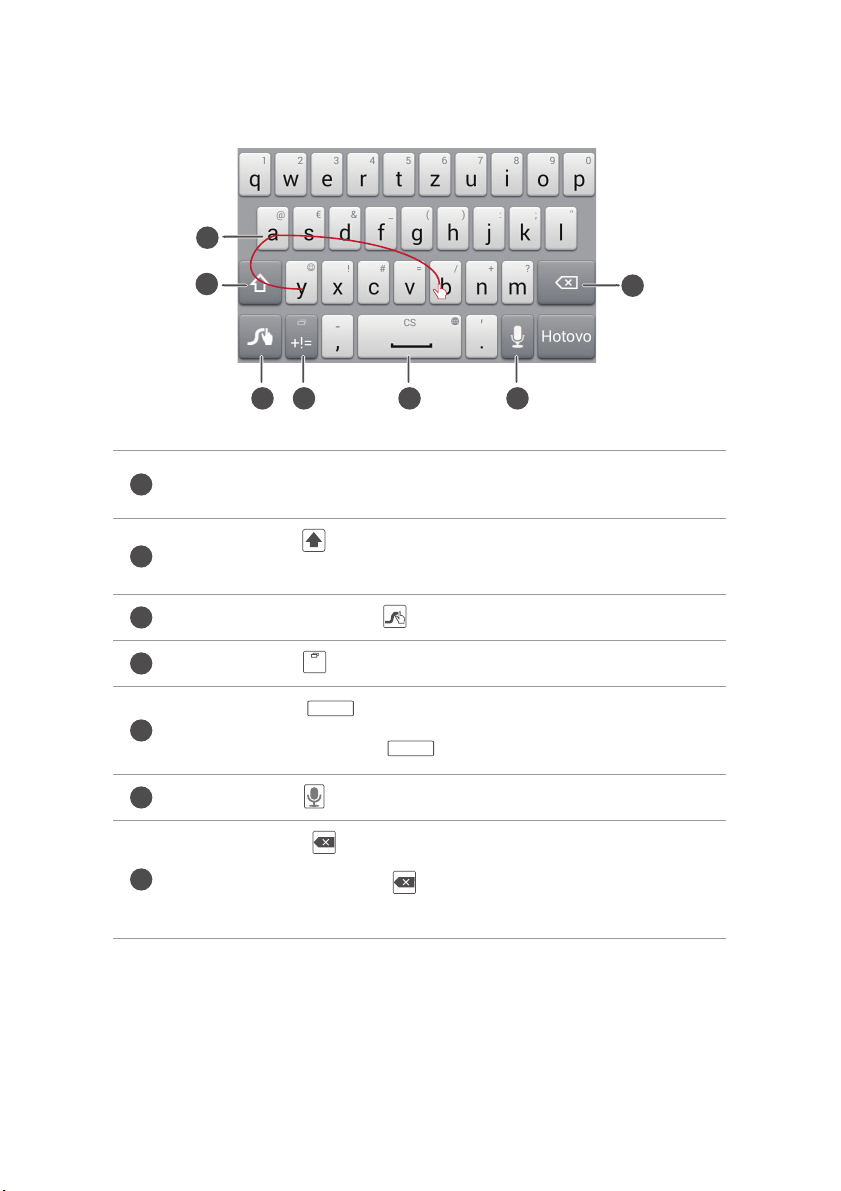
Metoda zadávání dat Huawei Swype
2
3 4 5 6
1
7
1
2
3
4
+!=
5
CS
6
7
Pro zadání slova, například „bay“, přesunujte prst z jednoho
písmena na druhé.
Klepnutím na lze přepínat mezi malými a velkými písmeny a
funkcí Caps Lock.
Textové zprávy
Klepnutím a přidržením přejděte na obrazovku nastavení.
Klepnutím na lze zadat čísla a symboly.
•
Klepnutím na zadáte mezeru.
•
Klepnutím a přidržením zvolte jiný jazyk.
CS
Klepnutím na použijete hlasový vstup.
•
Klepnutím na odstraníte znak vlevo od kurzoru.
•
Klepnutím a přidržením rychle vymažete více znaků vlevo od
kurzoru.
14
Page 19
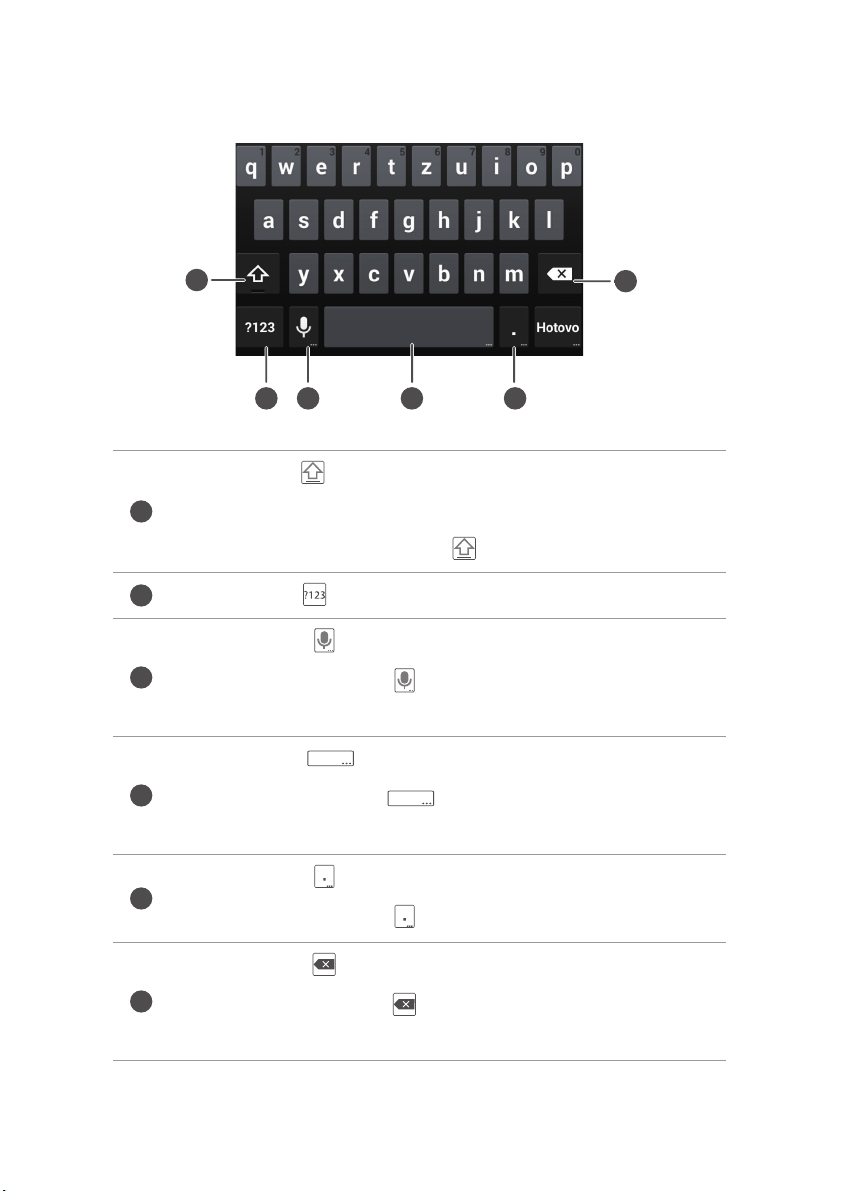
Textové zprávy
1
2 3 4 5
6
1
2
3
4
5
6
Způsob zadávání dat v systému Android
•
Klepnutím na lze přepínat mezi malými a velkými písmeny.
•
Funkci Caps Lock můžete zapnout klepnutím a přidržením nebo
dvojitým rychlým klepnutím na
Klepnutím na lze zadat čísla a symboly.
•
Klepnutím na použijete hlasový vstup.
•
Klepnutím a přidržením otevřete nabídku možnosti
zadávání textu a dat
•
Klepnutím na zadáte mezeru.
•
Klepnutím a přidržením můžete zvolit jiný způsob zadávání
dat.
•
Klepnutím na zadáte tečku.
•
Klepnutím a přidržením můžete zadat symboly.
•
Klepnutím na odstraníte znak vlevo od kurzoru.
•
Klepnutím a přidržením rychle vymažete více znaků vlevo od
kurzoru.
.
.
Možnosti
15
Page 20
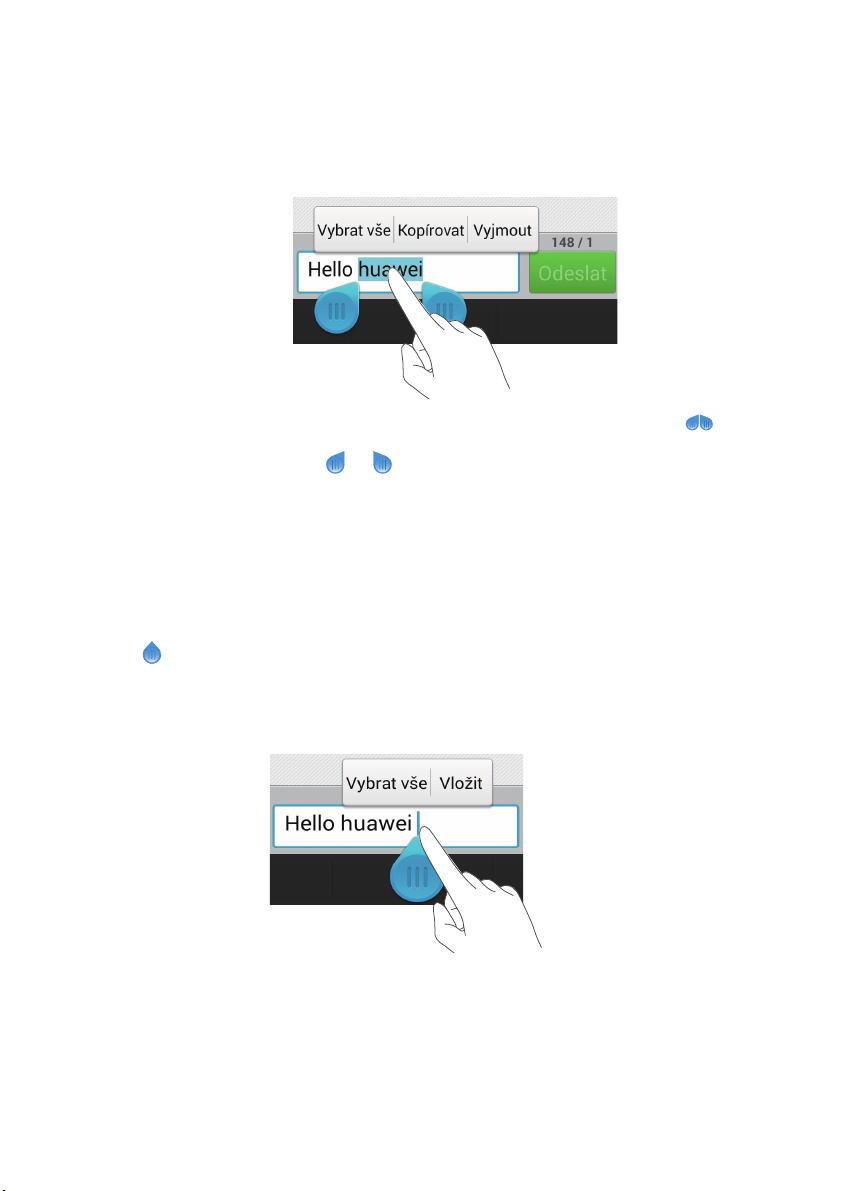
Textové zprávy
Úpravy textu
Podívejte se jak v telefonu vybrat, vyjmout, kopírovat a vložit text.
•
Vybrat text
Pak přetažením značky a vyberte rozsah textu, nebo klepnutím na
Vybrat vše
•
Kopírovat text
•
Vyjmout text
•
Vložit text
: Klepněte a přidržte pr st na textu , aby se objevily znač ky .
vyberte všechen text v textovém poli.
: Vyberte text a klepněte na
: Vyberte text a klepněte na
: Klepněte na místo, kam chcete text vložit. Př etažením značky
Kopírovat
Vyjmout
.
.
přesunete místo vložení a klepnutím na
zkopírovali nebo vyjmuli.
Vložit
vložíte text, který jste
16
Page 21

Individuální nastavení telefonu
Změna stylu domovské obrazovky
Váš telefon podporuje standardní a jednoduché styly domovské obrazovky.
1.
Na domovské obrazovce klepněte na .
2.
Pod volbou
3.
Zvolte
Změna motivu
1.
Na domovské obrazovce klepněte na .
2.
Rychlým tahem doleva nebo doprava můžete procházet různé místní a online motivy. Potom můžete provádět následující:
•
Vyberte motiv na kartě
•
Vyberte motiv na kartě
Vše
klepněte na položku
Jednoduchý
nebo
Standardní
Místní
a klepněte na
Online
a klepněte na
Styl domovské obrazovky
a klepněte na
POUŽÍT
POUŽÍT
.
STÁHNOUT
.
>
POUŽÍT
.
.
Změna tapety
1.
Na domovské obrazovce podržte prst na prázdném místě, aby se zobrazilo
dialogové okno
2.
Klepněte na
3.
Na obrazovce
•
Klepnutím na
obrazovce pro uzamknutí telefonu.
•
Klepnutím na
•
Klepnutím na
domovské obrazovky v přednastavených intervalech.
Nastavit domovskou obrazovku
Tapety
.
Tapeta
můžete provést tyto operace:
Tapeta uzamk. obraz.
Tapeta plochy
Náhodná změna
nastavíte tapetu domovské obrazovky.
nastavíte tapetu, která se objeví na
nastavíte náhodnou změnu tapety
.
17
Page 22
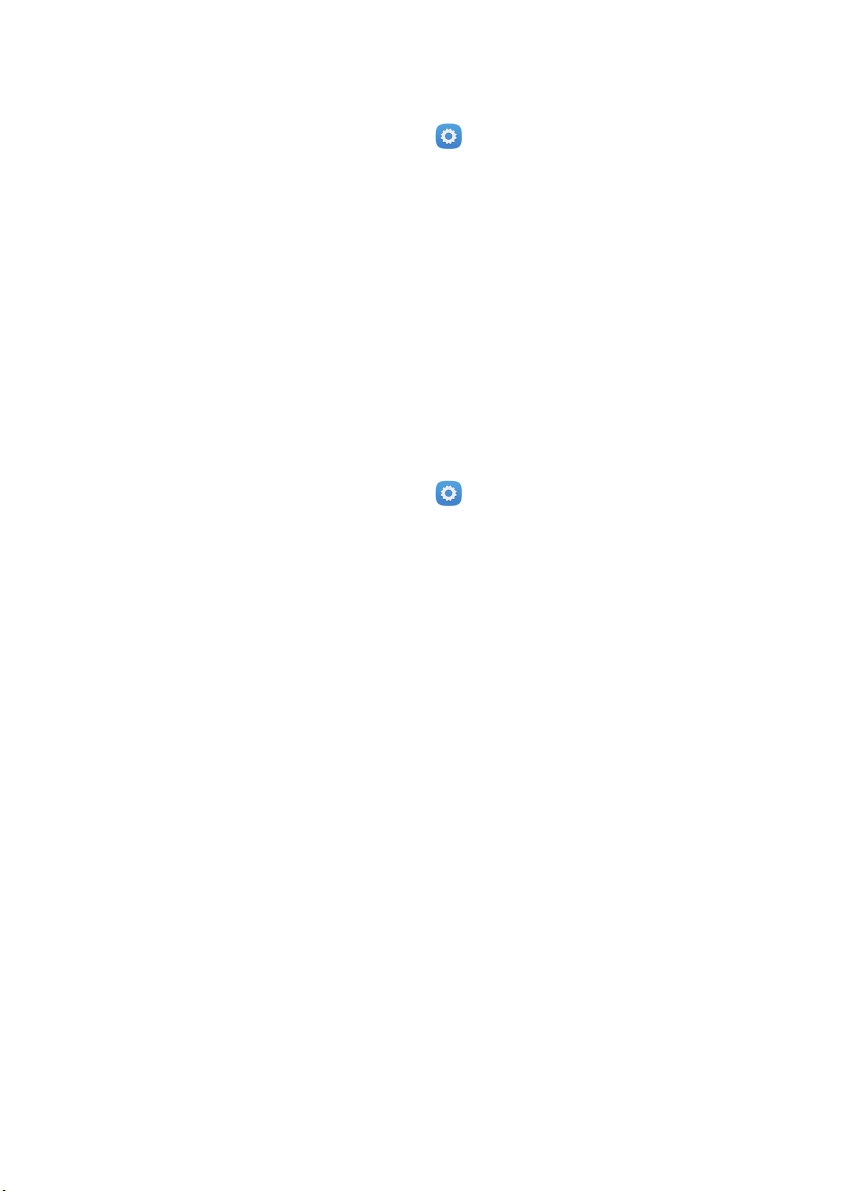
Nastavení zvuků
1.
Na domovské obrazovce klepněte na .
2.
Pod volbou
3.
Klepněte na
některou z následujících karet:
•
Vyzvánění
•
Hudba
4.
Klepněte na
Vše
klepněte na položku
Vyzváněcí tón telefonu
: Vyberte z výchozího výběru.
: Vyberte ze zvukových souborů, které jsou v telefonu uloženy.
POUŽÍT
.
Změna velikosti písma
1.
Na domovské obrazovce klepněte na .
2.
V části
Vše
3.
Klepněte na
klepněte na položku
Velikost písma
Obrazovka
a vyberte velikost písma.
Zvuk
.
nebo
Výchozí tón oznámení
.
Individuální nastavení telefonu
a zvolte
18
Page 23
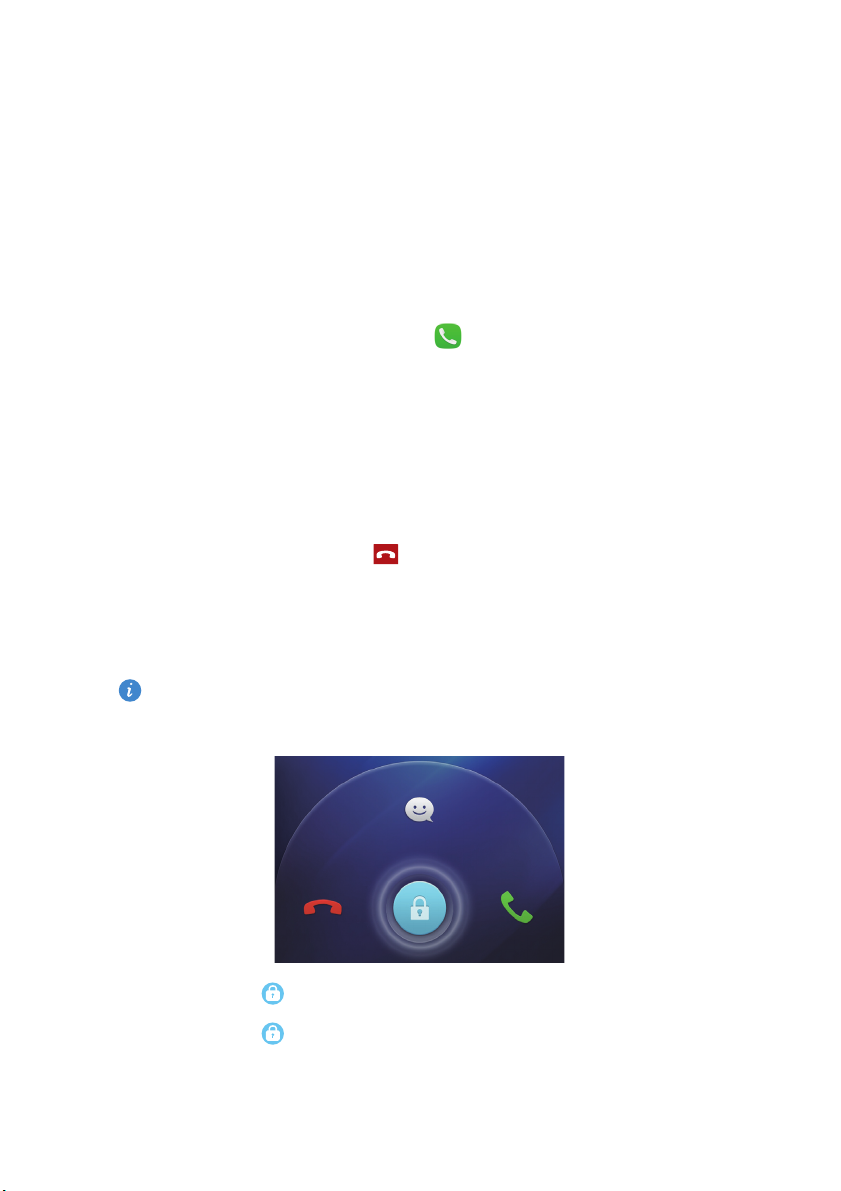
Hovory
Inteligentní vytáčení
Volat je možné zadáním telefonního čísla na č íselníku nebo pomocí
inteligentního vytáčení, které vám umožňuje rychle vyhledávat kontakty
zadáním části jejich jmen nebo čísel.
1.
Na domovské obrazovce klepněte na .
2.
Zadejte iniciály nebo několik prvních písmen jména kontaktu nebo části
telefonního čísla kontaktu. V telefonu se zobrazí odpovídající kontakty a v
protokolu hovorů jsou pak zobrazeny odpovídající telefonní čísla v
seznamu.
3.
V seznamu klepněte na kontakt, který chcete volat.
4.
Hovor ukončíte klepnutím na .
Přijetí nebo odmítnutí hovoru
Při příchozím hovoru mů žete stisknutím tlačítka hlasitosti ztlumit
vyzvánění.
•
Tažením ikony doprava přijmete hovor.
•
Tažením ikony doleva odmítnete hovor.
19
Page 24
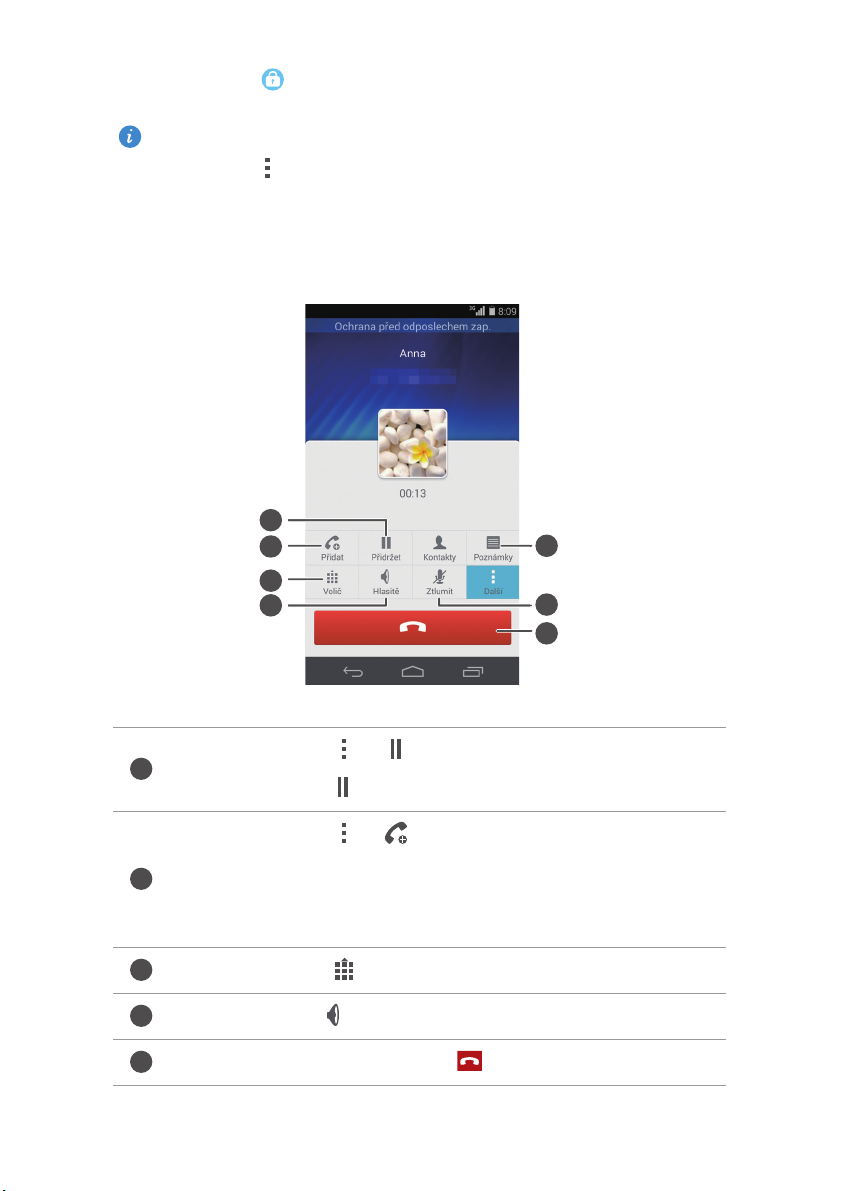
•
1
2
3
4
5
7
6
1
2
3
4
5
Tažením ikony nahoru odmítnete hovor a odešlete volajícímu zprávu.
Chcete-li upravit zprávu, která bude odeslána, na obrazovce číselníku
Hovory
klepněte na >
Nastavení hovorů
>
Odmítat hovory pomocí SMS
Co můžete dělat během hovoru
.
Klepnutím na > aktuální hovor přidržíte a opětovným
klepnutím na hovor obnovíte.
Klepnutím na > zahájíte tř ístranný hovor. Než začnete
třístranné hovory používat, ujistěte se, že máte tuto službu
aktivovanou. Podrobné informace získáte od poskytovatele
služeb.
Klepnutím na zobrazíte č íselník.
Klepněte na , chcete-li použít hlasitý telefon.
Hovor ukončíte klepnutím na .
20
Page 25
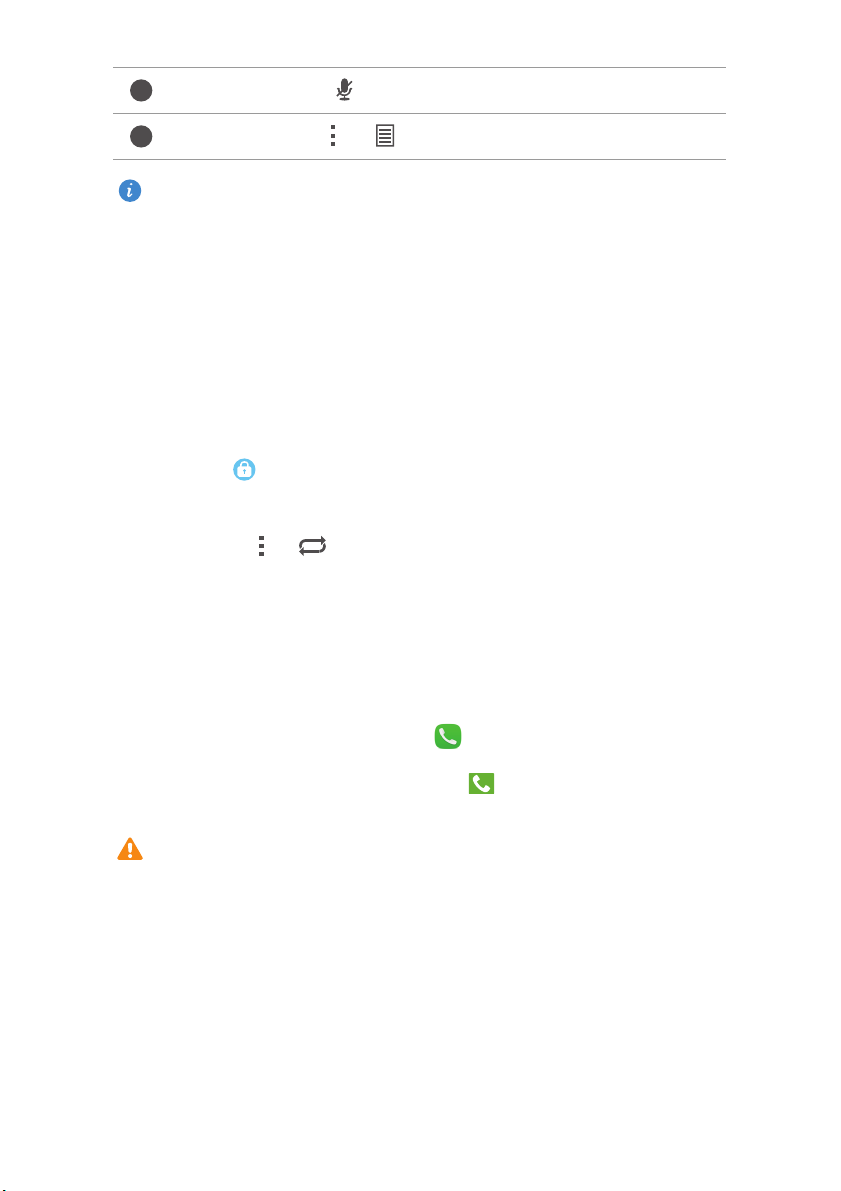
Hovory
6
7
Klepnutím na ztlumíte nebo zrušíte ztlumení mikrofonu.
Klepněte na > pro zapsání poznámky.
Chcete-li se vrátit k obrazovce volání, rychle táhněte prstem od
stavového řádku dolů, aby se otevřel oznamovací panel, a klepněte na
Aktuální hovor
.
Přijetí hovoru od dalšího účastníka
Před přijetím hovoru od dalšího účastníka se ujistěte, že máte povolenou
funkci čekajícího hovoru.
1.
Pokud máte příchozí hovor, když právě již s někým jiným telefonujete,
přetáhněte
vpravo pro přijetí nového hovoru a př idržení prvního
hovoru.
2.
Klepnutím na > můžete přepínat mezi oběma hovory.
Tísňové volání
V případě mimořádné nouzové situace budete moci nadále volat tísňová čísla
bez použití karty SIM. Musíte však být v oblasti pokryté signálem.
1.
Na domovské obrazovce klepněte na .
2.
Zadejte místní tísňové číslo a klepněte na .
Tísňová volání jsou závislá na kvalitě mobilní sítě, okolním prostředí,
pravidlech operátora a místních zákonech a předpisech. Při kritické
komunikaci v tísňových situacích nikdy nespoléhejte jen na telefon.
21
Page 26

Použití protokolu hovorů
Protokol hovorů zaznamenává vaše hovory, přijaté a zmeškané hovory.
Přidání kontaktu z protokolu hovorů
1.
Na domovské obrazovce klepněte na .
2.
Z protokolu hovorů vyberte číslo, které chcete přidat jako kontakt, a
Hovory
klepněte na
3.
Klepněte na
Můžete také klepnout a přidržet prst na čísle, které chcete př idat, a
klepnout na
.
Vytvořit nový kontakt
Vytvořit nový kontakt
nebo
Uložit do existujícího kontaktu
nebo
Uložit do existujícího kontaktu
Odstranění záznamů o hovoru
1.
Na domovské obrazovce klepněte na .
2.
Pod
Vytáčení
•
Klepněte a přidržte prst na jménu kontaktu nebo telefonním čísle a
klepnutím na
•
Klepněte na >
najednou.
můžete:
Odstranit záznam
Odstranit protokol hovorů
odstraníte tento záznam o hovoru.
pro odstranění více záznamů
.
.
22
Page 27

Kontakty
Vytvoření kontaktu
1.
Na domovské obrazovce klepněte na .
2.
Klepněte na .
3.
Vyberte umístění pro uložení kontaktu.
4.
Zadejte jméno kontaktu, telefonní číslo a další informace.
5.
Klepněte na
Import nebo export kontaktů
Váš telefon podporuje pouze soubory s kontakty ve formátu .vcf. Jedná se
standardní formát souborů pro ukládání kontaktů. Jména, adresy, telefonní
o
čísla a další informace o kontaktu lze uložit do souboru .vcf. soubory.
Import kontaktů z úložiště
ULOŽIT
.
1.
Na domovské obrazovce klepněte na .
2.
Klepněte na >
3.
Vyberte jeden nebo více souborů .vcf, a klepně te na OK.
Import/Export
>
Importovat z úložiště
.
Import kontaktů z karty SIM
1.
Na domovské obrazovce klepněte na .
2.
Klepněte na >
3.
Klepněte na kontakty, které chcete importovat, nebo klepnutím na
vyberte všechny kontakty, a potom klepněte na
Import/Export
>
Import z karty SIM
.
IMPORT
.
VŠE
23
Page 28

Kontakty
Import kontaktů ze zař ízení Bluetooth
1.
Na domovské obrazovce klepněte na .
2.
Klepněte na >
3.
Vyberte
zapne Bluetooth a vyhledá zařízení Bluetooth v dosahu.
4.
Klepněte na zařízení Bluetooth, ze kterého chcete importovat kontakty.
Po spárování těchto dvou zařízení váš telefon automaticky importuje soubor
.vcf z druhého zařízení.
Podporuje Bluetooth
Import/Export
a klepněte na
>
Importovat z jiného telefonu
DALŠÍ
>
DALŠÍ
.
. Telefon potom
Import kontaktů pomocí technologie Wi-Fi Direct
1.
Na domovské obrazovce klepněte na .
2.
Klepněte na >
potom vyzve k zapnutí Wi-Fi a vyhledá zařízení s Wi-Fi Direct v dosahu.
3.
Klepněte na zařízení Wi-Fi Direct, ze kterého chcete importovat kontakty.
Po spojení těchto dvou zařízení váš telefon automaticky importuje soubor .vcf
z druhého zařízení.
Import/Export
>
Import přes Wi-Fi Direct
. Telefon vás
Export kontaktů do úložiště
1.
Na domovské obrazovce klepněte na .
2.
Klepněte na >
3.
Klepněte na
4.
Zvolte, odkud chcete exportovat kontakty, a klepněte na OK.
Chcete-li zobrazit právě exportovaný soubor .vcf, otevř ete
Ve výchozím nastavení je soubor uložen v kořenovém adresář i vnitřní paměti
telefonu.
Import/Export
Exportovat
>
Exportovat do úložiště
.
.
Správce souborů
24
.
Page 29

Export kontaktů do karty SIM
1.
Na domovské obrazovce klepněte na .
2.
Klepněte na >
3.
Klepněte na kontakty, které chcete exportovat, nebo klepnutím na
vyberte všechny kontakty, a potom klepněte na
4.
V zobrazeném dialogovém okně klepněte na OK.
Import/Export
>
Export na kartu SIM
EXPORTOVAT
.
Kopírování kontaktů
Kontakty můžete kopírovat z karty SIM do telefonu a naopak.
1.
Na domovské obrazovce klepněte na .
2.
Klepněte na >
kontakty zkopírovat.
3.
Klepněte na kontakty, které chcete kopírovat, nebo klepnutím na
vyberte všechny kontakty.
Nastavení
>
Kopírovat kontakty
a zvolte, odkud chcete
Kontakty
VŠE
.
VŠE
4.
Klepněte na
KOPÍROVAT
a zvolte, kam chcete kontakty zkopírovat.
Vyhledání kontaktu
1.
Na domovské obrazovce klepněte na .
2.
Zadejte jméno nebo iniciály kontaktu. Během psaní se budou zobrazovat
odpovídající kontakty.
Sloučení kontaktů
1.
Na domovské obrazovce klepněte na .
2.
Klepněte na >
3.
Klepněte na kontakty, které chcete sloučit, nebo klepnutím na
všechny kontakty, a potom klepněte na
Sloučit lze pouze duplicitní kontakty uložené v úložišti vašeho telefonu.
Nastavení
>
Sloučit duplicitní kontakty
SLOUČIT
.
.
VŠE
vyberte
25
Page 30

Vytvoření skupiny kontaktů
@
1.
Na domovské obrazovce klepněte na .
2.
Pod volbou
3.
Pojmenujte skupinu kontaktů.
4.
Klepněte na
5.
Klepněte na kontakty, které chcete přidat do skupiny, nebo klepnutím na
VŠE
vyberte všechny kontakty a potom klepněte na
6.
Klepněte na
Oblíbené
Přidat člena
ULOŽIT
klepněte na položku >
.
Vytvořit skupinu
.
PŘIDAT
.
.
Odesílání zpráv nebo e-mailů skupině
kontaktů
1.
Na domovské obrazovce klepněte na .
2.
V části
Oblíbené
odeslat zprávu nebo e-mail, a ze zobrazené nabídky možností zvolte
Odeslat zprávu
klepněte a přidržte prst na skupině kontaktů, které chcete
nebo
Odeslat e-mail
.
Kontakty
Můžete také otevřít skupinu kontaktů a klepnutím na poslat zprávu
nebo klepnutím na poslat e-mail.
26
Page 31

Posílání zpráv
Odeslání textové zprávy
1.
Na domovské obrazovce klepněte na .
2.
V seznamu vláken zpráv klepněte na .
3.
Klepněte do textového pole příjemce a zadejte jméno nebo telefonní číslo
kontaktu. Během psaní se budou zobrazovat odpovídající kontakty. Vybrat
kontaktu.
Klepnutím na můžete vybrat více kontaktů.
4.
Napište zprávu.
5.
Klepněte na
Odeslání multimediální zprávy
Za využití dat mohou být účtovány poplatky. Podrobné informace získáte u
poskytovatele služeb.
Odeslat
.
1.
Na domovské obrazovce klepněte na .
2.
V seznamu vláken zpráv klepněte na .
3.
Klepněte do textového pole příjemce a zadejte jméno nebo telefonní číslo
kontaktu. Během psaní se budou zobrazovat odpovídající kontakty. Vybrat
kontaktu.
Klepnutím na můžete vybrat více kontaktů.
4.
Klepněte na >
5.
Napište zprávu.
Přidat předmět
a zadejte předmět zprávy.
27
Page 32

Posílání zpráv
6.
Klepněte na , vyberte typ přílohy a připojte soubor.
Jestliže chcete připojit ke zprávě více souborů, klepněte na
Klepnutím na
7.
Klepněte na
Odstranit snímek
Odeslat
.
odstraníte aktuální prezentaci.
Prezentace
Správa zpráv
Kopírování zpráv na kartu SIM
1.
Na domovské obrazovce klepněte na .
2.
V seznamu vláken zpráv klepněte na jméno nebo telefonní číslo kontaktu.
Zobrazí se vlákno konverzace.
3.
Klepněte a přidržte prst na zprávě, kterou chcete zkopírovat, a klepněte na
Kopírovat na kartu SIM
Obnovení vašeho telefonu na nastavení z výroby neodstraní zprávy
uložené na vaší kartě SIM.
.
.
Přeposlání zprávy
1.
Na domovské obrazovce klepněte na .
2.
V seznamu vláken zpráv klepněte na jméno kontaktu nebo jeho telefonní
číslo, jestliže chcete zobrazit vlákno konverzace.
3.
Potom můžete provádět následující:
•
Klepněte a přidržte prst na zprávě, kterou chcete přeposlat, a klepněte na
Předat dál
•
Klepnutím na >
4.
Klepněte do textového pole příjemce a zadejte jméno nebo telefonní číslo
kontaktu.
Klepnutím na můžete vybrat více kontaktů.
5.
Klepněte na
.
Odeslat
Předat dál
.
přepošlete více zpráv.
28
Page 33

Posílání zpráv
Odstranění zprávy
1.
Na domovské obrazovce klepněte na .
2.
V seznamu vláken zpráv klepněte na jméno nebo telefonní číslo kontaktu.
Zobrazí se vlákno konverzace.
3.
Klepněte a přidržte prst na zprávě, kterou chcete odstranit, a klepněte na
Smazat
.
Klepněte na >
Smazat
pro odstranění více zpráv najednou.
Odstranění vlákna
1.
Na domovské obrazovce klepněte na .
2.
V seznamu vláken zpráv můžete provést následující:
•
Klepněte a přidržte prst na vláknu, které chcete odstranit, a klepněte na
Odstranit konverz.
•
Klepněte na >
.
Smazat
pro odstranění více vláken najednou.
29
Page 34

Prohlížeč
Prohlížení webových stránek
1.
Na domovské obrazovce klepněte na .
2.
Do pole adresy zadejte adresu webové stránky. Během zadávání pak
telefon zobrazuje odpovídající weby.
3.
Klepněte na webovou stránku, kterou chcete navštívit.
Správa záložek
Záložky umožňují sledovat vaše oblíbené webové stránky. Záložky můžete
uspořádat tak, že je umístíte do různých složek.
Přidání záložky
1.
Na domovské obrazovce klepněte na .
2.
Na obrazovce
jako záložku.
Prohlížeč
otevřete webovou stránku, kterou chcete přidat
3.
Klepněte na >
4.
Pojmenujte záložku a klepněte na OK.
Uložit do záložek
Přístup k záložce
1.
Na domovské obrazovce klepněte na .
2.
Klepněte na >
3.
Pod položkou
Záložky
Lokální
klepněte na záložku.
a pak na kartu
.
Záložky
.
30
Page 35

Úprava záložky
1.
Na domovské obrazovce klepněte na .
2.
Klepněte na >
3.
Klepněte a přidržte prst na záložce, kterou chcete upravit, a klepněte na
Upravit záložku
4.
Přejmenujte záložku, změňte adresu webové stránky, nebo revidujte
informace o účtu. Potom klepněte na
.
Záložky
a pak na kartu
OK
Záložky
.
.
Nastavení domovské stránky
1.
Na domovské obrazovce klepněte na .
2.
Klepněte na >
3.
Ze zobrazené nabídky možností zvolte webovou stránku, kterou chcete
nastavit jako domovskou stránku.
Nastavení
>
Obecné
>
Nastavit domovskou stránku
Prohlížeč
.
Vymazání historie prohlížení
Z důvodu lepší ochrany vašeho soukromí občas vymažte historii prohlížení.
1.
Na domovské obrazovce klepněte na .
2.
Klepněte na >
3.
Klepněte na
Nastavení
Vymazat historii
>
Ochrana os. údajů a zabezpečení
a potom OK.
.
31
Page 36

Přidání e-mailového účtu POP3 nebo IMAP
Při přidání e-mailového účtu POP3 nebo IMAP musí být nastaveny příslušné
parametry. Podrobné informace získáte od poskytovatele e-mailových služeb.
1.
Na domovské obrazovce klepněte na .
2.
Klepněte na
3.
Vyplňte položky
4.
Podle pokynů na obrazovce nakonfigurujte úč tu Google. Systém se potom
automaticky spojí se serverem a zkontroluje nastavení serveru.
Ostatní
E-mailová adresa
a
Heslo
a klepněte na
Další
.
Jakmile je e-mailový účet nastaven, objeví se obrazovka
Chcete-li přidat další e-mailové účty, klepněte na >
Přidat účet
na obrazovce
Doručená pošta
.
Doručená pošta
Nastavení
.
>
Přidání účtu Exchange
Exchange je e-mailový systém vyvinutý společností Microsoft pro interní
podnikovou korespondenci. Někteří poskytovatelé e-mailových služeb také
poskytují účty Exchange pro jednotlivce a rodiny.
Pro konfiguraci některých parametrů budete možná muset kontaktovat svého
poskytovatele e-mailových služeb.
1.
Na domovské obrazovce klepněte na .
2.
Klepněte na
3.
Vyplňte položky
Potom klepněte na
4.
Podle pokynů na obrazovce nakonfigurujte svů j účet Exchange. Systém se
potom automaticky spojí se serverem a zkontroluje nastavení serveru.
Exchange
.
E-mailová adresa, Doména, Uživatelské jméno
Další
.
a
Heslo
.
Jakmile je účet Exchange nastaven, objeví se obrazovka
Doručená pošta
.
32
Page 37

Odeslání e-mailu
1.
Na domovské obrazovce klepněte na .
2.
Na obrazovce
3.
Klepněte na .
4.
Zadejte jednoho nebo více příjemců .
Chcete-li odeslat e-mail více příjemcům, klepněte na
Jednotlivé e-mailové adresy oddělte středníkem (;).
5.
Zadejte předmět a napište svou zprávu. Klepnutím na nahrajte přílohy.
6.
Jakmile jste hotovi, klepnutím na odešlete zprávu.
Doručená pošta
klepněte na pro výběr e-mailového účtu.
+ Kopie/skrytá
Kontrola e-mailů
1.
Na domovské obrazovce klepněte na .
2.
Na obrazovce
Doručená pošta
klepněte na pro výběr e-mailového účtu.
E-mail
.
3.
Klepněte na e-mail, kterou si chcete přečíst.
4.
Potom můžete provádět následující:
•
Klepnutím na jej odstraníte.
•
Klepnutím na na e-mail odpovíte.
•
Klepnutím na odpovíte všem.
•
Klepnutím na jej přepošlete.
•
Rychlým tažením vlevo se vrátíte na předchozí e-mail nebo rychlým
tažením vpravo přeskočíte na další e-mail.
V závislosti na stavu sítě může být přijímání e-mailů poněkud opožděno.
Na obrazovce
obnovení schránky.
Doručená pošta
klepněte na >
Aktualizovat
pro
33
Page 38

Multimédia
1
2
34
5
6
7
8
1
2
3
4
Fotoaparát
Váš telefon podporuje řadu scénářů pro digitalizaci, jako například krajiny,
portrét a dynamický scénář . Dále podporuje následující režimy pořizování
snímků: inteligentní, beauty (krása), panoramatický, zvukové ovládání a
dávkový režim.
Obrazovka pro snímání obrazu
Klepnutím na přepnete do režimu videa.
•
Klepnutím na přepnete do režimu fotografie.
•
Klepněte a přidržte pro pořízení dávkových snímků a pro
zastavení uvolněte prst.
Po klepnutí na miniaturu si můžete své fotografie a videa
prohlédnout.
•
Klepněte na objekt v hledáčku, chcete-li na něj fotoaparát
zaostřit.
•
Roztáhnutím dvou prstů od sebe přiblížíte obraz. Stažením
prstů k sobě obraz oddálíte.
34
Page 39

Multimédia
5
6
A
7
8
Klepnutím na vyberete režim snímání.
Klepnutím na nastavíte režim blesku.
Klepnutím na lze přepínat mezi předním a zadním
fotoaparátem.
Klepnutím na zobrazíte další možnosti.
Fotografování
1.
Na domovské obrazovce klepněte na .
2.
Nakomponujte scénu, kterou chcete zachytit. Fotoaparát můžete zaostřit
automaticky nebo klepnutím na obrazovku. Když je fotoaparát zaostřen,
rámeček ve středu hledáčku se rozsvítí zeleně.
3.
Klepněte na .
Záznam videa
1.
Na domovské obrazovce klepněte na .
2.
Nakomponujte scénu, kterou chcete zaznamenat.
3.
Klepnutím na spustíte záznam.
4.
Během záznamu zaostřete na předmět nebo prostor klepnutím něj.
Klepnutím na pozastavíte záznam.
5.
Klepnutím na záznam zastavíte.
Ultra snímek
Máte možnost pořídit fotografii rychle, aniž byste nejprve odemkli obrazovku.
1.
Namiřte fotoaparát na předmět, který chcete pořídit, když je obrazovka
vypnutá nebo uzamčená.
2.
Dvakrát rychle po sobě stiskněte tlačítko snížit hlasitost pro rychlé pořízení
fotografie.
35
Page 40

Multimédia
Sériové snímání
Sériové snímání umožňuje zaznamenat sérii dynamických snímků a vybrat z
nich ty nejlepší.
1.
Na domovské obrazovce klepněte na .
2.
Nakomponujte scénu, kterou chcete zachytit.
3.
Klepněte a podržte . Fotoaparát potom pořídí až 20 fotografií v
rychlém sledu. Snímání můžete kdykoli zastavit uvolněním prstu.
Pořízení panoramatické fotografie
1.
Na domovské obrazovce klepněte na .
2.
Klepnutím na > přepnete do panoramatického režimu.
3.
Nakomponujte scénu, kterou chcete zachytit.
4.
Klepnutím na začněte fotografovat.
5.
Postupujte podle pokynů na obrazovce a přesunujte telefon pomalu pro
pořízení více fotografií.
6.
Klepnutím na pořizování zastavíte. Fotoaparát automaticky spojí
fotografie do jednoho panoramatického snímku.
Pořízení zvukové fotografie
Po pořízení fotografie můžete zaznamenat krátký zvukový klip.
1.
Na domovské obrazovce klepněte na .
2.
Klepnutím na > přepnete do režimu zvukové fotografie.
3.
Nakomponujte scénu, kterou chcete zachytit.
4.
Klepnutím na pořídíte fotografii. Telefon pak po dobu několika sekund
zaznamenává zvukový klip. Na fotografii, kterou jste právě poř ídili,
zaznamenejte své myšlenky.
36
Page 41

Multimédia
Použití funkce HDR
Technologie pro zobrazování s vysokým dynamickým rozsahem (HDR) zlepšuje
podrobnosti v nejsvětlejších a nejtmavších místech fotografie, takže
fotografie jsou jako živé.
1.
Na domovské obrazovce klepněte na .
2.
Klepnutím na > přepnete do režimu HDR.
3.
Nakomponujte scénu, kterou chcete zachytit.
4.
Klepněte na .
Přední fotoaparát technologii HDR nepodporuje.
Fotografování pomocí zvukového ovládání
1.
Na domovské obrazovce klepněte na .
2.
Klepnutím na > přepnete do režimu zvukového ovládání.
3.
Nakomponujte scénu, kterou chcete zachytit. Když okolní hluk dosáhne
určité úrovně decibelů, váš telefon pořídí fotografii.
Pořízení fotografie s vodoznakem
Jako vodoznak můžete přidat čas, místo, počasí a další informace.
1.
Na domovské obrazovce klepněte na .
2.
Klepnutím na > přepnete do režimu vodoznaku.
3.
Rychlým tahem prstem vlevo nebo vpravo ve spodní části obrazovky
vyberte vodoznak.
4.
Přetáhněte vodoznak pro upravení jeho polohy.
5.
Nakomponujte scénu, kterou chcete zachytit.
6.
Klepněte na .
37
Page 42

Nastavení rozlišení fotoaparátu
1.
Na domovské obrazovce klepněte na .
2.
Na obrazovce hledáčku klepněte na >
3.
Klepněte na
4.
Vyberte rozlišení pro fotografie a videa.
Velikost snímku
nebo
Kvalita videa
Fotoaparát
.
nebo
Video
Galerie
Prohlížení fotografií nebo videa
1.
Na domovské obrazovce klepněte na .
2.
Klepněte na album.
3.
Klepnutím na fotografii nebo video je zobrazíte v režimu celé obrazovky.
Při prohlížení fotografie stáhněte dva prsty k sobě, chcete-li obraz
oddálit, nebo prsty roztáhněte, chcete-li jej přiblížit.
Multimédia
.
Přehrávání prezentace
1.
Na domovské obrazovce klepněte na .
2.
Klepněte na album.
3.
Klepnutím na >
4.
Pro zastavení prezentace klepněte na obrazovku.
Prezentace
přehrajte prezentaci fotografií v albu.
38
Page 43

Multimédia
Úpravy fotografie
Můžete nastavit jas fotografie, sytost, velikost a další vlastnosti.
1.
Na domovské obrazovce klepněte na .
2.
Klepněte na fotografii, kterou chcete upravit.
3.
Klepněte na >
4.
Vyberte metodu zpracování fotografie.
5.
Vyberte speciální efekt a postupujte podle pokynů na obrazovce pro
úpravu fotografie.
6.
Až budete hotovi, klepnutím na změny uložte.
Upravit
.
Sdílení fotografie nebo videa
Chcete se podělit o své nejlepší snímky nebo zábavný kousek, který váš pes
právě předvedl? Jednoduše sdílejte fotografie a videa e-mailem, přes
Bluetooth apod.
1.
Na domovské obrazovce klepněte na .
2.
Klepněte na album.
3.
Klepněte na a ze zobrazené nabídky možností vyberte způsob sdílení.
4.
Vyberte fotografii nebo video, které chcete sdílet.
5.
Klepněte na
nasdílejte.
Sdílet
a podle pokynů na obrazovce fotografii nebo video
39
Page 44

Hudba
1
2
3
4
5
7
6
1
2
3
Poslech hudby
1.
Na domovské obrazovce klepněte na .
2.
Vyberte kategorii.
3.
Klepněte na skladbu, kterou chcete přehrát.
4.
Klepnutím na přehrávanou skladbu přejdete do hlavního přehrávacího
rozhraní.
Multimédia
Rychlým tahem prstem vlevo nebo vpravo přepínejte mezi
obalem alba a textem.
Klepnutím na přidáte skladbu do svého
Klepnutím na můžete přepínat mezi režimy př ehrávání
(opakování aktuální skladby, opakování seznamu skladeb,
náhodné přehrávání a přehrávání v pořadí).
Oblíbené
.
40
Page 45

•
4
5
6
7
Klepnutím na spustíte přehrávání a klepnutím na
přehrávání pozastavíte.
•
Klepnutím na se vrátíte na předchozí skladbu.
•
Klepnutím na přejdete na další skladbu.
Přehrávání lze ovládat tažením posuvníku.
Klepnutím na zobrazíte nabídku možností, ze které lze
provádět další operace.
Klepnutím na povolíte nebo zakážete DTS audio.
Během přehrávání skladby můžete klepnout na a obrazovku
přehrávání zavřít bez zastavení skladby. Chcete-li vrátit zpět obrazovku
přehrávání hudby, otevřete oznamovací panel a klepněte na přehrávanou
skladbu.
Vytvoření seznamu skladeb
Multimédia
1.
Na domovské obrazovce klepněte na .
2.
Klepněte na
3.
Klepněte do textového pole, zadejte název seznamu skladeb, a klepněte na
Uložit
4.
V zobrazeném dialogovém okně klepněte na OK.
5.
Vyberte skladby, které chcete přidat.
6.
Klepněte na
Playlisty
.
PŘIDAT
>
Nový sezn. skladeb
.
.
Přehrávání seznamu skladeb
1.
Na domovské obrazovce klepněte na .
2.
Klepněte na
3.
Klepněte a přidržte prst na seznamu skladeb, který chcete přehrát, a
klepněte na
Playlisty
Přehrát
.
.
41
Page 46

Sdílení skladby
1.
Na domovské obrazovce klepněte na .
2.
Vyberte kategorii.
3.
V seznamu skladeb klepněte na >
4.
Vyberte skladbu, kterou chcete sdílet.
5.
Klepněte na
6.
Ze zobrazené nabídky možností vyberte typ souboru.
7.
Zvolte způsob sdílení, a podle pokynů na obrazovce nasdílejte skladbu.
SDÍLET
.
Sdílet
.
Multimédia
42
Page 47

Připojení k internetu
Mobilní datové připojení
Zapnutí mobilní sítě
1.
Na domovské obrazovce klepněte na .
2.
Pod volbou
3.
Zaškrtněte políčko
Pokud nepotřebujete přístup k Internetu, vypněte mobilní síť, abyste
šetřili energii baterie a snížili využívání mobilních dat.
Vytvoření APN
Název přístupového bodu (Access Point Name, APN) je nezbytný parametr,
který telefon potřebuje k připojení do mobilní sítě a k odesílání
multimediálních zpráv. Obvykle se nastaví automaticky po vložení karty SIM
do telefonu. Pokud se váš telefon nemůže připojit k mobilní síti pomocí
automaticky nastaveného APN, obraťte se na poskytovatele služeb, vyžádejte
si konkrétní parametry a vytvořte nový APN.
Vše
klepněte na položku
Povolit přenos dat
Mobilní sítě
.
.
1.
Na domovské obrazovce klepněte na .
2.
Pod volbou
3.
Klepněte na
4.
Klepněte na >
5.
Zadejte název přístupového bodu a další parametry.
6.
Klepněte na
Vše
klepněte na položku
Jména přístupových bodů
ULOŽIT
Názvy APN
.
.
Mobilní sítě
.
.
43
Page 48

Připojení k internetu
Síť Wi-Fi
Váš telefon lze připojit k sítím Wi-Fi. Některá veřejná místa, jako jsou letiště a
knihovny, mohou nabízet připojení k síti Wi-Fi. Používání sítí Wi-Fi
poskytovaných některými poskytovateli internetových služeb může vyžadovat
poplatky. Než začnete používat veřejný Wi-Fi hotspot, seznamte se s politikou
poplatků tohoto poskytovatele služeb.
Připojení k síti Wi-Fi
1.
Na domovské obrazovce klepněte na .
2.
V části
Vše
zapněte Wi-Fi klepnutím na přepínač Wi-Fi.
3.
Klepněte na
je.
4.
Klepněte na Wi-Fi síť , ke které se chcete připojit.
•
Pokud je síť otevřená, připojíte se k ní přímo.
•
Pokud je síť Wi-Fi šifrovaná, po zobrazení výzvy zadejte heslo a klepněte
na
Připojit
Wi-Fi
. Váš telefon poté vyhledá dostupné sítě Wi-Fi a zobrazí
.
Připojení k síti Wi-Fi pomocí WPS
Technologie WPS (Wi-Fi Protected Setup) umožňuje rychlé připojení k síti WiFi. Stačí stisknout tlačítko WPS nebo zadat PIN pro připojení telefonu ke
směrovači Wi-Fi, který podporuje technologii WPS.
1.
Na domovské obrazovce klepněte na .
2.
V části
Vše
zapněte Wi-Fi klepnutím na přepínač Wi-Fi.
3.
Klepněte na
4.
Klepněte na >
Fi.
Chcete-li se připojit k síti Wi-Fi pomocí WPS PIN, klepněte na >
kód PIN pro WPS
Wi-Fi
.
Tlačítko WPS
.
a stiskněte tlačítko WPS na směrovač i Wi-
Zadat
44
Page 49

Připojení k internetu
Wi-Fi hotspot
Váš telefon může fungovat také jako Wi-Fi hotspot pro další zařízení, s nimiž
bude sdílet své mobilní datové připojení.
1.
Na domovské obrazovce klepněte na potom na kartu
2.
Pod volbou
3.
Klepněte na
4.
Zaškrtnutím políčka
5.
Klepněte na
WiFi
6.
Nastavte název Wi-Fi hotspotu, režim šifrování a heslo.
BEZDRÁTOVÁ PŘIPOJENÍ A SÍTĚ
Tethering a přenosný hotspot
Přenosný hotspot WiFi
Nastavení přenosného Wi-Fi hotspotu
.
klepněte na položku
.
povolte funkci Wi-Fi hotspot.
>
Pro lepší zabezpečení Wi-Fi sítě doporučujeme nastavit režim šifrování na
WPA2PSK.
7.
Klepněte na
Uložit
.
V zařízení, které chcete použít, vyhledejte síť Wi-Fi telefonu a připojte se k ní.
Vše
.
Další...
.
Konfigurace hotspotu
45
Page 50

Sdílení dat
Bluetooth
Váš telefon je vybaven technologií Bluetooth, která umožňuje připojit se k
ostatním zařízením s aktivovaným rozhraním Bluetooth za účelem
bezdrátového přenosu dat. Při používání technologie Bluetooth se pohybujte
v okruhu 10 metrů (33 stop) od ostatních zařízení Bluetooth.
Zapnutí nebo vypnutí Bluetooth
1.
Na domovské obrazovce klepněte na .
2.
V části
Vše
klepněte na
Bluetooth
pro zapnutí nebo vypnutí Bluetooth. Po
zapnutí Bluetooth se zobrazí
Vypněte Bluetooth, pokud tuto komunikaci nepotřebujete, abyste šetřili
energii baterie.
na stavovém řádku.
Vyhledání a spárování s jinými zařízeními Bluetooth
Před spárováním telefonu s jiným zařízením zapněte Bluetooth. Zobrazí se
název vašeho telefonu. Zaškrtněte políčko vedle názvu telefonu, aby se
telefon nastavil jako viditelný pro ostatní zařízení Bluetooth.
1.
Na domovské obrazovce klepněte na .
2.
Pod volbou
automaticky vyhledávat zařízení Bluetooth v dosahu.
3.
V seznamu zjištěných zařízení Bluetooth klepněte na zařízení, a podle
pokynů na obrazovce s ním telefon spárujte.
Chcete-li se odpojit od spárovaného zařízení Bluetooth, v části
ZAŘÍZENÍ
Pokud nelze nastavit připojení přes Bluetooth k jinému zař ízení, je
možné, že zařízení není kompatibilní s vaším telefonem.
Vše
klepněte na položku
klepněte na >
Bluetooth
Zrušit párování
. Váš mobilní telefon začne
PÁROVANÁ
.
46
Page 51

Sdílení dat
Sdílení souborů pomocí Bluetooth
Výměna dat s jiným zařízením Bluetooth je možná až po povolení funkce
Bluetooth u obou zařízeních a po jejich spárování.
1.
Na domovské obrazovce klepněte na .
2.
Klepněte a přidržte prst na souboru, který chcete odeslat, a klepněte na
Sdílet
>
Bluetooth
3.
Vyberte zařízení.
.
Přijímání souborů pomocí Bluetooth
Když telefon obdrží požadavek na přenos souborů, zobrazí se dialogové okno
Přenos souborů
oznamovacího panelu můžete zobrazit pokrok přijímání souboru.
. Klepnutím na
Přijmout
zahájíte příjem souboru. Otevřením
Ve výchozím nastavení se přijaté soubory ukládají do složky
aplikaci
Správce souborů
.
bluetooth
v
Wi-Fi Direct
Technologie Wi-Fi Direct umožňuje spojení dvou zařízení za účelem přenosu
dat bez použití přístupového bodu.
Propojení dvou zařízení technologií Wi-Fi Direct
1.
Na domovské obrazovce klepněte na .
2.
V části
Vše
klepnutím na
3.
V seznamu sítí Wi-Fi klepnutím na
zařízení.
4.
Vyberte zařízení.
Wi-Fi
zapněte Wi-Fi.
Wi-Fi direct
vyhledejte dostupná
47
Page 52

Sdílení dat
Odeslání souboru pomocí technologie Wi-Fi Direct
1.
Na domovské obrazovce klepněte na .
2.
Klepněte a přidržte prst na souboru, který chcete odeslat, a klepněte na
Sdílet
.
3.
Klepnutím na
4.
Vyberte zařízení.
Wi-Fi Direct
vyhledejte dostupná zařízení.
Příjem souboru pomocí technologie Wi-Fi Direct
Pokud soubor pochází z Wi-Fi Direct, telefon jej začne automaticky přijímat.
Otevřením oznamovacího panelu můžete zobrazit průběh přijímání souboru.
Ve výchozím nastavení se přijaté soubory ukládají do složky
aplikaci
Správce souborů
.
Wi-Fi Direct
v
Připojení telefonu k počítači
Režim MTP
Pomocí režimu MTP můžete mezi telefonem a počítačem přenášet
multimediální soubory, jako jsou fotografie, skladby a videa. Je vyžadován
Windows Media Player 11 nebo novější.
1.
Pomocí kabelu USB připojte telefon k počítači.
2.
Na obrazovce
Do počítače se automaticky nainstaluje ovladač telefonu.
3.
Po instalaci ovladače otevřete novou jednotku a začně te přenášet
multimediální soubory mezi telefonem a počítačem. Multimediální obsah v
telefonu je možné prohlížet pouze pomocí aplikace Windows Media Player.
Metody připojení USB
klepněte na
Mediální zařízení (MTP)
.
48
Page 53

Sdílení dat
Režim HiSuite
HiSuite je aplikace pro přenos souborů vyvinutá společností Huawei, která
vám umožní zálohovat, synchronizovat a přenášet data mezi telefonem a
počítačem.
1.
Pomocí kabelu USB připojte telefon k počítači.
2.
Na obrazovce
Do počítače se automaticky nainstaluje ovladač telefonu.
3.
Na počítači otevřete novou jednotku, poklepejte na
podle pokynů na obrazovce nainstalujte HiSuite. V zobrazeném okně
aplikace HiSuite pak můžete spravovat svůj telefon.
Metody připojení USB
klepněte na
Sada pro počítač (HiSuite)
HiSuiteSetup.exe
, a
Režim USB flashdisk
Pokud je do telefonu vložena karta microSD, můžete telefon používat jako
USB flashdisk a přenášet soubory mezi kartou microSD a počítačem.
1.
Pomocí kabelu USB připojte telefon k počítači.
2.
Na obrazovce
se automaticky nainstaluje ovladač telefonu.
Metody připojení USB
klepněte na
USB flashdisk
. Do počítače
.
3.
Po instalaci ovladače počítač identifikuje váš telefon jako USB flashdisk.
Otevřením nové jednotky zobrazte soubory na kartě microSD.
49
Page 54

Sdílení dat
Kabel USB OTG
Kabel USB
Připojení telefonu k úložnému zařízení USB
Pomocí kabelu USB OTG můžete telefon připojit k úložnému zařízení USB pro
přenos dat. Kompatibilní úložné zařízení USB zahrnuje USB flashdisky, čtečky
karet a telefony, které mají vloženou kartu microSD.
Chcete-li koupit kabel USB OTG, obraťte se na autorizovaného prodejce
Huawei nebo na dodavatele vašeho zařízení.
Pokud chcete svůj telefon připojit k jinému telefonu, ujistěte, že je v tomto
telefonu vložena karta microSD. Pokud chcete vytvořit spojení a číst data
uložená na kartě microSD:
1.
K propojení obou telefonů použijte kabel USB OTG a kabel USB.
2.
V telefonu, ze kterého chcete číst data, zapněte režim úložiště USB.
3.
Ve svém telefonu klepněte na >
USB
pro čtení dat z karty microSD
druhého telefonu.
4.
Až budete hotovi, klepněte na ve svém telefonu. Pod volbou
klepněte na položku
Pro připojení telefonu k jiným typům úložných zařízení USB používejte
Úložiště
>
Odpojit úložiště USB
.
Vše
kabel USB OTG, pomocí kterého připojíte svůj telefon k zařízení, a
klepněte na >
USB
ve svém telefonu.
50
Page 55

Správce souborů
Vytvoření složky
1.
Na domovské obrazovce klepněte na .
2.
Pod volbou
3.
Klepněte na >
4.
Pojmenujte složku a klepněte na
Hledání souboru
1.
Na domovské obrazovce klepněte na .
2.
Pod volbou
3.
Klepněte na >
4.
Zadejte část názvu nebo celý název souboru. Během psaní se budou
zobrazovat výsledky vyhledávání.
Místní
Místní
klepněte na
Nová složka
klepněte na
Hledat
.
Vnitřní
.
Uložit
Vnitřní
nebo
.
nebo
Karta SD
Karta SD
.
.
Kopírování, vyjmutí a vložení souboru
1.
Na domovské obrazovce klepněte na .
2.
Pod volbou
3.
Klepněte na nebo .
4.
Klepněte na soubor, který chcete zkopírovat nebo vyjmout, a klepněte na
KOPÍROVAT
5.
Vyberte, kam chcete soubor vložit a klepněte na
Místní
nebo
klepněte na
VYJMOUT
.
Vnitřní
nebo
Karta SD
VLOŽIT
.
.
51
Page 56

Správce souborů
Komprimace nebo dekomprimace souborů
Soubory můžete komprimovat do souborů .zip pro úsporu místa nebo
dekomprimovat soubory .zip a .rar.
1.
Na domovské obrazovce klepněte na .
2.
Pod volbou
3.
Klepněte na >
4.
Vyberte soubor nebo složku, které chcete komprimovat, a klepněte na
KOMPRIMOVAT
5.
Vyberte cestu k uložení komprimovaného souboru, zadejte název a
klepněte na
Chcete-li soubor dekomprimovat, klepněte na něj a př idržte jej a ze zobrazené
nabídky možností vyberte
Místní
klepněte na položku
Komprimovat
.
OK
.
Extrahovat
Vnitřní
nebo
Karta SD
.
.
.
Přejmenování souboru
1.
Na domovské obrazovce klepněte na .
2.
Pod volbou
3.
Klepněte a přidržte prst na souboru, který chcete přejmenovat, a klepněte
Přejmenovat
na
4.
Přejmenujte soubor a klepněte na OK.
Místní
.
klepněte na
Vnitřní
nebo
Karta SD
.
52
Page 57

Správce souborů
Odstranění souboru
1.
Na domovské obrazovce klepněte na .
2.
Pod volbou
3.
Klepněte na .
4.
Vyberte soubor, který chcete odstranit, a klepněte na
5.
Klepněte na OK.
Místní
klepněte na
Vnitřní
nebo
Karta SD
.
SMAZAT
.
Vytvoření zástupce pro soubor nebo složku
1.
Na domovské obrazovce klepněte na .
2.
Pod volbou
3.
Klepněte a přidržte soubor nebo složku, pro kterou chcete vytvořit
zástupce, a ze zobrazené nabídky možností zvolte
Místní
klepněte na
Vnitřní
nebo
Karta SD
.
Zástupci na ploše
.
Kontrola stavu úložiště
1.
Na domovské obrazovce klepněte na .
2.
Pod volbou
3.
Na obrazovce
telefonu nebo na kartě microSD.
Místní
klepněte na položku >
Úložiště
se zobrazí celkové a volné místo ve vnitřní paměti
Úložiště
.
53
Page 58

Správa aplikací
Stahování aplikací
Různé zdroje nabízejí bohatý výběr aplikací. Můžete:
•
Stahovat aplikace z obchodu Play Store společnosti Google.
•
Stahovat aplikace z webových stránek pomocí prohlížeče ve vašem
telefonu.
•
Stahovat aplikace pomocí počítače a kopírovat je do telefonu.
•
Připojit telefon k počítači a stahovat aplikace pomocí HiSuite nebo jiných
aplikací třetích stran.
Instalace aplikace
Vaším primárním zdrojem stahování by měl být obchod Play Store.
Aplikace stažené z jiných zdrojů mohou být nebezpečné nebo
nekompatibilní s vaším telefonem.
1.
Na domovské obrazovce klepněte na .
2.
Pod volbou
3.
V seznamu aplikací klepněte na aplikaci, kterou chcete nainstalovat, a
nainstalujte ji podle pokynů na obrazovce.
Během instalace postupujte podle pokynů na obrazovce pro nastavení
oprávnění aplikací na ochranu vašeho telefonu a soukromí.
Kategorie
klepněte na položku
Aplikace
.
54
Page 59

Sdílení aplikace
1.
Na domovské obrazovce klepněte na aplikaci, kterou chcete sdílet, a
Správa aplikací
podržte, až se v horní části obrazovky zobrazí
2.
Přetáhněte tuto aplikaci na .
3.
Na zobrazeném dialogovém oknu vyberte způsob sdílení, a postupem podle
.
pokynů na obrazovce aplikaci nasdílejte.
Systémové aplikace nelze sdílet.
Odinstalace aplikace
1.
Na domovské obrazovce klepněte na .
2.
Pod volbou
3.
Rychle táhněte
4.
Klepněte na
Vše
klepněte na položku
VŠE
a vyberte aplikaci, kterou chcete odinstalovat.
Odinstalovat
> OK.
Spravovat aplikace
.
Některé předem nainstalované aplikace nelze odinstalovat.
Vymazání mezipaměti aplikací
Vymazáním mezipaměti aplikací lze uvolnit úložiště telefonu.
1.
Na domovské obrazovce klepněte na .
2.
Pod volbou
3.
Rychle táhněte
Vše
klepněte na položku
VŠE
a klepněte na
Spravovat aplikace
Vymazat mezipaměť
.
.
55
Page 60

Správce telefonu
Optimalizace systému
Skenování telefonu
Skenování telefonu vám umožňuje spustit úplnou kontrolu provozního stavu
telefonu a rychle systém optimalizovat.
1.
Na domovské obrazovce klepněte na .
2.
Klepněte na
Po dokončení skenování postupujte podle pokynů na obrazovce a vymažte
soubory v odpadkovém koši, optimalizujte systém a odstraňte potenciální
hrozby pro váš telefon.
Urychlovač telefonu
Pokud jste zaznamenali zpomalení telefonu, je možné, že máte příliš mnoho
aplikací, které používají příliš mnoho paměti. Optimalizujte svůj systém
pomocí urychlovače telefonu.
Vyhledávání
nebo
Klepnutím vyhl.
.
1.
Na domovské obrazovce klepněte na .
2.
Klepněte na
3.
Vyberte nežádoucí aplikace a klepněte na
Urychlovač telefonu
.
ZAVŘÍT
.
Čistič úložiště
1.
Na domovské obrazovce klepněte na .
2.
Klepněte na
3.
Klepněte na
základě výsledků skenování.
Na obrazovce
mezipaměť každý den, vymazával miniatury každý měsíc a připomínal
vám, že máte málo prostoru v úložišti.
Čistič úložiště
Inteligentní vyhledávání
Čistič úložiště
.
klepněte na , aby telefon vymazával
a vyčistěte úložiště telefonu na
56
Page 61

Správce napájení
Nastavení úsporného režimu
1.
Na domovské obrazovce klepněte na .
2.
Klepněte na
3.
Na obrazovce
•
Klepnutím na
•
Klepnutím na
šetřil energii, a souč asně umožněte plné využití všech jeho funkcí.
•
Klepnutím na
používat pouze aplikace Volič, Zprávy a Kontakty.
Optimalizace plánu napájení
1.
Na domovské obrazovce klepněte na .
2.
Klepněte na
Úspora energie
Úspora energie
Výkon
povolte normální režim.
Inteligentní
Ultra
povolíte ultra úsporný režim. V tomto režimu lze
Úspora energie
.
můžete provést tyto operace:
povolte inteligentní režim a nechte telefon, aby
.
Správce telefonu
3.
Klepnutím na
základě výsledků skenování.
Sledování napájení
manuálně optimalizujte plán napájení na
57
Page 62

Filtr obtěžování
Filtr obtěžování
1.
Na domovské obrazovce klepněte na .
2.
Klepněte na
3.
Na obrazovce
•
Klepnutím na
zprávy.
•
Klepnutím na
Filtr obtěžování
Filtr obtěžování
Hovory
nebo
Černá l.
>
PŘIDAT KONTAKTY
.
můžete provést tyto operace:
Zprávy
Správce telefonu
zobrazíte blokovaná volání nebo
přidáte číslo na černou listinu.
Na obrazovce
filtru obtěžování a připomenutí zachycení.
Filtr obtěžování
klepněte na pro zapnutí nebo vypnutí
Správce oznámení
Některé aplikace mohou na telefonu zobrazovat veškeré druhy oznámení.
Správce oznámení vám umožňuje nastavit pravidla omezení pro oznámení,
abyste nemuseli dostávat zbytečné informace.
1.
Na domovské obrazovce klepněte na .
2.
Rychle táhněte vlevo a klepněte na
3.
Na obrazovce
•
Klepněte na
oznámení na oznamovací panel, a nastavte práva aplikací pro
oznamování.
•
Klepněte na
Správce oznámení
Pravidla
Protokol
pro zobrazení aplikací, které mohou odesílat
pro zobrazení blokovaných oznámení.
Správce oznámení
můžete provést tyto operace:
.
58
Page 63

Zálohování, obnovení a
aktualizace
Zálohování dat do místního úložiště
1.
Na domovské obrazovce klepněte na
2.
Klepněte na
3.
Vyberte data, která chcete zálohovat, a podle pokynů na obrazovce
proveďte zálohování.
Nová záloha
.
Správa
> .
Ve výchozím nastavení se soubory zálohy ukládají do složky
v aplikaci
Správce souborů
Zašifrované záložní soubory lze obnovit pomocí
nebo pozdější. Pokud chcete zjistit, jakou verzi máte, otevřete
klepněte na >
.
Nastavení
>
O aplikaci
.
HuaweiBackup
Záloha
verze 3.2.26
Záloha
a
Zálohování dat na úložné zařízení USB
Pomocí kabelu USB OTG připojte k telefonu úložné zařízení USB. Ujistěte se,
že váš telefon může rozpoznat úložné zařízení USB.
1.
Na domovské obrazovce klepněte na
2.
Klepněte na >
3.
Klepněte na
4.
Vyberte data, která chcete zálohovat, a podle pokynů na obrazovce
proveďte zálohování.
Podrobnosti o tom, jak připojit telefon k úložnému zařízení USB, najdete
v části Připojení telefonu k úložnému zařízení USB.
Zálohovat na Úložiště USB
Nová záloha
.
Správa
> .
.
59
Page 64

Zálohování, obnovení a aktualizace
Obnovení dat z místního úložiště
1.
Na domovské obrazovce klepněte na
2.
Vyberte záložní soubor, který chcete obnovit. Jako vodítko můžete použít
čas zálohování souboru.
3.
Pokud byl záložní soubor zašifrován, zadejte heslo na vyzvání a klepněte na
OK
.
4.
Vyberte data, která chcete obnovit, a klepněte na
Správa
> .
OBNOVIT
.
Obnovení dat z úložného zařízení USB
Pomocí kabelu USB OTG připojte k telefonu úložné zařízení USB. Ujistěte se,
že váš telefon může rozpoznat úložné zařízení USB.
1.
Na domovské obrazovce klepněte na
2.
Klepněte na >
3.
Vyberte záložní soubor, který chcete obnovit. Jako vodítko můžete použít
čas zálohování souboru.
Zálohovat na Úložiště USB
Správa
> .
.
4.
Pokud byl záložní soubor zašifrován, zadejte heslo na vyzvání a klepněte na
OK
.
5.
Vyberte data, která chcete obnovit, a klepněte na
Podrobnosti o tom, jak připojit telefon k úložnému zařízení USB, najdete
v části Připojení telefonu k úložnému zařízení USB.
OBNOVIT
.
60
Page 65

Zálohování, obnovení a aktualizace
Obnovení továrního nastavení
Obnovení továrního nastavení vašeho telefonu vymaže všechna vaše
osobní data z úložiště telefonu, a to vč etně informací o e-mailových
účtech, nastavení systému a aplikací a stažených aplikací. Před
obnovením továrního nastavení zálohujte důležitá data uložená
v telefonu.
1.
Na domovské obrazovce klepněte na .
2.
Pod volbou
3.
Klepněte na
telefon
Vše
klepněte na položku
Obnovení továrních dat
Zálohování a obnovení dat
>
Resetovat telefon
>
Resetovat
.
. Telefon obnoví své tovární nastavení a bude restartován.
Online aktualizace
Čas od času budou online k dispozici nové aktualizace pro váš telefon. Až
budou aktualizace k dispozici, obdržíte oznámení. Před aktualizací se ujistěte,
že v telefonu je dostatek volného místa pro aktualizační balíček.
•
Použití neoprávněného softwaru tř etí strany k aktualizaci telefonu
může telefon poškodit nebo ohrozit vaše osobní informace.
Doporučujeme, abyste aktualizaci prováděli pomocí funkce online
aktualizace telefonu nebo si stahujte oficiální aktualizač ní balíčky z
oficiální webové stránky společnosti Huawei.
•
Při aktualizaci systému mohou být vymazána všechna vaše data. Před
aktualizací telefonu doporučujeme důležitá data zálohovat.
Pokud chcete telefon aktualizovat ručně, přejděte na domovskou obrazovku a
klepněte na >
Aktualizace
>
Aktualizace systému
>
Online aktualizace
pro
kontrolu aktualizací a postupujte podle pokynů na obrazovce pro aktualizací
vašeho telefonu online.
61
Page 66

Nástroje
Kalendář
Kalendář je váš osobní asistent, který vám pomůže spravovat, uspořádat a
sledovat všechny důležité události. Pokud jste uložili informace o
narozeninách pro své kontakty, kalendář automaticky vytvoří připomenutí
narozenin.
Vytvoření události
1.
Na domovské obrazovce klepněte na .
2.
Klepněte na .
3.
Zadejte podrobnosti o události, například název události, čas, místo a
četnost opakování.
4.
Klepněte na
Zobrazení událostí
ULOŽIT
.
1.
Na domovské obrazovce klepněte na .
2.
Klepnutím na karty v horní části obrazovky můžete přepínat mezi
zobrazením dne, týdne, měsíce, roku a agendy. Zobrazení agendy ukáže
všechny události vašeho kalendáře.
Sdílení události
1.
Na domovské obrazovce klepněte na .
2.
Vyberte událost, kterou chcete sdílet.
3.
Klepnutím na sdílejte událost pomocí Bluetooth, e-mailu nebo jiných
metod.
62
Page 67

Nástroje
Hodiny
Hodiny je aplikace, která umožňuje zobrazit čas po celém světě, sledovat
dobu pomocí stopek nebo časovače, případně nastavit alarm, aby vás ráno
probudil.
Alarm
1.
Na domovské obrazovce klepněte na .
2.
Pod
Budík
můžete:
•
Přidejte alarm: Klepněte na a nastavte čas alarmu, vyzvánění, četnost
opakování a další volby. Potom klepněte na
•
Zapnutí nebo vypnutí alarmu: Klepnutím na tlačítko přepínače vpravo od
alarmu provedete zapnutí nebo vypnutí.
•
Konfigurace nastavení alarmu: Klepněte na a nastavte dobu trvání
odložení, zda má alarm vyzvánět v tichém režimu a co mají provádět
tlačítka hlasitosti, když je stisknete.
HOTOVO
.
•
Odstranění alarmu: Klepněte na , vyberte alarm, který chcete
odstranit, a klepněte na
SMAZAT
.
Hodiny ve světě
1.
Na domovské obrazovce klepněte na .
2.
Pod
Svět. čas
•
Přidejte město: Klepněte na , zadejte název města nebo vyberte město
ze seznamu měst a klepněte na město, které chcete přidat.
•
Nastavení časového pásma: Klepnutím na nastavte domovské časové
pásmo a systémový datum a čas.
•
Odstranění města: Klepněte na , vyberte město, který chcete
odstranit, a klepněte na
můžete:
SMAZAT
.
63
Page 68

Stopky
1.
Na domovské obrazovce klepněte na .
2.
Na kartě
3.
Klepnutím na
4.
Klepnutím na
Stopky
Kolo
Zastavit
klepnutím na
Spustit
můžete zaznamenat více časů.
zastavíte stopky.
Nástroje
spusťte časování.
Klepnutím na
Resetovat
vymažete záznamy stopek.
Časovač
1.
Na domovské obrazovce klepněte na .
2.
Na kartě
Časovač
otáčením knoflíku nastavte dobu trvání časovače nebo
klepnutím na možnost rychle vyberte dobu trvání.
Klepněte na pro nastavení tónu časovače.
3.
Jakmile jste hotovi, klepnutím na
4.
Když časovač skončí, telefon přehraje tón a spustí přesčasové časování.
Zavřít
Klepnutím na
zastavíte tón a resetujete časovač.
Když časovač bě ží, klepnutím na tlačítko
Spustit
spusťte časovač.
Resetovat
jej můžete resetovat.
Počasí
Počasí poskytuje nejnovější informace o počasí ve městech po celém světě .
Informace o počasí můžete sdílet s rodinou a přáteli.
Než začnete aplikaci
datové služby.
Počasí
používat, zapněte v telefonu službu GPS a
64
Page 69

Nástroje
Přidání města
Přidejte města, abyste mohli v reálném čase zjistit informace o tom, jaké je v
nich počasí.
1.
Na domovské obrazovce klepněte na .
2.
Klepněte na > .
3.
Zadejte název města. Poté se zobrazí odpovídající města.
4.
Vyberte město, které chcete přidat.
Kromě aktuálního města můžete přidat až devět měst.
Nastavení výchozího města
1.
Na domovské obrazovce klepněte na .
2.
Klepněte na .
3.
Klepnutím na ikonu na pravé straně města můžete město nastavit jako
výchozí.
Pokud chcete změnit uspořádání měst v seznamu, klepněte na >
Přeuspořádat města
.
Aktualizace počasí
1.
Na domovské obrazovce klepněte na .
2.
Rychlým tahem prstem vlevo nebo vpravo vyhledejte město, jehož počasí
chcete aktualizovat.
3.
Klepnutím na aktualizujte počasí.
V aplikaci
Klepněte na > >
nastavte
nastaveném intervalu.
Počasí
lze také zapnout režim automatických aktualizací.
Nastavení
Interval aktualizace
, zvolte
Automatická aktualizace
. Telefon bude poté aktualizovat počasí v
a
65
Page 70

Nastavení telefonu
Zapnutí nebo vypnutí režimu V letadle
Příjem nebo přenos signálu vašeho telefonu může narušovat palubní
systém letadla. Telefon vypněte nebo přepněte do režimu V letadle, jak
je požadováno, když jste na palubě letadla. V režimu V letadle jsou
zakázány bezdrátové funkce vašeho telefonu, ale můžete poslouchat
hudbu nebo hrát hry.
V letadle
•
•
Když je zapnutý režim V letadle, na stavovém řádku se zobrazí .
vypnete nebo zapnete některým z následujících způsobů:
Podržte stisknuté tlačítko vypínače a klepněte na
Na domovské obrazovce klepněte na . Pod volbou
položku
V letadle
.
V letadle
.
Vše
klepněte na
Nastavení jasu obrazovky
1.
Na domovské obrazovce klepněte na .
2.
Pod volbou
3.
Klepněte na
4.
Pro nastavení jasu obrazovky přetáhněte posuvník vlevo nebo vpravo.
Můžete také rychle táhnout prstem od stavového řádku dolů, aby se
otevřel oznamovací panel, a upravit jas obrazovky pomocí zástupců
přepínačů.
Vše
klepněte na položku
Jas
.
Obrazovka
.
66
Page 71

Nastavení telefonu
Úprava nastavení tónu
1.
Na domovské obrazovce klepněte na .
2.
Pod volbou
3.
Na obrazovce
•
Klepněte na
hudby, vyzvánění, tónů oznámení, alarmů, hovorů atd.
•
Klepnutím na
•
Zaškrtněte nebo zrušte zaškrtnutí políčka
nastavení toho, zda má telefon vibrovat, když je v tichém režimu.
•
Zaškrtněte nebo zrušte zaškrtnutí políčka
nastavení toho, zda má telefon vibrovat, když máte příchozí hovor.
•
Klepnutím na
•
Klepnutím na
•
Zaškrtněte nebo zrušte zaškrtnutí políčka
vypnutí funkce DTS audio.
Vše
klepněte na položku
Zvuk
můžete provést tyto operace:
Hlasitost
a přetáhněte posuvníky pro nastavení hlasitosti
Tichý režim
Vyzváněcí tón telefonu
Výchozí tón oznámení
zapnete nebo vypnete tichý režim.
Zvuk
.
Vibrovat v tichém režimu
Vibrace při vyzvánění
vyberete vyzvánění.
nastavíte zvuk oznámení.
Režim DTS
pro zapnutí nebo
pro
pro
•
Zaškrtněte nebo zrušte zaškrtnutí políčka v části
nebo vypnutí zvuku oznámení nebo vibrace, když klepnete obrazovku
nebo ji zamknete, pořídíte snímek obrazovky, vytočíte číslo atd.
SYSTÉM
pro zapnutí
Úprava nastavení zobrazení
1.
Na domovské obrazovce klepněte na .
2.
Pod volbou
3.
Na obrazovce
•
Klepnutím na
•
Klepnutím na
Chcete-li ručně upravit teplotu barev obrazovky, zrušte zaškrtnutí políčka
Výchozí
Vše
klepněte na položku
Obrazovka
Jas
nastavíte jas obrazovky.
Teplota barev
.
Obrazovka
můžete provést tyto operace:
upravíte nastavení teploty barev obrazovky.
.
67
Page 72

Nastavení telefonu
•
Klepnutím na
obrazovky.
•
Zaškrtněte nebo zrušte zaškrtnutí políčka
povolení nebo zakázání funkce automatické otočení obrazovky. Pokud je
tato funkce povolena, orientace obrazovky se automaticky změní podle
toho, jak telefon držíte, když provádíte určité operace, jako je prohlížení
webové stránky, zobrazení obrázku nebo psaní zprávy.
•
Klepnutím na
uplynutí určité doby nečinnosti telefon automaticky zamkne obrazovku z
důvodu úspory baterie.
•
Klepnutím na
obrazovky. Pokud je tato funkce povolena, spořič obrazovky se
automaticky spustí, když se telefon nabíjí.
•
Klepnutím na
•
Klepnutím na
•
Klepnutím na
ukazatel, když obdržíte oznámení.
Tapeta
nastavíte tapetu zamykací obrazovky a domovské
Autom. otočení obrazovky
Režim spánku
Spořič obrazovky
Velikost písma
Styl písma
Blikat kontrolkou oznámení
nastavíte časový limit vypnutí obrazovky. Po
aktivujete nebo deaktivujete spořič
změníte velikost písma na displeji.
změníte styl písma na displeji.
povolíte nebo zakážete blikající
pro
Zapnutí nebo vypnutí režimu nerušit
Když nechcete být rušeni, abyste se mohli soustředit na důležitou práci,
zapněte režim nerušit. V režimu nerušit bude váš telefon vyzvánět, jen když
obdržíte hovory od povolených kontaktů. Ostatní hovory budou odmítnuty a
zóny zpráv a dalších oznámení budou ztlumeny.
1.
Na domovské obrazovce klepněte na .
2.
Pod volbou
3.
Na obrazovce
•
Klepnutím na
nerušit se zobrazí na stavovém řádku.
•
Klepnutím na
Vše
klepněte na položku
Nerušit
můžete provést tyto operace:
Povolit
zapnete nebo vypnete režim nerušit. V režimu
Naplánovat
naplánujete dobu platnosti pro režim nerušit.
Nerušit
.
68
Page 73

Nastavení telefonu
•
Klepněte na
můžete přijímat i v režimu nerušit.
•
Klepnutím na
hovorů. Po povolení funkce opakování hovorů nebude druhý hovor ze
stejného čísla bě hem 3 minut ztlumen.
Povolené kontakty
Opakované volaní
pro přidání kontaktů, jejichž hovory
povolíte nebo zakážete funkci opakování
Nastavení data a času
1.
Na domovské obrazovce klepněte na .
2.
Pod volbou
3.
Na obrazovce
•
Zaškrtnutím políček
pásmo
•
Zaškrtnutím políček
pásmo
•
Zaškrtněte nebo zrušte zaškrtnutí políčka
přepínání mezi formátem zobrazení 12 hodin a 24.
Vše
klepněte na položku
Datum a čas
použijete síťové datum a čas.
ručně nastavíte datum, čas a časové pásmo.
můžete provést tyto operace:
Automatické datum a čas
Automatické datum a čas
Datum a čas
.
a
Automatické časové
a
Automatické časové
Použít 24-hodinový formát
pro
•
Klepnutím na
Formát data
můžete vybrat způsob zobrazení data.
Změna jazyka systému
1.
Na domovské obrazovce klepněte na .
2.
V části
Vše
3.
Klepněte na
4.
Vyberte jazyk.
klepněte na položku
Jazyk
.
Jazyk a vstup
.
69
Page 74

Nastavení telefonu
Nastavení kódu PIN pro kartu SIM
Osobní identifikační č íslo (PIN) se dodává s kartou SIM. Jeho účelem je lépe
chránit vaše data v telefonu. Pokud povolíte zámek karty SIM, budete muset
zadat kód PIN při každém zapnutí telefonu.
Před provedením následujících operací se ujistěte, že jste od svého
poskytovatele služeb obdrželi kód PIN vaší karty SIM.
1.
Na domovské obrazovce klepněte na .
2.
Pod volbou
3.
Klepněte na
4.
Zaškrtněte políčko
5.
Zadejte svůj PIN a klepněte na OK.
6.
Klepnutím na
Je-li zadán nesprávný PIN, karta SIM umožňuje pouze omezený počet po
sobě jdoucích pokusů. Pokud je tento limit překročen, musíte zadat
odblokovací klíč kódu PIN (PUK), které můžete získat od svého
poskytovatele služeb. Počet po sobě jdoucích chybných pokusů o zadání
kódu PUK je rovněž omezen. Pokud je tento limit překročen, vaše karta
SIM bude trvale vypnuta. Podrobné informace o těchto omezeních
získáte od svého poskytovatele služeb.
Vše
klepněte na položku
Nastavení zámku karty SIM
Zamknout kartu SIM
Změnit kód PIN karty SIM
Zabezpečení
.
.
změníte PIN.
.
70
Page 75

Právní upozornění
Copyright © Huawei Technologies Co., Ltd. 2014. Všechna práva vyhrazena.
Žádná část této př íručky nesmí být reprodukována ani přenášena v jakékoli
formě a jakýmikoli prostředky bez předchozího písemného souhlasu
společnosti Huawei Technologies Co., Ltd. a jejích přidružených společností
(dále jen „společnost Huawei“).
Produkt popsaný v této příručce může obsahovat software společnosti
Huawei a případných poskytovatelů licencí, který je chráněn autorskými
právy. Zákazníci nesmí uvedený software žádným způsobem reprodukovat,
šířit, upravovat, dekompilovat, disasemblovat, dešifrovat, extrahovat, zpětně
analyzovat, pronajímat, postupovat nebo sublicencovat, pokud nejsou
takováto omezení zakázána použitelnými právními předpisy nebo pokud
nejsou takovéto akce schváleny příslušnými držiteli autorských práv.
Ochranné známky a oprávnění
, , a jsou ochranné známky nebo registrované
ochranné známky společnosti Huawei Technologies Co., Ltd.
Android™ je ochranná známka společnosti Google Inc.
LTE je ochranná známka organizace ETSI.
Logotyp a loga
společností
používá na základě licence.
Jiné uváděné ochranné známky, produkty, služby a názvy společností mohou
být majetkem příslušných vlastníků.
Upozornění
Některé funkce tohoto produktu a jeho příslušenství popsané v této příručce
jsou závislé na nainstalovaném softwaru a na kapacitě a nastavení místní sítě,
Bluetooth
Bluetooth SIG, Inc.
®
jsou registrované ochranné známky vlastně né
a společnost Huawei Technologies Co., Ltd. je
71
Page 76

Právní upozornění
a proto nemusí být aktivní nebo mohou být omezeny místními operátory či
poskytovateli služeb sítě.
Z toho důvodu zde uvedený popis nemusí plně odpovídat produktu a jeho
příslušenství, které jste zakoupili.
Společnost Huawei si vyhrazuje právo na změnu nebo úpravu jakýchkoli
informací nebo technických údajů uvedených v této příručce, a to bez
předchozího upozornění a bez jakékoli odpovědnosti.
Prohlášení o softwaru třetích stran
Společnost Huawei není majitelem duševního vlastnictví, pokud jde o
software a aplikace třetích stran, které jsou dodány s tímto produktem. Z
tohoto důvodu společnost Huawei neposkytuje žádné záruky jakéhokoli
druhu na software a aplikace třetích stran. Společnost Huawei rovněž
neposkytuje podporu zákazníkům, kteří využívají software a aplikace třetích
stran, ani nenese odpovědnost za funkčnost a vlastnosti softwaru a aplikací
třetích stran.
Služby softwaru a aplikací třetích stran mohou být kdykoli přerušeny nebo
ukončeny a společnost Huawei nezaručuje dostupnost žádného obsahu a
služby. Třetí strany poskytují obsah a služby prostřednictvím síťových nebo
přenosových nástrojů, nad kterými nemá společnost Huawei kontrolu. V
maximálním rozsahu přípustném použitelnými právními předpisy společnost
Huawei výslovně prohlašuje, že neposkytuje odškodnění a nenese
odpovědnost za služby poskytované třetími stranami ani za př erušení či
ukončení poskytování obsahu či služeb třetích stran.
Společnost Huawei neodpovídá za legálnost, kvalitu ani jakékoli jiné aspekty
jakéhokoli softwaru, který je v tomto produktu nainstalovaný, ani za jakákoli
odeslaná či stažená díla třetích stran v jakékoli podobě, včetně textu,
obrázků, videí, softwaru apod. Riziko veškerých následků instalace softwaru
nebo odesílání či stahování děl třetích stran, včetně nekompatibility softwaru
a tohoto produktu, nesou zákazníci.
Tento produkt je založen na platformě Android™ s otevřeným zdrojovým
kódem. Společnost Huawei provedla v této platformě nezbytné změny. Z
tohoto důvodu nemusí tento produkt podporovat veškeré funkce, které
podporuje standardní platforma Android, případně nemusí být tento produkt
72
Page 77

Právní upozornění
kompatibilní se softwarem třetích stran. Pokud jde o veškerou takovou
kompatibilitu, neposkytuje společnost Huawei žádné záruky, nečiní žádná
prohlášení a v těchto věcech výslovně vylučuje veškerou svou odpovědnost.
VYLOUČENÍ ZÁRUK
VEŠKERÝ OBSAH TÉTO PŘÍRUČKY SE POSKYTUJE „TAK, JAK JE“. POKUD JDE O
PŘESNOST, SPOLEHLIVOST A OBSAH TÉTO PŘÍRUČKY, S VÝHRADOU
POUŽITELNÝCH PRÁVNÍCH PŘEDPISŮ SE NEPOSKYTUJÍ ŽÁDNÉ ZÁRUKY
JAKÉHOKOLI DRUHU, VÝSLOVNě UVEDENÉ ANI MLČKY PŘEDPOKLÁDANÉ,
ZEJMÉNA PŘEDPOKLÁDANÉ ZÁRUKY PRODEJNOSTI A VHODNOSTI PRO
KONKRÉTNÍ ÚČEL.
V NEJŠIRŠÍ MOŽNÉ MÍŘE PŘÍPUSTNÉ PODLE POUŽITELNÝCH PRÁVNÍCH
PŘEDPISŮ NENESE SPOLEČNOST HUAWEI ODPOVěDNOST ZA ŽÁDNÉ
ZVLÁŠTNÍ, NÁHODNÉ, NEPŘÍMÉ NEBO NÁSLEDNÉ ŠKODY ANI ZA UŠLÝ ZISK,
UŠLÉ OBCHODNÍ PŘÍLEŽITOSTI, UŠLÉ TRŽBY, ZTRÁTU DAT, ZTRÁTU DOBRÉ
POVěSTI NEBO ZTRÁTU OČEKÁVANÝCH ÚSPOR, BEZ OHLEDU NA TO, ZDA
JSOU TAKOVÉ ZTRÁTY PŘEDVÍDATELNÉ ČI NEPŘEDVÍDATELNÉ.
MAXIMÁLNÍ ODPOVěDNOST (TOTO OMEZENÍ SE NEVZTAHUJE NA
ODPOVěDNOST ZA ŠKODY NA ZDRAVÍ V ROZSAHU, V NěMŽ TAKOVÉTO
OMEZENÍ ZAKAZUJÍ POUŽITELNÉ PRÁVNÍ PŘEDPISY) SPOLEČNOSTI HUAWEI
PLYNOUCÍ Z POUŽÍVÁNÍ PRODUKTŮ POPSANÝCH V TÉTO PŘÍRUČCE JE
OMEZENA NA ČÁSTKU ZAPLACENOU ZÁKAZNÍKEM PŘI KOUPI TOHOTO
PRODUKTU.
Dovozní a vývozní omezení
Zákazníci musí dodržovat veškeré použitelné právní předpisy o dovozu nebo
vývozu. K vývozu, opětovnému vývozu nebo dovozu produktu zmíněného v
této příručce, včetně obsaženého softwaru a technických dat, si musí opatřit
veškerá potřebná povolení a licence.
Zásady ochrany osobních údajů
Nejlépe pochopíte, jak chráníme vaše osobní údaje, pokud si přečtete zásady
ochrany osobních údajů na webu http://consumer.huawei.com/privacy-policy.
73
Page 78

Rejstřík
A
Aktualizace počasí 65
Automatické otočení obrazovky
autorská práva 71
B
Bluetooth 46
C
Časovač 64
Čistič úložiště 56
Co můžete dělat během hovoru
D
Dekomprimace souboru 52
dovozní omezení 73
Důležité informace o baterii 5
E
Export kontaktů do karty SIM 25
Export kontaktů do úložiště
10
20
24
F
Filtrování obtěžujících volání 58
Filtrování obtěžujících zpráv
Fotografování 35
58
H
Hledání souboru 51
I
Import kontaktů pomocí technologie Wi-Fi Direct 24
Import kontaktů z karty SIM 23
Import kontaktů z úložiště
Import kontaktů ze zařízení Bluetooth 24
Indikátor baterie 4
Instalace aplikace
Inteligentní vytáčení 19
54
23
i
Page 79

K
Kalendář 62
Komprimace souboru
Konfigurace nastavení alarmu 63
Kontrola e-mailů 33
Kopírování kontaktů 25
Kopírování souboru
Kopírování textu 16
Kopírování zpráv na kartu SIM 28
52
51
N
Nabíjení baterie 4
Nabíjení baterie pomocí dodaného napájecího adaptéru
Nabíjení baterie pomocí počítače 4
Nastavení časového pásma 63
Nastavení data a času
Nastavení domovské stránky 31
Nastavení jasu obrazovky 66
Nastavení kódu PIN pro kartu SIM
Nastavení metody zamčení obrazovky 6
Nastavení úsporného režimu 57
Nastavení výchozího města
Nastavení vyzváněcího tónu a zvuků pro upozornění 18
Navigační panel 3
69
70
65
Rejstřík
4
O
Obnovení dat z místního úložiště 60
Obnovení dat z úložného zařízení USB
Obnovení továrního nastavení 61
ochranné známky 71
Odemknutí obrazovky
Odesílání e-mailů skupině kontaktů 26
Odesílání zpráv skupině kontaktů 26
Odeslání e-mailu
Odeslání multimediální zprávy 27
Odeslání souboru pomocí technologie Wi-Fi Direct 48
Odeslání textové zprávy
Odinstalace aplikace 55
Odmítnutí hovoru 19
Odmítnutí hovoru a odeslání zprávy volajícímu
Odstranění alarmu 63
Odstranění aplikace nebo widgetu 10
Odstranění města
Odstranění souboru 53
Odstranění vlákna 29
Odstranění zprávy
7
33
27
63
29
60
20
ii
Page 80

Online aktualizace
oprávnění
71
61
P
Pořízení fotografie s vodoznakem 37
Pořízení snímku obrazovky 10
Pořízení zvukové fotografie
Poslech hudby 40
Použití funkce HDR 37
Použití speciálního efektu
Používání oznamovacího panelu 9
Přehrávání prezentace 38
Přehrávání seznamu skladeb
Přejmenování souboru 52
Přeposlání zprávy 28
Přesunutí aplikace nebo widgetu
Přidání alarmu 63
Přidání e-mailového účtu POP3 nebo IMAP 32
Přidání města
Přidání účtu Exchange 32
Přidání záložky 30
Příjem souboru pomocí technologie Wi-Fi Direct
Přijetí hovoru 19
Přijetí hovoru od dalšího účastníka 21
Přijímání souborů pomocí Bluetooth
Připojení k síti Wi-Fi 44
Připojení k síti Wi-Fi pomocí WPS 44
Připomenutí narozenin
Přístup k záložce 30
prohlášení o softwaru třetích stran 72
Prohlížení fotografií nebo videa
Prohlížení webových stránek 30
Propojení dvou zařízení technologií Wi-Fi Direct 47
První pohled na telefon
63, 65
36
39
41
10
48
47
62
38
2
Rejstřík
R
Restartování telefonu 6
Režim HiSuite 49
Režim MTP 48
Režim USB flashdisk
Rychlé nabíjení 4
49
S
Sdílení aplikace 55
Sdílení fotografie nebo videa 39
Sdílení souborů pomocí Bluetooth
47
iii
Page 81

Sdílení události 62
Sériové snímání
Seznámení s domovskou obrazovkou
Skenování spotřeby energie 57
Skenování telefonu
Sloučení kontaktů
Spárování s jiným zařízením Bluetooth
Správa oznámení 58
Správce napájení 57
Správce oznámení
Stahování aplikací 54
Stavové ikony 11
Stopky
64
36
8
56
25
46
58
T
Tísňové volání 21
U
upozornění 71
Úprava nastavení tónu 67
Úprava nastavení zobrazení 67
Úprava záložky
Úpravy textu 16
Urychlovač telefonu 56
Uspořádání ikon domovské obrazovky pomocí složek
Uvolnění paměti telefonu 56
Uzamčení obrazovky 6
31
Rejstřík
11
V
Vložení textu 16
Volba metody zadávání textu
Výběr textu 16
Vyhledání kontaktu 25
Vyjmutí souboru
Vyjmutí textu 16
vyloučení záruk 73
Vymazání historie prohlížení
Vymazání mezipaměti aplikací 55
Vypnutí 6
Vypnutí Bluetooth
Vypnutí režimu nerušit 68
Vypnutí režimu V letadle 66
Vytvoření kontaktu
Vytvoření seznamu skladeb 41
Vytvoření skupiny kontaktů 26
Vytvoření složky
51
46
23
51
13
31
iv
Page 82

Vytvoření události
Vytvoření zástupce pro soubor nebo složku
vývozní omezení
62
53
73
W
Wi-Fi Direct 47
Wi-Fi hotspot
45
Z
Zálohování dat do místního úložiště 59
Zálohování dat na úložné zařízení USB 59
Zapnutí 6
Zapnutí Bluetooth
Zapnutí nebo vypnutí alarmu 63
Zapnutí režimu nerušit 68
Zapnutí režimu V letadle
zásady ochrany osobních údajů 73
Záznam videa 35
Změna jazyka systému
Změna motivu 17
Změna tapety 17
Změna velikosti písma
Zobrazení naposledy použitých aplikací 12
Způsob zadávání dat v systému Android 15
46
66
69
18
Rejstřík
v
Page 83

Tato příručka slouží jen pro informaci. Skutečný výrobek, včetně barvy, velikosti a
rozvržení displeje, se může lišit. Všechna prohlášení, informace a doporučení
v této příručce nepředstavují žádnou výslovnou ani mlčky předpokládanou
záruku.
Navštivte webovou stránku http://consumer.huawei.com/en/support/hotline, kde
je uvedena nejnovější informační linka a e-mailová adresa pro vaší zemi či region.
Model: H60-L04
V100R001_01
 Loading...
Loading...