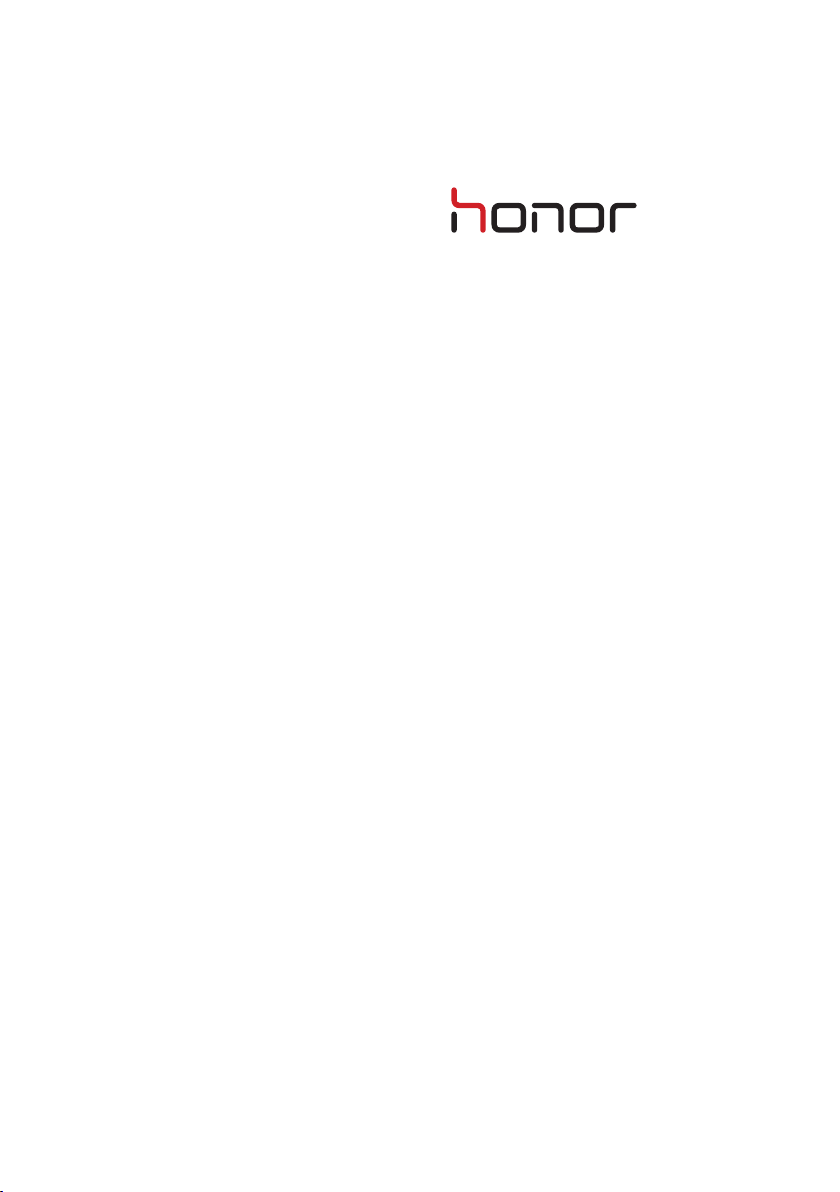
4C
Uživatelská příručka
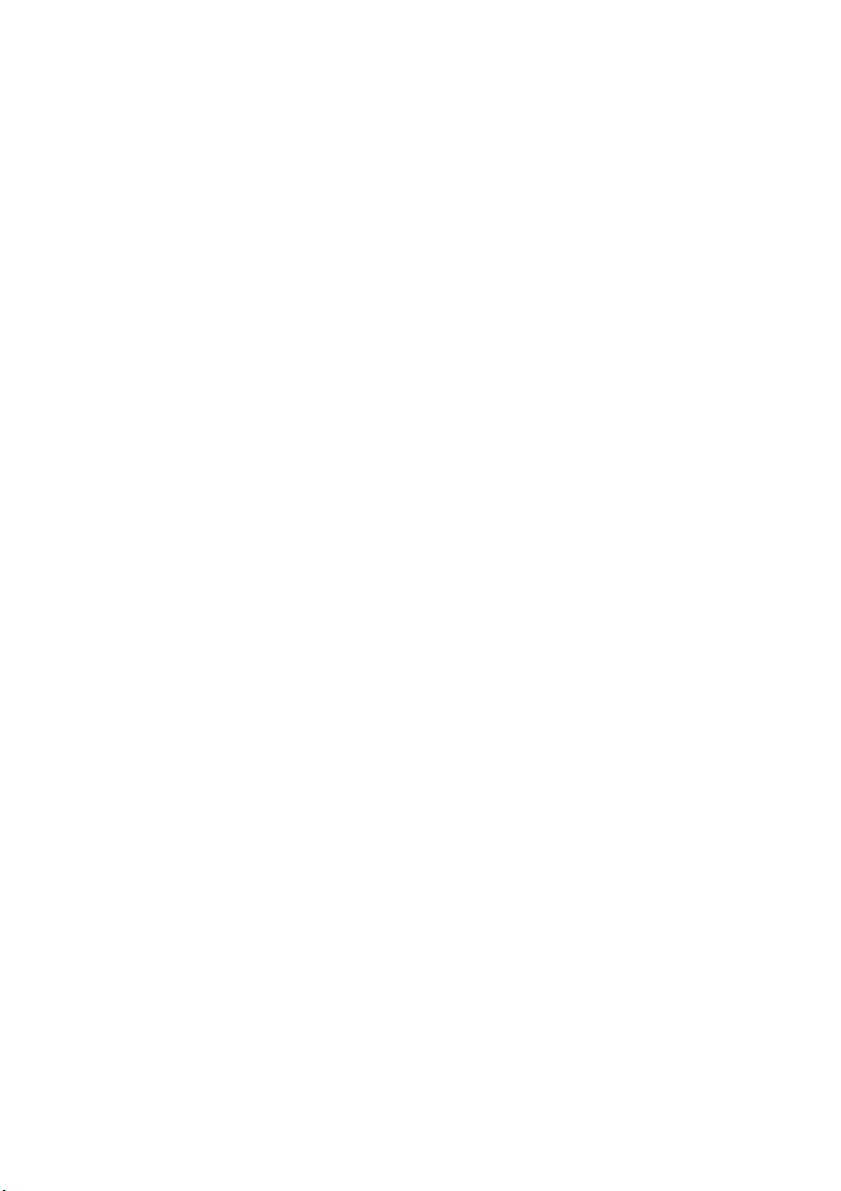
Obsah
Předmluva
Prvotřídní funkce
2 Sejf
2Pořízení fotografie před zaostřením fotoaparátu
3Spuštění fotoaparátu z galerie
Začínáme
4 Zamknutí a odemknutí obrazovky
5Připojení k síti Wi-Fi
5 Zapnutí mobilních dat
5Připojení telefonu k počítači
6 Import kontaktů ze starého telefonu
7 Gesta dotykové obrazovky
8 Motion control
9 Stavové ikony
10 Domů
13 Oznámení
15 Přístup k aplikacím
15 Přizpůsobení telefonu
17 Textové zprávy
Hovory a kontakty
21 Telefonování
23 Přijetí nebo odmítnutí hovoru
24 Co můžete dělat během hovoru
25 Přijetí hovoru od dalšího účastníka
25 Uskutečnění konferenčního hovoru
25 Použití protokolu hovorů
26 Zapnutí kapesního režimu
26 Nastavení hovorů
27 Správa kontaktů
28 Vyhledání kontaktu
28 Import nebo export kontaktů
31 Přidání kontaktu mezi oblíbené kontakty
31 Skupiny kontaktů
Zprávy a e-mail
33 Odeslání textové zprávy
33 Odpovídání na zprávu
33 Správa zpráv
35 Přidání e-mailového účtu
i
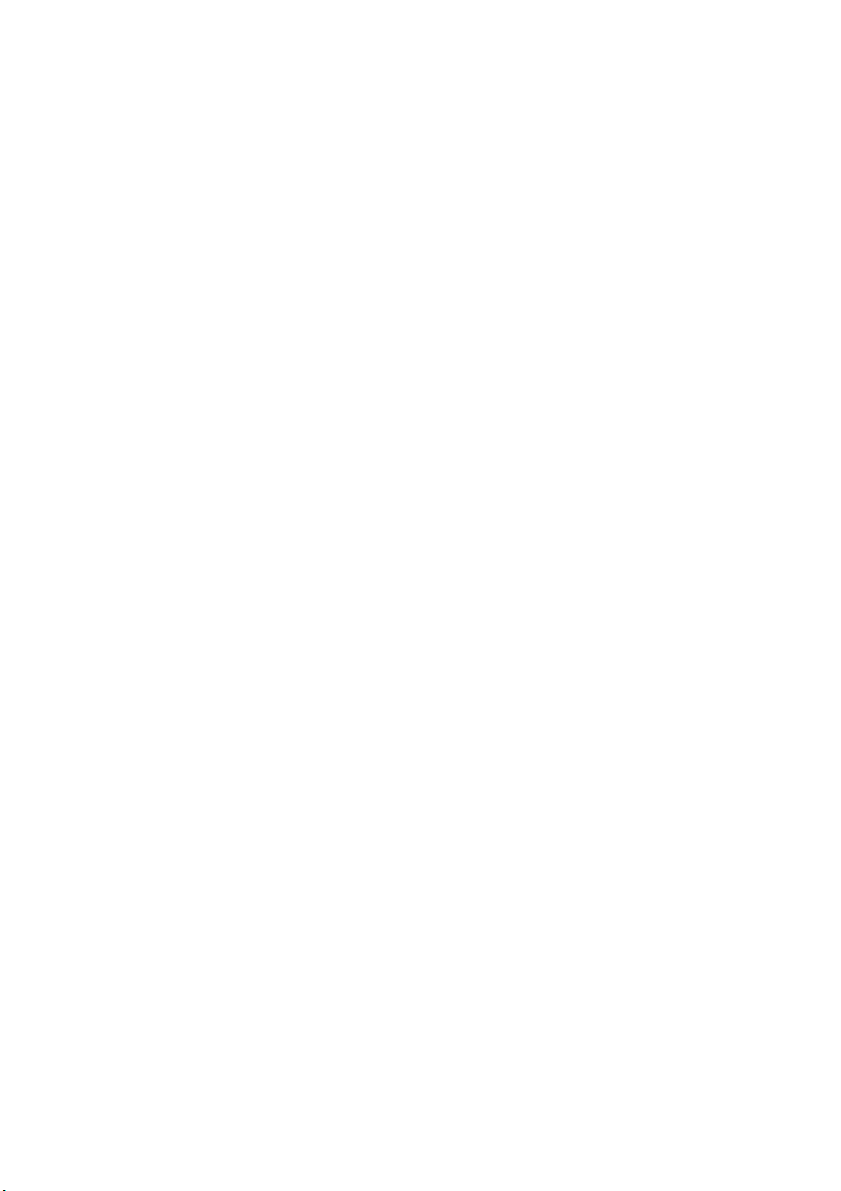
36 Odeslání e-mailu
36 Kontrola e-mailů
37 Nastavení účtu
Fotoaparát a galerie
38 Obrazovka pro snímání obrazu
39 Pořízení snímku
39 Režim fotografování
41 Záznam videa
42 Režim snímání videa
42 Nastavení fotoaparátu
43 Galerie
Hudba a video
45 Přidání skladeb
45 Poslech hudby
47 Vytvoření seznamu skladeb
47 Přehrávání seznamu skladeb
47 Odstranění seznamu skladeb
47 Nastavení skladby jako vyzvánění
48 Přehrávání videa
Síť a sdílení
49 Zapnutí mobilních dat
49 Síť Wi-Fi
50 Sdílení mobilního datového připojení vašeho telefonu
51 Přenos dat pomocí připojení Bluetooth
53 Přenos dat pomocí technologie Wi-Fi Direct
53 Přenos dat mezi telefonem a počítačem
Aplikace
55 Správa aplikací
56 Záloha
57 Správce telefonu
58 Kalendář
59 Hodiny
61 Počasí
62 Poznámka
62 FM rádio
Nastavení telefonu
64 Zapnutí služby určení polohy
64 Úprava nastavení tónu
65 Úprava nastavení zobrazení
66 Zapnutí uživatelského rozhraní pro ovládání jednou rukou
ii
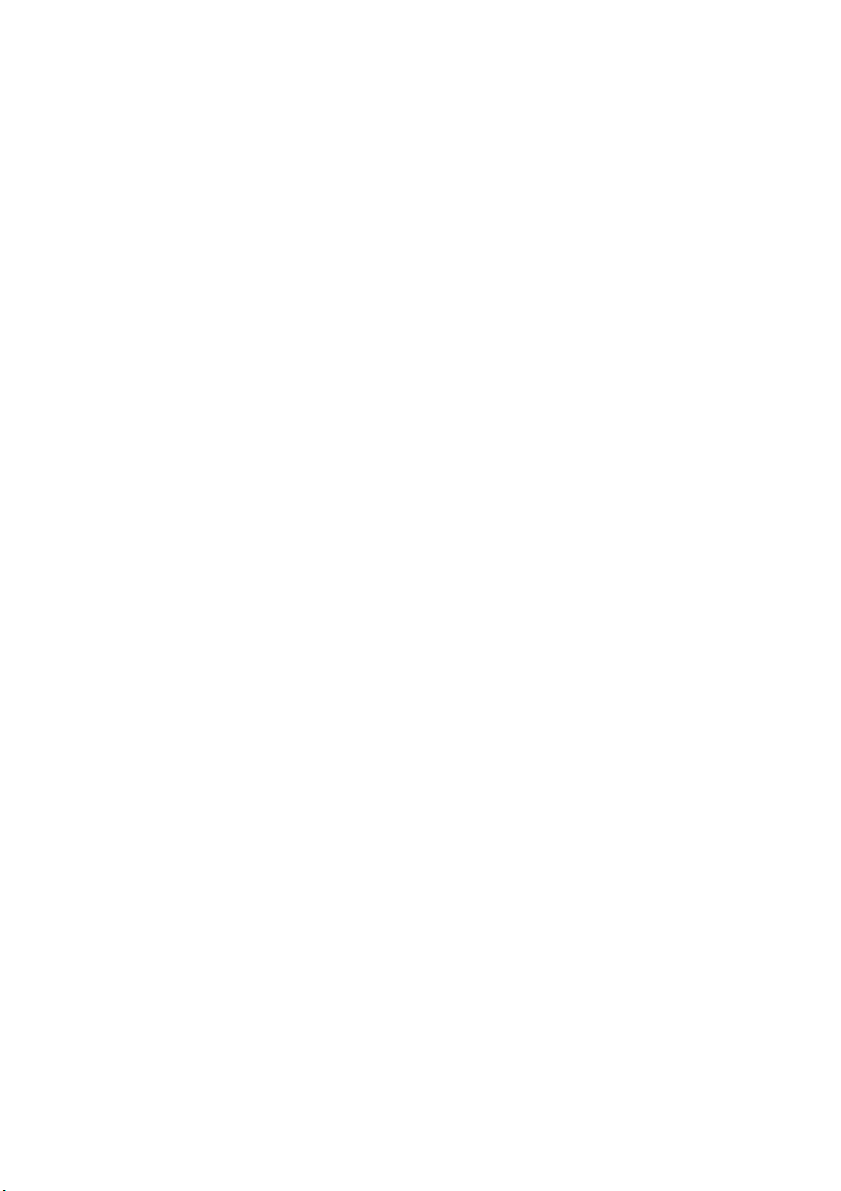
66 Zapnutí plovoucího tlačítka
67 Změna stylu obrazovky zamčení
69 Zapnutí nebo vypnutí režimu V letadle
69 Nastavení kódu PIN pro kartu SIM
70 Nastavení účtu
71 Obnovení továrního nastavení
71 Aktualizace telefonu
72 Nastavení data a času
73 Změna jazyka systému
73 Usnadnění
Právní upozornění
iii
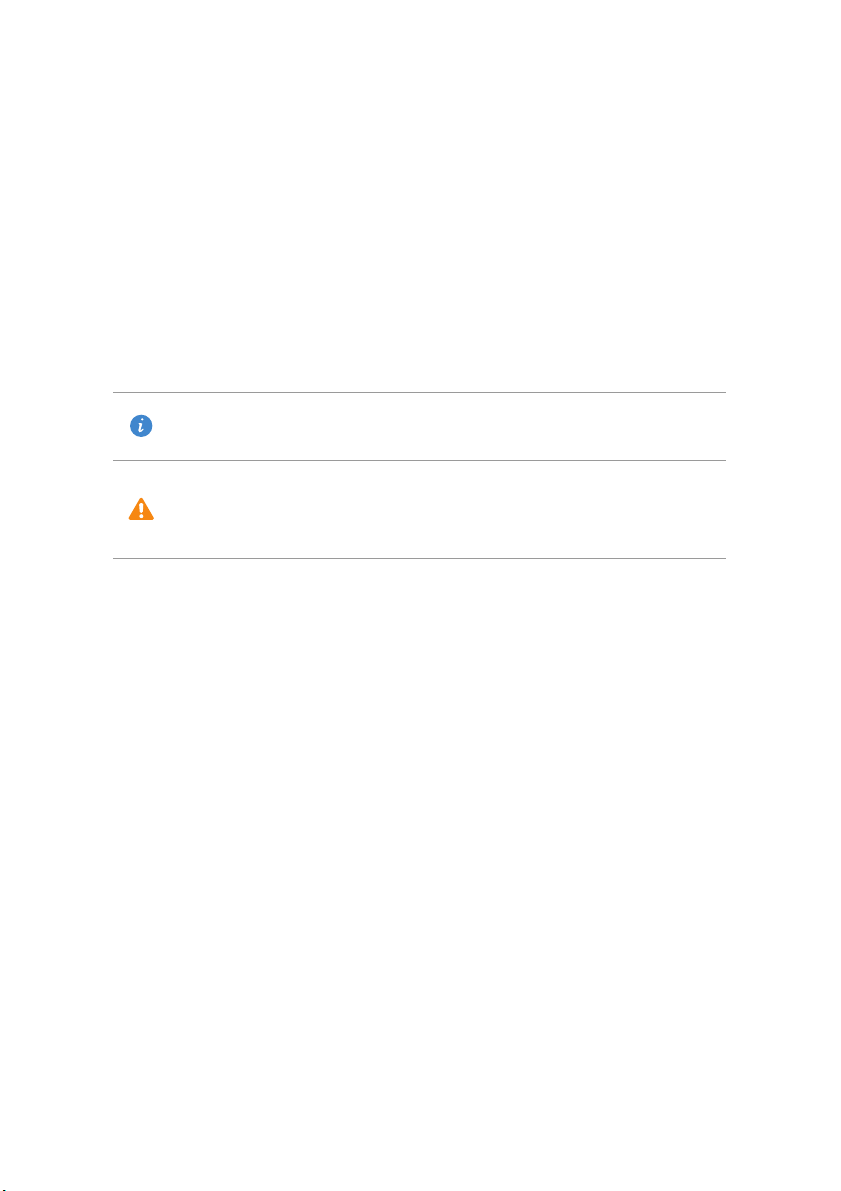
Předmluva
Tento návod se týká pouze telefonů s rozhraním EMUI 3.0. Než začnete
telefon používat, pozorně si návod přečtěte.
Všechny obrázky a ilustrace v tomto dokumentu mají pouze informativní
charakter. Skutečný produkt se může lišit.
Funkce popsané v tomto návodu slouží pouze jako reference. Některé funkce
nemusí být podporovány všemi telefony.
Symboly a definice
Poznámka
Upozornění
Poukazuje na důležité informace a tipy a
poskytuje dodatečné informace.
Označuje potenciální problémy, které mohou
vyvstat, například poškození zařízení nebo ztráta
dat v případě nedostatečné péče.
1
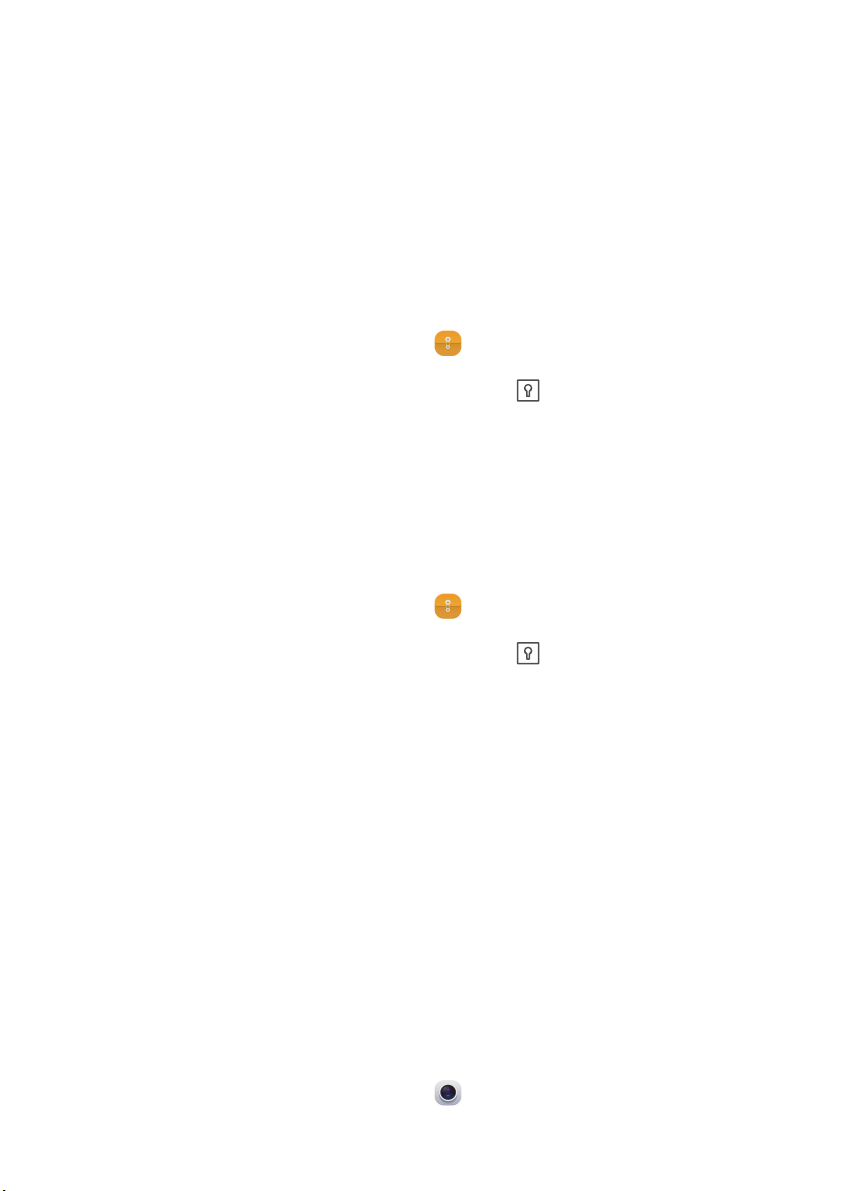
Prvotřídní funkce
Sejf
Funkce Sejf vám pomáhá uchovávat důležité soubory a chránit soukromí.
Povolení sejfu
1.
Na domovské obrazovce klepněte na
2.
Pod volbou
3.
Klepněte na
4.
Podle pokynů na obrazovce vyplňte hesla a odpovědi na bezpečnostní
otázky a poté klepněte na
Kategorie
Aktivovat
nebo
.
Místní
, klepněte na .
Hotovo
.
Přidání souborů do sejfu
1.
Na domovské obrazovce klepněte na
2.
Pod volbou
Kategorie
nebo
Místní
, klepněte na .
Soubory
Soubory
.
.
3.
Zadejte heslo a klepněte na
4.
Klepněte na
5.
Postupujte podle pokynů na obrazovce a vyberte soubory, které chcete
přidat do sejfu.
6.
Klepnutím na
Přidat
PŘIDAT
.
Hotovo
.
přidejte vybrané soubory do sejfu.
Pořízení fotografie před zaostřením
fotoaparátu
V režimu celkového zaostření můžete změnit bod zaostření fotografie po jejím
pořízení.
1.
Na domovské obrazovce klepněte na
Fotoaparát
.
2

Prvotřídní funkce
2.
Klepnutím na >
Zaostřit na vše
přepněte fotoaparát do režimu
celkového zaostření.
3.
Klepnutím na pořídíte fotografii.
4.
Přejděte do Galerie a vyberte fotografii, která byla pořízena v režimu
celkového zaostření.
označuje fotografie pořízené v režimu celkového zaostř ení.
5.
Klepnutím na přejděte do režimu úprav celkového zaostření.
6.
Klepnutím na oblast fotografie změňte bod zaostření na danou oblast.
7.
Klepněte na .
Spuštění fotoaparátu z galerie
1.
Na domovské obrazovce klepněte na
2.
Přejeďte prstem dolů po obrazovce
poloviční obrazovky. Opětovným přejetím dolů spustíte fotoaparát.
V režimu poloviční obrazovky nejsou dostupné všechny funkce.
Galerie
.
Čas
a zobrazí se hledáček v režimu
3.
Klepnutím na pořídíte fotografii.
4.
Klepnutím na tlačítko
Návrat
se vrátíte do Galerie.
3
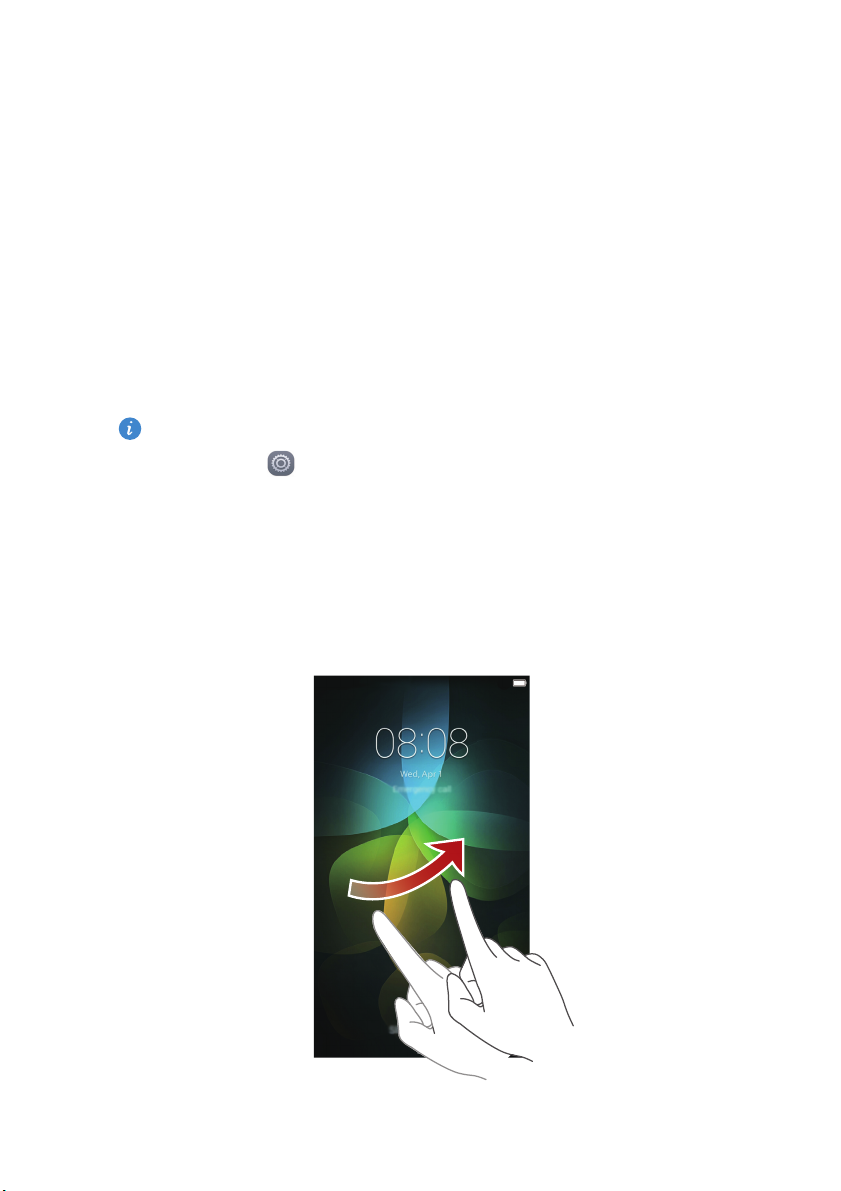
Začínáme
Zamknutí a odemknutí obrazovky
Uzamčení obrazovky
•
Metoda 1: Stisknutím tlačítka napájení ruč ně uzamkněte obrazovku.
•
Metoda 2: Po uplynutí určité doby nečinnosti telefon automaticky zamkne
obrazovku.
Metodu uzamčení obrazovky nastavíte na domovské obrazovce
klepnutím na
Zámek obrazovky
Nastavení
>
Zámek obrazovky
. Na zobrazené kartě
Obecné
klepněte na
.
Odemčení obrazovky
Pokud je obrazovka vypnutá, stisknutím tlačítka napájení ji zapnete. Posuňte
prst libovolným směrem, aby se obrazovka odemknula.
4
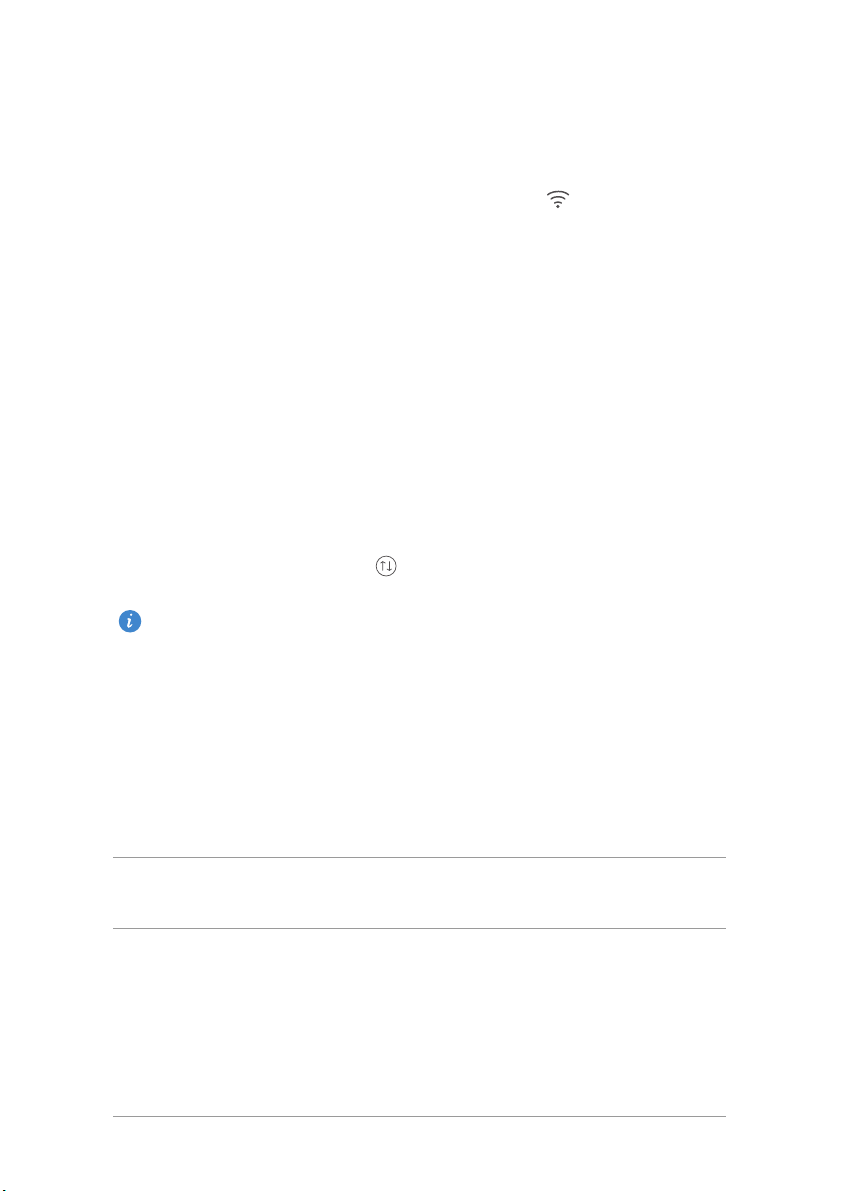
Začínáme
Připojení k síti Wi-Fi
1.
Rychlým tahem prstem od stavového řádku dolů otevřete oznamovací
panel.
2.
V části
Zástupci
obrazovka nastavení Wi-Fi.
3.
Klepnutím na přepínač Wi-Fi zapněte připojení Wi-Fi. Telefon poté vyhledá
dostupné sítě Wi-Fi a zobrazí je.
4.
Klepněte na síť Wi-Fi, ke které se chcete př ipojit. Pokud je síť Wi-Fi
zašifrovaná, zadejte po zobrazení výzvy heslo.
klepněte a podržte prst na položce a zobrazí se
Zapnutí mobilních dat
1.
Rychle táhněte prstem od stavového řádku dolů, aby se otevřel panel
oznámení.
2.
V části
Zástupci
Pokud nepotřebujete přístup k internetu, mobilní datové služby vypněte
z důvodu úspory baterie a omezení využití dat.
klepnutím na zapněte mobilní datové připojení.
Připojení telefonu k počítači
Pomocí kabelu USB připojte telefon k počítači a postupujte podle pokynů na
obrazovce. Vyberte režim připojení pro přenos fotografií, videa, skladeb a
jiných souborů mezi telefonem a počítačem.
Mediální zařízení
(MTP)
Sada pro počítač
(HiSuite)
Načítejte, spravujte a přenášejte soubory do úložiště
telefonu. Podrobnosti najdete v části
HiSuite je software pro správu telefonu, který pracuje
na počítači. S jeho pomocí můžete zálohovat a
obnovovat data telefonu, instalovat nebo odebírat
aplikace a synchronizovat kontakty, zprávy, fotografie,
kalendáře a další soubory mezi telefonem a počítačem.
Podrobnosti najdete v části
Režim HiSuite.
Režim MTP.
5
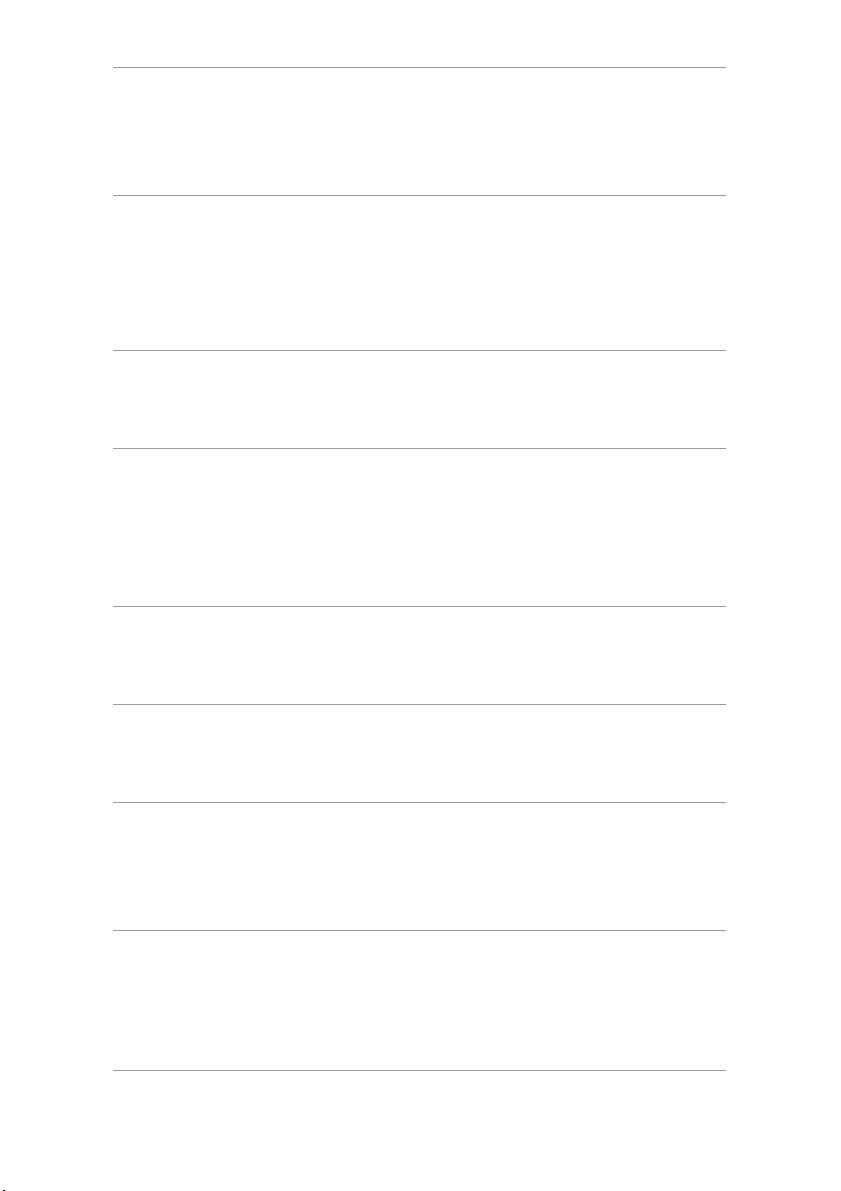
Začínáme
Pokud je vložená karta microSD, můžete telefon použít
USB flashdisk
jako paměťové zařízení USB, číst data z karty microSD a
přenášet je do počítače a z poč ítače. Podrobnosti
najdete v části
Režim paměťového zařízení USB.
Import kontaktů ze starého telefonu
Importovat kontakty ze starého telefonu můžete některým z následujících
způsobů:
Kopírujte kontakty na vaší kartě SIM do nového
Karta SIM
Úložiště
telefonu. Podrobnosti najdete v části
karty SIM.
Pokud je ve vašem starém telefonu vložená karta
microSD, exportujte kontakty ve vašem starém telefonu
jako soubor .vcf na kartu microSD a poté kontakty
importujte do nového telefonu. Podrobnosti najdete v
Import kontaktů z úložiště.
části
Import kontaktů z
Bluetooth
Záloha
Počítač
Jiné účty
Zapněte Bluetooth na svém starém i novém telefonu a
importujte své kontakty pomocí Bluetooth. Podrobnosti
najdete v části
Pokud váš starý telefon podporuje zálohování, zálohujte
kontakty a obnovte je do nového telefonu. Podrobnosti
najdete v části
Synchronizujte kontakty ze starého telefonu do
počítače, a pomocí aplikace HiSuite je synchronizujte do
nového telefonu. Podrobnosti najdete v části
HiSuite.
•
Instalujte aplikace SNS a synchronizujte kontakty z
vašich účtů v sociálních sítích.
•
Přihlaste se k účtu na serveru Exchange a synchronizujte
své kontakty.
Import kontaktů ze zařízení Bluetooth.
Záloha.
Režim
6
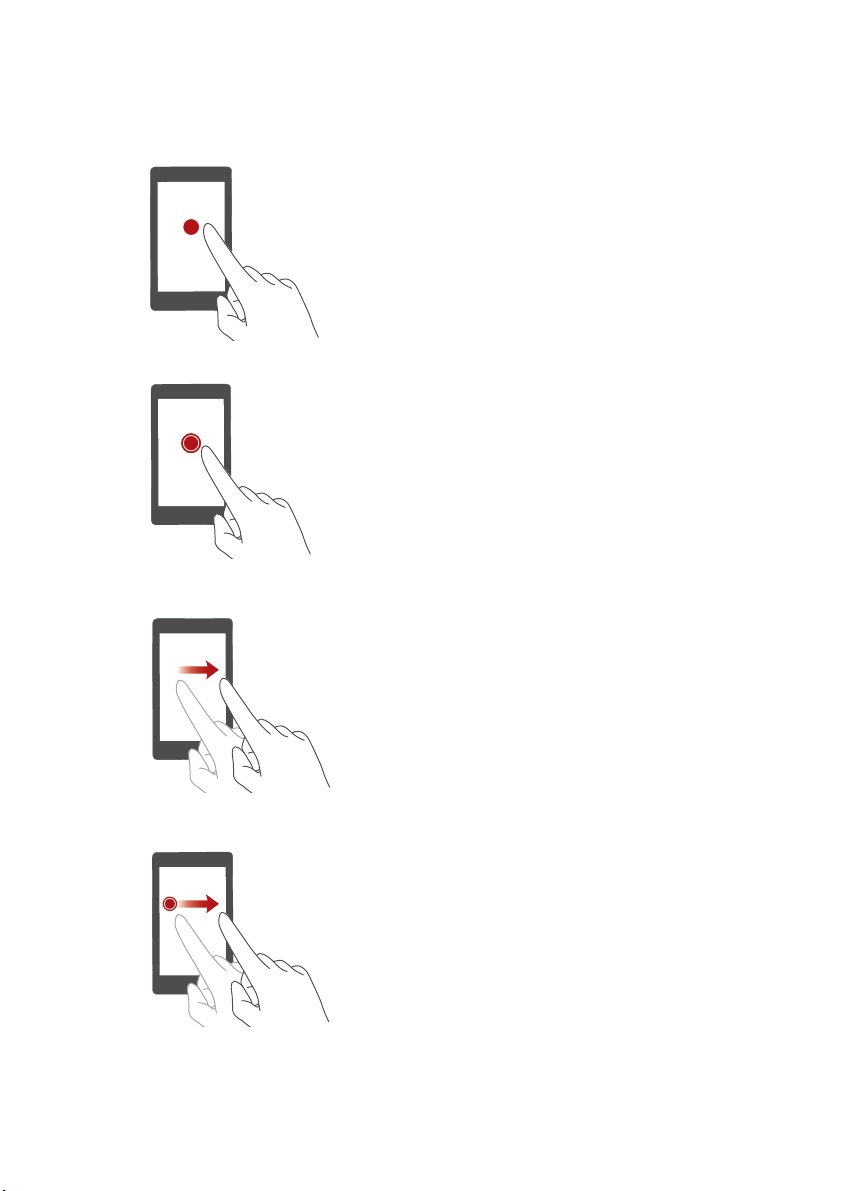
Gesta dotykové obrazovky
Začínáme
Klepnutí
Například klepnutím na aplikaci vyberete
nebo spustíte příslušnou aplikaci.
Klepnutí a přidržení
prst na obrazovce alespoň 2 sekundy.
Například podržením prstu na prázdném
místě na domovské obrazovce vstupte do
režimu úprav.
Rychlé táhnutí
vodorovně po obrazovce. Například mů žete
rychlým tahem prstem vlevo nebo vpravo
pod položkou
panelu zrušit oznámení. Rychlým tažením
svisle nebo vodorovně přejdete na další
domovské obrazovky, posunete se
dokumentem atd.
: Klepněte jednou na položku.
: Klepněte a nechte
: Přesuňte prst svisle nebo
Oznámení
oznamovacího
Přetažení
pak ji přesuňte na jiné místo. Tak můžete
změnit uspořádání aplikací a widgetů na
domovské obrazovce.
: Klepněte a podržte položku a
7
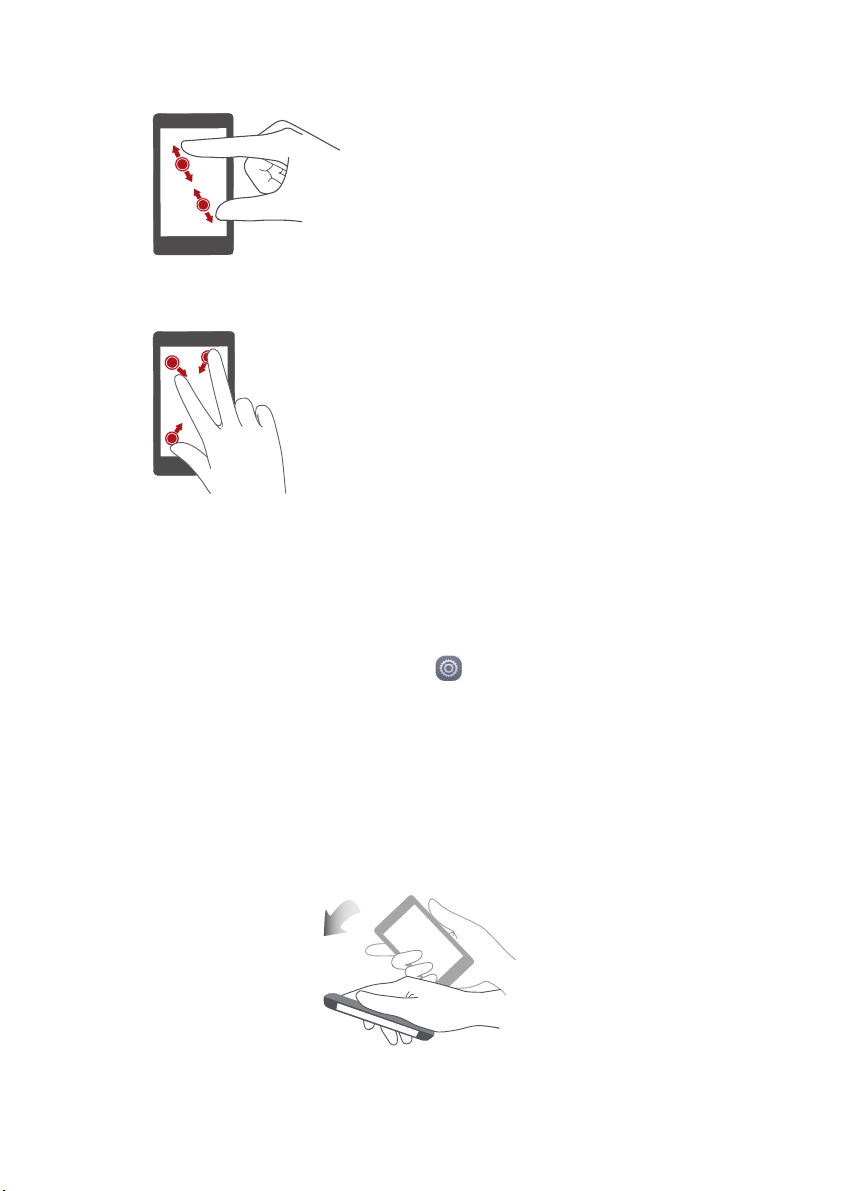
Začínáme
Roztažení a stažení
prstů od sebe přiblížíte obraz. Stažením
prstů k sobě obraz na mapě, webové stránce
nebo v obrázku oddálíte.
Stažení tří prstů k sobě
obrazovce stáhněte tři prsty k sobě a zobrazí
se miniatury obrazovek.
: Roztáhnutím dvou
: Na domovské
Motion control
Funkce Motion control vám umožní ovládat telefon pomocí jednoduchých
pohybů.
1.
Na domovské obrazovce klepněte na
Nastavení
.
2.
Pod volbou
3.
Na obrazovce
zapnete. uvolněte ji.
•
Převrácení
alarmů a časovačů.
Vše
: Ztlumení zvuků a zastavení vibrací u příchozích hovorů,
klepněte na položku
Pohyby a gesta
zvolte možnost a vyberte pohyb, kterým ji
Ovládání pohybem
.
8
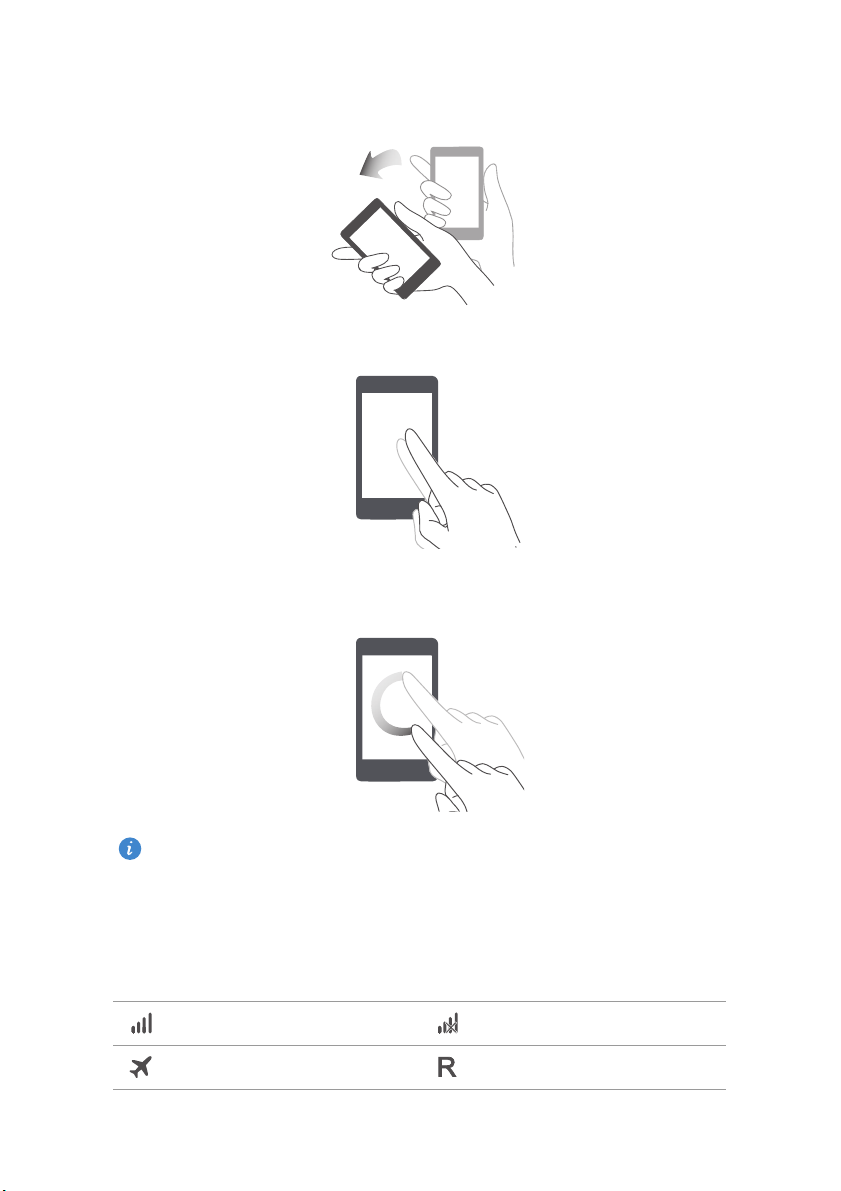
•
Zatřást
: Podržením prstu na prázdném místě na domovské obrazovce
vstupte do režimu úprav. Zatřesením s telefonem uspořádejte ikony.
•
Poklepat
•
Nakreslit
otevřete odpovídající aplikaci.
: Poklepáním obrazovku zapnete.
: Když je obrazovka telefonu vypnutá, nakreslením písmene
Začínáme
Funkce Motion control se mohou lišit dle modelu telefonu.
Stavové ikony
Stavové ikony se mohou lišit dle vašeho regionu nebo operátora.
Síla signálu Bez signálu
Zapnutý režim V letadle Roaming
9

Začínáme
Příjem dat o poloze z GPS
Zapnutý tichý režim Zapnutý režim vibrací
Nabíjení Zapnuté alarmy
Baterie vybitá Baterie úplně nabitá
Zmeškané hovory Probíhající hovor
Nové e-maily Nové zprávy
Volba metody zadávání
textu
Připojeno k síti Wi-Fi Dostupná síť Wi-Fi
Stahování dat Odesílání dat
Nadcházející události Paměť telefonu plná
Problém se synchronizací
nebo přihlášením
Synchronizace se
nezdařila
Zapnuté připojení
Bluetooth
Nové hlasové zprávy
Nenalezena žádná karta
SIM
Synchronizace dat
Náhlavní souprava
připojena
Režim ladění USB je
povolen
- -
Zapnutý přenosný Wi-Fi
hotspot
Domů
Domovské obrazovky jsou místa, kde naleznete oblíbené widgety a všechny
své aplikace. Odstranili jsme seznam aplikací, abychom vám k aplikacím
nabídli pohodlnější a přímější cestu.
10

Začínáme
1
2
3
4
1
2
3
4
Stavový řádek: zobrazuje oznámení a ikony. Rychle táhněte
prstem od stavového řádku dolů, aby se otevřel panel
oznámení.
Plocha displeje: zobrazuje ikony aplikací, složky a widgety.
Ukazatel polohy obrazovky: zobrazuje aktuální polohu
obrazovky.
Dokovací stanice: zobrazuje často používané aplikace.
Přepínání mezi domovskými obrazovkami
Potýkáte se s nedostatkem místa na domovské obrazovce? Není se čeho bát.
Telefon vám umožňuje vytvořit další domovské obrazovky.
11
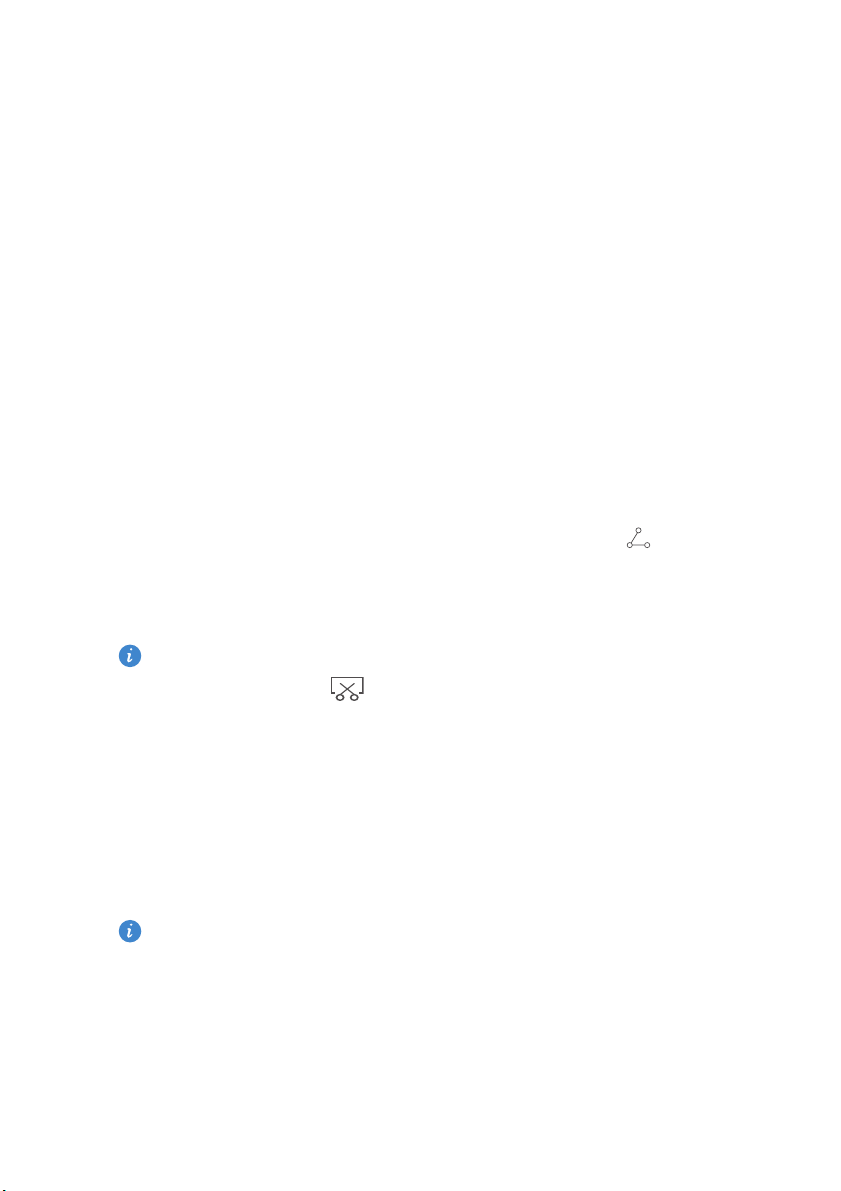
Začínáme
Automatické otočení obrazovky
Otočíte-li telefon při procházení webové stránky nebo prohlížení fotografie,
obrazovka se automaticky přepne mezi zobrazením na šířku a zobrazením na
výšku. Dále vám tato funkce umožňuje využívat aplikace pracující se
snímačem naklánění, například závodní hry.
1.
Rychlým tahem prstem od stavového řádku dolů otevřete oznamovací
panel.
2.
Pod položkou
Zástupci
klepnutím na
Aut. otočit
povolíte nebo zakážete
funkci automatického otáčení obrazovky.
Pořízení snímku obrazovky
Chcete sdílet zajímavou scénu z filmu nebo se pochlubit novým nejvyšším
skóre ve hře? Pořiďte snímek obrazovky a sdílejte jej.
Snímek obrazovky pořídíte současným stisknutím vypínače a tlačítka pro
snížení hlasitosti. Pak otevřete oznamovací panel a klepnutím na nastavte
sdílení snímku. Ve výchozím stavu se snímky obrazovky ukládají do složky
Snímky displeje
Snímek obrazovky lze pořídit také otevřením oznamovacího panelu a
v aplikaci
Galerie
.
klepnutím na položku pod panelem
Zástupci
.
Uspořádání aplikací a widgetů na domovské obrazovce
Následující operace umožňují uspořádávat aplikace, widgety nebo složky:
•
Přidání widgetu
místě a zobrazí se nabídka možností
jej na domovskou obrazovku.
Pokud na domovské obrazovce není dostatek volného místa, telefon
automaticky vytvoří vpravo od původní domovské obrazovky novou, kam
widget umístí. Maximálně můžete mít devět domovských obrazovek.
•
Přesunutí aplikace nebo widgetu
podržte prst na libovolné ikoně aplikace nebo widgetu, až telefon
: Na domovské obrazovce podržte prst na prázdném
Widgety
. Vyberte widget a přetáhněte
: Na domovské obrazovce klepněte a
12
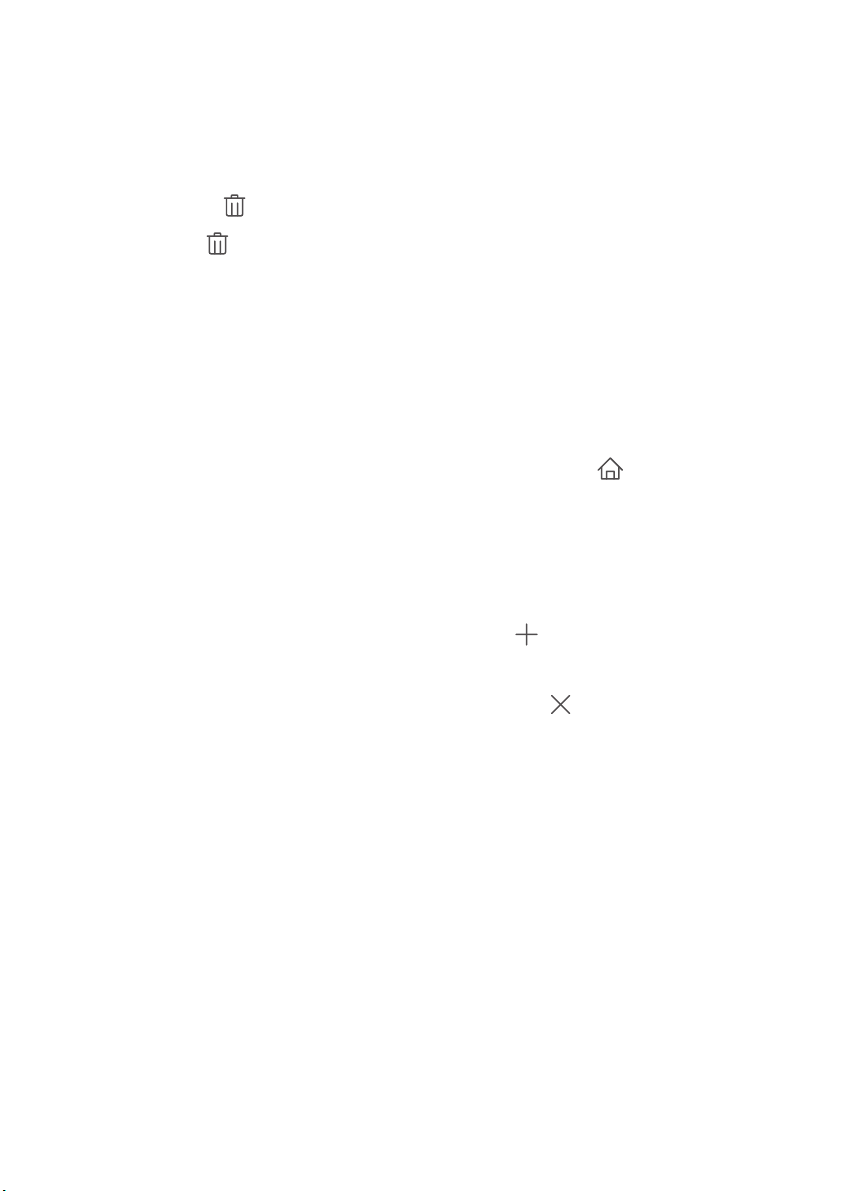
zavibruje. Tím přejdete do režimu úprav. Potom můžete přetáhnout
aplikaci nebo widget do libovolného vhodného prázdného prostoru.
•
Odstranění aplikace nebo widgetu
prst na ikoně aplikace nebo widgetu, které chcete odstranit, dokud se
: Na domovské obrazovce podržte
Začínáme
nezobrazí
tlačítko .
•
Vytvoření složky
jinou. Tím se vytvoří složka obsahující obě aplikace.
. Přetáhněte ikonu nechtěné aplikace nebo widget na
: Na domovské obrazovce přetáhněte jednu aplikaci na
Správa domovských obrazovek
Na domovské obrazovce stáhněte tři prsty k sobě a zobrazí se miniatury
obrazovek.
•
Nastavení výchozí domovské obrazovky
části obrazovky a vyberte aktuální domovskou obrazovku jako výchozí.
•
Přesunutí domovské obrazovky
obrazovce, dokud telefon nezavibruje, a přetažením upravte pozice
domovských obrazovek.
•
Přidání domovské obrazovky
obrazovku.
•
Odstranění domovské obrazovky
prázdnou domovskou obrazovku.
: Klepněte a držte prst na domovské
: Klepnutím na přidáte domovskou
: Klepnutím na odstraníte
: Klepněte na ve spodní
Oznámení
Indikátor stavu
Indikátor stavu na vašem telefonu indikuje následující informace v různých
stavech:
•
Blikající červené světlo: Nízká úroveň nabití baterie.
•
Trvalé červené světlo (při nabíjení): Nízká úroveň nabití baterie.
•
Trvalé žluté světlo (př i nabíjení): Střední úroveň nabití baterie.
•
Trvalé zelené světlo (při nabíjení): Baterie je téměř nebo zcela nabita.
13
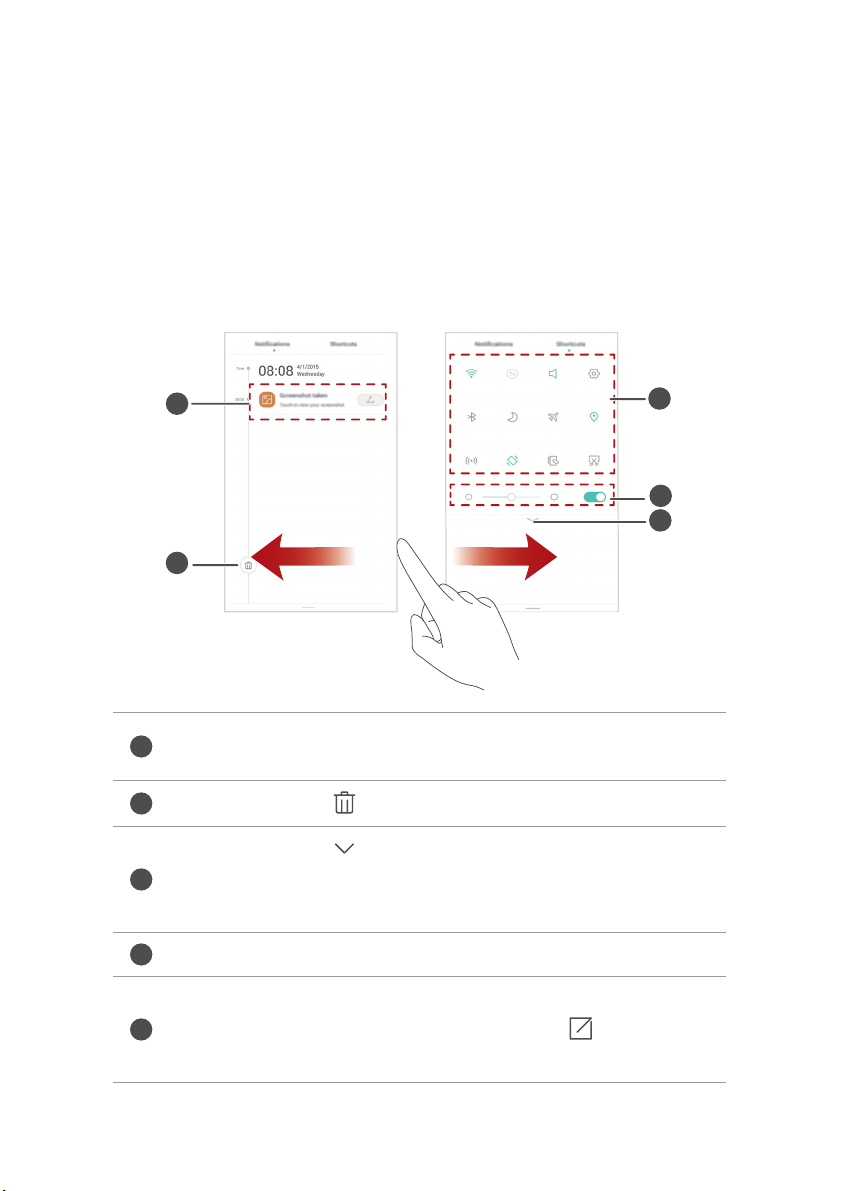
Začínáme
1
2
3
4
5
•
Blikající zelené světlo: K dispozici jsou nepřečtené zprávy nebo oznámení.
Oznamovací panel
Rychle táhněte prstem od stavového řádku dolů, aby se otevřel panel
oznámení. Rychlým tahem vlevo nebo vpravo můžete přepínat mezi kartami s
oznámeními a rychlými přepínači.
Klepnutím zobrazíte podrobnosti o oznámení a přejetím doleva
nebo doprava oznámení odstraníte.
Klepnutím na odstraňte všechna oznámení.
Klepnutím na rozbalíte nebo sbalíte všechny rychlé
přepínače. (Tato funkce nemusí být dostupná na všech
telefonech.)
Klepnutím na aktivujete nebo deaktivujete automatický jas.
Klepnutím na rychlé přepínač e v oznamovacím panelu lze
zapínat nebo vypínat funkce. Klepnutím na
seznam rychlých přepínačů.
přizpůsobíte
14
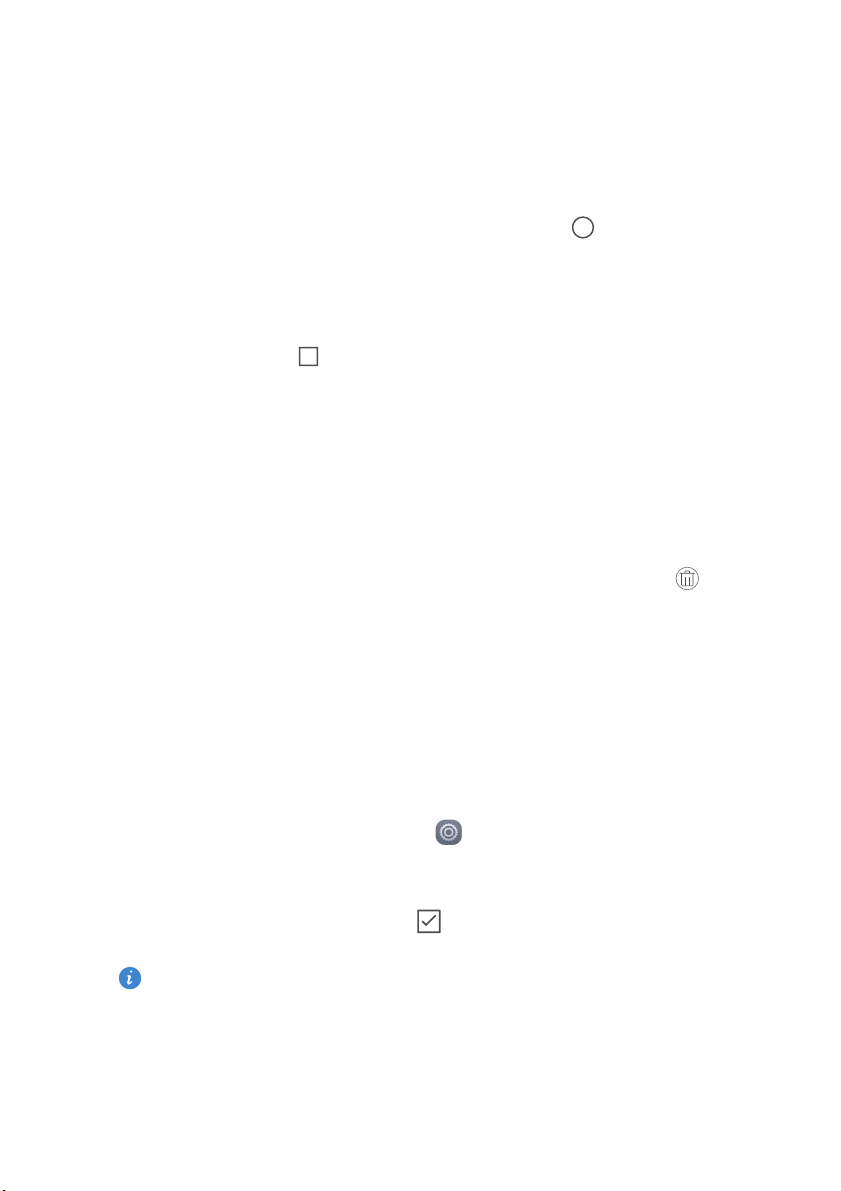
Začínáme
Přístup k aplikacím
Spouštění aplikací a přepínání mezi nimi
Na domovské obrazovce klepněte na ikonu aplikace, aby se otevřela.
Domů
Chcete-li přepnout do jiné aplikace, klepnutím na tlačítko
na domovskou obrazovku a klepněte na ikonu aplikace, kterou chcete otevřít.
Zobrazení naposledy použitých aplikací
se vraťte
Klepnutím na položku
aplikací. Poté můžete provádět následující činnosti:
•
Klepnutím na miniaturu aplikace otevřete danou aplikaci.
•
Přejetím vlevo nebo vpravo zobrazíte naposledy použité aplikace.
•
Rychlým přejetím nahoru přes miniaturu aplikace příslušnou aplikaci
zavřete.
•
Přejetím od spodního okraje obrazovky, dokud se nezobrazí tlačítko ,
ukončíte všechny aplikace v seznamu.
Nedávné
zobrazíte seznam naposledy použitých
Přizpůsobení telefonu
Změna stylu domovské obrazovky
Váš telefon podporuje standardní a jednoduché styly domovské obrazovky.
1.
Na domovské obrazovce klepněte na
2.
Pod volbou
3.
Vyberte
Klepnutím na
obrazovky na standardní domovskou obrazovku.
Vše
klepněte na položku
Jednoduchý
a klepněte na .
Stand.obrazovka
přepněte z jednoduché domovské
Nastavení
Styl domovské obrazovky
.
.
15
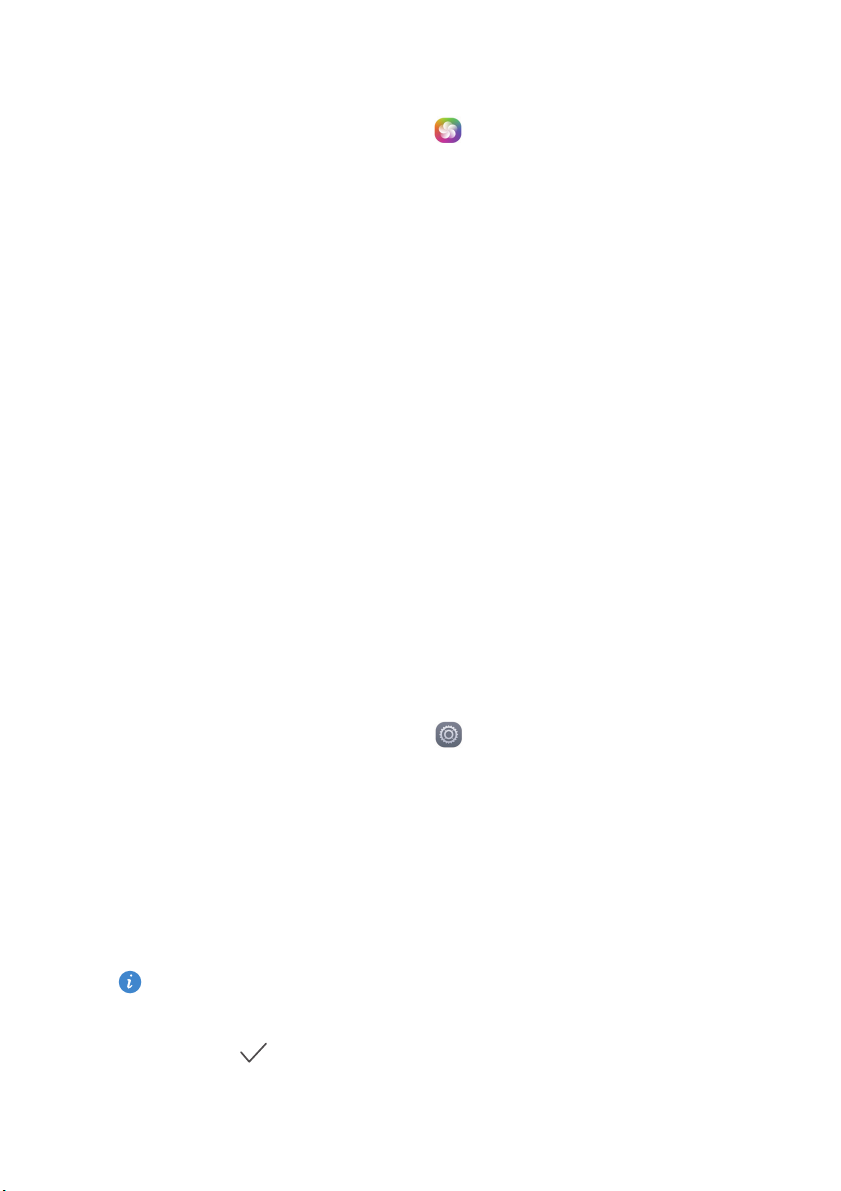
Změna motivu
1.
Na domovské obrazovce klepněte na
2.
Vyberte motiv a klepněte na
Použít
Motivy
.
.
Změna tapety
1.
Podržením prstu na prázdném místě na domovské obrazovce vstupte do
režimu úprav.
2.
Klepněte na
3.
Na obrazovce
•
Klepněte na
obrazovce pro zamknutí telefonu.
•
Klepnutím na
•
Klepnutím na
zatřesením telefonem.
•
Klepnutím na přepínač
tapety domovské obrazovky v pravidelných intervalech.
Tapety
.
Tapety
můžete provést následující operace:
Tapeta uzamk. obraz.
Tapeta plochy
Změnit zatřesením
nastavíte tapetu domovské obrazovky.
Náhodná změna
pro nastavení tapety zobrazené na
změňte tapetu domovské obrazovky
nastavíte automatickou změnu
Začínáme
Nastavení vyzvánění
1.
Na domovské obrazovce klepněte na
2.
Pod volbou
3.
Klepněte na
zvolte některou z následujících karet:
•
Vyzvánění
•
Hudba
Pokud váš telefon podporuje dvě karty, můžete nastavit vyzvánění pro
každou kartu.
4.
Klepněte na .
Vše
klepněte na položku
Vyzváněcí tón pro kartu 1/2
: Vyberte z výchozího výběru.
: Vybíráte ze zvukových souborů, které jsou v telefonu uloženy.
Zvuk
nebo
Nastavení
.
.
Výchozí tón oznámení
a
16
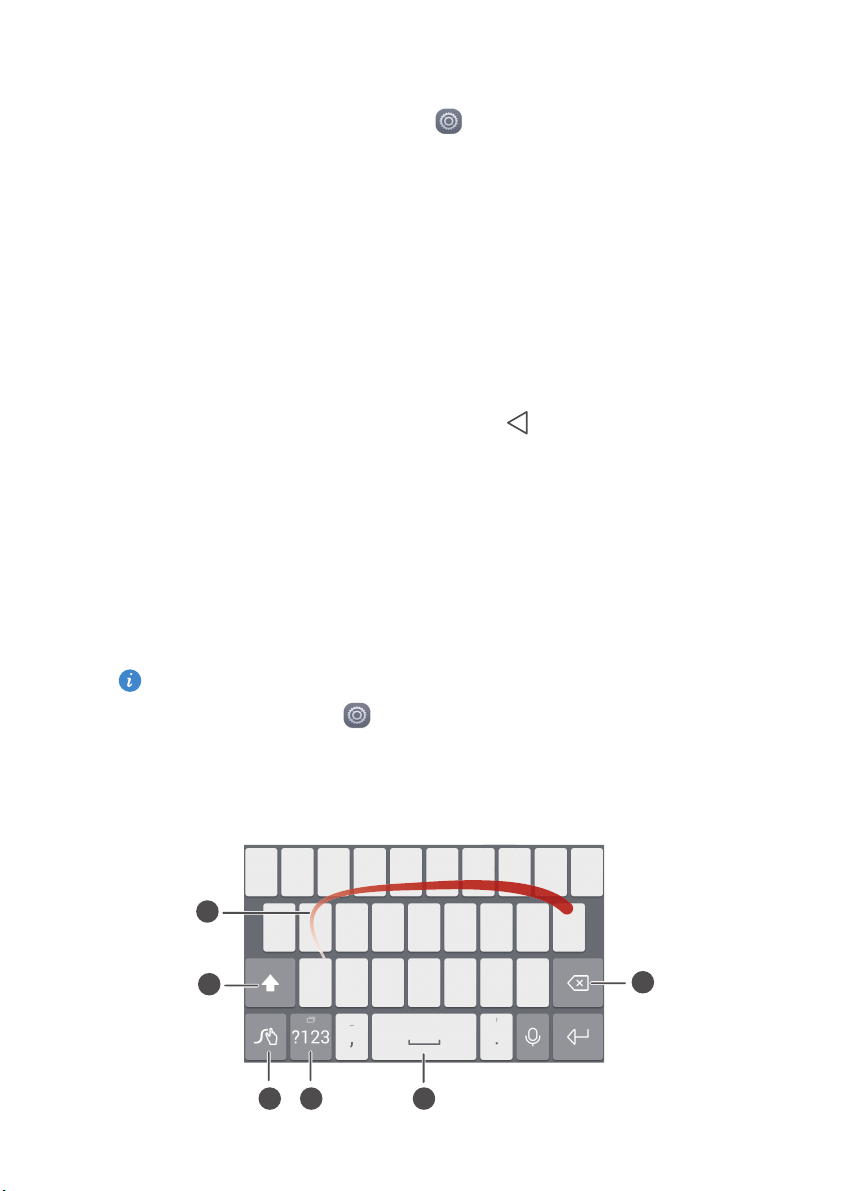
Začínáme
2
3 4
6
5
1
Změna velikosti písma
1.
Na domovské obrazovce klepněte na
2.
Pod volbou
3.
Klepněte na
Vše
klepněte na položku
Velikost písma
a vyberte velikost písma.
Nastavení
Obrazovka
.
.
Textové zprávy
Telefon je vybaven několika metodami zadávání textu. Pomocí klávesnice na
obrazovce můžete rychle zadávat text.
•
Po klepnutí do textového pole se na obrazovce otevře klávesnice.
•
Klávesnici na obrazovce skryjete klepnutím na .
Volba metody zadávání textu
1.
Na obrazovce zadávání textu rychle táhněte prstem od stavového řádku
dolů, aby se otevř el oznamovací panel.
2.
Pod volbou
Oznámení
klepněte na položku
Vybrat metodu zadávání
.
3.
Vyberte metodu zadávání textu.
Chcete-li změnit výchozí metodu zadávání dat do telefonu, na domovské
obrazovce klepněte na
>
vstup
Výchozí klávesnice
Nastavení
a vyberte metodu zadávání dat.
. V části
Vše
klepněte na
Jazyk a
Metoda zadávání dat Huawei Swype
17
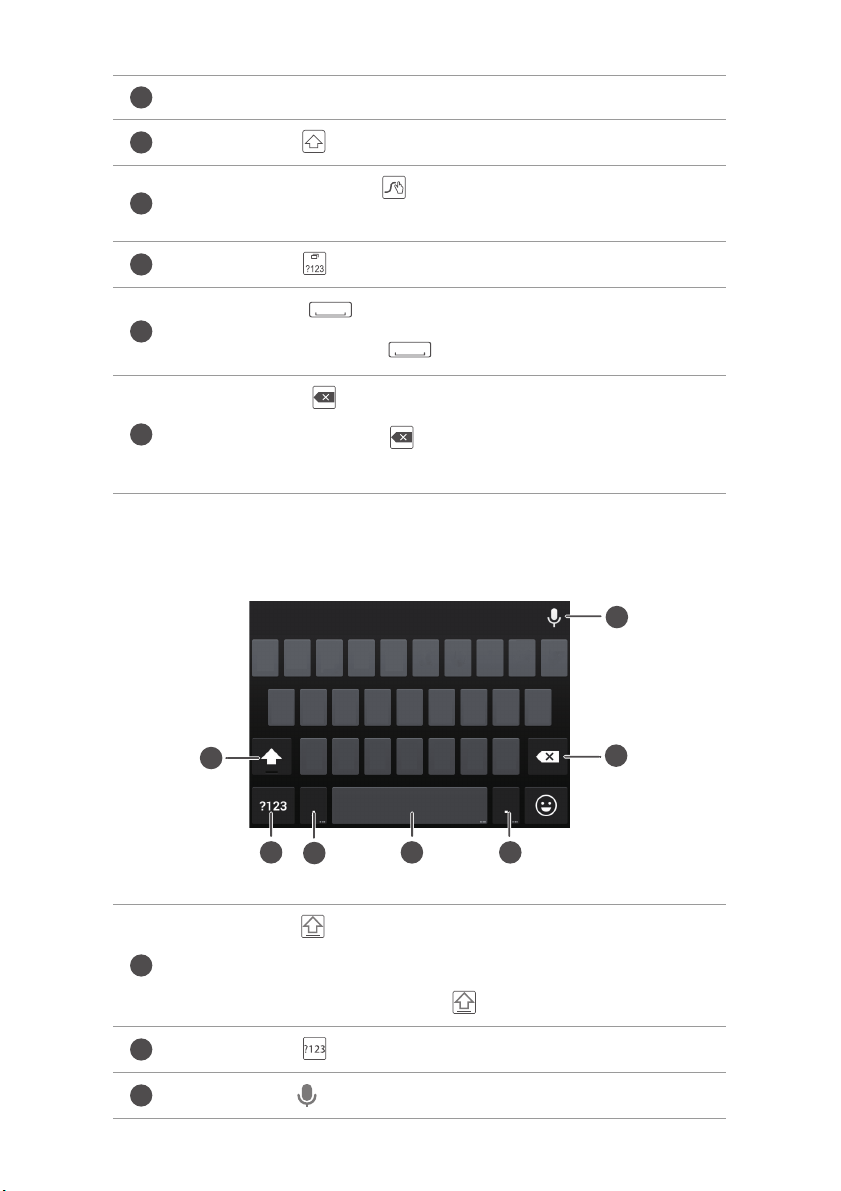
Přejížděním prsty po písmenech zadejte slovo.
1
2
3
4
5
6
1
2
3
5 6
7
4
1
2
3
Klepnutím na lze přepínat mezi malými a velkými písmeny.
Klepnutím a přidržením př ejděte na obrazovku nastavení
vstupu.
Klepnutím na lze zadat čísla a symboly.
•
Klepnutím na vložte mezeru.
•
Klepnutím a podržením vyberte jiný jazyk.
•
Klepnutím na odstraníte znak vlevo od kurzoru.
•
Klepnutím a podržením rychle odstraníte více znaků nalevo od
kurzoru.
Způsob zadávání dat v systému Android
Začínáme
•
Klepnutím na lze přepínat mezi malými a velkými písmeny.
•
Funkci Caps Lock můžete zapnout klepnutím a přidržením nebo
dvojitým rychlým klepnutím na .
Klepnutím na lze zadat čísla a symboly.
Klepnutím na použijete hlasový vstup.
18
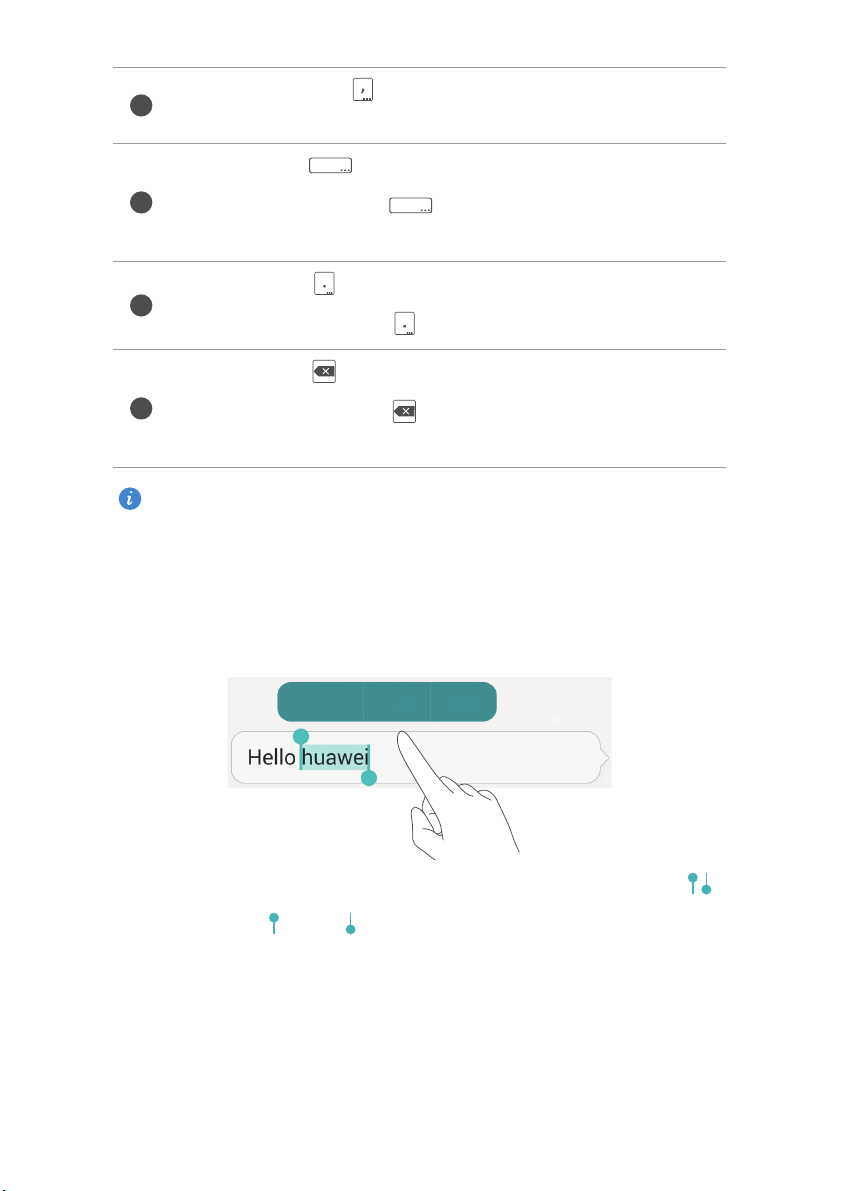
Začínáme
4
5
6
7
Podržením prstu na otevřete nabídku
dat
.
•
Klepnutím na zadáte mezeru.
•
Klepnutím a přidržením můžete zvolit jiný způsob zadávání
dat.
•
Klepnutím na zadáte teč ku.
•
Klepnutím a přidržením můžete zadat symboly.
•
Klepnutím na odstraníte znak vlevo od kurzoru.
•
Klepnutím a přidržením rychle vymažete více znaků vlevo od
kurzoru.
Způsob zadávání dat v systému android nemusí být dostupný na všech
telefonech.
Možnosti zadávání textu a
Úprava textu
V telefonu lze označit, vyjmout, zkopírovat a vložit text.
•
Výběr textu
Potom tažením nebo vyberte více nebo méně textu nebo klepnutím
na
Vybrat vše
•
Kopírování textu
•
Vyjmutí textu
: Klepněte a podržte prst na textu, aby se objevil ukazatel .
vyberte všechen text v textovém poli.
: Vyberte text a klepněte na
: Vyberte text a klepněte na
Kopírovat
Vyjmout
.
.
19
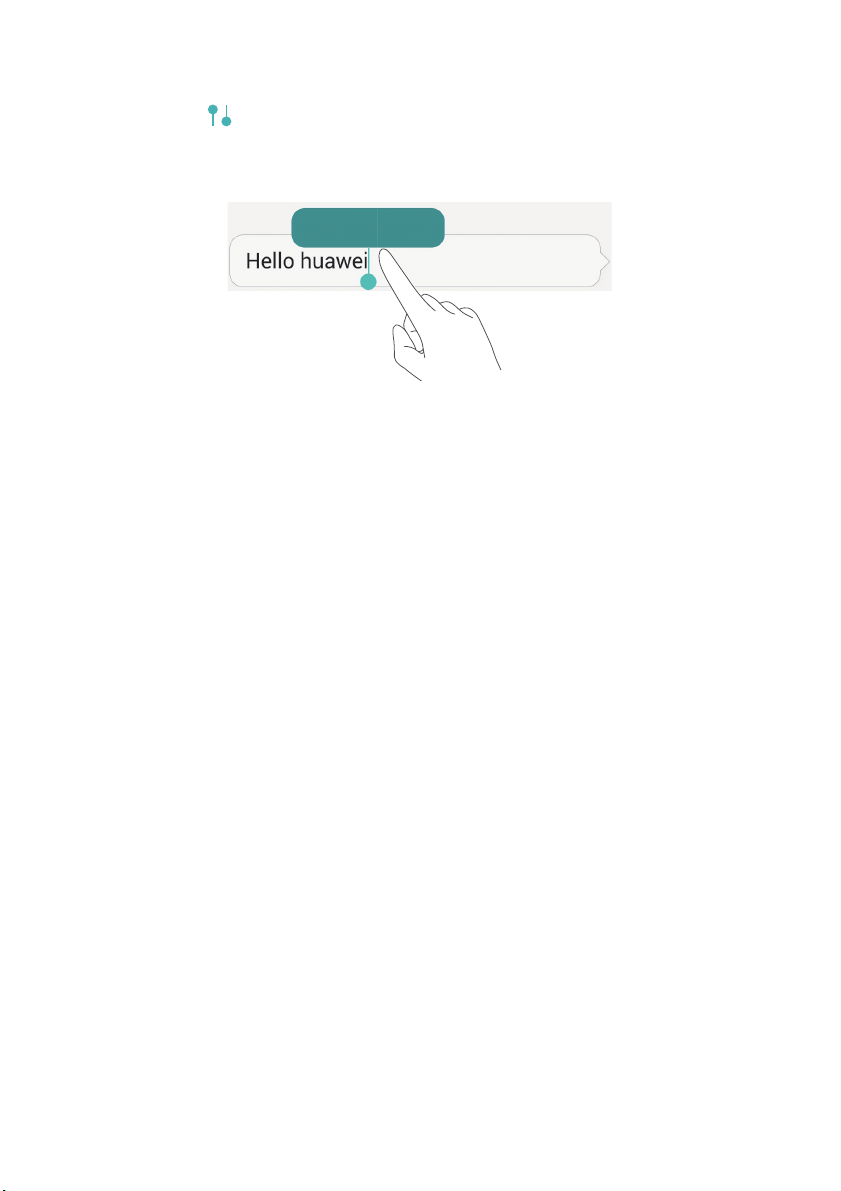
•
Vložení textu
Začínáme
: Klepněte a podržte prst na místě, kam chcete text vložit, a
tažením přesuňte bod vložení a klepnutím
nebo vyjmutý text.
Vložit
vložte zkopírovaný
20

Hovory a kontakty
1
2
Telefonování
Chytré vytáčení
Chytré vytáčení umožň uje rychle vyhledat kontakty zadáním části jejich jmen
nebo čísel.
1.
Na domovské obrazovce klepněte na
2.
Pod položkou
Vytáčení
zadejte iniciály nebo několik prvních písmen jména
kontaktu nebo část telefonního čísla kontaktu. Odpovídající kontakty ve
vašem telefonu a telefonní čísla v protokolu hovorů se poté zobrazí v
seznamu.
3.
V seznamu klepněte na kontakt, který chcete volat. Pokud váš telefon
podporuje dvě karty, klepněte na
4.
Ukončení hovoru proveďte klepnutím na .
Vytáčení
1 2
nebo a uskutečníte hovor.
.
Volání z Kontaktů
1.
Na domovské obrazovce klepněte na
2.
V části
Kontakty
3.
Klepněte na číslo kontaktu. Pokud váš telefon podporuje dvě karty,
klepněte na
klepněte na kontakt, který chcete volat.
11
nebo a uskutečníte hovor.
12
Vytáčení
.
Volání z protokolu hovorů
1.
Na domovské obrazovce klepněte na
2.
Pod položkou
Vytáčení
klepněte v protokolu hovorů na kontakt nebo číslo,
které chcete volat. Pokud váš telefon podporuje dvě karty, klepněte na
nebo a uskutečníte hovor.
Vytáčení
.
21
 Loading...
Loading...