Page 1
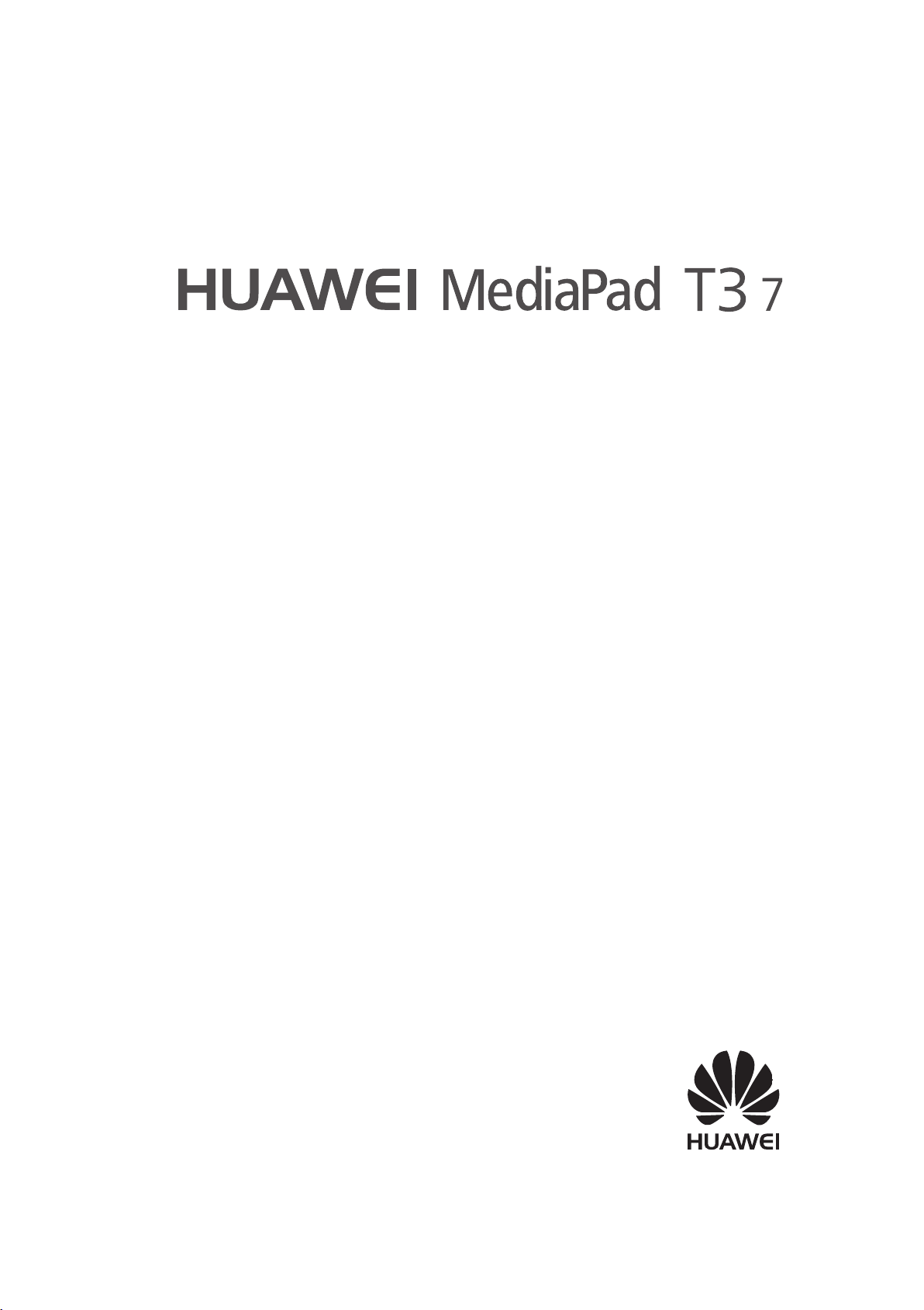
User Guide
EMUI5.1
Page 2
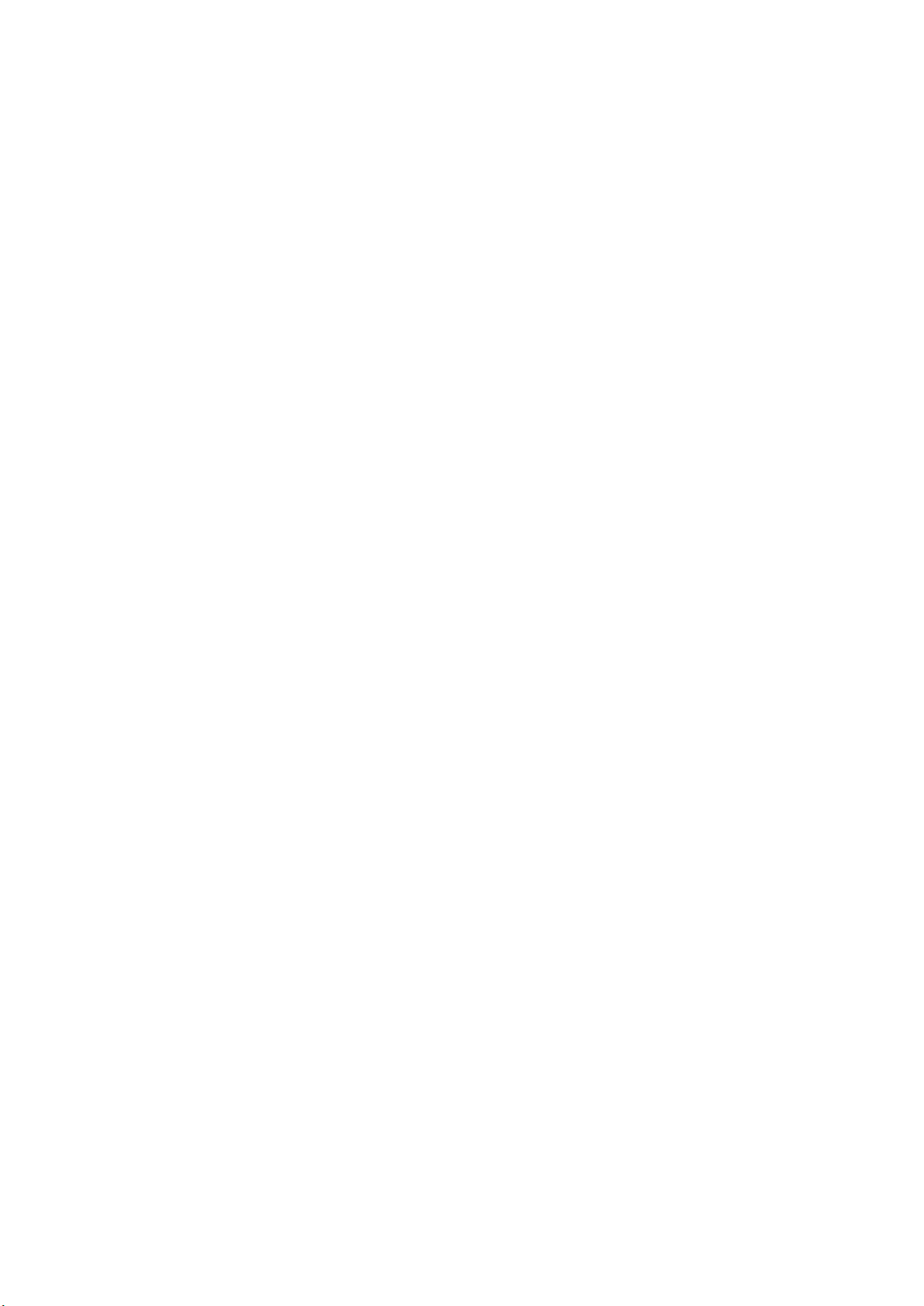
Contents
Foreword
Getting Started
Screen and Display
Initial setup 2
Connecting to the Internet 2
Transferring data from another device 3
Charging your device 4
Home screen 6
Locking and unlocking the screen 10
Notification panel and status bar 12
Global search 14
Screenshot 15
Display settings 16
Network and Sharing
Mobile Internet 18
Wi-Fi 20
Bluetooth 21
Using Huawei Share to transfer files between two Huawei
devices
Security and Backup
Backing up and restoring data 24
File management 25
Camera and Gallery
Photos and video recordings 28
Audio notes 29
Viewing photos and videos 29
Sharing photos and videos 30
Editing a photo 30
23
Contacts and Email
Creating a contact card 33
Creating a new contact 33
Importing and exporting contacts 34
Managing contacts 35
Sharing contacts 36
Contact groups 36
Adding an email account 37
Sending emails 38
i
Page 3
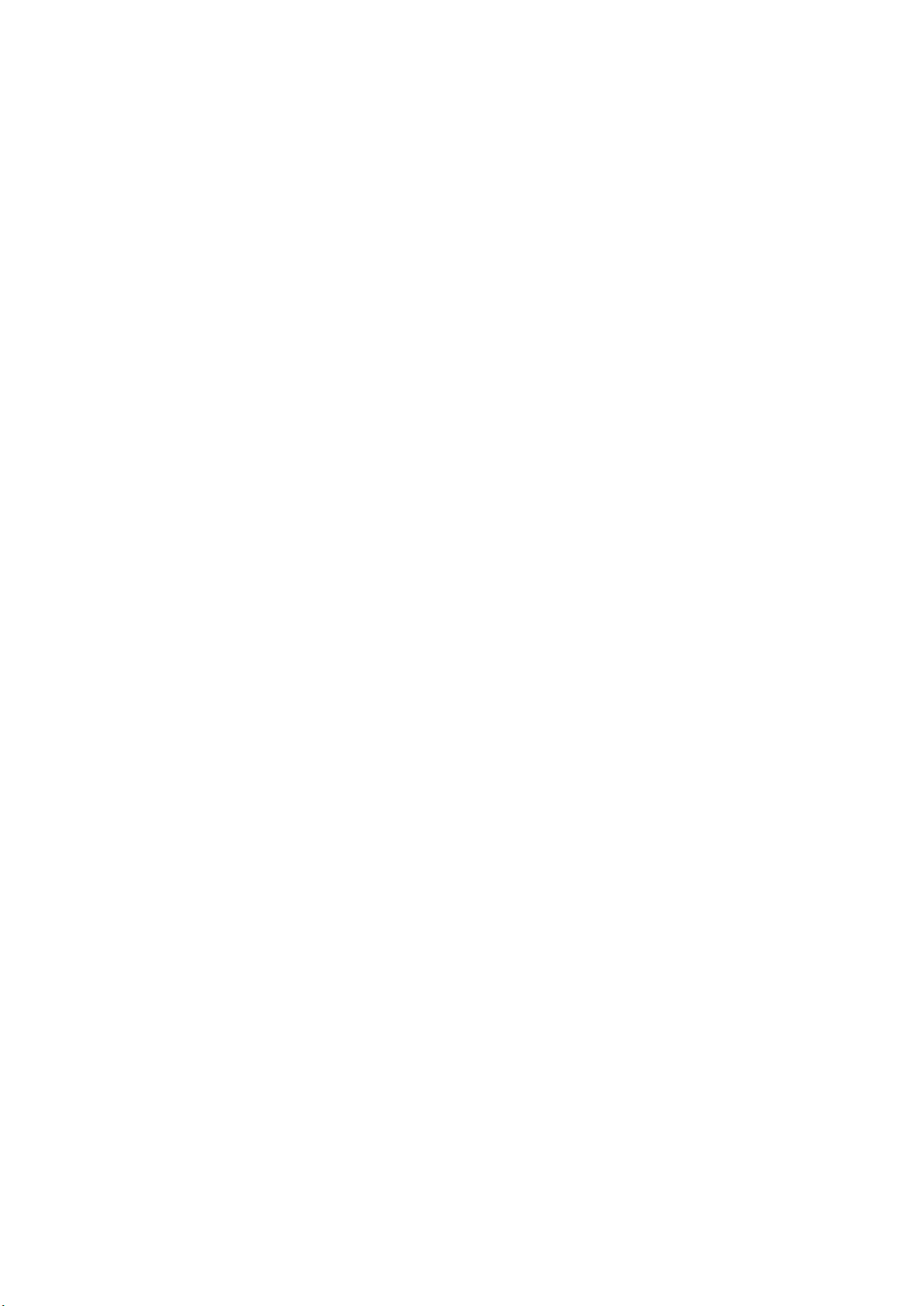
Replying to emails 38
Searching emails 39
Managing email accounts 39
Calls and Contacts(Applicable to selected models)
Making calls 40
Answering calls 41
Managing call logs 42
Sending a message 43
Replying to a message 43
Calendar and Notepad
Viewing global holidays 45
Birthday reminders 45
Creating an event 45
Sharing events 46
Contents
Searching for events 46
Creating a note 46
Managing notes 46
Music and Video
Listening to music 48
Searching for music 48
Deleting songs 49
Playing a video 49
Tablet Manager
Optimizing performance 50
Harassment filter 50
Battery Management 50
Virus scanner 51
Tools
Clock 53
Sound recorder 55
System Features and Settings
Power on and off timer 56
Restarting your device 56
Changing the system language 56
Changing the input method 56
Input method settings 57
Editing text 57
Airplane mode 58
Configuring the sound settings 58
ii
Page 4
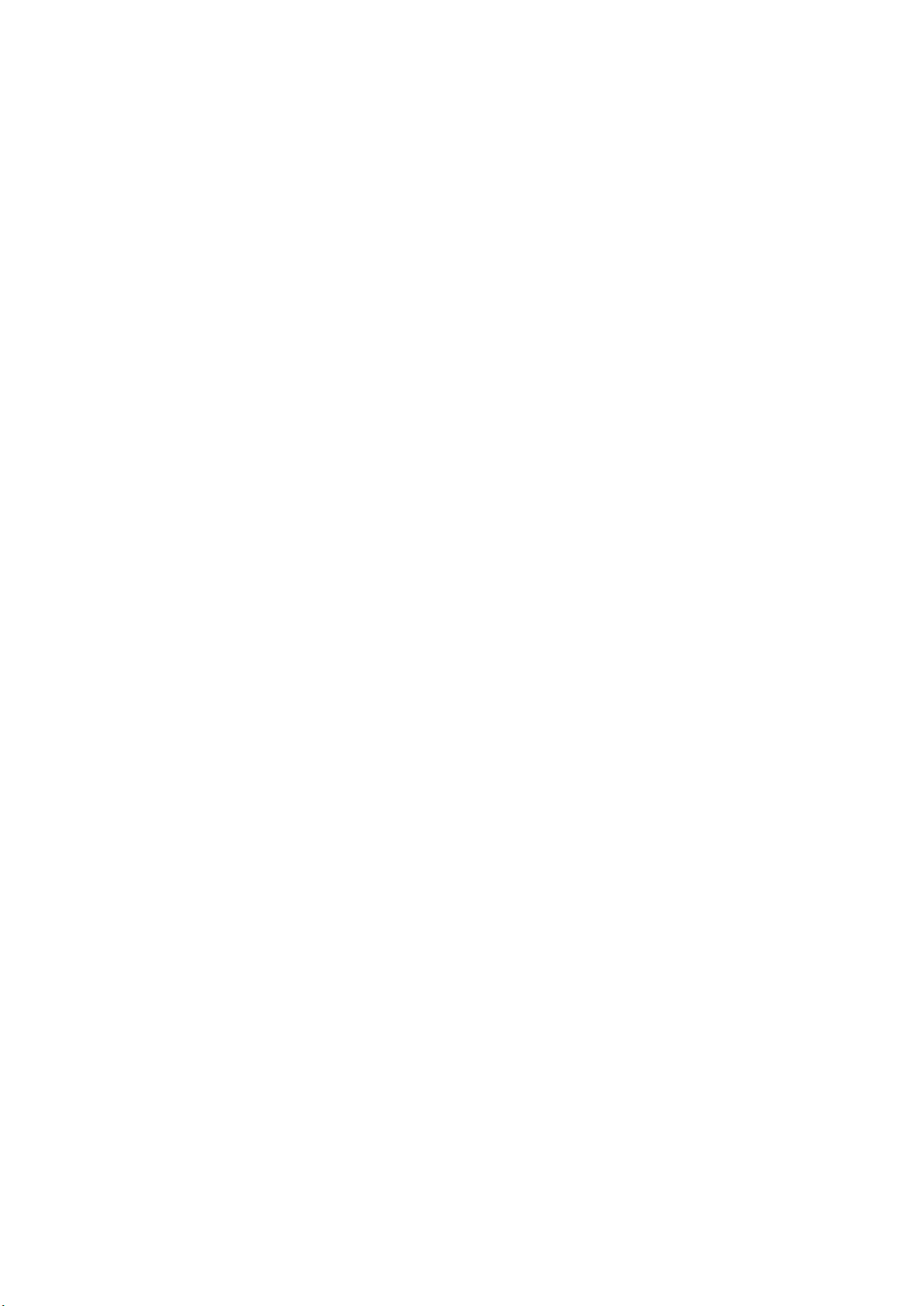
Do not disturb mode 59
Setting up an account 60
Viewing memory and storage information 61
Setting the date and time 61
Enabling location access 61
Restoring factory settings 62
OTA updates 62
Viewing product information 63
Accessibility features 63
Obtaining help
Personal Information and Data Security
Legal Notice
Contents
iii
Page 5
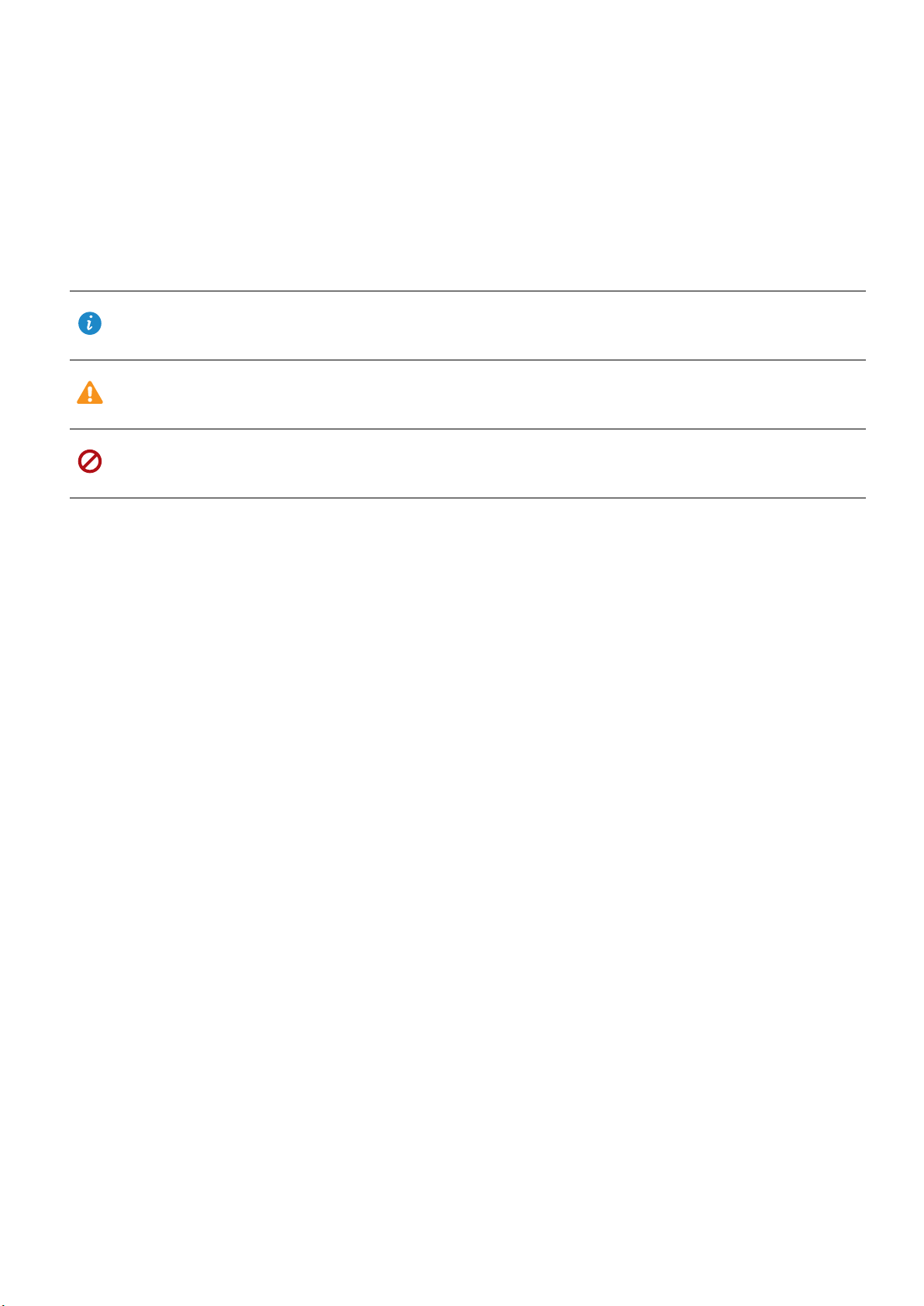
Foreword
Read this guide carefully before using your device.
All pictures and illustrations in this document are for your reference only and may dif
final product.
Some features in this guide may not be supported by certain devices or carriers.
Symbols and definitions
Description
Reminder
Warning
Highlights important information and tips, and provides
additional information.
Indicates potential problems that may arise if proper care or
attention is not given, such as device damage or data loss.
Warns you about potential hazards that could cause serious
.
injury
fer from the
1
Page 6
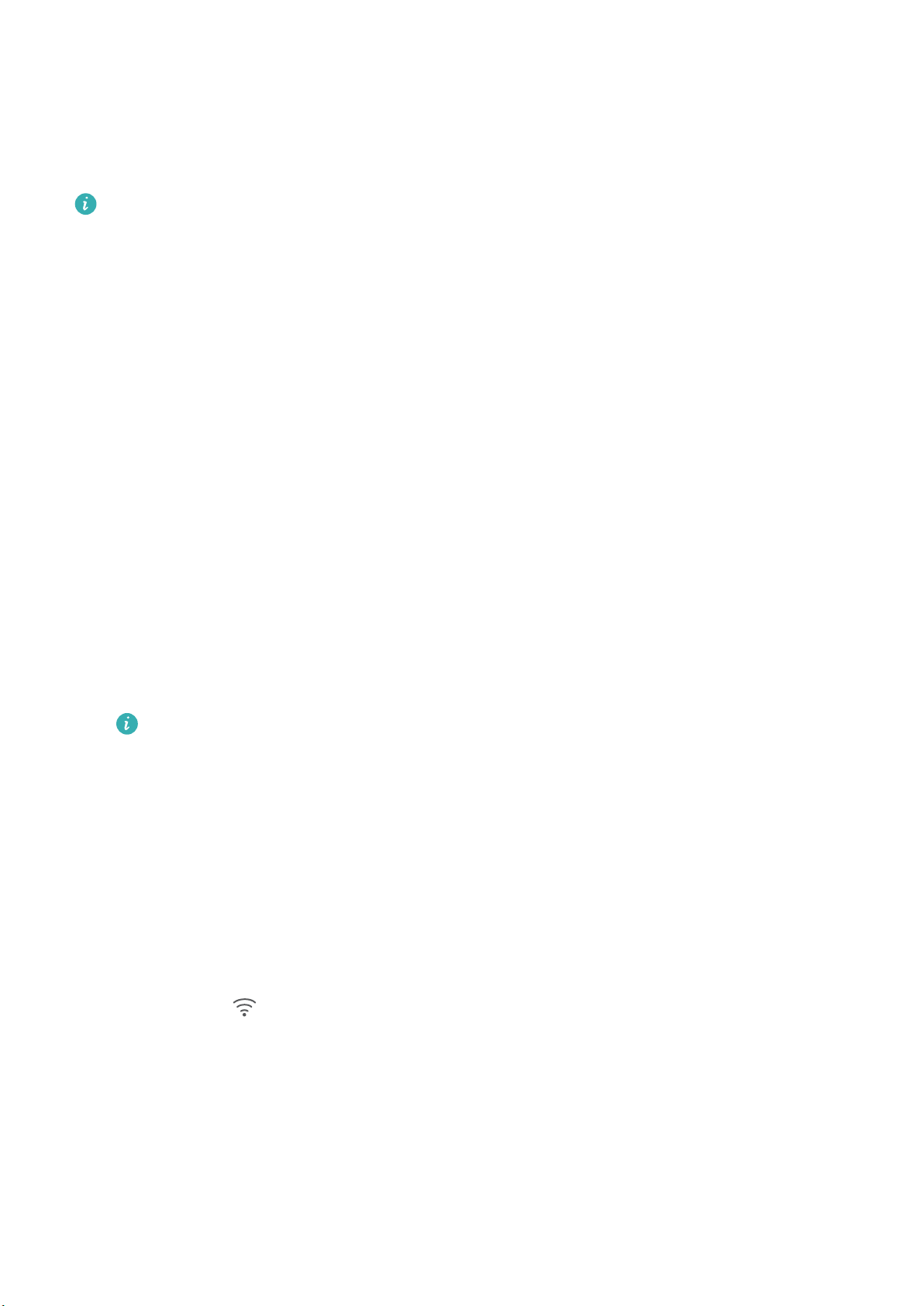
Getting Started
Initial setup
l Ensure that the SIM card is inserted correctly before using your tablet for the first time.
Read the Quick Start Guide for more information on how to set up your tablet. SIM cards
are not supported on Wi-Fi only tablets.
l Press and hold the power button to turn on your device. Follow the onscreen instructions
to complete the initial setup.
1 Select your language and region and touch NEXT.
2 Read the content carefully
AGREE.
, accept the user terms and conditions, and then touch AGREE >
3 Read the service policy. Select AGREE and touch NEXT.
4 Your device will automatically search for available Wi-Fi networks. Follow the onscreen
instructions to connect to a network.
5 Read the Google terms and conditions and touch NEXT.
6 You can configure your device in two ways:
l Follow the onscreen instructions to restore a backup.
l Follow the onscreen instructions to copy data from another device, or touch SKIP > OK to
skip this step.
If you choose to skip this step, you can still import data from another device later by
touching Settings > Advanced settings > Data transfer.
7 Touch GET STARTED to complete the settings. Your device is now ready to use.
Connecting to the Internet
Connect to Wi-Fi networks effortlessly with your device.
Connecting to a Wi-Fi network
1 Swipe down from the status bar to open the notification panel.
2 Touch and hold to open the Wi-Fi settings screen.
3 Switch on W
4 Select the Wi-Fi network you want to connect to. If you select an encrypted network, you will
also need to enter the Wi-Fi password.
i-Fi. Your device will list all available Wi-Fi networks at your location.
2
Page 7
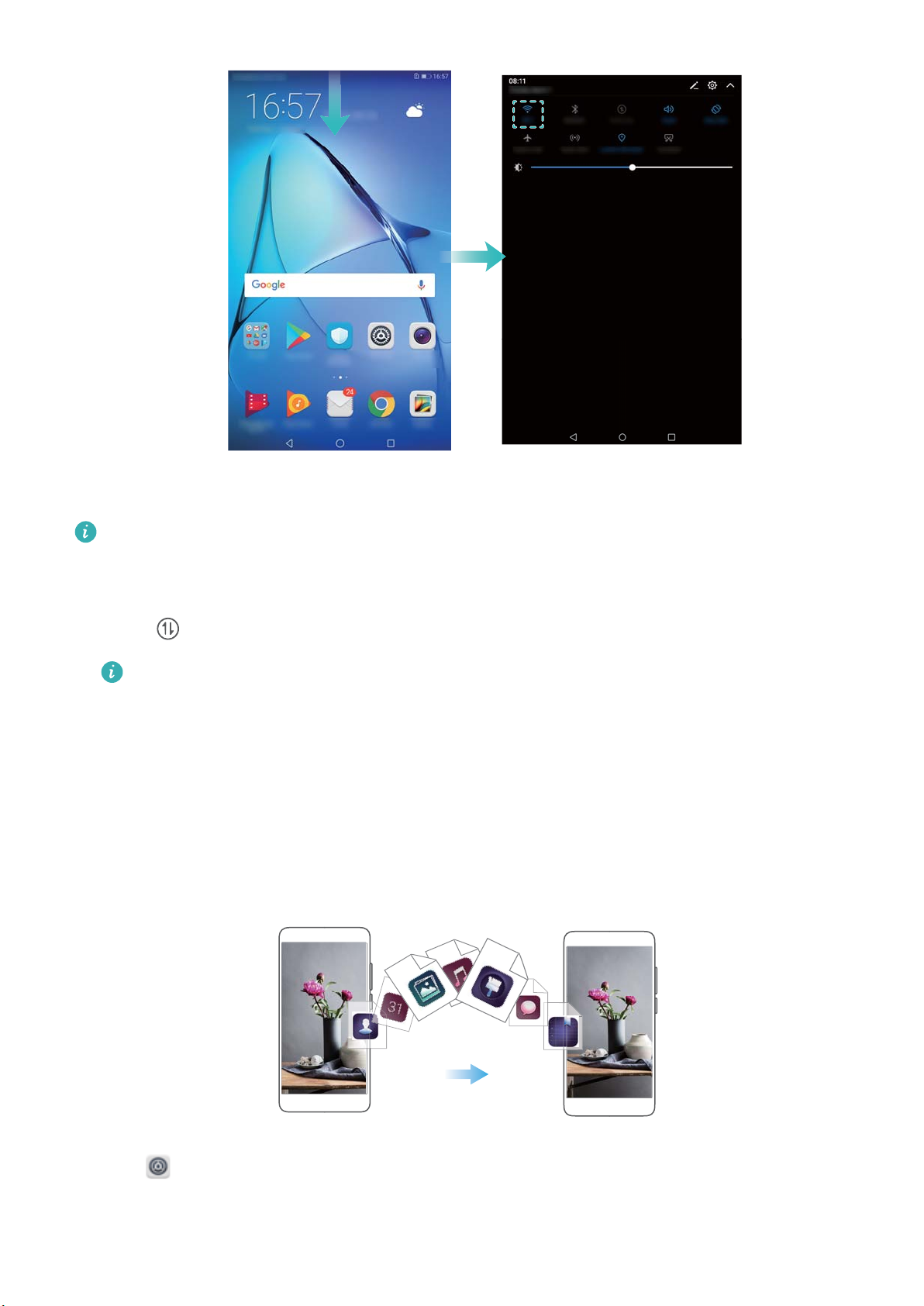
Getting Started
Connecting using mobile data
Before using mobile data, ensure that you have a data plan with your carrier to avoid
incurring excessive data charges. Mobile data is not supported on Wi-Fi only tablets.
1 Swipe down from the status bar to open the notification panel.
ouch
2 T
Disable mobile data when not required so as to save battery power and reduce data
usage.
to enable mobile data.
Transferring data from another device
Import data from another tablet in a few simple steps.
Copying data to your new device
1 Open Settings.
ouch Advanced settings > Data transfer.
2 T
3
Page 8
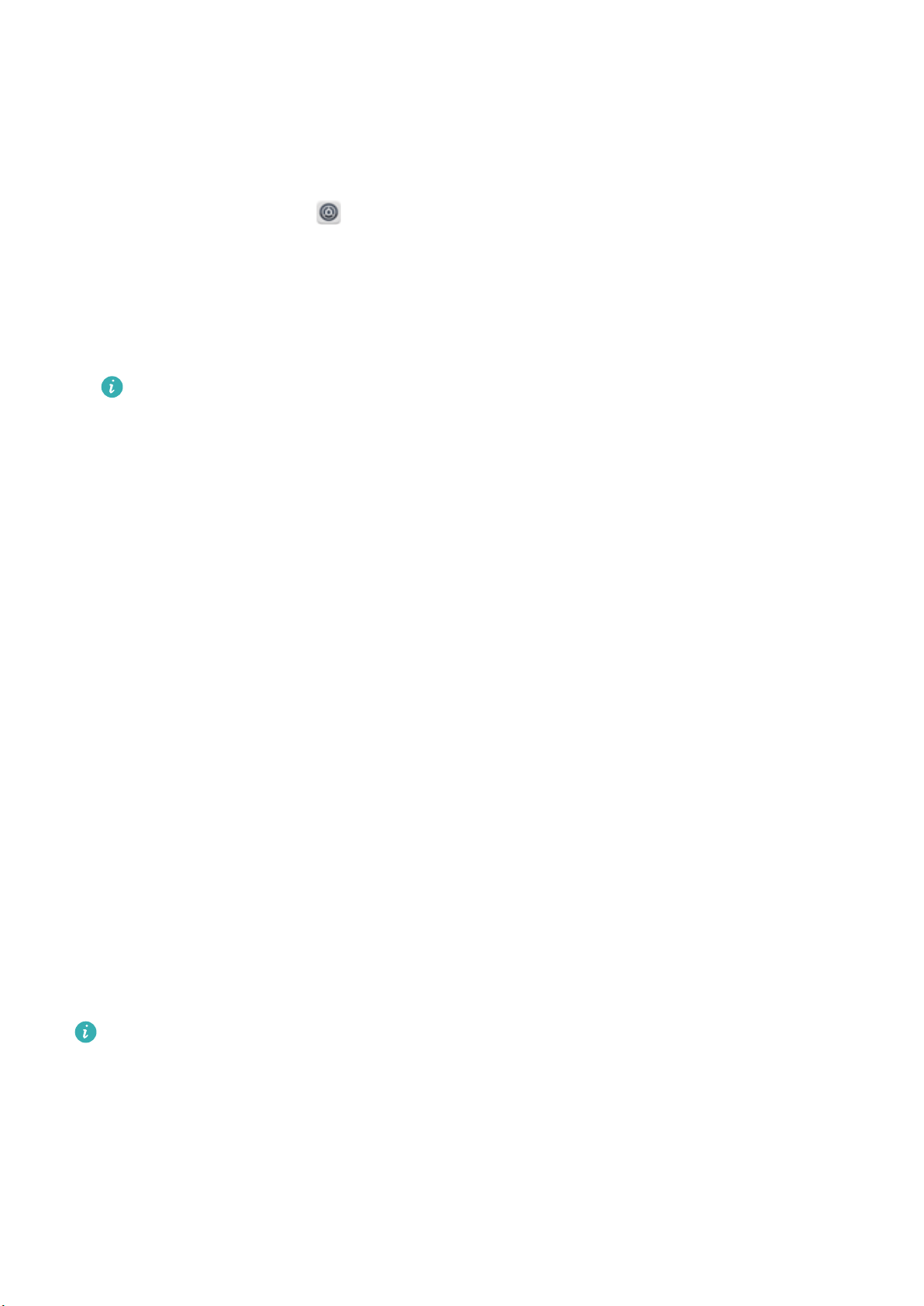
Getting Started
Using Phone Clone to import data
Phone Clone is an app developed by Huawei that allows you to transfer data between devices
without a computer or Internet connection.
1 On your old device, install Phone Clone.
2 On your new device, open Settings.
ouch Advanced settings > Data transfer > Phone Clone > AGREE.
3 T
4 Select the device from which you want to import data and touch Continue.
5 On your old device, open Phone Clone and touch send. Scan the QR code on the new
device or manually connect to the new device's Wi-Fi hotspot.
To install Phone Clone on your old device, touch touch here to generate a QR code on
your new device and scan the QR code.
6 Once connected, select the data you want to send on your old device and touch send.
Using HiSuite to import data
Use HiSuite to back up data on your old device to a computer and import it to your new device.
1 Install HiSuite on your computer
.
2 Use a USB cable to connect your device to your computer. HiSuite will launch automatically.
3 Go to the backup screen in HiSuite. Select the data that you want to back up and follow the
onscreen instructions to back up the data.
4 Connect your new device to your computer with a USB cable. Go to the data restore screen
in HiSuite.
5 Choose which backup you want to restore and follow the onscreen instructions to restore the
data.
Charging your device
Your device displays a low battery warning when the battery is nearly empty. Charge your device
immediately to prevent it from switching off automatically.
Using a charger to charge your device
Connect your device to a socket using the factory-provided charger and USB cable.
l If your device does not respond when you press the power button, the battery is probably
empty
device), and then restart your device.
l Your device automatically conducts a safety check when you connect it to a charger or
other devices. If your device detects that the USB port is wet, it will automatically stop
charging and display a safety message. If this message is displayed, unplug the USB
cable from your device and allow the USB port to dry out completely to avoid damaging
your device or battery.
. Charge your battery for at least 10 minutes (use the charger that came with your
4
Page 9
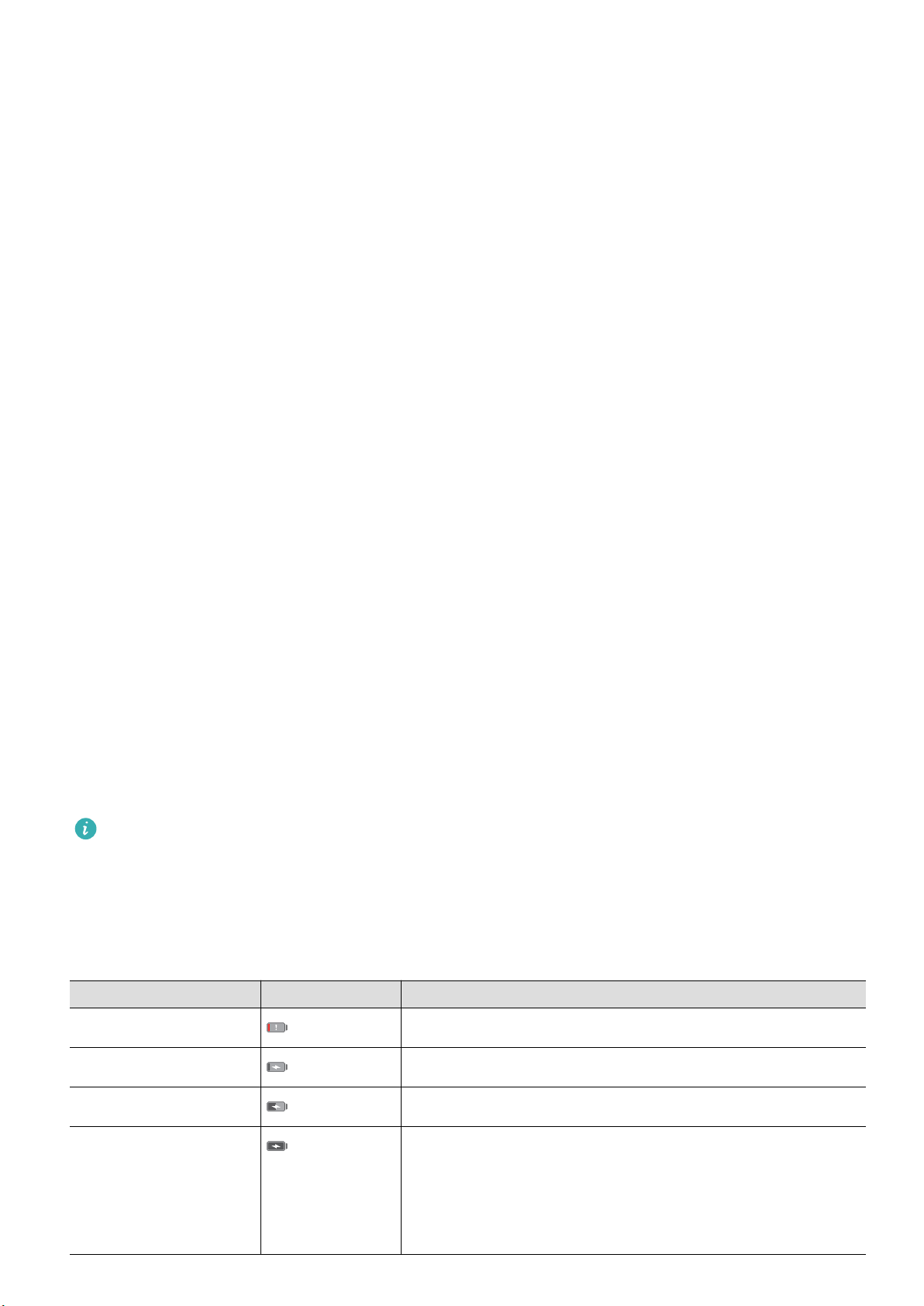
Using a USB port to charge your device
Getting Started
If you do not have access to a charger
, you can charge your device by connecting it to a
computer with a USB cable.
1 When you use a USB cable to connect your device to a computer or another device, Allow
access to device data? will be displayed in a popup dialog.
2 Touch No, charge only.
If another USB connection mode has been selected, swipe down from the status bar to open the
notification panel. Touch File transfer via USB, and then select Charge only.
Safety information
l Only use genuine Huawei batteries, chargers, and USB cables to charge your device. Third-
party accessories are a potential safety hazard and may impair your device's performance.
l You can recharge your battery many times, but all batteries have a limited lifespan. If you
notice a significant deterioration in your device's battery life, purchase a genuine Huawei
replacement battery. Do not attempt to remove built-in batteries. If your device has a built-in
battery, contact an authorized Huawei service center for a replacement. If the battery is
removable, replace it with a genuine Huawei battery.
l Your device may become warm after prolonged use or when exposed to high ambient
temperatures. If your device becomes hot to the touch, stop charging it and disable
unnecessary features. Place your device in a cool location and allow it to cool down to room
temperature. Avoid touching the surface of your device for prolonged periods when it becomes
hot.
l Charging times may vary depending on the ambient temperature and the remaining battery
level.
l Avoid using your device when it is charging. Do not cover your device or the charger.
For more information on charging and battery care, visit http://consumer.huawei.com/ and
search for your device's user guide.
Battery status information
The battery status is indicated by your device's indicator light and the battery icon in the status
bar
.
Status indicator Battery icon Battery status
Blinking or steady red Less than 4% remaining
Red Charging, less than 10% remaining
Orange Charging, 10–90% remaining
Green Charging, at least 90% remaining. If 100% is displayed
next to the battery icon in the status bar
, or a charging
complete message is displayed on the lock screen, this
indicates that charging is complete.
5
Page 10
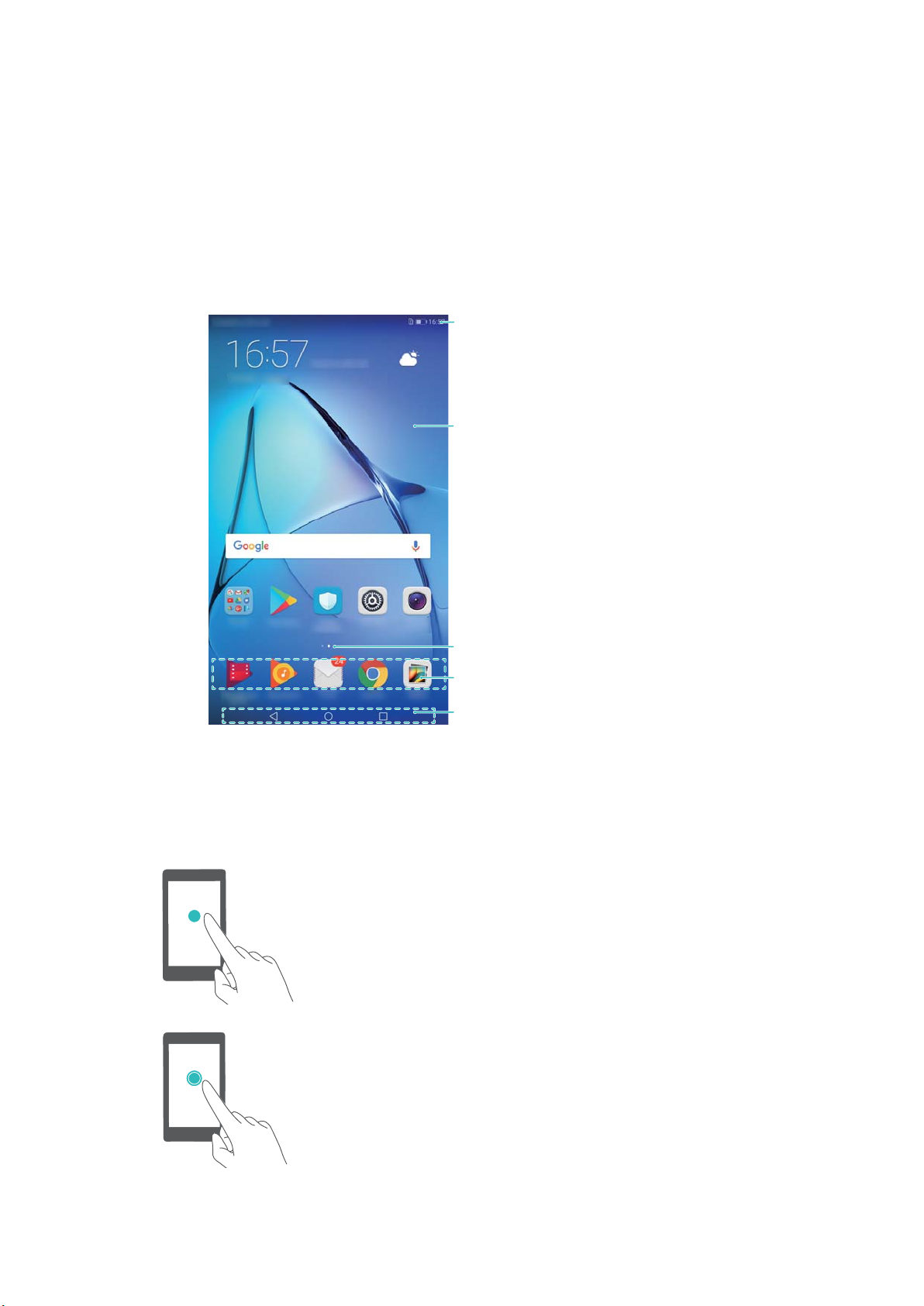
Screen and Display
Status bar:
Displays notifications and status icons
Display area:
Displays app icons, folders, and widgets
Screen position indicator:
Indicates which home screen is displayed
Dock bar: Displays frequently used apps
Navigation bar: Displays virtual navigation keys
Home screen
About the home screen
Use the home screen to access your apps and widgets.
Basic screen gestures
Use simple touchscreen gestures to perform a variety of tasks, such as launch apps, scroll
through lists, and enlarge images.
Touch: T
an option or open an app.
Touch and hold: Touch and hold the target area of the
screen for at least 2 seconds. For example, touch and
hold a blank area on the home screen to access the
home screen editor.
ouch an item once. For example, touch to select
6
Page 11
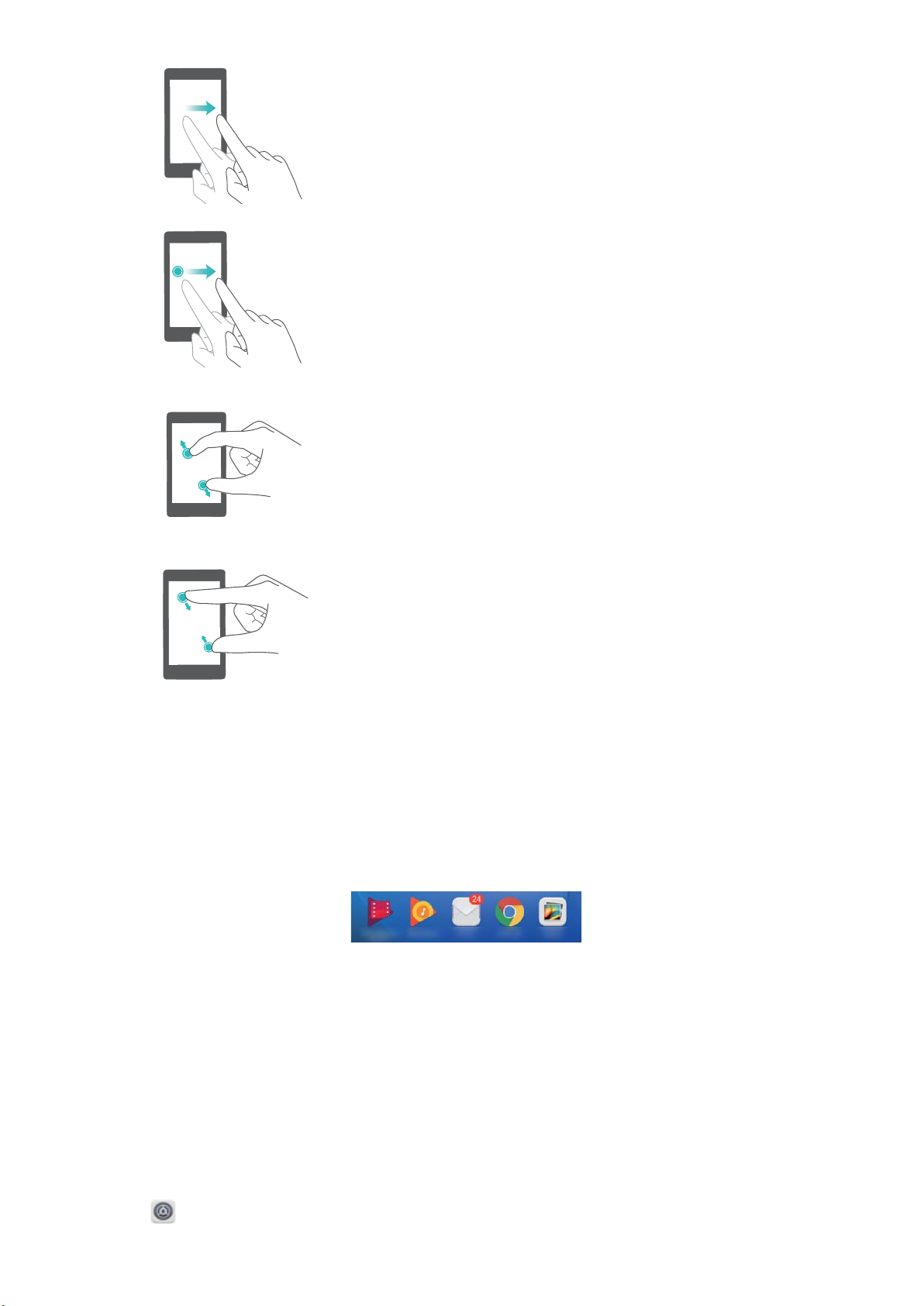
Screen and Display
Swipe: Swipe your fingers on the screen. Swipe
vertically or horizontally to browse other home screens,
scroll through a document, and more.
Drag: T
another position. For example, use this gesture to
rearrange apps and widgets on the home screen.
Spread fingers apart: Spread two fingers apart on the
screen. For example, spread two fingers apart to zoom in
on a picture or web page.
Pinch fingers together: Pinch two fingers together on
the screen. For example, pinch two fingers together to
zoom out on an image.
ouch and hold an item, and then move it to
Displaying or hiding notification badges
Notification badges appear in the top-right corner of app icons. The badge number indicates the
number of new notifications. Open the corresponding app to view notification details.
1 On the home screen, pinch two fingers together to open the home screen editor
.
2 Touch Settings > Badge app icons.
3 Toggle the corresponding switch to enable or disable notification badges.
Setting the home screen wallpaper
Choose from a wide range of themes and wallpapers to personalize your device.
Changing the wallpaper
1 Open
2 T
ouch Display > Wallpaper > Set Wallpaper.
Settings.
7
Page 12
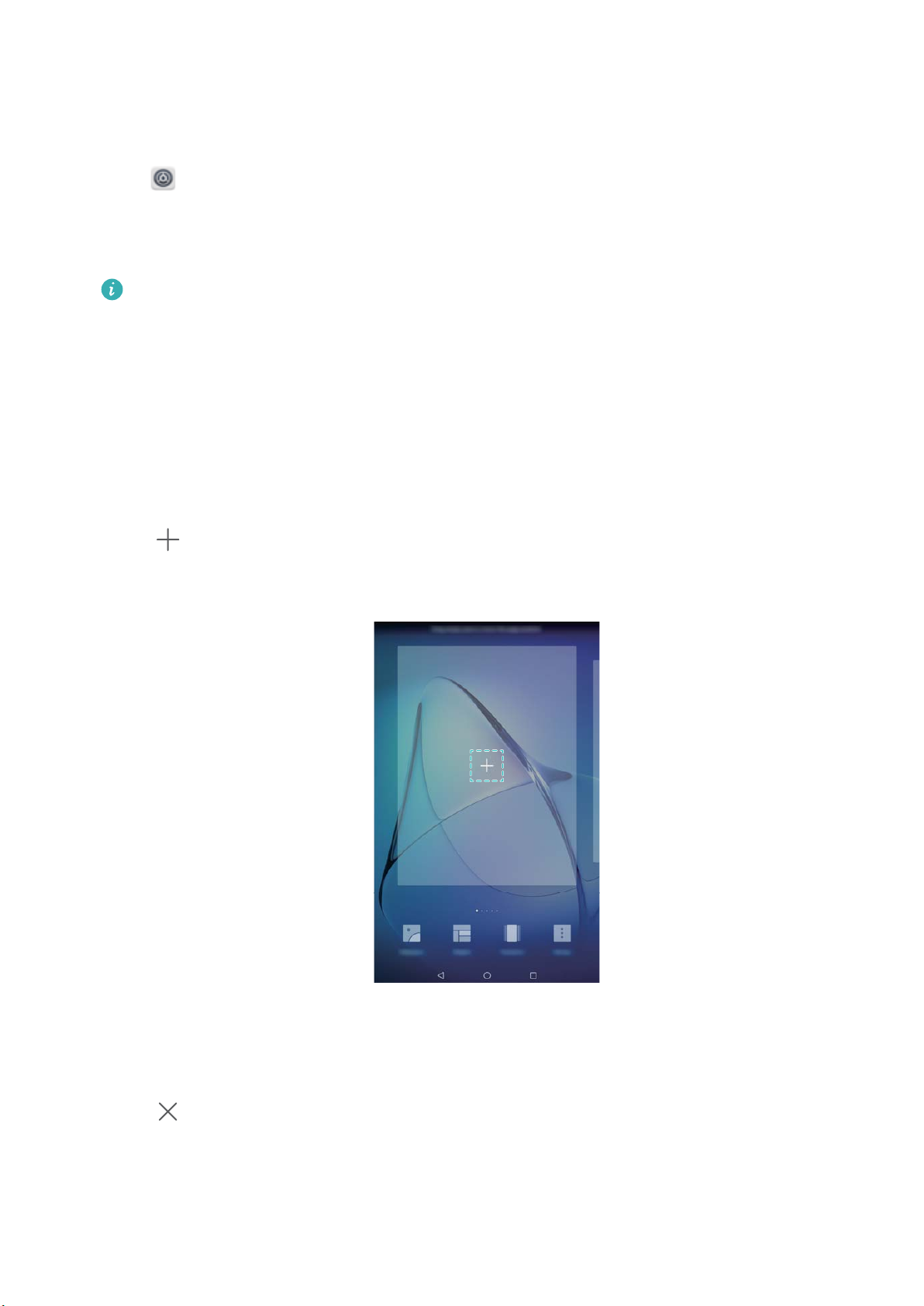
Screen and Display
3 Select the desired wallpaper and follow the onscreen instructions to set it as the home screen
or lock screen wallpaper (or both).
Changing the wallpaper automatically
1 Open Settings.
ouch Display > Wallpaper.
2 T
3 Switch Randomly change home screen wallpaper on or off.
When Randomly change of home screen wallpaper is enabled, you can configure the
Interval and Album to display so that your wallpaper can change automatically at the
specified interval.
Managing home screens
Y
ou can customize home screens to your liking.
Adding home screens
1 On the home screen, pinch two fingers together to open the home screen editor.
2 Touch
on the home screen furthest to the left or right to add a new screen.
Deleting home screens
1 On the home screen, pinch two fingers together to open the home screen editor
2 Touch
on a blank screen to delete it.
.
8
Page 13
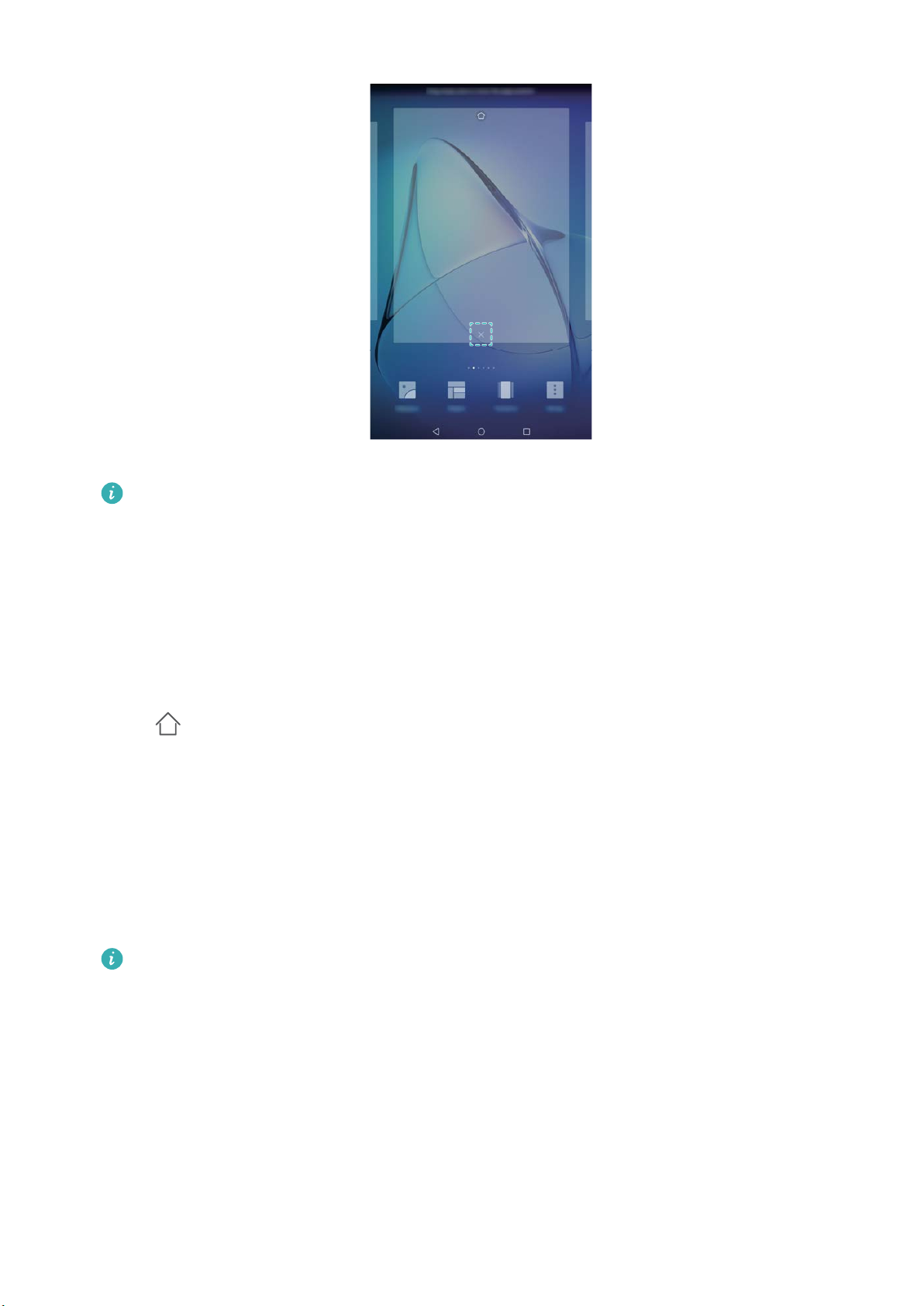
Screen and Display
You cannot delete a home screen if it contains apps or widgets.
Moving home screens
1 On the home screen, pinch two fingers together to open the home screen editor
.
2 Touch and hold the home screen you want to move and drag it to the desired location.
Setting the default home screen
1 On the home screen, pinch two fingers together to open the home screen editor.
2 Touch
Managing home screen widgets
Add, move, or delete widgets from the home screen.
Adding widgets
1 On the home screen, pinch two fingers together to open the home screen editor
at the top of a home screen to set the chosen home screen as default.
.
2 Touch Widgets. Select a widget and drag it to a blank area on the home screen.
You must have enough space on the home screen. If there is not enough space, add
another home screen or free up some space.
9
Page 14
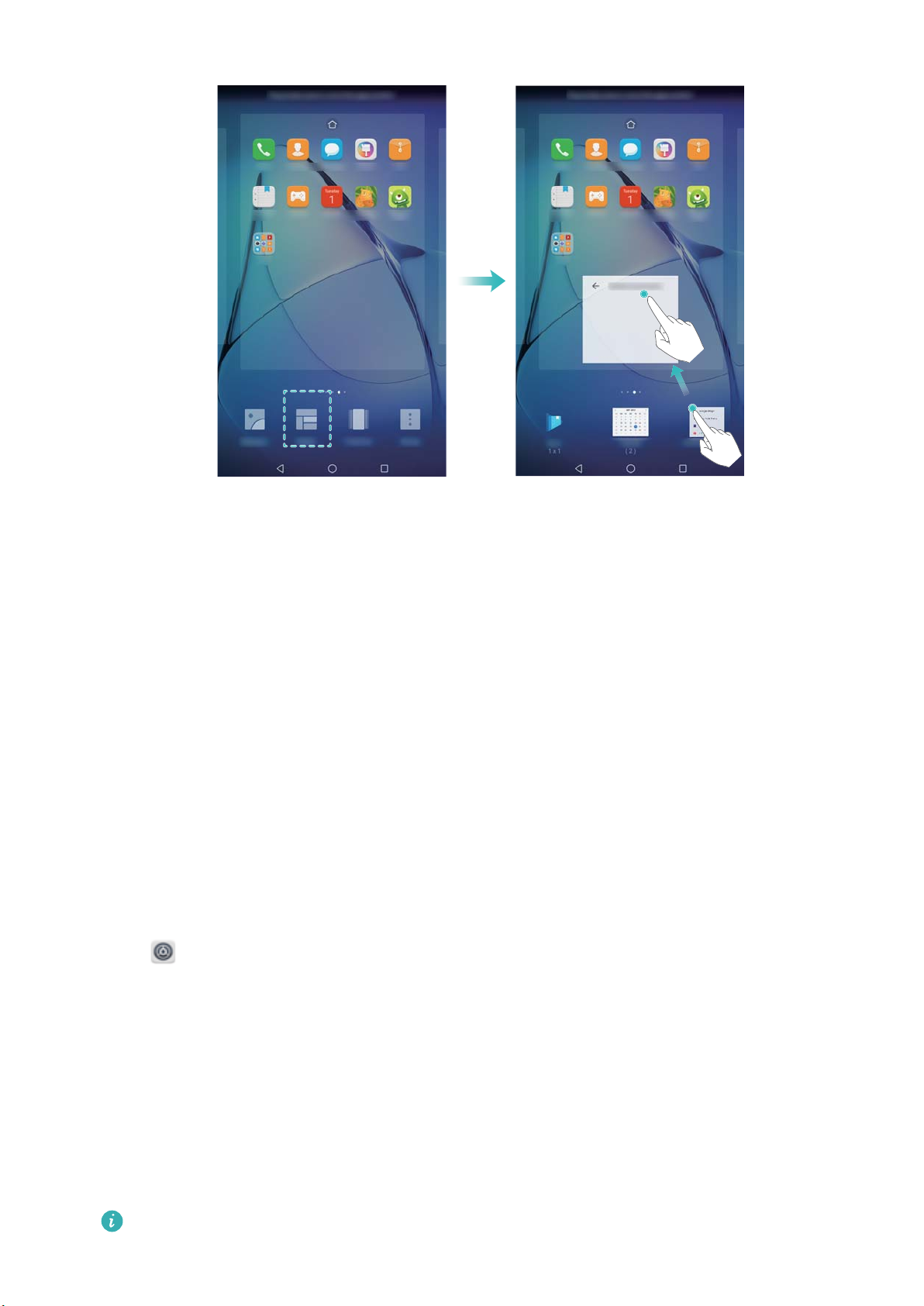
Screen and Display
Moving widgets
On the home screen, touch and hold a widget until your device vibrates, and then drag the
widget to the desired location.
Deleting widgets
On the home screen, touch and hold a widget until your device vibrates, and then drag the
widget to Remove
at the top of the screen.
Locking and unlocking the screen
Changing the lock screen style
Set a screen lock password to prevent unauthorized access to your device.
Setting the screen lock password
1 Open
Settings.
ouch Screen lock & passwords > Password
2 T
3 You can choose to unlock the screen with an unlock pattern, PIN, or password:
l Touch Pattern and connect at least four dots twice to create a screen unlock pattern.
l Touch PIN. Follow the onscreen instructions to create a PIN containing at least four digits,
and then touch OK.
l Touch Password. Follow the onscreen instructions to create a password containing at least
four characters, and then touch OK.
To remove the screen lock password, touch None and follow the onscreen instructions.
10
Page 15
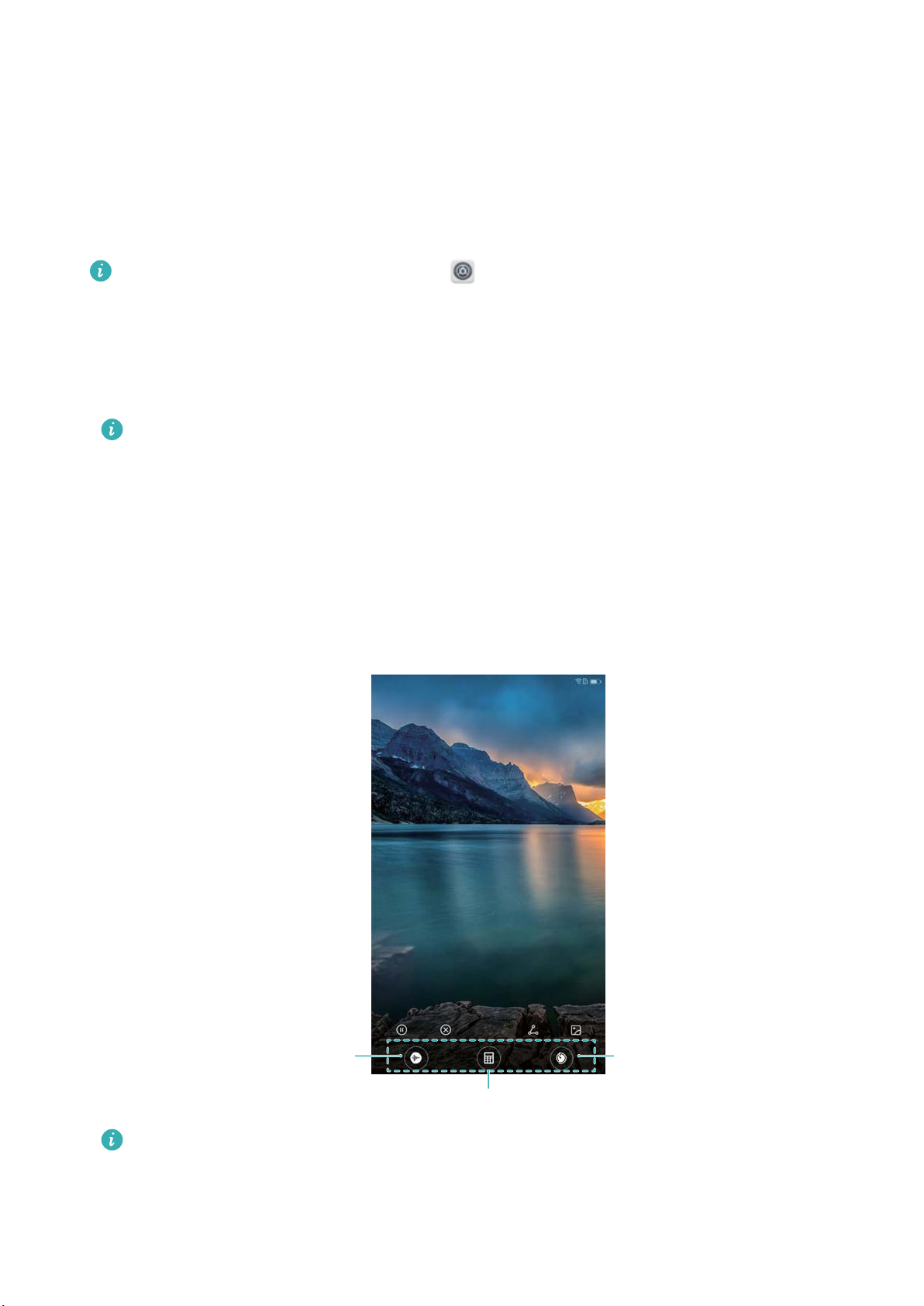
Recorder
Calclator
Clock
Screen and Display
Locking the screen
Lock the screen to reduce power consumption and prevent unintended presses or unauthorized
access to your data.
l Manual lock: Press the Power button to manually lock the screen.
l Automatic lock: The screen will lock automatically and enter sleep mode after the preset
sleep time to reduce power consumption and prevent unintended operations.
To change the screen sleep time, touch Settings > Display > Sleep
and select a time.
Unlocking the screen
1 Press the Power button to turn on the screen.
2 Swipe on the screen in any direction.
If you have set a screen unlock pattern, PIN, or password, you will need to draw the
unlock pattern or enter your PIN/password to unlock the screen.
Accessing tools from the lock screen
Launch apps directly from the lock screen.
1 Swipe up from the bottom of the lock screen to display lock screen features and tools.
ouch the shortcut icon on the bottom of the screen to launch the app you want to access.
2 T
Swipe up on the camera icon on the lock screen to directly open the camera.
Configuring your lock screen signature
Configure a lock screen signature to personalize your lock screen.
11
Page 16
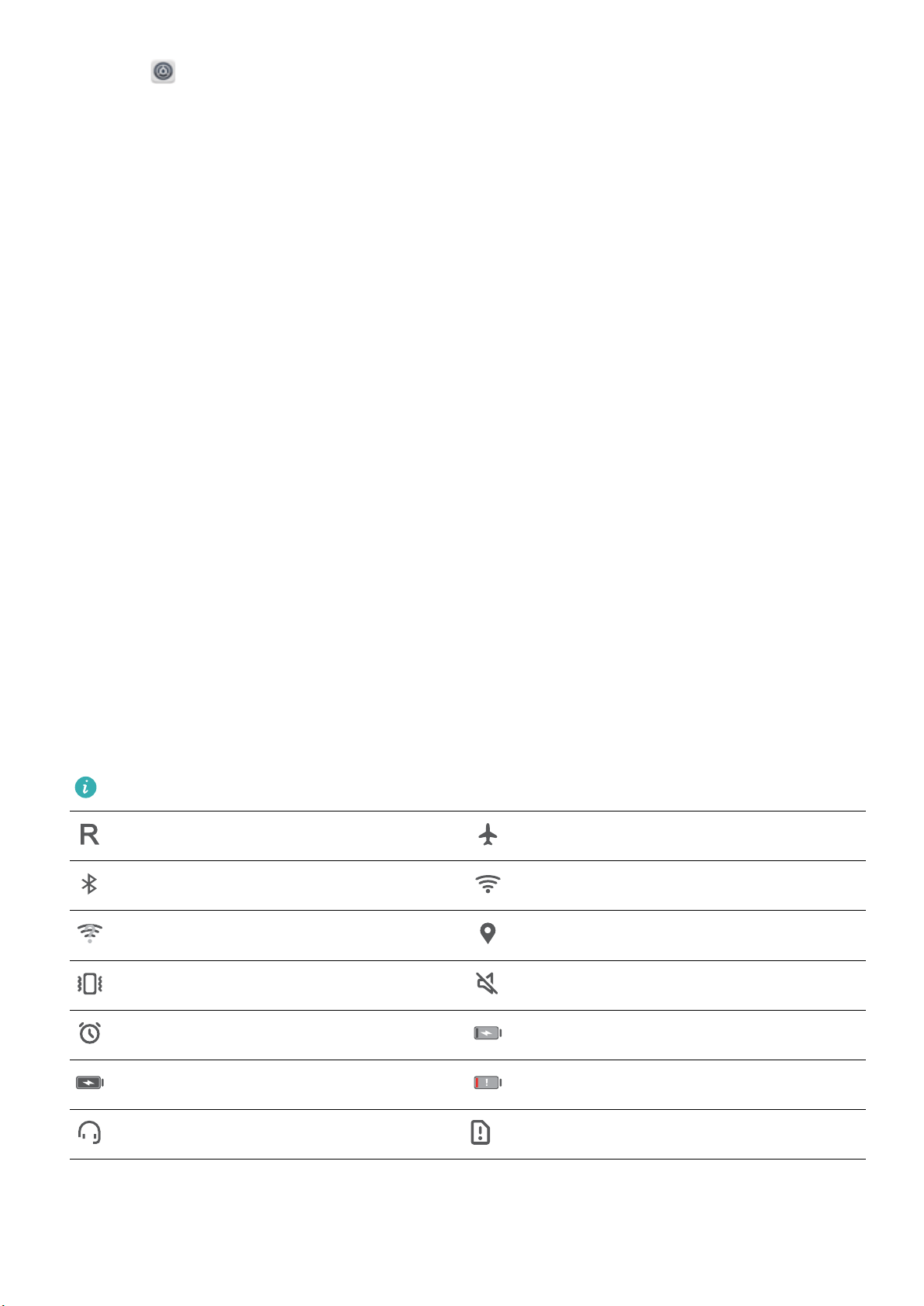
Screen and Display
1 Open Settings.
ouch Screen lock & passwords > Lock screen signature.
2 T
3 Enter your lock screen signature and touch Save.
Your lock screen signature will be displayed on the lock screen.
Notification panel and status bar
About the status bar
Use the status bar to access the notification panel and check your device's status.
Opening the notification panel and status bar
Opening the notification panel and status bar from the lock screen
Turn on the screen and swipe down from the status bar to open the notification panel. Then you
can switch on or off shortcut switches, or view notification messages.
Opening the notification panel and status bar when the screen is unlocked
Swipe down from the status bar to open the notification panel. Then you can switch on or off
shortcut switches, or view notification messages.
About notification and status icons
Status icons
Status icons are displayed on the right-hand side of the notification bar and tell you about your
device's status, including network connections, signal strength, battery, and time.
Status icons may vary according to your region or carrier.
Roaming Airplane mode enabled
Bluetooth enabled Connected over Wi-Fi
Wi-Fi network available Receiving location data from GPS
Vibration mode enabled Silent mode enabled
Alarm enabled Charging
Battery full Battery low
Headset inserted No SIM card found
Notification icons
Notification icons are displayed on the left-hand side of the status bar when you receive a new
message, notification, or reminder
.
12
Page 17
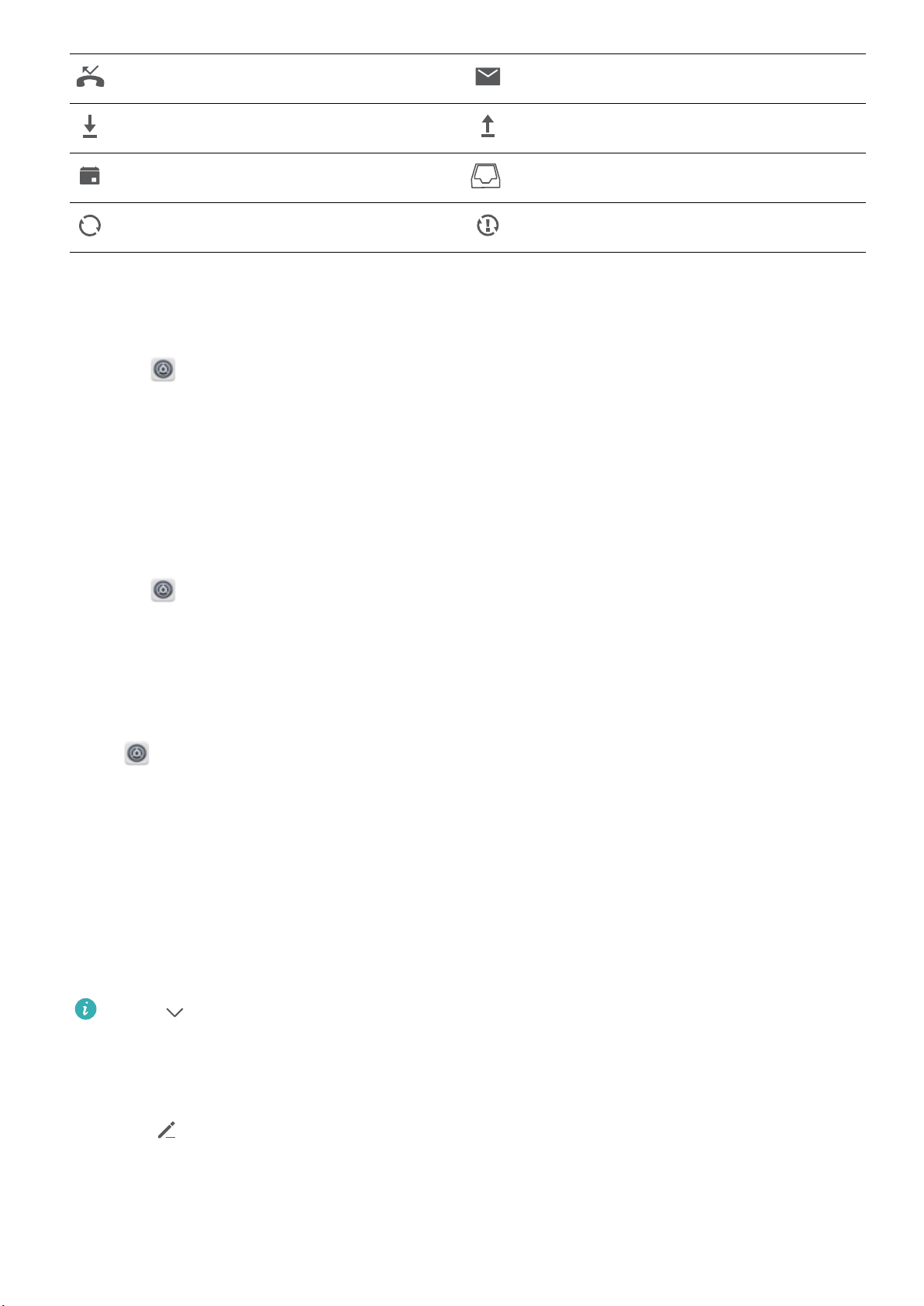
Missed calls New emails
Downloading data Uploading data
Upcoming events Device memory full
Synchronizing data Synchronization failed
Configuring notifications
ou can configure the notification settings for each app.
Y
Screen and Display
1 Open
ouch Notification & status bar > Notifications management.
2 T
Settings.
3 Select the app that you want to configure and enable or disable notifications as desired.
Configuring the screen to turn on when you receive a notification
Configure the screen to turn on when you receive a new notification to avoid missing important
information.
1 Open
Settings.
2 Touch Notification & status bar.
3 Toggle the Notifications turn on screen switch.
Configuring the status bar
Open
network speed, or Battery percentage switches to configure which information is displayed in
the status bar.
Settings, touch Notification & status bar. T
oggle the Display carrier name, Display
Using shortcut switches to access settings
Use shortcut switches to quickly enable or disable frequently-used features.
Accessing shortcut switches
Swipe down from the status bar to open the notification panel.
Touch to display all of the shortcut switches.
Configuring shortcut switches
1 Swipe down from the status bar to open the notification panel.
2 T
ouch
. Touch and hold a switch and drag it to the desired position.
13
Page 18
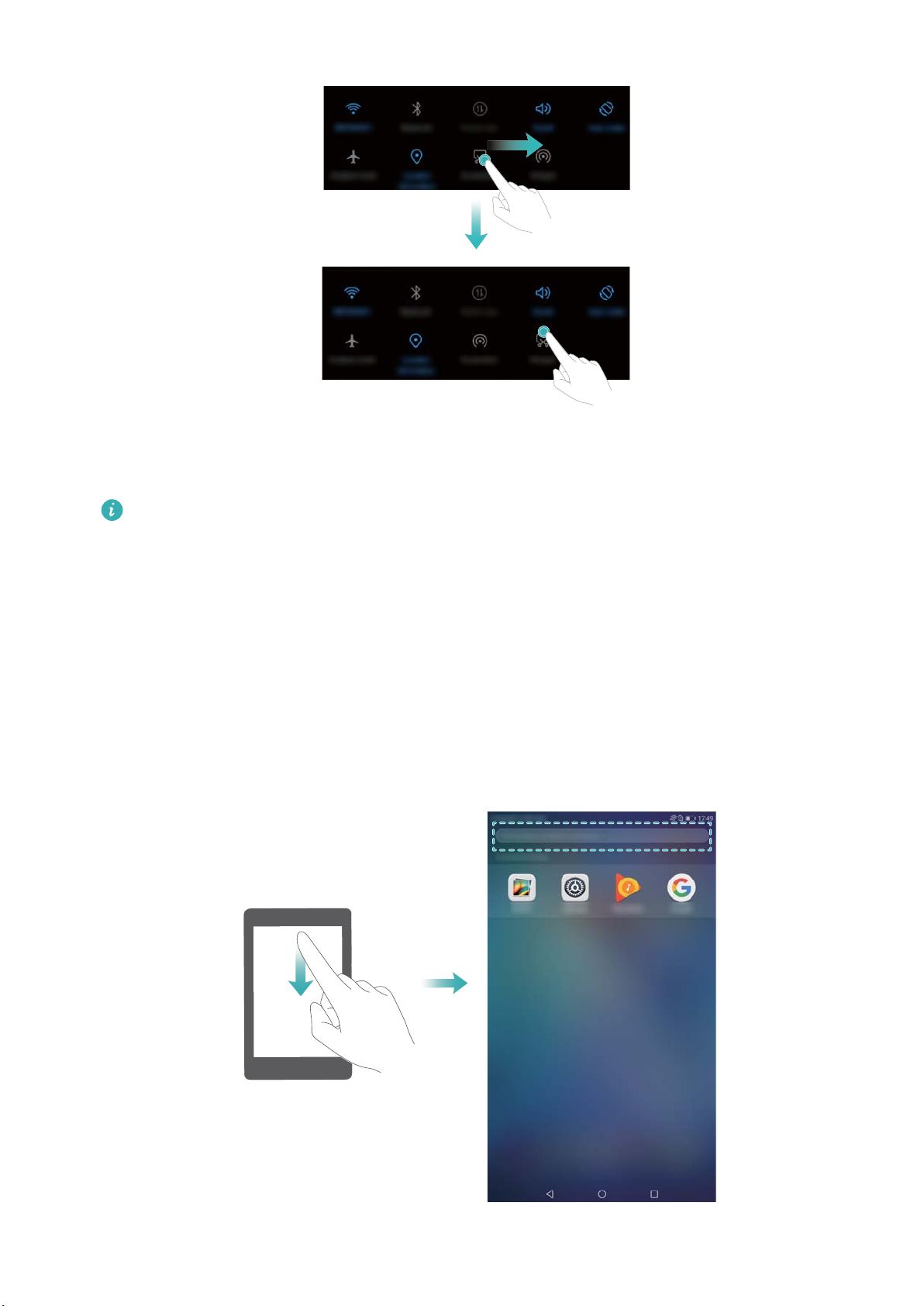
Screen and Display
3 T
ouch a switch to enable the corresponding feature. If the switch supports touch and hold
gestures, touch and hold the switch to access the settings for the corresponding feature.
Some switches do not support touch and hold gestures.
Global search
About global search
Use global search to find apps, contacts and messages on your device.
Swipe down on the home screen to open the global search window
terms.
, and then enter your search
14
Page 19
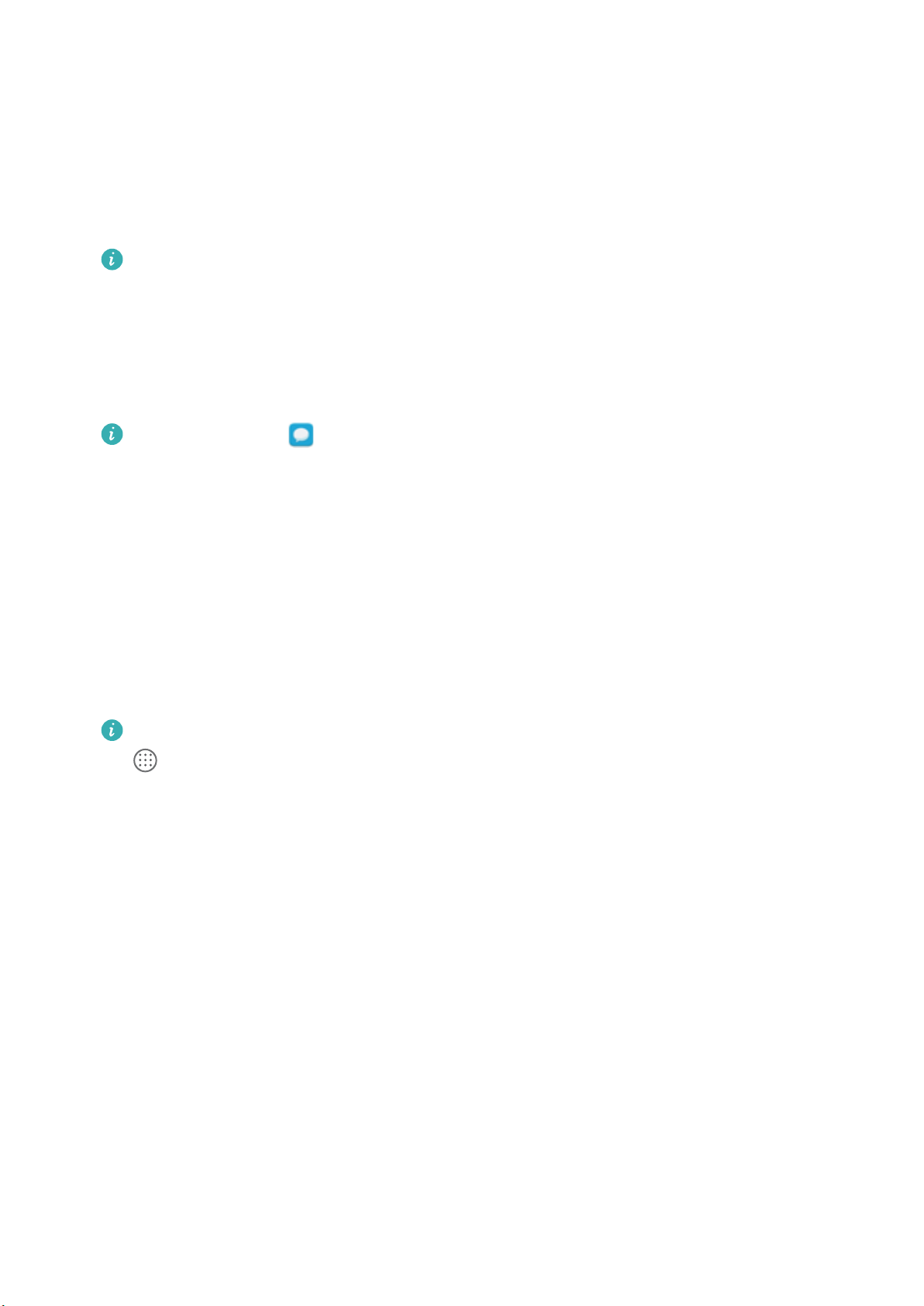
Searching for content on your device
Searching for contacts
Screen and Display
1 Swipe down on the home screen to display the search bar
.
2 Touch the search bar and enter the contact name, initials, phone number, email address, or
other information. Matching results will be displayed underneath.
To improve the accuracy of search results, enter more than one keyword. Each keyword
should be separated by a space (for example "John Smith New Y
Searching for SMS messages
ork").
1 Swipe down on the home screen to display the search bar.
2 Enter one or more keywords. The results will be displayed underneath the search bar.
Alternatively, open Messaging and enter one or more keywords in the search bar
Searching for emails
.
1 Swipe down on the home screen to display the search bar.
2 Enter one or more keywords (such as the email subject). The results will be displayed
underneath the search bar.
Searching for apps
1 Swipe down on the home screen to display the search bar.
2 Enter one or more keywords. The results will be displayed underneath the search bar.
When using the Drawer home screen layout, you can also search for apps by touching
and entering the app name in the search bar.
Searching for settings
1 Swipe down on the home screen to display the search bar
.
2 Enter one or more keywords. Matching menu options from Settings will be displayed under
the search bar.
Screenshot
Capturing the entire screen
Taking a screenshot with the power and volume down buttons
Press the Power button and Volume down button to take a full screenshot.
15
Page 20
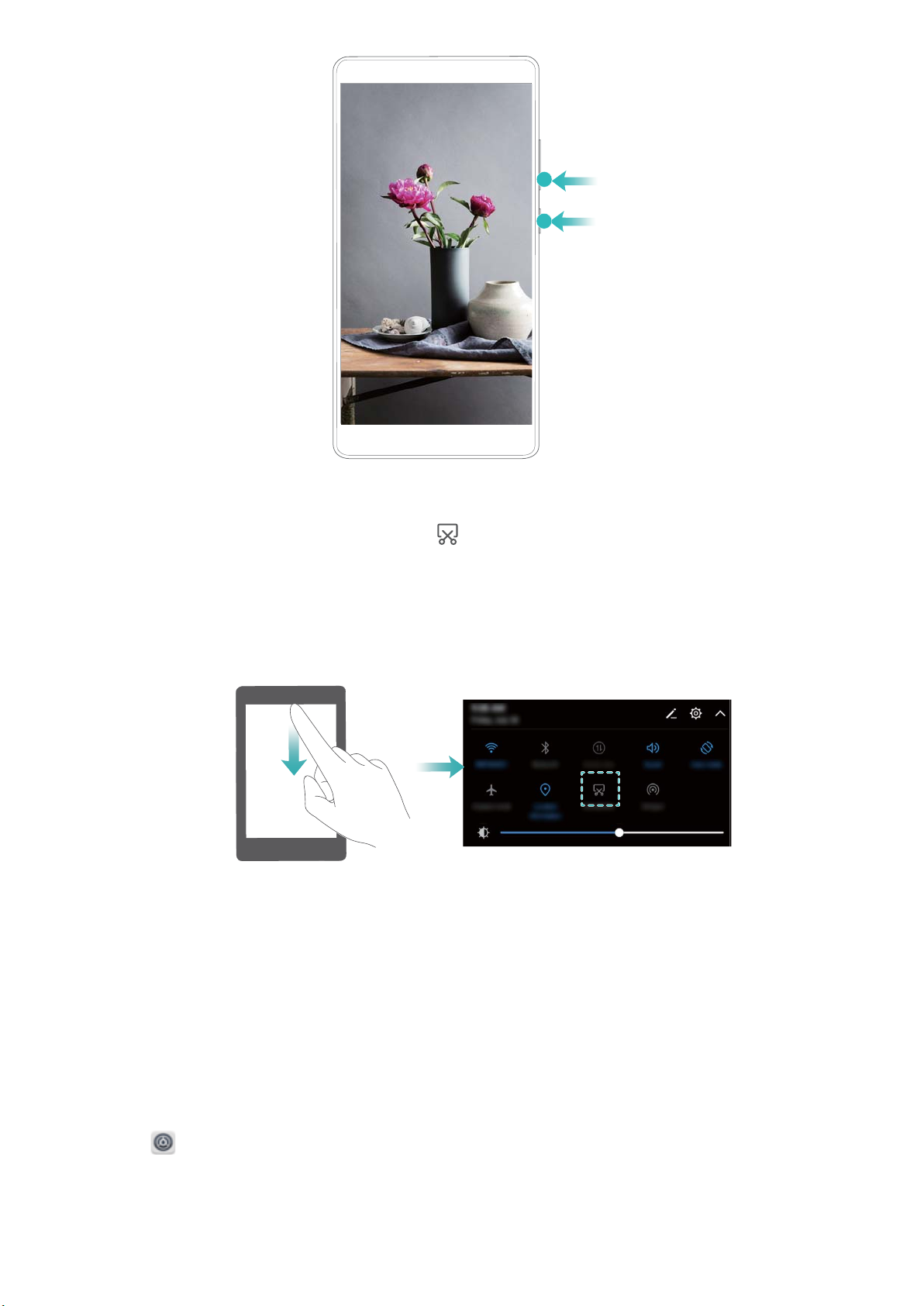
Screen and Display
Screenshot shortcut
Open the notification panel, and then touch in the Shortcuts tab to take a full screenshot.
Display settings
Changing the font size
1 Open
ouch Display > Font size and choose a font size.
2 T
Settings.
16
Page 21
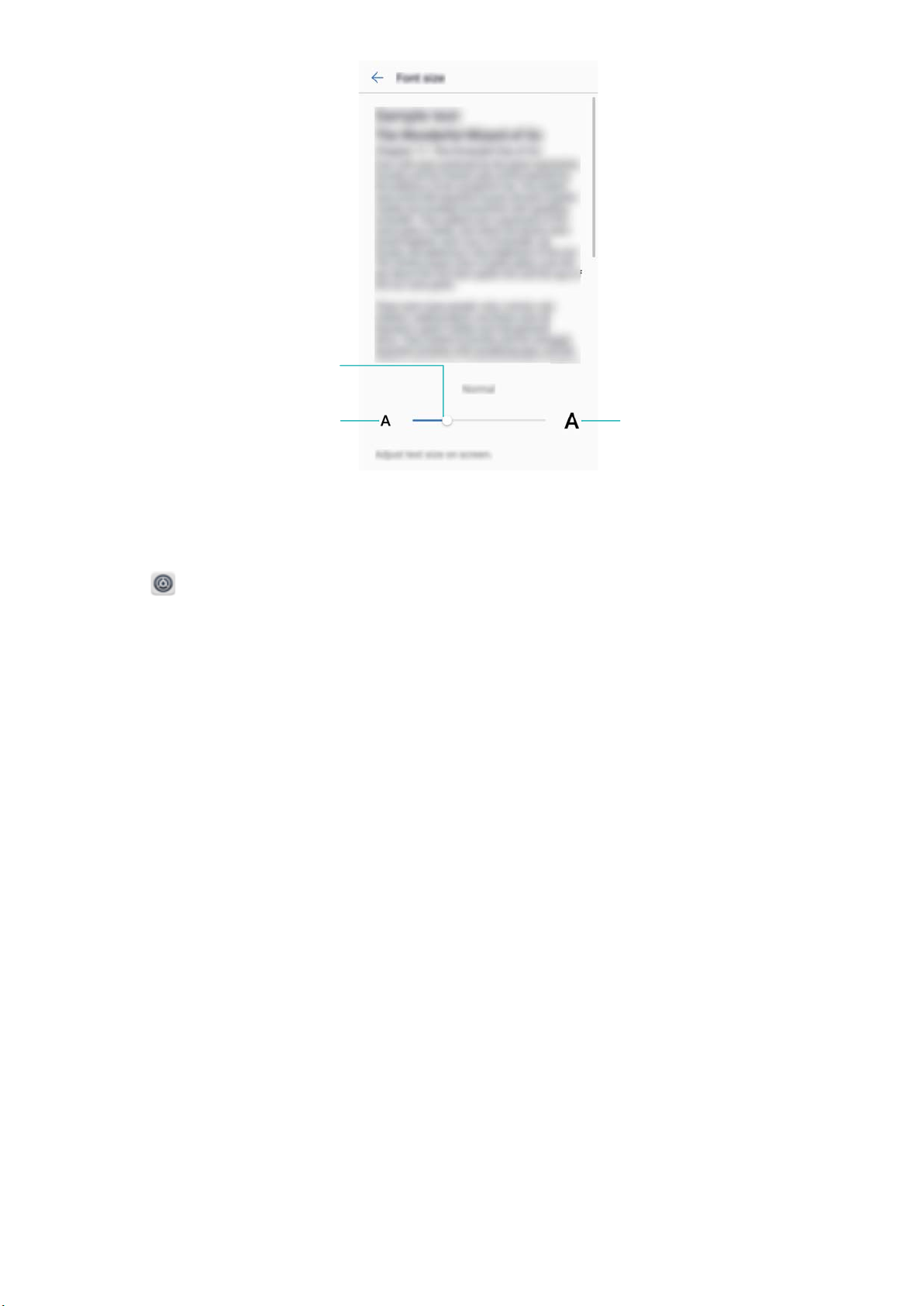
Touch to decrease
font size
Touch to increase
font size
Drag slider to
adjust font size
Screen and Display
Adjusting the screen brightness
Adjust the screen brightness to suit your needs.
1 Open Settings.
2 T
ouch Display > Brightness.
3 Drag the slider left or right to manually adjust the screen brightness.
17
Page 22
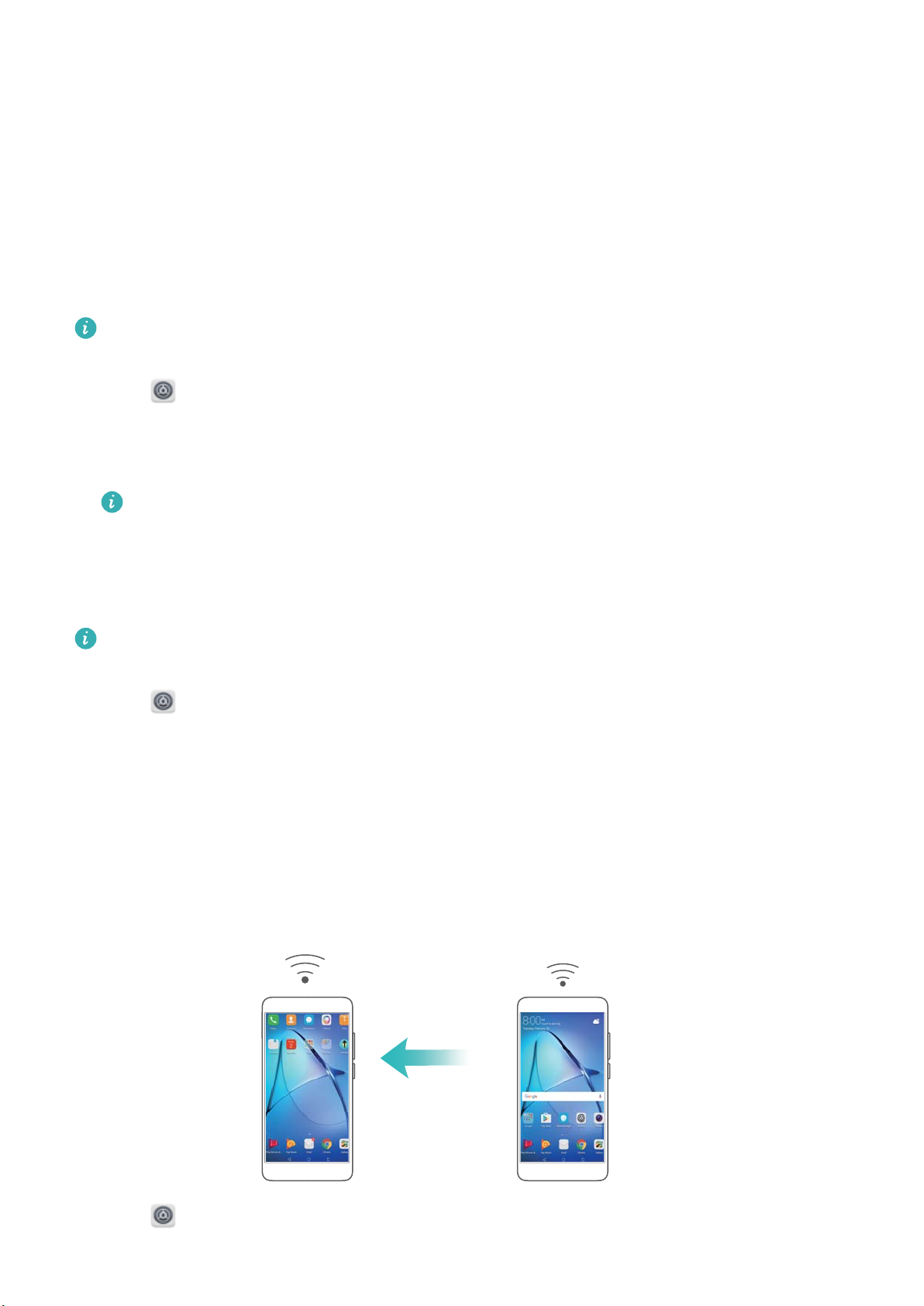
Network and Sharing
Mobile Internet
Using mobile data
Mobile data is not supported on Wi-Fi only tablets.
Enabling mobile data
Before enabling mobile data, ensure that you have activated mobile data services with your
carrier
1 Open
ouch More > Mobile network.
2 T
.
Settings.
3 Switch on Mobile data to enable mobile data.
Disable mobile data when not required so as to save battery power and reduce data
usage.
Enabling data roaming
Enable data roaming to access the Internet when you travel abroad.
You may incur roaming charges when data roaming is enabled. Contact your carrier for
details.
1 Open Settings.
2 T
ouch More > Mobile network.
3 Switch on Data roaming.
Sharing your mobile Internet with other devices
Mobile data is not supported on Wi-Fi only tablets.
Setting up a portable Wi-Fi hotspot
1 Open Settings.
18
Page 23
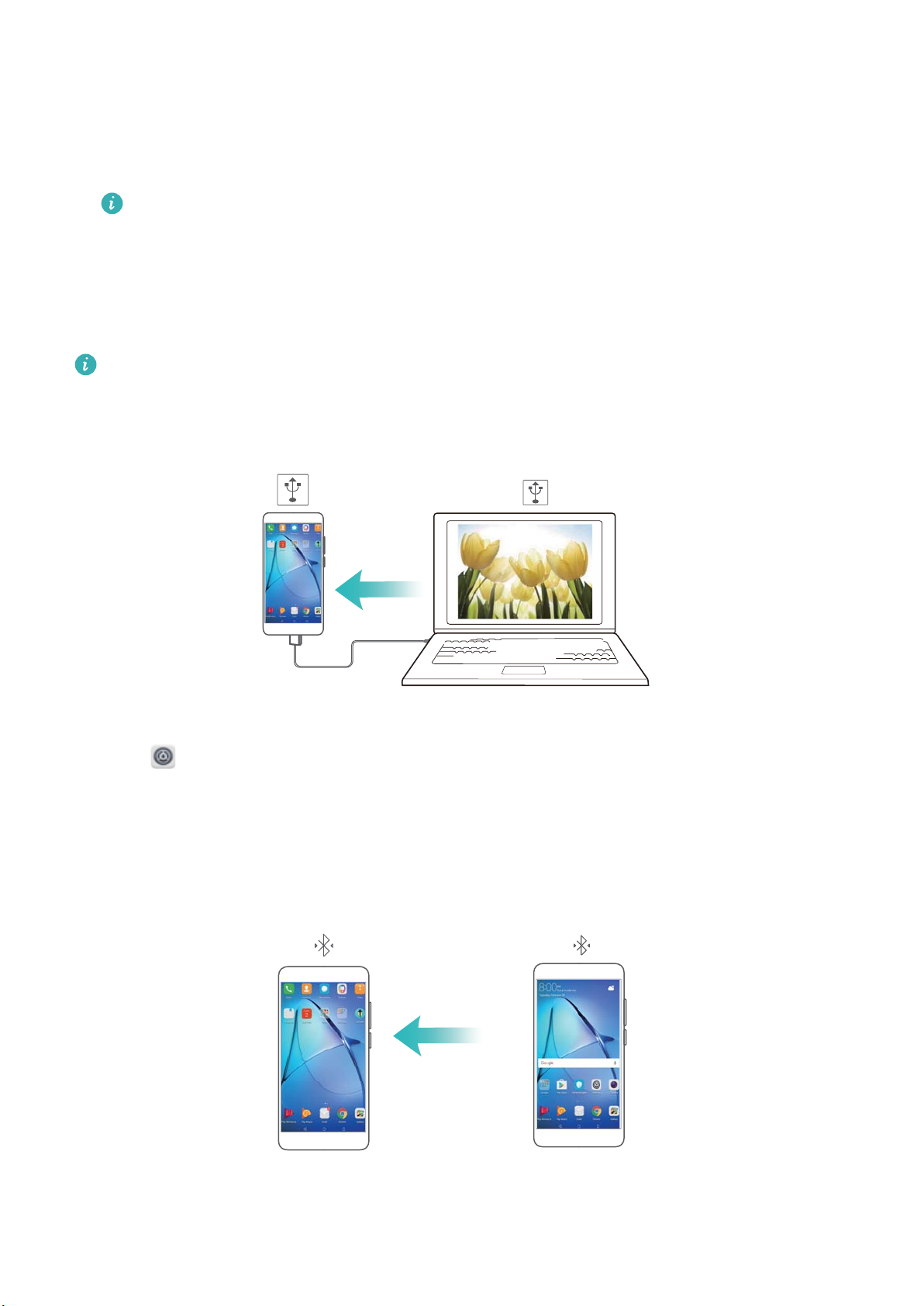
Network and Sharing
ouch More > Tethering & portable hotspot.
2 T
3 Touch Portable Wi-Fi hotspot and switch on the hotspot.
4 Touch Configure Wi-Fi hotspot. Set the Wi-Fi hotspot name, encryption mode, and
password, and then touch Save.
Limit the amount of data that other devices can use: T
Settings screen, and then follow the onscreen instructions to set the data limit. Your
device will automatically disable the Wi-Fi hotspot when connected devices exceed this
limit.
Using USB tethering
Depending on your computer's operating system, you may need to install drivers on the
computer or establish a network connection in order to use USB tethering. Refer to your
operating system instructions.
ouch Data limit on the
1 Use a USB cable to connect your device to the computer
2 Open
ouch More > Tethering & portable hotspot.
3 T
Settings.
4 Switch on USB tethering to share your mobile Internet.
Using Bluetooth tethering
.
Before using Bluetooth tethering, pair your device with those that want to use your mobile
Internet. For more information, refer to Connecting to other devices using Bluetooth.
19
Page 24

1 Open Settings.
ouch More > Tethering & portable hotspot.
2 T
3 Switch on Bluetooth tethering to share your mobile Internet.
Network and Sharing
4 On the Bluetooth screen, touch
access to share your mobile Internet.
W
i-Fi
next to the paired device,and then switch on Internet
Connecting to the Internet using Wi-Fi
Connecting to a Wi-Fi network
1 Go to
2 T
ouch Wi-Fi and turn on the Wi-Fi switch. Your device will display a list of available Wi-Fi
networks.
l Refresh the list: Touch Scan to refresh the list of available Wi-Fi networks.
l Manually add a network: Swipe down to the bottom of the menu and touch Add
network…. Follow the onscreen instructions to enter the network name and password
manually.
Settings.
3 Select the Wi-Fi network you want to connect to:
l If the Wi-Fi network does not require a password, your device will connect automatically.
l If the network is protected, enter the password when prompted and touch Connect.
Connecting to a Wi-Fi network using Wi-Fi Protected Setup (WPS)
WPS allows your device to connect to a WPS-enabled router without entering a password.
1 Go to
2 T
ouch Wi-Fi and switch on Wi-Fi.
3 Touch
l Touch WPS connection and press the router's WPS button.
l Touch WPS PIN connection to generate a PIN, and then enter the PIN on the router.
Using a QR code to share your Wi-Fi hotspot
Create a QR code to share your device's Wi-Fi hotspot with friends.
l QR codes can be generated for the following wireless encryption methods: WP
Settings.
> Advanced W
i-Fi settings. There are two options:
A, WPA2,
WEP, WPA-PSK, and WPA2-PSK. You cannot use a QR code to connect to WLAN
networks that are encrypted using the EAP protocol.
l Ensure that the connecting device supports using QR codes to import Wi-Fi network
credentials.
20
Page 25

1 Go to Settings.
Network and Sharing
2 Select W
i-Fi and turn on the Wi-Fi switch.
3 Once connected, touch the name of the network to generate a QR code.
4 On the connecting device, touch the center of the screen and swipe down. Touch
the QR code, and then follow the onscreen instructions to connect to the Wi-Fi hotspot.
T
ransferring data using Wi-Fi Direct
Wi-Fi Direct lets you transfer data directly between two Huawei devices without connecting to a
Wi-Fi network. Wi-Fi Direct is similar to Bluetooth, but offers faster transfer speeds, making it
suitable for sharing larger files.
Enabling or disabling Wi-Fi Direct
1 Go to
2 T
ouch Wi-Fi. Turn on the Wi-Fi switch and then touch
3 Y
our device will list available Wi-Fi Direct devices. Select the device you want to share files
with and then follow the onscreen instructions to connect.
Settings.
.
, scan
To disconnect from the receiving device, touch
the receiving device and touch OK.
Using Wi-Fi Direct to send and receive files
First ensure that Wi-Fi Direct is enabled on both devices.
1 Go to Files
and touch and hold the image that you want to share.
and go to the W
i-Fi Direct screen. Select
2 Touch More > Share > Wi-Fi Direct. Your device will list nearby Wi-Fi Direct devices. Select
the receiving device.
3 On the receiving device, select Accept from the popup dialog to accept the file transfer
request.
Open the notification panel to view file transfer progress.
By default, received files are saved to the Wi-Fi Direct folder in Files.
Bluetooth
Connecting to other devices using Bluetooth
Enabling Bluetooth and pairing with other devices
1 Go to
ouch Bluetooth and switch on Turn on.
2 T
Ensure that the device you want to pair with is visible.
Settings.
21
Page 26

3 Select the device you want to pair with and follow the onscreen instructions.
Unpairing Bluetooth devices
1 Go to Settings.
ouch Bluetooth and switch on Turn on.
2 T
Network and Sharing
3 Touch the
T
ransferring data using Bluetooth
Using Bluetooth to share files
Ensure that Bluetooth is enabled on both devices and that both devices are visible.
1 Select the file(s) you want to share and touch Share > Bluetooth. Y
available Bluetooth devices.
icon next to the device name and select Unpair.
our device will search for
2 Select the receiving device.
3 On the receiving device, select Accept from the popup dialog to accept the file transfer
request. Open the notification panel to view the file transfer progress.
By default, received files are saved to the Bluetooth folder in Files.
Sharing photos and videos with Bluetooth
When viewing photos or videos in full screen, you can share content rapidly using Bluetooth.
Ensure that Bluetooth is enabled on both devices and that both devices are visible.
1 Go to Gallery.
2 Select the photo or video you want to share and open it in full screen view
Transfer > Start to share the file. Your device will search for nearby available Bluetooth
devices.
. Touch Share >
3 Select the receiving device.
4 On the receiving device, select Accept from the popup dialog to accept the file transfer
request. Open the notification panel to view file transfer progress.
By default, received files are saved to the Bluetooth folder in Files.
Bluetooth settings
Renaming your device
When you enable Bluetooth, your device model is used as the default device name. To make
your device easier to identify, you can change the device name.
1 Go to Settings.
ouch Bluetooth > Device name.
2 T
3 Enter a new name, and then touch Save.
22
Page 27

Network and Sharing
Making your device visible
1 Go to Settings.
ouch Bluetooth and then switch on Visibility to make your device visible to other Bluetooth
2 T
devices.
3 Touch More > Visibility timeout and configure the visibility timeout.
After the visibility timeout elapses, V
no longer be visible.
isibility is disabled automatically and your device will
Using Huawei Share to transfer files between two
Huawei devices
Huawei Share provides a quick and easy method to share files between two Huawei devices. It
combines the convenience of Bluetooth sharing with the speed of Wi-Fi transfers.
Enabling Huawei Share
1 Swipe down from the status bar to open the notification panel.
2 T
ouch Huawei Share.
ouch the Huawei Share switch. This enables Wi-Fi and Bluetooth automatically.
l T
l If you disable Wi-Fi or Bluetooth, the Huawei Share switch will turn off automatically.
Using Huawei Share to transfer files
Ensure that Huawei Share is supported on both devices. Huawei Share must be enabled on
the receiving device and the screen must be switched on.
1 On your device, select the file(s) you want to share. Touch Share.
2 Select the receiving device from those listed.
3 On the receiving device, select ACCEPT from the popup dialog to accept the file transfer
request. Open the notification panel to view file transfer progress.
To cancel sending, touch the name of the receiving device on your device.
By default, received files are saved to the Huawei Share folder in Files.
23
Page 28

Security and Backup
Backing up and restoring data
Backing up data to a microSD card
l Not all devices support microSD cards.
l The feature may vary depending on the carrier you use.
Back up data on your old device to a microSD to avoid losing your files.
1 Open
Backup
on your old device.
2 Select Back up > SD card > Next.
3 Select the data you want to back up and touch Back up. When prompted, enter a backup
password. No backup password is required for photos, audio files, videos, or documents.
l Set a password reminder to help you remember your password and prevent you from
losing access to your files.
l By default, backup files are saved to the HuaweiBackup folder in Files.
Backing up data to your device's internal storage
Back up data to your device's internal storage to avoid losing your files. Only back up smaller
files.
1 Open Backup.
ouch Back up > Internal storage > Next.
2 T
3 Select the data you want to back up and touch Back up. When prompted, enter a backup
password. No backup password is required for photos, audio files, videos, or documents.
l Set a password reminder to ensure you don't lose access to your files.
l By default, backup files are saved to the HuaweiBackup folder in Files.
Backing up data to a USB storage device
Use a USB On-The-Go (OTG) cable to connect your device to a USB storage device and back
up your files. Compatible USB storage devices include USB flash drives, card readers, and
device with a microSD card.
24
Page 29

Security and Backup
1 Open Backup.
2 T
ouch Back up > USB storage > Next.
3 Select the data you want to back up and touch Back up. When prompted, enter a backup
password. No backup password is required for photos, audio files, videos, or documents.
l Set a password reminder to help you remember your password and prevent you from
losing access to your files.
l By default, backup data is saved to the HuaweiBackup folder on the USB storage
device.
Transferring data using a computer
Back up data on your device to a computer to avoid losing your files.
Install HiSuite before using your computer to back up and restore data.
1 Connect your device to a computer using a USB cable. HiSuite will launch automatically
If your old device is not a Huawei device, use manufacturer-provided software to back up
data to your computer
, and then proceed directly to step 4.
.
2 Go to the backup screen in HiSuite. Select the data that you want to back up and follow the
onscreen instructions to back up the data.
Follow the onscreen instructions to set a password reminder to help you remember your
password and prevent you from losing access to your files.
3 Use a USB cable to connect your new device to the computer
.
4 Go to the data restore screen in HiSuite. Choose which backup you want to restore and
follow the onscreen instructions to restore the data. If the backup files are encrypted, you will
need to enter the encryption password when you are prompted to recover data.
File management
Creating folders
Keep your device organized by creating folders for your files.
1 Open
2 In the Local tab, touch Internal storage.
Files.
25
Page 30

Security and Backup
ouch
3 T
. Enter the name of the new folder and touch Save.
Sharing files
Use the file sharing feature to share files, photos, and videos.
1 Open Files.
2 On the Local tab, touch Internal storage.
ouch and hold the files you want to share and touch
3 T
> Share.
4 Choose a sharing method and follow the onscreen instructions to share your files.
Renaming files
Give your files memorable names so that you can find them quickly
1 Open
Files.
.
2 On the Local tab, touch Internal storage.
3 T
ouch and hold the file or folder you want to rename and then touch
4 Enter a new name and touch OK.
Copying, moving, or deleting files
1 Open
Files.
2 On the Local tab, touch Internal storage.
3 T
ouch and hold the files and folders you want to copy, move, or delete. You can:
l Copy files to a destination folder: Touch
l Move files to a destination folder: Touch
l Delete files or folders: T
ouch
> Delete.
. Select a destination folder and touch .
. Select a destination folder and touch .
> Rename.
Creating or extracting archives
Compress files in a zip archive to free up space and share files more easily.
1 Open Files.
2 On the Local tab, touch Internal storage.
ouch and hold the file or folder you want to compress, and then touch
3 T
> Compress.
4 Choose the archive destination. The selected files will be compressed into a zip file, which
will be named automatically
To extract an archive, touch and hold the archive file. Touch > Extract to and select
where the contents of the archive should be extracted to.
.
26
Page 31

Security and Backup
Hiding small image files
When you browse your images in Files, you might also see some cached images from websites.
ou can prevent these images from being displayed as follows:
Y
1 Open
ouch
2 T
30 KB. This should hide most cached images.
Files.
> Settings and switch on Filter small pictures to hide files that are smaller than
Storing files securely
Enable Safe, set a password, and move files into a safe to encrypt them. Y
from a safe at any time.
You can add images, audio files, videos, and documents to a safe.
ou can remove files
1 Open Files.
2 In the Local or Categories
tab, touch Safe.
3 Touch Enable.
4 Set the safe storage location.
5 Follow the onscreen instructions to set a password and security question, and then touch
Done to open Safe.
6 Touch
.
7 Follow the onscreen instructions to select files, and then touch to add your files to the
safe.
In Safe, you can also:
l Remove files from a safe: In Safe, open a folder and touch and hold the files you want to
remove, and then touch .
l Destroy a safe: In Safe, touch Settings > Destroy Safe. Follow the onscreen instructions to
remove files from the safe and destroy it.
l Change the safe password: In Safe, touch Settings > Change password. Follow the
onscreen instructions to change the password.
l Change the security question: In Safe, touch Settings > Change security question. Follow
the onscreen instructions to change the security question.
l Switch to another safe: In Safe, touch Settings > Switch Safe. Follow the onscreen
instructions to select another safe.
iew the storage location: In Safe, touch Settings > Safe location to view the safe's storage
l V
location.
Don't change the storage location folder, otherwise you may not be able to access your
files.
27
Page 32

Camera and Gallery
Photos and video recordings
Self timer
Use a self timer to include yourself in shots.
1 Open
ouch Timer to set the countdown time.
2 T
Camera > > Settings.
3 Return to the viewfinder. Rest your device on a stable surface and frame the scene you want
to capture.
4 Touch
countdown time has elapsed.
to start the countdown timer. Your device will automatically take a photo when the
Audio-controlled shooting
Use voice commands to control the camera remotely
detects a loud sound.
1 Open
2 T
ouch Audio control and switch on Audio control.
Camera > > Settings.
, or set the camera to take a photo when it
3 You can then:
l Say Cheese to take photos: Set the camera, so that it will take a photo when you issue a
voice command.
The camera will only take photos when default voice command Cheese is detected.
ou cannot configure custom voice commands.
Y
l Take photos when your voice reaches a certain decibel level: Set the camera to take a
photo when the surrounding noise reaches a certain decibel level.
4 Frame the scene you want to capture. Your device will take a photo automatically when you
issue a voice command or the device detects a loud sound.
Shooting a video
Shooting a video
1 Open
ouch Video to switch to recording mode.
2 T
3 Touch
Camera.
to start recording.
4 In the process, you can perform the following:
l T
ouch
to pause recording. Touch to continue recording.
28
Page 33

Camera and Gallery
ouch
l T
ouch
5 T
Zooming in and out
Spread two fingers apart to zoom in, or pinch them together to zoom out. The image quality may
be af
fected if you continue to zoom in after the maximum optical zoom has been reached.
to save the current scene as a photo.
to complete recording.
Audio notes
Add audio notes to bring your photos to life.
1 Open
2 Frame the scene you want to capture. T
Camera > > Audio note.
ouch
to take a photo with an audio note.
3 The camera will record a short audio clip of up to 10 seconds to add to your photo. T
to stop recording.
Photos with audio notes are indicated by the icon in Gallery.
When viewing a photo with an audio note, touch to play the audio note.
V
iewing photos and videos
Viewing photos in full screen mode
Open
the menu.
When viewing photos in full-screen mode, you can:
Gallery and touch a photo to view it in full screen. T
ouch the screen to show or hide
ouch
l Zoom in or out: Spread two fingers apart to zoom in, or pinch two fingers together to zoom
out.
l View image details: Touch to
compensation, and resolution.
l Rename photos: T
l Set photo as the home screen wallpaper
Set as > W
l Enable auto-rotation: In
rotate to rotate photos when you change the screen orientation.
iewing photos and videos in chronological order
V
Go to the Photos tab. Photos and videos are automatically displayed in chronological order.
Touch
allpaper or Contact photo.
> Settings
ouch
and switch on Show time to display the date when the photo was taken.
view the image details, such as the ISO, exposure
> Rename. Enter a new name and select OK.
, or assign the photo to a contact: Touch
Gallery, touch > Settings > Photo orientation > Always
>
29
Page 34

Camera and Gallery
In the Photos tab, zoom in or out to switch between month and day view
Viewing photos and videos by location
If GPS tag is switched on in Camera, you can view photos and videos by location in Gallery.
Go to the Photos tab and touch
iewing photos and videos by album
V
Go to the Albums tab. Photos and videos are automatically sorted into default folders. For
example, videos that you take with the camera are automatically added to the Camera videos
folder, and screenshots are added to the folder.
Touch > Hide albums and turn on the switch next to albums that you want to hide.
These albums will not appear in the album list.
Viewing photos as a slideshow
Go to the Photos tab and touch > Slideshow. T
to view your geotagged photos or videos on a map.
ouch the screen to stop the slideshow.
.
Sharing photos and videos
Use the sharing feature in Gallery to share photos and videos.
Sharing photos and videos stored on your device's internal storage or microSD card
1 Open
ouch and hold file to open the file selection interface, and then select the files you want to
2 T
share.
3 Touch
selected file(s).
Gallery.
. Select a sharing method and follow the onscreen instructions to share the
Editing a photo
The Gallery app features powerful image editing tools that you can use to draw graf
watermarks, or apply filters.
1 Open
Gallery.
fiti, add
ouch an image to view it in full-screen mode. In full-screen view, touch
2 T
photo editor and edit your photo using the available tools.
l Rotate an image: T
ouch
and swipe the screen to adjust the angle of rotation.
to open the
30
Page 35

Undo changes
Rotate vertically
Mirror image
Swipe screen to rotate image
Portion of image to preserve after rotation
Crop proportions
Crop selection
Crop grid corner
Camera and Gallery
l Crop an image : T
ouch
image to the desired size.
to select the crop ratio . Drag the dotted edges to crop the
l Add a filter: T
l Accentuate colors: T
ouch
and select the desired filter.
ouch
. Select an area of the image to accentuate the color. All
other areas will be displayed as black and white.
31
Page 36

Camera and Gallery
l Blur an image: T
ouch
. Drag the slider to adjust the amount of blur. Drag the circle to
the part of the image that you do not want to blur
l Adjust image parameters: Touch
. You can adjust the brightness, contrast, saturation,
and more to make your image look more vivid.
l Apply mosaic effects: T
l Draw graffiti: T
l Add a watermark: T
ouch
choose from time, location, weather
l Add a label: Touch
ouch
and select the desired mosaic effect.
to select the brush and color.
ouch
to add a watermark and personalize your photo. You can
, and other watermarks.
, and then select the desired label type and font. You can use
labels to record your mood or thoughts.
.
32
Page 37

Contacts and Email
Creating a contact card
Create a contact card to quickly share your contact information. Y
information by scanning the QR code or by sending the contact card using an instant messaging
service such as WhatsApp.
1 Open
ouch Me.
2 T
Contacts.
ou can share your contact
3 Set your profile picture. Enter your name, company, telephone number and other contact
information, and then touch
QR code.
. Your device will automatically create a contact card with a
Share your contact card: T
follow the onscreen instructions.
ouch
. Select the card format and sharing method, and then
Creating a new contact
Creating a contact
1 Open Contacts.
2 T
ouch
3 In the options menu, select a location to save the contact.
. If you are creating a contact for the first time, touch Create a new contact.
33
Page 38

Contacts and Email
The number of contacts you can store on your device depends on the size of your
device's internal storage. The number of SIM card contacts you can store depends on
your SIM card's storage capacity
4 T
ouch the contact's profile picture to choose a photo. Enter the contact's name, company,
phone number and other contact information, and then touch
l If you add the contact's birthday
reminder in Calendar.
l The contact's photo will be displayed when the contact calls you. Other contact
information such as company name and job title will also be displayed.
You can also add phone numbers, email addresses, and other contact information in to your
contacts in call log, Messaging or Email.
.
.
, your device will automatically create a birthday
Sharing your QR code
Share your QR code with your friends so that they can add you to their contacts quickly. On the
contact details screen, touch the QR code at the top of the screen to display your personal QR
code.
Importing and exporting contacts
Importing contacts from a storage device
1 Open Contacts.
ouch
2 T
3 Select one or more .vcf files, and then touch OK.
> Import/Export > Import from storage.
34
Page 39

Contacts and Email
Exporting contacts to a storage device
1 Open Contacts.
ouch
2 T
> Import/Export > Export to storage > Export.
3 Choose where you want to export the contacts from and touch OK.
By default, the exported .vcf file is saved to the root directory of your device's internal storage.
Open Files to view the exported file.
Using the Huawei Backup app to import contacts
1 Open Backup.
ouch Restore > From internal storage and select Next.
2 T
3 Select the backup you want to restore.
If the backup data is encrypted, enter the encryption password when prompted.
4 Select Contacts and touch Restore.
Using the Huawei Backup app to back up your contacts
1 Open
2 Go to Back up
Backup.
> Internal storage, and then touch Next.
3 Select Contacts. Touch Back up and follow the onscreen instructions to set a password.
By default, backup data is saved to the HuaweiBackup folder in Files.
Managing contacts
Editing a contact
After creating a contact, you can edit their contact information at any time. This includes adding
or deleting default information such as phone numbers or email addresses. You can also choose
a custom ringtone and add a birthday, nickname, or photo.
Contact photos cannot be added for contacts stored on your SIM card.
1 Open Contacts.
2 Touch and hold the contact you want to edit, and then touch Edit.
3 Touch the contact's portrait to choose another image. Update the contact's information, and
then touch
Add multiple numbers for one contact: Select a contact from the contact list and touch
Edit > Add phone number.
Deleting contacts
1 Open
.
Contacts.
35
Page 40

ouch
2 T
> Organise contacts > Delete contacts by batch.
3 Select the contacts you want to delete, and then touch .
ouch Delete.
4 T
Alternatively, touch and hold a contact until a popup menu appears. From here, select
Delete to delete the contact.
Deleting contact history
Contacts and Email
Delete call records and text messages by contact to protect your privacy
1 Open
Contacts.
.
2 Select a contact and touch > Erase trace > Erase.
our device will delete all call records and text messages for the selected contact.
Y
Sharing contacts
Share a contact's vCard
1 Open
ouch
2 T
3 Select the contacts you want to share, or touch Select all to select all contacts, and then
touch Share contact.
4 Choose your sharing method and follow the onscreen instructions.
Contacts.
> Import/Export.
Share a contact's QR code
1 Open Contacts
2 Select the contact you want to share. T
ouch the QR code and select Share.
3 Choose your sharing method and follow the onscreen instructions.
If the other device has a camera that can scan QR codes, you can also share a contact
by scanning the contact's QR code.
Contact groups
Creating a group
1 Open Contacts.
ouch Groups and select
2 T
3 Enter the group name (for example, Family or Friends) and touch OK.
.
4 T
ouch
. Select the contacts you want to add to the group and touch .
36
Page 41

Using smart groups
Contacts and Email
Use smart groups to automatically group contacts by company
1 Open
ouch Groups.
2 T
Contacts.
3 Under Smart groups, open a group, and then touch
send a group email.
, location, or contact frequency.
to send a group message or to
Editing a group
Add or remove people from a group, or change the group name.
1 Open Contacts.
ouch Groups and select the group you want to edit.
2 T
3 Touch
4 T
ouch
l T
ouch Remove members to remove members from the group.
and add new members to the group.
. There are three options:
l Touch Delete group to delete the group.
l Touch Rename to edit the group name.
Sending a group text message or email
1 Open
ouch Groups and select which group you want to send a message or email to.
2 T
3 Touch
Contacts.
to send a message or to send an email.
Deleting a group
1 Open Contacts.
ouch Groups.
2 T
3 Touch and hold the group you want to delete, and then touch Delete.
4 Touch Delete.
Deleting a group will not remove the contacts in the group from your device.
Adding an email account
If you don't know your account settings, please consult your email service provider
Adding a personal email account
1 Open
2 Choose an email service provider or touch Others.
Email.
.
37
Page 42

Contacts and Email
3 Enter you email address and password, and then touch Sign in.
4 Follow the onscreen instructions to configure your account. The system will automatically
connect to the server and check your settings.
our Inbox will be displayed once the account has been set up.
Y
Adding an Exchange account
Microsoft Exchange is a corporate email management solution. Some email service providers
also provide individual and family Exchange accounts.
1 Open
2 T
ouch Exchange.
Email.
3 Enter your email address, user name, and password. Touch Sign in.
4 Follow the onscreen instructions to configure your account. The system will automatically
connect to the server and verify your settings.
Your Inbox will be displayed once the account has been set up.
Sending emails
1 Open
ouch
2 T
3 In T
o:, enter one or more recipients.
4 Touch Cc/Bcc, From: to add Cc and Bcc recipients, and select the email account to use.
5 Enter the email subject and body. Touch
Email.
.
to add an attachment.
6 T
ouch
Your email service provider may have an attachment size limit. If attachments exceed the
limit, you can send them in separate emails.
To save your email as a draft and send it later, touch , and then touch Save.
to send the email.
Replying to emails
1 Open Email.
2 Open the email you want to reply to and touch .
To reply to all recipients of the original email, touch .
3 After drafting your message, touch to send the email.
Configuring fast responses: T
responses to create or edit a fast response.
ouch
> Settings. Select an account and touch Quick
38
Page 43

Contacts and Email
Searching emails
Y
ou can search for emails in two ways:
l On the inbox screen, enter one or more keywords in the search bar, such as the email title,
content, or the attachment filename.
l On the home screen, swipe down to open the search bar. Enter search keywords, such as the
email title, content, or the attachment filename.
Managing email accounts
Adding an email account
1 Open
ouch
2 T
Alternatively, On the inbox screen, touch . Touch add account.
Email.
> Settings > .
3 Select a service provider and enter your details to add an account. For more information on
how to add an account, see Adding an email account.
Switching between email accounts
On the inbox screen, touch . Touch the account image to switch to that account.
Configuring an email account
On the inbox screen, touch > Settings and select an account. Y
following operations:
l Rename the account: Touch Account name and enter an account name in the popup dialog
box.
l Set as default: Switch on Default account to make the account the default account.
ou can perform the
l Delete the account: Touch Remove account to delete the account.
39
Page 44

Calls and Contacts(Applicable to selected
Hide dialer
Backspace
models)
Making calls
Smart dialing
Enter the name, initials, or number of a contact in the dialer
contacts.
1 Open
Dialler.
. Your device will display matching
2 Enter the name, initials, or number of a contact in the dialer (for example, John Smith or JS).
our device will search your contacts and call log and list the results above the dialer.
Y
3 Select the contact you want to call from the list.
4 T
ouch
To end a call using the power button, go to Dialler, touch > Settings, and then
switch on Power button ends call.
Making a call from Contacts
to end the call.
1 Open Contacts.
2 T
ouch the search bar and enter the name or initials of the person you want to call.
3 Touch the contact number.
40
Page 45

Making a call from the call log
1 Open Dialler.
Calls and Contacts(Applicable to selected models)
2 Slide the list up and down to view all calls. T
want to call.
ouch the name or number of the person that you
Making an emergency call
In the event of an emergency, you can make emergency calls from your device, even without a
SIM card. However, you must be in an area with cellular coverage.
1 Open
You can also touch Emergency call from the lock screen.
2 Enter the emergency number for your location in the dialer
If you are in an area with good cellular reception, your device will automatically obtain your
location and display it on the screen.
The ability to make emergency calls depend on local regulations and carriers in your area.
Poor network coverage or environmental interference may prevent your call from being
connected. Never rely solely on your device for essential communication during
emergencies.
Dialler.
, and then touch
.
Answering calls
Answering or rejecting a call
When a call comes in, press the volume button to mute the ringtone.
If the screen is locked:
l Drag right to answer the call.
l Drag left to reject the call.
l T
ouch
to reject the call and send an SMS.
ouch
l T
If the screen is unlocked:
to configure a callback reminder.
41
Page 46

Calls and Contacts(Applicable to selected models)
ouch
l T
ouch
l T
l T
ouch
ouch
l T
If you receive a call when you are entering text or using full-screen mode (for example, when
you are viewing an image or playing a game), the incoming call will be displayed at the top
to answer the call.
to reject the call.
to reject the call and send an SMS.
to configure a callback reminder.
of the screen in a floating window
. Touch
to answer the call or to decline the call.
Switching between calls
Ensure that you have turned on call waiting before using this feature. For details, contact
your carrier
1 If you receive an incoming call when in another call, touch
incoming call and hold the other line.
o switch between the two calls, touch
2 T
.
. You can then answer the
or select the call that is on hold.
Managing call logs
iewing missed calls
V
1 Open
o display all missed calls, touch the Missed tab and swipe down in the call log.
2 T
Dialler.
You can also view missed calls in the All tab. Missed calls are marked in red.
ouch
3 T
next to a call log to return the call, send a message, and more.
Managing unknown numbers in the call log
1 Open Dialler.
ouch Unknown.
2 T
3 Select a number and touch
l Add the number to your contacts: T
add the number to an existing contact.
. You can:
ouch
to create a new contact, or touch to
42
Page 47

Calls and Contacts(Applicable to selected models)
l Add the number to the blacklist: T
l Share the number: T
ouch
ouch
> Send number to send the number as a text message.
> Add to blacklist.
Clearing the call log
Open Dialler. Y
l Delete one entry: Touch and hold a log entry, and then touch Delete entry.
l Delete multiple entries: Touch
.
ou can clear the call log in two ways:
. Select the entries you want to delete, and then touch
Sending a message
Y
ou can add a range of different content to messages, such as emoticons, images, and
recordings.
1 Open
Messaging.
2 In the list of message threads, touch .
3 Select the recipient box and enter the contact name or phone number
to open your contact list and choose a contact or contact group.
. You can also touch
4 Select the text field to begin composing your message. If you enter more than two lines of
text, touch
l T
ouch
l T
ouch
5 T
ouch
Cancel a message: T
Y
our can cancel a message up to 6 seconds after it was sent.
to switch to full screen mode.
to add an attachment to your message.
Back to save the message as a draft.
.
ouch
> Settings in the message list, and then turn on Cancel send.
Replying to a message
1 Open
2 T
ouch a message to view the message content. Your device will automatically highlight
phone numbers, web addresses, email addresses, times, and other information. Touch
highlighted information to access a range of shortcuts. You can also:
Messaging.
43
Page 48

Calls and Contacts(Applicable to selected models)
l Save message attachments: T
ouch and hold the attachment that you want to save,
then touch Save.
l Call the sender: Touch
l Add the caller's number to your contacts: T
at the top of the message.
ouch
> Create a new contact or
Save to existing contact at the top of the message.
3 T
o send a reply, select the text field and enter your message, and then touch
Quickly reply to message: New messages will be displayed in the notification bar
the button to compose a reply.
.
. Touch
44
Page 49

Calendar and Notepad
iewing global holidays
V
Enable global holidays to view public holiday information for different countries.
This feature requires an Internet connection.
1 Open Calendar.
ouch
2 T
urn on the switch next to the country whose holidays you want to view. Your tablet will
3 T
automatically download the country's holiday information.
Birthday reminders
Configure Calendar to import birthday information from your contacts and automatically create
birthday reminders.
> Settings > Global holidays.
Before using this feature, ensure that you have added birthday information to your contacts.
For more information, see Creating a contact.
1 Open Calendar.
ouch
2 T
Once you have enabled this feature, Calendar will automatically import birthday information from
your contacts and send you birthday reminders.
and select Contacts' birthdays.
Creating an event
Add events and set reminders to help you plan ahead.
1 Open Calendar.
ouch
2 T
3 Enter the event name, location, and start and end time. T
reminder.
.
ouch More > Remind to create a
4 Touch
l You can add up to 5 reminders for an event. To add a reminder, touch Add reminder.
l In week or daily view, touch and hold an area on the screen to create an event for the
corresponding date and time.
to save the event.
45
Page 50

Sharing events
Editing text
Add tag
Save note
Edit note
Close note
Add task
Insert image
Take a photo
Y
ou can share events with your contacts.
Calendar and Notepad
1 Open
Calendar.
2 Open the event that you want to share and touch .
3 Choose how you want to share the event and follow the onscreen instructions.
You cannot share birthday reminders that are created automatically. To share birthday
information, manually create an event, and then share the event with your friends.
Searching for events
ou can search for events in two ways:
Y
l In Calendar, touch
name or location.
l Swipe down on the home screen to display the search bar
as the event name or location.
. Enter one or more keywords in the search bar, such as the event
. Enter one or more keywords, such
Creating a note
1 Open
ouch
2 T
Notepad.
and enter your note.
3 Touch to save the note.
Managing notes
Adding a note to favorites
Open Notepad. You can add a note to your favorites in two ways:
46
Page 51

Calendar and Notepad
l In the list of notes, swipe left on a note and touch .
ouch the note that you want to add to your favorites and touch
l T
.
Sharing a note
In the list of notes, open the note that you want to share and touch . Choose your sharing
method and follow the onscreen instructions.
Deleting a note
ou can delete a note in three ways:
Y
l In the list of notes, swipe left on the note that you want to delete and touch
ouch and hold a note to activate the note management interface. Select the notes that you
l T
want to delete and touch
l T
ouch the note that you want to delete and touch
.
> Delete.
.
Searching your notes
Y
ou can search your notes in two ways:
l In the list of notes, touch the search bar and enter one or more keywords.
l Swipe down on the home screen to display the search bar, and then enter one or more
keywords.
47
Page 52

Music and Video
Enable SWS
Drag left or right
to adjust
playback volume
Change
playback order
Toggle between
play and pause
Add to favorites
Next song
Previous song
Add to playlist
Drag left or right to
switch between
playlist or lyrics
screens
Listening to music
Y
ou can choose to listen to your favorite local songs .
1 Open
ou can then play music stored on your device, add a song to the personal song book, play a
2 Y
song in the personal playlist, or listen to recently played songs.
Music.
3 You can play, pause, or change songs during the process.
Searching for music
Searching for music on your internal storage or microSD card
Sort your music by category or search with a keyword to find your music files quickly
1 Open
ouch All songs.
2 T
3 Touch
4 Y
ou can choose to organize your music by song name, artist, album name, or folder. To
search for a specific song, touch
bar
Music.
to search for and view music stored on your device.
and enter the song name, artist, or album in the search
.
.
48
Page 53

Deleting songs
Delete unwanted songs to free up storage space.
Music and Video
1 Open
ouch All songs.
2 T
Music.
3 Go to the Songs tab. Touch and hold the list of songs and select the songs that you want to
delete.
4 Touch
5 T
ouch Delete.
> Delete.
Playing a video
Playing a video
1 Open
2 T
ouch the thumbnail to start the video.
During playback, you can:
l Adjust the playback speed: Touch 1.0X and drag the speed slider.
Videos.
l Adjust the screen brightness: Swipe up or down on the left-hand side of the screen.
Swipe up to increase the brightness, or swipe down to decrease the brightness.
l Adjust the volume: Swipe up or down on the right-hand side of the screen. Swipe up to
increase the volume, or swipe down to decrease the volume.
l Rewind or fast-forward: Drag the progress bar left to rewind, or right to fast-forward.
49
Page 54

Tablet Manager
Configure filter rules
Configure filter notifications
Messages from strangers that contain
blacklisted keywords will be blocked
Calls and messages from blacklisted
numbers will be blocked
Calls and messages from whitelisted
numbers will not be blocked
Optimizing performance
Open
performance, enhance security, and reduce power consumption.
Tablet Manager and touch OPTIMISE. Y
our device will automatically optimize
Harassment filter
Voice calls are not supported on Wi-Fi only tablets.
Tablet Manager comes with a harassment filter feature, which can help you block unwanted calls
and messages.
Open Tablet Manager. T
configure the blacklist and the whitelist, blacklisted keywords, and spam settings.
ouch Blocked >
and follow the onscreen instructions to
Battery Management
V
iewing battery usage statistics
My device's battery is draining very fast, which apps are draining my battery? How can I reduce
my power consumption? Use Tablet Manager to view detailed battery usage statistics for each
app.
Open
can:
Tablet Manager. T
ouch remaining to enter the battery management screen. Here you
50
Page 55

Tablet Manager
ouch Battery usage details to view detailed battery usage statistics.
l T
l Touch Consumption level to view the hardware and software using the most power.
l Touch Optimise to check for power consumption problems and optimize performance.
l Switch on Remaining battery percentage to display the remaining battery percentage in the
status bar.
Reducing power consumption
How can I effectively reduce my device's power consumption? Use Tablet Manager to optimize
performance and reduce power consumption.
Open
l Optimize performance: T
Tablet Manager and touch remaining to:
ouch Optimise. Your device will check for power consumption
problems and optimize performance. To further reduce power consumption, refer to items
need to be optimised manually, touch View or Optimise to adjust power settings manually.
l Restrict background apps: Touch Lock screen cleanup, and toggle off the switches next to
the apps that you do not want to run in the background when the screen is locked.
l Close power-intensive apps: Touch Power-intensive apps and select the apps that you
want to close.
A message will appear in the notification panel if power-intensive apps are running in the
background. If you don't want to receive these notifications, touch
and switch off
Power-intensive prompt.
l Reduce the screen resolution: Switch on Low resolution power saving to reduce the
screen resolution and lower power consumption.
l Automatically close power-intensive apps: T
ouch
and switch on Close excessively
power-intensive apps.
Virus scanner
Tablet Manager comes with a virus scanner feature that helps you remove malware.
1 Open Tablet Manager.
2 Touch Virus scan. Your device will automatically identify and remove malware.
51
Page 56

Touch . You can:
Tablet Manager
l Enable Cloud scan
to scan your device using the latest antivirus database. An Internet
connection is required to access the online database.
l Enable Scan reminder to receive a notification when you have not conducted a virus
scan for 30 days.
l Select a scan mode. The Quick scan only scans important files and installed apps.
The Full scan takes longer and scans for malicious files.
l Switch on Auto-update and Only update over Wi-Fi to automatically update the
antivirus database when you have a Wi-Fi connection.
52
Page 57

Tools
Clock
Managing alarms
Set an alarm to wake you up or remind you about important events.
Open
l Add an alarm: T
Clock. From the Alarm tab, you can:
ouch
and set the alarm time, ringtone, repeat settings, and more. Touch
to apply the settings.
l Enable or disable an alarm: T
l Configure the alarm settings: Touch
duration, silent mode settings, and volume button behavior
l Delete an alarm: Touch and hold the alarm you want to delete. Touch
ouch the switch next to an alarm.
and go to ALARM to configure the snooze
.
next to the clock,
and then touch .
l T
urn off an alarm: Touch Slide to turn off alarm at the bottom of the lock screen.
l Mute an alarm: Press the volume down button.
l Snooze for 10 minutes: Press the power button. The alarm will go off again after 10 minutes.
To turn off the alarm, swipe down from the top of the screen to open the notification panel, and
then touch the alarm notification.
l Enable alarms when your device is powered off: Select Keep alarm active, will ring in .
Alarms will still go off when your device is switched off.
Configuring the world clock
Add multiple clocks to view the time in various cities around the world.
1 Open
2 From the W
l Add a city: Touch
l Set the system date and time: T
l Delete a city: T
then touch .
Clock.
orld clock tab, you can:
. Enter a city name or select a city from the list.
ouch and hold the city you want to delete. Touch
ouch
> Date & time and configure the settings.
next to the city, and
53
Page 58

Home time
Add city
My cities
Set date, time, and
home time zone
Enabling dual clocks
Current network
time zone
Home time zone
By default, your device displays the network time. Enable dual clocks to display the time in your
current time zone and your home time zone on the lock screen.
Tools
1 Open Clock.
2 Under W
orld clock, touch
3 Switch on Dual clocks. T
cities.
> Date & time .
ouch Home city and select your home time zone from the list of
Stopwatch
1 Open Clock.
2 Go to the Stopwatch tab and touch to start the stopwatch.
Only one clock is displayed when the local time zone is the same as the home time zone.
54
Page 59

While the stopwatch is running, touch to count laps. Swipe up on the timer in the
middle of the screen to view your lap data.
ouch
3 T
4 T
ouch
The screen will stay on when the stopwatch is running.
to pause the stopwatch.
to reset the stopwatch, or to resume the stopwatch.
Timer
1 Open Clock.
Tools
2 Go to the T
3 Touch
4 When the timer goes of
When the timer is counting down, touch to pause the countdown, or to reset the
timer.
imer tab and swipe up or down to set the countdown time.
to start the timer.
f, swipe the screen to silence the ringtone.
Sound recorder
Recording sound
1 Open Sound Recorder.
2 Touch Start to start recording.
3 Touch Pause or Resume to pause or resume the recording.
Add a tag: Add a Quick tag or Photo tag for easy reference.
4 Touch Stop, and enter the name. Then touch Save.
our device will not ring if you receive a call during a recording.
l Y
l When the Recorder app is recording sound in the background, use the controller in the
notification panel to Pause, Resume, or Stop the recording.
Playing a recording
1 Open
Sound Recorder.
2 Select Recordings.
3 T
ouch a recording file to play it.
Select a tag: Swipe left on the playback screen to view recording tags, and then select a
tag to start playback from the corresponding location.
When the Recorder app is playing a recording in the background, use the controller in the
notification panel to play
, pause, or cancel the recording.
55
Page 60

System Features and Settings
Power on and off timer
Use the power on and of
you're asleep.
Open
Scheduled power off and Scheduled power on, and then configure the power on and off time
and repeat settings. Your device will automatically turn on or off at the preset time.
To disable the timer, switch off Scheduled power off and Scheduled power on.
Settings, touch Smart assistance
f timer to reduce power consumption and prevent disturbances when
> Scheduled power on and off. Switch on
Restarting your device
You may notice a drop in performance when your device has been powered on for a long time.
Restart your device regularly to clear cached files and ensure optimal performance.
To restart your device, press and hold the power button for 3 seconds, and then touch Restart.
To force your device to restart, press and hold the power button until your device vibrates.
Changing the system language
1 Open Settings.
ouch Advanced settings > Language & input.
2 T
3 Touch Language and select the desired language.
If the language you are looking for is not listed, touch Add language to search for a
language and add it to the list.
Changing the input method
Switch between text input methods as desired.
1 On the text input screen, touch at the bottom of the screen.
2 Select the desired input method.
To add an input method, open Settings. T
input > Default keyboard > Configure input methods and switch on the desired input
method.
ouch Advanced settings > Language &
56
Page 61

Input method settings
Adding a keyboard
System Features and Settings
1 Open
ouch Advanced settings > Language & input and select Virtual keyboard under
2 T
Keyboard & input methods.
Settings.
3 Touch Add a virtual keyboard and switch on the keyboard that you want to add.
After adding a keyboard, you can configure the keyboard settings to suit your needs.
Selecting the default input method
1 Open Settings.
2 T
ouch Advanced settings > Language & input. Under Keyboard & input methods, touch
Default keyboard and select the desired input method. Your device will automatically enable
the default input method when you enter text.
Editing text
Select, cut, copy, paste, and share text.
l Selecting text: T
section of text, or touch Select all to select all text.
l Copying text: Select the text you want to copy and touch Copy to copy it to the clipboard.
l Cutting text: Select the text you want to cut and touch Cut
l Pasting text: Touch and hold where you want to insert the text, and then touch Paste.
ouch and hold the text until
appears. Drag and to select a
to move it to the clipboard.
57
Page 62

System Features and Settings
The pasted text will remain available in the clipboard until you cut or copy other content.
l Sharing text: Select the text you want to share and touch Share. Choose how you want to
share the text and follow the onscreen instructions.
Airplane mode
T
o avoid interference, please enable airplane mode when you are on board a plane. When
enabled, call, mobile data, Bluetooth, and Wi-Fi will be disabled. You can enable Bluetooth and
Wi-Fi manually.
Use any of the following methods to enable or disable airplane mode:
l Use the shortcut switch: Swipe down from the status bar to open the notification panel.
Touch
l Go to Settings: Open Settings and toggle the Airplane mode
to display all shortcut switches, and then switch on .
switch.
When airplane mode is enabled, the airplane mode icon will display in the status bar .
Configuring the sound settings
Adjusting the system volume
Adjust the ringtone, media, alarm, and call volume to suit your needs.
The call and message volume cannot be adjusted on Wi-Fi only tablets.
1 Open Settings.
2 T
ouch Sound > Volumes to adjust the ringtone, media, alarm, and call volume.
58
Page 63

System Features and Settings
Enabling silent mode
Enable silent mode to avoid disturbing others in quiet surroundings, such as when you are in a
meeting.
The call and message volume cannot be adjusted on Wi-Fi only tablets.
1 Open Settings.
ouch Sound and switch on Silent mode.
2 T
Vibrate in silent mode: When Silent mode is enabled and V
switched on, your device will vibrate when you receive an incoming call or message.
ibrate in silent mode is
Quickly switch between Silent mode, Vibration, Sound mode
Quickly switch between Silent mode, V
Swipe down from the status bar and open the shortcuts tab. Touch
Sound, Silent, and V
ibration mode.
ibration, Sound mode from the status bar.
to switch between
Setting the default notification tone
Choose a preset ringtone or a music file as the notification tone for messages, emails, and other
notifications.
1 Open
2 T
ouch Sound > Notification ringtone and choose a new notification Ringtone or a Music
(on storage) file.
Settings.
Enabling or disabling system alert sounds and haptic feedback
1 Open
ouch Sound. You can enable or disable Touch sounds, Screen lock sounds, Screenshot
2 T
tone, and Vibrate on touch.
When V
navigation bar or unlock the screen.
Settings.
ibrate on touch is enabled, your device will vibrate when you touch a key on the
Do not disturb mode
Do not disturb mode allows you to work or relax in peace and quiet. Y
you about important calls or messages.
Call and messaging features are not supported on Wi-Fi only tablets.
our device will only notify
59
Page 64

System Features and Settings
1 Open Settings.
ouch Do not disturb and switch on Enable now.
2 T
3 Touch Do not disturb mode. You can:
l Configure the incoming call and message settings: Select Allow only priority
interruptions. Touch Define priority interruptions, and then touch Calls and Messages
to set the contact range from whom you want to receive calls or messages.
Selecting Whitelist only
messages to set specific contacts.
l Enable alarm ringtones in do not disturb mode: Select Alarms only to only allow alarm
ringtones.
l Disable all inruptions: Select Don't interrupt to disable all ringtones and vibrations. The
screen will not turn on for incoming calls messages, or alarms.
l T
o enable do not disturb mode for a specific period, touch Time.
l To enable do not disturb mode for a specific event, touch Event.
only sets the contact range. Select Whitelist for calls and
Setting up an account
Adding an account
Add an email or social media account to sync your emails and messages to your device.
1 Open
Settings.
2 T
ouch Accounts > Add account. Select an account type and follow the onscreen
instructions to enter the account information.
l You must install the corresponding app before you can add a third-party account.
l For more information on adding email and company accounts, see Adding an email account.
Deleting an account
1 Open
ouch Accounts and select an account type.
2 T
Settings.
3 Select the account that you want to delete and follow the onscreen instructions.
Syncing data with your device
Enable the sync feature to keep all of your device's data up-to-date and prevent data loss. You
can sync emails, and other data from your old device.
The type of data that can be synced depends on the account type.
1 Open Settings.
2 Select Accounts.
60
Page 65

System Features and Settings
ouch
3 T
onscreen instructions.
If the data sync switch is turned off, you can sync data manually by selecting an account
and touching .
in the top-right corner of the screen. Select Auto-sync data and follow the
Viewing memory and storage information
iew storage and memory information, change the default storage location, and format the
V
microSD card.
Not all devices support microSD cards.
1 Open Settings.
ouch Memory & storage to view storage information for your internal storage and microSD
2 T
card.
3 From there, you can:
l Format the microSD card: Touch SD Card > Format > Erase & format to clear all data
from the microSD card. Back up your files before formatting the card to avoid losing your
data.
l Set the default storage location: Touch Default location and set the default storage
location to the internal storage or microSD card.
Setting the date and time
Your device automatically sets the date and time using network-provided values. You can also
set the time manually and display it in 12–hour or 24-hour formats.
1 Open
2 T
ouch Advanced settings > Date & time. You can:
l Set the time and date automatically using network-provided values: Switch on
Automatic date & time.
Settings.
l Set the time zone automatically using network-provided values: Switch on Automatic
time zone.
l Set time format: Switch on the 24–hour format to display the time in 24–hour format. By
default, the time is displayed in 12–hour format.
Enabling location access
Enable location-based services to ensure that map, navigation, and weather apps can access
your location information.
61
Page 66

Configuring the location settings
System Features and Settings
Features may vary depending on your carrier
1 Open
ouch Security & privacy > Location services.
2 T
Settings.
.
3 Switch on Access to my location, you can
l Use GPS, Wi-Fi and mobile networks: Uses GPS and your device's Internet connection.
Enable this option for highly accurate positioning.
l Use Wi-Fi and mobile networks: Only uses your device's Internet connection. Enable this
option for reduced power consumption and longer standby times.
l Use GPS only: Does not require an Internet connection. Enable this option to reduce
mobile data usage.
Increasing indoor positioning accuracy
Your device uses Wi-Fi and Bluetooth for more accurate positioning when you are indoors.
1 Open
Settings.
2 T
ouch Security & privacy > Location services.
3 Touch
l Switch on W
networks for more accurate positioning.
l Switch on Bluetooth scanning. Location apps and services will search for Bluetooth
devices for more accurate positioning.
> Scan settings, you can:
i‑Fi scanning. Location apps and services will continually scan for Wi-Fi
Restoring factory settings
Restore factory settings if your device crashes or is slow to respond.
Restoring factory settings will erase your personal data from your device, including account
information, downloaded apps, and system settings. Back up important data on your device
before restoring factory settings.
1 Open Settings.
2 T
ouch Advanced settings > Backup & reset.
3 Touch Factory data reset and choose whether to format your internal storage.
Selecting Erase internal storage will delete all files on your internal storage, such as
music and images. Proceed with caution.
4 T
ouch Reset tablet to restore your device to its factory settings.
OTA updates
Update your device's system to the latest version to enhance performance.
62
Page 67

System Features and Settings
This feature requires an Internet connection. Connect to a Wi-Fi network to avoid incurring
unnecessary data charges.
l Using unauthorized third-party software to update your device may render your device
unusable or put your personal information at risk. For optimum results, use the OT
update feature or take your device to your nearest Huawei service center.
l Your personal data may be erased during a system update. Always back up important
data before updating your device.
l When updating, ensure that your device has at least 20% battery power remaining.
l After updating, you may find that some third-party apps are incompatible with your
system, such as Internet banking applications and games. This is because it takes a while
for third-party application developers to release updates for new Android releases. Please
wait until a new version of the application is released.
Touch Settings > About tablet > Build number to view your device's version number
1 Open
2 T
ouch System update. Your device will automatically check for updates.
Settings.
A
3 Select the latest version to download the update package.
4 Once the download is complete, touch Update. The update process may take a while to
.
complete. Do not use your device before it has finished updating. Your device will restart
automatically when it has finished updating.
Viewing product information
Renaming your device
Rename your device to make it easier to find when connecting other devices to your portable
Wi-Fi hotspot, or when pairing other devices over Bluetooth.
1 Open
ouch About tablet > Device name and rename your device.
2 T
Viewing your model number and version information
View your model number and system version information.
1 Open
Settings.
Settings.
2 T
ouch About tablet to view your model number, Build number, EMUI version, and Android
version.
Accessibility features
63
Page 68

System Features and Settings
Enabling TalkBack
alkBack provides audible prompts and captions to help visually impaired users. When TalkBack
T
is enabled, your device will issue audible prompts for all content that you touch, select, or
enable.
Audible prompts are not available for all languages. If your language is not available, you
can download a third-party speech synthesis engine. For more information, see T
Speech (TTS) output.
1 Open
ouch Advanced settings > Accessibility > Talkback.
2 T
Settings.
ext To
3 Switch on Talkback and touch OK.
A tutorial will be played when you enable TalkBack for the first time. To replay the tutorial,
touch
ouch
4 T
When Explore by touch is enabled, your device will issue audible prompts for content
that you touch.
Disable TalkBack: Press the power button until your device vibrates, and then touch and hold
the screen with two fingers for more than 3 seconds.
Using T
alkBack to control your device
to access TalkBack Settings, and then select the tutorial.
and switch on Explore by touch.
After you have enabled TalkBack, use gestures to:
Browse the screen: Swipe up or down with two fingers to scroll through menu lists. Swipe left
or right to move between screens.
Select an item: T
out the content of the selected item.
ouch an item with one finger to select it (it will not open). Your device will read
64
Page 69

System Features and Settings
Open an item: Double touch any part of the screen using one finger to confirm your selection
from the previous step.
For example, if you want to open Settings, touch the Settings icon once using one finger
then touch twice on any part of the screen.
, and
Configuring the TalkBack settings
1 Open
ouch Advanced settings > Accessibility > Talkback >
2 T
Settings.
.
3 Follow the onscreen instructions to adjust the feedback volume, audible feedback settings,
control gestures, and more.
Text To Speech (TTS) output
This feature converts text into speech for visually impaired users. Text To Speech (TTS) output
requires TalkBack to be enabled.
1 Open Settings.
2 T
ouch Advanced settings > Accessibility. Switch on Text-to-speech output, and then
select the desired speech synthesis engine and voice speed.
Color correction
Color correction mode adjusts colors to make it easier for color vision impaired users to
distinguish between different parts of the screen.
Enable this mode with caution, as it may affect your device's performance.
65
Page 70

System Features and Settings
1 Open Settings.
ouch Advanced settings > Accessibility > Colour correction, and switch on Colour
2 T
correction.
3 Touch Correction mode, and select the desired color correction mode.
66
Page 71

Obtaining help
Read the Quick Start Guide included with your device.
ouch Settings > About tablet > Legal information to read the legal information.
T
Visit http://consumer.huawei.com/en/ for more information.
67
Page 72

Personal Information and Data Security
The use of some functions or third-party applications on your device could result in your
personal information and data being lost or becoming accessible to others. Use the following
measures to help you protect your personal information:
l Put your device in a safe place to prevent unauthorized use.
l Set your device screen to lock and set a password or unlock pattern.
l Periodically back up personal information stored on your SIM card, memory card, or your
device memory
. If you change to a different device, be sure to move or delete any personal
information on your old device.
l Periodically back up personal information stored on your memory card, or your device memory.
If you change to a different device, be sure to move or delete any personal information on your
old device.
l Do not open messages or emails from strangers to prevent your device from becoming
infected with a virus.
l When using your device to browse the Internet, do not visit websites that might pose a security
risk to avoid your personal information from being stolen.
l If you use services such as the portable Wi-Fi hotspot or Bluetooth, set passwords for these
services to prevent unauthorized access. Turn these services off when they are not in use.
l Install device security software and regularly scan for viruses.
l Be sure to obtain third-party applications from a legitimate source. Downloaded third-party
applications should be scanned for viruses.
l Install security software or patches released by Huawei or authorized third-party application
providers.
l Using unauthorized third-party software to update your device may damage your device or put
your personal information at risk. It is recommended that you update through your device's
online update feature or download official update packages for your device model from
Huawei.
l Some applications require and transmit location information. As a result, a third-party may be
able to share your location information.
l Some third-party application providers may collect detection and diagnostic information on
your device to improve their products and services.
68
Page 73

Legal Notice
Copyright © Huawei T
No part of this manual may be reproduced or transmitted in any form or by any means without
prior written consent of Huawei Technologies Co., Ltd. and its affiliates ("Huawei").
The product described in this manual may include copyrighted software of Huawei and possible
licensors. Customers shall not in any manner reproduce, distribute, modify, decompile,
disassemble, decrypt, extract, reverse engineer, lease, assign, or sublicense the said software,
unless such restrictions are prohibited by applicable laws or such actions are approved by
respective copyright holders.
Trademarks and Permissions
, , and are trademarks or registered trademarks of Huawei Technologies Co., Ltd.
Android™ is a trademark of Google Inc.
The Bluetooth® word mark and logos are registered trademarks owned by Bluetooth SIG, Inc.
and any use of such marks by Huawei Technologies Co., Ltd. is under license.
Other trademarks, product, service and company names mentioned may be the property of their
echnologies Co., Ltd. 2017. All rights reserved.
respective owners.
Notice
Some features of the product and its accessories described herein rely on the software installed,
capacities and settings of local network, and therefore may not be activated or may be limited by
local network operators or network service providers.
Thus, the descriptions herein may not exactly match the product or its accessories which you
purchase.
Huawei reserves the right to change or modify any information or specifications contained in this
manual without prior notice and without any liability.
Third-Party Software Statement
Huawei does not own the intellectual property of the third-party software and applications that
are delivered with this product. Therefore, Huawei will not provide any warranty of any kind for
third party software and applications. Neither will Huawei provide support to customers who use
third-party software and applications, nor be responsible or liable for the functions or
performance of third-party software and applications.
Third-party software and applications services may be interrupted or terminated at any time, and
Huawei does not guarantee the availability of any content or service. Third-party service
providers provide content and services through network or transmission tools outside of the
control of Huawei. To the greatest extent permitted by applicable law, it is explicitly stated that
69
Page 74

Legal Notice
Huawei shall not compensate or be liable for services provided by third-party service providers,
or the interruption or termination of third-party contents or services.
Huawei shall not be responsible for the legality
, quality, or any other aspects of any software
installed on this product, or for any uploaded or downloaded third-party works in any form,
including but not limited to texts, images, videos, or software etc. Customers shall bear the risk
for any and all effects, including incompatibility between the software and this product, which
result from installing software or uploading or downloading the third-party works.
This product is based on the open-source Android™ platform. Huawei has made necessary
changes to the platform. Therefore, this product may not support all the functions that are
supported by the standard Android platform or may be incompatible with third-party software.
Huawei does not provide any warranty or representation in connect with any such compatibility
and expressly excludes all liability in connection with such matters.
DISCLAIMER
ALL CONTENTS OF THIS MANUAL ARE PROVIDED "AS IS". EXCEPT AS REQUIRED BY
APPLICABLE LAWS, NO WARRANTIES OF ANY KIND, EITHER EXPRESS OR IMPLIED,
INCLUDING BUT NOT LIMITED TO, THE IMPLIED WARRANTIES OF MERCHANTABILITY
AND FITNESS FOR A PARTICULAR PURPOSE, ARE MADE IN RELATION TO THE
ACCURACY, RELIABILITY OR CONTENTS OF THIS MANUAL.
TO THE MAXIMUM EXTENT PERMITTED BY APPLICABLE LAW, IN NO EVENT SHALL
HUAWEI BE LIABLE FOR ANY SPECIAL, INCIDENTAL, INDIRECT, OR CONSEQUENTIAL
DAMAGES, OR LOSS OF PROFITS, BUSINESS, REVENUE, DATA, GOODWILL SAVINGS OR
ANTICIPATED SAVINGS REGARDLESS OF WHETHER SUCH LOSSES ARE FORSEEABLE
OR NOT.
THE MAXIMUM LIABILITY (THIS LIMITATION SHALL NOT APPLY TO LIABILITY FOR
PERSONAL INJURY TO THE EXTENT APPLICABLE LAW PROHIBITS SUCH A LIMITATION)
OF HUAWEI ARISING FROM THE USE OF THE PRODUCT DESCRIBED IN THIS MANUAL
SHALL BE LIMITED TO THE AMOUNT PAID BY CUSTOMERS FOR THE PURCHASE OF
THIS PRODUCT.
Import and Export Regulations
Customers shall comply with all applicable export or import laws and regulations and be
responsible to obtain all necessary governmental permits and licenses in order to export, re-
export or import the product mentioned in this manual including the software and technical data
therein.
70
Page 75

ENERGY STAR®model information
ENERGY STAR is a U.S. Environmental Protection Agency voluntary
program that helps businesses and individuals save money and protect our
climate through superior energy efficiency. For information related to
ENERGY STAR, please visit the website www.energystar.gov.
The following machine types have been designed and tested to conform to
the ENERGY STAR program requirement for computers at the time of manufacture.
Model: CPN-L09; CPN-W09
Huawei has preset the following power-management featur
has been inactive for a specified duration:
List of power management settings
Go to Settings > Display
Sleep: After 30 seconds of inactivity
To awaken your device from sleep mode, press the power button.
For more information on certification logos, touch Settings > About tablet > Certification
logos.
es to take effect when your device
Page 76

This guide is for reference only. The actual product, including but not limited to the
color, size, and screen layout, may vary. All statements, information, and
recommendations in this guide do not constitute a warranty of any kind, express or
implied.
Note: Remember the Google account your device last logged in to. During an
untrusted factory settings restoration or microSD card–based update, Google's
anti-theft mechanism requires you to enter the Google account your device last
logged in to on the startup navigation screen for identity authentication. Your
device can properly power on only after the identity authentication passes.
Please visit http://consumer.huawei.com/en/support/hotline for recent updated
hotline and email address in your country or region.
V100R001_01
 Loading...
Loading...