Huawei 51091WVH User Manual
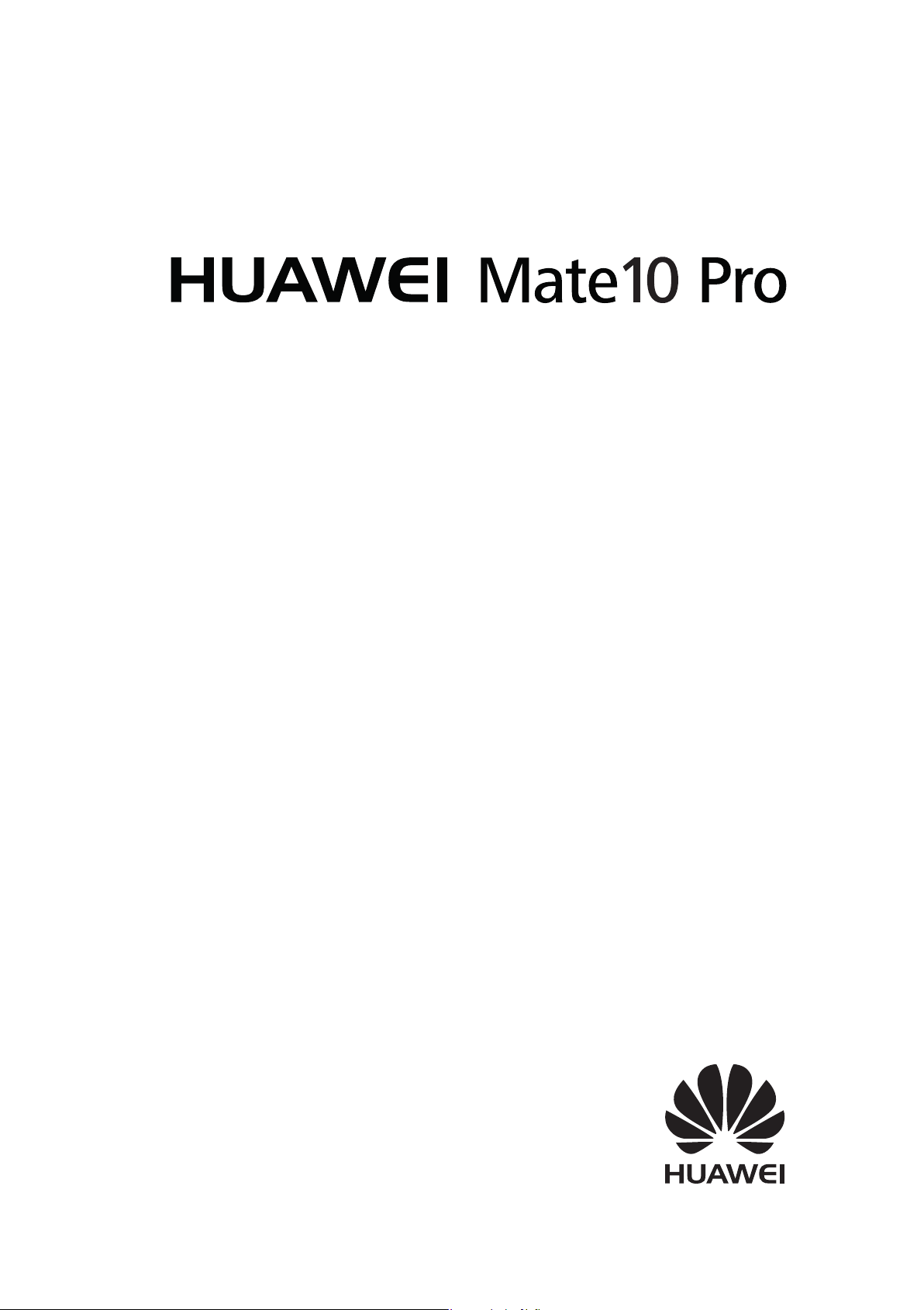
User Guide
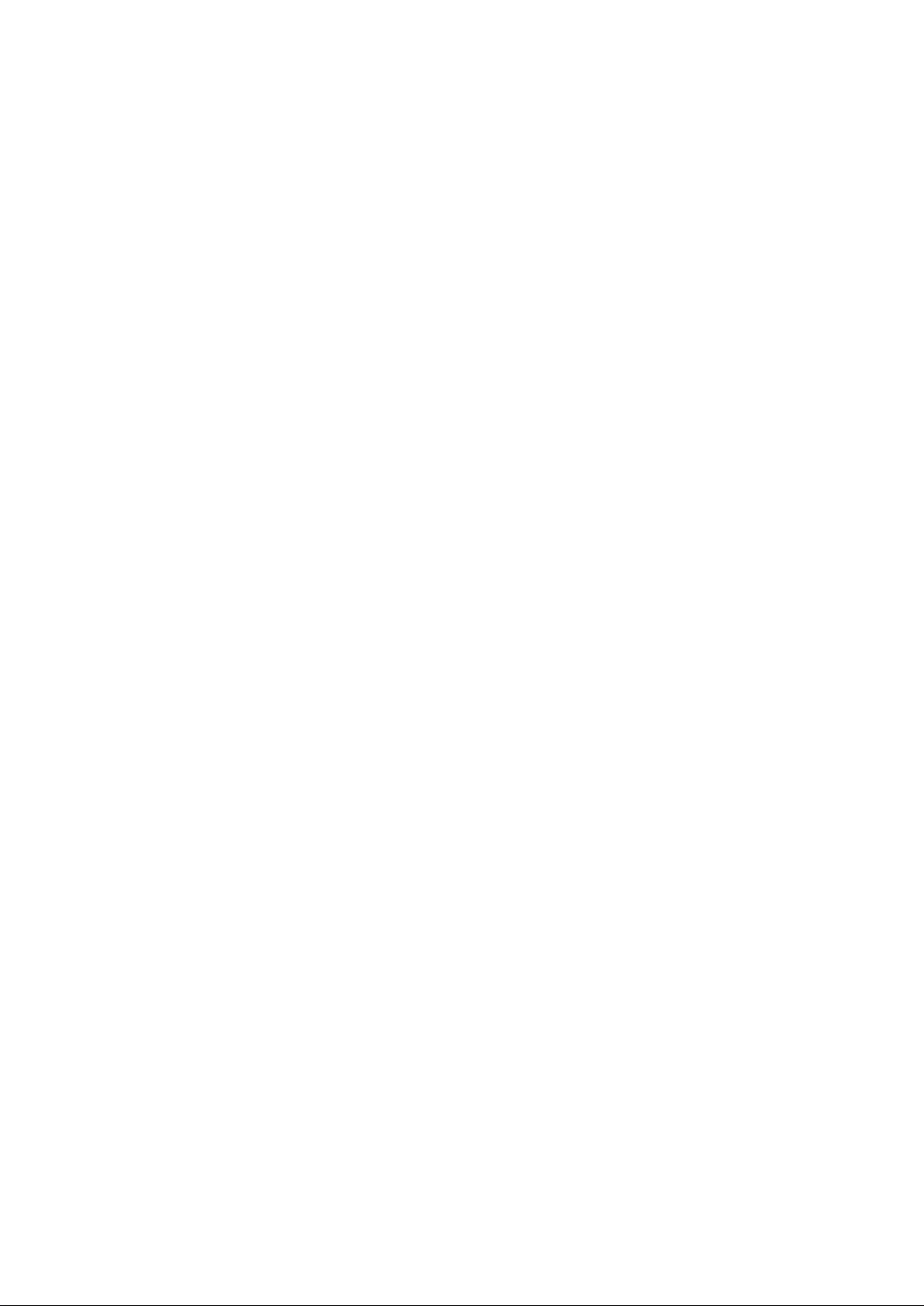
Contents
Exciting Features
New Device
Gestures and Operation
Tips 1
Smart Life 2
Camera Tips 6
More Features 8
Appearance 12
Insert the Cards 13
New Device Configuration 13
SmartCharge: Charge Your Device Faster and Safer 14
Getting Help 15
Operate Your Phone with Your Knuckles 20
Home Screen
Contacts
Dialing
Screenshots and Screen Recording 21
Navigation Bar 27
Quick Switch 28
Notification and Status Bar 29
Use Shortcuts to Access Frequently Used Features 33
Screen Lock and Unlock 34
Go Back to Basics with Simple Mode 36
Home Screen Management 37
Managing Business Cards 41
Search Contacts 43
Managing Contacts 44
Merging Third-Party App Contacts 45
Message
Camera
Basic Calling Functions 47
Block Nuisance Calls: Get the Peace and Quiet You Deserve 49
VoLTE 49
Use VoWi-Fi for a New Calling Experience 50
Basic Messaging Functions 52
Basic Camera Functions 54
i
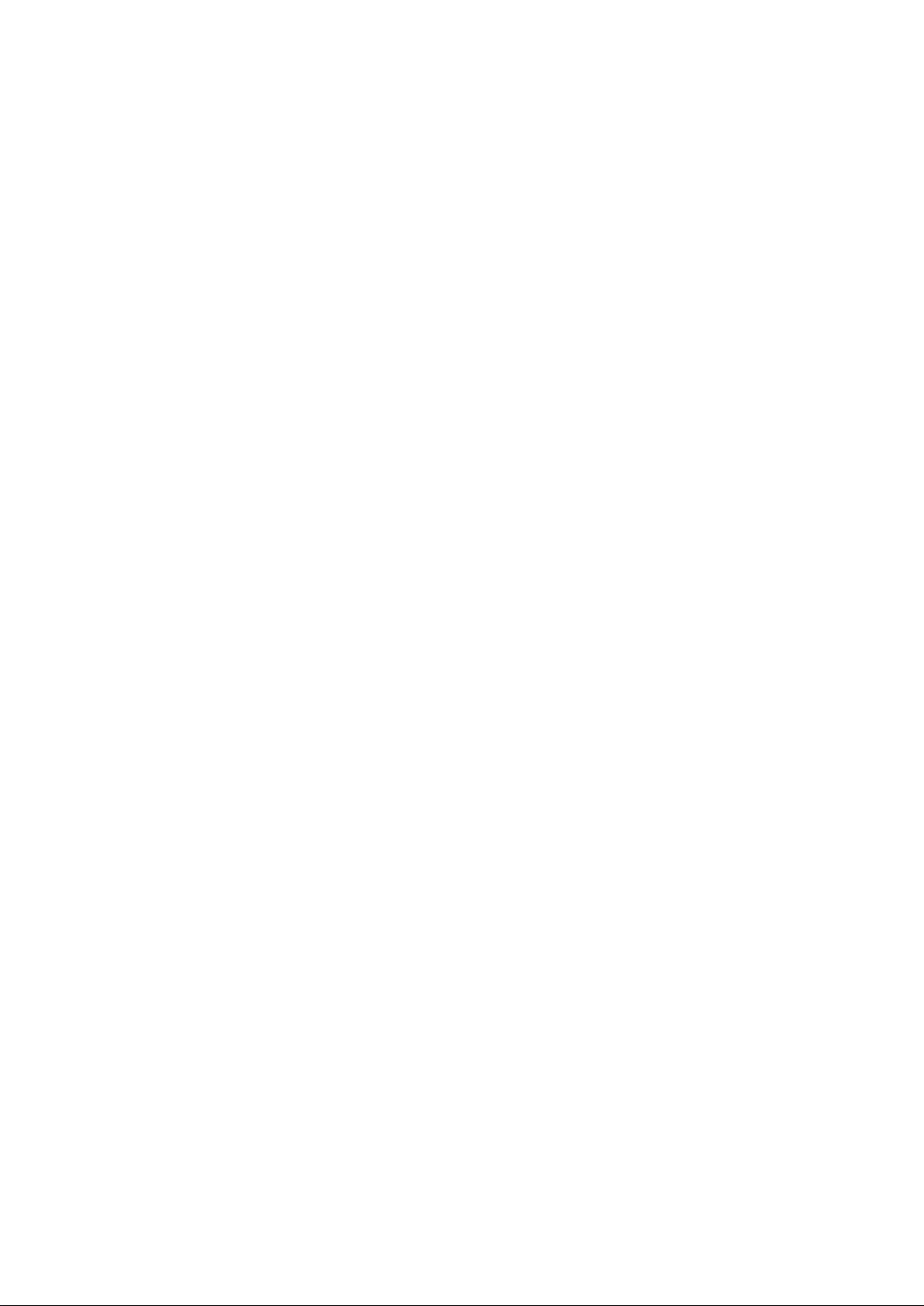
Wide Aperture 58
Panorama 60
3D Panorama 61
Pro Mode 64
Beautification 68
Slow Motion Recording 70
Light Painting Mode 71
Use Time-lapse to Condense Hours into Minutes 76
Discover New Possibilities with Customized Shooting Modes 77
Gallery
Highlights 78
Photo Management 80
Phone Manager
Use One-touch Optimization 84
Contents
Email
Calendar
Clock
Notepad
Utilities
Manage Your Mobile Data 84
Optimize Power Consumption 85
Use Virus Scan to Keep Your Phone Safe 86
Email 87
Calendar 89
Use the Clock 92
Notepad 94
Smart Remote 96
Use Recorder to Make Audio Notes 97
Phone Clone 98
Huawei ID and Multiple Users
Multiple Users 101
Device Connection
Bluetooth 103
Near Field Communication (NFC) 105
Projection 107
Multi-screen Display 111
Connecting USB Device 113
Transfer Files Using Huawei Share 115
ii
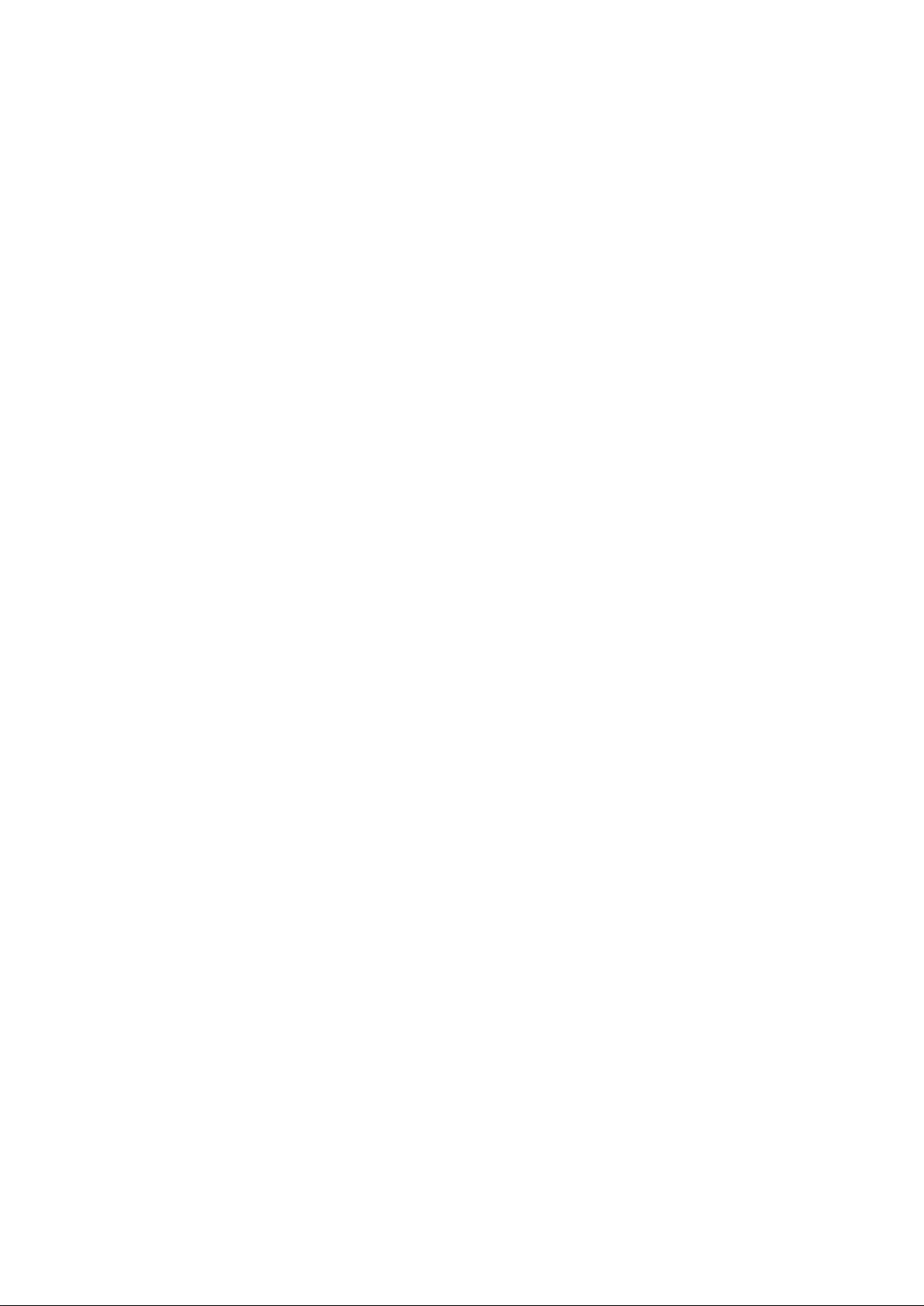
Security and Privacy
Fingerprint 117
Location Information Protection 119
PrivateSpace: Keep Your Private Information Hidden 120
Use App Lock to Lock Important Apps 121
More Security Settings 122
Backup and Restoration
Backup and Restoration 124
Wi-Fi and Network
Wi-Fi 126
Manage Dual-SIMs 128
Mobile Network 129
Share Your Mobile Network with Other Devices 129
Contents
Apps and Notifications
App Twin: Log in to Two Social Media Accounts at Once 132
Customize App Permissions to Use Your Phone Your Way 132
Sound and Display
Configure Do Not Disturb Mode 133
Configure Your Sound Settings 133
Enable Eye Comfort Mode to Prevent Eye Strain 134
Change the Display Settings 135
Storage
Storage Cleaner 137
Smart Assistance
Navigation Bar and Navigation Dock 139
Use a Leather Flip Case for Smart Protection 139
Enable or Disable Touch-disable Mode 140
System
Language and Input Method 142
Accessibility 142
General Settings 144
System Update
Performing an Online Update 150
iii
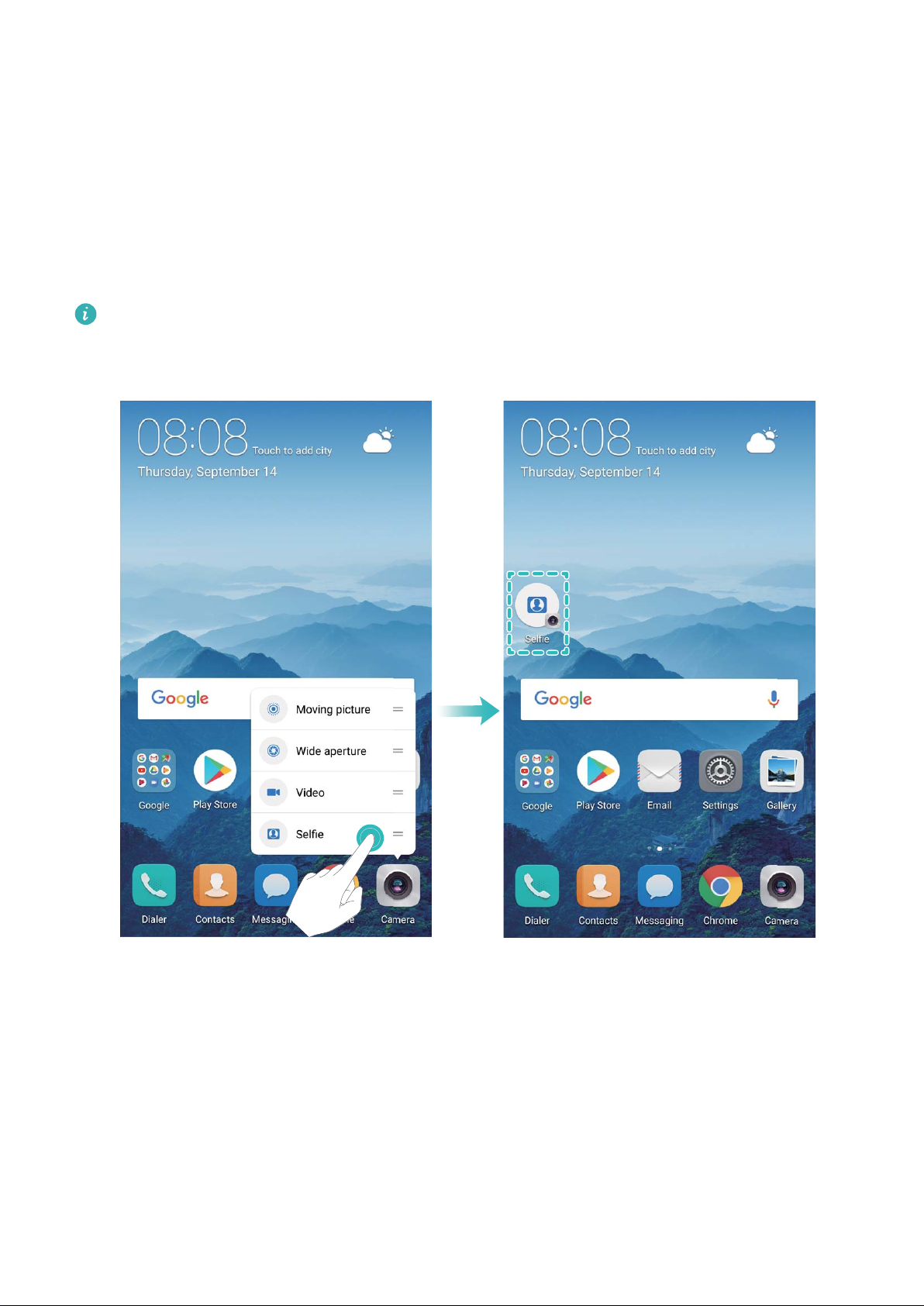
Exciting Features
Tips
Use Shortcuts to Access Frequently Used Features
Touch and hold an app icon to display a menu of frequently used features for quick access. You
can also touch and hold a feature and drag it to your home screen to create a shortcut.
If you touch and hold an app icon and a shortcut is not created, the app does not support
home screen shortcuts.
Quickly access frequently used app features: Touch and hold an app icon on your home
screen, and then touch a frequently used feature to access it. Each app supports up to four
frequently used features. These are preset by the app and cannot be changed. For example, to
take a selfie, touch and hold the camera icon, and then touch Selfie in the pop-up menu.
Add shortcuts to your home screen: Touch and hold an app icon on your home screen to
bring up the menu. Touch and hold the desired feature, and then drag it to your home screen to
create a shortcut. For example, you can add a shortcut for the camera's selfie feature for quick
access to the selfie camera.
1
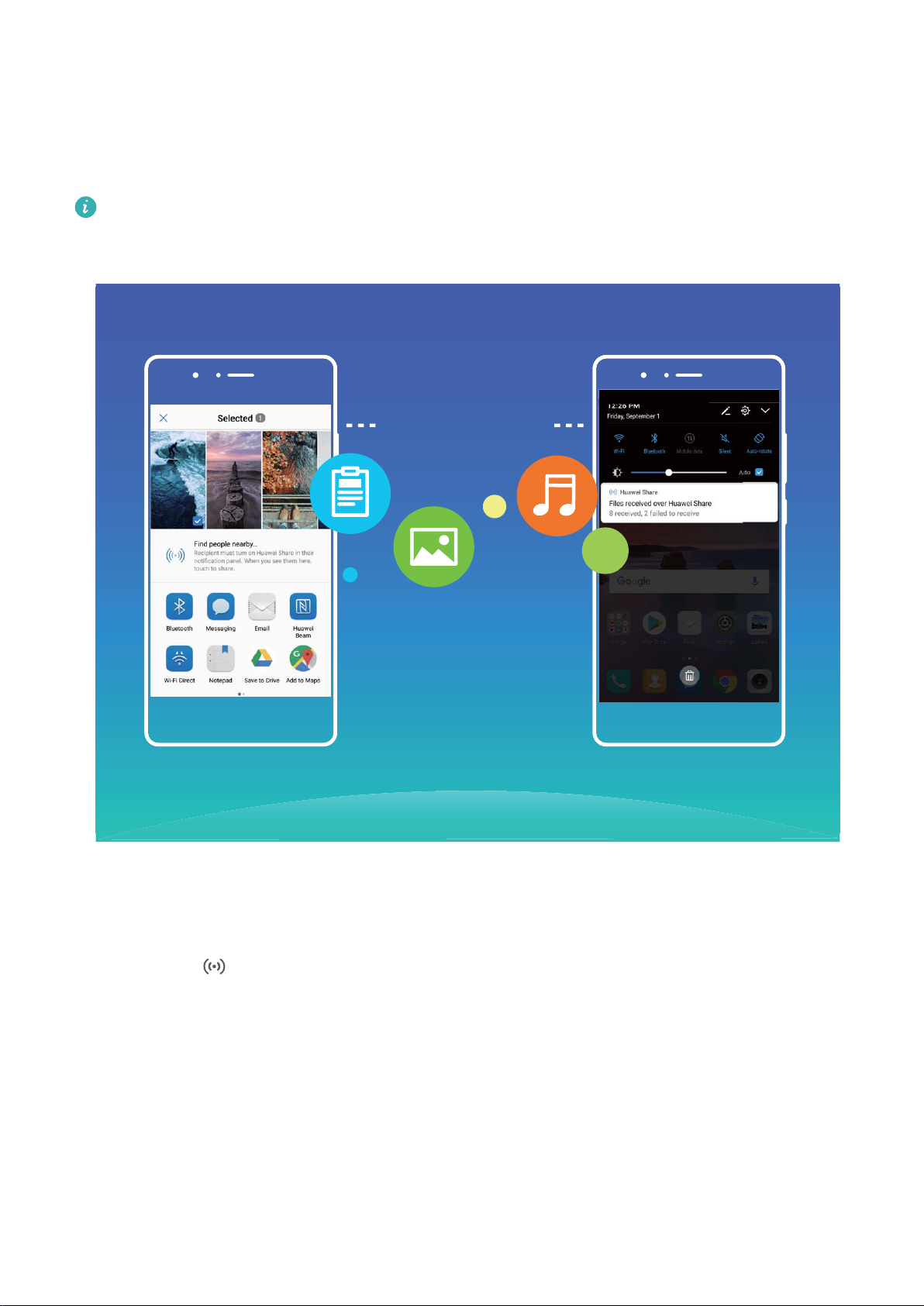
Huawei Share
Exciting Features
Transfer Files Using Huawei Share
You can use Huawei Share to quickly transfer photos, videos and other files between Huawei
devices. Huawei Share uses Bluetooth to detect nearby Huawei devices and Wi-Fi to quickly
transfer files without using mobile data.
Huawei Share uses Wi-Fi and Bluetooth to transfer data. When Huawei Share is enabled,
Wi-Fi and Bluetooth are automatically enabled.
Use Huawei Share to send files: Select the file you want to share and touch Share. Select the
receiving device from the list of nearby devices to send the file.
Use Huawei Share to receive files: Swipe down from the status bar, open the shortcuts panel,
and then touch to enable Huawei Share. Touch Accept when a file transfer notification is
displayed. Received files are saved to the Huawei Share folder in Files by default.
Smart Life
Smart Remote: Control Your Home Electronics with Your Phone
Smart Remote allows you to control your household appliances using your phone. You only need
one device to easily take control of a wide variety of electronics (such as TVs, air conditioners,
set-top boxes, DVD players, cameras, projectors, and streaming boxes).
2

Exciting Features
l The Smart Remote can be used with home electronics that have accompanying infrared
remotes. It does not work with devices that use Bluetooth or other non-infrared remote
controls.
l The remote control will not work when you are in a video call, when there is a phone call
in the background, when there is a third-party app sending a voice message, or while the
earpiece speaker is in use.
l There is no unified industry standard for infrared codes. This means the Smart Remote
may not be able to control some home electronics.
l Turn your phone into a universal remote control: Add your home electronics to the Smart
Remote and you won't have to worry about misplacing remotes any more. The remote control
buttons can be customized to fit your own preferences so the remote is easier to use.
l Use your phone as a remote control for your camera: Take better group photos by using
your phone as a remote control for your camera. Smart Remote helps you to get the best shot
and capture natural expressions when taking photos.
Multiple Users: Create Separate User Accounts on Your Phone
Want to lend your Phone to someone else but don't want them accessing your private files and
information? Add multiple users and user types to protect your information privacy when lending
your Phone to others. Your settings and files will not be affected. You can also log in to your
3
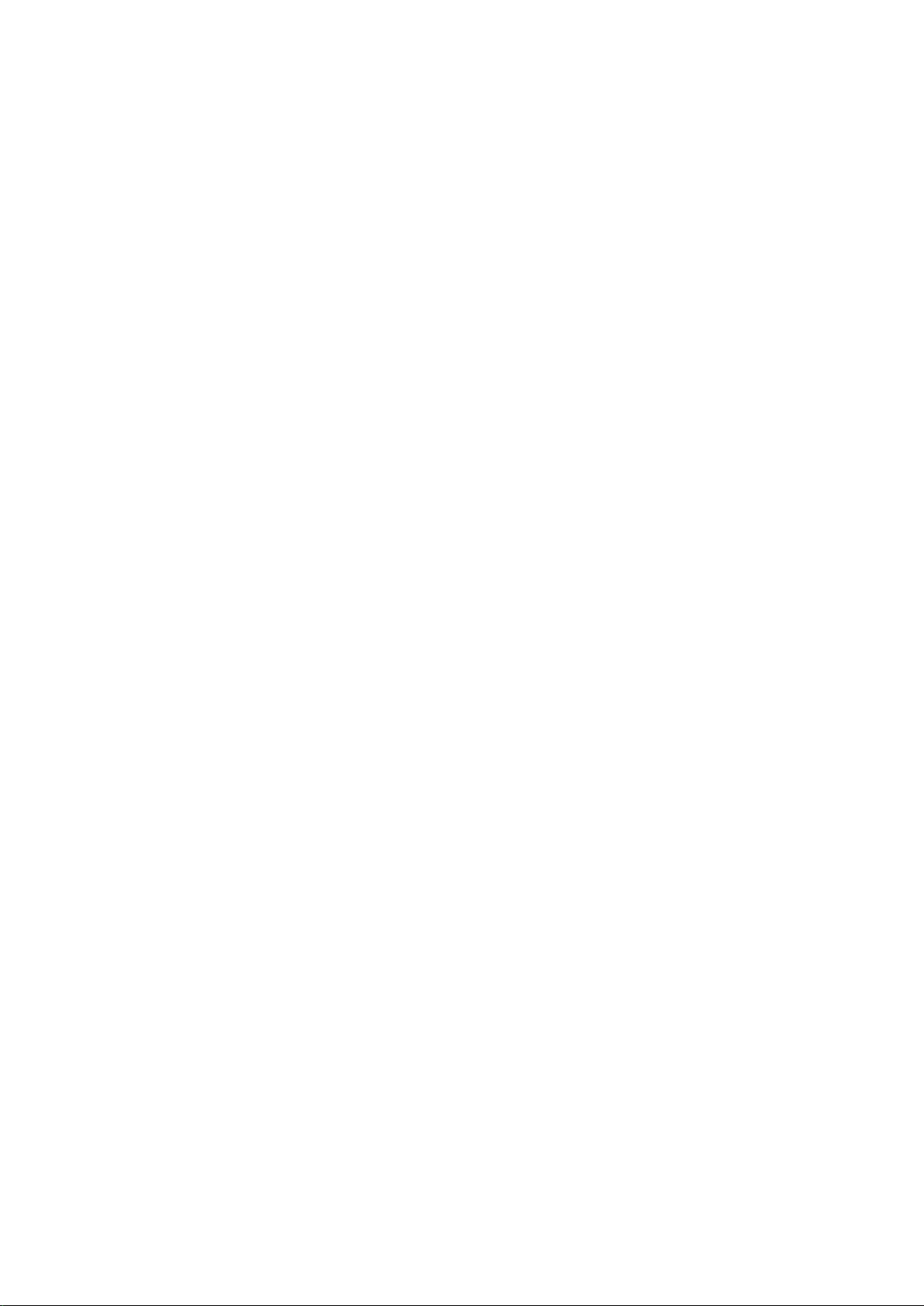
Exciting Features
Phone with two user accounts, such as one for work and one for personal use, and quickly
switch between them with a single touch.
You can create three different types of users:
l Owner: The Phone's owner. Log in as the owner when you are using your device. As the
owner, you have access to all actions, such as adding or deleting users and guests, and giving
users permission to make calls and send text messages.
l User: Add family members and close friends as users. Users can perform most actions but
cannot perform actions that will affect the owner, such as restoring the device to factory
settings or enabling Do not disturb mode.
l Guests: Add casual acquaintances as guests. Guests can only perform a limited number of
actions.
VoLTE: Make Calls and Use Data at the Same Time
VoLTE (Voice over LTE) allows both call and data services to be carried on the same 4G
network, which means you can use the Internet even while making calls. VoLTE also provides
you with shorter call connection times and higher quality voice and video calls.
Both of your phone's SIM card slots support 4G, VoLTE, and VoWiFi, so there is no need to
switch SIMs back and forth.
l Dual 4G: Both of your phone's SIM card slots support 4G.
l Dual VoLTE: Both of your phone's SIM card slots support VoLTE, allowing you to use the
Internet while making HD calls.
l Dual VoWiFi: Both of your phone's SIM card slots support VoWiFi, which allows calls to be
made using Wi-Fi. You can use VoWiFi to make calls even in Airplane mode.
4
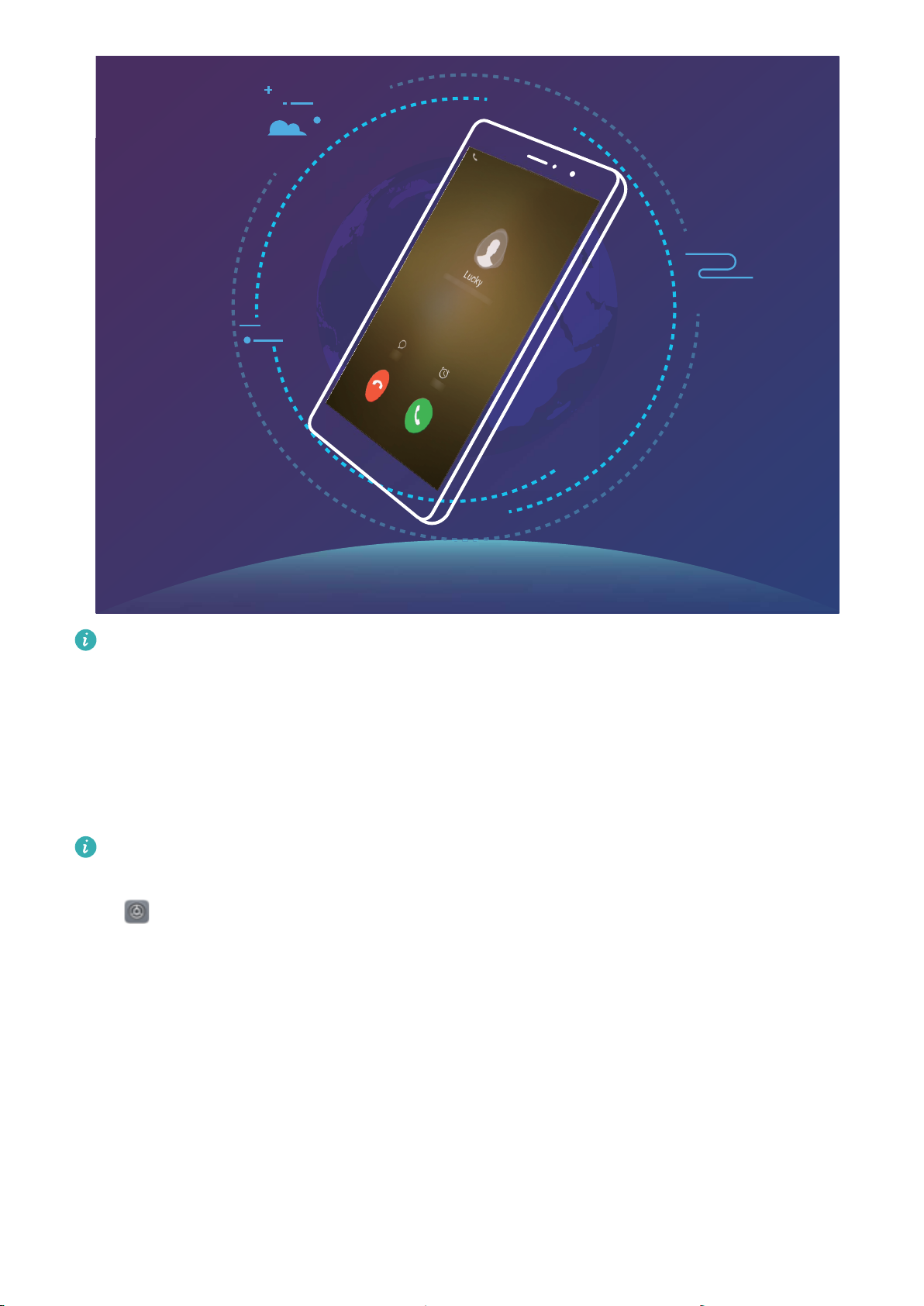
Exciting Features
Some carriers may not support this feature.
App Twin: Log in to Two Social Media Accounts at Once
Have you ever wished you could log in to two WeChat and Facebook accounts on your Phone
without the hassle of constantly switching between them? App twin lets you log in to two WeChat
and Facebook accounts at the same time, allowing you to keep your work and private life
separate.
The App twin feature only works with WeChat, QQ, LINE, Facebook, Snapchat, WhatsApp,
and Messenger. Download the latest versions of these apps before using this feature.
Open Settings. Go to Apps & notifications > App twin and enable App twin for WeChat,
QQ, LINE, Facebook, Snapchat, WhatsApp, or Messenger as required.
When App twin is enabled, two WeChat, QQ, LINE, Facebook, Snapchat, WhatsApp, or
Messenger app icons are displayed on the home screen. This means that you can log in to two
accounts at the same time. Touch and hold the twinned app icon on the home screen to quickly
disable App twin.
5
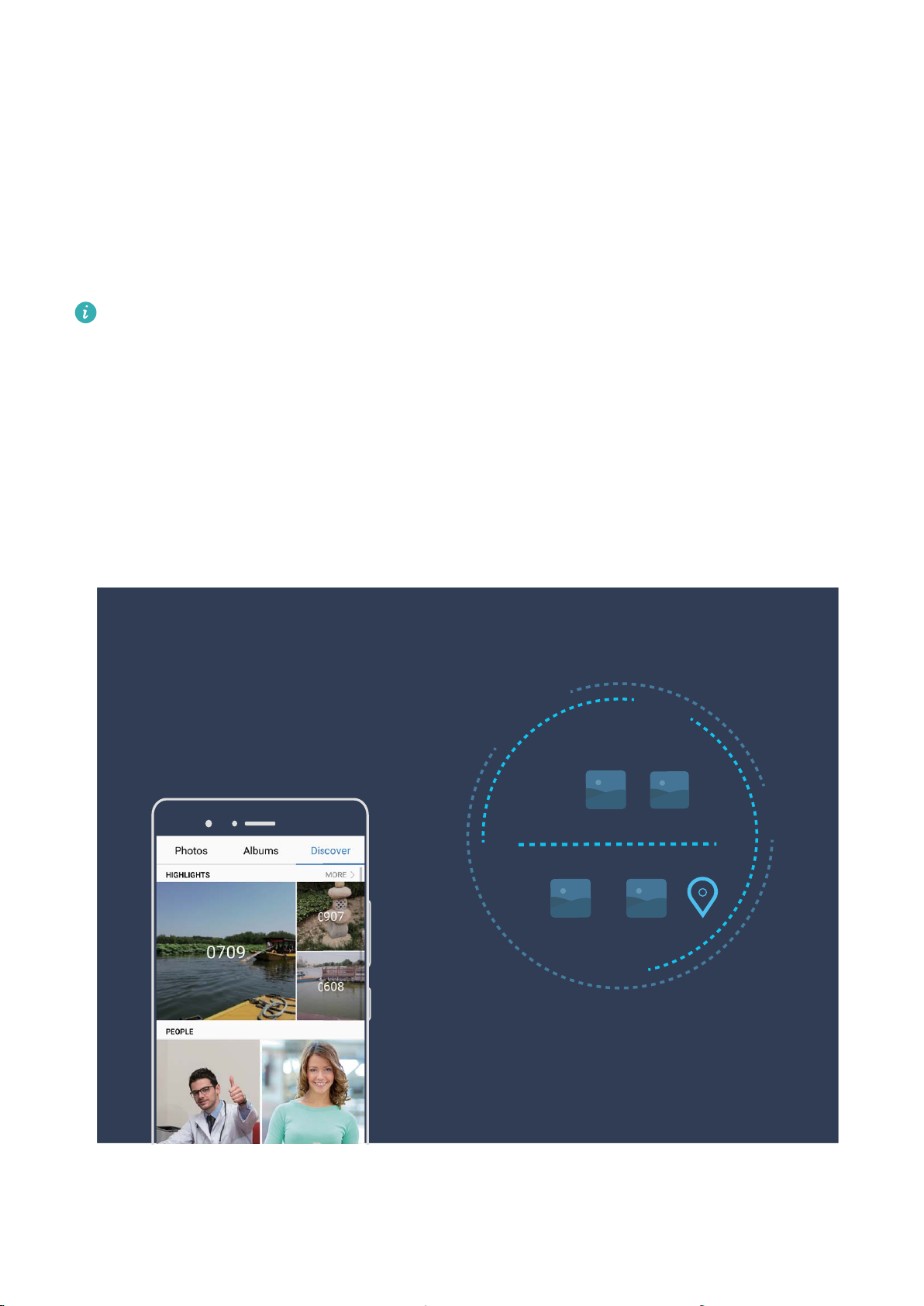
Exciting Features
Camera Tips
Highlights: Turn Your Photos into a Personalized Video
Having to sort through a sea of photos to relive and share past moments can be a pain.
Highlights intelligently selects photos and videos by location to generate short video clips, so you
can easily look back on your wonderful memories. You can choose different animation effects
and background music for the videos and share them with friends and family.
l Highlights automatically creates videos based on the geographical information in your
photos. To use this feature, open Camera, go to Settings, and check that GPS tag is
enabled.
l Check that your Phone is connected to the Internet.
l Highlights albums are created automatically when your Phone is charging, the screen is
switched off, and the battery is at least 10% charged. It may take some time for your
Phone to create the album. Your Phone will not create a Highlights album if there is an
insufficient number of photos or videos in your Gallery.
Use Portrait Mode to Capture Stunning Portraits
Want to always look your best in your selfies? Portrait mode lets you configure different
beautification settings and create an information database for custom beautification.
6

Exciting Features
If you take a selfie at night or in low light conditions, your Phone will detect the low ambient
light and automatically enable Night mode to improve the quality of selfies. This mode does
not have a switch and is automatically enabled when your device detects low ambient light.
Your device will prompt you when it enables this mode.
l Portrait mode: Enable Portrait mode to automatically apply beautification effects to everyone
in the frame.
l Perfect selfie: Enable Perfect selfie and your Phone will create a custom beauty plan for you.
The higher the beautification level, the more pronounced the effects.
3D Panorama: Capture 3D Photos in Motion
Do you ever feel let down by the feeling of flatness in your panoramas? 3D panorama gives you
a great way to liven your panoramas up. You can tilt your Phone or drag your photos to create a
3D effect.
3D panorama is a pre-installed camera mode in your Phone. You can use 3D panorama to
create moving panoramic shots of objects, people, and landscapes.
7
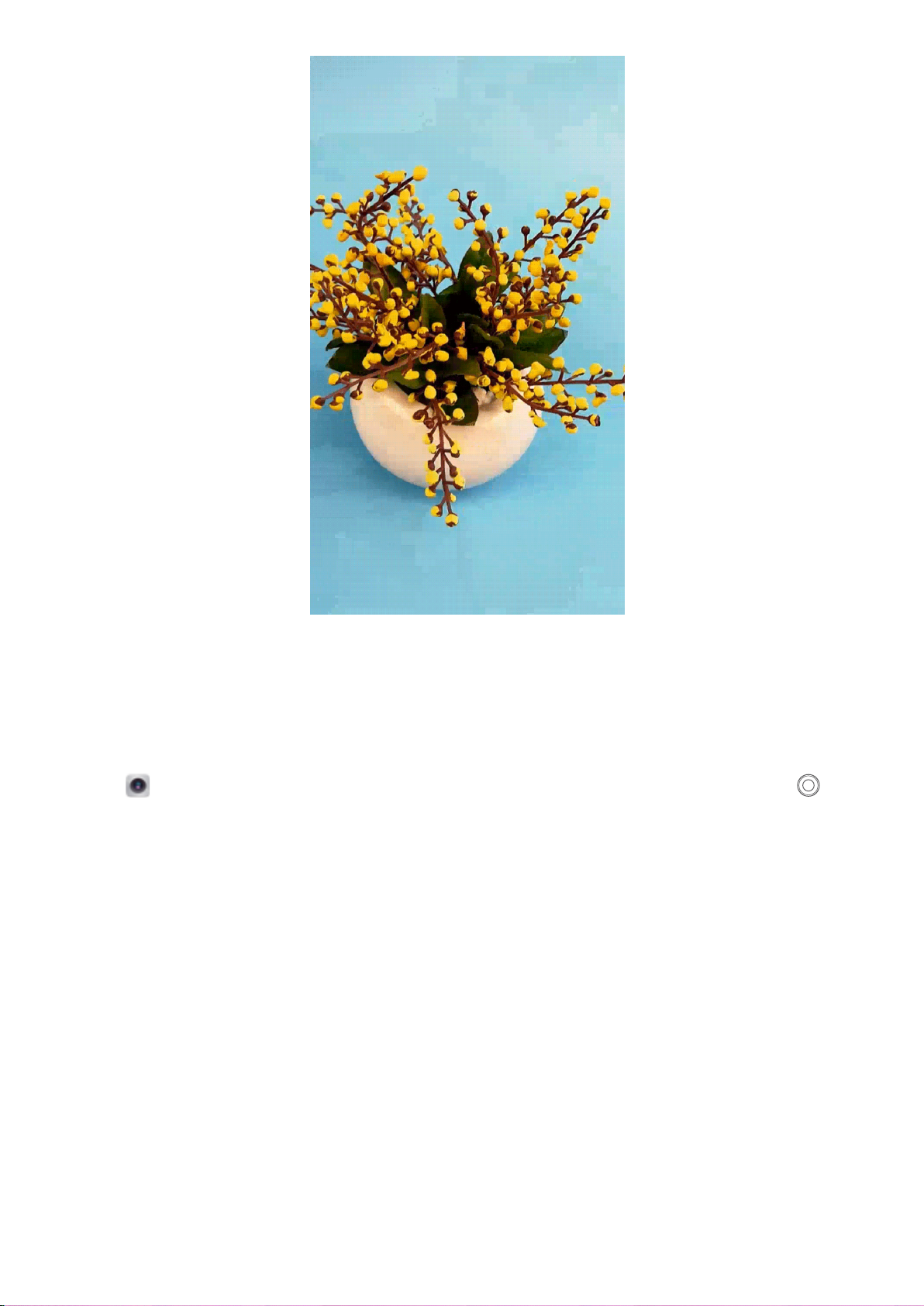
Exciting Features
Monochrome: Explore the Beauty of Light and Shadow
The world is an amazingly colorful place. But sometimes too much color can be distracting.
Monochrome mode filters out color, helping to bring out light and shadows and give photos more
mood and atmosphere.
Open Camera and swipe right on the screen. Touch Monochrome, and then touch to
take photos in black and white.
More Features
PrivateSpace: Keep Your Private Information Hidden
Want to keep your personal apps and data (such as photos and videos) hidden on your Phone,
secure from other users? Look no further than PrivateSpace. With PrivateSpace, you can create
an independent space on your phone to keep your private information. For example, you can
install a separate WeChat in both your MainSpace and PrivateSpace, keeping the two apps
completely independent of each other.
8
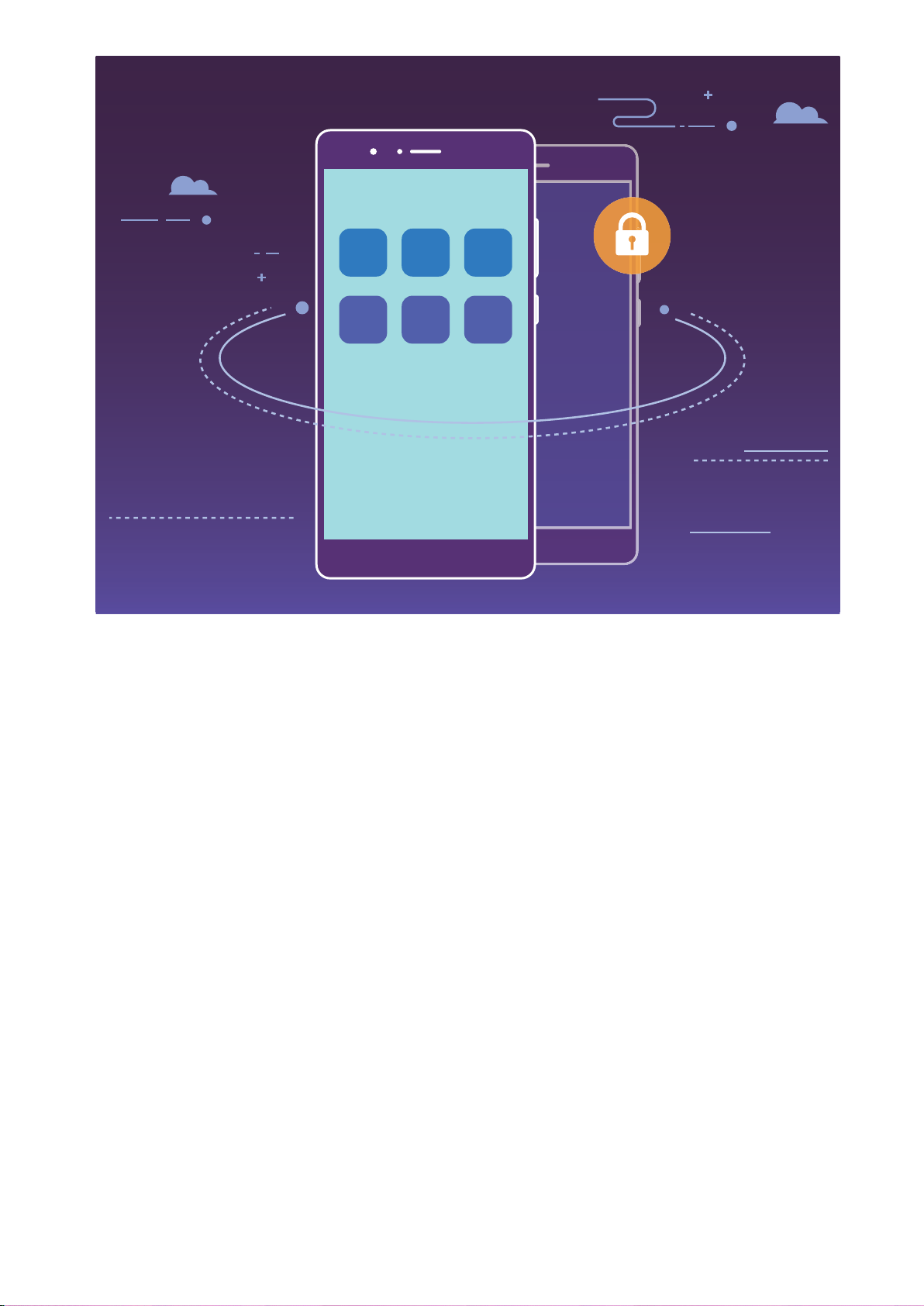
Exciting Features
Wi-Fi+: Your Smart Connectivity Assistant
Wi-Fi+ intelligently connects to Wi-Fi networks to save mobile data consumption. When your
device detects a known or free Wi-Fi network, it will automatically turn on Wi-Fi and connect to
the network. Your device will also automatically select the optimal network in the area for the
best Internet connection.
9
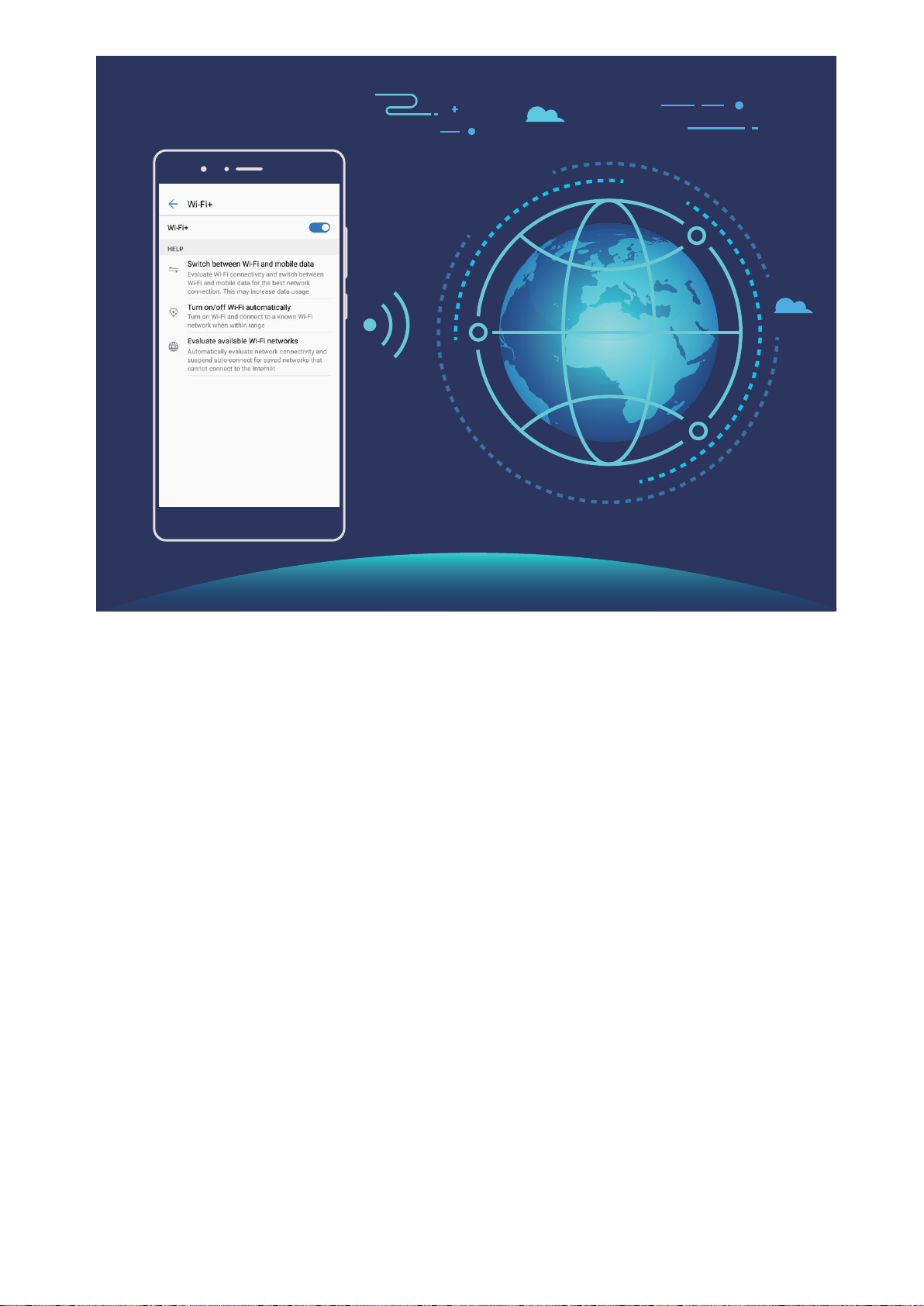
Exciting Features
Once you have enabled Wi-Fi+, your device will:
l Automatically select and connect to the optimal network: Automatically select and connect
to Wi-Fi networks you've previously connected to, free networks, or your mobile data network,
depending on the signal strength at your current location.
l Automatically turn Wi-Fi on and off: Depending on the Wi-Fi networks you have connected
to previously, Wi-Fi will be automatically enabled or disabled in specific locations. This will
prevent your device from constantly searching for new networks.
l Assess the quality of available networks: Evaluate currently available network hotspots and
prevent your device from automatically connecting to networks with no Internet connection.
Clean Up Memory for Faster Performance
Does your Phone slow down over time? Do you want to clean up your system storage but are
unsure which files to delete? Memory cleanup helps you quickly clear your cache, large and
residual files, and unused app files to speed up system performance and keep your Phone in top
shape.
When your system performance slows down or remaining storage space is low, Phone Manager
will remind you to clean up. You can follow the onscreen prompts to clean up your Phone's
memory and free up storage space.
Clean: Scan for and clean up trash files and system cache to quickly free up memory and
internal storage space without affecting your Phone usage.
10
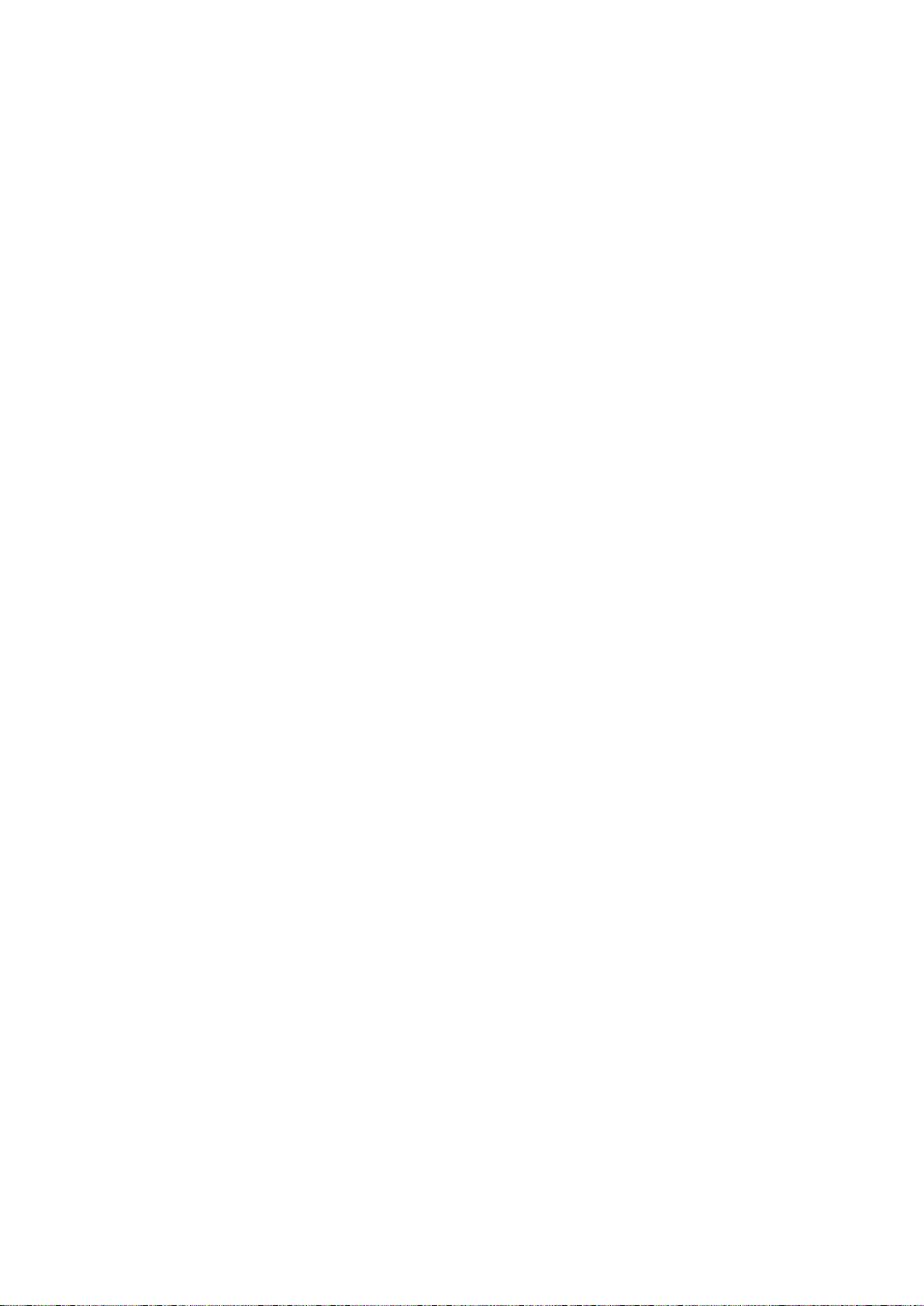
Exciting Features
Deep clean: Scan for redundant files including WeChat files, large files, videos, images, app
residual files, music files, unnecessary installation packages, unused files, and files that take up
a lot of space, and obtain cleaning suggestions based on the scan results. This helps you free
up storage space without accidentally deleting important files.
11
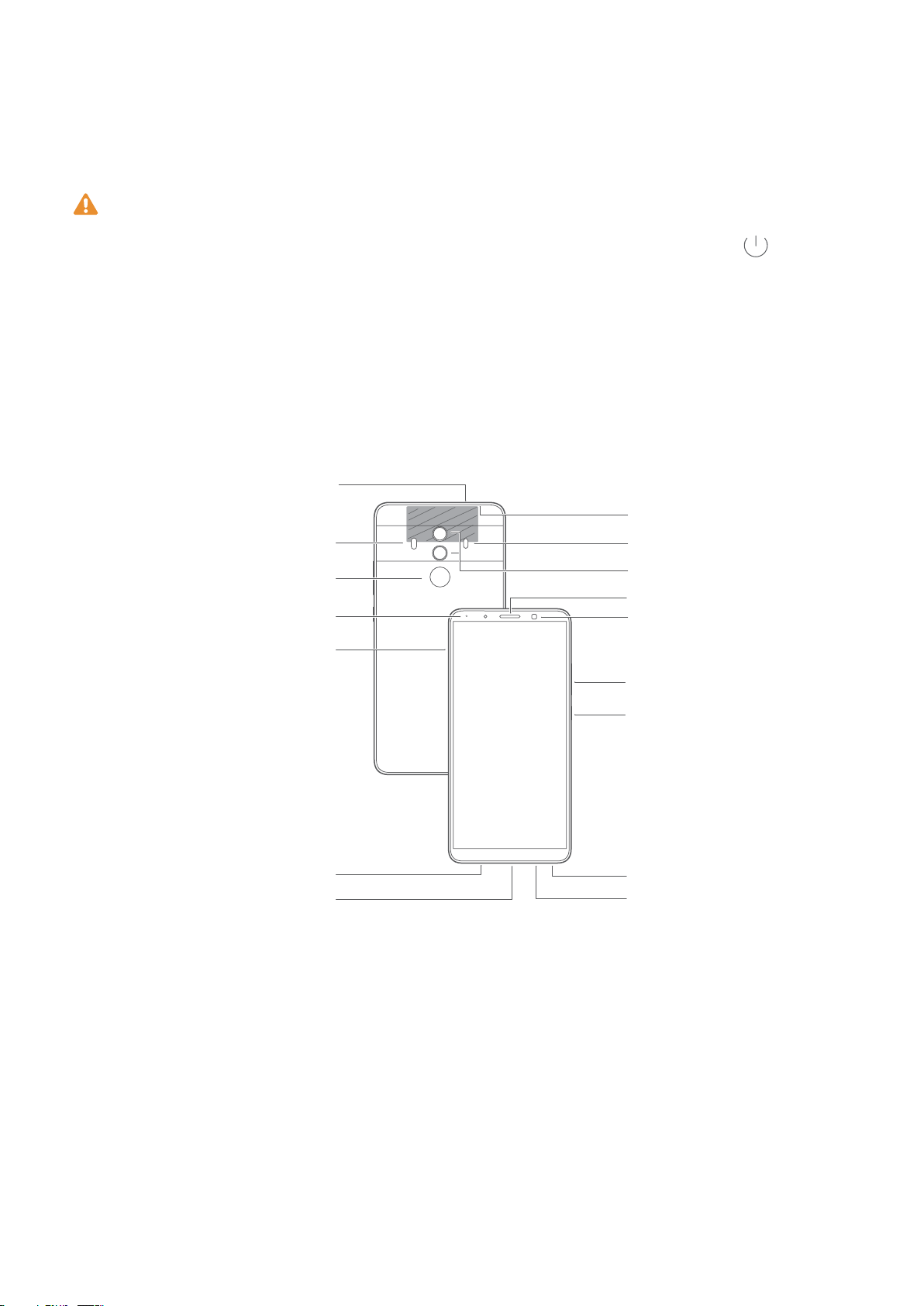
New Device
NFC
9KIUTJGX_
SOIXUVNUTK
,OTMKXVXOTZ
YIGTTKX
,RGYN
9ZGZ[YOTJOIGZUX
)GXJYRUZ
6XOSGX_SOIXU
VNUTK
;9()VUXZ
.KGJYKZ
PGIQ
/TLXGXKJYKTYUX
2GYKXYKTYUX
*[GRRKTYIGSKXG
+GXVOKIK
,XUTZIGSKXG
<UR[SKH[ZZUT
6U]KXH[ZZUT
6XOSGX_SOIXU
VNUTK
9VKGQKX
Appearance
l To power on your device, press and hold the power button until the screen turns on.
l To power off your device, press and hold the power button, and then touch .
l To force your device to restart, press and hold the power button until your device vibrates.
Appearance
12
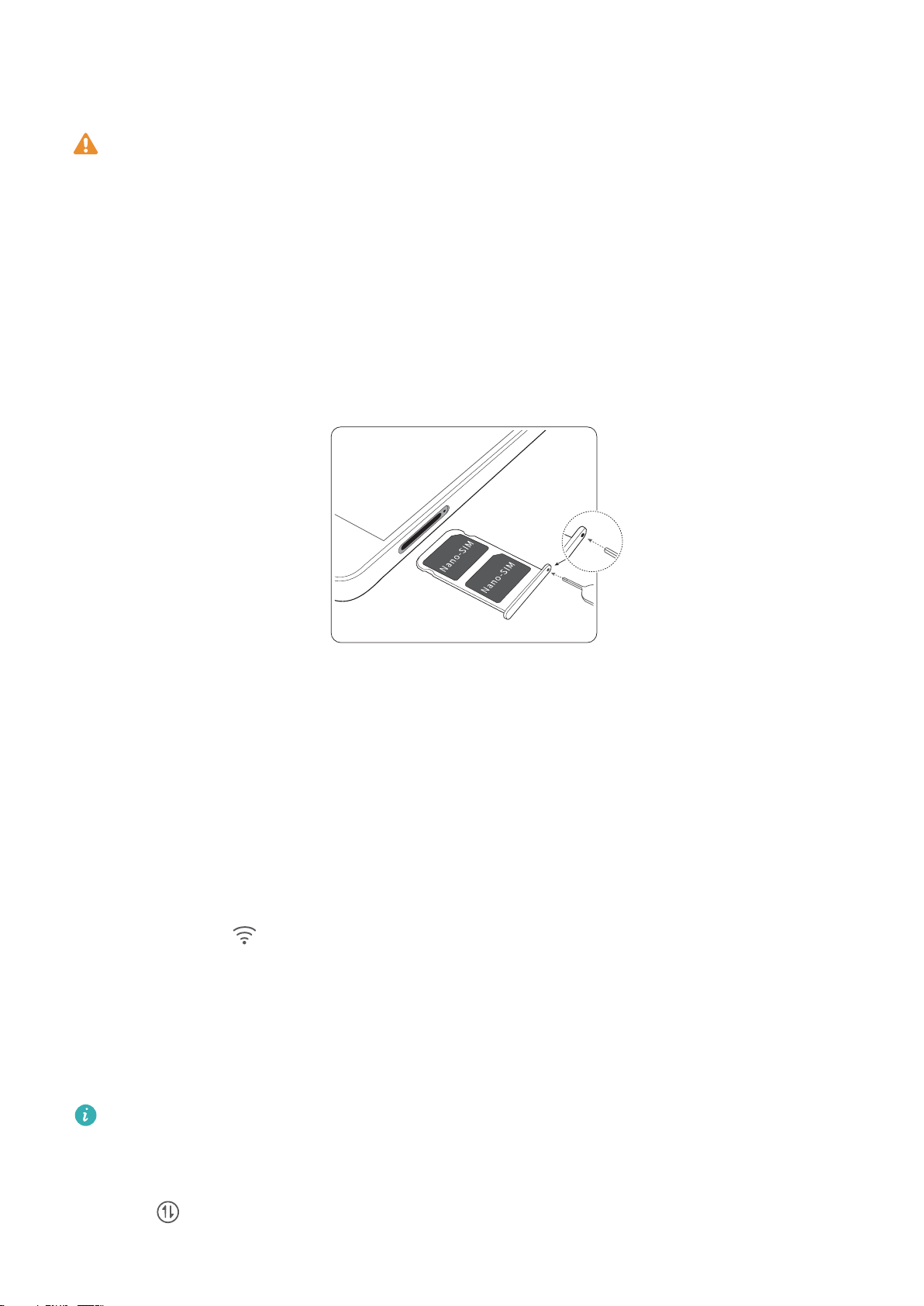
Insert the Cards
l Do not insert or remove the SIM card when your device is powered on.
l Ensure that the card is correctly aligned and that the card tray is level when you insert it
into your device.
l Be careful not to scratch your device or hurt yourself when using the eject pin. Store the
eject pin out of the reach of children to prevent accidental swallowing or injury.
l Do not use cut or modified SIM or microSD cards with your device as these may not be
recognized and could damage the card tray(slot).
New Device
New Device Configuration
Connecting to the Internet
Connect to Wi-Fi networks effortlessly with your device.
Connecting to a Wi-Fi network
1 Swipe down from the status bar to open the notification panel.
2 Touch and hold to open the Wi-Fi settings screen.
3 Switch on Wi-Fi. Your device will list all available Wi-Fi networks at your location.
4 Select the Wi-Fi network you want to connect to. If you select an encrypted network, you will
also need to enter the Wi-Fi password.
Connecting using mobile data
Before using mobile data, ensure that you have a data plan with your carrier to avoid
incurring excessive data charges.
1 Swipe down from the status bar to open the notification panel.
2 Touch to enable mobile data.
13
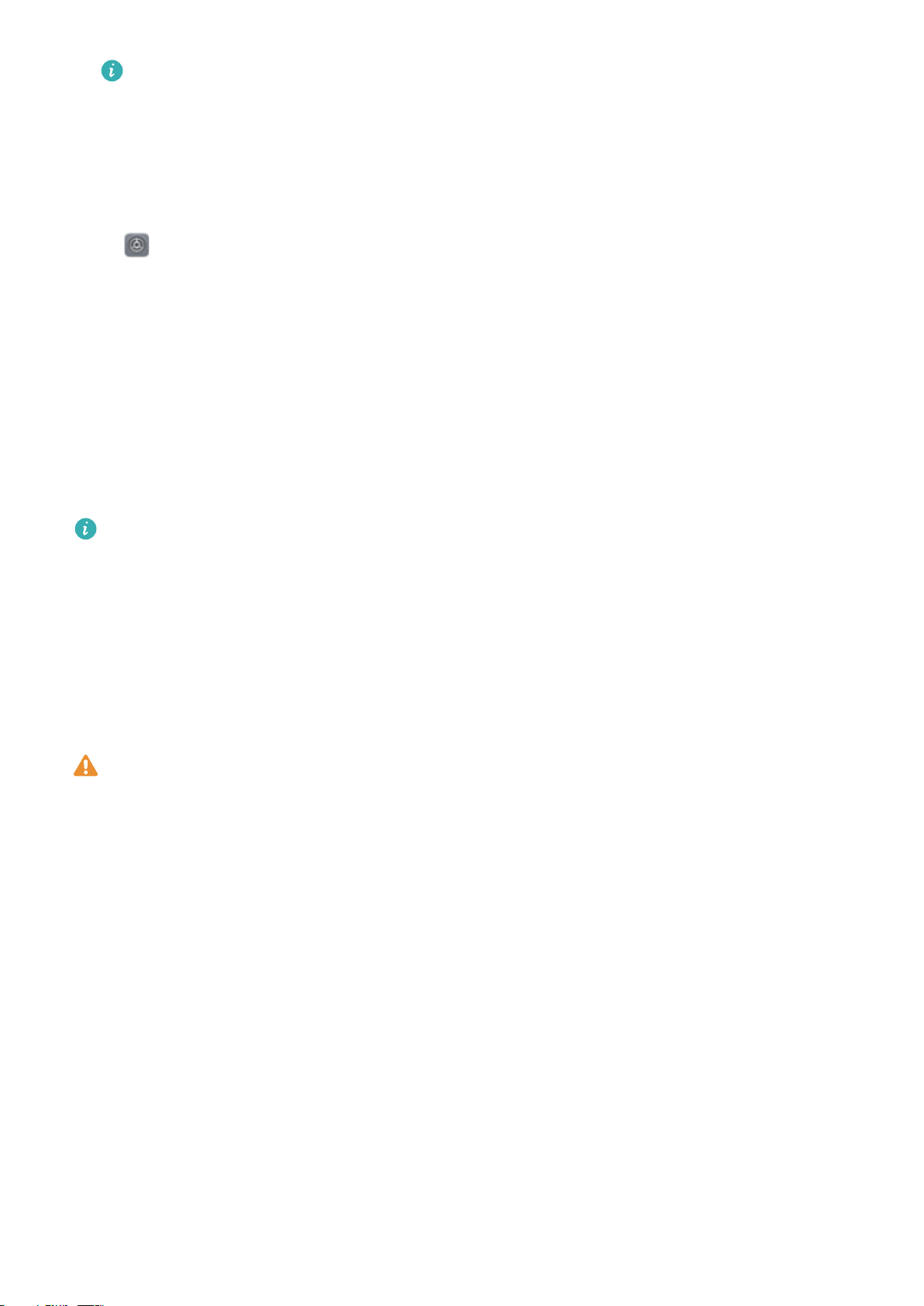
New Device
When you don't need to access the Internet, disable mobile data to save battery power
and reduce data usage.
Manage Dual-SIMs
You can enable or disable a SIM card based on your usage needs. You can also set a default
SIM card for accessing the Internet and making calls.
Open > Settings > Wireless & networks and touch Dual SIM settings or International
roaming. Configure the two SIM cards based on your needs. The disabled SIM card cannot be
used to make calls, send messages, or access the Internet.
Enable call forwarding: Enable call forwarding between SIMs. While on a call using one SIM
card, incoming calls on the other SIM card can be forwarded to the present SIM, so you can
choose to answer or not.
Access the Internet on your secondary SIM during calls: If your phone and secondary SIM
card both support the VoLTE (Voice over LTE) function, enable Internet access during calls
and Dual SIM 4G to enjoy uninterrupted Internet access during calls.
Some carriers may not support this feature.
SmartCharge: Charge Your Device Faster and Safer
Many people find ordinary charging too slow, but worry about the safely of fast-charging. Worry
no more: SmartCharge has you covered. SmartCharge establishes a direct connection between
the Phone and the charger and intelligently coordinates the charging voltage and current based
on the battery power of the Phone to provide a smarter, faster, and safer charge.
Make sure you are using the original charger and USB cable when charging your Phone.
Using a third-party charger or USB cable may cause repeated restarts, longer charges,
overheating, and in extreme cases, Phone battery damage or even explosion.
14
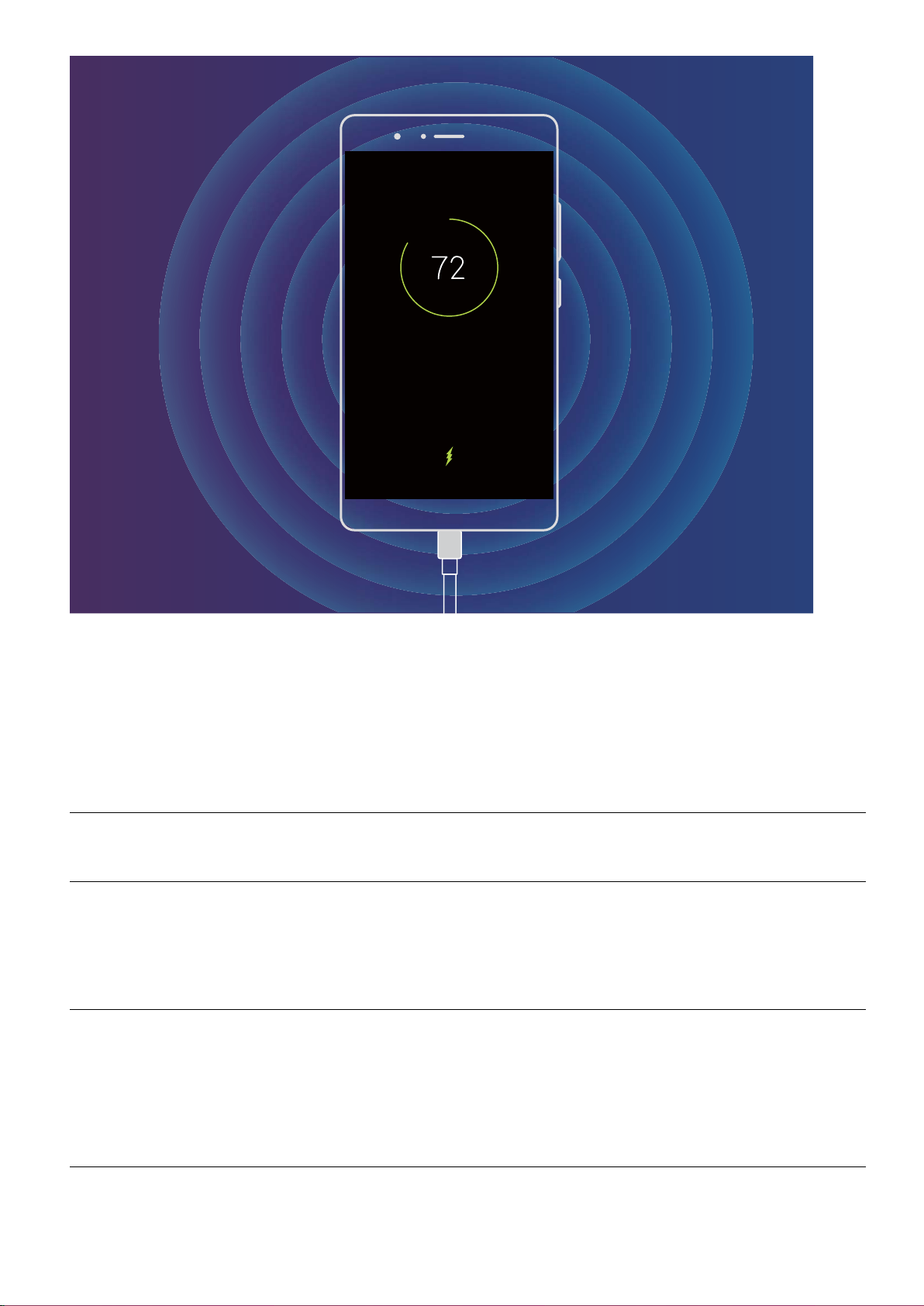
New Device
Getting Help
Security Features List
Huawei Phone offers a range of security measures that allow you to use your Phone with peace
of mind.
Screen lock mode and
password
Fingerprint unlocking
microSD card lock
Set a lock screen password, lock the screen, and protect your privacy.
Your fingerprint replaces the password, making your Phone more
secure, and also making a range of security operations more
convenient, from unlocking the screen to accessing Safe and locked
apps, to making secure payments.
To prevent the information in your microSD card from being leaked, you
can lock that microSD card using your device. When the locked
microSD card is used for the first time on another device, it requires
password authentication to be used.Not all devices support microSD
cards.
15
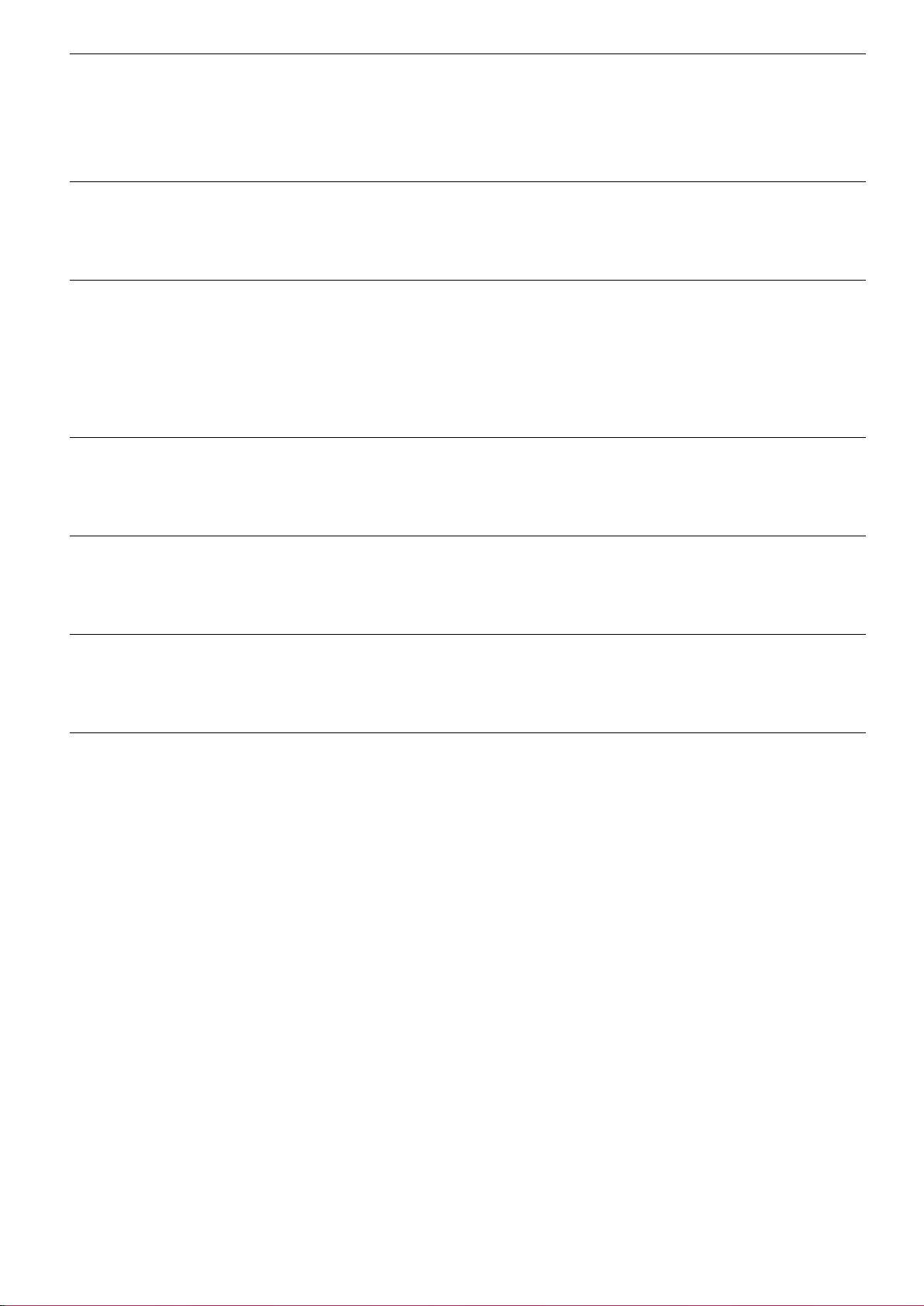
New Device
The SIM card lock function uses a PIN code to lock the SIM card. Every
SIM card lock
Malicious website
recognition
Harassment filter
App lock
time your Phone is powered on or replaced, the system requires the
correct PIN code to unlock. This prevents any lost Phone from being
used to tamper with bank accounts or for identity theft purposes.
Opening the malicious website recognition function will automatically
identify any harmful sites linked in SMS messages and issue a safety
prompt, helping you avoid any unnecessary harm.
Phone Manager includes a harassment filter function, allowing you to
set up a blacklist, enable smart blocking, and take other security
measures to prevent you from being targeted by telemarketers,
scammers, and other unwanted persons, letting you use your Phone
with greater peace of mind.
Activating App lock helps you encrypt the selected app, and makes it
require a password to be accessed. This prevents the unauthorized use
of your Phone's key functions by others.
Phone Manager also contains a virus scanner function, able to scan
Virus scanner
and destroy various old and new viruses and Trojans, helping to keep
your Phone secure.
PrivateSpace is a private and convenient space on your Phone, used to
PrivateSpace
save your private photos or files, and can be accessed with a fingerprint
or password different from that used by your MainSpace.
Water and Dust Resistance Operation
Under controlled tests, the device is splash, water, and dust resistant. The resistance level
reaches IP67 as described by the international standard IEC 60529. Splash, water, and dust
resistance are not permanent, and resistance may decrease as a result of normal wear over
time. Do not charge the device in wet conditions.
To prevent damage caused by liquid, do not:
l Expose the device to pressurized or high-speed water. For example, carrying the device with
you when taking a shower, swimming, sailing, and surfing.
l Use the device in the environment with high temperature and humidity. For example, using the
device in the saunas, spas, and bathrooms.
l Expose the device to liquids other than pure water. For example, sea water, pond water, salt
water, beverages containing alcohol or sugar, cosmetic lotions, or detergent.
l Intentionally soak the device in water or place it in other environments that may cause
damage.
l Connect the device to accessories or charge it when it is wet.
l Allow the device to be dropped or impacted against, or disassembled by anyone other than
authorized repair technicians.
16
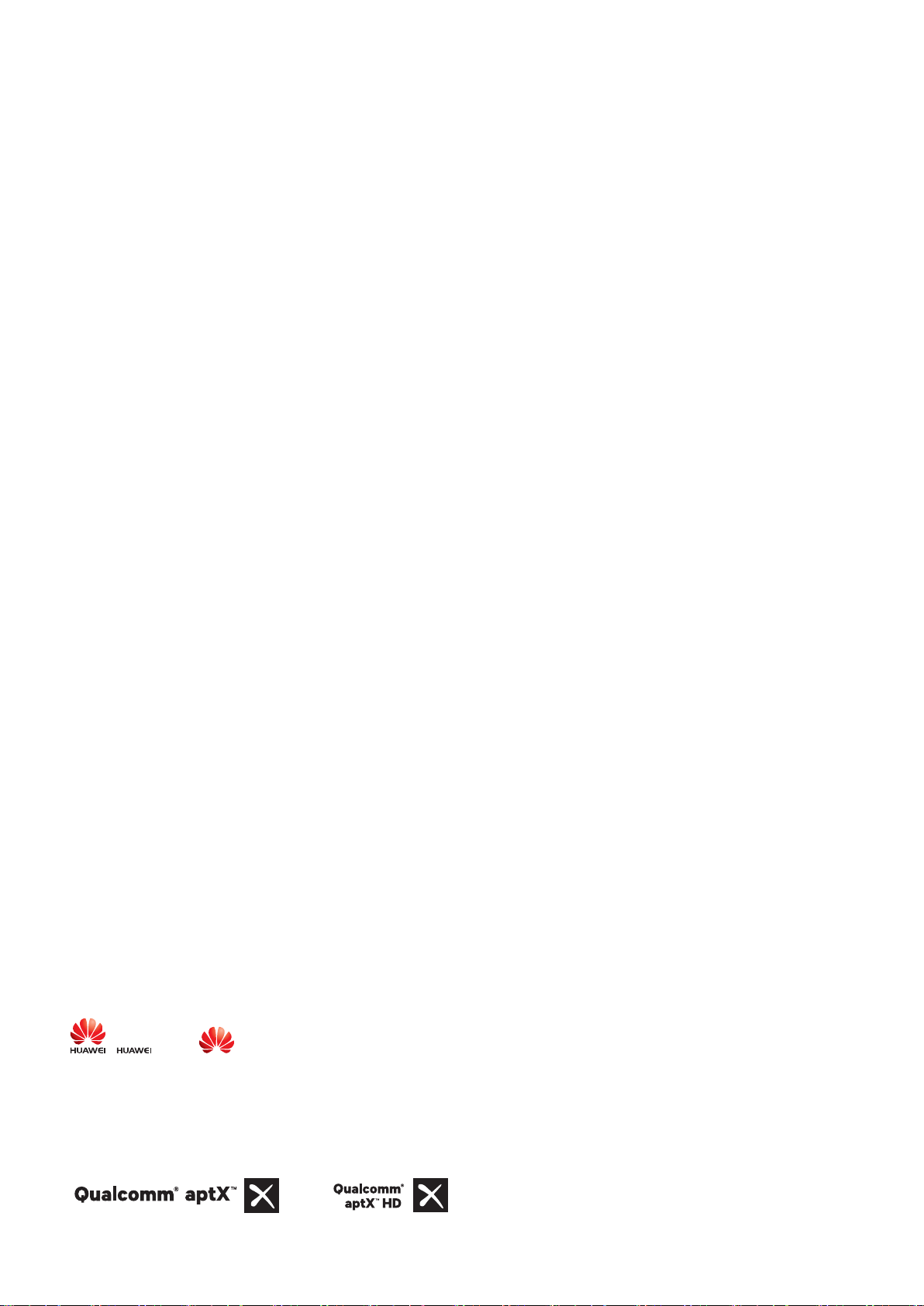
New Device
l Use the device when the card tray is not properly inserted.
If the device has already soaked in liquid, do as follows:
l Avoid drying the device using external heat sources (such as, hairdryers and microwave
ovens). Avoid placing objects such as cotton swabs and tissues into the charging port or
speaker holes.
l Thoroughly wipe the device dry, then place it in a dry and ventilated environment. Place the
device in front of the fan. Let the fan blow cold air against the charging port and speaker holes.
This may dry the device faster.
l If the device has been dropped in water or the microphone, receiver, or speaker are wet, the
sound may not be clear during a call. To rectify this issue, refer to the aforementioned
operations.
l If the device gets exposed to liquid, do not connect the device to any accessories, and use a
piece of clean, soft cloth (for example, camera lens cloth) to wipe the device dry. Do not
charge the device immediately. Make sure the device is dried enough before charging it or
connecting it to any accessories. If in doubt, take your device to the nearest authorized Huawei
Service Center for assistance.
l The device has oleo-phobic (oil resistant) layer on it. The oleo-phobic layer will wear out over
time. Cleaning and corrosive products will decrease the oil resistance of this layer, and may
damage the device.
l Notwithstanding the foregoing, the device may still be damaged in particular situations.
Legal Notice
Copyright © Huawei Technologies Co., Ltd. 2017. All rights reserved.
No part of this manual may be reproduced or transmitted in any form or by any means without
prior written consent of Huawei Technologies Co., Ltd. and its affiliates ("Huawei").
The product described in this manual may include copyrighted software of Huawei and possible
licensors. Customers shall not in any manner reproduce, distribute, modify, decompile,
disassemble, decrypt, extract, reverse engineer, lease, assign, or sublicense the said software,
unless such restrictions are prohibited by applicable laws or such actions are approved by
respective copyright holders.
Trademarks and Permissions
, , and are trademarks or registered trademarks of Huawei Technologies Co., Ltd.
Android™ is a trademark of Google Inc.
The Bluetooth® word mark and logos are registered trademarks owned by Bluetooth SIG, Inc.
and any use of such marks by Huawei Technologies Co., Ltd. is under license.
and are registered trademarks of Qualcomm Inc.
(NASDAQ: QCOM).
17
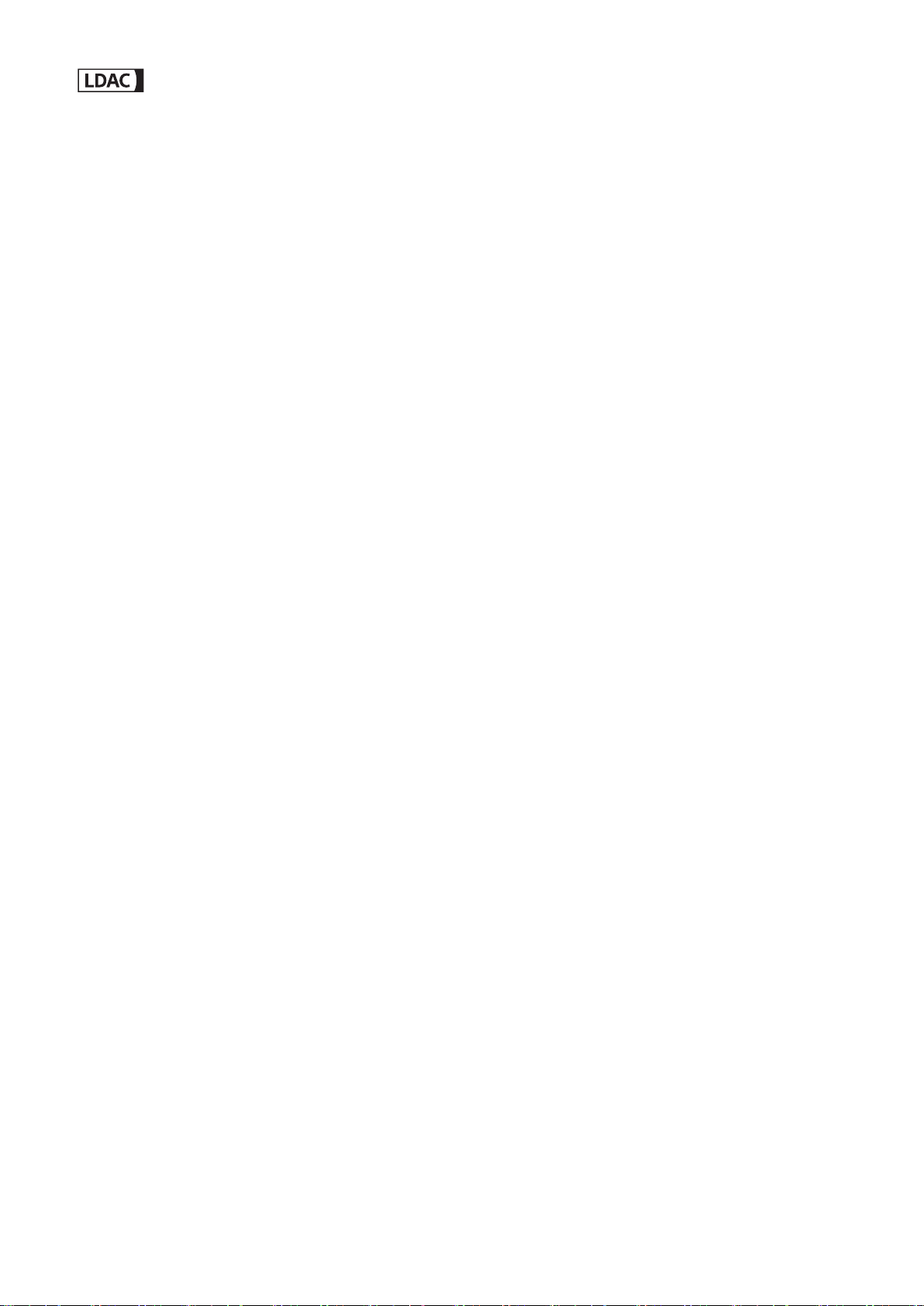
New Device
is a registered trademark of Sony Corporation.
Other trademarks, product, service and company names mentioned may be the property of their
respective owners.
Notice
Some features of the product and its accessories described herein rely on the software installed,
capacities and settings of local network, and therefore may not be activated or may be limited by
local network operators or network service providers.
Thus, the descriptions herein may not exactly match the product or its accessories which you
purchase.
Huawei reserves the right to change or modify any information or specifications contained in this
manual without prior notice and without any liability.
Third-Party Software Statement
Huawei does not own the intellectual property of the third-party software and applications that
are delivered with this product. Therefore, Huawei will not provide any warranty of any kind for
third party software and applications. Neither will Huawei provide support to customers who use
third-party software and applications, nor be responsible or liable for the functions or
performance of third-party software and applications.
Third-party software and applications services may be interrupted or terminated at any time, and
Huawei does not guarantee the availability of any content or service. Third-party service
providers provide content and services through network or transmission tools outside of the
control of Huawei. To the greatest extent permitted by applicable law, it is explicitly stated that
Huawei shall not compensate or be liable for services provided by third-party service providers,
or the interruption or termination of third-party contents or services.
Huawei shall not be responsible for the legality, quality, or any other aspects of any software
installed on this product, or for any uploaded or downloaded third-party works in any form,
including but not limited to texts, images, videos, or software etc. Customers shall bear the risk
for any and all effects, including incompatibility between the software and this product, which
result from installing software or uploading or downloading the third-party works.
This product is based on the open-source Android™ platform. Huawei has made necessary
changes to the platform. Therefore, this product may not support all the functions that are
supported by the standard Android platform or may be incompatible with third-party software.
Huawei does not provide any warranty or representation in connect with any such compatibility
and expressly excludes all liability in connection with such matters.
DISCLAIMER
ALL CONTENTS OF THIS MANUAL ARE PROVIDED "AS IS". EXCEPT AS REQUIRED BY
APPLICABLE LAWS, NO WARRANTIES OF ANY KIND, EITHER EXPRESS OR IMPLIED,
INCLUDING BUT NOT LIMITED TO, THE IMPLIED WARRANTIES OF MERCHANTABILITY
18
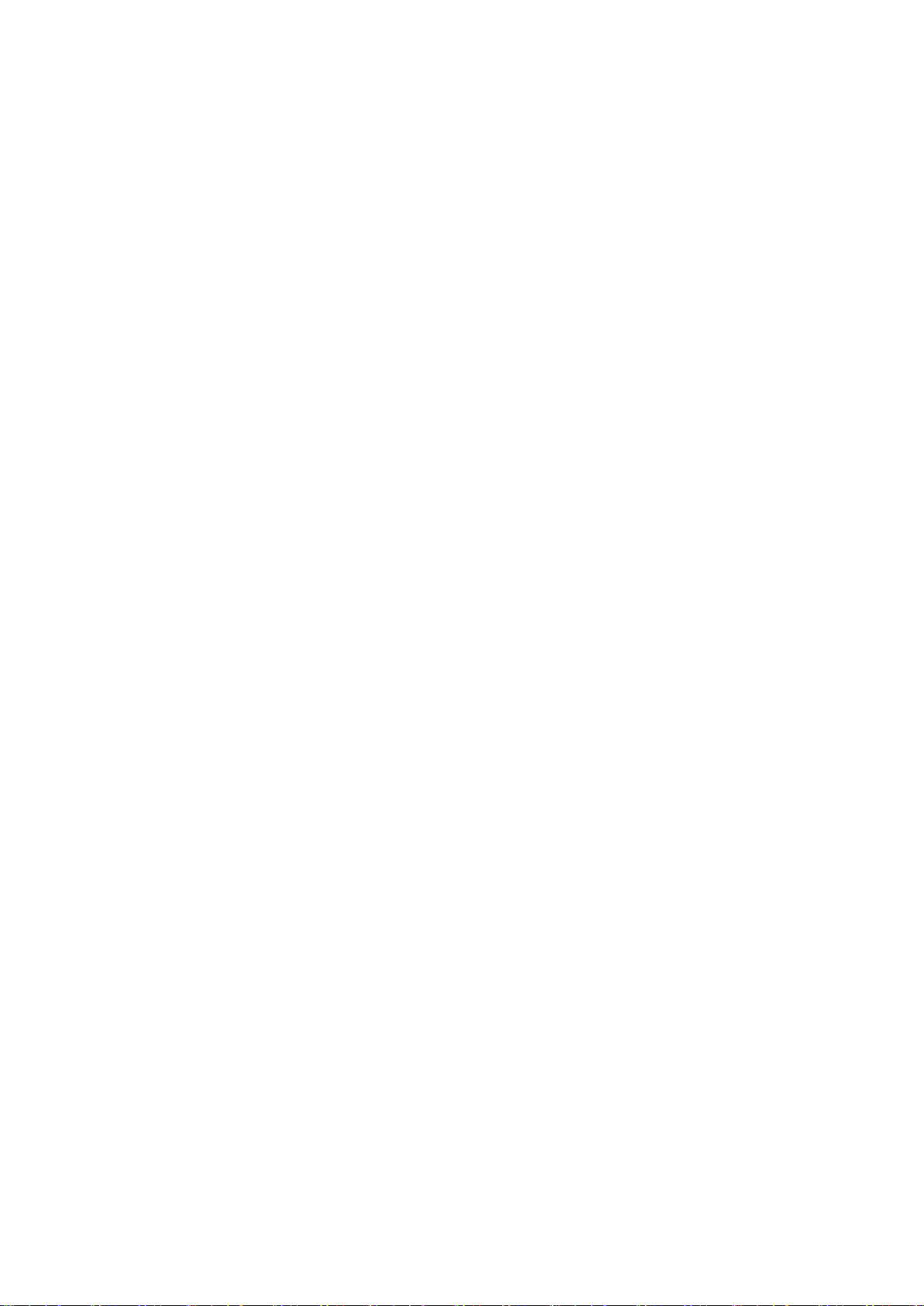
New Device
AND FITNESS FOR A PARTICULAR PURPOSE, ARE MADE IN RELATION TO THE
ACCURACY, RELIABILITY OR CONTENTS OF THIS MANUAL.
TO THE MAXIMUM EXTENT PERMITTED BY APPLICABLE LAW, IN NO EVENT SHALL
HUAWEI BE LIABLE FOR ANY SPECIAL, INCIDENTAL, INDIRECT, OR CONSEQUENTIAL
DAMAGES, OR LOSS OF PROFITS, BUSINESS, REVENUE, DATA, GOODWILL SAVINGS OR
ANTICIPATED SAVINGS REGARDLESS OF WHETHER SUCH LOSSES ARE FORSEEABLE
OR NOT.
THE MAXIMUM LIABILITY (THIS LIMITATION SHALL NOT APPLY TO LIABILITY FOR
PERSONAL INJURY TO THE EXTENT APPLICABLE LAW PROHIBITS SUCH A LIMITATION)
OF HUAWEI ARISING FROM THE USE OF THE PRODUCT DESCRIBED IN THIS MANUAL
SHALL BE LIMITED TO THE AMOUNT PAID BY CUSTOMERS FOR THE PURCHASE OF
THIS PRODUCT.
Import and Export Regulations
Customers shall comply with all applicable export or import laws and regulations and be
responsible to obtain all necessary governmental permits and licenses in order to export, re-
export or import the product mentioned in this manual including the software and technical data
therein.
Obtaining help
Read the Quick Start Guide included with your phone.
Touch Settings > About phone > Legal information to read the legal information.
Visit http://consumer.huawei.com/en/ for more information.
19
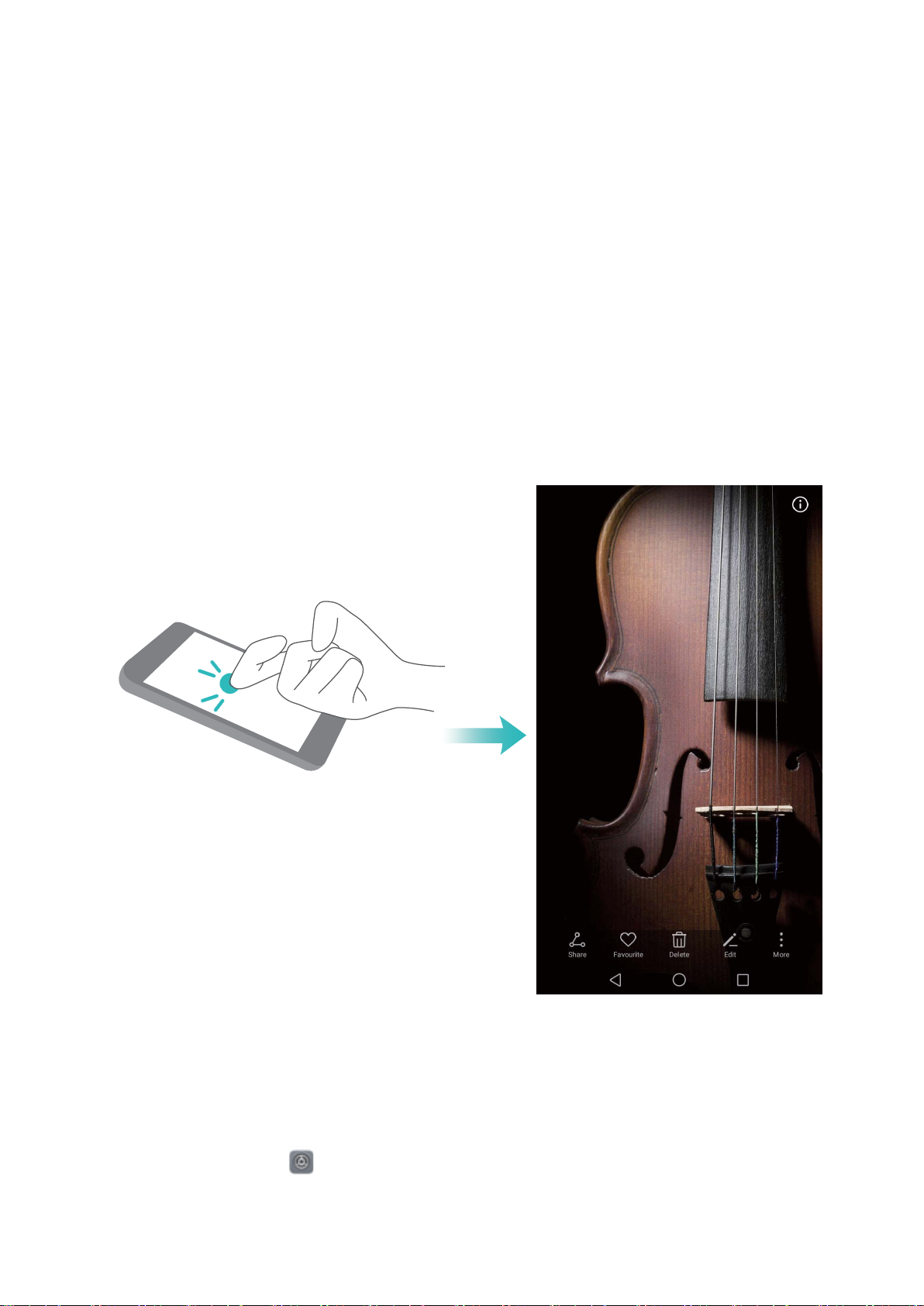
Gestures and Operation
Operate Your Phone with Your Knuckles
Knuckle gestures give you a quick way to take screenshots, open apps, and enter split-screen
mode.
Capture a standard screenshot: Knock twice on your screen with a knuckle to capture a
standard screenshot.
Capture a partial screenshot: Knock and hold your screen with a knuckle, wait for a blue dot to
appear on your screen, and then drag your knuckle to draw the outline of your screenshot.
Release your knuckle to capture a screenshot of the selected area. Touch the icons in the upper
right corner of the screen to select different screenshot shapes.
Capture a scrolling screenshot: Knock and hold your screen with a knuckle, wait for a blue dot
to appear on your screen, and then draw the letter "S" with your knuckle. Your screen will
automatically scroll down to the bottom of the page and capture a screenshot of the entire page.
Draw a letter to open an app: Knock on the screen with a knuckle and draw a letter to open the
corresponding app. Open Settings, go to Smart assistance > Motion control > Draw, then
enable Draw.
20
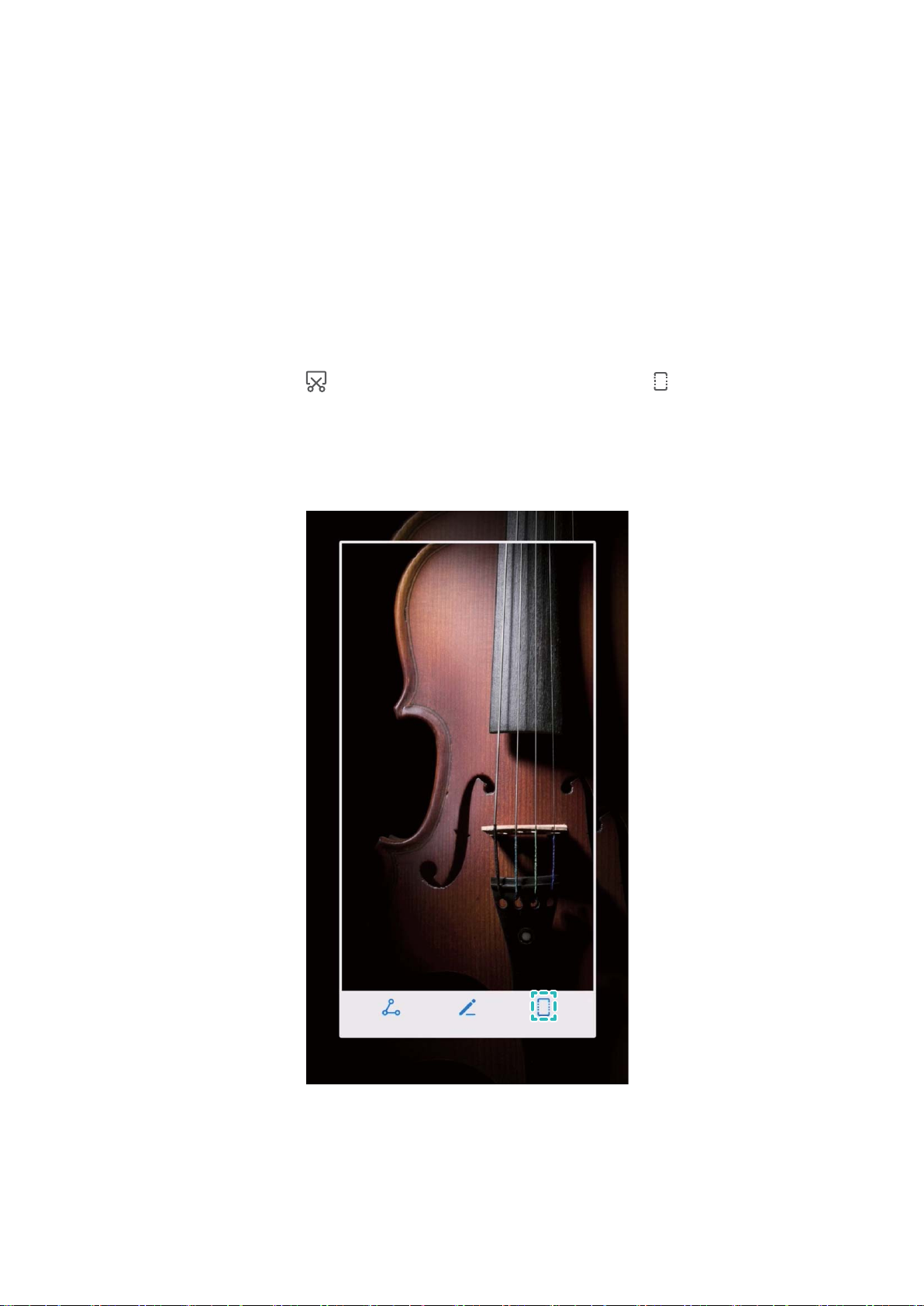
Gestures and Operation
Enter split-screen mode: Knock on the screen with a knuckle then slide it horizontally across
the center of the screen to enable split-screen mode.
Screenshots and Screen Recording
Take Scrolling Screenshots to Capture Entire Pages
Tired of having to take several screenshots to capture long articles or chat records? You can use
your Phone's scrolling screenshot feature to take a screenshot that scrolls down to the bottom of
the page, capturing all the information on the page in a single screenshot.
Use shortcuts to take scrolling screenshot: Swipe down from the status bar, open the
shortcuts panel, then touch to take a scrolling screenshot. Touch within three seconds
of taking the screenshot and the screen will automatically scroll down and keep taking the
screenshot. During the scrolling process, touch the scrolling area to end the screenshot.
Use knuckle gestures to take a scrolling screenshot: Tap the screen with a knuckle and draw
an "S" shape without taking your knuckle off the screen. The screen will automatically scroll
down while taking a screenshot. During the scrolling process, touch the scrolling area to end the
screenshot.
21

Gestures and Operation
After taking the screenshot, touch or to edit or share the screenshot. The screenshot
will be saved in Gallery by default.
Record Exciting Moments on Your Screen
The screen recording feature comes in handy when you are making tutorial videos or want to
record exciting gaming moments on your Phone.
Screen recording will end if you make or answer a call.
Use shortcut to start recording: Swipe down from the status bar and open the shortcuts panel,
then touch to start recording the screen. To end the recording, touch in the upper left
corner of the screen.
22
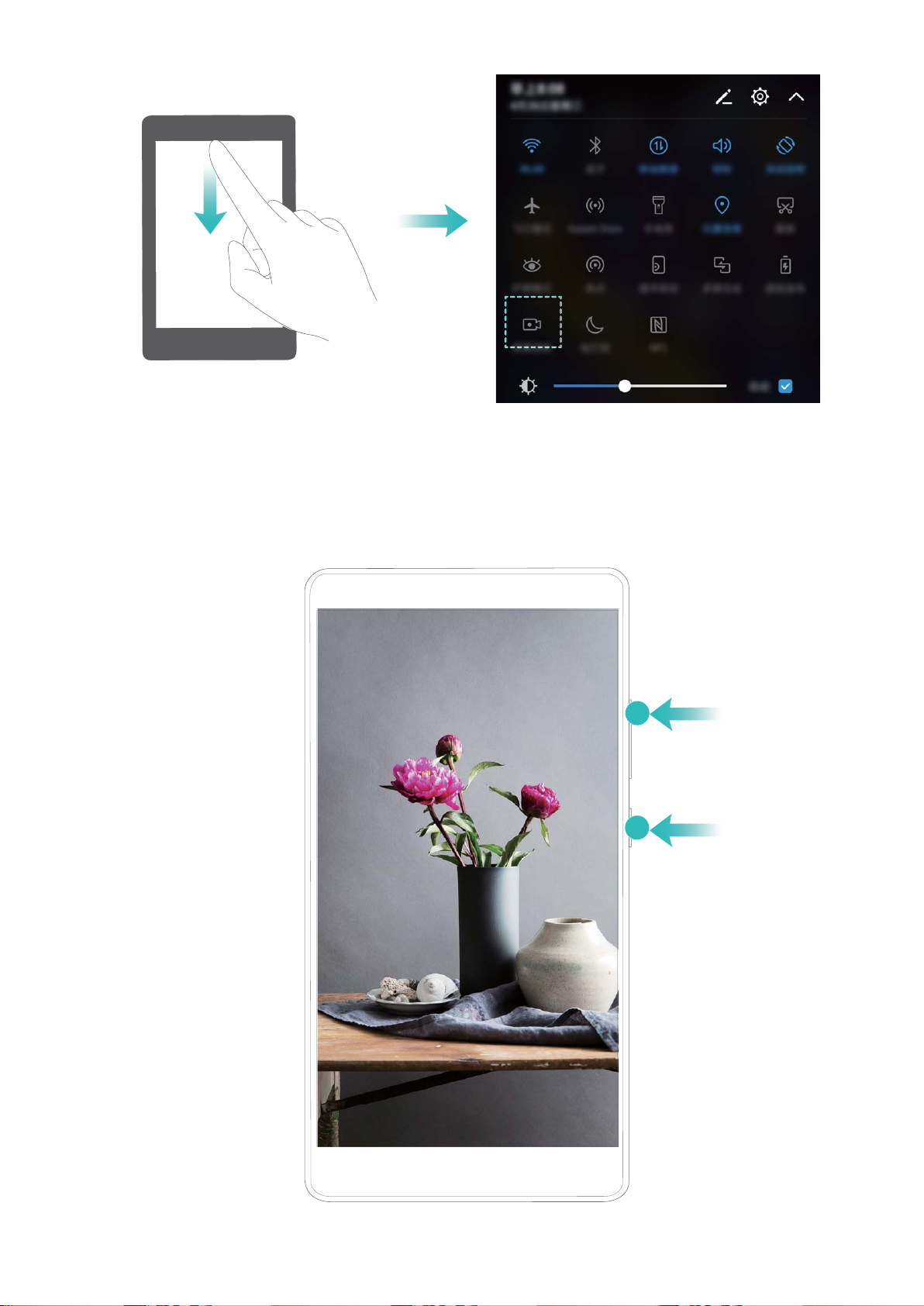
Gestures and Operation
Use combo key to start recording: Simultaneously press the Power button and the Volume up
button to begin recording. To end the recording, simultaneously press the Power button and the
Volume up button again.
23
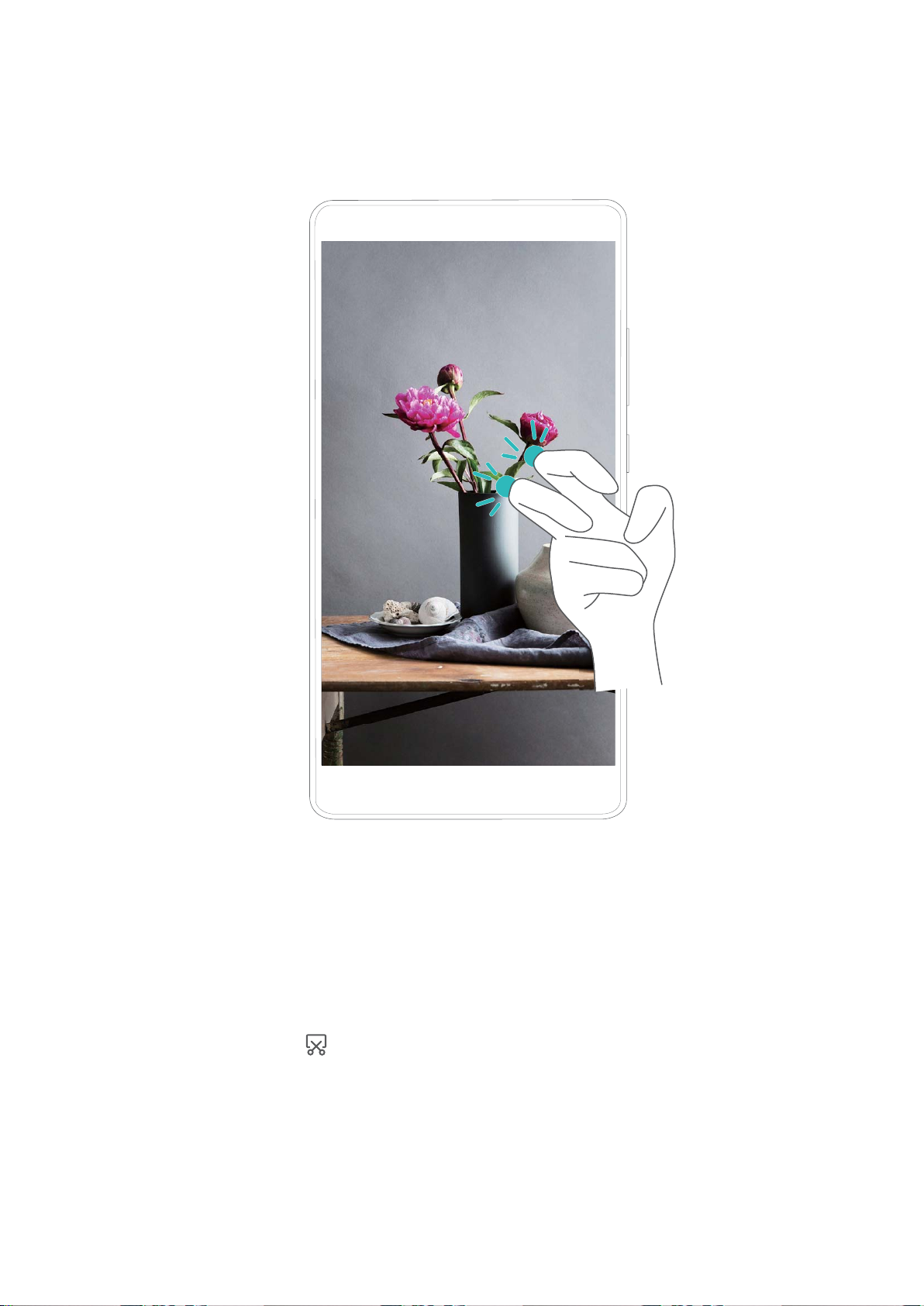
Gestures and Operation
Use knuckle to start recording: Use two of your knuckles to gently double-tap the screen in
quick succession to start recording. To end the recording, double-tap the screen in quick
succession with two of your knuckles again.
You can view screen recordings in Gallery.
Take a Screenshot of Your Entire Screen
Use combo key to take screenshot: Simultaneously press and hold the Power button and the
Volume down button to take a screenshot of the full screen.
Use shortcut switch to take screenshot: Swipe down from the status bar and open the
shortcuts panel, then touch to take a screenshot of the full screen.
Use knuckle to take screenshot: Use a knuckle to gently double-tap the screen in quick
succession to take a screenshot of the full screen.
24

Gestures and Operation
After taking the screenshot, touch or to edit or share the screenshot. The screenshot
will be saved in Gallery by default.
Take a Partial Screenshot
Knock the screen with a knuckle and draw an outline around the part of the screen that you want
to capture, making sure that your knuckle does not leave the screen. The screen will display the
movement trajectory of your knuckle and take a screenshot of the selected area. You can touch
the icons at the top of the screen to select preset shapes for your screenshot, then touch to
save the picture.
25
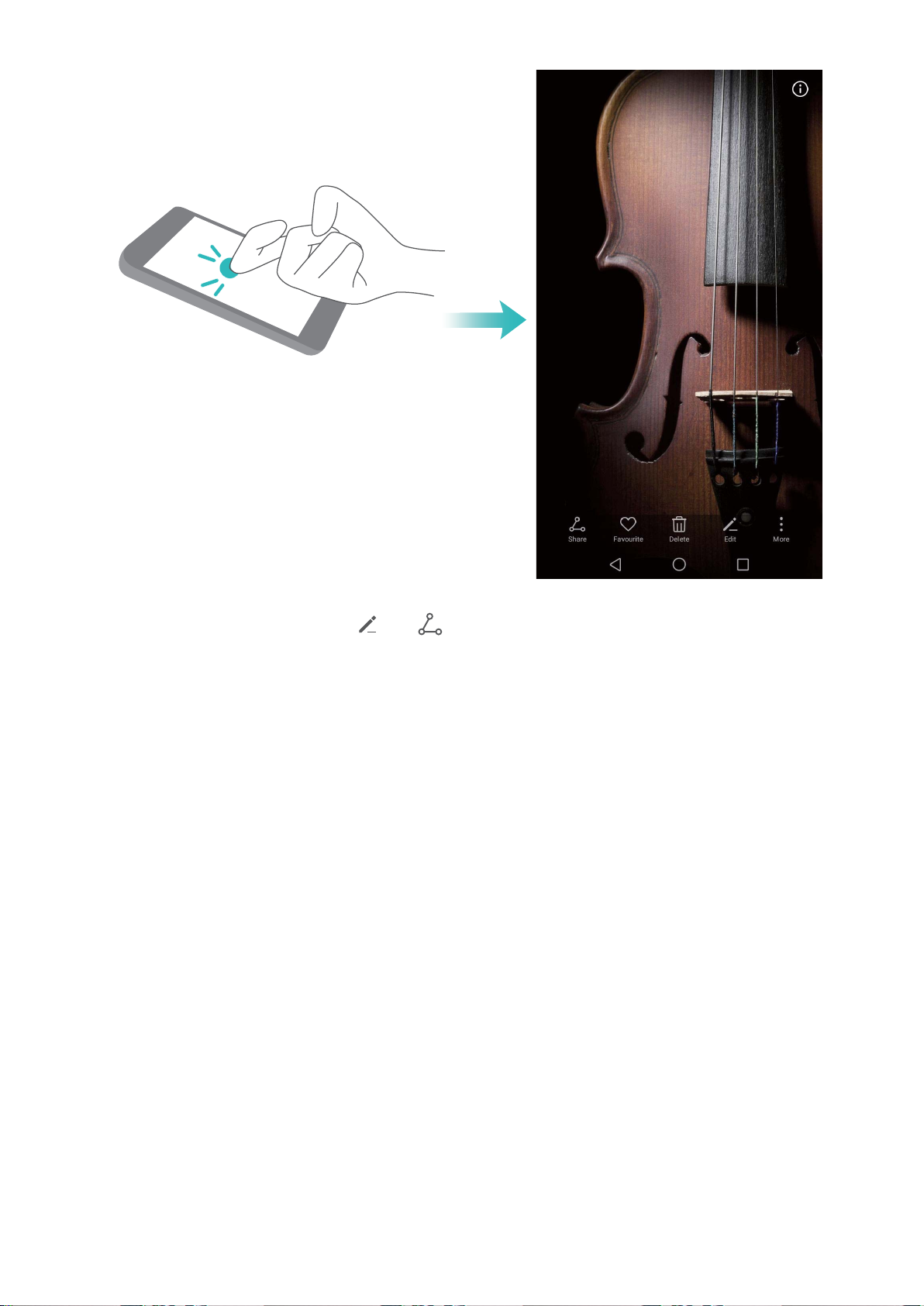
Gestures and Operation
After taking the screenshot, touch or to edit or share the screenshot. The screenshot
will be saved in Gallery by default.
26
 Loading...
Loading...