Huawei 101u User Manual

HUAWEI MediaPad 10 FHD
Руководство пользователя
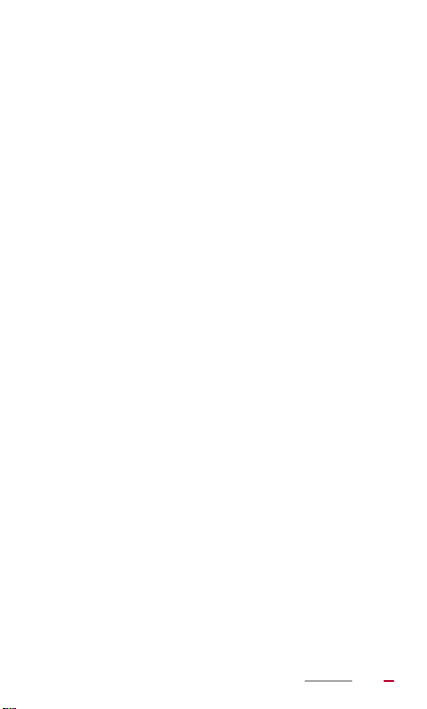
Введение - - - - - - - - - - - - - - - - - - - - - - - - - - - - 1
Начало работы - - - - - - - - - - - - - - - - - - - - - - - 2
Внешний вид HUAWEI MediaPad ............................2
Установка карты microSD ........................................4
Зарядка аккумулятора .............................................5
Правила использования аккумулятора ..................5
Включение и выключение HUAWEI MediaPad ......6
Жесты .......................................................................7
Разблокировка экрана .............................................8
Рабочий экран ..........................................................9
Значки в строке уведомлений ...............................10
Панель уведомлений .............................................12
Использование сенсорного экрана ......................12
Датчик угла наклона ..............................................14
Подключение клавиатуры .....................................15
Ввод текста - - - - - - - - - - - - - - - - - - - - - - - - - 16
Открытие и скрытие экранной клавиатуры ..........16
Выбор метода ввода .............................................16
Редактирование текста .........................................17
Клавиатура Android ...............................................17
Клавиатура Huawei ................................................19
Персональная настройка рабочего экрана -20
Перемещение элемента на рабочем экране .......20
Добавление виджетов на рабочий экран .............21
Удаление ярлыка с рабочего экрана ...................21
Добавление рабочего экрана ...............................22
Удаление рабочего экрана ...................................23
Персональная настройка обоев ...........................23
I
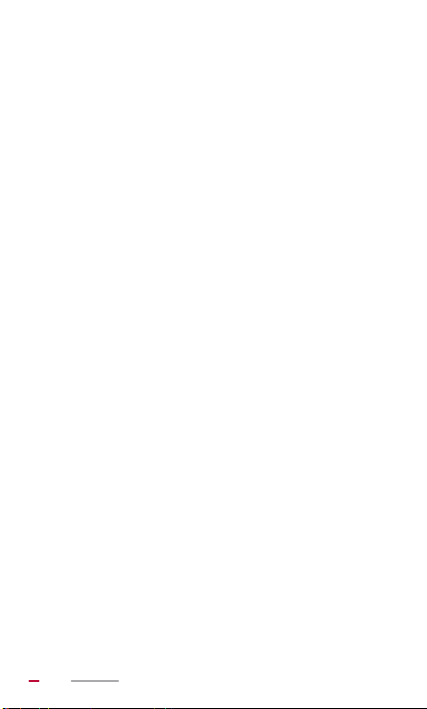
Регулировка громкости ..........................................24
Настройка мелодии вызова ..................................24
Регулировка яркости экрана .................................25
Настройка тайм-аута экрана .................................25
Беспроводное подключение - - - - - - - - - - - - 27
Wi-Fi ........................................................................27
Подключение к сети Wi-Fi .....................................27
Подключение к сети Wi-Fi с помощью кнопки WPS
28
USB-модем .............................................................29
Использование HUAWEI MediaPad в качестве USB-
модема ...................................................................30
Браузер - - - - - - - - - - - - - - - - - - - - - - - - - - - - 31
Просмотр веб-страницы ........................................31
Загрузка файла ......................................................32
Управление закладками ........................................32
Настройка домашней страницы ...........................33
Удаление истории браузера .................................33
Отправка данных - - - - - - - - - - - - - - - - - - - - - 34
Передача файлов по Bluetooth ............................. 34
Прием файлов по Bluetooth .................................. 34
Функция DLNA ........................................................35
Подключение к ПК .................................................36
Копирование файлов с ПК ....................................37
Аккаунты и синхронизация ....................................38
Добавление аккаунта ............................................38
Удаление аккаунта ................................................39
Синхронизация аккаунтов .....................................39
II
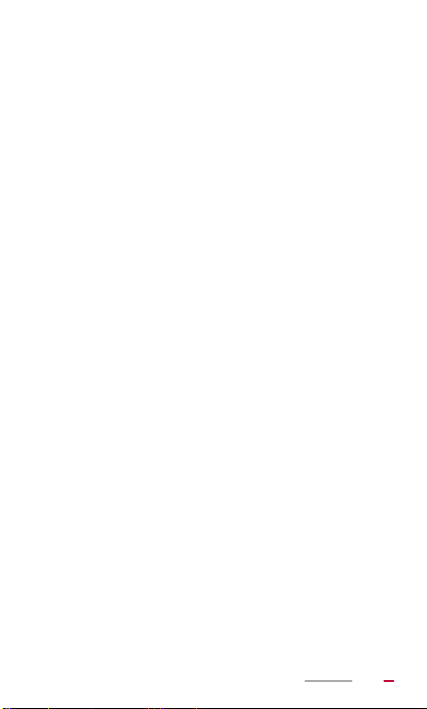
Контакты - - - - - - - - - - - - - - - - - - - - - - - - - - - 40
Создание контакта .................................................40
Синхронизация контактов .....................................40
Редактирование контакта .....................................41
Объединенные контакты ....................................... 41
Поиск контакта ....................................................... 42
Удаление контакта .................................................42
Создание группы ....................................................43
Редактирование группы контактов ....................... 43
Резервное копирование контактов на карту
microSD ...................................................................44
Импортирование контактов с карты microSD ......44
Отправка контактов ...............................................45
Электронная почта - - - - - - - - - - - - - - - - - - - 46
Настройка аккаунта электронной почты ..............46
Настройка аккаунта Gmail .....................................46
Отправка сообщения эл. почты ............................47
Проверка эл. почты ...............................................47
Удаление электронного письма ...........................48
Настройка аккаунта эл. почты ..............................49
Удаление аккаунта электронной почты ...............49
Мультимедиа - - - - - - - - - - - - - - - - - - - - - - - - 50
Просмотр фотографий и видеоклипов ................50
Отправка фотографий и видео .............................51
Редактирование фотографии ...............................51
Воспроизведение музыки ......................................52
Воспроизведение видеофайлов ...........................53
III

Камера - - - - - - - - - - - - - - - - - - - - - - - - - - - - - 55
Фотосъемка ............................................................55
Запись видеоклипов ..............................................56
Панорамная съемка ..............................................58
Запись аудиофайла ...............................................58
Навигация - - - - - - - - - - - - - - - - - - - - - - - - - - 60
GPS .........................................................................60
Включение GPS .....................................................60
Карты ......................................................................61
Просмотр текущего местоположения ..................61
Поиск места назначения ....................................... 61
Использование навигации ....................................62
Будильник - - - - - - - - - - - - - - - - - - - - - - - - - - 63
Добавление будильника .......................................63
Удаление будильника ...........................................63
Включение и выключение будильника .................63
Изменение настроек будильника .........................64
Календарь - - - - - - - - - - - - - - - - - - - - - - - - - - 65
Просмотр календаря .............................................65
Повестка дня ..........................................................65
Синхронизация календарей ..................................65
Управление приложениями - - - - - - - - - - - - - 67
Загрузка приложения .............................................67
Установка приложений ..........................................67
Просмотр приложений ..........................................68
Удаление приложений ...........................................68
IV
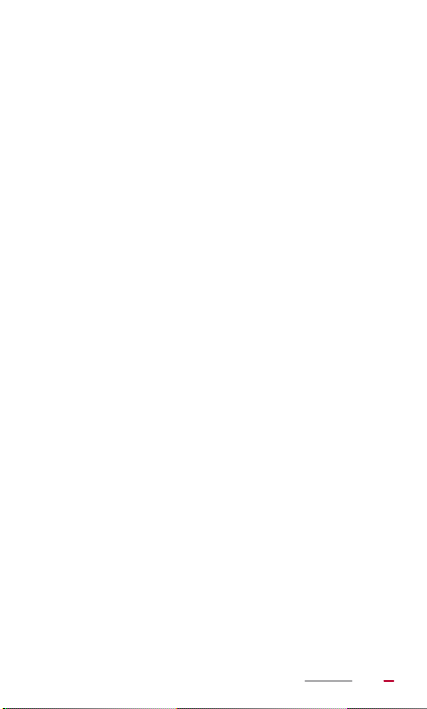
Дополнительные службы - - - - - - - - - - - - - - 70
YouTube ..................................................................70
Gtalk ........................................................................70
Диспетчер файлов - - - - - - - - - - - - - - - - - - - - 72
Создание папки ......................................................72
Поиск файла ..........................................................72
Копирование и перемещение файлов .................73
Удаление папки .....................................................73
Переименование папки .........................................74
Настройки - - - - - - - - - - - - - - - - - - - - - - - - - - - 75
Блокировка экрана .................................................75
Подсказки по экономии заряда аккумулятора .....75
Настройка даты и времени ...................................76
Очистка кэш-памяти приложений .........................76
Проверка состояния памяти .................................77
Форматирование карты microSD ..........................77
Обновление HUAWEI MediaPad ...........................78
Часто задаваемые вопросы - - - - - - - - - - - - 79
Как снизить энергопотребление аккумулятора? .79
Не получается добавить еще значки на рабочий
экран. Почему? Что предпринять? .......................79
Как отформатировать внутреннюю память? .......79
Что делать, если Вы забыли пароль или
графический ключ разблокировки экрана? .........80
Мой HUAWEI MediaPad работает очень медленно.
Что предпринять? ..................................................81
HUAWEI MediaPad издал звуковой сигнал. Почему?
81
V
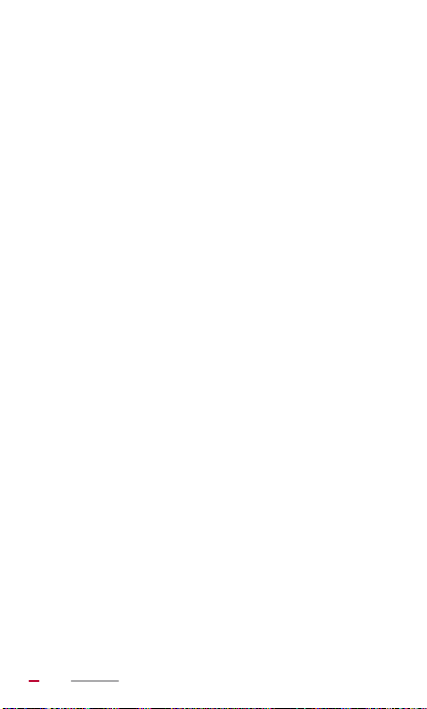
Каково время HUAWEI MediaPad в режиме
ожидания при воспроизведении видеофайлов? 81
Мой HUAWEI MediaPad не воспроизводит онлайн
некоторые видеофайлы. Почему? Что
предпринять? ......................................................... 82
Я не могу настроить время и дату на HUAWEI
MediaPad. Почему? ................................................82
Когда HUAWEI MediaPad выключен, сработает ли
будильник? ............................................................82
Можно ли изменить путь сохранения
записываемых файлов? .......................................82
Мой HUAWEI MediaPad не принимает сигналы
спутника GPS. Почему? Что предпринять? .........82
Местоположение HUAWEI MediaPad определяется
неверно. Почему?
В чем разница между блокировкой экрана с
помощью PIN-кода и пароля? ...............................84
Что я могу сделать? ...............83
Справочная система - - - - - - - - - - - - - - - - - - 85
Личные данные и их безопасность - - - - - - - 86
Правовая информация - - - - - - - - - - - - - - - - 88
Copyright © Huawei Technologies Co., Ltd. 2012. Все
права защищены. ..................................................88
Товарные знаки ......................................................88
Примечание ............................................................ 90
Программное обеспечение сторонних
производителей .....................................................90
ОТСУТСТВИЕ ОБЪЕМА ГАРАНТИЙ ...................92
ОГРАНИЧЕНИЕ ОТВЕТСТВЕННОСТИ ...............92
Правила импорта и экспорта ................................ 93
VI
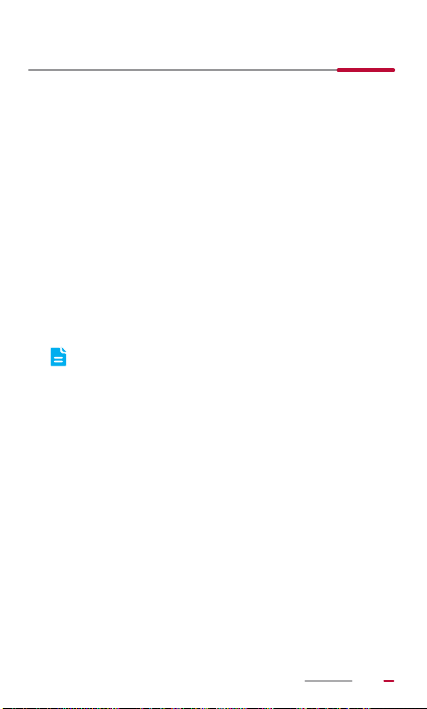
1 Введение
Благодарим Вас за выбор планшетного ПК HUAWEI
MediaPad 10 FHD (далее HUAWEI MediaPad).
С помощью HUAWEI MediaPad Вы можете:
> Выходить в Интернет
> Снимать фото и видео
> Воспроизводить видеоклипы
> Слушать музыку
> И многое другое
С HUAWEI MediaPad Ваши фантазии становятся
реальностью. Вас ждет много приятных сюрпризов.
Начнем!
Все рисунки и иллюстрации приведены для
справки. Приобретенный продукт может
отличаться от изображенного в данном
руководстве.
1
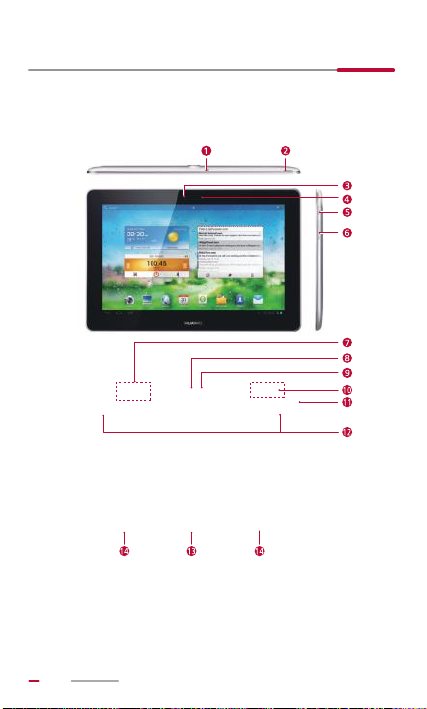
2 Начало работы
Внешний вид HUAWEI MediaPad
2

1 Микрофон 2
Датчик
3
освещенности
5 Кнопка питания 6
Антенна Bluetooth/
7
Wi-Fi
9 Вспышка 10 GPS-антенна
Разъем для
11
наушников и
микрофона
Мультифункциональ
13
ный порт
Слот для карты
microSD
4 Фронтальная камера
Кнопки регулировки
громкости
8 Основная камера
12 Динамик
Разъемы для
14
подключения
клавиатуры
3
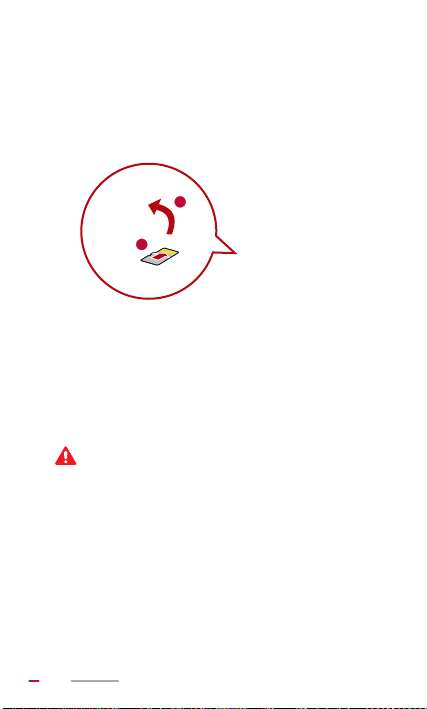
Установка карты microSD
2
1
1. Откройте крышку слота (для карты microSD).
2. Убедитесь, что позолоченные контакты на карте
microSD смотрят вверх. Вставьте карту microSD в
слот, как показано на рисунке, затем нажмите на
нее, пока она не займет свое место в слоте.
3. Закройте крышку слота.
Не отрывайте крышку слота от планшетного
ПК.
Если HUAWEI MediaPad включен, перед извлечением
карты microSD на рабочем экране нажмите >
Память > Отключить SD-карту. Затем откройте крышку
слота и нажмите на карту microSD. Теперь Вы можете
извлечь карту microSD.
4

Зарядка аккумулятора
1. Подключите Ваше зарядное устройство к USB-
кабелю, который входит в комплект поставки.
2. Подключите зарядное устройство к розетке сети
питания.
3. Подключите HUAWEI MediaPad к USB-кабелю.
Начнется зарядка батареи.
Аккумулятор полностью заряжен, когда значок
аккумулятора в строке состояния HUAWEI MediaPad
становится .
Правила использования аккумулятора
> Если планшетный ПК долгое время не
использовался или аккумулятор полностью
разряжен, Вы не сможете включить Ваш HUAWEI
MediaPad сразу же после начала зарядки
аккумулятора. Это нормально. Пусть HUAWEI
MediaPad зарядится в течение нескольких минут в
отключенном состоянии.
> Время, необходимое для полной зарядки, зависит
от температуры окружающей среды и срока службы
аккумулятора.
> При низком уровне заряда аккумулятора на экране
HUAWEI MediaPad появится соответствующее
сообщение. Если аккумулятор практически
полностью разряжен, HUAWEI MediaPad
выключится автоматически.
5
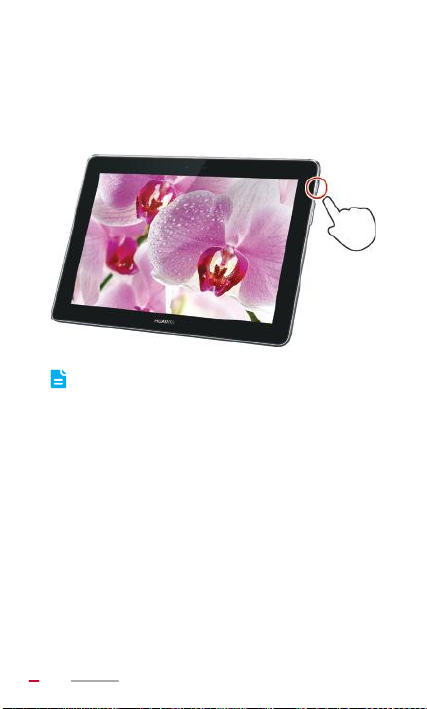
Включение и выключение HUAWEI MediaPad
Включение HUAWEI MediaPad
Нажмите и удерживайте кнопку питания, пока HUAWEI
MediaPad не завибрирует.
Если планшетный ПК долгое время не
использовался или аккумулятор полностью
разряжен, Вы не сможете включить Ваш
HUAWEI MediaPad сразу же после начала
зарядки аккумулятора. Пусть HUAWEI
MediaPad зарядится в течение нескольких
минут в отключенном состоянии.
Выключение HUAWEI MediaPad
Нажмите и удерживайте кнопку питания. Отобразится
диалоговое окно. Следуйте инструкциям на экране,
чтобы выключить HUAWEI MediaPad.
6

Жесты
Сенсорный экран HUAWEI MediaPad позволяет при
помощи пальцев управлять различными объектами на
экране, например приложениями.
Касание: Нажмите на элемент, чтобы
выбрать или открыть его.
Двойное нажатие: Дважды нажмите на
экран, чтобы увеличить масштаб.
Касание и удержание: Нажмите и
удерживайте область экрана, чтобы
открыть соответствующее меню опций.
Движение: Проведите вверх или вниз,
чтобы переместиться по списку;
проведите влево или вправо, чтобы
переключиться между экранами.
Перетаскивание: Нажмите и
удерживайте элемент, затем
перетащите его на другое место.
7
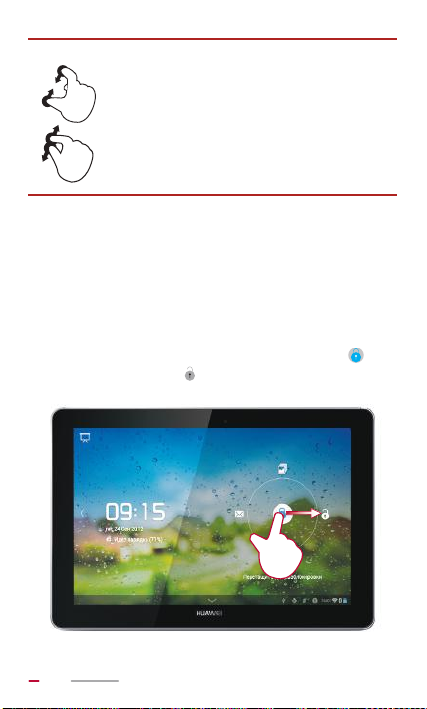
Сведение и разведение пальцев
Касаясь экрана, сведите пальцы, чтобы
уменьшить изображение, разведите
пальцы, чтобы увеличить изображение.
Эта функция делает просмотр
фотографий и веб-страниц более
удобным.
Разблокировка экрана
HUAWEI MediaPad снабжен несколькими методами
разблокировки экрана. Предустановленный метод
разблокировки экрана использован в качестве примера.
1. Нажмите кнопку питания, чтобы вывести экран из
спящего режима.
2. Следуя инстуркции на экране, перетащите
вправо на значок .
8
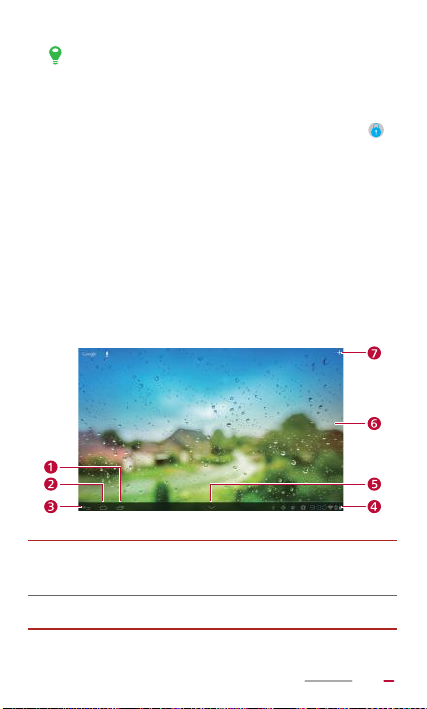
> Если экран заблокирован, проведите влево и
вправо по области часов, чтобы переключиться
на панель воспроизведения приложения
Музыка+.
> Следуя инструкции на экране, перетащите
на значки вверх, влево или вправо для
быстрого доступа к соответствующим
приложениям.
Рабочий экран
HUAWEI MediaPad предоставляет широкие
возможности для персональной настройки. В данном
разделе описаны элементы экрана и базовые операции
на нем.
Просмотр работающих и недавно
1
использовавшихся приложений.
2 Возврат на рабочий экран.
9
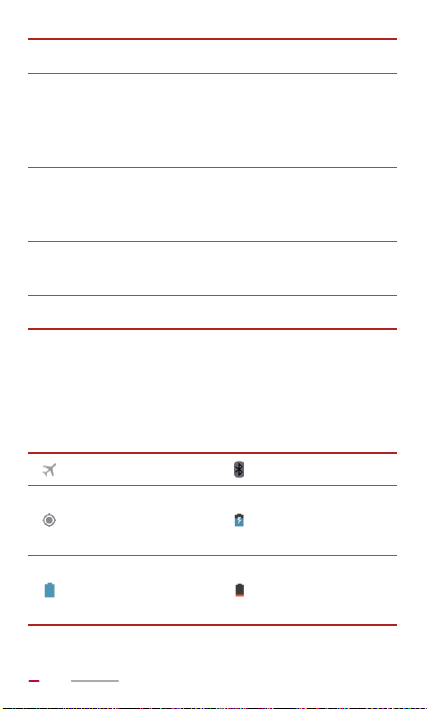
3 Возврат к предыдущему экрану.
Отображение времени, статуса
подключения Wi-Fi, уровня сигнала, уровня
4
заряда аккумулятора и т.д. Доступ к панели
уведомлений - нажмите на часы.
Нажмите, чтобы скрыть панель управления.
5
Проведите по экрану снизу вверх, чтобы
открыть панель управления.
Отображение виджетов и значков
6
приложений.
7 Добавление виджетов.
Значки в строке уведомлений
Значки в строке уведомлений информируют Вас о
статусе HUAWEI MediaPad.
Режим В самолете Bluetooth включен
Получение данных о
местоположении от
GPS
Аккумулятор
заряжен
Зарядка
аккумулятора
Низкий уровень
заряда
аккумулятора
10
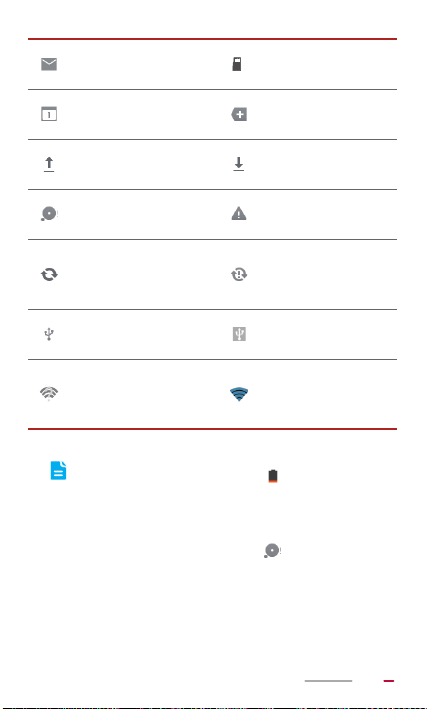
Новое сообщение
эл. почты
Приближающееся
событие
Выполняется
выгрузка
Память
переполнена
Выполняется
синхронизация
данных
Установлено
подключение к ПК
Подготовка карты
SD
microSD
Неотображаемые
уведомления
Выполняется
загрузка
Ошибка входа или
синхронизации
Сбой
синхронизации
Включен режим
USB-модема
Установлено
Доступна сеть Wi-Fi
подключение к
сети Wi-Fi
> Если отображается значок , немедленно
зарядите HUAWEI MediaPad, иначе он
автоматически отключится, когда аккумулятор
полностью разрядится.
> Если отображается значок , удалите
ненужные файлы или приложения, иначе Вы не
сможете загружать или запускать приложения
на HUAWEI MediaPad.
11
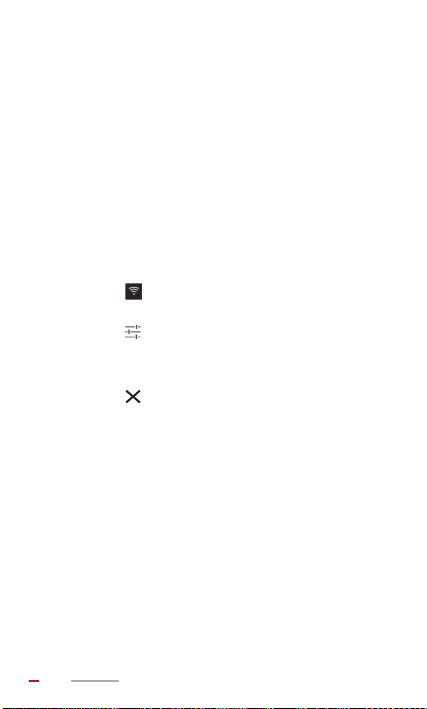
Панель уведомлений
HUAWEI MediaPad может выполнять несколько задач
одновременно. Например, Вы можете осуществлять
поиск в Интернете во время загрузки приложений. Вы
можете проверять процесс и результат выполнения
задач на панели уведомлений.
Чтобы открыть панель уведомлений, нажмите на строку
состояния в нижнем правом углу экрана. Теперь Вы
можете увидеть новые уведомления и выполняющиеся
задачи.
Вы также можете выполнить следующие действия:
> Нажмите , чтобы включить или выключить
соответствующую функцию.
> Нажмите , чтобы отобразить экран настроек.
> Чтобы удалить уведомление, проведите по нему
пальцем влево и вправо.
> Нажмите , чтобы удалить все уведомления.
Чтобы закрыть панель уведомлений, нажмите на значок
Рабочий экран.
Использование сенсорного экрана
> Открытие приложения: На рабочем экране нажмите
на значок приложения.
12
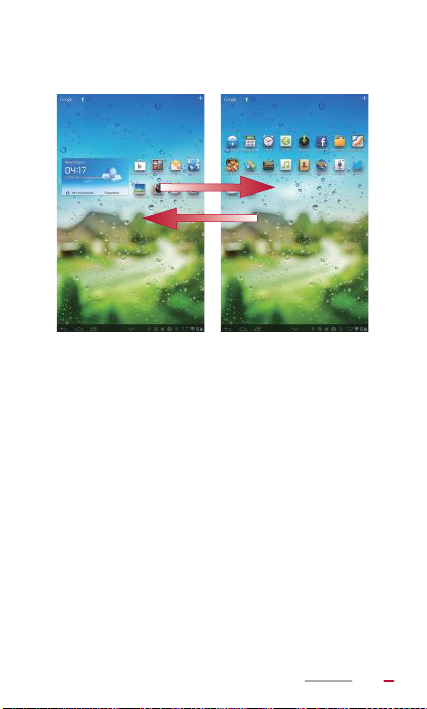
> Переключение между экранами: На рабочем экране
проведите пальцем влево или вправо.
> Чтобы изменить настройки рабочего экрана:
Нажмите и удерживайте пустую область рабочего
экрана. Теперь Вы можете изменить обои, добавить
или удалить виджеты и т.д.
13
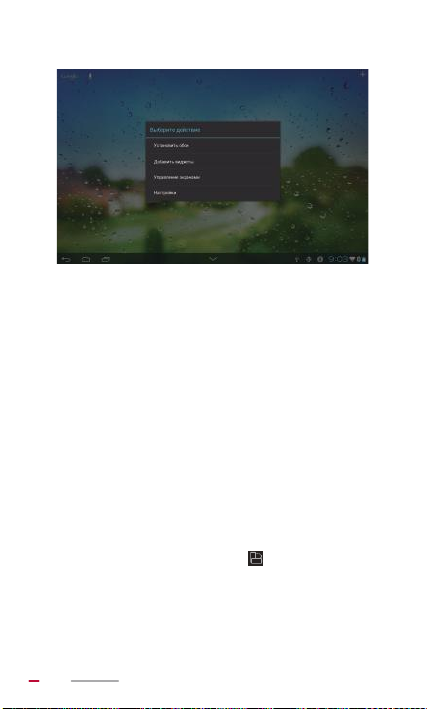
Датчик угла наклона
Датчик угла наклона позволяет автоматически изменять
ориентацию экрана при повороте устройства.
HUAWEI MediaPad снабжен датчиком угла наклона.
Если при просмотре веб-страницы или изображения и
создании сообщения Вы повернете HUAWEI MediaPad,
ориентация экрана автоматически изменится с
горизонтальной на вертикальную и наоборот. Вы также
можете установить на планшетный ПК игры (например,
гонки), для работы которых требуется датчик угла
наклона.
Чтобы отключить функцию автоповорота экрана, на
уведомлений выключите .
панели
14

Подключение клавиатуры
Специальная клавиатура для Вашего HUAWEI MediaPad
не входит в комплект поставки.
После подключения специальной клавиатуры HUAWEI
MediaPad превращается в нетбук.
Использование специальной клавиатуры позволяет Вам
управлять HUAWEI MediaPad и подключать его к другим
устройствам.
15
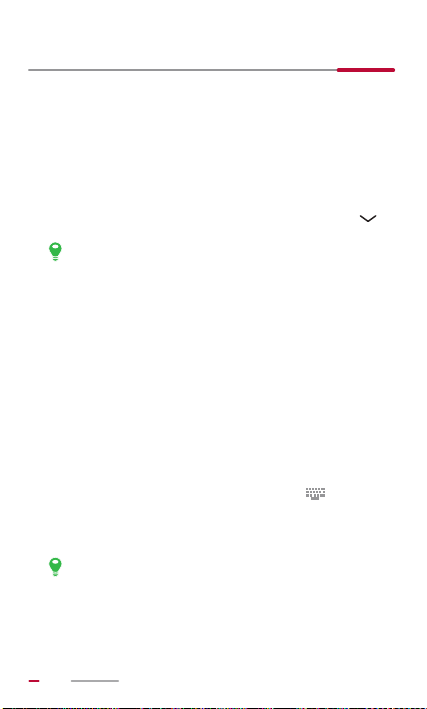
3 Ввод текста
Открытие и скрытие экранной клавиатуры
На HUAWEI MediaPad есть несколько клавиатур.
Выберите удобную для Вас клавиатуру.
> Чтобы открыть экранную клавиатуру, нажмите на
текстовое поле.
> Чтобы скрыть экранную клавиатуру, нажмите .
На экранах некоторых приложений экранная
клавиатура может закрывать кнопки. В этом
случае скройте экранную клавиатуру.
Если Вам более привычна физическая клавиатура, Вы
можете приобрести специальную клавиатуру для
HUAWEI MediaPad.
Выбор метода ввода
Для переключения между методами ввода:
1. Нажмите на текстовое поле, чтобы отобразилась
экранная клавиатура.
2. На панели уведомлений нажмите на .
3. В отобразившемся меню опций выберите метод
ввода.
На рабочем экране нажмите > Язык и
ввод, чтобы задать метод ввода и режим ввода
по умолчанию.
16
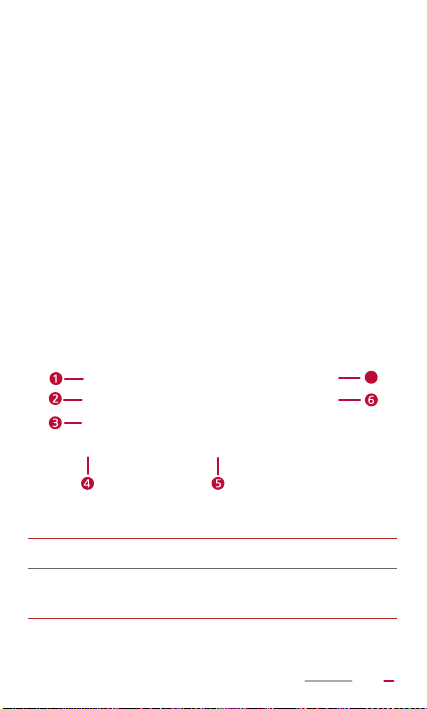
Редактирование текста
7
С помощью экранной клавиатуры Вы можете
копировать, вырезать и вставлять текст.
1. Чтобы отредактировать текст, нажмите и
удерживайте текстовое поле, пока не появится
синий курсор.
2. Перетащите курсор, чтобы выделить текст,
который Вы хотите отредактировать.
3. Нажмите Выбрать все, Копировать или
Вырезать, чтобы выполнить необходимые
изменения. Вы также можете нажать кнопку
Удалить, чтобы удалить весь выделенный текст.
Клавиатура Android
1 Переход на следующее поле ввода текста
Переключение между режимами ввода цифр
2
и символов
17

Переключение между режимами ввода букв
3
верхнего и нижнего регистра
Открытие меню Настройки, в котором Вы
сможете выбрать язык ввода или настроить
клавиатуру Android, например, включить или
4
отключить функцию автоматического
преобразования строчных букв в прописные,
включить или отключить звук при нажатии
клавиш
5 Ввод пробела
6 Ввод текста с новой строки
> Удаление символа слева от курсора
7
(нажмите кнопку)
> Удаление всех символов слева от курсора
(нажмите и удерживайте кнопку)
Вышеприведенный рисунок носит справочный
характер. Реальный вид кнопок может
отличаться от показанных на рисунке.
18
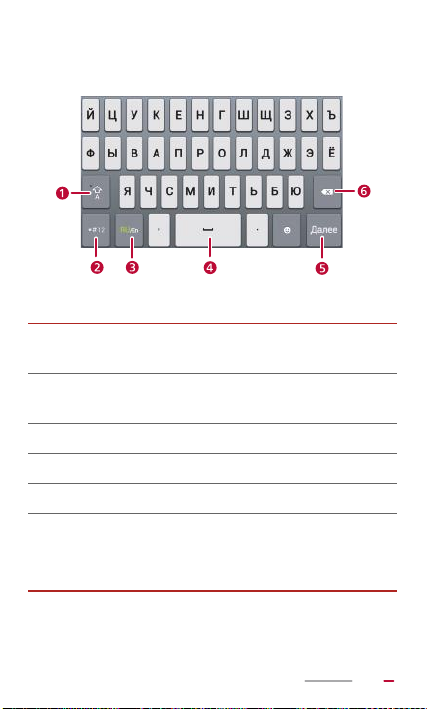
Клавиатура Huawei
Переключение ме
1
верхнего и нижнего регистра.
Переключение ме
2
и символов.
3 Выбор яз
4 Ввод про
5 Ввод те
6
кста с новой строки.
> Удаление символа слева от курсора
(нажмите кнопку).
> Удаление всех символов слева от курсора
(нажмите и удержива
жду режимами ввода букв
жду режимами ввода цифр
ыка ввода.
бела.
йте кнопку).
19
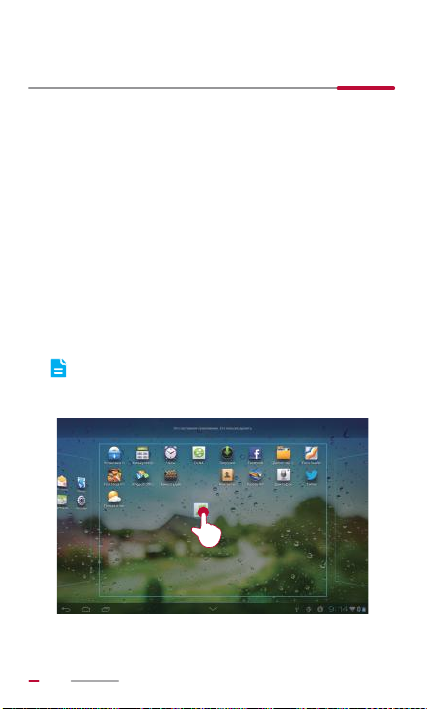
4 Персональная настройка рабочего
экрана
HUAWEI MediaPad предоставляет Вам возможность
задать фотографию в качестве обоев, изменить
виджеты на рабочем экране и установить любую
мелодию как мелодию вызова.
Перемещение элемента на рабочем экране
Вы можете задать персональные настройки рабочего
экрана.
1. Чтобы переместить элемент, нажмите и
удерживайте его, пока HUAWEI MediaPad не
завибрирует.
2. Перетащите элемент в нужное место.
на рабочем или другом экране.
20
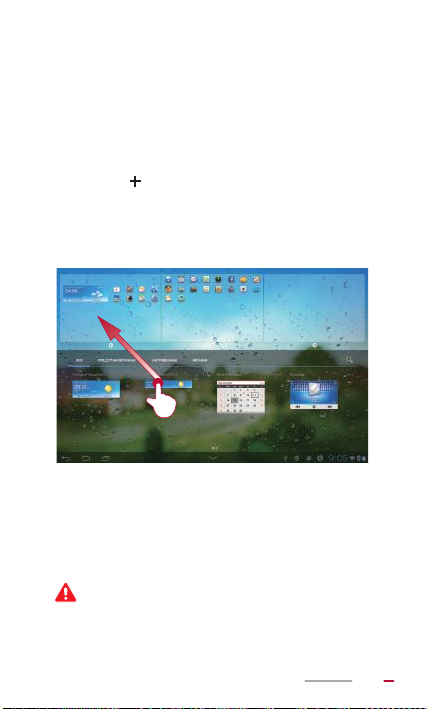
Добавление виджетов на рабочий экран
Добавив на рабочий экран виджеты, например
календарь или аудиоплеер, Вы сможете получать
информацию в режиме реального времени и быстро
переходить к требуемому приложению.
1. Чтобы добавить виджет на рабочий экран,
нажмите в правом верхнем углу экрана.
2. Нажмите и удерживайте виджет, перетащите его в
нужное место на экране. Затем отпустите его.
Удаление ярлыка с рабочего экрана
Вы можете удалить с рабочего экрана ярлыки
приложений, которыми больше не пользуетесь.
Удаление элемента приводит к удалению
соответствующего приложения. Пожалуйста,
будьте внимательны!
21
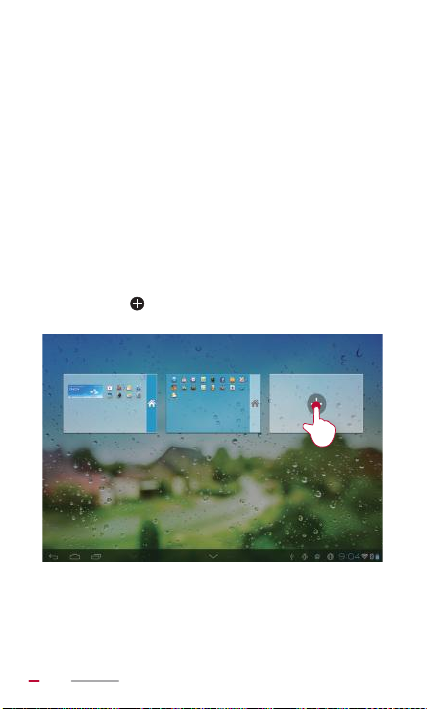
1. Чтобы удалить ярлык, нажмите и удерживайте его,
пока HUAWEI MediaPad не завибрирует.
2. Перетащите ярлык в корзину и отпустите его.
Добавление рабочего экрана
Добавление рабочих экранов позволит разместить
больше ярлыков программ и виджетов и
оптимизировать работу с приложениями.
1. Чтобы добавить рабочий экран, нажмите на пустую
область рабочего экрана.
2. В отобразившемся меню опций выберите
Управление экранами.
3. Нажмите .
Максимальное количество рабочих экранов - 6. Больше
Вы не сможете добавить.
22
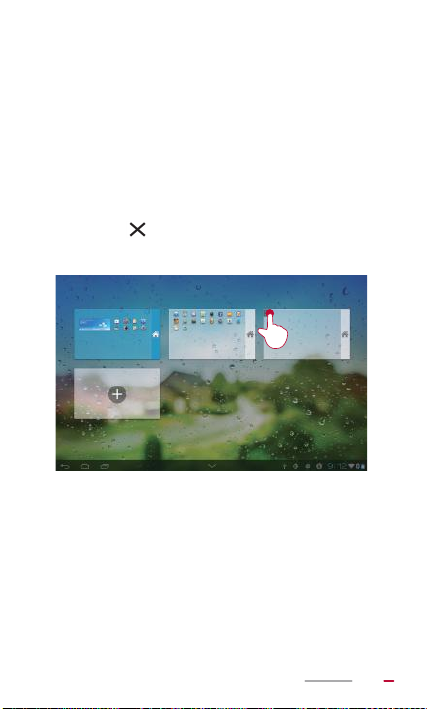
Удаление рабочего экрана
Вы можете удалить рабочий экран, которым больше не
пользуетесь.
Вы можете удалить пустой рабочий экран.
1. Чтобы удалить рабочий экран, нажмите на пустую
область рабочего экрана.
2. В отобразившемся меню опций выберите
Управление экранами.
3. Нажмите .
Персональная настройка обоев
Вы можете установить понравившуюся Вам
фотографию в качестве обоев:
1. Нажмите на пустую область рабочего экрана.
2. В отобразившемся меню опций выберите
Установить обои.
23
 Loading...
Loading...