Huang Chung BT Downloader User Manual

BT Downloader
User Guide
Huang Chung Electronics Ltd.
The diagrams and images contained in this manual may not fully represent the product that you are using
and are there for illustration purposes only.
BT Downloader - User Guide
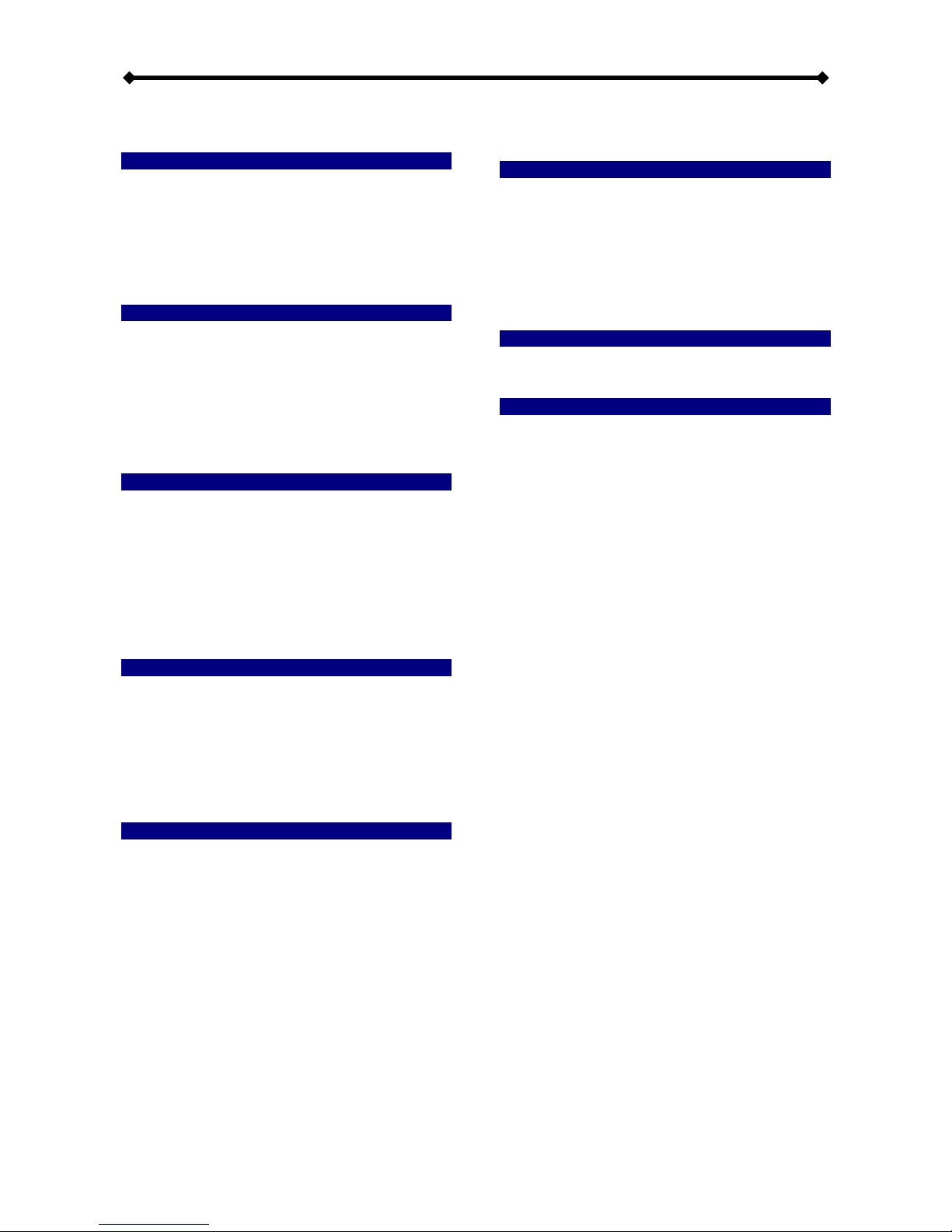
BT Downloader User Guide
Table of Contents
CHAPTER 1 - INTRODUCTION ..........................1
P
ACKAGE CONTENTS
..........................................1
S
YSTEM REQUIREMENTS
.....................................1
D
ETAILED VIEW
..................................................2
Front View....................................................2
LED Indicators..............................................2
Rear View.....................................................2
Q
UICK INSTALLATION GUIDE
................................3
CHAPTER 2 - SYSTEM SETUP..........................4
I
NSTALLATION
.....................................................4
USB Eject Procedure...................................4
Shut Down Procedure..................................4
USB File System..........................................4
H
OW TO LOGIN
...................................................5
Login on a PC ..............................................5
Login on a Mac ............................................6
Peer to Peer.................................................6
CHAPTER 3 - WEB CONFIGURATION..............7
Home............................................................7
A
DMINISTRATION
................................................8
LAN..............................................................8
System.........................................................9
FTP Server.................................................10
USB............................................................10
Users..........................................................11
Share..........................................................11
BitTorrent™................................................12
CHAPTER 4 - TOOLS........................................14
Restart........................................................14
Hard Disk Utility .........................................14
Firmware Upgrade.....................................15
Factory Default...........................................15
Login Setting..............................................15
System Log................................................15
E-Mail.........................................................15
CHAPTER 5 - NETWORK STORAGE.............. 16
F
ILE ACCESS ON A
PC ..................................... 16
FTP............................................................ 16
Windows Explorer ..................................... 17
Map Network Drive.................................... 17
F
ILE ACCESS ON A MAC
................................... 19
SMB........................................................... 19
FTP............................................................ 20
UPNP............................................................. 20
CHAPTER 6 - ADDITIONAL FUNCTIONS....... 21
USB C
OPY
...................................................... 21
Copy Direction........................................... 22
CHAPTER 7 - APPENDIX................................. 23
S
PECIFICATIONS
.............................................. 23
T
ECHNICAL TERMS
........................................... 23
BitTorrent™............................................... 23
Torrent™................................................... 23
Seeder....................................................... 23
XFS ........................................................... 23
FAT32........................................................ 23
NTFS......................................................... 24
LAN ........................................................... 24
FTP............................................................ 24
SMB........................................................... 24
FAQ ............................................................... 24
A
BOUT THIS MANUAL
....................................... 25
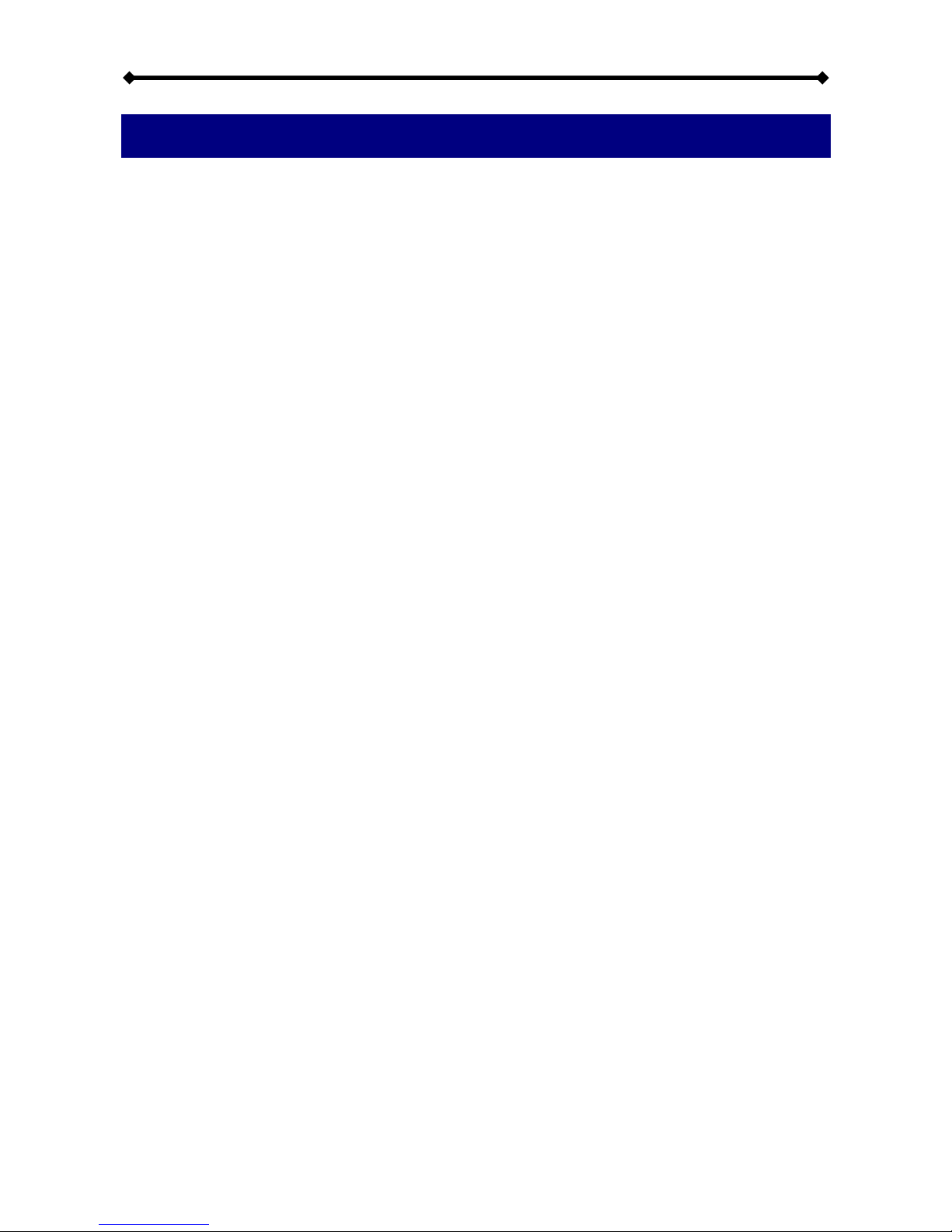
BT Downloader User Guide
Chapter 1 - Introduction
The BT Downloader is a perfect tool for easy downloads of your favourite BitTorrent Files
and sharing of Your USB storage devices on the local network.Simple to install and configure,
you can have the unit up and running in a matter of seconds. There is no need to purchase a
dedicated LAN disk anymore, because you can simply use the BT Downloader and turn your
USB drives into netwo
rk attached storage including UPnP support!
Product Dimensions: 14.0cm x 8.6cm x 2.6cm
5.5in x 3.4in x 1in
Package Contents
•
BT Downloader;
• Power Adapter;
Input 100-240V, Output +5V/2A
• Ethernet Cable
• Manual
Note: Package contents may vary, depending on vendor & version.
System Requirements
• Computer with internet browser and network access for setup
• Switch or Router with one free Ethernet port for the BT Downloader
• At least one USB hard drive (capacity >10GB), to be re-formatted
Supported Operating Systems:
• PC running Win98SE, WinME, Win2000 or WinXP
• Mac running Mac OS 10.2 or above
Note: We recommend using self-powered USB drives. If two bus-powered USB drives are
connected at the same time, at least one of them needs to be powered by an external
power supply.
Page 1 / Chapter 1 - Introduction
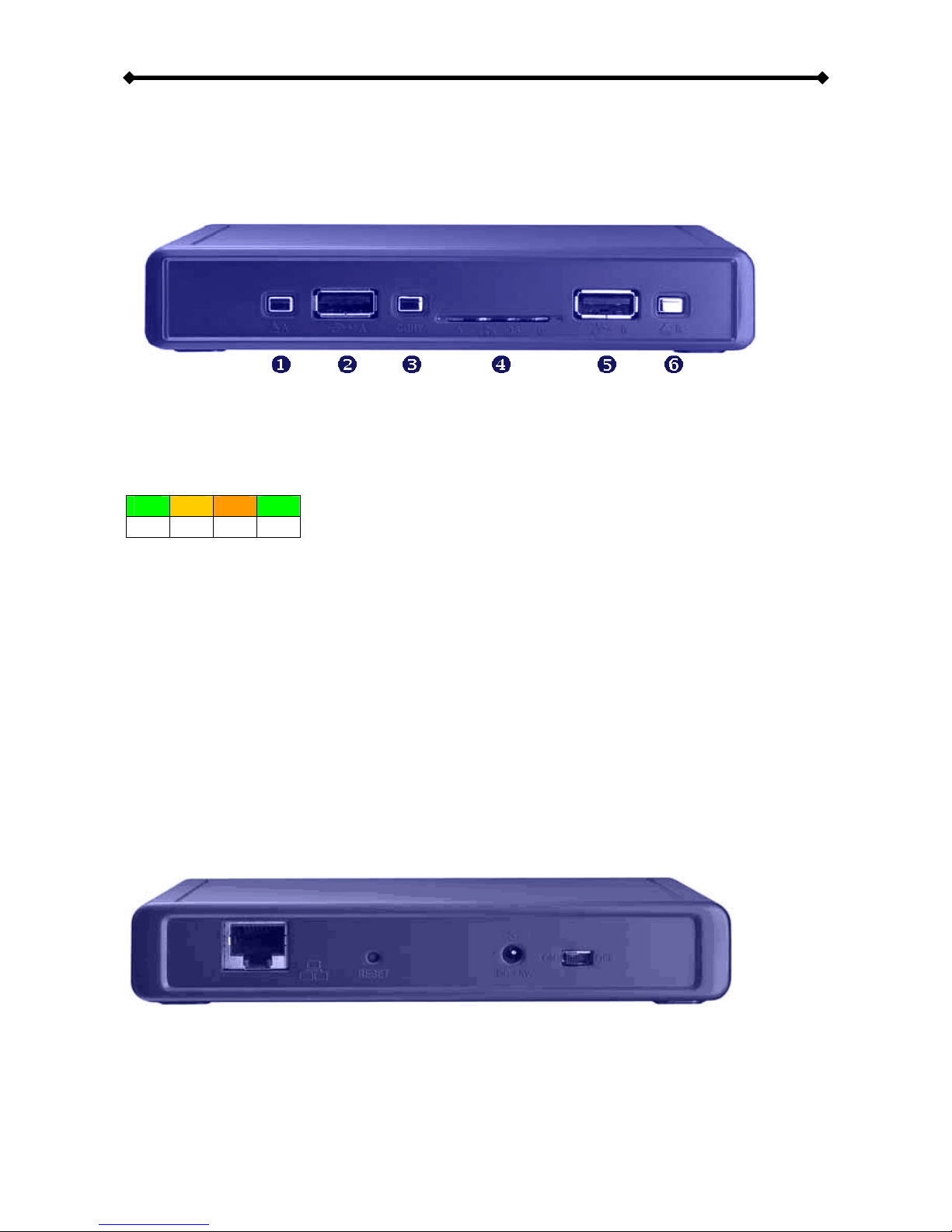
BT Downloader
User Guide
Detailed View
For a detailed description on how each of these ports and buttons work, please refer to the
following chapters.
Front View
1. USB-A eject button 4. Status LEDs (see LED Indicators)
2. USB port A 5. USB port B
3. USB-A to USB-B copy button 6. USB-B eject button
LED Indicators
1 2 3 4
1. USB-A LED
ON=USB device connected, OFF=USB device disconnected
Blinking=Data Access
2. LAN LED
ON=LAN connected, OFF=LAN disconnected
Blinking=Data Access
3. System LED
Green=System Ready, Red=Device Error
Green Blinking=Booting or Copying (when copy button is pressed)
4. USB-B LED
ON = USB device connected, OFF = USB device disconnected
Blinking = Data Access
Rear View
X Y Z [
1. Ethernet port 3. Power receptacle
2. Reset button 4. ON/OFF switch
Page 2 / Chapter 1 - Introduction
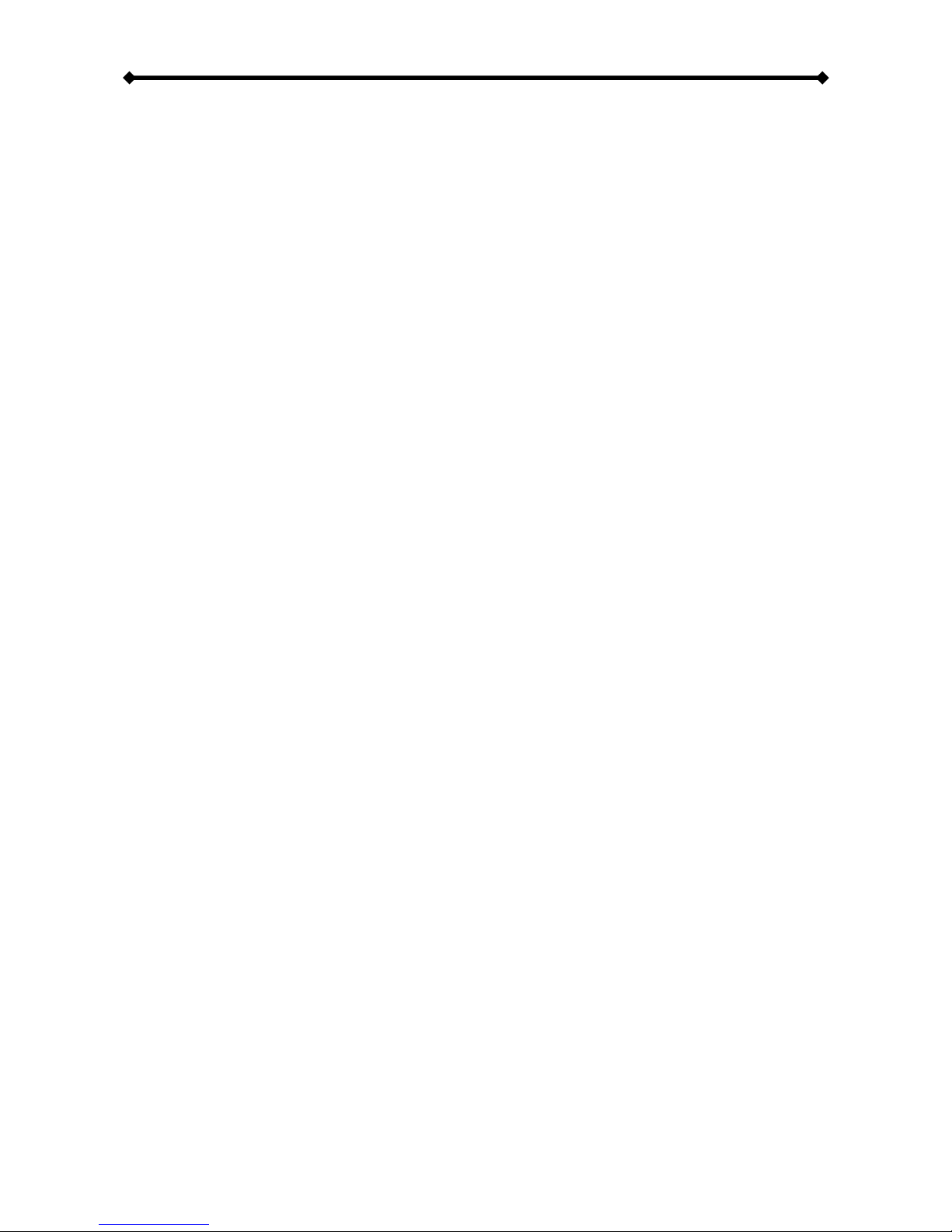
BT Downloader User Guide
Quick Installation Guide
Following is a quick installation guide to get you up and running. For further details to each
of the settings, please refer to Chapter 2 and later.
1. Connect the Ethernet cable from your network router or switch to the BT
Downloader.
2. Prepare at least one USB drive with more than 10GB of capacity and connect it to
USB port A on the BT Downloader.
3. When everything is connected, turn both the USB drive and the BT Downloader
on.
4. During boot up, the LAN and system LED will go ON, confirmed by a short beep
sound.
5. Once the USB LED is ON, access the web configuration interface via your web
browser. See “How to login” in Chapter 2.
6. Go to Harddisk Utility in the Tools menu, select your drive and format it using the
XFS file system.
7. Go to Users and add a new user.
8. You are now ready to start sharing or downloading files.
Note: Following the steps above is only the beginning but without setting up a USB drive
first, most of the functions will not be available.
Page 3 / Chapter 1 - Introduction
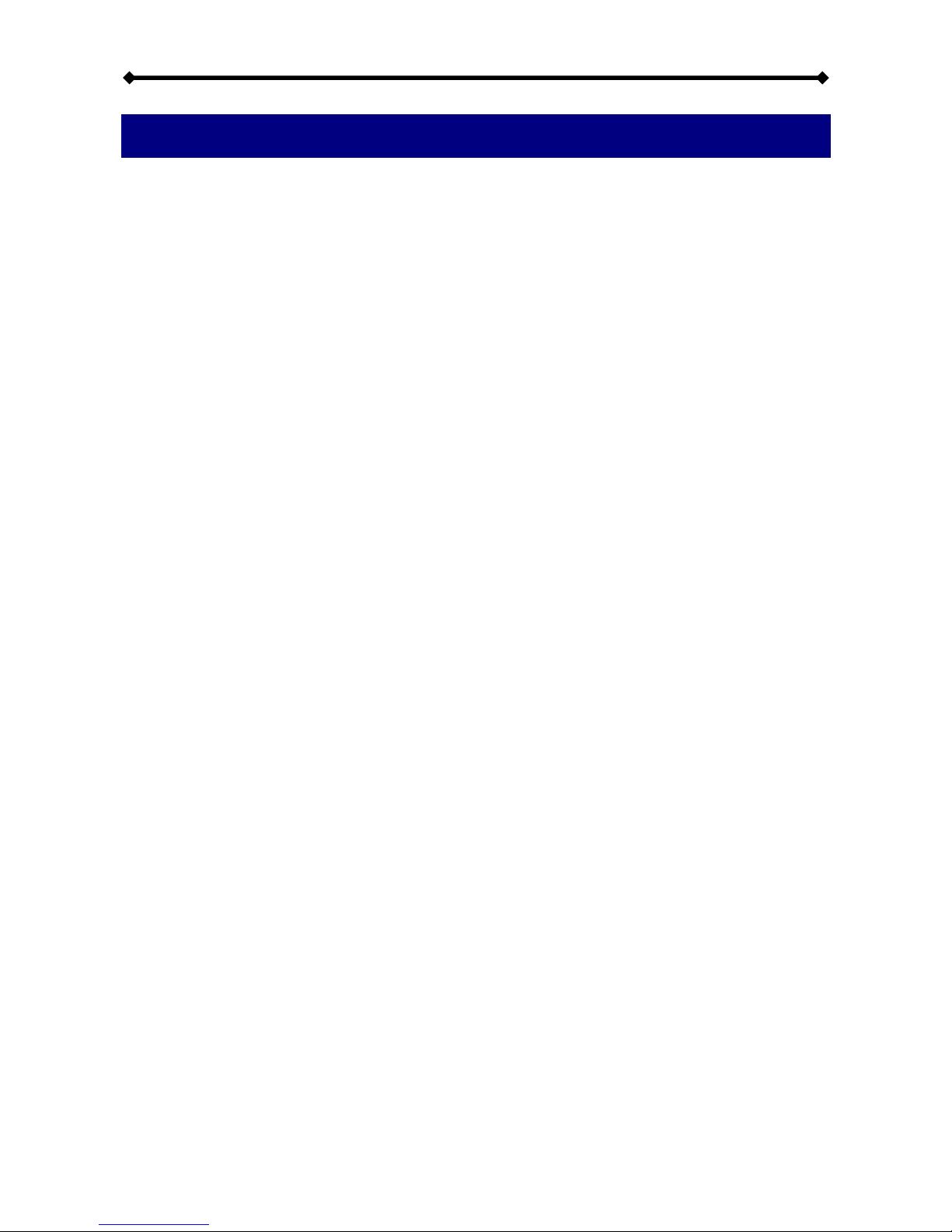
BT Downloader
User Guide
Chapter 2 - System Setup
Installation
Before the device can be accessed via the local network, it has to be connected and
turned on.
1. Connect the Ethernet cable
from your network router or switch to the BT
Downloader.
2. Prepare at least one USB drive and connect it to one of the USB ports on the BT
Download.
3. When everything is connected, turn
both the USB drive and
the BT Downloader
on.
4. During boot up, the LAN LED will go ON as the network connection is detected.
5. The system LED will blink and go steady as soon as the system has finished
booting, confirmed by a short beep sound.
6. Once the system is ready, it will detect the USB drive and the USB LED will light up
green.
7. Done, your device is now ready for access and further setup.
Note: If the BT Downloader is turned on
but can not acquire an IP address, it
will warn the user with a beep sound. To turn off the warning signal, make sure the
Ethernet cable is connected properly and the BT Downloader has access to the
local network to acquire the IP address.
USB Eject Procedure
To remove a USB drive, use the eject button located next to each of the USB ports.
1. Press the corresponding eject button and release it again.
2. The system will confirm that the eject button has been pressed with a short beep
sound.
3. Once the drive is ready to be removed, the system will confirm it with another two
short beep sounds.
4. You can now turn off the USB drive and remove the USB cable.
Shut Down Procedure
To turn off the BT Downloader, stop
all current downloads, then turn off the power using
the ON/OFF switch. Once the system has shut down,remember also turning off the power
to your USB drives.
USB File System
To use the file and user management as well as the BitTorrent™ function, we strongly
recommend formatting one drive using the XFS file system. Other drives connected to the
BT Download can either use FAT
32, allowing both read
and write access, or
NTFS which only allows read access. For optimum performance and functionality, we
recommend using XFS.
Page 4 / Chapter 2 - System Setup
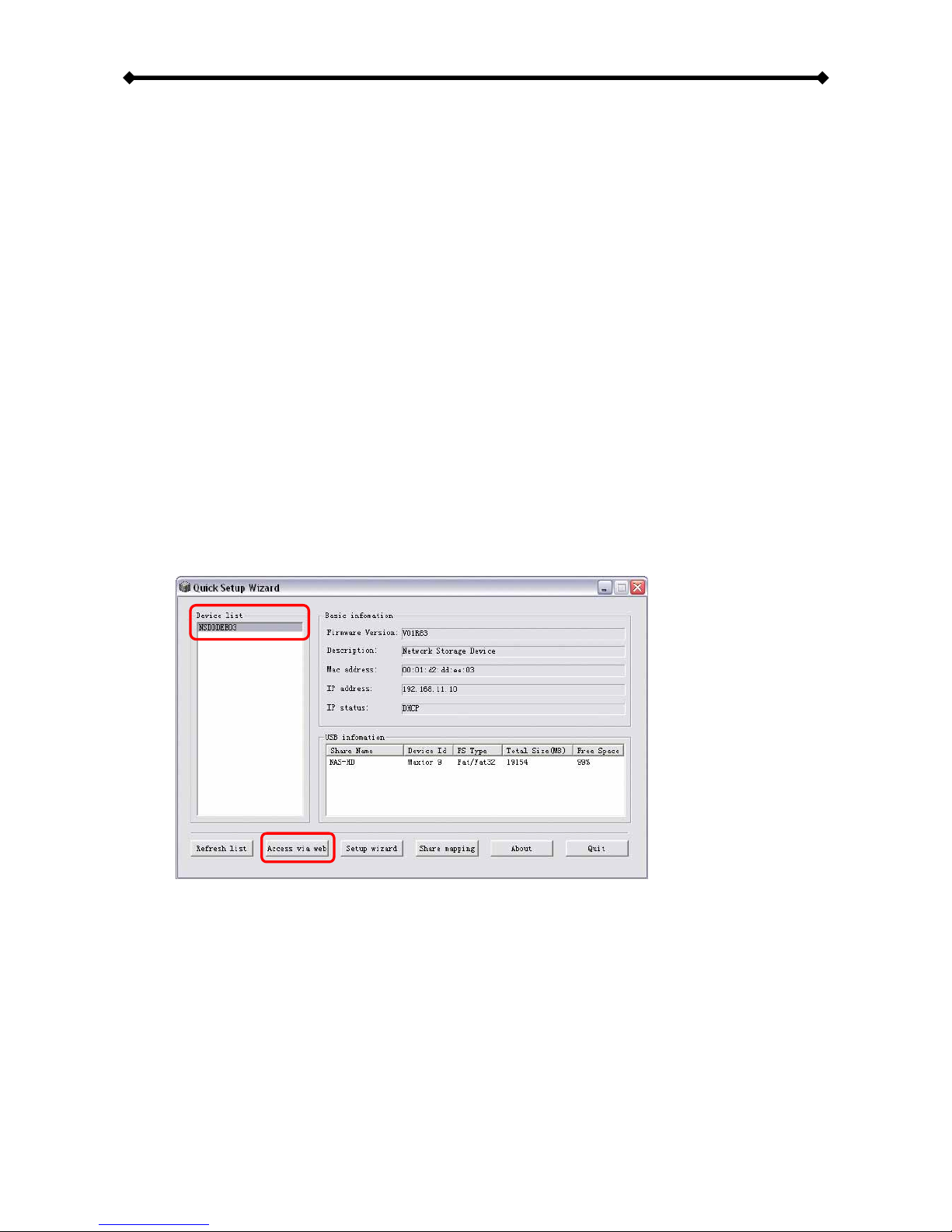
BT Downloader User Guide
How to login
To configure your BT Downloader , you will need to use the web browser, enter the IP
address and then use the web configuration for further setup. To find out the ip address
of your device once it is connected to the network,there are several different ways as
described on the following pages.
Login on a PC
Use the NetTool utility included on the CD. This will list the device automatically and allow
you to access the web configuration interface with a simple click of your mouse. You may
also use the same utility at a later point to map the network drive after you setup your
shares.
1. Turn on your BT Downloader and make sure it is connected to the same network as
your computer.
2. Start the NetTool utility by double clicking on the EXE file.
3. Your BT Downloader
will automatically show up in the device list but if not,make sure
the NetTool has access to the network.You might have to configure your firewall or
even temporarily turn it off.
4. Click on your device and it will list all the details.
5. Previously greyed out commands will now be available and you can click on
“Access via web”.
Note: Alternatively, you could use the Setup Wizard to configure the basic settings and
view the IP address. Open your web browser and then manually input the IP address to
access the web configuration interface.
Page 5 / Chapter 2 - System Setup
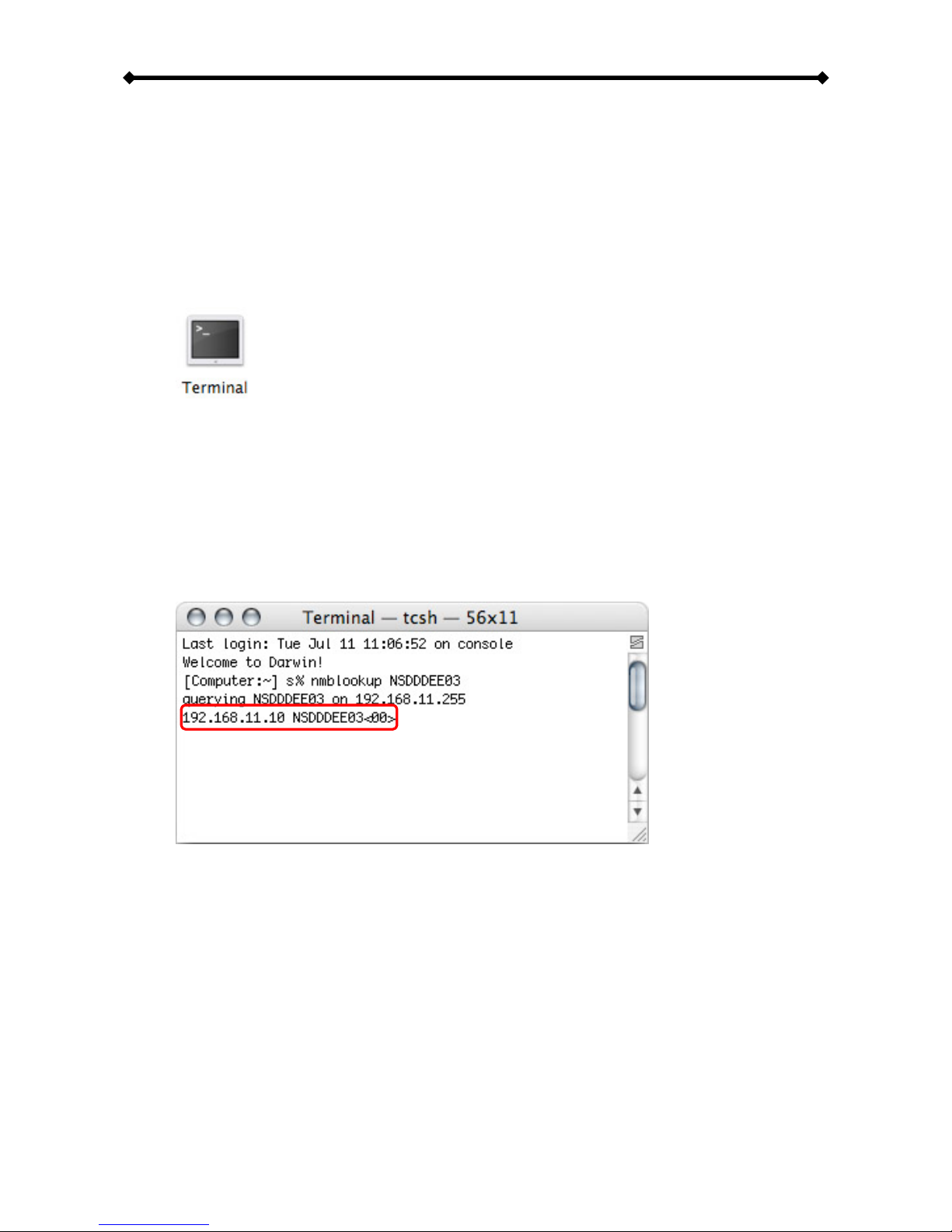
BT Downloader User Guide
Login on a Mac
First, you will have to find out the IP address of your BT Downloader and then
use the web browser to access the web configuration interface.
1. Turn on your BT Downloader and make sure it is connected to the same network
as your computer.
2. Start the Terminal utility, which is usually located in your Applications folder under
Utilities.
3. Type nmblookup NSD***, where the star marks represent the last 6 digits of your
Mac address. This number can be found on a sticker either on the outside of your
device or on the bridge board itself.
The command would therefore look something like this:
nmblookup NSDDDEE03
4. After entering the previous command and hitting the Enter key, it should return an
IP address, followed by the name you just entered.
5. Open your web browser and enter the IP address from the previous step to access
the web configuration interface.
Peer to Peer
If you connect the BT Downloader directly to your computer via Ethernet cable,you can
access it using its default IP
192.168.16.1. Open the web browser and enter 192.186.16.1
to access the web configuration interface.
Page 6 / Chapter 2 - System Setup
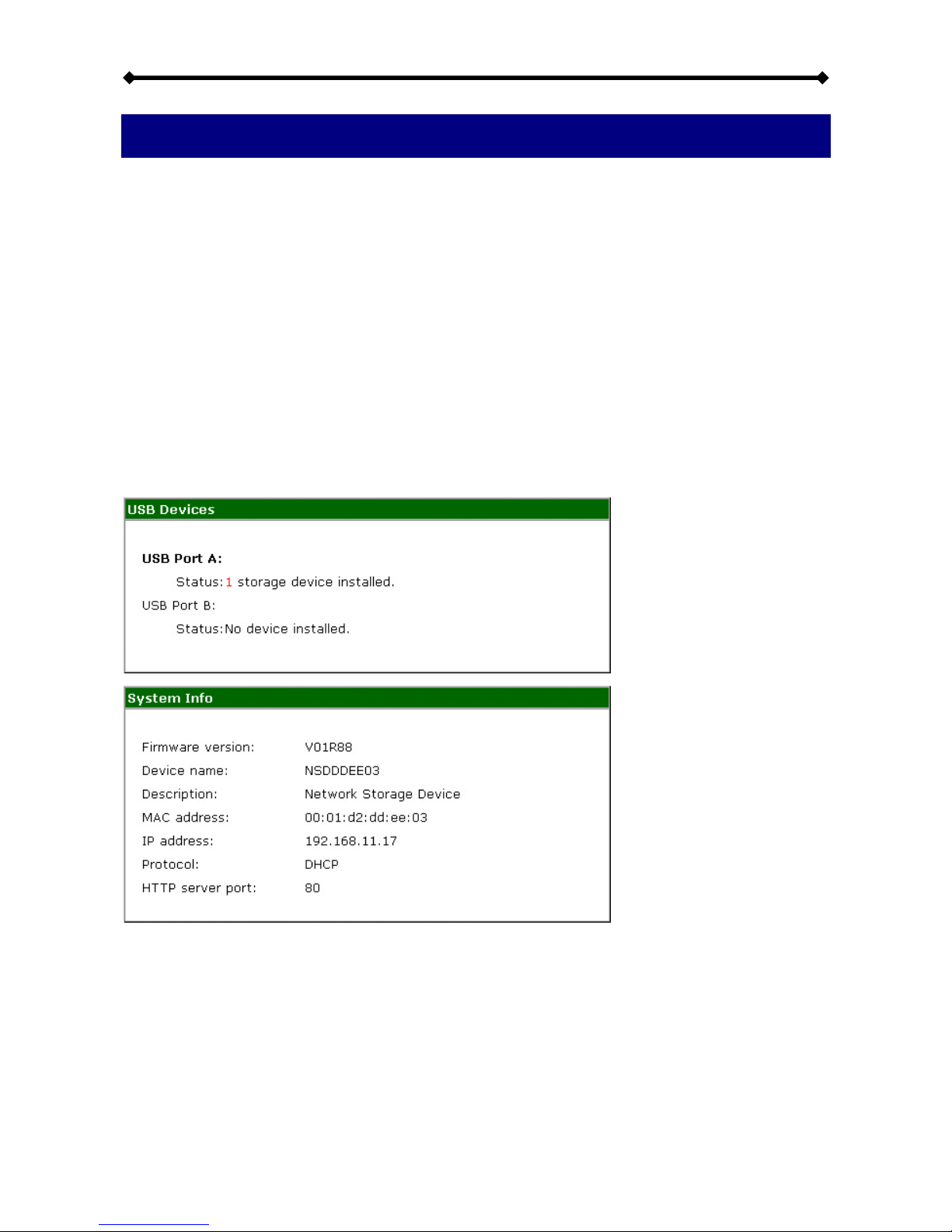
BT Downloader User Guide
Chapter 3 - Web Configuration
Open your web browser, enter the IP address of your
BT Downloader and login.
The default login is as follows:
Username: admin
Password: root
For more information about the initial setup and finding your IP address, please refer to
Chapter 2.
Home
This menu will show you the basic system information and details regarding your BT
Downloader.Under USB devices, you
can see how many USB drives are connected at
the present time. Under System info,you will see the firmware version and other network
related information.
Note: If there is no USB device connected or it is not recognised under USB devices, you
will not be able to use any of the FTP, SMB or BitTorrent™ functions. Make sure at least
one drive is connected and if necessary, format it using the Harddisk Utility in the Tools
menu.
Page 7 / Chapter 3 - Web Configuration
 Loading...
Loading...