HUACAM HCV825 User Manual
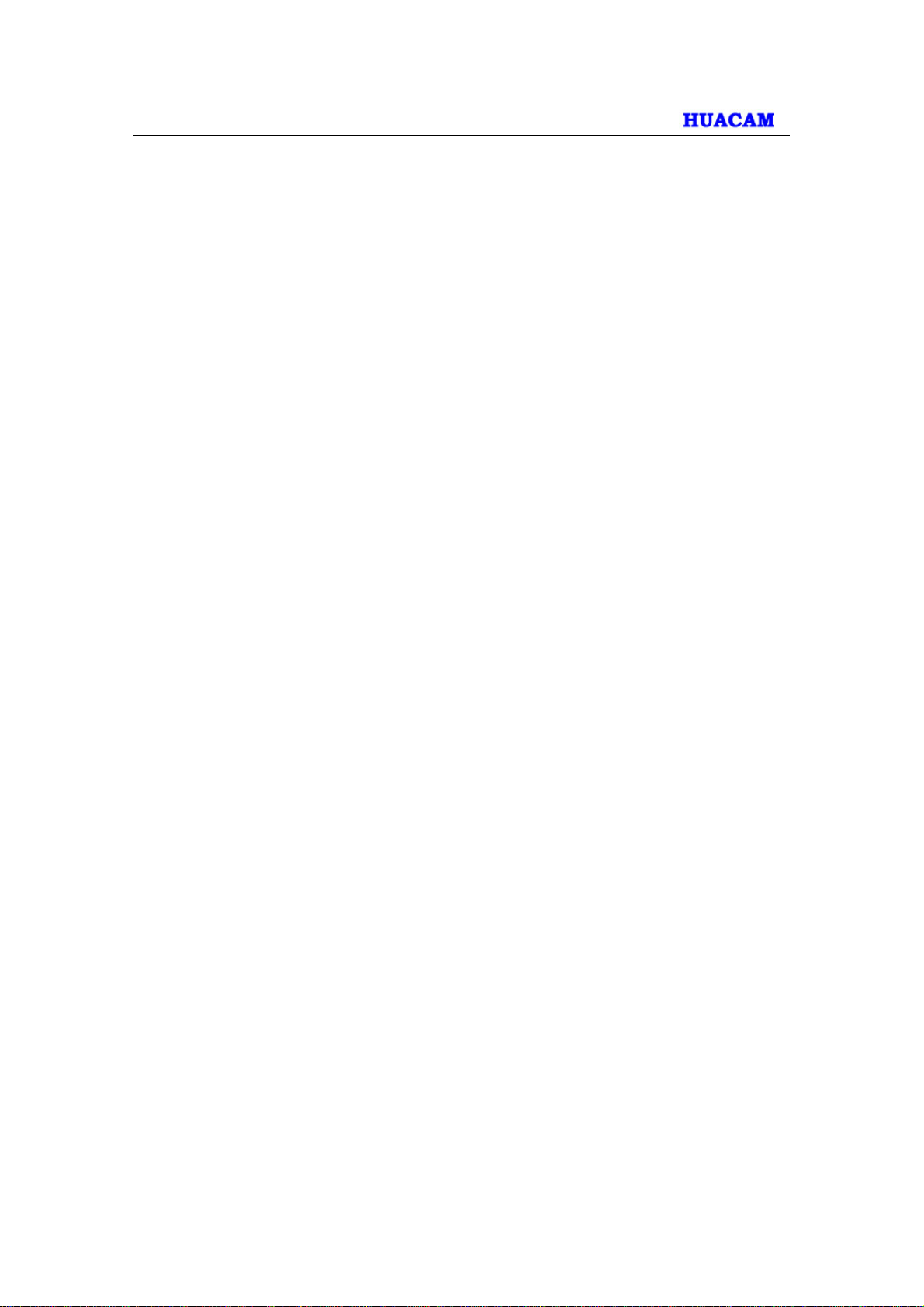
HUACAM, Inc.
HCV825 User Manual
www.huacam.com
www.huacam.com 1
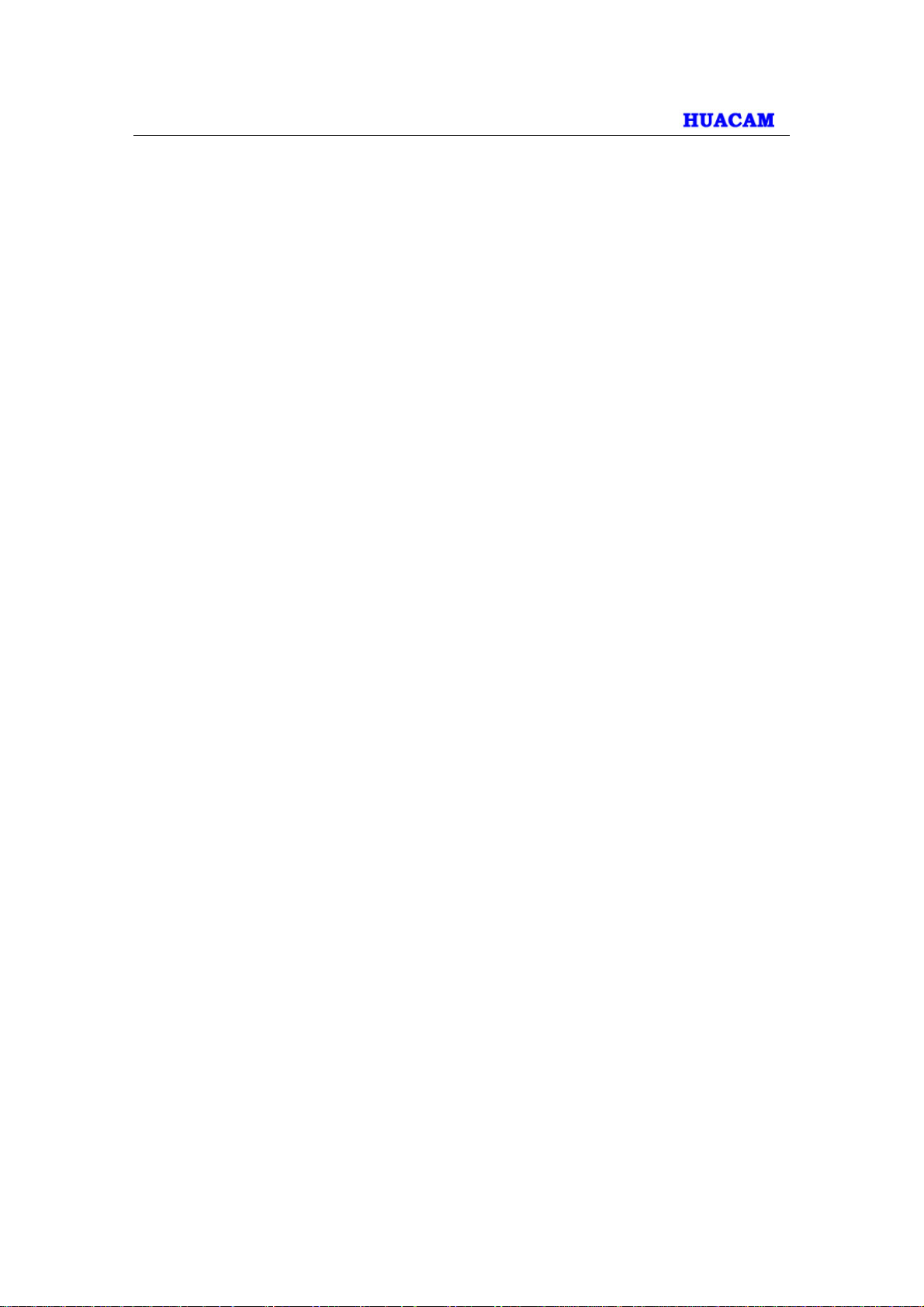
1. Welcome.................................................................................................................................. 3
1.1 Safety Compliances.................................................................. ....... .... .... ... .... .... .... .... ..4
1.2 Warranty.......................................................................................................................5
2. Product overview...................................................................................................................... 6
2.1 HCV825Camera........................................................................................................... 6
2.2 HCV825Specifications.................................................................................................. 7
3. Installation guide...................................................................................................................... 8
3.1 Minimum Recommended Computer System Requirement.......................................... 8
3.2 Configure the HCV825via Web Browser..................................................... ................. 8
3.3 HCV825Home Web Page........................................................................................... 12
3.4 HCV825Configuration & Language Page...................................................................14
4. Basic settings explanation ..................................................................................................... 15
4.1. System Settings Page................................................................................................ 15
4.2. Video & Audio Setting Page ....................................................................................... 16
4.3. CMOS Settings Page .............................................................................. ................... 18
4.4. Networking Setting Page............................................................................................ 19
4.5. DDNS Settings Page.................................................................................................. 21
4.6. SIP Setting Page........................................................................................................ 22
4.7. Status Page................................................................................................................25
5. Advanced settings explanation.............................................................................................. 26
5.1 User Management Page............................................................................................. 26
5.2 Maintenance Page................................................................ .... ... ........ .... .... ... .... .... ....27
5.3 SMTP Setting Page (Email Alarm)................................... .... .... .... ... .... .... .... ... ........ ....28
5.4 FTP Settings Page (Upload Alarm) ............................................................................ 29
5.5 Alarm Server Settings Page (Upload Alarm to supported VMS or HTTP Server)...... 30
5.6 Motion Detection Configuration Page (Set Alarm)...................................................... 31
5.7 Motion Detection Time Schedule................................................................................ 33
5.8 Syslog Settings Page (Troubleshooting).................................................................... 33
5.9 Software Upgrade......................................................... .... .... .... ... .... .... .... ... .... .... .... ....34
5.10 Software Upgrade via TTFP, HTTP or HTTPS........................................................... 34
5.11 Instructions for local firmware upgrade using TFTP server........................................ 35
5.12 Configuration File Download ...................................................................................... 35
6. Restore factory default setting............................................................................................... 36
6.1 Factory reset...............................................................................................................36
7. Ip surveilance FAQ................................................................... .............................................. 37
www.huacam.com 2
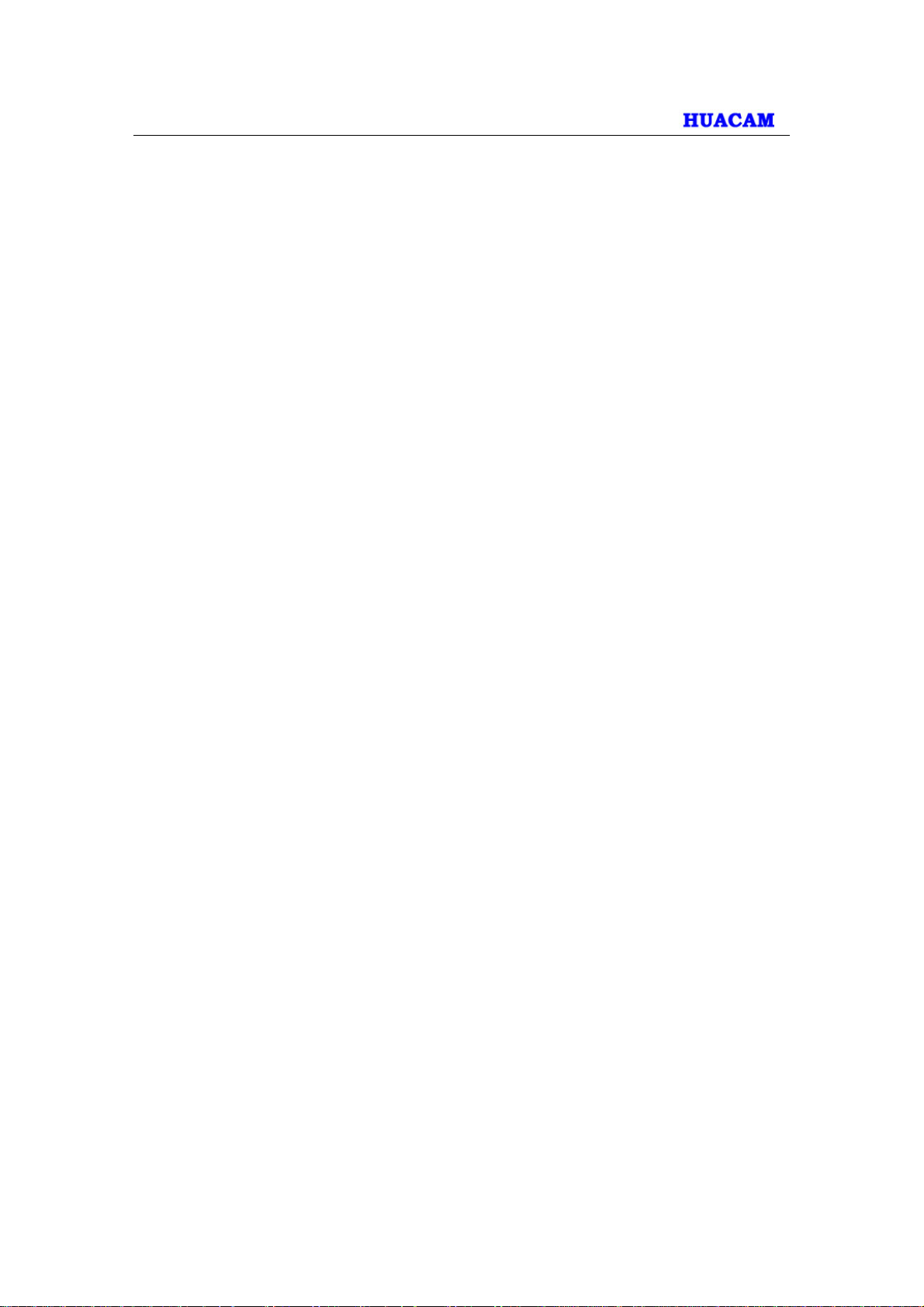
1. Welcome
Thank you for purchasing Huacam’s HCV825 Outdoor/Indoor Day/Night High Definition IP
Camera, an innovative powerful weatherproof infrared next generation network camera. Its
advanced ISP (Image Sensor Processor) powered with state-of-the-art auto-exposure
auto-white-balance algorithm and a high quality lens, ensures high fidelity video quality that
matches digital still camera color grade in a wide range of light environments. It features cutting
edge H.264 real-time video compression with excellent image clarity and color fidelity, industry
leading SIP/VoIP for video streaming to smartphones and video phones, IR-CUT (mechanical) for
day or night mod, and advanced security protection using stro ng encryption. The HCV825can be
managed with HC_Surf, It is fully compliant with ONVIF standard and offers flexible HTTP API
and an SDK for advanced integration.
The HCV825Outdoor Day/Night IP camera is a new addition to the popular HCV80X series
IP surveillance product family. It ensures ease of use, integration and deployment, with
multilingual graphical user interface, provides powerful solution to professional surveillance
applications in outdoor environment.
This manual will help you to learn how to operate and manage your HCV825Outdoor
Day/Night HD IP camera and ma ke the bes t us e of it.
Package Contents:
1 HCV825 IP Camera X1
2 12V DC Universal Power Adaptor X1
3 Ethernet Cable X1
4. Bracket X4
www.huacam.com 3
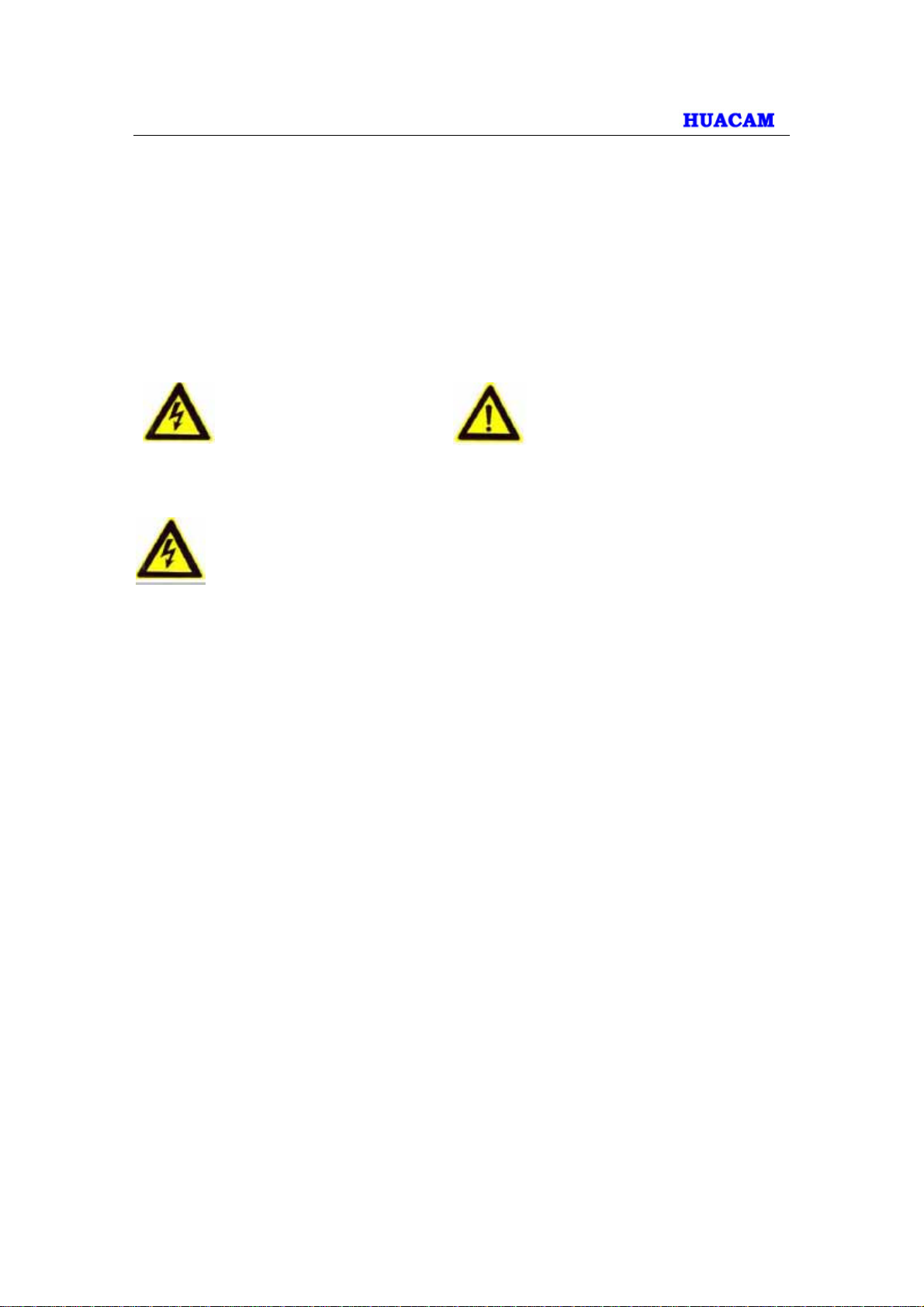
1.1 Safety Compliances
These instructions are intended to assist users with the operation of the HCV825and also to
instruct on how to avoid dangerous situations or damage to the device.
Warnings: Serious injury or death may be caused if any of the warnings below are neglected.
Cautions: Injury or damage to the equipment may occur if any of the following caution messages
are neglected.
Warnings Follow these safeguards to
prevent serious injury or death.
Warnings:
Input voltage should meet both the SELV (Safety Extra Low Voltage) and the Limited Power
Source with DC 12V according to the IEC60950-1 standard. Please refer to the technical
specifications for more details.
Do not use a third-party power adapter or power cord
When the device is installed on the wall or ceiling, make sure that it is firmly attached.
Notice:
Make sure that the power supply voltage is correct before using the camera.
Do not drop the device or expose it to physical shock.
Do not expose the device to temperatures outside the range of -30 oC to +50oC PSU and
PoE mode when the device is in operation.
Do not expose the device to high electromagnetism radiation.
To avoid heat accumulation, make sure that your operating environment has proper
ventilation.
Do not attempt to open, disassemble, or modify the device
A few parts (e.g. electrolytic capacitor) of the equipment shall be replaced regularly
according to their average life time. The average life time varies from the differences
between operating environments and usage history. Regular maintenance checks are
recommended for all users. Please contact your dealer for more details.
Cautions Follow these precautions to prevent
potential injury or material damage.
www.huacam.com 4
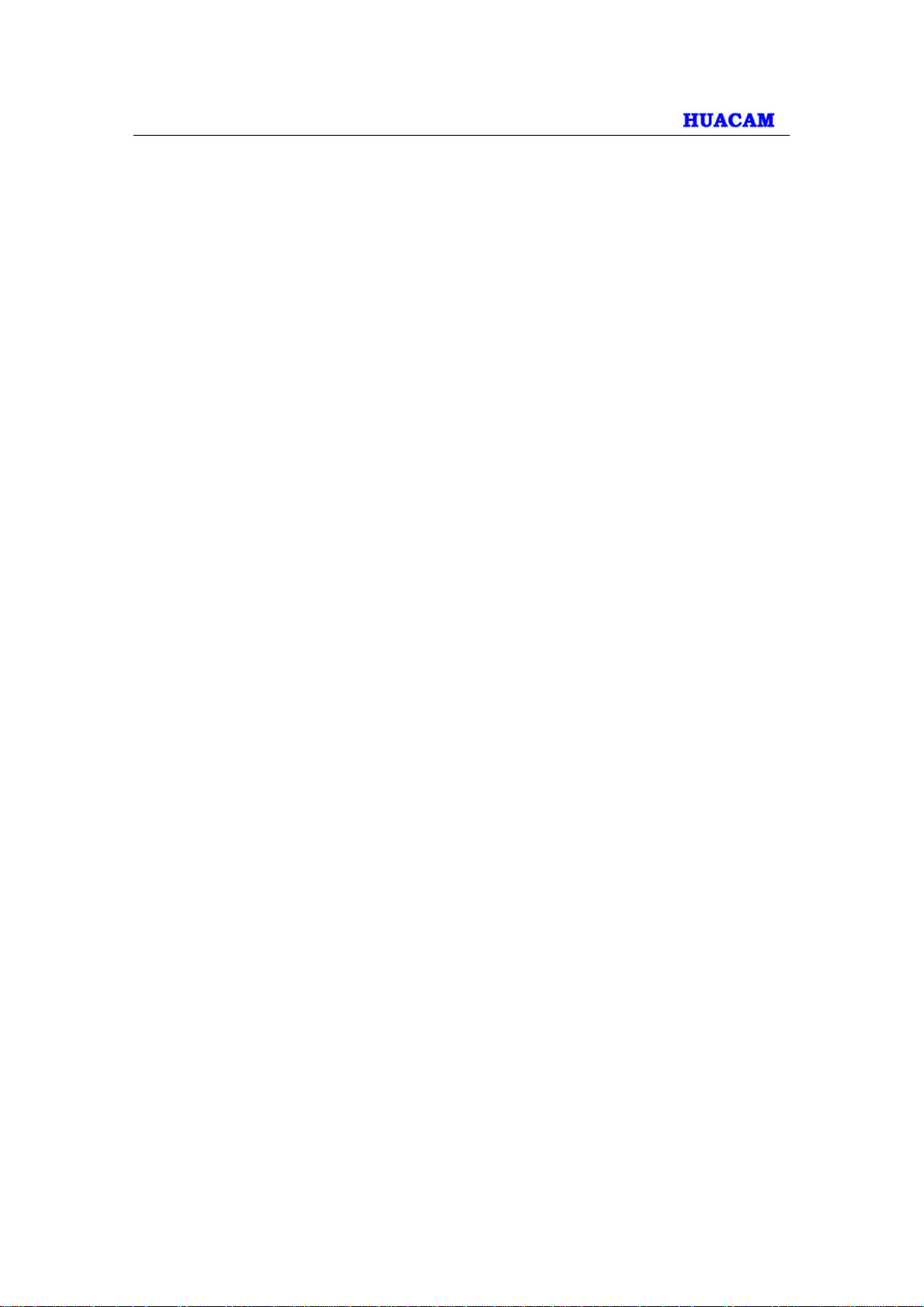
1.2 Warranty
If you purchased your HCV825from a reseller, please contact the company where you
purchased the device for replacement, repair or refund.
If you purchased the product directly from Huacam, please contact your Huacam Sales and
Service Representative for a RMA (Return Materials Authorization) number before you return the
product. Huacam reserves the right to remedy warranty policy without prior notification.
Caution:
Changes or modifications to this product not expressly approved by Huacam, or operation of
this product in any way other than as de tailed by this User Manual, could void your manufacturer
warranty. Please do not use a different power adaptor with the HCV825as it may cause
damage to the products and void the manufacturer warranty.
• This document is subject to change without notice. The latest electronic version of this user
manual is available for download at:
http://www.huacam.com/Products/IP Camera/HCV825user manual.pdf
Reproduction or transmittal of the entire or any part, in any form or by any me ans, electronic or
print, for any purpose is not permitted without the express written permission of Huacam
Networks, Inc.
www.huacam.com 5

2. Product overview
2.1 HCV825Camera
NETWORK : 10/100 Switch LAN port for connecting to Ethernet.
LINE IN: 3.5mm Audio LINE IN(Write)
LINE OUT: 3.5mm LINE OUT(Green)
DC 12V : 12V DC power jack;
www.huacam.com 6
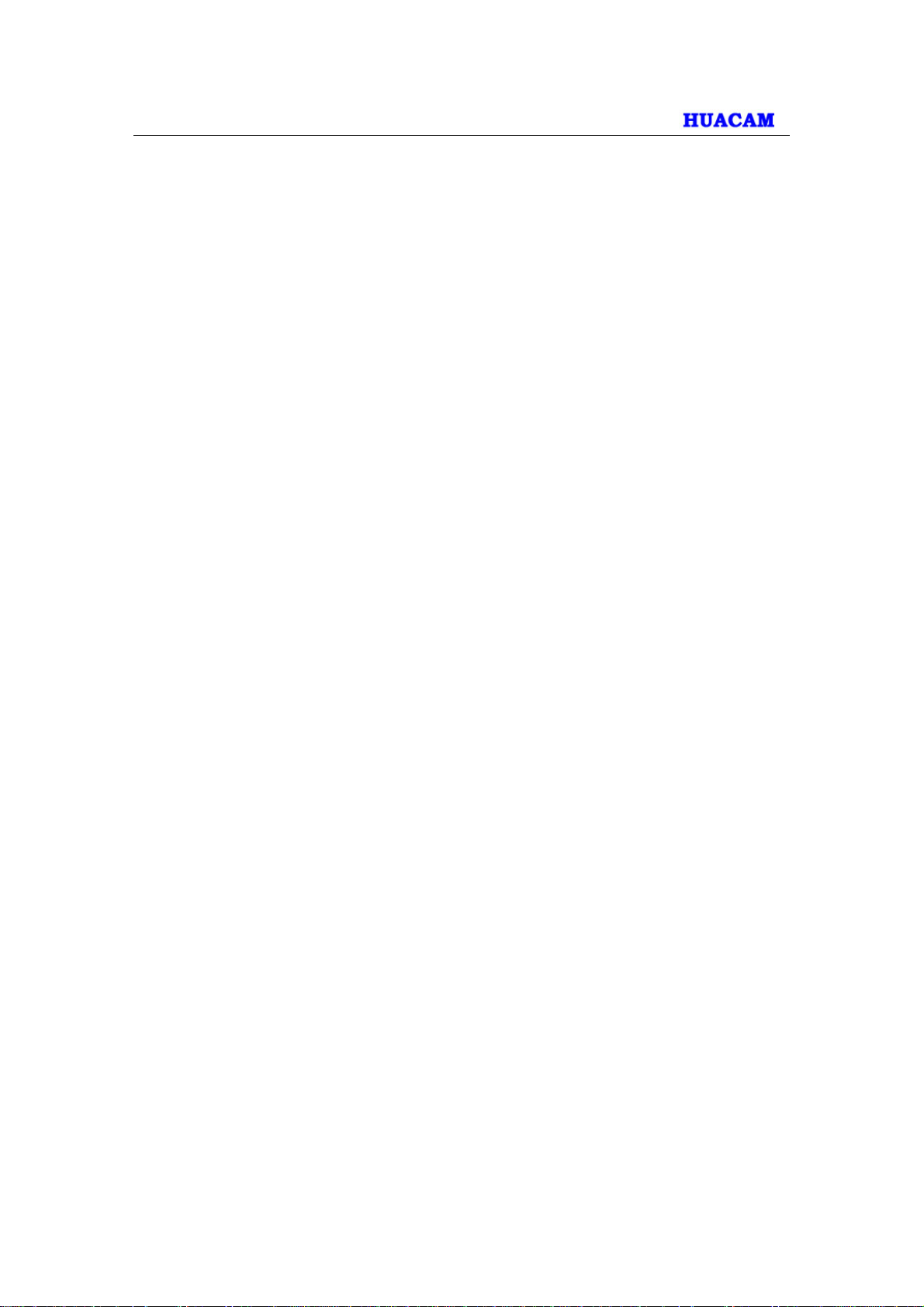
2.2 HCV825Specifications
Model HCV825
Video Compression H.264, MJPEG
Image Sensor Resolution 1/3”, 2 Megapixel CMOS, 1920H x 1080V
Image Sensor Sensitivity Day & night mode, exceptionally low noise levels and low-light
sensitivity. Shutter: 1/10000 – 1/30 second
Focal Length 2.8mm
Aperture F1.8
IR Cut Filter Yes, mechanical
Day & Night Mode Infrared LED covering up to 30m
Minimum Illumination 0.05lux, 0 lux with IR LED on
Responsivity 5.48V/lux-sec (550nm)
Pixel Dynamic Range Wide dynamic range of 120dB with SNRMAX 44dB
Supported Maximum Video
Resolution and Frame Rate
Video Bit Rate 32 Kbps ~ 8 Mbps, multi-rate for preview & recording
Embedded Analytics Motion detection (up to 16 target areas)
Pre-/post-alarm Buffer 8MB
Snapshots Triggered upon events, send via email/FTP
Network Protocol TCP/UDP/IP, RTP/RTCP, RTSP, DHCP, DDNS, HTTP, HTTPS,
SIP/VoIP Support Yes
Power over Ethernet (PoE) IEEE 802.3af class 0
External Cable Connection Network: RJ45, 10M/100M auto-sensing
Dimensions (D x L) 94mm (D) x 230mm (L)
Weight 0.98kg
Temperature / Humidity -20°C ~ +45°C (14°F ~ 113°F)
Power Adapter Output: 12VDC/1A; Input: 100–240VAC, 50–60Hz
Casing IP66 compliant weather-proof metal case
Compliance FCC Part 15, Subpart B Class B; CE EN 55022 Class B,
1920x1080 (30fps)
SMTP, FTP, NTP
Humidity 10–90% RH (non–condensing)
EN61000-3-2, EN 61000-3-3, EN55024, EN60950-1; C-tick
AS/NZS CISPR22, CISPR24; IP66
www.huacam.com 7
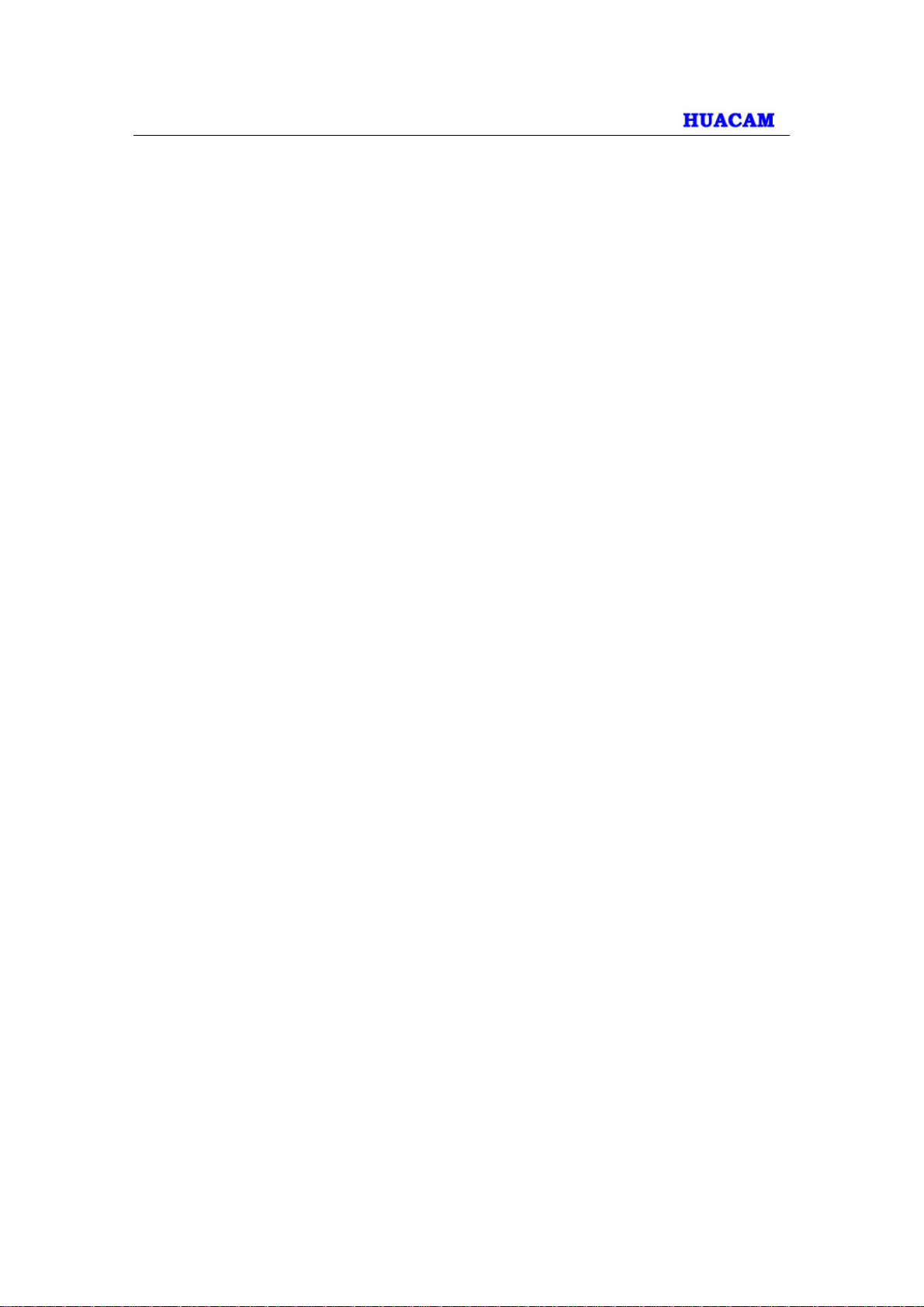
3. Installation guide
3.1 Minimum Recommended Computer System Requirement
To install HCV802, you have to have a computer, PC recommend. The minimum
recommended PC system requirement listed below:
• Windows 2000, XP, Windows Vista, Windows 7 (32bit or 64bit)
• CPU: Intel Pentium 4 or higher, 2 GHz
• RAM: 1 GB (4 GB recommended for larger systems)
• Support for DirectX 8.0 and above.
3.2 Configure the HCV825via Web Browser
The HCV825has embedded Web server to respond to HTTP GET/POST requests. Embedded
HTML pages allow user to configure the IP camera through Micro soft Internet Explorer (7.0 or
above, 32-bit only) or Firefox (plug-in from Huacam required).
• Download Active-X Control for IE(32bit) from Huacam website:
http://www.huacam.com/index.php?option=com_jdownloads&Itemid=103&view=finish&cid=13&c
atid=1
• Download Firefox Plug-in from Huacam website:
http://www.huacam.com/index.php?option=com_jdownloads&Itemid=103&view=finish&cid=5&cat
id=1
NOTE:
www.huacam.com 8
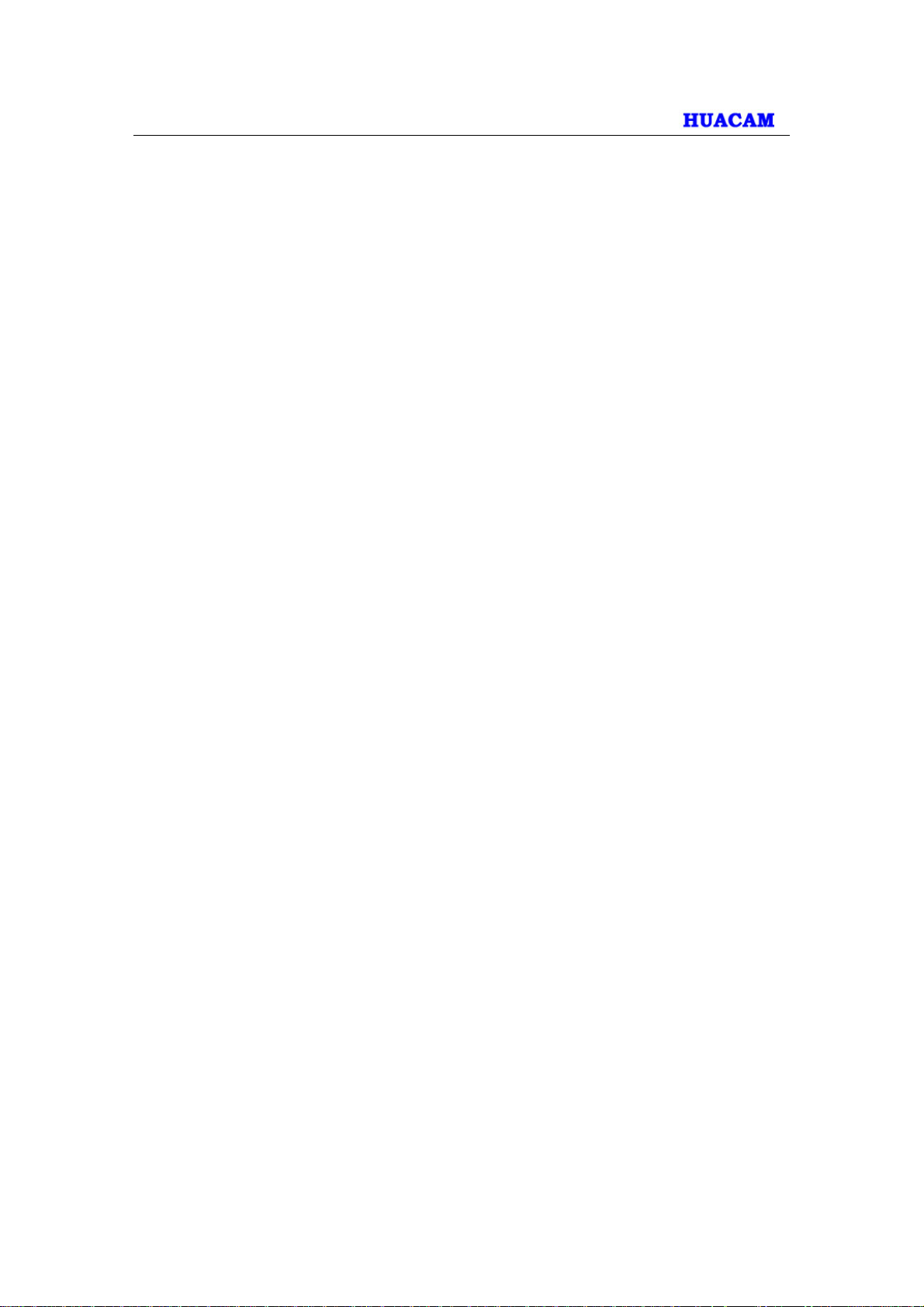
Google Chrome and Apple Safari support is NOT yet supported and status pending.
Microsoft Internet Explorer 64 -bit support is pending.
Please temporarily disable Antivirus or Internet Security Software when download and
install the Huacam Firefox plug-in for video or “GSViewerX.cab” for Microsoft Internet
Explorer.
Connect the Camera to network with DHCP server (Recommended)
The HCV825by default enabled as DHCP client, it will automatically get IP address from the
network with DHCP server running. User can know the IP address assigned to the camera from
DHCP server log or using “SearchTool” from Huacam HC_Surf free VMS software.
1. Download and install the HC_Surf software from Huacam website:
http://www.Huacam.com/products/tools/surveillance/HC_Surf.zip
2. Run the “Search Tool” in the pull down Menu of “Manage Tool” tag
3. Click on button to begin device detection
4. The detected devices will appear in the Output field like below
www.huacam.com 9
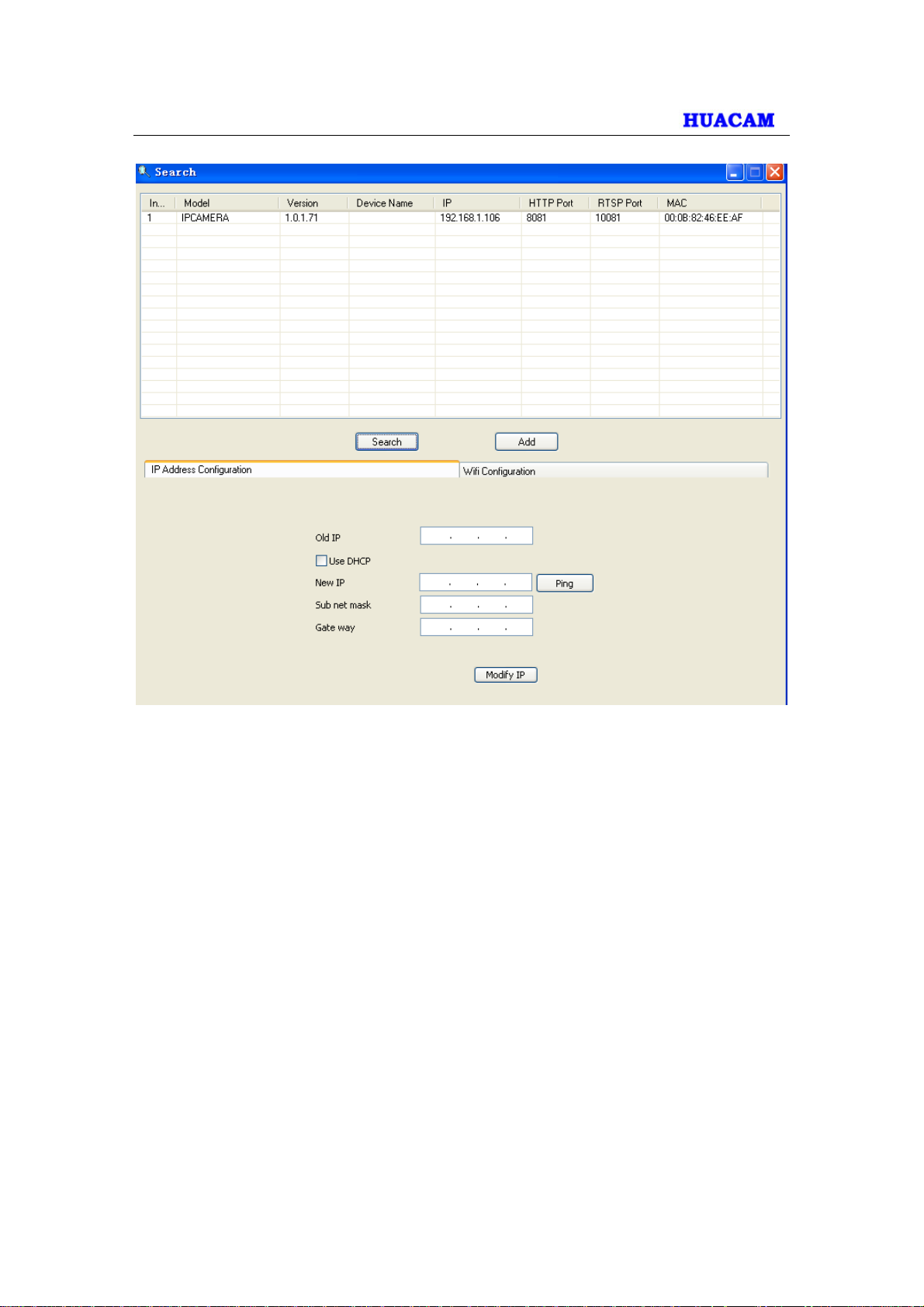
5. Double click the column of the detected camera, the browser will automatically open and link to
the device IP and the web configuration page.
6. The browser will ask for plug-in or ActiveX if not installed, otherwise it will ge t to Home page
and start to show the video captured by the camera (by default the camera enabled anonymous
access)
7. Click “Configuration”, the browser will ask credentials to authorize configuration.
8. Enter the administrator user na me and password to access the Web Configuration Interface,
the default user name and password are both set to admin.
9. In step 6, IE will indicate that “This website wants to install the following add-on:
HCViewerX.cab from Huacam Networks Inc.”, allow the installation.
10. Firefox user need to download and install the p lug-in to see the video, the p lug-in for Firefox
is here:
http://www.huacam.com/index.php?option=com_jdownloads&Itemid=103&view=finish&cid=5&cat
id=1
www.huacam.com 10
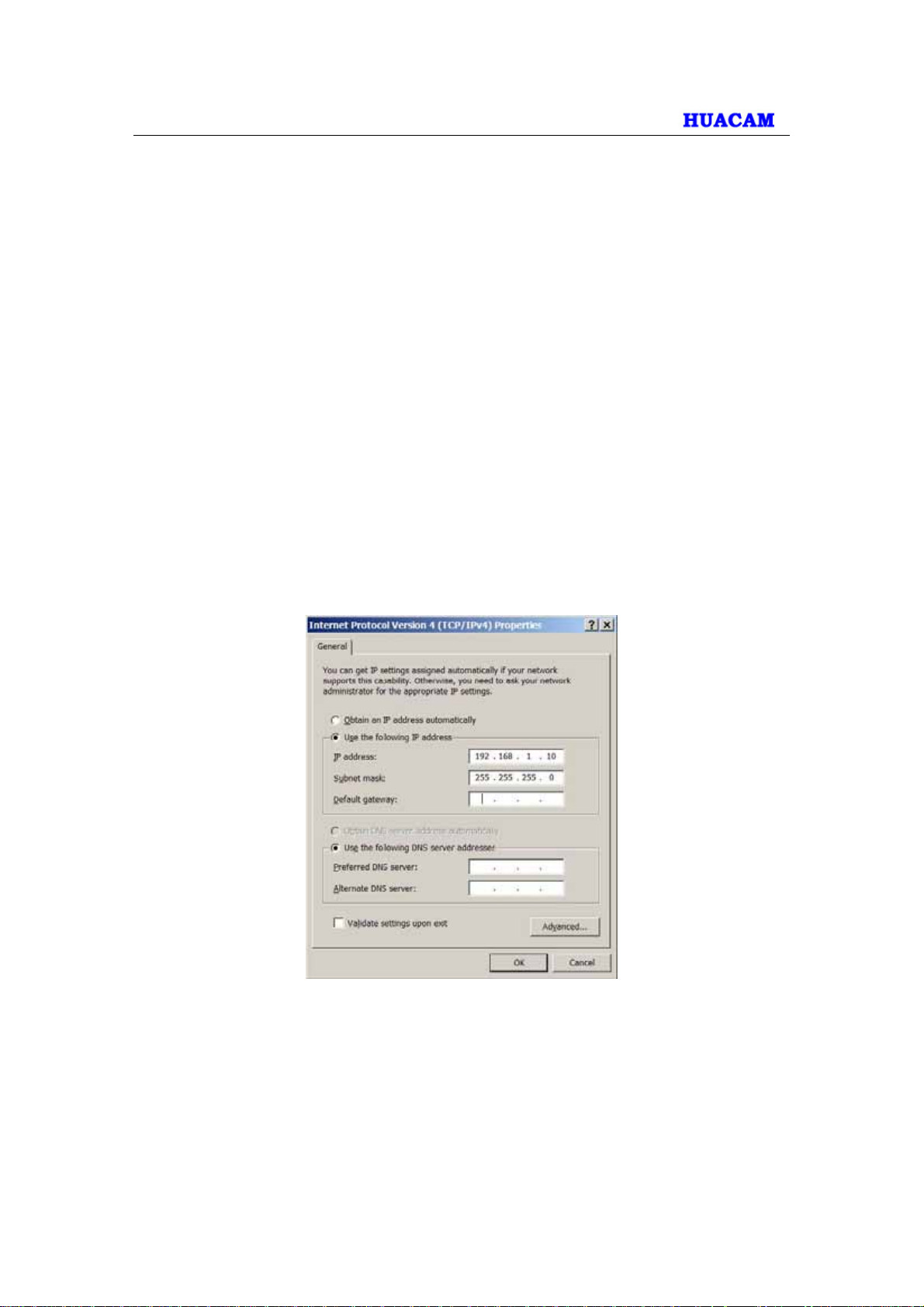
NOTE:
Please temporarily disable Antivirus or Internet Security Software when download and install
the Huacam Firefox plug-in for video or “HCViewerX.cab” for Microsoft Internet Explorer.
Connect to the Camera using Static IP
If no DHCP server in the network, or the camera does not get IP from DHCP server, user can
connect the camera to a computer directly, using static IP to configure the camera.
The default IP, if no DHCP server; or DHCP offer time out (3 minutes), is 192.168.1.168
1. Connect the computer RJ-45 via an Ethernet cable directly to the IP camera HCV802.
2. Configure the computer using Static IP: 192.168.1.XXX (1<XXX<255, but NOT 168) and
configure the “Subnet mask” to “255.255.255.0”. Leave the “Default Gateway” to “Blank” like
below:
3. Power on the HCV802.
4. Start the IE or Firefox browser when the network connection is up.
5. Enter 192.168.1.168 in the address bar of the browser.
6. The browser will ask for plug-in or ActiveX if not installed, otherwise it will get to Home page
and start to show the video captured by the camera (by default the camera enabled anonymous
www.huacam.com 11
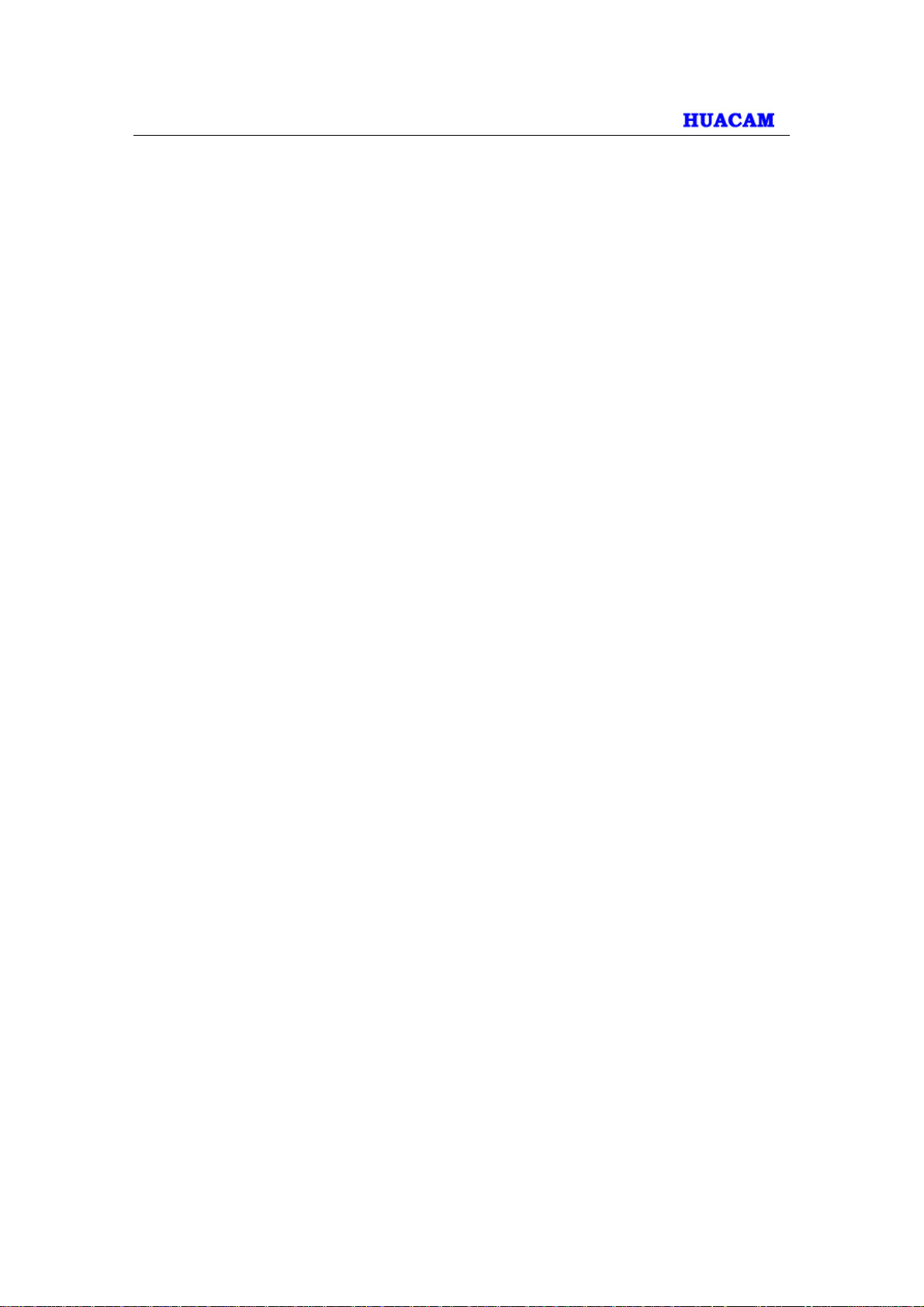
access)
7. Click “Configuration”, the browser will ask credentials to authorize configuration.
8. Enter the administrator user na me and password to access the Web Configuration Interface,
the default user name and password are both set to admin.
9. In step 6, IE will indicate that “This website wants to install the following add-on:
HCViewerX.cab from Huacam Networks Inc.”, allow the installation.
10. Firefox user need to download and install the p lug-in to see the video, the p lug-in for Firefox
is here:
http://www.huacam.com/index.php?option=com_jdownloads&Itemid=103&view=finish&cid=5&cat
id=1
NOTE:
Please temporarily disable Antivirus or Internet Security Software when download and install
the Huacam Firefox plug-in for video or “GSViewerX.cab” for Microsoft Internet Explorer.
3.3 HCV825Home Web Page
The Home Page of HCV825shown as Figure 1:
www.huacam.com 12
 Loading...
Loading...